USB-Link Technical Guide
|
|
|
- Mariah Bryan
- 6 years ago
- Views:
Transcription
1 USB-Link Technical Guide USB-Link Code: SS0070
2 Table of Contents General Information... 3 USB-Link Overview...3 System Requirements...3 Quick Guide... 4 Connection and Wiring... 5 USB-Link Driver Installation Instructions for Windows XP... 6 USB-Link Driver Installation Instructions for Windows Vista & Finding the COM Port Number... 9 Prism II Setup Instructions Communication Settings and LED Descriptions USB-Link Communication Settings...12 USB-Link LED Descriptions...12 Troubleshooting Troubleshooting Tips...13 Troubleshooting the USB Drivers for Windows XP...14 Changing the USB COM Port Number...15 Verifying CommLink II, CommLink III, and MiniLink EPROM Software Versions...16 WattMaster Controls, Inc NW River Park Drive Parkville, MO Toll Free Phone: PH: (816) FAX: (816) mail@wattmaster.com Visit our website at Form: WM-USBLNK-TGD-01D June 2011 WattMaster Controls, Inc. Windows XP, Vista, and Windows 7 are registered trademarks of Microsoft Corporation. WattMaster Controls, Inc. assumes no responsibility for errors or omissions. This document is subject to change without notice.
3 General Information USB-Link Overview The USB-Link (OE366) is a portable device that is used as an interface to connect your computer to WattMaster controllers without the need for a CommLink. The USB-Link provides a direct link to enable you to view the status and configure and adjust the setpoints of any controller on the control system communications loop using Prism II graphical front end computer software. The USB-Link is small in size and is powered by the USB port of the computer it is plugged into, making it completely portable and allowing connection to the system from any controller. The USB-Link is supplied with a USB cable, a mini-din male communication cable, and two mini-din to terminal adapters. The communication cable allows you to walk up to any controller that has a communication socket and plug in the USB-Link to gain access to the system. The adapters are used for boards that do not have a female mini-din plug connection. CAUTION: The USB-Link will not work with Prism software. It will only work with Prism II software. System Requirements To enable the USB-Link to work with Prism II, you will need: USB-Link with USB cable, mini-din male communication cable, and adapters for terminal and modular connections (cables and adapters provided) USB drivers on CD-ROM (supplied with USB-Link but also downloadable from any of our websites) PC with USB 1.1 or 2.0 port (supplied by others) Microsoft Windows XP, Vista, or 7 Figure 1: Top, Front, and Bottom Views of the USB-Link Prism II software (supplied with USB-Link but also downloadable from any of our websites) Networked Systems Only CommLink(s) with software v3.15 or later and/or Mini Link(s) with software v3.14 or later. Please note: If these devices contain earlier software versions, you will need to order updated EPROMs from WattMaster. See Troubleshooting on page 16 for further instructions. Revised 1/24/11 3
4 Quick Guide Important Notes Quick Guide for Windows Vista & 7 Follow the included USB-Link driver installation instructions. Make sure you follow the appropriate directions for your Windows version - Windows XP directions are different from Windows Vista. Follow the connection and wiring instructions (Figure 2 on page 5) to connect and configure the USB-Link. Follow the five steps below to get your USB-Link up and running in no time. Step 1: Step 2: Set your USB-Link s communication switch to Stand Alone or Network. See Figure 3 on page 12. Install the USB drivers from the included CD-ROM onto your computer. If you use your USB-Link on a network and after installation you cannot view all controllers, you may need an EPROM upgrade in your CommLink(s) and/ or MiniLink(s). See Troubleshooting in the back of this guide on page 16 for further instructions. Familiarize yourself with all system components and review all documentation. Pay special attention to Cautions, Notes, and Warnings since these may keep you from experiencing unnecessary problems. If you encounter any problems, please refer to the Troubleshooting section of this guide first. If you can t resolve the problem, please call WattMaster Technical Support at our toll free number Step 3: Step 4: Step 5: Attach the USB cable to your USB-Link and plug the other end of the cable into your computer s USB port. See Figure 2 on page 5. Attach the communication cable to your USB-Link and connect the other end of the cable to the Controller s communication port. See Figure 2 on page 5. Install the included Prism II software on your computer. Quick Guide for Windows XP Follow the five steps below to get your USB-Link up and running in no time. Step 1: Step 2: Step 3: Step 4: Step 5: Set your USB-Link s communication switch to Stand Alone or Network. See Figure 3 on page 12. Attach the USB cable to your USB-Link and plug the other end of the cable into your computer s USB port. See Figure 2 on page 5. Attach the communication cable to your USB-Link and connect the other end of the cable to the Controller s communication port. See Figure 2 on page 5. Install the USB drivers located on the included CD-ROM. Install the included Prism II software on your computer. 4 Revised 1/24/11
5 Connection and Wiring Figure 2: USB-Link Connection & Wiring 5
6 USB-Link Driver Installation for Windows XP USB Serial Converter Driver Installation for Windows XP 5. The next window that appears will ask, What do you want the wizard to do? Select Install from a list or specific location (Advanced) as shown below and click <Next>. CAUTION: You must use the drivers on the CD-ROM supplied with the USB-Link. NOTE: If for any reason you cancel out of the New Hardware Wizard before installing the USB drivers or if you receive an error message during installation, the drivers will not be installed. You must then install the drivers using the directions in the XP Troubleshooting Section on page Plug the USB cable attached to the USB-Link into your computer s USB port. 2. Insert the USB Drivers CD-ROM into your CD-ROM drive. 3. A message should pop up from the toolbar that reads, Found New Hardware. Click on the Found New Hardware Wizard application from the toolbar. 6. In the next window that appears, select the radio button in front of the option Search for the best driver in these locations. Uncheck the box that reads, Search removable media and instead check the box Include this location in the search: 4. The window that appears will ask the question, Can Windows connect to Windows Update to search for software? as shown below. Select No, not this time and click <Next>. 7. Click <Browse> and locate the drive that your CD-ROM is located on. Click <Next>. 6
7 USB-Link USB Driver Installation for Windows XP 8. Highlight the Win98_Win_2000_WinXP directory by clicking on it and then click <OK>. 10. While the files are downloading, a Hardware Installation Window might pop up as shown below. Click <Continue Anyway>. 9. The screen will now state, Please wait while the wizard installs the software The wizard will then finish installing the software. 12. Once the wizard is done, click <Finish>. USB Serial Port Driver Installation for Windows XP 1. Once the USB Serial Converter software is installed, the Found New Hardware Wizard will appear again to download the USB Serial Port software. 2. Follow steps 1 though 7 of the previously described USB Serial Converter Installation instructions. 3. Click <Finish> when the wizard is done downloading the software. 4. Windows XP requires you to restart your computer before the new settings will take effect. 5. Continue with the next section Finding What COM Port Number the USB-Link is Using on page 9. Revised 6/14/11 7
8 USB Driver Installation For Windows Vista & 7 USB Serial Converter and Serial Port Driver Installation for Windows Vista & 7 3. The WattMaster USB Driver Installation Window will appear. 1. Insert the USB Drivers CD-ROM into your CD-ROM drive or download the USB Drivers file from If using the CD-ROM, go to Step 2. If downloading the file, click on the USB Driver Setup.zip file to unzip the file and then go to Step Double-click on the Vista/Win_7 folder. 4. If you wish to change the Destination Folder, click <Browse> and change the location. Click <Install> to install the software. Then, open the WattMaster USB Driver folder in the temp directory on your hard drive or the new location if you changed the destination folder. 5. Double-click USBInstaller.exe. Double-click on USB Driver Setup.exe. 6. Then click the <Begin Install> button. 7. The installation program will walk you through the rest of the steps. The program might prompt you to remove old USB drivers from your computer. Click <Yes> if so. Once installation is complete, you will need to reboot your computer to have the new settings take effect. 8. With successful USB driver installation, you can now connect your USB device. 9. Follow the procedures on page 9 to verify the Comm Port. 8 Revised 6/14/11
9 Finding the COM Port Number Finding What COM Port Number the USB-Link is Using 3. Click on the plus sign next to Ports to see all of the COM ports. 1. Left-click on <Start>, located on the bottom left of the Windows toolbar. Select <Control Panel>. Double-click the <System> icon. 2. Click the <Hardware> tab. Click the <Device Manager> button. 4. Locate the USB Serial Port (COM#). The COM# in parentheses is the port it is located on. Write this COM port number down. You will need to know this when setting up the Prism II software. 5. If the COM port number is 10 or greater, go to Changing the USB COM Port Number in the Troubleshooting section on page 15; otherwise, continue with the section Prism II Setup on page 10. 9
10 Prism II Setup Instructions Configuring Prism II for the USB-Link 7. In the Serial Port field, click on the pull down box and select the COM port number that the USB-Link is using. 1. Insert your Prism II software CD and follow the prompts to install the software. 2. The software installation will install the Prism II icon on your desktop. Click on this icon to open your Prism II software. 3. Click the <Login> button and type in your level 3 passcode (default is 9288 ). Click <OK>. 8. In the Type of CommLink selection box, select the radio button next to USB Link. 4. If Prism II is online, click the <ON LINE> button to make it go <OFFLINE>. 5. Click the <Job-Site> button to open the Job Sites Window. 9. In the Network Configuration selection box, select the mode for the USB-Link you are using. If using stand alone mode, select USB Link Stand Alone. If using network mode, select USB Link Network. The position of the slide switch on the USB-Link must also be set to the mode you are using (See Figure 3 on page 12 for help in setting this switch). 6. Click on any empty location in the Job-Site Selection Window and type in a job name in the Selected Location field. Press <Enter>. Your job site name will now appear in the Job-Site Selection Window. 10. Click <Exit> to close out of the Job Sites Window. 11. Click the <OFFLINE> button to go <ON LINE>. 10
11 Prism II Setup Instructions 12. From the <Communications> menu on the main toolbar, select <Search for Units>. 16. If Units Found on this Loop stays at zero, check the wiring to the USB-Link and the controller and/or read through these directions again to make sure all steps were followed. Refer to the Troubleshooting Section in the back of this guide for further help. 17. To stop a search, click <Cancel Search>. 18. Once you are done searching for units, close out of the window or click <Exit>. 19. A window will pop up that asks, Do you want to save the search results? Click <Yes> if you wish to save the results. Click <No> if not. 13. The Search For Units Window will appear. If you haven t performed a previous search, the Loop Selection field will read 01 and the Current Unit will read 00. You can perform a selective search by entering the loop number you would like to search and checking Search ONLY the Selected Loop. The Check Unit Maps box will already be checked. Do not deselect this box. Deselecting it will cause the search not to work. 20. You can now access any installed unit from the Main Prism II Screen by selecting a loop from the Loop Selection Window with a single-mouse click and selecting the unit from the Unit Selection Window with a double-mouse click. 14. Click <Start Search> to initiate an automatic detection of all installed controllers on your system. 15. If everything is working correctly, Units Found on this Loop should increment. You will also see green boxes indicating units that have been found. 11
12 Communication Settings and LED Descriptions Figure 3: USB-Link Communication Switch and LEDs USB-Link Communication Settings The communication switch for stand alone or network mode is found to the left of the LEDs. See Figure 3 above. To set the communication switch, insert a pen tip to move the switch up or down. USB-Link LED Descriptions RS Indicates communication activity between the USB-Link and the controller(s) that the USB-Link is connected to. When both the T and R LEDs are flashing, data is being exchanged. NOTE: Whenever you change the communication setting on the USB-Link, you must cycle the power to the USB-Link by disconnecting and reconnecting the USB power supply cable. USB - Indicates communication activity between the USB-Link and the computer that the USB-Link is connected to. The T and R LEDs will flash only when data is sent from Prism II to the USB- Link via USB. Stand Alone - No MiniLink or CommLink - The slide switch on the USB-Link should be set to Stand Alone when you are trying to talk to a stand alone controller or multiple controllers on a loop without a CommLink or a MiniLink wired to the communications loop. Network - MiniLink or CommLink connection - The slide switch on the USB-Link should be set to Network any time there is a CommLink or MiniLink wired to the communications loop. 12
13 Troubleshooting Troubleshooting Tips Problems with Prism II Software Verify that the correct USB serial port created by the USB connection is selected in the Job Sites Window. Verify the COM port number in <Control Panel>, <System>,<Hardware>,<Device Manager>, <Ports>. Verify that USB Link is selected for Type of CommLink in the Job Sites Window. Verify that the correct USB Link mode is selected under Network Configuration in the Job Sites Window. Problems with USB Connection Verify that the USB LEDs blink when you perform a Search for Units or try to open a status screen in Prism II. Problems with RS-485 Wiring Make sure T connects to T, R to R, and Shld to Shld if multiple boards are wired together on a loop. Make sure that the USB-Link mini-din communication cable is plugged into a controller or wired to the local side of the loop. Problems Viewing Controllers on a Network Make sure that in Prism II, USB Link Network is selected under Network Configuration in the Job Sites Window. Make sure that EPROM chips in CommLink II and III are version 3.15 or later and in MiniLinks are version 3.14 or later. NOTE: WattMaster Controls Technical Support cannot troubleshoot internal PC and/or Windows -based operating system problems. If the USB LEDs fail to blink, disconnect and reconnect the USB connection. If the problem persists, check that the USB drivers have been installed properly 13
14 Troubleshooting the USB Drivers for Windows XP Troubleshooting the USB Drivers for Windows XP If the Found New Hardware Window did not appear when you plugged in your USB-Link or if you canceled out of the installation procedure for any reason, you will have to follow these instructions to install the USB drivers. 1. Plug the USB cable attached to the USB-Link into your computer s USB port. 2. Click <Start>, click <Control Panel>, and then doubleclick <System>. The System Properties Window will appear. Click the <Hardware> tab and then click <Device Manager>. 4. Right-click on USB Serial Port and then click <Update Driver>. The Hardware Update Window will appear. 5. In response to the question, Can Windows search for software? click the radio button, No, not at this time and then click <Next>. Insert your USB Drivers CD-ROM into your CD-ROM drive. And then click the radio button, Install from a list or specific location and click <Next>. 6. The screen will now display the message, Search for driver software in this location: If the location is correct, click <Next> and go to step 8. If not, click <Browse>. 7. Select the CD-ROM location from the list of folders and then click <OK>. 8. A message will appear that states, Please wait while the wizard installs the software The Device Manager Window will appear. In this window, look for an exclamation point in the categories, Other devices, Ports, or Universal Serial Bus controllers. Click the item containing the exclamation point. 9. When the installation is complete, the window below will appear. Click <Finish>. 14
15 Troubleshooting the COM Port Number Changing the USB COM Port Number When the USB-Link is first plugged in, it will be assigned a COM port number to be used for communicating with the Prism II software. If the port number is 10 or greater, it needs to be changed to a value less than 10 to be recognized by Prism II. 4. To assign a port number less than 10, click on <Advanced>. The Advanced Settings Window will appear. 1. Click <Start>, click <Control Panel>, click <System>, click the <Hardware> tab, and then click <Device Manager> to get to the Device Manager Window. 2. Click on the plus sign next to Ports to see all of the COM ports. 5. In the COM Port Number drop box, select which COM port you wish to use. Make sure you select a COM port number that is not currently in use (you can see the ports in use in the Device Manager Window). Select a port that is less than 10. NOTE: Windows will assign a port number to every device that has ever been installed on your computer. So if there are no available ports below 10, choose a port number less than 10 for a device listed that you know you are not currently using. 3. Right-click on USB Serial Port (COM#) and select <Properties>. In the Properties Window, select the <Port Settings> tab. 6. Once you select the correct COM port number, click <OK> and close any windows opened in the process of changing the port number. Make note of this number because you will need it for your Prism setup. 15
16 Troubleshooting EPROM Software Verifying CommLink II, CommLink III, and MiniLink EPROM Software Versions In order to view controllers with the USB-Link on a networked system, the CommLink II and III must have version 3.15 software or later installed and the MiniLink must have version 3.14 software or later installed. Please follow the directions to determine the current software version. NOTE: If you purchased your CommLink II, III, or MiniLink after January 1, 2007, there is no reason to check the software version nor is it necessary to check the software version of a CommLink IV. 16
17 Troubleshooting EPROM Software 17
18 Notes 18
19 Notes 19
20 Form: WM-USBLNK-TGD-01D Printed in the USA June 2011 All rights reserved. Copyright 2011 WattMaster Controls, Inc NW River Park Drive Parkville, MO Phone (816) Fax (816)
USB-Link 2 Technical Guide
 www.wattmaster.com USB-Link 2 USB-Link 2 Code: SS0073 Version 4.11 and up Table of Contents General Information... 3 USB-Link 2 Overview...3 System Requirements...3 Quick Guide... 4 USB-Link 2 Driver Installation
www.wattmaster.com USB-Link 2 USB-Link 2 Code: SS0073 Version 4.11 and up Table of Contents General Information... 3 USB-Link 2 Overview...3 System Requirements...3 Quick Guide... 4 USB-Link 2 Driver Installation
USB-Link 2 Technical Guide. USB-Link 2 Code: SS0073 Version 4.11 and up
 USB-Link 2 Technical Guide USB-Link 2 Code: SS0073 Version 4.11 and up TABLE OF CONTENTS Zone Zone General Information... 3 USB-Link 2 Overview...3 System Requirements...3 Quick Guide... 4 USB-Link 2 Driver
USB-Link 2 Technical Guide USB-Link 2 Code: SS0073 Version 4.11 and up TABLE OF CONTENTS Zone Zone General Information... 3 USB-Link 2 Overview...3 System Requirements...3 Quick Guide... 4 USB-Link 2 Driver
USB-Link 2 Technical Guide
 www.wattmaster.com USB-Link 2 Technical Guide USB-Link 2 Code: SS0073 Version 4.11 and up TABLE OF CONTENTS GENERAL INFORMATION... 3 USB-Link 2 Overview... 3 System Requirements... 3 QUICK GUIDE...4 USB-LINK
www.wattmaster.com USB-Link 2 Technical Guide USB-Link 2 Code: SS0073 Version 4.11 and up TABLE OF CONTENTS GENERAL INFORMATION... 3 USB-Link 2 Overview... 3 System Requirements... 3 QUICK GUIDE...4 USB-LINK
CommLink IV Technical Guide
 www.wattmaster.com CommLink IV Technical Guide Table of Contents General Information... 3 CommLink IV Overview...3 Optional IP Module Kit...3 Optional Remote Link II...3 Installing CommLink IV ONLY...3
www.wattmaster.com CommLink IV Technical Guide Table of Contents General Information... 3 CommLink IV Overview...3 Optional IP Module Kit...3 Optional Remote Link II...3 Installing CommLink IV ONLY...3
USB-Link 2 Technical Guide. USB-Link 2 Code: SS0073 Version 4.11 and up
 USB-Link 2 Technical Guide USB-Link 2 Code: SS0073 Version 4.11 and up TABLE OF CONTENTS GENERAL INFORMATION... 3 USB-Link 2 Overview... 3 System Requirements... 3 QUICK GUIDE...4 USB-LINK 2 DRIVER INSTALLATION
USB-Link 2 Technical Guide USB-Link 2 Code: SS0073 Version 4.11 and up TABLE OF CONTENTS GENERAL INFORMATION... 3 USB-Link 2 Overview... 3 System Requirements... 3 QUICK GUIDE...4 USB-LINK 2 DRIVER INSTALLATION
CommLink 5 Technical Guide
 www.wattmaster.com CommLink 5 Technical Guide TABLE OF CONTENTS GENERAL INFORMATION... 3 CommLink 5 Overview... 3 Optional IP Module Kit... 3 Installing CommLink 5 ONLY... 3 System Requirements... 3 QUICK
www.wattmaster.com CommLink 5 Technical Guide TABLE OF CONTENTS GENERAL INFORMATION... 3 CommLink 5 Overview... 3 Optional IP Module Kit... 3 Installing CommLink 5 ONLY... 3 System Requirements... 3 QUICK
UPDATING THE SERVICE TOOL Updating the Service Tool with Prism 2
 Updating the Service Tool with Prism 2 Updating the Modular Service Tool SD with Prism 2 Version 4.5.0 and higher The Modular Service Tool SD is equipped with the ability to update its software with the
Updating the Service Tool with Prism 2 Updating the Modular Service Tool SD with Prism 2 Version 4.5.0 and higher The Modular Service Tool SD is equipped with the ability to update its software with the
UPDATING THE SYSTEM MANAGER SD Updating the System Manager with Prism 2
 Updating the System Manager with Prism 2 Updating the System Manager SD with Prism 2 Version 4.5.0 and higher 7. Click on the icon. The Job-Sites Window will appear. In the Type of CommLink
Updating the System Manager with Prism 2 Updating the System Manager SD with Prism 2 Version 4.5.0 and higher 7. Click on the icon. The Job-Sites Window will appear. In the Type of CommLink
UPDATING CONTROLLERS USING PRISM 2 Updating the VCC-X Controller
 Using Prism 2 7. Click on the icon. The Job-Sites Window will appear. In the Type of CommLink Dialog Box, select CommLink 5 or USB Link II. The VCC-X Controller is equipped with the ability
Using Prism 2 7. Click on the icon. The Job-Sites Window will appear. In the Type of CommLink Dialog Box, select CommLink 5 or USB Link II. The VCC-X Controller is equipped with the ability
UPDATING CONTROLLERS USING PRISM 2 Updating the VCB-X / VCC-X Controller
 Updating the VCB-X / VCC-X Controller Updating the VCB-X / VCC-X Controller Using Prism 2 Version 4.5.0 and higher The VCB-X and VCC-X Controllers are equipped with the ability to update their software
Updating the VCB-X / VCC-X Controller Updating the VCB-X / VCC-X Controller Using Prism 2 Version 4.5.0 and higher The VCB-X and VCC-X Controllers are equipped with the ability to update their software
CommLink 5 Technical Guide
 CommLink 5 Technical Guide TABLE OF CONTENTS GENERAL INFORMATION... 3 CommLink 5 Overview... 3 Optional IP Module Kit... 3 Installing CommLink 5 ONLY... 3 System Requirements... 3 QUICK START GUIDE...
CommLink 5 Technical Guide TABLE OF CONTENTS GENERAL INFORMATION... 3 CommLink 5 Overview... 3 Optional IP Module Kit... 3 Installing CommLink 5 ONLY... 3 System Requirements... 3 QUICK START GUIDE...
IP Module Technical Guide
 www.wattmaster.com IP Module Technical Guide TABLE OF CONTENTS GENERAL INFORMATION... 3 IP Module Overview... 3 System Overview... 3 System Requirements... 3 QUICK START GUIDE... 4 COMMLINK IV IP MODULE
www.wattmaster.com IP Module Technical Guide TABLE OF CONTENTS GENERAL INFORMATION... 3 IP Module Overview... 3 System Overview... 3 System Requirements... 3 QUICK START GUIDE... 4 COMMLINK IV IP MODULE
IP Module Technical Guide
 www.wattmaster.com IP Module Technical Guide Table of Contents General Information... 3 IP Module Overview...3 System Overview...3 System Requirements...3 Quick Start Guide... 4 CommLink IV IP Module Installation...
www.wattmaster.com IP Module Technical Guide Table of Contents General Information... 3 IP Module Overview...3 System Overview...3 System Requirements...3 Quick Start Guide... 4 CommLink IV IP Module Installation...
IP Module Technical Guide
 www.wattmaster.com IP Module Technical Guide Table of Contents General Information... 3 IP Module Overview...3 System Overview...3 System Requirements...3 Quick Guide... 4 IP Module Installation... 5 CommLink
www.wattmaster.com IP Module Technical Guide Table of Contents General Information... 3 IP Module Overview...3 System Overview...3 System Requirements...3 Quick Guide... 4 IP Module Installation... 5 CommLink
IP Module Technical Guide
 www.wattmaster.com IP Module Technical Guide Table of Contents General Information... 3 IP Module Overview...3 System Overview...3 System Requirements...3 Quick Guide... 4 CommLink IV IP Module Installation...
www.wattmaster.com IP Module Technical Guide Table of Contents General Information... 3 IP Module Overview...3 System Overview...3 System Requirements...3 Quick Guide... 4 CommLink IV IP Module Installation...
IP Module Technical Guide
 IP Module Technical Guide TABLE OF CONTENTS GENERAL INFORMATION... 3 IP Module Overview... 3 System Overview... 3 System Requirements... 3 QUICK START GUIDE... 4 IP MODULE INSTALLATION... 5 COMMLINK 5
IP Module Technical Guide TABLE OF CONTENTS GENERAL INFORMATION... 3 IP Module Overview... 3 System Overview... 3 System Requirements... 3 QUICK START GUIDE... 4 IP MODULE INSTALLATION... 5 COMMLINK 5
Graphical Interface Technical Guide
 Graphical Interface Technical Guide TABLE OF CONTENTS OVERVIEW... 3 STEP 1: PrismD Installation... 5 STEP 2: Job-Site Setup... 10 STEP 3: PrismD Configuration... 12 STEP 4: Communication Setup... 14 STEP
Graphical Interface Technical Guide TABLE OF CONTENTS OVERVIEW... 3 STEP 1: PrismD Installation... 5 STEP 2: Job-Site Setup... 10 STEP 3: PrismD Configuration... 12 STEP 4: Communication Setup... 14 STEP
Modular System Manager SD Quick Start Guide
 www.orioncontrols.com Modular System Manager SD Quick Start Guide Requires Modular System Manager SD Code: SS1068 VCCX2 Controller Code: SS1088 VCC-X Controller Code: SS1079 VCB-X Controller Code: SS1051
www.orioncontrols.com Modular System Manager SD Quick Start Guide Requires Modular System Manager SD Code: SS1068 VCCX2 Controller Code: SS1088 VCC-X Controller Code: SS1079 VCB-X Controller Code: SS1051
Modular Service Tool SD Quick Start Guide
 www.orioncontrols.com Quick Start Guide Requires Code: SS1063 VCCX2 Controller Code: SS1088 VCC-X Controller Code: SS1079 and SS1062 VCB-X Controller Code: SS1051 Version 2.0 and up VCM-X Controller Code:
www.orioncontrols.com Quick Start Guide Requires Code: SS1063 VCCX2 Controller Code: SS1088 VCC-X Controller Code: SS1079 and SS1062 VCB-X Controller Code: SS1051 Version 2.0 and up VCM-X Controller Code:
1) Installing Bluetooth software for Windows (A) Place installation CD into PC and setup should launch automatically.
 1) Installing Bluetooth software for Windows (A) Place installation CD into PC and setup should launch automatically. If setup does not launch, use Windows Explorer to navigate to the appropriate CD- ROM
1) Installing Bluetooth software for Windows (A) Place installation CD into PC and setup should launch automatically. If setup does not launch, use Windows Explorer to navigate to the appropriate CD- ROM
Graphical Interface Technical Guide
 Graphical Interface Technical Guide TABLE OF CONTENTS OVERVIEW... 3 STEP 1: Prism 2 Installation... 5 STEP 2: Job-Site Setup... 10 STEP 3: Prism 2 Configuration... 16 STEP 4: Communication Setup... 18
Graphical Interface Technical Guide TABLE OF CONTENTS OVERVIEW... 3 STEP 1: Prism 2 Installation... 5 STEP 2: Job-Site Setup... 10 STEP 3: Prism 2 Configuration... 16 STEP 4: Communication Setup... 18
Network USB over IP Server With 1-USB2.0 Port. User Manual V1.0
 Network USB over IP Server With 1-USB2.0 Port User Manual V1.0 1 2 TABLE OF CONTENTS COPYRIGHT...4 1. INTRODUCTION...5 PRODUCT OVERVIEW...5 COMPONENTS AND FEATURES...5 HARDWARE INSTALLATION...5 2. THE
Network USB over IP Server With 1-USB2.0 Port User Manual V1.0 1 2 TABLE OF CONTENTS COPYRIGHT...4 1. INTRODUCTION...5 PRODUCT OVERVIEW...5 COMPONENTS AND FEATURES...5 HARDWARE INSTALLATION...5 2. THE
ver Sound Editor for MAGICSTOMP ver is for units using version 2.10 firmware or greater.
 ver. 2.10 Sound Editor for ver. 2.10 is for units using version 2.10 firmware or greater. SPECIAL NOTICES The software and this are exclusive copyrights of Yamaha Corporation. Copying of the software or
ver. 2.10 Sound Editor for ver. 2.10 is for units using version 2.10 firmware or greater. SPECIAL NOTICES The software and this are exclusive copyrights of Yamaha Corporation. Copying of the software or
Installation Guide. Website: Advanced Card Systems Ltd. Website:
 Website: www.acs.com.hk Email: info@acs.com.hk Advanced Card Systems Ltd. Website: www.acs.com.hk Email: info@acs.com.hk Table of Contents 1.0. Driver Installation... 3 1.1. How to Install... 3 1.1.1.
Website: www.acs.com.hk Email: info@acs.com.hk Advanced Card Systems Ltd. Website: www.acs.com.hk Email: info@acs.com.hk Table of Contents 1.0. Driver Installation... 3 1.1. How to Install... 3 1.1.1.
RTE for WIN32. Installation Manual (Rev.7.0) Midas lab
 Midas lab REVISION HISTORY Date Revision Chapter Explanation of revision March 11,2000 4.0 RTE4W32 Ver.5.0 (First edition) January 10,2002 4.1 Add Windows XP support (RTE4W32 Ver.5.05) October 29,2002
Midas lab REVISION HISTORY Date Revision Chapter Explanation of revision March 11,2000 4.0 RTE4W32 Ver.5.0 (First edition) January 10,2002 4.1 Add Windows XP support (RTE4W32 Ver.5.05) October 29,2002
INSTALLATION AND OPERATION MANUAL FOR ACC 070 COMM LINK RS485 TO PC INTERFACE AND PRISM SOFTWARE
 SenTech Corporation 5745 Progress Road Indianapolis, Indiana 46241 888/248-1988 FAX 317/248-2014 INSTALLATION AND OPERATION MANUAL FOR ACC 070 COMM LINK RS485 TO PC INTERFACE AND PRISM SOFTWARE ii APPLICABILITY
SenTech Corporation 5745 Progress Road Indianapolis, Indiana 46241 888/248-1988 FAX 317/248-2014 INSTALLATION AND OPERATION MANUAL FOR ACC 070 COMM LINK RS485 TO PC INTERFACE AND PRISM SOFTWARE ii APPLICABILITY
tiptel 545/570 office tiptel 545/570 SD PC Software and Driver Installation in Windows XP/Windows 7 (32/64 Bit)
 tiptel 545/570 office tiptel 545/570 SD PC Software and Driver Installation in Windows XP/Windows 7 (32/64 Bit) Installation of PC Software 13.04.2011 Please proceed as follows: 1. After inserting the
tiptel 545/570 office tiptel 545/570 SD PC Software and Driver Installation in Windows XP/Windows 7 (32/64 Bit) Installation of PC Software 13.04.2011 Please proceed as follows: 1. After inserting the
DIABLOSPORT PREDATOR REVISION UPDATE INSTRUCTIONS
 DIABLOSPORT PREDATOR REVISION UPDATE INSTRUCTIONS This page contains instructions that will guide you through the process of updating the DiabloSport Predator to the latest software revision available.
DIABLOSPORT PREDATOR REVISION UPDATE INSTRUCTIONS This page contains instructions that will guide you through the process of updating the DiabloSport Predator to the latest software revision available.
DRAWings 8 and Wings modular 8 Embroidery Software INSTALLATION GUIDE
 DRAWings 8 and Wings modular 8 Embroidery Software INSTALLATION GUIDE We thank you for purchasing DRAWings 6 and Wings modular 5 software. We are committed to providing you with the most innovative technology.
DRAWings 8 and Wings modular 8 Embroidery Software INSTALLATION GUIDE We thank you for purchasing DRAWings 6 and Wings modular 5 software. We are committed to providing you with the most innovative technology.
Windows NT Server Printer Driver Upgrade Instructions
 Windows NT Server Printer Driver Upgrade Instructions The steps detailed below describe the most reliable method to upgrade printer driver versions after v1.6.0227a on a Windows NT 4.0 Server that is shared
Windows NT Server Printer Driver Upgrade Instructions The steps detailed below describe the most reliable method to upgrade printer driver versions after v1.6.0227a on a Windows NT 4.0 Server that is shared
INSTALLING THE PS3 XBOX READY SOFTWARE:
 INSTALLING THE PS3 XBOX READY SOFTWARE: 1. Insert the Installation CD to CD-ROM drive and execute Ready_Setup.exe NOTE: If it is the first time for the target USB disk using under this software, the software
INSTALLING THE PS3 XBOX READY SOFTWARE: 1. Insert the Installation CD to CD-ROM drive and execute Ready_Setup.exe NOTE: If it is the first time for the target USB disk using under this software, the software
INSIGHT Installation Instructions
 This is the New Icon that will appear on your computer screen after the INSIGHT v8.1 software is installed. IMPORTANT: These instructions pertain to version 8.1.29. INSIGHT v8.1.29 requires Windows 8,
This is the New Icon that will appear on your computer screen after the INSIGHT v8.1 software is installed. IMPORTANT: These instructions pertain to version 8.1.29. INSIGHT v8.1.29 requires Windows 8,
USB to Serial Converter User s Guide
 USB to Serial Converter User s Guide Important Note! In order to minimize possible installation problems and/or resource conflicts: Read Me First! About This User s Guide This User s Guide is designed
USB to Serial Converter User s Guide Important Note! In order to minimize possible installation problems and/or resource conflicts: Read Me First! About This User s Guide This User s Guide is designed
Firmware, Database, & PC Application Update Installation Instructions
 Firmware, Database, & PC Application Update Installation Instructions IMPORTANT Please read before you begin the installation. To avoid possible errors, it is recommended to install the updates as described
Firmware, Database, & PC Application Update Installation Instructions IMPORTANT Please read before you begin the installation. To avoid possible errors, it is recommended to install the updates as described
User Manual. Thermo Scientific Orion
 User Manual Thermo Scientific Orion Orion Star Com Software Program 68X637901 Revision A April 2013 Contents Chapter 1... 4 Introduction... 4 Star Com Functions... 5 Chapter 2... 6 Software Installation
User Manual Thermo Scientific Orion Orion Star Com Software Program 68X637901 Revision A April 2013 Contents Chapter 1... 4 Introduction... 4 Star Com Functions... 5 Chapter 2... 6 Software Installation
Requirements Instructions Configuring Cat ET to use the Wireless CA3 Radio... 12
 Getting Started Table of Contents INTRODUCTION... 2 PC, COMMUNICATION HARDWARE, AND CABLE REQUIREMENTS... 3 SETTING UP THE COMMUNICATION ADAPTER 3... 5 Requirements... 5 Configuring Cat Electronic Technician
Getting Started Table of Contents INTRODUCTION... 2 PC, COMMUNICATION HARDWARE, AND CABLE REQUIREMENTS... 3 SETTING UP THE COMMUNICATION ADAPTER 3... 5 Requirements... 5 Configuring Cat Electronic Technician
IDWedgeBT USB Virtual Serial Port Cable Installation, Configuration and Operation
 IDWedgeBT USB Virtual Serial Port Cable Installation, Configuration and Operation Introduction This document explains how to install, configure and use the IDWedgeBT USB Virtual Serial Port Cable to update
IDWedgeBT USB Virtual Serial Port Cable Installation, Configuration and Operation Introduction This document explains how to install, configure and use the IDWedgeBT USB Virtual Serial Port Cable to update
Setting up the PC ready for BESA 11
 Setting up the PC ready for BESA 11 1 - Installing Driver. Important Note: Before you start to install the driver, please do not plug BESA 11 into the computer s USB port or else the installation will
Setting up the PC ready for BESA 11 1 - Installing Driver. Important Note: Before you start to install the driver, please do not plug BESA 11 into the computer s USB port or else the installation will
N2KAnalyzer. User s Manual
 N2KAnalyzer NMEA 2000 Network Analysis Software User s Manual Revision 1.3.9 Copyright 2008 Maretron, LLP All Rights Reserved Maretron, LLP 9014 N. 23 rd Ave #10 Phoenix, AZ 85021-7850 http://www.maretron.com
N2KAnalyzer NMEA 2000 Network Analysis Software User s Manual Revision 1.3.9 Copyright 2008 Maretron, LLP All Rights Reserved Maretron, LLP 9014 N. 23 rd Ave #10 Phoenix, AZ 85021-7850 http://www.maretron.com
Quick Installation Guide TU-S9
 Quick Installation Guide TU-S9 V1 Table of Contents English 1 1. Before You Start 1 2. How to Install 2 Troubleshooting 7 Version 06.24.2010 1. Before You Start Package Contents TU-S9 CD-ROM (Driver) Multi-Language
Quick Installation Guide TU-S9 V1 Table of Contents English 1 1. Before You Start 1 2. How to Install 2 Troubleshooting 7 Version 06.24.2010 1. Before You Start Package Contents TU-S9 CD-ROM (Driver) Multi-Language
Quick-Start Guide. BNS Solutions. QSK62P Plus
 BNS Solutions Quick-Start Guide QSK62P Plus RS-232 Port Link LED 8-character x 2-line LCD Expansion Port (2) Reset Switch Power LED Thermistor I/O Ring (4) M16C MCU Analog Adjust Pot MCU Crystal Expansion
BNS Solutions Quick-Start Guide QSK62P Plus RS-232 Port Link LED 8-character x 2-line LCD Expansion Port (2) Reset Switch Power LED Thermistor I/O Ring (4) M16C MCU Analog Adjust Pot MCU Crystal Expansion
Wireless transfer of screening data from ALGO 3i Screener to PC
 Wireless transfer of screening data from ALGO 3i Screener to PC This technical notice provides information on transmitting screening results from your ALGO 3i Newborn Hearing Screener to a personal computer
Wireless transfer of screening data from ALGO 3i Screener to PC This technical notice provides information on transmitting screening results from your ALGO 3i Newborn Hearing Screener to a personal computer
Centurion PLUS CPC4 Download Guide using C4 File Transfer Utility
 1010537 2010-03-01 Section 50 Centurion PLUS CPC4 Download Guide using C4 File Transfer Utility 1.0 Background 1.1 The Centurion PLUS Control system consists of a Centurion PLUS Core (CPC4-1) and color
1010537 2010-03-01 Section 50 Centurion PLUS CPC4 Download Guide using C4 File Transfer Utility 1.0 Background 1.1 The Centurion PLUS Control system consists of a Centurion PLUS Core (CPC4-1) and color
Talk Light Time Manager User Instructions
 Talk Light Time Manager User Instructions Talk Light Time Manager Installation and User Instructions Technical Requirements: Windows 95, Windows 98, NT, ME, Windows 2000 or XP. Hard drive space for the
Talk Light Time Manager User Instructions Talk Light Time Manager Installation and User Instructions Technical Requirements: Windows 95, Windows 98, NT, ME, Windows 2000 or XP. Hard drive space for the
Installation Assistance Windows/Microsoft Updates Updating from Spectra 7.x Upgrading from Spectra 6.x... 7
 Spectra 7.2.1.1 Windows Upgrade Installation Instructions Installation Assistance... 3 Windows/Microsoft Updates... 3 Updating from Spectra 7.x... 4 Important Notices... 4 Downloading the Spectra Update
Spectra 7.2.1.1 Windows Upgrade Installation Instructions Installation Assistance... 3 Windows/Microsoft Updates... 3 Updating from Spectra 7.x... 4 Important Notices... 4 Downloading the Spectra Update
Installation of fi-4110cu Scanner under Windows 2000
 Installation of fi-4110cu Scanner under Windows 2000 Connect the scanner to the PC. Turn on the scanner and then the PC Log into Windows Note: The user must log in with administrator authority. For information
Installation of fi-4110cu Scanner under Windows 2000 Connect the scanner to the PC. Turn on the scanner and then the PC Log into Windows Note: The user must log in with administrator authority. For information
CellSync Manager. User Manual F8V7D006-SS F8V7D008-SS. Get online and synchronize anywhere. Web Access. Phone Book Manager
 CellSync Manager Get online and synchronize anywhere Web Access Phone Book Manager User Manual F8V7D006-SS F8V7D008-SS TABLE OF CONTENTS Introduction...2 Interactive Phone Menu...3 LG 5350 CellSync Software
CellSync Manager Get online and synchronize anywhere Web Access Phone Book Manager User Manual F8V7D006-SS F8V7D008-SS TABLE OF CONTENTS Introduction...2 Interactive Phone Menu...3 LG 5350 CellSync Software
Firmware, Database, & PC Application Update Installation Instructions
 Firmware, Database, & PC Application Update Installation Instructions IMPORTANT Please read before you begin the installation. To avoid possible errors, it is recommended to install the updates as described
Firmware, Database, & PC Application Update Installation Instructions IMPORTANT Please read before you begin the installation. To avoid possible errors, it is recommended to install the updates as described
Dot Matrix Indicator Programming
 Dot Matrix Indicator Programming Preparation: USB Dongle and USB cable. Part No. 100-159 (see page 3 Dongle Installation Instruction ). Display Programmer V2.0 (see page 10 Display Programmer V2 Installation
Dot Matrix Indicator Programming Preparation: USB Dongle and USB cable. Part No. 100-159 (see page 3 Dongle Installation Instruction ). Display Programmer V2.0 (see page 10 Display Programmer V2 Installation
FSA-CU Configuration Utility Programming Guide
 FSA-CU Configuration Utility Programming Guide Revision 3 October 2013 Introduction The following guide will show you the basics of the FSA-CU configuration utility program. The CU can be used with the
FSA-CU Configuration Utility Programming Guide Revision 3 October 2013 Introduction The following guide will show you the basics of the FSA-CU configuration utility program. The CU can be used with the
JUNE 2000 IC136C. USB Card
 USB Card JUNE 2000 IC136C CUSTOMER SUPPORT INFORMATION Order toll-free in the U.S. 24 hours, 7 A.M. Monday to midnight Friday: 877-877-BBOX FREE technical support, 24 hours a day, 7 days a week: Call 724-746-5500
USB Card JUNE 2000 IC136C CUSTOMER SUPPORT INFORMATION Order toll-free in the U.S. 24 hours, 7 A.M. Monday to midnight Friday: 877-877-BBOX FREE technical support, 24 hours a day, 7 days a week: Call 724-746-5500
USB Card Reader (UISA2SE) User's Guide
 USB Card Reader (UISA2SE) User's Guide INDEX Introduction Installation Guide Setup for Windows Setup for Mac OS Troubleshooting Specification Introduction Features Features Thank you for purchasing USB
USB Card Reader (UISA2SE) User's Guide INDEX Introduction Installation Guide Setup for Windows Setup for Mac OS Troubleshooting Specification Introduction Features Features Thank you for purchasing USB
SOFTWARE SETUP GUIDE DIGITAL MULTIFUNCTIONAL SYSTEM
 SOFTWARE SETUP GUIDE DIGITAL MULTIFUNCTIONAL SYSTEM CONTENTS ABOUT THE SOFTWARE BEFORE INSTALLATION INSTALLING THE SOFTWARE CONNECTING TO A COMPUTER CONFIGURING THE PRINTER DRIVER TROUBLESHOOTING Page
SOFTWARE SETUP GUIDE DIGITAL MULTIFUNCTIONAL SYSTEM CONTENTS ABOUT THE SOFTWARE BEFORE INSTALLATION INSTALLING THE SOFTWARE CONNECTING TO A COMPUTER CONFIGURING THE PRINTER DRIVER TROUBLESHOOTING Page
Top Producer for Palm Handhelds
 Top Producer for Palm Handhelds Quick Setup Top Producer Systems Phone number: 1-800-830-8300 Email: support@topproducer.com www.topproducer.com Fax: 604.270.6365 Top Producer for Palm handhelds Quick
Top Producer for Palm Handhelds Quick Setup Top Producer Systems Phone number: 1-800-830-8300 Email: support@topproducer.com www.topproducer.com Fax: 604.270.6365 Top Producer for Palm handhelds Quick
Midland BT Updater 1.0. Option 1: Wizard procedure
 Midland BT Updater 1.0 After you downloaded the BT Updater setup application from the web site, double click on it and follow the installation procedure. The BTUpdater application is automatically installed
Midland BT Updater 1.0 After you downloaded the BT Updater setup application from the web site, double click on it and follow the installation procedure. The BTUpdater application is automatically installed
TABLE OF CONTENTS COPYRIGHT INTRODUCTION...3 PRODUCT OVERVIEW...3 COMPONENTS AND FEATURES...3 HARDWARE INSTALLATION
 TABLE OF CONTENTS COPYRIGHT...2 1. INTRODUCTION...3 PRODUCT OVERVIEW...3 COMPONENTS AND FEATURES...3 HARDWARE INSTALLATION...3 2. MFP SERVER INSTALLATION...5 PREPARATION...5 CONFIGURATION SOLUTION TABLE...5
TABLE OF CONTENTS COPYRIGHT...2 1. INTRODUCTION...3 PRODUCT OVERVIEW...3 COMPONENTS AND FEATURES...3 HARDWARE INSTALLATION...3 2. MFP SERVER INSTALLATION...5 PREPARATION...5 CONFIGURATION SOLUTION TABLE...5
Bluetooth Micro Dongle User s Guide. Rating: 5V DC 80mA Made in China
 Bluetooth Micro Dongle User s Guide Rating: 5V DC 80mA Made in China Introduction Package Contents USB Bluetooth adapter x 1 Installation CD x 1 (includes Bluetooth software and User s Guide) User s Guide
Bluetooth Micro Dongle User s Guide Rating: 5V DC 80mA Made in China Introduction Package Contents USB Bluetooth adapter x 1 Installation CD x 1 (includes Bluetooth software and User s Guide) User s Guide
UG MCAP II & ecap II Smartware & USB Drivers Installation
 MCAP II & ecap II Smartware & USB Drivers Installation Sept 4, 2008 Copyright 2008 by QEI Inc. ALL RIGHTS RESERVED NOTICE The information in this document has been carefully checked and is believed to
MCAP II & ecap II Smartware & USB Drivers Installation Sept 4, 2008 Copyright 2008 by QEI Inc. ALL RIGHTS RESERVED NOTICE The information in this document has been carefully checked and is believed to
Windows XP Software Installation Instructions GCC Elite Series Printers
 TM Windows XP Software Installation Instructions GCC Elite Series Printers This document is intended to provide instructions for obtaining and installing the Windows XP driver software for GCC s Elite
TM Windows XP Software Installation Instructions GCC Elite Series Printers This document is intended to provide instructions for obtaining and installing the Windows XP driver software for GCC s Elite
GPC-XP Controller Technical Guide
 www.wattmaster.com GPC-XP Controller Technical Guide RS-485 COMMUNICATION LOOP. WIRE R TO R, T TO T SHLD TO SHLD www.wattmaster.com OE338-23-GPC-XP GPC-XP CONTROLLER JUMPER 1 JUMPER 2 SETTING ON ON USE
www.wattmaster.com GPC-XP Controller Technical Guide RS-485 COMMUNICATION LOOP. WIRE R TO R, T TO T SHLD TO SHLD www.wattmaster.com OE338-23-GPC-XP GPC-XP CONTROLLER JUMPER 1 JUMPER 2 SETTING ON ON USE
Computer Front End Technical Guide
 www.orioncontrols.com Computer Front End Technical Guide Table Of Contents Zone Zone Overview... 4 System Requirements... 4 Feature Summary... 4 Installation... 4 General Program Operations... 5 Passcode
www.orioncontrols.com Computer Front End Technical Guide Table Of Contents Zone Zone Overview... 4 System Requirements... 4 Feature Summary... 4 Installation... 4 General Program Operations... 5 Passcode
DriveWizard Plus Instruction Manual
 DriveWizard Plus Instruction Manual To properly use the product, read this manual thoroughly. MANUAL NO. TOEP C730600 20C Table of Contents Safety Symbols and Markings...4 Manual Overview...5 Related Manuals...5
DriveWizard Plus Instruction Manual To properly use the product, read this manual thoroughly. MANUAL NO. TOEP C730600 20C Table of Contents Safety Symbols and Markings...4 Manual Overview...5 Related Manuals...5
Installing USB Drivers to Windows System
 1/9 Installing USB Drivers to Windows System Noptel Oy, Oulu Finland 1.3.2010 Noptel s USB devices uses USB/Serial Converters made by FTDI Ltd. The drivers for the USB Converter are provided by FTDI (http://www.ftdichip.com/).
1/9 Installing USB Drivers to Windows System Noptel Oy, Oulu Finland 1.3.2010 Noptel s USB devices uses USB/Serial Converters made by FTDI Ltd. The drivers for the USB Converter are provided by FTDI (http://www.ftdichip.com/).
SmartPro Software Installation Guide. SmartPro Software Installation Guide
 SmartPro Software Installation Guide www.protosmart.co.uk Page 1 of 11 Features... 3 Kit Contents... 3 Software Installation... 3 Driver Installation... 7 www.protosmart.co.uk Page 2 of 11 Please view
SmartPro Software Installation Guide www.protosmart.co.uk Page 1 of 11 Features... 3 Kit Contents... 3 Software Installation... 3 Driver Installation... 7 www.protosmart.co.uk Page 2 of 11 Please view
MF9300. Software setup guide
 MF900 Software setup guide 0000 79-0 S INTRODUCTION This manual explains how to install and configure the software that is required for the printer function of the machine. The procedure for viewing the
MF900 Software setup guide 0000 79-0 S INTRODUCTION This manual explains how to install and configure the software that is required for the printer function of the machine. The procedure for viewing the
StreetWise Partner. Version 3.0. Naztec Operations Manual. April For. Published by:
 Naztec Operations Manual For StreetWise Partner Version 3.0 April 2003 Published by: Naztec, Inc. 820 Park Two Drive Sugar Land, Texas 77478 Phone: (281) 240-7233 Fax: (281) 240-7238 Copyright 2003 Naztec,
Naztec Operations Manual For StreetWise Partner Version 3.0 April 2003 Published by: Naztec, Inc. 820 Park Two Drive Sugar Land, Texas 77478 Phone: (281) 240-7233 Fax: (281) 240-7238 Copyright 2003 Naztec,
BCOM-USB Device. User Manual.
 BCOM-USB Device User Manual www.kalkitech.com Version 2.1.2, December 2017 Copyright Notice 2017 Applied Systems Engineering, Inc. All Rights reserved. This user manual is a publication of Applied Systems
BCOM-USB Device User Manual www.kalkitech.com Version 2.1.2, December 2017 Copyright Notice 2017 Applied Systems Engineering, Inc. All Rights reserved. This user manual is a publication of Applied Systems
Renaming the Projector Adapter Advanced Settings Troubleshooting... 25
 010-0730-00 Contents Contents... 2 Introduction... 4 Wireless Range... 4 System Requirements... 4 What's in the Box... 4 Adapter Status Indicators and Details... 5 What s the difference between Wireless
010-0730-00 Contents Contents... 2 Introduction... 4 Wireless Range... 4 System Requirements... 4 What's in the Box... 4 Adapter Status Indicators and Details... 5 What s the difference between Wireless
Procedures to Install Eye Com's ImageMouse and ImageMouse Plus using Windows XP platform
 Procedures to Install Eye Com's ImageMouse and ImageMouse Plus using Windows XP platform 8-08-2005 The ImageMouse runs on the XP platform provided it is set up using NTFS, has the latest XP service pack
Procedures to Install Eye Com's ImageMouse and ImageMouse Plus using Windows XP platform 8-08-2005 The ImageMouse runs on the XP platform provided it is set up using NTFS, has the latest XP service pack
How to install the software of ZNS8022
 How to install the software of ZNS8022 1. Please connect ZNS8022 to your PC after finished assembly. 2. Insert Installation CD to your CD-ROM drive and initiate the auto-run program. The wizard will run
How to install the software of ZNS8022 1. Please connect ZNS8022 to your PC after finished assembly. 2. Insert Installation CD to your CD-ROM drive and initiate the auto-run program. The wizard will run
Installing the Windows Custom PostScript or PCL Printer Driver
 Installing the Windows Custom PostScript or PCL Printer Driver This ReadMe file contains the instructions for installing the Custom PostScript or PCL Printer Driver on Windows systems. The Custom PostScript
Installing the Windows Custom PostScript or PCL Printer Driver This ReadMe file contains the instructions for installing the Custom PostScript or PCL Printer Driver on Windows systems. The Custom PostScript
Technical Information
 Technical Information DATE: January 16, 2014 MODEL: RSP 1570, RSX 1550, RSX 1560 Main Software Upgrade Instructions The RSP-1570, RSX-1550 and RSX-1560 have three separate software modules main software,
Technical Information DATE: January 16, 2014 MODEL: RSP 1570, RSX 1550, RSX 1560 Main Software Upgrade Instructions The RSP-1570, RSX-1550 and RSX-1560 have three separate software modules main software,
WVL2 Wireless Vehicle Link 2 Installation and Setup Manual
 WVL2 Wireless Vehicle Link 2 Installation and Setup Manual Chapter 1: Introducing the Wireless Vehicle Link 2...1 WVL2 Components...2 Component Checklist...3 Product Specifications...4 System Requirements...5
WVL2 Wireless Vehicle Link 2 Installation and Setup Manual Chapter 1: Introducing the Wireless Vehicle Link 2...1 WVL2 Components...2 Component Checklist...3 Product Specifications...4 System Requirements...5
SETTING UP NETWORKING FOR LOOKOUT 4.0
 NOTE TO USER SETTING UP NETWORKING FOR LOOKOUT 4.0 Contents Testing TCP/IP Capability The purpose of this document is to help you with basic configuration of your computers in order to run Lookout 4. This
NOTE TO USER SETTING UP NETWORKING FOR LOOKOUT 4.0 Contents Testing TCP/IP Capability The purpose of this document is to help you with basic configuration of your computers in order to run Lookout 4. This
BankLink Books Clients
 BankLink Books Clients This document is for those practices installing BankLink Books. The BankLink Service Agreement permits licensed BankLink practices to install the software in as many locations as
BankLink Books Clients This document is for those practices installing BankLink Books. The BankLink Service Agreement permits licensed BankLink practices to install the software in as many locations as
Driver Installation and Computer Connection Instructions
 Driver Installation and Computer Connection Instructions The connection between police law-enforcement video and audio recorder and the computer needs to be realized through professional management software.
Driver Installation and Computer Connection Instructions The connection between police law-enforcement video and audio recorder and the computer needs to be realized through professional management software.
1. Installing the Drivers for Windows
 For Ralink chipset products, please kindly refer to the following steps. 1. Installing the Drivers for Windows 1. Power on your PC, let the operating system boot up completely, and login as needed. 2.
For Ralink chipset products, please kindly refer to the following steps. 1. Installing the Drivers for Windows 1. Power on your PC, let the operating system boot up completely, and login as needed. 2.
installation manual SALES AND ADMINISTRATION (toll free)
 installation manual SALES AND ADMINISTRATION 800.637.2645 (toll free) 217.442.0611 sales@timeomatic.com TECHNICAL SUPPORT 866.637.2645 (toll free) service@timeomatic.com www.watchfiresigns.com Quick Start-Up
installation manual SALES AND ADMINISTRATION 800.637.2645 (toll free) 217.442.0611 sales@timeomatic.com TECHNICAL SUPPORT 866.637.2645 (toll free) service@timeomatic.com www.watchfiresigns.com Quick Start-Up
QN-USB-Cable Driverinstallation (Windows XP)
 - 1 - QN-USB-Cable Driverinstallation (Windows XP) The following manual describes the installation procedure for the Quanix USB Cable device driver on a Windows XP System with ServicePack 2. After driver
- 1 - QN-USB-Cable Driverinstallation (Windows XP) The following manual describes the installation procedure for the Quanix USB Cable device driver on a Windows XP System with ServicePack 2. After driver
Longshine Technologie Europe GmbH LCS-MFP101-2 Multifunction Printserver
 Longshine Technologie Europe GmbH LCS-MFP101-2 Multifunction Printserver www.longshine.de TABLE OF CONTENTS COPYRIGHT...2 1. INTRODUCTION...3 PRODUCT OVERVIEW...3 COMPONENTS AND FEATURES...3 HARDWARE INSTALLATION...3
Longshine Technologie Europe GmbH LCS-MFP101-2 Multifunction Printserver www.longshine.de TABLE OF CONTENTS COPYRIGHT...2 1. INTRODUCTION...3 PRODUCT OVERVIEW...3 COMPONENTS AND FEATURES...3 HARDWARE INSTALLATION...3
MISUMI SUPPORT SOFTWARE. RS-Manager. User s Manual C1 / C21 / C22 / P1 EXWM KE114. Ver. 2.00
 MISUMI SUPPORT SOFTWARE RS-Manager User s Manual C1 / C21 / C22 / P1 Ver. 2.00 EXWM14200 KE114 CONTENTS RS-Manager User s Manual Before getting started 1 1. About RS-Manager 2 2. Installing and uninstalling
MISUMI SUPPORT SOFTWARE RS-Manager User s Manual C1 / C21 / C22 / P1 Ver. 2.00 EXWM14200 KE114 CONTENTS RS-Manager User s Manual Before getting started 1 1. About RS-Manager 2 2. Installing and uninstalling
ProtoCOL 3 Software Installation - Quick Guide
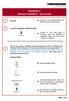 ProtoCOL3 Software Installation Quick Guide ProtoCOL 3 Software Installation - Quick Guide 1 Start PC Log onto PC as an Administrator and shut all running software down 2 Insert the Synbiosis USB flash
ProtoCOL3 Software Installation Quick Guide ProtoCOL 3 Software Installation - Quick Guide 1 Start PC Log onto PC as an Administrator and shut all running software down 2 Insert the Synbiosis USB flash
DigidownHost. Software User s Guide. Lisle Design Ltd 2014 Subject to change without notice
 DigidownHost Software User s Guide Subject to change without notice DigidownHost User s Guide Contents About DigidownHost... 2 Installing DigidownHost... 3 The DigidownBase Driver Installer... 9 Uninstalling
DigidownHost Software User s Guide Subject to change without notice DigidownHost User s Guide Contents About DigidownHost... 2 Installing DigidownHost... 3 The DigidownBase Driver Installer... 9 Uninstalling
Upgrading Einstein Using the Einstein 1.5 Upgrade Kit. An EAB board with Production Einstein 1.5 Software EEPROM Chips.
 TECHNICAL BULLETIN Upgrading Einstein Using the Einstein 1.5 Upgrade Kit This bulletin explains how to use the components of the CPC Upgrade Kit to upgrade a pre-1.5 version Einstein unit to the latest
TECHNICAL BULLETIN Upgrading Einstein Using the Einstein 1.5 Upgrade Kit This bulletin explains how to use the components of the CPC Upgrade Kit to upgrade a pre-1.5 version Einstein unit to the latest
ProDoc Tech Tip. Downloading and Installing ProDoc, Step-by-Step
 ProDoc Tech Tip Downloading and The following instructions will show you step-by-step how to download and install the student version of ProDoc. These instructions were written for the Microsoft Internet
ProDoc Tech Tip Downloading and The following instructions will show you step-by-step how to download and install the student version of ProDoc. These instructions were written for the Microsoft Internet
AN-77XX-XP 2K MCS77XX. Windows-2k & Windows-xp
 AN-77XX-XP 2K MCS77XX 18 th Feb 2004 i All information in this document is believed to be accurate as of the date published. All brands or product names are the property of their respective holders. MosChip
AN-77XX-XP 2K MCS77XX 18 th Feb 2004 i All information in this document is believed to be accurate as of the date published. All brands or product names are the property of their respective holders. MosChip
PowerCom for Reply Worldwide and Reply Mini Quick Setup Guide
 PowerCom for Reply Worldwide and Reply Mini Quick Setup Guide Install PowerCom Run setup.exe Install Base Station USB Driver 1. Plug in the base station USB cable to the computer that has PowerCom installed.
PowerCom for Reply Worldwide and Reply Mini Quick Setup Guide Install PowerCom Run setup.exe Install Base Station USB Driver 1. Plug in the base station USB cable to the computer that has PowerCom installed.
Installing the VS-700 Control Surface Plug-in
 Installing the VS-700 Control Surface Plug-in 1. Close all programs and any open windows. If you are running any antivirus programs the prevent software installation these will need to be disabled. 2.
Installing the VS-700 Control Surface Plug-in 1. Close all programs and any open windows. If you are running any antivirus programs the prevent software installation these will need to be disabled. 2.
1. Introduction. 2. Installation INSTALLATION INSTRUCTIONS: MCD USB MODULE
 Introduction INSTALLATION INSTRUCTIONS: MCD USB MODULE 1. Introduction The USB Module can be used in conjunction with WinMaster to manage Danfoss soft starters. These instructions detail the installation,
Introduction INSTALLATION INSTRUCTIONS: MCD USB MODULE 1. Introduction The USB Module can be used in conjunction with WinMaster to manage Danfoss soft starters. These instructions detail the installation,
GB USB Smart Card Manual
 1. Function GB USB Smart Card Manual - Built in 64M capacity. (2 pages, 32M per page) - Supports GB / GBC / GBA / GBA sp...etc. - Supports GB / GBC ROMs. (include LSDJ) - Multiple game ROMs burning is
1. Function GB USB Smart Card Manual - Built in 64M capacity. (2 pages, 32M per page) - Supports GB / GBC / GBA / GBA sp...etc. - Supports GB / GBC ROMs. (include LSDJ) - Multiple game ROMs burning is
Longshine Technologie Europe GmbH
 Longshine Technologie Europe GmbH www.longshine.de TABLE OF CONTENTS COPYRIGHT...2 1. INTRODUCTION...3 PRODUCT OVERVIEW...3 COMPONENTS AND FEATURES...3 HARDWARE INSTALLATION...3 2. MFP SERVER INSTALLATION...5
Longshine Technologie Europe GmbH www.longshine.de TABLE OF CONTENTS COPYRIGHT...2 1. INTRODUCTION...3 PRODUCT OVERVIEW...3 COMPONENTS AND FEATURES...3 HARDWARE INSTALLATION...3 2. MFP SERVER INSTALLATION...5
Updating your uscope Firmware
 2018-08-23 Updating your uscope Firmware Step 1 Update Computer Requirements All uscopes can be updated using a Windows Vista or 7 computer. Only newer uscopes can be updated using a Windows 10 computer.
2018-08-23 Updating your uscope Firmware Step 1 Update Computer Requirements All uscopes can be updated using a Windows Vista or 7 computer. Only newer uscopes can be updated using a Windows 10 computer.
CompactFlash/SDIO Connection Kit with Bluetooth Wireless Technology
 CompactFlash/SDIO Connection Kit with Bluetooth Wireless Technology Featuring a Socket CompactFlash/SDIO card and Windows CE software for adding Bluetooth capability to the following mobile computers:
CompactFlash/SDIO Connection Kit with Bluetooth Wireless Technology Featuring a Socket CompactFlash/SDIO card and Windows CE software for adding Bluetooth capability to the following mobile computers:
Contents. Getting Started...1. Managing Your Drives...9. Backing Up & Restoring Folders Synchronizing Folders...52
 Contents Getting Started.....................................................1 Installing the Software...........................................1 Using the Maxtor System Tray Icon................................6
Contents Getting Started.....................................................1 Installing the Software...........................................1 Using the Maxtor System Tray Icon................................6
Data setting software MEXE02
 HM-40143 Data setting software MEXE02 OPERATING MANUAL Before Use Thank you for purchasing an Oriental Motor product. This operating manual describes product handling procedures and safety precautions.
HM-40143 Data setting software MEXE02 OPERATING MANUAL Before Use Thank you for purchasing an Oriental Motor product. This operating manual describes product handling procedures and safety precautions.
Connected to the FP World
 Connected to the FP World User Manual 2 mailcredit User Manual About this manual Target group Topics mailcredit.exe [Next] The User Manual of mailcredit is primarily aimed at users of FP franking machines
Connected to the FP World User Manual 2 mailcredit User Manual About this manual Target group Topics mailcredit.exe [Next] The User Manual of mailcredit is primarily aimed at users of FP franking machines
CardioChek Link User Guide
 CardioChek Link User Guide CardioChek Link User Guide This software program is compatible with Microsoft Windows 7, Windows 8.X, Vista operating systems A. Intended Use CardioChek Link is software used
CardioChek Link User Guide CardioChek Link User Guide This software program is compatible with Microsoft Windows 7, Windows 8.X, Vista operating systems A. Intended Use CardioChek Link is software used
SoftTools Suite 7.0. Flowserve Corporation
 SoftTools Suite 7.0 Quick Start Guide for SoftTools 7.0 with support for the HART Communications Protocol on the Logix 1200/1200e, 3200IQ, and 500/500si Series Positioners Flowserve Corporation Flow Control
SoftTools Suite 7.0 Quick Start Guide for SoftTools 7.0 with support for the HART Communications Protocol on the Logix 1200/1200e, 3200IQ, and 500/500si Series Positioners Flowserve Corporation Flow Control
Full User Manual and Quick Start Guide
 Full User Manual and Quick Start Guide 2 W hile every precaution has been taken in the preparation of this manual, we assume no responsibility for errors or omissions. Neither, is any liability assumed
Full User Manual and Quick Start Guide 2 W hile every precaution has been taken in the preparation of this manual, we assume no responsibility for errors or omissions. Neither, is any liability assumed
Configuring Yamaha MIDI Instruments and Windows 2000
 Configuring Yamaha MIDI Instruments and Windows 2000 Table of Contents: I. MIDI Files vs. Audio Files II. Creating a CD from a Standard MIDI File III. Using Instrument 'MIDI IN and OUT' Connections for
Configuring Yamaha MIDI Instruments and Windows 2000 Table of Contents: I. MIDI Files vs. Audio Files II. Creating a CD from a Standard MIDI File III. Using Instrument 'MIDI IN and OUT' Connections for
