VX 520 Quick Reference Guide v1.0
|
|
|
- Franklin Harper
- 6 years ago
- Views:
Transcription
1 VX 520 Quick Reference Guide v1.0
2 Howdy, Welcome to Forte! This is your VX 520 Quick Reference Guide, a helpful and handy document that can walk you through the easy setup and common operations of your device. This guide shouldn t have come alone. Make sure you also received the correct point of sale device(s) that you ordered. If you have any questions, you can find our contact information listed on the back of this guide. Thanks for choosing us as your payment provider. We re thrilled to offer you a reliable and secure, swift and smooth payments experience. Let s get started. Sincerely, Forte Payment Systems
3 Table of Contents Terminal Setup Hybrid Terminal Setup - (RS232) Hybrid Terminal Setup - (Mini USB) Standalone Terminal Setup Sale Manual Keyed Entry Sale Refund Forced Sale Void Reprint Receipt Print Reports Troubleshooting Tips FAQs Terminal Packaging List Notes
4 Terminal Setup 1. Plug network (Ethernet) cable into the bottom of the terminal (labeled ETH). NOTE: Do not use a phone cord. 2. Plug in the terminal s power cable. A blank screen will appear momemtarily. 3. Wait for the CommServer, Forte and CAM screen. 4. Press F3 for Forte. 5. The screen will cycle through the following messages: Reading Batch File for Merchant I Communication Status - Connected 6. Wait for the Credit/Debit/Check screen. a. Reading Batch File for Merchant I b. Communication Status c. Initializing Pin Pad d. Initializing - Please wait 7. The terminal is now ready to use. 8. We recommend running a test transaction to ensure functionality. A good option is to charge $0.01 and then to void the transaction. 4
5 1. Press the F3 Key to the right of Forte. 2. The screen displays Reading Batch File for Merchant 1 for about 15 seconds, then Communication Status Connected before going to the Main Menu. 3. The terminal is now set up and ready for use. 4. You can swipe or manually enter a Credit Card (F2), Debit Card (F3) or Check (F4). NOTE: Your Forte merchant account must be set up for the payment method you use. 5. We recommend running a test transaction (for a penny and then voiding it) to ensure functionality.
6 Hybrid Terminal Setup - (RS232) 1. Plug the network (Ethernet) cable into the bottom of the terminal (labeled ETH). NOTE: Do not use a phone cord. USB 2. Plug the USB end of the cable into the computer. 3. Plug the opposite end of the cable into the RS232 port. 4. Plug in the terminal s power cable. 5. It takes about 15 seconds to come to the screen that has CommServer, XPI and Forte. Select Forte from the options displayed on the terminal screen. RS232 Scan for more Info 6. The screen will display: Reading Batch File For Merchant 1, Communication Status-CONNECTED and Initializing PINpad. The terminal will then display a blank screen. 7. This completes this phase of the terminal setup. 8. Follow any additional instructions from your software provider for terminal setup. *You may need to know the COM Port, which can be identified using your computer s Device Manager. Windows users can download the device driver located in the Code Samples section of our DevDocs. Web-based application users require the device handler, which is available through Tech Support.
7 Hybrid Terminal Setup - (Mini USB) 1. Plug the network (Ethernet) cable into the bottom of the terminal (labeled ETH). NOTE: Do not use a phone cord. USB 2. Plug the USB end of the cable into the computer. 3. Plug the opposite end of the cable into the mini USB port. 4. Plug in the terminal s power cable. 5. It takes about 15 seconds to come to the screen that has CommServer, XPI and Forte. Select Forte from the options displayed on the terminal screen. mini USB Scan for more Info 6. The screen will display: Reading Batch File For Merchant 1, Communication Status-CONNECTED and Initializing PINpad. The terminal will then display a blank screen. 7. This completes this phase of the terminal setup. 8. Follow any additional instructions from your software provider for terminal setup. *You may need to know the COM Port, which can be identified using your computer s Device Manager. Windows users can download the device driver located in the Code Samples section of our DevDocs. Web-based application users require the device handler, which is available through Tech Support.
8 Standalone Terminal Setup 1. Plug the network (Ethernet) cable into bottom of the terminal (labeled ETH). Note: Do not use a phone cord. 2. Plug in the terminal s power cable. After turning on the equipment, you will come to a screen that will display the following: Power cable ETH Scan for more Info CommServer - Used to configure static IP addresses and check network connectivity. XPI - Cosmetic that indicates the EMV software is installed. Do not choose this option, otherwise you will have to unplug/plugin the terminal. Forte - Used to manage transaction processing. Choose this option. 3. After choosing Forte, the bottom of the screen will display the following in order: Reading Batch File for Merchant 1 Communication Status -- Connected -- Initializing PINpad Once in the Forte Application, the screen will display: Your Merchant Name Credit Card Debit Card Check Select payment type to begin processing.
9 Sale 1. Press F2 for credit or F3 for debit. 2. Press F1 for SALE. 3. Input the amount and press Enter (Green Key in the lower right corner). 4. Dip or swipe the card (magnetic stripe facing inside). 5. Input any optional identifier(s) (parcel number, account number, etc.) and press Enter. 6. A screen will appear with the amount and service fee (if used). Press Enter. 7. Upon approval, a merchant receipt will print. Credit card swipe 8. Press F1 to print a customer copy or F2 for no customer copy. F1 F2 Enter
10 Manual Keyed Entry Sale 1. Press F2 for credit or F3 for debit F2 F1 Enter 2. Select SALE 3. Input the amount and press Enter. 4. Press the Red X Key. The screen will momentarily say Operation canceled. However, this does not affect any functionality and you will be directed to the sale screen. 5. Input the card number and Press Enter. 6. Input the expiration date (MMYY) and press Enter. 7. Input the 3-4 digit CVV code found on the card and press Enter. 8. Input the zip code of the card holder and press Enter. 9. Input the optional identifier(s) and press Enter. 10. A screen will appear with the amount and service fee (if used). Press Enter. 11. Upon approval, a receipt will print. Press F1 to print a customer copy.
11 Refund 1. Press F2 for credit card. 2. Select REFUND. 3. Enter the amount and press Enter. 4. Swipe, dip or manually input the credit card number. Press Enter a. If the credit card number was manually entered, input the credit card expiration date (MMYY) and press Enter. 5. Input the terminal password and press Enter. 6. The receipt will print. Press F1 to print a customer copy. F2 Purple Key Enter
12 Forced Sale 1. Press F2 for credit card. F2 F1 2. Select FORCE. 3. Swipe, dip or manually input the credit card number. Press Enter a. If the credit card number was manually entered, input the credit card expiration date (MMYY) and press Enter. 4. Input the terminal password and press Enter. 5. Input the auth code provided by your credit card processor. Press Enter. 6. Input the amount and press Enter. 7. Input any optional identifier(s) (parcel number, etc.) and press Enter. 8. A screen will appear with the amount and service fee (if used). Press Enter. 9. Upon approval, a receipt will print. Press F1 to print a customer copy. Purple Key Enter
13 Void 1. Press F2 for credit card. 2. Select VOID. 3. Input the sequence number from the receipt and press Enter. 4. Input the void password and press Enter. 5. The voided transaction amount will be displayed. Complete the void by pressing Enter. 6. After the void is approved, a receipt will print. Press F1 to print the customer copy. F1 F2 Purple Key Enter
14 Reprint Receipt 1. Press the Reprint Key. It is the second Purple Key from the right. 2. Press F1 to reprint the last transaction or Press F2 to reprint a transaction by sequence number (found on the receipt). 3. Select Merchant Copy (F1) or Customer Copy (F2). Note: This can only be done the same day, i.e., before midnight. F1 F2 Purple Key
15 Print Reports 1. Press the Report Key (the rightmost Purple Key). 2. For a summary report of the total sales amount and service fee totals, if applicable, press F1. 3. For a detailed report of each transaction, including items like the transaction type, card type, last four of the account number and amount, press F2. F1 F2 Purple Key
16 Troubleshooting Tips 1. If the terminal cannot connect, check the Ethernet cable to ensure that it is connected to the portal on the bottom of the terminal labeled ETH. 2. If you get interrupted after you start the transaction and can t remember where you are, press the Red X Key and start the transaction over. Once you receive an approval code, you cannot hit the Red X Key. 3. If you unplug the terminal to perform a hard re-start, plug the terminal back in and press F3 Forte. 4. If you receive either of the following error messages: Application not available or Enter PIN number, press the leftmost Purple Key and then press F2 for EMV Init. This turns on the EMV application and fixes the errors. F3 Red X Key
17 FAQs Technical Support Option 5 M-F: 7AM 7PM Central Feel free to reach out to our Technical Support team for troubleshooting steps, technical issues, missing equipment and terminal-related support. Q: Is there a way I can scan checks? A: You have a couple of options. You can either manually enter the checking account information or purchase an optional check reader. Q: How can I input the PIN for debit cards? A: Forte does not support PIN-based transactions. The debit option is only available for use with VISA debit cards for those merchants participating in the VISA debit program. Q: I ve run out of paper. Where can I get more? A: Send an request for more paper to order@forte.net. Q: I am getting the message Send Error when I run a transaction. What do I do? A: Your terminal is either not properly configured or not properly connected. You will need to visit for more information. Q: When does the terminal batch itself out? A: The terminal batches itself out at midnight each night. Please visit for answers to additional FAQs.
18 FAQs (cont.) For the following questions, please contact us at Option 5 for assistance. Q: The terminal has paper, but it won t print or is unreadable. Q: The receipt has incorrect information. How do I change it? Q: How do I change the date and time on the terminal? Please visit for answers to additional FAQs. * For questions related to account changes, transactions, reporting and funding/billing, please contact Customer Service at Option 1.
19 Terminal Packaging List One VeriFone VX 520 device One power cable One thermal paper roll (2/14 in. by 50 ft.) One VeriFone VX 520 Declaration of Conformity
20 Notes:
21 Additional Information Equipment Issues For assistance with equipment issues, see the information sticker on the bottom of your device. If the sticker is not present, call Technical Support at Option 5. Internet Failure & Voice Authorization For assistance with equipment issues, see the information sticker on the inside of the back cover of your device. Technical Support Option 5 M-F: 7AM 7PM Central Customer Service customerservice@forte.net Option 1 M-F: 7AM 7PM Central W. Bethany Dr. Suite #200 Allen, TX forte.net
Retail Application. Quick Reference Guide. VeriFone Omni 3700 & Vx Series
 Retail Application Quick Reference Guide VeriFone Omni 3700 & Vx Series VeriFone Omni 3700 & Vx Series Credit Sale > Swipe customer card > Select [CREDIT] > Input last 4 digits of account # and press Debit
Retail Application Quick Reference Guide VeriFone Omni 3700 & Vx Series VeriFone Omni 3700 & Vx Series Credit Sale > Swipe customer card > Select [CREDIT] > Input last 4 digits of account # and press Debit
Verifone VX 805 with First Data Rapid Connect Host through DataCap
 One Blue Hill Plaza, 16 th Floor, PO Box 1546 Pearl River, NY 10965 1-800-PC-AMERICA, 1-800-722-6374 (Voice) 845-920-0800 (Fax) 845-920-0880 Verifone VX 805 with First Data Rapid Connect Host through DataCap
One Blue Hill Plaza, 16 th Floor, PO Box 1546 Pearl River, NY 10965 1-800-PC-AMERICA, 1-800-722-6374 (Voice) 845-920-0800 (Fax) 845-920-0880 Verifone VX 805 with First Data Rapid Connect Host through DataCap
Verifone VX 805 with First Data Rapid Connect Host through DataCap
 One Blue Hill Plaza, 16 th Floor, PO Box 1546 Pearl River, NY 10965 1-800-PC-AMERICA, 1-800-722-6374 (Voice) 845-920-0800 (Fax) 845-920-0880 Verifone VX 805 with First Data Rapid Connect Host through DataCap
One Blue Hill Plaza, 16 th Floor, PO Box 1546 Pearl River, NY 10965 1-800-PC-AMERICA, 1-800-722-6374 (Voice) 845-920-0800 (Fax) 845-920-0880 Verifone VX 805 with First Data Rapid Connect Host through DataCap
ProcessNow Terminal User Guide
 ProcessNow Terminal User Guide Table of Contents Product Overview ProcessNow Terminal... 3 Initial Setup Welcome Emails... 3 ProcessNow Initial Setup Instructions... 4 Initial Setup - USB - 8006L1 Card
ProcessNow Terminal User Guide Table of Contents Product Overview ProcessNow Terminal... 3 Initial Setup Welcome Emails... 3 ProcessNow Initial Setup Instructions... 4 Initial Setup - USB - 8006L1 Card
Retail Application Quick Reference Guide
 Retail Application Quick Reference Guide VeriFone VX 520 Series Color Key Required Merchant Input on Point of Sale Required Cardholder Input on Point of Sale or External PIN Pad Optional Merchant Prompts
Retail Application Quick Reference Guide VeriFone VX 520 Series Color Key Required Merchant Input on Point of Sale Required Cardholder Input on Point of Sale or External PIN Pad Optional Merchant Prompts
Verifone VX 805 with Mercury through DataCap
 One Blue Hill Plaza, 16 th Floor, PO Box 1546 Pearl River, NY 10965 1-800-PC-AMERICA, 1-800-722-6374 (Voice) 845-920-0800 (Fax) 845-920-0880 Verifone VX 805 with Mercury through DataCap This document provides
One Blue Hill Plaza, 16 th Floor, PO Box 1546 Pearl River, NY 10965 1-800-PC-AMERICA, 1-800-722-6374 (Voice) 845-920-0800 (Fax) 845-920-0880 Verifone VX 805 with Mercury through DataCap This document provides
Mobile Application User Guide
 Mobile Application User Guide SwipeSimple ios version 3.0 1 Contents 3 Part 1: Getting Started 3 Downloading the app 4 Signing in 5 Familiarizing yourself with the interface 19 Part 5: Items 19 Sorting
Mobile Application User Guide SwipeSimple ios version 3.0 1 Contents 3 Part 1: Getting Started 3 Downloading the app 4 Signing in 5 Familiarizing yourself with the interface 19 Part 5: Items 19 Sorting
Verifone Vx680 GPRS. User Guide PAGE 1. APRIVA_Vx680_USERPRK_1.0
 Verifone Vx680 GPRS User Guide PAGE 1 Table of Contents Product Overview... 3 Getting Started... 5 Quick Reference... 8 Credit Transactions... 9 Debit Transactions... 10 EBT Transactions...11 Reports...
Verifone Vx680 GPRS User Guide PAGE 1 Table of Contents Product Overview... 3 Getting Started... 5 Quick Reference... 8 Credit Transactions... 9 Debit Transactions... 10 EBT Transactions...11 Reports...
Payment Integration Setup
 Payment Integration Setup The following is a step by step instructions for the setup of Edge / Moneris payment integration. 1. Ensure you have received your Ingenico IPP320 Pinpad(s) and any documentation
Payment Integration Setup The following is a step by step instructions for the setup of Edge / Moneris payment integration. 1. Ensure you have received your Ingenico IPP320 Pinpad(s) and any documentation
EFTPOS 1. User guide.
 EFTPOS 1. User guide. Contact Details BankSA Merchant Helpdesk Service, Sales and Support Terminal Difficulties Stationery Orders 1300 780 940 Contents 1 Introduction.... 1 1.1 Merchant Responsibility
EFTPOS 1. User guide. Contact Details BankSA Merchant Helpdesk Service, Sales and Support Terminal Difficulties Stationery Orders 1300 780 940 Contents 1 Introduction.... 1 1.1 Merchant Responsibility
Forte Mobile Application
 Forte Mobile Application User Guide v3.1.2 Updated 5.25.2017 Revision History Forte Mobile Application: User Guide v3.1.2 Version Date Changes 3.1.1 4/6/2016 New Format. Added Merchant Settings Admin Password.
Forte Mobile Application User Guide v3.1.2 Updated 5.25.2017 Revision History Forte Mobile Application: User Guide v3.1.2 Version Date Changes 3.1.1 4/6/2016 New Format. Added Merchant Settings Admin Password.
Fanfare Gift Card Application
 Quick Reference Guide Fanfare Gift Card Application Verifone Evolution Series 2017 Elavon Inc. Elavon is a registered trademark in the United States and other countries. This document is prepared by Elavon
Quick Reference Guide Fanfare Gift Card Application Verifone Evolution Series 2017 Elavon Inc. Elavon is a registered trademark in the United States and other countries. This document is prepared by Elavon
NURIT 8000 EASY USER GUIDE RETAIL AND RESTAURANT APPLICATION POS 11.30
 NURIT 8000 EASY USER GUIDE RETAIL AND RESTAURANT APPLICATION POS 11.30 Cards are swiped with magnetic stripe down and to the front. They can be swiped either left to right or right to left. CREDIT CARD
NURIT 8000 EASY USER GUIDE RETAIL AND RESTAURANT APPLICATION POS 11.30 Cards are swiped with magnetic stripe down and to the front. They can be swiped either left to right or right to left. CREDIT CARD
Verifone VX 805 with Vantiv (Fifth Third) through DataCap
 One Blue Hill Plaza, 16 th Floor, PO Box 1546 Pearl River, NY 10965 1-800-PC-AMERICA, 1-800-722-6374 (Voice) 845-920-0800 (Fax) 845-920-0880 Verifone VX 805 with Vantiv (Fifth Third) through DataCap This
One Blue Hill Plaza, 16 th Floor, PO Box 1546 Pearl River, NY 10965 1-800-PC-AMERICA, 1-800-722-6374 (Voice) 845-920-0800 (Fax) 845-920-0880 Verifone VX 805 with Vantiv (Fifth Third) through DataCap This
Verifone VX 805 with TSYS (Summit) through DataCap
 One Blue Hill Plaza, 16 th Floor, PO Box 1546 Pearl River, NY 10965 1-800-PC-AMERICA, 1-800-722-6374 (Voice) 845-920-0800 (Fax) 845-920-0880 Verifone VX 805 with TSYS (Summit) through DataCap This document
One Blue Hill Plaza, 16 th Floor, PO Box 1546 Pearl River, NY 10965 1-800-PC-AMERICA, 1-800-722-6374 (Voice) 845-920-0800 (Fax) 845-920-0880 Verifone VX 805 with TSYS (Summit) through DataCap This document
Retail Application. Quick Reference Guide. Ingenico Telium United States
 Retail Application Quick Reference Guide Ingenico Telium United States Color Key Required Merchant Input on Point of Sale Required Customer Input on Internal or External PIN-pad Optional Merchant Input
Retail Application Quick Reference Guide Ingenico Telium United States Color Key Required Merchant Input on Point of Sale Required Customer Input on Internal or External PIN-pad Optional Merchant Input
Virtual Terminal User Guide
 With the Clearent Virtual Terminal, merchants can accept credit card payments using the web browser on a computer, tablet, or mobile device. In this guide you will find step-by-step instructions for using
With the Clearent Virtual Terminal, merchants can accept credit card payments using the web browser on a computer, tablet, or mobile device. In this guide you will find step-by-step instructions for using
To login to the Virtual Terminal, click on the link in your Welcome to PPI , enter your user ID and password and click OK.
 Welcome to the PPI PayMover Virtual Terminal Training. The Virtual Terminal allows you to process real-time credit card transactions without a standalone hardware terminal. You are able to process credit
Welcome to the PPI PayMover Virtual Terminal Training. The Virtual Terminal allows you to process real-time credit card transactions without a standalone hardware terminal. You are able to process credit
Online Mobile Swipe Training
 Online Mobile Swipe Training Agenda Welcome OMS Summary App Review, Installation, Testing OMS Activity Setup Refunds OSM Sales Report Deposit Info and SFO (if applicable) FAQs Support Desk, Newsletters,
Online Mobile Swipe Training Agenda Welcome OMS Summary App Review, Installation, Testing OMS Activity Setup Refunds OSM Sales Report Deposit Info and SFO (if applicable) FAQs Support Desk, Newsletters,
Portico VT. User Guide FOR HEARTLAND MERCHANT USERS APRIL 2015 V2.8
 Portico VT User Guide FOR HEARTLAND MERCHANT USERS APRIL 2015 V2.8 Notice THE INFORMATION CONTAINED HEREIN IS PROVIDED TO RECIPIENT "AS IS" WITHOUT WARRANTY OF ANY KIND, EXPRESS OR IMPLIED, INCLUDING BUT
Portico VT User Guide FOR HEARTLAND MERCHANT USERS APRIL 2015 V2.8 Notice THE INFORMATION CONTAINED HEREIN IS PROVIDED TO RECIPIENT "AS IS" WITHOUT WARRANTY OF ANY KIND, EXPRESS OR IMPLIED, INCLUDING BUT
VeriFone Vx570 Fact Sheet
 Original Creation Date: May 24, 2006 Revision Date: April 23, 2008 Revision Number: 2.0 Distribution/Publish Date: April 23, 2008 VeriFone Vx570 Fact Sheet General Information Beta Release : June, 2006
Original Creation Date: May 24, 2006 Revision Date: April 23, 2008 Revision Number: 2.0 Distribution/Publish Date: April 23, 2008 VeriFone Vx570 Fact Sheet General Information Beta Release : June, 2006
TD ict250. Merchant Guide: Pre-authorizations. without PINpad. For the TD ict250. * PINpad not shown
 TD ict250 Merchant Guide: Pre-authorizations For the TD ict250 with PINpad without PINpad * PINpad not shown COPYRIGHT 2016 by The Toronto-Dominion Bank This publication is confidential and proprietary
TD ict250 Merchant Guide: Pre-authorizations For the TD ict250 with PINpad without PINpad * PINpad not shown COPYRIGHT 2016 by The Toronto-Dominion Bank This publication is confidential and proprietary
Envision Credit Card Processing
 A Guide for Processing Transactions with Envision's Credit Card Module I Table of Contents Part I Credit Card Processing Setup 1 Part II Credit Card Processing 2 1 Entering Tips... 3 2 Processing the Credit
A Guide for Processing Transactions with Envision's Credit Card Module I Table of Contents Part I Credit Card Processing Setup 1 Part II Credit Card Processing 2 1 Entering Tips... 3 2 Processing the Credit
TD ict250. Merchant Guide: UnionPay Cards. without PINpad. For the TD ict250. * PINpad not shown
 TD ict250 Merchant Guide: UnionPay Cards For the TD ict250 with PINpad without PINpad * PINpad not shown COPYRIGHT 2016 by The Toronto-Dominion Bank This publication is confidential and proprietary to
TD ict250 Merchant Guide: UnionPay Cards For the TD ict250 with PINpad without PINpad * PINpad not shown COPYRIGHT 2016 by The Toronto-Dominion Bank This publication is confidential and proprietary to
Self Install Guide (Revision 4)
 (Revision 4) Sensible Cinema Box Office for Windows Version 4.1 - Upgrade from 3.x and 4.0x Featuring Datacap System s PCI Compliant Out-Of-Scope Credit Card Processing Solutions dsipdcx TM and dsiemvus
(Revision 4) Sensible Cinema Box Office for Windows Version 4.1 - Upgrade from 3.x and 4.0x Featuring Datacap System s PCI Compliant Out-Of-Scope Credit Card Processing Solutions dsipdcx TM and dsiemvus
RMS Payment Bridge User s and Setup Guide Version 2.0
 RMS Payment Bridge User s and Setup Guide Version 2.0 RMS Payment Bridge - User s and Setup Guide v2.0 1 of 53 Table of Contents RMS Payment Bridge... 3 User s Guide... 3 Debit Cards... 4 Debit Cards:
RMS Payment Bridge User s and Setup Guide Version 2.0 RMS Payment Bridge - User s and Setup Guide v2.0 1 of 53 Table of Contents RMS Payment Bridge... 3 User s Guide... 3 Debit Cards... 4 Debit Cards:
MaxGalaxy Hardware Manual
 MaxGalaxy Hardware Manual Getting Started... 2 MaxGalaxy Requirements... 2 Installs Software/ Hardware... 3 Peripheral Service/ Certificate Application... 3 Hardware... 3 Installation Guides... 4 Installing
MaxGalaxy Hardware Manual Getting Started... 2 MaxGalaxy Requirements... 2 Installs Software/ Hardware... 3 Peripheral Service/ Certificate Application... 3 Hardware... 3 Installation Guides... 4 Installing
SERVICE & SUPPORT PHONE PAPER SIZE 57 x 38 Thermal
 SERVICE & SUPPORT PHONE 03 3661090 EFTPOS Operating Guide Verifone VX520 2 piece (Paymark) + Hospitality Terminal In the Event of your Terminal displaying OFFLINE MODE, you must contact Totalpos immediately.
SERVICE & SUPPORT PHONE 03 3661090 EFTPOS Operating Guide Verifone VX520 2 piece (Paymark) + Hospitality Terminal In the Event of your Terminal displaying OFFLINE MODE, you must contact Totalpos immediately.
Quick Reference Card Application: PNS32
 QuickReferenceCard Application: PNS32 Terminal(s): HypercomT4205,T4210,T4220 Industry: Retail QRG-TRTL-PNS32 1 v03192012 SALE - SWIPED MM DD, YY HH:MM Slide the card through the card reader. CARD TYPE
QuickReferenceCard Application: PNS32 Terminal(s): HypercomT4205,T4210,T4220 Industry: Retail QRG-TRTL-PNS32 1 v03192012 SALE - SWIPED MM DD, YY HH:MM Slide the card through the card reader. CARD TYPE
IntraVet 282 Update. SUMMARY of CHANGES and Table of Contents
 IntraVet 282 Update *Please be sure to make a full backup before running the update. You should also be on IntraVet version 244 or higher before running this update. SUMMARY of CHANGES and Table of Contents
IntraVet 282 Update *Please be sure to make a full backup before running the update. You should also be on IntraVet version 244 or higher before running this update. SUMMARY of CHANGES and Table of Contents
EFTPOS 1. User guide.
 EFTPOS 1. User guide. Contact Details. Westpac Merchant Helpdesk 1800 066 244 Service, Sales and Support Terminal Difficulties Stationery Orders Contents. 1 Introduction...5 1.1 Merchant Responsibility
EFTPOS 1. User guide. Contact Details. Westpac Merchant Helpdesk 1800 066 244 Service, Sales and Support Terminal Difficulties Stationery Orders Contents. 1 Introduction...5 1.1 Merchant Responsibility
PayTrace Virtual Terminal
 PayTrace Virtual Terminal Training Aid August 2011 Let s get started by learning about your needs All merchants using PayTrace will be processing transactions. The real question is how will you be processing
PayTrace Virtual Terminal Training Aid August 2011 Let s get started by learning about your needs All merchants using PayTrace will be processing transactions. The real question is how will you be processing
Table of Contents: ipayment for Android
 for Android Tablets Table of Contents: Two-Factor Authentication... 3 Card reader... 4 Bluetooth Card reader... 5 Receipt Printer... 6 Logging in to ipayment MobilePay... 7 Demo Mode... 7 Reset Password...
for Android Tablets Table of Contents: Two-Factor Authentication... 3 Card reader... 4 Bluetooth Card reader... 5 Receipt Printer... 6 Logging in to ipayment MobilePay... 7 Demo Mode... 7 Reset Password...
Quick Setup Guide. Semi-Integrated Short and Long Range Restaurant Solution.
 Pay@Table Semi-Integrated Short and Long Range Restaurant Solution Quick Setup Guide Pay@Table-QSG-2017-03 Table of Contents What is Included in the Package? 4 hardware options 4 Setting up the Hardware
Pay@Table Semi-Integrated Short and Long Range Restaurant Solution Quick Setup Guide Pay@Table-QSG-2017-03 Table of Contents What is Included in the Package? 4 hardware options 4 Setting up the Hardware
U s e r s g U i d e 1
 User s guide 1 Contents 2 Welcome 3 User Service Activation 4 Introduction 4 Purpose 5 Key Features 6 Activation 8 Using the System 8 Login 9 Credit Sale 10 For Swipe Capable Devices 10 For Manual Entry
User s guide 1 Contents 2 Welcome 3 User Service Activation 4 Introduction 4 Purpose 5 Key Features 6 Activation 8 Using the System 8 Login 9 Credit Sale 10 For Swipe Capable Devices 10 For Manual Entry
User Guide. Accept EFTPOS, Visa and Mastercard payments on the go with Kiwibank QuickPay.
 User Guide Accept EFTPOS, Visa and Mastercard payments on the go with Kiwibank QuickPay. Kiwibank QuickPay terms and conditions apply. Kiwibank QuickPay is only available for business banking purposes.
User Guide Accept EFTPOS, Visa and Mastercard payments on the go with Kiwibank QuickPay. Kiwibank QuickPay terms and conditions apply. Kiwibank QuickPay is only available for business banking purposes.
TD ict250. Quick Start Guide. For the TD ict250 without PINPad. * PINPad not shown
 TD ict250 Quick Start Guide For the TD ict250 with PINPad without PINPad * PINPad not shown COPYRIGHT 2016 by The Toronto-Dominion Bank This publication is confidential and proprietary to The Toronto-Dominion
TD ict250 Quick Start Guide For the TD ict250 with PINPad without PINPad * PINPad not shown COPYRIGHT 2016 by The Toronto-Dominion Bank This publication is confidential and proprietary to The Toronto-Dominion
ANZ FASTPAY USER GUIDE
 ANZ FASTPAY USER GUIDE WELCOME TO YOUR ANZ FASTPAY USER GUIDE CONTENTS What you need to set up ANZ FastPay 2 What s in your ANZ FastPay box? 2 Where else to find help and information 3 Get to know your
ANZ FASTPAY USER GUIDE WELCOME TO YOUR ANZ FASTPAY USER GUIDE CONTENTS What you need to set up ANZ FastPay 2 What s in your ANZ FastPay box? 2 Where else to find help and information 3 Get to know your
Suncorp MPOS User Guide (ICMP)
 Suncorp MPOS User Guide (ICMP) Contents How to Use this Guide 3 Contact Details 4 Terminal Overview 5 MPOS ICMP Terminal Pin Pad Layout 5 MPOS ICMP Terminal Display Layout 6 How to Get Started? 8 How to
Suncorp MPOS User Guide (ICMP) Contents How to Use this Guide 3 Contact Details 4 Terminal Overview 5 MPOS ICMP Terminal Pin Pad Layout 5 MPOS ICMP Terminal Display Layout 6 How to Get Started? 8 How to
for iphone for iphone
 for iphone for iphone Table of Contents: Two-Factor Authentication...3 Overview...4 Card reader...4 Bluetooth Card reader...5 Receipt Printer...6 Logging in to ipayment MobilePay...7 Demo Mode...7 Reset
for iphone for iphone Table of Contents: Two-Factor Authentication...3 Overview...4 Card reader...4 Bluetooth Card reader...5 Receipt Printer...6 Logging in to ipayment MobilePay...7 Demo Mode...7 Reset
Castles MP200 Merchant Companion Guide
 Integrated Payments Castles MP00 Merchant Companion Guide 0/16/018 v. Payment Device Anatomy: Payment Device Anatomy Getting Started Completing a Sale System Settings 3 6 8 9 Payment Device Anatomy: Front
Integrated Payments Castles MP00 Merchant Companion Guide 0/16/018 v. Payment Device Anatomy: Payment Device Anatomy Getting Started Completing a Sale System Settings 3 6 8 9 Payment Device Anatomy: Front
Getting Started with Transaction Express. Transaction Express User Guide
 Getting Started with Transaction Express Transaction Express User Guide Table of Contents Transaction Express User Guide... 5 Section 1 Getting Started... 5 Welcome Email... 5 Merchant List... 5 Navigation...
Getting Started with Transaction Express Transaction Express User Guide Table of Contents Transaction Express User Guide... 5 Section 1 Getting Started... 5 Welcome Email... 5 Merchant List... 5 Navigation...
Users Guide for InstantAccept POS
 Users Guide for InstantAccept POS How to make a sale: Go in to Make a Sale on your QuickBooks POS. Select your item. Choose what type of payment you are taking. If you are using a card reader, click swipe
Users Guide for InstantAccept POS How to make a sale: Go in to Make a Sale on your QuickBooks POS. Select your item. Choose what type of payment you are taking. If you are using a card reader, click swipe
SwipeSimple Merchant FAQ
 How to use: SwipeSimple Merchant FAQ How do I use SwipeSimple? SwipeSimple is very easy to use. Follow the steps below to get started: 1. You can download to the SwipeSimple app from the App Store for
How to use: SwipeSimple Merchant FAQ How do I use SwipeSimple? SwipeSimple is very easy to use. Follow the steps below to get started: 1. You can download to the SwipeSimple app from the App Store for
Mobile Pay Plus Android App Guide
 Mobile Pay Plus Android App Guide Document Version 1.01 March 2018 TABLE OF CONTENTS 1 Welcome 1 2 Supported Devices 2 3 Log into the App 3 4 Mobile Pay Plus Menu 5 5 Mobile Pay Plus Settings 6 5.1 Taxes
Mobile Pay Plus Android App Guide Document Version 1.01 March 2018 TABLE OF CONTENTS 1 Welcome 1 2 Supported Devices 2 3 Log into the App 3 4 Mobile Pay Plus Menu 5 5 Mobile Pay Plus Settings 6 5.1 Taxes
Freedom IV. Quick Start Guide. For the Freedom IV Terminal with PINPad with contactless reader* * Contactless reader not shown
 reedom IV Quick Start Guide or the reedom IV Terminal with PINPad with contactless reader* * Contactless reader not shown COPYRIGHT 2016 by The Toronto-Dominion Bank This publication is confidential and
reedom IV Quick Start Guide or the reedom IV Terminal with PINPad with contactless reader* * Contactless reader not shown COPYRIGHT 2016 by The Toronto-Dominion Bank This publication is confidential and
PAX S80 GPRS. User Guide PAGE 1 APRIVA_PAXS80_USERPRK_1.0
 PAX S80 GPRS User Guide PAGE 1 Table of Contents Product Overview... 3 Getting Started... 5 Quick Reference... 8 Credit Transactions... 9 Debit Transactions... 10 EBT Transactions...11 Reports... 13 Customer
PAX S80 GPRS User Guide PAGE 1 Table of Contents Product Overview... 3 Getting Started... 5 Quick Reference... 8 Credit Transactions... 9 Debit Transactions... 10 EBT Transactions...11 Reports... 13 Customer
NAB EFTPOS USER GUIDE. for Countertop
 NAB EFTPOS USER GUIDE for Countertop & Mobile Terminals About your NAB EFTPOS Terminal NAB EFTPOS Mobile NAB EFTPOS Countertop 2 Table of Contents Getting to know your NAB EFTPOS VeriFone terminal...5
NAB EFTPOS USER GUIDE for Countertop & Mobile Terminals About your NAB EFTPOS Terminal NAB EFTPOS Mobile NAB EFTPOS Countertop 2 Table of Contents Getting to know your NAB EFTPOS VeriFone terminal...5
Suncorp MPOS Plus Quick Reference Guide (icmp)
 Suncorp MPOS Plus Quick Reference Guide (icmp) Contents How to Use this Guide 3 Contact Details 4 Terminal Overview 5 MPOS (icmp) Terminal Pin Pad Layout 5 MPOS (icmp) Terminal Display Layout 6 How to
Suncorp MPOS Plus Quick Reference Guide (icmp) Contents How to Use this Guide 3 Contact Details 4 Terminal Overview 5 MPOS (icmp) Terminal Pin Pad Layout 5 MPOS (icmp) Terminal Display Layout 6 How to
QUICK REFERENCE GUIDE iphone. Chase Mobile Checkout. FOR U.S. CLIENTS NOVEMBER 2017 NEXT è
 QUICK REFERENCE GUIDE iphone Chase Mobile Checkout FOR U.S. CLIENTS NOVEMBER 2017 NEXT è QUICK REFERENCE GUIDE iphone CHASE MOBILE CHECKOUT U.S. 2 CHASE MAKES NO WARRANTY OF ANY KIND, EITHER EXPRESSED
QUICK REFERENCE GUIDE iphone Chase Mobile Checkout FOR U.S. CLIENTS NOVEMBER 2017 NEXT è QUICK REFERENCE GUIDE iphone CHASE MOBILE CHECKOUT U.S. 2 CHASE MAKES NO WARRANTY OF ANY KIND, EITHER EXPRESSED
QUICK REFERENCE GUIDE Restaurant Application
 Ingenico Telium2 Canada QUICK REFERENCE GUIDE Restaurant Application 2015 Elavon Inc. Elavon is a registered trademark in the United States and other countries. All rights reserved. Apple Pay and Touch
Ingenico Telium2 Canada QUICK REFERENCE GUIDE Restaurant Application 2015 Elavon Inc. Elavon is a registered trademark in the United States and other countries. All rights reserved. Apple Pay and Touch
SoftPay Quick Reference Card RETAIL (v 4.0 or later) Refund
 SoftPay Quick Reference Card RETAIL (v 4.0 or later) Phone Order Force Phone Order Force Or Swipe Card Confirm Amount Card Type [if Debit enabled] Card Present? Imprint Card Credit Debit Confirm Amount
SoftPay Quick Reference Card RETAIL (v 4.0 or later) Phone Order Force Phone Order Force Or Swipe Card Confirm Amount Card Type [if Debit enabled] Card Present? Imprint Card Credit Debit Confirm Amount
Ingenico ict 220 Set-Up Guide
 The Ingenico ict 220 is an Ethernet based terminal with dial backup and PIN pad connectivity capability CONNECTING/INITIALIZING THE TERMINAL Turn over terminal and plug the various ends of the magic box
The Ingenico ict 220 is an Ethernet based terminal with dial backup and PIN pad connectivity capability CONNECTING/INITIALIZING THE TERMINAL Turn over terminal and plug the various ends of the magic box
User Guide. Accept EFTPOS, Visa and Mastercard payments on the go with Kiwibank QuickPay.
 User Guide Accept EFTPOS, Visa and Mastercard payments on the go with Kiwibank QuickPay. Kiwibank QuickPay terms and conditions apply. Kiwibank QuickPay is only available for business banking purposes.
User Guide Accept EFTPOS, Visa and Mastercard payments on the go with Kiwibank QuickPay. Kiwibank QuickPay terms and conditions apply. Kiwibank QuickPay is only available for business banking purposes.
AIB Merchant Services AIB Merchant Services Quick Reference Guide Verifone
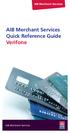 AIB Merchant Services AIB Merchant Services Quick Reference Guide Verifone AIB Merchant Services AIBMS Quick Reference Guide This quick reference guide has been designed to answer the most common queries
AIB Merchant Services AIB Merchant Services Quick Reference Guide Verifone AIB Merchant Services AIBMS Quick Reference Guide This quick reference guide has been designed to answer the most common queries
User Guide. mpos Readers RP350x & RP457c Mobile Payment Acceptance User Guide for Android
 mpos Readers RP350x & RP457c Mobile Payment Acceptance User Guide for Android Disclosure Statements Confidential Notice The information contained herein is the property of Total System Services, Inc. (TSYS
mpos Readers RP350x & RP457c Mobile Payment Acceptance User Guide for Android Disclosure Statements Confidential Notice The information contained herein is the property of Total System Services, Inc. (TSYS
Portico VT. Installation Guide FOR HEARTLAND MERCHANT USERS JULY 2015 V2.9
 Portico VT Installation Guide FOR HEARTLAND MERCHANT USERS JULY 2015 V2.9 Notice THE INFORMATION CONTAINED HEREIN IS PROVIDED TO RECIPIENT "AS IS" WITHOUT WARRANTY OF ANY KIND, EXPRESS OR IMPLIED, INCLUDING
Portico VT Installation Guide FOR HEARTLAND MERCHANT USERS JULY 2015 V2.9 Notice THE INFORMATION CONTAINED HEREIN IS PROVIDED TO RECIPIENT "AS IS" WITHOUT WARRANTY OF ANY KIND, EXPRESS OR IMPLIED, INCLUDING
Broad POS & PAX S80 Updated: 8/25/2016. PAX S80 Manual - 1
 Broad POS & PAX S80 Updated: 8/25/2016 PAX S80 Manual - 1 PAX S80 Manual - 2 Main Overview 1. Go to https://secure.broadpos.com/index.jsp 2. Login using ID & PW ID: PPSCS PW: Card123456789 3. After login,
Broad POS & PAX S80 Updated: 8/25/2016 PAX S80 Manual - 1 PAX S80 Manual - 2 Main Overview 1. Go to https://secure.broadpos.com/index.jsp 2. Login using ID & PW ID: PPSCS PW: Card123456789 3. After login,
Getting Started With Transaction Express
 Getting Started With Transaction Express Table of Contents Product Overview... 8 Welcome Email... 8 Merchant List... 8 Navigation... 9 Left Navigation Sections... 10 Password Security... 11 Change... 12
Getting Started With Transaction Express Table of Contents Product Overview... 8 Welcome Email... 8 Merchant List... 8 Navigation... 9 Left Navigation Sections... 10 Password Security... 11 Change... 12
VX 820 Duet Series APACS 40 User Guide
 VX 820 Duet Series APACS 40 User Guide The information contained in this document is subject to change without notice. Although VeriFone has attempted to ensure the accuracy of the contents of this document,
VX 820 Duet Series APACS 40 User Guide The information contained in this document is subject to change without notice. Although VeriFone has attempted to ensure the accuracy of the contents of this document,
Virtual Terminal. Velocity Virtual Terminal
 Virtual Terminal Velocity Virtual Terminal VT account setup Accessing your VT account https://portal.nabcommerce.com Password Reset From the login page click Forgot password Enter your user name If the
Virtual Terminal Velocity Virtual Terminal VT account setup Accessing your VT account https://portal.nabcommerce.com Password Reset From the login page click Forgot password Enter your user name If the
VX690 User Manual. Date: 07/11/17 Version Copyright Adyen B.V Simon Carmiggeltstraat DJ Amsterdam The Netherlands.
 VX690 User Manual Date: 07/11/17 Version 0.0 Copyright Adyen B.V. 2017 Simon Carmiggeltstraat 6-50 1011 DJ Amsterdam The Netherlands www.adyen.com Table of Contents 1 Legacy instructions for firmware version
VX690 User Manual Date: 07/11/17 Version 0.0 Copyright Adyen B.V. 2017 Simon Carmiggeltstraat 6-50 1011 DJ Amsterdam The Netherlands www.adyen.com Table of Contents 1 Legacy instructions for firmware version
Retail Application. Quick Reference Guide. VeriFone Omni 3200 Series
 Retail Application Quick Reference Guide VeriFone Omni 3200 Series Quick Reference Guide Retail Application Manual Sale > Press [SALE] > Input account # and > Card present? [NO/YES] > Input customer #
Retail Application Quick Reference Guide VeriFone Omni 3200 Series Quick Reference Guide Retail Application Manual Sale > Press [SALE] > Input account # and > Card present? [NO/YES] > Input customer #
Congratulations on the purchase of your new Clover Mini
 Congratulations on the purchase of your new Clover Mini Set Up the Hardware What s included The white USB cord provided can be used to plug into the Hub and connected to other accessories (such as the
Congratulations on the purchase of your new Clover Mini Set Up the Hardware What s included The white USB cord provided can be used to plug into the Hub and connected to other accessories (such as the
PAX S300 EMV Certified PINpad with Heartland Payment Processing
 One Blue Hill Plaza, 16 th Floor, PO Box 1546 Pearl River, NY 10965 1-800-PC-AMERICA, 1-800-722-6374 (Voice) 845-920-0800 (Fax) 845-920-0880 PAX S300 EMV Certified PINpad with Heartland Payment Processing
One Blue Hill Plaza, 16 th Floor, PO Box 1546 Pearl River, NY 10965 1-800-PC-AMERICA, 1-800-722-6374 (Voice) 845-920-0800 (Fax) 845-920-0880 PAX S300 EMV Certified PINpad with Heartland Payment Processing
VX 675 Series APACS 40 User Guide
 VX 675 Series APACS 40 User Guide 2010 VeriFone. All rights reserved. VeriFone, the VeriFone logo, VX are either trademarks or registered trademarks of VeriFone. No part of the contents of this document
VX 675 Series APACS 40 User Guide 2010 VeriFone. All rights reserved. VeriFone, the VeriFone logo, VX are either trademarks or registered trademarks of VeriFone. No part of the contents of this document
Virtual Terminal Plus, A Vantiv Payment Application
 Virtual Terminal Plus, A Vantiv Payment Application Application User Guide for Merchants Edition: 2.2 Updated: Friday, February 17, 2017 Information contained within this guide is subject to change without
Virtual Terminal Plus, A Vantiv Payment Application Application User Guide for Merchants Edition: 2.2 Updated: Friday, February 17, 2017 Information contained within this guide is subject to change without
MERCHANT MANUAL. Direct Connect Copyright 2016, All Rights Reserved.
 MERCHANT MANUAL Direct Connect Copyright 2016, All Rights Reserved www.directconnectps.com Table of Contents Overview... 5 The Gateway... 6 Logon as a Merchant... 7 Adding a New User... 11 Finding and
MERCHANT MANUAL Direct Connect Copyright 2016, All Rights Reserved www.directconnectps.com Table of Contents Overview... 5 The Gateway... 6 Logon as a Merchant... 7 Adding a New User... 11 Finding and
IntraVet 290 Update. Table of Contents
 Table of Contents Medical History Auditing... 2 Audit All:... 3 Audit Deletes... 5 Medical History Audit Search... 5 Diagnosis Report (New):... 6 APPOINTMENTS... 8 Appointment Calendar Auditing... 8 Appointment
Table of Contents Medical History Auditing... 2 Audit All:... 3 Audit Deletes... 5 Medical History Audit Search... 5 Diagnosis Report (New):... 6 APPOINTMENTS... 8 Appointment Calendar Auditing... 8 Appointment
NETePay XML. Installation & Configuration Guide. For Concord EFSnet. Version 3.11
 NETePay XML Installation & Configuration Guide Version 3.11 For Concord EFSnet NETePay XML Installation & Configuration Guide Copyright 2007 Datacap Systems Inc. All rights reserved. This manual and the
NETePay XML Installation & Configuration Guide Version 3.11 For Concord EFSnet NETePay XML Installation & Configuration Guide Copyright 2007 Datacap Systems Inc. All rights reserved. This manual and the
VX820 User Manual. Date: 07/11/17 Version Copyright Adyen B.V Simon Carmiggeltstraat DJ Amsterdam The Netherlands.
 VX820 User Manual Date: 07/11/17 Version 0.0 Copyright Adyen B.V. 2017 Simon Carmiggeltstraat 6-50 1011 DJ Amsterdam The Netherlands www.adyen.com Table of Contents 1 Legacy instructions for firmware version
VX820 User Manual Date: 07/11/17 Version 0.0 Copyright Adyen B.V. 2017 Simon Carmiggeltstraat 6-50 1011 DJ Amsterdam The Netherlands www.adyen.com Table of Contents 1 Legacy instructions for firmware version
ict250 Countertop Quick Setup Guide Semi Integrated Payment Application (SIPA) for Retail and Quick Service Solution ict250-sipa-qsg
 ict250 Countertop Semi Integrated Payment Application (SIPA) for Retail and Quick Service Solution Quick Setup Guide ict250-sipa-qsg-2017-10 ict250 -SIPA Quick Setup Guide Table of Contents What is Included
ict250 Countertop Semi Integrated Payment Application (SIPA) for Retail and Quick Service Solution Quick Setup Guide ict250-sipa-qsg-2017-10 ict250 -SIPA Quick Setup Guide Table of Contents What is Included
EMV w/epay configuration
 EMV w/epay configuration This document will instruct you on the installation and the configuration of your MicroSale system to work with PinPads for EMV authorization. Before you begin please make sure
EMV w/epay configuration This document will instruct you on the installation and the configuration of your MicroSale system to work with PinPads for EMV authorization. Before you begin please make sure
CONVERGE MOBILE User Guide - ios
 How to take payments with the Converge Mobile app? CONVERGE MOBILE User Guide - ios Version 1.6 CONTACT Two Concourse Parkway, Suite 800 Atlanta, GA 30328 DOWNLOAD APP Store Google Play 2017 Elavon Inc.
How to take payments with the Converge Mobile app? CONVERGE MOBILE User Guide - ios Version 1.6 CONTACT Two Concourse Parkway, Suite 800 Atlanta, GA 30328 DOWNLOAD APP Store Google Play 2017 Elavon Inc.
QUICK REFERENCE GUIDE ipad. Chase Mobile Checkout
 QUICK REFERENCE GUIDE ipad Chase Mobile Checkout FOR U.S. CLIENTS OCTOBER 2018 QUICK REFERENCE GUIDE ipad CHASE MOBILE CHECKOUT U.S. 2 CHASE MAKES NO WARRANTY OF ANY KIND, EITHER EXPRESSED OR IMPLIED,
QUICK REFERENCE GUIDE ipad Chase Mobile Checkout FOR U.S. CLIENTS OCTOBER 2018 QUICK REFERENCE GUIDE ipad CHASE MOBILE CHECKOUT U.S. 2 CHASE MAKES NO WARRANTY OF ANY KIND, EITHER EXPRESSED OR IMPLIED,
V X 680 Series APACS 40 User Guide
 V X 680 Series APACS 40 User Guide The information contained in this document is subject to change without notice. Although VeriFone has attempted to ensure the accuracy of the contents of this document,
V X 680 Series APACS 40 User Guide The information contained in this document is subject to change without notice. Although VeriFone has attempted to ensure the accuracy of the contents of this document,
Presto Smart e355. Quick Reference Guide. Presto. Connected to YOUR POS NAME
 Presto Smart e355. Quick Reference Guide. Presto Connected to YOUR POS NAME Connectivity network & pairing. Connecting your Presto Smart e355 to your Point of Sale (POS) system. 1. The technician will
Presto Smart e355. Quick Reference Guide. Presto Connected to YOUR POS NAME Connectivity network & pairing. Connecting your Presto Smart e355 to your Point of Sale (POS) system. 1. The technician will
CONVERGE MOBILE User Guide - ios
 How to take payments with the Converge Mobile app? CONVERGE MOBILE User Guide - ios Version 2.0 CONTACT Two Concourse Parkway, Suite 800 Atlanta, GA 30328 DOWNLOAD APP Store Google Play 2017 Elavon Inc.
How to take payments with the Converge Mobile app? CONVERGE MOBILE User Guide - ios Version 2.0 CONTACT Two Concourse Parkway, Suite 800 Atlanta, GA 30328 DOWNLOAD APP Store Google Play 2017 Elavon Inc.
Sterling Virtual Terminal. User Guide
 Sterling Virtual Terminal User Guide Version 3.1.00 August 2015 Chapter 1: Getting started Table of Contents USER GUIDE... 1 CHAPTER 1: GETTING STARTED... 5 SYSTEM REQUIREMENTS... 5 STERLING VIRTUAL TERMINAL
Sterling Virtual Terminal User Guide Version 3.1.00 August 2015 Chapter 1: Getting started Table of Contents USER GUIDE... 1 CHAPTER 1: GETTING STARTED... 5 SYSTEM REQUIREMENTS... 5 STERLING VIRTUAL TERMINAL
Virtual Terminal Plus A Vantiv Payment Application
 Virtual Terminal Plus A Vantiv Payment Application Application User Guide for Merchants Edition: 3.1 Updated: Friday, October 20, 2017 Information contained within this guide is subject to change without
Virtual Terminal Plus A Vantiv Payment Application Application User Guide for Merchants Edition: 3.1 Updated: Friday, October 20, 2017 Information contained within this guide is subject to change without
PayKings iprocess Setup Guide for Android Devices
 PayKings iprocess Setup Guide for Android Devices Contents: iprocess account setup 2 Installing iprocess on your Android device 3 Configuring the iprocess app 8 Attaching the iprocess card reader 10 Processing
PayKings iprocess Setup Guide for Android Devices Contents: iprocess account setup 2 Installing iprocess on your Android device 3 Configuring the iprocess app 8 Attaching the iprocess card reader 10 Processing
Pilot Pro SVC Terminal User Guide Triple E Technologies, LLC
 Pilot Pro SVC Terminal User Guide Triple E Technologies, LLC Version 042216.01 Triple E Technologies, LLC P.O. Box 2677 Post Falls, ID 83877 Phone: 208.777.9300 Fax: 208.777.9304 2016 Triple E Technologies,
Pilot Pro SVC Terminal User Guide Triple E Technologies, LLC Version 042216.01 Triple E Technologies, LLC P.O. Box 2677 Post Falls, ID 83877 Phone: 208.777.9300 Fax: 208.777.9304 2016 Triple E Technologies,
Sage Mobile Payments User's Guide
 Sage Mobile Payments User's Guide Last Modified: 8/4/2014 Contents 1 Activating Sage Mobile Payments 2 Using the System 2 Login 2 Multi user Login 2 First-time Login 3 Default Settings 3 Retrieving Your
Sage Mobile Payments User's Guide Last Modified: 8/4/2014 Contents 1 Activating Sage Mobile Payments 2 Using the System 2 Login 2 Multi user Login 2 First-time Login 3 Default Settings 3 Retrieving Your
Procedures for implementing ShipRite/Genius
 Procedures for implementing ShipRite/Genius There are 3 elements need to be setup for the successful loading of the ShipRite/Genius platform. First is the Genius device itself. Next is the Smart Swiper
Procedures for implementing ShipRite/Genius There are 3 elements need to be setup for the successful loading of the ShipRite/Genius platform. First is the Genius device itself. Next is the Smart Swiper
CONVERGE MOBILE User Guide - Android
 How to take payments with the Converge Mobile app? CONVERGE MOBILE User Guide - Android Version 2.0 CONTACT Two Concourse Parkway, Suite 800 Atlanta, GA 30328 DOWNLOAD Google Play APP Store 2017 Elavon
How to take payments with the Converge Mobile app? CONVERGE MOBILE User Guide - Android Version 2.0 CONTACT Two Concourse Parkway, Suite 800 Atlanta, GA 30328 DOWNLOAD Google Play APP Store 2017 Elavon
Setting up the Ingenico ipp320 Pinpad for Moneris via USB
 One Blue Hill Plaza, 16 th Floor, PO Box 1546 Pearl River, NY 10965 1-800-PC-AMERICA, 1-800-722-6374 (Voice) 845-920-0800 (Fax) 845-920-0880 Setting up the Ingenico ipp320 Pinpad for Moneris via USB The
One Blue Hill Plaza, 16 th Floor, PO Box 1546 Pearl River, NY 10965 1-800-PC-AMERICA, 1-800-722-6374 (Voice) 845-920-0800 (Fax) 845-920-0880 Setting up the Ingenico ipp320 Pinpad for Moneris via USB The
Vx520 Update Steps for TLS 1.2 Protocol
 Vx520 Update Steps for TLS 1.2 Protocol Do not attempt this update before settling your terminal. If you have not settled transactions on your Vx520 and perform this update batch you will not receive funding
Vx520 Update Steps for TLS 1.2 Protocol Do not attempt this update before settling your terminal. If you have not settled transactions on your Vx520 and perform this update batch you will not receive funding
VX680 User Manual. Date: 07/11/17 Version Copyright Adyen B.V Simon Carmiggeltstraat DJ Amsterdam The Netherlands.
 VX680 User Manual Date: 07/11/17 Version 0.0 Copyright Adyen B.V. 2017 Simon Carmiggeltstraat 6-50 1011 DJ Amsterdam The Netherlands www.adyen.com Table of Contents 1 Legacy instructions for firmware version
VX680 User Manual Date: 07/11/17 Version 0.0 Copyright Adyen B.V. 2017 Simon Carmiggeltstraat 6-50 1011 DJ Amsterdam The Netherlands www.adyen.com Table of Contents 1 Legacy instructions for firmware version
VX-670 Series APACS 40 User Guide
 Paper Rolls Plus VX-670 Series APACS 40 User Guide 2006 VeriFone. All rights reserved. VeriFone, the VeriFone logo, Vx are either trademarks or registered trademarks of VeriFone. No part of the contents
Paper Rolls Plus VX-670 Series APACS 40 User Guide 2006 VeriFone. All rights reserved. VeriFone, the VeriFone logo, Vx are either trademarks or registered trademarks of VeriFone. No part of the contents
USER HELP. Copyright Information Copyright 2016 Global Payments Inc. All rights reserved worldwide.
 MERCHANT SALES: 800-637-8268 New Merchant Accounts PARTNER PROGRAMS: 800-637-8268 New and existing partnerships CUSTOMER CARE: 800-338-6614 Existing merchant account support Statements and deposits Changes
MERCHANT SALES: 800-637-8268 New Merchant Accounts PARTNER PROGRAMS: 800-637-8268 New and existing partnerships CUSTOMER CARE: 800-338-6614 Existing merchant account support Statements and deposits Changes
GLOBAL TRANSPORT VT & BATCH SOLUTION
 GLOBAL TRANSPORT VT & BATCH SOLUTION USER GUIDE VERSION 17.2 NOVEMBER Global Payments Inc. 10 Glenlake Parkway, North Tower Atlanta, GA 30328-3447 COPYRIGHT 2007- GLOBAL PAYMENTS INC. ALL RIGHTS RESERVED.
GLOBAL TRANSPORT VT & BATCH SOLUTION USER GUIDE VERSION 17.2 NOVEMBER Global Payments Inc. 10 Glenlake Parkway, North Tower Atlanta, GA 30328-3447 COPYRIGHT 2007- GLOBAL PAYMENTS INC. ALL RIGHTS RESERVED.
MERCHANT MANUAL. Direct Connect Merchant Services LLC Copyright 2016, All Rights Reserved Merchant Manual v 1.
 MERCHANT MANUAL Direct Connect Merchant Services LLC www.directconnectps.com Copyright 2016, All Rights Reserved Merchant Manual 2016.10.06 v 1.doc Table of Contents Overview... 5 The Gateway... 6 Logon
MERCHANT MANUAL Direct Connect Merchant Services LLC www.directconnectps.com Copyright 2016, All Rights Reserved Merchant Manual 2016.10.06 v 1.doc Table of Contents Overview... 5 The Gateway... 6 Logon
PayPlug. The payment solution that increases your sales PAYPLUG EXTENSION FOR MAGENTO V1
 PAYPLUG EXTENSION FOR MAGENTO V1 TABLE OF CONTENTS 1. INTRODUCTION..3 2. CONFIGURATION 4 2.1. CONNECT... 2.2. SETTINGS..5 2.3. PAYMENT PAGE..6 2.4. DISPLAY/HIDE PAYPLUG. 3. PAYMENT PAGE.6 3.1. REDIRECT.7
PAYPLUG EXTENSION FOR MAGENTO V1 TABLE OF CONTENTS 1. INTRODUCTION..3 2. CONFIGURATION 4 2.1. CONNECT... 2.2. SETTINGS..5 2.3. PAYMENT PAGE..6 2.4. DISPLAY/HIDE PAYPLUG. 3. PAYMENT PAGE.6 3.1. REDIRECT.7
CONVERGE MOBILE User Guide - Android
 How to take payments with the Converge Mobile app? CONVERGE MOBILE User Guide - Android Version 1.5 CONTACT Two Concourse Parkway, Suite 800 Atlanta, GA 30328 DOWNLOAD Google Play APP Store 2017 Elavon
How to take payments with the Converge Mobile app? CONVERGE MOBILE User Guide - Android Version 1.5 CONTACT Two Concourse Parkway, Suite 800 Atlanta, GA 30328 DOWNLOAD Google Play APP Store 2017 Elavon
User Guide Mobile Point-of-Sale (mpos), Version 2.0
 User Guide Mobile Point-of-Sale (mpos), Version 2.0 Contents Overview... 1 Features... 1 Getting Started... 2 Login... 3 First Time Login/Password Reset... 3 Setting Security Questions... 4 Password Expiring...
User Guide Mobile Point-of-Sale (mpos), Version 2.0 Contents Overview... 1 Features... 1 Getting Started... 2 Login... 3 First Time Login/Password Reset... 3 Setting Security Questions... 4 Password Expiring...
Keystroke POS Installation Instructions NETePay & Ingenico isc250 RBA Includes Support for EMV-PinDebit
 Keystroke POS Installation Instructions NETePay 5.07.30 & Ingenico isc250 RBA 21.02 Includes Support for EMV-PinDebit Hardware: Ingenico isc250 w/ RBA 21.02 or later, Windows 7 or above Keystroke Software:
Keystroke POS Installation Instructions NETePay 5.07.30 & Ingenico isc250 RBA 21.02 Includes Support for EMV-PinDebit Hardware: Ingenico isc250 w/ RBA 21.02 or later, Windows 7 or above Keystroke Software:
BroadPOS Building a Merchant Terminal Profile: Omaha
 BroadPOS Building a Merchant Terminal Profile: Omaha Accessing BroadPOS To access your BroadPOS Terminal Maintenance Account on the web: Navigate to https://secure.broadpos.com Input your User Name (not
BroadPOS Building a Merchant Terminal Profile: Omaha Accessing BroadPOS To access your BroadPOS Terminal Maintenance Account on the web: Navigate to https://secure.broadpos.com Input your User Name (not
axept PAX S800 User Guide
 axept PAX S800 User Guide Version 1.6 April 2017 Contents 1 Initial Setup... 4 1.1 Terminal Overview... 5 1.2 Screen Overview... 6 Screen Icons Overview... 6 1.3 Terminal Technical Specifications... 7
axept PAX S800 User Guide Version 1.6 April 2017 Contents 1 Initial Setup... 4 1.1 Terminal Overview... 5 1.2 Screen Overview... 6 Screen Icons Overview... 6 1.3 Terminal Technical Specifications... 7
Wells Fargo Merchant Services. Wells Fargo Mobile Merchant User Guide for Apple ipad Version 3.2
 Wells Fargo Merchant Services Wells Fargo Mobile Merchant User Guide for Apple ipad Version 3.2 Table of Contents Overview...3 Key Features...3 Download Wells Fargo...4 Mobile Merchant...4 Demo Mode...4
Wells Fargo Merchant Services Wells Fargo Mobile Merchant User Guide for Apple ipad Version 3.2 Table of Contents Overview...3 Key Features...3 Download Wells Fargo...4 Mobile Merchant...4 Demo Mode...4
Congratulations on the purchase of your new Clover Flex
 Congratulations on the purchase of your new Clover Flex Set Up the Hardware What s included Clover Flex Charging cradle Receipt paper Power cord (2 for EU) Power brick Screwdriver Clover Flex Features
Congratulations on the purchase of your new Clover Flex Set Up the Hardware What s included Clover Flex Charging cradle Receipt paper Power cord (2 for EU) Power brick Screwdriver Clover Flex Features
