LabelWriter. Print Server. User Guide
|
|
|
- Alvin Green
- 6 years ago
- Views:
Transcription
1 LabelWriter Print Server User Guide
2 Copyright 2011 Sanford, L.P. All rights reserved. 04/11 No part of this document or the software may be reproduced or transmitted in any form or by any means or translated into another language without the prior written consent of Sanford, L.P. Trademarks DYMO and LabelWriter are registered trademarks of Sanford, L.P. All other trademarks are the property of their respective holders.
3 Contents About the LabelWriter Print Server Print Server Features System Requirements Using this Guide Installing the LabelWriter Print Server Getting Started Connecting the Cables Installing the Software Installing the Software in Windows Installing the Software in Mac OS Configuring the Print Server Adding a Printer Adding a Printer in Windows XP Adding a Printer in Windows Vista Adding a Printer in Mac OS Adding a Printer in Linux Printing a Test Label Managing the LabelWriter Print Server About the Control Center Viewing the Print Server Information (Windows only) Changing the Control Center Language About the Print Server Web Pages Viewing the Print Server Status Configuring the Server Changing the Server Name and Description Changing the TCP/IP Configuration Changing the Administrator Name and Password Upgrading the Firmware Getting Help Troubleshooting Status Lights Restoring the Print Server to the Factory Default Settings Limited Warranty Obtaining Technical Support Returning Your Print Server for Repair iii
4 Technical and Certification Information Technical Specifications Device Certification Declaration of Conformity Documentation Feedback iv
5 Chapter 1 About the LabelWriter Print Server Print Server Features Congratulations on purchasing a DYMO LabelWriter print server. Your print server will give you years of reliable service. We encourage you to take a few minutes to review how to use and care for your print server. Using the print server, you can connect your LabelWriter 400 or later series printer directly to your network, without dedicating a computer to printer sharing. Now everyone connected to your network can print to a single LabelWriter printer. We have no doubt that the LabelWriter print server will make your job easier and more efficient. Your LabelWriter print server can be used to share any LabelWriter 400 or later series printer, including the LabelWriter Twin Turbo and LabelWriter Duo. The print server connects to your network using a standard Ethernet connection. Become familiar with the major components of the print server. Power connector DC-IN Init/Reset button Init. USB LAN USB connector (to printer) Ethernet connector (to network) POWER LINK ACTIVE USB Status lights The status lights visually show the current state of the print server. See "Status Lights" on page 25 for a description of the status lights. 1
6 About the LabelWriter Print Server System Requirements Using this Guide The print server requires a standard Ethernet connection and one of the following: Windows XP 32-bit Windows Vista 32 or 64-bit Windows 7 Mac OS X v or later (LabelWriter Duo requires Mac OS X v10.5 or later) Linux (Linux is not officially supported. See "Adding a Printer in Linux" on page 16 for more information) This User Guide provides instructions for the DYMO LabelWriter print server on the Windows, Macintosh, and Linux platforms. For the most part, the software operates in the same way on all platforms. Any differences in features, procedures, or commands are noted within the text. This User Guide includes information for installing and using the print server with a DYMO LabelWriter printer. Depending on the model of DYMO printer you are using, some sections of this User Guide may not apply to you. The following table provides a summary of the contents. User Guide Chapter About the LabelWriter Print Server Installing the LabelWriter Print Server Managing the LabelWriter Print Server Getting Help Technical and Certification Information Description This chapter gives an overview of the print server. This chapter describes how to install and configure the print server, install the Print Server Control Center software, and add a LabelWriter printer to your computer. This chapter includes information about the Print Server Control Center software. This includes information on changing the server configuration and upgrading the firmware. This chapter offers suggestions for resolving problems that can occur when using the print server. If you are unable to solve a problem, this chapter also describes how to contact DYMO Technical Support. This chapter contains technical and certification information for the print server. 2
7 Chapter 2 Installing the LabelWriter Print Server Getting Started This chapter describes how to install and configure the print server. To install the print server 1 Make sure that you have everything you need to get started. 2 Connect the cables. 3 Install the LabelWriter Control Center software. 4 Configure the print server. 5 Add the printer to your computer. See Chapter 3, Adding a Printer for instructions on adding a printer on your specific operating system. Once you have unpacked your print server, make sure that you have all of the items shown here. Power adapter CD-ROM LabelWriter Print Server POWER LINK ACTIVE USB In addition to the items that come with the print server, you will need the following: A LabelWriter 400 or later series printer, with power adapter and USB cable Installed LabelWriter printer drivers (included in the DYMO Label Software installation) A standard Ethernet cable (available from your local office supply and other retailers) A working Ethernet connection to your Local Area Network 3
8 POWER LINK ACTIVE USB Installing the LabelWriter Print Server Connecting the Cables The print server connects directly to your network using a standard Ethernet connection. To connect the cables Installing the Software 1 Plug the Ethernet cable into the right side of the print server. 2 Plug the other end of the Ethernet cable into an available Ethernet connection on your network. 3 Plug the USB cable from your LabelWriter printer into the right side of the print server. Make sure that the USB cable is connected to your printer and that your printer is plugged in. 4 Plug the print server power adapter into the left side of the print server. 5 Plug the other end of the power adapter into a power outlet. The Control Center software included with your print server gives you quick access to everything that you need to configure and manage your print server. You can install the software on any computer that is connected to your network. Installing the Software in Windows You can install the Control Center software in Windows. To install the software in Windows 1 Insert the LabelWriter Print Server CD into your CD-ROM drive. After a few seconds, the installation screen appears. If the installation screen does not appear: a. Click Start, then Run on the Windows taskbar. The Run dialog box appears. b. Enter D:\install.exe (where D is the letter assigned to the CD-ROM drive) and click OK. 2 Click Install Application and follow the instructions in the installer. 3 On the final page of the installer, make sure that the Launch LabelWriter Print Server Control Center check box is selected, and then click Finish. The LabelWriter Control Center starts. 4
9 Configuring the Print Server Installing the Software in Mac OS To install the software in Mac OS 1 Insert the LabelWriter Print Server CD into your CD-ROM drive. The CD icon appears on your desktop. 2 Double-click the CD icon, and then double-click the Mac folder. 3 Double-click Dymo LabelWriter Print Server Control Center.dmg. The DYMO LabelWriter Print Server Control Center folder opens. 4 Drag the DYMO LabelWriter Print Server Control Center icon into the Applications folder on your computer. 5 Double-click DYMO LabelWriter Print Server Control Center in the Applications folder to open the Print Server Control Center. Configuring the Print Server When you first install the print server, the server is automatically assigned an IP address. Every time the software is launched, the IP address is displayed next to the server name in the Control Center window. By default, the server is configured to automatically get an IP address. If you are using the print server on a small office or home network, we recommend that you configure the server to use a static IP address. This will ensure that the computers connected to your network will always be able to locate the print server. By default, the static IP address for the print server is You only need to change the last three numbers. When assigning a static IP address, check your router to be sure that the IP address you choose is not already in use. Refer to your router documentation for information on how to do this. A good practice when adding a print server or other shared network device to a network is to start with a number toward the top of the range, for example , and work down from there. Note If you do not set a static IP address, write down the IP address that appears next to the server name in the Control Center window. You will need this IP address to add the printer to your computer. 5
10 Installing the LabelWriter Print Server To set a static IP address 1 If the Control Center is not already open, double-click on your desktop (Windows) or in the Applications folder (Mac OS). 2 Select a print server from the list, and click Configure Server on the toolbar. The Login to LW Print Server dialog box appears. 3 Enter the following in the Administrator and Password fields. Administrator: admin Password: admin Note These are the default settings. See "Changing the Administrator Name and Password" on page 23 for information on how to change the administrator name and password. 4 Click Login. The Set TCP/IP Configuration dialog box appears. 5 Select Static IP. 6 Enter the IP address you want to use in the IP Address field, and then click Apply. 7 Click Yes when prompted to save the TCP/IP configuration 8 After the server restarts, click Close to close the TCP/IP Configuration dialog box. The IP address is now displayed next to the server name in the Control Center window. Note Write down this IP address; you will need this IP address to add the printer to your computer. Next, you need to add the printer to your computer. See Chapter 3, Adding a Printer for information on adding the printer in your specific operating system. 6
11 Chapter 3 Adding a Printer In order to print to the LabelWriter printer that is connected to the print server, you must first add the printer to your computer. You can add the printer to any or all of the computers connected to your network. You must have the LabelWriter printer drivers installed on your local computer to add a printer. The printer drivers are included in the DYMO Label Software installation. Note Because the LabelWriter Duo printer is actually two printers in one, you need to add both the label printer and the tape printer to your computer. These two printers show up separately in the printer list. This chapter describes how to add a printer in Windows XP, Windows Vista, Mac, and Linux. Adding a Printer in Windows XP This section describes how to add a LabelWriter printer in Windows XP. When adding a LabelWriter Duo printer, you will need to create separate ports for the Label printer and the Tape printer. Each port must have a unique name. To add a LabelWriter printer 1 Click Start, and then click Printers and Faxes. 2 Click Add a Printer. The Add Printer Wizard starts. 3 Click Next. 4 On the Local or Network Printer page, do the following: a. Select Local printer attached to this computer. b. Make sure the Automatically detect and install my Plug and Play printer check box is cleared. c. Click Next. 7
12 Adding a Printer 5 On the Select a Printer Port page, do the following: a. Select Create a new port. b. Choose Standard TCP/IP Port from the Type of port list. c. Click Next. The Add Standard TCP/IP Printer Port Wizard starts. 6 Click Next. 7 On the Add Port page, do the following: a. In the Printer Name or IP Address field, enter the IP address that you wrote down when configuring the print server. The port name is filled in automatically. b. (Optional) Enter a new name for the port in the Port Name field. When adding a LabelWriter Duo printer, you must give the Label printer port and the Tape printer port different names. c. Click Next. 8 On the Additional Port Information Required page, select Custom, and then click Settings. 8
13 Adding a Printer in Windows XP 9 In the Configure Standard TCP/IP Port Monitor dialog box, do the following: a. Under Protocol, select Raw. b. Under Raw Settings, make sure the Port Number is This is the default value. c. Click OK. 10 On the Additional Port Information Required page, click Next. 11 On the last page of the Add Standard TCP/ IP Printer Port Wizard, click Finish. 12 On the Install Printer Software page of the Add Printer Wizard, do the following: a. Choose DYMO from the Manufacturer list. b. Choose the LabelWriter printer that you are adding from the Printers list. To add the LabelWriter Duo, choose DYMO LabelWriter DUO Label. c. Click Next. 13 On the Name Your Printer page, do the following: a. Enter a name for your printer in the Printer name field. b. Select whether or not you want to use this printer as the default printer. c. Click Next. 14 On the Printer Sharing page, select Do not share this printer, and then click Next. 15 To print a test label, select Yes, and then click Next. 16 Click Finish. The printer is now available in the printer list. For the LabelWriter Duo, you now need to add the tape portion of the printer. 9
14 Adding a Printer To add the Tape printer portion of the LabelWriter Duo printer 1 Repeat steps 1-8 in "To add a LabelWriter printer" on page 7. 2 In the Configure Standard TCP/IP Port Monitor dialog box, do the following: a. Under Protocol, select Raw. b. Under Raw Settings, enter 9102 in the Port Number field. c. Click OK. 3 On the Additional Port Information Required page, click Next. 4 On the last page of the Add Standard TCP/ IP Printer Port Wizard, click Finish. 5 On the Install Printer Software page of the Add Printer Wizard, do the following: a. Choose DYMO from the Manufacturer list. b. Choose DYMO LabelWriter Duo Tape from the Printers list. c. Click Next. 6 On the Name Your Printer page, do the following: a. Enter a name for your printer in the Printer name field. This name must be different than the LabelWriter Duo Label printer name. b. Select whether or not you want to use this printer as the default printer. c. Click Next. 7 On the Printer Sharing page, select Do not share this printer, and then click Next. 8 To print a test label, select Yes, and then click Next. 9 Click Finish. The LabelWriter Duo Tape printer is now available in the printer list along with the Label printer. 10
15 Adding a Printer in Windows Vista Adding a Printer in Windows Vista This section describes how to add a LabelWriter printer in Windows Vista. When adding a LabelWriter Duo printer, you will need to create separate ports for the Label printer and the Tape printer. Each port must have a unique name. To add a LabelWriter printer 1 Click Start, and then click Control Panel. 2 Under Hardware and Sound, click Printer. 3 Click Add a Printer. The Add Printer dialog box appears. 4 Click Add a local printer. 5 On the Choose a printer port page, do the following: a. Select Create a new port. b. Choose Standard TCP/ IP Port from the Type of port list. c. Click Next. 6 On the Type a printer hostname or IP address page, do the following: a. Enter the IP address that you obtained when configuring the print server in the Hostname or IP Address field. The port name is filled in automatically. b. (Optional) Enter a new name for the port in the Port name field. When adding a LabelWriter Duo printer, you must give the Label printer port and the Tape printer port different names. c. Click Next. 11
16 Adding a Printer 7 On the Additional Port Information Required page, select Custom, and then click Settings. 8 In the Configure Standard TCP/IP Port Monitor dialog box, do the following: a. Under Protocol, select Raw. b. Under Raw Settings, make sure the Port Number is This is the default value. c. Click OK. 9 On the Additional Port Information Required page, click Next. 10 On the Install the printer driver page, do the following: a. Choose DYMO from the Manufacturer list. b. Choose the LabelWriter printer that you are adding from the Printers list. To add the LabelWriter Duo, choose DYMO LabelWriter DUO Label. c. Click Next. 12
17 Adding a Printer in Windows Vista 11 On the Type a printer name page, do the following: a. Enter a name for your printer in the Printer name field. b. Select whether or not you want to use this printer as the default printer. c. Click Next. 12 To print a test label, click Print a test page. 13 Click Finish. The printer is now available in the printer list. For the LabelWriter Duo, you now need to add the tape portion of the printer. To add the Tape printer portion of the LabelWriter Duo printer 1 Repeat steps 1-7 in "To add a LabelWriter printer" on page In the Configure Standard TCP/IP Port Monitor dialog box, do the following: a. Under Protocol, select Raw. b. Under Raw Settings, enter 9102 in the Port Number field. c. Click OK. 3 On the Additional Port Information Required page, click Next. 4 On the Install the printer driver page, do the following: a. Choose DYMO from the Manufacturer list. b. Choose DYMO LabelWriter Duo Tape from the Printers list. c. Click Next. 13
18 Adding a Printer 5 On the Type a printer name page, do the following: a. Enter a name for your printer in the Printer name field. This name must be different than the LabelWriter Duo Label printer name. b. Select whether or not you want to use this printer as the default printer. c. Click Next. 6 To print a test label, click Print a test page. 7 Click Finish. The LabelWriter Duo Tape printer is now available in the printer list along with the Label printer. 14
19 Adding a Printer in Mac OS Adding a Printer in Mac OS When adding a printer in Mac OS, the printer appears in the Printer Name list as lw print servernnn-usb1, where nnn represents the last three numbers of the IP address assigned to the print server. Note You must be running Mac OS 10.5 or later to add a LabelWriter Duo printer connected to the print server. To add a LabelWriter printer 1 Choose System Preferences from the Apple menu. 2 Click Print & Fax. 3 Click at the bottom of the Printers list. 4 Click Default on the toolbar. 5 Select lw print server-nnn-usb1 from the Printer Name list. Note If you are adding a LabelWriter Duo printer, you will also see lw print server-nnn-usb1-2 in the list. You will add this printer later. The Print Using field is filled in automatically. 6 (Optional) Enter a name for the printer. 7 Click Add. The printer is now available in the Printers list. For the LabelWriter Duo, you now need to add the tape portion of the printer. To add the Tape printer portion of the LabelWriter Duo printer 1 Click at the bottom of the Printers list. 2 Click Default on the toolbar. 3 Select lw print server-nnn-usb1-2 from the Printer Name list. The Print Using field is filled in automatically. 4 (Optional) Enter a name for the printer. 5 Click Add. The LabelWriter Tape printer is now available in the Printers list along with the Label printer. 15
20 Adding a Printer Adding a Printer in Linux DYMO does not officially support installing the print server on a Linux system. However, the steps in this section describe how to add a printer on Ubuntu 8.04 (CUPS version 1.3.7). Note DYMO LabelWriter drivers for CUPS must be installed prior to installing the print server. To add a LabelWriter printer 1 Open any Web browser and go to the CUPS Home Page, 2 Select the Administration tab, and then click Find New Printers. 3 Locate the DYMO LabelWriter printer that is connected to the print server in the Available Printers list and click Add This Printer. Note If you are adding the DYMO LabelWriter Duo printer, make sure that you select DYMO LabelWriter Duo Label from the list. If you see the Tape printer and not the Label printer in the Available Printers list, click Reload until the Label printer is displayed in the list. 4 Make any changes you want to the name, location, or description of the printer and then click Continue. 5 Choose the DYMO LabelWriter printer that you are adding from the Model list, and then click Add Printer. The printer is now available. 6 Print a test label. See "Printing a Test Label" on page 18 for information on how to print a test label. For the LabelWriter Duo, you now need to add the tape portion of the printer. 16
21 Adding a Printer in Linux To add the Tape printer portion of the LabelWriter Duo printer 1 Select the Printers tab. 2 Write down the Device URI for the LabelWriter Duo Label printer. 3 Select the Administration tab, and then click Add Printer. 4 On the Add New Printer page, do the following: a. Enter a name for the printer, such as Duo Tape, in the Name field. b. (Optional) Enter a location and description for the printer. c. Click Continue. 5 Choose AppSocket/HP Jetdirect from the Device list, and then click Continue. 6 On the Device URI page, do the following: a. Enter the Label printer Device URI in the Device URI field. b. Enter :9102 at the end of the Label printer Device URI. c. Click Continue. 17
22 Adding a Printer 7 Select DYMO from the Make list, and then click Continue. 8 Select the DYMO LabelWriter DUO Tape printer that you are adding from the Model list, and then click Add Printer. The printer is now available. Printing a Test Label Make sure that the printer is connected and working properly by printing a test label after you have added a printer. To print a test label 1 Select the Printers tab on the CUPS Home Page. 2 Locate the printer that you want to use to print the test label and click Print Test Page. 18
23 Chapter 4 Managing the LabelWriter Print Server About the Control Center With the Print Server Control Center software, you can quickly view server information and configure the IP address. The print server also has an internal set of web pages that can be accessed from the Control Center for even more management options. From the Print Server Control Center you can: View server information. (Windows only) Access the server home page. Configure the server. Change the Control Center language. If you have more than one LabelWriter Print Server connected to your network, you can access all of the print servers from the Control Center. Viewing the Print Server Information (Windows only) On Windows systems, you can display all of the information for a print server. To view print server information 1 Double-click on your desktop. 2 Select the server you want to view information for from the servers list. 19
24 Managing the LabelWriter Print Server 3 Choose Configuration from the Tools menu. 4 Select the show server information check box, and then click OK. The server information is now displayed in a separate pane under the servers list. Changing the Control Center Language You can change the language for the Control Center. When you change the language setting, it will take effect the next time you open the Control Center. 20
25 About the Print Server Web Pages To change the language 1 Double-click on your desktop. 2 Choose Configuration from the Tools menu. 3 Select your desired language, and then click OK. 4 Close and restart the Control Center. About the Print Server Web Pages From the Print Server Web pages, you can: View server status. Change the configuration. Change the administrator name and password. Upgrade the firmware. Restart the server. Reset the server to factory default settings. Note The Print Server Web pages are only available in English. To access the Print Server Home Page 1 Open the Print Server Control Center. 2 Select the print server you want to access from the servers list. 21
26 Managing the LabelWriter Print Server 3 Click Open Print Server Home Page (Windows) or Go to Home Page (Mac OS) on the toolbar. Note You can also access the print server home page by entering the IP address for the print server in the address bar of your Web browser. Viewing the Print Server Status The print server status page displays the print server status and TCP/IP configuration. To view print server status Click Status at the top of the Print Server home page. Configuring the Server From the Print Server Configuration page, you can change the server name and description, configure the IP address, change the administrator name and password, and perform maintenance on the print server. To access the print server Configuration page 1 Click Config at the top of the Print Server home page. 2 Enter the following in the Administrator and Password fields, and then click Login. Administrator: admin Password: admin Note These are the default settings. See "Changing the Administrator Name and Password" on page 23 for information on how to change the administrator name and password. Changing the Server Name and Description You can change the name and description of the print server. If you have more that one print server connected to your network, giving each server a distinct name or description makes it easy to distinguish between servers. To change the server name and description 1 Click General Configuration on the left side of the Configuration page. 2 Enter a new name for the server in the Server Name field. 3 Enter a new description for the server in the Server Description field. 4 Click Submit. The print server name and description are updated. 22
27 Configuring the Server Changing the TCP/IP Configuration You can configure the print server to obtain an IP address automatically or assign a static IP address that you choose. If you are using the print server on a small office or home network, we recommend that you configure the server to use a static IP address. This will ensure that the computers connected to your network will always be able to locate the print server. By default, the static IP address for the print server is You only need to change the last three numbers. When assigning a static IP address, check your router to be sure that the IP address you choose is not already in use. Refer to your router documentation for information on how to do this. A good practice when adding a print server or other shared network device to a network is to start with a number toward the top of the range, for example , and work down from there. To obtain an IP address automatically 1 Click General Configuration on the left side of the Configuration page. 2 Select Automatically get IP by DHCP. 3 Click Submit. To assign a static IP address 1 Click General Configuration on the Configuration page. 2 Select Static IP. 3 Enter the IP address you want to use in the IP Address field. 4 Click Submit. Changing the Administrator Name and Password You can change the administrator name or password at any time. The administrator name and password are set to the following by default. Administrator: admin Password: admin To change the administrator name and password 1 Click User Accounts on the left side of the Configuration page. 2 Enter a new administrator name in the New Administrator field. 3 Enter a new password in the New Password field. 4 Enter the password again in the Retype Password field, and then click Submit. The administrator name and password are now updated. 23
28 Managing the LabelWriter Print Server Upgrading the Firmware You can upgrade your print server whenever new firmware becomes available. We recommend that you only upgrade the firmware if you are instructed to do so by a DYMO Technical Support representative or if you are experiencing a problem that has been identified as a firmware issue. This section describes how to upgrade the firmware for your print server. To upgrade the server firmware 1 Click Maintenance on the left side of the Configuration page. 2 Click Download New Firmware. The Support page of the DYMO Web site opens in your default Web browser. 3 Locate the print server firmware upgrade on the downloads page and follow the on-screen instructions to download the new firmware to your computer. 4 On the Maintenance page, click Upgrade Firmware, and then click Browse. 5 Navigate to and select the firmware file that you downloaded, and then click Open. 6 Click Upload. When the Print Server home page appears, the print server has been restarted and is upgraded with the new firmware. 24
29 Chapter 5 Getting Help Troubleshooting Your LabelWriter Print Server should offer years of trouble-free service with very little maintenance. However, in the event that you encounter a problem, this chapter offers suggestions for resolving problems that can occur when using the print server. If you are unable to solve a problem, this chapter also describes how to contact DYMO Technical Support. This section provides information on how to detect and correct problems you might encounter while using your print server. Status Lights The status lights visually show the current state of the print server. POWER LINK ACTIVE USB Power Link Active USB Solid - power is connected. Off - no power is connected. Solid - server is connected to the network. Off - no Ethernet connection. Flashing - the network is active. Solid- printer is connected to the server. Flashing - USB error. Off - printer is not connected. Restoring the Print Server to the Factory Default Settings You can restore the print server to the factory default settings either from the Print Server Web pages or manually from the print server. To restore the print server from the Web pages 1 Click Open Print Server Home Page (Windows) or Go to Home Page (Mac OS) on the Control Center toolbar. 2 Click Configuration at the top of the page. 3 Enter your administrator name and password, and then click Login. 4 Click Maintenance on the left side of the page. 5 Click Reset to Factory Default. 6 Click Yes when prompted to load the factory default settings. 25
30 Getting Help Limited Warranty When the Print Server home page appears, the print server has been restored to the factory default settings. To restore the print server manually 1 Unplug the print server power adapter. 2 Press and hold the Init/Reset button on the side of the print server and plug in the print server power adapter. 3 Continue to hold the Init/Reset button until the Power and USB status lights flash. 4 Unplug the print server power adapter, and then plug the print server power adapter in again. The print server is now restored to the factory default settings. TWO-YEAR LIMITED WARRANTY Dymo scales are sold with a two-year warranty from the date of purchase against defects in design, materials and workmanship. If this product is found to be defective within that time, we will promptly repair or replace it at our cost. This warranty does not cover accidental damage, wear and tear or consequential or incidental loss. WHAT IS COVERED This warranty covers this product only and only against defects in design, materials or workmanship. If, after inspection of your returned product, we find that the product is defective in design, materials or workmanship, we shall at no charge to you repair or replace the product at our discretion, and return the product to you. You are responsible for the full cost of shipping the product to Dymo, but there is no charge for the inspection or the return postage. WHAT IS NOT COVERED This warranty does not cover loss of or damage to a computer or other devices connected directly or indirectly to this Dymo product. This warranty also does not cover any loss of or damage to data, programs, records or other information. This warranty does not cover any defect or loss which would not have occurred if instructions in the owner's manual had been followed. This warranty does not cover other incidental or consequential damages even if Dymo has been informed of the possibility of such damages. This warranty is in lieu of all other warranties, express or implied. This warranty gives you specific rights and you may also have other rights, which may vary from state to state or country to country. HOW TO MAKE A WARRANTY CLAIM To make a warranty claim, please contact customer support: 26
31 Obtaining Technical Support Obtaining Technical Support If you experience problems with the setup or use of your print server, carefully read this manual to make sure you have not missed something that is covered in the documentation. If you cannot resolve your problem by consulting the documentation, you can obtain additional information and assistance from DYMO. DYMO maintains an Internet Web site at that includes the latest support information for your LabelWriter Print Server. You can also contact DYMO Technical Support by phone or fax from 9 am to 8 pm, Eastern time. Phone: (203) Visit the Support area of our Web site at to contact us by . 27
32 Getting Help Returning Your Print Server for Repair In order to claim warranty coverage, a dated proof of purchase for the print server is required. You can obtain warranty service by contacting DYMO's Technical Support department for a Return Material Authorization number (RMA). Products sent to DYMO for repair without authorization will be returned to you at your expense. Obtaining an RMA Number from DYMO Contact the Technical Support department at (203) between 9 am and 8 pm Eastern time. A Technical Support specialist will ask you to describe the problem and to provide the serial number of the product. Upon confirmation of the defect, the service representative will give you an RMA number to use when returning the print server. Shipping the Print Server to DYMO The RMA number must be clearly written on the side of the shipping container used to return the print server. Unless otherwise instructed by DYMO, the product must be sent freight prepaid to the following repair center: DYMO Service Center RMA#nnnnnn-nnnnnn (include your RMA# here) 30 Commerce Road Stamford, CT Note We recommend using a form of shipment that offers tracking and proof of delivery. DYMO will repair the defects covered under warranty at no charge within approximately three working days. DYMO will return the repaired print server to you using an equivalent shipping method. Note The original warranty on the print server remains the warranty does not restart from the repair date. Except as otherwise provided by law, you may be required to pay all shipping charges, and you will be so notified at the time that you request an RMA from DYMO. Upon return of the print server and finding that the service required is covered by this warranty, we may repair or replace the print server, at our discretion. Out-of-Warranty Repairs DYMO will notify you if your print server is not eligible for warranty service, and will repair such print servers, for a reasonable charge, only after authorization from you. Note Please DO NOT send products to DYMO without first obtaining an RMA number. Packages shipped without an RMA number will be returned to you at your expense. 28
33 Chapter 6 Technical and Certification Information Technical Specifications This chapter contains technical and certification information for the LabelWriter Print Server. LabelWriter Print Server Dimensions (WHD) 3.07 in (78 mm) by 2.31 in (59 mm) by 0.88 in (22 mm) Weight 2.1 ounces (58 g) Power Interface DC IN 5V/2A adaptor USB 1.1/2.0 Low, Full, and Hi-Speed compliant Device Certification This product is CE compliant and has an NRTL certificate (ctuvus : US and Canada) and a GS certification. This product is RoHS compliant. Declaration of Conformity This equipment has been tested and found to comply with the limits for a Class B digital device, pursuant to part 15 of the FCC Rules. These limits are designed to provide reasonable protection against harmful interference in a residential installation. This equipment generates, uses and can radiate radio frequency energy and, if not installed and used in accordance with the instructions, may cause harmful interference to radio communications. However, there is no guarantee that interference will not occur in a particular installation. If this equipment does cause harmful interference to radio or television reception, which can be determined by turning the equipment off and on, the user is encouraged to try to correct the interference by one or more of the following measures: Reorient or relocate the receiving antenna. Increase the separation between the equipment and receiver. Connect the equipment into an outlet on a circuit different from that to which the receiver is connected. Consult the dealer or an experienced radio/tv technician for help. 29
34 Technical and Certification Information Documentation Feedback We are constantly working to produce the highest quality documentation for our products. We welcome your feedback. Send us your comments or suggestions about our online Help, printed, or PDF manuals. Please include the following information with your feedback: Product name and version number Type of document: printed manual, PDF, or online Help Topic title (for online Help) or page number (for printed or PDF manuals) Brief description of content (for example, step-by-step instructions that are inaccurate, information that requires clarification, areas where more detail is needed, and so on) Suggestions for how to correct or improve the documentation We also welcome your suggestions for additional topics you would like to see covered in the documentation. Send feedback to: Please keep in mind that this address is only for documentation feedback. If you have a technical question, please contact Customer Service. 30
USB to Serial Converter User s Guide
 USB to Serial Converter User s Guide Important Note! In order to minimize possible installation problems and/or resource conflicts: Read Me First! About This User s Guide This User s Guide is designed
USB to Serial Converter User s Guide Important Note! In order to minimize possible installation problems and/or resource conflicts: Read Me First! About This User s Guide This User s Guide is designed
USB to RS232 Adapter 2 Port USB Hub
 USB to RS232 Adapter 2 Port USB Hub 2 Port USB to RS232 Adapter / 2 Port USB Hub ICUSB232HUB2 Instruction Manual Actual product may vary from photo FCC Compliance Statement This equipment has been tested
USB to RS232 Adapter 2 Port USB Hub 2 Port USB to RS232 Adapter / 2 Port USB Hub ICUSB232HUB2 Instruction Manual Actual product may vary from photo FCC Compliance Statement This equipment has been tested
Zodiac WX QUICK START GUIDE
 Zodiac WX QUICK START GUIDE Oct 2017 - Page 1 - Important Information Limited warranty: Northbound Networks warrants that the Zodiac WX will be free from defects in material or workmanship for a period
Zodiac WX QUICK START GUIDE Oct 2017 - Page 1 - Important Information Limited warranty: Northbound Networks warrants that the Zodiac WX will be free from defects in material or workmanship for a period
3.5 inch Hard Drive Enclosure. Model #: HDE350U. User s Manual
 3.5 inch Hard Drive Enclosure Model #: HDE350U User s Manual 2 Rev. 060811 User s Record: To provide quality customer service and technical support, it is suggested that you keep the following information
3.5 inch Hard Drive Enclosure Model #: HDE350U User s Manual 2 Rev. 060811 User s Record: To provide quality customer service and technical support, it is suggested that you keep the following information
3.5 inch Hard Drive Enclosure. User s Manual
 3.5 inch Hard Drive Enclosure Model #: HDE355U User s Manual Rev. 060811 User s Record: To provide quality customer service and technical support, it is suggested that you keep the following information
3.5 inch Hard Drive Enclosure Model #: HDE355U User s Manual Rev. 060811 User s Record: To provide quality customer service and technical support, it is suggested that you keep the following information
2007 Sanford, L.P. All rights reserved. DYMO and LabelWriter are registered trademarks of Sanford, L.P. All other trademarks are the property of
 Quick Start Guide 2007 Sanford, L.P. All rights reserved. DYMO and LabelWriter are registered trademarks of Sanford, L.P. All other trademarks are the property of their respective holders. Switching Adapter
Quick Start Guide 2007 Sanford, L.P. All rights reserved. DYMO and LabelWriter are registered trademarks of Sanford, L.P. All other trademarks are the property of their respective holders. Switching Adapter
Don t plug me in just yet.
 Easy Transfer Cable for Windows 7 Don t plug me in just yet. We need to do a few things first to get your computers ready to transfer your files and user accounts. Quick Start Guide F5U279 i 1 Prepare
Easy Transfer Cable for Windows 7 Don t plug me in just yet. We need to do a few things first to get your computers ready to transfer your files and user accounts. Quick Start Guide F5U279 i 1 Prepare
Quick Installation Guide Wireless Printer Adapter
 Quick Installation Guide Wireless Printer Adapter Model: WP-SA INTRODUCTION Thank you for purchasing AmbiCom s Wireless Printer Adapter. AmbiCom s Wireless Printer Adapter offers the ideal solution for
Quick Installation Guide Wireless Printer Adapter Model: WP-SA INTRODUCTION Thank you for purchasing AmbiCom s Wireless Printer Adapter. AmbiCom s Wireless Printer Adapter offers the ideal solution for
Digital Keychain 1.4 LCD
 Digital Keychain 1.4 LCD Model #: 1-4DPF200 User s Manual PID # 161302-109241 Rev. 070731 All brand name and trademarks are the property of their respective owners USER S RECORD: To provide quality customer
Digital Keychain 1.4 LCD Model #: 1-4DPF200 User s Manual PID # 161302-109241 Rev. 070731 All brand name and trademarks are the property of their respective owners USER S RECORD: To provide quality customer
Wireless 2.4GHz Keyboard & Mouse Combo USER GUIDE
 Wireless 2.4GHz Keyboard & Mouse Combo USER GUIDE Visit our Website at www.targus.com Features and specifications subject to change without notice. 2008 Targus Group International, Inc. and Targus, Inc.
Wireless 2.4GHz Keyboard & Mouse Combo USER GUIDE Visit our Website at www.targus.com Features and specifications subject to change without notice. 2008 Targus Group International, Inc. and Targus, Inc.
USB2VGA. Instruction Manual. USB to VGA Adapter. USB 2.0 to VGA External Multi Monitor Video Adapter
 USB to VGA Adapter USB2VGA Instruction Manual USB 2.0 to VGA External Multi Monitor Video Adapter FCC Compliance Statement This equipment has been tested and found to comply with the limits for a Class
USB to VGA Adapter USB2VGA Instruction Manual USB 2.0 to VGA External Multi Monitor Video Adapter FCC Compliance Statement This equipment has been tested and found to comply with the limits for a Class
HP LaserJet P3005 Series Printers. Getting Started Guide
 HP LaserJet P3005 Series Printers Getting Started Guide Copyright and License 2006 Copyright Hewlett-Packard Development Company, L.P. Reproduction, adaptation or translation without prior written permission
HP LaserJet P3005 Series Printers Getting Started Guide Copyright and License 2006 Copyright Hewlett-Packard Development Company, L.P. Reproduction, adaptation or translation without prior written permission
LaserJet Pro M501 Getting Started Guide
 LaserJet Pro M501 Getting Started Guide 2 English... 1... 4 IMPORTANT: www.hp.com/support/ljm501 www.register.hp.com Follow Steps 1-2 on the printer hardware setup poster, and then continue with Step 3.
LaserJet Pro M501 Getting Started Guide 2 English... 1... 4 IMPORTANT: www.hp.com/support/ljm501 www.register.hp.com Follow Steps 1-2 on the printer hardware setup poster, and then continue with Step 3.
USB to RS232 Adapter
 USB to RS232 Adapter 4 port USB to RS232 Adapter ICUSB2324 Actual product may vary from photo FCC Compliance Statement This equipment has been tested and found to comply with the limits for a Class B digital
USB to RS232 Adapter 4 port USB to RS232 Adapter ICUSB2324 Actual product may vary from photo FCC Compliance Statement This equipment has been tested and found to comply with the limits for a Class B digital
Micro Bluetooth 2.1 EDR Adapter
 Micro Bluetooth 2.1 EDR Adapter RF-MRBTAD User Guide Before using your new product, please read these instructions to prevent any damage. Rocketfish RF-MRBTAD Micro Bluetooth 2.1 EDR Adapter Contents Introduction...
Micro Bluetooth 2.1 EDR Adapter RF-MRBTAD User Guide Before using your new product, please read these instructions to prevent any damage. Rocketfish RF-MRBTAD Micro Bluetooth 2.1 EDR Adapter Contents Introduction...
USB Ultra-Mini Bluetooth 2.0 Adapter with EDR USER GUIDE
 USB Ultra-Mini Bluetooth 2.0 Adapter with EDR USER GUIDE TARGUS USB ULTRA-MINI BLUETOOTH 2.0 ADAPTER WITH EDR Introduction Congratulations on your purchase of the Targus USB Ultra-Mini Bluetooth 2.0 Adapter
USB Ultra-Mini Bluetooth 2.0 Adapter with EDR USER GUIDE TARGUS USB ULTRA-MINI BLUETOOTH 2.0 ADAPTER WITH EDR Introduction Congratulations on your purchase of the Targus USB Ultra-Mini Bluetooth 2.0 Adapter
Bluetooth Micro Dongle User s Guide. Rating: 5V DC 80mA Made in China
 Bluetooth Micro Dongle User s Guide Rating: 5V DC 80mA Made in China Introduction Package Contents USB Bluetooth adapter x 1 Installation CD x 1 (includes Bluetooth software and User s Guide) User s Guide
Bluetooth Micro Dongle User s Guide Rating: 5V DC 80mA Made in China Introduction Package Contents USB Bluetooth adapter x 1 Installation CD x 1 (includes Bluetooth software and User s Guide) User s Guide
IEEE 1394 PC-Card Interface Adapter
 IEEE 1394 PC-Card Interface Adapter Rev. A02 Congratulations on your purchase of the Lava IEEE 1394 Interface Adapter. The Lava IEEE 1394 Interface Adapter is a PC bus card for connecting high-performance
IEEE 1394 PC-Card Interface Adapter Rev. A02 Congratulations on your purchase of the Lava IEEE 1394 Interface Adapter. The Lava IEEE 1394 Interface Adapter is a PC bus card for connecting high-performance
Targus Low Power Ethernet Card
 Targus Low Power Ethernet Card Mobile Computer Low Power Ethernet Card Installation Guide INTRODUCTION This installation guide describes how to install the software required to use the Targus Low Power
Targus Low Power Ethernet Card Mobile Computer Low Power Ethernet Card Installation Guide INTRODUCTION This installation guide describes how to install the software required to use the Targus Low Power
Micro Bluetooth 2.1 EDR Adapter
 Micro Bluetooth 2.1 EDR Adapter User Guide Rocketfish Micro Bluetooth 2.1 EDR Adapter Contents Introduction... 2 Features... 3 Windows Vista or Windows 7... 4 Windows XP or Windows 2000...18 Uninstalling
Micro Bluetooth 2.1 EDR Adapter User Guide Rocketfish Micro Bluetooth 2.1 EDR Adapter Contents Introduction... 2 Features... 3 Windows Vista or Windows 7... 4 Windows XP or Windows 2000...18 Uninstalling
! Hardware: USB-Serial adapter, USB type A to type B cable. Software: USB-Serial driver on CD-ROM
 Congratulations on your purchase of the USB-Serial adapter. This device provides a simple and easy way to connect Universal Serial Bus (USB) and Serial port interface. With the advantage of USB port, users
Congratulations on your purchase of the USB-Serial adapter. This device provides a simple and easy way to connect Universal Serial Bus (USB) and Serial port interface. With the advantage of USB port, users
USER S MANUAL. QS2 USB2.0 QS2 USB2.0/eSATA Combo and QS2 USB2.0/eSATA/Firewire Combo Models
 USER S MANUAL QS2 USB2.0 QS2 USB2.0/eSATA Combo and QS2 USB2.0/eSATA/Firewire Combo Models FCC COMPLIANCE STATEMENTS This equipment has been tested and found to comply with the limits for a Class B digital
USER S MANUAL QS2 USB2.0 QS2 USB2.0/eSATA Combo and QS2 USB2.0/eSATA/Firewire Combo Models FCC COMPLIANCE STATEMENTS This equipment has been tested and found to comply with the limits for a Class B digital
Network USB over IP Server With 1-USB2.0 Port. User Manual V1.0
 Network USB over IP Server With 1-USB2.0 Port User Manual V1.0 1 2 TABLE OF CONTENTS COPYRIGHT...4 1. INTRODUCTION...5 PRODUCT OVERVIEW...5 COMPONENTS AND FEATURES...5 HARDWARE INSTALLATION...5 2. THE
Network USB over IP Server With 1-USB2.0 Port User Manual V1.0 1 2 TABLE OF CONTENTS COPYRIGHT...4 1. INTRODUCTION...5 PRODUCT OVERVIEW...5 COMPONENTS AND FEATURES...5 HARDWARE INSTALLATION...5 2. THE
IRONKEY H80 USER GUIDE
 IRONKEY H80 USER GUIDE Contents Introducing IronKey H80 2 Minimum System Requirements 2 Device accessories 2 Imation Documentation 3 Getting Started 4 Plugging in the device 4 Personalizing a device 4
IRONKEY H80 USER GUIDE Contents Introducing IronKey H80 2 Minimum System Requirements 2 Device accessories 2 Imation Documentation 3 Getting Started 4 Plugging in the device 4 Personalizing a device 4
USER S MANUAL Multi-LinQ USB2.0
 USER S MANUAL Multi-LinQ USB2.0 CONTENT 1. Introduction----------------------------------------------------------------------------------2 2. Package Content--------------------------------------------------------------------------2
USER S MANUAL Multi-LinQ USB2.0 CONTENT 1. Introduction----------------------------------------------------------------------------------2 2. Package Content--------------------------------------------------------------------------2
User Manual 1-port USB 2.0 Print Server
 User Manual 1-port USB 2.0 Print Server GPSU21W6 PART NO. M1210-b 1 www.iogear.com 2 Welcome Thank you for purchasing this 1-port USB 2.0 Print Server that allows any networked computer to share a USB
User Manual 1-port USB 2.0 Print Server GPSU21W6 PART NO. M1210-b 1 www.iogear.com 2 Welcome Thank you for purchasing this 1-port USB 2.0 Print Server that allows any networked computer to share a USB
Parallel ExpressCard. 1 port EPP/ECP Parallel ExpressCard EC1PECP. Instruction Manual. Actual product may vary from photo
 Parallel ExpressCard 1 port EPP/ECP Parallel ExpressCard EC1PECP Actual product may vary from photo FCC Compliance Statement This equipment has been tested and found to comply with the limits for a Class
Parallel ExpressCard 1 port EPP/ECP Parallel ExpressCard EC1PECP Actual product may vary from photo FCC Compliance Statement This equipment has been tested and found to comply with the limits for a Class
Notebook Expansion USB home dock with audio pass-through USER GUIDE
 Notebook Expansion USB home dock with audio pass-through USER GUIDE Table of Contents Introduction... 3 Package Contents... 5 System Requirements... 5 Connecting the Notebook Expansion USB home dock with
Notebook Expansion USB home dock with audio pass-through USER GUIDE Table of Contents Introduction... 3 Package Contents... 5 System Requirements... 5 Connecting the Notebook Expansion USB home dock with
WHG311 V1.03. Secure WLAN Controller
 WHG311 V1.03 Secure WLAN Controller Copyright Notice This document is protected by USA copyright laws and other laws and is the property of 4IPNET, INC. You may not copy, reproduce, distribute, publish,
WHG311 V1.03 Secure WLAN Controller Copyright Notice This document is protected by USA copyright laws and other laws and is the property of 4IPNET, INC. You may not copy, reproduce, distribute, publish,
DockingStation28May03.qxd 5/28/2003 9:12 PM Page 1 READ FIRST!
 DockingStation28May03.qxd 5/28/2003 9:12 PM Page 1 Portable Universal Docking Station User s Manual Your life just got simpler READ FIRST! Tired of reconnecting all your desktop tools every time you return
DockingStation28May03.qxd 5/28/2003 9:12 PM Page 1 Portable Universal Docking Station User s Manual Your life just got simpler READ FIRST! Tired of reconnecting all your desktop tools every time you return
USB Server User Manual
 1 Copyright Notice Copyright Incorporated 2009. All rights reserved. Disclaimer Incorporated shall not be liable for technical or editorial errors or omissions contained herein; nor for incidental or consequential
1 Copyright Notice Copyright Incorporated 2009. All rights reserved. Disclaimer Incorporated shall not be liable for technical or editorial errors or omissions contained herein; nor for incidental or consequential
Serial ExpressCard 4 port 16C950 Serial ExpressCard
 Serial ExpressCard 4 port 16C950 Serial ExpressCard EC4S950 Actual product may vary from photo FCC Compliance Statement This equipment has been tested and found to comply with the limits for a Class B
Serial ExpressCard 4 port 16C950 Serial ExpressCard EC4S950 Actual product may vary from photo FCC Compliance Statement This equipment has been tested and found to comply with the limits for a Class B
Retractable Kaleidoscope TM Notebook mouse USER GUIDE
 Retractable Kaleidoscope TM Notebook mouse USER GUIDE TARGUS RETRACTABLE KALEIDOSCOPE TM NOTEBOOK MOUSE Introduction Congratulations on your purchase of the Targus Kaleidoscope Notebook Mouse with retractable
Retractable Kaleidoscope TM Notebook mouse USER GUIDE TARGUS RETRACTABLE KALEIDOSCOPE TM NOTEBOOK MOUSE Introduction Congratulations on your purchase of the Targus Kaleidoscope Notebook Mouse with retractable
WebRamp M3 Quick Start. for Windows and Macintosh
 WebRamp M3 Quick Start for Windows and Macintosh Copyright 1997 Ramp Networks, Inc. All rights reserved. This publication, as well as the software described in it, is furnished under license and may only
WebRamp M3 Quick Start for Windows and Macintosh Copyright 1997 Ramp Networks, Inc. All rights reserved. This publication, as well as the software described in it, is furnished under license and may only
USER S MANUAL. For 2.5 and 3.5 Models
 USER S MANUAL For 2.5 and 3.5 Models FCC COMPLIANCE STATEMENTS This equipment has been tested and found to comply with the limits for a Class B digital device, pursuant to Part 15 of the FCC Rules. These
USER S MANUAL For 2.5 and 3.5 Models FCC COMPLIANCE STATEMENTS This equipment has been tested and found to comply with the limits for a Class B digital device, pursuant to Part 15 of the FCC Rules. These
USER S MANUAL USB TO Serial Adapter
 USER S MANUAL USB TO Serial Adapter 1. Introduction Congratulations on your purchase of the USB-Serial adapter. This device provides a simple and easy way to connect Universal Serial Bus (USB) and Serial
USER S MANUAL USB TO Serial Adapter 1. Introduction Congratulations on your purchase of the USB-Serial adapter. This device provides a simple and easy way to connect Universal Serial Bus (USB) and Serial
WHG201 V1.00. Secure WLAN Controller
 WHG201 V1.00 Secure WLAN Controller Copyright Notice This document is protected by USA copyright laws and other laws and is the property of 4IPNET, INC. You may not copy, reproduce, distribute, publish,
WHG201 V1.00 Secure WLAN Controller Copyright Notice This document is protected by USA copyright laws and other laws and is the property of 4IPNET, INC. You may not copy, reproduce, distribute, publish,
Targus Memory Stick Reader for Notebook Computers
 Targus Memory Stick Reader for Notebook Computers Targus Memory Stick Reader Introduction Thank you for purchasing the Targus Memory Stick Reader (TMS Reader). Lightweight and ultra-portable, the TMS Reader
Targus Memory Stick Reader for Notebook Computers Targus Memory Stick Reader Introduction Thank you for purchasing the Targus Memory Stick Reader (TMS Reader). Lightweight and ultra-portable, the TMS Reader
WHG405 V2.10. Secure WLAN Controller
 WHG405 V2.10 Secure WLAN Controller Copyright Notice This document is protected by USA copyright laws and other laws and is the property of 4IPNET, INC. You may not copy, reproduce, distribute, publish,
WHG405 V2.10 Secure WLAN Controller Copyright Notice This document is protected by USA copyright laws and other laws and is the property of 4IPNET, INC. You may not copy, reproduce, distribute, publish,
READ FIRST! Bluetooth USB Adapter 2.0 Manual. Included in This Package Bluetooth USB Adapter CD-ROM with Bluetooth software and manual
 33348_BlueToothUSB.qxd 7/21/05 6:57 PM Page 1 Bluetooth USB Adapter 2.0 Manual Included in This Package Bluetooth USB Adapter CD-ROM with Bluetooth software and manual System Requirements Hardware Requirements
33348_BlueToothUSB.qxd 7/21/05 6:57 PM Page 1 Bluetooth USB Adapter 2.0 Manual Included in This Package Bluetooth USB Adapter CD-ROM with Bluetooth software and manual System Requirements Hardware Requirements
ExpressCard Serial Card
 ExpressCard 16950 Serial Card 1 Port ExpressCard 16950 Serial Card 2 Port ExpressCard 16950 Serial Card EC1S950 EC2S950 Actual product may vary from photo FCC Compliance Statement This equipment has been
ExpressCard 16950 Serial Card 1 Port ExpressCard 16950 Serial Card 2 Port ExpressCard 16950 Serial Card EC1S950 EC2S950 Actual product may vary from photo FCC Compliance Statement This equipment has been
USB VGA Docking Station
 USBVGADOCK2 Instruction Manual USB VGA Docking Station 4-in-1 USB to VGA Adapter and Docking Station FCC Compliance Statement This equipment has been tested and found to comply with the limits for a Class
USBVGADOCK2 Instruction Manual USB VGA Docking Station 4-in-1 USB to VGA Adapter and Docking Station FCC Compliance Statement This equipment has been tested and found to comply with the limits for a Class
2007 Sanford, L.P. All rights reserved. DYMO and LabelWriter are registered trademarks of Sanford, L.P. All other trademarks are the property of
 Quick Start Guide 2007 Sanford, L.P. All rights reserved. DYMO and LabelWriter are registered trademarks of Sanford, L.P. All other trademarks are the property of their respective holders. Switching Adapter
Quick Start Guide 2007 Sanford, L.P. All rights reserved. DYMO and LabelWriter are registered trademarks of Sanford, L.P. All other trademarks are the property of their respective holders. Switching Adapter
CardBus 10/100 Fast Ethernet PC Card UE1205CB. Instruction Guide. The Professionals Source For Hard-to-Find Computer Parts. Revised: July 24, 2002
 Fast Ethernet PC Card CardBus 10/100 Fast Ethernet PC Card UE1205CB Instruction Guide Revised: July 24, 2002 The Professionals Source For Hard-to-Find Computer Parts 7 FCC COMPLIANCE STATEMENT This equipment
Fast Ethernet PC Card CardBus 10/100 Fast Ethernet PC Card UE1205CB Instruction Guide Revised: July 24, 2002 The Professionals Source For Hard-to-Find Computer Parts 7 FCC COMPLIANCE STATEMENT This equipment
Professional USB to Serial Adapter Hub with COM Retention
 Professional USB to Serial Adapter Hub with COM Retention ICUSB2321X ICUSB2322X ICUSB2324X *actual product may vary from photos *actual product may vary from photos DE: Bedienungsanleitung - de.startech.com
Professional USB to Serial Adapter Hub with COM Retention ICUSB2321X ICUSB2322X ICUSB2324X *actual product may vary from photos *actual product may vary from photos DE: Bedienungsanleitung - de.startech.com
Hardware : USB-Parallel Printer Cable Software : Driver software. User s Manual
 User s Manual USB-Parallel Printer Cable Introduction Congratulations on your purchase of the BAFO s USB-Parallel Printer Cable. This unique cable adapter allows you to attach your computer to most parallel
User s Manual USB-Parallel Printer Cable Introduction Congratulations on your purchase of the BAFO s USB-Parallel Printer Cable. This unique cable adapter allows you to attach your computer to most parallel
PCI Express Serial Adapter
 PEX4S553B Instruction Manual PCI Express Serial Adapter 4-Port Native PCI Express Dual Profile RS-232 Serial Adapter Card with Breakout Cable Manual Revision:11/10/2010 For the most up-to-date information,
PEX4S553B Instruction Manual PCI Express Serial Adapter 4-Port Native PCI Express Dual Profile RS-232 Serial Adapter Card with Breakout Cable Manual Revision:11/10/2010 For the most up-to-date information,
11Mbps Wireless LAN Smart Access Point
 11Mbps Wireless LAN Smart Access Point Quick Start Guide Version 1.6 The next-generation wireless LAN device 11Mbps Wireless LAN Smart Access Point, brings Ethernet-like performance to the wireless realm.
11Mbps Wireless LAN Smart Access Point Quick Start Guide Version 1.6 The next-generation wireless LAN device 11Mbps Wireless LAN Smart Access Point, brings Ethernet-like performance to the wireless realm.
Color LaserJet Pro M452dw Getting Started Guide
 Color LaserJet Pro M452dw Getting Started Guide English... 1... 4 IMPORTANT: Follow Steps 1-2 on the printer hardware setup poster, and then continue with Step 3. www.hp.com/support/colorljm452 3. Initial
Color LaserJet Pro M452dw Getting Started Guide English... 1... 4 IMPORTANT: Follow Steps 1-2 on the printer hardware setup poster, and then continue with Step 3. www.hp.com/support/colorljm452 3. Initial
USB-A to Serial Cable
 26-949 User s Guide 6-Foot (1.82m) USB-A to Serial Cable Please read this user s guide before using your new cable. 2/2 Package contents USB-A to Serial Cable User s Guide Driver CD Quick Start Features
26-949 User s Guide 6-Foot (1.82m) USB-A to Serial Cable Please read this user s guide before using your new cable. 2/2 Package contents USB-A to Serial Cable User s Guide Driver CD Quick Start Features
NSM Plug-In Users Guide
 Security Threat Response Manager NSM Plug-In Users Guide Release 2010.0 Juniper Networks, Inc. 1194 North Mathilda Avenue Sunnyvale, CA 94089 USA 408-745-2000 www.juniper.net Published: 2010-11-16 Copyright
Security Threat Response Manager NSM Plug-In Users Guide Release 2010.0 Juniper Networks, Inc. 1194 North Mathilda Avenue Sunnyvale, CA 94089 USA 408-745-2000 www.juniper.net Published: 2010-11-16 Copyright
CBV383Z2 Cable Modem Quick Installation Guide
 Package Contents CBV383Z2 cable modem * 1 Quick Installation Guide * 1 RJ-45 CAT 5 cable * 1 Rear Panel and Hardware Connection 12 V/1.5 A Power Adaptor * 1 6P4C Telephone cord * 1 This chapter describes
Package Contents CBV383Z2 cable modem * 1 Quick Installation Guide * 1 RJ-45 CAT 5 cable * 1 Rear Panel and Hardware Connection 12 V/1.5 A Power Adaptor * 1 6P4C Telephone cord * 1 This chapter describes
CYBORG GRAPHITE STICK USER MANUAL
 CYBORG GRAPHITE STICK USER MANUAL CYBORG GRAPHITE JOYSTICK Congratulations on your purchase of the Cyborg Graphite Joystick with state-of-the-art ergonomic and adjustable design for hours of fatigue-free
CYBORG GRAPHITE STICK USER MANUAL CYBORG GRAPHITE JOYSTICK Congratulations on your purchase of the Cyborg Graphite Joystick with state-of-the-art ergonomic and adjustable design for hours of fatigue-free
1/2 Port High-Speed RS-232 PCI Serial Card 1/2 Port Low Profile High-Speed RS-232 PCI Serial Card PCI1S550 PCI1S550_LP PCI2S550 PCI2S550_LP
 1/2 Port High-Speed RS-232 PCI Serial Card 1/2 Port Low Profile High-Speed RS-232 PCI Serial Card PCI1S550 PCI1S550_LP PCI2S550 PCI2S550_LP *actual product may vary from photos DE: Bedienungsanleitung
1/2 Port High-Speed RS-232 PCI Serial Card 1/2 Port Low Profile High-Speed RS-232 PCI Serial Card PCI1S550 PCI1S550_LP PCI2S550 PCI2S550_LP *actual product may vary from photos DE: Bedienungsanleitung
TABLE OF CONTENTS COPYRIGHT INTRODUCTION...3 PRODUCT OVERVIEW...3 COMPONENTS AND FEATURES...3 HARDWARE INSTALLATION
 TABLE OF CONTENTS COPYRIGHT...2 1. INTRODUCTION...3 PRODUCT OVERVIEW...3 COMPONENTS AND FEATURES...3 HARDWARE INSTALLATION...3 2. MFP SERVER INSTALLATION...5 PREPARATION...5 CONFIGURATION SOLUTION TABLE...5
TABLE OF CONTENTS COPYRIGHT...2 1. INTRODUCTION...3 PRODUCT OVERVIEW...3 COMPONENTS AND FEATURES...3 HARDWARE INSTALLATION...3 2. MFP SERVER INSTALLATION...5 PREPARATION...5 CONFIGURATION SOLUTION TABLE...5
WIRELESS THIN-PROFILE KEYBOARD AND MOUSE USER S MANUAL.
 WIRELESS THIN-PROFILE KEYBOARD AND MOUSE USER S MANUAL www.jascoproducts.com TABLE OF CONTENTS 1. INTRODUCTION...3 2. PACKAGE CONTENTS...3 3. SYSTEM REQUIREMENT...3 4. INSTALLATION INSTRUCTIONS...3 5.
WIRELESS THIN-PROFILE KEYBOARD AND MOUSE USER S MANUAL www.jascoproducts.com TABLE OF CONTENTS 1. INTRODUCTION...3 2. PACKAGE CONTENTS...3 3. SYSTEM REQUIREMENT...3 4. INSTALLATION INSTRUCTIONS...3 5.
Installation Guide. DVI Net ShareStation GDIP201 PART NO. M1048
 Installation Guide DVI Net ShareStation 1 GDIP201 PART NO. M1048 2 Table of Contents Package Contents 4 Hardware Installation 5 USB Server software installation - XP 10 DisplayLink software installation
Installation Guide DVI Net ShareStation 1 GDIP201 PART NO. M1048 2 Table of Contents Package Contents 4 Hardware Installation 5 USB Server software installation - XP 10 DisplayLink software installation
Intelligent Wireless Router. Quick Installation Guide
 Intelligent Wireless Router JHR-N805R JHR-N825R JHR-N916R JHR-N926R Quick Installation Guide VER: 0.0.1 About this Guide Thank you for choosing JCG Wireless Broadband Router. As a cost-effective product,
Intelligent Wireless Router JHR-N805R JHR-N825R JHR-N916R JHR-N926R Quick Installation Guide VER: 0.0.1 About this Guide Thank you for choosing JCG Wireless Broadband Router. As a cost-effective product,
LaserJet Pro MFP M426, M427 Getting Started Guide
 LaserJet Pro MFP M426, M427 Getting Started Guide 2 English... 1... 6 IMPORTANT: Follow Steps 1-2 on the printer hardware setup poster, then continue with Step 3. www.hp.com/support/ljm426mfp www.hp.com/support/ljm427mfp
LaserJet Pro MFP M426, M427 Getting Started Guide 2 English... 1... 6 IMPORTANT: Follow Steps 1-2 on the printer hardware setup poster, then continue with Step 3. www.hp.com/support/ljm426mfp www.hp.com/support/ljm427mfp
PCI Express Serial Adapter
 PEX4S952 Instruction Manual PCI Express Serial Adapter PCI Express to 4 Port Serial Card Adapter FCC Compliance Statement This equipment has been tested and found to comply with the limits for a Class
PEX4S952 Instruction Manual PCI Express Serial Adapter PCI Express to 4 Port Serial Card Adapter FCC Compliance Statement This equipment has been tested and found to comply with the limits for a Class
Longshine Technologie Europe GmbH
 Longshine Technologie Europe GmbH www.longshine.de TABLE OF CONTENTS COPYRIGHT...2 1. INTRODUCTION...3 PRODUCT OVERVIEW...3 COMPONENTS AND FEATURES...3 HARDWARE INSTALLATION...3 2. MFP SERVER INSTALLATION...5
Longshine Technologie Europe GmbH www.longshine.de TABLE OF CONTENTS COPYRIGHT...2 1. INTRODUCTION...3 PRODUCT OVERVIEW...3 COMPONENTS AND FEATURES...3 HARDWARE INSTALLATION...3 2. MFP SERVER INSTALLATION...5
Instruction Guide. PCI 1-2 Port Serial Card PCI1S550 PCI2S550 PCI2S550_LP. The Professionals Source For Hard-to-Find Computer Parts
 SERIAL I/O CARD PCI 1-2 Port 16550 Serial Card PCI1S550 PCI2S550 PCI2S550_LP Instruction Guide * Actual product may vary from photo The Professionals Source For Hard-to-Find Computer Parts FCC COMPLIANCE
SERIAL I/O CARD PCI 1-2 Port 16550 Serial Card PCI1S550 PCI2S550 PCI2S550_LP Instruction Guide * Actual product may vary from photo The Professionals Source For Hard-to-Find Computer Parts FCC COMPLIANCE
READ FIRST! User Manual _PktMedaCntr 2/4/05 9:47 AM Page 1
 33216_PktMedaCntr 2/4/05 9:47 AM Page 1 READ FIRST! Pocket Media Center User Manual Card Reader Side High Speed USB 2.0 Hub Side Please read this short manual to learn valuable information about the proper
33216_PktMedaCntr 2/4/05 9:47 AM Page 1 READ FIRST! Pocket Media Center User Manual Card Reader Side High Speed USB 2.0 Hub Side Please read this short manual to learn valuable information about the proper
Quick Start Guide. LabelWriter
 Quick Start Guide LabelWriter 450 Duo Copyright 2010 Sanford, L.P. All rights reserved. Revised 12/10. No part of this document or the software may be reproduced or transmitted in any form or by any means,
Quick Start Guide LabelWriter 450 Duo Copyright 2010 Sanford, L.P. All rights reserved. Revised 12/10. No part of this document or the software may be reproduced or transmitted in any form or by any means,
USER GUIDE. Ultra-Slim Stow-N-Go TM ExpressCard Presenter
 Ultra-Slim Stow-N-Go TM ExpressCard Presenter USER GUIDE Visit our Website at www.targus.com Features and specifications subject to change without notice. 2008 Targus Group International, Inc. and Targus,
Ultra-Slim Stow-N-Go TM ExpressCard Presenter USER GUIDE Visit our Website at www.targus.com Features and specifications subject to change without notice. 2008 Targus Group International, Inc. and Targus,
AIRNET 54Mb b/g High Power USB Adapter. User s Manual
 AIRNET 54Mb 802.11b/g High Power USB Adapter User s Manual FCC Certifications Federal Communication Commission Interference Statement This equipment has been tested and found to comply with the limits
AIRNET 54Mb 802.11b/g High Power USB Adapter User s Manual FCC Certifications Federal Communication Commission Interference Statement This equipment has been tested and found to comply with the limits
USER MANUAL USB Bluetooth Adapter
 USER MANUAL USB Bluetooth Adapter UBT-120 CONTENT 1. Introduction--------------------------------------------------------------------------------- 2 2. Package Content-------------------------------------------------------------------------
USER MANUAL USB Bluetooth Adapter UBT-120 CONTENT 1. Introduction--------------------------------------------------------------------------------- 2 2. Package Content-------------------------------------------------------------------------
APC-100. IEEE g Wireless USB Adapter. User s Guide v1.0
 APC-100 IEEE 802.11g Wireless USB Adapter User s Guide v1.0 FCC Certifications Federal Communication Commission Interference Statement This equipment has been tested and found to comply with the limits
APC-100 IEEE 802.11g Wireless USB Adapter User s Guide v1.0 FCC Certifications Federal Communication Commission Interference Statement This equipment has been tested and found to comply with the limits
Quick Start Guide. Version: 1.1 Date: 20/07/2009
 Vigor 120 ADSL2/2+ Modem Quick Start Guide Version: 1.1 Date: 20/07/2009 Warranty We warrant to the original end user (purchaser) that the modem will be free from any defects in workmanship or materials
Vigor 120 ADSL2/2+ Modem Quick Start Guide Version: 1.1 Date: 20/07/2009 Warranty We warrant to the original end user (purchaser) that the modem will be free from any defects in workmanship or materials
SATA Hard Drive Enclosure
 S2510PESAT Instruction Manual SATA Hard Drive Enclosure 2.5 Silver Power esata to SATA Hard Drive Enclosure with One Touch Backup FCC Compliance Statement This equipment has been tested and found to comply
S2510PESAT Instruction Manual SATA Hard Drive Enclosure 2.5 Silver Power esata to SATA Hard Drive Enclosure with One Touch Backup FCC Compliance Statement This equipment has been tested and found to comply
PCI Express Serial and Parallel Adapter
 PEX2S1P552B Instruction Manual PCI Express Serial and Parallel Adapter 2-Port Serial, 1-Port Parallel PCI Express Dual Profile Combo Card with Breakout Cable FCC Compliance Statement This equipment has
PEX2S1P552B Instruction Manual PCI Express Serial and Parallel Adapter 2-Port Serial, 1-Port Parallel PCI Express Dual Profile Combo Card with Breakout Cable FCC Compliance Statement This equipment has
Print Server. User s Manual. Rev. 01 (April, 2004) Made In Taiwan
 Print Server User s Manual Rev. 01 (April, 2004) Made In Taiwan TABLE OF CONTENTS ABOUT THIS GUIDE... 4 INTRODUCTION... 5 PACKAGE CONTENTS... 6 SYSTEM REQUIREMENTS... 6 GENERAL FEATURES... 7 PRODUCT VIEW...
Print Server User s Manual Rev. 01 (April, 2004) Made In Taiwan TABLE OF CONTENTS ABOUT THIS GUIDE... 4 INTRODUCTION... 5 PACKAGE CONTENTS... 6 SYSTEM REQUIREMENTS... 6 GENERAL FEATURES... 7 PRODUCT VIEW...
Network Adapter. 10/100/1000 Mbps PCI Ethernet Card. Installation Guide ST1000BT32. Actual product may vary from photo
 Network Adapter 10/100/1000 Mbps PCI Ethernet Card ST1000BT32 Installation Guide Actual product may vary from photo FCC Compliance Statement This equipment has been tested and found to comply with the
Network Adapter 10/100/1000 Mbps PCI Ethernet Card ST1000BT32 Installation Guide Actual product may vary from photo FCC Compliance Statement This equipment has been tested and found to comply with the
Quick Start Guide. 1. Unpacking your LabelWriter Printer. Follow these steps to install the LabelWriter printer and print your first label.
 Quick Start Guide Copyright 2009 Sanford, L.P. All rights reserved. Revised 4/09. No part of this document or the software may be reproduced or transmitted in any form or by any means or translated into
Quick Start Guide Copyright 2009 Sanford, L.P. All rights reserved. Revised 4/09. No part of this document or the software may be reproduced or transmitted in any form or by any means or translated into
USER GUIDE WIRELESS USB SUPERBOOSTER EXTENDER. Model:
 USER GUIDE WIRELESS USB SUPERBOOSTER EXTENDER Model: 29597 1 TABLE OF CONTENTS Introduction...2 Features...3 System Requirements...4 Package Contents...5 Device Overview Wireless USB Host Adapter...6 Wireless
USER GUIDE WIRELESS USB SUPERBOOSTER EXTENDER Model: 29597 1 TABLE OF CONTENTS Introduction...2 Features...3 System Requirements...4 Package Contents...5 Device Overview Wireless USB Host Adapter...6 Wireless
Instruction Guide. Low-Profile 2-port IEEE 1394 FireWire PCI Card with Video Editing Software PCI1394_2LP
 FIREWIRE CARD Low-Profile 2-port IEEE 1394 FireWire PCI Card with Video Editing Software PCI1394_2LP Instruction Guide * Actual product may vary from photo The Professionals Source For Hard-to-Find Computer
FIREWIRE CARD Low-Profile 2-port IEEE 1394 FireWire PCI Card with Video Editing Software PCI1394_2LP Instruction Guide * Actual product may vary from photo The Professionals Source For Hard-to-Find Computer
Owner s Manual. USB to RJ45 Cisco Rollover Cable. Model: U RJ45-X PROTECT YOUR INVESTMENT!
 Owner s Manual USB to RJ45 Cisco Rollover Cable Model: U209-006-RJ45-X PROTECT YOUR INVESTMENT! Register your product for quicker service and ultimate peace of mind. You could also win an ISOBAR6ULTRA
Owner s Manual USB to RJ45 Cisco Rollover Cable Model: U209-006-RJ45-X PROTECT YOUR INVESTMENT! Register your product for quicker service and ultimate peace of mind. You could also win an ISOBAR6ULTRA
User Manual. Unpacking and Setup
 User Manual USB Print Server LPV2-USB-TX1 Unpacking and Setup This section provides unpacking and setup information for the USB Print Server. Unpacking Open the shipping carton of the Switch and carefully
User Manual USB Print Server LPV2-USB-TX1 Unpacking and Setup This section provides unpacking and setup information for the USB Print Server. Unpacking Open the shipping carton of the Switch and carefully
SATA Hard Drive Enclosure
 SATA Hard Drive Enclosure 3.5" USB 2.0 SATA HDD Enclosure with One Button Backup SAT3510U2B Instruction Manual Actual product may vary from photo FCC Compliance Statement This equipment has been tested
SATA Hard Drive Enclosure 3.5" USB 2.0 SATA HDD Enclosure with One Button Backup SAT3510U2B Instruction Manual Actual product may vary from photo FCC Compliance Statement This equipment has been tested
USB Transfer Cable. for Windows and Mac User s Guide
 2604052 User s Guide USB Transfer Cable for Windows and Mac We hope you enjoy your USB Transfer Cable from RadioShack. Please read this user s guide before using your new cable. Package Contents USB Transfer
2604052 User s Guide USB Transfer Cable for Windows and Mac We hope you enjoy your USB Transfer Cable from RadioShack. Please read this user s guide before using your new cable. Package Contents USB Transfer
DEFENDER F100 & DEFENDER F150 USER GUIDE
 DEFENDER F100 & DEFENDER F150 USER GUIDE Contents Introducing Defender F100 & Defender F150 2 Minimum System Requirements 2 Imation Documentation 2 Getting Started 3 Opening and closing a device 3 Attaching
DEFENDER F100 & DEFENDER F150 USER GUIDE Contents Introducing Defender F100 & Defender F150 2 Minimum System Requirements 2 Imation Documentation 2 Getting Started 3 Opening and closing a device 3 Attaching
LINDY No LINDY ELECTRONICS LIMITED & LINDY-ELEKTRONIK GMBH - FIRST EDITION (June 2005)
 USB 2.0 Link Cable User Manual English LINDY No. 42953 www.lindy.com LINDY ELECTRONICS LIMITED & LINDY-ELEKTRONIK GMBH - FIRST EDITION (June 2005) CONTENTS 1. Introduction----------------------------------------------------------------------------------2
USB 2.0 Link Cable User Manual English LINDY No. 42953 www.lindy.com LINDY ELECTRONICS LIMITED & LINDY-ELEKTRONIK GMBH - FIRST EDITION (June 2005) CONTENTS 1. Introduction----------------------------------------------------------------------------------2
4 Port USB 2.0 ExpressCard
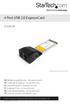 4 Port USB 2.0 ExpressCard EC400USB *actual product may vary from photos DE: Bedienungsanleitung - de.startech.com FR: Guide de l'utilisateur - fr.startech.com ES: Guía del usuario - es.startech.com IT:
4 Port USB 2.0 ExpressCard EC400USB *actual product may vary from photos DE: Bedienungsanleitung - de.startech.com FR: Guide de l'utilisateur - fr.startech.com ES: Guía del usuario - es.startech.com IT:
Owner s Manual 2-Port USB to Serial Adapter Cable
 Owner s Manual 2-Port USB to Serial Adapter Cable Model: U209-006-2 PROTECT YOUR INVESTMENT! Register your product for quicker service and ultimate peace of mind. You could also win an ISOBAR6ULTRA surge
Owner s Manual 2-Port USB to Serial Adapter Cable Model: U209-006-2 PROTECT YOUR INVESTMENT! Register your product for quicker service and ultimate peace of mind. You could also win an ISOBAR6ULTRA surge
User Guide. DOCSIS 3.0 High Speed Cable Modem TC7650 REV
 User Guide DOCSIS 3.0 High Speed Cable Modem TC7650 REV1.1.0 1910011895 Contents About This Guide..................................................... 1 Chapter 1. Get to Know Your Modem................................
User Guide DOCSIS 3.0 High Speed Cable Modem TC7650 REV1.1.0 1910011895 Contents About This Guide..................................................... 1 Chapter 1. Get to Know Your Modem................................
Instruction Guide. 2 Channel Ultra ATA/100 PCI Card PCI2IDE100. The Professionals Source For Hard-to-Find Computer Parts. Revised: December 5, 2002
 IDE CARD 2 Channel Ultra ATA/100 PCI Card PCI2IDE100 Instruction Guide * Actual product may vary from photo Revised: December 5, 2002 The Professionals Source For Hard-to-Find Computer Parts 7 FCC COMPLIANCE
IDE CARD 2 Channel Ultra ATA/100 PCI Card PCI2IDE100 Instruction Guide * Actual product may vary from photo Revised: December 5, 2002 The Professionals Source For Hard-to-Find Computer Parts 7 FCC COMPLIANCE
Addonics T E C H N O L O G I E S. mini NAS. Model: NAS25HDU Key Features
 1.0 Key Features Addonics T E C H N O L O G I E S mini NAS Model: NAS25HDU2 Convert any 2.5 SATA drive into a Network Attached Storage device Connect a USB printer to share it over the network One Fast
1.0 Key Features Addonics T E C H N O L O G I E S mini NAS Model: NAS25HDU2 Convert any 2.5 SATA drive into a Network Attached Storage device Connect a USB printer to share it over the network One Fast
Instruction Guide. 4-Port IEEE 1394 FireWire Card With Digital Video Editing Kit PCI1394_4. The Professionals Source For Hard-to-Find Computer Parts
 FIREWIRE CARD 4-Port IEEE 1394 FireWire Card With Digital Video Editing Kit PCI1394_4 Instruction Guide Revised: July 26, 2002 The Professionals Source For Hard-to-Find Computer Parts 7 FCC COMPLIANCE
FIREWIRE CARD 4-Port IEEE 1394 FireWire Card With Digital Video Editing Kit PCI1394_4 Instruction Guide Revised: July 26, 2002 The Professionals Source For Hard-to-Find Computer Parts 7 FCC COMPLIANCE
3.5 External Hard Drive Enclosure
 UNI3510U2E UNI3510U2EB Instruction Manual 3.5 External Hard Drive Enclosure 3.5 esata/usb 2.0 to IDE/SATA External Hard Drive Enclosure with One-Touch Backup FCC Compliance Statement This equipment has
UNI3510U2E UNI3510U2EB Instruction Manual 3.5 External Hard Drive Enclosure 3.5 esata/usb 2.0 to IDE/SATA External Hard Drive Enclosure with One-Touch Backup FCC Compliance Statement This equipment has
EN-9260TX-E User Manual
 EN-9260TX-E User Manual 09-2012 / v2.0 1 COPYRIGHT Copyright Edimax Technology Co., Ltd. all rights reserved. No part of this publication may be reproduced, transmitted, transcribed, stored in a retrieval
EN-9260TX-E User Manual 09-2012 / v2.0 1 COPYRIGHT Copyright Edimax Technology Co., Ltd. all rights reserved. No part of this publication may be reproduced, transmitted, transcribed, stored in a retrieval
RANGER SERIES. 150Mbps Wireless Green Broadband Router DG-BR4000NG. 150 Mbps V
 RANGER SERIES 150Mbps Wireless Green Broadband Router DG-BR4000NG N 150 Mbps V1.2 2011-12-15 FCC warning: This equipment has been tested and found to comply with the limits for a class B digital device,
RANGER SERIES 150Mbps Wireless Green Broadband Router DG-BR4000NG N 150 Mbps V1.2 2011-12-15 FCC warning: This equipment has been tested and found to comply with the limits for a class B digital device,
1 Port FTDI USB to RS232 Null Modem Adapter
 1 Port FTDI USB to RS232 Null Modem Adapter ICUSB232FTN *actual product may vary from photos DE: Bedienungsanleitung - de.startech.com FR: Guide de l'utilisateur - fr.startech.com ES: Guía del usuario
1 Port FTDI USB to RS232 Null Modem Adapter ICUSB232FTN *actual product may vary from photos DE: Bedienungsanleitung - de.startech.com FR: Guide de l'utilisateur - fr.startech.com ES: Guía del usuario
USB to DVI Video Adapter
 USB2DVIMM6 Instruction Manual USB to DVI Video Adapter 6ft. USB 2.0 to DVI External Multi Monitor Video Adapter Cable - Male/Male *Please ensure that the driver installation is complete prior to the physical
USB2DVIMM6 Instruction Manual USB to DVI Video Adapter 6ft. USB 2.0 to DVI External Multi Monitor Video Adapter Cable - Male/Male *Please ensure that the driver installation is complete prior to the physical
USB 3.0 to Dual Gigabit Ethernet Adapter with USB Pass-Through Port
 USB 3.0 to Dual Gigabit Ethernet Adapter with USB Pass-Through Port USB32000SPT *actual product may vary from photos DE: Bedienungsanleitung - de.startech.com FR: Guide de l'utilisateur - fr.startech.com
USB 3.0 to Dual Gigabit Ethernet Adapter with USB Pass-Through Port USB32000SPT *actual product may vary from photos DE: Bedienungsanleitung - de.startech.com FR: Guide de l'utilisateur - fr.startech.com
DATALOCKER H100 ENCRYPTED HARD DRIVE. User Guide
 DATALOCKER H100 ENCRYPTED HARD DRIVE User Guide CONTENTS Introducing DataLocker H100 Minimum System Requirements Device accessories DataLocker Documentation Getting Started Plugging in the device Personalizing
DATALOCKER H100 ENCRYPTED HARD DRIVE User Guide CONTENTS Introducing DataLocker H100 Minimum System Requirements Device accessories DataLocker Documentation Getting Started Plugging in the device Personalizing
Longshine Technologie Europe GmbH LCS-MFP101-2 Multifunction Printserver
 Longshine Technologie Europe GmbH LCS-MFP101-2 Multifunction Printserver www.longshine.de TABLE OF CONTENTS COPYRIGHT...2 1. INTRODUCTION...3 PRODUCT OVERVIEW...3 COMPONENTS AND FEATURES...3 HARDWARE INSTALLATION...3
Longshine Technologie Europe GmbH LCS-MFP101-2 Multifunction Printserver www.longshine.de TABLE OF CONTENTS COPYRIGHT...2 1. INTRODUCTION...3 PRODUCT OVERVIEW...3 COMPONENTS AND FEATURES...3 HARDWARE INSTALLATION...3
ViewXnet. Ethernet to DVI/VGA adapter USER S MANUAL
 ViewXnet Ethernet to DVI/VGA adapter USER S MANUAL FEDERAL COMMUNICATIONS COMMISSION This device complies with Part 15 of the FCC Rules Operation is subject to the following two conditions: this device
ViewXnet Ethernet to DVI/VGA adapter USER S MANUAL FEDERAL COMMUNICATIONS COMMISSION This device complies with Part 15 of the FCC Rules Operation is subject to the following two conditions: this device
IDE/SATA HDD Enclosure UNI3510U2
 IDE/SATA HDD Enclosure UNI3510U2 FCC Compliance Statement This equipment has been tested and found to comply with the limits for a Class B digital device, pursuant to part 15 of the FCC Rules. These limits
IDE/SATA HDD Enclosure UNI3510U2 FCC Compliance Statement This equipment has been tested and found to comply with the limits for a Class B digital device, pursuant to part 15 of the FCC Rules. These limits
Professional USB to Serial Adapter Hub with COM Retention
 Professional USB to Serial Adapter Hub with COM Retention ICUSB2321X ICUSB2322X ICUSB2324X *actual product may vary from photos DE: Bedienungsanleitung - de.startech.com FR: Guide de l'utilisateur - fr.startech.com
Professional USB to Serial Adapter Hub with COM Retention ICUSB2321X ICUSB2322X ICUSB2324X *actual product may vary from photos DE: Bedienungsanleitung - de.startech.com FR: Guide de l'utilisateur - fr.startech.com
PCI Parallel Card. 1 Port High-Speed EPP/ECP Parallel Card PCI1P PCI1PECP3V. Instruction Manual. Actual product may vary from photo
 PCI Parallel Card 1 Port High-Speed EPP/ECP Parallel Card PCI1P PCI1PECP3V Actual product may vary from photo FCC Compliance Statement This equipment has been tested and found to comply with the limits
PCI Parallel Card 1 Port High-Speed EPP/ECP Parallel Card PCI1P PCI1PECP3V Actual product may vary from photo FCC Compliance Statement This equipment has been tested and found to comply with the limits
