User Guide. Sprint SmartView SM for Windows
|
|
|
- Joleen Shelton
- 6 years ago
- Views:
Transcription
1 User Guide Sprint SmartView SM for Windows 2012 Sprint. SPRINT and the logo are trademarks of Sprint. Other marks are the property of their respective owners.
2 Table of Contents Section 1: Getting Started A. Setting Up Service B. Getting Connected C. Getting Help Section 2: Sprint SmartView A. The Main Window B. Menus in the Main Window Section 3: Making Connections A. Mobile Broadband B. International Roaming (GSM) C. WiFi Networks Section 4: Applications A. The Application Launcher B. Using GPS Section 5: Network Configuration A. Virtual Private Networks B. Network Profiles Section 6: Settings A. Sprint SmartView Settings Section 7: Troubleshooting and FAQ A. Troubleshooting Tools B. Troubleshooting Procedures C. Frequently Asked Questions Index
3 Section 1 Getting Started
4 Section 1A Setting Up Service System Requirements (page 2) Installing the Drivers for Wireless Devices (page 3) Launching Sprint SmartView (page 4) Device Activation (page 4) Setting up service is quick and easy. This section walks you through installing device drivers, installing the Sprint SmartView software, launching the software, and getting connected. System Requirements The minimum system requirements for installation and operation of Sprint SmartView are shown in the table below. Windows XP Windows VIsta Windows 7 Processor 300 MHz 800 MHz (1 GHz recommended) 1 GHz RAM 256 MB 1 GB (2 GB recommended) 1 GB (2 GB recommended) Hard Drive Space 70 MB 70 MB 70 MB Internet Explorer IE 5.5 (or higher) IE 7 (or higher) IE 8 (or higher) Windows Service Pack Service Pack 3 (or higher) Service Pack 2 (or higher) - Additional Requirements Windows Vista and Windows 7 operation require DirectX 9.0 (or better) Graphics Accelerator Internet Connection (if downloading the installer from the Internet) CD-ROM (if installing from CD) 2 Setting Up Service
5 Installing the Drivers for Wireless Devices Before you connect with a wireless device, you will need to ensure that the device s drivers are properly installed. WiFi Devices If a WiFi device came preinstalled on your computer, its drivers have most likely already been installed by the computer manufacturer. If you purchased a WiFi device separately and have not already done so, you should install the drivers for the device before proceeding. Setting Up Service Sprint Mobile Broadband Devices All Sprint Mobile Broadband devices come with a printed Quick Start Guide or Get Started Guide that contains instructions for device setup, including driver installation, which typically involves the following steps: 1. Plug the device into the appropriate PC Card, ExpressCard, or USB slot. You will see a small icon at the bottom right of the screen indicating that Windows has discovered new hardware, and that the device drivers are being installed for it. 2. After the installation finishes, you will receive a confirmation message at the bottom right of your screen stating that the new hardware was installed successfully and is ready to use. Note: Follow the instructions included with your Sprint Mobile Broadband device. Many devices will instruct you to install the Sprint SmartView software before inserting the device into your computer. Installing Sprint SmartView Your Sprint Mobile Broadband device includes a copy of Sprint SmartView, residing either on the device or on an installation CD. If the installer is preloaded on your device, you will be prompted to install Sprint SmartView when you connect the device to your computer. If your device came with an installation CD, simply insert the CD in your computer s CD-ROM or DVD-ROM drive, and the installer should run automatically. Note: The Sprint SmartView software can also be downloaded from For detailed instructions on installing Sprint SmartView, consult the printed Quick Start Guide or Get Started Guide. Setting Up Service 3
6 Launching Sprint SmartView Once your hardware is installed and ready to connect, you may go ahead and launch Sprint SmartView by doing one of the following: Double-click the Sprint SmartView icon ( ) on your computer s desktop. or In the Start menu, select Programs or All Programs > Sprint > SmartView > Sprint SmartView. Device Activation Some Sprint Mobile Broadband devices may require activation (programming) prior to use. If your device needs to be activated, Sprint SmartView will inform you and start the activation process when you connect the device. Note: If you have a device that was previously provisioned for use with a Sprint account, but that account is no longer valid, you may be able to restart the activation process by clicking Tools > Reset Device. This allows your device to once again be associated with a valid account. Although the activation process will vary depending on the make, model and firmware version of your device, all activations fall into one of the following categories: Hands-Free Activation Sprint SmartView will simply inform you that it is activating your device and periodically give you updates about activation status. No intervention is required on your part. Device Self Activation If Hands-Free Activation is unsuccessful, Sprint SmartView will proceed with the Device Self-Activation process. The Connect button in the main window changes to an Activate button. Click this button (or select Device Self Activation from the Tools menu) to start Device Self Activation. A browser will launch with the Sprint activation information. Follow the prompts to complete activation. Device Self Activation allows you to set up your Sprint account through Sprint s website and then makes sure the device is correctly associated with that account. If you have any difficulty activating your device, contact Sprint Customer Service (see page 8) for assistance. One-Touch Activation Sprint SmartView will display a pop-up window that indicates that your device requires activation/programming and asks you if you would like to activate/program the device now. Click Yes to activate your device. 4 Setting Up Service
7 If you choose to cancel activation at this time (by clicking No), you can restart activation by disconnecting the device from your computer and then attaching it again. One-Touch Activation can also be restarted by selecting Device Self Activation from the Tools menu. Setting Up Service Setting Up Service 5
8 Section 1B Getting Connected Manually Establishing Connections (page 6) Engaging Automatic Mode (page 7) By default, Sprint SmartView will automatically select an available network to connect to based on the priorities specified in the Profiles window. See Network Profile Priority on page 68 for a discussion of how this works. However, you can also manually select a network with which to establish a connection. Manually Establishing Connections You can manually establish a connection by doing any of the following: Click one of the Connect buttons in the main window to establish a connection using the associated technology. Connect Buttons Select a network profile from the menu that appears when you click My Networks. (This menu lists ALL available network profiles.) Select a network profile from the list in the Profiles window and then click Connect. See the Manually Connecting... topics in the sections dedicated to particular connection technologies for more information on establishing manual connections. 6 Getting Connected
9 Engaging Automatic Mode If you want Sprint SmartView to automatically establish connections to the networks it selects, click the Auto button (near the top right corner of the main window). The button will illuminate, indicating that the feature has been enabled. Once automatic connection mode is engaged, connecting and disconnecting will be done automatically by the software. If you then manually establish a connection, the auto connect feature will be disabled for the technology you used to establish the connection. However, the feature will remain enabled for all other connection technologies. The Auto button will remain lit as long as the overall feature is enabled, even if automatic connection for specific technologies has been disabled. You can re-enable automatic connection mode for all technologies if you wish: If the Auto button is currently dimmed (off), click this button once to turn automatic mode on. If the Auto button is currently illuminated (on), click this button once to switch automatic mode off for all technologies. The button will dim. Click the button again to re-enable automatic mode. Getting Connected Getting Connected 7
10 Section 1C Getting Help Visiting the Sprint Website (page 8) Contacting Sprint Customer Service (page 8) Troubleshooting (page 8) This section describes where you can find more information on Sprint services, options, and troubleshooting problems you have encountered. Visiting the Sprint Website Stop by and log on to get up-to-date information on Sprint services, options, and more. You can also: Review coverage maps. Access your account information. Add additional options to your service plan. Purchase accessories. Check out frequently asked questions. And more. Contacting Sprint Customer Service You can reach Sprint Customer Service by: Logging on to your account at Calling us toll-free at (personal use) or (business use). Troubleshooting The Online Help for Sprint SmartView (select Help from the Help menu) includes descriptions of most common error messages. Look in the Table of Contents under Troubleshooting. Additionally, you ll find that most of the content in this guide also appears in the Help system. For help with other problems: See section 7, Troubleshooting and FAQ on page 107. It describes a number of informational tools included in Sprint SmartView that may be of help in diagnosing problems. Additionally, it describes techniques that can be used to resolve the most common problems. Contact Sprint as noted above. 8 Getting Help
11 Section 2 Sprint SmartView
12 Section 2A The Main Window Basic Layout (page 10) The WiFi Control Panel: In Detail (page 13) The Mobile Control Panel: In Detail (page 14) Connection State (page 16) This section describes the Sprint SmartView main screen, its controls, and the connection status information it displays. Basic Layout WiFi Control Panel Privacy Indicator VPN Indicator GPS Indicator Automatic Mode Indicator Manually Select a Network Mobile Control Panel Application Launch Menu GPS Search Menu Check Your Mobile Usage WiFi Control Panel This panel is used to connect to and disconnect from WiFi networks. (See The WiFi Control Panel: In Detail on page 13 for more information.) Privacy Indicator This icon appears when a mobile broadband device that supports GPS has been attached. When no such device is present, the icon does not appear. If a red slash appears across this graphic, a device that supports GPS is present, but its GPS functions are disabled. This is also called privacy mode because the device is not exchanging information about your location with the network. To exit privacy mode and enable GPS functions, click the GPS indicator to turn it yellow (or white). 10 The Main Window
13 VPN Indicator Click this icon to log on to a Virtual Private Network (VPN) using the settings configured on the VPN tab of the settings window. The indicator will turn orange and spin while VPN client software is being launched. It will turn yellow upon successful connection to the desired VPN. GPS Indicator This icon indicates whether GPS functions are enabled on your device. The Main Window (gray) (yellow) (white) GPS and sharing disabled. In this state, GPS data is not received by the Sprint SmartView application. GPS enabled/sharing disabled. GPS data is received by the Sprint SmartView application, but the received data is not shared with third-party GPS applications. GPS and sharing enabled. In this state, GPS data is received by the Sprint SmartView application and data is shared with third-party GPS applications using the NMEA protocol. Hover over this icon to view the data received from your GPS device. Click the arrow to the right of it to open the GPS Applications menu (see page 56). Click the icon itself to enable and disable GPS data sharing. Note: This icon will not appear if your device does not contain a supported GPS receiver or if GPS has been disabled entirely by selecting the Disable GPS on Device check box on the Location/ GPS tab of the settings window (see page 101). Automatic Mode Indicator (Auto Button) Click this indicator to turn on automatic mode. The indicator will illuminate. In this mode, the Sprint SmartView software will automatically establish a connection using the criteria described in Network Profile Priority on page 68 and then proceed to establish a connection to that network automatically. However, it will switch to manual connection mode for an individual connection technology when you manually connect or disconnect from a network that uses that technology. The Automatic Mode Indicator lights up when the automatic connection feature is enabled. It will remain lit as long as the overall feature is enabled, even if automatic connection for specific technologies has been disabled by manually connecting or disconnecting. Click this indicator to disable the automatic connection feature for all technology types. The indicator will dim. Click this indicator again to re-enable automatic connection for all technology types. The indicator will illuminate once more. The Main Window 11
14 My Networks Click this button if you would like to manually select a network to connect to. This displays a list of all networks that are available for connection. They are listed in the following order: 1. Networks for which a profile has been created, in order of priority. 2. WiFi networks for which you do not currently have a profile. Mobile Control Panel This panel is displayed if you have a 3G or 4G Sprint Mobile Broadband device attached to your computer (or if your computer has such a device built in). It is used to connect to and disconnect from 3G and 4G networks. (See The Mobile Control Panel: In Detail on page 14 for more information.) Check Usage When you are connected to the Internet, you can click this button to be taken to a page that lets you view your estimated wireless usage for the current billing period. GPS Search Menu If your device supports GPS, you can search for nearby restaurants, hotels and other amenities using this menu. To perform a search, just type what you are searching for in the space provided or select one of the predefined searches from the menu. (See The GPS Search Menu on page 55 for more information.) Application Launch Menu Quickly launch commonly used applications by selecting a desired application from this menu. Additional applications can be added to this list using the App Launcher tab of the settings window. (See Launching External Applications on page 42 for more information.) 12 The Main Window
15 The WiFi Control Panel: In Detail The WiFi Control Panel is used to establish connections to WiFi networks. Connection Status Indicator WiFi Protocol Indicator Signal Strength The Main Window Connection Timer Connection Status Text Click here to connect or disconnect Note: This panel will not appear if Sprint SmartView s WiFi support has been disabled. To re-enable WiFi functions, select the Use this as my default WiFi management utility check box on the Client tab of the Settings window (see page 91). Connection Status Indicator The color of this icon is a visual indication of the connection state for the corresponding technology. See Connection State on page 16 for a detailed explanation of the various possible states. WiFi Protocol Indicator This indicator displays the WiFi protocol used by a network you are currently connected to. There are three different protocols: a - provides over the air transmission speeds of up to 54 Mbps in the 5 GHz frequency band b - provides over the air transmission speeds of up to 11 Mbps in the 2.4 GHz frequency band g - provides over the air transmission speeds of more than 20 Mbps in the 2.4 Ghz frequency band n - provides over the air transmission speeds of more than 50 Mbps in the 2.4 GHz and/or 5 GHz frequency bands. Signal Strength This gauge shows the strength of the signal being broadcast from the currently selected network. Stronger signals tend to produce more reliable connections. The Main Window 13
16 Connection Timer This timer indicates how long you have been connected to the currently selected network. The timer only appears when you are currently connected via the selected technology type. Note: The timer can be hidden by clearing the Display Connection Timer check box on the Client settings tab. Connect / Disconnect Click this button to connect to (or disconnect from) the network whose name is currently displayed in the connection status area. Connection Status Text A brief textual description of the connection status for the currently selected network (for example, Ready or Connected ). This also usually includes the name of the current network. However, some states (such as No Device Detected ) are not network-specific. The Mobile Control Panel: In Detail The Mobile Control Panel is used to establish connections to 3G and 4G mobile networks. Click any item in the illustration below for more information. Connection Status Indicator Roaming Banner Mobile Protocol Indicator Roaming Indicator Signal Strength Connection Timer Connection Status Text Click here to connect or disconnect 3G/4G Technology Button Connection Status Indicator The color of this icon is a visual indication the connection state for your device. See Connection State on page 16 for a detailed explanation of the various possible states. The image on the icon indicates whether 3G or 4G mobile technology is selected: 3G Mobile 4G Mobile 14 The Main Window
17 Roaming Banner If you are roaming off of the Sprint network for a 3G or 4G mobile broadband connection, additional information about your roaming state may be displayed here. Mobile Protocol Indicator This indicator displays the mobile broadband data protocol ( bearer type ) used by a 3G network you are currently connected to. (See 3G Bearer Types on page 26 for more information.) This is not displayed for 4G connections (WiMAX is the only 4G bearer type supported). The Main Window Roaming Indicator This icon appears for 3G and 4G mobile broadband connections if the currently selected network is a roaming network. In other words, you will be roaming off the Sprint network if you connect to this one. Consult your wireless service plan for more information about roaming. Signal Strength This gauge shows the strength of the signal being broadcast from the currently selected network. Stronger signals tend to produce more reliable connections. 3G/4G Technology Button This button appears if you have both a 3G mobile device and a 4G mobile device attached to your computer (or a single device that supports both types of connection). Click it to switch from 3G mode to 4G mode (and vice versa). Note that if you have a dual-mode device that supports both of these functions, there will be a brief delay while the device switches modes. Connection Timer This timer indicates how long you have been connected to the currently selected network. The timer only appears when you are currently connected via the selected technology type. Note: The timer can be hidden by clearing the Display Connection Timer check box on the Client settings tab. Connection Status Text A brief textual description of the connection status for the currently selected network (for example, Ready to Connect or Connected ). This also usually includes the name of the current network. However, some states (such as No Device Detected ) are not networkspecific. The Main Window 15
18 Connection State Each button indicates its corresponding technology s connection status by changes in brightness or color. Connected. Sprint SmartView is connected using this technology. Ready. Sprint SmartView is ready to establish a connection using this technology. Not Ready. Sprint SmartView is NOT ready to establish a connection using this technology. This state will be displayed briefly while the device is being initialized. If it continues to be displayed, there is most likely a problem with the device or with network availability. A brief description of the specific state will appear in the Connection Status Text area. Selecting Alternate Networks Click the arrow ( ) to the right of a connection state indicator to display a list of the currently defined network profiles for the corresponding technology. Click any profile in the list to establish a connection with that profile. (See Network Profiles on page 67 for more information on creating and using network profiles.) 16 The Main Window
19 Section 2B Menus in the Main Window The File Menu (page 17) The Tools Menu (page 17) The Help Menu (page 19) Username and Password Logon Window (page 20) This section describes the menus that are accessable from the main window. Menus in the Main Window The File Menu Clicking File in the menu bar of Sprint SmartView s main window opens a short menu with the following option: Exit Exit the Sprint SmartView application. The Tools Menu Clicking Tools in the menu bar of Sprint SmartView s main window opens a menu with the following options: Note: WiFi-related items will not appear in this menu if Sprint SmartView s WiFi Support has been disabled. To re-enable WiFi functions, select the Use this as my default WiFi management utility check box on the Client tab of the Settings window (see page 91). Profiles Display the Profiles window (see page 68). This window is used to create and edit network profiles and to set their priority. Sprint WiFi Login Open the Username and Password Logon window. This window can be used to enter a single standard user name and password combination that will be used as a default for all WiFi connections. See page 20. WiFi Info Open the WiFi Info window. This window displays technical information about the WiFi network you are connected to and your current WiFi device. See WiFi Network Info on page 109. Lock Device Lock and unlock your device. A check mark appears next to this item when your device is currently locked. (See Locking and Unlocking Your Sprint Mobile Broadband Device on page 26 for more information.) Mobile Info Open the Mobile Info window. This window displays technical information about the mobile network you are connected to and your current Sprint Mobile Broadband device. See The Mobile Info Window on page 111. WiMAX Info Open the WiMAX Info window. This window displays technical information about the WiMAX network you are connected to and your current WiMAX device. See The WiMAX Info Window on page 114. Menus in the Main Window 17
20 Update Data Profile Instruct your Sprint Mobile Broadband device to update its provisioning information so that it may properly use Sprint data services. Change Device Mode This submenu appears when certain dual mode (GSM/CDMA dual mode mobile devices are attached. It allows you to switch between CDMA mode (used for domestic connections) and GSM mode (used for International roaming). Reset Device This option resets the device to its original factory configuration. In this mode, the device will immediately query the Sprint network to see if a valid account has already been set up for it. If such an account exists, it will configure itself to use this account. If there is no such account, you will be offered the option to create a new account. This is useful for devices that have somehow become misconfigured in a way that prevents them from connecting to the network. It is also useful for devices that are associated with an account that is no longer valid. For example, you may have discontinued your Sprint account or used the device with a temporary account such as a daypass. Since these devices are no longer associated with a valid account, they will not be able to establish a connection. Resetting the device allows the device to be associated with a valid account once more. Device Self Activation If your Sprint Mobile Broadband device supports Device Self Activation, the activation process can be started by selecting this menu item. Check for Updates Now Force Sprint SmartView to check for updates to its software and its databases immediately. Settings Open the Settings window. The Settings window allows you to configure a number of personal preference features. This window is covered in detail in Section 6, Sprint SmartView Settings on page 86. Enable/Disable WiFi Select this option to enable and disable your WiFi device. Disabling a device is useful when you want to prevent it from establishing connections or when you want to prevent it from consuming your laptop's power. Enable/Disable 3G Select this option to enable and disable your 3G mobile broadband device. Disabling a device is useful when you want to prevent it from establishing connections or when you want to prevent it from consuming your laptop's power. Enable/Disable 4G Select this option to enable and disable your WiMAX device. Disabling a device is useful when you want to prevent it from establishing connections or when you want to prevent it from consuming your laptop's power. 18 Menus in the Main Window
21 The Help Menu Clicking Help in the menu bar of the Sprint SmartView main window opens a short menu with the following options: Help Open Sprint SmartView s Help system. Event History Manager Display a list of the most recent Sprint SmartView events (network connections, network disconnections, errors, etc.). (See Event History Manager on page 108 for more information.) Sign on to Sprint.com Launch your browser and go to About Sprint SmartView Open a window displaying version information for the Sprint SmartView software. (See About Sprint SmartView on page 117.) Menus in the Main Window Menus in the Main Window 19
22 Username and Password Logon Window Click Tools > Sprint WiFi Login to open the Username and Password Logon window. 1. Enter your user name in the Username field. 2. Enter your password in the Password field. 3. Re-enter your password in the Confirm Password field. 4. Choose the Save option that best suits your needs: Save Nothing Save Username only Save Username and Password 5. Click OK to save your entries and close the window. (Click Cancel to discard your entries and close the window.) 20 Menus in the Main Window
23 Section 3 Making Connections
24 Section 3A Mobile Broadband Manually Connecting to the Sprint Mobile Broadband Network (page 22) Automatic Connection Upon Device Attachment (page 23) Multiple Broadband Devices (page 24) Locking and Unlocking Your Sprint Mobile Broadband Device (page 26) 3G Bearer Types (page 26) This section describes connecting to the Sprint Mobile Broadband Network. Manually Connecting to the Sprint Mobile Broadband Network Before you begin, you will need the following: A 3G or a 4G Sprint Mobile Broadband device that you will use to establish connections. Windows device drivers for this device must be properly installed according to the manufacturer s instructions and the device must be selected in the Hardware tab of Sprint SmartView s Settings window. A valid Sprint Mobile Broadband account. A network profile configured to access the Sprint network. (This is created for you automatically when you connect a supported Sprint Mobile Broadband device.) Follow these steps to connect to the Sprint Mobile Broadband Network: 1. If you have not already done so, connect the device that you wish to use. Sprint SmartView will begin searching for an available network. 2. If you want to switch from 3G to 4G (or vice versa), click Switch to 3G (or 4G). Note that if you have a single device that supports both 3G and 4G connections rather than two separate devices, there will be a few seconds delay while the device switches modes. 3. When Sprint SmartView is ready, the connection status text on the Mobile Control Panel will display Ready: followed by the name of the network that has been selected. Click Connect to establish a connection. Note: If you are using a GSM mobile broadband device for international roaming, clicking the arrow ( ) on the right side of the Connection Status Indicator opens a menu listing all GSM network profiles. You can establish a connection using any profile listed simply by selecting it from the menu. The default ( Sprint ) profile, however, should be used when connecting to any of Sprint s roaming partners. (See International Roaming (GSM) on page 28 for more information about roaming internationally.) 22 Mobile Broadband
25 Automatic Connection Upon Device Attachment When a device is in NDIS mode, it can be configured to establish a connection automatically whenever you attach it to your computer.. Note: This feature is not available when you are using a 3G/4G dual mode devices because it prevents the establishment of 4G connections. (The device would be configured to stay in 3G mode in order to establish 3G connections automatically.) 1. Open the Hardware tab of the Settings window. (Click Tools > Settings > Hardware.) 2. Ensure that the Allow simultaneous connections box is checked. 3. Click Modify next to the Mobile Devices heading. The CDMA version of the Device Properties window appears (see page 95). 4. Select the Auto Connect when device is available check box. Mobile Broadband Note: This feature will behave differently depending on whether RAS or NDIS is selected in the section below the check box. If RAS is selected, autoconnection will occur only if the Sprint SmartView software is running. If NDIS is selected, autoconnection will occur even if Sprint SmartView is not running. 5. Click OK to exit the Device Property window. 6. Click OK to exit the Settings window. Your device should now automatically establish a connection each time you connect it to your computer. Important: This is one of two autoconnect features provided by the Sprint SmartView software. This feature automatically establishes a connection when you attach a particular mobile broadband device to your computer. It will automatically connect to the highest priority network regardless of whether the profile for that network specifies autoconnection. The other feature automatically establishes connections to individual networks based on the configuration of the corresponding network profiles. This is controlled by the Connection Options setting on the General page of the profile properties window. The feature is enabled each time you start Sprint SmartView, but can be disabled by establishing a connection manually. You can re-enable this feature by clicking Auto in the main window. Mobile Broadband 23
26 Multiple Broadband Devices If you already have a broadband device connected and a new, previously unknown broadband device is connected, Sprint SmartView prompts you to pick which device you want to use. Depending on what is selected for Mobile Devices in the Selection column of the Device List on the Hardware tab of the Settings window, one of two pop-up windows is displayed. For more information, see The Hardware Tab on page 92 and The Device List on page 94. If Manual is selected in the Selection column for Mobile Devices, when you insert a previously unknown device, the following pop-up window appears: Select one of the options: Use the <New Device Name> and make it my default device to use. Use the <New Device Name> this one time only. Don t use the <New Device Name> at this time. Click OK after you select an option. 24 Mobile Broadband
27 If Automatic is selected in the Selection column for Mobile Devices, when you insert a previously unknown device, the following pop-up window appears: Mobile Broadband Select one of the options: Use the <New Device Name> and assign it the highest priority. Use the <New Device Name> and assign it the lowest priority. Don t use the <New Device Name> at this time. Click OK after you have selected an option. You can change the device priority on the Hardware tab of the Settings window. Mobile Broadband 25
28 Locking and Unlocking Your Sprint Mobile Broadband Device You can lock your Sprint Mobile Broadband device to prevent it from being used by unauthorized individuals. A locked device cannot be used to establish a connection until it has been unlocked. Locking the Device 1. Click Tools > Lock Device. The Enter Lock Code window appears. 2. Enter the current Lock Code in the space provided. Note: The default lock code is the last four digits of the device s phone number, which can be found by clicking Tools > Mobile Info (it s the second item under User information on the Device tab). 3. Click OK to lock the device. Unlocking the Device 1. Click Tools > Lock Device. (When the device is locked, this item will have a check mark next to it.) The Enter Lock Code window appears. 2. Enter the current Lock Code in the space provided. 3. Click OK to unlock the device. 3G Bearer Types The bearer types described below are available for 3G connections. CDMA Bearer Types (Used for Domestic 3G Connections) CDMA bearer types include the following (from fastest to slowest): EVDO REV A Revision A of the EVDO protocol supports download speeds of up to 3.1 megabits per second. EVDO EVDO (Evolution-Data Optimized) revision 0 is a bearer type for 3G CDMA networks that supports download speeds of up to 2.4 megabits per second. 26 Mobile Broadband
29 1xRTT 1xRTT (1 times Radio Transmission Technology) is the most basic bearer type for 3G CMDA networks. It is usually limited to download speeds of 144 kilobits per second. Because of its limited (slower) nature, it is sometimes referred to as a 2.5G technology. QNC QNC (Quick Net Connect) is a 2G bearer type. As one of the earliest protocols for transmitting digital data over CDMA networks, it is capable only of relatively slow download speeds of 14.4 kilobits per second. Mobile Broadband GSM Bearer Types (Used for International Roaming) GSM Bearer types include the following: HSUPA and HSDPA HSUPA (High Speed Upload Packet Access) and HSDPA (High Speed Download Packet Access) are the upload and download components of the HSPA protocol suite. If your device reports that it is using one of these, the other is almost certainly being used as well. These are fast 3G bearer types that directly compete with fast CDMA bearer types like EVDO and may eventually reach speeds comparable to 4G. UMTS UMTS (Universal Mobile Telecommunications System) may refer to a number of 3G technologies, including HSPDA and HSUPA at the faster end as well as a few other 3G technologies that might be slightly slower. EDGE EDGE (Enhanced Data rates for GSM Evolution) is a 3G bearer type whose maximum download speed in the vicinity of 200 kilobits per second, depending on network configuration. GPRS GPRS (General Packet Radio Service) is a 2.5G bearer type for GSM networks. It's limited to a maximum download speed of around 60 or 80 kilobits per second, depending on network configuration. Mobile Broadband 27
30 Section 3B International Roaming (GSM) Selecting CDMA or GSM on a Dual-Mode Device (page 28) Switching Between a CDMA Device and a GSM Device (page 29) Establishing an International Roaming Connection (page 29) Manually Selecting a GSM Roaming Network (page 29) Creating a GSM Network Profile (page 32) International Technical Support (page 33) This describes how you can you can connect to Sprint s roaming partner networks around the world using the same simple, one-click access employed for domestic connections. Note: You will need a service plan that includes International Roaming. Selecting CDMA or GSM on a Dual-Mode Device If you have a dual-mode CDMA/GSM device, you must select the mode you want to use. This can be accomplished by doing either one of the following: Click Tools > Change Device Mode. Select a different mode from the Select Device Mode dropdown menu in the Device Properties window. Manual Mode Switching If neither one of the options above are available, you must change modes manually (on the device itself). Follow these steps: 1. Select CDMA or GSM mode according to the instructions that came with your device. 2. Force Sprint SmartView to learn the type of device you re using. This happens automatically whenever you start the Sprint SmartView application. If Sprint SmartView is already running, you can do any one of the following: Connect the device to your computer (if not currently connected) Disconnect and reconnect your device (if already connected) Exit and restart the Sprint SmartView application. 28 International Roaming (GSM)
31 Switching Between a CDMA Device and a GSM Device If you have both a GSM device and a CDMA device attached to your computer, you can select which device you would like to use by doing the following: 1. Open the Hardware tab of the Settings window. (Click Tools > Settings > Hardware.) 2. Scan down the list until you locate the Mobile Devices heading. To the right of this heading (in the Selection column) is a pull-down menu. Select Manual from this menu. (This enables manual selection of your mobile broadband device.) 3. Select the check box next to the device you wish to use. 4. Click OK to exit the window. International Roaming (GSM) Establishing an International Roaming Connection Once you have attached a GSM mobile broadband device (or a dual-mode device in GSM mode), the Sprint SmartView software will search for an available roaming network and configure itself to connect to that network as needed. When it s finished, the status text on the main window will inform you that Sprint is ready to connect, just as it does for domestic connections. Click Connect on the Mobile Control Panel to establish a connection. Manually Selecting a GSM Roaming Network If you wish to override Sprint SmartView s choice of a network to connect to, you can do so by following these steps: 1. Go to where you ll find a list of Sprint s roaming partners that provide data services. 2. Note which carriers provide data services supported by your device in the area to which you are traveling. 3. Connect your GSM mobile broadband device to your computer. 4. If the device is a dual-mode device, make sure the device is in GSM mode. 5. Start the Sprint SmartView software. 6. Open the Settings window. (Click Tools > Settings.) International Roaming (GSM) 29
32 7. Select the Hardware tab. 30 International Roaming (GSM)
33 8. Scan down the list of installed devices until you find the Mobile Devices heading. Click Modify directly to the right of this heading. The GSM Device Properties window appears. International Roaming (GSM) 9. Select Manual in the Network selection box. 10. Click Scan. A list of all GSM networks detected appears in the table. 11. Click to highlight the Operator name or the Operator ID of the desired operator to select the network you wish to connect to. (Use one of the operators you chose in step 2.) Note: In some cases, the same operator may provide multiple data services, all of which look the same in this list (such as the Orange listing in the image above). The only way to tell these apart is to simply try connecting to one. If it s not the one you want, try another. (The services will always appear in the same order in this window.) 12. Click OK to exit the window. International Roaming (GSM) 31
34 Creating a GSM Network Profile Creating a GSM profile should rarely, if ever, be necessary. Whenever you connect a GSM device, Sprint SmartView creates a GSM network profile for you automatically. The automatically generated profile can be used to connect to any of Sprint s roaming partner networks. There are two types of manually created GSM profiles: Sprint Profiles are actually slightly customized profiles based on Sprint s default GSM profile. As such, they inherit Sprint s GSM connection settings, but allow you to customize TCP/IP settings (see page 76) and General profile settings (see page 82). At this time, Sprint is not aware of any specific situation in which this would be required. However, the capacity to create such a profile is provided in the event that Sprint s Technical Support staff needs to resolve a particular connection problem by helping you manually alter your connection settings. Custom Profiles are entirely new profiles, unrelated to the Sprint GSM profile. Creating a custom profile will be required if a non-sprint SIM is placed in the device. Important: Sprint does not support the use of non-sprint SIMs. If you choose to do so, it is entirely your responsibility to obtain the correct connection information from the provider of the SIM and enter it correctly into the Network Profile Wizard. Follow these steps to create a GSM network profile: 1. Click Tools > Profiles. The Profiles window will be displayed. 2. Select Add New Profile from the Settings menu. A list of network profile types appears. 3. Select Mobile and click Add. The first page of the Add Profile Wizard appears. This page prompts you to choose one of the two profile types. 4. Select either Sprint or Create Custom Profile and then click Next. The Mobile page of the New Profile Wizard appears (see page 74). If you selected Sprint on the previous page, the correct settings for the Mobile page will be pre-populated and you can t change them here. If you selected Create Custom Profile, enter the correct settings for connecting to the desired GSM network. 5. Click Next. The IP Settings page appears (see page 76). The default selections in the IP Settings page are correct for most GSM networks. If, however, a particular network requires a specific IP address, DNS server settings, or both, you can specify them here. 6. Click Next. The General page appears (see page 82). The settings in the General page are largely determined by your preferences. For example, do you want to launch your browser upon a successful connection? You can make such choices here. 7. Click Finish. 32 International Roaming (GSM)
35 International Technical Support Sprint Worldwide Customer Service is available to answer your questions 24 hours a day, 7 days a week. Visit and click Chat with us to talk online with an International Services representative; or click us to send an to an International Services representative; or you can call the numbers below if you need assistance. While in the United States: Call , option 2. While traveling outside the United States: Call , option 3. International Roaming (GSM) There is no charge for this call from your Sprint wireless device. From a landline phone when outside the United States: Sprint Worldwide Customer Service can be reached from a landline phone at , option 3. Access or connection fees may apply. The toll-free numbers below can also be used to contact Sprint Worldwide Customer Service in the following countries. Anguilla Barbados Cayman Islands Dominica France Germany Italy Trinidad & Tobago United Kingdom Note: This toll-free service is available through ordinary landline phones and some public payphones. Additional fees may be incurred if you call this service from hotels. International Roaming (GSM) 33
36 Section 3C WiFi Networks Manually Connecting to a WiFi Network (page 34) Options for Connecting to a New Network (page 35) Accessing a Closed Network (page 36) Introduction to WiFi Encryption (page 37) Accessing an Encrypted Network (page 38) When you are finished, click Connect on the prompt dialog to proceed.wifi Location Finder (page 39) This section walks you through connecting to WiFi networks, including finding WiFi locations and accessing encrypted, and closed networks. Note: Before you can connect to a WiFi network or access any WiFi-related settings, Sprint SmartView s WiFi support must be enabled. To enable WiFi functions, select the Use this as my default WiFi management utility check box on the Client tab of the Settings window (see page 91). Manually Connecting to a WiFi Network Follow these steps to manually connect to a WiFi network: 1. If you have not already done so, connect your WiFi device to your computer. If your device is properly connected and configured, Sprint SmartView will begin searching for an available network. When Sprint SmartView is ready, the connection status text on the Wi-Fi control panel will display Ready: followed by the name of the network that has been selected. 2. If you want to connect to the network Sprint SmartView has selected, click Connect. or If you want to connect to a different network, do one of the following: Click the My Networks button in the upper-right corner of the interface. This displays a list of all networks that are currently available for connection. Click the arrow ( ) to the right of the WiFi connection state indicator to display a list of the currently defined WiFi network profiles. Prompts Sprint SmartView will attempt to establish a connection to the selected network. You may see either one or both of the following prompts during this process: If the network is encrypted, you will be prompted to enter an encryption key. If this is the case and you know the required encryption key, enter it and click OK. If you don't know the encryption key for an encrypted network, you must click Cancel and select a different 34 WiFi Networks
37 network. (See Introduction to WiFi Encryption on page 37 for more information on connecting to encrypted networks.) When you connect to a WiFi network for the first time, Sprint SmartView may display the New Network Options prompt (see page 35). Using this dialog box, you can configure Sprint SmartView to automatically connect to a network in the future or to prompt you when that network is available. Options for Connecting to a New Network WiFi Networks If Prompt me before saving network settings is selected in the Automatic Profile Creation Settings window (see Automatic Profile Creation Settings on page 71), you will see the dialog pictured below whenever you connect to a new WiFi network for the first time. The option selected specifies the type of profile that Sprint SmartView will create for this network. By creating a profile automatically, Sprint SmartView makes it easier for you to connect to the same network in the future. You must choose one the following options: Automatically connect to network in future If you select this option, the profile created will specify that Sprint SmartView should automatically establish a connection to this network whenever it is detected. Note: When multiple networks that have been configured for autoconnection are detected, Sprint SmartView will choose which network to connect to based on the ranking of profiles in the Profiles window. (See Network Profile Priority on page 68 for more information.) Prompt me before connecting to this network If you select this option, the profile created will specify that Sprint SmartView should offer to connect to this network whenever this network is detected. WiFi Networks 35
38 Save settings for manual connections If you select this option, the profile created will save the settings you used to connect to this network. This allows the Sprint SmartView to automate the details of establishing a connection to this network. However, you must still initiate connections to this network manually by selecting the network and then clicking Connect. Do not save settings If you select this option, you can connect to the network this time, but no settings will be saved and no profile created. Accessing a Closed Network To access a closed network with Sprint SmartView, you must set up a network profile for that network. Follow these steps: 1. Click Tools > Profiles. The Profiles window will be displayed. 2. Click Settings > Add New Profile. A list of network profile types appears. 3. Select WiFi. 4. Click Add. The first page of properties for the new profile appears. 5. Enter the name of the network you want to add in the SSID field. The network name is case-sensitive and must be entered exactly as provided by the network administrator. 6. Check This is a non-broadcasted network (Closed) to identify this as a closed network. 7. Complete the remaining fields on this page as instructed by the network administrator. 8. Click Next to continue to the General page. 9. Configure the fields on the General page as desired. 10. Click Finish to exit. 36 WiFi Networks
39 Introduction to WiFi Encryption Unlike a wired local network, a wireless network cannot easily be protected from potential intruders by physical barriers such as walls. Since radio signals travel through physical objects, a potential intruder merely need listen with the right equipment to see the traffic traveling across a wireless network. For this reason, public wireless networks often employ encryption to protect their users. To access an encrypted network you will need the Encryption Key used by the network you wish to access. WiFi Networks Encryption Keys An encryption key is a code key used to encrypt data exchanged between an encrypted network and Sprint SmartView. You cannot exchange data with an encrypted network without having the appropriate encryption key. There are two ways to obtain an encryption key: Obtain a key from the administrator of the WiFi network you are trying to access. Configure 802.1x Authentication according to the instructions of the network's administrator. A key will be provided automatically as part of the login process x Authentication 802.1x is a protocol that specifies the method Sprint SmartView will use to obtain an encryption key during the WiFi login process. It is really just a standard framework that specifies a second protocol, called an EAP Type (Extended Access Protocol), to accomplish most of its work. Therefore, when attempting to access a network that requires 802.1x Authentication, you will need to correctly specify the EAP used and configure the options for that EAP. Consult the administrator of the WiFi network you are trying to access for the correct settings. Because it requires a certain amount of infrastructure, 802.1x is typically used in office and enterprise environments. What Does PSK Stand For? PSK stands for Pre-Shared Key. it simply means that your encryption key has to be entered manually rather than obtained automatically using 802.1x. Because of their simplicity, PSK methods are the typical choice for home and small office environments. Wired Equivalent Privacy (WEP) WEP was the standard encryption technology that was used in the early days of WiFi networks. More secure methods, such as WPA have since emerged, but WEP remains an extremely popular choice for encrypted networks. There are two variants of WEP: WEP Open: This is by far the most commonly used version of WEP. Networks that use this variant don t bother to verify that you have the correct encryption key before allowing you to connect. After all, if you don't have the connect encryption key, you won t be able to communicate with the network anyway. WiFi Networks 37
40 WEP Shared: This variant forces you to prove you have the correct encryption key before it allows you to connect. It does this by sending out some sample text for Sprint SmartView to encrypt. If the result that the network gets back is what it expected, then it allows you to connect. Ironically, this is somewhat less secure than WEP Open because the verification process used gives potential intruders a large hint about the contents of the encryption key. WiFi Protected Access (WPA and WPA2) WiFi Protected Access (WPA) is a significant improvement over WEP for both enterprises and home users. It was developed when an industry trade group known as the WiFi Alliance became concerned that the security in the existing WEP Standard was insufficient. They quickly issued an interim standard that would address most of their concerns while they developed a more complete final standard. The interim standard would become known as WPA, while the final standard would be termed WPA2. Because 802.1x is a required component of WPA, both WPA and WPA2 provide an upgrade path for enterprises that allows them to preserve existing investments in 802.1x/EAP Authentication capabilities. In addition, home users can take advantage of a Pre-Shared Key mode in WPA and WPA2, which allows the encryption and network protection capabilities to function on a home network as well. To use WPA, you will need a WPA-compliant WiFi device. What are TKIP and AES? Temporal Key Integrity Protocol (TKIP) and Advanced Encryption Standard (AES) are different encryption protocols that can be used with WPA. TKIP is the method that was called for in the original WPA Specification. AES, which is even more secure, was added as an alternate method to later versions of the specification. So, if the network uses WPA, but doesn't specify which of these it uses, TKIP is the most likely of these to be supported by the network. Accessing an Encrypted Network The steps required to connect to an encrypted WiFi network are the same as those required to connect to a non-encrypted WiFi network until you click Connect. When you click Connect, a dialog will prompt you to enter a network encryption key. To proceed, you must do one of the following: Enter a network encryption key obtained from the network administrator. Configure 802.1x Authentication as instructed by the network administrator. 38 WiFi Networks
41 When you are finished, click Connect on the prompt dialog to proceed. WiFi Location Tip: You can create a profile containing the appropriate encryption information to avoid having to manually having to enter an encryption key each time you connect. (See Creating a Profile for a WiFi Network on page 69 for more information.) Finder Location Finder is an application that makes it easy to find nearby WiFi Access Points that are provided by Sprint. Sprint SmartView automates the process of connecting to these networks to make establishing connections as simple as possible. WiFi Networks To access Location Finder: Select WiFi hotspot location Finder from the Application Launch menu. (See Launching External Applications on page 42.) To search for Access Points: 1. In the upper-left corner of the Sprint WiFi Location Finder window, select the country in which you wish to search. 2. You can narrow your search to a specific area by filling in more of the fields in the left column. For some countries, a map will appear on the right that allows selecting a specific region or city by clicking on it. 3. Click Search. Location Finder will display a list of found locations organized by location type. Select the Access Point you wish to use from the displayed options. Tip: Clicking on any Access Point will display a short informational message about that location WiFi Networks 39
42 40 WiFi Networks
43 Section 4 Applications
44 Section 4A The Application Launcher Launching External Applications (page 42) The App Launcher Tab (page 43) Adding an Application (page 44) Editing the Settings for a Launched Application (page 44) Launching an Application Automatically (page 45) Changing the Order in Which Applications Are Launched (page 46) Stopping an Application From Being Launched (page 46) Monitoring Launched Applications (page 47) The Application Configuration Window (page 48) The Monitor Details Window (page 49) This section describes how you can launch external applications from Sprint SmartView and walks you through the proceedures necessary to use this feature. Launching External Applications The Sprint SmartView software has the ability to quickly launch commonly used applications. The Application Launch menu is a drop-down list of applications that appears in the lower left corner of Sprint SmartView's main window. Select an application from this menu to launch the application. The following applications are listed by default: Digital Lounge. Links you to the Sprint Digital Lounge. WiFi hotspot location Finder. Opens the Sprint Wi-Fi Location Finder. (See When you are finished, click Connect on the prompt dialog to proceed.wifi Location Finder on page 39 for more information.) Coverage Maps. Opens your browser to a website containing Sprint Mobile Broadband Network coverage information. My Support. Connects to online support for your Sprint Mobile Broadband device. 42 The Application Launcher
45 Test Connection Speed. Tests and displays your mobile broadband connection speed. My Account. Gives you access to your Sprint account and allows you to check usage data. Guardian Control. Directs you to a website where you can download an Internet parental control solution that helps parents protect their children and monitor their Internet usage. You can add additional icons to the Application Launch menu using the App Launcher tab in the Settings window. (See Adding an Application on page 44 for more information.) The Application Launcher The App Launcher Tab The App Launcher tab in the Settings window is used to specify which applications should appear in the Application Launch menu. The settings here also control launch-related details such as launch delays and Sprint SmartView s response when a launched application is shut down. Opening the App Launcher Tab Click Tools > Settings, and then click the App Launcher tab. The Application Launcher 43
46 Adding an Application Follow these steps to add an application to the list in the App Launcher settings tab: 1. On the App Launcher tab, click Add. The Application Configuration window appears (see page 48). 2. Enter the name of the application that you are adding in the Profile Name field. The name entered here will be displayed in the App Launcher tab. 3. Click Browse next to the box marked File. 4. Select the file you wish to add to the list and then click OK. 5. If the application requires any additional parameters to be entered on the command line when it is launched, you can enter them in the Parameters field. 6. If you want to use an icon other than the application s default icon, click Browse next to the box marked Icon. You may select either an icon (.ico) file or an executable (.exe) file. When you are finished selecting the file, click OK to return to the Application Configuration window. Note: Executable files may contain multiple icons. By default, Sprint SmartView will select the application's primary icon. Ordinarily, this means that you don t have to change the value in the Icon Index field. However, if you choose a different icon file in step 6 and that file is an executable (.exe) file, you must enter the index of the icon you wish to use. For example, if you want to use the first icon in the file, enter the number Click OK. Editing the Settings for a Launched Application The parameters used to launch an application are found in two locations: the Application Configuration window and the Monitor Details window. To change settings in the Application Configuration window: 1. In the App Launcher tab of the Settings window (click Tools > Settings > App Launcher), select the application you wish to edit. 2. Click Edit. The Application Configuration window appears. 3. Make any desired changes. (See The Application Configuration Window on page 48.) 4. Click OK when you are finished. To change settings in the Monitor Details window: 1. In the App Launcher tab, click the Modify button next to the application you wish to edit. The Monitor Details window appears. 2. Make any desired changes. (See The Monitor Details Window on page 49.) 44 The Application Launcher
47 3. Click OK when you are finished. Note: You cannot edit the settings for the applications added to this list by Sprint. Launching an Application Automatically Applications can be automatically launched when you connect to particular network profiles. Follow these steps to configure automatic application launching: 1. Ensure that the application you wish to launch appears in the list on the App Launcher settings tab. (See Adding an Application on page 44.) The Application Launcher 2. In the App Launcher tab, click the Modify button next to the application that you wish to autolaunch. The Monitor Details window appears (see page 49). 3. If you want to be prompted before the application is launched automatically, select Prompt in the Launch options box. Otherwise, select Auto. 4. If you don t want the application to launch immediately upon making a connection, enter a time delay (in seconds) in the Launch Delay field. Note: A time delay is necessary only if the application is not functioning correctly because it is being launched too quickly after a connection is established. Applications that must run over a VPN connection are the most likely to require such a delay because VPN client software may take some time to launch and log into a VPN. 5. Click OK to exit the Monitor Details window. 6. Click OK to exit the Settings window. 7. Select Tools > Profiles from the menu bar in the main window. 8. Select the profile with which you wish to launch the applications you specified earlier. 9. Click Edit. The Profile Properties window appears. 10. On the General tab, check Enable Application Launcher. 11. Click OK to exit the Profile Properties window. Special Cases Internet Explorer and VPN client software are special cases. Although you can add either Internet Explorer or a VPN client to the list of launched applications here, it is not the easiest or the most flexible way to launch these applications. Each network profile has a dedicated setting that specifies whether Internet Explorer should be launched upon successful connection. (See Profile Properties: General on page 82 for more information.) Sprint SmartView includes a dedicated interface for configuring and launching VPN clients. You must use this interface if you wish to take advantage of the enhanced VPN functions provided by the Sprint SmartView software. (See Automatically Launching a VPN Connection on page 66 for more information.) The Application Launcher 45
48 Changing the Order in Which Applications Are Launched The order in which applications are launched is controlled by the amount of launch delay specified in the Monitor Details window. Applications with a greater delay will be launched later than applications with a smaller delay. Follow these steps to change the launch delay: 1. In the App Launcher tab, click the Modify button next to the application whose launch order you wish to change. The Monitor Details window appears. (See The Monitor Details Window on page 49.) 2. Increase or decrease the Launch Delay to make the application launch later or sooner than other applications. Note: If Launch Delay is already set to 0 and you want this application to launch sooner than other applications, it is necessary to increase the Launch Delay setting of the other applications. 3. Click OK to exit the Monitor Details window. Stopping an Application From Being Launched Do one of the following to prevent an application from launching automatically when you connect to an associated network profile: Remove the application from the list displayed in the App Launcher tab of the Settings window. To do this, select the application you want to remove and then click Remove. Note that this also removes the application from the Application Launch menu. Configure the application for manual launch only by clicking the Modify button corresponding to the application on the App Launcher tab and then selecting Manual in the Launch Options list. Prevent all applications from being launched with a particular network profile by clearing the Enable Application Launcher check box on the General tab of the Profile Properties window. Note: All of these options are available for applications that you have added. However, only the last option is available for applications Sprint has added to the App Launcher tab. 46 The Application Launcher
49 Monitoring Launched Applications Sprint SmartView can be configured to respond when one of the applications listed in the App Launcher settings tab is shut down, for example, by shutting down your connection or by restarting the application. Follow these steps to enable the monitoring of a specific application: 1. Ensure that the application you wish to monitor appears in the list in the App Launcher settings tab. (See Adding an Application on page 44.) 2. In the App Launcher tab, click the Modify button next to the application that you wish to launch automatically. The Monitor Details window appears. (See The Monitor Details Window on page 49.) The Application Launcher 3. In the Monitor Action list, select what Sprint SmartView should do if the application shuts down. Possibilities include: Manual (take no action). Prompt you to select an appropriate response. Restart the application that was shut down. Disconnect from your current wireless connection. 4. Click OK to return to the App Launcher tab. The Application Launcher 47
50 The Application Configuration Window This window allows you to select an application to be added to the list of launched applications in the App Launcher settings tab or to edit the settings Sprint SmartView uses to launch that application. Profile Name This is the name that will be displayed for this application in the App Launcher tab of the Settings window. File / Browse To select the application to be launched, do one of the following: Click Browse, locate the file you want to launch, and then click OK. Type the complete path and filename of the file you wish to launch in the File field. Note: Specifying a file automatically fills in the Icon Index and Icon fields below. Parameters If you wish to specify any command line parameters to use when launching this file, you may enter them in this field. Most applications do not require such parameters to launch, but some may use them to configure particular options. See the documentation for the application you wish to launch for more information about command line parameters that the application supports. Test Click this button if you wish to verify that the application launches correctly. Sprint SmartView will attempt to launch the software with the configuration you have specified. 48 The Application Launcher
51 Icon Index Since executable (.exe) files can contain multiple icons, this field can be used to specify which icon in such a file to use. Note: This field is automatically filled in when an executable file is selected above. Toolbar Position This field not currently used by the Sprint SmartView software. Icon / Browse By default, Sprint SmartView will use the primary icon from the executable file selected above. To select an icon from a different file, do one of the following: Click Browse, locate the file that contains the icon you wish to use, and then click OK. Type the complete path and filename of the file containing the icon you wish to use in the Icon field. The Application Launcher Toolbar Tooltip The field is not currently used by the Sprint SmartView software. The Monitor Details Window The Monitor Details window allows you to specify whether a given application listed in the App Launcher tab will be launched automatically when you connect and what actions Sprint SmartView should take when that application is shut down. Launch options This setting determines whether an application should be launched automatically when you successfully establish a connection using certain profiles. (See Launching an Application Automatically on page 45 for more information.) Auto The application will be launched automatically (without prompting you). Prompt Sprint SmartView will prompt you before launching the application. Manual The application will not be launched automatically. The Application Launcher 49
52 Launch Delay (sec) If Launch options is set to Auto, Sprint SmartView will wait the number of seconds specified here before launching the application. The delay period begins immediately after a successful connection is made. Note: In most cases, a delay is not necessary. It is only needed when launching an application too quickly causes a problem. Monitor Application Select this check box if you want Sprint SmartView to monitor this application and to take a specified action when the application is shut down. Monitor Action If Monitor Action is checked, this field specifies what Sprint SmartView should do when it detects that this application has been shut down. Manual Sprint SmartView will not respond to the application being shut down. Prompt Sprint SmartView will prompt you for a course of action. Restart Sprint SmartView will restart the application. Disconnect Sprint SmartView will shut down your current connection. Monitor Cycle (sec) Determines how often Sprint SmartView should check to see if the application is still running. 50 The Application Launcher
53 Section 4B Using GPS Requirements for GPS Service (page 51) Mobile-Originated vs. Network-Originated GPS (page 52) Enabling and Disabling GPS (page 54) The GPS Search Menu (page 55) The GPS Applications Menu (page 56) GPS Data Fields (page 56) GPS Applications Window (page 57) Working With Third-Party GPS Applications (page 58) Using GPS Requirements for GPS Service The following conditions must be met to access GPS services with the Sprint SmartView software: You must be using a Sprint Mobile Broadband device containing a GPS receiver. GPS receivers in mobile phones are not currently supported. You must have a valid Sprint Mobile Broadband subscription. You must agree to the privacy agreements that appear when you attempt to access Sprint SmartView s GPS functions. GPS must be enabled. (See Enabling and Disabling GPS on page 54 for more information.) Some additional configuration may be required in order to use third-party GPS software. (See Working With Third-Party GPS Applications on page 58 for more information.) However, GPS services will not be available if any of the following are true: Your device only supports CDMA EVDO mode. You are using a dual-mode CDMA/WiMAX device and that device is currently connected to a WiMAX network. Note: GPS receivers must be able to lock onto the global positioning satellites to accurately determine position. The number of obstructions present indoors often makes accurate position determination impossible. Therefore, GPS services may not be available when you are indoors. Using GPS 51
54 Mobile-Originated vs. Network-Originated GPS GPS queries can be originated either by your device or by the Sprint network. Mobile-originated queries are generated when you use software on your computer or on your device to retrieve location data. Applications in this class include any mapping and navigation software that can be installed on your computer. Network-originated queries are generated when the Sprint network needs to locate your device. This is the method that is used when your device needs to be located in an emergency. However, it is also possible for applications to use this method to obtain the position of your device from the Sprint location server. Privacy Concerns for Network-Originated GPS Since network-originated queries are initiated by the network rather than by you, no additional configuration is needed to use this feature. However, if you are not comfortable with Sprint being able to track your device s location, you can enable privacy mode to block network-originated GPS queries. Under privacy mode, both mobile-originated and network-originated queries are disabled. So, when you are not actively using GPS, you can disable it if you wish to avoid the possibility of being tracked. (See Enabling and Disabling GPS on page 54 for instructions.) At any given time, you can determine whether privacy mode is on by looking at the Privacy Indicator icon near the upper right corner of the main user interface. It has three states: Privacy on/gps disabled. You cannot be tracked using GPS, nor can you use other GPS functions. Privacy off/gps enabled. GPS is currently enabled and the network can use it to locate you. (no icon) No GPS device (Privacy on). The privacy icon does not appear if no GPS-capable mobile broadband device is currently attached to your computer. It also does not appear if you have checked Disable GPS on Device on the Location/GPS settings tab. In either of these cases, GPS is disabled for the entire Sprint SmartView application. 52 Using GPS
55 Mobile-Originated Service Modes There are two modes of mobile-originated GPS service. Some devices support only one mode; others support both. Basic the default mode of all GPS-capable mobile broadband devices. In this mode, the Sprint network helps the device to obtain its initial fix on GPS satellites. This has the effect of allowing the device to obtain its initial position reading somewhat faster than in stand-alone mode. However, this mode requires access to the Sprint network. When the Sprint network is not available, Sprint SmartView will offer to switch to standalone mode (if your device supports it). Autonomous/Standalone in this mode, your mobile broadband device acts as a completely standalone GPS receiver. It does not query the Sprint network for location data. This has the advantage of being available when you are roaming, but it may take longer to obtain initial position data from the device. Using GPS Note: If your device supports both modes, you can specify which mode will be used by default using the GPS Mode setting on the Location/GPS tab of the Settings window. Using GPS 53
56 Enabling and Disabling GPS Using the GPS receiver in your mobile broadband device requires that you enable GPS in the Sprint SmartView application. Using external third-party GPS applications requires that you enable NMEA. Enabling GPS GPS will be enabled automatically if you do any of the following: Initiate a search using the GPS Search menu. Attempt to launch an application using the GPS Applications menu. Enable NMEA. Enabling NMEA When NMEA is disabled, the GPS icon will appear gray or yellow as shown below: (gray) (yellow) GPS and NMEA disabled. In this state, GPS data is not received by the Sprint SmartView application. GPS enabled/nmea disabled. In this state, GPS data is received by the Sprint SmartView application, but the received data is not shared with third-party GPS applications. Click this icon to enable NMEA. The icon will turn white. Click again to disable NMEA. (white) GPS and NMEA enabled. In this state, GPS data is received by the Sprint SmartView application and data is shared with third-party GPS applications. Additionally, NMEA will be enabled automatically when you launch an application using the GPS Applications menu. Shutting Off GPS Entirely If you wish to disable GPS entirely, check the Disable GPS on Device field on the Location/GPS settings tab. (See Disable GPS on Device on page 101.) This disables GPS and removes all GPS-related items from Sprint SmartView s user interface. 54 Using GPS
57 The GPS Search Menu If your device contains a GPS receiver, you can use the GPS Search menu to search for the nearest restaurants, gas stations, and other amenities. This pull-down menu appears on the bottom of the main window, just to the right of the Application Launch menu. To perform a search: 1. Specify the type of location to search for by doing one of the following: Using GPS Pull down the menu to select one of the predefined searches (see below). Type what you are looking for in the field at the top of the menu. (Sprint SmartView will search for the nearest examples of whatever you typed and then add this search to the menu.) 2. Click Find. Note: As custom searches are added, the list can potentially become quite long. Items can be removed from the list using the window that appears when you click Configure GPS Applications in the Location/GPS tab of the settings window. Predefined Searches The following search items are predefined by Sprint: Sprint Store Local Restaurants Local Banks Local Hotels Local Gas Stations Local Coffee Houses Note: The Sprint SmartView software does not currently support GPS receivers on wireless phones. Using GPS 55
58 The GPS Applications Menu Clicking the arrow to the right of the icon opens the GPS Applications menu. This menu can be used to quickly launch applications that require GPS input (such as mapping utilities and other location-based applications). By default, there are no applications listed here, but you can add GPS applications to the menu in the GPS Applications window. (See Adding a GPS Application to the GPS Applications Window on page 59 for more information.) GPS Data Fields The following data fields appear on the Location/GPS tab of the Settings window and in the menu that appears when you hover over the GPS icon in the main window: Number of Satellites The number of satellites your GPS receiver has acquired. At least three are required to provide latitude and longitude and four are required to provide an altitude. Additional satellites provide greater accuracy (seven or more is considered excellent). HEPE Horizontal Estimated Position Error. This is a measure of the accuracy of your calculated position. So, if the HEPE is 43 feet, you could be as much as 43 feet from the coordinates indicated by your device s GPS receiver. Latitude Your current latitude, expressed in degrees and rounded to four decimal places. Positive numbers are used for locations north of the equator. Negative numbers are used for locations south of the equator. Zero is the equator itself. Longitude Your current longitude, expressed in degrees and rounded to four decimal places. Positive numbers indicate locations east of the Prime Meridian (which passes through Greenwich, England). Negative numbers indicate locations west of the Prime Meridian. Elevation Your current altitude above Sea Level (in feet). Note that because of the inherent difficultly in determining altitude via GPS, the margin of error for altitude may be larger than the HEPE (the margin of error for latitude and longitude). Speed The estimated speed at which you are moving. Heading The approximate direction in which you are moving. Compass headings range from 0 degrees (due north) to 360 degrees, with 90 being due east, 180 due south, and 270 degrees due west. GPS Port/NMEA Port The next available NMEA Port available for use by a GPS application. Some applications require you to enter this port number. 56 Using GPS
59 GPS Applications Window Click Tools > Settings > Location/GPS tab > Configure GPS Applications to display the GPS Applications window. It is nearly identical to the App Launcher settings tab described on page 43, and configuring applications differs very little from one to the other. However the following differences should be noted: The applications configured here are assumed to be GPS-aware (for example, mapping applications). Such applications appear in the GPS Applications menu rather than the Application Launch menu. Using GPS Unlike the App Launcher settings tab, the list here also contains search items. These appear in the GPS Search menu. Note, however, that you cannot add new search items in this window. Search items can be added by typing them into the field at the top of the GPS Search menu. GPS applications must be assigned an NMEA port (see GPS/NMEA COM Ports on page 58). Sprint SmartView uses this port to send the data generated by your GPS receiver to the application. As a result of the above differences, the procedure to add a new GPS applications differs somewhat from the process described in Adding an Application on page 44. See Adding a GPS Application to the GPS Applications Window on page 59 for the GPS-specific version of this procedure. Using GPS 57
60 Working With Third-Party GPS Applications The Sprint SmartView software allows you to share the GPS data generated by your mobile broadband device with third-party GPS applications. Typically, such applications assume that the GPS receiver is attached to a communications (COM) port on your computer and that the data it outputs is formatted according to the NMEA standard for GPS data. The GPS receiver on your device, however, is attached to your computer through an entirely different kind of port. To remedy this, the Sprint SmartView software creates three virtual COM ports to which it can forward NMEA GPS data. To share GPS data with a third-party application, you must do all of the following: Enable GPS and NMEA. (See Enabling and Disabling GPS on page 54 for more information.) Identify the GPS/NMEA ports created by the Sprint SmartView software. (See GPS/ NMEA COM Ports below.) Configure your third-party software to use one of Sprint SmartView s three GPS/NMEA ports (consult the documentation that came with the third-party application). Add the application to the GPS Applications menu. (See Adding a GPS Application to the GPS Applications Window on page 59.) GPS/NMEA COM Ports When you are configuring an application that uses GPS data, the application may ask you to enter the number of the COM port over which it will be receiving this data. Sprint SmartView provides three such ports for use by other applications. Specific ports can be assigned to applications when you are adding them to the GPS Applications menu. First, however, you must identify the three COM ports Sprint SmartView has provided. The exact procedure for doing this is unique to each version of Windows. Windows XP 1. Open the Windows System Properties folder. The procedure for doing this depends on whether My Computer is on your desktop or in the first level of the Start menu. If My Computer is on your desktop, right-click the My Computer icon and then select Properties from the menu that appears. If My Computer is on the first level of the Start menu, select My Computer from the Start menu and then click View System Information in the left column of the window that appears. 2. Select the Hardware tab. 3. Click Device Manager. In the Device Manager window, the three virtual ports created by Sprint SmartView are listed under the Ports (COM & LPT) heading. 58 Using GPS
61 Windows Vista / Windows 7 1. Display the Windows System Properties folder. The procedure for doing this depends on whether Computer is on your desktop or in the first level of the Start menu. If Computer is on your desktop, right-click the Computer icon and then select Properties from the menu that appears. If Computer is on the first level of the Start menu, select Computer from the Start menu and then click System Properties at the top of the window that appears. 2. Click the Device Manager link in the left column. In the Device Manager window, the three virtual ports created by Sprint SmartView are listed under the Ports (COM & LPT) heading. Using GPS Adding a GPS Application to the GPS Applications Window Follow these steps to add an application to the list in the GPS Applications window. 1. Click Tools > Settings > Location/GPS tab > Configure GPS Applications to display the GPS Applications window. 2. Click Add. 3. In the Profile Name field, enter the name of the application that you are adding. The name entered here will be displayed in the GPS Applications window. 4. Click Browse (next to the box marked File). 5. Select the file you wish to add to the list and then click OK. 6. If the application you are adding supports specifying the NMEA COM port on the command line, you can enter it in the Parameters field. This is an alternative to specifying the port within the launched application itself. Once you have determined the format that the application uses for the NMEA command line parameter, there are two ways of specifying the actual port number: Enter a port number directly (for example COM33). Note, however, if another GPS application is already using this port when you open this application, this application will not be able to receive data. Be careful not to assign the same number to two GPS applications that are likely to be open at the same time. Instruct Sprint SmartView to assign the application the next available port each time the application is opened. To do this, use $NMEAPORT in place of the actual port number. Note: The Parameters field also allows you to specify additional command line parameters to be used when launching the application. However, these additional parameters must be enclosed in parentheses. 7. Click OK. Note: Applications added using this procedure will appear in the GPS Applications menu rather than the GPS Search menu. If you wish to add an item to the GPS Search menu, just type the text you want to search for into the field at the top of the menu itself. Using GPS 59
62 Application Configuration Example: Microsoft Streets & Trips Identify the GPS/NMEA ports that have been added to your system by the Sprint SmartView software. (See page 58 for instructions specific to each version of Windows.) 2. Open Microsoft Streets & Trips From the Streets and Trips menu bar, select Tools > GPS > Configure GPS Receiver. The GPS Receiver Settings window appears as shown below. 4. In the list of ports at the bottom of the page, select one of the three ports identified in step 1. If possible, choose a port that you have not yet assigned to another GPS application. (Each port may be used by only one application at a time.) Tip: If the Sprint SmartView software is currently open and NMEA is currently enabled, you can verify that the selected port is functioning properly by clicking Scan. GPS device found should appear next to all three of the ports identified in step Click OK. You may exit the Streets & Trips application now, if desired. 6. In Sprint SmartView, select Settings from the Tools menu. 7. Select the Location/GPS tab. 8. Click Configure GPS Applications. The GPS Applications window appears. 60 Using GPS
63 9. Click Add. Using GPS 10. In the Profile Name field, type Microsoft Streets & Trips Enter the location of the Streets & Trips program file (streets.exe) in the File field. If you installed Streets & Trips in the default location, it will be at C:\Program Files\Microsoft Streets & Trips\streets.exe. or Click Browse to browse for the file on your hard drive. When you have found the file, select it and click OK. 12. Streets & Trips does NOT support passing the NMEA port number on the command line. So, in this case, the Parameters field should be left blank. 13. Click OK. You should now be able to launch Streets & Trips by selecting Microsoft Streets & Trips 2008 from the GPS Applications menu. Using GPS 61
64 62 Using GPS
65 Section 5 Network Configuration
66 Section 5A Virtual Private Networks What is a Virtual Private Network? (page 64) Supported Clients (page 64) Configuring a VPN Connection (page 65) Automatically Launching a VPN Connection (page 66) This section walks you through configuring a VPN network, discusses the supported VPN clients and shows you how to automatically lauch a VPN connection with Sprint SmartView. What is a Virtual Private Network? A Virtual Private Network (VPN) is a private network that can be accessed over a public backbone network (like the Internet) without compromising the privacy of the private network. Typically, VPNs maintain their privacy by forming secure (encrypted) tunnels directly to users who access them. For example, a company might set up a VPN for its employees to access their corporate network securely when they are away from the office. The software responsible for forming the tunnel with the private network is called a VPN client. Because the VPN client and the private network exchange data in an encrypted format, no one on the public network over which this information passes can access it. Supported Clients Although Sprint SmartView is not a VPN client itself, it can automate the launching of VPN client software when needed. Sprint SmartView has been tested with the following VPN clients and even automates certain tasks for these clients: Microsoft Cisco Nortel Checkpoint NetMotion Sprint SmartView can also launch other VPN clients, but may require more manual configuration to do so. 64 Virtual Private Networks
67 Configuring a VPN Connection As with any other secure network, accessing a VPN requires some security-related configuration. Perform these steps: 1. Consult the administrator of the VPN you wish to access. The administrator will provide you with VPN client software and instructions for establishing VPN connections. 2. If the VPN client software is not already installed on your system, install it now. (Microsoft's VPN client is pre-installed on most versions of Windows.) Virtual Private Networks 3. Follow your administrator s instructions for setting up a VPN Login Profile. 4. Access the VPN tab by selecting the Settings option in the Tools menu and then clicking the VPN tab. (Click Tools > Settings > VPN.) 5. If the VPN client software you are using is supported by Sprint SmartView, select Use existing VPN profile. Then, specify the client software and the Login Profile that you want to use. If the VPN client software you are using is NOT supported by Sprint SmartView, select Use third party VPN client. Then, click Browse to specify the location of the client software that you are using. 6. Click OK to exit the Settings window. Once VPN settings have been configured, there are two ways to start a VPN connection. Automatically start a VPN session upon connection by configuring a network profile to do so. Manually launch the VPN client by clicking the VPN indicator (button that displays a padlock icon) in Sprint SmartView s main window. Virtual Private Networks 65
68 Automatically Launching a VPN Connection You can configure a network profile to automatically launch the VPN client and log into a VPN once the connection to the public network is established. Follow these steps: 1. If you have not already done so, configure the connection settings for the VPN you wish to connect to. (See Configuring a VPN Connection on page 65.) 2. Open the Profiles window. (Click Tools > Profiles.) 3. In the left pane, select the profile for which you want to automate VPN connections. 4. Click Edit. The Edit Profile window for the selected profile appears. 5. If the General tab is not already selected, select it now. 6. Select the Auto Launch check box. 7. Click OK to exit. Tip: If you want the VPN client to be launched automatically with all (or most) of the new profiles you create, consider selecting the Auto Launch check box on the VPN tab of the Settings window. This configures the default behavior of all newly created profiles. 66 Virtual Private Networks
69 Section 5B Network Profiles What is a Network Profile? (page 67) The Profiles Window (page 68) Network Profile Priority (page 68) Creating a Profile for a WiFi Network (page 69) Automatic Profile Creation Settings (page 71) Editing a Network Profile (page 72) Deleting a Network Profile (page 72) Profile Properties: WiFi (page 73) Profile Properties: Mobile (page 74) Profile Properties: Add Mobile Profile (page 75) Profile Properties: IP Settings (page 76) Profile Properties: General (page 82) This section describes network profiles and walks you through creating, editing, and deleting network profiles. Network Profiles What is a Network Profile? A network profile is a saved configuration for connecting to a particular network. Some profiles, such as the profile used to establish a Sprint Mobile Broadband connection, are predefined. Additional network profiles for other types of connections can be created in the Profiles window. Network profiles have the following advantages: You can configure Sprint SmartView to automatically connect to a network profile whenever the associated network is available. If the last network you connected to is not available, the Sprint SmartView software uses the priorities of all defined network profiles to select a network to connect to, regardless of whether it is in automatic or manual connection mode. In manual mode, the selected network is presented as the default for manual connection. This allows the same easy, one click connection to an alternate network. You can automate steps in the connection process, such as entering an encryption key or logging into a VPN, so that you don't have to perform these actions each time you connect. Moreover, you must have a profile to connect to: Closed WiFi networks. (See Accessing a Closed Network on page 36.) A mobile broadband network. (Sprint SmartView creates a profile for you automatically when you connect a Sprint Mobile Broadband Device.) Network Profiles 67
70 A WiMAX network. (An appropriate profile is created for you when you install the Sprint SmartView software.) The Profiles Window Network profiles can be added and configured in the Profiles window. To access the Profiles window, click Tools > Profiles. Network Profile Priority In the Profiles window, profiles are listed in order of priority. When selecting a network to connect to, Sprint SmartView will go down the list from top to bottom, selecting the first network profile for which all of the following are true. The network described by the profile is available. A device capable of connecting to the network is connected to your computer and ready. The Connection options field on the General tab in the profile's configuration is set to either Automatic or Prompt. Profile priority also determines when Sprint SmartView will automatically switch from one network to another. If you are connected to one network and a higher priority network becomes available, Sprint SmartView will switch to the higher priority network. Changing Profile Priority To change the priority of a specific profile, select the profile whose priority you would like to change. Then, click Up or Down to move the profile up or down the list. 68 Network Profiles
71 Creating a Profile for a WiFi Network Perform these steps to create a WiFi network profile. 1. Click Tools > Profiles. The Profiles window will be displayed. 2. Select Add New Profile from the Settings menu. A list of network profile types appears. 3. Select WiFi and then click Add to launch the wizard used to create WiFi network profles. Network Profiles 4. In the SSID field, enter the broadcast name of the network to which you will be connecting. Note that the name entered here must match the SSID (Service Set IDentifier) used by the network exactly. 5. If the network is a Closed network, select the This is a non-broadcasted network check box. 6. If the network whose profile you are configuring does not use WEP or WPA encryption, leave the Enable data encryption check box cleared. or If the network uses WEP or WPA encryption, select the Enable data encryption check box and configure the WiFi Data Encryption Settings as explained in Configuring WiFi Data Encryption on page 70. Network Profiles 69
72 7. Click Next. The General page appears (see page 82). 8. Configure the settings in the General page as desired and then click Finish. Configuring WiFi Data Encryption 1. Contact the administrator of the network you wish to access to obtain any necessary information such as the security method used or the encryption keys required. 2. Select the Enable data encryption check box. 3. Select the appropriate Authentication method for this network. Supported authentication methods include the following: None: For an unencrypted network. WEP-OPEN (Normal Method): This is the standard WEP encryption method. WEP-SHARED: This variant of WEP uses an encryption key that is pre-shared between the parties of the connection. WPA (TKIP or AES): If you select this method, you will need to configure 802.1x Authentication using the fields in the lower half of the page. WPA-PSK (TKIP or AES): If you select this method, you will need to enter your pre-shared key in the Network key fields. WPA2 (TKIP or AES): If you select this method, you will need to configure 802.1x Authentication using the fields in the lower half of the page. WPA2-PSK (TKIP or AES): If you select this method, you will need to enter your pre-shared key in the Network key fields. Note: The WPA methods listed above will only be displayed if your WiFi adapter supports WPA security. 70 Network Profiles
73 4. If you selected WEP-SHARED or one of the WPA or WPA2 methods that have PSK in their names, you must enter the encryption key for this network in Network key and Confirm network key fields. If you selected one of the WPA or WPA2 methods that don't have PSK in their names, you must configure 802.1x Authentication. Follow these steps to enable 802.1x Authentication when connecting to this network: a. Select the Enable 802.1x authentication check box. b. Select the EAP Type from the EAP type dropdown menu. c. Click Properties to configure the settings for the selected EAP type. If you selected WEP-OPEN as the authentication method, you can either enter an encryption key in the Network key fields or complete the 802.1x Authentication section. Network Profiles Automatic Profile Creation Settings If you wish, Sprint SmartView can automatically create network profiles for each new WiFi network you successfully connect to. The setting that controls this can be found by clicking Settings > WiFi Network Options in the Profiles window. Choose from the following options: Automatically save all networks that I connect to Sprint SmartView will create a new profile for every new WiFi network you successfully connect to. Prompt me before saving network settings Sprint SmartView will ask you if you want to create a new profile each time you successfully connect to a new network. Allow manual input of network settings only Sprint SmartView will not automatically create network profiles. Network Profiles 71
74 Editing a Network Profile You can edit all settings for network profiles you have created yourself and all of settings for profiles that were created automatically for you when you connected to a WiFi network. A reduced set of parameters will be available for modification in profiles that were created for you by Sprint. 1. Click Tools > Profiles. The Profiles window appears. 2. Select the profile you wish to edit in the left pane of the window. 3. Click Edit. A tabbed interface showing all the user-editable settings of the selected profile appears. Depending on the type of profile you are editing, the following tabs may be displayed: WiFi (see page 73) Mobile (see page 74) Add Mobile Profile (see page 75) IP Settings (see page 76) General (see page 82) 4. Make the desired changes. 5. Click OK when you are finished. Deleting a Network Profile Follow these steps to delete a network profile from the Profiles window: 1. Click Tools > Profiles. The Profiles window will be displayed. 2. Select the profile that you want to delete from the list in the left pane of the window. 3. Click Remove. A prompt asks if you are sure you want to delete this profile. 4. Click Yes to confirm that you want to delete the profile. Note: You can delete any profile that you created or that was created automatically for you when you connected to a WiFi network successfully. You cannot delete network profiles that were created for you by Sprint. 72 Network Profiles
75 Profile Properties: WiFi The WiFi page contains the security settings for WiFi network profiles. The window pictured on the left below appears when creating a new profile. The tabbed version on the right appears when editing an existing profile. Although the window controls vary, the actual parameters included are identical for both versions. Network Profiles Follow these steps to configure WiFi network security: 1. In the SSID field, enter the name broadcast by the network for which you are creating a profile. The name entered here must match the SSID (Service Set IDentifier) used by the network exactly. 2. If this is a closed network, select the This is a non-broadcasted network (closed) check box. 3. If the network does not use WEP or WPA encryption, leave Enable data encryption unchecked. or If the network does use WEP or WPA encryption, select the Enable data encryption check box and configure the WiFi data encryption settings. (See Configuring WiFi Data Encryption on page 70.) Network Profiles 73
76 Profile Properties: Mobile This Mobile page contains the basic settings for GSM network profiles. It is not included in any other profile type. The window pictured on the left below appears when creating a new profile. The tabbed version on the right appears when editing an existing profile Although the window controls vary, the actual parameters included are identical for both versions. Service The name of the network for which you are creating this profile. It is not editable. Service Type Select the type of service provided by this network. Most GSM networks now provide packet data service. So, the correct selection here would be Packet. A few networks, however, may still be using the older GSM/CSD for Data Connections. In this case, Circuit would be the correct selection. Note: If you have selected a network that only provides one type of service, this menu will only include the type that is provided by the selected network. 74 Network Profiles
77 Dialed Number This is the telephone number that your device must dial in order to connect to this network. In most cases, the dialed number for the selected network will have been pre-entered for you (and will not be editable). However, if you are creating a custom profile, you must enter the appropriate number here. If you do not know the appropriate information for this network, contact the network provider. Access Point Name This is the name of the Wireless Access Point (WAP) that your GSM device communicates with when connected to this network. In most cases, the Access Point Name for the selected network will have been pre-entered for you (and will not be editable). However, if you are creating a custom profile, you must enter the appropriate number here. If you do not know the appropriate information for this network, contact the network provider. Network Profiles Profile Properties: Add Mobile Profile The Add Mobile Profile page displays the basic settings for CDMA mobile broadband network profiles such as the profile used to connect to the Sprint network domestically. It is not included in any other profile type. The window pictured below appears when editing a CDMA profile. Note, however, that the Add Mobile Profile page is for informational purposes only. Users cannot edit the settings on this page. Since users cannot create CDMA profiles, no other version of the Add Mobile Profile page will appear. Network Profiles 75
78 Service The name of the network for which you are creating this profile. It is not editable. Service Type The type of service provided by this network (EVDO, 1xRTT or QNC). For the Sprint network, this is set to Auto, which tells the Sprint SmartView software to select the fastest connection technology available at a given location. Dialed Number This is the telephone number that your CDMA device must dial in order to connect to the Sprint network. MIP Profile Number CDMA devices store connection information internally in structures known as MIP profiles. This field indicates which MIP profile your CDMA device is using to establish connections to the Sprint network. Profile Properties: IP Settings The IP Settings page allows you to configure the Internet Protocol (IP) addressing to be used with a particular profile. It is available only for mobile broadband profiles. The window pictured on the left below appears when creating a new profile. The tabbed version on the right appears when editing an existing profile. 76 Network Profiles
79 Although the window controls vary, the actual parameters included are identical for both versions. Network Profiles Profile IP Address The settings in the top group specify the IP address that your system will use when connected to this network. The default selection, Obtain IP address automatically, instructs Sprint SmartView to ask the network to assign it an appropriate address each time it connects. This is the correct setting for most network profiles. However, if the network does not support automatic address assignment, you can enter appropriate values manually by selecting Use the following IP address. Contact the administrator of the network whose profile you are configuring to obtain appropriate values for these fields. Profile DNS Server The settings in the lower group specify the address of the name server that your system should use to translate names (for example, Sprint.com ) to numerical addresses when connected to this network. The default selection, Obtain DNS server address automatically, instructs Sprint SmartView to ask the network to provide the address of a name server each time it connects. This is the correct setting for most network profiles. However, if the network does not support automatic DNS server assignment, you can enter appropriate values manually by selecting Use the following DNS server address. Contact the administrator of the network whose profile you are configuring to obtain appropriate values for these fields. Alternately, click Advanced to configure detailed settings for DNS and WINS servers. Network Profiles 77
80 Advanced Clicking Advanced opens the Advanced window. This window allows you to configure advanced settings pertaining to naming services and protocols to be used with a particular network profile. There are three tabs in this interface: DNS (see page 78) WINS (see page 80) Protocols (see page 81) Advanced IP Settings: DNS Tab The DNS tab in the Advanced window allows you to configure the advanced settings pertaining to Domain Name Server usage. DNS server addresses, in order of use This is a list of DNS servers that may be used. The first listed will be tried first. The second server listed will be used if the first is not available, etc. To add a server to the list, click Add and then enter the IP address for that server. If you wish to change the order in which servers are listed, use the arrows on the right. Append primary and connection-specific DNS suffixes Selecting this option specifies that when attempting to resolve an unqualified DNS name, your computer will send two different name resolution queries: The first query it sends is based on the Domain portion of your computer's name (which can be found by clicking on the System icon in the Control Panel). So, if the computer is attempting to resolve the name pc21 and the Domain portion of your 78 Network Profiles
81 computer's name was mycompany.com, the first query sent would be for pc21.mycompany.com. The second query sent is based on the DNS suffix entered in DNS suffix for this connection (see below). So, if you entered sales.mycompany.com in that space, your computer would also attempt to resolve pc21.sales.mycompany.com. This query is only sent if a DNS suffix is entered in the space provided. The local setting is used only if the associated group policy is disabled or unspecified. Append parent suffixes of the primary DNS suffix Selecting this check box specifies that your computer should also send queries based on the parent domains in your computer s name (up to the second level domain). For example, if your computer is attempting to resolve the name pc21 and its own name includes the domain named us.sales.mycompany.com, it would query for pc21.mycompany.com and pc21.sales.mycompany.com in addition to the standard query for pc21.us.sales.mycompany.com. Network Profiles Append these DNS suffixes (in order) Selecting this option specifies that when attempting to resolve unqualified DNS Names, your computer will formulate a query based on each of the domains listed in the box directly below this option. For example, if your computer is attempting to resolve the name pc21 and the domains sales.mycompany.com and mycompany.com appear in the list, your computer will query for pc21.sales.mycompany.com and pc21.mycompany.com. The local setting is used only if the associated group policy is disabled or unspecified. DNS suffix for this connection If you wish to specify a DNS suffix for this connection, enter it here. Note: If you enter a DNS suffix here, it will override any suffix assigned dynamically by a DHCP server. The local setting is used only if the associated group policy is disabled or ignored. Register this connection s addresses in DNS Selecting this check box specifies that the computer should attempt to dynamically register this connection s IP Address (through DNS) using the full computer name specified on the Computer Name tab (available under System in the Windows Control Panel). The local setting is used only if the group policy is disabled or unspecified. Use this connection s DNS suffix in DNS registration Specifies whether DNS dynamic update is used to register the IP addresses and the connection-specific domain name of this connection. The connection-specific domain name of this connection is the concatenation of the computer name (which is the first label of the full computer name) and the DNS suffix of this connection. The full computer name is specified on the Computer Name tab (available under System in the Windows Control Panel). If Register this connection's addresses in DNS is checked, this registration is in Network Profiles 79
82 addition to the DNS registration of the full computer name. The local setting is used only if the associated group policy is disabled or ignored. Advanced IP Settings: WINS Tab The list of WINS Servers on the WINS tab of the Advanced window is used to resolve NetBIOS Names (typically used by Windows Workgroups). To add a server to the list, click Add and then enter the IP address of the desired server. 80 Network Profiles
83 Advanced IP Settings: Protocols Tab The Protocols tab of the Advanced IP Settings window lists additional protocols that may be used with this connection. Select the check box for the protocols you wish to use. Network Profiles Network Profiles 81
84 Profile Properties: General The General page contains settings that apply to all types of network profiles. The window pictured on the left below appears when creating a new profile. The tab version on the right appears when editing an existing profile. Although the window controls vary, the actual parameters included are identical for both versions. Note: Some of the options pictured on this page may not be available if you are editing a profile created for you by Sprint. Profile name The name entered here will be displayed in the Network Profiles window and Sprint SmartView s main window. Connection options This setting controls what Sprint SmartView will do when it detects the network to which this profile applies. Select one of the following options: Automatic Sprint SmartView will automatically connect to this network whenever it is detected. Prompt Sprint SmartView will ask you whether to connect to this network each time the network is detected. 82 Network Profiles
85 Manual You must manually initiate connections to this network (either by using the controls in the main window or by selecting it in the Profiles window and then clicking Connect). Sprint SmartView will not connect to this network automatically. Auto Launch Select this check box if you would like to automatically launch the VPN client software when you establish a connection to this network. Enable Application Launcher If this check box is selected, Sprint SmartView will launch selected applications whenever it establishes a connection to this network. For an application to be launched in this manner, the following must also be true: The application must be listed on the App Launcher tab of the Settings window. The Launch Options field in the Monitor Details window must be set to either Prompt or Auto. If this check box is not selected, these applications will not be launched. Network Profiles Disable IE s manual proxy settings on connect If you normally connect to the Internet through a proxy server (this is common on corporate LANs), you may experience difficulty connecting to the Internet with Internet Explorer when you are traveling. This is because Internet Explorer is trying to connect through a proxy server that is on your home network rather than on the network to which you are connected. If this is the case, you can select this check box to disable proxy server settings while you are connected using this profile. Launch browser window on connect Select this check box to automatically launch your browser each time you connect to this network. If you want the browser to start at a particular Web page each time you connect to this network, enter the address for that Web page in the Start URL field. Network Profiles 83
86 84 Network Profiles
87 Section 6 Settings
88 Section 6A Sprint SmartView Settings The Acceleration Tab (page 86) The App Launcher Tab (page 89) The Client Tab (page 90) The Hardware Tab (page 92) The Device List (page 94) Device Properties Window: CDMA Version (page 95) Device Properties Window: GSM Version (page 98) Device Properties Window: WiMAX Version (page 100) The Location/GPS Tab (page 101) The Sounds Tab (page 103) The Updates Tab (page 104) The VPN Tab (page 105) This section describes the tabs located on the Settings window. The Settings window allows you to configure how Sprint SmartView behaves, including how it connects to networks, the sounds it produces, and when it retrieves updates. To access the Settings window: Select Settings in the Tools menu. (From the main window, click Tools > Settings.) The Acceleration Tab If you enabled data acceleration when you installed the Sprint SmartView software, the settings window will include an Acceleration tab. (Click Tools > Settings > Acceleration.) When connected to a mobile broadband network that supports data acceleration, Sprint SmartView can employ data compression and acceleration techniques to enhance your connection speed. Use settings in the Acceleration tab to configure the data acceleration employed. The group of settings marked Acceleration is responsible for enabling and disabling the acceleration feature. The group of settings marked Acceleration Level configures the amount of acceleration used. Note: Data compression is in effect only when Sprint SmartView is connected to a network that supports it and has successfully negotiated a session with that network's data acceleration server. It is not currently supported on 64-bit Windows systems. 86 Sprint SmartView Settings
89 Sprint SmartView Settings Enabling and Disabling Acceleration The group of settings marked Acceleration is responsible for enabling and disabling the acceleration feature. The following items are in this group: Startup type This determines whether the data acceleration client automatically starts itself whenever a mobile broadband connection is established, or whether your must manually click Start to enable the acceleration client. The client will always detect if it cannot accelerate a particular session and will disable itself in such cases. Examples of this would include a VPN connection where the data is encrypted and cannot be optimized by the acceleration server in the provider network. Start/Stop If the startup type is set to Manual, you can click Start/Stop to enable and disable data acceleration. Client This field displays the name of the acceleration client software that has been installed to perform data acceleration tasks. Sprint SmartView Settings 87
90 Install/Uninstall If the data acceleration client is currently installed, click Uninstall to remove it from your system. (This will disable acceleration entirely.) On Windows Vista and Windows 7 systems, the uninstall option will be unavailable (grayed out) because of restrictions in the Windows security configuration. Running the application as an administrator will allow access to this option. Follow these steps: 1. Close the Sprint SmartView software. 2. Right click on the Sprint SmartView icon on your computer s desktop. A short menu appears. 3. Select Run As Administrator from this menu. If the data acceleration client is not currently installed, click Install to install it. Note: Uninstall allows the Acceleration client to be uninstalled from your computer. This function should be used only if the installation and operation of the Acceleration client impacts user performance or conflicts with another program installed on your computer. Status This indicates whether or not data acceleration is currently enabled. Configuring Acceleration Levels The slider in the Acceleration Level box allows the user to control the level of performance optimization and to balance that against the level of quality desired in the displayed graphics. The higher the level of acceleration, the lower the quality of the graphic images on a web page. The highest acceleration setting disables receipt of all graphic images on Web pages. The sample images to the right of this control show the typical graphical quality of each setting. Click Default in this area to return to the default acceleration levels. 88 Sprint SmartView Settings
91 The App Launcher Tab Applications listed on this tab will appear in the Application Launch menu. (See Launching External Applications on page 42.) In addition to adding and removing applications from the list, you can specify whether each application will be automatically launched when you connect and whether you want to automatically disconnect when a particular application is shut down. To access the App Launcher tab, click Tools > Settings > App Launcher. Sprint SmartView Settings For more detailed information about the App Launcher, see The Application Launcher on page 42. Sprint SmartView Settings 89
92 The Client Tab The Client tab contains general settings for the Sprint SmartView software. (Click Tools > Settings > Client.) User interface is always on top When this check box is selected, Sprint SmartView will always appear on top of other application windows. Enable Splash screen If this check box is selected, Sprint SmartView displays a splash screen while it starts up. Automatically run this application on machine startup When this check box is selected, Sprint SmartView will be launched automatically each time you start your computer. 90 Sprint SmartView Settings
93 Display Connection Timer When this check box is selected (default), a timer will be displayed in the main window, showing how long the current connection has been established. Use this as my default Wi-Fi management utility Select this check box if you want to use Sprint SmartView to manage your WiFi connections. Clear this checkbox if you have another WiFi management utility that you would rather use instead of Sprint SmartView. Sprint SmartView s WiFi functions will and WiFi will not appear in Sprint SmartView's user interface. Sprint SmartView Settings Start in System tray This setting works with the Automatically run this application on machine startup setting. When the Automatically run this application on machine startup check box is selected and this check box is selected, Sprint SmartView will automatically start minimized to the System tray each time you start your computer. If the Automatically run this application on machine startup" check box is cleared, this setting does nothing. Transparency This menu allows you to increase the transparency of Sprint SmartView s main window. Zoom This menu lets you stretch the main user interface up to twice its default size. Reset all warning messages By clicking Reset, you can restore all warning messages that you may have disabled to their default display settings. Sprint SmartView Settings 91
94 The Hardware Tab The Hardware tab is used to configure hardware-related settings for establishing a connection. (Click Tools > Settings > Hardware.) The following items can be found on this tab: The Device List This four-column table takes up most of the tab s area. It is a list of all the devices connected to your computer that may be used to establish network connections. From the Device List, you can: Enable and disable individual devices. Choose from multiple devices of the same type. Configure extended properties for mobile broadband devices. Change other settings and functions for connected devices. For more information, see The Device List on page Sprint SmartView Settings
95 Device Priority If there are two or more devices within a technology type and Automatic is selected in the Selection column, the devices within that technology type can be reordered to specify priority. The first device within a technology type has the highest priority for that technology type. Use the Up and Down buttons, located below the Device List, to change the order in which the devices are listed within their technology type. Allow simultaneous connections If this check box is selected, Sprint SmartView will allow you to establish more than one connection at a time. (For example, you could be connected to both WiFi and mobile broadband concurrently.) If this check box is NOT selected, Sprint SmartView will prompt you to disconnect before allowing you to establish a second connection. Sprint SmartView Settings Note: Some VPN connections, such as those established with the Checkpoint VPN client, may be seen as separate connections by the Sprint SmartView software. If the Allow simultaneous connections check box is NOT selected, establishing such a VPN connection may trigger the Multiple Connections Not Allowed error message. Prompt before switching connections When in automatic connection mode, the Sprint SmartView software can automatically switch to a higher priority network if one becomes available. However, since the original connection is shut down once the new connection is fully established, this has the potential to disrupt any activity that was relying on the original connection. If this check box is selected, Sprint SmartView will prompt you for permission to switch networks before it actually does so. CDMA/WiMAX Dual-Mode Settings (Dual-Mode Devices Only) These settings appear only if your Sprint Mobile Broadband device supports both CDMA and WiMAX. Use these settings to specify when the Sprint SmartView software will switch the device from WiMAX mode to CMDA mode. There are two options: Automatic Whenever you connect your device, the Sprint SmartView software will switch the device to WiMAX mode. If you fail to connect via WiMAX, the software will switch the device to CDMA mode. CDMA Only The Sprint SmartView software will leave the device in CDMA mode at all times. A third option, WiMAX Only, is not available at this time. Profiles Click Profiles to open the Profiles window. Sprint SmartView Settings 93
96 The Device List The device list is a four-column table that appears at the top of the Hardware tab of the Settings window. It is primarily used to select and configure connected devices. Devices Column This column lists all the network access devices installed on your computer, grouped by the connection technologies they use. Each technology type heading is followed by the device names of the specific devices of that type that are installed on your computer. The technology types are: WiFi Devices WiMAX Devices Mobile Devices Selection Column This column allows you to specify which devices should be used to connect. The choices for this column are: Automatic: Sprint SmartView will automatically choose the best device for this technology type. Disabled: This option is necessary for some multi-function devices that can connect to only one type of network at a time. For example, you may have a WiFi/mobile broadband network adapter that can t access both types of network simultaneously. When using such an adapter, you may have to temporarily shut down Sprint SmartView's access to one of these modes when you wish to use the other mode. Manual: You can manually select the device to be used. After selecting this option, select the check box for the device you wish to use. Status Column This column identifies the operational status of the device (on or off). Settings Column If there are additional properties that may be configured for a specific device type, you will see a Modify button in this column. Click this button to open the Device Properties window, which provides additional configuration options for the device. There are three versions of this window: CDMA (see page 95) GSM (see page 98) WiMAX (see page 100) Note: If you click the button next to the Mobile Devices heading, you will get either the GSM or the CDMA version of the pop-up window, depending on which type of device is currently selected. 94 Sprint SmartView Settings
97 Device Properties Window: CDMA Version The CDMA version of the Device Properties window contains four sections that are used to configure the behavior of CDMA devices connected to your computer. Sprint SmartView Settings Roaming Selection The options in this group dictate whether Sprint SmartView will attempt to connect to a roaming network. Consult your service agreement for more information about roaming service and any charges that such service might incur. You can choose one of these options: Auto Connect to the Nationwide Sprint Network when it is available, using roaming networks only when Sprint service is not available. If Allow International Access is checked, Sprint SmartView will include International roaming networks. Otherwise, only domestic roaming networks will be included in the automatic selection. Sprint Only Connect only to the Nationwide Sprint Network. Never connect to other networks. Sprint SmartView Settings 95
98 Make a selection in the Roam Guard drop-down list box to specify whether you would like Sprint SmartView to display a warning message when you are about to connect to a roaming network for which there may be additional roaming charges. When Always Ask is selected, Sprint SmartView will always display the warning message when connecting to a roaming network. When Never Ask is selected, Sprint SmartView will never display the warning message. Auto Connect when device is available Select this check box if you want a connection to be automatically established each time you connect your device to your computer. The feature behaves slightly differently when RAS is selected (below) than it does when NDIS is selected. (See Automatic Connection Upon Device Attachment on page 23 for more information on the device-based autoconnect feature. ) Note: This check box is available only if the Allow Simultaneous Connections check box on the Hardware settings tab is selected. Additionally, it will not be available if you are using a 3G/4G dual mode device. Connection Type This group determines which software interface Sprint SmartView should use to communicate with your device. NDIS allows more efficient communication with devices that support it. RAS is supported by more devices. Note: Many devices support only one of these interfaces. If this is the case with your device, the interface that your device supports will be selected by default and you will not be able to change the selection. 96 Sprint SmartView Settings
99 Device Configuration This group of settings allows you to update the configuration files that reside on your device. Choose from the following options: Select the Disable Service Updates check box to disable all updates to your device s configuration. This item disables all the other items in the Device Configuration group and disables network-initiated updates of the same information. Click Activate Device if the selected device has not yet been activated. This will initiate the device activation process. Note that this button will not be available if the selected device has already been activated. Click Update PRL to download the latest Preferred Roaming List (PRL). The PRL informs your device who Sprint's current roaming partners are. Keeping this list current ensures that your device will select networks with the most reasonable roaming fees. Click Update Profile to update the profile your device uses to establish connections. Click Update Firmware to download the latest version of your device's firmware (its onboard operating software). Sprint SmartView Settings Note: This group of settings is available only for some devices and will be disabled for others. Disable LED Select this check box if you want to disable the light on your device. Note: This box appears only if your 3G mobile device supports having its light disabled. Select Device Mode This option appears if you have a CDMA/GSM dual-mode device. Use it to select the mode to be used by the device. Sprint CDMA for North America selects the CDMA mode of the device. Sprint UMTS for Europe selects the GSM mode of the device. Note: The Apply button will not be available if you change the selection in this menu. This is because Device Properties is a completely different window for GSM than it is for CDMA. You must click OK (which closes the window) to make the change. Sprint SmartView Settings 97
100 Device Properties Window: GSM Version The GSM version of the Device Properties window is used to configure the behavior of GSM mobile broadband devices connected to your computer. Network Selection This group s settings control how Sprint SmartView selects which wireless network to connect to when you are travelling internationally. Auto instructs Sprint SmartView to automatically select the best network to connect to based on information provided by your wireless data service provider. In most cases, this will provide the best connection available. This option is strongly recommended for all but the most advanced users. Manual instructs Sprint SmartView to always connect to a specified network regardless of the availability of other wireless networks. This is useful if you know of a specific network that always provides you better service and you don t mind occasional service outages when the specified network is unavailable. WARNING: When manually scanning for networks, Sprint SmartView currently displays all mobile networks in the area. Some networks displayed may not allow you to connect. For this reason, manual network selection is not recommended for most users. 98 Sprint SmartView Settings
101 Mode This menu allows you to specify which technology will be used to connect. 3G Only Connect via 3G technologies. GPRS Only Connect via 2G technologies. Automatic Use the default behavior of your wireless device. (Note that this option only appears if your device has a default behavior.) Select Device Mode This option appears if you have a CDMA/GSM dual-mode mobile broadband device. Use it to select the mode to be used by the device. Sprint CDMA for North America selects the CDMA mode of the device. Sprint UMTS for Europe selects the GSM mode of the device. Sprint SmartView Settings Note: The Apply button will not be available if you change the selection in this menu. This is because Device Properties is a completely different window for GSM than it is for CDMA. You must click OK (which closes the window) to make the change. Sprint SmartView Settings 99
102 Device Properties Window: WiMAX Version The WiMAX version of the Device Properties window is used to configure the behavior of 4G mobile broadband devices connected to your computer. Note: This version of the window is accessable only if your 4G mobile device supports international roaming. This version of the window contains only one setting: Allow International Access Check this box if you want Sprint SmartView to be able to connect to 4G networks internationally. If you want to restrict 4G access to domestic networks only, leave this box unchecked. 100 Sprint SmartView Settings
103 The Location/GPS Tab The Location/GPS tab lets you configure how Sprint SmartView locates nearby restaurants, banks, hotels, etc., using the Global Positioning System (GPS) in conjunction with Internetbased mapping and search services. (Click Tools > Settings > Location/GPS.) Sprint SmartView Settings Note: The settings on this tab will only be available if your device has a GPS function. Disable GPS on Device Selecting this check box disables GPS on your device and removes all GPS-related menu items and buttons from Sprint SmartView s user interface. Automatically start GPS when a CDMA connection is established If this check box is selected, Sprint SmartView will begin acquiring GPS data automatically whenever you successfully connect to a CDMA mobile broadband network. Sprint SmartView Settings 101
104 Mapping Service Default Lets you select which mapping and search service you want to use when searching for nearby restaurants, banks, etc. GPS Mode If your device supports multiple GPS modes, you can select which mode your device should use. Configure GPS Applications Click this button to open the GPS Applications window. This window can be used to add more application icons to the GPS Applications menu. (See The GPS Applications Menu on page 56 for more information.) Test GPS Click this button to test the GPS functions of your device by querying the device for your current location. Note: Test results appear to the right. These data fields also appear when you hover over the GPS icon while GPS is turned on. See GPS Data Fields on page 56 for their descriptions. 102 Sprint SmartView Settings
105 The Sounds Tab The Sounds tab lets you configure Sprint SmartView to play a sound when various events occur. (Click Tools > Settings > Sounds.) You can also specify the sounds that Sprint SmartView plays. Select the Enable Sounds check box to enable this feature. Once the feature is enabled, select the check box for an event you wish to associate with a sound, and then click Browse to select the sound file (Windows.WAV format) for that event. Sprint SmartView Settings You can specify sounds for the following events: Connected Plays a sound when Sprint SmartView successfully connects to a WiFi network. Lost Connection Plays a sound when Sprint SmartView disconnects from or loses its connection to a WiFi network. Hotspot Authentication Plays a sound when Sprint SmartView associates with a WiFi hotspot. Sprint SmartView Settings 103
106 The Updates Tab The Updates tab allows you to specify when updates to the Sprint SmartView software and its databases are made. (Click Tools > Settings > Updates.) Automatically download and install Select this option to have Sprint SmartView automatically download and install product updates at regular intervals. Note: These updates are silent. You will not see the update wizard when updates are downloaded silently. Prompt me to download and install Select this option and enter an interval to have Sprint SmartView periodically prompt you to download and install product updates. Manually download and install Select this option if you want product updates to be downloaded only when you click Update Now. 104 Sprint SmartView Settings
107 Update Now Click Update Now to have Sprint SmartView immediately check for available updates. If new updates are available, an update wizard will appear. This wizard allows you to choose which updates you want to download and install. Apply Firmware Update As part of its update process, Sprint SmartView can download updates to your device's firmware. Normally, such an update will be installed as soon as it is downloaded. In some cases, however, you can choose to defer the update s installation until later. Click Apply Firmware Update to install an update that you had earlier chosen to defer. Sprint SmartView Settings The VPN Tab The VPN tab specifies how Sprint SmartView accesses Virtual Private Networks (VPNs). (Click Tools > Settings > VPN.) Selecting Do not use VPN disables Sprint SmartView's VPN feature. Select this option if you do not plan to establish VPN connections. You must choose one of the other two options and fill in the corresponding fields if you wish to do either of the following things: Connect to a VPN by clicking the VPN icon in the main window. Sprint SmartView Settings 105
108 Automatically log into a VPN when you connect to a specific network. (See Auto Launch on page 106.) Use existing VPN profile Select this option if the VPN client software you will be using is supported by Sprint SmartView. Then, specify the supported VPN client software and the Login Profile that you want to use. (See Supported Clients on page 64 for more information on supported VPN client software.) Use third party VPN client Select this option if the VPN client software you will be using is not supported by Sprint SmartView, and then follow these steps: 1. Click Browse. 2. Select the program file to be launched. 3. Click Open. The path of the selected file should now appear in the Command line field. 4. If the VPN client software requires that additional parameters be included after the program filename on the command line, these may be entered in the Parameters field. Consult the documentation for the VPN client to determine if such parameters are needed. See Supported Clients on page 64 for more information on which VPN client software is supported. Auto Launch Select this check box if you want new network profiles created to automatically launch the VPN software specified above each time you connect. Note that this is only a default. You can change this setting for an individual profile by selecting or clearing the VPN Auto Launch check box on the General tab of the properties for the desired profile. (See Automatically Launching a VPN Connection on page 66 for more information.) 106 Sprint SmartView Settings
109 Section 7 Troubleshooting and FAQ
110 Section 7A Troubleshooting Tools Event History Manager (page 108) WiFi Network Info (page 109) The Mobile Info Window (page 111) The WiMAX Info Window (page 114) About Sprint SmartView (page 117) This section provides additional information on using Sprint SmartView s troubleshooting tools and procedures to resolve connection problems. Included are some frequently asked questions about troubleshooting Sprint SmartView. Event History Manager The Event History Manager (shown below) can be viewed from the Help menu in the main window. Click Help > Event History Manager to see events that have been logged (for example, connections, disconnections, errors). From this window, you can: Double-click any item in the list to see more information about that event Use the options in the Filter by field to limit the events displayed to a particular date range, connection technology, or event type. 108 Troubleshooting Tools
111 Check your total usage data for mobile broadband, WiFi, or WiMAX by viewing the statistics in lower right corner of the window. Note: Byte totals displayed are approximate and are not used to calculate data charges. Click Reset Event History to delete all the currently logged events and reset the usage data to 0. Note: For WiFi connections, the usage estimates assume 1,500 bytes per packet received and 150 bytes per packet sent. Troubleshooting Tools WiFi Network Info To view information about a WiFi network you are connected to or about your current WiFi device, click Tools > WiFi Info. Network Tab The Network tab contains information about the IP settings for and the amount of activity on your current WiFi connection (if any). IP address The Internet address your computer is using for the current WiFi network connection. Ordinarily, the address displayed here is assigned only for the duration of the current connection. It is most likely not permanently assigned to your computer. Troubleshooting Tools 109
112 Gateway The address of the device that is responsible for routing all of the network traffic you send over the WiFi connection. DNS server The address of the server your computer is using to translate Internet addresses from text to numeric format and back. For example, your browser might use the DNS server to convert sprint.com to DHCP server The address of the server that assigned your computer s network configuration for the current wireless connection. WINS server The address of the server (if any) that your computer is using to find the names of computers on a Windows network. Activity The number of packets of data that your computer has sent and received over the WiFi connection since it was established. Device Tab The Device tab contains information about your current WiFi device (if any). Vendor description The name of your WiFi device, as reported by its onboard operating software. MAC address The Hardware Address of the device. MAC (Media Access Control) addresses are unique number sequences assigned by the device s manufacturer and usually cannot be altered. These addresses are used for transferring data by hardwarelevel protocols such as Ethernet and (WiFi). Higher level protocols such as the TCP/IP Protocol Suite used by the Internet have their own addressing schemes, but still rely on the hardware-level protocol for the transfer of data between individual nodes on a network. 110 Troubleshooting Tools
113 Driver version The version of the driver for the device that is currently installed on your computer. Firmware version The version of the device's onboard operating software. The Mobile Info Window To view information about your mobile broadband device or your current mobile broadband connection (if any), select Tools > Mobile Info. Troubleshooting Tools Note: The information displayed in this window is provided by your device and its drivers. If the device does not provide this information or the information provided is incorrect, this will be reflected in the displayed data. Troubleshooting Tools 111
114 Device Tab The Device tab displays information about your current mobile device (if any). Hardware information Device name The name used internally by software applications to uniquely identify your mobile broadband device. Device description The user-friendly name of your device. Manufacturer The name of the manufacturer of your device. Modem model The model name of your device. Revision The revision field contains manufacturer-specific information about the version of your device. It may, for example, contain additional information about your device's model number or its firmware version. ESN/MEID Your mobile broadband device s serial number. Some devices will display this as an ESN (Electronic Serial Number). Other devices will display this as an MEID (Mobile Equipment IDentifier). Technology The type of mobile broadband device you are using (CDMA or GSM). Firmware version The version of your device's onboard operating software. Hardware version The version of your device's hardware. Modem port The communications (COM) port that your device is currently attached to. User information User name Your Network Access Identity (NAI), usually in the form of username@companyabc.com Phone Number (MDN) The telephone number of your mobile broadband device. Home Carrier Name The name of the wireless service provider that your device considers to be its home network ( Sprint ). Home Carrier ID The ID of the wireless service provider that your device considers to be its home network. PRL version The version of the file on your device that contains the Preferred Roaming List. MSID (IMSI_S) Your device's IMSI (International Mobile Subscriber Identity) code. The IMSI allows any mobile network to identify the home country and network of the subscriber. 112 Troubleshooting Tools
115 Network Tab The Network tab contains information about the mobile network you are currently connected to (if any). Troubleshooting Tools Carrier information Network name The name of the mobile carrier you are currently connected to. System ID The ID of the network to which your device is currently connected. Session information Connected Indicates whether you are currently connected to a mobile broadband network. Roaming Indicates whether you are currently connected to a mobile broadband network that is not your home network. MIP error The last Mobile IP Error Code reported by your device. Signal strength (dbm) The strength of the signal being received from this network, expressed in dbm. Data sent The amount of data sent over this connection since it was established (in bytes). Data received The amount of data received over the current connection (in bytes). Troubleshooting Tools 113
116 IP address The IP Address you are using for the current mobile broadband connection. Ordinarily, the address displayed here is assigned only for the duration of the current connection. It is most likely NOT permanently assigned to your computer. Gateway address The address of the default gateway that has been assigned to your device. Workmode The current workmode assignment for your device (if available). The WiMAX Info Window To view information about your WiMAX device and the WiMAX network you are currently connected to (if any), select WiMAX Info from the Tools menu. Network Tab The Network tab contains information about the IP settings for and the amount of activity on your current WiMAX connection (if any). IP address The Internet address your computer is using for the current WiMAX network connection. Ordinarily, the address displayed here is assigned only for the duration of the current connection. It is most likely not permanently assigned to your computer. Gateway The address of the device that is responsible for routing all of the network traffic you send via WiMAX. DNS server The address of the server your computer is using to translate Internet addresses from text to numeric format and back. For example, your browser might use the DNS server to convert sprint.com to DHCP server The address of the server that assigned your computer's network configuration for the current WiMAX connection. WINS server The address of the server (if any) that your computer is using to find the names used by computers in a Windows workgroup. Activity The number of packets of data that your computer has sent and received over the WiMAX connection since it was established. 114 Troubleshooting Tools
117 Device Tab The Device tab contains information about your current WiMAX device (if any). Troubleshooting Tools MAC Address The Hardware Address of the device. MAC (Media Access Control) addresses are pre-configured by the device's manufacturer and usually cannot be altered. These addresses are used for transferring data by hardware-level protocols such as Ethernet or WiMAX. Higher level protocols such as the TCP/IP Protocol Suite used by the Internet have their own addressing schemes, but still rely on the hardware-level protocol for the transfer of data between individual nodes on a network. Library Version The version of the software interface of the device s WiMAX chipset. Firmware Version The version of your WiMAX device's onboard operating software. Driver Version The version of the driver for the device that is currently installed on your computer. BaseBand Chip The version of the chip in your WiMAX device that formulates the baseband WiMAX signal. RF Chip Version The version of the chip in your WiMAX device that modulates and multiplexes the baseband WiMAX signal for RF transmission. Calibration Status Indicates whether your WiMAX device has been calibrated. Antenna Calib The Sprint SmartView software does not currently output this data. Antenna Gain Diff The Sprint SmartView software does not currently output this data. Tx Power Offset The Sprint SmartView software does not currently output this data. MAC Version The Sprint SmartView software does not currently output this data. Advanced Click to open the Advanced WiMAX Information window. Troubleshooting Tools 115
118 Advanced WiMAX Information Clicking Advanced on the Device page of the WiMAX Info window opens the Advanced WiMAX Information window (shown below). This window provides advanced information for troubleshooting the WiMAX airlink. Rx Power The strength of the signal being received by your WiMAX device. CINR Carrier to Interference + Noise Ratio. This is an indication of how strong the desired signal is compared to any interfering signals and noise. A value of 27 as shown BSID Base Station ID. The BSID of the base station you are currently connected to. TX Power The level of power being used for transmissions by your WiMAX device. Preamble Index The Preamble Index of the WiMAX base station sector you are currently connected to. NAP-ID - Network Access Point ID. The NAP-ID of the base station you are currently connected to. 116 Troubleshooting Tools
119 About Sprint SmartView Select About Sprint SmartView from the Help menu to open a window displaying version information for the Sprint SmartView software and the phone number for Sprint Customer Service. Troubleshooting Tools Click System Info to open a window containing extensive information about your computer's configuration. This information may be useful to a Customer Service Representative should you need help in resolving a problem. Troubleshooting Tools 117
User Guide. Sprint SmartView SM for Macintosh. SSV Version
 User Guide Sprint SmartView SM for Macintosh SSV Version 2.28.12.03.2009 www.sprint.com 2009 Sprint. SPRINT and the logo are trademarks of Sprint. Other marks are the property of their respective owners.
User Guide Sprint SmartView SM for Macintosh SSV Version 2.28.12.03.2009 www.sprint.com 2009 Sprint. SPRINT and the logo are trademarks of Sprint. Other marks are the property of their respective owners.
PMS 138 C Moto Black spine width spine width 100% 100%
 Series MOTOROLA and the Stylized M Logo are registered in the US Patent & Trademark Office. All other product or service names are the property of their respective owners. 2009 Motorola, Inc. Table of
Series MOTOROLA and the Stylized M Logo are registered in the US Patent & Trademark Office. All other product or service names are the property of their respective owners. 2009 Motorola, Inc. Table of
User Manual Sprint Smart View
 Mobile Broadband module M600W User Manual Sprint Smart View CONTENTS 1. BEFORE USING M600W...4 Introduction...5 System Requirement...5 2. DEVICE ACTIVATION...6 Device Activation Overview...7 Activation
Mobile Broadband module M600W User Manual Sprint Smart View CONTENTS 1. BEFORE USING M600W...4 Introduction...5 System Requirement...5 2. DEVICE ACTIVATION...6 Device Activation Overview...7 Activation
ipass Open Mobile for Mac User Guide
 ipass Open Mobile 2.0.0 for Mac User Guide Version 1.3, January 2012 Corporate Headquarters ipass Inc. 3800 Bridge Parkway Redwood Shores, CA 94065 USA www.ipass.com +1 650-232-4100 +1 650-232-0227 fx
ipass Open Mobile 2.0.0 for Mac User Guide Version 1.3, January 2012 Corporate Headquarters ipass Inc. 3800 Bridge Parkway Redwood Shores, CA 94065 USA www.ipass.com +1 650-232-4100 +1 650-232-0227 fx
A Division of Cisco Systems, Inc. GHz g. Wireless-G. USB Network Adapter. User Guide WIRELESS WUSB54G. Model No.
 A Division of Cisco Systems, Inc. GHz 2.4 802.11g WIRELESS Wireless-G USB Network Adapter User Guide Model No. WUSB54G Copyright and Trademarks Specifications are subject to change without notice. Linksys
A Division of Cisco Systems, Inc. GHz 2.4 802.11g WIRELESS Wireless-G USB Network Adapter User Guide Model No. WUSB54G Copyright and Trademarks Specifications are subject to change without notice. Linksys
ipass Open Mobile 1.2 for Mac User Guide
 Version 1.0, May 2011 Corporate Headquarters ipass Inc. 3800 Bridge Parkway Redwood Shores, CA 94065 USA www.ipass.com +1 650-232-4100 +1 650-232-0227 fx Copyright 2011, ipass Inc. All rights reserved.
Version 1.0, May 2011 Corporate Headquarters ipass Inc. 3800 Bridge Parkway Redwood Shores, CA 94065 USA www.ipass.com +1 650-232-4100 +1 650-232-0227 fx Copyright 2011, ipass Inc. All rights reserved.
A Division of Cisco Systems, Inc. GHz 2, g. Wireless-G. User Guide. PCI Adapter WIRELESS. with SpeedBooster WMP54GS (EU/UK/LA) Model No.
 A Division of Cisco Systems, Inc. GHz 2,4 802.11g WIRELESS Wireless-G PCI Adapter with SpeedBooster User Guide Model No. WMP54GS (EU/UK/LA) Copyright and Trademarks Specifications are subject to change
A Division of Cisco Systems, Inc. GHz 2,4 802.11g WIRELESS Wireless-G PCI Adapter with SpeedBooster User Guide Model No. WMP54GS (EU/UK/LA) Copyright and Trademarks Specifications are subject to change
Mobile Connect User s Guide (Mac)
 Mobile Connect User s Guide (Mac) July 20, 2010 V 2.0 Copyright 2010 Bell Mobility, Inc. All rights reserved. The information in this document is subject to change without notice. The statements, configurations,
Mobile Connect User s Guide (Mac) July 20, 2010 V 2.0 Copyright 2010 Bell Mobility, Inc. All rights reserved. The information in this document is subject to change without notice. The statements, configurations,
GHz g. Wireless A+G. User Guide. Notebook Adapter. Dual-Band. Dual-Band WPC55AG a. A Division of Cisco Systems, Inc.
 A Division of Cisco Systems, Inc. Dual-Band 5 GHz 802.11a + GHz 2.4 802.11g WIRELESS Dual-Band Wireless A+G Notebook Adapter User Guide Model No. WPC55AG Copyright and Trademarks Specifications are subject
A Division of Cisco Systems, Inc. Dual-Band 5 GHz 802.11a + GHz 2.4 802.11g WIRELESS Dual-Band Wireless A+G Notebook Adapter User Guide Model No. WPC55AG Copyright and Trademarks Specifications are subject
Sprint Mobile Broadband 2-in-1 Card Merlin C777 by Novatel Wireless Frequently Asked Questions (FAQ)
 Sprint Mobile Broadband 2-in-1 Card Merlin C777 by Novatel Wireless Frequently Asked Questions (FAQ) General Q: What is the Merlin C777 Card by Novatel Wireless? A: For those that want to use the card
Sprint Mobile Broadband 2-in-1 Card Merlin C777 by Novatel Wireless Frequently Asked Questions (FAQ) General Q: What is the Merlin C777 Card by Novatel Wireless? A: For those that want to use the card
Networking the printer
 Networking the printer General networking Networking overview A network is a collection of devices such as computers, printers, Ethernet hubs, wireless access points, and routers connected together for
Networking the printer General networking Networking overview A network is a collection of devices such as computers, printers, Ethernet hubs, wireless access points, and routers connected together for
A Division of Cisco Systems, Inc. GHz 2, g. Wireless-G. User Guide. Access Point WIRELESS WAP54G (EU/LA/UK) Model No.
 A Division of Cisco Systems, Inc. GHz 2,4 802.11g WIRELESS Wireless-G Access Point User Guide Model No. WAP54G (EU/LA/UK) Copyright and Trademarks Specifications are subject to change without notice. Linksys
A Division of Cisco Systems, Inc. GHz 2,4 802.11g WIRELESS Wireless-G Access Point User Guide Model No. WAP54G (EU/LA/UK) Copyright and Trademarks Specifications are subject to change without notice. Linksys
A Division of Cisco Systems, Inc. GHz g. Wireless-G. PCI Adapter with SRX 400. User Guide WIRELESS WMP54GX4. Model No.
 A Division of Cisco Systems, Inc. GHz 2.4 802.11g WIRELESS Wireless-G PCI Adapter with SRX 400 User Guide Model No. WMP54GX4 Copyright and Trademarks Specifications are subject to change without notice.
A Division of Cisco Systems, Inc. GHz 2.4 802.11g WIRELESS Wireless-G PCI Adapter with SRX 400 User Guide Model No. WMP54GX4 Copyright and Trademarks Specifications are subject to change without notice.
Wireless-N. User Guide. USB Network Adapter WUSB300N WIRELESS. Model No.
 2.4 GHz WIRELESS Wireless-N USB Network Adapter User Guide Model No. WUSB300N Copyright and Trademarks Specifications are subject to change without notice. Linksys is a registered trademark or trademark
2.4 GHz WIRELESS Wireless-N USB Network Adapter User Guide Model No. WUSB300N Copyright and Trademarks Specifications are subject to change without notice. Linksys is a registered trademark or trademark
Wireless USB 600AC USER MANUAL. Dual Band USB Adapter. HNW600ACU Rev
 Wireless USB 600AC Dual Band USB Adapter USER MANUAL HNW600ACU Rev. 2.0 www.hamletcom.com Table of Contents 1. Introduction... 4 1.1 Product Features... 4 1.2 Package contents... 4 2. Wireless USB Adapter
Wireless USB 600AC Dual Band USB Adapter USER MANUAL HNW600ACU Rev. 2.0 www.hamletcom.com Table of Contents 1. Introduction... 4 1.1 Product Features... 4 1.2 Package contents... 4 2. Wireless USB Adapter
NW611. AC600 WiFi Dual Band USB Adapter with 5dBi Antenna
 NW611 AC600 WiFi Dual Band USB Adapter with 5dBi Antenna Chapter 1: Introduction..3 1.1 Product Features..3 1.2 Package Contents.3 1.3 Indicator Description.3 CHAPTER 2: Quick Installation Guide.4 2.1
NW611 AC600 WiFi Dual Band USB Adapter with 5dBi Antenna Chapter 1: Introduction..3 1.1 Product Features..3 1.2 Package Contents.3 1.3 Indicator Description.3 CHAPTER 2: Quick Installation Guide.4 2.1
A Division of Cisco Systems, Inc. Dual-Band. Wireless A/G g a. User Guide. Game Adapter WIRELESS WGA54AG (EU/LA/UK) Model No.
 A Division of Cisco Systems, Inc. Dual-Band 5GHz 2, 4GHz 802.11a 802.11g WIRELESS Wireless A/G Game Adapter User Guide Model No. WGA54AG (EU/LA/UK) Copyright and Trademarks Specifications are subject to
A Division of Cisco Systems, Inc. Dual-Band 5GHz 2, 4GHz 802.11a 802.11g WIRELESS Wireless A/G Game Adapter User Guide Model No. WGA54AG (EU/LA/UK) Copyright and Trademarks Specifications are subject to
AmbiCom WL11-SD Wireless LAN SD Card. User Manual
 AmbiCom WL11-SD Wireless LAN SD Card User Manual Version 3.0 October 15, 2004 Table of Contents 1 WL11-SD features...3 2 Package Contents & System Requirements...3 2.1 Package Contents... 3 2.2 System
AmbiCom WL11-SD Wireless LAN SD Card User Manual Version 3.0 October 15, 2004 Table of Contents 1 WL11-SD features...3 2 Package Contents & System Requirements...3 2.1 Package Contents... 3 2.2 System
Access Connections 5.1 for Windows Vista: User Guide
 Access Connections 5.1 for Windows Vista: User Guide Access Connections 5.1 for Windows Vista: User Guide Note Before using this information and the product it supports, read the general information in
Access Connections 5.1 for Windows Vista: User Guide Access Connections 5.1 for Windows Vista: User Guide Note Before using this information and the product it supports, read the general information in
AT&T Global Network Client for Mac User s Guide Version 1.7.3
 Version 1.7.0 AT&T Global Network Client for Mac User s Guide Version 1.7.3 experience may vary. This document is not an offer, commitment, representation or warranty by AT&T and is subject to change..
Version 1.7.0 AT&T Global Network Client for Mac User s Guide Version 1.7.3 experience may vary. This document is not an offer, commitment, representation or warranty by AT&T and is subject to change..
Wi-Fi 300N USER MANUAL. Nano USB Adapter HNWU300NN.
 Wi-Fi 300N Nano USB Adapter USER MANUAL HNWU300NN www.hamletcom.com Table of Contents 1. Introduction... 4! 1.1 Product Features... 4! 1.2 Package contents... 4! 2. Wireless USB Adapter Installation...
Wi-Fi 300N Nano USB Adapter USER MANUAL HNWU300NN www.hamletcom.com Table of Contents 1. Introduction... 4! 1.1 Product Features... 4! 1.2 Package contents... 4! 2. Wireless USB Adapter Installation...
WIRELESS 150N USB 2.0 ADAPTER
 WIRELESS 150N USB 2.0 ADAPTER DN-70440-1 Rev.2 DN-7042-1 Rev.3 Manual DN-70440-1 Rev.2 DN-7042-1 Rev.3 1 / 38 Chapter 1: Introduction..3 1.1 Product Features..3 1.2 Package Contents.3 1.3 Indicator Description.3
WIRELESS 150N USB 2.0 ADAPTER DN-70440-1 Rev.2 DN-7042-1 Rev.3 Manual DN-70440-1 Rev.2 DN-7042-1 Rev.3 1 / 38 Chapter 1: Introduction..3 1.1 Product Features..3 1.2 Package Contents.3 1.3 Indicator Description.3
Wireless (Select Models Only) User Guide
 Wireless (Select Models Only) User Guide Copyright 2008 Hewlett-Packard Development Company, L.P. Windows is a U.S. registered trademark of Microsoft Corporation. Bluetooth is a trademark owned by its
Wireless (Select Models Only) User Guide Copyright 2008 Hewlett-Packard Development Company, L.P. Windows is a U.S. registered trademark of Microsoft Corporation. Bluetooth is a trademark owned by its
Wireless (Select Models Only) User Guide
 Wireless (Select Models Only) User Guide Copyright 2008 Hewlett-Packard Development Company, L.P. Windows is a U.S. registered trademark of Microsoft Corporation. Bluetooth is a trademark owned by its
Wireless (Select Models Only) User Guide Copyright 2008 Hewlett-Packard Development Company, L.P. Windows is a U.S. registered trademark of Microsoft Corporation. Bluetooth is a trademark owned by its
WIRELESS 150N USB 2.0 ADAPTER
 WIRELESS 150N USB 2.0 ADAPTER Manual DN-7042-1 Rev.3 Chapter 1. Introduction Thank you for purchasing the wireless 802.11b/g/n USB adapter! This adapter is mini size design and you are able to plug it
WIRELESS 150N USB 2.0 ADAPTER Manual DN-7042-1 Rev.3 Chapter 1. Introduction Thank you for purchasing the wireless 802.11b/g/n USB adapter! This adapter is mini size design and you are able to plug it
User Guide Vodafone Mobile Wi-Fi R205. Designed by Vodafone
 User Guide Vodafone Mobile Wi-Fi R205 Designed by Vodafone Welcome to the world of mobile communications 1 Welcome 2 Device overview 3 Getting started: Step 1 4 Getting started: Step 2 5 Mobile Wi-Fi web
User Guide Vodafone Mobile Wi-Fi R205 Designed by Vodafone Welcome to the world of mobile communications 1 Welcome 2 Device overview 3 Getting started: Step 1 4 Getting started: Step 2 5 Mobile Wi-Fi web
A Division of Cisco Systems, Inc. GHz g. Wireless-G. Access Point. User Guide WIRELESS. WAP54G ver Model No.
 A Division of Cisco Systems, Inc. GHz 2.4 802.11g WIRELESS Wireless-G Access Point User Guide Model No. WAP54G ver. 3.1 Copyright and Trademarks Specifications are subject to change without notice. Linksys
A Division of Cisco Systems, Inc. GHz 2.4 802.11g WIRELESS Wireless-G Access Point User Guide Model No. WAP54G ver. 3.1 Copyright and Trademarks Specifications are subject to change without notice. Linksys
User Guide webconnect Laptop Stick and T-Mobile Connection Manager
 User Guide webconnect Laptop Stick and T-Mobile Connection Manager 1 Table of contents INTRODUCTION... 4 HARDWARE AND SOFTWARE OVERVIEW... 4 DEVICE OVERVIEW... 5 T-MOBILE SERVICE OVERVIEW... 6 GETTING
User Guide webconnect Laptop Stick and T-Mobile Connection Manager 1 Table of contents INTRODUCTION... 4 HARDWARE AND SOFTWARE OVERVIEW... 4 DEVICE OVERVIEW... 5 T-MOBILE SERVICE OVERVIEW... 6 GETTING
Getting Started... 1 Overview... 2 System Requirements... 2 Components... 3 Device Display... 5 Display Indicators... 5 Battery Management...
 User Guide MHS800L Contents Getting Started... 1 Overview... 2 System Requirements... 2 Components... 3 Device Display... 5 Display Indicators... 5 Battery Management... 6 Using Your Jetpack... 7 Accessing
User Guide MHS800L Contents Getting Started... 1 Overview... 2 System Requirements... 2 Components... 3 Device Display... 5 Display Indicators... 5 Battery Management... 6 Using Your Jetpack... 7 Accessing
WIRELESS N USB ADAPTER USER MANUAL
 WIRELESS N USB ADAPTER USER MANUAL MAN-525503/525534-UM-0413-01 INTRODUCTION Thank you for purchasing this Manhattan Wireless N USB Adapter. Because many netbooks and laptops (especially those more than
WIRELESS N USB ADAPTER USER MANUAL MAN-525503/525534-UM-0413-01 INTRODUCTION Thank you for purchasing this Manhattan Wireless N USB Adapter. Because many netbooks and laptops (especially those more than
3E. Sprint Worldwide Wireless Service
 3E. Sprint Worldwide Wireless Service Your SIM Card (page 187) Using Your Device While Traveling (page 189) Retrieving Voicemail Messages (page 192) International Data Roaming (page 193) Using Your SIM
3E. Sprint Worldwide Wireless Service Your SIM Card (page 187) Using Your Device While Traveling (page 189) Retrieving Voicemail Messages (page 192) International Data Roaming (page 193) Using Your SIM
Wireless N USB Adapter. Model # AWLL6077 User s Manual. Rev. 1.0
 Wireless N USB Adapter Model # AWLL6077 User s Manual Rev. 1.0 Table of Contents 1. Introduction...2 1.1 Package Contents...2 1.2 Features...2 2. Installation...3 3. Configuring the Adapter...7 4. Wireless
Wireless N USB Adapter Model # AWLL6077 User s Manual Rev. 1.0 Table of Contents 1. Introduction...2 1.1 Package Contents...2 1.2 Features...2 2. Installation...3 3. Configuring the Adapter...7 4. Wireless
Welcome to Fetch. Welcome 3. Connect Fetch to your home Wi-Fi 4. Tips to improve Wi-Fi in your home 8. Can t connect to Wi-Fi 10
 Wi-Fi User Guide Welcome to Fetch Welcome 3 Connect Fetch to your home Wi-Fi 4 Tips to improve Wi-Fi in your home 8 Can t connect to Wi-Fi 10 Advanced Wi-Fi troubleshooting 1 Welcome This guide will help
Wi-Fi User Guide Welcome to Fetch Welcome 3 Connect Fetch to your home Wi-Fi 4 Tips to improve Wi-Fi in your home 8 Can t connect to Wi-Fi 10 Advanced Wi-Fi troubleshooting 1 Welcome This guide will help
ipassconnect 2.4 Client User Guide
 ipassconnect 2.4 Client User Guide ipassconnect 2.4 Client User Guide For Microsoft Windows Operating Systems ipass Inc. Table of Contents Introduction... 4 Key Features...4 Dialing Intelligence...4 Automatic
ipassconnect 2.4 Client User Guide ipassconnect 2.4 Client User Guide For Microsoft Windows Operating Systems ipass Inc. Table of Contents Introduction... 4 Key Features...4 Dialing Intelligence...4 Automatic
This publication is printed on fully recyclable paper Sep D100 UG.AW2.indd 1 19/9/08 09:55:22
 Published by Hutchison 3G UK Limited, trading as 3. All rights in this publication are reserved and no part may be reproduced without the prior written permission of the publisher. 2008 Hutchison 3G UK
Published by Hutchison 3G UK Limited, trading as 3. All rights in this publication are reserved and no part may be reproduced without the prior written permission of the publisher. 2008 Hutchison 3G UK
CLEAR 4G MOBILE USB USER GUIDE
 CLEAR 4G MOBILE USB USER GUIDE GET TO KNOW YOUR CLEAR 4G MOBILE USB 3 WHAT S IN THE BOX? 3 USE WITH CARE 3 SET UP THE MOBILE USB 3 INSERT THE MOBILE USB 3 INSTALL THE CLEAR CONNECTION MANAGER 4 INSTALLATION
CLEAR 4G MOBILE USB USER GUIDE GET TO KNOW YOUR CLEAR 4G MOBILE USB 3 WHAT S IN THE BOX? 3 USE WITH CARE 3 SET UP THE MOBILE USB 3 INSERT THE MOBILE USB 3 INSTALL THE CLEAR CONNECTION MANAGER 4 INSTALLATION
High Gain USB Wireless Adapter RNX-AC600HGUBE. User Manual
 RNX-AC600HGUBE User Manual Table of Contents Chapter 1: Introduction....... 03 1.1 Product Features.... 03 1.2 Package Contents...... 03 1.3 Indicator Description... 03 CHAPTER 2: Quick Installation Guide......
RNX-AC600HGUBE User Manual Table of Contents Chapter 1: Introduction....... 03 1.1 Product Features.... 03 1.2 Package Contents...... 03 1.3 Indicator Description... 03 CHAPTER 2: Quick Installation Guide......
SAGEM Wi-Fi 11g USB ADAPTER Quick Start Guide
 SAGEM Wi-Fi 11g USB ADAPTER Quick Start Guide About this guide This Quick Start Guide describes how to install and operate your SAGEM Wi-Fi 11g USB ADAPTER. Please read this manual before you install the
SAGEM Wi-Fi 11g USB ADAPTER Quick Start Guide About this guide This Quick Start Guide describes how to install and operate your SAGEM Wi-Fi 11g USB ADAPTER. Please read this manual before you install the
AT&T USBConnect Lightning Quickstart
 AT&T USBConnect Lightning Quickstart Welcome to AT&T Please use this Quickstart to get a brief overview of the major features and services available with your new LaptopConnect service. Or take advantage
AT&T USBConnect Lightning Quickstart Welcome to AT&T Please use this Quickstart to get a brief overview of the major features and services available with your new LaptopConnect service. Or take advantage
How to Use This Guide
 Admin Guide 2010 Sprint. SPRINT and the logo are trademarks of Sprint. ZTE and PEEL are registered trademarks of ZTE USA. ipod and ipod touch are registered trademarks of Apple, Inc. Other marks are property
Admin Guide 2010 Sprint. SPRINT and the logo are trademarks of Sprint. ZTE and PEEL are registered trademarks of ZTE USA. ipod and ipod touch are registered trademarks of Apple, Inc. Other marks are property
Nano USB Wireless Adapter RNX-AC600NUB. User Manual
 RNX-AC600NUB User Manual Table of Contents Chapter 1: Introduction....... 03 1.1 Product Features.... 03 1.2 Package Contents...... 03 1.3 Indicator Description... 03 CHAPTER 2: Quick Installation Guide......
RNX-AC600NUB User Manual Table of Contents Chapter 1: Introduction....... 03 1.1 Product Features.... 03 1.2 Package Contents...... 03 1.3 Indicator Description... 03 CHAPTER 2: Quick Installation Guide......
ipass Open Mobile 2.0.x for Windows User Guide
 ipass Open Mobile 2.0.x for Windows User Guide Version 1.0, December 2011 Corporate Headquarters ipass Inc. 3800 Bridge Parkway Redwood Shores, CA 94065 USA www.ipass.com +1 650-232-4100 +1 650-232-0227
ipass Open Mobile 2.0.x for Windows User Guide Version 1.0, December 2011 Corporate Headquarters ipass Inc. 3800 Bridge Parkway Redwood Shores, CA 94065 USA www.ipass.com +1 650-232-4100 +1 650-232-0227
AT&T Global Network Client for Mac User s Guide Version 2.0.0
 Version 1.7.0 AT&T Global Network Client for Mac User s Guide Version 2.0.0 experience may vary. This document is not an offer, commitment, representation or warranty by AT&T and is subject to change..
Version 1.7.0 AT&T Global Network Client for Mac User s Guide Version 2.0.0 experience may vary. This document is not an offer, commitment, representation or warranty by AT&T and is subject to change..
Linksys EA-Series Routers
 Routers Table of Contents Table of Contents Product overview EA2700/EA3500 Back view Bottom view EA4500 Top view Back view Setting Up Your EA-Series Router Where to find more help How to set up your router
Routers Table of Contents Table of Contents Product overview EA2700/EA3500 Back view Bottom view EA4500 Top view Back view Setting Up Your EA-Series Router Where to find more help How to set up your router
Quick Start Guide Vodafone Mobile Broadband USB Modem Stick Lite
 Quick Start Guide Vodafone Mobile Broadband USB Modem Stick Lite Welcome to the world of mobile communications 1 Welcome 2 Set up your USB Stick 3 Start the software 4 Software overview 5 Connect 6 SMS
Quick Start Guide Vodafone Mobile Broadband USB Modem Stick Lite Welcome to the world of mobile communications 1 Welcome 2 Set up your USB Stick 3 Start the software 4 Software overview 5 Connect 6 SMS
AT&T Global Network Client for Android
 Version 4.1.0 AT&T Global Network Client for Android 2016 AT&T Intellectual Property. All rights reserved. AT&T, the AT&T logo and all other AT&T marks contained herein are trademarks of AT&T Intellectual
Version 4.1.0 AT&T Global Network Client for Android 2016 AT&T Intellectual Property. All rights reserved. AT&T, the AT&T logo and all other AT&T marks contained herein are trademarks of AT&T Intellectual
Chapter 1: Introduction
 Chapter 1: Introduction Welcome Thank you for choosing the Linksys Wireless-G Broadband Router with SpeedBooster. The Wireless-G Broadband Router with SpeedBooster will allow you to network wirelessly
Chapter 1: Introduction Welcome Thank you for choosing the Linksys Wireless-G Broadband Router with SpeedBooster. The Wireless-G Broadband Router with SpeedBooster will allow you to network wirelessly
NWD2705. User s Guide. Quick Start Guide. Dual-Band Wireless N450 USB Adapter. Version 1.00 Edition 1, 09/2012
 NWD2705 Dual-Band Wireless N450 USB Adapter Version 1.00 Edition 1, 09/2012 Quick Start Guide User s Guide www.zyxel.com Copyright 2012 ZyXEL Communications Corporation IMPORTANT! READ CAREFULLY BEFORE
NWD2705 Dual-Band Wireless N450 USB Adapter Version 1.00 Edition 1, 09/2012 Quick Start Guide User s Guide www.zyxel.com Copyright 2012 ZyXEL Communications Corporation IMPORTANT! READ CAREFULLY BEFORE
Get started. All you need to know to get going. MOTOROLA ES400S
 Get started All you need to know to get going. MOTOROLA ES400S Welcome! Sprint is committed to developing technologies that give you the ability to get what you want when you want it, faster than ever
Get started All you need to know to get going. MOTOROLA ES400S Welcome! Sprint is committed to developing technologies that give you the ability to get what you want when you want it, faster than ever
ipass Open Mobile 2.3.x for Windows Touch Quick Start Guide
 ipass Open Mobile 2.3.x for Windows Touch Quick Start Guide V E R S I O N 1.0, M A R C H 2015 Corporate Headquarters ipass Inc. 3800 Bridge Parkway Redwood Shores, CA 94065 USA www.ipass.com +1 650-232-4100
ipass Open Mobile 2.3.x for Windows Touch Quick Start Guide V E R S I O N 1.0, M A R C H 2015 Corporate Headquarters ipass Inc. 3800 Bridge Parkway Redwood Shores, CA 94065 USA www.ipass.com +1 650-232-4100
Quick Start Guide Vodafone Mobile Connect USB Stick
 Quick Start Guide Vodafone Mobile Connect USB Stick Welcome to the world of mobile communications 1 Welcome 2 Set up your USB Stick 3 Start the software 4 Software overview 5 Connect 6 SMS text messaging
Quick Start Guide Vodafone Mobile Connect USB Stick Welcome to the world of mobile communications 1 Welcome 2 Set up your USB Stick 3 Start the software 4 Software overview 5 Connect 6 SMS text messaging
Verizon Wireless VZAccessSM Manager User's Guide
 Verizon Wireless VZAccessSM Manager User's Guide I Verizon Wireless VZAccess Manager Table of Contents Part I Introduction 1 1 Supported Services... 1 2 System Requirements... 1 3 Installation and... Configuration
Verizon Wireless VZAccessSM Manager User's Guide I Verizon Wireless VZAccess Manager Table of Contents Part I Introduction 1 1 Supported Services... 1 2 System Requirements... 1 3 Installation and... Configuration
A Division of Cisco Systems, Inc. GHz g. Wireless-G. User Guide. Access Point WIRELESS. WAP54G v2. Model No.
 A Division of Cisco Systems, Inc. GHz 2.4 802.11g WIRELESS Wireless-G Access Point User Guide Model No. WAP54G v2 Copyright and Trademarks Specifications are subject to change without notice. Linksys is
A Division of Cisco Systems, Inc. GHz 2.4 802.11g WIRELESS Wireless-G Access Point User Guide Model No. WAP54G v2 Copyright and Trademarks Specifications are subject to change without notice. Linksys is
User Guide AE6000. Wireless Mini USB Adapter AC580 Dual Band
 User Guide AE6000 Wireless Mini USB Adapter AC580 Dual Band a Contents Product Overview Features 1 Installation Installation 2 Wireless Network Configuration Wi-Fi Protected Setup 3 Wireless network configuration
User Guide AE6000 Wireless Mini USB Adapter AC580 Dual Band a Contents Product Overview Features 1 Installation Installation 2 Wireless Network Configuration Wi-Fi Protected Setup 3 Wireless network configuration
A+ Guide to Hardware: Managing, Maintaining, and Troubleshooting, 5e. Chapter 10 Networking Essentials
 A+ Guide to Hardware: Managing, Maintaining, and Troubleshooting, 5e Chapter 10 Networking Essentials Objectives Learn about hardware devices used for networking Learn about the different types of networks
A+ Guide to Hardware: Managing, Maintaining, and Troubleshooting, 5e Chapter 10 Networking Essentials Objectives Learn about hardware devices used for networking Learn about the different types of networks
Smart Device Simple World
 Smart Device Simple World Thank you for choosing HUAWEI Mobile WiFi Supported functions and actual appearance depend on the specific models you purchased. The illustrations are provided for your reference
Smart Device Simple World Thank you for choosing HUAWEI Mobile WiFi Supported functions and actual appearance depend on the specific models you purchased. The illustrations are provided for your reference
WVL2 Wireless Vehicle Link 2 Installation and Setup Manual
 WVL2 Wireless Vehicle Link 2 Installation and Setup Manual Chapter 1: Introducing the Wireless Vehicle Link 2...1 WVL2 Components...2 Component Checklist...3 Product Specifications...4 System Requirements...5
WVL2 Wireless Vehicle Link 2 Installation and Setup Manual Chapter 1: Introducing the Wireless Vehicle Link 2...1 WVL2 Components...2 Component Checklist...3 Product Specifications...4 System Requirements...5
ipass Open Mobile 3.1.x for Android Quick Start Guide
 ipass Open Mobile 3.1.x for Android Quick Start Guide V E R S I O N 1. 0, J A N U A R Y 2 0 1 5 Corporate Headquarters ipass Inc. 3800 Bridge Parkway Redwood Shores, CA 94065 USA www.ipass.com +1 650-232-4100
ipass Open Mobile 3.1.x for Android Quick Start Guide V E R S I O N 1. 0, J A N U A R Y 2 0 1 5 Corporate Headquarters ipass Inc. 3800 Bridge Parkway Redwood Shores, CA 94065 USA www.ipass.com +1 650-232-4100
Table of Contents. Your ZTE PEEL. i How to Use This Guide
 USER GUIDE by ZTE Table of Contents Your ZTE PEEL i How to Use This Guide ii Section 1: Your Device s Browser Interface 1 The Browser Interface 1 Opening the Browser Interface 1 The Administration Home
USER GUIDE by ZTE Table of Contents Your ZTE PEEL i How to Use This Guide ii Section 1: Your Device s Browser Interface 1 The Browser Interface 1 Opening the Browser Interface 1 The Administration Home
Wireless LAN Adapter
 ANSEL Wireless LAN Adapter 2302-wl360r User s Guide Version 1.1 08/04/2003 User s Guide 0 Copyright statement No part of this publication may be reproduced, stored in a retrieval system, or transmitted
ANSEL Wireless LAN Adapter 2302-wl360r User s Guide Version 1.1 08/04/2003 User s Guide 0 Copyright statement No part of this publication may be reproduced, stored in a retrieval system, or transmitted
A Division of Cisco Systems, Inc. GHz g. Wireless-G. User Guide. PCI Adapter WIRELESS. with SpeedBooster WMP54GS. Model No.
 A Division of Cisco Systems, Inc. GHz 2.4 802.11g WIRELESS Wireless-G PCI Adapter with SpeedBooster User Guide Model No. WMP54GS Copyright and Trademarks Specifications are subject to change without notice.
A Division of Cisco Systems, Inc. GHz 2.4 802.11g WIRELESS Wireless-G PCI Adapter with SpeedBooster User Guide Model No. WMP54GS Copyright and Trademarks Specifications are subject to change without notice.
Telstra Pre-Paid 4G My Pocket Wi-Fi Ultimate
 Telstra Pre-Paid 4G My Pocket Wi-Fi Ultimate User Manual August 2015 202-11387-02 350 East Plumeria Drive San Jose, CA 95134 USA Support Contact your Internet service provider for technical support. Compliance
Telstra Pre-Paid 4G My Pocket Wi-Fi Ultimate User Manual August 2015 202-11387-02 350 East Plumeria Drive San Jose, CA 95134 USA Support Contact your Internet service provider for technical support. Compliance
NETGEAR Zing Mobile Hotspot
 NETGEAR Zing Mobile Hotspot User Guide 2013 Sprint. Sprint and the logo are trademarks of Sprint. Other marks are trademarks of their respective owners. 4114045 Rev 2 Table of Contents Get Started... 1
NETGEAR Zing Mobile Hotspot User Guide 2013 Sprint. Sprint and the logo are trademarks of Sprint. Other marks are trademarks of their respective owners. 4114045 Rev 2 Table of Contents Get Started... 1
Quick Start Guide Vodafone Mobile Connect USB Stick. Designed for Vodafone
 Quick Start Guide Vodafone Mobile Connect USB Stick Designed for Vodafone QSG_VMCLite_v9.3_0708_K3520-Z_en1 1 15/7/08 10:46:19 Welcome to the world of mobile communications 1 Welcome 2 Set up your USB
Quick Start Guide Vodafone Mobile Connect USB Stick Designed for Vodafone QSG_VMCLite_v9.3_0708_K3520-Z_en1 1 15/7/08 10:46:19 Welcome to the world of mobile communications 1 Welcome 2 Set up your USB
Wireless N USB Adapter. User Guide
 Wireless N USB Adapter User Guide Part#: PL-18N Model: Hermes V. 0613 Contents Chapter 1 Getting Start...3 Chapter 2 Installation Guide...5 Installing the Drivers for Mac OS X...10 Uninstall the Drivers
Wireless N USB Adapter User Guide Part#: PL-18N Model: Hermes V. 0613 Contents Chapter 1 Getting Start...3 Chapter 2 Installation Guide...5 Installing the Drivers for Mac OS X...10 Uninstall the Drivers
ipassconnect v3.74 User's Guide
 ipassconnect v3.74 User's Guide Version: 1.1, January 2012 Corporate Headquarters ipass Inc. 3800 Bridge Parkway Redwood Shores, CA 94065 USA www.ipass.com +1 650-232-4100 +1 650-232-0227 fx TABLE OF CONTENTS
ipassconnect v3.74 User's Guide Version: 1.1, January 2012 Corporate Headquarters ipass Inc. 3800 Bridge Parkway Redwood Shores, CA 94065 USA www.ipass.com +1 650-232-4100 +1 650-232-0227 fx TABLE OF CONTENTS
Wireless-G. User Guide. Portable USB Adapter. GHz g WUSB54GP. A Division of Cisco Systems, Inc. WIRELESS. Model No.
 A Division of Cisco Systems, Inc. GHz 2.4 802.11g WIRELESS Wireless-G Portable USB Adapter User Guide Model No. WUSB54GP Linksys is a registered trademark or trademark of Cisco Systems, Inc. and/or its
A Division of Cisco Systems, Inc. GHz 2.4 802.11g WIRELESS Wireless-G Portable USB Adapter User Guide Model No. WUSB54GP Linksys is a registered trademark or trademark of Cisco Systems, Inc. and/or its
ipass Open Mobile 3.0.x for Android Quick Start Guide
 ipass Open Mobile 3.0.x for Android Quick Start Guide V E R S I O N 1. 0, O C T O B E R 2 0 1 4 Corporate Headquarters ipass Inc. 3800 Bridge Parkway Redwood Shores, CA 94065 USA www.ipass.com +1 650-232-4100
ipass Open Mobile 3.0.x for Android Quick Start Guide V E R S I O N 1. 0, O C T O B E R 2 0 1 4 Corporate Headquarters ipass Inc. 3800 Bridge Parkway Redwood Shores, CA 94065 USA www.ipass.com +1 650-232-4100
ipassconnect for Symbian User s Guide
 ipassconnect 1.50.0 for Symbian User s Guide Version: 1.0, April 07 Corporate Headquarters ipass Inc. 3800 Bridge Parkway Redwood Shores, CA 94065 USA www.ipass.com +1 650-232-4100 +1 650-232-0227 F TABLE
ipassconnect 1.50.0 for Symbian User s Guide Version: 1.0, April 07 Corporate Headquarters ipass Inc. 3800 Bridge Parkway Redwood Shores, CA 94065 USA www.ipass.com +1 650-232-4100 +1 650-232-0227 F TABLE
USB Wireless Network Adapter User s Manual
 USB Wireless Network Adapter User s Manual Rev 0.9 Regulatory compliance FCC Warning This equipment has been tested and found to comply with the limits for a Class B digital device, pursuant to part 15
USB Wireless Network Adapter User s Manual Rev 0.9 Regulatory compliance FCC Warning This equipment has been tested and found to comply with the limits for a Class B digital device, pursuant to part 15
Package Content IEEE g Wireless LAN USB Adapter... x 1 Product CD-ROM.x 1
 IEEE 802.11g Wireless LAN USB Adapter Quick Installation Guide Network Configuration IEEE 802.11g Wireless LAN USB Adapter is a standard USB adapter that fits into any standard USB 2.0 and 1.1 slots in
IEEE 802.11g Wireless LAN USB Adapter Quick Installation Guide Network Configuration IEEE 802.11g Wireless LAN USB Adapter is a standard USB adapter that fits into any standard USB 2.0 and 1.1 slots in
High Power Wireless N USB Adapter User s Manual
 High Power Wireless N USB Adapter User s Manual 2 Table of Contents 1. Introduction... 4 1.1 Package Contents... 4 1.2 Features... 4 2. Installation... 5 3. Configuring the Adapter... 11 4. Wireless Utility...
High Power Wireless N USB Adapter User s Manual 2 Table of Contents 1. Introduction... 4 1.1 Package Contents... 4 1.2 Features... 4 2. Installation... 5 3. Configuring the Adapter... 11 4. Wireless Utility...
Quick Start Guide Vodafone Mobile Connect USB Stick. Designed for Vodafone
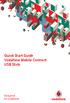 Quick Start Guide Vodafone Mobile Connect USB Stick Designed for Vodafone Welcome to the world of mobile communications 1 Welcome 2 Set up your USB Stick 3 Start the software 4 Software overview 5 Connect
Quick Start Guide Vodafone Mobile Connect USB Stick Designed for Vodafone Welcome to the world of mobile communications 1 Welcome 2 Set up your USB Stick 3 Start the software 4 Software overview 5 Connect
Installing the DWL-650+ Drivers & Utility
 Package Contents: D-Link AirPlus DWL-650+ Wireless Cardbus Adapter Printed Quick Installation Guide CD with Manual, Quick Installation Guide and Drivers If any of the contents are missing, please contact
Package Contents: D-Link AirPlus DWL-650+ Wireless Cardbus Adapter Printed Quick Installation Guide CD with Manual, Quick Installation Guide and Drivers If any of the contents are missing, please contact
ipassconnect 3.65 User's Guide
 ipassconnect 3.65 User's Guide Version: 1.0, October 2008 Corporate Headquarters ipass Inc. 3800 Bridge Parkway Redwood Shores, CA 94065 USA www.ipass.com +1 650-232-4100 +1 650-232-0227 fx TABLE OF CONTENTS
ipassconnect 3.65 User's Guide Version: 1.0, October 2008 Corporate Headquarters ipass Inc. 3800 Bridge Parkway Redwood Shores, CA 94065 USA www.ipass.com +1 650-232-4100 +1 650-232-0227 fx TABLE OF CONTENTS
A Division of Cisco Systems, Inc. GHz g a. Dual-Band. Wireless A+G. User Guide. Notebook Adapter WIRELESS WPC55AG. Model No.
 A Division of Cisco Systems, Inc. 5 GHz 802.11a + GHz 2.4 802.11g WIRELESS Dual-Band Wireless A+G Notebook Adapter User Guide Model No. WPC55AG Copyright and Trademarks Specifications are subject to change
A Division of Cisco Systems, Inc. 5 GHz 802.11a + GHz 2.4 802.11g WIRELESS Dual-Band Wireless A+G Notebook Adapter User Guide Model No. WPC55AG Copyright and Trademarks Specifications are subject to change
3G Watcher MP 880W/881W. Online Help Rev 2.0
 3G Watcher MP 880W/881W Online Help 2130802 Rev 2.0 Table of Contents 3G Watcher Window..................................................5 Icons and indicators on the main 3G Watcher window...................
3G Watcher MP 880W/881W Online Help 2130802 Rev 2.0 Table of Contents 3G Watcher Window..................................................5 Icons and indicators on the main 3G Watcher window...................
Removing your ipass Mobile Broadband USB adapter from your computer Using and storing your ipass Mobile Broadband USB adapter
 2 Installation requirements 3 Pre-installation Installation of SIM Installation of MicroSD card Installing Compass 885 USB adapter and 3G Watcher software Configuring ipassconnect for the ipass Mobile
2 Installation requirements 3 Pre-installation Installation of SIM Installation of MicroSD card Installing Compass 885 USB adapter and 3G Watcher software Configuring ipassconnect for the ipass Mobile
Figure 5-25: Setup Wizard s Safe Surfing Screen
 4. After the settings have been saved, the Safe Surfing screen will appear. Click the Norton Internet Security Suite button to install the special edition of Norton Internet Security on your computer,
4. After the settings have been saved, the Safe Surfing screen will appear. Click the Norton Internet Security Suite button to install the special edition of Norton Internet Security on your computer,
AT&T USBConnect Mercury Getting Started Guide
 AT&T USBConnect Mercury Getting Started Guide Welcome to AT&T Thank you for purchasing the AT&T USBConnect Mercury. Please use either this Getting Started Guide or our web tutorial available at att.com/wirelesstutorials
AT&T USBConnect Mercury Getting Started Guide Welcome to AT&T Thank you for purchasing the AT&T USBConnect Mercury. Please use either this Getting Started Guide or our web tutorial available at att.com/wirelesstutorials
Wireless-N Business Notebook Adapter
 Wireless-N Business Notebook Adapter USER GUIDE BUSINESS SERIES Model No. WPC4400N Model Model No. No. Copyright and Trademarks Specifications are subject to change without notice. Linksys is a registered
Wireless-N Business Notebook Adapter USER GUIDE BUSINESS SERIES Model No. WPC4400N Model Model No. No. Copyright and Trademarks Specifications are subject to change without notice. Linksys is a registered
ipass Open Mobile Quick Start Guide for Android
 ipass Open Mobile 3.2.1 Quick Start Guide for Android VERSION 1.0, SEPTEMBER 2015 Corporate Headquarters ipass Inc. 3800 Bridge Parkway Redwood Shores, CA 94065 USA www.ipass.com +1 650-232-4100 +1 650-232-0227
ipass Open Mobile 3.2.1 Quick Start Guide for Android VERSION 1.0, SEPTEMBER 2015 Corporate Headquarters ipass Inc. 3800 Bridge Parkway Redwood Shores, CA 94065 USA www.ipass.com +1 650-232-4100 +1 650-232-0227
NET-DYN USB Dual Band (Mediatek) Installation Guide. This manual is divided into three parts: Windows XP, Windows 7 / 8 / 8.
 Installation Guide NET-DYN USB Dual Band (Mediatek) Installation Guide This manual is divided into three parts: Windows XP, Windows 7 / 8 / 8.1 /10, and Mac 1.Windows XP Please do the following steps to
Installation Guide NET-DYN USB Dual Band (Mediatek) Installation Guide This manual is divided into three parts: Windows XP, Windows 7 / 8 / 8.1 /10, and Mac 1.Windows XP Please do the following steps to
Quick Start Guide Vodafone Mobile Broadband USB Stick. Designed for Vodafone
 Quick Start Guide Vodafone Mobile Broadband USB Stick Designed for Vodafone Welcome to the world of mobile communications 1 Welcome 2 Set up your USB Stick 3 Start the software 4 Software overview 5 Connect
Quick Start Guide Vodafone Mobile Broadband USB Stick Designed for Vodafone Welcome to the world of mobile communications 1 Welcome 2 Set up your USB Stick 3 Start the software 4 Software overview 5 Connect
DBT-120 Bluetooth USB Adapter
 DBT-120 Bluetooth USB Adapter Rev.2.1 (09/25/2002) 2 Contents Introduction... 5 Package Contents... 6 Installing Bluetooth Software... 6 Hardware Installation... 8 Introduction to Bluetooth Software...
DBT-120 Bluetooth USB Adapter Rev.2.1 (09/25/2002) 2 Contents Introduction... 5 Package Contents... 6 Installing Bluetooth Software... 6 Hardware Installation... 8 Introduction to Bluetooth Software...
Easy Start Guide. Solwise SAR-600 range ADSL2+ Routers
 Guide Solwise SAR-600 range ADSL2+ Routers Covers the following models using RouterTech Firmware 2.1: Single LAN Port, SAR-600E Four LAN Port, SAR-600ER Four LAN Port with USB & 11g Wireless, SAR-600EW
Guide Solwise SAR-600 range ADSL2+ Routers Covers the following models using RouterTech Firmware 2.1: Single LAN Port, SAR-600E Four LAN Port, SAR-600ER Four LAN Port with USB & 11g Wireless, SAR-600EW
ipassconnect 3.60 User's Guide
 Version: 1.0, February 2008 Corporate Headquarters ipass Inc. 3800 Bridge Parkway Redwood Shores, CA 94065 USA www.ipass.com +1 650-232-4100 +1 650-232-0227 fx TABLE OF CONTENTS Getting Started 5 System
Version: 1.0, February 2008 Corporate Headquarters ipass Inc. 3800 Bridge Parkway Redwood Shores, CA 94065 USA www.ipass.com +1 650-232-4100 +1 650-232-0227 fx TABLE OF CONTENTS Getting Started 5 System
AC750 WiFi Range Extender Model EX6100 User Manual
 AC750 WiFi Range Extender Model EX6100 User Manual January 2014 202-11307-02 350 East Plumeria Drive San Jose, CA 95134 USA Support Thank you for selecting NETGEAR products. After installing your device,
AC750 WiFi Range Extender Model EX6100 User Manual January 2014 202-11307-02 350 East Plumeria Drive San Jose, CA 95134 USA Support Thank you for selecting NETGEAR products. After installing your device,
guide for the Business Everywhere Accès Sécurisé user connection kit for Windows version 9
 guide for the Business Everywhere Accès Sécurisé user connection kit for Windows version 9 Contents 1. Introduction 2. Install/Uninstall 3. The Business Everywhere interface 4. Launching the connection
guide for the Business Everywhere Accès Sécurisé user connection kit for Windows version 9 Contents 1. Introduction 2. Install/Uninstall 3. The Business Everywhere interface 4. Launching the connection
Contents. Chapter 1 Product Introduction Package Contents Product Features Product Usage... 2
 Contents Chapter 1 Product Introduction... 2 1.1 Package Contents... 2 1.2 Product Features... 2 1.3 Product Usage... 2 1.4 Before Installation... 3 1.5 Disable other manufacturers wireless network adapters...
Contents Chapter 1 Product Introduction... 2 1.1 Package Contents... 2 1.2 Product Features... 2 1.3 Product Usage... 2 1.4 Before Installation... 3 1.5 Disable other manufacturers wireless network adapters...
ipassconnect 3.66 User's Guide
 ipassconnect 3.66 User's Guide Version: 1.0, February 2009 Corporate Headquarters ipass Inc. 3800 Bridge Parkway Redwood Shores, CA 94065 USA www.ipass.com +1 650-232-4100 +1 650-232-0227 fx TABLE OF CONTENTS
ipassconnect 3.66 User's Guide Version: 1.0, February 2009 Corporate Headquarters ipass Inc. 3800 Bridge Parkway Redwood Shores, CA 94065 USA www.ipass.com +1 650-232-4100 +1 650-232-0227 fx TABLE OF CONTENTS
Wireless (Select Models Only) User Guide
 Wireless (Select Models Only) User Guide Copyright 2007 Hewlett-Packard Development Company, L.P. Windows is a U.S. registered trademark of Microsoft Corporation. Bluetooth is a trademark owned by its
Wireless (Select Models Only) User Guide Copyright 2007 Hewlett-Packard Development Company, L.P. Windows is a U.S. registered trademark of Microsoft Corporation. Bluetooth is a trademark owned by its
APP NOTES Onsight Rugged Smart Camera Wireless Network Configuration
 APP NOTES Onsight Rugged Smart Camera Wireless Network Configuration July 2016 Table of Contents 1. Overview... 4 1.1 Onsight Setup Wizard... 4 1.2 Onsight Wireless Manual Setup... 4 1.3 Hotspot Login...
APP NOTES Onsight Rugged Smart Camera Wireless Network Configuration July 2016 Table of Contents 1. Overview... 4 1.1 Onsight Setup Wizard... 4 1.2 Onsight Wireless Manual Setup... 4 1.3 Hotspot Login...
Cingular Wireless Laptop Connect Installation and User Guide
 Cingular Wireless Laptop Connect Installation and User Guide Table of Contents Section 1 Cingular Laptop Connect Solution Overview Laptop Connect Overview 4 Section 2 Getting Started Required Materials
Cingular Wireless Laptop Connect Installation and User Guide Table of Contents Section 1 Cingular Laptop Connect Solution Overview Laptop Connect Overview 4 Section 2 Getting Started Required Materials
Part # Quick-Start Guide. SpeedStream 6500 Residential Gateway
 Part # 007-6510-001 Quick-Start Guide SpeedStream 6500 Residential Gateway Before you begin, Verify that the following items came with your DSL kit: Step 1 > Install Line Filters 1 2 4 5 6 1 SpeedStream
Part # 007-6510-001 Quick-Start Guide SpeedStream 6500 Residential Gateway Before you begin, Verify that the following items came with your DSL kit: Step 1 > Install Line Filters 1 2 4 5 6 1 SpeedStream
linkzone User ManUal
 LINKZONE User Manual Getting to Know Your Mobile Hotspot Power key WPS key LED indicator USB jack LED Description Part Power key WPS key LED indicators Charging / USB Port Reset Reboot Description Hold
LINKZONE User Manual Getting to Know Your Mobile Hotspot Power key WPS key LED indicator USB jack LED Description Part Power key WPS key LED indicators Charging / USB Port Reset Reboot Description Hold
Wireless USB Port Multi-Functional Printer Server. Model # AMPS240W. User s Manual. Ver. 1A
 Wireless USB 2.0 1-Port Multi-Functional Printer Server Model # AMPS240W User s Manual Ver. 1A Table of Contents 1 Introduction...3 1.1 Package Contents... 3 1.2 System Requirements... 3 2 Multi-Functional
Wireless USB 2.0 1-Port Multi-Functional Printer Server Model # AMPS240W User s Manual Ver. 1A Table of Contents 1 Introduction...3 1.1 Package Contents... 3 1.2 System Requirements... 3 2 Multi-Functional
Quick Start Guide Vodafone Mobile Broadband USB Stick K5005. Designed by Vodafone
 Quick Start Guide Vodafone Mobile Broadband USB Stick K5005 Designed by Vodafone Welcome to the world of mobile communications 1 Welcome 2 Set up your USB Stick 3 Start the application 4 Connect Standard
Quick Start Guide Vodafone Mobile Broadband USB Stick K5005 Designed by Vodafone Welcome to the world of mobile communications 1 Welcome 2 Set up your USB Stick 3 Start the application 4 Connect Standard
User Guide Vodafone Mobile Broadband USB Stick K4305. Designed by Vodafone
 User Guide Vodafone Mobile Broadband USB Stick K4305 Designed by Vodafone Welcome to the world of mobile communications 1 3 4 8 9 10 11 12 13 14 18 Welcome Set up your USB Stick Windows 8 installation
User Guide Vodafone Mobile Broadband USB Stick K4305 Designed by Vodafone Welcome to the world of mobile communications 1 3 4 8 9 10 11 12 13 14 18 Welcome Set up your USB Stick Windows 8 installation
Content. Chapter 1 Product Introduction Package Contents Product Features Product Usage... 2
 Content Chapter 1 Product Introduction... 2 1.1 Package Contents... 2 1.2 Product Features... 2 1.3 Product Usage... 2 1.4 Before Installation... 2 1.5 Disable other manufacturers wireless network adapters...
Content Chapter 1 Product Introduction... 2 1.1 Package Contents... 2 1.2 Product Features... 2 1.3 Product Usage... 2 1.4 Before Installation... 2 1.5 Disable other manufacturers wireless network adapters...
