Eesmärk. 1. Elementaaroskused. 1.1 Esimesed sammud esitluse loomisel
|
|
|
- Hester Scott
- 6 years ago
- Views:
Transcription
1 Eesmärk 6. moodul annab ülevaate esitlustarkvara kasutamisest personaalarvutil. Materjalis on ära toodud selgitavad põhiülesanded nagu esitluse loomine, vormindamine ning selle ettevalmistamine levitamiseks ja esitamiseks. Samuti näited, kuidas luua esitlusi erinevatele sihtgruppidele ja situatsioonidele. Lisaks annab oskusi graafika ja diagrammide, samuti slaidiseansi efektide kasutamisel. 1. Elementaaroskused 1.1 Esimesed sammud esitluse loomisel programmi käivitamine. programmi saab lahti valides Start => Kõik programmid => Microsoft Office => Microsoft PowerPoint PowerPoint'i käivitamisel avaneb uus tühi 1-nimeline fail. Salvestamisel on faililaiendiks *.ppt. Ekraanil kuvatakse esimene slaid, mis kannab nimetust Tiitelslaid. Antud slaidile sisestatakse tavaliselt esitluse pealkiri (tiitli kasti) ja oma nimi (alamtiitli kasti). Tartu Mart Reiniku Gümnaasium 1
2 Programmi ekraanipilt Olemasoleva esitluse avamine. Avamiseks on mitu võimalust: I. Teha arvuti failide hulgas olemasoleva esitluse ikoonil topeltklõps. II. Avada esitluse programm ja seal valida menüüribalt Fail => Ava ning otsida sobiv fail. III. Avada esitluse programm ja valida standardribalt avamise-nupp Töö mitme üheaegselt avatud esitlusega. Kui tegutseda mitme üheaegselt avatud esitlusega, siis leiab mitteaktiivsed esitlused standardribalt. Selleks valida sealt Aken => vastav esitlus. Neid saab avada hiire vasaku-nupu klõpsuga. e salvestamine etteantud kettale. Olemasoleva esitluse salvestamiseks on kolm võimalust: I. valida Fail => Salvesta II. vajutada klahvikombinatsiooni Ctrl+S III. klõpsata Salvesta-nuppu standardribal. Muudatused salvestatakse samasse faili, kuhu esitlus enne oli salvestatud ning seetõttu Salvesta nimega- Tartu Mart Reiniku Gümnaasium 2
3 dialoogikasti ei ilmu. e salvestamiseks kettale tuleb lihtsalt valida peale salvestamise dialoogiakna ilmumist valida soovitud ketas ning kataloog, kui tahetakse kataloogi salvestada. e sulgemine. e sulgemiseks valida: I. menüüreast Fail => Sule II. sulgeda esitluse akna paremal ülemises nurgas asuvast alumisest ristist programmi sulgemine. programmi sulgemiseks valida: I. menüüreast Fail => Välju II. sulgeda programmiakna paremal ülemises nurgas asuvast ülemisest ristist III. kasutada klahvikombinatsiooni Alt + F4 1.2 programmi häälestamine Slaidide vaate (view ja zoom) muutmine. Tutvume esitlusprogrammi erinevate vaadetega: valite menüürealt View => Normal normaalvaade. Ekraan on jagatud kolmeks: liigendusala, slaidiala ja märkmete ala. Tavaliselt töötatakse esitlusprogrammiga normaalvaates. Slide Sorter sorteerimisvaade, mis võimaldab saada slaididest ülevaate, muuta slaidide järjestust, kustutada üleliigseid slaide. Notes Page märkmevaade, kus näete korraga ühte slaidi ning suurelt selle all olevaid märkmeid Slide Show esitlusvaade, selles vaates toimub esitlus, slaidide vahel liikumiseks on mitmeid võimalusi, nt vasak hiireklõps, klaviatuuri noolenupud. Parem hiireklõps toob välja rippmenüü, mis lubab kasutada mitmeid võimalusi (nt pliiatsi kasutamine esitluse ajal). vaatest pääseb välja klaviatuuri Esc-klahvile vajutades. vaatesse saab kergemini, kui vajutada klaviatuuril klahvi F5. Tartu Mart Reiniku Gümnaasium 3
4 Vaadete vahel liikuda saab kasutades nuppe programmiaknaakna alumises vasakus nurgas. Ülejäänud alamkäsud käsu View alt: Master valikud võimaldavad kujundada üheaegselt kogu esitluse slaide Color/ Grayscale näitab esitlust mustvalgelt või värviliselt Ruler lülitab sisse ja välja joonlaua slaidi servas Toolbars lisab programmile menüüsid, mis aitavad slaide kujundada Grid and Guides lisab slaidile abijooned kujundamiseks Header and Footer võimaldab kujundada slaidide päiseid ja jaluseid Markup näitab või peidab slaidile lisatud kommentaarid (kollase märkmepaberi sarnased Zoom muudab ekraanil kuvatavate slaidide suurust, eelkõige sobib kasutamiseks sorteerimisvaates. Tööriistariba (toolbar) muutmine. Kui kõik nupud ei paista, siis kontrollige, kas teile vajalikud read on sisse lülitatud. Valige menüüreast View => Toolbars. Tavaliselt vajate Standard ja Formatting nupurida. Iga nupurea sisselülitamiseks tuleb selle nimetusel vajutada hiire vasakut nuppu. Juhul, kui te ka pärast seda ei näe kõiki vajalikke nuppe, siis tähendab see, et osa nuppe on peidus. Te leiate need järgmisel teel. Valite menüüribalt View => Toolbars => Customize. Avaneb järgmine aken (pilt paremal). Seejärel valite vahelehe Options (valimiseks vajutate Options sakil hiire vasakut nuppu). Seejärel kustutate vasaku hiireklõpsuga kahest ülemisest valgest ruudust "linnukesed" ning vajutate nuppu Close. Kui kasutate teatud menüüde valikuid sageli, on mõistlik lisada tööriistaribale vastavate toimingute nuppe valides menüürealt: Tools => Customize, valida Tartu Mart Reiniku Gümnaasium 4
5 sobiv nupp ning lohistada see hiire vasakut nuppu all hoides tööriistaribale sobivasse kohta. 1.3 e formaadi muutmine Olemasoleva esitluse salvestamine teise formaati: Rich Text Format (RTF), esitluse mall (template), sama tarkvara teine versioon, slaidiseanss jm. Selleks valite File => Save As ning avanenud dialoogiaknas määrate faili tüübi. Korduvalt kasutatava kujundusmalli salvestamiseks oma arvutisse valige formaadiks Document Template. Kui soovite, et esitlus avaneks kohe esitlusvaates valige *.pps formaadi (PowerPoint Show) jne. e salvestamine veebis publitseerimiseks. Valite File => Save As => Web Page 2. Põhitegevused 2.1 Uue esitluse loomine Uue esitluse loomine. Avada programm Start => Kõik programmid => Microsoft Office => Microsoft Office PowerPoint Kui programmiaken on avatud, valida uue esitluse loomiseks üks kolmest: I. menüüribalt File => New; II. standardribalt III. klaviatuurikombinatsioon Ctrl+N. e saab luua kasutades kujundustarka, valmis taustakujundust või alustada tühjast esitlusest. Tartu Mart Reiniku Gümnaasium 5
6 Slaidi tüübi (layout) valimine: tiitelslaid, organisatsioonidiagramm, loetelu, pilt ja loetelu vm. Slaidi tüübi muutmine. Slaidi tüübi muutmiseks valida menüüribalt Format => Slide Layout ning seejärel avanenud dialoogiaknas valida sobiv slaidikujundus. Teksti sisestamine, klaviatuuril mitteleiduvate sümbolite lisamine. Teksti saab sisestada liigendusalal (uue slaidi loomiseks vajutada Enterklahvi, teksti liigendamiseks erinevate tasemete vahel kasutada klaviatuuri klahve (paremale liikumiseks Tab, vasakule Shift+Tab) Slaidipõhja (master slide) kasutamine. Valida menüüribalt View => Master => Slide Master ning avanenud vaates kujundada slaidi taust ning kiri (stiil, värvus jne). Kujundus lisandub hiljem kõikidele andud esitluse slaididele. Vaatest pääseb välja valides View => Normal. Slaidi tausta (background) muutmine. Slaidi tausta saab muuta valides menüüribalt Format => Background. 2.2 Teksti kopeerimine, teisaldamine ja kustutamine Teksti kopeerimine (Copy ja Paste) esitluse või mitme avatud esitluse piires. Märgistada tekst, valida Edit => Copy, viia kursor soovitud asukohta ning valida menüüribalt Edit => Paste. Teksti teisaldamine (Cut ja Paste) esitluse või mitme avatud esitluse piires. Märgistada tekst, valida Edit => Cut, viia kursor soovitud asukohta ning valida menüüribalt Edit => Paste. Teksti kustutamine. Märgistada tekst, vajutada klaviatuurilt nuppu Delete. Tartu Mart Reiniku Gümnaasium 6
7 2.3 Piltide kopeerimine, nihutamine ja kustutamine Pildi kopeerimine esitluse või mitme avatud esitluse piires. Pildi kopeerimiseks märgistada pilt (näiteks vasak hiireklõps pildil), seejärel valida menüüreast Edit => Copy, viia kursor soovitud asukohta ning valida menüüribalt Edit => Paste. Pildi nihutamine esitluse või mitme avatud esitluse piires. Pildi nihutamiseks märgistada pilt, hoida sellel hiire vasakut nuppu ning nihutada pilt soovitud kohta. Pildi kustutamine. Märgistada pilt ning vajutada klaviatuuril Delete-klahvi. 2.4 Slaidide kopeerimine, nihutamine ja kustutamine Slaidi kopeerimine esitluse või mitme avatud esitluse piires. Minge sorteerimisvaatesse View => Slide Sorter, tehke soovitud slaidil hiireklõps ning valida Edit => Copy, seejärel märkida soovitud esitlus ning valida Edit => Paste. Slaidi nihutamine esitluse või mitme avatud esitluse piires. e piires saab slaidi nihutada soovitud kohta sorteerimisvaates. Valida vasaku hiireklahviga slaid ja lohistada teise kohta. Slaidi kustutamine. Slaidi võib kustutada näiteks sorteerimisvaates märgistades slaidi ja vajutades klaviatuuril Delete-nuppu. Slaidi on mugav kustutada ka normaalvaate liigendusalal samal moel nagu teksti kustutatakse. Slaidivaates slaidi kustutamiseks märkida slaidi ikoon vasakul ekraani servas ning seejärel vajutada klaviatuuril Delete-klahvi. 3. Vormindamine 3.1 Teksti vormindamine Kirjastiili ja -suuruse muutmine. Märgistada tekst ja kujundada kasutades vormindamise nupurea võimalusi või valida menüüribalt Format => Font ja avanenud aknas muuta Size välja. Rasvase (bold), kald- (italic) ja allajoonitud (underline) kirja kasutamine. Märgistada tekst ja kujundada kasutades vormindamise nupurea võimalusi B paks tekst, I kaldkiri, U allajoonitud tekst või valida menüüribalt Format => Font ja avanenud aknas muuta Font style välja. Tartu Mart Reiniku Gümnaasium 7
8 Teksti tõusu muutmine (change case). Märgistada tekst, valida Format => Change Case ning seejärel märkida avanenud aknast sobiv võimalus. Varju (shadow), üla- (super-script) ja alaindeksi (sub-script) kasutamine. Märgistada tekst, valida Format => Font. Avanenud aknas Effects osas on võimalik lihtsalt linnukese ettepanemisega määrata soovitud muudatus. Teksti värvi muutmine. Märgistada tekst, valida Format => Font ning valida avanenud aknas sobiv värv või kasutada joonistamise nupurealt nuppu Nupu kasutamisel leiab värvivalikud, kui vajutada A tähe kõrval väikesele mustale kolmnurgale. Teksti joondamine: keskele, vasakule, paremale. Viia kursor vajalikule reale või märgistada tekst ning vajutada hiirega sobivat joondamise nuppu või valida menüüribalt Format => Alignment. Reavahe muutmine. Märgistada tekst ning valida menüüribalt Format => Line Spacing Tartu Mart Reiniku Gümnaasium 8
9 Alamloetelude kasutamine. Kasutada Tab-klahvi või nuppe Loetelu eraldussümboli muutmine. Märgistada loetelu, valida menüüribalt Format => Bullets and Numbering ning valida avanenud dialoogiaknas sobiv sümbol vmt. 3.2 Tekstikastide muutmine Tekstikasti suuruse muutmine. Suurust saab muuta märgistatud tekstikasti servades olevatest väikestest ruudukestest, kui vajutades mõnel ruudukesel hiire vasakut nuppu ja vedada seda nuppu all hoides kast vajaliku suuruseni. Suuruse muutmisel on hiirekursor kahesuunalise noole kujuga. Tekstikasti nihutamine. Aktiivset tekstikasti saab nihutada servast hiire vasaku nupuga vedades. Hiirekursori otsa peab tekkima noolekestega rist ja sel juhul saate lohistada. Tekstikasti joone laiuse, stiili ja värvi muutmine. Tekstikasti kujundamiseks saab kasutada joonistamise nupurea erinevaid võimalusi 4. Graafika ja diagrammid 4.1 Joonistatud objektid Erinevat tüüpi joonte lisamine slaidile. Kasutada joonistamise nupuriba Joone nihutamine slaidil. Märgistatud joont nihutada hiire vasaku nupu abil lohistades. Joone laiuse ja värvi muutmine. Joon märkida hiireklõpsuga ning valida nupurea nupu abil sobiv värv. Tartu Mart Reiniku Gümnaasium 9
10 Erinevate kujundite lisamine: kastid, ringid jne. Vabakäejoonistuse lisamine. Nupurea nuppude abil, ruudu ja ilusa ringi saab hoides all Shift-klahvi klaviatuurilt (üksiku suure tähe tegemise klahv). Erinevaid võimalusi joonistamiseks pakub valik AutoShapes. Joonistatud objekti pööramine ja venitamine. Märgitud objekti saab venitada valgete ja kollaste ruudukeste abil, pööramiseks tuleb lisaks sisse lülitada pööramise nupp. Joonistatud objekti atribuutide (täitevärv, joone tüüp jm) muutmine. Muuta objekt aktiivseks (hiire vasaku nupuga klõps objektil) ning valida sobiv täitevärv või joone tüüp. Kujundile varju lisamine. Märkida kujund ning valida sobiv vari varju nupu abil. 4.2 Diagrammid Organisatsioonidiagrammi lisamine. Valida sobiv slaidikujundus või valida menüüribalt Insert => Object ning avanenud aknast valida sobiv objekt. Organisatsioonidiagrammi struktuuri muutmine. Kasutada aktiivses aknas menüü ja nupuribasid. Diagrammi muudab aktiivseks topeltklõps diagrammil. Erinevat tüüpi diagrammide loomine: sektordiagramm, tulpdiagramm jm. Teha diagrammil hiire parema nupuga klõps ja valida Chart Type. Avanenud aknas saate valida soovitud diagrammitüüpi. Tartu Mart Reiniku Gümnaasium 10
11 4.3 Pildid ja teised objektid Pildi lisamine pildikogust või failist. Valida menüüribalt Insert => Picture => Clip Art (või From File) Pildi suuruse muutmine. Muuta pilt aktiivseks (üks klõps pildil hiire vasaku nupuga) ning vedada pidi serva tekkinud väikestest ruudukestest hiire vasakut nuppu all hoides pilt suuremaks või väiksemaks. Teiste objektide importimine: tekst, tabel, diagramm vm. Märkida soovitud tekst, objekt vmt, valida Edit => Copy, viia kursor soovitud kohta ning valida Edit => Paste. Imporditud objekti kopeerimine slaidipõhjale. Kui objekt on kopeeritud, siis valida menüüribalt Edit => Paste (või Paste Special). Näiteks Exceli diagrammi võib salvestada Exceli objektina, mida saab hiljem esitluses muuta või pildina (seda ei saa hiljem muuta) või siis hüperlingina, mis muudab diagrammi andmeid niipea, kui tehakse muudatused tabeli andmetesse. Objekti piirjoonte muutmine. Märkida objekt, valida menüüribalt Format => Object. Seejärel avanenud aknas valida sobiv piirjoon. Tartu Mart Reiniku Gümnaasium 11
12 5. Printimine ja levitamine 5.1 Slaidi häälestus Sobiva väljundformaadi valimine: ettekandja märkustega (notes), lüümik (overhead), jaotusmaterjal (handout), 35 mm slaidid, slaidiseanss. Valida menüüribalt File => Print ning avanenud dialoogiaknas valida sobiv väljundformaat ning vajaduse korral määrata ühel lehel prinditavate slaidide arv. Slaidi orientatsiooni muutmine. Slaidi orientatsiooni muutmine toimub samuti eeltoodud dialoogiaknas. Lisaks saab enne printimist määrata, kas printida kõik slaidid, või ainult hetkel märgistatud slaid, või märkida ise, missugused slaidid printida. Kui soovite värvilist esitlust printida mustvalgelt on soovitav kasutada valikut Grayscale või Pure black and white. Vahel soovitakse, et slaidide raamid oleksid prinditud, vahel mitte, ka seda saab määrata enne printimist. Kui soovite printida esitlusest mitu koopiat, tuleb ka koopiate arv eelnevalt määrata ning valida, missuguses järjekorras slaidid printida. 5.2 Ettevalmistus levitamiseks Ettekandja märkuste lisamine. Märkusi saab esitlusele lisada normaalvaates, tavaliselt on märkuste osa ekraani alumises osas. Märkmeid võib lisada ka märkmevaates valides menüüribalt View => Notes Page, sel juhul näete lehekülje ülemises osas slaidi ning all suurt märkmete ala. Märkmeid saab esitluse ajal tuua ekraanile parema hiireklõpsu abil valides avanenud rippmenüüst Speaker Notes. Tartu Mart Reiniku Gümnaasium 12
13 Slaididele slaidinumbrite lisamine. Üheks võimaluseks on valida menüüribalt View => Header and Footer. Avanenud aknas märkida linnukesega Slide number ja seejärel valida nupp Apply to All. Samas tuleks valida veel Don't show on title slide - esimesel slaidil tavaliselt slaidinumbreid ei näidata. Slaidide jalusesse teksti lisamine. Nagu slaidinumbrite lisamisega, saab samast aknast lisada ka teksti kirjutades Footer väljale. Slaididele automaatse kuupäeva (kellaaja) lisamine. Automaatse kellaaja ja kuupäeva saab lisada samuti Header and Footer dialoogiaknast märkides valituks Update automatically valiku. Õigekirjakontroll. Õigekirja saab kontrollida valides menüürealt: Tools => Spelling and Grammar. Vajaduse korral määrata eelnevalt töökeel: Tools => Language => Set Language ning seejärel valida vajalik keel. 5.3 Printimine Slaidide printimine erinevates väljundformaatides. Printida võib paberile või kilele. NB! kilet on mitut liiki, ebasobiva kile kasutamine võib rikkuda printeri. Tartu Mart Reiniku Gümnaasium 13
14 6. Slaidiseansi efektid 6.1 Animatsiooniefektid Programmi poolt pakutavate standardanimatsioonide (preset animation) lisamine. Animatsiooniefekte saab lisada normaalvaates või slaidivaates. Efektide lisamiseks valida menüüribalt Slide Show => Custom Animation. Avanenud dialoogiaknas määrata, missugustele objektidele animatsioon lisatakse ning määrata sobivad efektid. Animatsioonide eelvaatluse saab käivitada nupu Preview abil. Objektide ilmumise järjekorda saab muuta vahelehe Order and Timing abil. Animatsiooniefektide muutmine. Animatsioonide muutmine toimub samas kohas, kus nende lisaminegi Slaidide vahetumise viis slaidiseansi ajal Siirdeefekti (transition effect) (slaidide vahetumise viis) lisamine. Valida menüüribalt Slide Show => Slide Transition. Avanenud dialoogiaknas saab lisada slaidivahetuse efekte Samuti saab määrata, kas esitlus toimub hiire abil või automaatselt. Soovi korral saab lisada slaidivahetusele heli. Slaidivahetuse lisamiseks tuleb vajutada nuppu Apply to All (lisab slaidivahetusefekti kõikidele slaididele) või Apply (lisab valitud efektid ühele slaidivahetusele). 6.3 Slaidide peitmine Slaidi mittenäitamine slaidiseansi ajal. Enne esitlust võib mõned slaidid peita. Selleks valida sorteerimisvaade (menüüribalt View => Slide Sorter) ning teha peidetaval slaidil parem hiireklõps, avanenud menüüst valida Hide Slide. Peitmise saab maha võtta samal moel. 7. Slaidiseansi vaatamine 7.1 Slaidiseansi läbiviimine Slaidiseansi alustamine. Esimesest slaidist alustamiseks valida menüüribalt Slide Show => View Show või vajutada klaviatuurilt nuppu F5. Kui soovime alustada esitlust mõnelt teiselt slaidilt, tuleb slaid märkida ja vajutada ekraani all Tartu Mart Reiniku Gümnaasium 14
15 vasakul servas olevat nuppu Slide Show. Slaidiseansil navigeerimisnuppude kasutamine e ajal saab slaide vahetada nii hiire vasakut hiireklahvi klõpsutades kui ka klaviatuuri abil kasutades nooleklahve või Page Up/Page Down nuppe. Tartu Mart Reiniku Gümnaasium 15
Tekstidokumendi dekoreerimine ja joonistamine
 Tekstidokumendi dekoreerimine ja joonistamine 1.Microsoft ClipArt Gallery. 1.1.Insert - Picture - ClipArt - avaneb aken Microsoft Art Gallery 3.0 - vali piltide teema ja pilt - Insert NB! Teemad: 1.1.1.Banners
Tekstidokumendi dekoreerimine ja joonistamine 1.Microsoft ClipArt Gallery. 1.1.Insert - Picture - ClipArt - avaneb aken Microsoft Art Gallery 3.0 - vali piltide teema ja pilt - Insert NB! Teemad: 1.1.1.Banners
SQL Server 2005 Expressi paigaldamine
 SQL Server 2005 Expressi paigaldamine Laadige alla.net Framework 2.0 http://www.microsoft.com/downloads/details.aspx?familyid=0856eacb-4362-4b0d- 8edd-aab15c5e04f5 Avage http://www.microsoft.com/express/2005/sql/download/default.aspx
SQL Server 2005 Expressi paigaldamine Laadige alla.net Framework 2.0 http://www.microsoft.com/downloads/details.aspx?familyid=0856eacb-4362-4b0d- 8edd-aab15c5e04f5 Avage http://www.microsoft.com/express/2005/sql/download/default.aspx
WD My Net N600 juhend:
 WD My Net N600 juhend: 1) Kui WD My Net N600 seade on ühendatud näiteks Elioni Thomsoni ruuteriga (TG789vn või TG784) või Elioni Inteno DG301a ruuteriga, kus üldiselt on ruuteri Default Gateway sama, nagu
WD My Net N600 juhend: 1) Kui WD My Net N600 seade on ühendatud näiteks Elioni Thomsoni ruuteriga (TG789vn või TG784) või Elioni Inteno DG301a ruuteriga, kus üldiselt on ruuteri Default Gateway sama, nagu
SQL Serveri paigaldus. Laadimine:
 SQL Serveri paigaldus Laadimine: http://msdn.microsoft.com/vstudio/express/sql/download/ Tasub paigaldada kõige lihtsam versioon (SQL Server 2005 Express Edition SP2). Samalt lehelt saab laadida ka Sql
SQL Serveri paigaldus Laadimine: http://msdn.microsoft.com/vstudio/express/sql/download/ Tasub paigaldada kõige lihtsam versioon (SQL Server 2005 Express Edition SP2). Samalt lehelt saab laadida ka Sql
Tabelid <TABLE> Koostanud: Merike Hein
 Tabelid Tabelite kasutusvõimalus on HTML'is olemas juba pikka aega. Tabelimärgendite esmaseks kasutusalaks oli muidugi mõista tabelkujul info kuvamine. tähendab siis tabelite joonistamist.
Tabelid Tabelite kasutusvõimalus on HTML'is olemas juba pikka aega. Tabelimärgendite esmaseks kasutusalaks oli muidugi mõista tabelkujul info kuvamine. tähendab siis tabelite joonistamist.
TP-Link TL-WR743ND Juhend
 TP-Link TL-WR743ND Juhend 1) Ühenda oma arvuti TP-Link ruuteriga üle kaabli (LAN). 2) Kui arvuti ja ruuter said omavahel ühendatud, siis võid minna seadme koduleheküljele (interneti brauseri otsingu reasse
TP-Link TL-WR743ND Juhend 1) Ühenda oma arvuti TP-Link ruuteriga üle kaabli (LAN). 2) Kui arvuti ja ruuter said omavahel ühendatud, siis võid minna seadme koduleheküljele (interneti brauseri otsingu reasse
MSDE Upgrade platvormile SQL 2005 Server Express SP4
 MSDE Upgrade platvormile SQL 2005 Server Express SP4 NB! Windos XP puhul peab veenduma, et masinas oleks paigaldatud.net Framework vähemalt versioon 2.0!!! NB! Muutke oma SA parool turvaliseks ( minimaalne
MSDE Upgrade platvormile SQL 2005 Server Express SP4 NB! Windos XP puhul peab veenduma, et masinas oleks paigaldatud.net Framework vähemalt versioon 2.0!!! NB! Muutke oma SA parool turvaliseks ( minimaalne
Tallinna Ülikooli veebipuhvri teenuse kasutamine väljaspool ülikooli arvutivõrku
 Tallinna Ülikooli veebipuhvri teenuse kasutamine väljaspool ülikooli arvutivõrku Selleks, et kasutada Tallinna Ülikooli veebipuhvrit väljaspool ülikooli arvutivõrku, tuleb luua ühendus serveriga lin2.tlu.ee
Tallinna Ülikooli veebipuhvri teenuse kasutamine väljaspool ülikooli arvutivõrku Selleks, et kasutada Tallinna Ülikooli veebipuhvrit väljaspool ülikooli arvutivõrku, tuleb luua ühendus serveriga lin2.tlu.ee
Andmebaasi krüpteerimine ja dekrüpteerimine
 Andmebaasi krüpteerimine ja dekrüpteerimine Me võime küll asetanud kõikidele andmebaasi objektidele ligipääsuõigused eri kasutajate jaoks, kuid ikkagi võib mõni häkker avada vastava faili lihtsalt failina
Andmebaasi krüpteerimine ja dekrüpteerimine Me võime küll asetanud kõikidele andmebaasi objektidele ligipääsuõigused eri kasutajate jaoks, kuid ikkagi võib mõni häkker avada vastava faili lihtsalt failina
Andmebaasid (6EAP) I praktikum
 Andmebaasid (6EAP) I praktikum Mõisteid Server on arvutisüsteem või selles töötav tarkvara, mis pakub teatud infoteenust sellega ühenduvatele klientidele. Klient on tarkvara, mis võimaldab suhelda serveriga.
Andmebaasid (6EAP) I praktikum Mõisteid Server on arvutisüsteem või selles töötav tarkvara, mis pakub teatud infoteenust sellega ühenduvatele klientidele. Klient on tarkvara, mis võimaldab suhelda serveriga.
Kasutusjuhend on tõlge inglisekeelsest juhendist:
 Picasa kasutusjuhend Kasutusjuhend on tõlge inglisekeelsest juhendist: http://picasa.google.com/help/userguide_organize.html Sisukord Picasa kasutusjuhend... 1 Sisukord... 1 Piltide haldamine... 2 Picasa
Picasa kasutusjuhend Kasutusjuhend on tõlge inglisekeelsest juhendist: http://picasa.google.com/help/userguide_organize.html Sisukord Picasa kasutusjuhend... 1 Sisukord... 1 Piltide haldamine... 2 Picasa
Makrode koostamine. Menüüde koostamine
 Makrode koostamine Makrode abil Access lubab automaatselt korrata erinevaid tegevusi ning seega tarbija ei pea kirjutama keerukaid programmi mooduleid. Makro on samasugune Accessi objekt, nagu tabel, päring,
Makrode koostamine Makrode abil Access lubab automaatselt korrata erinevaid tegevusi ning seega tarbija ei pea kirjutama keerukaid programmi mooduleid. Makro on samasugune Accessi objekt, nagu tabel, päring,
Bluetooth Software Update Manual for Windows 7. Applicable from 2012 products CDE-13xBT & CDE-W235BT & CDA-137BTi
 Bluetooth Software Update Manual for Windows 7 Applicable from 2012 products CDE-13xBT & CDE-W235BT & CDA-137BTi 1 Sissejuhatus See juhend kirjeldab samm-sammult kuidas uuendada seadme Bluetooth tarkvara.
Bluetooth Software Update Manual for Windows 7 Applicable from 2012 products CDE-13xBT & CDE-W235BT & CDA-137BTi 1 Sissejuhatus See juhend kirjeldab samm-sammult kuidas uuendada seadme Bluetooth tarkvara.
Tabelid tekstis. Tabeli loomine. Tabeli täitmine ja täiendamine
 Tabelid tekstis Tabelid on teema, mida enamik arvutikasutajaid seostab arvutamise ning seega tabelarvutusprogrammiga (MS Excel, Quattro Pro, Lotus 123 jms). Tegelikult on aga paljudel meist oma dokumentides
Tabelid tekstis Tabelid on teema, mida enamik arvutikasutajaid seostab arvutamise ning seega tabelarvutusprogrammiga (MS Excel, Quattro Pro, Lotus 123 jms). Tegelikult on aga paljudel meist oma dokumentides
Puudub protseduur. Protseduuri nimi võib olla valesti kirjutatud. Protseduuri (või funktsiooni) poole pöördumisel on vähem argumente kui vaja.
 Puudub protseduur. Protseduuri nimi võib olla valesti kirjutatud. Sub prog1() Msgox "Tere" Sub prog2() a = si(1) Protseduuri (või funktsiooni) poole pöördumisel on vähem argumente kui vaja. a = Sin() Protseduuri
Puudub protseduur. Protseduuri nimi võib olla valesti kirjutatud. Sub prog1() Msgox "Tere" Sub prog2() a = si(1) Protseduuri (või funktsiooni) poole pöördumisel on vähem argumente kui vaja. a = Sin() Protseduuri
ROCK V5 + Kasutusjuhend
 ROCK V5 + Kasutusjuhend Telefoni kirjeldus: Kõrvaklappide pistikupesa ESIKÜLG Sisselülitamisnupp Valjuhääldi Lähedusandur USB-pesa Esikaamera Helitugevusnupud Puuteekraan Taskulambi nupp Kaameranupp Otsingunupp
ROCK V5 + Kasutusjuhend Telefoni kirjeldus: Kõrvaklappide pistikupesa ESIKÜLG Sisselülitamisnupp Valjuhääldi Lähedusandur USB-pesa Esikaamera Helitugevusnupud Puuteekraan Taskulambi nupp Kaameranupp Otsingunupp
SEADISTAMISE JUHEND. Zoiper. Toompuiestee 37, Tallinn;
 SEADISTAMISE JUHEND Zoiper Toompuiestee 37, 10133 Tallinn; teenindus@gonetwork.ee; +372 6310700 Sisukord Sissejuhatus... 3 Täpsustav info... 3 Sätted... 3 Windows (UDP)... 4 Allalaadimine ja Paigaldamine...
SEADISTAMISE JUHEND Zoiper Toompuiestee 37, 10133 Tallinn; teenindus@gonetwork.ee; +372 6310700 Sisukord Sissejuhatus... 3 Täpsustav info... 3 Sätted... 3 Windows (UDP)... 4 Allalaadimine ja Paigaldamine...
VAMBOLA LEPING MERIKE KASEORG INFORMAATIKA. Microsoft Office Professional: Wordfor Windows 7.0 Paint. Microsoft Excel 7.
 VAMBOLA LEPING MERIKE KASEORG INFORMAATIKA II Microsoft Office Professional: Wordfor Windows 7.0 Paint Microsoft Excel 7.0 Microsoft Access VAMIflLA If PINK M fllk f KflSfBUG INFORMAATIKA TARTU ÜLIKOOL
VAMBOLA LEPING MERIKE KASEORG INFORMAATIKA II Microsoft Office Professional: Wordfor Windows 7.0 Paint Microsoft Excel 7.0 Microsoft Access VAMIflLA If PINK M fllk f KflSfBUG INFORMAATIKA TARTU ÜLIKOOL
Developing a Power Point Presentation
 Load Power Point 1 Select Blank Presentation (figure 1) 2 Select New Slide (figure 2) First slide is the title page. Select First Box as shown in figure 2. Figure 1 Figure 2 3 Add Title and Subtitle (figure
Load Power Point 1 Select Blank Presentation (figure 1) 2 Select New Slide (figure 2) First slide is the title page. Select First Box as shown in figure 2. Figure 1 Figure 2 3 Add Title and Subtitle (figure
Õpimapi loomise protsess Juhendi sisu I Saidi loomine Mine alusta uue saidi loomist CREATE
 Õpimapi ehk e-portfoolio loomine google sites keskkonnas Õpimapi loomise protsess I. Igapäevane õppetöö, mille õppeülesannete täitmise käigus loob õppija erinevaid materjale: klassitööd, kodutööd, esseed,
Õpimapi ehk e-portfoolio loomine google sites keskkonnas Õpimapi loomise protsess I. Igapäevane õppetöö, mille õppeülesannete täitmise käigus loob õppija erinevaid materjale: klassitööd, kodutööd, esseed,
Tarkvaraprogrammi Hot Potatoes kasutamine
 Tarkvaraprogrammi Hot Potatoes kasutamine 16.- 17.08.2006 Anneli Kesksaar Anneli Kesksaar anke@hot.ee - Liivalaia Gümnaasium 1 HotPotatoes on vabavarana saadaval olev tarkvaraprogramm harjutuste koostamiseks.
Tarkvaraprogrammi Hot Potatoes kasutamine 16.- 17.08.2006 Anneli Kesksaar Anneli Kesksaar anke@hot.ee - Liivalaia Gümnaasium 1 HotPotatoes on vabavarana saadaval olev tarkvaraprogramm harjutuste koostamiseks.
Nokia E51 kasutamine modemina
 Tartu Ülikool Matemaatika-informaatika teaduskond Arvutiteaduse instituut Nokia E51 kasutamine modemina Juhend Koostaja: Allar Tammik Juhendaja: Kersti Taurus Tartu 2008 Sisukord Sissejuhatus...3 Arvuti
Tartu Ülikool Matemaatika-informaatika teaduskond Arvutiteaduse instituut Nokia E51 kasutamine modemina Juhend Koostaja: Allar Tammik Juhendaja: Kersti Taurus Tartu 2008 Sisukord Sissejuhatus...3 Arvuti
SKA Modify. vorming (Styles. lõik tabulaator. keel
 Teadustöö vormindamine (Word 2003 ja 2007 näitel) Kirjalaadid (pealkirjad, sisutekst) ja nende modifitseerimine Automaatseid sisukordi, jooniste ja tabelite loetelu saab kasutada siis kui eelnevalt on
Teadustöö vormindamine (Word 2003 ja 2007 näitel) Kirjalaadid (pealkirjad, sisutekst) ja nende modifitseerimine Automaatseid sisukordi, jooniste ja tabelite loetelu saab kasutada siis kui eelnevalt on
Basant Group of Institution Power Point Question
 1. To select all of the boxes of an organization chart a. Clicking and edit and select all b. Right click the chart background and then click select all c. Press and hgold the SHIFT key and click each
1. To select all of the boxes of an organization chart a. Clicking and edit and select all b. Right click the chart background and then click select all c. Press and hgold the SHIFT key and click each
PowerPoint X. 1. The Project Gallery window with the PowerPoint presentation icon already selected. 2. Click on OK.
 PowerPoint X Launching PowerPointX 1. Start PowerPointX by clicking on the PowerPoint icon in the dock or finding it in the hard drive in the Applications folder under Microsoft PowerPoint. PowerPoint
PowerPoint X Launching PowerPointX 1. Start PowerPointX by clicking on the PowerPoint icon in the dock or finding it in the hard drive in the Applications folder under Microsoft PowerPoint. PowerPoint
Andmebaaside varundamine ja taastamine
 Andmebaaside varundamine ja taastamine Sybase SQL Anywhere 12 Menüü Pane tähele... 1. Andmebaasist kujutise tegemine ja taastamine 2. Andmebaasist pakitud varukoopia tegemine ja taastamine 3. Andmebaasist
Andmebaaside varundamine ja taastamine Sybase SQL Anywhere 12 Menüü Pane tähele... 1. Andmebaasist kujutise tegemine ja taastamine 2. Andmebaasist pakitud varukoopia tegemine ja taastamine 3. Andmebaasist
myphone All rights reserved. myphone 3300 EST Kasutusjuhend myphone 3300
 Kasutusjuhend myphone 3300 1 Pakendi sisu Enne telefoni kasutamist veenduge, et komplektis on olemas: myphone 3300 mobiiltelefoni Li-Ion 800 mah aku peakomplekt kasutusjuhend laadija Tehnilised parameetrid
Kasutusjuhend myphone 3300 1 Pakendi sisu Enne telefoni kasutamist veenduge, et komplektis on olemas: myphone 3300 mobiiltelefoni Li-Ion 800 mah aku peakomplekt kasutusjuhend laadija Tehnilised parameetrid
Raamatupidamisprogramm VERP
 Gaiasoft OÜ Raamatupidamisprogramm VERP Tegevused andmebaasidega, andmete import-eksport, üldmõisted Versioon 6.3 Tallinn 2018 SISUKORD 18. Tegevused andmebaasidega...3 18.1. Andmebaasid...3 18.1.1. Andmebaaside
Gaiasoft OÜ Raamatupidamisprogramm VERP Tegevused andmebaasidega, andmete import-eksport, üldmõisted Versioon 6.3 Tallinn 2018 SISUKORD 18. Tegevused andmebaasidega...3 18.1. Andmebaasid...3 18.1.1. Andmebaaside
CSS (Cascading Style Sheets)
 1 of 5 26.03.2013 19:04 CSS (Cascading Style Sheets) CSS on keel kujunduse loomiseks veebidokumentidele. Tänases praktikumis rakendame CSS-i veebidokumendile, kasutades programmi Dreamweaver. Töö toimub
1 of 5 26.03.2013 19:04 CSS (Cascading Style Sheets) CSS on keel kujunduse loomiseks veebidokumentidele. Tänases praktikumis rakendame CSS-i veebidokumendile, kasutades programmi Dreamweaver. Töö toimub
Flow!Works tarkvara kasutusjuhis
 Flow!Works tarkvara kasutusjuhis Juhis varustab sind vajaliku informatsiooniga Flow!Works tarkvara kasutamiseks. Koopiaõigus 2008 QOMO HiteVision, LLC. Kõik õigused kaitstud. Flow! Works tarkvara on QOMO
Flow!Works tarkvara kasutusjuhis Juhis varustab sind vajaliku informatsiooniga Flow!Works tarkvara kasutamiseks. Koopiaõigus 2008 QOMO HiteVision, LLC. Kõik õigused kaitstud. Flow! Works tarkvara on QOMO
1 / :19
 1 / 38 21.01.2005 7:19 Sissejuhatus Töökindel Võimas Lihtne kasutada I Esmatutvus Kasutajanime ja parooli sisestamine Hiire kasutamine Visuaalsed elemendid Ikoonid Töölaud Aknad Dialoogiaknad Kõvaketta
1 / 38 21.01.2005 7:19 Sissejuhatus Töökindel Võimas Lihtne kasutada I Esmatutvus Kasutajanime ja parooli sisestamine Hiire kasutamine Visuaalsed elemendid Ikoonid Töölaud Aknad Dialoogiaknad Kõvaketta
PowerPoint Launching PowerPointX
 PowerPoint 2004 Launching PowerPointX 1. Start PowerPoint by clicking on the PowerPoint icon in the dock or finding it in the hard drive in the Applications folder under Microsoft Office 2004. PowerPoint
PowerPoint 2004 Launching PowerPointX 1. Start PowerPoint by clicking on the PowerPoint icon in the dock or finding it in the hard drive in the Applications folder under Microsoft Office 2004. PowerPoint
MTAT OPERATSIOONISÜSTEEMID praktikumid. Kersti Taurus
 MTAT.03.008 OPERATSIOONISÜSTEEMID praktikumid Kersti Taurus Mida tehakse praktikumides? Paigaldatakse operatsioonisüsteemid: Windows 7 Professional 64 bit eestikeelne ver. opensuse Linux 11.2 Edasi ülesanded
MTAT.03.008 OPERATSIOONISÜSTEEMID praktikumid Kersti Taurus Mida tehakse praktikumides? Paigaldatakse operatsioonisüsteemid: Windows 7 Professional 64 bit eestikeelne ver. opensuse Linux 11.2 Edasi ülesanded
INFORMATION TECHNOLOGY
 INFORMATION TECHNOLOGY PowerPoint Presentation Section Two: Formatting, Editing & Printing Section Two: Formatting, Editing & Printing By the end of this section you will be able to: Insert, Edit and Delete
INFORMATION TECHNOLOGY PowerPoint Presentation Section Two: Formatting, Editing & Printing Section Two: Formatting, Editing & Printing By the end of this section you will be able to: Insert, Edit and Delete
Vabavaraliste fototöötlusprogrammide võrdlus
 Tallinna Ülikool Informaatika Instituut Vabavaraliste fototöötlusprogrammide võrdlus Seminaritöö Autor: Hedi Hanimägi Juhendaja: Andrus Rinde Autor:...... 2010 Juhendaja:...... 2010 Tallinn 2010 Sisukord
Tallinna Ülikool Informaatika Instituut Vabavaraliste fototöötlusprogrammide võrdlus Seminaritöö Autor: Hedi Hanimägi Juhendaja: Andrus Rinde Autor:...... 2010 Juhendaja:...... 2010 Tallinn 2010 Sisukord
XmlHttpRequest asemel võib olla vajalik objekt XDomainRequest
 1 2 3 XmlHttpRequest asemel võib olla vajalik objekt XDomainRequest 4 5 6 7 8 https://www.trustwave.com/global-security-report http://redmondmag.com/articles/2012/03/12/user-password-not-sophisticated.aspx
1 2 3 XmlHttpRequest asemel võib olla vajalik objekt XDomainRequest 4 5 6 7 8 https://www.trustwave.com/global-security-report http://redmondmag.com/articles/2012/03/12/user-password-not-sophisticated.aspx
Tekstitöötlusprogramm
 Tekstitöötlusprogramm Tekstitöötlusprogramm ei ole mingi tähtsusetu abivahend. Teda ei saa võrrelda aruka kirjutusmasinaga. Võib loetleda järgmisi eeliseid: 1. erinevad kirjakujud ekraanil, kerge loetavus;
Tekstitöötlusprogramm Tekstitöötlusprogramm ei ole mingi tähtsusetu abivahend. Teda ei saa võrrelda aruka kirjutusmasinaga. Võib loetleda järgmisi eeliseid: 1. erinevad kirjakujud ekraanil, kerge loetavus;
ECDL Module 6 REFERENCE MANUAL
 ECDL Module 6 REFERENCE MANUAL Presentation Microsoft PowerPoint XP Edition for ECDL Syllabus Four PAGE 2 - ECDL MODULE 6 (USING POWERPOINT XP) - MANUAL 6.1 GETTING STARTED... 4 6.1.1 FIRST STEPS WITH
ECDL Module 6 REFERENCE MANUAL Presentation Microsoft PowerPoint XP Edition for ECDL Syllabus Four PAGE 2 - ECDL MODULE 6 (USING POWERPOINT XP) - MANUAL 6.1 GETTING STARTED... 4 6.1.1 FIRST STEPS WITH
This module sets out essential concepts and skills relating to demonstrating competence in using presentation software.
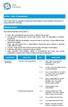 ECDL / ICDL Presentation This module sets out essential concepts and skills relating to demonstrating competence in using presentation software. Module Goals Successful candidates will be able to: Work
ECDL / ICDL Presentation This module sets out essential concepts and skills relating to demonstrating competence in using presentation software. Module Goals Successful candidates will be able to: Work
PowerPoint. Tutorial 1 Creating a Presentation. Tutorial 2 Applying and Modifying Text and Graphic Objects
 PowerPoint Tutorial 1 Creating a Presentation Tutorial 2 Applying and Modifying Text and Graphic Objects Tutorial 3 Adding Special Effects to a Presentation COMPREHENSIVE PowerPoint Tutorial 1 Creating
PowerPoint Tutorial 1 Creating a Presentation Tutorial 2 Applying and Modifying Text and Graphic Objects Tutorial 3 Adding Special Effects to a Presentation COMPREHENSIVE PowerPoint Tutorial 1 Creating
Creating a PowerPoint Presentation
 powerpoint 1 Creating a PowerPoint Presentation Getting Started 1. Open PowerPoint from the "Start" "Programs" Microsoft Office directory. 2. When starting PowerPoint, it usually starts with a new blank
powerpoint 1 Creating a PowerPoint Presentation Getting Started 1. Open PowerPoint from the "Start" "Programs" Microsoft Office directory. 2. When starting PowerPoint, it usually starts with a new blank
Create a Presentation with Microsoft Powerpoint
 Create a Presentation with Microsoft Powerpoint Prepared by: Martin Soucy Provincial Service of RÉCIT in Vocational Training Copyright, Provincial Service of RÉCIT in Vocational Training 1 Objectives Learn
Create a Presentation with Microsoft Powerpoint Prepared by: Martin Soucy Provincial Service of RÉCIT in Vocational Training Copyright, Provincial Service of RÉCIT in Vocational Training 1 Objectives Learn
MS Excel 2007 algkursus
 MS Excel 2007 algkursus Tallinn 2008 -2- Mis on MS EXCEL? Microsoft Excel on samuti Microsoft Office-i üks osa nagu MS Word'gi. Programm on mõeldud arvutuste teostamiseks tabelites. MS Ecxeli abil on võimalik
MS Excel 2007 algkursus Tallinn 2008 -2- Mis on MS EXCEL? Microsoft Excel on samuti Microsoft Office-i üks osa nagu MS Word'gi. Programm on mõeldud arvutuste teostamiseks tabelites. MS Ecxeli abil on võimalik
POWERPOINT 2016: TIPS AND TRICKS
 This document is available at: wichita.edu/mstips POWERPOINT 2016: TIPS AND TRICKS Academic Resources Conference August 15, 2018 WSU Microsoft Office Training For a full listing of training sessions on
This document is available at: wichita.edu/mstips POWERPOINT 2016: TIPS AND TRICKS Academic Resources Conference August 15, 2018 WSU Microsoft Office Training For a full listing of training sessions on
Basant Group of Institution Power Point Question
 1. Which tab is not available on left panel when you open a presentation? A) Outline B) Slides C) Notes are available 2. Which of the following statements is not true? A) You can type text directly into
1. Which tab is not available on left panel when you open a presentation? A) Outline B) Slides C) Notes are available 2. Which of the following statements is not true? A) You can type text directly into
ALGAJA ARVUTIKASUTAJA JUHEND
 Tallinna Ülikool Informaatika Instituut ALGAJA ARVUTIKASUTAJA JUHEND Seminaritöö Autor: Kaspar Kinsiveer Juhendaja: Kaido Kikkas Tallinn 2008 Sisukord Sissejuhatus... 3 1. Operatsioonisüsteem... 4 1.1.
Tallinna Ülikool Informaatika Instituut ALGAJA ARVUTIKASUTAJA JUHEND Seminaritöö Autor: Kaspar Kinsiveer Juhendaja: Kaido Kikkas Tallinn 2008 Sisukord Sissejuhatus... 3 1. Operatsioonisüsteem... 4 1.1.
Microsoft PowerPoint 2010 Beginner
 Microsoft PowerPoint 2010 Beginner To start Microsoft PowerPoint: - Go to Start > Search > Word. - You can also double-click any Microsoft PowerPoint document. Layout File Tab Quick Access Toolbar Tabs
Microsoft PowerPoint 2010 Beginner To start Microsoft PowerPoint: - Go to Start > Search > Word. - You can also double-click any Microsoft PowerPoint document. Layout File Tab Quick Access Toolbar Tabs
Sisukord... 2 Sisselogimine... 5 Sisu lisamine kodulehele... 6 Uue lehe lisamine Exclude Pages Uue postituse lisamine...
 WORDPRESS 3.3+ JUHEND MÄRTS 2012 Sisukord Sisukord... 2 Sisselogimine... 5 Sisu lisamine kodulehele... 6 Uue lehe lisamine... 6 Exclude Pages... 7 Uue postituse lisamine... 8 Sisu lisamine visuaalredaktoriga...
WORDPRESS 3.3+ JUHEND MÄRTS 2012 Sisukord Sisukord... 2 Sisselogimine... 5 Sisu lisamine kodulehele... 6 Uue lehe lisamine... 6 Exclude Pages... 7 Uue postituse lisamine... 8 Sisu lisamine visuaalredaktoriga...
Andmete koosseisu kirjeldamine tarkvaraga Enterprise Architect ja andmete koosseisu importimine RIHAsse
 Andmete koosseisu kirjeldamine tarkvaraga Enterprise Architect ja andmete koosseisu importimine RIHAsse Juhend kirjeldab UML laiendust (profiili) andmekoosseisude ja andmeobjektide kirjeldamiseks ning
Andmete koosseisu kirjeldamine tarkvaraga Enterprise Architect ja andmete koosseisu importimine RIHAsse Juhend kirjeldab UML laiendust (profiili) andmekoosseisude ja andmeobjektide kirjeldamiseks ning
PowerPoint Presentation Software
 PowerPoint Presentation Software Copyright 2011 Fircroft College - All rights reserved You are not allowed to copy any part of this publication in any format without the written permission of the copyright
PowerPoint Presentation Software Copyright 2011 Fircroft College - All rights reserved You are not allowed to copy any part of this publication in any format without the written permission of the copyright
LIHTSA VEEBILEHE LOOMINE ja
 2008 LIHTSA VEEBILEHE LOOMINE 04.11.2008 ja 11.11.2008 Väljavõte BCS koolituse materjalist Õppematerjalide loomisealane arvutikoolitusmuukeelsetelekutsekoolidele Anna Saksa Tallinna Transpordikool 11/11/2008
2008 LIHTSA VEEBILEHE LOOMINE 04.11.2008 ja 11.11.2008 Väljavõte BCS koolituse materjalist Õppematerjalide loomisealane arvutikoolitusmuukeelsetelekutsekoolidele Anna Saksa Tallinna Transpordikool 11/11/2008
Digitaalne signaal Diskreetimine ja Dirac Delta Digitaalfiltrid. Digitaalne heli. Hendrik Nigul. Mathematics of Sound and Music.
 Mathematics of Sound and Music Aprill 2007 Outline 1 Digitaalne signaal 2 3 z-teisendus Mis on heli? Digitaalne signaal Heli on elastses keskkonnas lainena leviv mehaaniline võnkumine. amplituud heli tugevus
Mathematics of Sound and Music Aprill 2007 Outline 1 Digitaalne signaal 2 3 z-teisendus Mis on heli? Digitaalne signaal Heli on elastses keskkonnas lainena leviv mehaaniline võnkumine. amplituud heli tugevus
Mis on tõene? Tsüklid, failihaldus. if - näited. unless - näited. unless. Merle Sibola. if ($arv > $suur) { #leitakse suurim arv $suur=$arv; } #if
 Mis on tõene? Tsüklid, failihaldus Merle Sibola iga string on tõene, välja arvatud "" ja "0" iga number on tõene, v.a. number 0 Iga viide (reference) on tõene Iga defineerimata muutuja on väär. if if (EXPR)
Mis on tõene? Tsüklid, failihaldus Merle Sibola iga string on tõene, välja arvatud "" ja "0" iga number on tõene, v.a. number 0 Iga viide (reference) on tõene Iga defineerimata muutuja on väär. if if (EXPR)
ECDL Full Course Content
 ECDL Full Course Content Module 1 1. Getting Started 1.1. Computer Terms 1.2. Computer Hardware 1.3. Computer Accessories 1.4. Memory and Storage 1.5. Computer Software 2. Using Information Technology
ECDL Full Course Content Module 1 1. Getting Started 1.1. Computer Terms 1.2. Computer Hardware 1.3. Computer Accessories 1.4. Memory and Storage 1.5. Computer Software 2. Using Information Technology
PowerPoint 2010 Introduction
 PowerPoint 2010 Introduction TOOLBAR RIBBON What is the ribbon? The ribbon contains the commands and other menu items that were on menu and toolbars in PowerPoint 2003 and earlier. The ribbon is designed
PowerPoint 2010 Introduction TOOLBAR RIBBON What is the ribbon? The ribbon contains the commands and other menu items that were on menu and toolbars in PowerPoint 2003 and earlier. The ribbon is designed
Quick Reference Summary
 Microsoft PowerPoint 2010 Quick Reference Summary Microsoft PowerPoint 2010 Quick Reference Summary Animated GIF (Movie), Insert PPT 174 Picture button (Insert tab Images Audio File, Insert PPT 167 Insert
Microsoft PowerPoint 2010 Quick Reference Summary Microsoft PowerPoint 2010 Quick Reference Summary Animated GIF (Movie), Insert PPT 174 Picture button (Insert tab Images Audio File, Insert PPT 167 Insert
1. The PowerPoint Window
 1. The PowerPoint Window PowerPoint is a presentation software package. With PowerPoint, you can easily create slide shows. Trainers and other presenters use slide shows to illustrate their presentations.
1. The PowerPoint Window PowerPoint is a presentation software package. With PowerPoint, you can easily create slide shows. Trainers and other presenters use slide shows to illustrate their presentations.
The following is the Syllabus for Module 6, Presentation, which is the basis for the practice-based test in this module.
 Module 6 Presentation The following is the Syllabus for Module 6, Presentation, which is the basis for the practice-based test in this module. Module Goals Module 6 Presentation requires the candidate
Module 6 Presentation The following is the Syllabus for Module 6, Presentation, which is the basis for the practice-based test in this module. Module Goals Module 6 Presentation requires the candidate
Windowsi võrguseaded. My Network Places (Windows XP)
 Windowsi võrguseaded My Network Places (Windows XP) My Network Places (Windows 95, Windows 98 ja Windown NT 4.0 puhul Network Neighborhood) pakub Windows XP operatsioonisüsteemis vaadet võrgule. Vaikimisi
Windowsi võrguseaded My Network Places (Windows XP) My Network Places (Windows 95, Windows 98 ja Windown NT 4.0 puhul Network Neighborhood) pakub Windows XP operatsioonisüsteemis vaadet võrgule. Vaikimisi
Creating A Presentation in PowerPoint 2013
 Creating A Presentation in PowerPoint 2013 Objectives Define presentation software Plan an effective presentation Examine the PowerPoint window Enter slide text 2 Objectives Add a new slide Apply a design
Creating A Presentation in PowerPoint 2013 Objectives Define presentation software Plan an effective presentation Examine the PowerPoint window Enter slide text 2 Objectives Add a new slide Apply a design
PowerPoint : :. PowerPoint
 PowerPoint : :. PowerPoint. PowerPoint. PowerPoint. PowerPoint. PowerPoint PowerPoint.... Microsoft Office.. ( ) PowerPoint PowerPoint Excel Word. Office.. PowerPoint PowerPoint. :. Start. All programs.
PowerPoint : :. PowerPoint. PowerPoint. PowerPoint. PowerPoint. PowerPoint PowerPoint.... Microsoft Office.. ( ) PowerPoint PowerPoint Excel Word. Office.. PowerPoint PowerPoint. :. Start. All programs.
Adobe Edge Animate'i ja Google Web Designeri animeeritud graafika loomise vahendite võrdlus
 Tallinna Ülikool Digitehnoloogiate Instituut Adobe Edge Animate'i ja Google Web Designeri animeeritud graafika loomise vahendite võrdlus Seminaritöö Autor: Paul Nestor Juhendaja: Andrus Rinde Autor:......
Tallinna Ülikool Digitehnoloogiate Instituut Adobe Edge Animate'i ja Google Web Designeri animeeritud graafika loomise vahendite võrdlus Seminaritöö Autor: Paul Nestor Juhendaja: Andrus Rinde Autor:......
Multimeedium, Macromedia Authorware
 AUTHORWARE... 2 TÖÖ ALUSTAMINE, TÖÖKESKKOND... 2 FAILI OMADUSED... 3 PROGRAMMI KÄIVITAMINE... 3 IKOONID... 4 OBJEKTIDE NÄITAMINE (DISPLAY)... 4 NÄIDATAVATE OBJEKTIDE LOOMINE JA OMADUSED... 6 MEEDIAOBJEKTIDE
AUTHORWARE... 2 TÖÖ ALUSTAMINE, TÖÖKESKKOND... 2 FAILI OMADUSED... 3 PROGRAMMI KÄIVITAMINE... 3 IKOONID... 4 OBJEKTIDE NÄITAMINE (DISPLAY)... 4 NÄIDATAVATE OBJEKTIDE LOOMINE JA OMADUSED... 6 MEEDIAOBJEKTIDE
Microsoft PowerPoint 2007 Beginning
 Microsoft PowerPoint 2007 Beginning Educational Technology Center PowerPoint Presentations on the Web... 2 Starting PowerPoint... 2 Opening a Presentation... 2 Microsoft Office Button... 3 Quick Access
Microsoft PowerPoint 2007 Beginning Educational Technology Center PowerPoint Presentations on the Web... 2 Starting PowerPoint... 2 Opening a Presentation... 2 Microsoft Office Button... 3 Quick Access
Welcome. Microsoft PowerPoint 2010 Fundamentals Workshop. Faculty and Staff Development Program
 Faculty and Staff Development Program Welcome Microsoft PowerPoint 2010 Fundamentals Workshop Computing Services and Systems Development Phone: 412-624-HELP (4357) Last Updated: 04/19/13 Technology Help
Faculty and Staff Development Program Welcome Microsoft PowerPoint 2010 Fundamentals Workshop Computing Services and Systems Development Phone: 412-624-HELP (4357) Last Updated: 04/19/13 Technology Help
KAlarmi käsiraamat. David Jarvie Arendaja: David Jarvie Tõlge eesti keelde: Marek Laane
 David Jarvie Arendaja: David Jarvie Tõlge eesti keelde: Marek Laane 2 Sisukord 1 Sissejuhatus 7 2 KAlarmi kasutamine 8 2.1 Häiretüübid......................................... 8 2.1.1 Veahaldusest lähemalt...............................
David Jarvie Arendaja: David Jarvie Tõlge eesti keelde: Marek Laane 2 Sisukord 1 Sissejuhatus 7 2 KAlarmi kasutamine 8 2.1 Häiretüübid......................................... 8 2.1.1 Veahaldusest lähemalt...............................
PowerPoint Module 2: Modifying a Presentation
 1. In the Outline pane, a highlighted slide icon next to the slide number indicates that the slide is selected. True PowerPoint 26 LEARNING OBJECTIVES: BESK.OFIN.16.297 - Enter text in Outline view 2.
1. In the Outline pane, a highlighted slide icon next to the slide number indicates that the slide is selected. True PowerPoint 26 LEARNING OBJECTIVES: BESK.OFIN.16.297 - Enter text in Outline view 2.
Working with PowerPoint. Modify PowerPoint. Views
 Working with PowerPoint The new user interface The Backstage view The Office Ribbon with its tabs The Quick Access Toolbar The Status Bar How to Use Smart Tags The New File Format Live Preview Protected
Working with PowerPoint The new user interface The Backstage view The Office Ribbon with its tabs The Quick Access Toolbar The Status Bar How to Use Smart Tags The New File Format Live Preview Protected
Presentation Software. Answers
 Presentation Software ECDL Driving Lesson 9 Answers 2. Blank Presentation, or choose from the templates displayed. 4. 4 (by default). 5 Not available to use at present. 6. The Ribbon contains groups of
Presentation Software ECDL Driving Lesson 9 Answers 2. Blank Presentation, or choose from the templates displayed. 4. 4 (by default). 5 Not available to use at present. 6. The Ribbon contains groups of
Beginning PowerPoint: 2010 A Presentation Software
 Beginning PowerPoint: 2010 A Presentation Software Objective 1: Review Screen Layout PowerPoint 2010 offers a similar user interface as 2007. The top portion of the window has a new structure for PowerPoint
Beginning PowerPoint: 2010 A Presentation Software Objective 1: Review Screen Layout PowerPoint 2010 offers a similar user interface as 2007. The top portion of the window has a new structure for PowerPoint
PowerPoint 2016 Basics for Mac
 1 PowerPoint 2016 Basics for Mac PowerPoint 2016 Basics for Mac Training Objective To learn the tools and features to get started using PowerPoint more efficiently and effectively. What you can expect
1 PowerPoint 2016 Basics for Mac PowerPoint 2016 Basics for Mac Training Objective To learn the tools and features to get started using PowerPoint more efficiently and effectively. What you can expect
Microsoft PowerPoint 2010 Level 1
 Microsoft PowerPoint 2010 Level 1 Length: 1 Day Technology: MS PowerPoint 2010 Delivery Method: Instructor-led (classroom) About this Course This one-day instructor-led course provides students with an
Microsoft PowerPoint 2010 Level 1 Length: 1 Day Technology: MS PowerPoint 2010 Delivery Method: Instructor-led (classroom) About this Course This one-day instructor-led course provides students with an
Getting Started with Microsoft PowerPoint 2003
 Getting Started with Microsoft PowerPoint 2003 Overview: This handout provides basic introductory information about Microsoft PowerPoint and its application in the classroom. Audience: All instructional
Getting Started with Microsoft PowerPoint 2003 Overview: This handout provides basic introductory information about Microsoft PowerPoint and its application in the classroom. Audience: All instructional
APPLE I ÕPPEMATERJAL TABELARVUTUSPROGRAMM NUMBERS
 Tallinna Ülikool Informaatika Instituut APPLE I ÕPPEMATERJAL TABELARVUTUSPROGRAMM NUMBERS Seminaritöö Autor: Sandra Saartok Juhendaja: Jaanika Meigas Tallinn 2014 Sisukord SISSEJUHATUS... 3 1 IWORK JA
Tallinna Ülikool Informaatika Instituut APPLE I ÕPPEMATERJAL TABELARVUTUSPROGRAMM NUMBERS Seminaritöö Autor: Sandra Saartok Juhendaja: Jaanika Meigas Tallinn 2014 Sisukord SISSEJUHATUS... 3 1 IWORK JA
FUNKTSIONAALNE PROGRAMMEERIMINE. Animatsioonid
 Animatsioon on liikuv, ehk ajast sõltuv, graafika Liikumise illusioon saavutatakse sellega, et teatud ajavahemike järel (optimaalseks peetakse 30 freimi sekundis) joonistatakse erineva pildiga uus freim
Animatsioon on liikuv, ehk ajast sõltuv, graafika Liikumise illusioon saavutatakse sellega, et teatud ajavahemike järel (optimaalseks peetakse 30 freimi sekundis) joonistatakse erineva pildiga uus freim
SDL MultiTerm i koolitus
 SDL MultiTerm i koolitus Üldist...3 Kasutamisviisid...3 MultiTerm versioonid...3 Varasemad MT versioonid...3 MT komponendid...3 Formaadid...3 Andmebaasi komponendid ja ülesehitus...3 Töö MultiTerm'i põhiprogrammiga...4
SDL MultiTerm i koolitus Üldist...3 Kasutamisviisid...3 MultiTerm versioonid...3 Varasemad MT versioonid...3 MT komponendid...3 Formaadid...3 Andmebaasi komponendid ja ülesehitus...3 Töö MultiTerm'i põhiprogrammiga...4
Avoiding Common PowerPoint Issues. David DK Kornegay
 Avoiding Common PowerPoint Issues David DK Kornegay What We ll Discuss Customizing your Quick Access toolbar Right-click tricks Copying/Pasting/ Inserting: Text Pictures Data Graphs Formatting Use of Templates
Avoiding Common PowerPoint Issues David DK Kornegay What We ll Discuss Customizing your Quick Access toolbar Right-click tricks Copying/Pasting/ Inserting: Text Pictures Data Graphs Formatting Use of Templates
FE-4040/FE-4020/X-940
 DIGITAALKAAMERA FE-00/FE-020/X-90 Kasutusjuhend Täname, et ostsite Olympuse digitaalkaamera. Kaamera optimaalse töövõime ja pikema kestvuse tagamiseks lugege enne oma uue kaamera kasutamist hoolikalt käesolevaid
DIGITAALKAAMERA FE-00/FE-020/X-90 Kasutusjuhend Täname, et ostsite Olympuse digitaalkaamera. Kaamera optimaalse töövõime ja pikema kestvuse tagamiseks lugege enne oma uue kaamera kasutamist hoolikalt käesolevaid
PowerPoint Basics. Getting Started
 PowerPoint Basics Getting Started 1. Open up PowerPoint. 2. The following window will appear. 3. Select Template. 4. Click the OK button. 5. A new window appears. Click on the Presentation Design tab to
PowerPoint Basics Getting Started 1. Open up PowerPoint. 2. The following window will appear. 3. Select Template. 4. Click the OK button. 5. A new window appears. Click on the Presentation Design tab to
Getting to Know PowerPoint. Use IT+
 Getting to Know PowerPoint Use IT+ Introduction PowerPoint 2013 is a presentation software that allows you to create dynamic slide presentations. Slideshows can include animation, description, images,
Getting to Know PowerPoint Use IT+ Introduction PowerPoint 2013 is a presentation software that allows you to create dynamic slide presentations. Slideshows can include animation, description, images,
Introduction. Getting Started. Selecting a Template. 1 of 1
 1 of 1 Introduction Visual materials are one of the most effective means of communicating a message. They can give a presentation a professional quality. Visuals help a speaker to be well prepared, organized,
1 of 1 Introduction Visual materials are one of the most effective means of communicating a message. They can give a presentation a professional quality. Visuals help a speaker to be well prepared, organized,
PowerPoint. Mr. Lewis
 PowerPoint Mr. Lewis Defining Presentation Software Presentation Software is a computer program used to organize and present information Presentation software allows you to communicate your ideas effectively
PowerPoint Mr. Lewis Defining Presentation Software Presentation Software is a computer program used to organize and present information Presentation software allows you to communicate your ideas effectively
Andmebaasi. Kirja loomine. loomine. Kirja põimimine. Kirjakomplekti. loomine. Vormkirjad / Ümbrikukomplektid / Aadressilipikud.
 Dokumendipõime Kirjakooste (Mail Merge) Kui on tihti vaja välja saata mahukaid kirjakomplekte, on kirjad sobiv koostada põhiliselt tüüptekstist koosnevate vormkirjadena (Form Letters), kasutades dokumendipõimet.
Dokumendipõime Kirjakooste (Mail Merge) Kui on tihti vaja välja saata mahukaid kirjakomplekte, on kirjad sobiv koostada põhiliselt tüüptekstist koosnevate vormkirjadena (Form Letters), kasutades dokumendipõimet.
MOBIILTELEFON ROCK V1
 MOBIILTELEFON ROCK V1 1 TERE TULEMAST Täname telefoni V1 ostmise eest! Kõikide pakutavate võimaluste optimaalsemaks kasutamiseks lugege palun kasutusjuhend hoolikalt läbi. Telefon on mõeldud kasutamiseks
MOBIILTELEFON ROCK V1 1 TERE TULEMAST Täname telefoni V1 ostmise eest! Kõikide pakutavate võimaluste optimaalsemaks kasutamiseks lugege palun kasutusjuhend hoolikalt läbi. Telefon on mõeldud kasutamiseks
Learning Microsoft PowerPoint Contents. Chapter 1: Getting Started With PowerPoint
 Contents Chapter 1: Getting Started With PowerPoint Starting a Presentation...1-1 The PowerPoint Screen Sections...1-2 The Backstage View... 1-2 The Quick Access Toolbar... 1-3 The Ribbon... 1-4 Zoom Controls...1-6
Contents Chapter 1: Getting Started With PowerPoint Starting a Presentation...1-1 The PowerPoint Screen Sections...1-2 The Backstage View... 1-2 The Quick Access Toolbar... 1-3 The Ribbon... 1-4 Zoom Controls...1-6
Intermediate PowerPoint 2000
 Intermediate PowerPoint 2000 Academic Computing Support Information Technology Services Tennessee Technological University September 2000 1. Opening PowerPoint In the PC labs, under the Start menu, select
Intermediate PowerPoint 2000 Academic Computing Support Information Technology Services Tennessee Technological University September 2000 1. Opening PowerPoint In the PC labs, under the Start menu, select
1. In Microsoft Power Point when you were giving your presentalion, and you need to click a slide that's few slides back. Best way to achieve this is
 1. In Microsoft Power Point when you were giving your presentalion, and you need to click a slide that's few slides back. Best way to achieve this is A. Press ESC to get back into a normal view: B. Press
1. In Microsoft Power Point when you were giving your presentalion, and you need to click a slide that's few slides back. Best way to achieve this is A. Press ESC to get back into a normal view: B. Press
Microsoft PowerPoint level 1 course content (1-day)
 http://www.multimediacentre.co.za Cape Town: 021 790 3684 Johannesburg: 011 083 8384 Microsoft PowerPoint level 1 course content (1-day) Course Description Microsoft Office PowerPoint Beginners course
http://www.multimediacentre.co.za Cape Town: 021 790 3684 Johannesburg: 011 083 8384 Microsoft PowerPoint level 1 course content (1-day) Course Description Microsoft Office PowerPoint Beginners course
PowerPoint 2010 Level 1 Computer Training Solutions Student Guide Version Revision Date Course Length
 Level 1 Computer Training Solutions Version 1.2 Revision Date Course Length 2012-Feb-16 6 hours Table of Contents Quick Reference... 3 Frequently Used Commands... 3 Manitoba ehealth Learning Management
Level 1 Computer Training Solutions Version 1.2 Revision Date Course Length 2012-Feb-16 6 hours Table of Contents Quick Reference... 3 Frequently Used Commands... 3 Manitoba ehealth Learning Management
Introduction to PowerPoint Worksheet
 Introduction to PowerPoint Worksheet Contents Start PowerPoint... 2 Create the Title Slide...2 Create a Slide with Bulleted Lists... 3 Create a Chart... 4 Add Clip Art to your Slide... 5 Insert a Digital
Introduction to PowerPoint Worksheet Contents Start PowerPoint... 2 Create the Title Slide...2 Create a Slide with Bulleted Lists... 3 Create a Chart... 4 Add Clip Art to your Slide... 5 Insert a Digital
You can also search online templates which can be picked based on background themes or based on content needs. Page eleven will explain more.
 Microsoft PowerPoint 2016 Part 1: The Basics Opening PowerPoint Double click on the PowerPoint icon on the desktop. When you first open PowerPoint you will see a list of new presentation themes. You can
Microsoft PowerPoint 2016 Part 1: The Basics Opening PowerPoint Double click on the PowerPoint icon on the desktop. When you first open PowerPoint you will see a list of new presentation themes. You can
Using PowerPoint XP. What can I do with PowerPoint? A Brief Introduction. Create a lesson with handouts. You can even use it to create
 Using PowerPoint XP A Brief Introduction What can I do with PowerPoint? Create a lesson with handouts This handout you are using was created with PowerPoint. Great for end of year programs You can even
Using PowerPoint XP A Brief Introduction What can I do with PowerPoint? Create a lesson with handouts This handout you are using was created with PowerPoint. Great for end of year programs You can even
PowerPoint 2010: Basic Skills
 PowerPoint 2010: Basic Skills Application Support and Training Office of Information Technology, West Virginia University OIT Help Desk (304) 293-4444, oithelp@mail.wvu.edu oit.wvu.edu/training/classmat/ppt/
PowerPoint 2010: Basic Skills Application Support and Training Office of Information Technology, West Virginia University OIT Help Desk (304) 293-4444, oithelp@mail.wvu.edu oit.wvu.edu/training/classmat/ppt/
Microsoft Office PowerPoint 2013 Courses 24 Hours
 Microsoft Office PowerPoint 2013 Courses 24 Hours COURSE OUTLINES FOUNDATION LEVEL COURSE OUTLINE Using PowerPoint 2013 Opening PowerPoint 2013 Opening a Presentation Navigating between Slides Using the
Microsoft Office PowerPoint 2013 Courses 24 Hours COURSE OUTLINES FOUNDATION LEVEL COURSE OUTLINE Using PowerPoint 2013 Opening PowerPoint 2013 Opening a Presentation Navigating between Slides Using the
Portage Northern High School Computer Applications * Microsoft Office 2010 Course Syllabus Mrs. Meyer
 Portage Northern High School Computer Applications * Microsoft Office 2010 Course Syllabus Mrs. Meyer www.mrsmeyersmap.weebly.com Course Description This course is recommended for ALL high school students!
Portage Northern High School Computer Applications * Microsoft Office 2010 Course Syllabus Mrs. Meyer www.mrsmeyersmap.weebly.com Course Description This course is recommended for ALL high school students!
Center for Faculty Development and Support Creating Powerful and Accessible Presentation
 Creating Powerful and Accessible Presentation PowerPoint 2007 Windows Tutorial Contents Create a New Document... 3 Navigate in the Normal View (default view)... 3 Input and Manipulate Text in a Slide...
Creating Powerful and Accessible Presentation PowerPoint 2007 Windows Tutorial Contents Create a New Document... 3 Navigate in the Normal View (default view)... 3 Input and Manipulate Text in a Slide...
Created by: Leslie Arakaki
 Created by: Leslie Arakaki Fall, 2000 Page 1 Starting PowerPoint: 1. Double click on the icon. PowerPoint-ing your work! For PC computers with PowerPoint 97/2000 Using the Design Template feature to create
Created by: Leslie Arakaki Fall, 2000 Page 1 Starting PowerPoint: 1. Double click on the icon. PowerPoint-ing your work! For PC computers with PowerPoint 97/2000 Using the Design Template feature to create
Quiz 1PPT Study Guide
 Quiz 1PPT Study Guide Multiple Choice Identify the choice that best completes the statement or answers the question. 1. PowerPoint can best be described as a program. a. flowcharting c. presentation graphics
Quiz 1PPT Study Guide Multiple Choice Identify the choice that best completes the statement or answers the question. 1. PowerPoint can best be described as a program. a. flowcharting c. presentation graphics
Microsoft PowerPoint 2016 Basics Unit 1
 Directions: Fill in the blanks. Creating Professional Presentations Segment 1. Microsoft PowerPoint Is a which allows users to create polished, professional slide based presentations Presentations can
Directions: Fill in the blanks. Creating Professional Presentations Segment 1. Microsoft PowerPoint Is a which allows users to create polished, professional slide based presentations Presentations can
Contents Microsoft PowerPoint Lesson 1: The PowerPoint Window...2 The Quick Access Toolbar...3 The Title Bar...3 Rulers...
 Contents Microsoft PowerPoint 2007...2 Lesson 1: The PowerPoint Window...2 The Quick Access Toolbar...3 The Title Bar...3 Rulers...3 Slides, Placeholders, and Notes...4 Status Bar, Tabs, View Buttons,
Contents Microsoft PowerPoint 2007...2 Lesson 1: The PowerPoint Window...2 The Quick Access Toolbar...3 The Title Bar...3 Rulers...3 Slides, Placeholders, and Notes...4 Status Bar, Tabs, View Buttons,
