PerfectSpeed PC Optimizer User Guide
|
|
|
- Oscar Wilkins
- 6 years ago
- Views:
Transcription
1 PerfectSpeed PC Optimizer User Guide
2
3 Table of Contents Welcome to PerfectSpeed PC Optimizer!... 1 Introduction to PerfectSpeed PC Optimizer... 3 Install PerfectSpeed PC Optimizer... 5 Getting Started with PerfectSpeed PC Optimizer... 7 Getting Started with PerfectSpeed PC Optimizer... 7 Start Working with PerfectSpeed PC Optimizer... 7 Start Working with PerfectSpeed PC Optimizer... 7 Check Computer Performance... 7 How to Improve Your Computer Performance?... 8 Basic Steps to Improve your Computer Performance Configure AutoPilot Schedule for PerfectSpeed Operations Configure PerfectSpeed PC Optimizer's Advanced Options Configure PerfectSpeed PC Optimizer's Advanced Options Options - General Options - Performance Monitoring Options - Update Options - System Resource Usage Options - Logging Options - Duplicate File Remover Options - SafeClean Registry Options - Reclaim Free Space Options - Erase All Traces Options - Optimize Drive Configure PerfectSpeed PC Optimizer's Skin Settings Getting Further Help Index iii
4
5 Welcome to PerfectSpeed PC Optimizer! Congratulations! You have selected PerfectSpeed PC Optimizer, a state-of-the-art suite of tools that provide a comprehensive solution for improving your computer's health by optimizing your drive using PerfectSpeed PC Optimizer's patented SMARTPlacement technology, cleaning your computer's registry, reclaiming disk space, erasing traces of personal information, and tweaking Windows for faster performance and better security. PerfectSpeed PC Optimizer ensures that your Windows Vista, Windows XP Home/Professional, Windows 7 and Windows 2000 Professional systems maintain the best performance possible. 1
6
7 Introduction to PerfectSpeed PC Optimizer PerfectSpeed PC Optimizer is a state-of-the-art suite of tools that provide a comprehensive solution for improving your computer's health by optimizing your drive using PerfectSpeed PC Optimizer's patented SMARTPlacement technology, SafeCleaning your computer's registry, reclaiming disk space by deleting temporary files/duplicate files, erasing traces of personal information, and tweaking Windows for faster performance and better security. PerfectSpeed PC Optimizer ensures that your Windows 7, Windows Vista, Windows XP Home/Professional, and Windows 2000 Professional systems maintain the best possible performance. The PerfectSpeed PC Optimizer features are as follows: Drive Optimization - Defragments files and consolidates free space to improve drive performance. Registry Cleaning - Safely deletes invalid registry keys. Reclaims Free Space - Deletes temporary files, web browser cache and identifies duplicate files. Erase All Traces - Secures your computer by removing information stored about you. Tweaking your Computer - Improves your Windows experience and helps secure your computer. Related Topics: Install PerfectSpeed PC Optimizer 3
8
9 Install PerfectSpeed PC Optimizer The first step after purchasing or downloading a free trial of PerfectSpeed PC Optimizer is to install it. Follow the installation process to install PerfectSpeed PC Optimizer. We suggest leaving the defaults selected. Related Topics: Start Working with PerfectSpeed PC Optimizer 5
10
11 Getting Started with PerfectSpeed PC Optimizer Getting Started with PerfectSpeed PC Optimizer Welcome to the PerfectSpeed PC Optimizer Getting Started Help. This "Getting Started Help" is a hands-on learning tool to assist you in getting up to speed quickly with PerfectSpeed PC Optimizer. Related Topics: Introduction to PerfectSpeed PC Optimizer Start Working with PerfectSpeed PC Optimizer Start Working with PerfectSpeed PC Optimizer Start Working with PerfectSpeed PC Optimizer After you install PerfectSpeed PC Optimizer, please follow the steps below to begin using PerfectSpeed PC Optimizer: Check Computer Performance How to Fix Your Computer? Basic Steps to Improve your Computer Performance Configure AutoPilot Schedule for PerfectSpeed PC Optimizer Operations Tweak your Computer to Boost Performance Getting Further Help Check Computer Performance Launch PerfectSpeed from the Start menu, Programs, and then choose PerfectSpeed PC Optimizer. The Home screen of PerfectSpeed opens showing the drive health of your computer performance. Click Re-Check PC Performance button to get the latest report on your computer s performance status. 7
12 PerfectSpeed PC Optimizer User Guide The Home screen of PerfectSpeed PC Optimizer gives a complete view of your computer s drive performance. The Performance Status section of Home screen shows the individual status of Registry, Free Space, Traces, and Optimization in your computer. Clicking on each will show more information. The Performance Check section suggests what needs to be done for your computer by showing the overall status of your computer. If your computer s health is Poor, we suggest that you start improving your computer s health by clicking the Improve health now button. This action will open an Optimizer Wizard which will guide you to a stepstep by approach to improve your computer s health and performance. The Optimizer Wizard functionality is explained later in this help. Related Topics: Basic Steps to Improve your Computer Performance How to Improve Your Computer Performance? After you launch PerfectSpeed PC Optimizer, the first thing that you will see on the main screen is the status of your computer's performance. Depending on your computer's performance, a 8
13 Getting Started with PerfectSpeed PC Optimizer poor, fair, or excellent status will be shown. If your computer is in Excellent condition then you do not need to take any action. If your computer shows Fair or Poor condition, then you should start optimizing your computer using the PerfectSpeed's latest technology. The following is an example of a Home screen showing the status of computer's performance: You can improve your computer performance by completing the following steps: 1. Click the Improve PC Performance button in the Home screen. The Optimizer Wizard opens: 9
14 PerfectSpeed PC Optimizer User Guide The Optimizer Wizard guides you through a step-by-step process to optimize drives, clean the registry, reclaim free space, and erase personal information traces from your computer. The Start page shows the current status of your computer performance in excellent, fair, or poor condition for each operation the PerfectSpeed will run upon setup. If the status of a PerfectSpeed operation is in poor or fair condition, the check box for setup will be selected by default. For the operations that are in good condition, the check box for setup will not be selected. For example, in the above screen, Registry, Free Space, and Traces show good condition, so the check boxes for setup those operations are not selected. However, the Optimization operation shows poor condition of your computer and that is why the Setup drive optimization check box is by default selected. 2. Click Next button to start configuring the Optimizer Wizard settings. Optimizer Wizard opens the configuration page for the operation for which the Setup Drive Optimization check box is selected. In the above screen since the Optimization task's check box was selected, the Optimization page will open. All other tasks will be skipped since, they are in good status. However, for guiding the user on how to configure each page for increasing your computer performance, all pages of Optimizer Wizard are explained here. 3. If the Registry option is selected in the Start page of the Optimizer Wizard, then the Registry page opens as shown below: 10
15 Getting Started with PerfectSpeed PC Optimizer 4. This page allows you to specify settings for the registry cleaner. Select the listed registry keys for cleaning in the Check and clean the following registry keys field. You can also select the option to Backup registry keys before deletion (Recommended). 5. After configuring the Registry page, click Next button. If the Run Now option was selected, then the Clean Registry operation starts cleaning the registry keys and when it finishes the operation, shows the result of the Clean Registry operation. An example is shown below. Otherwise, this step is skipped and you are taken to the Free Space page. 11
16 PerfectSpeed PC Optimizer User Guide The details of the Clean Registry operation is shown in the list. If a registry key needs cleaning, you can select from the list and click the Clean button. 6. Click Next button. If the Reclaim Free Space option was selected in the Start page of the Optimizer Wizard, then the Free Space page opens as shown below: 12
17 Getting Started with PerfectSpeed PC Optimizer 7. This page allows you to specify settings to reclaim free space. The Reclaim Free Space operation deletes file duplicates and empties the Recycle Bin and Temporary Files folder. All the settings are by default selected. You can select or de-select some options. 8. Click Next button. If the Run Now option was selected, then the Reclaim Free Space operation starts by cleaning the Recycle Bin and Temporary files and then shows the result of the Reclaim Free Space operation. An example is shown below. Otherwise this step is skipped and you are taken to the Traces page. 13
18 PerfectSpeed PC Optimizer User Guide 9. Click Next button. If the Erase All Traces option was selected in the Start page of the Optimizer Wizard, then the Traces page opens as shown below: 14
19 Getting Started with PerfectSpeed PC Optimizer In this screen you can choose the browser from where the sensitive information will be erased and you can also choose to specify if Internet cache, cookies, and/or browsing history will be erased from the browser. 10. By default all are checked. You can select or de-select the options depending on your preference. Some options also require you to logoff or reboot the computer. Check boxes for internet browsers (Firefox, Opera, Netscape Navigator) are visible only if those browsers are present on you computer. The default browser shown is Microsoft Internet Explorer. If Computer Browsing History option was checked for deletion, then you get a message as following: 11. Click Next button. If the Run Now option is selected, then the Erase All Traces operation starts and the progress is shown. Once the operation is complete, the result of the Erase All Traces operation is displayed. An example is shown below. Otherwise, this step is skipped and you are taken to the Optimization page. 15
20 PerfectSpeed PC Optimizer User Guide A list of the Erase All Traces operation is shown. 12. Click Next button. If the Optimize Drive option was selected in the Start page of the Optimizer Wizard, then the Optimization page opens as shown below: 16
21 Getting Started with PerfectSpeed PC Optimizer 13. Configure the following defragmentation and schedule settings in this page: Option Select Drives Optimize drives using Optimize Description In this section, you can select the drives where the defragmentation will run. In this section, you can specify the defragmentation method to use when optimizing the drive. You can select from the following defragmentation methods. Click Learn More to view more information on defragmentation methods. SMARTPlacement- Default and recommended defragmentation strategy. Defragments files, Smart Places files, and consolidates free space. Provides the best overall drive performance. Defrag Only - Defragments fragmented files. Doesn't SMARTPlace files or consolidate free space. Consolidate Free Space - Defragments files and consolidates free space. Doesn't SMARTPlace files to speed up future defrag passes. When you choose this option, PerfectSpeed tries to defragment system 17
22 PerfectSpeed PC Optimizer User Guide system files when possible Tell PerfectSpeed when to optimize my drive files during the optimization process if there are no files being accessed on the drive. This section allows you to specify when should PerfectSpeed run optimization. You can choose the following two options. By default both options are selected. Run Now - Choose this option if you want to run the optimization immediately. The defragmentation of the drive starts as soon as you close the Optimizer Wizard. Enable an AutoPilot Schedule - Choose this option if you want to schedule an unattended operation to run at a date and time of your choice. Choosing this option will take you to the AutoPilot configuration page at the final step of the Optimizer Wizard where you can specify various configuration settings for AutoPilot scheduling. Please refer to Configure AutoPilot Schedule for PerfectSpeed Operations for more information on how to configure unattended operation of PerfectSpeed. 14. Click Next. If the Run Now option is selected, then the Optimize Drive operation starts and a result is shown. An example screen is shown below. Otherwise, this step is skipped and you are taken to the AutoPilot page if Enable an AutoPilot Schedule option is selected in any of the Optimizer Wizard pages. 15. If Enable an AutoPilot Schedule option is selected in any of the Optimizer Wizard pages, the AutoPilot page opens as shown below: 18
23 Getting Started with PerfectSpeed PC Optimizer 16. Refer to Configure AutoPilot Schedule for PerfectSpeed Operations to configure this page. 17. Click Next. The Done page shows the status of the complete run results for all the PerfectSpeed operations. An example is shown below: 19
24 PerfectSpeed PC Optimizer User Guide 18. Click the Finish button to close the wizard. If you have run the Erase All Traces operation then you are prompted with the following confirmation message: 19. Choose an appropriate option depending on your preference. The optimization process is now finished and you can see your computer's performance in the Home screen which should show "Excellent" status. This is a very straight forward optimization procedure. As you become more comfortable with PerfectSpeed, you can find other ways of Optimize Drive, Clean Registry, Reclaim Free Space, and Erasing All Traces of personal information from your system. Why AutoPilot PerfectSpeed Operations? As you have once optimized your computer, your system is fully clean. This does not mean that it is going to be like this forever. Your system may need to be optimized again. The PerfectSpeed's AutoPilot feature allows to schedule the Optimize Drive, Clean Registry, 20
25 Getting Started with PerfectSpeed PC Optimizer Reclaim Free Space, and Erase All Traces operation so that your system is always optimized without you having to run the operation every time. Related Topics: SafeClean Registry Reclaim Free Space Erase All Traces Optimize Drive Tweaking your Computer to Boost Performance Basic Steps to Improve your Computer Performance Basic Steps to Improve your Computer Performance The basic steps to improve your computer s health and performance by using PerfectSpeed PC Optimizer are as follows: SafeClean Registry - Safely deletes invalid registry keys using the PerfectSpeed's SafeClean TM technology. Reclaim Free Space - Deletes temporary files, web browser cache and identifies duplicate files. Erase All Traces - Secures your computer by removing traces of websites you have visited or files you have accessed. Optimize Drive - Defragments files and consolidates free space to improve drive performance. AutoPilot PerfectSpeed PC Optimizer Operations - Configure PerfectSpeed for running unattended operations to maintain computer's performance at its best. Tweak Your PC - Improves your Windows experience and helps secure your computer. SafeClean Registry The SafeClean Registry feature of PerfectSpeed PC Optimizer uses the PerfectSpeed's SafeClean TM technology to securely clean the registry on your computer - removing only those invalid registry entries that refer to files or applications that are no longer found on your hard drive. You can select the registry keys that you want to clean and you can also choose to make a backup of the files before deleting. The status of registry is shown in the Performance Status section of the Home screen. If the status shows Poor, you must run the SafeClean Registry operation. To safely clean the registry, complete the following steps: 1. Open PerfectSpeed PC Optimizer. 2. Click the SafeClean Registry option in the left navigation. 21
26 PerfectSpeed PC Optimizer User Guide 3. Choose the types of registry keys that the SafeClean Registry operation will check and clean. 4. Check/uncheck the Backup registry keys before deletion option. By default it will be checked. This is recommended as PerfectSpeed PC Optimizer provides the option to roll back the deleted registry keys if you needed to do that. If this option is not selected, the Rollback feature of PerfectSpeed will not be provided. 5. Now click the Actions option in the left navigation of the SafeClean Registry and then choose any of the following: Analyze Click to analyze the computer for registry problems. Clean This option is enabled only after the analyze option is performed. Click to clean the errors found in registry keys. Analyze and Clean Click to analyze the computer for registry problems and then start the delete operation to clean the registry keys. 6. View the progress bar shown in the Results tab of the lower portion. Once the operation is complete, you can see the statistics of the clean registry operation in the Statistics tab. Notes: At any time during the operation, you can click Stop in the left navigation pane to stop the operation. PerfectSpeed provides an option to rollback/restore (click Actions->Roll Back) any registry keys that are removed during the registry clean operation. By default, a backup is 22
27 Getting Started with PerfectSpeed PC Optimizer made of the registry keys prior to deletion. The Rollback operation restores the deleted registry keys that the SafeClean Registry operation has deleted. Related Topics: Reclaim Free Space Reclaim Free Space Reclaim Free Space PerfectSpeed lets you reclaim wasted space due to Recycle bin accumulation, temporary file buildup and duplicate data clutter. You should perform these tasks to augment regular defragmentation as part of your optimization strategy and before preparing backups and recovery images. The Reclaim Free Space feature enables to configure and use PerfectSpeed for reclaiming free space (via Recycler) and view a graphical representation of disk space utilization (via Space Explorer). The status of free space is shown in the Performance Status section of the Home screen. If the status shows Poor, you must run the Reclaim Free Space operation. The Reclaim Free Space option in the left pane navigation of PerfectSpeed PC Optimizer allows to perform the space management activities. 23
28 PerfectSpeed PC Optimizer User Guide The Reclaim Free Space contains three main tabs where you can perform the space reclamation activities: Maximize Free Space - This feature is used to configure properties to free up various forms of space-wasting files and data (e.g., temporary files and recycled content). Duplicate File Remover - This feature is used for finding the instances of duplicate files and data in the drives of your computer and then deleting those files and data to reclaim space in your computer. Space Explorer - This feature is used to view space distribution between the files and folders within a directory in a graphical representation. Maximize Free Space 24
29 Getting Started with PerfectSpeed PC Optimizer The Maximize Free Space tab opens by default. Use this tab to configure properties to free up various forms of space-wasting files and data (e.g., temporary files and recycled content). To run maximize free space operation, click the Actions option in the left pane navigation and then you can choose among the following: Analyze Choose this option to analyze the drive and view the analysis report. Repair This option will be enabled only after the analysis of the drive. Choose this option to fix the drive once the analysis of drive is completed. Analyze and Repair Choose this option to start analyzing the drive and then fixing the drive for free space maximization. To run maximize free space operation, complete the following steps: 1. Open PerfectSpeed. 2. Click Reclaim Free Space option in the left navigation pane. 3. In the Maximize Free Space tab, select a drive where the operation will be performed. 4. You have the option to choose to reclaim free space from Recycle Bin and/or Temporary Files. 5. Click Actions in the left pane, and then choose Analyze. The result of the analysis of the drive will be shown in the Result section of the screen. This shows how much free space can be reclaimed. An example of Analyze operation is shown below: 25
30 PerfectSpeed PC Optimizer User Guide Notice in the above screen, the Free Space Status is showing "Fair". 6. Click Actions in the left pane and then select Repair. The Result tab shows the report of the repair operation. Notice now the status is showing "Excellent" and the amount of free space reclaimed is also shown. An example is shown below: 7. Click Statistics tab to view a graphical representation of combined size of recyclable files distributed by date. an example is shown below: Run Unattended Maximize Free Space Operation You can also schedule the Maximize Free Space operation to run unattended by choosing the Modify option from the Next Scheduled Run drop-down box. This takes you to the AutoPilot configuration mode of PerfectSpeed. Note: At any time during the operation, you can click Stop in the left navigation pane to stop the operation. Related Topics: Duplicate File Remover Space Explorer 26
31 Getting Started with PerfectSpeed PC Optimizer Setting pre-configuration Options for Reclaim Free Space operation Duplicate File Remover The Duplicate File Remover feature of Reclaim Free Space allows to find and delete instances of duplicate files and data in your computer drives which takes up lot of space. To run the Duplicates Finder operation, complete the following steps: 1. Open PerfectSpeed PC Optimizer. 2. Click Reclaim Free Space option in the left navigation. 3. Choose the Duplicate File Remover tab. 4. Select a drive from where the duplicate files will be deleted. 5. The Check for duplicates for the following file types section specifies the type of files to be looked during the duplicates finder operation. You can add or remove file types in this section by clicking the Change button. 6. Click Advanced button if you want to include and/or exclude directories to look for duplicates. If a directory is excluded, Duplicate File Remover will not look for duplicate files in the specified directory. The following screen allows to exclude and/or include directories: 27
32 PerfectSpeed PC Optimizer User Guide 7. In the Directories to Scan tab, you can specify the directories to be included for duplicate files search. While in the Directories to Exclude tab, you can select the directories to be excluded from the search operation. The Directories to Exclude tab is shown below: By default some directories are already excluded. Click Add to add a directory in the excluded list. A screen opens as shown below: 28
33 Getting Started with PerfectSpeed PC Optimizer After choosing a directory to exclude, click Add-> button. The directory is added in the Directories to Exclude list. 8. Click Scan for Duplicates button in the Scan for Duplicates - Select Directories screen. you are taken back to the Duplicate File Remover tab. 9. Click Actions in the left pane navigation to choose Find Duplicates option. This starts the analysis of the drive to find the instances of file duplicates and the report is shown in the Result section at the bottom of the screen. An example is shown below: This shows the full path and the name of the file duplicate, file size, and date modified. 10. Select the files to be deleted by clicking the check box or you can click Select All Duplicates to choose all files. 11. Click Actions option in the left pane navigation and then choose Remove Duplicates to start deleting the instances of duplicate files and data for the drives in your computer. Alternatively, you can click Remove Duplicates button from the Result section. The report of the Duplicate File Remover operation will be shown in the bottom of the screen once the operation is complete. 29
34 PerfectSpeed PC Optimizer User Guide Note: At any time during the operation, you can click Stop in the left navigation pane to stop the operation. Related Topics: Space Explorer Setting pre-configuration Options for Reclaim Free Space operation Maximize Free Space Space Explorer 30
35 Getting Started with PerfectSpeed PC Optimizer Choose the Space Explorer tab to view space distribution between the files and folders within a directory in a graphical representation. You must first click Analyze (Actions changes to Analyze in this mode in the left pane navigation) or from the right pane. Now the graphical representation of the selected folder will be shown. An example is shown below: Note: At any time during the operation, you can click Stop in the left navigation pane to stop the operation. Related Topics: Maximize Free Space Duplicate File Remover Erase All Traces Erase All Traces The Erase All Traces feature of PerfectSpeed PC Optimizer protects your computer from security threats by deleting various personal information related files such as internet browser 31
36 PerfectSpeed PC Optimizer User Guide cache, internet cookies, computer and internet browsing history, recently used files list, etc. You can specify the internet browser that you want to protect. The status of your computer s security threat is shown in the Performance Status section of the Home screen. If the status shows Poor, you must run the Erase All Traces operation. The Erase All Traces screen contains two main tabs: Erase Traces File Shredder Erase Traces 32
37 Getting Started with PerfectSpeed PC Optimizer The Erase Traces tab opens by default. Use this tab to configure properties to clear history of computer browsing, most recently used files list, cache, cookies, and internet browsing history of specific browser. Click the Actions option in the left pane navigation and then you can choose among the following operations: Find Traces Choose this option to analyze the drive to find traces and then view the analysis report in the Result section. Erase Traces This option will be enabled only after the traces have been found in the drive. Choose this option to erase personal information from the drive once the analysis of drive is completed. Find & Erase Traces Choose this option to start analyzing the drive and then erasing the history, cookies, most recently used files list, etc. to secure all personal identity and security information on your computer. Before running the Erase Traces operation, you may want to set the following options to personalize your preferences: Select the type of history to be deleted: Computer Browsing History and/or Most Recently Used Files List. Select the type of information to be deleted in the chosen Browser: Internet Cache, Internet Cookies, and/or Internet Browsing History. Note: Go to Options - Erase All Traces screen to pre-configure the Erase All Traces operation. 33
38 PerfectSpeed PC Optimizer User Guide Once the analysis is done in a drive, the Result tab in the bottom of the screen shows the following information: Select the traces to be deleted and then click the Erase Traces button. You can also choose Erase Traces option from the left pane navigation. This removes the traces information and the result of the operation is shown. Click Statistics tab to view graphical representation of the erase traces data. An example is shown below: Run Unattended Erase Traces Operation You can also schedule the Erase Traces operation to run unattended by choosing the Modify option from the Next Scheduled Run drop-down box. This takes you to the AutoPilot configuration mode of PerfectSpeed. Note: At any time during the operation, you can click Stop in the left navigation pane to stop the operation. Related Topics: Pre-configure Erase All Traces Options File Shredder File Shredder 34
39 Getting Started with PerfectSpeed PC Optimizer Use the File Shredder tab to securely clean personal and sensitive information from your computer drive. This option allows you to navigate through your computer drive(s) to choose files to be wiped out completely. For this, navigate to the folders to choose files to be deleted and then click the Add>> button to add the file to the list in the bottom. When you are done with your file selection, the list of files to be deleted will appear in the bottom. Now click Permanently Delete option in the left pane navigation to delete these files. Alternatively, you can also click Permanently Delete button in the bottom of the screen. Note: At any time during the operation, you can click Stop in the left navigation pane to stop the operation. Related Topics: Erase Traces Optimize Drive Optimize Drive 35
40 PerfectSpeed PC Optimizer User Guide The Optimize Drive feature of PerfectSpeed PC Optimizer improves drive performance by optimizing the drive using various defragmentation methods. Drive optimization can be run manually or scheduled to run unattended. The status of your computer s optimization is shown in the Performance Status section of the Home screen. If the status shows Poor, you must run the Optimization operation. The Optimize Drive menu button in the left navigation pane allows you to scan a drive for fragmentation, manually optimize a drive, configure automatic drive optimization, view the performance of the drive, and view fragmentation statistics of a drive. The Optimize Drive main screen is shown below: The top of the screen will display the drives in your computer and their fragmentation status. The defragmentation process of your computer can also be scheduled to run unattended by choosing Modify option from the Next Run column. The bottom portion of the screen shows three tabs: Drive Map - By default this tab is opened. This shows the bitmap for the selected drive when you scan the drive for fragmentation, during a drive optimization pass or after a manual optimization pass has completed on the drive. An example is shown in the figure above. The drive bitmap displays colored blocks used to represent various file types. The legends of the file types that PerfectSpeed uses is shown in the bottom of the tab. When 36
41 Getting Started with PerfectSpeed PC Optimizer you are optimizing a drive the color of blocks changes as the optimization process is performed. Performance - After you perform a drive optimization operation, the Performance tab gives you a chart view of overall drive Performance, File Fragmentation, and Free Space Fragmentation. Clicking the Performance tab shows the following screen: Statistics.- The Statistics tab shows information about the latest optimization pass performed on the drive. Clicking the Statistics tab shows a screen similar to the following: PerfectSpeed PC Optimizer provides the following options to optimize your drive(s): Optimize Entire Drive Optimize Selected Files Offline Optimization of System Files 37
42 PerfectSpeed PC Optimizer User Guide Analyze Drive(s) Before Optimization Before you optimize your drive, you must analyze your drive. For the analysis of the drive, click Actions in the left pane navigation and then choose Analyze option. The drive analysis of PerfectSpeed PC Optimizer analyzes your drive quickly and gives you the drive status, performance, and statistics so that you can decide whether to optimize your drive or not. To analyze a drive: 1. Open PerfectSpeed PC Optimization. 2. Select the drive letter from the Drive List and click Actions option in the left pane navigation (or right-click and choose Analyze). The process of analyzing a drive will be graphically shown in the bottom of the window. 3. The analysis report is displayed in the Statistics window that provides a recommendation of the type of defragmentation pass you should perform. The Statistics window is shown below: 38
43 Getting Started with PerfectSpeed PC Optimizer 4. You can click Start button next to the recommended optimization pass or you can take following actions: Optimize Entire Drive Optimize Selected Files Offline Optimization of System Files Optimize Entire Drive PerfectSpeed PC Optimizer's Optimize Drive mode shows the available drive list and the status of each drive. Depending on the status of the drive, you can optimize the entire drive at once, or optimize selected files on the drive. Optimizing the entire drive first analyzes the drive and then defragments the drive with the chosen defragmentation method. Upon completion it provides a graphical representation of the drive performance and statistics of the optimization run. This can take a few minutes to a few hours (greater than 500 GB). The time required is dependent on the number of files, the number of fragments, and the number of other processes sharing your computer resources. To optimize entire drive, complete the following steps: 1. Open PerfectSpeed PC Optimizer. 2. Click the Optimize Drive in the left pane. The upper pane shows the Available Drive List and their details. 3. Select a drive to optimize and click the Actions option under the Optimize Drive. 39
44 PerfectSpeed PC Optimizer User Guide 4. Choose Entire Drive option from the Actions menu. The Entire Drive option shows three defragmentation methods that you can choose for optimization. 5. Choose among: SMARTPlacement, Consolidate Free Space, and Defrag Only. The chosen method will be used for optimization. The optimization process starts and the process of analyzing the drive is graphically shown in the bottom of the window under the Drive Map tab. 6. The defragmentation of the drive starts as soon as the analysis is completed. An example is shown below: 40
45 Getting Started with PerfectSpeed PC Optimizer The Drive Map window shows the status of the drive defragmentation in a progress bar. It displays colored blocks for representing different file types as specified by the legends at the bottom of the screen. However, you have an option to change the color legends for the file types according to your preference by clicking the Properties button. When you are defragmenting a drive the color of blocks change as the defragmentation process is performed. Hovering mouse on the blocks can tell if it is fragmented or not fragmented. Note: Fragmented Files Are Shaded Darker- If a file is fragmented, the bitmap displays it in a darker shade. During or after a drive analysis or defragmentation pass, you can use the Find feature to display the file location on the drive bitmap of the Drive Map window. 7. The Statistics tab opens showing a report of the defragmentation pass. An example is shown below: 41
46 PerfectSpeed PC Optimizer User Guide Notice that now the status at the bottom of the window has changed to "Your drive is optimized for peak performance". The Statistics screen shows you the optimization run description, such as start time, end time, CPU time, how many files were defragmented, how much free space was defragmented, and before and after status of file and free space fragmentation and performance. 7. Click the Performance tab to view the drive performance chart. The chart shows how the drive performance was affected due to file and free space fragmentation, and how the performance of the drive has been enhanced after the optimization. An example of the Performance screen is shown below: After the defragmentation, the Optimize feature of PerfectSpeed will display the status "Excellent" in the Home screen. Related Topics: Optimize Selected Files Optimize Selected Files You can optimize selected files in PerfectSpeed PC Optimizer by using the Selected Files feature. PerfectSpeed PC Optimizer allows you to browse the files on your computer and simultaneously show the number of fragments of each file. You can choose the files to optimize and PerfectSpeed optimizes the file quickly. The report of the optimized file will be shown on the Statistics tab. To optimize selected files, complete the following steps: 1. Open PerfectSpeed PC Optimizer. 2. Click Optimize Drive on the left navigation pane. 42
47 Getting Started with PerfectSpeed PC Optimizer 3. From the Optimize Drive main screen, select a drive from where you want to select files for optimization. If you do not select a drive, the files from the currently selected drive will be shown. 4. Click Actions in the left pane navigation and then choose Selected Files option. alternatively, you can right-click and select Selected Files option from there. A Defragment Selected Files screen opens as shown below: 43
48 PerfectSpeed PC Optimizer User Guide When Show Only Fragmented Files option is selected (by default), the window will list only files that are fragmented in a folder. Notice in the example above, it is showing a file with 2 fragments. The Show all Files option will shows both fragmented and defragmented files. 5. Browse for the file you want to optimize. While browsing, you will notice that each file's fragmentation level is also displayed. 6. Select a file and click the Add>> button. Select as many files as you want. 7. After adding the selected files for optimization, click the Defragment button on the screen. The file is defragmented and the result is shown in the Statistics tab. An example is shown below: 44
49 Getting Started with PerfectSpeed PC Optimizer Related Topics: Offline Optimization of System Files Optimize Entire Drive Offline Optimization of System Files Certain files cannot be defragmented online due to operating system constraints. The constraints vary by Windows version and by file system format (FAT/FAT32 or NTFS). The types of files which may need to be defragmented offline are: pagefile, hibernate file, system files (including MFT and related NTFS metadata), and directories. How Offline Defragmentation is done in PerfectSpeed PC Optimizer? If the drive is NOT the system drive (where Windows is running) and does not contain a pagefile or hibernate file, then PerfectSpeed PC Optimizer attempts to do an offline defrag (close all open handles, dismount the drive, mount the drive for exclusive access, defragment system files, remount the drive for shared access). Important: Offline defrag can only occur if the drive is NOT the Windows/system drive. If PerfectSpeed cannot lock the drive, then it will not be able to perform an offline optimization and will recommend purchasing PerfectDisk Professional - which includes the ability to perform optimization of system files at boot time. The step-by-step process of Offline Defragmentation is explained below: I. When PerfectSpeed PC Optimizer starts an offline defragmentation pass, it first tries to lock the drive. If the drive can be locked, the Offline Defragmentation pass can be performed, allowing the user to access other drives on the computer at the same time. II. If the drive cannot be locked, you are asked if you would like to force all open handles to be closed. If you click on Yes, then PerfectSpeed PC Optimizer attempts to close all open handles to that partition. If it is successful, then the Offline Defragmentation pass is performed. III. If the drive cannot be locked, PerfectSpeed PC Optimizer does not perform the offline defrag. To defragment a drive offline, complete the following steps: 1. Open PerfectSpeed PC Optimizer. 2. Click Optimize Drive on the left pane navigation. 45
50 PerfectSpeed PC Optimizer User Guide 3. Select a drive from the Drive List (other than System drive), and then click Start and choose Offline option. Alternatively, you can right-click and choose Offline option. If your computer has only a single drive, then Offline optimization cannot be done on your computer as PerfectSpeed PC Optimizer does not support boot time defragmentation. Instead it recommends that you purchase PerfectDisk 10 Professional to perform the boot time defrag. 4. If you have selected a drive other than system drive on your computer for offline defrag, then it verifies if all handles are closed for that drive. If all handles are not closed, it asks your confirmation whether to close all open handles. A message similar to the following is shown: 5. If you click Yes, then PerfectSpeed PC Optimizer closes open handles for that drive and starts the offline defrag. The defragmentation process is shown in the Drive Map. 6. Once the defragmentation is complete, you can view the defragmentation statistics in the Statistics tab. An example is shown below: 46
51 Getting Started with PerfectSpeed PC Optimizer Note: If PerfectSpeed is unable to perform the offline optimization of system files AND if PerfectDisk 10 is not currently installed on your computer, PerfectSpeed will recommend that you purchase PerfectDisk 10. When you choose to Purchase PerfectDisk Professional, you will be directed to Raxco Software's online store where you can purchase a copy of PerfectDisk 10. PerfectDisk 10 is the perfect compliment to PerfectSpeed. In addition to the ability to perform optimization of system files at boot time, PerfectDisk 10 also provides additional space management tools to better manage the data on your drives. PerfectSpeed and PerfectDisk 10 can both be installed on your computer at the same time. Clicking Continue without purchase cancels the offline operation and closes the window. Related Topics: Optimize Entire Drive Optimize Selected Files Configure Optimization Properties Configure Optimization Properties Configure Optimization Properties Advanced optimization properties such as defragmentation threshold, SMARTPlacement settings, offline defragmentation settings, or excluded files configuration can be set for the drives of your computer by accessing the Advanced Settings screen. 47
52 PerfectSpeed PC Optimizer User Guide Note: You can have different optimization properties set for different drives of your computer. To access the Advanced Settings screen, complete the following steps: 1. Open PerfectSpeed PC Optimizer. 2. Click Optimize Drive on the left pane navigation. 3. Select a drive from the Drive list for which you want to configure the optimization properties. 2. Click Properties from the left pane navigation. Alternatively, you can right-click and choose Properties from the popup menu. The Advanced Settings screen opens as shown in the section below. 48
53 Getting Started with PerfectSpeed PC Optimizer You can configure the following optimization properties here: Online Defragmentation Offline Defragmentation Excluded Files 3. After configuring the settings, click the Apply button. Configure Online Defragmentation Properties To access Online Defragmentation tab: click the Online Defragmentation tab from the Advanced Settings screen. 49
54 PerfectSpeed PC Optimizer User Guide Use the Online Defragmentation tab to set the fragmentation threshold, SMARTPlacement settings, and Consolidate Free Space settings. The following settings can be configured in the Online Defragmentation page: Settings Defragmentation Settings SMARTPlacement Description This section allows you to specify a fragmentation threshold percentage for your drive. This percentage controls whether or not PerfectSpeed defragments the drive. If the threshold percentage is set to 5, then PerfectSpeed PC Optimizer defragments the drive only if the fragmentation level is 5% or higher. The percentage is calculated during the first stage of the defragmentation pass. A log entry is recorded if the defrag is skipped due to the percentage setting. You can set the value between 0 to 100. The default value is set to 0, which means that PerfectSpeed PC Optimizer will always defragment the drive. In this section, specify the following settings for 50
55 Getting Started with PerfectSpeed PC Optimizer settings Aggressively consolidate free space (requires more time to run) SMARTPlacement defragmentation: Rarely modified age (days) - SMARTPlacement organizes files based on their age. Older files are grouped together since they are less likely to be changed or deleted. This in turn minimizes refragmentation and maximizes the speed of subsequent defragmentation passes. You can set the threshold for files that are rarely modified by specifying the number of days between +5 to 60 days. The default set by PerfectSpeed PC Optimizer is 60 days. The days set in this field must be greater than the Recently Modified Age. See Rarely Modified Files. Rarely Modified files are files that are older than the Rarely Modified Age. SMARTPlacement technology moves files that are older than the Rarely Modified Age to the same general area of the disk, to minimize fragmentation of new files and to speed up subsequent defragmentation passes. Recently modified age (days) - You can set the threshold for files that are recently modified by specifying the number of days between 1 to 30 days. The default set by PerfectSpeed is 30 days. The days set in this field must be less than the Rarely Modified Age. See Recently Modified Files. Recently Modified files are files that are newer than the Recently Modified Age. SMARTPlacement technology consolidates the Recently Modified files to a common area of the drive for faster access. A normal SMARTPlacement defragmentation may leave a few free space holes if it determines that the time and/or system resources required to completely eliminate them would be excessive. To tell PerfectSpeed to do the absolute best job possible in consolidating free space on the drive, check this option. Note that checking this option may result in drive optimization passes taking longer to run. Related Topics: Configure Optimization Properties Configure Offline Defragmentation Properties Configure Excluded Files Configure Offline Defragmentation Properties 51
56 PerfectSpeed PC Optimizer User Guide To access Offline Defragmentation tab: click the Offline Defragmentation tab from the Advanced Settings screen. Use the Offline Defragmentation tab to specify the file types to be defragmented during an offline defragmentation pass. The following settings can be configured in the Offline Defragmentation page: Settings Defragment Directories (FAT32 only) Master File Table, Metadata file Description This option is enabled only when the file system is FAT or FAT32. If checked, directories are defragmented and consolidated during Offline defragmentation If checked, the Master File Table (MFT) and the metadata files are defragmented during Offline defragmentation. Important: If PerfectDisk Professional is already installed on your computer, then PerfectSpeed recommends that the offline defragmentation be performed by PerfectDisk Professional. 52
57 Getting Started with PerfectSpeed PC Optimizer Related Topics: Configure Online Defragmentation Properties Configure Excluded Files Configure Excluded Files To access Excluded Files tab: click the Excluded Files tab from the Advanced Settings screen. Use the Excluded Files tab to exclude files or directories during a defragmentation process. It displays the files and folders of the selected drive. You can select the files or folders that you want to exclude when an online defragmentation pass is done. Related Topics: Configure Online Defragmentation Properties Configure Offline Defragmentation Properties 53
58 PerfectSpeed PC Optimizer User Guide Tweaking your Computer to Boost Performance When you personalize Windows, you are actually modifying the Registry which tells Windows to perform a certain way. The Tweak your PC feature of PerfectSpeed allows you to easily enable/disable these registry settings. The Tweak Your PC option in the PerfectSpeed PC Optimizer allows you to customize your Windows experience by providing options to boost the speed, performance, and visual appearances of your computer. To change/tweak the registry settings of your computer, complete the following steps: 1. Open PerfectSpeed PC Optimizer. 2. Click the Tweak Your PC option in the left pane navigation. The Tweak screen opens in Performance tab page as shown below: The screen displays three tabs: Performance, Security, and Appearance. Click the tabs to enable or disable tweak settings. The screen shows various options that you can change. It also shows the status of each setting by showing Disabled or Enabled status next to the setting. By default, all options are disabled. Only the tweaks available for your version of Windows will be displayed. Note: Click Explain button next to a tweak setting to know more about the registry settings and how PerfectSpeed is going to behave when that setting is enabled. 3. Click the Change button next to a setting to enable. For example, the Fast Menus option is being selected for registry change here. The following screen opens: 54
59 Getting Started with PerfectSpeed PC Optimizer 4. Click Yes to enable the tweak setting. The status of the setting will display "Enabled" now on the main screen. Related Topics: Reclaim Free Space Erase All Traces Optimize Drive Configure AutoPilot Schedule for PerfectSpeed Operations Configure AutoPilot Schedule for PerfectSpeed Operations All PerfectSpeed PC Optimizer operations including Registry cleaning, Reclaim Free Space, Erase All Traces, and Drive Optimizer can be scheduled to automatically run unattended. The Optimizer Wizard lets you configure the settings for these operations to run automatically when the time and day set on the schedule is reached. Schedules are used to start the PerfectSpeed PC Optimizer operations without any user interaction. This makes the optimization pass more efficient, with less impact on users. To AutoPilot PerfectSpeed operations, complete the following steps:: 1. Open PerfectSpeed PC Optimizer. 2. Click the AutoPilot Scheduling option in the left pane navigation. The AutoPilot main screen opens as shown below: 55
60 PerfectSpeed PC Optimizer User Guide The main screen shows the current state of the PerfectSpeed operations in Enabled or Disabled state. Initially, all operations will be disabled, which means that all operations are manual. 3. Click Set in the left pane and then choose Start AutoPilot Wizard option. Alternatively, you can click the Change button at the bottom of the screen to start the Optimizer wizard. The Optimizer Wizard opens in Registry page: 56
61 Getting Started with PerfectSpeed PC Optimizer 4. To configure SafeClean Registry operation, you can specify the settings in the Registry page. Make sure you choose the Enable an AutoPilot Schedule option. Note: When you manually want to run an operation, uncheck the Enable an AutoPilot Schedule option. This disables the AutoPilot option for that operation. 5. Click Next. The Free Space page of Optimizer Wizard opens: 57
62 PerfectSpeed PC Optimizer User Guide 6. Specify the settings for Free Space operation and choose the Enable an AutoPilot Schedule option. 7. Click Next. The Traces page opens: 58
63 Getting Started with PerfectSpeed PC Optimizer 8. Configure the Erase All Traces settings and choose Enable an AutoPilot Schedule option. 9. Click Next. The Optimization page opens: 59
64 PerfectSpeed PC Optimizer User Guide 10. Configure the settings for Optimize Drive and choose the Enable an AutoPilot Schedule option. 11. Click Next. The AutoPilot page opens: 60
65 Getting Started with PerfectSpeed PC Optimizer This page lists the types of operation configured for AutoPilot scheduling. 12. In this page, you can choose among the following AutoPilot Run options in the dropdown box: Automatic - By default this option is selected. The Automatic optimization is PerfectSpeed PC Optimizer's exclusive StealthPatrol technology to optimize your drive only when your system is idle. The Automatic optimization schedule provides you flexibility to run the optimization pass when Windows is not busy. By default, Automatic optimization will not run on the drive if the drive was last optimized within the last 5 days. You can set the following settings for Automatics optimization: Change the number of days to wait between Automatic optimization passes, Set the number of minutes that Windows is idle before beginning to optimize the drive, and Specify a list of applications so that the drive is not optimized when the listed applications are running on the computer. This feature ensures that when specified applications are running and the optimization pass is about to start you do not lose the speed of your application performance. At a specified time Choosing this option will allow you to schedule drive optimization passes at a specified time. You can also set the frequency of the optimization pass. An example of the screen in this option is shown below: 61
66 PerfectSpeed PC Optimizer User Guide When screen saver runs Choosing this option will allow you to specify the schedule settings to run only when the screen saver starts on your computer. You can also specify the frequency of how often the screen saver optimization pass should run. An example of the screen in this option is shown below: 13. Click Finish when done. The main screen of AutoPilot Scheduling will now show as following: 62
67 Getting Started with PerfectSpeed PC Optimizer Your PerfectSpeed PC Optimizer will now run its operation automatically to keep your computer in good health always without you worrying about it and doing anything about it. Note: Remember, the operations that you skipped during AutoPilot configuration will need to be run manually. Related Topics: Disable AutoPilot Change AutoPilot Run Option Change Configuration Settings of the PerfectSpeed Operations Disable AutoPilot Once you enable the AutoPilot settings for the PerfectSpeed PC Optimizer operations, you can always disable all operations at once or can disable selectively. Disable All Operations Selective Disable Disable All Operations You can disable all AutoPilot configured operations of PerfectSpeed by choosing Disable option from the Set menu drop-down in the left pane navigation. 63
68 PerfectSpeed PC Optimizer User Guide This will disable all operations at once. You can enable again by clicking Set->Enable option. Selective Disable When you want to disable selected operations only, then you can take the following steps: 1. Select AutoPilot Scheduling option in the left pane navigation to open the AutoPilot Scheduling screen. See figure above. 2. Click Change button under the operation that you want to disable. For example purposes, we will choose SafeClean Registry operation. A screen opens as shown below: 64
69 Getting Started with PerfectSpeed PC Optimizer 3. Select Disabled (Manual Mode) option. The other options in this screen will be disabled now. 4. Click the OK button. You are taken back to the AutoPilot Scheduling main screen where the option will appear Disabled and can be configured again by using the Change button. An example is shown below: Related Topics: Change AutoPilot Run Option Change AutoPilot Run Option 65
70 PerfectSpeed PC Optimizer User Guide You can always change the AutoPilot run options for the PerfectSpeed PC Optimizer operations by clicking the Change button in the When to do it section of the AutoPilot screen. This opens a screen as follows: 66
71 Getting Started with PerfectSpeed PC Optimizer This lets you choose among the Automatic, At a specified time, or When screen saver runs options. Changing the AutoPilot run option will apply to all PerfectSpeed PC Optimizer operations. Related Topics: Configure AutoPilot Schedule for PerfectSpeed Operations Change Configuration Settings of the PerfectSpeed Operations You can always change the configuration settings of the PerfectSpeed operations from the AutoPilot main screen. Click the Change button underneath any operation that needs to be changed and a screen opens where you can specify the configuration settings. 67
72 PerfectSpeed PC Optimizer User Guide Related Topics: Configure AutoPilot Schedule for PerfectSpeed Operations 68
73 Configure PerfectSpeed PC Optimizer's Advanced Options Configure PerfectSpeed PC Optimizer's Advanced Options Click Options at the top of the PerfectSpeed PC Optimizer screen to open the Options screen. The Options screen opens as shown below: 69
74 PerfectSpeed PC Optimizer User Guide The Options screen shows the following nodes which allows you to configure advanced options for PerfectSpeed: Node General Performance Monitoring Update System Resource Usage Logging Duplicate File Remover SafeClean Registry Description Allows you to specify how PerfectSpeed should startup and shutdown. Allows you to specify how PerfectSpeed should perform the health check of your computer. Allows you to configure settings for automatics updates so you can ensure that you have the latest application. Allows you to configure settings for CPU Usage and I/O Priority for drive optimizations. Allows you to configure settings for log information. Allows you to specify files to be excluded from the Duplicate File Remover operation. Allows you to specify backup path for registry cleaning operation. 70
75 Configure PerfectSpeed PC Optimizer's Advanced Options Reclaim Free Space Erase All Traces Optimize Drive Allows you to specify locations to look for temporary files for Reclaiming free space operation. Allows you to include cookies that will not be deleted during the erase all traces operation. Allows you to configure settings for drive Optimization. Options - General To access this screen: open the Options screen and click the General node. This the default node in the Options screen. Use this screen to configure how PerfectSpeed will startup and shutdown. The screen is shown below: In this screen you can setup preferences for startup and shutdown behavior of PerfectSpeed. You can configure the following settings: Options Description 71
76 PerfectSpeed PC Optimizer User Guide Close Button Behavior Splash Screen In this setting, you can specify how the PerfectSpeed should behave when you shutdown PerfectSpeed. Choose between the following two options: Minimize to System Tray - This option ensures that PerfectSpeed is minimized to the System Tray in the right and is not completely shutdown. You can always start PerfectSpeed by clicking at the System Tray icon. Exit PerfectSpeed - This option ensures that PerfectSpeed is completely shutdown when it is closed. Choose Display on Start option to ensure that a splash screen of PerfectSpeed is displayed when PerfectSpeed is launched. Related Topics: Options - Performance Monitoring Options - Performance Monitoring To access this screen: open the Options screen and click the Performance Monitoring node. Use this screen to configure how PerfectSpeed will check the health status of your computer. The Performance Monitoring screen is shown below: 72
77 Configure PerfectSpeed PC Optimizer's Advanced Options In this screen you can setup preferences for health check operation in PerfectSpeed. You can configure the following settings: Options Monitor the Computer's Performance (recommended) Next Health Check Continue every Description Select this option so that the performance check operation is monitored in PerfectSpeed. If this is not selected, you cannot configure any option on this screen. Specify the date and time when the next performance check of the computer will be performed. Specify the frequency of the performance check on your computer. You can set every 1 week or every 2 weeks, etc. Related Topics: Check Health Status of your Computer Options - Update Options - Update 73
78 PerfectSpeed PC Optimizer User Guide To access this screen: open the Options screen and click the Update node. Use this screen to configure auto-update settings of PerfectSpeed. The Update feature of PerfectSpeed checks for latest PerfectSpeed application updates and recommends to install so that your application is up to date. The Update screen is shown below: This screen shows the automatic update information and allows you to configure automatic updates. It shows the last time the automatic update was checked. You can specify the frequency of checking updates in the Check for Updates drop-down box field. You can choose from Every Week, Every Two Weeks, Every Month, and Manually. By default the Every Week option is selected. You can check for updates immediately by clicking the Check Now button. If new update is available, you may get a screen as shown below: 74
79 Configure PerfectSpeed PC Optimizer's Advanced Options You can also specify the option to Prompt prior to installing updates of PerfectSpeed. By default this option is already checked in the Update screen. After making any changes in the Update screen, click OK button to save the settings. Related Topics: Options - Performance Monitoring Options - System Resource Usage Options - System Resource Usage To access this screen: open the Options screen and click the System Resource Usage node. Use this screen to prioritize system resource settings (CPU Priority and Disk I/O) for drive optimizations. The System Resource Usage screen is shown below: 75
80 PerfectSpeed PC Optimizer User Guide The System Resources screen allows you to specify settings for CPU Usage and Disk I/O settings for drive optimizations. The following settings can be configured: Options CPU Priority Disk I/O Description PerfectSpeed PC Optimizer allows you to raise or lower the CPU priority at which it runs disk optimization. While PerfectSpeed's disk optimization actually uses very little CPU resources, it allows users who have CPU bound systems to feel comfortable running disk optimization at a lower priority and not impose noticeable CPU load on the system. CPU resources can be adjusted to lower or raise the CPU priority by specifying any of these options: Idle - Idle runs PerfectSpeed's defragmentation passes at a lower priority than other processes. Normal - Normal runs PerfectSpeed's defragmentation passes at the same priority as most other processes. This is the recommended option. Turbo - Turbo runs PerfectSpeed's defragmentation passes at a higher priority than other processes. When this is selected, PerfectSpeed may use most of the CPU and delay other processes. If you set Monitor and Throttle disk I/O to minimize the defragmentation's 76
81 Configure PerfectSpeed PC Optimizer's Advanced Options effect on other I/O intensive processes option, PerfectSpeed automatically detects if the drive is "busy" and suspends the optimization process. This allows PerfectSpeed to run on very busy disks without imposing any additional load on the disk. Related Topics: Options - Logging Options - Logging To access this screen: open the Options screen and click the Logging node. Use this node to view log, clear log, and specify settings for PerfectSpeed's log destination. The Logging screen is shown below: The following settings can be configured: Options Log Destination Description You can specify where you want to see the log of PerfectSpeed. You can choose from the following two options. By default both options are 77
82 PerfectSpeed PC Optimizer User Guide selected. PerfectSpeed log - If you want to see the log in the PerfectSpeed application. Windows Application Event log - If you want to see the PerfectSpeed log in the Event Viewer. If you specify this, then you need to access the Event Viewer of Windows. See View PerfectSpeed Log for more information. View Log If you set Monitor and Throttle disk I/O to minimize the defragmentation's effect on other I/O intensive processes option, PerfectSpeed automatically detects if the drive is "busy" and suspends the optimization process. This allows PerfectSpeed to run on very busy disks without imposing any additional load on the disk. View PerfectSpeed Log To view log information: 1. Open PerfectSpeed PC Optimizer. 2. From the main screen click the Options button from the top pane. The Options screen opens. See figure above. 3. Click the Logging node from the Options screen. See figure above. 4. Click View Log button. The Log View screen opens. The Log View screen shows logs for one week by default. You can also specify the date period for which you want to view log. 78
83 Configure PerfectSpeed PC Optimizer's Advanced Options 5. Enter the date period in the From and To fields from which you want to view the log. Click the Requery button to generate log. The log is generated and is displayed in the table. The Log View screen shows two tabs: General and Registry. The Log View - General Tab screen shows the log information in a table format which shows the following information: Column Date Module Event ID Details Description Displays the date when the event was logged. Displays in which PerfectSpeed module the event is logged. Displays the event ID. Displays the description of the event being performed in PerfectSpeed. Some details may also show more information when you expand the + sign. The Log View - Registry Tab screen shows registry related logs. An example of the screen is shown below: Related Topics: Options - Duplicate File Remover 79
84 PerfectSpeed PC Optimizer User Guide Options - Duplicate File Remover To access this screen: open the Options screen and click the Duplicate File Remover node. The Duplicate File Remover operation of PerfectSpeed deletes duplicate files from your computer to boost computer performance. However, you can exclude some paths from where the duplicates will not be removed. Using the Duplicate File Remover node you can select paths to be excluded from the Duplicate File Remover operation. The Duplicate File Remover screen is shown below: In this screen, the "Exclude from duplicates search" list shows a pre-defined list of files to be excluded from the Duplicate File Remover operation. Click the Add button to add more files for exclusion. Click OK button to apply the settings. Related Topics: Options - SafeClean Registry Duplicate File Remover Options - SafeClean Registry 80
85 Configure PerfectSpeed PC Optimizer's Advanced Options To access this screen: open the Options screen and click the SafeClean Registry node. The SafeClean Registry operation deletes unused registry keys to boost your computer performance. However, PerfectSpeed provides you an option to backup registry keys to recover unwanted deletion of registry keys. You have the option to specify a backup path where the registry keys will be backed up after a SafeClean Registry operation. Using the SafeClean Registry node you can specify a backup path for the registry cleaning operation. The SafeClean Registry screen is shown below: By default PerfectSpeed has setup a Registry backup path. However, you can change the destination by clicking the Browse button and locating a different path for backing up data from the registry cleaning operation. Click OK to apply the settings. Related Topics: Options - Reclaim Free Space SafeClean Registry Options - Reclaim Free Space To access this screen: open the Options screen and click the Reclaim Free Space node. 81
86 PerfectSpeed PC Optimizer User Guide The Reclaim Free Space operation searches for temporary files and deletes them to free up used space on your computer. Using the Reclaim Free Space node you can specify the locations to look for temporary files during reclaiming free space operation. The Reclaim Free Space screen is shown below: By default PerfectSpeed has setup few directories to look for temporary files. However, you can add more locations by clicking the Add button and locating more directories to look for temporary files during the reclaim free space operation. Click OK to apply the settings. Related Topics: Options - Erase All Traces Reclaim Free Space Options - Erase All Traces To access this screen: open the Options screen and click the Erase All Traces node. The Erase All Traces operation deletes cookies from your computer to secure your privacy. However, you may want to keep some frequently used cookies. Using the Erase all Traces node in Options screen, you can specify the cookies that will not be deleted during the Erase All Traces operation. The Erase All Traces screen is shown below: 82
87 Configure PerfectSpeed PC Optimizer's Advanced Options In this screen, the "Available Cookies" list display the available cookies in your computer. If no cookies are displayed, click Scan button at the bottom. This searches for available cookies in your system and brings them to the list. Select a cookie in the "Available Cookies" list and click the Add button to add cookie to the "Always keep cookies" list. Add as many cookies to the list. The cookies added in the "Always keep cookies" list will not be deleted during the Erase All Traces operation. Click OK button to apply the settings. Related Topics: Erase All Traces Options - Optimize Drive Options - Optimize Drive To access this screen: open the Options screen and click the Optimize Drive node. Use this node to personalize your computer's behavior during the defragmentation process such as, how your computer should behave when it is running on battery and a defragmentation process is going to start, what should happen when an AutoPilot schedule of optimization is missed, or how PerfectSpeed should optimize USB and Firewire devices. The Optimize Drive screen is shown below: 83
88 PerfectSpeed PC Optimizer User Guide The following settings can be configured: Options Power Options Schedules Description You can specify settings for optimization behavior when the computer is running on battery. PerfectSpeed PC Optimizer detects if the system is running on battery (UPS) and based on the settings specified in this page, stops or does not start the optimization passes if on battery. This is most applicable to laptop users who need to preserve battery life. This also comes in handy for computers running on UPS. You can choose between the following two options: Stop optimization pass when on battery power - Choosing this option assures that PerfectSpeed detects when a computer is running on battery power and stops the currently running optimization pass. Do not start optimization pass when on battery power - Choosing this option assures that PerfectSpeed PC Optimizer detects when a computer is running on battery power and does not start an optimization pass during that time. This allows you to specify settings for an optimization schedule in a situation when the computer is switched off or when the computer is 84
89 Configure PerfectSpeed PC Optimizer's Advanced Options hibernating. You can choose between the following: Run missed disk optimization passes when computer reboots - If selected, the scheduled optimization pass starts when the computer restarts. The advantage is that the optimization pass always occurs and is not missed if a user turns off his/her computer at night. The drawback is that the optimization process slows down the login process on a computer where the disk speed is low. Raxco Software has analyzed that the machines most adversely affected by this option are laptops. They traditionally have slower hard drive speeds and take longer to boot up when a optimization pass is running. Wake computers from hibernation/standby to run a disk optimization pass - If selected, PerfectSpeed's scheduler attempts to wake up the computer when a schedule is set to run. If your hardware does not support waking up, nothing happens. When the computer is started, either the schedule is rescheduled or runs immediately based on what you have selected. USB and FireWire drives This option allows you to enable optimizing external drives. PerfectSpeed PC Optimizer optimizes external drives only if the external drive represents itself as a fixed hard drive. This is common with USB/Firewire attached external drives. Please note that external drives may use hardware or drivers that may not be fully compatible with Windows. Users should confirm that their hardware is on the Windows Hardware Compatibility List. Go to for more information. Care should be taken to ensure that external drives are not accidentally ejected or unplugged while being optimized. Some external drive vendors provide drivers specific to their drives and recommend that these drivers be used instead of the generic Windows Mass storage driver. Microsoft also recommends in many cases that Write Caching be disabled for external drives. PerfectSpeed PC Optimizer by default does not display external drives, since even though these devices represent themselves as a fixed hard drive, they may not support defragmentation. Prior to optimizing these devices, you need to check with the external drive manufacturer if defragmentation is supported on the drive. If you have an external drive that is represented as a hard drive, you can allow PerfectSpeed PC Optimizer to defragment those drives by enabling the following two options: Allow optimization of USB connected Flash drives Allow optimization of USB and firewire connected hard drives Related Topics: 85
90 PerfectSpeed PC Optimizer User Guide Optimize Drive Configure PerfectSpeed PC Optimizer Options 86
91 Configure PerfectSpeed PC Optimizer's Skin Settings PerfectSpeed PC Optimizer allows you to change the appearance (skin) of the application by choosing from the following skin settings: Ocean Blue Comfort Grey Nighttime Black By default, the PerfectSpeed PC Optimizer application shows the Ocean Blue theme. PerfectSpeed Suite shows the Skins menu at the top of the main screen of PerfectSpeed PC Optimizer. When you click the Skins menu, it shows the following options: To change the appearance of the PerfectSpeed PC Optimizer's application, select an option from the menu and the application appearance changes. For the Ocean Blue theme, PerfectSpeed PC Optimizer looks like the following: 87
92 PerfectSpeed PC Optimizer User Guide For the Comfort Grey theme, PerfectSpeed PC Optimizer looks like the following: 88
93 Configure PerfectSpeed PC Optimizer's Skin Settings For the Nighttime Black theme, PerfectSpeed PC Optimizer looks like the following: 89
94 PerfectSpeed PC Optimizer User Guide Related Topics: Configure PerfectSpeed PC Optimizer's Advanced Options 90
DISK DEFRAG Professional
 auslogics DISK DEFRAG Professional Help Manual www.auslogics.com / Contents Introduction... 5 Installing the Program... 7 System Requirements... 7 Installation... 7 Registering the Program... 9 Uninstalling
auslogics DISK DEFRAG Professional Help Manual www.auslogics.com / Contents Introduction... 5 Installing the Program... 7 System Requirements... 7 Installation... 7 Registering the Program... 9 Uninstalling
Auslogics BOOSTSPEED USER MANUAL. auslogics.
 Auslogics BOOSTSPEED 10 USER MANUAL www..com TABLE OF CONTENTS: Welcome Installation Guide Registering Auslogics BoostSpeed 10 Backing up with the Rescue Center Your First Scan Navigation Panel Navigation
Auslogics BOOSTSPEED 10 USER MANUAL www..com TABLE OF CONTENTS: Welcome Installation Guide Registering Auslogics BoostSpeed 10 Backing up with the Rescue Center Your First Scan Navigation Panel Navigation
Table of Contents. Introduction to PerfectStorage... 1
 Table of Contents Introduction to PerfectStorage... 1 Introduction to PerfectStorage... 1 The PerfectStorage Solution to Reclaiming Thin Provisioned Disk Space... 1 PerfectStorage Features... 1 Installing
Table of Contents Introduction to PerfectStorage... 1 Introduction to PerfectStorage... 1 The PerfectStorage Solution to Reclaiming Thin Provisioned Disk Space... 1 PerfectStorage Features... 1 Installing
CleanMyPC User Guide
 CleanMyPC User Guide Copyright 2017 MacPaw Inc. All rights reserved. macpaw.com CONTENTS Overview 3 About CleanMyPC... 3 System requirements... 3 Download and installation 4 Activation and license reset
CleanMyPC User Guide Copyright 2017 MacPaw Inc. All rights reserved. macpaw.com CONTENTS Overview 3 About CleanMyPC... 3 System requirements... 3 Download and installation 4 Activation and license reset
WINDOWS XP. iii. Contents
 C O N T E N T S Preface INTRODUCTION TO 1 Chapter 1 Navigating Windows XP 3 Launching Windows 3 Working with the Mouse 4 Moving the Mouse 4 Clicking 6 Double-clicking 6 Right-clicking 6 Dragging and Dropping
C O N T E N T S Preface INTRODUCTION TO 1 Chapter 1 Navigating Windows XP 3 Launching Windows 3 Working with the Mouse 4 Moving the Mouse 4 Clicking 6 Double-clicking 6 Right-clicking 6 Dragging and Dropping
InstantRescue User Guide
 InstantRescue User Guide Table of Contents Overview... 1 Introducing InstantRescue... 1 System Requirements... 1 Contacting Raxco Software, Inc.... 1 Getting Started with InstantRescue... 3 Getting Started
InstantRescue User Guide Table of Contents Overview... 1 Introducing InstantRescue... 1 System Requirements... 1 Contacting Raxco Software, Inc.... 1 Getting Started with InstantRescue... 3 Getting Started
Chapter 12: Advanced Operating Systems
 : Advanced Operating Systems IT Essentials: PC Hardware and Software v4.0 1 Purpose of this Presentation To provide to instructors an overview of : List of chapter objectives Overview of the chapter contents,
: Advanced Operating Systems IT Essentials: PC Hardware and Software v4.0 1 Purpose of this Presentation To provide to instructors an overview of : List of chapter objectives Overview of the chapter contents,
Contents. Getting Started...1. Managing Your Drives...9. Backing Up & Restoring Folders Synchronizing Folders...52
 Contents Getting Started.....................................................1 Installing the Software...........................................1 Using the Maxtor System Tray Icon................................6
Contents Getting Started.....................................................1 Installing the Software...........................................1 Using the Maxtor System Tray Icon................................6
Clean & Speed Up Windows with AWO
 Clean & Speed Up Windows with AWO C 400 / 1 Manage Windows with this Powerful Collection of System Tools Every version of Windows comes with at least a few programs for managing different aspects of your
Clean & Speed Up Windows with AWO C 400 / 1 Manage Windows with this Powerful Collection of System Tools Every version of Windows comes with at least a few programs for managing different aspects of your
Comodo System Cleaner
 Comodo System Cleaner Version 3.0 Version 3.0.122010 Versi Comodo Security Solutions 525 Washington Blvd. Jersey City, NJ 07310 Table of Contents 1.Comodo SystemCleaner Introduction... 3 1.1.System Requirements...5
Comodo System Cleaner Version 3.0 Version 3.0.122010 Versi Comodo Security Solutions 525 Washington Blvd. Jersey City, NJ 07310 Table of Contents 1.Comodo SystemCleaner Introduction... 3 1.1.System Requirements...5
User Guide Quick Heal PCTuner 3.0
 User Guide Quick Heal PCTuner 3.0 Quick Heal Technologies (P) Ltd. http://www.quickheal.com Copyright and Trademarks Copyright 1993-2011 Quick Heal All Rights Reserved. All rights are reserved by Quick
User Guide Quick Heal PCTuner 3.0 Quick Heal Technologies (P) Ltd. http://www.quickheal.com Copyright and Trademarks Copyright 1993-2011 Quick Heal All Rights Reserved. All rights are reserved by Quick
PcZealous [Professional] User Manual
![PcZealous [Professional] User Manual PcZealous [Professional] User Manual](/thumbs/82/86438296.jpg) STEPS TO INSTALL PcZEALOUS [Professional]: Double Click on the PcZealous [Professional] Setup.exe file. In the welcome screen as shown below, Click the Next button Read the Software License Agreement,
STEPS TO INSTALL PcZEALOUS [Professional]: Double Click on the PcZealous [Professional] Setup.exe file. In the welcome screen as shown below, Click the Next button Read the Software License Agreement,
SSD DATA MIGRATION. Before Starting. What size SSD? Partitioning
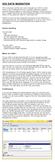 SSD DATA MIGRATION This is obviously not the only way to migrate your HDD to a SSD. There is lots of different cloning or migration software available. However Macrium Reflect is a nice piece of software.
SSD DATA MIGRATION This is obviously not the only way to migrate your HDD to a SSD. There is lots of different cloning or migration software available. However Macrium Reflect is a nice piece of software.
Windows Accessories Menu Computer Tune Up, Recovery and Security
 Copyright 2009 BOSMA Enterprises Chapter 16 Windows Accessories Menu Computer Tune Up, Recovery and Security Key Terms Disk Cleanup is a Windows program that allows you to remove unnecessary files for
Copyright 2009 BOSMA Enterprises Chapter 16 Windows Accessories Menu Computer Tune Up, Recovery and Security Key Terms Disk Cleanup is a Windows program that allows you to remove unnecessary files for
How to install the software of ZNS8022
 How to install the software of ZNS8022 1. Please connect ZNS8022 to your PC after finished assembly. 2. Insert Installation CD to your CD-ROM drive and initiate the auto-run program. The wizard will run
How to install the software of ZNS8022 1. Please connect ZNS8022 to your PC after finished assembly. 2. Insert Installation CD to your CD-ROM drive and initiate the auto-run program. The wizard will run
By Dr. Samaher Hussein Ali
 Department of Information Networks The University of Babylon LECTURE NOTES ON Operating Systems By Dr. Samaher Hussein Ali College of Information Technology, University of Babylon, Iraq Samaher@itnet.uobabylon.edu.iq
Department of Information Networks The University of Babylon LECTURE NOTES ON Operating Systems By Dr. Samaher Hussein Ali College of Information Technology, University of Babylon, Iraq Samaher@itnet.uobabylon.edu.iq
DriveClone Workstation. Users Manual
 DriveClone Workstation Users Manual Contents Chapter 1: Introduction... 3 Chapter 2: Install and uninstall DriveClone Workstation... 3 2.1 System Requirement... 3 2.2 Installing DriveClone Workstation...
DriveClone Workstation Users Manual Contents Chapter 1: Introduction... 3 Chapter 2: Install and uninstall DriveClone Workstation... 3 2.1 System Requirement... 3 2.2 Installing DriveClone Workstation...
DEL or DELETE - Deletes the character at cursor and/or characters to the right of the cursor and all highlighted (or selected) text.
 Computer Basics II Handout Objectives: 1. Getting familiar with your Keyboard. 2. How to Install Programs. a. From Web b. From CD c. How to Uninstall 3. How to Create Users 4. Group Permissions and Full
Computer Basics II Handout Objectives: 1. Getting familiar with your Keyboard. 2. How to Install Programs. a. From Web b. From CD c. How to Uninstall 3. How to Create Users 4. Group Permissions and Full
Introduction Wiping Transparent Wiping Transparent Wiping Reserved Space Enforcer NOTE: BCWipe Enforcer Jetico Central Manager custom wiping schemes
 BCWipe Help File 1 Introduction Wiping is the term used to describe the process of securely erasing data, such as contents of a file or disk space. When files are properly wiped, data is erased beyond
BCWipe Help File 1 Introduction Wiping is the term used to describe the process of securely erasing data, such as contents of a file or disk space. When files are properly wiped, data is erased beyond
auslogics White Paper Auslogics BoostSpeed 5: Positive Effects on System Performance / CONTENTS 1
 auslogics White Paper Auslogics BoostSpeed 5: Positive Effects on System Performance www.auslogics.com / CONTENTS 1 Contents Research Background... 3 Purpose of Study... 5 Disk Cleanup... 6 Major Sources
auslogics White Paper Auslogics BoostSpeed 5: Positive Effects on System Performance www.auslogics.com / CONTENTS 1 Contents Research Background... 3 Purpose of Study... 5 Disk Cleanup... 6 Major Sources
Tiger Store 2.6 Release Notes
 Fixed Known Issues...................... 2 Upgrading to Version 2.6.................. 2 Best Practices.......................... 3 New Known Issues...................... 6 Unresolved Known Issues..................
Fixed Known Issues...................... 2 Upgrading to Version 2.6.................. 2 Best Practices.......................... 3 New Known Issues...................... 6 Unresolved Known Issues..................
VI-CENTER EXTENDED ENTERPRISE EDITION GETTING STARTED GUIDE. Version: 4.5
 VI-CENTER EXTENDED ENTERPRISE EDITION GETTING STARTED GUIDE This manual provides a quick introduction to Virtual Iron software, and explains how to use Virtual Iron VI-Center to configure and manage virtual
VI-CENTER EXTENDED ENTERPRISE EDITION GETTING STARTED GUIDE This manual provides a quick introduction to Virtual Iron software, and explains how to use Virtual Iron VI-Center to configure and manage virtual
Version 11. NOVASTOR CORPORATION NovaBACKUP
 NOVASTOR CORPORATION NovaBACKUP Version 11 2009 NovaStor, all rights reserved. All trademarks are the property of their respective owners. Features and specifications are subject to change without notice.
NOVASTOR CORPORATION NovaBACKUP Version 11 2009 NovaStor, all rights reserved. All trademarks are the property of their respective owners. Features and specifications are subject to change without notice.
Server Edition USER MANUAL. For Microsoft Windows
 Server Edition USER MANUAL For Microsoft Windows Copyright Notice & Proprietary Information Redstor Limited, 2016. All rights reserved. Trademarks - Microsoft, Windows, Microsoft Windows, Microsoft Windows
Server Edition USER MANUAL For Microsoft Windows Copyright Notice & Proprietary Information Redstor Limited, 2016. All rights reserved. Trademarks - Microsoft, Windows, Microsoft Windows, Microsoft Windows
Welcome to Windows 10 Manager
 Welcome to Windows 10 Manager Software Introduction http://www.yamicsoft.com contact@yamicsoft.com support@yamicsoft.com suggestion@yamicsoft.com Software Introduction Welcome to Windows 10 Manager and
Welcome to Windows 10 Manager Software Introduction http://www.yamicsoft.com contact@yamicsoft.com support@yamicsoft.com suggestion@yamicsoft.com Software Introduction Welcome to Windows 10 Manager and
Password Changer User Guide
 Active@ Password Changer User Guide Copyright 1999-2017, LSOFT TECHNOLOGIES INC. All rights reserved. No part of this documentation may be reproduced in any form or by any means or used to make any derivative
Active@ Password Changer User Guide Copyright 1999-2017, LSOFT TECHNOLOGIES INC. All rights reserved. No part of this documentation may be reproduced in any form or by any means or used to make any derivative
ACRONIS TRUE IMAGE 11 HOME REVIEWER S GUIDE
 ACRONIS TRUE IMAGE 11 HOME REVIEWER S GUIDE Acronis True Image 11.0 Home provides the maximum flexibility to ensure you are adequately protected and can recover from unforeseen events such as viruses,
ACRONIS TRUE IMAGE 11 HOME REVIEWER S GUIDE Acronis True Image 11.0 Home provides the maximum flexibility to ensure you are adequately protected and can recover from unforeseen events such as viruses,
Quick Start - OnePass Agent for Windows File System
 Page 1 of 23 Quick Start - OnePass Agent for Windows File System TABLE OF CONTENTS OVERVIEW Introduction Key Features Terminology SYSTEM REQUIREMENTS DEPLOYMENT Installation Method 1: Interactive Install
Page 1 of 23 Quick Start - OnePass Agent for Windows File System TABLE OF CONTENTS OVERVIEW Introduction Key Features Terminology SYSTEM REQUIREMENTS DEPLOYMENT Installation Method 1: Interactive Install
User Guide. Version 2.1
 Kaseya Backup and Disaster Recovery User Guide Version 2.1 August 11, 2008 About Kaseya Kaseya is a global provider of IT automation software for IT Solution Providers and Public and Private Sector IT
Kaseya Backup and Disaster Recovery User Guide Version 2.1 August 11, 2008 About Kaseya Kaseya is a global provider of IT automation software for IT Solution Providers and Public and Private Sector IT
Contents. Introduction 5. McAfee SecurityCenter 7. McAfee QuickClean 39. McAfee Shredder 45
 User Guide i Contents Introduction 5 McAfee SecurityCenter 7 Features... 8 Using SecurityCenter... 9 Header... 9 Left column... 9 Main pane... 10 Understanding SecurityCenter icons... 11 Understanding
User Guide i Contents Introduction 5 McAfee SecurityCenter 7 Features... 8 Using SecurityCenter... 9 Header... 9 Left column... 9 Main pane... 10 Understanding SecurityCenter icons... 11 Understanding
8 MANAGING SHARED FOLDERS & DATA
 MANAGING SHARED FOLDERS & DATA STORAGE.1 Introduction to Windows XP File Structure.1.1 File.1.2 Folder.1.3 Drives.2 Windows XP files and folders Sharing.2.1 Simple File Sharing.2.2 Levels of access to
MANAGING SHARED FOLDERS & DATA STORAGE.1 Introduction to Windows XP File Structure.1.1 File.1.2 Folder.1.3 Drives.2 Windows XP files and folders Sharing.2.1 Simple File Sharing.2.2 Levels of access to
Windows Xp Manual Software Setup File Recovery
 Windows Xp Manual Software Setup File Recovery This manual method requires only 3 steps: STEP 1: Format USB drive This method doesn't work for Windows XP bootable USB drive. So without any further Setup
Windows Xp Manual Software Setup File Recovery This manual method requires only 3 steps: STEP 1: Format USB drive This method doesn't work for Windows XP bootable USB drive. So without any further Setup
Samsung Drive Manager User Manual
 Samsung Drive Manager User Manual The contents of this manual are subject to change without notice. Companies, names and data used in examples are not actual companies, names or data unless otherwise noted.
Samsung Drive Manager User Manual The contents of this manual are subject to change without notice. Companies, names and data used in examples are not actual companies, names or data unless otherwise noted.
Cd Manually To Your Hard Drive Without Windows Xp
 Cd Manually To Your Hard Drive Without Windows Xp To create a bootable USB drive manually, we will use the Command Prompt as a Type 'list disk' to view active disks on your computer and hit Enter. as Disk
Cd Manually To Your Hard Drive Without Windows Xp To create a bootable USB drive manually, we will use the Command Prompt as a Type 'list disk' to view active disks on your computer and hit Enter. as Disk
Seagate Manager. User Guide. For Use With Your FreeAgent TM Drive. Seagate Manager User Guide 1
 Seagate Manager User Guide For Use With Your FreeAgent TM Drive Seagate Manager User Guide 1 Seagate Manager User Guide Revision 2 2009 Seagate Technology LLC. All rights reserved. Seagate, Seagate Technology,
Seagate Manager User Guide For Use With Your FreeAgent TM Drive Seagate Manager User Guide 1 Seagate Manager User Guide Revision 2 2009 Seagate Technology LLC. All rights reserved. Seagate, Seagate Technology,
EaseUS Partition Master
 EaseUS Partition Master User Guide Table of content Table of content... - 2 - Overview... - 1 - Welcome... - 1 - Edition comparison... - 1 - Getting started... - 2 - Hardware requirements... - 2 - Supported
EaseUS Partition Master User Guide Table of content Table of content... - 2 - Overview... - 1 - Welcome... - 1 - Edition comparison... - 1 - Getting started... - 2 - Hardware requirements... - 2 - Supported
BackupVault Desktop & Laptop Edition. USER MANUAL For Microsoft Windows
 BackupVault Desktop & Laptop Edition USER MANUAL For Microsoft Windows Copyright Notice & Proprietary Information Blueraq Networks Ltd, 2017. All rights reserved. Trademarks - Microsoft, Windows, Microsoft
BackupVault Desktop & Laptop Edition USER MANUAL For Microsoft Windows Copyright Notice & Proprietary Information Blueraq Networks Ltd, 2017. All rights reserved. Trademarks - Microsoft, Windows, Microsoft
How Can I Manually Speed Up My Pc Performance Windows 7
 How Can I Manually Speed Up My Pc Performance Windows 7 This can temporarily speed up a slow computer by "refreshing" the memory. This is only helpful if you have a desktop PC--using the High Performance
How Can I Manually Speed Up My Pc Performance Windows 7 This can temporarily speed up a slow computer by "refreshing" the memory. This is only helpful if you have a desktop PC--using the High Performance
A+ Guide to Software: Managing, Maintaining, and Troubleshooting, 5e. Chapter 7 Fixing Windows Problems
 : Managing, Maintaining, and Troubleshooting, 5e Chapter 7 Fixing Windows Problems Objectives Learn what to do when a hardware device, application, or Windows component gives a problem Learn what to do
: Managing, Maintaining, and Troubleshooting, 5e Chapter 7 Fixing Windows Problems Objectives Learn what to do when a hardware device, application, or Windows component gives a problem Learn what to do
Jetico Central Manager Administrator Guide
 Jetico Central Manager Administrator Guide Introduction Deployment, updating and control of client software can be a time consuming and expensive task for companies and organizations because of the number
Jetico Central Manager Administrator Guide Introduction Deployment, updating and control of client software can be a time consuming and expensive task for companies and organizations because of the number
How To Fix Regedit Windows Xp Install Cd Step By Step Pdf
 How To Fix Regedit Windows Xp Install Cd Step By Step Pdf If you've recently tried to open the Windows registry editor and were presented with the Step 1: Click on Start and typing gpedit.msc into the
How To Fix Regedit Windows Xp Install Cd Step By Step Pdf If you've recently tried to open the Windows registry editor and were presented with the Step 1: Click on Start and typing gpedit.msc into the
Fiery proserver User Guide
 Fiery proserver User Guide Congratulations on your purchase of the EFI Fiery proserver, a powerful production solution for your printer. Before you begin Make sure that you have: About this document Installed
Fiery proserver User Guide Congratulations on your purchase of the EFI Fiery proserver, a powerful production solution for your printer. Before you begin Make sure that you have: About this document Installed
Apptix Online Backup by Mozy User Guide
 Apptix Online Backup by Mozy User Guide 1.10.1.2 Contents Chapter 1: Overview...5 Chapter 2: Installing Apptix Online Backup by Mozy...7 Downloading the Apptix Online Backup by Mozy Client...7 Installing
Apptix Online Backup by Mozy User Guide 1.10.1.2 Contents Chapter 1: Overview...5 Chapter 2: Installing Apptix Online Backup by Mozy...7 Downloading the Apptix Online Backup by Mozy Client...7 Installing
IT Essentials v6.0 Windows 10 Software Labs
 IT Essentials v6.0 Windows 10 Software Labs 5.2.1.7 Install Windows 10... 1 5.2.1.10 Check for Updates in Windows 10... 10 5.2.4.7 Create a Partition in Windows 10... 16 6.1.1.5 Task Manager in Windows
IT Essentials v6.0 Windows 10 Software Labs 5.2.1.7 Install Windows 10... 1 5.2.1.10 Check for Updates in Windows 10... 10 5.2.4.7 Create a Partition in Windows 10... 16 6.1.1.5 Task Manager in Windows
Lab - Configure Data Backup and Recovery in Windows 7 and Vista
 Lab - Configure Data Backup and Recovery in Windows 7 and Vista Introduction In this lab, you will back up data. You will also perform a recovery of the data. Recommended Equipment A computer with Windows
Lab - Configure Data Backup and Recovery in Windows 7 and Vista Introduction In this lab, you will back up data. You will also perform a recovery of the data. Recommended Equipment A computer with Windows
Jetico Central Manager. Administrator Guide
 Jetico Central Manager Administrator Guide Introduction Deployment, updating and control of client software can be a time consuming and expensive task for companies and organizations because of the number
Jetico Central Manager Administrator Guide Introduction Deployment, updating and control of client software can be a time consuming and expensive task for companies and organizations because of the number
How To Delete Cookies In Vista Firefox Windows 7 Ultimate
 How To Delete Cookies In Vista Firefox Windows 7 Ultimate Select Temporary Internet files, Cookies, and History. Click Delete. Click Tools from the main menu at the top of the Firefox window. Select Options
How To Delete Cookies In Vista Firefox Windows 7 Ultimate Select Temporary Internet files, Cookies, and History. Click Delete. Click Tools from the main menu at the top of the Firefox window. Select Options
User s Manual. Diskeeper 2007 Home. for Windows. Enhancing File System Performance Automatically. March 2007
 User s Manual Diskeeper Home for Windows Enhancing File System Performance Automatically. March 2007 This document describes the installation and operation of Diskeeper Corporation s Diskeeper Home for
User s Manual Diskeeper Home for Windows Enhancing File System Performance Automatically. March 2007 This document describes the installation and operation of Diskeeper Corporation s Diskeeper Home for
Server Edition. V8 Peregrine User Manual. for Microsoft Windows
 Server Edition V8 Peregrine User Manual for Microsoft Windows Copyright Notice and Proprietary Information All rights reserved. Attix5, 2015 Trademarks - Microsoft, Windows, Microsoft Windows, Microsoft
Server Edition V8 Peregrine User Manual for Microsoft Windows Copyright Notice and Proprietary Information All rights reserved. Attix5, 2015 Trademarks - Microsoft, Windows, Microsoft Windows, Microsoft
Copyright 2018 PC Pitstop, Inc. User Guide v
 Copyright 2018 PC Pitstop, Inc User Guide v 3.0.2 2018 Table of Contents Introduction 1 Optimal System Requirements 1 Scan Components 1 Where to Purchase PC Matic 2 Installation Options 3 Launching PC
Copyright 2018 PC Pitstop, Inc User Guide v 3.0.2 2018 Table of Contents Introduction 1 Optimal System Requirements 1 Scan Components 1 Where to Purchase PC Matic 2 Installation Options 3 Launching PC
Windows File System. File allocation table (FAT) NTFS - New Technology File System. used in Windows 95, and MS-DOS
 Windows File System Windows File System File allocation table (FAT) used in Windows 95, and MS-DOS NTFS - New Technology File System 2 Key features of NTFS NTFS uses clusters(rather than sectors) as units
Windows File System Windows File System File allocation table (FAT) used in Windows 95, and MS-DOS NTFS - New Technology File System 2 Key features of NTFS NTFS uses clusters(rather than sectors) as units
A+ Guide to Managing and Maintaining Your PC, 7e. Chapter 16 Fixing Windows Problems
 A+ Guide to Managing and Maintaining Your PC, 7e Chapter 16 Fixing Windows Problems Objectives Learn what to do when a hardware device, application, or Windows component gives a problem Learn what to do
A+ Guide to Managing and Maintaining Your PC, 7e Chapter 16 Fixing Windows Problems Objectives Learn what to do when a hardware device, application, or Windows component gives a problem Learn what to do
Cox Business Online Backup Administrator Guide. Version 2.0
 Cox Business Online Backup Administrator Guide Version 2.0 2012 by Cox Communications. All rights reserved. No part of this document may be reproduced or transmitted in any form or by any means, electronic,
Cox Business Online Backup Administrator Guide Version 2.0 2012 by Cox Communications. All rights reserved. No part of this document may be reproduced or transmitted in any form or by any means, electronic,
File Maintenance Windows 7 Word What is File Maintenance?
 File Maintenance Windows 7 Word 2013 What is File Maintenance? As you use your computer and create files you may need some help in storing and retrieving those files. File maintenance shows you how to
File Maintenance Windows 7 Word 2013 What is File Maintenance? As you use your computer and create files you may need some help in storing and retrieving those files. File maintenance shows you how to
Acronis Backup & Recovery 10 Advanced Editions
 Acronis Backup & Recovery 10 Advanced Editions Quick Start Guide This document describes how to install and start using any of the following editions of Acronis Backup & Recovery 10: Acronis Backup & Recovery
Acronis Backup & Recovery 10 Advanced Editions Quick Start Guide This document describes how to install and start using any of the following editions of Acronis Backup & Recovery 10: Acronis Backup & Recovery
Anchor User Guide. Presented by: Last Revised: August 07, 2017
 Anchor User Guide Presented by: Last Revised: August 07, 2017 TABLE OF CONTENTS GETTING STARTED... 1 How to Log In to the Web Portal... 1 How to Manage Account Settings... 2 How to Configure Two-Step Authentication...
Anchor User Guide Presented by: Last Revised: August 07, 2017 TABLE OF CONTENTS GETTING STARTED... 1 How to Log In to the Web Portal... 1 How to Manage Account Settings... 2 How to Configure Two-Step Authentication...
LabSim Mapping Matrix
 LabSim Mapping Matrix A+ Guide to Software Managing, Maintaining, and Troubleshooting, Fourth Edition LabSim for A+ IT-Technician(220-602) Mapping: Chapters to LabSim Chapter Pages LabSim Chapter 1 Pages
LabSim Mapping Matrix A+ Guide to Software Managing, Maintaining, and Troubleshooting, Fourth Edition LabSim for A+ IT-Technician(220-602) Mapping: Chapters to LabSim Chapter Pages LabSim Chapter 1 Pages
Inteset Secure Lockdown ver. 2.0 Internet Explorer Edition (8-11)
 Inteset Secure Lockdown ver. 2.0 Internet Explorer Edition (8-11) for Windows User Guide Contents User Guide...1 Welcome...3 System Requirements...4 Use with Tablets and Touch Devices...4 Installation...5
Inteset Secure Lockdown ver. 2.0 Internet Explorer Edition (8-11) for Windows User Guide Contents User Guide...1 Welcome...3 System Requirements...4 Use with Tablets and Touch Devices...4 Installation...5
Information Technology Help Desk
 System Health for Windows XP / 2000 Contents Removal of Temporary / Check Files...Page 2 Disk Defragmenter...Page 4 Scandisk...Page 7 System Health Removal of Temporary / Check Files When an applications
System Health for Windows XP / 2000 Contents Removal of Temporary / Check Files...Page 2 Disk Defragmenter...Page 4 Scandisk...Page 7 System Health Removal of Temporary / Check Files When an applications
COPYRIGHTED MATERIAL. Contents. Assessment Test
 Contents Introduction Assessment Test xxvii xxxvii Chapter 1 Installing Windows 7 1 Introducing Windows 7 2 Windows 7 Architecture 5 Preparing to Install Windows 7 6 Windows 7 Starter 7 Windows 7 Home
Contents Introduction Assessment Test xxvii xxxvii Chapter 1 Installing Windows 7 1 Introducing Windows 7 2 Windows 7 Architecture 5 Preparing to Install Windows 7 6 Windows 7 Starter 7 Windows 7 Home
THOMAS RUSSELL, Information Technology Teacher
 THOMAS RUSSELL, Information Technology Teacher Historical/Conceptual After installing the hard drive it needs to be partitioned. Partitioning is the process of electronically subdividing the physical hard
THOMAS RUSSELL, Information Technology Teacher Historical/Conceptual After installing the hard drive it needs to be partitioned. Partitioning is the process of electronically subdividing the physical hard
Accessing Carolinas Healthcare System Resources Remotely
 Accessing Carolinas Healthcare System Resources Remotely Have you logged in remotely before? If not, please proceed to Step 1. If yes, please log in as normal or see FAQ section if you are having trouble
Accessing Carolinas Healthcare System Resources Remotely Have you logged in remotely before? If not, please proceed to Step 1. If yes, please log in as normal or see FAQ section if you are having trouble
IT ESSENTIALS V. 4.1 Module 5 Fundamental Operating Systems
 IT ESSENTIALS V. 4.1 Module 5 Fundamental Operating Systems 5.0 Introduction 1. What controls almost all functions on a computer? The operating system 5.1 Explain the purpose of an operating system 2.
IT ESSENTIALS V. 4.1 Module 5 Fundamental Operating Systems 5.0 Introduction 1. What controls almost all functions on a computer? The operating system 5.1 Explain the purpose of an operating system 2.
The following documents are included with your Sony VAIO computer.
 Documentation The following documents are included with your Sony VAIO computer. Printed Documentation Quick Start Guide Describes the process from unpacking to starting up your VAIO. Troubleshooting and
Documentation The following documents are included with your Sony VAIO computer. Printed Documentation Quick Start Guide Describes the process from unpacking to starting up your VAIO. Troubleshooting and
How To Clean Your Registry Manually Xp Hard Drive On A Windows
 How To Clean Your Registry Manually Xp Hard Drive On A Windows Unfortunately, many of these claims are false and could actually cause your computer more harm. The Windows registry is basically a really
How To Clean Your Registry Manually Xp Hard Drive On A Windows Unfortunately, many of these claims are false and could actually cause your computer more harm. The Windows registry is basically a really
FuzeDrive. User Guide. for Microsoft Windows 10 x64. Version Date: June 20, 2018
 for Microsoft Windows 10 x64 User Guide Version 1.3.4 Date: June 20, 2018 2018 Enmotus, Inc. All rights reserved. FuzeDrive, FuzeRAM and vssd are a trademarks of Enmotus, Inc. All other trademarks and
for Microsoft Windows 10 x64 User Guide Version 1.3.4 Date: June 20, 2018 2018 Enmotus, Inc. All rights reserved. FuzeDrive, FuzeRAM and vssd are a trademarks of Enmotus, Inc. All other trademarks and
Enterprise Server Edition
 Enterprise Server Edition V8 Peregrine User Manual for Microsoft Windows Copyright Notice and Proprietary Information All rights reserved. Attix5, 2015 Trademarks - Microsoft, Windows, Microsoft Windows,
Enterprise Server Edition V8 Peregrine User Manual for Microsoft Windows Copyright Notice and Proprietary Information All rights reserved. Attix5, 2015 Trademarks - Microsoft, Windows, Microsoft Windows,
Restoring Exchange Server 2003 with Arcserve Version 1.01
 Restoring Exchange Server 2003 with Arcserve Version 1.01 Need to Know TM Exchange server holds all the email messages for network users. Arcserve software can backup the Exchange data for recovery. There
Restoring Exchange Server 2003 with Arcserve Version 1.01 Need to Know TM Exchange server holds all the email messages for network users. Arcserve software can backup the Exchange data for recovery. There
CCC ONE Comp-Est. Reference Guide for Upgrading to CCC ONE Comp-Est. version 4.2 and above
 CCC ONE Comp-Est Reference Guide for Upgrading to CCC ONE Comp-Est version 4.2 and above Quick Reference Guide Table of Contents... 1 Step One: Before you begin... 3 Step Two: Plan your install... 4 Step
CCC ONE Comp-Est Reference Guide for Upgrading to CCC ONE Comp-Est version 4.2 and above Quick Reference Guide Table of Contents... 1 Step One: Before you begin... 3 Step Two: Plan your install... 4 Step
Tiger Store Release Notes
 What s New........................... 2 Fixed Known Issues...................... 2 Upgrading to Version 2.6.2................. 2 Best Practices.......................... 3 New Known Issues......................
What s New........................... 2 Fixed Known Issues...................... 2 Upgrading to Version 2.6.2................. 2 Best Practices.......................... 3 New Known Issues......................
Online Backup Client User Manual
 Software version 3.21 For Mac OS X September 2010 Version 2.0 Disclaimer This document is compiled with the greatest possible care. However, errors might have been introduced caused by human mistakes or
Software version 3.21 For Mac OS X September 2010 Version 2.0 Disclaimer This document is compiled with the greatest possible care. However, errors might have been introduced caused by human mistakes or
How-To: Optimize your Windows PC or Mac for safer, better and faster performance
 How-To: Optimize your Windows PC or Mac for safer, better and faster performance Submitted by Jess on Thu, 06/30/2016-22:29 As you continue to use your computer, whether it is a work computer or a personal
How-To: Optimize your Windows PC or Mac for safer, better and faster performance Submitted by Jess on Thu, 06/30/2016-22:29 As you continue to use your computer, whether it is a work computer or a personal
CCC ONE Comp-Est. New Install Reference Guide. version 4.5 and above
 CCC ONE Comp-Est New Install Reference Guide version 4.5 and above Quick Reference Guide Table of Contents... 1 Step One: Before you begin... 3 Step Two: Plan your install... 4 Step Three: Start the install...
CCC ONE Comp-Est New Install Reference Guide version 4.5 and above Quick Reference Guide Table of Contents... 1 Step One: Before you begin... 3 Step Two: Plan your install... 4 Step Three: Start the install...
Features - SRM Windows File System Agent
 Page 1 of 53 Features - SRM Windows File System Agent Table of Contents Overview System Requirements - SRM Windows File System Agent Installation Install the SRM Windows File System Agent Install the SRM
Page 1 of 53 Features - SRM Windows File System Agent Table of Contents Overview System Requirements - SRM Windows File System Agent Installation Install the SRM Windows File System Agent Install the SRM
User s Manual. Diskeeper Administrator for Windows. Maximizing Performance and Reliability Automatically. January 2009
 User s Manual Diskeeper Administrator for Windows Maximizing Performance and Reliability Automatically January 2009 This document describes the installation and operation of Diskeeper Corporation s Diskeeper
User s Manual Diskeeper Administrator for Windows Maximizing Performance and Reliability Automatically January 2009 This document describes the installation and operation of Diskeeper Corporation s Diskeeper
Parallels Software International, Inc. Parallels Compressor. User Guide. Server
 Parallels Software International, Inc. Parallels Compressor User Guide Server (c) 2005-2007 Copyright 2006-2007 by Parallels Software International Inc. All rights reserved. Parallels, Parallels logo,
Parallels Software International, Inc. Parallels Compressor User Guide Server (c) 2005-2007 Copyright 2006-2007 by Parallels Software International Inc. All rights reserved. Parallels, Parallels logo,
Finding information on your computer
 Important Be sure to create recovery discs immediately after your computer is ready for use because there are no recovery discs provided with the computer. For instructions on how to create the recovery
Important Be sure to create recovery discs immediately after your computer is ready for use because there are no recovery discs provided with the computer. For instructions on how to create the recovery
DiskBoss DATA MANAGEMENT
 DiskBoss DATA MANAGEMENT File Synchronization Version 9.1 Apr 2018 www.diskboss.com info@flexense.com 1 1 DiskBoss Overview DiskBoss is an automated, policy-based data management solution allowing one
DiskBoss DATA MANAGEMENT File Synchronization Version 9.1 Apr 2018 www.diskboss.com info@flexense.com 1 1 DiskBoss Overview DiskBoss is an automated, policy-based data management solution allowing one
Movavi Mac Cleaner. Download PDF. Not sure where to begin? Read the Quick Start Guide!
 Movavi Mac Cleaner Download PDF Not sure where to begin? Read the Quick Start Guide! Table of Contents Cleaning Your Mac...3 System Requirements...4 Installation...5 Trial and Activation...7 Getting an
Movavi Mac Cleaner Download PDF Not sure where to begin? Read the Quick Start Guide! Table of Contents Cleaning Your Mac...3 System Requirements...4 Installation...5 Trial and Activation...7 Getting an
H A N D O U T : I D E N T I F Y I N G A N D M I T I G A T I N G H A R D D R I V E I S S U E S
 Revision Date: 5/31/2013 Time 1.0 Hour KEY POINT S A hard drive making a clicking sound is caused by the unloading and loading its heads. However, clicking, grinding or squealing means the hard drive may
Revision Date: 5/31/2013 Time 1.0 Hour KEY POINT S A hard drive making a clicking sound is caused by the unloading and loading its heads. However, clicking, grinding or squealing means the hard drive may
IBM Spectrum Protect HSM for Windows Version Administration Guide IBM
 IBM Spectrum Protect HSM for Windows Version 8.1.0 Administration Guide IBM IBM Spectrum Protect HSM for Windows Version 8.1.0 Administration Guide IBM Note: Before you use this information and the product
IBM Spectrum Protect HSM for Windows Version 8.1.0 Administration Guide IBM IBM Spectrum Protect HSM for Windows Version 8.1.0 Administration Guide IBM Note: Before you use this information and the product
Tandberg Data AccuGuard Enterprise for RDX Release Notes
 Tandberg Data AccuGuard Enterprise for RDX Release Notes Product: Release Number: Release Date: AccuGuard Enterprise for RDX 8.0.738.1 12/16/2014 8.0.593.1 07/24/2014 8.0.570.1 07/01/2014 8.0.369.1 12/11/2013
Tandberg Data AccuGuard Enterprise for RDX Release Notes Product: Release Number: Release Date: AccuGuard Enterprise for RDX 8.0.738.1 12/16/2014 8.0.593.1 07/24/2014 8.0.570.1 07/01/2014 8.0.369.1 12/11/2013
STEP 1: PREPARE FOR DATA MIGRATION 1. Right-click the desktop and choose New > Folder. a. Type For Transferring and press Enter to name the folder.
 PC Support and Repair Chapter 5 Data Migration Lab 5144 When a new computer is purchased or a new operating system is installed, it is often desirable to migrate a user s data to the new computer or OS.
PC Support and Repair Chapter 5 Data Migration Lab 5144 When a new computer is purchased or a new operating system is installed, it is often desirable to migrate a user s data to the new computer or OS.
Windows 2000 Disk Management
 LAB PROCEDURE 25 Windows 2000 Disk Management OBJECTIVES 1. Use Disk Cleanup. 2. Backup a file. 3. Restore a backup. 4. Compress a file. 5. Encrypt a file. Troubleshooting RESOURCES 1. Marcraft 8000 Trainer
LAB PROCEDURE 25 Windows 2000 Disk Management OBJECTIVES 1. Use Disk Cleanup. 2. Backup a file. 3. Restore a backup. 4. Compress a file. 5. Encrypt a file. Troubleshooting RESOURCES 1. Marcraft 8000 Trainer
Desktop & Laptop Edition
 Desktop & Laptop Edition USER MANUAL For Mac OS X Copyright Notice & Proprietary Information Redstor Limited, 2016. All rights reserved. Trademarks - Mac, Leopard, Snow Leopard, Lion and Mountain Lion
Desktop & Laptop Edition USER MANUAL For Mac OS X Copyright Notice & Proprietary Information Redstor Limited, 2016. All rights reserved. Trademarks - Mac, Leopard, Snow Leopard, Lion and Mountain Lion
Inteset Secure Lockdown ver. 2.0 Chrome Edition
 Inteset Secure Lockdown ver. 2.0 Chrome Edition for Windows User Guide Contents User Guide... 1 Welcome... 3 System Requirements... 4 Use with Tablets and Touch Devices... 4 Installation... 5 Product Activation...
Inteset Secure Lockdown ver. 2.0 Chrome Edition for Windows User Guide Contents User Guide... 1 Welcome... 3 System Requirements... 4 Use with Tablets and Touch Devices... 4 Installation... 5 Product Activation...
Unit III: Working with Windows and Applications. Chapters 5, 7, & 8
 Unit III: Working with Windows and Applications Chapters 5, 7, & 8 Learning Objectives In this unit, you will: Launch programs and navigate the Windows task bar. Perform common windows functions. Customize
Unit III: Working with Windows and Applications Chapters 5, 7, & 8 Learning Objectives In this unit, you will: Launch programs and navigate the Windows task bar. Perform common windows functions. Customize
CompTIA A+ OS Technologies. Download Full Version :
 CompTIA 220-302 A+ OS Technologies Download Full Version : https://killexams.com/pass4sure/exam-detail/220-302 QUESTION: 352 You are a technician at Company. You have just installed Windows 98 on a new
CompTIA 220-302 A+ OS Technologies Download Full Version : https://killexams.com/pass4sure/exam-detail/220-302 QUESTION: 352 You are a technician at Company. You have just installed Windows 98 on a new
Server Edition USER MANUAL. For Mac OS X
 Server Edition USER MANUAL For Mac OS X Copyright Notice & Proprietary Information Redstor Limited, 2016. All rights reserved. Trademarks - Mac, Leopard, Snow Leopard, Lion and Mountain Lion are registered
Server Edition USER MANUAL For Mac OS X Copyright Notice & Proprietary Information Redstor Limited, 2016. All rights reserved. Trademarks - Mac, Leopard, Snow Leopard, Lion and Mountain Lion are registered
Sun VirtualBox Installation Tutorial
 Sun VirtualBox Installation Tutorial Installing Linux Mint 5 LTS Guest OS By Dennis Berry Welcome to the world of virtualization and Linux. This tutorial is intended to help users who are new to the world
Sun VirtualBox Installation Tutorial Installing Linux Mint 5 LTS Guest OS By Dennis Berry Welcome to the world of virtualization and Linux. This tutorial is intended to help users who are new to the world
Macrorit Partition Expert 4.3.5
 Content Macrorit Partition Expert 4.3.5... 1 User Manual... 1 Welcome... 1 About Macrorit Partition Expert... 1 Main Features... 1 Advanced Features... 1 Tools... 2 Unique Technology... 2 System Requirements:...
Content Macrorit Partition Expert 4.3.5... 1 User Manual... 1 Welcome... 1 About Macrorit Partition Expert... 1 Main Features... 1 Advanced Features... 1 Tools... 2 Unique Technology... 2 System Requirements:...
Maintaining Computer. Disk cleanup, Disk Defragmenter Recycle bin, Security
 Maintaining Computer Disk cleanup, Disk Defragmenter Recycle bin, Security Disk cleanup Cleaning out your PC on a regular basis frees up drive space and helps it run better. One of the easiest ways to
Maintaining Computer Disk cleanup, Disk Defragmenter Recycle bin, Security Disk cleanup Cleaning out your PC on a regular basis frees up drive space and helps it run better. One of the easiest ways to
Sync User Guide. Powered by Axient Anchor
 Sync Powered by Axient Anchor TABLE OF CONTENTS End... Error! Bookmark not defined. Last Revised: Wednesday, October 10, 2018... Error! Bookmark not defined. Table of Contents... 2 Getting Started... 7
Sync Powered by Axient Anchor TABLE OF CONTENTS End... Error! Bookmark not defined. Last Revised: Wednesday, October 10, 2018... Error! Bookmark not defined. Table of Contents... 2 Getting Started... 7
Comodo One Software Version 3.3
 rat Comodo One Software Version 3.3 Remote Monitoring and Management Administrator Guide Guide Version 6.1.032817 Comodo Security Solutions 1255 Broad Street Clifton, NJ 07013 Table of Contents 1 Introduction
rat Comodo One Software Version 3.3 Remote Monitoring and Management Administrator Guide Guide Version 6.1.032817 Comodo Security Solutions 1255 Broad Street Clifton, NJ 07013 Table of Contents 1 Introduction
Lesson 1: Preparing for Installation
 2-2 Chapter 2 Installing Windows XP Professional Lesson 1: Preparing for Installation When you install Windows XP Professional, the Windows XP Professional Setup program allows you to specify how to install
2-2 Chapter 2 Installing Windows XP Professional Lesson 1: Preparing for Installation When you install Windows XP Professional, the Windows XP Professional Setup program allows you to specify how to install
Technology in Action. Chapter 5 System Software: The Operating System, Utility Programs, and File Management
 Technology in Action Chapter 5 System Software: The Operating System, Utility Programs, and File Management Chapter Topics Operating System Fundamentals What the Operating System Does The Boot Process:
Technology in Action Chapter 5 System Software: The Operating System, Utility Programs, and File Management Chapter Topics Operating System Fundamentals What the Operating System Does The Boot Process:
Zinstall FullBack User Guide. Thank you for purchasing Zinstall FullBack. If you have any questions, issues or problems, please contact us:
 Thank you for purchasing Zinstall FullBack. If you have any questions, issues or problems, please contact us: Support email: Sales email: Visit our website: support@zinstall.com sales@zinstall.com www.zinstall.com
Thank you for purchasing Zinstall FullBack. If you have any questions, issues or problems, please contact us: Support email: Sales email: Visit our website: support@zinstall.com sales@zinstall.com www.zinstall.com
OneDrive for Business Online
 WIN Desktop/Laptop Microsoft OneDrive for Business is a part of Office 365 (O365) and is your private professional document library, it uses Microsoft Office 365 to store your work files in the cloud and
WIN Desktop/Laptop Microsoft OneDrive for Business is a part of Office 365 (O365) and is your private professional document library, it uses Microsoft Office 365 to store your work files in the cloud and
Zinstall Rescue Kit User Guide
 Zinstall Rescue Kit User Guide Thank you for purchasing Zinstall Rescue Kit. If you have any questions, issues or problems, please contact us: Support email: Sales email: Visit our website: support@zinstall.com
Zinstall Rescue Kit User Guide Thank you for purchasing Zinstall Rescue Kit. If you have any questions, issues or problems, please contact us: Support email: Sales email: Visit our website: support@zinstall.com
Itunes Manually Uninstall Windows 7 Program From List Empty
 Itunes Manually Uninstall Windows 7 Program From List Empty This tutorial will show you how to remove stubborn programs that won't uninstall How to Remove Empty Folders, Duplicate Files, Broken Shortcuts,
Itunes Manually Uninstall Windows 7 Program From List Empty This tutorial will show you how to remove stubborn programs that won't uninstall How to Remove Empty Folders, Duplicate Files, Broken Shortcuts,
