1. Using the IRIScan scanner. English. STEP 1: Press the power button for a moment.
|
|
|
- Owen Turner
- 6 years ago
- Views:
Transcription
1 This Quick User Guide helps you install and get started with the IRIScan Anywhere 3 scanner. The software delivered with this scanner is: - Readiris Pro 14 and Cardiris Pro 5 (for Windows ) - Readiris Pro 14 and Cardiris Pro 4 (for Mac OS) For detailed information about Readiris and Cardiris full range of features, consult the help file provided with the software, or the latest User Guides on support/userguides. English The descriptions in this guide are based on the Windows 7 and Mac OS Lion operating systems. All information is subject to change without prior notice. 1. Using the IRIScan scanner Table of Contents 1. Using the IRIScan scanner 2. Software Installation on a Windows PC 2.1 Using Readiris 2.2 Using Cardiris 3. Software Installation on a Mac OS computer 3.1. Using Readiris 3.2 Using Cardiris 4. IRIScan Scanner Reference Information 5. FAQ and Technical Support Before you begin: charge your scanner for 4 hours. 1. Turn on your computer. 2. Connect the scanner to your computer using the USB cable. 3. The orange light is on while charging. 4. When the scanner is fully charged the orange light goes out. Then disconnect your scanner from the computer. Preliminary note: The IRIScan scanner is designed to be used on its own, disconnected from any computer. The documents you scan are stored in the scanner s internal memory (or optional SD card / USB flash drive). From there they can be loaded into Readiris and Cardiris. So, note that the IRIScan is not a Twain-based scanner that can be used from within any application to scan documents. Instead, think of it as a USB storage device that is able to scan independently. Scanning documents: STEP 1: Press the power button for a moment. The green light blinks a few seconds then remains on. The scanner is now ready. Refrain from scanning documents while the green light is blinking!
2 English STEP 2: Scan your documents Tip: you can scan documents either in a standard resolution of 300 dpi or in a high resolution of 600 dpi. To switch to a high resolution, press the power button once. The green light now turns orange. To scan documents: Insert your documents facing up. Use the paper guide to align the documents with the scanner. When scanning, the green light blinks. Wait until the light stops blinking before inserting a new document. Your documents are now ready to be loaded into Readiris and Cardiris. 2. Software Installation on a Windows PC Insert the IRIScan Anywhere 3 DVD-ROM in your DVD-ROM drive. On the menu screen that appears, click Readiris Pro 14 to start the Installation Wizard. Click Next and follow the on-screen instructions. When the installation is finished, return to the menu screen and repeat the same procedure to install Cardiris Pro 5. If the AutoRun window does not appear: Go to Computer > DVD Drive. Double-click the DVD Drive, and then double-click Setup.exe to start the Installation Wizard. 2.1 Using Readiris on a Windows PC Starting Readiris During installation, a Readiris program shortcut was created on your Desktop. Double-click the shortcut to start Readiris Activation + Registration Activation When you start Readiris, you are asked to activate it. Unactivated versions can only be used for 10 days. Click Yes to activate Readiris. Note that an internet connection is required to activate. Enter the activation code you find on the label inside the DVD box and click OK. Tip: if an error occurs during the activation process, note that you can also do a manual activation. Registration Once the Activation is completed, you are asked to Register Readiris. Registering is required to get Technical Support. Registering also offers other benefits such as product updates and discounts on future products. Fill in the Registration form and click Register Now to send. Note that an internet connection is required to register.
3 2.1.3 Basic Processing Steps In this section we cover the basic processing steps in Readiris. Follow these steps in order to open your IRIScan images, recognize them and send them to your application (e.g. Microsoft Word, Adobe Reader) or to the Cloud. Please consult the User Guide for a complete overview of the output formats and applications. English Step 1: Choose the document language In the Languages group, click the down arrow to open the Main list > select the language of your document. Step 2: If necessary, adjust the page configuration options To rotate pages In the Configuration group > click the down arrow to open the Rotation list > select the rotation degree or choose automatic. To straighten pages In the Configuration group > select the Page Deskewing option. Note: leave the default option Page Analysis activated. This option divides your documents automatically into recognition zones. Readiris uses the zones to recognize your documents. Step 3: Open your IRIScan images 1. Connect your IRIScan scanner to your computer and power on the scanner. 2. Readiris opens the scanner memory folder. Select the documents to load, then click Open. Tip: to load other images at a later time, click the From File button on the main toolbar. Step 4: Select the output format and destination In the Output group, click the arrow in the corner (see image above) to access the Output options.
4 English In the top list, select the desired output application and format. E.g. Microsoft Word 2007/2010, Adobe PDF. Tip: if you select Word, choose Recreate source document > Use columns instead of frames to get the best results. Tip: if you select PDF, choose Adobe Acrobat PDF Image-Text to get the best results. In the bottom list, select Save as file to save your documents to your computer or select a connector to send it to the Cloud (Evernote, GoogleDocs, Dropbox, Box ). Tip: you can also send document directly as attachment to Outlook, Outlook Express or Windows Live Mail. To configure a Cloud connector: Select a connector from the list, and then click Configure. Then fill in your username and password, and click OK. Note: you must have access to a valid Cloud account to configure the connectors. Step 5: Send your recognized image to the selected output format and application In the Output group, click Send. A: If you selected Save as file: The Output File window opens. Name your file and choose where to save it. B: If you selected a Cloud connector: The Connector window opens. Choose the Cloud location and click OK. Then name your file and click OK again.
5 2.2 Using Cardiris on a Windows PC Starting Cardiris During installation, a Cardiris program shortcut was created on your Desktop. Right-click the shortcut and click Run as administrator to start Cardiris for the first time Registering Cardiris It is recommended you register your copy of Cardiris. Registering is required to get Technical Support. Registering also offers other benefits such as product updates and discounts on future products. On the Register menu, click Registration Wizard. Then follow the on-screen instructions. Note that an internet connection is required to register Basic Processing Steps In this section we cover the basic processing steps in Cardiris. Follow these steps in order to create a new database, load and recognize your documents and export them to your favorite applications (e.g. Windows Contacts, Google Contacts ) English Step 1: Create a new database On the File menu, click New to open a new, empty database. Then click Save as on the File menu to save the new database. Any changes you now make in the database are saved automatically. Step 2: Load your IRIScan images 1. Connect your IRIScan scanner to your computer and power on the scanner. 2. Cardiris detects if card images were scanned to the scanner memory. Click Yes to select them. Cardiris then opens the right folder. Tip: to load other images at a later time, click the down arrow next to Scan, and select Load. Now click the Load button to load images Step 3: Recognize your documents and turn them into contacts 1. Select the country of your documents in the drop-down list. 2. Select the cards you want to recognize. 3. Then click Recognize.
6 English 4. The information on the card is assigned to the corresponding data fields. Double-click a card to check the results. Tips: The results can be edited by typing, moved from one field to another by cut-and-paste and drag-anddrop. You can also assign categories to contacts and create custom fields. Step 4: Export your Contacts Your Cardiris contacts can be exported to numerous applications: Microsoft Outlook, Windows Contacts, Microsoft Excel and so on. 1. Select the cards you want to export. 2. Then click Export. 3. Select the Export application of your choice, and then click the Export button. Use the Configure button for additional options. Example: Windows Contacts Your contacts are now stored as Windows contacts For detailed information about the Export options, refer to the help file provided with the software.
7 3. Software Installation on a Mac OS computer Insert the IRIScan DVD-ROM in the DVD-ROM drive, then click the DVD-ROM icon on the Desktop. Run the Readiris Pro 14 installer package and follow the on-screen instructions. Then click Install to start the actual installation. You might be asked to enter an Administrator Username and Password to install Readiris. You are prompted to enter the serial number. The serial number can be found inside the product box and contains 15 digits. When the installation is finished, click Close. The Readiris folder is added to the Applications folder by the installation program. Then, return to the DVD-ROM contents and repeat the same procedure to install Cardiris Pro 4. English 3.1. Using Readiris on a Mac OS computer Starting Readiris To start Readiris, go to Finder > Applications > Readiris Pro 14. Then double-click the Readiris icon Activation + Registration Activation (Readiris ESD version and Readiris Corporate) When you run Readiris, you are asked to activate it. Unactivated versions can only be used for 30 days. Click Request the key to obtain your software key. You are redirected to the Activation web page. Fill in your data and click Submit. You will receive the software key by within 24 hours. Once you ve received the key from I.R.I.S. insert it in the corresponding field, and then click OK. Note that an internet connection is required to complete the activation. Registration You are recommended to register Readiris. Registering is required to get Technical Support. Registering also offers other benefits such as product updates and discounts on future products. To register Readiris : On the Help menu, click Register Readiris to be directed to the Registration web page. Fill in your data and click Submit. Note that an internet connection is required to register.
8 English Basic Processing Steps In this section we cover the basic processing steps in Readiris. Follow these steps in order to scan documents, open PDF files and image files, recognize them and send them to your application (e.g. Microsoft Word, iwork Pages, Adobe Reader) or to an online Storage System (Google Docs, Dropbox, Evernote). Please consult the User Guide on for a complete overview of the output formats and applications. Step 1: Load your IRIScan images 1. Connect your IRIScan scanner to your computer and power on the scanner. 2. Readiris opens the scanner memory folder. Select the documents to load, then click Open. Step 2: Modify the scanned/opened images and their recognitions zones When scanning/opening documents in Readiris the page thumbnails are displayed in the Pages panel. The current image - and its recognition zones - are displayed in the center of the interface. Page thumbnails Current image They can be modified easily: To change the order of the pages, drag the thumbnails to a different position in the Pages panel. To delete a page, select a page and click the delete icon. To delete a zone, select it and press the Backspace button. Step 3: Choose the document language Click the language list in the top toolbar and select the language of your document. When you are using Readiris for the first time, a list of 10 languages is displayed. This list corresponds to preferred languages list of your Mac Operating System. To select another language: Click Other Languages. Select the language of your document from the language list. Step 4: Select the output format and destination In the top toolbar, click the output format you want to generate. Example: DOCX to do text editing, PDF for storage purposes.
9 To add or remove formats from the toolbar: Click the down arrow and select which format you want to add or remove. To change the default options of a particular format: English Double-click its format button. Then, select the Destination options of your choice: Select File to save the documents locally to your computer or portable storage device. Select Application > Select Application to open the documents in that application. Select Storage system to send your documents to an online Storage system. Note that the connection to the online Storage system must be configured correctly to be able to export. Select the required Layout options. The Layout options determine to what degree the layout of your original documents will be re-created. Tip: when you select DOCX as format, choose Recreate source document > Use columns instead of frames to get the best results. Tip: if you select PDF, choose Image-Text to get the best results. To configure an online Storage System: On the Readiris menu, click Preferences. Then click the Accounts icon. Select the Evernote or Dropbox account you want to use, then select the Notebook or Storage folder to connect to. To add a Google Docs account, click the + sign, and then enter your credentials. Important note: to send documents to Evernote or Dropbox, the Evernote and Dropbox applications must be installed on your Mac, and they must be connected to your Evernote / Dropbox account. Step 5: Save your recognized documents Click Save to save your documents.
10 English 3.2 Using Cardiris on a Mac OS computer Starting Cardiris During installation, a Cardiris program shortcut was created on the Dock. Click the shortcut to start Cardiris Registering Cardiris It is recommended you register your copy of Cardiris. Registering is required to get Technical Support. Registering also offers other benefits such as product updates and discounts on future products. Click Register Cardiris on the Help menu. You will be directed to the registration web page. Then follow the on-screen instructions Using Cardiris In this section we cover the basic processing steps in Cardiris. Follow these steps in order to load and recognize your documents save them to the Address Book and export them to your favorite applications (e.g. Mail, iwork applications) Step 1: Select the country of your documents 1. Click the globe icon. 2. Then select the required country from the list Step 2: Load + Recognize the documents and turn them into contacts 1. Connect your IRIScan scanner to your computer and power on the scanner. 2. Cardiris opens the scanner memory folder. Select the business card to load, then click Open. 3. The documents are recognized automatically. The information on the cards is assigned to the corresponding data fields. Now check the results. Tip: The results can be edited by typing, moved from one field to another by cut-and-paste and dragand-drop. Tip: to load other images at a later time, click Load and Create and browse for the images to open. Step 3: Save your Contacts to the Address Book Select the contacts you want to save, and then click Save Selection. Or click Save All to save all cards to the Address Book.
11 Step 4: Export your Contacts Click the format icon to select the format and (optional) output application. Select the required format in the Format list. Then click Add application in the Send to list if you want to export your contacts directly to one of your applications. Then browse for the required application. Click OK to save the settings. Then click Export to export your contacts. 4. IRIScan Scanner Reference Information English Front view Rear view 1 Power button 2 Power indicator 3 Status indicator 4 Paper guide 5 Feeding slot 6 Mini USB socket (cable connection) USB Socket Output Slot SD/xD/MMC/MS card slot Scanner memory The scanner has a built-in 512MB memory. To provide extra storage memory, a 1GB SD memory card is provided with the scanner. A standard USB flash drive can also be used. When storing images, the scanner uses the three possible memory types in the following priority order: USB flash drive > Memory card > Built-in memory
12 English Light indicators Refer to the table below to view the lighting patterns of the Power and Status indicators. : Blinking slowly : Blinking rapidly : Steadily on : Off Power Status Power Status Description When the scanner is connected to a computer: the battery is fully charged and the scanner is ready for use. or When the scanner is not connected to a computer: the scanner power is on and the scanner is ready for use. green orange orange orange color Scanning current original. The battery is being charged when scanner power is on. Reading/writing data in the scanner memory or storage devices. The battery is being charged when the scanner power is off. orange green green orange The battery power is low. (*) The following colors indicate the current resolution: Green = 300 dpi (default setting) Orange = 600 dpi The scanner is powered off. The battery is fully charged (when scanner power is off and connected to a computer). Initializing system and memory devices. Busy scanning and storing image file. Paper jam. Press the Power button. Calibration error. Please refer to the complete User Guide. No memory card, card full (free space below 10MB), card error, card locked or the file system is not supported. Remove files from the card to clear space, unlock the card if it is locked, or try another card. The battery power is extremely low, and the scanner will power off automatically in 5 seconds. Charge the battery immediately. 5. FAQ and Technical Support Should you experience issues when using your Readiris TM, Cardiris TM or the IRIScan TM scanners consult the Frequently Asked Questions on our website or contact Technical Support at
Quick User Guide. 1. Installing Readiris TM. 2. Starting Readiris TM
 Quick User Guide This Quick User Guide is to help you install and get started with Readiris TM 15. For detailed information about Readiris TM full range of features, consult the help file provided with
Quick User Guide This Quick User Guide is to help you install and get started with Readiris TM 15. For detailed information about Readiris TM full range of features, consult the help file provided with
Section 1: Installation and Activation
 Section 1: Installation and Activation System requirements This is the minimal system configuration required to use Readiris: A Mac computer with a 64 bits Intel processor. The operating system Mac OS
Section 1: Installation and Activation System requirements This is the minimal system configuration required to use Readiris: A Mac computer with a 64 bits Intel processor. The operating system Mac OS
Readiris 17. No retyping. No paper. Just smart documents. #1 Conversion Software
 Readiris 17 No retyping. No paper. Just smart documents. for Mac #1 Conversion Software Section 1: Installation and Activation System requirements This is the minimal system configuration required to use
Readiris 17 No retyping. No paper. Just smart documents. for Mac #1 Conversion Software Section 1: Installation and Activation System requirements This is the minimal system configuration required to use
Step 1: Check the Accessories
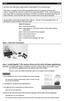 This Quick User Guide helps you get started with the IRIScan Pro 3 Cloud scanner. This scanner is supplied with the software applications Readiris Corporate 14 (PC and Mac), Cardiris Corporate 5 for CRM
This Quick User Guide helps you get started with the IRIScan Pro 3 Cloud scanner. This scanner is supplied with the software applications Readiris Corporate 14 (PC and Mac), Cardiris Corporate 5 for CRM
IRIScan Executive 2. Install the IRIScan. 2 - Quick Start Guide. For Win 2000 XP users. For Vista users
 IRIScan Executive 2 Install the IRIScan For Win 2000 XP users Log in as administrator. To install the IRIScan driver, insert the CD-ROM in your CD-ROM drive and click on Scanner when the splash screen
IRIScan Executive 2 Install the IRIScan For Win 2000 XP users Log in as administrator. To install the IRIScan driver, insert the CD-ROM in your CD-ROM drive and click on Scanner when the splash screen
All-in-one Scanner & Mouse
 Quick User Guide All-in-one Scanner & Mouse English for Windows This Quick User Guide helps you get started with IRIScan TM Mouse 2. The descriptions in this documentation are based on the Windows 7 and
Quick User Guide All-in-one Scanner & Mouse English for Windows This Quick User Guide helps you get started with IRIScan TM Mouse 2. The descriptions in this documentation are based on the Windows 7 and
Table of Contents. Introduction Legal Notices Installation and Setup System Requirements Installation Activation...
 User Guide Table of Contents Introduction... 1 IMPORTANT NOTES... 1 Legal Notices... 3 Installation and Setup... 5 System Requirements... 5 Installation... 5 Activation... 8 Automatic Update... 9 Registration...
User Guide Table of Contents Introduction... 1 IMPORTANT NOTES... 1 Legal Notices... 3 Installation and Setup... 5 System Requirements... 5 Installation... 5 Activation... 8 Automatic Update... 9 Registration...
This Quick User Guide helps you get started with the IRIScan Book 5 scanner.
 This Quick User Guide helps you get started with the IRIScan Book 5 scanner. This scanner is supplied with the software applications Readiris Pro, IRISCompressor Pro and InstantResult (Windows only). For
This Quick User Guide helps you get started with the IRIScan Book 5 scanner. This scanner is supplied with the software applications Readiris Pro, IRISCompressor Pro and InstantResult (Windows only). For
IRISPen Air 7. Quick User Guide. (ios)
 IRISPen Air 7 Quick User Guide (ios) This Quick User Guide helps you get started with the IRISPen TM Air 7. Please read this guide before operating this scanner and its software. All information is subject
IRISPen Air 7 Quick User Guide (ios) This Quick User Guide helps you get started with the IRISPen TM Air 7. Please read this guide before operating this scanner and its software. All information is subject
Readiris 16. No retyping. No paper. Just smart documents. #1 Conversion Software
 Readiris 16 No retyping. No paper. Just smart documents. for Mac #1 Conversion Software Table of Contents Readiris 16... 1 Introduction... 1 What's new in Readiris 16... 2 Legal Notices... 3 Section 1:
Readiris 16 No retyping. No paper. Just smart documents. for Mac #1 Conversion Software Table of Contents Readiris 16... 1 Introduction... 1 What's new in Readiris 16... 2 Legal Notices... 3 Section 1:
PDF Expert for ipad User guide
 PDF Expert for ipad User guide 2011 Readdle Inc. 2 Contents Introduction Chapter 1: Copying documents to PDF Expert USB file transfer using itunes File Sharing Saving attachments from Mail and other ipad
PDF Expert for ipad User guide 2011 Readdle Inc. 2 Contents Introduction Chapter 1: Copying documents to PDF Expert USB file transfer using itunes File Sharing Saving attachments from Mail and other ipad
Working with PDF s. To open a recent file on the Start screen, double click on the file name.
 Working with PDF s Acrobat DC Start Screen (Home Tab) When Acrobat opens, the Acrobat Start screen (Home Tab) populates displaying a list of recently opened files. The search feature on the top of the
Working with PDF s Acrobat DC Start Screen (Home Tab) When Acrobat opens, the Acrobat Start screen (Home Tab) populates displaying a list of recently opened files. The search feature on the top of the
Unpack Your Scanner. Scanner. ArcSoft Suite CD-ROM. LaserSoft SilverFast Ai 6 CD-ROM with IT8 targets (1640XL Graphic Arts Edition only)
 Start Here EPSON Expression 1 Unpack Your Scanner 1 Remove everything from the box. 1640XL Scanner User s Guide Power cord USB cable Scanner Software CD-ROM Adobe Photoshop Elements CD-ROM ArcSoft Suite
Start Here EPSON Expression 1 Unpack Your Scanner 1 Remove everything from the box. 1640XL Scanner User s Guide Power cord USB cable Scanner Software CD-ROM Adobe Photoshop Elements CD-ROM ArcSoft Suite
Livescribe Connect User Guide. Draft P-2 May 23, 2011
 Copyrights and Trademarks LIVESCRIBE, ECHO, PULSE, CONNECT, and NEVER MISS A WORD are trademarks of Livescribe Inc. All other trademarks are properties of their respective owners. Copyright 2007-2011.
Copyrights and Trademarks LIVESCRIBE, ECHO, PULSE, CONNECT, and NEVER MISS A WORD are trademarks of Livescribe Inc. All other trademarks are properties of their respective owners. Copyright 2007-2011.
P3PC ENZ0. Troubleshooting. (installation)
 P3PC-3702-01ENZ0 Troubleshooting (installation) Introduction Thank you for purchasing the color image scanner ScanSnap S1500/S1500M/S1300i/S1300/ S1100 (hereinafter referred to as "the ScanSnap"). This
P3PC-3702-01ENZ0 Troubleshooting (installation) Introduction Thank you for purchasing the color image scanner ScanSnap S1500/S1500M/S1300i/S1300/ S1100 (hereinafter referred to as "the ScanSnap"). This
Online Access: Login to The Media Audit
 Online Access: Login to The Media Audit Using The Media Audit online has never been easier! Simply open your web browser and follow the quick instructions below. app.themediaaudit.com Open your favorite
Online Access: Login to The Media Audit Using The Media Audit online has never been easier! Simply open your web browser and follow the quick instructions below. app.themediaaudit.com Open your favorite
EVOBOOK 2. User s Manual.
 EVOBOOK 2 User s Manual www.evolio.ro 0 User s Manual Content Page Introduction.... 2 Parts and Controls.... 3 Getting Started...... 6 Turning On/Off EvoBook2. 6 Charging EvoBook2... 6 Inserting SD card....
EVOBOOK 2 User s Manual www.evolio.ro 0 User s Manual Content Page Introduction.... 2 Parts and Controls.... 3 Getting Started...... 6 Turning On/Off EvoBook2. 6 Charging EvoBook2... 6 Inserting SD card....
User Guide IRIScan Executive 4. IRIScan Executive 4 Button Manager
 IRIScan Executive 4 Button Manager Copyright IRIScanExecutive4-dgi-27052016-01 Copyright 2016 I.R.I.S SA. All rights reserved. Information in this document is subject to change without notice. The software
IRIScan Executive 4 Button Manager Copyright IRIScanExecutive4-dgi-27052016-01 Copyright 2016 I.R.I.S SA. All rights reserved. Information in this document is subject to change without notice. The software
Readiris 17. No retyping. No paper. Just smart documents. #1 Conversion Software
 Readiris 17 No retyping. No paper. Just smart documents. for Mac #1 Conversion Software Table of Contents Readiris 17... 1 Introduction... 1 What's new in Readiris 17... 2 Legal Notices... 3 Section 1:
Readiris 17 No retyping. No paper. Just smart documents. for Mac #1 Conversion Software Table of Contents Readiris 17... 1 Introduction... 1 What's new in Readiris 17... 2 Legal Notices... 3 Section 1:
User Guide IRIScan Pro 5
 IRIS Button Manager Contents 1. Overview... 3 2. Installing Button Manager... 3 3. Scanning From the Buttons... 4 3.1 Starting Button Manager... 4 User Guide IRIScan Pro 5 3.2 Using the default button
IRIS Button Manager Contents 1. Overview... 3 2. Installing Button Manager... 3 3. Scanning From the Buttons... 4 3.1 Starting Button Manager... 4 User Guide IRIScan Pro 5 3.2 Using the default button
Package Content. QSG booklet. Warranty, legal & safety booklet. USB cable. Charger. Warranty ARCHOS 11,31
 Table of contents Package contents... 2 Getting started... 3 Description of the device... 4 Through the wizard... 6 Connecting to a WiFi network... 7 The Android TM interface... 8 Getting familiar with
Table of contents Package contents... 2 Getting started... 3 Description of the device... 4 Through the wizard... 6 Connecting to a WiFi network... 7 The Android TM interface... 8 Getting familiar with
Wholesale Lockbox User Guide
 Wholesale Lockbox User Guide August 2017 Copyright 2017 City National Bank City National Bank Member FDIC For Client Use Only Table of Contents Introduction... 3 Getting Started... 4 System Requirements...
Wholesale Lockbox User Guide August 2017 Copyright 2017 City National Bank City National Bank Member FDIC For Client Use Only Table of Contents Introduction... 3 Getting Started... 4 System Requirements...
For this class we are going to create a file in Microsoft Word. Open Word on the desktop.
 File Management Windows 10 What is File Management? As you use your computer and create files you may need some help in storing and retrieving those files. File management shows you how to create, move,
File Management Windows 10 What is File Management? As you use your computer and create files you may need some help in storing and retrieving those files. File management shows you how to create, move,
User Guide 701P Wide Format Solution Wide Format Scan Service
 User Guide 701P44865 6204 Wide Format Solution Wide Format Scan Service Xerox Corporation Global Knowledge & Language Services 800 Phillips Road Bldg. 845-17S Webster, NY 14580 Copyright 2006 Xerox Corporation.
User Guide 701P44865 6204 Wide Format Solution Wide Format Scan Service Xerox Corporation Global Knowledge & Language Services 800 Phillips Road Bldg. 845-17S Webster, NY 14580 Copyright 2006 Xerox Corporation.
P3PC ENZ0. Troubleshooting. (installation)
 P3PC-4222-04ENZ0 Troubleshooting (installation) Introduction Thank you for purchasing the color image scanner ScanSnap ix500 (hereinafter referred to as "the ScanSnap"). This manual provides information
P3PC-4222-04ENZ0 Troubleshooting (installation) Introduction Thank you for purchasing the color image scanner ScanSnap ix500 (hereinafter referred to as "the ScanSnap"). This manual provides information
USER MANUAL SafeStick
 USER MANUAL SafeStick ------------------------ Sep 2017 ------------------------ Contents About this User Guide 3 System Requirements 4 Recommendations Setup 5 Setup- Windows 6 Setup- Mac 7 Device Initialization
USER MANUAL SafeStick ------------------------ Sep 2017 ------------------------ Contents About this User Guide 3 System Requirements 4 Recommendations Setup 5 Setup- Windows 6 Setup- Mac 7 Device Initialization
Setup DVD-ROM. Carrier Sheet ( 1) Rack2-Filer ( 1) (Exclusive to S1500 with Rack2-Filer)
 P3PC-2412-05EN Getting Started Thank you for purchasing ScanSnap S1500/S1500M (hereinafter referred to as "the ScanSnap"). This manual describes the preparation required for use of the ScanSnap. Follow
P3PC-2412-05EN Getting Started Thank you for purchasing ScanSnap S1500/S1500M (hereinafter referred to as "the ScanSnap"). This manual describes the preparation required for use of the ScanSnap. Follow
Adobe Acrobat DC for Legal Professionals - Quick Reference Guide
 Adobe Acrobat DC for Legal Professionals - Quick Reference Guide Adobe Acrobat is an important tool in the legal field giving you the ability to create, view, and edit PDF (portable document format) documents.
Adobe Acrobat DC for Legal Professionals - Quick Reference Guide Adobe Acrobat is an important tool in the legal field giving you the ability to create, view, and edit PDF (portable document format) documents.
NETWORK PRINT MONITOR User Guide
 NETWORK PRINT MONITOR User Guide Legal Notes Unauthorized reproduction of all or part of this guide is prohibited. The information in this guide is subject to change for improvement without notice. We
NETWORK PRINT MONITOR User Guide Legal Notes Unauthorized reproduction of all or part of this guide is prohibited. The information in this guide is subject to change for improvement without notice. We
Sun Sentinel News in Education Digital Edition. User Guide
 Sun Sentinel News in Education Digital Edition Features The Digital Edition offers readers a powerful and enjoyable reading experience with the following features at their fingertips: Access to the Digital
Sun Sentinel News in Education Digital Edition Features The Digital Edition offers readers a powerful and enjoyable reading experience with the following features at their fingertips: Access to the Digital
DIGIOP ELEMENTS V8.7 NVR Software-only Installation Guide
 DIGIOP ELEMENTS V8.7 NVR Software-only Installation Guide About this installation guide Use this document as a guide to install your DIGIOP ELEMENTS NVR software system. It includes procedures to install
DIGIOP ELEMENTS V8.7 NVR Software-only Installation Guide About this installation guide Use this document as a guide to install your DIGIOP ELEMENTS NVR software system. It includes procedures to install
Readiris 17. No retyping. No paper. Just smart documents. #1 Conversion Software
 Readiris 17 No retyping. No paper. Just smart documents. for Windows #1 Conversion Software Table of Contents Readiris 17... 1 Introducing Readiris... 1 What's new in Readiris 17... 2 Legal Notices...
Readiris 17 No retyping. No paper. Just smart documents. for Windows #1 Conversion Software Table of Contents Readiris 17... 1 Introducing Readiris... 1 What's new in Readiris 17... 2 Legal Notices...
P3PC ENZ2. Advanced Operation Guide (Windows)
 P3PC-4452-13ENZ2 Advanced Operation Guide (Windows) Contents About This Manual... 4 Safety Information...5 Trademarks...6 Manufacturer...7 Arrow Symbols in This Manual...8 Screen Examples in This Manual...9
P3PC-4452-13ENZ2 Advanced Operation Guide (Windows) Contents About This Manual... 4 Safety Information...5 Trademarks...6 Manufacturer...7 Arrow Symbols in This Manual...8 Screen Examples in This Manual...9
Creating Interactive PDF Forms
 Creating Interactive PDF Forms Using Adobe Acrobat X Pro for the Mac University Information Technology Services Training, Outreach, Learning Technologies and Video Production Copyright 2012 KSU Department
Creating Interactive PDF Forms Using Adobe Acrobat X Pro for the Mac University Information Technology Services Training, Outreach, Learning Technologies and Video Production Copyright 2012 KSU Department
Rack2-Filer ( 1) (Exclusive to S1300 with Rack2-Filer)
 P3PC-2712-03EN Getting Started Thank you for purchasing ScanSnap S1300 (hereinafter referred to as "the ScanSnap"). This manual describes the preparation required for use of the ScanSnap. Follow the preparation
P3PC-2712-03EN Getting Started Thank you for purchasing ScanSnap S1300 (hereinafter referred to as "the ScanSnap"). This manual describes the preparation required for use of the ScanSnap. Follow the preparation
Creating Accessible Documents in Adobe Acrobat Pro 9
 Creating Accessible Documents in Adobe Acrobat Pro 9 Create an Electronic Copy of the Book 1. Remove the binding from the book so it can be placed in an automatic document feeder. This requires a fairly
Creating Accessible Documents in Adobe Acrobat Pro 9 Create an Electronic Copy of the Book 1. Remove the binding from the book so it can be placed in an automatic document feeder. This requires a fairly
Basic Operation Guide (Windows)
 P3PC-5422-11ENZ2 Basic Operation Guide (Windows) Contents About This Manual... 4 Safety Information...5 Manuals...6 Trademarks...9 Manufacturer...10 Symbols Used in This Manual... 11 Arrow Symbols in This
P3PC-5422-11ENZ2 Basic Operation Guide (Windows) Contents About This Manual... 4 Safety Information...5 Manuals...6 Trademarks...9 Manufacturer...10 Symbols Used in This Manual... 11 Arrow Symbols in This
Download and Install RootsMagic for Mac
 Download and Install RootsMagic for Mac This Magic Guide covers: A. Finding the RootsMagic Installer on RootsMagic.com B. Downloading with Safari C. Downloading with Google Chrome D. Installing RootsMagic
Download and Install RootsMagic for Mac This Magic Guide covers: A. Finding the RootsMagic Installer on RootsMagic.com B. Downloading with Safari C. Downloading with Google Chrome D. Installing RootsMagic
Scanner Mouse. User s Manual
 Scanner Mouse User s Manual Safety Precautions Before using this device, please read through and follow the Safety Precautions as listed below. y Keep this User s Manual for future reference. y This device
Scanner Mouse User s Manual Safety Precautions Before using this device, please read through and follow the Safety Precautions as listed below. y Keep this User s Manual for future reference. y This device
Keep Portable Scanner and its accessories out of the reach of children and animals to prevent accidents or damage to the Portable Scanner.
 Table of Contents EN 1. Precaution. 2 2. Preparation..5 Standard Accessories 5 Part Names & Functions..6 3. key features..... 7 4. Status Icons Explanations.....8 5. Use the scanner.....9 Install battery...
Table of Contents EN 1. Precaution. 2 2. Preparation..5 Standard Accessories 5 Part Names & Functions..6 3. key features..... 7 4. Status Icons Explanations.....8 5. Use the scanner.....9 Install battery...
What will I learn today?
 What will I learn today? What s New My Old Adobe did it this way Navigation Pane Tools Pane Comments Pane Share Pane Using Action Wizard Comparing PDF Documents Insert Pages Delete Pages Replace Pages
What will I learn today? What s New My Old Adobe did it this way Navigation Pane Tools Pane Comments Pane Share Pane Using Action Wizard Comparing PDF Documents Insert Pages Delete Pages Replace Pages
Quick Installation Guide TU-S9
 Quick Installation Guide TU-S9 V1 Table of Contents English 1 1. Before You Start 1 2. How to Install 2 Troubleshooting 7 Version 06.24.2010 1. Before You Start Package Contents TU-S9 CD-ROM (Driver) Multi-Language
Quick Installation Guide TU-S9 V1 Table of Contents English 1 1. Before You Start 1 2. How to Install 2 Troubleshooting 7 Version 06.24.2010 1. Before You Start Package Contents TU-S9 CD-ROM (Driver) Multi-Language
Brother Scanner Line Up 2014/15. Derek Kelleher Solutions & Services Manager
 Brother Scanner Line Up 2014/15 Derek Kelleher Solutions & Services Manager Brother Mobile DS Scanner Range Mobile Scanner Range DS-620 7.5ppm USB powered 600 X 600 dpi Bundled software Compact dimensions
Brother Scanner Line Up 2014/15 Derek Kelleher Solutions & Services Manager Brother Mobile DS Scanner Range Mobile Scanner Range DS-620 7.5ppm USB powered 600 X 600 dpi Bundled software Compact dimensions
Installation Guide. Wyse R Class Conversion to WES7. Wyse USB Firmware Tool TM Release Issue: PN: L Rev. B
 Installation Guide Wyse R Class Conversion to WES7 Wyse USB Firmware Tool TM Release 1.10 Issue: 102910 PN: 883887-18L Rev. B Copyright Notices 2010, Wyse Technology Inc. All rights reserved. This manual
Installation Guide Wyse R Class Conversion to WES7 Wyse USB Firmware Tool TM Release 1.10 Issue: 102910 PN: 883887-18L Rev. B Copyright Notices 2010, Wyse Technology Inc. All rights reserved. This manual
Configuring the WebDAV Folder for Adding Multiple Files to the Content Collection and Editing Them
 Configuring the WebDAV Folder for Adding Multiple Files to the Content Collection and Editing Them The Content Collection should be the repository for all of the files used in Blackboard. The Content Collection
Configuring the WebDAV Folder for Adding Multiple Files to the Content Collection and Editing Them The Content Collection should be the repository for all of the files used in Blackboard. The Content Collection
Software User's Guide
 Software User's Guide Brother QL-series The contents of this guide and the specifications of this product are subject to change without notice. Brother reserves the right to make changes without notice
Software User's Guide Brother QL-series The contents of this guide and the specifications of this product are subject to change without notice. Brother reserves the right to make changes without notice
DriveWizard Plus Instruction Manual
 DriveWizard Plus Instruction Manual To properly use the product, read this manual thoroughly. MANUAL NO. TOEP C730600 20C Table of Contents Safety Symbols and Markings...4 Manual Overview...5 Related Manuals...5
DriveWizard Plus Instruction Manual To properly use the product, read this manual thoroughly. MANUAL NO. TOEP C730600 20C Table of Contents Safety Symbols and Markings...4 Manual Overview...5 Related Manuals...5
Citrix Desktop for Home Computers Mac OS Instructions
 Citrix Desktop for Home Computers Mac OS Instructions You can use Citrix to create and access a virtual work desktop from your home computer. Step 1 Uninstall: To install the newest version of Citrix on
Citrix Desktop for Home Computers Mac OS Instructions You can use Citrix to create and access a virtual work desktop from your home computer. Step 1 Uninstall: To install the newest version of Citrix on
Quick Start Guide. LabelManager 420P. High-Performance Portable Label Maker with PC or Mac Connection
 Quick Start Guide LabelManager 420P High-Performance Portable Label Maker with PC or Mac Connection Insert % Shift Quick Start Make sure you have all the items shown in Figure 1. (Labels included in the
Quick Start Guide LabelManager 420P High-Performance Portable Label Maker with PC or Mac Connection Insert % Shift Quick Start Make sure you have all the items shown in Figure 1. (Labels included in the
Administration and User Guide. Version 2.0. IRISConnect 2. Build /8/2012 I.R.I.S. Products & Technologies Dgi Pko
 Administration and User Guide Version 2.0 IRISConnect 2 Build 2.0 3/8/2012 I.R.I.S. Products & Technologies Dgi Pko Table of Contents Legal Notices... 5 Introducing IRISConnect... 7 What is IRISConnect...
Administration and User Guide Version 2.0 IRISConnect 2 Build 2.0 3/8/2012 I.R.I.S. Products & Technologies Dgi Pko Table of Contents Legal Notices... 5 Introducing IRISConnect... 7 What is IRISConnect...
Install Manual. P2 Software ENGLISH M0509AT5091 -FJ VQT2G26-4
 Install Manual P2 Software M0509AT5091 -FJ ENGLISH VQT2G26-4 Contents Operating Precautions When Using Windows 1. Before Installing................................................... 3 2. Precautions in
Install Manual P2 Software M0509AT5091 -FJ ENGLISH VQT2G26-4 Contents Operating Precautions When Using Windows 1. Before Installing................................................... 3 2. Precautions in
EFI Fiery Utilities Technical Reference. Part Number: , Rev. 1.0
 EFI Fiery Utilities Technical Reference Part Number: 59308805, Rev. 1.0 15 March 2008 CONTENTS 3 CONTENTS INTRODUCTION 5 Terminology and conventions 6 About this document 7 About Help 7 Preparing for installation
EFI Fiery Utilities Technical Reference Part Number: 59308805, Rev. 1.0 15 March 2008 CONTENTS 3 CONTENTS INTRODUCTION 5 Terminology and conventions 6 About this document 7 About Help 7 Preparing for installation
Dropbox can be accessed from mobile devices as well.
 Dropbox provides storage space for users to grab files from any device that has Internet access. Dropbox gives you free storage up to 2 GB and the ability to easily share files with others. Dropbox can
Dropbox provides storage space for users to grab files from any device that has Internet access. Dropbox gives you free storage up to 2 GB and the ability to easily share files with others. Dropbox can
ClickCall. User Guide. Please read this manual carefully before operation. Retain it for future reference.
 ClickCall User Guide Please read this manual carefully before operation. Retain it for future reference. Copyright 2013 Ericsson-LG Enterprise Co., Ltd. All Rights Reserved. This material is copyrighted
ClickCall User Guide Please read this manual carefully before operation. Retain it for future reference. Copyright 2013 Ericsson-LG Enterprise Co., Ltd. All Rights Reserved. This material is copyrighted
Chapter 2 Playing back Images on a Computer (Pictures/Movies) Section 1 Downloading Images to a Computer (For Windows)
 Chapter 2 Playing back Images on a Computer (Pictures/Movies) Section 1 Downloading Images to a Computer (For Windows) This section explains displaying still images and movies you have downloaded to your
Chapter 2 Playing back Images on a Computer (Pictures/Movies) Section 1 Downloading Images to a Computer (For Windows) This section explains displaying still images and movies you have downloaded to your
Digital IDs (E-Signatures) in Adobe Acrobat
 Digital IDs (E-Signatures) in Adobe Acrobat This document includes instructions for performing the following actions in Adobe Acrobat Pro DC, Version 2019.008.20071. download a PDF o Chrome o Firefox o
Digital IDs (E-Signatures) in Adobe Acrobat This document includes instructions for performing the following actions in Adobe Acrobat Pro DC, Version 2019.008.20071. download a PDF o Chrome o Firefox o
Fiery EX4112/4127. Welcome
 Fiery EX4112/4127 Welcome 2007 Electronics for Imaging, Inc. The information in this publication is covered under Legal Notices for this product. 45063989 17 August 2007 WELCOME 5 WELCOME This Welcome
Fiery EX4112/4127 Welcome 2007 Electronics for Imaging, Inc. The information in this publication is covered under Legal Notices for this product. 45063989 17 August 2007 WELCOME 5 WELCOME This Welcome
Zpen User s Guide. Version 4.0
 1 Version 4.0 Table of Contents 2 Table of Contents Table of Contents...2 Preface...4 Chapter 1... 5 Introduction to the Zpen...5 Digital Pen...6 Receiver...6 Zpen capabilities and features...7 System
1 Version 4.0 Table of Contents 2 Table of Contents Table of Contents...2 Preface...4 Chapter 1... 5 Introduction to the Zpen...5 Digital Pen...6 Receiver...6 Zpen capabilities and features...7 System
Sync User Guide. Powered by Axient Anchor
 Sync Powered by Axient Anchor TABLE OF CONTENTS End... Error! Bookmark not defined. Last Revised: Wednesday, October 10, 2018... Error! Bookmark not defined. Table of Contents... 2 Getting Started... 7
Sync Powered by Axient Anchor TABLE OF CONTENTS End... Error! Bookmark not defined. Last Revised: Wednesday, October 10, 2018... Error! Bookmark not defined. Table of Contents... 2 Getting Started... 7
DropSend Getting Started Guide
 DropSend Getting Started Guide DropSend. 2016 Step 1: How to send a file without registration If you want to quickly send a large file, you can do it from the homepage in just a couple of clicks. Here
DropSend Getting Started Guide DropSend. 2016 Step 1: How to send a file without registration If you want to quickly send a large file, you can do it from the homepage in just a couple of clicks. Here
End User Manual. December 2014 V1.0
 End User Manual December 2014 V1.0 Contents Getting Started... 4 How to Log into the Web Portal... 5 How to Manage Account Settings... 6 The Web Portal... 8 How to Upload Files in the Web Portal... 9 How
End User Manual December 2014 V1.0 Contents Getting Started... 4 How to Log into the Web Portal... 5 How to Manage Account Settings... 6 The Web Portal... 8 How to Upload Files in the Web Portal... 9 How
Welcome to the CP Portal
 Welcome to the CP Portal Access your school documents from home Launch Internet Explorer and navigate to: https://files.cpcsc.k12.in.us/htcomnet/ Click on Continue to this website (not recommended) Key
Welcome to the CP Portal Access your school documents from home Launch Internet Explorer and navigate to: https://files.cpcsc.k12.in.us/htcomnet/ Click on Continue to this website (not recommended) Key
Label Printer QL-810W/820NWB. Quick Setup Guide (English)
 Label Printer QL-810W/820NWB Quick Setup Guide (English) Label Printer QL-810W/820NWB Printed in China D00RPG001 Quick Setup Guide (English) Available Manuals Product Safety Guide This guide provides safety
Label Printer QL-810W/820NWB Quick Setup Guide (English) Label Printer QL-810W/820NWB Printed in China D00RPG001 Quick Setup Guide (English) Available Manuals Product Safety Guide This guide provides safety
WYNN. Quick Start Guide. Freedom Scientific, Inc Rev C
 WYNN Quick Start Guide Freedom Scientific, Inc. 440527-001 Rev C Freedom Scientific, Inc., 11800 31 st Court North, St. Petersburg, Florida 33716-1805, USA www.freedomscientific.com Copyright 2011 Freedom
WYNN Quick Start Guide Freedom Scientific, Inc. 440527-001 Rev C Freedom Scientific, Inc., 11800 31 st Court North, St. Petersburg, Florida 33716-1805, USA www.freedomscientific.com Copyright 2011 Freedom
Portable Document & Image Scanner. User s Manual
 Portable Document & Image Scanner User s Manual Table of Contents 1. Precaution. 2 2. Preparation..5 Standard Accessories 5 Part Names & Functions..6 3. key features..... 7 4. Status Icons Explanations.....8
Portable Document & Image Scanner User s Manual Table of Contents 1. Precaution. 2 2. Preparation..5 Standard Accessories 5 Part Names & Functions..6 3. key features..... 7 4. Status Icons Explanations.....8
Step 1: Adding Darwin to your computer
 Step 1: Adding Darwin to your computer You MUST be on GoucherWIFI. If you receive any network connection problems at any point, double-check your WIFI connection. Remove/Move GoucherGuest and GoucherMultimedia
Step 1: Adding Darwin to your computer You MUST be on GoucherWIFI. If you receive any network connection problems at any point, double-check your WIFI connection. Remove/Move GoucherGuest and GoucherMultimedia
Using the emate Connectivity CD
 Using the emate Connectivity CD This CD contains software you can use with your Apple emate 300. It also contains backup copies of some of the software that was pre-installed on your emate. The documentation
Using the emate Connectivity CD This CD contains software you can use with your Apple emate 300. It also contains backup copies of some of the software that was pre-installed on your emate. The documentation
Fiery PRO 80 /S450 65C-KM Color Server. Welcome
 Fiery PRO 80 /S450 65C-KM Color Server Welcome 2007 Electronics for Imaging, Inc. The information in this publication is covered under Legal Notices for this product. 45067303 01 November 2007 WELCOME
Fiery PRO 80 /S450 65C-KM Color Server Welcome 2007 Electronics for Imaging, Inc. The information in this publication is covered under Legal Notices for this product. 45067303 01 November 2007 WELCOME
How to use the open-access scanners 1. Basic instructions (pg 2) 2. How to scan a document and perform OCR (pg 3 7) 3. How to scan a document and
 How to use the open-access scanners 1. Basic instructions (pg 2) 2. How to scan a document and perform OCR (pg 3 7) 3. How to scan a document and save it directly into Microsoft Word (pg 8 9) 4. How to
How to use the open-access scanners 1. Basic instructions (pg 2) 2. How to scan a document and perform OCR (pg 3 7) 3. How to scan a document and save it directly into Microsoft Word (pg 8 9) 4. How to
Download and Install Personal Historian 2 for Mac
 Download and Install Personal Historian 2 for Mac This Magic Guide covers: A. Finding the Personal Historian 2 Installer on RootsMagic.com B. Downloading with Safari C. Downloading with Google Chrome D.
Download and Install Personal Historian 2 for Mac This Magic Guide covers: A. Finding the Personal Historian 2 Installer on RootsMagic.com B. Downloading with Safari C. Downloading with Google Chrome D.
1. Introduction P Package Contents 1.
 1 Contents 1. Introduction ------------------------------------------------------------------------------- P. 3-5 1.1 Package Contents 1.2 Tablet Overview 2. Using the Tablet for the first time ---------------------------------------------------
1 Contents 1. Introduction ------------------------------------------------------------------------------- P. 3-5 1.1 Package Contents 1.2 Tablet Overview 2. Using the Tablet for the first time ---------------------------------------------------
Anchor User Guide. Presented by: Last Revised: August 07, 2017
 Anchor User Guide Presented by: Last Revised: August 07, 2017 TABLE OF CONTENTS GETTING STARTED... 1 How to Log In to the Web Portal... 1 How to Manage Account Settings... 2 How to Configure Two-Step Authentication...
Anchor User Guide Presented by: Last Revised: August 07, 2017 TABLE OF CONTENTS GETTING STARTED... 1 How to Log In to the Web Portal... 1 How to Manage Account Settings... 2 How to Configure Two-Step Authentication...
Workspace ios Content Locker. UBC Workspace 2.0: VMware Content Locker v4.12 for ios. User Guide
 UBC Workspace 2.0: VMware Content Locker v4.12 for ios User Guide Navigating Content Locker Content Locker centralizes all your enterprise data in a single container and integrates existing content repositories
UBC Workspace 2.0: VMware Content Locker v4.12 for ios User Guide Navigating Content Locker Content Locker centralizes all your enterprise data in a single container and integrates existing content repositories
Technology Checklist for End of the School Year. To prepare your classroom technology for summer, please confirm that the following are done:
 Technology Checklist for End of the School Year Classroom Technology To prepare your classroom technology for summer, please confirm that the following are done: Projector should be powered off, lens cap
Technology Checklist for End of the School Year Classroom Technology To prepare your classroom technology for summer, please confirm that the following are done: Projector should be powered off, lens cap
Was this document helpful? smarttech.com/docfeedback/ SMART Ink 5.2 USER S GUIDE
 Was this document helpful? smarttech.com/docfeedback/171190 SMART Ink 5.2 USER S GUIDE Trademark notice SMART Ink, SMART Notebook, SMART Meeting Pro, Pen ID, smarttech, the SMART logo and all SMART taglines
Was this document helpful? smarttech.com/docfeedback/171190 SMART Ink 5.2 USER S GUIDE Trademark notice SMART Ink, SMART Notebook, SMART Meeting Pro, Pen ID, smarttech, the SMART logo and all SMART taglines
DRAWings 8 and Wings modular 8 Embroidery Software INSTALLATION GUIDE
 DRAWings 8 and Wings modular 8 Embroidery Software INSTALLATION GUIDE We thank you for purchasing DRAWings 6 and Wings modular 5 software. We are committed to providing you with the most innovative technology.
DRAWings 8 and Wings modular 8 Embroidery Software INSTALLATION GUIDE We thank you for purchasing DRAWings 6 and Wings modular 5 software. We are committed to providing you with the most innovative technology.
Create PDF s. Create PDF s 1 Technology Training Center Colorado State University
 Create PDF s What is a PDF? A Portable Document Format, or PDF, is a file format developed by Adobe that is used to maintain an original document and allow the document to be shared with anyone, no matter
Create PDF s What is a PDF? A Portable Document Format, or PDF, is a file format developed by Adobe that is used to maintain an original document and allow the document to be shared with anyone, no matter
USER S GUIDE Software/Hardware Module: ADOBE ACROBAT 7
 University of Arizona Information Commons Training 1 USER S GUIDE Software/Hardware Module: ADOBE ACROBAT 7 Objective: Scan and create PDF Documents using Adobe Acrobat Software p.1 Introduction p.2 Scanning
University of Arizona Information Commons Training 1 USER S GUIDE Software/Hardware Module: ADOBE ACROBAT 7 Objective: Scan and create PDF Documents using Adobe Acrobat Software p.1 Introduction p.2 Scanning
Operating Instructions
 Operating Instructions For Digital Camera PC Connection QuickTime and the QuickTime logo are trademarks or registered trademarks of Apple Inc., used under license therefrom. VQT1H07 Connection with the
Operating Instructions For Digital Camera PC Connection QuickTime and the QuickTime logo are trademarks or registered trademarks of Apple Inc., used under license therefrom. VQT1H07 Connection with the
FileMaker. Mobile 2.1. User s Guide. For Windows, Mac, Palm OS, and Pocket PC. Companion for Palm OS and Pocket PC
 For Windows, Mac, Palm OS, and Pocket PC FileMaker Mobile 2.1 Companion for Palm OS and Pocket PC User s Guide 2000-2002 FileMaker, Inc. All Rights Reserved. FileMaker, Inc. 5201 Patrick Henry Drive Santa
For Windows, Mac, Palm OS, and Pocket PC FileMaker Mobile 2.1 Companion for Palm OS and Pocket PC User s Guide 2000-2002 FileMaker, Inc. All Rights Reserved. FileMaker, Inc. 5201 Patrick Henry Drive Santa
From using an External Harddrive, to a Google Cloud Drive; there is no one way to backup data.
 Mac (OS X): Data Backup Guide 6/14/2016 Why: Backing up data should be done on a regular basis, not just when you think it is necessary, as a failure can happen at any time. While there are no set intervals
Mac (OS X): Data Backup Guide 6/14/2016 Why: Backing up data should be done on a regular basis, not just when you think it is necessary, as a failure can happen at any time. While there are no set intervals
Reference Services Division Presents. Saving & Printing
 Reference Services Division Presents Saving & Printing Welcome to Saving & Printing. In this class, we will learn how to save and print in a Windows-based PC environment. Basic computer skills, including
Reference Services Division Presents Saving & Printing Welcome to Saving & Printing. In this class, we will learn how to save and print in a Windows-based PC environment. Basic computer skills, including
Kurzweil 3000 for Macintosh Standalone Installation and Administration Guide. Version 3
 Kurzweil 3000 for Macintosh Standalone Installation and Administration Guide Version 3 Kurzweil 3000 for Macintosh Version 3 Standalone Installation and Administration Guide Copyright 2004-2005 by Kurzweil
Kurzweil 3000 for Macintosh Standalone Installation and Administration Guide Version 3 Kurzweil 3000 for Macintosh Version 3 Standalone Installation and Administration Guide Copyright 2004-2005 by Kurzweil
DSS User Guide. End User Guide. - i -
 DSS User Guide End User Guide - i - DSS User Guide Table of Contents End User Guide... 1 Table of Contents... 2 Part 1: Getting Started... 1 How to Log in to the Web Portal... 1 How to Manage Account Settings...
DSS User Guide End User Guide - i - DSS User Guide Table of Contents End User Guide... 1 Table of Contents... 2 Part 1: Getting Started... 1 How to Log in to the Web Portal... 1 How to Manage Account Settings...
This manual is the property of mce systems ltd. No part of this manual may be copied, reproduced, stored in a retrieval system, translated or transmit
 This manual is the property of mce systems ltd. No part of this manual may be copied, reproduced, stored in a retrieval system, translated or transmitted in any form or by any means, electronic, mechanical,
This manual is the property of mce systems ltd. No part of this manual may be copied, reproduced, stored in a retrieval system, translated or transmitted in any form or by any means, electronic, mechanical,
Splash RPX-i Color Server. Getting Started
 Splash RPX-i Color Server Getting Started 2006 Electronics for Imaging, Inc. The information in this publication is covered under Legal Notices for this product. 45054825 05 May 2006 CONTENTS 3 CONTENTS
Splash RPX-i Color Server Getting Started 2006 Electronics for Imaging, Inc. The information in this publication is covered under Legal Notices for this product. 45054825 05 May 2006 CONTENTS 3 CONTENTS
Which Folders Shouldn t Be Backed Up?
 nexo Backup is a very simple and powerful online backup solution. You choose which folders you want to backup, and nexo Backup will upload your files and protect the contents of those folders - it keeps
nexo Backup is a very simple and powerful online backup solution. You choose which folders you want to backup, and nexo Backup will upload your files and protect the contents of those folders - it keeps
SharePoint 2010 Instructions for Users
 SharePoint 2010 Instructions for Users 1. Access your SharePoint Web site...2 2. Work with folders and documents in a Shared Documents Library...3 2.1 Edit a document...3 2.2 Create a New Document...3
SharePoint 2010 Instructions for Users 1. Access your SharePoint Web site...2 2. Work with folders and documents in a Shared Documents Library...3 2.1 Edit a document...3 2.2 Create a New Document...3
An Introduction to Box.com
 An Introduction to Box.com Box is an online file sharing and cloud content management service and it provides features such as: Security controls Space Mobility Online collaboration Mobile access Version
An Introduction to Box.com Box is an online file sharing and cloud content management service and it provides features such as: Security controls Space Mobility Online collaboration Mobile access Version
Software User's Guide
 Software User's Guide The contents of this guide and the specifications of this product are subject to change without notice. Brother reserves the right to make changes without notice in the specifications
Software User's Guide The contents of this guide and the specifications of this product are subject to change without notice. Brother reserves the right to make changes without notice in the specifications
Where to save your work
 Where to save your work on the Kent network Contents Your network folders...2 Where to find your folders...2 Access your files from your laptop...3 Access your files from off campus...4 Help and support...5
Where to save your work on the Kent network Contents Your network folders...2 Where to find your folders...2 Access your files from your laptop...3 Access your files from off campus...4 Help and support...5
ETVR360CAMW-User Guide
 ETVR360CAMW-User Guide TABLE OF CONTENTS 1. PARTS... 3 GETTING STARTED... 6 Charging the Battery... 6 Power On & Power Off... 6 Use Mode... 6 Independent Operation... 6 APP... 6 CONNECTING THROUGH WIFI...
ETVR360CAMW-User Guide TABLE OF CONTENTS 1. PARTS... 3 GETTING STARTED... 6 Charging the Battery... 6 Power On & Power Off... 6 Use Mode... 6 Independent Operation... 6 APP... 6 CONNECTING THROUGH WIFI...
Web Connect Guide. Version 0 USA
 Web Connect Guide Version 0 USA Applicable models This User s Guide applies to the following models: DCP-9020CDN/MFC-930CW/9330CDW/9340CDW Definitions of notes We use the following icon throughout this
Web Connect Guide Version 0 USA Applicable models This User s Guide applies to the following models: DCP-9020CDN/MFC-930CW/9330CDW/9340CDW Definitions of notes We use the following icon throughout this
GRS Enterprise Synchronization Tool
 GRS Enterprise Synchronization Tool Last Revised: Thursday, April 05, 2018 Page i TABLE OF CONTENTS Anchor End User Guide... Error! Bookmark not defined. Last Revised: Monday, March 12, 2018... 1 Table
GRS Enterprise Synchronization Tool Last Revised: Thursday, April 05, 2018 Page i TABLE OF CONTENTS Anchor End User Guide... Error! Bookmark not defined. Last Revised: Monday, March 12, 2018... 1 Table
Optus Blitz ZTE BLADE V7 LITE Quick Start Guide
 Optus Blitz ZTE BLADE V7 LITE Quick Start Guide Search ZTE Australia on Facebook, Google+ and Twitter to keep in touch. ZTE 2016 Ver 1.0 May 2016 Copyright 2016 by ZTE Corporation All rights reserved.
Optus Blitz ZTE BLADE V7 LITE Quick Start Guide Search ZTE Australia on Facebook, Google+ and Twitter to keep in touch. ZTE 2016 Ver 1.0 May 2016 Copyright 2016 by ZTE Corporation All rights reserved.
KMnet Viewer. User Guide
 KMnet Viewer User Guide Legal Notes Unauthorized reproduction of all or part of this guide is prohibited. The information in this guide is subject to change for improvement without notice. We cannot be
KMnet Viewer User Guide Legal Notes Unauthorized reproduction of all or part of this guide is prohibited. The information in this guide is subject to change for improvement without notice. We cannot be
User Guide. BrightAuthor Release 2.0. BrightSign HD110, HD210, HD210w, HD410, HD810, HD1010, and HD1010w. COMPATIBLE WITH
 User Guide BrightAuthor Release 2.0 COMPATIBLE WITH BrightSign HD110, HD210, HD210w, HD410, HD810, HD1010, and HD1010w www.brightsign.biz Copyright Copyright 2010 by BrightSign, LLC. All rights reserved.
User Guide BrightAuthor Release 2.0 COMPATIBLE WITH BrightSign HD110, HD210, HD210w, HD410, HD810, HD1010, and HD1010w www.brightsign.biz Copyright Copyright 2010 by BrightSign, LLC. All rights reserved.
Table of Content. Installing Read & Write Gold New & Enhanced Features General Options 31-33
 Table of Content Installing Read & Write Gold 11 4-22 New & Enhanced Features 23-30 General Options 31-33 Reading Features 34-44 o Dictionary o Picture Dictionary 1 P age o Sounds Like o Screenshot Reader
Table of Content Installing Read & Write Gold 11 4-22 New & Enhanced Features 23-30 General Options 31-33 Reading Features 34-44 o Dictionary o Picture Dictionary 1 P age o Sounds Like o Screenshot Reader
Get Started. Document Management 9.7.1
 Get Started Document Management 9.7.1 NOTICE This document and the Sage Timberline Office software may be used only in accordance with the accompanying Sage Timberline Office End User License Agreement.
Get Started Document Management 9.7.1 NOTICE This document and the Sage Timberline Office software may be used only in accordance with the accompanying Sage Timberline Office End User License Agreement.
Remote Access Instructions. remote.gpmlaw.com
 Remote Access Instructions Citrix XenApp 7.8 is the mostly widely-used solution to provide remote access to users while working out of the office. This latest version is more secure and optimized for a
Remote Access Instructions Citrix XenApp 7.8 is the mostly widely-used solution to provide remote access to users while working out of the office. This latest version is more secure and optimized for a
