Colligo Contributor Pro 4.4 SP2. User Guide
|
|
|
- Melvyn May
- 6 years ago
- Views:
Transcription
1 4.4 SP2 User Guide
2 CONTENTS Introduction... 3 Benefits... 3 System Requirements... 3 Software Requirements... 3 Client Software Requirements... 3 Server Software Requirements... 3 Installing Colligo Contributor... 4 Activating Colligo Contributor Pro Manually... 4 Concurrent Version Installations... 5 Version Reversion/Downgrading... 5 Colligo Contributor Client... 6 Connecting SharePoint Sites... 6 Using the Connect to Contributor Button... 6 Using the Download New Site Option... 8 Editing Lists and Libraries... 9 Setting Synchronization Options Configuring Synchronization Settings Synchronizing Sites Manually Completing a Full Synchronization Viewing and Synchronizing Pending Changes Creating New Content Adding a New Document to a List/Library Using the Upload Documents Dialog Dragging-and-Dropping Content Editing content Creating New Content Adding a New Document to a List/Library Using the Upload Documents Dialog Dragging-and-Dropping Content Copy SharePoint URL Colligo Contributor Add-In for Outlook Adding SharePoint Lists and Libraries to Outlook Using the SharePoint Sites dialog in Outlook Using the Connect to Outlook Button in Internet Explorer Viewing Lists and Libraries in Outlook Configuring your Synchronization Settings Synchronizing Content Manually Completing a Full Synchronization Filing Items to SharePoint Folders Page 1 of 46
3 Dragging-and-Dropping s Move Versus Copy Sending-and-Filing s Using the Copy Folder Working with Content in Cached Mode Creating New Content Uploading Existing Content Using the Colligo Attachment Manager Uploading an attachment to SharePoint Inserting a Link to a Document in SharePoint Setting Attachment Rules Colligo Contributor File Manager Connecting SharePoint Sites Using the Connect to Contributor Button Using the Download New Site Dialog Configuring Synchronization Settings Completing a Full Synchronization Creating New Content Adding a New Document to a List/Library Using the Upload Documents Dialog Dragging-and-Dropping Content Using the File Save As Command Copying a SharePoint URL Setting Default Metadata Page 2 of 46
4 Introduction Welcome to Colligo Contributor Pro. Easily file, tag, view, and share documents, s and attachments in SharePoint, offline. Colligo Contributor Pro includes Colligo Contributor Add-in for Outlook, Colligo Contributor File Manager, and Colligo Contributor Client in a single, value-priced bundle. Benefits Empower users to easily manage and documents in SharePoint Increase the quantity of content captured and tagged in SharePoint Easily access SharePoint from Outlook and Windows Explorer Drive mobile and remote workforce productivity with easy offline access Improve collaboration, and document and project management Reduce risk and improve compliance System Requirements Software Requirements Colligo Contributor requires the following software: Windows XP Professional Windows Vista Windows 7 Windows 8 Client Software Requirements Colligo Contributor has the following client software requirements: Microsoft.NET framework 3.5 Runtime Microsoft.NET framework 4.0. Runtime Integration with Microsoft Office requires Office 2003 or later Microsoft Office 2003 SP2, 2007, 2010, 2013 Preview Microsoft Office Primary Interop Assemblies (PIAs). Different versions of Office have different PIAs. PIAs must be deployed corresponding with the version of Office installed Microsoft Visual Studio 2005 Tools for Office Second Edition (VSTO 2005 SE) Runtime Microsoft Visual C SP1 Redistributable Package Server Software Requirements Colligo Contributor requires at least one of the following: Microsoft SharePoint Server 2010, MOSS 2007, or SharePoint Portal Server (SPS) 2003 Microsoft SharePoint Foundation Microsoft Windows SharePoint Services (WSS) 3.0, or 2.0 Microsoft SharePoint 2010 Online (Office365) Microsoft SharePoint 2013 Preview Microsoft FAST Search Server 2010 for SharePoint (Optional) Page 3 of 46
5 Installing Colligo Contributor Colligo provides both an.exe installer and an.msi installer for Contributor. Colligo Contributor Pro There are different installer packages dependent on which Operating System you have installed: For a 32-bit Operating System, use the x86 installer For a 64-bit Operating System, use the x64 installer To install and activate Contributor File Manager: 1. Double-click to open the zip file and extract the contents. 2. In the folder, double-click the folder that corresponds to your operating system: a) x64: choose this option if you have a 64-bit operating system b) x86: choose this option if you have a 32-bit operating system 3. Double-click either Setup.exe or.msi. 4. Follow the steps in the install wizard. 5. After the install is complete, the following dialog displays: 6. Enter your information to activate the software. If you do not activate Colligo Contributor Pro, it will not function. Activating Colligo Contributor Pro Manually If you are unable to connect to the activation server, the following error message displays: Click Activate via to create an activation request file. The following dialog displays: Page 4 of 46
6 Click Export Activation Request. This creates a.txt file that you can save anywhere on your machine, and then attach to an that you can send to Colligo to request a manual activation. Concurrent Version Installations Colligo does not support side-by-side installations, running multiple versions or different versions of Contributor. Version Reversion/Downgrading It is not possible to revert to an earlier version of Contributor after upgrading as the database is often updated. Page 5 of 46
7 Colligo Contributor Client Connecting SharePoint Sites You can add a SharePoint list or library to Contributor Client in one of two ways: Using the Connect to Contributor option in Internet Explorer Using the Download New Site option Using the Connect to Contributor Button 1. Navigate to a SharePoint List or Library in Internet Explorer. 2. Click the green Connect to Contributor icon on the toolbar. 3. The Download New Site dialog displays. Select either your default Windows credentials, or supply other user-specific credentials. 4. Click Download. Page 6 of 46
8 The Select for Synchronization dialog displays the lists and libraries you have permissions for: 5. Check the boxes beside the lists and libraries you want to synchronize; use the Check All or Uncheck All buttons if needed. 6. Click Filter to select which folders and views you want to synchronize. The Select Filters for Synchronization dialog displays: Page 7 of 46
9 7. Choose from the following options: Disable Synchronization for this Document Library: choose this option if you do not want the document library to be available offline. Synchronize Entire Document Library: choose this option if want to synchronize everything in the specified document library. Only synchronize content based on the following filters: choose this option if you want to selectively choose what folders and views are synchronized. In the Synchronized Folders and Synchronized Views sections, select a folder or view you want to synchronize and click Add to move it to the Selected Folders/Views column. 8. Click OK. 9. Click Synchronize to download the information for the lists and libraries you have selected. Using the Download New Site Option To connect a site from within Colligo Contributor Client: 1. From the Site menu, choose Download New Site: The Download New Site dialog displays: 2. Enter the URL of the site and enter your default credentials, or user-specific credentials. 3. See steps 4 to 9 of Using the Connect to Contributor Button. Page 8 of 46
10 Editing Lists and Libraries After you have added your site and chosen which lists and libraries you want to sync, you may want to go back at a later time and edit your choices. You can do this in one of two ways: 1. Right-click a list or library and select Enable Synchronization from the contextual menu. Then synchronize the site. OR 1. From the Site menu, choose Download New Site. The Download New Site dialog displays: 2. From the Site drop-down list, choose which site you want to configure. The Synchronize Site dialog displays: 3. Click Configure. 4. In the Configure Synchronization dialog, choose which Lists and Libraries you want to sync. 5. Click OK. 6. Synchronize the new site. Page 9 of 46
11 Setting Synchronization Options In Contributor Client you can set your Synchronization options to your lists and libraries sync automatically. However, you can also perform manually syncs as well. Configuring Synchronization Settings 1. From the View menu, select Options. The Colligo Contributor Options dialog displays: 2. In the General section, you can turn on the prompt to record properties about the document by checking the Prompt for properties when adding documents box. You can override this setting for specific lists/libraries when you are configuring Default Metadata; see Setting Default Metadata. 3. In the Synchronization section, choose your preferred options: a. Synchronize on startup: choose this option if you want your lists and libraries to synchronize every time Contributor Client starts b. Synchronize when list is viewed: choose this option if you want your lists and libraries to synchronize every time you view a list or library c. Synchronize when list is modified: choose this option if you want your lists and libraries to synchronize every time you modify a list or library d. Enable background synchronization: choose this option if you want to set the synchronization to happen in the background on a time-specific basis, and enter your preferred time interval e. Automatically download lists to resolve Site Column values: if you have lists that reference other lists (look-ups), checking this option ensures the related referenced lists are also downloaded NOTE: Depending on how your IT Administrator has configured the installation, this dialog may not be accessible to you, or the synchronization options may be greyed out. Page 10 of 46
12 Synchronizing Sites Manually After you have added your sites, you may want to synchronize them manually, outside of the settings you set in the Colligo Contributor Options dialog: 1. Click the Synchronize menu to display the options: Choose from the following: Synchronize Site: select this option to synchronize the site currently displayed Synchronize Multiple Sites: select this option to display all sites and choose which ones you want to synchronize Synchronize All: select this option to synchronize all sites Synchronize Pending Changes: select this option to synchronize any lists or libraries containing changed content The Synchronization In Progress dialog displays for any of the above options: Completing a Full Synchronization Several of the synchronization dialogs have a Perform Full Synchronization option. This option means that additional information is downloaded, including definitions for Sites, Lists, Views, and Content Types, plus other site content that may not be retrieved during other standard sync processes. Viewing and Synchronizing Pending Changes You can review content that has changed since the last synchronization and then synchronize it: 1. From the View menu, select View Pending Changes. Page 11 of 46
13 The Pending Synchronization Changes dialog displays: 2. To discard the changes for a particular item, right-click it and choose Discard Changes. Discarded changes are reverted upon the next synchronization. 3. Click Synchronize. Page 12 of 46
14 Creating New Content After you have added your sites and synchronized your lists and libraries, the content is cached (available offline). You can now open and edit SharePoint items, check items in and out of SharePoint, as well as rename and delete items. In addition to editing existing content in SharePoint, you can also add new content to your synchronized lists and libraries. You can add items to Contributor Client in one of the following ways: Create new documents from within the Contributor Client interface Upload existing content Drag-and-drop or copy-and-paste content Adding a New Document to a List/Library To add a new document to a list or library: 1. With the list or library you want to add the document to selected, click the New menu and select your preferred document type from the drop-down list: Page 13 of 46
15 The Create New Document dialog displays: 2. Choose your document type from the Site Templates tab or the Other tab. 3. Enter a name for the document, and click Create. The New Item dialog displays. This is where you can record information about the document that is stored in SharePoint as well as choose the location of the document (click Folder to browse the folders and subfolders in the list or library). 4. Edit the New Item dialog as preferred. 5. Click Create. The document is added to the SharePoint location. Page 14 of 46
16 Using the Upload Documents Dialog To add an existing document to a list or library: 1. With the list or library you want to add the document to selected, click the Upload menu, and choose Upload Documents: The Upload Documents dialog displays. 2. Browse to the document that you want to upload, and click Open. To select more than one document, use Ctrl + click. 3. The New Item dialog displays. Edit as preferred and click Create. The document is added to the SharePoint location. If you have selected more than one document, any properties you assign apply to all items. Dragging-and-Dropping Content You can drag-and-drop one or more files or complete folder structures into Contributor Client from your desktop or from other directory locations. 1. Drag-and-drop your preferred files or folders from your desktop or another directory to your preferred SharePoint location in Contributor Client. 2. The New Item dialog displays. Edit as preferred and click Create. The file or folder is added to the SharePoint location. If you have selected more than one document or a folder, any properties you assign apply to all items. Page 15 of 46
17 Editing content 1. Open a document by double-clicking on the item. 2. Right-click on an item to: Edit the properties (metadata) of the item Open/Edit a document Check Out, Check In, or Discard Check Out Rename content Delete content Page 16 of 46
18 Creating New Content After you have added your sites and synchronized your lists and libraries, the content is cached (available offline). You can now open and edit SharePoint items, check items in and out of SharePoint, as well as rename and delete items. In addition to editing existing content in SharePoint, you can also add new content to your synchronized lists and libraries. You can add items to Contributor Client in one of the following ways: Create new documents from within the Contributor Client interface Upload existing content Drag-and-drop or copy-and-paste content Adding a New Document to a List/Library To add a new document to a list or library: 1. With the list or library you want to add the document to selected, click the New menu and select your preferred document type from the drop-down list: Page 17 of 46
19 The Create New Document dialog displays: 2. Choose your document type from the Site Templates tab or the Other tab. 3. Enter a name for the document, and click Create. The New Item dialog displays. This is where you can record information about the document that is stored in SharePoint as well as choose the location of the document (click Folder to browse the folders and subfolders in the list or library). 4. Edit the New Item dialog as preferred. 5. Click Create. The document is added to the SharePoint location. Page 18 of 46
20 Using the Upload Documents Dialog To add an existing document to a list or library: 1. With the list or library you want to add the document to selected, click the Upload menu, and choose Upload Documents: The Upload Documents dialog displays. 2. Browse to the document that you want to upload, and click Open. To select more than one document, use Ctrl + click. 3. The New Item dialog displays. Edit as preferred and click Create. The document is added to the SharePoint location. If you have selected more than one document, any properties you assign apply to all items. Dragging-and-Dropping Content You can drag-and-drop one or more files or complete folder structures into Contributor Client from your desktop or from other directory locations. 1. Drag-and-drop your preferred files or folders from your desktop or another directory to your preferred SharePoint location in Contributor Client. 2. The New Item dialog displays. Edit as preferred and click Create. The file or folder is added to the SharePoint location. If you have selected more than one document or a folder, any properties you assign apply to all items. Copy SharePoint URL You can share content with other users by right-clicking on an item and selecting Copy SharePoint URL. The URLs for the selected item(s) are copied to your clipboard and can be pasted into many applications, files, or s. Page 19 of 46
21 Colligo Contributor Add-In for Outlook Colligo Contributor Pro Adding SharePoint Lists and Libraries to Outlook You can add a SharePoint list or library to Contributor Add-in for Outlook in one of two ways: 1. By using the SharePoint Sites dialog in Outlook. 2. By using the Connect to Outlook button in Internet Explorer. Using the SharePoint Sites dialog in Outlook To connect a site from within Outlook: 1. Click the Download icon in the Colligo For SharePoint group in the Home ribbon in Outlook. The Connect Document Library dialog displays: 2. Click Download new site. The Download New Site dialog displays: Page 20 of 46
22 3. Enter the URL of the site and use your default credentials, or user-specific credentials. 4. Click Download. The site displays in the Connect Document Library dialog. 5. Click Next. A list of all lists and libraries in the site displays: 6. Select the list or library you want to display in Outlook. If you want the list or library to be cached (available offline) check the Enable local caching for this list or document library box. 7. Click Finish. The list or library displays in the Colligo for SharePoint list in your Outlook folder tree. Page 21 of 46
23 Using the Connect to Outlook Button in Internet Explorer You can add a SharePoint list or library to Contributor Add-in for Outlook directly from Internet Explorer using the Connect to Outlook button. To add a site with the Connect to Outlook button: 1. Navigate to the SharePoint list or library that you want to add as a folder in Outlook, and click the Connect to Outlook button: Internet Explorer 9 NOTE: If the Connect to Colligo Outlook button is not visible, you need to enable the Command bar. Internet Explorer 8 The following dialog displays: 2. Check the Enable local caching for this list or document library box if you want the list or library to be cached (available offline). 3. Click Yes. The list or library displays in the Colligo for SharePoint list in your Outlook folder tree. NOTE: If you click the Connect to Outlook button when you re on a SharePoint page that is not a list or library, the following message displays: Page 22 of 46
24 4. Click OK, then navigate to a list or library in Internet Explorer and click Connect to Outlook again. Viewing Lists and Libraries in Outlook Click on an Outlook folder under the Colligo for SharePoint group to display the selected SharePoint location. The folder location displays in one of two modes: Cached or Online. Cached View Online View Online mode and cached mode have similar functionality, except that for the online view, the content is not cached (available offline). Both modes allow you to do the following: Upload content to SharePoint with metadata Prompt View the SharePoint site in Outlook Automatically extract metadata (To, From, Sent, Subject, etc.) Access and Edit existing SharePoint content including accessing metadata. To refresh the content, click the Refresh Folders icon in the Colligo For SharePoint group in the Home tab in Outlook. Page 23 of 46
25 Configuring your Synchronization Settings The settings for how frequently your content is synchronized are set in the Control Panel. 1. From the View menu, select Options. The Colligo Contributor Options dialog displays: 2. In the General section, you can turn on the prompt to record properties about the document by checking the Prompt for properties when adding documents box. You can override this setting for specific lists/libraries when you are configuring Default Metadata; see Setting Default Metadata. 3. In the Synchronization section, choose your preferred options: a. Synchronize on startup: choose this option if you want your lists and libraries to synchronize every time Outlook starts b. Synchronize when list is viewed: choose this option if you want your lists and libraries to synchronize every time a list or library is viewed c. Synchronize when list is modified: choose this option if you want your lists and libraries to synchronize every time a list or library is modified d. Enable background synchronization: choose this option if you want to set the synchronization to happen in the background on a time-specific basis, and enter your preferred time interval e. Automatically download lists to resolve Site Column values: if you have lists that reference other lists (look-ups), checking this option ensures the related referenced lists are also downloaded NOTE: Depending on how your IT Administrator has configured the installation, this dialog may not be accessible to you, or the synchronization options may be greyed out. Page 24 of 46
26 Synchronizing Content Manually To manually synchronize your SharePoint content: 1. Click the Synchronize icon in the Colligo For SharePoint group in the Home ribbon in Outlook: The Synchronize SharePoint Content dialog displays: 2. Check the boxes of the sites you want to synchronize, or use the Check All or Uncheck All buttons to set your preferences. 3. Click Synchronize. Completing a Full Synchronization Several of the synchronization dialogs have a Perform Full Synchronization option. A full synchronization downloads additional information. This includes definitions for Sites, Lists, Views, and Content Types, plus other site content that may not be retrieved during other standard sync processes. Page 25 of 46
27 Filing Items to SharePoint Folders You can file s and documents to your SharePoint folders in Outlook in a number of different ways. Dragging-and-Dropping s You can upload one or multiple s to SharePoint by dragging-and-dropping them from your inbox to a SharePoint location in your Outlook folder tree. You can also drag-and-drop other documents from your desktop or a Windows Explorer folder location. Each time you file something to a SharePoint folder in Outlook, the metadata editor displays: Edit the metadata fields as preferred and click Create to complete the upload process. Move Versus Copy When you drag-and-drop an item into a folder, it is either moved or copied to SharePoint. If it s moved, the no longer exists in your Outlook. If it s copied, it exists both in SharePoint and in Outlook. The default behavior when using the drag-and-drop action is Move. If you want to Copy the item to SharePoint, you can do one of the following: left-click and press Ctrl until you let go of the click right-click: when you let go of the click, the following dialog displays, giving you the option to Copy NOTE: attachments are copied to SharePoint and remain as part of the . Page 26 of 46
28 Sending-and-Filing s When you re creating a new , you can use the Send & File button to send your and file it at the same time. 1. Click the Send & File button, the Colligo Send & File dialog displays: 2. Browse to the location you want to file the to and double-click to select the folder and send the . Using the Copy Folder You can upload whole folders and their contents (including subfolders) from your mailbox to SharePoint. 1. Click the Copy icon in the Colligo For SharePoint group in the Home ribbon in Outlook: The Copy Outlook Folder dialog displays: Page 27 of 46
29 2. In the Select Folder to Copy panel, choose the folder that you want to copy to one of your SharePoint locations. 3. In the Select Destination panel, choose the SharePoint location to copy the folder to. 4. In the Copy Options section, choose if you want to include the top-level folder and/or any subfolders. 5. Click OK. Page 28 of 46
30 Working with Content in Cached Mode Many SharePoint actions are available in the cached (offline) mode. Right-click on an item to: Edit the properties Open/Edit Check Out, Check In, or Discard Check Out Rename content Delete content Page 29 of 46
31 Creating New Content To create new content in a cached folder: 1. Click the New drop-down menu: 2. Select the New Document option to display the Create New Document dialog: 3. Choose your document type from the Site Templates tab or the Other tab. 4. Enter a name for the document, and click Create. 5. The Edit Properties dialog displays. Edit as preferred. The new document is added to the list or library. Page 30 of 46
32 Uploading Existing Content To upload existing content to a cached folder: 1. Click the Upload drop-down menu and select Upload Documents: The Upload Documents dialog displays. 2. Browse to the location of the document you wish to upload and click Open. 3. The Edit Properties dialog displays. Edit as preferred and click Create. The new document is added to the list or library. Page 31 of 46
33 Using the Colligo Attachment Manager Colligo Contributor Add-in for Outlook has an Attachment Manager tool that gives you a number of ways to share and manage your SharePoint content. Uploading an attachment to SharePoint If you want to send someone a document, but you would rather send a link to a SharePoint location instead of an attachment, you can upload the document to SharePoint and insert a link to the location into your . You can do this from Outlook using Colligo s Attachment Manager. When you launch a new , the Colligo Attachments group displays in the Message ribbon: NOTE: The Colligo Attachments group only displays in the Message ribbon of a new ; it does not display anywhere else in Outlook. 1. Click Upload to display the Upload Attachments to SharePoint dialog: 2. In the Choose Files section, click Add and browse to the location of the document(s) you want to upload. Page 32 of 46
34 3. In the Destination Site section, click Choose Destination and select the Site, Library, and Folder you want to upload your documents to. 4. Click OK. The New Item dialog displays. 5. Enter any properties and click Create. The document is uploaded to your specified location, and a link to the document s location is inserted into the body of your Inserting a Link to a Document in SharePoint If the document you want to share is already in SharePoint, you can insert a link to the document in your , To insert a link to an item in SharePoint: 1. Click Insert in the Colligo Attachments group in the Message ribbon and choose either Attachment Link or Text Link. NOTE: The Attachment link displays the full path of the SharePoint location, while the Text link displays only the name of the file. The Link to SharePoint Content dialog displays: Page 33 of 46
35 2. Browse through the SharePoint libraries to find the document you want to link to, and click Insert. The links display as follows: Page 34 of 46
36 Setting Attachment Rules You can configure rules for the size of your attachments that correspond to your organization s policies to display a prompt when you have an attachment exceeding a certain size, or to block sending an when an attachment exceeds a specified size. To configure the rules: 1. Click Rules in the Colligo Attachments group to display the Colligo Attachment Manager dialog: 2. In the field Prompt when sending s with total attachment size great than (Kb), enter the limit for the size of the attachment. If you attempt to send an that has an attachment greater than the number you have specified in this field, the following dialog displays: Choose from one of the following options: a) Send Anyway: choose this option to ignore the warning and send the as configured b) Upload to SharePoint: choose this option to display the Upload Attachments to SharePoint dialog and choose the location in SharePoint you want to upload the attachment to 3. In the field Block when sending s with total attachment size great than (Kb), enter the limit for the size of the attachment. If you attempt to send an that has an attachment greater than the number you have specified in this field, the following dialog displays: Click OK and the Upload Attachments to SharePoint dialog displays. Choose the upload destination and click OK. The item is uploaded and a link to the SharePoint location is inserted into your . Page 35 of 46
37 Colligo Contributor File Manager Connecting SharePoint Sites You can add a SharePoint list or library to Contributor File Manager in one of two ways: Using the Connect to Contributor option in Internet Explorer Using the Download New Site option Using the Connect to Contributor Button 1. Navigate to a SharePoint List or Library in Internet Explorer. 2. Click the green Connect to Contributor icon on the toolbar. Colligo Contributor Pro 3. The Download New Site dialog displays. Select either your default Windows credentials, or supply other user-specific credentials. 4. Click Download. Page 36 of 46
38 The Select for Synchronization dialog displays the lists and libraries you have permissions for: 5. Check the boxes beside the lists and libraries you want to synchronize; use the Check All or Uncheck All buttons if needed. 6. Click Filter to select which folders and views you want to synchronize. The Select Filters for Synchronization dialog displays: 7. Choose from the following options: Page 37 of 46
39 Disable Synchronization for this Document Library: choose this option if you do not want the document library to be available offline. Synchronize Entire Document Library: choose this option if want to synchronize everything in the specified document library. Only synchronize content based on the following filters: choose this option if you want to selectively choose what folders and views are synchronized. In the Synchronized Folders and Synchronized Views sections, select a folder or view you want to synchronize and click Add to move it to the Selected Folders/Views column. 8. Click OK. 9. Click Synchronize. The site displays under the Colligo File Manager group in Windows Explorer. Using the Download New Site Dialog To connect a site from the Windows Explorer interface: 1. Right-click the Colligo File Manager node and select Download New Site from the contextual menu. The Download New Site dialog displays: 2. Enter the URL of the site and use your default credentials, or user-specific credentials. 3. Click Download. Page 38 of 46
40 The site displays under the Colligo File Manager node in Windows Explorer. However, the site s lists and libraries are not synchronized at this point and display as greyed out in Windows Explorer. 4. To synchronize a list or library, right-click it and select Enable Synchronization. To select filters for synchronization, right-click a list or library and select Filter Synchronization. After you have enabled synchronization and set your filters, you need to start the synchronization process. You can do this in one of two ways: Right-click the Contributor File Manager icon in the system tray and choose Synchronize All: From the Site menu in the Contributor File Manager Control Panel, choose one of the following options: o Synchronize Multiple Sites: choose this option to synchronize more than one site. In the Synchronize Multiple Sites dialog, check your preferred sites and click Synchronize. o Synchronize All: choose this option to synchronize all sites o Synchronize Pending Changes: choose this option to synchronize changes you have made Page 39 of 46
41 5. The Synchronization In Progress dialog displays for any of the above options: Page 40 of 46
42 Configuring Synchronization Settings The synchronization settings for Contributor File Manager are set in the Control Panel. 1. From the View menu, select Options. The Colligo Contributor Options dialog displays: 2. In the General section, you can turn on the prompt to record properties about the document by checking the Prompt for properties when adding documents box. You can override this setting for specific lists/libraries when you are configuring Default Metadata; see Setting Default Metadata. 3. In the Synchronization section, choose your preferred options: a. Synchronize on startup: choose this option if you want your lists and libraries to synchronize every time File Manager starts b. Synchronize when list is viewed: choose this option if you want your lists and libraries to synchronize every time a list or library is viewed c. Synchronize when list is modified: choose this option if you want your lists and libraries to synchronize every time a list or library is modified d. Enable background synchronization: choose this option if you want to set the synchronization to happen in the background on a time-specific basis, and enter your preferred time interval e. Automatically download lists to resolve Site Column values: if you have lists that reference other lists (look-ups), checking this option ensures the related referenced lists are also downloaded NOTE: Depending on how your IT Administrator has configured the File Manager installation, this dialog may not be accessible to you, or the synchronization options may be greyed out. Page 41 of 46
43 Completing a Full Synchronization Several of the synchronization dialogs have a Perform Full Synchronization option. This option means that additional information is downloaded, including definitions for Sites, Lists, Views, and Content Types, plus other site content that may not be retrieved during other standard sync processes. Creating New Content After you have added your sites and synchronized your lists and libraries, the content is cached (available offline). You can now open and edit SharePoint items, check items in and out of SharePoint, as well as rename and delete items. You can add items to Contributor File Manager in one of the following ways: Add a new document from within the Contributor File Manager interface Upload existing content Drag-and-drop or copy-and-paste content Use the File > Save As command Adding a New Document to a List/Library From within Windows Explorer, you can create and add a new document to a SharePoint location: 1. From the File menu, choose New > New Document: NOTE: if you cannot see the File menu, press the Alt key to display it. Page 42 of 46
44 The Create New Document dialog displays: 2. Choose your document type from the Site Templates tab or the Other tab. 3. Enter a name for the document, and click Create. The New Item dialog displays. 4. This dialog is where you can record information about the document. Edit as preferred. 5. Click Close. The document is added to the SharePoint location. Using the Upload Documents Dialog From within Windows Explorer, you can upload existing documents to your preferred SharePoint location: 1. From the File menu, choose Upload Documents: Page 43 of 46
45 NOTE: if you cannot see the File menu, press the Alt key to display it. The Upload Documents dialog displays. 2. Browse to the document that you want to upload, and click Open. To select more than one document, use Ctrl + click. 3. The New Item dialog displays. Edit as preferred and click Create. The document is added to the SharePoint location. If you have selected more than one document, any properties you assign apply to all items. Dragging-and-Dropping Content You can drag-and-drop one or more files or complete folder structures into File Manager from your desktop or from other directory locations: 3. Drag-and-drop your preferred files or folders from your desktop or another directory to your preferred SharePoint location in Contributor File Manager. 4. The Edit Properties dialog displays. Edit as preferred and click Create. The file or folder is added to the SharePoint location. If you have selected more than one document or a folder, any properties you assign apply to all items. Page 44 of 46
46 Using the File Save As Command You can use the File > Save As command from integrated programs to save directly into any of the SharePoint lists or libraries you have connected to Contributor File Manager: 1. In your open document, select File > Save As. 2. In the Save As dialog, navigate to your SharePoint location, edit the file name as needed, and click Open: 3. The Edit Properties dialog displays. Edit as preferred and click Close. The document is added to the SharePoint location. Copying a SharePoint URL You can share content with other users by right-clicking on an item and selecting Copy SharePoint URL. The URLs for the selected items are copied to your clipboard and can be pasted into applications, files, or s. Page 45 of 46
47 Setting Default Metadata If you want to tag all documents and items that you add or upload to a list or library with the same metadata, you can set default metadata values through the Contributor Client interface: 1. From the File menu, choose Default Metadata Values. The Default Metadata Values dialog displays: 2. Select the site and library/list that you want to configure. 3. To add a metadata tag, click Add. The Add Default Meta data Properties dialog displays, displaying the metadata field options that are set in the document library in SharePoint. 4. Enter your preferred tags and click Add. 5. If you want the values to propagate to any subfolders, check the Propagate these default metadata values to subfolders box. 6. To configure the metadata prompt behavior, choose a radio button on the right under the When adding documents, prompt for properties section: Always Never According to application global settings (as set in step 2 of Configuring Synchronization Settings) Page 46 of 46
Colligo Contributor File Manager 4.3. User Guide
 Colligo Contributor File Manager 4.3 User Guide CONTENTS Introduction... 2 Technical Requirements... 3 Systems Supported... 3 Application Prerequisites... 3 Outlook Add-in Prerequisites... 3 Installing
Colligo Contributor File Manager 4.3 User Guide CONTENTS Introduction... 2 Technical Requirements... 3 Systems Supported... 3 Application Prerequisites... 3 Outlook Add-in Prerequisites... 3 Installing
USER GUIDE. We hope you enjoy using the product, and please don t hesitate to send us questions or provide feedback at Thank You.
 USER GUIDE Introduction This User Guide is designed to serve as a brief overview to help you get started. There is also information available under the Help option in the various Contributor interface
USER GUIDE Introduction This User Guide is designed to serve as a brief overview to help you get started. There is also information available under the Help option in the various Contributor interface
Colligo Contributor 4.3 SP6. Release Notes
 4.3 SP6 Release Notes TECHNICAL REQUIREMENTS Software Requirements requires one of the following operating systems: Windows XP Professional Windows Vista Windows 7 Client Software Requirements has the
4.3 SP6 Release Notes TECHNICAL REQUIREMENTS Software Requirements requires one of the following operating systems: Windows XP Professional Windows Vista Windows 7 Client Software Requirements has the
Colligo Engage Outlook App 7.1. Offline Mode - User Guide
 Colligo Engage Outlook App 7.1 Offline Mode - User Guide Contents Colligo Engage Outlook App 1 Benefits 1 Key Features 1 Platforms Supported 1 Installing and Activating Colligo Engage Outlook App 3 Checking
Colligo Engage Outlook App 7.1 Offline Mode - User Guide Contents Colligo Engage Outlook App 1 Benefits 1 Key Features 1 Platforms Supported 1 Installing and Activating Colligo Engage Outlook App 3 Checking
Colligo Engage Outlook App 7.1. Connected Mode - User Guide
 7.1 Connected Mode - User Guide Contents Colligo Engage Outlook App 1 Benefits 1 Key Features 1 Platforms Supported 1 Installing and Activating Colligo Engage Outlook App 2 Checking for Updates 3 Updating
7.1 Connected Mode - User Guide Contents Colligo Engage Outlook App 1 Benefits 1 Key Features 1 Platforms Supported 1 Installing and Activating Colligo Engage Outlook App 2 Checking for Updates 3 Updating
Colligo Manager 5.4 SP3. User Guide
 5.4 SP3 User Guide Contents Enterprise Email Management for SharePoint 2010 1 Benefits 1 Key Features 1 Platforms Supported 1 Installing and Activating Colligo Email Manager 2 Checking for Updates 4 Updating
5.4 SP3 User Guide Contents Enterprise Email Management for SharePoint 2010 1 Benefits 1 Key Features 1 Platforms Supported 1 Installing and Activating Colligo Email Manager 2 Checking for Updates 4 Updating
USER GUIDE. We hope you enjoy using the product, and please don t hesitate to send us questions or provide feedback at Thank You.
 USER GUIDE Introduction This User Guide is designed to serve as a brief overview to help you get started in a Terminal Server environment. There is also information on the product features available under
USER GUIDE Introduction This User Guide is designed to serve as a brief overview to help you get started in a Terminal Server environment. There is also information on the product features available under
Contributor Pro 6.2. Release Notes
 6.2 Release Notes Contributor Pro System Requirements Operating System Contributor Pro runs on the following versions of Windows: Windows 8 Windows 7 Windows XP Professional Windows Vista Software Requirements
6.2 Release Notes Contributor Pro System Requirements Operating System Contributor Pro runs on the following versions of Windows: Windows 8 Windows 7 Windows XP Professional Windows Vista Software Requirements
DSS User Guide. End User Guide. - i -
 DSS User Guide End User Guide - i - DSS User Guide Table of Contents End User Guide... 1 Table of Contents... 2 Part 1: Getting Started... 1 How to Log in to the Web Portal... 1 How to Manage Account Settings...
DSS User Guide End User Guide - i - DSS User Guide Table of Contents End User Guide... 1 Table of Contents... 2 Part 1: Getting Started... 1 How to Log in to the Web Portal... 1 How to Manage Account Settings...
Colligo Manager for Outlook Release Notes. Release Notes
 Colligo Email Manager for Outlook Release Notes Release Notes Contents About these Release Notes... 3 Audience... 3 Terminology... 3 Colligo Technical Support... 3 System Requirements... 4 Client Hardware
Colligo Email Manager for Outlook Release Notes Release Notes Contents About these Release Notes... 3 Audience... 3 Terminology... 3 Colligo Technical Support... 3 System Requirements... 4 Client Hardware
Briefcase for Mac 1.0. Administrator s Guide
 Briefcase for Mac 1.0 Administrator s Guide Contents Introduction... 2 Target Audience... 2 Overview... 2 Key Features... 2 Platforms Supported... 2 SharePoint Security & Privileges... 2 Installing Colligo
Briefcase for Mac 1.0 Administrator s Guide Contents Introduction... 2 Target Audience... 2 Overview... 2 Key Features... 2 Platforms Supported... 2 SharePoint Security & Privileges... 2 Installing Colligo
Colligo Manager for Outlook User Guide. User Guide
 Colligo Email Manager for Outlook User Guide User Guide Contents About This Guide... 5 Audience... 5 Requirements... 5 Terminology... 5 Colligo Technical Support... 5 Installation... 6 EXE Installation...
Colligo Email Manager for Outlook User Guide User Guide Contents About This Guide... 5 Audience... 5 Requirements... 5 Terminology... 5 Colligo Technical Support... 5 Installation... 6 EXE Installation...
Colligo Contributor 4.4. Administrator s Guide
 4.4 Administrator s Guide DOCUMENT REVISION HISTORY Document Revision # Content Change 4.4 Updated for 4.4 release March 27, 2012 4.3 Revision 1 Added procedure describing how to edit the Registry Removed
4.4 Administrator s Guide DOCUMENT REVISION HISTORY Document Revision # Content Change 4.4 Updated for 4.4 release March 27, 2012 4.3 Revision 1 Added procedure describing how to edit the Registry Removed
Briefcase for Android. User Guide
 Briefcase for Android User Guide Contents Introduction... 4 About this Guide... 4 Installation and First Launch... 5 Technical Requirements... 5 Installation... 5 First launch... 5 Managing SharePoint
Briefcase for Android User Guide Contents Introduction... 4 About this Guide... 4 Installation and First Launch... 5 Technical Requirements... 5 Installation... 5 First launch... 5 Managing SharePoint
Colligo Administrator 1.2. User Guide
 1.2 User Guide Contents Introduction... 2 Key Features... 2 Benefits... 2 Technical Requirements... 2 Connecting Colligo Administrator with Colligo Applications... 3 Configuring Colligo Contributor Pro...
1.2 User Guide Contents Introduction... 2 Key Features... 2 Benefits... 2 Technical Requirements... 2 Connecting Colligo Administrator with Colligo Applications... 3 Configuring Colligo Contributor Pro...
End User Manual. December 2014 V1.0
 End User Manual December 2014 V1.0 Contents Getting Started... 4 How to Log into the Web Portal... 5 How to Manage Account Settings... 6 The Web Portal... 8 How to Upload Files in the Web Portal... 9 How
End User Manual December 2014 V1.0 Contents Getting Started... 4 How to Log into the Web Portal... 5 How to Manage Account Settings... 6 The Web Portal... 8 How to Upload Files in the Web Portal... 9 How
Anchor User Guide. Presented by: Last Revised: August 07, 2017
 Anchor User Guide Presented by: Last Revised: August 07, 2017 TABLE OF CONTENTS GETTING STARTED... 1 How to Log In to the Web Portal... 1 How to Manage Account Settings... 2 How to Configure Two-Step Authentication...
Anchor User Guide Presented by: Last Revised: August 07, 2017 TABLE OF CONTENTS GETTING STARTED... 1 How to Log In to the Web Portal... 1 How to Manage Account Settings... 2 How to Configure Two-Step Authentication...
Microsoft Office SharePoint. Reference Guide for Contributors
 Microsoft Office SharePoint Reference Guide for Contributors SharePoint: Reference Guide for Contributors Table of Contents INTRODUCTION... 3 FOLLOWING A SITE... 3 NAVIGATION... 4 LISTS AND LIBRARIES...
Microsoft Office SharePoint Reference Guide for Contributors SharePoint: Reference Guide for Contributors Table of Contents INTRODUCTION... 3 FOLLOWING A SITE... 3 NAVIGATION... 4 LISTS AND LIBRARIES...
SharePoint 2010 Instructions for Users
 SharePoint 2010 Instructions for Users 1. Access your SharePoint Web site...2 2. Work with folders and documents in a Shared Documents Library...3 2.1 Edit a document...3 2.2 Create a New Document...3
SharePoint 2010 Instructions for Users 1. Access your SharePoint Web site...2 2. Work with folders and documents in a Shared Documents Library...3 2.1 Edit a document...3 2.2 Create a New Document...3
Sync User Guide. Powered by Axient Anchor
 Sync Powered by Axient Anchor TABLE OF CONTENTS End... Error! Bookmark not defined. Last Revised: Wednesday, October 10, 2018... Error! Bookmark not defined. Table of Contents... 2 Getting Started... 7
Sync Powered by Axient Anchor TABLE OF CONTENTS End... Error! Bookmark not defined. Last Revised: Wednesday, October 10, 2018... Error! Bookmark not defined. Table of Contents... 2 Getting Started... 7
GRS Enterprise Synchronization Tool
 GRS Enterprise Synchronization Tool Last Revised: Thursday, April 05, 2018 Page i TABLE OF CONTENTS Anchor End User Guide... Error! Bookmark not defined. Last Revised: Monday, March 12, 2018... 1 Table
GRS Enterprise Synchronization Tool Last Revised: Thursday, April 05, 2018 Page i TABLE OF CONTENTS Anchor End User Guide... Error! Bookmark not defined. Last Revised: Monday, March 12, 2018... 1 Table
SharePoint General Instructions
 SharePoint General Instructions Table of Content What is GC Drive?... 2 Access GC Drive... 2 Navigate GC Drive... 2 View and Edit My Profile... 3 OneDrive for Business... 3 What is OneDrive for Business...
SharePoint General Instructions Table of Content What is GC Drive?... 2 Access GC Drive... 2 Navigate GC Drive... 2 View and Edit My Profile... 3 OneDrive for Business... 3 What is OneDrive for Business...
Repstor affinity. Installation and Configuration Guide
 Repstor affinity Installation and Configuration Guide Document Version 3.6.8 November 2017 Contents 1. INTRODUCTION TO REPSTOR AFFINITY 3 ADVANTAGES OF REPSTOR AFFINITY... 3 2. REPSTOR AFFINITY INSTALLATION
Repstor affinity Installation and Configuration Guide Document Version 3.6.8 November 2017 Contents 1. INTRODUCTION TO REPSTOR AFFINITY 3 ADVANTAGES OF REPSTOR AFFINITY... 3 2. REPSTOR AFFINITY INSTALLATION
SharePoint: Fundamentals
 SharePoint: Fundamentals This class will introduce you to SharePoint and cover components available to end users in a typical SharePoint site. To access SharePoint, you will need to log into Office 365.
SharePoint: Fundamentals This class will introduce you to SharePoint and cover components available to end users in a typical SharePoint site. To access SharePoint, you will need to log into Office 365.
Colligo Manager 6.2. Offline Mode Administrator s Guide
 Colligo Email Manager 6.2 Offline Mode Administrator s Guide Contents Introduction... 3 Target Audience... 3 Overview... 3 SharePoint Security & Privileges... 3 Technical Requirements... 4 Software Requirements...
Colligo Email Manager 6.2 Offline Mode Administrator s Guide Contents Introduction... 3 Target Audience... 3 Overview... 3 SharePoint Security & Privileges... 3 Technical Requirements... 4 Software Requirements...
Colligo Administrator 1.3. User Guide
 1.3 User Guide Contents Introduction... 2 Key Features... 2 Benefits... 2 Technical Requirements... 2 Connecting Colligo Administrator with Colligo Applications... 3 Configuring Contributor Pro 6.0...
1.3 User Guide Contents Introduction... 2 Key Features... 2 Benefits... 2 Technical Requirements... 2 Connecting Colligo Administrator with Colligo Applications... 3 Configuring Contributor Pro 6.0...
Repstor affinity. Installation and Configuration Guide(Generic)
 Repstor affinity Installation and Configuration Guide(Generic) Document Version 3.7 April 2018 Contents 1. INTRODUCTION TO REPSTOR AFFINITY 3 ADVANTAGES OF REPSTOR AFFINITY... 3 2. REPSTOR AFFINITY INSTALLATION
Repstor affinity Installation and Configuration Guide(Generic) Document Version 3.7 April 2018 Contents 1. INTRODUCTION TO REPSTOR AFFINITY 3 ADVANTAGES OF REPSTOR AFFINITY... 3 2. REPSTOR AFFINITY INSTALLATION
Colligo Manager 5.4 SP1. Administrator s Guide
 5.4 SP1 Administrator s Guide DOCUMENT REVISION HISTORY Document Revision # Content Change Date 5.4 SP1 Revision 1 Added Windows 8 to software requirements August 22, 2012 5.4 SP1 Updated for 5.4 SP1 release
5.4 SP1 Administrator s Guide DOCUMENT REVISION HISTORY Document Revision # Content Change Date 5.4 SP1 Revision 1 Added Windows 8 to software requirements August 22, 2012 5.4 SP1 Updated for 5.4 SP1 release
Colligo Briefcase 3.0
 3.0 Enterprise, Pro, and Lite Editions User Guide ipad TABLE OF CONTENTS Introduction... 4 Key Features... 4 Benefits... 4 Devices Supported... 5 SharePoint Platforms Supported... 5 Colligo Briefcase Lite...
3.0 Enterprise, Pro, and Lite Editions User Guide ipad TABLE OF CONTENTS Introduction... 4 Key Features... 4 Benefits... 4 Devices Supported... 5 SharePoint Platforms Supported... 5 Colligo Briefcase Lite...
EasiShare Desktop User Guide
 Copyright 2016 by Inspire-Tech Pte Ltd. All rights reserved. All trademarks or registered trademarks mentioned in this document are properties of their respective owners. No part of this document may be
Copyright 2016 by Inspire-Tech Pte Ltd. All rights reserved. All trademarks or registered trademarks mentioned in this document are properties of their respective owners. No part of this document may be
Colligo Briefcase for Windows 6.1. Administrator s Guide
 for Windows 6.1 Administrator s Guide Contents Introduction... 3 Target Audience... 3 Overview... 3 Localization... 3 System Requirements... 4 Software Requirements... 4 Client Software Requirements...
for Windows 6.1 Administrator s Guide Contents Introduction... 3 Target Audience... 3 Overview... 3 Localization... 3 System Requirements... 4 Software Requirements... 4 Client Software Requirements...
Colligo Briefcase 3.4
 3.4 Enterprise, Pro, and Lite Editions User Guide ipad Table of Contents Introduction... 4 Key Features... 4 Benefits... 4 Devices Supported... 5 SharePoint Platforms Supported... 5 Colligo Briefcase Lite...
3.4 Enterprise, Pro, and Lite Editions User Guide ipad Table of Contents Introduction... 4 Key Features... 4 Benefits... 4 Devices Supported... 5 SharePoint Platforms Supported... 5 Colligo Briefcase Lite...
Colligo Briefcase 3.4
 3.4 Enterprise, Pro, and Lite Editions User Guide iphone and ipod Touch Table of Contents Introduction... 4 Key Features... 4 Benefits... 4 Devices Supported... 5 SharePoint Platforms Supported... 5 Colligo
3.4 Enterprise, Pro, and Lite Editions User Guide iphone and ipod Touch Table of Contents Introduction... 4 Key Features... 4 Benefits... 4 Devices Supported... 5 SharePoint Platforms Supported... 5 Colligo
Index A Access data formats, 215 exporting data from, to SharePoint, forms and reports changing table used by form, 213 creating, cont
 Index A Access data formats, 215 exporting data from, to SharePoint, 215 217 forms and reports changing table used by form, 213 creating, 237 245 controlling availability of, 252 259 data connection to,
Index A Access data formats, 215 exporting data from, to SharePoint, 215 217 forms and reports changing table used by form, 213 creating, 237 245 controlling availability of, 252 259 data connection to,
Introduction. User Privileges. PEPFAR SharePoint: Poweruser Guide
 PEPFAR SharePoint: Poweruser Guide Introduction Welcome to your role as a Poweruser of a PEPFAR SharePoint site! This guide will give you an overview of your roles and responsibilities in maintaining the
PEPFAR SharePoint: Poweruser Guide Introduction Welcome to your role as a Poweruser of a PEPFAR SharePoint site! This guide will give you an overview of your roles and responsibilities in maintaining the
User Guide. BlackBerry Workspaces for Windows. Version 5.5
 User Guide BlackBerry Workspaces for Windows Version 5.5 Published: 2017-03-30 SWD-20170330110027321 Contents Introducing BlackBerry Workspaces for Windows... 6 Getting Started... 7 Setting up and installing
User Guide BlackBerry Workspaces for Windows Version 5.5 Published: 2017-03-30 SWD-20170330110027321 Contents Introducing BlackBerry Workspaces for Windows... 6 Getting Started... 7 Setting up and installing
Big Wins with Document
 Big Wins with Document Libraries i and Search Dan Holme Director of Training & Consulting Intelliem, Inc. www.intelliem.com danh@intelliem.com 1 Agenda Creating document libraries Deploying shortcuts to
Big Wins with Document Libraries i and Search Dan Holme Director of Training & Consulting Intelliem, Inc. www.intelliem.com danh@intelliem.com 1 Agenda Creating document libraries Deploying shortcuts to
Content Publisher User Guide
 Content Publisher User Guide Overview 1 Overview of the Content Management System 1 Table of Contents What's New in the Content Management System? 2 Anatomy of a Portal Page 3 Toggling Edit Controls 5
Content Publisher User Guide Overview 1 Overview of the Content Management System 1 Table of Contents What's New in the Content Management System? 2 Anatomy of a Portal Page 3 Toggling Edit Controls 5
SharePoint: Fundamentals
 SharePoint: Fundamentals This class will introduce you to SharePoint and cover components available to end users in a typical SharePoint site. To access SharePoint, you will need to log into Office 365.
SharePoint: Fundamentals This class will introduce you to SharePoint and cover components available to end users in a typical SharePoint site. To access SharePoint, you will need to log into Office 365.
SOXS Manual T A B L E O F C O N T E N T S INTRODUCTION 2 WORK WITH THE SOXS CLIENT 2
 T A B L E O F C O N T E N T S INTRODUCTION 2 WORK WITH THE SOXS CLIENT 2 Link a SharePoint Library with Outlook (Create a SharePoint Favorite) 3 Save emails in a SharePoint library 4 Content Types and
T A B L E O F C O N T E N T S INTRODUCTION 2 WORK WITH THE SOXS CLIENT 2 Link a SharePoint Library with Outlook (Create a SharePoint Favorite) 3 Save emails in a SharePoint library 4 Content Types and
Colligo Console. Administrator Guide
 Colligo Console Administrator Guide Contents About this guide... 6 Audience... 6 Requirements... 6 Colligo Technical Support... 6 Introduction... 7 Colligo Console Overview... 8 Colligo Console Home Page...
Colligo Console Administrator Guide Contents About this guide... 6 Audience... 6 Requirements... 6 Colligo Technical Support... 6 Introduction... 7 Colligo Console Overview... 8 Colligo Console Home Page...
Contents Using Team Site Calendars... 2
 SharePoint 2013 End User Training Tutorial Contents Using Team Site Calendars... 2 Adding & Editing Announcements... 4 Using Custom Lists... 6 Creating Alerts to Stay Updated... 9 Communicating Through
SharePoint 2013 End User Training Tutorial Contents Using Team Site Calendars... 2 Adding & Editing Announcements... 4 Using Custom Lists... 6 Creating Alerts to Stay Updated... 9 Communicating Through
SMARTDOCS RELEASE NOTES
 ThirtySix Software WRITE ONCE. APPROVE ONCE. USE EVERYWHERE. www.thirtysix.net SMARTDOCS 2014.1 RELEASE NOTES SmartDocs 2014.1 is a new release for SmartDocs that contains new features, enhancements to
ThirtySix Software WRITE ONCE. APPROVE ONCE. USE EVERYWHERE. www.thirtysix.net SMARTDOCS 2014.1 RELEASE NOTES SmartDocs 2014.1 is a new release for SmartDocs that contains new features, enhancements to
Egress Switch Desktop Client
 1 COMMERCIAL IN CONFIDENCE Egress Switch Desktop Client User guide Copyright 2017 Egress Software Technologies Ltd. All rights reserved. 2 COMMERCIAL IN CONFIDENCE Confidentiality Statement This document
1 COMMERCIAL IN CONFIDENCE Egress Switch Desktop Client User guide Copyright 2017 Egress Software Technologies Ltd. All rights reserved. 2 COMMERCIAL IN CONFIDENCE Confidentiality Statement This document
Samsung PC Studio 3.1 User s Guide
 Samsung PC Studio 3.1 User s Guide Copyright 2005-2006 Samsung Electronics Co., Ltd. Contents 1. Samsung PC Studio...3 1.1. System Requirements...3 1.2. PC Studio Features...3 1.3. Live Update...9 2. Connection...11
Samsung PC Studio 3.1 User s Guide Copyright 2005-2006 Samsung Electronics Co., Ltd. Contents 1. Samsung PC Studio...3 1.1. System Requirements...3 1.2. PC Studio Features...3 1.3. Live Update...9 2. Connection...11
Tzunami Deployer Hummingbird DM Exporter Guide
 Tzunami Deployer Hummingbird DM Exporter Guide Version 2.5 Copyright 2010. Tzunami Inc. All rights reserved. All intellectual property rights in this publication are owned by Tzunami, Inc. and protected
Tzunami Deployer Hummingbird DM Exporter Guide Version 2.5 Copyright 2010. Tzunami Inc. All rights reserved. All intellectual property rights in this publication are owned by Tzunami, Inc. and protected
Connect Install Guide
 Connect Install Guide Version 3.2 Publication Date: December 16, 2013 Copyright Metalogix International GmbH 2008-2013. All Rights Reserved. This software is protected by copyright law and international
Connect Install Guide Version 3.2 Publication Date: December 16, 2013 Copyright Metalogix International GmbH 2008-2013. All Rights Reserved. This software is protected by copyright law and international
Novell Filr Desktop Application for Mac Quick Start
 Novell Filr 1.0.2 Desktop Application for Mac Quick Start April 2014 Novell Quick Start Novell Filr allows you to easily access all your files and folders from your desktop, browser, or a mobile device.
Novell Filr 1.0.2 Desktop Application for Mac Quick Start April 2014 Novell Quick Start Novell Filr allows you to easily access all your files and folders from your desktop, browser, or a mobile device.
Contents Release Notes System Requirements Using Jive for Office
 Jive for Office TOC 2 Contents Release Notes...3 System Requirements... 4 Using Jive for Office... 5 What is Jive for Office?...5 Working with Shared Office Documents... 5 Get set up...6 Get connected
Jive for Office TOC 2 Contents Release Notes...3 System Requirements... 4 Using Jive for Office... 5 What is Jive for Office?...5 Working with Shared Office Documents... 5 Get set up...6 Get connected
Permission Workflow 4.0 User Guide (2013)
 Permission Workflow 4.0 User Guide (2013) Copyright Copyright 2008-2013 BoostSolutions Co., Ltd. All rights reserved. All materials contained in this publication are protected by Copyright and no part
Permission Workflow 4.0 User Guide (2013) Copyright Copyright 2008-2013 BoostSolutions Co., Ltd. All rights reserved. All materials contained in this publication are protected by Copyright and no part
ForumPass Familiarization Participant Workbook June 2018
 ForumPass Familiarization Participant Workbook June 2018 1 F O R U M P A S S DOCUMENT OBJECTIVES... 3 FORUMPASS PRODUCT SUMMARY... 3 MICROSOFT SHAREPOINT PLATFORM... 3 FORUMPASS EXCLUSIVE FEATURES... 4
ForumPass Familiarization Participant Workbook June 2018 1 F O R U M P A S S DOCUMENT OBJECTIVES... 3 FORUMPASS PRODUCT SUMMARY... 3 MICROSOFT SHAREPOINT PLATFORM... 3 FORUMPASS EXCLUSIVE FEATURES... 4
MacroView ClauseBank Version 8.2
 MacroView ClauseBank Version 8.2 Effective: April 2016 MacroView Business Technology Pty Limited ACN 081 117 777 ABN 29 081 117 777 Level 12, 171 Clarence Street Sydney NSW 2000 Australia GPO Box 5149
MacroView ClauseBank Version 8.2 Effective: April 2016 MacroView Business Technology Pty Limited ACN 081 117 777 ABN 29 081 117 777 Level 12, 171 Clarence Street Sydney NSW 2000 Australia GPO Box 5149
Source Control: Subversion
 USER GUIDE MADCAP FLARE 2018 Source Control: Subversion Copyright 2018 MadCap Software. All rights reserved. Information in this document is subject to change without notice. The software described in
USER GUIDE MADCAP FLARE 2018 Source Control: Subversion Copyright 2018 MadCap Software. All rights reserved. Information in this document is subject to change without notice. The software described in
Colligo Engage Outlook App 7.1. Offline Mode Administrator s Guide
 Colligo Engage Outlook App 7.1 Offline Mode Administrator s Guide Contents About this Guide... 3 Target Audience... 3 Overview... 3 SharePoint Security & Privileges... 3 Colligo Technical Support... 3
Colligo Engage Outlook App 7.1 Offline Mode Administrator s Guide Contents About this Guide... 3 Target Audience... 3 Overview... 3 SharePoint Security & Privileges... 3 Colligo Technical Support... 3
Coveo Platform 6.5. Microsoft SharePoint Connector Guide
 Coveo Platform 6.5 Microsoft SharePoint Connector Guide Notice The content in this document represents the current view of Coveo as of the date of publication. Because Coveo continually responds to changing
Coveo Platform 6.5 Microsoft SharePoint Connector Guide Notice The content in this document represents the current view of Coveo as of the date of publication. Because Coveo continually responds to changing
Contents. Common Site Operations. Home actions. Using SharePoint
 This is a companion document to About Share-Point. That document describes the features of a SharePoint website in as much detail as possible with an emphasis on the relationships between features. This
This is a companion document to About Share-Point. That document describes the features of a SharePoint website in as much detail as possible with an emphasis on the relationships between features. This
Help Manual. Personal DataPublisher For Outlook & SharePoint
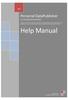 V4 Personal DataPublisher For Outlook & SharePoint An add-in for Microsoft Outlook that makes it very easy and effortless to publish your mails, appointments, tasks or contacts from Outlook to SharePoint
V4 Personal DataPublisher For Outlook & SharePoint An add-in for Microsoft Outlook that makes it very easy and effortless to publish your mails, appointments, tasks or contacts from Outlook to SharePoint
DocAve for Salesforce 2.1
 DocAve for Salesforce 2.1 This document is intended for anyone wishing to familiarize themselves with the user interface and basic functionality of AvePoint s DocAve for Salesforce tool. System Requirements
DocAve for Salesforce 2.1 This document is intended for anyone wishing to familiarize themselves with the user interface and basic functionality of AvePoint s DocAve for Salesforce tool. System Requirements
SharePoint 2010 Tutorial
 SharePoint 2010 Tutorial TABLE OF CONTENTS Introduction... 1 Basic Navigation... 2 Navigation Buttons & Bars... 3 Ribbon... 4 Library Ribbon... 6 Recycle Bin... 7 Permission Levels & Groups... 8 Create
SharePoint 2010 Tutorial TABLE OF CONTENTS Introduction... 1 Basic Navigation... 2 Navigation Buttons & Bars... 3 Ribbon... 4 Library Ribbon... 6 Recycle Bin... 7 Permission Levels & Groups... 8 Create
Colligo Manager 5.1. Administrator s Guide
 5.1 Administrator s Guide DOCUMENT REVISION HISTORY Document Revision # Content Change Date 5.1 Revision 1 Added prerequisite download links for client software requirements November 30, 2011 5.1 Updated
5.1 Administrator s Guide DOCUMENT REVISION HISTORY Document Revision # Content Change Date 5.1 Revision 1 Added prerequisite download links for client software requirements November 30, 2011 5.1 Updated
ipm Global CHAPTER 1 INSTALLATION CH 1 - p 1
 CHAPTER 1 INSTALLATION CH 1 - p 1 CHAPTER 1 - INSTALLATION 1.0 INSTALLATION 1.1 System Requirements In order to correctly install and use IPM, the follow system requirements must be met: - Microsoft Dynamics
CHAPTER 1 INSTALLATION CH 1 - p 1 CHAPTER 1 - INSTALLATION 1.0 INSTALLATION 1.1 System Requirements In order to correctly install and use IPM, the follow system requirements must be met: - Microsoft Dynamics
StoragePoint Advanced Installation Guide
 A StoragePoint January 16, 2018 www.metalogix.com info@metalogix.com 202.609.9100 Copyright 2018 Copyright Metalogix International GmbH All rights reserved. No part or section of the contents of this material
A StoragePoint January 16, 2018 www.metalogix.com info@metalogix.com 202.609.9100 Copyright 2018 Copyright Metalogix International GmbH All rights reserved. No part or section of the contents of this material
1.1 ing an Individual Contact or Selected Contacts (Non Synchronous)
 USC Marshall School of Business Marshall Information Services Outlook 2013 Sharing Contacts and Distribution Lists There are several method available for sharing contacts. 1.1 Emailing a Single or Selected
USC Marshall School of Business Marshall Information Services Outlook 2013 Sharing Contacts and Distribution Lists There are several method available for sharing contacts. 1.1 Emailing a Single or Selected
Briefcase ios Release Notes
 Briefcase ios 3.5.2 Release Notes Technical Requirements Devices Supported NOTE: All devices require IOS6 or higher ipad (2 nd generation and above) and ipad Mini iphone (3GS and above) ipod Touch (4 th
Briefcase ios 3.5.2 Release Notes Technical Requirements Devices Supported NOTE: All devices require IOS6 or higher ipad (2 nd generation and above) and ipad Mini iphone (3GS and above) ipod Touch (4 th
DocAve Content Shield v2.2 for SharePoint
 DocAve Content Shield v2.2 for SharePoint User Guide For SharePoint 2007 Revision A Issued August 2012 1 Table of Contents Table of Contents... 2 About DocAve Content Shield for SharePoint... 4 Complementary
DocAve Content Shield v2.2 for SharePoint User Guide For SharePoint 2007 Revision A Issued August 2012 1 Table of Contents Table of Contents... 2 About DocAve Content Shield for SharePoint... 4 Complementary
Briefcase ios 3.7. Administrator s Guide
 Briefcase ios 3.7 Administrator s Guide Contents Colligo Briefcase ios Introduction... 2 Target Audience... 2 Overview... 2 Key Features... 2 Platforms Supported... 2 SharePoint Security & Privileges...
Briefcase ios 3.7 Administrator s Guide Contents Colligo Briefcase ios Introduction... 2 Target Audience... 2 Overview... 2 Key Features... 2 Platforms Supported... 2 SharePoint Security & Privileges...
OnePlac User Guide 6.4
 OnePlaceMail User Guide 6.4 Overview Manage SharePoint Locations Save items from Outlook to SharePoint Send and save emails to SharePoint 6.4 Further configuration options Insert from SharePoint Open from
OnePlaceMail User Guide 6.4 Overview Manage SharePoint Locations Save items from Outlook to SharePoint Send and save emails to SharePoint 6.4 Further configuration options Insert from SharePoint Open from
SAP BusinessObjects Live Office User Guide SAP BusinessObjects Business Intelligence platform 4.1 Support Package 2
 SAP BusinessObjects Live Office User Guide SAP BusinessObjects Business Intelligence platform 4.1 Support Package 2 Copyright 2013 SAP AG or an SAP affiliate company. All rights reserved. No part of this
SAP BusinessObjects Live Office User Guide SAP BusinessObjects Business Intelligence platform 4.1 Support Package 2 Copyright 2013 SAP AG or an SAP affiliate company. All rights reserved. No part of this
Microsoft Office SharePoint Reference Guide for Site Owners
 Microsoft Office SharePoint Reference Guide for Site Owners Table of Contents INTRODUCTION...3 REQUESTING A NEW SITE...3 FOLLOWING A SITE...4 NAVIGATION...5 LISTS AND LIBRARIES...6 ADDING PEOPLE TO A SITE...6
Microsoft Office SharePoint Reference Guide for Site Owners Table of Contents INTRODUCTION...3 REQUESTING A NEW SITE...3 FOLLOWING A SITE...4 NAVIGATION...5 LISTS AND LIBRARIES...6 ADDING PEOPLE TO A SITE...6
XIA Links. Administrator's Guide. Version: 3.0. Copyright 2017, CENTREL Solutions
 Administrator's Guide Version: 3.0 Copyright 2017, CENTREL Solutions Table of contents About... 4 Installation... 6 Installation Requirements (Server)... 7 Prerequisites (Windows Server 2016)... 9 Prerequisites
Administrator's Guide Version: 3.0 Copyright 2017, CENTREL Solutions Table of contents About... 4 Installation... 6 Installation Requirements (Server)... 7 Prerequisites (Windows Server 2016)... 9 Prerequisites
USER GUIDE. MADCAP FLARE 2017 r3. Source Control: Git
 USER GUIDE MADCAP FLARE 2017 r3 Source Control: Git Copyright 2018 MadCap Software. All rights reserved. Information in this document is subject to change without notice. The software described in this
USER GUIDE MADCAP FLARE 2017 r3 Source Control: Git Copyright 2018 MadCap Software. All rights reserved. Information in this document is subject to change without notice. The software described in this
TUHSD Tech Quick Guide for SharePoint & OneDrive An Overview
 TUHSD Tech Quick Guide for SharePoint & OneDrive An Overview SharePoint: Microsoft portal for organizations to share documents through team sites and shared spaces part of Office 365 OneDrive Pro: Microsoft
TUHSD Tech Quick Guide for SharePoint & OneDrive An Overview SharePoint: Microsoft portal for organizations to share documents through team sites and shared spaces part of Office 365 OneDrive Pro: Microsoft
Table of Contents. Page 2 of 72. High Impact 4.0 User Manual
 Table of Contents Introduction 5 Installing High Impact email 6 Installation Location 6 Select Mail Client 6 Create a ReadyShare Account 6 Create a Default Profile 6 Outlook Configuration Message 6 Complete
Table of Contents Introduction 5 Installing High Impact email 6 Installation Location 6 Select Mail Client 6 Create a ReadyShare Account 6 Create a Default Profile 6 Outlook Configuration Message 6 Complete
Dell Migration Solutions for SharePoint 4.8. User Guide
 Dell Migration Solutions for SharePoint 4.8 2015 Dell Inc. ALL RIGHTS RESERVED. This guide contains proprietary information protected by copyright. The software described in this guide is furnished under
Dell Migration Solutions for SharePoint 4.8 2015 Dell Inc. ALL RIGHTS RESERVED. This guide contains proprietary information protected by copyright. The software described in this guide is furnished under
Briefcase ios 3.6. Release Notes
 Briefcase ios 3.6 Release Notes Technical Requirements Devices Supported NOTE: All devices require IOS6 or higher ipad (2 nd generation and above) and ipad Mini iphone (3GS and above) ipod Touch (4 th
Briefcase ios 3.6 Release Notes Technical Requirements Devices Supported NOTE: All devices require IOS6 or higher ipad (2 nd generation and above) and ipad Mini iphone (3GS and above) ipod Touch (4 th
FileLoader for SharePoint
 End User's Guide FileLoader for SharePoint v. 2.0 Last Updated 6 September 2012 3 Contents Preface 4 FileLoader Users... 4 Getting Started with FileLoader 5 Configuring Connections to SharePoint 7 Disconnecting
End User's Guide FileLoader for SharePoint v. 2.0 Last Updated 6 September 2012 3 Contents Preface 4 FileLoader Users... 4 Getting Started with FileLoader 5 Configuring Connections to SharePoint 7 Disconnecting
Source Control: Perforce
 USER GUIDE MADCAP FLARE 2018 Source Control: Perforce Copyright 2018 MadCap Software. All rights reserved. Information in this document is subject to change without notice. The software described in this
USER GUIDE MADCAP FLARE 2018 Source Control: Perforce Copyright 2018 MadCap Software. All rights reserved. Information in this document is subject to change without notice. The software described in this
Briefcase ios 3.5. Enterprise, Pro, and Lite Editions. User Guide ipad
 Briefcase ios 3.5 Enterprise, Pro, and Lite Editions User Guide ipad Table of Contents Introduction... 4 Key Features... 4 Benefits... 4 Devices Supported... 5 SharePoint Platforms Supported... 5 Colligo
Briefcase ios 3.5 Enterprise, Pro, and Lite Editions User Guide ipad Table of Contents Introduction... 4 Key Features... 4 Benefits... 4 Devices Supported... 5 SharePoint Platforms Supported... 5 Colligo
SharePoint Document Management
 SharePoint Document Management Use these feature checklists to guide and structure your evaluation of available products for SharePoint document management and email management. They show the features
SharePoint Document Management Use these feature checklists to guide and structure your evaluation of available products for SharePoint document management and email management. They show the features
Kernel Migrator. for SharePoint. Configuration Guide
 Kernel Migrator for SharePoint Table of Contents 1. System Requirements... 4 1.1 Minimum System Requirements... 4 1.2 Required Operating Systems... 4 1.3 Supported Virtual Environment... 4 1.4 Supported
Kernel Migrator for SharePoint Table of Contents 1. System Requirements... 4 1.1 Minimum System Requirements... 4 1.2 Required Operating Systems... 4 1.3 Supported Virtual Environment... 4 1.4 Supported
10ZiG Technology. Thin Desktop Quick Start Guide
 10ZiG Technology Thin Desktop Quick Start Guide 2010 05 20 Introduction This document is intended as a quick start guide for installing Thin Desktop. After reading this document, you will know how to:
10ZiG Technology Thin Desktop Quick Start Guide 2010 05 20 Introduction This document is intended as a quick start guide for installing Thin Desktop. After reading this document, you will know how to:
Note: Act Today provide this KB article as a courtesy however accept no responsibility for content or the recipient performing these steps
 Note: Act Today provide this KB article as a courtesy however accept no responsibility for content or the recipient performing these steps How To Download and Apply Sage ACT! 2011 Premium Service Pack
Note: Act Today provide this KB article as a courtesy however accept no responsibility for content or the recipient performing these steps How To Download and Apply Sage ACT! 2011 Premium Service Pack
Repstor custodian. User Guide
 Repstor custodian User Guide Document Version 1.5 For custodian version 1.36 March 2016 Contents Welcome to Repstor Custodian... 2 Repstor Custodian software components... 4 The Repstor custodian APP...
Repstor custodian User Guide Document Version 1.5 For custodian version 1.36 March 2016 Contents Welcome to Repstor Custodian... 2 Repstor Custodian software components... 4 The Repstor custodian APP...
Permission Workflow 4.0 User Guide
 Permission Workflow 4.0 User Guide Copyright Copyright 2008-2013 BoostSolutions Co., Ltd. All rights reserved. All materials contained in this publication are protected by Copyright and no part of this
Permission Workflow 4.0 User Guide Copyright Copyright 2008-2013 BoostSolutions Co., Ltd. All rights reserved. All materials contained in this publication are protected by Copyright and no part of this
Colligo Briefcase. for Good Technology. Administrator Guide
 for Good Technology Administrator Guide Contents Introduction... 2 Target Audience... 2 Overview... 2 Key Features... 2 Platforms Supported... 2 SharePoint Security & Privileges... 3 for Good Technology...
for Good Technology Administrator Guide Contents Introduction... 2 Target Audience... 2 Overview... 2 Key Features... 2 Platforms Supported... 2 SharePoint Security & Privileges... 3 for Good Technology...
AHC SharePoint 2010 Intro to Content Administration
 AHC SharePoint 2010 Intro to Content Administration Email: training@health.ufl.edu Web Page: http://training.health.ufl.edu Last Updated 2/7/2014 1.0 INTRODUCTION TO SHAREPOINT 2010 1.4 Your New Site Before
AHC SharePoint 2010 Intro to Content Administration Email: training@health.ufl.edu Web Page: http://training.health.ufl.edu Last Updated 2/7/2014 1.0 INTRODUCTION TO SHAREPOINT 2010 1.4 Your New Site Before
Explorer View document libraries, 165 form library, 183
 Index A Actions section Add Listing link, 18 Add News link, 29 Add Person link, 20 Advanced Search Link, 41 Change Location link, 19 Change Settings link, 13 Create Subarea link, 13 Edit Page link, 21
Index A Actions section Add Listing link, 18 Add News link, 29 Add Person link, 20 Advanced Search Link, 41 Change Location link, 19 Change Settings link, 13 Create Subarea link, 13 Edit Page link, 21
Using Jive and SharePoint Together
 Using Jive and SharePoint Together Contents 2 Contents Using Jive and SharePoint Together... 3 Viewing SharePoint Content in Jive...3 Using Recent Activity Widgets... 3 Using SharePoint Sites Widgets...
Using Jive and SharePoint Together Contents 2 Contents Using Jive and SharePoint Together... 3 Viewing SharePoint Content in Jive...3 Using Recent Activity Widgets... 3 Using SharePoint Sites Widgets...
DocAve Content Shield v2.2 for SharePoint
 DocAve Content Shield v2.2 for SharePoint User Guide For SharePoint 2010 Revision A Issued August 2012 1 Table of Contents Table of Contents... 2 About DocAve Content Shield for SharePoint... 4 Complementary
DocAve Content Shield v2.2 for SharePoint User Guide For SharePoint 2010 Revision A Issued August 2012 1 Table of Contents Table of Contents... 2 About DocAve Content Shield for SharePoint... 4 Complementary
DreamTeam Document Manager User Guide
 DreamTeam Document Manager User Guide Product Usage and Best Practices Guide By Adam Buxbaum September 10, 2009 Table of Contents Introduction... 3 Document Manager Views... 4 Working with Folders... 5
DreamTeam Document Manager User Guide Product Usage and Best Practices Guide By Adam Buxbaum September 10, 2009 Table of Contents Introduction... 3 Document Manager Views... 4 Working with Folders... 5
for Windows Release Notes: Version September 12, 2013 Document version: MINDJET Page 1
 for Windows Release Notes: Version 14.0.334 September 12, 2013 Document version: 130912 MINDJET Page 1 Table of Contents RESOLVED ISSUES IN VERSION 14.0.334... 3 General Usability... 3 Import / Export
for Windows Release Notes: Version 14.0.334 September 12, 2013 Document version: 130912 MINDJET Page 1 Table of Contents RESOLVED ISSUES IN VERSION 14.0.334... 3 General Usability... 3 Import / Export
BCI.com Sitecore Publishing Guide. November 2017
 BCI.com Sitecore Publishing Guide November 2017 Table of contents 3 Introduction 63 Search 4 Sitecore terms 66 Change your personal settings 5 Publishing basics 5 Log in to Sitecore Editing 69 BCI.com
BCI.com Sitecore Publishing Guide November 2017 Table of contents 3 Introduction 63 Search 4 Sitecore terms 66 Change your personal settings 5 Publishing basics 5 Log in to Sitecore Editing 69 BCI.com
Using Jive and SharePoint Together
 Using Jive and SharePoint Together Contents Using Jive and SharePoint Together... 3 Viewing SharePoint Content in Jive... 3 Using Recent Activity Widgets... 3 Using SharePoint Sites Widgets... 4 Using
Using Jive and SharePoint Together Contents Using Jive and SharePoint Together... 3 Viewing SharePoint Content in Jive... 3 Using Recent Activity Widgets... 3 Using SharePoint Sites Widgets... 4 Using
Colligo Briefcase 3.3. Release Notes
 3.3 Release Notes Technical Requirements Devices Supported NOTE: All devices require IOS5 or higher ipad, ipad 2, or ipad 3 with WiFi (3G/4G optional) ipod Touch 4th Generation iphone 3GS and above SharePoint
3.3 Release Notes Technical Requirements Devices Supported NOTE: All devices require IOS5 or higher ipad, ipad 2, or ipad 3 with WiFi (3G/4G optional) ipod Touch 4th Generation iphone 3GS and above SharePoint
EMS DESKTOP CLIENT Installation Guide
 EMS DESKTOP CLIENT Installation Guide Version 44.1 Last Updated: March 5, 2018 EMS Software emssoftware.com/help 800.440.3994 2018 EMS Software, LLC. All Rights Reserved. Table of Contents CHAPTER 1: Introduction
EMS DESKTOP CLIENT Installation Guide Version 44.1 Last Updated: March 5, 2018 EMS Software emssoftware.com/help 800.440.3994 2018 EMS Software, LLC. All Rights Reserved. Table of Contents CHAPTER 1: Introduction
CollabNet Desktop - Microsoft Windows Edition
 CollabNet Desktop - Microsoft Windows Edition User Guide 2009 CollabNet Inc. CollabNet Desktop - Microsoft Windows Edition TOC 3 Contents Legal fine print...7 CollabNet, Inc. Trademark and Logos...7 Chapter
CollabNet Desktop - Microsoft Windows Edition User Guide 2009 CollabNet Inc. CollabNet Desktop - Microsoft Windows Edition TOC 3 Contents Legal fine print...7 CollabNet, Inc. Trademark and Logos...7 Chapter
Cloud Help for End Users Using Jive for SharePoint Online and O
 Jive for Office 365 Contents 2 Contents Cloud Help for End Users... 3 Using Jive for SharePoint Online and O365...4 What Is Jive for SharePoint Online and Office 365?...4 Jive for SharePoint Online System
Jive for Office 365 Contents 2 Contents Cloud Help for End Users... 3 Using Jive for SharePoint Online and O365...4 What Is Jive for SharePoint Online and Office 365?...4 Jive for SharePoint Online System
Office Adapters for Quark Publishing Platform
 Office Adapters for Quark Publishing Platform Contents Getting started... 1 About Quark Publishing Platform...1 System requirements... 3 Installing the Office Adapters for Quark Publishing Platform...
Office Adapters for Quark Publishing Platform Contents Getting started... 1 About Quark Publishing Platform...1 System requirements... 3 Installing the Office Adapters for Quark Publishing Platform...
SharePoint 2010 Site Owner s Manual by Yvonne M. Harryman
 SharePoint 2010 Site Owner s Manual by Yvonne M. Harryman Chapter 9 Copyright 2012 Manning Publications Brief contents PART 1 GETTING STARTED WITH SHAREPOINT 1 1 Leveraging the power of SharePoint 3 2
SharePoint 2010 Site Owner s Manual by Yvonne M. Harryman Chapter 9 Copyright 2012 Manning Publications Brief contents PART 1 GETTING STARTED WITH SHAREPOINT 1 1 Leveraging the power of SharePoint 3 2
USER GUIDE MADCAP FLARE SharePoint
 USER GUIDE MADCAP FLARE 2018 SharePoint Copyright 2018 MadCap Software. All rights reserved. Information in this document is subject to change without notice. The software described in this document is
USER GUIDE MADCAP FLARE 2018 SharePoint Copyright 2018 MadCap Software. All rights reserved. Information in this document is subject to change without notice. The software described in this document is
