Professional Editions Setup Guide
|
|
|
- Violet Cox
- 6 years ago
- Views:
Transcription
1 Professional Editions Setup Guide FOR TAX YEAR 2017 V 1
2 1
3 Table of Contents Click on any title to navigate directly to that section. Download and Install Download Installation File from Practice Manager Install Your Software Install from CD Share Files on a Network Install State Editions Installation FAQs Set up the Software Practice Information Preparers Additional Enterprise Editions Features Set Master Information Defaults Set Master Forms Data Defaults Copy Master Information to Client Returns Import Last Year s Client Returns Import TaxAct Returns Import from Portable Document Format (PDF) Add/Edit Client Returns Navigating Client Manager Add Client Returns Edit Client Returns E-file Client Return(s) Other Return Actions Protect Entered Data Password-Protect Client Returns Set Individual Usernames and Passwords Back Up Client Returns Restore Client Returns Print Returns, Labels, Reports, and Invoices The Print Center Print a Client Return Print Consent Forms Print Organizers Print Labels Print Reports Print Invoices and Billing Statements Additional Resources Professional Reports Client Xchange 2
4 Download and Install TaxAct Professional Editions can be installed by downloading the software from Practice Manager (your online TaxAct Account). Enterprise Editions files can be shared on a network, either your own local server or online to TaxAct s secure servers. Be sure to verify the system requirements before installing the software. Download Installation File from Practice Manager 1. Go to taxactprofessional.com and click the Sign In button in the upper right corner. 2. Sign in with your Username and Password. 3. Click the Orders & Downloads tile. 4. Select the "Downloads" link to the right of the product you wish to download. 5. If the installation does not automatically run, locate and double click the file icon to manually install the software. (Type CTRL+J in Internet Explorer, Firefox, or Chrome to help you locate your downloaded file.) 3
5 Install Your Software 1. Open the downloaded program file. On the initial screen, click Next to begin the installation. 2. Select the checkbox next to I Accept the License Agreement, then click Next. 3. Accept defaults and click Next, or click Browse to change the destination location, then click Next. 4. Make sure the checkbox to receive Automatic Updates to the program remains selected, then click Next. 5. Click Finish in the next window 6. Repeat steps for all programs you wish to install (1040, 1041, 1065, etc.) Share Files on a Network (Enterprise Editions Only) The first time you launch the program, you will be prompted to set up your practice. At this point in the setup process, you need to choose whether to save shared files on your local network, or on TaxAct s secure servers. 1. Select the radio button next to the option you prefer. 2. Click Continue. Online Network Option If you choose the Enterprise-only Online Network Option, you can edit and access your Practice, Preparer, Client, and Return information through a secure online account anywhere, anytime. You'll need to sign in to Practice Manager each time you open the TaxAct software with this option, so please ensure you have a stable Internet connection before proceeding. This is 4
6 recommended if your practice has multiple preparers or if you want access to returns from multiple locations. See our Online Networking FAQ for more information. Local Network Option If you choose Locally on my computer, your files will be saved to a location of your choice on a local drive or server. If you wish to share this data with multiple computers, this folder should be in a shared network location. See our Local Networking FAQ for more information. Have questions about how to set up a local network? Refer to the Microsoft and TaxAct Support resources below: Windows Support TaxAct Support Prior Year Network installations TaxAct Professional Support taxactprofessional.com/support All users (whether storing data online or locally) are required to sign in with their TaxAct username and password upon software startup in order to authenticate the account. You will not need to sign in again until either 30 minutes of inactivity on your PC or after 24 hours (whichever is sooner). Install State Editions 1. Open a return, then click Return > State > Install State. 2. Select each state you wish to install or Select All 3. Click Auto Install to add the state modules with recommended settings. Or, click Manual Install to add states to an alternative location or to a network. 5
7 Adding or Removing State from a Return 1. Once a state has been installed, click Return > State > Add/Remove State to attach or remove the state from a return. Installation FAQs I downloaded the program file but can t find it on my computer. How do I find it? Try any of the following: repeat the download process, use keyboard shortcut CTRL+J in your web browser, or find the Downloads menu item or icon on your Web browser. 6
8 You can also use Windows search to locate the installation file on your computer. TaxAct installation file names begin with "taxx" (where XX is the last two digits of the tax year). Why am I getting an error when clicking on the installation file? A temporary or partial file may have been created during the download process due to connection issues. This is usually designated with something added to the filename, such as _part. To avoid this problem, check your browser for progress messages, set your browser to run downloads directly, or use a different browser. What are TaxAct s system requirements? Operating Systems: Windows 7, Windows 8 or 8.1, Windows 10 Processor: Intel Pentium 4 or later, AMD Athlon 64 or later RAM: Refer to your operating system requirements Hard Drive Space: 100 MB Internet Access: Required for all users to authenticate account during initial sign in to software (IRS requirement) Monitor: 1024x768 or larger (16-bit color minimum) Mouse: Required Printer: Highly recommended Web Browser: Microsoft Internet Explorer 10.0 or higher 7
9 Set Up the Software The first time you launch the software, the TaxAct Setup Wizard will walk you through steps. You will be prompted to enter data for Practice, Preparers, Client Status, Security, Directories, and General Preferences. For best results, complete every tab in the setup window before clicking the OK button. To access each section individually after the initial setup, click Preparer > Master Information Practice Enter your practice information as you want it to appear on tax returns, labels, letters, and other correspondence. The information you enter can also be linked to each preparer (see Preparer Info tab, later). When finished entering your data, click Continue to Preparer Information. Preparers After completing the Practice information, the next step is to enter information for each Preparer in your practice. You must enter at least one preparer in order to continue the setup process. To access the full Preparers menu, click Add New Preparer. Note: The first preparer you add should be yourself. 8
10 Preparers Tab Click Add New Preparer to enter information, keeping the following in mind: Check the Use My Practice Information box (in the Address section) to link the preparer to the Practice address. Otherwise, enter the preparer s specific contact information. In the Basic Information section, selecting the IRS may discuss option will populate the Third Party Designee field on the return with PREPARER. Note: The first preparer you add should be yourself or the default preparer. Enter None if the IRS has not yet issued a CAF number (you must submit Form 2848, Power of Attorney and Declaration of Representative to the IRS to receive a CAF number). Enterprise Editions online networking users: Be sure to enter a valid address for each preparer. This is necessary in order to invite preparers to your online network. Local Network Option Only: To change the default preparer, select a name from the Default Preparer dropdown menu in the Preparers tab (Preparer > Master Information > Preparers). If you delete the Default and close the window, the next preparer in the list will become the Default. Each practice is assigned a unique alphanumeric identification code called a Practice ID. If you have multiple preparers in your practice, each preparer will have the same Practice ID. The Practice ID, EFIN and PTIN (or SSN) is synched with your TaxAct Account to streamline the e-file process. If you need to locate your Practice ID, sign in to your TaxAct Account and look in the upper right corner (see screenshot below). 9
11 Electronic Filing Info Tab E-Filing Info An Electronic Filing Identification Number (EFIN) is required to e-file returns. To obtain an EFIN from the IRS, file Form 8633, Application to Participate in the IRS E-file Program. IRS EFIN Requirements for Tax Professionals & Software Companies The IRS requires tax software companies to collect and verify EFIN Tracking Numbers from its professional customers. Your Tracking Number appears on the IRS e-services Summary in your IRS e-services account. Please submit a copy of that IRS e-file application summary (including Tracking Number) to TaxAct for verification. Having your EFIN verified prior to the start of tax season will help avoid disruption to your e-filing services. All EFINs will need to be verified prior to e-filing. Generally, professionals who have been verified in a previous year will not need to be re-verified; however, it is possible TaxAct may request that you re-verify in order to e-file. You can check your EFIN verification status in your TaxAct Account. If your EFIN is rejected for any reason, we will notify you via . To submit your IRS e-file application summary or to check the status of your EFIN Verification: 1. Sign in to your TaxAct Account. 2. Click the Practice Administration Tile. 3. Click EFIN Verification to expand. 4. Enter your EFIN and the Tracking Number found at the bottom of your IRS e-file Application Summary. Reminder: To obtain a copy of your IRS e-file Application Summary, sign in to your IRS e-services Account. 10
12 5. Click Choose File to locate and attach your IRS e-file Application Summary. (PDF is preferred, but.jpg,.bmp and.png files are also accepted.) 6. Check the box to indicate you are authorized to submit this information. Click Submit. 7. We will notify you via if your EFIN information is rejected for any reason, and your verification status will be available in your TaxAct Account within 2 business days. Electronic Filing Info tab Credit Card Credit card information is only required if you choose to pay e-file fees with each submission (Pay Per Return method). If no credit card information is entered, you will be prompted for credit card and billing information each time you e-file. If your TaxAct order includes unlimited e-filing or you have prepaid for e-filing, you do not need to enter credit card information. Simply enter your EFIN, then click OK. Tip: Double check that you ve entered your credit card information correctly so that your e-files are not rejected due to insufficient prepaid funds. Additional Enterprise Online Network Options Permissions Tab If you selected to store files On TaxAct's secure servers (cloud-based) during the installation process, you have the opportunity during setup to assign permissions to each preparer for any of the following: Practice Administrator - The first preparer you add to your practice will be the Practice Administrator by default (this cannot be removed). The Practice Administrator permission can be given to other preparers in the practice by checking the box for User is Practice Administrator on the permissions tab in their preparer information. Anyone with the Practice Administrator permission will be able to: o Invite other preparers to join the practice o Modify other preparer's permissions o Deactivate (or reactivate) preparers Permissions are divided into 2 categories: Practice and Preparer Information and Client and Return Information 11
13 Practice and Preparer Information Edit Practice Information Allows user to update the Master Information for the practice Edit Preparer Information Allow user to update the preparer Information for any preparers within the practice. Edit Client Status Options Allows user to edit existing status, add new status, or delete status for Client Return Status and Client Pay Status Change General Filing Settings Allow user to change Filing and Printing options from the General Master Information tab Change Miscellaneous Settings Allow user to change Miscellaneous options from the General Master Information tab Change Calculation Settings Allow user to change Calculation options from the General Master Information tab Edit Master Forms Allows user to change Master Forms information, including Charge by Form, Billing Invoice, Instruction Letter, and Schedule K - 1 Letter (in application product versions) Client and Return Information Create New Returns User can create new client returns Open Existing Returns User can open existing client returns that they have permission to view Delete Existing Returns User can delete existing client returns that they have permission to view Import Client Information User can import client returns from PDF or prior year TaxAct data Export Client Information User can export client information in a customized or comprehensive comma separated (.csv) or tab delimited (.txt) file Print Client Information User can print client returns, organizers, consent forms, labels, and reports View All Clients in Practice Choose which clients a preparer can view: o Entire Practice o Only Assigned Clients 12
14 Invite Tab To grant network access to other preparers in your practice, the practice owner must Invite them to join your practice via (instructions below). The will include a unique link the preparer must click in order to create his or her own TaxAct Account so that the account uses your Practice ID. Note: If you are the practice owner, you do not need to invite yourself (you are automatically added to your practice s network). Your invited Preparers will have access to the following areas of Practice Manager (listed by tile name) in their TaxAct Account: Orders & Downloads Professional Reports Practice Administration (EFIN Verification only) Client Xchange (if purchased by the Practice) Resources My Info My Preferences Your invited preparers will not have access to the following tiles in Practice Manager: Preparer Invitation To invite preparers: 1. Click the Practice Administration tile. 2. Click Preparer Invitation. 3. Complete and click the Send Invitation button. Once all information in the Preparer Information setup is complete, click OK. 13
15 Set Master Information Defaults (Professional Editions and Enterprise Editions Local Network option) The Master Information feature consists of the following tabs: Practice Preparers Client Status Security Directories General To access Master Information after the initial setup, click Preparer > Master Information > Preparers. Client Status Tab Security Tab Directories Tab General Tab Click Add New Status to create a custom message to appear in the Return Status and Payment Status columns of Client Manager. This tab presents options for setting password protection (See Protect Your Data, later). Click the View Logs button to list all recent activity. The Directories tab displays where your client documents are stored, and allows you to change directory locations. The General tab presents options for you to set preferences for filing, calculations, and miscellaneous preferences. 14
16 Set Master Information Defaults (Enterprise Editions Online Networking option) The Master Information feature consists of the following tabs: Practice (after initial setup) Preparers (after initial setup) Client Status Directories General To access Master Information after the initial setup, click Preparer > Master Information > Preparers. Client Status Tab Click Add New Status to create a custom message for the Return Status and Payment Status columns of Client Manager. Directories Tab The Directories tab displays where certain documents, such as returns, temporary files, and checked-out files are stored. General Tab From here, you can set preferences for filing, calculations, and miscellaneous preferences. 15
17 Set Master Forms Defaults Once you make all of your Master Info selections, the Setup Wizard prompts you to set defaults for various forms you use in your practice. To complete the Master Forms setup: 1. Click the appropriate program tile. 2. More options appear on the screen, which could include: Charge By Form Billing Invoice Instruction Letter Schedule K-1 Letter (applicable product versions only) Once you have completed the setup for each form, a green checkmark will appear on the tile so you can easily see which you have not yet completed. Charge by Form This feature allows you to set default billing rates by form. You can add forms and charges not listed on the blank lines at the bottom of the list. Use the Select Type dropdown menu to switch between federal forms and state forms. 16
18 Master Billing Invoice Tab This is where you can: Assign custom invoices Select the Charge by Form method or list a flat preparation fee Charge a separate electronic filing fee Create custom fees List separate charges for preparation of Federal and State returns Apply a local sales tax amount Add comments as needed Master Instruction Letter Tab From here, you can set preferences for the formatting and content of your filing instruction letters, including: Letterhead Date parameters How to refer to your practice (e.g., me or us ) Whether to include your name in the signature area To access Master Form Data, click Preparer > Master Information > Master Form Data. Copy Master Information to Client Returns TaxAct allows you to apply Master Information changes to an individual return or to all returns. You can choose to select by form type or by clients. Click Preparer > Master Information > Copy Master Form Data to Clients(s). Click Copy Master Form Data to apply changes. Changes to Master Information can be applied to select returns or all existing returns. 17
19 Import Last Year s Client Returns The November, 2017 update will include the ability to import information from last year s returns into TaxAct Professional Editions. You can import: Prior year returns created with TaxAct PDFs from other supported tax preparation software. **PDF Import is not yet available in the early release version of TaxAct Professional** Import TaxAct Returns 1. Click File > Import > TaxAct 2016 Client Return(s). 2. Click Select All to import all returns in the directory, then click Import. You will receive a message when the import process is complete. The return(s) will be added to the Client Manager with a status of Imported. 18
20 Import from Portable Document Format (PDF) (Available November 2017) TaxAct imports key data from PDFs of 1040 returns prepared by many software programs: ATX CrossLink Drake Intuit Tax Online Intuit Lacerte Intuit ProSeries TaxAct Preparer's Editions TaxSlayer Pro TaxWise To import returns in PDF form: 1. Click File > Import > Prior Year 1040 PDF Data. 2. Locate the file on your hard drive. Select the PDF files you d like to import. 3. Use the Select All button to import all of last year s returns. 4. Click Import. The client s Basic Information is shown. Review the information and make any necessary corrections, then click OK. You will receive confirmation when the import process is complete. The return(s) will appear in Client Manager with a status of Imported. 19
21 Add/Edit Client Returns You can add, edit, and delete client records in the Client Manager, which displays all current client information and the status of each return. To access Client Manager after the initial setup process, click Preparer > Client Manager. From within a return, click the Clients button. Navigating Client Manager The information fields in Client Manager will populate as you add returns. To open a return, double click the desired client record. To add or edit a client s information or return, click the client name in Client Manager. Once the record is selected, you can find additional menu items in two ways: 1. Right click the client record to access the menu, or 2. Use the Quick Link buttons: Add a Client Open Currently-Selected Client Return Edit Currently-Selected Client Information Delete Currently-Selected Client Return Search for a Client Open Client Manager Print Center View Preferences 20
22 Add a Client (and associated return) 1. Click the Add a Client button. If you didn t complete the Master Forms section of the setup process, you may be prompted to do so. It is recommended to fill out all Master Forms prior to adding clients. 2. Select Add New 2017 Client to complete the new client contact and basic information portion of the return, then click OK. a. Click the Client tab and fill out the basic information for the client. b. Click the Preparer tab to assign a preparer, set the Return Status and Payment Status, and make any notes related to the Preparer assignment. c. Click OK to save the client record and create a new return. (Turn on the auto-save feature if prompted). *New for 2017 Enter the zip code to automatically populate City, State, and County information! *New for 2017 More fields to help manage more client data! 21
23 Edit Existing Client Return 1. Click the client record in Client Manager. 2. Click the Open Client Return button or menu listing, or double click the client record. The return opens in Forms Explorer, where you may edit or review forms directly. To switch to the Q&A interview method, click the Q&A button in the toolbar near the top of the page. *New for 2017 Enter the zip code to automatically populate City, State, and County information! E-file Client Return(s) (Available in January, 2018) E-file Center When you re ready to e-file a client return, we recommend using the E-file Center, where you can submit single or multiple returns. From here, you can also view e-filing information for other preparers in your practice and navigate to e-file and refund status reports. To access the E-file Center, you must be in a client s return. Click on the E-file button in the navigation menu. E-file a single return 1. From the E-file Center, click the first link, Submit Electronic Filing Return. This will open to a screen in the Q&A. 2. Select File Electronically and click Continue. 3. When e-filing your first 2017 return: If you have not entered your Practice ID, EFIN or PTIN (or SSN) in Preparer Info, you will be prompted to confirm or enter the missing information. You will also need to have your EFIN verified before you can proceed through the e-filing steps. 4. If you ve enrolled in Protection Plus Audit Assistance, you will also indicate whether you want to purchase Protection Plus for your client and complete the subsequent entry screens. 22
24 5. A screen titled E-Filing-Topics will appear, where you can navigate to specific e-file topics (see list below). You can return to this screen at any time by clicking Back or continuing through all the screens for a topic. The list of topics is client-specific and depends on the details of that client s return such as whether there is a refund or liability. Topics include: PIN Method In this required step, choose Self-Select PIN or Practitioner PIN via Form 8879, then enter related information. Refund Method If client is receiving a refund, you must choose bank products, direct deposit or check, then enter the required information for the refund method. If client owes money to the IRS or state, you must choose how they will pay direct withdrawal, credit card (pay now or pay later) or paper check. Print Center (optional) From here, you can print your client s federal and/or state return and filing instructions. You can also print state forms from here, including Form 8453 and other e-file signature documents. Contact Information (optional) Go here to designate an address and/or mobile phone number if you or your client would like to receive e-file status notification. Miscellaneous Information (optional) Enter In Care Of information here. 6. After completing the E-Filing Topics, complete the screens to sign your client s return. (Information required for signature depends on whether Self- Select PIN or Practitioner PIN was chosen.) 7. Then begin TaxAct Alerts, which check the return for potential errors, omissions and tax-saving opportunities. Make any necessary changes to the return. 8. If your client s return has any fees associated with it, the E-filing Payment Method screen will appear where you must select whether to pay the client s fees from your prepaid account (see instructions below) or by a credit card. Please note: if you purchased a bundle that includes unlimited e-filing, you will not be prompted for payment. 9. Continue through the next screens to submit the e-file. 23
25 To set up a prepaid account, you must enter the information in Preparer Master Information. (Click Preparer in the main menu, select Master Information, then Preparers. Click Edit next to the preparer name. In the Edit Preparer Information window, click the Electronic Filing Info tab and enter the credit card information.) E-file multiple returns as a batch Batch e-filing is a convenient tool that allows you to complete client returns while you wait for receipt of payment. In order to batch e-file client returns, you must prepare returns for submission by completing steps 1 through 8 above for each return. Any fees associated with returns for batch submission must be paid when completing step 8 above for each return. 1) Complete steps 1-8 above (for e-filing a single return). 2) Continue through the Submit Return screen. 3) On the Create and Submit screen, choose Submit Later in order to place that return into a holding directory. When you are ready to submit a batch of returns: 1) Click Preparer in the main menu, then select "Submit Client E-files". (You can also navigate here from the E-file Center by clicking the second link, Submit (Batch) Electronic Filing Returns.) 2) A popup window with all client returns that are ready for submission will appear. Check the returns you would like to submit. Note: You can also delete a return pending transmission in this window. Deleting simply removes the file from the holding directory it does not delete the return or alter the information in the return. If you delete a file from the holding directory, you must again complete steps 1-8 above for e-filing a single return. 3) After selecting at least one return, the Submit button will be enabled. Click Submit to transmit the selected returns. 4) When submission is complete, a confirmation window will appear. You should also receive an notification from TaxAct indicating the returns have been received. 24
26 Other Return Actions Delete a Client Return 1. Click the client record in Client Manager. 2. Click the Delete Selected Return button. 3. Click Yes to delete BOTH the tax return file and the client information stored in Client Manager. Click No to cancel. Search for a Client Click the Search button and enter text. Click Next. Print Information in Client Manager Click the Open Client Manager Print Center button. (See Print Returns, Labels, Reports, and Invoices, later). View Preparer Preferences 1. Click the View Preferences button. 2. Choose settings for your Client Manager, Electronic Filing Manager, and specify general preferences. Work on Files Offline (Local storage only) All users will be required to authenticate themselves upon initial software startup by signing in with their TaxAct Account username and password with an active Internet connection. After the initial sign in, local storage users may work offline. When an Internet connection is not detected by the software, you will see a window with a work offline option available. Some features will not be available while working offline. To access those features, you may need to close your software and re-open to sign in online. 25
27 Protect Entered Data TaxAct offers several methods for you to keep your client returns safe and secure, including: Password protection Full backup and restore features Enterprise Editions Online Networking users: Your practice is issued a TaxAct Account and the practice administrator can set individual permissions for each preparer. All data you enter is backed up automatically, so there is no need to run manual backups. Password-Protect Client Returns (Enterprise Local Storage Only) In Client Manager, double click to open return. 1. In the main menu, click File > Password > Add. 2. Enter a password in the fields provided, then click OK. Reminder: Document all of your passwords in a safe location. If you choose not to add a password to the return, click Cancel to exit. 26
28 Set Individual Usernames, Passwords & Permissions (Enterprise Local Networking only) You will be required to sign in each time you open the software and after 30 minutes of inactivity on your PC or every 24 hours (whichever comes first). The IRS Security Summit s new requirements apply to all professional tax products across the industry, including TaxAct Professional s solutions. For more information, view our FAQ on TaxAct Professional, IRS and State Agencies Expand ID Theft Safeguards. Use the password protection features to limit which returns each preparer can access. Note: Make sure to document all passwords for future reference. You can also set permissions for editing master information at a user level. 1. Click Preparer > Master Information > Security. 2. Select User-Level Permissions to require a password for each user. 3. Click Add New User. 4. Enter a Username and Password. 5. Set user rights, then click OK. 6. Repeat steps for each user. Practice Administrator - The Practice Administrator permission can be given to other preparers in the practice by checking the box for User is Practice Administrator on the permissions tab in their preparer information. Anyone with the Practice Administrator permission will be able to add, edit, and remove users on the Security tab in Master Information. Permissions are divided into 2 categories: Practice and Preparer Information and Client and Return Information. 27
29 Practice and Preparer Information Edit Practice Information Allows user to update the Master Information for the practice Edit Preparer Information Allow user to update the preparer Information for any preparers within the practice. Edit Client Status Options Allows user to edit existing status, add new status, or delete status for Client Return Status and Client Pay Status Modify Directories Allows user to change where the files are stored locally Change General Filing Settings Allow user to change Filing and Printing options from the General Master Information tab Change Miscellaneous Settings Allow user to change Miscellaneous options from the General Master Information tab Change Calculation Settings Allow user to change Calculation options from the General Master Information tab Edit Master Forms Allows user to change Master Forms information, including Charge by Form, Billing Invoice, Instruction Letter, and Schedule K-1 Letter (in application product versions) Client and Return Information Create New Returns User can create new client returns Open Existing Returns User can open existing client returns that they have permission to view Delete Existing Returns User can delete existing client returns that they have permission to view Import Client Information User can import client returns from PDF or prior year TaxAct data Export Client Information User can export client information in a customized or comprehensive comma separated (.csv) or tab delimited (.txt) file Print Client Information User can print client returns, organizers, consent forms, labels, and reports E-file/Online Backup Returns User can e-file client returns or back up returns online (Enterprise Local storage users only) 28
30 Back Up Client Returns to Your Local Computer Performing regular backups of client information, returns, and preparer information is important. To utilize TaxAct s backup and restore functions, follow these easy steps. 1. Click File > Backup > Client Return(s). 2. Select Local and click Next. 3. Check the box next to the return(s) you want to back up and click Next. (Notes: Click Select All to check all returns. Choose by return type in the drop down list.) 4. To change the backup file location, select Browse and choose the location using the directory tree. 5. Click Finish. The backup process is complete when a confirmation message appears. To back up Preparer Info, click File > Backup > Preparer s Information > Local, specify a backup directory and click Select Folder. When performing future backups, you will be prompted to overwrite the files that already exist. Be sure to save the most recent versions. Enterprise Editions: Back Up Client Returns on TaxAct s Secure Servers Using online networking? You don t need to back up your data it s automatically saved to TaxAct s secure servers! Networking locally? We recommend backing up your data both on your computer (following the above instructions) and on TaxAct s secure servers as an extra level of protection: 1. Click File > Backup > Client Return(s). 2. Choose Online, then click Next. 3. Enter your TaxAct Account username and password. 4. Select the return(s) you want to back up. (Notes: Click Select All to check all returns. Sort by return type in the drop down list.) 5. To back up preparer information, check the box next to Backup Preparer Master Information. 6. Click Finish to upload the files. The backup process is complete when a confirmation message appears. 29
31 Restore Client Returns from Backup Files Saved Locally 1. Click File > Restore > Client Return(s). 2. Choose Local, then click Next. 3. Browse to your backup location, then select the files to restore. To restore all returns, click Select All. Click Next. 4. Browse to the restore location. Default is C:\TaxAct\TaxAct 2017 Professional Edition\Client Data. Click Finish. A confirmation message will appear when files have been restored. Restore Client Returns from Backup Files Saved on TaxAct Servers (Enterprise Editions Only) Note: Online data restore for 2017 Professional Enterprise Editions will be available early January Step-by-step instructions below will be updated as needed at that time. 1. Click File > Restore > Client Return(s). 2. Select the Online radio button, then click Next. 3. Select the return(s) you want to restore. To restore all returns, click Select All. 4. To restore Master Information at the same time as client returns, check the Restore Preparer Master Information box, then click Next. 5. Click the Authorize button. This will send an to the address associated with your account. 6. Leaving the TaxAct Restore Wizard open, click the link in the . Follow the steps to enter the authorization information into TaxAct and submit. 7. Return to the TaxAct program and click Next. 8. Browse to the restore location. Default is C:\TaxAct\TaxAct 2017 Professional Edition\Client Data. Click Finish. You may be prompted to overwrite any files of the same name that exist. Be sure you are restoring from the correct file before proceeding. A confirmation message will appear when files have been restored. 30
32 Print Returns, Labels, Reports, and Invoices The Print Center The Print Center offers multiple printing options in one convenient place. Multiple documents can be printed in one job. The Print Center also consolidates the printing of client returns, organizers, consent forms, labels, and blank forms. You can access the Print Center in any of the following ways: Select any Print command under the Preparer top menu, From within a return, click the Print button found in the toolbar under the main menu. From within a return, click File > Print Client Returns Print a Client Return Before printing, make sure to set your printer preferences by following these steps: 1. Click File, Print Setup. 2. Select your printer and modify property settings if needed. (Default printer settings will generally allow you to successfully print documents from TaxAct), then click OK. When printer preferences are set, continue with printing: 1. Click Preparer, Print Returns. This will open the Print Center window (see image above). 2. Click the Client Returns tab. Select the return(s) to print, or click Select All to print all returns at once. 3. Enter quantities for each desired document. 4. Click Select States or Select Reports to print related materials, then click Print. 31
33 Print Consent Forms (Available early January 2018) TaxAct s bank partners require taxpayers to sign an agreement document before transactions can be processed. To print the document(s) with client returns: 1. Click Preparer > Print Consent Forms. The Print Center window opens. 2. Click the Consent Forms tab. 3. Select the Client and Bank. 4. Enter the desired number of copies, then click Print. Print Client Organizers What is a Client Organizer? The Client Organizer is a portfolio of client return information designed to help you obtain tax information in advance. Imported returns will include prior year tax information to compare with the current tax year. The Client Organizer portfolio includes: A Cover Sheet Personal Information Income Deductions Payments To print Organizers, click Preparer in the top menu, then Print Organizers. 1. Select the clients for whom you want to create Organizers. 2. Select the Print Applicable Organizers radio button to print only the documents that directly apply to the client s return. To choose specific Organizer documents to print, select Print Selected Organizers instead. 3. Select the items to include in the organizer, then click the Print button. 32
34 From the Print Center, click the Labels tab. You have three options: Print Client Labels, Print Preparer Labels, and Print Other Labels. Client Labels 1. Select the client(s). 2. Select Show All Clients or Show Federal Estimated Tax Payment Clients. 3. Choose options for printing Married Filing Joint clients. Preparer Labels To print return address labels: 1. Choose the preparer. 2. Edit the address shown if needed. Print Other Labels You can customize address labels for other uses, such as paper-filed returns, tax payments, and personal messages to include on client correspondence. Setting Label Properties To format any of labels, click Label Properties. 1. Set the print job based on your printer type and label size. 2. Click Set Font to access a list of available fonts and modify the text style and size. 3. Once you have set your preferences for the labels to print, click Print. 33
35 Print Reports You can print any of the following reports in the Client Reports menu: Adjusted Gross Income Average Client Fees Billing (All, Paid, or Unpaid) Client Manager Contact List Mailing List Practice Summary Self-Employment Update Summary 2018 Federal Estimated Tax Payments Custom Reporting Choose this option to select which clients and information fields you d like to export to a CSV file. To change the display order, click the appropriate field name within the Fields Included box. Then click on Move Up or Move Down until the fields are in your preferred order. 34
36 Print Invoices and Billing Statements Available reports include: Print Client Manager Adjusted Gross Income Average Client Fees Billing Paid Billing Unpaid Billing All Contact List Practice Summary Mailing List Update Summary Self-Employment 2018 Estimated Payments 1. From within Client Manager, select a client. 2. Click the Open Print Center Quick-Link Button. 3. Click the Client Reports tab, and then choose the desired report. Additional Resources Professional Reports TaxAct Professional Reports are accessible from your TaxAct Account (Practice Manager) or from within your Professional Edition software. TaxAct Professional Reports provides you with summary and detailed information about e-files by status, EFIN, PTIN and settlement type. Refer to the Professional Reports Guide to learn how to access the reports and navigate through the system. 35
37 Client Xchange Client Xchange is a convenient and secure website portal that enables you and your clients to safely exchange tax information from any device with internet access. Easily upload and download all the tax information you and your clients need to share in seconds from photos of Form W-2s and receipts, to CSV files of stock transactions and PDFs of client organizers and final tax returns. If you are a single-preparer office, sign in to your account and click on the Client Xchange tile to purchase. Otherwise, talk to your practice owner today about purchasing Client Xchange. (In order for all preparers in a practice to have access to Client Xchange, it must be purchased by your practice owner.) Refer to this guide to help set up your Client Xchange website, invite clients and manage files. 36
Professional Editions Setup Guide
 Professional Editions Setup Guide FOR TAX YEAR 2016 V 2 Thank you for choosing TaxAct Professional Editions. We look forward to helping make this your best tax season ever! Remember, TaxAct s dedicated
Professional Editions Setup Guide FOR TAX YEAR 2016 V 2 Thank you for choosing TaxAct Professional Editions. We look forward to helping make this your best tax season ever! Remember, TaxAct s dedicated
Preparer s Editions Setup Guide
 Preparer s Editions Setup Guide FOR TAX YEAR 205 V 2.5 Thank you for choosing TaxAct Preparer s Editions. We look forward to helping make this your best tax season ever! Remember, TaxAct s dedicated Professional
Preparer s Editions Setup Guide FOR TAX YEAR 205 V 2.5 Thank you for choosing TaxAct Preparer s Editions. We look forward to helping make this your best tax season ever! Remember, TaxAct s dedicated Professional
CIT Enterprise Edition Setup Guide FOR TAX YEAR 2016
 CIT Enterprise Edition Setup Guide FOR TAX YEAR 2016 Thank you for choosing TaxAct CIT Enterprise Edition. We look forward to helping make this your best tax season ever! Remember, TaxAct s dedicated Professional
CIT Enterprise Edition Setup Guide FOR TAX YEAR 2016 Thank you for choosing TaxAct CIT Enterprise Edition. We look forward to helping make this your best tax season ever! Remember, TaxAct s dedicated Professional
TaxAct Professional Client Xchange User Guide
 TaxAct Professional Client Xchange User Guide For tax year 2015 V 1.4 Thank you for purchasing Client Xchange, a convenient and secure website portal that enables you and your clients to safely exchange
TaxAct Professional Client Xchange User Guide For tax year 2015 V 1.4 Thank you for purchasing Client Xchange, a convenient and secure website portal that enables you and your clients to safely exchange
Drake Zero User s Manual
 .. Drake Zero User s Manual Tax Year 2017 Support.DrakeSoftware.com (828) 524-8020 Tax Year 2017 i Copyright The 2017 Drake Zero User s Manual, Drake Tax Software, and any other related materials are copyrighted
.. Drake Zero User s Manual Tax Year 2017 Support.DrakeSoftware.com (828) 524-8020 Tax Year 2017 i Copyright The 2017 Drake Zero User s Manual, Drake Tax Software, and any other related materials are copyrighted
1040 Quick Start Guide
 1040 Quick Start Guide Tax Year 2018 1 P a g e Introduction This Quick Start Guide describes the installation process for the 1040 Software. It contains information about communication, updating, as well
1040 Quick Start Guide Tax Year 2018 1 P a g e Introduction This Quick Start Guide describes the installation process for the 1040 Software. It contains information about communication, updating, as well
User s Guide. (Virtual Terminal Edition)
 User s Guide (Virtual Terminal Edition) Table of Contents Home Page... 4 Receivables Summary... 4 Past 30 Day Payment Summary... 4 Last 10 Customer Transactions... 4 View Payment Information... 4 Customers
User s Guide (Virtual Terminal Edition) Table of Contents Home Page... 4 Receivables Summary... 4 Past 30 Day Payment Summary... 4 Last 10 Customer Transactions... 4 View Payment Information... 4 Customers
Web1040 User s Manual Tax Year 2017
 .. Web1040 User s Manual Tax Year 2017 Support.DrakeSoftware.com (828) 524-8020 Web 1040 User Manual Copyright The 2017 Web1040 User s Manual, Drake Tax Software, and any other related materials are copyrighted
.. Web1040 User s Manual Tax Year 2017 Support.DrakeSoftware.com (828) 524-8020 Web 1040 User Manual Copyright The 2017 Web1040 User s Manual, Drake Tax Software, and any other related materials are copyrighted
Welcome to your Lacerte products! We appreciate your business.
 Welcome to your Lacerte products! We appreciate your business. Please follow steps 1 through 4 in this guide: Step 1: Install the Final 2014 Program Step 2: Install the 2015 Program Step 3: Transfer Your
Welcome to your Lacerte products! We appreciate your business. Please follow steps 1 through 4 in this guide: Step 1: Install the Final 2014 Program Step 2: Install the 2015 Program Step 3: Transfer Your
2 New Company Setup OBJECTIVES:
 2 New Company Setup In Chapter 2 of Accounting Fundamentals with QuickBooks Online Essentials Edition, you will learn how to use the software to set up your business. New Company Setup includes selecting
2 New Company Setup In Chapter 2 of Accounting Fundamentals with QuickBooks Online Essentials Edition, you will learn how to use the software to set up your business. New Company Setup includes selecting
2013 Product Catalog. Quality, affordable tax preparation solutions for professionals Preparer s 1040 Bundle... $579
 2013 Product Catalog Quality, affordable tax preparation solutions for professionals 2013 Preparer s 1040 Bundle... $579 Includes all of the following: Preparer s 1040 Edition Preparer s 1040 All-States
2013 Product Catalog Quality, affordable tax preparation solutions for professionals 2013 Preparer s 1040 Bundle... $579 Includes all of the following: Preparer s 1040 Edition Preparer s 1040 All-States
Building Standards Department Markham eplan Applicant Handbook For Building Permits, Sign Permits and Zoning Preliminary Review
 Markham eplan Applicant Handbook For Building Permits, Sign Permits and Zoning Preliminary Review In addition to this user manual, please refer to the instructions provided in the electronic forms (eforms)
Markham eplan Applicant Handbook For Building Permits, Sign Permits and Zoning Preliminary Review In addition to this user manual, please refer to the instructions provided in the electronic forms (eforms)
Includes all of the following a value of over $695:
 2011 Product Catalog Quality, affordable tax preparation solutions for professionals save over $136 2011 Preparer s 1040 Bundle... $559 Includes all of the following a value of over $695: Preparer s 1040
2011 Product Catalog Quality, affordable tax preparation solutions for professionals save over $136 2011 Preparer s 1040 Bundle... $559 Includes all of the following a value of over $695: Preparer s 1040
ALL MEMBERS AND PAYEES
 Table of Contents Click a link to walk through a specific procedure. ALL MEMBERS AND PAYEES 1 GETTING STARTED How do I register? How do I log on? How do I update security questions? How do I retrieve/reset
Table of Contents Click a link to walk through a specific procedure. ALL MEMBERS AND PAYEES 1 GETTING STARTED How do I register? How do I log on? How do I update security questions? How do I retrieve/reset
BBVA Compass Spend Net Payables
 User Guide BBVA Compass Spend Net Payables User Guide Vault Services Table of Contents Introduction 2 Technical Requirements 2 Getting started 3 Sign In 3 General Navigation 4 Upload/Create Payment 5
User Guide BBVA Compass Spend Net Payables User Guide Vault Services Table of Contents Introduction 2 Technical Requirements 2 Getting started 3 Sign In 3 General Navigation 4 Upload/Create Payment 5
CONTENTS. SETUP SECURITY ENHANCEMENTS Existing User New User (Enrolled by Employer or Self)... 18
 FSA EMPLOYEE WEBSITE GUIDE CONTENTS BROWSER COMPATIBILITY... 2 ONLINE ENROLLMENT... 3 Online Enrollment Process... 3 Online Enrollment Option for Existing Employees... 11 REGISTERING YOUR ACCOUNT FOR ONLINE
FSA EMPLOYEE WEBSITE GUIDE CONTENTS BROWSER COMPATIBILITY... 2 ONLINE ENROLLMENT... 3 Online Enrollment Process... 3 Online Enrollment Option for Existing Employees... 11 REGISTERING YOUR ACCOUNT FOR ONLINE
First Data Global Gateway SM Virtual Terminal User Manual
 First Data Global Gateway SM Virtual Terminal User Manual Version 1.0 2015 First Data Corporation. All Rights Reserved. All trademarks, service marks, and trade names referenced in this material are the
First Data Global Gateway SM Virtual Terminal User Manual Version 1.0 2015 First Data Corporation. All Rights Reserved. All trademarks, service marks, and trade names referenced in this material are the
E-filing User Guide: Los Angeles Superior Court
 E-filing User Guide: Los Angeles Superior Court Section One: Creating a New Case Anywhere E-filing Account From your Case Anywhere account, click the E-file link located at the top of the page. For LA
E-filing User Guide: Los Angeles Superior Court Section One: Creating a New Case Anywhere E-filing Account From your Case Anywhere account, click the E-file link located at the top of the page. For LA
BUSINESS BANKING ONLINE. Deskside User Guide
 BUSINESS BANKING ONLINE Deskside User Guide INTRODUCTION TO BUSINESS BANKING ONLINE Business Banking Online (BBOL) offers our business customers both large and small the tools and features needed to manage
BUSINESS BANKING ONLINE Deskside User Guide INTRODUCTION TO BUSINESS BANKING ONLINE Business Banking Online (BBOL) offers our business customers both large and small the tools and features needed to manage
Professional Preparer s 2009
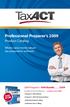 Professional Preparer s 2009 Product Catalog Where value meets robust tax preparation software 2009 Preparer s 1040 Bundle...$559 Includes all of the following a value of over $695: Preparer s 1040 Edition
Professional Preparer s 2009 Product Catalog Where value meets robust tax preparation software 2009 Preparer s 1040 Bundle...$559 Includes all of the following a value of over $695: Preparer s 1040 Edition
U s e r s g U i d e 1
 User s guide 1 Contents 2 Welcome 3 User Service Activation 4 Introduction 4 Purpose 5 Key Features 6 Activation 8 Using the System 8 Login 9 Credit Sale 10 For Swipe Capable Devices 10 For Manual Entry
User s guide 1 Contents 2 Welcome 3 User Service Activation 4 Introduction 4 Purpose 5 Key Features 6 Activation 8 Using the System 8 Login 9 Credit Sale 10 For Swipe Capable Devices 10 For Manual Entry
TaxAct Professional Reports User Guide
 TaxAct Professional Reports User Guide For tax year 2018 V 1.0 Thank you for choosing TaxAct Professional Editions. Accessible from your TaxAct Account (Practice Manager) or from within your Professional
TaxAct Professional Reports User Guide For tax year 2018 V 1.0 Thank you for choosing TaxAct Professional Editions. Accessible from your TaxAct Account (Practice Manager) or from within your Professional
VITA/TCE Training. Installing TaxSlayer Pro Desktop TaxSlayer, LLC
 VITA/TCE Training Installing TaxSlayer Pro Desktop 2016 TaxSlayer, LLC Installation and Network Configuration... 4 Installation... 4 Login... 9 Network Configuration... 10 Transmitting Computer... 10 Workstations...
VITA/TCE Training Installing TaxSlayer Pro Desktop 2016 TaxSlayer, LLC Installation and Network Configuration... 4 Installation... 4 Login... 9 Network Configuration... 10 Transmitting Computer... 10 Workstations...
2017 ACA Form Processing Large Employers
 2017 ACA Form Processing Large Employers Fiscal Coordination December 2017 1 Table of Contents Understanding ACA Reporting... 3 Entering an ACA 1095C Record... 5 Verifying Employee ACA Codes.... 7 Identifying
2017 ACA Form Processing Large Employers Fiscal Coordination December 2017 1 Table of Contents Understanding ACA Reporting... 3 Entering an ACA 1095C Record... 5 Verifying Employee ACA Codes.... 7 Identifying
GLOBAL TRANSPORT VT & BATCH SOLUTION
 GLOBAL TRANSPORT VT & BATCH SOLUTION USER GUIDE VERSION 17.2 NOVEMBER Global Payments Inc. 10 Glenlake Parkway, North Tower Atlanta, GA 30328-3447 COPYRIGHT 2007- GLOBAL PAYMENTS INC. ALL RIGHTS RESERVED.
GLOBAL TRANSPORT VT & BATCH SOLUTION USER GUIDE VERSION 17.2 NOVEMBER Global Payments Inc. 10 Glenlake Parkway, North Tower Atlanta, GA 30328-3447 COPYRIGHT 2007- GLOBAL PAYMENTS INC. ALL RIGHTS RESERVED.
Electronic Signature & Storage. Rollout Guide
 Electronic Signature & Storage Rollout Guide Tax Season 2013 2012-2013 Jackson Hewitt Tax Service Inc. All rights reserved. Page 1 of 45 Table of Contents Electronic Signature & Storage Overview... 3 Client
Electronic Signature & Storage Rollout Guide Tax Season 2013 2012-2013 Jackson Hewitt Tax Service Inc. All rights reserved. Page 1 of 45 Table of Contents Electronic Signature & Storage Overview... 3 Client
TransUnion Direct User Guide
 Topics Welcome to TransUnion Direct... 2 The First Time You Log Into TransUnion Direct... 4 Individual Services... 5 Portfolio Services... 15 Activity Reports... 17 Your User Profile... 19 Help Resources...
Topics Welcome to TransUnion Direct... 2 The First Time You Log Into TransUnion Direct... 4 Individual Services... 5 Portfolio Services... 15 Activity Reports... 17 Your User Profile... 19 Help Resources...
QuickBooks Plugin Documentation
 QuickBooks Plugin Documentation UPDATED MAY 21, 2014 AGMS.COM 15707 Coit Rd Suite C210 Dallas, TX 75248 P) 866-951-AGMS F) 214-491-4401 INDEX Module Installation... 4 Step 1... 5 Step 2... 6 Step 3...
QuickBooks Plugin Documentation UPDATED MAY 21, 2014 AGMS.COM 15707 Coit Rd Suite C210 Dallas, TX 75248 P) 866-951-AGMS F) 214-491-4401 INDEX Module Installation... 4 Step 1... 5 Step 2... 6 Step 3...
TaxAct Professional Reports User Guide
 TaxAct Professional Reports User Guide For tax year 2017 V 1.0 Thank you for choosing TaxAct Professional Editions. Accessible from your TaxAct Account (Practice Manager) or from within your Professional
TaxAct Professional Reports User Guide For tax year 2017 V 1.0 Thank you for choosing TaxAct Professional Editions. Accessible from your TaxAct Account (Practice Manager) or from within your Professional
ROAMpay TM. X4 User's Guide
 ROAMpay TM X4 User's Guide Last Modified: 06/14/2013 Contents 1 Activating ROAMpay X4 2 Using the System 2 Login 2 First-time Login 2 Default Settings 3 Retrieving Your Password 3 Online Sales 4 Saved
ROAMpay TM X4 User's Guide Last Modified: 06/14/2013 Contents 1 Activating ROAMpay X4 2 Using the System 2 Login 2 First-time Login 2 Default Settings 3 Retrieving Your Password 3 Online Sales 4 Saved
Drake Hosted User Guide
 Drake Hosted User Guide Last Revision Date: 1/2/2017 Support.DrakeSoftware.com (828) 524-8020 Drake Hosted User Guide Copyright The Drake Hosted User Guide, Drake Tax Software, and any other related materials
Drake Hosted User Guide Last Revision Date: 1/2/2017 Support.DrakeSoftware.com (828) 524-8020 Drake Hosted User Guide Copyright The Drake Hosted User Guide, Drake Tax Software, and any other related materials
Paperless Tax Office Automation
 _ Topics in this Quick Start Guide Key steps for using GruntWorx in your tax practice How to submit jobs How to Populate UltraTax CS client tax files with GruntWorx How to purchase GruntWorx credits and
_ Topics in this Quick Start Guide Key steps for using GruntWorx in your tax practice How to submit jobs How to Populate UltraTax CS client tax files with GruntWorx How to purchase GruntWorx credits and
Sterling Virtual Terminal. User Guide
 Sterling Virtual Terminal User Guide Version 3.1.00 August 2015 Chapter 1: Getting started Table of Contents USER GUIDE... 1 CHAPTER 1: GETTING STARTED... 5 SYSTEM REQUIREMENTS... 5 STERLING VIRTUAL TERMINAL
Sterling Virtual Terminal User Guide Version 3.1.00 August 2015 Chapter 1: Getting started Table of Contents USER GUIDE... 1 CHAPTER 1: GETTING STARTED... 5 SYSTEM REQUIREMENTS... 5 STERLING VIRTUAL TERMINAL
CAQH Solutions TM EnrollHub TM Provider User Guide Chapter 3 - Create & Manage Enrollments. Table of Contents
 CAQH Solutions TM EnrollHub TM Provider User Guide Chapter 3 - Create & Manage Enrollments Table of Contents 3 CREATE & MANAGE EFT ENROLLMENTS 2 3.1 OVERVIEW OF THE EFT ENROLLMENT PROCESS 3 3.2 ADD PROVIDER
CAQH Solutions TM EnrollHub TM Provider User Guide Chapter 3 - Create & Manage Enrollments Table of Contents 3 CREATE & MANAGE EFT ENROLLMENTS 2 3.1 OVERVIEW OF THE EFT ENROLLMENT PROCESS 3 3.2 ADD PROVIDER
MyCardUpdate User Guide Triple E Technologies, LLC
 MyCardUpdate User Guide Triple E Technologies, LLC Version 030316.02 Triple E Technologies, LLC P.O. Box 2677 Post Falls, ID 83877 Phone: 208.777.9300 Fax: 208.777.9304 2017 Triple E Technologies, LLC
MyCardUpdate User Guide Triple E Technologies, LLC Version 030316.02 Triple E Technologies, LLC P.O. Box 2677 Post Falls, ID 83877 Phone: 208.777.9300 Fax: 208.777.9304 2017 Triple E Technologies, LLC
User Guide Regions Association Image Lockbox Online
 User Guide Regions Association Image Lockbox Online 2012 Regions Bank. Regions Lockbox Services subject to product terms and conditions. Rev. 111312 Association Image Lockbox User Guide Association Image
User Guide Regions Association Image Lockbox Online 2012 Regions Bank. Regions Lockbox Services subject to product terms and conditions. Rev. 111312 Association Image Lockbox User Guide Association Image
Expert PR Taxes User s Manual Payroll November p f P.O. Box San Juan PR
 Expert PR Taxes 2015 User s Manual Payroll November 2016 P.O. Box 70198 San Juan PR 00936-8198 p. 787.287.2777 f. 787.287.7948 support@cegsoft.com www.cegsoft.com Table of Contents I. Introduction... 3
Expert PR Taxes 2015 User s Manual Payroll November 2016 P.O. Box 70198 San Juan PR 00936-8198 p. 787.287.2777 f. 787.287.7948 support@cegsoft.com www.cegsoft.com Table of Contents I. Introduction... 3
About MassMutual Electronic Bill Presentment & Payment
 Group Billing and Collections Frequently Asked Questions (FAQs) for ebill and epay About MassMutual Electronic Bill Presentment & Payment E-Bill Questions and Problems Payment Process Questions Payment
Group Billing and Collections Frequently Asked Questions (FAQs) for ebill and epay About MassMutual Electronic Bill Presentment & Payment E-Bill Questions and Problems Payment Process Questions Payment
/ 1. Online Banking User Guide SouthStateBank.com / (800)
 / 1 Online Banking User Guide SouthStateBank.com / (800) 277-2175 06132017 Welcome Thank you for using South State s Online Banking. Whether you are a first time user or an existing user, this guide will
/ 1 Online Banking User Guide SouthStateBank.com / (800) 277-2175 06132017 Welcome Thank you for using South State s Online Banking. Whether you are a first time user or an existing user, this guide will
Electronic Filing Filer Interface
 Electronic Filing Filer Interface North Carolina AOC - Phase II Interim Solution User s Guide 2 Filer Interface User s Guide 2 June 25, 2010 North Carolina AOC Phase II Interim Solution - Tybera Development
Electronic Filing Filer Interface North Carolina AOC - Phase II Interim Solution User s Guide 2 Filer Interface User s Guide 2 June 25, 2010 North Carolina AOC Phase II Interim Solution - Tybera Development
Online Services USER GUIDE. First Time Log In
 Online Services USER GUIDE Welcome to online banking! Whether you re online or using a mobile device, access your accounts whenever and wherever it s convenient for you. First Time Log In Log In: BankMidwest.com
Online Services USER GUIDE Welcome to online banking! Whether you re online or using a mobile device, access your accounts whenever and wherever it s convenient for you. First Time Log In Log In: BankMidwest.com
MyCaseInfo Attorney User's Guide. A Best Case Bankruptcy Add-on Tool
 MyCaseInfo Attorney User's Guide A Best Case Bankruptcy Add-on Tool 2 Table of Contents I. ATTORNEY ADMINISTRATION OVERVIEW... 4 II. HELP CENTER... 5 Documents Web Tutorials Online Seminar Technical Support
MyCaseInfo Attorney User's Guide A Best Case Bankruptcy Add-on Tool 2 Table of Contents I. ATTORNEY ADMINISTRATION OVERVIEW... 4 II. HELP CENTER... 5 Documents Web Tutorials Online Seminar Technical Support
View Payments. User Guide. Online Merchant Services
 View Payments User Guide Online Merchant Services Copyright Statement Copyright 2010-2011 by American Express Company. All rights reserved. No part of this document may be reproduced in any form or by
View Payments User Guide Online Merchant Services Copyright Statement Copyright 2010-2011 by American Express Company. All rights reserved. No part of this document may be reproduced in any form or by
People Employee Self Service Reference Guide. August 2017 Version 3.0
 People Employee Self Service Reference Guide August 2017 Version 3.0 What s in this Guide? Section Page Logging on to People 4 Requesting a Password 6 Changing Your Password 8 Changing Your Forgotten Password
People Employee Self Service Reference Guide August 2017 Version 3.0 What s in this Guide? Section Page Logging on to People 4 Requesting a Password 6 Changing Your Password 8 Changing Your Forgotten Password
Adobe Document Cloud esign Services. for Salesforce Version 17 Installation and Customization Guide
 Adobe Document Cloud esign Services for Salesforce Version 17 Installation and Customization Guide 2015 Adobe Systems Incorporated. All rights reserved. Last Updated: August 28, 2015 Table of Contents
Adobe Document Cloud esign Services for Salesforce Version 17 Installation and Customization Guide 2015 Adobe Systems Incorporated. All rights reserved. Last Updated: August 28, 2015 Table of Contents
Walkthrough ULTRATAX/1065. Tax Year 2016
 ULTRATAX/1065 Walkthrough Tax Year 2016 This walkthrough is for 2016 UltraTax/1065, although the general concepts also apply to 2017 UltraTax/1065. We will release an updated version of this walkthrough
ULTRATAX/1065 Walkthrough Tax Year 2016 This walkthrough is for 2016 UltraTax/1065, although the general concepts also apply to 2017 UltraTax/1065. We will release an updated version of this walkthrough
Mobile Banking Online Banking Features Dashboard Pending Transactions Account Export Bill Pay Online Bill Pay
 3 5 6 6 7 8 Desktop need to use the last 4 digits of their social security number or Telephone banking/dial PIN as their password. If help is needed logging on, please call Member Services and a representative
3 5 6 6 7 8 Desktop need to use the last 4 digits of their social security number or Telephone banking/dial PIN as their password. If help is needed logging on, please call Member Services and a representative
How to Order a Four Panel Brochure through Print Services. Go to the Print Services Web Page and select the Online Store link.
 How to Order a Four Panel Brochure through Print Services Go to the Print Services Web Page and select the Online Store link. 1 Enter your Username and Password on the Print Services Online Ordering home
How to Order a Four Panel Brochure through Print Services Go to the Print Services Web Page and select the Online Store link. 1 Enter your Username and Password on the Print Services Online Ordering home
Popmoney FAQ s. To send money, log in to your online banking account and look for Popmoney.
 Popmoney FAQ s Frequently Asked Questions during Registration 1. What is Popmoney? Popmoney is an innovative personal payment service offered by leading financial institutions that eliminates the hassles
Popmoney FAQ s Frequently Asked Questions during Registration 1. What is Popmoney? Popmoney is an innovative personal payment service offered by leading financial institutions that eliminates the hassles
CHAP LinQ User Guide. CHAP IT Department Community Health Accreditation Partner 1275 K Street NW Suite 800 Washington DC Version 1.
 2015 CHAP LinQ User Guide CHAP IT Department Community Health Accreditation Partner 1275 K Street NW Suite 800 Washington DC 2005 Version 1.1 CHAP LINQ USER GUIDE - OCTOBER 2015 0 Table of Contents ABOUT
2015 CHAP LinQ User Guide CHAP IT Department Community Health Accreditation Partner 1275 K Street NW Suite 800 Washington DC 2005 Version 1.1 CHAP LINQ USER GUIDE - OCTOBER 2015 0 Table of Contents ABOUT
DSS User Guide. End User Guide. - i -
 DSS User Guide End User Guide - i - DSS User Guide Table of Contents End User Guide... 1 Table of Contents... 2 Part 1: Getting Started... 1 How to Log in to the Web Portal... 1 How to Manage Account Settings...
DSS User Guide End User Guide - i - DSS User Guide Table of Contents End User Guide... 1 Table of Contents... 2 Part 1: Getting Started... 1 How to Log in to the Web Portal... 1 How to Manage Account Settings...
Sage One Accountant Edition. User Guide. Professional user guide for Sage One and Sage One Accountant Edition. Banking. Invoicing. Expenses.
 Banking Invoicing Professional user guide for and Canadian Table of contents 2 2 5 Banking 8 Invoicing 15 21 22 24 34 35 36 37 39 Overview 39 clients 39 Accessing client books 46 Dashboard overview 48
Banking Invoicing Professional user guide for and Canadian Table of contents 2 2 5 Banking 8 Invoicing 15 21 22 24 34 35 36 37 39 Overview 39 clients 39 Accessing client books 46 Dashboard overview 48
1. ECI Hosted Clients Installing Release 6.3 for the First Time (ECI Hosted) Upgrading to Release 6.3SP2 (ECI Hosted)
 1. ECI Hosted Clients........................................................................................... 2 1.1 Installing Release 6.3 for the First Time (ECI Hosted)...........................................................
1. ECI Hosted Clients........................................................................................... 2 1.1 Installing Release 6.3 for the First Time (ECI Hosted)...........................................................
User's Guide. Alpha Five Accounting. Accounting Made Easy. Version 3.0. Copyright BetaSoft LLC - All Rights Reserved
 User's Guide Alpha Five Accounting Copyright 1995-2002 BetaSoft LLC - All Rights Reserved Accounting Made Easy Version 3.0 Alpha Five is a trademark of Alpha Software Corp. i ii Table of Contents INTRODUCTION...1
User's Guide Alpha Five Accounting Copyright 1995-2002 BetaSoft LLC - All Rights Reserved Accounting Made Easy Version 3.0 Alpha Five is a trademark of Alpha Software Corp. i ii Table of Contents INTRODUCTION...1
Supplier Portal. Instruction Manual
 This manual provides information necessary to become a registered Supplier with the Hillsborough County Aviation Authority Procurement Department. Supplier Portal Instruction Manual 0 Introduction to Supplier
This manual provides information necessary to become a registered Supplier with the Hillsborough County Aviation Authority Procurement Department. Supplier Portal Instruction Manual 0 Introduction to Supplier
Easthampton Savings Bank Online Business Banking User Guide
 Easthampton Savings Bank Online Business Banking User Guide Page 1 of 100 Table of Contents SECURITY...6 PASSWORD TAB FUNCTIONALITY...6 SECURE DELIVERY TAB FUNCTIONALITY...9 CHALLENGE CODE TAB FUNCTIONALITY...10
Easthampton Savings Bank Online Business Banking User Guide Page 1 of 100 Table of Contents SECURITY...6 PASSWORD TAB FUNCTIONALITY...6 SECURE DELIVERY TAB FUNCTIONALITY...9 CHALLENGE CODE TAB FUNCTIONALITY...10
/ 1. Online Banking User Guide SouthStateBank.com / (800)
 / 1 Online Banking User Guide SouthStateBank.com / (800) 277-2175 01242018 Welcome Thank you for using South State s Online Banking. Whether you are a first time user or an existing user, this guide will
/ 1 Online Banking User Guide SouthStateBank.com / (800) 277-2175 01242018 Welcome Thank you for using South State s Online Banking. Whether you are a first time user or an existing user, this guide will
AT&T Cloud Solutions Portal. Account and User Management Guide
 AT&T Cloud Solutions Portal Account and User Management Guide October 2017 1 Legal Disclaimer The information contained in this document should not be duplicated, transmitted, or disclosed, in whole or
AT&T Cloud Solutions Portal Account and User Management Guide October 2017 1 Legal Disclaimer The information contained in this document should not be duplicated, transmitted, or disclosed, in whole or
TrueFiling User Guide. Release 3.0.3
 TrueFiling User Guide Release 3.0.3 Copyright 2018 ImageSoft, Inc. All rights reserved. If this guide is distributed with software that includes an end user agreement, this guide is furnished under license
TrueFiling User Guide Release 3.0.3 Copyright 2018 ImageSoft, Inc. All rights reserved. If this guide is distributed with software that includes an end user agreement, this guide is furnished under license
ACCEO Transphere- User Guide. User Guide. ACCEO Transphere - Acomba
 User Guide ACCEO Transphere - Acomba Contents Activation... 3 Activating the Company... 4 Testing the Communication... 7 Transphere Customers... 8 Configuration... 8 Company Information... 8 Accounts Receivable...
User Guide ACCEO Transphere - Acomba Contents Activation... 3 Activating the Company... 4 Testing the Communication... 7 Transphere Customers... 8 Configuration... 8 Company Information... 8 Accounts Receivable...
- 1 - Revision Date: 7/27/09
 Deposit Checks QuickBooks Module Documentation... - 2 - Installation... - 2 - Initial Setup... - 5 - Granting Permission... - 5 - Setting Up the Gateway Credentials... - 7 - Processing Transactions...
Deposit Checks QuickBooks Module Documentation... - 2 - Installation... - 2 - Initial Setup... - 5 - Granting Permission... - 5 - Setting Up the Gateway Credentials... - 7 - Processing Transactions...
Online Banking Overview
 Online Banking Overview Online Banking Services Check you account balances, make a transfer, and view recent activity View, download, or print your monthly statements Set-up and manage custom alerts for
Online Banking Overview Online Banking Services Check you account balances, make a transfer, and view recent activity View, download, or print your monthly statements Set-up and manage custom alerts for
etrac Guide Vendor Module to the Version: 2.0 Published: 06/22/2014
 etrac Guide to the Vendor Module Version: 2.0 Published: 06/22/2014 Global DMS, 1555 Bustard Road, Suite 300, Lansdale, PA 19446 2014, All Rights Reserved. Table of Contents Minimum System Requirements...
etrac Guide to the Vendor Module Version: 2.0 Published: 06/22/2014 Global DMS, 1555 Bustard Road, Suite 300, Lansdale, PA 19446 2014, All Rights Reserved. Table of Contents Minimum System Requirements...
E-Bill & Collect User Guide June 2016
 E-Bill & Collect User Guide June 2016 Table of Contents Page Introduction Simple Web Manual Payments Enter Payment Details Verify Payment Details Payment Confirmed Authenticated & SSO Payments Lookup Account
E-Bill & Collect User Guide June 2016 Table of Contents Page Introduction Simple Web Manual Payments Enter Payment Details Verify Payment Details Payment Confirmed Authenticated & SSO Payments Lookup Account
MultiSite Suite: Accounts Payable
 MultiSite Suite: Accounts Payable User s Manual version 6 Copyright & Trademarks Copyright Notice and Trademarks 2010 MultiSite Systems, All rights reserved. Microsoft, Windows, Excel, and Outlook are
MultiSite Suite: Accounts Payable User s Manual version 6 Copyright & Trademarks Copyright Notice and Trademarks 2010 MultiSite Systems, All rights reserved. Microsoft, Windows, Excel, and Outlook are
Business ebanking User Guide
 Business ebanking User Guide If you have any questions, please contact Business ebanking Support at 1-800-593-4345 Contents About Business Online Banking... 3 System Requirements/Considerations... 4 Password
Business ebanking User Guide If you have any questions, please contact Business ebanking Support at 1-800-593-4345 Contents About Business Online Banking... 3 System Requirements/Considerations... 4 Password
AN INTRODUCTION TO QUICKBOOKS ONLINE. Getting Started Guide
 AN INTRODUCTION TO QUICKBOOKS ONLINE Getting Started Guide Copyright Copyright 2014 Intuit Ltd. All rights reserved. Intuit Canada Trademarks 2014 Intuit Inc. All rights reserved. Intuit the Intuit logo,
AN INTRODUCTION TO QUICKBOOKS ONLINE Getting Started Guide Copyright Copyright 2014 Intuit Ltd. All rights reserved. Intuit Canada Trademarks 2014 Intuit Inc. All rights reserved. Intuit the Intuit logo,
Participant Reference Guide for Flexible Spending Accounts
 Participant Reference Guide for Flexible Spending Accounts Welcome to your new FSA plan, called FlexSystem. We hope you will find FlexSystem to be an efficient and valuable service. You will access BeneCenter
Participant Reference Guide for Flexible Spending Accounts Welcome to your new FSA plan, called FlexSystem. We hope you will find FlexSystem to be an efficient and valuable service. You will access BeneCenter
Child Care Civil Background Check System (CC-CBC System) User Manual for Providers and Approved Entities
 Child Care Civil Background Check System (CC-CBC System) User Manual for Providers and Approved Entities Issue Date: March 5, 2018 Table of Contents Overview of Changes 3 New Child Care Criminal Background
Child Care Civil Background Check System (CC-CBC System) User Manual for Providers and Approved Entities Issue Date: March 5, 2018 Table of Contents Overview of Changes 3 New Child Care Criminal Background
TOOLBOX CS. Getting Started. version 17.x.x
 TOOLBOX CS Getting Started version 17.x.x TL31429 (11/20/17) Copyright Information Text copyright 2005-2017 by Thomson Reuters. All rights reserved. Video display images copyright 2005-2017 by Thomson
TOOLBOX CS Getting Started version 17.x.x TL31429 (11/20/17) Copyright Information Text copyright 2005-2017 by Thomson Reuters. All rights reserved. Video display images copyright 2005-2017 by Thomson
Child Care Civil Background Check System (CCCBC System) User Manual for Providers and Approved Entities
 Child Care Civil Background Check System (CCCBC System) User Manual for Providers and Approved Entities Issue Date: March 13, 2019 1 Table of Contents Overview of the Child Care Criminal Background Check
Child Care Civil Background Check System (CCCBC System) User Manual for Providers and Approved Entities Issue Date: March 13, 2019 1 Table of Contents Overview of the Child Care Criminal Background Check
SUNY PAYROLL SELF-SERVICE INSTRUCTIONS
 SUNY PAYROLL SELF-SERVICE INSTRUCTIONS Step Purpose Action Screenshots 1 Log on to the Payroll Self Service Using Firefox or Chrome, begin at www.buffalo.edu/hr. *We recommend using Firefox or Chrome as
SUNY PAYROLL SELF-SERVICE INSTRUCTIONS Step Purpose Action Screenshots 1 Log on to the Payroll Self Service Using Firefox or Chrome, begin at www.buffalo.edu/hr. *We recommend using Firefox or Chrome as
Electronic Payments & Statements (EPS) Frequently Asked Questions (FAQs)
 Electronic Payments & Statements (EPS) Frequently Asked Questions (FAQs) As of August 25, 2014, your PAF reimbursements can be made by direct deposit. How do I enroll for direct deposit? You can enroll
Electronic Payments & Statements (EPS) Frequently Asked Questions (FAQs) As of August 25, 2014, your PAF reimbursements can be made by direct deposit. How do I enroll for direct deposit? You can enroll
Portal User Guide Member Features
 Portal User Guide Member Features Updated: 04/22/2017 Accessing your claims just got easier WorkAbility Absence Management System Our WorkAbility website makes it easy to access your claims. You get online
Portal User Guide Member Features Updated: 04/22/2017 Accessing your claims just got easier WorkAbility Absence Management System Our WorkAbility website makes it easy to access your claims. You get online
Using the Telstra T-Suite Management Console. Customer Administrator s Reference Manual
 Using the Telstra T-Suite Management Console Customer Administrator s Reference Manual June 2011 Registering With TMC Notice Pivot Path is a registered trademark of Jamcracker, Inc. Registered trademark
Using the Telstra T-Suite Management Console Customer Administrator s Reference Manual June 2011 Registering With TMC Notice Pivot Path is a registered trademark of Jamcracker, Inc. Registered trademark
Provider Secure Portal User Manual
 Provider Secure Portal User Manual Copyright 2011 Centene Corporation. All rights reserved. Operational Training 2 August 2011 Table of Contents Provider Secure Portal... 5 Registration... 6 Provider -
Provider Secure Portal User Manual Copyright 2011 Centene Corporation. All rights reserved. Operational Training 2 August 2011 Table of Contents Provider Secure Portal... 5 Registration... 6 Provider -
Online Banking Wire Transfer Enrollment
 Online Banking Wire Transfer Enrollment Revised 9/2016 Page 1 Overview Wire Transfers (also referred to as Wire Transfer Payments) are a trusted instrument for transferring funds quickly and conveniently
Online Banking Wire Transfer Enrollment Revised 9/2016 Page 1 Overview Wire Transfers (also referred to as Wire Transfer Payments) are a trusted instrument for transferring funds quickly and conveniently
Consumer Portal Quick Start Guide
 Welcome to your Infinisource Benefits Accounts. This portal gives you anytime access to view information and manage your account. It enables you to: File a claim online Upload receipts View up-to-minute
Welcome to your Infinisource Benefits Accounts. This portal gives you anytime access to view information and manage your account. It enables you to: File a claim online Upload receipts View up-to-minute
Minimum System Requirements The following are the minimum system requirements needed to run and install Premium Pro Enterprise:
 Overview Premium Pro Enterprise is the next generation of the Premium Pro family of applications. It is a Javabased application that houses multiple products and tax years in a single interface. It requires
Overview Premium Pro Enterprise is the next generation of the Premium Pro family of applications. It is a Javabased application that houses multiple products and tax years in a single interface. It requires
Humana Access Online User Guide. Simplify your healthcare finances with convenient, online access to your tax-advantaged benefit account
 Humana Access Online User Guide Simplify your healthcare finances with convenient, online access to your tax-advantaged benefit account 1 Humana Access Contents Getting Started... 2 HOW TO REGISTER YOUR
Humana Access Online User Guide Simplify your healthcare finances with convenient, online access to your tax-advantaged benefit account 1 Humana Access Contents Getting Started... 2 HOW TO REGISTER YOUR
Employer Self Service (ESS) User Quick Guide
 Employer Self Service (ESS) User Quick Guide i Table of Contents Getting Started 6 Accessing the Employer Self Service (ESS) Portal 6 Maintaining Account Settings 7 Switching Employers within Session 7
Employer Self Service (ESS) User Quick Guide i Table of Contents Getting Started 6 Accessing the Employer Self Service (ESS) Portal 6 Maintaining Account Settings 7 Switching Employers within Session 7
Welcome to WebLink Internet Access
 WebLink User Guide Welcome to WebLink Internet Access WebLink provides access to your investment portfolio 24/7. The minimum browser versions currently certified are: MS Edge IE 11.0 Chrome 62 FireFox
WebLink User Guide Welcome to WebLink Internet Access WebLink provides access to your investment portfolio 24/7. The minimum browser versions currently certified are: MS Edge IE 11.0 Chrome 62 FireFox
Business Online Banking User s Guide
 Business Online Banking User s Guide Published By FIRST NATIONAL BANK ALASKA This User s Guide is designed solely to assist First National Bank Alaska customers in understanding the various functions and
Business Online Banking User s Guide Published By FIRST NATIONAL BANK ALASKA This User s Guide is designed solely to assist First National Bank Alaska customers in understanding the various functions and
SedonaOffice Users Conference. San Francisco, CA January 21 24, Sedona . Presented by: Jim Mayes Carolyn Johnson
 SedonaOffice Users Conference San Francisco, CA January 21 24, 2018 SedonaEmail Presented by: Jim Mayes Carolyn Johnson This Page Intentionally Left Blank Page 2 of 50 Table of Contents Overview... 4 What
SedonaOffice Users Conference San Francisco, CA January 21 24, 2018 SedonaEmail Presented by: Jim Mayes Carolyn Johnson This Page Intentionally Left Blank Page 2 of 50 Table of Contents Overview... 4 What
USER HELP. Copyright Information Copyright 2016 Global Payments Inc. All rights reserved worldwide.
 MERCHANT SALES: 800-637-8268 New Merchant Accounts PARTNER PROGRAMS: 800-637-8268 New and existing partnerships CUSTOMER CARE: 800-338-6614 Existing merchant account support Statements and deposits Changes
MERCHANT SALES: 800-637-8268 New Merchant Accounts PARTNER PROGRAMS: 800-637-8268 New and existing partnerships CUSTOMER CARE: 800-338-6614 Existing merchant account support Statements and deposits Changes
Supplier Reference Guide (QRG) Table of Contents
 Supplier Onboarding Supplier Reference Guide (QRG) Table of Contents Supplier Checklist... 2 New Supplier Onboarding Steps... 3 Introduction... 4 Registration... 6 Certification... 16 Acceptance... 35
Supplier Onboarding Supplier Reference Guide (QRG) Table of Contents Supplier Checklist... 2 New Supplier Onboarding Steps... 3 Introduction... 4 Registration... 6 Certification... 16 Acceptance... 35
CheckBook Pro 2 Help
 Get started with CheckBook Pro 9 Introduction 9 Create your Accounts document 10 Name your first Account 11 Your Starting Balance 12 Currency 13 We're not done yet! 14 AutoCompletion 15 Descriptions 16
Get started with CheckBook Pro 9 Introduction 9 Create your Accounts document 10 Name your first Account 11 Your Starting Balance 12 Currency 13 We're not done yet! 14 AutoCompletion 15 Descriptions 16
QUICKBOOKS PRO 2008 AN INTRODUCTION TO QUICKBOOKS PRO
 QUICKBOOKS PRO 2008 AN INTRODUCTION TO QUICKBOOKS PRO Opening a Company Database 1. To change the open company in QuickBooks, click File on the main menu and select Open or Restore Company. When the next
QUICKBOOKS PRO 2008 AN INTRODUCTION TO QUICKBOOKS PRO Opening a Company Database 1. To change the open company in QuickBooks, click File on the main menu and select Open or Restore Company. When the next
DSWR User Guide. In effect from January 29 th,, BCLDB Direct Sales Web Reporting User Guide Page 1
 DSWR User Guide In effect from January 29 th,, 2017 BCLDB Direct Sales Web Reporting User Guide Page 1 Contents Introduction... 4 Before You Get Started... 4 Registering for the DSWR Application... 5 Log-in...
DSWR User Guide In effect from January 29 th,, 2017 BCLDB Direct Sales Web Reporting User Guide Page 1 Contents Introduction... 4 Before You Get Started... 4 Registering for the DSWR Application... 5 Log-in...
I. ATTORNEY ADMINISTRATION OVERVIEW...3. HELP CENTER...4 Documents Web Tutorials Online Seminar Technical Support INVITE A CLIENT TO MYCASEINFO...
 I. ATTORNEY ADMINISTRATION OVERVIEW...3 II. III. IV. HELP CENTER...4 Documents Web Tutorials Online Seminar Technical Support INVITE A CLIENT TO MYCASEINFO...7-8 CLIENT MANAGEMENT Sorting and Viewing Clients...8-9
I. ATTORNEY ADMINISTRATION OVERVIEW...3 II. III. IV. HELP CENTER...4 Documents Web Tutorials Online Seminar Technical Support INVITE A CLIENT TO MYCASEINFO...7-8 CLIENT MANAGEMENT Sorting and Viewing Clients...8-9
Rev
 Rev. 1.1.3 Copyright Notice Copyright 2014-2017 Telinta Inc. No part of this document may be reproduced or transmitted in any form or by any means, electronic or mechanical, for any purpose, without the
Rev. 1.1.3 Copyright Notice Copyright 2014-2017 Telinta Inc. No part of this document may be reproduced or transmitted in any form or by any means, electronic or mechanical, for any purpose, without the
Provider Portal User Guide
 Provider Portal User Guide Updated: January 1, 2019 Table of Contents Introduction... 1 How to Register for the Provider Portal... 3 Manage Your Profile... 5 User Administration... 8 Authorizations & Referrals...
Provider Portal User Guide Updated: January 1, 2019 Table of Contents Introduction... 1 How to Register for the Provider Portal... 3 Manage Your Profile... 5 User Administration... 8 Authorizations & Referrals...
Get the most from your Health Savings Account. Your guide to your HSA and online account access
 Get the most from your Health Savings Account Your guide to your HSA and online account access 1 Health Savings Account Investments Contents Getting started... 2 Accessing the BBPadmin Online Portal...
Get the most from your Health Savings Account Your guide to your HSA and online account access 1 Health Savings Account Investments Contents Getting started... 2 Accessing the BBPadmin Online Portal...
End User Manual. December 2014 V1.0
 End User Manual December 2014 V1.0 Contents Getting Started... 4 How to Log into the Web Portal... 5 How to Manage Account Settings... 6 The Web Portal... 8 How to Upload Files in the Web Portal... 9 How
End User Manual December 2014 V1.0 Contents Getting Started... 4 How to Log into the Web Portal... 5 How to Manage Account Settings... 6 The Web Portal... 8 How to Upload Files in the Web Portal... 9 How
Employer Self Service (ESS) User Guide
 MainePERS Employer Self Service Maine Public Employees Retirement System Employer Self Service (ESS) User Guide V10 Version 10.0 December 3, 2018 TABLE OF CONTENTS Table of Contents Logging into ESS 1
MainePERS Employer Self Service Maine Public Employees Retirement System Employer Self Service (ESS) User Guide V10 Version 10.0 December 3, 2018 TABLE OF CONTENTS Table of Contents Logging into ESS 1
Consumer Online Banking Application
 Consumer Online Banking Application SERVICE INFORMATION To apply for consumer online banking services, complete this Online Banking Application, print, sign and return using one of the following options:
Consumer Online Banking Application SERVICE INFORMATION To apply for consumer online banking services, complete this Online Banking Application, print, sign and return using one of the following options:
TAS User Guide. 12 January Version 1.0
 TAS User Guide 12 January 2012 Version 1.0 Disclaimer This user guide is for information purposes and might not exactly match the functionality and display of the TAS Registration system and the TLD Application
TAS User Guide 12 January 2012 Version 1.0 Disclaimer This user guide is for information purposes and might not exactly match the functionality and display of the TAS Registration system and the TLD Application
Overview. Business Online Banking BASIC OVERVIEW PAGE 1
 Overview Business Online Banking BASIC OVERVIEW PAGE 1 Basic Overview Business Online Banking Main navigation: My Accounts, Move Money, and Additional Services. Admins have full access to all accounts
Overview Business Online Banking BASIC OVERVIEW PAGE 1 Basic Overview Business Online Banking Main navigation: My Accounts, Move Money, and Additional Services. Admins have full access to all accounts
Page Topic 02 Log In to KidKare 02 Using the Navigation Menu 02 Change the Language
 Page Topic 02 Log In to KidKare 02 Using the Navigation Menu 02 Change the Language help.kidkare.com 03 Enroll a Child 03 Withdraw a Child 03 View Pending and Withdrawn Children 04 View Kids by Enrollment
Page Topic 02 Log In to KidKare 02 Using the Navigation Menu 02 Change the Language help.kidkare.com 03 Enroll a Child 03 Withdraw a Child 03 View Pending and Withdrawn Children 04 View Kids by Enrollment
User Guide. Join us on
 User Guide www.neopost.ca Join us on TABLE OF CONTENTS Getting started Hardware and subscription requirements 4 PC requirements - browsers 4 Activating the application 5 Weighing your items Get weight
User Guide www.neopost.ca Join us on TABLE OF CONTENTS Getting started Hardware and subscription requirements 4 PC requirements - browsers 4 Activating the application 5 Weighing your items Get weight
