ADDENDUM Vulcan7 sw releases 1.1, 2.0, 2.5, 3.0 and 3.5
|
|
|
- Jodie Holmes
- 6 years ago
- Views:
Transcription
1 * * ADDENDUM Vulcan7 sw releases 1.1, 2.0, 2.5, 3.0 and 3.5 This addendum documents new features that are included in Vulcan7 software releases 1.1, 2.0, 2.5, 3.0 and 3.5, and that are not described in the Vulcan7 Operator manual or other documentation. Feature sw sw sw sw sw Page Wireless connections 3 SailSteer overlay 7 Race panel 8 Jeppesen chart support 17 H5000 Pilot computer support 21 Password protection 22 SonicHub 2 support 23 System and network devices 26 analyzer New dashboard layouts 26 Precision-9 compass support 27 TotalScan transducer support 28 Network analyzer and service 28 assistant improvements Start line 29 Layline targets & Laylines targets 29 table New Target SPD and Target TWA 30 gauges Routes - bulk insert waypoints 31 Chart panel GRIB weather overlay 32 PredictWind weather 35 Software upgrades 42 Navionics charts (SonarChart Live) 44 PredictWind routing & dep. planner 46 1
2 2 ADDENDUM Vulcan
3 Wireless connection GoFree wireless connectivity gives you the ability to: Use a wireless device to remotely view (smartphone and tablet) and control the system (tablet only). Access the GoFree Shop. Upload your Echosounder logs to create custom maps at Insight Genesis. Download software updates Connect to third party applications Ú Note: Maps, charts, software updates, and other data files can be large. Your data provider may charge you based on the amount of data you transfer. If you are unsure contact the service provider for information. The unit includes Built-in wireless functionality for connecting to the internet and wireless devices such as smartphones and tablets. Initial configuration and setup of the built-in wireless functionality is described in your system's Installation Manual. Connect and disconnect from a wireless hotspot To connect to a wireless hotspot, select the Wireless option in the System Controls dialog and then select Not Connected. This opens the Wireless Devices dialog. Use this dialog to select the desired hotspot, enter the login information and then select Connect. Connecting to a wireless hotspot changes the wireless mode to Client mode. In this mode, you can access the GoFree Shop. To disconnect from a wireless hotspot, select the Wireless option in the System Controls dialog, then select Connected hotspot_name, and then Disconnect. This changes the wireless mode to Access point mode. In this mode, you can connect a wireless device so that Apps such as GoFree Controller & Viewer can access the vessel's navigation information. ADDENDUM Vulcan 3
4 GoFree Shop The built-in wireless functionality must be connected to an external wireless hotspot in order to access the GoFree Shop. At the GoFree Shop you can browse, purchase and download compatible content for your system including navigation charts and Insight Genesis Maps. When you log on, the system automatically gives you a notification if a new software version is available for your system. If an update is available, you can download it to a card slot or defer the download until later. If you defer the download until later, the notification is available in the About dialog accessible from the System Settings. GoFree Controller & Viewer The wireless functionality lets you use a wireless device to remotely view (smartphone and tablet) and control the system (tablet only). The system is viewed and controlled from the wireless device by the GoFree Controller & Viewer Apps downloaded from their relevant Application store. When remote control is accepted, the active page is mirrored to the wireless device. Ú Note: To use smartphones and tablets to view and control the system, wireless functionality must be disconnected from the wireless hotspot (in Access point mode). Ú Note: For safety reasons, Autopilot and CZone functions cannot be controlled from a wireless device. Uploading log files to Insight Genesis To upload a recorded Echosounder log file to Insight Genesis, select the file you want to upload from the Files panel and select the upload to Insight Genesis option. Ú Note: You must be connected to a wireless hotspot to upload recorded log files to Insight Genesis. Ú Note: Recorded log files can also be uploaded to Insight Genesis if you have specified Upload to Insight Genesis in the Record Echo dialog. For more information, refer to "Start recording log data" on page 6. 4 ADDENDUM Vulcan
5 Wireless settings Provides configuration and setup options for the wireless functionality. Setup for the Wireless settings dialog is described in the Installation Manual with the exception of the following new options: Connect to a wireless hotspot Displays the Wireless device dialog that you can use to connect the wireless functionality to a wireless hotspot. Client settings Displays information about the wireless hotspot your unit is connected to or the last one your unit was connected to. You can select the hotspot in the dialog to set it as a hotspot you want to always connect to when in range or you can select to delete it. ADDENDUM Vulcan 5
6 Start recording log data You can start recording log data and save the file internally in the unit, or save it onto a card inserted into the unit s card reader. The function is activated from the menu. When the data is being recorded, there is a flashing red symbol in the top left corner and a message appears periodically at the bottom of the screen. Upload to Insight Genesis Files are transmitted to Insight Genesis when recording completes, if you are connected to a wireless hotspot. For information about wireless hotspots, refer to "Wireless connection" on page 3. Privacy If allowed by your selected Insight Genesis account, you can choose between setting the recorded log files as Private or Public at Insight Genesis. 6 ADDENDUM Vulcan
7 Stop recording log data Select the Log sonar menu option, and then Stop in the Recording Echo dialog to stop the recording of Echosounder data. Ú Note: If you have selected the Upload to Insight Genesis option and are connected to a wireless hotspot, your recorded files are transmitted to Insight Genesis when you select Stop. SailSteer overlay You can overlay the SailSteer image on the Chart. You toggle the SailSteer image overlay on and off in the Chart setting dialog. Ú Note: If both the SailSteer image and autopilot compass overlays are enabled then only the SailSteer overlay is shown. Ú Note: SailSteer overlay is not shown when the cursor is activate or when panning the chart. Select the clear cursor option to display the SailSteer overlay again. Ú Note: If the Look ahead menu option is selected, then the Heading up orientation must also be selected in order to display the SailSteer overlay. If the Look ahead menu option is not selected, then the SailSteer overlay is displayed with all the orientation settings: North up, Heading up, and Course up. ADDENDUM Vulcan 7
8 Race panel Use the Race panel to: Display and control the race timer Create and manage the race start line Display race start line data Display the race start line in a chart diagram on the Race panel Ú Note: The Race start line feature requires an H5000 system that includes a Hydra, Hercules, or Performance CPU running on your NMEA2000 network. Select the Race button on the Home page to display the Race panel. Display options Use the Race panel menu to specify if you want to display the Race Timer, What if? data, Start Line Data, or Start Line display (display the boat and start line in graphical format). Start Line on Chart panel You can display a race start line overlaid on the Chart panel. The start line data can be displayed in the Instrument page. The start line calculations are done in the H5000. Viewing the start line on the chart panel allows the navigator to assess around the starting area for hazards. Use the laylines to see where the likely tracks into and out of the starting area will be relative to the chart data. The solid black line indicates the start line (between the two starting marks) on the chart panel. You can switch off the start line overlaid on the Chart if desired. 8 ADDENDUM Vulcan
9 Start Line Data panel Select the Start Line Data menu option to show the Start Line Data panel. The Start Line Data panel shows start line data and a graphical representation of the start line in the same way as an H5000 Graphic Display. It displays boat distance from the start line, tide direction, recommended start end bias and what advantage in degrees and distance the biased end will give. Start line end not set (position not recorded) Start line end set (position recorded) Start line end stale (historic start line position) Start line end becomes stale at 23:59 hrs on the day it was recorded but remains valid. Invalid start line - One or more ends invalid (position not recorded) Start line - Blue - Square line - No bias advantage Start line - Red & Arrow left - Port end bias Start line - Green & Arrow right - Starboard end bias ADDENDUM Vulcan 9
10 Tide direction indicator Data displayed on start line panel The following data is displayed on the start line panel: DIST P - Distance to port end of start line DIST BEHIND LINE - Distance to start line (perpendicular) DIST S - Distance to starboard end of start line BIAS - Start line bias angle RACE TIMER - Time on the race timer BIAS ADV - Bias advantage (boat lengths) Setting up a start line The start line is a visual aid that shows the distance from the boat to the start line, tide direction, recommended start end bias, and what advantage in degrees and distance the biased end will give. The start line is a line between the port and starboard end points. Ú Note: The start line information between the MFD and the H5000 is shared. The start line data numbers are calculated on the H5000 CPU and sent across the network. There is only one start line. If you set the start line on the MFD, it will show on the H5000 Graphic Display and vice-versa. Menu options let you use different methods for setting the port and starboard start line ends. You can ping them, set them at cursor position, specify coordinates, and set one based on the setting of the other. You can also edit waypoints to create start line end points. After the ends are set you can nudge each end to move them, if needed. The menu options to set the port and starboard start line end points are available in both the Chart panel and the Race panel. Setting start line end points by pinging Setting the start line end points by pinging requires maneuvering the boat to each end of the start line and then pinging. Ú Note: Before setting the start line position using the ping method, it is important that the Bow offset is updated to negate 10 ADDENDUM Vulcan
11 the difference between the GPS position and the bow of the vessel. 1. Approach the port end of the start line. 2. When the boat reaches the port end of the start line, open the menu and select Start Line, Port end, and then Ping port. The port end mark on the start line panel becomes solid red, indicating it is set. 3. Approach the starboard end of the start line. 4. When the boat reaches the starboard end of the start line, open the menu and select Start Line, Starboard end, and then Ping Starboard. The starboard end mark on the start line panel becomes solid green indicating it is set. The start line end points are set and can be viewed on the Chart panel and Start line panel. ADDENDUM Vulcan 11
12 Setting end points at cursor position 1. Open the Chart panel and move the cursor to the position in the chart where you want the port end point to be. 2. Open the menu and select Start line, Port end, and then Set at cursor. 3. Repeat steps 1 and 2 for the starboard end point. The start line end points are set and can be viewed on the Chart panel and Start line panel. Setting end points at coordinates Select the Set coordinate Port and then the Set coordinate Starboard menu options to enter the coordinates of the port and starboard end points. Setting end points from each other Use the Set from stbd Port and Set from port Starboard menu options to set the Range and Bearing of the end points from each other. Removing end points and the start line Use the Clear Port or Clear Starboard menu options to remove the start points. When both are removed, the start line is removed. Start Line display Select the Start Line menu option to show the Start Line display in the Race panel. The Start Line display shows the configured start line in scale with your boat, allowing you to clearly see distance to line and position relative to the laylines. All start settings are also shown on this display. 12 ADDENDUM Vulcan
13 1 Start line 2 Square wind line - drawn from biased start line end perpendicular to True Wind Direction 3 Distance (perpendicular) behind line 4 Boat (drawn to scale) 5 Distance to starboard end of start line 6 Grid 7 Starboard tack layline to the starboard start line end point 8 Advantage gained by starting at favored end 9 Port tack layline to the starboard start line end point 10 Race Timer 11 Starboard tack laylines to the port start line end point 12 Start Line bias angle 13 Port tack laylines to the port start line end point 14 Tide arrow (relative to start line) 15 Extension line 16 Distance to port end of start line In addition, when a target boat speed is available (from the Hercules Polar table or manual setting in the Vulcan Laylines setup) a Zero ADDENDUM Vulcan 13
14 Burn line may be shown, parallel with the start line, which indicates the distance you should be from the starting line as time counts down. Settings Boat lengths Select the Use boat lengths setting to show the distance behind the line and Bias advantage in boat length data measurements on the Start line panel. Showing the measurements in boat lengths can give a clearer indication of the distance from your boat to the start line. Show layline grids Select Grid to show layline grids in the start line diagram. The grid is a background that is aligned with the laylines. They can give a clearer indication of possible runs to the start line. What if? Select the What if? in the menu to display navigation data in the Race panel and to change variables to see what could happen. This is a tool for assessing potential changes in wind or tide in current and future legs of the course. Deselect Live and enter parameters for the wind, tide, or both to see how data might change for the leg. For example, if you can see the sea breeze building in with boats sailing different angles on the horizon, you can enter this data to estimate the effect. 14 ADDENDUM Vulcan
15 Race timer The race timer can be used to countdown to zero from a specified time, ideal for counting down to a race start. It can also be used to count up from zero to record the elapsed time. You can start and stop the timer, reset it, sync it, and specify a start value. You can display the Race timer from the Race panel menu, or by selecting Trip Calculator from the Tools panel. The Timer set value is in hh:mm, the timer counter shows in mm:ss, with the hours showing to the right of the minutes and seconds. Race timer panel Race Timer in the Trip Log ADDENDUM Vulcan 15
16 Race timer controls You can access Race timer controls from the Race panel menu. You can also access them at the bottom of the Race timer panel displayed from the Home page and the Race timer panel displayed from the Trip Calculator (Tool panel). Different controls are enabled depending on if the timer is started or stopped. Set start value Set a time value which the timer shall use to count down to the start time of the race. The timer starts counting down when you select Start. Start/Stop timer The timer can be started at any time by selecting Start. If a time value is preset, the timer counts down. If the start value is set to zero (00:00) when the timer is started, the timer begins counting up, recording the elapsed time. To stop the timer from counting select Stop. Reset Resets the timer to the start value. If the timer is running when Reset is selected, it continues to run from the start value. 16 ADDENDUM Vulcan
17 Sync When the timer is counting down selecting Sync synchronizes the time up or down to the nearest full minute. Auto start trip When Auto start trip is selected, the Trip Log records your time and mileage from the moment the countdown timer begins counting up from zero. Rolling timer When Rolling timer is selected, the timer restarts the countdown timer every time it reaches zero. It continues to do this until the timer is stopped. Jeppesen chart support All possible menu options for Jeppesen charts are described below. The Jeppesen features and menu options can vary depending on the Jeppesen charts you use. Jeppesen tides and currents The system can display Jeppesen tides and currents. With this information it is possible to predict the time, level, direction and strength of currents and tides. This is an important tool when considering planning and navigation of a trip. In large zoom ranges the tides and currents are displayed as a square icon including the letter T (Tides) or C (Current). When you select one of the icons, tidal or current information for that location are displayed. Dynamic current data can be viewed by zooming inside a 1-nautical mile zoom range. At that range, the Current icon changes to an animated dynamic icon that shows the speed and direction of the current. Dynamic icons are colored in black (greater than 6 knots), red (greater than 2 knots and less than or equal to 6 knots), yellow (greater than 1 knot and less than or equal to 2 knots) or green (equal to or less than 1 knot), depending on the current in that location. If there is no current (0 knots) this will be shown as a white, square icon. ADDENDUM Vulcan 17
18 Static Current and Tide icons Dynamic Current icons Jeppesen specific chart options Orientation, Look ahead, 3D, and change Chart source (previously described in this section) are common for all chart types. Presentation The charts can be displayed in different imagery styles. 18 Shaded relief No contours Raster imagery High resolution bathymetry ADDENDUM Vulcan
19 Shaded relief Shades seabed terrain. No contours Removes contour lines from the chart. Raster charts Changes the view to that of a traditional paper chart. Raster transparency Controls the transparency of raster imagery. High resolution bathymetry Enables and disables higher concentration of contour lines. Jeppesen view options Chart detail Full All available information for the chart in use. Medium Minimum information sufficient for navigation. Low Basic level of information that cannot be removed, and includes information that is required in all geographic areas. It is not intended to be sufficient for safe navigation. Jeppesen chart categories Jeppesen charts include several categories and sub-categories that you can turn on/off individually depending on which information you want to see. Photo overlay Photo overlay enables you to view satellite photo images of an area as an overlay on the chart. The availability of such photos is limited to certain regions, and cartography versions. You can view photo overlays in either 2D or 3D modes. ADDENDUM Vulcan 19
20 No Photo overlay Photo overlay, land only Full Photo overlay Photo transparency The Photo transparency sets the opaqueness of the photo overlay. With minimum transparency settings the chart details are almost hidden by the photo. Minimum transparency Transparency at 80 Depth palette Controls the Depth palette used on the map. Paper chart Changes the appearance of the map to a paper chart style. Safety depth Jeppesen charts use different shades of blue to distinguish between shallow (lighter shades) and deep (darker shades) water. After enabling Safety depth, specify the desired safety depth limit. The Safety depth sets the limit at which depths will be drawn without blue shading. Depth filter Filters out depth values shallower than the selected depth filter limit. 20 ADDENDUM Vulcan
21 Shading Shades different areas of the seabed, depending on the selected Shading category. Ú Note: Composition and Vegetation shading are not applicable to C-MAP charts. Depth 1 and Depth 2 Depth presets that shade different depths in different colors. Custom You can adjust the depth threshold, color and opacity (transparency) of color shading for Depth 1 and Depth 2. 3D exaggeration Graphical settings that are available in 3D mode only. Exaggeration is a multiplier applied to the drawn height of hills on land, and troughs in water to make them look taller or deeper. Ú Note: This option is grayed out if the data is not available in the map card inserted. H5000 Pilot computer support If an AC12N, AC42N, or an H5000 autopilot computer is connected to the system, autopilot functionality is available in the system. ADDENDUM Vulcan 21
22 The system does not allow for more than one autopilot computer on the network. The Vulcan automatically detects the autopilot computer available on the network and presents settings, configuration and user options for the connected computer. The Vulcan Installation manual describes installation and configuration of the AC12N and AC42N autopilot computers. H5000 specific options are found in the separate H5000 Installation manual delivered with the H5000 Pilot. Password protection You can set a PIN code to prevent unauthorized access to your system settings. When you establish password protection, the PIN code must be entered when any of the following are selected. After the correct PIN code is entered, all of them can be accessed without re-entering the PIN code. Settings, activated from the Tools panel or System Controls dialog Alarms, activated from the Tools panel Files, activated from the Tools panel GoFree Shop, activated from the Tools panel Settings, activated from the Chart menu under Chart Options You set and remove password protection from the system Settings dialog. 22 ADDENDUM Vulcan
23 SonicHub 2 supported A SonicHub 2 connected to the NMEA 2000 network is supported. SonicHub 2 Device Information Open the Network Settings dialog and select the SonicHub 2 device in the Device list. This opens the SonicHub 2 Device Information dialog. Configure Select to configure the device. Upgrade Updates the device software. Ú Note: A USB memory stick with the software upgrade must be plugged into the device. Periodic software updates may be available from the product website. Detailed instructions for how to install the software are included with the upgrade files. Factory Reset Resets the device to factory defaults. ADDENDUM Vulcan 23
24 SonicHub 2 is Bluetooth enabled The SonicHub 2 is a Bluetooth enabled device. You can use the SonicHub 2's built-in Bluetooth wireless to connect it to Bluetooth enabled audio devices. To pair the SonicHub 2 to a Bluetooth enabled device select the Bluetooth devices icon in the Controls menu. Choose the Bluetooth device you want to pair to from the list of available devices and then select Pair. The SonicHub 2 connects to the paired device. Connecting and disconnecting paired devices The SonicHub 2 automatically connects to a device when you pair them. You can pair it to several devices but only one device can be connected at a time. You can manually disconnect and connect the SonicHub 2 to paired devices. To disconnect a paired device, select the paired device in the device list and then select Disconnect. 24 ADDENDUM Vulcan
25 To connect to a paired device, select the paired device in the device list and then select Connect. Pandora The SonicHub 2 supports streaming music from Pandora from an Android device (over Bluetooth) or IOS device (over USB and Bluetooth). Ú Note: You must be in a valid location to use Pandora. Refer to the Pandora website for more information. Use menu controls to run Pandora on the smart device. ADDENDUM Vulcan 25
26 System and network devices analyzer The system has a built-in network analyzer that creates a report of the devices installed on the NMEA 2000 network. It can also create a service report about your system and network devices such as the software versions, serial numbers, and information from the settings file. To use the analyzer, open the About page of the System settings dialog and select Support. Two options are displayed: Create report Prompts you for information for support and creates the report with information automatically gathered from the network. You can add screenshots and log files to the report. The maximum report size is 20 MBs. You can save the report to a memory card and it to support. Check system for updates Checks if updates are available for compatible devices on your network. Ú Note: To ensure the internal list of software versions is up to date, your system must be connected to the internet. New dashboard layouts New predefined dashboard layouts (3x4, Full, 2x1, 2x2) are available for the Instrument panel. You can select the new dashboard layouts when you add a new dashboard or change a dashboard's layout. After you select the new layout, specify which gauges are to be displayed in the dashboard using the edit menu option. The 3x4 layout displays 4 rows with 3 gauges in each row, Full displays one gauge, 2x1 displays 2 rows with 1 gauge in each row, and 2x2 displays 2 rows with 2 gauges in each row. 26 ADDENDUM Vulcan
27 Precision-9 compass support The Precision-9 compass is supported. It connects to the NMEA 2000 network. The Precision-9 compass outputs magnetic heading data suitable for autopilot steering, and also rate of turn, pitch, and roll. Separate documentation is provided with the Precision-9 compass. Precision-9 configuration Heading, Roll and Pitch offset Used for compensating the mechanical offsets resulting from the selected location and orientation of the compass. Instance The device instance is determined by the configuration process. It should only be required to change this if identical devices on the network are not automatically given unique instance numbers. ADDENDUM Vulcan 27
28 TotalScan transducer support The TotalScan transducer is supported. The TotalScan transducer is an all-in-one transducer combining CHIRP sonar capabilities with exclusive high-resolution StructureScan HD and DownScan Imaging technology. Separate documentation is provided with the TotalScan transducer. Network analyzer and service assistant improvements This feature name is changed to Network analyzer and service assistant, it was previously referred to as the System and network devices analyzer. When an internet connection is made: and Check system for updates is selected, the Network analyzer and service assistant will inform you if a sw update is available for download service reports can be uploaded to support directly from the system Ú Note: Remove any mapping cards from your unit and install a memory card with sufficient storage before downloading software updates or creating and saving reports to the memory card. 28 ADDENDUM Vulcan
29 Start line The Vulcan can now create a Start line without an H5000 system on your network. If you have an H5000 CPU on your network, start line data is calculated by the H5000 CPU. Otherwise the data is calculated in the MFD. For instructions how to create a Start line, refer to the MFD operator manual. Ú Note: Before setting the start line position it is important that the GPS Bow offset is updated to negate the difference between the GPS position and the bow of the vessel. This setting is made in the Advanced settings dialog under Instruments. Your Boat settings must also be entered in the Boat settings dialog which is available from the Chart settings dialog. Layline targets Layline targets are defined for a given TWS (True Wind Speed). The targets can be read from an H5000 CPU Polar table, live measurements, manually entered upwind and downwind angles, or from the new targets table. ADDENDUM Vulcan 29
30 Laylines targets table Use the targets table to specify Upwind True Wind Angle (TWA), Upwind Boat Speed (BS), Downwind TWA, and Downwind BS values for different true wind speeds. Accurate table information gives the system a better basis for creating target laylines. New Target SPD and Target TWA gauges New Target SPD (boat speed) and Target TWA gauges are added for displaying on the Instrument panel, the SailSteer panel and the instrument bar. The data displayed in the gauges are provided by an H5000 CPU or by interpolating the Laylines Target Table, if used. 30 ADDENDUM Vulcan
31 Routes - bulk insert waypoints Use the bulk insert option to enter a list of waypoints separated by commas (for example 21,22,23,24) to create a new route or add multiple waypoints to an existing route. 1. Make a note of the waypoints you want to bulk enter. You do not have to enter the full waypoint ID, just enough of it to distinguish it. 2. Select Routes on the Tool panel 3. Select the New button and then select the Create using route list option. Alternatively, scroll down the list of existing routes and select New Route. 4. Select the first row in the New route dialog, so that it is highlighted 5. Select the Bulk Insert button 6. Enter a list of waypoints separated by commas (for example 21,22,23,24) 7. Select Enter. If the system finds more than one waypoint that has similar IDs, it will choose one and advise you which one it has chosen. If the system does not find a waypoint with a similar ID to what you entered, then a dialog opens and informs you of the items it did not find. 8. (Optional) Give the route a name by selecting the system given name and use the virtual keyboard to enter the name. 9. Select save. ADDENDUM Vulcan 31
32 Chart panel GRIB weather overlay The system now includes weather functionality that allows you to view forecast data overlaid on the chart. This helps gaining a clear understanding of the weather conditions that are likely to appear. The system supports weather data in GRIB format, available for download from various weather service suppliers. GRIB weather A GRIB file contains forecast information for a set number of days. It is possible to animate the weather data, which shows how weather systems are developing. Importing GRIB data GRIB data imported into memory can be displayed as chart overlay. Refer to "Displaying GRIB weather as overlay" on page 33. The file can be imported from any location that can be seen in the file manager. Ú Note: GRIB data that is imported overwrites the GRIB data in memory. You can import the weather file using the File manager from the Tools panel or the Forecast menu option on the Chart panel: When you select a GRIB file with the File manager, the import option is available. Use it to import a GRIB file into memory. Select the GRIB file to import the data. 32 ADDENDUM Vulcan
33 The Forecast menu option on the Chart panel displays the GRIB weather dialog. Use the import file option in this dialog to open the File manager and import a GRIB file into memory. Using this dialog you can also select an available GRIB file. Selecting an available GRIB file is the same as importing the file into memory. Available GRIB files are files downloaded from a weather service supplier to the Gribs directory (in the Files manager). Displaying GRIB weather as overlay Imported GRIB weather data can be displayed as an overlay on your chart panel. When the GRIB weather overlay is selected, the chart menu increases to show GRIB weather options. From this menu you can select which weather symbols you want to display, set the distance between the barbs, and adjust the opaqueness of the weather symbols. From this menu you can also animate the weather forecast. Refer to "Animating GRIB weather forecast" on page 35. The Forecast menu option displays the GRIB file currently in memory and overlaid on the chart. Select the Forecast menu option to import a new GRIB file into memory. Importing a new file overwrites the GRIB data in memory. ADDENDUM Vulcan 33
34 1 Wind barbs 2 Pressure contours 3 GRIB information window Wind barbs The rotation of the wind barbs indicate the relative wind direction, with the tail showing the direction the wind is coming from. In the graphics below, the wind comes from the northwest. Wind speed is indicated by a combination of small and large barbs at the end of the wind tail. Zero knots / Indeterminate wind direction Small barb = 5 knots Large barb = 10 knots Arrow barb = 50 knots If a combination of 5 and 10 knot barbs are shown on a tail, then add them together to give you the total wind speed. The example below shows 3 x large barb + 1 x small barb = 35 knots, and 60 knots indicated with 1 x arrow barb + 1 x large barb. 34 ADDENDUM Vulcan
35 Wind speed: 35 knots Wind speed: 60 knots GRIB information window The GRIB information window shows the date and time for the GRIB weather forecast, and the selected forecast time in brackets. A negative value in the brackets indicates historic weather data. If you select a position on the chart, the information window expands to include weather details for the selected position. Animating GRIB weather forecast The GRIB data contains forecast information for a set number of days. It is possible to animate the weather data and to show the predicted forecast for a specific time and date. The time scales vary depending on the file you are using. The time shift is shown in brackets in the GRIB information window. The time is relative to the current time as provided by a GPS device connected to the system. Select time and animation speed from the menu. PredictWind weather PredictWind weather can be displayed as GRIB weather overlay on the chart. To use this functionality, the appropriate PredictWind subscription is required. Refer to Only one weather file can be displayed on the chart at a time. The PredictWind GRIB weather file can be made available for display as overlay on the chart the following ways: Download PredictWind files automatically or manually from the PredictWind web site using the unit's Internet connection as follows: - Turn on GRIB weather overlay from the Chart menu, refer to "Turn on GRIB weather overlay" on page 36 - Enter your PredictWind login credentials in the unit, refer to "PredictWind login credentials" on page 36 - If you want the system to automatically download the files from PredictWind, specify automatic download High ADDENDUM Vulcan 35
36 resolution, Offshore (lower resolution), or both. Refer to "Automatically download PredictWind weather files" on page If you want to manually download the files from PredictWind, use the Download forecast option in the Chart menu. Refer to "Manually download PredictWind weather files" on page Import the file into memory to overlay it on the chart, refer to "Specify PredictWind GRIB overlay file" on page 41 Download PredictWind files to a memory card connected to a PC and then import a file from the memory card into the unit's memory as follows: - Download PredictWind weather files to a memory card connected to a PC Note: Do not use a map memory card. Downloading files to a map card can corrupt the map card. - Insert the memory card in the unit's card reader - Turn on GRIB weather overlay from the Chart menu, refer to "Turn on GRIB weather overlay" on page 36 - Import the file into memory to overlay it on the chart. You can import a weather file directly from the memory card or from any directory available to the File manager. Refer to Specify PredictWind GRIB overlay file "Specify PredictWind GRIB overlay file" on page 41. Turn on GRIB weather overlay To view GRIB weather overlay on the chart and expand the chart menu to display GRIB weather menu options, turn on the GRIB weather overlay feature from the chart menu. PredictWind login credentials To automatically or manually download weather files from the PredictWind web site, enter your PredictWind login credentials in the PredictWind GRIB weather dialog. Access the PredictWind GRIB weather dialog from the Chart settings dialog. Select and enter your PredictWind login address. Select Password and enter your PredictWind password. 36 ADDENDUM Vulcan
37 Automatically download PredictWind weather files The automatic download feature allows your system to regularly check for weather updates and download the latest data. Specify if you want to automatically download High resolution (refer to "High resolution" on page 38) or Offshore - lower resolution (refer to "Offshore area (lower resolution)" on page 39) or both types of GRIB data. Ú Note: High Resolution downloads require a PredictWind Professional subscription. Ú Note: To download data from PredictWind, the unit must have an internet connection and your PredictWind login credentials must be entered in the system (refer to "PredictWind login credentials" on page 36). When an internet connection is made the system will automatically login to PredictWind with your credentials and start downloading weather data as specified in the PredictWind GRIB Weather dialog. ADDENDUM Vulcan 37
38 Manually download PredictWind weather files To download a PredictWind weather file manually, select the Download forecast option in the Chart menu to display the Select forecast type dialog. Use the Select forecast type dialog to specify the type and area. Ú Note: To manually download data from PredictWind, the unit must have an internet connection. The Download forecast option is only available if you have turned on GRIB weather overlay on the Chart menu (refer to "Turn on GRIB weather overlay" on page 36), and your PredictWind login credentials are entered in the system (refer to "PredictWind login credentials" on page 36). When the GRIB download is complete, the MFD will display a message to show the task is complete and will request to make the downloaded file the active file. If you confirm to make the downloaded file active, the GRIB will be displayed on the chart overlay. If you do not want to overwrite the weather file currently being displayed, you can activate the downloaded file later using the Forecast menu option. Refer to "Specify PredictWind GRIB overlay file" on page 41. High resolution Download location areas are displayed on the chart. Select or deselect single or multiple locations. The selected areas are highlighted. You can add and remove locations by selecting Automatic download locations later. Specify the settings for the high resolution GRIB download, refer to "PredictWind download settings" on page ADDENDUM Vulcan
39 Offshore area (lower resolution) The chart is displayed when you select the offshore area (lower resolution) option with an expandable rectangle. Drag the rectangle s corner markers to create the area rectangle you want to download GRIB weather for and choose the select menu option. After you create your offshore area rectangle, choose the Select menu option. Specify the settings for the offshore (lower resolution) GRIB download, refer to "PredictWind download settings" on page 39. PredictWind download settings Model Allows you to select from the GRIB model options: ADDENDUM Vulcan 39
40 CMC (Canadian Meteorological Centre) - a weather observation file from the Canadian Meteorological Centre CMCF (Canadian Meteorological Centre Forecast) PredictWind forecast based on the weather observation from the Canadian Meteorological Centre. Available for Offshore GRIB only. GFS (Global Forecast System) - a weather observation file from the National Oceanic and Atmospheric Administration (NOAA) of the USA Department of Commerce. GFSF (Global Forecast System Forecast) - PredictWind forecast based on the weather observation from the National Oceanic and Atmospheric Administration (NOAA) of the USA Department of Commerce. Available for Offshore GRIB only. Wind and Pressure The wind and/or pressure data from PredictWind. Available for Offshore GRIB only. Time step The size of the time step in the downloaded forecast. For example, a 3 hour time step could provide weather data for 1200, 1500, 1800 etc., where a 6 hour time step could only provide 1200, 1800 etc. Smaller steps require larger downloads. Forecast length The period of the forecast in days. Available for CMCF or GFSF models on Offshore GRIB only. Resolution GRIB resolution, select 50 or 100 kilometers between forecast points. Available for Offshore GRIB only. 40 ADDENDUM Vulcan
41 Specify PredictWind GRIB overlay file The Forecast menu option shows the GRIB file which is currently displayed on the chart. If no file is displayed on the chart, then the menu option does not show a GRIB file. GRIB file displayed on the chart No GRIB file displayed on the chart Select the Forecast menu option to open the GRIB Weather dialog. The GRIB Weather dialog shows which GRIB file is currently displayed as overlay on the chart and which files are available for display. Available GRIB files are files downloaded manually or automatically from PredictWind to the Gribs directory. If you copy GRIB files from the memory card to the Gribs directory using the file manager, they will be listed as available GRIB files. Select an available GRIB file to import it into memory and display it as overlay on the chart. Select the Import file option to import a GRIB file into memory from the memory card or any directory available to the File manager. Ú Note: GRIB data that is imported overwrites the GRIB data in memory. ADDENDUM Vulcan 41
42 Expired GRIB files The system identifies GRIB files that have expired and moves them from the available GRIB files list to the expired GRIB files list. Expired files are files where the time of the final forecast has passed. Select the Delete expired GRIB files option to delete these expired files from the system. Software upgrades The latest software is available for download from our website, Before initiating an update to the unit itself, be sure to back up any potentially valuable user data. Refer to "Backing up your system data" on page 43. The system or the Network analyzer and service assistant can advise software updates are available. System and network devices analyzer The system has a built-in network analyzer that creates a report of the devices installed on the NMEA 2000 network. It can also create a service report about your system and network devices such as the software versions, serial numbers, and information from the settings file. To use the analyzer, open the About page of the System settings dialog and select Support. Two options are displayed: Create report Prompts you for information for support and creates the report with information automatically gathered from the network. You can add screenshots and log files to the report. The maximum report size is 20 MBs. You can save the report to a memory card and it to support. Check system for updates Checks if updates are available for compatible devices on your network. Ú Note: To ensure the internal list of software versions is up to date, your system must be connected to the internet. Update software 42 ADDENDUM Vulcan
43 Ú Note: Remove any mapping cards from your unit and install a memory card with sufficient storage before downloading software updates or creating and saving reports to the memory card. Ú Note: Do not turn off the MFD or device until the update is completed or you are prompted to restart the unit or device being updated. 1. If your MFD is connected to the Internet, you can download the software update from the Updates Dialog into a memory card. You can also download the software update from to a memory card inserted in a smart device or PC connected to the internet. 2. Insert the card containing the software updates in your MFD. 3. Select the item to be updated in the Updates Dialog and follow the prompts. As you respond to the prompts the update occurs. Prompts may request that you restart the device to complete the update. You can restart devices to complete the update later at a more convenient time. Backing up your system data Waypoints, Routes, and Tracks that you create are filed in your system. It is recommended to regularly copy these files and your system settings files as part of your back-up routine. The files can be copied to a card inserted in the card reader. There are no export file format options for the system settings file. The following output formats are available for exporting Waypoints, Routes, and Tracks files: User Data File version 5 This is used to import and export waypoints and routes with a standardized universally unique identifier (UUID), which is very reliable and easy to use. The data includes such information as the time and date when a route was created. User Data File version 4 This is best used when transferring data from one system to another, since it contains all the extra bits of information these systems store about items. User Data file version 3 (w/depth) Should be used when transferring user data from one system to a legacy product (Lowrance LMS, LCX) ADDENDUM Vulcan 43
44 User data file version 2 (no depth) Can be used when transferring user data from one system to a legacy product (Lowrance LMS, LCX) GPX (GPS Exchange, no depth) This is the format most used on the web that shares among most GPS systems in the world. Use this format if you are taking data to a competitor's unit. Northstar.dat (no Tracks) Used to transfer data to a legacy Northstar device. Navionics charts Some Navionics features require the most current data from Navionics. For those features, a message is displayed stating that the feature is unavailable if you do not have the appropriate Navionics charts or chart card inserted. For more information on what is required for these features, refer to Dock-to-dock Autorouting The Navionics Autorouting option is changed to Dock-to-dock Autorouting. You use Dock-to-dock Autorouting in the same manner as you used Autorouting. For more information, refer to the operator manual. In addition, Quick Info is supported. Ú Note: Units designed for sale in the U.S. region do not have Dock-to-dock Autorouting capabilities. Dock-to-dock Autorouting features are disabled on all non-u.s. units when they are used in U.S. territorial waters. Quick Info Warning symbols are shown on route legs to identify possible dangerous items (for example, Shallow water ). Select the warning symbol to view the quick info pop-up which will tell you what the possible danger is. SonarChart Live SonarChart Live is a real-time feature where the device creates an overlay of depth contours based on your own live sonar soundings. In the Navionics chart menu, select Overlay and then SonarChart Live to display it as an overlay on the chart. 44 ADDENDUM Vulcan
45 When you select SonarChart Live overlay the menu expands to display SonarChart Live Options. Use the options to set the transparency and minimum depth. Transparency The SonarChart Live overlay is drawn on top of other chart data. The chart data is completely covered at minimum transparency. Adjust the transparency to allow the chart details to be seen. Minimum depth Adjusts what SonarChart Live rendering treats as the safety depth. This affects the coloring of the SonarChart Live area. As the vessel approaches the safety depth, the SonarChart Live area will gradually change from a simple grey/white to red. New SonarChart Live tide correction option The new SonarChart Live tide correction option is added to the Chart Settings dialog. SonarChart Live tide correction When selected, the tide correction feature uses information from nearby tide stations (if available) to adjust the depth values used by SonarChart Live as the sonar is recorded. ADDENDUM Vulcan 45
46 View menu option changes The Navionics feature Fish N' Chip is renamed to SonarChart. The SC Density menu option is new for SonarChart Live. The Depth range highlight menu option is renamed to Fishing range. SonarChart The system supports the Navionics SonarChart feature. SonarChart displays a bathymetry map showing high resolution contour detail and standard navigational data. For more information, refer to SC Density Controls the density of the SonarChart and SonarChart Live contours. Fishing range Select a range of depths between which Navionics fills with a different color. This allows you to highlight a specific range of depths for fishing purposes. The range is only as accurate as the underlying chart data, meaning that if the chart only contains 5 meter intervals for contour lines, the shading is rounded to the nearest available contour line. No Depth highlight range Depth highlight range: 6 m - 12 m PredictWind weather routing and departure planner PredictWind Weather routing is an online weather routing service for creating the fastest or safest route for your trip based on weather conditions. 46 ADDENDUM Vulcan
47 The departure planner is an online service that advises the best day to depart on a coastal or offshore trip. It summarizes the wind conditions you will encounter the next 4 days of departure. PredictWind routing can also provide a weather forecast for your destination. This information is available in the Summary panel. Requirements Internet connection the unit must have an internet connection Appropriate PredictWind subscription/account, refer to PredictWind login credentials entered in the PredictWind settings dialog. Your boat performance details are entered in the polar table at Polars define the performance of your boat in different wind and wave conditions. It is important to define this accurately, so the optimal route is as accurate as possible. Set up and usage 1. Connect your unit to the internet. Refer to "Connect and disconnect from a wireless hotspot" on page Enter your PredictWind credentials in the PredictWind settings dialog. 3. Launch the PredictWind routing feature, the following options are available: ADDENDUM Vulcan 47
48 Route to cursor a. Activate the cursor on the chart. b. Select the PredictWind menu option. c. Select Route to cursor to specify route to cursor information. For specifying details refer to "PredictWind Routing dialog options" on page 49. d. Select Download to request a new route from PredictWind. Route to coordinate a. Select the PredictWind menu option. b. Select Route to coordinate to display the PredictWind Routing dialog. c. Select the Destination option to set the destination coordinate and select OK. The PredictWind Routing dialog opens showing the destination coordinate you specified. d. Select options in the PredictWind Routing dialog to specify route to coordinate information. For specifying details refer to "PredictWind Routing dialog options" on page 49. e. Select Download to request a new route from PredictWind. Route to waypoint a. Do one of the following: Use the Find menu option, select Waypoints and then select the waypoint in the list to open the Edit Waypoint dialog. Select Waypoints in the Tool panel dialog and select the waypoint in the list to open the Edit Waypoint dialog. Select the Waypoint on the chart. This lists the selected waypoint in the menu. Select the waypoint in the menu and then Details in the expanded menu to open the Edit Waypoint dialog. b. Select PredictWind to specify route to waypoint information. For specifying details refer to "PredictWind Routing dialog options" on page 49. c. Select Download to request a new route from PredictWind. 48 ADDENDUM Vulcan
49 Use existing route a. Do one of the following: Use the Find menu option and select the route in the list to open the Edit Route dialog. Select Routes in the Tool panel dialog and select the route in the list to open the Edit Route dialog. Select the Route on the chart. This lists the selected route in the menu. Select the route in the menu and then Details in the expanded menu to open the Edit Route dialog. b. Select PredictWind to specify routing information. For specifying details refer to "PredictWind Routing dialog options" on page 49. c. Select Download to request a new route from PredictWind. If there is an internet connection and proper account credentials entered in the PredictWind settings dialog, a route will be downloaded from PredictWind. PredictWind Routing dialog options Start Time Specify the start date and time. If Now is selected, the date and time options are disabled. Light Wind Motoring Specify light wind motoring options: ADDENDUM Vulcan 49
50 Motoring speed The wind speed at which you would stop sailing and start motoring Polar Speed Adjustment Adjust the polar speed by a percentage. If, for example, you are delivering a boat short handed and expect the boat performance to be slower than your Polar by 20%, apply 80% to the Polar Speed Adjustment. Routing Mode You can select one of the following modes: Routing - Opens the PredictWind Routing dialog with Routing Options enabled. Select Routing Options to specify the wind speeds and swells you want to avoid on the route. Departure Planning - Opens the PredictWind Routing dialog with Departure Options enabled. Select Departure Options to specify the time you want to space the departures (1 hour, 3 hours, 6 hours, 12 hours or 24 hours) and the forecast model (GFS/CMS or PWC/PWG) you want PredictWind to use. Destination Forecast - Select this option to request destination forecast information from PredictWind. Routing and destination forecast details are provided in the Summary panel. Download Management To view the status of any ongoing route downloads select the Files icon on the Tool panel and then Transfers to see transfer status. When a download completes, the route is drawn on the chart. Old routes are deleted when the new route becomes available. If a route 50 ADDENDUM Vulcan
51 is being followed when a new one is downloaded it will continue to be followed until navigation is finished. PredictWind routing summary Select the Summary option in the PredictWind menu to view detailed routing information. Additional summary information is available for wind, current, route, and swell. Select Follow to sail the route. ADDENDUM Vulcan 51
ADDENDUM Vulcan sw releases 1.1, 2.0, 2.5 and 3.0
 *988-11186-001* ADDENDUM Vulcan sw releases 1.1, 2.0, 2.5 and 3.0 www.bandg.com This addendum documents new features that are included in Vulcan software releases 1.1, 2.0, 2.5 and 3.0, and that are not
*988-11186-001* ADDENDUM Vulcan sw releases 1.1, 2.0, 2.5 and 3.0 www.bandg.com This addendum documents new features that are included in Vulcan software releases 1.1, 2.0, 2.5 and 3.0, and that are not
ADDENDUM GO7 sw releases 1.1, 2.0, 2.5, 3.0 and 3.5
 *988-11573-001* ADDENDUM GO7 sw releases 1.1, 2.0, 2.5, 3.0 and 3.5 This addendum documents new features that are included in GO7 software releases 1.1, 2.0, 2.5, 3.0 and 3.5, and that are not described
*988-11573-001* ADDENDUM GO7 sw releases 1.1, 2.0, 2.5, 3.0 and 3.5 This addendum documents new features that are included in GO7 software releases 1.1, 2.0, 2.5, 3.0 and 3.5, and that are not described
GO XSE. Getting Started. simrad-yachting.com ENGLISH
 GO XSE Getting Started ENGLISH simrad-yachting.com Contents 7 Introduction 7 The Home page 8 Application pages 10 Basic operation 10 System Controls dialog 10 Turning the system on and off 11 Selecting
GO XSE Getting Started ENGLISH simrad-yachting.com Contents 7 Introduction 7 The Home page 8 Application pages 10 Basic operation 10 System Controls dialog 10 Turning the system on and off 11 Selecting
Vulcan. Getting Started ENGLISH. bandg.com
 Vulcan Getting Started ENGLISH bandg.com Vulcan Getting Started 3 4 Vulcan Getting Started Contents 9 Introduction 9 The Home page 10 Application pages 11 Integration of 3 rd party devices 12 GoFree wireless
Vulcan Getting Started ENGLISH bandg.com Vulcan Getting Started 3 4 Vulcan Getting Started Contents 9 Introduction 9 The Home page 10 Application pages 11 Integration of 3 rd party devices 12 GoFree wireless
Zeus 2. Operator Manual ENGLISH. bandg.com
 Zeus 2 Operator Manual ENGLISH bandg.com Preface Disclaimer As Navico is continuously improving this product, we retain the right to make changes to the product at any time which may not be reflected
Zeus 2 Operator Manual ENGLISH bandg.com Preface Disclaimer As Navico is continuously improving this product, we retain the right to make changes to the product at any time which may not be reflected
GO XSE. Getting Started. ENGLISH
 GO XSE Getting Started ENGLISH www.simrad-yachting.com Contents 6 Introduction 6 The Home page 7 Application pages 9 Basic operation 9 System Controls dialog 9 Turning the system on and off 10 Selecting
GO XSE Getting Started ENGLISH www.simrad-yachting.com Contents 6 Introduction 6 The Home page 7 Application pages 9 Basic operation 9 System Controls dialog 9 Turning the system on and off 10 Selecting
HDS Carbon Operator Manual
 HDS Carbon Operator Manual ENGLISH www.lowrance.com Preface Disclaimer As Navico is continuously improving this product, we retain the right to make changes to the product at any time which may not be
HDS Carbon Operator Manual ENGLISH www.lowrance.com Preface Disclaimer As Navico is continuously improving this product, we retain the right to make changes to the product at any time which may not be
Vulcan. Operator Manual ENGLISH. bandg.com
 Vulcan Operator Manual ENGLISH bandg.com Preface Disclaimer As Navico is continuously improving this product, we retain the right to make changes to the product at any time which may not be reflected
Vulcan Operator Manual ENGLISH bandg.com Preface Disclaimer As Navico is continuously improving this product, we retain the right to make changes to the product at any time which may not be reflected
GO XSE. Operator Manual. ENGLISH
 GO XSE Operator Manual ENGLISH www.simrad-yachting.com Preface Disclaimer As Navico is continuously improving this product, we retain the right to make changes to the product at any time which may not
GO XSE Operator Manual ENGLISH www.simrad-yachting.com Preface Disclaimer As Navico is continuously improving this product, we retain the right to make changes to the product at any time which may not
NSS evo2. Operator Manual ENGLISH
 NSS evo2 Operator Manual ENGLISH Preface Disclaimer As Navico is continuously improving this product, we retain the right to make changes to the product at any time which may not be reflected in this version
NSS evo2 Operator Manual ENGLISH Preface Disclaimer As Navico is continuously improving this product, we retain the right to make changes to the product at any time which may not be reflected in this version
Zeus 2. Operator Manual ENGLISH. bandg.com
 Zeus 2 Operator Manual ENGLISH bandg.com Preface Disclaimer As Navico is continuously improving this product, we retain the right to make changes to the product at any time which may not be reflected
Zeus 2 Operator Manual ENGLISH bandg.com Preface Disclaimer As Navico is continuously improving this product, we retain the right to make changes to the product at any time which may not be reflected
GO7. Operator Manual ENGLISH. simrad-yachting.com
 GO7 Operator Manual ENGLISH simrad-yachting.com Preface Disclaimer As Navico is continuously improving this product, we retain the right to make changes to the product at any time which may not be reflected
GO7 Operator Manual ENGLISH simrad-yachting.com Preface Disclaimer As Navico is continuously improving this product, we retain the right to make changes to the product at any time which may not be reflected
Hook2 Series. Operator Manual. 5 HDI, 5 TS, 7X GPS TS, 7 HDI, 7 TS, 9 TS, 9 HDI, and 12 TS ENGLISH
 Hook2 Series Operator Manual 5 HDI, 5 TS, 7X GPS TS, 7 HDI, 7 TS, 9 TS, 9 HDI, and 12 TS ENGLISH www.lowrance.com Preface Disclaimer As Navico is continuously improving this product, we retain the right
Hook2 Series Operator Manual 5 HDI, 5 TS, 7X GPS TS, 7 HDI, 7 TS, 9 TS, 9 HDI, and 12 TS ENGLISH www.lowrance.com Preface Disclaimer As Navico is continuously improving this product, we retain the right
HDS Gen2 RTM 2.0, 2.5 & 3.0 addendum
 HDS Gen2 RTM 2.0, 2.5 & 3.0 addendum This addendum documents new features included in the HDS Gen2 2.0, 2.5 and 3.0 software updates. These features are not described in the HDS Gen2 Operation manual.
HDS Gen2 RTM 2.0, 2.5 & 3.0 addendum This addendum documents new features included in the HDS Gen2 2.0, 2.5 and 3.0 software updates. These features are not described in the HDS Gen2 Operation manual.
Release Notes AVAILABLE JULY 2013
 HDS GEN2 Touch 2.1.45.144 Software Update Release Notes AVAILABLE JULY 2013 HDS Gen2 Touch 2.1.45.144 Overview Recommended for all HDS Gen2 Touch displays Non-Touch Models only See Gen2 2.1.45.144 software
HDS GEN2 Touch 2.1.45.144 Software Update Release Notes AVAILABLE JULY 2013 HDS Gen2 Touch 2.1.45.144 Overview Recommended for all HDS Gen2 Touch displays Non-Touch Models only See Gen2 2.1.45.144 software
Release Notes AVAILABLE APRIL 2013
 HDS GEN2 Touch 2.0.45.XXX Software Update Release Notes AVAILABLE APRIL 2013 HDS Gen2 Touch 2.0.45.XXX Overview Recommended for all HDS Gen2 Touch displays Touch Models only See Gen2 2.0.45.XXX software
HDS GEN2 Touch 2.0.45.XXX Software Update Release Notes AVAILABLE APRIL 2013 HDS Gen2 Touch 2.0.45.XXX Overview Recommended for all HDS Gen2 Touch displays Touch Models only See Gen2 2.0.45.XXX software
NSS evo3 Quick Start Guide
 NSS evo3 Quick Start Guide EN Front panel 2 3 4 5 6 7 8 9 10 11 12 12 1 No. Description 1 Touch screen. Pages/Home key - press to open the Home page for page selection and setup 2 options. WheelKey - user
NSS evo3 Quick Start Guide EN Front panel 2 3 4 5 6 7 8 9 10 11 12 12 1 No. Description 1 Touch screen. Pages/Home key - press to open the Home page for page selection and setup 2 options. WheelKey - user
NSS evo3 Quick Start Guide
 NSS evo3 Quick Start Guide EN Front panel 2 3 4 5 6 7 8 9 10 11 12 12 1 No. Description 1 Touch screen. Pages/Home key - press to open the Home page for page selection and setup 2 options. WheelKey - user
NSS evo3 Quick Start Guide EN Front panel 2 3 4 5 6 7 8 9 10 11 12 12 1 No. Description 1 Touch screen. Pages/Home key - press to open the Home page for page selection and setup 2 options. WheelKey - user
NSO evo2. Operator Manual ENGLISH.
 NSO evo2 Operator Manual ENGLISH www.simrad-yachting.com Preface Disclaimer As Navico is continuously improving this product, we retain the right to make changes to the product at any time which may not
NSO evo2 Operator Manual ENGLISH www.simrad-yachting.com Preface Disclaimer As Navico is continuously improving this product, we retain the right to make changes to the product at any time which may not
NSO evo2 QuickStart Guide
 NSO evo2 QuickStart Guide EN Turning the NSO evo2 system on and off Press the Power key/button: - on the front of the NSO evo2 Processor - on the front of the monitor (depending on type of monitor and
NSO evo2 QuickStart Guide EN Turning the NSO evo2 system on and off Press the Power key/button: - on the front of the NSO evo2 Processor - on the front of the monitor (depending on type of monitor and
HDS Gen2 Touch Chartplotter Operator manual
 HDS Gen2 Touch Chartplotter Operator manual ENGLISH lowrance.com Copyright 2013 Navico All Rights Reserved Lowrance and Navico are registered trademarks of Navico. Fishing Hot Spots is a registered trademark
HDS Gen2 Touch Chartplotter Operator manual ENGLISH lowrance.com Copyright 2013 Navico All Rights Reserved Lowrance and Navico are registered trademarks of Navico. Fishing Hot Spots is a registered trademark
B. HDS-5m & HDS-7m. GPS Mapping Receiver. Operations Guide
 988-0176-02B HDS-5m & HDS-7m GPS Mapping Receiver Operations Guide Software updates for your unit. Occassionally check the Lowrance website for free software upgrades for your unit. Go to www.lowrance.com
988-0176-02B HDS-5m & HDS-7m GPS Mapping Receiver Operations Guide Software updates for your unit. Occassionally check the Lowrance website for free software upgrades for your unit. Go to www.lowrance.com
ADDENDUM GO XSE sw release 3.0
 ADDENDUM GO XSE sw release 3.0 This addendum documents new features that are included in GO XSE software release 3.0 and that are not described in the GO XSE Operator manual or other documentation. Feature
ADDENDUM GO XSE sw release 3.0 This addendum documents new features that are included in GO XSE software release 3.0 and that are not described in the GO XSE Operator manual or other documentation. Feature
Zeus 2 Glass Helm QuickStart Guide
 Zeus 2 Glass Helm QuickStart Guide EN Turning on/off the Zeus 2 Glass Helm system Press the Power key/button: - on the front of the Zeus 2 processor - on the front of the monitor (depending on type of
Zeus 2 Glass Helm QuickStart Guide EN Turning on/off the Zeus 2 Glass Helm system Press the Power key/button: - on the front of the Zeus 2 processor - on the front of the monitor (depending on type of
Zeus 2 QuickStart Guide
 Zeus QuickStart Guide Font panel 7 units 9 & units 5 6 4 9 7 4 MARK 5 6 7 7 MARK 8 No. Description Touch screen Rotary knob. Rotate to scroll through menu items, then press to confirm a selection. Rotate
Zeus QuickStart Guide Font panel 7 units 9 & units 5 6 4 9 7 4 MARK 5 6 7 7 MARK 8 No. Description Touch screen Rotary knob. Rotate to scroll through menu items, then press to confirm a selection. Rotate
GO XSE Quick Guide. Front panel. The System controls dialog. No. Key Function
 GO XSE Quick Guide EN Front panel 1 No. Key Function 1 Power Press and hold to turn the unit ON/OFF. Press once to display the System control dialog. The System controls dialog Used for quick access to
GO XSE Quick Guide EN Front panel 1 No. Key Function 1 Power Press and hold to turn the unit ON/OFF. Press once to display the System control dialog. The System controls dialog Used for quick access to
HDS Gen2 Touch. Operator manual. lowrance.com ENGLISH
 HDS Gen2 Touch Operator manual ENGLISH lowrance.com Copyright 2012 Navico All Rights Reserved Lowrance and Navico are registered trademarks of Navico. Fishing Hot Spots is a registered trademark of Fishing
HDS Gen2 Touch Operator manual ENGLISH lowrance.com Copyright 2012 Navico All Rights Reserved Lowrance and Navico are registered trademarks of Navico. Fishing Hot Spots is a registered trademark of Fishing
MEDALLION INSTRUMENTATION SYSTEMS MasterCraft Viper system
 MEDALLION INSTRUMENTATION SYSTEMS 2010 MasterCraft Viper system MEDALLION INSTRUMENTATION SYSTEMS VIPER CHART PLOTTING OPERATORS MANUAL MAP SCREEN This manual will attempt to familiarize the
MEDALLION INSTRUMENTATION SYSTEMS 2010 MasterCraft Viper system MEDALLION INSTRUMENTATION SYSTEMS VIPER CHART PLOTTING OPERATORS MANUAL MAP SCREEN This manual will attempt to familiarize the
GO XSE Quick Start Guide
 GO XSE Quick Start Guide EN Front panel 1 No. Key Function 1 Power Press once to display the System control dialog. Press and hold to turn the unit ON/OFF. The System controls dialog Used for quick access
GO XSE Quick Start Guide EN Front panel 1 No. Key Function 1 Power Press once to display the System control dialog. Press and hold to turn the unit ON/OFF. The System controls dialog Used for quick access
CL7 DISPLAY QUICK START MANUAL 6YD-2819U-E0
 CL7 DISPLAY QUICK START MANUAL 6YD-2819U-E0 Introduction WARNING See the Important Safety and Product Information guide in the product box for product warnings and other important information. Device Overview
CL7 DISPLAY QUICK START MANUAL 6YD-2819U-E0 Introduction WARNING See the Important Safety and Product Information guide in the product box for product warnings and other important information. Device Overview
Teledyne PDS. Trailing Suction Hopper. Version April Teledyne RESON B.V. Stuttgartstraat AS Rotterdam The Netherlands
 Trailing Suction Hopper Teledyne PDS Version 1.1.0 April 2017 Teledyne RESON B.V. Stuttgartstraat 42-44 3047 AS Rotterdam The Netherlands Tel.: +31 (0)10 245 15 00 www.teledyne-reson.com Teledyne RESON
Trailing Suction Hopper Teledyne PDS Version 1.1.0 April 2017 Teledyne RESON B.V. Stuttgartstraat 42-44 3047 AS Rotterdam The Netherlands Tel.: +31 (0)10 245 15 00 www.teledyne-reson.com Teledyne RESON
Airmar B75 transducer compatibility with BSM-3
 TB-116 / August 5, 2015 Airmar B75 transducer compatibility with BSM-3 Product: 000-12492-001, 000-12493-001, 000-12494-001, 000-12495-001, 000-12496-001, 000-12497-001, Product Description: Airmar B75
TB-116 / August 5, 2015 Airmar B75 transducer compatibility with BSM-3 Product: 000-12492-001, 000-12493-001, 000-12494-001, 000-12495-001, 000-12496-001, 000-12497-001, Product Description: Airmar B75
Moomba Boats PV480 Color Display
 Moomba Boats PV480 Color Display 2018 Owner s Manual 1715055 2017-08-30 We continually strive to bring you the highest quality, full-featured products. As a result, you may find that your actual display
Moomba Boats PV480 Color Display 2018 Owner s Manual 1715055 2017-08-30 We continually strive to bring you the highest quality, full-featured products. As a result, you may find that your actual display
Operation Manual. Simrad NSE8 and NSE12 Multi-function Displays. English. A brand by Navico - Leader in Marine Electronics.
 Operation Manual Simrad NSE8 and NSE12 Multi-function Displays English www.simrad-yachting.com A brand by Navico - Leader in Marine Electronics Preface Disclaimer As Navico is continuously improving this
Operation Manual Simrad NSE8 and NSE12 Multi-function Displays English www.simrad-yachting.com A brand by Navico - Leader in Marine Electronics Preface Disclaimer As Navico is continuously improving this
Nobeltec TimeZeroTrident v2.1.0
 Nobeltec TimeZeroTrident v2.1.0 Table of Contents Welcome... 1 Getting Started... 2 Home Planning Vs Navigation... 2 Home Planning... 2 Navigation... 2 Chart Compatibility... 2 Installing Charts... 3 Chart
Nobeltec TimeZeroTrident v2.1.0 Table of Contents Welcome... 1 Getting Started... 2 Home Planning Vs Navigation... 2 Home Planning... 2 Navigation... 2 Chart Compatibility... 2 Installing Charts... 3 Chart
CL7 DISPLAY QUICK START MANUAL 6YD-F819U-E0
 CL7 DISPLAY QUICK START MANUAL 6YD-F819U-E0 Introduction WARNING See the Important Safety and Product Information guide in the product box for product warnings and other important information. Device Overview
CL7 DISPLAY QUICK START MANUAL 6YD-F819U-E0 Introduction WARNING See the Important Safety and Product Information guide in the product box for product warnings and other important information. Device Overview
MEDALLION INSTRUMENTATION SYSTEMS VIPER CHART PLOTTING OPERATORS MANUAL
 MEDALLION INSTRUMENTATION SYSTEMS VIPER CHART PLOTTING OPERATORS MANUAL TABLE OF CONTENTS Map Screen... 3 Squash Pad... 4 Navigation Menu Map View... 5 Orient View... 6 Select Course... 7 Creating a New
MEDALLION INSTRUMENTATION SYSTEMS VIPER CHART PLOTTING OPERATORS MANUAL TABLE OF CONTENTS Map Screen... 3 Squash Pad... 4 Navigation Menu Map View... 5 Orient View... 6 Select Course... 7 Creating a New
Simrad Marine Electronics. Setup and Commissioning Instructions for Boatbuilders and Dealers
 Simrad Marine Electronics Setup and Commissioning Instructions for Boatbuilders 18_8_2010 1. Introduction and Contents The purpose of this document is to set out, in clear and simple instructions, the
Simrad Marine Electronics Setup and Commissioning Instructions for Boatbuilders 18_8_2010 1. Introduction and Contents The purpose of this document is to set out, in clear and simple instructions, the
Hook2 X Series. Operator Manual. 4x GPS, 4x Sonar, 5x GPS HDI, 7x GPS HDI ENGLISH
 Hook2 X Series Operator Manual 4x GPS, 4x Sonar, 5x GPS HDI, 7x GPS HDI ENGLISH www.lowrance.com Preface Disclaimer As Navico is continuously improving this product, we retain the right to make changes
Hook2 X Series Operator Manual 4x GPS, 4x Sonar, 5x GPS HDI, 7x GPS HDI ENGLISH www.lowrance.com Preface Disclaimer As Navico is continuously improving this product, we retain the right to make changes
PC-Planner. The Perfect Navigational Planning Tool. View charts on your PC Add and edit waypoints Create and edit routes Measure distances
 PC-Planner The Perfect Navigational Planning Tool View charts on your PC Add and edit waypoints Create and edit routes Measure distances TM Download SelectMarks Transfer data from your PC* *With compatible
PC-Planner The Perfect Navigational Planning Tool View charts on your PC Add and edit waypoints Create and edit routes Measure distances TM Download SelectMarks Transfer data from your PC* *With compatible
4: Yamaha Page 4.1 Quarter Screen
 New Software v6.21 Including compatibility with BBWX4 SiriusXM Weather Receiver, FLIR Model M132/232 Cameras, FAR2xx7, FAR15x3 and FAR15x8 Radars, and Fusion Audio Models 755 and Apollo 1: Key Brand New
New Software v6.21 Including compatibility with BBWX4 SiriusXM Weather Receiver, FLIR Model M132/232 Cameras, FAR2xx7, FAR15x3 and FAR15x8 Radars, and Fusion Audio Models 755 and Apollo 1: Key Brand New
TimeZero Navigator 3.2
 TimeZero Navigator 3.2 Table of Contents Welcome... 1 Getting Started... 2 Registering TimeZero... 2 Register using the My TIMEZERO Website... 2 Register directly from the Software... 3 Home Planning
TimeZero Navigator 3.2 Table of Contents Welcome... 1 Getting Started... 2 Registering TimeZero... 2 Register using the My TIMEZERO Website... 2 Register directly from the Software... 3 Home Planning
McIDAS-V Tutorial Displaying Gridded Data updated June 2015 (software version 1.5)
 McIDAS-V Tutorial Displaying Gridded Data updated June 2015 (software version 1.5) McIDAS-V is a free, open source, visualization and data analysis software package that is the next generation in SSEC's
McIDAS-V Tutorial Displaying Gridded Data updated June 2015 (software version 1.5) McIDAS-V is a free, open source, visualization and data analysis software package that is the next generation in SSEC's
STRIKER PLUS 4/5/7/9. Owner s Manual
 STRIKER PLUS 4/5/7/9 Owner s Manual 2017 Garmin Ltd. or its subsidiaries All rights reserved. Under the copyright laws, this manual may not be copied, in whole or in part, without the written consent of
STRIKER PLUS 4/5/7/9 Owner s Manual 2017 Garmin Ltd. or its subsidiaries All rights reserved. Under the copyright laws, this manual may not be copied, in whole or in part, without the written consent of
ENGLISH HOOK-4 HOOK-5 HOOK-7 HOOK-9
 HOOK Series Operation manual ENGLISH HOOK-4 HOOK-5 HOOK-7 HOOK-9 Lowrance and Navico are registered trademarks of Navico. Fishing Hot Spots is a registered trademark of Fishing Hot Spots Inc. Navionics
HOOK Series Operation manual ENGLISH HOOK-4 HOOK-5 HOOK-7 HOOK-9 Lowrance and Navico are registered trademarks of Navico. Fishing Hot Spots is a registered trademark of Fishing Hot Spots Inc. Navionics
Explorer 3 w/o GPS antenna Multifunction chartplotter
 Explorer 3 w/o GPS antenna Multifunction chartplotter Multifunction chartplotter. The Explorer 3 is yet another improvement of the most reliable and affordable controller in the world. Product Description
Explorer 3 w/o GPS antenna Multifunction chartplotter Multifunction chartplotter. The Explorer 3 is yet another improvement of the most reliable and affordable controller in the world. Product Description
Change the way. you explore. the Canadian. Outdoors! HElp
 Change the way you explore the Canadian Outdoors! HElp ADVENTURE LAYERS AVAILABLE PROVINCES CONTENTS 2. Welcome to BACKROAD Navigator 3. Choose your province 4. Home/Sidebar Navigation 8. Partner Pages
Change the way you explore the Canadian Outdoors! HElp ADVENTURE LAYERS AVAILABLE PROVINCES CONTENTS 2. Welcome to BACKROAD Navigator 3. Choose your province 4. Home/Sidebar Navigation 8. Partner Pages
OCEAN 7T. Technical presentation (ENGLISH) FURUNO ELECTRIC CO., LTD. All Rights Reserved.
 OCEAN 7T Technical presentation (ENGLISH) Software technology Navigation software has been designed to make the most of Radio Ocean marine plotters. Works in Multi-Touch Screen Jeppesen charting technology
OCEAN 7T Technical presentation (ENGLISH) Software technology Navigation software has been designed to make the most of Radio Ocean marine plotters. Works in Multi-Touch Screen Jeppesen charting technology
Table of Contents pg " Display pg Cruise Mode pg Map Screen pg Stereo Screen pg Depth Screen pg.
 USER GUIDE TABLE OF CONTENTS Table of Contents pg. 2 12.3" Display pg. 3-4 Cruise Mode pg. 5-6 Map Screen pg. 6-13 Stereo Screen pg. 14-17 Depth Screen pg. 17 Settings Screen pg. 18-24 Media Screen pg.
USER GUIDE TABLE OF CONTENTS Table of Contents pg. 2 12.3" Display pg. 3-4 Cruise Mode pg. 5-6 Map Screen pg. 6-13 Stereo Screen pg. 14-17 Depth Screen pg. 17 Settings Screen pg. 18-24 Media Screen pg.
General Guide. Welcome to Buster Q! Overview. Quick Start. Available Applications. Technology. Application icons:
 General Guide en Welcome to Buster Q! To facilitate a new way of boating, Buster Boats has completely rethought the way you interact with the boat. Inspired by the automotive and smartdevice industries,
General Guide en Welcome to Buster Q! To facilitate a new way of boating, Buster Boats has completely rethought the way you interact with the boat. Inspired by the automotive and smartdevice industries,
GETTING STARTED. Link Controller. Remote
 GETTING STARTED i-pilot Link Controller Software Updates Link Controller 1. Loading the software file onto the SD card. Note that no other software loads (FF or remote) can be on the card. 2. Prep the
GETTING STARTED i-pilot Link Controller Software Updates Link Controller 1. Loading the software file onto the SD card. Note that no other software loads (FF or remote) can be on the card. 2. Prep the
Lowrance Plotter Sync
 Lowrance Plotter Sync August 2017 Navionics Boating App Example using Boating Caribbean & South America User must have an Active Subscription New Users can skip this step, existing users may need to renew
Lowrance Plotter Sync August 2017 Navionics Boating App Example using Boating Caribbean & South America User must have an Active Subscription New Users can skip this step, existing users may need to renew
Operator Manual. MS1000 Software. Trencher Monitoring System
 Operator Manual MS1000 Software Trencher Monitoring System MS1000 Software Trencher Monitoring System Operator Manual Release 1.2 This manual provides you with the basic information required to operate
Operator Manual MS1000 Software Trencher Monitoring System MS1000 Software Trencher Monitoring System Operator Manual Release 1.2 This manual provides you with the basic information required to operate
Matrox MuraControl for Windows
 Matrox MuraControl for Windows User Guide (for software version 6.00) 20179-301-0600 2017.09.25 Contents About this user guide... 6 Using this guide... 6 More information... 6 Overview... 7 Supported Matrox
Matrox MuraControl for Windows User Guide (for software version 6.00) 20179-301-0600 2017.09.25 Contents About this user guide... 6 Using this guide... 6 More information... 6 Overview... 7 Supported Matrox
McIDAS-V Tutorial Displaying Gridded Data updated January 2016 (software version 1.5)
 McIDAS-V Tutorial Displaying Gridded Data updated January 2016 (software version 1.5) McIDAS-V is a free, open source, visualization and data analysis software package that is the next generation in SSEC's
McIDAS-V Tutorial Displaying Gridded Data updated January 2016 (software version 1.5) McIDAS-V is a free, open source, visualization and data analysis software package that is the next generation in SSEC's
Insight Genesis Quick Start Guide
 Insight Genesis Quick Start Guide ENGLISH https://insightgenesis.com Contents 3 Insight Genesis 3 Easy Steps 4 Sign Up for an Account 5 Record - HDS 6 Record - Elite/Mark 7 Optimal Sonar Log Recording
Insight Genesis Quick Start Guide ENGLISH https://insightgenesis.com Contents 3 Insight Genesis 3 Easy Steps 4 Sign Up for an Account 5 Record - HDS 6 Record - Elite/Mark 7 Optimal Sonar Log Recording
1. Introduction P Package Contents 1.
 1 Contents 1. Introduction ------------------------------------------------------------------------------- P. 3-5 1.1 Package Contents 1.2 Tablet Overview 2. Using the Tablet for the first time ---------------------------------------------------
1 Contents 1. Introduction ------------------------------------------------------------------------------- P. 3-5 1.1 Package Contents 1.2 Tablet Overview 2. Using the Tablet for the first time ---------------------------------------------------
TimeZero Professional v3.0
 TimeZero Professional v3.0 Table of Contents Welcome... 1 Getting Started... 2 Home Planning Vs. Navigation... 2 Home Planning... 2 Navigation... 2 Chart Compatibility... 2 Mapmedia.mm3d charts... 2 S57
TimeZero Professional v3.0 Table of Contents Welcome... 1 Getting Started... 2 Home Planning Vs. Navigation... 2 Home Planning... 2 Navigation... 2 Chart Compatibility... 2 Mapmedia.mm3d charts... 2 S57
HDS Gen2 RTM 3.5 software update
 HDS Gen2 RTM 3.5 software update The HDS RTM 3.5 software update enables autopilot control of the MotorGuide Xi5 trolling motor via the Lowrance SmartSteer interface. MotorGuide Xi5 trolling motor To use
HDS Gen2 RTM 3.5 software update The HDS RTM 3.5 software update enables autopilot control of the MotorGuide Xi5 trolling motor via the Lowrance SmartSteer interface. MotorGuide Xi5 trolling motor To use
CONTENTS SETTING THE TIMERS AND LAP TIMER...18
 CONTENTS GENERAL INTRODUCTION TO B&G NETWORK... 2 INSTRUMENTS NAVIGATIONAL AIDS... 2 AUTOPILOTS COMMUNICATIONS... 2 INTRODUCTION TO NETWORK SPEED... 3 NETWORK SPEED DISPLAY UNIT... 3 EXAMPLES SYSTEMS USING
CONTENTS GENERAL INTRODUCTION TO B&G NETWORK... 2 INSTRUMENTS NAVIGATIONAL AIDS... 2 AUTOPILOTS COMMUNICATIONS... 2 INTRODUCTION TO NETWORK SPEED... 3 NETWORK SPEED DISPLAY UNIT... 3 EXAMPLES SYSTEMS USING
Upgrading to v4.1. Passage Planner User Guide V4.1
 User guide V1.0 Upgrading to v4.1 Users of 3.4 or older versions of e- Navigator Planning Station or 1.3 or older versions of the e-np Reader will need to follow these instructions to begin using the v4.1
User guide V1.0 Upgrading to v4.1 Users of 3.4 or older versions of e- Navigator Planning Station or 1.3 or older versions of the e-np Reader will need to follow these instructions to begin using the v4.1
Boating Tip #45: Chartplotters
 Boating Tip #45: Chartplotters As navigation technology has advanced, hand held GPS receivers have further evolved into chartplotters. Chartplotters graphically display a vessel s position, heading and
Boating Tip #45: Chartplotters As navigation technology has advanced, hand held GPS receivers have further evolved into chartplotters. Chartplotters graphically display a vessel s position, heading and
Chart Plotter USER MANUAL
 Chart Plotter USER MANUAL 1. Disclaimer and warnings 5 2. Introduction 6 2.1 Keyboard 6 2.2 Connections scheme 7 3. Getting started 10 3.1 Switching ON 10 3.2 Switching OFF 10 3.3 First Setup page 10
Chart Plotter USER MANUAL 1. Disclaimer and warnings 5 2. Introduction 6 2.1 Keyboard 6 2.2 Connections scheme 7 3. Getting started 10 3.1 Switching ON 10 3.2 Switching OFF 10 3.3 First Setup page 10
1. Introduction P Package Contents 1.
 1 Contents 1. Introduction ------------------------------------------------------------------------------- P. 3-5 1.1 Package Contents 1.2 Tablet Overview 2. Using the Tablet for the first time ---------------------------------------------------
1 Contents 1. Introduction ------------------------------------------------------------------------------- P. 3-5 1.1 Package Contents 1.2 Tablet Overview 2. Using the Tablet for the first time ---------------------------------------------------
User Manual Version 1.0
 User Manual Version 1.0 INTRODUCTION... 2 SYSTEM REQUIREMENTS... 2 MINIMUM SPECIFICATIONS:... 2 RECOMMENDED SPECIFICATIONS:... 2 WINDOWS INSTALLATION... 2 FROM THE WEB... 2 FROM A CD... 2 EXECUTABLE...
User Manual Version 1.0 INTRODUCTION... 2 SYSTEM REQUIREMENTS... 2 MINIMUM SPECIFICATIONS:... 2 RECOMMENDED SPECIFICATIONS:... 2 WINDOWS INSTALLATION... 2 FROM THE WEB... 2 FROM A CD... 2 EXECUTABLE...
PacTracs 2.0 Quick Start Guide
 PacTracs 2.0 Quick Start Guide If this Quick Start Guide or the Help menu does not provide the information needed, call the Marine Exchange s 24 hour Operations Center and our watchstander will provide
PacTracs 2.0 Quick Start Guide If this Quick Start Guide or the Help menu does not provide the information needed, call the Marine Exchange s 24 hour Operations Center and our watchstander will provide
Documentation ScanNav Routing and Polar Module
 Page 1/10 ScanNav Routing Module Documentation ScanNav Routing and Polar Module Table of contents : INTRODUCTION... 1 USER INTERFACE... 2 General Parameters:... 3 Routing parameters:... 4 Defining the
Page 1/10 ScanNav Routing Module Documentation ScanNav Routing and Polar Module Table of contents : INTRODUCTION... 1 USER INTERFACE... 2 General Parameters:... 3 Routing parameters:... 4 Defining the
Media Mapper Mobile Iteration #10 updated mockups
 Topic Media Mapper Mobile Iteration #10 updated mockups By Martha Roden November 14, 2013 Quick Overview 2 What Does MMM Do? (diagram) 3 Startup and Home Screens 4 Home > GPS Details & Point of Interest
Topic Media Mapper Mobile Iteration #10 updated mockups By Martha Roden November 14, 2013 Quick Overview 2 What Does MMM Do? (diagram) 3 Startup and Home Screens 4 Home > GPS Details & Point of Interest
SafeTime ios App Wireframes Created by Zach Kuzmic 12/1/13
 SafeTime ios App Wireframes Created by Zach Kuzmic 12/1/13 About this document This is the complete set of wireframe specifications for the SafeTime ios app. They are meant to communicate the user flow,
SafeTime ios App Wireframes Created by Zach Kuzmic 12/1/13 About this document This is the complete set of wireframe specifications for the SafeTime ios app. They are meant to communicate the user flow,
Intelligent Security & Fire Ltd
 Copyright 2007-2009 Cortex Global Table of contents: Introduction... 3 1. Login... 3 1.1 Advanced login options... 4 2. Preview... 5 2.1 Main menu... 6 2.2 Camera list... 6 2.3 Main display... 6 2.4 Maps...
Copyright 2007-2009 Cortex Global Table of contents: Introduction... 3 1. Login... 3 1.1 Advanced login options... 4 2. Preview... 5 2.1 Main menu... 6 2.2 Camera list... 6 2.3 Main display... 6 2.4 Maps...
N2KExtractor. Maretron Data Extraction Software User s Manual
 N2KExtractor Maretron Data Extraction Software User s Manual Revision 3.1.6 Copyright 2017 Maretron, LLP All Rights Reserved Maretron, LLP 9014 N. 23rd Ave #10 Phoenix, AZ 85021-7850 http://www.maretron.com
N2KExtractor Maretron Data Extraction Software User s Manual Revision 3.1.6 Copyright 2017 Maretron, LLP All Rights Reserved Maretron, LLP 9014 N. 23rd Ave #10 Phoenix, AZ 85021-7850 http://www.maretron.com
GPS Kit 4.1 User Guide / Garafa.com
 GPS Kit 4.1 User Guide / Garafa.com MAPS Zooming & Panning Pinch in & out to change zoom level. Zooming is done with respect to the center of the screen. Panning is done by using one finger and dragging
GPS Kit 4.1 User Guide / Garafa.com MAPS Zooming & Panning Pinch in & out to change zoom level. Zooming is done with respect to the center of the screen. Panning is done by using one finger and dragging
TimeZero Professional v3.2
 TimeZero Professional v3.2 Table of Contents Welcome... 1 Getting Started... 2 Registering TimeZero... 2 Register using the My TIMEZERO Website... 2 Register directly from the Software... 3 Home Planning
TimeZero Professional v3.2 Table of Contents Welcome... 1 Getting Started... 2 Registering TimeZero... 2 Register using the My TIMEZERO Website... 2 Register directly from the Software... 3 Home Planning
GV-Eye Mobile App. Contents
 GV-Eye Mobile App. Contents 1.1 Specifications... 2 1.2 Supported GV-IP Devices and Software... 3 1.2.1 Supported Products for Connection... 3 1.2.2 Supported Products for Enabling Monitoring... 4 1.2.3
GV-Eye Mobile App. Contents 1.1 Specifications... 2 1.2 Supported GV-IP Devices and Software... 3 1.2.1 Supported Products for Connection... 3 1.2.2 Supported Products for Enabling Monitoring... 4 1.2.3
NavNet 3D Chart Installation Guide v3.0 MFD8/12/BB
 NavNet 3D Chart Installation Guide v3.0 MFD8/12/BB 1. DATA CATALOG... 2 1.1. SystemID... 2 1.2. Memory Blocks... 2 1.3. Data List... 3 1.3.1. Reference... 3 1.3.2. Status... 3 1.3.3. Release Version...
NavNet 3D Chart Installation Guide v3.0 MFD8/12/BB 1. DATA CATALOG... 2 1.1. SystemID... 2 1.2. Memory Blocks... 2 1.3. Data List... 3 1.3.1. Reference... 3 1.3.2. Status... 3 1.3.3. Release Version...
TZ Professional v3. The biggest TIMEZERO release ever!
 TZ Professional v3 The biggest TIMEZERO release ever! New PBG Module New PBG Module Resolution has been doubled (now 1.5m x 1.5m) Automatic and real time extrapolation (no delay when customizing brush
TZ Professional v3 The biggest TIMEZERO release ever! New PBG Module New PBG Module Resolution has been doubled (now 1.5m x 1.5m) Automatic and real time extrapolation (no delay when customizing brush
Matrox MuraControl for Windows
 Matrox MuraControl for Windows User Guide (for software version 7.00) 20179-301-0700 2018.06.12 Contents About this user guide... 6 Using this guide... 6 More information... 6 Overview... 7 Supported Matrox
Matrox MuraControl for Windows User Guide (for software version 7.00) 20179-301-0700 2018.06.12 Contents About this user guide... 6 Using this guide... 6 More information... 6 Overview... 7 Supported Matrox
IS40 PRO. Operator Manual ENGLISH
 IS40 PRO Operator Manual ENGLISH Preface Disclaimer As Navico is continuously improving this product, we retain the right to make changes to the product at any time which may not be reflected in this
IS40 PRO Operator Manual ENGLISH Preface Disclaimer As Navico is continuously improving this product, we retain the right to make changes to the product at any time which may not be reflected in this
IS35 Color Display. User Manual ENGLISH. simrad-yachting.com
 IS35 Color Display User Manual ENGLISH simrad-yachting.com Preface Navico is continuously improving this product, therefore we retain the right to make changes to the product at any time which may not
IS35 Color Display User Manual ENGLISH simrad-yachting.com Preface Navico is continuously improving this product, therefore we retain the right to make changes to the product at any time which may not
TZTL12F/TZTL15F/TZT2BB Operator s Guide
 Operational Overview Home icon, power switch operations TZTL12F/TZTL15F Model MULTI FUNCTI DISPLAY TZTL12F/TZTL15F/TZT2BB Operator s Guide This guide provides the basic operating procedures for this equipment.
Operational Overview Home icon, power switch operations TZTL12F/TZTL15F Model MULTI FUNCTI DISPLAY TZTL12F/TZTL15F/TZT2BB Operator s Guide This guide provides the basic operating procedures for this equipment.
GN70/MX610/MX612 QuickStart Guide
 GN70/MX610/MX612 QuickStart Guide EN The front panel 1 2 3 PAGE MENU 8 10 POS NAV 9 HDG AIS 11 4 5 6 ESC MOB 7 ENT USB 12 13 USB No. Description 1 PAGE key: Brings up different screen page every time this
GN70/MX610/MX612 QuickStart Guide EN The front panel 1 2 3 PAGE MENU 8 10 POS NAV 9 HDG AIS 11 4 5 6 ESC MOB 7 ENT USB 12 13 USB No. Description 1 PAGE key: Brings up different screen page every time this
AUDIO AND CONNECTIVITY
 AUDIO AND CONNECTIVITY Learn how to operate the vehicle s audio system. Basic Audio Operation Connect audio devices and operate buttons and displays for the audio system. USB Port Connect a USB flash drive
AUDIO AND CONNECTIVITY Learn how to operate the vehicle s audio system. Basic Audio Operation Connect audio devices and operate buttons and displays for the audio system. USB Port Connect a USB flash drive
HELIX SERIES. Operations Summary Guide
 HELIX_Operations_Summary_Guide_532403-3EN_C.qxp_Layout 1 8/30/18 10:01 AM Page A HELIX SERIES Operations Summary Guide SAFETY INFORMATION! You must read the Important Information about your Humminbird
HELIX_Operations_Summary_Guide_532403-3EN_C.qxp_Layout 1 8/30/18 10:01 AM Page A HELIX SERIES Operations Summary Guide SAFETY INFORMATION! You must read the Important Information about your Humminbird
Elite 5 DSI Operation manual
 Elite 5 DSI Operation manual Copyright 2010 Navico All rights reserved. No part of this manual may be copied, reproduced, republished, transmitted or distributed for any purpose, without prior written
Elite 5 DSI Operation manual Copyright 2010 Navico All rights reserved. No part of this manual may be copied, reproduced, republished, transmitted or distributed for any purpose, without prior written
Operator's Guide FMD-3200/FMD-3200-BB/FMD-3300
 Electronic Chart Display and Information System (ECDIS) English Model Operator's Guide FMD-3200/FMD-3200-BB/FMD-3300 The purpose of this guide is to provide the basic operation for this equipment. For
Electronic Chart Display and Information System (ECDIS) English Model Operator's Guide FMD-3200/FMD-3200-BB/FMD-3300 The purpose of this guide is to provide the basic operation for this equipment. For
linkzone User ManUal
 LINKZONE User Manual Getting to Know Your Mobile Hotspot Power key WPS key LED indicator USB jack LED Description Part Power key WPS key LED indicators Charging / USB Port Reset Reboot Description Hold
LINKZONE User Manual Getting to Know Your Mobile Hotspot Power key WPS key LED indicator USB jack LED Description Part Power key WPS key LED indicators Charging / USB Port Reset Reboot Description Hold
APPLICATION USER GUIDE INTELLIGENT DESK
 APPLICATION USER GUIDE INTELLIGENT DESK U S E R ROL ERGO Sweden G U I D E W: www.rolergo.com P: +46 36 36 88 80 Ver. 1.0 INDEX WELCOME TO INTELLIGENT DESK 1. GETTING STARTED 2. CONNECT YOUR DEVICE 2.1
APPLICATION USER GUIDE INTELLIGENT DESK U S E R ROL ERGO Sweden G U I D E W: www.rolergo.com P: +46 36 36 88 80 Ver. 1.0 INDEX WELCOME TO INTELLIGENT DESK 1. GETTING STARTED 2. CONNECT YOUR DEVICE 2.1
Piloting Appendix B Replacement Overview of OpenCPN
 Note: The USPS Educational Leadership, for the benefit of USPS members, have decided to change the Advanced Grades courses to include marine navigation software that is state-of-the-art and in wide use
Note: The USPS Educational Leadership, for the benefit of USPS members, have decided to change the Advanced Grades courses to include marine navigation software that is state-of-the-art and in wide use
Plan2Nav User Guide. For ios - Plan2Nav v Jeppesen. All Rights Reserved. Questions? 1
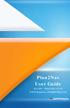 Plan2Nav User Guide For ios - Plan2Nav v1.5.0 2012 Jeppesen. All Rights Reserved. Questions? Email: plan2nav@jeppesen.com 1 Contents CHAPTER 1 OVERVIEW... 3 About Plan2Nav... 3 NEW! Free App Features...
Plan2Nav User Guide For ios - Plan2Nav v1.5.0 2012 Jeppesen. All Rights Reserved. Questions? Email: plan2nav@jeppesen.com 1 Contents CHAPTER 1 OVERVIEW... 3 About Plan2Nav... 3 NEW! Free App Features...
Aeronautical Navigator USER MANUAL. Your Journey, Our Technology
 Aeronautical Navigator USER MANUAL Your Journey, Our Technology INDEX Navigatore Aeronautico AvMap EKPV 1. LEARN BEFORE USE 4 I. Safe temperature range 4 II. Battery and power source recommendations 4
Aeronautical Navigator USER MANUAL Your Journey, Our Technology INDEX Navigatore Aeronautico AvMap EKPV 1. LEARN BEFORE USE 4 I. Safe temperature range 4 II. Battery and power source recommendations 4
HOOK-X Series. Operation manual ENGLISH. HOOK-4x HOOK-5x HOOK-7x
 HOOK-X Series Operation manual ENGLISH HOOK-4x HOOK-5x HOOK-7x Lowrance and Navico are registered trademarks of Navico. Navico may find it necessary to change or end our policies, regulations and special
HOOK-X Series Operation manual ENGLISH HOOK-4x HOOK-5x HOOK-7x Lowrance and Navico are registered trademarks of Navico. Navico may find it necessary to change or end our policies, regulations and special
The software and release notes can be downloaded from US/Support/Downloads/.
 TB-97891 / October 4, 2017 NSS evo3 2.0 Software Update Product: NSS evo3 Multifunction displays Product Description: All NSS evo3 sizes Software Version: NSS_evo3-2.0-57.2.69-Standard-1.upd Effective
TB-97891 / October 4, 2017 NSS evo3 2.0 Software Update Product: NSS evo3 Multifunction displays Product Description: All NSS evo3 sizes Software Version: NSS_evo3-2.0-57.2.69-Standard-1.upd Effective
User Manual JRV9000. Navigation software for the JRV9000. English April 2016, ver. 1.0
 User Manual JRV9000 Navigation software for the JRV9000 English April 2016, ver. 1.0 Table of contents 1 Getting started... 5 1.1 Initial set-up... 5 1.2 Screen controls... 6 1.2.1 Using the buttons and
User Manual JRV9000 Navigation software for the JRV9000 English April 2016, ver. 1.0 Table of contents 1 Getting started... 5 1.1 Initial set-up... 5 1.2 Screen controls... 6 1.2.1 Using the buttons and
MULTI FUNCTION DISPLAY MFD8/MFD12
 MULTI FUNCTION DISPLAY MFD8/MFD12 User's Handbook The purpose of this guide is to provide the basic operation for this equipment. For more detailed information, see the Operator's manual. All brand and
MULTI FUNCTION DISPLAY MFD8/MFD12 User's Handbook The purpose of this guide is to provide the basic operation for this equipment. For more detailed information, see the Operator's manual. All brand and
Anatomy of a Depth Survey Part II An Example Survey. Tom O Donnell, AP Miles River Squadron
 1 Anatomy of a Depth Survey Part II An Example Survey Tom O Donnell, AP Miles River Squadron 2 Example Survey Using tracklog technique with Garmin 178C GPS Sounder Select area to be surveyed using Maptech
1 Anatomy of a Depth Survey Part II An Example Survey Tom O Donnell, AP Miles River Squadron 2 Example Survey Using tracklog technique with Garmin 178C GPS Sounder Select area to be surveyed using Maptech
Chapter 2 Surfer Tutorial
 Chapter 2 Surfer Tutorial Overview This tutorial introduces you to some of Surfer s features and shows you the steps to take to produce maps. In addition, the tutorial will help previous Surfer users learn
Chapter 2 Surfer Tutorial Overview This tutorial introduces you to some of Surfer s features and shows you the steps to take to produce maps. In addition, the tutorial will help previous Surfer users learn
Please read this manual carefully before you use the unit and save it for future reference.
 ANDROID STEREO RECEIVER Please read this manual carefully before you use the unit and save it for future reference. Installation Precaution: 1. This unit is designed for using a 12V negative ground system
ANDROID STEREO RECEIVER Please read this manual carefully before you use the unit and save it for future reference. Installation Precaution: 1. This unit is designed for using a 12V negative ground system
owncloud Android App Manual
 owncloud Android App Manual Release 2.0.0 The owncloud developers December 14, 2017 CONTENTS 1 Using the owncloud Android App 1 1.1 Getting the owncloud Android App...................................
owncloud Android App Manual Release 2.0.0 The owncloud developers December 14, 2017 CONTENTS 1 Using the owncloud Android App 1 1.1 Getting the owncloud Android App...................................
Pub Mapping GPS and Multimedia Player Quick Start Guide
 Pub. 988-0160-461 Mapping GPS and Multimedia Player Quick Start Guide 1 Power Cable The Lowrance XOG GPS operates on an internal rechargeable battery. Battery charge is probably low at time of purchase.
Pub. 988-0160-461 Mapping GPS and Multimedia Player Quick Start Guide 1 Power Cable The Lowrance XOG GPS operates on an internal rechargeable battery. Battery charge is probably low at time of purchase.
NEO 4.5. User Manual
 1 NEO 4.5 User Manual Table of Contents Safety Information... 3 Appearance and Key Function... 4 Introduction... 5 Call Functions... 6 Contacts... 7 Messaging... 8 Internet Browser... 9 Bluetooth & Wi-Fi...
1 NEO 4.5 User Manual Table of Contents Safety Information... 3 Appearance and Key Function... 4 Introduction... 5 Call Functions... 6 Contacts... 7 Messaging... 8 Internet Browser... 9 Bluetooth & Wi-Fi...
