Marine Navigator. Overview. Limitations. Basics. Dash Boards. Import of BSB/KAP Charts. Enhanced Import Procedures. Import of 3rd party MNX Charts
|
|
|
- Lewis Washington
- 6 years ago
- Views:
Transcription
1 Marine Navigator Overview Limitations Basics Dash Boards Import of BSB/KAP Charts Enhanced Import Procedures Import of 3rd party MNX Charts Selecting of Chartsets and Charts Change Scroll Mode Change Chart Rotation Mode Tracks Waypoints Marker Man Over Board Routes Compass Settings Credits
2 Overview Marine Navigator is an offline navigator. It uses raster navigational charts (RNC-charts) to plot your position in real time. RNC's are digital images of paper charts (*.kap files). They are offered by various internet sites. This way you can navigate with true copies of official paper charts on your mobile device. After you have made the charts available on the SD-Card of your mobile device the Marine Navigator operates completely offline. This full version of the Marine Navigator provides besides the basic navigation functions of the lite version: real time positioning (instantly shows a vessel's position and course on the chart) display of navigational data (position, speed over ground, course over ground) distance and bearing calculation GPS status the following enhanced navigational functions: automatic switching of charts depending on current location and zoom level chart rotation (True North, True Course, Compass Heading, Chart Up) tracks including recording waypoints intuitive route editor follow route gpx import/export of waypoints, routes and tracks compass (magnetic north, true north) different dashboard layouts (basic data, detailed route data, detailed GPS data) support of non-mercator projections (Polyconic, Transverse Mercator...) by using polynomials automatic correction of geodetic datum (e.g. European50,...) if northing and easting is specified in header (parameter DTM) different dashboard layouts (basic data, detailed route data, detailed GPS data) Limitations Marine Navigator ignores the correction and update entries (ARE) of RNC-charts. Just the raster data are processed. Contact the provider of the chart for late corrections. Marine Navigator directly supports Mercator projection. Other projections (e.g. Polyconic, Transverse Mercator,...) are approximated by means of polynomials. If the chart comes with polynomials (PWX, PWY, WPX, WPY) these polynomials are used for the approximation. If the chart doesn't include polynomials the app calculates them by using the reference points. In this case an insufficient number of reference points (less than 10) can result in significant errors.
3 Basics 1. compass 2. true heading (green line) 3. magnetic heading (red line) 4. true north (icon) 5. bearing indicator (T=true, M=magnetic) 6. ship data (basic) course over ground speed over ground local time 7. route data (basic) bearing to next route point total distance of remaining route estimated time of arrival 8. zoom out (long click: next smaller-scale chart) 9. number of available smaller-scale charts 10.zoom in (long click: next larger-scale chart) 11.number of available larger-scale charts 12.change scroll mode (long click: center chart) 13.change chart rotation mode 14.rotation mode indicator (TN: True North; TC: True Course; CH: Compass Heading; CU: Chart Up) 15.change chart (long click: change chart switching mode) 16.chart switching mode indicator (A: Automatic; M: Manual) 17.menu (Import, Help, Logging, Routes, Waypoints,...) 18.remaining route segments
4 19.passed route segments 20.true course line including expected position after defined time span 21.distance circle Dash Boards Marine Navigator provides three dash board layouts: Main Dash Board The main dash board shows the basic data for the ship (course over ground, speed over ground, local time), for the marked target (bearing, distance, estimated time of arrival) and for the route (bearing to next route point, total distance to final destination, estimated time of arrival). Route Dash Board The route dash board shows a scrollable list of route points of the current route. Each row shows the basic data of one route point (bearing from previous route point, distance from previous route point, total distance to final destination, estimated time of arrival). GPS Dash Board The gps dash board shows detailed GPS data for the ship, the marked target and the route. Additionally, a bar chart shows detailed information about the status of the satellites. A colored bar shows the SNR of an used satellite (The color changes from RED(0) over YELLOW(30) to GREEN(60)). A gray bar stands for a satellite which is in view, but not used). To change between the dash boards, just slide your finger over the dash board from left to right or right to left. Bearings and courses are shown relative to true north or magnetic north indicated by the bearing indicator in the top right corner of screen. Click the compass in order to switch between magnetic and true bearings and courses. Import of BSB/KAP Charts Marine Navigator doesn't come with pre-installed nautical charts. Instead it is able to import BSB/KAP raster navigational charts. RNC's are available for free at various internet sites: (Suite of NOAA nautical charts that covers the coastal waters of the U.S. and its territories) (Suite of
5 BSB nautical charts that covers the coastal waters of Brazil and its major rivers) (NZMariner is the product name of New Zealand's Official RNC folio.) (Openseamap charts are based on Openstreetmap data enriched with additional nautical information. The charts cover selected european coastal waters). Press one of the download buttons at the bottom of the import list screen to open the corresponding download site in your default internet browser. To open the import list screen press the MENU button and select option Import. If your browser downloads the charts into Android's default download folder the downloaded charts will automatically be listed in the import list after download completes. In this case skip step 1 and 2 of below procedure. Follow the following simple steps in order to make single raster charts (*.kap files) or archives with multiple charts (*.zip files) available for navigation : 1. Store the original RNC charts (*.kap file) or archives with multiple charts (*.zip files) in BSB_ROOT or any subdirectory below BSB_ROOT. Per default BSB_ROOT is set to /sdcard/bsb_root. You can change the location of BSB_ROOT to any directory of your choice by clicking the title bar of the chart import list (see next step). 2. Press the menu button and then option IMPORT. All available RNC-charts and archives in or below BSB_ROOT will be listed. Depending on the size of the subtree below BSB_ROOT this may take some time. If you don't see a chart or archive in the list, click the title bar to open a dialog which allows you to change BSB_ROOT. Navigate to the folder where you have stored the original charts (*.kap or *.zip files). Click long on the folder to set this folder as new BSB_ROOT. 3. Choose a chart or archive from the list to start the import process. The icons have the following meaning: Archive with multiple charts. Chart is already imported. Chart is not yet imported. During the import of an archive the following progress indicator is shown:
6 The indicator shows the current chart in progress and the total number of charts to be imported. Charts which have already been imported and are up-to-date are not counted. Press "Cancel" to cancel the import of the archive. Press "Skip One" to skip the current chart and continue with the next one. During the import of a single chart the following progress indicator is shown: Press "Cancel" to cancel the import of the chart. After the import of a single chart is finished the new chart will be added to the list of imported charts and displayed in the navigation view. All chart are imported into chartsets. Single charts (.kap) are imported into the chartset DEFAULT. The import of an archive (.zip) of KAP charts (.kap) results in a new chartset with the name of the archive (without extension). Archives (.zip) of MNX charts are stored in chartsets defined by the internal folder structure of the archive. Enhanced Import Procedures In order to process the import in the background just press the "Back Key" when the import dialog is shown. To bring the import job in the foreground again press MENU->IMPORT. To resume a cancelled import just start the import of the archive again. The application will detect the already imported charts and will continue the import with the first not yet imported chart. In order to update the charts of an archive just download the updated archive and start the import again. The application will detect updated charts by comparing the source edition, raster edition and ntm edition. If you just want to reload the header data of an already imported chart (e.g. if a new version of the app reads more data) you can set the preference "BSB_header_update" to "forced" (MENU->Settings). In this case the app will reload the header data even if old and new chart are identical. Charts are imported into app internal directories and managed by the app. You don't need to take care of the storage location of the chart. If the app will be uninstalled the charts will be cleaned up automatically. Further the app will choose the best suitable storage device to store the charts depending on available space.
7 All available storage devices are taken into account (internal device storage as well as external SDCARD if present). The new storage access restrictions introduced with Android version KITKAT doesn't allow the app to write to the external SDCARD. Therefore external folders defined and managed by the user are not supported anymore. Chartsets imported with Marine Navigator version <= into external folders can be migrated into the app internal folders. Open the chart list and select option MENU->MIGRATE. Navigate to the external folder and press button "Migrate all". All chartsets stored in the external folder will be migrated into the app internal folders. Import of 3rd party MNX Charts Native Marine Navigator MNX-charts are offered by selected 3rd party chart distributors: (Chart sets for UK/IRL and IBERIA derived from official UHKO charts. These charts are not free. Further regions are coming) (Chart sets for Sweden and Finland) MNX chartsets are distributed in form of zip archives (.zip). Just download the zip archive either into the default download folder or into BSB_ROOT. Afterward open Marine Navigator. Select option MENU- >IMPORT and import the downloaded archive. After the import is finished open the import list screen and click the title bar to select the new chartset (details see chapter selecting of chartsets and charts). If you need further assistance to install a 3rd party archive please follow the detailled instructions given by the chart distributor. MNX charts can be encrypted. The following icons show the status of encrypted charts: Chart is encrypted. Needs to be activated. Information to activate chart are missing. In order to activate encrypted charts please press the Activation Button at the bottom of the chart list screen and follow the instruction you have received from the distributor of the chart set. The activation button is only visible if the chartset is encrypted and not yet activated. If the information to activate the chart is missing please contact the distributor of the chartset.
8 Selecting of Chartsets and Charts Manually selecting a praticular chart Click the following icon in the navigation view to select a particular chart: A list of all charts contained in the active chartset will be displayed. The icons have the following meaning: Active Chart in display. Chart covers the current location. Chart does not cover the current location. The charts are sorted with respect to the distance of their mid point to the current position. Choose the chart you want to use by tapping the corresponding list entry. You can filter the charts by means of the radio buttons on the top of the screen: All Charts: List all charts Short List: List only charts which cover the current location Charts are organized in chartsets. Single charts are stored in the chartset DEFAULT. In order to view a particular chart which is not contained in the active chartset you have to select the corresponding chartset first. If you open the chart list the first time the charts in the chartset DEFAULT are shown. In order to select another chartset click on the title bar. Manually selecting a chart which covers the current location In order to circle through all charts available for the current location click long on the zoom buttons. The number in the zoom button indicates the available charts for zoom in and zoom out respectively.
9 Automatic chart switching A long click on icon: toggles the chart switching mode between automatic and manual. Automatic Chart Switching Mode: In this mode the app automatically selects the best fitting chart for the given location and zoom level. Whenever the chart is scrolled or the zoom level is changed the app determines the chart which covers the current mid-screen location and comes closest to the currently selected scale. Manual Chart Switching Mode: The app will not change the chart even if the current location is not covered by the active chart. Use this mode if you want to use a particular chart even if the scale is not optimal. If you manually select a particular chart from the active chartset the chart switching mode is reset to Manual. Change Scroll Mode Clicking on the scroll mode icon changes the scroll mode. The icon indicates the current mode: Follow current GPS position. Stay with marker. Manual scrolling. With each click on the icon the application switches through the scroll modes in the following order: If the marker is cleared the mode "Stay with marker" is skipped. Change Chart Rotation Mode Clicking on the chart rotation icon changes the rotation mode. The letter in the upper right corner indicate the current mode:
10 True North: The chart is oriented to True North. Skewed charts are rotated. True Course: The chart is continuously rotated into the direction of the true course of the ship based on the GPS data. Compass Heading: The chart is continuously rotated into the direction indicated by the compass. The charts follows the rotation of the device. Chart Up: The chart is not rotated at all. It remains in the original orientation. The compass needle of the icon always shows to true north. With each click on the icon the app switches through the rotation modes in the following order: Tracks Record a Track Press "Menu->Logging->Start Logging" to start recording of tracks. Recorded tracks are displayed by a green line. If the app runs in the foreground the location is updated about ones per second and recorded. If the app runs in the background the frequency of location updates is reduced to one update every 120 seconds in order to preserve power. The number of recorded track points is only limited by the size of your device internal storage. Save a Track Press "Menu->Logging->Save As" to store tracks in GPX-format. This can take some time depending on the number of recorded track points. The track is stored in the folder bsb_root/tracks on your primary external storage (usually your device storage). Clear the track after saving to avoid very long tracks which are hard to handle. Display a Tracks Per default the app displays the last 1000 track points. You can select another section of the track by moving the slider on the right side of the screen. You can change the length of the section by using the two-fingerpinch gesture on the slider. Waypoints Click long on the chart to set a waypoint. Select option "Set Waypoint" in the context menu. Enter the waypoint data into the following form:
11 Press "Menu->Waypoints" to manage waypoints (Save, Open, Add, List, Delete, Edit waypoints). In order to import waypoint copy the file which contains waypoints in GPX-format into the folder bsb_root/waypoints on your primary external storage (usually your device storage) and select "Menu->Waypoints->Open Waypoints" to open the file. Waypoints can be exported by selecting option "Menu->Waypoints-Save All Waypoints As". The way points are stored in folder bsb_root/waypoints. Marker You can set a marker to mark a target. The Marine Navigator will automatically calculate the bearing and the distance to the marker. Two different methods of calculation can be set (see Settings) LOXODROME (rhumbline) ORTHODROME (great circle) In order to set the marker just tap long the location on the chart. As long as the marker is red colored it can be moved around by sliding the finger over the display. The location of the marker will be fixed automatically (color will switch to green) 2 second after you stop to move the marker around. To clear the marker click long on the chart and select option clear marker in the context menu.
12 Man Over Board If a man goes over board tap long the screen and select option Man Over Board. The Navigator will set a way point when it receives the next location update. The way point is marked with MOB followed by the time when the way point was recorded. If the time elapsed between pressing Man Over Board and recording of the way point is greater than 30s the delay in minutes will be appended to the label, e.g. MOB Sep 10, 23:45-2. MOB way points will be saved automatically. You have to delete them explicitly. You can record more than one MOB. Only the last recorded MOB is marked. Routes Open and Save Routes The app is able to open and saves routes in GPX-format. You can exchange routes with any application which supports the import and export of routes in GPX format. Press "Menu->Routes" to store or save routes. Routes are stored in the folder bsb_root/routes on your primary external storage. Display Routes The route dash board shows a scrollable list of all route points. You can jump to a certain route point by clicking a row in the route point list or you can jump to a certain row by clicking a route point in the chart. Edit Routes The app features an intuitive route editor. Press "Menu->Routes->New" to create a new route or "Menu- >Routes->Edit" to edit an already loaded route. Afterwards long click anywhere on the screen to set a new route point. You can append, prepend, move, insert and delete route points by clicking long on the screen. The position of existing route points can be changed easily. Just click the route point and slide your finger anywhere on the screen until the route point is positioned correctly. Press "Menu->Routes->Exit Editor" to close the editing mode. Follow Routes The app can automatically follow an open route. Press "Menu->Routes->Follow" and the app will show the bearing and distance to the next route point. After you have reached a route point the app will automatically switch to the next route point. Use the route dashboard to get detailed information about the open route. The main dashboard will show the most important data (bearing to next route point, total distance to final destination and estimated time of arrival). If you are following a route, but the direction is wrong, press "Menu->Route->Reverse". Compass Marine Navigator features a Compass which uses the magnetic sensor, the acceleration sensor and optionally the gyroscope to determine the magnetic heading. It also uses Androids inbuilt World Magnetic Model produced by the United States National Geospatial- Intelligence Agency to calculate magnetic declination (variation). Currently WMM-2010 is used which is valid until 2015, but should produce acceptable results for several years after that. Future versions of Android may use a newer version of the model. The compass shows magnetic heading (red line). If the position is known the compass also shows the true heading (green line). The device can be aligned to true or magnetic heading by tapping on the compass. The little triangle at the bottom indicates the active alignment (true or magnetic). The true north icon shows the direction to true north.
13 In the below picture the magnetic variation is 5 W. Magnetic heading is 0. True heading is 355. The device is aligned to magnetic heading. True north is at 5 (magnetic) indicated by the true north icon. The compass should be used with care. The accuracy of the compass depends on the accuracy of the sensors. Sensors needs to be calibrated. There are two different mode to read the sensors: The Fusion Sensor mode uses the gyroscope to get a steady heading. The readings from the magnetic sensor and the accelaration sensor are very noise. Therefore the reading are correlated with the output of the gyroscope to get a steady heading. If your device doesn't feature a Gyroscope or the Fusion Sensor implementation doesn't work correctly you should use the MAG-ACC mode. The MAG-ACC mode uses the magnetic sensor and the accelaration sensor to determine the magnetic heading. The output of this mode is very noisy. The output of both modes is smoothen by a low pass filter which can be adjusted in the settings. The default mode is MAG-ACC with a high smoothing factor. Settings In order to change settings press the menu button and select option SETTINGS. Preferences are initialized to reasonable default values. Each preference comes with a short summary. The available options are selfexplanatory. Credits Thanks to the Tango Desktop Project for the tango styled icons ( Thanks to user Mdf of for the nice Mercator projection of the Earth ( Disclaimer This software is provided "as is" without any warranties, express or implied, including but not limited to the implied warranties of suitability or fitness for any particular use. It may contain bugs, so use of this software is at your own risk. The author takes no responsibility for any damage that may be directly or indirectly caused through its use.
MEDALLION INSTRUMENTATION SYSTEMS MasterCraft Viper system
 MEDALLION INSTRUMENTATION SYSTEMS 2010 MasterCraft Viper system MEDALLION INSTRUMENTATION SYSTEMS VIPER CHART PLOTTING OPERATORS MANUAL MAP SCREEN This manual will attempt to familiarize the
MEDALLION INSTRUMENTATION SYSTEMS 2010 MasterCraft Viper system MEDALLION INSTRUMENTATION SYSTEMS VIPER CHART PLOTTING OPERATORS MANUAL MAP SCREEN This manual will attempt to familiarize the
2019/01/13 20:06 1/14 Create Route
 2019/01/13 20:06 1/14 Create Route Create Route Route Concepts Create A Route Modify a Route Multiple Routes Exporting and Importing Routes and Marks Activate Route & Active Route Console Active Route
2019/01/13 20:06 1/14 Create Route Create Route Route Concepts Create A Route Modify a Route Multiple Routes Exporting and Importing Routes and Marks Activate Route & Active Route Console Active Route
PI3000. User Guide PASSENGER INFORMATION SYSTEM. rev 1.2
 PI3000 PASSENGER INFORMATION SYSTEM User Guide rev 1.2 PLEASE READ THIS FIRST! Insurance The security dongle has significant value and is the key to your system and your charts. It is not possible to replace
PI3000 PASSENGER INFORMATION SYSTEM User Guide rev 1.2 PLEASE READ THIS FIRST! Insurance The security dongle has significant value and is the key to your system and your charts. It is not possible to replace
Stream Map USA Manual
 1. INTRODUCTION When Stream Map USA is launched, a map of North America opens showing your current location and a colored area highlighting the states covered. Stream Map USA Manual This manual is designed
1. INTRODUCTION When Stream Map USA is launched, a map of North America opens showing your current location and a colored area highlighting the states covered. Stream Map USA Manual This manual is designed
TRAINING GUIDE. Mobile for Administrators Part 3 - GIS
 TRAINING GUIDE Mobile for Administrators Part 3 - GIS Mobile for Administrators - GIS One of the critical components of mobile is GIS, and it can also be the most complex. The mobile GIS maps are designed
TRAINING GUIDE Mobile for Administrators Part 3 - GIS Mobile for Administrators - GIS One of the critical components of mobile is GIS, and it can also be the most complex. The mobile GIS maps are designed
ALLECO NAVIGATOR application
 ALLECO NAVIGATOR application (version 19.5.2016) Quick Start Guide Start using the Navigator app! You must first read the full User Instructions of the Alltab. They contain important safety information.
ALLECO NAVIGATOR application (version 19.5.2016) Quick Start Guide Start using the Navigator app! You must first read the full User Instructions of the Alltab. They contain important safety information.
TRAINING GUIDE. Tablet: Cradle to Mobile GIS
 TRAINING GUIDE Tablet: Cradle to Mobile GIS Tablet Cradle to Mobile One of the critical components of mobile is the GIS piece, and also can be the most complex. The mobile GIS maps are designed to consume
TRAINING GUIDE Tablet: Cradle to Mobile GIS Tablet Cradle to Mobile One of the critical components of mobile is the GIS piece, and also can be the most complex. The mobile GIS maps are designed to consume
Using the Magellan explorist
 www.carid.com Using the Magellan explorist The Magellan explorist GPS receiver is designed to be easy enough for the casual explorer as well as having all of the advance features the enthusiast requires.
www.carid.com Using the Magellan explorist The Magellan explorist GPS receiver is designed to be easy enough for the casual explorer as well as having all of the advance features the enthusiast requires.
SAS Mobile BI 8.1 for Windows 10: Help
 SAS Mobile BI 8.1 for Windows 10: Help Welcome Getting Started How Do I Use the App? Check out the new features. View the videos: SAS Mobile BI for Windows playlist on YouTube Use JAWS software? See the
SAS Mobile BI 8.1 for Windows 10: Help Welcome Getting Started How Do I Use the App? Check out the new features. View the videos: SAS Mobile BI for Windows playlist on YouTube Use JAWS software? See the
Piloting Appendix B Replacement Overview of OpenCPN
 Note: The USPS Educational Leadership, for the benefit of USPS members, have decided to change the Advanced Grades courses to include marine navigation software that is state-of-the-art and in wide use
Note: The USPS Educational Leadership, for the benefit of USPS members, have decided to change the Advanced Grades courses to include marine navigation software that is state-of-the-art and in wide use
User Guide. Version January 11, Copyright 2018 Topaz Systems Inc. All rights reserved.
 User Guide pdoc Signer for Android Tablets Version 1.0.6 January 11, 2018 Copyright 2018 Topaz Systems Inc. All rights reserved. For Topaz Systems, Inc. trademarks and patents, visit www.topazsystems.com/legal.
User Guide pdoc Signer for Android Tablets Version 1.0.6 January 11, 2018 Copyright 2018 Topaz Systems Inc. All rights reserved. For Topaz Systems, Inc. trademarks and patents, visit www.topazsystems.com/legal.
TRAINING GUIDE. Tablet Cradle to Mobile GIS
 TRAINING GUIDE Tablet Cradle to Mobile GIS Tablet Cradle to Mobile One of the critical components of mobile is the GIS piece, and also can be the most complex. The mobile GIS maps are designed to consume
TRAINING GUIDE Tablet Cradle to Mobile GIS Tablet Cradle to Mobile One of the critical components of mobile is the GIS piece, and also can be the most complex. The mobile GIS maps are designed to consume
In order to update you will have to uninstall the current version and install the newer version using the same procedure.
 Installing the 3M Cloud Library app on your Kindle Fire DISCLAIMER These instructions are to be used as a reference only. Please note that by downloading the 3M Cloud Library app you assume all risk of
Installing the 3M Cloud Library app on your Kindle Fire DISCLAIMER These instructions are to be used as a reference only. Please note that by downloading the 3M Cloud Library app you assume all risk of
Navigator Software User s Manual. User Manual. Navigator Software. Monarch Instrument Rev 0.98 May Page 1 of 17
 User Manual Navigator Software Monarch Instrument Rev 0.98 May 2006 Page 1 of 17 Contents 1. NAVIGATOR SOFTWARE 2. INSTALLATION 3. USING NAVIGATOR SOFTWARE 3.1 STARTING THE PROGRAM 3.2 SYSTEM SET UP 3.3
User Manual Navigator Software Monarch Instrument Rev 0.98 May 2006 Page 1 of 17 Contents 1. NAVIGATOR SOFTWARE 2. INSTALLATION 3. USING NAVIGATOR SOFTWARE 3.1 STARTING THE PROGRAM 3.2 SYSTEM SET UP 3.3
Using Track Kit App for Lyme Preserves Trail Report
 Using Track Kit App for Lyme Preserves Trail Report Track Kit App Reference Guide: Collecting Tracks, Waypoints and Photos Track Kit is an easy-to-use smartphone app for recording paths that works like
Using Track Kit App for Lyme Preserves Trail Report Track Kit App Reference Guide: Collecting Tracks, Waypoints and Photos Track Kit is an easy-to-use smartphone app for recording paths that works like
GPS Essentials. This guide may be downloaded as gps-essentials_en.odt or gps-essentials_en.pdf Reviewed
 GPS Essentials GPS Essentials This guide may be downloaded as gps-essentials_en.odt or gps-essentials_en.pdf Reviewed 2015-05-24 Installation of GPS Essentials 1. Tap the Google Play Store app icon on
GPS Essentials GPS Essentials This guide may be downloaded as gps-essentials_en.odt or gps-essentials_en.pdf Reviewed 2015-05-24 Installation of GPS Essentials 1. Tap the Google Play Store app icon on
GO XSE. Getting Started. simrad-yachting.com ENGLISH
 GO XSE Getting Started ENGLISH simrad-yachting.com Contents 7 Introduction 7 The Home page 8 Application pages 10 Basic operation 10 System Controls dialog 10 Turning the system on and off 11 Selecting
GO XSE Getting Started ENGLISH simrad-yachting.com Contents 7 Introduction 7 The Home page 8 Application pages 10 Basic operation 10 System Controls dialog 10 Turning the system on and off 11 Selecting
MindBoard (Classic) User Guide. Tomoaki Oshima
 MindBoard (Classic) User Guide Tomoaki Oshima Table of Contents Introduction............................................................................... 1 1. Key Features...........................................................................
MindBoard (Classic) User Guide Tomoaki Oshima Table of Contents Introduction............................................................................... 1 1. Key Features...........................................................................
MEDALLION INSTRUMENTATION SYSTEMS VIPER CHART PLOTTING OPERATORS MANUAL
 MEDALLION INSTRUMENTATION SYSTEMS VIPER CHART PLOTTING OPERATORS MANUAL TABLE OF CONTENTS Map Screen... 3 Squash Pad... 4 Navigation Menu Map View... 5 Orient View... 6 Select Course... 7 Creating a New
MEDALLION INSTRUMENTATION SYSTEMS VIPER CHART PLOTTING OPERATORS MANUAL TABLE OF CONTENTS Map Screen... 3 Squash Pad... 4 Navigation Menu Map View... 5 Orient View... 6 Select Course... 7 Creating a New
GPS Kit 4.1 User Guide / Garafa.com
 GPS Kit 4.1 User Guide / Garafa.com MAPS Zooming & Panning Pinch in & out to change zoom level. Zooming is done with respect to the center of the screen. Panning is done by using one finger and dragging
GPS Kit 4.1 User Guide / Garafa.com MAPS Zooming & Panning Pinch in & out to change zoom level. Zooming is done with respect to the center of the screen. Panning is done by using one finger and dragging
Exhibitor Software User s Manual. Exhibitor Software V
 Exhibitor Software User s Manual Exhibitor Software V1.0.1 090908 1 Contents 1. Exhibitor Software 2. Installation 3. Using Exhibitor Program 3.1 Starting the Program 3.2 Logging in to the Program 3.3
Exhibitor Software User s Manual Exhibitor Software V1.0.1 090908 1 Contents 1. Exhibitor Software 2. Installation 3. Using Exhibitor Program 3.1 Starting the Program 3.2 Logging in to the Program 3.3
Salesforce Classic Guide for iphone
 Salesforce Classic Guide for iphone Version 35.0, Winter 16 @salesforcedocs Last updated: October 27, 2015 Copyright 2000 2015 salesforce.com, inc. All rights reserved. Salesforce is a registered trademark
Salesforce Classic Guide for iphone Version 35.0, Winter 16 @salesforcedocs Last updated: October 27, 2015 Copyright 2000 2015 salesforce.com, inc. All rights reserved. Salesforce is a registered trademark
Vulcan. Getting Started ENGLISH. bandg.com
 Vulcan Getting Started ENGLISH bandg.com Vulcan Getting Started 3 4 Vulcan Getting Started Contents 9 Introduction 9 The Home page 10 Application pages 11 Integration of 3 rd party devices 12 GoFree wireless
Vulcan Getting Started ENGLISH bandg.com Vulcan Getting Started 3 4 Vulcan Getting Started Contents 9 Introduction 9 The Home page 10 Application pages 11 Integration of 3 rd party devices 12 GoFree wireless
Calendar & Buttons Dashboard Menu Features My Profile My Favorites Watch List Adding a New Request...
 remitview User Guide 1 TABLE OF CONTENTS INTRODUCTION... 3 Calendar & Buttons... 3 GETTING STARTED.... 5 Dashboard.... 7 Menu Features... 8 PROFILE.... 10 My Profile... 10 My Favorites... 12 Watch List...
remitview User Guide 1 TABLE OF CONTENTS INTRODUCTION... 3 Calendar & Buttons... 3 GETTING STARTED.... 5 Dashboard.... 7 Menu Features... 8 PROFILE.... 10 My Profile... 10 My Favorites... 12 Watch List...
Press the Plus + key to zoom in. Press the Minus - key to zoom out. Scroll the mouse wheel away from you to zoom in; towards you to zoom out.
 Navigate Around the Map Interactive maps provide many choices for displaying information, searching for more details, and moving around the map. Most navigation uses the mouse, but at times you may also
Navigate Around the Map Interactive maps provide many choices for displaying information, searching for more details, and moving around the map. Most navigation uses the mouse, but at times you may also
User Manual JRV9000. Navigation software for the JRV9000. English April 2016, ver. 1.0
 User Manual JRV9000 Navigation software for the JRV9000 English April 2016, ver. 1.0 Table of contents 1 Getting started... 5 1.1 Initial set-up... 5 1.2 Screen controls... 6 1.2.1 Using the buttons and
User Manual JRV9000 Navigation software for the JRV9000 English April 2016, ver. 1.0 Table of contents 1 Getting started... 5 1.1 Initial set-up... 5 1.2 Screen controls... 6 1.2.1 Using the buttons and
N2KExtractor. Maretron Data Extraction Software User s Manual
 N2KExtractor Maretron Data Extraction Software User s Manual Revision 3.1.6 Copyright 2017 Maretron, LLP All Rights Reserved Maretron, LLP 9014 N. 23rd Ave #10 Phoenix, AZ 85021-7850 http://www.maretron.com
N2KExtractor Maretron Data Extraction Software User s Manual Revision 3.1.6 Copyright 2017 Maretron, LLP All Rights Reserved Maretron, LLP 9014 N. 23rd Ave #10 Phoenix, AZ 85021-7850 http://www.maretron.com
INTRODUCTION. InetSoft Mobile App
 INTRODUCTION InetSoft Mobile App Welcome to the InetSoft mobile app! The mobile app allows you to easily access your dashboards on your tablet or phone. This document explains how to configure and use
INTRODUCTION InetSoft Mobile App Welcome to the InetSoft mobile app! The mobile app allows you to easily access your dashboards on your tablet or phone. This document explains how to configure and use
Searching and Favorites in Datatel Web UI 4.3
 Searching and Favorites in Datatel Web UI 4.3 Search Field The Search field uses icons and text prompts (see Figure 1) to switch between Person Search and Form Search. You can click the icon to the left
Searching and Favorites in Datatel Web UI 4.3 Search Field The Search field uses icons and text prompts (see Figure 1) to switch between Person Search and Form Search. You can click the icon to the left
GN70/MX610/MX612 QuickStart Guide
 GN70/MX610/MX612 QuickStart Guide EN The front panel 1 2 3 PAGE MENU 8 10 POS NAV 9 HDG AIS 11 4 5 6 ESC MOB 7 ENT USB 12 13 USB No. Description 1 PAGE key: Brings up different screen page every time this
GN70/MX610/MX612 QuickStart Guide EN The front panel 1 2 3 PAGE MENU 8 10 POS NAV 9 HDG AIS 11 4 5 6 ESC MOB 7 ENT USB 12 13 USB No. Description 1 PAGE key: Brings up different screen page every time this
HDS Gen2 RTM 2.0, 2.5 & 3.0 addendum
 HDS Gen2 RTM 2.0, 2.5 & 3.0 addendum This addendum documents new features included in the HDS Gen2 2.0, 2.5 and 3.0 software updates. These features are not described in the HDS Gen2 Operation manual.
HDS Gen2 RTM 2.0, 2.5 & 3.0 addendum This addendum documents new features included in the HDS Gen2 2.0, 2.5 and 3.0 software updates. These features are not described in the HDS Gen2 Operation manual.
General Information. Aeronautical Application Android Version
 Aeronautical Application Android Version General Information 1. Description The NGA Aeronautical Application provides DoD customers the ability to view our suite of Flight Information Publications (FLIP),
Aeronautical Application Android Version General Information 1. Description The NGA Aeronautical Application provides DoD customers the ability to view our suite of Flight Information Publications (FLIP),
Navigation system basics
 2014 Navigation system basics Paul Pearson Bowling Green Revision 3.0 Index Contents 1. Introduction...3 2. Overview...4 3. Navigation overview...4 4. Destination Entry....6 5. Points of Interest (POI
2014 Navigation system basics Paul Pearson Bowling Green Revision 3.0 Index Contents 1. Introduction...3 2. Overview...4 3. Navigation overview...4 4. Destination Entry....6 5. Points of Interest (POI
GPS Tutorial for Hikers How to efficiently use your mobile as GPS navigator for hiking
 GPS Tutorial for Hikers How to efficiently use your mobile as GPS navigator for hiking By Marc TORBEY Examples from the Android software OruxMaps V1.0 1 Table of contents Basics about GPS for hiking slide
GPS Tutorial for Hikers How to efficiently use your mobile as GPS navigator for hiking By Marc TORBEY Examples from the Android software OruxMaps V1.0 1 Table of contents Basics about GPS for hiking slide
Revision December 2018
 Revision 2.0.6 December 2018 Contents Introduction... 3 What s New... 4 Managing Recordings... 6 The Recorder View... 8 Transcription Service... 12 Sharing... 15 Notifications... 17 Home Screen Widget...
Revision 2.0.6 December 2018 Contents Introduction... 3 What s New... 4 Managing Recordings... 6 The Recorder View... 8 Transcription Service... 12 Sharing... 15 Notifications... 17 Home Screen Widget...
Edge App User Guide V 4.5
 Edge App User Guide V 4.5 Table of Contents Introduction... 4 Trial Version... 4 Logging In... 5 1. Home... 7 2. View Notes... 8 2.1. View Notes List & Tab View... 8 2.2. View Notes Map View... 17 3. View
Edge App User Guide V 4.5 Table of Contents Introduction... 4 Trial Version... 4 Logging In... 5 1. Home... 7 2. View Notes... 8 2.1. View Notes List & Tab View... 8 2.2. View Notes Map View... 17 3. View
Please read this manual carefully before you use the unit and save it for future reference.
 ANDROID STEREO RECEIVER Please read this manual carefully before you use the unit and save it for future reference. Installation Precaution: 1. This unit is designed for using a 12V negative ground system
ANDROID STEREO RECEIVER Please read this manual carefully before you use the unit and save it for future reference. Installation Precaution: 1. This unit is designed for using a 12V negative ground system
FLANDERS MX-5 CLUB OSMAND MANUAL
 FLANDERS MX-5 CLUB OSMAND MANUAL Document version 2018-04-12 Table of content 1. Why OsmAnd? 2.1. Install OsmAnd on Android 2.2 Run OsmAmd for the first time 2.3 Install additional maps 2.4 Use map and
FLANDERS MX-5 CLUB OSMAND MANUAL Document version 2018-04-12 Table of content 1. Why OsmAnd? 2.1. Install OsmAnd on Android 2.2 Run OsmAmd for the first time 2.3 Install additional maps 2.4 Use map and
MapSend Lite. Quick Reference* * For Magellan exploristtm 210, explorist 400, explorist 500, explorist 600 and explorist XL GPS Receivers
 MapSend Lite Quick Reference* * For Magellan exploristtm 210, explorist 400, explorist 500, explorist 600 and explorist XL GPS Receivers 2006 Thales Navigation, Inc. All rights reserved. The Magellan logo,
MapSend Lite Quick Reference* * For Magellan exploristtm 210, explorist 400, explorist 500, explorist 600 and explorist XL GPS Receivers 2006 Thales Navigation, Inc. All rights reserved. The Magellan logo,
Learn more about Pages, Keynote & Numbers
 Learn more about Pages, Keynote & Numbers HCPS Instructional Technology May 2012 Adapted from Apple Help Guides CHAPTER ONE: PAGES Part 1: Get to Know Pages Opening and Creating Documents Opening a Pages
Learn more about Pages, Keynote & Numbers HCPS Instructional Technology May 2012 Adapted from Apple Help Guides CHAPTER ONE: PAGES Part 1: Get to Know Pages Opening and Creating Documents Opening a Pages
127 Church Street, New Haven, CT O: (203) E: GlobalSearch ECM User Guide
 127 Church Street, New Haven, CT 06510 O: (203) 789-0889 E: sales@square-9.com www.square-9.com GlobalSearch Table of Contents GlobalSearch ECM... 3 GlobalSearch Security... 3 GlobalSearch Licensing Model...
127 Church Street, New Haven, CT 06510 O: (203) 789-0889 E: sales@square-9.com www.square-9.com GlobalSearch Table of Contents GlobalSearch ECM... 3 GlobalSearch Security... 3 GlobalSearch Licensing Model...
Keynote 08 Basics Website:
 Website: http://etc.usf.edu/te/ Keynote is Apple's presentation application. Keynote is installed as part of the iwork suite, which also includes the word processing program Pages and the spreadsheet program
Website: http://etc.usf.edu/te/ Keynote is Apple's presentation application. Keynote is installed as part of the iwork suite, which also includes the word processing program Pages and the spreadsheet program
Using the Style Scope App
 Using the Style Scope App The following sections explain how to use dashboards on an Android device. 1 of 1269 Installing the Style Scope App To install the Style Scope app on your Android tablet, follow
Using the Style Scope App The following sections explain how to use dashboards on an Android device. 1 of 1269 Installing the Style Scope App To install the Style Scope app on your Android tablet, follow
User Manual Version 1.0
 User Manual Version 1.0 INTRODUCTION... 2 SYSTEM REQUIREMENTS... 2 MINIMUM SPECIFICATIONS:... 2 RECOMMENDED SPECIFICATIONS:... 2 WINDOWS INSTALLATION... 2 FROM THE WEB... 2 FROM A CD... 2 EXECUTABLE...
User Manual Version 1.0 INTRODUCTION... 2 SYSTEM REQUIREMENTS... 2 MINIMUM SPECIFICATIONS:... 2 RECOMMENDED SPECIFICATIONS:... 2 WINDOWS INSTALLATION... 2 FROM THE WEB... 2 FROM A CD... 2 EXECUTABLE...
Exercise 03 Creating and Editing Shapefiles Assigned Feb. 2, 2018 Due Feb. 9, 2018
 Exercise 03 Creating and Editing Shapefiles Assigned Feb. 2, 2018 Due Feb. 9, 2018 On the class website I've posted an exercise_03_data.zip file which contains a USGS 7.5' quad map of Laramie (as laramie_quad_usgs_1963.tiff)
Exercise 03 Creating and Editing Shapefiles Assigned Feb. 2, 2018 Due Feb. 9, 2018 On the class website I've posted an exercise_03_data.zip file which contains a USGS 7.5' quad map of Laramie (as laramie_quad_usgs_1963.tiff)
Chart Plotter USER MANUAL
 Chart Plotter USER MANUAL 1. Disclaimer and warnings 5 2. Introduction 6 2.1 Keyboard 6 2.2 Connections scheme 7 3. Getting started 10 3.1 Switching ON 10 3.2 Switching OFF 10 3.3 First Setup page 10
Chart Plotter USER MANUAL 1. Disclaimer and warnings 5 2. Introduction 6 2.1 Keyboard 6 2.2 Connections scheme 7 3. Getting started 10 3.1 Switching ON 10 3.2 Switching OFF 10 3.3 First Setup page 10
Eurostat Regions and Cities Illustrated: Usage guide
 Eurostat Regions and Cities Illustrated: Usage guide With Regions and Cities Illustrated, you can easily visualise regional indicators and view data for regions you are most interested in. This interactive
Eurostat Regions and Cities Illustrated: Usage guide With Regions and Cities Illustrated, you can easily visualise regional indicators and view data for regions you are most interested in. This interactive
Navigation system basics
 2014 Navigation system basics Paul Pearson Bowling Green Index Contents 1. Introduction... 3 2. Overview... 4 3. Navigation overview... 4 4. Destination Entry.... 6 5. Points of Interest (POI s).... 9
2014 Navigation system basics Paul Pearson Bowling Green Index Contents 1. Introduction... 3 2. Overview... 4 3. Navigation overview... 4 4. Destination Entry.... 6 5. Points of Interest (POI s).... 9
Avenza Maps. ios Operating System TN/KY WILDLAND Fire Academy
 Avenza Maps ios Operating System 2018 TN/KY WILDLAND Fire Academy Created by: T. Barnes December 2017 1 Table of Contents Getting Started (ios)... 5 Map View and Toolbar... 6 Maps List (ios)... 7 Layers
Avenza Maps ios Operating System 2018 TN/KY WILDLAND Fire Academy Created by: T. Barnes December 2017 1 Table of Contents Getting Started (ios)... 5 Map View and Toolbar... 6 Maps List (ios)... 7 Layers
SARG GPS User s Guide
 SARG Guide Surrey Amphibian and Reptile Group Steve Langham December 2012 Version 1.0 1. Introduction 1.1. A Global Positioning System (GPS) hand-held device (or unit/receiver) is an immensely useful navigation
SARG Guide Surrey Amphibian and Reptile Group Steve Langham December 2012 Version 1.0 1. Introduction 1.1. A Global Positioning System (GPS) hand-held device (or unit/receiver) is an immensely useful navigation
Revision August 2016
 Revision 1.1.4 August 2016 Contents Introduction...3 What's New...4 Managing Recordings...6 The Recorder View...7 Sharing...10 Notifications...12 Home Screen Widget...13 Tablet Support...14 Settings...15
Revision 1.1.4 August 2016 Contents Introduction...3 What's New...4 Managing Recordings...6 The Recorder View...7 Sharing...10 Notifications...12 Home Screen Widget...13 Tablet Support...14 Settings...15
StitchSketch User s Manual
 StitchSketch User s Manual Ver. 1.0 Copyright 2012 Keiji Ikuta / Mozusystems, LLC Overview StitchSketch (previously called KG-Chart Mobile) is developed by Keiji Ikuta, a creator of popular software program
StitchSketch User s Manual Ver. 1.0 Copyright 2012 Keiji Ikuta / Mozusystems, LLC Overview StitchSketch (previously called KG-Chart Mobile) is developed by Keiji Ikuta, a creator of popular software program
Zeus 2 QuickStart Guide
 Zeus QuickStart Guide Font panel 7 units 9 & units 5 6 4 9 7 4 MARK 5 6 7 7 MARK 8 No. Description Touch screen Rotary knob. Rotate to scroll through menu items, then press to confirm a selection. Rotate
Zeus QuickStart Guide Font panel 7 units 9 & units 5 6 4 9 7 4 MARK 5 6 7 7 MARK 8 No. Description Touch screen Rotary knob. Rotate to scroll through menu items, then press to confirm a selection. Rotate
Introduction to Microsoft Office PowerPoint 2010
 Introduction to Microsoft Office PowerPoint 2010 TABLE OF CONTENTS Open PowerPoint 2010... 1 About the Editing Screen... 1 Create a Title Slide... 6 Save Your Presentation... 6 Create a New Slide... 7
Introduction to Microsoft Office PowerPoint 2010 TABLE OF CONTENTS Open PowerPoint 2010... 1 About the Editing Screen... 1 Create a Title Slide... 6 Save Your Presentation... 6 Create a New Slide... 7
Fire TV Quick Start BJM **DISCLAIMER**
 Fire TV Quick Start BJM **DISCLAIMER** All content is delivered by the creators of the APPS and ADD- ONS. There is no condoning the content of the APPS and ADD- ONS. There is no assumption of liability
Fire TV Quick Start BJM **DISCLAIMER** All content is delivered by the creators of the APPS and ADD- ONS. There is no condoning the content of the APPS and ADD- ONS. There is no assumption of liability
NavNet 3D Chart Installation Guide v3.0 MFD8/12/BB
 NavNet 3D Chart Installation Guide v3.0 MFD8/12/BB 1. DATA CATALOG... 2 1.1. SystemID... 2 1.2. Memory Blocks... 2 1.3. Data List... 3 1.3.1. Reference... 3 1.3.2. Status... 3 1.3.3. Release Version...
NavNet 3D Chart Installation Guide v3.0 MFD8/12/BB 1. DATA CATALOG... 2 1.1. SystemID... 2 1.2. Memory Blocks... 2 1.3. Data List... 3 1.3.1. Reference... 3 1.3.2. Status... 3 1.3.3. Release Version...
Remote Desktop Services Guide. Android DG ITEC ESIO - STANDARDS
 Remote Desktop Services Guide Android DG ITEC ESIO - STANDARDS Table of Contents Table of Contents... 2 1 Introduction... 3 2 Download and Install Citrix Receiver... 3 3 RSA Authentication... 4 4 Setting
Remote Desktop Services Guide Android DG ITEC ESIO - STANDARDS Table of Contents Table of Contents... 2 1 Introduction... 3 2 Download and Install Citrix Receiver... 3 3 RSA Authentication... 4 4 Setting
Teamcenter Mobility Product decisions, anywhere, anytime. Features. Siemens AG All Rights Reserved.
 Teamcenter Mobility Product decisions, anywhere, anytime Features Settings App settings are located in the ipad Settings application. Page 2 Settings Toggles in the Settings pane allow you to hide tabs
Teamcenter Mobility Product decisions, anywhere, anytime Features Settings App settings are located in the ipad Settings application. Page 2 Settings Toggles in the Settings pane allow you to hide tabs
MOBILE. LuciadMobile DATA SHEET
 MOBILE LuciadMobile DATA SHEET V2017 V2017.0 DATA SHEET LuciadMobile enables the rapid development of geospatial situational awareness applications on mobile devices running Android, and is specifically
MOBILE LuciadMobile DATA SHEET V2017 V2017.0 DATA SHEET LuciadMobile enables the rapid development of geospatial situational awareness applications on mobile devices running Android, and is specifically
User Manual Alpine Navigation
 User Manual Alpine Navigation Navigation software for the Alpine INE-W960/INE-W960S/INE-NAV-60 US English January 2015, ver. 1.0 Thank you for choosing the Alpine unit as your navigator. Start using your
User Manual Alpine Navigation Navigation software for the Alpine INE-W960/INE-W960S/INE-NAV-60 US English January 2015, ver. 1.0 Thank you for choosing the Alpine unit as your navigator. Start using your
Introduction Map... 7
 Table of contents Introduction... 3 References...3 Other products for ios...3 Full version and lite version...4 (*) Custom maps (KMZ)...4 (**) STRM elevation data...4 Requirements...5 Screen organization...6
Table of contents Introduction... 3 References...3 Other products for ios...3 Full version and lite version...4 (*) Custom maps (KMZ)...4 (**) STRM elevation data...4 Requirements...5 Screen organization...6
PROCEDURES FOR GETTING TRACK FILES FROM HAND HELD GPS RECEIVERS
 PROCEDURES FOR GETTING TRACK FILES FROM HAND HELD GPS RECEIVERS This is a compendium of contributed procedures for getting track files from various models of GPS-equipped devices. Comments, corrections,
PROCEDURES FOR GETTING TRACK FILES FROM HAND HELD GPS RECEIVERS This is a compendium of contributed procedures for getting track files from various models of GPS-equipped devices. Comments, corrections,
Sending image(s) to report Click Send Snapshot on any screen in Dolphin3D and choose the Send to Report option
 Dolphin 3D Reports Sending image(s) to report Click Send Snapshot on any screen in Dolphin3D and choose the Send to Report option Creating a report step by step 1. Generate the desired images in Dolphin3D
Dolphin 3D Reports Sending image(s) to report Click Send Snapshot on any screen in Dolphin3D and choose the Send to Report option Creating a report step by step 1. Generate the desired images in Dolphin3D
MLEP Intermediate GPS Workshop Exercise Three Formatting the Receiver
 Sometimes, it is necessary to change the way the receiver operates or displays information. During this exercise we will disable/enable WAAS, change the time zone, set the north reference, change coordinate
Sometimes, it is necessary to change the way the receiver operates or displays information. During this exercise we will disable/enable WAAS, change the time zone, set the north reference, change coordinate
Wholesale Lockbox User Guide
 Wholesale Lockbox User Guide August 2017 Copyright 2017 City National Bank City National Bank Member FDIC For Client Use Only Table of Contents Introduction... 3 Getting Started... 4 System Requirements...
Wholesale Lockbox User Guide August 2017 Copyright 2017 City National Bank City National Bank Member FDIC For Client Use Only Table of Contents Introduction... 3 Getting Started... 4 System Requirements...
Versions. Overview. OU Campus Versions Page 1 of 6
 Versions Overview A unique version of a page is saved through the automatic version control system every time a page is published. A backup version of a page can also be created at will with the use of
Versions Overview A unique version of a page is saved through the automatic version control system every time a page is published. A backup version of a page can also be created at will with the use of
LiveProject User Manual
 Page 1 of 45 2008, Inc. LiveProject User Manual For all versions of LiveProject. Version 3.1 by Written for version 3.1.2 of LiveProject Page 1/45 Page 2 of 45 2008, Inc. 1 Table of Contents LiveProject
Page 1 of 45 2008, Inc. LiveProject User Manual For all versions of LiveProject. Version 3.1 by Written for version 3.1.2 of LiveProject Page 1/45 Page 2 of 45 2008, Inc. 1 Table of Contents LiveProject
Back Country Navigator (BCN) Instructions and File Links
 Instructions and File Links for Installing My Maps in Back Country Navigator, Orux Maps, and Garmin GPS s. BobT, updated 6/10/17 This is a lengthy document since I have tried to go into great detail with
Instructions and File Links for Installing My Maps in Back Country Navigator, Orux Maps, and Garmin GPS s. BobT, updated 6/10/17 This is a lengthy document since I have tried to go into great detail with
Table of contents. Main Map Screen... 2 Basic Commands... 5 Exploring menu screens... 5 Using keyboards... 5 Performing a search...
 Table of contents Welcome!... 2 Main Map Screen... 2 Basic Commands... 5 Exploring menu screens... 5 Using keyboards... 5 Performing a search... 7 Go screen... 7 How to Navigate... 8 Navigate to an address...
Table of contents Welcome!... 2 Main Map Screen... 2 Basic Commands... 5 Exploring menu screens... 5 Using keyboards... 5 Performing a search... 7 Go screen... 7 How to Navigate... 8 Navigate to an address...
Boating Tip #45: Chartplotters
 Boating Tip #45: Chartplotters As navigation technology has advanced, hand held GPS receivers have further evolved into chartplotters. Chartplotters graphically display a vessel s position, heading and
Boating Tip #45: Chartplotters As navigation technology has advanced, hand held GPS receivers have further evolved into chartplotters. Chartplotters graphically display a vessel s position, heading and
Getting the most out of Microsoft Edge
 Microsoft IT Showcase Getting the most out of Microsoft Edge Microsoft Edge, the new browser in Windows 10, is designed to deliver a better web experience. It s faster, safer, and more productive designed
Microsoft IT Showcase Getting the most out of Microsoft Edge Microsoft Edge, the new browser in Windows 10, is designed to deliver a better web experience. It s faster, safer, and more productive designed
MultiSite Suite: General Ledger
 MultiSite Suite: General Ledger User s Manual version 2.2.97 Copyright & Trademarks Copyright Notice and Trademarks 2003 by Brent Lawrence, LLC. All rights reserved. Reprinted and edited by MultiSite Systems,
MultiSite Suite: General Ledger User s Manual version 2.2.97 Copyright & Trademarks Copyright Notice and Trademarks 2003 by Brent Lawrence, LLC. All rights reserved. Reprinted and edited by MultiSite Systems,
GO XSE. Getting Started. ENGLISH
 GO XSE Getting Started ENGLISH www.simrad-yachting.com Contents 6 Introduction 6 The Home page 7 Application pages 9 Basic operation 9 System Controls dialog 9 Turning the system on and off 10 Selecting
GO XSE Getting Started ENGLISH www.simrad-yachting.com Contents 6 Introduction 6 The Home page 7 Application pages 9 Basic operation 9 System Controls dialog 9 Turning the system on and off 10 Selecting
Roambi Pulse Quick Start Guide V
 Roambi Pulse Quick Start Guide V4.4.0.0 Table of Contents ROAMBI PULSE OVERVIEW 3 FEATURES 3 DATA SOURCES 4 CREATING A ROAMBI PULSE 5 STEP 1: CHOOSE PULSE FROM THE CAROUSEL 5 STEP 2: IMPORT YOUR DATA 7
Roambi Pulse Quick Start Guide V4.4.0.0 Table of Contents ROAMBI PULSE OVERVIEW 3 FEATURES 3 DATA SOURCES 4 CREATING A ROAMBI PULSE 5 STEP 1: CHOOSE PULSE FROM THE CAROUSEL 5 STEP 2: IMPORT YOUR DATA 7
SIGNATUS USER MANUAL VERSION 3.7
 SIGNATUS USER MANUAL VERSION 3.7 CONTENTS 1 INTRODUCTION... 3 1.1 Launching SIGNATUS... 4 1.1.1 Update your SIGNATUS License... 4 1.2 Main Menu... 6 2 SETTINGS OVERVIEW... 7 3 OPEN DOCUMENT... 8 3.1 Form
SIGNATUS USER MANUAL VERSION 3.7 CONTENTS 1 INTRODUCTION... 3 1.1 Launching SIGNATUS... 4 1.1.1 Update your SIGNATUS License... 4 1.2 Main Menu... 6 2 SETTINGS OVERVIEW... 7 3 OPEN DOCUMENT... 8 3.1 Form
Fen Wetland Toolkit. Mobile Application User Guide Version 1.0. September 27, Contact:
 Fen Wetland Toolkit Mobile Application User Guide Version 1.0 September 27, 2016 Contact: fenapp@hdrinc.com Fen Wetland Toolkit HDR Data Collection Web-App Table of Contents Background... 2 Installation
Fen Wetland Toolkit Mobile Application User Guide Version 1.0 September 27, 2016 Contact: fenapp@hdrinc.com Fen Wetland Toolkit HDR Data Collection Web-App Table of Contents Background... 2 Installation
Objectives Learn how free online map data can quickly and easily be used to dynamically update background maps and aerial photography in GMS.
 v. 10.4 GMS 10.4 Tutorial Using free, dynamic, online map data in GMS Objectives Learn how free online map data can quickly and easily be used to dynamically update background maps and aerial photography
v. 10.4 GMS 10.4 Tutorial Using free, dynamic, online map data in GMS Objectives Learn how free online map data can quickly and easily be used to dynamically update background maps and aerial photography
Objectives Learn how free online map data can quickly and easily be used to dynamically update background maps and aerial photography in GMS.
 v. 10.3 GMS 10.3 Tutorial Using free, dynamic, online map data in GMS Objectives Learn how free online map data can quickly and easily be used to dynamically update background maps and aerial photography
v. 10.3 GMS 10.3 Tutorial Using free, dynamic, online map data in GMS Objectives Learn how free online map data can quickly and easily be used to dynamically update background maps and aerial photography
on the: My Files (Yours may be in a different location) (Android only)
 Go to the Home Screen on your tablet and click on the: My Files (Yours may be in a different location) (Android only) Notice that you are in the right place. Tap on Internal storage 1 Tap on the 3 vertical
Go to the Home Screen on your tablet and click on the: My Files (Yours may be in a different location) (Android only) Notice that you are in the right place. Tap on Internal storage 1 Tap on the 3 vertical
User s Guide. Attainment s. GTN v4.11
 Attainment s User s Guide A printable PDF of this user guide is available from the Attainment Company website: https://www.attainmentcompany.com/gotalk-now Contents 1 Getting Started with GoTalk NOW 1
Attainment s User s Guide A printable PDF of this user guide is available from the Attainment Company website: https://www.attainmentcompany.com/gotalk-now Contents 1 Getting Started with GoTalk NOW 1
Plan2Nav User Guide. For ios - Plan2Nav v Jeppesen. All Rights Reserved. Questions? 1
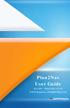 Plan2Nav User Guide For ios - Plan2Nav v1.5.0 2012 Jeppesen. All Rights Reserved. Questions? Email: plan2nav@jeppesen.com 1 Contents CHAPTER 1 OVERVIEW... 3 About Plan2Nav... 3 NEW! Free App Features...
Plan2Nav User Guide For ios - Plan2Nav v1.5.0 2012 Jeppesen. All Rights Reserved. Questions? Email: plan2nav@jeppesen.com 1 Contents CHAPTER 1 OVERVIEW... 3 About Plan2Nav... 3 NEW! Free App Features...
GO XSE Quick Guide. Front panel. The System controls dialog. No. Key Function
 GO XSE Quick Guide EN Front panel 1 No. Key Function 1 Power Press and hold to turn the unit ON/OFF. Press once to display the System control dialog. The System controls dialog Used for quick access to
GO XSE Quick Guide EN Front panel 1 No. Key Function 1 Power Press and hold to turn the unit ON/OFF. Press once to display the System control dialog. The System controls dialog Used for quick access to
HangarStack User Guide Version 1.41 Build 41
 HANGARSTACK HangarStack User Guide Version 1.41 Build 41 Section 1: Introduction HangarStack is a web-based/cloud-based application which enables you to create layouts of aircraft and other objects in
HANGARSTACK HangarStack User Guide Version 1.41 Build 41 Section 1: Introduction HangarStack is a web-based/cloud-based application which enables you to create layouts of aircraft and other objects in
Welcome! Table of contents:
 Table of contents: Welcome!... 1 User interface... 2 Working with menus... 2 Working with toolbars... 4 Navigating between slides... 4 Entering text... 5 Selecting text and objects... 6 Spell checking...
Table of contents: Welcome!... 1 User interface... 2 Working with menus... 2 Working with toolbars... 4 Navigating between slides... 4 Entering text... 5 Selecting text and objects... 6 Spell checking...
Introduction to using QGIS for Archaeology and History Workshop by the Empirical Reasoning Center
 Introduction to using QGIS for Archaeology and History Workshop by the Empirical Reasoning Center In this workshop, we will cover the basics of working with spatial data, as well as its main uses for archaeology.
Introduction to using QGIS for Archaeology and History Workshop by the Empirical Reasoning Center In this workshop, we will cover the basics of working with spatial data, as well as its main uses for archaeology.
Smart Music Control Application
 Smart Music Control Application JVC KENWOOD Corporation 2015 Smart Music Control Application User Guide 2014 JVC KENWOOD Corporation CONTENTS CONTENTS 2 GETTING STARTED 1 Installing Smart Music Control
Smart Music Control Application JVC KENWOOD Corporation 2015 Smart Music Control Application User Guide 2014 JVC KENWOOD Corporation CONTENTS CONTENTS 2 GETTING STARTED 1 Installing Smart Music Control
SAS Mobile BI 8.15 for Android: Help
 SAS Mobile BI 8.15 for Android: Help Welcome Getting Started How Do I Use the App? Check out the new features. View the videos: SAS Mobile BI for Android playlist on YouTube Use TalkBack? Learn the specialized
SAS Mobile BI 8.15 for Android: Help Welcome Getting Started How Do I Use the App? Check out the new features. View the videos: SAS Mobile BI for Android playlist on YouTube Use TalkBack? Learn the specialized
Guide to User Interface 4.3
 Datatel Colleague Guide to User Interface 4.3 Release 18 June 24, 2011 For corrections and clarifications to this manual, see AnswerNet page 1926.37. Guide to User Interface 4.3 All Rights Reserved The
Datatel Colleague Guide to User Interface 4.3 Release 18 June 24, 2011 For corrections and clarifications to this manual, see AnswerNet page 1926.37. Guide to User Interface 4.3 All Rights Reserved The
Using k3000 on an ipad
 K3000+firefly Using k3000 on an ipad Updated: October 23, 2017 Introduction The k3000 app for the ipad is a mobile extension to the Kurzweil 3000 Web License educational program that delivers anytime,
K3000+firefly Using k3000 on an ipad Updated: October 23, 2017 Introduction The k3000 app for the ipad is a mobile extension to the Kurzweil 3000 Web License educational program that delivers anytime,
Salesforce Classic Mobile Guide for iphone
 Salesforce Classic Mobile Guide for iphone Version 41.0, Winter 18 @salesforcedocs Last updated: November 30, 2017 Copyright 2000 2017 salesforce.com, inc. All rights reserved. Salesforce is a registered
Salesforce Classic Mobile Guide for iphone Version 41.0, Winter 18 @salesforcedocs Last updated: November 30, 2017 Copyright 2000 2017 salesforce.com, inc. All rights reserved. Salesforce is a registered
Track Kit App Reference Guide: Collecting Waypoints, Tracks and Photos
 This reference guide outlines how to use the Track Kit & Track Kit Pro smartphone app to collect geospatial field data, including waypoints, tracks, and photos. Track Kit is a simple app for ios and Android
This reference guide outlines how to use the Track Kit & Track Kit Pro smartphone app to collect geospatial field data, including waypoints, tracks, and photos. Track Kit is a simple app for ios and Android
Avenza what does it do?
 Avenza what does it do? Avenza Maps is a fast and powerful offline map reader for mobile devices. The easiest way to get maps is to download them directly from the Avenza Map Store. It renders maps quickly
Avenza what does it do? Avenza Maps is a fast and powerful offline map reader for mobile devices. The easiest way to get maps is to download them directly from the Avenza Map Store. It renders maps quickly
Amb-OS User Interface Installation Manual
 Amb-OS User Interface Installation Manual Amb-OS Media, LLC Amb-OS User Interface Revision 018u2 AMR-100 Receiver Firmware Revision 2.20 Revision 3 02/25/16 Table of Contents Install Summary... 4 Downloading
Amb-OS User Interface Installation Manual Amb-OS Media, LLC Amb-OS User Interface Revision 018u2 AMR-100 Receiver Firmware Revision 2.20 Revision 3 02/25/16 Table of Contents Install Summary... 4 Downloading
User s Manual for Asix 8. Asix.Evo - Asix Mobile. Doc. No ENP8E017 Version:
 User s Manual for Asix 8 www.asix.com.pl Asix.Evo - Asix Mobile Doc. No ENP8E017 Version: 2015-10-21 Asix Mobile ASKOM and Asix are registered trademarks of ASKOM Spółka z o.o., Gliwice. Other brand names,
User s Manual for Asix 8 www.asix.com.pl Asix.Evo - Asix Mobile Doc. No ENP8E017 Version: 2015-10-21 Asix Mobile ASKOM and Asix are registered trademarks of ASKOM Spółka z o.o., Gliwice. Other brand names,
CommCare for Android Smartphones
 CommCare for Android Smartphones The information on this page reflects the old design of CommCare This page is primarily useful for programs using older versions of CommCare. A page directed at the newer
CommCare for Android Smartphones The information on this page reflects the old design of CommCare This page is primarily useful for programs using older versions of CommCare. A page directed at the newer
NovoConnect B360. Wireless Presentation & Collaboration System. User Manual Version 0.98
 NovoConnect B360 Wireless Presentation & Collaboration System User Manual Version 0.98 Copyright 2013 DELTA Electronics, Inc. All rights reserved. Page 1 Table of Contents TABLE OF CONTENTS... 2 1. GETTING
NovoConnect B360 Wireless Presentation & Collaboration System User Manual Version 0.98 Copyright 2013 DELTA Electronics, Inc. All rights reserved. Page 1 Table of Contents TABLE OF CONTENTS... 2 1. GETTING
Owner s manual NX405. English. Clarion NX405 English 1
 Owner s manual NX405 English Clarion NX405 English 1 Thank you for choosing the Clarion NX405 as your navigator. Start using Clarion NX405 right away. This document is the detailed description of the navigation
Owner s manual NX405 English Clarion NX405 English 1 Thank you for choosing the Clarion NX405 as your navigator. Start using Clarion NX405 right away. This document is the detailed description of the navigation
Farm Sprayer GPS Pro & Pro Software. Operation Manual
 Farm Sprayer GPS Pro & Pro Software Operation Manual 1 Table of Contents INSTALLATION OF PRO SOFTWARE 3 UPDATING SOFTWARE 4 SETTING UP THE GPS CABLES & CONNECTORS 5 CONNECTING TO WIFI TO SAVE MAPS 6 OPERATING
Farm Sprayer GPS Pro & Pro Software Operation Manual 1 Table of Contents INSTALLATION OF PRO SOFTWARE 3 UPDATING SOFTWARE 4 SETTING UP THE GPS CABLES & CONNECTORS 5 CONNECTING TO WIFI TO SAVE MAPS 6 OPERATING
Management Reports Centre. User Guide. Emmanuel Amekuedi
 Management Reports Centre User Guide Emmanuel Amekuedi Table of Contents Introduction... 3 Overview... 3 Key features... 4 Authentication methods... 4 System requirements... 5 Deployment options... 5 Getting
Management Reports Centre User Guide Emmanuel Amekuedi Table of Contents Introduction... 3 Overview... 3 Key features... 4 Authentication methods... 4 System requirements... 5 Deployment options... 5 Getting
NAVIGATION USER MANUAL
 NAVIGATION USER MANUAL POWERED by Welcome Dear Customer, Thank you for selecting NDrive as your navigation software. This guide is created so that you can find quick and simple answers to your questions,
NAVIGATION USER MANUAL POWERED by Welcome Dear Customer, Thank you for selecting NDrive as your navigation software. This guide is created so that you can find quick and simple answers to your questions,
