LabelWriter. Wireless. User Guide
|
|
|
- Shauna Shelton
- 6 years ago
- Views:
Transcription
1 LabelWriter Wireless
2 Copyright 2017 Sanford, L.P. All rights reserved. 7/17 No part of this document or the software may be reproduced or transmitted in any form or by any means or translated into another language without the prior written consent of Sanford, L.P. Trademarks DYMO, DYMO Label, and LabelWriter are registered marks in the US and other countries. All other trademarks are the property of their respective holders. FCC and IC Statement Caution: The user is cautioned that changes or modifications not expressly approved by the party responsible for compliance could void the user's authority to operate the equipment. Note: This equipment has been tested and found to comply with the limits for a Class B digital device, pursuant to part 15 of the FCC Rules. These limits are designed to provide reasonable protection against harmful interference in a residential installation. This equipment generates, uses and can radiate radio frequency energy and, if not installed and used in accordance with the instructions, may cause harmful interference to radio communications. However, there is no guarantee that interference will not occur in a particular installation. If this equipment does cause harmful interference to radio or television reception, which can be determined by turning the equipment off and on, the user is encouraged to try to correct the interference by one or more of the following measures: Reorient or relocate the receiving antenna. Increase the separation between the equipment and receiver. Connect the equipment into an outlet on a circuit different from that to which the receiver is connected. Consult the dealer or an experienced radio/tv technician for help. This device complies with Industry Canada licence-exempt RSS standard(s). Operation is subject to the following two conditions: 1 this device may not cause interference, and 2 this device must accept any interference received, including interference that may cause undesired operation of this device. This equipment complies with IC RF radiation exposure limits set forth for an uncontrolled environment. Restrictions: The device operates in the MHz band and is only for indoor use to reduce the potential for harmful interference to co-channel mobile satellite systems. The antenna(s) used for this transmitter must be installed and operated to provide a separation distance of at least 20 cm from all persons and must not be collocated or operating in conjunction with any other antenna or transmitter. Installers must ensure that 20 cm separation distance will be maintained between the device (excluding its handset) and users. CE Statement Restrictions in the 5 GHz band: According the Article 10 (10) of Directive 2014/53/EU, the packaging shows that this radio equipment will be subject to some restrictions when placed on the market in Belgium (BE), the Czech Republic (CZ), Denmark (DK), Germany (DE), Estonia (EE), Ireland (IE), Spain (ES), France (FR), Croatia (HR), Italy (IT), Latvia (LV), Lithuania (LT), Luxembourg (LU), Hungary (HU), Netherlands (NL), Austria (AT), Poland (PL), Portugal (PT), Slovenia (SI), Slovakia (SK), Finland (FI), Sweden (SE), the United Kingdom (UK), Turkey (TR), Norway (NO), and Switzerland (CH). The WLAN function for this device is restricted to indoor use only when operating in the 5150 to 5350 MHz frequency range.
3 Contents 1 Safety Precautions 2 Environmental Information 3 About Your New Label Printer 3 Registering Your Product 3 Getting to Know the Label Printer 5 Power 5 Label Feed buttons 6 Wireless Status Light 6 WPS Button 6 RESET 6 Label Release Lever 6 Label Guide 6 About Labels 7 System Requirements 8 Designing and Printing Labels 8 DYMO Label Software 8 DYMO Connect Mobile App 8 DYMO Stamps (US Only) 8 Developer and SDK Information 10 Getting Started 10 Connecting the Power 10 Loading Labels 12 Connecting the Printer to your Wireless Network 12 Connecting the Printer using WPS 12 Connecting the Printer using the Quick Setup Wizard 13 Printing Labels 13 Printing Labels from a Computer 14 Printing Labels from a Mobile Device 14 Connecting the Printer using a USB Cable 15 LabelWriter Wireless Printer Configuration 15 Accessing the Web Configuration Utility 16 Web Configuration Menu 16 Running the Quick Setup Wizard 16 Connecting to a Wireless Network 17 Getting a WPS Pin Code 17 Managing the Printer s Access Point 18 Connecting the Printer to a Different Network 19 Changing the Settings 19 Changing the Password 19 Renaming the Printer 20 Changing the Language 20 Changing the Session Timeout 21 Caring for Your Printer 22 Getting Help 22 Wireless Status Light 22 Power Status Light iii DYMO LabelWriter Wireless
4 23 Wireless Connection Issues 25 Printer Issues 27 Resetting the Printer to Factory Default Settings 27 Obtaining Customer Support 28 Documentation Feedback 29 Technical and Environmental Information 29 Technical Specifications 30 Wireless Specifications 30 Device Certification iv DYMO LabelWriter Wireless
5 Safety Precautions Read and understand all of the precautions listed below. Follow all warnings and instructions marked on the product. General Dispose of plastic bags correctly and keep away from babies and children. Place the product on a flat, stable surface. Always use the product as instructed in this user guide. Unplug the power cord immediately if you notice any abnormal odor, heat, smoke, discoloration, deformation or anything unusual while using the product. Do not disassemble the product. For inspection, adjustment and repair of the product, contact DYMO Customer Support. Do not drop, hit, or otherwise mishandle the product. Do not allow any liquids to come into contact with the product. Make sure to turn off the power, if applicable, and remove the power cord from the electrical outlet before cleaning the product. Failure to do so could cause an electrical shock or fire. Do not insert foreign objects into the product. Do not use paint thinner, benzene, alcohol or any other organic solvents to clean the product. Doing so may cause damage to the surface finish. Use a soft, dry cloth to clean the product. Power Use only the power cord and adapter that came with the product. Do not handle the power cord or adapter if your hands are wet. Do not cut, damage, alter, or place heavy objects on the power cord. Do not use the power cord or adapter if they are damaged. Do not pull the power cord when removing the plug from the electrical outlet. Doing so could cause an electrical shock or fire. Do not use the power adapter in a confined space or cover it with a cloth. Make sure there is sufficient ventilation to prevent the power adapter from overheating. If the product will not be used for an extended period of time, remove the power cord from the electrical outlet. Printer Do not put fingers in moving parts or openings of the product. Do not block or insert objects into the label exit slot. Do not touch the tear bar. Personal injury could result. Do not place the product in areas exposed to direct sunlight, near heaters or other hot appliances, or in any area exposed to extremely high or low temperatures, high humidity, or excessive dust. Do not hold or lift the product by the cover. 1 DYMO LabelWriter Wireless
6 Labels Use only DYMO-branded labels. The product s warranty does not cover any malfunction or damage caused by the use of third-party labels. Apply labels only to a clean, dry surface at room temperature. Do not expose label rolls to direct sunlight, high temperatures, high humidity, or dust. Store in a cool, dark place. Environmental Information The equipment that you have bought requires the extraction and use of natural resources for its production. It may contain substances that are hazardous to health and the environment. In order to avoid the dissemination of those substances in our environment, and to diminish the pressure on natural resources, we encourage you to use the appropriate take-back systems. These systems will reuse or recycle most of the materials of your end-of-life equipment in an environmentally sound way. The crossed-bin symbol marked on your device indicates you should use these systems. If you need more information on the collection, reuse, and recycling of this product, please contact your local or regional waste administration. You can also contact DYMO for more information on the environmental performance of our products. 2 DYMO LabelWriter Wireless
7 About Your New Label Printer Congratulations on purchasing a DYMO LabelWriter Wireless label printer. Your LabelWriter printer will give you years of reliable label printing. We encourage you to take a few minutes to review how to use and care for your printer. Visit for information on obtaining labels and accessories for your label printer. Registering Your Product Visit to register your label printer online. During the registration process, you will need the serial number, which is located on the bottom of the label printer. Register your label printer to receive these benefits: notification of free software upgrades Special offers and new product announcements Serial number on bottom of printer Getting to Know the Label Printer Your LabelWriter printer is a direct thermal printer and does not use ink or toner. Instead, the printer uses heat from a thermal print head to print on specially treated, heat-sensitive labels. Labels are the only supplies you will ever need to buy. 3 DYMO LabelWriter Wireless
8 Become familiar with the features shown in the following figures Cover handle 5 Label guide 2 Label roll 6 3 Label spool 7 Label forward feed 4 Label release lever 8 DYMO LabelWriter Wireless Label exit slot and tear bar Power (On/Off) Printer status light 9 Label reverse feed 10 Wireless status light
9 Right side view Back view Label forward feed 2 Power (On/Off) and Printer status light 6 USB connector 5 Power connector 3 Label reverse feed 7 RESET 4 8 Wi-Fi Protected Setup (WPS) Wireless status light Power The button turns the label printer power on and off. After five minutes of inactivity, the printer will enter power-saving mode and the power status light will glow. Refer to Power Status Light on page 22 for more information. Label Feed buttons The label forward feed button on the side of the printer advances a single label. The label reverse feed button reverses the label out of the label exit slot and is used to remove labels from the printer when changing rolls. 5 DYMO LabelWriter Wireless
10 Wireless Status Light The wireless status light visually shows the current wireless state of the printer. Refer to Wireless Status Light on page 22 for more information. WPS Button The Wi-Fi Protected Setup (WPS) button can be used to connect the printer to your WPS-enabled router. You have two minutes to press both the WPS button on your router and on the printer. See Connecting the Printer using WPS on page 12. For information about whether your router supports WPS, refer to the documentation that came with your router. RESET Pressing the RESET button for longer than five seconds returns the printer to the factory default settings. This will delete any network or other settings you may have saved. Short press (1-5 seconds) Restarts the printer without deleting your settings. Long press (more than 5 seconds) Label Release Lever The label release lever releases the pressure of the print head from the labels so that the labels can be easily removed from the label exit slot. Label Guide The label guide is important for narrower labels such as address labels and other specialty labels. The label guide helps keeps the labels aligned properly against the left edge of the label slot so the labels will feed properly. About Labels Deletes all the printer settings and returns the printer to the default factory settings. The printer starts up in Access Point mode and the quick setup wizard automatically starts when you connect to the printer from your computer. DYMO LabelWriter printers use advanced thermal printing technology to print on specially treated, heat-sensitive labels. This means you will never have to replace toner, ink cartridges, or a ribbon to print labels. DYMO s warranty does not cover malfunction or damage that may be caused by the use of labels other than DYMO-branded labels. Because DYMO LabelWriter printers use thermal printing technology, you must use specially designed and manufactured labels. The thermal coatings used on labels other than DYMObranded labels may not be compatible, and may provide unsatisfactory printing or cause the printer to malfunction. 6 DYMO LabelWriter Wireless
11 How long your labels will last depends on how the labels are used. Thermal paper labels, such as those printed by the LabelWriter printer, are susceptible to fading in two ways: Exposure to direct sunlight, to fluorescent light for an extended period of time, or to extreme heat will cause fading. Contact with plasticizers (for example, labels placed on plastic ring binders) will cause fading. In the original packaging, the shelf life for LabelWriter labels is 18 months. When labels are used for short-term applications (envelopes, packages, and so on), fading is not a problem. When labels are used to label files in a file cabinet, fading is very gradual over many years. Labels applied to the edge of a notebook that is then placed on a shelf in the sun will show signs of fading within a few months. To prolong label life when labels are not in use, store the labels in a cool, dry place and in the black bag in which they were originally packaged. Ordering Labels DYMO offers a full range of labels for the LabelWriter printer, including labels suited for addressing envelopes, shipping packages, naming file folders, labeling all sorts of media, printing name badges, and much more. A complete listing can be found at the DYMO Web site: DYMO s warranty does not cover malfunction or damage that may be caused by the use of labels other than DYMO-branded labels. Because DYMO LabelWriter printers use thermal printing technology, you must use specially designed and manufactured labels. The thermal coatings used on labels other than DYMObranded labels may not be compatible and may provide unsatisfactory printing or cause the printer to malfunction. Custom Labels (US Only) DYMO also offers several ways to customize your LabelWriter labels. You can order labels preprinted with text or graphics in any color. For example, shipping labels can be preprinted with your return address and logo to match your corporate letterhead. Labels are also available in custom sizes and with special adhesives. You can obtain details on our custom label program by calling the Custom Label Sales department at or visiting System Requirements The LabelWriter Wireless label printer requires one of the following: Windows 7 or later OS X or later ios 9 or later Android 5 or later 7 DYMO LabelWriter Wireless
12 Designing and Printing Labels Several options are available for designing and printing labels: DYMO Label software DYMO Stamps (US Only) DYMO Connect DYMO Label Software Your label printer works with DYMO Label v.8 software to make designing and printing labels easy. You can also print labels directly from the desktop with QuickPrint, and from Microsoft Word, Excel, Outlook, ACT! (US only), and QuickBooks (US only) with DYMO Label Add-ins. The Add-ins are automatically installed when you install DYMO Label v.8 software if you have the applications above installed on your computer. See the DYMO Label v.8 online Help or Software for more information on using these features. See Printing Labels from a Computer on page 13. DYMO Connect Mobile App With the LabelWriter Wireless label printer you can also design and print labels using the DYMO Connect mobile app available on the Apple App store or the Google Play store. See Printing Labels from a Mobile Device on page 14. DYMO Stamps (US Only) To install DYMO Stamps and print USPS postage, sign up for your no-monthly-fee DYMO Stamps account with Endicia. Go to: At the end of the sign up process, download and install the DYMO Stamps software. Refer to the DYMO Stamps online Help for more information about using the software. You must have DYMO Label software and your LabelWriter printer installed before installing the DYMO Stamps software. Developer and SDK Information DYMO provides various types of information designed to help developers create products that work with the LabelWriter printers and DYMO Label software. Below are some notes for those interested in developing products that work with LabelWriter printers. Keep in mind that LabelWriter printers use standard printer drivers. Therefore, printing to a LabelWriter printer is no different than printing to a laser or inkjet printer, except that the pages are smaller. In cases where you want to automate printing and take advantage of the label printing power built into DYMO Label software, a Software Developer s Kit 8 DYMO LabelWriter Wireless
13 (SDK) is included with the DYMO Label software install. You can get more information, samples, and documentation by downloading our SDK sample install from the SDK page in the Support section on the DYMO web site. support.dymo.com. Subscribe to the developer s blog at developers.dymo.com for the latest news. 9 DYMO LabelWriter Wireless
14 Getting Started Follow the instructions in this section to set up your label printer to print from your computer. To get started you will: 1 Connect the power. 2 Load a label roll. 3 Connect the printer to your wireless network. 4 Install the software you will use to print labels. 5 Add the printer to the software on either your computer or mobile device. Refer to LabelWriter Wireless Printer Configuration on page 15 for more advanced printer configuration information. Connecting the Power The different LabelWriter printer models may Power cord have different power requirements. Make sure to only use the power adapter that was included with your label printer. See Technical Specifications on page 29 for Power adapter details. To connect the power 1 Plug the power cord into the power adapter and plug the power adapter into the power connector on the back of the printer. Power WPS 2 Plug the other end of the power cord into a power outlet. 3 Press on the side of the printer to turn on the power. The power status light will flash for a few seconds and the wireless status light will blink. Loading Labels Each label roll comes in a black plastic bag. Make sure to store the label roll in this bag when the labels are not being used. Important! In order for the labels to feed properly during printing, pay attention to the following when loading labels on the spool and into the printer: Make sure the power is turned on. The label spool guide must be pushed flush against the label roll, with no gap. The labels must be loaded with the left edge of the label inserted against the left edge of the label exit slot. 10 DYMO LabelWriter Wireless
15 To load a label roll 1 With the printer turned on, press the label reverse feed button to eject the labels that protected the printer during shipment. 2 Open the top cover and remove any packing material inside the label compartment. 3 Remove the label spool from inside the cover and separate the spool guide from the spindle. 4 Hold the spool spindle in your left hand and place the label roll on the 4 spindle so that the labels feed from underneath and the left edge of the label roll is firmly against the side of the spool. 5 Slide the spool guide onto the right side of the spool and press the guide tightly against the side of the label roll, leaving no gap between the roll and the spool. To ensure proper feeding of labels during printing, the label roll must fit snugly against both sides of the label spool, with no gaps. 5 6 Insert the label spool into the slot in 6 the printer cover with the labels extending from underneath the roll. 7 Align the left edge of the label with the 7 left edge of the label exit slot and insert the label into the slot. The printer automatically advances the labels, stopping at the beginning of the first label. 8 If the printer does not feed the labels, make sure the first label is fully inserted and then press the label forward feed button on the side of the printer. If the first label on the roll is not a full label, press the label forward feed button to eject the partial label. Regardless of the label width, the left edge of the label must be aligned with the left edge of the label exit slot for the labels to feed properly. 8 Slide the label guide to the left until the label guide aligns with the right edge of the label. Make sure that the label guide does not pinch the label. 9 Carefully lower the top cover. 11 DYMO LabelWriter Wireless
16 Connecting the Printer to your Wireless Network Determine the wireless connection method to use to connect the printer to your wireless network. Refer to the documentation that came with your router or access point to determine the connection methods supported. You can quickly connect the printer to your wireless network in several ways: using the Wireless Protected Setup (WPS) button using the Quick Setup wizard in the LabelWriter Web Configuration utility installed on the printer For more advanced configurations, refer to LabelWriter Wireless Printer Configuration on page 15. Connecting the Printer using WPS If your router supports WPS, you can quickly connect the printer to your secure network without entering the network name and password. Refer to the documentation that came with your router to determine if WPS is supported. To use the WPS button 1 Press the WPS button on the back of the printer. The wireless status light on the side of the printer will glow. WPS 2 Press the WPS button on your router within two minutes. When the printer is successfully connected to your wireless network, the wireless status light is on and no longer glowing. To connect using a WPS pin code, see Getting a WPS Pin Code on page 17. Connecting the Printer using the Quick Setup Wizard Make sure you have the password or credentials needed to connect the printer to your wireless network. If you are not sure, contact your wireless network administrator. If you are connecting the printer to a corporate or enterprise network, contact your wireless network administrator for assistance. To use the Quick Setup wizard 1 After the printer has been turned on for a few seconds, on your computer connect to the wireless network named DYMOLWWxxxxxx. This unique printer name can be found on the bottom of the printer. Your computer has now dropped the connection to your wireless network and established a wireless connection to the printer. 2 In your web browser, enter the following URL: The Web Configuration utility will open in your browser displaying the login page. 12 DYMO LabelWriter Wireless
17 3 Log in to the LabelWriter Web Configuration utility using the following: Username: admin Password: admin 4 Follow the wizard to connect the printer to your wireless network. Printer name - You have the option of changing the default printer name to something that is more meaningful on your network. Connection method - DHCP is recommended. If you choose Static, you will need to have all of the network details to configure the printer on your network. Wireless network - Click Connect next to the wireless network that you want the printer connected to. See Connecting to a Wireless Network on page 16 for more information. When the printer is successfully connected to your wireless network, the Wireless status light on the side of the printer is solid on. 5 Make a note of the IP address assigned to the printer so that you can access the Web Configuration utility in the future. Once the printer is connected to your wireless network, your computer s wireless connection to the printer is dropped and your computer should automatically reconnect to your wireless network. If you encounter connection issues, check to make sure your computer has reconnected to your wireless network. If you experience connection issues, refer to Wireless Connection Issues on page 23. Printing Labels You can design and print labels using DYMO Label software on your computer or the DYMO Connect app on your mobile device. Printing Labels from a Computer To print labels from a computer, you must install DYMO Label software and then add the network printer to your computer. To print from your computer 1 Download and install the latest version of DYMO Label software from support.dymo.com. 2 Start DYMO Label software and do one of the following: If this is the first DYMO label printer installed, click Yes when prompted by the software to add the label printer as a wireless printer. If a DYMO label printer is already installed, choose Add Network Printer from the File menu. 3 Follow the instructions in the Add Network Printer utility. The LabelWriter Wireless printer should now be the selected printer in DYMO Label software. 13 DYMO LabelWriter Wireless
18 Printing Labels from a Mobile Device You can design and print labels to the LabelWriter Wireless printer from a mobile device using the DYMO Connect mobile app available on the Apple App store or the Google Play store. To print from a mobile device 1 From your mobile device s app store, search for DYMO Connect or use the appropriate QR Code below. 2 Install the DYMO Connect app. 3 Tap to open the app and select the LabelWriter Wireless printer. Refer to Wireless Connection Issues on page 23 if you have problems connecting to the printer. Connecting the Printer using a USB Cable If you do not want your printer on your wireless network, you can connect the printer directly to your computer using a USB cable. Use only a DYMO USB cable with part number , available from Customer Support if you do not already have one. Do not connect the printer to your computer until after the software installation is complete. To connect to your printer directly from your computer 1 Download and install the latest version of DYMO Label software from support.dymo.com. 2 At the end of the installation, connect the printer to your computer. USB Plug the USB cable into the USB port on the back of the printer. Plug the other end of the cable into an available USB port on your computer. 3 Start DYMO Label software. 4 Select the LabelWriter Wireless printer named DYMO LabelWriter Wireless. 14 DYMO LabelWriter Wireless
19 LabelWriter Wireless Printer Configuration The LabelWriter Wireless printer includes a Web Configuration utility that allows you to configure the printer on your network and view the printer s status. Recommended Browsers For the best experience, use the latest versions of the following browsers when starting the LabelWriter Web Configuration utility: Internet Explorer version 10 or later Chrome version 35 or later Firefox version 36 or later Safari version 10 or later Edge version 12 or later Opera version 20 or later Accessing the Web Configuration Utility Once the printer is connected to your wireless network, you can access the Web Configuration utility on the printer using the IP address assigned to the printer by your network. If you have not yet set this printer up on your wireless network, see Connecting the Printer to your Wireless Network on page 12. To start the Web Configuration utility 1 In your browser, enter the URL assigned to the printer during setup. If this is the first time you are accessing the printer, the default URL is: 2 Log in to the LabelWriter Web Configuration utility using the following: Username: admin Password: admin or the custom password you have assigned The printer status page appears showing the current wireless status of the printer. 15 DYMO LabelWriter Wireless
20 Web Configuration Menu To access the Web Configuration menu, click in the upper left corner of any page in the Web Configuration utility. From the menu, you can: Run the Quick Setup wizard to connect to a wireless network. View the Status of the printer Change the Printer Name Select a new Wireless Connection Configure the printer s Access Point Configure a static Wireless connection Change the Password Change the Language Set the session Timeout Restart the printer Running the Quick Setup Wizard The first time you connect to the LabelWriter Wireless printer, a Quick Setup wizard guides you through the connection process. You can re-run this Quick Setup wizard at any time from the menu to connect to a different network. You can also skip the Quick Setup wizard and configure the printer for a network manually from the menu. See Connecting to a Wireless Network. Connecting to a Wireless Network The Web Configuration utility allows you more options for connecting the printer to a wireless network, such as accessing a hidden network or a more advanced configuration. The wireless security methods supported are: Open WEP WPA/WPA2 - Personal Mixed WPA2 - Personal WPA/WPA2 - Enterprise Mixed WPA2 - Enterprise X.509 certificates in PEM and DER formats are supported. PFX certificates must be converted to PEM/DER. The information in this section assumes that you have the network name, authentication, and other network details available. If you don t have this information, contact your network system administrator. To connect the printer to a visible wireless network 1 Log in to the Web Configuration utility. See Accessing the Web Configuration Utility on page From the menu, click Wireless connection. 16 DYMO LabelWriter Wireless
21 3 Click Connect next to the wireless network name you want to connect to. If your network is not listed, see the instructions below to add a network manually. 4 Enter the required information and click Connect. To manually configure a hidden wireless network 1 Log in to the Web Configuration utility. See Accessing the Web Configuration Utility on page From the menu, click Wireless connection. 3 Click Add network. 4 Enter the network details and click Connect. Getting a WPS Pin Code Some router models support WPS but require a pin code. To connect using a WPS pin code 1 Log in to the Web Configuration utility. See Accessing the Web Configuration Utility on page From the menu, click WPS. 3 Click Get pin code. A unique 8-digit pin code displays, the wireless status light will blink, and a two minute count down begins showing the time you have to connect the printer to your router. 4 Enter the pin code in your router s settings within the time left to connect. Refer to your router s documentation for where to enter the pin code. Managing the Printer s Access Point The LabelWriter Wireless printer can be its own access point, sometimes referred to as a hotspot, allowing a direct wireless connection between the printer and your computer. In access point mode, you can wirelessly connect and print to the printer from your computer without connecting to an existing wireless network. Out of the box, the printer s access point is turned on. However, after you connect the printer to a wireless network, access point mode is turned off. You can turn access point mode on and off through the LabelWriter Wireless Advanced Options within DYMO Label software. To turn on the printer s access point 1 Connect the printer to your computer with a USB cable. 2 From within DYMO Label software, select the LabelWriter Wireless printer. 17 DYMO LabelWriter Wireless
22 3 Click the icon next to the printer. The LabelWriter Wireless Advanced options dialog box appears. 4 Select Access Point and click X to close the dialog box. The printer is now in access point mode and can be accessed wirelessly from your computer. To configure the printer s access point 1 Connect to the wireless network named DYMOLWWxxxxxx. This unique printer name can be found on the bottom of the printer. However, the name may have been changed during initial setup. Your computer has now dropped the connection to your wireless network and established a wireless connection to the printer. 2 In your web browser, enter the following URL: the url assigned during initial setup. The Web Configuration utility will open in your browser displaying the login page. 3 Log in to the LabelWriter Web Configuration utility using the following: Username: admin Password: admin (or a custom password that you have assigned) 4 From the menu, click IP Configuration>Access Point. The Access Point page displays. 5 Select the security method, enter the authentication details, and click Save. If you are currently connected to the printer in access point mode, the connection will be lost. Configuring the printer s access point does not turn on the access point. You can only turn on the access point through DYMO Label Software. Connecting the Printer to a Different Network When moving the printer to a new wireless network, you will need to connect the printer to that new network. You can do this in several ways: Using the WPS button. See Connecting the Printer using WPS on page 12. Resetting the printer to factory default settings by pressing the RESET button on the back of the printer and then using the Quick Setup wizard. See 18 DYMO LabelWriter Wireless
23 Connecting the Printer using the Quick Setup Wizard on page 12. From your computer, connecting to the printer in access point mode and using the Web Configuration utility on the printer. See the instructions below. You will need to connect the printer to the new network each time you move the printer. The printer does not remember networks it was previously connected to. To use the Web Configuration utility to connect to a new network 1 Move the printer to the new location. 2 If not already on, turn on the printer s access point. Refer to Managing the Printer s Access Point on page Connect to the wireless network named DYMOLWWxxxxxx (or the name you have previously assigned to the printer). 4 From your browser, open the Web Configuration utility by entering: Username: admin Password: admin (or a custom password that you have assigned) 5 Select Wireless connection from the menu. 6 Select the network you wish to add the printer to and click Connect. The printer is now available on the new network. Changing the Settings Several of the LabelWriter Web Configuration settings can be changed. You can change the password, rename the printer, change the language, or change the session timeout. Changing the Password For security reasons, we recommend that you change the password for accessing the LabelWriter Web Configuration utility. You cannot change the user name. To change the password 1 Log in to the Web Configuration utility. See Accessing the Web Configuration Utility on page From the menu, select Password. 3 Enter a new password and click Save. If you forget your password, you will need to reset the printer to factory default settings to use the password that shipped with the printer. See Resetting the Printer to Factory Default Settings on page 27. Renaming the Printer If you have multiple printers on your network, you may want to rename the printer to something that is more meaningful to your environment. The printer name can be between 4 and 32 alphanumeric characters with no spaces. 19 DYMO LabelWriter Wireless
24 To rename the printer 1 Log in to the Web Configuration utility. See Accessing the Web Configuration Utility on page From the menu, select Printer name. 3 Enter a new name for the printer and click Save. Changing the Language The default language for the Web Configuration utility is English. When you change the language, that language will be remembered the next time you log in to the utility. To change the language 1 Log in to the Web Configuration utility. See Accessing the Web Configuration Utility on page From the menu, select More>Language. 3 Select the desired language and click Save. Changing the Session Timeout A Web Configuration utility session will end after 15 minutes of inactivity and you will have to log in again. You can change the amount of time before a session ends but the time should not be less than 10 minutes. To rename the printer 1 Log in to the Web Configuration utility. See Accessing the Web Configuration Utility on page From the menu, select More>Timeout. 3 Select and click Save. 20 DYMO LabelWriter Wireless
25 Caring for Your Printer The LabelWriter printer is designed to give you long and trouble-free service, while requiring very little maintenance. You will get the best possible performance from your LabelWriter printer if you follow the setup instructions that appear in Getting Started on page 10, and the cleaning procedures described in this section. To keep your LabelWriter printer working properly, you should clean it from time to time. Dusting the outside of the printer occasionally will help keep foreign matter from getting inside the printer. However, it is still a good idea to periodically perform some basic interior maintenance, such as cleaning the label path with a LabelWriter cleaning card (available from You can easily clean your LabelWriter printer using the following items: Lint-free cloth. Diluted dishwashing detergent or diluted glass cleaner. If you use glass cleaner, make sure it does not contain ammonia. Small, soft brush, such as a tooth brush or child s paint brush. LabelWriter cleaning card to clean the print head. To purchase cleaning cards, visit To clean the exterior of your printer and the label roll compartment 1 Remove the roll of labels. 2 Turn the power off and disconnect the power cord. 3 Use the lint-free cloth to wipe the exterior of the printer. 4 Remove dirt and smudges with one of the cleaning solutions mentioned above. 5 Lift the top cover. 6 Use a small, soft brush or cotton swab to whisk away paper dust and other stray particles from the inside of the printer. 7 Reconnect the power cord and turn on the printer. 8 If you have a LabelWriter cleaning card, follow the instructions printed on cleaning card packaging. If you do not have a cleaning card, contact DYMO Customer Support at 9 Reload the roll of labels and carefully close the top cover. 21 DYMO LabelWriter Wireless
26 Getting Help Your LabelWriter printer should offer years of trouble-free printing with very little maintenance. However, in the event that you encounter a problem, this chapter offers suggestions for resolving problems that can occur when using the printer. If you are unable to solve a problem, this chapter also describes how to contact DYMO Customer Support. This section provides information on how to detect and correct problems you might encounter while using your LabelWriter printer. Wireless Status Light Power Status Light Wireless Connection Issues Printer Issues Resetting the Printer to Factory Default Settings Obtaining Customer Support Wireless Status Light On LabelWriter Wireless printers, the wireless status light visually shows the current state of the printer: Status Light Off Solid on Slow blinking Glowing Description No wireless network connection or printer is in power saving mode. Doesn t apply to Access Point mode. Wireless network connection. Doesn t apply to Access Point mode. Attempting to connect to a wireless network. Attempting to connect using WPS (two minutes). Fast blinking Error. See Wireless Connection Issues on page 23. Power Status Light The power status light visually shows the current state of the printer: Status Light Off Solid on Glowing Fast blinking Description Power is off. Power is on and printer is ready. Printer is in power saving mode. An error occurred. This can occur because the labels are missing or due to some other error condition. Refer to some possible solutions later in this chapter. 22 DYMO LabelWriter Wireless
27 Wireless Connection Issues The following are solutions to some common questions about connecting to the printer on your wireless network. General Connection Guidelines Many times issues you may have while trying to connect to the printer can be solved very easily. Check the following: Make sure the printer is turned on. Make sure your router is turned on and the wireless network is operational. Make sure the printer is connected to the same wireless network as your computer or mobile device. Restart your mobile device. Make sure the printer is not connected to a guest or public wireless network, as these types of networks have additional restrictions that can cause problems. Move the printer closer to your wireless router. The printer works best when there are no obstructions between the printer and your router. The closer the printer is to the router the better. Make sure any firewall or security programs on your computer are not blocking communications between the printer and your computer. Make sure you are not connected to a Virtual Private Network (VPN). The Printer Does Not Show Up in My Wireless Network List Make sure the printer is turned on. Make sure you are not connected to a Virtual Private Network (VPN). Refresh the list of available networks by turning Wi-Fi off and then on again on your computer or mobile device. Unable to Connect to the Web Configuration Utility on the Printer The printer s IP address may have been reassigned.this is normal behavior with a DHCP connection when the printer has been turned off for a period of time. The printer s IP address will be reassigned the next time the power is turned on and the printer appears on the network. You can determine the printer s current IP address by accessing the DHCP client list through your router s web pages. Refer to the documentation that came with your router for more information. In some environments, you may be able to connect to the printer using the mdns name: 23 DYMO LabelWriter Wireless
28 How Do I Move my Printer to a Different Wireless Network The easiest way to connect to a new network is to reset the printer to factory default settings and run the Quick Setup wizard. All previous settings including language, password, session time out, and so on, will be lost. See Resetting the Printer to Factory Default Settings on page 27. Otherwise, you can follow the instructions in Connecting the Printer to a Different Network on page 18 to connect to a different network without losing your settings. Printer Shows Not Connected in the DYMO Connect App After a period of idle time, the wireless connection between your printer and mobile device may drop. You will need to reconnect to the LabelWriter Wireless printer from within DYMO Connect. If you still cannot connect to the printer, check the following: Make sure you are connected to the right printer. Close (force quit) the DYMO Connect app and restart it. Turn airplane mode on and then off. Restart the mobile device. Printer does not show up in DYMO Connect The LabelWriter Wireless does not show up in the printer selection page in DYMO Connect. Close (force quit) the DYMO Connect app and restart it. Restart the mobile device. Make sure you are not on a public or guest network. Unable to Connect To or Select the Printer in DYMO Label Software Make sure the printer and the computer you are using are on the same wireless network. Make sure the printer is turned on and ready to print. Add the printer from File>Add Network Printer in DYMO Label software and then restart DYMO Label software. 24 DYMO LabelWriter Wireless
29 Printer Issues The following are solutions to some common issues you may encounter while working with the label printer. Power Status Light Flashing If the power status light is flashing, the problem could be one of the following: Problem No labels Overheated print head System error Solution The label roll is out of labels or there is no label roll inserted. Always use authentic DYMO labels. Turn the printer off and wait 3-5 minutes before turning the printer on again. Turn the printer off and then on again. If none of the other issues above correct the problem and the light is still flashing, contact Customer Support. Clearing Label Jams To clear labels that have become jammed in the printer 1 Tear off any labels that have already fed through the printer. 2 Press the label release lever forward and pull the jammed label out of the label exit slot. Press label release forward Correcting Poor Print Quality Poor print quality is most frequently caused by one of the following: An old roll of labels Labels made by a manufacturer other than DYMO Labels where the thermal coating has been compromised A dirty print head First, make sure you are using DYMO-branded labels. Do not use third-party labels because the thermal coating on other labels has a different sensitivity than DYMO-branded labels. Also, the perforated holes between the labels made by other manufacturers are frequently not detectable by LabelWriter printers. If the print quality becomes faint, small dots of white appear scattered through the printed characters, or light and dark patches of printing appear, you are probably using a faulty roll of labels. Try using a different roll from a fresh box. If the second roll prints correctly, the problem is with the first roll of labels. Another possibility is that the LabelWriter print head needs cleaning. See Caring for Your Printer on page 21 for information about cleaning the label path with a LabelWriter cleaning card. 25 DYMO LabelWriter Wireless
30 Labels Do Not Feed Correctly If your labels do not feed correctly, check the following: Make sure your labels are loaded properly and that the left edge of the label is aligned with the left edge of the label exit slot. See Loading Labels on page 10. Make sure you are using authentic DYMO labels. The perforated holes between the labels made by other manufacturers are frequently not detectable by DYMO printers. When the perforations are not detected, the labels will not feed correctly. Using third-party labels may also void your warranty. Printer Does Not Print or Stops Printing If your printer does not print or stops printing while in use, follow the steps below to track down the problem. 1 Make sure the printer is still getting power and that the power cable has not been disconnected. If the power status light on the side of the printer is not lit, check to make sure the power cable is plugged in, and that your power strip is working. To make sure the problem is not with the outlet or power strip, try plugging something else into the wall outlet and power strip. Make sure you are using the power adapter and cable that came with your printer. Power adapters from older LabelWriter printers may not be compatible with the LabelWriter Wireless printer. 2 Confirm that the printer is feeding labels properly by pushing the label forward feed button while the printer is on. If the labels are jammed, the power status light will blink. Refer to Clearing Label Jams on page Make sure that your USB cable has not come loose from the back of your printer or from your computer. Refer to the installation instructions in the Quick Start Guide to make sure the cable is connected properly. 4 (Windows) Check that your LabelWriter printer driver is installed correctly. The LabelWriter printer driver takes print data from your software and directs it to the LabelWriter printer. The driver is automatically installed when you install the DYMO Label software. However, the driver may have been changed or deleted by mistake. a From the Windows menu, choose Devices and Printers. b c Right-click the LabelWriter printer icon, and then choose Printer Properties. From the Properties dialog box, click Printing Preferences. d From the Preferences dialog box, click Advanced. The Advanced dialog box appears. If no errors are displayed in the Advanced dialog box, the printer driver is installed correctly. 26 DYMO LabelWriter Wireless
31 Performing a Printer Self-Test If you experience problems with broken characters or other print quality issues, perform a printer self-test. The self-test verifies that all elements of the print head and printing mechanism are in working condition. To perform a self-test 1 With a roll of labels in the printer, press and hold the label forward feed button for at least three seconds. The printer begins printing vertical lines along the width of the printer. The test pattern automatically changes every 3/4 inch (19 mm). 2 Once the self-test begins, release the label feed button. 3 To stop the self-test, press and release the label forward feed button or the power button. If you are still having problems after checking the above items, contact Customer Support. See Obtaining Customer Support on page 27. Resetting the Printer to Factory Default Settings An easy way to move the LabelWriter Wireless printer to a new network is to reset the printer to factory default settings. This reset will delete any custom settings you may have entered in the Web Configuration utility such as printer name, password, language, and so on. To reset the printer to factory default settings 1 Make sure the power is turned on. If you just pressed the power button, wait for about 30 seconds for the printer to fully start up. RESET 2 Using a pointed non-metal tool, press and hold the RESET button on the back of the printer for at least five seconds. 3 After five seconds, release the RESET button to begin the printer reset. After about 30 seconds, you will be able to connect the printer to a wireless network as described in Connecting the Printer to your Wireless Network on page 12. Obtaining Customer Support If you experience problems with the setup or use of your printer, carefully read this user guide to make sure you have not missed something that is covered in the documentation. If you cannot resolve your problem by consulting the documentation, you can obtain additional information and assistance from DYMO. DYMO maintains an Internet Web site at that includes the latest support information for your LabelWriter printer. To contact us, visit the Support area of our Web site at: support.dymo.com 27 DYMO LabelWriter Wireless
32 Documentation Feedback We are constantly working to produce the highest quality documentation for our products. We welcome your feedback. Send us your comments or suggestions about our user guides. Please include the following information with your feedback: Product name, model number, and page number Brief description of instructions that are inaccurate or unclear, areas where more detail is needed, and so on We also welcome your suggestions about additional topics you would like to see covered in the documentation. Send messages to: Please keep in mind that this address is only for documentation feedback. If you have a technical question, contact Customer Support at support.dymo.com. 28 DYMO LabelWriter Wireless
33 Technical and Environmental Information This chapter contains technical and certification information for the LabelWriter Wireless printer. Technical Specifications LabelWriter Wireless Print Method Print Resolution Print Speed (labels/min for address label in text mode) Maximum Print Width Maximum Media Width USB Interface USB Connector Type Wireless Interface Dimensions (WHD) Weight Printer Power Requirements Power Adapter Rated Duty Cycle Regulatory Approvals Warranty Direct Thermal 300 dpi (normal) 600 x 300 dpi (graphics) Up to 71 four-line address labels per minute (Printing over Wi-Fi may impact the number of labels per minute) 2.25 in (56 mm) 2.44 in (62 mm) USB 2.0 Full speed Printer Class Device USB 2.0 Micro Type B Wi-Fi (IEEE a/b/g/n) 2.4 GHz + 5 GHz Frequency bands / Maximum radio-frequency power for EU: MHz / less than 10dBm; MHz and MHz / less than 15dBm 5 in (127 mm) x 4.9 in (124 mm) x 7.95 in (202 mm) 1.45 pounds (0.66 kg) (printer and spool only) 24 VDC 2.5 A Adapter model DYS W from Dongguan Dongsong Electronic Co., Ltd shipping labels per hour CE, FCC, IC, CB, GS, and RCM Two Year Limited 29 DYMO LabelWriter Wireless
34 Wireless Specifications Station Mode Network Standard Supported bands Channel Bandwidth a/b/g/n 2.4 GHz; 5 GHz 20 MHz Access Point Mode Network Standard Supported band Channel Bandwidth b/g/n 2.4 GHz 20 MHz Device Certification This device has been tested and complies with the requirements of: CB Certificate GS Certificate CE Mark FCC Part 15 ICES-003, RSS-210 and RSS-Gen RCM RoHS directive 2011/65/EU This device is not intended for use in the direct field of view at visual display workplaces. To avoid incommoding reflections at visual display workplaces, this device must not be placed in the direct field of view. 30 DYMO LabelWriter Wireless
35
36
Smartphone Photo Printer
 Smartphone Photo Printer Safety Precautions Safety Precautions Denotes the possibility of serious injury or death Please keep you away at least 20cm distance from printer when printing. Use only recommended
Smartphone Photo Printer Safety Precautions Safety Precautions Denotes the possibility of serious injury or death Please keep you away at least 20cm distance from printer when printing. Use only recommended
KeepnTrack Badge Printer Installation Guide Fort Union Blvd, Salt Lake City, Utah 84121! !
 KeepnTrack Badge Printer Installation Guide 1831 Fort Union Blvd, Salt Lake City, Utah 84121 800-347-6439 801-943-7277 www.companioncorp.com Copyright 2013 Evelyn Manufacturing, All Rights Reserved. Distributed
KeepnTrack Badge Printer Installation Guide 1831 Fort Union Blvd, Salt Lake City, Utah 84121 800-347-6439 801-943-7277 www.companioncorp.com Copyright 2013 Evelyn Manufacturing, All Rights Reserved. Distributed
User Guide DYMO LabelWriter Label Printers
 User Guide DYMO LabelWriter Label Printers Copyright 2009-2016 Sanford, L.P. All rights reserved. Revised 11/17. No part of this document or the software may be reproduced or transmitted in any form or
User Guide DYMO LabelWriter Label Printers Copyright 2009-2016 Sanford, L.P. All rights reserved. Revised 11/17. No part of this document or the software may be reproduced or transmitted in any form or
Please read this guide before using the printer
 PD-450/450W/480/480W User Guide Please read this guide before using the printer Safety Precautions Safety Precautions Denotes the possibility of serious injury or death Use only recommended power sources.
PD-450/450W/480/480W User Guide Please read this guide before using the printer Safety Precautions Safety Precautions Denotes the possibility of serious injury or death Use only recommended power sources.
1. Camera View. 2. First Time Use
 1. Camera View 1. USB Terminal 2. Micro SD Slot 3. Speaker 4. Lens 5. Microphone 6. Status Screen 7. Shutter Button 8. Power Button 9. Mode Button 10. Microphone 11. LED Indicator 12. Tripod Screw Hole
1. Camera View 1. USB Terminal 2. Micro SD Slot 3. Speaker 4. Lens 5. Microphone 6. Status Screen 7. Shutter Button 8. Power Button 9. Mode Button 10. Microphone 11. LED Indicator 12. Tripod Screw Hole
Copyright 2013 Esselte Leitz GmbH & Co. KG. All rights reserved.
 Copyright 2013 Esselte Leitz GmbH & Co. KG. All rights reserved. Mac, ipad, AirPrint, and OS X are trademarks of Apple Inc., registered in the U.S. and other countries. Google and Google Cloud Print are
Copyright 2013 Esselte Leitz GmbH & Co. KG. All rights reserved. Mac, ipad, AirPrint, and OS X are trademarks of Apple Inc., registered in the U.S. and other countries. Google and Google Cloud Print are
Quick Start Guide. LabelWriter
 Quick Start Guide LabelWriter 450 Duo Copyright 2010 Sanford, L.P. All rights reserved. Revised 12/10. No part of this document or the software may be reproduced or transmitted in any form or by any means,
Quick Start Guide LabelWriter 450 Duo Copyright 2010 Sanford, L.P. All rights reserved. Revised 12/10. No part of this document or the software may be reproduced or transmitted in any form or by any means,
HiTi P310W. user manual V_0.1.
 HiTi P310W user manual www.hiti.com V_0.1 TABLE OF CONTENTS Chapter 1. Important Safety Instruction Environments 1-1 Handling Instruction 1-2 Handling Instruction for Consumable and Printed Output 1-3
HiTi P310W user manual www.hiti.com V_0.1 TABLE OF CONTENTS Chapter 1. Important Safety Instruction Environments 1-1 Handling Instruction 1-2 Handling Instruction for Consumable and Printed Output 1-3
COLORPOP! User Guide
 COLORPOP! User Guide Copyright 2018 Newell Rubbermaid Europe, LLC. All rights reserved. Rev. 6/18 No part of this document may be reproduced or transmitted in any form or by any means or translated into
COLORPOP! User Guide Copyright 2018 Newell Rubbermaid Europe, LLC. All rights reserved. Rev. 6/18 No part of this document may be reproduced or transmitted in any form or by any means or translated into
! " 1831 Fort Union Blvd, Salt Lake City, Utah " "
 Badge Printer Packing List" " 1831 Fort Union Blvd, Salt Lake City, Utah 84121 " 800-347-6439 801-943-7277" www.companioncorp.com Thank you for purchasing the Badge Printer. This package should contain
Badge Printer Packing List" " 1831 Fort Union Blvd, Salt Lake City, Utah 84121 " 800-347-6439 801-943-7277" www.companioncorp.com Thank you for purchasing the Badge Printer. This package should contain
U-Bell. Quick Start Guide. Two-way Audio. 180 Field of View. Motion Activated. 1080p Full HD. Night Vision. Wireless Video Doorbell DB1
 U-Bell Wireless Video Doorbell Quick Start Guide 1080p Full HD Two-way Audio Motion Activated 180 Field of View Night Vision U-Bell includes Lifetime Warranty DB1 Regulatory Information FCC Information
U-Bell Wireless Video Doorbell Quick Start Guide 1080p Full HD Two-way Audio Motion Activated 180 Field of View Night Vision U-Bell includes Lifetime Warranty DB1 Regulatory Information FCC Information
Smartphone Photo Printer Item No
 Smartphone Photo Printer Item No. 205984 Safety Precautions Safety Precautions Denotes the possibility of serious injury or death Please keep you away at least 20cm distance from printer when printing.
Smartphone Photo Printer Item No. 205984 Safety Precautions Safety Precautions Denotes the possibility of serious injury or death Please keep you away at least 20cm distance from printer when printing.
Quick Start Guide. 1. Unpacking your LabelWriter Printer. Follow these steps to install the LabelWriter printer and print your first label.
 Quick Start Guide Copyright 2009 Sanford, L.P. All rights reserved. Revised 4/09. No part of this document or the software may be reproduced or transmitted in any form or by any means or translated into
Quick Start Guide Copyright 2009 Sanford, L.P. All rights reserved. Revised 4/09. No part of this document or the software may be reproduced or transmitted in any form or by any means or translated into
H560N. Quick Start Guide
 H560N Quick Start Guide Wireless Router Package Contents: ZXHN H560N Wireless Router, Power Adapter, Quick Start Guide, Warranty Card This product is a low Low-power product mainly used to extend the Wi-Fi
H560N Quick Start Guide Wireless Router Package Contents: ZXHN H560N Wireless Router, Power Adapter, Quick Start Guide, Warranty Card This product is a low Low-power product mainly used to extend the Wi-Fi
Whole Home Mesh WiFi System. Quick Installation Guide
 Whole Home Mesh WiFi System Quick Installation Guide Package contents nova MW6 x 3 Ethernet cable x 1 Power adapter x 3 Quick installation guide x 1 Know your device LAN port WAN/LAN port DC power jack
Whole Home Mesh WiFi System Quick Installation Guide Package contents nova MW6 x 3 Ethernet cable x 1 Power adapter x 3 Quick installation guide x 1 Know your device LAN port WAN/LAN port DC power jack
AC2600 WiFi Gigabit Router Quick Start. Model MR2600
 AC2600 WiFi Gigabit Router Quick Start Model MR2600 Packaged with your MR2600 router Power Cube (varies by country) Ethernet Cable Para una Guía de Inicio Rápido en español, por favor vaya a www.motorolanetwork.com/mr2600ir
AC2600 WiFi Gigabit Router Quick Start Model MR2600 Packaged with your MR2600 router Power Cube (varies by country) Ethernet Cable Para una Guía de Inicio Rápido en español, por favor vaya a www.motorolanetwork.com/mr2600ir
Please read this safety information carefully and keep this user manual for later reference.
 Please read this safety information carefully and keep this user manual for later reference. This LED bulb is for indoor use only. Please disconnect this bulb from bulb holder before cleaning. Don t use
Please read this safety information carefully and keep this user manual for later reference. This LED bulb is for indoor use only. Please disconnect this bulb from bulb holder before cleaning. Don t use
Wireless Dongle. Networking. Wireless N + USB Adapter AU-4512S. User Manual
 Wireless Dongle Wireless N + USB Adapter AU-4512S Networking User Manual FCC Statement Federal Communication Commission Interference Statement This equipment has been tested and found to comply with the
Wireless Dongle Wireless N + USB Adapter AU-4512S Networking User Manual FCC Statement Federal Communication Commission Interference Statement This equipment has been tested and found to comply with the
ZTE WIRELESS HOME PHONE BASE QUICK START GUIDE
 ZTE WIRELESS HOME PHONE BASE QUICK START GUIDE Thank you for choosing Consumer Cellular! We know you re excited to use your new ZTE Wireless Home Phone Base, and this short guide will help you get familiar
ZTE WIRELESS HOME PHONE BASE QUICK START GUIDE Thank you for choosing Consumer Cellular! We know you re excited to use your new ZTE Wireless Home Phone Base, and this short guide will help you get familiar
Product: DrumBass Explore BT Bluetooth Speaker Model: FG-8030N User Guide Thank you for purchasing a Lifetrons DrumBass Explore BT Bluetooth Speaker.
 Product: DrumBass Explore BT Bluetooth Speaker Model: FG-8030N User Guide Thank you for purchasing a Lifetrons DrumBass Explore BT Bluetooth Speaker. This pocket-sized speaker features revolutionary portable
Product: DrumBass Explore BT Bluetooth Speaker Model: FG-8030N User Guide Thank you for purchasing a Lifetrons DrumBass Explore BT Bluetooth Speaker. This pocket-sized speaker features revolutionary portable
W10 PRO QUICK START GUIDE
 W10 PRO QUICK START GUIDE GETTING STARTED Thank you for purchasing a Hipstreet product and we hope you enjoy using it. Please visit our website at www.hipstreet.com IMPORTANT SAFETY PRECAUTIONS Always
W10 PRO QUICK START GUIDE GETTING STARTED Thank you for purchasing a Hipstreet product and we hope you enjoy using it. Please visit our website at www.hipstreet.com IMPORTANT SAFETY PRECAUTIONS Always
LabelWriter. Print Server. User Guide
 LabelWriter Print Server User Guide Copyright 2011 Sanford, L.P. All rights reserved. 04/11 No part of this document or the software may be reproduced or transmitted in any form or by any means or translated
LabelWriter Print Server User Guide Copyright 2011 Sanford, L.P. All rights reserved. 04/11 No part of this document or the software may be reproduced or transmitted in any form or by any means or translated
User manual BT3900. Register your product and get support at
 User manual BT3900 Register your product and get support at www.philips.com/support Contents 1 Important 1 Safety 1 Notice 1 2 Your Bluetooth speaker 3 Introduction 3 What's in the box 3 Overview of the
User manual BT3900 Register your product and get support at www.philips.com/support Contents 1 Important 1 Safety 1 Notice 1 2 Your Bluetooth speaker 3 Introduction 3 What's in the box 3 Overview of the
Lyric C1 Wi-Fi Security Camera
 Lyric C1 Wi-Fi Security Camera Home Quick Installation Guide Download the Honeywell Lyric app NOTE: Have your Wi-Fi password available and confirm your router communicates at 2.4 GHz before installation.
Lyric C1 Wi-Fi Security Camera Home Quick Installation Guide Download the Honeywell Lyric app NOTE: Have your Wi-Fi password available and confirm your router communicates at 2.4 GHz before installation.
DDW36A Advanced Wireless Gateway - Safety and Installation Product Insert. Federal Communications Commission (FCC) Interference Statement
 DDW36A Advanced Wireless Gateway - Safety and Installation Product Insert Federal Communications Commission (FCC) Interference Statement This device has been tested and found to comply with the limits
DDW36A Advanced Wireless Gateway - Safety and Installation Product Insert Federal Communications Commission (FCC) Interference Statement This device has been tested and found to comply with the limits
Quick Start Guide. LabelWriter. 450 Twin Turbo
 Quick Start Guide LabelWriter 450 Twin Turbo Copyright 2015 Sanford, L.P. All rights reserved. Revised 6/15. No part of this document or the software may be reproduced or transmitted in any form or by
Quick Start Guide LabelWriter 450 Twin Turbo Copyright 2015 Sanford, L.P. All rights reserved. Revised 6/15. No part of this document or the software may be reproduced or transmitted in any form or by
Quick Start. WS331c 300Mbps Range Extender. Step 1: Plug the WS331c into a power socket near the wireless router. Power off
 WS331c 300Mbps Range Extender Quick Start Step 1: Plug the WS331c into a power socket near the wireless router Indicator Status Steady white Fast blinking Off WS331c Status Normal Starting Power off How
WS331c 300Mbps Range Extender Quick Start Step 1: Plug the WS331c into a power socket near the wireless router Indicator Status Steady white Fast blinking Off WS331c Status Normal Starting Power off How
FCC Regulatory Information
 DVW32C Advanced Wireless Voice Gateway - Safety and Installation Product Insert Federal Communications Commission (FCC) Interference Statement This equipment has been tested and found to comply with the
DVW32C Advanced Wireless Voice Gateway - Safety and Installation Product Insert Federal Communications Commission (FCC) Interference Statement This equipment has been tested and found to comply with the
1-Port USB Print Server quick installation guide Model
 1-Port USB Wireless Print Server quick installation guide Model 509060 INT-509060-QIG-0508-01 Thank you for purchasing the INTELLINET NETWORK SOLUTIONS 1-Port USB Wireless Print Server, Model 509060. This
1-Port USB Wireless Print Server quick installation guide Model 509060 INT-509060-QIG-0508-01 Thank you for purchasing the INTELLINET NETWORK SOLUTIONS 1-Port USB Wireless Print Server, Model 509060. This
2007 Sanford, L.P. All rights reserved. DYMO and LabelWriter are registered trademarks of Sanford, L.P. All other trademarks are the property of
 Quick Start Guide 2007 Sanford, L.P. All rights reserved. DYMO and LabelWriter are registered trademarks of Sanford, L.P. All other trademarks are the property of their respective holders. Switching Adapter
Quick Start Guide 2007 Sanford, L.P. All rights reserved. DYMO and LabelWriter are registered trademarks of Sanford, L.P. All other trademarks are the property of their respective holders. Switching Adapter
Always there to help you. Register your product and get support at AEA1000. Question? Contact Philips.
 Always there to help you Register your product and get support at www.philips.com/welcome Question? Contact Philips AEA1000 User manual Contents 1 Important 2 Important safety information 2 Notice 3 English
Always there to help you Register your product and get support at www.philips.com/welcome Question? Contact Philips AEA1000 User manual Contents 1 Important 2 Important safety information 2 Notice 3 English
Mi A2 Lite. User Guide
 Mi A2 Lite User Guide Saturday, August 16 Volume Buttons Power Button USB Port Thank you for choosing Mi A2 Lite Long press the power button to turn on the device. Follow the on-screen instructions to
Mi A2 Lite User Guide Saturday, August 16 Volume Buttons Power Button USB Port Thank you for choosing Mi A2 Lite Long press the power button to turn on the device. Follow the on-screen instructions to
mart atch B502 User Manual
 mart watch B502 User Manual Congratulations on your new ownership of a Polaroid smart watch. Please read the manual carefully for full understanding of all operations and functions of your new smart watch.
mart watch B502 User Manual Congratulations on your new ownership of a Polaroid smart watch. Please read the manual carefully for full understanding of all operations and functions of your new smart watch.
Daily use. indicating that the loud speakers
 BeoLab 8002 Guide WARNING: To reduce the risk of fire or electric shock, do not expose this appliance to rain or moisture. Do not expose this equipment to dripping or splashing and ensure that no objects
BeoLab 8002 Guide WARNING: To reduce the risk of fire or electric shock, do not expose this appliance to rain or moisture. Do not expose this equipment to dripping or splashing and ensure that no objects
Available in 2.0MP, 4.0MP, 6.0MP and 8.0MP, with 2.8mm and 3.6mm lenses.
 Camera Quick Install Guide VDMINIIRCB Series Available in 2.0MP, 4.0MP, 6.0MP and 8.0MP, with 2.8mm and 3.6mm lenses. Thank you for purchasing a VDMINIIRCB Series CCTV Surveillance Camera. This Quick Install
Camera Quick Install Guide VDMINIIRCB Series Available in 2.0MP, 4.0MP, 6.0MP and 8.0MP, with 2.8mm and 3.6mm lenses. Thank you for purchasing a VDMINIIRCB Series CCTV Surveillance Camera. This Quick Install
Dash Jr. User Manual Table of Contents
 (/usermanuals) Dash Jr. User Manual Table of Contents Safety Information Safety Information Call Functions Contacts Messaging Opera Mini Browser Bluetooth & Wi Fi Camera Gallery Music Sound Recorder Alarm
(/usermanuals) Dash Jr. User Manual Table of Contents Safety Information Safety Information Call Functions Contacts Messaging Opera Mini Browser Bluetooth & Wi Fi Camera Gallery Music Sound Recorder Alarm
DOT MATRIX PRINTER SP6000 SERIES
 DOT MATRIX PRINTER SP6000 SERIES Hardware Manual < Approval: CEL > Trademark acknowledgments SP6000 : Star Micronics Co., Ltd. Notice All rights reserved. Reproduction of any part of this manual in any
DOT MATRIX PRINTER SP6000 SERIES Hardware Manual < Approval: CEL > Trademark acknowledgments SP6000 : Star Micronics Co., Ltd. Notice All rights reserved. Reproduction of any part of this manual in any
Always there to help you. Register your product and get support at NC1. Question? Contact Philips.
 Always there to help you Register your product and get support at www.philips.com/support Question? Contact Philips NC1 User manual Contents 1 Important safety instructions 2 Hearing Safety 2 General
Always there to help you Register your product and get support at www.philips.com/support Question? Contact Philips NC1 User manual Contents 1 Important safety instructions 2 Hearing Safety 2 General
Wireless 11n Smart Repeater AP (1T1R)
 (1T1R) 2014 Table of Contents 1. Introduction...3 1.1 Package contents... 3 1.2 Product Features... 3 1.3 Front Panel Description... 4 1.4 Rear Panel Description... 5 2. Installation...6 2.1 Hardware Installation...
(1T1R) 2014 Table of Contents 1. Introduction...3 1.1 Package contents... 3 1.2 Product Features... 3 1.3 Front Panel Description... 4 1.4 Rear Panel Description... 5 2. Installation...6 2.1 Hardware Installation...
INSTALLATION INSTRUCTIONS
 INSTALLATION INSTRUCTIONS 9245IN- ** SHOWERHEAD WITH SOUND CAPSULE BEFORE YOU BEGIN All information is based on the latest product information available at the time of publication. Kohler Co.reserves the
INSTALLATION INSTRUCTIONS 9245IN- ** SHOWERHEAD WITH SOUND CAPSULE BEFORE YOU BEGIN All information is based on the latest product information available at the time of publication. Kohler Co.reserves the
Quick Installation Guide
 Quick Installation Guide Applicable Models: AS3102T/AS3104T/AS3202T/AS3204T Ver.2.5.0128 (2016-1-28) Table of Contents Notices... 3 Safety Precautions... 4 1. Package Contents... 5 2. Optional Accessories...
Quick Installation Guide Applicable Models: AS3102T/AS3104T/AS3202T/AS3204T Ver.2.5.0128 (2016-1-28) Table of Contents Notices... 3 Safety Precautions... 4 1. Package Contents... 5 2. Optional Accessories...
RT-AX95U Wireless-AX11000 Tri Band Gigabit Router
 RT-AX95U Wireless-AX11000 Tri Band Gigabit Router Quick Start Guide E13976 / First Edition / February 2018 Package contents RT-AX95U Wireless Router 8 * wireless antennas AC adapter Network cable (RJ-45)
RT-AX95U Wireless-AX11000 Tri Band Gigabit Router Quick Start Guide E13976 / First Edition / February 2018 Package contents RT-AX95U Wireless Router 8 * wireless antennas AC adapter Network cable (RJ-45)
CONTENTS. Safety Information Cleaning and Maintenance Function Information Messaging
 CONTENTS Safety Information... - 3 - Cleaning and Maintenance... - 3 - Function Information... - 5 - Messaging... - 7 - Email... - 8 - Camera... - 9 - Music... - 10 - FM Radio... - 12 - Sound Recorder...
CONTENTS Safety Information... - 3 - Cleaning and Maintenance... - 3 - Function Information... - 5 - Messaging... - 7 - Email... - 8 - Camera... - 9 - Music... - 10 - FM Radio... - 12 - Sound Recorder...
activslate Quick Start Guide TP-1692-UK Issue 2 PC and Mac
 activslate Quick Start Guide TP-1692-UK Issue 2 PC and Mac All rights reserved All information contained in this document is subject to change without notice. Any use of the contents of this User Manual
activslate Quick Start Guide TP-1692-UK Issue 2 PC and Mac All rights reserved All information contained in this document is subject to change without notice. Any use of the contents of this User Manual
Quick Start AC1700 Router Model MR1700
 Quick Start AC1700 Router Model MR1700 Packaged with your MR1700 router Power Cube (varies by country) Ethernet Cable Para una Guía de Inicio Rápido en español, por favor vaya a www.motorolanetwork.com/mr1700ir
Quick Start AC1700 Router Model MR1700 Packaged with your MR1700 router Power Cube (varies by country) Ethernet Cable Para una Guía de Inicio Rápido en español, por favor vaya a www.motorolanetwork.com/mr1700ir
High Power Wireless N USB Adapter User s Manual
 High Power Wireless N USB Adapter User s Manual 2 Table of Contents 1. Introduction... 4 1.1 Package Contents... 4 1.2 Features... 4 2. Installation... 5 3. Configuring the Adapter... 11 4. Wireless Utility...
High Power Wireless N USB Adapter User s Manual 2 Table of Contents 1. Introduction... 4 1.1 Package Contents... 4 1.2 Features... 4 2. Installation... 5 3. Configuring the Adapter... 11 4. Wireless Utility...
Long press the power button to turn on the device. Follow the on-screen instructions to configure the device.
 Long press the power button to turn on the device. Follow the on-screen instructions to configure the device. Dual 4G SIM requires the support of local telecom operator services, and may not be available
Long press the power button to turn on the device. Follow the on-screen instructions to configure the device. Dual 4G SIM requires the support of local telecom operator services, and may not be available
User Guide. DOCSIS 3.0 High Speed Cable Modem TC7650 REV
 User Guide DOCSIS 3.0 High Speed Cable Modem TC7650 REV1.1.0 1910011895 Contents About This Guide..................................................... 1 Chapter 1. Get to Know Your Modem................................
User Guide DOCSIS 3.0 High Speed Cable Modem TC7650 REV1.1.0 1910011895 Contents About This Guide..................................................... 1 Chapter 1. Get to Know Your Modem................................
Activity Tracker. User s Manual
 Activity Tracker User s Manual Table of Contents Important Precautions.... 1 Questions?... 2 What s In The Box... 2 Getting Started..................................................................................................
Activity Tracker User s Manual Table of Contents Important Precautions.... 1 Questions?... 2 What s In The Box... 2 Getting Started..................................................................................................
1. Product description
 User Manual 1. Product description Phone Finder is a brilliant Bluetooth device which allows you to find your phone in just one click. Once clicked, your phone will ring, vibrate and flash so that you
User Manual 1. Product description Phone Finder is a brilliant Bluetooth device which allows you to find your phone in just one click. Once clicked, your phone will ring, vibrate and flash so that you
EM4596 Concurrent AC1200 Dual Band Wi-Fi Repeater and Access point
 EM4596 Concurrent AC1200 Dual Band Wi-Fi Repeater and Access point 2 ENGLISH EM4596 - Concurrent AC1200 Dual Band Wi-Fi Repeater and Access point Table of contents 1.0 Introduction... 2 1.1 Packing contents...
EM4596 Concurrent AC1200 Dual Band Wi-Fi Repeater and Access point 2 ENGLISH EM4596 - Concurrent AC1200 Dual Band Wi-Fi Repeater and Access point Table of contents 1.0 Introduction... 2 1.1 Packing contents...
SMARTPLUG. Quick Start Guide. Model: isp6x. Intelligent Home Solutions. Control your SmartPlug from anywhere with your smartphone WHAT YOU LL NEED
 Model: isp6x Intelligent Home Solutions Quick Start Guide SMARTPLUG Control your SmartPlug from anywhere with your smartphone WHAT YOU LL NEED WiFi network transmitting at 2.4GHz 1 Apple device running
Model: isp6x Intelligent Home Solutions Quick Start Guide SMARTPLUG Control your SmartPlug from anywhere with your smartphone WHAT YOU LL NEED WiFi network transmitting at 2.4GHz 1 Apple device running
HD Mini IR Waterproof Bullet Network Camera. Quick Start Guide. Version 1.0.0
 HD Mini IR Waterproof Bullet Network Camera Quick Start Guide Version 1.0.0 Welcome Thank you for purchasing our Network camera! This user s manual is designed to be a reference tool for your system. Please
HD Mini IR Waterproof Bullet Network Camera Quick Start Guide Version 1.0.0 Welcome Thank you for purchasing our Network camera! This user s manual is designed to be a reference tool for your system. Please
Wireless-N PCI Adapter User Manual
 Wireless-N PCI Adapter User Manual V1.0 2010-06-28 FCC Certifications Federal Communication Commission Interference Statement This equipment has been tested and found to comply with the limits for a Class
Wireless-N PCI Adapter User Manual V1.0 2010-06-28 FCC Certifications Federal Communication Commission Interference Statement This equipment has been tested and found to comply with the limits for a Class
Wireless LAN unit User's Guide ELPAP07
 1 Wireless LAN unit User's Guide ELPAP07 Notations Used in This Guide 2 f General information indications Attention q s Procedure [ (Name) ] "(Menu Name)" Indicates procedures which may result in damage
1 Wireless LAN unit User's Guide ELPAP07 Notations Used in This Guide 2 f General information indications Attention q s Procedure [ (Name) ] "(Menu Name)" Indicates procedures which may result in damage
SPOTTER the multipurpose sensor
 SPOTTER the multipurpose sensor OVERVIEW Part of the Quirky + GE collection of smart products, Spotter is a multipurpose sensor that keeps you updated on what s going on at home from anywhere. Monitor
SPOTTER the multipurpose sensor OVERVIEW Part of the Quirky + GE collection of smart products, Spotter is a multipurpose sensor that keeps you updated on what s going on at home from anywhere. Monitor
Bluetooth Hands-Free Speaker Phone Custom Accessories 23685
 Bluetooth Hands-Free Speaker Phone Custom Accessories 23685 1. Product Description This versatile Bluetooth speakerphone is specially designed for the user to enjoy convenient and free wireless communication.
Bluetooth Hands-Free Speaker Phone Custom Accessories 23685 1. Product Description This versatile Bluetooth speakerphone is specially designed for the user to enjoy convenient and free wireless communication.
Copyright. Trademarks
 BC Copyright 2017 Newell Rubbermaid Europe LLC. All rights reserved. Revised 8/29/17 No part of this document or the software may be reproduced or transmitted in any form or by any means or translated
BC Copyright 2017 Newell Rubbermaid Europe LLC. All rights reserved. Revised 8/29/17 No part of this document or the software may be reproduced or transmitted in any form or by any means or translated
Quick Installation Guide
 Quick Installation Guide For Network Attached Storage Ver.1.1.0.0320 Table of Contents Notices... 3 Safety Precautions... 4 1. Package Contents... 5 2. Hardware Installation Guide... 6 2.1. Hard Disk Installation...
Quick Installation Guide For Network Attached Storage Ver.1.1.0.0320 Table of Contents Notices... 3 Safety Precautions... 4 1. Package Contents... 5 2. Hardware Installation Guide... 6 2.1. Hard Disk Installation...
PA Series. Available in 6.0MP and 8.0MP
 Camera Quick Install Guide PA Series Available in 6.0MP and 8.0MP Thank you for purchasing a PA Series CCTV Surveillance Camera. This Quick Install Guide covers basic setup, installation and use of your
Camera Quick Install Guide PA Series Available in 6.0MP and 8.0MP Thank you for purchasing a PA Series CCTV Surveillance Camera. This Quick Install Guide covers basic setup, installation and use of your
The following symbols are used to show dangerous operation or handling. Make sure you understand them before reading the guide.
 Safety Instructions Before use Thank you very much for purchasing this product. This product is an interface box called "Connection & Control Box" for EPSON short throw projectors. For your safety, read
Safety Instructions Before use Thank you very much for purchasing this product. This product is an interface box called "Connection & Control Box" for EPSON short throw projectors. For your safety, read
User Manual. eufy Security SpaceView Baby Monitor
 User Manual Anker Innovations Limited. All rights reserved. Eufy and the Eufy logo are trademarks of Anker Innovations Limited, registered in the United States and other countries. All other trademarks
User Manual Anker Innovations Limited. All rights reserved. Eufy and the Eufy logo are trademarks of Anker Innovations Limited, registered in the United States and other countries. All other trademarks
MICROFLASH 2Te. User Guide
 110228-002 MICROFLASH 2Te User Guide TABLE OF CONTENTS microflash 2te Printer: Top View... 1 Using the Battery: General Guidelines... 2 Charging the Battery... 2 Determining Battery Condition... 2 Installing
110228-002 MICROFLASH 2Te User Guide TABLE OF CONTENTS microflash 2te Printer: Top View... 1 Using the Battery: General Guidelines... 2 Charging the Battery... 2 Determining Battery Condition... 2 Installing
R520 Quick Setup Guide
 R520 Quick Setup Guide FCC ID: 2AQ5T-R520 1. Introduction Thanks for purchasing R520 broadband router. This router, equipped with the latest 4G and Wireless-N technology, is a full function network equipment.
R520 Quick Setup Guide FCC ID: 2AQ5T-R520 1. Introduction Thanks for purchasing R520 broadband router. This router, equipped with the latest 4G and Wireless-N technology, is a full function network equipment.
4 Message Paging System
 4 Message Paging System Thank you for choosing Pagertec Thank you for choosing Pagertec as your provider for your wireless paging requirements. We greatly appreciate your confidence in our products. At
4 Message Paging System Thank you for choosing Pagertec Thank you for choosing Pagertec as your provider for your wireless paging requirements. We greatly appreciate your confidence in our products. At
EM4597 Concurrent AC1200 Dual Band Wi-Fi Repeater and Access point
 EM4597 Concurrent AC1200 Dual Band Wi-Fi Repeater and Access point 2 ENGLISH EM4597 - Concurrent AC1200 Dual Band Wi-Fi Repeater and Access point Table of contents 1.0 Introduction... 2 1.1 Packing contents...
EM4597 Concurrent AC1200 Dual Band Wi-Fi Repeater and Access point 2 ENGLISH EM4597 - Concurrent AC1200 Dual Band Wi-Fi Repeater and Access point Table of contents 1.0 Introduction... 2 1.1 Packing contents...
IRONKEY H80 USER GUIDE
 IRONKEY H80 USER GUIDE Contents Introducing IronKey H80 2 Minimum System Requirements 2 Device accessories 2 Imation Documentation 3 Getting Started 4 Plugging in the device 4 Personalizing a device 4
IRONKEY H80 USER GUIDE Contents Introducing IronKey H80 2 Minimum System Requirements 2 Device accessories 2 Imation Documentation 3 Getting Started 4 Plugging in the device 4 Personalizing a device 4
Streaming Smart Stick. Quick Start Guide
 Streaming Smart Stick Quick Start Guide GETTING STARTED 1.1 Inside the Box 1 1.2 Equiso Streaming Smart Stick 2 1.3 Equiso Remote 3 1.4 Using Your Equiso Remote 4 1.5 What You Need 5 1.6 Charging the Remote
Streaming Smart Stick Quick Start Guide GETTING STARTED 1.1 Inside the Box 1 1.2 Equiso Streaming Smart Stick 2 1.3 Equiso Remote 3 1.4 Using Your Equiso Remote 4 1.5 What You Need 5 1.6 Charging the Remote
*520886* IntelliTouch Pool & Spa Control System MobileTouch Wireless Controller. User s and Installation Guide. P/N Rev A
 pool/spa control system IntelliTouch Pool & Spa Control System MobileTouch Wireless Controller User s and Installation Guide P/N 520886 - Rev A *520886* i MobileTouch Wireless Controller kit contents The
pool/spa control system IntelliTouch Pool & Spa Control System MobileTouch Wireless Controller User s and Installation Guide P/N 520886 - Rev A *520886* i MobileTouch Wireless Controller kit contents The
Quick Start Guide. Powerline Wireless Extender GPLWE150 PART NO. Q1337.
 Quick Start Guide Powerline Wireless Extender GPLWE150 PART NO. Q1337 www.iogear.com Package Contents 1 x GPLWE150 Powerline Wireless Extender 1 x Ethernet Cable (5ft) 1 x Quick Start Guide 1 x Warranty
Quick Start Guide Powerline Wireless Extender GPLWE150 PART NO. Q1337 www.iogear.com Package Contents 1 x GPLWE150 Powerline Wireless Extender 1 x Ethernet Cable (5ft) 1 x Quick Start Guide 1 x Warranty
Let s get started. Need more help getting started?
 Need more help getting started? www.zencam.com/support Let s get started. We hope you love your new Zencam Camera. If you have any questions, we're here for you. M1. M2. E1. E2 Series support@zencam.com
Need more help getting started? www.zencam.com/support Let s get started. We hope you love your new Zencam Camera. If you have any questions, we're here for you. M1. M2. E1. E2 Series support@zencam.com
Quick Start. PowerLEAP WiFi 1000 Quick Start Guide
 Quick Start PowerLEAP WiFi 1000 Quick Start Guide Package Contents In some regions, a resource CD is included with your product. 2 Getting Started Powerline adapters give you an alternative way to extend
Quick Start PowerLEAP WiFi 1000 Quick Start Guide Package Contents In some regions, a resource CD is included with your product. 2 Getting Started Powerline adapters give you an alternative way to extend
SMART HOME ADAPTER. User manual HD2018GH
 SMART HOME ADAPTER User manual HD2018GH These safety precautions are for owner s safety and prevention of property damage. Therefore, please read this manual thoroughly before using your product. SMART
SMART HOME ADAPTER User manual HD2018GH These safety precautions are for owner s safety and prevention of property damage. Therefore, please read this manual thoroughly before using your product. SMART
HONGKONG UCLOUDLINK NETWORK TECHNOLOGY LIMITED. 4G Free Roaming Hotspot
 HONGKONG UCLOUDLINK NETWORK TECHNOLOGY LIMITED 4G Free Roaming Hotspot E1 4G High Speed Internet E1 connects to the 4G or 3G local network automatically. It will switch to the best and the most stable
HONGKONG UCLOUDLINK NETWORK TECHNOLOGY LIMITED 4G Free Roaming Hotspot E1 4G High Speed Internet E1 connects to the 4G or 3G local network automatically. It will switch to the best and the most stable
Available in 2.0MP, 4.0MP and 8.0MP variants
 Camera Quick Install Guide FBMINIIR Series Available in 2.0MP, 4.0MP and 8.0MP variants Thank you for purchasing a FBMINIIR Series CCTV Surveillance Camera. This Quick Install Guide covers basic setup,
Camera Quick Install Guide FBMINIIR Series Available in 2.0MP, 4.0MP and 8.0MP variants Thank you for purchasing a FBMINIIR Series CCTV Surveillance Camera. This Quick Install Guide covers basic setup,
EAGLE-200. Intelligent Control Gateway. User Manual
 Intelligent Control Gateway Version 1.00 Oct 2017 Copyright 2017 by RAINFOREST AUTOMATION, INC ( RFA ). All rights reserved. No part of this manual may be reproduced or transmitted in any from without
Intelligent Control Gateway Version 1.00 Oct 2017 Copyright 2017 by RAINFOREST AUTOMATION, INC ( RFA ). All rights reserved. No part of this manual may be reproduced or transmitted in any from without
MXHP-H500 (Hub) Owner s Manual v.1.0
 MXHP-H500 (Hub) Owner s Manual v.1.0 MX-HomePro MXHP-H500 Owner s Manual 2016 Universal Remote Control, Inc. all rights reserved. The information in this manual is copyright protected. No part of this
MXHP-H500 (Hub) Owner s Manual v.1.0 MX-HomePro MXHP-H500 Owner s Manual 2016 Universal Remote Control, Inc. all rights reserved. The information in this manual is copyright protected. No part of this
LevelOne BLH-1000 Bluetooth Headset User s Manual
 LevelOne BLH-1000 Bluetooth Headset User s Manual - 1 - Introduction Introduction to Bluetooth Wireless Technology Bluetooth is a short- range wireless communication technology. It allows wireless connections
LevelOne BLH-1000 Bluetooth Headset User s Manual - 1 - Introduction Introduction to Bluetooth Wireless Technology Bluetooth is a short- range wireless communication technology. It allows wireless connections
NA502 Multiple RF Home Gateway
 NA502 Multiple RF Home Gateway User Guide i Table of Contents CHAPTER 1 INTRODUCTION... 1 Package Contents... 1 Features... 1 LEDs... 2 CHAPTER 2 INITIAL INSTALLATION... 4 Requirements... 4 Procedure...
NA502 Multiple RF Home Gateway User Guide i Table of Contents CHAPTER 1 INTRODUCTION... 1 Package Contents... 1 Features... 1 LEDs... 2 CHAPTER 2 INITIAL INSTALLATION... 4 Requirements... 4 Procedure...
Quick Start Guide _01
 Quick Start Guide 902173_01 1 Your device at a glance Before you start, let's take a look at your new device. To power on your device, press and hold the power button until the screen turns on. To power
Quick Start Guide 902173_01 1 Your device at a glance Before you start, let's take a look at your new device. To power on your device, press and hold the power button until the screen turns on. To power
Smart Stack Paging System
 Smart Stack Paging System Thank you for choosing Pagertec Thank you for choosing Pagertec as your provider for your wireless paging requirements. We greatly appreciate your confidence in our products.
Smart Stack Paging System Thank you for choosing Pagertec Thank you for choosing Pagertec as your provider for your wireless paging requirements. We greatly appreciate your confidence in our products.
Portable Hard Drive USB 2.0 User Guide
 Portable Hard Drive USB 2.0 User Guide English Contents Introduction 3 Connecting Portable Hard Drive 3 Storing and Transferring Data 4 Disconnecting Portable Hard Drive 5 Technical Support 6 Limited Warranty
Portable Hard Drive USB 2.0 User Guide English Contents Introduction 3 Connecting Portable Hard Drive 3 Storing and Transferring Data 4 Disconnecting Portable Hard Drive 5 Technical Support 6 Limited Warranty
2007 Sanford, L.P. All rights reserved. DYMO and LabelWriter are registered trademarks of Sanford, L.P. All other trademarks are the property of
 Quick Start Guide 2007 Sanford, L.P. All rights reserved. DYMO and LabelWriter are registered trademarks of Sanford, L.P. All other trademarks are the property of their respective holders. Switching Adapter
Quick Start Guide 2007 Sanford, L.P. All rights reserved. DYMO and LabelWriter are registered trademarks of Sanford, L.P. All other trademarks are the property of their respective holders. Switching Adapter
Contents Attentions... 2 Preparation... 4 Technical Specification... 7
 Contents Attentions... 2 SAFETY GUIDE... 2 SAFETY PRECAUTIONS... 2 SERVICING... 2 INSPECTION OF ALL ATTACHMENTS... 3 Preparation... 4 FRONT PANEL... 4 REAR PANEL... 4 REMOTE CONTROLLER... 5 USAGE TIPS...
Contents Attentions... 2 SAFETY GUIDE... 2 SAFETY PRECAUTIONS... 2 SERVICING... 2 INSPECTION OF ALL ATTACHMENTS... 3 Preparation... 4 FRONT PANEL... 4 REAR PANEL... 4 REMOTE CONTROLLER... 5 USAGE TIPS...
ThinkPad Bluetooth Laser Mouse User Manual
 ThinkPad Bluetooth Laser Mouse User Manual About this manual Thank you for your purchase of this Bluetooth mouse set. This topics covered in this manual are listed as following. (This mouse will be sold
ThinkPad Bluetooth Laser Mouse User Manual About this manual Thank you for your purchase of this Bluetooth mouse set. This topics covered in this manual are listed as following. (This mouse will be sold
HMA-L09 HMA-L29. Quick Start Guide
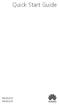 HMA-L09 HMA-L29 Quick Start Guide Know Your Device Before using the device, familiarize yourself with its basic operations. To power on your device, press and hold the power button until the screen turns
HMA-L09 HMA-L29 Quick Start Guide Know Your Device Before using the device, familiarize yourself with its basic operations. To power on your device, press and hold the power button until the screen turns
BiPAC 2073 R2. BiPAC 2074 R2
 BiPAC 2073 R2 HomePlug AV 200 Ethernet Adapter BiPAC 2074 R2 HomePlug AV 200 Ethernet Bridge with AC Pass-Through Quick Start Guide Quick Start Guide FCC Certifications Billion BiPAC 2073 R2/2074 R2 HomePlug
BiPAC 2073 R2 HomePlug AV 200 Ethernet Adapter BiPAC 2074 R2 HomePlug AV 200 Ethernet Bridge with AC Pass-Through Quick Start Guide Quick Start Guide FCC Certifications Billion BiPAC 2073 R2/2074 R2 HomePlug
4MP WI-FI PAN TILT CAMERA QUICK START GUIDE ENGLISH
 4MP WI-FI PAN TILT CAMERA QUICK START GUIDE ENGLISH WELCOME! Congratulations on your latest purchase and welcome to the Q-See family. This guide will help get your camera up and running. WHAT S INCLUDED
4MP WI-FI PAN TILT CAMERA QUICK START GUIDE ENGLISH WELCOME! Congratulations on your latest purchase and welcome to the Q-See family. This guide will help get your camera up and running. WHAT S INCLUDED
LabelWriter 400 LabelWriter 400 Turbo
 LabelWriter 400 LabelWriter 400 Turbo Quick Start www.dymo.com LW 400 T_QSC.indd 1 27-01-2006 14:08:39 Quick Start Follow these steps to install the LabelWriter printer and print your first label. 1. Unpacking
LabelWriter 400 LabelWriter 400 Turbo Quick Start www.dymo.com LW 400 T_QSC.indd 1 27-01-2006 14:08:39 Quick Start Follow these steps to install the LabelWriter printer and print your first label. 1. Unpacking
SHUTTER WORLD. PerfectTilt RF Motorized Shutter. User Manual
 SHUTTER WORLD PerfectTilt RF Motorized Shutter User Manual INTRODUCTION The PerfectTilt RF motorization system features a remote control that utilizes the latest in radio frequency technology. This user
SHUTTER WORLD PerfectTilt RF Motorized Shutter User Manual INTRODUCTION The PerfectTilt RF motorization system features a remote control that utilizes the latest in radio frequency technology. This user
H10 ios App V2.0 User Manual
 H10 ios App V2.0 User Manual 2 1. Spec and System Requirements... 3 2. Setting up H10 Device... 5 3. ios App V2.0 Overview... 8 4. Regarding File Format... 13 5. How to Play and View Your Media Files...
H10 ios App V2.0 User Manual 2 1. Spec and System Requirements... 3 2. Setting up H10 Device... 5 3. ios App V2.0 Overview... 8 4. Regarding File Format... 13 5. How to Play and View Your Media Files...
JOVISION. Home Security IP Camera. Quick Start Guide
 JOVISION Home Security IP Camera Quick Start Guide Statement Thank you for choosing Jovision, this user manual is intended for users of HD Wireless IP Camera. It includes instructions on how to use the
JOVISION Home Security IP Camera Quick Start Guide Statement Thank you for choosing Jovision, this user manual is intended for users of HD Wireless IP Camera. It includes instructions on how to use the
NIMBUS a personal dashboard for your digital life
 INVENTED BY REAL PEOPLE LIKE YOU Ryan Pendleton NIMBUS a personal dashboard for your digital life OVERVIEW Part of the Quirky + GE collection of smart products, Nimbus is a highly customizable 4-dial clock
INVENTED BY REAL PEOPLE LIKE YOU Ryan Pendleton NIMBUS a personal dashboard for your digital life OVERVIEW Part of the Quirky + GE collection of smart products, Nimbus is a highly customizable 4-dial clock
Thanks for shopping with Improvements! Orbit Bluetooth Tracker Card Item #569169
 Thanks for shopping with Improvements! Orbit Bluetooth Tracker Card Item #569169 To order, call 1-800-642-2112 West Chester, OH 45069 Made in China 1217 If you have questions regarding this product, call
Thanks for shopping with Improvements! Orbit Bluetooth Tracker Card Item #569169 To order, call 1-800-642-2112 West Chester, OH 45069 Made in China 1217 If you have questions regarding this product, call
LabelManager Wireless PnP USER GUIDE
 LabelManager Wireless PnP USER GUIDE dymo.com Copyright 2013 Newell Rubbermaid Europe LLC. All rights reserved. No part of this document or the software may be reproduced or transmitted in any form or
LabelManager Wireless PnP USER GUIDE dymo.com Copyright 2013 Newell Rubbermaid Europe LLC. All rights reserved. No part of this document or the software may be reproduced or transmitted in any form or
Always there to help you. Register your product and get support at SHL3750NC. Question? Contact Philips.
 Always there to help you Register your product and get support at www.philips.com/support Question? Contact Philips SHL3750NC User manual Contents 1 Important safety instructions 2 Hearing Safety 2 General
Always there to help you Register your product and get support at www.philips.com/support Question? Contact Philips SHL3750NC User manual Contents 1 Important safety instructions 2 Hearing Safety 2 General
+Cam Quick Start Guide
 CAUTION RISK OF ELECTRIC SHOCK DO NOT OPEN CAUTION TO REDUCE THE RISK OF ELECTRIC SHOCK, DO NOT REMOVE COVER (OR BACK). NO USER SERVICEABLE PARTS INSIDE, REFER SERVICING TO QUALIFIED SERVICE PERSONNEL.
CAUTION RISK OF ELECTRIC SHOCK DO NOT OPEN CAUTION TO REDUCE THE RISK OF ELECTRIC SHOCK, DO NOT REMOVE COVER (OR BACK). NO USER SERVICEABLE PARTS INSIDE, REFER SERVICING TO QUALIFIED SERVICE PERSONNEL.
ZTE MOBILE HOTSPOT QUICK START GUIDE
 ZTE MOBILE HOTSPOT QUICK START GUIDE INTRODUCTION Thank you for choosing Consumer Cellular! We know you re excited to use your new ZTE Mobile Hotspot, and this short guide will help you get familiar with
ZTE MOBILE HOTSPOT QUICK START GUIDE INTRODUCTION Thank you for choosing Consumer Cellular! We know you re excited to use your new ZTE Mobile Hotspot, and this short guide will help you get familiar with
9362 Enterprise Cell V2.2 WCDMA B2/B5. Getting Started Guide
 9362 Enterprise Cell V2.2 WCDMA B2/B5 Getting Started Guide WELCOME The Alcatel-Lucent 9362 Enterprise Cell provides enhanced mobile voice and data service within the building. It delivers high quality
9362 Enterprise Cell V2.2 WCDMA B2/B5 Getting Started Guide WELCOME The Alcatel-Lucent 9362 Enterprise Cell provides enhanced mobile voice and data service within the building. It delivers high quality
The following symbols are used to show dangerous operation or handling. Make sure you understand them before reading the guide.
 Safety Instructions Before use Thank you very much for purchasing this product. This product is an interface box called "Connection & Control Box" for EPSON short throw projectors. For your safety, read
Safety Instructions Before use Thank you very much for purchasing this product. This product is an interface box called "Connection & Control Box" for EPSON short throw projectors. For your safety, read
