PanelView Plus 6 Terminals
|
|
|
- Elvin Paul
- 6 years ago
- Views:
Transcription
1 User Manual Original Instructions PanelView Plus 6 Terminals Catalog Numbers 2711P-K4M5A8, 2711P-K4M5D8, 2711P-K4M20A8, 2711P-K4M20D8, 2711P-K4C5A8, 2711P-B4C5A8, 2711P-K4C5D8, 2711P-B4C5D8, 2711P-K4C20A8, 2711P-B4C20A8, 2711P-K4C20D8, 2711P-B4C20D8, 2711P-K6M5A8, 2711P-T6M5A8, 2711P-B6M5A8, 2711P-K6M5D8, 2711P-T6M5D8, 2711P-B6M5D8, 2711P-K6M20A8, 2711P-T6M20A8, 2711P-B6M20A8, 2711P-K6M20D8, 2711P-T6M20D8, 2711P-B6M20D8, 2711P-K6C5A8, 2711P-T6C5A8, 2711P-B6C5A8, 2711P-K6C5D8, 2711P-T6C5D8, 2711P-B6C5D8, 2711P-K6C20A8, 2711P-T6C20A8, 2711P-B6C20A8, 2711P-K6C20D8, 2711P-T6C20D8, 2711P-B6C20D8, 2711P-K6C5A9, 2711P-T6C5A9, 2711P-B6C5A9, 2711P-K6C5D9, 2711P-T6C5D9, 2711P-B6C5D9, 2711P-K6C20A9, 2711P-T6C20A9, 2711P-B6C20A9, 2711P-K6C20D9, 2711P-T6C20D9, 2711P-B6C20D9, 2711P-K7C4D8, 2711P-T7C4D8, 2711P-B7C4D8, 2711P-T7C4D8K, 2711P-K7C4A8, 2711P-T7C4A8, 2711P-B7C4A8, 2711P-K10C4D8, 2711P-T10C4D8, 2711P-B10C4D8, 2711P-K10C4A8, 2711P-T10C4A8, 2711P-B10C4A8, 2711P-K12C4D8, 2711P-T12C4D8, 2711P-B12C4D8, 2711P-T12C4D8K, 2711P-K12C4A8, 2711P-T12C4A8, 2711P-B12C4A8, 2711P-K15C4D8, 2711P-T15C4D8, 2711P-B15C4D8, 2711P-K15C4A8, 2711P-T15C4A8, 2711P-B15C4A8, 2711P-K7C4D9, 2711P-T7C4D9, 2711P-B7C4D9, 2711P-K7C4A9, 2711P-T7C4A9, 2711P-B7C4A9, 2711P-K10C4D9, 2711P-T10C4D9, 2711P-B10C4D9, 2711P-K10C4A9, 2711P-T10C4A9, 2711P-B10C4A9, 2711P-K12C4D9, 2711P-T12C4D9, 2711P-B12C4D9, 2711P-K12C4A9, 2711P-T12C4A9, 2711P-B12C4A9, 2711P-K15C4D9, 2711P-T15C4D9, 2711P-B15C4D9, 2711P-K15C4A9, 2711P-T15C4A9, 2711P-B15C4A9
2 Important User Information Read this document and the documents listed in the additional resources section about installation, configuration, and operation of this equipment before you install, configure, operate, or maintain this product. Users are required to familiarize themselves with installation and wiring instructions in addition to requirements of all applicable codes, laws, and standards. Activities including installation, adjustments, putting into service, use, assembly, disassembly, and maintenance are required to be carried out by suitably trained personnel in accordance with applicable code of practice. If this equipment is used in a manner not specified by the manufacturer, the protection provided by the equipment may be impaired. In no event will Rockwell Automation, Inc. be responsible or liable for indirect or consequential damages resulting from the use or application of this equipment. The examples and diagrams in this manual are included solely for illustrative purposes. Because of the many variables and requirements associated with any particular installation, Rockwell Automation, Inc. cannot assume responsibility or liability for actual use based on the examples and diagrams. No patent liability is assumed by Rockwell Automation, Inc. with respect to use of information, circuits, equipment, or software described in this manual. Reproduction of the contents of this manual, in whole or in part, without written permission of Rockwell Automation, Inc., is prohibited. Throughout this manual, when necessary, we use notes to make you aware of safety considerations. WARNING: Identifies information about practices or circumstances that can cause an explosion in a hazardous environment, which may lead to personal injury or death, property damage, or economic loss. ATTENTION: Identifies information about practices or circumstances that can lead to personal injury or death, property damage, or economic loss. Attentions help you identify a hazard, avoid a hazard, and recognize the consequence. IMPORTANT Identifies information that is critical for successful application and understanding of the product. Labels may also be on or inside the equipment to provide specific precautions. SHOCK HAZARD: Labels may be on or inside the equipment, for example, a drive or motor, to alert people that dangerous voltage may be present. BURN HAZARD: Labels may be on or inside the equipment, for example, a drive or motor, to alert people that surfaces may reach dangerous temperatures. ARC FLASH HAZARD: Labels may be on or inside the equipment, for example, a motor control center, to alert people to potential Arc Flash. Arc Flash will cause severe injury or death. Wear proper Personal Protective Equipment (PPE). Follow ALL Regulatory requirements for safe work practices and for Personal Protective Equipment (PPE).
3 Summary of Changes New and Updated Information This publication contains new and updated information as indicated in the following table. Topic Modified the first Attention note. 19 Modified the Attention note. 36 Added the second Attention note. 38 Added information about the Rotation and Color Depth choices available on the Advanced tab of the Display Properties dialog box. Page 99 Rockwell Automation Publication 2711P-UM006F-EN-P - June
4 Summary of Changes Notes: 4 Rockwell Automation Publication 2711P-UM006F-EN-P - June 2017
5 Table of Contents Preface Additional Resources Package Contents Firmware Upgrades Chapter 1 Overview About the Terminals Windows CE Operating System Open versus Closed System Start-up Options Desktop Access Software Support and 600 Terminal Features to 1500 Terminal Features /600 Terminal Selections to 1500 Terminal Selections Accessories Chapter 2 Install Terminal Mounting Clearances Panel Guidelines Panel Cutout Dimensions Product Dimensions Mount the 400/600 Terminal in a Panel Mount the 700 to 1500 Terminal in a Panel Remove and Install the Power Terminal Block DC Power Connections AC Power Connections Initial Startup Reset the Terminal Chapter 3 Configuration Mode Access Configuration Mode Terminal Settings Load and Run Application Start-up Options Desktop Access Communication Setup Ethernet Network Connections File Management Display Settings Input Device Settings Configure Print Options Check Integrity of Application Files Configure Diagnostics Rockwell Automation Publication 2711P-UM006F-EN-P - June
6 Table of Contents View and Clear the System Event Log System Information Enable or Disable the Alarm Display Time and Date Settings Regional Settings Font Linking Chapter 4 Windows CE Operating System Windows CE 6.0 Standard Features Windows CE 6.0 with Extended Features Windows Explorer Taskbar Input Panels Windows Control Panel Backup and Restore Hardware Monitor Keypad Properties Touch Properties Display Properties Logo Manager System Information User Accounts Services Network Server Configuration Printer Support PDF Reader Image Viewer Chapter 5 Install and Replace Components Required Tools Install or Replace the Logic Module Install or Replace a Communication Module Replace the Display Module Replace the Bezel Replace the Backlight Replace the Battery Install the AC Power Supply Module Remove the Product ID Label Replace the Keypad Legend Inserts Load an SD Card Clean the Display Chapter 6 Terminal Connections USB Ports Ethernet Connections Serial Connections Rockwell Automation Publication 2711P-UM006F-EN-P - June 2017
7 Table of Contents DH-485/DH+ Communication Module ControlNet Communication Module Controller Connections Chapter 7 Firmware Upgrades Terminal Firmware Download Firmware Files Firmware Upgrade Wizard Upgrade Terminal Firmware from a Storage Device Upgrade Terminal Firmware over the Network Chapter 8 Troubleshooting Status Indicators Terminal Does Not Start Properly Start-up Messages and Codes Check Terminal Components Ethernet Connection Program Launcher ActiveX Control Application Does Not Run Configuration Mode Access File System Errors Advanced Diagnostics Access Maintenance Operations Restore Factory Defaults Appendix A Fonts Resident on Terminal True Type Fonts Outdoor Installations for High-bright Displays Appendix B Important Considerations Using an Antiglare Overlay Using a Solar Visor Selecting an Enclosure Backlight Considerations Orientation of the Terminal Index Rockwell Automation Publication 2711P-UM006F-EN-P - June
8 Table of Contents Notes: 8 Rockwell Automation Publication 2711P-UM006F-EN-P - June 2017
9 Preface This manual describes how to install, configure, operate, and troubleshoot PanelView Plus 6 terminals. It does not provide procedures on how to create applications that run on the terminal. You need to do the following: Use FactoryTalk View Studio for Machine Edition software to create an HMI application to run in the terminal. Create ladder logic to interact with the HMI application. Additional Resources These documents contain additional information concerning related products from Rockwell Automation. Resource PanelView Plus Specifications Technical Data, publication 2711P-TD005 Industrial Automation Wiring and Grounding Guidelines, publication Product Certifications website, Description Provides technical specifications, environmental specifications, and certifications for the PanelView Plus 6 platform. Provides general guidelines for installing a Rockwell Automation industrial system. Provides declarations of conformity, certificates, and other certification details. You can view or download publications at To order paper copies of technical documentation, contact your local Allen-Bradley distributor or Rockwell Automation sales representative. Package Contents This product is shipped with the following items: Terminal with FactoryTalk View Machine Edition runtime software installed and activated Product information Mounting levers for installing 400 and 600 terminals Mounting clips for installing 700 to 1500 terminals Panel cutout template Firmware Upgrades For the latest firmware upgrades and other downloads for PanelView Plus 6 terminals, go to and click Firmware Updates. Rockwell Automation Publication 2711P-UM006F-EN-P - June
10 Preface Notes: 10 Rockwell Automation Publication 2711P-UM006F-EN-P - June 2017
11 Chapter 1 Overview Topic Page Windows CE Operating System 12 Open versus Closed System 12 Desktop Access 13 Software Support and 600 Terminal Features to 1500 Terminal Features /600 Terminal Selections to 1500 Terminal Selections 21 Accessories 22 About the Terminals PanelView Plus 6 terminals are operator interface devices that run HMI machine-level applications in an industrial environment. The displays range in size from 4 to 15 inches. These devices are used to monitor, control, or display information graphically, letting operators quickly understand the status of their application. This platform is programmed by using common development software that provides multilingual support, and integrates into systems with Rockwell Automation controllers including preferred Logix controllers. Rockwell Automation Publication 2711P-UM006F-EN-P - June
12 Chapter 1 Overview Windows CE Operating System PanelView Plus 6 terminals run the Windows CE operating system (OS), providing the foundational OS elements for the majority of user needs. For users with more complex application requirements, some of the terminals offer optional, extended features and file viewers. Table 1 - Operating System Features Features 400 Terminals 600 Terminals 700 to 1500 Terminals Cat. No. 2711P-xxxx8 2711P-xxxx8 2711P-xxxx9 2711P-xxxx8 2711P-RP8x 2711P-xxxx9 2711P-RP9x Standard Features FTP server x x x x x VNC client/server x x x x x ActiveX controls (1) x x x x x Third-party device support x x x x x PDF reader x x x x x Optional Extended Features Web browser - Internet Explorer x x Remote desktop connection x (2) x Media player x x Microsoft Office file viewers PowerPoint Excel Word x x x x x x WordPad text editor x x (1) Refer to Display FactoryTalk View ME Station Information on page 80 for a list of ActiveX controls loaded on a terminal. (2) The remote desktop connection is not currently supported on PanelView Plus terminals with extended features. Open versus Closed System The terminals can be configured to run an open or closed desktop environment: An open system launches the Windows Explorer desktop on startup. The system is configurable via the control panel and supports Windows operations. A closed system launches a FactoryTalk View Machine Edition application on startup and restricts access to the Windows Explorer desktop. All terminals are shipped as closed systems restricting access to the desktop. The first time you start the system, the terminal launches FactoryTalk View ME Station Configuration mode. At this point, you can change the start-up option and allow desktop access. 12 Rockwell Automation Publication 2711P-UM006F-EN-P - June 2017
13 Overview Chapter 1 Start-up Options You can configure the terminal to perform one of three actions at startup: Launch a FactoryTalk View Machine Edition HMI application. Launch the FactoryTalk View Machine Edition Configuration mode of the terminal where you load and run applications, configure start-up options and terminal settings, and enable or disable desktop access. Launch the Windows Explorer desktop. The factory default state and start-up option following a firmware upgrade is to launch the terminal in Configuration mode. Refer to Start-up Options on page 53 for details on how to change the start-up option. Desktop Access Any of the terminals can be configured to allow or restrict desktop access. From the desktop, you can perform system and control panel operations, or run third-party applications. Terminals with optional, extended features (catalog numbers ending in 9) can additionally run viewers, media players, and launch the web browser. You can even allow access temporarily to perform specific tasks, then disable desktop access to prevent unauthorized changes. TIP All terminals are initially shipped with desktop access disabled. Refer to Desktop Access on page 56 for details on how to modify desktop access. IMPORTANT Desktop access does not change the feature set of your terminal. If you have a terminal with a catalog number ending in 8, opening the desktop does not give you access to extended features and file viewers. Software Support The table lists software supported on the terminals. Table 2 - PanelView Plus 6 Software Support Software Description Version FactoryTalk View Machine Edition Station FactoryTalk View Studio for Machine Edition FactoryTalk ViewPoint (700 to 1500 terminals only) Runtime environment for FactoryTalk View Machine Edition.mer applications. Machine Edition Station is preloaded on each terminal and does not require FactoryTalk View activation. Configuration software for developing HMI applications that run on PanelView Plus 6 terminals. RSLinx Enterprise software is included with FactoryTalk View Studio software and loaded during installation. Add-on capability provided with FactoryTalk View Studio software: This web-based, thin-client solution lets manufacturers or casual users monitor or download changes to a running Machine Edition application from remote locations via an Internet browser. A single license is embedded with each terminal supporting a single client connection to terminal. No additional software is required or later (400 and 600 terminals) 6.0 or later (700 to 1500 terminals) 1.2 or later Windows CE 6.0 OS Operating system that runs on all terminals. 6.0 Rockwell Automation Publication 2711P-UM006F-EN-P - June
14 Chapter 1 Overview 400 and 600 Terminal Features Both the 400 and 600 terminals provide these communication options: RS-232 serial port only or Ethernet port and RS-232 serial port Figure Keypad or Keypad/Touch Terminals b 8 3a Table 3 - PanelView Plus Terminal Components Item Component in. grayscale or color display with one of these operator input options: Keypad Combination keypad and touch screen 2 Secure Digital (SD) card slot supporting cat. no SDx cards 3a DC power input, nonisolated (1) 24V DC nom (18 30V DC) 3b AC power supply module with AC power input (1) V AC (50 60 Hz) 4 Mounting slots (four) 5 Ethernet port for controller communication, 10/100Base-T, Auto MDI/MDI-X (2) 6 RS-232 serial port for controller communication, printing, or file transfers 7 One USB 2.0 high-speed (type A) host port for attaching USB peripherals including mouse, keyboard, printer, and USB drives that are hot-swappable in nonhazardous locations 8 One USB 2.0 high-speed (type B) device port for connecting a host computer 9 Reset switch to reset the terminal without having to power off and on 10 Default switch to access maintenance operations such as restoring factory defaults 11 Battery compartment 12 Indicators provide communication and fault status (1) Presence of a DC power input or AC power supply module is catalog number dependent. Removing the AC power supply module voids the terminal warranty. (2) Presence of Ethernet port is catalog number dependent. 14 Rockwell Automation Publication 2711P-UM006F-EN-P - June 2017
15 Overview Chapter 1 Figure Touch Terminals a b 8 3a Figure Keypad or Keypad/Touch Terminals 1b F1 F2 F3 F4 F6 F7 F8 F9 F5 F a 3b Table 4 - PanelView Plus Terminal Components Item Component Item Component 1a 5.7-in. color or grayscale display with a touch screen 6 RS-232 serial port for controller communication, printing, or file transfers 1b 5.7-in. color or grayscale display with either a: Keypad Combination keypad and touch screen 7 One USB 2.0 high-speed (type A) host port for attaching USB peripherals including mouse, keyboard, printer, and USB drives that are hot-swappable in nonhazardous locations 2 Secure Digital (SD) card slot supporting cat. no SDx cards 8 One USB 2.0 high-speed (type B) device port for connecting a host computer 3a DC power input, nonisolated (1) 9 Reset switch to reset the terminal without having to power off and on 24V DC nom (18 30V DC) 3b AC power supply module with AC power input (1) V AC (50 60 Hz) 4 Mounting slots (four on touch terminals; six on keypad terminals) 11 Battery compartment 10 Default switch to access maintenance operations such as restoring factory defaults 5 Ethernet port for controller communication, 10/100Base-T, Auto MDI/MDI-X (2) 12 Indicators provide communication and fault status (1) Presence of a DC power input or the AC power supply module is catalog number dependent. Removing the AC power supply module voids the terminal warranty. (2) Presence of Ethernet port is catalog number dependent. Rockwell Automation Publication 2711P-UM006F-EN-P - June
16 Chapter 1 Overview The terminals feature grayscale or color LCD displays with these input options. Table 5 - Operator Input Options Terminal Display Type Keypad Touch Key and Touch 400 Grayscale Color 600 Grayscale Color F1 F2 F3 F4 F6 F7 F8 F9 F5 F10 4 Table 6 - Display and Operator Input Features Item Feature Description 1 Product label Product identification label can be replaced with custom label. 2 Display/touch screen Color or grayscale display with or without a resistive, 4-wire, touch screen (catalog number dependent) 3 Numeric keypad 0 9, Backspace, Enter, Left and Right Tab, Esc, Shift, Ctrl, Alt keys 4 Navigation keys Use arrow keys for navigation. Use Alt+arrow to initiate these functions: Alt+left arrow (Home), Alt+right arrow (End) Alt+up arrow (Page Up), Alt+down arrow (Page Down) 5 Function keys Keys that can be configured in the application to perform operations. For example, F1 can be configured to navigate to another screen. F1 F8 F1 F10 ATTENTION: Use a finger or gloved finger to operate the keypad. To operate the touch screen, use a finger, gloved-finger or plastic stylus with a minimum tip radius of 1.3 mm (0.051 in.). Using any other object or tool can damage the keypad or touch screen. ATTENTION: Do not carry out multiple operations simultaneously. Doing so can result in unintended operation: Touch only one operating element on the screen with one finger at one time. Press only one key on the terminal at one time. 16 Rockwell Automation Publication 2711P-UM006F-EN-P - June 2017
17 Overview Chapter to 1500 Terminal Features The larger 700 to 1500 terminals consist of modular components ordered separately or as configured terminals. The modular components consist of the following: Display module Logic module Optional communication module These components provide for flexible configuration, installation, and upgrades. You can order a factory-assembled unit with a single catalog number or separate components for field installation Table 7 - Modular Components Item Terminal Component Description Options for Environmental Conditions 1 Display module Flat panel, color graphic display in four sizes with keypad, touch-screen, or combination keypad/touch-screen input: 700 (6.5-in.) 1000 (10.4-in.) 1250 (12.1-in.) 1500 (15-in.) 2 Logic module The logic module has these hardware features: Power input, AC or DC RS-232 serial port Ethernet port 2 USB 2.0 host ports Network interface for optional communication module 512 MB RAM memory and 512 MB nonvolatile memory (approx. 79 MB free user memory) Secure Digital (SD) card slot Battery-backed real-time clock Status indicators Reset switches Single PCI slot 3 Communication module Optional module for communication with these networks: DH+ /DH-485 ControlNet scheduled and unscheduled Ethernet Display modules are also available with these characteristics: Marine-certified Conformal-coated High-bright display for outdoor use Built-in antiglare overlay Logic modules are also available with these characteristics: Marine-certified Conformal-coated Communication modules are also available with these characteristics: Marine-certified Conformal-coated Rockwell Automation Publication 2711P-UM006F-EN-P - June
18 Chapter 1 Overview Configured Terminals A configured terminal, ordered as a single-catalog number, has a display module and logic module. An optional DH+/DH-485, ControlNet, or Ethernet communication module can be added later for additional network capabilities Table 8 - Logic Module Features Item Feature 1 Network interface connector for optional communication module 2 AC or DC power input (1) Isolated 18 32V DC V AC 3 Ethernet port for controller communication, 10/100 BaseT, Auto MDI/MDI-X 4 RS-232 serial port for file transfers, printing, and controller communication 5 Two USB 2.0 high-speed (type A) host ports for attaching USB devices including mouse, keyboard, printer, and USB drives that are hot-swappable in nonhazardous locations 6 Reset switch to reset the terminal without having to power on and off 7 Default switch to access maintenance operations such as restoring factory defaults 8 Indicators provide communication and fault status 9 Secure Digital (SD) card slot supporting cat. no SDx cards (1) For DC applications using AC power, an external, remote AC-to-DC power supply, cat. no. 2711P-RSACDIN, is available for DIN-rail mounting. 18 Rockwell Automation Publication 2711P-UM006F-EN-P - June 2017
19 Overview Chapter 1 Operator Input All 700 to 1500 display modules have TFT color, graphic displays with either keypad, touch screen, or combination keypad/touch-screen input. Common features and firmware provide for easy migration to a larger display: Eight-wire resistive touch screens are extremely accurate for operator interfaces. When a point on the touch screen is pressed, the layers connect and change the electrical current, which is then registered and processed. All keypad or combination keypad/touch-screen displays are similar except for the number of functions keys. To meet the requirements of specific environmental conditions, high-bright displays, marine-certified displays, and conformal-coated displays are also available. Plus, you can order field replaceable bezels ATTENTION: Keypad Operation - Use only a finger or gloved finger to operate. Touch screen Operation - Use only a finger, gloved finger, or plastic stylus with a minimum tip radius of 1.3mm (0.051 in.) to operate. Using any other object or tool not described above may cause damage to the device and is not warranted by Rockwell Automation. ATTENTION: Do not carry out multiple operations simultaneously. Doing so can result in unintended operation: Touch only one operating element on the screen with one finger at one time. Press only one key on the terminal at one time. Table 9 - Display Features Item Feature Description 1 Replaceable ID Label Product identification label can be replaced with custom label. 2 Display Analog resistive touch screen applies to touch-screen or combination keypad/touch-screen terminals. 3 Numeric keypad 0 9,, Backspace, Enter, Left and Right tab, Shift, Esc, Ctrl, Alt keys. 4 Navigation keys Use arrow keys for navigation. Use Alt+arrow to initiate these functions: Alt+left arrow (Home), Alt+right arrow (End) Alt+up arrow (Page Up), Alt+down arrow (Page Down) 5 Function keys 700 F1 F10, K1 K F1 F16, K1 K F1 F20, K1 K F1 F20, K1 K20 Keys that can be configured in the application to perform operations. For example, F1 can be configured to navigate to another screen. Replaceable legends are available to customize the function key labels. Rockwell Automation Publication 2711P-UM006F-EN-P - June
20 Chapter 1 Overview 400/600 Terminal Selections The table shows the catalog number breakdown for the 400 and 600 terminals. Bulletin Input Type Display Size Display Type Communication Power Operating System 2711P- K = Keypad 4= 3.5 in. C = Color 5 = RS-232, USB A = AC 8 = Windows CE 6.0 B = Keypad and Touch 6 = 5.7 in. M = Grayscale 20 = Ethernet, RS-232, USB D = DC 9 = Windows CE 6.0 with extended features T = Touch Table 10 - PanelView Plus Terminals without Extended Features Cat. Nos. Display Communication Ports USB Ports Input Memory (MB) (1) Keypad Keypad and Touch Size Type RS-232 Ethernet Host Device Power RAM Nonvolatile 2711P-K4M5A8 3.5-in. Grayscale AC 2711P-K4M5D8 DC 2711P-K4M20A8 AC 2711P-K4M20D8 DC 2711P-K4C5A8 2711P-B4C5A8 3.5-in. Color AC 2711P-K4C5D8 2711P-B4C5D8 DC 2711P-K4C20A8 2711P-B4C20A8 AC 2711P-K4C20D8 2711P-B4C20D8 DC (1) The terminal s support FactoryTalk View Machine Edition software, version 6.10 or later, and the Windows CE 6.0 operating system (approx. 73 MB free user memory) Table 11 - PanelView Plus Terminals without Extended Features Cat. Nos. Display Communication Ports USB Ports Input Memory (MB) (1) Keypad Touch Keypad and Touch Size Type RS-232 Ethernet Host Device Power RAM Nonvolatile 2711P-K6M5A8 2711P-T6M5A8 2711P-B6M5A8 5.7-in. Grayscale AC 2711P-K6M5D8 2711P-T6M5D8 2711P-B6M5D8 DC 2711P-K6M20A8 2711P-T6M20A8 2711P-B6M20A8 AC 2711P-K6M20D8 2711P-T6M20D8 2711P-B6M20D8 DC 2711P-K6C5A8 2711P-T6C5A8 2711P-B6C5A8 5.7-in. Color AC 2711P-K6C5D8 2711P-T6C5D8 2711P-B6C5D8 DC 2711P-K6C20A8 2711P-T6C20A8 2711P-B6C20A8 AC 2711P-K6C20D8 2711P-T6C20D8 2711P-B6C20D8 DC (1) The terminals support FactoryTalk View Machine Edition software, version 6.10 or later, and the Windows CE 6.0 operating system (approx. 73 MB free user memory) Table 12 - PanelView Plus Terminals with Extended Features Cat. Nos. Display Communication USB Ports Input Memory (MB) (1) Keypad Touch Keypad and Touch Size Type RS-232 Ethernet Host Device Power RAM Nonvolatile 2711P-K6C5A9 2711P-T6C5A9 2711P-B6C5A9 5.7-in. Color AC 2711P-K6C5D9 2711P-T6C5D9 2711P-B6C5D9 DC 2711P-K6C20A9 2711P-T6C20A9 2711P-B6C20A9 AC 2711P-K6C20D9 2711P-T6C20D9 2711P-B6C20D9 DC (1) The terminals support FactoryTalk View Machine Edition software, version 6.10 or later, and the Windows CE 6.0 operating system with extended features and file viewers (approx. 73 MB free user memory) 20 Rockwell Automation Publication 2711P-UM006F-EN-P - June 2017
21 Overview Chapter to 1500 Terminal Selections The table shows the catalog number breakdown for the 700 to 1500 terminals. Bulletin Input Type Display Size Display Type Communication (1) Power Operating System Special Option 2711P- K = Keypad 7 = 6.5 in. C = Color 4 = Ethernet, RS-232 & (2) USB A = AC 8= Windows CE 6.0 K = Conformal-Coated T = Touch 10 = 10.4 in. D = DC 9 = Windows CE 6.0 with extended features B = Keypad/Touch 12 = 12.1 in. 15 = 15 in. (1) Optional communication modules are available as separate catalog numbers. Table 13 - PanelView Plus to 1500 Terminals without Extended Features Cat. No. Display Communication Input Memory (MB) (1) Keypad Touch Keypad/Touch Size Type RS-232 Ethernet Power RAM Nonvolatile 700 Model 2711P-K7C4D8 2711P-T7C4D8 2711P-B7C4D8 6.5-in. Color DC P-T7C4D8K DC 512 (approx. 79 MB 2711P-K7C4A8 2711P-T7C4A8 2711P-B7C4A8 free user memory) AC 1000 Model 2711P-K10C4D8 2711P-T10C4D8 2711P-B10C4D in. Color DC P-K10C4A8 2711P-T10C4A8 2711P-B10C4A8 512 AC (approx. 79 MB free user memory) 1250 Model 2711P-K12C4D8 2711P-T12C4D8 2711P-B12C4D in. Color DC P-T12C4D8K DC 512 (approx. 79 MB 2711P-K12C4A8 2711P-T12C4A8 2711P-B12C4A8 free user memory) AC 1500 Model 2711P-K15C4D8 2711P-T15C4D8 2711P-B15C4D8 15-in. Color DC P-K15C4A8 2711P-T15C4A8 2711P-B15C4A8 512 AC (approx. 79 MB free user memory) (1) The logic module supports FactoryTalk View Machine Edition software, version 6.0 or later, FactoryTalk ViewPoint software version 1.2 or later, and the Windows CE 6.0 operating system. Rockwell Automation Publication 2711P-UM006F-EN-P - June
22 Chapter 1 Overview Table 14 - PanelView Plus to 1500 Terminals with Extended Features Cat. No. Display Communication Input Memory (MB) (1) Keypad Touch Keypad/Touch Size Type RS-232 Ethernet Power RAM Nonvolatile 700 Model 2711P-K7C4D9 2711P-T7C4D9 2711P-B7C4D9 6.5-in. Color DC 2711P-K7C4A9 2711P-T7C4A9 2711P-B7C4A9 AC 1000 Model 2711P-K10C4D9 2711P-T10C4D9 2711P-B10C4D in Color DC 2711P-K10C4A9 2711P-T10C4A9 2711P-B10C4A9 AC 1250 Model 2711P-K12C4D9 2711P-T12C4D9 2711P-B12C4D in Color DC 2711P-K12C4A9 2711P-T12C4A9 2711P-B12C4A9 AC 1500 Model 2711P-K15C4D9 2711P-T15C4D9 2711P-B15C4D9 15-in. Color DC 2711P-K15C4A9 2711P-T15C4A9 2711P-B15C4A9 AC (approx. 79 MB free user memory) 512 (approx. 79 MB free user memory) 512 (approx. 79 MB free user memory) 512 (approx. 79 MB free user memory) (1) The logic module supports FactoryTalk View Machine Edition software, version 6.0 or later, FactoryTalk ViewPoint software version 1.2 or later, and the Windows CE 6.0 operating system with extended features and file viewers. Accessories Tables list accessories for the PanelView Plus 6 terminals. Table 15 - Display Modules to 1500 Terminals Cat. No. Input Type Display Marine Certified Conformal Coated 700 Model 2711P-RDK7C Keypad 7-in. color 2711P-RDK7CK Keypad 2711P-RDT7C Touch 2711P-RDT7CK Touch 2711P-RDT7CM Touch 2711P-RDB7C Keypad/Touch 2711P-RDB7CK Keypad/Touch 2711P-RDB7CM Keypad/Touch 1000 Model 2711P-RDK10C Keypad 10-4 in. color 2711P-RDT10C Touch 2711P-RDT10CM Touch 2711P-RDB10C Keypad/Touch 2711P-RDB10CM Keypad/Touch Built-in Antiglare Overlay 22 Rockwell Automation Publication 2711P-UM006F-EN-P - June 2017
23 Overview Chapter 1 Table 15 - Display Modules to 1500 Terminals Cat. No. Input Type Display Marine Certified 1250 Model 2711P-RDK12C Keypad 12.1-in. color 2711P-RDK12CK Keypad 2711P-RDT12C Touch 2711P-RDT12CK Touch 2711P-RDT12H (1) Keypad/Touch 2711P-RDT12AG Touch 2711P-RDB12C Keypad/Touch 2711P-RDB12CK Keypad/Touch 1500 Model 2711P-RDK15C Keypad 15-in. color 2711P-RDT15C Touch 2711P-RDT15AG Touch 2711P-RDB15C Keypad/Touch (1) H at end of cat. no. refers to 1250 High-bright display module. Conformal Coated Built-in Antiglare Overlay Table 16 - Logic Modules to 1500 Terminals Cat. No. Power Input Without Standard Features 2711P-RP8A AC Memory RAM/Nonvolatile Communication Marine Certified Conformal Coated Included Software Ethernet Windows CE 6.0 operating system 2711P-RP8D DC 512 MB/512 MB RS-232 FactoryTalk View Machine Edition runtime, (approximately 79 MB Network interface for version 6.0 or later 2711P-RP8DK DC free user memory) communication module FactoryTalk ViewPoint software, version 1.2 or later With Extended Features 2711P-RP9A AC Ethernet Windows CE 6.0 operating system 512 MB/512 MB RS-232 with extended features and file viewers 2711P-RP9D DC (approximately 79 MB Network interface FactoryTalk View Machine Edition runtime, free user memory) communication module version 6.0 or later 2711P-RP9DK DC FactoryTalk ViewPoint software, version 1.2 or later Table 17 - Communication Modules to 1500 Terminals Cat. No. Communication Ethernet DH+ DH-485 ControlNet (2) 2711P-RN6 Conformal Coated 2711P-RN6K (1) All terminals have an Ethernet port. The cat. no. 2711P-RN20 module provides an additional Ethernet port. (2) Scheduled and unscheduled communication. Marine Certified 2711P-RN15S 2711P-RN15SK 2711P-RN20 (1) Rockwell Automation Publication 2711P-UM006F-EN-P - June
24 Chapter 1 Overview Table 18 - Secure Digital (SD) Cards Cat. No. Terminal Model Description 1784-SD1 1 GB Secure Digital (SD) card 1784-SD2 All terminals 2 GB Secure Digital (SD) card 2711C-RCSD USB to SD adapter for secure digital card (SD) Table 19 - CCFL Backlight Replacements (1) Cat. No. Terminal Model Series (1) These CCFL-backlight replacement catalog numbers do not apply to LED displays. Number of CCFL Backlights 2711P-RL7C A and B P-RL7C2 C and D P-RL10C A P-RL10C2 B and C P-RL12C A and B P-RL12C2 C P-RL15C 1500 B 2 Table 20 - Antiglare Overlays Cat. No. (1) Terminal Model (1) Three overlays are shipped with each catalog number. Operator Input Keypad Touch Key/Touch 2711P-RGB4 400 grayscale or color 2711P-RGK6 2711P-RGT6 2711P-RGK7 2711P-RGT7 2711P-RGK P-RGT P-RGK P-RGT P-RGK P-RGT15 Table 21 - Solar Visor 600 grayscale or color 700 color 1000 color 1250 color 1500 color Cat. No. Terminal Model Description 2711P-RVT Solar visor for 1250 high-bright display module, cat. no. 2711P-RDT12H 24 Rockwell Automation Publication 2711P-UM006F-EN-P - June 2017
25 Overview Chapter 1 Table 22 - Function Key Legend Kits Cat. No. Terminal Model (1) 2711P-RFK6 600 keypad 2711P-RFK7 700 keypad 2711P-RFK keypad 2711P-RFK keypad 2711P-RFK keypad Description Blank legend inserts and software (1) Applies to keypad and keypad/touch-screen terminals. Table 23 - Mounting Hardware Cat. No. Terminal Model Description Quantity 2711P-RTFC 400 or 600 Replacement mounting levers P-RTMC 700 to 1500 Replacement Mounting clips 8 Table 24 - Replacement Battery Cat. No. Terminal Model Description 2711P-RY2032 All terminals Replacement CR2032 coin-cell equivalent battery Table 25 - Cables Cat. No. Terminal Model Description Length 2711C-CBL-UU02 (1) 700 to 1500 Programming cable that connects the USB device port of 2 m (6.5 ft) the terminal to a USB host port of a computer 6189V-USBCBL2 400 and 600 Programming cable that connects the USB device port of 1.8 m (6 ft) the terminal to a USB host port of a computer (1) Only for Series A terminals with a mini-usb port, type B. Table 26 - Power Supply and Power Terminal Blocks Cat. No. Terminal Model Description Quantity 2711P-RSACDIN All terminals DIN-rail power supply, AC-to-DC, V AC, Hz P-RVAC 400 and 600 AC power terminal block P-6RSA AC module converts a DC-powered terminal to AC power TBDC DC power terminal block P-RTBAC3 700 to 1500 AC power terminal block P-RTBDC2 DC power terminal block 10 Rockwell Automation Publication 2711P-UM006F-EN-P - June
26 Chapter 1 Overview Table 27 - Bezel Replacements Cat. No. 2711P-RBK7 2711P-RBT7 2711P-RBB7 2711P-RBK P-RBT P-RBB P-RBK P-RBT P-RBT12H (1) 2711P-RBB P-RBK P-RBT P-RBB15 Terminal Model Operator Input Keypad Touch Key/Touch (1) Applies to the cat. no. 2711P-RDT12H 1250 high-bright display module. Table 28 - Adapter Plates Cat. No. 2711P-RAK4 Adapts This PanelView Plus 6 Terminal 400 keypad or keypad/touch 600 touch To This Terminal Cutout PanelView Standard 550 keypad 2711P-RAK6 600 keypad or keypad/touch PanelView Standard 600 keypad 2711P-RAK7 700 keypad or keypad/touch PanelView Standard 900 keypad 2711P-RAT7 700 touch PanelView Standard 900 touch 2711P-RAK keypad or keypad/touch PanelView 1000/1000e keypad 2711P-RAT touch PanelView 1000/1000e touch 2711P-RAK keypad or keypad/touch PanelView 1200e/1400e keypad 2711P-RAT touch PanelView 1200e/1400e touch 2711P-RAK12E 1250 keypad (1) PanelView 1200/1400e keypad 2711P-RAT12E touch (2) PanelView 1200 touch 2711P-RAT12E 1250 touch (2) PanelView 1200e/1400e touch 2711P-RAK12S 1250 keypad (1) or keypad/touch PanelView Standard 1400 keypad 2711P-RAT12S 1250 touch (2) PanelView Standard 1400 touch (1) Applies also to PanelView 1000/1000e keypad or keypad/touch terminals. (2) Applies also to PanelView 1000/1000e touch terminals. 26 Rockwell Automation Publication 2711P-UM006F-EN-P - June 2017
27 Chapter 2 Install Terminal Topic Page Required Circuit Parameters for USB Peripheral Devices 29 Mounting Clearances 30 Panel Guidelines 30 Panel Cutout Dimensions 30 Remove and Install the Power Terminal Block 37 Mount the 400/600 Terminal in a Panel 33 Mount the 700 to 1500 Terminal in a Panel 35 Remove and Install the Power Terminal Block 37 DC Power Connections 38 AC Power Connections 42 Initial Startup 44 Reset the Terminal 44 ATTENTION: Environment and Enclosure This equipment is intended for use in a Pollution Degree 2 industrial environment, in overvoltage Category II applications (as defined in IEC ), at altitudes up to 2000 m (6561 ft) without derating. The terminals are intended for use with programmable logic controllers. Terminals that are AC powered must be connected to the secondary of an isolating transformer. This equipment is considered Group 1, Class A industrial equipment according to IEC CISPR 11. Without appropriate precautions, there may be difficulties with electromagnetic compatibility in residential and other environments due to conducted or radiated disturbances. Korean Radio Wave Suitability Registration - When so marked this equipment is registered for Electromagnetic Conformity Registration as business equipment (A), not home equipment. Sellers or users are required to take caution in this regard. This equipment is supplied as open-type equipment. It must be mounted within an enclosure that is suitably designed for those specific environmental conditions that will be present and appropriately designed to prevent personal injury resulting from accessibility to live parts. The interior of the enclosure must be accessible only by the use of a tool. The terminals meet specified NEMA, UL type, and IEC ratings only when mounted in a panel or enclosure with the equivalent rating. Subsequent sections of this publication may contain additional information regarding specific enclosure type ratings that are required to comply with certain product safety certifications. In addition to this publication, see the following: Industrial Automation Wiring and Grounding Guidelines, publication , for additional installation requirements NEMA Standards 250 and IEC 60529, as applicable, for explanations of the degrees of protection provided by different types of enclosure Rockwell Automation Publication 2711P-UM006F-EN-P - June
28 Chapter 2 Install Terminal North American Hazardous Location Approval The following information applies when operating this equipment in hazardous locations. When marked, these products are suitable for use in "Class I, Division 2, Groups A, B, C, D"; Class I, Zone 2, Group IIC, Class II, Division II, Groups F, G; Class III hazardous locations and nonhazardous locations only. Each product is supplied with markings on the rating nameplate indicating the hazardous location temperature code. When combining products within a system, the most adverse temperature code (lowest "T" number) may be used to help determine the overall temperature code of the system. Combinations of equipment in your system are subject to investigation by the local Authority Having Jurisdiction at the time of installation. WARNING: EXPLOSION HAZARD Do not disconnect equipment unless power has been removed or the area is known to be nonhazardous. Do not disconnect connections to this equipment unless power has been removed or the area is known to be nonhazardous. Substitution of components may impair suitability for Class I, Division 2. Peripheral equipment must be suitable for the location in which it is used. The battery or real-time clock module in this product must only be changed in an area known to be nonhazardous. All wiring must be in accordance with Class I, Division 2, Class II, Division 2, or Class III, Division 2 wiring methods of Articles 501, 502 or 503, as appropriate, of the National Electrical Code and/or in accordance with Section 18-1J2 of the Canadian Electrical Code, and in accordance with the authority having jurisdiction. Informations sur l utilisation de cet équipement en environnements dangereux. Lorqu'ils sont marqués, ces produits ne conviennent qu'à une utilisation en environnements Classe I, Division 2, Groupes A, B, C et D ; Classe I, Zone 2, Groupe IIC, Classe II, Division II, Groupes F et G ; Classe III, dangereux ou non dangereux. Chaque produit est livré avec des marquages sur sa plaque d'identification qui indiquent le code de température pour les environnements dangereux. Lorsque plusieurs produits sont combinés dans un système, le code de température le plus défavorable (code " T " le plus faible) peut être utilisé pour déterminer le code de température global du système. Les combinaisons d'équipements dans le système sont sujettes à inspection par les autorités locales qualifiées au moment de l'installation. AVERTISSEMENT : RISQUE D EXPLOSION Couper le courant ou s'assurer que l'environnement est classé non dangereux avant de débrancher l'équipement. Couper le courant ou s'assurer que l'environnement est classé non dangereux avant de débrancher les connecteurs. La substitution de composants peut rendre cet équipement inadapté à une utilisation en environnement de Classe I, Division 2 Les équipements périphériques doivent s'adapter à l'environnement dans lequel ils sont utilisés. La batterie ou le module de l'horloge en temps réel de ce produit doit être changé(e) uniquement dans un environnement classé sans risque. Tous les systèmes de câblage doivent être de Classe I, Division 2, Classe II, Division 2, ou Classe III, Division 2, conformément aux méthodes de câblage indiquées dans les Articles 501, 502 ou 503 du National Electrical Code (Code Electrique National) et/ou conformément à la Section 18-1J2 du Canadian Electrical Code (Code Electrique Canadien), et en fonction de l'autorité de jurisdiction. Table 29 - Temperature Codes - PanelView Plus 6 Terminals Terminal Model Input Power Temperature Code Description 400 and 600 terminals DC T4 Do not install terminals rated T4 in environments where atmospheric gases have ignition AC T4 temperatures less than 135 C (275 F). 700 to 1500 terminals DC T4 AC T3 Do not install terminals rated T3 in environments where atmospheric gases have ignition temperatures less than 200 C (392 F). 28 Rockwell Automation Publication 2711P-UM006F-EN-P - June 2017
29 Install Terminal Chapter 2 Required Circuit Parameters for USB Peripheral Devices The terminals contain one or two USB host ports that comply with hazardous location environments. Field-wiring compliance requirements are provided in compliance with the National Electrical Code, Article 500. Figure 4 - PanelView Plus 6 Terminals Control Drawing Associated Nonincendive Field-wiring Apparatus PanelView Plus 6 Host Product USB Host Port USB Host Port Nonincendive Field-Wiring Apparatus USB Peripheral Device USB Peripheral Device PanelView Plus 6 terminals provide one or two separately-powered USB host ports. Table 30 defines the circuit parameters of the USB host ports. Table 30 - Circuit Parameters for USB Host Ports Parameter Value Parameter Definition V oc (USB) 5.25V DC Open circuit voltage of the host USB port. The maximum applied voltage rating, V max (peripheral), of the USB peripheral device must be greater than or equal to V oc (USB). I sc (USB) 1.68 A Maximum output current of the host USB port. The maximum current, I max (peripheral), to which each USB peripheral device can be subjected must be greater than or equal to I sc (USB). C a (USB) 10 μf This value is the maximum total capacitance that can be connected to the USB host port. The total capacitance of the USB peripheral device and its associated cable must not exceed the indicated value. The maximum total capacitance, C i (peripheral), and cable capacitance of the separate USB peripheral device must be less that or equal to C a (USB). L a (USB) 15 μh This value is the maximum total inductance that can be connected to the USB host port. The total inductance of the USB peripheral device and its associated cable must not exceed the indicated value. The maximum total inductance, L i (peripheral), and cable inductance of the separate USB peripheral device must be less than or equal to L a (USB). V max (peripheral) V oc (USB), as appropriate I max (peripheral) I sc (USB) C i (peripheral) + C cable(usb) C a (USB) L i (peripheral) + L cable L a (USB) Application Information Per the National Electrical Code, the circuit parameters of associated field-wiring apparatus for use in hazardous locations must be coordinated with the host product such that their combination remains nonincendive. PanelView Plus 6 terminals and the USB peripheral devices must be treated in this manner. The USB peripheral devices and their associated cabling must have circuit parameters with the limits given in Table 30 for them to remain nonincendive when used with the PanelView Plus 6 USB host port. If cable capacitance and inductance are not known, use the following values from ANSI/ISA-RP : C cable = 197 pf/m (60 pf/ft) L cable = 0.7 μh/m (0.20 μh/ft) Nonincendive field-wiring must be wired and separated in accordance with (B)(3) of the National Electrical Code (NEC) ANSI/NFPA 70 or other local codes as applicable. This associated nonincendive field-wiring apparatus has not been evaluated for use in combination with another associated nonincendive field-wiring apparatus. Rockwell Automation Publication 2711P-UM006F-EN-P - June
30 Chapter 2 Install Terminal Mounting Clearances Plan for adequate space around the terminal, inside the enclosure, for ventilation and connections. Consider heat produced by other devices in the enclosure. The ambient temperature around the terminal must be 0 55 C ( F). Table 31 - Minimum Required Clearances Product Area Top Bottom Side Back Minimum Clearance 51 mm (2 in.) 102 mm (4 in.) 25 mm (1 in.) 0 mm (0 in.) A clearance of 102 mm (4 in.) is sufficient on the side of the terminal to insert and remove an SD card, and on the bottom of terminal for connections. Panel Guidelines The terminals are panel-mounted devices intended to mount in the door or wall of a NEMA rated, UL Type rated, or IP rated enclosure: Supporting panels must have a mounting thickness of mm ( in.). The material strength and stiffness of the panel must be sufficient to hold the terminal and maintain an appropriate seal against water and dust. The panel surface must be flat and free of imperfections to maintain an adequate seal and NEMA and UL Type ratings. Panel Cutout Dimensions Use the full size template shipped with your terminal to mark the panel cutout dimensions. Table 32 - Panel Cutout Dimensions Terminal Input Type Height, mm (in.) Width, mm (in.) 400 Keypad or keypad/touch 123 (4.86) 156 (6.15) Keypad or keypad/touch 142 (5.61) 241 (9.50) Touch 123 (4.86) 156 (6.15) Keypad or keypad/touch 167 (6.57) 264 (10.39) Touch 154 (6.08) 220 (8.67) Keypad or keypad/touch 224 (8.8) 375 (14.75) Touch 224 (8.8) 305 (12.00) Keypad or keypad/touch 257 (10.11) 390 (15.35) Touch (1) 257 (10.11) 338 (13.29) Keypad or keypad/touch 305 (12.00) 419 (16.50) Touch 305 (12.00) 391 (15.40) (1) Also applies to high-bright display module, cat. no. 2711P-RDT12H. 30 Rockwell Automation Publication 2711P-UM006F-EN-P - June 2017
31 Install Terminal Chapter 2 Product Dimensions Table 33 and Table 34 provide product dimensions for all PanelView Plus 6 terminals. Figure 5 - PanelView Plus Keypad or Keypad/Touch a d c b Figure 6 - PanelView Plus Touch a d c b Figure 7 - PanelView Plus Keypad or Keypad/Touch a d c F1 F2 F3 F4 F6 F7 F8 F9 F5 F10 b Table 33 - PanelView Plus and 600 Product Dimensions Terminal Input Type Height (a) mm (in.) Width (b) mm (in.) Depth (c) mm (in.) Depth (d) with AC module mm (in.) 400 Keypad or keypad/touch 152 (6.0) 185 (7.28) 60 (2.35) 90 (3.54) Keypad or keypad/touch 167 (6.58) 266 (10.47) 68 (2.68) 98 (3.86) 600 Touch 152 (6.0) 185 (7.28) 68 (2.68) 98 (3.86) Rockwell Automation Publication 2711P-UM006F-EN-P - June
32 Chapter 2 Install Terminal The 700 to 1500 terminals look similar. The 1000 keypad and keypad/touch terminals are shown for illustrative purposes. Figure 8 - PanelView Plus Keypad, Keypad/Touch, Touch a a b b d c d c Table 34 - PanelView Plus to 1500 Terminal Dimensions Terminal Input Type Height (a) mm (in.) Width (b) mm (in.) Depth (c) Display to Logic Module mm (in.) Depth (d) Display to Comm Module mm (in.) 700 Keypad or keypad/touch 193 (7.58) 290 (11.40) 55 (2.18) 83 (3.27) Touch 179 (7.04) 246 (9.68) 55 (2.18) 83 (3.27) 1000 Keypad or keypad/touch 248 (9.77) 399 (15.72) 55 (2.18) 83 (3.27) Touch 248 (9.77) 329 (12.97) 55 (2.18) 83 (3.27) 1250 Keypad or keypad/touch 282 (11.12) 416 (16.36) 55 (2.18) 83 (3.27) Touch 282 (11.12) 363 (14.30) 55 (2.18) 83 (3.27) Touch 282 (11.12) 363 (14.30) 74 (2.9) 101 (3.99) (high-bright module) 1500 Keypad or keypad/touch 330 (12.97) 469 (18.46) 65 (2.55) 93 (3.65) Touch 330 (12.97) 416 (16.37) 65 (2.55) 93 (3.65) 32 Rockwell Automation Publication 2711P-UM006F-EN-P - June 2017
33 FAULT COMM Install Terminal Chapter 2 Mount the 400/600 Terminal in a Panel The terminals were designed for single-person installation. No tools are required except for those needed to make the panel cutout Mounting levers secure the terminal to the panel. Four or six levers are required depending on the terminal model. The levers insert into the mounting slots on the top and bottom of the terminal. Each mounting slot has six notches with alignment marks that are locking positions for a lever. The thickness of the panel in which you mount the terminal determines the locking position required to maintain the NEMA/UL Type seal. Table 35 - Lever Locking Positions Mounting Slot Lever Lock Position Panel Thickness Range Typical Gauge Orientation of Slot Varies mm ( in.) Notch Alignment Marks mm ( in.) mm ( in.) mm ( in.) mm ( in.) 8/ mm ( in.) 7 Follows these steps to mount the terminal in a panel. ATTENTION: Disconnect all electrical power from the panel before making the panel cutout. Make sure the area around the panel cutout is clear and that the panel is clean of any debris, oil, or other chemicals. Make sure metal cuttings do not enter any components already installed in the panel and that the edges of the cutout have no burrs or sharp edges. Failure to follow these warnings can result in personal injury or damage to panel components. 1. Cut an opening in the panel by using the cutout template shipped with the terminal or the cutout dimensions on page Verify the sealing gasket is present on the terminal. This gasket forms a compression type seal. Do not use sealing compounds. Gasket FAULT Rockwell Automation Publication 2711P-UM006F-EN-P - June
34 DEFAULT RESET FAULT COMM DEFAULT RESET FAULT COMM Chapter 2 Install Terminal 3. Place the terminal in the panel cutout. F1 F2 F3 F4 F6 F7 F8 F9 F5 F10 4. Insert all mounting levers into the mounting slots on the terminal. Slide each lever until the flat side of the lever touches the panel surface. Mounting Slots Flat Side of Lever Mounting Levers 5. When all levers are in place, slide each lever an additional notch or two until you hear a click. Refer to Table 35 on page 33 as a guide to determine the locking positions for your panel thickness. 6. Rotate each lever in direction indicated until it is in the final position. TIP Levers rotate in same direction on top and bottom of terminal. Follow the appropriate locking sequence for the optimal terminal fit. Alignment Marks 1 6 Notch Rotate lever until notch in lever aligns with proper alignment mark on terminal FAULT FAULT Inspect all levers to verify they are in the correct and same locked position. ATTENTION: All levers must be locked to provide an adequate gasket seal between the terminal and the panel. Rockwell Automation assumes no responsibility for water or chemical damage to the terminal or other equipment within the enclosure because of improper installation. 34 Rockwell Automation Publication 2711P-UM006F-EN-P - June 2017
35 Install Terminal Chapter 2 Mount the 700 to 1500 Terminal in a Panel Mounting clips secure the 700 to 1500 terminals in a panel. The number of clips varies by terminal size. Tools required for installation include panel cutout tools, a small, slotted screwdriver, and a torque wrench for tightening the mounting clips. ATTENTION: Disconnect all electrical power from the panel before making the panel cutout. Make sure the area around the panel cutout is clear and that the panel is clean of any debris, oil, or other chemicals. Make sure metal cuttings do not enter any components already installed in the panel and that the edges of the cutout have no burrs or sharp edges. Failure to follow these warnings can result in personal injury or damage to panel components. IMPORTANT For outdoor installations using a high-bright display module, catalog number 2711P-RDT12H, refer to Appendix B on page 181 for important installation considerations. Follow these steps to mount the terminal in a panel. 1. Cut an opening in the panel by using the panel cutout template shipped with the terminal or the cutout dimensions on page Verify the terminal sealing gasket is properly positioned on the terminal. This gasket forms a compression type seal. Do not use sealing compounds. Sealing Gasket Be careful not to pinch the legend strip during installation. Rockwell Automation Publication 2711P-UM006F-EN-P - June
36 Chapter 2 Install Terminal 3. Place the terminal in the panel cutout. Mounting Clip Slot Mounting Clip 4. Slide the ends of the mounting clips into the slots on the terminal. 5. Tighten the mounting clip screws by hand until the gasket seal contacts the mounting surface uniformly. 6. Tighten the mounting clips screws to a torque of N m (8 10 lb in) by using the specified sequence, making sure not to overtighten. 1 4 Torque Sequence 4 Clips Torque Sequence 6 Clips Torque Sequence 8 Clips ATTENTION: Tighten the mounting clips to the specified torque to provide a proper seal and to prevent damage to the product. Allen-Bradley assumes no responsibility for water or chemical damage to the product or other equipment within the enclosure because of improper installation. Any contamination of the product caused by improper installation is not warranted. 36 Rockwell Automation Publication 2711P-UM006F-EN-P - June 2017
37 Install Terminal Chapter 2 Remove and Install the Power Terminal Block The terminals are shipped with a power terminal block installed. You can remove the terminal block for ease of installation, wiring, and maintenance. WARNING: Explosion Hazard If you connect or disconnect wiring while the power is on, an electrical arc can occur. This could cause an explosion in hazardous location installations. Be sure that power is removed and the area is nonhazardous before proceeding. Failure to remove power can result in electrical shock or damage to the terminal. The terminal blocks have different colors and markings for AC and DC power connections. Always match the terminal block color to its mating connector. The power terminal blocks are not intended for daisy chaining power. Use a 0.6 x 3.5 mm flat blade screwdriver for terminal block wiring. Table 36 - Wire Specifications for Power Input Terminal Block Terminal Wire Type Dual-wire Size (1) Single-wire Size Strip Length Screw Torque 400, to 1500 Stranded or solid Cu 90 C (194 F) mm AWG mm 2 (22 14 AWG) 7 mm (0.28 in.) N m (4 5 lb in) N m (5 8 lb in) (1) Two-wire max per terminal. 400 and 600 Terminals Follow these steps to remove the terminal block from a 400 or 600 terminal. 1. Insert the tip of a small, flat-blade screwdriver into the terminal block access slot. 2. Gently pry the terminal block to rotate it away from the terminal; this releases the locking mechanism. Follow these steps to replace the terminal block. 1. Press terminal block base in first with block leaning outward. 2. Gently push the top of the terminal block to rotate it into place; it snaps when seated. Rockwell Automation Publication 2711P-UM006F-EN-P - June
38 Chapter 2 Install Terminal 700 to 1500 Terminals Follow these steps to remove the terminal block from a 700 to 1500 terminal. 1. Loosen the two screws that secure the terminal block. 2. Gently pull the terminal block away from the connector. Two-position DC Terminal Block Three-position AC Terminal Block Follow these steps to install the terminal block. 1. Reattach the terminal block to the connector until seated. 2. Tighten the two screws that secure the terminal block to a torque of N m ( lb in). DC Power Connections Terminals with an integrated 24V DC power supply have these power ratings. Table 37 - DC Power Ratings Terminal Power Supply Input Voltage Power Consumption 400, 600 Nonisolated 24V DC nom (18 30V DC) 15 W max (0.6 A at 24V DC) 700 to 1500 Isolated 24V DC nom (18 32V DC) 70 W max (2.9 A at 24V DC) The power supply is internally protected against reverse polarity. Connecting DC+ or DC- to the earth/ground terminal can damage the device. ATTENTION: Applying an AC power source to a terminal with a DC power input can damage the device. ATTENTION: Proper Input Voltage must be applied at all times. Voltage Spikes or power quality issues that cause the voltage to go outside of the proper input range may cause damage to the device; this condition is not warranted by Rockwell Automation. External Power Supply Use a dedicated 24V DC, safety extra-low voltage (SELV) or protective extra-low voltage (PELV) power supply to power each PanelView Plus 6 device. 38 Rockwell Automation Publication 2711P-UM006F-EN-P - June 2017
39 Install Terminal Chapter 2 ATTENTION: Use a SELV or PELV power supply as required by local wiring codes for your installation. These power supplies provide protection so that under normal and single fault conditions, the voltage between conductors and earth ground does not exceed a safe value. TIP Terminals with an isolated DC power supply can be powered by the same power source as other equipment, such as a DC power bus. PanelView Plus 6 devices were tested to operate with the catalog number 2711P-RSACDIN power supply. To use another power supply, review the criteria in the table. Table 38 - Power Supply Criteria If the PanelView Plus 6 Device Use a Description Connects to equipment with isolated communication ports Does not connect to other equipment Connects to equipment with nonisolated communication ports SELV or PELV power supply Dedicated, isolated, and ungrounded SELV source to power each terminal Other equipment can share this power supply with the PanelView Plus 6 device provided that no ground loops are created. A PELV source internally connects the negative power terminal to chassis ground. This prevents ground loops from damaging the device. IMPORTANT All of the communication ports on the terminals and supported communication modules are isolated, with the exception of the USB ports. Earth/Ground Connection PanelView Plus 6 devices with a DC power input have an earth/ground terminal that you must connect to a low-impedance earth/ground. On 400 and 600 terminals, the earth/ground connection is on the power terminal block. On 700 to 1500 terminals, the earth/ground connection is on the rear of the display module. IMPORTANT The earth/ground connection to ground is mandatory. This connection is required for the following: Noise immunity, reliability, and Electromagnetic Compliance (EMC) with the European Union (EU) EMC directive for CE-mark conformance Safety by Underwriters Laboratory Rockwell Automation Publication 2711P-UM006F-EN-P - June
40 Chapter 2 Install Terminal Table 39 - Earth Wire Specifications for DC Power Terminal Symbol Wire Type Wire Gauge Terminal Screw Torque mm 400, 600 GND N m (14 12 AWG) (4 5 lb in) 700 to 1500 GND Stranded or solid Cu 90 C (194 F) Stranded or solid Cu 90 C (194 F) mm 2 (14 10 AWG) N m (10 12 lb in) ATTENTION: Damage or malfunction can occur when a voltage potential exists between two separate ground points. Make sure the terminal does not serve as a conductive path between ground points at different potentials. Connect DC Power Follow these steps to connect the terminal to DC power. 1. Verify that the terminal is not connected to a power source. 2. Strip 7 mm (0.28 in.) of insulation from the ends of the wires. 20 mm 7 mm WARNING: Explosion Hazard Do not disconnect equipment unless power has been switched off and area is known to be nonhazardous. Disconnect all power before installing or replacing components. Failure to disconnect power can result in electrical shock or damage to the terminal. 3. Secure the DC power wires to the marked terminals (+ and ) on the power terminal block. 4. Secure the earth/ground wire. On 400 and 600 terminals, secure the earth/ground wire to the functional earth/ground terminal on the power terminal block. On 700 to 1500 terminals, secure the earth/ground wire to the functional earth screw on the back of the display. 40 Rockwell Automation Publication 2711P-UM006F-EN-P - June 2017
41 Install Terminal Chapter or 600 Terminal 700 to 1500 Terminal + DC+ DC Functional Earth to Ground Bus 5. Apply power to the terminal. Earth/Ground to Ground Bus GND DC - DC+ Rockwell Automation Publication 2711P-UM006F-EN-P - June
42 Chapter 2 Install Terminal AC Power Connections Terminals with an integrated AC power supply have these power ratings. Table 40 - AC Power Ratings Terminal Input Voltage Power Consumption 400, V AC (50 60 Hz) 35VA max 700, 1000, 1250, V AC (50 60 Hz) 160VA max Protective Earth and Functional Earth Connections PanelView Plus 6 devices with an AC power input have a protective earth terminal you must connect to a low-impedance earth ground. The protective earth terminal is on the power input terminal block. IMPORTANT In addition to the protective earth connection, the 700 and 1500 terminals also have a functional earth terminal that you must connect to a low-impedance earth ground. The functional earth connection is on the back of the display. ATTENTION: The protective earth and functional earth connections to ground are mandatory. The functional earth is required for Electromagnetic compliance (EMC) with the European Union (EU) EMC directive for CE-mark conformance. The protective earth is required for both safety and regulatory compliance. Table 41 - Protective Earth/Functional Earth Wire Specifications for AC Power Earth Connections Wire Type Wire Gauge Protective earth 400, 600 Protective earth 700 to 1500 Functional earth 700 to 1500 only Stranded or solid Stranded or solid Cu 90 C (194 F) Cu 90 C (194 F) GND Stranded or solid Cu 90 C (194 F) mm 2 (14 12 AWG) mm 2 (14 12 AWG) mm 2 (14 10 AWG) Terminal Screw Torque N m (4 5 lb in) N m (5 8 lb in) N m (10 12 lb in) 42 Rockwell Automation Publication 2711P-UM006F-EN-P - June 2017
43 Install Terminal Chapter 2 Connect AC Power WARNING: Explosion Hazard Do not disconnect equipment unless power has been switched off and area is known to be nonhazardous. Disconnect all power before installing or replacing components. Failure to disconnect power can result in electrical shock or damage to the terminal. ATTENTION: Improper wiring of the power terminals can result in voltage at the communication connector shells. Do not apply power to the terminal until all wiring is connected. Failure to do so can result in electrical shock. Follow these steps to connect the terminal to AC power. 1. Verify that the terminal is not connected to a power source. 2. Strip 7 mm (0.28 in.) of insulation from the ends of the wires. 20 mm 7 mm 3. Secure the AC power wires to the marked terminals (L1 and L2N) on the power terminal block. 4. Secure the protective earth/ground wire to the marked position on the power terminal block. 5. On 700 to 1500 terminals, also secure the functional earth/ground wire to the functional earth screw on the back of display to ground bus. 400 or 600 Terminal 700 to 1500 Terminal L1 L2N L1 L2N/Neutral Protective Earth to Ground Bus Functional Earth/Ground to Ground Bus L1 L2N/Neutral Protective Earth to Ground Bus 6. Apply power to the terminal. Rockwell Automation Publication 2711P-UM006F-EN-P - June
44 Chapter 2 Install Terminal Initial Startup The first time you start the system, the terminal goes through its power-up sequence and launches FactoryTalk View ME Station Configuration mode. You can change the action the terminal takes on startup by pressing Terminal Settings then choosing Startup Options. You can configure one of these options: Launch a FactoryTalk Machine Edition HMI application that is configured to run at startup. Launch FactoryTalk View Machine Station Configuration mode and run the configuration options for the terminal (default). Launch the Windows Explorer desktop. You can also configure a terminal to allow desktop access. Terminals are initially shipped with desktop access disabled. To allow or restrict desktop access, press Terminal Settings then choose Desktop Access. For more information on changing the start-up option and restricting or allowing desktop access, refer to Chapter 3 - Configuration Mode. Reset the Terminal You have several options for restarting the terminal without having to disconnect and reapply power: Use the Reset switch on the back of the terminal. From the terminal desktop Start menu, choose Restart System. On the FactoryTalk View ME Station configuration dialog box, press Reset. 44 Rockwell Automation Publication 2711P-UM006F-EN-P - June 2017
45 Install Terminal Chapter 2 After a restart, the terminal performs a series of start-up tests then takes one of these actions: Launches an HMI application that is configured to run at startup. Launches FactoryTalk Machine Edition Configuration mode. Launches the Windows Explorer desktop. The action that occurs depends on the start-up options configured for your terminal. Refer to Start-up Options on page 53 for details. Refer to Start-up Messages and Codes on page 168 for a list of start-up information and error messages. Follow these steps to restart the system by using the Reset switch. 1. Insert a thin, nonconductive probe into the Reset area. 2. Press the switch. ATTENTION: Use a nonconductive object to press the reset switch. Don t use a conducting object such as a paper clip or the tip of a pencil. Either of these can damage the terminal. Figure 9 - Reset Switch FAULT COMM COMM FAULT DEFAULT RESET DEFAULT RESET Follow these steps to restart the system from the Windows desktop. 1. From the Start menu, choose Programs>Restart System. You are asked to confirm the restart. 2. Click Yes to restart the terminal or No to cancel. Follow these steps to restart the system from FactoryTalk View ME Station software. 1. Access Configuration Mode. Refer to Access Configuration Mode on page 47 for ways to launch FactoryTalk View ME Station Configuration mode. 2. Press Reset [F7]. Rockwell Automation Publication 2711P-UM006F-EN-P - June
46 Chapter 2 Install Terminal 46 Rockwell Automation Publication 2711P-UM006F-EN-P - June 2017
47 Chapter 3 Configuration Mode Topic Page Topic Page Access Configuration Mode 47 Configure Print Options 74 Terminal Settings 50 Check Integrity of Application Files 76 Load and Run Application 52 Configure Diagnostics 77 Start-up Options 53 View and Clear the System Event Log 78 Desktop Access 56 System Information 78 Communication Setup 60 Enable or Disable the Alarm Display 80 Ethernet Network Connections 62 Time and Date Settings 81 File Management 66 Regional Settings 83 Display Settings 69 Font Linking 86 Input Device Settings 71 Access Configuration Mode The terminal uses built-in software, FactoryTalk View ME Station, to configure start-up options, load and run applications, access the Windows desktop, and perform other terminal operations. When you reset the terminal, one of these actions occurs, depending on the configured start-up option: FactoryTalk View ME Station Configuration mode is launched (closed system). This is the initial default. FactoryTalk View Machine Edition HMI.mer application is set to run (closed system). Windows Explorer desktop is launched (open system). You can access the Configuration mode of the terminal from the Windows Explorer desktop by double-clicking the FactoryTalk View ME Station icon. IMPORTANT To access Configuration mode from a running application, press Goto Configuration Mode. This button is added to application screens in FactoryTalk View Studio software during application development. The application stops running but is still loaded. Refer to Configuration Mode Access on page 172 for details on how to access Configuration mode if the application does not contain a Goto Configuration Mode button. Rockwell Automation Publication 2711P-UM006F-EN-P - June
48 Chapter 3 Configuration Mode Figure 10 - FactoryTalk View ME Station Configuration Mode Dialog Box Name of application that is currently loaded. Appears only if application is loaded. Displays network information every 60 seconds. If the network is shutdown the IP address and subnet mask appear as Table 42 - Configuration Mode Operations Terminal Operation Load Application (F1) Run Application (F2) Application Settings (F3) Terminal Settings (F4) Delete Log Files Before Running (F5) Reset (F7) Exit (F8) Description Opens a dialog box where you select an application to load. The loaded application name appears under Current application. Runs the loaded.mer application displayed under Current application. You must load an application before running it. Opens a menu of application-specific configuration settings, such as device shortcuts defined for the loaded.mer application. Device shortcuts are read-only and cannot be edited. For example, your.mer application can have CLX defined as a device shortcut name for a ControlLogix controller. Opens a menu of options to configure non-application, terminal settings for the PanelView Plus 6 device. Toggles between Yes and No. If you select Yes, all data log files, alarm history and alarm status file are deleted before the application is run. If you select No, log files are not deleted first. Deleting log files is a way to reclaim memory in the terminal. Resets the terminal, then launches the HMI application, configuration mode, or the desktop depending on the configured start-up option. Exits Configuration mode. If desktop access is allowed, you can access the desktop. Navigation Buttons Many FactoryTalk View ME Station dialog boxes have data entry and navigation buttons: On touch-screen terminals, press the button with your finger or stylus. On keypad terminals, press the function key listed on the button. If a mouse is attached, click a button. Table 43 - Navigation Buttons Button Description Button Description Close [F8] Returns to the previous dialog box. Pressing this button from the Configuration mode dialog box accesses the desktop, if allowed. Moves highlight up or down a list. OK [F7] Cancel [F8] Accepts changes and returns to previous dialog box or cancels the operation without saving changes. Selects a highlighted function or item from a list. 48 Rockwell Automation Publication 2711P-UM006F-EN-P - June 2017
49 Configuration Mode Chapter 3 Input Panel When you activate a data entry field, the input panel opens. If the field is restricted to a numeric value or IP address, then only the 0 9 and decimal point keys are enabled. Figure 11 - Input Panel Display Area Character Keyboard Controls Table 44 - Input Panel Controls Input Panel Controls SHF CAP SPACE Backspace Select Left, Right, Up, Down Arrow Keys Enter ESC Function Switches keys between their shifted and unshifted state. The initial default is unshifted. Switches keys between lowercase and uppercase characters. The initial default is lowercase. Enters a space between characters in the Display Area. Deletes the previous character (to the left of the cursor) in the Display Area. Selects a character and enters it in the Display Area. Selects the character to the left, right, above, or below the currently selected character. Accepts the entered characters and returns to the previous dialog box. Cancels the current operation and returns to the previous dialog box. Follow these steps to enter characters in the display area. 1. Select a character on the character keyboard: On a touch-screen terminal, press a key. On a keypad terminal, press the arrow keys on the keypad to navigate to a key. If a mouse is attached, click a key. 2. Press Select to copy the character to the display area. 3. Press Enter when done to exit the input panel. Rockwell Automation Publication 2711P-UM006F-EN-P - June
50 Chapter 3 Configuration Mode Terminal Settings You can modify settings on the terminal that are not specific to the application. 1. Press Terminal Settings from the FactoryTalk View ME Station Configuration mode dialog box. Moves selection bar up or down. Accesses settings for selected function. Closes dialog box and returns t to previous dialog. 2. Select a function by using the up and down cursor buttons: On touch-screen terminals, press the button. On keypad terminals, press the key on the keypad or the corresponding terminal function key. 3. Press the Enter key to access selected function. Table 45 - Terminal Settings Terminal Settings Alarms Diagnostics Setup Display Desktop Access Setup File Management Font Linking Input Devices File Integrity Check Networks and Communications Print Setup Startup Options System Event Log System Information Time/Date/Regional Settings Description Specifies whether to close the alarm display on the terminal when the newest alarm is acknowledged by an operator. By default, the alarm display is closed. Forwards diagnostic messages from a remote log destination to a computer running diagnostics. Sets the intensity of the backlight, shows the temperature of the 700 to 1500 displays, configures the screen saver, and enables the touch-screen cursor. Specifies whether the desktop can be accessed with or without a password, and lets you set/reset the password. Copies application files and font files to the terminal, an SD card or a USB flash drive. You can also delete application files from the terminal, an SD card or USB drive. Log files generated by the application can be deleted from the terminal. Links a font file to a base font loaded on the terminal. Configures settings for the keypad, touch screen, or attached keyboard and mouse, including touch-screen calibration. Also lets you choose between a pop-up character input or pop-up keyboard for string input. Checks the integrity of the.mer application file and runtime files by logging details to a file integrity check log. You can view and clear this log at any time. Configures Ethernet or other communication settings for applications. Configures settings for printing displays, alarm messages, and diagnostics messages generated by the application. Specifies whether the terminal launches the desktop, Configuration mode, or runs an application on startup. Displays system events logged by the terminal and lets you clear events from the log. Displays power, temperature, battery and memory details for the terminal. Also shows the firmware number for FactoryTalk View ME software and technical support information. Sets the date, time, language, and numeric format used by the terminal and applications. 50 Rockwell Automation Publication 2711P-UM006F-EN-P - June 2017
51 Configuration Mode Chapter 3 Figure 12 - Terminal Settings Menu Structure Alarms page 80 Diagnostics Setup page 77 Display Desktop Access page 56 Display Intensity Display Temperature Screen Saver Cursor page 69 page 69 page 70 page 70 File Management Copy Files Delete Files Copy Applications Copy Fonts page 68 page 68 Delete Applications Delete Fonts Delete Log Files page 66 page 66 page 67 Font Linking page 86 Input Devices File Integrity Check page 76 Keyboard/Keypad Mouse Touch Screen String Popup page 71 page 71 page 72 Calibrate Touch Screen page 72 Double Tap Sensitivity page 73 Networks and Communication KEPServer Serial Port IDs Ethernet Network RSLinx Enterprise Connections Communications page 60 page 60 Print Setup Startup Options page 53 Network Adapters Device Name Network Identification page 62 page 65 page 66 Alarm Print Setup Diagnostics Print Setup Display Print Setup page 74 page 74 page 74 System Event Log page 78 System Information Time/Date/Regional Settings About FactoryTalk View ME Station Terminal Information page 80 page 78 Date Time Time Zone page 81 page 81 page 82 Regional Settings Language Numeric Format Long Date Format Short Date Format Time Format page 83 page 83 page 85 page 85 page 84 Rockwell Automation Publication 2711P-UM006F-EN-P - June
52 Chapter 3 Configuration Mode Load and Run Application Before running a FactoryTalk View Machine Edition.mer application, you must first load the application. You can load an.mer application from internal storage or nonvolatile memory in the terminal, an SD card, or a USB flash drive. List of FactoryTalk View.mer applications stored in terminal memory. Moves Highlight Up Moves Highlight Down Follow these steps to load and run an application. 1. Press Load Application from the Configuration mode dialog box. 2. Press Source to select the location of the file you want to load: Internal Storage - nonvolatile memory of the terminal. External Storage 1 - SD card loaded in the card slot of the terminal. External Storage 2 - USB flash drive connected to a USB host port. TIP The recognized path for Machine Edition files on the terminal, USB flash drive, or SD card is \Application Data\Rockwell Software\RSViewME\Runtime\. On the terminal, the path is in My Device on the desktop. 3. Select an.mer file from the list by using the up and down cursor keys. 4. Press Load to load the selected application. You are asked if you want to replace the terminal s communication configuration with the configuration in the application. 5. Select Yes or No. If you select Yes, any changes to the device addresses or driver properties in the RSLinx Communications dialog box are lost. The name of the currently loaded application appears at the top of the main Configuration mode dialog box. 6. Press Run on the Configuration mode dialog box to run the loaded application. TIP TIP Applications generate log files. To delete log files before running an application, select Delete Log Files Before Running on the Configuration Mode dialog box. Deleting log files reclaims terminal memory. Refer to Start-up Options on page 53 to set the application to automatically run on startup or a terminal reset. 52 Rockwell Automation Publication 2711P-UM006F-EN-P - June 2017
53 Configuration Mode Chapter 3 Start-up Options You can specify what action the terminal takes on startup or a reset. This Start-up Option Performs This Action Typical System Do not start FactoryTalk View ME Station Go to Configuration Mode Run Current Application Launches the Windows Explorer desktop on startup. Launches FactoryTalk View ME Station Configuration mode on startup. This is the initial, factory default setting. Runs the FactoryTalk View ME application loaded in the terminal on startup. Open Closed Closed IMPORTANT When desktop access is restricted, the start-up option must be set to Run Current Application or Go to Configuration Mode (default). Refer to page 56 for details on how to enable or disable desktop access. Disable FactoryTalk View ME Station Software on Startup Terminals with extended features and file viewers are typically configured to launch the Windows desktop on startup. This means you must disable FactoryTalk View ME Station from launching on startup. TIP The desktop can also be launched from FactoryTalk View ME Station Configuration mode by pressing Exit. Follow these steps to disable FactoryTalk View ME Station on startup so that the desktop can launch. 1. Press Terminal Settings>Startup Options. 2. Press On Startup until Do not start FactoryTalk View ME Station is selected. TIP When disabling FactoryTalk View ME Station, desktop access must be set to allow or you get a warning. Refer to Enable Desktop Access on page Press OK. Rockwell Automation Publication 2711P-UM006F-EN-P - June
54 Chapter 3 Configuration Mode Enter Configuration Mode on Startup Follow these steps to automatically launch the FactoryTalk View ME Station Configuration mode dialog box on startup. 1. Press Terminal Settings>Startup Options. 2. Press On Startup to select Go to Configuration Mode. 3. Press Configuration Mode Options. 4. Press Load Current Application to specify whether you want to load the current application on startup. 5. Press Replace RSLinx Enterprise Communications to specify whether to use the communication configuration of the current application or that of the terminal on startup: Select No to use the RSLinx configuration of the terminal. Select Yes to use the configuration of the application. The terminal configuration is replaced with the application settings. Any changes to device addresses or driver properties in RSLinx communication are lost. 6. Press OK to return to the previous dialog box. 7. Press OK to return to Terminal Settings. 54 Rockwell Automation Publication 2711P-UM006F-EN-P - June 2017
55 Configuration Mode Chapter 3 Run the Loaded Application on Startup Follow these steps to run the FactoryTalk View.mer application currently loaded in the terminal on startup. This is typical when running a closed system. 1. Press Terminal Settings>Startup Options. 2. Press On Startup to select Run Current Application. If an application is not loaded, the options are disabled. 3. Press Replace RSLinx Enterprise Communications to specify what configuration settings to use when running the application: Select No to use the RSLinx configuration of the terminal. Select Yes to use the configuration of the application. The terminal configuration is replaced with the application settings. Any changes to device addresses or driver properties in RSLinx communication are lost. 4. Press Delete Log Files On Every Power Cycle to specify what action to take with the log files on startup: Select Yes to delete all log files (data, alarm history, alarm status) generated by the terminal before running application. The files are deleted from the system default location. Select No to retain all log files. 5. Press OK twice to return to Terminal Settings. Rockwell Automation Publication 2711P-UM006F-EN-P - June
56 Chapter 3 Configuration Mode Desktop Access You can allow or restrict access to the Windows desktop on all terminals. From the desktop, you can perform system and control panel operations, or run thirdparty applications. Terminals with extended features can additionally run viewers, media players, and launch the web browser. You can allow access temporarily to perform specific tasks, then disable desktop access to prevent unauthorized changes. Typically, a terminal does not allow desktop access unless it has extended features. TIP All terminals are shipped from factory with desktop access disabled. With restricted access, the only way to access the desktop is to first enter a password. The terminals are shipped from the factory with a default password and challenge question that we recommend you change: Default password = password (case sensitive) Default challenge question = What is the opposite of lock? Default challenge answer = unlock (case sensitive) When desktop access is set to allow, you can access the desktop by pressing Exit from FactoryTalk View ME Station Configuration mode. Enable Desktop Access Follow these steps to enable desktop access. 1. Press Terminal Settings>Desktop Access Setup. 2. Press Desktop Access to select Allow. The Enter Password dialog box appears. TIP Each time you change access from disallow to allow, you are required to enter a password. The initial default password is password. 3. Press Password to enter the password and press Enter. 4. Press Enter again to return to Desktop Access Management. Notice that the password has been cleared. 56 Rockwell Automation Publication 2711P-UM006F-EN-P - June 2017
57 Configuration Mode Chapter 3 5. Press OK to exit Desktop Access Management, then Close to exit Terminal Settings. 6. Press Exit from FactoryTalk View ME Station Configuration mode to access the desktop. With desktop access set to allow, you are not required to enter a password. Disable Desktop Access To restrict desktop access, the FactoryTalk View ME Station start-up option must be set to one of these options: Go to Configuration Mode (this is the default) Run Current Application See page 53 for details on how to change the start-up option. You also are required to enter a password and challenge question: The password is required to access the desktop from FactoryTalk View ME Station Configuration mode when pressing Exit. The challenge question and response are required to change the password with the Reset Password function. Follow these steps to disable desktop access. 1. Press Terminal Settings>Desktop Access Setup. 2. Press Desktop Access to select Disallow. The Set Password button is enabled. TIP If the start-up option was not set to Run Current Application or Go to Configuration mode, you get an error. 3. Refer to Set a Desktop Password on page 58 to set a password and challenge question. You must set a password and challenge question when disabling desktop access or you get an error message. Rockwell Automation Publication 2711P-UM006F-EN-P - June
58 Chapter 3 Configuration Mode Set a Desktop Password IMPORTANT If you disallow or restrict access to the desktop, you are required to set a password along with a challenge question. Follow these steps to set a new password. 1. Press Set Password from Desktop Access Management. 2. Press Set Password and enter an 8 20 character password, then press Enter. TIP You must correctly enter this password before accessing the desktop. 3. Press Set Challenge and enter a question that you must correctly respond to before changing the password with the Reset Password button. 4. Press Set Response to enter the response to the challenge question, then press Enter. 5. Press OK. The Desktop Access Management dialog box shows that a password and challenge question are set. 6. Press OK to return to Terminal Settings. IMPORTANT Secure your password and challenge question for future use. To clear and reset the password, you must correctly respond to the challenge question. If you forget the response, the only way to clear the password is to restore the factory default settings on the terminal. Refer to Access Maintenance Operations on page 174 for details on how to restore factory defaults. 58 Rockwell Automation Publication 2711P-UM006F-EN-P - June 2017
59 Configuration Mode Chapter 3 Reset the Desktop Password To clear the current password and reset a new password, you must first correctly respond to the current challenge question. If you cannot remember the response, you have to restore the terminal to its factory default settings. Refer to Access Maintenance Operations on page 174. IMPORTANT You can clear and reset the password and challenge question if access to the desktop is restricted or set to disallow. Follow these steps to reset a desktop access password. 1. Press Reset Password from Desktop Access Management. 2. Press Answer Challenge and enter the correct response to the current challenge question. 3. Press Clear Password to clear the current password and challenge question. The status of the password and challenge information is updated. Password status: Password is not set Challenge status: Challenge is not set 4. Press Close. 5. Follow the Set a Desktop Password procedure on page 58 to set a new password and challenge question. After the password is cleared, you must set a new desktop password or change the desktop access to allow. Rockwell Automation Publication 2711P-UM006F-EN-P - June
60 Chapter 3 Configuration Mode Communication Setup You configure communication for your application and controller by using RSLinx Enterprise software: Access KEPServer Serial Port IDs. Edit the driver settings for the protocol used by your.mer application. Edit the device address of the controller on the network. Configure KEPServer Serial Port IDs To access KEPServer serial communication, you must have KEPServer Enterprise installed on your terminal. If you plan on using KEPServer Enterprise and serial communication, you must specify the COM port to use. To access the KEPServer Serial Port ID dialog box, press Terminal Settings>Networks then Communications>KEPServer Serial Port IDs. If KEPServer Enterprise is not installed, you get an error message. Configure RSLinx Communication Properties Follow these steps to configure driver settings for the communication protocol used by your application. 1. Press Terminal Settings>Networks then Communications>RSLinx Enterprise Communications. You see a tree view of installed cards and network configurations. Communication Driver Ethernet Driver Has no properties to edit. Press Restore Default to restore the default RSLinx configuration overwriting the current configuration stored in the terminal. 2. Select a communication card installed on your terminal. 3. Press Edit Driver to view the current driver properties. 4. Select a property to modify, then press Edit. 5. Modify the setting, then press Enter. You return to the previous dialog box with the newly entered data. 60 Rockwell Automation Publication 2711P-UM006F-EN-P - June 2017
61 Configuration Mode Chapter 3 Table 46 - Communication Driver Properties Field Description Valid Values Serial Properties Use Auto Config Automatically or manually configures the baud rate, parity, and error checking parameters. Yes (auto configure) No (manual configure) Device The serial device terminal is connected to. PLC-5, SLC, MicroLogix, Logix Platform Error Check Type of error checking used. Error checking is automatically configured if Use Auto Config is set to Yes. BCC, CRC Parity Type of parity used. Parity is automatically configured if Use Auto Config is set to Yes. None, Odd, Even Baud Rate Data rate at which serial driver communicates. The baud rate is automatically configured if Use Auto Config is set to Yes. Stop Bits Number of stop bits used. 1 or 2 110, 300, 600, 1200, 4800, 9600, 19200, 38400, 57600, Ack/Poll Timeout Ack/Poll timeout value in ms ,000 ms Max Retries Number of retries before serial driver fails Station Number Station number based on a specific device COM Port Communication port used on the terminal. 1 4 DHPlus Properties Jumper ID Identifies the communication card if multiple cards are installed on terminal. 0 3 Station Number The unique address of terminal on the DHPlus network (octal) Baud Rate The communication rate of the DHPlus network. 57,600 (default) 115, ,400 DH-485 Properties Jumper ID Identifies the communication card if multiple cards are installed on terminal. 0 3 Station Number The unique station number of the terminal on the DH-485 network (decimal) Baud Rate The communication rate of the DH-485 network MaxStationNumber The maximum station number on the DH-485 network. The value must be greater than or 0 31 (decimal) equal to the Station Number. ControlNet Properties Device ID Unique address of the PanelView Plus 6 terminal on the ControlNet network Rockwell Automation Publication 2711P-UM006F-EN-P - June
62 Chapter 3 Configuration Mode Configure a Device Address Follow these steps to edit the address of a device such as a logic controller. 1. From the RSLinx Configuration dialog box, select a device node. 2. Press Edit Device to view the device name and current address. 3. Press Device Address to modify the address. The input panel opens with the current address. 4. Use the Input Panel to modify the address and then press Enter. You return to the previous dialog box with the new address. 5. Press OK. Modified settings do not take effect until the terminal is restarted. Ethernet Network Connections The terminal has a built-in Ethernet driver. You can configure this Ethernet information for your terminal: IP address of terminal on network including link speed Device name to identify terminal on network Username and password to access network resources IMPORTANT FactoryTalk View ME Station does not recognize an installed 2711P-RN20 Ethernet module. View and manually configure the module s IP address from the control panel by using Network and Dial-up Connections. Set the Ethernet IP Address for the Terminal Some networks automatically assign IP addresses to Ethernet devices if DHCP is enabled. If DHCP is not enabled, you can manually enter an IP address. 62 Rockwell Automation Publication 2711P-UM006F-EN-P - June 2017
63 Configuration Mode Chapter 3 Follow these steps to view or enter the IP address of your terminal. 1. Press Terminal Settings>Networks then Communications>Network Connections>Network Adapters. 2. Press IP Address to view or modify the IP address. 3. Press Use DHCP to enable or disable DHCP assignment of addresses: If DHCP is enabled or set to Yes, IP address are automatically assigned. If DHCP is disabled, you can manually enter IP address. Press IP address, Subnet Mask, and Gateway to enter IP formatted addresses. 4. Press OK when done. If prompted, reset the device from the FactoryTalk View ME Station Configuration mode dialog box. 5. Press Close. Field Description Valid Values Use DHCP Enables or disables Dynamic Host Configuration Protocol (DHCP) settings. DHCP automatically allocates network devices and configurations to newly attached devices on the network: If DHCP is set to Yes, the terminal is automatically assigned an IP address, Subnet Mask, and Gateway. The fields are disabled. If DHCP is set to No, you can enter the IP address, Subnet Mask, and Gateway address. Yes (default) No IP Address A unique address identifying the terminal on the Ethernet network. xxx.xxx.xxx.xxx (default) Range of values for the first set of decimal numbers is unless all fields are set to 000. The range of values for the last three sets of decimal numbers is Subnet Mask Address must be identical to the server subnet mask. xxx.xxx.xxx.xxx Gateway Optional Gateway address. xxx.xxx.xxx.xxx Mac ID Read-only field. Rockwell Automation Publication 2711P-UM006F-EN-P - June
64 Chapter 3 Configuration Mode Set the Ethernet Link Speed You can set the speed and duplex setting of the Ethernet link. TIP Link settings for the 2711P-RN20 Ethernet module cannot be set in FactoryTalk View Machine Edition Station. The module is set to automatically sense the settings on the network. 1. Press Terminal Settings>Networks then Communications>Network Connections>Network Adapters. 2. Press Settings to view or modify the Ethernet link settings. 3. Press Ethernet Configuration to select an Ethernet link option for your Ethernet connection. The Auto option automatically senses the link option and speed based on the terminal connection to a network. Define Name Server Addresses You can define name server addresses for the EtherNet/IP network adapter. These addresses are automatically assigned if DHCP is enabled for the adapter. 64 Rockwell Automation Publication 2711P-UM006F-EN-P - June 2017
65 Configuration Mode Chapter 3 Follow these steps to define a name server address. 1. Press Terminal Settings>Networks then Communications>Network Connections>Network Adapters. 2. Press Name Servers. 3. Press the following fields to enter a name server address. Field Description Valid Values Primary DNS The address of the primary DNS resolver. xxx.xxx.xxx.xxx Secondary DNS The address of the secondary DNS resolver. xxx.xxx.xxx.xxx Primary WINS The address of the primary WINS resolver. xxx.xxx.xxx.xxx Secondary WINS The address of the secondary WINS resolver. xxx.xxx.xxx.xxx 4. Press OK when done. View or Change Terminal Device Name Each terminal has a default device name and description that is used to identify the terminal on the network. You can view or modify this information. 1. Press Terminal Settings>Networks then Communications>Network Connections>Device Name. 2. Press Device Name to enter or edit the device name. 3. Press Device Description to enter a description for the device. Field Description Valid Values Device Name (1) Unique name that identifies the terminal to 1 15 characters other computers on the network. A leading character in the range of a through z or A through Z. Remaining characters in the range of a through z, A through Z, 0 9, or - (hyphen) Device Description Provides a description of the terminal. The default is device catalog number. (1) Check with your network administrator to determine a valid device name. 4. Press OK. 50 characters max Rockwell Automation Publication 2711P-UM006F-EN-P - June
66 Chapter 3 Configuration Mode Authorize Terminal to Access Network Resources The terminal can access network resources with proper identification. A user name, password, and domain must be provided by your network administrator. 1. Press Terminal Settings>Network then Communications>Network Connections>Network Identification. 2. Press user name, password, and domain to enter the information provided by your network administrator. Field Description Valid Values User Name Identifies the user to the network. 70 characters max Password Characters that gain access to network along with the user name. No character limitation Domain Name Provided by network administrator. 15 characters max 3. Press OK when done. File Management The terminal supports operations for managing files that are stored on the terminal: Deleting application.mer files, font files, or generated log files Copying application files or font files between storage locations Delete Application File or Font File You can delete FactoryTalk View ME Station.mer files or font files that reside in nonvolatile memory of the terminal, a loaded USB flash drive, or a loaded SD card. The procedure for deleting an application file or a font file is the same. 1. Press Terminal Settings>File Management>Delete Files>Delete Applications or Delete Fonts. 66 Rockwell Automation Publication 2711P-UM006F-EN-P - June 2017
67 Configuration Mode Chapter 3 2. Press Source to select the storage location of the application or font file you want to delete: Internal Storage - nonvolatile memory of the terminal External Storage 1 - SD card loaded in the card slot of the terminal External Storage 2 - USB flash drive connected to a USB host port 3. Select a file from the list. 4. Press Delete. 5. Select Yes or No when asked if you want to delete the selected application or font file from the storage location. Delete Log Files You can delete generated log files, alarm history files, and alarm status files from the System Default location on the terminal. 1. Press Terminal Settings>File Management>Delete Files>Delete Log Files. You are asked to confirm the deletion of the files. Do you want to delete all of the FactoryTalk View ME Station Log Files? 2. Select Yes or No. Log files not in the System Default location are not be deleted. Rockwell Automation Publication 2711P-UM006F-EN-P - June
68 Chapter 3 Configuration Mode Copy Application File or Font File You can copy FactoryTalk View ME Station application.mer files or font files from one storage location to another in the terminal. The procedure for copying an application file or a font file between storage locations is the same. 1. Press Terminal Settings>File Management>Copy Files>Copy Applications or Copy Fonts. List of files stored in nonvolatile memory of terminal. 2. Press Source to select the location of the file you want to copy: Internal Storage - nonvolatile memory of the terminal External Storage 1 - SD card loaded in the card slot of the terminal External Storage 2 - USB flash drive connected to a USB host port 3. Select a file from the storage location. 4. Press Destination on the same dialog box. 5. Press Destination to select the location to copy the file. The destination must be different than the source location. 6. Press Copy to copy the selected file to the destination. If the file exists, you are asked if you want to overwrite the file. 7. Select Yes or No. TIP FactoryTalk View ME Station software looks for.mer files in the My Device\Application Data\Rockwell Software\RSViewME\Runtime\ folder and font files in the \Rockwell Software\RSViewME\Fonts\ folder. 68 Rockwell Automation Publication 2711P-UM006F-EN-P - June 2017
69 Configuration Mode Chapter 3 Display Settings For the terminal display, you can adjust its intensity, view its temperature, configure the screen saver, or enable/disable the screen cursor. Adjust the Display Intensity You can modify the intensity of the terminal backlight. You can use the default intensity of 100% or you can change the intensity for runtime operations. 1. Press Terminal Settings>Display>Display Intensity. 2. Press Startup Intensity to switch between the Default intensity and the Runtime intensity. If you select Runtime, the start-up screens use the runtime intensity. If you select Default, the start-up screens use the default setting, 100% 3. Increase or decrease the intensity for runtime operations, by pressing the up or down arrow keys. 4. Press OK when done to save the intensity changes. View the Display Temperature To view the current temperature of the 700 to 1500 CCFL-displays only, press Terminal Settings>Display>Display Temperature. 700 to 1500 terminals with a cold-cathode fluorescent lamp (CCFL) backlight require temperature control when the internal temperature of the product is below 10 C (50 F) or above 60 C (140 F). If the internal temperature is: Below 10 C (50 F), the backlight is set to overdrive or the full-rated current setting for at least five minutes. This increases heat generation from the backlight. Above 60 C (140 F), the backlight is set to underdrive; 40% or less of full brightness. This reduces heat generation from the backlight. Temperature monitoring begins when the backlight turns on at startup or when the screen saver is deactivated. The temperature control affects display intensity only; it does not restrict the use or operation of the terminal. When a low or high temperature condition is detected, an error is sent to the system event log. If the temperature control is not functioning, a noncritical error is sent to the system event log but the terminal continues to operate normally. TIP Temperature control takes precedence over the application backlight settings. Rockwell Automation Publication 2711P-UM006F-EN-P - June
70 Chapter 3 Configuration Mode Configure the Screen Saver The screen saver on the terminal activates after an idle period at a specific intensity. The default idle timeout is 10 minutes. You can adjust the idle timeout and intensity level for the screen saver, disable the screen saver, and enable or disable the screen saver bitmap. 1. Press Terminal Settings>Display>Screen Saver. 2. Press Screen Saver to select an idle timeout for activating the screen saver. To disable the screen saver, select the Disabled option. 3. Increase or decrease the brightness intensity of the screen saver by pressing the up and down cursor buttons. 4. Press Advanced Settings to access the bitmap option. a. Press Screen Saver Image to enable or disable the screen saver bitmap. Refer to Screen Saver on page 99 for details on how to set the bitmap. b. Press OK to return to the previous. 5. Press OK to exit and return to the terminal settings. Enable or Disable the Screen Cursor The terminal has a screen cursor that you can enable or disable. 1. Press Terminal Settings>Display>Cursor. 2. Press Enable Cursor to enable or disable the cursor. 3. Press OK to exit and return to Terminal Settings. 70 Rockwell Automation Publication 2711P-UM006F-EN-P - June 2017
71 Configuration Mode Chapter 3 Input Device Settings You can adjust the settings for input devices used by the terminal including the keypad, attached keyboard, mouse, touch screen, and string entry popup. Configure Keyboard or Keypad Settings You can adjust settings for keys on an attached keyboard or the terminal keypad. 1. Press Terminal Settings>Input Devices>Keyboard/Keypad. 2. Press Repeat Rate to specify the number of times a key is repeated per second when you hold a key down. Valid values for the keypad are 0 and The keyboard is device dependent but typical values are the same. 3. Press Repeat Delay to select the amount of time that elapses per second before a key is repeated. Values are device dependent. Unsupported values are dimmed. 4. Press OK when done. Set the Sensitivity of the Mouse You can set and test the sensitivity for both the speed and physical distance between mouse clicks. The process is identical to setting the double-tap sensitivity for the touch screen. See page 73. To set the mouse sensitivity, press Terminal Settings>Input Devices>Mouse. Rockwell Automation Publication 2711P-UM006F-EN-P - June
72 Chapter 3 Configuration Mode Change the Popup for String Entry You can specify whether to use the standard input panel for data entry or a string popup. The popup keyboard is the default. 1. Press Terminal Settings>Input Devices>String Popup. 2. Press Invoke pop-up character input instead of popup keyboard to select the preferred input method for string entry. 3. Press OK. Calibrate a Touch Screen Follow these steps to calibrate the touch screen. IMPORTANT Use a plastic stylus device with a minimum tip radius of 1.3 mm (0.051 in.) to prevent damage to the touch screen. 1. Press Terminal Settings>Input Devices>Touch Screen>Calibration. Carefully press and briefly hold stylus on the center of the target. Repeat at as the target moves around the screen. 2. Follow the instructions on the screen. When the calibration is complete, you see a message that indicates new calibration settings have been measured. On terminals with a touch screen only On terminals with a keypad and touch screen Press the screen to register saved data. Wait for 30 seconds to cancel saved data and keep the current settings. Press the Enter key to accept new settings Press the Esc key to keep old settings. 72 Rockwell Automation Publication 2711P-UM006F-EN-P - June 2017
73 Configuration Mode Chapter 3 Set Double-tap Sensitivity for a Touch Screen You can set and test the sensitivity for both the speed and physical distance between touch-screen presses. The process is identical to setting the double-click sensitivity for the mouse. 1. Press Terminal Settings>Input Devices>Touch Screen>Double Tap Sensitivity. 2. Double-tap Set to set the sensitivity of touch-screen presses. 3. Double-tap Test to test the sensitivity of touch-screen presses. The Test button reverses its foreground and background colors. 4. Press OK when done. Rockwell Automation Publication 2711P-UM006F-EN-P - June
74 Chapter 3 Configuration Mode Configure Print Options You can configure settings for printing displays, alarm messages, or diagnostic messages from FactoryTalk View ME Station applications. The setup for printing displays and messages is the same; advanced settings are different. PanelView Plus 6 terminals are shipped with support for a large selection of Canon, Epson, Hewlett-Packard, and Brother Printers. Printer installation attempts to use USB Plug-and-Play capabilities to the extent that known printers are mapped automatically to the appropriate driver. The printing solution lets applications and users to select, manage, and share printers without knowing the underlying details of the printer. Printers that do not configure automatically to the appropriate driver can be installed manually. Follow these steps to access the print setup. 1. Press a Terminal Settings>Print Setup> option: Alarm Print Setup Diagnostic Setup Display Print Setup Print Setup displays installed printers that are available to the FactoryTalk View Machine Edition application. The terminals are not shipped with pre-configured printers so initially the dialog box appears empty. The appearance of the dialog box depends on what printers you install. 2. Select an installed printer. TIP The printer you select must be listed in Control Panel Printers applet. For a list of supported printers, go to: and search the Knowledgebase for ID A failed attempt to automatically install a printer is reported in the system event log. A printer that does not install automatically can be installed manually by using the control panel in Windows Explorer. 74 Rockwell Automation Publication 2711P-UM006F-EN-P - June 2017
75 Configuration Mode Chapter 3 3. Press Advanced to access additional settings: Advanced settings for printing displays include these: Print orientation (portrait or landscape) Draft mode (enable or disable) Color (yes or no) Advanced settings for printing diagnostic and alarm messages determines when to print messages sent to the network or USB port. Print Messages After Default Value Example Specified number of messages 60 messages When the queue has 60 messages, the messages are printed regardless of how long they have been in the queue. You can change the number of messages. 500 messages or timeout period, whichever is first 168 hours (7 days) If the queue has 350 messages after 168 hours, the 350 messages are printed. You can change the timeout period. Specified number of messages or timeout period, whichever is first. 60 messages 168 hours (7 days) If the queue has 60 messages after 24 hours, then the 60 messages are printed. You can change the number of messages and the timeout period. For example, the number of messages is set to 75 and the timeout period is set to 48 hours. If the queue has 75 messages after 24 hours, then the 75 messages are printed before the set timeout of 48 hours. If the queue has 15 messages after 48 hours, the 15 messages are printed after the set timeout period. 4. Press OK when done. 5. Press OK to return to Terminal Settings. Rockwell Automation Publication 2711P-UM006F-EN-P - June
76 Chapter 3 Configuration Mode Check Integrity of Application Files Periodically check the integrity of the FactoryTalk View ME Station application that is loaded in the terminal and the runtime files. Al l errors, warnings, and information messages generated by these files are logged to a file. You can periodically view the log and clear all items from the log. 1. Press Terminal Settings>File Integrity Check. 2. Press either of the Enable options to enable or disable file integrity checks: Enable Check of the MER Enable Check of the Runtime Files By default, integrity checks are automatically performed on the application.mer file and runtime files. If you disable either of these functions, the files are not checked and the log file is not updated. 3. Press OK to save changes. Follow these steps to view the file integrity check log. 1. Press View Log from the File Integrity Check dialog box. 2. Select an event and press More Details to display details for a specific file check event. 3. Press Clear All to clear all details from the log. 4. Press Close to return to previous dialog box. 76 Rockwell Automation Publication 2711P-UM006F-EN-P - June 2017
77 Configuration Mode Chapter 3 Configure Diagnostics You can configure diagnostics for a target computer. To access diagnostics, press Terminal Settings>Diagnostic Setup from the Configuration Mode dialog box. You see a tree view of diagnostic nodes. To access the Remote Log Setup or Message Routing, select the node and then press Edit. The Remote Log Destination forwards received messages to a Windows computer running diagnostics. The location is determined by the IP address and port number. Field Description Valid Values Address Address of the remote Windows computer. xxx.xxx.xxx.xxx Port The port used to communicate with the remote Windows computer (default) The Message Routing dialog box lets you access these dialog boxes: Remote Log FactoryTalk View Diagnostics List Each dialog box shows a list of messages that can be sent to that destination. The list shows the status of each message type. Press On/Off to turn a message type on or off. A message type is enabled if it has a checked box. The Audit Message Logging dialog box lets you log messages as Audit or Information when Edit is pressed. Rockwell Automation Publication 2711P-UM006F-EN-P - June
78 Chapter 3 Configuration Mode View and Clear the System Event Log The System Event Log dialog box displays warnings, errors, and events logged by the terminal. The log provides a time stamp of when each event occurred and text describing the event. If the event log is full when a new event occurs, the oldest entry is removed to accommodate the new event. 1. Press Terminal Settings>System Event Log. 2. Select an event and press More Details to display log details for that event. 3. Press Clear All to clear all system event logs. 4. Press Close. System Information You can view terminal and firmware revision information for software installed on a terminal. This information can be useful during troubleshooting. View Terminal Information This read-only information is provided for the terminal: Total power on time in minutes Processor temperature (700 to 1500 terminals only) Battery voltage and state Memory allocated and used on terminal RAM memory used during runtime Follow these steps to display terminal information. 1. Press Terminal Settings>System Information>Terminal Information. 78 Rockwell Automation Publication 2711P-UM006F-EN-P - June 2017
79 Configuration Mode Chapter 3 The CPU temperature must be less than 95 C (203 F). The battery voltage must be at least 2.75V DC. Battery State Good Failing Bad Description Good battery condition. Low battery. Replace the battery. Battery is missing or bad. Replace the battery. 2. Press Memory Allocation to view the following: Amount of allocated storage or program memory Amount of storage or program memory in use Amount of available nonvolatile memory 3. Press Close to return to previous dialog box. 4. Press Runtime RAM Usage to troubleshoot runtime anomalies by showing the amount of RAM used by your application at runtime. 5. Press OK to return to previous dialog box. 6. Press Close until you return to terminal settings. Rockwell Automation Publication 2711P-UM006F-EN-P - June
80 Chapter 3 Configuration Mode Display FactoryTalk View ME Station Information You can display the firmware and version information for installed system components on your terminal and technical support information. 1. Press Terminal Settings>System Information>About FactoryTalk View ME Station. 2. Press Technical Support to display the support phone number and website for your terminal. 3. Press Close until you return to terminal settings. Enable or Disable the Alarm Display Each new alarm that occurs on the terminal is displayed in the alarm display or banner. When the newest alarm is acknowledged by the operator, you can choose to close the alarm display or leave it open. By default the alarm display is closed. 1. Press Terminal Settings>Alarms. 2. Press Yes or No: Yes, the default option, closes the alarm display each time the operator acknowledges the newest alarm. No leaves the alarm display open after the operator acknowledges the newest alarm. 3. Press OK. 80 Rockwell Automation Publication 2711P-UM006F-EN-P - June 2017
81 Configuration Mode Chapter 3 Time and Date Settings You can change the date, time, time zone, and regional settings for terminal operations. Change the Date for Terminal Operations Follow these steps to adjust the date for terminal operations. 1. Press Terminal Settings>Time/Date/Regional Settings>Date. The current date appears in the Year, Month, and Day fields. 2. Press Year, Month, and Day to change the values. Field Description Valid Values Year The current year in a four-digit format Month The current month Day The current day. The day of the month is validated Press OK when done. Change the Time for Terminal Operations Follow these steps to adjust the time for terminal operations. 1. Press Terminal Settings>Time/Date/Regional Settings>Time. The current time appears in 24-hour format in separate Hour, Minute, and Second fields. 2. Press Hour, Minute, and Seconds to change the values. Field Description Valid Values Hour The current hour in 24-hour format Minute The current minute in 24-hour format Seconds The current second in 24-hour format Press OK when done. Rockwell Automation Publication 2711P-UM006F-EN-P - June
82 Chapter 3 Configuration Mode Change the Time Zone for Terminal Operations You can view or modify the current time zone that is installed on the terminal. Time zones are installed as a part of the operating system. Changing the time zone adjusts the current time and date to match the new time zone. 1. Press Terminal Settings>Time/Date/Regional Settings>Time Zone. 2. Press the up or down cursor to select a time zone. Language English French German Japanese Default Time Zone (GMT -05:00) Eastern Time (US and Canada) (GMT +01:00) Brussels, Copenhagen, Madrid, Paris (GMT +01:00) Amsterdam, Berlin, Bern, Rome, Stockholm, Vienna (GMT +09:00) Osaka, Sapporo, Tokyo If the selected time zone supports daylight savings, you can press Daylight Savings. 3. Press Daylight Savings to enable or disable daylight savings for the selected time zone. Daylight savings is set to Yes for all time zones except for Japanese, which does not support daylight savings. Daylight savings changes are not permanently applied until you close the Time Zone dialog box. 4. Press Use Daylight Savings to select Yes or No. 5. Press Close when done. 6. Press OK to return to previous dialog box. 82 Rockwell Automation Publication 2711P-UM006F-EN-P - June 2017
83 Configuration Mode Chapter 3 Regional Settings You can adjust regional settings for a specific language installed on the terminal, including the date, time and numeric formats. Regional settings are accessed by pressing Terminal Settings>Time/Date/Regional Settings>Regional Settings. The current language is shown at the bottom of the Regional Settings dialo box. Select a Language Before you can modify regional settings for a language, you need to select a language installed on the terminal. Languages are installed as a part of the operating system. 1. Press Terminal Settings>Time/Date/Regional Settings>Regional Settings>Language. 2. Select a language by pressing the up and down cursor keys. 3. Press OK. The selected language shows under Current Language on the Regional Settings dialog. Change the Decimal Separator for Numeric Formats You can change the decimal separator used in numerics for the current language. The default decimal separator is a period. 1. Press Terminal Settings>Time/Date/Regional Settings>Regional Settings>Numeric Format. The field shows the default decimal separator. The field accepts a separator up to three characters. 2. Enter up to three characters for the new separator, then press OK. Rockwell Automation Publication 2711P-UM006F-EN-P - June
84 Chapter 3 Configuration Mode Change the Time Format for a Language Follow these steps to change the time format for the selected language. 1. Press Terminal Settings>Time/Date/Regional Settings>Regional Settings>Time Format. The current time is shown in the currently selected format. 2. Press the appropriate selections to adjust the formats. Field Description Example Time Format AM Symbol PM Symbol 3. Press OK. h:mm:ss tt (default) h = hour, no leading zero tt = AM or PM symbol hh:mm:ss tt hh = hour with leading zero tt = AM or PM symbol H:mm:ss H = hour in 24-hour format, no leading zero HH:mm:ss HH = hour in 24-hour format with leading zero Characters to indicate AM. If the time format is set to h:mm:ss tt or hh:mm:ss tt, you can modify the AM symbol. Characters to indicate PM. If the time format is set to h:mm:ss tt or hh:mm:ss tt, you can modify the PM symbol. 7:23:02 AM or 1:13:31 PM 11:43:59 AM 07:23:02 AM or 01:13:31 PM 11:43:59 PM 7:03:42 or 1:13:32 23:43:59 07:03:42 or 01:13:22 23:43:59 AM (default) 12 character max PM (default) 12 character max Separator Characters that separate fields in time format. : (default) 3 character max 84 Rockwell Automation Publication 2711P-UM006F-EN-P - June 2017
85 Configuration Mode Chapter 3 Change the Short Date Format for a Language Follow these steps to change the short date format for the selected language. 1. Press Terminal Settings>Time/Date/Regional Settings>Regional Settings>Short Date Format. The Sample area shows the current date in the selected format. 2. Press Format to select an available format. The date is updated in the Sample area as you make selections. 3. Press Separator to change the separator for the date elements. The separator can be 3 characters. The default separators are or /. 4. Press OK when done. Change the Long Date Format for a Language Follow these steps to change the long date format used by the selected language. 1. Press Terminal Settings>Time/Date/Regional Settings>Regional Settings>Long Date Format. The Sample area shows the current date in the selected format. 2. Press Format to select an available format. The date is updated in the Sample area as you make selections. 3. Press OK when done. Rockwell Automation Publication 2711P-UM006F-EN-P - June
86 Chapter 3 Configuration Mode Font Linking Font linking lets you run a translated application on the terminal by linking a font file to the base font (for example, linking a Chinese font file to the base font Arial). For more details on preinstalled terminal fonts and additional fonts available for downloading, see Fonts Resident on Terminal on page 179. Press Terminal Settings>Font Linking to access this function. List of fonts loaded on the terminal. Shows all fonts loaded on the terminal except the base font. Select the name of the font you are linking to the base font. Press Add Fonts to link the font file for the selected font to the base font. You return to the Linked Fonts dialog box. Shows the location and name of the font that is linked to the base font used by the terminal. If a file is not linked, the box is empty. Deletes linked font file (if any). Edits the link by letting you add the linked file to a font loaded on the terminal. 86 Rockwell Automation Publication 2711P-UM006F-EN-P - June 2017
87 Chapter 4 Windows CE Operating System Topic Page Windows CE 6.0 Standard Features 87 Windows CE 6.0 with Extended Features 89 Taskbar and Windows Explorer 90 Windows Control Panel 91 Backup and Restore 92 Hardware Monitor 95 Keypad Properties 97 Touch Properties 97 Display Properties 98 Logo Manager 100 System Information 101 User Accounts 101 Services 106 Network Server Configuration 107 Printer Support 116 PDF Reader 119 Windows CE 6.0 Standard Features The terminals run the Windows CE 6.0 operating system (OS) providing the following shell and user interface features: Command shell Command processor Console window Windows Explorer shell Mouse and touch screen support Common dialog box Control panel Network user interface Soft keyboard input panels PDF reader Rockwell Automation Publication 2711P-UM006F-EN-P - June
88 Chapter 4 Windows CE Operating System VNC server and client viewer The platform distributes two VNC client viewers: Vncviewer.exe in the \Windows folder on the terminal can be deployed to a personal computer for connecting, viewing, and controlling the Windows CE terminal (PanelView Plus 6). Another viewer is available on the terminal to establish a VNC connection between two PanelView Plus 6 terminals. To access this VNC client, choose Start>Programs>VNC Viewer. TIP The Windows Explorer shell supports right-click functionality. A touch screen press held for one second or longer produces a right-click. Application Support The Windows CE 6.0 operating system provides application support in both the OS and the Software Development Kit (SDK):.Net Compact Framework, version 3.5 or later C++ libraries and runtimes Component services DCOM/COM/OLE Message queueing MSMQ MSXML, version 3.0 or later MFC for devices, version 8.0 or later ATL ActiveSync CAB file installer/uninstaller Toolhelp API Error reporting (generator, transfer driver, control panel) Scripting Support The Windows CE 6.0 operating system supports these scripting features: Batch/command (BAT and CMD files) JScript VBScript CSScript Network Support The Windows CE 6.0 operating system supports these network features: Winsock support Network utilities - ipconfig, ping, route Network Driver Architecture (NDIS) Windows Networking API/Redirector Wired Local Area Network, 802.3, Rockwell Automation Publication 2711P-UM006F-EN-P - June 2017
89 . Windows CE Operating System Chapter 4 Server Support This table lists servers supported by the Windows CE 6.0 operating system. Table 47 - Windows CE 6.0 Server Support Server Default State Description Web server Enabled The web server delivers content, such as web pages, by using the HTTP protocol over the Web. FTP server Enabled File Transfer Protocol (FTP) is a standard network protocol for exchanging files over the Internet (TCP/IP-based network). UPnP server Enabled Universal Plug and Play (UPnP) is a set of networking protocols that lets devices install and connect seamlessly to a network. File Server Enabled A network protocol that provides shared access to files, printers, serial ports, and miscellaneous communication between computers on a network. VNC server Disabled Virtual Network Computing (VNC) is a graphical desktop sharing system used to remotely control another computer. It transmits keyboard/mouse events from one computer to another, over a network. ViewPoint Server Enabled Disabled Supported on PanelView Plus to 1500 terminals. A web-server based application that provides remote user access via a web browser to the FactoryTalk View Machine Edition HMI application that is running on the terminal. ViewPoint software is a Rockwell Automation product. Not supported on PanelView Plus and 600 terminals. Windows CE 6.0 with Extended Features Terminals and logic modules with extended features, catalog numbers 2711P-xxxxx9and 2711P-RP9x, provide additional operating system components. Table 48 - Operating System with Extended Features Icon Software Icon Software Microsoft Internet Explorer 6 web browser with Silverlight 2 Microsoft Office 2003 PowerPoint file viewer Adobe Flash Lite 3.1 ActiveX plug-in for Internet Explorer 6 Microsoft Remote Desktop Connection (1) Microsoft Office 2003 Word file viewer Microsoft Office 2003 Excel file viewer Microsoft media player 6.4 and 7.0 OCX Westtek JETCET PDF viewer Microsoft WordPad text editor (1) The remote desktop connection is not currently supported on PanelView Plus terminals with extended features. Rockwell Automation Publication 2711P-UM006F-EN-P - June
90 Chapter 4 Windows CE Operating System Windows Explorer From the desktop, you can access Windows Explorer in several ways: Open the My Device icon on the desktop. Choose Start>Programs>Window Explorer. Besides the typical system folders, a few folders contain items specific to the PanelView Plus 6 terminals. Folder Application Data VFS (Virtual File System) Content Contains FactoryTalk View Machine Edition application files. Path: \Application Data\Rockwell Software\RSViewME Contains firmware files and backup/restore files for the current system image. Path: \VFS\Platform Firmware Taskbar The taskbar has icons to access the Start menu, terminal IP information, the current language and time, input panels, and open programs. You can turn the taskbar on or off by choosing Start>Settings>Taskbar and Start Menu then checking or clearing the Auto Hide checkbox. TIP On touch screen terminals, touch the bottom of the display to recover the taskbar in Auto Hide mode. Input Panels Different soft keyboards or input panels are available for entering data. You can access these input panels from the taskbar: Keyboard and large keyboard CHT Chajei (Chinese) CHT Phonetic (Chinese) MS Kana ( Japanese) MS Roma ( Japanese) No IM - no input method selected (default) TIP You can hide the view of an input panel from the taskbar by choosing the No IM option. TIP On PanelView Plus to 1500 terminals, you can also access the input panels from the control panel. 90 Rockwell Automation Publication 2711P-UM006F-EN-P - June 2017
91 Windows CE Operating System Chapter 4 Windows Control Panel The Windows control panel is the desktop interface for configuring a terminal. You can set system-wide and terminal properties, such as network configuration, screen saver configuration, and touch screen calibration. Table 49 list the control panel applets. The language of the applets is based on the language set for the operating system. English is the default. TIP Most terminal settings are available in FactoryTalk View ME Station. You can access the control panel in several ways: Choose Start>Settings>Control Panel. Open My Device on the desktop, then open the Control Panel. TIP Table 49 - Availability of Control Panel Applets on Terminals Name 400/ to 1500 Description Accessibility Adjusts your terminals settings for vision, hearing, and mobility. Backup & Restore Performs a backup and restore of an HMI terminal image. Control panel dialogs on the 400/600 terminals have scroll bars for viewing. Certificates Manages digital certificates for establishing trust and secure communication. Date and Time (2) Sets the time, date, and time zone. Dialing Sets dialing patterns and location settings. Display Changes the wallpaper desktop appearances, backlight, screen saver, and visible cursor settings. Error Reporting Enables and configures software error reporting. Hardware Monitor Displays voltage and temperature information, and the system event log. Input Panel Configures the soft keyboard. Internet Options (1) Configures Internet Explorer settings. Keyboard (2) Configures an external USB keyboard. Keypad Configures the keypad on the terminal display (if one is present). Logo Manager Loads and applies a new image to the splash screen and screen saver on the HMI terminal. Mouse (2) Sets the USB mouse double-click properties. Network and Dial-up Connections Creates and configures direct, dial-up, VPN, and Ethernet connections. Owner Sets owner identification and security for device and remote network. Password Sets password and enables password protection for startup and Screen Saver mode. PC Connection Selects a connection between the device and a personal computer. Printers Adds and configures local and network printers. Regional Settings Selects the locale and sets the format of numbers, time, date, and currency. Remove Programs Uninstalls applications. Server Config Configures network servers: VNC, FTP, Web, File, KEPServer. Services Enables and disables services and servers. Storage Manager Reports information on storage devices. Scans, partitions, defragments, and mounts volumes. System Provides general system information. Sets and reports a device name and memory allocation/usage. Terminal Server Clients (1) Displays terminal server client access licenses for devices that connect to a terminal server. Touch Sets touch-screen properties, cursor, and calibrates touch screen (if one is present). User Accounts Manages user accounts for NTLM security. Volume & Sound Adjusts volume and sound properties for events, applications, and key clicks. (1) Applies to PanelView Plus 6 terminals with extended features and file viewers. (2) Settings for these properties are available in FactoryTalk View ME Station. Rockwell Automation Publication 2711P-UM006F-EN-P - June
92 Chapter 4 Windows CE Operating System Backup and Restore The Backup and Restore application lets you back up the current system image on the HMI terminal, then restore that image to the same terminal, or clone it to other terminals. This function is intended for OEMs who want to back up a terminal image, then clone or copy that same image to multiple terminals. A typical backup includes the following: File system Firmware image Windows registry Additional user configuration data is included in the backup if you check Advanced Network & Display Settings. Table 50 - Advanced Network and Display Settings Network Parameters Terminal Specific Parameter Ethernet network DHCP-enabled or fixed IP address with subnet mask and gateway Primary and secondary DNS Primary and secondary WNS Speed and duplex settings USB network Network USB IP address and subnet mask, Gateway, DHCP-enabled or fixed IP address Device name Display Display brightness Screen saver dimmer timeout You can back up the terminal image to a file on a USB flash drive or SD card. Follow these steps to perform a backup. 1. Insert a USB flash drive or SD memory card into the appropriate slot of the terminal. 2. In the control panel, double-click the Backup & Restore icon. 3. Click the browse... button on the Backup tab. 4. Select the location for the back-up file: USB Storage if using a USB flash drive Storage Card2 if using an SD card Target folder if backing up to terminal 5. Type a name for the back-up file. All back-up files have the.pvb file type. 6. Click OK. 92 Rockwell Automation Publication 2711P-UM006F-EN-P - June 2017
93 . Windows CE Operating System Chapter 4 7. Click Backup to start the process. A progress bar shows the status of the backup. The backup can take a few minutes. You receive notification when the backup completes successfully. 8. Click OK. If the file exists, you are asked if you want to overwrite the current file. 9. Click Exit to close the Backup & Restore dialog box. TIP You can verify that.pvb file was successfully created by double-clicking My Device and selecting the target location for the backup. Follow these steps to restore or clone a back-up image to a terminal from a USB flash drive or SD card. 1. Insert the USB flash drive or SD memory card into the appropriate slot on the target terminal. 2. In the control panel, double-click Backup & Restore. 3. Click the Restore tab. 4. Click the... browse button to select the back-up file to restore. 5. Select the location of the back-up file: USB Storage if using a USB flash drive Storage Card2 if using an SD card Target folder on terminal containing.pvb file This example shows \USB Storage as the location. 6. Select the.pvb back-up file to restore. 7. Click OK. Rockwell Automation Publication 2711P-UM006F-EN-P - June
94 Chapter 4 Windows CE Operating System 8. Click Restore. The restore automatically includes advanced network and display settings if this option was checked when the backup was performed. 9. Click Yes to start the restore. The terminal starts the restore process. This process can take a few minutes. d IMPORTANT Do not remove the USB flash drive or SD card, or power off the terminal during the restore. This could corrupt the firmware. If the restore fails, you need to reset the terminal from the maintenance menu. Refer to Access Maintenance Operations on page 174 for details. When the restore has completed successfully, the terminal restarts. 94 Rockwell Automation Publication 2711P-UM006F-EN-P - June 2017
95 Windows CE Operating System Chapter 4 Hardware Monitor The PanelView Hardware Monitor provides status and troubleshooting information for the terminals including running processes, system event log details, and monitoring of battery voltages, temperatures, and system usage, for example, CPU and memory loading. Processes The Processes tab of the Hardware Monitor shows all processes currently running on the PanelView Plus 6 terminal and memory usage of each process. System Event Log The System Event Log tab of the PanelView Hardware Monitor displays warnings, errors, and events logged by the terminal. The log provides a date and time stamp of when each event occurred and text describing the event. The maximum size of the log is 1 MB, approximately 4,000 records. If the log exceeds 1 MB, the oldest 512KB of information is removed: The Export Log button lets you export the event log to a CSV file (*.csv) in the \Windows folder with the default file name, SystemLog.csv. The Clear Log button lets you clear all events from the log. The Details button lets you view more details for a selected event. Rockwell Automation Publication 2711P-UM006F-EN-P - June
96 Chapter 4 Windows CE Operating System Monitors The Monitors tab of the PanelView Hardware Monitor provides continuous voltage, temperature, and load information for the terminal. Battery Voltage The Monitors tab gives a visual status and voltage reading of the battery for the real-time clock. The battery voltage is updated at powerup and then every hour. Table 51 - Battery Conditions Condition Depleted Low Normal Logic Module Battery Less than 2.0V indicates a dead battery or no power V 2.75V or higher Temperatures The Monitors tab provides a visual status and current temperature of the CPU, logic board, and terminal display. The temperature is updated every 10 seconds. Table 52 - Temperature Conditions Condition Logic Board CPU (1) (1) The CPU and display temperatures do not apply to the 400 and 600 terminals. Display (1) Low 10 C (50 F) or lower Normal C ( F) C ( F) C ( F) High 95 C (203 F) and higher 95 C (203 F) and higher 60 C (140 F) and higher 96 Rockwell Automation Publication 2711P-UM006F-EN-P - June 2017
97 Windows CE Operating System Chapter 4 Keypad Properties Use the Keypad and Keyboard dialog boxes to adjust settings for the membrane keypad of your terminal or an attached USB keyboard. The Keyboard applet is always present. The Keypad applet appears only if your device has a keypad. If you attach two USB keyboards, settings are used that work with both keyboards. Repeat Tab The Repeat tab on the Keypad or Keyboard Properties dialog box controls the character repeat behavior of keys on the keypad or attached keyboard. When character repeat is enabled, you can set the repeat delay and repeat rate of keys. Verify your settings by pressing a key in the test edit box. Touch Properties Touch Properties is accessible only on devices with a touch screen. It lets you calibrate the touch screen and set the sensitivity of touch screen taps. Calibration The Calibration tab lets you recalibrate the touch screen if your device is not responding appropriately to taps. Follow the instructions in the dialog box to recalibrate. Double-Tap The Double-Tap tab on the Touch Properties dialog box lets you set and test the double-tap sensitivity of the touch screen taps. Rockwell Automation Publication 2711P-UM006F-EN-P - June
98 Chapter 4 Windows CE Operating System Display Properties Use Display Properties to control the desktop background image and appearance, the brightness of the backlight, and screen saver settings. Desktop Background The Background tab in Display Properties controls the background bitmap on the desktop. The default bitmap is abclocknight. You can select another image from the pull-down menu or browse the system for a bitmap image. Custom images are in the \Windows folder. Desktop Appearance The Appearance tab in Display Properties controls the visual style and colors of the desktop and other window elements. Two custom schemes and images are provided for day or night viewing. When changing schemes, remember to also change the image on the Background tab. Scheme Desktop Color Background Logo AB Day Blue abclocknight AB Night Black ablclockday Backlight Intensity The Backlight tab in Display Properties lets you set the brightness level of the display between 1 100%. At 1%, the display is minimally visible. When the backlight is in Overdrive mode, the brightness cannot be adjusted. Refer toview the Display Temperature on page 69 for more details. 98 Rockwell Automation Publication 2711P-UM006F-EN-P - June 2017
99 Windows CE Operating System Chapter 4 Screen Saver The screen saver extends the lifetime of the display by dimming the backlight when the terminal is idle. The screen saver activates and displays a moving bitmap at a reduced brightness level after a continuous idle time. When the screen saver is deactivated, the display brightness returns to its normal level. The Screen Saver tab in Display Properties lets you perform these operations: Enable the screen saver by using a specified idle timeout. The default idle time is 10 minutes. When the screen saver is activated, the dimmer controls the backlight intensity level. You set the brightness level of the dimmer in the range 0 100%. The default dimmer intensity is 10%. At 0%, the backlight is off and the display is dark. Browse the system for a bitmap to be displayed by the screen saver at a nonzero brightness level. The default screen saver is SSFloat.bmp. Click Add or Remove to change the screen saver bitmap. The system recognizes bitmaps stored in the \Windows folder. Disable the screen saver by clearing the Start screen saver checkbox. Cursor, Rotation, and Color Depth The Advanced tab in Display Properties lets you perform these operations: Enable or disable the visible cursor that you see on the display. The cursor is visible by default. Rotate the screen on the terminal. The default is 0 degrees. Specify the color depth of the display. The default is 32 bits per pixel (bpp). Rockwell Automation Publication 2711P-UM006F-EN-P - June
100 Chapter 4 Windows CE Operating System Logo Manager Use the Logo Manager to change the logo that appears on the splash screen at startup and the default screen saver image. The default image is the Allen-Bradley logo (ablogo.bmp). The logo can be a.bmp,.jpg,.gif, or.png image. For best results, it is recommended that the logo be created as a 90 x 90 pixel, 16-bit color image. Before applying the new logo, you can do the following: Preview the logo on the splash screen. Resize the image to fit the fixed area on the splash screen. Follow these steps to apply a new logo to the splash screen and screen saver. 1. Double-click the Logo Manager icon. The Logo Manager opens with the current logo. 2. Click Load. 3. Select the location of the new image you want to load: A folder Storage Card2 - SD card USB Storage - USB drive 4. Select the image file to load. 5. Verify the file type is correct. 6. Click OK. The new logo appears in the Logo Manager dialog box. 7. Check Preview entire screen to view the logo on the splash screen. If the logo is truncated or too small, check Stretch/shrink image to fit to resize the logo to fit in the area. 8. If satisfied with the preview, click Apply. A dialog box confirms the splash screen was successfully updated. The default screen saver, ssfloat.bmp, is also updated with the new image. 9. Click OK, then click Exit to close the Logo Manager. 100 Rockwell Automation Publication 2711P-UM006F-EN-P - June 2017
101 Windows CE Operating System Chapter 4 System Information The System Information dialog provides tabs to let you view and set system-wide properties for your terminal. General Information The General tab of the System Information dialog box shows the current version of the Windows CE operating system, the processor type and speed, and RAM memory on terminal. Startup Options The Startup Options tab in the System Information dialog box lets you set these options at startup: Show or hide battery warning Launch the platform as open or closed system Disable or enable Safe mode request Show or hide system watchdog errors Battery Warnings If the battery is low, missing, or dead, a warning displays each time the terminal starts up. TIP The terminal can be operated without a battery if it is not required that the time and date be accurate. When replacing the battery, you can verify the accuracy of the system date and time from the control panel or the terminal settings in FactoryTalk View ME Station Configuration mode. Rockwell Automation Publication 2711P-UM006F-EN-P - June
102 Chapter 4 Windows CE Operating System You have three options for handling the battery warning. Battery Warning Start-up Options Always show at startup (continue with startup) Always show at startup (halt startup) Never show at startup Description Shows the battery warning at startup with FactoryTalk View ME Station software running behind it. This is the default. Shows the battery warning at startup but halts the startup or boot process until you press OK. Hides the battery warning at startup. Shell Options Use the Shell options to launch an open or closed desktop at startup or to set the visual appearance of button controls. Shell Startup Options System Type User Interface Button Controls Description Launches the terminal as an open or closed system at startup: Open - launches the Windows CE desktop on startup. Closed (default) - launches FactoryTalk View ME Station Configuration mode on startup. You can also allow or restrict desktop access within FactoryTalk View ME Station Configuration mode by pressing Terminal Settings>Desktop Access Setup. Refer to Desktop Access on page 56. Sets the visual appearance of control buttons at startup: Windows XP Style (default) Windows 95 Style Boot Option The boot option provides a way for you to enter Safe mode at startup. Safe Mode Option Do not detect Safe mode request at startup Detect Safe mode request at startup Description Disables Safe mode detection during startup. This is the default. Displays a small white box in the lower left corner of the terminal display during startup that you can touch or press F1 to enter Safe mode. This lets you bypass a loaded FactoryTalk View ME application and go directly to Configuration mode. If you don t press F1 or touch the white box, the system boots up normally. Another way to enter Safe mode is to access Maintenance mode. Refer to Access Maintenance Operations on page Rockwell Automation Publication 2711P-UM006F-EN-P - June 2017
103 Windows CE Operating System Chapter 4 Watchdog Errors You can show or hide watchdog errors at startup. Watchdog Error Options Always show watchdog errors at startup Never show watchdog errors at startup Description Shows the fatal watchdog error (error 02) at startup and halts the normal boot process. This is the default. The system launches the maintenance window with the watchdog error displayed. You can continue booting from this window. Refer to Access Maintenance Operations on page 174 for details. The error is logged to the System Event log. Hides the errors at startup and logs the error to the system event log. Advanced Diagnostics Advanced diagnostics are for technical support use to diagnose and resolve system errors. They are not for use in a normal production environment. Device Name The Device Name tab of the System Information dialog box identifies your terminal to other devices on the network by providing a device name and description. TIP Duplicate names conflict and cause network problems. Rockwell Automation Publication 2711P-UM006F-EN-P - June
104 . Chapter 4 Windows CE Operating System User Accounts The User Accounts application lets you set up NTLM user accounts that can be used to authenticate client connections when using the FTP, web, and file servers. TIP NTLM is the authentication protocol used on networks that run Windows operating systems. A user account consists of a user name and password. Follow these steps to add a user account. 1. Double-click the User Accounts icon. 2. Click in the user name field and type a name. 3. Click in the Password field to clear the field and type a password. Asterisks display as you type the password. 4. Re-enter the password in the Confirm pwd field. 5. Click Add user. 6. Click OK to acknowledge the new user account. The new user name is added to the user list. 7. Repeat steps 1 6 to add additional user accounts. 8. When done, click X to close the dialog box. 104 Rockwell Automation Publication 2711P-UM006F-EN-P - June 2017
105 Windows CE Operating System Chapter 4 Follow these steps to remove a user account. 1. Select a name in the user name list. 2. Click Remove user. 3. Click Yes to confirm the removal of the selected user account. The user account is permanently deleted from the user account list. 4. Close the User Account Manager by clicking x. TIP Users entered in authentication lists of FTP, web, or file server configurations are removed when user accounts are deleted. Services The Services application shows servers that are supported by the terminal and lets you enable (start) or disable (stop) each server. The ViewPoint server is not supported on the 400 and 600 terminals and appears red. The buttons are color coded: Green indicates the server is currently running and automatically started at system startup. Red indicates the server is not currently running. Gray indicates the server is not available on platform. To enable or disable a server, press the corresponding button and the color changes accordingly. Rockwell Automation Publication 2711P-UM006F-EN-P - June
106 Chapter 4 Windows CE Operating System Network Server Configuration The Server Config applet in the control panel configures settings used for VNC, web, FTP, file server, and KEPServer activities on an Ethernet network. VNC Server Configuration The VNC Server tab in the Network Server Configuration dialog box configures settings used by a client device to view or control the terminal over a VNC connection. The VNC service supports two concurrent client connections. TIP Always click OK to apply new settings. You are asked if you want to restart the service immediately. The terminal provides two VNC client viewers: Vncviewer.exe can be deployed to a personal computer for connecting, viewing, and controlling the VNC server on the terminal. This viewer is in the \Windows folder. Another VNC viewer is available on the terminal to establish a VNC connection between two PanelView Plus terminals. To access this client, choose Start>Programs>VNC Viewer. Table 53 - VNC Server Parameters VNC Parameter Description Default General View Only Security Enable Security Password View-only password Check this option to let users view terminal displays over a VNC connection. Uncheck this option to let users both control and view terminal displays over a VNC connection. If security is disabled, users are not required to enter a password when connecting to the terminal. Check this option to require password protection for VNC connections to the terminal. This means users must enter a valid password before viewing or controlling terminal displays. If you enable security, you must supply a password for one of these parameters: Password - for control and view operations View-only password - for view only operations Specifies a password a user must enter when establishing a VNC connection to control terminal displays. Select the box, then type a password in the field at the bottom of the dialog box. The password is a maximum of seven characters. Password protection is required to control terminal displays if: View Only is unchecked (allowing control access) Security is enabled Specifies a password a user must enter when establishing a VNC connection to view terminal displays. Select the box, then type a password in the field at the bottom of the dialog box. The password is a maximum of seven characters. TIP: If you uncheck the View Only parameter, you have control and view access to the terminal. With control access enabled, you can restrict one or more users to view-only access by providing a View-only password. View-only password protection is required to view terminal displays if security is enabled: View Only is checked or unchecked Security is enabled Enabled for view only Disabled (Unchecked) No password No password 106 Rockwell Automation Publication 2711P-UM006F-EN-P - June 2017
107 Windows CE Operating System Chapter 4 VNC Connection Requiring Password for View-only Operations The default VNC configuration enables view-only access to the terminal without requiring a password. This applies to the VNC viewer that resides on the terminal and the viewer you can deploy to a computer. This example uses the VNC viewer deployed to a computer to connect to the HMI terminal. TIP Copy vncviewer.exe, in the \Windows folder on the terminal, to your computer and install the TightVNC software. Follow these steps to configure a VNC connection that requires a password to view terminal operations. 1. On the VNC Server tab, check the following: View Only Enable security 2. Select View-only password, then enter a seven-character password in the field that opens. 3. Click OK, then restart the service to apply the new settings. Follow these steps to launch a VNC connection to view terminal operations. 1. From your computer, choose Start>Programs>TightVNC>TightVNC Viewer. 2. Enter the IP address of your terminal and click Connect. Click the network connection icon in the system tray to view the IP address. TIP If security is disabled, a password is not required. 3. Enter the View-only password defined in the VNC configuration and click OK. The PanelView VNC Server opens the current view of the HMI terminal on your desktop. You can view, but not control terminal operations. 4. When finished, close the PanelView VNC Server. Rockwell Automation Publication 2711P-UM006F-EN-P - June
108 Chapter 4 Windows CE Operating System VNC Connection with Separate Passwords for View and Control Operations You can configure the VNC server to require separate passwords for view-only and control operations. This example uses the VNC viewer deployed to a computer to connect to the HMI terminal. TIP Copy vncviewer.exe, in the \Windows folder on the terminal, to your computer and install the TightVNC software. Follow these steps to configure the VNC server to require a password for view-only and control operations. 1. On the VNC Server tab, do the following: Clear View Only Check Enable security 2. Select Password, then enter a password for control privileges. Passwords are a maximum of seven characters. 3. Select View-only password and enter a password for view-only privileges. 4. Click OK, then restart the service to apply the new settings. Follow these steps to launch a VNC connection to enable control of the terminal. TIP To launch a VNC connection from your computer that requires password protection for view-only operations, refer to page 108 and follow steps From your computer, choose Start>Programs>TightVNC>TightVNC Viewer. 2. Click Options. 108 Rockwell Automation Publication 2711P-UM006F-EN-P - June 2017
109 Windows CE Operating System Chapter 4 3. Clear View only (inputs ignored). 4. Click OK. 5. Enter the IP address of your terminal and click Connect. Click the network connection icon in the system tray to view IP information. The Standard VNC Authentication dialog box opens. 6. Enter the control password that was defined in the VNC configuration dialog box on the terminal and click OK. The PanelView VNC viewer opens. 7. On your computer, perform some actions to verify that you have control of the terminal. 8. When finished, close the PanelView VNC Server. Rockwell Automation Publication 2711P-UM006F-EN-P - June
110 Chapter 4 Windows CE Operating System Web Server Configuration The Web Server tab in the Network Server Configuration dialog box configures settings that are used for HTTP web activities. These are standard Microsoft Windows CE parameters. TIP Table 54 - Web Server Parameters Always click OK to apply new settings. You are asked if you want to restart the service immediately. Parameter Description Default Admin Users Basic Authentication Specifies a list of users allowed to administer web activities. When selected, you can enter a list of user names, separated by semicolons, in the field that opens at the bottom of the dialog box. Check this option to require a user name and password to access the web server. ADMIN Disabled (unchecked) Default Web Page Specifies default web pages users can access. default.htm;index.htm Allow Directory Browsing Max Connections Log File Directory Check this option to let users browse directories on a web server. Specifies the maximum number of incoming web connections. Specifies the path where the log file is stored. This file logs web activity. Disabled (unchecked) 256 \windows\www Max Log Size NTLM Authentication Specifies the maximum size of the log file stored in the log file directory. A new log file is created, when the current log file reaches the maximum size. Check this option to require a valid user name and password to access the web server. If NTLM Authentication is enabled, you must enter a valid user name in the Admin Users field. NTLM user accounts are defined in the User Account Manager of the control panel bytes Enabled (checked) 110 Rockwell Automation Publication 2711P-UM006F-EN-P - June 2017
111 Windows CE Operating System Chapter 4 FTP Server Configuration The FTP Server tab in the Network Server Configuration dialog box configures settings that are used for exchanging files over a network. These are standard Microsoft Windows CE parameters. The default FTP configuration lets any user establish an FTP connection to the HMI terminal by logging in anonymously and downloading files from the FTP default directory (\Temp). Table 55 - FTP Server Parameters TIP Always click OK to apply new settings. You are asked if you want to restart the service immediately. FTP Parameters Description Default General Default Directory Idle Timeout Specifies a file storage location on your HMI terminal for transferring files. This is the directory that users come to when they first connect to the FTP server. Specifies the time in seconds after which inactive control connections are closed during a data transfer. An FTP session requires one control connection, plus one data connection during file transfers. Without a timeout, the FTP server process can be left pending indefinitely if the corresponding client crashes without closing the control connection. Debug Output Channels Specifies the number of debug output channels. 2 Debug Output Mask Specifies the port number of the output mask used for debugging. 23 \Temp\ 300 seconds (5 minutes) Base Directory Specifies the path where the FTP log file and other support files are stored. \Windows Log Size Specifies the maximum size of the file that logs FTP activities. The log file is stored in the base directory bytes A new log file is created, when the current log file reaches the maximum size. Security Parameters Use Authentication Check this option to require a valid NTLM user name and password to access the FTP server. If authentication is enabled, you must enter one or more valid user names in the User List field. NTLM user accounts are defined in the User Account Manager of the control panel. Enabled (checked) Allow Anonymous Logins Check this option to let anyone connect to the ftp server. Anonymous logins do not require a user name and password. Enabled (Checked) Allow Anonymous Uploads Check this option to let users logged in anonymously to upload (or write) files to the FTP server (or default directory). If unchecked, users logged in anonymously can download (or copy) files from the server. Disabled (Unchecked) Allow Anonymous VRoots Check this option to let users logged in anonymously to access virtual roots. Disabled (Unchecked) User List Specifies which NTLM users can access the ftp server and exchange files to or from the default directory. When selected, you can enter a list of NTLM user names, separated by semicolons, in the field that opens at the bottom of the dialog box. User names and passwords are defined in the User Account Manager of the control panel. None Rockwell Automation Publication 2711P-UM006F-EN-P - June
112 Chapter 4 Windows CE Operating System FTP Anonymous Login and Upload Follow these steps to establish an FTP connection to the terminal by allowing anonymous logins and file transfers to or from the default FTP folder on the terminal. TIP If Allow Anonymous Uploads is not checked, you can copy files from the default FTP folder on the terminal but not to the folder. 1. Open your web browser or any folder on your computer. TIP You need the IP address of your HMI terminal to establish an FTP connection. Click the network connection icon in the system tray to view IP information. 2. Type the IP address of the terminal in the address field by using the syntax ftp://ipaddress_of_hmi_terminal. ftp:// An anonymous connection is established to the \Temp folder, which is the FTP default directory on the terminal. The folder shows two files. If you launch the FTP connection from your browser, you might see this view. To see the folder view, click Page, then from the File menu, choose Open FTP site in Windows Explorer. 3. Transfer files between your computer and the FTP folder: Drag or copy a file from the FTP folder to your computer. Drag or copy a file to the FTP folder from your computer. 112 Rockwell Automation Publication 2711P-UM006F-EN-P - June 2017
113 Windows CE Operating System Chapter 4 FTP Connection Requiring User Authentication Follow these steps to establish an FTP connection to the terminal by first entering a valid user name and password. 1. Open your web browser or any folder on your computer. 2. Type the IP address of the HMI terminal in the address field by using the syntax ftp://ipaddress_of_hmi_terminal. ftp:// Click OK when you see the FTP Folder Error dialog box. If you launch the FTP connection from your browser, a prompt can appear notifying you that Internet Explorer cannot display this web page. Choose Page>File>Open FTP site in Windows Explorer. 4. From the File menu, choose Login As. The user name field is populated with the first user name entered in the User List of the FTP configuration. TIP The user name you enter must be in the User List of the FTP configuration and previously set up as a valid account in the User Accounts application. 5. Type a valid user name and password, then click Log On. The default FTP directory on the terminal opens. You can transfer files to or from this folder. Rockwell Automation Publication 2711P-UM006F-EN-P - June
114 Chapter 4 Windows CE Operating System File Server Configuration The File Server tab in the Network Server Configuration dialog box provides settings that allow shared access to files, printers, serial ports, and miscellaneous communication between computers on a network. These are standard Microsoft Windows CE parameters. TIP Always click OK to apply new settings. You are asked if you want to restart the service immediately. Table 56 - File Server Configuration Parameter Description Default General Adapter List Provides a list of valid adapters. * (all adapters) Max Printer Swap Size Specifies the maximum size of the printer swap file bytes Security Options Use Authentication Check this option to require a valid NTLM user name and password to access the file server. If authentication is enabled, you must enter one or more valid user names in the User List field. NTLM user accounts are defined in the User Account Manager of the control panel. Disabled (unchecked) User List Specifies a list of valid NTLM users allowed to access the file server. When selected, you can enter a list of NTLM user names, separated by semicolons, in the field that opens at the bottom of the dialog box. User names and passwords are defined in the User Account Manager of the control panel. None KEPServer Configuration The KEPServer tab in Network Server Configuration lets you select Kepware communication drivers for a connected device. TIP Always click OK to apply new settings. You are asked if you want to restart the service immediately. You must also reset your terminal. 114 Rockwell Automation Publication 2711P-UM006F-EN-P - June 2017
115 Windows CE Operating System Chapter 4 Printer Support The terminals supports selected USB printers such as Canon, Epson, Hewlett- Packard, and Brother. Automatic printer installation that uses plug-and-play capabilities is supported as well as manual installation if a suitable printer driver is available. You can connect a printer to a USB port on the terminal. For more information on supported printers, go to the knowledgebase at and search for ID in the Search Answers box. Printers are configured and managed from Printers in the desktop control panel. A wizard is supported for each printer type. Table 57 - Support for Printers Printer Type Local USB Network RDP /ICA Description You can connect a JETCET supported printer to a USB host port. The printer attached to the USB host port can be shared by a remote terminal when configured as a network printer on the remote terminal. The terminal supports a remote printer connected to the network via the Ethernet port. The printer can be addressed by its device name or IP address. A local printer can be made available to a Windows server application that is running in an RDP (Remote Desktop Protocol) session on the terminal. (1) (1) Applies only to PanelView Plus 6 terminals with extended features. After configuring a printer, you can access it from desktop applications or from FactoryTalk View ME Station Configuration mode by pressing Terminal Settings>Print Setup. Applications can also select and share printers. Automatic Printer Installation Follow these steps to install a plug-and-play printer from the Windows desktop. For manual printer installation, refer to page 118. TIP The procedure illustrates automatic plug-and-play installation for the Hewlett Packard HP deskjet 5650 printer. 1. Connect the printer to a USB host port on the terminal. 2. Plug the power cord of the printer into an outlet and turn the printer on. Windows detects your plug-and-play printer and, in many cases, installs it without requiring you to make any selections. The printer is ready to print. IMPORTANT If automatic plug-and-play installation is not supported for a printer, this error is logged to the System Event log in the Hardware Monitor. JETCET PRINT was unable to auto-configure printer. To manually configure printer, go to the Printers folder from the Control Panel. Rockwell Automation Publication 2711P-UM006F-EN-P - June
116 Chapter 4 Windows CE Operating System 3. Verify printer installation from the desktop control panel by opening the Printers applet. Notice the icon for the Deskjet 5650C printer. The check mark indicates this is the default printer. 4. From the File menu, choose Properties to view the properties of the printer. Printer configuration includes the printer name, manufacturer and model, printer driver, and port-specific parameters. TIP New printer configurations are retained through a power cycle. Printers set up through the desktop control panel are also available within FactoryTalk View ME Station configuration mode when by pressing Terminal Settings>Print Setup. 5. Right-click the printer and print a test page to verify installation. When printing from an application such as WordPad, a Print dialog box opens where you can adjust print settings as needed. 116 Rockwell Automation Publication 2711P-UM006F-EN-P - June 2017
117 Windows CE Operating System Chapter 4 Manual Printer Installation Follow these steps to manually set up a supported printer. 1. Connect the printer to the USB port. 2. Plug the power cord of the printer into an outlet and turn the printer on. 3. From the desktop control panel, open Printers. 4. Click Add Local Printer. 5. Follow the Add Local Printer Wizard instructions to configure the printer: a. Verify the connected printer appears on the USB printer port. b. Select the manufacture and model of the JETCET printer. c. Accept the default printer name or enter another. d. Print a test page to verify the installed printer. e. Specify whether you want the printer to be shared on the network. Rockwell Automation Publication 2711P-UM006F-EN-P - June
118 Chapter 4 Windows CE Operating System PDF Reader A PDF reader is available on all PanelView Plus 6 terminals and provides typical PDF view and search functions. You can run this reader from the Windows desktop or from a command prompt. When viewing a PDF document, you can initiate functions from the menu or toolbar. Bookmarks created in the original PDF appear under Bookmarks. Figure 13 - PDF Reader Workspace Open Page Navigation Search Bookmarks Rotate Zoom Prev/Next Page Navigation Slide Bar Magnified view of page with minimap. You can touch the gray areas on the minimap to view another area of page at the same zoom level. Current Page 3/32 TIP If a keyboard is attached, you can use the Page Up and Page Down keys for page navigation. On keypad terminals, hold down the Alt key while pressing the up and down cursor keys. Some viewing functions can be initiated on touch-screen terminals by touching or dragging. Table 58 - Touch Screen operations To Do This Indicator Zoom In or Out Tap the screen once to zoom in. Tap the screen again to zoom out. If Menu>View>Minimap is chosen, a miniview of the page appears in lower right of workspace. You can tap the gray areas to change view. Navigate pages Drag your stylus or finger to the right or left to view next and previous pages. An indicator shows the direction your are dragging. A box shows the current page/total page count. Rotate Drag up or down the screen to activate the page navigation bar on the right. Move slide bar up or down to navigate pages. Drag in a circular, clockwise or counterclockwise direction to rotate the page. 3/32 See page navigation bar in Figure Rockwell Automation Publication 2711P-UM006F-EN-P - June 2017
119 Windows CE Operating System Chapter 4 Command Prompt Parameters You can run the PDF reader from the Windows Command Prompt by choosing Start>Programs>Command Prompt and executing the command parameters in Table 59. Command Prompt Syntax Foxitreader file_path/file-name.pdf parameter parameter_ value Enclose the file path and file name in double quotes and use forward slashes to separate the file path directories and file name. Use spaces to separate the parameter from the file name and optional parameter value. Command Prompt Example Foxitreader windows/desktop/example.pdf -p 4 This command prompt opens example.pdf in Foxit Reader at page 4. Table 59 - Command Prompt Parameters Parameter Parameter Function Example Description -p Go to page Foxitreader file_path/file.pdf -p 2 Opens the PDF file to page 2. -zw Fit width Foxitreader file_path/file.pdf -zw Opens the PDF file and fits the view to the page width. -zp Fit page Foxitreader file.pdf -zp Opens the PDF file and shows the full page. -z Zoom to Foxitreader file.pdf -z 150 Opens the PDF file and zooms to 150%. Multiple parameters Enter empty spaces between parameters and parameter values Foxitreader file_path/file.pdf -p 2 -zw Opens the PDF file to page 2 and fits the view the page width -b Go to bookmark Foxitreader file_path/file.pdf -b Bookmark1 Opens the PDF file to the location specified within Bookmark1 -d Go to named destination Foxitreader file_path/file.pdf -b Destination1 Opens the PDF file to the location specified within Destination 1. -g Disable the File>Open command on the Menu and the Open folder button. Foxitreader file_path/file.pdf -g Opens the PDF file and dims the Menu, File>Open command the Open button. Image Viewer Use the Image Viewer to view bmp, jpg, and png images. You can control how images are viewed to create a slide show. Images can be sorted, rotated, zoomed. You can set the timing between slides and use other transition effects. To run the image viewer, choose Start>Programs>File Viewers>Image Viewer>imageviewer. For help on using the viewer, see the help available from the Image Viewer menu. Rockwell Automation Publication 2711P-UM006F-EN-P - June
120 Chapter 4 Windows CE Operating System Notes: 120 Rockwell Automation Publication 2711P-UM006F-EN-P - June 2017
121 Windows CE Operating System Chapter 4 Rockwell Automation Publication 2711P-UM006F-EN-P - June
122 Chapter 5 Install and Replace Components Topic Page Install or Replace the Logic Module 122 Install or Replace a Communication Module 123 Replace the Display Module 125 Replace the Bezel 126 Replace the Backlight 128 Replace the Battery 132 Install the AC Power Supply Module 134 Remove the Product ID Label 136 Replace the Keypad Legend Inserts 136 Load an SD Card 138 Clean the Display 139 ATTENTION: Prevent Electrostatic Discharge This equipment is sensitive to electrostatic discharge, which can cause internal damage and affect normal operation. Follow these guidelines when you handle this equipment: Touch a grounded object to discharge potential static. Wear an approved grounding wriststrap. Do not touch connectors or pins on component boards. Do not touch circuit components inside the equipment. Use a static-safe workstation, if available. Store the equipment in appropriate static-safe packaging when not in use. ATTENTION: Shock Hazard Disconnect power from the terminal before installing or replacing any components. Failure to disconnect power can result in electrical shock or damage to the terminal. Required Tools You need a #1 and #2 Phillips screwdriver to replace some of the components. Rockwell Automation Publication 2711P-UM006F-EN-P - June
123 Chapter 5 Install and Replace Components Install or Replace the Logic Module The display modules and logic modules for the 700, 1000, 1250, and 1500 terminals can be ordered as separate components for field installation. If modules are ordered as separate components, attach the logic module to the display module before panel installation. 1. Make sure power is disconnected from the terminal. 2. Set the display module display-side down on a clean, flat, stable surface. 3. Position the logic module over the back of the display module, aligning the logic module connector with the connectors on the display module. Captive Screw 4. Push down on the logic module until it is firmly seated. 5. Tighten the four captive screws that secure the logic module to the display module and torque to 0.58 N m (5 7 lb in). Before replacing a logic module, you must first remove the communication module, if attached. Follow these steps to replace a logic module. 1. Disconnect power from the terminal. 2. Disconnect all power and communication cables. WARNING: Do not connect or disconnect any communication cable with power applied to this device or any device on a network. An electrical arc could cause an explosion in hazardous location installations. Be sure power is removed or the area is known to be nonhazardous before proceeding. 3. Set the display module display-side down on a clean, flat, stable surface. 122 Rockwell Automation Publication 2711P-UM006F-EN-P - June 2017
124 Install and Replace Components Chapter 5 4. Remove the four screws that secure the communication module, if attached, to the logic module and set the communication module aside. Communication Module Screw Logic Module Captive Screw Display Module 5. Loosen the four captive screws that secure the logic module to the display module. 6. Carefully lift the logic module from the back of the display. ATTENTION: Wear a properly grounded ESD wristband before touching any of the electronic components in the logic module. 7. Install the new logic module and torque the four captive screws to 0.58 N m (5 7 lb in). 8. Install, the communication module, if necessary, and torque the four screws to 0.58 N m (5 7 lb in). Install or Replace a Communication Module The communication module installs over the logic module. Communication modules for the 700, 1000, 1250, and 1500 terminals are available as separate catalog numbers for field installation. TIP The logic module must be attached to the display module before you attach the communication module. Follow these steps to install a communication module. 1. Disconnect power from the terminal. Rockwell Automation Publication 2711P-UM006F-EN-P - June
125 Chapter 5 Install and Replace Components 2. If the display module is removed from the panel, set the terminal, displayside down, on a clean, flat, stable surface. COMM FAULT DEFAULT RESET Connector for Communication Module 3. Position the communication module over the logic module so that the connector on the bottom of the module aligns with the connector on the logic module. 4. To prevent ESD between the modules, let the communication module touch the logic module before making the connection. Connector Communication Logic Module 5. Push down on the communication module until the connectors are seated. 6. Tighten the four screws that secure the communication module to the logic module to a torque of 0.58 N m (5 7 lb in). Attached Communication Module 124 Rockwell Automation Publication 2711P-UM006F-EN-P - June 2017
126 Install and Replace Components Chapter 5 Follow these steps to replace a communication module. 1. Disconnect power from the terminal. 2. Disconnect communication cables from the module. WARNING: Do not connect or disconnect any communication cable with power applied to this device or any device on a network. An electrical arc could cause an explosion in hazardous location installations. Be sure power is removed or the area is known to be nonhazardous before proceeding. 3. Remove the four screws that secure the communication module. 4. Carefully lift the communication module away from the logic module. 5. Install the new communication module by following steps 4 6 in Install or Replace a Communication Module on page 123. Replace the Display Module Follow these steps to replace a 700, 1000, 1250, or 1500 display module. Communication Module Logic Module Display Module Follow these steps to replace the display module. 1. Disconnect power from the terminal. 2. Remove the terminal from the panel. 3. Detach the communication module, if attached, from the logic module by removing the four screws. 4. Loosen the four captive screws that attach the logic module to the display module. 5. Carefully lift the logic module from the display module. 6. Set the display module aside. Rockwell Automation Publication 2711P-UM006F-EN-P - June
127 Chapter 5 Install and Replace Components 7. Position the logic module over the new display module so that the connectors align. 8. Push down on the logic module until firmly seated. 9. Tighten the four captive secures that secure the logic module to the display module and torque to 0.58 N m (5 7 lb in). 10. Attach the communication module, if necessary, and torque the four screws to 0.58 N m (5 7 lb in). Replace the Bezel You can replace the bezel on the 700, 1000, 1250, and 1500 terminals. It is not necessary to remove the logic module or communication module before removing the bezel, except on the 700 terminal. Remove the Display Module Bezel Follow these steps to remove the display module bezel. 1. Disconnect power from the terminal. 2. Set the terminal, display side down, on a flat stable surface. ATTENTION: Wear a properly grounded ESD wristband before touching any of the electronic components in the logic module. 3. On touch-screen only terminals, remove the two screws that secure the small metal plate to the back of the display module. 126 Rockwell Automation Publication 2711P-UM006F-EN-P - June 2017
128 Install and Replace Components Chapter 5 4. Disconnect the touch screen connector. Plate Touch Screen Connector 5. Remove the screws from the back of the display module. The number of screws varies for each terminal type. 6. Remove the sealing gasket. Display Module Bezel 7. Lift the back of the display module away from the bezel. Work on a clean, flat, stable surface to protect the display from debris, scratches and damage. 8. Detach the connectors. Function key connector Connector on keypad or keypad/touch units 9. Set the bezel aside. Rockwell Automation Publication 2711P-UM006F-EN-P - June
129 Chapter 5 Install and Replace Components Replace the Display Module Bezel Follow these steps to replace the display module bezel. 1. Make sure the bezel is free of lint and marks before attaching. 2. Attach the connectors. Function key connector Connector on keypad or keypad/touch units 3. Place the back of the display module over the bezel. Be careful not to pinch any of the cables. Let the touch screen connector out of the access opening. 4. Attach the touch screen connector. 5. Replace the new sealing gasket. 6. Attach the screws that secure the display module to the bezel and tighten to a torque of N m (12 14 lb in). 7. On touch-screen terminals, reattach the small metal plate to the back of the display module and torque the two screws to 0.58 N m (5 7 lb in). Replace the Backlight The 700, 1000, 1250, and 1500 CCFL-display modules have replaceable backlights except for the 1250 high-bright displays. Backlight replacement does not apply to LED displays. Table 60 - CCFL Backlight Replacements (1) Use Cat. No. For Display Series Number of CCFL Backlights 2711P-RL7C 700 A and B P-RL7C2 C and D P-RL10C 1000 A P-RL10C2 B and C P-RL12C 1250 A and B P-RL12C2 C P-RL15C 1500 B 2 (1) These CCFL-backlight replacement catalog numbers do not apply to LED displays. IMPORTANT Disposal: The backlights for these products contain mercury. Dispose of per applicable laws. 128 Rockwell Automation Publication 2711P-UM006F-EN-P - June 2017
130 Install and Replace Components Chapter 5 Follow these steps to replace the backlight. 1. Disconnect power from the terminal. 2. Remove the display module bezel. IMPORTANT The 700 series C display is not secured by screws and is retained only by a bracket. Use care not to drop the display once the bezel is removed. 3. Remove the four screws that secure the LCD display. For 700 displays, remove the four screws that secure the display bracket. 4. Lift the LCD display and detach the display connector from the circuit board. The circuit board layout can vary for each terminal model. The location of the connector varies by model. Display Connector 5. Detach the backlight connectors from the circuit board. The 1250 has one or two backlight connectors depending on the series of the display. The 1500 has four backlight connectors. Backlight Connector Rockwell Automation Publication 2711P-UM006F-EN-P - June
131 Chapter 5 Install and Replace Components 6. Follow these steps for the 700 and 1000 displays. a. Press the retaining tab that secures the backlight, then pull out the backlight. Backlight Retaining Tab b. Insert the new backlight. Backlight 7. Follow these steps for the 1250 and 1500 displays. a. Remove the screws that secure the backlights and remove the backlights. For the 1250 series A and B displays, the two backlights are each secured with two screws. The single backlight for the 1250 series C displays is secured with one screw. 130 Rockwell Automation Publication 2711P-UM006F-EN-P - June 2017
132 Install and Replace Components Chapter 5 For the 1500 series B displays, remove the tape, then remove the backlights Backlights 1500 b. Insert the new backlights then secure each with the same screws from the previous step, and torque to N m (1.04 lb in). 8. Attach the LCD display connector to the circuit board. Refer to step Attach the backlight connector to the circuit board. Refer to step Secure the LCD display. a. Attach the display bracket then secure the display in the bracket for the 700 series C display. b. Attach the four screws for all other displays. Tighten the screws and torque to 0.58 N m (5 7 lb in). 11. Replace the display module bezel. Rockwell Automation Publication 2711P-UM006F-EN-P - June
133 Chapter 5 Install and Replace Components Replace the Battery The product has a lithium battery that is used by the real-time clock. The battery is not used for backup or retention. This product contains a sealed lithium battery which may need to be replaced during the life of the product. At the end of its life, the battery contained in this product should be collected separately from any unsorted municipal waste. The collection and recycling of batteries helps protect the environment and contributes to the conservation of natural resources as valuable materials are recovered. ATTENTION: Shock Hazard Failure to follow proper safety precautions could result in severe electrical shock or damage to the terminal. WARNING: There is a danger of explosion if the lithium battery or real-time clock module in this product is incorrectly replaced. Do not replace the battery or real-time clock module unless power has been removed and the area is known to be nonhazardous. Replace the battery with catalog number 2711P-RY2032 or an equivalent CR2032 coin cell battery. Do not dispose of the lithium battery or real-time clock module in a fire or incinerator. Dispose of used batteries in accordance with local regulations. For safety information on the handling of lithium batteries, including handling and disposal of leaking batteries, see Guidelines for Handling Lithium Batteries, publication AG and 600 Terminals You can replace the battery with the terminal mounted in the panel. No special tools are required to remove the battery. Follow these steps to replace the battery in a 400 or 600 terminal. 1. Disconnect power from the terminal. 2. Unlatch the battery cover by pulling it straight out. 132 Rockwell Automation Publication 2711P-UM006F-EN-P - June 2017
134 Install and Replace Components Chapter 5 3. Lift up on the cover. 4. Remove the battery. CR Insert the new battery with the positive (+) polarity facing up and press gently until the battery snaps into place. 6. Close the battery cover and push the end in until you hear a click. 700 to 1500 Terminals Follow these steps to replace the battery. 1. Disconnect power from the terminal. 2. Place the terminal, display side down, on a flat stable surface. 3. Detach the communication module, if attached, from the logic module by removing the four screws. 4. Loosen the four captive screws that attach the logic module to the display. Rockwell Automation Publication 2711P-UM006F-EN-P - June
135 Chapter 5 Install and Replace Components Communication Module Screw Logic Module Captive Screw Display Module 5. Carefully lift the logic module away from the terminal and turn over to expose the circuit board. 6. Locate the battery on the circuit board. 7. Remove the battery by lifting up the side of the battery. The battery can be removed up to 15 seconds without losing clock and calendar data. 8. Insert the new battery. 9. Reattach the logic module by aligning the two connectors on the bottom of the logic module with the connectors on the back of the display module. 10. Push down on the logic module until it is firmly seated. 11. Tighten the four captive screws that secure the logic module to a torque of 0.58 N m (5 7 lb in). 12. Reattach the communication module, if necessary, and tighten the four screws to a torque of 0.58 N m (5 7 lb in). Install the AC Power Supply Module The AC power supply module for the 400 and 600 terminals, catalog number 2711P-6RSA, attaches to the back of a DC-powered terminal to convert the terminal from DC to AC power. You can install the AC module with the terminal mounted in the panel. No special tools are needed. 134 Rockwell Automation Publication 2711P-UM006F-EN-P - June 2017
136 Install and Replace Components Chapter 5 Follow these steps to attach and wire the AC power module. 1. Disconnect power to the terminal. 2. Remove the DC power terminal block currently installed in your terminal. See Remove and Install the Power Terminal Block on page Plug the DC power terminal block connected to the AC power supply module into the terminal. 4. Insert the two short tabs on the AC module into the slots on the back of the terminal Push down on the module until the two long tabs snap into the slots on the opposite side of the terminal. Make sure the module is securely connected and that the power supply wires are not pinched between the module and the terminal. 6. Connect AC power to the terminal block on the AC module. Refer to Connect AC Power on page 43 for details on how to wire power. Follow these steps to remove the AC power module. Rockwell Automation Publication 2711P-UM006F-EN-P - June
137 Chapter 5 Install and Replace Components 1. Disconnect power to the terminal. 2. Remove the AC power wiring from the power terminal block. 3. Insert a small, flat-blade screwdriver into one of the two slots below the AC module and pry up carefully to release the tabs from the slot. 4. Pull up on the front of the module to release the back tabs. 5. Remove the DC power terminal block and wiring from the terminal. Remove the Product ID Label You can replace the product ID label on the terminal with a custom label. 1. Remove the Allen-Bradley label by using your fingers or a tweezers. 2. Clean area with damp cloth and isopropyl alcohol. 3. Remove adhesive backing of new label and affix to the same location. Replace the Keypad Legend Inserts Legend strips are available as separate catalog numbers for keypad terminals, except for the 400 keypad terminals. One side of the legend strips have default key legends; the other side is blank for creating custom legends. 600 Terminals The legend inserts for function keys F1 F10 are accessible from the back of the unit and can be replaced with the terminal mounted in the panel. Follow these steps to replace the legend insert. 1. Disconnect power to the terminal. 2. From the rear of the unit, pull the legend strip from the slot. 136 Rockwell Automation Publication 2711P-UM006F-EN-P - June 2017
138 Install and Replace Components Chapter 5 3. Slide the new legend insert into the same slot. Rockwell Automation Publication 2711P-UM006F-EN-P - June
139 Chapter 5 Install and Replace Components 700 to 1500 Terminals On the 700 to 1500 terminals, the F1-Fxx legend strips are accessible from the back of the unit. The K1-Kxx legend inserts are accessible when the display bezel is removed. Follow these steps to replace the K1-Kxx key legend inserts. 1. Remove power from the terminal. 2. Remove the display module bezel as described on page Pull the legend inserts out from the slots on the bezel. 4. Slide the new legend strips into the slots until only the end tab is visible. 5. Replace the display module bezel. Load an SD Card A Secure Digital (SD) card provides extra storage when inserted into the SD card slot. Supported cards include catalog number 1784-SDx. The SD cards are hot-swappable; they can be inserted and removed while the terminal is operating. The SD card slot is accessible from the inside or back of the panel in which the terminal is installed. 138 Rockwell Automation Publication 2711P-UM006F-EN-P - June 2017
140 Install and Replace Components Chapter 5 Follow these steps to install an SD card in the card slot. 1. Verify that the SD card is locked or unlocked according to your preference: If unlocked, the terminal can write data to or read data from the card. If locked, the terminal can only read data from the card. Unlocked Locked ATTENTION: Orient the SD card correctly before inserting into slot. Forcing the card into the slot can damage the card or the terminal. 2. Insert the SD card firmly into the slot until you hear a click. Press and release the SD card to eject the card from the slot. TIP SD card volumes are named StorageCard2, StorageCard3,... SD card volumes and their physical characteristics are consistent with the CompactFlash card used by other PanelView Plus products. You can migrate applications on CompactFlash cards to an SD card. Clean the Display Use a protection antiglare overlay for easier cleaning of the display screen. ATTENTION: Abrasive cleaners or solvents can damage the display. Do not scrub or use brushes on the display. Follow these steps to clean the display screen. 1. Disconnect power from the terminal. 2. Use a clean sponge or soft cloth with mild soap or detergent to clean the display. 3. Dry the display with a chamois or moist cellulose sponge to avoid water spots. Remove fresh paint splashes and grease before drying by rubbing lightly with isopropyl alcohol (70% concentration). Then wash the display by using mild soap or detergent. Rinse with clean water. Rockwell Automation Publication 2711P-UM006F-EN-P - June
141 Chapter 5 Install and Replace Components Notes: 140 Rockwell Automation Publication 2711P-UM006F-EN-P - June 2017
142 Chapter 6 Terminal Connections s Topic Page USB Ports 142 Ethernet Connections 144 Serial Connections 146 DH-485/DH+ Communication Module 149 ControlNet Communication Module 152 Controller Connections 155 ATTENTION: Wiring and Safety Guidelines Use publication NFPA 70E, Electrical Safety Requirements for Employee Workplaces, IEC Electrical Installations in Buildings, or other applicable wiring safety requirements for the country of installation when wiring the devices. In addition to the NFPA guidelines, here are some other guidelines to follow: Route communication cables to terminal by a separate path from incoming power. Do not run signal wiring and power wiring in the same conduit. Cross power and communication lines at right angles if they must cross. Communication lines can be installed in the same conduit as low-level DC I/O lines (less than 10V). Shield and ground cables appropriately to avoid electromagnetic interference (EMI). Grounding minimizes noise from EMI and is a safety measure in electrical installations. For more information on grounding recommendations, refer to the National Electrical Code published by the National Fire Protection Association. Rockwell Automation Publication 2711P-UM006F-EN-P - June
143 Chapter 6 Terminal Connections USB Ports All terminals have one or two USB 2.0 host ports, and the 400 and 600 terminals have one USB 2.0 device port. Figure 14 - USB Ports 700 to 1500 Terminal 400 or 600 Terminal USB Host Ports USB Host Port USB Device Port (type B) IMPORTANT The USB host and device ports are intended only for temporary use and must not be used for runtime operations. Table 61 - USB Device Support USB Port Type Supported USB Devices Tips Host Ports (type A) Keyboard or mouse, HID devices with native device drivers USB flash drives for external storage Supported printers Cameras, modems, and bar code readers Device Port (type B, only 400 and 600 terminals) Host computer with the USB remote RNDIS network deice driver installed. For a list of compatible devices, go to: and search the Knowledgebase for ID USB flash drive volumes are named USB Storage, USB Storage2,... USB flash drive partitions are managed by Storage Manager in the Control Panel. For details on how to install the USB remote NDIS driver on a computer and configure the terminal for the USB connection, go to and search the Knowledgebase for ID IMPORTANT Refer to page 29 for information on using the USB host ports and USB peripheral devices in hazardous locations. 142 Rockwell Automation Publication 2711P-UM006F-EN-P - June 2017
144 Terminal Connections Chapter 6 The USB ports are identified by a USB icon. Each USB host port supports 0.5 A at 5V DC. Connected USB devices must not exceed this power load. Table 62 - USB Connector Pinouts USB Icon USB Ports Pin Signal Description 1 VCC +5V 2 D- Data - 3 D+ Data + 4 GND Ground Hi-speed USB 2.0 certified cables are recommended for error-free transmissions. WARNING: USB devices not powered by the USB port must be within same enclosure as the terminal. USB devices must be connected to a ground system common with the terminal or used with a USB hub providing galvanic isolation. Connect only externally-powered USB hubs to the terminal. Before attaching devices to a USB hub, make sure the power adapter is connected and powered on. Rockwell Automation Publication 2711P-UM006F-EN-P - June
145 Chapter 6 Terminal Connections Ethernet Connections The Ethernet port connects to a controller on an EtherNet/IP network by using standard Ethernet and network connections. The port also supports application transfers, and printing. TIP The 2711P-RN20 Ethernet communication module is available for the 700 to 1500 terminals if another Ethernet port is required. The module has its own unique IP address. Ethernet Connector The Ethernet port has an RJ45, 10/100Base-T connector for network communication and supports MDI/MDI-X connections. Figure 15 - Ethernet Connector Table 63 - Ethernet Connector Pinout Connector Pin Pin Name Pin Pin Name RJ45 Connector 1 Transmit + 5 Unused 1 8 Green indicator Yellow indicator 2 Transmit 6 Receive 3 Receive + 7 Unused 4 Unused 8 Unused Table 64 - Ethernet Status Indicators Indicator Status Indicator Description Color Link Integrity Yellow Asserted when a link is present. Activity Status Indicator Green Pulsed active when receive or transmit activity is present. Ethernet Cable Table 65 - Ethernet Cable Requirements For These Terminal Models Use this Ethernet Cable 700 to 1500 terminals Belden 7921A shielded CAT5E cable according to TIA 568-B.1 and RJ45 connector according to IEC for compliance with Marine emission limits and the European Union 89/336/EEC EMC Directive. 400 to 600 terminals Use category five, twisted-pair cables. You can use a standard Ethernet cable or a crossover cable, such as catalog number 2711P-CBL-EX04, when connecting directly to a logic controller or switch. 144 Rockwell Automation Publication 2711P-UM006F-EN-P - June 2017
146 Terminal Connections Chapter 6 The maximum cable length between the Ethernet port and a 10/100Base-T port on an Ethernet hub (without repeaters or fiber) is 100 m (328 ft). WARNING: Do not connect or disconnect any communication cable with power applied to this device or any device on the network. An electrical arc could cause an explosion in hazardous location installations. Be sure that power is removed or the area is nonhazardous before proceeding. Security Considerations IGMP (Internet Group Management Protocol) is used for IPv4 multicast. A multicast is communication between a single sender and multiple receivers on a network. IGMP is used to exchange membership status data between IPv4 routers that support multicasting and members of multicast groups. A router is an intermediary device on a communication network that expedites message delivery by finding the most efficient route for a message packet within a network, or by routing packets from one sub-network to another. A sub-network is a separate part of an organization s network identified through IP addressing. PanelView Plus terminals provide level 2 (full) support for IPv4 multicasting (IGMP version 2) as described in RFC 1112 and RFC SNMP (Simple Network Management Protocol) is used for internal network management and is not supported. Ports 137 and 138 are normally open to support the NetBIOS protocol used by Windows CE.NET similar to other Microsoft and IBM network operating systems. Rockwell Automation Publication 2711P-UM006F-EN-P - June
147 Chapter 6 Terminal Connections Serial Connections The RS-232 serial port is multi-purpose and supports these connections: DH-485 communication through a serial connection DF1 full-duplex communication with controllers by using direct connections or modem connections Third-party point-to-point communication Application transfers and printing The serial port is a 9-pin, male, RS-232 connector. Table 66 shows the pinout descriptions and how these pins map to the serial ports on the controllers. The maximum cable length for serial communication is m (50 ft). Figure 16 - RS-232 Serial Port Insert plastic tie wrap in the hole and use as strain relief for all attached cables. Table 66 - RS-232 Serial Port Connector Pinout PanelView Plus 6 RS-232 Port 9-pin DCE SLC or Logix 9-pin PLC 25-pin MicroLogix/ ENI 8-pin DIN 1 2 RXD TXD DTR COM DSR RTS CTS Connector Shell Chassis Gnd WARNING: Do not connect or disconnect the communication cable with power applied to the terminal, or the serial device on the other end of the cable. An electrical arc could cause an explosion in hazardous location installations. Be sure that power is removed or the area is nonhazardous before proceeding. 146 Rockwell Automation Publication 2711P-UM006F-EN-P - June 2017
148 Terminal Connections Chapter 6 Modem Connection Wire or radio modem communication is possible between the terminal and controller. Each modem must support full duplex communication. Refer to your modem user manual for details on settings and configuration. Figure 17 - Modem Connection PanelView Plus 6 Terminal Optical Isolator Controller DF1 Port Modem Modem Construct a Null Modem Cable To construct a null modem cable, refer to this pinout. Table 67 - Null Modem Pinout Pin Description PanelView Plus 6 9-pin 9-pin Modem PanelView Plus 6 9-pin 25-pin Modem Pin Symbol FG (Frame Ground) FG TD (Transmit Data) RD RD (Receive Data) TD RTS (Request to Send) CTS CTS (Clear to Send) RTS SG (Signal Ground) SG DSR (Data Set Ready) DTR DTR (Data Terminal Ready) DSR Rockwell Automation Publication 2711P-UM006F-EN-P - June
149 Chapter 6 Terminal Connections Computer Connections The RS-232 serial port supports application uploads and downloads between the terminal and a computer by using a direct connection. Figure 18 - Serial Port Connection to Computer Computer Cables Cat. No NC13, 5 m (16.4 ft) Cat. No NC14, 10 m (32.7 ft) Cat. No NC13, 3 m (10 ft) 25-pin to 9-pin Adapter (if required) Table 68 - Upload/Download Cable with Handshaking PanelView Plus 6 Port (DCE) Computer Port (DTE) with Handshaking 9-pin male 9-pin male 1 NC 1 DCD 2 RXD 2 RXD (Data Receive) 3 TXD 3 TXD (Data Transmit) 4 NC 4 5 COM 5 COM 6 (pulled high to +12V) DSR 6 DSR 7 RTS 7 RTS 8 CTS 8 CTS 9 NC 9 NC Table 69 - Upload/Download Cable without Hardware Handshaking PanelView Plus 6 Port (DCE) Computer Port (DTE) 9-pin male 9-pin 25-pin 2 RXD TXD COM Rockwell Automation Publication 2711P-UM006F-EN-P - June 2017
150 Terminal Connections Chapter 6 DH-485/DH+ Communication Module 700 to 1500 terminals with a catalog number 2711P-RN6 or 2711P-RN6K communication module support communication with these networks: DH+ networks DH-485 networks The communication module has a separate port for each communication protocol. You can communicate with one network only at one time. Figure 19 - DH-485/DH+ Communication Module Connectors Allen Bradley DH Earth/Ground 2. Shield/Drain 3. Signal Ground 4. Channel B 5. Channel A 6. Termination Resistance 2 1 DH+ DH+ 3. Blue 2. Shield/Drain 1. Clear For DH+ communication, use a Belden 9463 twin axial or equivalent cable, cat. no CD. Status Indicator IMPORTANT See your controller documentation for appropriate controller connections. Status Indicators The module has indicators that show the status of the DH-485 or DH+ network connection. Table 70 - DH-485 and DH+ Status Indicators Indicator State Off Blinking green Solid green Blinking red Solid red Description Channel is not online. Device is only node on the network. Device is online and receiving token. DH-485: Duplicate node. DH+: Parity error. Failed selftest. Rockwell Automation Publication 2711P-UM006F-EN-P - June
151 Chapter 6 Terminal Connections DH-485 Network Port Wiring Refer to the figures to attach the RS-485 connector to a Belden 3106A or 9842 cable. Refer to Controller Connections on page 155 if you are using standard Allen-Bradley cables. IMPORTANT A daisy-chained network is recommended. We do not recommend a hybrid star/daisy chain networks as shown. Figure 20 - Daisy-chain Connection Belden #3106A or #9842 Belden #3106A or #9842 Belden #3106A or #9842 Connector Connector Incorrect Connector Attach the connector to a Belden 3106A or 9842 cable as shown in Figure 21 or Figure 22. Figure 21 - Single Cable Connection Orange with White Stripes White with Orange Stripes Shrink Tubing Recommended Blue (#3106A) or Blue with White Stripes (#9842) Drain Wire 6 Terminal 5 A 4 B 3 Common 2 Shield 1 Chassis Ground Figure 22 - Multiple Cable Connection to Previous Device to Successive Device Table 71 - Belden 3106A Wire Connections For this Wire/Pair Connect this Wire To this Terminal Shield/Drain Non-jacketed Terminal 2 - Shield Blue Blue Terminal 3 - (Common) White/Orange White with Orange Stripe Terminal 4 - (Data B) Orange with White Stripe Terminal 5 - (Data A) 150 Rockwell Automation Publication 2711P-UM006F-EN-P - June 2017
152 Terminal Connections Chapter 6 DH+ Network Connections Use a Belden 9463 twin-axial or equivalent cable, catalog number 1770-CD, to connect a terminal to a DH+ link. You can connect a DH+ link in two ways: Trunk line/drop line - from the drop line to the connector screw terminals on the DH+ connectors of the processor. Daisy chain - to the connector screw terminals on the DH+ connectors on the processor. Follow these guidelines when installing DH+ communication links: Do not exceed these cable lengths: Trunk line-cable length: 3048 m (10,000 ft) Drop-cable length: 30.4 m (100 ft) The maximum cable length is determined by the baud rate. Do not connect more than 64 stations on a single DH+ link. Figure 23 - Terminal Connection to DH+ Link 700 TO 1500 Terminal with DH-485/DH+ Communication Module DH+ Port on Communication Module To Controller Belden Clear 1 Shield SH 2 Blue 3 Terminating Resistor 82 Ω terminating resistor for Kbps 150 Ω terminating resistor for 57.6 Kbps and Kbps Rockwell Automation Publication 2711P-UM006F-EN-P - June
153 Chapter 6 Terminal Connections ControlNet Communication Module 700 to 1500 terminals with a catalog number 2711P-RN15S or 2711P-RN15SK communication module support ControlNet communication and the transfer of applications between devices on a ControlNet network. Additional Resources For more information on ControlNet products, refer to these publications: NetLinx Selection Guide, publication NETS-SG001 ControlNet Coax Media Planning and Installation Guide, publication CNET-IN002 The Rockwell Automation website provides information and product descriptions of ControlNet products. ControlNet Protocol The terminals support Unscheduled and Scheduled messaging, Scheduled I/O, and redundant cabling with PLC-5C and ControlLogix controllers. The ControlNet architecture supports multiple processors and up to 99 nodes (via taps) anywhere along the trunk cable of the network. There is no minimum tap separation and you can access the ControlNet network from every node (including adapters). Compatible ControlNet Controllers A PanelView Plus 6 terminal with a ControlNet module communicates with a PLC-5C or ControlLogix controller by using Unscheduled messaging: PLC-5C (PCCC commands) ControlLogix controller (CIP protocol) These controllers are supported: ControlLogix controller with a 1756-CNB ControlNet module PLC-5/20C, PLC-5/40C, PLC-5/60C, PLC-5/80C 152 Rockwell Automation Publication 2711P-UM006F-EN-P - June 2017
154 Terminal Connections Chapter 6 Software and Firmware Requirements The software and firmware must be installed on the development computer and the PanelView Plus 6 terminal to configure and communicate with an Allen-Bradley controller on a ControlNet network. Table 72 - ControlNet Unscheduled Communication Software/Firmware FactoryTalk View Studio FactoryTalk View Machine Edition Runtime ControlNet module firmware Minimum Version 6.0 or later 6.0 or later 2711P-RN15S, Series A, Rev A (firmware revision 2.07 or later) (1) (1) This applies to terminals that are ordered as pre-configured units with the ControlNet module. Table 73 - ControlNet Scheduled Communication Requirements FactoryTalk View Studio FactoryTalk View Machine Edition Runtime RSNetWorx for ControlNet Studio 5000 ControlNet module firmware Minimum Version 6.0 or later 6.0 or later 5.11 or later or later 2711P-RN15S, Series A, Rev C (firmware revision 3.08 or later) (1) (1) This applies to terminals that are ordered as preconfigured units with the ControlNet module. WARNING: The ControlNet communication module, cat. no. 2711P-RN15S or 2711P-RN15SK, does not run with FactoryTalk View ME firmware revision or earlier. All ControlNet modules with revision 3.07 firmware must be upgraded to revision 3.08 or later; otherwise, outputs can turn on an indeterminate state. Rockwell Automation Publication 2711P-UM006F-EN-P - June
155 Chapter 6 Terminal Connections ControlNet Module Connectors Figure 24 - Cat. No. 2711P-RN15S or 2711P-RN15SK Communication Module Status Indicator A Pin 1 A Status Indicator B Network Access Port (NAP) RJ-45 connector for temporarily connecting programming terminals to devices on a ControlNet network Channel A Channel B Redundant BNC Cable Connectors Pin NAP Signal 1 Signal Common 2 No Connection 3 TX_H 4 TX_L 5 RX_L 6 RX_H 7 No Connection 8 Signal Common Shell Earth/Ground B Allen Bradley ControlNet IMPORTANT Do not connect to a network by using both the redundant cable BNC connector and the Network Access Port (NAP). Module Connection to ControlNet Network You can make these connections with the ControlNet communication module: Connect directly to a ControlNet network which requires a tap. ATTENTION: Do not connect more than one ControlNet network to the communication module. If you attempt to connect a second network to the module, your communication system can operate erratically. Connect to a device already connected to the ControlNet network. Refer to the ControlNet Coax Media Planning and Installation Guide, publication CNET-IN002, for descriptions of ControlNet components. WARNING: When used in a Class I, Division 2, hazardous location, this equipment must be mounted in a suitable enclosure with proper wiring that complies with the governing electrical codes. WARNING: Do not connect or disconnect any communication cable with power applied to this device or any device on the network. An electrical arc could cause an explosion in hazardous location installations. Be sure that power is removed or the area is nonhazardous before proceeding. 154 Rockwell Automation Publication 2711P-UM006F-EN-P - June 2017
156 Terminal Connections Chapter 6 Controller Connections The tables provide a summary of PanelView Plus 6 connections to controllers and interface modules for runtime communication. Table 74 - PanelView Plus 6 Terminals to SLC Controllers Protocol DF1 DH-485 EtherNet/IP ControlNet DH+ PanelView Plus 6 Comm Port RS-232 (DF1) port (9-pin) All terminals RS-232 (DH-485) port (9-pin) All terminals DH-485 port 700 to 1500 terminals only Require 2711P-RN6, 2711P-RN6K EtherNet/IP port All terminals 2711P-RN20 provides additional port to 1500 terminals only ControlNet port 700 to 1500 terminals only Require 2711P-RN15S, 2711P-RN15SK DH+ port 700 to 1500 terminals only Require 2711P-RN6, 2711P-RN6K SLC 500, 5/01, 5/02 CH1 RJ45 (DH-485) Use AIC+ module (1761-NET-AIC) to connect to port 1 or CBL-AS03 (3 m/10 ft) 1761-CBL-AS09 (9 m/30 ft) SLC 5/03, 5/04, 5/05 CH0 (9-pin RS-232) (DF1 or DH-485) 2711-NC13 (5 m/16 ft) 2711-NC14 (10 m/32 ft) 2711-NC13 (5 m/16 ft) 2711-NC14 (10 m/32 ft) Use AIC+ module (1761-NET-AIC) to connect to port 3 Use 1761-NET-ENI module with Ethernet cable SLC 5/03 CH1 (RJ45) (DH-485) SLC 5/04 CH1 (DH+) SLC 5/05 CH1 (ENET) Use AIC+ module (1761-NET-AIC) to connect to port 1 or CBL-AS03 (3 m/10 ft) 1761-CBL-AS09 (9 m/30 ft) 1585J-M type cable or 2711P-CBL-EX04 (4 m/14 ft) Shielded twinaxial cable (1770-CD) Table 75 - PanelView Plus 6 Terminals to PLC-5 and MicroLogix Controllers Protocol PanelView Plus 6 Comm Port PLC-5, PLC-5C, PLC-5E CH0 (25-pin RS-232) (DF1) MicroLogix 1400, 1500LRP CH1/CH2 (9-pin RS-232) (DF1 or DH-485) MicroLogix 1000, 1100, 1200, 1400, 1500LSP CH0 (8-pin Mini DIN) (DF1 or DH-485) MicroLogix 1100, 1400 Ethernet DF1 RS-232 (DF1) port (9-pin) All terminals 2711-NC13 (5 m/16 ft) 2711-NC14 (10 m/32 ft) (9-to-25 pin adapter required) 2711-NC13 (5 m/16 ft) 2711-NC14 (10 m/32 ft) 2711-NC21 (5 m/16 ft) 2711-NC22 (15 m/49 ft) (1) DH-485 RS-232 (DH-485) port (9-pin) All terminals DH-485 port 700 to 1500 terminals only Require 2711P-RN6, 2711P-RN6K 2711-NC13 (5 m/16 ft) 2711-NC14 (10 m/32 ft) 2711-NC21 (5 m/16 ft) 2711-NC22 (15 m/49 ft) Use AIC+ module (1761-NET-AIC) to connect to port 3 EtherNet/IP EtherNet/IP port All terminals 2711P-RN20 provides additional port to 1500 terminals only To PLC-5E with 1585J-M type cable or 2711P- CBL-EX04 (4 m/14 ft) Use 1761-NET-ENI module with Ethernet cable 1585J-M type cable or 2711P- CBL-EX04 (4 m/14 ft) (1) ControlNet ControlNet port 700 to 1500 terminals only Require 2711P-RN15S, 2711P-RN15SK To PLC-5C with ControlNet cable DH+ DH+ port 700 to 1500 terminals only Require 2711P-RN6, 2711P-RN6K Shielded twinaxial cable (1770-CD) (1) The AIC+ module is recommended for isolation purposes when the terminal and controller are not on same power supply. Rockwell Automation Publication 2711P-UM006F-EN-P - June
157 Chapter 6 Terminal Connections Table 76 - PanelView Plus 6 Terminals to Logix Controllers Protocol DF1 DH-485 EtherNet/IP ControlNet DH+ PanelView Plus 6 Comm Port RS-232 (DF1) port (9-pin) All terminals RS-232 (DH-485) port (9-pin) All terminals DH-485 port 700 to 1500 terminals only Require 2711P-RN6, 2711P-RN6K EtherNet/IP port All terminals 2711P-RN20 provides additional port to 1500 terminals only ControlNet port 700 to 1500 terminals only Require 2711P-RN15S, 2711P-RN15SK DH+ port 700 to 1500 terminals only Require 2711P-RN6, 2711P-RN6K ControlLogix CH0 (9-pin RS-232) (DF1) 2711-NC13 (5 m/16 ft) 2711-NC14 (10 m/32 ft) 2706-NC13 (3 m/10 ft) CompactLogix CH0 (9-pin RS-232) (DF1 or DH-485) 2711-NC13 (5 m/16 ft) 2711-NC14 (10 m/32 ft) 2706-NC13 (3 m/10 ft) 2711-NC13 (5 m/16 ft) 2711-NC14 (10 m/32 ft) 2706-NC13 (3 m/10 ft) Use 1756-EN2T or 1756-ENBT module with 1585J-M type cable or 2711P- CBL-EX04 (4 m/14 ft) Use 1756-CNB module with ControlNet cable Use 1756-DHRIO module with shielded twinaxial cable (1770-CD) Use AIC+ module (1761-NET-AIC) Connect to Port 3 To 1769-L35E, 1769-L23E, 1769-L32E, or 1768-ENBT module with 1585J-M type cable or 2711P- CBL-EX04 (4 m/14 ft) 1769-L35CR, 1769-L32C, 1768-CNB, or 1768-CNBR with ControlNet cable Table 77 - PanelView Plus 6 Terminals to Interface Modules Protocol PanelView Plus 6 Comm Port 1747-AIC DF1 DH-485 RS-232 port (9-pin) All terminals RS-232 port (9-pin) All terminals DH-485 port 700 to 1500 terminals only Require 2711P-RN6, 2711P-RN6K Port 1 (9-pin) 2711-NC13 (5 m/16 ft) 2711-NC14 (10 m/32 ft) 2711-NC13 (5 m/16 ft) 2711-NC14 (10 m/32 ft) 1761-NET-AIC Port 2 (8-pin Mini DIN) 2711-NC21 (5 m/16 ft) 2711-NC22 (15 m/49 ft) Null modem required 2711-NC21 (5 m/16 ft) 2711-NC22 (15 m/49 ft) Null modem required Direct connection to single AIC with Belden 9842 cable (1) Port 3 (DH-485) 1761-NET-ENI Port 2 (8-pin Mini DIN) 1761-CBL-AP00 (5 m) 1761-CBL-PM02 (2 m) 2711-CBL-PM05 (5 m) 2711-CBL-PM10 (10 m) Direct connection to single AIC+ with Belden 9842 cable (1) (1) Use serial port on the PanelView Plus 6 terminal with an AIC+ module for a DH-485 network solution. 156 Rockwell Automation Publication 2711P-UM006F-EN-P - June 2017
158 Chapter 7 Firmware Upgrades Topic Page Terminal Firmware 157 Download Firmware Files 158 Firmware Upgrade Wizard 158 Upgrade Terminal Firmware from a Storage Device 159 Upgrade Terminal Firmware over the Network 162 Terminal Firmware Firmware components are packaged as execute-in-place (XIP) regions in a single System Code (SC).img file. When the SC.img file is copied to the Virtual File System (VFS) on the terminal, the terminal's XIP regions are updated and the terminal restarts automatically. These firmware components are affected during an upgrade: FactoryTalk View Machine Edition Station software Communication protocols and drivers including Kepware drivers Windows fonts Windows CE components FactoryTalk components User extensions A firmware upgrade does not affect these terminal components or settings: Windows registry File system including the FactoryTalk View Machine Edition application loaded in the terminal Network parameters including the network device name, DHCP-enabled and static IP addressing, speed, and duplex setting Display settings Screen saver configuration Touch-screen calibration Rockwell Automation Publication 2711P-UM006F-EN-P - June
159 Chapter 7 Firmware Upgrades Download Firmware Files Download the appropriate firmware installation package from the Rockwell Automation website. The package is named: PVP6_<terminal family>_6.x-yyyymmdd.exe, where: <terminal family> is or x is the FactoryTalk View ME software version contained in the package yyyymmdd is the date the package was created This installation package contains the following: Firmware Upgrade Package (FUP) contains an autorun executable and the new firmware files. Firmware Upgrade Wizard (FUW), version 6.10 or later, is used to upgrade the terminal firmware by using the contents of the FUP. The FUP and FUW are copied to your computer during the download. Follow these steps to download firmware installation files to your computer. 1. Go to and click the Firmware Updates link. 2. Select Computers & Operator Interface, then PanelView Plus. 3. Follow the instructions on the website to locate the firmware installation package for the appropriate PanelView Plus 6 terminals. 4. Download the upgrade file (.exe) to a temporary folder on the same drive as FactoryTalk View Machine Edition (ME) software. 5. Run the upgrade file (.exe) installation procedure: The FUW is installed in the FactoryTalk View ME folder. The firmware upgrade package (.fup) file is installed into the folder specified during the installation procedure. TIP The FUP name is ME_PVP6xX_6.x-yymmdd (700 to 1500) or ME_PVP6xA_6.x-yymmdd (400 and 600) yyyymmdd is the date the firmware package was created 6.x is the version of ME contained in this package You are now ready to run the FUW to upgrade the terminal firmware from a USB flash drive or SD card or by using a network connection. Firmware Upgrade Wizard The Firmware Upgrade Wizard (FUW) is used to upgrade the terminal firmware. Two methods are provided for upgrading the firmware: Create a firmware upgrade card with the contents of the FUP file that you can then load in the terminal to upgrade the firmware. The firmware upgrade card can be a USB flash drive or an SD card, catalog number 1784-SDx. Upgrade firmware in a terminal connected to a computer over a direct network connection. The network connection requires a computer running RSLinx Enterprise software, version 5.0 or later. In the RSLinx Enterprise software, you select the terminal you want to upgrade. 158 Rockwell Automation Publication 2711P-UM006F-EN-P - June 2017
160 Firmware Upgrades Chapter 7 You can run the FUW from within FactoryTalk View Studio software or from the Programs menu on your computer: In FactoryTalk View Studio software, from the Tools menu, choose Firmware Upgrade Wizard. Choose Start>Programs>Rockwell Software>FactoryTalk View>Tools>ME Firmware Upgrade Wizard. Upgrade Terminal Firmware from a Storage Device Upgrading firmware from a storage device is a two-step process. First, you create a firmware upgrade card with the required firmware files. Secondly, you load the card in the target terminal to upgrade the firmware. The firmware upgrade card can be a USB flash drive or an SD card. Create a Firmware Upgrade Card Follow these steps to copy firmware files to a USB flash drive or SD card. 1. Insert either a USB flash drive or an SD card into the appropriate slot on your computer. 2. Run the Firmware Upgrade Wizard: In FactoryTalk View Studio software, from the Tools menu, choose Firmware Upgrade Wizard. Choose Start>Programs>Rockwell Software>FactoryTalk View>Tools>ME Firmware Upgrade Wizard. 3. Follow these steps from the initial Firmware Upgrade Wizard dialog box. a. Click Create firmware upgrade card. b. Select the location of the firmware card by browsing to the root directory of the storage card loaded in your computer for example E:\. The firmware files are copied to this location. You can also specify a folder on the hard drive. c. From the Existing terminal type pull-down menu, select a version v6.00-v7.00 PanelView Plus 6 terminal. The example shows the firmware upgrade is for a PanelView Plus 6 terminal. d. Click Next. Rockwell Automation Publication 2711P-UM006F-EN-P - June
161 Chapter 7 Firmware Upgrades 4. Follow these steps from this dialog box. a. Browse to the location of the firmware source files on your computer, where the FUP was installed. b. Choose the firmware revision for the upgrade. c. Click Next. It can take several seconds for the next dialog box to appear while the FUP is being retrieved. 5. From this dialog box, optionally select the KEPServer drivers you want included with the firmware, then click Next. Kepware drivers are already installed on the PanelView Plus 6 terminals. The final dialog box summarizes your choices for creating the firmware upgrade card. 6. Click Finish to copy the firmware files to the firmware upgrade card. A progress bar automatically updates as files are copied to the USB flash drive or SD card. 7. Click OK when the firmware upgrade completes successfully. TIP If the firmware files were copied to the hard drive, copy the files to the root directory of the USB flash drive or SD card. 8. Remove the USB flash drive or SD card from your computer. 9. Proceed to the next section to use this firmware upgrade card to upgrade the terminal firmware. 160 Rockwell Automation Publication 2711P-UM006F-EN-P - June 2017
162 Firmware Upgrades Chapter 7 Upgrade Terminal Firmware by Using Firmware Upgrade Card Follows these steps to transfer firmware files from the USB flash drive or SD card to the terminal. This is the firmware upgrade card created in the previous section. 1. Insert the USB flash drive or SD card into the appropriate slot on your terminal. The firmware upgrade automatically starts and displays this dialog box. 2. Press Upgrade or [F7] on the terminal to start the firmware upgrade. The terminal restarts and displays a progress bar during the upgrade. When the upgrade is complete, the terminal restarts, executing the new firmware. IMPORTANT Do not remove or accidently disconnect the USB flash drive or SD card while a firmware upgrade is in process. This could corrupt the firmware and make the terminal unstable. Do not power off the terminal during a firmware upgrade. USB hubs can produce unexpected behavior and are not recommended. 3. Remove the USB flash drive or SD card from the terminal. IMPORTANT If the firmware upgrade fails because of a power loss or the firmware upgrade card is inadvertently removed, you can restore the terminal to the factory default firmware. Refer to Access Maintenance Operations on page 174 for details on how to restore the factory default settings. Rockwell Automation Publication 2711P-UM006F-EN-P - June
163 Chapter 7 Firmware Upgrades Upgrade Terminal Firmware over the Network You can upgrade firmware in a terminal connected to a computer over a direct network connection. The network connection requires a computer running the Firmware Upgrade Wizard (FUW) and RSLinx Enterprise software, version 5.0 or later. RSLinx Enterprise software is required so that you can select the terminal on the network. Follow these steps to copy firmware files to the terminal over a network by using RSLinx Enterprise software and Ethernet communication. 1. Run the Firmware Upgrade Wizard: In FactoryTalk View Studio software, from the Tools menu, choose Firmware Upgrade Wizard. Choose Start>Programs>Rockwell Software>FactoryTalk View>Tools>ME Firmware Upgrade Wizard. 2. Click Upgrade firmware on terminal and click Next. 3. Click Yes to continue. It is not necessary to back up files on PanelView Plus 6 terminals. 4. Click Network Connection (using RSLinx Enterprise) and click Next. This is the only valid selection for PanelView Plus 6 terminals. 162 Rockwell Automation Publication 2711P-UM006F-EN-P - June 2017
164 Firmware Upgrades Chapter 7 5. Navigate to and select the terminal to receive the firmware update, then click Next. 6. Follow these steps from this dialog box. a. Browse to the location of the firmware source files on your computer, where the FUP was installed. The default location is shown. b. Choose the version of the upgrade firmware from the pull-down menu. c. Click Next. It can take several seconds for the next dialog box to appear while the FUP is being retrieved. 7. From this dialog box, optionally select the KEPServer drivers you want included in the firmware, then click Next. Kepware drivers are already installed on the PanelView Plus 6 terminals. Rockwell Automation Publication 2711P-UM006F-EN-P - June
165 Chapter 7 Firmware Upgrades The final dialog box summarizes your choices for upgrading the terminal firmware. 8. Click Finish to update the firmware in the terminal. 9. Click Yes to continue with the update. A progress bar updates as firmware files are copied to the terminal. 10. Click OK when the firmware upgrade is complete. The terminal restarts, executing the new firmware. IMPORTANT If the firmware upgrade fails because of a power loss or some other reason, you can restore the terminal to the factory default firmware. Refer to Access Maintenance Operations on page 174 for details on how to restore the factory default settings. 164 Rockwell Automation Publication 2711P-UM006F-EN-P - June 2017
166 Chapter 8 Troubleshooting Topic Page Status Indicators 165 Terminal Does Not Start Properly 166 Start-up Messages and Codes 168 Check Terminal Components 170 Ethernet Connection 171 Program Launcher ActiveX Control 172 Application Does Not Run 172 Configuration Mode Access 172 File System Errors 173 Advanced Diagnostics 173 Access Maintenance Operations 174 Restore Factory Defaults 176 Status Indicators The terminals have two status indicators to isolate operating anomalies: COMM indicator (green) for communication FAULT indicator (red) for hardware and firmware faults Figure 25 - Status Indicators FAULT FAULT COMM FAULT COMM COMM Indicator FAULT Indicator COMM FAULT DEFAULT RESET DEFAULT RESET Rockwell Automation Publication 2711P-UM006F-EN-P - June
167 Chapter 8 Troubleshooting Terminal Does Not Start Properly This section provides general troubleshooting information to assist you when trying to isolate anomalies. Check for Adequate Power A terminal that does not receive adequate power could result in unpredictable behavior. Refer to Chapter 2 for power requirements. Check Indicators at Startup When the terminal starts, the fault and comm indicators flash on and off, then the comm indicator flashes to signal progress during startup. When startup is complete, the comm indicator remains on, and is controlled by the communication driver or application. The comm indicator typically flashes when communication is active. If the indicators remain off, the power supply or logic module has failed. Check the power cable: If the power is not within range, replace the power supply. If the power is within range, replace the logic module or terminal. The table shows indicator states if the terminal powers on and stops during startup. Table 78 - Indicator States if Terminal Stops during Startup Fault (Red) Indicator Blinking On Comm (Green) Indicator Off Off Blinking Description Recoverable firmware error. Last firmware download failed. Reload the firmware by using the Firmware Upgrade Wizard (FUW). Non-recoverable hardware fault with logic module: For 400 and 600 terminals, replace the terminal. For 700 to 1500 terminals, replace the logic module. Non-recoverable hardware fault with display module: For 400 and 600 terminals, replace the terminal. For 700 to 1500 terminals, replace the display module. 166 Rockwell Automation Publication 2711P-UM006F-EN-P - June 2017
168 Troubleshooting Chapter 8 Check the Start-up Messages and Codes Refer to Start-up Messages and Codes on page 168 for a list of message states and error codes that can appear on the splash screen during startup. Check Voltages and Temperatures Check the battery voltage, processor temperature, and display temperature. Table 79 - Checking Voltage and Temperature Conditions Check for These Conditions Where What to Do Battery voltage < 2.75V DC From terminal desktop: Refer to Battery Voltage on page 96 From FactoryTalk View ME Station Configuration mode: Refer to View Terminal Information on page 78 CPU temperature >95 C (203 F) From terminal desktop: Refer to Temperatures on page 96 From FactoryTalk View ME Station Configuration mode: Refer to View Terminal Information on page 78 Replace the battery if needed. Check for obstructed airflow in the chassis and attempt to moderate the ambient temperatures within the enclosure and surroundings. Display temperature >55 C (131 F) From terminal desktop: Refer to Temperatures on page 96: From FactoryTalk View ME Station Configuration mode: Refer to View the Display Temperature on page 69 Check the System Event Log Check the system event log for errors or unexpected behaviors: From FactoryTalk View ME Station Configuration mode, press Terminal Settings>System Event Log. Refer to View and Clear the System Event Log on page 78. From the control panel, open the Hardware Monitor and click the System Event Log tab. Refer to System Event Log on page 95. Rockwell Automation Publication 2711P-UM006F-EN-P - June
169 Chapter 8 Troubleshooting Start-up Messages and Codes The splash screen reports actions and status conditions that occur during startup. This includes firmware and hardware revision information. Figure 26 - Start-up Splash Screen State Message Status or Error Code Logic Module Hardware Revision Boot Loader Firmware Revision Operating System Firmware Revision BL OSEX OS APP 2013 Rockwell Automation, Inc. All Rights Reserved. INIT N3 APPEX SERV COMM FONT Progress Bar RSLinx Enterprise Firmware Revision Font Collection Firmware Revision OS Extensions Firmware Revision Machine Edition Firmware Revision FactoryTalk Services Firmware Revision FactoryTalk ViewPoint Firmware Revision This table lists messages associated with each state and the corresponding status or error codes. Table 80 - Start-up Messages and Codes State Message Description State Message Code Recommended Action Common Start-up Messages Boot loader attempting PC connection via USB device AutoTest OA Messages during this phase of startup are for information Boot loader loads firmware image into RAM AutoTest E6 purposes only. Boot loader jumps to operating system AutoTest FF Operating system starts up Boot G0 Operating system registration and initialization Init H1 - JA Machine Edition registration and initialization Init K1 - MA Machine Edition load and execute Init ME 168 Rockwell Automation Publication 2711P-UM006F-EN-P - June 2017
170 Troubleshooting Chapter 8 Table 80 - Start-up Messages and Codes State Message Description State Message Code Recommended Action Firmware Installation and Loading Load firmware image into RAM Update 1E Messages during firmware installation and loading are for Write firmware image to storage Update A5 information purposes only. Load factory-default firmware image into RAM Restore E6 Write factory-default firmware image to storage Restore A5 Restore factory-default configuration data Restore DC Firmware validation (CRC/format) failure Fatal 1E A fatal error during firmware installation or loading is Firmware failed to validate compatibility index of a firmware region Fatal 1F usually recoverable by doing one of the following: Reset terminal from maintenance menu Firmware update failure Fatal 0F Restore factory defaults from maintenance menu See page 176 for details on how to perform a restore. Firmware write to storage failure Fatal A5 Re-install firmware Firmware stored image verification failure Fatal D2 Refer to Access Maintenance Operations on page 174 for details on resetting terminal and restoring factory defaults. Invalid or missing OS firmware image Fatal FF Power on Self-test (POST) Failures Failed RAM Fatal 03 A fatal error during POST is usually due to failed hardware: Stuck key Fatal 31 For failed RAM, replace the logic module (700 to 1500) or the terminal (400 and 600). Stuck touch Fatal 3A For stuck key, stuck touch, and failed backlight, replace the display module. Failed backlight Fatal 3B Restore Operation Failures Failed to initialize restore operation Fatal R0 A fatal error during a restore operation is usually Failed restore because of invalid header in.pvb file Fatal R1 recoverable by resetting the terminal from the maintenance menu. Failed restore because of invalid header Fatal R2 Refer to Access Maintenance Operations on page 174 for details on resetting the terminal. Failed restore because of inability to write intermediate files to terminal Fatal R3 Failed restored because of corrupt.pvb file Fatal R4 Watch Dog Watch dog reset Fatal 02 A watch dog reset is usually a momentary loss of control due to a software failure. Monitor this error for recurrence and remedial action. Rockwell Automation Publication 2711P-UM006F-EN-P - June
171 Chapter 8 Troubleshooting Check Terminal Components This section provides tips on how to isolate anomalies with the display, touch screen, keypad, attached keyboard, or mouse. If you are unable to resolve the anomaly, replace the touch screen display module ( ) or the terminal ( ). Table 81 - Resolve Anomalies with Touch Screen Symptom The display does not have a touch screen. The touch screen is not operating correctly. Touch input and dragging is inaccurate. The touch screen is present and working but requires calibration. The screen cursor is not visible. The touch screen does not accept touch input. Recommended Action Check the catalog number of the unit. Verify that your display is a touch screen by looking at the label on the terminal. Calibrate the touch screen: In FactoryTalk View ME Station Configuration mode, press Terminal Settings>Input Devices>Touch Screen>Calibration. From the control panel on the terminal desktop, open the Touch dialog box and click the Calibration tab. The calibration requires five screen touches. When the touches do not converge to a satisfactory calibration, you are asked repeatedly for additional screen touches. The process continues until a valid calibration is performed. A touch screen that does not calibrate is not present or is not functioning properly. Replace the touch screen display module ( ) or the terminal ( ). Verify that the cursor is enabled: In FactoryTalk View ME Station Configuration mode, press Terminal Settings>Display>Cursor. From the control panel on the terminal desktop, open Display and click the Advanced tab. Attach a USB mouse to check whether the anomaly is with the touch screen or the application: If the mouse works, but the touch screen does not, then the touch driver or touch screen is not functioning. If both the mouse and the touch screen are not working, then it is an application issue. Table 82 - Resolve Anomalies with Display Symptom The display is dim or unreadable. The backlight is turning off or dimming the display unexpectedly. Recommended Action Check the brightness setting: In FactoryTalk View ME Station Configuration mode, press Terminal Settings>Display>Display Intensity. From the control panel on the terminal desktop, open Display and click the Backlight tab. Check the screen saver settings: In FactoryTalk View ME Station Configuration mode, press Terminal Settings>Display>Screen Saver. From the control panel on the terminal desktop, open Display and click the Screen Saver tab. A start-up error appears during startup. Record the message and check the start-up error messages table on page 168. Table 83 - Resolve Anomalies with Mouse Symptom The mouse is not operating correctly. The screen cursor is not be visible or the mouse settings need adjusting. The mouse is a USB composite device (keyboard + mouse). The USB mouse does not work. Recommended Action Check the USB cable and connection. Detach and then reattach the mouse. Cycle power to the terminal. Check if the screen cursor is disabled: In FactoryTalk View ME Station Configuration mode, press Terminal Settings>Display>Cursor. From the control panel on the terminal desktop, open Display and click the Advanced tab. Check the mouse setting: In FactoryTalk View ME Station Configuration mode, press Terminal Settings>Input Devices>Mouse. From the control panel on the terminal desktop, open the Mouse dialog box. Attach a standalone USB mouse. For a list of compatible USB devices, go to the knowledgebase at the Rockwell Automation technical support site and search for ID The mouse can be noncompliant. Replace the USB mouse. Try a different model or manufacturer. If attaching a new mouse resolves the anomaly, then the old mouse was noncompliant. For a list of compatible USB devices, go to the knowledgebase at the Rockwell Automation technical support site and search for ID Rockwell Automation Publication 2711P-UM006F-EN-P - June 2017
172 Troubleshooting Chapter 8 Table 84 - Resolve Anomalies with Keyboard Symptom The keyboard is not operating correctly. The keyboard is not accepting key input. The keyboard is a USB composite device (keyboard + mouse). The USB keyboard does not work. Recommended Action Check the USB cable and connector. Detach and reattach the keyboard. Verify a good connection. Cycle power to the terminal. Check key input by using the keypad: If the keypad works, but the keyboard does not, then the keyboard driver or keyboard is not working. If both the keypad and keyboard are not working, then the issue is probably an application failure. Issues with keyboard input can be the fault of the application. Press a key outside the application such as an edit box in the shell. If the keypad works outside the application, then the application is at fault. Press Ctrl+Esc simultaneously to open the Start menu, cursor to run, type numbers and viewable characters into the Run dialog box. Attach a standalone USB keyboard. The keyboard can be noncompliant. Replace the USB keyboard. Try a different model or manufacturer. If a new keyboard resolves the issue, then the old keyboard was probably noncompliant. For a list of compatible USB devices, go to the knowledgebase at the Rockwell Automation technical support site search for ID Ethernet Connection Table 85 - Resolve Ethernet Anomalies This table provides tips on how to isolate Ethernet anomalies. Action Description Check the status indicators at the Ethernet connection Green indicates a communication link and is normally on. Yellow indicates data activity and is normally flashing. Check cable connections and quality of cable Check for the following: Cable crimping Ethernet hub/switch connection Uplink ports Check the IP Address of the Built-in Ethernet Controller From FactoryTalk View ME Station, select Terminal Settings>Networks and Communications>Network Connections>Network Adapters. From the control panel on the terminal desktop, open Network and Dial-up Connections. If DHCP is enabled, the device expects a valid IP address to be acquired within several seconds after startup. The TCP/IP protocol automatically assigns nnn.nnn when it fails to acquire an IP address from the server. In general, an IP address that begins with 169 does not support a network connection. A bad Ethernet connection and the absence of a valid IP address are typically reported in a Communication error message box with the Winsock critical error No route to host. Check for conflicting IP addresses Check the device name of the terminal Contact your Network Administrator to check peer or server settings Check the requirements of network applications Check multi-homed devices From the desktop, use the network tools Ping.exe and Ipconfig.exe to diagnose issues with IP addresses and host devices. If DHCP is not enabled, make sure the IP address of the terminal is not in conflict with the address of another device on the network. Devices on the network must not have the same host name: In FactoryTalk View ME Station, select Terminal Settings>Communications and Networks>Network Connections>Device Name. From the control panel on the terminal desktop, open the System applet and click the Device Name tab. The other side of the Ethernet connection can be an issue. Network applications can have specific requirements such as Proxy Settings for Internet Explorer and Ethernet Configuration for ActiveSync. Multi-homed devices, more than one Ethernet node, can cause confusion and ambiguity. Keep the network connections as simple as possible. These network utilities are diagnostic tools: Ping is an Internet utility used to determine whether a particular IP address is reachable online by sending out a packet and waiting for a response. Ping is used to test and debug a network as well as see if a user or server is online. IPconfig is a Windows command line utility that manages the IP address assigned to the machine it is running in. It displays the computer's currently assigned IP, subnet mask and default gateway addresses. Rockwell Automation Publication 2711P-UM006F-EN-P - June
173 Chapter 8 Troubleshooting Program Launcher ActiveX Control If desktop access is restricted and you use the Program Launcher - ActiveX control to launch a file viewer, text editor, or PDF reader, the system locks up when you try to open a file. To avoid this issue, associate a file with the application you are launching. The viewer, editor, or PDF reader automatically launches with the associated file. Application Does Not Run If a terminal application does not run at startup, there can be an issue with the FactoryTalk View Machine Edition (ME) application: Verify that a start-up screen was configured and that the runtime file is a compatible version. Try to run the application manually. If the application runs manually, then the operating system can be starting up with an invalid shortcut path. Check the shortcuts in the Windows Startup folder. \Windows\StartUp Check the syntax of each shortcut path in the Startup folder and verify that a valid target application exists. Check that the application is not missing components or required DLLs. Remove and reload the application. Configuration Mode Access To access Configuration mode while an application is running, your FactoryTalk View ME application must contain a screen with a Goto Configuration Mode button. When the application is running, you can press this button to access Configuration mode. If a running application does not contain a Goto Configuration Mode button, you can access Configuration mode during startup in one of two ways: Enter Safe mode from the general Maintenance screens. Refer to page 174 for details. Detect a Safe mode request at startup by enabling this start-up option in the System dialog box of the control panel. Refer to page 102 for details. TIP If the terminal is configured to enter Configuration mode at startup and does not, then reload the firmware. 172 Rockwell Automation Publication 2711P-UM006F-EN-P - June 2017
174 Troubleshooting Chapter 8 File System Errors File system errors are rare as the internal file system is transaction safe. Always stop applications before removing power so that data is cleanly flushed out to the file system and the file system is brought to an orderly stop. Do not remove the external USB or SD storage devices while writing to the device is in progress. Although the FactoryTalk View Machine Edition (ME) application runs from RAM, functions such as data logging, event logging, and historical trending, write to nonvolatile memory and must be stopped before removing power. Advanced Diagnostics Ping and ipconfig are valuable tools for network debugging along with some knowledge of IP and the Winsock error codes: Try to ping the destination host. Check the destination address. Check whether you have a router configured in your network system (your WinSock implementation). Use the tracert command at the command prompt on the desktop to try and determine where the failure occurs along the route between your host and the destination host. Other diagnostic tips that can help include the following: Take advantage of alternate connectivity - mouse versus touch screen, keyboard versus keypad, serial communication, and alternate Ethernet connections. Examine the folder \Windows\DumpFiles for crash logs when suspecting an application or operating system crash. The crash dump file is viewable offline, on a workstation, by using common Windows development or debugging tools, for example, Visual Studio or WinDBG. At a minimum, the information in the crash dump file reveals the date and time of the exception, the exception type, the name of the offending process and the register state, including the program counter. Store Autorun.exe utilities on an SD card that can be easily run by inserting the card in the SD card slot of the terminal. Know useful keyboard shortcuts so that you can navigate around the system without a mouse or touch screen. Check the system event log in the Hardware Monitor control panel application or under Terminal Settings>System Event Log in FactoryTalk View ME Configuration mode. Look for error conditions or reasons that can cause unexpected behaviors or restarts. Check the configuration settings in the control panel on the terminal desktop or in FactoryTalk View ME Configuration mode. Rockwell Automation Publication 2711P-UM006F-EN-P - June
175 Chapter 8 Troubleshooting Access Maintenance Operations The terminal typically launches the Windows desktop or a FactoryTalk View ME application on startup. You can also start the system in Maintenance mode for diagnostic and repair purposes. Table 86 - Maintenance Start-up Operations Operation None Safe mode Restore factory defaults Reset terminal Display resolution (700 to 1500 terminals only) Description Exits Maintenance mode and continues with a normal restart. Starts the system in Safe operating mode. This is a diagnostic mode with reduced functionality that lets you recover from a software anomaly. In Safe mode, you can repair offending applications or changes that caused the anomaly. Important: FactoryTalk View ME Station software does not run the HMI.mer application on startup if one is loaded, but instead enters Configuration mode. The HMI application runs the next time the system is reset. Restores all storage media on the terminal to its initial factory default state, including firmware, registry, file system, and configuration data. Typically, this option is used to recover from a failed firmware upgrade. Important: All storage media is returned to its original state when purchased. All user-installed, firmware updates are removed. See Restore Factory Defaults on page 176 for details on how to perform a restore. Restores all user-accessible storage and configuration data on the terminal to its default state. The current firmware revision is retained. Important: All storage media is returned to its original state when purchased except for the firmware. The latest FactoryTalk View ME image is retained. All user data changes or additions are lost. Sets the display resolution at startup. If the system can t detect the resolution, you can choose the appropriate resolution by terminal model. Auto - auto detects the display resolution. VGA - sets the resolution to 640x480x16 for the 700 and 1000 terminals. SVGA - sets the resolution to 800 x 600 x 16 for the 1250 terminals. XVGA - sets the resolution to 1024 x 768 x 16 for the 1500 terminal. The 400 and 600 displays are 320x240 QVGA. Perform the maintenance operations in this order to diagnose and repair operating problems with your terminal. 1. Safe mode - stops an application from starting automatically. 2. Reset terminal - removes user-installed applications, user-configuration changes, and user-accessible data. 3. Restore factory defaults - returns the terminal to its original, out-of-box state. 174 Rockwell Automation Publication 2711P-UM006F-EN-P - June 2017
176 Troubleshooting Chapter 8 Access Maintenance Operations Follow these steps to access Maintenance actions at startup. TIP Terminals require an attached USB keyboard to navigate in Maintenance mode. 1. Insert a thin, nonconductive probe into the hole marked Default on the back of the logic module and press the switch. COMM FAULT DEFAULT RESET COMM FAULT DEFAULT RESET TIP To access this menu from a fault state, press the Reset switch, then press and hold the Default switch until you see the menu. The terminal restarts in Maintenance mode with the display brightness set to 100%. Refer to Table 86 on page 174 for a description of maintenance operations. Initial Maintenance Window The version refers to the boot loader. default button pressed, please select maintenance options Maintenance Menu -- ver 0x.xx Continue booting with selected options Special BOOT Action - None Display resolution - AUTO Continue with this system boot This option will continue booting with the options selected on the left. - IMPORTANT USB keyboard required! Press the RESET switch to ignore changes and continue system boot. TIP Use the keys at the bottom of window to make selections. Rockwell Automation Publication 2711P-UM006F-EN-P - June
177 Chapter 8 Troubleshooting 2. Press the up and down arrow keys on the keypad or attached keyboard to move up and down the list of maintenance options: Continue booting with selection option. Special Boot Action Display Resolution (not on 400 and 600 terminals) 3. With an option selected, press the right or left arrow keys to cycle through the available operations or settings. The result of each action is explained on the right. Maintenance Window with Safe Mode Selected The version refers to the boot loader. default button pressed, please select maintenance options Maintenance Menu -- ver 0x.xx Continue booting with selected options Special BOOT Action - SAFE Mode Display resolution - AUTO Selects the special BOOT action that will be executed during this system boot. - SAFE mode The system will start in the Configuration Mode of FactoryTalk View ME Station. - IMPORTANT FactoryTalk View ME Station will load at start up not the custom HMI application. The HMI application will start normally the next time the terminal is rebooted. 4. Follow these steps, when done making selections. a. Press the up arrow to return to Continue booting with selected options. b. Press the Enter key to continue booting. Restore Factory Defaults To recover from a firmware update failure, for example, fatal code 0F, you need to restore your terminal to its out-of-box, factory default state. Follow these steps to restore factory defaults from Maintenance mode. TIP Terminals require an attached USB keyboard to navigate in Maintenance mode. 1. While pressing and holding the Default switch on the back of the logic module, press and release the Reset switch. 176 Rockwell Automation Publication 2711P-UM006F-EN-P - June 2017
178 Troubleshooting Chapter 8 After releasing the Reset switch, release the Default switch to enter the maintenance menu. Initial Maintenance Window default button pressed, please select maintenance options Maintenance Menu -- ver 0x.xx Continue booting with selected options Special BOOT Action - None Display resolution - AUTO Continue with this system boot This option will continue booting with the options selected on the left. - IMPORTANT USB keyboard required! Press the RESET switch to ignore changes and continue system boot. TIP Use the keys at the bottom of window to make selections. 2. Press the down arrow on the keyboard to select the following option: Special BOOT Action -None 3. Press the right arrow three times to select the following option: Special BOOT Action - Restore Factory Defaults. Maintenance Window with Restore Factory Defaults Selected default button pressed, please select maintenance options Maintenance Menu -- ver 0x.xx Continue booting with selected options Special BOOT Action - Restore Factory Defaults Display resolution - AUTO Selects the special BOOT action that will be executed during this system boot. - Restore Factory Defaults ---- All storage media that exists on this terminal will be restored to a factory default state. - IMPORTANT *All* customer updates will be lost. 4. Press the up arrow to select Continue booting with selected options. 5. Press Enter on your keyboard to initiate the factory default restore process. The terminal is returned to its out-of-box state, including the firmware, registry, file system, and storage areas. All user data is lost after the restore. Rockwell Automation Publication 2711P-UM006F-EN-P - June
PanelView Plus 6 Terminals to 1500
 PanelView Plus 6 Terminals - 700 to 1500 This platform use modular components with value-added options for flexible system configuration. These components are usable across the entire PanelView Plus 6
PanelView Plus 6 Terminals - 700 to 1500 This platform use modular components with value-added options for flexible system configuration. These components are usable across the entire PanelView Plus 6
PanelView Plus 6 Terminals (700 To 1500)
 PanelView Plus 6 Terminals (700 To 1500) The PanelView Plus 6-700 to 1500 terminals use modular components with value-added options for flexible system configuration; display module, logic module, and
PanelView Plus 6 Terminals (700 To 1500) The PanelView Plus 6-700 to 1500 terminals use modular components with value-added options for flexible system configuration; display module, logic module, and
Visualization Solutions
 Selection Guide Visualization Solutions PanelView Plus 6 Terminals PanelView Plus 7 Standard Terminals PanelView Component Terminals Industrial Computers and Monitors Visualization Solutions What s Inside
Selection Guide Visualization Solutions PanelView Plus 6 Terminals PanelView Plus 7 Standard Terminals PanelView Component Terminals Industrial Computers and Monitors Visualization Solutions What s Inside
PanelView Plus to PanelView Plus 6 Catalog Number Conversions
 Migration Guide PanelView Plus to PanelView Plus 6 Topic Page About This Publication 1 Platform Comparisons 3 Windows CE 6.0 Operating System 4 PanelView Plus 6-400 and 600 Terminal Selections 5 Catalog
Migration Guide PanelView Plus to PanelView Plus 6 Topic Page About This Publication 1 Platform Comparisons 3 Windows CE 6.0 Operating System 4 PanelView Plus 6-400 and 600 Terminal Selections 5 Catalog
PanelView Plus 6 Terminals and 600
 PanelView Plus 6 Terminals PanelView Plus 6 Terminals - 400 and 600 The smaller PanelView Plus 6-400 and 600 terminals combine the display, logic, memory, and power into one base unit: The 400 model has
PanelView Plus 6 Terminals PanelView Plus 6 Terminals - 400 and 600 The smaller PanelView Plus 6-400 and 600 terminals combine the display, logic, memory, and power into one base unit: The 400 model has
Visualization Solutions
 Selection Guide Visualization Solutions PanelView Plus 6 Terminals PanelView Plus 7 Standard Terminals PanelView Plus 7 Performance Terminals MobileView Tethered Operator Terminals PanelView 5500 Terminals
Selection Guide Visualization Solutions PanelView Plus 6 Terminals PanelView Plus 7 Standard Terminals PanelView Plus 7 Performance Terminals MobileView Tethered Operator Terminals PanelView 5500 Terminals
PanelView Plus 6 Specifications
 Technical Data PanelView Plus 6 Specifications Catalog Numbers 2711P, 2711PC Topic Page Environmental Specifications 2 Certifications 3 PanelView Plus 6-700 to 1500 Terminals 4 PanelView Plus 6-400 and
Technical Data PanelView Plus 6 Specifications Catalog Numbers 2711P, 2711PC Topic Page Environmental Specifications 2 Certifications 3 PanelView Plus 6-700 to 1500 Terminals 4 PanelView Plus 6-400 and
ControlLogix Redundant Power Supply Chassis Adapter Module
 Installation Instructions ControlLogix Redundant Power Supply Chassis Adapter Module Catalog Number 1756-PSCA Use this publication as a guide when installing the ControlLogix 1756-PSCA chassis adapter
Installation Instructions ControlLogix Redundant Power Supply Chassis Adapter Module Catalog Number 1756-PSCA Use this publication as a guide when installing the ControlLogix 1756-PSCA chassis adapter
PanelView Plus 6 Compact Terminals
 User Manual Original Instructions PanelView Plus 6 Compact Terminals Catalog Numbers 2711PC-K4M20D8, 2711PC-B4C20D8, 2711PC-B4C20D8-LR, 2711PC-T6M20D8, 2711PC-T6C20D8, 2711PC-T10C4D8 Important User Information
User Manual Original Instructions PanelView Plus 6 Compact Terminals Catalog Numbers 2711PC-K4M20D8, 2711PC-B4C20D8, 2711PC-B4C20D8-LR, 2711PC-T6M20D8, 2711PC-T6C20D8, 2711PC-T10C4D8 Important User Information
Artisan Technology Group is your source for quality new and certified-used/pre-owned equipment
 Artisan Technology Group is your source for quality new and certified-used/pre-owned equipment FAST SHIPPING AND DELIVERY TENS OF THOUSANDS OF IN-STOCK ITEMS EQUIPMENT DEMOS HUNDREDS OF MANUFACTURERS SUPPORTED
Artisan Technology Group is your source for quality new and certified-used/pre-owned equipment FAST SHIPPING AND DELIVERY TENS OF THOUSANDS OF IN-STOCK ITEMS EQUIPMENT DEMOS HUNDREDS OF MANUFACTURERS SUPPORTED
Visualization Solutions
 Selection Guide Visualization Solutions PanelView Plus 6 Terminals PanelView Component Terminals Industrial Computers and Monitors Visualization Solutions What s Inside Topic Page Visualization Platforms
Selection Guide Visualization Solutions PanelView Plus 6 Terminals PanelView Component Terminals Industrial Computers and Monitors Visualization Solutions What s Inside Topic Page Visualization Platforms
ArmorBlock MaXum Robot I/O Cable Base and Kempf Box Plate
 Installation Instructions ArmorBlock MaXum Robot I/O Cable Base and Kempf Box Plate (Cat. No. 1792D-CB23 and -KPLT) CB23 KPLT 43338 43333 The 23mm ArmorBlock MaXum Robot Ι/Ο Cable Base mates with 4 or
Installation Instructions ArmorBlock MaXum Robot I/O Cable Base and Kempf Box Plate (Cat. No. 1792D-CB23 and -KPLT) CB23 KPLT 43338 43333 The 23mm ArmorBlock MaXum Robot Ι/Ο Cable Base mates with 4 or
Panelview Plus Hardware Overview
 Panelview Plus Hardware Overview Columbia Machine Service Training HMI Task 1 Copyright 2007 Rockwell Automation, Inc. All rights reserved. Panelview Plus Overview Wide variety of options Columbia Machine
Panelview Plus Hardware Overview Columbia Machine Service Training HMI Task 1 Copyright 2007 Rockwell Automation, Inc. All rights reserved. Panelview Plus Overview Wide variety of options Columbia Machine
FlexArmor 24V dc Sinking Input Modules
 Installation Instructions FlexArmor 24V dc Sinking Input Modules Catalog Number 1798-IB4 & 1798-IB8 42638 The FlexArmor I/O modules (Cat. No. 1798-IB4 & 1798-IB8) mount in a FlexArmor Baseplate. Use compatible
Installation Instructions FlexArmor 24V dc Sinking Input Modules Catalog Number 1798-IB4 & 1798-IB8 42638 The FlexArmor I/O modules (Cat. No. 1798-IB4 & 1798-IB8) mount in a FlexArmor Baseplate. Use compatible
FLEX I/O EtherNet/IP Adapter Module
 Installation Instructions FLEX I/O EtherNet/IP Adapter Module Catalog Numbers 1794-AENT Use this manual as a guide to install the FLEX I/O EtherNet/IP Adapter Module. Note that this manual covers hardware
Installation Instructions FLEX I/O EtherNet/IP Adapter Module Catalog Numbers 1794-AENT Use this manual as a guide to install the FLEX I/O EtherNet/IP Adapter Module. Note that this manual covers hardware
Bulletin 2711P Operator Interface Quick Selection Table
 Quick Selection Table Bulletin No. 27P 27P 27P Type PanelView Plus 400 Grayscale Colour Display Type Monochrome Passive Matrix, Film Compensated Super-Twist Nematic (FSTN) Size 78 x 59 mm (3.7 in) x 84
Quick Selection Table Bulletin No. 27P 27P 27P Type PanelView Plus 400 Grayscale Colour Display Type Monochrome Passive Matrix, Film Compensated Super-Twist Nematic (FSTN) Size 78 x 59 mm (3.7 in) x 84
Visualization Solutions
 Selection Guide Visualization Solutions PanelView Terminals and Industrial Computers, Monitors, and Thin Clients Product Specifications PanelView 5310 PanelView 5500 PanelView Plus 7 Performance PanelView
Selection Guide Visualization Solutions PanelView Terminals and Industrial Computers, Monitors, and Thin Clients Product Specifications PanelView 5310 PanelView 5500 PanelView Plus 7 Performance PanelView
EtherNet/IP Modules. Installation Instructions
 Installation Instructions EtherNet/IP Modules Catalog Numbers 1756-ENBT, 1756-EN2F, 1756-EN2T, 1756-EN2TP, 1756-EN2TPXT, 1756-EN2TR, 1756-EN2TXT, 1756-EN2TRXT, 1756-EN2TSC, 1756-EN3TR, 1756-EWEB, 1768-ENBT,
Installation Instructions EtherNet/IP Modules Catalog Numbers 1756-ENBT, 1756-EN2F, 1756-EN2T, 1756-EN2TP, 1756-EN2TPXT, 1756-EN2TR, 1756-EN2TXT, 1756-EN2TRXT, 1756-EN2TSC, 1756-EN3TR, 1756-EWEB, 1768-ENBT,
PowerMonitor 5000 Unit Catalog Number Upgrade
 Installation Instructions PowerMonitor 5000 Unit Catalog Number Upgrade Catalog Numbers 1426-MxE-xxx Topic Page Upgrade the Device Catalog Number with the ControlFLASH Utility 3 Determine Communication
Installation Instructions PowerMonitor 5000 Unit Catalog Number Upgrade Catalog Numbers 1426-MxE-xxx Topic Page Upgrade the Device Catalog Number with the ControlFLASH Utility 3 Determine Communication
Allen-Bradley PL. ControlLogix Drive Module. Installation Instructions. (Catalog Numbers: 1756-DMD30 and 1756-DMF30)
 Installation Instructions ControlLogix Drive Module (Catalog Numbers: 1756-DMD30 and 1756-DMF30) The Drive Module mounts in a ControlLogix chassis. The ControlLogix system must be mounted within a suitable
Installation Instructions ControlLogix Drive Module (Catalog Numbers: 1756-DMD30 and 1756-DMF30) The Drive Module mounts in a ControlLogix chassis. The ControlLogix system must be mounted within a suitable
PanelView Plus 7 Standard Terminals
 Technical Data PanelView Plus 7 Standard Terminals Catalog Numbers 2711P-T4W21D8S, 2711P-T4W21D8S-B, 2711P-T6C21D8S, 2711P-T6C21D8S-B, 2711P-T7C21D8S, 2711P-T7C21D8S-B, 2711P-T9W21D8S, 2711P-T9W21D8S-B,
Technical Data PanelView Plus 7 Standard Terminals Catalog Numbers 2711P-T4W21D8S, 2711P-T4W21D8S-B, 2711P-T6C21D8S, 2711P-T6C21D8S-B, 2711P-T7C21D8S, 2711P-T7C21D8S-B, 2711P-T9W21D8S, 2711P-T9W21D8S-B,
ControlNet PCI Communication Interface Card
 Installation Instructions ControlNet PCI Communication Interface Card Catalog Number 1784-PCIC and 1784-PCICS The 1784-PCIC and -PCICS cards are peripheral component interconnect (PCI) open-bus interface
Installation Instructions ControlNet PCI Communication Interface Card Catalog Number 1784-PCIC and 1784-PCICS The 1784-PCIC and -PCICS cards are peripheral component interconnect (PCI) open-bus interface
ControlLogix Ethernet Communication Interface Module
 Installation Instructions ControlLogix Ethernet Communication Interface Module Catalog Number 1756-ENET/B Use this manual as a guide to install the ControlLogix Ethernet Communication Interface Module.
Installation Instructions ControlLogix Ethernet Communication Interface Module Catalog Number 1756-ENET/B Use this manual as a guide to install the ControlLogix Ethernet Communication Interface Module.
ControlLogix DC (10-30V) Isolated Output Module
 Installation Instructions ControlLogix DC (10-30V) Isolated Output Module (Catalog Number 1756-OB16I) To: See page: Obtain a User Manual 1 Identify the Module Components 2 Prevent Electrostatic Discharge
Installation Instructions ControlLogix DC (10-30V) Isolated Output Module (Catalog Number 1756-OB16I) To: See page: Obtain a User Manual 1 Identify the Module Components 2 Prevent Electrostatic Discharge
ControlLogix DH-485 Communications Module
 Installation Instructions ControlLogix DH-485 Communications Module Catalog Number(s) 1756-DH485 Inside... For See Page Identify Module Features 8 Prepare the Chassis for Module Installation 8 Determine
Installation Instructions ControlLogix DH-485 Communications Module Catalog Number(s) 1756-DH485 Inside... For See Page Identify Module Features 8 Prepare the Chassis for Module Installation 8 Determine
ControlLogix DC ( V) Electronically Fused Output Module
 Installation Instructions ControlLogix DC (10-31.2V) Electronically Fused Output Module (Catalog Number 1756-OB16E) To: See page: Obtain a User Manual 1 Identify the Module Components 2 Prevent Electrostatic
Installation Instructions ControlLogix DC (10-31.2V) Electronically Fused Output Module (Catalog Number 1756-OB16E) To: See page: Obtain a User Manual 1 Identify the Module Components 2 Prevent Electrostatic
ControlLogix-XT EtherNet/IP Bridge Module
 Installation Instructions ControlLogix-XT EtherNet/IP Bridge Module Catalog Number 1756-EN2TXT Topic Page Important User Information 2 About ControlLogix-XT Systems 8 ControlLogix-XT with Traditional ControlLogix
Installation Instructions ControlLogix-XT EtherNet/IP Bridge Module Catalog Number 1756-EN2TXT Topic Page Important User Information 2 About ControlLogix-XT Systems 8 ControlLogix-XT with Traditional ControlLogix
Installation Instructions
 Installation Instructions (Cat. No. 1771-OBN Series B) Use this document as a guide when installing the catalog number 1771-OBN series B output module. Because of the variety of uses for the products described
Installation Instructions (Cat. No. 1771-OBN Series B) Use this document as a guide when installing the catalog number 1771-OBN series B output module. Because of the variety of uses for the products described
Wiring and Grounding Guidelines for PanelView Plus Terminals
 Technical Data Wiring and Grounding Guidelines for PanelView Plus Terminals Topic Page Terms and Definitions 2 Wiring and Safety Guidelines 3 Hazardous Location Advisory 3 Remove and Install the Power
Technical Data Wiring and Grounding Guidelines for PanelView Plus Terminals Topic Page Terms and Definitions 2 Wiring and Safety Guidelines 3 Hazardous Location Advisory 3 Remove and Install the Power
MicroLogix 1762-IQ16 DC Input Module
 Installation Instructions MicroLogix 1762-IQ16 DC Input Module Catalog Number 1762-IQ16 Table of Contents Topic Page Important User Information 2 North American Hazardous Location Approval 4 Additional
Installation Instructions MicroLogix 1762-IQ16 DC Input Module Catalog Number 1762-IQ16 Table of Contents Topic Page Important User Information 2 North American Hazardous Location Approval 4 Additional
Digital ac/dc (24V) Input Module
 Installation Instructions Digital ac/dc (24V) Input Module Catalog Number 1771-IND, Series C Topic Page Important User Information 2 Before You Begin 3 Power Requirements 3 Prevent Electrostatic Discharge
Installation Instructions Digital ac/dc (24V) Input Module Catalog Number 1771-IND, Series C Topic Page Important User Information 2 Before You Begin 3 Power Requirements 3 Prevent Electrostatic Discharge
PanelView Plus 6 Specifications
 Technical Data PanelView Plus 6 Specifications Catalog Numbers 2711P, 2711PC Topic Page Environmental Specifications 2 Certifications 3 PanelView Plus 6-700 to 1500 Terminals 4 PanelView Plus 6-400 and
Technical Data PanelView Plus 6 Specifications Catalog Numbers 2711P, 2711PC Topic Page Environmental Specifications 2 Certifications 3 PanelView Plus 6-700 to 1500 Terminals 4 PanelView Plus 6-400 and
PanelView Plus 7 Performance Terminals
 Technical Data PanelView Plus 7 Performance Terminals Catalog Numbers 2711P-T7C22D9P, 2711P-T7C22A9P, 2711P-B7C22D9P, 2711P-B7C22A9P, 2711P-T9W22D9P, 2711P-T9W22A9P, 2711P-T10C22D9P, 2711P-T10C22A9P, 2711P-B10C22D9P,
Technical Data PanelView Plus 7 Performance Terminals Catalog Numbers 2711P-T7C22D9P, 2711P-T7C22A9P, 2711P-B7C22D9P, 2711P-B7C22A9P, 2711P-T9W22D9P, 2711P-T9W22A9P, 2711P-T10C22D9P, 2711P-T10C22A9P, 2711P-B10C22D9P,
PowerMonitor 1000 Unit Catalog Number Upgrade
 Installation Instructions PowerMonitor 1000 Unit Catalog Number Upgrade Catalog Numbers 1408-UPT1-E3, 1408-UPT2-E3, 1408-UPE1-E3, 1408-UPE2-E3, 1408-UP485-ENT, 1408-UPT3-E3 Topic Important User Information
Installation Instructions PowerMonitor 1000 Unit Catalog Number Upgrade Catalog Numbers 1408-UPT1-E3, 1408-UPT2-E3, 1408-UPE1-E3, 1408-UPE2-E3, 1408-UP485-ENT, 1408-UPT3-E3 Topic Important User Information
InView Marquee Message Display
 Installation Instructions InView Marquee Message Display Catalog Numbers 2706-P92C, 2706-P94C Topic Page Important User Information 2 Wiring and Safety Guidelines 3 Hazardous Location Considerations 4
Installation Instructions InView Marquee Message Display Catalog Numbers 2706-P92C, 2706-P94C Topic Page Important User Information 2 Wiring and Safety Guidelines 3 Hazardous Location Considerations 4
1769 Compact I/O Communication Bus Expansion Cables
 1769 Compact I/O Communication Bus Expansion Cables (Cat. No. 1769-CRR1, 1769-CRR3, 1769-CLL1, 1769-CLL3, 1769-CRL1, 1769-CRL3) Installation Inside... For More Information... 2 Hazardous Location Considerations...
1769 Compact I/O Communication Bus Expansion Cables (Cat. No. 1769-CRR1, 1769-CRR3, 1769-CLL1, 1769-CLL3, 1769-CRL1, 1769-CRL3) Installation Inside... For More Information... 2 Hazardous Location Considerations...
ArmorBlock MaXum 4 Output Module Series B
 Installation Instructions ArmorBlock MaXum 4 Output Module Series B (Cat. No. 1792D-0B4D) 41525 This ArmorBlock MaXum I/O module (Cat. No. 1792D-0B4D) is a stand-alone 24V dc I/O product which communicates
Installation Instructions ArmorBlock MaXum 4 Output Module Series B (Cat. No. 1792D-0B4D) 41525 This ArmorBlock MaXum I/O module (Cat. No. 1792D-0B4D) is a stand-alone 24V dc I/O product which communicates
User Manual. XM ControlNet Adapter Catalog Number 1440-ACNR
 User Manual XM ControlNet Adapter Catalog Number 1440-ACNR Important User Information Solid state equipment has operational characteristics differing from those of electromechanical equipment. Safety Guidelines
User Manual XM ControlNet Adapter Catalog Number 1440-ACNR Important User Information Solid state equipment has operational characteristics differing from those of electromechanical equipment. Safety Guidelines
User Manual. EtherNet/IP and ControlNet to FOUNDATION Fieldbus Linking Devices
 User Manual EtherNet/IP and ControlNet to FOUNDATION Fieldbus Linking Devices Important User Information Read this document and the documents listed in the additional resources section about installation,
User Manual EtherNet/IP and ControlNet to FOUNDATION Fieldbus Linking Devices Important User Information Read this document and the documents listed in the additional resources section about installation,
POINT I/O Source Input Module
 0 1 2 3 Installation Instructions POINT I/O Source Input Module (Cat. No. 1734-IV2 and -IV4 Series C) Module Status Network Status NODE: 9 4 5 3 2 6 8 7 10 1 Description Description 1 Mounting Base1 6
0 1 2 3 Installation Instructions POINT I/O Source Input Module (Cat. No. 1734-IV2 and -IV4 Series C) Module Status Network Status NODE: 9 4 5 3 2 6 8 7 10 1 Description Description 1 Mounting Base1 6
Installation Instructions
 Installation Instructions Cat. No. 1771 P3, P4, P5 and P5E Use this document as a guide when installing the catalog number 1771-P3, -P4, -P5 or -P5E power supplies. Because of the variety of uses for the
Installation Instructions Cat. No. 1771 P3, P4, P5 and P5E Use this document as a guide when installing the catalog number 1771-P3, -P4, -P5 or -P5E power supplies. Because of the variety of uses for the
PanelView 5500 Operator Interface. 7-inch to 19-inch Displays
 ROCKWELL AUTOMATION PROCUREMENT SPECIFICATION PROCUREMENT SPECIFICATION PanelView 5500 Operator Interface for 7-inch to 19-inch Displays NOTICE: The specification guidelines in this document are intended
ROCKWELL AUTOMATION PROCUREMENT SPECIFICATION PROCUREMENT SPECIFICATION PanelView 5500 Operator Interface for 7-inch to 19-inch Displays NOTICE: The specification guidelines in this document are intended
XM-124 Standard Dynamic Measurement Module
 Installation Instructions XM-124 Standard Dynamic Measurement Module Catalog Number 1440-SDM02-01RA Topic Page Important User Information 2 North American Hazardous Location Approval 3 Wiring Requirements
Installation Instructions XM-124 Standard Dynamic Measurement Module Catalog Number 1440-SDM02-01RA Topic Page Important User Information 2 North American Hazardous Location Approval 3 Wiring Requirements
POINT I/O Protected Output Module
 0 1 Installation Instructions POINT I/O Protected Output Module (Cat. No. 1734-OB2EP Series C) 4 Module Status Network Status NODE: 24V DC Protected Output 9 1734 OB2EP 5 3 6 2 8 7 10 1 41825OB2E Description
0 1 Installation Instructions POINT I/O Protected Output Module (Cat. No. 1734-OB2EP Series C) 4 Module Status Network Status NODE: 24V DC Protected Output 9 1734 OB2EP 5 3 6 2 8 7 10 1 41825OB2E Description
Stratix 6000 Ethernet Managed Switches
 Installation Instructions Stratix 6000 Ethernet Managed Switches Catalog Numbers 1783-EMS08T, 1783-EMS04T Topic Page Important User Information 2 North American Hazardous Location Approval 3 European Hazardous
Installation Instructions Stratix 6000 Ethernet Managed Switches Catalog Numbers 1783-EMS08T, 1783-EMS04T Topic Page Important User Information 2 North American Hazardous Location Approval 3 European Hazardous
POINT I/O 120V AC Input Module
 Installation Instructions POINT I/O 120V AC Input Module Catalog numbers 1734-IA2, 1734-IA4, Series C Table of Contents Topic Page Important User Information 2 Environment and Enclosure 3 Preventing Electrostatic
Installation Instructions POINT I/O 120V AC Input Module Catalog numbers 1734-IA2, 1734-IA4, Series C Table of Contents Topic Page Important User Information 2 Environment and Enclosure 3 Preventing Electrostatic
Installation Instructions
 Installation Instructions (Catalog Number 1771-OD) This document provides information on: Because of the variety of uses for the products described in this publication, those responsible for the application
Installation Instructions (Catalog Number 1771-OD) This document provides information on: Because of the variety of uses for the products described in this publication, those responsible for the application
FLEX I/O 240V AC Digital Input and Output Modules
 Installation Instructions FLEX I/O 240V AC Digital Input and Output Modules Catalog numbers 1794-IM16, 1794-OM16 Table of Contents Topic Page Important User Information 2 Environment and Enclosure 3 Prevent
Installation Instructions FLEX I/O 240V AC Digital Input and Output Modules Catalog numbers 1794-IM16, 1794-OM16 Table of Contents Topic Page Important User Information 2 Environment and Enclosure 3 Prevent
ControlLogix Controller and Memory Board
 Installation Instructions ControlLogix Controller and Memory Board Catalog Number: 1756-L1, -L1M1, -L1M2, -L1M3, -L53, -L55, -L55M12, -L55M13, -L55M14, -L55M16, -L55M22, -L55M23, -L55M24, -M1, -M2, -M3,
Installation Instructions ControlLogix Controller and Memory Board Catalog Number: 1756-L1, -L1M1, -L1M2, -L1M3, -L53, -L55, -L55M12, -L55M13, -L55M14, -L55M16, -L55M22, -L55M23, -L55M24, -M1, -M2, -M3,
PanelView Plus/VersaView CE Terminals and Display Modules
 Installation Instructions PanelView Plus/VersaView CE Terminals and Display Modules (Catalog Numbers 2711P-xxxxxx, 6182H-xxxxxx) English Inside: Overview...2 For More Information...2 Modular Components...3
Installation Instructions PanelView Plus/VersaView CE Terminals and Display Modules (Catalog Numbers 2711P-xxxxxx, 6182H-xxxxxx) English Inside: Overview...2 For More Information...2 Modular Components...3
POINT I/O 120/220V ac Output Module
 0 1 Installation Instructions POINT I/O 120/220V ac Output Module (Cat. No. 1734-OA2 Series C) 4 Module Status Network Status NODE: 120/220VAC Output 9 5 3 2 8 6 7 10 1 4182OA Description Description 1
0 1 Installation Instructions POINT I/O 120/220V ac Output Module (Cat. No. 1734-OA2 Series C) 4 Module Status Network Status NODE: 120/220VAC Output 9 5 3 2 8 6 7 10 1 4182OA Description Description 1
Solar Combiner Enclosure
 Installation Instructions Solar Combiner Enclosure Catalog Numbers 1000-SB006, 1000-SB012 Topic Page Description 1 Important Safety Instructions 3 Nameplate Data 4 Planning for Installation 4 Install the
Installation Instructions Solar Combiner Enclosure Catalog Numbers 1000-SB006, 1000-SB012 Topic Page Description 1 Important Safety Instructions 3 Nameplate Data 4 Planning for Installation 4 Install the
Ethernet Network Appliance (with Network Address Translation)
 Installation Instructions Ethernet Network Appliance (with Network Address Translation) Catalog Number 9300-ENA Topic Page Important User Information 2 North American Hazardous Location Approval 3 European
Installation Instructions Ethernet Network Appliance (with Network Address Translation) Catalog Number 9300-ENA Topic Page Important User Information 2 North American Hazardous Location Approval 3 European
Do Not Copy. Important User Information For More Information... 3
 Installation Instructions DH/RS-C Interface Module (Catalog Number 1-KE) Inside page Important User Information... For More Information... Hazardous Location Considerations... Environnements dangereux...
Installation Instructions DH/RS-C Interface Module (Catalog Number 1-KE) Inside page Important User Information... For More Information... Hazardous Location Considerations... Environnements dangereux...
dc (10 60V) Output Module
 Installation Instructions dc (10 60V) Output Module Catalog Number 1771-OBD Series C Topic Page About This Publication 1 Important User Information 2 Before You Begin 4 Key the Backplane 5 Install the
Installation Instructions dc (10 60V) Output Module Catalog Number 1771-OBD Series C Topic Page About This Publication 1 Important User Information 2 Before You Begin 4 Key the Backplane 5 Install the
Adapter Kit for PanelView 1200/1200e Touch Screen Terminal Cutout
 Installation Instructions Adapter Kit for PanelView 1200/1200e Touch Screen Terminal Cutout Catalog Numbers 2711-NR5T, 2711P-RAT12E2 Topic Page About This Publication 1 Important User Information 2 About
Installation Instructions Adapter Kit for PanelView 1200/1200e Touch Screen Terminal Cutout Catalog Numbers 2711-NR5T, 2711P-RAT12E2 Topic Page About This Publication 1 Important User Information 2 About
CompactLogix EtherNet/IP Web Server Module
 Installation Instructions CompactLogix EtherNet/IP Web Server Module Catalog Number 1768-EWEB Topic Page Important User Information 2 Minimum Spacing 7 What You Need 8 Install the Modules 8 Wire the Module
Installation Instructions CompactLogix EtherNet/IP Web Server Module Catalog Number 1768-EWEB Topic Page Important User Information 2 Minimum Spacing 7 What You Need 8 Install the Modules 8 Wire the Module
Analog Output Module
 Installation Instructions Analog Output Module Catalog Number 1762-OF4 Table of Contents Topic Page Important User Information 2 North American Hazardous Location Approval 4 Additional Resources 5 Overview
Installation Instructions Analog Output Module Catalog Number 1762-OF4 Table of Contents Topic Page Important User Information 2 North American Hazardous Location Approval 4 Additional Resources 5 Overview
MicroLogix 1200 Isolated Relay Output Module
 Installation Instructions MicroLogix 1200 Isolated Relay Output Module Catalog Number 1762-OX6I Table of Contents Topic Page Additional Resources 2 Description 3 Overview 3 Mounting 5 System Assembly 7
Installation Instructions MicroLogix 1200 Isolated Relay Output Module Catalog Number 1762-OX6I Table of Contents Topic Page Additional Resources 2 Description 3 Overview 3 Mounting 5 System Assembly 7
PanelView Component HMI Terminals
 Installation Instructions PanelView Component HMI Terminals Catalog Numbers 2711C-F2M, 2711C-K2M, 2711C-T3M, 2711C-K3M, 2711C-T6M, 2711C-T4T, 2711C-T6C, 2711C-T6T, 2711C-T10C Topic Page Environment and
Installation Instructions PanelView Component HMI Terminals Catalog Numbers 2711C-F2M, 2711C-K2M, 2711C-T3M, 2711C-K3M, 2711C-T6M, 2711C-T4T, 2711C-T6C, 2711C-T6T, 2711C-T10C Topic Page Environment and
MicroLogix 1762-IQ32T DC Input Module
 Installation Instructions MicroLogix 1762-IQ32T DC Input Module Catalog Number 1762-IQ32T Table of Contents Topic Page Important User Information 2 North American Hazardous Location Approval 4 Additional
Installation Instructions MicroLogix 1762-IQ32T DC Input Module Catalog Number 1762-IQ32T Table of Contents Topic Page Important User Information 2 North American Hazardous Location Approval 4 Additional
DeviceNet Analog Base Terminal Block CompactBlock LDX I/O
 Installation Instuctions DeviceNet Analog Base Terminal Block CompactBlock LDX I/O Catalog Numbers 1790D-TN4C0, 1790D-TN0C2, 1790D-TN4V0, 1790D-TN0V2 Table of Contents Topic Page Important User Information
Installation Instuctions DeviceNet Analog Base Terminal Block CompactBlock LDX I/O Catalog Numbers 1790D-TN4C0, 1790D-TN0C2, 1790D-TN4V0, 1790D-TN0V2 Table of Contents Topic Page Important User Information
Barrel Temperature Control Module
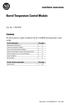 Installation Instructions Barrel Temperature Control Module Cat. No. 1746-BTM Contents Use this document as a guide to install and wire the 1746-BTM barrel temperature control module. For this information
Installation Instructions Barrel Temperature Control Module Cat. No. 1746-BTM Contents Use this document as a guide to install and wire the 1746-BTM barrel temperature control module. For this information
FLEX I/O Digital Input/Output Modules
 Installation Instructions FLEX I/O Digital Input/Output Modules Catalog numbers 1794-IB10XOB6, 1794-IB16XOB16P Table of Contents Topic Page Important User Information 2 Environment and Enclosure 3 Preventing
Installation Instructions FLEX I/O Digital Input/Output Modules Catalog numbers 1794-IB10XOB6, 1794-IB16XOB16P Table of Contents Topic Page Important User Information 2 Environment and Enclosure 3 Preventing
CompactLogix Power Supplies Specifications
 Technical Data CompactLogix Power Supplies Specifications 1768 CompactLogix Power Supplies Catalog Numbers 1768-PA3, 1768-PB3 1769 Compact I/O Power Supplies Catalog Numbers 1769-PA2, 1769-PB2, 1769-PA4,
Technical Data CompactLogix Power Supplies Specifications 1768 CompactLogix Power Supplies Catalog Numbers 1768-PA3, 1768-PB3 1769 Compact I/O Power Supplies Catalog Numbers 1769-PA2, 1769-PB2, 1769-PA4,
Logix5000 Control Systems: Connect a PanelView Plus Terminal over an EtherNet/IP Network
 Quick Start Logix5000 Control Systems: Connect a PanelView Plus Terminal over an EtherNet/IP Network Catalog Numbers Logix5000 Controllers, 2711P PanelView Plus Terminals Important User Information Solid-state
Quick Start Logix5000 Control Systems: Connect a PanelView Plus Terminal over an EtherNet/IP Network Catalog Numbers Logix5000 Controllers, 2711P PanelView Plus Terminals Important User Information Solid-state
FLEX I/O AC Digital Output Modules
 Installation Instructions FLEX I/O AC Digital Output Modules Catalog numbers 1794-OA8, 1794-OA8K, 1794-OA8I, 1794-OA16 Table of Contents Topic Page Important User Information 2 Environment and Enclosure
Installation Instructions FLEX I/O AC Digital Output Modules Catalog numbers 1794-OA8, 1794-OA8K, 1794-OA8I, 1794-OA16 Table of Contents Topic Page Important User Information 2 Environment and Enclosure
ControlLogix Redundancy Update and Module Replacement Guidelines
 Reference Manual Original Instructions ControlLogix Redundancy Update and Module Replacement Guidelines Product Family ControlLogix 5570 Controllers Important User Information Read this document and the
Reference Manual Original Instructions ControlLogix Redundancy Update and Module Replacement Guidelines Product Family ControlLogix 5570 Controllers Important User Information Read this document and the
PanelView CBL-PM CP3 2711P-CBL-EX C-CBL-AB NC01. * Note: Now works with the 1769-L1x Logix PAC's. 65K Color (16-bit)
 PanelView 800 Catalog Connectivity * CCW 2711R-T4T 4" (480x272) 128MB/128MB Micro SD 9W (DC) DF1, DH-485, Touch, F1-F4 Micro800 99 x 119 8.00-9.xx Active 2711R-T7T 7" (800x480) 256MB/256MB Micro SD 11W
PanelView 800 Catalog Connectivity * CCW 2711R-T4T 4" (480x272) 128MB/128MB Micro SD 9W (DC) DF1, DH-485, Touch, F1-F4 Micro800 99 x 119 8.00-9.xx Active 2711R-T7T 7" (800x480) 256MB/256MB Micro SD 11W
PanelView Plus 7 Standard Terminals
 Technical Data PanelView Plus 7 Standard Terminals Catalog Numbers 2711P-T4W21D8S, 2711P-T4W22D8S, 2711P-T4W21D8S-B, 2711P-T4W22D8S-B, 2711P-T6C21D8S, 2711P-T6C22D8S, 2711P-T6C21D8S-B, 2711P-T6C22D8S-B,
Technical Data PanelView Plus 7 Standard Terminals Catalog Numbers 2711P-T4W21D8S, 2711P-T4W22D8S, 2711P-T4W21D8S-B, 2711P-T4W22D8S-B, 2711P-T6C21D8S, 2711P-T6C22D8S, 2711P-T6C21D8S-B, 2711P-T6C22D8S-B,
MicroLogix 1762-OB32T Solid State 24V DC Source Output Module
 Installation Instructions MicroLogix 1762-OB32T Solid State 24V DC Source Output Module Catalog Number 1762-OB32T Table of Contents Topic Page Important User Information 2 North American Hazardous Location
Installation Instructions MicroLogix 1762-OB32T Solid State 24V DC Source Output Module Catalog Number 1762-OB32T Table of Contents Topic Page Important User Information 2 North American Hazardous Location
CompactLogix 5370 Controllers
 User Manual Original Instructions CompactLogix 5370 Controllers Catalog Numbers 1769-L16ER-BB1B, 1769-L18ER-BB1B, 1769-L18ERM-BB1B, 1769-L19ER-BB1B, 1769-L24ER-QB1B, 1769- L24ERQBFC1B, 1769-L27ERM-QBFC1B,
User Manual Original Instructions CompactLogix 5370 Controllers Catalog Numbers 1769-L16ER-BB1B, 1769-L18ER-BB1B, 1769-L18ERM-BB1B, 1769-L19ER-BB1B, 1769-L24ER-QB1B, 1769- L24ERQBFC1B, 1769-L27ERM-QBFC1B,
CompactBlock I/O for DeviceNet Modules Series D
 Installation Instructions CompactBlock I/O for DeviceNet Modules Series D (Cat. No. 1791D-16B0, -16V0, -0V16P, -0B16P, -16B0X, -16V0X, -0B16PX, -0V16PX, -8B8P, -4B0, -4B4P, -0B8P, -8V8P) 1791D CompactBlock
Installation Instructions CompactBlock I/O for DeviceNet Modules Series D (Cat. No. 1791D-16B0, -16V0, -0V16P, -0B16P, -16B0X, -16V0X, -0B16PX, -0V16PX, -8B8P, -4B0, -4B4P, -0B8P, -8V8P) 1791D CompactBlock
ControlLogix Isolated Analog Voltage/Current Input Module
 Installation Instructions ControlLogix Isolated Analog Voltage/Current Input Module (Catalog Number 1756-IF6I) To: See page: Obtain a User Manual 1 Identify the Module Components 2 Prevent Electrostatic
Installation Instructions ControlLogix Isolated Analog Voltage/Current Input Module (Catalog Number 1756-IF6I) To: See page: Obtain a User Manual 1 Identify the Module Components 2 Prevent Electrostatic
1769-L31 CompactLogix Controller
 Installation Instructions 1769-L31 CompactLogix Controller Catalog Number 1769-L31 Topic Page Important User Information 2 Environment and Enclosure Information 3 Prevent Electrostatic Discharge 4 North
Installation Instructions 1769-L31 CompactLogix Controller Catalog Number 1769-L31 Topic Page Important User Information 2 Environment and Enclosure Information 3 Prevent Electrostatic Discharge 4 North
PanelView 5510 Terminal Specifications
 Technical Data PanelView 5510 Terminal Specifications Catalog Numbers 2715P-B7CD, 2715P-B7CD-B, 2715P-T7CD, 2715P-T7CD-B, 2715P-T7WD, 2715P-T7WD-B, 2715P-T9WD, 2715P-T9WD-B, 2715P-B10CD, 2715P-B10CD-B,
Technical Data PanelView 5510 Terminal Specifications Catalog Numbers 2715P-B7CD, 2715P-B7CD-B, 2715P-T7CD, 2715P-T7CD-B, 2715P-T7WD, 2715P-T7WD-B, 2715P-T9WD, 2715P-T9WD-B, 2715P-B10CD, 2715P-B10CD-B,
ArmorBlock MaXum 8 Input / 8 Output Module Series B
 Installation Instructions ArmorBlock MaXum 8 Input / 8 Output Module Series B (Cat. No. 1792D-8BVT8D) I-0 O-0 I-1 O-1 I-2 O-2 I-3 O-3 I-4 I-5 O-5 O-4 I-6 O-6 I-7 O-7 Auxilary Power Logic Status Net/Mod
Installation Instructions ArmorBlock MaXum 8 Input / 8 Output Module Series B (Cat. No. 1792D-8BVT8D) I-0 O-0 I-1 O-1 I-2 O-2 I-3 O-3 I-4 I-5 O-5 O-4 I-6 O-6 I-7 O-7 Auxilary Power Logic Status Net/Mod
PCI Expansion Slot Kit for 6181P (1500P) Series D Integrated Display Computer
 Installation Instructions PCI Expansion Slot Kit for 6181P (1500P) Series D Integrated Display Computer Catalog Number 6189V-2PCI15R Topic Page About This Publication 1 Important User Information 2 Safety
Installation Instructions PCI Expansion Slot Kit for 6181P (1500P) Series D Integrated Display Computer Catalog Number 6189V-2PCI15R Topic Page About This Publication 1 Important User Information 2 Safety
PanelView 800 HMI Terminals
 User Manual PanelView 800 HMI Terminals Catalog Numbers 2711R-T4T, 2711R-T7T, 2711R-T10T Important User Information Solid state equipment has operational characteristics differing from those of electromechanical
User Manual PanelView 800 HMI Terminals Catalog Numbers 2711R-T4T, 2711R-T7T, 2711R-T10T Important User Information Solid state equipment has operational characteristics differing from those of electromechanical
ControlLogix RTD Input Module
 Installation Instructions ControlLogix RTD Input Module (Catalog Number 1756-IR6I) To: See page: Obtain a User Manual 1 Identify the Module Components 2 Prevent Electrostatic Discharge 3 See Removal and
Installation Instructions ControlLogix RTD Input Module (Catalog Number 1756-IR6I) To: See page: Obtain a User Manual 1 Identify the Module Components 2 Prevent Electrostatic Discharge 3 See Removal and
Compact I/O ASCII Module
 User Manual Compact I/O ASCII Module Catalog Numbers 1769-ASCII Important User Information Read this document and the documents listed in the additional resources section about installation, configuration,
User Manual Compact I/O ASCII Module Catalog Numbers 1769-ASCII Important User Information Read this document and the documents listed in the additional resources section about installation, configuration,
POINT I/O 2 Voltage Input Analog Module
 0 1 Installation Instructions POINT I/O 2 Voltage Input Analog Module (Cat. No. 1734-IE2V Series C) Module Status Network Status NODE: Analog Voltage Input 9 4 5 3 2 6 8 7 10 1 Description Description
0 1 Installation Instructions POINT I/O 2 Voltage Input Analog Module (Cat. No. 1734-IE2V Series C) Module Status Network Status NODE: Analog Voltage Input 9 4 5 3 2 6 8 7 10 1 Description Description
PanelView 600 Terminals
 Installation Instructions PanelView 600 Terminals Catalog Numbers 2711-K6Cxx, 2711-B6Cxx Topic Page Hazardous Location Considerations 3 European Union Directive Compliance 4 Wiring and Safety Guidelines
Installation Instructions PanelView 600 Terminals Catalog Numbers 2711-K6Cxx, 2711-B6Cxx Topic Page Hazardous Location Considerations 3 European Union Directive Compliance 4 Wiring and Safety Guidelines
POINT I/O 2 and 4 Relay Output Modules
 Installation Instructions POINT I/O 2 and 4 Relay Output Modules Catalog numbers 1734-OW2, 1734-OW4, Series C Table of Contents Topic Page Important User Information 2 Environment and Enclosure 3 Preventing
Installation Instructions POINT I/O 2 and 4 Relay Output Modules Catalog numbers 1734-OW2, 1734-OW4, Series C Table of Contents Topic Page Important User Information 2 Environment and Enclosure 3 Preventing
SequenceManager Controls
 Reference Manual SequenceManager Controls 1756 ControlLogix, 1756 GuardLogix, 1769 CompactLogix, 1769 Compact GuardLogix, 1789 SoftLogix, Studio 5000 Logix Emulate Important user information Read this
Reference Manual SequenceManager Controls 1756 ControlLogix, 1756 GuardLogix, 1769 CompactLogix, 1769 Compact GuardLogix, 1789 SoftLogix, Studio 5000 Logix Emulate Important user information Read this
POINT I/O 24V DC 4-channel Discrete Input Module with Diagnostics
 Installation Instructions POINT I/O 24V DC 4-channel Discrete Input Module with Diagnostics Catalog Number 1734-IB4D Topic Page Important User Information 2 Prevent Electrostatic Discharge 3 Environment
Installation Instructions POINT I/O 24V DC 4-channel Discrete Input Module with Diagnostics Catalog Number 1734-IB4D Topic Page Important User Information 2 Prevent Electrostatic Discharge 3 Environment
PanelView Plus and PanelView Plus Compact 400 and 600 Terminals
 Installation Instructions Original Instructions PanelView Plus and PanelView Plus Compact 400 and 600 Terminals Catalog Numbers 2711P-x4xxxx, 2711P-x6xxxx, 2711PC-x4xxxx, 2711PC-x6xxxx Topic Summary of
Installation Instructions Original Instructions PanelView Plus and PanelView Plus Compact 400 and 600 Terminals Catalog Numbers 2711P-x4xxxx, 2711P-x6xxxx, 2711PC-x4xxxx, 2711PC-x6xxxx Topic Summary of
PanelView 800 HMI Terminals
 User Manual PanelView 800 HMI Terminals Catalog Numbers 2711R-T4T, 2711R-T7T, 2711R-T10T Important User Information Solid state equipment has operational characteristics differing from those of electromechanical
User Manual PanelView 800 HMI Terminals Catalog Numbers 2711R-T4T, 2711R-T7T, 2711R-T10T Important User Information Solid state equipment has operational characteristics differing from those of electromechanical
POINT I/O 2 Current and 2 Voltage Input Analog Modules
 Installation Instructions POINT I/O 2 Current and 2 Voltage Input Analog Modules Catalog Numbers 1734-IE2C and 1734-IE2V, Series C Inside For This Topic See Page Important User Information 2 Environment
Installation Instructions POINT I/O 2 Current and 2 Voltage Input Analog Modules Catalog Numbers 1734-IE2C and 1734-IE2V, Series C Inside For This Topic See Page Important User Information 2 Environment
Installation Instructions
 Installation Instructions (Cat. No. 71-A1B, -A2B, -A3B, -A3B1, -A4B Series B) Because of the variety of uses for the products described in this publication, those responsible for the application and use
Installation Instructions (Cat. No. 71-A1B, -A2B, -A3B, -A3B1, -A4B Series B) Because of the variety of uses for the products described in this publication, those responsible for the application and use
Logix5000 Controllers Nonvolatile Memory Card
 Programming Manual Logix5000 Controllers Nonvolatile Memory Card 1756 ControlLogix, 1756 GuardLogix, 1769 CompactLogix, 1769 Compact GuardLogix, 1789 SoftLogix, 5069 CompactLogix, Studio 5000 Logix Emulate
Programming Manual Logix5000 Controllers Nonvolatile Memory Card 1756 ControlLogix, 1756 GuardLogix, 1769 CompactLogix, 1769 Compact GuardLogix, 1789 SoftLogix, 5069 CompactLogix, Studio 5000 Logix Emulate
Digital Expansion Terminal Block CompactBlock LDX I/O
 Installation Instructions Digital Expansion Terminal Block CompactBlock LDX I/O (Cat. Nos. 1790-T16BV0X, -T8BV8VX, -T8BV8BX, -T0B16X, -T0V16X, -T0W8X, -T8A0X, -T0A8X) What This Document Describes This
Installation Instructions Digital Expansion Terminal Block CompactBlock LDX I/O (Cat. Nos. 1790-T16BV0X, -T8BV8VX, -T8BV8BX, -T0B16X, -T0V16X, -T0W8X, -T8A0X, -T0A8X) What This Document Describes This
ControlLogix Thermocouple Input Module
 Installation Instructions ControlLogix Thermocouple Input Module (Catalog Number 1756-IT6I) To: See page: Obtain a User Manual 1 Identify the Module Components 2 Prevent Electrostatic Discharge 3 See Removal
Installation Instructions ControlLogix Thermocouple Input Module (Catalog Number 1756-IT6I) To: See page: Obtain a User Manual 1 Identify the Module Components 2 Prevent Electrostatic Discharge 3 See Removal
Micro820 Programmable Controllers
 User Manual Micro820 Programmable Controllers Catalog Numbers 2080-LC20-20QWB, 2080-LC20-20QBB, 2080-LC20-20AWB, 2080-LC20-20QWBR, 2080- LC20-20QBBR, 2080-LC20-20AWBR Important User Information Solid-state
User Manual Micro820 Programmable Controllers Catalog Numbers 2080-LC20-20QWB, 2080-LC20-20QBB, 2080-LC20-20AWB, 2080-LC20-20QWBR, 2080- LC20-20QBBR, 2080-LC20-20AWBR Important User Information Solid-state
POINT I/O 8 Channel High Density Current Input Module
 Installation Instructions POINT I/O 8 Channel High Density Current Input Module Catalog numbers 1734-IE8C Table of Contents Topic Page Important User Information 2 Environment and Enclosure 3 Preventing
Installation Instructions POINT I/O 8 Channel High Density Current Input Module Catalog numbers 1734-IE8C Table of Contents Topic Page Important User Information 2 Environment and Enclosure 3 Preventing
POINT I/O 4 Channel Analog Current Output Module
 Installation Instructions POINT I/O 4 Channel Analog Current Output Module Catalog numbers 1734-OE4C Table of Contents Topic Page Important User Information 2 Environment and Enclosure 3 Preventing Electrostatic
Installation Instructions POINT I/O 4 Channel Analog Current Output Module Catalog numbers 1734-OE4C Table of Contents Topic Page Important User Information 2 Environment and Enclosure 3 Preventing Electrostatic
Solid-State Output Module
 Installation Instructions Solid-State Output Module Catalog Number 1762-OA8 Table of Contents Topic Page Additonal Resources 2 Description 3 Installation 4 Mounting 5 System Assembly 7 Field Wiring Connections
Installation Instructions Solid-State Output Module Catalog Number 1762-OA8 Table of Contents Topic Page Additonal Resources 2 Description 3 Installation 4 Mounting 5 System Assembly 7 Field Wiring Connections
Studio 5000 Architect Getting Results Guide
 Getting Results Studio 5000 Architect Getting Results Guide Rockwell Automation Publication ARCH-GR001I-EN-E Supersedes Publication ARCH-GR001H-EN-E Important user information Read this document and the
Getting Results Studio 5000 Architect Getting Results Guide Rockwell Automation Publication ARCH-GR001I-EN-E Supersedes Publication ARCH-GR001H-EN-E Important user information Read this document and the
ControlLogix ControlNet Interface Module
 Installation Instructions ControlLogix ControlNet Interface Module Catalog Numbers 1756-CN2, 1756-CN2R, Series B Topic Page Important User Information 2 European Hazardous Location Approval 3 North American
Installation Instructions ControlLogix ControlNet Interface Module Catalog Numbers 1756-CN2, 1756-CN2R, Series B Topic Page Important User Information 2 European Hazardous Location Approval 3 North American
DeviceNet Base RTD and Thermocouple CompactBlock LDX I/O
 Installation Instructions DeviceNet Base RTD and Thermocouple CompactBlock LDX I/O Catalog Numbers 1790D-4R0, 1790D-4T0, 1790D-T4R0, 1790D-T4T0 Table of Contents Topic Page Important User Information 2
Installation Instructions DeviceNet Base RTD and Thermocouple CompactBlock LDX I/O Catalog Numbers 1790D-4R0, 1790D-4T0, 1790D-T4R0, 1790D-T4T0 Table of Contents Topic Page Important User Information 2
