Sage DacEasy. Getting Started Guide
|
|
|
- Tamsin Douglas
- 6 years ago
- Views:
Transcription
1 Sage DacEasy Getting Started Guide
2 Sage DacEasy Getting Started
3 Copyright Trademarks Information in this document is subject to change without notice. Company names and data used in examples herein are fictitious unless otherwise noted. No part of this document may be reproduced or transmitted in any form or by any means without the express written permission of Sage Software Inc, 1715 North Brown Rd, Lawrenceville, Georgia Sage Software, Inc. All rights reserved. Printed in the United States of America. This document, the associated software, and the associated online documentation are the property of Sage Software, Inc. and are loaned to the user under the terms of the Limited Use License Agreement. Unauthorized copying or use of the software or any associated materials is contrary to the property rights of Sage Software, Inc. and is a violation of state and federal law. This material must be returned to Sage Software, Inc. upon demand. Sage, the Sage logos, Sage DacEasy, and the Sage product and service names mentioned herein are registered trademarks or trademarks of Sage Software, Inc., or its affiliated entities. All other trademarks are the property of their respective owners. Some of the artwork in this manual is modified from illustrations provided by the Corel Corporation. ii
4 Table of Contents Chapter 1 Welcome to Sage DacEasy Installing Sage DacEasy... 3 Adding and Removing Components... 4 Starting Sage DacEasy... 5 Converting Data from a Previous Version... 7 Conversion Preparation Checklist... 7 Adding New Company Profiles... 8 Moving Your Data Files Exiting the Sage DacEasy Business Center Using the Sample Company Opening the Sample Company Setting Up a Security Passport Setting Up Passport Tickets Changing the Sage DacEasy Business Center Password Setting the Controller Password Opening Company Files Additional Resources Documentation On-Site Support and Classroom Training Online Support Telephone Support Chapter 2 Networking Before Installing Sage DacEasy Pervasive.SQL Options iii
5 Table of Contents Sage DacEasy Getting Started Guide General Networking Information...18 Network Degradation Concurrency Control Methods Mapping the Subdirectories Rights and Privileges Updating the Company Path iv
6 Welcome to Sage DacEasy 1 Installing Sage DacEasy 3 Adding and Removing Components 4 Starting Sage DacEasy 5 Converting Data from a Previous Version 7 Adding New Company Profiles 8 Moving Your Data Files 10 Exiting the Sage DacEasy Business Center 11 Using the Sample Company 11 Setting Up a Security Passport 12 Opening Company Files 14 Additional Resources 14
7 1 Welcome to Sage DacEasy Sage DacEasy Getting Started Guide Welcome to Sage DacEasy Welcome to Sage DacEasy Version Sage DacEasy offers a complete line of business software for the small to medium-size business in need of an affordable, yet powerful, solution. For more than two decades, we have listened to our customers suggestions to develop a robust business system with the features needed to successfully grow your business. Version 2012 continues this tradition by focusing on features designed to make you more productive. This chapter gets you started using Sage DacEasy. Review the system requirements at: Document-Library before installing the program to ensure that your system can successfully run Sage DacEasy. If your system meets the minimum requirements, you can proceed with the instructions on installing Sage DacEasy and starting the program using the Sage DacEasy Business Center. This chapter also includes a Conversion Preparation Checklist. If you are upgrading from a previous version, use this checklist to ensure that you have completed the preliminary steps required for a successful conversion. After completing the checklist you can follow the instructions for converting your data to Version You must set up at least one company profile to access the Sage DacEasy Business Center. The profile stores the paths to all of your data files for a single company so that you can seamlessly access your company data, regardless of the module in which the data is stored. This chapter includes the steps to perform to add company profiles. 2
8 Installing Sage DacEasy 1 Installing Sage DacEasy Note If you are installing on a network, do not install the program until you read Chapter 3, "Networking." In addition, if you are upgrading from a previous version, read "Converting Data from a Previous Version" on page 7 before continuing with the following steps. To Install Sage DacEasy Review the system requirements at: before installing Sage DacEasy. 1 Insert the CD in the appropriate drive. The Introduction screen automatically appears. Be sure to close all programs including the Pervasive Database engine before installing Sage DacEasy. If the Introduction screen does not automatically appear, click the Start button, and then select Run. Open the Msetup.exe file on the CD. The Introduction screen appears. 2 Click Install Sage DacEasy. The Setup program starts. 3 Follow the instructions on your screen to install Sage DacEasy. If you are upgrading from a previous version of Sage DacEasy, pay close attention to the Upgrade Modifications screen when it appears. This screen allows Sage DacEasy to copy any necessary information to your new program folder and aids in converting any necessary data once you run the Version 2012 program. Using the options on this screen also helps locate your existing companies when using the Add Module wizard in the Sage DacEasy Business Center. We recommend that you select the View Readme File check box during Setup. Read this file to familiarize yourself with the new features and learn about any last minute changes. After viewing this file, select Close from the File menu to exit the Readme file and return to Setup. 3
9 1 Welcome to Sage DacEasy Sage DacEasy Getting Started Guide Adding and Removing Components After you have installed Sage DacEasy, you can run Setup again at any time to add or remove components. If you run Setup again, you also have the option to reinstall or remove the program. Select Repair from the Welcome screen to reinstall existing Sage DacEasy files. Select Remove to remove all installed components from your computer. To Add or Remove Components 1 Insert the CD in the appropriate drive. The Introduction screen automatically appears. If the Setup screen does not automatically appear, click the Start button, and then select Run. Open the Msetup.exe file on the CD. The Introduction screen appears. 2 Click Install Sage DacEasy. The Setup program starts. 3 Select the Modify option, and then click Next. 4 Follow the instructions on your screen to add new components or remove existing components. 4
10 Starting Sage DacEasy 1 Starting Sage DacEasy The Sage DacEasy Business Center provides a single entry point for all Sage DacEasy programs. Fast and easy access to your program is only one of the many benefits gained when you use the Sage DacEasy Business Center. Starting the Sage DacEasy Business Center is usually the preferred method of accessing company data; however, continue reading this section if you want to start Sage DacEasy independent of the Sage DacEasy Business Center. You can use any of the following methods to start the Sage DacEasy Business Center: From the Programs folder Click the Start button, point to Programs, point to Sage DacEasy, and then click Sage DacEasy Business Center. From the desktop Sage DacEasy adds an icon to the desktop if you select this option during the Setup routine. If you selected this option, double-click the Sage DacEasy Business Center icon on your desktop to start the program. From the Start menu Sage DacEasy adds an entry to the Start menu if you select this option during the Setup routine. If you selected this option, click the Start button, and then select Sage DacEasy Business Center. After you start the Sage DacEasy Business Center, the next step depends on the type of user you are: New Users If you are a new user, you must add a company profile. The first time you access the Sage DacEasy Business Center the Welcome to Sage DacEasy dialog box appears. Select an option from the screen. See "Adding New Company Profiles" on page 8 if you select to create a new profile. See "Opening Company Files" on page 14 if you select to add an existing profile. When the Create New Profile User dialog box appears, enter a user name and password. The password is optional. For more information on your profile user name, see "Setting Up a Security Passport" on page 12. Upgrade Users If you are upgrading from a previous version, refer to "Converting Data from a Previous Version" on page 7. 5
11 1 Welcome to Sage DacEasy Sage DacEasy Getting Started Guide If you are not using the Sage DacEasy Business Center, you can access a Sage DacEasy module using the Programs folder on the Start menu. To access a Sage DacEasy module, click the Start button, point to Programs, point to Sage DacEasy, point to Modules, and then click the modules you want to access. For steps on creating a shortcut to each Sage DacEasy module on your desktop, refer to the Sage DacEasy module s Help system. If you are using the Sage DacEasy Business Center, the first time you select a task for a particular Sage DacEasy module, you are asked to activate the module. If you are not using the Sage DacEasy Business Center, the first time you access a Sage DacEasy module, you are asked to activate that module. If you choose Yes, the Product Activation dialog box appears. Enter your serial number and activation key then click OK. Choose No if you want to avtivate the module at a later time. You will continue to receive this message each day when you access a module until you activate it; however, you are not required to activate until the trial period expires. Sage will provide you with a serial number for each Sage DacEasy module that you purchase. You must activate the serial number(s) by visiting the Sage DacEasy Customer Portal or by calling the Customer Service department. Upon activation, Sage will provide you with an activation key for each module that you register. 6
12 Converting Data from a Previous Version Conversion Preparation Checklist 1 Converting Data from a Previous Version Note If you are upgrading from a previous version of Sage DacEasy, you must convert your data files to reflect the new file structure. When you add a company profile with existing Version 15 or later data files, Sage DacEasy converts the data files to Version If you include multiple Sage DacEasy modules in the company profile, converting your data files from the Sage DacEasy Business Center helps ensure a successful conversion. Sage DacEasy converts the data files in the proper order after confirming that all steps required to successfully convert your data have been performed. If you are upgrading from a version prior to Sage DacEasy Version 15, you cannot convert directly to Version The files needed to convert to Version 2012 are included on the Sage DacEasy Version 2012 CD. To view the instructions, browse to the \\Utility\Convert folder and view the Readme.doc file in each of the applicable program subfolders. Follow the instructions in the Readme.doc file to convert to Version 15, and then complete the following steps to convert to Version Before installing Version 2012, complete the following checklist to prepare your data files for conversion: Conversion Preparation Checklist Post all transactions in Sage DacEasy Payroll, for each company. (This applies only if you are using Sage DacEasy Payroll.) Run the Recover and Verify file utilities on all files, in all Sage DacEasy programs, for each company. Back up all companies in all Sage DacEasy programs. Print all reports that are useful in verifying a successful conversion. For example, the Aging Reports for Accounts Receivable and Accounts Payable, Product History Report and Trial Balance are useful for verifying a successful Sage DacEasy Accounting conversion. Install Sage DacEasy Version It is strongly recommended you uninstall any prior versions of Sage DacEasy before installing Use the Uninstall Programs of the Control Panel to view and uninstall prior versions of Sage DacEasy. 7
13 1 Welcome to Sage DacEasy Sage DacEasy Getting Started Guide After preparing your existing data files to be converted, you can begin the conversion process. When you add existing Version 15 or later data to your company profile, the Add Module wizard includes a Convert Files screen. From this screen, you have the option to delete previous data files after conversion. This conserves space on your hard disk drive. If you have a good backup of your data files, you do not need to keep these files. If you choose to keep the files on your hard disk drive, the data files remain in the same folder with new extensions, V15, V16, or V17 depending on the version you are upgrading from. As Sage DacEasy converts your files, a status of the current file and record appears. After converting your files, the Recover process is automatically performed to convert the files to the correct file format. The length of time it takes to convert your files depends on the number of records in your data. The process normally only takes a few minutes, but expect longer times for large data files. After converting your data, print your usual reports to verify a successful transfer of data. If your data appears as it should, you are ready to use your new software to process your daily entries. If your data is incomplete, contact Customer Support Services. Note For more information on adding the data to a company profile, refer to the following section. If you would like to move your data folders to a new location after converting, see "Moving Your Data Files" on page 10. Important We strongly recommend that you use the Sage DacEasy Business Center to convert your data. If you do not use the Sage DacEasy Business Center, Sage DacEasy converts your files when you open the company in the Version 2012 module. If you are not using the Sage DacEasy Business Center and you are interfacing Sage DacEasy add-on modules with Sage DacEasy Accounting, it is imperative that you convert Sage DacEasy Accounting data files prior to converting your add-on module data files. Adding New Company Profiles You must add a company profile for each company you want to access through the Sage DacEasy Business Center. Company profiles identify the modules and data file location for each company profile. You can include existing data or create new data when setting up company profiles. If you are upgrading from a previous version, refer to "Converting Data from a Previous Version" on page 7 prior to adding your profile. Complete the following steps to add a new company profile. 8
14 Adding New Company Profiles Conversion Preparation Checklist 1 To Add a New Company Profile 1 Start the Sage DacEasy Business Center. Enter your user name and password on the Company Profile Logon dialog box. 2 Select New from the Profile menu. The New Company Profile dialog box appears. If the Sage DacEasy Business Center is unable to locate an existing company profile, the Welcome to Sage DacEasy dialog box appears. Select the Create New Profile option, and then the New Company Profile dialog box appears. 3 Type a unique name to identify the company profile. This name is used to identify the company when opening your company profile from each computer and appears on the Sage DacEasy Business Center status bar. 4 The path will default to the local hard drive and profile. This folder stores information specific to the company profile; therefore, each profile must be located in a different folder. When you add new data, the data files are stored in a subfolder in the profile s folder unless you change the default. For example, assume you type C:\Sage DacEasy\BC\Profiles\MyData as the profile path. If you add new accounting data, the default path is C:\Sage DacEasy\BC\Profiles\MyData\AC. We recommend that you accept the default structure to help organize your data files. 5 Complete all applicable fields in the Company Information area. 6 Click Save. The Create New Profile User dialog box appears. 7 Confirm your password and click OK. The Add Module Wizard appears. If you are a new user, you must set up your user name. Entering and confirming your password is optional. 8 Follow the instructions on the screen to add the data files to the company profile. Use the Back and Next buttons to navigate through the wizard. Click Finish when you have completed the wizard. You can browse for an existing company when you add your company data files. Click Browse and click Existing companies to locate existing Sage DacEasy company folders or click Windows folders to search all folders. A Summary screen lists each module that will be added to the company profile. If you add existing data for multiple modules, you have the option to update the company information in each module with the company information entered for the profile. In addition, you must interface all modules in the profile with your Sage DacEasy Accounting data files. 9
15 1 Welcome to Sage DacEasy Sage DacEasy Getting Started Guide A Complete screen appears when the selected modules have been added to the profile. Click OK. Sage DacEasy opens the profile and returns you to the Sage DacEasy Business Center main menu. Moving Your Data Files Note Each Sage DacEasy module installs into a subfolder in the destination folder selected during Setup. The default destination folder is labeled Sage DacEasy. If you converted existing Sage DacEasy data files to Version 2012, you might decide to move your data files to a folder in your new program folder. This allows you to keep all of your Sage DacEasy files in one central location. The following steps explain how to move your files to a new location if you are using the Sage DacEasy Business Center. If you have not already set up a company profile, create a profile before completing these steps. See "Adding New Company Profiles" on page 8 for more information on adding company profiles. If you are not using the Sage DacEasy Business Center, it is important that you first copy (not move) your data files to the new location, and then add the company in Sage DacEasy with the new path. If you have moved accounting data that is interfaced with Sage DacEasy add-on modules, you must update the interface path in the add-on modules. Afterwards, you can remove the company with the old path from Sage DacEasy, and then delete the files in the old folder from your hard disk drive. Refer to the User s Guide if you need assistance with adding or deleting companies. To Move Your Data Files 1 Copy the data files from the existing folder to the new location. For example, if your accounting data files were located in C:\Dea4\Files, you will to copy the contents of the Files folder to C:\DacEasy\BC\Profiles\mydatadirectory\AC. If you are not familiar the procedure of moving files, refer to the documentation included with your operating system for assistance. 2 Select Open from the Profile menu in the Sage DacEasy Business Center, and then open the company profile that contains the data files you moved. An error appears, Unable to locate Version 2012 data files. 3 Select the check box at the bottom of the screen to remove the modules from the company profile and click Continue. If the check box is unavailable, you have to remove the profile, and then add the profile back to the Sage DacEasy Business Center with the correct paths to the module data. Refer to the Removing Company Profiles, Working With the Sage DacEasy Business Center for more information on removing a profile. 10
16 Exiting the Sage DacEasy Business Center Opening the Sample Company 1 4 Select Edit from the Profile menu, and then select Add Module. The Add Module Wizard appears. Select all modules for which the data files were moved and add the path to the new location. 5 Select Edit from the Profile menu, and then select Company Information. Click the Paths tab and confirm that each module is accessing the data files in the new location. Exiting the Sage DacEasy Business Center To exit the Sage DacEasy Business Center, choose Exit from the Profile menu. You can also exit the Sage DacEasy Business Center by clicking the Close button located on the Sage DacEasy Business Center title bar. Any open windows remain open when you exit the Sage DacEasy Business Center. You can leave each Sage DacEasy module window open as needed. Close each window individually when you are done with the task by clicking the Close button. Using the Sample Company The sample company is data provided by Sage DacEasy to help you become familiar with the program. The sample data is stored in a Sampdata folder in each program folder unless you run a custom setup and do not select the Sample Company component. For example, the path to the accounting sample data is C:\Sage DacEasy\AC\Sampdata if you accepted the default path. If you did not install the sample data but want to use it now, run the Setup routine again and select the Modify option. Select the Sample Company component for each module. Then, set up a profile for the sample company. Opening the Sample Company The first time you start the Sage DacEasy Business Center the Welcome to Sage DacEasy dialog box appears. To open the sample company profile, select the Open sample profile option. This automatically opens the sample company for you. Afterwards, select Open from the Profile menu, and then select Sample Company to open the sample company. If you are an existing user of the Sage DacEasy Business Center and want to add the sample company, create a new profile pointing to the sample data for each module you want to use. To set up the sample company if you are not using the Sage DacEasy Business Center, add a new company in the appropriate Sage DacEasy module. In the Path field, type the path to the sample company. 11
17 1 Welcome to Sage DacEasy Sage DacEasy Getting Started Guide Setting Up a Security Passport You are prompted for a user name and password the first time you open a company profile. The user name and password you add are stored as your passport. The passport includes a ticket for each module in the company profile. The ticket can store the user ID and password for each module. Tickets are useful if you activated the Security feature in the modules. If you choose to store this information in your passport, you only have to enter a single user name and password when opening a company profile. When you select a Sage DacEasy function, Sage DacEasy applies the appropriate ticket. Sage DacEasy confirms that the user ID and password are valid, and that you have rights to the selected function. If you are using the Security feature, you must provide a ticket to access each module. You can include the ticket with your passport or provide the ticket when you access the module. Setting Up Passport Tickets The following steps explain how to set up passport tickets. You are not required to set up passport tickets. However, if you choose not to set up passport tickets, the Enter Ticket dialog box appears the first time you access a module using the Security feature (during the current session of the profile). If you select the Update Passport check box on the Enter Ticket dialog box, the Passport is updated with the ticket information. If you clear the Update Passport check box, the Enter Ticket dialog box continues to appear the first time you access the module after opening the profile. Note: You do not need to set up your passport if you added existing company data files to the profile and the company is using the Security feature. The Add Module wizard prompts you for your passport information before adding the company to the profile. To Set Up Passport Tickets 1 Select Edit from the Profile menu, and then select Passport. The Edit Passport dialog box appears. 2 Type your User ID in the User Name field and password for each module in this company profile. Note: Sage DacEasy Payroll s Security feature does not use User IDs; therefore, the User Name field is unavailable for Sage DacEasy Payroll. 3 Click Save to save your passport tickets. 12
18 Setting Up a Security Passport Changing the Sage DacEasy Business Center Password 1 Changing the Sage DacEasy Business Center Password You assign a password to your passport the first time you add yourself as a new user. Complete the following steps if you want to change the password assigned to your passport. However, passwords are not required in the Sage DacEasy Business Center, so they may be left blank. If you want to add a new user to an existing profile, type the new user name in the User Name field on the Open Company Profile dialog box, select the profile, and then click Open. You are prompted for the new user s password. To Change the Sage DacEasy Business Center Password 1 Select Edit from the Profile menu, and then select Passport. The Edit Passport dialog box appears. 2 Type a new password in the Sage DacEasy Business Center area, and then confirm the entry. 3 Click Save to update your passport with your new password. Setting the Controller Password The controller is the only user that has access to the Company Profile User List dialog box. From this dialog box, you can view users, remove users, update a user s full name and add comments. Refer to the Sage DacEasy Business Center Guide, for more information on modifying user information. To Set the Controller Password 1 Select Edit from the Profile menu, and then select Users. The Company Profile User List dialog box appears. If the controller password has been saved, a password prompt appears. Type the controller password and click OK to continue. 2 Click Set Password in the Controller Password area. The Set Password dialog box appears. 3 Type the password, and then confirm the password. 4 Click OK to save your new password. The Company Profile User List dialog box appears. 5 Click Cancel to return to the Sage DacEasy Business Center. 13
19 1 Welcome to Sage DacEasy Sage DacEasy Getting Started Guide Opening Company Files One advantage of using the Sage DacEasy Business Center is that you do not have to close a profile before opening a different profile. If you have windows open for the current profile, and then open a different company profile, all new selections are for the most recently opened profile; however, you can still view windows opened from the previous profiles. The following steps explain how to open a different company profile. The most recently opened company profiles are listed on the Profile menu. You can click any profile listed to quickly open the company. Additional Resources Documentation To Open a Company Profile 1 Select Open from the Profile menu. The Open Company Profile dialog box appears. 2 Select the profile you want to open. If the profile is not listed, you can click Browse to locate the profile. Click a column heading to sort on the corresponding column. 3 If you do not want to open the profile with the current user name, type a different user name in the User Name field. If you want this profile to open each time you start the Sage DacEasy Business Center, click Default. 4 Click Open. The Sage DacEasy Business Center opens the selected profile. If you opened the profile with a different User Name, you are prompted for your password information. Sage DacEasy provides a number of resources you can look to for assistance. The documentation set includes this Getting Started Guide, online Help which is available through the Help menu or by pressing F1, and User s Guides. Use these resources to discover the power of Sage DacEasy. The User s Guide for each module is available in PDF format from the Sage DacEasy Business Center located under the Resources link on the navigation bar. 14
20 Additional Resources On-Site Support and Classroom Training 1 On-Site Support and Classroom Training Online Support Telephone Support Certified Consultants are independent business specialists, trained and certified by Sage DacEasy to help you determine your business needs. Certified Consultants can tailor Sage DacEasy programs to fit your exact needs. Many Certified Consultants offer both on-site and classroom training, and many are skilled in setting up and maintaining local area networks. Call (800) or visit our web site at to obtain a list of Certified Consultants in your area. If you have access to the World Wide Web, you can visit our free knowledgebase of articles on the Sage DacEasy web site: Sage DacEasy understands that your time is valuable. For fast answers to your questions, contact our Customer Support Services team. Customer Support Services has developed various resources to provide solutions for our customers. A description of Sage DacEasy telephone support options follows. Choose the option that best meets your needs. Preparing for a Support Call When you place a call to Sage DacEasy Customer Support Services, please help us make our support as efficient as possible by following these guidelines: Please be at your computer when you call for support. It is usually necessary to recreate the incident or walk through a series of steps to solve technical problems. If an error occurred during a posting or periodic routine, it is necessary to restore the backup, and then correct the error. Please have the data restored before you call the support lines. If you received an error message, it is important that you have the exact wording of the message and the area of the program in which it occurred. Gather information specific to your system. For steps on gathering system information, refer to the Help topic Contacting Sage DacEasy. 15
21 1 Welcome to Sage DacEasy Sage DacEasy Getting Started Guide 16
22 Networking 2 Before Installing Sage DacEasy 18 Pervasive.SQL Options 18 General Networking Information 18 Network Degradation 18 Concurrency Control Methods 19 Mapping the Subdirectories 20 Rights and Privileges 20 Updating the Company Path 21
23 Networking Sage DacEasy Getting Started Guide Networking This chapter provides general information about using Sage DacEasy on a network. Before you begin, make sure you have already purchased and successfully installed a Local Area Network (LAN). Refer to your Network Operating System manual or your network administrator if you have questions on installation, operation or usage of your LAN hardware or its operating system. Before Installing Sage DacEasy This section describes some options you can select during installation. This information is especially useful if running Sage DacEasy on a network. For more information on installing Sage DacEasy, refer to Chapter 1, "Welcome to Sage DacEasy." Pervasive.SQL Options Sage DacEasy v2012 uses Pervasive SQL as its record manager. To properly register the Pervasive engine, you must install the program at the server (or the computer that will store your Sage DacEasy data) as well as each of the workstations on the network. Installing the program to a remote computer results in improper installation. Pervasive runs as a service when Windows starts. Pervasive SQL will always be running, even when you have not logged into Sage DacEasy. General Networking Information Network Degradation Network systems handle files differently than single user systems. The following sections explain some useful information on how the network version of Sage DacEasy operates. Some routines in Sage DacEasy are hard disk intensive. This means they read and write to the hard disk continuously. These include the Year End routines, data entry, File Utility routines and Posting routines. If you are using Sage DacEasy in a multiple user environment or if there are stations running other software programs, you may want to run these hard disk intensive routines during a slower period of the day. You are able to use other programs or work in another company while running these processes on another station, but due to their nature, the system may slow down drastically, depending upon the quality of your network hardware and software. 18
24 General Networking Information Concurrency Control Methods Concurrency Control Methods In your everyday operation of the network version of Sage DacEasy, you share data files with others. At the precise time you attempt to update a record, another user may request and update the same record. The practice of two or more users reading from and writing to the same data files is called concurrency. Network software automatically manages all concurrency issues for you. This concurrency control is handled internally, behind the scenes. The software may employ many different concurrency control methods. Passive Concurrency The most common concurrency control convention used by Sage DacEasy is passive concurrency. With this type of concurrency, any station may read and update data. For example, a majority of the commands available on the Edit menu exercise passive concurrency control. If two stations read, and then try to update the same record, the last station to attempt the update receives an error stating that another user has already updated the record. After clearing the error message, the changes made by the first user appear on the second user s screen. File Locking File locking reserves an entire file for one user and the user has exclusive use of the file. Certain routines in Sage DacEasy, such as posting, request exclusive use of the files affected. If a routine uses file locking, it locks all of the necessary files before beginning the task. During this time, other stations cannot access routines that may use one of the locked files. For example, when posting billing transactions, no user is allowed to access the Edit Product dialog box. Likewise, you are not able to post the billing transactions if another user has the Edit Product dialog box open. The same applies if someone has the Edit Employee Accumulations dialog box open, you cannot post your payroll transactions until the user exits the dialog box. If a certain file is locked and you are accessing an operation that attempts to open the locked file, it returns an error that a file is currently locked by another station. Record Locking Record locking reserves one record within the data file for one user. The user has exclusive use of that record until the record is released. Most transaction entry routines in Sage DacEasy utilize record locking. 19
25 Networking Sage DacEasy Getting Started Guide For example, if a user recalls a record, like a customer, for editing purposes, and a second user accesses the same record, the second user receives a record lock error. However, since this is not a file locking situation, the second user may enter or edit another customer. Mapping the Subdirectories Rights and Privileges It is very important that you map a drive that is common to all stations using Sage DacEasy. Mapping is the network process that allows you to access the server s drives as you would your own computer s. However, since your computer already has a C: drive, you must assign different letters or map the server s drives to avoid conflict. If you are unfamiliar with mapping techniques, consult your network operating system manual or your network administrator. For server-to-peer networks, if the server path to Sage DacEasy is C:\[Sage DacEasy data files folder] and the workstations have that path mapped as F:, then users access the data files on the F drive, for example, F:\. You must have a separate data file folder for each modules data files. For example, if you are using Sage DacEasy Accounting, Sage DacEasy Payroll and Sage DacEasy Order Entry and are operating two companies, you will have a total of six separate data file folders. It is recommended that you install the program on the local drives of each workstation. This may help avoid mapping problems as well as increase the speed of the program. This is only possible for workstations with a local hard disk drive. If you want to use a cache program, consult your network administrator for the best cache for your system. During the everyday operation of Sage DacEasy, the program creates and deletes various files. The creation and deletion of these files is invisible to the user, however, Sage DacEasy requires this for successful operation of the program. Because of this, you should assign Read, Write and Create privileges to each folder used by Sage DacEasy. If your network operating system accommodates them, also assign the folders Delete privileges. The applicable folders include the program folders, the program database folders, the data dictionary folder and each data file (company) folder. If you are unfamiliar with privilege assignments, consult your network operating system manual or your network administrator. 20
26 General Networking Information Updating the Company Path Updating the Company Path Note Note If you are running Sage DacEasy in a network environment, you need to make sure the paths to the data files reflect the network drive. If you are upgrading from a single user version to the network version, be sure to update the company path to reflect the network drive. This allows each workstation to access the data files. If you are running the Sage DacEasy Business Center in a network environment, use the UNC (Universal Naming Convention) path when setting up the path to the data files in the company profile on the server and workstations. When Using the Sage DacEasy Business Center If you are upgrading from a single user version of Sage DacEasy to the network version and you are using the Sage DacEasy Business Center, you need to add a new company profile on each computer on the network running the Sage DacEasy Business Center. The company profile you are adding on each workstation and the server uses the UNC path to the data files on the server. If you moved your data files when upgrading from a single user version to a network version, you need to add a new company profile on the original computer to reflect the new network paths to the data files. When adding the new company profile, be sure to also set up the user names again. To Add the New Company Profile 1 Start the Sage DacEasy Business Center and select New from the Profile menu. The New Company Profile dialog box appears. If the Sage DacEasy Business Center is unable to locate an existing company profile, the Welcome to Sage DacEasy dialog box appears. Select the Create New Profile option, and the New Company Profile dialog box appears. 2 Type a unique name to identify the company profile. This name is used to identify the company when opening your company profile and appears on the Sage DacEasy Business Center status bar. 3 Type the path where the new company profile is to be located. This folder stores information specific to the company profile; therefore, each profile must be located in a different folder. 4 Complete all applicable fields in the Company Information area. 5 Click Save. The Create New Profile User appears. 21
27 Networking Sage DacEasy Getting Started Guide 6 Confirm your password, and then click OK. The Add Module Wizard appears. 7 Follow the instructions on the screen to point to the data files on the server. Use the Back and Next buttons to navigate through the wizard. Click Finish when you have completed all pages. To browse for the existing data files folder on the server, click Browse, and then select Windows folders. A Summary screen lists each module that will be added to the company profile. A Complete screen appears when the selected modules have been added to the profile. 8 Click OK. Sage DacEasy opens the profile and returns you to the Sage DacEasy Business Center main menu. If you are adding the new company profile on the original computer where the data files were located before they were moved to the network server, be sure to remove the old company profile pointing to the data files on the local disk drive. When Not Using the Sage DacEasy Business Center If you are upgrading from a single user version of Sage DacEasy to the network version and you are not using the Sage DacEasy Business Center, follow these steps. You need to update the data files path on the Open Company dialog box to reflect the network drive. This allows each workstation to access the data files. To Update the Company Path 1 Select Open on the File menu. The Open Company dialog box appears. 2 Click Add. The Add Company dialog box appears. Complete the Identification Name field with a short description of your company and type the path to the data files on the server in the Path field. Click OK and a message appears stating that files already exist. Choose Yes to continue. 3 Select the company using the path to the data files on the server and click Default. This switches the new path to the default. 4 Select the company using the path to the local drive and click Delete to delete the path. This process removes the reference to the local drive from the Open Company dialog box; however, your data files are not affected. You will now use the new default company when you open your company s data files. 22
28 6561 Irvine Center Drive I Irvine, CA I Sage Software, Inc. All rights reserved. Sage, the Sage logos, DacEasy, and the Sage product and service names mentioned herein are registered trademarks or trademarks of Sage Software, Inc., or its affiliated entities. All other trademarks are the property of their respective owners RRD 05/12
Sage Fixed Assets Premier
 Premier 2018.1 Installation guide January 2018 Last updated: Monday, January 15, 2018 2018 The Sage Group plc or its licensors. All rights reserved. Sage, Sage logos, and Sage product and service names
Premier 2018.1 Installation guide January 2018 Last updated: Monday, January 15, 2018 2018 The Sage Group plc or its licensors. All rights reserved. Sage, Sage logos, and Sage product and service names
Sage Fixed Assets Premier. Installation guide
 Premier Installation guide Last updated: Monday, January 15, 2019 2019 The Sage Group plc or its licensors. All rights reserved. Sage, Sage logos, and Sage product and service names mentioned herein are
Premier Installation guide Last updated: Monday, January 15, 2019 2019 The Sage Group plc or its licensors. All rights reserved. Sage, Sage logos, and Sage product and service names mentioned herein are
Sage Installation and Administration Guide. May 2018
 Sage 300 2019 Installation and Administration Guide May 2018 This is a publication of Sage Software, Inc. 2018 The Sage Group plc or its licensors. All rights reserved. Sage, Sage logos, and Sage product
Sage 300 2019 Installation and Administration Guide May 2018 This is a publication of Sage Software, Inc. 2018 The Sage Group plc or its licensors. All rights reserved. Sage, Sage logos, and Sage product
Abila MIP DrillPoint Reports. Installation Guide
 Abila MIP DrillPoint Reports This is a publication of Abila, Inc. Version 16.1 2015 Abila, Inc. and its affiliated entities. All rights reserved. Abila, the Abila logos, and the Abila product and service
Abila MIP DrillPoint Reports This is a publication of Abila, Inc. Version 16.1 2015 Abila, Inc. and its affiliated entities. All rights reserved. Abila, the Abila logos, and the Abila product and service
Moving Sage BusinessWorks to a new location
 Moving Sage BusinessWorks to a new location This checklist includes special instructions for upgrading network and multi-user installations to Sage BusinessWorks 2018 from an earlier Sage BusinessWorks
Moving Sage BusinessWorks to a new location This checklist includes special instructions for upgrading network and multi-user installations to Sage BusinessWorks 2018 from an earlier Sage BusinessWorks
Sage Fixed Assets Network
 Network 2018.0 Installation guide October 2017 Last updated October 17, 2017 2017 The Sage Group plc or its licensors. All rights reserved. Sage, Sage logos, and Sage product and service names mentioned
Network 2018.0 Installation guide October 2017 Last updated October 17, 2017 2017 The Sage Group plc or its licensors. All rights reserved. Sage, Sage logos, and Sage product and service names mentioned
Abila MIP. Human Resource Management Installation Guide
 Human Resource Management Installation Guide This is a publication of Abila, Inc. Version 2017.2 2017 Abila, Inc. and its affiliated entities. All rights reserved. Abila, the Abila logos, and the Abila
Human Resource Management Installation Guide This is a publication of Abila, Inc. Version 2017.2 2017 Abila, Inc. and its affiliated entities. All rights reserved. Abila, the Abila logos, and the Abila
Sage 300 Construction and Real Estate (formerly Sage Timberline Office)
 Sage 300 Construction and Real Estate (formerly Sage Timberline Office) Version 18 User's Guide This is a publication of Sage Software, Inc. 2018 The Sage Group plc or its licensors. All rights reserved.
Sage 300 Construction and Real Estate (formerly Sage Timberline Office) Version 18 User's Guide This is a publication of Sage Software, Inc. 2018 The Sage Group plc or its licensors. All rights reserved.
Sage Fixed Assets Network Installation Guide
 Network 2017.0 Installation Guide This is a publication of Sage Software, Inc. Copyright 2016 Sage Software, Inc. All rights reserved. Sage, the Sage logos, and the Sage product and service names mentioned
Network 2017.0 Installation Guide This is a publication of Sage Software, Inc. Copyright 2016 Sage Software, Inc. All rights reserved. Sage, the Sage logos, and the Sage product and service names mentioned
Sage 300 Construction and Real Estate (formerly Sage Timberline Office)
 Sage 300 Construction and Real Estate (formerly Sage Timberline Office) Version 16.1 User's Guide This is a publication of Sage Software, Inc. 2017 The Sage Group plc or its licensors. All rights reserved.
Sage 300 Construction and Real Estate (formerly Sage Timberline Office) Version 16.1 User's Guide This is a publication of Sage Software, Inc. 2017 The Sage Group plc or its licensors. All rights reserved.
Client Installation and User's Guide
 IBM Tivoli Storage Manager FastBack for Workstations Version 7.1.1 Client Installation and User's Guide SC27-2809-04 IBM Tivoli Storage Manager FastBack for Workstations Version 7.1.1 Client Installation
IBM Tivoli Storage Manager FastBack for Workstations Version 7.1.1 Client Installation and User's Guide SC27-2809-04 IBM Tivoli Storage Manager FastBack for Workstations Version 7.1.1 Client Installation
Sage Fixed Assets Network. Installation guide
 Network Installation guide Last updated January 15, 2019 2019 The Sage Group plc or its licensors. All rights reserved. Sage, Sage logos, and Sage product and service names mentioned herein are the trademarks
Network Installation guide Last updated January 15, 2019 2019 The Sage Group plc or its licensors. All rights reserved. Sage, Sage logos, and Sage product and service names mentioned herein are the trademarks
Upgrading to Sage ACT! 2013 from ACT! 3.x, 4.x, 5.x (2000), or 6.x (2004)
 Upgrading to Sage ACT! 2013 from ACT! 3.x, 4.x, 5.x (2000), or 6.x (2004) Copyright 2012 Sage Software, Inc. All Rights Reserved. Sage, the Sage logos, ACT!, and the Sage product and service names mentioned
Upgrading to Sage ACT! 2013 from ACT! 3.x, 4.x, 5.x (2000), or 6.x (2004) Copyright 2012 Sage Software, Inc. All Rights Reserved. Sage, the Sage logos, ACT!, and the Sage product and service names mentioned
Sage 300 Construction and Real Estate (formerly Sage Timberline Office)
 Sage 300 Construction and Real Estate (formerly Sage Timberline Office) Version 17.1 User's Guide This is a publication of Sage Software, Inc. 2017 The Sage Group plc or its licensors. All rights reserved.
Sage 300 Construction and Real Estate (formerly Sage Timberline Office) Version 17.1 User's Guide This is a publication of Sage Software, Inc. 2017 The Sage Group plc or its licensors. All rights reserved.
Client Installation and User's Guide
 IBM Tivoli Storage Manager FastBack for Workstations Version 7.1 Client Installation and User's Guide SC27-2809-03 IBM Tivoli Storage Manager FastBack for Workstations Version 7.1 Client Installation
IBM Tivoli Storage Manager FastBack for Workstations Version 7.1 Client Installation and User's Guide SC27-2809-03 IBM Tivoli Storage Manager FastBack for Workstations Version 7.1 Client Installation
FAS Asset Accounting FAS CIP Accounting FAS Asset Inventory SQL Server Installation & Administration Guide Version
 FAS Asset Accounting FAS CIP Accounting FAS Asset Inventory SQL Server Installation & Administration Guide Version 2009.1 2009 Sage Software, Inc. All rights reserved. Published by Sage 2325 Dulles Corner
FAS Asset Accounting FAS CIP Accounting FAS Asset Inventory SQL Server Installation & Administration Guide Version 2009.1 2009 Sage Software, Inc. All rights reserved. Published by Sage 2325 Dulles Corner
Sage MAS 200 ERP. Installation and System Administrator's Guide. This version of the software has been retired 42NIN
 Sage MAS 200 ERP Installation and System Administrator's Guide This version of the software has been retired 42NIN940-0110 1998-2010 Sage Software, Inc. All rights reserved. Sage, the Sage logos, and the
Sage MAS 200 ERP Installation and System Administrator's Guide This version of the software has been retired 42NIN940-0110 1998-2010 Sage Software, Inc. All rights reserved. Sage, the Sage logos, and the
Sage Installation and Administration Guide
 Sage 300 2016 Installation and Administration Guide This is a publication of Sage Software, Inc. Copyright 2015. Sage Software, Inc. All rights reserved. Sage, the Sage logos, and the Sage product and
Sage 300 2016 Installation and Administration Guide This is a publication of Sage Software, Inc. Copyright 2015. Sage Software, Inc. All rights reserved. Sage, the Sage logos, and the Sage product and
Sage Fixed Assets Single User
 Single User 2018.0 Installation guide October 2017 Last updated October 17, 2017 2017 The Sage Group plc or its licensors. All rights reserved. Sage, Sage logos, and Sage product and service names mentioned
Single User 2018.0 Installation guide October 2017 Last updated October 17, 2017 2017 The Sage Group plc or its licensors. All rights reserved. Sage, Sage logos, and Sage product and service names mentioned
Sage Installation and System Administrator s Guide. March 2019
 Sage 100 2019 Installation and System Administrator s Guide March 2019 2019 The Sage Group plc or its licensors. All rights reserved. Sage, Sage logos, and Sage product and service names mentioned herein
Sage 100 2019 Installation and System Administrator s Guide March 2019 2019 The Sage Group plc or its licensors. All rights reserved. Sage, Sage logos, and Sage product and service names mentioned herein
Sage 100 ERP 2015 Installation and System Administrator s Guide
 Sage 100 ERP 2015 Installation and System Administrator s Guide This is a publication of Sage Software, Inc. Version 2015 Copyright 2015 Sage Software, Inc. All rights reserved. Sage, the Sage logos, and
Sage 100 ERP 2015 Installation and System Administrator s Guide This is a publication of Sage Software, Inc. Version 2015 Copyright 2015 Sage Software, Inc. All rights reserved. Sage, the Sage logos, and
FAS Asset Accounting FAS Asset Inventory FAS CIP Accounting Network Installation & Administration Guide Version
 FAS Asset Accounting FAS Asset Inventory FAS CIP Accounting Network Installation & Administration Guide Version 2009.1 2009 Sage Software, Inc. All rights reserved. Portions Copyrighted 1991-2001 by ianywhere
FAS Asset Accounting FAS Asset Inventory FAS CIP Accounting Network Installation & Administration Guide Version 2009.1 2009 Sage Software, Inc. All rights reserved. Portions Copyrighted 1991-2001 by ianywhere
Sage Fixed Assets Single User. Installation guide
 Single User Installation guide Last updated January 15, 2019 2019 The Sage Group plc or its licensors. All rights reserved. Sage, Sage logos, and Sage product and service names mentioned herein are the
Single User Installation guide Last updated January 15, 2019 2019 The Sage Group plc or its licensors. All rights reserved. Sage, Sage logos, and Sage product and service names mentioned herein are the
Employee Web Services. Installation Guide
 Employee Web Services This is a publication of Abila, Inc. Version 2017.x 2016 Abila, Inc. and its affiliated entities. All rights reserved. Abila, the Abila logos, and the Abila product and service names
Employee Web Services This is a publication of Abila, Inc. Version 2017.x 2016 Abila, Inc. and its affiliated entities. All rights reserved. Abila, the Abila logos, and the Abila product and service names
Sage X3 Intelligence Financial Reporting. Installation and Upgrade Guide
 Financial Reporting Installation and Upgrade Guide The software described in this document is protected by copyright, and may not be copied on any medium except as specifically authorized in the license
Financial Reporting Installation and Upgrade Guide The software described in this document is protected by copyright, and may not be copied on any medium except as specifically authorized in the license
MapMarker Plus Desktop Installation Guide
 MapMarker Plus 11.0 Desktop Installation Guide Information in this document is subject to change without notice and does not represent a commitment on the part of the vendor or its representatives. No
MapMarker Plus 11.0 Desktop Installation Guide Information in this document is subject to change without notice and does not represent a commitment on the part of the vendor or its representatives. No
Veritas System Recovery 18 Management Solution Administrator's Guide
 Veritas System Recovery 18 Management Solution Administrator's Guide Documentation version: 18 Legal Notice Copyright 2018 Veritas Technologies LLC. All rights reserved. Veritas and the Veritas Logo are
Veritas System Recovery 18 Management Solution Administrator's Guide Documentation version: 18 Legal Notice Copyright 2018 Veritas Technologies LLC. All rights reserved. Veritas and the Veritas Logo are
Sage Upgrade Guide. July 2018
 Sage 300 2019 Upgrade Guide July 2018 This is a publication of Sage Software, Inc. 2018 The Sage Group plc or its licensors. All rights reserved. Sage, Sage logos, and Sage product and service names mentioned
Sage 300 2019 Upgrade Guide July 2018 This is a publication of Sage Software, Inc. 2018 The Sage Group plc or its licensors. All rights reserved. Sage, Sage logos, and Sage product and service names mentioned
Sage Installation and System Administrator s Guide. October 2016
 Sage 100 2017 Installation and System Administrator s Guide October 2016 2016 The Sage Group plc or its licensors. All rights reserved. Sage, Sage logos, and Sage product and service names mentioned herein
Sage 100 2017 Installation and System Administrator s Guide October 2016 2016 The Sage Group plc or its licensors. All rights reserved. Sage, Sage logos, and Sage product and service names mentioned herein
HORTICOPIA Professional
 HORTICOPIA Professional Networking User Guide Horticopia, Inc. www.horticopia.com October 2017 Table of Contents I. Quick Start 2 II. System Requirements 3 III. Installing HORTICOPIA Professional 4 1.
HORTICOPIA Professional Networking User Guide Horticopia, Inc. www.horticopia.com October 2017 Table of Contents I. Quick Start 2 II. System Requirements 3 III. Installing HORTICOPIA Professional 4 1.
Conversion checklist from BusinessWorks Version 12 to Sage BusinessWorks 2017
 Conversion checklist from BusinessWorks Version 12 to Sage BusinessWorks 2017 This checklist includes instructions for how to convert from BusinessWorks Version 12 to a new installation of Sage BusinessWorks
Conversion checklist from BusinessWorks Version 12 to Sage BusinessWorks 2017 This checklist includes instructions for how to convert from BusinessWorks Version 12 to a new installation of Sage BusinessWorks
Sage Fixed Assets Lite Depreciation. Quick start guide
 Sage Fixed Assets Lite Depreciation Quick start guide Last updated January 13, 2019 2019 The Sage Group plc or its licensors. All rights reserved. Sage, Sage logos, and Sage product and service names mentioned
Sage Fixed Assets Lite Depreciation Quick start guide Last updated January 13, 2019 2019 The Sage Group plc or its licensors. All rights reserved. Sage, Sage logos, and Sage product and service names mentioned
Sage Upgrade Guide. July 2017
 Sage 300 2018 Upgrade Guide July 2017 This is a publication of Sage Software, Inc. 2017 The Sage Group plc or its licensors. All rights reserved. Sage, Sage logos, and Sage product and service names mentioned
Sage 300 2018 Upgrade Guide July 2017 This is a publication of Sage Software, Inc. 2017 The Sage Group plc or its licensors. All rights reserved. Sage, Sage logos, and Sage product and service names mentioned
Sage Fixed Assets Lite Depreciation for Sage 50 - U.S. Edition. Quick start guide
 Sage Fixed Assets Lite Depreciation for Sage 50 - U.S. Edition Quick start guide Last updated January 15, 2019 2019 The Sage Group plc or its licensors. All rights reserved. Sage, Sage logos, and Sage
Sage Fixed Assets Lite Depreciation for Sage 50 - U.S. Edition Quick start guide Last updated January 15, 2019 2019 The Sage Group plc or its licensors. All rights reserved. Sage, Sage logos, and Sage
FAS Asset Accounting FAS CIP Accounting FAS Asset Inventory Installation & Administration Guide Version
 FAS Asset Accounting FAS CIP Accounting FAS Asset Inventory Installation & Administration Guide Version 2011.1 2011 Sage Software, Inc. All rights reserved. Portions Copyrighted 1991-2001 by ianywhere
FAS Asset Accounting FAS CIP Accounting FAS Asset Inventory Installation & Administration Guide Version 2011.1 2011 Sage Software, Inc. All rights reserved. Portions Copyrighted 1991-2001 by ianywhere
ChromQuest 4.2 Chromatography Data System
 ChromQuest 4.2 Chromatography Data System Installation Guide CHROM-97200 Revision A April 2005 2006 Thermo Electron Corporation. All rights reserved. Surveyor is a registered trademark and ChromQuest is
ChromQuest 4.2 Chromatography Data System Installation Guide CHROM-97200 Revision A April 2005 2006 Thermo Electron Corporation. All rights reserved. Surveyor is a registered trademark and ChromQuest is
ControlPoint. Advanced Installation Guide. September 07,
 ControlPoint Advanced Installation Guide September 07, 2017 www.metalogix.com info@metalogix.com 202.609.9100 Copyright International GmbH., 2008-2017 All rights reserved. No part or section of the contents
ControlPoint Advanced Installation Guide September 07, 2017 www.metalogix.com info@metalogix.com 202.609.9100 Copyright International GmbH., 2008-2017 All rights reserved. No part or section of the contents
Act! Link. Getting Started Guide
 Act! Link Getting Started Guide 2012 Sage ACT! Link for Sage Simply Accounting Getting Started Guide Once you install Sage ACT! Link for Sage Simply Accounting, you can import your Sage Simply Accounting
Act! Link Getting Started Guide 2012 Sage ACT! Link for Sage Simply Accounting Getting Started Guide Once you install Sage ACT! Link for Sage Simply Accounting, you can import your Sage Simply Accounting
UNICORN Administration and Technical Manual
 UNICORN 7.0.2 Administration and Technical Manual Table of Contents Table of Contents 1 Introduction... 1.1 Administrator functions overview... 1.2 Network terms and concepts... 1.3 Network environment...
UNICORN 7.0.2 Administration and Technical Manual Table of Contents Table of Contents 1 Introduction... 1.1 Administrator functions overview... 1.2 Network terms and concepts... 1.3 Network environment...
Upgrading to Act! v20 from ACT! 3.x, 4.x, 5.x (2000), or 6.x (2004)
 Upgrading to Act! v20 from ACT! 3.x, 4.x, 5.x (2000), or 6.x (2004) 2017 Swiftpage ACT! LLC. All Rights Reserved. Swiftpage, Act!, and the Swiftpage product and service names mentioned herein are registered
Upgrading to Act! v20 from ACT! 3.x, 4.x, 5.x (2000), or 6.x (2004) 2017 Swiftpage ACT! LLC. All Rights Reserved. Swiftpage, Act!, and the Swiftpage product and service names mentioned herein are registered
Mercury WinRunner. Installation Guide Version 9.2. Document Release Date: February 26, 2007
 Mercury WinRunner Installation Guide Version 9.2 Document Release Date: February 26, 2007 Mercury WinRunner Installation Guide, Version 9.2 This document, and the accompanying software and other documentation,
Mercury WinRunner Installation Guide Version 9.2 Document Release Date: February 26, 2007 Mercury WinRunner Installation Guide, Version 9.2 This document, and the accompanying software and other documentation,
Installation Guide Worksoft Certify
 Installation Guide Worksoft Certify Worksoft, Inc. 15851 Dallas Parkway, Suite 855 Addison, TX 75001 www.worksoft.com 866-836-1773 Worksoft Certify Installation Guide Version 9.0.3 Copyright 2017 by Worksoft,
Installation Guide Worksoft Certify Worksoft, Inc. 15851 Dallas Parkway, Suite 855 Addison, TX 75001 www.worksoft.com 866-836-1773 Worksoft Certify Installation Guide Version 9.0.3 Copyright 2017 by Worksoft,
Abila MIP. Installation Guide
 This is a publication of Abila, Inc. Version 2018.1.0 2017 Abila, Inc. and its affiliated entities. All rights reserved. Abila, the Abila logos, and the Abila product and service names mentioned herein
This is a publication of Abila, Inc. Version 2018.1.0 2017 Abila, Inc. and its affiliated entities. All rights reserved. Abila, the Abila logos, and the Abila product and service names mentioned herein
Top Producer for Palm Handhelds
 Top Producer for Palm Handhelds Quick Setup Top Producer Systems Phone number: 1-800-830-8300 Email: support@topproducer.com www.topproducer.com Fax: 604.270.6365 Top Producer for Palm handhelds Quick
Top Producer for Palm Handhelds Quick Setup Top Producer Systems Phone number: 1-800-830-8300 Email: support@topproducer.com www.topproducer.com Fax: 604.270.6365 Top Producer for Palm handhelds Quick
Sage Fixed Assets Lite Depreciation
 Sage Fixed Assets Lite Depreciation 2018.0 Quick start guide October 2017 Last updated October 17, 2017 2017 The Sage Group plc or its licensors. All rights reserved. Sage, Sage logos, and Sage product
Sage Fixed Assets Lite Depreciation 2018.0 Quick start guide October 2017 Last updated October 17, 2017 2017 The Sage Group plc or its licensors. All rights reserved. Sage, Sage logos, and Sage product
x10data Application Platform v7.1 Installation Guide
 Copyright Copyright 2010 Automated Data Capture (ADC) Technologies, Incorporated. All rights reserved. Complying with all applicable copyright laws is the responsibility of the user. Without limiting the
Copyright Copyright 2010 Automated Data Capture (ADC) Technologies, Incorporated. All rights reserved. Complying with all applicable copyright laws is the responsibility of the user. Without limiting the
Connect Install Guide
 Connect Install Guide Version 3.2 Publication Date: December 16, 2013 Copyright Metalogix International GmbH 2008-2013. All Rights Reserved. This software is protected by copyright law and international
Connect Install Guide Version 3.2 Publication Date: December 16, 2013 Copyright Metalogix International GmbH 2008-2013. All Rights Reserved. This software is protected by copyright law and international
easy to use. easy to own. INSTALLATION GUIDE
 easy to use. easy to own. INSTALLATION GUIDE Publication Date May 2015 Copyright 1987 2015 Henry Schein, Inc. All rights reserved. No part of this publication may be reproduced, transmitted, transcribed,
easy to use. easy to own. INSTALLATION GUIDE Publication Date May 2015 Copyright 1987 2015 Henry Schein, Inc. All rights reserved. No part of this publication may be reproduced, transmitted, transcribed,
Perceptive TransForm E-Forms Manager
 Perceptive TransForm E-Forms Manager Installation and Setup Guide Version: 8.x Date: February 2017 2016-2017 Lexmark. All rights reserved. Lexmark is a trademark of Lexmark International Inc., registered
Perceptive TransForm E-Forms Manager Installation and Setup Guide Version: 8.x Date: February 2017 2016-2017 Lexmark. All rights reserved. Lexmark is a trademark of Lexmark International Inc., registered
K2 ServerSave Installation and User Guide
 K2 ServerSave Installation and User Guide Chapter 1: Introduction 1.1 What is K2 ServerSave? Welcome to the K2 ServerSave Server Edition User Guide. This guide briefly describes the K2 ServerSave Application
K2 ServerSave Installation and User Guide Chapter 1: Introduction 1.1 What is K2 ServerSave? Welcome to the K2 ServerSave Server Edition User Guide. This guide briefly describes the K2 ServerSave Application
Business Insights Dashboard
 Business Insights Dashboard Sage 500 ERP 2000-2013 Sage Software, Inc. All rights reserved. Sage, the Sage logos, and the Sage product and service names mentioned herein are registered trademarks or trademarks
Business Insights Dashboard Sage 500 ERP 2000-2013 Sage Software, Inc. All rights reserved. Sage, the Sage logos, and the Sage product and service names mentioned herein are registered trademarks or trademarks
Symantec Backup Exec Quick Installation Guide
 Symantec Backup Exec 2010 Quick Installation Guide 20047221 Installing Backup Exec This document includes the following topics: System requirements Before you install About the Backup Exec service account
Symantec Backup Exec 2010 Quick Installation Guide 20047221 Installing Backup Exec This document includes the following topics: System requirements Before you install About the Backup Exec service account
DesignPro Tools for Xerox Elixir Technologies Corporation. All rights reserved.
 Follow the Crop Marks DesignPro Tools for Xerox Getting Started Guide C 1998-2008 Elixir Technologies Corporation. All rights reserved. Elixir Technologies Corporation 721 East Main Street Ventura, CA
Follow the Crop Marks DesignPro Tools for Xerox Getting Started Guide C 1998-2008 Elixir Technologies Corporation. All rights reserved. Elixir Technologies Corporation 721 East Main Street Ventura, CA
Sage Estimating (SQL) v17.11
 Sage Estimating (SQL) v17.11 Installation and Administration Guide July 2017 This is a publication of Sage Software, Inc. 2017 The Sage Group plc or its licensors. All rights reserved. Sage, Sage logos,
Sage Estimating (SQL) v17.11 Installation and Administration Guide July 2017 This is a publication of Sage Software, Inc. 2017 The Sage Group plc or its licensors. All rights reserved. Sage, Sage logos,
New Dealership TeamDesign Installation Instructions
 New Dealership TeamDesign Installation Instructions This document describes how to install the TeamDesign software for the first time. It is very important that you read this document completely before
New Dealership TeamDesign Installation Instructions This document describes how to install the TeamDesign software for the first time. It is very important that you read this document completely before
LexisNexis PCLaw Installation & Upgrade Guide
 LexisNexis PCLaw Version 16 2017 LexisNexis All rights reserved. Copyright 2017 LexisNexis. All rights reserved. No part of this work may be reproduced or transmitted in any form or by any means, electronic
LexisNexis PCLaw Version 16 2017 LexisNexis All rights reserved. Copyright 2017 LexisNexis. All rights reserved. No part of this work may be reproduced or transmitted in any form or by any means, electronic
APPENDIX B: INSTALLATION AND SETUP
 APPENDIX B: INSTALLATION AND SETUP Page A. Overview... B:1 How do I install and setup ICMS?... B:1 Do I need special security rights to install ICMS?... B:1 Installation Basics... B:1 How do I get a quick
APPENDIX B: INSTALLATION AND SETUP Page A. Overview... B:1 How do I install and setup ICMS?... B:1 Do I need special security rights to install ICMS?... B:1 Installation Basics... B:1 How do I get a quick
Relativity Designer Installation Guide
 Liant Software Corporation Relativity Designer Installation Guide Version 5 Copyright 1994-2003 by Liant Software Corporation. All rights reserved. Printed in U.S.A. No part of this publication may be
Liant Software Corporation Relativity Designer Installation Guide Version 5 Copyright 1994-2003 by Liant Software Corporation. All rights reserved. Printed in U.S.A. No part of this publication may be
License Manager Client
 License Manager Client Operations Guide NEC NEC Corporation of America November 2010 NDA-30899, Revision 6 Liability Disclaimer NEC Corporation of America reserves the right to change the specifications,
License Manager Client Operations Guide NEC NEC Corporation of America November 2010 NDA-30899, Revision 6 Liability Disclaimer NEC Corporation of America reserves the right to change the specifications,
Sage Fixed Assets Lite Depreciation for Sage 50 - U.S. Edition
 Sage Fixed Assets 2018.0 Lite Depreciation for Sage 50 - U.S. Edition Quick start guide October 2017 Last updated October 04, 2017 2017 The Sage Group plc or its licensors. All rights reserved. Sage, Sage
Sage Fixed Assets 2018.0 Lite Depreciation for Sage 50 - U.S. Edition Quick start guide October 2017 Last updated October 04, 2017 2017 The Sage Group plc or its licensors. All rights reserved. Sage, Sage
Technical System Reference Residential Management
 Technical System Reference Residential Management This product has been retired NOTICE This document and the Sage Timberline Office software may be used only in accordance with the accompanying Sage Timberline
Technical System Reference Residential Management This product has been retired NOTICE This document and the Sage Timberline Office software may be used only in accordance with the accompanying Sage Timberline
SAGE ACCPAC. Sage Accpac ERP. System Manager. Quick Start Guide
 SAGE ACCPAC Sage Accpac ERP System Manager Quick Start Guide 2008 Sage Software, Inc. All rights reserved. Sage Software, Sage Software logos, and all Sage Accpac product and service names are registered
SAGE ACCPAC Sage Accpac ERP System Manager Quick Start Guide 2008 Sage Software, Inc. All rights reserved. Sage Software, Sage Software logos, and all Sage Accpac product and service names are registered
Upgrade Instructions for Version 8.3.3
 Upgrade Instructions for Version 8.3.3 CONTENTS INTRODUCTION... 1 ABOUT THESE UPGRADE INSTRUCTIONS... 1 IMPORTANT NOTES... 1 UPGRADE SUPPORT... 2 PHASE 1: BACKUP YOUR WINSPC DATABASE... 3 PHASE 2: UPGRADE
Upgrade Instructions for Version 8.3.3 CONTENTS INTRODUCTION... 1 ABOUT THESE UPGRADE INSTRUCTIONS... 1 IMPORTANT NOTES... 1 UPGRADE SUPPORT... 2 PHASE 1: BACKUP YOUR WINSPC DATABASE... 3 PHASE 2: UPGRADE
Inmagic Content Server Enterprise Inmagic Content Server Standard Version 1.3 Installation Notes
 Inmagic Content Server Enterprise Inmagic Content Server Standard Version 1.3 Installation Notes Thank you for purchasing Inmagic Content Server. Content Server is an enterprise-wide scalable content management
Inmagic Content Server Enterprise Inmagic Content Server Standard Version 1.3 Installation Notes Thank you for purchasing Inmagic Content Server. Content Server is an enterprise-wide scalable content management
CCH ProSystem fx Practice Management
 CCH ProSystem fx Practice Management For first-time installations of Practice Management, this guide details the installation instructions and setup information. Please refer to the Table of Contents to
CCH ProSystem fx Practice Management For first-time installations of Practice Management, this guide details the installation instructions and setup information. Please refer to the Table of Contents to
Get Started. Document Management 9.7.1
 Get Started Document Management 9.7.1 NOTICE This document and the Sage Timberline Office software may be used only in accordance with the accompanying Sage Timberline Office End User License Agreement.
Get Started Document Management 9.7.1 NOTICE This document and the Sage Timberline Office software may be used only in accordance with the accompanying Sage Timberline Office End User License Agreement.
Sage Construction Anywhere Setup Guide
 Sage Construction Anywhere Setup Guide Sage 300 Construction and Real Estate Sage University This is a publication of Sage Software, Inc. Copyright 2014 Sage Software, Inc. All rights reserved. Sage, the
Sage Construction Anywhere Setup Guide Sage 300 Construction and Real Estate Sage University This is a publication of Sage Software, Inc. Copyright 2014 Sage Software, Inc. All rights reserved. Sage, the
Pharos Uniprint 9.0. Upgrade Guide. Document Version: UP90-Upgrade-1.0. Distribution Date: May 2014
 Pharos Uniprint 9.0 Upgrade Guide Document Version: UP90-Upgrade-1.0 Distribution Date: May 2014 Pharos Systems International Suite 310, 80 Linden Oaks Rochester, New York 14625 Phone: 1-585-939-7000 US/Canada
Pharos Uniprint 9.0 Upgrade Guide Document Version: UP90-Upgrade-1.0 Distribution Date: May 2014 Pharos Systems International Suite 310, 80 Linden Oaks Rochester, New York 14625 Phone: 1-585-939-7000 US/Canada
easy to use. easy to own. Installation Guide Version 11
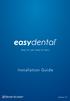 easy to use. easy to own. Installation Guide i Version 11 Publication Date: April 2012 COPYRIGHT 1987-2012 Henry Schein, Inc. All rights reserved. No part of this publication may be reproduced, transmitted,
easy to use. easy to own. Installation Guide i Version 11 Publication Date: April 2012 COPYRIGHT 1987-2012 Henry Schein, Inc. All rights reserved. No part of this publication may be reproduced, transmitted,
DBArtisan 8.6 Installation Guide
 DBArtisan 8.6 Installation Guide Copyright 1994-2009 Embarcadero Technologies, Inc. Embarcadero Technologies, Inc. 100 California Street, 12th Floor San Francisco, CA 94111 U.S.A. All rights reserved.
DBArtisan 8.6 Installation Guide Copyright 1994-2009 Embarcadero Technologies, Inc. Embarcadero Technologies, Inc. 100 California Street, 12th Floor San Francisco, CA 94111 U.S.A. All rights reserved.
Dynamics ODBC REFERENCE Release 5.5a
 Dynamics ODBC REFERENCE Release 5.5a Copyright Manual copyright 1999 Great Plains Software, Inc. All rights reserved. This document may not, in whole or in any part, be copied, photocopied, reproduced,
Dynamics ODBC REFERENCE Release 5.5a Copyright Manual copyright 1999 Great Plains Software, Inc. All rights reserved. This document may not, in whole or in any part, be copied, photocopied, reproduced,
PhotoPDF User Guide. PhotoPDF. Photo to PDF Converter
 PhotoPDF Photo to PDF Converter PhotoPDF is a batch-processing tool to convert photos into PDF file. PhotoPDF provides three modes of conversion: Batch Convert, Photos Merge and Thumbnail Page. PhotoPDF
PhotoPDF Photo to PDF Converter PhotoPDF is a batch-processing tool to convert photos into PDF file. PhotoPDF provides three modes of conversion: Batch Convert, Photos Merge and Thumbnail Page. PhotoPDF
Sage Abra Suite. Installation Guide
 Sage Abra Suite Installation Guide 2011 Sage Software, Inc. All rights reserved. Sage, the Sage logos, and the Sage product and service names mentioned herein are registered trademarks or trademarks of
Sage Abra Suite Installation Guide 2011 Sage Software, Inc. All rights reserved. Sage, the Sage logos, and the Sage product and service names mentioned herein are registered trademarks or trademarks of
Document Management Release Notes
 Document Management Release Notes Release 9.8 08/17/2011 This version of the software has been retired 2011 Sage Software, Inc. All rights reserved. Sage, the Sage logos and the Sage product and service
Document Management Release Notes Release 9.8 08/17/2011 This version of the software has been retired 2011 Sage Software, Inc. All rights reserved. Sage, the Sage logos and the Sage product and service
EventMaster PLUS! Version 4 Installation and Upgrade Guide. Workgroup Deployment Microsoft MSDE 2000
 EventMaster PLUS! Version 4 Installation and Upgrade Guide Deployment Microsoft MSDE 2000 EventMaster4 PLUS! EventMaster4 PLUS! EventMaster4 PLUS! EventMaster4 PLUS! Please send any comments regarding
EventMaster PLUS! Version 4 Installation and Upgrade Guide Deployment Microsoft MSDE 2000 EventMaster4 PLUS! EventMaster4 PLUS! EventMaster4 PLUS! EventMaster4 PLUS! Please send any comments regarding
Release Notes Residential Management 9.8
 Release Notes Residential Management 9.8 This product has been retired NOTICE This document and the Sage Timberline Office software may be used only in accordance with the accompanying Sage Timberline
Release Notes Residential Management 9.8 This product has been retired NOTICE This document and the Sage Timberline Office software may be used only in accordance with the accompanying Sage Timberline
Disclaimer. The names of actual companies and products mentioned herein may be the trademarks of their respective owners TOPS Software
 Installation Guide Disclaimer This guide has been provided by TOPS Software, as a reference and help tool for installing and using TOPS Professional. Illustrations used in this guide may display screens
Installation Guide Disclaimer This guide has been provided by TOPS Software, as a reference and help tool for installing and using TOPS Professional. Illustrations used in this guide may display screens
Trimble Accubid Classic 15
 RELEASE NOTES Trimble Accubid Classic 15 SOFTWARE This document provides basic information about new features, enhancements, and modifications in version 15 of the Trimble Accubid Classic software. More
RELEASE NOTES Trimble Accubid Classic 15 SOFTWARE This document provides basic information about new features, enhancements, and modifications in version 15 of the Trimble Accubid Classic software. More
Sage 300 Construction and Real Estate Version MyAssistant Upgrade Guide
 Sage 300 Construction and Real Estate Version 15.1 MyAssistant Upgrade Guide Table of Contents NOTICE This document and the Sage 300 Construction and Real Estate Software MyAssistant software may be used
Sage 300 Construction and Real Estate Version 15.1 MyAssistant Upgrade Guide Table of Contents NOTICE This document and the Sage 300 Construction and Real Estate Software MyAssistant software may be used
Easy Dental Installation Guide
 Easy Dental 12.1 Installation Guide www.easydental.com 1-800-824-6375 PUBLICATION DATE December 2018 COPYRIGHT 1987 2018 Henry Schein One. All rights reserved. No part of this publication may be reproduced,
Easy Dental 12.1 Installation Guide www.easydental.com 1-800-824-6375 PUBLICATION DATE December 2018 COPYRIGHT 1987 2018 Henry Schein One. All rights reserved. No part of this publication may be reproduced,
RELEASE NOTES. Trimble Accubid Classic Software. Introduction. New Features/Modifications. Update Installation Instructions. Product Assistance
 13.1.1 RELEASE NOTES Trimble Accubid Classic Software Introduction New Features/Modifications Update Installation Instructions Product Assistance Version 13.1.1 Revision A_ENG Toronto Office Trimble Canada
13.1.1 RELEASE NOTES Trimble Accubid Classic Software Introduction New Features/Modifications Update Installation Instructions Product Assistance Version 13.1.1 Revision A_ENG Toronto Office Trimble Canada
Professional Edition on a Server for Network Access & On Thin-Client Workstations Using Client Deployment 5
 Addendum to the Microsoft Business Solutions for Analytics FRx 6.7 Installation and Configuration Guide FRx 6.7 Solomon Installation Copyright and Trademarks Copyright 2002 Great Plains Software, Inc.
Addendum to the Microsoft Business Solutions for Analytics FRx 6.7 Installation and Configuration Guide FRx 6.7 Solomon Installation Copyright and Trademarks Copyright 2002 Great Plains Software, Inc.
Deltek winsight Analytics Excel Connect 8.0. Installation Guide
 Deltek winsight Analytics Excel Connect 8.0 Installation Guide December 2014 While Deltek has attempted to verify that the information in this document is accurate and complete, some typographical or technical
Deltek winsight Analytics Excel Connect 8.0 Installation Guide December 2014 While Deltek has attempted to verify that the information in this document is accurate and complete, some typographical or technical
Sage Fixed Assets Lite Depreciation Quick Start Guide
 Sage Fixed Assets Lite Depreciation 2016.1 Quick Start Guide This is a publication of Sage Software, Inc. Copyright 2016 Sage Software, Inc. All rights reserved. Sage, the Sage logos, and the Sage product
Sage Fixed Assets Lite Depreciation 2016.1 Quick Start Guide This is a publication of Sage Software, Inc. Copyright 2016 Sage Software, Inc. All rights reserved. Sage, the Sage logos, and the Sage product
Sage 300 ERP Installation andadministration Guide
 Sage 300 ERP 2012 Installation andadministration Guide This is a publication of Sage Software, Inc. Version 2012 Copyright 2012. Sage Software, Inc. All rights reserved. Sage, the Sage logos, and the Sage
Sage 300 ERP 2012 Installation andadministration Guide This is a publication of Sage Software, Inc. Version 2012 Copyright 2012. Sage Software, Inc. All rights reserved. Sage, the Sage logos, and the Sage
Veritas System Recovery 16 Management Solution Administrator's Guide
 Veritas System Recovery 16 Management Solution Administrator's Guide Documentation version: 2017 Legal Notice Copyright 2017 Veritas Technologies LLC. All rights reserved. Veritas and the Veritas Logo
Veritas System Recovery 16 Management Solution Administrator's Guide Documentation version: 2017 Legal Notice Copyright 2017 Veritas Technologies LLC. All rights reserved. Veritas and the Veritas Logo
Deltek winsight Analytics Briefing Wizard 8.0. Installation Guide
 Deltek winsight Analytics Briefing Wizard 8.0 Installation Guide December 2014 While Deltek has attempted to verify that the information in this document is accurate and complete, some typographical or
Deltek winsight Analytics Briefing Wizard 8.0 Installation Guide December 2014 While Deltek has attempted to verify that the information in this document is accurate and complete, some typographical or
Reporting for Contact Center Setup and Operations Guide. BCM Contact Center
 Reporting for Contact Center Setup and Operations Guide BCM Contact Center Document Number: Document Status: Standard Document Version: 05.01 Date: September 2006 Copyright 2005 2006 Nortel Networks, All
Reporting for Contact Center Setup and Operations Guide BCM Contact Center Document Number: Document Status: Standard Document Version: 05.01 Date: September 2006 Copyright 2005 2006 Nortel Networks, All
Paycode Mass Update 2013
 Paycode Mass Update 2013 An application for Microsoft Dynamics GP 2013 Furthering your success through innovative business solutions Copyright Manual copyright 2016 Encore Business Solutions, Inc. Printed
Paycode Mass Update 2013 An application for Microsoft Dynamics GP 2013 Furthering your success through innovative business solutions Copyright Manual copyright 2016 Encore Business Solutions, Inc. Printed
INSTALLATION AND SIGN-ON
 T ECHNICAL NOTE Product: PayBase 8.5 Last modified: December 4, 2007 10:45 am Created by: Development Inside this note: PayBase Client Installation PayBase Removal INSTALLATION AND SIGN-ON This technical
T ECHNICAL NOTE Product: PayBase 8.5 Last modified: December 4, 2007 10:45 am Created by: Development Inside this note: PayBase Client Installation PayBase Removal INSTALLATION AND SIGN-ON This technical
Installing TextMap. User Guide. Preliminary Planning Installing TextMap Installing TextMap Binder Import Utility. TextMap, Version 9.
 Installing TextMap User Guide TextMap, Version 9.1 Preliminary Planning Installing TextMap Installing TextMap Binder Import Utility TextMap Installation Guide No part of this work may be reproduced or
Installing TextMap User Guide TextMap, Version 9.1 Preliminary Planning Installing TextMap Installing TextMap Binder Import Utility TextMap Installation Guide No part of this work may be reproduced or
QuickBooks 2008 Software Installation Guide
 12/11/07; Ver. APD-1.2 Welcome This guide is designed to support users installing QuickBooks: Pro or Premier 2008 financial accounting software, especially in a networked environment. The guide also covers
12/11/07; Ver. APD-1.2 Welcome This guide is designed to support users installing QuickBooks: Pro or Premier 2008 financial accounting software, especially in a networked environment. The guide also covers
Sage 50 Accounting. Premium 2015 Level 1. Courseware For Evaluation Only. MasterTrak Accounting Series
 Sage 50 Accounting Premium 2015 Level 1 Courseware 1618-1 MasterTrak Accounting Series Lesson 1: Introduction Lesson Objectives Sage 50 Premium Accounting 2015 Level 1 The objective of this lesson is to
Sage 50 Accounting Premium 2015 Level 1 Courseware 1618-1 MasterTrak Accounting Series Lesson 1: Introduction Lesson Objectives Sage 50 Premium Accounting 2015 Level 1 The objective of this lesson is to
SQLBase. Starter Guide
 SQLBase Starter Guide 20-2905-1004 Trademarks Centura, Centura net.db, Centura Ranger, the Centura logo, Centura Web Developer, Gupta, the Gupta logo, Gupta Powered, the Gupta Powered logo, Fast Facts,
SQLBase Starter Guide 20-2905-1004 Trademarks Centura, Centura net.db, Centura Ranger, the Centura logo, Centura Web Developer, Gupta, the Gupta logo, Gupta Powered, the Gupta Powered logo, Fast Facts,
Virtual CD TS 1 Introduction... 3
 Table of Contents Table of Contents Virtual CD TS 1 Introduction... 3 Document Conventions...... 4 What Virtual CD TS Can Do for You...... 5 New Features in Version 10...... 6 Virtual CD TS Licensing......
Table of Contents Table of Contents Virtual CD TS 1 Introduction... 3 Document Conventions...... 4 What Virtual CD TS Can Do for You...... 5 New Features in Version 10...... 6 Virtual CD TS Licensing......
MapMarker Plus Developer Installation Guide
 MapMarker Plus 11.1 Developer Installation Guide Information in this document is subject to change without notice and does not represent a commitment on the part of the vendor or its representatives. No
MapMarker Plus 11.1 Developer Installation Guide Information in this document is subject to change without notice and does not represent a commitment on the part of the vendor or its representatives. No
Version 2.8. Installation Guide
 Version 2.8 Installation Guide Copyright 2010 Pearson Education, Inc. or its affiliate(s). All rights reserved. ELLIS is a registered trademark, in the U.S. and/or other countries, of Pearson Education,
Version 2.8 Installation Guide Copyright 2010 Pearson Education, Inc. or its affiliate(s). All rights reserved. ELLIS is a registered trademark, in the U.S. and/or other countries, of Pearson Education,
Release Notes. Sage Master Builder CD
 Release Notes Sage Master Builder 14.1.0 CD 2009 Sage Software, Inc. All rights reserved. Sage Software, Sage Software logos, and the Sage Software product and service names mentioned herein are registered
Release Notes Sage Master Builder 14.1.0 CD 2009 Sage Software, Inc. All rights reserved. Sage Software, Sage Software logos, and the Sage Software product and service names mentioned herein are registered
Schneider Electric License Manager
 Schneider Electric License Manager EIO0000001070 11/2012 Schneider Electric License Manager User Manual 12/2012 EIO0000001070.01 www.schneider-electric.com The information provided in this documentation
Schneider Electric License Manager EIO0000001070 11/2012 Schneider Electric License Manager User Manual 12/2012 EIO0000001070.01 www.schneider-electric.com The information provided in this documentation
INSTALLATION GUIDE. Trimble AllTrak Software
 INSTALLATION GUIDE Trimble AllTrak Software INSTALLATION GUIDE Trimble AllTrak software Version 3.5 Revision A_ENG November 2012 F Trimble Navigation Limited Building Construction 5475 Kellenburger Road
INSTALLATION GUIDE Trimble AllTrak Software INSTALLATION GUIDE Trimble AllTrak software Version 3.5 Revision A_ENG November 2012 F Trimble Navigation Limited Building Construction 5475 Kellenburger Road
