BOSâNOVA CLIENT 32. Online User Guide. Document Release Date
|
|
|
- Neal Andrews
- 6 years ago
- Views:
Transcription
1 BOSâNOVA CLIENT 32 Online User Guide Document Release Date
2 TABLE OF CONTENTS BOSâNOVA CLIENT 32 DESCRIPTION... 1 What s New in?... 1 Features... 2 Upgrade Information... 3 Online Help and Additional Documentation... 3 SYSTEM REQUIREMENTS... 4 Host System Requirements... 4 PC Requirements... 4 INSTALLING BOSâNOVA CLIENT Licensing... 5 Installing... 6 Installing on Windows 3.1x (16-bit)... 7 Installing 16-bit Version on Windows 95/NT... 8 Multiple Installations and Updates... 8 Changing the BOS License... 9 INSTALLING THE ODBC DRIVER CONFIGURATION MODULES THE ADMINISTRATOR Starting the Administrator Using the Administrator Installation Parameters Administrative Parameters Connectivity Installed Modules Diagnostics THE EMULATION CONFIGURATOR Starting the Emulation Configurator When the Emulation is Closed From the Emulation Using the Emulation Configurator Sessions Tab Advanced Properties Tab BOSâNOVA EMULATION Starting a Display or Printer Emulation Opening a Session Display Session Diagram Display Emulation Toolbar Icons Table of Contents i
3 Closing a Session Stopping an Emulation Session Printer Emulation Sessions Printer Emulation Diagram Printer Emulation Toolbar Icons Printer Session Properties Copying Between Sessions or Applications The Macro Organizer and Macro Editor Using Macros Recording a Macro Viewing a Macro Playing a Macro Deleting a Macro Editing a Macro Exporting a Macro Importing a Macro CUSTOMIZING YOUR EMULATION SESSIONS Keyboard Accessing Keyboard Customization Customizing Your Keyboard Mapping Editor Mapping for PC Key Installing the BOS 122-key Keyboard Driver Toolbars Sessions General Host Operations Function Keys Printer Macros Customizing Toolbars Arranging Toolbar Icons Moving Toolbars Viewing Options Hotkeys MorphExpress Displaying the MorphExpress Screen Configuring MorphExpress Customizing GUI Controls Customizing GUI Colors DTF (DATA TRANSFER FUNCTIONS) LAN (802.2 LLC) APPC ROUTER TWINAX (TDLC) APPC ROUTER Table of Contents ii
4 AS4SAA VIRTUAL ROUTER HOST EXPLORER IFS FOR WINDOWS PRINTER DRIVER EDITOR UNINSTALLING BOSâNOVA CLIENT TROUBLESHOOTING Tips for Laptop Users Reboot Warning Installing on Windows NT Printer Session Running a Trace Contacting Technical Support Before Contacting Technical Support Error Messages Installation Error Messages (INS) Administrator Errors (ADM) Emulation Configurator Errors (BPC) Message or Text Errors (BSV) Driver Errors (BCD) EHNAPPC Errors Other Module Errors APPENDIX A: BOSâNOVA IFS FOR WINDOWS Introduction System Requirements Getting Started Disabling Long Filename Support BOSâNOVA IFS Configurator Use Connection as Defined in Enable BOSâNOVA IFS Support Disable BOSâNOVA IFS Support Enable Trace Advanced Using BOSâNOVA IFS for Windows Moving Folders and Files between the AS/400 and Your PC Browsing or Searching Folders and Files from the AS/ Uninstalling BOSâNOVA IFS Troubleshooting Known Limitations Running a Trace Table of Contents iii
5 APPENDIX B: DTF (DATA TRANSFER FUNCTIONS) Introduction to DTF Getting Started The DTF Wizard The DTF Interface Menu Bar Toolbar Panes The Scheduler The Scheduler Interface The Menus The Toolbar Scheduler Wizard The Send Utility APPENDIX C: HOST EXPLORER Introduction Host Explorer Interface Menu Bar Toolbar Tree View Status Bar APPENDIX D: USER ADMINISTRATION BOSâNOVA User Policy Editor BOSâNOVA Remote Configuration Table of Contents iv
6 BOSâNOVA CLIENT 32 DESCRIPTION is a full 32-bit emulation software application. runs on Windows 95/98 or Windows NT 4.0/2000 and integrates BOS terminal and printer emulations with the most commonly-used PC applications and utilities for the AS/400. includes the following modules: Display/Printer Emulation provides 5250 display and printer emulation LAN (802.2 LLC) APPC Router provides the E32appc.dll required by 32-bit applications using an APPC interface to communicate with the host via an LLC connection Twinax (TDLC) APPC Router provides the E32appc.dll required by 32-bit applications using an APPC interface to communicate with the host via a Twinax line using a built-in Twinax adapter Advanced Server for SAA Virtual Router provides Windows-based LU6.2 connections to the AS/400 DTF (Data Transfer Functions) see What s New in below. BOS-ODBC/400 Driver provides AS/400 to PC database connectivity. Host Explorer see What s New in below. BOSâNOVA IFS for Windows 95 enables you to work with AS/400 folders as if they were PC folders (see Appendix A, p. 65). Macro Organizer and Macro Editor see What s New in below User Administration see What s New in below Printer Driver Editor enables you to modify custom printer drivers The following modules are available with the 16-bit version of BOSâNOVA Client only: ATF (Advanced Transfer Functions) provides flexible and powerful SQL-based bi-directional data transfer between the host and the PC. Remote Command supports sending host commands from a PC to an AS/400 without requiring an emulation session. What s New in? now includes: DTF (Data Transfer Functions) is a 32-bit Windows utility for transferring data between a PC and a host (see Appendix B, p. 71). Host Explorer is a utility for viewing your AS/400 s folders (libraries) and virtual printers as if they were another drive on your PC (see Appendix C, p. 76). Macro Organizer and Macro Editor are tools which allow you to manage and modify existing macros. Description 1
7 User Administration is a set of administrative tools for managing network installations. It includes the User Policy Editor which provides the system administrator an efficient way to assign user privileges and limitations, and the Remote Configuration which allows configuration of parameters for all network users from one PC (see Appendix D, p. 77). For information about the major differences between and previous 32-bit or 16-bit versions of BOSâNOVA Client, see both the Readme file in the CD-ROM root directory and the online Help. In addition, check the Readme files in the BOSâNOVA Client 32 installation folder for late-breaking information about this release. Features supports up to 32 simultaneous display and/or printer emulation sessions features native 32-bit implementation for Windows 95/98 and Windows NT/2000 includes MorphExpress for converting host screens to true GUI screens without changing the host application supports Text Assist supports 3477FC devices (132-column display with color) supports PC and Terminal styles for keyboards, allowing you to work with either a 101/102-key keyboard or the BOS 122-key keyboard (see p. 34) supports the euro symbol includes comprehensive keyboard mapping and customization, using Shift, Caps Lock, Alt, Ctrl, function keys, etc. includes Print Preview, for displaying the print output before sending the print job to the printer includes Printer Session Properties, for modifying printer session settings includes PDE (Printer Driver Editor) for modifying custom printer drivers includes full-screen mode includes customizable "floating" toolbars Internet Explorer-type toolbar buttons supports user-definable macros including the option to set automatic sign-on and sign-off macros supports hot-keys for toggling between emulation sessions includes BOSâNOVA EHLLAPI/DDE Interface 32 which provides an application programming interface (API) for enhancing interaction between PC applications and host sessions includes DTF (Data Transfer Functions), a 32-bit Windows utility for transferring data between a PC and a host (see Appendix B, p. 71) includes Host Explorer, a utility for viewing your AS/400 s folders (libraries) and virtual printers as if they were another drive on your PC (see Appendix C, p. 76) Description 2
8 includes Macro Organizer and Macro Editor, tools which allow you to manage and modify existing macros includes User Administration, a set of administrative tools for managing network installations. It includes the User Policy Editor which provides the system administrator an efficient way to assign user privileges and limitations, and the Remote Configuration which allows configuration of parameters for all network users from one PC (see Appendix D, p. 77). Upgrade Information If you are upgrading from BOSâNOVA Client for Windows (16-bit), see Upgrade Information (from 16-bit versions) in online Help. If you are upgrading from a previous version of, see Upgrade Information (from previous 32-bit versions) in online Help. For Windows NT Users! When running Windows NT on a PC, to upgrade from a previous 32-bit version of to this version, you must have administrative privileges. Online Help and Additional Documentation This online User Guide provides all installation instructions plus comprehensive troubleshooting information. In addition to this guide, the following documentation is provided: Installation Guide, provided with the CD-ROM, guides you through the installation process. It includes host and PC system requirements, installation instructions, licensing information, uninstalling instructions, and troubleshooting information. Online Help describes configuring and using. It explains product features, provides step-by-step instructions, and contains troubleshooting information. Access online Help from the emulation toolbar or by pressing from any dialog box. The Readme file contains all up-to-the-minute information about the current version of. System Requirements 3
9 SYSTEM REQUIREMENTS Host System Requirements Host: Operating System: In addition, the host must be: AS/400 Via an AS/400, you can connect to: System/3x IBM mainframe Advanced System/36 OS/400 V2R3 or higher able to support at least one additional workstation configured to support the type of terminal or Client Access workstation to be emulated able to support the APPC connection type PC Requirements PC: Windows 3.1x 486 DX/2 66 MHz minimum Windows 95/98 Windows NT 4.0 Windows DX/2 66 MHz minimum Pentium 66 MHz minimum Pentium MMX 150 MHz minimum Memory: Windows 3.1x 8 MB minimum Windows 95/98 Windows NT 4.0 Windows MB minimum (16 MB recommended) 16 MB minimum (32 MB recommended) 32 MB minimum (64 MB recommended) Hard Disk: System folder: 7 MB minimum free space (12 MB rec.) User folder: MB minimum free space (depends on applications installed) Operating System: Windows 3.1x Windows 95/98 Windows NT 4.0/2000 System Requirements 4
10 INSTALLING BOSâNOVA CLIENT 32 The BOS CD-ROM is the source for all installations of BOS emulation products. This CD-ROM is used for new installations, updates, and installation of evaluation versions. Licensing Licensing is an integral part of the installation. Early in the process you will be prompted to enter the CD-Key. Without it, you can only install an evaluation version. There are two types of licenses: Single License: an individual license, generally for a standalone PC. It is possible to have multiple single licenses, but each must be installed on a different PC. A unique CD-Key must be entered for each installation. Company License: a site license. There are three: For a specified number of users For an unlimited number of users According to the AS/400 processor model Installation requires a special file provided either on a diskette included in the packaging, or separately from your BOS distributor. This file must be copied to the folder in which BOSâNOVA Client is installed. At runtime, your company name and the number of users licensed to use the software are displayed in the startup window. Note! Thirty-day evaluation versions of BOSâNOVA products are available from the BOS Product Catalog, located on the BOS CD-ROM, or from the BOS Web site ( Evaluation versions do not require a CD-Key. To install an evaluation version, when prompted to enter your CD-Key, leave the field blank and select Evaluation version. Alternately, select Evaluate a BOS Product from the Welcome screen. Installing 5
11 Installing 1. Close all applications. 2. Insert the BOS CD-ROM; the Welcome screen appears. Click Install Your BOS Product. In the Setup Welcome screen, click Next. 3. Read the License Agreement. To install BOSâNOVA Client, you must click Yes to accept the License Agreement. 4. Enter your name and the company name. Click Next. 5. Enter the CD-Key; the 14-character CD-Key appears on the label on the license certificate accompanying the BOS CD-ROM. After the first six characters are entered in the first field, the cursor moves to the second field. After four characters are entered in the second field, the cursor moves to the third field. After the final four characters are entered in the third field, Next is enabled. Click Next. 6. If you have a company license, you are prompted for the diskette (or network path) containing the company license file. 7. Select from the list of BOS products and click Next. Note! If reinstalling, the next screen gives you the choice of updating (by clicking Next) or adding a new installation (by clicking New Install). If this is a first time installation, this screen is skipped. For information about reinstalling or multiple installations, see p Select the installation type: Standalone: (a non-network installation): Install directly to your PC. This setup can be performed an unlimited number of times to different installation folders. Network Server: (for system administrators): This installation requires two steps: a) Install BOSâNOVA Client from the BOS CD-ROM to the network server installation folder. b) Each network user then performs Network User Setup. The system administrator can change parameters and policies for all users. See User Administration on p. 77. Setup for Citrix MetaFrame (for thin client/server computing Windows NT 4.0): For this setup, a company license is required. 9. From the installation mode screen, select one of the following: If you select Typical, you receive a standard (default) installation with only the necessary components. Installing 6
12 If you select Custom, you are prompted for the destination (installation) folder, the program folder, the host language and the user interface language, and which modules to install. 10. Select the connection type from the list. Contact your system administrator if you are unsure of your PC s connection type. 11. The shortcut screen allows you to create shortcuts on your desktop. Select the desired checkboxes and click Next. 12. Review the installation setup and click Next. Warning for Citrix MetaFrame Installations! Even if prompted to do so earlier, wait to reboot the PC until after completion of step After the files are copied to your installation folder, Setup prompts you to register your installation of. The registration process involves five screens. Follow the prompts to complete the information and send it (via Internet or fax) to BOS. 14. If prompted to do so, reboot your PC. 15. To view late breaking news about this release, select View the Readme file now. To run the Administrator, select Run the Administrator now. Click Finish. 16. For Citrix MetaFrame installations: In the command prompt, type change user/execute and press. Only then, if prompted, reboot the PC. 17. For Network Server installations: on completion of this installation, you (the system administrator) must provide the users with the information necessary for network user setup. Network users must: a) Close all applications. b) Run Netsetup.exe from the network server installation folder. c) Follow the prompts. Installing on Windows 3.1x (16-bit) 1. Close all applications on your PC. 2. Insert the BOS CD-ROM in the drive. 3. Open the Windows File Manager. From the CD-ROM root directory, run Setup.exe. 4. Read the first screen and click Next. 5. From the list of applications, select BOSâNOVA Client for Windows and follow the prompts. 6. When you get to the License screen, click Yes. BOSâNOVA Client Setup then launches the installation program. 7. Select the modules to install and follow the prompts. Refer to the separate online user guide entitled BOSâNOVA Client for Windows. Installing 7
13 Installing 16-bit Version on Windows 95/NT Warning! We strongly recommend that you only run in any 32-bit Windows environment (i.e., Windows 95/98 or Windows NT/2000). If, however, you must install the 16-bit version (BOSâNOVA Client for Windows), proceed as follows: 1. Close all applications. 2. Run Setupw.exe from the \Win31x folder of the BOS CD-ROM. 3. Read the first screen and click Next. 4. From the list of applications, select BOSâNOVA Client for Windows and follow the prompts. 5. When you get to the License screen, click Yes. BOSâNOVA Client Setup then launches the installation program. 6. Select the modules to install and follow the prompts. Refer to the separate online user guide entitled BOSâNOVA Client for Windows. Multiple Installations and Updates You can install more than once to the same PC (for Standalone installations) or server (for Network Server installations) as long as you use a different installation folder each time. For example, you might want to install in more than one language or with different module combinations. Each installation creates a new installation set number in the Registry. To update or make changes, you must rerun Setup. If you run Setup after BOSâNOVA Client 32 has already been installed, you are prompted to select one of the following: Replace previous installation The entire installation is replaced. Add new components You can select new components to be installed. Change language support You can change both the host language and the user interface language while preserving all other definitions. Change license You can replace one license with another. (Only appears if Setup is run on a system with a previous installation from a company license.) Installing 8
14 Note! The first time you run Setup, update the older version with the components that are presently installed; this preserves data files and configuration. After the latest version is installed, run Setup again to add components. Changing the BOS License In two circumstances, installation may involve changing a license: If the CD-Key is different from the CD-Key used during the original installation and an upgrade is allowed, Change License appears as a fourth upgrade option. If more than one computer is using the same single installation CD-Key, a license violation message will appear. Restart Setup, type the new CD-Key, and select Change License. Installing 9
15 INSTALLING THE ODBC DRIVER 1. Close all applications. 2. Insert the BOS CD-ROM; the Welcome screen appears. Click Install Your BOS Product. In the Setup Welcome screen, click Next. 3. Read the License Agreement. To install the ODBC drivers, you must click Yes to accept the License Agreement. 4. Enter your name and the company name. Click Next. 5. Enter the CD-Key; the 14-character CD-Key appears on the label on the license certificate accompanying the BOS CD-ROM. After the first six characters are entered in the first field, the cursor moves to the second field. After four characters are entered in the second field, the cursor moves to the third field. After the final four characters are entered in the third field, Next is enabled. Click Next. 6. Select ODBC Driver from the list of BOS products and click Next. 7. Select the setup type and click Next: Standard: installs the ODBC drivers to your PC. File Server: installs the drivers to a network server from which they can be installed to other PCs. Shared ODBC Server: installs a shared version on a server. Then, each user must install the Shared ODBC Client version. Shared ODBC Client: copies necessary files to a client PC. 8. Select the components to install and click Next. 9. Select the ODBC version and click Next; different applications and platforms require different versions. 10. Select the installation directory and click Next. 11. Select the Program folder and click Next. 12. Review settings; to accept them, click Next. To change any settings, click Back. 13. After Setup copies the files and installs the driver, you can choose to view the Readme file and/or configure a data source (which opens the configuration program for the ODBC driver). 14. When prompted, restart the PC. Installing the ODBC Driver 10
16 CONFIGURATION MODULES includes several modules or components which help you configure and maintain the software. These are: Setup (to install the software) The Administrator (to set and maintain overall parameters) The Emulation Configurator (to define emulation sessions) Printer Driver Editor (to customize the printer driver) Printing Configuration Advisor (to define PC and host parameters and manage print jobs) LAN (802.2 LLC) APPC Router Configurator (to define parameters for this router) Twinax (TDLC) APPC Router Configurator (to define parameters for this router) Advanced Server for SAA Router Configurator (to define parameters for this router) Following are explanations of the Administrator and the Emulation Configurator. See online Help for explanations of the other configuration modules. THE ADMINISTRATOR The Administrator provides an overall view of various parameters relating to your installation of. The Administrator also enables you to run certain administrative procedures. Starting the Administrator The Administrator can be accessed directly from the installation procedure. Otherwise: from Start Menu Programs, select or right-click Start, click Open, double-click Programs, and double-click Using the Administrator The top pane of the Administrator uses a Windows-style tree structure to display the parameters and installed modules. This structure will be intuitive to you if you are familiar with Windows Explorer. To use this structure: If an item has a plus sign (+) next to it, it contains nested items. Click the plus sign to expand the item (display the nested folders). Configuration Modules 11
17 If an item has a minus sign ( ) next to it, it is already fully expanded. Click the minus sign to collapse that part of the tree. The names of the parameter sets appear in black, while the current status values appear in blue. Values always appear in <angle brackets>. When you select a parameter set or module in the top pane, buttons and controls for configuring or running that parameter set or installed module appear in the bottom pane. The Administrator parameters and modules are organized as follows: Installation Parameters When Installation Parameters in the top pane of the Administrator is expanded, the following parameters are displayed: Product Version The version of. Technical Support will ask you for this number if you contact them for help. Installation Type Standalone or Network User. Installation Path The path to which is installed. To change this, you must uninstall (from the Windows Control Panel, Add/Remove Programs); then reinstall from the original CD-ROM or diskettes to a different destination directory. Installation Set The set number if you have installed more than once on the same PC. Product ID The product ID of. Technical Support will ask you for this number if you contact them for help. Administrative Parameters When Administrative Parameters in the top pane of the Administrator is expanded, the following parameters are displayed: Host Language/Country The host language, the EBCDIC code page used, and the supported keyboard language. These values were defined when you installed ; if you encounter problems with host applications in other languages, you must reset these values by running Setup from the original CD-ROM or diskettes. Follow the Update procedure and reset the values on the Language Support screen. The Administrator 12
18 License This displays the license type. To change the license by you must run Setup from the original CD-ROM or diskettes. Follow the Update procedure and reset the values on the License CD-Key screen. User Administration This is displayed only in Network Server installations. For information on User Administration, see Appendix D, p. 77. Connectivity When Connectivity in the top pane of the Administrator is expanded, the following parameter is displayed: Connection Type The following types of connections are supported: LAN (802.2 LLC) APPC Router Provides the E32appc.dll required by 32-bit applications using an APPC interface to communicate with the host via an LLC connection. Twinax (TDLC) APPC Router Provides the E32appc.dll required by 32-bit applications using an APPC interface to communicate with the host via a Twinax line using a built-in Twinax adapter. Advanced Server for SAA Uses the Advanced Server for SAA virtual router. Select this only if Advanced Server for SAA is installed on your PC. Note! If the selected license type is Advanced Server for SAA, this is the only connection type which will be available. NetSoft Router for Windows 95/NT NS Router for Windows 95/NT, only; this is not the same as the NS Router version for Windows 3.1! External Router with E32APPC Interface This is the SNA Server client, version 2.11 or higher, for Windows 95/NT. Microsoft SNA Server This is the SNA Server client, version 2.11 or higher, for Windows 95/NT. Run If the connection type is BOS's Advanced Server for SAA, LAN (802.2 LLC) APPC Router, or Twinax (TDLC) APPC Router, you can start the router by clicking Run in the bottom pane. (This button is disabled for all other connection types.) The Administrator 13
19 Configure Click to open a dialog box to configure the selected connection type. Note! For Twinax (TDLC) APPC Router: if the Twinax Wizard has not yet been run, this will launch it. Otherwise, this will run the Configurator. Use This Router as a Default 32-bit APPC Router Note! This checkbox applies to the following routers only: LAN (802.2 LLC) APPC Router, Twinax (TDLC) APPC Router, and Advanced Server for SAA Router. If you are using a third-party APPC application like ODBC, select this checkbox to use the router. When this checkbox is selected, the application copies E32appc.dll to the Windows 95 system directory or the Windows NT System 32 directory and renames the existing.dll file. When you deselect the checkbox, the original.dll is restored. Note! To change the connection type, you must first deselect this checkbox. Installed Modules When Installed Modules in the top pane of the Administrator is expanded, all currently installed components of are displayed: Display/Printer Emulation 5250 display and printer emulation. Note! Display/Printer Emulation is always installed. Data Transfer Functions Data transfer between the PC and the host. LAN (802.2 LLC) APPC Router Provides the E32appc.dll required by 32-bit applications using an APPC interface to communicate with the host. Twinax (TDLC) APPC Router Provides the E32appc.dll required by 32-bit applications using an APPC interface to communicate with the host via a Twinax line using a built-in Twinax adapter. The Administrator 14
20 AS4SAA Virtual Router Advanced Server for SAA Virtual Router. Host Explorer For viewing AS/400 folders and virtual printers as if they were a drive on your PC. IFS for Windows 95 BOSâNOVA IFS (Integrated File System) provides access to AS/400 folders from Windows 95/98. After selecting a module, one or more of the following buttons appear in the bottom pane of the Administrator: Click Run to run: the BOSaNOVA emulation SQL file transfer one of three routers: LAN (802.2 LLC) APPC Router, Twinax (TDLC) APPC Router, or Advanced Server for SAA Virtual Router the Host Explorer Click Configure to configure: the BOSaNOVA emulation IFS for Windows 95 one of three routers: LAN (802.2 LLC) APPC Router, Twinax (TDLC) APPC Router, or Advanced Server for SAA Virtual Router Click Transfer or Scheduler for Data Transfer Functions. Diagnostics When Diagnostics in the top pane of the Administrator is expanded, the following parameter is displayed: Troubleshooting Information BOS Technical Support may ask you to create a file containing troubleshooting information, which can be sent, along with any trace files (.trc and.bts) and recorded screen files (.scn), to Technical Support. Click Collect Technical Information in the bottom pane to open the User Information dialog box. Note! You must close all sessions before running Diagnostics. The Administrator 15
21 THE EMULATION CONFIGURATOR Use the Emulation Configurator to change the parameters that control the look and operation of s emulation. After installation is complete, run the Configurator to define sessions. Note! You can access the Emulation Configurator while the emulation is running. However, you cannot add sessions, change sessions, or make any changes in the Diagnostics tab while sessions are open. Starting the Emulation Configurator When the Emulation is Closed From Start Menu Programs, select or Right-click Start, click Open, double-click Programs, and double-click From the Emulation Click from the emulation toolbar or Select File Run Configurator from the emulation menu bar. Using the Emulation Configurator Configurator parameters are divided among the following two tabs: Sessions Tab For adding, modifying, or deleting display and printer emulation sessions. See online Help for details. Advanced Properties Tab For adding, modifying, or deleting display and printer emulation sessions as well as defining sets of global parameters (parameters that can affect all sessions). The top pane of the tab uses a Windows-style tree structure to display the number and type of currently-defined sessions and the sets of global parameters affecting all the sessions. This structure will be intuitive to you if you are familiar with Windows Explorer in Windows 95/98 or Windows NT. The EMULATION Configurator 16
22 To use this structure: If an item is preceded by a plus sign (+), it contains nested items. Click the plus sign to expand the item (display the nested folders). If an item is preceded by a minus sign ( ), it is already fully expanded. Click the minus sign to collapse that part of the tree. The names of the parameter sets appear in black; the current status values appear in green. Values always appear in angle brackets (< >). When you select a parameter set in the top pane, buttons and controls for configuring that parameter set appear in the bottom pane. The parameter sets are divided into the following categories: Sessions Settings for all defined display and printer sessions. Keyboard For setting the keyboard type and viewing or customizing keyboard mapping and other settings. Mouse For defining mouse actions. Sign-on Screen For defining any automatic startup or macro action. MorphExpress For defining the GUI display. Display Properties For defining the color and cursor style. Session Preferences For defining the display font and ruler type. Options For setting various emulation options. Diagnostics For performing diagnostics (such as running an APPC trace). Note! The trace files (*.trc) and/or screen files (*.scn) are automatically attached to the information file that you can generate using the Administrator (Diagnostics Troubleshooting Information Collect Technical Information). Then send this information file to Technical Support for troubleshooting. For details, see online Help. The EMULATION Configurator 17
23 BOSâNOVA EMULATION The BOSâNOVA emulation is the environment in which you run your host applications. The host application appears in a window together with optional toolbars, the BOSâNOVA Client 32 menu bar, customizable macros, and customizable display enhancements. Starting a Display or Printer Emulation There are two ways to start an emulation: click Start, select Programs ; then select or Right click Start, click Programs BOSâNOVA Client 32, double-click Open, and double-click In addition, you can start automatically by adding it to the Windows Startup folder. To do this, copy Display Emulation (Bsmdemul.exe in your folder) to your Startup folder (Start Menu Programs StartUp). Note! After starting, you must open a session in order to start working. If you select File Save Workspace, you can then automatically open all required sessions by selecting File Restore Workspace when you start again. Opening a Session From the emulation, you can open a display session or printer session in the following ways: Click the desired display session icon for example, or printer session icon for example,. Select Sessions Activate Session and select the desired session. Select Sessions Activate All to activate all sessions. If you selected File Save Workspace the last time you ran select File Restore Workspace to automatically open all sessions. BOSâNOVA Emulation 18
24 Note! All defined sessions that are not open appear in the Activate Session cascade menu and are listed according to the session name. A session without a defined session name is listed by its number and device model type; for example, Session_ Display Session Diagram A compressed image of a display emulation screen is shown below. The single toolbar (shown above) is actually four separate toolbars, as shown below. The General, Host Operations, and Macros toolbars can be customized. Two additional toolbars are not shown: the Printer and the Function Keys toolbars. (see p. 35) BOSâNOVA Emulation 19
25 Display Emulation Toolbar Icons Note! Details concerning the icons, and procedures associated with them, can be found in online Help. Shows the active emulation session (when lit). Shows the active printer session (when lit). Runs the Administrator. Runs the Emulation Configurator. Displays Print Screen setup (configuration). Runs the Data Transfer Function. Toggles between normal display mode and full-screen mode. In full-screen mode, the Windows menu, status, and task bars are not displayed. Performs a Print Screen. Calls MorphExpress. When selected, display sessions appear as GUI applications that include menus, buttons, frames, tables and other Windows interface features. Decreases the font size in the active display session. Increases the font size in the active display session. Records a macro: everything entered at the keyboard (characters, symbols, or command keys) is recorded. Recording continues until the macro is stopped. While recording, a two-button toolbar appears containing Pause and Stop buttons. Plays the selected pre-recorded macro. Copies according to the copy default style set in the Edit menu. Pastes according to the paste default style set in the Edit menu. BOSâNOVA Emulation 20
26 Toggles between full display of attributes and hidden attributes. Toggles between different ruler styles and a hidden ruler. Host operations toolbar functions. Macros toolbar. Buttons only appear if macros are defined. Closing a Session To close a session: click the Close button ( ) at the right of the title bar to close the session window or select Sessions Close Session and select the desired session To close all sessions, select Sessions Close All. Note! All open sessions appear in the Close Session cascade menu and are listed according to session name. A session with no session name defined is listed by its number and device model type; for example, Session_ Stopping an Emulation Session When you exit the BOSâNOVA emulation, all sessions are closed. To do this: Select File Exit or Click on the window title bar. Note! If you log out of the host session without closing your host application, the session may remain defined at the host side even if is closed. To prevent this, select Check for Sign-on Screen on exit in the Advanced Properties tab in the Configurator. This displays a warning if a session is closed when the host Sign-on screen is not the current screen. Alternately, you can assign an automatic exit macro. See online Help. BOSâNOVA Emulation 21
27 Printer Emulation Sessions uses a Windows-style tree structure to display printer sessions and their status information. This structure will be intuitive to you if you are familiar with Windows Explorer in Windows 95/98 or Windows NT. If an item is preceded by a plus sign (+), it contains nested items. Click the plus sign to expand the item (that is, to display the nested folders). If an item is preceded by a minus sign ( ), it is already expanded. Click the minus sign to collapse the nested folders under the item. The names of the status parameters appear in black, while the current status values appear in blue. Values always appear in angle brackets (< >). You cannot change values directly on the screen. However, you can right-click anywhere to open a popup menu; then select Properties. Printer Emulation Diagram The following diagram shows a sample printer session status screen. Note! Some parameters do not apply to all connection types. Printer Emulation Toolbar Icons Toolbar icons are listed below: Shows the active emulation session (when lit). Shows the active printer session (when lit). BOSâNOVA Emulation 22
28 Runs the Administrator. Runs the Emulation Configurator. Displays Print Screen setup (configuration). Starts the printer. If the print queue has been paused or stopped, this resumes printing. Stops the printer and any jobs currently in the print queue. A host error message will appear indicating that the print queue has been stopped. Jobs in the queue remain there; Ready jobs are released once the Start button is pressed or Printer Start is selected. Opens Printer Session Properties for viewing or setting print job parameters. Cancels the current job in the print queue. Other jobs continue. Printer Session Properties You cannot change values directly on the screen. Make changes in the Printer Session Properties dialog box, which can be opened in one of three ways: In a print emulation screen: 1. Right-click to display the popup menu. 2. Select Properties. From the print emulation menu bar, select Printer Properties From the printer emulation toolbar, click General and Page Setup tabs are described below. Refer to Printer Session Properties in online Help for more information. General Tab This tab contains parameters that define the printer driver and job timeout settings. Print Test Page Sends a test page to the local printer. The print session is emulating a host print device, but the output is directed to a PC printer. Printer Driver enables you to print using your default Windows printer driver or to bypass Windows printing by defining your own custom printer driver. Timeout Settings The default job timeout is 10 seconds. This is the maximum amount of time that can elapse between buffers that are received from the host. If no buffer is BOSâNOVA Emulation 23
29 received within this time period, assumes that the end of the print job has occurred. During troubleshooting, you may need to increase this number. To restore the default value, click Set Default Timeout. Custom Driver Considerations In order to decide whether to use the default Windows driver or a custom driver, you must understand how handles print jobs. Windows driver: A data buffer (ASCII or EBCDIC) arrives at the driver and is then output as a graphics buffer to the printer queue. Each output buffer is approximately 40K. Custom driver: A data buffer arrives at the custom driver and is then output as the same strings (ASCII or EBCDIC) plus commands for that printer driver. This output is then routed to the Windows driver, where it is again output to the printer queue as data strings plus printer commands. Because no graphic processing is involved, each buffer is approximately 3K. Note! If you are printing straight ASCII text, for example, and require speed and high throughput, you might consider using a custom driver. Custom drivers can be modified using the Printer Driver Editor. Page Setup Tab See online Help for more information. Note! If your screen display is not clear, click the + or box in front of an entry several times to refresh the screen. Copying Between Sessions or Applications Most Windows applications use the Clipboard to transport text, graphics, and other data. You can also use the clipboard to copy data from a session into another session or another application. 1. In an active display emulation session, mark the on-screen text you want to copy by clicking-and-dragging with the mouse. 2. To copy: select one of the copy methods from the Edit menu (Copy Continuous, Copy by Line, Copy Table, or Copy Bitmap), or press <Ctrl+C>, or click on the toolbar. BOSâNOVA Emulation 24
30 Note! If you use either the toolbar or the keyboard to copy, the copy will be executed according to the copy method currently selected in the Edit menu. 3. If you are copying to a different session or application, switch to the other session or application. 4. Before pasting the copied text, position the insertion point for the text or data. (To position the insertion point, point and click with the mouse.) 5. To paste: select one of the paste methods from the Edit menu (Paste Continuous, Paste with Tab, Paste by Fields, or Paste by Block), or press <Ctrl+V>, or click on the toolbar. Note! If you use either the toolbar or the keyboard to paste, the paste will be executed according to the paste method currently selected in the Edit menu. The Macro Organizer and Macro Editor With the Macro Organizer, you can manage and modify recorded macros in an easy-to-use interface. The Macro Organizer interface displays a list of existing macros on the left side and buttons for managing the macros on the right side. The Macro Editor provides a convenient way for adding, removing, or substituting macro commands or text strings in a selected macro. The Macro Editor displays the text strings and commands of the selected macro in the order they were recorded or entered in the Macro Organizer. For details, refer to online Help. BOSâNOVA Emulation 25
31 Using Macros Macros are strings of keystrokes (characters, symbols, or command keys) entered at the keyboard and saved for repeated use. They provide a simple way to enter repetitive command data into a host session screen. Macros are stored in the Windows Registry. Note! If you have macros from another BOS emulation product, you will not be able to use them; you must re-record the desired macros in BOSâNOVA Client 32. Recording a Macro To record a macro, you must be in a display emulation session (see Opening a Session, p. 18). 1. Click from the toolbar or select Macro Record Macro. The Record toolbar appears, containing the Pause and Stop buttons. 2. Enter any keystrokes for the macro 3. To stop recording, click or select Macro Stop Macro. The Record popup toolbar closes. Note! If you exit the emulation before stopping record mode, the recorded key sequences are lost. 4. The Save Macro As dialog box appears. Enter a name for the macro and click Save. Note! If you record a macro with a key sequence that is already in use, the new key sequence automatically replaces the existing key sequence. Viewing a Macro 1. Select Macro Macro Organizer. The Macros Organizer opens. 2. Select a macro from the list and click View. 3. This opens the View Macro dialog box. The macro appears as commands and text strings. 4. When you have finished viewing, click Close. BOSâNOVA Emulation 26
32 Playing a Macro To play a macro, you must be in a display emulation session. From the Sessions toolbar: 1. Click. The Macro list opens. 2. Select a macro from the list and click Play. From the Macro menu: 1. Select Macro Play Macro. A cascade menu appears with all defined macros. 2. Select a macro from the list. From the Macros toolbar, click the desired macro icon from the toolbar. Deleting a Macro 1. Select Macro Macro Organizer. The Macros Organizer opens. 2. Select a macro from the list and click Remove. 3. Confirm the delete action by clicking Yes. 4. Select another macro to delete or click OK to close the dialog box. Editing a Macro 1. In the emulation menu bar, select Macro Macro Organizer. 2. In the Macro Organizer, select a macro and click Edit to open the Macro Editor. Note! A red asterisk indicates that this macro was assigned as the automatic signon macro. A blue asterisk indicates that this macro was assigned as the automatic exit macro. Do not rename, remove, or edit these macros! For details, see online Help. 3. Use the right-click popup menus pictured below to edit the macro: BOSâNOVA Emulation 27
33 To add a text string: a) Right-click the string or command before which to add the new one and select New Text. If you don't select a command/string, the new string will appear at the end of the macro. b) Type the new text and click OK. The new text string appears above the selected command/string or at the end of the macro if you didn't select one. To add a new command: a) Right-click the string or command before which to add the new one and select New Command. If you don't select a command/string, the new command will appear at the end of the macro. b) In the cascading menu, select the command category and then the appropriate command. Click OK. The new command appears above the selected command/string or at the end of the macro if you didn't select one. To replace the selected string or command: a) Right-click the string or command and select Replace with Text or Replace with Command. b) For a text string: Type the new text and click OK. The new text string appears in place of the selected one. For a command: In the cascading menu, select the command category and then the appropriate command. Click OK. The new command appears in place of the selected one. To remove the selected string or command: a) Right-click the string or command and select Remove. b) When prompted, click Yes. The selected string or command disappears. 4. When you have finished editing the macro, click OK. You are returned to the Macro Organizer interface. Exporting a Macro 1. In the emulation menu bar, select Macro Macro Organizer and then click Export. A standard Windows Save As dialog box appears. 2. Select the destination for the macro and click Save. Importing a Macro 1. In the emulation menu bar, select Macro Macro Organizer and then click Import. A standard Windows dialog box appears. 2. Select the macro file (*.mxf) and click Open. The macro is copied to the Registry. Refer to online Help for details concerning imported macros and naming conflicts. BOSâNOVA Emulation 28
34 CUSTOMIZING YOUR EMULATION SESSIONS Keyboard Accessing Keyboard Customization From an emulation session: select Options Keyboard Customization from the emulation menu bar. From the Administrator: 1. In the top pane, select Installed Modules Display Emulation; in the bottom pane, click Configure. 2. Select the Advanced Properties tab. In the top pane, select Keyboard; in the bottom pane, click Keyboard Customization. Customizing Your Keyboard 1. From the Advanced Properties tab in the Configurator, select Keyboard. 2. In Keyboard style, select Terminal or PC (that is, the style of the keyboard you use). 3. In Keyboard type, select the keyboard you are using from the list (BOS 122-Key or Standard 101/102-Key). If you are using the BOS 122-key keyboard, you must install its driver (see Installing the BOS 122-key Keyboard Driver, p. 34). 4. To view the default keyboard settings, click Keyboard Customization (for details, see Keyboard Customization in online Help). Note! For most users, the default keyboard settings are appropriate. If so, proceed to step 12. If, however, you want to change these settings, continue with step To change the default keyboard settings, set the following parameters (for details, see Keyboard Customization in online Help): Keyboard Mapping Name: when you install, there are two PC keyboard options on the list: BOS 122-Key and Standard 101/102- Key. Select the type of keyboard you have. Note! The following parameters apply to all the keyboard mappings in the list (if you change a parameter, it changes in all listed keyboard mappings). Keyboard Lock: Shift Lock or Caps Lock and Set Num Lock at session startup. Enter and Field exit: <Field exit>=enter, <Enter>=RCONTROL or <Field exit>=rcontrol, <Enter>=ENTER. Customizing Your Emulation Sessions 29
35 Word Processor Key Combination: None, Alt+Key, or Ctrl+Key. Session Toggle Key Combination: No key, Alt+Num, or Ctrl+Num. Key Sound: select Enable to hear a click when typing a key. 6. To view the current Host-to-PC keyboard mapping, click Edit to open the Mapping Editor (see p. 31 or Mapping Editor in online Help). Note! For most users, the default Host-to-PC keyboard mappings are appropriate. If they are appropriate for you, proceed to step 12. To change these mappings, continue with step In Categories, select a host action category (Characters on PC and Host keyboard, Emulation controls, Host function keys, Host operations, Macros, or Numeric pad keys). 8. Select an action from the [Host actions list] edit box. (The title on this edit box is the category you selected in Categories.) The PC key to which that host action is currently mapped appears in PC Key and is highlighted by a blue border on the keyboard display. 9. On the keyboard display, delete the current mapping of the highlighted key by leftclicking it. 10. Remap the selected host action by left-clicking the new key to which you want to map it. This opens Mapping for PC key. Click the button with the desired key combination (Norm, Shift+, Ctrl+, or Alt+). If this key combination is already mapped, a prompt will ask if you want to change the existing mapping. Click Yes to accept the change and return to Mapping Editor. The new mapping appears in PC Key. Note! You can remap from a PC key to a host action by right-clicking the key you want to map. The popup menu displays the current mapping of the selected PC key combinations: Norm, Shift+, Ctrl+,and Alt+. Follow the cascading menus to delete the current mapping or to remap the key combination to a different host action. 11. When done, click Save As. This opens Keyboard mapping will be saved as. In Name, type a name for your customized keyboard mapping. In Description, you can type a more detailed description of this mapping. Click OK to save the keyboard mapping. 12. When you have finished, click OK to save the keyboard mapping. Continue to click OK in each dialog box to save the changes and close the dialog box until you exit the Configurator. The keyboard changes take effect as soon as you return to the emulation. Customizing Your Emulation Sessions 30
36 Mapping Editor Use the Mapping Editor dialog box to define the mapping between host actions and PC key combinations. To map from host actions to PC keys, use the edit boxes at the top of the dialog box and leftclick with the mouse. To map from PC keys to host actions, use the keyboard display and right-click with the mouse. Note! All the following parameters apply to the selected keyboard mapping name that appears in square brackets [ ] in the title bar of the Mapping Editor dialog box. Categories Select one of the following categories: Characters on PC and Host keyboard: This category includes all the keys for letters, numbers, and symbols. Emulation controls: This category includes emulation actions like <Jump to next host session> and <Play macro>. Host function keys: This category includes the host command keys like <Cmd1>. Host operations: This category includes host actions like <Attn>, <Clear>, and <Field><+>. Macros: This category includes recorded host macros like <Sign off> and <Sign on as QUSER>. Numeric pad keys: This category includes the numbers on the numeric keypad. [Host Actions List] The title of this middle edit box changes according to the category you selected in Categories. This edit box lists all the host action options in the selected category. Select the host action you want to map to a PC key. Customizing Your Emulation Sessions 31
37 PC Key Displays the PC key(s) to which the selected host action is currently mapped. Keyboard display: The keyboard in the bottom half of the dialog box displays the current mapping of the keyboard mapping name shown on the title bar of the popup dialog box. Right-click a key: it will be highlighted with a blue border. The popup dialog box shows the key to which the selected host action is currently mapped. From the keyboard display, you can perform the following functions: Display the current mapping of any key by holding the cursor over it for a few seconds. OK Delete the current mapping of the highlighted key by left-clicking it. Remap the selected host action by left-clicking the new key to which you want to map it. This opens Mapping for PC key (see below). Remap from a PC key to a host action by right-clicking the key you wish to map. The popup menu displays the current mapping of the highlighted PC key combinations: <Norm>, <Shift>+, <Ctrl>+, and <Alt>+. Follow the cascading menus to delete the current mapping or to remap the key combination to a different host action. When you select Standard 101/102-Key or BOS 122-Key keyboards, OK is unavailable; when you customize and save the new mapping, you may then view this customized keyboard mapping without making any changes, and then click OK. Save As To save a customized keyboard mapping, click Save As to open the Keyboard mapping will be saved as dialog box. Cancel If you do not want to change the keyboard mapping or if you have made changes to the mapping that you do not want to save, click Cancel. Mapping for PC Key The PC key you left-clicked appears in square brackets [ ] in the title bar. The host action you selected appears in angle brackets < > in the instruction. Click a key combination button: <Norm>: To map the selected host action to the normal key character. <Shift>+: To map the selected host action to <Shift> + the key character. <Ctrl>+: To map the selected host action to <Ctrl> + the key character. <Alt>+: To map the selected host action to <Alt> + the key character. If this key combination is already mapped, you will be prompted to change the existing mapping. Click Yes to accept the change and return to Mapping Editor. The new mapping will appear in PC Key. Customizing Your Emulation Sessions 32
38 Deleting a Keyboard Mapping You can remove a customized keyboard mapping from the Keyboard Mapping Name list by deleting it. If you want to remove it from the list, but not delete it, first Export it to a file; you can Import it later if necessary. (See Exporting a Keyboard Mapping, below). Note! You cannot delete BOS122-Key or Standard 101/102-Key keyboards because they are the standards from which you map your customized keyboards. 1. Open the Keyboard Customization dialog box. (See Accessing Keyboard Customization, p. 29). 2. In Keyboard mapping name, select a customized keyboard mapping. 3. Click Delete to remove the keyboard mapping and return to Keyboard Customization. 4. Click OK to save the changes and exit the Configurator. Exporting a Keyboard Mapping You can save a keyboard mapping to a file and send it to others on the network. 1. Open the Keyboard Customization dialog box. (See Accessing Keyboard Customization, p. 29). 2. In Keyboard mapping name, select a customized keyboard mapping. 3. Click Export to open the Save As dialog box. 4. In File name, enter the Keyboard mapping name. In Save as type, select Keyboard mapping files (*.kbm). Click Save to save the file and return to the Keyboard Customization dialog box. 5. Click OK to exit the dialog box. Importing a Keyboard Mapping You can open a keyboard mapping that has been saved to a file (for example, by the system administrator). You can also make changes to it. 1. Open the Keyboard Customization dialog box. (See Accessing Keyboard Customization, p. 29). 2. In Keyboard mapping name, select a customized keyboard mapping. 3. Click Import to open the Open dialog box. 4. Find the file and click Open. The customized keyboard mapping opens directly in Mapping Editor. Customizing Your Emulation Sessions 33
39 1. Note! The imported keyboard mapping overrides the keyboard type and style settings for all the keyboard mappings listed in Keyboard Mapping Name. If you need to change these settings, see Customizing Your Keyboard, p Make any changes and click Save As to save the new mapping. 6. Enter the new customized keyboard mapping name and click OK. Click OK to accept the changes and exit the Emulation Configurator. Installing the BOS 122-key Keyboard Driver Note! The BOS122-key keyboard is available for Windows 95/98 only, not for Windows NT. 1. From the Windows Control Panel, select Keyboard. 2. In the General tab, select the keyboard type and click Change. This opens the Select Device dialog box. 3. Click Have Disk. 4. Enter the full path of the installation folder or click Browse to search. 5. Windows automatically searches for.inf files. Select the file Oemsetup.inf and click OK. 6. Click OK again. The BOS 122-key keyboard appears as the keyboard model. 7. Click OK to install the driver. 8. Click Close to close the Keyboard Properties dialog box and return to the Control Panel. Customizing Your Emulation Sessions 34
40 Toolbars There are six toolbars in. Define which toolbars are displayed and which icons they contain on the Toolbar dialog box. Select View Toolbars to open the Toolbar dialog box. The toolbars below are shown as they would appear when "floating" that is, when they have been dragged into the emulation screen area. When toolbars appear under the menu bar, they do not have titles. Notes! Toolbar functions are duplicated in menu items or by keyboard hotkeys. Toolbar buttons can be displayed with visible borders or with borders that are only visible when the mouse cursor is over it, as is the style used by Microsoft Internet Explorer. In the Toolbars dialog box, select Set MSIE style for Internet Explorer style buttons. Sessions General Contains an icon for each defined session plus icons for accessing the Configurator and Print Screen setup, running ATF or DTF, and toggling between full-screen and normal display mode. Contains icons for performing a print screen, changing fonts, playing macros, displaying print attributes, and changing the ruler cursor style. Host Operations Contains icons of these common host commands. Customizing Your Emulation Sessions 35
41 Function Keys Contains icons for function keys. Printer Contains icons for starting and stopping print jobs. Appears only if the in-focus session is a printer emulation session. Macros Contains icons of all defined macros. If no macros have been recorded, this toolbar will not appear. To display with macro names, see the instructions in online Help. Customizing Toolbars 1. From the emulation, select View Toolbars. 2. Select the toolbar you want to modify and click Customize. This opens the Customize Toolbar dialog box (for details, see online Help). 3. Customize the toolbar: To add a button, select it in the Available Buttons table on the left side of the dialog box, and click Add. To remove a button, select it in the Toolbar Buttons table on the right side of the dialog box, and click Remove. To display tooltips (small popup descriptions of interface elements that appear when the cursor is on an interface element), select Show ToolTips. To display toolbars in the same style used by the Microsoft Internet Explorer that is, without a visible border until the mouse cursor rests on it select Set MSIE style. Customizing Your Emulation Sessions 36
42 4. When you have made all changes, click Close to return to the Toolbars dialog box. Note! Changes are not saved until you click OK in the Toolbars dialog box. This saves the changes and returns you to the emulation. Click Reset to return the values to the previously saved settings. 5. Click OK to save the changes and close the Toolbars dialog box. The modifications appear as soon as that toolbar is displayed. Arranging Toolbar Icons You can arrange the order of icons in toolbars in two ways. From the Customize Toolbar dialog box: 1. Select View Toolbars. 2. Select a toolbar and click Customize to open the Customize Toolbar dialog box (for details, see online Help). 3. Select an icon in Toolbar Buttons (on the right side of the dialog box); click Move Up or Move Down to reposition it. Toolbar buttons are arranged according to the order in which they appear in the Toolbar Buttons table. 4. When you have finished, click Close. 5. Click OK in the Toolbars dialog box to save the changes and return to the emulation screen. On the toolbar: 1. <Alt>+click on a toolbar icon (that is, click a toolbar icon with the left mouse button while holding down the <Alt> key). 2. Drag the icon to a new location on the toolbar and release the mouse. 3. If you drag the icon off the toolbar, it will be removed; to restore it, go back to the Customize Toolbar dialog box. Moving Toolbars Windows 95/98 and Windows NT support floating toolbars that is, you can click-and-drag toolbars to different places on your screen. Click a toolbar and drag it onto the session area. When you release the mouse button, the toolbar changes into a toolbox. The icons remain arranged in the same order. Click a toolbar and drag it to the bottom of the session area. When you release the mouse button, the toolbar automatically positions itself at the bottom of the screen. Click a toolbar and drag it to either side of the session area. When you release the mouse button, the toolbar becomes a vertical toolbar along the side of the screen. Customizing Your Emulation Sessions 37
43 Viewing Options You can control various viewing options in : To determine which toolbars are displayed, select View Toolbars in the emulation menu bar. This opens the Toolbars dialog box. To display the status bar, select View Status Bar in the emulation. If a check mark appears next to this menu item, the status bar appears at the bottom of the display session screen. To turn off the status bar, select View Status Bar again. To convert the host display to a Windows-style display, select View MorphExpress in the emulation. MorphExpress changes the look of the display session, converting it into a true GUI application. Note! MorphExpress only appears in the View menu if a display session is active. Hotkeys supports the following hotkeys. Note! The hotkey examples given here are for 101/102 keyboards only. <Alt> + <Page Up> <Alt> + <Insert> <Alt> + <Page Down> <Alt> + <F3> <Alt> + <F5> <Alt> + <F8> <Alt> + <Print Scrn> jumps from one session to another zooms to a full screen/unzooms to a split screen for the present session cycles between the different ruler cursor styles starts recording a macro starts playing a macro toggles between Test mode (in which host attributes are displayed) and normal mode performs a print screen to the local PC printer Customizing Your Emulation Sessions 38
44 MorphExpress MorphExpress is an automated tool that converts your original host screen into a GUI screen by: analyzing your host screens automatically detecting commands and menus and converting them from plain text to GUI buttons adding panels and graphic elements converting subfiles into tables and options into buttons Displaying the MorphExpress Screen Click on the toolbar to toggle between the GUI display and your previous color scheme choice (Color or Mono). The original (non-morphexpress) color tables are always saved. Configuring MorphExpress 1. From the Advanced Properties tab in the Configurator, select MorphExpress in the top pane and click GUI Customize in the bottom pane to open GUI Logic Configuration (for details, see online Help). 2. Set the parameters to define the way MorphExpress recognizes and converts screen elements. 3. Click OK in each dialog box to save the changes and close the dialog box until you exit the Configurator. The changes take effect as soon as you return to the emulation. Customizing GUI Controls 1. From the Advanced Properties tab in the Configurator, select Display Properties in the top pane and click Display Properties in the bottom pane to open the Display Properties dialog box. 2. In Display Mode, select MorphExpress and click Customize to open the MorphExpress Options dialog box, where you define how the controls look. 3. Make changes and click OK. To save the changes, click OK in each dialog box until you exit the Configurator. The changes take place automatically in all display sessions. Customizing Your Emulation Sessions 39
45 Customizing GUI Colors 1. From the Advanced Properties tab in the Configurator, select Display Properties in the top pane and click Display Properties in the bottom pane to open the Display Properties dialog box. 2. Under Display Mode, select MorphExpress; under Color scheme name, select the palette from the dropdown list. 3. Select a background color for controls from the BackColor dropdown palette. 4. Select a background color for input fields from the BackColor dropdown palette. (If you use a contrasting color, the input fields are more noticeable.) 5. Click Apply to make the changes. You can see how the selections look in the sample (the top half of the dialog box). When you are satisfied with the color schemes, click OK to close the Configurator. DTF (DATA TRANSFER FUNCTIONS) DTF is included with. Use DTF to transfer data to and from an AS/400 host. For details, refer to the online Help. LAN (802.2 LLC) APPC ROUTER The LAN (802.2 LLC) APPC Router is included with. This router provides the E32appc.dll required by 32-bit applications using an APPC interface to communicate with a host. For details, refer to the online Help. TWINAX (TDLC) APPC ROUTER The Twinax (TDLC) APPC Router is included with. This router provides the E32appc.dll required by 32-bit applications using an APPC interface to communicate with a host via a Twinax line using a built-in Twinax adapter. For details, refer to the online Help. AS4SAA VIRTUAL ROUTER The Advanced Server for SAA Virtual Router is included with. For details, refer to the online Help. DTF (DATA Transfer Functions) 40
46 HOST EXPLORER Use the Host Explorer to view your AS/400 folders and virtual printers as if they were another drive on your PC. For details, refer to Appendix C, p. 76. IFS FOR WINDOWS 95 BOSâNOVA IFS (Integrated File System) provides access to AS/400 folders from Windows 95. With IFS, you can work with AS/400 files and folders as if they were PC files and folders. For details, refer to Appendix A, p. 65. PRINTER DRIVER EDITOR Use the Printer Driver Editor to modify custom printer drivers for your specific needs. For details, refer to online Help. UNINSTALLING BOSâNOVA CLIENT 32 To uninstall you must run the Uninstall program. Do not use the Windows Explorer to delete files or folders! Note! Before you uninstall, you must first disable BOSâNOVA IFS for Windows 95, if it is running. 1. From the Control Panel (Settings Control Panel), double-click the Add/Remove Program icon. 2. From the list at the bottom of the Install/Uninstall dialog box, select the BOSâNOVA Client 32 set that you want to uninstall (for example, Set 2). 3. Click Add/Remove. 4. After InstallShield has finished preparing the Uninstall program, close the Install/Uninstall dialog box. 5. Click Next to proceed with Uninstall and follow the prompts. HOST EXPLORER 41
47 TROUBLESHOOTING Tips for Laptop Users Because most laptop computers don't have a separate numeric keypad, we recommend that you do not use the Set Num Lock at session startup feature. Reboot Warning When installing, a reboot warning is issued if DLLs used by are in use while it is being installed. This can occur if another application is running while is being installed. To resolve this warning, reboot your PC after installation is finished. Installing on Windows NT If you are installing on Windows NT, you must have administrative privileges. If you try to reinstall without administrative privileges, you will receive an error message. Printer Session In a printer session, if you selected Current Windows Driver (General tab) and you saved print output in ASCII format (Diagnostics tab Save to ASCII file), do not click Collect Technical Support Information because the resulting file may be too large. Running a Trace If you are experiencing problems with an emulation session, you can run a trace. A trace writes session information to a file which can then be sent to Technical Support for analysis. There are several types of traces: APPC traces run from a particular session defined in the Emulation Configurator are written to a file with the extension.trc. Screen captures (or recorded screens) are snapshots of the display session screens saved in a file with the extension.scn. Traces run from a printer session determine if the printing problem originates in the printer emulation or elsewhere in the system. When you finish preparing the requested trace or screen capture files, collect the technical information to send to Technical Support for analysis. To run a trace: from the Configurator: 1. Close all open sessions. Troubleshooting 42
48 2. Open the Configurator. 3. In the top pane, expand Diagnostics and select Record APPC Trace. 4. In the bottom pane, select Record APPC Trace and specify a filename and location. 5. Run an emulation. 6. When the error occurs again, close the emulation. The data is written to the file specified in step 4 (default extension.bts). 7. In the top pane of the Administrator, expand Diagnostics and select Troubleshooting information. In the bottom pane, click Collect Technical Information to open the User Information dialog box. Follow the prompts and complete the information. Include it along with the trace file on a diskette, and send the diskette to Technical Support for analysis. from a printer session: 1. In the Printer session, right-click. 2. Select Properties. 3. Select the Diagnostics tab. Select Activate Diagnostic Mode and select the output option. 4. Prepare the information file to send to Technical Support for analysis. from the Administrator (Technical Information File): 1. Close all sessions. 2. Run the Administrator. 3. In the top pane, expand Diagnostics and select Troubleshooting information. 4. In the bottom pane, click Collect Technical Information to open the User Information dialog box (for details, refer to online Help). 5. Complete the information and save the user information file (default name Bsinfo.bts). 6. The user information file automatically includes any trace and screen captures. Send the field (as an attachment) to Technical Support for analysis.. Troubleshooting 43
49 Contacting Technical Support Before Contacting Technical Support 1. Refer to the appropriate topic in this Troubleshooting section. The problem may be something you can solve on your own. 2. If you can't solve the problem by yourself, run the Administrator. In the top pane, expand Diagnostics and select Troubleshooting information; in the bottom pane, click Collect Technical Information to open the User Information dialog box. Fill in the form before contacting Technical Support; if contacting us via fax, include a printout of this form. Otherwise, have it handy when you call us. Address USA BOS, Inc East Gray Road Suite 300 Scottsdale, AZ support@bosusa.com sales@bosusa.com Germany BOS GmbH Alte Steige Stromberg Vertrieb@boscom.de Support@boscom.de Fax (480) (6724) Phone (800) or (480) (6724) Internet Address United Kingdom BOS Ltd. Canton House Wheatfield Way Hinckley Fields Ind. Est. Hinckley, Leicestershire LE10 1YG sales@bos.co.uk techsupp@bos.co.uk Israel BOS Ltd. BOS Drive Teradyon, support@boscom.com sales@boscom.com CompuServe ,1307 Fax Phone Internet Troubleshooting 44
50 Error Messages Many of the error messages in are self-explanatory; they include possible causes of the problem and suggest solutions. When multiple solutions are suggested, always try them in the order presented. If the solutions do not work or if you do not understand the message, contact Technical Support. The errors below can be accessed via bookmarks in the panel to the left. Installation Error Messages (INS) INS100 INS101 INS102 An error occurred during the mode data process name. Cause 1: A connection error may have occurred while files were being copied. Reboot the PC and try again. Cause 2: The CD-ROM may be corrupted or damaged. Contact your BOS dealer for another CD-ROM. Uninstall Setup failed to initialize. You may not be able to uninstall this product. Cause 1: A Windows error may have occurred. Reboot and try again. Cause 2: There may not be enough disk space to run Setup. Check your system. Cause 3: You may not have the privileges to install. Contact your system administrator. The specified directory is write-protected. Check write access to this directory. You do not have write privileges to this folder. Select another folder and try again. Troubleshooting 45
51 INS103 INS104 INS105 INS106 INS107 INS108 INS109 Error creating directory. The path (drive or folder) is write-protected or the drive name is invalid. Select another folder or ask your system administrator to change the folder s write-protection. Cannot install to the system root folder. The system root folder is reserved. Select a different folder and try again. The folder you have selected folder_name is the system root folder. Files cannot be installed to this folder; select a different folder. Cannot install to this folder. Select another folder or ask your system administrator to change the folder s protections. The folder you have selected folder_name is the name product folder. Files cannot be installed to this folder; select a different folder. The specified directory is invalid. Check the path and try again. The file path is too long. Enter a different file path. The path may exceed Windows 250 character maximum. Check the path and try again. Troubleshooting 46
52 INS110 INS111 INS112 INS113 INS114 INS115 The specified directory doesn t contain policy setting files. You are attempting to install a customized version which requires policy setting files. Contact your system administrator. Setup can t continue. Login with system administrator privileges. You are installing on Windows NT and do not have system administrator privileges. Log out and log in again on the appropriate account. Contact your system administrator for details. This CD-Key can only be used for updating the existing version. Product with license code number can t be updated. Your CD-Key does not match the actual CD-ROM. Contact your BOS dealer for the appropriate CD-Key or CD-ROM. LaunchApp failed. Couldn t find filename. An internal error occurred; the CD-ROM may be corrupted. Contact your BOS dealer. Unable to update. The version on your drive is a newer version than the one in Setup. If you have another CD-ROM, try again; otherwise, contact Technical Support. Troubleshooting 47
53 INS116 INS117 INS119 The Company License information you entered is incorrect. Insert the Company License diskette into the driver selected below. Your installation is a site license which requires a company license file. Contact your system administrator for the file. You have entered an invalid license code. Try again. One or more previous Citrix MetaFrame installations of filename already exist on your drive or on the network drive. Before selecting Standalone Setup, uninstall previous Citrix MetaFrame installations. Citrix MetaFrame does not support multiple installation in Standalone mode. Uninstall the previous versions and rerun Setup. Troubleshooting 48
54 Administrator Errors (ADM) ADM01 ADM02 ADM03 Wrong password verification. In MS SNA Server configuration, the password verification you entered is incorrect. Enter the correct password verification. Unable to load library <library name>. The load library is missing or was deleted. Check that the library path is correct. Rerun the Administrator. Cannot execute <filename>. File not found. The executable file is not correctly installed. Check that you have selected the appropriate operation to perform. You must enter the host alias name. The host alias name parameter is undefined. Define the host alias name. Troubleshooting 49
55 Emulation Configurator Errors (BPC) BPC001 BPC002 BPC003 BPC004 BPC005 BPC006 Registry x corrupted. This key is missing from the Registry or is incorrectly defined. Install and select Update and Revert Registry. Unable to load <module name>. The module is missing or has been deleted. Install and select Update and Update Executable Files. Error using DLL <DLL name>. Internal error. Contact Technical Support. x memory allocation failure! Not enough Windows resources. Close other applications; if this doesn t help, restart Windows. Unknown product ID has been detected. Registry has been corrupted. Install and select Replace or Install to a new directory. Key x not valid. Registry has been corrupted. Install and select Update and Revert Registry. Troubleshooting 50
56 Message or Text Errors (BSV) BSV001 BSV002 BSV003 BSV004 BSV005 Unable to open Registry Key. This key is missing from the Registry or is incorrectly defined. Check that Regedit.exe exists in the Windows folder. Then install and select Update and Revert Registry. Incorrect function call in Administrator mode. Internal error. Contact Technical Support. Unable to retrieve x value from y Registry Key. This key is missing from the Registry or is incorrectly defined. Check that Regedit.exe exists in the Windows folder. Then install and select Update and Revert Registry. There is no installation Registry Key. This key is missing from the Registry or is incorrectly defined. Check that Regedit.exe exists in the Windows folder. Then install and select Update and Revert Registry. Unable to save x value into y Registry Key. Cause 1: This key is missing from the Registry or is incorrectly defined. Check that Regedit.exe exists in the Windows folder. Then install and select Update and Revert Registry. Cause 2: Internal error Contact Technical Support. Troubleshooting 51
57 Driver Errors (BCD) BCD001 BCD002 BCD003 BCD004 BCD005 Internal error BCD001, code x. Internal error. Contact Technical Support. GetProcAddress failed: x. You may have an old version of the library file. Install and select Update and Update Executable Files. Unable to load library filename) (code x) The library file is missing or incorrect. Install and select Update and Update Executable Files. Unable to open installation registry key (code x). Internal error. Contact Technical Support. Unable to retrieve x value from y registry key (code x). Internal error. Contact Technical Support. Troubleshooting 52
58 BCD006 BCD007 BCD008 BCD009 BCD010 BCD011 Can't allocate memory. Close unused applications or restart Windows. Insufficient memory. Action 1: Close all unnecessary applications. Action 2: Restart Windows. Unable to open registry key (code x). Internal error. Contact Technical Support. Unable to create Data or Keyboard events. This is an internal Windows error. Restart Windows. Unable to create Decode or Keyboard threads. This is an internal Windows error. Restart Windows. Unable to establish a connection to the host. Check that the connection type is defined correctly in the Configurator. The connection type is wrong or incorrectly configured. Correct the connection type in the Administrator (Connectivity) Session x disconnected from host (APPC code: y). EHNAPPC error. See EHNAPPC Errors, p. 62 Troubleshooting 53
59 BCD012 Cannot start session. Check session parameters (system name, session name, etc.). Cause 1: Session parameters are incorrect. Check the session parameters in the Configurator (Sessions tab). Cause 2: This session name is already active on the AS/400. Change the session name in the Configurator (Sessions tab). BCD013 BCD014 BCD015 BCD016 AS/400 error 2702: Device description not found. Error returned from the AS/400. Contact your system administrator. AS/400 error 2703: Controller description not found. Error returned from the AS/400. Contact your system administrator. AS/400 error 2777: Damaged device description. Error returned from the AS/400. Contact your system administrator. AS/400 error 8901: Device not varied on. Error returned from the AS/400. Vary device on and rerun the session. Troubleshooting 54
60 BCD017 BCD018 BCD019 BCD020 BCD021 BCD022 AS/400 error 8902: Device not available. Device is probably already in use. A session with this name is already in use. Run a session with a unique name. AS/400 error 8903: Device not valid for passthrough. Check session name. The defined session name has already been allocated to an APPC device or physical device. Change session name in the Configurator (Sessions tab). AS/400 error 8906: VLIC initiation failed. Error returned from the AS/400. Contact your system administrator. AS/400 error 8907: APPC failure. Error returned from the AS/400. Contact your system administrator. AS/400 error 8910: Controller not valid for passthrough. Error returned from the AS/400. Contact your system administrator. AS/400 error 8912: Device not an APPC device. Error returned from the AS/400. Contact your system administrator. Troubleshooting 55
61 BCD023 BCD024 BCD025 BCD026 BCD027 BCD028 AS/400 error 8916: No matching device found. Error returned from the AS/400. Contact your system administrator. AS/400 error 8917: Not authorized to create object. The user ID and password that are used do not have the required privileges. Contact your system administrator. AS/400 error 8918: Job canceled. Someone performed an endjob on the AS/400. Restart session. AS/400 error 8920: Object partially damaged. Error returned from the AS/400. Contact your system administrator. AS/400 error 8921: Communications error. Error returned from the AS/400. Contact your system administrator. AS/400 error 8922: SNA negative response received. Error returned from the AS/400. Contact your system administrator. Troubleshooting 56
62 BCD029 BCD030 BCD031 BCD032 BCD033 BCD034 AS/400 error 8923: Start-up record built incorrectly. This is a probable emulation error. Do an APPC trace and send it to Technical Support. AS/400 error 8925: Device creation failed. Probably bad session name. Error returned from the AS/400. Contact your system administrator. AS/400 error 8928: Change of device failed. The session name was configured in a way that makes it impossible to change. Define another session name. AS/400 error 8929: Vary on or vary off operation failed. The session name cannot be created. Define a new, unique name, for example DSPS. AS/400 error 8930: Check session parameters. There is an incorrect or missing session parameter. Check and correct session parameters in the Configurator (Sessions tab). AS/400 error 8935: Pass-through rejected. Error returned from the AS/400. Contact your system administrator. Troubleshooting 57
63 BCD035 BCD036 BCD037 BCD038 BCD039 AS/400 error 8936: Security failure on passthrough attempt. The user ID and/or password are not correct. Redefine user ID and password in the Administrator or in Router configuration. AS/400 error 8937: Automatic sign-on rejected. The sign-on bypass request feature is disabled. Enable this feature by setting the system value QRMTSIGN to *VERIFY on the AS/400. AS/400 error 8940: Automatic configuration failed or not allowed. AS/400 limitation on automatic configuration. Enable automatic configuration or configure the device manually. AS/400 error I904: Source system at incompatible release. Error returned from the AS/400. Contact your system administrator. AS/400 error I901: Virtual device has less function than source device. Error returned from the AS/400. Contact your system administrator. Troubleshooting 58
64 BCD040 BCD041 BCD042 BCD043 BCD044 AS/400 error I903: Intermediate pass-through running. Error returned from the AS/400. Contact your system administrator. AS/400 error I906: Automatic sign-on requested but not allowed. The sign-on bypass request feature is disabled. Enable this feature by setting the system value QRMTSIGN to *VERIFY on the AS/400. Failure to establish host connection. The connectivity supplier or router is unable to connect to the AS/400. Check the status of the connectivity supplier or router. AS/400 error 8934: Device defined for S/36 tried to connect to AS/400. Not applicable at this time. Not applicable at this time. Version of <filename> file does not correspond to version of BSCLDRV.DLL file. The version of this file is too old and cannot be connected to Bscldrv.dll. Install and select Update and Update Executable Files. Troubleshooting 59
65 BCD050 BCD051 The underlying network subsystem is not ready for network communication. Microsoft SNA Server configuration is incorrect. Action 1: From the Microsoft SNA Server folder, run the 5250 applet and reconfigure the SNA Server, if necessary (in the SNA Server Configurator). Action 2: Contact your system administrator. WAPPC32 startup error. Check SNA Server version number. Cause 1: You are using a version of SNA Server lower than Install a version of SNA Server 2.11 or higher. Cause 2: The SNA Client installation is incorrect. Reinstall SNA Client. BCD052 BCD060 Unable to open trace file <filename>. The emulation is trying to create a file in a write-protected folder. Define another trace folder in the Configurator (Advanced Properties tab Diagnostics Record APPC Trace). Unable to start connection to host. The connection supplier or router is not connected to the AS/400. Check the status of the connection supplier or router. Troubleshooting 60
66 BCD061 BCD070 BCD073 BCD075 BCD076 BCD077 Unable to start router. The router is not correctly configured. Check the router configuration. Failed to load <filename>. The file is damaged or does not exist. Action 1: Check the file s status. Action 2: Install and select Update and Update Executable Files. Too many open files Too many applications are currently open. Close all unnecessary applications. Sector not found. Internal error. Contact Technical Support. General failure. This is an internal emulation error. Contact Technical Support. Network access denied. This is an internal emulation error. Contact Technical Support. Troubleshooting 61
67 EHNAPPC Errors The following errors are a continuation of Driver Error BCD EHNAPPC_DEALLOCNORMAL Description: Deallocation normal. Device already in use, device in varied off state, incorrect session name or session name limitation. Check that there is no device active with this name, check session name limitation in AS/400, and restart the router. If this does not help, prepare Technical Information with APPC traces and contact Technical Support. 5 EHNAPPC_RESOURCEFAILURERETRY Description: Resource failure retry. This may indicate a router failure. Restart the router. 6 EHNAPPC_RESOURCEFAILURENORETRY Description: Resource failure no retry. This may indicate a router failure. Restart the router. 16 EHNAPPC_PARMCHKBUFFERCROSSSEG Description: Parameter check; buffer crossed segment. The cause is unknown. Run the emulation with a trace. Perform Collect Technical Information (Administrator Diagnostics Troubleshooting Information Collect Technical Information ), fill in the information and send the file (default, Bsinfo.bts) to Technical Support. Troubleshooting 62
68 17 EHNAPPC_PARMCHKTPNAMELENGTH Description: Parameter check; transaction program name length. Incorrect TP name. If the connection type is MS SNA Server, define the correct Common Local LU alias in the Administrator. 1C EHNAPPC_PARMCHKBADPARTNERNAME Description: Incorrect system name. Cause 1: In the BOSâNOVA Configurator, the system name (Sessions tab) is incorrect. Use the system name that is defined in router configuration (in the router Configurator) or clear the field to connect to the default. 29 EHNAPPC_STATECHKNOTINRECEIVE Description: State check; not in receive. Internal error. In the Configurator (Advanced Properties tab Diagnostics), record an APPC trace. In the Administrator (Diagnostics Troubleshooting Information), click Collect Technical Information, fill in the form, and send it to Technical Support. 32 EHNAPPC_ALLOCERRNORETRY Description: Allocation error; no retry. Troubleshooting 63
69 This indicates a security problem. If your connection type is Microsoft SNA Server, define the correct user ID and password in the Administrator; otherwise, define the correct user ID and password in router configuration. 37 EHNAPPC_ALLOCERRSECNOTVALID Description: Allocation error; security not valid. This indicates a security problem. If your connection type is Microsoft SNA Server, define the correct user ID and password in the Administrator; otherwise, define the correct user ID and password in router configuration. 63 EHNAPPC_UNDEFINED Description: Undefined. An incorrect system name was defined in session configuration. Use the correct the system name or delete the current system name so that the default will be automatically used. Other Module Errors Refer to online Help to view error messages for the following modules: DTF (Data Transfer Functions) ATF (Advanced Transfer Function) LAN (802.2 LLC) APPC Router Twinax (TDLC) APPC Router AS4SAA Virtual Router (Advanced Server for SAA) Host Explorer IFS for Windows 95 User Policy Editor Remote Configuration PDE (Printer Driver Editor) Troubleshooting 64
70 APPENDIX A: BOSâNOVA IFS FOR WINDOWS 95 Introduction BOSâNOVA IFS (Integrated File System) for Windows 95 is a Windows 95/98 utility that enables you to work with AS/400 folders as if they were PC folders. With BOSâNOVA IFS, you can: use an AS/400 as a file server for your PC assign a root folder on an AS/400 to an available drive on your PC use IFS in Windows 95/98 and DOS applications copy folders and files to and from your PC and an AS/400 change file attributes create, browse, rename, move, and delete PC and AS/400 folders and files System Requirements Windows 95 or 98 installed and configured: OS/400 v3.10 or higher Getting Started To start using BOSâNOVA IFS for Windows 95, you must first configure it to work with your BOS client product and your host system. 1. In the top pane of the Administrator, expand Installed Modules and select IFS for Windows In the bottom pane, click Configure to run the IFS Configurator. 3. Select and click Enable IFS Support. When prompted to restart Windows, click Yes. The BOSâNOVA IFS for Windows 95 icon appears in the bottom right of the taskbar. As pictured on the following page, the <system name> icon and <system name> folder appear in Windows Explorer under Network Neighborhood\Entire Network\BOSâNOVA AS/400 Network. Expand the <system name> folder to display the AS/400 folders. Appendix A: BOSâNOVA IFS for Windows 95 65
71 Your PC hard disk drive System name and root folder AS/400 folders Figure 1: Windows Explorer with AS/400 Network Display 4. Since MS-DOS does not use universal naming conventions (UNC), you must map the AS/400 to a single-letter network drive to use BOSâNOVA IFS for Windows 95 with an MS-DOS application. Note! We recommend that you set up the mapped drive even if you plan to use only Windows 95/98 applications. 5. In Windows Explorer, right-click the <system name> folder under the <system name> icon under BOSâNOVA AS/400 Network (refer to Figure 1 above). Select Map Network Drive from the shortcut menu. 6. In the Map Network Drive dialog box, select an available drive (default I:) for the AS/400 folders and files. Select Reconnect at logon and click OK. 7. In Windows Explorer, select View Refresh. Expand the mapped drive to display the list of AS/400 folders. Appendix A: BOSâNOVA IFS for Windows 95 66
72 Your PC hard disk drive Mapped drive Note! These are the same files that appear in the AS/400 Network display in Figure 1. AS/400 Folders Figure 2: Windows Explorer with Mapped Drive I:\ Display 8. You may now create, browse, rename, move, and delete PC and AS/400 folders and files. Disabling Long Filename Support QDLS (IBM Document Library Services) is the standard IBM name for the root folder used in the earlier versions of IBM PC Support Shared Folders. With BOSâNOVA IFS for Windows 95, you can continue to use QDLS. Since QDLS does not support long filenames, you must first disable this default BOSâNOVA IFS for Windows 95 setting. 1. In the top pane of the Administrator, expand Installed Modules and select IFS for Windows In the bottom pane, click Configure to run the IFS Configurator. 3. Click Advanced to open the Advanced Options dialog box. 4. Deselect Enable long filenames and click OK. When prompted to restart Windows, click Yes. Appendix A: BOSâNOVA IFS for Windows 95 67
Copyright Autodesk, Inc.
 Customer and Administration Building, Ditzingen, Germany - Design by Barkow Leibinger Architects Copyright 2003-2008 Autodesk, Inc. Table of Contents 1 Introduction... 3 What is Facility Manager?... 3
Customer and Administration Building, Ditzingen, Germany - Design by Barkow Leibinger Architects Copyright 2003-2008 Autodesk, Inc. Table of Contents 1 Introduction... 3 What is Facility Manager?... 3
User Guide 701P Wide Format Solution Wide Format Scan Service
 User Guide 701P44865 6204 Wide Format Solution Wide Format Scan Service Xerox Corporation Global Knowledge & Language Services 800 Phillips Road Bldg. 845-17S Webster, NY 14580 Copyright 2006 Xerox Corporation.
User Guide 701P44865 6204 Wide Format Solution Wide Format Scan Service Xerox Corporation Global Knowledge & Language Services 800 Phillips Road Bldg. 845-17S Webster, NY 14580 Copyright 2006 Xerox Corporation.
Installing AppleWorks 6 FOR WINDOWS
 apple Installing AppleWorks 6 FOR WINDOWS 1 Installing AppleWorks 6 This booklet provides instructions for m installing and uninstalling AppleWorks m setting up an AppleWorks Installer on a server, so
apple Installing AppleWorks 6 FOR WINDOWS 1 Installing AppleWorks 6 This booklet provides instructions for m installing and uninstalling AppleWorks m setting up an AppleWorks Installer on a server, so
Legal Notes. Regarding Trademarks KYOCERA MITA Corporation
 Legal Notes Unauthorized reproduction of all or part of this guide is prohibited. The information in this guide is subject to change without notice. We cannot be held liable for any problems arising from
Legal Notes Unauthorized reproduction of all or part of this guide is prohibited. The information in this guide is subject to change without notice. We cannot be held liable for any problems arising from
Welcome In this chapter
 1 Welcome In this chapter Welcome to ProWORX NxT 2.10 2 Installing ProWORX NxT 3 Starting ProWORX NxT 5 Authorizing ProWORX NxT 8 Customer support 11 ProWORX NxT User s Guide Welcome to ProWORX NxT 2.10
1 Welcome In this chapter Welcome to ProWORX NxT 2.10 2 Installing ProWORX NxT 3 Starting ProWORX NxT 5 Authorizing ProWORX NxT 8 Customer support 11 ProWORX NxT User s Guide Welcome to ProWORX NxT 2.10
IBM NetBAY Virtual Console Software. Installer and User Guide
 IBM NetBAY Virtual Console Software Installer and User Guide INSTRUCTIONS This symbol is intended to alert the user to the presence of important operating and maintenance (servicing) instructions in the
IBM NetBAY Virtual Console Software Installer and User Guide INSTRUCTIONS This symbol is intended to alert the user to the presence of important operating and maintenance (servicing) instructions in the
IBM NetBAY Virtual Console Software. Installer and User Guide
 IBM NetBAY Virtual Console Software Installer and User Guide INSTRUCTIONS This symbol is intended to alert the user to the presence of important operating and maintenance (servicing) instructions in the
IBM NetBAY Virtual Console Software Installer and User Guide INSTRUCTIONS This symbol is intended to alert the user to the presence of important operating and maintenance (servicing) instructions in the
NiceForm User Guide. English Edition. Rev Euro Plus d.o.o. & Niceware International LLC All rights reserved.
 www.nicelabel.com, info@nicelabel.com English Edition Rev-0910 2009 Euro Plus d.o.o. & Niceware International LLC All rights reserved. www.nicelabel.com Head Office Euro Plus d.o.o. Ulica Lojzeta Hrovata
www.nicelabel.com, info@nicelabel.com English Edition Rev-0910 2009 Euro Plus d.o.o. & Niceware International LLC All rights reserved. www.nicelabel.com Head Office Euro Plus d.o.o. Ulica Lojzeta Hrovata
This chapter covers the following items: System requirements to use the program Installation instructions for the program
 Installation Overview This chapter covers the following items: System requirements to use the program Installation instructions for the program System Requirements for the Program To use the program, you
Installation Overview This chapter covers the following items: System requirements to use the program Installation instructions for the program System Requirements for the Program To use the program, you
Windows Me Navigating
 LAB PROCEDURE 11 Windows Me Navigating OBJECTIVES 1. Explore the Start menu. 2. Start an application. 3. Multi-task between applications. 4. Moving folders and files around. 5. Use Control Panel settings.
LAB PROCEDURE 11 Windows Me Navigating OBJECTIVES 1. Explore the Start menu. 2. Start an application. 3. Multi-task between applications. 4. Moving folders and files around. 5. Use Control Panel settings.
Chapter 2 Autodesk Asset Locator... 3
 Contents Chapter 2 Autodesk Asset Locator....................... 3 Supported Operating Systems....................... 3 Installing Autodesk Asset Locator..................... 4 Define a Search...............................
Contents Chapter 2 Autodesk Asset Locator....................... 3 Supported Operating Systems....................... 3 Installing Autodesk Asset Locator..................... 4 Define a Search...............................
Getting Started with Pervasive.SQL Server Edition
 Getting Started with Pervasive.SQL Server Edition Copyright 1998 Pervasive Software Inc. All rights reserved worldwide. Reproduction, photocopying, or transmittal of this publication, or portions of this
Getting Started with Pervasive.SQL Server Edition Copyright 1998 Pervasive Software Inc. All rights reserved worldwide. Reproduction, photocopying, or transmittal of this publication, or portions of this
SuperNova. Screen Reader. Version 14.0
 SuperNova Screen Reader Version 14.0 Dolphin Computer Access Publication Date: 09 April 2014 Copyright 1998-2014 Dolphin Computer Access Ltd. Technology House Blackpole Estate West Worcester WR3 8TJ United
SuperNova Screen Reader Version 14.0 Dolphin Computer Access Publication Date: 09 April 2014 Copyright 1998-2014 Dolphin Computer Access Ltd. Technology House Blackpole Estate West Worcester WR3 8TJ United
NDA ISSUE 1 STOCK # MATWorX 32 User s Guide. December, NEC America, Inc.
 NDA-24215 ISSUE 1 STOCK # 151942 MATWorX 32 User s Guide December, 1997 NEC America, Inc. LIABILITY DISCLAIMER NEC America, Inc. reserves the right to change the specifications, functions, or features,
NDA-24215 ISSUE 1 STOCK # 151942 MATWorX 32 User s Guide December, 1997 NEC America, Inc. LIABILITY DISCLAIMER NEC America, Inc. reserves the right to change the specifications, functions, or features,
User Manual Portable Laptop Console Crash Cart Adapter
 User Manual Portable Laptop Console Crash Cart Adapter GUC211V PART NO. M1458 www.iogear.com 2017 IOGEAR. All Rights Reserved. Part No. M1458. IOGEAR, the IOGEAR logo is trademarks of IOGEAR. Microsoft
User Manual Portable Laptop Console Crash Cart Adapter GUC211V PART NO. M1458 www.iogear.com 2017 IOGEAR. All Rights Reserved. Part No. M1458. IOGEAR, the IOGEAR logo is trademarks of IOGEAR. Microsoft
Getting Started with the IntelleView POS Operator Software
 Getting Started with the IntelleView POS Operator Software Operator's Guide for Software Version 1.2 About this Guide This operator's guide explains how to start using your IntelleView POS Operator software.
Getting Started with the IntelleView POS Operator Software Operator's Guide for Software Version 1.2 About this Guide This operator's guide explains how to start using your IntelleView POS Operator software.
Workstation Configuration Guide
 Workstation Configuration Guide August 13, 2018 Version 9.6.134.78 For the most recent version of this document, visit our documentation website. Table of Contents 1 Workstation configuration 4 1.1 Considerations
Workstation Configuration Guide August 13, 2018 Version 9.6.134.78 For the most recent version of this document, visit our documentation website. Table of Contents 1 Workstation configuration 4 1.1 Considerations
dbdos PRO 2 Quick Start Guide dbase, LLC 2013 All rights reserved.
 dbdos PRO 2 Quick Start Guide 1 dbase, LLC 2013 All rights reserved. dbase, LLC may have patents and/or pending patent applications covering subject matter in this document. The furnishing of this document
dbdos PRO 2 Quick Start Guide 1 dbase, LLC 2013 All rights reserved. dbase, LLC may have patents and/or pending patent applications covering subject matter in this document. The furnishing of this document
WPS Workbench. user guide. To help guide you through using WPS Workbench to create, edit and run programs. Workbench user guide Version 3.
 WPS Workbench user guide To help guide you through using WPS Workbench to create, edit and run programs Version: 3.3.4 Copyright 2002-2018 World Programming Limited www.worldprogramming.com Contents Introduction...7
WPS Workbench user guide To help guide you through using WPS Workbench to create, edit and run programs Version: 3.3.4 Copyright 2002-2018 World Programming Limited www.worldprogramming.com Contents Introduction...7
ChromQuest 4.2 Chromatography Data System
 ChromQuest 4.2 Chromatography Data System Installation Guide CHROM-97200 Revision A April 2005 2006 Thermo Electron Corporation. All rights reserved. Surveyor is a registered trademark and ChromQuest is
ChromQuest 4.2 Chromatography Data System Installation Guide CHROM-97200 Revision A April 2005 2006 Thermo Electron Corporation. All rights reserved. Surveyor is a registered trademark and ChromQuest is
Workstation Configuration
 Workstation Configuration December 15, 2017 - Version 9.3 - - - - - - - - - - - - - - - - - - - - - - - - - - - - - - - - - - - - - - - - - - - - - - - - - - - - - - - - - - - - - - - - - - - - - - - -
Workstation Configuration December 15, 2017 - Version 9.3 - - - - - - - - - - - - - - - - - - - - - - - - - - - - - - - - - - - - - - - - - - - - - - - - - - - - - - - - - - - - - - - - - - - - - - - -
MX OPC Server 5.0 Help Documentation
 5.0 Help Documentation Contents 1. Introduction to MX OPC Server 1-1 2. Starting MX OPC Server Configuration 2-1 3. Address Space 3-1 4. Alarm Definitions 4-1 5. Simulation Signals 5-1 6. Runtime Operations
5.0 Help Documentation Contents 1. Introduction to MX OPC Server 1-1 2. Starting MX OPC Server Configuration 2-1 3. Address Space 3-1 4. Alarm Definitions 4-1 5. Simulation Signals 5-1 6. Runtime Operations
Installing IPM on Windows
 CHAPTER 5 This chapter describes how to install the IPM server software on Windows NT, Windows 2000 Professional, or Windows 2000 Server system, and how to install the IPM client software on a Windows
CHAPTER 5 This chapter describes how to install the IPM server software on Windows NT, Windows 2000 Professional, or Windows 2000 Server system, and how to install the IPM client software on a Windows
Basic Windows 95 Skills
 Building Mouse Skills Click press left mouse button once used to select options in menus or to move your cursor Double click press left mouse button twice without moving the mouse pointer used on icons
Building Mouse Skills Click press left mouse button once used to select options in menus or to move your cursor Double click press left mouse button twice without moving the mouse pointer used on icons
MicroPress 8. MicroPress 8 Installation Guide
 MicroPress 8 MicroPress 8 Installation Guide 2011 Electronics For Imaging, Inc. The information in this publication is covered under Legal Notices for this product. 17 August 2011 MICROPRESS INSTALLATION
MicroPress 8 MicroPress 8 Installation Guide 2011 Electronics For Imaging, Inc. The information in this publication is covered under Legal Notices for this product. 17 August 2011 MICROPRESS INSTALLATION
Galileo Desktop SM 2.1. Installation Guide
 Galileo Desktop SM 2.1 Installation Guide Galileo Desktop SM 2.0 Installation Guide, January 2007 i 2008 Galileo International, L.L.C. All rights reserved. Information in this document is subject to change
Galileo Desktop SM 2.1 Installation Guide Galileo Desktop SM 2.0 Installation Guide, January 2007 i 2008 Galileo International, L.L.C. All rights reserved. Information in this document is subject to change
KYOCERA Net Viewer 5.3 User Guide
 KYOCERA Net Viewer. User Guide Legal Notes Unauthorized reproduction of all or part of this guide is prohibited. The information in this guide is subject to change without notice. We cannot be held liable
KYOCERA Net Viewer. User Guide Legal Notes Unauthorized reproduction of all or part of this guide is prohibited. The information in this guide is subject to change without notice. We cannot be held liable
Performer to DP2 Hot Folder Reference Manual Rev There is only one file involved with installing the Performer to DP2 Hot Folder.
 Performer to DP2 Hot Folder Reference Manual Rev. 07.11.05 Install Files: There is only one file involved with installing the Performer to DP2 Hot Folder. The installer file is named PP2DP2_1.x.x.EXE.
Performer to DP2 Hot Folder Reference Manual Rev. 07.11.05 Install Files: There is only one file involved with installing the Performer to DP2 Hot Folder. The installer file is named PP2DP2_1.x.x.EXE.
Adobe Acrobat Reader 4.05
 Adobe Acrobat Reader 4.05 1. Installing Adobe Acrobat Reader 4.05 If you already have Adobe Acrobat Reader installed on your computer, please ensure that it is version 4.05 and that it is Adobe Acrobat
Adobe Acrobat Reader 4.05 1. Installing Adobe Acrobat Reader 4.05 If you already have Adobe Acrobat Reader installed on your computer, please ensure that it is version 4.05 and that it is Adobe Acrobat
Mercury WinRunner. Installation Guide Version 9.2. Document Release Date: February 26, 2007
 Mercury WinRunner Installation Guide Version 9.2 Document Release Date: February 26, 2007 Mercury WinRunner Installation Guide, Version 9.2 This document, and the accompanying software and other documentation,
Mercury WinRunner Installation Guide Version 9.2 Document Release Date: February 26, 2007 Mercury WinRunner Installation Guide, Version 9.2 This document, and the accompanying software and other documentation,
GeniusPlus Help On Line
 GeniusPlus Help On Line Starting the application File Menu Device Menu Edit Menu View Menu Tools Menu Window Menu Help Menu Parameters Explorer Version 1.12 and later - September 30, 2013 1 Guide to Rapid
GeniusPlus Help On Line Starting the application File Menu Device Menu Edit Menu View Menu Tools Menu Window Menu Help Menu Parameters Explorer Version 1.12 and later - September 30, 2013 1 Guide to Rapid
KYOCERA Net Viewer User Guide
 KYOCERA Net Viewer User Guide Legal Notes Unauthorized reproduction of all or part of this guide is prohibited. The information in this guide is subject to change without notice. We cannot be held liable
KYOCERA Net Viewer User Guide Legal Notes Unauthorized reproduction of all or part of this guide is prohibited. The information in this guide is subject to change without notice. We cannot be held liable
Galileo Print Manager Installation Guide
 Galileo Print Manager Installation Guide 24 November 2003 Copyright 2003 Galileo International. All rights reserved. Information in this document is subject to change without notice. The software described
Galileo Print Manager Installation Guide 24 November 2003 Copyright 2003 Galileo International. All rights reserved. Information in this document is subject to change without notice. The software described
Workstation Configuration
 Workstation Configuration December 12, 2017 - Version 9.4 - - - - - - - - - - - - - - - - - - - - - - - - - - - - - - - - - - - - - - - - - - - - - - - - - - - - - - - - - - - - - - - - - - - - - - - -
Workstation Configuration December 12, 2017 - Version 9.4 - - - - - - - - - - - - - - - - - - - - - - - - - - - - - - - - - - - - - - - - - - - - - - - - - - - - - - - - - - - - - - - - - - - - - - - -
How to install the software of ZNS8022
 How to install the software of ZNS8022 1. Please connect ZNS8022 to your PC after finished assembly. 2. Insert Installation CD to your CD-ROM drive and initiate the auto-run program. The wizard will run
How to install the software of ZNS8022 1. Please connect ZNS8022 to your PC after finished assembly. 2. Insert Installation CD to your CD-ROM drive and initiate the auto-run program. The wizard will run
Pharos Uniprint 9.0. Upgrade Guide. Document Version: UP90-Upgrade-1.0. Distribution Date: May 2014
 Pharos Uniprint 9.0 Upgrade Guide Document Version: UP90-Upgrade-1.0 Distribution Date: May 2014 Pharos Systems International Suite 310, 80 Linden Oaks Rochester, New York 14625 Phone: 1-585-939-7000 US/Canada
Pharos Uniprint 9.0 Upgrade Guide Document Version: UP90-Upgrade-1.0 Distribution Date: May 2014 Pharos Systems International Suite 310, 80 Linden Oaks Rochester, New York 14625 Phone: 1-585-939-7000 US/Canada
Fiery X3eTY2 65C-KM Color Server. Utilities
 Fiery X3eTY2 65C-KM Color Server Utilities 2006 Electronics for Imaging, Inc. The information in this publication is covered under Legal Notices for this product. 45060846 14 November 2006 CONTENTS 3 CONTENTS
Fiery X3eTY2 65C-KM Color Server Utilities 2006 Electronics for Imaging, Inc. The information in this publication is covered under Legal Notices for this product. 45060846 14 November 2006 CONTENTS 3 CONTENTS
Area Access Manager User Guide
 Area Access Manager User Guide Area Access Manager User Guide Table of Contents Chapter 1: Introduction...9 Conventions Used in this Documentation... 9 Getting Started... 10 Licensing Requirements...
Area Access Manager User Guide Area Access Manager User Guide Table of Contents Chapter 1: Introduction...9 Conventions Used in this Documentation... 9 Getting Started... 10 Licensing Requirements...
IT Essentials v6.0 Windows 10 Software Labs
 IT Essentials v6.0 Windows 10 Software Labs 5.2.1.7 Install Windows 10... 1 5.2.1.10 Check for Updates in Windows 10... 10 5.2.4.7 Create a Partition in Windows 10... 16 6.1.1.5 Task Manager in Windows
IT Essentials v6.0 Windows 10 Software Labs 5.2.1.7 Install Windows 10... 1 5.2.1.10 Check for Updates in Windows 10... 10 5.2.4.7 Create a Partition in Windows 10... 16 6.1.1.5 Task Manager in Windows
NETWORK PRINT MONITOR User Guide
 NETWORK PRINT MONITOR User Guide Legal Notes Unauthorized reproduction of all or part of this guide is prohibited. The information in this guide is subject to change for improvement without notice. We
NETWORK PRINT MONITOR User Guide Legal Notes Unauthorized reproduction of all or part of this guide is prohibited. The information in this guide is subject to change for improvement without notice. We
WinClient Remote Manager USER S MANUAL. Revision: WRM /10/22
 WinClient Remote Manager USER S MANUAL Revision: WRM 2.1 2002/10/22 Copyright This manual and any accompanying software and firmware are copyrighted. No parts of this publication may be reproduced, stored
WinClient Remote Manager USER S MANUAL Revision: WRM 2.1 2002/10/22 Copyright This manual and any accompanying software and firmware are copyrighted. No parts of this publication may be reproduced, stored
Version 11. NOVASTOR CORPORATION NovaBACKUP
 NOVASTOR CORPORATION NovaBACKUP Version 11 2009 NovaStor, all rights reserved. All trademarks are the property of their respective owners. Features and specifications are subject to change without notice.
NOVASTOR CORPORATION NovaBACKUP Version 11 2009 NovaStor, all rights reserved. All trademarks are the property of their respective owners. Features and specifications are subject to change without notice.
Sage Estimating (SQL) v17.11
 Sage Estimating (SQL) v17.11 Installation and Administration Guide July 2017 This is a publication of Sage Software, Inc. 2017 The Sage Group plc or its licensors. All rights reserved. Sage, Sage logos,
Sage Estimating (SQL) v17.11 Installation and Administration Guide July 2017 This is a publication of Sage Software, Inc. 2017 The Sage Group plc or its licensors. All rights reserved. Sage, Sage logos,
Basic Concepts. Launching MultiAd Creator. To Create an Alias. file://c:\documents and Settings\Gary Horrie\Local Settings\Temp\~hh81F9.
 Page 1 of 71 This section describes several common tasks that you'll need to know in order to use Creator successfully. Examples include launching Creator and opening, saving and closing Creator documents.
Page 1 of 71 This section describes several common tasks that you'll need to know in order to use Creator successfully. Examples include launching Creator and opening, saving and closing Creator documents.
N2KAnalyzer. User s Manual
 N2KAnalyzer NMEA 2000 Network Analysis Software User s Manual Revision 1.3.9 Copyright 2008 Maretron, LLP All Rights Reserved Maretron, LLP 9014 N. 23 rd Ave #10 Phoenix, AZ 85021-7850 http://www.maretron.com
N2KAnalyzer NMEA 2000 Network Analysis Software User s Manual Revision 1.3.9 Copyright 2008 Maretron, LLP All Rights Reserved Maretron, LLP 9014 N. 23 rd Ave #10 Phoenix, AZ 85021-7850 http://www.maretron.com
Work Smart: Windows 7 New Features
 About Windows 7 New Features The Windows 7 operating system offers several new features to help you work faster and more efficiently, and enable you to access the files, folders, programs, and applications
About Windows 7 New Features The Windows 7 operating system offers several new features to help you work faster and more efficiently, and enable you to access the files, folders, programs, and applications
Mailbox Manager Getting Started Guide. Licensing Installation Options System Requirements Installation Instructions
 Mailbox Manager Getting Started Guide Licensing Installation Options System Requirements Installation Instructions Mailbox Manager Release 5.4 December 2006 Table of Contents Introduction... 1 Licenses...
Mailbox Manager Getting Started Guide Licensing Installation Options System Requirements Installation Instructions Mailbox Manager Release 5.4 December 2006 Table of Contents Introduction... 1 Licenses...
WINDOWS NT BASICS
 WINDOWS NT BASICS 9.30.99 Windows NT Basics ABOUT UNIVERSITY TECHNOLOGY TRAINING CENTER The University Technology Training Center (UTTC) provides computer training services with a focus on helping University
WINDOWS NT BASICS 9.30.99 Windows NT Basics ABOUT UNIVERSITY TECHNOLOGY TRAINING CENTER The University Technology Training Center (UTTC) provides computer training services with a focus on helping University
Server Edition. V8 Peregrine User Manual. for Microsoft Windows
 Server Edition V8 Peregrine User Manual for Microsoft Windows Copyright Notice and Proprietary Information All rights reserved. Attix5, 2015 Trademarks - Microsoft, Windows, Microsoft Windows, Microsoft
Server Edition V8 Peregrine User Manual for Microsoft Windows Copyright Notice and Proprietary Information All rights reserved. Attix5, 2015 Trademarks - Microsoft, Windows, Microsoft Windows, Microsoft
Phone: Phone: +41-(0) Fax: Fax: +41-(0)
 Notice Copyright 2008, GenevaLogic. All rights reserved. Document Date: September 8, 2008 Document Version: 6.8.0 The content in this document represents the current view of GenevaLogic as of the date
Notice Copyright 2008, GenevaLogic. All rights reserved. Document Date: September 8, 2008 Document Version: 6.8.0 The content in this document represents the current view of GenevaLogic as of the date
SAP BusinessObjects Live Office User Guide SAP BusinessObjects Business Intelligence platform 4.1 Support Package 2
 SAP BusinessObjects Live Office User Guide SAP BusinessObjects Business Intelligence platform 4.1 Support Package 2 Copyright 2013 SAP AG or an SAP affiliate company. All rights reserved. No part of this
SAP BusinessObjects Live Office User Guide SAP BusinessObjects Business Intelligence platform 4.1 Support Package 2 Copyright 2013 SAP AG or an SAP affiliate company. All rights reserved. No part of this
WinView. Getting Started Guide
 WinView Getting Started Guide Version 4.3.12 June 2006 Copyright 2006 Mincom Limited All rights reserved. No part of this document may be reproduced, transferred, sold or otherwise disposed of without
WinView Getting Started Guide Version 4.3.12 June 2006 Copyright 2006 Mincom Limited All rights reserved. No part of this document may be reproduced, transferred, sold or otherwise disposed of without
Sage Getting Started Guide. September 2017
 Sage 100 2018 Getting Started Guide September 2017 2017 The Sage Group plc or its licensors. All rights reserved. Sage, Sage logos, and Sage product and service names mentioned herein are the trademarks
Sage 100 2018 Getting Started Guide September 2017 2017 The Sage Group plc or its licensors. All rights reserved. Sage, Sage logos, and Sage product and service names mentioned herein are the trademarks
Windows NT Server Printer Driver Upgrade Instructions
 Windows NT Server Printer Driver Upgrade Instructions The steps detailed below describe the most reliable method to upgrade printer driver versions after v1.6.0227a on a Windows NT 4.0 Server that is shared
Windows NT Server Printer Driver Upgrade Instructions The steps detailed below describe the most reliable method to upgrade printer driver versions after v1.6.0227a on a Windows NT 4.0 Server that is shared
Client Installation and User's Guide
 IBM Tivoli Storage Manager FastBack for Workstations Version 7.1.1 Client Installation and User's Guide SC27-2809-04 IBM Tivoli Storage Manager FastBack for Workstations Version 7.1.1 Client Installation
IBM Tivoli Storage Manager FastBack for Workstations Version 7.1.1 Client Installation and User's Guide SC27-2809-04 IBM Tivoli Storage Manager FastBack for Workstations Version 7.1.1 Client Installation
Windows 2000 Safe Mode
 LAB PROCEDURE 29 Windows 2000 Safe Mode OBJECTIVES 1. Restart and try various startup options. RESOURCES Troubleshooting 1. Marcraft 8000 Trainer with Windows 2000 installed 2. A PS2 mouse 3. A LAN connection
LAB PROCEDURE 29 Windows 2000 Safe Mode OBJECTIVES 1. Restart and try various startup options. RESOURCES Troubleshooting 1. Marcraft 8000 Trainer with Windows 2000 installed 2. A PS2 mouse 3. A LAN connection
User Guide. FTR Reporter For more information, visit
 FTR Reporter 5.7.1 For more information, visit www.fortherecord.com TABLE OF CONTENTS INTRODUCTION... 5 Overview... 5 About This Document... 5 GETTING STARTED... 6 Installation... 6 Starting Reporter...
FTR Reporter 5.7.1 For more information, visit www.fortherecord.com TABLE OF CONTENTS INTRODUCTION... 5 Overview... 5 About This Document... 5 GETTING STARTED... 6 Installation... 6 Starting Reporter...
Installing IPM on Windows
 CHAPTER 5 This chapter describes how to install the IPM server software on a Windows NT system, and how to install the IPM client software on a Windows 95, Windows 98, Windows NT, or Windows 2000 Professional
CHAPTER 5 This chapter describes how to install the IPM server software on a Windows NT system, and how to install the IPM client software on a Windows 95, Windows 98, Windows NT, or Windows 2000 Professional
Navision Financials. Installation & System Management
 Navision Financials Installation & System Management Installation & System Management This publication is subject to change without notice and does not represent any commitment on the part of Navision
Navision Financials Installation & System Management Installation & System Management This publication is subject to change without notice and does not represent any commitment on the part of Navision
10ZiG Technology. Thin Desktop Quick Start Guide
 10ZiG Technology Thin Desktop Quick Start Guide 2010 05 20 Introduction This document is intended as a quick start guide for installing Thin Desktop. After reading this document, you will know how to:
10ZiG Technology Thin Desktop Quick Start Guide 2010 05 20 Introduction This document is intended as a quick start guide for installing Thin Desktop. After reading this document, you will know how to:
The Galileo Desktop-Focalpoint 4.0. Table of Contents
 Acknowledgement: This quick reference was developed by Galileo International, Training and Development. For questions or comments, please send a message to training.development@galileo.com Apollo, Galileo,
Acknowledgement: This quick reference was developed by Galileo International, Training and Development. For questions or comments, please send a message to training.development@galileo.com Apollo, Galileo,
CTECS Connect 2.2 Release Notes December 10, 2009
 (Formerly VTECS) CTECS Connect 2.2 Release Notes December 10, 2009 This document contains information that supplements the CTECS Connect 2.2 documentation. Please visit the CTECS Connect Support area of
(Formerly VTECS) CTECS Connect 2.2 Release Notes December 10, 2009 This document contains information that supplements the CTECS Connect 2.2 documentation. Please visit the CTECS Connect Support area of
DRAFT. Table of Contents About this manual... ix About CuteSITE Builder... ix. Getting Started... 1
 DRAFT Table of Contents About this manual... ix About CuteSITE Builder... ix Getting Started... 1 Setting up... 1 System Requirements... 1 To install CuteSITE Builder... 1 To register CuteSITE Builder...
DRAFT Table of Contents About this manual... ix About CuteSITE Builder... ix Getting Started... 1 Setting up... 1 System Requirements... 1 To install CuteSITE Builder... 1 To register CuteSITE Builder...
Server Edition USER MANUAL. For Microsoft Windows
 Server Edition USER MANUAL For Microsoft Windows Copyright Notice & Proprietary Information Redstor Limited, 2016. All rights reserved. Trademarks - Microsoft, Windows, Microsoft Windows, Microsoft Windows
Server Edition USER MANUAL For Microsoft Windows Copyright Notice & Proprietary Information Redstor Limited, 2016. All rights reserved. Trademarks - Microsoft, Windows, Microsoft Windows, Microsoft Windows
Get Started. Estimating Explorer
 Get Started Estimating Explorer NOTICE This document and the Sage Timberline Office software may be used only in accordance with the accompanying Sage Timberline Office End User License Agreement. You
Get Started Estimating Explorer NOTICE This document and the Sage Timberline Office software may be used only in accordance with the accompanying Sage Timberline Office End User License Agreement. You
KMnet Viewer. User Guide
 KMnet Viewer User Guide Legal Notes Unauthorized reproduction of all or part of this guide is prohibited. The information in this guide is subject to change for improvement without notice. We cannot be
KMnet Viewer User Guide Legal Notes Unauthorized reproduction of all or part of this guide is prohibited. The information in this guide is subject to change for improvement without notice. We cannot be
BackupVault Desktop & Laptop Edition. USER MANUAL For Microsoft Windows
 BackupVault Desktop & Laptop Edition USER MANUAL For Microsoft Windows Copyright Notice & Proprietary Information Blueraq Networks Ltd, 2017. All rights reserved. Trademarks - Microsoft, Windows, Microsoft
BackupVault Desktop & Laptop Edition USER MANUAL For Microsoft Windows Copyright Notice & Proprietary Information Blueraq Networks Ltd, 2017. All rights reserved. Trademarks - Microsoft, Windows, Microsoft
Version 5.1 October 2003
 Version 5.1 October 2003 HOBLink X11 Software and Documentation 2003 HOB Phone: 49 911/96 66-161 Fax: 49 911/96 66-299 (The first two digits are the country code for Germany - 49) All information contained
Version 5.1 October 2003 HOBLink X11 Software and Documentation 2003 HOB Phone: 49 911/96 66-161 Fax: 49 911/96 66-299 (The first two digits are the country code for Germany - 49) All information contained
novapro Open 3.0: Wiztune User Guide Quick Guide
 novapro Open 3.0: Wiztune User Guide Quick Guide 7001062003 A 7001062003 A Printed in Switzerland Subject to changes Fr. Sauter AG Im Surinam 55 CH - 4016 Basel www.sauter-controls.com iii iv Table Of
novapro Open 3.0: Wiztune User Guide Quick Guide 7001062003 A 7001062003 A Printed in Switzerland Subject to changes Fr. Sauter AG Im Surinam 55 CH - 4016 Basel www.sauter-controls.com iii iv Table Of
Getting Started with Vision 6. Version 6.8
 Getting Started with Vision 6 Version 6.8 Notice Copyright 2008, GenevaLogic, Inc. All rights reserved. Document Date: September 8, 2008 Document Version: 6.8 The content in this document represents the
Getting Started with Vision 6 Version 6.8 Notice Copyright 2008, GenevaLogic, Inc. All rights reserved. Document Date: September 8, 2008 Document Version: 6.8 The content in this document represents the
Flip-Q. Version 2.4. Overview
 Flip-Q Version 2.4 Overview Welcome to Flip-Q, a powerful Teleprompter Application that offers must-have features including dual screen support. Dual screen support means that the operator's display is
Flip-Q Version 2.4 Overview Welcome to Flip-Q, a powerful Teleprompter Application that offers must-have features including dual screen support. Dual screen support means that the operator's display is
PowerTerm WBT Terminal Emulator
 PowerTerm WBT Terminal Emulator User s Guide Version 6.3.5 Ericom North America Ericom Software Inc. 3 Herbert Ave., Bldg. #4 Closter, NJ 0764 USA Tel: + 0 767 0 Fax: + 0 767 05 Toll Free: 888 769 7876
PowerTerm WBT Terminal Emulator User s Guide Version 6.3.5 Ericom North America Ericom Software Inc. 3 Herbert Ave., Bldg. #4 Closter, NJ 0764 USA Tel: + 0 767 0 Fax: + 0 767 05 Toll Free: 888 769 7876
Introduction to Personal Computing
 Introduction to Personal Computing Academic Computing Services www.ku.edu/acs Abstract: This document explains the basics of the Microsoft Windows operating system. It is intended for users who are either
Introduction to Personal Computing Academic Computing Services www.ku.edu/acs Abstract: This document explains the basics of the Microsoft Windows operating system. It is intended for users who are either
P6 Professional Reporting Guide Version 18
 P6 Professional Reporting Guide Version 18 August 2018 Contents About the P6 Professional Reporting Guide... 7 Producing Reports and Graphics... 9 Report Basics... 9 Reporting features... 9 Report Wizard...
P6 Professional Reporting Guide Version 18 August 2018 Contents About the P6 Professional Reporting Guide... 7 Producing Reports and Graphics... 9 Report Basics... 9 Reporting features... 9 Report Wizard...
Halcyon Spooled File Manager GUI. v8.0 User Guide
 Halcyon Spooled File Manager GUI v8.0 User Guide Copyright Copyright HelpSystems, LLC. All rights reserved. www.helpsystems.com US: +1 952-933-0609 Outside the U.S.: +44 (0) 870 120 3148 IBM, AS/400, OS/400,
Halcyon Spooled File Manager GUI v8.0 User Guide Copyright Copyright HelpSystems, LLC. All rights reserved. www.helpsystems.com US: +1 952-933-0609 Outside the U.S.: +44 (0) 870 120 3148 IBM, AS/400, OS/400,
Administrator for Enterprise Clients: User s Guide. Second Edition
 Administrator for Enterprise Clients: User s Guide Second Edition The correct bibliographic citation for this manual is as follows: SAS Institute Inc. 2002. Administrator for Enterprise Clients: User s
Administrator for Enterprise Clients: User s Guide Second Edition The correct bibliographic citation for this manual is as follows: SAS Institute Inc. 2002. Administrator for Enterprise Clients: User s
Microsoft How to Series
 Microsoft How to Series Getting Started with EXCEL 2007 A B C D E F Tabs Introduction to the Excel 2007 Interface The Excel 2007 Interface is comprised of several elements, with four main parts: Office
Microsoft How to Series Getting Started with EXCEL 2007 A B C D E F Tabs Introduction to the Excel 2007 Interface The Excel 2007 Interface is comprised of several elements, with four main parts: Office
TIE1.80InstallationGuideUK
 Installation Guide 112206 2006 Blackbaud, Inc. This publication, or any part thereof, may not be reproduced or transmitted in any form or by any means, electronic, or mechanical, including photocopying,
Installation Guide 112206 2006 Blackbaud, Inc. This publication, or any part thereof, may not be reproduced or transmitted in any form or by any means, electronic, or mechanical, including photocopying,
FileMaker. Mobile 7. User s Guide. For Windows, Mac, Palm OS, and Pocket PC. Companion for Palm OS and Pocket PC
 For Windows, Mac, Palm OS, and Pocket PC FileMaker Mobile 7 Companion for Palm OS and Pocket PC User s Guide 2000-2004 FileMaker, Inc. All Rights Reserved. FileMaker, Inc. 5201 Patrick Henry Drive Santa
For Windows, Mac, Palm OS, and Pocket PC FileMaker Mobile 7 Companion for Palm OS and Pocket PC User s Guide 2000-2004 FileMaker, Inc. All Rights Reserved. FileMaker, Inc. 5201 Patrick Henry Drive Santa
Océ Administrator s Guide. Océ PRISMAaudit V3.02 Device Manager
 Océ Administrator s Guide Océ PRISMAaudit V3.02 Device Manager Copyright Océ Printing Systems GmbH 2000 All rights reserved, including rights of translation, reprinting, reproduction by copying or any
Océ Administrator s Guide Océ PRISMAaudit V3.02 Device Manager Copyright Océ Printing Systems GmbH 2000 All rights reserved, including rights of translation, reprinting, reproduction by copying or any
NiceLabel Suite. Installation guide. Euro Plus d.o.o. English Edition. Version
 NiceLabel Suite Installation guide Euro Plus d.o.o. English Edition Version 021114-04 Copyright 1996-2002 Euro Plus d.o.o. All rights reserved. Contents Contents 1. Installation 1-1 1.1 Contents of the
NiceLabel Suite Installation guide Euro Plus d.o.o. English Edition Version 021114-04 Copyright 1996-2002 Euro Plus d.o.o. All rights reserved. Contents Contents 1. Installation 1-1 1.1 Contents of the
LifeSize Gatekeeper Installation Guide
 LifeSize Gatekeeper Installation Guide July 2008 Copyright Notice 2008 LifeSize Communications Inc, and its licensors. All rights reserved. LifeSize Communications has made every effort to ensure that
LifeSize Gatekeeper Installation Guide July 2008 Copyright Notice 2008 LifeSize Communications Inc, and its licensors. All rights reserved. LifeSize Communications has made every effort to ensure that
Admin Guide. LabelShop 8
 Admin Guide LabelShop 8 Administrator s guide DOC-OEMCS80-AG-US-02/03/06 The information in this manual is not binding and may be modified without prior notice. Supply of the software described in this
Admin Guide LabelShop 8 Administrator s guide DOC-OEMCS80-AG-US-02/03/06 The information in this manual is not binding and may be modified without prior notice. Supply of the software described in this
Client Installation and User's Guide
 IBM Tivoli Storage Manager FastBack for Workstations Version 7.1 Client Installation and User's Guide SC27-2809-03 IBM Tivoli Storage Manager FastBack for Workstations Version 7.1 Client Installation
IBM Tivoli Storage Manager FastBack for Workstations Version 7.1 Client Installation and User's Guide SC27-2809-03 IBM Tivoli Storage Manager FastBack for Workstations Version 7.1 Client Installation
Software Conversion Guide
 Eagle SSE Software Conversion Guide Release 17 (Server Level 29) EL2157 This manual contains reference information about software products from Activant Solutions Inc. The software described in this manual
Eagle SSE Software Conversion Guide Release 17 (Server Level 29) EL2157 This manual contains reference information about software products from Activant Solutions Inc. The software described in this manual
Installing the IBM ServeRAID Cluster Solution
 Installing the IBM ServeRAID Cluster Solution For IBM Netfinity ServeRAID-4x Ultra160 SCSI Controllers Copyright IBM Corp. 2000 1 2 IBM Netfinity Installing the IBM ServeRAID Cluster Solution Chapter 1.
Installing the IBM ServeRAID Cluster Solution For IBM Netfinity ServeRAID-4x Ultra160 SCSI Controllers Copyright IBM Corp. 2000 1 2 IBM Netfinity Installing the IBM ServeRAID Cluster Solution Chapter 1.
HORTICOPIA Professional
 HORTICOPIA Professional Networking User Guide Horticopia, Inc. www.horticopia.com October 2017 Table of Contents I. Quick Start 2 II. System Requirements 3 III. Installing HORTICOPIA Professional 4 1.
HORTICOPIA Professional Networking User Guide Horticopia, Inc. www.horticopia.com October 2017 Table of Contents I. Quick Start 2 II. System Requirements 3 III. Installing HORTICOPIA Professional 4 1.
PROMISE ARRAY MANAGEMENT ( PAM) USER MANUAL
 PROMISE ARRAY MANAGEMENT ( PAM) USER MANUAL Copyright 2002, Promise Technology, Inc. Copyright by Promise Technology, Inc. (Promise Technology). No part of this manual may be reproduced or transmitted
PROMISE ARRAY MANAGEMENT ( PAM) USER MANUAL Copyright 2002, Promise Technology, Inc. Copyright by Promise Technology, Inc. (Promise Technology). No part of this manual may be reproduced or transmitted
Sage 300 Construction and Real Estate (formerly Sage Timberline Office)
 Sage 300 Construction and Real Estate (formerly Sage Timberline Office) Version 18 User's Guide This is a publication of Sage Software, Inc. 2018 The Sage Group plc or its licensors. All rights reserved.
Sage 300 Construction and Real Estate (formerly Sage Timberline Office) Version 18 User's Guide This is a publication of Sage Software, Inc. 2018 The Sage Group plc or its licensors. All rights reserved.
PediGait IP. Users Manual
 PediGait IP Users Manual April 2012 Table of Contents Clients Tab... 2 Open a Client file... 2 Delete Client file(s)... 2 Edit a Client... 3 Add a new client... 3 Add Comments to client files... 4 Profiles
PediGait IP Users Manual April 2012 Table of Contents Clients Tab... 2 Open a Client file... 2 Delete Client file(s)... 2 Edit a Client... 3 Add a new client... 3 Add Comments to client files... 4 Profiles
AVWorks. Installer/User Guide
 AVWorks Installer/User Guide INSTRUCTIONS This symbol is intended to alert the user to the presence of important operating and maintenance (servicing) instructions in the literature accompanying the appliance.
AVWorks Installer/User Guide INSTRUCTIONS This symbol is intended to alert the user to the presence of important operating and maintenance (servicing) instructions in the literature accompanying the appliance.
9936A LogWare III. User s Guide. Revision
 9936A LogWare III User s Guide Revision 680301 Table of Contents 1 Introduction... 1 1.1 Symbols Used...1 1.2 Conventions...1 1.3 What is LogWare?...1 1.4 License Agreement...2 1.5 Requirements...2 1.6
9936A LogWare III User s Guide Revision 680301 Table of Contents 1 Introduction... 1 1.1 Symbols Used...1 1.2 Conventions...1 1.3 What is LogWare?...1 1.4 License Agreement...2 1.5 Requirements...2 1.6
USER MANUAL. > analyze. reduce. recover
 USER MANUAL > analyze > reduce > recover Table of Contents COPY AUDIT... 1 OVERVIEW... 1 IMPORTANT NOTES FOR PRINT AUDIT 4 CUSTOMERS... 1 COMMUNICATOR TECHNICAL NOTES... 2 COPY AUDIT SOFTWARE... 2 INSTALLING
USER MANUAL > analyze > reduce > recover Table of Contents COPY AUDIT... 1 OVERVIEW... 1 IMPORTANT NOTES FOR PRINT AUDIT 4 CUSTOMERS... 1 COMMUNICATOR TECHNICAL NOTES... 2 COPY AUDIT SOFTWARE... 2 INSTALLING
Using the printer with Windows 95
 Using the printer with Windows 95 For better performance and added features when printing from Windows 95, it is recommended that you use the Windows 95 printer driver and not the Windows 3.1 printer driver.
Using the printer with Windows 95 For better performance and added features when printing from Windows 95, it is recommended that you use the Windows 95 printer driver and not the Windows 3.1 printer driver.
LexisNexis Citation Tools Installation Instructions
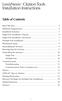 LexisNexis Citation Tools Installation Instructions Table of Contents Read This First....................................... 2 Minimum Requirements................................ 2 Installation Scenarios..................................
LexisNexis Citation Tools Installation Instructions Table of Contents Read This First....................................... 2 Minimum Requirements................................ 2 Installation Scenarios..................................
Workstation Configuration
 Workstation Configuration Version 8.2 May 2, 2014 For the most recent version of this document, visit our documentation website. Table of Contents 1 Workstation configuration 3 1.1 Custom level Internet
Workstation Configuration Version 8.2 May 2, 2014 For the most recent version of this document, visit our documentation website. Table of Contents 1 Workstation configuration 3 1.1 Custom level Internet
Workstation Configuration
 Workstation Configuration September 22, 2015 - Version 9 & 9.1 - - - - - - - - - - - - - - - - - - - - - - - - - - - - - - - - - - - - - - - - - - - - - - - - - - - - - - - - - - - - - - - - - - - - -
Workstation Configuration September 22, 2015 - Version 9 & 9.1 - - - - - - - - - - - - - - - - - - - - - - - - - - - - - - - - - - - - - - - - - - - - - - - - - - - - - - - - - - - - - - - - - - - - -
Zen Internet. Online Data Backup. Zen Vault Express for Mac. Issue:
 Zen Internet Online Data Backup Zen Vault Express for Mac Issue: 2.0.08 Tel: 01706 90200 Fax: 01706 902005 E-mail: info@zen.co.uk Web: www.zen.co.uk Zen Internet 2015 Contents 1 Introduction... 3 1.1 System
Zen Internet Online Data Backup Zen Vault Express for Mac Issue: 2.0.08 Tel: 01706 90200 Fax: 01706 902005 E-mail: info@zen.co.uk Web: www.zen.co.uk Zen Internet 2015 Contents 1 Introduction... 3 1.1 System
Creating Interactive PDF Forms
 Creating Interactive PDF Forms Using Adobe Acrobat X Pro for the Mac University Information Technology Services Training, Outreach, Learning Technologies and Video Production Copyright 2012 KSU Department
Creating Interactive PDF Forms Using Adobe Acrobat X Pro for the Mac University Information Technology Services Training, Outreach, Learning Technologies and Video Production Copyright 2012 KSU Department
Getting Started Guide
 SnagIt Getting Started Guide Welcome to SnagIt Thank you for your purchase of SnagIt. SnagIt is the premier application to use for all of your screen capturing needs. Whatever you can see on your screen,
SnagIt Getting Started Guide Welcome to SnagIt Thank you for your purchase of SnagIt. SnagIt is the premier application to use for all of your screen capturing needs. Whatever you can see on your screen,
