BACKOFFICE USER GUIDE
|
|
|
- Horatio Cunningham
- 6 years ago
- Views:
Transcription
1 BACKOFFICE USER GUIDE
2 Summary 1 Introduction Login Screen Account Menu Getting started with the EZ-ELD software Setting up a new fleet How to assign a device to a subscription How to add home terminals How to add vehicles How to add drivers Support Personnel How to add Support Personnel How to set up or change permission levels How to deactivate or reactivate a Support Personnel user Edit Support Personnel information Resend an invitation to a Support Personnel user Driver Management How to verify driver s profile, change home terminal address and change special driving categories Resend a driver invitation Logs Unidentified Driver Logs How to assign unidentified driver records Driver Invitations How to verify driver invitation status Vehicle Management How to deactivate vehicles How to verify missing mileage How to verify DVIR status How to change or correct vehicle information Device Management How to deactivate devices How to print a new QR Code label and Bluetooth PIN Subscription Management Transfer Data to FMCSA How to start a new data transfer to FMCSA How to view all generated reports Documents How to see sent and received documents How to send a new document to a driver Edit Management My Profile Chat/Messaging IFTA and IRP (International Fuel Tax Agreement and International Registration Plan*) How IFTA and IRP work on the EZ-ELD System How to access IFTA/IRP reporting IFTA menu Fueling Record Managing Trips Tax Rate Monthly mileage and fuel IFTA IFTA Quarterly Fuel Tax Schedule IFTA IFTA Quarterly Fuel Use Tax Return Log Out... 72
3 1 Introduction The Backoffice system includes the following functions: Dashboard Driver Management Unidentified Driver Logs Driver Invitations Vehicle Management Support Personnel Device Management Subscription Management Home Terminals Management Transfer Data Documents Support & Training Edit Management Log out My profile Chat Some of the features covered in this document may not be available to all users. It depends on the access or permission levels set by the Fleet Administrator.
4 2 Login Screen You need to login to the Backoffice system to access your EZ-ELD fleet management menu. If you are the System Administrator, you can login by visiting or and clicking on Login as a System Administrator. System Administrators can also login using the Ecommerce website. Go to and log into your EZ-ELD account.
5 If you are a driver or authorized Support Personnel, go direct to or and log into your EZ-ELD account by entering your username and password. Note: Drivers and Support Personnel can only log into the Backoffice system after receiving an invitation from the System Administrator. The contains a code which should be entered into the EZ-ELD App to finalize the user registration process. The App allows the users to register their personal information, and also to set their username and password that will be used across the EZ-ELD system. The username and password are the same for the App and Backoffice software.
6 In addition, Support Personnel can also use a password supplied by the Fleet Administrator. The support person can go direct to the EZ-ELD website and use the username and password supplied. Note: The password needs to be changed by the user the first time they login.
7 3 Account Menu Once you have logged in, you will see the Dashboard. This gives you access to the full EZ- ELD Software. All the functions in the system can be accessed from the function selection menu on the left side of the screen. 3.1 Getting started with the EZ-ELD software Setting up a new fleet Before you start, make sure you have all the details you need: Device (PIN and registration key on the EZ-ELD device) Home terminal information (time zone, cycle rule) Driver s , driver s name, driver s home terminal VIN (vehicle identification number), License plate number Setting up a new fleet on the EZ-ELD Software is a simple process with only 4 basic steps. 1. Assign a device to a subscription 2. Add home terminal 3. Add Vehicle 4. Add Driver
8 3.2 How to assign a device to a subscription The EZ-ELD device needs a valid subscription to operate. Annual or monthly subscriptions can be bought from the EZ-ELD ecommerce website Each subscription allows a single device to operate. To assign a subscription to a device, click Device Management in the left menu. Click Assign a Device to a Subscription: You will be prompted to register your device: You need to provide: PIN from the device (e.g ) REG KEY number, also from the device (e.g ) The PIN number and REG KEY number are printed on the back of the EZ-ELD device and also on the back cover of the printed Driver user manual. Click ASSIGN DEVICE TO A SUBSCRIPTION AND SAVE. Choose a valid subscription and click ASSIGN DEVICE.
9 Your device is now ACTIVE. You can also review all the device information as shown: Note: Each subscription can only be assigned to one device at a time. It is possible to reassign an existing subscription to a new device.
10 3.3 How to add home terminals Home Terminals Management in the left menu allows the creation of multiple fleet bases, each with its own time zone and HOS rule sets. Click Add Home Terminal You will be prompted to add the new home terminal: You need to provide: Name this is the name of the home terminal Time zone the time zone of the home terminal Carrier type 24 hour period starting time Multiday bases - HOS rules Click SAVE. The new home terminal is now created. You can add as many home terminals as required.
11 3.4 How to add vehicles Vehicles can be added by clicking on Vehicle Management in the left menu: Click Add Vehicle: You can now add a new vehicle: To do this, please provide: VIN (Vehicle identification number) License plate number CMV Power Unit Number the identifier used internally by the fleet Click SAVE. The vehicle has now been created.
12 3.5 How to add drivers Drivers can be added to your fleet by clicking on Driver Management in the left menu: Click Add Driver You will be prompted to add a new driver: Please provide: Driver s Driver s name Driver s home terminal (selectable from a list of the home terminals created earlier) You can also set permissions for: Personal use of CMV by the driver Yard Moves by the driver Exemption of ELD use this needs a comment from the Fleet Administrator or Support Personnel giving the reasons for the exemption After finishing the driver registration, Click ADD DRIVER AND SEND INVITATION.
13 The driver will receive an Invitation that contains an invitation key (which is their unique access code). The driver needs to download the EZ-ELD App and use the code to enable the App. This means they can start using the system (Please refer to the EZ-ELD Driver User Manual included in the box). The first steps to set up your system are now finished. You can begin to use the system. The following sections show you how to operate the EZ-ELD Backoffice software. 3.6 Support Personnel How to add Support Personnel Support Personnel can be added by clicking on Support Personnel in the left menu: Click Add Support Personnel:
14 You will be directed to the following screen to add Support Personnel: Please provide the following user information: Username Name and Last Name Country code Phone Time zone address Password- set a password for your new Support Personnel. The password will be changed by the user in the first login. Retype new password Set up permission levels (see item for more information) Click SAVE How to set up or change permission levels For more control, you can define custom permission levels. First of all, you need to verify that you have one of the following administrative permission levels: System Administrator Access all features in the EZ-ELD software. By default, the person who signs up to buy subscriptions becomes a system administrator Support Personnel You can see the View/Manage Support Personnel Users permission setting
15 To customize or change an existing permission level: Click Support Personnel in the left menu. Click Support Personnel name to edit Support Personnel user. This screen allows you to edit Support Personnel information and set the permission levels.
16 Click SAVE. Permission levels are now set for the user How to deactivate or reactivate a Support Personnel user Click Support Personnel in the left menu. Click the or Status icon to deactivate or reactivate a Support Personnel user. You will be prompted with a confirmation message. Click CONFIRM or CANCEL
17 3.6.4 Edit Support Personnel information To edit Support Personnel information: Click Support Personnel in the left menu. Click Support Personnel name to edit a Support Personnel user.
18 You will be directed to the following screen to edit their information and set the permission level. You can change or edit their First Name, Last Name, Country Code, Phone number and Time zone. The Username and cannot be altered. Click SAVE
19 3.6.5 Resend an invitation to a Support Personnel user. To resend an invitation , follow the steps below: Click Support Personnel in the left menu. Click Support Personnel name to edit Support Personnel user.
20 You will be directed to the following screen to edit Support Personnel information and set permission level. You can change or edit only First Name, Last Name, Country Code, Phone number and Time zone. The Username and cannot be altered. Click INVITE in the bottom right corner: A message will be shown to confirm that the invitation was sent successfully.
21 3.7 Driver Management How to verify driver s profile, change home terminal address and change special driving categories. Click Driver Management in the left menu. Click Driver s Name to edit a driver. You will be directed to the following screen that shows a driver s profile:
22 You can change the home terminal address, and authorize a driver to show that he is operating a commercial motor vehicle under special driving categories. These special driving conditions are: Authorized personal use Yard moves Exempt from ELD use When you set them as Exempt from ELD use, it s necessary by law to provide an explanation of why that driver is exempt (e.g. driver is operating under the short-haul exemption) Resend a driver invitation Click Driver Management in the left menu. Choose a driver and click Driver s Name.
23 You will be directed to the following screen that shows a driver s profile: Click SEND INVITATION By clicking Driver Invitation in the left menu, you can manage and see the status of the driver invitations. The section Driver Invitation explores this feature in detail.
24 3.7.3 Logs Click Driver Management in the left menu. Choose a driver and click which is the Driver s Log icon. You will be directed to the following screen to review the driver s daily logs: On this screen you can: Verify DVIR Status Verify Certification Status Verify Driver s Daily Log Verify Violations Print daily logs
25 Review a driver s daily logs Search a date range by clicking in the calendar or date. Note: The last 6 months of HOS records are available for inspection. The maximum simultaneous number of records is 15 days. Choose a day and click the icon to verify the driver s daily log. Driver s records of duty status registered Driver s records of duty status not registered. Driver s login/logout activity registered. No events registered or detected.
26 You will be directed to the following screen: This is where you can: Verify 24 Hours Duty Status Graph Grid Review existing driver log for the 24-hour period Edit existing ELD records Verify driver log s features Navigate between days by clicking icons. Verify Certification Status (Signed or Unsigned) Verify Violation, Restarts and All Logs by clicking in the upper menu. Print current day driver s log Note: If you worked for another motor carrier on the date you are reviewing and wish to edit existing ELD records or verify driver log s attributes with that carrier, you will need to log on their own separate Backoffice software How to edit driver s daily logs If you are a Support Person or System Administrator, you can correct errors, and reassign driving time to the drivers. Click Driver Management in the left menu. Choose a driver and click which is the Driver s Log icon.
27 Search a data range by clicking in the Calendar or Date. Note: The last 6 months of HOS records are available for inspection. The maximum simultaneous number of records is 15 days. Click the log that needs correction by clicking the icon: Click the Hour or Location to edit that entry.
28 The event you need to change will be shown in red ( Figure 1) Then do the following: 1. To suggest a change in the event, type New Event Time and fill the new Driver s Location (figure 2) 2. Type remarks. Offer explanations to records, selections or edits (figure 3) 3. Select the new driver duty status SB/ON/D/OFF (figure 4) 4. Click PREVIEW MODIFICATIONS and check the graph grid if is correct (figure 5) 5. Confirm and click SAVE to send the request to make a change to the driver. (figure 6)
29 Here is an example of an event change: A new Edited icon will appear on the event list.
30 NOTE 1 The driver must confirm the suggested change. If the change is accepted, the changes will appear in the graph and events history list. NOTE 2 By law, you cannot edit or make a manual entry for the following: Automatically recorded Driving events created by the EZ-ELD Any other event edit that would cause any subsequent reduction in recorded Driving time An intermediate log Driver s login/logout activity CMV s engine power up/shutdown ELD Malfunctions and Data Diagnostic events How to view Hours of Service (HOS Rules) violations The following steps will show how to view drivers HOS rules violations. Search a data range by clicking in the calendar or date. Note: The last 6 months of HOS records are available for inspection. The maximum simultaneous number of records is 15 days. Choose a day and click the icon to view the violations.
31 To access the violation screen select VIOLATION in the upper menu of the Logs screen: The VIOLATION screen will show all the driver s HOS violations How to view Hours of Service (HOS) restart resets Search a data range by clicking in the calendar or date. Note: The last 6 months of HOS records are available for inspection. The maximum simultaneous number of records is 15 days.
32 Choose a day and click the or icons to view the restart resets. You can also access the violation screen by clicking RESTARTS in the upper menu of the Logs screen:
33 The next screen shows all the HOS restart resets: How to view all driver logs Search a data range by clicking in the calendar or date. Note: The last 6 months of HOS records are available for inspection. The maximum simultaneous number of records is 15 days. Choose a day and click the or icons to view all driver logs.
34 You can also access the violation screen by clicking ALL LOGS in the upper menu of the Logs screen: Here you will see all the logs recorded, such as Login, Logout, Power up, Shutdown, Intermediate logs, Special Driving Situation, Certification, Malfunction and Data Diagnostic:
35 How to print driver s daily logs Search a data range by clicking in the Calendar or Date. Note: The last 6 months of HOS records are available for inspection. The maximum simultaneous number of records is 15 days. Choose a day and click the, or icons to print driver s daily log. You can also print driver s daily log by clicking in the printer icon direct from the Logs screen, Violation screen, Restarts screen and All Logs screen in the upper menu. The printer icon is available on the right side of the graph/grid. A new screen will appear with all the driver s daily log:
36 Click PRINT and view the print preview. 3.8 Unidentified Driver Logs How to assign unidentified driver records Click Unidentified Driver Logs in the left menu. Choose a vehicle and click the icon.
37 Search a data range by clicking in the calendar or date. The screen shows all the unassigned driving time and events. Choose how many events you would like to assign to a specific driver by ticking the box. Click COMMENT and add a comment if necessary.
38 Click SAVE Click ASSIGN UNIDENTIFIED RECORDS. Choose a driver and click ASSIGN TO. Note: When a driver logs into an ELD, the driver must assume any records that belong to him under the driver s account, or indicate that the records are attributable to another driver.
39 3.9 Driver Invitations How to verify driver invitation status This section sets out information about the Driver Invitations process. Click Driver Invitations in the left menu. Search a data range by clicking in the calendar or date or use the filter: You will be directed to the following screen: Here you can: Track the status of all the drivers invitations to see who has signed up and accepted their invitations Deactivate invitations
40 3.10 Vehicle Management Click Vehicle Management in the left menu. In this screen is possible to: Deactivate a vehicle by clicking the status icon Verify mileage gaps by clicking the missing mileage icon Verify Unidentified Driver Logs by choosing a vehicle and clicking the unidentified driver logs icon Verify DVIR status by clicking the DVIR Status icon Verify CMV Power Unit Number, VIN, License Plate and Fuel Type Change or correct CMV Power Unit Number, License Plate and Fuel Type How to deactivate vehicles Click the status icon You will see the message Are you sure you want to deactivate this vehicle? Click CONFIRM to deactivate a vehicle. You can activate this vehicle again if you need to. To re-activate this vehicle, you need to filter by vehicles with the Inactive status and click the icon. A message will be shown. Click CONFIRM or CANCEL.
41 How to verify missing mileage If your Support Personnel or driver disconnected the device then reconnected it again after driving, the Backoffice software will generate a report with this mileage gap. It will show the vehicle s mileage when it was shutdown, the mileage when it was powered up again, who was logged in during the shutdown, etc. Click the icon to verify the missing mileage. You will be directed to the following screen: To accept or confirm the gap, you need to click the resolving the issue. icon and add the reason for Click YES to confirm How to verify DVIR status If you are a Support User, you can view the driver-vehicle inspection report status for a specific vehicle. Click the DVIR status icon
42 You will be directed to the following screen: In this screen is possible to: Verify the DVIR status, date, driver, pre/post trip, state. Print DVIR by clicking the icon Verify the DVIR information by clicking on the information in the yellow box. The information will show up like this:
43 How to change or correct vehicle information If you are a Support User, you can update, change or correct vehicle typing mistakes. Click CMV Power Unit Number, VIN, License Plate or Updated on as shown in the yellow box below to alter that information. You will see the following: Here you can: Change/Update CMV Power Unit Number Change/Correct License plate number Change/Correct Fuel Types Note: If you made a mistake during the vehicle creation, and typed the VIN number incorrectly, you must deactivate the vehicle (step ) and create a new one with the correct VIN (vehicle identification number). It s not possible to change the vehicle number in any other way.
44 3.11 Device Management How to manage your devices, change an assigned device to another valid subscription and how to print a new QR Code label for your vehicle. Select Device Management in the left menu. Here you can: Deactivate devices Print a new QR Code label for your vehicle Assign a Device to a Subscription (explained in section 3.2) How to deactivate devices If your subscription has expired, or your device is not working correctly, you may need to change or assign a device to another valid subscription. First, you need to deactivate your device, then assign that device to another valid subscription as explained in section 3.2. To deactivate a device, click the status icon You will see this screen: Are you sure you want to deactivate this device? will be displayed. Click CONFIRM to deactivate the device. Note 1: You can activate this device again by clicking Assign a Device to a Subscription in the upper right icon as explained in the section 3.2. Note 2: Subscriptions can be dynamically assigned between devices. A single subscription plan can be assigned to multiple devices one at a time.
45 How to print a new QR Code label and Bluetooth PIN If you want to print a new QR code label, choose a device and click the icon. Click PRINT, choose a printer, configure your printer and proceed.
46 3.12 Subscription Management Click Subscription Management in the left menu. View whether a subscription is annual or monthly View active, expired, cancelled, and put subscriptions on hold See your order number(s) See the expiration date See if a subscription has a device associated with it Filter subscription information by status, expiration date or type Click in any field to see the details:
47 3.13 Transfer Data to FMCSA The EZ-ELD must have the capability to generate a consistent electronic file output compliant with the format described by law. Click Transfer Data in the left menu. Start a new data transfer to the FMCSA (by driver or vehicle) View a list of all the generated reports
48 How to start a new data transfer to FMCSA Click Transfer to FMCSA You will be directed to the following screen: 1. Tick Send to FMCSA (Coming Soon) 2. Type a list of addresses to receive a copy of the report (not encrypted) 3. Select the date when you need to send the report 4. Select or WEBSERVICE 5. Select the report type either by Driver or by Vehicle 6. Select specific drivers, all drivers, specific vehicles or all vehicles 7. Add a comment 8. Then select SAVE
49 How to view all generated reports Use the filter to select a Creation date, transfer method, report type or report status: You will be directed to the following screen: View all the generated reports Download the report in CSV format
50 View the detailed information by clicking the transfer data detail icon as shown below: You must do the following: 1. Tick Send to FMCSA (coming soon) 2. A list of addresses to receive a copy of the report (not encrypted) 3. The date you would like to send the report
51 3.14 Documents This function allows fleet managers to easily share documents with drivers. Click Documents in the left menu. See and deactivate all the documents received and sent from drivers Send a new document to a driver How to see sent and received documents Use the filter to search by document name, to filter by status (active, inactive) or filter by type (sent or received). By clicking you can download and see the file. By clicking you can deactivate and delete the document:
52 A message will be displayed asking if you are sure you want to deactivate this document. Click CONFIRM NOTE: THIS ACTION CANNOT BE UNDONE How to send a new document to a driver Click Send new document: You need to: Provide a Document name Choose the driver(s) Drop an image file or click to upload (up to 1.5MB) Click SEND
53 3.15 Edit Management The edit management function enables Fleet Managers to check the status of their HOS and unidentified records. You can also edit suggestions, to check whether they were accepted, rejected or are still pending. Team driver edit suggestions and unidentified records accepted directly by the drivers can also be verified. Click Edit Management in the left menu. The events can be searched by: Date range Type Unidentified Logs assigned by motor carrier Motor carrier edit Driver edit Team driver edit Unidentified logs assumed by driver Status (pending, confirmed or rejected) Driver(s) or Vehicle(s) by clicking the icon (for up to 5 drivers or vehicles)
54 Click SEARCH to see the requested information as shown below: Click in any field related to the log (see the yellow box above) to view the Log My Profile Click the icon in the upper right menu as shown below: Click My Profile
55 In this screen you can change or amend: First name and last name Time Zone Phone Password and Signature The Profile Picture by clicking Note: Usernames cannot be changed Chat/Messaging The chat/messaging function allows you to send messages easily to drivers using the EZ-ELD system. Click in the upper right menu as shown below: Choose a driver you would like to chat with from the list, and click their name.
56 Leave a message and click Enter. The message will be sent to the driver IFTA and IRP (International Fuel Tax Agreement and International Registration Plan 1 *) EZ-ELD makes IFTA and IRP reporting fast and easy. Drivers just need to use the EZ-ELD App to record their fuel purchases. The EZ-ELD back office software automatically registers the trips your fleet makes or you can add them manually, if you prefer. With this information, the system automatically generates mileage and fuel consumption reports per vehicle and per state. IFTA100 and 101 reports can also be generated by the user. You can find out more about IFTA and IRP by visiting How IFTA and IRP work on the EZ-ELD System The EZ-ELD IFTA and IRP functionality requires two simple steps from the user: 1) Use the EZ-ELD driver app to register all the vehicle fueling operations. Please refer to section ) Review the automatically generated trips or manually add new trips. Please refer to section Using this information and the EZ-ELD generated track and trace data, the system will automatically generate a monthly report with the mileage and fuel consumption per state for each vehicle in the fleet. This report can be accessed by clicking Monthly Mileage and Fuel on the left menu. Please refer to section IFTA 101 and IFTA 100 reports can also be generated by the user; these are fleet wide quarterly reports with the mileage per state and tax calculations for the complete fleet. Please refer to section IRP: The International Registration Plan (IRP) is a US-based registration reciprocity agreement among states of the United States and provinces of Canada.
57 How to access IFTA/IRP reporting From the main menu, click IFTA. You will be directed to the following screen: IFTA menu The following sub-menus are available: Back Back to the main EZ-ELD menu. Fueling Record View a summary of all of your purchases. Trip View or manage the trips your fleet has made. Tax Rate View the Tax Rates currently in force. Monthly Mileage and Fuel Manage and download automatically generated vehicle mileage and fuel reports. IFTA101 Generate and download an IFTA 101 report. IFTA100 Generate and download an IFTA 100 report. Settings Configure the automatic trip generation settings. See below for how each of these features is used.
58 Fueling Record The EZ-ELD software works with the EZ-ELD App to automate many of the routine tasks associated with record keeping for IFTA. Drivers can input all of their fuel purchases into the EZ-ELD App and these are synchronised with the EZ-ELD software. See the EZ-ELD Drivers User Manual for details of how to input fuel purchases. To view the fueling records for your fleet, click on Fueling Record in the left hand menu. Select a data range by clicking in the calendar or choosing specific dates. You have the option to filter by fuel type, jurisdiction and status, and finally to select which drivers or vehicles to look at. Then click SEARCH. You can now see a summary of fuel purchased by state, date, driver, fuel type, etc. Click on any event to see more details.
59 You will be directed to the following screen with all the fuel purchase details that the driver has entered for that record, including an image of the fuel receipt. Click on the image to view or save the receipt image. Click on the Detail arrow to get back to the general information. ATTENTION: The IFTA and IRP calculation requires all fueling operations to be entered by the driver using the EZ-ELD app. Missing fueling information will cause errors in the tax calculation Managing Trips Using the Trips feature you can set up whether EZ-ELD will generate trips automatically, view and delete your automatically generated trips, or add new trips manually. EZ-ELD uses the records of all the trips your vehicle has made to calculate the tax you owe, or the tax that is due to you, for each jurisdiction that your fleet has driven in.
60 Automatic Trip generation To ease the burden on fleet managers, the EZ-ELD system can automatically generate trips for each vehicle on the fleet. The automatic trip generation system can be enabled by accessing Settings on the left IFTA menu. The following screen will be presented: Two different automatic trip generation methods can be selected by clicking the checkboxes: - Enable automatic trip generation by shipping documents: Automatic trips are generated every time a new shipping document is entered on the EZ ELD App. Trips without shipping documents are ignored. - Enable automatic trip generation by mileage threshold: Automatic trips are generated every time the defined mileage threshold is exceeded. Both options can be used simultaneously, or you can choose whichever one suits your business best. Or, you can enter all your trips manually if you prefer. Please refer to section for manual trip generation instructions. Automatically generated trips can also be view and deleted, please refer to section Add a new trip You can choose to add all your trips manually, or you may wish to add a trip that did not meet the criteria for being automatically generated. Click Add a New Trip at the top right of the Trip screen: You will be directed to the following screen:
61 Choose the trip departure date and the end date of the trip, then select the vehicle which made the trip. can chose the vehicle from the list of vehicles in your fleet. You Click SAVE and the trip is recorded.
62 View trips From the main Trip menu, select a data range by clicking in the calendar or choosing specific dates. You have the option to filter by Report Status and Status, and finally to select which drivers or vehicles to look at. Then click SEARCH. You will be directed to the following screen: From this screen you can see all existing trips, view their details, and carry out the following actions. Deactivate a trip by clicking the status icon Download a trip report by clicking the icon under Download. A report will be generated that looks like this: Download trip latitude and longitude coordinates by clicking the icon under Download (Coordinates) Click on any information (departure date, return date, CMV, Driver, Creation date, report status) to see more details.
63 You will be directed to the following screen with all your trip details: Click on MAP to see a map of your trip route.
64 ATTENTION: -New trips can take up to 60 minutes to be processed by the system You can check in the status column to see if the trip report is finished. -The IFTA and IRP calculations require all trips to be registered; automatically generated trips are a tool to help the user enter the correct trip information but they can fail if drivers do not input a shipping document or if the vehicle odometer fails. Please always review the generated trips to avoid errors in the tax calculation Tax Rate EZ-ELD stores the applicable Tax Rates for all the jurisdictions covered by IFTA and IRP and uses them to calculate how much tax you owe or are owed. The Tax Rates that are currently being applied can be viewed by clicking on Tax Rate in the left menu: You will be directed to a screen showing all the Tax Rates in force, and you can scroll through the pages using the red arrows at the bottom of the screen. You can filter by Jurisdiction, Fuel Type or Quarter, using the fields at the top of the screen.
65 Export a table of tax rates to Excel by clicking on the icon Monthly mileage and fuel The system automatically generates monthly fuel and mileage per state reports for each individual vehicle in the fleet. The reports can be viewed by clicking on Monthly Mileage and Fuel in the left menu: You will be directed to the following screen: Search a data range by clicking in the calendar or selecting a date range, select status and vehicle. Click SEARCH.
66 You will be directed to the following screen: You can see all the individual vehicle mileage and fuel report details, and you can download an individual fuel report by clicking the icon Your report will look similar to this: ATTENTION: -The monthly fuel and mileage reports are automatically generated by the system from the fueling and trips information entered or reviewed by the user. Please make sure that all the data is properly entered into the system or the outputs will not be correct. -The monthly reports are a processing intensive task that are updated every 7 days, on Sunday.
67 IFTA IFTA Quarterly Fuel Tax Schedule The EZ-ELD system allows the easy generation of IFTA 101 Quarterly Fuel Tax Schedule reports. These reports will show how much you owe or how much you are entitled to in each jurisdiction, along with the total due or owed. You can use this information for your formal submission to IFTA. To view an IFTA 101 schedule, click on IFTA 101: You will be directed to the following screen, which shows the available IFTA 101 schedules by Fuel Type: Click on any record to see the schedule: Note: If you make any changes to the Fueling Records or Trips for the current quarter, click REPROCESS to recalculate and update the data.
68 Create and export a new IFTA 101 report. Click Add a New Report IFTA101: You will be directed to the following screen: Select the Quarter and Fuel Type and click CONFIRM. Your IFTA101 report will be generated. You can also download an IFTA 101 report into Excel by clicking the icon The Downloaded Report will look similar to this:
69 IFTA IFTA Quarterly Fuel Use Tax Return The EZ-ELD system also allows the generation of the IFTA 100 Quarterly Fuel Use Tax Return. The IFTA 100 Quarterly Fuel Tax Return is a summary of all the taxes owed or due by the fleet considering all vehicles and fuel types. To view an IFTA 100 report, click on IFTA 100: You will be directed to the following screen, which shows the available IFTA 101 reports: Click on any record to view the IFTA101 report in detail.
70 Note: If you make any changes to the Fueling Records or Trips for the current quarter, click REPROCESS to recalculate and update the data Create and export a new IFTA100 report Click Add a New Report IFTA 100: You will be directed to the following screen: Select the quarter and Confirm. Your IFTA100 report will be generated. You can also download the IFTA 100 report into Excel by clicking the icon
71 Your exported report will look similar to this:
72 3.19 Log Out Click Log out the left menu to end your session.
BACKOFFICE USER GUIDE
 BACKOFFICE USER GUIDE Summary 1 Introduction... 3 2 Login Screen... 4 3 Account Menu... 7 3.1 Getting started with the EZ-ELD software Setting up a new fleet... 7 3.2 How to assign a device to a subscription...
BACKOFFICE USER GUIDE Summary 1 Introduction... 3 2 Login Screen... 4 3 Account Menu... 7 3.1 Getting started with the EZ-ELD software Setting up a new fleet... 7 3.2 How to assign a device to a subscription...
VisTracks - Hours of Service Quick Reference Guide
 1 Logging on Enter username and password and select the Login option, your logs will then be pulled through to the device. Logging into the app for the first time will display the Select Equipment dialog.
1 Logging on Enter username and password and select the Login option, your logs will then be pulled through to the device. Logging into the app for the first time will display the Select Equipment dialog.
M2M In Motion M2MIM ELD Quick Reference Guide
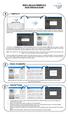 1 Logging on Enter username and password and select the Login option, your logs will then be pulled through to the device. Logging into the app for the first time will display the Select Equipment dialog.
1 Logging on Enter username and password and select the Login option, your logs will then be pulled through to the device. Logging into the app for the first time will display the Select Equipment dialog.
SIMPLE E-LOG APP USER MANUAL Page 1
 SIMPLE E-LOG APP USER MANUAL Page 1 CONTENTS-------------------------------------------------------- Revised on 10/31/2017 1. LOGIN CREDENTIALS... 3 1.1 Enter login credentials... 3 1.2 Forgot password...
SIMPLE E-LOG APP USER MANUAL Page 1 CONTENTS-------------------------------------------------------- Revised on 10/31/2017 1. LOGIN CREDENTIALS... 3 1.1 Enter login credentials... 3 1.2 Forgot password...
ELD App & AOBRD App User Manual
 ELD App & AOBRD App User Manual Table of Contents 1. ELD Mandate Overview... 3 2. Installing the GoodDealGPS App on Your Phone or Tablet... 4 3. Setting Up a New Account... 5 4. Log In... 7 5. Select Vehicle...
ELD App & AOBRD App User Manual Table of Contents 1. ELD Mandate Overview... 3 2. Installing the GoodDealGPS App on Your Phone or Tablet... 4 3. Setting Up a New Account... 5 4. Log In... 7 5. Select Vehicle...
Q2 Updates Include: PRODUCT UPDATE REPORTS HOS. Pedigree Technologies OneView Quarterly Update 2018 Q2
 2018 Q2 Q2 Updates Include: PRODUCT UPDATE Pg.2-3 Pg.3-8 Pg.8-11 Pg.12 GENERAL POV REPORTS New & Updated Enhanced IFTA Reconciliation Report Enhanced State Miles Details Report Vehicle Unidentified Record
2018 Q2 Q2 Updates Include: PRODUCT UPDATE Pg.2-3 Pg.3-8 Pg.8-11 Pg.12 GENERAL POV REPORTS New & Updated Enhanced IFTA Reconciliation Report Enhanced State Miles Details Report Vehicle Unidentified Record
1. Register Your Device and Create Your OnCommand Connection Account
 Contents Initial Setup... 3 1. Register Your Device and Create Your OnCommand Connection Account... 3 2. Download the App... 3 3. Set up Your Driver Profile... 3 Using the Electronic Driver Log App...
Contents Initial Setup... 3 1. Register Your Device and Create Your OnCommand Connection Account... 3 2. Download the App... 3 3. Set up Your Driver Profile... 3 Using the Electronic Driver Log App...
Application User Manual
 1 Contents Application Page Description Page # Tutorial Screens 3-7 Be Prepared and Check Daily 8 Initial Setup 9 Using the Electronic Driver Log App 10 Home tab 10-13 Connect to Your Vehicle 11 Change
1 Contents Application Page Description Page # Tutorial Screens 3-7 Be Prepared and Check Daily 8 Initial Setup 9 Using the Electronic Driver Log App 10 Home tab 10-13 Connect to Your Vehicle 11 Change
DriverConnect. Application User Manual. Software Version 4.4.2
 DriverConnect Application User Manual Software Version 4.4.2 Table of Contents: How Do I? How Do I About DriverConnect... 5 Terminology... 6 Set Up DriverConnect... 7 Get Started with a New Account...
DriverConnect Application User Manual Software Version 4.4.2 Table of Contents: How Do I? How Do I About DriverConnect... 5 Terminology... 6 Set Up DriverConnect... 7 Get Started with a New Account...
Administrative Site Reference Guide
 Administrative Site Reference Guide Step 1: Enrollment To access the web admin portal you must be a admin of a company using the OnCommand Connection Telematics Device. If you do not have an account, click
Administrative Site Reference Guide Step 1: Enrollment To access the web admin portal you must be a admin of a company using the OnCommand Connection Telematics Device. If you do not have an account, click
Sentinel Drive User Guide For Android Devices and MDTs
 Sentinel Drive 4.4.5 User Guide For Android Devices and MDTs January 2017 2016 BSM Technologies Ltd., All rights reserved Page 1 About this document This guide will help you familiarize yourself with the
Sentinel Drive 4.4.5 User Guide For Android Devices and MDTs January 2017 2016 BSM Technologies Ltd., All rights reserved Page 1 About this document This guide will help you familiarize yourself with the
LiveViewGPS LiveViewGPS HOS
 LiveViewGPS LiveViewGPS HOS Driver Logon Screen The Username and Password is currently in the form of the following: Username: email address Password: text The details above can be amended at any time.
LiveViewGPS LiveViewGPS HOS Driver Logon Screen The Username and Password is currently in the form of the following: Username: email address Password: text The details above can be amended at any time.
c. How To Set Active Driver? d. How To Assume Team Driving Time? 19.SYSTEM STATUS ICON a. System Status Icon Explanation 20.
 INDEX 1. INTRODUCTION 2. USP OF HUTCH FLEET MANAGEMENT SYSTEMS 3. INITIAL SETUP PROCEDURE a. Logging To The System b. Unidentified Data Events c. How To Assume Unidentified Data 4. MAIN SCREEN FOR THE
INDEX 1. INTRODUCTION 2. USP OF HUTCH FLEET MANAGEMENT SYSTEMS 3. INITIAL SETUP PROCEDURE a. Logging To The System b. Unidentified Data Events c. How To Assume Unidentified Data 4. MAIN SCREEN FOR THE
SIMPLE TRUCK ELD WEB USER MANUAL
 SIMPLE TRUCK ELD WEB USER MANUAL CONTENTS 1. Registration... 3 1.1 Login... 4 2. Dashboard... 5 3. Setting Details... 5 3.1 Edit Profile... 5 3.2 ELD Settings... 6 3.3 DVIR Accessories... 7 4. ELD... 7
SIMPLE TRUCK ELD WEB USER MANUAL CONTENTS 1. Registration... 3 1.1 Login... 4 2. Dashboard... 5 3. Setting Details... 5 3.1 Edit Profile... 5 3.2 ELD Settings... 6 3.3 DVIR Accessories... 7 4. ELD... 7
SIMPLE IFTA USER MANUAL
 SIMPLE IFTA USER MANUAL PAGE 1 Contents 1. Registration... 3 1.1 Login... 4 1.2 Business Info... 4 1.3 IFTA Settings... 5 1.4 Fleet Info... 6 1.5 Driver Info... 7 2. Dashboard... 7 2. 1 Business Info...
SIMPLE IFTA USER MANUAL PAGE 1 Contents 1. Registration... 3 1.1 Login... 4 1.2 Business Info... 4 1.3 IFTA Settings... 5 1.4 Fleet Info... 6 1.5 Driver Info... 7 2. Dashboard... 7 2. 1 Business Info...
Drive App Manual Rev. 1.0
 Drive App Manual Rev. 1.0 Drive App Manual Table of Contents Introduction 1 Hours of Service Compliance 1 Administrator 2 Hours of Service Company Setup 2 Setup (Vehicle) 2 Setup (Trailer) 3 Setup (User/Driver)
Drive App Manual Rev. 1.0 Drive App Manual Table of Contents Introduction 1 Hours of Service Compliance 1 Administrator 2 Hours of Service Company Setup 2 Setup (Vehicle) 2 Setup (Trailer) 3 Setup (User/Driver)
Online Store. General Store Front User Guide
 Online Store General Store Front User Guide March 2018 Version 2.3 shop.bunzl.com.au 1 Table of Contents TABLE OF CONTENTS... 2 1 INTRODUCTION... 4 2 USER ROLES AND PERMISSIONS WITHIN ONLINE STORE... 5
Online Store General Store Front User Guide March 2018 Version 2.3 shop.bunzl.com.au 1 Table of Contents TABLE OF CONTENTS... 2 1 INTRODUCTION... 4 2 USER ROLES AND PERMISSIONS WITHIN ONLINE STORE... 5
ZED ELD USER GUIDE Fleet Managers
 2017 ZED ELD USER GUIDE Fleet Managers ZED Connect Inc. Table of Contents Getting Started... 2 User Roles and Assignments... 2 Sign Up... 4 Fleet Manager- Finding a Driver s DVIR... 6 Dash Board Fleet
2017 ZED ELD USER GUIDE Fleet Managers ZED Connect Inc. Table of Contents Getting Started... 2 User Roles and Assignments... 2 Sign Up... 4 Fleet Manager- Finding a Driver s DVIR... 6 Dash Board Fleet
ATS e-track Certified BAFX
 Driver: Before you start, you must have a Driver Login, Password and Vehicle ID from your Administrator. Any other apps running on this tablet/phone that communicate to the BAFX must be stopped and shutdown.
Driver: Before you start, you must have a Driver Login, Password and Vehicle ID from your Administrator. Any other apps running on this tablet/phone that communicate to the BAFX must be stopped and shutdown.
Help Guide Rev
 Help Guide Rev. 1.0 07152014 Home Page The home page displays your vehicle(s) on a satellite map. The information box, showing vehicle information will already be opened. The information box displays your
Help Guide Rev. 1.0 07152014 Home Page The home page displays your vehicle(s) on a satellite map. The information box, showing vehicle information will already be opened. The information box displays your
Blue Ink Tech's Electronic Logging Device
 Blue Ink Tech's Electronic Logging Device User Manual 1 Table of Contents Getting Started ELD Mandate Overview...3 Installing the BIT ELD App on your Phone or Tablet...4 Setting Up a New Account...5 Installing
Blue Ink Tech's Electronic Logging Device User Manual 1 Table of Contents Getting Started ELD Mandate Overview...3 Installing the BIT ELD App on your Phone or Tablet...4 Setting Up a New Account...5 Installing
Operating Manual Solution Reseller
 Operating Manual Solution Reseller Copyright 2017 all rights reserved. Page: Table of Contents System Overview 4 Login 5 Dashboard 6 Clients 6 System 6 Client Management 7 Add Clients 7 Client Address
Operating Manual Solution Reseller Copyright 2017 all rights reserved. Page: Table of Contents System Overview 4 Login 5 Dashboard 6 Clients 6 System 6 Client Management 7 Add Clients 7 Client Address
ANWB Connect Using the Web Portal Contents
 ANWB Connect Using the Web Portal Contents Login... 2 Forgot Username... 2 Forgot Password... 3 Account Settings... 5 User Settings... 5 Edit or Delete Account Email Address... 9 Change Username... 10
ANWB Connect Using the Web Portal Contents Login... 2 Forgot Username... 2 Forgot Password... 3 Account Settings... 5 User Settings... 5 Edit or Delete Account Email Address... 9 Change Username... 10
Mechanic Operating Instructions
 Mechanic Operating Instructions Copyright 2016 all rights reserved. Page: Table of Contents System Overview 3 Login 4 Dashboard 5 Screen Layout 5 Dropdown Menu 6 Vehicle Inspections 7 Vehicle Inspection
Mechanic Operating Instructions Copyright 2016 all rights reserved. Page: Table of Contents System Overview 3 Login 4 Dashboard 5 Screen Layout 5 Dropdown Menu 6 Vehicle Inspections 7 Vehicle Inspection
Propel PRO User Guide
 Propel PRO User Guide Propel PRO Version 3.2.0a Page 1 Welcome to the latest version of Propel PRO which offers fast performance and easy navigation. Please refer to this user guide for common features
Propel PRO User Guide Propel PRO Version 3.2.0a Page 1 Welcome to the latest version of Propel PRO which offers fast performance and easy navigation. Please refer to this user guide for common features
XRS Driver Guide. Windows Mobile Operating System
 XRS Driver Guide Windows Mobile Operating System 1 Contents Logging in to Omnitracs XRS... 4 Omnitracs XRS Mobile Dashboard... 5 System Status... 6 HOS... 7 HOS Menu Screen... 8 How can I view the HOS
XRS Driver Guide Windows Mobile Operating System 1 Contents Logging in to Omnitracs XRS... 4 Omnitracs XRS Mobile Dashboard... 5 System Status... 6 HOS... 7 HOS Menu Screen... 8 How can I view the HOS
Admin Users Updated 08/24/2017
 Updated 08/24/2017 Table of Contents Admin Users Company Admin...1 Assets...1 Create New Asset...1 Asset Life Cycle...1 Live Stage...2 Pre-Installed Stage...2 Retired Stage...2 Deleting an Asset (use Retire
Updated 08/24/2017 Table of Contents Admin Users Company Admin...1 Assets...1 Create New Asset...1 Asset Life Cycle...1 Live Stage...2 Pre-Installed Stage...2 Retired Stage...2 Deleting an Asset (use Retire
Admin Guide Verizon Auto Share Platform.
 Admin Guide Verizon Auto Share Platform. Verizon Auto Share Platform Admin Guide Contents Verizon Auto Share Platform Admin Guide...2 1.1 Initial Setup...4 2.1 Users and Roles...5 2.2 Manage Company Users...6
Admin Guide Verizon Auto Share Platform. Verizon Auto Share Platform Admin Guide Contents Verizon Auto Share Platform Admin Guide...2 1.1 Initial Setup...4 2.1 Users and Roles...5 2.2 Manage Company Users...6
GARMIN ELOG. Owner s Manual
 GARMIN ELOG Owner s Manual 2017 Garmin Ltd. or its subsidiaries All rights reserved. Under the copyright laws, this manual may not be copied, in whole or in part, without the written consent of Garmin.
GARMIN ELOG Owner s Manual 2017 Garmin Ltd. or its subsidiaries All rights reserved. Under the copyright laws, this manual may not be copied, in whole or in part, without the written consent of Garmin.
M2M In Motion M2MIM ELD. February 2017 / V
 M2MIM ELD February 2017 / V1.0.1702 Document Information Version History Version Date Author Reviewer 1621 10/26/16 Editha Dura Roel Sinadjan 1622/1623 11/21/16 Editha Dura Roel Sinadjan 1624 12/8/16 Mia
M2MIM ELD February 2017 / V1.0.1702 Document Information Version History Version Date Author Reviewer 1621 10/26/16 Editha Dura Roel Sinadjan 1622/1623 11/21/16 Editha Dura Roel Sinadjan 1624 12/8/16 Mia
DIGITAL FLEET, LLC (630)
 Contents Introduction 2 DVIR tags functionality 2 DVIR records 3 Reviewing a DVIR record 4 Add Mechanic feature to a user 6 Setup DVIR defect alerts 7 Introduction To provide an electronic means to meet
Contents Introduction 2 DVIR tags functionality 2 DVIR records 3 Reviewing a DVIR record 4 Add Mechanic feature to a user 6 Setup DVIR defect alerts 7 Introduction To provide an electronic means to meet
INTRODUCTION TO MIFLEET. June Support Information Robert Richey
 June 2016 Support Information fleetsales@mifleet.us fleetsupport@mifleet.us Robert Richey rrichey@dcsbusiness.com Table of Contents Basics... 3 Terms... 3 Tool tips... 3 Menu buttons... 3 Access Tab (Permissions)...
June 2016 Support Information fleetsales@mifleet.us fleetsupport@mifleet.us Robert Richey rrichey@dcsbusiness.com Table of Contents Basics... 3 Terms... 3 Tool tips... 3 Menu buttons... 3 Access Tab (Permissions)...
MyCardUpdate User Guide Triple E Technologies, LLC
 MyCardUpdate User Guide Triple E Technologies, LLC Version 030316.02 Triple E Technologies, LLC P.O. Box 2677 Post Falls, ID 83877 Phone: 208.777.9300 Fax: 208.777.9304 2017 Triple E Technologies, LLC
MyCardUpdate User Guide Triple E Technologies, LLC Version 030316.02 Triple E Technologies, LLC P.O. Box 2677 Post Falls, ID 83877 Phone: 208.777.9300 Fax: 208.777.9304 2017 Triple E Technologies, LLC
User Guide. Version
 User Guide Version 0.19 2-11-2008 StormPro Max User Guide Page 1 of 69 5/10/2008 Table of Contents 1. Overview... 4 1.1 Definition of StormPro Max Terms... 4 2. Accessing StormPro Max... 5 3. Navigating
User Guide Version 0.19 2-11-2008 StormPro Max User Guide Page 1 of 69 5/10/2008 Table of Contents 1. Overview... 4 1.1 Definition of StormPro Max Terms... 4 2. Accessing StormPro Max... 5 3. Navigating
Classroom Practice Labs Administration Portal User Guide
 gtslearning.com Classroom Practice Labs Administration Portal User Guide Contents User Guide... 1 Accessing the portal... 1 User Administration... 2 Creating Users accounts (Individually)... 3 Amend an
gtslearning.com Classroom Practice Labs Administration Portal User Guide Contents User Guide... 1 Accessing the portal... 1 User Administration... 2 Creating Users accounts (Individually)... 3 Amend an
MSEDCL e-tendering Help-Contractor. MSEDCL e-tendering Contractor s Guide
 MSEDCL e-tendering Contractor s Guide 1 Table Of Contents Getting Started... 3 Getting Started... 3 Understanding MSEDCL e-tendering System... 3 Logging in... 4 Messages... 5 Sending Reply... 5 Tenders...
MSEDCL e-tendering Contractor s Guide 1 Table Of Contents Getting Started... 3 Getting Started... 3 Understanding MSEDCL e-tendering System... 3 Logging in... 4 Messages... 5 Sending Reply... 5 Tenders...
2
 2 3 4 5 6 7 8 9 Tap to automatically select all the items.. 10 11 12 13 14 15 16 17 18 19 20 21 Legend: Disconnected Connected Reconnecting (flashing) displays the 'Connect to Vehicle' dialog 22 23 24
2 3 4 5 6 7 8 9 Tap to automatically select all the items.. 10 11 12 13 14 15 16 17 18 19 20 21 Legend: Disconnected Connected Reconnecting (flashing) displays the 'Connect to Vehicle' dialog 22 23 24
User Guide. mpos Readers RP350x & RP457c Mobile Payment Acceptance User Guide for Android
 mpos Readers RP350x & RP457c Mobile Payment Acceptance User Guide for Android Disclosure Statements Confidential Notice The information contained herein is the property of Total System Services, Inc. (TSYS
mpos Readers RP350x & RP457c Mobile Payment Acceptance User Guide for Android Disclosure Statements Confidential Notice The information contained herein is the property of Total System Services, Inc. (TSYS
NYRA /Puridiom User Manual
 The New York Racing Association, Inc. NYRA /Puridiom User Manual CHRIMS, Inc. 3/15/2013 Revision 1.1 1. Introduction...4 About This Manual...4 Log in Procedure...5 The Navigation Bar...6 User Navigation
The New York Racing Association, Inc. NYRA /Puridiom User Manual CHRIMS, Inc. 3/15/2013 Revision 1.1 1. Introduction...4 About This Manual...4 Log in Procedure...5 The Navigation Bar...6 User Navigation
ATS e-track Certified PT-30
 FOR QUANTITY ORDERS OVER 20 ONLY USE THE FOLLOWING: Dan Rothman dan@pacifictrack.com (949) 432-9562 Driver: Before you start, you must have a Driver Login, Password and Vehicle ID from your Administrator.
FOR QUANTITY ORDERS OVER 20 ONLY USE THE FOLLOWING: Dan Rothman dan@pacifictrack.com (949) 432-9562 Driver: Before you start, you must have a Driver Login, Password and Vehicle ID from your Administrator.
Contents. Table of Contents Introduction. The Main Menu...1 The Fleet Manager...2. Viewing the Maintenance...16 Generating Reports...
 Contents I Table of Contents 1 2 3 4 5 6 7 8 9 10 Introduction...1 The Main Menu...1 The Fleet Manager...2 Step #1 - Establishing...6 Locations/Departments Step #2 - Defining...8 your PM Schedules Step
Contents I Table of Contents 1 2 3 4 5 6 7 8 9 10 Introduction...1 The Main Menu...1 The Fleet Manager...2 Step #1 - Establishing...6 Locations/Departments Step #2 - Defining...8 your PM Schedules Step
 Contents I Table of Contents 1 Introduction...1 2 The Main Menu...1 3 The Equipment...2 Manager...5 4 Step #1 - Establishing Locations/Categories...6 5 Step #2 - Defining your PM Schedules...9 6 Step #3
Contents I Table of Contents 1 Introduction...1 2 The Main Menu...1 3 The Equipment...2 Manager...5 4 Step #1 - Establishing Locations/Categories...6 5 Step #2 - Defining your PM Schedules...9 6 Step #3
PORTA ONE. PORTA Billing100. Customer Self-Care Interface.
 PORTA ONE PORTA Billing100 Customer Self-Care Interface www.portaone.com Customer Care Interface Copyright notice & disclaimers Copyright (c) 2001-2006 PortaOne, Inc. All rights reserved. PortaBilling100,
PORTA ONE PORTA Billing100 Customer Self-Care Interface www.portaone.com Customer Care Interface Copyright notice & disclaimers Copyright (c) 2001-2006 PortaOne, Inc. All rights reserved. PortaBilling100,
Icare CLINIC Icare EXPORT Icare PATIENT app INSTRUCTION MANUAL FOR HEALTHCARE PROFESSIONALS ENGLISH
 Icare CLINIC Icare EXPORT Icare PATIENT app INSTRUCTION MANUAL FOR HEALTHCARE PROFESSIONALS ENGLISH Icare CLINIC (Type: TS02), Icare EXPORT (Type: TS03) and Icare PATIENT (Type: TS04) - Instruction Manual
Icare CLINIC Icare EXPORT Icare PATIENT app INSTRUCTION MANUAL FOR HEALTHCARE PROFESSIONALS ENGLISH Icare CLINIC (Type: TS02), Icare EXPORT (Type: TS03) and Icare PATIENT (Type: TS04) - Instruction Manual
Table of Contents UFA Credit Account Application... 9 Card Link Online Account Management User Management... 71
 Table of Contents Launch into the Card Link Online Web Application... 4 Roles for User Management... 5 UFA Credit Account Application... 9 Credit Application Options... 10 Accessing Card Link Online Launch
Table of Contents Launch into the Card Link Online Web Application... 4 Roles for User Management... 5 UFA Credit Account Application... 9 Credit Application Options... 10 Accessing Card Link Online Launch
Table of Contents. Contents. 1 Introduction. 2 The Main Menu Step #2 - PM Schedule. 8 Notification Popups. 9 Service Calendar
 Contents I Table of Contents 1 Introduction...1 2 The Main Menu...1 3 The Equipment...3 Manager...6 4 Step #1 - Establishing Locations/Categories...6 5 Step #2 - PM Schedule Setup...9 6 Step #3 - Adding
Contents I Table of Contents 1 Introduction...1 2 The Main Menu...1 3 The Equipment...3 Manager...6 4 Step #1 - Establishing Locations/Categories...6 5 Step #2 - PM Schedule Setup...9 6 Step #3 - Adding
Dealer Getting Started Guide
 Table of Contents TABLE OF CONTENTS...1 INTRODUCTION...2 UNDERSTANDING PORTALS AND LOGGING IN...2 CREATING A SUBSCRIBER...3 REGISTERING A BEACON TO A SUBSCRIBER...4 COMPLETING THE SUBSCRIBER SETUP...7
Table of Contents TABLE OF CONTENTS...1 INTRODUCTION...2 UNDERSTANDING PORTALS AND LOGGING IN...2 CREATING A SUBSCRIBER...3 REGISTERING A BEACON TO A SUBSCRIBER...4 COMPLETING THE SUBSCRIBER SETUP...7
SATO Online Services User s Manual May 19, 2017 Version 1.0
 SATO Online Services User s Manual May 19, 2017 Version 1.0 Contents 1. Revision History... 3 2. Introduction... 4 2-1. Network connection (real-time)... 4 2-2. QR code connection (on-demand)... 4 2-3.
SATO Online Services User s Manual May 19, 2017 Version 1.0 Contents 1. Revision History... 3 2. Introduction... 4 2-1. Network connection (real-time)... 4 2-2. QR code connection (on-demand)... 4 2-3.
How to use the Rand McNally Driver Portal
 How to use the Rand McNally Driver Portal 1 Updated 8/12/15 How to use the Rand McNally Driver Portal The Rand McNally Driver Portal may be used to create, edit, and certify hours of service logs (or time
How to use the Rand McNally Driver Portal 1 Updated 8/12/15 How to use the Rand McNally Driver Portal The Rand McNally Driver Portal may be used to create, edit, and certify hours of service logs (or time
Table of Contents UFA Credit Account Application... 9 Card Link Online Account Management User Management... 77
 Table of Contents Launch into the Card Link Online Web Application... 4 Roles for User Management... 5 UFA Credit Account Application... 9 Credit Application Options... 10 Accessing Card Link Online Launch
Table of Contents Launch into the Card Link Online Web Application... 4 Roles for User Management... 5 UFA Credit Account Application... 9 Credit Application Options... 10 Accessing Card Link Online Launch
Table of Contents. Contents. 1 Introduction. 2 The Main Menu Notification Popups. 9 Service Calendar. 12 Generating Reports ...
 Contents I Table of Contents 1 Introduction...1 2 The Main Menu...1 3 The Equipment...3 Manager...6 4 Step #1 - Establishing Locations/Categories...6 5 Step #2 - Defining Your PM schedules...9 6 Step #3
Contents I Table of Contents 1 Introduction...1 2 The Main Menu...1 3 The Equipment...3 Manager...6 4 Step #1 - Establishing Locations/Categories...6 5 Step #2 - Defining Your PM schedules...9 6 Step #3
Blue Ink Tech's Electronic Logging Device. User Manual. Page 1 of 30
 Blue Ink Tech's Electronic Logging Device User Manual Page 1 of 30 Table of Contents Getting Started Using the App on the Road Using the Website at the Office ELD Mandate Overview 3 Installing the BIT
Blue Ink Tech's Electronic Logging Device User Manual Page 1 of 30 Table of Contents Getting Started Using the App on the Road Using the Website at the Office ELD Mandate Overview 3 Installing the BIT
User s Guide. (Virtual Terminal Edition)
 User s Guide (Virtual Terminal Edition) Table of Contents Home Page... 4 Receivables Summary... 4 Past 30 Day Payment Summary... 4 Last 10 Customer Transactions... 4 View Payment Information... 4 Customers
User s Guide (Virtual Terminal Edition) Table of Contents Home Page... 4 Receivables Summary... 4 Past 30 Day Payment Summary... 4 Last 10 Customer Transactions... 4 View Payment Information... 4 Customers
MANUAL. Per FMCSA rules, this guide must be kept in the vehicle at all times. National Transportation Partners LLC
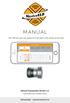 MANUAL Per FMCSA rules, this guide must be kept in the vehicle at all times National Transportation Partners LLC 1040 Borden Drive, Roselle, Il 60172 630.422.7497 support@mastereld.com DOWNLOAD MASTERELD
MANUAL Per FMCSA rules, this guide must be kept in the vehicle at all times National Transportation Partners LLC 1040 Borden Drive, Roselle, Il 60172 630.422.7497 support@mastereld.com DOWNLOAD MASTERELD
Supplier Reference Guide (QRG) Table of Contents
 Supplier Onboarding Supplier Reference Guide (QRG) Table of Contents Supplier Checklist... 2 New Supplier Onboarding Steps... 3 Introduction... 4 Registration... 6 Certification... 16 Acceptance... 35
Supplier Onboarding Supplier Reference Guide (QRG) Table of Contents Supplier Checklist... 2 New Supplier Onboarding Steps... 3 Introduction... 4 Registration... 6 Certification... 16 Acceptance... 35
ACT Test Accessibility and Accommodations System (TAA) User Guide
 ACT Test Accessibility and Accommodations System (TAA) User Guide www.act.org ACT Test Accessibility and Accommodations System (TAA) User Guide Table of Contents Overview... 2 Introduction to the Test
ACT Test Accessibility and Accommodations System (TAA) User Guide www.act.org ACT Test Accessibility and Accommodations System (TAA) User Guide Table of Contents Overview... 2 Introduction to the Test
Lampen-Recycling und Service GmbH WEEE. Black Box Participant User. Guide. Updated Dezember 2011 (registration instructions)
 Lampen-Recycling und Service GmbH WEEE Black Box Participant User 2011 Guide Updated Dezember 2011 (registration instructions) TABLE OF CONTENTS: I want to Register with LARS... 3 I want to make my monthly
Lampen-Recycling und Service GmbH WEEE Black Box Participant User 2011 Guide Updated Dezember 2011 (registration instructions) TABLE OF CONTENTS: I want to Register with LARS... 3 I want to make my monthly
BEEDS portal Bank of England Electronic Data Submission portal. User guide. Credit unions Version 1.2
 BEEDS portal Bank of England Electronic Data Submission portal User guide Credit unions Version 1.2 May 2018 Contents Document versions 3 1. Introduction 4 a. Bank of England contact details 4 2. General
BEEDS portal Bank of England Electronic Data Submission portal User guide Credit unions Version 1.2 May 2018 Contents Document versions 3 1. Introduction 4 a. Bank of England contact details 4 2. General
Commercial Fleet Buyer User Guide. August 2015 webdealer 2.3.0
 User Guide webdealer 2.3.0 Table of Contents Overview 3 Getting Started 4 Assign Permissions 6 Title Application 9 Completing the Application 10 Printing Receipts 19 Payments 22 Appendices 23 Page 2 of
User Guide webdealer 2.3.0 Table of Contents Overview 3 Getting Started 4 Assign Permissions 6 Title Application 9 Completing the Application 10 Printing Receipts 19 Payments 22 Appendices 23 Page 2 of
HOS-Reporter Pro. December 2017 / V
 Pro December 2017 / V1.0.1722-1723 Document Information Version History Version Date Author Reviewer 1713/1714 07/25/17 Mia Ladoroz Roel Sinadjan 1715 08/01/17 Mia Ladoroz Roel Sinadjan 1716-1717 08/23/17
Pro December 2017 / V1.0.1722-1723 Document Information Version History Version Date Author Reviewer 1713/1714 07/25/17 Mia Ladoroz Roel Sinadjan 1715 08/01/17 Mia Ladoroz Roel Sinadjan 1716-1717 08/23/17
Care360 Labs & Meds Frequently Asked Questions
 Frequently Asked Questions Table of Contents Application Interface... 4 How can I see more of on my computer?... 4 What does the message You have multiple sessions open mean?... 4 Why do I receive the
Frequently Asked Questions Table of Contents Application Interface... 4 How can I see more of on my computer?... 4 What does the message You have multiple sessions open mean?... 4 Why do I receive the
The faster way to contact AutologicLive
 The faster way to contact AutologicLive Downloading the App AutologicLive is available as a free download to all Autologic customers with an active support contract. It can be downloaded from: Google Play
The faster way to contact AutologicLive Downloading the App AutologicLive is available as a free download to all Autologic customers with an active support contract. It can be downloaded from: Google Play
Sourcing. Supplier Maintenance and Company Administration Buyer User Guide
 Sourcing Supplier Maintenance and Company Administration Buyer User Guide Version 6.1 Ion Wave Technologies, Inc. 2002-2008 Table of Contents Table of Contents...2 Welcome to Supplier Maintenance and Company
Sourcing Supplier Maintenance and Company Administration Buyer User Guide Version 6.1 Ion Wave Technologies, Inc. 2002-2008 Table of Contents Table of Contents...2 Welcome to Supplier Maintenance and Company
ADAMS. USER GUIDE FOR NATIONAL CRICKET FEDERATIONS (NCFs)
 ADAMS USER GUIDE FOR NATIONAL CRICKET FEDERATIONS (NCFs) https://adams.wada-ama.org/adams/ TABLE OF CONTENTS Getting Started on ADAMS... 3 Logging In... 3 Forgotten your username and password... 5 ICC
ADAMS USER GUIDE FOR NATIONAL CRICKET FEDERATIONS (NCFs) https://adams.wada-ama.org/adams/ TABLE OF CONTENTS Getting Started on ADAMS... 3 Logging In... 3 Forgotten your username and password... 5 ICC
CMEP Data Acquisition & Administration (CDAA) Portal User Guide
 CMEP Data Acquisition & Administration (CDAA) Portal User Guide November 5, 2018 Revision 4 1 Table of Contents Introduction... 4 What is the NPCC Compliance Portal ( CDAA )?... 4 How do I access the CDAA?...
CMEP Data Acquisition & Administration (CDAA) Portal User Guide November 5, 2018 Revision 4 1 Table of Contents Introduction... 4 What is the NPCC Compliance Portal ( CDAA )?... 4 How do I access the CDAA?...
Copyrights and Trademarks. Copyrights and Trademarks. Sage One Invoicing Getting Started Guide 1
 Copyrights and Trademarks Copyrights and Trademarks Sage One Invoicing Getting Started Guide 1 Copyrights and Trademarks Copyright 2002-2017 by Us. We hereby acknowledge the copyrights and trademarks of
Copyrights and Trademarks Copyrights and Trademarks Sage One Invoicing Getting Started Guide 1 Copyrights and Trademarks Copyright 2002-2017 by Us. We hereby acknowledge the copyrights and trademarks of
Sterling Virtual Terminal. User Guide
 Sterling Virtual Terminal User Guide Version 3.1.00 August 2015 Chapter 1: Getting started Table of Contents USER GUIDE... 1 CHAPTER 1: GETTING STARTED... 5 SYSTEM REQUIREMENTS... 5 STERLING VIRTUAL TERMINAL
Sterling Virtual Terminal User Guide Version 3.1.00 August 2015 Chapter 1: Getting started Table of Contents USER GUIDE... 1 CHAPTER 1: GETTING STARTED... 5 SYSTEM REQUIREMENTS... 5 STERLING VIRTUAL TERMINAL
Table of Contents 1. ABOUT THE GIS PANGEA SYSTEM 5 2. HOME DASHBOARD OVERVIEW MANAGER DASHBOARD OVERVIEW 66
 Table of Contents 1. ABOUT THE GIS PANGEA SYSTEM 5 PANGEA SYSTEM REQUIREMENTS 5 PANGEA MOBILE COMPATIBILITY 6 LOGGING IN TO PANGEA 6 MANAGING USER ACCOUNT SECURITY AND DELEGATE INFORMATION 13 ABOUT SESSION
Table of Contents 1. ABOUT THE GIS PANGEA SYSTEM 5 PANGEA SYSTEM REQUIREMENTS 5 PANGEA MOBILE COMPATIBILITY 6 LOGGING IN TO PANGEA 6 MANAGING USER ACCOUNT SECURITY AND DELEGATE INFORMATION 13 ABOUT SESSION
SecureETag TM Dealer Module User s Guide
 TM Dealer Module User s Guide Version 1.0 July 2018 User s Guide Dealer Module Version 1.0 This document contains information belonging to OpSec Security Inc.; its use is provided under a license agreement
TM Dealer Module User s Guide Version 1.0 July 2018 User s Guide Dealer Module Version 1.0 This document contains information belonging to OpSec Security Inc.; its use is provided under a license agreement
Voter Registration System. User Guide. NJ SVRS v.1.1, r.0.1 The State of New Jersey, Division of Elections
 Voter Registration System User Guide NJ SVRS v.1.1, r.0.1 The State of New Jersey, Division of Elections Table of Contents Chapter 1: Getting Started... 7 1.1 Audience... 7 1.2 Related Documentation...
Voter Registration System User Guide NJ SVRS v.1.1, r.0.1 The State of New Jersey, Division of Elections Table of Contents Chapter 1: Getting Started... 7 1.1 Audience... 7 1.2 Related Documentation...
Ariba Network Quick Start Guide for Suppliers
 Ariba Network Quick Start Guide for Suppliers Table of Contents Managing Roles and Users...3 Creating a Role... 3 Creating a User... 5 Modifying a User... 7 Account Configuration...8 Company Profile...
Ariba Network Quick Start Guide for Suppliers Table of Contents Managing Roles and Users...3 Creating a Role... 3 Creating a User... 5 Modifying a User... 7 Account Configuration...8 Company Profile...
Employee self-service guide
 Employee self-service guide August 2016 (V.2) Contents Important note... 4 Login... 5 How do I know I am on the correct site and my connection is secure?... 5 How do I login?... 6 Username and password...
Employee self-service guide August 2016 (V.2) Contents Important note... 4 Login... 5 How do I know I am on the correct site and my connection is secure?... 5 How do I login?... 6 Username and password...
General Radiology Improvement Database
 The American College of Radiology General Radiology Improvement Database User Guide October 12, 2010 American College of Radiology 1891 Preston White Drive Reston, VA 20191-4397 Copyright 2010, American
The American College of Radiology General Radiology Improvement Database User Guide October 12, 2010 American College of Radiology 1891 Preston White Drive Reston, VA 20191-4397 Copyright 2010, American
The Equipment and Modification Services Prioritisation Tool
 The Equipment and Modification Services Prioritisation Tool Service Utilisation Reports A Guide for EMS Assessors and Service Managers Version 1.1 (August 2014) Contents Introduction... 3 Service Utilisation
The Equipment and Modification Services Prioritisation Tool Service Utilisation Reports A Guide for EMS Assessors and Service Managers Version 1.1 (August 2014) Contents Introduction... 3 Service Utilisation
Table of Contents. Buyer Functions Buyer Responsibilities: Create and submit orders for approval and manage personal profile and preferences.
 Table of Contents Buyer Functions Buyer Responsibilities: Create and submit orders for approval and manage personal profile and preferences. Web site Login Page # Login Process 3 Reset Password 4 Authorize
Table of Contents Buyer Functions Buyer Responsibilities: Create and submit orders for approval and manage personal profile and preferences. Web site Login Page # Login Process 3 Reset Password 4 Authorize
Welcome to the Vale Vendor Portal Guide
 Welcome to the Vale Vendor Portal Guide 1. Introductory 1.1 How to access? 1.2 Presenting the Portal 2. Onboarding Process 3. Negotiate Module 4. Purchase Module 5. Payment Module 1. Introductory Main
Welcome to the Vale Vendor Portal Guide 1. Introductory 1.1 How to access? 1.2 Presenting the Portal 2. Onboarding Process 3. Negotiate Module 4. Purchase Module 5. Payment Module 1. Introductory Main
Tyler s Versatrans Triptracker User s & Administrator s Guide
 Tyler s Versatrans Triptracker User s & Administrator s Guide Tyler s Versatrans Triptracker 9.18 For more information, www.tylertech.com Copyright Copyright 2004 Tyler Technologies, Inc. All Rights Reserved.
Tyler s Versatrans Triptracker User s & Administrator s Guide Tyler s Versatrans Triptracker 9.18 For more information, www.tylertech.com Copyright Copyright 2004 Tyler Technologies, Inc. All Rights Reserved.
Ctrack Online User Guide
 Fleetstar Online A Guide to Winter Maintenance Reporting v1.1 Ctrack Online User Guide Title: Ctrack Online Quickstart Guide Date: 18/07/2013 Version: 1.0 Table of Contents 1. Ctrack Online Introduction...
Fleetstar Online A Guide to Winter Maintenance Reporting v1.1 Ctrack Online User Guide Title: Ctrack Online Quickstart Guide Date: 18/07/2013 Version: 1.0 Table of Contents 1. Ctrack Online Introduction...
Business Online Banking User Guide
 Business Online Banking User Guide Table of Contents Contents Overview... 2 Logging In... 2 Additional Login Information... 5 Home/Dashboard... 6 Top Line Tool Bar... 6 Bulletins... 7 Dashboard... 8 Accounts...
Business Online Banking User Guide Table of Contents Contents Overview... 2 Logging In... 2 Additional Login Information... 5 Home/Dashboard... 6 Top Line Tool Bar... 6 Bulletins... 7 Dashboard... 8 Accounts...
QuickSwipe Web User Guide
 QuickSwipe Web User Guide Bluefin Payment Systems Release 12/20/2013 Table of Contents Table of Contents... 1 Overview... 3 Log In... 3 Management... 5 Users... 5 Adding Users... 6 Editing Users... 8 Deleting
QuickSwipe Web User Guide Bluefin Payment Systems Release 12/20/2013 Table of Contents Table of Contents... 1 Overview... 3 Log In... 3 Management... 5 Users... 5 Adding Users... 6 Editing Users... 8 Deleting
All hardware and software names are brand names and / or trademarks of their respective manufacturers.
 TecWeb 5.0 User Manual Version: 1.8 (Release 8) Author: TecCom Solution Management Date: 05.12.2017 Supported browsers: Internet Explorer 11 Edge Firefox Chrome The compilation of texts and pictures was
TecWeb 5.0 User Manual Version: 1.8 (Release 8) Author: TecCom Solution Management Date: 05.12.2017 Supported browsers: Internet Explorer 11 Edge Firefox Chrome The compilation of texts and pictures was
USER S GUIDE (Fleets and mobile workforce)
 (Fleets and mobile workforce) Summary Contacts Module... 3 Vehicle Module... 5 Odometer update... 7 Trip Module... 8 Expense Module... 14 Management and tax reports Module... 16 Management Reports... 17
(Fleets and mobile workforce) Summary Contacts Module... 3 Vehicle Module... 5 Odometer update... 7 Trip Module... 8 Expense Module... 14 Management and tax reports Module... 16 Management Reports... 17
Quanum elabs and Quanum EHR Basic Functionality Frequently Asked Questions
 Quanum elabs and Quanum EHR Basic Functionality Frequently Asked Questions Table of Contents Application Interface... 4 How can I optimize the view of the system on my computer?... 4 What does the message
Quanum elabs and Quanum EHR Basic Functionality Frequently Asked Questions Table of Contents Application Interface... 4 How can I optimize the view of the system on my computer?... 4 What does the message
OUTSIDE OF UK. The faster way to contact AutologicLive
 OUTSIDE OF UK The faster way to contact AutologicLive Downloading the App AutologicLive is available as a free download to all Autologic customers with an active support contract. It can be downloaded
OUTSIDE OF UK The faster way to contact AutologicLive Downloading the App AutologicLive is available as a free download to all Autologic customers with an active support contract. It can be downloaded
Supplier Portal Guide
 Supplier Portal Guide Contents New Supplier Registration... 2 Introduction... 2 Registration and Login to the Supplier Portal... 2 Need Assistance... 2 Register on the Supplier Portal... 3 Terms and Conditions...
Supplier Portal Guide Contents New Supplier Registration... 2 Introduction... 2 Registration and Login to the Supplier Portal... 2 Need Assistance... 2 Register on the Supplier Portal... 3 Terms and Conditions...
Online Commercial Registration Plan User Guide Replacement Plate. State of Ohio Bureau of Motor Vehicles
 Online Commercial Registration Plan User Guide Replacement Plate State of Ohio Bureau of Motor Vehicles January, 2013 2013 Xerox Corporation. All rights reserved. XEROX and XEROX and Design are trademarks
Online Commercial Registration Plan User Guide Replacement Plate State of Ohio Bureau of Motor Vehicles January, 2013 2013 Xerox Corporation. All rights reserved. XEROX and XEROX and Design are trademarks
TEBOIL cards self-service website. Features and User help guide
 TEBOIL cards self-service website Features and User help guide Table of Contents I. Table of Contents... 1 II. Introduction key features... 4 III. Main functionalities... 5 How to login to self-service
TEBOIL cards self-service website Features and User help guide Table of Contents I. Table of Contents... 1 II. Introduction key features... 4 III. Main functionalities... 5 How to login to self-service
Sponsor Documentation
 CHAPTER 17 This chapter provides user documentation for sponsor users who create guest accounts. It contains the following sections: Introduction to Cisco NAC Guest Server Connecting to the Cisco NAC Guest
CHAPTER 17 This chapter provides user documentation for sponsor users who create guest accounts. It contains the following sections: Introduction to Cisco NAC Guest Server Connecting to the Cisco NAC Guest
ZSRestWEB. Start Guide. BackOffice. Start Guide of ZSRestWeb
 1 ZSRestWEB Start Guide BackOffice 2 Introduction 3 ZSRestWeb starting 4 Add a Shortcut 4 Sign in ZSRestWEB 5 ZSRestWEB appearance 6 Widgets 7 Example of Widget in a Table: 8 Example of Widget in a Graphic:
1 ZSRestWEB Start Guide BackOffice 2 Introduction 3 ZSRestWeb starting 4 Add a Shortcut 4 Sign in ZSRestWEB 5 ZSRestWEB appearance 6 Widgets 7 Example of Widget in a Table: 8 Example of Widget in a Graphic:
ADERP ISUPPLIER PORTAL USER MANUAL VERSION 1.2
 ADERP ISUPPLIER PORTAL USER MANUAL VERSION 1.2 Document Control Change Record 4 Date Author Version Change Reference 12-Dec-2016 DOF 1.0 08-Feb-2017 DOF 1.1 Updated with new URL links 23-Mar-2017 DOF 1.2
ADERP ISUPPLIER PORTAL USER MANUAL VERSION 1.2 Document Control Change Record 4 Date Author Version Change Reference 12-Dec-2016 DOF 1.0 08-Feb-2017 DOF 1.1 Updated with new URL links 23-Mar-2017 DOF 1.2
VentureGPS User Guide
 VentureGPS User Guide 01/05/2007 v3.4.9 Website Address: http://www.venturegps.com Resetting your password 1. On the login screen, click the Forgot Password hyperlink 2. On the next screen, enter your
VentureGPS User Guide 01/05/2007 v3.4.9 Website Address: http://www.venturegps.com Resetting your password 1. On the login screen, click the Forgot Password hyperlink 2. On the next screen, enter your
BBVA Compass Spend Net Payables
 User Guide BBVA Compass Spend Net Payables User Guide Vault Services Table of Contents Introduction 2 Technical Requirements 2 Getting started 3 Sign In 3 General Navigation 4 Upload/Create Payment 5
User Guide BBVA Compass Spend Net Payables User Guide Vault Services Table of Contents Introduction 2 Technical Requirements 2 Getting started 3 Sign In 3 General Navigation 4 Upload/Create Payment 5
Isi Net User Manual for Bank customers
 1 Table of Contents 1 Introduction and overview... 4 1.1 Isi Net User Types... 4 1.2 Accessing the Isi Net service... 5 1.2.1 User Login... 5 1.2.2 User Logout... 7 1.3 User Interface... 7 1.3.1 Menus...
1 Table of Contents 1 Introduction and overview... 4 1.1 Isi Net User Types... 4 1.2 Accessing the Isi Net service... 5 1.2.1 User Login... 5 1.2.2 User Logout... 7 1.3 User Interface... 7 1.3.1 Menus...
VERSION ASSET TRACKING SYSTEM USER MANUAL STARTER EDITION
 VERSION 4.20.3 ASSET TRACKING SYSTEM USER MANUAL STARTER EDITION ATS USER MANUAL- STARTER EDITION TABLE OF CONTENTS ATS User Manual- Starter Edition... 2 Table of Contents... 2 Quick Start Overview...
VERSION 4.20.3 ASSET TRACKING SYSTEM USER MANUAL STARTER EDITION ATS USER MANUAL- STARTER EDITION TABLE OF CONTENTS ATS User Manual- Starter Edition... 2 Table of Contents... 2 Quick Start Overview...
FLP Merchant Website. User Guide. Version 0.14
 FLP Merchant Website User Guide Version 0.14 Revision History Responsible Revision Date Version Vitalii Vysotskyi Created the initial version of the user guide 2017-11-28 0.1 Vitalii Vysotskyi Small updates
FLP Merchant Website User Guide Version 0.14 Revision History Responsible Revision Date Version Vitalii Vysotskyi Created the initial version of the user guide 2017-11-28 0.1 Vitalii Vysotskyi Small updates
VAT IMPORT DECLARATION USER GUIDE (REGISTERED AND NON-REGISTERED USERS)
 VAT IMPORT DECLARATION USER GUIDE (REGISTERED AND NON-REGISTERED USERS) December 2017 1 Contents 1. Brief overview of this user guide... 3 2. Summary of Scenarios for Registered Importers for VAT... 4
VAT IMPORT DECLARATION USER GUIDE (REGISTERED AND NON-REGISTERED USERS) December 2017 1 Contents 1. Brief overview of this user guide... 3 2. Summary of Scenarios for Registered Importers for VAT... 4
Web-Based Contract Management Services. Global Functions User Guide
 Web-Based Contract Management Services Global Functions User Guide Release 2.2 Oct 2016 About this Document This section describes the purpose of this document and the intended audience. Disclaimer This
Web-Based Contract Management Services Global Functions User Guide Release 2.2 Oct 2016 About this Document This section describes the purpose of this document and the intended audience. Disclaimer This
Release Notes V9.5 (inc V9.4) Release Notes. Phone: Fax:
 Release Notes V9.5 (inc V9.4) 2016 Release Notes Phone: 01981 590410 Fax: 01981 590411 E-mail: information@praceng.com RELEASE NOTES These Release Notes give you information regarding changes, modifications
Release Notes V9.5 (inc V9.4) 2016 Release Notes Phone: 01981 590410 Fax: 01981 590411 E-mail: information@praceng.com RELEASE NOTES These Release Notes give you information regarding changes, modifications
ZENworks 2017 Audit Management Reference. December 2016
 ZENworks 2017 Audit Management Reference December 2016 Legal Notice For information about legal notices, trademarks, disclaimers, warranties, export and other use restrictions, U.S. Government rights,
ZENworks 2017 Audit Management Reference December 2016 Legal Notice For information about legal notices, trademarks, disclaimers, warranties, export and other use restrictions, U.S. Government rights,
MOBILE PAYMENT INSTRUCTIONS. saskatoon.ca/flexparking ǀ
 MOBILE PAYMENT INSTRUCTIONS saskatoon.ca/flexparking ǀ 306.975.2548 1 First you will need to download the WayToPark app to your smart phone. The WayToPark app is available for both iphones and Android
MOBILE PAYMENT INSTRUCTIONS saskatoon.ca/flexparking ǀ 306.975.2548 1 First you will need to download the WayToPark app to your smart phone. The WayToPark app is available for both iphones and Android
