Sensor Control User Guide Version 2.6
|
|
|
- Scot Townsend
- 6 years ago
- Views:
Transcription
1 Sensor Control User Guide Version 2.6 Software for spectral sensors and devices User Guide Page 1
2 Disclaimer of Warranties IMPORTANT: Sensors, software, documentation, and other products offered by Spectral Engines Oy, hereinafter referred to as the Products, are not designed to be fault-tolerant and therefore they are not intended to be used for the purposes of life-critical or hazardous environments that require fail-safe performance. To the maximum extent permitted by law, Spectral Engines Oy disclaims any and all warranties, whether expressed or implied, including without limitation any implied warranties of title, merchantability, or fitness for any particular purpose, regarding the Products. Without limiting the foregoing, Spectral Engines Oy expressly does not warrant that: the Products will meet your requirements or expectations; the Products will be free of bugs, errors, viruses, or other defects; any results, output, or data provided through or generated by the Products will be accurate, up-to-date, complete, or reliable; the Products will be compatible with any third party software or products; or any errors in the Products will be corrected. To the maximum extent permitted by law, neither Spectral Engines Oy nor its suppliers will be liable for any damage or losses relating to the use of the Products, including without limitation direct, indirect, special, consequential, punitive or incidental damages, or losses of revenue, profit, or data. In any case the maximum liability of Spectral Engines Oy will be equal to the purchase price of the Products. If you have duly acquired a license to software, you shall have a limited, non-exclusive right to install the software and operate the software but solely in connection with the Products according to relevant specifications and user guides. Save for your limited license, title and all intellectual property rights to the Products belong exclusively to Spectral Engines Oy and its suppliers. Your limited license to the software will be governed by the substantive laws of Finland. This user guide is subject to revision without notice Spectral Engines Oy. All rights reserved. User Guide Page 2
3 Welcome to Spectral Engines Sensor Control. This guide instructs you on how to set up your new sensor and use its key features. Spectral Engines offers different types of spectral sensors: N- and M-series. N-series sensors operate at near-infrared (NIR) spectral region, with sensor-specific ranges set between 1350 and 2150 nm. The M-series sensors operate at the Mid-infrared spectral region, where the Spectral Engines sensors operate from 3000 nm upwards. The NR spectral devices and NM type spectral modules are also available for the NIR spectral region. The NR-W devices have their own User Guide. The sensors are fully powered through the USB cable. For earlier versions of some Application Development Kits (ADKs) a separate power supply is needed for the LS-PRO light source. Picture: differences between the N-sensors, NR-devices, NR-W Wireless devices, and NM spectral modules. Before starting please check that you have the following accessories on hand: A suitable measurement PC, which has a compatible operating system, such as Windows Vista, Windows 7, Windows 8, and Windows 10. A USB cable, for connecting the sensor to the computer. In the case of N-, NR-, and M- series sensors and devices, the type is Type A Mini-B. In the case of NM Evaluation Kits and NR-W devices, the type is Micro B. Spectral Engines Sensor Control software installation package. Separate software packages are available for 32- and 64-bit versions of Windows. You may find the software either on a USB Flash drive supplied or you can download the software from Download section on the Spectral Engines website at 1. Installation Do not connect the sensor to the computer before the Spectral Engines Sensor Control software has been installed. User Guide Page 3
4 To begin using your new sensor, you first need to install the Sensor Control software. The installation package contains the necessary USB drivers for the sensors, and the drivers will be found in the Sensor Control installation folder. NB: the ZIP file must be unzipped into a file folder. In latest versions of Windows it is possible to simply navigate into the ZIP file and attempt the installation from there. In most cases this will generate errors and you will not be able to finish the installation. 1.1 Software and Drivers Installation Run setup.exe in Spectral Engines Control Software root folder and follow the instructions. This will install the Sensor Control Software, drivers and documents. The default folder is C:\Program Files\Spectral Engines\. After the software installation has finished, the USB drivers must be installed. 1.2 USB Driver Installation Connect the sensor to the computer with the USB cable. The system automatically prompts you to search for the needed drivers. If not, a manual installation can be done in Device Manager in Windows Control Panel. An unidentified LPC device should be listed under Other devices category. Right-click on this item and select Update Device driver. Picture: In the Windows Device Manager, an unidentified LPC device can be found under Other devices category once the sensor has been connected to the system, but before the USB driver has been installed. User Guide Page 4
5 In the pop-up window, select Browse my computer for driver software. Then go to the Sensor Control Software installation folder and select the USB driver subfolder. Default path is C:\Program Files\Spectral Engines\USB Driver. Then click Next. After the driver installation is complete, the sensor will show up in Windows Device Manager under Ports (COM & LPT), with item name as LPC13xx USB VCom Port. During the installation, the Windows Security will possible notify that it cannot verify the publisher of the software. Ignore this alert by selecting Install this driver software anyway to continue installation. When Windows has successfully finished installation of the driver software, you are ready to use the software. NB: if you are using Windows 8 operating system, please see installation help in the Troubleshooting section at the end of this manual (p. 15). 2. Getting started After the Sensor Control software and USB drivers have been properly installed, you are ready to begin using your new sensor. Start the Sensor Control software by clicking on the shortcut in Windows Start-up à Spectral Engines à SensorControl. The software will automatically detect and set up the device with default settings, and will start to measure spectra. Suggested basic operation of the system: 1. Set the measurement settings: Wavelength points Averaging Mode (Averaging/Buffering) Averaging parameter. Recommendation is to use values between 100 and 500 at least. 2. Measure a dark signal: block all light from reaching the sensor. Then press the Dark button on the main screen to measure the dark signal spectrum. An alternative with certain products you may use the Auto Lamp Mode with Dark Subtraction and skip this phase. 3. Measure a reference signal. Turn on your light source. Press Reference button on the main screen to measure the reference spectrum. The raw signal should be less than DN units on all measured wavelength. 4. You can now measure and save sample spectra. User Guide Page 5
6 3. Sensor Control layout and functions Your new sensor is fully controlled by the Spectral Engines Sensor Control software. When the program is started, it will start measuring new spectra automatically. Basic functionalities include measuring dark level signal and/or reference signal levels, setting measurement parameters, saving measurement raw spectra, and selecting how to display the measured spectra on screen. Above: screenshots of the main view screens for N-series sensors and NM-series modules, respectively. Both display the Measurement tab. In the NM-series, the User Guide Page 6
7 The software view is divided into four view sections. Main view section and its functions are on screen all the time. Alongside the main view, a switchable subview will be visible at the center of the program screen. The three subviews are the Measurement, Settings and Analysis. Each of these subviews are on separate tabs. Depending on whether you are using an N-series or M-series sensor, some of the options in the software will not be accessible or relevant for you, and have been disabled. 3.1 Main view Main view and its components are related to basic measurement commands and status of the device. The Measure, Dark, Reference, Save and Exit buttons are on the top right part of the screen. Measure starts and stops the measurement mode. When measurement mode is active, the button color is dark grey. When mode is deactivated, color changes to white. Dark (only available for N-series) is the dark signal levels measurement button. The dark signal should be measured at the start of a new set of measurements, with the light source off. After a dark signal has been measured, the color of this button changes from white to green. Clicking on the button again after the dark signal has been measured forces the software to unload the value, so that a new dark signal can be measured Reference is the background or full signal level spectrum, which should be measured at the start of a new set of measurements, with the light source turned on. Clicking on the button again after the reference signal has been measured forces the software to unload the value, so that a new dark signal can be measured Save button starts and ceases a save cycle. The save cycle settings are under the Settings tab. When save mode is activated, the button turns from white to dark grey. Display mode dropdown menu at the lower left corner allows you to change the type of the displayed spectrum when Dark and Reference signals have been saved. Exit button ends the measurement and closes the Sensor Control program. Using the Exit button instead of the X button will save the device settings and also shuts down the device correctly. The buttons will have varying coloration depending on the status of the function: User Guide Page 7
8 Translucent: deactivated. This happens in the case of Auto Lamp mode with Dark Subtraction being enabled. More about this in Section 3.3 Settings Screen. White: inactive. The function is not in use, or signal has not been measured. If a dark/reference was measured previously, it has been released from memory. Grey: function is active, or signal is being measured at the moment. Green: signal has been measured successfully and saved to memory. On the upper right corner, below Sensor Control text, will be the general type identifier of the sensor in use. This will be automatically identified when the sensor has been found the software. More specific sensor identification data is found on the Settings tab. Finally, on the bottom part of the screen is the Status bar. This will display general status messages of the sensor, and possible operation errors. During sensor start-up, this part will display status of the automatic device search and setup. 3.2 Measurement screen The Measurement tab has a visual display of the latest measured spectrum, with user-selectable display value range, and fully configurable visual display options. The spectral Averaging mode and Averaging value are also displayed and changeable on this page. The lamp voltage control for Spectral Engines tungsten filament type light sources is also on this page, in the bottom left corner. The components visible on the measurement screen: The Status signals for System Status, Save Mode, and Measurement mode are visible on the middle right side of the screen. System Status light Unlit: a sensor has not been detected by the software. Lit: sensor has been detected is ready for operation. Save mode status light Disabled: sample saving is not active. Unlit: save cycle is active, waiting for next save timepoint in the cycle. Lit: a sample spectrum is being saved. Measurement mode status light Disabled: measuring mode has been disabled. Unlit: measuring mode active, sending latest measurement data, readying for next measurement. Lit: measuring mode active, measuring new data. Visual display of the latest measured spectrum. User Guide Page 8
9 X-axis values are by default different wavelengths, scaled automatically according to the sensor specification. Y-axis values are user-selectable with the Display Mode selector on the bottom left corner. Three default options are: Raw intensity signal value, which has a scale of Transmission/reflectance value (% units). Absorbance units, where absorbance A = -log 10(Reflectance). Changing the display mode during measurements will force next completed measurement to be displayed with the new display setting. The display settings can be modified through buttons on the bottom right corner of spectrum display. NB(1): right-clicking on the Y- or X-axis will show a menu, where it is possible to enable or disable the autoscaling for the axis in question. NB(2): the Display Mode selector is only available for selection if the Dark and/or Reference values have been measured (lit green). Otherwise only the Raw Intensity option will be available. The Measurement tab also contains the selectors for Integration time, Averaging value, and Averaging mode. Integration time (N-series only) per wavelength point in milliseconds (ms), for N-series sensors only. This parameter sets the general signal level. Minimum and maximum values are 0.1 and 100 ms, respectively. For example, if you measure 10 wavelength points with an integration time of 5 ms, then total integration time is 50 ms. The Averaging mode selector has two different settings: Buffering and Averaging. Buffering setting is a moving average calculation based on the latest measured single spectra. In this mode, the Averaging value sets the number of spectra that will be saved and used in the moving average calculation. So with a value of 500, 500 single spectra will be saved and used in the average calculation. The green light indicator next to the Averaging value will signal when the entire register is full of values for the calculation. Averaging setting tells the amount of measuring samples taken for every wavelength point. The displayed result will be updated once the averaging is completed. This mean value calculation is done in the sensor hardware. Minimum and maximum values are 1 and , respectively. For the NM-series, the following parameters will be visible instead of the Integration time and Averaging setting. Point Average setting tells the amount of measurement samples taken for every wavelength point. The displayed result will be updated once the averaging is completed. This mean value calculation is done in the sensor hardware. Minimum and maximum values are 1 and , respectively. Scan Average is the number of individual full spectra that will be used to calculate an average spectrum. The spectra will only be updated once all of the individual spectra have been measured. Minimum and maximum values are 1 and 1 000, respectively. User Guide Page 9
10 The Measurement time box will display the time needed for a measurement in seconds, but only in the cases where the Averaging mode is set to Averaging. On the middle bottom part of the Measurement screen are the Freeze buttons and the Scale button and wavelength selector. The main Freeze button is used to activate and deactivate the Freeze 1, 2 and 3 buttons. When the main function is active, pushing these three buttons will save the next measured spectrum into temporary memory, and the spectrum will be frozen on the screen. The individual spectra can be released by pressing the button again. Releasing the main Freeze button will release all the Freeze buttons at once. The Scaling function is used to scale the frozen and latest measured spectra on the screen. Pressing the button activates and deactivates the scaling to the set value. The Lamp Voltage control will allow you to set the voltage level of the Spectral Engines tungsten filament light sources. This applies to devices with integrated light sources. When the spectral device is first detected, this feature will be enabled. Clicking on the lamp voltage setting will reveal a dropdown menu, with settings for lamp voltage between 0 and 100 %, in 10 % increments. The new setting will be applied upon selection. The latest setting used for the spectral device will be saved in the Settings.ini file upon exiting the software via the Exit Button. 3.3 Settings screen On the Settings tab, the settings for spectral measurement points and saving data are displayed and configurable. The port settings for the sensor are on this tab, as are the sensor-specific identification data. Also, if a software error is encountered, a Clear Error button will be shown on this screen. Above: general view of the software with Settings tab open. The connected device is an NM2.2 spectral module evaluation kit. User Guide Page 10
11 Measurement settings subwindow contains the settings for the spectrum measurements. Two standard modes are offered: Full spectrum measures data points from the entire wavelength range of the sensor. By default the first and last wavelengths are the minimum and maximum wavelengths of the sensor. The step or separation of each consecutive spectral data point can be changed. After setting values and clicking the Update button, the number of sampled wavelengths will change. In Manual selection mode, the user can enter all the wavelengths that will be measured manually into a list. Simply type the wavelengths (in nm) to the list, press Return on the keyboard to add a new row. After clicking the Update button, the program will check the entered values against the sensor s wavelength range. The points outside of the sensor s range will be discarded. It is possible, however, to measure a single spectral wavelength multiple times in single measurement. NB! In Full spectrum mode, the step calculation is started from the first wavelength value. Example: if the first WL is 1605, last WL is 1800, and the step is 40 nm, then the spectrum wavelengths will be 1605, 1645, 1685, 1725, and Pictures: Full spectrum settings (left), and Manual selection settings (right). Port settings allow you to change the port selection of the software from automatic to manual. This must be done only when the automatic detection of the sensor does not work. To manually select the port from the list, change the Port Selection mode from Automatic Detection to User Selectable Port, the scroll the COM Port dropdown list to select the port manually. Picture: Port Settings on the Settings tab. User Guide Page 11
12 Save settings allow you to set the file path, file name, and general save cycle settings. Number of measurements is the number of spectra that will be saved in one cycle. Interval tells the time separation of each spectrum save, in seconds. Each save cycle is started by pressing the Save button on Measurement screen. This value can be set to 0, so every single spectrum will be measured. Example: with save count set to 10 and save interval of 6 seconds, a spectrum will be saved every 6 seconds, and the save cycle total time is 60 seconds. The save file name will be automatically updated when the Measurement settings are adjusted by pressing the Update button in the Measurement settings subwindow. The default file name is the current date and time in the format YYYY-MM-DD_hh-mm-ss. It is possible to save both the raw data and absorbance data values at the same time, as well as the results of the active Analysis method. All three datasets will be saved into separate files. The different saved files can be identified by their suffixes: raw, absorbance, and analysis. Default setting is that only the raw data is saved. Picture: Save settings subwindow on the Settings tab. Device Identification information is automatically updated for every connected sensor. This screen displays sensor-specific identification data, such as the type and version of the sensor, serial number, manufacturing date and firmware version. Picture: example of data shown in Device Identification for an NM2.2 device. User Guide Page 12
13 It is also possible to check the temperature of the sensor or module using the READ TEMP button in the Device Identification information. Pressing the button will prompt a single new reading from the device, and it will be updated once the measurement cycle is finished. In the case of sensor or software errors, a Clear Error button will be visible on the right side of the Device Identification window. Pressing this button will clear the Error from memory. Still should be done only after the Error has been solved. The measurement settings set by the user for every sensor used are automatically saved in a file called Settings.ini. The settings are automatically saved to this file upon quitting the program when the Exit button is used. The saved information includes: Integration time Averaging value and Averaging mode Measurement settings for both Full spectrum and Manual selection modes Lamp voltage setting in use This information is sensor-specific, and will be matched to the sensor s serial number. The Settings.ini can be found at the folder: C:\Users\ user \AppData\Local\SpectralEngines Please note that the AppData folder is typically hidden. The name for the first User folder depends on your Windows language version. user is your Windows username. 3.4 Analysis screen On the Analysis tab it is possible to use simple mathematical functions to track the variance of the measurement data. Currently two functions are available, Difference and Ratio. Both methods require input from the user, in the form of reference and measurement center wavelengths, and widths of these two ranges. On the Analysis tab the word Reference WL does not relate to the Reference Signal that has been measured for the measurements. The Reference WL and Meas WL are both simply wavelengths or mean values over multiple wavelengths in the same sample spectra that are measured from samples. The Reference WL is a baseline wavelength or baseline region in the measured spectrum. In an ideal case this Reference WL would not contain any variance over the samples, although in some cases this is impossible to achieve. The Meas WL is then the wavelength or wavelength region where the variance of the signal, in relation to the Reference WL, will be monitored. User Guide Page 13
14 The Reference and Measurement wavelength settings function as such: Center wavelengths are set by inserting the values into the corresponding selectors. These wavelengths do not need to be wavelength points that are measured in the current spectrum. For example, if the current spectrum contains points 1840, 1850, 1860 and 1870 nm, you can still insert any whole number from this range. The width parameter is the width of the range. If the center wavelength is 1850 nm, and width is 10, the range is 1845 to 1855 nm. All points that fall within the range defined will be used in the calculation of an average value that will be used in the Difference or Ratio value calculation, depending on which setting is chosen at the time. If the settings are such that no measured wavelength points are in the range, the system will automatically calculate a value using interpolation from the first lower and higher wavelength points available. Example: measured points are 1850 and 1860 nm. Center wavelength point is 1855, and range is 8. No points are reached, as the wavelength range covers only 1851 to 1859 nm. The system interpolates a single data point at 1855 from the values of 1850 and 1860 nm. The actual values used in the calculation can be either raw signal, transmission/reflectance or absorbance values. The currently used signal is displayed in the Display mode text box on the lower left corner of this screen. This mode can be changed from the Display mode selector on the Measurement screen. The Difference and Ratio values are calculated through the following equations: Difference: X = Measurement value Reference value Ratio: X = :; <5=74 >4?484:@4 <5=74 User Guide Page 14
15 As an option, it s also possible to scale the results of these methods with a simple linear function of the type Y = ax + b, where a is the slope, b is the offset, X is the calculated Difference or Ratio value. The calculated results are displayed both in the graph in the middle of the screen as a function of time, and the latest value is also displayed in the Results field on the right side of the screen. The result time graph can be cleared of all values using the Clear Graph button in the lower left corner of the screen. User Guide Page 15
16 4. Troubleshooting Problem: USB driver installation is cancelled, as Windows encounters a problem: The third-party INF does not contain digital signature information. Solution: Windows Vista/7/8 have by default a Security Policy due to which you might not be able to install the USB Driver directly. The solution is to circumvent the Security Policy temporarily by manually disabling driver signature enforcement in Windows start-up settings. To do this, you will need to access Advanced Start-up settings or Advanced Boot options of your Windows PC. There are at least two ways to do this: 1) Restart the computer, and during start-up (after BIOS prompt screens have passed), press F8. Advanced boot options will be displayed. As one of the last options will be Disable Driver Signature Enforcement. Select this option, and restart and proceed to Windows normally, and then install the USB drivers. 2) In Windows 8, open the Settings sidebar on Windows 8 Desktop (mouse cursor to top right corner, then wait), then select the following: Change PC settings à Update & Recovery à Recovery à Advanced Start-up A screen titled Choose an option should pop-up. Select: Troubleshoot à Advanced options à Start-up settings à Restart You will get to the same Startup settings screen as in the first method. Select the option Disable Driver Signature Enforcement, then reboot to Windows normally, and install the USB drivers as instructed. Problem: An error message on the Measurement settings states: Too many points. Cropped from the shorter wavelengths. Solution: The maximum amount of wavelength points for a single spectrum is 511. If the calculated amount of points exceeds this value, the datapoints corresponding with the shorter wavelengths on the demanded range will be removed. Problem: The sensor cannot be found, or computer has problems communicating with the sensor. Solution: Detach the USB cable from the computer, wait for 10 seconds, and re-attach. If the problem persists, contact Spectral Engines Oy. Up-to-date contact information can be found on the Spectral Engines website at Problem: An error is displayed on the status bar. User Guide Page 16
17 Solution: Possible error codes and their reasons: Error 4001 Error 4002 Generic data transfer error code. Check the cable connections, and reconnect the sensor to the measurement computer. You will need to measure dark and/or reference signal values again. Total measurement time has exceeded 1000 seconds. Lower the total measurement time by adjusting the values for Averaging, Integration time and number of wavelengths. Then Press the Clear Error button on the Settings tab before continuing measurements. Problem: When trying to save spectral measurement data, an error message shows up on the Status bar. Solution: Possible errors when trying to save data, and how to solve them include: Error 7 The Save file path is invalid, it does not exist. This function does not have the capability of creating a new folder. Solution: Change the file path to an existing location. Error 8 The Save file path is invalid, it is restricted by Windows Security Policy. Locations include root of main hard disk drive (C: by default) and Windows folder. Solution: Change the file path to a nonrestricted location. User Guide Page 17
User Guide for NR-W devices Version 1.1
 User Guide for NR-W devices Version 1.1 User Guide Page 1 Disclaimer of Warranties IMPORTANT: Sensors, software, documentation, and other products offered by Spectral Engines Oy, hereinafter referred to
User Guide for NR-W devices Version 1.1 User Guide Page 1 Disclaimer of Warranties IMPORTANT: Sensors, software, documentation, and other products offered by Spectral Engines Oy, hereinafter referred to
TEMPINSPECT USB Single-use and Multiuse. USB DRIVER INSTALLATION FOR WINDOWS 7 AND 8 For use with the Tempinspect Configuration Tool Software
 TEMPINSPECT USB Single-use and Multiuse USB DRIVER INSTALLATION FOR WINDOWS 7 AND 8 For use with the Tempinspect Configuration Tool Software COLDCHAINVISION SA 2018 1. General Information If you are using
TEMPINSPECT USB Single-use and Multiuse USB DRIVER INSTALLATION FOR WINDOWS 7 AND 8 For use with the Tempinspect Configuration Tool Software COLDCHAINVISION SA 2018 1. General Information If you are using
1. Introduction... 1 Features... 1 Package Contents... 1 System Requirements... 1 LED Status... 2
 - i - Table of Contents 1. Introduction... 1 Features... 1 Package Contents... 1 System Requirements... 1 LED Status... 2 2. Installation... 3 Windows 7/ Vista... 3 Windows XP... 5 Windows 2000... 7 Windows
- i - Table of Contents 1. Introduction... 1 Features... 1 Package Contents... 1 System Requirements... 1 LED Status... 2 2. Installation... 3 Windows 7/ Vista... 3 Windows XP... 5 Windows 2000... 7 Windows
USB Server User Manual
 1 Copyright Notice Copyright Incorporated 2009. All rights reserved. Disclaimer Incorporated shall not be liable for technical or editorial errors or omissions contained herein; nor for incidental or consequential
1 Copyright Notice Copyright Incorporated 2009. All rights reserved. Disclaimer Incorporated shall not be liable for technical or editorial errors or omissions contained herein; nor for incidental or consequential
Hitachi U-2001 UV/Vis Spectrometer Updated November 14, 2017
 Hitachi U-2001 UV/Vis Spectrometer Updated November 14, 2017 Instrument instructions can be found at: http://academic.bowdoin.edu/chemistry/resources/instructions.shtml If you have any problems with the
Hitachi U-2001 UV/Vis Spectrometer Updated November 14, 2017 Instrument instructions can be found at: http://academic.bowdoin.edu/chemistry/resources/instructions.shtml If you have any problems with the
ADN. System Installer. Instruction manual
 ADN System Installer Instruction manual Content Content Installation requirements... 4 Selecting updates... 4 ADN System Update... 5 Establishing the connection... 5 Overview of the update stage window...
ADN System Installer Instruction manual Content Content Installation requirements... 4 Selecting updates... 4 ADN System Update... 5 Establishing the connection... 5 Overview of the update stage window...
SaviSign Manager User Manual
 SaviSign Manager User Manual Digital Signage Management Software For The P100 Signage Player For use with Windows 7 or Higher Easy-to-use, powerful software Perfect for crafting digital signage displays!
SaviSign Manager User Manual Digital Signage Management Software For The P100 Signage Player For use with Windows 7 or Higher Easy-to-use, powerful software Perfect for crafting digital signage displays!
Quick Start Guide: Welcome to OceanView
 Quick Start Guide: Welcome to OceanView Contents: Ctrl + Click a Topic Below for More Information Introduction to OceanView... 3 Welcome Screen... 3 Data Window... 3 Schematic View... 3 Persistence...
Quick Start Guide: Welcome to OceanView Contents: Ctrl + Click a Topic Below for More Information Introduction to OceanView... 3 Welcome Screen... 3 Data Window... 3 Schematic View... 3 Persistence...
PCMCIA Flash Card User Guide
 R R PCMCIA Flash Card User Guide For the CoreBuilder 3500 System Introduction The CoreBuilder 3500 PCMCIA Flash Card is a 20 MB flash card that you can use to save your system software. When you have saved
R R PCMCIA Flash Card User Guide For the CoreBuilder 3500 System Introduction The CoreBuilder 3500 PCMCIA Flash Card is a 20 MB flash card that you can use to save your system software. When you have saved
Workshop 4 Installation INSTALL GUIDE. Document Date: February 4 th, Document Revision: 1.1
 INSTALL GUIDE Workshop 4 Installation Document Date: February 4 th, 2013 Document Revision: 1.1 Description This document describes how to install and configure Workshop 4, and how to install the driver
INSTALL GUIDE Workshop 4 Installation Document Date: February 4 th, 2013 Document Revision: 1.1 Description This document describes how to install and configure Workshop 4, and how to install the driver
CVI SPECTRAL PRODUCTS. 111 Highland Drive Putnam CT, (860) SM32Pro
 CVI SPECTRAL PRODUCTS 111 Highland Drive Putnam CT, 06260 (860) 928-5834 SM32Pro 2.8.28 Table of Contents Warranty and Liability 1 Quick Start Installation Guide 2 System Requirements 3 Requirements for
CVI SPECTRAL PRODUCTS 111 Highland Drive Putnam CT, 06260 (860) 928-5834 SM32Pro 2.8.28 Table of Contents Warranty and Liability 1 Quick Start Installation Guide 2 System Requirements 3 Requirements for
Bluetooth 4.0 USB Adapter Model
 Bluetooth 4.0 USB Adapter Model 604002 Windows OS 8.1/10: Drivers auto-install 7/Vista/XP: Drivers are required Quick Start Guide Download drivers at cablematters.com/downloads Email: support@cablematters.com
Bluetooth 4.0 USB Adapter Model 604002 Windows OS 8.1/10: Drivers auto-install 7/Vista/XP: Drivers are required Quick Start Guide Download drivers at cablematters.com/downloads Email: support@cablematters.com
12.0 Setting up the PC ready for BESA 11
 12.0 Setting up the PC ready for BESA 11 12.1 - Installing Driver. Important Note: Before you start to install the driver, please do not plug BESA 11 into the computer s USB port or else the installation
12.0 Setting up the PC ready for BESA 11 12.1 - Installing Driver. Important Note: Before you start to install the driver, please do not plug BESA 11 into the computer s USB port or else the installation
Bluetooth 4.0 USB Adapter
 Bluetooth 4.0 USB Adapter Model 604002 Supports Windows XP, Vista, 7, 8.1, 10 Windows 8.1 and 10 auto-installs Bluetooth drivers Drivers on DVD for Windows XP, Vista, 7 (download from Cable Matters) Pair
Bluetooth 4.0 USB Adapter Model 604002 Supports Windows XP, Vista, 7, 8.1, 10 Windows 8.1 and 10 auto-installs Bluetooth drivers Drivers on DVD for Windows XP, Vista, 7 (download from Cable Matters) Pair
Instructions for Installing FlashUpdate and Downloading Updates for NPRT 2200 Noise Power Ratio Test Set
 Instructions for Installing FlashUpdate and Downloading Updates for NPRT 2200 Noise Power Ratio Test Set Updates to the instrument firmware are available from the Applied Instruments website. Requirements
Instructions for Installing FlashUpdate and Downloading Updates for NPRT 2200 Noise Power Ratio Test Set Updates to the instrument firmware are available from the Applied Instruments website. Requirements
GSC400 Series. GSC400 Programmer and PC Interface User Manual
 GSC400 Series GSC400 Programmer and PC Interface User Manual GSC400 Programmer and PC Interface User Manual Full Version File: GSC400 PC Interface Rev1.5.doc, December 2010 2 of 42 Thank You For Purchasing
GSC400 Series GSC400 Programmer and PC Interface User Manual GSC400 Programmer and PC Interface User Manual Full Version File: GSC400 PC Interface Rev1.5.doc, December 2010 2 of 42 Thank You For Purchasing
Log & Event Manager UPGRADE GUIDE. Version Last Updated: Thursday, May 25, 2017
 UPGRADE GUIDE Log & Event Manager Version 6.3.1 Last Updated: Thursday, May 25, 2017 Retrieve the latest version from: https://support.solarwinds.com/success_center/log_event_manager_(lem)/lem_documentation
UPGRADE GUIDE Log & Event Manager Version 6.3.1 Last Updated: Thursday, May 25, 2017 Retrieve the latest version from: https://support.solarwinds.com/success_center/log_event_manager_(lem)/lem_documentation
The merisuite CG Application
 The merisuite CG Application Copyright 2017 Meriam Content The merisuite CG Application...1 Content... 2 General information...3 Notification Statements... 3 Disclaimer... 3 Glossary... 4 Features...5
The merisuite CG Application Copyright 2017 Meriam Content The merisuite CG Application...1 Content... 2 General information...3 Notification Statements... 3 Disclaimer... 3 Glossary... 4 Features...5
Ludlum Lumic Data Logger Software Manual Version 1.1.xx
 Ludlum Lumic Data Logger Software Manual Version 1.1.xx Ludlum Lumic Data Logger Software Manual Version 1.1.xx Contents Introduction... 1 Software License Agreement... 2 Getting Started... 5 Minimum
Ludlum Lumic Data Logger Software Manual Version 1.1.xx Ludlum Lumic Data Logger Software Manual Version 1.1.xx Contents Introduction... 1 Software License Agreement... 2 Getting Started... 5 Minimum
Installing an OptoBlue Adaptor on Windows 8 Operating System:
 Installing an OptoBlue Adaptor on Windows 8 Operating System: Before beginning this process, be sure to save all your work in any open programs. Your computer will reboot during this process. Settings
Installing an OptoBlue Adaptor on Windows 8 Operating System: Before beginning this process, be sure to save all your work in any open programs. Your computer will reboot during this process. Settings
Tisio CE Release Notes
 Tisio CE Release Notes Copyright Copyright 2005, 2006, 2007 and 2008 by ThinPATH Systems, Inc. The information contained in this document is subject to change without notice. ThinPATH Systems, Inc. shall
Tisio CE Release Notes Copyright Copyright 2005, 2006, 2007 and 2008 by ThinPATH Systems, Inc. The information contained in this document is subject to change without notice. ThinPATH Systems, Inc. shall
INSIGHT Installation Instructions
 This is the New Icon that will appear on your computer screen after the INSIGHT v8.1 software is installed. IMPORTANT: These instructions pertain to version 8.1.29. INSIGHT v8.1.29 requires Windows 8,
This is the New Icon that will appear on your computer screen after the INSIGHT v8.1 software is installed. IMPORTANT: These instructions pertain to version 8.1.29. INSIGHT v8.1.29 requires Windows 8,
SensView User Guide. Version 1.0 February 8, Copyright 2010 SENSR LLC. All Rights Reserved. R V1.0
 SensView User Guide Version 1.0 February 8, 2010 Copyright 2010 SENSR LLC. All Rights Reserved. R001-419-V1.0 TABLE OF CONTENTS 1 PREAMBLE 3 1.1 Software License Agreement 3 2 INSTALLING SENSVIEW 5 2.1
SensView User Guide Version 1.0 February 8, 2010 Copyright 2010 SENSR LLC. All Rights Reserved. R001-419-V1.0 TABLE OF CONTENTS 1 PREAMBLE 3 1.1 Software License Agreement 3 2 INSTALLING SENSVIEW 5 2.1
x10data Application Platform v7.1 Installation Guide
 Copyright Copyright 2010 Automated Data Capture (ADC) Technologies, Incorporated. All rights reserved. Complying with all applicable copyright laws is the responsibility of the user. Without limiting the
Copyright Copyright 2010 Automated Data Capture (ADC) Technologies, Incorporated. All rights reserved. Complying with all applicable copyright laws is the responsibility of the user. Without limiting the
CellSync Manager. User Manual F8V7D006-SS F8V7D008-SS. Get online and synchronize anywhere. Web Access. Phone Book Manager
 CellSync Manager Get online and synchronize anywhere Web Access Phone Book Manager User Manual F8V7D006-SS F8V7D008-SS TABLE OF CONTENTS Introduction...2 Interactive Phone Menu...3 LG 5350 CellSync Software
CellSync Manager Get online and synchronize anywhere Web Access Phone Book Manager User Manual F8V7D006-SS F8V7D008-SS TABLE OF CONTENTS Introduction...2 Interactive Phone Menu...3 LG 5350 CellSync Software
Table Contents. Introduction Key Features...2. Getting Started Package Contents...3. Minimum System Requirements...3
 1 Table Contents Introduction... 2 Key Features...2 Getting Started... 3 Package Contents...3 Minimum System Requirements...3 Driver Installation...3 Applications Installed...7 BlueSoleil... 8 Main Windows...8
1 Table Contents Introduction... 2 Key Features...2 Getting Started... 3 Package Contents...3 Minimum System Requirements...3 Driver Installation...3 Applications Installed...7 BlueSoleil... 8 Main Windows...8
SC-01 Data Logger Management Program Operator s Manual
 SC-01 Data Logger Management Program Operator s Manual Part Number: 71-0138RK Revision: P1 Released: 9/12/07 www.rkiinstruments.com Warranty RKI Instruments, Inc., warrants gas alarm equipment sold by
SC-01 Data Logger Management Program Operator s Manual Part Number: 71-0138RK Revision: P1 Released: 9/12/07 www.rkiinstruments.com Warranty RKI Instruments, Inc., warrants gas alarm equipment sold by
Mini Document & Photo Scanner. i-convert
 Mini Document & Photo Scanner Ultra-portable scanner scans anywhere i-convert Table of contents Warnings and Cautions....................................................... 2 LCD Screen Icons............................................................
Mini Document & Photo Scanner Ultra-portable scanner scans anywhere i-convert Table of contents Warnings and Cautions....................................................... 2 LCD Screen Icons............................................................
KingStar Motion 2.1 SDK and Runtime Installation Guide
 KingStar Motion 2.1 SDK and Runtime Installation Guide This guide describes system requirements and provides installation and setup instructions for the KingStar Motion SDK and Runtime. KS-DOC-X64-0003-R6
KingStar Motion 2.1 SDK and Runtime Installation Guide This guide describes system requirements and provides installation and setup instructions for the KingStar Motion SDK and Runtime. KS-DOC-X64-0003-R6
STOP! Read these instructions before connecting the PR3 to your Computer
 Windows 10 Installation Instructions for the PR3 NOTE: If Windows 10 installed the drivers for the PR3, these instructions are not needed. These instructions are only to be used if Windows 10 did not automatically
Windows 10 Installation Instructions for the PR3 NOTE: If Windows 10 installed the drivers for the PR3, these instructions are not needed. These instructions are only to be used if Windows 10 did not automatically
NuFlo TM. SCM Viewer TM. User Manual. Manual No , Rev. A
 NuFlo TM SCM Viewer TM User Manual Manual No. 30165020, Rev. A Revision History The following table shows the revision history for this document: Date Description Approved by 2-6-2006 Initial release of
NuFlo TM SCM Viewer TM User Manual Manual No. 30165020, Rev. A Revision History The following table shows the revision history for this document: Date Description Approved by 2-6-2006 Initial release of
Rail Departures V2 Installation Guide
 Rail Departures V2 Installation Guide 30/11/2015 1 WHAT'S INCLUDED Rail Departures V2 Board 5V 8A Power adaptor Mains power cable with UK plug x1 x1 x1 LED PANEL WARRANTY: Any panel with a severe defect
Rail Departures V2 Installation Guide 30/11/2015 1 WHAT'S INCLUDED Rail Departures V2 Board 5V 8A Power adaptor Mains power cable with UK plug x1 x1 x1 LED PANEL WARRANTY: Any panel with a severe defect
SmartScan. Barcode Translator for QuickBooks USER S MANUAL
 SmartScan Barcode Translator for QuickBooks USER S MANUAL Baus Systems 4727 44 th Ave. SW, Suite 202 Seattle, WA 98116 (206) 932-9986 Office (206) 923-0839 Fax E-mail: support@baus-systems.com 1 TABLE
SmartScan Barcode Translator for QuickBooks USER S MANUAL Baus Systems 4727 44 th Ave. SW, Suite 202 Seattle, WA 98116 (206) 932-9986 Office (206) 923-0839 Fax E-mail: support@baus-systems.com 1 TABLE
Server Edition USER MANUAL. For Microsoft Windows
 Server Edition USER MANUAL For Microsoft Windows Copyright Notice & Proprietary Information Redstor Limited, 2016. All rights reserved. Trademarks - Microsoft, Windows, Microsoft Windows, Microsoft Windows
Server Edition USER MANUAL For Microsoft Windows Copyright Notice & Proprietary Information Redstor Limited, 2016. All rights reserved. Trademarks - Microsoft, Windows, Microsoft Windows, Microsoft Windows
Smart Monitor ZG2 User s Manual
 Smart Monitor ZG2 User s Manual Smart Sensors ZG2 Series 2D Profile Measuring Sensors CONTENTS SMART MONITOR ZG2 USER S MANUAL...1 SECTION 1 PREPARATIONS...2 Installing the Smart Monitor ZG2 on a Computer...
Smart Monitor ZG2 User s Manual Smart Sensors ZG2 Series 2D Profile Measuring Sensors CONTENTS SMART MONITOR ZG2 USER S MANUAL...1 SECTION 1 PREPARATIONS...2 Installing the Smart Monitor ZG2 on a Computer...
TCIT Media. User Manual. Windows Version 1.0(b) Prepared on 4/29/2014
 TCIT Media Windows Version 1.0(b) Prepared on 4/29/2014 User Manual Trademarks TCIT and TCIT logo are registered trademarks of Taiwan Colour & Imaging Technology Corporation. Microsoft product names such
TCIT Media Windows Version 1.0(b) Prepared on 4/29/2014 User Manual Trademarks TCIT and TCIT logo are registered trademarks of Taiwan Colour & Imaging Technology Corporation. Microsoft product names such
RS-1260 Digital Signage Player
 RS-1260 Digital Signage Player User Manual V1.3 Legal Notice and Disclaimer Thank you for choosing RapidSignage products. This user manual provides a description of the Player relevant guidelines for key
RS-1260 Digital Signage Player User Manual V1.3 Legal Notice and Disclaimer Thank you for choosing RapidSignage products. This user manual provides a description of the Player relevant guidelines for key
10 Digital Photo Frame Instructional Manual
 10 Digital Photo Frame Instructional Manual aluratek.com mnl M10403 model ADMPF410T Copyright 2016 Aluratek, Inc. All Rights Reserved. Table of Contents Frame Features... Frame Control Close-up... Remote
10 Digital Photo Frame Instructional Manual aluratek.com mnl M10403 model ADMPF410T Copyright 2016 Aluratek, Inc. All Rights Reserved. Table of Contents Frame Features... Frame Control Close-up... Remote
Server Edition. V8 Peregrine User Manual. for Microsoft Windows
 Server Edition V8 Peregrine User Manual for Microsoft Windows Copyright Notice and Proprietary Information All rights reserved. Attix5, 2015 Trademarks - Microsoft, Windows, Microsoft Windows, Microsoft
Server Edition V8 Peregrine User Manual for Microsoft Windows Copyright Notice and Proprietary Information All rights reserved. Attix5, 2015 Trademarks - Microsoft, Windows, Microsoft Windows, Microsoft
pindmd3 Installation Guide
 pindmd V3 Installation Guide 30/11/2015 1 WHAT'S INCLUDED pindmd3 RGB Panel / Diver Board USB Interface Cable x1 x1 LED PANEL WARRANTY: Any panel with a severe defect will be replaced under warranty. This
pindmd V3 Installation Guide 30/11/2015 1 WHAT'S INCLUDED pindmd3 RGB Panel / Diver Board USB Interface Cable x1 x1 LED PANEL WARRANTY: Any panel with a severe defect will be replaced under warranty. This
OPC Quick Client PTC Inc. All Rights Reserved.
 2018 PTC Inc. All Rights Reserved. 2 Table of Contents 1 Table of Contents 2 3 Overview 3 Main Window 4 Server Connection 6 Group 7 Items 8 Data Types Description 10 Operations 11 Options 12 Test Mode
2018 PTC Inc. All Rights Reserved. 2 Table of Contents 1 Table of Contents 2 3 Overview 3 Main Window 4 Server Connection 6 Group 7 Items 8 Data Types Description 10 Operations 11 Options 12 Test Mode
Xerox Security Bulletin XRX12-011
 Digital Signature of Software Upgrade Files v1.1 Background The Xerox products listed below were shipped without the ability to accept software upgrade files with digital signatures. The ability to accept
Digital Signature of Software Upgrade Files v1.1 Background The Xerox products listed below were shipped without the ability to accept software upgrade files with digital signatures. The ability to accept
National Instruments Analog-to-Digital (NI A2D) Module Manual
 Particle Analysis and Display System (PADS): National Instruments Analog-to-Digital (NI A2D) Module Manual DOC-0292 Rev A PADS 3.5, NI A2D Module 3.5 2545 Central Avenue Boulder, CO 80301 USA C O P Y R
Particle Analysis and Display System (PADS): National Instruments Analog-to-Digital (NI A2D) Module Manual DOC-0292 Rev A PADS 3.5, NI A2D Module 3.5 2545 Central Avenue Boulder, CO 80301 USA C O P Y R
Technical Support 1600 N. Lorraine
 Technical Support 1600 N. Lorraine 1-800-283-7543 Hutchinson, KS www.pdsmed.com PDS Cortex/Pervasive Version 9 Configuration and Troubleshooting Revised 8-22-2007 Disclaimer: Professional Data Services
Technical Support 1600 N. Lorraine 1-800-283-7543 Hutchinson, KS www.pdsmed.com PDS Cortex/Pervasive Version 9 Configuration and Troubleshooting Revised 8-22-2007 Disclaimer: Professional Data Services
Panaboard Overlayer User's Guide. Image Capture Software for Electronic Whiteboard (Panaboard)
 Panaboard Overlayer User's Guide Image Capture Software for Electronic Whiteboard (Panaboard) Contents Introduction... 3 Functional Overview... 3 Operation Flow... 3 Abbreviations... 4 Trademarks... 4
Panaboard Overlayer User's Guide Image Capture Software for Electronic Whiteboard (Panaboard) Contents Introduction... 3 Functional Overview... 3 Operation Flow... 3 Abbreviations... 4 Trademarks... 4
File Transfer Tool Guide Version 1.0. Revision History. Revision Date Page(s) Changed Description of Change 4/2009 All pages First edition released.
 3M Digital Projector File Transfer Tool Guide Version 1.0 For Models: X62w / X64w / X90w / X95 Revision History Revision Date Page(s) Changed Description of Change 4/2009 All pages First edition released.
3M Digital Projector File Transfer Tool Guide Version 1.0 For Models: X62w / X64w / X90w / X95 Revision History Revision Date Page(s) Changed Description of Change 4/2009 All pages First edition released.
APPLICATION NOTE. Application Note: 4D-AN-P4007. ViSi-Genie Play Video. Document Date: November 15 th, Document Revision: 1.
 APPLICATION NOTE Application Note: ViSi-Genie Play Video Document Date: November 15 th, 2012 Document Revision: 1.0 Description This Application Note explores the possibilities provided by ViSi-Genie for
APPLICATION NOTE Application Note: ViSi-Genie Play Video Document Date: November 15 th, 2012 Document Revision: 1.0 Description This Application Note explores the possibilities provided by ViSi-Genie for
2017 WorkPlace Mobile Application
 2017 WorkPlace Mobile Application User Guide Paramount WorkPlace 2017 and Greater Table of Contents OVERVIEW... 3 GETTING STARTED... 3 Communication Architecture... 3 Mobile Device Requirements... 4 Establish
2017 WorkPlace Mobile Application User Guide Paramount WorkPlace 2017 and Greater Table of Contents OVERVIEW... 3 GETTING STARTED... 3 Communication Architecture... 3 Mobile Device Requirements... 4 Establish
FES BMS CONTROL MANUAL
 FES BMS CONTROL MANUAL Version 1.26 for BMS control software version 1.31 Suitable for: -FES BATTERY PACK GEN1 (with external BMS-7R) -FES BATTERY PACK GEN2 (with internal BMS-9R) LZ design d.o.o., Brod
FES BMS CONTROL MANUAL Version 1.26 for BMS control software version 1.31 Suitable for: -FES BATTERY PACK GEN1 (with external BMS-7R) -FES BATTERY PACK GEN2 (with internal BMS-9R) LZ design d.o.o., Brod
AhnLab Software License Agreement
 AhnLab Software License Agreement IMPORTANT - READ CAREFULLY BEFORE USING THE SOFTWARE. This AhnLab Software License Agreement (this "Agreement") is a legal agreement by and between you and AhnLab, Inc.
AhnLab Software License Agreement IMPORTANT - READ CAREFULLY BEFORE USING THE SOFTWARE. This AhnLab Software License Agreement (this "Agreement") is a legal agreement by and between you and AhnLab, Inc.
FW Update Tool. Installation Guide. Software Version 2.2
 FW Update Tool Installation Guide Software Version 2.2 May 24, 2018 i Contents --- Welcome!........................................................................ 1 Key features...................................................................
FW Update Tool Installation Guide Software Version 2.2 May 24, 2018 i Contents --- Welcome!........................................................................ 1 Key features...................................................................
CDC-ACM Driver for Windows Installation Guide
 CDC-ACM Driver for Windows Installation Guide Version 1.00 For use with CDC-ACM Class Driver Versions 1.0 and above Date: 27-May-2014 09:56 All rights reserved. This document and the associated software
CDC-ACM Driver for Windows Installation Guide Version 1.00 For use with CDC-ACM Class Driver Versions 1.0 and above Date: 27-May-2014 09:56 All rights reserved. This document and the associated software
BrewTroller Phoenix. Owners Manual. Updated - March 14, 2016 BREWTROLLER PHOENIX 1
 BrewTroller Phoenix Owners Manual Updated - March 14, 2016 BREWTROLLER PHOENIX 1 2016 BrewTroller All Rights Reserved. Product warranty or service will not be extended if: (1) the product is repaired,
BrewTroller Phoenix Owners Manual Updated - March 14, 2016 BREWTROLLER PHOENIX 1 2016 BrewTroller All Rights Reserved. Product warranty or service will not be extended if: (1) the product is repaired,
ZP Recorder INSTRUCTION MANUAL. Force Data Analyzer. For Force Gauge Models: ZP, ZPH and ZPS
 ZP Recorder Force Data Analyzer For Force Gauge Models: ZP, ZPH and ZPS INSTRUCTION MANUAL 2 YEAR WARRANTY (RESTRICTIONS APPLY) Imada, Inc. warrants its products to the original purchaser to be free from
ZP Recorder Force Data Analyzer For Force Gauge Models: ZP, ZPH and ZPS INSTRUCTION MANUAL 2 YEAR WARRANTY (RESTRICTIONS APPLY) Imada, Inc. warrants its products to the original purchaser to be free from
SOFTWARE LICENSE LIMITED WARRANTY
 CYBEROAM INSTALLATION GUIDE VERSION: 5..0..6 IMPORTANT NOTICE Elitecore has supplied this Information believing it to be accurate and reliable at the time of printing, but is presented without warranty
CYBEROAM INSTALLATION GUIDE VERSION: 5..0..6 IMPORTANT NOTICE Elitecore has supplied this Information believing it to be accurate and reliable at the time of printing, but is presented without warranty
UPGRADE GUIDE. Log & Event Manager. Version 6.4
 UPGRADE GUIDE Log & Event Manager Version 6.4 Last Updated: Friday, May 11, 2018 Copyright 2018 SolarWinds Worldwide, LLC. All rights reserved worldwide. No part of this document may be reproduced by any
UPGRADE GUIDE Log & Event Manager Version 6.4 Last Updated: Friday, May 11, 2018 Copyright 2018 SolarWinds Worldwide, LLC. All rights reserved worldwide. No part of this document may be reproduced by any
TI-73 / TI-83 Plus StudyCards Viewer
 ti TI-73 / TI-83 Plus StudyCards Viewer Getting Started Using the StudyCards Viewer How To View a Stack with Levels of Difficulty View a Multiple Choice Stack View a Self-check Stack Display Results Send
ti TI-73 / TI-83 Plus StudyCards Viewer Getting Started Using the StudyCards Viewer How To View a Stack with Levels of Difficulty View a Multiple Choice Stack View a Self-check Stack Display Results Send
AWLaunch. Software Manual. Version 1.2 Last Revised April 27, 2009
 AWLaunch Software Manual Version 1.2 Last Revised April 27, 2009 All contents in this manual are copyrighted by ArWest Communications. All rights reserved.the information contained herein may not be used,
AWLaunch Software Manual Version 1.2 Last Revised April 27, 2009 All contents in this manual are copyrighted by ArWest Communications. All rights reserved.the information contained herein may not be used,
with 975L IRROmesh Software Package Instructions
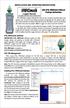 INSTALLATION AND OPERATING INSTRUCTIONS Logger Manual for Logger with Solar Panel & Battery Pack with 975L IRROmesh Software Package Instructions The IRROmesh Logger is intended for users who do not wish
INSTALLATION AND OPERATING INSTRUCTIONS Logger Manual for Logger with Solar Panel & Battery Pack with 975L IRROmesh Software Package Instructions The IRROmesh Logger is intended for users who do not wish
SPECTRUM Control Panel
 SPECTRUM Control Panel User Guide Document 5029 Notice This documentation (the "Documentation") and related computer software program (the "Software") (hereinafter collectively referred to as the "Product")
SPECTRUM Control Panel User Guide Document 5029 Notice This documentation (the "Documentation") and related computer software program (the "Software") (hereinafter collectively referred to as the "Product")
RocketU 1144CM Host Controller
 RocketU 1144CM Host Controller 4-Port USB 3.0 PCI-Express 2.0 x4 RAID HBA for Mac User s Guide Revision: 1.0 Dec. 13, 2012 HighPoint Technologies, Inc. 1 Copyright Copyright 2013 HighPoint Technologies,
RocketU 1144CM Host Controller 4-Port USB 3.0 PCI-Express 2.0 x4 RAID HBA for Mac User s Guide Revision: 1.0 Dec. 13, 2012 HighPoint Technologies, Inc. 1 Copyright Copyright 2013 HighPoint Technologies,
Instruction Manual. HH610-SW Application Software for Portable & Bench Meters
 Instruction Manual HH610-SW Application Software for Portable & Bench Meters Dear Customer, Thank you for choosing an Omega product. Please read this instruction manual carefully before using the software.
Instruction Manual HH610-SW Application Software for Portable & Bench Meters Dear Customer, Thank you for choosing an Omega product. Please read this instruction manual carefully before using the software.
Computer Essentials Session 1 Lesson Plan
 Note: Completing the Mouse Tutorial and Mousercise exercise which are available on the Class Resources webpage constitutes the first part of this lesson. ABOUT PROGRAMS AND OPERATING SYSTEMS Any time a
Note: Completing the Mouse Tutorial and Mousercise exercise which are available on the Class Resources webpage constitutes the first part of this lesson. ABOUT PROGRAMS AND OPERATING SYSTEMS Any time a
SOFTWARE LICENSE LIMITED WARRANTY
 ANALYTICAL TOOL GUIDE VERSION: 5..0..6 IMPORTANT NOTICE Elitecore has supplied this Information believing it to be accurate and reliable at the time of printing, but is presented without warranty of any
ANALYTICAL TOOL GUIDE VERSION: 5..0..6 IMPORTANT NOTICE Elitecore has supplied this Information believing it to be accurate and reliable at the time of printing, but is presented without warranty of any
BackupVault Desktop & Laptop Edition. USER MANUAL For Microsoft Windows
 BackupVault Desktop & Laptop Edition USER MANUAL For Microsoft Windows Copyright Notice & Proprietary Information Blueraq Networks Ltd, 2017. All rights reserved. Trademarks - Microsoft, Windows, Microsoft
BackupVault Desktop & Laptop Edition USER MANUAL For Microsoft Windows Copyright Notice & Proprietary Information Blueraq Networks Ltd, 2017. All rights reserved. Trademarks - Microsoft, Windows, Microsoft
Procedure for Updating LRRS Software and Installing LS-35-R Series License Files
 Procedure for Updating LRRS Software and Installing LS-35-R Series License Files Document: Editor: T. Rempher Date: 6/5/2014 Release: Rev 2 Lumistar, Inc. 2270 Camino Vida Roble, Suite L Carlsbad, California
Procedure for Updating LRRS Software and Installing LS-35-R Series License Files Document: Editor: T. Rempher Date: 6/5/2014 Release: Rev 2 Lumistar, Inc. 2270 Camino Vida Roble, Suite L Carlsbad, California
ImageMate 12-in-1 Reader/Writer User Guide
 ImageMate 12-in-1 Reader/Writer User Guide Model Number SDDR-89 Product Description The Multi-Function Hi-Speed USB 2.0 Reader/Writer CompactFlash Type I/II, SD TM, minisd TM, MultiMediaCard TM, RS-MMC
ImageMate 12-in-1 Reader/Writer User Guide Model Number SDDR-89 Product Description The Multi-Function Hi-Speed USB 2.0 Reader/Writer CompactFlash Type I/II, SD TM, minisd TM, MultiMediaCard TM, RS-MMC
Meso LED Driver stands for an extremely flexible LED Driver, designed for fast and easy configuration.
 Introduction Meso LED Driver stands for an extremely flexible LED Driver, designed for fast and easy configuration. This Application Note AN3_ illustrates the setting options of the Meso LED driver in
Introduction Meso LED Driver stands for an extremely flexible LED Driver, designed for fast and easy configuration. This Application Note AN3_ illustrates the setting options of the Meso LED driver in
User s Manual. JAI Control Tool. Operation Manual. Document Version: C Document P/N:10493
 User s Manual JAI Control Tool Operation Manual Document Version: C Document P/N:10493 SOFTWARE LICENSE AGREEMENT PLEASE READ THIS SOFTWARE LICENSE AGREEMENT CAREFULLY BEFORE DOWNLOADING OR USING THE
User s Manual JAI Control Tool Operation Manual Document Version: C Document P/N:10493 SOFTWARE LICENSE AGREEMENT PLEASE READ THIS SOFTWARE LICENSE AGREEMENT CAREFULLY BEFORE DOWNLOADING OR USING THE
Table of Contents. Part I About Oxygen Software. Part II Introduction. Part III Data extraction. Part IV Settings. Part V Copyright notes.
 Contents I Table of Contents Part I About Oxygen Software 2 Part II Introduction 2 Part III Data extraction 3 1 Call Data Records... 3 File import... 4 Field Mapping... 6 Conditions... 8 Results... 11
Contents I Table of Contents Part I About Oxygen Software 2 Part II Introduction 2 Part III Data extraction 3 1 Call Data Records... 3 File import... 4 Field Mapping... 6 Conditions... 8 Results... 11
MCS-TOUCHSCREEN Auto Disk Clean up
 APP093 - MCS-Touchscreen Error 16 Auto Diskcleanup Procedure Micro Control Systems APPLICATION NOTE APP-093 MCS-TOUCHSCREEN Auto Disk Clean up Revision History Date Author Revision Description 07/31/2014
APP093 - MCS-Touchscreen Error 16 Auto Diskcleanup Procedure Micro Control Systems APPLICATION NOTE APP-093 MCS-TOUCHSCREEN Auto Disk Clean up Revision History Date Author Revision Description 07/31/2014
MULTIFUNCTIONAL DIGITAL SYSTEMS. Software Installation Guide
 MULTIFUNCTIONAL DIGITAL SYSTEMS Software Installation Guide 2013 TOSHIBA TEC CORPORATION All rights reserved Under the copyright laws, this manual cannot be reproduced in any form without prior written
MULTIFUNCTIONAL DIGITAL SYSTEMS Software Installation Guide 2013 TOSHIBA TEC CORPORATION All rights reserved Under the copyright laws, this manual cannot be reproduced in any form without prior written
ADVANCED 1/2/4-PORT DVI-I SECURE KVM SWITCH
 ADVANCED 1/2/4-PORT DVI-I SECURE KVM SWITCH USM-2S0-MM1 REV: 1.1 DATE: 08/11/2017 1 2 3 4 SS4P-SH-DVI-U SECURE KVM SWITCH 4 PORT DVI-I W/ AUDIO AND MODELS: SI1P-SH-DVI-U SS2P-SH-DVI-U SS2P-DH-DVI-U SS2P-SH-DVI-U
ADVANCED 1/2/4-PORT DVI-I SECURE KVM SWITCH USM-2S0-MM1 REV: 1.1 DATE: 08/11/2017 1 2 3 4 SS4P-SH-DVI-U SECURE KVM SWITCH 4 PORT DVI-I W/ AUDIO AND MODELS: SI1P-SH-DVI-U SS2P-SH-DVI-U SS2P-DH-DVI-U SS2P-SH-DVI-U
Secure Com Port Redirector User Guide
 Secure Com Port Redirector User Guide Part Number 900-324 Revision B December 2004 Copyright and Trademark 2004, Lantronix. All rights reserved. No part of the contents of this book may be transmitted
Secure Com Port Redirector User Guide Part Number 900-324 Revision B December 2004 Copyright and Trademark 2004, Lantronix. All rights reserved. No part of the contents of this book may be transmitted
Inmagic DB/TextWorks Installation and Upgrade Notes
 Inmagic DB/TextWorks 12.00 Installation and Upgrade Notes This document is intended for new DB/TextWorks installations and sites that are upgrading to version 12.00. DB/TextWorks is a content management
Inmagic DB/TextWorks 12.00 Installation and Upgrade Notes This document is intended for new DB/TextWorks installations and sites that are upgrading to version 12.00. DB/TextWorks is a content management
MULTIFUNCTIONAL DIGITAL SYSTEMS. Software Installation Guide
 MULTIFUNCTIONAL DIGITAL SYSTEMS Software Installation Guide 2013 TOSHIBA TEC CORPORATION All rights reserved Under the copyright laws, this manual cannot be reproduced in any form without prior written
MULTIFUNCTIONAL DIGITAL SYSTEMS Software Installation Guide 2013 TOSHIBA TEC CORPORATION All rights reserved Under the copyright laws, this manual cannot be reproduced in any form without prior written
i-disk Shield 2.0 Secure AES Manager User s Manual
 Secure AES Manager User s Manual (Version 2.0) PSAMUM_V2.0_2010/4/21-1 - www.pretec.com Table of Contents A. Introduction...4 B. General Description...4 C. Features...5 D. Before Using Secure AES Manager...6
Secure AES Manager User s Manual (Version 2.0) PSAMUM_V2.0_2010/4/21-1 - www.pretec.com Table of Contents A. Introduction...4 B. General Description...4 C. Features...5 D. Before Using Secure AES Manager...6
TrashMagic 2 User Guide
 TrashMagic 2 User Guide Licensing and Copyright Agreement This software is Copyright 2010 TED and TRI-EDRE. Except as permitted under copyright law, no part of the program or this manual may be reproduced
TrashMagic 2 User Guide Licensing and Copyright Agreement This software is Copyright 2010 TED and TRI-EDRE. Except as permitted under copyright law, no part of the program or this manual may be reproduced
BIOS Update and Management. Motherboard
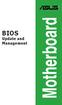 BIOS Update and Management Motherboard E13571 Revised Edition V4 October 2017 Copyright 2017 ASUSTeK COMPUTER INC. All Rights Reserved. No part of this manual, including the products and software described
BIOS Update and Management Motherboard E13571 Revised Edition V4 October 2017 Copyright 2017 ASUSTeK COMPUTER INC. All Rights Reserved. No part of this manual, including the products and software described
Made in U.S.A. 1
 Made in U.S.A. www.smartavi.com 1 1-800-AVI-2131 TABLE OF CONTENTS INTRODUCTION & FEATURES 2 Getting Started and Installation 3 Start-Up 4 Managing Streams and Environment 5 Frequently Asked Questions
Made in U.S.A. www.smartavi.com 1 1-800-AVI-2131 TABLE OF CONTENTS INTRODUCTION & FEATURES 2 Getting Started and Installation 3 Start-Up 4 Managing Streams and Environment 5 Frequently Asked Questions
STYLE 6046 AKRO VIEW DIAGNOSTIC SOFTWARE INSTALLATION AND OPERATIONS MANUAL
 STYLE 6046 AKRO VIEW DIAGNOSTIC SOFTWARE INSTALLATION AND OPERATIONS MANUAL 123064 Contents Introduction...3 Software Installation...4 USB to CAN Adapter Installation...7 Windows XP... 7 Windows Vista
STYLE 6046 AKRO VIEW DIAGNOSTIC SOFTWARE INSTALLATION AND OPERATIONS MANUAL 123064 Contents Introduction...3 Software Installation...4 USB to CAN Adapter Installation...7 Windows XP... 7 Windows Vista
Professional Jukebox Software
 Professional Jukebox Software Exclusively distributed by Contents Security devices Page 3 The Load program Page 4 Music encryption Page 5 Splash screen Page 6 Main screen Page 7 Button Mode Page 8 Selecting
Professional Jukebox Software Exclusively distributed by Contents Security devices Page 3 The Load program Page 4 Music encryption Page 5 Splash screen Page 6 Main screen Page 7 Button Mode Page 8 Selecting
Trimble R/5000 Series GPS Receivers Release Notes
 Trimble R/5000 Series GPS Receivers Release Notes Introduction New Features and Changes Upgrade Procedure Version 2.21 Revision A October 2004 Corporate Office Trimble Navigation Limited 5475 Kellenburger
Trimble R/5000 Series GPS Receivers Release Notes Introduction New Features and Changes Upgrade Procedure Version 2.21 Revision A October 2004 Corporate Office Trimble Navigation Limited 5475 Kellenburger
TRENDnet User s Guide. Cover Page
 Cover Page Table of Contents Contents Product Overview... 2 Package Contents... 2 Features... 2 Product Hardware Features... 3 Application Diagram... 4 Installation - Hardware... 4 Adapter... 4 Fiber Cable...
Cover Page Table of Contents Contents Product Overview... 2 Package Contents... 2 Features... 2 Product Hardware Features... 3 Application Diagram... 4 Installation - Hardware... 4 Adapter... 4 Fiber Cable...
1. License Grant; Related Provisions.
 IMPORTANT: READ THIS AGREEMENT CAREFULLY. THIS IS A LEGAL AGREEMENT BETWEEN AVG TECHNOLOGIES CY, Ltd. ( AVG TECHNOLOGIES ) AND YOU (ACTING AS AN INDIVIDUAL OR, IF APPLICABLE, ON BEHALF OF THE INDIVIDUAL
IMPORTANT: READ THIS AGREEMENT CAREFULLY. THIS IS A LEGAL AGREEMENT BETWEEN AVG TECHNOLOGIES CY, Ltd. ( AVG TECHNOLOGIES ) AND YOU (ACTING AS AN INDIVIDUAL OR, IF APPLICABLE, ON BEHALF OF THE INDIVIDUAL
4-Port Single-head Secure Pro DVI-D KVM Switch with KB/Mouse USB emulation, CAC and Preview Screen
 4-Port Single-head Secure Pro DVI-D KVM Switch with KB/Mouse USB emulation, and Preview Screen USM-2S0-M21 REV: 1.1 DATE: 08/11/2017 1 2 3 4 Quad TQuad PIP Full Select Preview SECURE KVM SWITCH 4 PORT
4-Port Single-head Secure Pro DVI-D KVM Switch with KB/Mouse USB emulation, and Preview Screen USM-2S0-M21 REV: 1.1 DATE: 08/11/2017 1 2 3 4 Quad TQuad PIP Full Select Preview SECURE KVM SWITCH 4 PORT
HDR-8X8-Plus. User Manual. HDMI 4K 8x8 Switch Matrix Connect up to eight different HDMI video sources to eight different outputs.
 HDR-8X8-Plus User Manual HDMI 4K 8x8 Switch Matrix Connect up to eight different HDMI video sources to eight different outputs. Made in U.S.A. www.smartavi.com 1-800-AVI-2131 1 Table of Contents What s
HDR-8X8-Plus User Manual HDMI 4K 8x8 Switch Matrix Connect up to eight different HDMI video sources to eight different outputs. Made in U.S.A. www.smartavi.com 1-800-AVI-2131 1 Table of Contents What s
Analog & Digital Output Module Quick Start Guide
 Diablo EZReporter Analog & Digital Output Module Quick Start Guide Copyright 2012, Diablo Analytical, Inc. Diablo Analytical EZReporter Software Analog & Digital Output Module Quick Start Guide Copyright
Diablo EZReporter Analog & Digital Output Module Quick Start Guide Copyright 2012, Diablo Analytical, Inc. Diablo Analytical EZReporter Software Analog & Digital Output Module Quick Start Guide Copyright
Welcome to Windows 10 Manager
 Welcome to Windows 10 Manager Software Introduction http://www.yamicsoft.com contact@yamicsoft.com support@yamicsoft.com suggestion@yamicsoft.com Software Introduction Welcome to Windows 10 Manager and
Welcome to Windows 10 Manager Software Introduction http://www.yamicsoft.com contact@yamicsoft.com support@yamicsoft.com suggestion@yamicsoft.com Software Introduction Welcome to Windows 10 Manager and
Drive Side. Host Side. Power. USB Mode Switch
 Table of Contents 1. Pre-Installation Steps 2 1.1 Box Contents 2 1.2 Identifying Parts 2 2. Setup 3 3. Menu Structure/Usage 3 3.1 Select Mode 3 3.2 View Drive Info 3 3.3 View Dock Info 4 3.4 HPA/DCO Auto
Table of Contents 1. Pre-Installation Steps 2 1.1 Box Contents 2 1.2 Identifying Parts 2 2. Setup 3 3. Menu Structure/Usage 3 3.1 Select Mode 3 3.2 View Drive Info 3 3.3 View Dock Info 4 3.4 HPA/DCO Auto
StrikeRisk v5.0 Getting started
 StrikeRisk v5.0 Getting started Contents 1 Introduction 1 2 Installing StrikeRisk 2 7 2.1 System Requirements 2 2.2 Installing StrikeRisk 2 5 2.3 Installation troubleshooting 6 2.4 Uninstalling StrikeRisk
StrikeRisk v5.0 Getting started Contents 1 Introduction 1 2 Installing StrikeRisk 2 7 2.1 System Requirements 2 2.2 Installing StrikeRisk 2 5 2.3 Installation troubleshooting 6 2.4 Uninstalling StrikeRisk
queue (for V1 Driver) (for Windows XP) Visual Presenter Image Software User Manual
 queue (V4.X) (for V1 Driver) (for Windows XP) Visual Presenter Image Software User Manual Date: 2009/08/11 i Contents 1. Introduction... 1 2. System requirement...1 3. Automatic installation of queue...
queue (V4.X) (for V1 Driver) (for Windows XP) Visual Presenter Image Software User Manual Date: 2009/08/11 i Contents 1. Introduction... 1 2. System requirement...1 3. Automatic installation of queue...
TRENDnet User s Guide. Cover Page
 Cover Page Table of Contents Contents Contents... i Product Overview... 1 Package Contents... 1 TEG-ECSX... 2 TEG-ECTX... 2 TEG-ECSFP... 2 Product Hardware Features... 3 System Requirements... 3 Installing
Cover Page Table of Contents Contents Contents... i Product Overview... 1 Package Contents... 1 TEG-ECSX... 2 TEG-ECTX... 2 TEG-ECSFP... 2 Product Hardware Features... 3 System Requirements... 3 Installing
Installing Your Microsoft Access Database (Manual Installation Instructions)
 Installing Your Microsoft Access Database (Manual Installation Instructions) Installation and Setup Instructions... 1 Single User Setup... 1 Multiple User Setup... 2 Adjusting Microsoft Access 2003 Macro
Installing Your Microsoft Access Database (Manual Installation Instructions) Installation and Setup Instructions... 1 Single User Setup... 1 Multiple User Setup... 2 Adjusting Microsoft Access 2003 Macro
Limited Warranty. All brand names and registered trademarks are the property of their respective owners.
 Limited Warranty IN NO EVENT SHALL THE DIRECT VENDOR'S LIABILITY FOR DIRECT OR INDIRECT, SPECIAL, INCIDENTAL OR CONSEQUENTIAL DAMAGES, LOSS OF PROFIT, LOSS OF BUSINESS, OR FINANCIAL LOSS WHICH MAY BE CAUSED
Limited Warranty IN NO EVENT SHALL THE DIRECT VENDOR'S LIABILITY FOR DIRECT OR INDIRECT, SPECIAL, INCIDENTAL OR CONSEQUENTIAL DAMAGES, LOSS OF PROFIT, LOSS OF BUSINESS, OR FINANCIAL LOSS WHICH MAY BE CAUSED
ADVANCED 4/8-PORT SECURE KM SWITCH
 ADVANCED 4/8-PORT SECURE KM SWITCH USM-2S0-1M0 REV: 1.1 DATE: 09/11/2017 1 2 3 4 SS4P-KM-U SECURE KM SWITCH 4 PORT W/ AUDIO MODELS: SS4P-KM-U SS4P-KM-UCAC SS8P-KM-U SS8P-KM-UCAC 4-Port Secure KM Switch
ADVANCED 4/8-PORT SECURE KM SWITCH USM-2S0-1M0 REV: 1.1 DATE: 09/11/2017 1 2 3 4 SS4P-KM-U SECURE KM SWITCH 4 PORT W/ AUDIO MODELS: SS4P-KM-U SS4P-KM-UCAC SS8P-KM-U SS8P-KM-UCAC 4-Port Secure KM Switch
TD 600 Thermo-Fastprinter
 Thermo-Fastprinter Content 1. Specification... 2 2. Operating elements... 2 3. Setup... 3 4. Operating... 4 5. Maintenace, Cleaning... 5 6. Declaration of conformity... 6 7. Warranty and Service... 7 05.24.05
Thermo-Fastprinter Content 1. Specification... 2 2. Operating elements... 2 3. Setup... 3 4. Operating... 4 5. Maintenace, Cleaning... 5 6. Declaration of conformity... 6 7. Warranty and Service... 7 05.24.05
Sun VirtualBox Installation Tutorial
 Sun VirtualBox Installation Tutorial Installing Linux Mint 5 LTS Guest OS By Dennis Berry Welcome to the world of virtualization and Linux. This tutorial is intended to help users who are new to the world
Sun VirtualBox Installation Tutorial Installing Linux Mint 5 LTS Guest OS By Dennis Berry Welcome to the world of virtualization and Linux. This tutorial is intended to help users who are new to the world
Instructions for MX350 Firmware Upload
 Instructions for MX350 Firmware Upload MX350 Document AN10048 Page 1 of 39 Contents Section Description Page 1 Requirements 3 2 Install MX350 Setup Software 3 3 Download MX350 Firmware 4 4 Connect MX350
Instructions for MX350 Firmware Upload MX350 Document AN10048 Page 1 of 39 Contents Section Description Page 1 Requirements 3 2 Install MX350 Setup Software 3 3 Download MX350 Firmware 4 4 Connect MX350
Introduction to Moodle
 Introduction to Moodle Preparing for a Moodle Staff Development Session... 2 Logging in to Moodle... 2 Adding an image to your profile... 4 Navigate to and within a course... 6 Content of the basic template
Introduction to Moodle Preparing for a Moodle Staff Development Session... 2 Logging in to Moodle... 2 Adding an image to your profile... 4 Navigate to and within a course... 6 Content of the basic template
