Copyright and Trademark Information Nero Mobile Sync
|
|
|
- Doris Booth
- 6 years ago
- Views:
Transcription
1 Manual
2 Copyright and Trademark Information This document and all its contents herein are subject to and protected by international copyright and other intellectual property rights and are the property of Nero AG and its subsidiaries, affiliates or licensors. All rights reserved. No part of this document may be reproduced, transmitted or transcribed without the express written permission of Nero AG. All trade names and trademarks and/or service marks are the property of their respective owners. The trademarks mentioned are expressly named for information purposes only. Nero AG rejects any claims that transcend the clauses of the guarantee rights to the fullest extent. Nero AG does not undertake any liability for the correctness of the content of this document. The contents of the software supplied, as well as of this document, may be changed without prior warning. Some applications of the Nero Suites require technologies developed by third-party manufacturers. Some of these are included as a trial version in this suite. These technologies need to be activated online (free of charge) or by sending an activation fax to have unlimited use of the version. Nero will then undertake to release the data necessary to activate technologies licensed by third-party manufacturers for unlimited use with Nero 11 or Nero 11 Platinum. It is therefore necessary to have an Internet connection or a fax machine. Unless you own the copyright or have permission from the copyright owner, you may be violating national or international copyright laws and be subject to payment of damages and other remedies, if you duplicate, reproduce, modify, or distribute copyrighted material. If you are unsure of your rights you should contact your legal advisor. Copyright 2011 Nero AG and its licensors. All rights reserved. Nero, Nero BackItUp, Nero Burn, Nero Burning ROM, Nero CoverDesigner, Nero Digital, Nero Express, Nero Kwik Media, Nero Kwik Backup, Nero Kwik Blu-ray, Nero Kwik Burn, Nero Kwik DVD, Nero Kwik Faces, Nero Kwik Mobile Sync, Nero Kwik Play, Nero Kwik Photobook, Nero Kwik Places, Nero Kwik Sync, Nero Kwik Themes, Nero Kwik Tuner, Nero MediaStreaming, Nero Recode, Nero RescueAgent, Nero SmartDetect, Nero Simply Enjoy, Nero SmoothPlay, Nero StartSmart, Nero SoundTrax, Nero Surround, Nero Video, Nero Video Express, Nero WaveEditor Burn-At-Once, LayerMagic, Liquid Media, SecurDisc, the SecurDisc logo, Superresolution and UltraBuffer are common law trademarks or registered trademarks of Nero AG. Gracenote, CDDB, MusicID, MediaVOCS, the Gracenote logo and logotype, and the "Powered by Gracenote" logo are either registered trademarks or trademarks of Gracenote in the United States and/or other countries. Manufactured under license from Dolby Laboratories. Dolby, Pro Logic, and the double-d symbol are registered trademarks of Dolby Laboratories, Inc. Confidential unpublished works. Copyright 2011 Dolby Laboratories. All rights reserved. Manufactured under license under U.S. Patent Nos: 5,956,674; 5,974,380; 6,487,535 & other U.S. and worldwide patents issued & pending. DTS, the Symbol, & DTS and the Symbol together are registered trademarks & DTS Digital Surround, DTS 2.0+Digital Out and the DTS logos are trademarks of DTS, Inc. Product includes software. DTS, Inc. All Rights Reserved. AVCHD and AVCHD logo, AVCHD Lite and AVCHD Lite logo are trademarks of Panasonic Corporation and Sony Corporation. Facebook is a registered trademark of Facebook, Inc. Yahoo! and Flickr are registered trademarks of Yahoo! Inc. My Space is a trademark of MySpace, Inc. Google, Android and YouTube are trademarks of Google, Inc. Apple, Apple TV, itunes, itunes Store, ipad, ipod, ipod touch, iphone, Mac and QuickTime are trademarks of Apple Inc. registered in the U.S and other countries. Blu-ray Disc, Blu-ray, Blu-ray 3D, BD-Live, BONUSVIEW, BDXL, AVCREC and the logos are trademarks of the Blu-ray Disc Association. DVD Logo is a trademark of Format/Logo Licensing Corp. registered in the U.S., Japan and other countries. Bluetooth is a trademark owned by Bluetooth SIG, Inc. The USB logo is a trademark of Universal Serial Bus Implementers Corporation. ActiveX, ActiveSync, Aero, Authenticode, Bing, DirectX, DirectShow, Internet Explorer, Microsoft, MSN, Outlook, Windows, Windows Mail, Windows Media, Windows Media Player, Windows Mobile, Windows.NET, Windows Server, Windows Vista, Windows XP, Windows 7, Xbox, Xbox 360, PowerPoint, Silverlight, the Silverlight logo, Visual C++, the Windows Vista start button, and the Windows logo are trademarks or registered trademarks of Microsoft Corporation in the United States and other countries. FaceVACS and Cognitec are either registered trademarks or trademarks of Cognitec Systems GmbH. DivX and DivX Certified are registered trademarks of DivX, Inc. DVB is a registered trademark of the DVB Project. NVIDIA, GeForce, ForceWare, and CUDA are trademarks or registered trademarks of NVIDIA. Sony, Memory Stick, PlayStation, and PSP are trademarks or registered trademarks of Sony Corporation. HDV is a trademark of Sony Corporation and Victor Company of Japan, Limited (JVC). 3GPP is a trademark of European Telecommunications Standards Institute (ETSI) This program includes software developed by the OpenSSL Project for use in the OpenSSL Toolkit. ( Open SSL is copyright (C) The OpenSSL Project. All rights reserved. This program includes cryptographic software written by Eric Young (eay@cryptsoft.com). This program includes software written by Tim Hudson (tjh@cryptsoft.com). Cryptographic software inside Open SSL is copyright (C) Eric Young (eay@cryptsoft.com). All rights reserved. Adobe, Acrobat, Reader, Premiere, AIR, and Flash are trademarks or registered trademarks of Adobe Systems, Incorporated. AMD Athlon, AMD Opteron, AMD Sempron, AMD Turion, AMD App Acceleration, ATI Catalyst, ATI Radeon, ATI, Remote Wonder, and TV Wonder are trademarks or registered trademarks of Advanced Micro Devices, Inc. Linux is a registered trademark of Linus Torvalds. CompactFlash is a registered trademark of SanDisk Corporation. UPnP is a registered trademark of UPnP Implementers Corporation. Ask and Ask.com are registered trademarks of IAC Search & Media. IEEE is a registered trademark of The Institute of Electrical and Electronics Engineers, Inc. Philips is a registered trademark of Koninklijke Philips Electronics.N.V. InstallShield is a registered trademark of Macrovision Corporation. Unicode is a registered trademark of Unicode, Inc. Check Point is a registered trademark of Check Point Software Technologies Ltd. Labelflash is a trademark of Yamaha Corporation. LightScribe is a registered trademark of the Hewlett-Packard Development Company, L.P. Intel, Intel Media SDK, Intel Core, Intel XScale and Pentium are trademarks or registered trademarks of Intel Corporation in the U.S. and/or other countries. MP3 SURROUND, MP3PRO and their logos are trademarks of Thomson S.A. Other product and brand names may be trademarks of their respective owners and do not imply affiliation with, sponsorship, or endorsement by owners. Nero AG reserves the right to change specifications without notice. Use of this product is subject to the acceptance of the End User License Agreement upon installation of the software. Nero AG, Im Stoeckmaedle 18, Karlsbad, Germany Nero Mobile Sync 2
3 Table of contents Table of contents 1 Start Successfully About the Application Versions of the Application Working with the Program Library Management and Options Navigation Tree Creating new Account Installing the Program 12 2 Music Browsing Convert to Ringtone Starting Music Playback (Library or Playlist) Creating a Playlist 18 3 Photo Browsing Photo Editing General Editing of Photos 25 4 Video Browsing Video Playback Starting Video Playback (Library) 30 5 Slide Shows Personalize Slide Show Creating a Slide Show Personalize Your Slide Show 34 6 Photo and Video Albums Creating a Photo & Video Album 37 7 Audio CD Browsing and Playback Starting Audio CD Playback Ripping from Audio CD 40 8 Devices Supported Android Devices Set up Devices Setting up Device 43 9 My Online Storage PC Sharing PC Browsing Sync Rules 48 Nero Mobile Sync 3
4 10.3 Desktop Folder for Special Files Publish Burning to Disc Uploading to Community Saving and Restoring Saving Device Data in a Backup Restoring Device Data Index 54 Nero Mobile Sync 4
5 Start Successfully 1 Start Successfully 1.1 About the Application Nero Mobile Sync desktop application is a services platform for the new generation of mobile phones. Nero Mobile Sync lets you conveniently play back your music files, plus manage and create playlists. You can play back your photos and videos right on your PC with all the convenience of a built-in player. Nero Mobile Sync also allows you to create your own album collections for photos and videos. You can preview all your collections within a slide show mode. Nero Mobile Sync automatically downsizes videos to clips that need only a fraction of the storage space, to a video resolution that is dedicated to viewing on a handset and also transcodes them to a format your handset supports. You do not need to worry about file format, codecs and video resolution. By taking the advantage of the itunes library integration, you can also play back your itunes playlists and manage your media contents without running two applications together. In addition, Nero Mobile Sync conveniently saves all important device data in a backup and restores it to your SD card. 1.2 Versions of the Application Nero Mobile Sync is available in various versions that differ in a more or less broad functional range. Thereby, the feature limitations of your single version depend on the cocontractor's choice. This manual describes all features offered in any version of Nero Mobile Sync. Therefore, single functions may be limited or not available in your individual version of the program. 1.3 Working with the Program Nero Mobile Sync allows you to browse and share your data with remote computers in the same local area network. If you want to install the software on additional computers to add the respective devices to your network, an installation wizard will walk you through the quick and uncomplicated installation process. An account is required to use this feature. Some features are only available for specific devices. Please make sure you log in with the same account credential on all computers you wish to sync. The welcome screen is the starting point for using the application. This starting page offers various linked entries that lead to the multiple functions of Nero Mobile Sync. If you click an entry for the first time, the respective browsing screen is displayed with additional information pop-ups that give a feature introduction. Nero Mobile Sync 5
6 Start Successfully Click the Skip button in the lower right of the welcome screen to directly display the main browsing screen with navigation tree on the left. The navigation tree provides access to the three major media libraries, locally attached devices, network PCs as well as albums and playlists you are creating in Nero Mobile Sync. To actually start working with Nero Mobile Sync, you have to show the application where your media files are located on your computer. You will not be able to use your media files in the application unless you added the respective folders to the Nero Mobile Sync library. Nero Mobile Sync automatically monitors the Windows 7 default libraries. You can indeed fill and manage the media libraries in the Options window any time later. Simply click the button in the header of the main window. You can also just drag and drop files or folders to Nero Mobile Sync. A window will automatically open and ask if you would like to add the respective folder to the library. Subfolders will be automatically included. The library is refreshed when Nero Mobile Sync is relaunched. If media content is not available any more (e.g. if files were deleted from your PC), Nero Mobile Sync offers to remove the listing from the library. In addition, files can be imported to your media libraries from mobile devices and the network PCs connected to your local computer. It is also possible to rip single tracks or a whole album from Audio CD. All media files that are imported to the Nero Mobile Sync library will be copied to the folders that you select in the Options window. Additionally to the of the main window: Start Page button, the following overall setting options are available in the header Returns to the welcome screen. This button is available on any browsing screen. Entry Back Login Returns to the previous screen. This button is available on any editing and playback screen. Displays a drop box with input fields to login to your My Nero and online storage account. Your account is automatically checked for updated content. Your username is displayed instead of the Login entry as long as you are logged in. Sync Contacts to Google Mail Drop-down menu Help Opens the Sync Contacts to Google Mail window where you can give Nero Mobile Sync your Google account data to update your Gmail with your latest Outlook contact information. Only available with the supported application (Outlook) in use on your computer. Provides help access and information around your Nero Mobile Sync software. An additional MySyncFiles folder for special files is by default created on your desktop. You can place all files in the folder that you want Nero Mobile Sync to manage. You can now edit and manage your media content by e.g. creating your own album collections for photos and videos, by creating and personalizing slideshows or by collecting tracks into Nero Mobile Sync 6
7 Start Successfully playlists. Once all the editing is done, you can start the synchronization from the device and network PC browsing screen via one click on the Sync button. Nero Mobile Sync uses the My Online Storage account to preserve a map of your sync network. Your online account is also a full member of the sync network. Publishing of your content (e.g. a file selection, edited photos or a personalized slide show) is also possible out of any browsing and editing screen. In addition, Nero Mobile Sync stays available via its icon in the notification area. You can use the icon to open the main window (double-click) or the context menu (right-click). Click the Quit entry in the context menu to close the program. The context menu offers additional setting options such as help access and a direct link to the product Web site. Library Management and Options 7 Navigation Tree 9 Creating new Account 11 Installing the Program Library Management and Options The Options window is opened when you click the button on the upper task bar of the main window. Here you can show the application where your media files are located on your computer and set up your personal audio, video and photo settings. The Options window is divided into a categories area on the left and a main settings area. The main settings area is adapted depending on the category you choose. The following categories are displayed: General Library Displays the General settings area where you can choose to keep the application available via its icon in the notification area (check box enabled by default). You can use the icon to open the main window (double-click) or the context menu (right-click). Click the Quit entry in the context menu to close the program. Nero Mobile Sync starts by default when Windows is started. Displays the Library Manager settings area. Default folders (the Windows default folders) for Photos, Music, and Videos are available in the Watched folders or drives area from the start. If you want to add personal media folders, click the Add button and select the desired folder from the navigation tree. The library is refreshed when launching Nero Mobile Sync. You can also just drag files or folders to Nero Mobile Sync. A window automatically opens and asks if you would like to add the folder(s) to the library. To delete a folder from the application's watch list, click the button. Nero Mobile Sync 7
8 Start Successfully Audio Photo Video Import Burn & Copy Audio Meta Data Devices External Playlist PC Sharing Displays the Audio settings area where you can set up your preferred music options such as the audio output settings. Displays the Photo settings area where you can set up your preferred slide show settings such as default photo duration. Displays the Video settings area where you can set up your preferred video options such as video language or aspect ratio. Displays the import options. If you import files to the library, the files you import will be copied to the folders you choose in this area. Click the respective Browse button to browse your preferred storage directories. Displays the Burn & Copy area where you can set up your preferred publish settings such as video mode (PAL or NTSC). Displays the Audio Meta Data area. You can select if you want to use the Gracenote music database. The check box is selected by default. Displays the Devices area. You can choose the folder name imported files will be saved in. A special folder will be created by Nero Mobile Sync with every import. Displays the External Playlist area where you can select to list your external playlists as entries in the navigation tree of Nero Mobile Sync. Like to any mobile device, you can drag selected music and video files or playlists from your library or other devices to itunes or Windows Media Player. The itunes option button is only available with itunes installed on your computer. Displays the PC Sharing area. Here you can select the Enable PC Sharing check box that allows Nero Mobile Sync to browse and share your data with remote computers in the same local area network and logged in with the same online account. The Sync Folder areas shows the directory path to the folder for Nero Mobile Sync to save the respective data transferred from remote computers. You can always change the directory path of the Sync folder from here. Click the Browse button and choose your desired folder path. The Special Files Folder area shows the directory path to an additional folder Nero Mobile Sync manages; by default, the MySyncFiles folder is created on your desktop. Place all files in the folder that you would like Nero Mobile Sync to manage. You can always change the directory path from here. Click the Browse button and choose your desired folder path. Working with the Program 5 Nero Mobile Sync 8
9 Start Successfully Navigation Tree The following main entries are available in the main window navigation tree: Library Slide Shows Photo & Video Albums Playlists Optical Discs Lists the Nero Mobile Sync media categories. If you want to add personal media folders, click the Add button in the Options window and select the desired folder from the navigation tree. The library is refreshed when launching Nero Mobile Sync. If media content is not available any more (e.g. if files were deleted from your PC), Nero Mobile Sync offers to remove the listing from the library. You can also just drag files or folders to Nero Mobile Sync. A window will automatically open and ask if you would like to add the folder to the library. Lists existing slide shows. If you double-click one of your existing slide show compilations, it is opened in the slide show editing screen. If you want to create additional slide shows, click the Create a slide show with photos and movies button that is displayed at the right hand side of the Slide Shows entry when you hover over it with your mouse pointer. A window is opened where you can enter a name for the new slide show. Lists existing albums. If you click one of your album compilations, the content is shown in the respective album s screen. Double-clicking a photo or video in your selected album displays a preview in either the Editing Photos (photos) or Playback (videos) screen. If you want to create a new album, click the Create a new Album button that is displayed at the right hand side of the Photo & Video Albums entry when you hover over it with your mouse pointer. A window is opened where you can enter a name for the new album. Lists existing playlists. If you click one of your playlists, the content is shown in a numbered order (the order you added the single tracks or albums to the list). One empty playlist is available by default. If you want to create additional playlists, click the Create Playlist button that is displayed at the right hand side of the Playlists entry when you hover over it with your mouse pointer. A window is opened where you can enter a name for the new playlist. If you want to add an additional track to an existing playlist, simply drag the selected track from the browsing screen to the respective playlist on the navigation tree. Double-clicking a track in your selected playlist starts playback. You can add more tracks while the actual list is playing as background audio. Plays back audio tracks and video files from optical discs. The content of a disc inserted in your disc drive is listed for playback when you choose the respective entry in the navigation tree on the left. The Nero Mobile Sync optical disc player supports playback of CD. Playback view and task bar are displayed. Switching to full screen view is possible. Nero Mobile Sync 9
10 Start Successfully itunes Lists playlists and files linked to Nero Mobile Sync from itunes. You can transfer playlists and single media files from the itunes lists in Nero Mobile Sync to your music library and to your handset. It is also possible to add files to the itunes playlists from your music library as well as edit the playlists in Nero Mobile Sync. However, it is not possible to copy files from your mobile phone directly to the itunes playlists. You can always enable (or disable) the external playlist support in the Options window > External Playlist category. Only available with itunes on your computer. Windows Media Player Lists playlists and files linked to Nero Mobile Sync from Windows Media Player. You can transfer playlists and single media files from the WMP lists in Nero Mobile Sync to your music library and to your handset. It is also possible to add files to the WMP playlists from your music library as well as edit the playlists in Nero Mobile Sync. However, it is not possible to copy files from your mobile phone directly to the WMP playlists. You can always enable (or disable) the external playlist support per option button in the Options window > External Playlist category. Devices My Online Storage PC Sharing Lists devices connected to your computer. Nero Mobile Sync supports an easy import from all mobile devices. Nero Mobile Sync displays the device name provided in the system device properties. If you want to change the device s name in the navigation tree, select the Rename option from the context menu (right-click the respective [Device name] entry). Offers access to your online storage account for an easy sync of media. Nero Mobile Sync supports import from your online storage same as from your mobile devices. Lists connected computers in your local area network for an easy sync and import of media. An additional MySyncFiles folder for special files is by default created on your desktop. Place all files in the folder that you want Nero Mobile Sync to manage. You can always change the directory path from the Options window > PC Sharing category. Working with the Program 5 Nero Mobile Sync 10
11 Start Successfully Creating new Account My Online Storage is your own personal hard drive that lives on the Internet. It is a safe place where you can keep your data and access it from anywhere with a Web browser. It is also a full member of your sync network. You can login to your existing My Nero account as well as register at the online portal, i.e. create a new account directly in Nero Mobile Sync. All existing Nero accounts are working with Nero Mobile Sync, regardless of where or with which Nero application you have created your account. To create a new account, proceed as follows: 1. Click the Devices > My Online Storage entry in the navigation tree on the left. The screen is displayed. 2. Click the Login button. The Account Set Up window is opened. 3. Click the Create new account button. The Create your My Nero account screen is displayed. 4. Enter your address, your desired user name, and a password into the corresponding input fields. 5. Enter the letter-figure combination into the corresponding Verify Characters input field. If you cannot read the security code, click the Refresh Characters button to show a new combination. 6. Click the Next button. 7. Enter your personal data into the corresponding input fields. 8. Choose your home country from the drop-down menu and click the Next button. Your account has been created. A confirmation has been sent to your address. You can now enter your address and password into the corresponding input fields in Nero Mobile Sync to login to your account. Working with the Program 5 Nero Mobile Sync 11
12 Start Successfully Installing the Program If you want to install the software on additional computers, an installation wizard will walk you through the quick and uncomplicated installation process. The following requirement must be fulfilled: You must have administrator rights for all operating systems newer than Windows XP. To install Nero Mobile Sync, proceed as follows: 1. Close all Microsoft Windows programs and exit any antivirus software that may be running. Nero Mobile Sync can be installed from a downloaded executable file, or from the autorun executable file on your SD card. (Device connected to your computer.) 2. Start the installation process by double-clicking the installation file. The files are automatically unzipped and stored on the C drive in a temporary folder from which they are automatically deleted once they have been used. The installation is prepared and the InstallShield Wizard window is opened. 3. Click the Install button. The wizard walks you through the quick and uncomplicated installation process. Please especially read the license agreement carefully and select the appropriate check box if you agree to the terms of the agreement. Installation is not possible without this agreement. A final window is opened when the wizard has successfully installed Nero Mobile Sync. 4. Click the Finish button. You have now installed Nero Mobile Sync. The Nero Mobile Sync icon is now available on your computer's desktop: Double-clicking it will open the program. In addition, Nero Mobile Sync stays available via its icon in the notification area. You can use the icon to open the main window (double-click) or the context menu (right-click). Click the Quit entry in the context menu to close the program. The context menu offers additional setting options such as help access and a direct link to the product Web site. Working with the Program 5 Nero Mobile Sync 12
13 Music Browsing 2 Music Browsing In the music browsing screen you can browse the items of your Music library group. An overview is displayed when you choose the Music library entry in the navigation tree on the left. The overview is the entry point into the detailed browsing view. By default, your music is sorted by album. Content can be arranged by different sorting criteria such as by Genre or Folder. Each stack then shows information about the amount of albums included. With a double-click on any stack you can switch into the detailed browsing view. Only the albums of the chosen stack are displayed, the stack works like a filter. The detailed browsing view is displayed with focus on the first item. All other items of the selected stack are listed below, a scrollbar on the right screen margin enables you to scroll the detailed browsing view. Double-clicking a single item in the detailed browsing view starts its playback. Playback controls are displayed on the lower task bar. Switching to another screen will not stop the playback. A small display in the lower left corner of the main window stays visible and shows the title and play back time. You can click this display to get back to the music browsing screen. If you hover the mouse pointer over a stack in the overview, a check box is displayed in its upper left corner. In the detailed browsing view, the check box is listed in the rightmost table column. Activate the check box to select the item. This way, you can make a selection. Album covers also work as selector. If you click the cover art all album items will be marked as selected. With a click on another item (clicking the thumbnail itself instead of the check box) the previous selection will be removed and you can start a new sample. A preselection may be useful if you want to create a playlist of selective tracks. Below the upper task bar of the main window, sorting and searching options are additionally displayed. The following setting options are available for music browsing: Overview Drop-down menu Arrange by Drop-down menu Show Ends the detailed browsing view and returns to the overview. The arrangement that was chosen in the detailed browsing view will be kept. Changes the sorting of stacks in the overview. The files can be arranged by different criteria such as Year or Folder. Filters the groups by different criteria (e.g. shows only favorites). Slider Zoom Zooms into or out of the browsing view. Input field Search Uses key word search to search for file names, artists, albums and titles. Results will be displayed in detailed browsing view. The sorting criteria will be the artist. Nero Mobile Sync 13
14 Music Browsing The following setting options are available on the lower task bar: Stopps playback. / Rewinds/fast forwards the playing item. / / Skips to the next/previous track. If you click the respective button when the last (first) track of an album comes to an end, the playback of the next (previous) album will be started. Starts/pauses play back of selected items or albums. If you click the button in the overview with a stack selected, the detailed browsing view will be displayed, and the first item will start playing automatically. Plays selected items or an album in a random sequence. Plays the currently played item, selection, album or playlist again. Adjusts the volume. Activating the additional Mute button below the slider mutes the background music. Burn music disc Create music playlist Additional functionalities Displays the Publish screen in which you can collect single items, preselections or playlists and burn those. Creates a playlist from selected items. A window is opened, which asks you to enter a name for your new playlist. A new entry is added to the Playlists area of the navigation tree. You can simply drag selected items, albums or whole stacks to any playlist in the navigation tree. Displays more features. Nero Mobile Sync 14
15 Music Browsing The following entries are available in the additional functionalities pop-up menu: Add to Favorites Copy To Convert to Ringtone Get Song Information Edit Song Information Show Media Info Adds a star icon to the lower right corner of selected items or whole stacks. The rating may be useful in organization if you use the Show dropdown menu (sorting setting options) and display your favorites only. You can remove items or stacks from your list of favorites again. When a favorite item is selected, the entry in the additional functionalities pop-up menu changes to Remove from Favorites. To remove an item or stack from your list of favorites, click this entry. At least one item or stack must be selected. Opens the Copy Selected Files to window. Here you can choose a target device to copy the selected files to. At least one item must be selected. Opens the Convert to Ringtone window. Here you can trim a selected track and transform it into a ringtone available on a connected mobile device. A single track must be selected. The respective mobile device must be connected. Opens the Get Meta Data window. With Gracenote MusicID Nero Mobile Sync can identify music files out of any sort of audio compilation. So called metadata such as artist, title, and genre are accessed from the Gracenote Media Database and displayed in Nero Mobile Sync. The identified metadata is written to the music file(s) and is then available. In this way your music collection is correctly tagged with all information. This is particularly useful when audio files are not named or are only partially named. Click the Apply button in the lower right of the window to synchronize the found data to your file(s). At least one item must be selected. Opens the Get Meta Data window. You can edit metadata like add missing data into the input fields. Click the Apply button in the lower right of the window to synchronize the data to your file(s). The metadata is sent to Gracenote and added into the database. At least one item must be selected. Opens the Media Info pop-up area that shows information about the metadata of the selected item. If available, you can see details like artist, title or duration. The Media Info pop-up area stays open in the lower left of the window. The entry in the additional functionalities pop-up menu changes to Hide Media Info. To close or hide the pop-up area, choose this entry. Nero Mobile Sync 15
16 Music Browsing Open With Windows Explorer Delete Opens a Windows Explorer window that shows the respective browser path to the directory in which the selected item is stored on your computer. At least one item must be selected. Deletes an item or a whole stack from Nero Mobile Sync and from its folder on your computer. At least one item or stack must be selected. Music recognition technology and related data are provided by Gracenote. Gracenote is the industry standard in music recognition technology and related content delivery. For more information, please visit Convert to Ringtone 16 Starting Music Playback (Library or Playlist) Convert to Ringtone In the Convert To Ringtone window you can trim the selected track and transform it into a ringtone available on the connected mobile device. Connect your mobile device, choose a single track in the music browsing screen and click the respective entry in the additional functions pop-up menu to open the window. A navigation bar shows the progress of the track played. It also enables you to navigate through it. The following setting options are available: Start mark/end mark Trims a section from the track. / / Switches to the previous/next track of the selected playlist. Plays the current track. Slider Adjusts the volume. Nero Mobile Sync 16
17 Music Browsing Save Ringtone To Phone Cancel Saves the selected part of the track as a ringtone to the connected mobile device. Closes the window and returns to the music browsing screen without saving. Music Browsing Starting Music Playback (Library or Playlist) The following requirement must be fulfilled: Desired tracks are available in the application. To play back tracks, albums, or a playlist, proceed as follows: 1. If you want to play back tracks or an album: 1. Click the Music library entry in the navigation tree on the left. The music browsing screen is displayed. 2. Select the respective stack, album or track you want to play back and click the button on the lower task bar. Playback is started. Switching to another screen will not stop the playback. A small display in the lower left corner of the main window stays visible and shows the title and play back time. You can click this display to get back to the music browsing screen. If you selected your album from a stack that contains more than one album, the playback is automatically continued with the following album. Likewise, if you selected the check box of a single track in an album, the playback is automatically continued with the following tracks. 2. If you want to play back a playlist: 1. Click the respective playlist entry in the navigation tree on the left. 2. Click the button on the lower task bar. Playback is started. Switching to another screen will not stop the playback. A small display in the lower left corner of the main window stays visible and shows the title and play back time. You can click this display to get back to the Playlist screen. You have started the playback of your tracks, albums, or of a playlist. Music Browsing 13 Nero Mobile Sync 17
18 Music Browsing 2.3 Creating a Playlist The following requirement must be fulfilled: Desired tracks are available in the Music library group. To create a playlist in the application, proceed as follows: 1. Click the Music library entry in the navigation tree on the left. The music browsing screen is displayed. 2. Hover the mouse pointer over an item (detailed browsing view) you want to add to your playlist. A check box is displayed in the rightmost table column. 3. Enable the check box to select a desired track. 4. Repeat the last steps to make your selection. 5. Click the Create music playlist button on the lower task bar. A window is opened. 6. Enter a name for your new playlist in the input field and click the OK button. The new playlist is displayed, the content is shown in a numbered order (the order you added the single tracks or albums to the list). A new entry is added to the Playlists area of the navigation tree. 7. If you want to add more tracks to your playlist: 1. Return to the music browsing screen. 2. Drag a desired track, a selection of tracks, an album or a stack from the browsing screen to the respective playlist entry on the navigation tree. 8. If you want to change the order of the tracks in your playlist, drag single tracks to the desired position. You have created a playlist from an individual selection of tracks. You can now start the playback or publish your project. Nero Mobile Sync 18
19 Photo Browsing 3 Photo Browsing In the photo browsing screen you can browse the items of your Photos library group. An overview is displayed when you choose the Photos library entry in the navigation tree on the left. The overview is the entry point into the detailed browsing view. By default, your photos are sorted by folder. Content can be arranged by different sorting criteria such as by Year. Each stack then shows information about the amount of items included. With a double-click on any stack you can switch into the detailed browsing view. The detailed browsing view is displayed with focus on the first item. All other items of the selected stack are listed below, a scrollbar on the right screen margin enables you to scroll the detailed browsing view. With another double-click on a single item in the detailed browsing view, the Editing Photos screen is displayed. If you place the mouse pointer on an item, a preview is shown. It will fade out when you move the mouse pointer away. If you hover the mouse pointer over an item or stack, a check box is displayed in its upper left corner. Select the check box to select the item. This way, you can make a selection. With a click on another item (like clicking the thumbnail itself instead of the check box) the selection will be removed and you can start a new sample. A preselection may be useful if you want to start an instant slide show that plays back only selective photos. Below the upper task bar of the main window, sorting and searching options are additionally displayed. The following setting options are available for photo browsing: Overview Drop-down menu Arrange by Drop-down menu Show Drop-down menu with slider Zoom Input field Search Ends the detailed browsing view and returns to the overview. The arrangement that was chosen in the detailed browsing view will be kept. Changes the sorting of items and has the files arranged by different criteria such as by Year or Folder. Filters the groups by different criteria (e.g. shows only favorites). Zooms into and out of the browsing view. Uses key word search to search for file names. Results will be displayed in detailed browsing view. The following setting options are available on the lower task bar: Create Slide Show Creates a slide show with photos and movies. The Slide Show screen is displayed. You can preselect the photos and movies you want to add to your new slide show. Select the check box that is displayed in the upper left corner of an item to select it. Nero Mobile Sync 19
20 Photo Browsing Edit Starts playback of an instant slide show. The slide show is presented with default transitions and default background music. Slide shows are played in full screen view. To avoid conflicts, any ongoing background music is suspended and the slide show's own music is played. You can preselect the photos and movies you want to play back in your instant slide show. Select the check box displayed in the upper left corner to select the item. Displays the Editing Photos screen in which you can view, edit, and enhance your photos. At least one item must be selected. Publish Rotate counterclockwise / Rotate clockwise Send Mail To / Pop-up menu Additional functionalities Displays the Publish screen in which you can collect items or preselections into content titles and burn or export those. At least one item must be selected. Rotates a selected item 90 to the left or to the right. Only available in detailed browsing view. At least one item must be selected. Opens the Send Mail To window. You can attach either the original files or resized files (select the respective option button) to a new e- mail in your default application. Information about estimated file size is displayed in brackets. Only available in detailed browsing view. At least one item must be selected. Displays more features. The following entries are available in the additional functionalities pop-up menu: Copy To Add to Favorites Opens the Copy Selected Files to window. Here you can choose a target device to copy the selected files to. At least one item must be selected. Adds a star icon to the lower right corner of selected items or whole stacks. The rating may be useful in organization if you use the Show dropdown menu (sorting setting options) and display your favorites only. You can remove items or stacks from your list of favorites again. When a favorite item is selected, the entry in the additional functionalities pop-up menu changes to Remove from Favorites. To Nero Mobile Sync 20
21 Photo Browsing remove an item or stack from your list of favorites, click this entry. At least one item or stack must be selected. Show Media Info Rename Delete Open with Windows Explorer Opens the Media Info pop-up area that shows information about the metadata of the selected item. If available, you can see details like file format, size, resolution or creation date. The Media Info pop-up area stays open in the lower left of the window. The entry in the additional functionalities pop-up menu changes to Hide Media Info. To close or hide the pop-up area, choose this entry. Enables the title input field where you can enter the desired new name for the item. At least one item must be selected. Deletes an item or a whole stack from Nero Mobile Sync and from its folder on your computer. At least one item or stack must be selected. Opens a Windows Explorer window that shows the respective browser path to the directory in which the selected item is stored on your computer. At least one item must be selected. Photo Editing Photo Editing The Editing Photos screen is displayed when you click the Edit button in the photo browsing, a slide show or album screen. Here you can view, edit, and enhance your photos. Click the back button in the upper left of the screen to return to the previous screen. If you place the mouse pointer in the upper third of the content or editing area, a thumbnail strip will fade in. The thumbnail strip shows all photos of the respective album compilation or all items you selected in the photo browsing screen (check box selected). If you selected only one item in the photo browsing screen, the thumbnail strip shows all the photos of the corresponding group. You can navigate through the items of the thumbnail strip using the and buttons. Click a thumbnail to choose the respective photo and to display it in the content area. Below the upper task bar of the main window, adapted setting options are additionally displayed. The following setting options are available: Nero Mobile Sync 21
22 Photo Browsing Photo strip Split view Fit to screen Fullscreen Drop-down menu with slider Zoom Turns the thumbnail strip on/off. Not available for photos belonging to slide show compilations. Splits the content area into two screens to see e.g. the before (on the left) and after (on the right) effect of an applied modification. A second click closes the split screen mode. Fits the displayed item to the size of the content area. The aspect ratio is kept. Displays an item in the full screen view. Double-clicking a photo in the content area also starts the full screen view. Zooms into and out of the content view. The following setting options are available on the lower task bar: Auto Enhance Red Eye Removal Improves the quality automatically based on terms of reference. The same function is available via the Auto Enhance button on the Enhance tab in the Modify window. Removes red eyes automatically from your photo. In addition, the Red Eye Removal window is opened and the mouse pointer changes into a cross. If you are not totally satisfied with the auto improvement, simply keep the left mouse button pressed to define a rectangle around the affected area on your photo. Release the mouse button to apply the effect. / Skips to the previous/next item. In contrast to the thumbnail strip that only shows the photos of a selection or group, you can use the skip buttons to display the items of previous/next stacks. Starts playback of an instant slide show. The instant slide show is presented with default transitions and default background music. To avoid conflicts, any ongoing background music is suspended and the instant slide show's own music is played. Slide shows are played in full screen view. The instant slide show plays all the photos in the selected album or photo browsing screen. You can preselect the photos and movies you want to play back in your instant slide show. Select the check box displayed in the upper left corner to select the item. Not available for photos belonging to slide show compilations. Nero Mobile Sync 22
23 Photo Browsing Modify Opens the Modify window in which you can choose from several effects, adjustments and enhancements presented on three correspondent tabs. Crop Opens the Crop window in which you can choose from several templates that are defining the aspect ratio of a crop frame. You can also change the size of your item manually. To crop manually, move the mouse pointer from the Crop window to the content area. It changes into a cropping tool. Click, hold, and move the cropping tool to directly see which part of the photo will be cropped. The width, height and position of the cropped area can be adjusted after the cropping tool has been released. Once you are happy with the defined size, click the Apply button to cut down the item. Undo edited steps/redo edited steps Rotate counterclockwise/ Rotate clockwise Additional functionalities Reverses/repeats the last editing step. Independent of the number of process steps you already performed, you can always undo your previous editing until you reach the original again. Rotates a selected item 90 to the left or to the right. Displays more features. The following tabs are available in the Modify window: Enhance Adjust Effects The Auto Exposure button automatically improves the exposure of your photos based on terms of reference. The Auto Color button automatically improves the color of your photos based on terms of reference. It offers an alternative to the manual color correction. The Auto Enhance button automatically improves the quality based on terms of reference. The same function is available via the Auto Enhance button on the lower task bar. Displays various sliders. You can use these modification options to improve the visual impression of your photos. A preview of your adjustments is displayed in the Editing Photos screen. Lists color and editing effects you can choose from to modify your photos. Nero Mobile Sync 23
24 Photo Browsing If you place the mouse pointer on an effect thumbnail, a preview of the result is displayed in the Editing Photos screen. Click the thumbnail to actually apply the desired effect. The following entries are available in the additional functionalities pop-up menu: Copy To Add to Favorites Publish Show Media Info Delete Open with Windows Explorer Opens the Copy Selected Files to window. Here you can choose a target device to copy the selected files to. At least one item must be selected. Adds a star icon to the lower right corner of selected items or whole stacks. The rating may be useful in organization if you use the Show dropdown menu (sorting setting options) and display your favorites only. You can remove items or stacks from your list of favorites again. When a favorite item is selected, the entry in the additional functionalities pop-up menu changes to Remove from Favorites. To remove an item or stack from your list of favorites, click this entry. At least one item or stack must be selected. Displays the Publish screen in which you can collect items or preselections and burn or export those. At least one item must be selected. Opens the Media Info pop-up area that shows information about the metadata of the selected item. If available, you can see details like artist, title or duration. The Media Info pop-up area stays open in the lower left of the window. The entry in the additional functionalities pop-up menu changes to Hide Media Info. To close or hide the pop-up area, choose this entry. Deletes an item or a whole stack from Nero Mobile Sync and from its folder on your computer. Opens a Windows Explorer window that shows the respective browser path to the directory in which the selected item is stored on your computer. Photo Browsing 19 Photo and Video Albums 36 General Editing of Photos 25 Nero Mobile Sync 24
Copyright and Trademark Information
 Copyright and Trademark Information This document and all its contents herein are subject to and protected by international copyright and other intellectual property rights and are the property of Nero
Copyright and Trademark Information This document and all its contents herein are subject to and protected by international copyright and other intellectual property rights and are the property of Nero
Dell Mobile Sync Version 1.0. Manual
 Dell Mobile Sync Version 1.0 Manual Copyright Information and Trademark Information. This document, like the software described therein, is provided as a license and may only be used or reproduced in accordance
Dell Mobile Sync Version 1.0 Manual Copyright Information and Trademark Information. This document, like the software described therein, is provided as a license and may only be used or reproduced in accordance
Copyright and Trademark Information
 Nero ControlCenter Copyright and Trademark Information This document and all its contents herein are subject to and protected by international copyright and other intellectual property rights and are the
Nero ControlCenter Copyright and Trademark Information This document and all its contents herein are subject to and protected by international copyright and other intellectual property rights and are the
Copyright and Trademark Information This document and all its contents herein are subject to and protected by international copyright and other
 Copyright and Trademark Information This document and all its contents herein are subject to and protected by international copyright and other intellectual property rights and are the property of Nero
Copyright and Trademark Information This document and all its contents herein are subject to and protected by international copyright and other intellectual property rights and are the property of Nero
Copyright Information and Trademark Information.
 Version Manual Copyright Information and Trademark Information. This document, like the software described therein, is provided as a licence and may only be used or reproduced in accordance with the licensing
Version Manual Copyright Information and Trademark Information. This document, like the software described therein, is provided as a licence and may only be used or reproduced in accordance with the licensing
S T E P B Y S T E. Table of Contents. Creating a new SyncUp Account Copyright Information and Trademark Information... 7
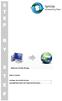 S T E P B Y S T E Table of Contents Creating a new SyncUp Account... 2 Copyright Information and Trademark Information.... 7 P Creating a new SyncUp Account My Online Storage is your own personal device
S T E P B Y S T E Table of Contents Creating a new SyncUp Account... 2 Copyright Information and Trademark Information.... 7 P Creating a new SyncUp Account My Online Storage is your own personal device
Manual Nero RescueAgent
 Manual Nero RescueAgent Copyright and Trademark Information This document and all its contents herein are subject to and protected by international copyright and other intellectual property rights and
Manual Nero RescueAgent Copyright and Trademark Information This document and all its contents herein are subject to and protected by international copyright and other intellectual property rights and
Manual Nero ControlCenter
 Manual Nero ControlCenter Copyright and Trademark Information This document, like the software described therein, is provided as a licence and may only be used or reproduced in accordance with the licensing
Manual Nero ControlCenter Copyright and Trademark Information This document, like the software described therein, is provided as a licence and may only be used or reproduced in accordance with the licensing
Manual Nero DriveSpeed
 Manual Nero DriveSpeed Copyright and Trademark Information Copyright and Trademark Information This document, like the software described therein, is provided as a license and may only be used or reproduced
Manual Nero DriveSpeed Copyright and Trademark Information Copyright and Trademark Information This document, like the software described therein, is provided as a license and may only be used or reproduced
Manual Nero InfoTool
 Manual Nero InfoTool Copyright and Trademark Information Copyright and Trademark Information This document, like the software described therein, is provided as a license and may only be used or reproduced
Manual Nero InfoTool Copyright and Trademark Information Copyright and Trademark Information This document, like the software described therein, is provided as a license and may only be used or reproduced
Nero MediaHome Manual
 Table of Content 1. Start Successfully... 5 1.1. About the Application... 5 1.2. Versions and System Requirements... 5 2. Working With the Program... 7 2.1. Header... 7 2.2. Library Management and Options...
Table of Content 1. Start Successfully... 5 1.1. About the Application... 5 1.2. Versions and System Requirements... 5 2. Working With the Program... 7 2.1. Header... 7 2.2. Library Management and Options...
Free your media. Reviewer s Guide
 Free your media Table of Contents Introducing Nero Kwik Media... 3 Highlights... 3 Features... 3 First Steps Installation... 4 How-To Guide... 12 All Available Apps... 28 System Requirements... 31 Technical
Free your media Table of Contents Introducing Nero Kwik Media... 3 Highlights... 3 Features... 3 First Steps Installation... 4 How-To Guide... 12 All Available Apps... 28 System Requirements... 31 Technical
Copyright and Trademark Information Nero Vision
 Manual Nero Vision Copyright and Trademark Information This document, like the software described therein, is provided as a license and may only be used or reproduced in accordance with the licensing agreement.
Manual Nero Vision Copyright and Trademark Information This document, like the software described therein, is provided as a license and may only be used or reproduced in accordance with the licensing agreement.
Manual Nero CoverDesigner
 Manual Nero CoverDesigner Copyright and Trademark Information This document, like the software described therein, is provided as a license and may only be used or reproduced in accordance with the licensing
Manual Nero CoverDesigner Copyright and Trademark Information This document, like the software described therein, is provided as a license and may only be used or reproduced in accordance with the licensing
Manual Nero Linux Express
 Manual Nero Linux Express Copyright and Trademark Information Copyright and Trademark Information This document, like the software described therein, is provided as a license and may only be used or reproduced
Manual Nero Linux Express Copyright and Trademark Information Copyright and Trademark Information This document, like the software described therein, is provided as a license and may only be used or reproduced
Manual Nero BackItUp
 Manual Nero BackItUp Copyright and Trademark Information This document, like the software described therein, is provided as a license and may only be used or reproduced in accordance with the licensing
Manual Nero BackItUp Copyright and Trademark Information This document, like the software described therein, is provided as a license and may only be used or reproduced in accordance with the licensing
Manual Nero CoverDesigner
 Manual Nero CoverDesigner Copyright and Trademark Information This document, like the software described therein, is provided as a license and may only be used or reproduced in accordance with the licensing
Manual Nero CoverDesigner Copyright and Trademark Information This document, like the software described therein, is provided as a license and may only be used or reproduced in accordance with the licensing
Manual Nero StartSmart
 Manual Nero StartSmart Copyright and Trademark Information This document, like the software described therein, is provided as a license and may only be used or reproduced in accordance with the licensing
Manual Nero StartSmart Copyright and Trademark Information This document, like the software described therein, is provided as a license and may only be used or reproduced in accordance with the licensing
Reviewer s Guide. Simply transfer your music, videos, and photos to enjoy anytime, anywhere. www
 Simply transfer your music, videos, and photos to enjoy anytime, anywhere. www Table of Contents Introducing Nero Move it... 3 Why Nero Move it Competitive Advantages... 6 Nero Move it Detailed Features
Simply transfer your music, videos, and photos to enjoy anytime, anywhere. www Table of Contents Introducing Nero Move it... 3 Why Nero Move it Competitive Advantages... 6 Nero Move it Detailed Features
Table of Content. Nero Recode Manual
 Table of Content 1. Start Successfully... 4 1.1. About Nero Recode... 4 1.2. Versions of Nero Recode... 4 1.3. Working with Nero Recode... 5 1.4. Starting Nero Recode... 6 2. Main Screen... 8 3. Recode
Table of Content 1. Start Successfully... 4 1.1. About Nero Recode... 4 1.2. Versions of Nero Recode... 4 1.3. Working with Nero Recode... 5 1.4. Starting Nero Recode... 6 2. Main Screen... 8 3. Recode
Nero AG SecurDisc Viewer
 SecurDisc Manual Nero AG SecurDisc Copyright and Trademark Information This manual and all its contents are protected by copyright and are the property of Nero AG. All rights reserved. This manual contains
SecurDisc Manual Nero AG SecurDisc Copyright and Trademark Information This manual and all its contents are protected by copyright and are the property of Nero AG. All rights reserved. This manual contains
MOTOROLA MEDIA LINK QuickStart Guide. Version 1
 MOTOROLA MEDIA LINK QuickStart Guide Version 1 copyright, distribution policy, and trademarks copyright Motorola Media Link Software: 2009 Nero AG User Interface graphic and specifications: 2009 Motorola
MOTOROLA MEDIA LINK QuickStart Guide Version 1 copyright, distribution policy, and trademarks copyright Motorola Media Link Software: 2009 Nero AG User Interface graphic and specifications: 2009 Motorola
Nero InfoTool Manual. Nero AG
 Nero InfoTool Manual Nero AG Copyright and Trademark Information The Nero InfoTool manual and all its contents are protected by copyright and are the property of Nero AG. All rights reserved. This manual
Nero InfoTool Manual Nero AG Copyright and Trademark Information The Nero InfoTool manual and all its contents are protected by copyright and are the property of Nero AG. All rights reserved. This manual
Nero Recode Manual. Nero AG
 Nero Recode Manual Nero AG Copyright and Trademark Information The Nero Recode manual and all its contents are protected by copyright and are the property of Nero AG. All rights reserved. This manual contains
Nero Recode Manual Nero AG Copyright and Trademark Information The Nero Recode manual and all its contents are protected by copyright and are the property of Nero AG. All rights reserved. This manual contains
Table of Content. Nero Express Manual
 Table of Content 1. Start Successfully... 4 1.1. About Nero Express... 4 1.2. Versions of Nero Express... 4 1.3. Working with Nero Express... 6 1.4. Starting Nero Express... 6 2. User Interface... 7 2.1.
Table of Content 1. Start Successfully... 4 1.1. About Nero Express... 4 1.2. Versions of Nero Express... 4 1.3. Working with Nero Express... 6 1.4. Starting Nero Express... 6 2. User Interface... 7 2.1.
Table of Content. Nero Video Manual
 Video Manual Table of Content 1. Start Successfully... 6 1.1. About Nero Video... 6 1.2. Versions of Nero Video... 6 1.3. System Requirements... 7 2. Application Workflow and Interface... 8 2.1. Working
Video Manual Table of Content 1. Start Successfully... 6 1.1. About Nero Video... 6 1.2. Versions of Nero Video... 6 1.3. System Requirements... 7 2. Application Workflow and Interface... 8 2.1. Working
Nero AG SecurDisc Viewer
 SecurDisc Viewer Manual Nero AG SecurDisc Viewer Copyright and Trademark Information This manual and all its contents are protected by copyright and are the property of Nero AG. All rights reserved. This
SecurDisc Viewer Manual Nero AG SecurDisc Viewer Copyright and Trademark Information This manual and all its contents are protected by copyright and are the property of Nero AG. All rights reserved. This
Tutorial Online Backup and Restore with Nero BackItUp
 Tutorial Online Backup and Restore with Nero BackItUp The tutorial and all its contents are protected by copyright and are the property of Nero AG. All rights reserved. This tutorial contains material
Tutorial Online Backup and Restore with Nero BackItUp The tutorial and all its contents are protected by copyright and are the property of Nero AG. All rights reserved. This tutorial contains material
PHOTO DVD MAKER USER MANUAL
 Photo DVD Maker User Manual 1 PHOTO DVD MAKER USER MANUAL Version 7.04 http://www.photo-dvd-maker.com Photo DVD Maker User Manual 2 0.1 WELCOME TO PHOTO DVD MAKER...4 0.2 GETTING HELP...5 1. GETTING STARTED...6
Photo DVD Maker User Manual 1 PHOTO DVD MAKER USER MANUAL Version 7.04 http://www.photo-dvd-maker.com Photo DVD Maker User Manual 2 0.1 WELCOME TO PHOTO DVD MAKER...4 0.2 GETTING HELP...5 1. GETTING STARTED...6
Burning a long lasting SecurDisc with Nero Burning ROM
 Burning a long lasting SecurDisc with Nero Burning ROM The tutorial and all its contents are protected by copyright and are the property of Nero AG. All rights reserved. This tutorial contains material
Burning a long lasting SecurDisc with Nero Burning ROM The tutorial and all its contents are protected by copyright and are the property of Nero AG. All rights reserved. This tutorial contains material
Easy Setup Wizard in Nero Home
 T U T O R I A L Easy Setup Wizard in Nero Home Easy Setup wizard 2 Requirements 2 Launching the Easy Setup wizard 3 Making basic settings 4 Making advanced settings 8 Copyright and Trademark Information
T U T O R I A L Easy Setup Wizard in Nero Home Easy Setup wizard 2 Requirements 2 Launching the Easy Setup wizard 3 Making basic settings 4 Making advanced settings 8 Copyright and Trademark Information
Creating and Reading SecurDisc Discs. SecurDisc - the technology 2
 T U Creating and Reading SecurDisc Discs T O R I A L SecurDisc - the technology 2 Requirements 2 Creating SecurDisc discs: Nero Express 2 Reading SecurDisc discs: InCD or InCD Reader 3 Reading copy-protected
T U Creating and Reading SecurDisc Discs T O R I A L SecurDisc - the technology 2 Requirements 2 Creating SecurDisc discs: Nero Express 2 Reading SecurDisc discs: InCD or InCD Reader 3 Reading copy-protected
Make Your Pictures Come to Life with Photo Story 3
 Page 1 of 6 Click Here to Install Silverlight United States Change All Microsoft Sites Search Microsoft.com Submit Windows Media Home For Home Windows Media Player Music & Video Cool Devices For Professionals
Page 1 of 6 Click Here to Install Silverlight United States Change All Microsoft Sites Search Microsoft.com Submit Windows Media Home For Home Windows Media Player Music & Video Cool Devices For Professionals
Effortlessly create incredible movies
 Worldwide ADOBE PREMIERE ELEMENTS 8 Effortlessly create incredible movies The complete solution for your videos Automated moviemaking options Professional-quality effects and sound Sharing on disc, the
Worldwide ADOBE PREMIERE ELEMENTS 8 Effortlessly create incredible movies The complete solution for your videos Automated moviemaking options Professional-quality effects and sound Sharing on disc, the
Nero Burning ROM Manual
 Table of Content 1. Start Successfully... 5 1.1. About Nero Burning ROM... 5 1.2. Versions of Nero Burning ROM... 5 1.3. Working with Nero Burning ROM... 6 1.4. Starting Nero Burning ROM... 6 2. User Interface...
Table of Content 1. Start Successfully... 5 1.1. About Nero Burning ROM... 5 1.2. Versions of Nero Burning ROM... 5 1.3. Working with Nero Burning ROM... 6 1.4. Starting Nero Burning ROM... 6 2. User Interface...
Use_cases_English.qxd :51 Pagina 1. Use cases
 Use_cases_English.qxd 20-10-2005 16:51 Pagina 1 Media Center MCP9350i Use cases Use_cases_English.qxd 20-10-2005 16:51 Pagina 2 Online help: www.p4c.philips.com For interactive help, downloads and frequently
Use_cases_English.qxd 20-10-2005 16:51 Pagina 1 Media Center MCP9350i Use cases Use_cases_English.qxd 20-10-2005 16:51 Pagina 2 Online help: www.p4c.philips.com For interactive help, downloads and frequently
iphoto 06 Basics Website:
 iphoto 06 Basics Website: http://etc.usf.edu/te/ iphoto is the photo management application included with ilife 06. In addition to letting you import, organize and share your photos, iphoto includes a
iphoto 06 Basics Website: http://etc.usf.edu/te/ iphoto is the photo management application included with ilife 06. In addition to letting you import, organize and share your photos, iphoto includes a
User Guide for Leawo Prof. Media - How to Use Leawo Prof. Media
 User Guide for Leawo Prof. Media - How to Use Leawo Prof. Media Leawo Prof. Media is an all-in-one total video converter solution. This total media converter suite could do various things for you: convert
User Guide for Leawo Prof. Media - How to Use Leawo Prof. Media Leawo Prof. Media is an all-in-one total video converter solution. This total media converter suite could do various things for you: convert
About Wireless Audio Device Manager (WADM)
 About Wireless Audio Device Manager (WADM) With Wireless Audio Device Manager (WADM),you can: Connect Philips Wireless Music Center/Station and your PC through the supplied Ethernet cable (see the manual
About Wireless Audio Device Manager (WADM) With Wireless Audio Device Manager (WADM),you can: Connect Philips Wireless Music Center/Station and your PC through the supplied Ethernet cable (see the manual
VEGA. Operation Manual T A B L E T P C. advent vega operation manaul_new.indd 1
 VEGA T A B L E T P C Operation Manual advent vega operation manaul_new.indd 1 advent vega operation manaul_new.indd 2 CONTENTS SETTING UP YOUR TABLET FOR THE FIRST TIME... 4 USING THE DEVICE S BUTTONS
VEGA T A B L E T P C Operation Manual advent vega operation manaul_new.indd 1 advent vega operation manaul_new.indd 2 CONTENTS SETTING UP YOUR TABLET FOR THE FIRST TIME... 4 USING THE DEVICE S BUTTONS
Note: Google Talk may not be available in all countries and regions. Note: You need to activate a Google account before you can use Google Talk.
 Google Talk Note: Google Talk may not be available in all countries and regions. Note: You need to activate a Google account before you can use Google Talk. Tap Gtalk from application menu to open Google
Google Talk Note: Google Talk may not be available in all countries and regions. Note: You need to activate a Google account before you can use Google Talk. Tap Gtalk from application menu to open Google
Nero ImageDrive Manual
 Nero ImageDrive Manual Nero AG Copyright and Trademark Information The Nero ImageDrive manual and all its contents are protected by copyright and are the property of Nero AG. All rights reserved. This
Nero ImageDrive Manual Nero AG Copyright and Trademark Information The Nero ImageDrive manual and all its contents are protected by copyright and are the property of Nero AG. All rights reserved. This
Burn Movies On Onedrive
 Instructions For Use Windows Dvd Maker To Burn Movies On Onedrive The latest version was released in 2012 as Windows Movie Maker 2012 for Using Windows DVD Maker, you can burn a WMV file to DVD directly.
Instructions For Use Windows Dvd Maker To Burn Movies On Onedrive The latest version was released in 2012 as Windows Movie Maker 2012 for Using Windows DVD Maker, you can burn a WMV file to DVD directly.
PageScope Box Operator Ver. 3.2 User s Guide
 PageScope Box Operator Ver. 3.2 User s Guide Box Operator Contents 1 Introduction 1.1 System requirements...1-1 1.2 Restrictions...1-1 2 Installing Box Operator 2.1 Installation procedure...2-1 To install
PageScope Box Operator Ver. 3.2 User s Guide Box Operator Contents 1 Introduction 1.1 System requirements...1-1 1.2 Restrictions...1-1 2 Installing Box Operator 2.1 Installation procedure...2-1 To install
GETTING STARTED TABLE OF CONTENTS
 imovie 11 Tutorial GETTING STARTED imovie 11 is consumer-level digital video editing software for Macintosh. You can use imovie 11 to edit the footage you film with digital video cameras and HD video cameras.
imovie 11 Tutorial GETTING STARTED imovie 11 is consumer-level digital video editing software for Macintosh. You can use imovie 11 to edit the footage you film with digital video cameras and HD video cameras.
HP WEBCAM HD USER GUIDE
 HP WEBCAM HD USER GUIDE Copyright 2012 Hewlett-Packard Development Company, L.P. Microsoft, Windows, and Windows Vista are U.S. registered trademarks of Microsoft Corporation. AMD and Athlon are trademarks
HP WEBCAM HD USER GUIDE Copyright 2012 Hewlett-Packard Development Company, L.P. Microsoft, Windows, and Windows Vista are U.S. registered trademarks of Microsoft Corporation. AMD and Athlon are trademarks
Quick Start Guide U.S. Cellular Customer Service
 Quick Start Guide U.S. Cellular Customer Service 1-888-944-9400 LEGAL INFORMATION Copyright 2017 ZTE CORPORATION. All rights reserved. No part of this publication may be quoted, reproduced, translated
Quick Start Guide U.S. Cellular Customer Service 1-888-944-9400 LEGAL INFORMATION Copyright 2017 ZTE CORPORATION. All rights reserved. No part of this publication may be quoted, reproduced, translated
for For Windows Only USER MANUAL
 for For Windows Only USER MANUAL 1 44601 Fremont Blvd., Fremont, CA 94538, USA Tel: +1.510.440.9901 Fax: +1.510.440.1270 www.arcsoft.com Copyright 2010 ArcSoft, Inc. All rights reserved. ArcSoft, the ArcSoft
for For Windows Only USER MANUAL 1 44601 Fremont Blvd., Fremont, CA 94538, USA Tel: +1.510.440.9901 Fax: +1.510.440.1270 www.arcsoft.com Copyright 2010 ArcSoft, Inc. All rights reserved. ArcSoft, the ArcSoft
Anchor User Guide. Presented by: Last Revised: August 07, 2017
 Anchor User Guide Presented by: Last Revised: August 07, 2017 TABLE OF CONTENTS GETTING STARTED... 1 How to Log In to the Web Portal... 1 How to Manage Account Settings... 2 How to Configure Two-Step Authentication...
Anchor User Guide Presented by: Last Revised: August 07, 2017 TABLE OF CONTENTS GETTING STARTED... 1 How to Log In to the Web Portal... 1 How to Manage Account Settings... 2 How to Configure Two-Step Authentication...
 Register your product and get support at www.philips.com/welcome HMP3000 EN User manual Contents 1 Trademark notice 5 English 2 Connect and play 7 3 Control and play 11 4 Options 13 Video options 13 Audio
Register your product and get support at www.philips.com/welcome HMP3000 EN User manual Contents 1 Trademark notice 5 English 2 Connect and play 7 3 Control and play 11 4 Options 13 Video options 13 Audio
imovie 08 Basics USF College of Education Laptop Initiative EDU 252, Website:
 imovie 08 Basics USF College of Education Laptop Initiative EDU 252, Email: laptoplounge@coedu.usf.edu Website: http://fcit.usf.edu/laptop/ imovie 08 is a completely redesigned version of the video editing
imovie 08 Basics USF College of Education Laptop Initiative EDU 252, Email: laptoplounge@coedu.usf.edu Website: http://fcit.usf.edu/laptop/ imovie 08 is a completely redesigned version of the video editing
KODAK Software User s Guide
 KODAK Create@Home Software User s Guide Table of Contents 1 Welcome to KODAK Create@Home Software Features... 1-1 Supported File Formats... 1-1 System Requirements... 1-1 Software Updates...1-2 Automatic
KODAK Create@Home Software User s Guide Table of Contents 1 Welcome to KODAK Create@Home Software Features... 1-1 Supported File Formats... 1-1 System Requirements... 1-1 Software Updates...1-2 Automatic
Product Highlights Introduction... 3 Key Features Key Features & Benefits... 4
 Content Product Highlights... 3 Introduction... 3 Key Features... 3 Key Features & Benefits... 4 Complete Burning Tool... 4 Burn All Media to Any Disc... 4 Desktop Burning Gadget... 4 Virtual Drives...
Content Product Highlights... 3 Introduction... 3 Key Features... 3 Key Features & Benefits... 4 Complete Burning Tool... 4 Burn All Media to Any Disc... 4 Desktop Burning Gadget... 4 Virtual Drives...
DSS User Guide. End User Guide. - i -
 DSS User Guide End User Guide - i - DSS User Guide Table of Contents End User Guide... 1 Table of Contents... 2 Part 1: Getting Started... 1 How to Log in to the Web Portal... 1 How to Manage Account Settings...
DSS User Guide End User Guide - i - DSS User Guide Table of Contents End User Guide... 1 Table of Contents... 2 Part 1: Getting Started... 1 How to Log in to the Web Portal... 1 How to Manage Account Settings...
With Dimo MTS Converter, you can convert MTS, M2TS, M2T, TS, AVCHD file from Sony, Panasonic, Canon and other AVCHD
 Introduce o Brief Introduction Download o Download Online Video Convert o Convert MTS/M2TS/AVCHD Burn o Make ISO GIF o Create GIF Play o Play MTS Video Edit o Trim video length o Crop video size o Adjust
Introduce o Brief Introduction Download o Download Online Video Convert o Convert MTS/M2TS/AVCHD Burn o Make ISO GIF o Create GIF Play o Play MTS Video Edit o Trim video length o Crop video size o Adjust
1 ZoomBrowser EX Software User Guide 5.0
 1 ZoomBrowser EX Software User Guide 5.0 Table of Contents (1/2) Chapter 1 Chapter 2 Chapter 3 What is ZoomBrowser EX? What Can ZoomBrowser EX Do?... 4 Guide to the ZoomBrowser EX Windows... 5 Task Buttons
1 ZoomBrowser EX Software User Guide 5.0 Table of Contents (1/2) Chapter 1 Chapter 2 Chapter 3 What is ZoomBrowser EX? What Can ZoomBrowser EX Do?... 4 Guide to the ZoomBrowser EX Windows... 5 Task Buttons
5.2. Click these tabs to jump to the Table of Contents, Index or start of each chapter.
 5.2 Click these tabs to jump to the, or start of each chapter. Click this button to advance to the next page. Click this button to return to the previous page. (Since this is the starting page, the [Back]
5.2 Click these tabs to jump to the, or start of each chapter. Click this button to advance to the next page. Click this button to return to the previous page. (Since this is the starting page, the [Back]
Digital Video Software. Version 32. Instruction Manual COPY. English
 Digital Video Software Instruction Manual Version 32 English Contents Read This First... 4 Checking Supplied Accessories... 4 System Requirements... 5 What is Digital Video Software?... 6... 7 CameraWindow...
Digital Video Software Instruction Manual Version 32 English Contents Read This First... 4 Checking Supplied Accessories... 4 System Requirements... 5 What is Digital Video Software?... 6... 7 CameraWindow...
User Manual. Nero Recode 2.
 User Manual Nero Recode 2 www.nero.com Copyright and Trademark Information The Nero Recode 2 User Manual and the Nero Recode 2 Software are copyrighted and the property of Nero AG, Im Stoeckmaedle 18,
User Manual Nero Recode 2 www.nero.com Copyright and Trademark Information The Nero Recode 2 User Manual and the Nero Recode 2 Software are copyrighted and the property of Nero AG, Im Stoeckmaedle 18,
GRS Enterprise Synchronization Tool
 GRS Enterprise Synchronization Tool Last Revised: Thursday, April 05, 2018 Page i TABLE OF CONTENTS Anchor End User Guide... Error! Bookmark not defined. Last Revised: Monday, March 12, 2018... 1 Table
GRS Enterprise Synchronization Tool Last Revised: Thursday, April 05, 2018 Page i TABLE OF CONTENTS Anchor End User Guide... Error! Bookmark not defined. Last Revised: Monday, March 12, 2018... 1 Table
User Guide for Leawo Video Converter Ultimate
 User Guide for Leawo Video Converter Ultimate - How to Use Leawo Video Converter Ultimate Here is a user guide that shows you how to properly use Leawo Video Converter Ultimate. The guide presented here
User Guide for Leawo Video Converter Ultimate - How to Use Leawo Video Converter Ultimate Here is a user guide that shows you how to properly use Leawo Video Converter Ultimate. The guide presented here
Sync User Guide. Powered by Axient Anchor
 Sync Powered by Axient Anchor TABLE OF CONTENTS End... Error! Bookmark not defined. Last Revised: Wednesday, October 10, 2018... Error! Bookmark not defined. Table of Contents... 2 Getting Started... 7
Sync Powered by Axient Anchor TABLE OF CONTENTS End... Error! Bookmark not defined. Last Revised: Wednesday, October 10, 2018... Error! Bookmark not defined. Table of Contents... 2 Getting Started... 7
XDCAM Browser. Installation Guide Before operating the unit, please read this manual thoroughly and retain it for future reference.
 4-261-700-16 (1) XDCAM Browser Installation Guide Before operating the unit, please read this manual thoroughly and retain it for future reference. 2010 Sony Corporation NOTICE TO USERS Documentation 2010,
4-261-700-16 (1) XDCAM Browser Installation Guide Before operating the unit, please read this manual thoroughly and retain it for future reference. 2010 Sony Corporation NOTICE TO USERS Documentation 2010,
KODAK Software User s Guide. Software Version 9.0
 KODAK Create@Home Software User s Guide Software Version 9.0 Table of Contents 1 Welcome to KODAK Create@Home Software Features... 1-1 Supported File Formats... 1-1 System Requirements... 1-1 Software
KODAK Create@Home Software User s Guide Software Version 9.0 Table of Contents 1 Welcome to KODAK Create@Home Software Features... 1-1 Supported File Formats... 1-1 System Requirements... 1-1 Software
iphone User Guide For iphone OS 3.1 Software SoftView Exhibit Kyocera Corp. v. SoftView LLC IPR
 iphone User Guide For iphone OS 3.1 Software SoftView Exhibit 2019-1 Contents 9 Chapter 1: Getting Started 9 Viewing the User Guide on iphone 9 What You Need 10 Activating iphone 10 Installing the SIM
iphone User Guide For iphone OS 3.1 Software SoftView Exhibit 2019-1 Contents 9 Chapter 1: Getting Started 9 Viewing the User Guide on iphone 9 What You Need 10 Activating iphone 10 Installing the SIM
X-Sign 2.0 User Manual
 X-Sign 2.0 User Manual Copyright Copyright 2018 by BenQ Corporation. All rights reserved. No part of this publication may be reproduced, transmitted, transcribed, stored in a retrieval system or translated
X-Sign 2.0 User Manual Copyright Copyright 2018 by BenQ Corporation. All rights reserved. No part of this publication may be reproduced, transmitted, transcribed, stored in a retrieval system or translated
Parallels Toolbox for Windows User's Guide
 Parallels Toolbox for Windows User's Guide Parallels International GmbH Vordergasse 59 8200 Schaffhausen Switzerland Tel: + 41 52 672 20 30 www.parallels.com Copyright 1999-2018 Parallels International
Parallels Toolbox for Windows User's Guide Parallels International GmbH Vordergasse 59 8200 Schaffhausen Switzerland Tel: + 41 52 672 20 30 www.parallels.com Copyright 1999-2018 Parallels International
Sprint Media Manager FAQs
 Sprint Media Manager FAQs 2008 Sprint - 1-2008 Sprint. Sprint and the logo are trademarks of Sprint. Other marks are the property of their respective owners. Sprint Media Manager FAQs What is Sprint Media
Sprint Media Manager FAQs 2008 Sprint - 1-2008 Sprint. Sprint and the logo are trademarks of Sprint. Other marks are the property of their respective owners. Sprint Media Manager FAQs What is Sprint Media
Photo Application. Version 34. Instruction Manual. English
 Photo Application Instruction Manual Version 34 English Contents Read This First... 4 Checking Supplied Accessories... 4 System Requirements... 5 What is Photo Application?... 6... 7 CameraWindow... 7
Photo Application Instruction Manual Version 34 English Contents Read This First... 4 Checking Supplied Accessories... 4 System Requirements... 5 What is Photo Application?... 6... 7 CameraWindow... 7
End User Manual. December 2014 V1.0
 End User Manual December 2014 V1.0 Contents Getting Started... 4 How to Log into the Web Portal... 5 How to Manage Account Settings... 6 The Web Portal... 8 How to Upload Files in the Web Portal... 9 How
End User Manual December 2014 V1.0 Contents Getting Started... 4 How to Log into the Web Portal... 5 How to Manage Account Settings... 6 The Web Portal... 8 How to Upload Files in the Web Portal... 9 How
Libraries. Multi-Touch. Aero Peek. Sema Foundation 10 Classes 2 nd Exam Review ICT Department 5/22/ Lesson - 15
 10 Classes 2 nd Exam Review Lesson - 15 Introduction Windows 7, previous version of the latest version (Windows 8.1) of Microsoft Windows, was produced for use on personal computers, including home and
10 Classes 2 nd Exam Review Lesson - 15 Introduction Windows 7, previous version of the latest version (Windows 8.1) of Microsoft Windows, was produced for use on personal computers, including home and
Digital Video Software
 Digital Video Software Instruction Manual Version 27 English Contents Read This First... 4 Checking Supplied Accessories... 4 System Requirements... 5 What is Digital Video Software?... 6... 7 CameraWindow...
Digital Video Software Instruction Manual Version 27 English Contents Read This First... 4 Checking Supplied Accessories... 4 System Requirements... 5 What is Digital Video Software?... 6... 7 CameraWindow...
Copyright and Trademark Information
 Manual Nero Linux Copyright and Trademark Information Copyright and Trademark Information This document, like the software described therein, is provided as a license and may only be used or reproduced
Manual Nero Linux Copyright and Trademark Information Copyright and Trademark Information This document, like the software described therein, is provided as a license and may only be used or reproduced
Software for Editing and Managing Images CAMEDIA Master 4.2/Pro. Operating Instructions
 Software for Editing and Managing Images CAMEDIA Master 4.2/Pro Operating Instructions SE Table of Contents Introduction... 5 Note... 5 Trademarks... 5 Intellectual property rights... 5 Purchasing the
Software for Editing and Managing Images CAMEDIA Master 4.2/Pro Operating Instructions SE Table of Contents Introduction... 5 Note... 5 Trademarks... 5 Intellectual property rights... 5 Purchasing the
Video Editing With NCH VideoPad
 Sun City Summerlin Computer Club Seminar Video Editing With NCH VideoPad Tom Burt Seminar Agenda Introduction Getting the Required Tools Overview of the Process VideoPad Editing Basics Project Photo Slide
Sun City Summerlin Computer Club Seminar Video Editing With NCH VideoPad Tom Burt Seminar Agenda Introduction Getting the Required Tools Overview of the Process VideoPad Editing Basics Project Photo Slide
You can view the LoiLoScope 2 user manual from within the software.
 LoiLoScope 2 User Manual You can view the LoiLoScope 2 user manual from within the software. From the File menu at the top left of the screen, click on "Download Manual" to open the download page in your
LoiLoScope 2 User Manual You can view the LoiLoScope 2 user manual from within the software. From the File menu at the top left of the screen, click on "Download Manual" to open the download page in your
DVD Production I: Introduction to idvd
 DVD Production I: Introduction to idvd Assemble your movies and still images Before you create your DVD, assemble your materials and check that your movies are in the correct format for idvd. All movies
DVD Production I: Introduction to idvd Assemble your movies and still images Before you create your DVD, assemble your materials and check that your movies are in the correct format for idvd. All movies
Adobe Premiere Elements 12
 Adobe Premiere Elements 12 Marketing Copy for Channel Partners: North America Adobe Premiere Elements 12 The following copy blocks can be used in web pages, catalogs, print ads, or other promotional materials
Adobe Premiere Elements 12 Marketing Copy for Channel Partners: North America Adobe Premiere Elements 12 The following copy blocks can be used in web pages, catalogs, print ads, or other promotional materials
ipod classic User Guide
 ipod classic User Guide Contents 4 Chapter 1: ipod classic Basics 5 ipod classic at a glance 5 Using ipod classic controls 7 Disabling ipod classic controls 8 Using ipod classic menus 8 Adding or removing
ipod classic User Guide Contents 4 Chapter 1: ipod classic Basics 5 ipod classic at a glance 5 Using ipod classic controls 7 Disabling ipod classic controls 8 Using ipod classic menus 8 Adding or removing
Software Starter Guide
 Software Starter Guide DIGITAL CAMERA Solution Disk Install the bundled software programs, and download images to the computer. This guide explains how to install the software programs and briefly introduces
Software Starter Guide DIGITAL CAMERA Solution Disk Install the bundled software programs, and download images to the computer. This guide explains how to install the software programs and briefly introduces
AvePoint Permissions Manager
 User Guide Issued July 2017 1 Table of Contents What s New in this Guide...4 About...5 Supported Browsers...7 Submit Documentation Feedback to AvePoint...8 Integrate with AvePoint Online Services...9 AvePoint
User Guide Issued July 2017 1 Table of Contents What s New in this Guide...4 About...5 Supported Browsers...7 Submit Documentation Feedback to AvePoint...8 Integrate with AvePoint Online Services...9 AvePoint
idvd Authoring Program
 idvd Authoring Program idvd 7.0 is the standard DVD authoring program on all PSU Macs as of Fall 2008. The interface has changed slightly from previous versions and the media browser is better integrated
idvd Authoring Program idvd 7.0 is the standard DVD authoring program on all PSU Macs as of Fall 2008. The interface has changed slightly from previous versions and the media browser is better integrated
Introducing. Introducing...
 Introducing Introducing How PhotoFast EVO Plus is different It s the only flash drive that is cross platform The USB 3.0 is compatible with all USB based computers, and at the other end it works with ipod
Introducing Introducing How PhotoFast EVO Plus is different It s the only flash drive that is cross platform The USB 3.0 is compatible with all USB based computers, and at the other end it works with ipod
MobileLite Wireless G2 User Manual. Apple ios7 devices. For Android devices go to page 22
 MobileLite Wireless G2 User Manual Apple ios7 devices For Android devices go to page 22 Document No. 480-16FUM-001.A00 Kingston MobileLite Wireless G2 Page 1 of 34 Table of Contents Introduction 3 What
MobileLite Wireless G2 User Manual Apple ios7 devices For Android devices go to page 22 Document No. 480-16FUM-001.A00 Kingston MobileLite Wireless G2 Page 1 of 34 Table of Contents Introduction 3 What
Digital Video Software
 Digital Video Software Instruction Manual Version 25 English Contents Read This First... 4 Checking Supplied Accessories... 4 System Requirements... 5 What is Digital Video Software?... 6... 7 CameraWindow...
Digital Video Software Instruction Manual Version 25 English Contents Read This First... 4 Checking Supplied Accessories... 4 System Requirements... 5 What is Digital Video Software?... 6... 7 CameraWindow...
North & South America Ulead Systems Inc. Support:
 User Guide Ulead Systems, Inc. May 2005 English edition for Ulead CD & DVD PictureShow 4, May 2005. 1992-2005 Ulead Systems, Inc. All rights reserved. No part of this publication may be reproduced or transmitted
User Guide Ulead Systems, Inc. May 2005 English edition for Ulead CD & DVD PictureShow 4, May 2005. 1992-2005 Ulead Systems, Inc. All rights reserved. No part of this publication may be reproduced or transmitted
imovie 10 Workshop #1 from basics to badass
 imovie 10 Workshop #1 from basics to badass interface importing open / save previewing selecting 1) The Project Area shows how your clips are arranged in your project 2) The Viewer allows you to preview
imovie 10 Workshop #1 from basics to badass interface importing open / save previewing selecting 1) The Project Area shows how your clips are arranged in your project 2) The Viewer allows you to preview
Quick Start Guide CU920. Use your phone for more than just talking Touch Screen AT&T Mobile TV Music Player 2.0 Megapixel Camera Video Share
 CU920 Quick Start Guide Use your phone for more than just talking Touch Screen AT&T Mobile TV Music Player 2.0 Megapixel Camera Video Share See User Manual for Spanish Instructions Additional charges may
CU920 Quick Start Guide Use your phone for more than just talking Touch Screen AT&T Mobile TV Music Player 2.0 Megapixel Camera Video Share See User Manual for Spanish Instructions Additional charges may
ENGLISH QUICKSTART GUIDE.
 ENGLISH QUICKSTART GUIDE www.nero.com Nero 8 English Copyright and Trademark Information The Nero 8 QuickStart Guide and all its contents are protected by copyright and are the property of Nero AG. All
ENGLISH QUICKSTART GUIDE www.nero.com Nero 8 English Copyright and Trademark Information The Nero 8 QuickStart Guide and all its contents are protected by copyright and are the property of Nero AG. All
Save and Restore Backups using itunes File Sharing
 Save and Restore Backups using itunes File Sharing Pictello (ipad, iphone and ipod touch). In this tutorial you will learn how to create, save and restore Pictello library backups with itunes File Sharing
Save and Restore Backups using itunes File Sharing Pictello (ipad, iphone and ipod touch). In this tutorial you will learn how to create, save and restore Pictello library backups with itunes File Sharing
Dimo MXF Converter provides users the best solution play, edit MXF files and import MXF/P2 MXF recordings shot by camcorders to
 Introduce o Brief Introduction Download o Download Online Video Convert o Convert MXF Burn o Make ISO GIF o Create GIF Play o Play MXF Video Edit o Trim video length o Crop video size o Adjust video effect
Introduce o Brief Introduction Download o Download Online Video Convert o Convert MXF Burn o Make ISO GIF o Create GIF Play o Play MXF Video Edit o Trim video length o Crop video size o Adjust video effect
Click Freegal Music from the surreylibraries.ca (hover over the blue Research and Downloads tab and select Downloads.
 Freegal Quick Facts Freegal gives Surrey residents with a valid Surrey Libraries card 3 free songs per week. Residents can download and KEEP the songs. You simply log into Freegal with your library card
Freegal Quick Facts Freegal gives Surrey residents with a valid Surrey Libraries card 3 free songs per week. Residents can download and KEEP the songs. You simply log into Freegal with your library card
User Manual. & Installation Guide. Copyright by Macpower&Tytech Technology Co., LTD. -
 User Manual & Installation Guide Copyright 2000-2004 by Macpower&Tytech Technology Co., LTD. - www.macpower.com.tw Table of Contents Chapter 1 - Introduction - 1 - Icon Key - 1 - The Pvisto - 1 - Bus Interface
User Manual & Installation Guide Copyright 2000-2004 by Macpower&Tytech Technology Co., LTD. - www.macpower.com.tw Table of Contents Chapter 1 - Introduction - 1 - Icon Key - 1 - The Pvisto - 1 - Bus Interface
Nero DriveSpeed Manual
 Nero DriveSpeed Manual Nero AG Copyright and Trademark Information The Nero DriveSpeed manual and all its content are protected by copyright and are the property of Nero AG. All rights reserved. This manual
Nero DriveSpeed Manual Nero AG Copyright and Trademark Information The Nero DriveSpeed manual and all its content are protected by copyright and are the property of Nero AG. All rights reserved. This manual
GU292 Quick Start Guide
 GU292 Quick Start Guide Use your phone for more than just talking. AT&T Navigator AT&T Mobile Music Mobile Email/Instant Messaging Text Messaging Multitasking Actual color of the phone may vary. See User
GU292 Quick Start Guide Use your phone for more than just talking. AT&T Navigator AT&T Mobile Music Mobile Email/Instant Messaging Text Messaging Multitasking Actual color of the phone may vary. See User
Lexar Media Manager User Guide
 Lexar Media Manager User Guide Lexar Media Manager User Guide Lexar Media Manager app overview...2 Setting up the Lexar Mobile Manager app...3 Navigating the Home screen...5 Navigating the Settings screen...7
Lexar Media Manager User Guide Lexar Media Manager User Guide Lexar Media Manager app overview...2 Setting up the Lexar Mobile Manager app...3 Navigating the Home screen...5 Navigating the Settings screen...7
USER MANUAL Table of Contents Slide 00 of 66
 USER MANUAL 1.5 www.dgflick.com Table of Contents Slide 00 of 66 Table of Contents Table of Contents... 1 1.0. Getting Started... 2 1.1. What is Video Xpress Suite?... 3 1.2. System Requirements to Run
USER MANUAL 1.5 www.dgflick.com Table of Contents Slide 00 of 66 Table of Contents Table of Contents... 1 1.0. Getting Started... 2 1.1. What is Video Xpress Suite?... 3 1.2. System Requirements to Run
Copyright Notice. Trademarks
 Copyright Notice All rights reserved. No part of this publication may be reproduced, stored in a retrieval system, or transmitted in any form or by any means, electronic, mechanical, photocopying, recording,
Copyright Notice All rights reserved. No part of this publication may be reproduced, stored in a retrieval system, or transmitted in any form or by any means, electronic, mechanical, photocopying, recording,
Creating ACDrive Media Media Manager lets you create ACDrive Media containing your favorite music.
 1 FUNCTIONS OF MEDIA MANAGER 1 FUNCTIONS OF MEDIA MANAGER PhatNoise Media Manager (Media Manager) manages your music library and creates ACDrive Media. Audio CD Music file Music sources PhatNoise Media
1 FUNCTIONS OF MEDIA MANAGER 1 FUNCTIONS OF MEDIA MANAGER PhatNoise Media Manager (Media Manager) manages your music library and creates ACDrive Media. Audio CD Music file Music sources PhatNoise Media
Parallels Remote Application Server
 Parallels Remote Application Server Parallels Client for Mac User's Guide v16 Parallels International GmbH Vordergasse 59 8200 Schaffhausen Switzerland Tel: + 41 52 672 20 30 www.parallels.com Copyright
Parallels Remote Application Server Parallels Client for Mac User's Guide v16 Parallels International GmbH Vordergasse 59 8200 Schaffhausen Switzerland Tel: + 41 52 672 20 30 www.parallels.com Copyright
