Document Number: /4/2012
|
|
|
- Willis Hicks
- 6 years ago
- Views:
Transcription
1
2 Copyright 2012 icontrol Networks, Inc. All rights reserved. No reproduction in whole or in part without prior written approval. icontrol Networks, icontrol, and icontrol logo design are pending trademarks of icontrol Networks. All other trademarks are the property of their respective owners. Information contained herein is subject to change without notice. The only warranties for icontrol products and services are set forth in the express warranty statements accompanying such products and services. Nothing herein should be construed as constituting an additional warranty. icontrol Networks shall not be liable for technical or editorial errors or omissions contained herein. All rights reserved. Document Number: /4/2012 ii
3 Contents Preface About This Guide Audience Typographic Conventions Overview of the App 1 Signing In 1 Failed Sign-In Attempts 2 Settings 2 Signing Out 3 Navigation 3 Security 4 System Icon 4 Sensors 5 Sensor Details 7 Arming and Disarming Your System 7 Bypassing Open Sensors When Arming 9 Alarms 10 Cameras 13 Viewing Live Video 13 Taking Pictures and Capturing Video Clips 14 Viewing Pictures and Video Clips 15 Pictures 17 Video Clips 17 Lights 19 Thermostats 21 Door Locks 25 Troubleshooting 26 Index 27 iv iv iv iv iii
4 Preface About This Guide This document provides information about the services and functions available with the iphone App (referred to simply as "the app" in the remainder of this document) and how to access them. Audience This guide is intended for people who want to use their iphone, ipod touch, or ipad to access remote interactive services for their home or business. Typographic Conventions This document uses the following typographic conventions to help you locate and identify information: Italic text Bold text Note: CAUTION: Identifies new terms, emphasis, and book titles Identifies button names and other items that you can click or touch in the graphical user interface or press on a computer keyboard Notes provide extra information about a topic that is good to know but not essential to the process. Cautions draw your attention to actions that could compromise the security of your system or result in the loss of data. iv
5 Overview of the App Overview of the App The iphone App allows you to access a core set of remote monitoring and security system functions. Note: The iphone App is designed for the iphone and ipod touch and is compatible with the ipad (in 2X emulation mode). The app is designed to be easy to use, so it contains only the essential functionality available in the web portal. For more extensive functionality, refer to the web portal and its online help system. This app adheres to the iphone human interface guidelines for a productivity app, so you should feel comfortable using it right away. Each time you sign in to the app, your iphone synchronizes with your site, downloads any pictures or video clips that were captured since you last signed in, provides you with any alarm updates, and updates all sensor and other device histories. Signing In To start the app, tap the launch icon on the home screen of your iphone. Note: This app requires your iphone to be connected to the Internet. If you have never set up the Wi-Fi connection for your device, refer to your Apple documentation for instructions. The first time you sign in to the app, a server selection screen appears. Select the server specified by your service provider. Your selection becomes the default server for your account. In the future, whenever you sign in from the same iphone, you do not have to select a server. The Sign In screen appears. 1
6 Enter the same username and password you use to access the web portal from your computer. Note: Your username and password are case-sensitive. Caps lock is off by default. After your first sign in, your iphone remembers your username. If you forget your password, use a web browser to access the web portal, and click Forgot your username or password? on the Sign In screen. When you are done, tap Done. The launching screen displays a progress bar while your iphone connects to the server. The Security screen appears. (See "Security" on page 4 for more information.) Failed Sign-In Attempts If you attempt to sign in unsuccessfully several times in a row, the app blocks you from signing in for a period of time. Even a valid username and password combination fails at that point. This is a security measure designed to deter unauthorized users from guessing your username and password. If your account is locked due to too many failed sign in attempts, you will need to wait minutes before trying again. Note: Settings The maximum number of failed sign-in attempts and the time you must wait before signing in again depend on your system configuration. The Settings button appears at the top of each of the main screens. When you tap, the Settings screen appears. On the Settings screen, if you have access to more than one site, all of the sites you can access are listed, with a check mark next to the site you are currently viewing. To select a different site to view, tap the name of the site. You return to the home screen for the new site. To sign out of the app, tap Sign Out. You return to the Sign In screen. 2
7 Overview of the App When finished, tap Done to return to the previous screen. Signing Out It is not necessary to explicitly sign out of the app. It automatically signs you out after a period of inactivity. However, to explicitly sign out of the app, tap on any screen, and then tap Sign Out. Note: To keep your information secure, use the Passcode Lock feature of your iphone, which you can find in the Settings utility on your iphone's home screen. If your iphone goes to sleep while running the app, you can remain signed in. When you wake up your phone, the screen might display a reconnecting message while it reconnects to the server to update the data on the current screen. Navigation You navigate through the app using the tab bar that appears at the bottom of the main screens of the app. Note: If you do not have any door locks installed, the Locks tab does not appear. Refer to the following sections for more information about each area: "Security" on page 4 "Cameras" on page 13 "Lights" on page 19 "Thermostats" on page 21 "Door Locks" on page 25 Swiping works the same way in this app as in other iphone apps. When you are viewing details about a device, if there is more than one device of that type, you can swipe right-to-left to go to the details screen for the next device, or swipe left-to-right to go to the details screen for the previous device. 3
8 Security The Security screen provides information about the status of your security system. At the top of the screen, it identifies the name of the site. The last sign-in date and time is also displayed the first time this screen is viewed after signing in. In the center, it displays the system icon, which is a graphical representation of the current security system state and any sensor information that you should know about. (See "System Icon" on page 4 for details about each variation of the system icon.) Below the system icon is a textual description of the security system state. The Security screen also provides a button that allows you to arm or disarm your security system. (See "Arming and Disarming Your System" on page 7 for details about arming and disarming.) System Icon The system icon appears on the Security screen. It is a graphical representation of the overall status of your system. In addition to the icon, text below it provides additional details. The system icon's color indicates its state: The security system is disarmed. The security system is armed, either all sensors or doors and windows only. An alarm state that requires immediate attention. 4
9 Security Remote access is currently unavailable. Smaller symbols appear on the green or red system icons when there is more information to report: A red diamond indicates a sensor problem, a panel or gateway communication issue, or a tamper warning. A yellow circle indicates that doors or windows are open. A number appears in the yellow circle to indicate the number of open sensors. Sometimes both a red diamond and a yellow circle appear, indicating both a problem with a sensor and an open door or window. Wave lines indicate that motion is detected. You can tap the system icon to display the Sensors screen. (See "Sensors" on page 5 for more information.) Sensors When you tap the system icon on the Security screen, the Sensors screen appears. This screen lists the sensors installed at your site and the current state of each. You can tap the name of a sensor to display details for that sensor. (See "Sensor Details" on page 7 for more information.) 5
10 The timeline below the list displays any sensor activity that occurred during the selected period of time. Each change appears on the timeline as a status icon. You can tap a different time option to display sensor activity for that time period. You can also scroll the timeline to the left or right to view earlier or later timeframes. If sensors are open or motion is detected, those sensors appear at the top of the list with a yellow icon. The status icons that appear to the left of the sensors indicate the status of each sensor: A green circle indicates quiet status and no problems. A yellow circle indicates activity, such as an open door or window or motion detected. A red diamond indicates an alarm that requires immediate attention, or a device with a trouble or tamper condition. A gray diamond indicates an unknown state (generally because remote access to the security system is currently unavailable). The text next to each icon provides more information about the device's status. 6
11 Security Sensor Details When you tap a sensor listed on the Sensors screen, the Sensor Details screen appears. The Sensor Details screen displays the name of the selected sensor and a list of its recent activity, such as opened or closed for doors, and motion events for motion sensors. The timeline below the list displays any activity for the selected sensor that occurred during the selected period of time. Each change appears on the timeline as a status icon. You can tap a different time option to display sensor activity for that time period. Arming and Disarming Your System You can arm and disarm your security system from the Security screen. Tap Security on the tab bar from anywhere in the app to display the Security screen. Note: To arm the system: The wording of the arming options differs depending on the security panel you have installed. 1. On the Security screen, tap Arm. The arming options appear. 7
12 2. Tap Arm Stay (Arm Doors & Windows) to arm perimeter sensors only, or tap Arm Away (Arm All) to arm all perimeter and interior sensors. The security system arming countdown timer begins. 8
13 Security At the end of the countdown, arming is complete. Note: If the system fails to arm, it could be because the security panel master access code stored for remote access does not match the code programmed in the security panel. See "Troubleshooting" on page 26 for the steps required to resolve this situation. To disarm the system: 1. On the Security screen, tap Disarm. The iphone App securely sends the master access code, along with the disarm instruction, to your security system. It is as if you were there and entered the master access code yourself. Bypassing Open Sensors When Arming If you attempt to arm the system when a sensor is not in a secure state (such as when a door or window is open), a message informs you of which sensor is open and gives you the option of bypassing that sensor and arming anyway. 9
14 If you want to correct the problem (such as closing an open window), tap Cancel, correct the problem, and try again. If you want to bypass the sensor and arm the system anyway, tap Arm Anyway. CAUTION: Note: Alarms When you bypass a sensor during arming, that sensor no longer provides protection while the system is armed. Using the example above, if you tap Arm Anyway, anyone can open or close the bypassed window while the system is armed without setting off an alarm. Be cautious if you decide to use this feature, because it essentially defeats the purpose of your security system. The next time you disarm the system, the bypass is cancelled. When you want to arm the system after that, the system checks the previously bypassed sensor, as usual. If a security system alarm occurs while you are in the app, or you open the app when there is an alarm already occurring, an alarm notification dialog appears. 10
15 Security Tap OK to acknowledge the dialog. At this point, the alarm is still active, and the "Alarm" system icon is displayed. To cancel the alarm and stop the security system's alarm sound, tap the Disarm button. CAUTION: Canceling the alarm does not necessarily stop the alarm from being reported to the alarm monitoring station. 11
16 On some security systems, after you cancel an alarm, the alarm remains in the security system's memory as a reminder that the alarm occurred. This is referred to as an uncleared alarm. If you have an uncleared alarm, before performing other security panel functions, you must specifically clear the uncleared alarm by tapping Clear Alarm. 12
17 Cameras Cameras The first time you tap Cameras on the tab bar, the Cameras list screen appears. The Cameras list screen shows all of the cameras installed at your site. On this screen, you can: Note: Tap LIVE next to any camera to display live video from that camera. Pictures and video clips can also be captured from the camera's live video screen. (See "Viewing Live Video" on page 13 and "Taking Pictures and Capturing Video Clips" on page 14 for more information.) Tap the name of any camera to view thumbnails of the pictures and video clips captured by that camera. (See "Viewing Pictures and Video Clips" on page 15 for more information.) The next time you tap Cameras on the tab bar, it skips the Cameras list screen and displays the thumbnails for the last camera you selected. Viewing Live Video When you tap LIVE next to a camera on the Cameras list screen, the app displays the name of the selected camera, a Done button, and a Capture button as a title bar overlaying live streaming video from that camera. 13
18 After a few seconds, the title bar disappears, and only the live video is displayed. When you finish watching the video, tap the screen to display the title bar, and tap Done to return to the Cameras screen. If you want to take a picture or capture a video clip with the displayed camera, tap the screen to display the title bar, and tap Capture. (See "Taking Pictures and Capturing Video Clips" on page 14 for more information.) If you have multiple cameras, you can swipe sideways to view live video from the next or previous camera in the list. Or, tap Done to return to the Cameras list screen and tap LIVE for a different camera in the list. Taking Pictures and Capturing Video Clips You can take pictures or capture video clips from the live video screen on your iphone. To take a picture or capture a video clip: 1. Tap Cameras on the tab bar. 2. Tap LIVE next to the camera you want to use. 14
19 Cameras The live video screen appears. 3. On the title bar, tap Capture. If the title bar disappears, tap the screen to display it again. The capture options screen appears. 4. Tap Take Picture or Capture Video Clip. A message informs you that the action is taking place and will be available shortly. 5. Tap OK. You return to the live video screen, and you can navigate to the thumbnails screen for the camera you used to see the new picture or video clip. Viewing Pictures and Video Clips When you tap the name of a camera on the Cameras list screen, the thumbnails screen is displayed. 15
20 The thumbnails screen displays the name of the camera and thumbnails of the most recent pictures and video clips from that camera. You can tap Cameras to return to the Cameras screen, if you want to select a different camera, or you can swipe sideways to display the thumbnails for the next or previous camera in the list. The icon appears in the top left corner of each video clip. The thumbnails without this icon are pictures. The time and date appears under each thumbnail. You can scroll down to see more thumbnails by flicking your finger upward across the thumbnails. The timeline below the thumbnails displays any camera activity that occurred during the selected period of time. Each time the camera took a picture, appears on the timeline. Each time the camera captured a video clip, appears on the timeline. You can tap a different time option to display camera activity for that time period. When you are viewing the thumbnails from one camera, you can swipe sideways to see thumbnails for the next or previous camera in the list. Or, tap Cameras to return to the Cameras list screen where you can select a specific camera from the list. 16
21 Cameras Pictures You can tap any picture thumbnail, or any icon on the timeline, to see a full-size view of that picture. The picture screen displays the name of the camera, the date and time the picture was taken, and a Done button as an overlay. After a few seconds, the overlay disappears, and only the picture is displayed. You can tap the screen to display the overlay again. Swipe left to see newer pictures, or right to see older ones. When you finish viewing pictures, tap Done to return to the thumbnails screen. Video Clips You can tap any video clip thumbnail, or any clip. icon on the timeline, to see a full-size view of that video The video screen displays a Done button and some video controls as an overlay. The controls are: A progress bar indicating how much of the video clip has been played. The number to the left of the progress bar is the number of seconds into the video clip. The number to the right of the 17
22 progress bar is the number of seconds remaining. Drag the indicator to the left or right to move backward or forward in the video clip. Tap once to zoom out. Tap again to zoom in. Tap to pause the video. A play button appears. Tap to restart the video. Tap Tap to restart the video from the beginning. to go to the end of the video. After a few seconds, the overlay disappears, and only the video is displayed. You can tap the screen to display the overlay again. When the video clip is finished playing, it returns to the thumbnails screen automatically. You can also tap Done to return to the thumbnails screen before the video clip is finished. 18
23 Lights Lights The first time you tap Lights on the tab bar, the Lights list screen appears. The Lights list screen shows all of the switches installed at your site, and the current state of each (on or off). The icon to the left of the name also indicates the state. You can tap the name of any light to display the Light details screen for that light. Note: The next time you tap Lights on the tab bar, it skips the Lights list screen and displays the Light details screen for the last light you selected. To return to the Lights list screen, tap Lights at the top of the screen. 19
24 The ON/OFF selector shows the current state of the light, and can also used to change the state. A light that is on shows "ON" on a blue background, whereas a light that is off shows "OFF" on a gray background. If the light is on, you can tap ON/OFF to turn it off. If it is off, you can tap ON/OFF to turn it on. If the light includes the dimmer function (shown on the right), you can adjust its brightness with the slider control. If you slide the indicator toward the left, the light gets dimmer. If you slide the indicator toward the right, the light gets brighter. When you turn off a light with a dimmer, the brightness level goes all the way to the left. When you tap ON/OFF to turn that light on again, the brightness level returns to its previous brightness level. Alternatively, when a light is off, you can slide the dimmer to the right to turn on the light at the selected brightness. Note: There may be some delay before you see the light change. If you want to view or adjust another light, swipe sideways to see the next or previous light in the list. Or, tap Lights to return to the Lights list screen where you can select a specific light from the list. 20
25 Thermostats Thermostats The first time you tap Thermostats on the tab bar, the Thermostats list screen appears. The Thermostats list screen shows all of the thermostats installed at your site, and the current temperature at each thermostat's location. You can tap the name of any thermostat to display details about that thermostat. Note: The next time you tap Thermostats on the tab bar, it skips the Thermostats list screen and displays the Thermostat details screen for the last thermostat you selected. You can always tap Thermostats at the top of the screen to go back to the Thermostats list screen. 21
26 The Thermostat details screen displays the current temperature at its location, for example: The currently selected mode appears on the mode bar below the temperature display. The mode setting indicates whether the thermostat is controlling heating, cooling, both (Auto), or is turned off. To change the mode, tap the desired setting. In the example above, Auto mode is selected, so both the heating and cooling settings are displayed. If the temperature goes below the heat setting, the thermostat activates the heater/furnace. If the temperature goes above the cool setting, the thermostat activates the air conditioner. If Heat mode is selected, only the heating setting appears and is active. If Cool mode is selected, only the cooling setting appears and is active. If Off mode is selected, neither of the settings appear, and the thermostat does not control the temperature. You can tap the up and down arrows to adjust the heating and cooling settings. 22
27 Thermostats When the heater or air conditioner is active, the word "Cooling" or "Heating" (whichever is applicable) appears below the temperature, for example: The timeline at the bottom of the screen displays a graph that indicates the temperature fluctuations during the selected period of time. The numbers on the right show the range of temperatures covered by the graph. 23
28 The default time option is Day, which shows the current day's temperature fluctuations. You can tap a different time option (1 Hour, 4 Hours, or Week) to show temperature fluctuations during that time period. If the temperature goes above the thermostat's cool setpoint, a blue area on the graph indicates when the air conditioner was activated. If the temperature goes below the thermostat's heat setpoint, a red area on the graph indicates when the heat was activated. If you have multiple thermostats, swipe sideways to see the next or previous thermostat in the list. Or, tap Thermostats to return to the Thermostats list screen where you can select a specific thermostat from the list. 24
29 Door Locks Door Locks The first time you tap Locks on the tab bar, the Door Locks screen appears. The Door Locks screen shows all of the door locks installed at your site, and the current state of each (locked or unlocked). The icon to the left of the name also indicates the state. You can use this screen to remotely lock or unlock any door. Simply tap Lock or Unlock to change the setting of any door on the list. Note: Although it is convenient to lock a door from your iphone when you are in another part of the house, for your security, use caution when unlocking a door remotely. 25
30 Troubleshooting The following table lists some common issues and their resolutions. Symptoms Reasons Resolutions The iphone App does not launch, or signing in fails. Arming or disarming from the iphone App fails The iphone App has intermittent problems. Although you may be on a Wi-Fi network, you might not be connected to the Internet. The security panel master access code stored for remote access may not match the code programmed in the security panel. This can happen if the master access code has been changed on the security panel, but the value stored for remote access has not been updated to the new code. There might be an issue with the data cache. Check another app (such as Weather) to be sure you are connected to the Internet. Using the master access code, arm and then disarm the security system directly from a security system keypad. This ensures that the code is valid. Use a web browser to sign into the web portal as the site owner user, then click the System tab. Click Security Panel, then change the Security Panel Master Code to the code that was just successfully used to arm and disarm the security system. Sign out of the app, then tap the Settings button on the Sign In screen. On the Settings screen, click Reset Application Settings, then click OK. Click Done to return to the Sign In screen and sign in again. You may not have the latest version of the app. Other unknown causes. Check that you have the latest version of the app from the App Store. From the iphone home screen, tap App Store, then Updates in the tab bar. If a new version of the app is listed, select it and choose UPDATE to install the new version. If problems continue, delete the app completely and then reinstall it from the App Store. 26
31 Index Index A alarms 10 arming security panel 7 B bypassing sensors 9 C cameras 13 capturing video clips 13 changing site 2 clips, video capturing 14 controls video 17 D disarming security panel 7, 9 F failed sign-in attempts 2 G gray icon system icon 4 green icon status 6 system icon 4 I Internet connection 1 K keep me signed in 2 L lights 19 live video viewing 13 O overview 1 P pictures taking 14 viewing 13, 15 R red icon status 6 system icon 4 S security panel arming/disarming 7 screen 4 sensors bypassing 9 details 7 status 5 settings 2 signing in 1 failed 2 signing out 2-3 site changing 2 status icons 6 system 4 system icon 4 status 4 T tab bar 3 temperature, adjusting 22 thermostats adjusting 21 thumbnails 13, 15 troubleshooting 26 N navigation 3 27
32 V video clips capturing 14 viewing 13, 15 controls 17 W WiFi 1 Y yellow icon status 6 Z Z-Wave devices 19, 21 28
Mobile App for Android and ios User Guide
 Mobile App for Android and ios User Guide Preface Preface About This Guide This document provides information about the services and functions available with the ADT Pulse Mobile App and how to access
Mobile App for Android and ios User Guide Preface Preface About This Guide This document provides information about the services and functions available with the ADT Pulse Mobile App and how to access
Home Monitoring and Control service provided by Verizon Online LLC
 Home Monitoring and Control service provided by Verizon Online LLC A separate subscription to Verizon FiOS TV is required for use with FiOS TV service. About This Manual This manual is designed for online
Home Monitoring and Control service provided by Verizon Online LLC A separate subscription to Verizon FiOS TV is required for use with FiOS TV service. About This Manual This manual is designed for online
Virtual Keypad App Help Last update: 2017/02/02
 Virtual Keypad App Help 16461 Last update: 2017/02/02 Table of Contents Virtual Keypad App Help Center... 1 Managing Your App Account... 2 Using Your App... 3 System in Alarm... 4 Contacting Your Security
Virtual Keypad App Help 16461 Last update: 2017/02/02 Table of Contents Virtual Keypad App Help Center... 1 Managing Your App Account... 2 Using Your App... 3 System in Alarm... 4 Contacting Your Security
This guide describes features that are common to most models. Some features may not be available on your tablet.
 User Guide Copyright 2013 Hewlett-Packard Development Company, L.P. Bluetooth is a trademark owned by its proprietor and used by Hewlett-Packard Company under license. Google is a trademark of Google Inc.
User Guide Copyright 2013 Hewlett-Packard Development Company, L.P. Bluetooth is a trademark owned by its proprietor and used by Hewlett-Packard Company under license. Google is a trademark of Google Inc.
USER GUIDE for ios 1
 USER GUIDE for ios 1 CONTENTS GETTING STARTED 3 DOWNLOAD THE SECURESMART APP 3 LOGIN 3 DASHBOARD 4 MENU 5 SETTING UP TOUCH ID 6 USING THE APPLICATION 7 SECURITY SYSTEM KEYPAD 7 HOME AUTOMATION 8 VIEWING
USER GUIDE for ios 1 CONTENTS GETTING STARTED 3 DOWNLOAD THE SECURESMART APP 3 LOGIN 3 DASHBOARD 4 MENU 5 SETTING UP TOUCH ID 6 USING THE APPLICATION 7 SECURITY SYSTEM KEYPAD 7 HOME AUTOMATION 8 VIEWING
SILENCING AN ALARM. When the alarm bell or siren is sounding, enter your user code or present your keyfob to your keypad.
 S Y S T E M U S E R G U I D E SILENCING AN ALARM When the alarm bell or siren is sounding, enter your user code or present your keyfob to your keypad. IS THIS A FALSE ALARM? YES NO displays. REAL ALARM
S Y S T E M U S E R G U I D E SILENCING AN ALARM When the alarm bell or siren is sounding, enter your user code or present your keyfob to your keypad. IS THIS A FALSE ALARM? YES NO displays. REAL ALARM
iphones for beginners
 iphones for beginners This handout uses text and images from gcflearnfree.org. Check out www.gcflearnfree.org/iphonebasics for more information! The parts of the iphone: Note: The headphone jack was removed
iphones for beginners This handout uses text and images from gcflearnfree.org. Check out www.gcflearnfree.org/iphonebasics for more information! The parts of the iphone: Note: The headphone jack was removed
User Guide. Avigilon Control Center Mobile Version for ios
 User Guide Avigilon Control Center Mobile Version 1.4.0.2 for ios 2011-2014 Avigilon Corporation. All rights reserved. Unless expressly granted in writing, no license is granted with respect to any copyright,
User Guide Avigilon Control Center Mobile Version 1.4.0.2 for ios 2011-2014 Avigilon Corporation. All rights reserved. Unless expressly granted in writing, no license is granted with respect to any copyright,
+ milestone. Milestone Systems. Milestone Mobile client 2017 R3. User Guide
 + milestone Milestone Systems Milestone Mobile client 2017 R3 User Guide Contents Get started... 5 About server and client components of Milestone Mobile... 5 Installing Milestone Mobile server components
+ milestone Milestone Systems Milestone Mobile client 2017 R3 User Guide Contents Get started... 5 About server and client components of Milestone Mobile... 5 Installing Milestone Mobile server components
USER GUIDE. for Android Version 1. alula.net ALULA 1
 USER GUIDE for Android Version 1 alula.net 1-888-88-ALULA 1 1. GETTING STARTED 3 2. DOWNLOAD THE ALULA APP 3 3. SIGN IN 3 4. LOCATIONS 4 5. MAIN DASHBOARD SCREEN 5 5.1. Application Menu 5 5.2. Feature
USER GUIDE for Android Version 1 alula.net 1-888-88-ALULA 1 1. GETTING STARTED 3 2. DOWNLOAD THE ALULA APP 3 3. SIGN IN 3 4. LOCATIONS 4 5. MAIN DASHBOARD SCREEN 5 5.1. Application Menu 5 5.2. Feature
USER GUIDE. for ios Version 1. alula.net ALULA 1
 USER GUIDE for ios Version 1 alula.net 1-888-88-ALULA 1 1. GETTING STARTED 3 2. DOWNLOAD THE ALULA APP 3 3. SIGN IN 3 4. 4. LOCATIONS 4 5. MAIN DASHBOARD SCREEN 5 5.1. Application Menu 5 5.3. Feature Menus
USER GUIDE for ios Version 1 alula.net 1-888-88-ALULA 1 1. GETTING STARTED 3 2. DOWNLOAD THE ALULA APP 3 3. SIGN IN 3 4. 4. LOCATIONS 4 5. MAIN DASHBOARD SCREEN 5 5.1. Application Menu 5 5.3. Feature Menus
Exacq Mobile. User Manual 9.2. (Updated March 9, 2018)
 Exacq Mobile User Manual 9.2 (Updated March 9, 2018) www.exacq.com March 9, 2018 Contents ii Contents Introduction... 4 Installation...4 Web services... 4 Adding a web service...4 Activating and deactivating
Exacq Mobile User Manual 9.2 (Updated March 9, 2018) www.exacq.com March 9, 2018 Contents ii Contents Introduction... 4 Installation...4 Web services... 4 Adding a web service...4 Activating and deactivating
Connect Alarm app App operation quick guide
 SECURITY PRODUCTS If you can read this Click on the icon to choose a picture or Reset the slide. To Reset: Right click on the slide thumbnail and select reset slide or choose the Reset button on the Home
SECURITY PRODUCTS If you can read this Click on the icon to choose a picture or Reset the slide. To Reset: Right click on the slide thumbnail and select reset slide or choose the Reset button on the Home
Self-Monitored Subscriber Portal User Guide. Release Jamaica 6.0
 Self-Monitored Subscriber Portal User Guide Release Jamaica 6.0 1215 Copyright 2014 icontrol Networks, Inc. All rights reserved. No reproduction in whole or in part without prior written approval. icontrol
Self-Monitored Subscriber Portal User Guide Release Jamaica 6.0 1215 Copyright 2014 icontrol Networks, Inc. All rights reserved. No reproduction in whole or in part without prior written approval. icontrol
ALIBI Witness 2.0 v3 Smartphone App for Apple ios Mobile Devices User Guide
 ALIBI Witness 2.0 v3 Smartphone App for Apple ios Mobile Devices User Guide ALIBI Witness 2.0 v3 is a free application (app) for Apple ios (requires ios 7.0 or later). This app is compatible with iphone,
ALIBI Witness 2.0 v3 Smartphone App for Apple ios Mobile Devices User Guide ALIBI Witness 2.0 v3 is a free application (app) for Apple ios (requires ios 7.0 or later). This app is compatible with iphone,
This guide describes features that are common to most models. Some features may not be available on your tablet.
 User Guide Copyright 2014 Hewlett-Packard Development Company, L.P. Bluetooth is a trademark owned by its proprietor and used by Hewlett-Packard Company under license. Google, Google Now, Google Play,
User Guide Copyright 2014 Hewlett-Packard Development Company, L.P. Bluetooth is a trademark owned by its proprietor and used by Hewlett-Packard Company under license. Google, Google Now, Google Play,
User s Guide. Contents. Get started 3
 Contents User s Guide Get started 3 Get around 3 Touch & type 4 Use the lock screen 5 Make yourself at home 6 Change the wallpaper 6 Arrange & work with apps 7 Use folders 8 Add widgets 9 Try some apps
Contents User s Guide Get started 3 Get around 3 Touch & type 4 Use the lock screen 5 Make yourself at home 6 Change the wallpaper 6 Arrange & work with apps 7 Use folders 8 Add widgets 9 Try some apps
Milestone Systems. Milestone Mobile client 2017 R1. User Guide
 Milestone Systems Milestone Mobile client 2017 R1 User Guide Contents Get started... 5 About server and client components of Milestone Mobile... 5 Installing Milestone Mobile server components (administrators)...
Milestone Systems Milestone Mobile client 2017 R1 User Guide Contents Get started... 5 About server and client components of Milestone Mobile... 5 Installing Milestone Mobile server components (administrators)...
SAS Mobile BI 8.14 for ipad and iphone: Help
 SAS Mobile BI 8.14 for ipad and iphone: Help 2 Welcome Getting Started How Do I Use the App? Check out the new features. View the videos: SAS Mobile BI for ipad and iphone playlist on YouTube Use VoiceOver?
SAS Mobile BI 8.14 for ipad and iphone: Help 2 Welcome Getting Started How Do I Use the App? Check out the new features. View the videos: SAS Mobile BI for ipad and iphone playlist on YouTube Use VoiceOver?
Salesforce Classic Guide for iphone
 Salesforce Classic Guide for iphone Version 35.0, Winter 16 @salesforcedocs Last updated: October 27, 2015 Copyright 2000 2015 salesforce.com, inc. All rights reserved. Salesforce is a registered trademark
Salesforce Classic Guide for iphone Version 35.0, Winter 16 @salesforcedocs Last updated: October 27, 2015 Copyright 2000 2015 salesforce.com, inc. All rights reserved. Salesforce is a registered trademark
Getting to know your ipad exploring the settings, App store, Mail
 Getting to know your ipad exploring the settings, App store, Mail Exploring the settings Open the settings app from your homepage Wi-Fi Turn Wi-Fi on/off Add new Wi-Fi Connection Enter Network Name, any
Getting to know your ipad exploring the settings, App store, Mail Exploring the settings Open the settings app from your homepage Wi-Fi Turn Wi-Fi on/off Add new Wi-Fi Connection Enter Network Name, any
TouchOne Mini User s Guide
 TouchOne Mini User s Guide Contents 1 Introduction 6 1.1 Product Summary 6 1.2 Version 7 1.3 Features not covered 7 2 General Usage 8 2.1 Home Screen 8 2.2 Keypad Screen 10 2.3 Arming the System 12 2.3.1
TouchOne Mini User s Guide Contents 1 Introduction 6 1.1 Product Summary 6 1.2 Version 7 1.3 Features not covered 7 2 General Usage 8 2.1 Home Screen 8 2.2 Keypad Screen 10 2.3 Arming the System 12 2.3.1
SAS Mobile BI 8.1 for Windows 10: Help
 SAS Mobile BI 8.1 for Windows 10: Help Welcome Getting Started How Do I Use the App? Check out the new features. View the videos: SAS Mobile BI for Windows playlist on YouTube Use JAWS software? See the
SAS Mobile BI 8.1 for Windows 10: Help Welcome Getting Started How Do I Use the App? Check out the new features. View the videos: SAS Mobile BI for Windows playlist on YouTube Use JAWS software? See the
Salesforce Classic Mobile Guide for iphone
 Salesforce Classic Mobile Guide for iphone Version 41.0, Winter 18 @salesforcedocs Last updated: November 30, 2017 Copyright 2000 2017 salesforce.com, inc. All rights reserved. Salesforce is a registered
Salesforce Classic Mobile Guide for iphone Version 41.0, Winter 18 @salesforcedocs Last updated: November 30, 2017 Copyright 2000 2017 salesforce.com, inc. All rights reserved. Salesforce is a registered
This handbook contains important security measures and product information, to help avoid accidents. Please
 MANUAL Attention: This handbook contains important security measures and product information, to help avoid accidents. Please make sure to read the manual carefully before using the device. Do not store
MANUAL Attention: This handbook contains important security measures and product information, to help avoid accidents. Please make sure to read the manual carefully before using the device. Do not store
eclicker Host 2 Product Overview For additional information and help:
 eclicker Host 2 Product Overview For additional information and help: support@eclicker.com Compatible with the iphone, ipod touch, and ipad running ios 5.0+. Apple, the Apple logo, iphone, and ipod touch
eclicker Host 2 Product Overview For additional information and help: support@eclicker.com Compatible with the iphone, ipod touch, and ipad running ios 5.0+. Apple, the Apple logo, iphone, and ipod touch
Exacq Mobile. User Manual. September 2018 Version 9.6
 Exacq Mobile User Manual www.exacq.com September 2018 Version 9.6 Contents Introduction... 5 Installation...5 Web services...5 Adding a web service...6 Activating and deactivating a web service...6 Logging
Exacq Mobile User Manual www.exacq.com September 2018 Version 9.6 Contents Introduction... 5 Installation...5 Web services...5 Adding a web service...6 Activating and deactivating a web service...6 Logging
NETWORK THE HOME 10 FOLDERS APPS
 NID-7006 NAXA NID Tablet User s Guide Table of Contents GETTING STARTED 4 CONNECTING TO A WIRELESS NETWORK 4 USING THE TOUCHSCREEN 4 USING THE HOME SCREENS 5 USING THE NAVIGATION ICONS 6 USING THE ALL
NID-7006 NAXA NID Tablet User s Guide Table of Contents GETTING STARTED 4 CONNECTING TO A WIRELESS NETWORK 4 USING THE TOUCHSCREEN 4 USING THE HOME SCREENS 5 USING THE NAVIGATION ICONS 6 USING THE ALL
How to Access Your Digital Member Magazine
 How to Access Your Digital Member Magazine GETTING STARTED WHERE TO GO: Point your browser to daytonartinstitute.org/magazine to find the latest issue of the Member Magazine. WHERE TO GO: You may also
How to Access Your Digital Member Magazine GETTING STARTED WHERE TO GO: Point your browser to daytonartinstitute.org/magazine to find the latest issue of the Member Magazine. WHERE TO GO: You may also
ipad Basics Table of Contents
 ipad Basics Atomic Learning was used to make this handout. Wherever you see the icon throughout the handout, it will list the section and item where it can be found on the Atomic Learning web site: http://www.atomiclearning.com/k12/ipad
ipad Basics Atomic Learning was used to make this handout. Wherever you see the icon throughout the handout, it will list the section and item where it can be found on the Atomic Learning web site: http://www.atomiclearning.com/k12/ipad
Pointing Devices and Keyboard User Guide
 Pointing Devices and Keyboard User Guide Copyright 2008 Hewlett-Packard Development Company, L.P. Windows is a U.S. registered trademark of Microsoft Corporation. The information contained herein is subject
Pointing Devices and Keyboard User Guide Copyright 2008 Hewlett-Packard Development Company, L.P. Windows is a U.S. registered trademark of Microsoft Corporation. The information contained herein is subject
Quick Guide for ipad ios 6 February 2012 Training:
 Getting Started with the ipad Touching the ipad Definitions: App small application designed for mobile devices. Double Tap responds differently depending on each app. Drag tap and drag across the screen.
Getting Started with the ipad Touching the ipad Definitions: App small application designed for mobile devices. Double Tap responds differently depending on each app. Drag tap and drag across the screen.
Exploring Windows 8. Starting Windows 8 for the First Time. About Windows 8 User Interface and Features. Get Started. Unlock Your Computer and Sign In
 About Windows 8 User Interface and Features This guide provides an overview of the new features in the Windows 8 user interface so you can get up and running quickly with the new operating system. Starting
About Windows 8 User Interface and Features This guide provides an overview of the new features in the Windows 8 user interface so you can get up and running quickly with the new operating system. Starting
ADT Pulse Mobile App Settings
 ADT Pulse Mobile App Settings Tap Settings on the Dashboard. The screen expands to display the Settings list. On the Settings screen, if you have access to more than one site, all of the sites you can
ADT Pulse Mobile App Settings Tap Settings on the Dashboard. The screen expands to display the Settings list. On the Settings screen, if you have access to more than one site, all of the sites you can
Image from Google Images tabtimes.com. CS87 Barbee Kiker
 Image from Google Images tabtimes.com CS87 Barbee Kiker bjkik@comcast.net Table of Contents ipad Parts... 3 Home Button... 3 Touch Gestures... 4 Additional Gestures... 4 Control Center... 5 Notification
Image from Google Images tabtimes.com CS87 Barbee Kiker bjkik@comcast.net Table of Contents ipad Parts... 3 Home Button... 3 Touch Gestures... 4 Additional Gestures... 4 Control Center... 5 Notification
2017 NMUG CLASSES MANAGING THE IPHONE AND IPAD IN IOS 10
 2017 NMUG CLASSES MANAGING THE IPHONE AND IPAD IN IOS 10 1 iphone Overview Your Apple ID is the account you use for just about everything you do with Apple. If you already have an Apple ID use it when
2017 NMUG CLASSES MANAGING THE IPHONE AND IPAD IN IOS 10 1 iphone Overview Your Apple ID is the account you use for just about everything you do with Apple. If you already have an Apple ID use it when
Table of Contents. 2 Know your device. 4 Device setup. 8 Customize. 10 Connections. 11 Apps. 12 Contacts. 13 Messages. 14 Camera.
 Table of Contents 2 Know your device 4 Device setup 8 Customize 10 Connections 11 Apps 12 Contacts 13 Messages 14 Camera 15 Internet Know your device Front view Front Camera SIM Card Slot microsd Card
Table of Contents 2 Know your device 4 Device setup 8 Customize 10 Connections 11 Apps 12 Contacts 13 Messages 14 Camera 15 Internet Know your device Front view Front Camera SIM Card Slot microsd Card
SIMPLE CONTROL. User Guide
 SIMPLE CONTROL User Guide Version 5.5 Version Information Simple Control User Guide, Version 5.5, released July 2018. Copyright Information All rights reserved. You may make copies of this document; however,
SIMPLE CONTROL User Guide Version 5.5 Version Information Simple Control User Guide, Version 5.5, released July 2018. Copyright Information All rights reserved. You may make copies of this document; however,
Do not place or mount Ocli 1 in an area where it will be exposed to water. Ocli 1 is designed for indoor use.
 1 Manual: Ocli 1 with Observeye Viewer App for Android Setting Up Ocli 1 Live Viewing with Ocli 1 Recording Video and Taking Snapshots Using Advanced Features Setting Up Ocli 1 Place or Mount the Camera
1 Manual: Ocli 1 with Observeye Viewer App for Android Setting Up Ocli 1 Live Viewing with Ocli 1 Recording Video and Taking Snapshots Using Advanced Features Setting Up Ocli 1 Place or Mount the Camera
ipad Settings Turn on icloud Backup Go to Settings, icloud. From here you can choose what items you want to have backed up.
 ipad Settings Make Passcode Complex for More Security A four digit passcode isn t as secure as a longer string of characters and numbers. To change this go to Settings and tap on Touch ID & Passcode. To
ipad Settings Make Passcode Complex for More Security A four digit passcode isn t as secure as a longer string of characters and numbers. To change this go to Settings and tap on Touch ID & Passcode. To
itouch touch screen keypad
 Quick Reference Card Please consult your spa user manual for complete info on the features of your spa system. itouch touch screen keypad No buttons, keys and overlays! Mode and function selection wheels,
Quick Reference Card Please consult your spa user manual for complete info on the features of your spa system. itouch touch screen keypad No buttons, keys and overlays! Mode and function selection wheels,
IPad Basics at Necessary Knowledge 2017
 Table of Contents IPad Basics at Necessary Knowledge 2017 Objectives:... 2 How to close all open apps on an ipad... 2 Gestures... 2 What is an Apple ID?... 3 Control Center on the ipad... 4 How to Open
Table of Contents IPad Basics at Necessary Knowledge 2017 Objectives:... 2 How to close all open apps on an ipad... 2 Gestures... 2 What is an Apple ID?... 3 Control Center on the ipad... 4 How to Open
ipad Basics Hannah Digital Literacy Specialist December 6 th, 2017
 ipad Basics Hannah Digital Literacy Specialist December 6 th, 2017 What We ll Cover What is an ipad? Basic features Swiping and hand gestures Settings Built-In Apps The App Store Tips and Tricks Questions
ipad Basics Hannah Digital Literacy Specialist December 6 th, 2017 What We ll Cover What is an ipad? Basic features Swiping and hand gestures Settings Built-In Apps The App Store Tips and Tricks Questions
LeFun IP Camera Quick Install Guide
 LeFun IP Camera Quick Install Guide Website: www.lefunsmart.com E-mail: support@lefunsmart.com Catalog 1. Introduction... 2 1.1. Thank you for Choosing LeFun IP Camera... 2 1.2. Introducing LeFun IP Camera...2
LeFun IP Camera Quick Install Guide Website: www.lefunsmart.com E-mail: support@lefunsmart.com Catalog 1. Introduction... 2 1.1. Thank you for Choosing LeFun IP Camera... 2 1.2. Introducing LeFun IP Camera...2
INSTALLATION MANUAL for the Application ihc-mirf
 INSTALLATION MANUAL for the Application ihc-mirf Contents Introduction 3 Installing the application on a mobile phone 3 Settings 4 Control 12 Introduction The applications ihc-mirf (for mobile phones with
INSTALLATION MANUAL for the Application ihc-mirf Contents Introduction 3 Installing the application on a mobile phone 3 Settings 4 Control 12 Introduction The applications ihc-mirf (for mobile phones with
Troubleshooting with Kindles
 Troubleshooting with Kindles What issue are you experiencing with your Kindle? Internet/Connection Problem Locked Screen with Pin Kindle is speaking/green Border Screen Can t find App / New Content App
Troubleshooting with Kindles What issue are you experiencing with your Kindle? Internet/Connection Problem Locked Screen with Pin Kindle is speaking/green Border Screen Can t find App / New Content App
iphone User Guide For iphone OS 3.1 Software SoftView Exhibit Kyocera Corp. v. SoftView LLC IPR
 iphone User Guide For iphone OS 3.1 Software SoftView Exhibit 2019-1 Contents 9 Chapter 1: Getting Started 9 Viewing the User Guide on iphone 9 What You Need 10 Activating iphone 10 Installing the SIM
iphone User Guide For iphone OS 3.1 Software SoftView Exhibit 2019-1 Contents 9 Chapter 1: Getting Started 9 Viewing the User Guide on iphone 9 What You Need 10 Activating iphone 10 Installing the SIM
iphone & ipad Essentials
 iphone & ipad Essentials iphone & ipad Essentials September 13, 20: The Basics September 27: WiFi, Carrier Networks & Syncing & Backups October 4: Phone Calls and IOS 12 Bob Newcomb October 11: Email &
iphone & ipad Essentials iphone & ipad Essentials September 13, 20: The Basics September 27: WiFi, Carrier Networks & Syncing & Backups October 4: Phone Calls and IOS 12 Bob Newcomb October 11: Email &
Registering a Card and Creating an Account on
 Installing MyCardRules The MyCardRules App is available for both iphones and Android phones. To install MyCardRules: 1. Search for the app in the App Store or on Google Play. 2. Follow the instructions
Installing MyCardRules The MyCardRules App is available for both iphones and Android phones. To install MyCardRules: 1. Search for the app in the App Store or on Google Play. 2. Follow the instructions
The Smart Prime 6 Frequently Asked Questions. The Smart Prime 6 handset
 The Smart Prime 6 handset How do I answer a call? When you receive a call, touch Slide the icon right to answer the call; Slide the icon left to reject the call; Slide the icon up to reject the call by
The Smart Prime 6 handset How do I answer a call? When you receive a call, touch Slide the icon right to answer the call; Slide the icon left to reject the call; Slide the icon up to reject the call by
Multimedia. User Guide
 Multimedia User Guide Copyright 2007 Hewlett-Packard Development Company, L.P. Windows is a U.S. registered trademark of Microsoft Corporation. The information contained herein is subject to change without
Multimedia User Guide Copyright 2007 Hewlett-Packard Development Company, L.P. Windows is a U.S. registered trademark of Microsoft Corporation. The information contained herein is subject to change without
SAVANT PRO 8 APP AT A GLANCE
 SAVANT PRO 8 APP AT A GLANCE The Savant Pro 8 App enables all the features of your Savant Home, with fast access to rooms, scenes, services and much more. This guide will help you understand how to navigate
SAVANT PRO 8 APP AT A GLANCE The Savant Pro 8 App enables all the features of your Savant Home, with fast access to rooms, scenes, services and much more. This guide will help you understand how to navigate
User Guide. Connect2Go User Guide rev1.0 PO Box 3382 Station Main, Meaford Ontario N4L 1A5 T: (+1)
 User Guide Contents 1.0 About This Guide... 4 2.0 Accessing Your Connect2Go Account From a Web Browser... 4 2.1. Account Login... 4 2.2. Landing Page... 4 2.3. Left Vertical Menu and Device View... 4 2.4.
User Guide Contents 1.0 About This Guide... 4 2.0 Accessing Your Connect2Go Account From a Web Browser... 4 2.1. Account Login... 4 2.2. Landing Page... 4 2.3. Left Vertical Menu and Device View... 4 2.4.
iphone Troubleshoo ng Guide
 Service Department iphone Troubleshoo ng Guide Normal Restart Power Bu on To restart iphone, first turn iphone off by pressing and holding the Sleep/Wake bu on un l a red slider appears. Slide your finger
Service Department iphone Troubleshoo ng Guide Normal Restart Power Bu on To restart iphone, first turn iphone off by pressing and holding the Sleep/Wake bu on un l a red slider appears. Slide your finger
TV ANYWHERE USER GUIDE
 FOR iphone & ANDROID PHONE iphone & ANDROID PHONE BEFORE YOU PROCEED a. Through your My GO account link your Interactive TV Service through My Bills found on your My GO landing page. You will need your
FOR iphone & ANDROID PHONE iphone & ANDROID PHONE BEFORE YOU PROCEED a. Through your My GO account link your Interactive TV Service through My Bills found on your My GO landing page. You will need your
Avigilon Gateway Web Client User Guide. Version 6.10
 Avigilon Gateway Web Client User Guide Version 6.10 2006-2018, Avigilon Corporation. All rights reserved. AVIGILON, the AVIGILON logo, AVIGILON CONTROL CENTER, ACC, and TRUSTED SECURITY SOLUTIONS. are
Avigilon Gateway Web Client User Guide Version 6.10 2006-2018, Avigilon Corporation. All rights reserved. AVIGILON, the AVIGILON logo, AVIGILON CONTROL CENTER, ACC, and TRUSTED SECURITY SOLUTIONS. are
IdeaTab A1000L-F. User Guide V1.0. Please read the Important safety and handling information in the supplied manuals before use.
 IdeaTab A1000L - UserGuide IdeaTab A1000L-F User Guide V1.0 Please read the Important safety and handling information in the supplied manuals before use. file:///c /Users/xieqy1/Desktop/EN UG/index.html[2013/8/14
IdeaTab A1000L - UserGuide IdeaTab A1000L-F User Guide V1.0 Please read the Important safety and handling information in the supplied manuals before use. file:///c /Users/xieqy1/Desktop/EN UG/index.html[2013/8/14
Hik-Connect Mobile Client Software (ios)
 User Manual V1.1.0 UD01586B 1 COPYRIGHT 2015 Hangzhou Hikvision Digital Technology Co., Ltd. ALL RIGHTS RESERVED. Any and all information, including, among others, wordings, pictures, graphs are the properties
User Manual V1.1.0 UD01586B 1 COPYRIGHT 2015 Hangzhou Hikvision Digital Technology Co., Ltd. ALL RIGHTS RESERVED. Any and all information, including, among others, wordings, pictures, graphs are the properties
Payment Solutions MyCardRules. MyCardRules Mobile App. User Guide. Release 3.1
 Payment Solutions November 27, 2017 Installing MyCardRules... 2 Registering a Card and Creating an Account on MyCardRules... 2 Logging In to MyCardRules... 2 Registering a Card... 3 Creating an Account...
Payment Solutions November 27, 2017 Installing MyCardRules... 2 Registering a Card and Creating an Account on MyCardRules... 2 Logging In to MyCardRules... 2 Registering a Card... 3 Creating an Account...
new world ERP - Community Development October 26, 2017
 myinspections 2017 User s Guide new world ERP - Community Development October 26, 2017 2017 Tyler Technologies. All Rights Reserved. All rights reserved. Information within this document is the sole property
myinspections 2017 User s Guide new world ERP - Community Development October 26, 2017 2017 Tyler Technologies. All Rights Reserved. All rights reserved. Information within this document is the sole property
RICOH TAMAGO Presenter V1.2.0 Quick Guide. Ricoh Co., Ltd.
 RICOH TAMAGO Presenter V1.2.0 Quick Guide Ricoh Co., Ltd. 1 1. Introduction RICOH TAMAGO Presenter (TAMAGO Presenter) is a paper-less presentation software that allows sharing / synchronization of the
RICOH TAMAGO Presenter V1.2.0 Quick Guide Ricoh Co., Ltd. 1 1. Introduction RICOH TAMAGO Presenter (TAMAGO Presenter) is a paper-less presentation software that allows sharing / synchronization of the
GENERAL SET-UP & APP GENERAL SET-UP & APP PAIRING/SYNCING FEATURES BATTERY ACCOUNT & DEVICE SETTINGS PRIVACY WARRANTY. For IOS:
 For IOS: GENERAL SET-UP & APP PAIRING/SYNCING FEATURES BATTERY ACCOUNT & DEVICE SETTINGS PRIVACY WARRANTY GENERAL SET-UP & APP WHICH PHONES ARE COMPATIBLE WITH MY SMARTWATCH? Wear OS by Google works with
For IOS: GENERAL SET-UP & APP PAIRING/SYNCING FEATURES BATTERY ACCOUNT & DEVICE SETTINGS PRIVACY WARRANTY GENERAL SET-UP & APP WHICH PHONES ARE COMPATIBLE WITH MY SMARTWATCH? Wear OS by Google works with
Parallels Toolbox User's Guide
 Parallels Toolbox User's Guide Parallels International GmbH Vordergasse 59 8200 Schaffhausen Switzerland Tel: + 41 52 672 20 30 www.parallels.com Copyright 1999-2018 Parallels International GmbH. All rights
Parallels Toolbox User's Guide Parallels International GmbH Vordergasse 59 8200 Schaffhausen Switzerland Tel: + 41 52 672 20 30 www.parallels.com Copyright 1999-2018 Parallels International GmbH. All rights
User Guide. Avigilon Control Center Mobile Version for Android
 User Guide Avigilon Control Center Mobile Version 1.4.0.2 for Android 2011-2014 Avigilon Corporation. All rights reserved. Unless expressly granted in writing, no license is granted with respect to any
User Guide Avigilon Control Center Mobile Version 1.4.0.2 for Android 2011-2014 Avigilon Corporation. All rights reserved. Unless expressly granted in writing, no license is granted with respect to any
Casper Focus User Guide. Version 9.0
 Casper Focus User Guide Version 9.0 JAMF Software, LLC 2013 JAMF Software, LLC. All rights reserved. JAMF Software has made all efforts to ensure that this guide is accurate. JAMF Software 301 4th Ave
Casper Focus User Guide Version 9.0 JAMF Software, LLC 2013 JAMF Software, LLC. All rights reserved. JAMF Software has made all efforts to ensure that this guide is accurate. JAMF Software 301 4th Ave
Created by Eugene Stephens ios 8.2
 ios 8.2 Physical Buttons - Sleep / Wake Used to turn the device on /off or wake / sleep. Located on the top, right corner (iphone 6 located on right side). - Ring / Silent Used to turn off the ringer.
ios 8.2 Physical Buttons - Sleep / Wake Used to turn the device on /off or wake / sleep. Located on the top, right corner (iphone 6 located on right side). - Ring / Silent Used to turn off the ringer.
Starting Point Community Learning Partnership
 Starting Point Community Learning Partnership Week 5 ipads Touchscreen including Keyboard The ipad has a built-in keyboard that appears whenever you're in a text-entry location, such as a Search field
Starting Point Community Learning Partnership Week 5 ipads Touchscreen including Keyboard The ipad has a built-in keyboard that appears whenever you're in a text-entry location, such as a Search field
LIFTMASTER INTERNET GATEWAY USER S GUIDE CONNECT & CREATE. Featuring MyQ Technology
 LIFTMASTER INTERNET GATEWAY USER S GUIDE Featuring MyQ Technology This User s Guide will help you get the most from your LiftMaster MyQ enabled products when using a smartphone, tablet, or computer to
LIFTMASTER INTERNET GATEWAY USER S GUIDE Featuring MyQ Technology This User s Guide will help you get the most from your LiftMaster MyQ enabled products when using a smartphone, tablet, or computer to
Chapter 2: Android Device Basics
 Chapter 2: Android Device Basics 1 Chapter 2: Android Device Basics Android devices have a ton of cool features and are really fun to play with, but they have a very practical side as well. We ll touch
Chapter 2: Android Device Basics 1 Chapter 2: Android Device Basics Android devices have a ton of cool features and are really fun to play with, but they have a very practical side as well. We ll touch
Manual Version: V1.02. User Manual Guard Viewer
 Manual Version: V1.02 User Manual Guard Viewer Notice The contents of this document are subject to change without prior notice. Updates will be added to the new version of this manual. We will readily
Manual Version: V1.02 User Manual Guard Viewer Notice The contents of this document are subject to change without prior notice. Updates will be added to the new version of this manual. We will readily
How to Work the ipad Buttons
 How to Work the ipad Buttons Using the Apple ipad is pretty intuitive but to save time, have a look at these ipad buttons that you'll use frequently. They'll make your new ipad even simpler. The On/Off,
How to Work the ipad Buttons Using the Apple ipad is pretty intuitive but to save time, have a look at these ipad buttons that you'll use frequently. They'll make your new ipad even simpler. The On/Off,
VMp Technical Support Phone: Online request:
 Copyright 2011 ViewCast Corporation. All rights reserved. ViewCast, Niagara SCX, ViewCast logo, Osprey, Niagara, SimulStream, Niagara logo, SchedulStream, GoStream, and ViewCast Media Platform (VMp) are
Copyright 2011 ViewCast Corporation. All rights reserved. ViewCast, Niagara SCX, ViewCast logo, Osprey, Niagara, SimulStream, Niagara logo, SchedulStream, GoStream, and ViewCast Media Platform (VMp) are
Milestone Systems Milestone Mobile 2013 (Client)
 Milestone Systems Milestone Mobile 2013 (Client) Contents INTRODUCTION... 4 WHAT'S NEW... 4 MILESTONE MOBILE... 6 ABOUT MILESTONE MOBILE CLIENT... 6 ABOUT MILESTONE MOBILE SERVER AND PLUG-INS... 6 ABOUT
Milestone Systems Milestone Mobile 2013 (Client) Contents INTRODUCTION... 4 WHAT'S NEW... 4 MILESTONE MOBILE... 6 ABOUT MILESTONE MOBILE CLIENT... 6 ABOUT MILESTONE MOBILE SERVER AND PLUG-INS... 6 ABOUT
Welcome Operation Installation... 3 Scope of function... 3 Pre-requirements... 3 Number of clients... 4 Version number...
 Contents Revox Joy S232 App 1 4 network receiver Contents Welcome... 3 Installation... 3 Scope of function... 3 Pre-requirements... 3 Number of clients... 4 Version number... 4 Operation... 5 Switching
Contents Revox Joy S232 App 1 4 network receiver Contents Welcome... 3 Installation... 3 Scope of function... 3 Pre-requirements... 3 Number of clients... 4 Version number... 4 Operation... 5 Switching
Multimedia. User Guide
 Multimedia User Guide Copyright 2007 Hewlett-Packard Development Company, L.P. Windows is a U.S. registered trademark of Microsoft Corporation. The information contained herein is subject to change without
Multimedia User Guide Copyright 2007 Hewlett-Packard Development Company, L.P. Windows is a U.S. registered trademark of Microsoft Corporation. The information contained herein is subject to change without
SAS Mobile BI 8.15 for Android: Help
 SAS Mobile BI 8.15 for Android: Help Welcome Getting Started How Do I Use the App? Check out the new features. View the videos: SAS Mobile BI for Android playlist on YouTube Use TalkBack? Learn the specialized
SAS Mobile BI 8.15 for Android: Help Welcome Getting Started How Do I Use the App? Check out the new features. View the videos: SAS Mobile BI for Android playlist on YouTube Use TalkBack? Learn the specialized
Contents. Introduction. Getting Started. Navigating your Device. Customizing the Panels. Pure Android Audio. E-Books. Browsing the Internet
 Contents Introduction Getting Started Your Device at a Glance Charging Assembling the Power Adapter Turning On/Off, Unlocking Setting to Sleep and Waking Up Connecting to a Computer Navigating your Device
Contents Introduction Getting Started Your Device at a Glance Charging Assembling the Power Adapter Turning On/Off, Unlocking Setting to Sleep and Waking Up Connecting to a Computer Navigating your Device
Table of Contents. Introduction Compatible OS Recommended Terminal Models Items Applicable to This Manual
 Table of Contents Introduction Compatible OS Recommended Terminal Models Items Applicable to This Manual Initial Settings Enabling Bluetooth Creating a Network or Login Operating Devices Registering Devices
Table of Contents Introduction Compatible OS Recommended Terminal Models Items Applicable to This Manual Initial Settings Enabling Bluetooth Creating a Network or Login Operating Devices Registering Devices
The guide for the Merrill Mobile catalog available for tablet-based devices. Version 3.0
 User Guide The guide for the catalog available for tablet-based devices. Version 3.0 Table of Contents General Information... 3 Setup: At a Glance...4 Current ipad and Tablet Users... 5 For ipad: Step
User Guide The guide for the catalog available for tablet-based devices. Version 3.0 Table of Contents General Information... 3 Setup: At a Glance...4 Current ipad and Tablet Users... 5 For ipad: Step
INNOV.NET PTY LTD. User guide
 User guide Version1 2016 0 Contents Compatibility... 1 What s in the package?... 1 Setup the RM Pro... 1 Meaning of the LED indicators... 2 Setup e-control on your smartphone... 2 Can I program a remote
User guide Version1 2016 0 Contents Compatibility... 1 What s in the package?... 1 Setup the RM Pro... 1 Meaning of the LED indicators... 2 Setup e-control on your smartphone... 2 Can I program a remote
Home8 App. User Manual. home8alarm.com home8care.com. Home8 App User Manual V
 Home8 App User Manual V 3.1.3 home8alarm.com home8care.com 1-844-800-6482 support@home8care.com 1 Table of Contents Chapter 1. Getting Started... 5 a.) Set Up Account Using Your Smartphone... 5 b.) Phone
Home8 App User Manual V 3.1.3 home8alarm.com home8care.com 1-844-800-6482 support@home8care.com 1 Table of Contents Chapter 1. Getting Started... 5 a.) Set Up Account Using Your Smartphone... 5 b.) Phone
ivms-5260m Mobile Client User Manual (ios) UD06066B
 ivms-5260m Mobile Client User Manual (ios) UD06066B User Manual COPYRIGHT 2017 Hangzhou Hikvision Digital Technology Co., Ltd. ALL RIGHTS RESERVED. Any and all information, including, among others, wordings,
ivms-5260m Mobile Client User Manual (ios) UD06066B User Manual COPYRIGHT 2017 Hangzhou Hikvision Digital Technology Co., Ltd. ALL RIGHTS RESERVED. Any and all information, including, among others, wordings,
DART SVP. Software Manual For Web Based User Interface And For Apple ipod touch User Interface. Software Version 3.0.x ipod Application Version 1.
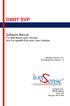 DART SVP Software Manual For Web Based User Interface And For Apple ipod touch User Interface Software Version 3.0.x ipod Application Version 1.3 IonSense Inc. 999 Broadway Suite 404 Saugus, MA 01906 Table
DART SVP Software Manual For Web Based User Interface And For Apple ipod touch User Interface Software Version 3.0.x ipod Application Version 1.3 IonSense Inc. 999 Broadway Suite 404 Saugus, MA 01906 Table
SYSTEM ADMINISTRATOR S GUIDE
 SYSTEM ADMINISTRATOR S GUIDE Avery Dennison FreshMarx Tablet Application TCFMTSA Rev. AA 2/18 2018 Avery Dennison Corp. All rights reserved. Each product and program carries a respective written warranty,
SYSTEM ADMINISTRATOR S GUIDE Avery Dennison FreshMarx Tablet Application TCFMTSA Rev. AA 2/18 2018 Avery Dennison Corp. All rights reserved. Each product and program carries a respective written warranty,
Quick Start. MyAir4 User Manual. This section will give you a brief description about each of the buttons found on the home screen.
 User Manual Quick Start... 3 HOME... 4 SIMPLE TIMER... 4 AIR CON... 5 ZONES... 6 PROGRAMS... 7 HELP... 11 SETTINGS... 12 MyZone - (optional feature)... 15 Constant Zones... 17 Android Tablet... 18 Smart
User Manual Quick Start... 3 HOME... 4 SIMPLE TIMER... 4 AIR CON... 5 ZONES... 6 PROGRAMS... 7 HELP... 11 SETTINGS... 12 MyZone - (optional feature)... 15 Constant Zones... 17 Android Tablet... 18 Smart
TouchPad and Keyboard
 TouchPad and Keyboard User Guide Copyright 2007 Hewlett-Packard Development Company, L.P. Windows is a U.S. registered trademark of Microsoft Corporation. The information contained herein is subject to
TouchPad and Keyboard User Guide Copyright 2007 Hewlett-Packard Development Company, L.P. Windows is a U.S. registered trademark of Microsoft Corporation. The information contained herein is subject to
Lutron Home Control+ App for the Apple ipad TM, iphone TM and ipod touch
 for the Apple ipad TM, iphone TM and ipod touch revision F Page 1 1.800.523.9466 Overview... 3 What hardware and software do I need?... 4 How does the ipad/iphone/ipod Touch connect to my Lutron system?...
for the Apple ipad TM, iphone TM and ipod touch revision F Page 1 1.800.523.9466 Overview... 3 What hardware and software do I need?... 4 How does the ipad/iphone/ipod Touch connect to my Lutron system?...
Milestone Systems. XProtect Web Client 2018 R2. User Manual
 Milestone Systems XProtect Web Client 2018 R2 User Manual Contents XProtect Web Client... 5 Log in... 6 Navigating the Home page (explained)... 7 Find a camera... 8 Search for a camera... 8 Navigate to
Milestone Systems XProtect Web Client 2018 R2 User Manual Contents XProtect Web Client... 5 Log in... 6 Navigating the Home page (explained)... 7 Find a camera... 8 Search for a camera... 8 Navigate to
Frequently Asked Questions
 Frequently Asked Questions 1. I forgot my BlueStar password. Please help! 2. Select Forgot Password. 3. Enter your BlueStar username. 4. Choose the way you want to get a new BlueStar password: a. Text
Frequently Asked Questions 1. I forgot my BlueStar password. Please help! 2. Select Forgot Password. 3. Enter your BlueStar username. 4. Choose the way you want to get a new BlueStar password: a. Text
Pointing Devices and Keyboard User Guide
 Pointing Devices and Keyboard User Guide Copyright 2008 Hewlett-Packard Development Company, L.P. Windows is a U.S. registered trademark of Microsoft Corporation. The information contained herein is subject
Pointing Devices and Keyboard User Guide Copyright 2008 Hewlett-Packard Development Company, L.P. Windows is a U.S. registered trademark of Microsoft Corporation. The information contained herein is subject
STEWARD Home Automation Application
 STEWARD Home Automation Application Table of Contents 1.1 Introduction to Steward.... 1 1.2 What can Steward do?.... 1 1.3 How it works?.... 1 1.4 Definitions..... 2 1.5 Icons.... 4 1.6 External Application
STEWARD Home Automation Application Table of Contents 1.1 Introduction to Steward.... 1 1.2 What can Steward do?.... 1 1.3 How it works?.... 1 1.4 Definitions..... 2 1.5 Icons.... 4 1.6 External Application
If you require assistance please contact the IT Centre at ext or
 Using the SMART Board in the Dean s Conference Room In this booklet you will find information on how to use the SMART board in the Dean s conference room at Ivey. Basic requirements: Laptop computer with
Using the SMART Board in the Dean s Conference Room In this booklet you will find information on how to use the SMART board in the Dean s conference room at Ivey. Basic requirements: Laptop computer with
NovoConnect B360. Wireless Presentation & Collaboration System. User Manual Version 0.98
 NovoConnect B360 Wireless Presentation & Collaboration System User Manual Version 0.98 Copyright 2013 DELTA Electronics, Inc. All rights reserved. Page 1 Table of Contents TABLE OF CONTENTS... 2 1. GETTING
NovoConnect B360 Wireless Presentation & Collaboration System User Manual Version 0.98 Copyright 2013 DELTA Electronics, Inc. All rights reserved. Page 1 Table of Contents TABLE OF CONTENTS... 2 1. GETTING
FAQ for KULT Basic. Connections. Settings. Calls. Apps. Media
 FAQ for KULT Basic 1. What do the Icons mean that can be found in notifications bar at the top of my screen? 2. How can I move an item on the home screen? 3. How can I switch between home screens? 4. How
FAQ for KULT Basic 1. What do the Icons mean that can be found in notifications bar at the top of my screen? 2. How can I move an item on the home screen? 3. How can I switch between home screens? 4. How
Contents. Introduction. Getting Started. Navigating your Device. Customizing the Panels. Pure Android Audio. E-Books
 Contents Introduction Getting Started Your Device at a Glance Charging Assembling the Power Adapter Turning On/Off, Unlocking Setting to Sleep and Waking Up Inserting and Removing a microsd Card Connecting
Contents Introduction Getting Started Your Device at a Glance Charging Assembling the Power Adapter Turning On/Off, Unlocking Setting to Sleep and Waking Up Inserting and Removing a microsd Card Connecting
HP Visual Collaboration Room. User Guide
 HP Visual Collaboration Room User Guide HP Visual Collaboration Room v2.0 First edition: November 2010 Legal notices Copyright 2010 Hewlett-Packard Development Company, L.P. The information contained herein
HP Visual Collaboration Room User Guide HP Visual Collaboration Room v2.0 First edition: November 2010 Legal notices Copyright 2010 Hewlett-Packard Development Company, L.P. The information contained herein
ABOUT THE KEYBOARD KEYBOARD K480 TOP
 ABOUT THE KEYBOARD You aren t limited to a single device, so why should your keyboard be? A new standard for wireless convenience and versatility, the Logitech Bluetooth Multi-Device Keyboard K480 connects
ABOUT THE KEYBOARD You aren t limited to a single device, so why should your keyboard be? A new standard for wireless convenience and versatility, the Logitech Bluetooth Multi-Device Keyboard K480 connects
Quick Reference Card Please consult your spa user manual for complete info on the features of your spa system. in.k1000. touch screen keypad
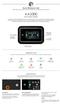 Quick Reference Card Please consult your spa user manual for complete info on the features of your spa system. in.k1000 touch screen keypad No buttons, keys and overlays! Mode and function selection wheels,
Quick Reference Card Please consult your spa user manual for complete info on the features of your spa system. in.k1000 touch screen keypad No buttons, keys and overlays! Mode and function selection wheels,
HomeTroller SEL Getting Started Guide
 HomeTroller SEL Getting Started Guide Congratulations on your purchase! Your HomeTroller SEL is ready to put you in control of your home. Please take a few minutes to read through this guide to familiarize
HomeTroller SEL Getting Started Guide Congratulations on your purchase! Your HomeTroller SEL is ready to put you in control of your home. Please take a few minutes to read through this guide to familiarize
Milestone Systems. XProtect Web Client 2018 R1. User Manual
 Milestone Systems XProtect Web Client 2018 R1 User Manual Contents XProtect Web Client... 5 Log in... 6 Navigating the Home page (explained)... 7 Find a camera... 8 Search for a camera... 8 Navigate to
Milestone Systems XProtect Web Client 2018 R1 User Manual Contents XProtect Web Client... 5 Log in... 6 Navigating the Home page (explained)... 7 Find a camera... 8 Search for a camera... 8 Navigate to
