SALTO GRAPHICAL MAPPING MANUAL. Version 1.0
|
|
|
- Kerrie Hart
- 6 years ago
- Views:
Transcription
1 SALTO GRAPHICAL MAPPING MANUAL Version 1.0
2 Historic of changes Version Status Date Author Change description 1.0 Official 28/11/2012 Aitor Apalategi First version of the manual 2
3 INDEX 1. Introduction Requirements Installation of the Graphical Mapping Set up Configuring the Graphical Mapping File menu Mode menu Tools Menu Monitoring Doors
4 1. Introduction The SALTO Graphical Mapping is a separate software installer that talks to SALTO DB and the SALTO Service. The purpose of this application is to allow monitoring graphical mode of real-time doors operations on screens. This document describes the functionalities and set up process of the software. 2. Requirements The SALTO Graphical Mapping software installation requirements are the following: Supported Operating Systems: Microsoft Windows XP (SP3), Vista, Server 2003, Server 2008 and Windows 7. Both 32-bit and 64-bit. Minimum hardware: 400 MHz CPU, 512 MB RAM, 800x color display. Recommended hardware: 1.0 GHz or higher CPU, 1 GB or more RAM, 1024x768 high-colour 32-bit display..net Framework 3.5 (SP1). Up to 3 GB of hard disk space may be required, depending on the size of the locking plan. The SALTO Service installation program (setup.exe) requires MS-Windows Installer 3.1. The SALTO Graphical Mapping software works along with the following software packages from SALTO: SALTO Software for Service. This could be the Pro Access for Service or HAMS for Service software. SALTO Service. Please refer to the specific SALTO software and SALTO Service documentation for further installation and set up details for both software packages. IMPORTANT NOTE: Observe always the software version compatibilities among the SALTO software (PA4S or HAMS4S), SALTO Service, and the Graphical Mapping. It is strongly advised to go for the latest software versions in all cases, in order to have all the advantages provided by the latest system features. 3. Installation of the Graphical Mapping Please follow the instructions below for Graphical Mapping installation once the SALTO software and the SALTO Service are installed, and a new database is created. 4
5 Run the SetupSaltoGraphicalMapping.msi file, and read carefully the instructions appearing in the windows that will pop up. Click on next. Read carefully the License Agreement conditions to understand what it involves, select the I agree option, and click on next. Select the folder where the Graphical Mapping software will be installed, and click on Next. 5
6 Click on next to proceed with the installation. Once the installation is successfully finished, the installation wizard will warn about it and a blue icon like the one below will be automatically created on the desktop. 6
7 4. Set up Double click on the blue icon above and the initial application set up options window will pop up. This window contains two tabs that must be correctly set up in order to ensure the correct performance of the application: Database. SALTO Service RW. The Database tab allows configuring the correct information in regards to the location of the SQL Server and database itself. In case any of the information included here is not correct, the Graphical Mapping software will not be able to connect with the SALTO database, and therefore will be unable to show the doors information, nor establish any communication or link with the Service, and of course, the doors. The Server name field must be filled in with the name of the PC and SQL Server name the SALTO database is located in. In case any of the names is mistakenly wrongly written or incomplete, the Graphical Mapping will fail to establish the connections mentioned above. The Database field should contain the correct database name the software should take the information from. Please write the name correctly, and do not use space to separate words that could conform the database name. Underscore (_) must be used instead. 7
8 The Graphical Mapping, as well as the SALTO Service and certain SALTO client applications (such as the RW Pro Access software) need accessing the Salto DB in order to work correctly. In case the Windows authentication option is selected to log on the server, there are some minimum set of database permissions that must be given to the Windows user: Read/write rights on every single object (mainly tables and views) within the SALTO DB. Right to execute every single stored procedure and user function within the SALTO DB. This log on to the server could be also controlled by a SQL Server authentication. If the user happens to be a member of the SQL Server administrator group, there is no need to take special measure since all the above mentioned DB permissions are inherently granted. The same applies for high-privileged Windows accounts, such as Local System. For the rest of the less privileged Windows users, you need to specifically grant the mentioned permissions: Firstly, create a new log-in session within the SQL server associated to the software user. 8
9 Secondly, make this login session be a user of the SALTO DB. SALTO Graphical Mapping 1.0 Finally, grant to this new DB user the above mentioned permissions. One simple way to do this is by just making this new DB user be a member of either the db_owner role or the SALTO role. The Test connection option helps to verify the correct communication with the selected SALTO database. The SALTO Service RW tab is used to set up the Service data to receive notifications from the online control units or wireless locks. The location of the SALTO Service must be configured in order to allow the communication between the Graphical Mapping and the SALTO Service itself. In order to do that, the complete name of the PC, where the SALTO Service is installed, must be specified. The same TCP/IP port used in the SALTO Service configuration must be specified in the Port field of this tab. The UDP port the Service uses to communicate with the peripherals connected to it, must be also specified. A range of free and available ports could be selected, so the Service will use one of the ports within the specified range every time it is connected. The same range must be configured in the Graphical Mapping. In case the site does not allow or prefers having just a single UDP port open for this purpose, they should provide an available and free UDP port for the SALTO Service. This same port number should be also used in the Graphical Mapping configuration. 9
10 Graphical Mapping SALTO Service 5. Configuring the Graphical Mapping Once the software is installed, and the initial communications set up with the Service and the database are configured, allowed PA / HAMS operators will be able to log in, and configure the Graphical Mapping. It is important to highlight that only software operators with the Graphical Mapping options Setup and / or Monitoring enabled will be able to access the software. Once the operator logs in, a globe confirming the connection with the SALTO Service should pop up, and a Graphical Mapping icon will appear in the Task bar. The Graphical Mapping itself will show in every moment the status of the connection with the Service, on the bottom right corner of the software, as shown below. 10
11 5.1 File menu The File menu includes the following options: Logout: this option allows the system operator to log out of the software. Change Language: This option allows changing the language among all the languages loaded during the installation of the software. Exit: This option quits the software totally. 5.2 Mode menu This menu contains the following options: Setup: this option allows creating the system architecture in a graphical way, in order for the person in charge to use the Graphical Mapping to control in real time all the events occurring on site. Monitoring: This option allows monitoring the events with the graphical environment created in the Setup option. 11
12 5.2.1 Setup menu As mentioned above, this menu allows creating the graphical interface for the person using the software to monitor everything on a graphical and intuitive way. The tools to create this interface are: Show Doors Add Root node Refresh When the Add Root node option is selected (this option also pops up when clicking with the right button of the mouse in the left side area), the following window is shown: 12
13 This window allows creating a tree form structure on the left side of the software, in order to navigate throughout the different site layers or maps that could be created. A name for the node to be created could be defined in the Name field, and after that adding a small icon on it to help the operator identify what the node they are using is: The software allows adding building plans or drawings to the node, in order to be able to graphically locate doors and facilitate any further action required. There are three buttons to work over the right hand area or map of the window: Load New Image : A browser will get open to select the required picture. Remove Image : Select this option to delete the already loaded image. Remove all items : In case doors have been added to the picture, the can be removed by clicking on this option. 13
14 Once the image has been loaded, it could be completed with the doors information, as well as labels that will help identify what the shown pictures represents. The image could be also zoomed in and out, in order to check details. The options for the actions described above could be found in the upper side of the image area, being these options: Drag door to the image area : This option opens another window when dragged to the image area, which allows selecting an existing door of the database to be represented in the image, name it and edit its properties in the Appearance tab, like size and font to be used in the text, its colour, icon to be used and the size of this icon. Drag label to the image area : Select this option to add a text in the image area, and edit it. As well as in the rest of text editing options in the software, the font, font size and style can be configured. 14
15 Drag navigation link to the image area : Navigation links will allow the system operator to go to any of the other maps added to watch the installation. Destination node, icon and text appearance can be configured. Max Zoom : This option defines the default zoom value that will be used for the displayed alerts automatic navigation. 15
16 Zoom Out : This option allows zooming out once there has been a zooming in on the image. Zoom In : This option allows zooming in the image. The software also allows selecting and dragging the door from a list located on the right side of this window. Click or just put the mouse over the All Doors tab, and the list will come up: In case the list is too long and it is complicated to find a specific door, type the name of the door and the software will find it or a filter could be set up to find the desired door on the list. Just place the mouse over the Name or Description fields and click over the Filter that will pop up, which will show the doors, but also some filter tools: 16
17 Note that the same door cannot be used in the same map, but can only be located once. The software will show this door scratched in the doors list, and will not allow adding it again to the map. On the other hand, the same door can be added to different maps, that is to say, could be located in different maps. Once all the elements of a certain map have been added, they are listed on the left side of the map configuration. The list can be extended by clicking on the + signs. A given element (door, label, navigation link) could be individually deleted by selecting it with the right button: Once the node has been defined and designed, child nodes can be added to detail the access control points in different maps or floors of the site, by clicking over the node with the right button of the mouse, and selecting the Add Child Node option: 17
18 Child Nodes are defined and designed following the same steps explained above. Please refer to them in order to know how to define the different elements on a child node. As many child nodes as necessary can be added to the node, and a tree structure like the one below will be visible on the left side of the software: The software also allows creating multiple nodes or child nodes, just by clicking on them with the right button and selecting the Copy option: 18
19 A window called Multiple Node Insertion will appear, and this will be the tool to configure how many nodes or child nodes will be inserted. As can be seen on the right side picture above, a root node can be selected. If one of the existing nodes is selected, all the elements that will be created will hang from this node, that is to say, they will be child nodes hanging from a parent node. This selected node could be erased from that field by clicking on the 3 dots button. This tool allows inserting a Prefix to all the nodes to be created, adding a number to differentiate them, and also adding a Suffix in the end of the name. The step between the different nodes to be created can be selected, so odd or even series of numbers, for instance, can be created if necessary. The field on the bottom of the window shows what the result of the elements configured in the upper fields will be. The result would be 4 new Child Nodes hanging from the selected Node: 19
20 As mentioned before, in case no Root node is selected, new main nodes will be created on the tree structure: The Move option allows the system operator to move a certain node or child node from its current location to another one. In order to move an element to hang from another node or child node, it has to be selected first (0 Floor in the example above) and then select the destination in the Move to window that will appear (Manufacturing Plant in the pictures below): 20
21 Once all the main nodes and the child nodes are defined, the operator could also navigate through the different nodes and child nodes by double clicking on the navigation links (white arrows within blue circles) and check them: All the created nodes and child nodes will be also available in the upper side of the software, and could be checked and closed by clicking on the corresponding tab: Monitoring menu Once the set up of the software has been finished, the different operators could monitor what is happening in the different nodes or child nodes created previously. In order to do that, the operator would have to select the Monitoring option within the Mode menu, and will be able to click over the nodes or child nodes to monitor them, or also open different tabs to navigate among them: 21
22 The system operator could also go directly to each of the child nodes also by clicking on the navigations links created previously. All the different alerts that are declared to be important enough to be shown, and also would direct the software to show the door they happen on, will be listed on the bottom of the software, in the Alerts Panel: The alerts configuration is set up in the Tools menu. Please refer to that section to find out how to set up the alerts. It is important to bear in mind that going into the set up mode of the software will interrupt the communication with the Service, and therefore, the Graphical Mapping will not be able to monitor what is happening on the online control units and/or wireless locks. The software will warn about it with the following warning window: 5.3 Tools Menu The Tools menu allows us to configure what the behaviour of the software will be in terms of alerts to be taken into account. This menu contains an option called Configuration, which also contains two different options for the setting up: 22
23 Database and SALTO Service RW Configuration. General Options Database and SALTO Service RW Configuration This option will allow the operator to be able to check if the previously made database set up is correct, and also if the SALTO Service configuration is correct. It is important to take into account that the operator must be logged out in order to be able to set up the database to be used, as the blue warning icon informs about on the Database tab. The proper connection to the selected database could be also checked by clicking on the Test Connection button. 23
24 The SALTO Service RW tab will allow the operator to set up the Host name, as well as the Service port for the software to talk to the SALTOS Service and the UDP port or ports range to be used to communicate with the online control units and/or wireless locks. Please refer to the Set Up section for more information General Options The General Options menu allows selecting what are the events that require a special treatment, and will be shown in the Alerts Panel of the Graphical Mapping, as explained in the Monitoring Menu Section. There are two different tabs to configure the monitoring of the alerts or events: Events: This is where the events and notification times are set up. Preferences: This is where the automatic navigation through the different maps is configured. The different events to be monitored and that will trigger navigation through the different maps will be configured primarily on the Events tab. As can be seen in the picture below, a Notification Period could be created in order to define which events will pop up in what period of time, just by clicking on the New Notification Period button: 24
25 Each of the Notification Periods could be named with a descriptive name of the period of time they are monitoring, or the events they will be notifying, just by entering a name in the Subject field. The Start Time and End Time fields will define the period of time itself. Note: Bear in mind that the time filter should be configured on a way that the Start Time must be always smaller than the End Time. The configured Notification Period will pop up when the cursor is placed over the Notification Period cell itself: Once created, the Notification period can be edited or deleted by clicking with the right button over the Notification Period, as can be seen on the right picture above. The Events column on the left side of the window will allow configuring the specific events that are required to be shown on the Alerts Panel, and will also make the software navigate by itself to the corresponding door, located on the right map it has been placed on: The Preferences tab will allow configuring an automatic navigation to the map where an Event occurred. 25
26 When the navigation is active, and more than one event happen at the same time or with a very small time difference, the software could be configured to remain on a map during a certain amount of time, and then change to the next map where the next event occurred: This navigation could be also deactivated by enabling the Disable automatic navigation option. This tab allows also limiting the number of alerts that will be listed on the Alerts Panel, being the maximum number Monitoring Doors Once the different maps, node, child nodes and behaviour of the software have been configured, the user of the system will be able to obtain information and carry out certain operations on the doors added to the different maps. Just by placing the cursor over a door, the information about the door status will be shown, as can be seen in the picture below: 26
27 By clicking over the door with the right button of the mouse, certain operations that can be performed over that particular door will be shown, no matter if this door is an online control unit (CU) or a wireless lock. Important Note: the following options will be only available in wireless locks for the RF2 system from SALTO, working with the RF2 Gateways and Nodes. These options are not available for the RF1 locks, Gateways and Repeaters. The available information and operations would be: Properties: This option will show the properties of the selected door. Last events: The last events that happened on the selected door will be shown, as can be seen below. 27
28 Open: This option allows opening remotely the door for the time specified in the door profile, in the Pro Access or HAMS software: Emergency Open: This option would allow leaving the door open until the situation emergency is over. No card would be required to go through this door during this period of time. Emergency Close: This option would allow leaving the door blocked until the emergency situation is over. Only users with the Override Lockdown option enabled would be able to go through during this emergency period. Users without this option enable will be rejected, even though they have access through that door normally. 28
29 End of Emergency: This option will end any of the above described emergency modes, and the programmed opening mode of the door will be active again. In case the drawing or plan used in a map contains a lot of details and doors, and a better view of the door and / or details is required, a zooming tool pops up when clicking with the right button of the mouse over the desired area of the plan, as can be seen below: A small navigation map showing the zoom value will be visible also in the bottom right corner of the drawing, in order to help locate the zoomed area within the active map to the system operator. The system operator can also monitor a door that notified an alert by selecting the alert in the Alerts Panel, and clicking on the Go to selected alert location button located on the left top corner or the Alerts Panel: The software also allows going to the door that notified the alert by selecting the alert with the right button of the mouse, and selecting the Go to alert location option that will pop up: 29
30 As explained during the software configuration sections, the system operator can navigate among the different maps by double clicking over the created Navigation Links (white arrows within blue circles): 30
PerTrac Analytical Platform. SQL Version Setup Guide
 SQL Version Setup Guide PerTrac Analytical Platform SQL Version Setup Guide Version 7.3.x March 21, 2013 TABLE OF CONTENTS SECTION 1: INSTALLATION OVERVIEW 3 SECTION 2: SINGLE USER INSTALLATION LAYOUTS
SQL Version Setup Guide PerTrac Analytical Platform SQL Version Setup Guide Version 7.3.x March 21, 2013 TABLE OF CONTENTS SECTION 1: INSTALLATION OVERVIEW 3 SECTION 2: SINGLE USER INSTALLATION LAYOUTS
Edupen Pro User Manual
 Edupen Pro User Manual (software for interactive LCD/LED displays and monitors) Ver. 3 www.ahatouch.com Some services in Edupen Pro require dual touch capability. In order to use dual touch, your computer
Edupen Pro User Manual (software for interactive LCD/LED displays and monitors) Ver. 3 www.ahatouch.com Some services in Edupen Pro require dual touch capability. In order to use dual touch, your computer
Video Management Software
 Video Management Software User Manual Web: europesecurity.eu Mail: info@europesecurity.eu Tel.: 0541 352 952 User s Manual 2 Contents CHAPTER : XMS CENTRAL USER MANUAL 1 PC REQUIREMENT 3 2 INSTALL 3 3
Video Management Software User Manual Web: europesecurity.eu Mail: info@europesecurity.eu Tel.: 0541 352 952 User s Manual 2 Contents CHAPTER : XMS CENTRAL USER MANUAL 1 PC REQUIREMENT 3 2 INSTALL 3 3
Avalanche Remote Control User Guide. Version 4.1
 Avalanche Remote Control User Guide Version 4.1 ii Copyright 2012 by Wavelink Corporation. All rights reserved. Wavelink Corporation 10808 South River Front Parkway, Suite 200 South Jordan, Utah 84095
Avalanche Remote Control User Guide Version 4.1 ii Copyright 2012 by Wavelink Corporation. All rights reserved. Wavelink Corporation 10808 South River Front Parkway, Suite 200 South Jordan, Utah 84095
CENTAUR S REAL-TIME GRAPHIC INTERFACE V4.0 OPERATOR S MANUAL
 CENTAUR S REAL-TIME GRAPHIC INTERFACE V4.0 OPERATOR S MANUAL TABLE OF CONTENTS Installation... 6 Introduction to Centaur s real-time Graphic Interface... 6 Computer Requirements... 7 Operating System
CENTAUR S REAL-TIME GRAPHIC INTERFACE V4.0 OPERATOR S MANUAL TABLE OF CONTENTS Installation... 6 Introduction to Centaur s real-time Graphic Interface... 6 Computer Requirements... 7 Operating System
Instruction pcvisit RemoteSupport
 Instruction pcvisit RemoteSupport version: 15.01.2014 The pcvisit product for online remote service and working from the office at home. The following instructions show you how to use your pcvisit product
Instruction pcvisit RemoteSupport version: 15.01.2014 The pcvisit product for online remote service and working from the office at home. The following instructions show you how to use your pcvisit product
Let s work together. Instructions pcvisit ProfiSupport version from
 Instructions pcvisit ProfiSupport version from 24.07.2009 pcvisit ProfiSupport is a streamlined solution specifically suited to the task of facilitating IT support. The software allows support worldwide,
Instructions pcvisit ProfiSupport version from 24.07.2009 pcvisit ProfiSupport is a streamlined solution specifically suited to the task of facilitating IT support. The software allows support worldwide,
Panaboard Overlayer User's Guide. Image Capture Software for Electronic Whiteboard (Panaboard)
 Panaboard Overlayer User's Guide Image Capture Software for Electronic Whiteboard (Panaboard) Contents Introduction... 3 Functional Overview... 3 Operation Flow... 3 Abbreviations... 4 Trademarks... 4
Panaboard Overlayer User's Guide Image Capture Software for Electronic Whiteboard (Panaboard) Contents Introduction... 3 Functional Overview... 3 Operation Flow... 3 Abbreviations... 4 Trademarks... 4
Production Assistance for Cellular Therapies (PACT) PACT Application System User s Guide
 Production Assistance for Cellular Therapies (PACT) PACT Application System User s Guide Version 1.0 February 9, 2017 Version 1.0 TABLE OF CONTENTS 1.0 Getting Started... 1 1.1 Access to the Internet...
Production Assistance for Cellular Therapies (PACT) PACT Application System User s Guide Version 1.0 February 9, 2017 Version 1.0 TABLE OF CONTENTS 1.0 Getting Started... 1 1.1 Access to the Internet...
Setting up the server and preparing the client to use Parts in SolidEdge
 Setting up the server and preparing the client to use Parts in SolidEdge... 2 1.1 Installing Microsoft SQL Server 2014 Express... 2 1.1.1 System requirements for SQL Express... 2 1.1.2 Deactivating User
Setting up the server and preparing the client to use Parts in SolidEdge... 2 1.1 Installing Microsoft SQL Server 2014 Express... 2 1.1.1 System requirements for SQL Express... 2 1.1.2 Deactivating User
CamGuard Security System CamGuard Security System Manual
 CamGuard Security System Manual ZhiSoftware Brief Introduction...3 Features...3 System Requirements...3 Configuration...4 Add Camera...4 Device Options...4 About Alarm...5 Alarm Actions...6 Alarm Schedule...8
CamGuard Security System Manual ZhiSoftware Brief Introduction...3 Features...3 System Requirements...3 Configuration...4 Add Camera...4 Device Options...4 About Alarm...5 Alarm Actions...6 Alarm Schedule...8
Central Management Software. Cam Viewer 3 Lite. User Manual
 Central Management Software Cam Viewer 3 Lite User Manual Version 1.0.0 Table of Contents 1. System Requirement...4 2. Software Installation...5 3. Configuration Wizard...9 3.1 Channel...10 3.1.1 Adding
Central Management Software Cam Viewer 3 Lite User Manual Version 1.0.0 Table of Contents 1. System Requirement...4 2. Software Installation...5 3. Configuration Wizard...9 3.1 Channel...10 3.1.1 Adding
INSTALLING THE PS3 XBOX READY SOFTWARE:
 INSTALLING THE PS3 XBOX READY SOFTWARE: 1. Insert the Installation CD to CD-ROM drive and execute Ready_Setup.exe NOTE: If it is the first time for the target USB disk using under this software, the software
INSTALLING THE PS3 XBOX READY SOFTWARE: 1. Insert the Installation CD to CD-ROM drive and execute Ready_Setup.exe NOTE: If it is the first time for the target USB disk using under this software, the software
WinView. Getting Started Guide
 WinView Getting Started Guide Version 4.3.12 June 2006 Copyright 2006 Mincom Limited All rights reserved. No part of this document may be reproduced, transferred, sold or otherwise disposed of without
WinView Getting Started Guide Version 4.3.12 June 2006 Copyright 2006 Mincom Limited All rights reserved. No part of this document may be reproduced, transferred, sold or otherwise disposed of without
Sun VirtualBox Installation Tutorial
 Sun VirtualBox Installation Tutorial Installing Linux Mint 5 LTS Guest OS By Dennis Berry Welcome to the world of virtualization and Linux. This tutorial is intended to help users who are new to the world
Sun VirtualBox Installation Tutorial Installing Linux Mint 5 LTS Guest OS By Dennis Berry Welcome to the world of virtualization and Linux. This tutorial is intended to help users who are new to the world
Central Monitoring by Center V2
 CHAPTER 9 Central Monitoring by Center V2 With Center V2, central monitoring station (CMS) can be deployed immediately because it brings multiple GV systems together into an integrated interface, allowing
CHAPTER 9 Central Monitoring by Center V2 With Center V2, central monitoring station (CMS) can be deployed immediately because it brings multiple GV systems together into an integrated interface, allowing
Installing ImageTrends EMS Field Bridge
 Service Field DELAWARE EMERGENCY MEDICAL REPORTING SYSTEM (DEMRS) DEMRS Bridge Installing ImageTrends EMS Field Bridge Field Bridge Specifications and Licenses Each agency will be issued one EMS Field
Service Field DELAWARE EMERGENCY MEDICAL REPORTING SYSTEM (DEMRS) DEMRS Bridge Installing ImageTrends EMS Field Bridge Field Bridge Specifications and Licenses Each agency will be issued one EMS Field
Software Package Installation Instructions
 Introduction Novar provides an automatic installation package that involves reading simple, easy-to-follow instructions on each screen and clicking on the appropriate options. This document provides detailed
Introduction Novar provides an automatic installation package that involves reading simple, easy-to-follow instructions on each screen and clicking on the appropriate options. This document provides detailed
Getting Started With the Cisco PAM Desktop Software
 CHAPTER 3 Getting Started With the Cisco PAM Desktop Software This chapter describes how to install the Cisco PAM desktop client software, log on to Cisco PAM, and begin configuring access control features
CHAPTER 3 Getting Started With the Cisco PAM Desktop Software This chapter describes how to install the Cisco PAM desktop client software, log on to Cisco PAM, and begin configuring access control features
Contents.
 Firstbeat New Lifestyle Assessment User manual June 2016 1 Contents 1. System requirements... 3 2. Getting started... 4 2.1. Logging in... 4 2.2. Home page functions... 5 2.3. Firstbeat Uploader plugin
Firstbeat New Lifestyle Assessment User manual June 2016 1 Contents 1. System requirements... 3 2. Getting started... 4 2.1. Logging in... 4 2.2. Home page functions... 5 2.3. Firstbeat Uploader plugin
KNOXPLANS for New Users
 KNOXPLANS for New Users Welcome to KnoxPlans The City of Knoxville recommends that KnoxPlans (aka ProjectDox ) run on PC operating systems up to and including Windows 7 32-bit (Windows XP, Windows Vista,
KNOXPLANS for New Users Welcome to KnoxPlans The City of Knoxville recommends that KnoxPlans (aka ProjectDox ) run on PC operating systems up to and including Windows 7 32-bit (Windows XP, Windows Vista,
DriveWizard Plus Instruction Manual
 DriveWizard Plus Instruction Manual To properly use the product, read this manual thoroughly. MANUAL NO. TOEP C730600 20C Table of Contents Safety Symbols and Markings...4 Manual Overview...5 Related Manuals...5
DriveWizard Plus Instruction Manual To properly use the product, read this manual thoroughly. MANUAL NO. TOEP C730600 20C Table of Contents Safety Symbols and Markings...4 Manual Overview...5 Related Manuals...5
3M Molecular Detection System Software Upgrade/Installation Instructions
 User Manual Supplement Number: TB.342837.03 Effective Date: March 2018 Supersedes: TB.342837.02 Technology Platform: 3M Molecular Detection System Originating Location: St. Paul, MN 3M Molecular Detection
User Manual Supplement Number: TB.342837.03 Effective Date: March 2018 Supersedes: TB.342837.02 Technology Platform: 3M Molecular Detection System Originating Location: St. Paul, MN 3M Molecular Detection
Odyssey File & Serve. Review Queue User Guide Release 3.11
 Odyssey File & Serve Review Queue User Guide Release 3.11 OFS-FS 200 3375 v.1 June 2015 COPYRIGHT AND CONFIDENTIALITY Copyright 2015 Tyler Technologies, Inc. All rights reserved. All documentation, source
Odyssey File & Serve Review Queue User Guide Release 3.11 OFS-FS 200 3375 v.1 June 2015 COPYRIGHT AND CONFIDENTIALITY Copyright 2015 Tyler Technologies, Inc. All rights reserved. All documentation, source
etrac Guide System Requirements Global DMS, 1555 Bustard Road, Suite 300, Lansdale, PA , All Rights Reserved.
 etrac Guide to System Requirements Version: 2.5 Published: 05/18/2015 Global DMS, 1555 Bustard Road, Suite 300, Lansdale, PA 19446 2015, All Rights Reserved. Table of Contents Minimum System Requirements...
etrac Guide to System Requirements Version: 2.5 Published: 05/18/2015 Global DMS, 1555 Bustard Road, Suite 300, Lansdale, PA 19446 2015, All Rights Reserved. Table of Contents Minimum System Requirements...
Network Scanner Tool V3.3. User s Guide Version
 Network Scanner Tool V3.3 User s Guide Version 3.3.09 Copyright 2000-2012 by SHARP CORPORATION. All rights reserved. Reproduction, adaptation or translation without prior written permission is prohibited,
Network Scanner Tool V3.3 User s Guide Version 3.3.09 Copyright 2000-2012 by SHARP CORPORATION. All rights reserved. Reproduction, adaptation or translation without prior written permission is prohibited,
User Manual. Central Monitoring Software for TER-series recorders. CenPro
 EN User Manual Central Monitoring Software for TER-series recorders CenPro Contents CENPRO USER MANUAL 1 PC REQUIREMENT 3 2 INSTALL 3 3 UNINSTALL 5 4 BASIC OPERATION 7 4.1 Log In 7 4.2 Screen Layout 8
EN User Manual Central Monitoring Software for TER-series recorders CenPro Contents CENPRO USER MANUAL 1 PC REQUIREMENT 3 2 INSTALL 3 3 UNINSTALL 5 4 BASIC OPERATION 7 4.1 Log In 7 4.2 Screen Layout 8
Best Practices Benchmarking Application
 1 1. Introduction For the purposes of this user manual, all menu items are visible in all screen shots. Depending upon the users privileges, the user s menu option may vary from what is shown in the screen
1 1. Introduction For the purposes of this user manual, all menu items are visible in all screen shots. Depending upon the users privileges, the user s menu option may vary from what is shown in the screen
User Manual. pdoc Forms Designer. Version 3.7 Last Update: May 25, Copyright 2018 Topaz Systems Inc. All rights reserved.
 User Manual pdoc Forms Designer Version 3.7 Last Update: May 25, 2018 Copyright 2018 Topaz Systems Inc. All rights reserved. For Topaz Systems, Inc. trademarks and patents, visit www.topazsystems.com/legal.
User Manual pdoc Forms Designer Version 3.7 Last Update: May 25, 2018 Copyright 2018 Topaz Systems Inc. All rights reserved. For Topaz Systems, Inc. trademarks and patents, visit www.topazsystems.com/legal.
Welcome to your Lacerte products! We appreciate your business.
 Welcome to your Lacerte products! We appreciate your business. Please follow steps 1 through 4 in this guide: Step 1: Install the Final 2014 Program Step 2: Install the 2015 Program Step 3: Transfer Your
Welcome to your Lacerte products! We appreciate your business. Please follow steps 1 through 4 in this guide: Step 1: Install the Final 2014 Program Step 2: Install the 2015 Program Step 3: Transfer Your
Secure Single Sign On with FingerTec OFIS
 Secure Single Sign On with FingerTec OFIS User Guide CONTENTS 3 1 INTRODUCTION Welcome to OFIS Gateway 4-11 2 INSTALLATION & SETUP Registering Your OFIS Gateway Installing & Setting Up Your OFIS Gateway
Secure Single Sign On with FingerTec OFIS User Guide CONTENTS 3 1 INTRODUCTION Welcome to OFIS Gateway 4-11 2 INSTALLATION & SETUP Registering Your OFIS Gateway Installing & Setting Up Your OFIS Gateway
Icare CLINIC Icare EXPORT Icare PATIENT app INSTRUCTION MANUAL FOR HEALTHCARE PROFESSIONALS ENGLISH
 Icare CLINIC Icare EXPORT Icare PATIENT app INSTRUCTION MANUAL FOR HEALTHCARE PROFESSIONALS ENGLISH Icare CLINIC (Type: TS02), Icare EXPORT (Type: TS03) and Icare PATIENT (Type: TS04) - Instruction Manual
Icare CLINIC Icare EXPORT Icare PATIENT app INSTRUCTION MANUAL FOR HEALTHCARE PROFESSIONALS ENGLISH Icare CLINIC (Type: TS02), Icare EXPORT (Type: TS03) and Icare PATIENT (Type: TS04) - Instruction Manual
efiletexas.gov Review Queue User Guide Release
 efiletexas.gov Review Queue User Guide Release 2017.1 EFS-TF-200-4075 v.1 October 2017 Copyright and Confidentiality Copyright 2017 Tyler Technologies, Inc. All rights reserved Use of these materials is
efiletexas.gov Review Queue User Guide Release 2017.1 EFS-TF-200-4075 v.1 October 2017 Copyright and Confidentiality Copyright 2017 Tyler Technologies, Inc. All rights reserved Use of these materials is
DataNet Installation Guide + Quick Start Guide Updated: August 2008
 DataNet Installation Guide + Quick Start Guide Updated: August 2008 This document contains instructions for downloading and installing the DataNet software, supporting Fourier Systems DataNet data logging
DataNet Installation Guide + Quick Start Guide Updated: August 2008 This document contains instructions for downloading and installing the DataNet software, supporting Fourier Systems DataNet data logging
AT&T Core Mobility Integrated Dispatch Console User Guide. Installation Guide. AT&T Integrated Dispatch Console 3.0
 Installation Guide AT&T Integrated Dispatch Console 3.0 October 2016 Table of Content 1. Introduction... 3 1.1. Purpose and Scope... 3 1.2. Terms and Definitions... 3 1.3. About this Manual... 5 1.4. What
Installation Guide AT&T Integrated Dispatch Console 3.0 October 2016 Table of Content 1. Introduction... 3 1.1. Purpose and Scope... 3 1.2. Terms and Definitions... 3 1.3. About this Manual... 5 1.4. What
Installation Guide. EventTracker Enterprise. Install Guide Centre Park Drive Publication Date: Aug 03, U.S. Toll Free:
 EventTracker Enterprise Install Guide 8815 Centre Park Drive Publication Date: Aug 03, 2010 Columbia MD 21045 U.S. Toll Free: 877.333.1433 Abstract The purpose of this document is to help users install
EventTracker Enterprise Install Guide 8815 Centre Park Drive Publication Date: Aug 03, 2010 Columbia MD 21045 U.S. Toll Free: 877.333.1433 Abstract The purpose of this document is to help users install
Multi-NVR Manager. Quick Start Configuration Usage
 Multi-NVR Manager Quick Start Configuration Usage 2014. All rights are reserved. No portion of this document may be reproduced without permission. All trademarks and brand names mentioned in this publication
Multi-NVR Manager Quick Start Configuration Usage 2014. All rights are reserved. No portion of this document may be reproduced without permission. All trademarks and brand names mentioned in this publication
This guide shows you how to get the most from your BT Softphone
 This guide shows you how to get the most from your BT Softphone For Windows 2000, XP and Vista (32 bit) CONTENTS Introduction What is BT Broadband Talk Softphone. 3 Getting Started Minimum requirements.
This guide shows you how to get the most from your BT Softphone For Windows 2000, XP and Vista (32 bit) CONTENTS Introduction What is BT Broadband Talk Softphone. 3 Getting Started Minimum requirements.
1. Open Outlook by clicking on the Outlook icon. 2. Select Next in the following two boxes. 3. Type your name, , and password in the appropriate
 1 4 9 11 12 1 1. Open Outlook by clicking on the Outlook icon. 2. Select Next in the following two boxes. 3. Type your name, email, and password in the appropriate blanks and click next. 4. Choose Allow
1 4 9 11 12 1 1. Open Outlook by clicking on the Outlook icon. 2. Select Next in the following two boxes. 3. Type your name, email, and password in the appropriate blanks and click next. 4. Choose Allow
Table of Contents Surveillance Center Overview...3 Log...30 Live Camera Panel...31 Live Camera Panel Explained I...32
 Surveillance Center Overview...3 Introduction...3 System Requirements... 4 Features... 5 Checking the Hardware Requirements... 6 Installing and Accessing the Module... 8 Connecting a Camera to the Network...
Surveillance Center Overview...3 Introduction...3 System Requirements... 4 Features... 5 Checking the Hardware Requirements... 6 Installing and Accessing the Module... 8 Connecting a Camera to the Network...
Xton Access Manager GETTING STARTED GUIDE
 Xton Access Manager GETTING STARTED GUIDE XTON TECHNOLOGIES, LLC PHILADELPHIA Copyright 2017. Xton Technologies LLC. Contents Introduction... 2 Technical Support... 2 What is Xton Access Manager?... 3
Xton Access Manager GETTING STARTED GUIDE XTON TECHNOLOGIES, LLC PHILADELPHIA Copyright 2017. Xton Technologies LLC. Contents Introduction... 2 Technical Support... 2 What is Xton Access Manager?... 3
User s Guide. Valvova Oy
 User s Guide Valvova Oy June 21, 2017 CONTENTS Contents 1 Timeline 2 1.1 Program startup......................................... 3 1.2 Calendar............................................. 3 1.3 Go to
User s Guide Valvova Oy June 21, 2017 CONTENTS Contents 1 Timeline 2 1.1 Program startup......................................... 3 1.2 Calendar............................................. 3 1.3 Go to
Examplify Student Guide
 Syracuse University COLLEGE OF LAW Examplify Student Guide 2018 Information Technology and Support Services Suite 215 Dineen Hall lawhelp@law.syr.edu 315-443-9561 1 The College of Law requires students
Syracuse University COLLEGE OF LAW Examplify Student Guide 2018 Information Technology and Support Services Suite 215 Dineen Hall lawhelp@law.syr.edu 315-443-9561 1 The College of Law requires students
Aretics T7 Installation Manual
 Aretics T7 Installation Manual 1(24) Aretics T7 Installation Manual This document describes how to manage Aretics T7 in your IT environment. Here you will find information about installing the system,
Aretics T7 Installation Manual 1(24) Aretics T7 Installation Manual This document describes how to manage Aretics T7 in your IT environment. Here you will find information about installing the system,
Océ Account Center. User manual
 Océ Account Center User manual Océ-Technologies B.V. Copyright 2004, Océ-Technologies B.V. Venlo, The Netherlands All rights reserved. No part of this work may be reproduced, copied, adapted, or transmitted
Océ Account Center User manual Océ-Technologies B.V. Copyright 2004, Océ-Technologies B.V. Venlo, The Netherlands All rights reserved. No part of this work may be reproduced, copied, adapted, or transmitted
icms Pro USER s MANUAL Ver 1.0
 icms Pro USER s MANUAL Ver 1.0 Contents Target Audience for this Document... 5 Copyright, Trademarks and Important Information... 5 Copyright... 5 Disclaimer... 5 Introduction... 6 Tabs... 6 Panes... 7
icms Pro USER s MANUAL Ver 1.0 Contents Target Audience for this Document... 5 Copyright, Trademarks and Important Information... 5 Copyright... 5 Disclaimer... 5 Introduction... 6 Tabs... 6 Panes... 7
Remote Access Synchronization DL Parent
 Remote Access Synchronization DL Parent 205 Distance Learning Features Switched-On Schoolhouse 2008 School Edition has two optional distance learning features available: SOS Remote Access and SOS Synchronization.
Remote Access Synchronization DL Parent 205 Distance Learning Features Switched-On Schoolhouse 2008 School Edition has two optional distance learning features available: SOS Remote Access and SOS Synchronization.
CHAIRSIDE 2009 USER MANUAL
 INSTALLATION TECHNICAL SUPPORT For technical assistance, please contact DHC Software at Local : (416) 429-7003 Toll free in North America 1-800-519-6569 Don t forget to check in with our website regularly
INSTALLATION TECHNICAL SUPPORT For technical assistance, please contact DHC Software at Local : (416) 429-7003 Toll free in North America 1-800-519-6569 Don t forget to check in with our website regularly
WA1937 WebSphere Portal 7.0 Programming. Classroom Setup Guide. Web Age Solutions Inc. Copyright 2012 Web Age Solutions Inc. 1
 WA1937 WebSphere Portal 7.0 Programming Classroom Setup Guide Web Age Solutions Inc. Copyright 2012 Web Age Solutions Inc. 1 Table of Contents Part 1 - Minimum Hardware Requirements...3 Part 2 - Minimum
WA1937 WebSphere Portal 7.0 Programming Classroom Setup Guide Web Age Solutions Inc. Copyright 2012 Web Age Solutions Inc. 1 Table of Contents Part 1 - Minimum Hardware Requirements...3 Part 2 - Minimum
Business ebanking Quick Reference Guide. Merchant Capture. bankwithunited.com
 Business ebanking Quick Reference Guide Merchant Capture bankwithunited.com Table of Contents Getting Started System Requirements......................................1-1 Client PC Installation.......................................1-3
Business ebanking Quick Reference Guide Merchant Capture bankwithunited.com Table of Contents Getting Started System Requirements......................................1-1 Client PC Installation.......................................1-3
LiNC-NXG for Windows 8 Professional, Windows 7 Professional, Vista Business Edition and XP Professional
 LiNC-NXG for Windows 8 Professional, Windows 7 Professional, Vista Business Edition and XP Professional Installation Guide for LiNC-NXG 33-10067-001 REV: C PCSC 3541 Challenger Street Torrance, CA 90503
LiNC-NXG for Windows 8 Professional, Windows 7 Professional, Vista Business Edition and XP Professional Installation Guide for LiNC-NXG 33-10067-001 REV: C PCSC 3541 Challenger Street Torrance, CA 90503
PerTrac Analytical Platform SQL Version Network Setup Guide (Version 7.2)
 PerTrac Analytical Platform SQL Version Network Setup Guide (Version 7.2) Table of Contents Section 1: Installation Overview Section 2: Network Layouts Section 3: Installing the PerTrac License Server
PerTrac Analytical Platform SQL Version Network Setup Guide (Version 7.2) Table of Contents Section 1: Installation Overview Section 2: Network Layouts Section 3: Installing the PerTrac License Server
Central Management Software for NVR-915 / NVR-1615 CV5-M256
 Central Management Software for NVR-915 / NVR-1615 Table of Contents Chapter 1. Main Console... 4 1.1 Tool Bar... 4 1.2 NVR List... 5 1.3 Division List... 7 1.4 Group List... 9 1.5 PTZ Panel...11 1.6 Operation
Central Management Software for NVR-915 / NVR-1615 Table of Contents Chapter 1. Main Console... 4 1.1 Tool Bar... 4 1.2 NVR List... 5 1.3 Division List... 7 1.4 Group List... 9 1.5 PTZ Panel...11 1.6 Operation
9936A LogWare III. User s Guide. Revision
 9936A LogWare III User s Guide Revision 850701 Table of Contents 1 Introduction...1 1.1 Symbols Used... 1 1.2 Conventions... 1 1.3 What is LogWare?... 1 1.4 License Agreement... 2 1.5 Requirements...
9936A LogWare III User s Guide Revision 850701 Table of Contents 1 Introduction...1 1.1 Symbols Used... 1 1.2 Conventions... 1 1.3 What is LogWare?... 1 1.4 License Agreement... 2 1.5 Requirements...
Perceptive TransForm E-Forms Manager 8.x. Installation and Configuration Guide March 1, 2012
 Perceptive TransForm E-Forms Manager 8.x Installation and Configuration Guide March 1, 2012 Table of Contents 1 Introduction... 3 1.1 Intended Audience... 3 1.2 Related Resources and Documentation... 3
Perceptive TransForm E-Forms Manager 8.x Installation and Configuration Guide March 1, 2012 Table of Contents 1 Introduction... 3 1.1 Intended Audience... 3 1.2 Related Resources and Documentation... 3
Xerox Wide Format FreeFlow Accxes Control v1.5
 Version 1.5 Software Version 1.5 April 2011 Xerox Wide Format FreeFlow Accxes Control v1.5 Quick Start Guide Xerox, the sphere of connectivity design, Xerox Wide Format FFA Indexer & FFA Copy, and acronyms,
Version 1.5 Software Version 1.5 April 2011 Xerox Wide Format FreeFlow Accxes Control v1.5 Quick Start Guide Xerox, the sphere of connectivity design, Xerox Wide Format FFA Indexer & FFA Copy, and acronyms,
Network Camera Recording and Monitoring System. Network Video Recorder. VK-64/ VK-16 v1.1. User s Manual. Ver. 1.1
 Network Camera Recording and Monitoring System Network Video Recorder VK-64/ VK-16 v1.1 Storage Server & Viewer User s Manual Ver. 1.1 Introduction Thank you for purchasing Network Video Recorder VK-64
Network Camera Recording and Monitoring System Network Video Recorder VK-64/ VK-16 v1.1 Storage Server & Viewer User s Manual Ver. 1.1 Introduction Thank you for purchasing Network Video Recorder VK-64
Site License Installation Guide
 Site License Installation Guide Copyright Texthelp Limited All rights reserved. No part of this publication may be reproduced, transmitted, transcribed, stored in a retrieval system, or translated into
Site License Installation Guide Copyright Texthelp Limited All rights reserved. No part of this publication may be reproduced, transmitted, transcribed, stored in a retrieval system, or translated into
Data Manager Installation and Update Instructions
 Data Manager Installation and Update Instructions These instructions describe how to update or install Data Manager desktop software from YSI s website. Failure to follow these instructions may cause you
Data Manager Installation and Update Instructions These instructions describe how to update or install Data Manager desktop software from YSI s website. Failure to follow these instructions may cause you
Installing ProjectSpec from the ProjectMatrix DVD
 Installing ProjectSpec from the ProjectMatrix DVD System Requirements Operating System: Windows 2000, XP (Home or Pro) or Vista (32-bit version) Software: AutoCAD 2004 through 2009 (ProjectMatrix's policy
Installing ProjectSpec from the ProjectMatrix DVD System Requirements Operating System: Windows 2000, XP (Home or Pro) or Vista (32-bit version) Software: AutoCAD 2004 through 2009 (ProjectMatrix's policy
Link 3 Battery Management Software User Guide
 Link 3 Battery Management Software User Guide Contact your supplier or support@powershield.com for technical support. This User Guide is also available in different languages at www.powershield.com 2014
Link 3 Battery Management Software User Guide Contact your supplier or support@powershield.com for technical support. This User Guide is also available in different languages at www.powershield.com 2014
How To Manually Update QuickBooks Point of Sale 2013 In A Multi User Environment To The Most Current Release Via Intuit s Website
 There will come a time when you may need to manually update QuickBooks Point of Sale 2013 manually via downloading the most current release from Intuit s website. This will usually need to be done when
There will come a time when you may need to manually update QuickBooks Point of Sale 2013 manually via downloading the most current release from Intuit s website. This will usually need to be done when
Download and Install Personal Historian 2 for Mac
 Download and Install Personal Historian 2 for Mac This Magic Guide covers: A. Finding the Personal Historian 2 Installer on RootsMagic.com B. Downloading with Safari C. Downloading with Google Chrome D.
Download and Install Personal Historian 2 for Mac This Magic Guide covers: A. Finding the Personal Historian 2 Installer on RootsMagic.com B. Downloading with Safari C. Downloading with Google Chrome D.
The Timetabler. Getting Started Guide V E R S I O N 8.1
 The Timetabler V E R S I O N 8.1 PREPARING YOUR VERSION 7 DATA FOR VERSION 8.1... 2 WHAT YOU MAY LIKE ABOUT THE TIMETABLER VERSION 8.1... 2 SYSTEM REQUIREMENTS... 3 CHANGING THE SCREEN RESOLUTION... 3
The Timetabler V E R S I O N 8.1 PREPARING YOUR VERSION 7 DATA FOR VERSION 8.1... 2 WHAT YOU MAY LIKE ABOUT THE TIMETABLER VERSION 8.1... 2 SYSTEM REQUIREMENTS... 3 CHANGING THE SCREEN RESOLUTION... 3
Additional Network Workstation Windows XP Installation Guide
 Additional Network Workstation Windows XP Installation Guide 1 Table of Contents I. Verify Hardware and Optimize Work Station 3 II. Download Software 10 III. Install Software 13 2 I. Verify Hardware and
Additional Network Workstation Windows XP Installation Guide 1 Table of Contents I. Verify Hardware and Optimize Work Station 3 II. Download Software 10 III. Install Software 13 2 I. Verify Hardware and
Desktop Client USER GUIDE. Version 2. Strategic Vision, Inc.
 Desktop Client USER GUIDE Version 2 Strategic Vision, Inc. Table of Contents Welcome Desktop Client Interface................... Audio and Webcam Settings................. Tool Overview........................
Desktop Client USER GUIDE Version 2 Strategic Vision, Inc. Table of Contents Welcome Desktop Client Interface................... Audio and Webcam Settings................. Tool Overview........................
Fencing Time Version 4.3
 Fencing Time Version 4.3 Server System Guide October 2017 Copyright 2017 by Fencing Time, LLC. All rights reserved. Table of Contents Table of Contents Table of Contents... 2 Chapter 1: Fencing Time Server
Fencing Time Version 4.3 Server System Guide October 2017 Copyright 2017 by Fencing Time, LLC. All rights reserved. Table of Contents Table of Contents Table of Contents... 2 Chapter 1: Fencing Time Server
GP-N100 Utility Software Manual
 System Requirements En Thank you for your purchase of a GP-N100. This manual describes how to use the GP-N100 Utility to download the latest assisted GPS data from Nikon servers to your GP-N100. To ensure
System Requirements En Thank you for your purchase of a GP-N100. This manual describes how to use the GP-N100 Utility to download the latest assisted GPS data from Nikon servers to your GP-N100. To ensure
Student Guide INTRODUCTION TO ONLINE RESOURCES
 Student Guide INTRODUCTION TO ONLINE RESOURCES Date: 08. June. 2017 By: Technical Support Team STUDENT GUIDE southwales.unicaf.org 1)Introduction...4 2)Student Panel (SIS)...4 2.1)Student Panel (SIS) Login...4
Student Guide INTRODUCTION TO ONLINE RESOURCES Date: 08. June. 2017 By: Technical Support Team STUDENT GUIDE southwales.unicaf.org 1)Introduction...4 2)Student Panel (SIS)...4 2.1)Student Panel (SIS) Login...4
Operating Manual. Version 7.3.4
 Operating Manual Version 7.3.4 March 2011 Index Page 1. Installation instructions 4 1.1 System requirements 4 1.2 Installation procedure 4 1.3 Meitav-tec USB adaptor installation 7 2. Open Maxinet and
Operating Manual Version 7.3.4 March 2011 Index Page 1. Installation instructions 4 1.1 System requirements 4 1.2 Installation procedure 4 1.3 Meitav-tec USB adaptor installation 7 2. Open Maxinet and
Intelligent Security & Fire Ltd
 This document describes the standard software installation process for Doors.NET software. There are three steps to software installation: install the software, activate the license, enable the communication
This document describes the standard software installation process for Doors.NET software. There are three steps to software installation: install the software, activate the license, enable the communication
REGISTRATION RANDOMIZATION USER S MANUAL v 2.1
 REGISTRATION RANDOMIZATION USER S MANUAL v 2.1 Cancer Center Systems Management Office Table of Contents Minimum System Requirements... 3 Installation Instructions for the Remote Registration Application...
REGISTRATION RANDOMIZATION USER S MANUAL v 2.1 Cancer Center Systems Management Office Table of Contents Minimum System Requirements... 3 Installation Instructions for the Remote Registration Application...
For ClassPad 300. ClassPad Manager. (ProgramLink) Limited Version. User s Guide. RJA
 For ClassPad 300 E ClassPad Manager (ProgramLink) Limited Version User s Guide RJA510188-4 http://world.casio.com/edu_e/ Note Display examples shown in this User s Guide are intended for illustrative purposes
For ClassPad 300 E ClassPad Manager (ProgramLink) Limited Version User s Guide RJA510188-4 http://world.casio.com/edu_e/ Note Display examples shown in this User s Guide are intended for illustrative purposes
itrail Endurance User s Manual
 itrail Endurance User s Manual 1 What s Inside itrail Endurance device Wall Charger & Cable MEID Number (located on box and device) 2 itrail Endurance 1. Charging Port & Cover 2. LED Indicator Light 3.
itrail Endurance User s Manual 1 What s Inside itrail Endurance device Wall Charger & Cable MEID Number (located on box and device) 2 itrail Endurance 1. Charging Port & Cover 2. LED Indicator Light 3.
User Guide For Version 4.0
 User Guide For Version 4.0 Easy-to-use, Complete Cyber Cafe Management Software by icafe Manager User Guide Contents Chapter 1: Introduction 7 1.1 About the Manual 7 1.2 Intended Audience 7 1.3 Conventions
User Guide For Version 4.0 Easy-to-use, Complete Cyber Cafe Management Software by icafe Manager User Guide Contents Chapter 1: Introduction 7 1.1 About the Manual 7 1.2 Intended Audience 7 1.3 Conventions
APPAREO TRANSFER UTILITY USER GUIDE
 APPAREO TRANSFER UTILITY USER GUIDE Document revision 2.13 Last revised: August 31, 2018 Appareo Transfer Utility User Guide 2009-2018 Appareo Systems, LLC. All Rights Reserved. Appareo Transfer Utility
APPAREO TRANSFER UTILITY USER GUIDE Document revision 2.13 Last revised: August 31, 2018 Appareo Transfer Utility User Guide 2009-2018 Appareo Systems, LLC. All Rights Reserved. Appareo Transfer Utility
Student Guide. By UNICAF University
 vnhgfj Student Guide By UNICAF University 1 2 Table of Contents 1) Introduction... 5 2) Student Panel (SIS)... 5 2.1) Student Panel (SIS) Login... 5 2.1.1) Definitions... 5 2.1.2) Registration Email...
vnhgfj Student Guide By UNICAF University 1 2 Table of Contents 1) Introduction... 5 2) Student Panel (SIS)... 5 2.1) Student Panel (SIS) Login... 5 2.1.1) Definitions... 5 2.1.2) Registration Email...
Release Notes. Contents. About this release. MYOB AccountRight Standard 2011 Beta MYOB AccountRight Plus 2011 Beta
 Release Notes MYOB AccountRight Standard 2011 Beta MYOB AccountRight Plus 2011 Beta Contents Section See About this release below Getting started page 2 New features page 6 Features unavailable in this
Release Notes MYOB AccountRight Standard 2011 Beta MYOB AccountRight Plus 2011 Beta Contents Section See About this release below Getting started page 2 New features page 6 Features unavailable in this
User guide - client software
 User guide - client software Introduction Installation Update Getting started Application overview Screen sharing User list Set language Eco mode (low bandwidth settings) Selecting camera, microphone and
User guide - client software Introduction Installation Update Getting started Application overview Screen sharing User list Set language Eco mode (low bandwidth settings) Selecting camera, microphone and
Icare CLINIC Icare EXPORT Icare PATIENT app INSTRUCTION MANUAL F O R P A T I E N T S ENGLISH
 Icare CLINIC Icare EXPORT Icare PATIENT app INSTRUCTION MANUAL F O R P A T I E N T S ENGLISH Icare CLINIC (Type: TS02), Icare EXPORT (Type: TS03) and Icare PATIENT app (Type: TS04) - Instruction Manual
Icare CLINIC Icare EXPORT Icare PATIENT app INSTRUCTION MANUAL F O R P A T I E N T S ENGLISH Icare CLINIC (Type: TS02), Icare EXPORT (Type: TS03) and Icare PATIENT app (Type: TS04) - Instruction Manual
SETUP GUIDE FOR PPPAMS USERS PPPAMS PLANT PROTECTION PRODUCTS APPLICATION MANAGEMENT SYSTEM PPPAMS VERSION
 SETUP GUIDE FOR PPPAMS USERS PPPAMS VERSION 1.21.4 PPPAMS PLANT PROTECTION PRODUCTS APPLICATION MANAGEMENT SYSTEM TABLE OF CONTENTS 1. INTRODUCTION... 3 2. CREATING YOUR EU LOGIN ACCOUNT... 5 3. REQUESTING
SETUP GUIDE FOR PPPAMS USERS PPPAMS VERSION 1.21.4 PPPAMS PLANT PROTECTION PRODUCTS APPLICATION MANAGEMENT SYSTEM TABLE OF CONTENTS 1. INTRODUCTION... 3 2. CREATING YOUR EU LOGIN ACCOUNT... 5 3. REQUESTING
PMS 138 C Moto Black spine width spine width 100% 100%
 Series MOTOROLA and the Stylized M Logo are registered in the US Patent & Trademark Office. All other product or service names are the property of their respective owners. 2009 Motorola, Inc. Table of
Series MOTOROLA and the Stylized M Logo are registered in the US Patent & Trademark Office. All other product or service names are the property of their respective owners. 2009 Motorola, Inc. Table of
Connect Install Guide
 Connect Install Guide Version 3.2 Publication Date: December 16, 2013 Copyright Metalogix International GmbH 2008-2013. All Rights Reserved. This software is protected by copyright law and international
Connect Install Guide Version 3.2 Publication Date: December 16, 2013 Copyright Metalogix International GmbH 2008-2013. All Rights Reserved. This software is protected by copyright law and international
DCMS. User Manual. Version V1.0
 DCMS User Manual Version V1.0 About This Document About This Document About This User Manual Please note the following points before using this user manual: This user manual is intended for persons who
DCMS User Manual Version V1.0 About This Document About This Document About This User Manual Please note the following points before using this user manual: This user manual is intended for persons who
Quick Installation Guide TU-S9
 Quick Installation Guide TU-S9 V1 Table of Contents English 1 1. Before You Start 1 2. How to Install 2 Troubleshooting 7 Version 06.24.2010 1. Before You Start Package Contents TU-S9 CD-ROM (Driver) Multi-Language
Quick Installation Guide TU-S9 V1 Table of Contents English 1 1. Before You Start 1 2. How to Install 2 Troubleshooting 7 Version 06.24.2010 1. Before You Start Package Contents TU-S9 CD-ROM (Driver) Multi-Language
QuickServe DVD Power Generation Edition
 QuickServe DVD Power Generation Edition Installation Instructions/User Guide Covers Software Version 1.0 Copyright 2008 Cummins Inc. All Rights Reserved. Table of Contents System Requirements...3 Operating
QuickServe DVD Power Generation Edition Installation Instructions/User Guide Covers Software Version 1.0 Copyright 2008 Cummins Inc. All Rights Reserved. Table of Contents System Requirements...3 Operating
Argosy University Online Programs, Version 7.0. digital bookshelf. Student User Guide
 Argosy University Online Programs, Version 7.0 digital bookshelf Student User Guide 1 Take your ebooks with you! Download the Bookshelf app. If you own an iphone, ipad, or ipod Touch, you can download
Argosy University Online Programs, Version 7.0 digital bookshelf Student User Guide 1 Take your ebooks with you! Download the Bookshelf app. If you own an iphone, ipad, or ipod Touch, you can download
Upgrade Instructions for Version 8.3.3
 Upgrade Instructions for Version 8.3.3 CONTENTS INTRODUCTION... 1 ABOUT THESE UPGRADE INSTRUCTIONS... 1 IMPORTANT NOTES... 1 UPGRADE SUPPORT... 2 PHASE 1: BACKUP YOUR WINSPC DATABASE... 3 PHASE 2: UPGRADE
Upgrade Instructions for Version 8.3.3 CONTENTS INTRODUCTION... 1 ABOUT THESE UPGRADE INSTRUCTIONS... 1 IMPORTANT NOTES... 1 UPGRADE SUPPORT... 2 PHASE 1: BACKUP YOUR WINSPC DATABASE... 3 PHASE 2: UPGRADE
SETUP GUIDE PPP FOR PPP USERS PLANT PROTECTION PRODUCTS VERSION 0.4
 SETUP GUIDE FOR PPP USERS VERSION 0.4 PPP PLANT PROTECTION PRODUCTS TABLE OF CONTENTS 1. INTRODUCTION... 3 2. STEP 1: CREATING YOUR ECAS ACCOUNT... 4 3. STEP 2: REQUESTING ACCESS TO THE APPLICATION...
SETUP GUIDE FOR PPP USERS VERSION 0.4 PPP PLANT PROTECTION PRODUCTS TABLE OF CONTENTS 1. INTRODUCTION... 3 2. STEP 1: CREATING YOUR ECAS ACCOUNT... 4 3. STEP 2: REQUESTING ACCESS TO THE APPLICATION...
Gamco Installation Guide for Worksheet Magic Plus. Version 4.5 WINDOWS and MAC OS X
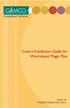 Gamco Installation Guide for Worksheet Magic Plus Version 4.5 WINDOWS and MAC OS X Dear Educator, Thank you for purchasing a Gamco product. Our programs succeed in classrooms and computer labs because
Gamco Installation Guide for Worksheet Magic Plus Version 4.5 WINDOWS and MAC OS X Dear Educator, Thank you for purchasing a Gamco product. Our programs succeed in classrooms and computer labs because
Installation and Configuration Guide
 Installation and Configuration Guide Copyright 2009 DataNet Quality Systems. All rights reserved. Printed in U.S.A. WinSPC and QualTrend are registered trademarks of DataNet Quality Systems. All other
Installation and Configuration Guide Copyright 2009 DataNet Quality Systems. All rights reserved. Printed in U.S.A. WinSPC and QualTrend are registered trademarks of DataNet Quality Systems. All other
Server Edition USER MANUAL. For Microsoft Windows
 Server Edition USER MANUAL For Microsoft Windows Copyright Notice & Proprietary Information Redstor Limited, 2016. All rights reserved. Trademarks - Microsoft, Windows, Microsoft Windows, Microsoft Windows
Server Edition USER MANUAL For Microsoft Windows Copyright Notice & Proprietary Information Redstor Limited, 2016. All rights reserved. Trademarks - Microsoft, Windows, Microsoft Windows, Microsoft Windows
Bridgit Conferencing Software User s Guide. Version 3.0
 Bridgit Conferencing Software User s Guide Version 3.0 ii Table Of Contents Introducing Bridgit Conferencing Software... 1 System Requirements... 1 Getting Bridgit Conferencing Software... 2 The Bridgit
Bridgit Conferencing Software User s Guide Version 3.0 ii Table Of Contents Introducing Bridgit Conferencing Software... 1 System Requirements... 1 Getting Bridgit Conferencing Software... 2 The Bridgit
NET SatisFAXtion TM Configuration Guide For use with AT&T s IP Flexible Reach Service And IP Toll Free Service
 NET SatisFAXtion TM Configuration Guide For use with AT&T s IP Flexible Reach Service And IP Toll Free Service Version 0.9b 2008-02-01 Page 1 of 20 TABLE OF CONTENTS 1 Introduction... 3 2 Special Notes...
NET SatisFAXtion TM Configuration Guide For use with AT&T s IP Flexible Reach Service And IP Toll Free Service Version 0.9b 2008-02-01 Page 1 of 20 TABLE OF CONTENTS 1 Introduction... 3 2 Special Notes...
StrikeRisk v5.0 Getting started
 StrikeRisk v5.0 Getting started Contents 1 Introduction 1 2 Installing StrikeRisk 2 7 2.1 System Requirements 2 2.2 Installing StrikeRisk 2 5 2.3 Installation troubleshooting 6 2.4 Uninstalling StrikeRisk
StrikeRisk v5.0 Getting started Contents 1 Introduction 1 2 Installing StrikeRisk 2 7 2.1 System Requirements 2 2.2 Installing StrikeRisk 2 5 2.3 Installation troubleshooting 6 2.4 Uninstalling StrikeRisk
Safe Access User manual
 1 Table of contents 1. A new way to access e-banking services... 3 2. Prerequisites for installation... 3 3. Installation... 4 4. Running... 8 5. Folder shared with the PC... 9 6. Displaying documents...
1 Table of contents 1. A new way to access e-banking services... 3 2. Prerequisites for installation... 3 3. Installation... 4 4. Running... 8 5. Folder shared with the PC... 9 6. Displaying documents...
Welcome To Autotrak Alert + Help Menu
 Welcome To Autotrak Alert + Help Menu Dear Valued Customer welcome to Alert+. In this document you will find an easy to follow break down of the Alert+ website and examples to help you along the way. Please
Welcome To Autotrak Alert + Help Menu Dear Valued Customer welcome to Alert+. In this document you will find an easy to follow break down of the Alert+ website and examples to help you along the way. Please
Shell Education #50672 Interactive Whiteboard Activities: Mathematics 1
 Shell Education #50672 Interactive Whiteboard Activities: Mathematics 1 Table of Contents Introduction......................................4 Overview.......................................4 Getting Started..................................4
Shell Education #50672 Interactive Whiteboard Activities: Mathematics 1 Table of Contents Introduction......................................4 Overview.......................................4 Getting Started..................................4
Millennium Expert/Enterprise Installation Guide Version Table of Contents
 Millennium Expert/Enterprise Installation Guide Version 5.0.3599 Table of Contents Section Page Installing Microsoft SQL Server 2 Installing Millennium Server software 9 Installing Millennium Databases
Millennium Expert/Enterprise Installation Guide Version 5.0.3599 Table of Contents Section Page Installing Microsoft SQL Server 2 Installing Millennium Server software 9 Installing Millennium Databases
EntraPass WebStation. Installation Manual DN
 EntraPass WebStation Installation Manual EntraPass WebStation Installation Manual Table of Contents General Information...1 Copyright Info...1 Technical Support...1 Overview...2 Introduction... 2 Description...
EntraPass WebStation Installation Manual EntraPass WebStation Installation Manual Table of Contents General Information...1 Copyright Info...1 Technical Support...1 Overview...2 Introduction... 2 Description...
