CS SoftDent Practice Management Software Installation Guide for Client/Server Configurations
|
|
|
- Isabella Haynes
- 6 years ago
- Views:
Transcription
1 DE H CS SoftDent Practice Management Software Installation Guide for Client/Server Configurations
2 Notice Carestream Health, Inc., No part of this publication may be reproduced, stored in a retrieval system, translated to another language, or transmitted in any form by any means, electronic, mechanical, photocopied, recorded, or otherwise, without prior written permission. NEITHER CARESTREAM DENTAL NOR ITS PARENTS OR ANY OF ITS SUBSIDIARIES MAKE ANY WARRANTY OF ANY KIND WITH RESPECT TO THIS MATERIAL, INCLUDING, BUT NOT LIMITED TO, THE IMPLIED WARRANTIES OF MERCHANTABILITY, NONINFRINGEMENT, AND FITNESS FOR A PARTICULAR PURPOSE. The information in this document is subject to change. Neither Carestream Dental nor its parents or any of its subsidiaries shall be liable for errors contained herein or for incidental damages in conjunction with the furnishing, performance, or use of this material. SoftDent and MasterWorks are trademarks of Carestream Health. All other trademarks and registered trademarks are the property of their respective holders. Manual Name: CS SoftDent Practice Management Software Installation Guide for Client/Server Configurations Part Number: DE1005 Revision Number: 12H Print Date: June 2015 The names of persons and the data reflected in this guide are fictitious and are not intended to represent any real individual, event, or condition. Any resemblance or similarity of the names of persons or data reflected in this guide to any actual person s name or any event or condition is purely coincidental and unintended.
3 Contents Installing SoftDent for Client/Server Configurations Related Documentation Getting Started Using Radiographic Images Mapping a Network Drive Backing Up Data Previewing the Updated Features Installing SoftDent Installing SoftDent on the Server Installing SoftDent on a Server Running Windows Installing SoftDent on a Server Running Windows Server Installing SoftDent on the Server Starting and Shutting Down the FairCom Server Software... 7 Activating the FairCom Server Software Starting the FairCom Server Software Shutting Down the FairCom Server Software Opening SoftDent on the Server, Installing the License File, and Registering the Software Installing SoftDent on a Workstation Installing SoftDent on a Workstation Running Windows Installing from the DVD Installing Across Your Network Installing on a Workstation Running Windows Opening SoftDent on a Workstation Upgrading SoftDent Upgrading SoftDent on the Server Upgrading SoftDent on a Workstation Automatically Upgrading the Software Manually Upgrading the Software Upgrading SoftDent on a Server Maintenance Release CS SoftDent Practice Management Software Installation Guide iii of iv
4 Upgrading SoftDent on a Workstation Maintenance Release Automatically Upgrading the Software Manually Upgrading the Software Installing Support for the SoftDent Voice Activation Module Installing and Activating the SoftDent KIOSK Check-In Module on a Workstation Installing the SoftDent KIOSK Check-In Module on a Workstation Activating the SoftDent KIOSK Check-In Module on a Workstation Installing the M2SYS Fingerprint Software Installing Additional Databases Configuring the Primary Server Installing a New Database Installing an Existing Database Using the CS Software Update Service CS Software Update Service Benefits CS Software Update Service Features Configuring the CS Software Update Service Authenticating an Existing SSO Account and Configuring the CS Software Update Service Adding Accounts Removing Accounts Updating Your Software Using the CS Software Update Service Receiving and Viewing Alerts iv of iv CS SoftDent Practice Management Software Installation Guide
5 Installing SoftDent for Client/Server Configurations This document describes the process for installing the client/server configuration of SoftDent. Read this document carefully before installing the new software. A client/server configuration requires both server and workstation installations. The server is the host computer on which the client/server software is installed and contains all of the software system data. A workstation is a computer that has the software installed but must connect to the server to access system data. A workstation must be mapped to the shared drive of the host computer on which the client/server software resides. Important: Contact a Carestream support representative before proceeding. Related Documentation See the CS SoftDent Practice Management Software Online Help for more information. Getting Started Before installing SoftDent, make sure that each computer in your network meets the minimum system requirements. For information about system requirements, see the System Requirements documentation shipped with your software. Using Radiographic Images CAUTION: Radiographic images are not intended for diagnostic use when viewed on displays or monitors that do not meet system specifications. For more information, check the CS Imaging Software System Requirements. Mapping a Network Drive Share the server s hard drive and map a drive on each workstation running the software to the drive. For information about sharing and mapping drives and folders, see the documentation and online help provided with your Microsoft Windows operating system. Backing Up Data Before you install SoftDent, back up your data. For information about backing up your data, see the documentation provided by your backup media vendor. CS SoftDent Practice Management Software Installation Guide 1 of 40
6 Previewing the Updated Features To preview updates and enhancements in this version of SoftDent, you can watch a video from the DVD. To hear the audio portion of the video, your computer must have a sound card and headphones or speakers. To view the video: 1 Verify that all other programs on the server are closed and insert the CS SoftDent DVD in the DVD drive of the server. Tip: If the Adobe Reader software is installed on your computer, you can access the installation guide from the menu. The SoftDent Installation window is displayed. OR If you are running Windows 7 or later, the AutoPlay window is displayed. Click Run InstallMenu.exe. The User Account Control window is displayed. Click Yes. The SoftDent Installation window is displayed. Figure 1 SoftDent Installation Window 2 Select Preview Update Features. 3 After viewing the video, click Close. 2 of 40 CS SoftDent Practice Management Software Installation Guide
7 Installing SoftDent To install SoftDent for the first time: Install the software on the server. Activate and start the FairCom Server. Open the software on the server. Install the software on each workstation. Important: Before installing this software, back up data. Also, ensure that no flash drives are installed in any USB ports. Installing SoftDent on the Server The server is the machine on which SoftDent data resides and from which the FairCom Server should always be started. A new installation copies all software files to the hard drive of the server. Important: It is not recommended that you run the Microsoft Vista operating system on the SoftDent server. See the current System Requirements documentation for more information. Installing SoftDent on a Server Running Windows 8 If you are installing on a server running Windows 8, you must download.net Framework 3.5 before you can install SoftDent. Important: You must have an active Internet connection to download the required software. To install.net Framework 3.5 on a server running Windows 8: 1 Right-click Start and select Control Panel > Programs and Features. The Uninstall or change a program window is displayed. 2 Select Turn Windows features on or off. The Windows Features window is displayed. 3 Select.NET Framework 3.5 (includes.net 2.0 and 3.0) and click OK. A window is displayed, stating that Windows needs files from Windows Update to finish installing the feature. Click Download files from Windows Update. 4 When the.net Framework 3.5 download is finished, continue with the SoftDent installation instructions. See Installing SoftDent on the Server on page 5 for more information. CS SoftDent Practice Management Software Installation Guide 3 of 40
8 Installing SoftDent on a Server Running Windows Server 2012 If you are installing on a server running Windows Server 2012, you must download.net Framework 3.5 before you can install SoftDent. You must also enable the Desktop Experience feature in Windows Server Important: You must have an active Internet connection to download the required software. To install.net Framework 3.5 on a server running Windows Server 2012: 1 Right-click Start and select Control Panel > Programs and Features. The Uninstall or change a program window is displayed. 2 Select Turn Windows features on or off. The Server Manager window is displayed. 3 Select Manage > Add Roles and Features. The Before you begin window is displayed. 4 Click Next. The Installation Type window is displayed. 5 Role-based or feature-based installation is selected by default. Click Next. The Select destination server window is displayed. 6 Select a server from the server pool is selected by default. Click Next. The Select Server Roles window is displayed. 7 Click Next. The Select features window is displayed. 8 Select.NET Framework 3.5 Features and click Next. The Confirm installation selections window is displayed. 9 Select Restart the destination server automatically if required. A prompt is displayed, asking if you want to allow automatic restarts. 10 Click Yes. 11 Click Install. 12 When the.net Framework 3.5 download is finished, continue with the SoftDent installation instructions. See Installing SoftDent on the Server on page 5 for more information. 4 of 40 CS SoftDent Practice Management Software Installation Guide
9 To enable the Desktop Experience feature in Windows Server 2012: 1 Launch Server Manager Dashboard. 2 Select Add roles and features. The Add Roles and Features Wizard is displayed. 3 Click Next three times. The Features option on the left side of the window is selected. 4 Scroll down to and expand the User Interfaces and Infrastructure option, and select Desktop Experience. 5 Click Add Features on the next window that is displayed, and then click Next. The Confirm installation selections window is displayed. 6 Click Install. 7 Click Close. You might be prompted to reboot the server. Installing SoftDent on the Server To install the software on the server: 1 Verify that all other programs on the server are closed and insert the CS SoftDent DVD in the DVD drive on the server. The SoftDent Installation window is displayed. OR If you are running Windows 7 or later, the AutoPlay window is displayed. Click Run InstallMenu.exe. The User Account Control window is displayed. Click Yes. The SoftDent Installation window is displayed. 2 Select Install SoftDent v16.2, FairCom (tm). The Client Server Installation Confirmation window is displayed. Figure 2 Client Server Installation Confirmation Window 3 Select I have recently purchased a Faircom license and am ready to install CS SoftDent Client/Server, and click Continue Installing Client Server. The Carestream SoftDent Application Suite - InstallShield Wizard Welcome window is displayed. 4 Click Next. The Setup Type window is displayed. CS SoftDent Practice Management Software Installation Guide 5 of 40
10 5 Select Complete. To install the application in the default directory, C:\Program Files (x86) \Carestream\Carestream SoftDent Application Suite (64-bit machines) or C:\Program Files \Carestream\Carestream SoftDent Application Suite (32-bit machines), click Next. Tip: To select a different directory, click Browse, select the directory, click OK, and click Next. The Warning: Confirmation Required window is displayed. 6 Read the message, select the This is my server machine; please continue installing option, and click Next. The Ready to Install the Program window is displayed. 7 Click Install. The Welcome window is displayed. 8 Read the welcome message, and click Next. The Choose Destination Location window is displayed. 9 To install the application in the default directory, C:\Server, click Next. Tip: To select a different directory, click Browse, select the directory, click OK, and click Next. Several installation windows are displayed while files are copied to your computer. After all files have been installed, the InstallShield Wizard Complete window is displayed. 10 Select Yes, I want to restart my computer now, remove any disks from their drives, and click Finish. 6 of 40 CS SoftDent Practice Management Software Installation Guide
11 Starting and Shutting Down the FairCom Server Software After you have successfully installed SoftDent, you must activate and start the FairCom Server. The FairCom Server software controls access to the SoftDent database. The server software is included in the installation and must be running to operate SoftDent. Note: To run the FairCom Server software, you must know the name of the host computer. See the Microsoft Help system to locate the host computer name. Activating the FairCom Server Software To activate the FairCom Server software, you must use the activation key and serial number included in your software package. Typically, the FairCom Server software is activated only once, but if you are performing an upgrade installation, you must re-activate the server. To activate the FairCom Server on the host computer: 1 After installing the software, select C:\Server\FCACTVAT.exe. The Fcactvat window is displayed. Note: If you installed the software in another directory, substitute the appropriate path to find the FCACTVAT.exe file. Figure 3 Fcactvat Window 2 Type the first nine digits of the activation code in the first field, press Tab, and type the second nine digits of the activation code in the second field. Do not type any information in the third field. 3 Type the last six digits of the serial number in the Enter the last 6 digits of the Serial Number: field and click Activate. The Successful activation... window is displayed. 4 Click OK. CS SoftDent Practice Management Software Installation Guide 7 of 40
12 Starting the FairCom Server Software The FairCom Server software must be running while accessing SoftDent and must be shut down each evening. To start the server software: 1 Select Start > All Programs > CS SoftDent Software > FairCom Server. The server software is started, and the FairCom Server window is displayed. 2 Minimize the window to add it to the Windows software taskbar and remove it from the screen. Shutting Down the FairCom Server Software Shut down the FairCom Server software every evening after closing SoftDent. Important: Exit SoftDent before shutting down the FairCom Server software. To shut down the server software: 1 Maximize the FairCom Server window and select Control > Shutdown. The FairCom Server Shutdown window is displayed. 2 Type the password and click OK. The Confirmation window is displayed. Note: The FairCom Server password is ADMIN. This password is case-sensitive and cannot be changed. 3 Click OK. 8 of 40 CS SoftDent Practice Management Software Installation Guide
13 Opening SoftDent on the Server, Installing the License File, and Registering the Software After you have installed SoftDent, activated the FairCom Server, and started the FairCom Server, you must open SoftDent, install the license file, and register the software. Note: You are prompted for a license file only if this is a new installation or if you are upgrading from version 9.8 or earlier. To open SoftDent on the server: 1 Double-click the CS SoftDent Software icon on the desktop, or select Start > All Programs > CS SoftDent Software > CS SoftDent Software. The CS Software Update Service window is displayed. Figure 4 CS Software Update Service Window Note: This window will not display if you have already configured the CS Software Update Service. 2 Do one of the following: Complete the information on the window. See Using the CS Software Update Service on page 30 for more information. Click Remind me again in, select a time frame, and click OK. CS SoftDent Practice Management Software Installation Guide 9 of 40
14 3 The SoftDent Login window is displayed. Figure 5 SoftDent Login Window 4 Type your name and password and click OK. The Install License File window is displayed. Figure 6 Install License File Window 5 Insert the license file disc in the drive. Type the name of the drive, or click the Browse button and browse to the correct drive. Click OK. The Registration Reminder window is displayed. Figure 7 Registration Reminder Window 10 of 40 CS SoftDent Practice Management Software Installation Guide
15 6 Select Yes, I want to register now and click OK. The Registration window is displayed. Figure 8 Registration Window 7 Obtain your registration code using one of the following methods: To receive your registration code on the Internet, click Automatically via the Internet and follow the instructions. To receive your registration code over the telephone, select Contact support by telephone. The Registration window is displayed. Figure 9 Registration Window 8 After you have received a registration code, type it in the field and click OK. The software is started, and the SERVER LOGIN window is displayed. 9 Select an option: To rename the FairCom Server, type the server name in the Server Name field and click OK. To use the default name (FAIRCOMS), click OK. CS SoftDent Practice Management Software Installation Guide 11 of 40
16 Installing SoftDent on a Workstation The installation process centralizes data on the server and installs SoftDent on each workstation. You can install the software using the DVD, or you can install it across your network. Installing SoftDent on a Workstation Running Windows 8 If you are installing on a workstation running Windows 8, you must download.net Framework 3.5 before you can install SoftDent. Important: You must have an active Internet connection to download the required software. To install.net Framework 3.5 on a workstation running Windows 8: 1 Right-click Start and select Control Panel > Programs and Features. The Uninstall or change a program window is displayed. 2 Select Turn Windows features on or off. The Windows Features window is displayed. 3 Select.NET Framework 3.5 (includes.net 2.0 and 3.0) and click OK. A window is displayed, stating that Windows needs files from Windows Update to finish installing the feature. Click Download files from Windows Update. 4 When the.net Framework 3.5 download is finished, continue with the SoftDent installation instructions. See Installing from the DVD on page 12 for more information. Installing from the DVD To install the software on a workstation from the DVD: 1 Verify that all programs on the workstation are closed and insert the CS SoftDent DVD in the DVD drive. The SoftDent Installation window is displayed. OR If you are running Windows 7 or later, the AutoPlay window is displayed. Click Run InstallMenu.exe. The User Account Control window is displayed. Click Yes. The SoftDent Installation window is displayed. 2 Select Install SoftDent v16.2, FairCom (tm). The Carestream SoftDent Application Suite - InstallShield Wizard Welcome window is displayed. 3 Click Next. The Ready to Install the Program window is displayed. 4 Click Install. The Welcome window is displayed. 5 Read the welcome message, and click Next. The Choose Destination Location window is displayed. 12 of 40 CS SoftDent Practice Management Software Installation Guide
17 6 To install the application in the default directory, C:\SoftDent, click Next. Tip: To select a different directory, click Browse, select the directory, click OK, and click Next. The Installing window is displayed while files are copied to your computer. The Open File - Security Warning window is displayed. 7 Click Run. The Installing window is displayed while additional files are copied to your computer. After the additional files have been installed, the InstallShield Wizard Complete window is displayed. 8 Select Yes, I want to restart my computer now, remove any disks from their drives, and click Finish. Installing Across Your Network Important: Before you begin, share the server s hard drive and map a network drive from the workstation to the server. For more information, see Getting Started on page 1. Installing on a Workstation Running Windows 8 If you are installing on a workstation running Windows 8, you must download.net Framework 3.5 before you can install SoftDent. Important: You must have an active Internet connection to download the required software. To install.net Framework 3.5 on a workstation running Windows 8: 1 Right-click Start and select Control Panel > Programs and Features. The Uninstall or change a program window is displayed. 2 Select Turn Windows features on or off. The Windows Features window is displayed. 3 Select.NET Framework 3.5 (includes.net 2.0 and 3.0) and click OK. A window is displayed, stating that Windows needs files from Windows Update to finish installing the feature. Click Download files from Windows Update. 4 When the.net Framework 3.5 download is finished, continue with the SoftDent installation instructions below. CS SoftDent Practice Management Software Installation Guide 13 of 40
18 To install the software on a workstation across your network: 1 Verify that all programs on the workstation are closed. Using your mapped drive, navigate to SoftDent\WSetup\WSETUPDVD on the server, and run the InstallMenu executable file. The SoftDent Installation window is displayed. OR If you are running Windows 7 or later, the AutoPlay window is displayed. Click Run InstallMenu.exe. The User Account Control window is displayed. Click Yes. The SoftDent Installation window is displayed. 2 Select Install SoftDent v16.2, FairCom (tm). The Carestream SoftDent Application Suite - InstallShield Wizard Welcome window is displayed. 3 Click Next. The Ready to Install the Program window is displayed. 4 Click Install. The Welcome window is displayed. 5 Read the welcome message, and click Next. The Choose Destination Location window is displayed. 6 To install the application in the default directory, C:\SoftDent, click Next. Tip: To select a different directory, click Browse, select the directory, click OK, and click Next. The Installing window is displayed while files are copied to your computer. The Open File - Security Warning window is displayed. 7 Click Run. The Installing window is displayed while additional files are copied to your computer. After the additional files have been installed, the InstallShield Wizard Complete window is displayed. 8 Select Yes, I want to restart my computer now, remove any disks from their drives, and click Finish. Opening SoftDent on a Workstation To open SoftDent on a workstation: 1 Select Start > All Programs > CS SoftDent Software > CS SoftDent Software. The SoftDent Login window is displayed. 2 Type your user name and password, select the new database, and click OK. The software is started, and the SERVER LOGIN window is displayed. 3 Type the server name, symbol, and the name of the server machine in the Server Name field and click OK. Example: Your server name is FAIRCOMS and the server is located on a machine that is named Server1, so type FAIRCOMS@Server1 in the Server Name field. The software is displayed, and the client files on the workstation are updated to ensure that they are synchronous with the server. 14 of 40 CS SoftDent Practice Management Software Installation Guide
19 Upgrading SoftDent An upgrade installation updates existing files, adds new files, and removes outdated software files on the server but does not overwrite existing SoftDent data. Note: If you are upgrading from a version prior to , contact a Carestream support representative. The steps involved in upgrading to SoftDent v16.2 vary, depending on the software version you are currently running. For example: If you are running v9.8 or earlier, you must first upgrade to v When you have v installed, you then upgrade to v or higher. With v installed, you can install v16.2. Contact a SoftDent Support representative if you are upgrading from a version prior to v Important: If you are upgrading the software to a new or different server computer, call a Carestream support representative before you begin. The process for moving data and setting up the server can vary with new operating systems, and your representative can help you make a smooth transition. To upgrade SoftDent to version 16.2: Upgrade the software on the server. Upgrade the software on each workstation. Upgrading SoftDent on the Server Important: Before installing this software, back up data. Note: These instructions are for upgrading your software with a DVD. For instructions on upgrading using the CS Software Update Service, see Updating Your Software Using the CS Software Update Service on page 38. To upgrade your software to the client/server version: 1 Close SoftDent on the server and all other computers on the network. Verify that all other programs on the server are closed, and insert the CS SoftDent DVD in the DVD drive of the server. The SoftDent Installation window is displayed. OR If you are upgrading a server running Windows 7 or later, the AutoPlay window is displayed. CS SoftDent Practice Management Software Installation Guide 15 of 40
20 Click Run InstallMenu.exe. The User Account Control window is displayed. Click Yes. The SoftDent Installation window is displayed. Figure 10 SoftDent Installation Window 2 Select Install SoftDent v16.2, FairCom (tm). The Carestream SoftDent Application Suite - InstallShield Wizard Welcome window is displayed. 3 Click Next. The Setup Type window is displayed. 4 Select Complete. To install the application in the default directory, C:\Program Files (x86) \Carestream\Carestream SoftDent Application Suite (64-bit machines) or C:\Program Files \Carestream\Carestream SoftDent Application Suite (32-bit machines), click Next. Tip: To select a different directory, click Browse, select the directory, click OK, and click Next. The Warning: Confirmation Required window is displayed. 5 Read the message, select the This is my server machine; please continue installing option, and click Next. The Ready to Install the Program window is displayed. 6 Click Install. The Welcome window is displayed. 7 Click Next. The Existing Installation Found window is displayed. 8 Click Next to install the software in the existing directory. The Release Code window is displayed. 9 Obtain your release code using one of the following methods: 16 of 40 CS SoftDent Practice Management Software Installation Guide
21 To receive your release code on the Internet, ensure you have a valid Internet connection, click Automatically via the Internet, and click OK. The Release Code window is displayed while the code is being generated. Figure 11 Release Code Window To receive your release code over the telephone, select Contact support by telephone, click OK, and call Carestream Customer Support. The Release Code window is displayed. Read the values in the Customer ID and Hardware ID fields to the representative. After the representative gives you the registration code, type it in the Release Code field and click OK. Figure 12 Release Code Window The Start Installation window is displayed. 10 Click Next. Several installation windows are displayed while files are copied to your computer. After all files are installed, the Installation Complete window is displayed. 11 Click Finish. Additional Carestream Application Suite files are installed. After the additional files have been installed, the InstallShield Wizard Complete window is displayed. 12 Select Yes, I want to restart my computer now, remove any disks from their drives, and click Finish. CS SoftDent Practice Management Software Installation Guide 17 of 40
22 Upgrading SoftDent on a Workstation Important: Shut down the FairCom Server before upgrading the software. Note: These instructions are for upgrading your software with a DVD. For instructions on upgrading using the CS Software Update Service, see Updating Your Software Using the CS Software Update Service on page 38. Automatically Upgrading the Software To automatically upgrade the software on a workstation: 1 After you have upgraded the server, log in to SoftDent on the workstation. A message is displayed, stating that an update has been detected and asking if you want to install the update. 2 Click Yes. Several Open File - Security Warning windows might display. 3 Click Run on each security window. The Carestream SoftDent Application Suite - InstallShield Wizard Welcome window is displayed. 4 Click Next. The system scans the network, and the Ready to Install the Program window is displayed. 5 Click Install. When the update is finished, the Update Complete window is displayed. 6 Select Yes, I want to restart my computer now, and click Finish. 7 Repeat these steps on each workstation in your network. Manually Upgrading the Software To manually upgrade the software on a workstation: 1 Select an option: To install the software from the DVD, verify that all programs on the workstation are closed and insert the CS SoftDent DVD in the DVD drive. To install the software across the network, verify that all programs on the workstation are closed. Using your mapped drive, navigate to SoftDent\WSetup\WSETUPDVD on the server, and run the InstallMenu executable file. The SoftDent Installation window is displayed. OR If you are upgrading a workstation running Windows 7 or later, the AutoPlay window is displayed. Click Run InstallMenu.exe. The User Account Control window is displayed. 18 of 40 CS SoftDent Practice Management Software Installation Guide
23 Click Yes. The SoftDent Installation window is displayed. 2 Select Install SoftDent v16.2, FairCom (tm). The Carestream SoftDent Application Suite - InstallShield Wizard Welcome window is displayed. 3 Click Next. The Installing window is displayed as the software is updated. When the update is finished, the Update Complete window is displayed. 4 Select Yes, I want to restart my computer now, remove any disks from their drives, and click Finish. 5 Repeat these steps on each workstation in your network. Upgrading SoftDent on a Server Maintenance Release Important: Back up data and shut down the FairCom Server before upgrading the software. Note: These instructions are for upgrading your software with a DVD. For instructions on upgrading using the CS Software Update Service, see Updating Your Software Using the CS Software Update Service on page 38. To upgrade SoftDent on a server: 1 Close SoftDent on the server and all other computers on the network. Verify that all other programs on the server are closed and insert the CS SoftDent DVD in the DVD drive on the server. The SoftDent Installation window is displayed. OR If you are upgrading a server running Windows 7 or later, the Autoplay window is displayed. Click Run InstallMenu.exe. The User Account Control window is displayed. Click Yes. The SoftDent Installation window is displayed. 2 Select Install SoftDent v16.2, FairCom (tm). The Carestream SoftDent Application Suite - InstallShield Wizard Welcome window is displayed. 3 Click Next. A number of progress windows are displayed as the software is updated. When the upgrade is completed, the Update Complete window is displayed. 4 Click Finish. 5 Click Exit. Important: Restart the server after upgrading the software. CS SoftDent Practice Management Software Installation Guide 19 of 40
24 Upgrading SoftDent on a Workstation Maintenance Release Note: These instructions are for upgrading your software with a DVD. For instructions on upgrading using the CS Software Update Service, see Updating Your Software Using the CS Software Update Service on page 38. Automatically Upgrading the Software To automatically upgrade the software on a workstation: 1 After you have upgraded the server, log in to SoftDent on the workstation. A message is displayed, stating that an update has been detected and asking if you want to install the update. 2 Click Yes. Several Open File - Security Warning windows might display. 3 Click Run on each security window. The Carestream SoftDent Application Suite - InstallShield Wizard Welcome window is displayed. 4 Click Next. The system scans the network, and the Ready to Install the Program window is displayed. 5 Click Install. When the update is finished, the Update Complete window is displayed. 6 Select Yes, I want to restart my computer now, and click Finish. 7 Repeat these steps on each workstation in your network. Manually Upgrading the Software To manually upgrade the software on a workstation: 1 Select an option: To install the software from the DVD, verify that all programs on the workstation are closed and insert the CS SoftDent DVD in the DVD drive. To install the software across the network, verify that all programs on the workstation are closed. Using your mapped drive, navigate to SoftDent\WSetup\WSETUPDVD on the server, and run the InstallMenu executable file. The SoftDent Installation window is displayed. OR If you are upgrading a workstation running Windows 7 or later, the Autoplay window is displayed. Click Run InstallMenu.exe. The User Account Control window is displayed. Click Yes. The SoftDent Installation window is displayed. 2 Select Install SoftDent v16.2, FairCom (tm). The Carestream SoftDent Application Suite - InstallShield Wizard Welcome window is displayed. 20 of 40 CS SoftDent Practice Management Software Installation Guide
25 3 Click Next. A number of progress windows are displayed as the software is updated. When the upgrade is completed, the Update Complete window is displayed. 4 Click Finish. 5 Click Exit. Important: Restart the workstation after upgrading the software. Installing Support for the SoftDent Voice Activation Module To use the SoftDent voice activation module, you must install support software, a compatible sound card, and a microphone. Note: Install the support software on each computer that is used to perform perio charting using voice commands. To install the support software: 1 Verify that all programs on the workstation are closed and insert the CS SoftDent DVD in the DVD drive. The SoftDent Installation window is displayed. OR If you are running Windows 7 or later, the AutoPlay window is displayed. Click Run InstallMenu.exe. The User Account Control window is displayed. Click Yes. The SoftDent Installation window is displayed. 2 Select Install Voice. The SAPI_51 window is displayed. After the support software is installed, the SoftDent Installation window is displayed. CS SoftDent Practice Management Software Installation Guide 21 of 40
26 Installing and Activating the SoftDent KIOSK Check-In Module on a Workstation You must install and activate the KIOSK check-in module before you can use it. Installing the SoftDent KIOSK Check-In Module on a Workstation A dedicated KIOSK workstation must be activated from SoftDent on the SoftDent server. To accommodate this, you must share the KIOSK workstation s hard drive. For more information on sharing and mapping drives and folders, see the documentation and online help provided with your Microsoft Windows operating system. Important: The KIOSK setup files are placed in the C:\SoftDent\KSetup directory of the SoftDent server. If you update the software via the Internet, you must share this directory so you can browse to this folder from the KIOSK workstation you are setting up. Since non-employees access KIOSK workstations, permissions for user accounts on these computers should allow access to ONLY the KSetup subdirectory, and not the main SoftDent directory above it. Before installing the KIOSK check-in module, verify that this feature is enabled in your license file. To purchase the module or for additional information, contact your Carestream representative. To install the KIOSK check-in module on a computer: 1 Insert the CS SoftDent DVD in the DVD drive. The SoftDent Installation window is displayed. OR If you are running Windows 7 or later, the AutoPlay window is displayed. Click Run InstallMenu.exe. The User Account Control window is displayed. Click Yes. The SoftDent Installation window is displayed. 2 Select Install SoftDent KIOSK from the menu. The installer program is launched. 3 Follow the instructions in the installer. Activating the SoftDent KIOSK Check-In Module on a Workstation When the installer is finished, complete these steps from the SoftDent server: 1 Select System > Change System Settings > KIOSK Configuration Options > Activate/Deactivate KIOSK workstations. The KIOSK Workstations window is displayed. Figure 13 KIOSK Workstations Window 22 of 40 CS SoftDent Practice Management Software Installation Guide
27 2 Click Add. The Browse for Folder window is displayed. 3 Browse to the station you want to activate, and select the folder containing the SDKIOSK.EXE file. 4 Click OK. The KIOSK workstation is displayed in the list of active workstations. 5 Click Close. Installing the M2SYS Fingerprint Software You must install the M2SYS Fingerprint software on both the server computer and the workstation computers that use it. Before installing the M2SYS Fingerprint software, verify that this feature is enabled in your license file. To purchase the fingerprint scanner or for additional information, contact your Carestream representative. Important: Install the M2SYS Fingerprint software on the server first. When you install SoftDent, version 16.2, shortcut icons that enable you to install the M2SYS Fingerprint software are added to the server and workstation desktops. To install the M2SYS Fingerprint software on the server: 1 On the server desktop, double-click the Install M2SYS Fingerprint Server shortcut. The installer program is launched. 2 Follow the instructions in the installer. To install the M2SYS Fingerprint software on a workstation that uses the fingerprint scanner: 1 On the workstation desktop, double-click the Install M2SYS Fingerprint Client shortcut. The installer program is launched. 2 Follow the instructions in the installer. 3 When prompted, install the fingerprint scanner by plugging the scanner into an empty USB port. CS SoftDent Practice Management Software Installation Guide 23 of 40
28 Installing Additional Databases An additional database setup enables you to run multiple independent SoftDent databases across your network. Using this setup, multiple practices serving different patients and maintaining separate SoftDent licenses can set up a database for each doctor and access all databases from the server or workstations across the network. Important: Before starting, share the SoftDent directory on the server machine, install version 16.2, and save a backup of the directory. For more information, see Getting Started on page 1. The primary server is the machine on which the primary database is configured, and a secondary server is any networked computer on which the SoftDent software and database resides. After configuring the primary database, you can install additional databases on the primary server and secondary servers. An additional database is any licensed SoftDent database added to a networked computer. Depending on practice requirements, add an empty database or install an existing SoftDent database to the additional database environment. After setting up an additional database environment, data files on all servers can be accessed from any networked SoftDent server or workstation. Configuring the Primary Server Important: If you installed a multi-database environment and use SoftDent, version 12.0 or earlier, contact a Carestream support representative before proceeding. Before configuring the primary server, do the following: Install SoftDent for client/server configurations, version 16.2, on the server on which the primary database resides. Share the server s drive. Check the server s disk space and ensure it contains enough space to manage multiple databases. To configure the primary server to support a multi-database environment: 1 Upgrade to SoftDent for client/server configurations, version See Installing SoftDent on page 3. 2 Verify that all programs on the server are closed and insert the CS SoftDent DVD in the DVD drive. The SoftDent Installation window is displayed. OR If you are running Windows 7 or later, the AutoPlay window is displayed. Click Run InstallMenu.exe. The User Account Control window is displayed. Click Yes. The SoftDent Installation window is displayed. 24 of 40 CS SoftDent Practice Management Software Installation Guide
29 3 Select Install Additional Database. The SoftDent - Multi-Database Setup window is displayed. 4 Read the message and click Proceed. A message is displayed, informing you the database must be configured. 5 Click OK. The SoftDent - Multi-Database Setup - Enter Database Information window is displayed. Figure 14 SoftDent - Multi-Database Setup - Enter Database Information Window 6 Type the database name and click OK. Note: The database name and server name are displayed in the header bar when SoftDent is accessing the database. Example: Database_1@SDDB_1 The database name must be fifteen characters or less and is displayed with the identification number in the Database drop-down list in the SoftDent Login window. A window is displayed as the data files are extracted. 7 After the files are extracted, click Close. 8 Select an option: To add a new database, see Installing a New Database. To set up an existing database, see Installing an Existing Database on page 28. CS SoftDent Practice Management Software Installation Guide 25 of 40
30 Installing a New Database After configuring the primary server, you can install a new database on any networked computer. If you install the database on any machine other than the primary server, the machine is configured as a secondary server. Any new database configured to support an additional database environment can be accessed from any networked SoftDent server or workstation. Important: Before starting, install version 14.2 and save a backup of the directory. For more information, see Getting Started on page 1. Before installing a new database: Configure the primary server. For more information, see Configuring the Primary Server on page 24. Contact a Carestream sales representative to purchase a license file for the new database. Each database requires a separate license file. To install a new database: 1 Right-click the PracticeWorks Server icon located in the system tray of the computer on which the database is to reside and select Open PracticeWorks Server. The PracticeWorks Server window is displayed. 2 Click License Files. 3 Click Install License File. The Install License File window is displayed. 4 Insert the license file disc in the drive. Type the name of the drive, or click the Browse button and browse to the correct drive. Click OK. The license file is installed, and the window is closed. 5 Exit SoftDent and shut down the FairCom Server software. 6 Verify that all programs on the server are closed and insert the CS SoftDent DVD in the DVD drive. The SoftDent Installation window is displayed. 7 Select Install Additional Database. The SoftDent - Multi-Database Setup window is displayed. 8 Read the message and click Proceed. The SoftDent - Multi-Database Setup window is displayed. Figure 15 SoftDent - Multi-Database Setup Window 26 of 40 CS SoftDent Practice Management Software Installation Guide
31 9 Select Create a new empty database as my additional database and click Proceed. The SoftDent - Multi-Database Setup - Enter Database Information window is displayed. Figure 16 SoftDent - Multi-Database Setup - Enter Database Information Window 10 Type the database name. Note: The database name and server name are displayed in the header bar when SoftDent is accessing the database. Example: Database_1@SDDB_1 The database name must be fifteen characters or less. 11 To select the license file, click Browse. The Licensing Settings window is displayed. Select the file from the License drop-down list. The SoftDent - Multi-Database Setup - Enter Database Information window is displayed. 12 Click OK. The Installing window is displayed while the default data is copied to the database. After the files are copied, the window is closed. 13 Activate and start the FairCom Server software. See Starting and Shutting Down the FairCom Server Software on page Select Start > All Programs > CS SoftDent > CS SoftDent. The SoftDent Login window is displayed. Figure 17 SoftDent Login Window CS SoftDent Practice Management Software Installation Guide 27 of 40
32 15 Type DOCTOR in the Name and Password fields, select the new database, and click OK. SoftDent is displayed. The Registration Reminder window is displayed. 16 Select Yes, I want to register now and click OK. The Registration window is displayed. 17 Select an option: To receive your registration code over the telephone, call a Carestream support representative. To receive your registration code on the Internet, click Automatically via the Internet and follow the instructions. 18 After you receive a registration code, type it and click OK. SoftDent is displayed. Installing an Existing Database You can install an existing SoftDent database on any networked machine. If you install the database on any machine other than the primary server, the machine is configured as a secondary server. An existing database configured to support an additional database environment can be accessed from any networked SoftDent server or workstation. Important: Before installing this software, back up data. Before installing an existing database: Configure the primary server. For more information, see Configuring the Primary Server on page 24. Upgrade the server to SoftDent, version For more information, see Installing SoftDent on the Server on page 3. Ensure each database or server containing SoftDent data files has a separate license file. Share the primary server s drive and map the secondary server to the shared drive. To set up a database on a secondary server: 1 To update the registry, select Start > All Programs > CS SoftDent > CS SoftDent. 2 Close SoftDent on the primary server and all other computers on the network. 3 Shut down the FairCom Server software. 4 Verify that all programs on the secondary server are closed and insert the CS SoftDent DVD in the DVD drive of the server. The SoftDent Installation window is displayed. OR If you are running Windows 7 or later, the AutoPlay window is displayed. Click Run InstallMenu.exe. The User Account Control window is displayed. Click Yes. The SoftDent Installation window is displayed. 28 of 40 CS SoftDent Practice Management Software Installation Guide
33 5 Select Install Additional Database. The SoftDent - Multi-Database Setup window is displayed. 6 Read the message; ensure the SoftDent directory on the primary server is shared, a drive on the secondary server is mapped to the primary server s shared drive, a backup of your data is saved, and a license for the additional database is installed; and click Proceed. The SoftDent - Multi-Database Setup - Create or Setup window is displayed. 7 Select Set up an additional database from an existing SoftDent database and click Proceed. The SoftDent - Multi-Database Setup - Enter Database Information window is displayed. 8 Type the database name. Note: The database name and server name are displayed in the header bar when SoftDent is accessing the database. Example: Database_1@SDDB_1 The database name must be unique and fifteen characters or less. 9 To select the database s license file, click Browse next to the License File ID field. The Licensing Settings window is displayed. Select the file from the License drop-down list. The SoftDent - Multi-Database Setup - Enter Database Information window is displayed. 10 To select the database, click Browse next to the Existing Database field. The Browse for Folder window is displayed. Navigate to and select the directory and click OK. The SoftDent - Multi-Database Setup - Enter Database Information window is displayed. 11 To delete existing data files after they are copied to the primary server, select Remove Existing Data Files. CAUTION: Back up data before selecting Remove Existing Data Files. If this option is selected, the data files are deleted after being copied to the primary server and cannot be accessed. 12 Click OK. The Installing window is displayed while the default data is copied to the server. 13 To configure additional databases, repeat steps 5 through Activate and start the FairCom Server software from each SoftDent database directory. See Starting and Shutting Down the FairCom Server Software on page Select Start > All Programs > CS SoftDent Software > CS SoftDent Software. The CS SoftDent Login window is displayed. 16 Type your user name and password, select a database, and click OK. SoftDent is displayed. The Registration Reminder window is displayed. 17 Select Yes, I want to register now and click OK. The Registration window is displayed. CS SoftDent Practice Management Software Installation Guide 29 of 40
34 18 Select an option: To receive your registration code over the telephone, call a Carestream support representative. To receive your registration code on the Internet, click Automatically via the Internet and follow the instructions. 19 After you receive a registration code, type it and click OK. SoftDent is displayed. The first time you access the application from a workstation, the client files on the workstation are updated to ensure that they are synchronous with the server. Using the CS Software Update Service The CS Software Update Service (SUS) notifies you that a Carestream software update is available and enables you to view, schedule, and start the installation of the updates. CS Software Update Service Benefits The SUS provides the following benefits: Updates give you the latest features. Updates are fast and efficient; no more disks lost in the mail. Updates are delivered automatically to your desktop. Updates are securely downloaded and verified. You have no disks to file or lose. You have no disk issues to resolve; for example, disks that cannot be read. You can schedule updates during non-working hours. CS Software Update Service Features Features of the SUS include: The service provides additional information about each update; you decide if and when to update. The service works behind the scenes and does not disrupt your workflow. The service uses the same technology as Microsoft to deliver updates. The service alerts you if there are issues. The service utilizes a simple registration procedure that uses the same account details as other Carestream Dental services. The service collects only the information necessary to operate the service ( address, account number, Carestream Dental software versions installed, and a number assigned to your site and each PC). You receive no additional or intrusive marketing information. 30 of 40 CS SoftDent Practice Management Software Installation Guide
35 Configuring the CS Software Update Service The update software is installed when you install the latest version of SoftDent. After configuring the service, you will receive notifications when updates are available. Note: You need to configure the service only once, and it can be done on any machine, including the server. Tip: Have your account ID/CustomerID number handy, as you will be asked for this information during the configuration process. If you don't know your account ID/ CustomerID number, before you start the configuration process, launch SoftDent (on another machine, if necessary). From the Help menu, click About SoftDent. Click Show License Details. Locate the CustomerID number. To configure the CS Software Update Service: 1 Do one of the following: After installing the latest version of CS SoftDent, double-click the CS SoftDent icon on your desktop. Note: If you have already set up the update service, the SoftDent Login window is displayed. Right-click the CS triangle logo and select Configure Update Service. Note: If you have already set up the update service, the CS Software Update Service Configure the Software Update Service window is displayed. Double-click the orange triangle in your system tray. CS SoftDent Practice Management Software Installation Guide 31 of 40
36 The CS Software Update Service Start Using the CS Software Update Service (SUS) window is displayed. Figure 18 CS Software Update Service Start Using the CS Software Update Service (SUS) Window 2 If you have a Carestream single-sign-on (SSO) account, type your address and password, and click OK. The CS Software Update Service Account Details Accepted window is displayed. Tip: Not sure if you have a single-sign-on account? You might have created an SSO account for the Customer Portal. A MasterWorks representative might have created an SSO account for you, in which case you would use your address and the password mwonline (unless you changed your password). Your address is always the login for your SSO account. Note: If your single-sign-on-account address has not been verified, you will receive an and be instructed to verify the address and activate your account. Note: If you do not know your password and must reset it, the password is changed for other services accessed with that SSO. 3 Click OK. 32 of 40 CS SoftDent Practice Management Software Installation Guide
37 OR If you do not have a single-sign-on account: Select I need to create a Single-Sign-On account and click OK. The CS Software Update Service Create Carestream Single-Sign-On Account message is displayed. Figure 19 CS Software Update Service Create Carestream Single-Sign-On Account Message Read the message and click OK. The Single-Sign-On web page is displayed. Figure 20 Single-Sign-On Web Page Window In the Register section of the web page, type your address and a password, and re-enter the information to confirm it. Click Register. The Account Information window is displayed. CS SoftDent Practice Management Software Installation Guide 33 of 40
38 Figure 21 Account Information Window Select your region from the drop-down list and type your account ID (CustomerID) and zip code and click OK. A message is displayed, stating that an has been sent to you, and you must click a link in the to activate your account. Tip: To find your account ID/CustomerID number, launch SoftDent. From the Help menu, click About SoftDent. Click Show License Details. Locate the CustomerID number. After you have clicked the link on the verification page, close your web browser and return to the CS Software Update Service Start Using the CS Software Update Service (SUS) window. 34 of 40 CS SoftDent Practice Management Software Installation Guide
39 Figure 22 CS Software Update Service Start Using the CS Software Update Service (SUS) Window Type your address and password, and click OK. The CS Software Update Service Account Details Accepted window is displayed. Click OK. CS SoftDent Practice Management Software Installation Guide 35 of 40
40 Authenticating an Existing SSO Account and Configuring the CS Software Update Service To get the full benefit of the CS Software Update Service, your SSO account must be authenticated and associated with your account number/customerid. If you created an SSO account for a service that does not require an account number or if you did not know your account ID at the time you created your SSO account, your SSO account is not authenticated. Important: You will receive only critical updates to your software until you authenticate your SSO account. To authenticate an existing SSO account and configure the SUS: 1 Right-click the CS triangle logo and select Configure Update Service. The CS Software Update Service Configure the Software Update Service window is displayed. Note the [Authenticate] notation in the Account No. section. Note: If you have multiple accounts, select an account from the list. Figure 23 CS Software Update Service Configure the Software Update Service Window 36 of 40 CS SoftDent Practice Management Software Installation Guide
41 2 Click Authenticate Account. The CS Software Update Service Authenticate Account window is displayed. Figure 24 CS Software Update Service Authenticate Account Window 3 Type your account number/customerid and your zip code, and click Authenticate. The CS Software Update Service Account Details Accepted window is displayed. 4 Click OK. Adding Accounts To add an account to the CS Software Update Service: 1 Right-click the CS triangle logo and select Configure Update Service. The CS Software Update Service Configure the Software Update Service window is displayed. 2 Click Add Account. The CS Software Update Service Carestream Single-Sign-On window is displayed. 3 Type the address and password, and click Sign In. 4 Click OK. Removing Accounts To remove an account from the CS Software Update Service: 1 Right-click the CS triangle logo and select Configure Update Service. The CS Software Update Service Configure the Software Update Service window is displayed. 2 Select an account from the list and click Remove Account. 3 Click OK. Note: If you remove all accounts from the list, online updates are disabled. CS SoftDent Practice Management Software Installation Guide 37 of 40
42 Updating Your Software Using the CS Software Update Service All workstations are notified about an update, but you must first install the update on the server using the procedure below. Once you update the server, you are prompted to update the workstations when you start SoftDent. Tip: You can manually check for updates at any time. Right-click the CS triangle logo and select Check for Updates. Note: You must restart your computer after an update. You might be prompted to shut down your computer before the update can take place. To update SoftDent: 1 Do one of the following: Click the updates message. Right-click the CS triangle logo in the system tray, and select View Updates. Click the click here link if an update is available when you open SoftDent. Figure 25 Update Is Available Window 38 of 40 CS SoftDent Practice Management Software Installation Guide
43 The CS Software Update Service Carestream Software Updates window is displayed. Figure 26 CS Software Update Service Carestream Software Updates Window 2 Select the update you want to install, click Install, and follow the prompts. OR Click Schedule. The CS Software Update Service Schedule Update Installation window is displayed. Figure 27 CS Software Update Service Schedule Update Installation Window Select a day and time for the update installation, and click OK. Note: When you schedule an update, the SUS attempts to update all machines that are running. CS SoftDent Practice Management Software Installation Guide 39 of 40
44 Receiving and Viewing Alerts You might receive an SUS alert containing information about the service; for example, a message about low disk space or a server connection issue. To view alerts: 1 Do one of the following: Click the alerts message. Right-click the CS triangle logo in the system tray, and select View Alerts. The Carestream Alerts window is displayed. Figure 28 Carestream Alerts Window 2 Read the alert and click Close. 40 of 40 CS SoftDent Practice Management Software Installation Guide
KODAK Dental Imaging Software Installation Guide
 CS3000-12 KODAK Dental Imaging Software Installation Guide Notice Carestream Dental, Inc., 2010. No part of this publication may be reproduced, stored in a retrieval system, translated to another language,
CS3000-12 KODAK Dental Imaging Software Installation Guide Notice Carestream Dental, Inc., 2010. No part of this publication may be reproduced, stored in a retrieval system, translated to another language,
KODAK Dental Imaging Software Installation Guide for the KODAK1500 Intraoral Camera
 8H7854-01 KODAK Dental Imaging Software Installation Guide for the KODAK1500 Intraoral Camera Notice Carestream Health, Inc., 2009. No part of this publication may be reproduced, stored in a retrieval
8H7854-01 KODAK Dental Imaging Software Installation Guide for the KODAK1500 Intraoral Camera Notice Carestream Health, Inc., 2009. No part of this publication may be reproduced, stored in a retrieval
Upgrading to Act! v20 from ACT! 3.x, 4.x, 5.x (2000), or 6.x (2004)
 Upgrading to Act! v20 from ACT! 3.x, 4.x, 5.x (2000), or 6.x (2004) 2017 Swiftpage ACT! LLC. All Rights Reserved. Swiftpage, Act!, and the Swiftpage product and service names mentioned herein are registered
Upgrading to Act! v20 from ACT! 3.x, 4.x, 5.x (2000), or 6.x (2004) 2017 Swiftpage ACT! LLC. All Rights Reserved. Swiftpage, Act!, and the Swiftpage product and service names mentioned herein are registered
Agilent E2094M IO Libraries
 Agilent E2094M IO Libraries Agilent IO Libraries Installation and Configuration Guide Agilent Technologies Notices Agilent Technologies, Inc. 2003 No part of this manual may be reproduced in any form or
Agilent E2094M IO Libraries Agilent IO Libraries Installation and Configuration Guide Agilent Technologies Notices Agilent Technologies, Inc. 2003 No part of this manual may be reproduced in any form or
School Installation Guide ELLIS Academic 5.2.6
 ELLIS Academic 5.2.6 This document was last updated on 2/16/11. or one or more of its direct or indirect affiliates. All rights reserved. ELLIS is a registered trademark, in the U.S. and/or other countries,
ELLIS Academic 5.2.6 This document was last updated on 2/16/11. or one or more of its direct or indirect affiliates. All rights reserved. ELLIS is a registered trademark, in the U.S. and/or other countries,
Upgrading to Sage ACT! 2013 from ACT! 3.x, 4.x, 5.x (2000), or 6.x (2004)
 Upgrading to Sage ACT! 2013 from ACT! 3.x, 4.x, 5.x (2000), or 6.x (2004) Copyright 2012 Sage Software, Inc. All Rights Reserved. Sage, the Sage logos, ACT!, and the Sage product and service names mentioned
Upgrading to Sage ACT! 2013 from ACT! 3.x, 4.x, 5.x (2000), or 6.x (2004) Copyright 2012 Sage Software, Inc. All Rights Reserved. Sage, the Sage logos, ACT!, and the Sage product and service names mentioned
FAS Asset Accounting FAS CIP Accounting FAS Asset Inventory Installation & Administration Guide Version
 FAS Asset Accounting FAS CIP Accounting FAS Asset Inventory Installation & Administration Guide Version 2011.1 2011 Sage Software, Inc. All rights reserved. Portions Copyrighted 1991-2001 by ianywhere
FAS Asset Accounting FAS CIP Accounting FAS Asset Inventory Installation & Administration Guide Version 2011.1 2011 Sage Software, Inc. All rights reserved. Portions Copyrighted 1991-2001 by ianywhere
Dell Statistica. Statistica Enterprise Server Installation Instructions
 Dell Statistica Statistica Enterprise Server Installation Instructions 2014 Dell Inc. ALL RIGHTS RESERVED. This guide contains proprietary information protected by copyright. The software described in
Dell Statistica Statistica Enterprise Server Installation Instructions 2014 Dell Inc. ALL RIGHTS RESERVED. This guide contains proprietary information protected by copyright. The software described in
CCC ONE Comp-Est. Reference Guide for Upgrading to CCC ONE Comp-Est. version 4.2 and above
 CCC ONE Comp-Est Reference Guide for Upgrading to CCC ONE Comp-Est version 4.2 and above Quick Reference Guide Table of Contents... 1 Step One: Before you begin... 3 Step Two: Plan your install... 4 Step
CCC ONE Comp-Est Reference Guide for Upgrading to CCC ONE Comp-Est version 4.2 and above Quick Reference Guide Table of Contents... 1 Step One: Before you begin... 3 Step Two: Plan your install... 4 Step
LexisNexis PCLaw Installation & Upgrade Guide
 LexisNexis PCLaw Version 16 2017 LexisNexis All rights reserved. Copyright 2017 LexisNexis. All rights reserved. No part of this work may be reproduced or transmitted in any form or by any means, electronic
LexisNexis PCLaw Version 16 2017 LexisNexis All rights reserved. Copyright 2017 LexisNexis. All rights reserved. No part of this work may be reproduced or transmitted in any form or by any means, electronic
APPENDIX B: INSTALLATION AND SETUP
 APPENDIX B: INSTALLATION AND SETUP Page A. Overview... B:1 How do I install and setup ICMS?... B:1 Do I need special security rights to install ICMS?... B:1 Installation Basics... B:1 How do I get a quick
APPENDIX B: INSTALLATION AND SETUP Page A. Overview... B:1 How do I install and setup ICMS?... B:1 Do I need special security rights to install ICMS?... B:1 Installation Basics... B:1 How do I get a quick
ATX Document Manager. User Guide
 ATX Document Manager User Guide ATX DOCUMENT MANAGER User Guide 2008 CCH Small Firm Services. All rights reserved. 6 Mathis Drive NW Rome, GA 30165 No part of this manuscript may be copied, photocopied,
ATX Document Manager User Guide ATX DOCUMENT MANAGER User Guide 2008 CCH Small Firm Services. All rights reserved. 6 Mathis Drive NW Rome, GA 30165 No part of this manuscript may be copied, photocopied,
Version 2.8. Installation Guide
 Version 2.8 Installation Guide Copyright 2010 Pearson Education, Inc. or its affiliate(s). All rights reserved. ELLIS is a registered trademark, in the U.S. and/or other countries, of Pearson Education,
Version 2.8 Installation Guide Copyright 2010 Pearson Education, Inc. or its affiliate(s). All rights reserved. ELLIS is a registered trademark, in the U.S. and/or other countries, of Pearson Education,
x10data Application Platform v7.1 Installation Guide
 Copyright Copyright 2010 Automated Data Capture (ADC) Technologies, Incorporated. All rights reserved. Complying with all applicable copyright laws is the responsibility of the user. Without limiting the
Copyright Copyright 2010 Automated Data Capture (ADC) Technologies, Incorporated. All rights reserved. Complying with all applicable copyright laws is the responsibility of the user. Without limiting the
Isograph Software Products
 Isograph Software Products Installation and Licensing Guide Isograph Copyright 2018 Isograph Limited. All rights reserved. This document and the associated software contains proprietary information which
Isograph Software Products Installation and Licensing Guide Isograph Copyright 2018 Isograph Limited. All rights reserved. This document and the associated software contains proprietary information which
SoftPro Installation Guide
 SoftPro Installation Guide UPGRADING TO STANDARD EDITION VERSION 12.0 MICROSOFT JET DATABASE ENGINE 4800 FALLS OF NEUSE ROAD, SUITE 400 / RALEIGH, NC 27609 phone: 800 848 0143 / fax: 919 755 8350 / e mail:
SoftPro Installation Guide UPGRADING TO STANDARD EDITION VERSION 12.0 MICROSOFT JET DATABASE ENGINE 4800 FALLS OF NEUSE ROAD, SUITE 400 / RALEIGH, NC 27609 phone: 800 848 0143 / fax: 919 755 8350 / e mail:
This installation guide is intended for customers who are installing NMIS for the first time. Included are the recommended hardware specifications
 This installation guide is intended for customers who are installing NMIS for the first time. Included are the recommended hardware specifications and sample screens to guide you through the installation
This installation guide is intended for customers who are installing NMIS for the first time. Included are the recommended hardware specifications and sample screens to guide you through the installation
Copyright Jetro Platforms, Ltd. All rights reserved.
 Important Notice Copyright 2001 2009 Jetro Platforms, Ltd. All rights reserved. This document is furnished by Jetro Platforms for information purposes only to licensed users of the Jetro COCKPIT product.
Important Notice Copyright 2001 2009 Jetro Platforms, Ltd. All rights reserved. This document is furnished by Jetro Platforms for information purposes only to licensed users of the Jetro COCKPIT product.
Abila MIP. Human Resource Management Installation Guide
 Human Resource Management Installation Guide This is a publication of Abila, Inc. Version 2017.2 2017 Abila, Inc. and its affiliated entities. All rights reserved. Abila, the Abila logos, and the Abila
Human Resource Management Installation Guide This is a publication of Abila, Inc. Version 2017.2 2017 Abila, Inc. and its affiliated entities. All rights reserved. Abila, the Abila logos, and the Abila
Business Insights Dashboard
 Business Insights Dashboard Sage 500 ERP 2000-2013 Sage Software, Inc. All rights reserved. Sage, the Sage logos, and the Sage product and service names mentioned herein are registered trademarks or trademarks
Business Insights Dashboard Sage 500 ERP 2000-2013 Sage Software, Inc. All rights reserved. Sage, the Sage logos, and the Sage product and service names mentioned herein are registered trademarks or trademarks
MapMarker Plus Desktop Installation Guide
 MapMarker Plus 11.0 Desktop Installation Guide Information in this document is subject to change without notice and does not represent a commitment on the part of the vendor or its representatives. No
MapMarker Plus 11.0 Desktop Installation Guide Information in this document is subject to change without notice and does not represent a commitment on the part of the vendor or its representatives. No
FAS Asset Accounting FAS CIP Accounting FAS Asset Inventory SQL Server Installation & Administration Guide Version
 FAS Asset Accounting FAS CIP Accounting FAS Asset Inventory SQL Server Installation & Administration Guide Version 2009.1 2009 Sage Software, Inc. All rights reserved. Published by Sage 2325 Dulles Corner
FAS Asset Accounting FAS CIP Accounting FAS Asset Inventory SQL Server Installation & Administration Guide Version 2009.1 2009 Sage Software, Inc. All rights reserved. Published by Sage 2325 Dulles Corner
SC-T35/SC-T45/SC-T46/SC-T47 ViewSonic Device Manager User Guide
 SC-T35/SC-T45/SC-T46/SC-T47 ViewSonic Device Manager User Guide Copyright and Trademark Statements 2014 ViewSonic Computer Corp. All rights reserved. This document contains proprietary information that
SC-T35/SC-T45/SC-T46/SC-T47 ViewSonic Device Manager User Guide Copyright and Trademark Statements 2014 ViewSonic Computer Corp. All rights reserved. This document contains proprietary information that
FAS Asset Accounting FAS Asset Inventory FAS CIP Accounting Network Installation & Administration Guide Version
 FAS Asset Accounting FAS Asset Inventory FAS CIP Accounting Network Installation & Administration Guide Version 2009.1 2009 Sage Software, Inc. All rights reserved. Portions Copyrighted 1991-2001 by ianywhere
FAS Asset Accounting FAS Asset Inventory FAS CIP Accounting Network Installation & Administration Guide Version 2009.1 2009 Sage Software, Inc. All rights reserved. Portions Copyrighted 1991-2001 by ianywhere
Installing Act! for New Users
 Installing Act! for New Users Installing Act! for New Users 2017 Swiftpage ACT! LLC. All Rights Reserved. Swiftpage, Act!, and the Swiftpage product and service names mentioned herein are registered trademarks
Installing Act! for New Users Installing Act! for New Users 2017 Swiftpage ACT! LLC. All Rights Reserved. Swiftpage, Act!, and the Swiftpage product and service names mentioned herein are registered trademarks
INSTALLATION GUIDE. Trimble AllTrak Software
 INSTALLATION GUIDE Trimble AllTrak Software INSTALLATION GUIDE Trimble AllTrak software Version 3.5 Revision A_ENG November 2012 F Trimble Navigation Limited Building Construction 5475 Kellenburger Road
INSTALLATION GUIDE Trimble AllTrak Software INSTALLATION GUIDE Trimble AllTrak software Version 3.5 Revision A_ENG November 2012 F Trimble Navigation Limited Building Construction 5475 Kellenburger Road
License Server
 License Server 11.13.0.2 Installation Guide Isograph Copyright 2015 Isograph Limited. All rights reserved. This document and the associated software contains proprietary information which is protected
License Server 11.13.0.2 Installation Guide Isograph Copyright 2015 Isograph Limited. All rights reserved. This document and the associated software contains proprietary information which is protected
Version 17. Nuclear Medicine Information. New Network User Installation
 400 Apgar Drive, Suite I, Somerset, NJ 08873 P: 800 851 0025 F: 732 356 8746 E: info@ec2software.com Nuclear Medicine Information Version 17 New Network User Installation This installation guide is intended
400 Apgar Drive, Suite I, Somerset, NJ 08873 P: 800 851 0025 F: 732 356 8746 E: info@ec2software.com Nuclear Medicine Information Version 17 New Network User Installation This installation guide is intended
Installation Assistance Windows/Microsoft Updates Updating from Spectra 7.x Upgrading from Spectra 6.x... 7
 Spectra 7.2.1.1 Windows Upgrade Installation Instructions Installation Assistance... 3 Windows/Microsoft Updates... 3 Updating from Spectra 7.x... 4 Important Notices... 4 Downloading the Spectra Update
Spectra 7.2.1.1 Windows Upgrade Installation Instructions Installation Assistance... 3 Windows/Microsoft Updates... 3 Updating from Spectra 7.x... 4 Important Notices... 4 Downloading the Spectra Update
AnySite. Australia. Install Guide. AnySite v9.1 Install Guide
 AnySite Australia Install Guide AnySite v9.1 Install Guide TABLE OF CONTENTS Chapter 1: Introduction... 4 Product Inventory Chapter 2: Before You Begin... 6 Permissions System Requirements Default Install
AnySite Australia Install Guide AnySite v9.1 Install Guide TABLE OF CONTENTS Chapter 1: Introduction... 4 Product Inventory Chapter 2: Before You Begin... 6 Permissions System Requirements Default Install
Agilent SureCall 3.5. Installation Guide. Agilent Technologies. For Research Use Only. Not for use in diagnostic procedures.
 Agilent SureCall 3.5 Installation Guide For Research Use Only. Not for use in diagnostic procedures. Agilent Technologies Notices Agilent Technologies, Inc. 2016 No part of this manual may be reproduced
Agilent SureCall 3.5 Installation Guide For Research Use Only. Not for use in diagnostic procedures. Agilent Technologies Notices Agilent Technologies, Inc. 2016 No part of this manual may be reproduced
Abila MIP. Installation Guide
 This is a publication of Abila, Inc. Version 2018.1.0 2017 Abila, Inc. and its affiliated entities. All rights reserved. Abila, the Abila logos, and the Abila product and service names mentioned herein
This is a publication of Abila, Inc. Version 2018.1.0 2017 Abila, Inc. and its affiliated entities. All rights reserved. Abila, the Abila logos, and the Abila product and service names mentioned herein
Quick Setup & Getting Started
 Quick Setup & Getting Started HP Compaq Business PC Copyright 2007 Hewlett-Packard Development Company, L.P. The information contained herein is subject to change without notice. Microsoft, Windows, and
Quick Setup & Getting Started HP Compaq Business PC Copyright 2007 Hewlett-Packard Development Company, L.P. The information contained herein is subject to change without notice. Microsoft, Windows, and
LiNC-NXG for Windows 8 Professional, Windows 7 Professional, Vista Business Edition and XP Professional
 LiNC-NXG for Windows 8 Professional, Windows 7 Professional, Vista Business Edition and XP Professional Installation Guide for LiNC-NXG 33-10067-001 REV: C PCSC 3541 Challenger Street Torrance, CA 90503
LiNC-NXG for Windows 8 Professional, Windows 7 Professional, Vista Business Edition and XP Professional Installation Guide for LiNC-NXG 33-10067-001 REV: C PCSC 3541 Challenger Street Torrance, CA 90503
Microcat Authorisation Server (MAS ) User Guide
 Microcat Authorisation Server (MAS ) User Guide Contents Introduction... 2 Install Microcat Authorisation Server (MAS)... 3 Configure MAS... 4 License Options... 4 Internet Options... 5 Licence Manager...
Microcat Authorisation Server (MAS ) User Guide Contents Introduction... 2 Install Microcat Authorisation Server (MAS)... 3 Configure MAS... 4 License Options... 4 Internet Options... 5 Licence Manager...
Abila MIP DrillPoint Reports. Installation Guide
 Abila MIP DrillPoint Reports This is a publication of Abila, Inc. Version 16.1 2015 Abila, Inc. and its affiliated entities. All rights reserved. Abila, the Abila logos, and the Abila product and service
Abila MIP DrillPoint Reports This is a publication of Abila, Inc. Version 16.1 2015 Abila, Inc. and its affiliated entities. All rights reserved. Abila, the Abila logos, and the Abila product and service
PCLaw Installation and Upgrade Guide
 PCLaw Installation and Upgrade Guide Version 14.1 2015 LexisNexis. All rights reserved. Copyright and trademark LexisNexis, Lexis, and the Knowledge Burst logo are registered trademarks of Reed Elsevier
PCLaw Installation and Upgrade Guide Version 14.1 2015 LexisNexis. All rights reserved. Copyright and trademark LexisNexis, Lexis, and the Knowledge Burst logo are registered trademarks of Reed Elsevier
T E KLYNX CENTRAL I N S T A L L A T I O N G U I D E
 TEKLYNX CENTRAL I N S T A L L A T I O N G U I D E Note TEKLYNX CENTRAL Installation Guide The information in this manual is not binding and may be modified without prior notice. Supply of the software
TEKLYNX CENTRAL I N S T A L L A T I O N G U I D E Note TEKLYNX CENTRAL Installation Guide The information in this manual is not binding and may be modified without prior notice. Supply of the software
Sage Fixed Assets Premier
 Premier 2018.1 Installation guide January 2018 Last updated: Monday, January 15, 2018 2018 The Sage Group plc or its licensors. All rights reserved. Sage, Sage logos, and Sage product and service names
Premier 2018.1 Installation guide January 2018 Last updated: Monday, January 15, 2018 2018 The Sage Group plc or its licensors. All rights reserved. Sage, Sage logos, and Sage product and service names
INITIAL TRAINING WORKBOOK
 INITIAL TRAINING WORKBOOK CS SoftDent Practice Management Software Your Guide to a Successful Transition carestreamdental.com 800.944.6365 DE1055-14 CS SoftDent Practice Management Software Initial Training
INITIAL TRAINING WORKBOOK CS SoftDent Practice Management Software Your Guide to a Successful Transition carestreamdental.com 800.944.6365 DE1055-14 CS SoftDent Practice Management Software Initial Training
UC for Enterprise (UCE) NEC Centralized Authentication Service (NEC CAS)
 UC for Enterprise (UCE) NEC Centralized Authentication Service (NEC CAS) Installation Guide NEC NEC Corporation October 2010 NDA-30362, Revision 15 Liability Disclaimer NEC Corporation reserves the right
UC for Enterprise (UCE) NEC Centralized Authentication Service (NEC CAS) Installation Guide NEC NEC Corporation October 2010 NDA-30362, Revision 15 Liability Disclaimer NEC Corporation reserves the right
Installation Guide. Cornerstone* 8.5 NEXT Software and IDEXX-PACS* Imaging Software. Plan for your upgrade
 Installation Guide This installation guide is for customers who have Cornerstone* Software version 8.4 NEXT with the integrated diagnostic imaging module. If your software does not meet these requirements,
Installation Guide This installation guide is for customers who have Cornerstone* Software version 8.4 NEXT with the integrated diagnostic imaging module. If your software does not meet these requirements,
Deposit Wizard TellerScan Installation Guide
 Guide Table of Contents System Requirements... 2 WebScan Overview... 2 Hardware Requirements... 2 Supported Browsers... 2 Driver Installation... 2 Step 1 - Determining Windows Edition & Bit Count... 3
Guide Table of Contents System Requirements... 2 WebScan Overview... 2 Hardware Requirements... 2 Supported Browsers... 2 Driver Installation... 2 Step 1 - Determining Windows Edition & Bit Count... 3
Sage Residential Management Versions 9.5 through Installation Guide
 Sage Residential Management Versions 9.5 through 14.1 Installation Guide This is a publication of Sage Software, Inc. Copyright 2014. Sage Software, Inc. All rights reserved. Sage, the Sage logos, and
Sage Residential Management Versions 9.5 through 14.1 Installation Guide This is a publication of Sage Software, Inc. Copyright 2014. Sage Software, Inc. All rights reserved. Sage, the Sage logos, and
Sage Fixed Assets Premier. Installation guide
 Premier Installation guide Last updated: Monday, January 15, 2019 2019 The Sage Group plc or its licensors. All rights reserved. Sage, Sage logos, and Sage product and service names mentioned herein are
Premier Installation guide Last updated: Monday, January 15, 2019 2019 The Sage Group plc or its licensors. All rights reserved. Sage, Sage logos, and Sage product and service names mentioned herein are
Database Migration Guide
 Database Migration Guide Learn how to migrate a WhatsUp Gold database from Microsoft SQL Server 2005 Express Edition to Microsoft SQL Server 2005 or 2008 Enterprise, Standard, or Workgroup Editions. Contents
Database Migration Guide Learn how to migrate a WhatsUp Gold database from Microsoft SQL Server 2005 Express Edition to Microsoft SQL Server 2005 or 2008 Enterprise, Standard, or Workgroup Editions. Contents
Guide Citrix administrator guide
 Guide Citrix administrator guide For: Copyright 2017 Dragon Medical Practice Edition. This material may not include some last-minute technical changes and/or revisions to the software. Changes are periodically
Guide Citrix administrator guide For: Copyright 2017 Dragon Medical Practice Edition. This material may not include some last-minute technical changes and/or revisions to the software. Changes are periodically
Eclipse 6.2 Conversion
 1 Eclipse 6.2 Conversion 1) Determine your Eclipse Workstation & Server Location Complete the steps below before you continue, they will be used in future conversion steps. You are responsible for knowing
1 Eclipse 6.2 Conversion 1) Determine your Eclipse Workstation & Server Location Complete the steps below before you continue, they will be used in future conversion steps. You are responsible for knowing
HP StorageWorks Performance Advisor. Installation Guide. Version 1.7A
 HP StorageWorks Performance Advisor Installation Guide Version 1.7A notice Copyright 2002-2004 Hewlett-Packard Development Company, L.P. Edition 0402 Part Number B9369-96068 Hewlett-Packard Company makes
HP StorageWorks Performance Advisor Installation Guide Version 1.7A notice Copyright 2002-2004 Hewlett-Packard Development Company, L.P. Edition 0402 Part Number B9369-96068 Hewlett-Packard Company makes
Relativity Designer Installation Guide
 Liant Software Corporation Relativity Designer Installation Guide Version 5 Copyright 1994-2003 by Liant Software Corporation. All rights reserved. Printed in U.S.A. No part of this publication may be
Liant Software Corporation Relativity Designer Installation Guide Version 5 Copyright 1994-2003 by Liant Software Corporation. All rights reserved. Printed in U.S.A. No part of this publication may be
easy to use. easy to own. INSTALLATION GUIDE
 easy to use. easy to own. INSTALLATION GUIDE Publication Date May 2015 Copyright 1987 2015 Henry Schein, Inc. All rights reserved. No part of this publication may be reproduced, transmitted, transcribed,
easy to use. easy to own. INSTALLATION GUIDE Publication Date May 2015 Copyright 1987 2015 Henry Schein, Inc. All rights reserved. No part of this publication may be reproduced, transmitted, transcribed,
InventoryControl Quick Start Guide
 InventoryControl Quick Start Guide Copyright 2013 Wasp Barcode Technologies 1400 10 th St. Plano, TX 75074 All Rights Reserved STATEMENTS IN THIS DOCUMENT REGARDING THIRD PARTY PRODUCTS OR SERVICES ARE
InventoryControl Quick Start Guide Copyright 2013 Wasp Barcode Technologies 1400 10 th St. Plano, TX 75074 All Rights Reserved STATEMENTS IN THIS DOCUMENT REGARDING THIRD PARTY PRODUCTS OR SERVICES ARE
Easy Dental Installation Guide
 Easy Dental 12.1 Installation Guide www.easydental.com 1-800-824-6375 PUBLICATION DATE December 2018 COPYRIGHT 1987 2018 Henry Schein One. All rights reserved. No part of this publication may be reproduced,
Easy Dental 12.1 Installation Guide www.easydental.com 1-800-824-6375 PUBLICATION DATE December 2018 COPYRIGHT 1987 2018 Henry Schein One. All rights reserved. No part of this publication may be reproduced,
PL-25A1 Hi-Speed USB Easy Transfer Cable Windows Easy Transfer (WET) Program Windows 7 Migration User s Manual
 PL-25A1 Hi-Speed USB Easy Transfer Cable Windows Easy Transfer (WET) Program Windows 7 Migration User s Manual (For Cable Manufacturer Reference Only Not for End-User Distribution) NOTE: Prolific only
PL-25A1 Hi-Speed USB Easy Transfer Cable Windows Easy Transfer (WET) Program Windows 7 Migration User s Manual (For Cable Manufacturer Reference Only Not for End-User Distribution) NOTE: Prolific only
Activant Compass Installation Guide For Upgrades to Version 4.1 or Higher
 ACTVIANT COMPASS 4.1 OR HIGHER Activant Compass Installation Guide (ver 4.1 or higher) Activant Compass Installation Guide For Upgrades to Version 4.1 or Higher This manual contains reference information
ACTVIANT COMPASS 4.1 OR HIGHER Activant Compass Installation Guide (ver 4.1 or higher) Activant Compass Installation Guide For Upgrades to Version 4.1 or Higher This manual contains reference information
Relius Administration Version 16.0 (and higher) Component Installation and Configuration. July 6, 2011
 Relius Administration Version 16.0 (and higher) Component Installation and Configuration July 6, 2011 Table Of Content Section Subject 1 Overview 2 Preliminary Steps 3 Installing the Oracle Client 4 Installing
Relius Administration Version 16.0 (and higher) Component Installation and Configuration July 6, 2011 Table Of Content Section Subject 1 Overview 2 Preliminary Steps 3 Installing the Oracle Client 4 Installing
User Addendum User Box Scan support on the Fiery E C-KM Color Server, version 1.1
 User Addendum User Box Scan support on the Fiery E 10 50-45C-KM Color Server, version 1.1 This document describes installing software for User Box scan support on the Fiery E 10 50-45C-KM Color Server,
User Addendum User Box Scan support on the Fiery E 10 50-45C-KM Color Server, version 1.1 This document describes installing software for User Box scan support on the Fiery E 10 50-45C-KM Color Server,
Delphi Workstation Setup Instructions. June 3, 1009
 Delphi 9.5.2 Workstation Setup Instructions June 3, 1009 Copyright 2009 Newmarket International, Inc. All rights reserved. The information in this document is confidential and proprietary to Newmarket
Delphi 9.5.2 Workstation Setup Instructions June 3, 1009 Copyright 2009 Newmarket International, Inc. All rights reserved. The information in this document is confidential and proprietary to Newmarket
3Com exchange Call Center Installation and Getting Started Guide
 3Com exchange Call Center Installation and Getting Started Guide Version 4.33 http://www.3com.com Part Number 900-0149-01 Rev AB Published July 2004 3Com Corporation, 350 Campus Drive, Marlborough, MA
3Com exchange Call Center Installation and Getting Started Guide Version 4.33 http://www.3com.com Part Number 900-0149-01 Rev AB Published July 2004 3Com Corporation, 350 Campus Drive, Marlborough, MA
TIE1.80InstallationGuideUK
 Installation Guide 112206 2006 Blackbaud, Inc. This publication, or any part thereof, may not be reproduced or transmitted in any form or by any means, electronic, or mechanical, including photocopying,
Installation Guide 112206 2006 Blackbaud, Inc. This publication, or any part thereof, may not be reproduced or transmitted in any form or by any means, electronic, or mechanical, including photocopying,
AFP Digital
 Installation Guide AFP Digital Installation Guide Page 2 Contents Overview...... 3 System Requirements... 5 Installing the EVA Hardware Driver... 6 AFP Digital Installation... 14 Installing AFP Digital
Installation Guide AFP Digital Installation Guide Page 2 Contents Overview...... 3 System Requirements... 5 Installing the EVA Hardware Driver... 6 AFP Digital Installation... 14 Installing AFP Digital
STATISTICA VERSION 10 STATISTICA MONITORING AND ALERTING SERVER (MAS) INSTALLATION INSTRUCTIONS
 Pre-requisites: STATISTICA VERSION 10 STATISTICA MONITORING AND ALERTING SERVER (MAS) INSTALLATION INSTRUCTIONS 1. The installation of the STATISTICA Monitoring And Alerting Server (MAS) network version
Pre-requisites: STATISTICA VERSION 10 STATISTICA MONITORING AND ALERTING SERVER (MAS) INSTALLATION INSTRUCTIONS 1. The installation of the STATISTICA Monitoring And Alerting Server (MAS) network version
System 44 Installation Guide
 System 44 Installation Guide For use with System 44 version 2.5 or later and Student Achievement Manager version 2.5 or later Table of Contents Introduction... 3 Getting Started... 3 Windows and Mac OS
System 44 Installation Guide For use with System 44 version 2.5 or later and Student Achievement Manager version 2.5 or later Table of Contents Introduction... 3 Getting Started... 3 Windows and Mac OS
KingStar Motion 2.1 SDK and Runtime Installation Guide
 KingStar Motion 2.1 SDK and Runtime Installation Guide This guide describes system requirements and provides installation and setup instructions for the KingStar Motion SDK and Runtime. KS-DOC-X64-0003-R6
KingStar Motion 2.1 SDK and Runtime Installation Guide This guide describes system requirements and provides installation and setup instructions for the KingStar Motion SDK and Runtime. KS-DOC-X64-0003-R6
BLUEPRINT TEAM REPOSITORY. For Requirements Center & Requirements Center Test Definition
 BLUEPRINT TEAM REPOSITORY Installation Guide for Windows For Requirements Center & Requirements Center Test Definition Table Of Contents Contents Table of Contents Getting Started... 3 About the Blueprint
BLUEPRINT TEAM REPOSITORY Installation Guide for Windows For Requirements Center & Requirements Center Test Definition Table Of Contents Contents Table of Contents Getting Started... 3 About the Blueprint
Converting a Router DTM Installation to
 September 2017 Converting a Router DTM Installation to ValveLink DTM (Obsolete Document) This document is OBSOLETE, as the procedure included within is no longer supported. Neither Emerson, Emerson Automation
September 2017 Converting a Router DTM Installation to ValveLink DTM (Obsolete Document) This document is OBSOLETE, as the procedure included within is no longer supported. Neither Emerson, Emerson Automation
Installing Intellicus DotNet Client on Windows. Version: 16.0
 Installing Intellicus DotNet Client on Windows Version: 16.0 Copyright 2015 Intellicus Technologies This document and its content is copyrighted material of Intellicus Technologies. The content may not
Installing Intellicus DotNet Client on Windows Version: 16.0 Copyright 2015 Intellicus Technologies This document and its content is copyrighted material of Intellicus Technologies. The content may not
incontact On-Demand User Guide for Premises 16.2
 incontact On-Demand User Guide for Premises 16.2 www.incontact.com incontact On-Demand User Guide for Premises 16.2 Version 16.2 Revision June 2016 About incontact incontact (NASDAQ: SAAS) is leader in
incontact On-Demand User Guide for Premises 16.2 www.incontact.com incontact On-Demand User Guide for Premises 16.2 Version 16.2 Revision June 2016 About incontact incontact (NASDAQ: SAAS) is leader in
Quick KVM 1.1. User s Guide. ClearCube Technology, Inc.
 Quick KVM 1.1 User s Guide ClearCube Technology, Inc. Copyright 2005, ClearCube Technology, Inc. All rights reserved. Under copyright laws, this publication may not be reproduced or transmitted in any
Quick KVM 1.1 User s Guide ClearCube Technology, Inc. Copyright 2005, ClearCube Technology, Inc. All rights reserved. Under copyright laws, this publication may not be reproduced or transmitted in any
Installation Guide. Cornerstone* 8.5 NEXT Software and IDEXX-PACS* Imaging Software. Plan for your upgrade
 Installation Guide This installation guide is for customers who are using Cornerstone* Software version 8.2 to 8.3 NEXT with the integrated diagnostic imaging module. If your software does not meet these
Installation Guide This installation guide is for customers who are using Cornerstone* Software version 8.2 to 8.3 NEXT with the integrated diagnostic imaging module. If your software does not meet these
Version 6.3 Upgrade Guide
 Version 6.3 Upgrade Guide Copyright 2016 Manufacturing Information Systems, Inc. 217-4 Maxham Meadow Way Woodstock, Vermont 05091 MISys and the MISys logo are registered trademarks of Manufacturing Information
Version 6.3 Upgrade Guide Copyright 2016 Manufacturing Information Systems, Inc. 217-4 Maxham Meadow Way Woodstock, Vermont 05091 MISys and the MISys logo are registered trademarks of Manufacturing Information
1 Hardware requirements pg 2. 2 How to install Sage Pastel Xpress Version 12 pg 2. 3 Starting Sage Pastel Xpress Version 12 pg 6
 Installation Guide Sage Pastel: +27 11 304 3000 Sage Pastel Intl: +27 11 304 3400 www.pastel.co.za www.sagepastel.com info@pastel.co.za info@sagepastel.com Sage Pastel Accounting 2013 XPRESS_InterimInstallerGuideCover.indd
Installation Guide Sage Pastel: +27 11 304 3000 Sage Pastel Intl: +27 11 304 3400 www.pastel.co.za www.sagepastel.com info@pastel.co.za info@sagepastel.com Sage Pastel Accounting 2013 XPRESS_InterimInstallerGuideCover.indd
Citrix administator guide
 Dragon speech recognition Enterprise solution Guide Citrix administator guide For: Copyright 2017 Dragon Professional Group/Dragon Legal Group/Dragon Law Enforcement, v15. This material may not include
Dragon speech recognition Enterprise solution Guide Citrix administator guide For: Copyright 2017 Dragon Professional Group/Dragon Legal Group/Dragon Law Enforcement, v15. This material may not include
HR-Lite Database & Web Service Setup Guide
 HR-Lite Database & Web Service Setup Guide Version: 1.00 HR21 Limited All rights reserved. No part of this document may be reproduced or transmitted in any form or by any means, electronic or mechanical,
HR-Lite Database & Web Service Setup Guide Version: 1.00 HR21 Limited All rights reserved. No part of this document may be reproduced or transmitted in any form or by any means, electronic or mechanical,
Agilent CytoGenomics 2.5
 Agilent CytoGenomics 2.5 Installation and Administration Guide Research Use Only. Not for Diagnostic Procedures. Agilent Technologies Notices Agilent Technologies, Inc. 2012 No part of this manual may
Agilent CytoGenomics 2.5 Installation and Administration Guide Research Use Only. Not for Diagnostic Procedures. Agilent Technologies Notices Agilent Technologies, Inc. 2012 No part of this manual may
Experion MX CD Controls R700.1 Software Change Notice
 Experion MX CD Controls R700.1 Software Change Notice Revision Date: March 16, 2017 Document ID: 6510020591 Experion MX CD Controls Release R700.1 Software Change Notice 1 Experion MX CD Controls Release
Experion MX CD Controls R700.1 Software Change Notice Revision Date: March 16, 2017 Document ID: 6510020591 Experion MX CD Controls Release R700.1 Software Change Notice 1 Experion MX CD Controls Release
Dentrix Learning Edition. Installation Instructions
 Dentrix Learning Edition Installation Instructions 2 TIPS FOR A SUCCESSFUL INSTALLATION These steps have been prepared to help minimize or eliminate any issues when installing the Dentrix Learning Edition.
Dentrix Learning Edition Installation Instructions 2 TIPS FOR A SUCCESSFUL INSTALLATION These steps have been prepared to help minimize or eliminate any issues when installing the Dentrix Learning Edition.
Installation Guide Autodesk March 2010
 Installation Guide Autodesk March 2010 2010 Autodesk, Inc. All Rights Reserved. Except as otherwise permitted by Autodesk, Inc., this publication, or parts thereof, may not be reproduced in any form, by
Installation Guide Autodesk March 2010 2010 Autodesk, Inc. All Rights Reserved. Except as otherwise permitted by Autodesk, Inc., this publication, or parts thereof, may not be reproduced in any form, by
CCC ONE Comp-Est. New Install Reference Guide. version 4.5 and above
 CCC ONE Comp-Est New Install Reference Guide version 4.5 and above Quick Reference Guide Table of Contents... 1 Step One: Before you begin... 3 Step Two: Plan your install... 4 Step Three: Start the install...
CCC ONE Comp-Est New Install Reference Guide version 4.5 and above Quick Reference Guide Table of Contents... 1 Step One: Before you begin... 3 Step Two: Plan your install... 4 Step Three: Start the install...
Sage Fixed Assets Single User. Installation guide
 Single User Installation guide Last updated January 15, 2019 2019 The Sage Group plc or its licensors. All rights reserved. Sage, Sage logos, and Sage product and service names mentioned herein are the
Single User Installation guide Last updated January 15, 2019 2019 The Sage Group plc or its licensors. All rights reserved. Sage, Sage logos, and Sage product and service names mentioned herein are the
KG-TOWER Software Download and Installation Instructions
 KG-TOWER Software Download and Installation Instructions Procedures are provided for three options to download and install KG-TOWER software version 5.1. Download to a temporary folder and install immediately.
KG-TOWER Software Download and Installation Instructions Procedures are provided for three options to download and install KG-TOWER software version 5.1. Download to a temporary folder and install immediately.
Balance Point Technologies, Inc. MAX Toolbar for Microsoft Dynamics GP. For MAX (SQL Server) User Guide
 Balance Point Technologies, Inc. www.maxtoolkit.com MAX Toolbar for Microsoft Dynamics GP For MAX (SQL Server) User Guide MAX Toolbar for Microsoft Dynamics GP Copyright Manual copyright 2010 Balance Point
Balance Point Technologies, Inc. www.maxtoolkit.com MAX Toolbar for Microsoft Dynamics GP For MAX (SQL Server) User Guide MAX Toolbar for Microsoft Dynamics GP Copyright Manual copyright 2010 Balance Point
Installing and Updating GEMS
 Installing and Updating GEMS To download and install GEMS for the first time to the hard drive of any desktop or to a network server, see Full Program Installation Desktop or Network. If you currently
Installing and Updating GEMS To download and install GEMS for the first time to the hard drive of any desktop or to a network server, see Full Program Installation Desktop or Network. If you currently
8x8 Virtual Office Salesforce Call Center Interface User Guide
 8x8 Virtual Office User Guide August 2012 The Champion For Business Communications Table of Contents 8x8 Virtual Office Salesforce Call Center App... 3 System Requirements...3 Installation... 4 Uninstalling
8x8 Virtual Office User Guide August 2012 The Champion For Business Communications Table of Contents 8x8 Virtual Office Salesforce Call Center App... 3 System Requirements...3 Installation... 4 Uninstalling
RTX 8.0 Installation Guide
 RTX 8.0 Installation Guide Copyright 1996-2007 by Ardence, a Citrix Company. All rights reserved. No part of this document may be reproduced or transmitted in any form or by any means, graphic, electronic,
RTX 8.0 Installation Guide Copyright 1996-2007 by Ardence, a Citrix Company. All rights reserved. No part of this document may be reproduced or transmitted in any form or by any means, graphic, electronic,
Installation Guide. NSi AutoStore TM 6.0
 Installation Guide NSi AutoStore TM 6.0 TABLE OF CONTENTS PREREQUISITES... 3 INSTALLATION: UPGRADING FROM AUTOSTORE 5.0... 4 INSTALLATION: NEW INSTALLATION... 8 LICENSING... 17 GETTING STARTED... 34 2012
Installation Guide NSi AutoStore TM 6.0 TABLE OF CONTENTS PREREQUISITES... 3 INSTALLATION: UPGRADING FROM AUTOSTORE 5.0... 4 INSTALLATION: NEW INSTALLATION... 8 LICENSING... 17 GETTING STARTED... 34 2012
WinDSX New Installations
 WinDSX New Installations Use these instructions for new Installations. a) Make sure that the Comm Server PC has the.net Framework 4.0 or higher installed. b) Make sure you have Administrative Privileges
WinDSX New Installations Use these instructions for new Installations. a) Make sure that the Comm Server PC has the.net Framework 4.0 or higher installed. b) Make sure you have Administrative Privileges
Log & Event Manager UPGRADE GUIDE. Version Last Updated: Thursday, May 25, 2017
 UPGRADE GUIDE Log & Event Manager Version 6.3.1 Last Updated: Thursday, May 25, 2017 Retrieve the latest version from: https://support.solarwinds.com/success_center/log_event_manager_(lem)/lem_documentation
UPGRADE GUIDE Log & Event Manager Version 6.3.1 Last Updated: Thursday, May 25, 2017 Retrieve the latest version from: https://support.solarwinds.com/success_center/log_event_manager_(lem)/lem_documentation
MICROS e7 Version 3.3 Maintenance Release 2 ReadMe First
 MICROS e7 Version 3.3 Maintenance Release 2 ReadMe First General Information About This Document ReadMe First is an introduction to the new features, enhancements and revisions added in Version 3.3 Maintenance
MICROS e7 Version 3.3 Maintenance Release 2 ReadMe First General Information About This Document ReadMe First is an introduction to the new features, enhancements and revisions added in Version 3.3 Maintenance
easy to use. easy to own. Installation Guide Version 11
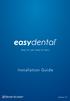 easy to use. easy to own. Installation Guide i Version 11 Publication Date: April 2012 COPYRIGHT 1987-2012 Henry Schein, Inc. All rights reserved. No part of this publication may be reproduced, transmitted,
easy to use. easy to own. Installation Guide i Version 11 Publication Date: April 2012 COPYRIGHT 1987-2012 Henry Schein, Inc. All rights reserved. No part of this publication may be reproduced, transmitted,
System Management Guide Version 7.4a
 Epicor Active Planner Open Integration System Management Guide Version 7.4a Copyright Trademarks Program copyright 1995-2011 Sage Software, Inc. This work and the computer programs to which it relates
Epicor Active Planner Open Integration System Management Guide Version 7.4a Copyright Trademarks Program copyright 1995-2011 Sage Software, Inc. This work and the computer programs to which it relates
AutoBid Mechanical INSTALLATION GUIDE SOFTWARE. Revision A September 2017 TRANSFORMING THE WAY THE WORLD WORKS
 AutoBid Mechanical SOFTWARE INSTALLATION GUIDE Version 2017v1 Revision A September 2017 TRANSFORMING THE WAY THE WORLD WORKS Legal Notices Trimble Inc. 116 Inverness Drive East Suite 210 Englewood, Colorado
AutoBid Mechanical SOFTWARE INSTALLATION GUIDE Version 2017v1 Revision A September 2017 TRANSFORMING THE WAY THE WORLD WORKS Legal Notices Trimble Inc. 116 Inverness Drive East Suite 210 Englewood, Colorado
Disclaimer. The names of actual companies and products mentioned herein may be the trademarks of their respective owners TOPS Software
 Installation Guide Disclaimer This guide has been provided by TOPS Software, as a reference and help tool for installing and using TOPS Professional. Illustrations used in this guide may display screens
Installation Guide Disclaimer This guide has been provided by TOPS Software, as a reference and help tool for installing and using TOPS Professional. Illustrations used in this guide may display screens
Time Matters and Billing Matters Installation Guide. Version 13
 Time Matters and Billing Matters Version 13 Copyright 2014 LexisNexis. All rights reserved. Copyright and Trademark LexisNexis, Lexis, and the Knowledge Burst logo are registered trademarks of Reed Elsevier
Time Matters and Billing Matters Version 13 Copyright 2014 LexisNexis. All rights reserved. Copyright and Trademark LexisNexis, Lexis, and the Knowledge Burst logo are registered trademarks of Reed Elsevier
Travelport Smartpoint v Developer.NET Framework Quick Installation Guide
 Smartpoint v7.4.90 Developer.NET Framework 4.6.2 Quick Installation Guide Version 1.0 14 October 2017 THE INFORMATION CONTAINED IN THIS DOCUMENT IS CONFIDENTIAL AND PROPRIETARY TO TRAVELPORT Copyright
Smartpoint v7.4.90 Developer.NET Framework 4.6.2 Quick Installation Guide Version 1.0 14 October 2017 THE INFORMATION CONTAINED IN THIS DOCUMENT IS CONFIDENTIAL AND PROPRIETARY TO TRAVELPORT Copyright
FAS 50 Asset Accounting Quick Start Guide
 FAS 50 Asset Accounting Quick Start Guide Version 2012 Contents Chapter 1. Introduction Supported Operating Environments.......................................................... 1-1 System Requirements......................................................................
FAS 50 Asset Accounting Quick Start Guide Version 2012 Contents Chapter 1. Introduction Supported Operating Environments.......................................................... 1-1 System Requirements......................................................................
The Reading Inventory Installation Guide
 The Reading Inventory Installation Guide For use with The Reading Inventory version 2.5 or later and Student Achievement Manager version 2.5 or later Table of Contents Introduction... 3 Getting Started...
The Reading Inventory Installation Guide For use with The Reading Inventory version 2.5 or later and Student Achievement Manager version 2.5 or later Table of Contents Introduction... 3 Getting Started...
Installing TimeMap User Guide
 Installing TimeMap User Guide TimeMap, Version 5.1 System Requirements Installing TimeMap Converting Timelines Updating TimeMap Versions TimeMap Installation Guide No part of this work may be reproduced
Installing TimeMap User Guide TimeMap, Version 5.1 System Requirements Installing TimeMap Converting Timelines Updating TimeMap Versions TimeMap Installation Guide No part of this work may be reproduced
A/V over Gigabit Ethernet Adapter. User s Manual
 A/V over Gigabit Ethernet Adapter User s Manual A/V over Gigabit Ethernet Adapter User s Manual ABOUT THIS MANUAL This manual is designed for use with the A/V over Gigabit Ethernet Adapter. Information
A/V over Gigabit Ethernet Adapter User s Manual A/V over Gigabit Ethernet Adapter User s Manual ABOUT THIS MANUAL This manual is designed for use with the A/V over Gigabit Ethernet Adapter. Information
Version 16.1 Web/VRU/CSR Upgrade Installation and Configuration. June 23, 2011
 Version 16.1 Web/VRU/CSR Upgrade Installation and Configuration June 23, 2011 Table Of Contents Section Subject 1 Overview 2 Installation and Environment Considerations 3 Performing the Relius Administration
Version 16.1 Web/VRU/CSR Upgrade Installation and Configuration June 23, 2011 Table Of Contents Section Subject 1 Overview 2 Installation and Environment Considerations 3 Performing the Relius Administration
