Schlage Utility Software. For Pidion BM-150 / BM-170 Devices User s Guide
|
|
|
- Dortha Cassandra Whitehead
- 6 years ago
- Views:
Transcription
1 Schlage Utility Software For Pidion BM-150 / BM-170 Devices User s Guide
2 Important Information Customer Service U.S.A.: Copyright 2017 Allegion Revision This document has been updated for SUS Rev Check for latest SUS revisions. ii Schlage Schlage Utility Software User's Guide
3 Important Information Warranty Warranty LIMITED WARRANTY: COMMERCIAL APPLICATIONS 12 Month Limited Warranty Schlage Lock Company (the Company ) extends a 12 month limited warranty from the original date of purchase to the Original User of the products manufactured by the Company (the Product ) against defects in material and workmanship. Certain Products contain restrictions to this limited warranty, additional warranties or different warranty periods. Please see below for specific Product warranty information. The provisions of this warranty do not apply to Products: (i) used for purposes for which they are not designed or intended; (ii) which have been subjected to alteration, abuse, misuse, negligence or accident; (iii) which have been improperly stored, installed, maintained or operated; (iv) which have been used in violation of written instructions provided by Schlage; (v) which have been subjected to improper temperature, humidity or other environmental conditions (i.e., corrosion); or (vi) which, based on Schlage s examination, do not disclose to Schlage s satisfaction non-conformance to the warranty. Additionally, Schlage will not warrant ANSI A156.2 Grade 2 lever Product installed in educational facilities and student housing. Small Format Interchangeable Core (SFIC) Warranty: This limited warranty also applies to Schlage locks and housings when used with another manufacturer s cores, or to Schlage cores (i.e. SFIC) when used in another manufacturer s locks and housings. The use of unauthorized cylinder cams or other components with the Products shall void this warranty. Everest Primus Limited Lifetime Key Breakage Warranty: A limited lifetime warranty is provided to the Original User against key breakage, subject to the restrictions of this limited warranty. AD-Series 1-Year Warranty for electronic locks, reader modules, PIM400, and PIB300: A limited warranty is provided to the Original User for one (1) year from the date of installation, not to exceed 24 months from date of shipment from the factory, subject to the restrictions of this limited warranty. CO-Series 1-Year Warranty for electronic locks, reader modules: A limited warranty is provided to the Original User for one (1) year from the date of installation, not to exceed 24 months from date of shipment from the factory, subject to the restrictions of this limited warranty. iii Schlage Schlage Utility Software User's Guide ADDITIONAL TERMS & CONDITIONS APPLYING TO COMMERCIAL APPLICATIONS OF COMMERCIAL PRODUCTS What the Company Will Do: Upon return of the defective Product to the Company, the Company s sole obligation, at its option, is to either repair or replace the Product, or refund the original purchase price in exchange for the Product. Original User: This warranty only applies to the Original User of Products. This warranty is not transferable. What is Not Covered: The following costs, expenses and damages are not covered by the provisions of this limited warranty: (i) labor costs including, but not limited to, such costs as the removal and reinstallation of Products; (ii) shipping and freight expenses required to return Products to Schlage; and (iii) any other incidental, consequential, indirect, special and/or punitive damages, whether based on contract, warranty, tort (including, but not limited to, strict liability or negligence), patent infringement, or otherwise, even if advised of the possibility of such damages. Some local laws do not allow the exclusion or limitation of incidental or consequential damages, so the above exclusion or limitation may not apply to you. How Local Law Applies: This warranty gives you specific legal rights, and you may also have other rights as otherwise permitted by law. If this Product is considered a consumer product, please be advised that some local laws do not allow limitations on incidental or consequential damages or how long an implied warranty lasts, so that the above limitations may not fully apply. Refer to your local laws for your specific rights under this warranty. Warranty Claims: If you have a claim under this warranty, please contact Schlage Customer Service ( ) for repair, replacement or refund of the original purchase price in exchange for the return of the Product to Schlage. Miscellaneous: The Company does not authorize any person to create for it any obligation or liability in connection with the Product. The Company s maximum liability hereunder is limited to the original purchase price of the Product. No action arising out of any claimed breach of this warranty by the Company may be brought by the Original User more than one (1) year after the cause of action has arisen.
4 Contents ii ii ii ii iii Important Information Customer Service Copyright Revision Warranty 5 Overview 5 Supported Devices 6 SUS Functions by Device 7 Getting Started 9 Synchronization Software 13 Install/Update Schlage Utility Software 14 Icon Definitions 15 Logging In 15 Start the Schlage Utility Software 16 Log in as a Manager 16 Log in as an Operator 17 Schlage Utility Software Options 17 Connection Type 18 Door List 18 Update Mode 18 SUS Password 18 Coupling Password 18 Language 19 Device Template Feature 19 Diagnostic Data Log Feature 20 Connecting the HHD 20 Connecting the Handheld Device 24 AD-Series Locks and Controllers 24 Couple HHD to Lock 25 Couple HHD to PIM400 or PIB Couple HHD to WRI400/CT Program a Lock or Controller 26 Collect Audits and Update Lock 27 View Properties 27 Edit Properties 27 Edit Reader Properties 28 Put PIM400 into Link Mode 28 Put PIM400 into Diagnostics Mode 28 Update Firmware 28 Diagnostic Data Log Feature 29 AD-Series Readers 31 Lock Properties 42 Controller Properties 62 Legacy Locks and Controllers 62 Program a Lock or Controller 63 Collect Audits and Update a Lock 63 View Properties 64 Edit Properties 64 Update Firmware 65 Link a Door to a Legacy PIM 65 Diagnostics 66 Troubleshooting 66 General Troubleshooting 67 Error Codes 71 Remove the Schlage Utility Software 72 Glossary 75 Appendix A: SUS Update Guide 77 Appendix B: Device Firmware Update 77 AD-Series On-Line Devices: Over Network Reprogramming (ONR). 77 AD-Series and CO-Series Device Firmware Update 81 Legacy Device Firmware Update 85 Appendix C: Change Lock Class 85 AD-Series Locks 89 Appendix D: Device Template 90 Create a Device Template 90 Copy a Saved Device Template 91 Appendix E: Diagnostic Data Log 91 About Diagnostic Data Log Feature 91 Supported Locks 91 Prerequisites 92 Diagnostic Data Log Menu 94 Index 57 CO-Series Locks 57 Couple HHD to Lock 57 Program a Lock 58 Collect Audits 58 View Properties 59 Edit Properties 59 View Reader Properties 59 Edit Reader Properties 59 Update Firmware 60 Lock Properties iv Schlage Schlage Utility Software User's Guide
5 Overview The Schlage Utility Software is an application that runs on the Schlage Handheld Device (HHD). It is used to configure, edit and program all supported devices. Supported Devices Locks and Controllers AD-Series Locks CO-Series Locks Legacy Locks HHD Model Compatiblity BM-150 BM-170 AD-200 AD-201 AD-250 AD-300 AD-301 AD-400 AD-401 CO-200 CO-220 CO-250 KC KC KC CM5100 CM5500 CM5200 CM5600 CM5700 CM993 CL5100 CL5500 CL5200 CL5600 CL993 BE367 Locks and Controllers AD-Series and Legacy Controllers HHD Model Compatiblity BM-150 BM-170 PIM400 WRI400 WPR400 PIB300 CT5000 Controller CT500 Controller CT1000 Controller Legacy PIM CL Campus Lock Controller WRI 1 WPR 1 WPR2 1 WSM 1 1. These devices cannot be configured directly. They are configured through the legacy PIM. 5 Schlage Schlage Utility Software User's Guide
6 Overview SUS Functions by Device SUS Functions by Device AD-Series Devices AD AD-250 AD AD CT5000 PIB300 PIM400 WPR400 1 WRI400 1 Collect Audits Edit Lock Properties Edit PIB300 properties Edit PIM400 properties Edit Door Properties Update Firmware Couple HHD to Device Set Date/Time Diagnostics Change Lock Class 1. AD-Series wireless device properties may also be viewed or edited through the PIM These devices work with the FIPS201 standard and will become AD-201, AD-301, and AD-401 when a FMK reader is attached. CO-Series Devices CO-200 CO-220 CO-250 Collect Audits Edit Lock Properties Update Firmware Couple HHD to Device Set Date/Time Legacy Devices KC2 CM CL BE367 CT500/1000 CL Controller Legacy PIM WA 1 WPR2 1 WSM 1 WRI 1 Collect Audits Edit Lock Properties Update Firmware Update Edit Legacy PIM properties Edit WAPM Properties Diagnostics 1. Legacy wireless access point devices cannot be configured directly. They are configured through the legacy PIM. 6 Schlage Schlage Utility Software User's Guide
7 Getting Started The Schlage Utility Software (SUS) is a software application that runs on a Windows CE based handheld device. It is used to transfer data files between the access control software and locks and controllers. Quick Start To begin using the SUS, review the following topics: 1 Download and Install Synchronization Software (page 9) 2 Connect the HHD to your PC (page 13) 3 Configure the Synchronization Software (page 10) 4 Update SUS (page 13) 5 Start SUS (page 15) 6 Connectng the Handheld Device to a Lock or Non-Lock Device (page 20) Handheld Devices BM-150 HHD BM-170 HHD 7 Schlage Schlage Utility Software User's Guide
8 Getting Started System Components ID BM-150 BM-170 Description HHD KIT Handheld Device pre-loaded with SUS, USB Cable HH-USB Cable used to connect HHD to AD- and CO-Series products. HH-Serial n/a Cable used to connect HHD to CIP for programming legacy CM/CL/KC products. Cable used to connect HHD to Null converter for programming WA Series Legacy PIM. PIMWA-CV Null converter used to connect HHD to WA Series Legacy PIM, using the HH-Serial Cable. CIP (P ) n/a CIP Module used with HH-Serial Cable for programming legacy CM/CL/KC products. HH-2PIN Serial Black Cable used to connect HHD for programming legacy CM/CL/KC products. Must have SUS in HHD to support the HH 2PIN Serial cable. HH-2PIN Serial Gray Cable used to connect HHD for programming legacy BE367/ FE210 products. Must have SUS in HHD to support the HH 2PIN Serial cable. 8 Schlage Schlage Utility Software User's Guide
9 Getting Started Synchronization Software Synchronization Software About Synchronization Software Synchronization software is software that your computer uses to interface and synchronize with the handheld device. This software is used to install and update software applications on your handheld device. When installed and configured properly, files will be automatically transferred between your computer and the handheld device when the handheld device is connected to the computer. This software may already be installed on your computer. Download and Install Synchronization Software 1 Download the software that matches your operating system. Windows 10, Windows 8, Windows 7 and Windows Vista: 32 Bit: 64 Bit: Windows XP and Windows 2000: 32 and 64 Bit: 2 Launch the installer and follow the on-screen instructions. 9 Schlage Schlage Utility Software User's Guide
10 Getting Started Synchronization Software Configure Synchronization Software Microsoft ActiveSync is for use with Windows XP and Windows 2000 operating systems. Microsoft ActiveSync 1 Connect the handheld device to the computer s USB port. The Synchronization Setup Wizard will appear. 2 Click the Next button. 3 Uncheck the check box next to Synchronize directly with a server. 4 Click the Next button Uncheck all the check boxes except for the check box next to Files. 5 A new folder will be created on the computer to store the synchronized files. 6 The File Synchronization window will appear. Click OK. 6 7 Click the Finish button Schlage Schlage Utility Software User's Guide
11 Getting Started Synchronization Software Microsoft Windows Mobile Device Center is for use with Windows 10, Windows 8, Windows 7 and Windows Vista operating systems. Microsoft Windows Mobile Device Center 1 Open the Windows Mobile Device Center from the computer. 2 Connect the handheld device to your computer s USB port. 3 Click Setup your device. 4 Click to uncheck all check boxes except for the Files check box. 5 Click the Next button Type a name for the device in the Device name box. 7 Check the Create a shortcut on the Desktop... checkbox. 8 Click the Set Up button Synchronization software must be installed so that the handheld device can communicate with the computer. See Synchronization Software on page 9 for more information. Locate the Synchronization Folder The synchronization software looks in this folder for files that should be synchronized with the handheld device. When you configure your access control software, you need to know the location of this file on your computer. Microsoft ActiveSync 1 Connect the HHD to the PC and allow ActiveSync to start. If Microsoft ActiveSync does not open automaticaly, click on Start > Programs > Microsoft ActiveSync. 2 In the bottom half of the ActiveSync screen, double click on the Files folder. 2 3 Look for the box, under the text On this computer, synchronize the files in this folder:. This box contains the path to the synchronization folder. This path may extend beyond the edges of the box. Make sure to view the entire path. 4 To ensure the path is entered into the access control software correctly, highlight the path and then copy (Ctrl + C) and paste (Ctrl + V) it into the access control software Schlage Schlage Utility Software User's Guide
12 Getting Started Synchronization Software Microsoft Windows Mobile Device Center 1 If Microsoft Windows Mobile Device is not already open, click on Start > Programs > Microsoft Windows Mobile Device Center. 2 Click Set up your device. 2 3 Click Mobile Device Settings. 4 Click Change content sync settings Click Sync Settings. 5 6 The sync folder path is located below the Files icon. 7 To ensure the path is entered into the access control software correctly, highlight the path and then copy (Ctrl + C) and paste (Ctrl + V) it into the access control software Schlage Schlage Utility Software User's Guide
13 Getting Started Install/Update Schlage Utility Software Connect the Handheld Device to the PC If the HHD does not automatically synchronize with the PC, be sure that the SUS application is not running. The SUS will prevent USB communication with your PC. 1 Locate the HH-USB cable that came in the box with the handheld device. Insert the USB end into the computer s USB port. 2 Power on the handheld device. 3 Insert the other end of the cable into the bottom of the handheld device. Connecting the Handheld Device to the PC Install/Update Schlage Utility Software Synchronization software must be installed and configured on your computer in order for these steps to work properly. See Download and Install Synchronization Software on page 9 for more information. Although SUS is already installed on your handheld device, you should make sure you have the latest revision of the software. 1 Download the installer (Schlage Utility Setup Ver x.x.xx.exe, version will vary) from 2 Make sure you have already installed and configured the synchronization software. 3 Make sure the handheld device is connected to the computer s USB port and is turned on. 4 Launch the installer. 5 Follow the on-screen instructions. The synchronization software will automatically transfer the software to the handheld device. 6 When updating Schlage Utility Software all passwords are reset to their defaults. See Appendix A: SUS Update Guide on page 75 for detailed instructions about upgrading the Schlage Utility Software on the Handheld Device. 13 Schlage Schlage Utility Software User's Guide
14 Icon Definitions Lock Non-Lock Device New lock data file has not been updated Lock update completed Information Warning Error Information is being exchanged with the device Firmware Package 14 Schlage Schlage Utility Software User's Guide
15 Logging In You can log in to the Schlage Utility Software (SUS) as either a Manager or an Operator. The Manager role has access to all commands. The Operator role has access only to limited commands. Manager Operator Lock Properties Program Lock Firmware Update Change Lock Class Couple HHD to Device Set Date/Time Diagnostic Data Log Door Properties PIM properties Diagnostics SUS Password Coupling Password Language Auto/Manual Update List All/Pending Doors USB/Serial Connection Start the Schlage Utility Software See Log in as a Manager on page 16 or Log in as an Operator on page 16 for more information. 1 On your handheld device, tap the Start menu. 2 Tap Programs. 3 Tap the Schlage Utility Software icon. 4 Log on as either a Manager or an Operator. 5 If you are starting the SUS for the first time, change the Manager and Operator passwords, and the Coupling Password, to maintain security. See SUS Password on page 18 for more information. See Coupling Password on page 18 for more information. 15 Schlage Schlage Utility Software User's Guide
16 Logging In Log in as a Manager Log in as a Manager The default password for both the Manager and Operator is If the password is lost, you must reinstall SUS. Customer service cannot retrieve a lost password. 1 If you have not already started the Schlage Utility Software, do so now. See Start the Schlage Utility Software on page 15 for more information. 2 Choose Manager from the drop-down list. 3 Enter the manager password in the password box. 4 Select the Login button. See SUS Password on page 18 for more information. Log in as an Operator 1 If you have not already started the Schlage Utility Software, do so now. See Start the Schlage Utility Software on page 15 for more information. 2 Choose Operator from the drop-down list. 3 Enter the operator password in the password box. 4 Select the Login button. See SUS Password on page 18 for more information. 16 Schlage Schlage Utility Software User's Guide
17 Schlage Utility Software Options Connection Type AD/CO-Series devices communicate with the SUS via USB connection. Legacy devices communicate with the SUS via Serial connection. Select this option to match the device type to which you are connecting. If you have both types of devices in your facility, you will need to change this setting during a tour. 1 Select SUS Options. 2 Select Connection Type. 3 Select USB Connection or Serial Connection. Connection Examples USB Connection with BM-150 Serial Communication with CIP (BM-150 only) Serial Communication with Null Modem (PIMWA-CV) (BM-150) Serial Communication with 2PIN Serial Cable (BM-150) USB Connection with BM-170 Serial Communication with 2PIN Serial Cable (BM-170) Serial Communication with Null Modem (PIMWA-CV) (BM-170) 17 Schlage Schlage Utility Software User's Guide
18 Schlage Utility Software Options Door List Door List If you want to display only the doors that need to be toured, set this setting to List Pending Doors. Select List All Doors to display all doors that have been updated and pending. 1 Select SUS Options. 2 Select Door List. 3 Select List All Doors or List Pending Doors. Update Mode When Auto Update is selected, the SUS will automatically set the date and time in the lock to which it is connected, retrieve the audit and program the lock. When Manual Update is selected, the functions must be independently performed by the user. Manual Update is recommended when managing Legacy Locks. 1 Select SUS Options. 2 Select Update Mode. 3 Select Auto Update or Manual Update. SUS Password You must be logged in to a role to change the password for that role. 1 Select SUS Options. 2 Select SUS Password. 3 Enter the old password into the Old Password box. 4 Enter the new password into the New Password box. The new password must be between four (4) and eight (8) characters long and can include capital and lowercase characters, numbers, and symbols. 5 Enter the new password again into the Confirm New Password box. 6 Select the Submit button. This function is available only when logged into the handheld device as a manager. The default Coupling Password is Coupling Password 1 Select SUS Options. 2 Select Coupling Password. 3 Enter the old password into the Old Password box. 4 Enter the new password into the New Password box. The new password must be between four (4) and eight (8) characters long and can include capital and lowercase characters, numbers, and symbols. 5 Enter the new password again. 6 Select Submit. Language 1 Select SUS Options. 2 Select Language. 3 Select the button for the language to which you want to change. 4 Select the OK button. 18 Schlage Schlage Utility Software User's Guide
19 Schlage Utility Software Options Device Template Feature Device Template Feature The Device Template feature facilitates creation, modification and duplication of Device Properties settings across multiple devices. In addition, the Device Template will also report additional device status parameters for a complete summary of the device s health. Locating the Device Template Feature: 1 Select Device Options 2 Select Lock Properties for the connected device 3 Select the Edit or Reader tab 4 The Device Template is at the bottom of the screen For details on the Device Template feature, see Appendix D: Device Template on page 89. Diagnostic Data Log Feature This new feature provides a simple method for AD-Series customers to quickly gather and save important lock-status information in a file. For details see Appendix E: Diagnostic Data Log on page Schlage Schlage Utility Software User's Guide
20 Connecting the HHD Connecting the Handheld Device The Schlage button will flash green while the lock is waiting to communicate with the HHD. The Schlage button will begin to flash red when communication between the lock the HHD is established. When communication is established, the device name will be displayed on the SUS main screen. AD-Series and CO-Series Locks 1 Start the Schlage Utility Software. 2 Make sure the HHD is in USB Connection Mode. See Connection Type on page 17 for more information. 3 Connect the USB cable to the HHD. 4 Plug the HHD USB cable into the lock s USB port located in the bottom of the exterior housing. 5 Press the Schlage button twice. Handheld Device (HHD) Lock USB Port USB Cable BM-150 BM-170 When communication is established, the device name will be displayed on the SUS main screen. AD-Series Controllers 1 Start the Schlage Utility Software. 2 Make sure the HHD is in USB Connection Mode. See Connection Type on page 17 for more information. 3 Connect the USB cable to the HHD. 4 Plug the HHD USB cable into the controllers s USB port. Communication will begin automatically 20 Schlage Schlage Utility Software User's Guide
21 Connecting the HHD Connecting the Handheld Device When communication is established, the device name will be displayed on the SUS main screen. Legacy CM and CL Locks (BM-150 with Serial Cable and CIP ONLY) 1 Start the Schlage Utility Software. 2 Make sure the HHD is in Serial Connection Mode. See Connection Type on page 17 for more information. 3 Connect the serial cable (HH-Serial) to the HHD and the CIP. 4 Connect the CIP to the legacy lock port Vertical Orientation Horizontal Orientation OR Legacy CM and CL Locks (BM-150 and BM-170 with 2PIN serial cable) 1 Start the Schlage Utility Software 2 Make sure the HHD is in Serial Connection Mode. See Connection Type on page 17 for more information. 3 Connect the 2PIN serial cable to the (HHD) and the Legacy lock port. BM-150 BM Schlage Schlage Utility Software User's Guide
22 Connecting the HHD Connecting the Handheld Device Legacy BE367 and FE210 Locks (BM-150 with Serial Cable and CIP ONLY) 1 Start the Schlage Utility Software. 2 Make sure the HHD is in Serial Connection Mode. See Connection Type on page 17 for more information. 3 The deadbolt must be retracted if this is the first time programming the lock. 4 Connect the serial cable (HH-Serial) to the HHD and the CIP. 5 Present the red programming ibutton to the lock. 6 Connect the CIP to the lock port. Rotate the thumbturn to the horizontal position, as shown, before connecting the CIP to the lock Legacy BE367 and FE210 (BM-150 and BM-170 with 2PIN serial cable) 1 Start the Schlage Utility Software 2 Make sure the HHD is in Serial Connection Mode. See Connection Type on page 17 for more information. 3 The deadbolt must be retracted if this is the first time programming the lock. 4 Present the Red programming ibutton to the lock. 5 Connect the 2PIN serial cable to the (HHD) and the lock port. BM-150 BM Schlage Schlage Utility Software User's Guide
23 Connecting the HHD Connecting the Handheld Device Legacy PIM 1 Start the Schlage Utility Software. 2 Make sure the HHD is in Serial Connection Mode. See Connection Type on page 17 for more information. 3 Connect the serial cable (HH-Serial) to the HHD and the null modem adapter (PIMWA-CV). 4 Connect the null modem adapter to the legacy PIM serial port. 5 Simultaneously press the RESET and the LINK A buttons on the Legacy PIM, then release the RESET button while holding the LINK A button. 6 Continue holding the LINK A button (at least 15 seconds) until communication is established and the device name is displayed on the SUS main screen. 2 BM-150 BM Legacy PIM Legacy PIM 23 Schlage Schlage Utility Software User's Guide
24 AD-Series Locks and Controllers Supported Locks All chassis for the following models are supported. AD-Series Offline AD-200 AD-201 AD-Series Networked AD-250 AD-300 AD-301 Supported Controllers AD-400 AD-401 PIM400 (Panel Interface Module) WRI400 (Wireless Reader Interface) WPR400 (Wireless Portable Reader) PIB300 (Panel Interface Board) CT5000 Controller This function works with AD-Series devices only. The HHD will use a default Coupling Password (123456) when coupling with a device. The Coupling Password should be changed to provide increased security for your locks. See Coupling Password on page 18 for more information. If a device is not in Coupling mode, SUS will display a device specific message with instructions for placing the device into Coupling mode. Couple HHD to Lock AD-Series locks can be coupled, or authenticated, with the HHD. This provides enhanced security by ensuring that the lock will only communicate with HHD(s) to which it has been coupled. Once the lock has been coupled, the Coupling Password is passed to the device from the HHD during programming. HHDs with the same coupling password can program the same devices. Once the HHD and lock are coupled, the coupling password is disabled in the lock and any HHD with the correct coupling password will automatically couple with the lock. 1 Connect the HHD to the lock using the HH-USB cable. The HHD must be in USB mode. See Connection Type on page 17 for more information. 2 Press the Schlage button twice. The lock will be displayed on the screen. 3 On the HHD, select Device Options. 4 Remove the top inside lock cover. 5 Press and hold the Inside Push button. Then press and release the tamper switch three times. 6 Release the Inside Push button. On the lock, the Inside Push button LED will illuminate. 7 On the HHD, select Couple HHD to Device. 8 When Coupling is successful, a message will be displayed on the screen. 24 Schlage Schlage Utility Software User's Guide
25 AD-Series Locks and Controllers Couple HHD to PIM400 or PIB300 This function works with AD-Series devices only. The HHD will use a default Coupling Password (123456) when coupling with a device. The Coupling Password should be changed to provide increased security for your locks. See Coupling Password on page 18 for more information. If a device is not in Coupling mode, SUS will display a device specific message with instructions for placing the device into Coupling mode. This function works with AD-Series devices only. The HHD will use a default Coupling Password (123456) when coupling with a device. The Coupling Password should be changed to provide increased security for your locks. See Coupling Password on page 18 for more information. If a device is not in Coupling mode, SUS will display a device specific message with instructions for placing the device into Coupling mode. Couple HHD to PIM400 or PIB300 AD-Series devices can be coupled, or authenticated, with the HHD. This provides enhanced security by ensuring that the device will only communicate with HHD(s) to which it has been coupled. Once the device has been coupled, the coupling password is passed to the device from the HHD during programming. HHDs with the same coupling password can program the same devices. Once the HHD and the device are coupled, the coupling password is disabled in the PIM400 or PIB300 and any HHD with the correct coupling password will automatically couple with the PIM400 (or PIB300). 1 Remove the PIM400 or PIB300 cover. 2 The HHD must be in USB mode. See Connection Type on page 17 for more information. 3 Connect the HHD to the PIM400 or PIB300 using the HH-USB cable. The PIM400 or PIB300 will be displayed on the HHD screen. 4 On the HHD, select Device Options. 5 On the PIM400 or PIB300, press and hold the LINK 1 button. Then press the LINK 2 button three times. 6 On the HHD, select Couple HHD to Device. 7 When Coupling is successful, a message will be displayed on the HHD screen. Couple HHD to WRI400/CT5000 The WRI400/CT5000 can be coupled, or authenticated, with the HHD. This provides enhanced security by ensuring that the device will only communicate with HHD(s) to which it has been coupled. Once the device has been coupled, the programming password is passed to the device from the HHD during programming. HHDs with the same programming password can program the same devices. Once the HHD and the device are coupled, the coupling password is disabled in the WRI400/CT5000 and any HHD with the correct coupling password will automatically couple with the WRI400/CT Remove the device cover. 2 The HHD must be in USB mode. See Connection Type on page 17 for more information. 3 Connect the HHD to the device using the HH-USB cable. The name of the device will be displayed on the HHD screen. 4 On the HHD, select Device Options. 5 On the WRI400/CT5000, press and hold the Schlage button. Then press the LINK button three times within five (5) seconds. Then release both buttons. 6 On the HHD, select Couple HHD to Device. Link 1 Button Link Button 7 When Coupling is successful, a message will be displayed on the HHD screen. Link 2 Button Schlage Button 25 Schlage Schlage Utility Software User's Guide
26 AD-Series Locks and Controllers Program a Lock or Controller Program a Lock or Controller Offline Locks 1 Connect the HHD to the lock or controller and establish communication between the HHD and the device. 2 Select Device Options. 3 Select Program Lock. 4 Select the door file that should be associated with the lock or controller. 5 Select OK. Door files are downloaded to the HHD when synchronized with the access control software. Online Locks NOTE: This function is not applicable to online locks. Collect Audits and Update Lock Collecting audits on the HHD does not delete the audits from a lock. Collected audits will be transferred from HHD to your Access Control Software the next time they are synchronized. When Auto Update is enabled, as soon as the Schlage button is pressed twice and the communication with the Schlage Utility Software starts, the lock will automatically: update lock s date/time collect audits update access rights When Manual Update is enabled, follow the steps below to collect audits and update the lock access rights. See Update Mode on page 18 for more information. Collect Audits when Date/Time and Lock Access Rights are Up-to-Date 1 Confirm HHD is connected to lock. See Connecting the Handheld Device on page 20 for more information. 2 Double-click the displayed name of the connected lock. 3 The audit collection will begin. If no previous audit exists, skip to step 7. 4 If a previous audit exists, a message will appear asking to overwrite previous audit. Click YES to override audits and skip to step 7. 5 Click NO if you do not want to override the audit. 6 Acknowledge the message advising to synchronize the lock with system software. Audit collection will be stopped. 7 A progress indicator will be displayed while the audit is being collected. A message will be displayed once the process is complete. 26 Schlage Schlage Utility Software User's Guide
27 AD-Series Locks and Controllers View Properties Collect Audits when Date/Time and Lock Access Rights are Not Up-to-Date 1 Confirm HHD is connected to lock. See Connecting the Handheld Device on page 20 for more information. 2 Double-click the displayed name of the connected lock. 3 When asked to update date and time of the device, click YES. A progress indicator will be displayed while date and time is being updated. 4 A message will appear to confirm the successful update. 5 The audit collection will begin. A progress indicator will be displayed while the audit is being collected. 6 The access rights update will begin. A progress indicator will be displayed while lock is being updated. 7 A message will be displayed once the process is complete. View Properties 1 Connect the HHD to the lock or controller. 2 Select Device Options. 3 Select Properties for the connected device. 4 The View tab will be displayed. See Lock Properties on page 31 for more information. Edit Properties 1 Connect the HHD to the device. 2 Select Device Options. 3 Select Properties for the connected device. 4 Select the Edit tab. 5 Edit the properties as desired. See Lock Properties on page 31 for more information. 6 Select Save to update and save the changes.view Reader Properties 1 Connect the HHD to the device. 2 Select Device Options. 3 Select Properties for the connected device. 4 Select the Reader tab. See Lock Properties on page 31 for more information. Edit Reader Properties 1 Connect the HHD to the device. 2 Select Device Options. 3 Select Properties for the connected device. 4 Select the Reader tab. 5 Edit the properties as desired. 6 Select Save to update and save the changes. See Lock Properties on page 31 for more information. 27 Schlage Schlage Utility Software User's Guide
28 AD-Series Locks and Controllers Put PIM400 into Link Mode Put PIM400 into Link Mode 1 Connect the HHD to the PIM Select Device Options. 3 Select PIM Properties for the connected device. 4 Select the Link tab. 5 Select the door number from the drop-down box. See the system administrator for the proper door number selection. 6 The PIM400 will stay in link mode for up to 30 minutes. 7 Put the lock (door) into link mode. See the user guide that came with the lock for more information. 8 The PIM400 will automatically exit link mode once linking is complete. Put PIM400 into Diagnostics Mode 1 Connect the HHD to the PIM400 and select Device Options. 2 Select Diagnostics and then select the door number from the drop-down box. Card Data box: shows card data from credential when card presented to reader. Unlock on Read: if enabled allows the door to be unlocked upon the reading of a card: the OEM has the ability to disable this feature (grayed out). Update Firmware See AD-Series and CO-Series Device Firmware Update on page 77 for more information. Diagnostic Data Log Feature This new feature provides a simple method for AD-Series customers to quickly gather and save important lock-status information in a file. For details see Appendix E: Diagnostic Data Log. 28 Schlage Schlage Utility Software User's Guide
29 AD-Series Locks and Controllers AD-Series Readers AD-Series Readers The Multi-Tech and Multi-Tech + Keypad readers will read both proximity and smart cards. The Proximity, Proximity + Keypad ONLY and Smart Card, Smart Card + Keypad ONLY readers have been discontinued and replaced by the MultiTech, Multi-Tech + Keypad readers that provide all the same functionality as the original Proximity and Smart card readers in a single credential reader. The MiK and SiK2 readers are both a solution for applications using the HID iclass smart card credential. iclass is a proprietary smart card technology developed by HID that operates on ISO In order to support these requirements, iclass + Multi-Tech + Keypad reader were integrated to create the (MiK) and (SiK2). (SiK2) is not capable of reading Proximity credentials. The FMK reader module is for applications which require approval by the U.S. Federal Government under HSPD-12 for FIPS 201 compliance. In order to meet these requirements, FIPS + Multi-Technology + Keypad reader were integrated to create the (FMK). Multi-Tech iclass + Multi-Tech Multi-Tech + Keypad iclass + Multi-Tech + Keypad FIPS + Multi-Tech + Keypad MagInsert MagInsert + Keypad MagSwipe MagSwipe + Keypad Keypad 29 Schlage Schlage Utility Software User's Guide
30 AD-Series Locks and Controllers AD-Series Readers Reader Types Reader Description Reader Type Shown in SUS Mag Insert with Keypad MagInsert + Keypad Mag Insert without Keypad MagInsert Mag Swipe with Keypad MagSwipe + Keypad Mag Swipe without Keypad MagSwipe Keypad Only Keypad Prox with Keypad Proximity + Keypad Prox without Keypad Proximity Smart with Keypad Smart Card + Keypad Smart without Keypad Smart Card FMK Reader FIPS + Multi-Tech + Keypad MT Multi-Tech MTK Multi-Tech + Keypad Mi iclass + Multi-Tech MiK iclass + Multi-Tech + Keypad MT2 Multi-Tech 2 MTK2 Multi-Tech 2 + Keypad FMK2 FIPS + Multi-Tech 2 + Keypad KP2 Keypad 2 Si2 iclass + Smart Only 2 SiK2 iclass + Smart Only 2 + Keypad Note: (Multi-Tech, Multi-Tech + Keypad) and (iclass + Multi-Tech, iclass + Multi-Tech + Keypad) and (FIPS + Multi-Tech +Keypad) and (Keypad) readers are being discontinued (1st half 2016) and replaced by the (Multi-Tech 2, Multi-Tech + Keypad 2) and (FIPS + Multi-Tech +Keypad 2) and (Keypad 2) readers that provide all the same functionality as the original readers. 30 Schlage Schlage Utility Software User's Guide
31 AD-Series Locks and Controllers Lock Properties Lock Properties AD-200/250 (Offline Locks): pg 31 AD-300 (Networked Locks): pg 34 AD-400 (Networked Locks): pg 38 AD-200/250 (Offline Locks) VIEW Tab Property Lock Name Date & Time General Properties Model Max Users Max Void List Power Status Max One Time User Main Lock Serial Number Manufacture Date Days Since Installed Firmware Version Hardware Version Bootloader Version Credential Reader Serial Number Manufacture Date Firmware Version Hardware Version Bootloader Version Reader Type Custom Key Description The name of the Lock. Set by the door file programmed into the lock. Current date and time. Initialized/set by the HHD. Model number of the device connected to the HHD. Number of Users supported by the lock (AD-200). Number of void users supported by the lock (AD-250). Current voltage level of the AA and Coin Cell batteries. Number of AA batteries connected to the lock. Number of one time use PIN codes supported by the lock (AD-250). Serial number that uniquely identifies the lock. Date the lock was manufactured. Used for warranty purposes; it marks the beginning of the lock s functional life. Version of the current firmware file. Automatically updated when a new firmware version is loaded. Current version of the printed circuit main board. Version of the current bootloader. Allows new firmware to be loaded. Serial number that uniquely identifies the reader. Date the reader was manufactured. Version of the current firmware file. Automatically updated when a new firmware version is loaded. Current version of the printed circuit credential board. Version of the current bootloader. Allows new firmware to be loaded. Type of Reader installed: MagInsert MagInsert + Keypad MagSwipe MagSwipe + Keypad Keypad Proximity Proximity + Keypad Smart Card Smart Card + Keypad Multi-Tech Multi-Tech + Keypad FIPS + Multi-Tech + Keypad. iclass + Multi-Tech iclass + Multi-Tech + Keypad Multi-Tech 2 Multi-Tech 2 + Keypad FIPS + Multi-Tech 2 + Keypad Keypad 2 iclass + Smart Only 2 iclass + Smart Only 2 + Keypad If the reader supports reporting the status of custom configuration then SUS displays Custom Key: Installed or Custom Key: Not Installed 31 Schlage Schlage Utility Software User's Guide
32 AD-Series Locks and Controllers Lock Properties AD-200/250 (Offline Locks) Property Description Default EDIT Tab Lock Type PIN Length (AD-200 only) Allow Privacy Mode Override (AD-250 only) Classroom: Unlocks when a credential is presented and then automatically locks after the relock delay has expired. Office: Unlocks when a credential is presented and then automatically locks after the relock delay has expired. To keep the door unlocked, push the button on the inside. The button will momentarily illuminate green. To return the lock to the locked state, push the button again or present a credential to the outside. Privacy: To initiate the Privacy function, with the door closed, push the button on the inside of the door. This prevents normal credentials from opening the door from the outside. The lock will go back to its normal state when the button is pushed again or when the door position switch indicates that the door has opened. When using a Mortise Deadbolt, extending the deadbolt from the inside lights a red LED on the inside trim and initiates the Privacy function which prevents normal credentials from opening the door from the outside. The lock can always be opened using a Pass-Through credential or mechanical key in case of emergency. Apartment: The apartment function lock is normally locked and never relocks automatically, which prevents users from being locked out. To unlock the door from the outside, present a credential. To unlock the door from the inside, push the inside button or, if using the MD chassis, retract the deadbolt. Egress always available from inside. When lever is rotated and door is opened, the request-to-exit switch is used in conjunction with the door position switch to cause the door to return to unlocked condition. To lock the door from the outside, present a credential. To lock the door from the inside, push the inside button or, for MD chassis, extend the deadbolt. Maximum number of digits in the user PIN. Range of 3 to 6 digits. 6 When enabled, allows cards to override a lock that has been placed in privacy mode. When disabled, only cards specifically assigned to this door will have access. Set by the Factory Disabled Ignore Keypad If checked, key entry codes are ignored. Disabled Record Lock/Unlock Enable/Disable Interior LED Status Blinking If checked and supported by the system software, will record an audit event when the Inside Push button is pressed. Enables or Disables the interior LED s status blinking. When enabled: (enables two options to be checked) Blink Interior Button LED when locked - The IPB will flash every 15 seconds for the first 10 minutes; it will then flash every 30 seconds for the next 50 minutes; and it will then flash every minute after 1 hour. If a door actuation occurs, then the process is restarted. Blink Interior LED Rapidly when in Privacy Mode - Interior LED will flash rapidly while privacy mode is enabled. Battery Fail Mode Lock state set when battery fails. As-Is, Secure/Locked, Unsecure/Unlocked As-Is Relock Delay ADA Delay Amount of time before the lock relocks after being unlocked by a user presenting a valid credential. Amount of time before the lock relocks after being unlocked by a user who is flagged as handicapped and presenting a valid credential. Can be changed in the access control system. Disabled Disabled (unchecked) Schlage Schlage Utility Software User's Guide
33 AD-Series Locks and Controllers Lock Properties AD-200/250 (Offline Locks) Property Description Default READER Tab Prox in Use (AD-200 only) Proximity credential card types allowed. Selections: HID/Kantech GE/CASI ioprox* GE4001 GE4002* AWID* Mag Track in Use Magnetic card track that access data is to be read from. Track 1, 2 or 3. Track 1 not configurable for AD-200. Enable Low Power Wake-Up Smart Cards in Use (AD-200 only) Active when Mag Track 1 or 3 is selected in "Mag Track in Use". By enabling Low Power Wake-Up and recording data on track 2, this option will allow longer battery life. Smart card(s) to be used with the card reader UID(CSN) (when selected, disables all other selections and PIV format) Secure MiFare Classic* Secure MiFare Plus* EV1 (NOC)* UID (CSN)* MTK1 iclass credential formats for Reader Types which support Smart Cards iclass 40-bit UID (CSN) iclass 64-bit UID (CSN)* HID iclass Classic* (only appears with Mi/MiK reader attached) PIV credential formats for AD200 reader types which support Smart Cards. Range is 1 to Bit PIV* Bit TWIC/CAC Bit FASC N Bit (BCD) TWIC/CAC Bit TWIC/CAC Bit (58 Bit Format + TSM) TWIC/CAC Bit (58 Bit Format (no parity) + TSM) TWIC/CAC Bit (83 Bit Format + TSM) TWIC/CAC Bit BCD Bit Reversed BCD Bit BCD Bit Reversed BCD Bit BCD Bit Reversed BCD Bit HSE * Default formats Track 2 Enabled * Default formats MTK2 iclass/felica credential formats for Reader Types which support Smart Cards iclass/felica 40-bit UID (CSN) iclass/felica 64-bit UID (CSN)* HID iclass/iclass SE/iClass SEOS (only appears with Si2/SiK2 reader attached). Enabled by default. PIV credential formats for AD200 reader types which support Smart Cards. Range is 1 to Bit PIV* Bit TWIC/CAC Bit FASC N Bit (BCD) TWIC/CAC Bit TWIC/CAC Bit (58 Bit Format + TSM) TWIC/CAC Bit (58 Bit Format (no parity) + TSM) TWIC/CAC Bit (83 Bit Format + TSM) TWIC/CAC Bit BCD Bit Reversed BCD Bit BCD Bit Reversed BCD Bit BCD Bit Reversed BCD Bit HSE Beeper Indicates if the Beeper is on or off. ON 33 Schlage Schlage Utility Software User's Guide
34 AD-Series Locks and Controllers Lock Properties AD-300 (Networked Locks) VIEW Tab Property General Properties Model Power Status Main Lock RS485 Partner ID Serial Number Manufacture Date Days Since Installed Firmware Version Hardware Version Bootloader Version Credential Reader Serial Number Manufacture Date Firmware Version Hardware Version Bootloader Version Reader Type Description Model number of the device connected to the HHD. Shows current auxiliary power status of OFF/ON. Identifies the participating OEM software partner. Serial number that uniquely identifies the lock. Date the lock was manufactured. Used for warranty purposes; it marks the beginning of the lock s functional life. Version of the current firmware file. Automatically updated when new firmware file is loaded. Current version of the printed circuit main board. Version of the current bootloader. Allows new firmware to be loaded. Serial number that uniquely identifies the reader. Date the reader was manufactured Version of the current firmware file. Automatically updated when new firmware file is loaded. Current version of the printed circuit main board. Version of the current bootloader. Allows new firmware to be loaded. Type of Reader installed: MagInsert MagInsert + Keypad MagSwipe MagSwipe + Keypad Keypad Proximity Proximity + Keypad Smart Card Smart Card + Keypad Multi-Tech Multi-Tech + Keypad FIPS + Multi-Tech + Keypad iclass + Multi-Tech iclass + Multi-Tech + Keypad Multi-Tech 2 Multi-Tech 2 + Keypad FIPS + Multi-Tech 2 + Keypad Keypad 2 iclass + Smart Only 2 iclass + Smart Only 2 + Keypad Custom Key If the reader supports reporting the status of custom configuration then SUS displays Custom Key: Installed or Custom Key: Not Installed 34 Schlage Schlage Utility Software User's Guide
35 AD-Series Locks and Controllers Lock Properties AD-300 (Networked Locks) Property Description Default RS485 Address Set the RS-485 network address of the lock ACP Timeout Time (in seconds) to wait before determining communication from the ACP has failed. 3 seconds Comm Loss Fail Mode Lock state set when communication from the ACP fails. As-Is, Secure/Locked, Unsecure/Unlocked As-Is Power Fail Mode Lock state set when power to the lock fails. As-Is, Secure/Locked, Unsecure/ Unlocked As-Is Degraded (Cache) Mode: Card Bit Format Enter the number of bits on the cards being used to enable degraded mode. abilities. 0 = cache mode disabled 0 Degraded (Cache) Mode: Full Card Number or Facility Code Use the full card number or the facility codes of previously approved credentials in the Degraded (Cache) mode. Granting access is determined by Full Card content or just Facility Code. Full Card EDIT Tab Degraded (Cache) Mode: Purge unused after 5 days Degraded (Cache) Mode: Clear Cache Max Entries Stored When enabled, deletes the cache entry after 5 days of non-use. If enabled, cards that have not accessed the lock within 5 days will be removed. Deletes all valid user credentials from the Degraded (cache) memory. Allows you to manually clear cache memory. Number of credential cards or facility codes maintained in the cache. Minimum of 5, Maximum of Disabled n/a 125 Disable Interior Button LED If checked, interior button LED blinking is disabled. LED is Enabled (unchecked) Relock Delay Amount of time before the lock relocks after being unlocked by a user presenting a valid credential. 3 seconds Relatch After: Timer/Door Status Re-latch on: Timer Only (Lock when timer expires regardless of Door status or Position) On Door Open or Timer (Lock when the Door opens or Timer expires) On Door Close or Timer (Lock when the Door closes or Timer expires) Timer only Card + PIN LED mode Disabled Mode 1: 2 alternating blinks Mode 2: Solid Green/2 red blinks 1 Communication Link Direct to Host: Sets RS-485 communication protocol to work directly with an ACP. Through PIB300: Sets RS-485 communication protocol through the PIB300. Direct to Host 35 Schlage Schlage Utility Software User's Guide
36 AD-Series Locks and Controllers Lock Properties AD-300 (Networked Locks) Property Description Default READER Tab Prox in Use Proximity credential card types allowed. Selections: HID/Kantech GE/CASI ioprox* GE4001 GE4002* AWID* * Default formats Mag Track in Use Magnetic card track that access data is to be read from. Track 1, 2 or 3 Track 2 Enable Low Power Wake-Up Smart Cards in Use Active when Mag Track 1 or 3 is selected in "Mag Track in Use". By enabling Low Power Wake-Up and having data on track 2, this option will allow longer battery life. (Available only on battery-powered locks.) Smart card(s) to be used with the card reader UID(CSN) (when selected, disables all other selections and PIV format) Secure MiFare Classic* Secure MiFare Plus* EV1 (NOC)* UID (CSN)* MTK1 iclass credential formats for Reader Types which support Smart Cards iclass 40-bit UID (CSN) iclass 64-bit UID (CSN)* HID iclass Classic* (only appears with Mi/MiK reader attached) PIV credential formats for AD200 reader types which support Smart Cards. Range is 1 to Bit PIV* Bit TWIC/CAC Bit FASC N Bit (BCD) TWIC/CAC Bit TWIC/CAC Bit (58 Bit Format + TSM) TWIC/CAC Bit (58 Bit Format (no parity) + TSM) TWIC/CAC Bit (83 Bit Format + TSM) TWIC/CAC Bit BCD Bit Reversed BCD Bit BCD Bit Reversed BCD Bit BCD Bit Reversed BCD Bit HSE Enabled * Default formats MTK2 iclass/felica credential formats for Reader Types which support Smart Cards iclass/felica 40-bit UID (CSN) iclass/felica 64-bit UID (CSN)* HID iclass/iclass SE/iClass SEOS (only appears with Si2/SiK2 reader attached). Enabled by default. PIV credential formats for AD200 reader types which support Smart Cards. Range is 1 to Bit PIV* Bit TWIC/CAC Bit FASC N Bit (BCD) TWIC/CAC Bit TWIC/CAC Bit (58 Bit Format + TSM) TWIC/CAC Bit (58 Bit Format (no parity) + TSM) TWIC/CAC Bit (83 Bit Format + TSM) TWIC/CAC Bit BCD Bit Reversed BCD Bit BCD Bit Reversed BCD Bit BCD Bit Reversed BCD Bit HSE 36 Schlage Schlage Utility Software User's Guide
37 AD-Series Locks and Controllers Lock Properties AD-300 (Networked Locks) Beeper Indicates if the Beeper is On or Off. ON Keypad: Output Type Wiegand or Magnetic output type. Wiegand READER Tab Keypad: Facility Code Keypad: Keys Buffered A facility or site code is encoded into each card to increase security. A number from 0 to 255 on a 26-bit format card. Fixed number of key presses to buffer. Range in 1 to 11. Active only in keypad output modes that support buffered key presses. See Output formats 4, 6, 9 and 10 below. Keypad: Output Format Sets the keypad data length and format mode. Range is 0 to Disable Keypad output 1. Mode 1: 4 Data Bits per Key without Parity (high nibble) 2. Mode 2: 4 Data Bits per Key with Parity 3. Mode 3: 8 Data Bits per Key without Parity 4. Mode 4: 8 Data Bits per Key with Parity 5. Mode 5: 4 Data Bits per Key, Buffered Key Presses without Parity 6. Mode 6: 4 Data Bits per Key, Buffered Key Presses with Parity 7. Mode 7: 26 Bit Wiegand Emulation 8. Mode 8: 4 Data Bits per Key without Parity (low nibble) 9. Mode 9: IR, 4 Data Bits per Key, Buffered Key Presses without Parity 10. Mode 10: IR, 4 Data Bits per Key, Buffered Key Presses with Parity 11. Mode 11: 8 Data Bits per Key, ASCII with parity 12. Mode 12: 32 Bit Wiegand Emulation Schlage Schlage Utility Software User's Guide
38 AD-Series Locks and Controllers Lock Properties AD-400 (Networked Locks) VIEW Tab Property General Properties Model Power Status Main Lock RS485 Partner ID Serial Number Manufacture Date Days Since Installed Firmware Version Hardware Version Bootloader Version Credential Reader Serial Number Manufacture Date Firmware Version Hardware Version Bootloader Version Reader Type Description Model number of the device connected to the HHD. Current voltage level and number of AA batteries. Identifies the participating OEM software partner. Serial number that uniquely identifies the lock. Date the lock was manufactured. Used for warranty purposes; it marks the beginning of the lock s functional life. Version of the current firmware file. Automatically updated when new firmware file is loaded. Current version of the printed circuit main board. Version of the current bootloader. Allows new firmware to be loaded. Serial number that uniquely identifies the reader. Date the reader was manufactured. Version of the current firmware file. Automatically updated when new firmware file is loaded. Current version of the printed circuit credential board. Version of the current bootloader. Allows new firmware to be loaded. Type of Reader installed: MagInsert MagInsert + Keypad MagSwipe MagSwipe + Keypad Keypad Proximity Proximity + Keypad Smart Card Smart Card + Keypad Multi-Tech Multi-Tech + Keypad FIPS + Multi-Tech + Keypad iclass + Multi-Tech iclass + Multi-Tech + Keypad Multi-Tech 2 Multi-Tech 2 + Keypad FIPS + Multi-Tech 2 + Keypad Keypad 2 iclass + Smart Only 2 iclass + Smart Only 2 + Keypad Custom Key Communication Serial Number Firmware Version If the reader supports reporting the status of custom configuration then SUS displays Custom Key: Installed or Custom Key: Not Installed Serial number that uniquely identifies the communication module. Version of the communication module firmware. 1. These properties are view-only when the HHD is connected to the lock. Connect the HHD to the PIM400 to make changes. 38 Schlage Schlage Utility Software User's Guide
39 AD-Series Locks and Controllers Lock Properties AD-400 (Networked Locks) Property Description Default EDIT Tab Heartbeat Comm Loss Fail Mode Allow Extended Unlocks (Locks linked to PIM400-TD2 only) Report RTX for Host to unlock 1 Relatch After: Timer/Door Status High Low Output (Locks linked to PIM400-TD2 only) First, Delay, Retry Degraded (Cache) Mode: Card Bit Format The heartbeat is a brief communication from the lock to the PIM400. It allows an idle lock to check for messages. Range: 15 seconds - many hours. The value indicates the time between the heartbeats. Set to a shorter time (lower number) for more frequent communication. Set to a longer time (higher number) for less frequent communication. A smaller value will decrease battery life. A larger value will increase battery life. Lock state set when RF communication with the linked PIM400 fails. States: As-Is, Secure/Lock, Unsecure/Unlock Extended unlock permits the lock to stay in an indefinite unlock state. Enabling the Extended Unlock feature is required to implement a scheduled unlock period from an ACP. Determines how an AD-400 will handle a request to exit. If disabled, the AD-400 will only report that a request to exit has occurred. Disable if the access point does not need to be electronically unlocked to provide egress (if equipped with a crash bar) but the access control panel needs to be notified so that a forced door does not occur. If enabled, the AD-400 will report that a request to exit has occurred, and also will query the PIM400 to determine if the AD-400 should be electronically unlocked. Use this mode if the AD-400 needs to be electronically unlocked in order to provide egress. Re-latch on: Timer Only (Lock when Timer expires (default 3 seconds) regardless of Door status or Position) On Door Open or Timer (Lock when the Door opens or Timer expires) On Door Close or Timer (Lock when the Door closes or Timer expires) Polarity of the Request-to-Exit (RTX) signal. Polarity of the Request-to-Enter (RTE) signal. Polarity of the On Door Open, (Door Position Switch (DPS)) signal. Polarity of Trouble signal. First: First query a Lock makes to a PIM400 occurs immediately following presentation of a credential. First is the amount of time, in milliseconds, an AD- 400 should wait before making its second query to a PIM400. This setting should be slightly greater than the fastest response time from the access control panel or host. This optimizes battery life and system performance. Delay: The idle time between subsequent queries. Shorter delays may reduce latency. Longer delays may enhance battery life. Retry: The maximum number of times an access point queries a PIM400 before the Lock goes back to sleep. The number of retries should be slightly greater than the longest response time from the access control panel or host. Retrys = [{Max Response Time of Panel- First}/Delay] + 1 Enter the number of bits on the cards being used to enable degraded mode. abilities. 0 = cache mode disabled 1. These properties are view-only when the HHD is connected to the lock. Connect the HHD to the PIM400 to make changes. 10 minutes As-Is Enabled Disabled Timer only Low: RTX Low: RTE High: open Low: trouble First: 300 msec. Delay: 200 msec. Retry: Schlage Schlage Utility Software User's Guide
40 AD-Series Locks and Controllers Lock Properties AD-400 (Networked Locks) Property Description Default Edit Tab (Cont.) Degraded (Cache) Mode: Full Card Number or Facility Code Degraded (Cache) Mode: Purge unused after 5 days Degraded (Cache) Mode: Clear Cache Card + PIN LED Mode Use the full card number or the facility codes of previously approved credentials in the Degraded (Cache) mode. Granting access is determined by Full Card content or just Facility Code. When enabled, deletes the cache entry after 5 days of non-use. If enabled, cards that have not accessed the lock within 5 days will be removed. Deletes all valid user credentials from the Degraded (cache) memory. Allows you to manually clear cache memory. Disabled Mode 1: 5 left green and right red alternating blinks Mode 2: 5 left green and right red alternating blinks, plus two beeps Full Card Disabled Request to Enter Report Request to Enter signal state to PIM400/401. Always Enabled Wakeup status 1 Disable Interior Button LED Displays the time, in seconds, the lock listens for Wake on Radio broadcasts from its linked PIM400/401. If checked, interior button LED blinking is disabled. Max Entries Stored Number of credential cards or facility codes maintained in the cache. Minimum of 5, Maximum of ACP Timeout Time (in seconds) to wait before determining communication from the ACP has failed. Battery Fail Mode Lock state set when battery fails. As-Is, Secure/Lock, Unsecure/Unlock As-Is n/a 1 Disabled Disabled (unchecked) seconds 1. These properties are view-only when the HHD is connected to the lock. Connect the HHD to the PIM400 to make changes. 40 Schlage Schlage Utility Software User's Guide
41 AD-Series Locks and Controllers Lock Properties AD-400 (Networked Locks) Property Description Default READER Tab Prox in Use Proximity credential card types allowed. Selections: HID/Kantech GE/CASI ioprox* GE4001 GE4002* AWID* * Default formats Mag Track in Use Magnetic card track that access data is to be read from. Track 1, 2 or 3 Track 2 Enable Low Power Wake-Up Smart Cards in Use Active when Mag Track 1 or 3 is selected in "Mag Track in Use". By enabling Low Power Wake-Up and recording data on track 2, this option will allow longer battery life. Smart card(s) to be used with the card reader UID(CSN) (when selected, disables all other selections and PIV format) Secure MiFare Classic* Secure MiFare Plus* EV1 (NOC)* UID (CSN)* MTK1 iclass credential formats for Reader Types which support Smart Cards iclass 40-bit UID (CSN) iclass 64-bit UID (CSN)* HID iclass Classic* (only appears with Mi/MiK reader attached) PIV credential formats for AD200 reader types which support Smart Cards. Range is 1 to Bit PIV* Bit TWIC/CAC Bit FASC N Bit (BCD) TWIC/CAC Bit TWIC/CAC Bit (58 Bit Format + TSM) TWIC/CAC Bit (58 Bit Format (no parity) + TSM) TWIC/CAC Bit (83 Bit Format + TSM) TWIC/CAC Bit BCD Bit Reversed BCD Bit BCD Bit Reversed BCD Bit BCD Bit Reversed BCD Bit HSE Enabled * Default formats MTK2 iclass/felica credential formats for Reader Types which support Smart Cards iclass/felica 40-bit UID (CSN) iclass/felica 64-bit UID (CSN)* HID iclass/iclass SE/iClass SEOS (only appears with Si2/SiK2 reader attached). Enabled by default. PIV credential formats for AD200 reader types which support Smart Cards. Range is 1 to Bit PIV* Bit TWIC/CAC Bit FASC N Bit (BCD) TWIC/CAC Bit TWIC/CAC Bit (58 Bit Format + TSM) TWIC/CAC Bit (58 Bit Format (no parity) + TSM) TWIC/CAC Bit (83 Bit Format + TSM) TWIC/CAC Bit BCD Bit Reversed BCD Bit BCD Bit Reversed BCD Bit BCD Bit Reversed BCD Bit HSE 1. These properties are view-only when the HHD is connected to the lock. Connect the HHD to the PIM400 to make changes. 41 Schlage Schlage Utility Software User's Guide
42 AD-Series Locks and Controllers Controller Properties AD-400 (Networked Locks) Beeper Indicates if the Beeper is On or Off. ON Keypad: Output Type Wiegand or Magnetic output type. Wiegand READER Tab Keypad: Facility Code Keypad: Keys Buffered A facility or site code is encoded into each card to increase security. A number from 0 to 255 on a 26-bit format card. Fixed number of key presses to buffer. Range is 1 to 11. Active only in keypad output modes that support buffered key presses. See Output formats 4, 6, 9 and 10 below. Keypad: Output Format Sets the keypad data length and format mode. Range is 0 to Disable Keypad output 1. Mode 1: 4 Data Bits per Key without Parity (high nibble) 2. Mode 2: 4 Data Bits per Key with Parity 3. Mode 3: 8 Data Bits per Key without Parity 4. Mode 4: 8 Data Bits per Key with Parity 5. Mode 5: 4 Data Bits per Key, Buffered Key Presses without Parity 6. Mode 6: 4 Data Bits per Key, Buffered Key Presses with Parity 7. Mode 7: 26 Bit Wiegand Emulation 8. Mode 8: 4 Data Bits per Key without Parity (low nibble) 9. Mode 9: IR, 4 Data Bits per Key, Buffered Key Presses without Parity 10. Mode 10: IR, 4 Data Bits per Key, Buffered Key Presses with Parity 11. Mode 11: 8 Data Bits per Key, ASCII with parity 12. Mode 12: 32 Bit Wiegand Emulation These properties are view-only when the HHD is connected to the lock. Connect the HHD to the PIM400 to make changes. Controller Properties WPR400: pg 43 PIM400 -TD2, -485, -VBB (PIM PROPERTIES): pg 46 PIM400 -TD2, -485, -VBB (LOCK PROPERTIES): pg 47 PIB300: pg 51 WRI400: pg. (page 53) CT5000: pg. (page 55) 42 Schlage Schlage Utility Software User's Guide
43 AD-Series Locks and Controllers Controller Properties WPR400 VIEW Tab Property General Properties Model Power Status MAIN LOCK RS485 Partner ID Serial Number Manufacture Date Days Since Installed Firmware Version Bootloader Version Hardware Version Credential Reader Serial Number Manufacture Date Firmware Version Bootloader Version Hardware Version Reader Type Description Model of the device connected to the HHD. Current voltage level and number of AA batteries. Identifies the participating OEM software partner. Serial number that uniquely identifies the lock. Date the lock was manufactured Used for warranty purposes; it marks the beginning of the lock s functional life. Current version of the firmware Version of the current bootloader. Allows new firmware to be loaded. Current version of the printed circuit board. Serial number that uniquely identifies the reader. Date the reader was manufactured. Current version of the firmware Version of the current bootloader. Allows new firmware to be loaded. Current version of the printed circuit board. Type of Reader installed: MagInsert MagInsert + Keypad MagSwipe MagSwipe + Keypad Keypad Proximity Proximity + Keypad Smart Card Smart Card + Keypad Multi-Tech Multi-Tech + Keypad FIPS + Multi-Tech + Keypad iclass + Multi-Tech iclass + Multi-Tech + Keypad Multi-Tech 2 Multi-Tech 2 + Keypad FIPS + Multi-Tech 2 + Keypad Keypad 2 iclass + Smart Only 2 iclass + Smart Only 2 + Keypad Custom Key Communication Serial Number Firmware Version If the reader supports reporting the status of custom configuration then SUS displays Custom Key: Installed or Custom Key: Not Installed Serial number that uniquely identifies the communication module. Version of the communication module firmware. 43 Schlage Schlage Utility Software User's Guide
44 AD-Series Locks and Controllers Controller Properties WPR400 Property Description Default EDIT Tab Relatch After: Timer Length First, Delay, Retry Degraded (Cache) Mode: Full Card Number or Facility Code Degraded (Cache) Mode: Purge unused after 5 days Degraded (Cache) Mode: Clear Cache Card + PIN LED mode Wakeup Status Amount of time before the lock re-locks after being unlocked by a user presenting a valid credential. First: First query a Lock makes to a PIM400 occurs immediately following presentation of a credential. First is the amount of time, in milliseconds, the WPR400 should wait before making its second query to a PIM400. This setting should be slightly greater than the fastest response time from the access control panel or host. This optimizes battery life and system performance. Delay: The idle time between subsequent queries. Shorter delays may reduce latency. Longer delays may enhance battery life. Retry: The maximum number of times the WPR400 queries a PIM400 before the Lock goes back to sleep. The number of retries should be slightly greater than the longest response time from the access control panel or host. Retrys = [ {Max Response Time of Panel- First}/Delay] +1 Use the full card number or the facility codes of previously approved credentials in the Degraded (Cache) mode. Granting access is determined by Full Card content or just Facility Code. When enabled, deletes the cache entry after 5 days of non-use. If enabled, cards that have not accessed the lock within 5 days will be removed. Deletes all valid user credentials from the Degraded (cache) memory. Allows you to manually clear cache memory. Disabled Mode 1: 2 alternating blinks Mode 2: Solid Green / 2 red right blinks Displays the time, in seconds, the lock listens for Wake on Radio broadcasts from its linked PIM400. Max Entries Stored Number of credential cards or facility codes maintained in the cache. Minimum of 5, Maximum of ACP Timeout Time (in seconds) to wait before determining communication from the ACP has failed. 3 seconds First: 300 msec. Delay: 200 msec. Retry: 5 Full Card Disabled n/a 1 Disabled seconds 44 Schlage Schlage Utility Software User's Guide
45 AD-Series Locks and Controllers Controller Properties WPR400 Property Description Default READER Tab Prox in Use Proximity credential card types allowed. Selections: HID/Kantech GE/CASI ioprox* GE4001 GE4002* AWID* * Default formats Mag Track in Use Magnetic card track that access data is to be read from. Select Track 1, 2 or 3 Track 2 Enable Low Power Wake-Up Smart Cards in Use Active when Mag Track 1 or 3 is selected in "Mag Track in Use". By enabling Low Power Wake-Up and recording data on track 2, this option will allow longer battery life. Smart card(s) to be used with the card reader UID(CSN) (when selected, disables all other selections and PIV format) Secure MiFare Classic* Secure MiFare Plus* EV1 (NOC)* UID (CSN)* MTK1 iclass credential formats for Reader Types which support Smart Cards iclass 40-bit UID (CSN) iclass 64-bit UID (CSN)* HID iclass Classic* (only appears with Mi/MiK reader attached) PIV credential formats for AD200 reader types which support Smart Cards. Range is 1 to Bit PIV* Bit TWIC/CAC Bit FASC N Bit (BCD) TWIC/CAC Bit TWIC/CAC Bit (58 Bit Format + TSM) TWIC/CAC Bit (58 Bit Format (no parity) + TSM) TWIC/CAC Bit (83 Bit Format + TSM) TWIC/CAC Bit BCD Bit Reversed BCD Bit BCD Bit Reversed BCD Bit BCD Bit Reversed BCD Bit HSE Enabled * Default formats MTK2 iclass/felica credential formats for Reader Types which support Smart Cards iclass/felica 40-bit UID (CSN) iclass/felica 64-bit UID (CSN)* HID iclass/iclass SE/iClass SEOS (only appears with Si2/SiK2 reader attached). Enabled by default. PIV credential formats for AD200 reader types which support Smart Cards. Range is 1 to Bit PIV* Bit TWIC/CAC Bit FASC N Bit (BCD) TWIC/CAC Bit TWIC/CAC Bit (58 Bit Format + TSM) TWIC/CAC Bit (58 Bit Format (no parity) + TSM) TWIC/CAC Bit (83 Bit Format + TSM) TWIC/CAC Bit BCD Bit Reversed BCD Bit BCD Bit Reversed BCD Bit BCD Bit Reversed BCD Bit HSE 45 Schlage Schlage Utility Software User's Guide
46 AD-Series Locks and Controllers Controller Properties WPR400 Beeper Indicates if the Beeper is On or Off. ON Keypad: Output Type Wiegand or Magnetic output type. Wiegand READER Tab Keypad: Facility Code Keypad: Keys Buffered A facility or site code is encoded into each card to increase security. A number from 0 to 255 on a 26-bit format card. Fixed number of key presses to buffer. Range in 1 to 11. Active only in keypad output modes that support buffered key presses. See Output formats 4, 6, 9 and 10 below. Keypad: Output Format Sets the keypad data length and format mode. Range is 0 to Disable Keypad output 1. Mode 1: 4 Data Bits per Key without Parity (high nibble) 2. Mode 2: 4 Data Bits per Key with Parity 3. Mode 3: 8 Data Bits per Key without Parity 4. Mode 4: 8 Data Bits per Key with Parity 5. Mode 5: 4 Data Bits per Key, Buffered Key Presses without Parity 6. Mode 6: 4 Data Bits per Key, Buffered Key Presses with Parity 7. Mode 7: 26 Bit Wiegand Emulation 8. Mode 8: 4 Data Bits per Key without Parity (low nibble) 9. Mode 9: IR, 4 Data Bits per Key, Buffered Key Presses without Parity 10. Mode 10: IR, 4 Data Bits per Key, Buffered Key Presses with Parity 11. Mode 11: 8 Data Bits per Key, ASCII with parity 12. Mode 12: 32 Bit Wiegand Emulation PIM400 -TD2, -485, -VBB (PIM PROPERTIES) VIEW Tab Property General Properties Model Source ID PIM RS485 Partner ID Firmware Version Bootloader version Serial No. Manufacture Date Days since Installed Hardware Version Communication Firmware Version Description Model number of the device connected to the HHD. Unique identifier for the PIM400. Identifies the participating OEM software partner. Version of the current firmware file. Automatically updated when a new firmware version is loaded. Version of the current bootloader. Allows new firmware to be loaded. Serial number that uniquely identifies the device. Date the device was manufactured. Used for warranty purposes; marks the beginning of the lock s functional life. Current version of the printed circuit main board. Version of the communication module firmware. 46 Schlage Schlage Utility Software User's Guide
47 AD-Series Locks and Controllers Controller Properties PIM400 -TD2, -485, -VBB (PIM PROPERTIES) Property Description Default Unique ID Set the Unique Identification number of the PIM400. Range: 0 to EDIT Tab LINK Tab (PIM400/401, -485, -VBB only) Freq Channel RS-485 Address Low Door High Door Channel Switching Wakeup Output Type (PIM400- TD2 only) Radio Frequency Channel used for communication with wireless devices. One of ten RF channels can be set. PIM and PIM400-VBB ONLY. Set the RS-485 network address of the PIM400/401. Address range PIM , -VBB ONLY. Set the Low address for the range of door addresses available for linking. Range: 0 to 255 PIM , -VBB ONLY. Set the High address for the range of door addresses available for linking. Range: 0 to 255 Dynamic Channel Switching is used to improve immunity to RF channel interference. One of three RF channel groups can be set. When enabled, this feature causes wireless devices linked to the PIM400/401 to respond within seconds to a centralized command from the access control panel. When disabled, the wireless devices will respond only during their heartbeat, which could result in a delay. Range 0 to 10 seconds. 0 = disabled Magnetic, Wiegand or Automatic. Outputs the Credential Card and Keypad data in either Magnetic or Wiegand format. When Automatic is selected, the PIM400-TD2 will detect the Credential Card and Keypad data format and then send the received data in its original data format Disabled Disabled Automatic Property Description Default Select Door Select the door address desired to be linked to the PIM PIM400 -TD2, -485, -VBB (LOCK PROPERTIES) VIEW Tab Property General Properties Model Door Number Power Status PIM Firmware Version Communication Firmware Version Description Model of the device connected to the HHD. Allows the selection of a door connected to the PIM400 to display its properties. Current voltage level of the AA batteries. Version of the firmware. Version of the communication module firmware. 47 Schlage Schlage Utility Software User's Guide
48 AD-Series Locks and Controllers Controller Properties PIM400 -TD2, -485, -VBB (LOCK PROPERTIES) Property Description Default Heartbeat The heartbeat is a brief communication from the lock to the PIM400. The heartbeat allows an idle lock to check for messages from the PIM400. By default, this occurs every 10 minutes, but can be adjusted in the range of 15 seconds to many hours. The value indicates the time between the heartbeats. Set the value to a shorter time (lower number) to achieve more frequent communication while the lock is idle. Set the value to a longer time (higher number) to achieve less frequent communication. A smaller value will decrease battery life. A larger value will increase battery life. 10 minutes Comm Loss Fail Mode Lock state set when RF communication with the linked PIM400 fails. Selections: As-Is, Secure/Lock, Unsecure/Unlock As-Is Allow Extended Unlocks (PIM400-TD2 only) Extended unlock is a feature that permits the lock to stay in an indefinite unlock state. Enabling the Extended Unlock feature is required to implement a scheduled unlock period from an ACP. enabled EDIT Tab Report RTX for Host to Unlock Relatch After: Timer Length This feature determines how a Wireless Access Point (Door) will handle a request to exit. If not checked (disabled), then the access point will only report that a request to exit has occurred. Use this mode if the access point does not need to be electronically unlocked in order to provide egress (for instance, the access point has a crash bar) but the access control panel needs to be notified so that a forced door does not occur. If checked (enabled), then the access point will not only report that a request to exit has occurred, but will query the PIM400 (as in a card swipe) to determine if the access point should be electronically unlocked. Use this mode if the access point needs to be electronically unlocked in order to provide egress. Amount of time, in seconds, before the lock re-locks after being unlocked by a user presenting a valid credential. Enabled 3 seconds Relatch After : Timer/ Door Status Re-latch on: Timer Only: Lock when timer expires regardless of Door status or Position On Door Open or Timer: Lock when the Door opens or Timer expires On Door Close or Timer: Lock when the Door closes or Timer expires Timer only High Low Output (PIM400-TD2 only) Polarity of the Request-to-Exit (RTX) signal. Polarity of the Request-to-Enter (RTE) signal. Low: RTX Low: RTE Polarity of the On Door Open, (Door Position Switch (DPS)) signal. High: open Polarity of Trouble signal. Low: trouble First, Delay, Retry First: First query a lock makes to a PIM400 occurs immediately following presentation of a credential. First is the amount of time, in milliseconds, an access point should wait before making its second query to a PIM400. This setting should be slightly greater than the fastest response time from the access control panel or host. This optimizes battery life and system performance. Delay: The idle time between subsequent queries. Shorter delays may reduce latency. Longer delays may enhance battery life. Retry: The maximum number of times and access point queries a PIM400 before the lock goes back to sleep. The number of retires shoudl be slightly greater than the longest response time from the access control panel or host. Retry= [{Max Response Time of Panel - First}/ Delay] + 1. First: 300 Delay: 200 Retry: 5 Degraded (Cache) Mode: Card Bit Format Enter the number of bits on the cards being used to enable degraded mode.abilities. 0 = cache mode disabled 0 48 Schlage Schlage Utility Software User's Guide
49 AD-Series Locks and Controllers Controller Properties PIM400 -TD2, -485, -VBB (LOCK PROPERTIES) Degraded (Cache) Mode: Purge unused after 5 days When enabled, deletes the cache entry after 5 days of non-use. If enabled, cards that have not accessed the lock within 5 days will be removed. Disabled EDIT Tab (Cont.) Degraded (Cache) Mode: PIM485 Card Removal Degraded (Cache) Mode: Full Card Number or Facility Code Degraded (Cache) Mode: Clear Cache Card + PIN LED mode PIM , -VBB ONLY. Only displayed when a Legacy PIM is connected. If disabled only time or a full cache will remove an entry from the cache. If enabled only a full cache or receiving a RS 485 Deny Access command will remove an entry from the cache. Use the full card number or the facility codes of previously approved credentials in the Degraded (Cache) mode. Granting access is determined by Full Card content or just Facility Code. Deletes all valid user credentials from the Degraded (cache) memory. Allows you to manually clear cache memory. Disabled Mode 1: 5 left green and right red alternating blinks Mode 2: 5 left green and right red alternating blinks, plus two beeps Disabled Full Card Request to Enter Report Request to Enter signal state to PIM400 Disabled Wakeup Displays the time, in seconds, the Wireless Access Point Device listens for Wake on Radio broadcasts from its linked PIM400. Max Entries Stored Number of credential cards or facility codes maintained in the cache. Minimum of 5, Maximum of ACP timeout Time (in seconds) to wait before determining communication from the ACP has failed. Power Fail Mode Lock state set when battery fails. As-Is, Secure/Lock, Unsecure/Unlock As-Is n/a 1 Disabled seconds Pin Required TD2 Only Disabled (unchecked) Disable Interior Button LED TD2 and 485 Enabled (unchecked) 49 Schlage Schlage Utility Software User's Guide
50 AD-Series Locks and Controllers Controller Properties PIM400 -TD2, -485, -VBB (LOCK PROPERTIES) Property Description Default READER Tab Prox in Use Proximity credential card types allowed. Selections: HID/Kantech GE/CASI ioprox* GE4001 GE4002* AWID* * Default formats Mag Track in Use Magnetic card track that access data is to be read from. Select Track 1, 2 or 3 Track 2 Enable Low Power Wake-Up Smart Cards in Use Active when Mag Track 1 or 3 is selected in "Mag Track in Use". By enabling Low Power Wake-Up and recording data on track 2, this option will allow longer battery life. Smart card(s) to be used with the card reader UID(CSN) (when selected, disables all other selections and PIV format) Secure MiFare Classic* Secure MiFare Plus* EV1 (NOC)* UID (CSN)* MTK1 iclass credential formats for Reader Types which support Smart Cards iclass 40-bit UID (CSN) iclass 64-bit UID (CSN)* HID iclass Classic* (only appears with Mi/MiK reader attached) PIV credential formats for AD200 reader types which support Smart Cards. Range is 1 to Bit PIV* Bit TWIC/CAC Bit FASC N Bit (BCD) TWIC/CAC Bit TWIC/CAC Bit (58 Bit Format + TSM) TWIC/CAC Bit (58 Bit Format (no parity) + TSM) TWIC/CAC Bit (83 Bit Format + TSM) TWIC/CAC Bit BCD Bit Reversed BCD Bit BCD Bit Reversed BCD Bit BCD Bit Reversed BCD Bit HSE Enabled * Default formats MTK2 iclass/felica credential formats for Reader Types which support Smart Cards iclass/felica 40-bit UID (CSN) iclass/felica 64-bit UID (CSN)* HID iclass/iclass SE/iClass SEOS (only appears with Si2/SiK2 reader attached). Enabled by default. PIV credential formats for AD200 reader types which support Smart Cards. Range is 1 to Bit PIV* Bit TWIC/CAC Bit FASC N Bit (BCD) TWIC/CAC Bit TWIC/CAC Bit (58 Bit Format + TSM) TWIC/CAC Bit (58 Bit Format (no parity) + TSM) TWIC/CAC Bit (83 Bit Format + TSM) TWIC/CAC Bit BCD Bit Reversed BCD Bit BCD Bit Reversed BCD Bit BCD Bit Reversed BCD Bit HSE 50 Schlage Schlage Utility Software User's Guide
51 AD-Series Locks and Controllers Controller Properties PIM400 -TD2, -485, -VBB (LOCK PROPERTIES) Beeper Indicates if the Beeper is On or Off. ON Keypad: Output Type Wiegand or Magnetic output type. Wiegand Keypad: Facility Code A facility or site code is encoded into each card to increase security. A number from 0 to 255 on a 26-bit format card. 1 READER Tab Keypad: Keys Buffered Fixed number of key presses to buffer. Range in 1 to 11. Active only in keypad output modes that support buffered key presses. See Output formats 4, 6, 9 and 10 below. Keypad: Output Format Sets the keypad data length and format mode. Range is 0 to Disable Keypad output 1. Mode 1: 4 Data Bits per Key without Parity (high nibble) 2. Mode 2: 4 Data Bits per Key with Parity 3. Mode 3: 8 Data Bits per Key without Parity 4. Mode 4: 8 Data Bits per Key with Parity 5. Mode 5: 4 Data Bits per Key, Buffered Key Presses without Parity 6. Mode 6: 4 Data Bits per Key, Buffered Key Presses with Parity 7. Mode 7: 26 Bit Wiegand Emulation 8. Mode 8: 4 Data Bits per Key without Parity (low nibble) 9. Mode 9: IR, 4 Data Bits per Key, Buffered Key Presses without Parity 10. Mode 10: IR, 4 Data Bits per Key, Buffered Key Presses with Parity 11. Mode 11: 8 Data Bits per Key, ASCII with parity 12. Mode 12: 32 Bit Wiegand Emulation 4 1 PIB300 VIEW Tab Property General Properties Model PIB Firmware Version Bootloader Version Serial No. Manufacture Date Days since Installed Hardware Version Description Model of the device connected to the HHD. Version of the firmware file. Automatically updated when a new firmware file is loaded. Version of the current bootloader. Allows new firmware to be loaded. Serial number that uniquely identifies the device. Date the device was manufactured. Used for warranty purposes; marks the beginning of the lock s functional life. Current version of the printed circuit main board. 51 Schlage Schlage Utility Software User's Guide
52 AD-Series Locks and Controllers Controller Properties PIB300 Property Description Default EDIT Tab Standard / Legacy VIP RS-485 network communication format: Standard (Schlage RSI RS-485 protocol) or Legacy VIP Protocol. Number of doors Number of doors connected to the RS-485 network. 2 Lock 1 Address RS-485 address for Lock 1, Range: 0 to Lock 2 Address RS-485 address for Lock 2, Range: 0 to Output Type Host Control: LED Control Host Control: LED Standard Host Control: LED Style Host Control: Lock Control from ACP Host Control: Beep Std/ Inverted Output Reporting: Door Status Output Reporting: Request to Exit (RTX) Output Reporting: Spare Output Reporting: Spare Status Output Reporting: Spare Provides Magnetic, Wiegand or Automatic. Outputs the Credential Card and Keypad data in either Magnetic or Wiegand format. When Automatic is selected, the PIB300 will detect the Credential Card and Keypad data format and then send the received data in its original data format. Off= two-line led control of lock led indication On=single-line led control of lock led indication Off=led standard (active low signal from access control panel) On=led invert (active high signal from access control panel.) Off=led style std. (For use on two led system.) On=special case. If panel tries to light both leds (at the same time) neither of them lights. Beeper is not controlled by panel with this switch on. S1-1 must be set to off when this switch is set to on. Off=normally open lock control from panel On=normally closed lock control from panel Off=beep standard (active low signal from access control panel) On=beep inverted (active high signal from access control panel) Off=normally open door status output (when door closed) On=normally closed door status output (when door closed) Off=normally open RTX output when lever not depressed On=normally closed RTX output when lever not depressed Off=normally open spare output (normal = key not used/latch extended, locked position) On=normally closed spare output (normal = key not used/latch extended, locked position) Off=spare output provides status of key use (rta) - if lock is equipped w/option On=spare output provides status of latch bolt monitor (lbm) - if lock is equipped w/ option Off=spare output does not provide troubles status. Selection on 9 is used On=spare output provides troubles status. Selection on 9 is ignored Standard Automatic Unchecked Unchecked Unchecked Unchecked Unchecked Unchecked Unchecked Unchecked Unchecked Unchecked 52 Schlage Schlage Utility Software User's Guide
53 AD-Series Locks and Controllers Controller Properties WRI400 VIEW Tab EDIT Tab Property General Properties Model Main Lock RS485 Partner ID Serial Number Manufacture Date Days Since Installed Firmware Version Hardware Version Bootloader Version Communication Serial Number Firmware Version Description Model number of the device connected to the HHD. Identifies the participating OEM software partner. Serial number that uniquely identifies the WRI400. Date the WRI400 was manufactured. Used for warranty purposes; marks the beginning of the WRI400 functional life. Version of the current firmware file. Automatically updated when new firmware file is loaded. Current version of the printed circuit main board. Version of the current bootloader. Allows new firmware to be loaded. Serial number that uniquely identifies the communication module. Version of the communication module firmware. Property Description Default Heartbeat Comm Loss Fail Mode Allow Extended Unlocks Report RTX for Host to unlock Relatch After Relatch After: Timer/ Door Status The heartbeat is a brief communication from the WRI400 to the PIM400. It allows the WRI400 to check for messages. Range: 1 s s. The value indicates the time between the heartbeats. Set to a shorter time (lower number) for more frequent communication. Set to a longer time (higher number) for less frequent communication. A smaller value will decrease battery life. A larger value will increase battery life. WRI400 state set when the RF communication with the linked PIM400 fails. States: As-Is, Secure/Lock, Unsecure/Unlock Extended unlock permits the WRI400 to stay in an indefinite unlock state (available only in a PIM400-TD2). Enabling the Extended Unlock feature is required to implement a scheduled unlock period from an Access Control Panel. Determines how the WRI400 handles a request to exit. If disabled, the WRI400 will only report that a request to exit has occurred. Disable if the WRI400 does not need to be electronically unlocked to provide egress (if equipped with a crash bar) but the access control panel needs to be notified so that a forced door does not occur. If enabled, the WRI400 will report that a request to exit has occurred, and also will query the PIM400 to determine if it should be electronically unlocked. Use this mode if the WRI400 needs to be electronically unlocked in order to provide egress. Amount of time before the WRI400 re-locks after being unlocked by a user presenting a valid credential. The value set in the HHD is only used if the Access Control Panel (ACP) responds with a Momentary Unlock command. When the Access Control Panel sends the number of seconds to unlock the WRI400 then the relatch after value set in the HHD is ignored. Timer Only: Locks the WRI400 when timer expires regardless of its status or position. On Door Open or Timer: Locks WRI400 when it opens or Timer expires. On Door Close or Timer: Locks WRI400 when it closes or Timer expires. 10 minutes As-Is Enabled Enabled 3 seconds Timer Only 53 Schlage Schlage Utility Software User's Guide
54 AD-Series Locks and Controllers Controller Properties WRI400 Output (PIM400- TD2) On Door Open Output (PIM400- TD2) On Request to Exit: Active High/Active Low Output (PIM400- TD2) On Trouble: Active High/Active Low WRI400 - Input Request to Enter: Active Open/Active Close WRI400 - Input Request to Exit: Active Open/Active Close Signaled through the PIM400-TD2 to the Access Control Panel, it sets the polarity of the Request to Enter (RTE) signal. Signaled through the PIM400-TD2 to the Access Control Panel, it sets the polarity of the Request to Exit (RTX) signal. Signaled through the PIM400-TD2 to the Access Control Panel, this sets the polarity of the Trouble signal. This sets the polarity of the Request To Enter signal into the WRI400. Default is when the switch is closed and the WRI400 reads and reports a Request to Enter. This sets the polarity of the Request To Exit signal into the WRI400. Default is when the switch is closed and the WRI400 reads and reports a Request to Exit. Active High Active Low Active Low Active Close Active Close EDIT Tab (cont.) Reader 1 Tamper: Active Open/Active Closed Reader 2 Tamper: Active Open/Active Closed Door Position Switch (DPS): Active Open/ Active Closed This sets the polarity of the Reader 1 Tamper signal into the WRI400. Default is when the switch is closed and the WRI400 reads and reports a Reader 1 Tamper. This sets the polarity of the Reader 2 Tamper signal into the WRI400. Default is when the switch is closed and the WRI400 reads and reports a Reader 2 Tamper. This sets the polarity of the Door Position Switch (DPS) signal into the WRI400. Default is when the switch is closed and the WRI400 reads and reports the door closed. Active Close Active Close Active close First, Delay, Retry First: First query the WRI400 makes to a PIM400 occurs immediately following presentation of a credential. This parameter is the amount of time, in milliseconds a WRI400 should wait before making its second query to a PIM400. This setting should be slightly greater than the fastest response time from the access control panel or host to any message originated by the WRI400. This optimizes battery life and system performance. Delay: The idle time between subsequent queries. Shorter delays may reduce latency, but also decrease battery life. Longer delays may enhance battery life. Retry: The maximum number of times the WRI400 queries a PIM400 before it goes back to sleep. The number of retries should be slightly greater than the longest response time from the access control panel or host. Retries = [{Max Response Time of Panel - First}/ Delay] +1 First: 300 msec. Delay: 200 msec. Retry: 5 times Degraded (Cache) Mode: Card Bit Format Enter the number of bits on the cards being used to enable degraded mode.abilities. 0 = cache mode disabled 0 Degraded (Cache) Mode: Full Card Number or Facility Code Use the full card number or the facility codes of previously approved credentials in the Degraded (Cache) mode. Granting access is determined by Full Card content or just Facility Code. Full Card Degraded (Cache) Mode: Purge unused after 5 days When enabled, deletes the cache entry after 5 days of non-use. If enabled, cards that have not accessed the lock within 5 days will be removed. Disabled 54 Schlage Schlage Utility Software User's Guide
55 AD-Series Locks and Controllers Controller Properties WRI400 EDIT Tab (cont.) Degraded (Cache) Mode: PIM485 Card Removal Degraded (Cache) Mode: Clear Cache PIM , -VBB ONLY Only displayed when a PIM is connected. If disabled, both ACP s refusing access (no access grant) and ACP s explicit deny access (Deny Access Command) will remove an entry. If enabled, only ACP s explicit deny access command will remove an entry from the cache. Deletes all valid user credentials from the Degraded (cache) memory. Allows you to manually clear cache memory. Max Entries Stored Number of credential cards or facility codes maintained in the cache. Minimum of 5, Maximum of 1000 ACP Timeout Wakeup Status Strike Relay: Normally Open (Secure) Normally Closed (Secure) Aux Relay: Normally Open (Secure) Normally Closed (Secure) Time (in seconds) to wait before determining communication from the access control panel has failed. Displays the time, in seconds, the WRI400 listens for Wakeup on Radio broadcasts from its linked PIM400. When Normally-closed (Secure), the normally-closed side of the relay is the secure side. (Needs to read a valid credential before changing the relay polarity.) When Normally-closed (Secure), the normally-closed side of the relay is the secure side. (The auxiliary relay polarity will change as soon as saved, a credential is not required.) Keys Buffered 4 Reader 1 Facility Code 1 Reader2 Facility Code 1 Disabled n/a seconds Disabled Normally Closed (Secure) Normally Closed (Secure) CT5000 VIEW Tab Property Lock Name Date & Time General Properties Model Max Users Max Audits Power Status CT5000 Serial Number Manufacture Date Days Since Installed Firmware Version Hardware Version Bootloader Version Description The name of the CT5000. Set by the door file programmed into the CT5000. Current date and time. Initialized/set by the HHD. Model number of the CT5000 connected to the HHD. Number of Users supported by the CT5000. Number of audits supported by the CT5000. Current voltage level of the Coin Cell battery. Serial number that uniquely identifies the CT5000. Date the CT5000 was manufactured. Used for warranty purposes; marks the beginning of the CT5000 functional life. Version of the current firmware file. Automatically updated when new firmware file is loaded. Current version of the printed circuit main board. Version of the current bootloader. Allows new firmware to be loaded. 55 Schlage Schlage Utility Software User's Guide
56 AD-Series Locks and Controllers Controller Properties CT5000 Property Description Default EDIT Tab Lock Type Classroom: Unlocks when a credential is presented and then automatically locks after the relock delay has expired. The CT5000 can only be Classroom Type. PIN Length Maximum number of digits in the user PIN. Range of 3 to 6 digits. 6 Classroom Ignore Keypad If checked, key entry codes are ignored. Disabled Relock Delay CT5000-Input Request to Exit: Active Open/Active Closed CT5000-Input Reader Tamper 1: Active Open/Active Closed CT5000-Input Reader Tamper 2: Active Open/Active Closed Door Position Switch (DPS): Installed Door Position Switch (DPS): Active Open/ Active Closed Door Prop Delay Door Prop Delay: Enabled/Disabled Anti-Tailgate Request to Exit Clears Alarm Alarm Relay: Normally Open (Secure) Normally Closed (Secure) Aux Relay: Normally Open (Secure) Normally Closed (Secure) Strike Relay: Normally Open (Secure) Normally Closed (Secure) Coin Cell Nuisance Delay Amount of time before the CT5000 relocks after being unlocked by a user presenting a valid credential or the Request to Exit being released. This sets the polarity of the Request To Exit signal into the CT5000. Default is when the switch is closed and the CT5000 reads and reports a Request to Exit. This sets the polarity of the Reader 1 Tamper signal into the CT5000. Default is when the switch is closed and the CT5000 reads and reports a Reader 1 Tamper. This sets the polarity of the Reader 2 Tamper signal into the CT5000. Default is when the switch is closed and the CT5000 reads and reports a Reader 2 Tamper. If unchecked, the Door Position Switch (DPS) is disabled and the Door Prop Delay, Anti-Tailgate, Request to Exit Clears Alarm, and Alarm are also disabled. By default, the CT5000 assumes there is no Door Position Switch (DPS) connected. This sets the polarity of the Door Position Switch (DPS) signal into the CT5000 (Open or Closed). Default is when the switch is closed and the CT5000 reads and reports the door closed. The Prop Delay setting is the time to allow the door to be held open before the alarm relay triggers the alarm. When enabled, the alarm relay will activate after the door has been open more time than the number of seconds specified in the Door Prop Delay time. Anti-Tailgate is designed to automatically relock the door when the door re-closes, no matter how much time is left on the relock delay (requires a Door Position Switch). During an alarm event, enabling request to exit disables the alarm. When Normally-closed (Secure), the normally-closed side of the relay is the secure side. (The alarm relay polarity will change as soon as saved, a credential is not required.) When Normally-closed (Secure), the normally-closed side of the relay is the secure side. (The auxiliary relay polarity will change as soon as saved, a credential is not required.) When Normally-closed (Secure), the normally-closed side of the relay is the secure side. (Needs to read a valid credential before changing the relay polarity.) 3 seconds Active close Active close Active close Disabled Active Open 30 seconds Disabled Disabled Disabled Normally Closed (Secure) Normally Closed (Secure) Normally Closed (Secure) Enabled (checked) 56 Schlage Schlage Utility Software User's Guide
57 CO-Series Locks Supported Locks All chassis for the following models are supported. CO-Series Locks CO-200 CO-220 CO-250 This function works with CO-Series devices only. The HHD will use a default Coupling Password (123456) when coupling with a device. The Coupling Password should be changed to provide increased security for your locks. See Coupling Password on page 18 for more information. If a device is not in Coupling mode, SUS will display a device specific message with instructions for placing the device into Coupling mode. Couple HHD to Lock CO-Series locks can be coupled, or authenticated, with the HHD. This provides enhanced security by ensuring that the lock will only communicate with HHD to which it has been coupled. Once the lock has been coupled, the coupling password is passed to the device from the HHD during programming. Each lock will retain only one coupling password; therefore, only one HHD can be coupled with the lock. HHDs with the same coupling password can program the same devices. Each HHD with a different coupling password must be coupled with each device it will program. 1 Connect the HHD to the lock using the HH-USB cable. 2 Insert the mechanical key into the lock. Then rotate and hold the key. 3 Continue holding the key and press the Schlage button three (3) times. Then release the key. 4 On the HHD, select Device Options. 5 On the HHD, select Couple HHD to Device. 6 When Coupling is successful, a message will be displayed on the screen. Program a Lock 1 Connect the HHD to the lock or controller and establish communication between the HHD and the device. 2 Select Device Options. 3 Select Program Lock. 4 Select the door file that should be associated with the lock or controller. 5 Select OK. Door files are downloaded to the HHD when synchronized with the access control software. 57 Schlage Schlage Utility Software User's Guide
58 CO-Series Locks Collect Audits Collect Audits Collecting audits on the HHD does not delete the audits from a lock. Collected audits will be transferred from HHD to your Access Control Software the next time they are synchronized. When Auto Update is enabled, as soon as the Schlage button is pressed twice and the communication with the Schlage Utility Software starts, the lock will automatically: update lock s date/time collect audits update access rights When Manual Update is enabled, follow the steps below to collect audits and update the lock access rights. See Update Mode on page 18 for more information. Collect Audits when Date/Time and Lock Access Rights are Up-to-Date 1 Confirm HHD is connected to lock. See Connect the Handheld Device to the PC on page 13 for more information. 2 Double-click the displayed name of the connected lock. 3 The audit collection will begin. If no previous audit exists, skip to step 7. 4 If a previous audit exists, a message will appear asking to overwrite previous audit. Click YES to override audits and skip to step 7. 5 Click NO if you do not want to override the audit. 6 Acknowledge the message advising to synchronize the lock with system software. Audit collection will be stopped. 7 A progress indicator will be displayed while the audit is being collected. A message will be displayed once the process is complete. Collect Audits when Date/Time and Lock Access Rights are Not Up-to-Date 1 Confirm HHD is connected to lock. See Connect the Handheld Device to the PC on page 13 for more information. 2 Double-click the displayed name of the connected lock. 3 When asked to update date and time of the device, click YES. A progress indicator will be displayed while date and time is being updated. 4 A message will appear to confirm the successful update. 5 The audit collection will begin. A progress indicator will be displayed while the audit is being collected. 6 The access rights update will begin. A progress indicator will be displayed while lock is being updated. 7 A message will be displayed once the process is complete. View Properties 1 Connect the HHD to the lock or controller. 2 Select Device Options. 3 Select Properties for the connected device. 4 The View tab will be displayed. See Lock Properties on page 60 for more information. 58 Schlage Schlage Utility Software User's Guide
59 CO-Series Locks Edit Properties Edit Properties 1 Connect the HHD to the device. 2 Select Device Options. 3 Select Properties for the connected device. 4 Select the Edit tab. 5 Edit the properties as desired. See Lock Properties on page 60 for more information. 6 Select Save before exiting the tab. View Reader Properties 1 Connect the HHD to the device. 2 Select Device Options. 3 Select Properties for the connected device. 4 Select the Reader tab. See Lock Properties on page 60 for more information. Edit Reader Properties 1 Connect the HHD to the device. 2 Select Device Options. 3 Select Properties for the connected device. 4 Select the Reader tab. 5 Edit the properties as desired. 6 Select Save before exiting the tab. See Lock Properties on page 60 for more information. Update Firmware See AD-Series and CO-Series Device Firmware Update on page 77 for more information. 59 Schlage Schlage Utility Software User's Guide
60 CO-Series Locks Lock Properties Lock Properties CO-200/220/250 VIEW Tab Property Lock Name Date & Time General Properties Model Max Users Max Void List Max Audits Power Status Main Lock Serial Number Manufacture Date Days since Installed Firmware Version Hardware Version Bootloader Version Credential Reader Reader Type Description The name of the Lock. Set by the door file programmed into the lock. Current date and time. Initialized/set by the HHD. Model number of the device connected to the HHD. Number of Users supported by the lock (CO-200/220) Number of void users supported by the lock (CO-250) Number of Audits supported by the lock. Current voltage level of the AA and Coin Cell batteries. Serial number that uniquely identifies the lock. Date the lock was manufactured. Used for warranty purposes; marks the beginning of the lock s functional life. Version of the current firmware file. Automatically updated when new firmware file is loaded. Current version of the printed circuit main board. Version of the current bootloader. Allows new firmware to be loaded. Type of Reader installed: Keypad, MagInsert, MagSwipe, Proximity, and Keypad Variations 60 Schlage Schlage Utility Software User's Guide
61 CO-Series Locks Lock Properties CO-200/220/250 Property Description Default EDIT Tab READER Tab Lock Type PIN Length (CO-200/220 only) Allow Privacy Mode Override (CO-250 only) Classroom Security (CO-220 Only): Allows lock to be placed into secure lockdown by the a paired fob. Once in lockdown, only a Passthrough credential can be used to gain access. Office: Unlocks when a credential is presented and then automatically locks after the relock delay has expired. To keep the door unlocked, push the button on the inside. The button will momentarily illuminate green. To return the lock to the locked state, push the button again or present a credential to the outside. Privacy: To initiate the Privacy function, with the door closed, push the button on the inside of the door. This prevents normal credentials from opening the door from the outside. The lock will go back to its normal state when the button is pushed again or when the door position switch indicates that the door has opened. When using a Mortise Deadbolt, extending the deadbolt from the inside lights a red LED on the inside trim and initiates the Privacy function which prevents normal credentials from opening the door from the outside. The lock can always be opened using a Pass-Through credential or mechanical key in case of emergency. Storeroom: Lockset is normally secure. Inside lever always allows free egress. Valid Toggle credentials may be used to alternate (toggle) the state of the lock between passage (unlocked) and secured (locked). Unlocks when a normal credential is presented and then automatically locks after the relock delay has expired. Maximum number of digits in the user PIN. Range of 3 to 6 digits. 6 When enabled, allows cards override a lock that has been placed in privacy mode. When disabled, only cards specifically assigned to this door will have access. Set by the Factory Disabled Ignore Keypad If checked, key entry codes are ignored. Disabled Record Lock/Unlock 1 If checked and supported by the system software, will record an audit event when the Inside Push button is pressed. Disable Interior Button If checked, interior button LED blinking is disabled. Enabled LED 1 (checked) Battery Fail Mode Lock state set when battery fails. As-Is, Secure/Locked, Unsecure/Unlocked As-Is Coin Cell Battery Nuisance Delay Relock Delay ADA Delay (CO-250) Lock state set after coin cell battery replacement. If unchecked, nuisance delay is disabled. Amount of time before the lock relocks after being unlocked by a user presenting a valid credential. Amount of time before the lock relocks after being unlocked by a user who is flagged as handicapped and presenting a valid credential. Can be changed in the access control system. Disabled (unchecked) Property Description Default Prox in Use Proximity credential card types allowed. Selections: HID/KantechIO, GE/CACY, AWID ALL selected Mag Track in Use Enable Low Power Wake-Up Magnetic card track that access data is to be read from. Track 1, 2 or 3 (Track 1 not configurable for CO-200) Active when Mag Track 1 or 3 is selected in "Mag Track in Use". By enabling Low Power Wake-Up and recording data on track 2, this option will allow longer battery life. Beeper Indicates if the Beeper is on or off. ON 3 30 Track 2 Enabled 1. This feature is not available on the CO-220 Safe School Lock. 61 Schlage Schlage Utility Software User's Guide
62 Legacy Locks and Controllers Supported Legacy Locks KC2 BE367 CM CL Supported Controllers Legacy PIM WRI* WPR* WPR2* WSM* CT500/1000 Controller CL Campus Lock Controller * These devices cannot be configured directly. They are configured through the Legacy PIM. Program a Lock or Controller All legacy devices use the serial connection type. Be sure to change the connection type option when connecting to a legacy device. See Connection Type on page 17 for more information. See Start the Schlage Utility Software on page 15 and Connecting the Handheld Device on page 20 for more information. 1 Connect the HHD to the lock using the HH-Serial Cable and CIP if using the BM150. Both the BM-150 and BM-170 can also use the HH-2PIN Serial Cable. See Connecting the Handheld Device on page 20 for more information. 2 Select Device Options. 3 Select Program Lock. 4 Select the door file that should be associated with the lock. 5 Select OK. Door files are downloaded to the HHD when synchronized with the access control software. 6 Wait for the screen asking for the programming credential. Then present the programming credential to the lock. The lock will flash red and green alternating several times, indicating it has entered programming mode. Consult the lock user guide that came with your lock for more information about programming mode. 7 Select OK. Lock programming will begin. 62 Schlage Schlage Utility Software User's Guide
63 Legacy Locks and Controllers Collect Audits and Update a Lock Collect Audits and Update a Lock All legacy devices use the serial connection type. Be sure to change the connection type option when connecting to a legacy device. See Connection Type on page 17 for more information. Collecting audits on the HHD does not delete the audits from a lock. Collected audits will be transferred from HHD to your Access Control Software the next time they are synchronized. When Auto Update is enabled, as soon as the Schlage button is pressed twice and the communication with the Schlage Utility Software starts, the lock will automatically update lock s date/time, collect audits and update access rights. When Manual Update is enabled, follow the steps below to collect audits and update the lock access rights. See Update Mode on page 18 for more information. Collect Audits when Date/Time and Lock Access Rights are Up-to-Date 1 Connect the HHD to the lock using the HH-Serial cable, CIP and serial connection type, if using the BM Both the BM-150 and BM-170 can also use the HH-2PIN Serial Cable. See Connecting the Handheld Device on page 20 for more information. 3 Double-click the displayed name of the connected lock. 4 The audit collection will begin. If no previous audit exists, skip to step 7. 5 If a previous audit exists, a message will appear asking to overwrite previous audit. Click YES to override audits and skip to step 7. 6 Click NO if you do not want to override the audit. 7 Acknowledge the message advising to synchronize the lock with system software. Audit collection will be stopped. 8 A progress indicator will be displayed while the audit is being collected. A message will be displayed once the process is complete. Collect Audits when Date/Time and Lock Access Rights are Not Up-to-Date All legacy devices use the serial connection type. See Connection Type on page 17 for more information. All legacy locks require the CIP if using the BM150. Both the BM-150 and BM-170 can also use the HH- 2PIN Serial Cable. See Connecting the Handheld Device on page 20 for more information. All non-lock legacy controllers require the null converter (PIMWA-CV). See Connecting the Handheld Device on page 20 for more information. 1 Confirm HHD is connected to lock. See Connecting the Handheld Device on page 20 for more information. 2 Double-click the displayed name of the connected lock. 3 When asked to update date and time of the device, click YES. 4 When asked for a valid programming credential, present the credential and then click OK. A progress indicator will be displayed while date and time is being updated. 5 A message will appear to confirm the successful update. 6 When asked for a valid programming credential (second time), present the credential and then click OK. The audit collection will begin. A progress indicator will be displayed while the audit is being collected. 7 The access rights update will begin. A progress indicator will be displayed while lock is being updated. 8 A message will be displayed once the process is complete. View Properties 1 Connect the HHD to the lock or controller. 2 Select Device Options. 3 Select Properties for the connected device. 4 The View tab will be displayed. See Lock Properties on page 65 for more information. 63 Schlage Schlage Utility Software User's Guide
64 Legacy Locks and Controllers Edit Properties Edit Properties 1 Connect the HHD to the lock or controller. See Connecting the Handheld Device on page 20 for more information. 2 Select Device Options. 3 Select Properties for the connected device. 4 Select the Edit tab. 5 Edit the properties as desired. 6 Select Save. See Lock Properties on page 65 for more information. 7 Wait for the screen asking for the programming credential. Then present the programming credential to the lock. The lock will flash red and green alternating several times, indicating it has entered programming mode. Consult the lock user guide that came with your lock for more information about programming mode. 8 Select OK. Lock properties will be saved. Update Firmware Consult the directions that came with your lock for information about entering programming mode. 1 Connect the HHD to the device you want to update. See Connecting the Handheld Device on page 20 for more information. 2 Select Device Options. 3 Select Firmware Update. 4 Select the desired firmware file from the list. Firmware updates are available at to be downloaded to the computer that synchronizes with the HHD. See Appendix B: Device Firmware Update on page 77 for details on how to obtain firmware files online and update to the HHD. 5 Select OK at the bottom of the screen. 6 Wait for the screen asking for the programming credential. Then present the programming credential to the device. The lock will flash red and green alternating several times, indicating it has entered programming mode. Consult the lock user guide that came with your lock for more information about programming mode. 7 Select OK to proceed when prompted. 8 A progress indicator will be displayed during the firmware update. A message will be displayed briefly once the firmware update is complete. Updating Lock firmware will require the user to reset the lock before proceeding. See Appendix C: Change Lock Class on page 85 for more information. 64 Schlage Schlage Utility Software User's Guide
65 Legacy Locks and Controllers Link a Door to a Legacy PIM Link a Door to a Legacy PIM 1 Connect the HHD to the Legacy PIM. Both the BM150 and the BM-170 with HH-Serial Cable and with the null converter ( PIMWA-CV ) attached can be used. See Connecting the Handheld Device on page 20 for more information. 2 Select Device Options. 3 Select the PIM Properties button. 4 Select the Link tab. 5 Select the door you want to link from the Door drop-down list. 6 Select the Link button. Perform the necessary steps to place the appropriate wireless lock or controller into linking mode. See the user guide that came with the device for more information. Diagnostics Test Mode can be used for troubleshooting. 1 Connect the HHD to the controller. See Connecting the Handheld Device on page 20 for more information. 2 Select Device Options. 3 Select Diagnostics. Lock Properties Property Description Editable? Lock Name Firmware Version Name of the Lock Can be edited in the access control system. Version of the current firmware file Automatically updated when a new firmware version is loaded. Date & Time Current date and time Lock setting Yes Relock Delay Prop Delay Amount of time before the lock relocks after being unlocked by a user presenting a valid credential Amount of time a door can be open before the prop delay alarm is activated No No Yes Yes 65 Schlage Schlage Utility Software User's Guide
66 Troubleshooting General Troubleshooting If you are having trouble with the SUS and/or the handheld device, please check the following before contacting customer support: Battery: 1 Make sure the handheld device has been charged. 2 Make sure the batteries in the lock are not depleted. Cable: 3 The programming cable must be properly connected to the lock and the handheld device. 4 Make sure you are using the programming cable that came with the handheld device. 5 When programming a legacy device using the CIP, the CIP must be inserted in the correct orientation. See Connecting the Handheld Device on page 20 for more information. Handheld Device (HHD): 6 Make sure you are using the correct connection type. See Connection Type on page 17 for more information. Both the BM-150 and the BM-170 can use serial communications with locks and controllers using the HH-Serial Cable and with the null converter (PIMWA-CV) attached with the Legacy PIM. 7 If the HHD is not responding to button presses or screen taps, be sure that the HOLD slider switch on the left side of the HHD (BM-150 ONLY), is not in the HOLD position. 8 If the HHD is not responding to screen taps, check to see if the Unlock selection is available at the bottom of the START screen. If the Unlock selection is present, tap on it to unlock the 9 If the HHD or SUS application appears to be hung up and not operating properly, RESET the (BM-150) HHD by removing the battery compartment cover and carefully press the RESET button in the lower right-hand corner. To RESET the (BM-170) press the RESET button located on the lower right-hand corner of the case. PC and HHD: 10 If the HHD will not connect and synchronize with the PC, be sure the SUS application is not running and the PCs USB port is not in use by other applications. 11 If synchronizing with your PC takes a long time, be sure that the My Document folder does not have large files in it. 12 If you do not have firmware files available in the Update Firmware menu, be sure the files have been copied to the HHD root directory My Device. System: 13 If the SUS is not running properly or is intermittent, be sure the HHD has adequate memory available. 14 Communication between PIM400 and Access Control Panel will not occur if the HHD is connected to either the AD-400 or the PIM400. Disconnect the HHD from hardware prior to testing system. 15 If the BM-170 goes to sleep while connected to a CO Lock, wake the device up and press the Schlage button four (4) times to resume communication. 66 Schlage Schlage Utility Software User's Guide
67 Troubleshooting Error Codes Error Codes No. Error Solution E100 Enter a valid password No password was entered. Enter the correct password. E101 Incorrect password The password entered was incorrect. Enter the correct password. E102 Incorrect password entered three times. Wait for 30 seconds before next retry An incorrect password was entered three times. Wait thirty (30) seconds. Then enter the correct password. E103 The old password is incorrect When attempting to change the password, the old password entered was incorrect. E104 Password field cannot be left blank When attempting to change the password, no password was entered. E105 Password must be at least 4 characters When attempting to change the password, the password entered was too short. E106 Passwords do not match When attempting to change the password, the second password entered did not match the first password entered. E107 Old password and new password are identical No Device Connected When attempting to change the password, both passwords are the same. The new password must be different. The Options menu was tapped when no lock was connected to the HHD. Connect the HHD to a device and try again. E201 This device is not connected A device name, other than the device to which the HHD is currently connected, was selected and then the Options menu item was tapped. Options can be viewed only for the lock that is currently connected. E202 Unrecognized device connected or incompatible SUS version. Please visit to download the latest SUS version and try again SUS is unable to recognize this device. The version of SUS on the handheld is currently incompatible with this device. Please visit to download the latest SUS version and try again. E300 Collecting audit failed The HHD was disconnected from the lock before audit collection was complete. The HHD must remain connected to the lock until collection is complete. E301 Synchronizing lock data failed The HHD was disconnected from the lock before synchronization was complete. The HHD must remain connected to the device until synchronization is complete. OR No valid programming credential was presented to the lock. A valid programming credential must be presented before the device can be programmed. E302 Updating lock s date and time failed The HHD was disconnected from the lock before date/ time update was complete. The HHD must remain connected to the device until date/time update is complete. OR No valid programming credential was presented to the lock. A valid programming credential must be presented before the date/time can be updated. E303 Your HHD is not authenticated to perform this action. Couple HHD with the device to authenticate This message appears when the device is not coupled with the HHD and an action requiring authentication was performed (feature change, firmware update, lock synchronization, etc.). 67 Schlage Schlage Utility Software User's Guide
68 Troubleshooting Error Codes Error Codes No. Error Solution E304 Retrieving lock properties failed The HHD was disconnected from the lock before the Retrieving Properties process was complete. The HHD must remain connected to the lock until the process is complete. E305 Retrieving PIB properties failed The HHD was disconnected from the PIB300 before the Retrieving Properties process was complete. The HHD must remain connected to the PIB300 until the process is complete. E306 Retrieving PIM properties failed The HHD was disconnected from the PIM400/401 or Legacy PIM before the Retrieving Properties process was complete. The HHD must remain connected to the PIM400/401 or Legacy PIM until the process is complete. E307 Retrieving door properties failed The HHD was disconnected from the Door before the Retrieving Properties process was complete. The HHD must remain connected to the Door until the process is complete. E400 E401 E500 Data files for French language are missing Data files for Spanish language are missing Please set the Relock delay and Prop delay Lock1 and Lock2 address cannot be identical When attempting to change the language to French, the French language files cannot be found. Contact customer support. When attempting to change the language to Spanish, the Spanish language files cannot be found. Contact customer support. The relock delay and prop delay must be greater than zero (0). Change the delay(s) to a value greater than zero (0). The Save menu item was tapped but no values were changed. Change at least one value, or tap back to cancel. E502 Saving properties failed The HHD was disconnected from the lock before the saving properties function was complete. The HHD must remain connected to the lock until the saving properties process is complete. OR No valid programming credential was presented to the lock. A valid programming credential must be presented before the properties can be saved. E503 The Unique ID should be in range E504 E505 E506 E507 E508 E509 The Unique ID should be in range The RS485 address should be in range The Relock Delay value should be in range Reserved address 170 cannot not be used for RS485 address Difference between high door and low door cannot be equal or greater than 16 High door cannot be lesser than low address The PIM400 or Legacy PIM address entered was greater than Enter a value less than and try again. The PIM400 or Legacy PIM address is incorrect. Enter a value less than and try again. The RS485 address entered was greater than 254. Enter a value less than 254 and try again. The Relock Delay entered was greater than 255. Enter a value less than 255 and try again. The RS485 address entered is incorrect. Enter a value less than 254 and different than 170. While setting the addresses of the Low and High doors make sure that the difference between both is less than 16. The address of the High door MUST be greater than the Low door. 68 Schlage Schlage Utility Software User's Guide
69 Troubleshooting Error Codes Error Codes No. Error Solution E510 The ADA Delay value should be in range The ADA Delay entered was greater than 255. Enter a value less than 255 and try again. E600 Please select the firmware file No firmware file was selected before the OK menu item was tapped when attempting to update the lock s firmware. Select a firmware file and try again. E601 Updating firmware failed The HHD was disconnected from the lock before the firmware update was complete. The HHD must remain connected to the lock until the firmware update is complete. No valid programming credential was presented to the lock. A valid programming credential must be presented before the firmware update can be done. SUS may need to be updated in order to perform firmware updates to this device. Please check for the latest version. E602 No files to select The HHD does not have any files to select from or they were put in the incorrect folder. E603 File integrity check failed While updating Firmware or Programming a lock, the SUS software detected that the file being used is corrupted. Download/Create the file again and upload it into the HHD. E604 E605 E606 Cannot open file Cannot read file Invalid file E607 Please select the lock class file While attempting to change a lock class, inside the Firmware Package Screen no selections were made. Select a lock class and try again. E700 Please select the door While attempting to program a lock, no door was selected. Select a door and try again. E701 Programming lock failed The HHD was disconnected from the lock before the lock setup was complete. The HHD must remain connected to the lock until the lock setup is complete. E702 E703 E704 The door file is invalid due to incorrect data present; for example, blank lines. This can occur for multiple reasons, including manually editing the door file. Door file contains invalid data for the AD200 lock model. Verify the correct lock and door files are selected or regenerate the door file and try again. Click OK to continue. The selected Door file contains format errors. Click OK to Continue or Cancel to exit and try again using a new door file. No valid programming credential was presented to the lock. A valid programming credential must be presented before the lock can be set up. Use SMS to regenerate the door file & load the new door file into the SUS. Then retry programming. The Doorfile used contains IButton Data. This data is not valid for an AD200 Lock. Ensure the correct door/ doorfile is selected or regenerate the doorfile. The doorfile contains errors that may interfere with normal operation. Programming is allowed to proceed if OK is selected. It is recommended that the doorfile be generated again by the access software in order to ensure the expected function of the lock. 69 Schlage Schlage Utility Software User's Guide
70 Troubleshooting Error Codes Error Codes No. Error Solution E800 Device is not in coupling mode AD series: Hold down the Interior Push Button and press the Tamper switch (sw1) 3 times. PIM400/PIB300 devices: Hold down LINK1 switch (s2) and press LINK2 switch (s3) 3 times. CO Series: Rotate mechanical key and hold while pressing Schlage button 3 times. WRI400/CT5000 devices: Hold down the SCHLAGE switch (s1) and press the LINK switch (s2) 3 times. WPR400: Hold down the IPB switch (s2) and press the TMP switch (s3) 3 times. While trying to couple the HHD with the device, the message pops up when the connected device was not in coupling mode. Follow the instructions to put the connected device in coupling mode and try again. E801 Lock not responding correctly Verify cable is properly connected to lock. If trying to program, verify Program Mode has been entered properly. If programming a KC-2 Deadbolt for the first time be sure the latch bolt is retracted. While communicating with the lock, the SUS has detected some problems, follow the presented instructions to correct the problem. E802 Device does not support this action E810 Saving from device failed. Please try again. E900 Cannot open or read file SUS was not able to read this file. If this was a firmware package, SUS is currently incompatible with this firmware package. Please visit support to download the latest SUS version and try again. 70 Schlage Schlage Utility Software User's Guide
71 Troubleshooting Remove the Schlage Utility Software Remove the Schlage Utility Software This process will remove the Schlage Utility Software from the handheld device. 1 On your handheld device, tab the Start menu. 2 Select Settings. 3 Select the System tab. 4 Select the Remove Programs icon. 5 Select to select the Schlage Universal Software in the list. 6 Select the Remove button. 7 Select the Yes button. To reinstall the SUS, see Install/Update Schlage Utility Software on page Schlage Schlage Utility Software User's Guide
72 Glossary BCD Acronym for Binary Coded Decimal, an encoding method for representing decimal numbers where each digit is represented by four bits. CAC Acronym for Common Access Card, a U.S. Department of Defense smart card issued as standard identification, and for access to computers, networks and some facilities. Cache Mode How the reader will handle stored card information if there is loss of communication to its controller. Card Conversion Card data filters and converters that provide data that can be accepted by the access control system. CM Lock A Computer Managed offline lock, for example the Schlage CM 5500 series. CSN Acronym for the Card Serial Number, a unique, unencrypted identification number contained on the integrated chip in each smart card. DCS Acronym for Dynamic channel switching - can be selected to decrease the chance of interference but will decrease battery life. Delay The idle time between subsequent queries. - Shorter delays may reduce latency. - Longer delays may enhance battery life. Door Prop Delay The time allowed between opening a Door and closing it. If the Door is open longer then the Door prop delay an alarm is released. The delay can be set individually for each Door and is programmed through the program files. Extend Unlock This setting is required to respond to scheduled unlocks from an access control panel. Fail Safe/Secure The condition of a lock or latch when a loss of RF communications occurs between the PIM400/401 or Legacy and an access point. FASC-N Acronym for Federal Agency Smart Credential Number, an identifier used on all government issued credentials. 72 Schlage Schlage Utility Software User's Guide
73 Glossary FC Mode Allows access by Facility (Site) code. First The first query an access point makes to a PIM400/401 or Legacy PIM occurs immediately following a card swipe. - First is the amount of time, in milliseconds, an access point should wait before making its second query to a PIM400/401 or Legacy. This setting should be slightly greater than the fastest response time from the access control panel or host. This optimizes battery life and system performance. GUI Acronym for Graphical User Interface. Heartbeat The time interval that access points communicate to PIM400/401 or Legacy PIM when there is no activity. Affects battery life. Hi Lo Output These settings control the PIM400/401-TD2 open collector outputs sent to an access control panel on detection of Request-to-Exit (RTX), Door Position Switch (DPS), and Trouble. The WPIM switches these signals between an open collector and ground state. Latch Type Configuration of an access point depending on lock or latch type issued or used. Mode Configuration of an access point for standard operation or for factory testing. No Purge Reader will remember the first 20 cards swiped for degraded mode access. PIM Acronym for Panel Interface Module. PIV Acronym for Personal Identification Verification, refers to control and security standards set by the National Institute of Standards and Technology (NIST) for Federal employees and long-term contractors. Relatch Time The interval between the unlocking and relocking of an access point. Controlled by the access point, not the host system. Relock delay The time span from unlocking a lock after presenting a Credential until relocking. The relock delay can be set for each Door individually between 1 and 254 seconds. The relock delay setting is transferred to the lock through the program file. TSA Acronym for Transportation Security Administration. 73 Schlage Schlage Utility Software User's Guide
74 Glossary TSM Acronym for Transaction Status Message. TWIC Acronym for Transportation Worker Indentification Credential. Request to Exit Whenever a Door is opened from the safe side a request to exit is required. In the simplest version this means operating a mechanism that unlocks the door (for example turning the doorknob). Most electronic locks use a switch to detect a request to exit. This can be a passive infrared sensor, a push button, an electronic exit bar, or the doorknob contact itself. This switch has either a normally open or a normally closed contact. Based on this configuration the system has to be set up correctly, otherwise a request is permanently reported unless someone activates the switch. Retry The maximum number of times an access point queries a PIM400/401 or Legacy PIM before the access point goes back to sleep The number of retries should be slightly greater than the longest response time from the access control panel or host. Rxt Determines whether the access point module queries for unlock authorization on a Request to Exit activation. Rxt Sift Determines whether a WA56XX or WA993 reports Request to Exit activations in unlocked state. UID Acronym for the Unique Identifier, a unique, unencrypted identification number contained on the integrated chip in each smart card. (May also be referred to as CSN.) WAPM Acronym for Wireless Access Point Module. 74 Schlage Schlage Utility Software User's Guide
75 Appendix A: SUS Update Guide Follow the steps listed on this guide to update your SUS software to the latest version provided. 1 Browse to 2 Click the Access Control Software & Control Panels tab. 3 Click Schlage Utility Software. 4 Click View under the Firmware & Software column 5 Click Schlage Utility Software Download for HHD and save the Schlage Utility Software Setup File.zip file to your computer Turn ON the Hand Held Device (HHD) and connect it to the computer. 7 Open Schlage Utility Software Setup File. zip (see step 5) and double-click Schlage Utility Software Setup Ver X.X.X.exe (version number may vary). Then click Run. 7 8 Click the Next button when the welcome screen appears. 8 9 Click the Next button after reading the information screen Click the Install button to start installation Schlage Schlage Utility Software User's Guide
76 Appendix A: SUS Update Guide 11 If the SUS is already installed a message will warn you about the upgrade, click the Yes button to continue. The installation will start Click the OK button, when prompted to check your Hand Held Device (HHD) Click the Finish button to complete the first stage, and then check the HHD for the final steps. 14 On the Hand Held Device (HHD) check if you received a message stating that the software is from an unknown publisher, click the Yes button to continue the installation or jump to the next step if you don t receive the message On the Hand Held Device (HHD) a prompt message will appear asking if you d like to remove the previous version, click the OK button to continue. The installation will start on the Hand Held Device (HHD) A screen prompting for the correct location to install the software will appear; Select: \ProgramStore and click Install. The installation will continue Click the <OK> button on the right top of the screen to close the successfully installed message. 18 Before launching the Schlage Utility Software on the HHD disconnect it from the computer. 19 On the HHD Go to Start -> Programs and double click on the <Utility Software> icon to start the Schlage Utility Software (SUS). You ll see a welcoming screen with the actual software version. Important note: The SUS and the HHD pairing passwords are back to their default values (123456). If your pairing password was different than the default, you would need to change it before trying to reconnect to your device. 20 Change the Coupling Password. See Coupling Password on page 18 for more information Schlage Schlage Utility Software User's Guide
77 Appendix B: Device Firmware Update AD-Series On-Line Devices: Over Network Reprogramming (ONR). Supported Products PIM RSI, PIM VBB, AD-300/301 when wired by RS-485 to the ACP, AD-400/401 when linked to a PIM Devices must have been updated to A.D.A.60 or later for ONR to be available. This feature must be provided by the Access Control Software Partner. Talk to your Access Control Provider for more details. AD-Series and CO-Series Device Firmware Update Windows XP Prerequisites ActiveSync should be installed on your PC. See Synchronization Software on page 9 for more information. HHD should have a partnership with ActiveSync. HHD should be already coupled with AD-Series device to be updated. See Couple HHD to Lock or Couple HHD to PIM400 or PIB300 for more information. 1 Browse to 2 Click View under the Firmware & Software column 3 Click AD Firmware Package - Tools & Docs and save the AD Firmware Pkg.zip file to your computer Schlage Schlage Utility Software User's Guide
78 Appendix B: Device Firmware Update AD-Series and CO-Series Device Firmware Update 4 Turn on the HHD and connect it to the computer. The Microsoft ActiveSync window will automatically appear. 5 In the Microsoft ActiveSync window, click on the Explore button to open the HHD Mobile Device folder. 5 6 Double click on My windows Mobile-Based Device to go to the root directory of the HHD. 6 7 Copy the.ffp firmware file available inside the AD firmware Pkg.zip file (see step 3) and paste it inside the root folder <My Windows Mobile-Based Device>. 8 Wait for the HHD to synchronize. 9 Disconnect the HHD from computer. 10 Go to the device and connect the HHD. See Connecting the Handheld Device on page 20 for more information. 11 Start the Schlage Utility software. See Start the Schlage Utility Software on page 15 for more information. 12 Login as a Manager. See Log in as a Manager on page 16 for more information. 13 Click Device Options at the bottom of the screen. 14 Click Firmware Update. 15 Select the firmware package you would like to use and click OK. 16 A message asking for confirmation to start programming the firmware will appear. Click YES. 17 The updating process will begin. The device will then restart. After a few minutes, a message indicating the firmware update was successful will appear. 18 Click OK. If the credential reader was changed, a factory default reset is recommended. See the user manual that came with the device for more information. WARNING: A factory default reset will delete all door information from the lock. 78 Schlage Schlage Utility Software User's Guide
79 Appendix B: Device Firmware Update AD-Series and CO-Series Device Firmware Update Windows 10, Windows 8, Windows 7 and Windows Vista Prerequisites Microsoft Windows Mobile Device Center should be installed on your PC. See Synchronization Software on page 9 for more information. HHD should have a partnership with Windows Mobile Device Center. HHD should be already coupled with AD-Series device to be updated. See Couple HHD to Lock or Couple HHD to PIM400 or PIB300 for more information. 1 Browse to 2 Click View under the Firmware & Software column. 3 Click AD Firmware Package - Tools & Docs and save the AD Firmware Pkg.zip file to your computer Turn on the HHD and connect it to the computer. The Microsoft Windows Mobile Device Center window will automatically appear. 5 In the Microsoft Windows Mobile Device Center window, click on File Management and then Browse the contents of your device to open the HHD device contents. 5 6 Double click on \ to go to the root directory of the HHD Schlage Schlage Utility Software User's Guide
80 Appendix B: Device Firmware Update AD-Series and CO-Series Device Firmware Update 7 Copy the.ffp firmware file available inside the AD firmware Pkg.zip file (see step 3) and paste it inside the root folder (\). 8 Wait for the HHD to synchronize. 9 Disconnect the HHD from computer. NOTE: The SUS will prevent a user from reprogramming a device if batteries are too low and give the warning saying, The voltage level to complete the firmware update is too low, you must replace the AA batteries and try again. The battery threshold requirements are as follows: CO locks All locks 4.7V AD locks running firmware older than AD.A.50 AD locks running firmware AD.A.50 or greater 8 battery locks 8V 4 battery locks 5.5V 8 battery locks 7.2V 4 battery locks 4.7V 10 Go to the device and connect the HHD. See Connecting the Handheld Device on page 20 for more information. 11 Start the Schlage Utility software. See Start the Schlage Utility Software on page 15 for more information. 12 Login as a Manager. See Log in as a Manager on page 16 for more information. 13 Click Device Options at the bottom of the screen. 14 Click Firmware Update. 15 Select the firmware package you would like to use and click OK. 16 A message asking for confirmation to start programming the firmware will appear. Click YES. 17 The updating process will begin. The device will then restart. After a few minutes, a message indicating the firmware update was successful will appear. 18 Click OK. If the credential reader was changed, a factory default reset is recommended. See the user manual that came with the device for more information. WARNING: A factory default reset will delete all door information from the lock. 80 Schlage Schlage Utility Software User's Guide
81 Appendix B: Device Firmware Update Legacy Device Firmware Update Legacy Device Firmware Update Windows XP Prerequisites ActiveSync should be installed on your PC. See Synchronization Software on page 9 for more information. HHD should have a partnership with ActiveSync. 1 Browse to Select the legacy product and click View under the Firmware & Software column. Download the latest firmware to your computer. 2 Turn on the HHD and connect it to the computer. The Microsoft ActiveSync window will automatically appear. 3 In the Microsoft ActiveSync window click on the Explore button to open the HHD My Documents folder. 3 4 Double click on My windows Mobile-Based Device link to go to the root directory of the HHD Schlage Schlage Utility Software User's Guide
82 Appendix B: Device Firmware Update Legacy Device Firmware Update 5 Copy the.s19 firmware file available inside the.zip file (see step 1) and paste it inside the My Windows Mobile-Based Device folder. 6 Wait for HHD to synchronize. 7 Disconnect the HHD from computer. 8 Go to the device and connect the HHD. See Connecting the Handheld Device on page 20 for more information. 9 Start the Schlage Utility software. See Start the Schlage Utility Software on page 15 for more information. 10 Login as a Manager. See Log in as a Manager on page 16 for more information. 11 Click Device Options at the bottom of the screen. 12 Click Firmware Update. 13 Select the firmware file you would like to use and click OK. 14 Present a valid programming credential to the device and click OK. 15 The updating process will begin. The device will then restart. After a few seconds, a message indicating the firmware update was successful will appear. 16 Click OK. 17 Reset the device to factory defaults before any additional programming. See the user manual that came with the device for more information. 82 Schlage Schlage Utility Software User's Guide
83 Appendix B: Device Firmware Update Legacy Device Firmware Update Windows 10, Windows 8, Windows 7 and Windows Vista Prerequisites Microsoft Windows Mobile Device Center should be installed on your PC. See Synchronization Software on page 9 for more information. HHD should have a partnership with Windows Mobile Device Center. 1 Browse to Select the legacy product and click View under the Firmware & Software column. Download the latest firmware to your computer. 2 Turn on the HHD and connect it to the computer. The Microsoft Windows Mobile Device Center window will automatically appear. 3 In the Microsoft Windows Mobile Device Center window click on File Management and then Browse the contents of your device. 3 4 Double click on \ link to go to the root directory of the HHD. 4 5 Copy the.s19 firmware file available inside the.zip file (see step 1) and paste it inside the root folder (\). 6 Wait for HHD to synchronize. 7 Disconnect the HHD from computer. 83 Schlage Schlage Utility Software User's Guide
84 Appendix B: Device Firmware Update Legacy Device Firmware Update 8 Go to the device and connect the HHD. See Connecting the Handheld Device on page 20 for more information. 9 Start the Schlage Utility software. See Start the Schlage Utility Software on page 15 for more information. 10 Login as a Manager. See Log in as a Manager on page 16 for more information. 11 Click Device Options at the bottom of the screen. 12 Click Firmware Update. 13 Select the firmware file you would like to use and click OK. 14 Present a valid programming credential to the device and click OK. 15 The updating process will begin. The device will then restart. After a few seconds, a message indicating the firmware update was successful will appear. 16 Click OK. 17 Reset the device to factory defaults before any additional programming. See the user manual that came with the device for more information. 84 Schlage Schlage Utility Software User's Guide
85 Appendix C: Change Lock Class AD-Series Locks Windows XP Prerequisites ActiveSync should be installed on your PC. See Synchronization Software on page 9 for more information. HHD should have a partnership with ActiveSync. HHD should be already coupled with AD-Series device to be updated. See Couple HHD to Lock for more information. 1 Browse to 2 Click View under the Firmware & Software column. 3 Click AD Firmware Package - Tools & Docs and save the AD Firmware Pkg.zip file to your computer Turn on the HHD and connect it to the computer. The Microsoft ActiveSync window will automatically appear. 5 In the Microsoft ActiveSync window, click on the Explore button to open the HHD Mobile Device folder Schlage Schlage Utility Software User's Guide
86 Appendix C: Change Lock Class AD-Series Locks 6 Double click on My windows Mobile-Based Device to go to the root directory of the HHD. 6 7 Copy the.ffp firmware file available inside the AD firmware Pkg.zip file (see step 3) and paste it inside the root folder <My Windows Mobile-Based Device>. 8 Wait for the HHD to synchronize. 9 Disconnect the HHD from computer. 10 Go to the lock and connect the HHD. See Connecting the Handheld Device on page 20 for more information. 11 Start the Schlage Utility software. See Start the Schlage Utility Software on page 15 for more information. 12 Login as a Manager. See Log in as a Manager on page 16 for more information. 13 Click Device Options at the bottom of the screen. 14 Click Change Lock Class. 15 Select the firmware package you would like to use and click Next. 16 All available lock classes are displayed on the screen. Select the appropriate lock class and then click OK. Only locks with a magnetic reader can be changed to AD A message asking for confirmation to change the lock class will appear. Click Yes. 18 The change process will begin. Wait for the lock to restart. Once the confirmation message appears, the process is complete. Click OK. 86 Schlage Schlage Utility Software User's Guide
87 Appendix C: Change Lock Class AD-Series Locks Windows 10, Windows 8, Windows 7 and Windows Vista Prerequisites Microsoft Windows Mobile Device Center should be installed on your PC. See Synchronization Software on page 9 for more information. HHD should have a partnership with Windows Mobile Device Center. HHD should be already coupled with AD-Series device to be updated. See Couple HHD to Lock or Couple HHD to PIM400 or PIB300 for more information. 1 Browse to 2 Click View under the Firmware & Software column. 3 Click AD Firmware Package - Tools & Docs and save the AD Firmware Pkg.zip file to your computer Turn on the HHD and connect it to the computer. The Microsoft Windows Mobile Device Center window will automatically appear. 5 In the Microsoft Windows Mobile Device Center window, click on File Management and then Browse the contents of your device to open the HHD device contents. 5 6 Double click on \ to go to the root directory of the HHD Schlage Schlage Utility Software User's Guide
88 Appendix C: Change Lock Class AD-Series Locks 7 Copy the.ffp firmware file available inside the AD firmware Pkg.zip file (see step 3) and paste it inside the root folder (\). 8 Wait for the HHD to synchronize. 9 Disconnect the HHD from computer. 10 Go to the lock and connect the HHD. See Connecting the Handheld Device on page 20 for more information. 11 Start the Schlage Utility software. See Start the Schlage Utility Software on page 15 for more information. 12 Login as a Manager. See Log in as a Manager on page 16 for more information. 13 Click Device Options at the bottom of the screen. 14 Click Change Lock Class. 15 Select the firmware package you would like to use and click Next. 16 All available lock classes are displayed on the screen. Select the appropriate lock class and then click OK. Only locks with a magnetic reader can be changed to AD A message asking for confirmation to change the lock class will appear. Click Yes. 18 The change process will begin. Wait for the lock to restart. Once the confirmation message appears, the process is complete. Click OK. 19 Perform a Factory Default Reset of the lock before further use or programming. See the user manual that came with the device for more information. 88 Schlage Schlage Utility Software User's Guide
89 Appendix D: Device Template About Device Template Feature The Schlage Utility Software (SUS) version (or higher) includes the Device Template feature. Users may quickly change and copy Device Properties settings across multiple devices so that a group of devices may have the exact same settings applied. A Device Template file may be initiated from and copied to locks and devices, saved on the HHD, transferred to another HHD, and saved to a computer or network drive. Supported Locks and Controllers AD-200 WPR400 AD-250 CT5000 AD-300 PIB300 AD-400 PIM400-TD2 WRI400 PIM CO-200 CO-220 CO-250 Prerequisites The HHD used must be coupled before the Device Template file may be saved or retrieved. See Couple HHD to Lock on page 24 for more information. The source lock or device must be installed and working as desired with all property settings configured as required by the user. The Device Template file can be saved and restored for a specific hardware class only. For example: A Device Template created from an AD-200 Mag Swipe lock will not be available when the SUS is communicating with an AD-200 Prox lock. A Device Template created from an AD-200 Prox lock will not be available with an AD-300 Prox lock. Saving a Device Template will also capture the following device status parameters: Lock Firmware Version Reader Firmware Version Lock Serial number Reader Serial number Boot Loader Version Days Since Installed AA Battery Pack Type AA Battery Voltage Coin Cell Voltage This information is saved within the Device Template file, and can be viewed with any text viewer by the user. 89 Schlage Schlage Utility Software User's Guide
90 Appendix D: Device Template Create a Device Template When naming the Device Template, use normal Windows OS naming conventions. Before copying, a Device Template file must be saved to the SUS, /My Documents/ and must be a hardware configuration match with the receiving device. The device template file (.dtf) can be shared among devices by copying it from the my documents folder of one of the handhelds, saving it to a computer, and then copying it to the my documents folder of any handhelds that need the template. Create a Device Template 1 Connect the HHD to the device with desired properties. If the device properties have not been programmed, configure the device properties as desired. Refer to AD-Series Lock Properties on page 31, or CO-Series Lock Properties on page Select Device Options. 3 Select Lock Properties for the connected device. 4 Select the Edit or Reader tab. 5 Select Device Template at the bottom of the screen. 6 Select Save From Device to create a Device Template file from the properties of this device. 7 Enter a name for the Device Template file. The name should describe the device configuration this Template is intended to work with and clearly identify the hardware configuration. (Example: AD200-PRK main entrances.) 8 Tap OK to save. The SUS will display the location of the saved Template file. Copy a Saved Device Template 1 Connect the HHD to the device that will receive the saved properties settings. Be sure that the receiving device is of the same hardware configuration as that of the source of the Device Template. (See Prerequisites on page 89 for more information.) 2 Select Device Options. 3 Select Lock Properties for the connected device. 4 Select the Edit or Reader tab. 5 Select Device Template at the bottom of the screen. 6 Select Save To Device to copy and save a Device Template file to the connected device. 7 Select the Device Template file name. If the Device Template name is not available, check to be sure that the receiving device is of the same hardware configuration as that of the source of the Device Template. (See Prerequisites on page 89 for more information.) 8 Tap OK to save. 9 Tap YES on the confirmation window, then tap OK again to finish. Saving a Device Template file to a PIM or PIB will require re-linking of all previously linked devices 90 Schlage Schlage Utility Software User's Guide
91 Appendix E: Diagnostic Data Log About Diagnostic Data Log Feature The Schlage Utility Software (SUS) version (or higher) includes the Diagnostic Data Log feature. This new feature provides a simple method for AD-Series customers to quickly gather and save important lockset information in a file. This Diagnostic Data file can then be shared with Technical Services for setup and configuration review and for analysis of issues from the field. Supported Locks AD-Series locksets (ONLY) - AD200, AD250, AD300, AD400 Prerequisites The HHD used must be coupled before the Diagnostic Data Log file may be saved. See Couple HHD to Lock on page 24 for more information. 91 Schlage Schlage Utility Software User's Guide
92 Appendix E: Diagnostic Data Log Diagnostic Data Log Menu Diagnostic Data Log Menu Schlage Utility Software (SUS) version (or higher) provides a new Device Options menu. This new Diagnostic Data Log menu will be available when the SUS is connected and communicating with AD-Series locksets. See Diagnostic Data Log Menu. When the Diagnostic Data log menu is selected, the customer must then provide a name for the file and then select OK to continue. See Enter a descriptive name. NOTE: Be sure to provide a sufficiently descriptive name for the file so that you and others will know which AD-Series device and location the file pertains to. Diagnostic Data Log Menu Enter a descriptive name 92 Schlage Schlage Utility Software User's Guide
93 Appendix E: Diagnostic Data Log Diagnostic Data Log Menu Next, the SUS will request all data from the AD- Series device and save the file. See Retrieving device data screen shot. Once the file is generated, the customer should copy and forward the Diagnostic Data file to Technical Services for detailed analysis. See File ready for analysis screen shot. NOTE: CO-Series products and non-lock AD- Series products do not support the Diagnostic Data Log feature Retrieving device data File ready for analysis 93 Schlage Schlage Utility Software User's Guide
Allegion AD-300 Installation Application Note. 1.0 Hardware Requirements. 2.0 Software/Licensing Requirements
 Allegion Schlage AD-300 networked, hardwired locks can be integrated seamlessly with the Doors.NET software when used with the NXT-MSC (Mercury-Powered controllers). You can connect and communicate with
Allegion Schlage AD-300 networked, hardwired locks can be integrated seamlessly with the Doors.NET software when used with the NXT-MSC (Mercury-Powered controllers). You can connect and communicate with
Smart-Box Series. Electronic Lockbox User Manual. Model: 7000,
 Smart-Box Series Electronic Lockbox User Manual Model: 7000, 7050 www.nuset.com Information in this document is subject to change without notice. 2010-2011 NuSet, Division of Loyal International, Inc..
Smart-Box Series Electronic Lockbox User Manual Model: 7000, 7050 www.nuset.com Information in this document is subject to change without notice. 2010-2011 NuSet, Division of Loyal International, Inc..
AD-300 AD-301. Networked hardwired lock user guide Instructions for adaptable series networked hardwired locks
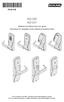 *P516-128* P516-128 AD-300 AD-301 Networked hardwired lock user guide Instructions for adaptable series networked hardwired locks Para el idioma español, navegue hacia www.allegion.com/us. Pour la portion
*P516-128* P516-128 AD-300 AD-301 Networked hardwired lock user guide Instructions for adaptable series networked hardwired locks Para el idioma español, navegue hacia www.allegion.com/us. Pour la portion
AD-300 AD-301. Networked hardwired lock user guide Instructions for adaptable series networked hardwired locks
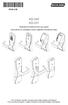 *P516-128* P516-128 AD-300 AD-301 Networked hardwired lock user guide Instructions for adaptable series networked hardwired locks Para el idioma español, navegue hacia www.schlage.com/support. Pour la
*P516-128* P516-128 AD-300 AD-301 Networked hardwired lock user guide Instructions for adaptable series networked hardwired locks Para el idioma español, navegue hacia www.schlage.com/support. Pour la
CO-250. Offline lock user guide Instructions for programming CO-Series offline locks
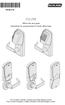 *P516-272* P516-272 CO-250 Offline lock user guide Instructions for programming CO-Series offline locks Para el idioma español, navegue hacia www.allegion.com/us. Pour la portion française, veuillez consulter
*P516-272* P516-272 CO-250 Offline lock user guide Instructions for programming CO-Series offline locks Para el idioma español, navegue hacia www.allegion.com/us. Pour la portion française, veuillez consulter
AD-300 AD-301 NETWORKED HARDWIRED LOCK USER GUIDE
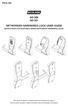 P516-128 AD-300 AD-301 NETWORKED HARDWIRED LOCK USER GUIDE INSTRUCTIONS FOR ADAPTABLE SERIES NETWORKED HARDWIRED LOCKS Para el idioma español, navegue hacia www.schlage.com/support. Pour la portion française,
P516-128 AD-300 AD-301 NETWORKED HARDWIRED LOCK USER GUIDE INSTRUCTIONS FOR ADAPTABLE SERIES NETWORKED HARDWIRED LOCKS Para el idioma español, navegue hacia www.schlage.com/support. Pour la portion française,
USB Server User Manual
 1 Copyright Notice Copyright Incorporated 2009. All rights reserved. Disclaimer Incorporated shall not be liable for technical or editorial errors or omissions contained herein; nor for incidental or consequential
1 Copyright Notice Copyright Incorporated 2009. All rights reserved. Disclaimer Incorporated shall not be liable for technical or editorial errors or omissions contained herein; nor for incidental or consequential
AD-Series Electronic Locks with FIPS201 Compliant Multi- Technology Readers February 2011
 AD-Series Electronic Locks with FIPS201 Compliant Multi- Technology Readers February 2011 FIPS 201 Overview FIPS 201 (Federal Information Processing Standards Publication 201) is a 2006 publication that
AD-Series Electronic Locks with FIPS201 Compliant Multi- Technology Readers February 2011 FIPS 201 Overview FIPS 201 (Federal Information Processing Standards Publication 201) is a 2006 publication that
AD-400 AD-401. Networked wireless lock user guide Instructions for adaptable series networked wireless locks
 *P516-127* P516-127 AD-400 AD-401 Networked wireless lock user guide Instructions for adaptable series networked wireless locks Para el idioma español, navegue hacia www.schlage.com/support. Pour la portion
*P516-127* P516-127 AD-400 AD-401 Networked wireless lock user guide Instructions for adaptable series networked wireless locks Para el idioma español, navegue hacia www.schlage.com/support. Pour la portion
ELECTRONIC ACCESS CONTROL LOCKSETS SCHLAGE AD-300
 ELECTRONIC ACCESS CONTROL LOCKSETS SCHLAGE AD-300 NOTES TO SPECIFIER: Items in BLUE font are edit prompts and notes that should be deleted from final section. 1. Specifications are for electronic access
ELECTRONIC ACCESS CONTROL LOCKSETS SCHLAGE AD-300 NOTES TO SPECIFIER: Items in BLUE font are edit prompts and notes that should be deleted from final section. 1. Specifications are for electronic access
ELECTRONIC ACCESS CONTROL LOCKSETS FOR GALAXY CONTROL SYSTEMS
 ELECTRONIC ACCESS CONTROL LOCKSETS FOR GALAXY CONTROL SYSTEMS SCHLAGE AD-300 NOTES TO SPECIFIER: Items in BLUE font are edit prompts and notes that should be deleted from final section. 1. Specifications
ELECTRONIC ACCESS CONTROL LOCKSETS FOR GALAXY CONTROL SYSTEMS SCHLAGE AD-300 NOTES TO SPECIFIER: Items in BLUE font are edit prompts and notes that should be deleted from final section. 1. Specifications
CO-100 OFFLINE LOCK USER GUIDE
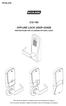 P516-270 CO-100 OFFLINE LOCK USER GUIDE INSTRUCTIONS FOR CO-SERIES OFFLINE LOCKS Para el idioma español, navegue hacia www.schlage.com/support. Pour la portion française, veuillez consulter le site www.schlage.com/support.
P516-270 CO-100 OFFLINE LOCK USER GUIDE INSTRUCTIONS FOR CO-SERIES OFFLINE LOCKS Para el idioma español, navegue hacia www.schlage.com/support. Pour la portion française, veuillez consulter le site www.schlage.com/support.
AD-400 Networked wireless electronic locks
 AD-400 Networked wireless electronic locks Avigilon Access Control Manager (ACM) utilizes Schlage AD-400 networked wireless electronic locks from Allegion as part of our wireless lock solution. These locks
AD-400 Networked wireless electronic locks Avigilon Access Control Manager (ACM) utilizes Schlage AD-400 networked wireless electronic locks from Allegion as part of our wireless lock solution. These locks
ADVANCED 4/8-PORT SECURE KM SWITCH
 ADVANCED 4/8-PORT SECURE KM SWITCH USM-2S0-1M0 REV: 1.1 DATE: 09/11/2017 1 2 3 4 SS4P-KM-U SECURE KM SWITCH 4 PORT W/ AUDIO MODELS: SS4P-KM-U SS4P-KM-UCAC SS8P-KM-U SS8P-KM-UCAC 4-Port Secure KM Switch
ADVANCED 4/8-PORT SECURE KM SWITCH USM-2S0-1M0 REV: 1.1 DATE: 09/11/2017 1 2 3 4 SS4P-KM-U SECURE KM SWITCH 4 PORT W/ AUDIO MODELS: SS4P-KM-U SS4P-KM-UCAC SS8P-KM-U SS8P-KM-UCAC 4-Port Secure KM Switch
SecureMag Encrypted MagStripe Reader
 SecureMag Encrypted MagStripe Reader USB-CDC Interface QuickStart Manual AGENCY APPROVED Specifications for subpart B of part 15 of FCC rule for a Class A computing device. LIMITED WARRANTY ID TECH warrants
SecureMag Encrypted MagStripe Reader USB-CDC Interface QuickStart Manual AGENCY APPROVED Specifications for subpart B of part 15 of FCC rule for a Class A computing device. LIMITED WARRANTY ID TECH warrants
ELECTRONIC ACCESS CONTROL LOCKSET IN WinDSX SYSTEM SCHLAGE AD-400
 ELECTRONIC ACCESS CONTROL LOCKSET IN WinDSX SYSTEM SCHLAGE AD-400 NOTES TO SPECIFIER: Items in BLUE font are edit prompts and notes that should be deleted from final section. 1. Specifications are for
ELECTRONIC ACCESS CONTROL LOCKSET IN WinDSX SYSTEM SCHLAGE AD-400 NOTES TO SPECIFIER: Items in BLUE font are edit prompts and notes that should be deleted from final section. 1. Specifications are for
CO-100. Offline lock user guide Instructions for CO-Series offline locks
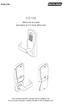 P516-270 CO-100 Offline lock user guide Instructions for CO-Series offline locks Para el idioma español, navegue hacia us.allegion.com. Pour la portion française, veuillez consulter le site us.allegion.com.
P516-270 CO-100 Offline lock user guide Instructions for CO-Series offline locks Para el idioma español, navegue hacia us.allegion.com. Pour la portion française, veuillez consulter le site us.allegion.com.
AD-400 AD-401. Networked wireless lock user guide Instructions for adaptable series networked wireless locks
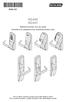 *P516-127* P516-127 AD-400 AD-401 Networked wireless lock user guide Instructions for adaptable series networked wireless locks Para el idioma español, navegue hacia www.allegion.com/us Pour la portion
*P516-127* P516-127 AD-400 AD-401 Networked wireless lock user guide Instructions for adaptable series networked wireless locks Para el idioma español, navegue hacia www.allegion.com/us Pour la portion
1. Introduction... 1 Features... 1 Package Contents... 1 System Requirements... 1 LED Status... 2
 - i - Table of Contents 1. Introduction... 1 Features... 1 Package Contents... 1 System Requirements... 1 LED Status... 2 2. Installation... 3 Windows 7/ Vista... 3 Windows XP... 5 Windows 2000... 7 Windows
- i - Table of Contents 1. Introduction... 1 Features... 1 Package Contents... 1 System Requirements... 1 LED Status... 2 2. Installation... 3 Windows 7/ Vista... 3 Windows XP... 5 Windows 2000... 7 Windows
Building & Technology Supplies, LLC
 Mifare, DESFire & HID iclass Smart Cards Kaba E-Plex E5600 Smart Card Access Control Lock Features Extra Heavy-Duty ANSI/BHMA Grade 1 Dual Credential PIN & Smart Card Lock Users - 3,000 Codes; using Mifare,
Mifare, DESFire & HID iclass Smart Cards Kaba E-Plex E5600 Smart Card Access Control Lock Features Extra Heavy-Duty ANSI/BHMA Grade 1 Dual Credential PIN & Smart Card Lock Users - 3,000 Codes; using Mifare,
WRI400 WIRELESS READER INTERFACE
 WRI400 WIRELESS READER INTERFACE Technical Services Training for the WRI400 Launched April 2011 March 12 Technical Services Engineering Support 1 Training Overview WRI400 Description Information Installation
WRI400 WIRELESS READER INTERFACE Technical Services Training for the WRI400 Launched April 2011 March 12 Technical Services Engineering Support 1 Training Overview WRI400 Description Information Installation
ADVANCED 4/8 PORT DVI-D MATRIX SECURE KVM SWITCH
 ADVANCED 4/8 PORT DVI-D MATRIX SECURE KVM SWITCH USM-2S0-3M1 REV: 1.00 DATE: 04/03/2018 CONSOLE 3 CONSOLE 4 SS8P-DVI-8X4-U 8 PORT DVI-D W/ AUDIO AND MODELS: SS4P-DVI-4X2-U SS4P-DVI-4X4-U SS8P-DVI-8X2-U
ADVANCED 4/8 PORT DVI-D MATRIX SECURE KVM SWITCH USM-2S0-3M1 REV: 1.00 DATE: 04/03/2018 CONSOLE 3 CONSOLE 4 SS8P-DVI-8X4-U 8 PORT DVI-D W/ AUDIO AND MODELS: SS4P-DVI-4X2-U SS4P-DVI-4X4-U SS8P-DVI-8X2-U
Micro Bluetooth 2.1 EDR Adapter
 Micro Bluetooth 2.1 EDR Adapter User Guide Rocketfish Micro Bluetooth 2.1 EDR Adapter Contents Introduction... 2 Features... 3 Windows Vista or Windows 7... 4 Windows XP or Windows 2000...18 Uninstalling
Micro Bluetooth 2.1 EDR Adapter User Guide Rocketfish Micro Bluetooth 2.1 EDR Adapter Contents Introduction... 2 Features... 3 Windows Vista or Windows 7... 4 Windows XP or Windows 2000...18 Uninstalling
Troubleshooting Tips & Procedures. Model 8800 series. GeoNet Wireless
 Troubleshooting Tips & Procedures Model 8800 series GeoNet Wireless No part of this instruction manual may be reproduced, by any means, without the written consent of Geokon. The information contained
Troubleshooting Tips & Procedures Model 8800 series GeoNet Wireless No part of this instruction manual may be reproduced, by any means, without the written consent of Geokon. The information contained
General Notice Introduction Functional Description Product Troubleshooting Driver Setup...
 Table of Contents General Notice... 1 Introduction... 2 Functional Description... 4 Product Troubleshooting... 7 Driver Setup... 8 Firmware Update... 10 Warranty and Service... 12 General Notice The Bluetooth
Table of Contents General Notice... 1 Introduction... 2 Functional Description... 4 Product Troubleshooting... 7 Driver Setup... 8 Firmware Update... 10 Warranty and Service... 12 General Notice The Bluetooth
Micro Bluetooth 2.1 EDR Adapter
 Micro Bluetooth 2.1 EDR Adapter RF-MRBTAD User Guide Before using your new product, please read these instructions to prevent any damage. Rocketfish RF-MRBTAD Micro Bluetooth 2.1 EDR Adapter Contents Introduction...
Micro Bluetooth 2.1 EDR Adapter RF-MRBTAD User Guide Before using your new product, please read these instructions to prevent any damage. Rocketfish RF-MRBTAD Micro Bluetooth 2.1 EDR Adapter Contents Introduction...
MWC-8. Operation MWC-8 800MHz Controller Manual. Operation Manual. manmwc9.
 MWC-8 Operation MWC-8 800MHz Controller Manual Operation Manual manmwc9 www.myeclubtv.com 1 CONTENTS Specifications. 3 Controller Orientation (Front / Rear) 4 Keypad Key Identification. 5 Main Features
MWC-8 Operation MWC-8 800MHz Controller Manual Operation Manual manmwc9 www.myeclubtv.com 1 CONTENTS Specifications. 3 Controller Orientation (Front / Rear) 4 Keypad Key Identification. 5 Main Features
User Manual. Spectrum Pro
 80140502-001 User Manual Spectrum Pro PCI PTS 4.X Hybrid Insert Reader RS232 Interface 80140502-001 Rev 51 3/10/2015 International Technologies & Systems Corporation 10721 Walker Street, Cypress, CA 90630-4720;
80140502-001 User Manual Spectrum Pro PCI PTS 4.X Hybrid Insert Reader RS232 Interface 80140502-001 Rev 51 3/10/2015 International Technologies & Systems Corporation 10721 Walker Street, Cypress, CA 90630-4720;
L85 Integrated Locksets
 DSX Access Systems, Inc. L85 Integrated Locksets The L85 software provides a method to integrate wired and wireless locksets into a DSX Access Control System. The L85 software leverages its Virtual Hardware
DSX Access Systems, Inc. L85 Integrated Locksets The L85 software provides a method to integrate wired and wireless locksets into a DSX Access Control System. The L85 software leverages its Virtual Hardware
Digital Electronic Lock OWNER S MANUAL
 CAL-ROYAL CR3000 Digital Electronic Lock OWNER S MANUAL THANK YOU for purchasing CAL-ROYAL CR 3000 Digital Lock. Your new CAL-ROYAL CR3000 Digital Lock advanced features include: 1 Master Code for entry
CAL-ROYAL CR3000 Digital Electronic Lock OWNER S MANUAL THANK YOU for purchasing CAL-ROYAL CR 3000 Digital Lock. Your new CAL-ROYAL CR3000 Digital Lock advanced features include: 1 Master Code for entry
Ritenergy Pro. Access Control Systems. Manual Programming Guide. (Firmware Version 3.XX) 1 Introduction Programming Guide ritelock.
 Ritenergy Pro Access Control Systems (Firmware Version 3.XX) Manual Programming Guide 2010 Ritenergy International, LLC All Rights Reserved 1 Introduction Programming Guide ritelock.com INTRODUCTION The
Ritenergy Pro Access Control Systems (Firmware Version 3.XX) Manual Programming Guide 2010 Ritenergy International, LLC All Rights Reserved 1 Introduction Programming Guide ritelock.com INTRODUCTION The
SMART SWITCH. User s Manual. This product is to be used with the MySmartBlinds automation kit.
 TM SMART SWITCH User s Manual This product is to be used with the MySmartBlinds automation kit. TABLE OF CONTENTS SAFETY INFORMATION 4 PARTS IDENTIFIER 6 ABOUT THE SMART SWITCH 6 INSTALLATION 7 PAIRING
TM SMART SWITCH User s Manual This product is to be used with the MySmartBlinds automation kit. TABLE OF CONTENTS SAFETY INFORMATION 4 PARTS IDENTIFIER 6 ABOUT THE SMART SWITCH 6 INSTALLATION 7 PAIRING
FES BMS CONTROL MANUAL
 FES BMS CONTROL MANUAL Version 1.26 for BMS control software version 1.31 Suitable for: -FES BATTERY PACK GEN1 (with external BMS-7R) -FES BATTERY PACK GEN2 (with internal BMS-9R) LZ design d.o.o., Brod
FES BMS CONTROL MANUAL Version 1.26 for BMS control software version 1.31 Suitable for: -FES BATTERY PACK GEN1 (with external BMS-7R) -FES BATTERY PACK GEN2 (with internal BMS-9R) LZ design d.o.o., Brod
eforce 150 Keyless Entry Owner s manual & User s guide For Model 3090
 eforce 150 Keyless Entry Owner s manual & User s guide For Model 3090 This manual contains important operation, maintenance & warranty information. Save this manual for future reference TABLE OF CONTENTS
eforce 150 Keyless Entry Owner s manual & User s guide For Model 3090 This manual contains important operation, maintenance & warranty information. Save this manual for future reference TABLE OF CONTENTS
Advanced 4-Port DVI-I Secure KVM Switch
 Document ID: USM-0S0-421 Revision: 1.20 Release Date: July 3rd, 2018 SDMN-4S-P 1 2 3 4 Full PIP QuadT QuadQ Select Preview Advanced 4-Port DVI-I Secure KVM Switch USER MANUAL SDMN-4S-P 4-port Secure DVI-I
Document ID: USM-0S0-421 Revision: 1.20 Release Date: July 3rd, 2018 SDMN-4S-P 1 2 3 4 Full PIP QuadT QuadQ Select Preview Advanced 4-Port DVI-I Secure KVM Switch USER MANUAL SDMN-4S-P 4-port Secure DVI-I
Advanced 4/8 Port Secure KM Switch
 Document ID: DOC-IPG-2007 Revision: 1.10 Release Date: February 17th, 2017 Advanced 4/8 Port Secure KM Switch USER MANUAL SKMN-4S SKMN-4S-P SKMN-8S SKMN-8S-P 4-Port Secure KM with Audio 4-Port Secure KM
Document ID: DOC-IPG-2007 Revision: 1.10 Release Date: February 17th, 2017 Advanced 4/8 Port Secure KM Switch USER MANUAL SKMN-4S SKMN-4S-P SKMN-8S SKMN-8S-P 4-Port Secure KM with Audio 4-Port Secure KM
Thunderbolt TM LTO. mtape
 Thunderbolt TM LTO mtape 1 You are now the proud owner of the world s first certified Thunderbolt LTO tape drive! mtape revolutionizes LTO, empowering users to easily connect LTO technology to portable,
Thunderbolt TM LTO mtape 1 You are now the proud owner of the world s first certified Thunderbolt LTO tape drive! mtape revolutionizes LTO, empowering users to easily connect LTO technology to portable,
Bluetooth Lock Boxes User Guide
 Bluetooth Lock Boxes User Guide BATTERY Q: What type of battery is used in a Master Lock Bluetooth Lock Box? A: Master Lock Bluetooth Lock Boxes come installed with a C123A lithium battery. For optimal
Bluetooth Lock Boxes User Guide BATTERY Q: What type of battery is used in a Master Lock Bluetooth Lock Box? A: Master Lock Bluetooth Lock Boxes come installed with a C123A lithium battery. For optimal
PCMCIA Flash Card User Guide
 R R PCMCIA Flash Card User Guide For the CoreBuilder 3500 System Introduction The CoreBuilder 3500 PCMCIA Flash Card is a 20 MB flash card that you can use to save your system software. When you have saved
R R PCMCIA Flash Card User Guide For the CoreBuilder 3500 System Introduction The CoreBuilder 3500 PCMCIA Flash Card is a 20 MB flash card that you can use to save your system software. When you have saved
Proximity Card and Pin Reader Installation Manual
 Multi Prox Proximity Card and Pin Reader Installation Manual PUBLICATION INFORMATION 60A9 - Draft Release Version 0.1.2 71D0 - Version 1.0.5 CONTENTS Introduction... 1 Legend... 2 Terminology... 2 Mounting...
Multi Prox Proximity Card and Pin Reader Installation Manual PUBLICATION INFORMATION 60A9 - Draft Release Version 0.1.2 71D0 - Version 1.0.5 CONTENTS Introduction... 1 Legend... 2 Terminology... 2 Mounting...
USER S MANUAL MODEL VP6630
 USER S MANUAL MODEL VP6630 Regulatory Compliance This device complies with Part 15 of the FCC Rules. Operation is subject to the following two conditions: (1) This device may not cause harmful interference,
USER S MANUAL MODEL VP6630 Regulatory Compliance This device complies with Part 15 of the FCC Rules. Operation is subject to the following two conditions: (1) This device may not cause harmful interference,
Advanced 4/8-Port DVI-D Matrix KVM
 Document ID: USM-0S0-3M1 Revision: 2.10 Release Date: July 3rd, 2018 CONSOLE 3 CONSOLE 4 SDVN-44-X OR OR OR OR Advanced 4/8-Port DVI-D Matrix KVM USER MANUAL SDVN-42-X SDVN-44-X SDVN-82-X SDVN-84-X 4-Port
Document ID: USM-0S0-3M1 Revision: 2.10 Release Date: July 3rd, 2018 CONSOLE 3 CONSOLE 4 SDVN-44-X OR OR OR OR Advanced 4/8-Port DVI-D Matrix KVM USER MANUAL SDVN-42-X SDVN-44-X SDVN-82-X SDVN-84-X 4-Port
Advanced 8-Port DisplayPort Secure KVM Switch
 Document ID: DOC-IPG-2022 Revision: 1.10 Release Date: January 4, 2018 USER MANUAL SDPN-8S SDPN-2S-P 8-Port Secure DisplayPort KVM with Audio 2-Port Secure DisplayPort KVM with Audio and CAC Support Made
Document ID: DOC-IPG-2022 Revision: 1.10 Release Date: January 4, 2018 USER MANUAL SDPN-8S SDPN-2S-P 8-Port Secure DisplayPort KVM with Audio 2-Port Secure DisplayPort KVM with Audio and CAC Support Made
Bluetooth USB User Guide. Revision A July 12, 2006 Part Number GC
 Bluetooth USB User Guide Revision A July 12, 2006 Part Number GC-800-316 Copyright and Trademark Copyright 2005, Grid Connect, Inc. All rights reserved. No part of this manual may be reproduced or transmitted
Bluetooth USB User Guide Revision A July 12, 2006 Part Number GC-800-316 Copyright and Trademark Copyright 2005, Grid Connect, Inc. All rights reserved. No part of this manual may be reproduced or transmitted
Advanced 2/4 Port DisplayPort to HDMI Secure KVM
 Document ID: USM-0S0-1M4 Revision: 1.11 Release Date: July 3rd, 2018 Advanced 2/4 Port DisplayPort to HDMI Secure KVM USER MANUAL SDHN-2S-P SDHN-2D-P SDHN-4S-P SDHN-4D-P SDHN-4Q-P 2 Port Secure Single-Head
Document ID: USM-0S0-1M4 Revision: 1.11 Release Date: July 3rd, 2018 Advanced 2/4 Port DisplayPort to HDMI Secure KVM USER MANUAL SDHN-2S-P SDHN-2D-P SDHN-4S-P SDHN-4D-P SDHN-4Q-P 2 Port Secure Single-Head
4-Port Single-head Secure Pro DVI-D KVM Switch with KB/Mouse USB emulation, CAC and Preview Screen
 4-Port Single-head Secure Pro DVI-D KVM Switch with KB/Mouse USB emulation, and Preview Screen USM-2S0-M21 REV: 1.1 DATE: 08/11/2017 1 2 3 4 Quad TQuad PIP Full Select Preview SECURE KVM SWITCH 4 PORT
4-Port Single-head Secure Pro DVI-D KVM Switch with KB/Mouse USB emulation, and Preview Screen USM-2S0-M21 REV: 1.1 DATE: 08/11/2017 1 2 3 4 Quad TQuad PIP Full Select Preview SECURE KVM SWITCH 4 PORT
New MINIMAG Magnetic Stripe Reader
 TM New MINIMAG Magnetic Stripe Reader USB/HID Interface Quickstart Manual ID TECH 10721 Walker Street Cypress, California 90630 (714) 761-6368 www.idtechproducts.com 80066510-001 Rev. C R04/06 #413 HID
TM New MINIMAG Magnetic Stripe Reader USB/HID Interface Quickstart Manual ID TECH 10721 Walker Street Cypress, California 90630 (714) 761-6368 www.idtechproducts.com 80066510-001 Rev. C R04/06 #413 HID
PG1000. Multi-Tech Reader and Programmer User Guide
 PG1000 Multi-Tech Reader and Programmer User Guide Contents Contents Requirements and Specifications... 3 Schlage PG1000 Desktop Multi-Tech Programmer and Reader... 3 Computer Requirements... 3 Minimum...
PG1000 Multi-Tech Reader and Programmer User Guide Contents Contents Requirements and Specifications... 3 Schlage PG1000 Desktop Multi-Tech Programmer and Reader... 3 Computer Requirements... 3 Minimum...
Advanced 2/4-Port DisplayPort Secure KVM Switch
 Document ID: DOC-IPG-2008 Revision: 1.10 Release Date: December 13, 2016 Advanced 2/4-Port DisplayPort Secure KVM Switch USER MANUAL SDPN-2S SDPN-2D SDPN-2S-P SDPN-2D-P SDPN-4S SDPN-4D SDPN-4S-P SDPN-4D-P
Document ID: DOC-IPG-2008 Revision: 1.10 Release Date: December 13, 2016 Advanced 2/4-Port DisplayPort Secure KVM Switch USER MANUAL SDPN-2S SDPN-2D SDPN-2S-P SDPN-2D-P SDPN-4S SDPN-4D SDPN-4S-P SDPN-4D-P
IOX-4. Installation Instructions. AXS-100 I/O Expander 1. INTRODUCTION 2. SPECIFICATIONS 3. MOUNTING DE6314 1
 AXS-100 I/O Expander 1. INTRODUCTION The is an input / output expander for the AXS-100 access control panel. It contains eight analog inputs and eight dry contact relays output. Up to four boards may be
AXS-100 I/O Expander 1. INTRODUCTION The is an input / output expander for the AXS-100 access control panel. It contains eight analog inputs and eight dry contact relays output. Up to four boards may be
Advanced 2/4/8/16-Port DVI-I Secure KVM
 Document ID: USM-0S0-MM1 Revision: 2.10 Release Date: July 3rd, 2018 Advanced 2/4/8/16-Port DVI-I Secure KVM USER MANUAL SDVN-2S SDVN-2D SDVN-2S-P SDVN-2D-P SDVN-4S SDVN-4D SDVN-4S-P SDVN-4D-P SDVN-4Q-P
Document ID: USM-0S0-MM1 Revision: 2.10 Release Date: July 3rd, 2018 Advanced 2/4/8/16-Port DVI-I Secure KVM USER MANUAL SDVN-2S SDVN-2D SDVN-2S-P SDVN-2D-P SDVN-4S SDVN-4D SDVN-4S-P SDVN-4D-P SDVN-4Q-P
COOP TENDER WI-FI OWNER S MANUAL
 Receive messages from your coop door. Monitor, control and configure your automatic chicken coop door from anywhere in the world with an Internet connection. COOP TENDER WI-FI OWNER S MANUAL 2015 Coop
Receive messages from your coop door. Monitor, control and configure your automatic chicken coop door from anywhere in the world with an Internet connection. COOP TENDER WI-FI OWNER S MANUAL 2015 Coop
Chapter 1 : FCC Radiation Norm...3. Chapter 2 : Package Contents...4. Chapter 3 : System Requirements...5. Chapter 4 : Hardware Description...
 Table of Contents Chapter 1 : FCC Radiation Norm...3 Chapter 2 : Package Contents...4 Chapter 3 : System Requirements...5 Chapter 4 : Hardware Description...6 Chapter 5 : Charging Your Keychain...7 Chapter
Table of Contents Chapter 1 : FCC Radiation Norm...3 Chapter 2 : Package Contents...4 Chapter 3 : System Requirements...5 Chapter 4 : Hardware Description...6 Chapter 5 : Charging Your Keychain...7 Chapter
Document ID: DOC-IPG-2004 Revision: 1.10 Release Date: December 13th, Advanced 2/4-Port DVI-I Secure KVM Switch
 Document ID: DOC-IPG-2004 Revision: 1.10 Release Date: December 13th, 2016 Advanced 2/4-Port DVI-I Secure KVM Switch USER MANUAL SDVN-2S SDVN-2D SDVN-2S-P SDVN-2D-P SDVN-4S SDVN-4D SDVN-4S-P SDVN-4D-P
Document ID: DOC-IPG-2004 Revision: 1.10 Release Date: December 13th, 2016 Advanced 2/4-Port DVI-I Secure KVM Switch USER MANUAL SDVN-2S SDVN-2D SDVN-2S-P SDVN-2D-P SDVN-4S SDVN-4D SDVN-4S-P SDVN-4D-P
TD 600 Thermo-Fastprinter
 Thermo-Fastprinter Content 1. Specification... 2 2. Operating elements... 2 3. Setup... 3 4. Operating... 4 5. Maintenace, Cleaning... 5 6. Declaration of conformity... 6 7. Warranty and Service... 7 05.24.05
Thermo-Fastprinter Content 1. Specification... 2 2. Operating elements... 2 3. Setup... 3 4. Operating... 4 5. Maintenace, Cleaning... 5 6. Declaration of conformity... 6 7. Warranty and Service... 7 05.24.05
FES BMS CONTROL MANUAL
 UAB SPORTINE AVIACIJA ir KO Chief designer /K. Juočas/ 2017-10-18 FES BMS CONTROL MANUAL Version 1.21 for BMS control software version 1.31 Suitable for: -FES BATTERY PACK GEN1 (with external BMS) -FES
UAB SPORTINE AVIACIJA ir KO Chief designer /K. Juočas/ 2017-10-18 FES BMS CONTROL MANUAL Version 1.21 for BMS control software version 1.31 Suitable for: -FES BATTERY PACK GEN1 (with external BMS) -FES
Don t plug me in just yet.
 Easy Transfer Cable for Windows 7 Don t plug me in just yet. We need to do a few things first to get your computers ready to transfer your files and user accounts. Quick Start Guide F5U279 i 1 Prepare
Easy Transfer Cable for Windows 7 Don t plug me in just yet. We need to do a few things first to get your computers ready to transfer your files and user accounts. Quick Start Guide F5U279 i 1 Prepare
ADVANCED 1/2/4-PORT DVI-I SECURE KVM SWITCH
 ADVANCED 1/2/4-PORT DVI-I SECURE KVM SWITCH USM-2S0-MM1 REV: 1.1 DATE: 08/11/2017 1 2 3 4 SS4P-SH-DVI-U SECURE KVM SWITCH 4 PORT DVI-I W/ AUDIO AND MODELS: SI1P-SH-DVI-U SS2P-SH-DVI-U SS2P-DH-DVI-U SS2P-SH-DVI-U
ADVANCED 1/2/4-PORT DVI-I SECURE KVM SWITCH USM-2S0-MM1 REV: 1.1 DATE: 08/11/2017 1 2 3 4 SS4P-SH-DVI-U SECURE KVM SWITCH 4 PORT DVI-I W/ AUDIO AND MODELS: SI1P-SH-DVI-U SS2P-SH-DVI-U SS2P-DH-DVI-U SS2P-SH-DVI-U
Enable-IT 821 Ethernet Extender Quickstart Guide Professional Grade Networking
 ! Enable-IT 821 Ethernet Extender Quickstart Guide Professional Grade Networking All Rights Reserved 1997-2017 Enable-IT, Inc. INSTALLING THE 821 ETHERNET EXTENDER The Enable-IT 821 Ethernet Extenders
! Enable-IT 821 Ethernet Extender Quickstart Guide Professional Grade Networking All Rights Reserved 1997-2017 Enable-IT, Inc. INSTALLING THE 821 ETHERNET EXTENDER The Enable-IT 821 Ethernet Extenders
User s Guide. OM-CP-PRHTEMP2000 Pressure, Humidity and Temperature Data Logger with LCD
 User s Guide OM-CP-PRHTEMP2000 Pressure, Humidity and Temperature Data Logger with LCD OM-CP-PRHTEMP2000 Product Overview The OM-CP-PRHTEMP2000 is a pressure, temperature and humidity data logger with
User s Guide OM-CP-PRHTEMP2000 Pressure, Humidity and Temperature Data Logger with LCD OM-CP-PRHTEMP2000 Product Overview The OM-CP-PRHTEMP2000 is a pressure, temperature and humidity data logger with
USB-A to Serial Cable
 26-949 User s Guide 6-Foot (1.82m) USB-A to Serial Cable Please read this user s guide before using your new cable. 2/2 Package contents USB-A to Serial Cable User s Guide Driver CD Quick Start Features
26-949 User s Guide 6-Foot (1.82m) USB-A to Serial Cable Please read this user s guide before using your new cable. 2/2 Package contents USB-A to Serial Cable User s Guide Driver CD Quick Start Features
SREDKey PCI 3.0 Encrypted Key Pad with MagStripe Card Reader USB Interface QuickStart Manual
 SREDKey PCI 3.0 Encrypted Key Pad with MagStripe Card Reader USB Interface QuickStart Manual AGENCY APPROVED Specifications for subpart B of part 15 of FCC rule for a Class A computing device. LIMITED
SREDKey PCI 3.0 Encrypted Key Pad with MagStripe Card Reader USB Interface QuickStart Manual AGENCY APPROVED Specifications for subpart B of part 15 of FCC rule for a Class A computing device. LIMITED
FES LCD Display Version 1.1
 FES LCD Display Version 1.1 LZ design d.o.o., Brod 3D, 1370 Logatec, Slovenia tel +386 59 948 898 info@lzdesign.si www.front-electric-sustainer.com Table of Content 1. Important notices... 3 1.1 Limited
FES LCD Display Version 1.1 LZ design d.o.o., Brod 3D, 1370 Logatec, Slovenia tel +386 59 948 898 info@lzdesign.si www.front-electric-sustainer.com Table of Content 1. Important notices... 3 1.1 Limited
FCC Warning. CE Mark Warning. VCCI Mark Warning
 FCC Warning This equipment has been tested and found to comply with the regulations for a Class B digital device, pursuant to Part 15 of the FCC Rules. These limits are designed to provide reasonable protection
FCC Warning This equipment has been tested and found to comply with the regulations for a Class B digital device, pursuant to Part 15 of the FCC Rules. These limits are designed to provide reasonable protection
L85 Integrated Locksets
 Access Systems, Inc. Integrated s The software provides a method to integrate wired and wireless locksets into a Access Control System. The software leverages its Virtual Hardware capabilities to accommodate
Access Systems, Inc. Integrated s The software provides a method to integrate wired and wireless locksets into a Access Control System. The software leverages its Virtual Hardware capabilities to accommodate
HL100 Fingerprint Lock User Manual
 HL100 Fingerprint Lock User Manual Version: 1.0 About This Manual This manual introduces the fingerprint lock interface and menu operations for the HL100. For the fingerprint lock installation, see the
HL100 Fingerprint Lock User Manual Version: 1.0 About This Manual This manual introduces the fingerprint lock interface and menu operations for the HL100. For the fingerprint lock installation, see the
TranSync Compliance Monitoring User Manual
 TranSync Compliance Monitoring User Manual Compatible with: 2 Contents Introduction... 3 Indications for use... 3 About this user manual... 3 TranSync Compliance Monitoring System... 4 Registering for
TranSync Compliance Monitoring User Manual Compatible with: 2 Contents Introduction... 3 Indications for use... 3 About this user manual... 3 TranSync Compliance Monitoring System... 4 Registering for
USER GUIDE TABLE OF CONTENTS TECHNICAL SPECIFICATIONS WHAT S IN THE BOX? SECURITY FEATURES SECURE KVM SWITCH FRONT AND REAR INSTALLATION
 ADVANCED 2/4/8-PORT DISPLAYPORT SECURE KVM SWITCH USM-2S0-MM3 REV: 1.1A DATE: 07/03/2018 1 2 3 4 SS4P-SH-DP-U SECURE KVM SWITCH 4 PORT DP W/ AUDIO AND MODELS: SS2P-SH-DP-U SS2P-SH-DP-U SS2P-DH-DP-U SS2P-DH-DP-U
ADVANCED 2/4/8-PORT DISPLAYPORT SECURE KVM SWITCH USM-2S0-MM3 REV: 1.1A DATE: 07/03/2018 1 2 3 4 SS4P-SH-DP-U SECURE KVM SWITCH 4 PORT DP W/ AUDIO AND MODELS: SS2P-SH-DP-U SS2P-SH-DP-U SS2P-DH-DP-U SS2P-DH-DP-U
Ludlum Lumic Data Logger Software Manual Version 1.1.xx
 Ludlum Lumic Data Logger Software Manual Version 1.1.xx Ludlum Lumic Data Logger Software Manual Version 1.1.xx Contents Introduction... 1 Software License Agreement... 2 Getting Started... 5 Minimum
Ludlum Lumic Data Logger Software Manual Version 1.1.xx Ludlum Lumic Data Logger Software Manual Version 1.1.xx Contents Introduction... 1 Software License Agreement... 2 Getting Started... 5 Minimum
D R A F T eforce Keyless Entry. Owner s Manual & Installation Instructions For Models 3090AC & 3090ACK
 eforce Keyless Entry D R A F T 10-6-11 Owner s Manual & Installation Instructions For Models 3090AC & 3090ACK Adams Rite Manufacturing Co. 260 Santa Fe Street Pomona, CA 91767 Phone: 800-872-3267 Fax:
eforce Keyless Entry D R A F T 10-6-11 Owner s Manual & Installation Instructions For Models 3090AC & 3090ACK Adams Rite Manufacturing Co. 260 Santa Fe Street Pomona, CA 91767 Phone: 800-872-3267 Fax:
Illuminate 25 Light Starter Kit What s included Light String Control Box Spare Fuses Safety Instructions Quick Start Guide
 Illuminate Password: 12345678 QR Codes to download App: IOS/Apple Android Quick Start Guide Illuminate 25 Light Starter Kit What s included Light String Control Box Spare Fuses Safety Instructions Quick
Illuminate Password: 12345678 QR Codes to download App: IOS/Apple Android Quick Start Guide Illuminate 25 Light Starter Kit What s included Light String Control Box Spare Fuses Safety Instructions Quick
SPECIFICATION GUIDE FOR SECURITY CONSULTANTS
 SPECIFICATION GUIDE FOR SECURITY CONSULTANTS 1 FOREWARD The purpose of this guide is to assist specification writers in the proper specifying of electrified door hardware products when appropriate to include
SPECIFICATION GUIDE FOR SECURITY CONSULTANTS 1 FOREWARD The purpose of this guide is to assist specification writers in the proper specifying of electrified door hardware products when appropriate to include
Redirector User Guide
 Redirector User Guide Revision B November 04, 2005 Part Number GC-800-235 Copyright and Trademark Copyright 2004, Grid Connect, Inc. All rights reserved. No part of this manual may be reproduced or transmitted
Redirector User Guide Revision B November 04, 2005 Part Number GC-800-235 Copyright and Trademark Copyright 2004, Grid Connect, Inc. All rights reserved. No part of this manual may be reproduced or transmitted
XS/SC26-2 Safety Controller Quick Start Guide
 XS/SC26-2 Safety Controller Quick Start Guide About this Guide This guide is designed to help you create a sample configuration for the XS/SC26-2 Safety Controller using the XS26-2 Expandable Safety Controller
XS/SC26-2 Safety Controller Quick Start Guide About this Guide This guide is designed to help you create a sample configuration for the XS/SC26-2 Safety Controller using the XS26-2 Expandable Safety Controller
Plus-X 300. Installation and Operation Manual
 Plus-X 300 Installation and Operation Manual Table of Contents Introduction... 1 Compatibility... 1 Installation... 1 Configuration... 2 Operation... 5 Getting Help... 6 Warranty... 6 Appendix A: Specifications...
Plus-X 300 Installation and Operation Manual Table of Contents Introduction... 1 Compatibility... 1 Installation... 1 Configuration... 2 Operation... 5 Getting Help... 6 Warranty... 6 Appendix A: Specifications...
ACT-IR210L IrDA Motherboard Adapter. User s Manual
 48511 Warm Springs Blvd., Suite 206, Fremont, CA 94539 Tel: (510) 490-8024 Fax: (510) 623-7268 Web: http://www.actisys.com, E-mail: irda-info@actisys.com ACT-IR210L IrDA Motherboard Adapter Feb. 14, 2006
48511 Warm Springs Blvd., Suite 206, Fremont, CA 94539 Tel: (510) 490-8024 Fax: (510) 623-7268 Web: http://www.actisys.com, E-mail: irda-info@actisys.com ACT-IR210L IrDA Motherboard Adapter Feb. 14, 2006
ACT-IR210L IrDA PC Adapter. User s Manual
 ACT-IR210L IrDA PC Adapter User s Manual ACTiSYS Corp. 48511 Warm Springs Blvd, Suite 206 Fremont, CA 94539, USA TEL: (510) 490-8024, FAX: (510) 623-7268 E-Mail: irda-support@actisys.com Web: www.actisys.com
ACT-IR210L IrDA PC Adapter User s Manual ACTiSYS Corp. 48511 Warm Springs Blvd, Suite 206 Fremont, CA 94539, USA TEL: (510) 490-8024, FAX: (510) 623-7268 E-Mail: irda-support@actisys.com Web: www.actisys.com
B.A.S.I.S. Offline User Guide
 B.A.S.I.S. Offline User Guide Copyright 2014 Stanley Security, Inc. All rights reserved. Information in this document is subject to change without notice and does not represent a commitment on the part
B.A.S.I.S. Offline User Guide Copyright 2014 Stanley Security, Inc. All rights reserved. Information in this document is subject to change without notice and does not represent a commitment on the part
Table Contents. Introduction Key Features...2. Getting Started Package Contents...3. Minimum System Requirements...3
 1 Table Contents Introduction... 2 Key Features...2 Getting Started... 3 Package Contents...3 Minimum System Requirements...3 Driver Installation...3 Applications Installed...7 BlueSoleil... 8 Main Windows...8
1 Table Contents Introduction... 2 Key Features...2 Getting Started... 3 Package Contents...3 Minimum System Requirements...3 Driver Installation...3 Applications Installed...7 BlueSoleil... 8 Main Windows...8
Trimble R/5000 Series GPS Receivers Release Notes
 Trimble R/5000 Series GPS Receivers Release Notes Introduction New Features and Changes Upgrade Procedure Version 2.21 Revision A October 2004 Corporate Office Trimble Navigation Limited 5475 Kellenburger
Trimble R/5000 Series GPS Receivers Release Notes Introduction New Features and Changes Upgrade Procedure Version 2.21 Revision A October 2004 Corporate Office Trimble Navigation Limited 5475 Kellenburger
IMPORTANT PLEASE READ FIRST
 TORQ NV USER MANUAL TABLE OF CONTENTS Specifications...2 Components...4 Battery Installation...5 Basic Functions...6 Lockout/Ready Mode...6 Momentary Mode...6 Primary Control...7 Secondary Control...7
TORQ NV USER MANUAL TABLE OF CONTENTS Specifications...2 Components...4 Battery Installation...5 Basic Functions...6 Lockout/Ready Mode...6 Momentary Mode...6 Primary Control...7 Secondary Control...7
Aperio. Wireless Possibilities for Online Access Control. Key Features: Warranty: Technical Information: 48 Aperio
 48 Wireless Possibilities for Online Access Control utilizes local wireless communication between the lock and a communications hub to connect to an online electronic access control system. You can easily
48 Wireless Possibilities for Online Access Control utilizes local wireless communication between the lock and a communications hub to connect to an online electronic access control system. You can easily
FastForward User Guide
 Let s play follow the leader! FastForward User Guide Nokia 3100, 3200, 6100, 6200 & 6800 Series Phones Welcome Thank you for purchasing Cingular s FastForward. Now you can easily forward incoming calls
Let s play follow the leader! FastForward User Guide Nokia 3100, 3200, 6100, 6200 & 6800 Series Phones Welcome Thank you for purchasing Cingular s FastForward. Now you can easily forward incoming calls
FastForward TM User Guide
 Let s play follow the leader! FastForward TM User Guide LG G4010 and G4050 Series Phones Welcome Thank you for purchasing Cingular s FastForward. Now you can easily forward incoming calls made to your
Let s play follow the leader! FastForward TM User Guide LG G4010 and G4050 Series Phones Welcome Thank you for purchasing Cingular s FastForward. Now you can easily forward incoming calls made to your
Lever Thumbturn. Base Model Description Base Price
 - - Example E 3 0 6 5 M S N L 6 2 6 4 1 - E 3 0 Model Function Locking Device Key Override Build the model number with the desired options + This field may be left blank if no optional features are required
- - Example E 3 0 6 5 M S N L 6 2 6 4 1 - E 3 0 Model Function Locking Device Key Override Build the model number with the desired options + This field may be left blank if no optional features are required
XS/SC26-2 Safety Controller. Quick Start Guide
 XS/SC26-2 Safety Controller Quick Start Guide Original Instructions 174869 Rev. C 16 January 2015 1 THIS PAGE IS INTENTIONALLY LEFT BLANK ABOUT THIS GUIDE This guide is designed to help you create a sample
XS/SC26-2 Safety Controller Quick Start Guide Original Instructions 174869 Rev. C 16 January 2015 1 THIS PAGE IS INTENTIONALLY LEFT BLANK ABOUT THIS GUIDE This guide is designed to help you create a sample
DESSMANN - FINGERPRINT LOCK
 DESSMANN - FINGERPRINT LOCK User Guide V500 & S510 Version 1.5 1 Contents 1 Introduction 3 1.1 Packing List............................................. 3 1.2 Technical Data...........................................
DESSMANN - FINGERPRINT LOCK User Guide V500 & S510 Version 1.5 1 Contents 1 Introduction 3 1.1 Packing List............................................. 3 1.2 Technical Data...........................................
Card Encoder. PC Software. User Manual Software OPW Fuel Management Systems Manual No. M Rev 2
 Card Encoder PC Software User Manual Software 5.21 2002 OPW Fuel Management Systems Manual No. M51-01.05 Rev 2 OPW Fuel Management Systems - System and Replacement Parts Warranty Statement Effective September
Card Encoder PC Software User Manual Software 5.21 2002 OPW Fuel Management Systems Manual No. M51-01.05 Rev 2 OPW Fuel Management Systems - System and Replacement Parts Warranty Statement Effective September
zpen-1080p Features zpen-1080p Layout
 1 zpen-1080p Features CMOS image sensor with Low Light sensitivity HD 1080P up to 30fps, 720P up to 60fps H.264 compression Built-in micro SD card, supports up to 32GB One button operation Easily download
1 zpen-1080p Features CMOS image sensor with Low Light sensitivity HD 1080P up to 30fps, 720P up to 60fps H.264 compression Built-in micro SD card, supports up to 32GB One button operation Easily download
3.5 inch Hard Drive Enclosure. Model #: HDE350U. User s Manual
 3.5 inch Hard Drive Enclosure Model #: HDE350U User s Manual 2 Rev. 060811 User s Record: To provide quality customer service and technical support, it is suggested that you keep the following information
3.5 inch Hard Drive Enclosure Model #: HDE350U User s Manual 2 Rev. 060811 User s Record: To provide quality customer service and technical support, it is suggested that you keep the following information
3.5 inch Hard Drive Enclosure. User s Manual
 3.5 inch Hard Drive Enclosure Model #: HDE355U User s Manual Rev. 060811 User s Record: To provide quality customer service and technical support, it is suggested that you keep the following information
3.5 inch Hard Drive Enclosure Model #: HDE355U User s Manual Rev. 060811 User s Record: To provide quality customer service and technical support, it is suggested that you keep the following information
Quick Start Guide. Model 0260 Secondary Electronics
 Quick Start Guide Brooks Model 0260 Secondary Electronics 5 Quick Start Guide Dear Customer, The Brooks Smart Interface is a Microsoft Windows based software application that provides expanded control
Quick Start Guide Brooks Model 0260 Secondary Electronics 5 Quick Start Guide Dear Customer, The Brooks Smart Interface is a Microsoft Windows based software application that provides expanded control
Upgrading BMDM and BMRG Software and MPM, BDS and DCM Firmware
 Upgrading BMDM and BMRG Software and MPM, BDS and DCM Firmware 990 South Rogers Circle, Suite 11 Boca Raton, FL 33487 Tel: 561-997-2299 Fax: 561-997-5588 www.alber.com 1. Warranty and Limitation of Liability
Upgrading BMDM and BMRG Software and MPM, BDS and DCM Firmware 990 South Rogers Circle, Suite 11 Boca Raton, FL 33487 Tel: 561-997-2299 Fax: 561-997-5588 www.alber.com 1. Warranty and Limitation of Liability
Advanced 2/4/8-Port DisplayPort Secure KVM Switch
 Document ID: USM-0S0-MM3 Revision: 1.11 Release Date: July 3rd, 2018 USER MANUAL SDPN-2S SDPN-2D SDPN-2S-P SDPN-2D-P SDPN-4S SDPN-4D SDPN-4S-P SDPN-4D-P SDPN-4Q-P SDPN-8S SDPN-8S-P 2-Port Secure DisplayPort
Document ID: USM-0S0-MM3 Revision: 1.11 Release Date: July 3rd, 2018 USER MANUAL SDPN-2S SDPN-2D SDPN-2S-P SDPN-2D-P SDPN-4S SDPN-4D SDPN-4S-P SDPN-4D-P SDPN-4Q-P SDPN-8S SDPN-8S-P 2-Port Secure DisplayPort
Electronic Access Control Catalog. for Open Architecture Solutions April 2013 Edition
 Electronic Access Control Catalog for Open Architecture Solutions April 2013 Edition Thank you for choosing Ingersoll Rand Security Technologies electronic access control products. This catalog contains
Electronic Access Control Catalog for Open Architecture Solutions April 2013 Edition Thank you for choosing Ingersoll Rand Security Technologies electronic access control products. This catalog contains
FieldServer X-25 Start-Up Guide
 Sierra Monitor Company FieldServer X-25 Start-Up Guide APPLICABILITY & EFFECTIVITY Effective for all systems manufactured after April 2013 Kernel Version: 6.10 Document Revision: 0 FieldServer FS-X25 Start-Up
Sierra Monitor Company FieldServer X-25 Start-Up Guide APPLICABILITY & EFFECTIVITY Effective for all systems manufactured after April 2013 Kernel Version: 6.10 Document Revision: 0 FieldServer FS-X25 Start-Up
User s Manual. Bluetooth Slim Keyboard. Page
 User s Manual Bluetooth Slim Keyboard Page Regulatory Compliance This device complies with Part 15 of the FCC Rules. Operation is subject to the following two conditions: (1) This device may not cause
User s Manual Bluetooth Slim Keyboard Page Regulatory Compliance This device complies with Part 15 of the FCC Rules. Operation is subject to the following two conditions: (1) This device may not cause
OPERATING AND SERVICE MANUAL. Universal Interface Device 47
 OPERATING AND SERVICE MANUAL Universal Interface Device 47 MAGNA-POWER ELECTRONICS, INC. 39 ROYAL ROAD, FLEMINGTON, NJ 08822 May 24, 2012 SAFETY NOTICE Universal Interface Device 47 (UID46) connects
OPERATING AND SERVICE MANUAL Universal Interface Device 47 MAGNA-POWER ELECTRONICS, INC. 39 ROYAL ROAD, FLEMINGTON, NJ 08822 May 24, 2012 SAFETY NOTICE Universal Interface Device 47 (UID46) connects
CA-A480-A Elevator Controller. Reference & Installation Manual
 CA-A480-A Elevator Controller Reference & Installation Manual TABLE OF CONTENTS INTRODUCTION.................................................................. 4 Introduction.............................................................................................
CA-A480-A Elevator Controller Reference & Installation Manual TABLE OF CONTENTS INTRODUCTION.................................................................. 4 Introduction.............................................................................................
OPERATING AND SERVICE MANUAL. Universal Interface Device 47
 OPERATING AND SERVICE MANUAL Universal Interface Device 47 MAGNA-POWER ELECTRONICS, INC. 39 ROYAL ROAD, FLEMINGTON, NJ 08822 May 24, 202 SAFETY NOTICE Universal Interface Device 47 (UID47) connects two
OPERATING AND SERVICE MANUAL Universal Interface Device 47 MAGNA-POWER ELECTRONICS, INC. 39 ROYAL ROAD, FLEMINGTON, NJ 08822 May 24, 202 SAFETY NOTICE Universal Interface Device 47 (UID47) connects two
