U-PAD2 A/D CONVERTER
|
|
|
- Lorena Benson
- 6 years ago
- Views:
Transcription
1 U-PAD2 A/D CONVERTER Clarity Hardware ENG Code/Rev.: M106/70B Date: Phone: DataApex Ltd. Fax: Petrzilkova 2583/ Prague 5 The Czech Republic
2 Sections of the manual connected only to the Clarity Full version are marked with the icon. Clarity, DataApex and are trademarks of DataApex Ltd. Microsoft and Windows TM are trademarks of Microsoft Corporation. DataApex reserves the right to make changes to manuals without prior notice. Updated manuals can be downloaded from Author: zte
3 Table of Contents Contents 1 U-PAD2 acquisition device Side panel of the U-PAD2 device A/D converter types in general 1 2 Requirements 3 3 Installation The U-PAD Standard cable for Clarity station Connection with chromatograph Connection of signal cables Connection of starting cables Clarity Configuration Measuring on multiple instruments Using multiple U-PAD2 converters 12 4 Using the U-PAD DataApex U-PAD2 Setup Method Setup Method Setup - Acquisition Method Setup - Measurement Digital Inputs and Outputs Device Monitor 20 5 Troubleshooting Locate your problem Problems with U-PAD How to check the U-PAD2 driver Manual installation Installation and reinstallation in Windows XP and later Reinstallation of drivers using the System Restore Point Reinstallation of drivers in Windows Deleting incorrect *.INF files in the system Installing the correct driver manually Data Acquisition - non-functional Data Acquisition - Simulated 35 6 Tables and specifications Description of the INT7 connector (Male) Parameters of digital inputs and outputs U-PAD2 - CE conformity declaration Technical Data 38 - i -
4 Table of Contents Clarity Hardware To facilitate the orientation in the U- PAD2 A/D Converter manual and Clarity chromatography station, different fonts are used throughout the manual. Meanings of these fonts are: Instrument (blue text) marks the name of the window to which the text refers. Open File (italics) describes the commands and names of fields in Clarity, parameters that can be entered into them or a window or dialog name (when you already are in the topic describing the window). WORK1 (capitals) indicates the name of the file and/or directory. ACTIVE (capital italics) marks the state of the station or its part. The bold text is sometimes also used for important parts of the text and the name of the Clarity station. Moreover, some sections are written in format other than normal text. These sections are formatted as follows: Notifies the reader of relevant information. Caution: Warns the user of possibly dangerous or very important information. Marks the problem statement or trouble question. Description: Presents more detailed information on the problem, describes its causes, etc. Solution: Marks the response to the question, presents a procedure how to remove it. - ii -
5 1 U-PAD2 acquisition device 1 U-PAD2 acquisition device This manual describes the use of the U-PAD2 A/D Converter with the Clarity software ver. 2.7 and later. U-PAD2 is an external 24-bit A/D converter that measures the voltages of chromatographic and electrochemical detectors. It is designed for acquisition of data from any chromatograph for the Clarity station. U- PAD2 uses the USB communication channel and thus is directly powered from the PC. The unit can be connected or disconnected anytime without the necessity of switching the computer off. Brief technical overview Fig 1: U-PAD2 2 data acquisition channels jointly isolated from USB ground 2 digital inputs 2 digital outputs also designed as relay contacts USB interface excellent reliability and temperature stability 1.1 Side panel of the U-PAD2 device The side panel contains USB connector and green LED indicating the status of the device. Green LED status Fig 2: Side panel of the U-PAD2 Blinking device is IDLE Steady light at least one channel is acquiring data 1.2 A/D converter types in general Prior to collecting and processing the chromatographic signal by a computer, the analog signal of the detector must be first converted to a digital form by an analog/digital (A/D) converter
6 1 U-PAD2 acquisition device Clarity Hardware In principle there are three types of A/D converters sampling, integrating and ΔΣ (Delta-Sigma - with continuous integration). The U-PAD2 converter uses Delta-Sigma integration. Advantages of the U-PAD2 A/D converter No loss of input signal during integration. There are no time delays during which the converter fails to integrate the input signal. No continuous servicing of the input analog switches, which would otherwise cause errors (offset, noise). Substantially smaller amounts of data entering the computer due to individual data items already representing partial integrals
7 2 Requirements 2 Requirements The U-PAD2 external USB A/D Converter can be used with the Clarity software on PC s using the OS described in the Tab 1 on pg 3. The PC must have a free USB slot. Tab 1: Hardware and Software Compatibility with supported Windows OS: Software \ Windows Clarity Clarity Lite 10, 8.1* (32 and 64-bit) Yes (from 6.2) 7 SP1 (64-bit) Yes (from 3.0) 7 SP1 (32-bit) Yes (from 2.5) CSW32 No No No No * Windows 8.1 supported from Clarity (Lite) Tab 2: Hardware and Software Compatibility with obsolete Windows OS: Software \ Windows Clarity Clarity Lite Vista SP2 (64-bit) Yes (from 3.0 to 7.2) Vista SP2 (32-bit) Yes (from 2.5 to 7.2) XP SP3 ** Yes (from ) , Me Yes (until 3.0) CSW32 No No No No No - 3 -
8 3 Installation 3 Installation Ensure that you have Administrator access rights in your Windows OS before you proceed with the installation. 3.1 The U-PAD2 Caution: Install the Clarity software from the DVD-ROM. Install Clarity before plugging in any devices. The drivers were copied to your computer during the installation of the Clarity software. Plug the U-PAD2 device into the USB slot and the Found New Hardware Wizard will appear. Fig 3: Found New Hardware Wizard - Step 1 Select No, not this time and click Next. Fig 4: Found New Hardware Wizard - Step 2 Select Install the software automatically (Recommended)
9 3 Installation Clarity Hardware If you had previously used an older version of the U-PAD2 driver, select Install from a list or specific location (Advanced), in the next step select Don't search, I will choose the driver to install and proceed analogically to re- installation procedure described in the chapter "Installation and reinstallation in Windows XP and later" on pg 25. During the installation process, the Hardware Installation dialog with information that the software for U- PAD2 has not passed the Windows Logo testing may appear. Fig 5: Windows Logo Testing Message Click the Continue Anyway button. Finally the Found New Hardware Wizard will display the Completing the Found New Hardware Wizard dialog. Click the Finish button. The driver is now installed, proceed to the chapter "Standard cable for Clarity station" on pg 6. When installing multiple U- PAD2s it is recommended to restart the PC after each installation to let the USB devices set in the order in which they always appear in the lists
10 3 Installation 3.2 Standard cable for Clarity station Fig 6: Cables for the Clarity station package The standard Clarity station package includes a cable composed of signal and starting cables for connecting the Clarity station to the chromatograph. Signal cables Labeled DET1 and DET2, the cables are supplied as standard without connectors [bare stripped and tinned endings red (+), white (-) and shielding (analogue ground)]. Starting (marker) cables Labeled IN1 and IN2, ended with CINCH connector (female). The following cables can be connected to this CINCH connector: A cable terminated with free leads [red (+), shielding (digital ground)] for direct connection to the chromatograph. A cable terminated with a button for cases where a starting contact is not available and it is necessary to perform a manual start. Both types of cables are supplied for each starting cable. Digital output cables Relay contacts labeled OUT1R and OUT2R, terminated with free leads. These are used for synchronizing autosamplers without an AS Control module in the ACTIVE Sequence or for controlling other devices. At the converter end the cable is always terminated with a DB- 37F connector (37-pin female connector)
11 3 Installation Clarity Hardware 3.3 Connection with chromatograph Connect the cables according to one of the following diagrams in the Fig 7 on pg 7. Use the symmetrical connection only when you are sure that the chromatograph/detector is equipped with a symmetrical output it is necessary to read through the instructions for the corresponding chromatograph. All current DataApex A/D Converters INT7, INT9, U-PAD, U-PAD2 and Net-PAD use the same standard INT7 Connector. A description of the INT7 connector can be found in the chapter "Tables and specifications" on pg 36. Fig 7: Connecting Clarity to chromatograph Connection of signal cables Signal inputs of the A/D converters are symmetrical: + (red), - (white) and analogue ground (copper braiding). Caution: Shielding must be connected. It serves not only as the shielding but also as the analogue earth against which the measurement takes place. In the case of asymmetrical output of a detector (only two connectors) shielding must be connected to the white lead! No lead of the signal cable may remain unconnected. Try to connect to the detector output of the chromatograph with the largest possible signal level, usually indicated in the chromatograph as INTEGRATOR (signal approximately 1 V). The level of the signal on the output marked RECORDER is usually only approximately 10 mv. For easier alterations of the wiring, we supply a SV9 Terminal board with - 7 -
12 3 Installation screw contacts for INT7, INT9, U- PAD, U-PAD2 and Net PAD A/D converters. This SV9 Terminal Board is not suitable for applications with small signals or with high electromagnetic interference. This is because the SV9 Terminal Board uses leads and screw contacts that are not shielded Connection of starting cables Starting input reacts to a change of the TTL level (5 V / 0 V) or to a connection by any contact (button, contact of relay). The input implicitly reacts to a change from HIGH to LOW (contact closure). The input function may be altered by changing the Down option to Up in the External Start/Stop section of the Method Setup - Measurement dialog (accessible from the Instrument window using the Method - Measurement command). For schemes and hints describing the typical autosampler wiring, please see the Connecting Autosamplers chapter of the Getting Started Manual
13 3 Installation Clarity Hardware 3.4 Clarity Configuration Fig 8: System Configuration Start the Clarity station by clicking the icon on the desktop. Invoke the System Configuration dialog accessible from the Clarity window using the System - Configuration... command. Press the Add button 1 (See Fig 8 on pg 9.) to invoke the Available Control Modules dialog. You can specify the searching filter 2 to simplify the finding of the driver. Select the U-PAD2 and press the Add 3 button. The DataApex U-PAD2 Setup dialog will appear
14 3 Installation Fig 9: DataApex U-PAD2 Setup Enter the detector names in Name fields for individual channels, set signal units. A detailed description of this dialog can be found in the chapter "DataApex U-PAD2 Setup" on pg 13. Press the OK button. The U-PAD2 will appear in the Setup Control Modules list 4 of the System Configuration dialog. Drag and drop the U-PAD2 icon from the Setup Control Modules list 4 on the left side of the System Configuration dialog to the desired Instrument 5 tab on the right side 6 (or use the button 7 to do so). Set the Ext. Start Dig. Input and Ready Dig. Output numbers 8 for your acquisition card according to the wires being used for synchronization. The configuration dialog of the U- PAD2 device ( DataApex U- PAD2 Setup) can be displayed any time by double-clicking on its icon or using the Setup button
15 3 Installation Clarity Hardware Measuring on multiple instruments When measuring on multiple instruments using only a single U-PAD2 to gather data, rather than dragging the entire U-PAD2 icon from the Setup Control Modules list 1, drag the individual detector signals (FID, UV-VIS in this case) to separate Instruments 2. See Fig 10 on pg 11. The Instrument to which the particular signal is connected is listed to the right 3 of the detector name in the Setup Control Modules section. Fig 10: System Configuration multiple instruments Each independent Clarity Instrument must have separate Ext. Start Dig. Input and Ready Dig. Output pins configured according to the actual wiring. A larger number of Instruments can be set than the amount you have purchased. You will not be able to measure on the surplus Instruments (indicated by a blue symbol of the curve on the tab), but you may use them e.g. for offline preparation of methods
16 3 Installation Using multiple U-PAD2 converters When using multiple U-PAD2s, after plugging the device into a USB port, the device will be detected automatically. After that, please, repeat the U- PAD2 configuration in Clarity described in the chapter "Clarity Configuration" on pg 9. Fig 11: System Configuration multiple U-PAD2s Individual converters can be assigned to multiple Instruments and combined together arbitrarily. In the example described in Fig 11 on pg 12., all signals from U-PAD2 1, as well as all signals from U-PAD2 2 are assigned to the Instrument 1. While there are several cards assigned to the same Instrument, it is necessary to select which card will be used for Ext. Start Dig. Input and Ready Dig. Output signals 1. All added A/D converters (e.g. U-PAD2) must have their drivers properly installed. There must be correct number of items in the Windows OS Device Manager, otherwise you will not be able to add it in the System Configuration dialog and configure its detectors to Instruments. A maximum of four U- PAD2 converters can be configured and used in Clarity simultaneously
17 4 Using the U-PAD2 4 Using the U-PAD2 There are generally two places for setting the parameters of the U-PAD2 A/D Converter in Clarity: The DataApex U-PAD2 Setup dialog for setting the parameters that are set with respect to the type of connected signal. The Method Setup Acquisition tab for setting the parameters related to the type of analysis. 4.1 DataApex U-PAD2 Setup The DataApex U-PAD2 Setup dialog sets the parameters of the U-PAD2 converter and since it depends on the type of connected signal, it is not going to be changed often. Fig 12: DataApex U-PAD2 Setup Device Shows the serial number of selected U-PAD2. If more than one U PAD2 is attached to the PC, this field serves for defining which U PAD2 will be added and configured first or, in case of removing one U-PAD2 from the configuration, for specifying which one is still connected. Number of Channels Indicates the number of data acquisition channels. Channel 1 (2) For each channel of the U-PAD2 A/D Converter the name of the signal can be edited in the Name 1 field and the Set Units... 2 button can be used to change other signal parameters. Effects of these changes can be seen in other fields of the respective Channel 1 (2) section
18 4 Using the U-PAD2 Clarity Hardware Name This field will be used to describe the signal in the Chromatogram window. Inversion of Signal Inverts the polarity of the signal from the detector. This function can also be used for easy correction of inversely connected wires. Bipolar Both positive and negative voltages will be measured. Unchecking the Bipolar option will improve the resolution of the signal by 1 bit. On the other hand, it will also restrict the measuring of negative signals (i.e. below zero). Set Units... Invokes the Detector Units dialog. Fig 13: Detector Units Quantity Field for entering a name of the y-axis in the graph of the measured signal. Units Field for entering the unit symbol, along with the prefix. Coefficient Allows to enter the coefficient between the selected units and mv (default). Autoprefix Allows to enter the unit prefix. In graphs, units will be scaled automatically, while in the tables, units with the prefix entered will be used. Synchronize Start with Digital Input Maps the U-PAD2 A/D Converter channel to selected External Start Digital Input. It enables faster and more accurate synchronization of channels with the start signal. Especially for short analyses the necessary time lags at the start of the acquisition are significant. When measuring multi-detector chromatograms it will minimize the time shift between detector signals and thus improve the detection of peaks. Caution: Synchronize Start with Digital Input reflects the settings of the Contact Closure/Opening of the External Start/Stop option in the Method Setup - Measurement dialog. Turn this function ON only in case one of the digital inputs of the configured U- PAD2 is also set in the Ext. Start Dig. Input option in the System Configuration dialog
19 4 Using the U-PAD2 Device Setup This section allows to modify the naming of digital inputs and outputs and change the Mains Supply Frequency Suppression settings. Digital Input Names Allows to change the names of digital inputs. Fig 14: Digital Input Names Digital Output Names Allows to change the names of digital outputs. These names will be used in the Digital Output Control dialog in the chapter "Digital Inputs and Outputs" on pg 19. Fig 15: Digital Output Names Supply Frequency Allows to change the Mains Supply Frequency Suppression. It is used for suppressing the interference on the specified frequency level. This setting influences the sampling frequency as well. In most parts of the Americas, the 60 Hz Mains frequency is usual, while the rest of the world tends to use 50 Hz Mains frequency (pre- set as default). The 50 Hz frequency is common in countries using 230V power supply, while the 60 Hz is connected to the 117V power supply
20 4 Using the U-PAD2 Clarity Hardware 4.2 Method Setup Parameters of the Method Setup Acquisition and Method Setup Measurement dialogs depend on the type of analysis (measuring conditions.), so they can be specific for various types of analyses. This is the reason for them to be a part of the method. Caution: The parameters can't be changed during analysis Method Setup - Acquisition Fig 16: Method Setup - Acquisition (U-PAD2) Select Detector Selects the detector whose parameters are set. If there is only one detector (channel) configured on the Clarity Instrument, this control is not accessible. Range Selects the input voltage range (in mv). The selected range corresponds to the maximum output voltage of the detector that the A/D converter can still process. Available ranges for U-PAD2 converter are 156, 1250 and mv. Sample Rate Depending on Supply Frequency filter selected in the System Configuration DataApex U- PAD2 Setup dialog, see the chapter "DataApex U-PAD2 Setup" on pg 13. The available sampling rates are 6.3, 12.5, 25, 50, 100, 200 and 400 samples per second (for 50Hz supply frequency filter) or 7.5, 15, 30, 60, 120, 240 and 480 samples per second (for 60Hz supply frequency filter)
21 4 Using the U-PAD2 Higher sampling rate allows for the measurement of narrower peaks, but it also means a larger amount of data which affects the size of the resulting chromatogram and the speed of its processing. Sample rate sufficient for successful peak detection is about 20 samples per narrowest peak. A higher sampling rate also increases the amount of noise and you need to set the Peak Width parameter accordingly in the Integration Table on the Method Setup - Integration tab. Range and Sampling Rate are set individually for each detector
22 4 Using the U-PAD2 Clarity Hardware Method Setup - Measurement Fig 17: Method Setup - Measurement External Start/Stop Enables control from an external signal. The input used for an external start from a chromatograph can be set in the System Configuration dialog, see Fig 8 on pg 9. Start Only The external signal only starts an analysis. Triggering the input will not influence the acquisition in progress. Start - Restart The external signal terminates the analysis in progress and at the same time starts a new one. The first signal starts the analysis; the second signal terminates it and at the same time starts a new one - the so-called continuous measurement. Start - Stop The external signal starts and stops an analysis. The first signal starts the analysis; the second signal stops it, etc. Down The station reacts to changes in voltage in relevant controlling input from high (> 3 V) to low (< 0.7 V), or to contacts closed in the relay. Up The station reacts to changes in voltage in relevant controlling input from low (< 0.7 V) to high (> 3 V), or to contacts opened in the relay
23 4 Using the U-PAD2 4.3 Digital Inputs and Outputs The U-PAD2 A/D Converter is equipped with two digital TTL outputs, which are also designed as relay contacts. Fig 18: Digital outputs of U-PAD2 These outputs can be controlled from the following places in Clarity: Standard assignment of external Ext. Start Dig. Input and Ready Dig. Output can be changed in the System Configuration dialog - 8 in the Fig 8 on pg 9. The assigned input and output is then automatically used in the ACTIVE sequence for synchronization with the autosampler. Digital outputs of U-PAD2 dialog. Device Monitor dialog. In the Method Setup - Event Table dialog
24 4 Using the U-PAD2 Clarity Hardware 4.4 Device Monitor The Device Monitor window can be invoked by the Monitor - Device Monitor command from the Instrument window or using the Device Monitor icon. It displays the states of digital inputs and enables the user to monitor and change the states of digital outputs. Fig 19: Device Monitor - U-PAD2 Input no. Lists the numbers of individual inputs. Current State Indicates the current status of the particular input. Green light corresponds to logical one (HIGH), light switched off (gray icon) to logical zero (LOW). Descriptions Shows the description indicating the meaning of individual input. The names of all digital inputs can be set in the DataApex U-PAD2 Setup dialog. Output no. Lists the serial numbers of individual outputs. Current State Indicates the current status of the particular output which also works as relays. Green light corresponds to logical one (HIGH), light switched off (gray icon) to logical zero (LOW). The state of any output can be changed by clicking on the Current State button of the particular output. Descriptions Shows the description indicating the meaning of individual output. The names of all digital outputs can be set in the DataApex U-PAD2 Setup dialog
25 5 Troubleshooting 5 Troubleshooting If you will not find your answers here, use the website where the Support menu will navigate you to frequently asked questions (FAQ), Clarity conference archive or contact to DataApex helpdesk. 5.1 Locate your problem When troubles occur, the fastest way to find a solution for it is to search for it in the following index via the Dialog (window), in which the problem occurred, Error Messages that appear or according to utilized Hardware. The name of the window/dialog is visible in its header. Names of individual Clarity Instruments appear in the header instead of the common term Instrument. Tab 3: List of windows and dialogs Dialogs Clarity pg 33. Data Acquisition pg 35. Instrument pg 33. Method Setup pg 33. Sequence pg 33. Single Analysis pg 33. System Configuration pg 33., pg 35., pg 22. Tab 4: List of Error messages Error Messages Cannot establish communication with U-PAD2 detector X pg 22. DataApex U-PAD2 (SN XX) Device not found pg 22. Disabled (in the status line) pg 33. Simulated (in Data Acquisition) pg 35. To find solutions for error messages not listed above, check the Clarity Getting Started Guide or visit our web pages
26 5 Troubleshooting Clarity Hardware 5.2 Problems with U-PAD2 Most problems with U-PAD2 driver are generally indicated by following symptoms: U- PAD2 cannot be added to the Setup Control Modules in the System Configuration dialog. Clarity will issue an error message "Cannot establish communication with DataApex U-PAD2" when opening the Instrument window. Double- clicking on the device will not invoke the DataApex U- PAD2 Setup dialog. Clarity will issue an error message "DataApex U- PAD2 (SN:XX) Device not found" when starting Clarity. The Data Acquisition icon in the Instrument window is not active (this problem may also have another cause). For more details see the chapter Data Acquisition - non-functional on pg 33. Solution: When one of these problems occur, first check if the U-PAD2 is correctly plugged in the USB port. If it is, check the U- PAD2 driver (see the chapter "How to check the U- PAD2 driver" on pg 23.) and then proceed according to the suggested solutions
27 5 Troubleshooting How to check the U-PAD2 driver Windows 10, XP/2000 In the lower left corner of the screen, in the Start menu, select Settings - Control Panel and the System icon, and under the Hardware tab click on the Device Manager button. Windows 7/Vista In the lower left corner of the screen, in the Start menu, type "Device Manager" in the search field and click on the found item. Windows 8.1 Press the Windows key on the keyboard and start typing Device Manager, in the search results, click on the desired item to display the Device Manager window. In the desired Device Manager window look up the resulting list for item "Chromatography Devices - U-PAD 2.0 (DataApex)". In the following image, all drivers (except the U-PAD 2.0 driver) are installed correctly. Fig 20: Device Manager in Windows XP Error status of the driver may be one of the following: If the Chromatography Device U-PAD 2.0 (DataApex) - item does not appear, then the driver has not been installed. Solution: Reinstall the driver manually as described in the chapter "Installation and reinstallation in Windows XP and later" on pg 25. The driver is installed, but there is a yellow exclamation mark (1 in the Fig 20 on pg 23.) or a question mark over its icon, or it is not behaving as expected. The driver is probably installed incorrectly. Solution: Reinstall the driver manually as described in the chapter "Installation and reinstallation in Windows XP and later" on pg
28 5 Troubleshooting Clarity Hardware The item does appear, but is displayed with a cross symbol. Solution: Double-click the item to invoke the General tab and activate the driver by clicking on the Enable this device button. The item does appear and there are no error symbols around it. A driver for a different type of Windows operating system was possibly installed thereby replacing the correct driver. Solution: Uninstall the incorrect driver and install the correct one as described in the chapter "Installation and reinstallation in Windows XP and later" on pg
29 5 Troubleshooting 5.3 Manual installation Installation and reinstallation in Windows XP and later Connect the U-PAD2 with a cable to a USB port on the computer. During start-up, Windows should automatically recognize the new Plug and Play device and start the Add Hardware Wizard. If the wizard does not occur, use the Start - Control Panel Add Hardware to invoke installation. Click the Next button. Fig 21: Step 1 of Hardware Installation Wizard Fig 22: Step 2 of Hardware Installation Wizard Select No, not this time and click Next
30 5 Troubleshooting Clarity Hardware Fig 23: Step 3 of Hardware Installation Wizard Select the Install from a list or specific location (Advanced) option and click Next. Fig 24: Step 4 of Hardware Installation Wizard Select Don't search. I Will choose the driver to install. and click the Next button. Fig 25: Step 5 of Hardware Installation Wizard To be sure that Windows install the correct driver, click the Have Disk... button
31 5 Troubleshooting Fig 26: Step 6 of Hardware Installation Wizard Click the Browse... button and in the displayed Locate File dialog browse to the main folder of the Clarity Station and HW_ DRIVERS\UPAD2 subfolder ( C:\CLARITY\HW_ DRIVERS\UPAD2 by default). Select the CSWUPAD2.INF file and click the Open button. Now you are back in the Install From Disk dialog displaying the correct path to the CSWUPAD2.INF file. Click the OK button. The driver is also located on the Clarity installation DVD- ROM in the HW_DRIVERS\UPAD2 subfolder. Fig 27: Step 7 of Hardware Installation Wizard Now the Hardware Update Wizard shows the correct driver to be installed in Windows. Click the Next button and after completing the installation click the Finish button in the following dialog
32 5 Troubleshooting Clarity Hardware Reinstallation of drivers using the System Restore Point Use the System Restore Point in MS Windows XP and later to uninstall the incorrect drivers. Go to Start Programs Accessories System Tools System Restore in Windows XP or press the Windows key on your keyboard and type "System Restore" in the search field and click on the found item in Windows Vista/7/8.1. In the System Restore dialog use the Restore my computer to an earlier time in Windows XP or Choose a different restore point in Vista/7/8.1/10 option and press the Next button. In the next dialog select a restore point from a time before the incorrect driver was installed. Caution: Any software or hardware that was installed after the moment of the selected restore point will be removed from your system. Reinstall Clarity and then restart the PC. Windows should now correctly identify and install the drivers
33 5 Troubleshooting Reinstallation of drivers in Windows 2000 Windows 2000 is supported until Clarity version 3.0 only. After installing Clarity and the U-PAD2 device, the Device Manager either does not display the Chromatography Devices U-PAD2 item at all or it displays a yellow exclamation mark next to the item that indicates that the device is not working properly. Fig 28: Device Manager in Windows 2000 If the " U- PAD 2.0 (DataApex) " item is missing, Windows has automatically installed incorrect driver. If you are able to locate which device was mistakenly installed instead of the U-PAD2 driver, you can open its Properties and Update this driver. In the manual installation process, select the correct drivers analogically to the description in the chapter "Installing the correct driver manually" on pg 30. If the correct driver cannot be determined, the last installed driver will have to be removed. Caution: This procedure can be used safely only if you did not install any other hardware since the installation of the converter Deleting incorrect *.INF files in the system Be sure to have the Clarity software already installed. Open the C:\WINNT\INF ( C:\WINDOWS\INF ) folder 1 in Windows Explorer. You may have to allow for the hidden system files to be displayed. In menu select Tools - Folder Options - View tab then set the Hidden Files and Folders option to Show Hidden Files and Folders
34 5 Troubleshooting Clarity Hardware Sort the files according to Modified column 2 and locate the last modified *.PNF file 3. Also locate the corresponding *.INF file 3 and delete both of them. Fig 29: Windows Explorer Continue to install the correct driver manually (described in the chapter "Installing the correct driver manually" on pg 30.) without restarting the PC Installing the correct driver manually The following procedure described step by step can be applied under any circumstances. Invoke the Start Control Panel Add/Remove Hardware command. In the first dialog click the Next button. Fig 30: Step 1 of Add/Remove Hardware Wizard Select Add/Troubleshoot a device and click the Next button
35 5 Troubleshooting Fig 31: Step 2 of Add/Remove Hardware Wizard In the Devices list select the Add a new device and click the Next button. Fig 32: Step 3 of Add/Remove Hardware Wizard Select No, I want to select the hardware from a list and click the Next button. Fig 33: Step 4 of Add/Remove Hardware Wizard Select the Other Devices category and click the Next button
36 5 Troubleshooting Clarity Hardware Fig 34: Step 5 of Add/Remove Hardware Wizard Set the path to the correct drivers. These drivers can be found in the directory where Clarity is installed ( C:\CLARITY\BIN by default), in the HW_DRIVERS\UPAD2 subfolder. Then click the OK button. Fig 35: Step 6 of Add/Remove Hardware Wizard In the Models list select the "U-PAD 2.0 (DataApex)" and click the Next button. In the remaining dialogs press the Next button. Restart the PC. Re-check the driver in the Device Manager as described in the chapter "Reinstallation of drivers in Windows 2000" on pg
37 5 Troubleshooting 5.4 Data Acquisition - non-functional Gray icon with the heading DISABLED and non- functional Monitor - Data Acquisition command. Fig 36: Data Acquisition disabled Description: Other manifestations of this error are also: Method Setup - Acquisition tab missing, Method - Acquisition command non-functional, Run, Stop, Abort and other similar commands non- functional in the Single Analysis, Sequence or Device Monitor windows. Possible causes are: a) You are using Clarity Offline or a Clarity DEMO version, which does not enable the measurement of chromatograms. Fig 37: Clarity Offline and Clarity DEMO Solution: Description: Check whether there is a blue line with the title OFFLINE displayed in the main Clarity window under the symbols of the Instruments, or the title DEMO in the Clarity window header. In case of Clarity DEMO, use the Windows Start menu to locate the Clarity DEMO group in the All Programs section and select the Remove Clarity item there. Then, use the correct Clarity installation DVD to install the full version. In case of the Clarity Offline station, remove the HW key with the Offline license and insert key with the Clarity full licence. b) Detector is not allocated to the Clarity Instrument: Fig 38: Detector not allocated to the Instrument Solution: Open the System Configuration dialog from the Clarity window using the System - Configuration... command and check the tab of the corresponding Instrument - Instrument X. If it has no allocated detectors, add them. In the left-hand list Setup Control Modules select the correct detector connected to the A/D card you are using and drag it to the corresponding instrument on the right
38 5 Troubleshooting Clarity Hardware If your A/D card is not in the left- hand list Setup Control Modules, add it using the Add button and repeat the previous step. Description: More information on the System Configuration dialog can be found in the chapter "Clarity Configuration" on pg 9. c) You have a licence purchased for data collection from a smaller number of Instruments: Fig 39: Small number of Instruments purchased Solution: Open the System Configuration dialog from the Clarity window using the System - Configuration... command and check the tab of the corresponding Instrument - Instrument X. Blue symbol of the curve in the tab header indicates that Instrument is not usable for measuring. Check your serial number S/N for example using the command Help - About... from the main Clarity window
39 5 Troubleshooting 5.5 Data Acquisition - Simulated The title "Simulated" is displayed in the Data Acquisition window. Fig 40: Data Acquisition Simulated Description: The corresponding Instrument only displays the simulated curve (from the file CHANNX.DTA file) in the Data Acquisition window, or in other words has allocated a DEMO detector on itself. Solution: Open the System Configuration dialog from the Clarity window using the System - Configuration... command and check the tab of the corresponding Instrument - Instrument X. If it only has the detector signals from the DataApex DEMO detector, it is necessary to reconfigure it. You can find more information how to add a detector in the chapter "Clarity Configuration" on pg 9.. Make sure that you have installed a full version of Clarity. If this is not the case, inscription DEMO is in the header of the main window. If so, install the full version and enter the user code you have been provided. Also make sure that the detector is properly configured
40 6 Tables and specifications 6 Tables and specifications 6.1 Description of the INT7 connector (Male) Tab 5: Description of the connector pins: Fig 41: Connector pins Pin 1H 1L AGND IN1 OUT1 DGND OUT1S1 OUT1S2 Description + Input of the 1st channel - Input of the 1st channel Ground of the analog channels Digital input (of the 1st channel). Used as an External Start (marker) of the 1st channel. 1st Digital output. Digital outputs are controlled by Event Table, ACTIVE sequence, Device Monitor dialog and Digital outputs of DataApex U- PAD2 dialog. Ground of the digital inputs and outputs. Digital outputs - 1st relay contact. Contact is closed when output is at a LOW level
41 6 Tables and specifications Clarity Hardware Fig 42: Standard U-PAD2 cable for two detectors 6.2 Parameters of digital inputs and outputs Caution: Digital Outputs The board contains two digital TTL outputs (OUT1 and OUT2) with maximum permissible current of 20 ma at both levels. Both digital outputs are also designed as relay contacts (OUT1S1/OUT1S2 and OUT2S1/OUT2S2). The maximum permissible current is 100 ma, the maximum- switched voltage is 100 V, and the contact resistance is 150 mω. The relay is onstate (closed) at level LOW of a relevant digital output. Digital Inputs The U-PAD2 A/D converter contains two digital TTL inputs IN1, IN2. A resistor must be inserted (e.g. in the connector proper) to restrict the diode current to 10 ma max. To suppress contact bouncing the digital inputs are equipped with monostable toggles that prolong any change affecting the input to at least 200 ms (to ensure that the station is able to detect it). A pulse with duration of at least 1 ms is necessary to excite the toggles
42 6 Tables and specifications 6.3 U-PAD2 - CE conformity declaration 6.4 Technical Data Tab 6: Technical data of the U-PAD2 device: Fig 43: CE Conformity declaration - U-PAD2 Parameter Converter type: Analog inputs: Description 24-bit δσ (delta sigma) differential
43 6 Tables and specifications Clarity Hardware Parameter Number of channels: Input range: Input impedance: Sample rate: Description 2, isolated from USB (inputs share common ground) unipolar and bipolar, each channel independently 156, or mv 1 MΩ 6.3, 12.5, 25, 50, 100, 200, 400 samples per second for 50Hz mains frequency filter 7.5, 15, 30, 60, 120, 240, 480 samples per second for 60Hz mains frequency filter Non-linearity: < % Digital inputs: 2 TTL (5 V) 2 TTL (5 V, maximum current load 20 ma), also as relay Digital outputs: contacts (switching contacts rating: max. switching current 0.5 ADC, max. contact resistance 150 mω, max. voltage 100 V). Dimensions: 100 x 55 x 16 mm Weight: 110 g Power supply: from the PC via the USB cable Tab 7: Typical noise free resolution for various acquisition speeds and input ranges: mv mv 156 mv 6.3 Hz 21 bit 21 bit 20 bit 25 Hz 21 bit 21 bit 20 bit 100 Hz 19 bit 19 bit 19 bit 200 Hz 16 bit 16 bit 16 bit 400 Hz 16 bit 16 bit 16 bit
U-PAD A/D CONVERTER. Clarity Hardware. Code/Rev.: M059/80A Date: 6/6/2018
 U-PAD A/D CONVERTER Clarity Hardware ENG Code/Rev.: M059/80A Date: 6/6/2018 Phone: +420 251 013 400 DataApex Ltd. Fax: +420 251 013 401 Petrzilkova 2583/13 clarity@dataapex.com 158 00 Prague 5 www.dataapex.com
U-PAD A/D CONVERTER Clarity Hardware ENG Code/Rev.: M059/80A Date: 6/6/2018 Phone: +420 251 013 400 DataApex Ltd. Fax: +420 251 013 401 Petrzilkova 2583/13 clarity@dataapex.com 158 00 Prague 5 www.dataapex.com
INT7 A/D CONVERTER. Clarity Hardware. Code/Rev.: M058/80A Date: 6/6/2018
 INT7 A/D CONVERTER Clarity Hardware ENG Code/Rev.: M058/80A Date: 6/6/2018 Phone: +420 251 013 400 DataApex Ltd. Fax: +420 251 013 401 Petrzilkova 2583/13 clarity@dataapex.com 158 00 Prague 5 www.dataapex.com
INT7 A/D CONVERTER Clarity Hardware ENG Code/Rev.: M058/80A Date: 6/6/2018 Phone: +420 251 013 400 DataApex Ltd. Fax: +420 251 013 401 Petrzilkova 2583/13 clarity@dataapex.com 158 00 Prague 5 www.dataapex.com
COLIBRICK A/D CONVERTER
 COLIBRICK A/D CONVERTER Clarity Hardware ENG Code/Rev.: M149/70E Date: 9/15/2017 Phone: +420 251 013 400 DataApex Ltd. Fax: +420 251 013 401 Petrzilkova 2583/13 clarity@dataapex.com 158 00 Prague 5 www.dataapex.com
COLIBRICK A/D CONVERTER Clarity Hardware ENG Code/Rev.: M149/70E Date: 9/15/2017 Phone: +420 251 013 400 DataApex Ltd. Fax: +420 251 013 401 Petrzilkova 2583/13 clarity@dataapex.com 158 00 Prague 5 www.dataapex.com
Contents 1 Opt-USB 2 Requirements 3 Installation 4 Troubleshooting 5 Tables and specifications
 OPT-USB CONVERTER Clarity Hardware ENG Code/Rev.: M115/80A Date: 6/6/2018 Phone: +420 251 013 400 DataApex Ltd. Fax: +420 251 013 401 Petrzilkova 2583/13 clarity@dataapex.com 158 00 Prague 5 www.dataapex.com
OPT-USB CONVERTER Clarity Hardware ENG Code/Rev.: M115/80A Date: 6/6/2018 Phone: +420 251 013 400 DataApex Ltd. Fax: +420 251 013 401 Petrzilkova 2583/13 clarity@dataapex.com 158 00 Prague 5 www.dataapex.com
MULTICOM. Clarity Hardware. Code/Rev.: M110/80A Date: 8/15/2018. Fax: Petrzilkova 2583/ Prague 5
 MULTICOM Clarity Hardware ENG Code/Rev.: M110/80A Date: 8/15/2018 Phone: +420 251 013 400 DataApex Ltd. Fax: +420 251 013 401 Petrzilkova 2583/13 clarity@dataapex.com 158 00 Prague 5 www.dataapex.com The
MULTICOM Clarity Hardware ENG Code/Rev.: M110/80A Date: 8/15/2018 Phone: +420 251 013 400 DataApex Ltd. Fax: +420 251 013 401 Petrzilkova 2583/13 clarity@dataapex.com 158 00 Prague 5 www.dataapex.com The
HITACHI LACHROM ELITE
 HITACHI LACHROM ELITE Clarity Control Module ENG Code/Rev.: M133/60D Date: 7/16/2018 Phone: +420 251 013 400 DataApex Ltd. Fax: +420 251 013 401 Petrzilkova 2583/13 clarity@dataapex.com 158 00 Prague 5
HITACHI LACHROM ELITE Clarity Control Module ENG Code/Rev.: M133/60D Date: 7/16/2018 Phone: +420 251 013 400 DataApex Ltd. Fax: +420 251 013 401 Petrzilkova 2583/13 clarity@dataapex.com 158 00 Prague 5
ERC REFRACTOMAX 520. Clarity Control Module. Code/Rev.: M190/70C Date: 8/23/2018
 ERC REFRACTOMAX 520 Clarity Control Module ENG Code/Rev.: M190/70C Date: 8/23/2018 Phone: +420 251 013 400 DataApex Ltd. Fax: +420 251 013 401 Petrzilkova 2583/13 clarity@dataapex.com 158 00 Prague 5 www.dataapex.com
ERC REFRACTOMAX 520 Clarity Control Module ENG Code/Rev.: M190/70C Date: 8/23/2018 Phone: +420 251 013 400 DataApex Ltd. Fax: +420 251 013 401 Petrzilkova 2583/13 clarity@dataapex.com 158 00 Prague 5 www.dataapex.com
Agilent 68xx Agilent 68xx
 GC Clarity Controls Clarity Controls Agilent 68xx Agilent 68xx ENG Code/Rev.: M041/24F 1. February 2007 Phone: +420-251 013 400 DataApex Ltd. 2007 Fax: +420-251 013 401 Podohradská 1 clarity@dataapex.com
GC Clarity Controls Clarity Controls Agilent 68xx Agilent 68xx ENG Code/Rev.: M041/24F 1. February 2007 Phone: +420-251 013 400 DataApex Ltd. 2007 Fax: +420-251 013 401 Podohradská 1 clarity@dataapex.com
HT3X00A. Clarity Control Module. Code/Rev.: M153/50E Date: 11/13/2018. Fax: Petrzilkova 2583/ Prague 5
 HT3X00A Clarity Control Module ENG Code/Rev.: M153/50E Date: 11/13/2018 Phone: +420 251 013 400 DataApex Ltd. Fax: +420 251 013 401 Petrzilkova 2583/13 clarity@dataapex.com 158 00 Prague 5 www.dataapex.com
HT3X00A Clarity Control Module ENG Code/Rev.: M153/50E Date: 11/13/2018 Phone: +420 251 013 400 DataApex Ltd. Fax: +420 251 013 401 Petrzilkova 2583/13 clarity@dataapex.com 158 00 Prague 5 www.dataapex.com
Clarity Hardware. Duratec DDT 3200 USB. Code/Rev.: M064/24C 27 September 2006
 Clarity Hardware Clarity Duratec Controls DDT 3200 Duratec DDT 3200 USB DETECTOR ENG Code/Rev.: M064/24C 27 September 2006 Phone: +420-251 013 400 DataApex Ltd. 2006 Fax: +420-251 013 401 Podohradská 1
Clarity Hardware Clarity Duratec Controls DDT 3200 Duratec DDT 3200 USB DETECTOR ENG Code/Rev.: M064/24C 27 September 2006 Phone: +420-251 013 400 DataApex Ltd. 2006 Fax: +420-251 013 401 Podohradská 1
Clarity. Clarity Demo. Code/Rev.: M003/60A Date: Fax: Petrzilkova 2583/ Prague 5
 Clarity Clarity Demo Clarity ENG Code/Rev.: M003/60A Date: 21.4.2015 Phone: +420 251 013 400 DataApex Ltd. Fax: +420 251 013 401 Petrzilkova 2583/13 clarity@dataapex.com 158 00 Prague 5 www.dataapex.com
Clarity Clarity Demo Clarity ENG Code/Rev.: M003/60A Date: 21.4.2015 Phone: +420 251 013 400 DataApex Ltd. Fax: +420 251 013 401 Petrzilkova 2583/13 clarity@dataapex.com 158 00 Prague 5 www.dataapex.com
Clarity Controls Clarity Controls Agilent 5890 Agilent 5890
 Clarity Controls Clarity Controls Agilent 5890 Agilent 5890 GC ENG Code/Rev.: M033/25D 07 January 2008 Phone: +420-251 013 400 DataApex Ltd. 2008 Fax: +420-251 013 401 Podohradská 1 clarity@dataapex.com
Clarity Controls Clarity Controls Agilent 5890 Agilent 5890 GC ENG Code/Rev.: M033/25D 07 January 2008 Phone: +420-251 013 400 DataApex Ltd. 2008 Fax: +420-251 013 401 Podohradská 1 clarity@dataapex.com
DESCRIPTION. DataApex Clarity 32bit multi instrument chromatography station for Windows
 wwwdataapexcom e-mail: clarity@dataapexcom DESCRIPTION DataApex Clarity 32bit multi instrument chromatography station for Windows Multi-detector instruments Easy to install and easy to use Graphical user
wwwdataapexcom e-mail: clarity@dataapexcom DESCRIPTION DataApex Clarity 32bit multi instrument chromatography station for Windows Multi-detector instruments Easy to install and easy to use Graphical user
CLARITY DEMO. Clarity Demo Software. Code/Rev.: M003/70E Date:
 CLARITY DEMO Clarity Demo Software ENG Code/Rev.: M003/70E Date: 24.10.2017 Phone: +420 251 013 400 DataApex Ltd. Fax: +420 251 013 401 Petrzilkova 2583/13 clarity@dataapex.com 158 00 Prague 5 www.dataapex.com
CLARITY DEMO Clarity Demo Software ENG Code/Rev.: M003/70E Date: 24.10.2017 Phone: +420 251 013 400 DataApex Ltd. Fax: +420 251 013 401 Petrzilkova 2583/13 clarity@dataapex.com 158 00 Prague 5 www.dataapex.com
Thermal Transient Test Installation and Operating Manual
 Thermal Transient Test Installation and Operating Manual 2705A De La Vina Street Santa Barbara, California 93105 Telephone (805) 682-0900 descon@silcom.com www. santabarbaraautomation.com Installation
Thermal Transient Test Installation and Operating Manual 2705A De La Vina Street Santa Barbara, California 93105 Telephone (805) 682-0900 descon@silcom.com www. santabarbaraautomation.com Installation
Thermal Transient Test
 Thermal Transient Test Installation and Operating Manual 2705-A De La Vina Street Santa Barbara, California 93105 Telephone (805) 682-0900 www.designconsultants.cc Hardware Installation Installation 1.
Thermal Transient Test Installation and Operating Manual 2705-A De La Vina Street Santa Barbara, California 93105 Telephone (805) 682-0900 www.designconsultants.cc Hardware Installation Installation 1.
DaqPRO Solution. User Guide INNOVATIVE MONITORING SOLUTIONS ALL IN ONE SOLUTION FOR DATA LOGGING AND ANALYSIS.
 INNOVATIVE MONITORING SOLUTIONS www.fourtec.com User Guide including DaqLab FACTORIES Monitoring product quality throughout the entire manufacturing cycle TESTING STANDARDS Ensuring quality control and
INNOVATIVE MONITORING SOLUTIONS www.fourtec.com User Guide including DaqLab FACTORIES Monitoring product quality throughout the entire manufacturing cycle TESTING STANDARDS Ensuring quality control and
QUICK START. DevCom2000 User Manual
 QUICK START DevCom2000 uses Device Descriptions (DDs) to access data stored in the memory of the smart field device. These DDs are developed by the manufacturer for their products and, in turn, distributed
QUICK START DevCom2000 uses Device Descriptions (DDs) to access data stored in the memory of the smart field device. These DDs are developed by the manufacturer for their products and, in turn, distributed
SHIMADZU LC-10/20 SYSTEM
 SHIMADZU LC-10/20 SYSTEM Clarity Control Module ENG Code/Rev.: M108/70C Date: 10/2/2017 Phone: +420 251 013 400 DataApex Ltd. Fax: +420 251 013 401 Petrzilkova 2583/13 clarity@dataapex.com 158 00 Prague
SHIMADZU LC-10/20 SYSTEM Clarity Control Module ENG Code/Rev.: M108/70C Date: 10/2/2017 Phone: +420 251 013 400 DataApex Ltd. Fax: +420 251 013 401 Petrzilkova 2583/13 clarity@dataapex.com 158 00 Prague
Installing TAM Air Assistant Software TM
 Installing TAM Air Assistant Software TM Installation Instructions This document describes how to make a new installation of TAM Air Assistant. TAM Air Assistant is intended to be installed on a PC running
Installing TAM Air Assistant Software TM Installation Instructions This document describes how to make a new installation of TAM Air Assistant. TAM Air Assistant is intended to be installed on a PC running
PDA EXTENSION. Clarity Extension. Code/Rev.: M054/80A Date: 6/8/2018. Fax: Petrzilkova 2583/ Prague 5
 PDA EXTENSION Clarity Extension ENG Code/Rev.: M054/80A Date: 6/8/2018 Phone: +420 251 013 400 DataApex Ltd. Fax: +420 251 013 401 Petrzilkova 2583/13 clarity@dataapex.com 158 00 Prague 5 www.dataapex.com
PDA EXTENSION Clarity Extension ENG Code/Rev.: M054/80A Date: 6/8/2018 Phone: +420 251 013 400 DataApex Ltd. Fax: +420 251 013 401 Petrzilkova 2583/13 clarity@dataapex.com 158 00 Prague 5 www.dataapex.com
AGILENT 1100/1200. Clarity Control Module. Code/Rev.: M060/70D Date: 10/5/2017
 AGILENT 1100/1200 Clarity Control Module ENG Code/Rev.: M060/70D Date: 10/5/2017 Phone: +420 251 013 400 DataApex Ltd. Fax: +420 251 013 401 Petrzilkova 2583/13 clarity@dataapex.com 158 00 Prague 5 www.dataapex.com
AGILENT 1100/1200 Clarity Control Module ENG Code/Rev.: M060/70D Date: 10/5/2017 Phone: +420 251 013 400 DataApex Ltd. Fax: +420 251 013 401 Petrzilkova 2583/13 clarity@dataapex.com 158 00 Prague 5 www.dataapex.com
Student Quick Reference Guide
 Student Quick Reference Guide How to use this guide The Chart Student Quick Reference Guide is a resource for PowerLab systems in the classroom laboratory. The topics in this guide are arranged to help
Student Quick Reference Guide How to use this guide The Chart Student Quick Reference Guide is a resource for PowerLab systems in the classroom laboratory. The topics in this guide are arranged to help
Breeze 2 Installation and Configuration Guide
 Breeze 2 Installation and Configuration Guide 715001951/Revision B Copyright Waters Corporation 2008 2009 All rights reserved Copyright notice 2008 2009 WATERS CORPORATION. PRINTED IN THE UNITED STATES
Breeze 2 Installation and Configuration Guide 715001951/Revision B Copyright Waters Corporation 2008 2009 All rights reserved Copyright notice 2008 2009 WATERS CORPORATION. PRINTED IN THE UNITED STATES
Digivu Quick Start Guide. Digivu User Instructions
 Digivu Quick Start Guide Digivu User Instructions Page - 2 Digivu User Instructions Page - 3 Table of contents Quick Start Guide 2 Digivu Functions 6 Connecting to a Vehicle Unit 6 Digivu Internal Memory
Digivu Quick Start Guide Digivu User Instructions Page - 2 Digivu User Instructions Page - 3 Table of contents Quick Start Guide 2 Digivu Functions 6 Connecting to a Vehicle Unit 6 Digivu Internal Memory
Peerless Drive System User's Manual
 Peerless Drive System User's Manual Copyright 2001 Iomega Corporation Iomega, the stylized "i" logo, Peerless, and the Peerless brand block are either registered trademarks or trademarks of Iomega Corporation
Peerless Drive System User's Manual Copyright 2001 Iomega Corporation Iomega, the stylized "i" logo, Peerless, and the Peerless brand block are either registered trademarks or trademarks of Iomega Corporation
DOWNLOAD KIT CYCLOCOMPUTER INTRODUCTION. Download unit & Download Software [e-train Data Ver.3] for Windows 98/ME/2000/XP
![DOWNLOAD KIT CYCLOCOMPUTER INTRODUCTION. Download unit & Download Software [e-train Data Ver.3] for Windows 98/ME/2000/XP DOWNLOAD KIT CYCLOCOMPUTER INTRODUCTION. Download unit & Download Software [e-train Data Ver.3] for Windows 98/ME/2000/XP](/thumbs/78/78392561.jpg) CYCLOCOMPUTER Download unit & Download Software [e-train Data Ver.3] for Windows 98/ME/2000/XP 0365510 (ENG) 3 INTRODUCTION The CC-TR100 Download Kit contains the software e-train Data TM Ver. 3 and the
CYCLOCOMPUTER Download unit & Download Software [e-train Data Ver.3] for Windows 98/ME/2000/XP 0365510 (ENG) 3 INTRODUCTION The CC-TR100 Download Kit contains the software e-train Data TM Ver. 3 and the
Operation Manual for USB Autoscope Lite. Contents. USB Autoscope Lite Operation Manual
 Operation Manual for USB Autoscope Lite Please read this manual thoroughly before attempting to operate the device. Contents 1. Purpose...2 2. Technical characteristics of the USB Autoscope Lite...2 2.1
Operation Manual for USB Autoscope Lite Please read this manual thoroughly before attempting to operate the device. Contents 1. Purpose...2 2. Technical characteristics of the USB Autoscope Lite...2 2.1
VANGUARD LOAD TAP CHANGER ANALYZER (LTCA) VERSION 2.xx SOFTWARE MANUAL. LTCA-10, LTCA-40, WRM-10P, WRM-40, TRM-20, TRM-40, TRM-203, and TRM-403
 VANGUARD LOAD TAP CHANGER ANALYZER (LTCA) VERSION 2.xx SOFTWARE MANUAL For Use with Vanguard s LTCA-10, LTCA-40, WRM-10P, WRM-40, TRM-20, TRM-40, TRM-203, and TRM-403 Load Tap Changer Analyzers and Winding
VANGUARD LOAD TAP CHANGER ANALYZER (LTCA) VERSION 2.xx SOFTWARE MANUAL For Use with Vanguard s LTCA-10, LTCA-40, WRM-10P, WRM-40, TRM-20, TRM-40, TRM-203, and TRM-403 Load Tap Changer Analyzers and Winding
SOFTWARE SETUP GUIDE DIGITAL MULTIFUNCTIONAL SYSTEM
 SOFTWARE SETUP GUIDE DIGITAL MULTIFUNCTIONAL SYSTEM CONTENTS ABOUT THE SOFTWARE BEFORE INSTALLATION INSTALLING THE SOFTWARE CONNECTING TO A COMPUTER CONFIGURING THE PRINTER DRIVER TROUBLESHOOTING Page
SOFTWARE SETUP GUIDE DIGITAL MULTIFUNCTIONAL SYSTEM CONTENTS ABOUT THE SOFTWARE BEFORE INSTALLATION INSTALLING THE SOFTWARE CONNECTING TO A COMPUTER CONFIGURING THE PRINTER DRIVER TROUBLESHOOTING Page
FAX DRIVER FUNCTIONS
 d-color MF451 d-color MF551 d-color MF651 FAX DRIVER FUNCTIONS GB 553713en PUBLICATION ISSUED BY: Olivetti S.p.A. Gruppo Telecom Italia Via Jervis, 77-10015 Ivrea (ITALY) www.olivetti.com Copyright 2010,
d-color MF451 d-color MF551 d-color MF651 FAX DRIVER FUNCTIONS GB 553713en PUBLICATION ISSUED BY: Olivetti S.p.A. Gruppo Telecom Italia Via Jervis, 77-10015 Ivrea (ITALY) www.olivetti.com Copyright 2010,
Chapter 1 Introducing the OM-USB Functional block diagram... 5
 Table of Contents Preface About this User's Guide... 4 What you will learn from this user's guide... 4 Conventions in this user's guide... 4 Where to find more information... 4 Chapter 1 Introducing the
Table of Contents Preface About this User's Guide... 4 What you will learn from this user's guide... 4 Conventions in this user's guide... 4 Where to find more information... 4 Chapter 1 Introducing the
USB DRIVER INSTALLATION GUIDE
 USB DRIVER INSTALLATION GUIDE Use these instructions to install the USB drivers and Microsoft synchronization software for your Pathfinder 6057 printer. You need these utilities for your printer to communicate
USB DRIVER INSTALLATION GUIDE Use these instructions to install the USB drivers and Microsoft synchronization software for your Pathfinder 6057 printer. You need these utilities for your printer to communicate
DI-148U. User's Manual. The way PC-based instrumentation should be. 8-Channel USB Data Acquisition Starter Kit. Manual Revision B
 The way PC-based instrumentation should be DI-148U 8-Channel USB Data Acquisition Starter Kit User's Manual Manual Revision B Copyright 2004 by DATAQ Instruments, Inc. The Information contained herein
The way PC-based instrumentation should be DI-148U 8-Channel USB Data Acquisition Starter Kit User's Manual Manual Revision B Copyright 2004 by DATAQ Instruments, Inc. The Information contained herein
SICO-300 COLUMN OVEN
 SICO-300 COLUMN OVEN DataApex Clarity Control Doc. #: DI370207 Rev. A Praha, February 2017 Science Instruments and Software, s.r.o. Havlovská 1114/14 160 00 Praha 6, Czech Republic TEL. +420 246 037 483
SICO-300 COLUMN OVEN DataApex Clarity Control Doc. #: DI370207 Rev. A Praha, February 2017 Science Instruments and Software, s.r.o. Havlovská 1114/14 160 00 Praha 6, Czech Republic TEL. +420 246 037 483
FX-USB-AW/FX3U-USB-BD. USER'S MANUAL USB Driver Installation Edition
 FX-USB-AW/FX3U-USB-BD USER'S MANUAL Safety Precautions (Read these precautions before use.) BEFORE installation, operation, maintenance or inspection of this product, thoroughly read through and understand
FX-USB-AW/FX3U-USB-BD USER'S MANUAL Safety Precautions (Read these precautions before use.) BEFORE installation, operation, maintenance or inspection of this product, thoroughly read through and understand
MICROGATE SERIAL COMMUNICATIONS RUN TIME KIT WINDOWS GUIDE
 MICROGATE SERIAL COMMUNICATIONS RUN TIME KIT WINDOWS GUIDE MicroGate Systems, Ltd http://www.microgate.com MicroGate and SyncLink are registered trademarks of MicroGate Systems, Ltd. Copyright 2012-2016
MICROGATE SERIAL COMMUNICATIONS RUN TIME KIT WINDOWS GUIDE MicroGate Systems, Ltd http://www.microgate.com MicroGate and SyncLink are registered trademarks of MicroGate Systems, Ltd. Copyright 2012-2016
DriveWizard Plus Instruction Manual
 DriveWizard Plus Instruction Manual To properly use the product, read this manual thoroughly. MANUAL NO. TOEP C730600 20C Table of Contents Safety Symbols and Markings...4 Manual Overview...5 Related Manuals...5
DriveWizard Plus Instruction Manual To properly use the product, read this manual thoroughly. MANUAL NO. TOEP C730600 20C Table of Contents Safety Symbols and Markings...4 Manual Overview...5 Related Manuals...5
Document authored by: Native Instruments GmbH Software version: (02/2013)
 Setup Guide Disclaimer The information in this document is subject to change without notice and does not represent a commitment on the part of Native Instruments GmbH. The software described by this document
Setup Guide Disclaimer The information in this document is subject to change without notice and does not represent a commitment on the part of Native Instruments GmbH. The software described by this document
Océ VarioLink 2222c VarioLink 2822c VarioLink 3622c. Explore your options. User manual Fax Driver Operations
 Océ VarioLink 2222c VarioLink 2822c VarioLink 3622c Explore your options o User manual Fax Driver Operations . Océ-Technologies B.V. Copyright 2009,Océ-Technologies B.V. Venlo, The Netherlands. All rights
Océ VarioLink 2222c VarioLink 2822c VarioLink 3622c Explore your options o User manual Fax Driver Operations . Océ-Technologies B.V. Copyright 2009,Océ-Technologies B.V. Venlo, The Netherlands. All rights
TouchKit TouchScreen Controller User Manual for Windows NT4 Version: 3.4.0
 TouchKit TouchScreen Controller User Manual for Windows NT4 Version: 3.4.0 1 CONTENT CHAPTER 1. TOUCH PANEL CONTROLLER 2 1.1 Controller 2 1.2 Specifications and Features 3 CHAPTER 2. INSTALLING TOUCHKIT
TouchKit TouchScreen Controller User Manual for Windows NT4 Version: 3.4.0 1 CONTENT CHAPTER 1. TOUCH PANEL CONTROLLER 2 1.1 Controller 2 1.2 Specifications and Features 3 CHAPTER 2. INSTALLING TOUCHKIT
Gigabit Installation Guide
 2010 Tucker-Davis Technologies, TDT. All rights reserved. No part of this manual may be reproduced or transmitted in any form or by any means, electronic or mechanical, for any purpose without the express
2010 Tucker-Davis Technologies, TDT. All rights reserved. No part of this manual may be reproduced or transmitted in any form or by any means, electronic or mechanical, for any purpose without the express
8 Setting Preferences
 PRELIMINARY Setting Preferences 8-1 8 Setting Preferences About this Section This section explains the Preferences panel. CableEye is a powerful software that includes several options that can be customized.
PRELIMINARY Setting Preferences 8-1 8 Setting Preferences About this Section This section explains the Preferences panel. CableEye is a powerful software that includes several options that can be customized.
One Expert TM. Handheld Manager, version 1.1. User s Guide
 One Expert TM Handheld Manager, version 1.1 User s Guide One Expert TM Handheld Manager, version 1.1 User s Guide Notice Every effort was made to ensure that the information in this document was accurate
One Expert TM Handheld Manager, version 1.1 User s Guide One Expert TM Handheld Manager, version 1.1 User s Guide Notice Every effort was made to ensure that the information in this document was accurate
Install Manual. P2 Software ENGLISH M0509AT5091 -FJ VQT2G26-4
 Install Manual P2 Software M0509AT5091 -FJ ENGLISH VQT2G26-4 Contents Operating Precautions When Using Windows 1. Before Installing................................................... 3 2. Precautions in
Install Manual P2 Software M0509AT5091 -FJ ENGLISH VQT2G26-4 Contents Operating Precautions When Using Windows 1. Before Installing................................................... 3 2. Precautions in
TouchKit TouchScreen Controller User Guide for Windows NT4 Version: 3.2.1
 TouchKit TouchScreen Controller User Guide for Windows NT4 Version: 3.2.1 TouchKit Guide for WinNT4 v3.2.1 0 CONTENT CHAPTER 1. TOUCH PANEL CONTROLLER... 2 1.1 CONTROLLER... 2 1.2 SPECIFICATIONS AND FEATURES...
TouchKit TouchScreen Controller User Guide for Windows NT4 Version: 3.2.1 TouchKit Guide for WinNT4 v3.2.1 0 CONTENT CHAPTER 1. TOUCH PANEL CONTROLLER... 2 1.1 CONTROLLER... 2 1.2 SPECIFICATIONS AND FEATURES...
DT1102 V (PS) Fully Configurable Galvanic Isolator. Operating Instructions
 (PS) Fully Configurable Galvanic Isolator Operating Instructions Contents 1. About this document...4 1.1. Function... 4 1.2. Target group... 4 1.3. Symbolism used... 4 2. For your safety...5 2.1. Authorized
(PS) Fully Configurable Galvanic Isolator Operating Instructions Contents 1. About this document...4 1.1. Function... 4 1.2. Target group... 4 1.3. Symbolism used... 4 2. For your safety...5 2.1. Authorized
EU Driver s Hours Rules covered by Digifobpro. Table of contents
 EU Driver s Hours Rules covered by Digifobpro Digifobpro provides analysis of Driver Cards both in it s Quick View and Driver Card - Download features ( see Digifobpro Functions page 4). There follows
EU Driver s Hours Rules covered by Digifobpro Digifobpro provides analysis of Driver Cards both in it s Quick View and Driver Card - Download features ( see Digifobpro Functions page 4). There follows
ES 2024/2024e and ES 3037/3037e Software Installation Guide
 ES 2024/2024e and ES 3037/3037e Software Installation Guide Installation Checklist Which Printer Driver?... 2 USB Versus Parallel Interface: Windows... 2 Installation... 3 Network Installation... 3 Connect
ES 2024/2024e and ES 3037/3037e Software Installation Guide Installation Checklist Which Printer Driver?... 2 USB Versus Parallel Interface: Windows... 2 Installation... 3 Network Installation... 3 Connect
USB to Serial Converter User s Guide
 USB to Serial Converter User s Guide Important Note! In order to minimize possible installation problems and/or resource conflicts: Read Me First! About This User s Guide This User s Guide is designed
USB to Serial Converter User s Guide Important Note! In order to minimize possible installation problems and/or resource conflicts: Read Me First! About This User s Guide This User s Guide is designed
TouchKit TouchScreen Controller User Guide for Windows 2000 / XP Version: 3.2.4
 TouchKit TouchScreen Controller User Guide for Windows 2000 / XP Version: 3.2.4 TouchKit Guide for Win2000/XP v3.2.4 0 CONTENT CHAPTER 1. TOUCH PANEL CONTROLLER...2 1.1 CONTROLLER...2 1.2 SPECIFICATIONS
TouchKit TouchScreen Controller User Guide for Windows 2000 / XP Version: 3.2.4 TouchKit Guide for Win2000/XP v3.2.4 0 CONTENT CHAPTER 1. TOUCH PANEL CONTROLLER...2 1.1 CONTROLLER...2 1.2 SPECIFICATIONS
USB-2001-TC. USB-based Thermocouple Input. User's Guide
 USB-2001-TC USB-based Thermocouple Input User's Guide Document Revision 6A November 2014 Copyright 2014 Trademark and Copyright Information Measurement Computing Corporation, InstaCal, Universal Library,
USB-2001-TC USB-based Thermocouple Input User's Guide Document Revision 6A November 2014 Copyright 2014 Trademark and Copyright Information Measurement Computing Corporation, InstaCal, Universal Library,
ADC2000-PCI A/D Converter Operating Instructions
 ADC2000-PCI A/D Converter Operating Instructions Rev. 2.02 05062005 Offices: Ocean Optics, Inc. 830 Douglas Ave., Dunedin, FL, USA 34698 Phone 727.733.2447 Fax 727.733.3962 8:30 a.m.-6 p.m. EST Ocean Optics
ADC2000-PCI A/D Converter Operating Instructions Rev. 2.02 05062005 Offices: Ocean Optics, Inc. 830 Douglas Ave., Dunedin, FL, USA 34698 Phone 727.733.2447 Fax 727.733.3962 8:30 a.m.-6 p.m. EST Ocean Optics
CoMo Logic. Electronics & Software. Single-Channel y(t) ControlMonitor. Type 5875A...
 Electronics & Software CoMo Logic Single-Channel y(t) ControlMonitor Type 5875A... The CoMo Logic monitor has a graphics display and charge mode input for monitoring time-dependent measurands in production
Electronics & Software CoMo Logic Single-Channel y(t) ControlMonitor Type 5875A... The CoMo Logic monitor has a graphics display and charge mode input for monitoring time-dependent measurands in production
Small rectangles (and sometimes squares like this
 Lab exercise 1: Introduction to LabView LabView is software for the real time acquisition, processing and visualization of measured data. A LabView program is called a Virtual Instrument (VI) because it,
Lab exercise 1: Introduction to LabView LabView is software for the real time acquisition, processing and visualization of measured data. A LabView program is called a Virtual Instrument (VI) because it,
User s Manual. Touch Panel Setting Tool. Important
 User s Manual Touch Panel Setting Tool Important Please read the Precautions and this User s Manual carefully to familiarize yourself with safe and effective usage. The software described in this document
User s Manual Touch Panel Setting Tool Important Please read the Precautions and this User s Manual carefully to familiarize yourself with safe and effective usage. The software described in this document
3700 SERIES USER MANUAL
 SAFETY GUIDE This manual contains the precautions necessary to ensure your personal safety as well as for protection for the products and the connected equipment. These precautions are highlighted with
SAFETY GUIDE This manual contains the precautions necessary to ensure your personal safety as well as for protection for the products and the connected equipment. These precautions are highlighted with
USB-201-OEM. Analog and Digital I/O. User's Guide
 USB-201-OEM Analog and Digital I/O User's Guide Document Revision 7A December 2014 Copyright 2014 Trademark and Copyright Information Measurement Computing Corporation, InstaCal, Universal Library, and
USB-201-OEM Analog and Digital I/O User's Guide Document Revision 7A December 2014 Copyright 2014 Trademark and Copyright Information Measurement Computing Corporation, InstaCal, Universal Library, and
Manual for MantraJet 1100 CD/DVD auto-printer
 Manual for MantraJet 1100 CD/DVD auto-printer Rev 1.03 September 7, 2010 Table of contents Specifications...3 Unpacking MantraJet 1100...4 Quick installation reference MantraJet 1100...7 Installation of
Manual for MantraJet 1100 CD/DVD auto-printer Rev 1.03 September 7, 2010 Table of contents Specifications...3 Unpacking MantraJet 1100...4 Quick installation reference MantraJet 1100...7 Installation of
Chapter 1 Introducing the OM-USB-1608FS-Plus... 6 Functional block diagram... 6
 Table of Contents Preface About this User's Guide... 5 What you will learn from this user's guide... 5 Conventions in this user's guide... 5 Where to find more information... 5 Chapter 1 Introducing the
Table of Contents Preface About this User's Guide... 5 What you will learn from this user's guide... 5 Conventions in this user's guide... 5 Where to find more information... 5 Chapter 1 Introducing the
AN-619 APPLICATION NOTE
 APPLICATION NOTE One Technology Way P.O. Box 9106 Norwood, MA 02062-9106 Tel : 781/329-4700 Fax: 781/326-8703 www.analog.com Using the ADN8810 Demo Board v2.0 by Troy Murphy and Chris Kung OVERVIEW The
APPLICATION NOTE One Technology Way P.O. Box 9106 Norwood, MA 02062-9106 Tel : 781/329-4700 Fax: 781/326-8703 www.analog.com Using the ADN8810 Demo Board v2.0 by Troy Murphy and Chris Kung OVERVIEW The
SB485. USB-RS485/422 converter. Isolation. Virtual serial port
 USB-RS485/422 converter Isolation Virtual serial port Obrázek 1 >>> Distribucion: ER-Soft, S.A. www.er-soft.com info@er-soft.com Tel: +34 916-408-408
USB-RS485/422 converter Isolation Virtual serial port Obrázek 1 >>> Distribucion: ER-Soft, S.A. www.er-soft.com info@er-soft.com Tel: +34 916-408-408
WVL2 Wireless Vehicle Link 2 Installation and Setup Manual
 WVL2 Wireless Vehicle Link 2 Installation and Setup Manual Chapter 1: Introducing the Wireless Vehicle Link 2...1 WVL2 Components...2 Component Checklist...3 Product Specifications...4 System Requirements...5
WVL2 Wireless Vehicle Link 2 Installation and Setup Manual Chapter 1: Introducing the Wireless Vehicle Link 2...1 WVL2 Components...2 Component Checklist...3 Product Specifications...4 System Requirements...5
GXLink MultiChannel Wave Inserter Model SP-631
 800173-0A Digital High Speed GXLink MultiChannel Wave Inserter Model SP-631 User Manual Copyright 2009 It is prohibited to copy, reproduce or distribute this information in whole or in part without the
800173-0A Digital High Speed GXLink MultiChannel Wave Inserter Model SP-631 User Manual Copyright 2009 It is prohibited to copy, reproduce or distribute this information in whole or in part without the
For additional information, see these documents on the Breeze 2 software DVD:
 R E L E A S E N O T E S Waters Breeze 2 Read these release notes before you install and operate Breeze 2. They contain information necessary to ensure successful liquid chromatography results, including:
R E L E A S E N O T E S Waters Breeze 2 Read these release notes before you install and operate Breeze 2. They contain information necessary to ensure successful liquid chromatography results, including:
Signal Connections CHAPTER
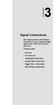 2 CHAPTER 3 Signal Connections This chapter provides useful information on how to connect input and output signals to the USB-4704 via the I/O connectors. Sections include: Overview I/O Connectors Analog
2 CHAPTER 3 Signal Connections This chapter provides useful information on how to connect input and output signals to the USB-4704 via the I/O connectors. Sections include: Overview I/O Connectors Analog
DaqBoard/3000USB Series USB 1-MHz, 16-Bit Data Acquisition Boards
 INSTALLATION GUIDE DaqBoard/3000USB Series USB 1-MHz, 16-Bit Data Acquisition Boards Requires one of the following Operating Systems: Windows 2000 Windows XP Windows Vista Covers 4 Connection Scenarios:
INSTALLATION GUIDE DaqBoard/3000USB Series USB 1-MHz, 16-Bit Data Acquisition Boards Requires one of the following Operating Systems: Windows 2000 Windows XP Windows Vista Covers 4 Connection Scenarios:
MF9300. Software setup guide
 MF900 Software setup guide 0000 79-0 S INTRODUCTION This manual explains how to install and configure the software that is required for the printer function of the machine. The procedure for viewing the
MF900 Software setup guide 0000 79-0 S INTRODUCTION This manual explains how to install and configure the software that is required for the printer function of the machine. The procedure for viewing the
RTE for WIN32. Installation Manual (Rev.7.0) Midas lab
 Midas lab REVISION HISTORY Date Revision Chapter Explanation of revision March 11,2000 4.0 RTE4W32 Ver.5.0 (First edition) January 10,2002 4.1 Add Windows XP support (RTE4W32 Ver.5.05) October 29,2002
Midas lab REVISION HISTORY Date Revision Chapter Explanation of revision March 11,2000 4.0 RTE4W32 Ver.5.0 (First edition) January 10,2002 4.1 Add Windows XP support (RTE4W32 Ver.5.05) October 29,2002
SCC-AO10 Isolated Analog Output Module
 USER GUIDE SCC-AO10 Isolated Analog Output Module Conventions The SCC-AO10 is an isolated voltage output module with an output range of ±10 V. The output voltage level is controlled by the DAC output of
USER GUIDE SCC-AO10 Isolated Analog Output Module Conventions The SCC-AO10 is an isolated voltage output module with an output range of ±10 V. The output voltage level is controlled by the DAC output of
Temperature measurement board, optically isolated, 16/8/4 channels for thermocouples, Pt100, RTD, 18-bit
 Temperature measurement board, optically isolated, 16/8/ channels for thermocouples, Pt100, RTD, 18-bit APCI-3200 Up to 16 channels for thermocouples or 8 inputs for resistance temperature detectors (RTD)
Temperature measurement board, optically isolated, 16/8/ channels for thermocouples, Pt100, RTD, 18-bit APCI-3200 Up to 16 channels for thermocouples or 8 inputs for resistance temperature detectors (RTD)
Boxed messages as shown below need your special attention. Read them carefully.
 Introduction Thank you for choosing MEQNET WINDRIVER for Lactate Pro TM 2. This Operating Manual explains how to use this software in order to obtain blood lactate data stored in lactate analyzers manufactured
Introduction Thank you for choosing MEQNET WINDRIVER for Lactate Pro TM 2. This Operating Manual explains how to use this software in order to obtain blood lactate data stored in lactate analyzers manufactured
UCI-50 and UCI-100. Universal Chromatography Interfaces. Operating Instructions. Revision: 3.1 Date: October Dionex
 UCI-50 and UCI-100 Universal Chromatography Interfaces Operating Instructions Revision: 3.1 Date: October 2003 2003 Dionex Doc.: UCI_OI_E_V3_1.doc Table of Contents Introduction...1 1.1 How to Use the
UCI-50 and UCI-100 Universal Chromatography Interfaces Operating Instructions Revision: 3.1 Date: October 2003 2003 Dionex Doc.: UCI_OI_E_V3_1.doc Table of Contents Introduction...1 1.1 How to Use the
Data Acquisition with CP-2002/2003 Micro-GC Control
 Varian Analytical Instruments 2700 Mitchell Drive Walnut Creek, CA 94598 Star Chromatography Workstation Version 6 Data Acquisition with CP-2002/2003 Micro-GC Control Operation Manual Varian, Inc. 2002
Varian Analytical Instruments 2700 Mitchell Drive Walnut Creek, CA 94598 Star Chromatography Workstation Version 6 Data Acquisition with CP-2002/2003 Micro-GC Control Operation Manual Varian, Inc. 2002
The following steps will allow you to install and quickly begin using DevCom:
 QUICK START DevCom uses Device Descriptions (DDs) to access data stored in the memory of the smart field device. These DDs are developed by the manufacturer for their products and, in turn, distributed
QUICK START DevCom uses Device Descriptions (DDs) to access data stored in the memory of the smart field device. These DDs are developed by the manufacturer for their products and, in turn, distributed
Calibration Kit. General Instructions. Table of Contents. System Requirements
 Calibration Kit These instructions provide information on the installation, connection and operation of the Calibration Kit for use with SOR 805 Series pressure products, specifically the 805PT and 805QS.
Calibration Kit These instructions provide information on the installation, connection and operation of the Calibration Kit for use with SOR 805 Series pressure products, specifically the 805PT and 805QS.
USB ph MONITOR. DataApex Clarity Control. Doc. #: DI Rev. A Praha, March 2013
 USB ph MONITOR DataApex Clarity Control Doc. #: DI330301 Rev. A Praha, March 2013 Science Instruments and Software, s.r.o. Havlovská 1114/14 160 00 Praha 6, Czech Republic TEL. +420 246 037 483 FAX +420
USB ph MONITOR DataApex Clarity Control Doc. #: DI330301 Rev. A Praha, March 2013 Science Instruments and Software, s.r.o. Havlovská 1114/14 160 00 Praha 6, Czech Republic TEL. +420 246 037 483 FAX +420
Quick Start Guide. Cole-Parmer USB-based Data Acquisition Software
 Quick Start Guide Cole-Parmer USB-based Data Acquisition Software Cole-Parmer Instrument Company 625 East Bunker Court Vernon Hills, Illinois 60061-1844 (847) 549-7600 (847) 247-2929 (Fax) 800-323-4340
Quick Start Guide Cole-Parmer USB-based Data Acquisition Software Cole-Parmer Instrument Company 625 East Bunker Court Vernon Hills, Illinois 60061-1844 (847) 549-7600 (847) 247-2929 (Fax) 800-323-4340
6220 Ethernet-Based Voltage Measurement Module
 6220 Ethernet-Based Voltage Measurement Module Features 12 voltage inputs 16-bit, 100-kHz per channel sample rate ±10V input range Eight digital I/O Simultaneous sampling BNC connectors Multiple trigger
6220 Ethernet-Based Voltage Measurement Module Features 12 voltage inputs 16-bit, 100-kHz per channel sample rate ±10V input range Eight digital I/O Simultaneous sampling BNC connectors Multiple trigger
The following steps will allow you to install and quickly begin using DevCom2000:
 QUICK START DevCom2000 uses Device Descriptions (DDs) to access data stored in the memory of the smart field device. These DDs are developed by the manufacturer for their products and, in turn, distributed
QUICK START DevCom2000 uses Device Descriptions (DDs) to access data stored in the memory of the smart field device. These DDs are developed by the manufacturer for their products and, in turn, distributed
The following steps will allow you to install and quickly begin using DevCom:
 QUICK START DevCom uses Device Descriptions (DDs) to access data stored in the memory of the smart field device. These DDs are developed by the manufacturer for their products and, in turn, distributed
QUICK START DevCom uses Device Descriptions (DDs) to access data stored in the memory of the smart field device. These DDs are developed by the manufacturer for their products and, in turn, distributed
NiceLabel Suite. Installation guide. Euro Plus d.o.o. English Edition. Version
 NiceLabel Suite Installation guide Euro Plus d.o.o. English Edition Version 021114-04 Copyright 1996-2002 Euro Plus d.o.o. All rights reserved. Contents Contents 1. Installation 1-1 1.1 Contents of the
NiceLabel Suite Installation guide Euro Plus d.o.o. English Edition Version 021114-04 Copyright 1996-2002 Euro Plus d.o.o. All rights reserved. Contents Contents 1. Installation 1-1 1.1 Contents of the
User Manual DA Package Contents: - 1 x USB 2.0 VGA Adapter - 1 x Driver/Manual CD - 1 x Quick Installation Guide
 User Manual DA-70830 Package Contents: - 1 x USB 2.0 VGA Adapter - 1 x Driver/Manual CD - 1 x Quick Installation Guide Quick installation Follow these steps to quickly install your new USB 2.0 VGA Adapter:
User Manual DA-70830 Package Contents: - 1 x USB 2.0 VGA Adapter - 1 x Driver/Manual CD - 1 x Quick Installation Guide Quick installation Follow these steps to quickly install your new USB 2.0 VGA Adapter:
Using SIMDIS Expert 9 (Separation Systems) with Clarity
 Using SIMDIS Expert 9 (Separation Systems) with Clarity The SIMDIS Expert 9 may be used with Clarity or Clarity Lite software to process the acquired chromatograms according to Simulated Distillation.
Using SIMDIS Expert 9 (Separation Systems) with Clarity The SIMDIS Expert 9 may be used with Clarity or Clarity Lite software to process the acquired chromatograms according to Simulated Distillation.
TouchScreen for Display & Panel-PC
 TouchScreen for Display & PanelPC User Manual for Windows 2000 / XP Version: 4.0.2 TouchKit Manual for Win2000/XP v4.0.2 Page 1 CONTENT CHAPTER 1. TOUCH PANEL CONTROLLER... 3 1.1 CONTROLLER... 3 1.2 SPECIFICATIONS
TouchScreen for Display & PanelPC User Manual for Windows 2000 / XP Version: 4.0.2 TouchKit Manual for Win2000/XP v4.0.2 Page 1 CONTENT CHAPTER 1. TOUCH PANEL CONTROLLER... 3 1.1 CONTROLLER... 3 1.2 SPECIFICATIONS
Servo TestView Windows Edition Instruction Manual
 Servo TestView Windows Edition Instruction Manual Interactive Instruments, Inc. Corporations Park Bldg. 704 Scotia, N.Y. 12302 www.interactiveinstruments.com Information in this document is subject to
Servo TestView Windows Edition Instruction Manual Interactive Instruments, Inc. Corporations Park Bldg. 704 Scotia, N.Y. 12302 www.interactiveinstruments.com Information in this document is subject to
SequencePro Data Analysis Application. User Guide
 SequencePro Data Analysis Application User Guide SequencePro Data Analysis Application User Guide DRAFT October 31, 2001 12:52 pm, Title_page.fm Copyright 2001, Applied Biosystems. All rights reserved.
SequencePro Data Analysis Application User Guide SequencePro Data Analysis Application User Guide DRAFT October 31, 2001 12:52 pm, Title_page.fm Copyright 2001, Applied Biosystems. All rights reserved.
56K USB Mini Faxmodem
 56K USB Mini Faxmodem Quick Installation Guide #R24.0647.00 rev 1.1 08/06 Contents Installation... 1 Operations...5 Troubleshooting...6 Additional Information...9 Support... 10 English English Installation
56K USB Mini Faxmodem Quick Installation Guide #R24.0647.00 rev 1.1 08/06 Contents Installation... 1 Operations...5 Troubleshooting...6 Additional Information...9 Support... 10 English English Installation
User s Manual. PC-Based Measurement Instruments. Setup Guide for Windows Vista IM E. 1st Edition
 User s Manual PC-Based Measurement Instruments Setup Guide for Windows Vista 1st Edition Thank you for purchasing the PC-Based Measurement Instruments, WE7000. This setup guide describes how to install
User s Manual PC-Based Measurement Instruments Setup Guide for Windows Vista 1st Edition Thank you for purchasing the PC-Based Measurement Instruments, WE7000. This setup guide describes how to install
CncGcoder Models HD & HDx Manual
 CncGcoder Models HD & HDx Manual Table of Contents WELCOME... 3 IN THE BOX... 4 Optional Accessories...4 HANDHELD OVERVIEW... 5 Overview...5 Charging the Battery...6 Turning On and Off...6 Plugging in
CncGcoder Models HD & HDx Manual Table of Contents WELCOME... 3 IN THE BOX... 4 Optional Accessories...4 HANDHELD OVERVIEW... 5 Overview...5 Charging the Battery...6 Turning On and Off...6 Plugging in
Connected to the FP World
 Connected to the FP World User Manual 2 mailcredit User Manual About this manual Target group Topics mailcredit.exe [Next] The User Manual of mailcredit is primarily aimed at users of FP franking machines
Connected to the FP World User Manual 2 mailcredit User Manual About this manual Target group Topics mailcredit.exe [Next] The User Manual of mailcredit is primarily aimed at users of FP franking machines
Chapter 2 Installing the OM-USB-1608FS... 9 What comes with your OM-USB-1608FS shipment?... 9 Hardware... 9 Additional documentation...
 Table of Contents Preface About this User's Guide... 5 What you will learn from this user's guide... 5 Conventions in this user s guide... 5 Where to find more information... 5 Chapter 1 Introducing the
Table of Contents Preface About this User's Guide... 5 What you will learn from this user's guide... 5 Conventions in this user s guide... 5 Where to find more information... 5 Chapter 1 Introducing the
SOFTWARE INSTRUCTIONS DIGITAL SPEAKER PROCESSOR DP-SP3
 SOFTWARE INSTRUCTIONS DIGITAL SPEAKER PROCESSOR DP-SP3 Thank you for purchasing TOA s Digital Speaker Processor. Please carefully follow the instructions in this manual to ensure long, trouble-free use
SOFTWARE INSTRUCTIONS DIGITAL SPEAKER PROCESSOR DP-SP3 Thank you for purchasing TOA s Digital Speaker Processor. Please carefully follow the instructions in this manual to ensure long, trouble-free use
6220 Ethernet-Based Voltage Measurement Module
 Ethernet-Based Voltage Measurement Module Features 12 voltage inputs 16-bit, 100 khz per channel sample rate ±10 V input range Eight digital I/O Simultaneous sampling BNC connectors Multiple trigger modes
Ethernet-Based Voltage Measurement Module Features 12 voltage inputs 16-bit, 100 khz per channel sample rate ±10 V input range Eight digital I/O Simultaneous sampling BNC connectors Multiple trigger modes
MiniAmp. Electronics & Software. Miniature Charge Amplifier. Type 5030A...
 Electronics & Software MiniAmp Type 5030A... Miniature Charge Amplifier The MiniAmp Type 5030A is a single channel, industrial charge amplifier, which converts the charge signal from piezoelectric sensors
Electronics & Software MiniAmp Type 5030A... Miniature Charge Amplifier The MiniAmp Type 5030A is a single channel, industrial charge amplifier, which converts the charge signal from piezoelectric sensors
USB RS-485/422 Communication adapter virtual serial port ELO E211. Operation manual
 USB RS-485/422 Communication adapter virtual serial port Virtual IDLE ECHO ON OFF COM to Fiber Optics through USB ELO E211 Operation manual 2 ELOE211ZKE001 1.0 Introduction 4 1.1 Use of the converter 4
USB RS-485/422 Communication adapter virtual serial port Virtual IDLE ECHO ON OFF COM to Fiber Optics through USB ELO E211 Operation manual 2 ELOE211ZKE001 1.0 Introduction 4 1.1 Use of the converter 4
User Guide for Digidata 1440A
 User Guide for Digidata 1440A Molecular Devices Corporation Sunnyvale, California 94089 PN 2500 0173 Rev. A Copyrights, Notices, and Trademarks 2006 Molecular Devices Corporation. All rights reserved.
User Guide for Digidata 1440A Molecular Devices Corporation Sunnyvale, California 94089 PN 2500 0173 Rev. A Copyrights, Notices, and Trademarks 2006 Molecular Devices Corporation. All rights reserved.
1510A. MTI Instruments, Inc. 325 Washington Avenue Extension, Albany, New York USA Phone: (518) FAX: (518)
 Revision 3.1 August 7, 2014 1510A Precision Signal Source Note: Performing a user calibration with the software package will result in an accuracy of 2% at best. A factory cal is required to achieve the
Revision 3.1 August 7, 2014 1510A Precision Signal Source Note: Performing a user calibration with the software package will result in an accuracy of 2% at best. A factory cal is required to achieve the
BCM 4.0 Personal Call Manager User Guide. BCM 4.0 Business Communications Manager
 BCM 4.0 Personal Call Manager User Guide BCM 4.0 Business Communications Manager Document Status: Beta Document Version: 02 Part Code: N0027256 Date: January 2006 Copyright Nortel Networks Limited 2006
BCM 4.0 Personal Call Manager User Guide BCM 4.0 Business Communications Manager Document Status: Beta Document Version: 02 Part Code: N0027256 Date: January 2006 Copyright Nortel Networks Limited 2006
IBM International ISDN PC Card. User s Guide
 IBM International ISDN PC Card User s Guide Declaration of CE Conformity The manufacturer AVM GmbH Address Alt-Moabit 95 D-10559 Berlin herewith declares that the product Type ISDN-Controller Product IBM
IBM International ISDN PC Card User s Guide Declaration of CE Conformity The manufacturer AVM GmbH Address Alt-Moabit 95 D-10559 Berlin herewith declares that the product Type ISDN-Controller Product IBM
