HN1000/HN2000 Product Manual
|
|
|
- Wilfred Logan
- 6 years ago
- Views:
Transcription
1 HN1000/HN2000 Product Manual
2 TABLE OF CONTENTS 1.0 Introduction Mounting the HN1000/HN Setting Up Your Optional upunch Account Creating Your Account Adding Departments and Employees Adding Departments Adding Employees Setting Up the HN Overview of the HN Changing the Settings in the HN Using the HN Understanding Time Cards Punching Time Cards HN1000 Error Codes Resetting the HN Setting Up the HN Overview of the HN Changing the Settings in the HN Using the HN Understanding Time Cards Punching Time Cards Time Card Calculations HN2000 Error Codes Resetting the HN Examples of Time Calculations Replacing HN1000/HN2000 Ribbon Cartridge...50 upunch Warranty and Terms of Service...51
3 1.0 INTRODUCTION Thank you for purchasing the HN1000/HN2000 time clock, part of the upunch system by Processing Point, Inc. This document will guide you through the steps of mounting and setting up your time clock, with an overview of the features and functionality of the time clock. It will also provide steps on setting up your optional upunch account. HN1000 Non-Calculating Time Clock HN2000 Calculating Time Clock 1
4 2.0 MOUNTING THE HN1000/ HN2000 Install the time clock away from excessive moisture, extremely low or high temperatures, direct sunlight, dust, mechanical vibration, and shock. Installation should also take place away from the source of noise or electrical interference. Follow these steps to mount your time clock to a wall: 1. Drill two holes in the wall, 1 /10 in diameter and 4 1 /2 apart. 2. Insert the two dowels into the wall and then insert the two screws into the dowels. 3. Hang the time clock on the screws. The ideal height is from the base to the ground. 2
5 Cautions To reduce the risk of fire or shock hazard, observe the following instructions carefully. 1. Disconnect the power before cleaning the time clock. Do not use liquid or aerosol cleaners; use only a damp cloth. 2. Never spill liquid of any kind on the time clock. 3. Do not overload wall outlets and extension cords, as this may cause the time clock to malfunction. 4. Never place or press objects into the time clock, as this may cause a short circuit between parts and result in burning equipment. 5. Always plug the time clock into a surge protector or uninterruptible power supply (UPS). If a surge protector is not used and there is a power surge, your warranty may become void. 3
6 3.0 SETTING UP YOUR OPTIONAL upunch ACCOUNT upunch time clocks include optional free cloud software. This section describes the steps you will take to create a new upunch account and set up departments and employees. 3.1 Creating Your Account 1. Open your web browser and visit: 2. Enter the Dealer ID and Serial Number, then click Submit. The Dealer ID can be found on a sticker on the outside of the time clock box and on the cover of this document. The Serial Number can be found on a sticker on the time clock and on the shrink wrap around the time clock. If either number is missing, please contact Customer Support at support@ trackmypunch.com or
7 3. Enter your company information, then click Next Step. The Site Name field allows you to customize your upunch login page, which you and your employees will use to log in to the system. Specify an easy URL extension (web address) for you to remember. You may wish to use a shortened version of your company name (e.g., trackmypunch.com/ flowershoppe). The URL extension cannot be longer than 20 letters or numbers and cannot contain special characters or spaces. 4. Select 1 Year Warranty or Lifetime Warranty, then click Confirm. When you enroll in the Lifetime Warranty, you will also enroll in the Automatic Time Card Fulfillment Plan. With this plan, your time cards will be automatically shipped to you. Enter the shipping information for the time card shipments. Both warranties also include enrollment into the Lifetime Tradeup Program, which allows you to trade in your HN1000/HN2000 for a free uattend CB5000 time clock. 5
8 5. Enter plan data, then click Calculate if you have the Lifetime Warranty. Click Submit. You will be prompted to enter the number of employees who will use the system, the pay period frequency, and the frequency that you would like time cards shipped to you. You will also select how soon your first batch of time cards will ship. Based on the data you enter on this screen, the system will automatically calculate the number of time cards for each shipment. 6
9 6. Select the type of account you would like: Standard upunch Account or Premium upunch Account, then click Confirm. STANDARD ACCOUNT PREMIUM ACCOUNT FREE $10.00/month 20 Employees 50 Employees 5 Departments 20 Departments Holiday Settings not Allows Holiday Settings available Exporting not available Exports to Payroll Systems Punch Rounding not Allows Punch Rounding available Saturday and Sunday Overtime not available Allows Saturday and Sunday Overtime If you choose the Standard account, you can upgrade to a Premium account at any time. 7
10 7. Enter your company s billing information, then click Submit. 8 This step allows you to enter billing information for the service. Enter the billing name, billing address, and credit card information that you wish to use. This information will be stored on our system (encrypted and secure) for recurring monthly billing. The initial charges for creating a new account will occur the same day the account is created. All plans come with a 30-day money back guarantee, if you are not satisfied. Although the billing fields are required, you will only be charged for the monthly service if you have a Premium account.
11 Once you have created your account, you will have access to the upunch Online Help. The link appears as a? icon and is found in the upper-right corner of the upunch screen. 3.2 Adding Departments and Employees After you have created your upunch account, you will need to set up at least one department and one employee. If you have a Standard account, you can enter up to five departments and 20 employees. If you have a Premium account, you can enter up to 20 departments and 50 employees. You can upgrade your upunch account to a uattend account at any time by clicking the Upgrade to uattend link in the upper-right corner of the upunch screen. uattend allows you to enter unlimited departments, along with many other features, and supports web-based time clocks with biometric (fingerprint and facial recognition) and RFID proximity badge punching. 9
12 3.2.1 Adding Departments Follow these steps to add a department to your upunch account: 1. Click the Departments tab on the main menu. 2. Click Add Department In the Code field, enter a code for the department. A code can be up to 20 characters. The code is used as a reference to the department and will appear on time cards. 4. In the Department Name field, enter a name for the department. You can specify other department settings, such as Punch Rounding and Overtime, on this screen or you may choose to enter that information later. NOTE: It is important that you match your upunch department settings with your upunch time clock. For example, if you use the Overtime feature on the time clock, make sure to match the Overtime settings in your upunch account.
13 5. Click Save & Continue to continue adding department settings, click Save & Add New to add a new department, or click Save & Close. For help setting up departments, click the Online Help (?) link in the upper-right corner of the upunch screen Adding Employees Follow these steps to add an employee to your upunch account: 1. Click the Users tab on the main menu. 2. Click Add Employee. 3. The user will be assigned the role of Employee. NOTE: The administrator is the user who has control over the upunch account and is responsible for setting all preferences. Each upunch account is licensed for one administrator. 4. In the First Name field, enter the user s first name. 5. In the Last Name field, enter the user s last name. 6. From the Department drop-down menu, select the user s home department. 11
14 7. From the Department Transfer menu, select On or Off. The Department Transfer feature allows an employee to punch in and out to more than one department. 8. In the field, enter the user s address. 9. In the Phone field, enter the user s phone number. 10. In the Employee Payroll ID field, enter the employee s payroll ID number, if applicable. 11. Click Save & Continue to continue adding user information, click Save & Add New to add a new user, or click Save & Close. 12
15 4.0 SETTING UP THE HN1000 The HN1000 time clock allows users to punch in and out with paper time cards. Before the employees can begin punching, the administrator must set up the time clock for use. To get started, plug the time clock into a surge protector or uninterruptible power supply (UPS). Then remove the cover of the time clock using the enclosed key. You will now be able to access the buttons and switches. 4.1 Overview of the HN1000 The IN and OUT buttons on the keypad will be used later for punching in and out. These buttons are also used in the setup of the clock. Once you have removed the cover, you will see labels for the buttons. You will also have access to the Set and Battery switches, which are located beneath the labels. The following switches and buttons can be found on the HN1000 time clock keypad. + Enter Back Clear Mode Set -/0 Battery ON-OFF Reset 13
16 Switch SET BATTERY Function Enter and exit the setup mode (- / 0). When the Set switch is pushed to the left ( ), the clock is ready for punching. When the Set switch is pushed to the right (0), the clock is in the setup mode and you can begin setting up the menus. Turns on/off the battery (left/right). NOTE: To charge the battery, the switch must be set to the OFF position. The backlight on the display screen is not enabled if the time clock is in battery mode. Button Function + Increase value - Decrease value ENTER Confirm set value BACK Backspace the set value CLEAR Cancel the set value RESET Restart the time clock MODE Advance to the next menu 4.2 Changing the Settings in the HN1000 To access the menu options on your time clock, remove the cover of the clock using the enclosed key. Then move the Set switch to the 0 position (to the right). 14
17 Setup features of the time clock are grouped by menu options. The main menu options are numbered HN1 through HN5. Each menu has sub-menus called codes, which are displayed in a smaller size at the lower left on the clock display. SUN MON TUE WED THU FRI SAT BLACK DATE COLOR When a code is flashing, you can make changes using the + and buttons. Once you select the option you wish to set, press the Enter button. If you would like to scroll through codes without changing settings, press the Enter button. 15
18 The Back button allows you to reset an option that was confirmed incorrectly. IN OUT IN OUT IN OUT NOTE: It is important that you match your upunch account settings with your upunch time clock settings. HN1 Basic Settings HN1 is the first menu in the time clock and allows you to program the following features. Note that the year, month, date, hour, and minute are preset to Pacific Time Zone. Setting the Year (code 00) Move the Set switch to the 0 position (to the right). When the code 00 appears on the display, set the last two digits of the current year using the + and buttons. Press Enter to confirm the setting. Setting the Month and Date (code 01) After confirming the year, the code 01 appears on the display. Set the month and date using the + and buttons. Press Enter to confirm the setting. Setting the Hour and Minute (code 02) After confirming the month and date, the code 02 appears. Set the hour (HH) and minute (MM) using the + and buttons. Press Enter to confirm the setting. Setting the Hour Format Display (code 03) 16 When the code 03 appears, set the hour display. This allows the selection of 24-hour (Military) or 12-hour (Standard) time for display on the time
19 clock and printing on the time card. Use the + and buttons to make your selection, then press Enter to confirm the setting. STANDARD MILITARY 1:00pm 13:00h 2:00pm 14:00h 3:00pm 15:00h 4:00pm 16:00h 5:00pm 17:00h 6:00pm 18:00h 7:00pm 19:00h 8:00pm 20:00h 9:00pm 21:00h 10:00pm 22:00h 11:00pm 23:00h 12:00am 24:00h Setting the Month and Date of the start of Daylight Savings Time (code 04) When the code 04 appears, set the month and date of the start of Daylight Savings Time (mm-dd). Use the + and buttons to make your selection, then press Enter to confirm the setting. This may need to be set each year, depending on your time zone. Year Daylight Savings Time Starts 2014 March March March March March 11 Setting the Hour and Minute of the start of Daylight Savings Time (code 05) When the code 05 appears, set the hour and minute of the start of Daylight Savings Time (hh:mm) 17
20 to 2:00am. Use the + and buttons to make your selection, then press Enter to confirm the setting. Setting the Month and Date of the end of Daylight Savings Time (code 06) When the code 06 appears, set the month and date of the end of Daylight Savings Time (mm-dd). Use the + and buttons to make your selection, then press Enter to confirm the setting. This may need to be set each year, depending on your time zone. Year Daylight Savings Time Ends 2014 November November November November November 4 Setting the Hour and Minute of the end of Daylight Savings Time (code 07) When the code 07 appears, set the hour and minute of the end of Daylight Savings Time (hh:mm) to 2:00am. Use the + and buttons to make your selection, then press Enter to confirm the setting. HN2 Pay Period Settings The HN2 menu allows you to program the following features. Setting the Day Change Time (code 00) Under the HN2 menu, when the code 00 appears, set the time at which the day changes (hour/minute). Use the + and buttons to make your selection, then press Enter to confirm the setting. Setting the Pay Period (code 01) When the code 01 appears, set the pay period you would like to use. The options are: 18
21 1 No Pay Period Select 01 for job tracking mode. This means there is no pay period set and the clock will punch in the row that correlates with the current date. 2 Monthly Select 02 for the Monthly option, then select the date on which the pay period will start. 3 Weekly Select 03 for the Weekly option, then select the day on which the pay period will start. Enter 00 for Sunday, 01 for Monday, 02 for Tuesday, 03 for Wednesday, 04 for Thursday, 05 for Friday, or 06 for Saturday. 4 Bi-weekly Select 04 for the Bi-weekly option, then select the month and date on which the first pay period started. Enter 01 for January, 02 for February, and so on. 5 Semi-monthly Select 05 for the Semi-monthly option, then select the first payday. Enter 01 for the paydays to fall on the 1st and 16th of the month or enter 15 for the paydays to fall on the 15th and the last day of the month. Use the + and buttons to make your selection, then press Enter to confirm the setting. Setting Printing Position Adjustment: up/down (0 9) (code 02) When you initially set up your clock, you may skip this step. This setting can be changed later if you find that the printing alignment is off. If the alignment is incorrect, you can adjust the position on the time card where the punches will print. When the code 02 appears, set the position (up/down) where the punch will print. Use the + and buttons to make your selection, then press Enter to confirm the setting. NOTE: It is recommended that you leave this setting at the default. 19
22 Setting Printing Position Adjustment: right/left (0 9) (code 03) When you initially set up your clock, you may skip this step. This setting can be changed later if you find that the printing alignment is off. If the alignment is incorrect, you can adjust the position on the time card where the punches will print. When the code 03 appears, set the position (right/left) where the punch will print. Use the + and buttons to make your selection, then press Enter to confirm the setting. NOTE: It is recommended that you leave this setting at the default. HN3 Alarm Options The HN1000 allows you to set up to 12 alarms during the week. You can set up alarms to signal the beginning and end of shifts and the beginning and end of breaks. At the designated time, the HN1000 will play the internal alarm music or ring an external bell, which is purchased separately. Setting the Duration of the Alarm (code 00) Under the HN3 menu, when the code 00 appears, set the duration of the alarm time (in seconds). Use the + and buttons to make your selection, then press Enter to confirm the setting. Setting the Ringing Time from Group 01 to Group 12 (codes 01 12) You can set up to 12 different times, or groups, for the alarm/bell to ring during the work week. Each group is numbered You may not wish to use all 12 alarms. For example, if you only wish to set alarms for the beginning and end of a lunch break, you will only set up alarms for two groups. 20
23 1. When the code 01 appears, use the + and buttons to select the hour, then press Enter to confirm the setting. After you have set the hour, you will set the minute for the alarm. 2. Use the + and buttons to select the minute, then press Enter to confirm the setting. After you have set the time, you will set the days of the week for the alarm. 3. Use the + and buttons to scroll through the days. A flashing triangle indicates the day that is currently selected. The + button moves your selection from right to left and the button moves your selection from left to right. Press the Back button to toggle each day on or off. For example, if you would like to enable the alarm for weekdays only, you will disable the alarm for Saturday and Sunday. When you see the flashing triangle on Sunday, press the Back button and the triangle will be removed. Then press the button to select Saturday. When you see the flashing triangle on Saturday, press the Back button to disable Saturday. Monday through Friday are still selected. 4. Press Enter to confirm these settings. Next, you will select which alarm/bell will ring for this group. The internal alarm is music that the clock plays; the external bell is purchased separately. The options are: 01 External bell and internal alarm 02 External bell 03 Internal alarm 21
24 5. Use the + and buttons to make your selection, then press Enter to confirm the setting. Repeat these steps for codes 02 12, if you wish to change the alarm for all 12 groups. If you do not wish to set up all 12 alarms, you can press the Mode button at any time to skip to the next menu. Always make sure you press Enter to save the selection you have just entered, before moving on. HN4 Automatic Column Shift Settings The HN1000 allows you to enter times at which the punch will automatically shift over to the next column on the time card, eliminating the need to manually press the button for the proper column. You can set up to 12 different times at which the punch column shifts (codes 01 12). This feature is recommended for businesses whose employees often work the same days and hours. For example, you may have office employees who all work Monday Friday from 8:00am 5:00pm and they all take a lunch break from 12:00pm 1:00pm. You would set up your time clock to punch in four columns: punching in at the beginning of the shift at 8:00am, punching out for lunch at 12:00pm, punching in from lunch at 1:00pm, and punching out at the end of the shift at 5:00pm. With these settings in place, an employee can simply enter the time card and the clock will punch the card in the proper column. However, if your employees work varying days and hours, such as in a retail store, they will need to manually press time clock buttons when punching in and out. For more information, see 5.2 Punching Time Cards. 1. Under the HN4 menu, when the code 01 appears, use the + and buttons to select the hour for the first punch. For 8:00am, set the hour to 08 and then press Enter to confirm the setting. 2. Use the + and buttons to select the minute. For 8:00am, set the minute to 00 and then press Enter to confirm the setting. 22
25 After you have set the time, you will set the days of the week. 3. Use the + and buttons to scroll through the days. A flashing triangle indicates the day that is currently selected. The + button moves your selection from right to left and the button moves your selection from left to right. Press the Back button to toggle each day on or off. For example, if you would like to set the column shift for weekdays only, you will disable the setting for Saturday and Sunday. When you see the flashing triangle on Sunday, press the Back button and the triangle will be removed. Then press the button to select Saturday. When you see the flashing triangle on Saturday, press the Back button to disable Saturday. Monday through Friday are still selected. 4. Press Enter to confirm these settings. Next, you will select which column the time clock will punch. The options are: 01 Column 1 02 Column 2 03 Column 3 04 Column 4 05 Column 5 06 Column 6 5. Use the + and buttons to make your selection. For the first punch of the day, select 01 and press Enter to confirm the setting. Repeat these steps for the remaining codes. To follow the example in this section, you would set up code 02 to punch at 12:00pm on Monday Friday in column 02; code 03 to punch at 1:00pm on Monday Friday in column 03; and code 04 to punch at 5:00pm on Monday Friday in column 04. You can enter up to 12 codes. 23
26 HN5 Print Color Options The HN1000 allows you to enter times at which the punch color will change between red and black, highlighting times when employees punch in late or punch out early. You can set up to 24 times during the week when the print color will change between red and black (codes 01 24). For example, your office employees work Monday Friday from 8:00am 5:00pm and they all take a lunch break from 12:00pm 1:00pm. You allow a grace period of 15 minutes for both arrival and departure times of your employees. However, you would like to know when an employee punches in 15 minutes late or more in the morning and when they punch out 15 minutes early or more in the afternoon. So you will set the clock to change the punch color to red from 8:15am 11:30am, because you want to make sure the punch color is black again before anyone punches out for lunch. You will then set the clock to change the punch color to red from 1:30pm 4:45pm. This will highlight any punches that take place between the lunch hour and 4:45pm. At 4:45pm, you want the punch color to be black again for employees who punch out at 4:45 or later. 1. Under the HN5 menu, when the code 01 appears, use the + and buttons to select the hour that the punch color will switch. For 8:15am, set the hour to 08 and then press Enter to confirm the setting. 2. Use the + and buttons to select the minute. For 8:15am, set the minute to 15 and then press Enter to confirm the setting. After you have set the time, you will set the days of the week for the color change. 3. Use the + and buttons to scroll through the days. A flashing triangle indicates the day that is currently selected. The + button moves your selection from right to left and the button moves your selection from left to right. Press the Back button to toggle each day on or off. 24
27 For example, if you would like to set the color change for weekdays only, you will disable the setting for Saturday and Sunday. When you see the flashing triangle on Sunday, press the Back button and the triangle will be removed. Then press the button to select Saturday. When you see the flashing triangle on Saturday, press the Back button to disable Saturday. Monday through Friday are still selected. 4. Press Enter to confirm these settings. Next, you will select which color you wish to print at this time. The options are: 01 Red 02 Black 5. Use the + and buttons to make your selection. To switch the color to red, select 01 and then press Enter to confirm the setting. Repeat these steps for the remaining codes. To follow the example in this section, you would set up code 02 to change the color to black (02) at 11:30am on Monday Friday; code 03 to change the color to red (01) at 1:30pm on Monday Friday; and code 04 to change the color to black (02) at 4:45pm on Monday Friday. You can enter up to 24 codes. NOTE: When you have completed setting the codes, move the Set switch to the position (to the left) and close the time clock cover. 25
28 5.0 USING THE HN1000 Now that you have set up your time clock menus, you are ready to use your HN1000 time clock. 5.1 Understanding Time Cards The front of the time card (orange side) is numbered 1 15, indicating the first 15 days of the month, and the back of the card (brown side) is numbered The row on which your punch appears will depend on your pay period settings. Example 1: If you have set up monthly pay periods and have selected 1 as the first day of the pay period, row 1 will show punches for the 1st day of the month, row 2 will show punches for the 2nd day of the month, and so on. Example 2: If you have set up weekly pay periods and have selected Sunday as the first day of the pay period, row 1 will show punches for Sunday, row 2 will show punches for Monday, and so on. If you use weekly pay periods, you may use the reverse (brown) side for the following pay period; row 16 will reflect the first day of the next pay period. Example 3: If you have set up bi-weekly pay periods, row 1 will show punches for the first day of the pay period. If you use bi-weekly pay periods, you may use the reverse (brown) side for the following pay period; row 16 will reflect the first day of the next pay period. Example 4: If you have set up semi-monthly pay periods, row 1 will show punches for the first day of the pay period. If you use semi-monthly pay periods, you may use the reverse (brown) side for the following pay period; row 16 will reflect the first day of the next pay period. 26
29 5.2 Punching Time Cards If you are not using the Automatic Column Shift Settings, employees must make sure they punch their card in the proper cell. Use these steps as a guide for punching time cards on the HN To punch in at the beginning of a shift, press the IN button on the far left of the keypad and insert the time card. The punch will print in the first column. 2. The next time you punch out, whether it is for a break, lunch, or at the end of the shift, press the OUT button that corresponds with the second column. Insert the time card and the punch will print in the second column. 3. If you have punched out for a break and need to punch in again, press the IN button that corresponds with the third column, and insert the time card. The punch will print in the third column. 4. You can press the next OUT button to punch out for another break or at the end of a shift. The six columns on the time card allow for you to punch in and out three times each, per day. 5.3 HN1000 Error Codes If an error occurs, the HN1000 will display the error code. ER 01 Wrong side of time card inserted. ER 21 Battery needs to be charged. 27
30 ER 91 Print Head Motor Issue: wrong position, left and right ER 92 Card Feed Motor Issue: wrong position, up and down 5.4 Resetting the HN1000 To simply restart the time clock, press the Reset button. To restore the default values, move the Set switch to the 0 position (to the right). Then press the +, Clear, and Mode keys simultaneously until you hear three beeps. Finally, move the Set switch back to the position (to the left). Setting the clock to factory reset will restore the default values, including: Date, Time, Time Signal, Print Color Options, and Printing Position. See 4.2 Changing the Settings in the HN1000 to complete setup. 28
31 6.0 SETTING UP THE HN2000 The HN2000 time clock allows users to punch in and out with paper time cards. Before the employees can begin punching, the administrator must set up the time clock for use. To get started, plug the time clock into a surge protector or uninterruptible power supply (UPS). Then remove the cover of the time clock using the enclosed key. You will now be able to access the buttons and switches. 6.1 Overview of the HN2000 The IN and OUT buttons on the keypad will be used later for punching in and out. These buttons are also used in the setup of the clock. Once you have removed the cover, you will see labels for the buttons. You will also have access to the Set and Battery switches, which are located beneath the labels. The following switches and buttons can be found on the HN2000 time clock keypad. + Enter Back Clear Mode Set -/0 Battery ON-OFF Reset Switch SET BATTERY Function Enter and exit the setup mode (- / 0). When the Set switch is pushed to the left ( ), the clock is ready for punching. When the Set switch is pushed to the right (0), the clock is in the setup mode and you can begin setting up the menus. Turns on/off the battery (left/right). 29
32 NOTE: To charge the battery, the switch must be set to the OFF position. The backlight on the display screen is not enabled if the time clock is in battery mode. Button Function + Increase value - Decrease value Enter Confirm set value Back Backspace the set value Clear Cancel the set value Reset Restart the time clock 6.2 Changing the Settings in the HN2000 To access the menu options on your time clock, remove the cover of the clock using the enclosed key. Then move the Set switch to the 0 position (to the right). Setup features of the time clock are grouped by menu options. The main menu options are numbered HN1 through HN5. Each menu has sub-menus called codes, which are displayed in a smaller size at the lower left on the clock display. 30
33 SUN MON TUE WED THU FRI SAT BLACK DATE COLOR When a code is flashing, you can make changes using the + and buttons. Once you select the option you wish to set, press the Enter button. If you would like to scroll through codes without changing settings, press the Enter button. The Back button allows you to reset an option that was confirmed incorrectly. IN OUT IN OUT IN OUT NOTE: It is important that you match your upunch account settings with your upunch time clock settings. 31
34 HN1 Basic Settings HN1 is the first menu in the time clock and allows you to program the following features. Note that the year, month, date, hour, and minute are preset to Pacific Standard Time (PST). Setting the Year (code 00) Move the Set switch to the 0 position (to the right). When the code 00 appears on the display, set the last two digits of the current year using the + and buttons. Press Enter to confirm the setting. Setting the Month and Date (code 01) After confirming the year, the code 01 appears on the display. Set the month and date using the + and buttons. Press Enter to confirm the setting. Setting the Hour and Minute (code 02) After confirming the month and date, the code 02 appears. Set the hour (HH) and minute (MM) using the + and buttons. Press Enter to confirm the setting. Setting the Hour Format Display (code 03) When the code 03 appears, set the hour display. This allows the selection of 24- hour (Military) or 12-hour (Standard) time for display on the time clock and printing on the time card. Use the + and buttons to make your selection, then press Enter to confirm the setting. STANDARD MILITARY 1:00pm 13:00h 2:00pm 14:00h 3:00pm 15:00h 4:00pm 16:00h 5:00pm 17:00h 6:00pm 18:00h 7:00pm 19:00h 8:00pm 20:00h 9:00pm 21:00h 10:00pm 22:00h 11:00pm 23:00h 12:00am 24:00h 32
35 Setting the Month and Date of the start of Daylight Savings Time (code 04) When the code 04 appears, set the month and date of the start of Daylight Savings Time (mm-dd). Use the + and buttons to make your selection, then press Enter to confirm the setting. This may need to be set each year, depending on your time zone. Year Daylight Savings Time Starts 2014 March March March March March 11 Setting the Hour and Minute of the start of Daylight Savings Time (code 05) When the code 05 appears, set the hour and minute of the start of Daylight Savings Time (hh:mm) to 2:00am. Use the + and buttons to make your selection, then press Enter to confirm the setting. Setting the Month and Date of the end of Daylight Savings Time (code 06) When the code 06 appears, set the month and date of the end of Daylight Savings Time (mm-dd). Use the + and buttons to make your selection, then press Enter to confirm the setting. This may need to be set each year, depending on your time zone. Year Daylight Savings Time Ends 2014 November November November November November 4 33
36 Setting the Hour and Minute of the end of Daylight Savings Time (code 07) When the code 07 appears, set the hour and minute of the end of Daylight Savings Time (hh:mm) to 2:00am. Use the + and buttons to make your selection, then press Enter to confirm the setting. HN2 Pay Period Settings The HN2 menu allows you to program the following features. Setting the Day Change Time (code 00) Under the HN2 menu, when the code 00 appears, set the time at which the day changes (hour/minute). Use the + and buttons to make your selection, then press Enter to confirm the setting. Setting the Pay Period (code 01) When the code 01 appears, set the pay period you would like to use. The options are: 1 Monthly Select 01 for the Monthly option, then select the date on which the pay period will start. 2 Weekly Select 02 for the Weekly option, then select the day on which the pay period will start. Enter 00 for Sunday, 01 for Monday, 02 for Tuesday, 03 for Wednesday, 04 for Thursday, 05 for Friday, or 06 for Saturday. 3 Bi-weekly Select 03 for the Bi-weekly option, then select the month and date on which the first pay period started. Enter 01 for January, 02 for February, and so on. 4 Semi-monthly Select 04 for the Semi-monthly option, then select the first payday. Enter 01 for the paydays to occur on the 1st and 16th of the month or enter 15 for the paydays to occur on the 15th and the last day of the month. 34
37 5 No Pay Period Select 05 for job tracking mode, which will disable all pay period calculation and daily calculation settings and will allow you to punch in all six columns of the time card. Use the + and buttons to make your selection, then press Enter to confirm the setting. NOTE: One time card will be used per pay period. The row on which your punch appears will depend on your pay period settings. For more information, see 7.0 Using the HN2000. Setting the Minute System (code 02) When the code 02 appears, set the minute system you would like to use. The options are: 00 One hour divided into 60 minutes 01 Hundredths of an hour Use the + and buttons to make your selection, then press Enter to confirm the setting. Setting Punch Rounding (code 03) When the code 03 appears, set the configuration of punch rounding you would like. It will be set in increments and used for daily time calculations. The options are: 00 No Punch Rounding 01 5 Minute 3 Breakpoint 02 6 Minute 3 Breakpoint Minute 5 Breakpoint Minute 8 Breakpoint Minute 30 Breakpoint 35
38 5 Minute 3 Breakpoint This setting means that punches will be rounded to the nearest 5-minute segment with a cutoff of 3 minutes. For example, if an employee punches in at 8:02, the punch will be rounded down to 8:00, but if they punch in at 8:03, the punch will be rounded up to 8:05, which is the next 5-minute segment. 6 Minute 3 Breakpoint This setting means that punches will be rounded to the nearest 6-minute segment with a cutoff of 3 minutes. For example, if an employee punches in at 8:02, the punch will be rounded down to 8:00, but if they punch in at 8:03, the punch will be rounded up to 8:06, which is the next 6-minute segment. 10 Minute 5 Breakpoint This setting means that punches will be rounded to the nearest 10-minute segment with a cutoff of 5 minutes. For example, if an employee punches in at 8:04, the punch will be rounded down to 8:00, but if they punch in at 8:05, the punch will be rounded up to 8:10, which is the next 10-minute segment. 15 Minute 8 Breakpoint This setting means that punches will be rounded to the nearest 15-minute segment with a cutoff of 8 minutes. For example, if an employee punches in at 8:07, the punch will be rounded down to 8:00, but if they punch in at 8:08, the punch will be rounded up to 8:15, which is the next 15-minute segment. 60 Minute 30 Breakpoint This setting means that punches will be rounded to the nearest 60-minute segment with a cutoff of 30 minutes. For example, if an employee punches in at 8:29, the punch will be rounded down to 8:00, but if they punch in at 8:30, the punch will be rounded up to 9:00, which is the next 60-minute segment. Use the + and buttons to make your selection, then press Enter to confirm the setting. 36
39 Setting Lunch/Break Deduction: Number of Hours Before Break Deduction (code 04) When the code 04 appears, set the number of hours that will take place before a deduction is calculated from daily punches. Use the + and buttons to make your selection, then press Enter to confirm the setting. (Must be used in conjunction with code 05.) NOTE: When a break deduction occurs, a B will be printed in the REG column next to the daily time. Setting Lunch/Break Deduction: Duration of the Break Deduction (code 05) When the code 05 appears, set the amount of time to deduct from a time card s daily punches for break or lunch. Use the + and buttons to make your selection, then press Enter to confirm the setting. (Must be used in conjunction with code 04.) NOTE: When a break deduction occurs, a B will be printed in the REG column next to the daily time. Setting Daily Overtime (code 06) When the code 06 appears, specify the number of hours that will take place before daily time is considered overtime. Use the + and buttons to make your selection, then press Enter to confirm the setting. Setting Weekly Overtime (code 07) When the code 07 appears, specify the number of weekly hours that will be worked before weekly time is considered overtime. Weekly overtime is only based on hours that have not already been calculated into daily overtime. Use the + and buttons to make your section, then press Enter to confirm the setting. NOTE: This setting can only be used for weekly and bi-weekly pay periods. 37
40 38 Setting Printing Position Adjustment: up/down (0 9) (code 08) When you initially set up your clock, you may skip this step. This setting can be changed later if you find that the printing alignment is off. If the alignment is incorrect, you can adjust the position on the time card where the punches will print. When the code 08 appears, set the position (up/down) where the punch will print. Use the + and buttons to make your selection, then press Enter to confirm the setting. NOTE: It is recommended that you leave this setting at the default. Setting Printing Position Adjustment: right/left (0 9) (code 09) When you initially set up your clock, you may skip this step. This setting can be changed later if you find that the printing alignment is off. If the alignment is incorrect, you can adjust the position on the time card where the punches will print. When the code 09 appears, set the position (right/left) where the punch will print. Use the + and buttons to make your selection, then press Enter to confirm the setting. NOTE: It is recommended that you leave this setting at the default. HN3 Alarm Options The HN2000 allows you to set up to 12 alarms during the week. You can set up alarms to signal the beginning and end of shifts and the beginning and end of breaks. At the designated time, the HN2000 will play the internal alarm music or ring an external bell, which is purchased separately. Setting the Duration of the Alarm (code 00) Under the HN3 menu, when the code 00 appears, set the duration of the alarm time (in seconds). Use the +
41 and buttons to make your selection, then press Enter to confirm the setting. Setting the Ringing Time from Group 01 to Group 12 (codes 01 12) You can set up to 12 different times, or groups, for the alarm/bell to ring during the work week. Each group is numbered You may not wish to use all 12 alarms. For example, if you only wish to set alarms for the beginning and end of a lunch break, you will only set up alarms for two groups. 1. When the code 01 appears, use the + and buttons to select the hour, then press Enter to confirm the setting. After you have set the hour, you will set the minute for the alarm. 2. Use the + and buttons to select the minute, then press Enter to confirm the setting. After you have set the time, you will set the days of the week. 3. Use the + and buttons to scroll through the days. A flashing triangle indicates the day that is currently selected. The + button moves your selection from right to left and the button moves your selection from left to right. Press the Back button to toggle each day on or off. For example, if you would like to enable the alarm for weekdays only, you will disable the alarm for Saturday and Sunday. When you see the flashing triangle on Sunday, press the Back button and the triangle will be removed. Then press the button to select Saturday. When you see the flashing triangle on Saturday, press the Back button to disable Saturday. Monday through Friday are still selected. 39
42 40 4. Press Enter to confirm these settings. Next, you will select which alarm/bell will ring for this group. The internal alarm is music that the clock plays; the external bell is purchased separately. The options are: 01 External bell and internal alarm 02 External bell 03 Internal alarm 5. Use the + and buttons to make your selection, then press Enter to confirm the setting. Repeat these steps for codes 02 12, if you wish to change the alarm/bell ringing for all 12 groups. If you do not wish to set up all 12 alarms, you can press the Mode button at any time to skip to the next menu. Always make sure you press Enter to save the selection you have just entered, before moving on. HN4 Automatic Column Shift Settings The HN2000 allows you to enter times at which the punch will automatically shift over to the next column on the time card, eliminating the need to manually press the button for the proper column. You can set up to 12 different times at which the punch column shifts (codes 01 12). This feature is recommended for businesses whose employees often work the same days and hours. For example, you may have office employees who all work Monday Friday from 8:00am-5:00pm and they all take a lunch break from 12:00pm 1:00pm. You would set up your time clock to punch in four columns: punching in at the beginning of the shift at 8:00am, punching out for lunch at 12:00pm, punching in from lunch at 1:00pm, and punching out at the end of the shift at 5:00pm. With these settings in place, an employee can simply enter the time card and the clock will punch the card in the proper column. However, if your employees work varying days and hours, such as in a retail store, they will need to manually press time clock buttons when punching in and out. For more information, see 7.2 Punching Time Cards.
43 1. Under the HN4 menu, when the code 01 appears, use the + and buttons to select the hour for the first punch. For 8:00am, set the hour to 08 and then press Enter to confirm the setting. 2. Use the + and buttons to select the minute. For 8:00am, set the minute to 00 and then press Enter to confirm the setting. After you have set the time, you will set the days of the week. 3. Use the + and buttons to scroll through the days. A flashing triangle indicates the day that is currently selected. The + button moves your selection from right to left and the button moves your selection from left to right. Press the Back button to toggle each day on or off. For example, if you would like to set the shift setting for weekdays only, you will disable the setting for Saturday and Sunday. When you see the flashing triangle on Sunday, press the Back button and the triangle will be removed. Then press the button to select Saturday. When you see the flashing triangle on Saturday, press the Back button to disable Saturday. Monday through Friday are still selected. 4. Press Enter to confirm these settings. Next, you will select which column the time clock will punch. The options are: 01 Column 1 02 Column 2 03 Column 3 04 Column 4 5. Use the + and buttons to make your selection. For the first punch of the day, select 01 and press Enter. 41
44 42 Repeat these steps for the remaining codes. To follow the example in this section, you would set up code 02 to punch at 12:00pm on Monday Friday in column 02; code 03 to punch at 1:00pm on Monday Friday in column 03; and code 04 to punch at 5:00pm on Monday Friday in column 04. You can enter up to 12 codes. HN5 Print Color Options The HN2000 allows you to enter times at which the punch color will change between red and black, highlighting times when employees punch in late or punch out early. You can set up to 24 times during the week when the print color will change between red and black (codes 01 24). For example, your office employees work Monday Friday from 8:00am 5:00pm and they all take a lunch break from 12:00pm 1:00pm. You allow a grace period of 15 minutes for both arrival and departure times of your employees. However, you would like to know when an employee punches in 15 minutes late or more in the morning and when they punch out 15 minutes early or more in the afternoon. So you will set the clock to change the punch color to red from 8:15am 11:30am, because you want to make sure the punch color is black again before anyone punches out for lunch. You will then set the clock to change the punch color to red from 1:30pm 4:45pm. This will highlight any punches that take place between the lunch hour and 4:45pm. At 4:45pm, you want the punch color to be black again for employees who punch out at 4:45 or later. 1. Under the HN5 menu, when the code 01 appears, use the + and buttons to select the hour that the punch color will switch. For 8:15am, set the hour to 08 and then press Enter to confirm the setting. 2. Use the + and buttons to select the minute. For 8:15am, set the minute to 15 and then press Enter to confirm the setting. After you have set the time, you will set the days of the week for the color change.
45 3. Use the + and buttons to scroll through the days. A flashing triangle indicates the day that is currently selected. The + button moves your selection from right to left and the button moves your selection from left to right. Press the Back button to toggle each day on or off. For example, if you would like to set the color change for weekdays only, you will disable the setting for Saturday and Sunday. When you see the flashing triangle on Sunday, press the Back button and the triangle will be removed. Then press the button to select Saturday. When you see the flashing triangle on Saturday, press the Back button to disable Saturday. Monday through Friday are still selected. 4. Press Enter to confirm these settings. Next, you will select which color you wish to print at this time. The options are: 01 Red 02 Black 5. Use the + and buttons to make your selection. To switch the color to red, select 01 and then press Enter to confirm the setting. Repeat these steps for the remaining codes. To follow the example in this section, you would set up code 02 to change the color to black (02) at 11:30am on Monday Friday; code 03 to change the color to red (01) at 1:30pm on Monday Friday; and code 04 to change the color to black (02) at 4:45pm on Monday Friday. You can enter up to 24 codes. NOTE: When you have completed setting the codes, move the Set switch to the position (to the left) and close the time clock cover. 43
46 7.0 USING THE HN2000 Now that you have set up your time clock menus, you are ready to use your HN2000 time clock. 7.1 Understanding Time Cards One time card will be used per pay period. The front of the time card (orange side) is numbered 1 15, indicating the first 15 days of the month, and the back of the card (brown side) is numbered The row on which your punch appears will depend on your pay period settings. Example 1: If you have set up monthly pay periods and have selected 1 as the first day of the pay period, row 1 will show punches for the 1st day of the month, row 2 will show punches for the 2nd day of the month, and so on. Example 2: If you have set up weekly pay periods and you selected Sunday as the first day of the pay period, row 1 will show punches for Sunday, row 2 will show punches for Monday, and so on. Example 3: If you have set up bi-weekly pay periods, row 1 will show punches for the first day of the pay period. Example 4: If you have set up semi-monthly pay periods, row 1 will show punches for the first day of the pay period. NOTE: Make sure you insert the time card on the correct side. The time clock will recognize if the time card has been inserted backward and will display an error message. 7.2 Punching Time Cards If you are not using the Automatic Column Shift Settings, employees must make sure they punch their card in the proper cell. Use these steps as a guide for punching time cards on the HN2000. The clock will display an error message if you attempt to repeat punches in the same cell. 44
47 1. To punch in at the beginning of a shift, press the IN button on the far left of the keypad and insert the time card. The punch will print in the first column. 2. If you punch out for a break or lunch, press the OUT button that is farthest to the left on the keypad. Insert the time card and the punch will print in the second column. 3. If you have punched out for a break and need to punch in again, press the next IN button that corresponds with the third column, and insert the time card. The punch will print in the third column. 4. When you punch out at the end of a shift, press the OUT button that corresponds with the fourth column, and insert the time card. If you are only making two punches in a day, you should use the first and fourth columns. The IN punch will appear in the first column and the OUT punch will appear in the fourth column. 7.3 Time Card Calculations The HN2000 will automatically calculate the hours on the time card. Daily totals are calculated immediately after the final punch is made for the day. Pay period totals are calculated immediately after the final punch is made on the last day of the pay period. However, you can force the time clock to calculate the hours at any time you wish. To calculate hours on a time card, press the two buttons on the far right of the 45
48 keypad simultaneously until you hear two beeps. Release the buttons and then insert the time card with the front (orange) side facing forward. IN OUT IN OUT IN OUT Calculations will print on the front of the time card in the top row above row 1. The following totals will print: Column 2: Total of weekly overtime hours in pay period (Weekly and Bi-weekly modes). This will be calculated based only on overtime hours that exceed the number of hours you have set and excludes any daily overtime hours. Column 2: Number of punch pairs (Monthly and Semi-monthly modes). This number reflects the number of times the employee has punched in and out during the pay period. Column 4: Total of regular hours in pay period. This number will be a summary of all hours printed on the time card in the REG columns, after deductions and rounding. Column 6: Total of overtime hours in pay period. This number will be the sum of all hours printed on the time card in the OT columns and the weekly overtime hours. 46
49 If the current pay period ending date is on the back side of the time card, after the calculation has been taken for the last day of the pay period, the clock will display FLIP for up to 20 seconds. This will allow you to flip your time card around and re-insert the time card back into the clock to have the summary for the pay period printed on the time card. After the last day of the pay period, the time clock will clear the stored information for the pay period. 7.4 HN2000 Error Codes If an error occurs, the HN2000 will display the error code. ER 01 Wrong side of time card inserted. ER 02 Punch Sequence Issue. A minute has not elapsed since the last in/out punch. ER 03 Repeat punch in same column. ER 21 Battery needs to be charged. ER 91 Print Head Motor Issue: wrong position, left and right ER 92 Card Feed Motor Issue: wrong position, up and down ER 93 Button Issue ER 94 Internal memory issue 47
50 7.5 Resetting the HN2000 To simply restart the time clock, press the Reset button. To restore the default values, move the Set switch to the 0 position (to the right). Then press the +, Clear, and Mode keys simultaneously until you hear three beeps. Finally, move the Set switch back to the position (to the left). Setting the clock to factory reset will restore the default values, including: Date, Time, Time Signal, Print Color Options, and Printing Position. See 6.2 Changing the Settings in the HN2000 to complete setup. 7.6 Examples of Time Calculations IMPORTANT: Each time card has a unique number. You cannot use the same numbered time card more than once in a pay period. The number appears in the lower-right corner of the time card. Example 1: In Out In Out 8:02 12:04 12:34 17:04 Time clock settings: Punch Rounding: OFF Break/Lunch Deduction: ON, after 8:30 hours deduct 30 minutes Overtime = 8 hours Total time before calculation: 8:32 Total time after calculation: 8 hours regular time, 2 minutes OT 48
51 The time card will look like this: MO 08 : 02 MO 12 : 04 MO 12 : 34 MO 17 : : 00B 00 : 02 Example 2: In Out In Out 8:02 12:04 12:34 17:04 Time clock settings: Punch Rounding: 5 min 3 breakpoint Break/Lunch Deduction: ON, after 8:30 hours deduct 30 minutes Overtime = 8 hours With Punch Rounding set at the 5 min 3 breakpoint, the time card will round the punch times to the following: In Out In Out 8:00 12:05 12:35 17:05 Total time after rounding before calculation: 8:35 Total calculation: 8 hours regular time, 5 minutes OT The time card will look like this: MO 08 : 02 MO 12 : 04 MO 12 : 34 MO 17 : : 00B 00 : 05 49
52 8.0 REPLACING HN1000/ HN2000 RIBBON CARTRIDGE To replace the ribbon cartridge in your time clock, follow these steps. Open the top cover and press the button corresponding with column 4 to move the ribbon cartridge to center. As shown in the figure below, pull the ribbon holders toward you and, holding them steady in the position, use the handle to take out the cartridge. Insert a new cartridge between the ribbon guide and the printer head. Push the cartridge head until it clicks into place. Turn the knob clockwise to fasten the ribbon. 50 NOTE: We strongly recommend that you use genuine manufacturer time recorder ribbons. Using nongenuine or non-compatible ribbons may damage your printer and void your warranty.
MJR-BIO. Biometric Time Recorder. Setup and Operations Manual
 MJR-BIO Biometric Time Recorder Setup and Operations Manual Amano Cincinnati Inc. reserves the right to make equipment changes and improvements that may not be reflected in this document. Portions of this
MJR-BIO Biometric Time Recorder Setup and Operations Manual Amano Cincinnati Inc. reserves the right to make equipment changes and improvements that may not be reflected in this document. Portions of this
BIOMETRIC FINGERPRINT TECHNOLOGY
 BIOMETRIC FINGERPRINT TECHNOLOGY Installation Guide timeqplus Biometric TM Installation Guide Thank you for purchasing the timeqplus Biometric Time and Attendance System. This installation guide will
BIOMETRIC FINGERPRINT TECHNOLOGY Installation Guide timeqplus Biometric TM Installation Guide Thank you for purchasing the timeqplus Biometric Time and Attendance System. This installation guide will
SB-100 Employee Time Clock User Guide Icon Time Systems Automated Time and Attendance Solutions for Small Businesses
 P1503-01 P 150301 Rev 9.22.06 SB-100 Employee Time Clock User Guide Icon Time Systems Automated Time and Attendance Solutions for Small Businesses EPM DIGITAL SYSTEMS, INC., An Oregon Corporation ICON
P1503-01 P 150301 Rev 9.22.06 SB-100 Employee Time Clock User Guide Icon Time Systems Automated Time and Attendance Solutions for Small Businesses EPM DIGITAL SYSTEMS, INC., An Oregon Corporation ICON
7 Day Digital Programmer 1 Channel Surface Mount
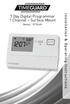 7 Day Digital Programmer 1 Channel Surface Mount Model: TRT034N Installation & Operating Instructions 1. General Information These instructions should be read carefully and retained for further reference
7 Day Digital Programmer 1 Channel Surface Mount Model: TRT034N Installation & Operating Instructions 1. General Information These instructions should be read carefully and retained for further reference
7 Day Digital Programmer 2 Channel Surface Mount
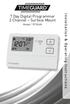 7 Day Digital Programmer 2 Channel Surface Mount Model: TRT036N Installation & Operating Instructions 1. General Information These instructions should be read carefully and retained for further reference
7 Day Digital Programmer 2 Channel Surface Mount Model: TRT036N Installation & Operating Instructions 1. General Information These instructions should be read carefully and retained for further reference
Scheduling. Scheduling Tasks At Creation Time CHAPTER
 CHAPTER 13 This chapter explains the scheduling choices available when creating tasks and when scheduling tasks that have already been created. Tasks At Creation Time The tasks that have the scheduling
CHAPTER 13 This chapter explains the scheduling choices available when creating tasks and when scheduling tasks that have already been created. Tasks At Creation Time The tasks that have the scheduling
Substitute Quick Reference (SmartFindExpress Substitute Calling System and Web Center)
 Substitute Quick Reference (SmartFindExpress Substitute Calling System and Web Center) System Phone Number 578-6618 Help Desk Phone Number 631-4868 (6:00 a.m. 4:30 p.m.) Write your Access number here Write
Substitute Quick Reference (SmartFindExpress Substitute Calling System and Web Center) System Phone Number 578-6618 Help Desk Phone Number 631-4868 (6:00 a.m. 4:30 p.m.) Write your Access number here Write
Time Guardian Plus. Time and Attendance Software (with Access Integration) User s Guide
 Time Guardian Plus Time and Attendance Software (with Access Integration) User s Guide Thank you For purchasing another fine product from Amano Cincinnati, Inc. Proprietary Notice This document contains
Time Guardian Plus Time and Attendance Software (with Access Integration) User s Guide Thank you For purchasing another fine product from Amano Cincinnati, Inc. Proprietary Notice This document contains
AP41 / AP81 SERIES TIME SWITCHES
 FN:AP41_81M1.DOC AP41 / AP81 SERIES TIME SWITCHES AP41 AP81 TABLE OF CONTENTS INTRODUCTION 2 SPECIFICATIONS 2 INSTALLATION 5 FRONT PANEL DESCRIPTION 7 OPERATION 8 Filling out the Program Record Sheet 8
FN:AP41_81M1.DOC AP41 / AP81 SERIES TIME SWITCHES AP41 AP81 TABLE OF CONTENTS INTRODUCTION 2 SPECIFICATIONS 2 INSTALLATION 5 FRONT PANEL DESCRIPTION 7 OPERATION 8 Filling out the Program Record Sheet 8
Model P4470 Save A Watt Operation Manual
 Model P4470 Save A Watt Operation Manual Thank you for purchasing the P4470 Save A Watt. This operating manual will provide an overview of the product, safety instructions, a quick guide to operation,
Model P4470 Save A Watt Operation Manual Thank you for purchasing the P4470 Save A Watt. This operating manual will provide an overview of the product, safety instructions, a quick guide to operation,
cb 1500 quick start guide & user manual Time and Attendance Made Simple...
 cb 1500 quick start guide & user manual Time and Attendance Made Simple... and Smart! ABC Office 1142 West Flint Meadow Drive, Kaysville, UT 84037 (800) 658-8788 www.abcoffice.com Sign-up Thank you for
cb 1500 quick start guide & user manual Time and Attendance Made Simple... and Smart! ABC Office 1142 West Flint Meadow Drive, Kaysville, UT 84037 (800) 658-8788 www.abcoffice.com Sign-up Thank you for
MC4181LV SERIES MASTER CLOCKS
 FN:4181LV.DOC MC4181LV SERIES MASTER CLOCKS TABLE OF CONTENTS INTRODUCTION 2 SPECIFICATIONS 3 INSTALLATION 4 FRONT PANEL DESCRIPTION 4 OPERATION Filling out the Program Record Sheet and Auto-Prompt Display
FN:4181LV.DOC MC4181LV SERIES MASTER CLOCKS TABLE OF CONTENTS INTRODUCTION 2 SPECIFICATIONS 3 INSTALLATION 4 FRONT PANEL DESCRIPTION 4 OPERATION Filling out the Program Record Sheet and Auto-Prompt Display
ATR120 Electronic Time Recorder
 ATR120 Electronic Time Recorder User Manual Lithium Battery Caution: The circuit board on this terminal is populated with a lithium battery to protect data or programs stored in the Random Access Memory
ATR120 Electronic Time Recorder User Manual Lithium Battery Caution: The circuit board on this terminal is populated with a lithium battery to protect data or programs stored in the Random Access Memory
OPERATING MANUAL- MODEL : BS-101
 OPERATING MANUAL- MODEL : BS-101 Refer the attached connection diagram to install Slave units in all classrooms of your premises. Part Id is mentioned on the sticker pasted on right side of each Slave
OPERATING MANUAL- MODEL : BS-101 Refer the attached connection diagram to install Slave units in all classrooms of your premises. Part Id is mentioned on the sticker pasted on right side of each Slave
1-Line Alpha/Numeric Pager
 1-Line Alpha/Numeric Pager Operating Guide UPZZ01659ZZ FCC Information Your pager might cause TV or radio interference even when it is operating properly. To determine whether your pager is causing the
1-Line Alpha/Numeric Pager Operating Guide UPZZ01659ZZ FCC Information Your pager might cause TV or radio interference even when it is operating properly. To determine whether your pager is causing the
Quick Simple Reliable. Universal Time Clock TM Product User Guide RTC P a g e
 Quick Simple Reliable Universal Time Clock TM Product User Guide RTC-1000 2.5 2014-01-22 1 P a g e Copyright 2014 Icon Time Systems, Inc. All rights reserved. Reproduction of this document in whole or
Quick Simple Reliable Universal Time Clock TM Product User Guide RTC-1000 2.5 2014-01-22 1 P a g e Copyright 2014 Icon Time Systems, Inc. All rights reserved. Reproduction of this document in whole or
CB6000/CB6500 Product Manual
 CB6000/CB6500 Product Manual CONTENTS 01 INTRODUCTION 3 02 YOUR uattend ACCOUNT 4 03 DEPARTMENTS 8 04 EMPLOYEES 10 05 RFID CARD REGISTRATION 12 06 TIME CLOCK ACTIVATION 13 07 WALL MOUNT 16 08 KEYPAD 18
CB6000/CB6500 Product Manual CONTENTS 01 INTRODUCTION 3 02 YOUR uattend ACCOUNT 4 03 DEPARTMENTS 8 04 EMPLOYEES 10 05 RFID CARD REGISTRATION 12 06 TIME CLOCK ACTIVATION 13 07 WALL MOUNT 16 08 KEYPAD 18
ELECTRONIC TIME RECORDER 101 SERIES USER S MANUAL
 LCTRONIC TIM RCORDR 101 SRIS USR S MANUAL TABL O CONTNTS 1. INTRODUCTION. 1 2. ATURS. 2 3. PRPARATION 3 (1) Structure. 3 (2) Installation 4 4. QUICK ASY STUP 5 5. STTING TH TIM... 6 6. STTING TH DAT..
LCTRONIC TIM RCORDR 101 SRIS USR S MANUAL TABL O CONTNTS 1. INTRODUCTION. 1 2. ATURS. 2 3. PRPARATION 3 (1) Structure. 3 (2) Installation 4 4. QUICK ASY STUP 5 5. STTING TH TIM... 6 6. STTING TH DAT..
P4472 Save A Watt HD Operation Manual
 P4472 Save A Watt HD Operation Manual Thank you for purchasing the P4472 Save A Watt HD. This operating manual will provide an overview of the product, safety instructions, a quick guide to operation,
P4472 Save A Watt HD Operation Manual Thank you for purchasing the P4472 Save A Watt HD. This operating manual will provide an overview of the product, safety instructions, a quick guide to operation,
BioTouch. User Manual
 BioTouch User Manual Important Claim Thank you for purchasing the Acroprint BioTouch Time Clock. Before installing your clock, please read this manual carefully to understand its proper use and to avoid
BioTouch User Manual Important Claim Thank you for purchasing the Acroprint BioTouch Time Clock. Before installing your clock, please read this manual carefully to understand its proper use and to avoid
Time Attendance User s Manual
 Time Attendance User s Manual V1.0.0 1 Table of Contents Table of Contents... 2 1 Product Overview... 1 1.1 Introduction... 1 2 Installation Guide... 1 2.1 Checklist... 1 2.2 Panel and Interface... 1 2.3
Time Attendance User s Manual V1.0.0 1 Table of Contents Table of Contents... 2 1 Product Overview... 1 1.1 Introduction... 1 2 Installation Guide... 1 2.1 Checklist... 1 2.2 Panel and Interface... 1 2.3
E USER MANUAL
 888 534-5994 7000E USER MANUAL Lathem Time Corporation ENGLISH WARNING This equipment has been tested and found to comply with the limits for a Class A digital device, pursuant to Part 15 of FCC Rules.
888 534-5994 7000E USER MANUAL Lathem Time Corporation ENGLISH WARNING This equipment has been tested and found to comply with the limits for a Class A digital device, pursuant to Part 15 of FCC Rules.
Kronos Instructions for Employees. Table of Contents. Recording Your Time.10. Viewing Your Timecard.2-3 Totals & Schedule Definitions.
 Kronos Instructions for Employees Table of Contents Logging on to Kronos.2 Recording Your Time.10 Viewing Your Timecard.2-3 Totals & Schedule Definitions.4-5 Approving Your Timecard..5 Accruals...6 Requesting
Kronos Instructions for Employees Table of Contents Logging on to Kronos.2 Recording Your Time.10 Viewing Your Timecard.2-3 Totals & Schedule Definitions.4-5 Approving Your Timecard..5 Accruals...6 Requesting
TOTALPASS PROXIMITY USER GUIDE
 TOTALPASS PROXIMITY USER GUIDE TotalPass Small Business Premium Icon Time Systems, Inc. sales@icontime.com www.icontime.com Copyright 2015 Icon Time Systems, Inc. All rights reserved. Reproduction of this
TOTALPASS PROXIMITY USER GUIDE TotalPass Small Business Premium Icon Time Systems, Inc. sales@icontime.com www.icontime.com Copyright 2015 Icon Time Systems, Inc. All rights reserved. Reproduction of this
ADVANCED REMOTE CONTROL
 ADVANCED REMOTE CONTROL (SUITS IP28) INSTALLATION & OPERATING INSTRUCTIONS 918-962 12/07/10 The Advanced Remote Control is tested safe when installed in accordance with this installation manual. It is
ADVANCED REMOTE CONTROL (SUITS IP28) INSTALLATION & OPERATING INSTRUCTIONS 918-962 12/07/10 The Advanced Remote Control is tested safe when installed in accordance with this installation manual. It is
CROWN JEWEL SOFTWARE FOR WINDOWS SOFTWARE REV.
 CJWin CROWN JEWEL SOFTWARE FOR WINDOWS SOFTWARE REV. 2.20 Crown Jewel (with Camera) Crown Jewel (Brass Enclosure) User s Guide TABLE OF CONTENTS Getting Started System Requirements.................................3
CJWin CROWN JEWEL SOFTWARE FOR WINDOWS SOFTWARE REV. 2.20 Crown Jewel (with Camera) Crown Jewel (Brass Enclosure) User s Guide TABLE OF CONTENTS Getting Started System Requirements.................................3
ARTiPRO. User Manual. (Model 910 & 920)
 ARTiPRO User Manual (Model 910 & 920) www.rtihub.com Main Keys & Interfaces 1. Main LCD display 2. / button 1 2 3 4 5 8 6 3. button 4. / button 5. Power & Alert LED 6.
ARTiPRO User Manual (Model 910 & 920) www.rtihub.com Main Keys & Interfaces 1. Main LCD display 2. / button 1 2 3 4 5 8 6 3. button 4. / button 5. Power & Alert LED 6.
San Diego Unified School District Substitute Reference Guide
 San Diego Unified School District Substitute Reference Guide System Phone Number (619) 297-0304 Help Desk Phone Number (619) 725-8090 Write your PIN here Web Browser URL https://subweb.sandi.net THE SYSTEM
San Diego Unified School District Substitute Reference Guide System Phone Number (619) 297-0304 Help Desk Phone Number (619) 725-8090 Write your PIN here Web Browser URL https://subweb.sandi.net THE SYSTEM
BUP2 5/2 12/4/07 12:49 AM Page 1. Introduction
 BUP2 5/2 12/4/07 12:49 AM Page 1 Introduction This booklet will give you easy to follow instructions to allow you to set your BUP2 Programmer to the Weekday/Weekend, (same times Monday - Friday, different
BUP2 5/2 12/4/07 12:49 AM Page 1 Introduction This booklet will give you easy to follow instructions to allow you to set your BUP2 Programmer to the Weekday/Weekend, (same times Monday - Friday, different
First Access Express OPERATOR GUIDE
 First Access Express OPERATOR GUIDE October 2016 Cutting edge simplicity Table of Contents Introduction... 4 PC Requirements... 5 Step 1. Software Installation... 5 Complete Installation Server and Client...
First Access Express OPERATOR GUIDE October 2016 Cutting edge simplicity Table of Contents Introduction... 4 PC Requirements... 5 Step 1. Software Installation... 5 Complete Installation Server and Client...
121000TP227S USER'S MANUAL
 121000TP227S USER'S MANUAL TABLE OF CONTENTS FEATURE LIST SAFETY INSTRUCTIONS INTRODUCTION LOCATION OF CONTROLS FUNCTION BUTTONS MENU SETTINGS CALLER ID INFORMATION DISPLAY MESSAGES CALLER ID SYSTEM OPERATION
121000TP227S USER'S MANUAL TABLE OF CONTENTS FEATURE LIST SAFETY INSTRUCTIONS INTRODUCTION LOCATION OF CONTROLS FUNCTION BUTTONS MENU SETTINGS CALLER ID INFORMATION DISPLAY MESSAGES CALLER ID SYSTEM OPERATION
BN6000/BN6500 Product Manual
 BN6000/BN6500 Product Manual CONTENTS 01 INTRODUCTION 3 02 YOUR uattend ACCOUNT 4 03 DEPARTMENTS 8 04 EMPLOYEES 10 05 TIME CLOCK ACTIVATION 12 06 WALL MOUNT 15 07 FINGERPRINT TEMPLATES 17 08 KEYPAD 22
BN6000/BN6500 Product Manual CONTENTS 01 INTRODUCTION 3 02 YOUR uattend ACCOUNT 4 03 DEPARTMENTS 8 04 EMPLOYEES 10 05 TIME CLOCK ACTIVATION 12 06 WALL MOUNT 15 07 FINGERPRINT TEMPLATES 17 08 KEYPAD 22
BUT2 7day 11/4/07 11:07 PM Page 1. Introduction
 BUT2 7day 11/4/07 11:07 PM Page 1 Introduction This booklet will give you easy to follow instructions to allow you to set your BUT2 Timeswitch to the 7 Day, (different times every day) program. Contents
BUT2 7day 11/4/07 11:07 PM Page 1 Introduction This booklet will give you easy to follow instructions to allow you to set your BUT2 Timeswitch to the 7 Day, (different times every day) program. Contents
Sign-Up Timeclock Set-up Departments & Employees Troubleshooting Device Installation Warranty
 Quick-Start Guide Contents: Sign-Up Timeclock Set-up Departments & Employees Troubleshooting Device Installation Warranty STEP 1: Sign-up Thank you for purchasing the CB1000 time clock, part of the uattend
Quick-Start Guide Contents: Sign-Up Timeclock Set-up Departments & Employees Troubleshooting Device Installation Warranty STEP 1: Sign-up Thank you for purchasing the CB1000 time clock, part of the uattend
etime Version 8.0 Hourly Non-Exempt Employee Instruction Manual
 etime Version 8.0 Hourly Non-Exempt Employee Instruction Manual July 2017 1 Table of Contents: Getting Started Opening etime v.8 3 First Time Login Set Password 3 Set Security Questions 4 Sign Out 4 Using
etime Version 8.0 Hourly Non-Exempt Employee Instruction Manual July 2017 1 Table of Contents: Getting Started Opening etime v.8 3 First Time Login Set Password 3 Set Security Questions 4 Sign Out 4 Using
Icon Time Systems. Universal Time Clock TM Product Manual Software Version 2.0
 CLICK HERE FOR A PRINTER FRIENDLY VERSION Icon Time Systems Universal Time Clock TM Product Manual Software Version 2.0 SB-100 PRO 2.0 / RTC-1000 2.0 Universal Time Clock 2.0 Manual 3/5/2012 15201 NW Greenbrier
CLICK HERE FOR A PRINTER FRIENDLY VERSION Icon Time Systems Universal Time Clock TM Product Manual Software Version 2.0 SB-100 PRO 2.0 / RTC-1000 2.0 Universal Time Clock 2.0 Manual 3/5/2012 15201 NW Greenbrier
Personal Online Banking External Transfers
 Personal Online Banking External Transfers Quick Reference Guide www.solvaybank.com 315-484-2201 General Questions about External Transfers Q. Do I have to be enrolled in Bill Pay before I can use External
Personal Online Banking External Transfers Quick Reference Guide www.solvaybank.com 315-484-2201 General Questions about External Transfers Q. Do I have to be enrolled in Bill Pay before I can use External
TotalPass P600 QUICK GUIDE
 TotalPass P600 QUICK START GUIDE 1 UNPACK THE BOX Thank you for choosing Icon Time, we appreciate your business. Below are the contents included with your TotalPass P600 time clock. If anything is missing,
TotalPass P600 QUICK START GUIDE 1 UNPACK THE BOX Thank you for choosing Icon Time, we appreciate your business. Below are the contents included with your TotalPass P600 time clock. If anything is missing,
CMHC Scheduler Users Kronos Version 8 Upgrade Instructions
 CMHC Scheduler Users Kronos Version 8 Upgrade Instructions Page Accessing Kronos Version 8 2 Logging On 3 CMHC Approver, Editor, & Scheduler Navigation 4 Scheduler-CMHC Navigation 5 Scheduling Dept/Job
CMHC Scheduler Users Kronos Version 8 Upgrade Instructions Page Accessing Kronos Version 8 2 Logging On 3 CMHC Approver, Editor, & Scheduler Navigation 4 Scheduler-CMHC Navigation 5 Scheduling Dept/Job
FUTURE CALL. Future Call Model FC-1204 Totally Hands Free Voice Activated Dialing and Answering Telephone OWNER S MANUAL AND OPERATING INSTRUCTIONS
 FUTURE CALL Future Call Model FC-1204 Totally Hands Free Voice Activated Dialing and Answering Telephone OWNER S MANUAL AND OPERATING INSTRUCTIONS Welcome to your new Totally Hands Free Voice Activated
FUTURE CALL Future Call Model FC-1204 Totally Hands Free Voice Activated Dialing and Answering Telephone OWNER S MANUAL AND OPERATING INSTRUCTIONS Welcome to your new Totally Hands Free Voice Activated
A-1300 Biometric Access Control System USER'S MANUAL
 A-1300 Biometric Access Control System USER'S MANUAL Table of Contents 1. General Information... 1 1.0 Notification... 2 1.1 System Overview... 2 1.2 Main Features... 2 1.3 Equipment... 3 2. Basic Concepts...
A-1300 Biometric Access Control System USER'S MANUAL Table of Contents 1. General Information... 1 1.0 Notification... 2 1.1 System Overview... 2 1.2 Main Features... 2 1.3 Equipment... 3 2. Basic Concepts...
INTRODUCTION. Thank you for purchasing a Qualitel product which adopts excellent workmanship and exceptional reliability.
 1 INTRODUCTION Thank you for purchasing a Qualitel product which adopts excellent workmanship and exceptional reliability. Your telephone is designed to give you flexibility in use and high quality performance.
1 INTRODUCTION Thank you for purchasing a Qualitel product which adopts excellent workmanship and exceptional reliability. Your telephone is designed to give you flexibility in use and high quality performance.
PIX-15 Electronic Time Recorder User s Guide
 PIX-15 Electronic Time Recorder User s Guide Thank you for purchasing another fine product from Amano Cincinnati, Inc. IMPORTANT The Daylight Saving Time date settings have been preset. DO NOT change the
PIX-15 Electronic Time Recorder User s Guide Thank you for purchasing another fine product from Amano Cincinnati, Inc. IMPORTANT The Daylight Saving Time date settings have been preset. DO NOT change the
Operating Manual. Master Clock KHU2101 COMPUTER MASTER CLOCK TIME 10 : 12 : 34 CLEAR
 Operating Manual 7 8 9 4 5 6 1 2 3 OMPUTER MASTER LOK TIME 10 : 12 : 34 HELP LEAR 0 ENTER KHU2101 Master lock KHU2100 Master lock System Time, Date & Daylight Saving Setting (Australia) A. NEW INSTALLATION
Operating Manual 7 8 9 4 5 6 1 2 3 OMPUTER MASTER LOK TIME 10 : 12 : 34 HELP LEAR 0 ENTER KHU2101 Master lock KHU2100 Master lock System Time, Date & Daylight Saving Setting (Australia) A. NEW INSTALLATION
GSM AD05 Slave GSM Auto Dialer- Instruction Manual
 GSM AD05 Slave GSM Auto Dialer- Instruction Manual Please read these instructions before you start the installation Features LCD display Programmable 9 x 32 digit phone numbers for each trigger. 10 second
GSM AD05 Slave GSM Auto Dialer- Instruction Manual Please read these instructions before you start the installation Features LCD display Programmable 9 x 32 digit phone numbers for each trigger. 10 second
Online and Mobile Banking User Guide Important information you need to know about logging in for the first time.
 Welcome Milford National Bank Customers Online and Mobile Banking User Guide Important information you need to know about logging in for the first time. Important information Your Milford National Bank
Welcome Milford National Bank Customers Online and Mobile Banking User Guide Important information you need to know about logging in for the first time. Important information Your Milford National Bank
DIGITAL ENHANCED CORDLESS TELEPHONE with Caller ID Function CL-3350 INF USER' S MANUAL
 DIGITAL ENHANCED CORDLESS TELEPHONE with Caller ID Function CL-3350 INF USER' S MANUAL Congratulations on purchasing our high quality product. Please read the manual carefully to find out all features
DIGITAL ENHANCED CORDLESS TELEPHONE with Caller ID Function CL-3350 INF USER' S MANUAL Congratulations on purchasing our high quality product. Please read the manual carefully to find out all features
IQ PROX. Programming Guide. Series. For use with IQ KP* only
 IQ PROX Series Programming Guide For use with IQ KP* only Congratulations, you have just purchased the IQ KP*series lockset by Marks USA, the most advanced stand-alone door lock and access control system
IQ PROX Series Programming Guide For use with IQ KP* only Congratulations, you have just purchased the IQ KP*series lockset by Marks USA, the most advanced stand-alone door lock and access control system
PARAPROFESSIONAL SUBSTITUTE TIME AND ATTENDANCE WORK INSTRUCTIONS
 NORTH EAST I.S.D. Workforce Central PARAPROFESSIONAL SUBSTITUTE TIME AND ATTENDANCE WORK INSTRUCTIONS Kronos Substitute Guide 8-08 1 EMPLOYEE WORK INSTRUCTIONS Kronos Substitute Guide 8-08 2 PIN PUNCHING
NORTH EAST I.S.D. Workforce Central PARAPROFESSIONAL SUBSTITUTE TIME AND ATTENDANCE WORK INSTRUCTIONS Kronos Substitute Guide 8-08 1 EMPLOYEE WORK INSTRUCTIONS Kronos Substitute Guide 8-08 2 PIN PUNCHING
Working day Non-working day Private holiday
 OVERVIEW This feature changes the destination of an incoming call or the system operating conditions, such as call originating restrictions, based on the day of the week and the time of day (time zone).
OVERVIEW This feature changes the destination of an incoming call or the system operating conditions, such as call originating restrictions, based on the day of the week and the time of day (time zone).
REMOTE CONTROL INSTALLATION & OPERATING INSTRUCTIONS
 North American Version REMOTE CONTROL INSTALLATION & OPERATING INSTRUCTIONS Copyright 2009, FPI Fireplace Products International Ltd. All rights reserved. 918-290e 09/22/09 The FireGenie TM Remote Control
North American Version REMOTE CONTROL INSTALLATION & OPERATING INSTRUCTIONS Copyright 2009, FPI Fireplace Products International Ltd. All rights reserved. 918-290e 09/22/09 The FireGenie TM Remote Control
ibutton Solo Setup Instructions
 ibutton Solo Setup Instructions TimePilot Corporation, Batavia, Illinois 60510 www.crossoverlock.com TimePilot Corp., all rights reserved. Part No. 80022160 TimePilot ibutton Solo Lock Manual Introduction
ibutton Solo Setup Instructions TimePilot Corporation, Batavia, Illinois 60510 www.crossoverlock.com TimePilot Corp., all rights reserved. Part No. 80022160 TimePilot ibutton Solo Lock Manual Introduction
Converse 2-line Telephone. User Guide
 Converse 2-line Telephone User Guide Please open this page for a further at a glance guide to your Converse 2-Line. Please open this page for an at a glance guide to your Converse 2-Line. At a glance Handset
Converse 2-line Telephone User Guide Please open this page for a further at a glance guide to your Converse 2-Line. Please open this page for an at a glance guide to your Converse 2-Line. At a glance Handset
ACCESS CONTROL SOFTWARE V3.1 REFERENCE MANUAL
 ACCESS CONTROL SOFTWARE V3.1 REFERENCE MANUAL 01/2004 Centaur is a registered trademark of Position Technology INC. Pro-Report, Tracker, FrontGuard and FrontView are trademarks of Position Technology Inc.
ACCESS CONTROL SOFTWARE V3.1 REFERENCE MANUAL 01/2004 Centaur is a registered trademark of Position Technology INC. Pro-Report, Tracker, FrontGuard and FrontView are trademarks of Position Technology Inc.
Release Notes. TimeForce Version 2.8.1
 Release Notes TimeForce Version 2.8.1 Publication Record Software Version Publication Date Description 2.8.1 May 2009 Release notes for Qqest Software Systems TimeForce May 2009 release 2009 Qqest Software
Release Notes TimeForce Version 2.8.1 Publication Record Software Version Publication Date Description 2.8.1 May 2009 Release notes for Qqest Software Systems TimeForce May 2009 release 2009 Qqest Software
ZONETOUCH DAMPER CONTROL SYSTEM Operation Manual
 ZONETOUCH DAMPER CONTROL SYSTEM Operation Manual www.zonemaster.com.au www.polyaire.com.au 2012 Polyaire Pty Ltd TABLE OF CONTENTS 1) Features 2 2) Wall Controller Layout (Touchpad) 2 3) Manual On/Off
ZONETOUCH DAMPER CONTROL SYSTEM Operation Manual www.zonemaster.com.au www.polyaire.com.au 2012 Polyaire Pty Ltd TABLE OF CONTENTS 1) Features 2 2) Wall Controller Layout (Touchpad) 2 3) Manual On/Off
Model: EP210. Dual channel programmable controller. Installation Manual
 Model: EP210 Dual channel programmable controller Installation Manual Contents Introduction... 3 Product Compliance... 4 Safety Information... 4 Box content... 4 Features... 5 Installation... 5 Button
Model: EP210 Dual channel programmable controller Installation Manual Contents Introduction... 3 Product Compliance... 4 Safety Information... 4 Box content... 4 Features... 5 Installation... 5 Button
INVISION TM IRIS TIME CLOCK USER GUIDE. InVision Iris Time Clock
 INVISION TM IRIS TIME CLOCK USER GUIDE InVision Iris Time Clock Copyright 2018 Paychex, Inc. All rights reserved. Paychex is a registered trademark and Paychex InVision is a trademark of Paychex, Inc.
INVISION TM IRIS TIME CLOCK USER GUIDE InVision Iris Time Clock Copyright 2018 Paychex, Inc. All rights reserved. Paychex is a registered trademark and Paychex InVision is a trademark of Paychex, Inc.
Configuration Manual. Version 5.5
 Configuration Manual Version 5.5 Table of Contents Bulk Import of Employees... 4 Bulk Employee Import File Requirements and Sample... 4 Bulk Import of Initial Flexi Time Balance... 4 Initial Flexi Balance
Configuration Manual Version 5.5 Table of Contents Bulk Import of Employees... 4 Bulk Employee Import File Requirements and Sample... 4 Bulk Import of Initial Flexi Time Balance... 4 Initial Flexi Balance
1. Escape key 2. Help key 3. Backspace key 4. Clear key. Revision A November 29,
 Kronos 4500 Terminal Overview The Kronos Terminal is more than just a way to capture time, it is a self-service tool! It helps you: Get the information you need when you need it View and manage your own
Kronos 4500 Terminal Overview The Kronos Terminal is more than just a way to capture time, it is a self-service tool! It helps you: Get the information you need when you need it View and manage your own
Installation and Operation Manual. YMP/YBP Plus
 Installation and Manual YMP/YBP Plus Part # H003739 Rev. 4 March 2010 YMP/YBP Plus Installation Manual Safety Precautions All electrical power and signal wiring connected to the YMP/YBP PLUS Master, secondary
Installation and Manual YMP/YBP Plus Part # H003739 Rev. 4 March 2010 YMP/YBP Plus Installation Manual Safety Precautions All electrical power and signal wiring connected to the YMP/YBP PLUS Master, secondary
Model: Available in : Sapphire Black and Glacier White
 Model: Available in : Sapphire Black and Glacier White 1 Table of Contents Product Image 1 Locking/Unlocking the SmartStat 20 Table of Contents 2 Standby/Away Mode 21 What is a Programmable Room Thermostat?
Model: Available in : Sapphire Black and Glacier White 1 Table of Contents Product Image 1 Locking/Unlocking the SmartStat 20 Table of Contents 2 Standby/Away Mode 21 What is a Programmable Room Thermostat?
FAMIS Web Time. User Manual. Haight, Timothy 3/3/2012
 FAMIS Web Time User Manual Haight, Timothy 3/3/2012 Table of Contents Introduction... 3 User Requirements... 3 Purpose... 3 Time Card Description... 4 How to Log In... 6 Invalid Login Errors... 8 Default
FAMIS Web Time User Manual Haight, Timothy 3/3/2012 Table of Contents Introduction... 3 User Requirements... 3 Purpose... 3 Time Card Description... 4 How to Log In... 6 Invalid Login Errors... 8 Default
Self-Service Attendance Terminal User Manual
 Self-Service Attendance Terminal User Manual Version: 4.1 Date: May. 2014 Scope: SSR self-service attendance terminal with a firmware version later than V3.0, 2.8 inch network attendance machine About
Self-Service Attendance Terminal User Manual Version: 4.1 Date: May. 2014 Scope: SSR self-service attendance terminal with a firmware version later than V3.0, 2.8 inch network attendance machine About
DSS Console and DSS Console for Attendant for Digital Super Hybrid Systems. Reference Guide ANSWER RELEASE
 ANSWER RELEASE PSQX1526ZA 98.8.5 7:32 PM Page 1 DSS Console and DSS Console for Attendant for Digital Super Hybrid Systems Reference Guide Model KX-T7440/KX-T7441 8 16 24 32 40 48 7 15 23 31 39 47 6 14
ANSWER RELEASE PSQX1526ZA 98.8.5 7:32 PM Page 1 DSS Console and DSS Console for Attendant for Digital Super Hybrid Systems Reference Guide Model KX-T7440/KX-T7441 8 16 24 32 40 48 7 15 23 31 39 47 6 14
NetworX Series. NX-507E RELAY EXPANDER NX-508E OUTPUT EXPANDER Installation and Startup
 NetworX Series NX-0E RELAY EXPANDER NX-0E OUTPUT EXPANDER Installation and Startup NX-0E / NX-0E AUXILIARY MODULES TABLE OF CONTENTS I. GENERAL DESCRIPTION... II. WIRING INFORMATION... III. NX-0E TERMINAL
NetworX Series NX-0E RELAY EXPANDER NX-0E OUTPUT EXPANDER Installation and Startup NX-0E / NX-0E AUXILIARY MODULES TABLE OF CONTENTS I. GENERAL DESCRIPTION... II. WIRING INFORMATION... III. NX-0E TERMINAL
Quick Reference Guide
 DSS Console Quick Reference Guide Model No. KX-T7740 Important Information When using the KX-T7740, keep the following in mind. If there is any trouble, disconnect the DSS Console from the telephone line
DSS Console Quick Reference Guide Model No. KX-T7740 Important Information When using the KX-T7740, keep the following in mind. If there is any trouble, disconnect the DSS Console from the telephone line
Installation Manual GENERAL DESCRIPTION...2 WIRING INFORMATION FOR NX-507 AND NX NX-507 TERMINAL DESCRIPTION...3 NX-507 DRAWING...
 NX-0 RELAY EXPANDER NX-0 OUTPUT EXPANDER Installation Manual GENERAL DESCRIPTION... WIRING INFORMATION FOR NX-0 AND NX-0... NX-0 TERMINAL DESCRIPTION... NX-0 DRAWING... NX-0 TERMINAL DESCRIPTION... NX-0
NX-0 RELAY EXPANDER NX-0 OUTPUT EXPANDER Installation Manual GENERAL DESCRIPTION... WIRING INFORMATION FOR NX-0 AND NX-0... NX-0 TERMINAL DESCRIPTION... NX-0 DRAWING... NX-0 TERMINAL DESCRIPTION... NX-0
Smart Stack Paging System
 Smart Stack Paging System Thank you for choosing Pagertec Thank you for choosing Pagertec as your provider for your wireless paging requirements. We greatly appreciate your confidence in our products.
Smart Stack Paging System Thank you for choosing Pagertec Thank you for choosing Pagertec as your provider for your wireless paging requirements. We greatly appreciate your confidence in our products.
Manual. NanoTron Dual Timer. Installation Maintenance Repair Manual
 Manual NanoTron Dual Timer Installation Maintenance Repair Manual Advantage Controls P.O. Box 1472 Muskogee, OK 74402 Phone: 800-743-7431 Fax: 888-686-6212 www.advantagecontrols.com email: support@advantagecontrols.com
Manual NanoTron Dual Timer Installation Maintenance Repair Manual Advantage Controls P.O. Box 1472 Muskogee, OK 74402 Phone: 800-743-7431 Fax: 888-686-6212 www.advantagecontrols.com email: support@advantagecontrols.com
An energy metering system that gives flexibility, security and control. Century House, Roman Road, Blackburn, BB1 2LD
 An energy metering system that gives flexibility, security and control 1 Contents 1. Before you get started...4 What s inside the box?...4 What is vpro2? Why do you have it? How does it work?...4 Liberty
An energy metering system that gives flexibility, security and control 1 Contents 1. Before you get started...4 What s inside the box?...4 What is vpro2? Why do you have it? How does it work?...4 Liberty
U-Bell. Quick Start Guide. Two-way Audio. 180 Field of View. Motion Activated. 1080p Full HD. Night Vision. Wireless Video Doorbell DB1
 U-Bell Wireless Video Doorbell Quick Start Guide 1080p Full HD Two-way Audio Motion Activated 180 Field of View Night Vision U-Bell includes Lifetime Warranty DB1 Regulatory Information FCC Information
U-Bell Wireless Video Doorbell Quick Start Guide 1080p Full HD Two-way Audio Motion Activated 180 Field of View Night Vision U-Bell includes Lifetime Warranty DB1 Regulatory Information FCC Information
NetworX Series. NX-507E RELAY EXPANDER NX-508E OUTPUT EXPANDER Installation and Startup
 NetworX Series NX-0E RELAY EXPANDER NX-0E OUTPUT EXPANDER Installation and Startup NX-0E / NX-0E AUXILIARY MODULES TABLE OF CONTENTS I. GENERAL DESCRIPTION... II. WIRING INFORMATION... III. NX-0E TERMINAL
NetworX Series NX-0E RELAY EXPANDER NX-0E OUTPUT EXPANDER Installation and Startup NX-0E / NX-0E AUXILIARY MODULES TABLE OF CONTENTS I. GENERAL DESCRIPTION... II. WIRING INFORMATION... III. NX-0E TERMINAL
7 Day Programmable Room Thermostat
 7 Day Programmable Room Thermostat Model: TRT035N Installation & Operating Instructions 1. General Information These instructions should be read carefully and retained for further reference and maintenance.
7 Day Programmable Room Thermostat Model: TRT035N Installation & Operating Instructions 1. General Information These instructions should be read carefully and retained for further reference and maintenance.
Payflow Implementer's Guide FAQs
 Payflow Implementer's Guide FAQs FS-PF-FAQ-UG-201702--R016.00 Fairsail 2017. All rights reserved. This document contains information proprietary to Fairsail and may not be reproduced, disclosed, or used
Payflow Implementer's Guide FAQs FS-PF-FAQ-UG-201702--R016.00 Fairsail 2017. All rights reserved. This document contains information proprietary to Fairsail and may not be reproduced, disclosed, or used
Help Contents Manual
 Help Contents Manual TimeClick 18 018 Last Updated: February 18 1 Table of Contents WHAT TO EXPECT WITH THIS MANUAL... 4 Resources Found on Website and Blog... 4 Contact Customer Support Team... 4 PREFERENCES...
Help Contents Manual TimeClick 18 018 Last Updated: February 18 1 Table of Contents WHAT TO EXPECT WITH THIS MANUAL... 4 Resources Found on Website and Blog... 4 Contact Customer Support Team... 4 PREFERENCES...
Auto Attendant. Blue Platform. Administration. User Guide
 Blue Platform Administration User Guide Contents 1 About Auto Attendant... 3 1.1 Benefits... 3 2 Accessing the Auto Attendant Admin Portal... 4 3 Auto Attendant Admin Portal Interface... 5 4 Auto Attendant
Blue Platform Administration User Guide Contents 1 About Auto Attendant... 3 1.1 Benefits... 3 2 Accessing the Auto Attendant Admin Portal... 4 3 Auto Attendant Admin Portal Interface... 5 4 Auto Attendant
LockState RL 4000 User Guide
 LockState RL 4000 User Guide www.resortlock.com Table of Contents Section 1: General Overview 1. Foreword... 3 2. Important Information.. 3 3. Software Installation.. 4 Section 2: Initial Lock Setup Manual
LockState RL 4000 User Guide www.resortlock.com Table of Contents Section 1: General Overview 1. Foreword... 3 2. Important Information.. 3 3. Software Installation.. 4 Section 2: Initial Lock Setup Manual
510AR 570AR 610AR. Digital Employee Time Clock Attendance Recorder Weekly, Bi-Weekly, Semi-Monthly, or Monthly Setup and Operating Procedures
 510AR 570AR 610AR Digital Employee Time Clock Attendance Recorder Weekly, Bi-Weekly, Semi-Monthly, or Monthly Setup and Operating Procedures Issued 30 May 2015 (Check 510AR.com for revisions) Card System
510AR 570AR 610AR Digital Employee Time Clock Attendance Recorder Weekly, Bi-Weekly, Semi-Monthly, or Monthly Setup and Operating Procedures Issued 30 May 2015 (Check 510AR.com for revisions) Card System
NKL CX Series. Customer Manual. Version /23/2012 P/N
 NKL CX Series Customer Manual Version 1.1 02/23/2012 P/N 15239005 Table of Contents Introduction... 3 Technical Support... 3 Screen Types... 4 Standard Keypad Display... 4 Touch Screen Display... 5 CX
NKL CX Series Customer Manual Version 1.1 02/23/2012 P/N 15239005 Table of Contents Introduction... 3 Technical Support... 3 Screen Types... 4 Standard Keypad Display... 4 Touch Screen Display... 5 CX
Etarmis. LITE User Guide
 LITE User Guide Contents Creating A New Personal Record 3 Changing A Password 6 Creating a Site Administrator 7 Deleting An Employee 8 Making A Correction 10 Deleting A Correction 12 Modifying A Booking
LITE User Guide Contents Creating A New Personal Record 3 Changing A Password 6 Creating a Site Administrator 7 Deleting An Employee 8 Making A Correction 10 Deleting A Correction 12 Modifying A Booking
User Guide. Telstra M450. Digital Answering Machine
 Telstra M450 Digital Answering Machine User Guide If you have any problems with your answering machine, firstly refer to the Troubleshooting section of this User Guide or call our TecHelp line on 1300
Telstra M450 Digital Answering Machine User Guide If you have any problems with your answering machine, firstly refer to the Troubleshooting section of this User Guide or call our TecHelp line on 1300
Self-Service Attendance Terminal User Manual
 Version: 4.0 Date: Sep. 2013 Scope: SSR self-service attendance terminal with a firmware version later than V3.0, 2.8 inch network attendance machine About This Manual This document describes the GUIs
Version: 4.0 Date: Sep. 2013 Scope: SSR self-service attendance terminal with a firmware version later than V3.0, 2.8 inch network attendance machine About This Manual This document describes the GUIs
Employee Online (1 of 15) A Logging in to Employee Online
 Employee Online (1 of 15) A Logging in to Employee Online Please note that the user interface is different if you are accessing Employee Online from a smartphone. Please see the separate Employee Online
Employee Online (1 of 15) A Logging in to Employee Online Please note that the user interface is different if you are accessing Employee Online from a smartphone. Please see the separate Employee Online
Access Control Integration Host User s Manual
 Access Control Integration Host User s Manual V1.1.0 Table of Contents 1 1 Overview... 0 2 Device Structure and Installation... 1 3 System Strcuture... 5 3.1 System Structure... 5 3.2 Wiring... 5 4 Function
Access Control Integration Host User s Manual V1.1.0 Table of Contents 1 1 Overview... 0 2 Device Structure and Installation... 1 3 System Strcuture... 5 3.1 System Structure... 5 3.2 Wiring... 5 4 Function
TIMETRAX SYNC BELLQ Installation & Use Instructions
 OVERVIEW Thank you for choosing a TimeTrax Sync BellQ. The TimeTrax Sync BellQ is a fully automated Ethernet-based timed alert bell system that improves accountability and productivity by promoting standardized
OVERVIEW Thank you for choosing a TimeTrax Sync BellQ. The TimeTrax Sync BellQ is a fully automated Ethernet-based timed alert bell system that improves accountability and productivity by promoting standardized
Model: Available in : Sapphire Black and Glacier White
 1 Model: Available in : Sapphire Black and Glacier White 1 Table of Contents Product Image 1 Locking/Unlocking the SmartStat 20 23 Table of Contents 2 Standby/Away Mode Mode 21 24 What is a Programmable
1 Model: Available in : Sapphire Black and Glacier White 1 Table of Contents Product Image 1 Locking/Unlocking the SmartStat 20 23 Table of Contents 2 Standby/Away Mode Mode 21 24 What is a Programmable
ABRIDGED User Guide. (For Flexi Schedule Users) A Central Solution for Time Attendance and Access Control
 ABRIDGED User Guide (For Flexi Schedule Users) A Central Solution for Time Attendance and Access Control COPYRIGHT NOTICE All rights reserved. No part of this book may be reproduced or transmitted in any
ABRIDGED User Guide (For Flexi Schedule Users) A Central Solution for Time Attendance and Access Control COPYRIGHT NOTICE All rights reserved. No part of this book may be reproduced or transmitted in any
Allied Time AT-5000 Fingerprint & RFID Calculating Time Recorder With Built-in Thermal Printer & Battery Backup User Manual
 Allied Time AT-5000 Fingerprint & RFID Calculating Time Recorder With Built-in Thermal Printer & Battery Backup User Manual AT5000 FEATURES OVERVIEW The AT 5000 is a biometric time clock designed for small
Allied Time AT-5000 Fingerprint & RFID Calculating Time Recorder With Built-in Thermal Printer & Battery Backup User Manual AT5000 FEATURES OVERVIEW The AT 5000 is a biometric time clock designed for small
OWNER S INSTRUCTION MANUAL
 OWNER S INSTRUCTION MANUAL CALLER ID TYPE II MULTI-FEATURE TELEPHONE MODEL 2730 1 IMPORTANT SAFETY INSTRUCTIONS Always follow basic safety precautions when using your telephone equipment to reduce the
OWNER S INSTRUCTION MANUAL CALLER ID TYPE II MULTI-FEATURE TELEPHONE MODEL 2730 1 IMPORTANT SAFETY INSTRUCTIONS Always follow basic safety precautions when using your telephone equipment to reduce the
The UP and DOWN buttons will toggle or scroll through the options in each section.
 TECHNICAL BULLETIN: MWR-WE10, MWR-WE10N, MWR-WE11N Page 1 of 10 Throughout the scheduling process, the LEFT and RIGHT buttons will move forward and backward through each section of settings The UP and
TECHNICAL BULLETIN: MWR-WE10, MWR-WE10N, MWR-WE11N Page 1 of 10 Throughout the scheduling process, the LEFT and RIGHT buttons will move forward and backward through each section of settings The UP and
QVOIP SERIES MANUAL TABLE OF CONTENTS
 QVOIP SERIES MANUAL Table of Contents Limitation of Liability Products Limited Warranty Limited Warranty Limits and Exclusions CHAPTER 1 GETTING STARTED CHAPTER 2 INSTALLATION AND WIRING DIAGRAM General
QVOIP SERIES MANUAL Table of Contents Limitation of Liability Products Limited Warranty Limited Warranty Limits and Exclusions CHAPTER 1 GETTING STARTED CHAPTER 2 INSTALLATION AND WIRING DIAGRAM General
TOTALPASS SMALL BUSINESS PREMIUM BIOMETRIC QUICK START GUIDE PLEASE READ THIS FIRST. Version:
 TOTALPASS SMALL BUSINESS PREMIUM BIOMETRIC QUICK START GUIDE PLEASE READ THIS FIRST Version: 020115 1 UNPACK THE BOX Please confirm the contents of your system. If any item is missing, contact our support
TOTALPASS SMALL BUSINESS PREMIUM BIOMETRIC QUICK START GUIDE PLEASE READ THIS FIRST Version: 020115 1 UNPACK THE BOX Please confirm the contents of your system. If any item is missing, contact our support
DAB A d a pt e r 3+ Dear Customer,
 Dear Customer, Quality has always been our driving force and founding Argon Audio is a natural extension of this philosophy. We have 20 years' experience in creating and specifying high quality products,
Dear Customer, Quality has always been our driving force and founding Argon Audio is a natural extension of this philosophy. We have 20 years' experience in creating and specifying high quality products,
Digital Photo Keychain MY LIFE
 Digital Photo Keychain MY LIFE Table of contents Warnings and Cautions................................................. 2-3 Location of Controls...................................................... 4
Digital Photo Keychain MY LIFE Table of contents Warnings and Cautions................................................. 2-3 Location of Controls...................................................... 4
Requesting Time Off: Employee Navigation Salaried Non-Exempt
 Requesting Time Off: Employee Navigation Salaried Non-Exempt Logging on Log in using your Clemson Primary* Username and Password. URL: https://clemson.kronos.net (*To determine your Primary Username, go
Requesting Time Off: Employee Navigation Salaried Non-Exempt Logging on Log in using your Clemson Primary* Username and Password. URL: https://clemson.kronos.net (*To determine your Primary Username, go
UltraTime Enterprise WebTime User Guide
 UltraTime Enterprise WebTime User Guide This guide will explain how to use the WebTime view of UltraTime Enterprise. Sample screens have been provided for guidance. The WebTime time entry screen is the
UltraTime Enterprise WebTime User Guide This guide will explain how to use the WebTime view of UltraTime Enterprise. Sample screens have been provided for guidance. The WebTime time entry screen is the
The Recovery and Monitoring Program of New Jersey (Keep this sheet for your files)
 Welsh Commons, 1364 Welsh Road, Suite C-2, North Wales, PA 19454-1913, USA 800-732-DRUG (3784) Fax: 215371-1126 Internet: http://www.firstlab.com E-mail: mail@firstlab.com The Recovery and Monitoring Program
Welsh Commons, 1364 Welsh Road, Suite C-2, North Wales, PA 19454-1913, USA 800-732-DRUG (3784) Fax: 215371-1126 Internet: http://www.firstlab.com E-mail: mail@firstlab.com The Recovery and Monitoring Program
Easy Attendant User Guide
 Welcome Easy Attendant will provide your business with a convenient and virtual means to answer your business incoming telephone calls. Easy Attendant is an easy to use solution that combines advanced
Welcome Easy Attendant will provide your business with a convenient and virtual means to answer your business incoming telephone calls. Easy Attendant is an easy to use solution that combines advanced
Easy Time Control Training Manual
 Easy Time Control Training Manual Copyright 2008, Trinity Enterprise Solutions Inc Easy Time Control Training Manual Table of Contents Preface...iii Module 1...5 Getting Started...5 1.1. Opening the System...6
Easy Time Control Training Manual Copyright 2008, Trinity Enterprise Solutions Inc Easy Time Control Training Manual Table of Contents Preface...iii Module 1...5 Getting Started...5 1.1. Opening the System...6
