GV-Control Center. User's Manual V CCV33-A
|
|
|
- Conrad Dixon
- 6 years ago
- Views:
Transcription
1 GV-Control Center User's Manual V CCV33-A
2 2015 GeoVision, Inc. All rights reserved. Under the copyright laws, this manual may not be copied, in whole or in part, without the written consent of GeoVision. Every effort has been made to ensure that the information in this manual is accurate. GeoVision, Inc. makes no expressed or implied warranty of any kind and assumes no responsibility for errors or omissions. No liability is assumed for incidental or consequential damages arising from the use of the information or products contained herein. Features and specifications are subject to change without notice. GeoVision, Inc. 9F, No. 246, Sec. 1, Neihu Rd., Neihu District, Taipei, Taiwan Tel: Fax: Trademarks used in this manual: GeoVision, the GeoVision logo and GV series products are trademarks of GeoVision, Inc. Windows and Windows XP are registered trademarks of Microsoft Corporation. July 2015
3 Contents Naming and Definition... v Convention... v GPU Decoding Specifications... vi Chapter 1 Introduction Minimum System Requirements Options Overview The Control Center Main Window The Toolbar The Host List The Group List... 9 Chapter 2 Getting Started Installation Hosts and Groups Creating a Host Creating a Group Connecting to Control Center The Control Center Server Window Advanced Settings Chapter 3 Live Video Live View Displaying Single Live View Displaying Multi Views Enhancing Live Video Adjusting Distorted Views PIP and PAP View Starting PIP View Starting PAP View Panorama View Creating a Panorama View Accessing a Panorama View Panorama View Controls VMD Monitoring Running VMD The Controls on the Window i
4 3.4.3 Temperature Alarm Dual-Monitor Display Pop-up Viewer on Another Monitor Chapter 4 Audio Communication Audio Communication Audio Broadcast Starting the Audio Broadcast The Audio Broadcast Window Chapter 5 Playback Instant Playback Remote Playback Running the Remote ViewLog Chapter 6 Remote DVR Applications Remote DVR Running the Remote DVR Remote Desktop Running Remote Desktop File Transfer Data Event Query on GV-System / GV-VMS Chapter 7 I/O Central Panel Running the I/O Central Panel The I/O Central Panel Creating a Group for Cascade Triggers Creating a Group Editing a Group Editing an I/O Device Monitoring Hosts from the I/O Central Panel Configuring the I/O Central Panel Viewing Connection Log Setting Up Mode Schedule Creating a Mode Creating a Mode Schedule Quick Link Forcing Output Editing Background Image Managing a Group of I/O Devices Controlling I/O Devices Popping Up Live Video upon Input Trigger ii
5 Chapter 8 Multi Monitors Applications Application Position Matrix View Running the Matrix View Live View Enhancement Two-Way Audio Instant Playback Channel Display on Another Monitor Quick Zoom Configuring the Matrix Position POS Live View Advanced Settings Video Wall Setting Up a Video Wall Server The Layout List Adding a Server and Configuring the Layout Advanced Layout Settings Activating the Channel and Layout Setting Up a Zoom Window Setting Up a Scan Window Displaying Remote Monitor, Web Page and Playing Back Videos Displaying Live View from Remote E-Map Remotely Accessing the Video Wall Server Updating the Video Wall Server Version Fisheye View Virtual PTZ Tour Chapter 9 Other Applications Remote E-Map The E-Map Editor Window Creating an E-Map E-Map Alerts Setting the Polygonal Area Setting up the View Zone The E-Map Window Configuring the Remote E-Map Connecting to GV-ASManager MultiLang Tool for Translated Text Batch Functions iii
6 9.3.1 Configuring the IP Address Renaming Devices Configuring the NAS Viewing the Storage Information Updating Host Information Authentication Center Installing the Authentication Center The Authentication Center Window Setting Up the Authentication Center Logging In the GV-Control Center System Settings Backup Settings Chapter 10 System Configuration General Settings Network Settings VMD System Settings Remote Desktop Settings Video Wall Settings Authentication Center Settings Account Management Backing Up System Configurations Appendix A. GV-USB Dongle Upgrade Dongle Requirements Upgrading the Black Dongle Appendix B. PTZ Control Using GV-Joystick and/or GV-Keyboard Appendix C. RTSP Streaming Appendix D. Supported IP Device Brands and Protocols Appendix E. Specifications iv
7 Naming and Definition GV-System GV-VMS GeoVision Analog and Digital Video Recording Software. The GV-System also refers to GV-Multicam System, GV-NVR System, GV-DVR System and GV-Hybrid DVR System at the same time. GeoVision Video Management System for IP cameras. Convention DVR In this manual, DVR hosts refer to both GV-System (GV-DVR / GV-NVR) and GV-VMS. v
8 GPU Decoding Specifications For GV-Control Center and GV-Video Wall V3.1.1 or later, GPU (Graphics Processing Unit) decoding is added to lower the CPU loading and to increase the maximum frame rate. GPU decoding is only supported by the following software and hardware specifications: Software Specifications OS Supported Sandy Bridge Ivy Bridge / Haswell 64-Bit Windows 7 / 8 / 8.1 / Server 2008 Windows 7 / 8 / 8.1 / Server 2008 R2 / Server 2012 R2 R2 / Server 2012 R2 GV-Control Center GV-Video Wall V3.1.1 or later V3.1.1 or later Resolution 1 MP / 2 MP 1 MP / 2 MP / 3 MP / 4 MP / 5MP Codec H.264 H.264 Hardware Specifications Intel chipset with onboard VGA Motherboard Ex: Intel Q87, Q85, B85, Z87, H87, H81, Q77, Q75, Z77, Z75, H77, B75, Q67, H67, H61, Q65, B65, Z68 Express Chipset. Note: If you want to use an external VGA card, it is required to connect a monitor to the onboard VGA to activate GPU decoding. vi
9 Chapter 1 Introduction Control Center is a central monitoring station solution (CMS) that provides the CMS operator with these major features: Picture-in-Picture and Picture-and-Picture views (See 3.2 PIP and PAP View) Panorama View (See 3.3 Panorama View) Pop-up video alerts upon motion detection, input trigger, critical temperature and many more (See 3.4 VMD Monitoring) Instant Playback (See 5.1 Instant Playback) Remote playback (See 5.2 Remote Playback) Access to client DVRs (See 6.1 Remote DVR) Access the desktop of a host GV-System / GV-VMS and the operating system (See 6.2 Remote Desktop) Central management for I/O devices from different hosts (See Chapter 7 I/O Central Panel) Display of up to 96 cameras from different hosts on the same screen (See 8.2 Matrix View) Video Wall (See 8.3 Video Wall) Access to the desktop of Video Wall server (See Remotely Accessing the Video Wall Server) Remote E-Map (See 9.1 Remote E-Map) Support for 31 languages on the user interface Control Center also supports GV-IP Devices (GV Video Server, GV-Compact DVR, and GV-IPCam) and GV-Recording Server or GV-Video Gateway for central monitoring. 1
10 1.1 Minimum System Requirements Before installation, make sure your computer meets the following requirements. OS 64-bit Windows 7 / 8 / 8.1 / Server 2008 R2 / Server 2012 R2 CPU Core i7 2600K, 3.4 GHz RAM 8 GB Dual Channels Hard Disk 1 GB Graphic Card AGP or PCI-Express, 1024 x 768, 32-bit color DirectX 9.0c LAN Card Gigabit Ethernet x 2 Hardware Internal or External GV-USB Dongle Note: 1. If you are using more than two graphic cards on a server, make sure they are of the same brand, model and driver version to ensure maximum efficiency. 2. We do not recommend installing GV-Control Center and GV-Center V2 Pro on the same PC. Running GV-Control Center and GV-Center V2 Pro on the same PC may result in CPU overload error or system failure. 3. When you find CPU usage is high or live view is unsmooth (dropping frames), you may need to increase the CPU thread and memory or decrease the number of connected cameras to improve the system performance. Software License Free License N/A Maximum License Unlimited Increment for each N/A license 1. Control Center 2. Control Center + Video Wall (1 to 200 license) Optional 3. Control Center + Vital Sign Monitor Combinations 4. Control Center + Vital Sign Monitor + Video Wall (1 to 200 license) Dongle Type Internal or external Note: 1. For the Video Wall function, make sure you insert a GV-USB dongle with Video Wall function to Control Center server. 2. It is recommended to use the internal GV-USB dongle to have the Hardware Watchdog function which restarts the PC when Windows crashes or freezes. 2
11 1 Introduction Supported GeoVision IP Devices and Software The Control Center is compatible with: GV-System / GV-NVR V8.5 or later GV-VMS V14.1 or later GV-ASManager V4.3 or later GV-SNVR0400F/1600 firmware V1.1 or later 3
12 1.2 Options Optional devices can be purchased to assist your surveillance management. Device Description A GV-Keyboard V3 can be used to operate PTZ camera, Matrix View, GV-Keyboard V3 ViewLog and Video Wall. For details, see GV-Keyboard V3 User s Manual. A GV-Joystick can be used in conjunction with GV-Keyboard V3 to GV-Joystick control PTZ channels from GV-Control Centers. For details, see GV-Joystick User s Manual. An Internal GV-USB Dongle provides the hardware watchdog function Internal GV-USB to GV-Control Center server by restarting the computer when Dongle Windows crashes. 4
13 1 Introduction 1.3 Overview The Control Center Main Window Figure 1-1 By default, there are five areas on the main window: No. Name Description 1 Toolbar See The Toolbar later. 2 Host List Displays hosts and its channels in a tree diagram. See The Host List. 3 Group List Displays hosts in Groups of VMD, I/O and E-Map. See The Group List. 4 Live View Displays images from the hosts. Drag and drop the cameras from the Host List for live view display. See Displaying Multi Views. Click the tab to switch to the Layout List. The Layout List contains layouts for 5 Layout List Video Wall. See The Layout List. Displays the Instant Play window on the main window for playback. See Instant Play Instant Playback. 5
14 1.3.2 The Toolbar Figure 1-2 No. Name Description 1 Configure Displays system settings including general settings, network settings, VMD settings, Remote Desktop and Video Wall. 2 Configures position and resolutions of application windows, including Application GV-System / GV-VMS, Remote ViewLog, Remote E-Map, I/O Central Position Panel, and up to 8 matrices. See 8.1 Application Position. 3 Search Host Opens the Search Host window, with which you can detect and add devices of the same LAN to the Host List and select a network card if you have installed more than one. 4 Connect to Server Adds a server to Layout List of a Video Wall. 5 Search Server Searches for Video Wall servers. See 8.3 Video Wall. 6 Open Activated Opens the activated layout on the Control Center s main window. See Layout 8.3 Video Wall. Manages mass number of GV-IP Devices with integrated interface. 7 Batch Update You can change/assign IP address, rename devices, assign NAS and Wizard view storage space information of multiple GV-IP Devices. See 9.4 Batch Functions. 8 Search Server Searches for any remote servers with Remote Desktop service activated. See Displaying a Remote Monitor on Video Wall, Displaying Remote Monitor, Web Page and Playing Back Videos. 9 Layout List Displays the Video Wall Layout List on the main window. See The Layout List. 10 Host List Displays Host List on the main window. 11 Group List Displays the Group List on the main window. 12 Displays live views collectively on the main window. Drag and drop Live View cameras for live view display. For more detail, see Displaying Window Multi-Views. 13 Instant Play Displays the Instant Play window on the main window. See 5.1 Instant Playback. 6
15 1 Introduction No. Name Description 14 Remote DVR Allows the Control Center to access a remote client GV-System / GV-VMS. See 6.1 Remote DVR. 15 Remote DVR Allows the Control Center to access the desktop of a host GV-System Desktop / GV-VMS and the operating system. See 6.2 Remote Desktop. 16 Remote ViewLog Allows the Control Center to access the event files of different hosts and play them back. See 5.2 Remote ViewLog. 17 Remote E-Map Allows you to monitor client DVR and GV-IP Devices on E-Maps. See 9.1 Remote E-Map. 18 VMD System Displays pop-up live views when a motion, input or temperature alert is detected. See 3.4 VMD Monitoring. 19 I/O Central Panel Collectively manages I/O devices of different hosts. See I/O Central Panel, Chapter 7. Speaks to multiple hosts over LAN or the Internet simultaneously. See 20 Broadcast Service 4.2 Audio Broadcast. 21 Matrix Quick Displays a selected camera view on the primary monitor when Zoom multiple monitors are used. For Matrix View, see 8.2 Matrix View. 7
16 1.3.3 The Host List Figure 1-3 The controls on the Host List: No. Name Description 1 Save Saves the changes made in Host List. 2 Delete Deletes the selected host. 3 Add Host Adds a Host. 4 Host Settings Displays the host settings of the selected host. 5 Camera Click to watch live view, access Remote ViewLog and play back Information recordings instantly. 6 Remote Access applications including Remote DVR, Remote Desktop and Event Control Data Query. See Remote DVR Applications, Chapter 6. 7 Remote ViewLog Plays back recordings of the selected camera. See 5.2 Remote ViewLog. 8 Microphone Allows the user to speak to and listen to a selected host. 8
17 1 Introduction The Group List Figure 1-4 The buttons on the Group List: No. Name Description 1 Save Saves the changes made in Group List. 2 Delete Deletes the selected group. 3 Rename Group Renames the selected group. 4 Add Group Adds a new group under the selected category. 5 Camera Information Looks up device information and access its live view. 6 Move up Moves the selected camera up in its group. 7 Move down Moves the selected camera down in its group. 8 Matrix Displays matrix view. See 8.2 Matrix View. 9 Remote ViewLog Plays back recordings of the selected camera. See 5.2 Remote ViewLog. 9
18 Chapter 2 Getting Started 2.1 Installation Follow the steps below to install GV-Control Center from the Software DVD or GeoVision Website. Note: By default, the GV-Control Center contains an Administrator account with the Login ID admin and no password. Installing from Software DVD 1. Plug in the GV-USB Dongle to the computer. 2. Insert the Software DVD to your computer. It runs automatically and a window appears. 3. To install the USB device driver, select Install or Remove GeoVision GV-Series Driver and follow the on-screen instructions. 4. To install GV-Control Center, select Install GeoVision GV-Control Center and click Yes to accept the License Agreement. 5. Click GeoVision Control Center and follow the on-screen instructions. Downloading from GeoVision Website 1. Plug in the GV-USB Dongle to the computer. 2. Go to the Software Download Upgrading page of GeoVision Website: 3. To install the USB device driver, select Video Management Software tab, select Driver from the drop-down list, click the Download button of GV-Series Card Driver / GV-USB Device Driver. 4. To install GV-Control Center, select the Video Management Software tab, select GV-Control Center from the drop-down list, click the Download button of GV-Control Center. 10
19 2 Getting Started 2.2 Hosts and Groups You need to create hosts and groups before starting the services. To create hosts, you can use the Search Host function (No. 3, Figure 1-2) to detect GV devices and compatible third-party IP devices on the same LAN and add them to the Host List, or you can follow the steps in the following section. Note: 1. To use the Search Host function to locate GV devices, it is required to open TCP port 5201 on the client DVR, TCP port 5202 on the Video Server and Compact DVR, and UDP port 5200 on the Control Center. 2. If antivirus software is installed, the Search Host function may be interfered and will not detect the available hosts. In this case, turn off the antivirus software and try again. 11
20 2.2.1 Creating a Host You can create a host of the DVR, Compact DVR, Video Server, IP Camera, I/O Box and Recording Server. The Host Settings dialog box may look different among these devices. The following steps are an example of adding an IP camera host. 1. On the Host List window, click the Add Host button (No. 3, Figure 1-3) and select Add IP Camera. This dialog box appears. Figure Type the host name, IP address, login ID and password of the host. Keep the communication port as default, unless otherwise necessary. 3. Click the Update Information button to request the number of cameras, I/O modules and streams of the host. When the update is complete, the message Update system information successfully appears. 4. Optionally select Stream 1 or Stream 2 for live view display. By default, the Stream setting is Auto and the received streaming is based on the streaming setting of the connected IP camera. 5. Click OK to add the host. 12
21 2 Getting Started Tip: 1. To access the Web interface of the IP device, click Configure on the Host Settings dialog box (Figure 2-1). 2. To access live view of a camera, right-click the camera on the Host List and select Live View. Note: 1. To add a DVR host, it is required to enable Control Center Service at the DVR; otherwise the message Unable to Connect will appear when accessing the live view. See 2.3 Connecting to Control Center. 2. The Control Center supports IP video devices using RTSP, ONVIF and PSIA standards. To connect the IP device compatible with any of these standards, select Protocol from the Brand drop-down list. See RTSP Streaming, Appendix C. 13
22 2.2.2 Creating a Group You can group cameras from different hosts by location and purpose (such as matrix view display). 1. On the Group List window, click the Add Group button (No. 4, Figure 1-4). 2. Name the created group. 3. Drag the desired cameras from the Host List to the created group. 4. Click the Save button (No. 1, Figure 1-4) to store your settings. Tip: Right-click a camera to see the device information and access the live view. 14
23 2 Getting Started 2.3 Connecting to Control Center The Control Center supports several types of hosts. Only the DVR (GV-System / GV-VMS) hosts need to be configured and started for connection to Control Center. To configure the client DVR in order to access the Control Center services remotely through a network connection, click the Network button on the main screen, select Control Center Server, and select Start Default Service or Start All Service to connect. 15
24 2.3.1 The Control Center Server Window When the client DVR starts the Control Center Service (CCS) as described above, the server will be minimized to the system tray. Click the server s icon to restore its window. For GV-System Figure 2-2 GV-VMS Figure
25 2 Getting Started The controls on the CMS Server: No. Name Description 1 Stop All Service Stops all Control Center Server services. 2 Start Default Service Starts all default services. Starts or stops these services: Matrix, I/O Central Panel and 3 Start / Stop Remote DVR. It indicates that the host allows or not allows the Control Center Service Control Center to access the I/O modules and GV-System / GV-VMS. 4 Start/Stop Remote Allows or prohibits the Control Center to access the ViewLog ViewLog Service files. 5 Start/Stop Desktop Service Allows or prohibits the Control Center to control the desktop. 6 Start / Stop Bandwidth Control Service Allows or prohibits the Bandwidth Control Server to control the bandwidth. See Bandwidth Control Applications, GV-DVR User s Manual on the Software DVD. 7 Event List Indicates login ID, event type, event time, service activation and IP address. 17
26 2.3.2 Advanced Settings To configure the CCS Server, click Configure on the window menu. [Network Settings] Keep the four communication ports as default, unless otherwise necessary. Figure 2-4 (GV-System) Figure 2-5 (GV-VMS) Enable IP White List: Limits access to the Control Center Server by assigning IP ranges. Codec: Sets video compression to Geo Mpeg4 or Geo H264. Note Remote Desktop does not support Geo H264 codec. UPnP: To automatically configure three communication ports on your router, click the Arrow button beside Http Port for UPnP settings. Remote ViewLog: Sets the maximum number of users to access the video files for playback from 1 to 16. It also sets the idle time after which to end the Remote ViewLog application. 18
27 2 Getting Started [Event Log Settings] Sets the log storage path and duration. [Set Default Service] Select the desired services to set as default. Figure 2-6 (GV-System) [Prompt to accept] The client can be prompted to accept or reject the connection when the Control Center attempts to access its GV-System / GV-VMS (through Remote DVR service) or Desktop (through Remote Desktop). Figure 2-7 (GV-System) [Auto start default service when Windows starts] Automatically runs the default services at Windows startup. [Hide when minimized] Hides the minimized Control Center Server window to the system tray. 19
28 Chapter 3 Live Video 3.1 Live View You can choose to display live views in separate windows or collectively on the Live View window Displaying Single Live View To display single live view window (Figure 3-1): On the Host List (Figure 1-3) or Group List (Figure 1-4), right-click any camera and select Live View. On the Host List or Group List, select a camera, click the Camera Information button and select Live View. On a Remote E-Map window (Figure 9-11), click a camera icon Figure
29 3 Live Video The controls on the single Live View window: No. Name Description 1 Change Camera Switches to another camera of the same host. Size: Changes the size of the live video. The size corresponds to the video resolution set at the host. The size choices are only available when the video resolution is higher than 320 x 240. Defog: Enhances image visibility. Stabilizer: Stabilizes live images. Stream1/Stream2: Chooses codec. PIP View: Refers to Picture in Picture. You can zoom in on the video. See 3.2 PIP and PAP View. 2 Change Size PAP View: Refers to Picture and Picture. You can create a split video effect with multiple close-up views on the video. See 3.2 PIP and PAP View. Fisheye: Dewarps the fisheye view to quad view. IMV1 Panomorph: Dewarps the fisheye view. Note this option is only available for a third-party fisheye camera and when the camera resolution is set as 1280 x 1024 or higher. Wide Angle Lens Dewarping: Corrects live view distortions. See Adjusting Distorted Views. 3 Audio Receives audio from the host. 4 Microphone Enables speaking to the host. A microphone must be installed properly in the computer. 5 Setting Enables and configures the audio and video settings; Adjusts the image color (Normalization) and decreases the fogginess of the image (Sampling Range). 6 PTZ Activates the PTZ control by selecting PTZ Panel or PTZ Automation. 7 Allows you to change the current state of an electronic device, e.g. light Visual ON, by clicking on its image directly. The function is only available when Automation the same function is set at the host. 8 Snapshot Takes the snapshot of the displayed live video. 9 Zoom Enlarges the video by selecting 1.0x, 2.0x and 3.0x. 10 Instant Play Plays back the recording in the last 10 seconds, 30 seconds, 1 minute or 5 minutes. 21
30 Note: When the video resolution of the IP camera is larger than the screen resolution of the Control Center, the maximum live video you can view is approximately half size of that IP Camera resolution. 22
31 3 Live Video Displaying Multi Views The Live View window is designed for multi-channel live view display. You can monitor up to 36 channels simultaneously. To display live view on this window, you can: Drag the cameras from the Host List (Figure 1-3) to Live View window (Figure 3-2). From a Remote E-Map (Figure 9-11), click on a camera icon. Note: For live views enabled from Remote E-Map to display on the Live View window, define the display position in Application Position window. For detail, see step 3 in 8.1 Application Position Figure
32 The controls on the Live View window: No. Name Description 1. Screen Division Select among the screen division 4, 9, 16, 25, Channel Switch to the custom layout ( n x n). 3. Fit Window Extends the live view to fill the channel. 4. Keep Image Ratio Displays the live view proportionally to its source. 5. Full Screen Changes the live view window to full-monitor display. 6. Close all video Closes all the live view channels. 7. Live View Setup Contains settings for channel division, full-screen display, host and camera name caption and storage path for Snapshot (No. 8, Figure 4-1). 8. Snapshot Snapshots and saves the live views currently displayed on the Live View window. 9. Monitor Enables monitoring of all the live views. 10. Stop All Monitoring Disenables monitoring of all the live views. The monitoring status is indicated by the color of the device name bar. 11 Monitoring Status For GV-System / GV-VMS / GV-Recording Server hosts (V1.25 or later): Red: The channel is being monitored. Yellow: The channel is not monitored nor recorded. For GV-IP Device hosts: Green: The channel is being monitored but not recorded. Red: The channel is being monitored and recorded. Yellow: The channel is not monitored nor recorded. 24
33 3 Live Video Right-click the live view to access the following features: No. Name Description 1. Snapshot Snapshots and saves the live view. 2. Advanced Control Displays the live view in a separate window. For detail, see Displaying Single Live View. 3. PTZ Enables the PTZ function. Note this function is only supported by IP Cameras that support the PTZ function. 4. Instant Play (5 min) Plays back the recordings of the last 5 minutes. 5. Show Position Locates the current host camera on the Host List by highlight. 6. Zoom Displays and extends the current live view to the full Live View window. 7. Wide Angle Lens Dewarping Corrects image distortion. See Adjusting Distorted Views. 8. Wide Angle Lens Sets the degree of dewarping to adjust image distortion. See Setting Adjusting Distorted Views. 25
34 3.1.3 Enhancing Live Video You can enhance the coloring to have more vivid and saturated images. Click the System on the main window menu and select DirectDraw Configuration. The Colorful dialog box appears. Select Use Colorful Model, click OK and restart the Control Center program for the mode to take effect. Figure
35 3 Live Video Adjusting Distorted Views When viewing images through Single Live View, Matrix View or Video Wall, the images may be curved near the corners. Use the Wide Angle Lens Dewarping feature to correct image distortion. 1. On the live view, select the Change Size button (No. 2, Figure 3-1) and select Wide Angle Settings. The Wide Angle Dewarping Setting dialog box appears. Figure Move the slider at the bottom to correct the degree of warping. The adjusted view is shown on the right. Figure To apply the configuration, select the Change Size button (No. 2, Figure 3-1) and select Wide Angle Lens Dewarping. 27
36 3.2 PIP and PAP View With PIP (Picture in Picture), you can crop your video to get a close-up view or zoom in on your video. With PAP (Picture and Picture), you can create a split video effect with multiple close-up views on the video. You can enable PIP or PAP functions in Live View, Remote ViewLog and Matrix View. Live View: In the Host or Group List, right-click one camera and select Live View. In the Live View window, click the Change Size icon and select PIP View or PAP View. Figure 3-6 Playback: Right-click one camera in the Host List or the Group List, and select Remote ViewLog. In the Remote ViewLog window, click the View Mode button, select Single View, and select Mega Pixel (PIP) or Mega Pixel (PAP). Matrix: Right-click one camera view, and select PIP View or PAP View. 28
37 3 Live Video Starting PIP View To start the PIP View, follow the instructions below: 1. After you select PIP View, an inset window of the camera view with a navigation box appears in the image. Figure Point the cursor to the inset window. A hand icon appears. You can drag the inset window to the desired area on the image. 3. Point the cursor to the navigation box. A star icon appears. You can move the navigation box around in the inset window to have a close-up view of the selected area. 4. To adjust the navigation box size, move the cursor to any of the box corners, enlarge or diminish the box. 5. To change the frame color of the navigation box, right-click the image, select Mega Pixel Setting, and select Set Color of Focus Area. 6. To exit the PIP view, click PIP View again. 29
38 3.2.2 Starting PAP View To start the PAP View, follow the instructions below: 1. After you select PAP View, a row of three inset windows appears on the bottom of the screen. Figure Draw a navigation box on the image, and this selected area is immediately reflected in one inset window. Up to 7 navigation boxes can be drawn on the image. 3. To adjust a navigation box size, move the cursor to any of the box corners, enlarge or diminish the box. 4. To move a navigation box to another area on the image, drag it to that area. 5. To change the frame color of the navigation box, right-click the image, select Mega Pixel Setting and click Set Color of Focus Area. 6. To hide the navigation box on the image, right-click the image, select Mega Pixel Setting and click Display Focus Area of PAP Mode. 7. To delete a navigation box, right-click the desired box, select Focus Area of PAP Mode and select Delete. 8. To add another navigation box when less than seven navigation boxes are drawn, right-click the image, select Mega Pixel Setting, and then select Enable Add-Focus-Area-Mode. 9. To exit the PAP view, click PAP view again. 30
39 3 Live Video 3.3 Panorama View Spliced from multiple camera images, a panorama view provides a continuous scene for live monitoring. Each camera selected for the panorama view will keep the recording in original format. Up to 4 sets of panorama views can be created. To access this feature, on the Group List, right-click the desired group, and select Panorama Setting. The CMS Panorama program is enabled and minimized to the system tray. The following Panorama Setup dialog box also appears Figure
40 The controls on the Panorama View Setup dialog box: No. Name Description 1 Add Adds an image for automatic splicing. 2 Undo Cancels the settings. 3 Manual Setting Manually splices the images together. 4 Blending Makes the spliced images seamless. 5 Demo Displays the setup procedure. 6 Left-right location Changes image addition to the left-or-right option. This function is only available with the Easy Mode. 7 Top / Bottom Changes image addition to the top-or-bottom option. This function is only available with the Easy Mode. 8 Customize resolution Sets the resolution of the panorama view. 9 Save Before Exit Saves the created panorama view and closes the dialog box. 10 Exit Closes the dialog box. 11 Preview Window Displays the selected source image or the spliced images. Splices more than two images of the same resolution together. See 12 Easy Mode Using Images of the Same Resolution in Creating a Panorama View. 13 Panorama Selection Selects the panorama set for the images to be spliced together. Clicks again to rename the panorama set. 14 Source Selects the source image to be spliced. 15 Selected Source Displays the selected image. 32
41 3 Live Video Creating a Panorama View To connect camera views with overlapped areas, follow the steps in Using Images with Overlapped Areas. To connect camera views without overlapped areas and of the same resolution, follow the steps in Using Images with the Same Resolution. Using Images with Overlapped Areas 1. Select one panorama set (No. 13, Figure 3-9) from the drop-down list. If you want to rename the selected panorama set, type the name in the field. 2. Select one camera from the Source drop-down list (No. 14, Figure 3-9) and click the Add button (No. 1, Figure 3-9). 3. Click Manual Setting (No.3, Figure 3-9). This dialog box appears. Figure From the Reference drop-down list, select one camera as the Reference image. At this step, the camera you selected at Step 2 will be the only Reference image. 5. From the Source drop-down list, select one camera as the Source image to be stitched with the selected Reference image. 33
42 6. To stitch the two images together, click on a significant point in the Reference image and then look for the same point in the Source image. A dialog box of point selection will prompt you to confirm. You need to set up 3 points for stitching. Figure 3-11 Note: For the best result, position the points in the overlapping areas on both images. Avoid placing the points in a cluster or lining them up straight. 7. The resulting image is displayed in the Preview window. If satisfied with the result, click OK to exit the setup dialog box. If not, re-enter the 3 points for stitching. 8. If you want to stitch a third image or more, click Manual Setting and repeat Steps 3 to 5 multiple times. 9. When you finish stitching images, click the Save Before Exit button (No.9, Figure 3-9) to save the created panorama view before exiting the Panorama View Setup dialog box. Note: The resolution of the images to be stitched will be reduced to 320 x 240. A panorama view has a resolution limit of 1920 x Once the limit is reached, you cannot stitch more images to the created panorama view. Using Images of the Same Resolution To stitch images of the same resolutions and with no overlapping into a panorama view, follow the steps below. 1. On the Panorama View Setup dialog box (Figure 3-9), select Easy Mode (Video source must be the same resolution). 2. Select one panorama set from the drop-down list. To rename the selected panorama set, type the name in the field. 34
43 3 Live Video 3. Select a reference image. Figure 3-12 A. Select one camera from the Source drop-down list (No. 14, Figure 3-9) B. Click the Add button (No. 1, Figure 3-9). This image appears in the Preview Window (No. 11, Figure 3-9). 4. Select an image to be stitched to the reference image. Figure 3-13 A. Select a camera from the Source drop-down list (No. 14, Figure 3-9). B. To place the image to the left or right of the reference image, click the Left / Right button (No. 6, Figure 3-9). To place the image to the top or bottom of the reference image, click the Top / Bottom button (No. 7, Figure 3-9). C. Click the Add button (No. 1, Figure 3-9). The Left or right / Top or bottom location dialog box appears. 35
44 D. Select Left or Right / Top or Bottom to add the image. 5. To add another image, repeat step 4. Note: You will only be able to add cameras next to the last camera view added. For example, when adding a third camera, you can only use the direction buttons in relation to the second camera. You will not be able to go back and select the first camera. 6. To specify the width and height of the panorama view, click the Customize Resolution button (No. 8, Figure 3-9), select Enable and type the Width and Height (in pixels). Figure When you finish stitching images, click the Save Before Exit button (No.9, Figure 3-9) to save the created panorama view before exiting the Panorama View Setup dialog box. 36
45 3 Live Video Accessing a Panorama View There are two ways to access a panorama view: Right-click the Group that has set a Panorama view, select Panorama View and select the desired panorama set from the list. Right-click the CMS Panorama icon on the system tray, select Panorama View, and select the desired panorama set from the list Panorama View Controls Figure 3-15 Right-click the panorama view to have these options: Snapshot: Save the current panorama view as an image file. Blending: Make the two images smoothly blended together. If this is not set, there can be harsh edges in the panorama. Refresh Rate: When the panorama view is enabled, the system load will increase. Change the refresh rate for the panorama images to optimize system performance. The refresh rate is from Speed 1 (Slow) to Speed 5 (Fast). 37
46 3.4 VMD Monitoring With the VMD (Video Motion Detection) function, the operator can be alerted with a pop-up display of live videos when any of the following events occur: Motion, Temperature Alarm, Input Trigger, Crowd Detection, Advanced Unattended Object Objection, Advanced Scene Change Detection and Advanced Missing Object Detection. Note: The VMD feature does not support the third-party IP cameras Running VMD 1. Drag the desired cameras from the Host List and drop them to VMD Group in the Group List. Figure To select the event type for a pop-up alert, right-click the VMD Group, select Video Analysis, and select the type of event that have been configured for this camera at its host. Note Motion Detection is selected by default. 3. To open the VMD window, click the VMD System icon. When motion or event is detected within the camera view, the live video will pop up on the VMD window. 38
47 3 Live Video The Controls on the Window Figure 3-17 No. Name Description 1 Page Up & Down Scrolls the page up and down. 2 Refresh Refreshes the camera view. The feature is unavailable when the Camera pops up in the user-defined position option is enabled (Figure 10-3). 3 Select Quad Sets the screen division. 4 Show System Menu Includes these settings: Image Quality: Changes the display quality to Best, Normal or Low. Host List: Displays the hosts added to the VMD group in tree view. Pop-up Viewer: Displays a pop-up event on another monitor. See Pop-up Viewer on Another Monitor. System Configure: Enables DirectX; specifies the duration of pop-up camera view (after the motion stops, when an input is detected or when a critical temperature is reached / exceeded); defines the critical temperature. Event Popup: Changes the duration that a pop-up view remains on the screen. By default each popup remains for 60 seconds. Sound Scheme: Changes the alarm sound for different events. 5 Minimize Minimizes the window in Windows taskbar. 6 Exit Closes the window. 7 Pop-up camera Right-click the pop-up camera to have these settings: Advanced Live View: Opens the live view window for further control. See 3.1 Live View. Instant Playback: See 5.1 Instant Playback. 39
48 3.4.3 Temperature Alarm You can set up a temperature alarm by specifying a critical temperature, upon or beyond which the live view will pop up on the VMD window. Note: 1. The critical temperature here refers to the interior temperature of the device, but not its operating temperature. 2. This feature is only supported by GV-System with GV-3008 Card and certain GV-IP Cameras. For the support list, refer to the GV-IPCAM H.264 User s Manual for detail. 1. On the VMD window, click the Show System Menu icon on the top right corner and select System Configure. The System Configure dialog box appears. 2. Type the critical temperature. Figure Right-click the camera under the VMD Group, select Video Analysis and select Temperature Alarm. 4. The live view should pop up on the VMD window when the camera s temperature reaches or exceeds the specified critical temperature. 40
49 3 Live Video Dual-Monitor Display You can set up two monitors to display the VMD windows for pop-up displays. Note: For monitor resolution of 1280 x 1024 and above, up to 42 pop-up views can be displayed on a VMD window. For monitor resolution lower than 1280 x 1024, up to 36 pop-up views can be displayed on a VMD window. To set two monitors to display the VMD windows: 1. On the main window, select System, select Configure and click the VMD System tab. Figure In the Position section, select the monitor to be the first VMD window (Monitor 1) and the second Vital Sign Monitor window (Monitor 2). Click OK. 3. To open the VMD window, click the VMD System button on the Group List. 4. To set the screen division for both Monitor 1 and Monitor 2, click the Select Quad button on the VMD window and select a screen division. Figure
50 5. When the first monitor is full of the pop-up camera view, the next pop-up camera view will go to the second monitor. Applications of two VMD windows: The position of pop-up cameras on the VMD windows varies when you enable or disable the Camera pops up in the user-defined position option in Figure When the option is disabled: When multiple pop-up alerts are triggered simultaneously, the positions of pop-up views on the VMD windows are based on the sequence order of motion or event detection. When the first monitor is full of pop-up views, the next pop-up view will go to the second monitor. Example: Both Monitor 1 and Monitor 2 are set at 4 screen divisions. When 5 pop-up alerts are triggered simultaneously, the first 4 pop-up views will appear on Monitor 1 and the last pop-up view will appear on Monitor Monitor 1 Monitor 2 When the option is enabled: The positions of pop-up views on the VMD windows are based on the camera sequence in the VMD Group. Example: In the VMD Group, Camera A is listed as the third camera and Camera B is the fifth. Both monitor 1 and monitor 2 are set at 4 screen divisions. When the pop-up alerts from the two cameras are triggered simultaneously, Camera A images will appear on the third square of Monitor 1 and Camera B images will appear on the first square of Monitor 2. Note the order of pop-up views is from left to right on the VMD window. 1 Monitor 1 Monitor
51 3 Live Video Pop-up Viewer on Another Monitor With the Pop-up Viewer feature, you can define the duration that a pop-up view stays on another monitor. The pop-up view on the VMD window will be closed as soon as motion stops or an event is undetected. When motion or an event is detected, the camera view will pop up on the primary monitor and the assigned monitor together. When motion or an event is undetectable, the pop-up view on the primary monitor will close, but the pop-up view on the other monitor will last for the specified time. The last image of the pop-up view will remain on the screen if no new event pops up. To clear the image, right-click on the screen and select Clear. Note: For this function to work, the Control Center must be set up with at least two monitors. 1. Click the Show System Menu button on the toolbar of VMD window, and select Pop-up Viewer. This dialog box appears. Figure Use the drop-down list to select a desired monitor. 3. Type Play Time to specify the length of time that a pop-up view remains on another monitor. Type the time length between 1 and 10 seconds. 43
52 Chapter 4 Audio Communication 4.1 Audio Communication The Control Center operator can speak to, listen to and engage in two-way communication with a specified host. Figure 4-1 Speaking to a Host 1. Select a host from the Host List. The name of the selected host appears in the space below the toolbar (Figure 4-1). 2. Click the Microphone button and select Microphone. The button turns yellow when it is enabled. You can speak to the host through a microphone. 44
53 4 Audio Communication Listening to a Host 1. Select a host from the Host List. The name of the selected host appears in the space below the toolbar (Figure 4-1). 2. Click the Microphone button, select Wave Out and select a camera number if there are more than one camera. The button turns yellow when it is enabled. You can listen to the camera through a speaker. Speaking and Listening to a Host 1. Select a host from the Host List. The name of the selected host appears in the space below the toolbar (Figure 4-1). 2. Click the Microphone button, select 2 Way and select a camera number if there are more than one camera. The button turns yellow when it is enabled. You can speak and listen to the camera with microphone and speaker. 45
54 4.2 Audio Broadcast The Control Center operator can use the Audio Broadcast function to speak to multiple hosts at one time. Note: The Audio Broadcast function supports both GV and third-party IP devices with speaker functions Starting the Audio Broadcast 1. To open the Audio Broadcast window, click the Broadcast Service button on the Toolbar. This dialog box appears. Figure Right-click the host and select Add to Broadcast Service or drag the desired hosts from the Host List to the Audio Broadcast window. Tip: To add hosts by dragging, click the Setup button and select Always on top to keep the Audio Broadcast window to be on top of other windows. 3. You can mark or unmark the hosts on the Audio Broadcast window to enable or disable audio broadcasting to them. 4. To start audio broadcasting to the hosts, click the Start/Stop Broadcasting button on the Audio Broadcast window, and talk to the microphone connected to the computer of Control Center. 46
55 4 Audio Communication The Audio Broadcast Window Figure 4-3 The controls on the Audio Broadcast window: No. Name Description 1 Host Name Displays the host name. 2 IP Displays the host IP address. 3 Status Displays the connection status of the host. 4 Change Style Minimizes or enlarges the Audio Broadcast window. 5 Close Closes the Audio Broadcast window. Always on top: Always displays the Audio Broadcast window on top of the screen. 6 Setup Opacity: Select the opacity level for the Audio Broadcast window. The value can range from 20% (fully transparent) to 100% (fully opaque). 7 Start/Stop Broadcasting Starts or stops audio broadcasting. 8 Dragging Area Click the button and drag the Audio Broadcast window to the desired position. 47
56 Chapter 5 Playback 5.1 Instant Playback You can retrieve and play back recordings from DVR, GV-IP Device, GV-Recording Server and GV-SNVR System. Note: Playback for GV-Recording Server is only supported for V1.230 or later. The following function must be enabled ahead to allow remote access from the Control Center: DVR: Enable recording and Remote ViewLog Service (No. 4, Figure 2-2). GV-IP Devices: Enable recording and ViewLog Server. 1. To start instant playback: In the Host List (Figure 1-3) or Group List (Figure 1-4), right-click one camera and select Instant Play (5 Min). On the Live View window (Figure 3-2), right-click one camera and select Instant Play (5 Min). In the VMD window, right-click the pop-up camera and select Instant Play (5 Min). On the I/O Central Panel (Figure 7-2), click an input icon and select Instant Play or right-click an input icon, select Information, select an event from the Trigger Time List and select Instant Play. In the Matrix view (Figure 8-5), click on the Camera Name, select Instant Play and select the time length. On the Remote E-Map (Figure 9-11), click the Host Information button to display the Host Information dialog box and select an event for playback. Tip: By default, the event selected from Remote E-Map is played back on the Control Center s main window. To play back in a separate Instant Playback window, see 8.1 Application Position for details. 48
57 5 Playback 2. The Instant Play window appears. You can select the camera, date and video events for playback. Playback scroll Move to prev 1 min Move to prev 5 min Play Pause Stop Home Backward Move to next 5 min Move to next 1 min End Forward Figure 5-1 For further playback features, right-click the Instant Play window. The features vary based on the selected host. Name Functions Includes these options: Frame by Frame: Plays back video frame by frame. Real Time: Plays back video on real time. This mode saves waiting Play Mode time for rendering, but drop frames to give the appearance of real-time playback. Key frame: Plays back the key frame of the video. Audio: Turns the video sound on or off and reduce noise. Auto play next 5 minutes: Plays back video up to 5 minutes. 49
58 Name Functions Includes these options: Deinterlace: Converts the interlaced video into non-interlaced video. Scaling: Smoothens mosaic squares when enlarging a playback video, and applies the colorful mode to enhance the coloring. Deblocking: Removes the block-like artifacts from low-quality and highly compressed video. Defog: Enhances image visibility. Stabilizer: Reduces camera shake. Render Text overlay s camera name and time: Overlays camera name and time onto the video. Text overlay s POS/GV-Wiegand: Overlays POS or GV-Wiegand Capture data onto the video. Fisheye: Select Geo Fisheye to choose a camera mode; select Panomorph to enable a 360 view of a third-party fisheye camera. Mega Pixel View: Enable PIP or PAP view. See 3.2 PIP and PAP View. Wide Angle Lens Dewarping: Corrects image distortion. See Adjusting Distorted Views. Display GPS: Shows the camera s position on the video. Select GPS Map: Selects a map type for GPS display. Full Screen: Switches to the full screen view. Snapshot: Saves a video image. Tools Save as AVI: Saves a video as avi format. Download: Downloads the video clip from the DVR or IP video device to the local computer. Note: The Defog and Stabilizer only work when the functions have been applied on the recording from the DVR. 50
59 5 Playback 5.2 Remote Playback The Remote ViewLog service allows the Control Center to access the event files of different hosts and play them back with ViewLog player Running the Remote ViewLog 1. For DVR hosts (GV-System / GV-VMS), their Remote ViewLog Service (No. 4, Figure 2-2) must be activated first. 2. At the Control Center, highlight a host in the Host List or a group in the Group List. Then click the Remote ViewLog button. When the connection is established, the ViewLog player will appear on the Control Center desktop. For details on ViewLog, see Chapter 4, GV-DVR User s Manual on the Software DVD. For Remote ViewLog service, you can access the event files of up to 96 cameras by highlighting a group. However, the Multi View of ViewLog can only display up to 16 cameras. So you need to select the desired cameras for Multi View mode. On the ViewLog function panel, click the Setting button to display the System Configuration dialog box, and select the Multi View tab. 51
60 Chapter 6 Remote DVR Applications 6.1 Remote DVR The Remote DVR service allows the Control Center to access client GV-System / GV-VMS and configure their settings remotely. This feature reduces the trips to each client DVR individually Running the Remote DVR 1. The client DVR must activate Control Center Service (No. 3, Figure 2-2) first. 2. At the Control Center, highlight a host in the DVR List. Then click the Remote Control button on the Host List and select Remote DVR. If the connection is established, the main screen of the client DVR will display on the Control Center desktop. At the same time, the client DVR will display the following message, advising that the GV-System / GV-VMS is in use and has been locked. Figure
61 6 Remote DVR Applications If the client wants to interrupt the connection, click the button A valid ID and Password are required to stop the connection. at the bottom right corner. Tip: If you wish to minimize the bandwidth used while viewing cameras of the client DVR, you can choose to view certain cameras only. There are two ways to activate and deactivate cameras: 1. Before connecting to the client DVR, in the Control Center, click the Application Position button, right-click the Remote DVR window, and select Activate Remote Channels to select or unselect cameras. Figure When connecting to the client DVR, on the main screen of the client DVR, click the Exit button, and then select Activate Remote Camera. Check or uncheck cameras. Note: Remote DVR current does not support audio output, PTZ and I/O control. 53
62 6.2 Remote Desktop The Remote Desktop allows the Control Center operator to access its host DVR and also control the client desktop in a separate window. The Control Center operator has a full control of the client GV-System / GV-VMS and its operation system Running Remote Desktop 1. The client DVR must activate Remote Desktop Service (No. 5, Figure 2-2) first. 2. At the Control Center, highlight a host in the DVR List. Then click the Remote Control button, and select Remote Desktop. When the connection is established, the client desktop will appear in a separate window on the Control Center desktop. Note: You can choose a suitable connection speed. See 10.4 Remote Desktop Settings. 54
63 6 Remote DVR Applications File Transfer The File Transfer function is designed to transfer files easily between the Control Center and client DVR. 1. Run the Remote Desktop. 2. Click the File Transfer button on the upper left corner of the Remote Desktop. The File Transfer Service dialog box appears. 3. Select the desired file to transfer to Local (the Control Center) or Remote (the client DVR). Figure 6-3 Note: The size of one single file for transfer cannot exceed 4 GB, but there is no size limit for multiple files. 55
64 6.3 Data Event Query on GV-System / GV-VMS You can query events that occur at DVR hosts by defining search criteria. The search results can be displayed in text or in chart. You can also export your research results in the form of text, html or excel. Query Categoryies Search Criteria Search Results Video Icon Figure 6-4 Playback Window 1. Enable the WebCam Server. On GV-System, click the Network button, select WebCam Server and click OK. On GV-VMS, click Home, click Toolbar, click Network, click WebCam Server and click OK. 2. On the Control Center, right-click the desired DVR host on the host list, select the Remote Control button and select Event Data Query. The Event Data window appears. 3. On the left panel, select a query category and then click Submit Query at the bottom to display its search criteria. Monitor: events that are monitored System: system activities Login: user login/logout status 56
65 6 Remote DVR Applications Counter: counter events POS: POS transaction events 4. Define each search criteria such as Event Type, Device, Information, Date etc. The search criteria vary depending on the search category selected. 5. If you want to search the events recorded during the Daylight Saving Time period, select DST Rollback and specify the time period in the Date column. 6. Click Submit Query. The search results will be displayed in text form. 7. To graph the search results, click the Chart button. 8. To play back any attached video, click the Video icon. 9. To export the search results, select the file type using the drop-down list and click Export. 57
66 Chapter 7 I/O Central Panel The I/O Central Panel provides a centrally managing solution for I/O devices from different hosts. Its major features are: Group I/O devices from different hosts Trigger I/O devices in cascade mode Monitor different I/O cascade configurations at different times of the day Provide quick access to triggered I/O devices by a Quick Link window Note: 1. The Advanced I/O Panel at the client DVR and the I/O Central Panel at the Control Center can conflict each other. It s recommended that the client DVR cleans up the settings in the Advanced I/O Panel and renders the I/O control to the Control Center. 2. The I/O Central Panel only supports GV-IP Devices. 7.1 Running the I/O Central Panel 1. For DVR hosts, the client DVRs must activate Control Center Service (No. 3, Figure 2-2) first. 2. On the Control Center Toolbar, drag the desired hosts from the Host List to the I/O Panel Group in the Group List and click the Save button. Figure
67 7 I/O Central Panel 3. Click the I/O Central Panel button on the Control Center toolbar. When the connection is established, the I/O Central Panel appears on the Control Center desktop. 59
68 7.2 The I/O Central Panel Figure 7-2 The controls on the I/O Central Panel: No. Name Description 1 Configure Accesses Panel and Schedule settings. 2 Mode Schedule Starts/stops Mode Schedule. 3 Toggle Quick Link Displays the Quick Link window for quick access to triggered I/O devices. 4 Advanced I/O List Style Displays the Advanced I/O List in various styles: View/Edit, Icon and Detail. 5 Expand Tree Row Expands tree branches. 6 Collapse Tree Row Collapses tree branches. 7 Mode Configures various cascade modes. 8 Standard I/O List Displays connected I/O modules. 9 Advanced I/O List Groups I/O devices in cascade mode. 60
69 7 I/O Central Panel 7.3 Creating a Group for Cascade Triggers You can group I/O devices by function or geography. Further, the group allows cascade triggers, meaning that the trigger actions of one trigger can activate another trigger. For this example, you might have a group called Entrance that contains all I/O devices installed at entrances. The Entrance group might contain other sub groups, each of which contains just the related I/O devices in various geographic locations: Group containing all I/O devices installed at entrances Input 2 installed at the front entrance Output 1 sub group at the kitchen Output 3 sub group at the garage Figure 7-3 When Input 2 is triggered, it will trigger Output 1 and Output 3 sub groups, and Output 1 will trigger Output 2 in a cascade series Creating a Group 1. Right-click on Advanced I/O List (No.9, Figure 7-2), and then select Add A Group. This dialog box appears. Figure 7-4 [Group Name] Names the group. [Group Notify Setting] Invoke Alarm: Invokes the computer alarm on I/O trigger. Select a sound from the drop-down list. 2. Click Save to apply the settings, and return to the panel. 3. To create a cascading hierarchy, drag the desired inputs/outputs from the left Standard I/O List to the group. Note: In the cascading hierarchy, each input can only be used once while the same output can be used repeatedly. 61
70 7.3.2 Editing a Group To modify group settings, right-click a group, and select View/Edit. This dialog box appears. Figure 7-5 [Group Name] As described in Figure 7-4. [Group Notify Setting] As described in Figure 7-4. [Current Pin Setting] To enable this option, highlight an I/O device from the group list at the bottom. Trigger Associated Outputs: Triggers outputs in cascade mode. Click the Finger tab to apply the change to all I/O devices at the same group. Change Icon: To enable this option, select one of two displayed icons: Normal or Trigger. Click the Change Icon tab to change an icon. Click the Finger tab to apply the change to all I/O devices at the same group. 62
71 7 I/O Central Panel Editing an I/O Device In addition to editing groups, you can also edit the settings of individual I/O device. Right-click an I/O device, and select Setting. This dialog box appears. Figure 7-6 [Display Setting] You can define the nature of I/O devices by colors. Note that the setting only affects the Detail style of the Advanced I/O List (No. 4, Figure 7-2). Alarm Level drop-down list: Click the drop-down list, and select one of the six default colors: Fire, Smog, Vibration, Intruder, Motion and Emergency. For the Level Undefined option, select Text Color or Background Color, and then click the Input/Output drop-down list to change its color. Tip: To modify the naming for default alarm level, see 7.4 Configuring the I/O Central Panel in the following section. [Trigger Setting] Trigger Associated Outputs: Triggers outputs in cascade mode. Latch Trigger: Instead of a lasting output alarm, the Latch Trigger option provides a momentary alarm when an input is triggered in cascade mode. For details, see Latch Trigger, Chapter 6, GV-DVR User s Manual on the Software DVD. Associated Camera: Assign a camera for its live view to be popped up when this input is triggered. After this option is enabled, you can click the input icon and select View Associate Camera to view live video anytime. Digital Input Invoke Associated Camera: The live video pops up when its associated input is triggered. See 7.13 Popping Up Live Video After Input Trigger. 63
72 7.4 Monitoring Hosts from the I/O Central Panel You can watch host live view, play back recordings and view host information directly from the I/O Central Panel. This is especially useful for administrator to get an immediate checkup of the host when a trigger event occurs. Figure 7-7 Watching Live View On the I/O Central Panel, click an input and select View Associated Camera to watch the live view of the camera associated with this input device. A single Live View window appears. To associate a camera with the input, see Editing an I/O Device. For details on single Live View, see Displaying Single Live View. 64
73 7 I/O Central Panel Viewing Host Information You can obtain information on host name, alarm level and a history of trigger events. Right-click an input icon from the Advanced I/O List and select Information. The Pin Information dialog box appears. Figure 7-8 Playing Back Trigger Events To play back host recordings, click its associated input from the Advanced I/O List and select Instant Play. The Instant Playback window appears. For details, see 5.1 Instant Playback. Alternatively you can select a specific trigger event for playback. Right-click the input icon from the Advanced I/O List, select Information, select an event from the Trigger Time List (Figure and select Instant Play. Note: To allow remote access from Control Center, the following functions must be enabled ahead: DVR: Enable recording and Remote ViewLog Service GV-IP Devices: Enable recording and ViewLog Server 65
74 7.5 Configuring the I/O Central Panel On the panel toolbar, click the Configure button (No.1, Figure 7-2) and select Panel Setting. This dialog box appears. Figure 7-9 [Startup] Show Quick Link: Opens the Quick Link window at panel startup. Start Schedule Monitoring: Starts Mode Schedule at panel startup. For details, see 7.7Setting up Mode Schedule below. [Layout] Show Host Name: Displays the host name of each I/O device on the Advanced I/O List. Use User-defined Text: Allows you to modify the text of Alarm Level (Figure 7-6). 66
75 7 I/O Central Panel 7.6 Viewing Connection Log You can view the connection status of the hosts. On the panel toolbar, click the Configure button (No.1, Figure 7-2) and select View Notification. This dialog box will appear. The maximum of 1000 messages will be logged for reference. Figure 7-10 Time: Displays the time of the connection/disconnection. Message: Displays the connection/disconnection status of the hosts. 67
76 7.7 Setting Up Mode Schedule The Mode Schedule allows you to monitor surveillance sites using different I/O cascade configurations according to the scheduled time. For example, you may want I/O cascade triggers one way during business hours and another way for non-business hours. Modes can be switched automatically at a scheduled time Creating a Mode 1. Click the Mode drop-down list (No. 7, Figure 7-2), and select Mode Edit. This dialog box appears. Figure Click Add, and name the created mode. You can create up to 100 modes. 3. Click Save to return to the panel. 4. Select the created mode from the Mode drop-down list, and create the groups in the Advanced I/O List. For details, see 7.3 Creating a Group for Cascade Triggers earlier in this chapter. 68
77 7 I/O Central Panel Creating a Mode Schedule Define the times and days you like the panel to switch modes. 1. On the panel toolbar, click the Configure button (No.1, Figure 7-2), and select Schedule Setting. This dialog box appears. Figure Click Add to create a schedule. This dialog box appears. Figure 7-13 Name: Type a name for the schedule. Mode: Select a mode from the drop-down list. Time: Define a time period you want the mode to run. Days: Check the day box(es) you want the mode to run. 3. Click OK to apply the settings, and click Save to return to the panel. 4. To start the mode schedule, click the Mode Schedule button (No. 2, Figure 7-2), and then select Mode Schedule Start. 69
78 7.8 Quick Link The Quick Link provides a quick access to triggered I/O devices. It is a separate window that displays all the groups established in the Advanced I/O List. The group icon flashes when any included I/O device is triggered. Clicking the flashing icon will bring you to the I/O location in the Advanced I/O List. To open the Quick Link window, click the Toggle Quick Link button. (No. 3, Figure 7-2). To open the Quick Link window at panel startup, check the Show Quick Link option in Figure 7-9. Figure
79 7 I/O Central Panel 7.9 Forcing Output To manually force an output, click one output, and select Force Output. In the Standard I/O List, you can force the output individually. In the Advanced I/O List, considering cascade triggers, you can only manually force the output at the top level, e.g. Figure Outputs at sub levels cannot be forced manually, e.g. Figure However, if the output is not in a cascading hierarchy, you can definitely force it manually, e.g. Figure Figure 7-15 Figure 7-16 Figure
80 7.10 Editing Background Image With the Background Image feature, you can import a floor plan to lay out the locations of triggered I/O devices. This feature works in the Icon style of the Advanced I/O List. 1. To switch to the Icon style, click the Advanced I/O List Style button (No. 4, Figure 7-2) and then select Icon. 2. Select a group in the Advanced I/O List. The I/O icons of this group will be displayed. 3. Right-click on the right screen, and select Background Image to import a graphic file. 4. Now you can freely drag the I/O icons to the desired locations on the imported map. 5. To add images to another group, repeat the steps 2 to 4. Figure
81 7 I/O Central Panel 7.11 Managing a Group of I/O Devices With groups of I/O devices set up on the Advanced I/O List, you can enable or disable these I/O devices by groups. Enabling a Group On the Advanced I/O List, right-click a desired group and select Start Monitoring. All input devices of this group are now enabled. When inputs are triggered, outputs will be activated in cascade mode. Disabling a Group On the Advanced I/O List, right-click a desired group and select Stop Monitoring. All input devices of this group are now disabled. No cascade triggers will occur. Pausing the Triggered Inputs This feature is designed for a group of outputs set to be Toggle mode. When inputs activate outputs in cascade triggers, right-click this group and select Pause Monitoring. The inputs of the group will be reset, but the outputs keep on alarming. 73
82 7.12 Controlling I/O Devices The Control Center operator can manually arm or disarm any I/O devices of different hosts without interrupting the monitoring. Note: This function also supports the client GV-IP Devices of these firmware versions: GV-Compact DVR: Firmware V1.43 or later GV-IP Camera: Firmware V1.05 or later GV-Video Server: Firmware V1.45 or later Arming or disarming I/O devices 1. On the Standard I/O List, right-click one host and select I/O Enable Setting. This dialog box appears. Figure Check the Input/Output to arm or uncheck the Input/Output to disarm the device (s). Then click Apply to verify the changes. 74
83 7 I/O Central Panel 7.13 Popping Up Live Video upon Input Trigger You can be alerted by a pop-up live video after an input device is triggered. One input device can trigger up to 4 cameras and a total of 16 camera views can be accessed on I/O Control Panel simultaneously. 1. On the toolbar, click the Configure button (No.1, Figure 7-2), select Panel Setting and click the Notify tab. This dialog box appears. Figure By default, the pop-up camera view is displayed in a separate window. Specify the Maximum Number of Invoked Camera Views that can pup up simultaneously when input devices are triggered. Up to 16 camera videos can be accessed. 3. Select Enable digital input to invoke the associated camera to activate the function. 4. If you want to pop up the camera view on the VMD window, select VMD Integration Mode. For this option, you must also enable the VMD window by clicking VMD System icon (No. 18, Figure 1-2). 75
84 5. To map a camera to an input device, right-click an input device in the Advanced I/O List, and select Setting. This dialog box appears. Figure Select Associated Camera and assign up to four cameras from the drop-down list. 7. Select Digital Input Invokes the Associated Camera. 8. Click OK. When the input is triggered, the live video of its associated camera will pop up. Tip: You can use a GV-Keyboard to switch the audio (microphone and speaker) of the pop-up video on or off. 76
85 Chapter 8 Multi Monitors Applications 8.1 Application Position The Application Position is a tool for adjusting the resolution and position of the multiple application windows in Control Center. Note: If the Control Center is displayed on a widescreen monitor, you can also utilize this feature to help you arrange the positions of multiple application windows. 1. Click the Application Position button on toolbar. The Application Position window appears. Figure 8-1 Tip: Right-click the space at the bottom to sort icons in Icon, List, Tile or Details. 77
86 2. Right-click an icon, select Show to display the window on the layout and manually drag the window to assign position. Alternatively right-click the window/icon, select Set Position and type co-ordinates. Figure 8-2 Tip: You can freely move and place a window between or among monitors. 3. To adjust the resolution and access other settings, right-click the application window or the icon at the bottom. Figure
87 8 Multi Monitors Applications Resolution: Select a resolution option. Show: Uncheck this option to remove the window from the Application Position panel. Activate Remote Camera: For Remote DVR only. Select or unselect access to individual channels of client DVR. Shut down when the Control Center is closed: For I/O Central Panel only. Select to inactivate the I/O Central Panel when the Control Center is closed. Full Screen: For Matrix window only. Set Position: See step 2 in this section. 4. To configure the view and playback types for Remote E-Map, right-click the Remote E-Map icon or window: Figure 8-4 View Type: You can define the display position of live view enabled from the Remote E-Map. Remote E-Map: Select this mode for the camera live view to appear in a separate window (Figure 3-1). This option is selected by default. Live View: Select this mode for camera live view to appear on Control Center s Live View window (Figure 3-2). Video Wall: Select this mode for camera live view to appear on the Video Wall. For further details on Video Wall settings, see Displaying Live View Enabled from Remote E-Map. Playback: Remote E-Map: Select this option to play back recordings in a separate Instant Playback window. Control Center: Select this option to play back recordings in the Instant Playback window on the Control Center s main window. 5. Re-activate the application for the configurations to apply. 79
88 8.2 Matrix View Matrix View allows the center operator to monitor up to 96 cameras from different hosts on the same screen. Further, the operator can remotely change camera s monitoring status and properties. The Matrix view provides these features: Support for screen resolution of 1024 x 768, 1280 x 1024, 1600 x 1200, 1680 x 1050, 1920 x 1200, 1280 x 800, 1920 x 1080 and 1440 x 900 Simultaneous display of up to 96 cameras Display of up to 8 Matrix windows in 1 monitor or separate 8 monitors at a time Support for remote configuration of camera status and properties Support for Camera Scan, PTZ Control and POS Live View functions Access to client ViewLog for playback 80
89 8 Multi Monitors Applications Running the Matrix View 1. For DVR hosts, the client DVRs must activate Control Center Service (No.3, Figure 2-2) first. 2. At the Control Center, highlight a Group and click the Matrix button. The Matrix window appears. Tip: 1. To add or replace one camera view in a Matrix view, make sure you have set the Control Center window position to be always on top and simply drag the desired camera from the Group List to the desired channel position. See 10.1 General Settings. Note that when Matrix is closed and opened next time, the dragged cameras will not be displayed. 2. You can set the access right to a group folder. By default, only Administrator and Power User accounts have the right to configure the access to a group folder. To allow for access, log in an Administrator account, right-click a group folder, select Privilege Setting, select User or Power User and select accounts to allow for access to this folder. Figure
90 02 TEST56 Camera 3 03 TEST56 Camera 4 07 SHOW10 Camera 6 09 SHOW10 Camera 4 11 SHOW10 Camera 8 16 TEST56 Camera Figure 8-6 The controls on the Matrix window: No. Name Description 1 Exit Closes or minimizes the Matrix window. 2 Screen Division Select screen divisions with the choices of 1, 4, 6, 8, 9, 12, 16, 20, 24, 32, 36, 48, 64, 80 or 96 channels. 3 Date/Time Indicates the current date and time. 4 Monitor Starts or stops monitoring. 5 Configure Access the Matrix settings and camera properties. 6 ViewLog Opens ViewLog player. 7 Camera Scan Rotates through screen divisions. 8 PTZ Displays the PTZ control panel. To display the PTZ control panel, you can also right-click the connected channel and select PTZ Control. 82
91 8 Multi Monitors Applications No. Name 9 Monitoring Status Description Monitoring status is indicated by the color of the device name (not supported with GV-Recording Server). Red: A GV-IP Device or a channel from GV-VMS / GV-SNVR System is being monitored and it may or may not be being recorded; A channel from GV-System is being monitored and recorded. Yellow: The camera is not monitored. Tip: To enable monitoring, right-click a channel and select Start Monitoring. The device name bar of the monitored channels change to red when these cameras are being recorded. Note: 1. To display Matrix views in separate 8 monitors, make sure your computer is equipped with enough VGA cards. To set up multiple monitor positions and resolutions, see 8.1 Application Position. 2. The Matrix supports megapixel resolution only on a single screen. Click the button at left-top corner of the single screen to display megapixel images. 3. According to your screen divisions, the Matrix will reduce the received resolution as close to the division size as possible. For GV-IP Devices, the JPEG stream of 704 x 480 or smaller will be changed to the MPEG stream of the similar size; the JPEG stream higher than 704 x 480 will remain as JPEG stream. The mechanism is designed to reduce CPU usage and save bandwidth. 83
92 8.2.2 Live View Enhancement Enhancing Live Images You can enhance the coloring to have more vivid and saturated images. This function is enabled by default. Click the Configure button (No. 5, Figure 8-6), select System Configure, select Enable DirectDraw, click OK and restart the Control Center program for the mode to take effect. Adjusting Distorted Views Images may be curved especially near the corners. To correct image distortions, right-click the channel you want to adjust for distortion and select Wide Angle Lens Settings. The Wide Angle Dewarping Setting dialog appears. For details, see Adjusting Distorted Views. 84
93 8 Multi Monitors Applications Two-Way Audio The Two-Way Audio feature allows the operator to speak to and listen from the selected host. This is especially useful when suspicious events occur and the operator would like to communicate with the security personnel at the surveillance site. To access this feature, right-click on a camera view that you wish to communicate with, and select Wave out Toggle to access audio from the host and Talk Back Toggle to speak to the host. Figure
94 8.2.4 Instant Playback When monitoring through Matrix View, you can instantly play back any suspicious videos of a certain time length. Time length choices include 10 seconds, 30 seconds, 1 minute and 5 minutes. For details see 5.1 Instant Playback. To instantly play back the events of all channels, click the ViewLog button (No.6, Figure 8-6), select Instant Play, and select the time length. To instantly play back the event(s) of a single channel, right-click the camera on the device tree on the Control Center window and select Instant Play (5 min.). 86
95 Multi Monitors Applications Channel Display on Another Monitor If the Control Center is equipped with multiple monitors, you can use the QView feature to display a selected channel on another monitor screen. 1. Open the Matrix window, click the Configure button (No. 5, Figure 8-6), and select QView. This dialog box appears. Figure Use the drop-down list to select a desired monitor. 3. Click one channel to be displayed on that monitor. Figure To switch to another channel, simply click another channel in the Matrix. 87
96 8.2.6 Quick Zoom When you are monitoring Matrix Views on multiple monitors, the Quick Zoom feature allows you to call back a desired camera view to display on the primary monitor for instant inspection. 1. Click the Matrix Quick Zoom button (No. 21, Figure 1-2). This dialog box appears. Figure To identify the position numbers of monitors, click the Identify button. The position numbers will be displayed on the Matrix Views. Following is an example of running four Matrix Views in four separate monitors. Figure To display a desired camera view on the primary monitor, type its monitor number of the Matrix View and the camera channel. Click Zoom. 4. To return to the previous Matrix View settings, click Restore. 5. To disable the position numbers displayed on Matrix Views, click Identify again. 88
97 8 Multi Monitors Applications Configuring the Matrix Position When you have set up more than one monitor and want to display matrices separately on each of the monitors, you can assign a monitor to each of the matrix groups. 1. Configure the matrix position using the Application Position button (No. 2, Figure 1-2). For details, see 8.3 Application Position. 2. Right-click a Matrix group, select Set Start Position and select a matrix number. The matrix numbers here correspond to the ones on Application Position layout. A P letter appears on the group folder once the position is assigned. Figure 8-12 Note: To automatically display Matrix views at Control Center startup, and set up the display order, see 10.1 General Settings. The folder turns red when it is assigned with a startup position. 89
98 8.2.8 POS Live View The POS Live View allows you to view POS transaction data or cardholder information of access control in a separate window. Note: This function is only supported by GV-System. To open the POS Live View window, click the ViewLog button (No. 6, Figure 8-6) and select POS Live View. To have the instant playback, double-click the desired transaction item or cardholder data on the POS Live View window. Figure 8-13 For details on POS Live View, see POS Live View, Chapter 7, GV-DVR User s Manual on the Software DVD. 90
99 8 Multi Monitors Applications Advanced Settings On the Matrix window, click the Configure button (No. 5, Figure 8-6). [System Configure] Figure 8-14 Caption: Displays the ID, Location or Camera Name stamp on screen. Camera Scan: Sets the rotation interval between cameras. Click the Arrow button to set rotation mode of 1, 4, 6, 9, 16 or 24 channels. You can also enable the automatic scan function at the Matrix startup. DirectX: Sets the DirectDraw function. PTZ Control: Select one type of PTZ control panel. For details on PTZ Automation, see PTZ Automation, Chapter 1, GV-DVR User s Manual on the Software DVD. View: If your video sources or connections tend to be interrupted, or if you want to prevent the operator from knowing about a broken connection, select this option and set the duration for the last frame to remain on the screen when connections are lost. [Camera Configure] Adjusts the properties and recording settings of cameras. [Video Attributes] Adjusts video attributes of cameras. [Image Quality] Adjusts the video quality with the choices of Best, Normal and Low. The better quality will result in bigger image size and need bigger bandwidth. [QView] Allows you to display channels on another monitor. For details, see Channel Display on Another Monitor. [Full Screen] Extends the channels to full screen. Press the Esc key to return to the original mode. 91
100 [Auto Retry when Connection Broken] Automatically reconnects when the connection between the Matrix View and cameras is lost. This option is enabled by default. 92
101 8 Multi Monitors Applications 8.3 Video Wall A Video Wall is an establishment of multiple monitors on a server, displaying composite IP sources from various IP devices. Using the Control Center, you can remotely configure and manage up to 200 Video Walls, each with a different layout. On each Video Wall, you can: display up to 288 IP channels freely adjust the size and position of each channel, whether it be within or across monitors create up to 16 Zoom Windows, which display channels through manual activation create up to 16 Scan Windows, which are capable of displaying up to 64 channels in turn, at customizable time interval display up to 16 web pages using Web Window play back up to 16 videos using Media Window play back up to 16 videos using Remote ViewLog Window display live views enabled from Remote E-Map display up to 288 channels of customized view region of a remote monitor From Control Center, you can: access and configure the settings of Video Wall server Figure
102 Note: 1. A GV-USB dongle with Video Wall function is required to connect to the Control Center. 2. The number of monitors allowed depends on the capability of the Video Wall server s graphic card. 3. For the minimum system requirements of a Video Wall server, see 1.1 Minimum System Requirements. An application of the Video Wall With the appropriate dongles, the Control Center allows you to display application windows such as Remote emap, GIS, Vital Sign Monitor, Remote Desktop and Remote ViewLog on the defined monitors, along with the Video Wall. This establishment is illustrated below. Vital Sign Monitor (Control Center + Video Wall + Vital Sign Monitor) Figure 8-16 To create Scan Window and Zoom Window on the Video Wall, see Setting Up a Zoom Window and Setting Up a Scan Window. To create a Remote E-Map, see 9.1 Remote E-Map. To define the display position of applications on different monitors, see 8.1 Application Position. 94
103 8 Multi Monitors Applications Setting Up a Video Wall Server You can build the Video Wall server on a dedicated server or with the GV-Control Center. A GV-USB dongle with Video Wall function needs to be inserted to the GV-Control Center server for connection to the Video Wall server. Follow the steps below to install the program and set up the Video Wall server. 1. Insert the Software DVD to your computer (where multiple monitors are established for Video Wall), select Install GeoVision Paid Software and click Yes to accept the License Agreement. 2. Click GV-Video Wall Server and follow the on-screen instructions. 3. Point to Start and select the Video Wall Server to execute the service. The Video Wall server icon is minimized in the system tray. Video Wall server Figure
104 4. Right-click the Video Wall server icon and select Configure. This dialog box appears. Figure 8-18 Location Name: Displays the name of the local computer. Remote Desktop password: Sets up a password for accessing the desktop of this Video Wall server from Control Center. Auto run when Windows starts: Starts the Video Wall service when the Windows starts. Auto start service when program starts up: Starts the Video Wall service when the Video Wall server program is launched. Auto load the last status: Select this option to automatically load the previous Video Wall settings. Service port: Corresponds to the Control Center server port. See Figure Listen port: Corresponds to the port for searching servers in Control Center server. See Figure Monitor: displays the number of monitors installed, co-ordinates and resolutions 5. Select the monitors to be used for Video Wall display and click OK. 6. Right-click the Video Wall server icon and select Start Service. 96
105 8 Multi Monitors Applications Note: 1. To find and modify the Listen port on the Control Center, click the Search Server button (No. 5, Figure 1-2). 2. With Control Center, the VideoWallServer program is installed, launched and activated by default. 97
106 8.3.2 The Layout List After you have installed the Video Wall server on a dedicated server, utilize the Layout List on the Control Center s main window to create a Video Wall layout. For detailed steps, see Adding a Server and Configuring the Layout and Activating the Channel and Layout. Figure 8-19 No. Name Description 1 Host Setting Configures background settings. 2 Host Remote Control Accesses the desktop of a Video Wall server. See Remotely Accessing the Video Wall Server. 3 Add Host Adds a host. 4 Delete Host Deletes a host. 5 Add New Layout Adds a layout for Video Wall. 6 Delete the Selected Layout Deletes the highlighted layout. 7 Rename the Selected Layout Renames the selected layout. 8 Apply the Selected Layout Applies the selected layout. 9 Deactivate Layout Disables the applied layout. 10 Server and Layout tree view Displays remote servers and layouts. 98
107 8 Multi Monitors Applications Adding a Server and Configuring the Layout Follow the steps below to add the Video Wall server you have set up and configure its layout on the Control Center server. 1. From t he Control Center s main window, click the Layout List button (No. 9, Figure 1-2) on the toolbar. 2. On the Layout List window, click the Add Host button. This dialog box appears. Figure Type the IP Address of the remote server and click OK. The remote server is displayed. Figure 8-21 Ti p : Alternatively press F8 or click the Search Server sea rch for available servers on the same LAN. button (No. 5, Figure 1-2) to Figure
108 4. Click the Add new layout button to create a new layout. This dialog box appears. Figure Name the layout and click OK. The monitors are displayed. In this example, the remote server (Office 1) contains 6 monitors. Figure Drag and drop the desired channels from the Host List or Group List to the layout. 100
109 8 Multi Monitors Applications 7. Adjust the channel size and position. Fitting adjustment on Monitor 3 Automatic adjustment on Monitor 1 Manual adjustment on Monitor 5 & 6 Figure 8-25 Manual adjustment: Drag the four corners and sides of a channel to adjust its size and re-position. For example, the GV-BX220D/BX220D-E channel is manually placed across Monitors 5 and 6. Automatic adjustment: Right-click the space on a desired monitor and select Auto Arrange, the channels on the selected monitor will be automatically reshaped to equal size and arranged in order (of being added to the layout). For example, four channels are automatically sorted on Monitor 1. Fitting adjustment: Right-click a channel and select Fit to Screen, the channel will fit the nearest monitor. For example, GV-LX4C3 is fitted to Monitor 3. Tip: 1. To set multiple channels to the same size, drag your mouse to highlight the channels, right-click one of the channels and then select Setup. Type the width and height. 2. Double-click a channel for it to extend to full-monitor size. For example, a channel put across two monitors will be extended to fit the two monitors. 3. Click the pin icon to fix a channel to the assigned position. 101
110 8. Right-click the space of a monitor to access the following features: Figure 8-26 Auto Arrange: See Automatic adjustment in step 7. Identify Monitor: Shows the monitor number. Hide All: Inactivates and hides all the channels. Show All: Shows all the channels on the layout. Use Desktop Image: Use the desktop image on the layout. Update Desktop Image: Refreshes the Video Wall with desktop image. This option is only available when Use Desktop Image is enabled. 9. Right-click a channel to access the following features: Figure
111 8 Multi Monitors Applications Setup: Contains settings on position (co-ordinates), size, captions (host name and camera name). Zoom Mapping: See Setting Up a Zoom Window later in this section. Fit to Screen: See Fitting adjustment in step 7. Lock/Unlock: Select to lock or unlock the channel at its current position. A locked channel appears in dark gray. Activate: Activates the current channel on Video Wall. Zoom: See Setting Up a Zoom Window later in this section. Hide: Inactivates and hides the channel. To sho w a hidden channel, right-click the icon at the bottom of the layout and select Show. Fixed Ratio: Show the host live view proportional to its source image. Geo Fisheye: Activates the display settings configured for Fisheye Option. For detail, see 8.4 Fisheye View. Fisheye Option: Configures the display settings and PT settings of fisheye camera. Wide Angle Lens Dewarping: Enables dewarping to the current channel. Sets the degree of dewarping first. Wide Angle Lens Setting: Sets the degree of dewarping. See Adjusting Distorted Views. Location on E-Map: Shows the position of this camera on Remote E-Map. This host will be highlighted in yellow. Auto Arrange: See Automatic adjustment in step 7. Tip: You can set up multiple channels to the same size by highlighting the channels and right-clicking one of them to define their width and length, Note: 1. For the Remote E-Map channel, Zoom Mapping, Zoom, Fixed Ratio, Wide Angle Lens Dewarping and Location on E-Map options are not supported. 2. The Geo Fisheye and Fisheye Option are only available for activated fisheye channels. 10. To create another layout, repeat steps 3 to
112 8.3.4 Advanced Layout Settings You may also use the controls on the Layout Tool to adjust the channel layout and size. No. Name Description 1 Align Left Aligns the selected channels to the left of the reference channel. Drag-select desired channels and the last selected one will be the reference channel. 2 Aligns the selected channels to the right of the reference Align Right channel. Drag-select desired channels and the last selected one will be the reference channel. 3 Align Tops Aligns the selected channels to the top of the reference channel. Drag-select desired channels and the last selected one will be the reference channel. 4 Align Bottoms Aligns the selected channels to the bottom of the reference channel. Drag-select desired channels and the last selected one will be the reference channel. 5 Make Same Width Makes the selected channels the same width as the reference channel. Drag-select desired channels and the last selected one will be the reference channel. 6 Make Same Height Makes the selected channels the same height as the reference channel. Drag-select desired channels and the last selected one will be the reference channel. 7 Make Same Size Makes the selected channels the same size as the reference channel. Drag-select desired channels and the last selected one will be the reference channel. 8 Auto Layout Automatically reshapes the channels to equal size and rearranges the channels in order. 9 Show/Hide Auxiliary Line Shows or hide the auxiliary lines to precisely position the channels. 10 Config Arrange Contains settings for monitor selection and channel division. 104
113 8 Multi Monitors Applications 11 Horizon Reshapes and aligns the selected channels horizontally to the reference channel. Drag-select desired channels and the last selected one will be the reference channel. 12 Vertical Reshapes and aligns the selected channels vertically to the reference channel. Drag-select desired channels and the last selected one will be the reference channel. 13 Identify Monitor Shows the monitor number. 14 Hide All Inactivates and hides all the channels. 15 Show All Show all the channels on the layout. 16 Use Desktop Image Use the desktop image on the layout 17 Update Desktop Image Refreshes the Video Wall with desktop image. This option is only available when Use Desktop Image is enabled. 105
114 8.3.5 Activating the Channel and Layout After you have set up at least one layout, you can activate a channel at a time or all the channels of a layout at once. The activated channel or layout will be displayed on the Video Wal l. To activate a channel, right-click the channel and select Activate. You can repeat this operation with another desired channel. To activat e all the channels of a layout, click the layout on the tree view and select the Apply the Selected Layout button (No. 8, Figure 8-19). 106
115 8 Multi Monitors Applications Setting Up a Zoom Window A Zoom Window is a window reserved for displaying zoomed channels. Up to 16 Zoom Windows can be established. 1. Drag the Zoom Window icon from the Channel List to a desired monitor. The Zoom Window (0) is created by default. Figure Manually or automatically adjust the position and size of the inserted Zoom Window. For detail, see step 7 in Adding a Server and Configuring the Layout earlier in this section. 3. Make sure the channels intended for zoomed view are activated. Right-click the channel and select Activate. 4. Right-click the channel again and select Zoom. The channel is displayed on the selected Zoom Window and disappears on the original monitor. 5. To disable zooming, right-click the channel and select Zoom again. The image returns to the original monitor. 6. When the Zoom Window already displays a zoomed view, you can replace the view by right-clicking another channel and selecting Zoom. v 107
116 7. To add a Zoom Window, follow the steps below. A. Right-click the space in Channel List and select Window icon appears in the Channel List. B. Refer to step 2 to adjust the position and size. Add Zoom Window. A new Zoom C. To select a Zoom Window for zoom display, right-click the channel, select Zoom Mapping and select a Zoom Window. 8. To delete a Zoom Window, right-click the icon from the Channel List and select Remove. Note: 1. To set the size of Zoom Window proportional to the source video, right-click the window and select Fixed Ratio. 2. To operate the Zoom Window using GV-Keyboard V3, see 2.6 GV-Video Wall GV-Keyboard V3 User s Manual. 108
117 8 Multi Monitors Applications Setting Up a Scan Window With a Scan Window, you can reserve a portion of the Video Wall to display a group of channels in turn. Up to 16 Scan Windows can be established and a Scan Window can display up to 64 channels in turn. 1. Establish a Group with the channels for scan display. 2. Drag a Scan Window icon from the Channel List to a desired monitor. Scan Window (o) is created by default. Figure Manually or automatically adjust the position and size of the inserted Scan Window. For detail, see step 7 in Adding a Server and Configuring the Layout earlier in this section. 109
118 4. To configure the scan display settings, right-click the Scan Window, select Setup. This dialog box appears. Figure 8-30 [Position] Sets the position (coordinates) and size of the Scan Window. [Caption] Sets the caption color and size. [Scan Setting] Display Interval: displays channels at the specified interval. The default is 3 seconds. Division: the channels are displayed in the specified divisions. Note: For megapixel channels, it is strongly recommended to set the Display Interval to at least 10 seconds to compensate for longer connection and processing time. 5. Drag and drop the established group to the Scan Window. 6. To activate scan display, right-click the Scan Window and select Activate. The channels are displayed by turn on the Scan Window at the specified interval. 7. To inactivate scan display, right-click the Scan Window and select Activate. 8. To create a new Scan Window, right-click the space on Channel List, select Add Scan Window and repeat steps 1 to To remove a new Scan Window, right-click the Scan Window icon in Channel List and select Remove. 110
119 8 Multi Monitors Applications To zoom a Scan Window 1. If only one Zoom Window is set up, right-click the activated Scan Window and select Zoom. The channels are displayed in turn on the Zoom Window and disappear on the original Scan Window. 2. If more than one Zoom Windows are set up, right-click the activated Scan Window, select Zoom Mapping, select a Zoom Window, and select Zoom. The channels are displayed in turn on the selected Zoom Window and disappear on the original Scan Window. 3. To disable zooming, right-click the activated Scan Window and select Zoom again. The channels return to the original Scan Window. Note: To operate the Scan Window using GV-Keyboard V3, see 2.6 GV-Video Wall in the GV-Keyboard V3 User s Manual. 111
120 8.3.8 Displaying Remote Monitor, Web Page and Playing Back Videos Displaying a Remote Monitor on Video Wall You can display customized view region of a remote monitor as a channel on Video Wall. Up to 288 Remote Monitor channels can be displayed. 1. Install the Remote Desktop server to the remote server you intend to access. A. Insert the Software DVD to the server, select Install GeoVision Paid Software and click Yes to accept the License Agreement. B. Click GV-Remote Desktop Server and follow the on-screen instructions. The Remote Desktop server is installed shortly and automatically enabled. The RDS icon appears in the system tray. 2. Define the display area of the remote server and access other settings. A. Right-click the RDS icon and select Stop Service. B. Right-click the RDS icon again and select Configure. This dialog box appears. Figure
121 8 Multi Monitors Applications Autorun When Windows Starts: automatically activates Remote Desktop Service when Windows starts. Refresh Rate: defines how quickly this remote server refreshes while being accessed. By default, the Slow option is selected. Service Port: corresponds to the Data port for Remote Desktop Service in Control Center Server. By default it is Password: sets a password requirement for any remote access of this server. C. If the remote server contains more than one monitor, select a monitor using the drop-down list under Set Viewing Range. D. To define the display area, select Setup and draw a square on the monitor. These options appear. Save: Saves the selected display area. Abort: Gives up the configuration. Full Screen: Sets the display area to full screen. E. After you have defined the display area, click Save to store the configuration. F. Right-click the RDS icon and select Start Service. Tip: To access the Data port in Control Center Server, right-click Remote Desktop Service from the Host List and select Add Remote Desktop. Figure
122 3. Add and connect the Remote Desktop server to Control Center.. A. On the Control Center s toolbar, click the Search RSD button (No. 8, Figure 1-2). The Remote Desktop servers under the same LAN with Control Center are searched. Figure 8-33 B. Select a server and click Connect. The remote server and the installed monitors are shown in the Host List and connected to Control Center. In this example, the remote server contains one monitor. Figure
123 8 Multi Monitors Applications Tip: Alternatively, you can add a remote desktop server by right-clicking the Remote Desktop Service from Host List and selecting Add Remote Desktop. 4. Drag the monitor to the layout and configure the position and size of the remote desktop on Video Wall. For details, see step 6 to 9 in Adding a Server and Configuring the Layout. 5. Activate the layout. For details, see Activating the Channel and Layout. The defined area of the remote monitor is displayed on the Video Wall. Displaying Web Pages on Video Wall You can display and operate up to 16 web pages on the Video Wall. Controls on the Web Window: Icon Function Figure 8-35 Click to go back to the previous page. Click to go to the next page. Click to go to the home page. Click to refresh the Web page. Click to link to the specified Web address. 115
124 Follow the steps below to display a Web page on Video Wall: 1. Drag and drop the Web Window icon to the layout. 2. Adjust the size and position of the Web Window. For details, steps 7 to 9 in Adding a Server and Configuring the Layout. 3. Type the Web address in the blank and click. 4. Activate the layout or just the channel for instant display. For details, see Activating the Channel and Layout. 5. To add another Web Window, right-click the space in Channel List and select Add Web Window. 6. To delete a Web Window, right-click the icon in Channel List and select Remove. Note: To set up a home page on the Web Window, see 10.5 Video Wall Settings. 116
125 8 Multi Monitors Applications Video Playback on Video Wall You can display and play back up to 16 recordings (of last 5 minutes) on Video Wall. Figure Drag and drop the Remote ViewLog Window icon to the layout. 2. Adjust the size and position of the Remote ViewLog Window. For details, steps 7 to 9 in Adding a Server and Configuring the Layout. 3. Drag a drop a camera from the Host List to the Remote ViewLog Window for playback. Events recorded from the previous 5 minutes are played back on the Video Wall. 4. To add another Remote ViewLog Window, right-click the space in Channel List and select Add Remote ViewLog Window. 5. To delete a Remove ViewLog Window, right-click the icon in Channel List and select Remove. Note: Make sure you have enabled Remote ViewLog service on the GV-IP Devices and GV-System / GV-VMS for this application. 117
126 Video Playback on Video Wall with Media Window You can play back and display up to16 media files on Video Wall. File types supported by Microsoft Media Player are supported for playback in Media Window. Figure Drag and drop the Media Window icon to the layout. 2. Adjust the size and position of the Media Window. For details, steps 7 to 9 in Adding a Server and Configuring the Layout. 3. Activate the layout or just the channel for instant display. For details, see Activating the Channel and Layout. 4. Click the Browse button to browse a file for playback. The recording is played back shortly. 5. To add another Media Window, right-click the space in Channel List and select Add Media Window. 6. To delete a Media Window, right-click the icon in Channel List and select Remove. 118
127 8 Multi Monitors Applications Displaying Live View from Remote E-Map The Video Wall can be used to display live views enabled from Remote E-Map. 1. Make sure you have selected Video Wall for Remote E-Map s view type. For details, see step 4 in 8.1 Application Position. 2. Adjust the E-Map channel size and position on the Video Wall. See step 7 in Adding a Server and Configuring the Layout. Figure Right-click the E-Map channel to access more settings. See step 8 in Adding a Server and Configuring the Layout. Tip: You can have 1, 4, 9 or 16 divisions within the Remote E-Map channel by right-clicking the channel, selecting Setup and then Division. 4. When the layout is activated, live views from E-Map will be displayed on the Video Wall. 119
128 Remotely Accessing the Video Wall Server You can remotely access any connected Video Wall server and its operating system from Control Center. Note: You can access the desktop of one Video Wall server at a time. Any newly opened desktop window will replace the previous one. 1. Make sure the Video Wall server is connected to Control Center. 2. On the Layout List, select the server and click the Host Remote Control button (No. 2, Figure 8-19). If you have set up a password for remote access, a password prompt appears. For details, see step 4, Configuring and Setting Up the Remote Server. Figure
129 8 Multi Monitors Applications 3. Type the password and click OK. The desktop of the selected Video Wall server appears in a window. You can control the desktop by using the control buttons on the window Figure 8-40 No. Name Description 1 Window Start Opens the start menu of the remote desktop. 2 Change Monitor Changes the display mode (all Monitors or a single monitor only) 3 Monitor Display Mode Shows the current display mode. 4 Host Name Shows the name of the server. 5 Host Resolution Shows the resolution of the server desktop. 6 Server Desktop Shows the server desktop. 121
130 Updating the Video Wall Server Version You can remotely update the version of Video Wall servers from Control Center server. Note: This function is only supported by V and later. 1. On the Layout List (Figure 8-19), right-click a Video Wall server and select Update. The update starts immediately and the Video Wall server is disconnected from Control Center. The Video Wall Server icon disappears from the system tray. Figure The update completes w hen the Video Wall Server icon reappears. 3. Right-click the Video Wall Server icon and select Start Service. 4. On the Layout List, right-click the Video Wall server and select Connect to resume the connection. 122
131 8 Multi Monitors Applications 8.4 Fisheye View The hemispherical image of a fisheye host can be converted to a conventional rectilinear projection and displayed on Single Live View, Matrix and Video Wall. The following camera types are supported: GV-Fisheye Camera Any camera (without a built-in lens) with an ImmerVision IMV1 Panorama Lens installed GV-IPCAM H.264 Camera of Box module with a third-party fisheye lens installed Any IP camera supported by GeoVision with a third-party fisheye lens installed You can choose among four view modes and adjust the PTZ views to different angles. Quad view: 4 PTZ views 360 degree: 2 PTZ view & 1 360º view Dual 180 degree: 2 180º views Figure 8-42 Single view: 1 PTZ view 123
132 Setting Up the Fisheye View 1. Enable the fisheye live view. For Single Live View, right-click the camera from the Host List (Figure 1-1). For Matrix display, enable the Matrix view containing the fisheye view. For detail, see Running the Matrix View. For Video Wall display, activate the fisheye channel. For detail, see Activating the Channel and Layout. 2. Enable the dewarped views. For Single Live View, select the Change Size button (Figure 3-1) and then select Geo Fisheye. For Matrix display, right-click the fisheye channel on the Matrix window (Figure 8-6) and then select Geo Fisheye. For Video Wall display, right-click the fisheye channel on the layout (Figure 8-24) and then select Geo Fisheye. The original hemispherical view is converted to 4 PTZ views, the Quad View, by default on the Matrix window or the Video Wall. 3. To customize other settings, right-click the channel on the Single Live View, Matrix or the Video Wall layout and select Fisheye Option to access the following. Camera Modes: You can choose among four view modes. Geo Fisheye: Quad view: Composed of four PTZ views. Geo Fisheye: 360 degree: Composed of two PTZ views and one 360º panoramic view. Geo Fisheye: Dual 180 degree: Composed of two 180º views. Geo Fisheye: Single view: Composed of one PTZ view. Camera Position: Select Ceiling, Wall or Ground according to where the camera is mounted. Adjust Auto Pan Speed At Top-Left Channel: Select low, medium, or high speed to enable Auto Pan for one PTZ view at the rotation speed of your choice. This option applies to Quad view, 360 degree and Single view. Zoom: Select Zoom In or Zoom Out and then click on the image. Show Source Video At Top-Right Channel: You can display the circular source image in the top-right quadrant when Quad view is selected. 124
133 8 Multi Monitors Applications Guard Tour Setting: Guard tour is a virtual PTZ tour to monitor important spots within the live view range. This option is only available under the Single View mode. For details, see Virtual PTZ Tour. Fisheye Settings: Figure 8-43 Wide View: Increases the height of the 180 degree view when camera position is set to wall mount. Figure : Wide View Disabled Figure : Wide View Enabled 4. You can drag and drop any PTZ view or 180 degree view to adjust the viewing angle. 125
134 8.4.1 Virtual PTZ Tour Set up a virtual PTZ tour to monitor important spots of your surveillance site. This function can be applied to Single Live View, Live View Window, Matrix and Video Wall. Before you start, make sure your GV-Fisheye Camera is set to the Single View mode. For details on the view mode, see Cameras Modes, 8.4 Setting Up a GV-Fisheye Camera. 1. Right-click the camera live view or the camera on the layout (Figure 8-24), select Fisheye Option and then select Guard Tour Setting. This dialog box appears. Figure
135 8 Multi Monitors Applications 2. Type a name for the current live view and click Add. This live view point (preset point) automatically appears under Preset ID. Figure Specify the duration for the live view to stay on this preset point (dwell time). The default setting is 10 seconds. 4. Optionally click Preview to see a preview of the preset point. 127
136 5. Click Apply. This point is added to Guard Tour Setup. Figure
137 8 Multi Monitors Applications 6. To add more preset points, follow steps 1 to 6. In this example, three preset points Home, Gate and Desk are established. Figure To change the order of the preset points, select a preset point from the ID column and select a number from the View Order drop-down list. 8. Optionally click Demo to watch a preview of the PTZ tour. 9. Select Enable to start the PTZ tour. To stop the PTZ tour, disable this function on the Guard Tour Setting. 129
138 Chapter 9 Other Applications 9.1 Remote E-Map The Remote E-Map is a map used to monitor the installed GV-IP Devices, I/O devices and cameras connected to GV-System / GV-VMS. The Remote E-Map can: illustrate the location of the installed cameras and I/O devices with icons illustrate the surveillance zone of the installed cameras signal motion and I/O events with blinking camera icons or blinking map areas access and play back recordings via camera icons. For detail, see 5.1 Instant Playback. Note: 1. Third-party IP cameras are not supported in Remote E-Map. 2. The Remote E-Map also supports access control software GV-ASManager to monitor the vehicle lanes and doors. For which event to trigger a blinking icon on E-Map and limits, see Connecting to GV-ASManager. Follow the steps below to create and activate a Remote E-Map: 1. Drag the desired hosts from the Host List to the E-Map Group in the Group List. Figure Click Save to store the settings. 3. If your E-Map Group contains any client GV-System / VMS channel, be sure to enable the Control Center service on the DVR. 4. To create E-Maps for the hosts you saved in the E-Map Group in step 1, select System on the Control Center s main window and select E-Map Editor. The E-Map Editor window appears. For an overview of the E-Map Editor window, see The E-Map Editor Window. For details on creating an E-Map, see Creating an E-Map. 5. Set up motion and I/O alerts for the hosts. For details, see E-Map Alerts. 130
139 9 Other Applications 6. Optionally set up the following: Polygonal areas for a blinking effect when trigger events occur. See Setting the Polygonal Area. View zones to illustrate the monitoring area on the E-Map. See Setting the View Zone 7. Click the Remote E-Map button. The Remote E-Map window appears (Figure 9-11). You can click a camera icon to watch its live view. For detail on the E-Map Window, see The E-Map Window. Note: By default, each camera live view is displayed in a separate window. You can also choose to display the live view on the Live View panel or Video Wall. For detail, see 8.1 Application Position. For details on general settings of Remote E-Map, see Configuring the Remote E-Map. 131
140 9.1.1 The E-Map Editor Window Figure 9-2 The controls on the E-Map Editor window: No. Name Description 1 Up Returns to the previous E-Map file. 2 Add Map Adds an E-Map file. 3 Add Host Adds a host folder in the Host View. 4 Load Map Imports a floor plan. 5 Rename Renames an E-Map file and/or folder. 6 Delete Deletes an E-Map file and/or folder. 7 Zoom In Zooms in on the floor plan. 8 Zoom Out Zooms out on the floor plan 9 Fit to Screen Fits the floor plan to the E-Map Editor Window. 10 Actual Size Shows the floor plan in its original size. 11 Floor Plan The window displays the imported graphic file. 12 Map View Tree view of E-Map files and/or folders. 13 Host View Tree view of host folders. 132
141 9 Other Applications Creating an E-Map To create and edit an E-Map file, follow the steps below. 1. Click the Add Map button on the toolbar. A New Map file will be created in Map View and the Floor Plan window separately. Figure Click the New Map file in Map View, and then click the Load Map button to import a graphic file. The file opens in the Floor Plan window. 3. Drag and drop the icons from Host View onto the map in the Floor Plan window. 4. To change the orientation of the default camera icon, right-click the camera from the Host View (No. 13, Figure 9-2), and select an orientation. 133
142 5. To change the camera icon to your own: A. Right-click the camera from the Host View (No. 13, Figure 9-2) and select Change icon. This dialog box appears. Figure 9-4 B. Click the Add Icon button and locate your icon file. Note: Make sure the icon file is of 32 x 32 pixels or smaller. 134
143 9 Other Applications C. Select the icon you just added, specify the condition that the icon appears by selecting No Event or Event and define the orientation using the drop-down list. You can set different icons for an event and no-event situation. In this example, Icon1 appears on the E-Map when no event occurs and when an event occurs, the icon changes to the default one. Figure
144 6. To change the icons for I/O devices, right-click any I/O device icon on the map and select Change Icon. The following window appears. Figure Click No Event and select an icon to display when the I/O device is not triggered. Click Event to select an icon to display when the I/O device is triggered. You can use your own icon by clicking Add Icon. 8. Click File in the window menu, and select Save to Control Center or Save to File to save the created E-Map file. 136
145 9 Other Applications E-Map Alerts You can monitor and set up alerts on E-Maps. When motion or input trigger is detected on the subscriber, the camera or input icon on the E-Map will be enclosed with a blinking frame to indicate an event. You can also click the camera icon to watch its live view. For this application to work, subscribers must have: installed and enabled related I/O settings on the client DVR and IP devices created their own E-Maps (see 9.1 Remote E-Map) activated Control Center Service on the host GV-System / GV-VMS. To access this function, click the Remote E-Map button E-Map Window appears. on the main window, the 137
146 9.1.4 Setting the Polygonal Area Use the Polygonal Map function to help you quickly locate a triggered device. Draw an area on the map and it will flash when any device within the area is triggered. Figure 9-7 Setting Up a Polygonal Map 1. On the E-Map, select a map icon. 2. Highlight and right-click the map icon, and select Edit Polygonal Map. 3. Click on the map to start drawing a polygonal shape, indicated by a yellow dotted line. Figure After closing the shape, right-click the map and select Finish. The enclosed area will be colored in blue. When a device placed within the polygonal map is triggered, the blue area will flash in blue and red. 138
147 9 Other Applications Setting up the View Zone The View Zone function allows you to illustrate the monitored area of each device on the E-Map. Figure 9-9 Setting Up a View Zone 1. In the E-Map Editor window, select a device icon. 2. Highlight and right-click the device icon and select Edit View Zone. 3. Move the mouse to adjust the size and direction of the monitored area. Figure Right-click the map and select Finish to finalize the zone. 139
148 9.1.6 The E-Map Window Figure 9-11 The controls on the Remote E-Map window: No. Name Description 1 Login Click to log in up to 500 hosts. 2 Host Information Click to view the information of incoming events upon motion detected and I/O devices triggered. 3 Previous Click to go to the previous E-Map file. 4 Home Click to back to the top of the tree view. 5 Next Click to go to the next E-Map file. 6 ViewLog Click to access the Remote ViewLog function. 7 Configure Click to configure the Remote E-Map. 8 Tree List The list displays all created E-Map files and folders. 9 Blinking Icon The blinking icon represents a triggered camera or I/O device. 10 Output Icon Click to manually force the output device. 140
149 9 Other Applications Configuring the Remote E-Map Click the Configure button (No. 7, Figure 9-11) to display the following dialog box: Figure 9-12 [Download EMap files] Click to download E-Map files from the subscriber server to the local computer. This option can reduce network load when you want to view E-Maps of multiple subscribers. Use local EMap files: Once downloading E-Map files to the local computer, you can use these E-Map files for connection. [Motion] / [I/O Input] Alert Sound: Select this option and assign a.wav file to alert the operator when motion is detected or input devices are triggered. Camera Blink, I/O Blink: When cameras or input devices are triggered, their icons on the E-map flash. EMap Auto Popup: When cameras or input devices are triggered, the related map will be displayed on the Remote E-Map window instantly. Show Event: Select this option to display motion or input triggered events on the Host Information window. 141
150 Hide Tree List: Select this option to hide the tree list. Enable DirectDraw: The DirectDraw is enabled by default. Some VGA cards might not support DirectDraw and can produce distorted frames. In this case, disable the feature. Use small icon: The Remote E-Map uses the large icons of cameras and I/O devices by default. Select this option if you want to use small icons. 142
151 9 Other Applications Connecting to GV-ASManager You can create an E-Map for access control software GV-ASManager, and display the icons of vehicle lanes and doors on an electronic map. When the following door events happen, the related icons will blink to alert you. Right-clicking the icon and selecting its corresponding camera can access the live view immediately. Supported door events: Open Held open Force Open Duress Access Denied Tamper Fire Alarm Alarm Note: 1. Make sure the Web Server is enabled on GV-ASManger to allow remote access from GV-Control Center. 2. Currently, the icons of vehicle lanes do not support any event alert. You can only right-click the icon to access live view. 3. When creating an E-Map, you can map up to 2 cameras for each Door and up to 7 cameras for each Vehicle Lane (including 4 Recognition Cameras and first 3 Overview Cameras). 143
152 9.2 MultiLang Tool for Translated Text The user interface has been translated from English into 30 other languages. If you find the translation to be unsuitable and would like to correct it, you can use the MultiLang Tool to revise the translation. Next, you can apply the revised text to the applications and export an.exe file to make the same revision on another computer. You can also send the revision back to GeoVision to have the revision included in future software releases. Note: When using the MultiLang Tool, it is recommended to revise an entire sentence at a time instead of simply searching a single word and replacing the word in all other strings. Revising the translated text: 1. Install the MultiLang Tool from the Software DVD. A. Insert the Software DVD to your computer. It runs automatically and a window appears. B. Select Install GeoVision Free Utility and click Yes to accept the License Agreement. C. Select GV-MultiLang Tool and follow the on-screen instructions. 2. Close all GeoVision applications first and then double-click MultilingualConfig.exe. This dialog box appears. Figure Click Language and select the language of the text you want to revise. 144
153 9 Other Applications 4. In the Search field, type all or part of the text in English or the target language and click Search. Figure 9-14 Note: 1. The search is case sensitive. 2. Before making any revision, click Tools and select Revision Note to read the revision instructions. 5. Double-click the text you want to revise. This dialog box appears. Figure Revise the translated text and click OK. Tip: The text may contain symbols such as %d or \n that instruct the application to perform certain functions. Be careful not to change the symbols in the translated text. 145
154 Applying the revised text: 1. To apply the revised translation to the applications, click Save. For the following applications, the system will automatically locate the corresponding files on your computer and replace with the revised translation. GV-Control Center V3.0 or later GV-Video Wall Server V3.0 or later GV-System / GV-VMS Remote ViewLog GV-IP Device Utility Multi View Remote E-Map Center V2 Vital Sign Monitor Dispatch Server GV-GIS MCamCtrl Utility POS Text Sender Authentication Server SMS Server Audio Broadcast Multicast TwinDVR System Bandwidth Control Client Site Backup Viewer Mobile Server 2. After applying the revision, a dialog box appears to show which applications have been revised. Click OK. Figure
155 9 Other Applications 3. The message Do you want to apply the revised multilingual texts to another folder? appears. If the storage path for the application has been changed or if the associated application is not listed in the dialog box, click Yes and select the folder of the application. To export or send the revised text: 1. To export the revision as an executable file, click Tools, Export and Export executable file. You can copy the.exe file to another computer and apply the same translation revision by running the. exe file. 2. To report the translation revision back to GeoVision, If your default mail client is Outlook, Outlook Express or Mozilla Thunderbird, click Tools, Export and Send Report to send the revision. If your default mail client is not set up or supported, click Tools, Export and Export text file, and em ail the exported text file to 147
156 9.3 Batch Functions The batch functions are integrated interfaces designed for management of mass number of GV-IP Devices without the need to configure each device from its Web interface. On these interfaces, you can change/assign IP address, rename devices, assign NAS and view storage space information of multiple GV-IP Devices. Supported GV-IP Devices The batch functions only support the following GV-IP Devices of the specified firmware versions and do not apply to GV-Recording Server, GV-System and GV-VMS. GV-IP Devices GV-IP Camera GV-IP Speed Dome GV-Target Camera GV-Video Server Note: GV-SD220 GV-SD220-S GV-VS11 GV-VS12 GV-VS14 Supported Version V3.00 or later V1.04 or later V1.02 or later V1.03 or later V1.07 or later V1.01 or later 1. Recording to GV-NAS Systems is only supported by GV-IP Camera and GV-Target Camera of the specified versions. 2. Files recorded to GV-NAS Systems are stored in the MPEG4 format and those recorded to memory cards are stored in the AVI format. 148
157 9 Other Applications Configuring the IP Address You can set the IP address of more than one GV-IP Devices at a time. Follow the steps below. 1. On the main screen, click the Batch Update Wiza rd button (No. 7, Figure 1-2) and select Auto Set IP Address. This window appears. Figure Select the devices to be configured from the Host Name column. To select all the devices, click. To uncheck all the devices, click. 3. To assign consecutive IP addresses to multiple GV-IP Devices, follow the steps below. A. Under the IPV4 section, select and type the Start IP address, Subnet Mask, Default Gateway and DNS server. 149
158 B. Click the button to preview the new IP address in the Assign IP column. If more than one device is selected, their IP addresses will proceed after the Start IP address. Figure To manually enter IP addresses, type the IP addresses in the Assign IP column. 5. Click Start to start changing the IP address. When the update is completed, the new IP address is shown in the New Setting and Success is shown in the Status columns Success Success Success Figure
159 9 Other Applications Renaming Devices You can modify the device name for multiple devices through this interface, without visiting each device s host settings page. 1. On the main screen, click the Batch Update Wizard button (No. 7, Figure 1-2) and select Upgrade Device Name. This window appears. Figure Select a device to be configured from the Host Name column. To select all the devices, click. To uncheck all the devices, click. 3. Type the new device name in the Rename column. 4. Click Start to start updating. When the update is completed, the new name is shown in the New Setting column and the Status shows Success. Exit 1 Exit 1 Success Room 3 Room 3 Room 6 Room 6 Exit 2 Exit 2 Success Success Success Figure
160 9.3.3 Configuring the NAS You can set GV-IP Cameras and GV-Target Cameras to record to NAS (Network-Attached Storage) devices. Note: 1. For the NAS application, it is required to use GV-IP Cameras (firmware V3.0 or later) and GV-Target Cameras (firmware V1.02 or later). 2. For system performance and compatibility, it is highly recommended to use GV-NAS Systems for recording. 3. Make sure the computer installed with GV-Control Center is under the same LAN with the NAS devices. Assigning NAS Storage for Recording Note: For system performance and compatibility, it is highly recommended to use GV-NAS Systems for recording. 1. On the main screen, click the Batch Update Wizard button (No. 7, Figure 1-2) and select NAS Setup. The cameras that support NAS devices appear in the NAS Setup window. Figure
161 9 Other Applications 2. Select cameras for NAS management and click Start. This window appears. 3. Click the Search all available network hosts button to detect the NAS installed under the LAN. The detected network hosts are listed. Figure Select a NAS from the list and click the Search the host s network storage button to detect its shared folder(s).this dialog box appears. Figure Type the administrator username and password of the NAS device that allows for highest level of access. The default username and password for a GV-NAS System are both admin. The server s folders are detected and shown. 153
162 6. Expand the server to show its folders. Figure Assign storage paths for the cameras. A C B B Figure 9-26 A. On the NAS Setup window, select at lest one camera to assign the storage path. B. Select a NAS folder from the list and click the Select this storage path for the device button to assign this storage path. The storage path appears in the Storage Path column immediately. C. In the ID and Password column, type the ID and password of an established account of the NAS server. For example, for a GV-NAS System, type the default username Cam01 and default password Click the Save button to store the settings. Note: 1. Be sure that you assign each IP camera to record to a different user account in GV-NAS System to avoid disrupting the recycling process. 2. For GV-NAS2008 / 4008, the default user name is Cam01 up to Cam08 for each of the 8 user accounts; for GV-NAS2016 / 4016, the default user name is Cam01 up to Cam16 for each of the 16 user accounts. The default passwords are all For details, see GV-NAS System Quick Start Guide and User s Manual. 154
163 9 Other Applications Changing the NAS Storage for Recording In the NAS Setup window (Figure 9-26), select a camera, select a NAS folder, and click. The new storage path is immediately assigned. Alternatively type the storage path, ID and password of a NAS folder. Click Save to apply the settings. Deleting the NAS Storage for Recording 1. In the NAS Setup window (Figure 9-26), select a camera and its storage path, and click the Delete the selected storage path button (Figure 9-26). 2. Click the Save button (Figure 9-26) to store the settings. 155
164 9.3.4 Viewing the Storage Information You can view storage information such as the storage type, free space and the overall disk space of GV-IP Devices. Click the Batch Update Wizard button (No. 7, Figure 1-2) and select Storage Information. Figure
165 9 Other Applications Updating Host Information You can update the information (such as the port and the number of cameras, input and output modules installed) of multiple hosts. Note: This function is supported for all host types. 1. On the Host List (Figure 1-3), right-click a List you want to update. For example, right-click the DVR List and select Update DVR Information. Figure The Update Host Information window appears. Figure Select hosts and click the Update Information button to start updating. 4. You will be prompted when the update is completed. Click OK to finish. 157
166 9.4 Authentication Center Authentication Center is an account and access rights management system that provides centralized control over multiple GV-Control Centers. When a GV-Control Center is logged in through an Authentication Center: The Authentication Center provides GV-Control Center the settings on user accounts (also their username and password), and only these accounts are legitimate for logging in the GV-Control Center The Authentication Center also provides GV-Control Center the Host List and Group List settings The GV-Control Center s account management, Host List and most of the Group List functions become non-configurable Installing the Authentication Center You can install the Authentication Center from Software DVD or GeoVision Website. Installing from Software DVD 1. Insert Software DVD to the computer. It runs automatically and a window appears. 2. Click Install GeoVision Free Utility and click Yes to accept the License Agreement. 3. Select GV-Authentication Center and follow the on-screen instructions. Downloading from GeoVision Website 1. Go to the Software Download and Upgrading page of GeoVision Website: 2. Select the Video Management Software tab, select GV-Control Center from the drop-down list and click the Download icon of GV-Authentication Center. 158
167 9 Other Applications The Authentication Center Window Figure 9-30 No. Button Description 1. Activate Activates the Authentication Center service, which will pass the access rights settings to the connected GV-Control Center. 2. Configure Configures the program startup, layout and network settings. For details, see System Settings. 3. Search Host Searches the GV-IP Devices under the same LAN with the Authentication Center. 4. Batch Update Wizard Configures IP address, device name, and NAS storage for multiple GV-IP Devices and displays storage space information. 5. Host List Displays or closes the Host List. 159
168 No. Button Description 6. Group List Displays or closes the Group List 7. Save Saves configurations made on the Host List. 8. Delete Deletes a selected host. 9. Add Host Adds a host. 10. Host Settings Displays host settings of the selected host. 11. Save Saves configurations made on the Group List. 12. Delete Deletes a selected group. 13. Rename Renames a selected group. 14. Camera Information Shows the device model, device name, IP address and the live view of a selected camera under the Group List 15. Move Up Moves the selected camera up on its group folder. 16. Move Down Moves the selected camera down on its group folder. 17. Access Rights Displays the access right of each user type by group. 160
169 9 Other Applications Setting Up the Authentication Center Follo w the steps below to configure and activate the Authentication Center. Note: If you have configured the Authentication Center with any GV-Control Center connected, restart and reconnect the GV-Control Center for the settings to take effect. 1. To launch t he program, go to Windows Start, click Programs, select AuthCenter, click AuthCenter and type the username and password to log in. By default, the username is admin, and no password is required. The main window appears. For an overview of the main window, see The Authentication Center Window. 2. Co nfigure the account and access rights. A. On the main window, click System and select Account Setup. This window appears. By default, an administrator account admin is created with no password. Optionally click Change Password to set up a password for the admin account. Figure
170 B. Click to add accounts and configure the access rights using the General, and Application and Video Wall tabs. For details, see 10.7 Account Management. In this example, a user account Security Room is added with access to certain functions only. Figure From Authentication Center s Host List, click the Add Host button to add hosts. For details, see Creating a Host. Tip: You can configure the IP address, device name, remote storage and view storage information of hosts using the Batch Update Wizard button from Authentication Center s main window. For details, refer to 9.3 Batch Functions. 162
171 9 Other Applications 4. Optionally group the hosts. You may create a group by its location or purpose, such as a VMD group, I/O Panel group, or an E-Map group. For each group, you can further allow or restrict its access from each account. A. Right-click a category (VMD, I/O Panel, E-Map, or Broadcast Service) and select Add Group or create an independent group by right-clicking the space and selecting Add Group. Figure 9-33 B. Name the created group. C. Drag the desired cameras from the Host List to the group folder. D. Configure the access right for each group. Click each folder and grant access right to the group by selecting from the right tab. By default, access is not granted for any created account. For example: Figure 9-34 E. Click the Save button. 5. On the main window, click to activate the Authentication Center. 163
172 9.4.4 Logging In the GV-Control Center With Authentication Center activated, you may choose to log in GV-Control Center through Authentication Center, or retain the control at GV-Control Center by logging in locally. 1. Grant Authentication Center the right for managing GV-Control Center s accounts and access rights settings. A. On GV-Control Center s main window, select System and select Configure. The System Configure window appears. B. Click the Auth Center tab, select Use Remote Authentication Account, type the Authentication Center s IP address and only modify the port setting if necessary. Figure 9-35 C. To automatically log in using a specific account, select Auto Login and type the ID and password of an established account on Authentication Center. D. Click OK. Re-launch GV-Control Center for this setup to be effective. 164
173 9 Other Applications 2. To log in through the Authentication Center, make sure you have activated the Authentication Center (see step 5 in Setting Up the Authentication Center) and follow the steps below. A. Launch the GV-Control Center. This dialog box appears. Figure 9-36 B. Type the Authentication Center s ID and password of an established account at the Authentication Center (see step 2 in Setting Up the Authentication Center). C. Click OK. GV-Control Center is logged in immediately. Note: To log in locally to GV-Control Center at this step, select Cancel (Figure 9-36). From the pop-up dialog box as below, select Local and then follow step 2 to log in locally. Clicking AuthCenter will bring you back to AuthCenter Login dialog box (Figure 9-36). Figure
174 9.4.5 System Settings General Settings To access this dialog box, click the Configure button main window and select the General tab. from the Authentication Center s Figure 9-38 [Startup] Autorun When Windows Starts: Automatically runs the Authentication Center at Windows startup. Auto Start Service: Automatically activates the Authentication Center service. Minimize When Startup: Minimizes the Authentication Center window after login. [Layout] Display Host Name in Group List: Displays the host name of the added cameras on Group List. 166
175 9 Other Applications Sort the Group List by Names: Arranges folders in alphabetical order. Always On Top: Keeps the Authentication Center window on top of all windows. AuthCenter Style: Select a theme for Authentication Center window using the drop-down list. 167
176 Network Settings To access this dialog box, click the Configure button main window and select the Network tab. from the Authentication Center s Figure 9-29 This dialog box displays the related ports for DVR and IP devices. To use the Search Host function (No. 3, Figure 9-30), it is required to open TCP port 5201 on the client DVR, TCP port 5202 on the GV-IP Devices, and UDP port 5200 on the Control Center. To connect GV-Control Center to Authentication Center, it is required to open port
177 9 Other Applications Backup Settings Export Settings 1. From Authentication Center s main window, click System and select Export Data. This dialog box appears. Figure Optionally click to unselect any item for settings export. Click OK. This dialog box appears. Figure Type the username and password of the Authentication Center to proceed. 169
178 Import Settings 1. From Authentication Center s main window, click System and select Import Data. This dialog box appears. Figure Select a previously exported settings file and click Open. This dialog box appears. Figure Type the password of the Authentication Center and follow the on-screen instruction to import the settings. 4. Once the settings are imported, you are prompted to log in the Authentication Center again. 170
179 Chapter 10 System Configuration This chapter details the following settings: General settings of GV-Control Center, including startup settings and layout (See 10.1 General Settings) Port settings for searching client DVR and/or IP devices (See 10.2 Network Settings) VMD display settings (See 10.3 VMD System Settings) Connection speed for Remote Desktop (See 10.4 Remote Desktop Settings) Video Wall captions (See 10.5 Video Wall Settings) Login settings (See 10.6 Login Settings) Types of accounts and access rights (See 10.6 Account Management) Importing and exporting settings (See 10.7 Backing Up System Configurations) 171
180 10.1 General Settings To access this dialog box, click the Configure button (No. 1, Figure 1-2) and select the General tab. Figure 10-1 [Startup] Autorun When Windows Starts: Automatically runs the Control Center at Windows startup. Minimize when startup: Automatically minimizes the Control Center toolbar to the taskbar when the Control Center is started. I/O Central Panel: Automatically runs the I/O Central Panel at Windows startup. Matrix: Automatically displays up to 8 Matrix Views at Control Center startup. Click the Matrix Setting button to specify the display order. Remote E-Map: Automatically runs the Remote E-Map at Windows startup. VMD System: Automatically runs the VMD function at Windows startup. Authentication Server ID: Automatically connects to the Authentication Server. Type the authorized ID and password of the Authentication Server. Click the User ID Setting button to modify. 172
181 10 System Configuration [Layout] Display host name in the Group List: Displays the individual camera s host name on the Group List. Sort the Group List by names: Automatically arranges the created groups alphabetically. Note that when this function is enabled, the Move up and Move down buttons will not be available for re-arranging the order of the groups. Always On Top: The Control Center window always stays on the top of other windows. Control Center Style: Sets the color theme for Control Center user interface. 173
182 10.2 Network Settings To access this dialog box, click the Configure button (No. 1, Figure 1-2) and select the Network tab. Figure 10-2 This dialog box displays the related ports for DVR and IP devices. To use the Search Host function (No. 3, Figure 1-2), it is required to open TCP port 5201 on the client DVR, TCP port 5202 on the GV-IP Devices, and UDP port 5200 on the Control Center. 174
183 10 System Configuration 10.3 VMD System Settings To access this dialog box, click the Configure button (No. 1, Figure 1-2) and select the VMD System tab. Figure 10-3 [Position] Sets up to two monitors to display the VMD windows. [Option] When the Camera pops up in the user-defined position option is enabled, the position of pop-up camera on the VMD window is based on the camera sequence in the VMD Group, e.g. if camera1 is listed as the third camera in the VMD Group, camera1 will pop up on the third square on the VMD window (the order of pop-up cameras is from left to right). When this option is disabled, the poison of pop-up camera is based on the order of motions detected. 175
184 10.4 Remote Desktop Settings To access this dialog box, click the Configure button (No. 1, Figure 1-2) and select the Remote Desktop tab. Figure 10-4 [Connection Speed] Select the Internet connection speed to suit you needs: Modem (56 Kbps), Broadband (128 Kbps 1.5 Mbps) or LAN (10 Mbps or higher). 176
185 10 System Configuration 10.5 Video Wall Settings To access this dialog box, click the Configure button (No. 1, Figure 1-2) and select the Video Wall tab. Figure 10-5 [Caption] ID: Shows the ordinal number of the channel being added to the layout. Host Name: Shows the host name of the channel. Camera Name: Shows the camera number or camera name. [Others] DirectDraw: Enhances video performance of live view images. This function is enabled by default. Shut down the Video Wall Server when the Control Center is closed: Automatically disables Video Wall service when Control Center is closed. Show Style: Changes the icon display mode in Channel List (Figure 8-25). Web Window Homepage: Sets the homepage for Web Window on Video Wall. For details on Web Window, see Displaying Remote Monitor, Web Page and Playing Back Videos. 177
186 10.6 Authentication Center Settings You can have all the user accounts and their access rights centrally managed by Authentication Center. For more details on Authentication Center, see 9.4 Authentication Center. Figure 10-6 [User Login] Local: Logs in without connecting to an Authentication Center, and the GV-Control Center has full control over its accounts and their access rights. User Remote Authentication Account: Logs in using an account already created on the specified Authentication Center, to which the GV-Control Center submits to the access rights settings. IP Address: Type the IP address of the Authentication Center. Port: Type the port setting of the Authentication Center. The default is Auto Login: Select this option to automatically log in the Authentication Center using the specified ID and password as soon as Authentication Center is connected. 178
187 10 System Configuration 10.7 Account Management You can establish multiple accounts of different access rights. There are three types of accounts available for setup Administrator, Power User and User, each with different access rights by default (see the table below). However, you can also customize the access rights to suit your needs. Functions Account Type General Application Video Wall System settings, Configuring, executing and exiting Adding, configuring settings backup, host all the applications in Control and deleting hosts and and group settings Center layout for Video Wall. Administrator Full access Full access Full access Power User Partial access Partial access Partial access User Access to Host List only Execution of Matrix and VMD only No access By default, the GV-Control Center contains an Administrator account with the Login ID admin and no password. Establishing an Account To add a new account, follow the steps below. 1. Log in an Administrator account with the right for Account Management (Figure 10-8). For first time users, log in the default Administrator account. 2. Select the Configure button (No. 1, Figure 1-2) and select Account Setup. This dialog box appears. Figure
188 3. Click the Add new account button at the bottom and select Add Administrator, Add PowerUser or Add User. In this example, we add an administrator account. To rename the account, click on the account name. Figure To set a password, click Change Password on the right. This dialog box appears. Figure 10-9 A. Type a password in the New Password and Confirmation field. B. Optionally set up a password hint in the Hint field. This hint appears if you click the Forgot Password button on the Control Center User Login dialog box. C. Click OK to save. 5. You can also configure the following settings for the selected account. Rename: Click to rename the selected account. Change Password: Click to set up or change the password. Disable Account: Click to disable the account. 180
189 10 System Configuration Login this ID automatically: Log in the account without password verification when the GV-Control Center is activated. Account Management: Select to allow the account to access the Account Management dialog box (Figure 10-8) and hence the configuration of the access rights of all the accounts. This option is only available for an Administrator account. Select or unselect the listed features and functions on the General, Application and Video Wall tabs to allow or prohibit the account s access. 181
190 10.8 Backing Up System Configurations You can export and back up GV-Control Center s configurations. By default, settings in Host List, Group List, Control Center Setting (settings in System Configure, Figure 10-1), Live View Setting, Virtual PTZ Setting, GV-Keyboard, E-Map and Video Wall are included for backup. Exporting System Configurations 1. On the GV-Control Center s main window, select System and select Export Data. This dialog box appears. Figure By default, all the options are enabled. Click an item to unselect. 3. Click OK. The login dialog box appears. 4. Set up the hint (optional) and password, and then click OK. The Save As dialog box appears. 5. Type the file name and click Save to start exporting. Importing System Configurations You can restore the configurations or import the settings to another Control Center. 1. On the GV-Control Center s main window, select System and select Import Data. The Open dialog box appears. 2. Browse a previously exported file and click Open. The password request dialog box appears. 182
191 10 System Configuration 3. Type the password you set up in step 4 of Exporting System Configurations. You will be prompted to confirm. 4. Click OK. The Import Data dialog box appears. 5. Click to unselect the configurations for import and click OK. The Control Center logs out automatically and starts importing the selected settings. You will be requested to log in when the import is complete. 183
192 Appendix A. GV-USB Dongle Upgrade Note the following requirements and limitations for the Control Center: Dongle Requirements An appropriate USB dongle of Black color is required. It is required to install drivers from the Software DVD for the GV-USB Dongle to work. Installing the latest GV-USB Dongle driver (V ) will limit the total number of upgrade and downgrade of the dongle to 9 times. The GV-USB Dongle can be upgraded to include more functions. Using more than one GV-USB Dongle of different applications on the same computer is possible. However, Control Center and Center V2 cannot be run together. Two GV-USB dongles with Control Center application is not possible on a single computer. Upgrading the Black Dongle The Black Dongle can be upgraded to include more functions or enhance the system. You need to collect the data from your dongle and send it back to GeoVision for an upgrade. The upgrade is a charged service. To upgrade your dongle, follow these steps: 1. Each dongle has its own serial number. Find it on the side of the dongle. Later this serial number will be used in naming the files for upgrading. Figure A-1 2. Insert the dongle to the computer. 184
193 Appendix 3. In the GV folder, double-click GVUsbKeyUpClient.exe. This dialog box appears. Figure A-2 4. To retrieve the data from the dongle, click Select All. The information of the dongle is displayed in the information field. Note the displayed number of HW Serial should be the same as that on the dongle. 5. To save the data to your local computer, click Save Key ID Data. If you have more than one dongle to upgrade, click Batch Save. Different dongle data will be saved as separate files. The file will be named after the serial number on the dongle and saved as *.out. For example, if a dongle serial number is , the file is named NVR out. 6. Send this data file to GeoVision at sales@geovision.com.tw. The GeoVision will examine the data file and send an *.in file back to you. The file name also includes the serial number of that dongle. In this example, the data file you will receive is named NVR in. 7. After you receive the updated file, insert the correct dongle matching the.in file you receive, and then run GVUsbKeyUpClient.exe. 8. Click Select All to read the dongle, click Upgrade and then open the updated file to upgrade the dongle. You can also select more than one dongle in the list and click Batch Upgrade to upgrade them at the same time. Make sure these dongles match the updated files you receive. 185
194 Appendix B. PTZ Control Using GV-Joystick and/or GV-Keyboard You need to run the following program in the background when using the GV-Joystick and/or GV-Keyboard to control PTZ. For details on the GV-Joystick operations, see GV-Joystick User s Manual. For details on the GV-Keyboard operations, see GV-Keyboard User s Manual. Control Center You can control the PTZ cameras using up to 8 GV-Joysticks and/or GV-Keyboards in Live View and Matrix. 1. Run mcamctrl.exe from the program folder. The Keyboard & Joystick dialog box appears. Figure B-1 (V1 or V3) Figure B-2 (V2) 2. In the Device field, select the COM port connected to the GV-Joystick V1 or GV-Keyboard V3. 3. In the Device field, select GeoVision Joystick connected to the GV-Joystick V2. 4. Click the Start Service button (Figure B-1) and then you can use the GV-Joystick or GV-Keyboard to control the PTZ camera. 5. If more than one GV-Joystick or GV-Keyboard is connected, repeat Step 2 to set up and use another GV-Joystick or GV-Keyboard. 186
195 Appendix Appendix C. RTSP Streaming The Control Center supports IP video devices using RTSP standard. To connect the IP device compatible with RTSP standard: 1. Select Protocol from the Brand drop-down list. Figure C Select one of the following options from the Model drop-down list. GV_HTTP_SDK_RTSP: This option is for GeoVision SDK users. The RTSP protocol uses a HTTP port for video streaming from the IP camera. RTSP over HTTP: The RTSP protocol uses a HTTP port for video streaming from the IP camera. RTSP over TCP: The RTSP protocol uses a TCP port for video streaming from the IP camera. RTSP over UDP: The RTSP protocol uses an UD P port for video streaming from the IP camera. 3. On the Command box, type the RTSP link address. For the RTSP command, please consult the documentation of your IP camera. For example: For an AXIS IP camera, type RTSP://<IP of the IP camera>/<codec>/media.amp For a HIKVISION IP camera, type RTSP://username:password@<IP of the IP Camera> 187
Quick Start Guide GV-VMS
 Quick Start Guide GV-VMS Thank you for purchasing GV-VMS. This guide is designed to assist the new user in getting immediate results from the GV-VMS. For advanced information on how to use the GV-VMS,
Quick Start Guide GV-VMS Thank you for purchasing GV-VMS. This guide is designed to assist the new user in getting immediate results from the GV-VMS. For advanced information on how to use the GV-VMS,
New Feature Guide V
 New Feature Guide V8.5.5.0 FGV8550-A 2012 GeoVision, Inc. All rights reserved. Under the copyright laws, this manual may not be copied, in whole or in part, without the written consent of GeoVision. Every
New Feature Guide V8.5.5.0 FGV8550-A 2012 GeoVision, Inc. All rights reserved. Under the copyright laws, this manual may not be copied, in whole or in part, without the written consent of GeoVision. Every
GV-VMS. New Feature Guide V VMSV FG-B
 GV-VMS New Feature Guide V15.10.1.0 VMSV151010-FG-B 2016 GeoVision, Inc. All rights reserved. Under the copyright laws, this manual may not be copied, in whole or in part, without the written consent of
GV-VMS New Feature Guide V15.10.1.0 VMSV151010-FG-B 2016 GeoVision, Inc. All rights reserved. Under the copyright laws, this manual may not be copied, in whole or in part, without the written consent of
GV-IP Decoder Box Plus User s Manual
 GV-IP Decoder Box Plus User s Manual Before attempting to connect or operate this product, please read these instructions carefully and save this manual for future use. DBPV10-UM-A 2015 GeoVision, Inc.
GV-IP Decoder Box Plus User s Manual Before attempting to connect or operate this product, please read these instructions carefully and save this manual for future use. DBPV10-UM-A 2015 GeoVision, Inc.
GV-Recording Server. User's Manual V RSV13-A-EN
 GV-Recording Server User's Manual V1.3.0.0 RSV13-A-EN 2016 GeoVision, Inc. All rights reserved. Under the copyright laws, this manual may not be copied, in whole or in part, without the written consent
GV-Recording Server User's Manual V1.3.0.0 RSV13-A-EN 2016 GeoVision, Inc. All rights reserved. Under the copyright laws, this manual may not be copied, in whole or in part, without the written consent
GV-Eye Mobile App. Contents
 GV-Eye Mobile App. Contents 1.1 Specifications... 2 1.2 Supported GV-IP Devices and Software... 3 1.2.1 Supported Products... 3 1.2.2 Supported Products for Monitoring Activation... 4 1.2.3 Supported Products
GV-Eye Mobile App. Contents 1.1 Specifications... 2 1.2 Supported GV-IP Devices and Software... 3 1.2.1 Supported Products... 3 1.2.2 Supported Products for Monitoring Activation... 4 1.2.3 Supported Products
Quick Start Guide V
 Quick Start Guide V8.5.8.0 Before attempting to connect or operate this product, please read these instructions carefully and save this manual for future use. DVRV8580-QG-A 2013 GeoVision, Inc. All rights
Quick Start Guide V8.5.8.0 Before attempting to connect or operate this product, please read these instructions carefully and save this manual for future use. DVRV8580-QG-A 2013 GeoVision, Inc. All rights
GV-Eye Mobile App. Contents
 GV-Eye Mobile App. Contents 1.1 Specifications... 2 1.2 Supported GV-IP Devices and Software... 3 1.2.1 Supported Products for Connection... 3 1.2.2 Supported Products for Enabling Monitoring... 4 1.2.3
GV-Eye Mobile App. Contents 1.1 Specifications... 2 1.2 Supported GV-IP Devices and Software... 3 1.2.1 Supported Products for Connection... 3 1.2.2 Supported Products for Enabling Monitoring... 4 1.2.3
Before attempting to connect or operate this product, please read these instructions carefully and save this manual for future use.
 Before attempting to connect or operate this product, please read these instructions carefully and save this manual for future use. Quick Start Guide V8.5 2011 GeoVision, Inc. All rights reserved. Under
Before attempting to connect or operate this product, please read these instructions carefully and save this manual for future use. Quick Start Guide V8.5 2011 GeoVision, Inc. All rights reserved. Under
GV-Eye Mobile App. Contents
 GV-Eye Mobile App. Contents GV-Eye... 2 1.1 Specifications... 2 1.2 Supported GV-IP Devices and Software... 3 1.2.1 Supported Products... 3 1.2.2 Supported Products for Monitoring Activation... 4 1.2.3
GV-Eye Mobile App. Contents GV-Eye... 2 1.1 Specifications... 2 1.2 Supported GV-IP Devices and Software... 3 1.2.1 Supported Products... 3 1.2.2 Supported Products for Monitoring Activation... 4 1.2.3
GV-Mobile Server User's Manual V
 GV-Mobile Server User's Manual V1.4.1.0 MBSV141-A 2013 GeoVision, Inc. All rights reserved. Under the copyright laws, this manual may not be copied, in whole or in part, without the written consent of
GV-Mobile Server User's Manual V1.4.1.0 MBSV141-A 2013 GeoVision, Inc. All rights reserved. Under the copyright laws, this manual may not be copied, in whole or in part, without the written consent of
set for a fixed view. Install the PTZ camera and the stationary camera in close proximity of each other
 CHAPTER 3 3.1 Object Tracking and Zooming Object Tracking provides you the real-time tracking and automatic magnification of a single moving object by the combination of one PTZ camera and one stationary
CHAPTER 3 3.1 Object Tracking and Zooming Object Tracking provides you the real-time tracking and automatic magnification of a single moving object by the combination of one PTZ camera and one stationary
Central Management Software for NVR-915 / NVR-1615 CV5-M256
 Central Management Software for NVR-915 / NVR-1615 Table of Contents Chapter 1. Main Console... 4 1.1 Tool Bar... 4 1.2 NVR List... 5 1.3 Division List... 7 1.4 Group List... 9 1.5 PTZ Panel...11 1.6 Operation
Central Management Software for NVR-915 / NVR-1615 Table of Contents Chapter 1. Main Console... 4 1.1 Tool Bar... 4 1.2 NVR List... 5 1.3 Division List... 7 1.4 Group List... 9 1.5 PTZ Panel...11 1.6 Operation
Quick Start Guide. GV-Recording Server. 1 Introduction. Packing List
 1 Introduction Quick Start Guide GV-Recording Server Welcome to the GV-Recording Server Quick Start Guide. This quick guide will guide you through the basic installation of GV-Recording Server, connecting
1 Introduction Quick Start Guide GV-Recording Server Welcome to the GV-Recording Server Quick Start Guide. This quick guide will guide you through the basic installation of GV-Recording Server, connecting
GV-Hot Swap Surveillance System
 Quick Start Guide The Vision of Security GV-Hot Swap Surveillance System V5 (Rev. B) RoHS Listed Product including appearances and images are samples and for reference only. Features and specifications
Quick Start Guide The Vision of Security GV-Hot Swap Surveillance System V5 (Rev. B) RoHS Listed Product including appearances and images are samples and for reference only. Features and specifications
The Vision of Security
 Quick Start Guide GV-SNVR System The Vision of Security Thank you for purchasing GV-SNVR. This guide is designed to assist the new user in getting immediate results from the GV-SNVR. For advanced information
Quick Start Guide GV-SNVR System The Vision of Security Thank you for purchasing GV-SNVR. This guide is designed to assist the new user in getting immediate results from the GV-SNVR. For advanced information
PIVOT CMS CLIENT SOFTWARE USER MANUAL
 PIVOT CMS CLIENT SOFTWARE USER MANUAL 1 CMS USER GUIDE 1.1 PC REQUIREMENT Recommended PC Requirement OS CPU VGA RAM HDD Graphics Card OS CPU VGA RAM HDD Windows Vista, 7 or higher Intel Core2Quad Q9400
PIVOT CMS CLIENT SOFTWARE USER MANUAL 1 CMS USER GUIDE 1.1 PC REQUIREMENT Recommended PC Requirement OS CPU VGA RAM HDD Graphics Card OS CPU VGA RAM HDD Windows Vista, 7 or higher Intel Core2Quad Q9400
VSPlayer Software User Manual
 VSPlayer Software User Manual UD03888B User Manual COPYRIGHT 2016 Hangzhou Hikvision Digital Technology Co., Ltd. ALL RIGHTS RESERVED. Any and all information, including, among others, wordings, pictures,
VSPlayer Software User Manual UD03888B User Manual COPYRIGHT 2016 Hangzhou Hikvision Digital Technology Co., Ltd. ALL RIGHTS RESERVED. Any and all information, including, among others, wordings, pictures,
Quick Start Guide. GV-Redundant Server / GV-Failover Server V Introduction. Packing List
 1 Introduction Quick Start Guide GV-Redundant Server / GV-Failover Server V1.02 Welcome to the GV-Redundant Server / Failover Server Quick Start Guide. In the following sections, you will be guided through
1 Introduction Quick Start Guide GV-Redundant Server / GV-Failover Server V1.02 Welcome to the GV-Redundant Server / Failover Server Quick Start Guide. In the following sections, you will be guided through
GV-Recording Server / Video Gateway Version History
 Contents GV-Recording Server / Video Gateway V1.4.0.0 2018-01-11... 2 GV-Recording Server / Video Gateway V1.3.0.0 2016-05-20... 4 GV-Recording Server / Video Gateway V1.2.5.0 2015-03-06... 5 GV-Recording
Contents GV-Recording Server / Video Gateway V1.4.0.0 2018-01-11... 2 GV-Recording Server / Video Gateway V1.3.0.0 2016-05-20... 4 GV-Recording Server / Video Gateway V1.2.5.0 2015-03-06... 5 GV-Recording
icms Pro USER S Manual Ver 1.4
 icms Pro USER S Manual Ver 1.4 Contents Panes... 7 How Can User Rights Affect Your Use of icms Pro SW?... 10 Minimum System Requirements... 11 Installing the icms Pro SW... 12 Download icms Pro from icatchinc
icms Pro USER S Manual Ver 1.4 Contents Panes... 7 How Can User Rights Affect Your Use of icms Pro SW?... 10 Minimum System Requirements... 11 Installing the icms Pro SW... 12 Download icms Pro from icatchinc
GV-Video Server. User's Manual
 GV-Video Server User's Manual Before attempting to connect or operate this product, please read these instructions carefully and save this manual for future use. 2009 GeoVision, Inc. All rights reserved.
GV-Video Server User's Manual Before attempting to connect or operate this product, please read these instructions carefully and save this manual for future use. 2009 GeoVision, Inc. All rights reserved.
GV-CMS Series. User s Manual V8.2
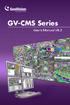 GV-CMS Series User s Manual V8.2 2008 GeoVision, Inc. All rights reserved. Under the copyright laws, this manual may not be copied, in whole or in part, without the written consent of GeoVision. Every
GV-CMS Series User s Manual V8.2 2008 GeoVision, Inc. All rights reserved. Under the copyright laws, this manual may not be copied, in whole or in part, without the written consent of GeoVision. Every
Viewer for Luma Fisheye IP Surveillance Camera. Software Manual
 Viewer for Luma Fisheye IP Surveillance Camera Software Manual Important Notes This software is a third-party program that allows you to view, in a normal view, surveillance recordings that were made in
Viewer for Luma Fisheye IP Surveillance Camera Software Manual Important Notes This software is a third-party program that allows you to view, in a normal view, surveillance recordings that were made in
Manual Version: V1.01. ISS Manager Video Management Software User Manual
 Manual Version: V1.01 ISS Manager Video Management Software User Manual Notice The information in this manual is subject to change without notice. Every effort has been made in the preparation of this
Manual Version: V1.01 ISS Manager Video Management Software User Manual Notice The information in this manual is subject to change without notice. Every effort has been made in the preparation of this
Table of Contents. Chapter 1 Introduction Features System Diagram... 2
 inex Standard Table of Contents Chapter 1 Introduction... 1 1.1 Features... 1 1.2 System Diagram... 2 Chapter 2 Installation... 5 2.1 Product Information... 5 Package Contents... 5 System Requirements...
inex Standard Table of Contents Chapter 1 Introduction... 1 1.1 Features... 1 1.2 System Diagram... 2 Chapter 2 Installation... 5 2.1 Product Information... 5 Package Contents... 5 System Requirements...
Avigilon Control Center Web Client User Guide
 Avigilon Control Center Web Client User Guide Version: 4.12 Standard PDF-WEBCLIENT-S-E-Rev2 Copyright 2013 Avigilon. All rights reserved. The information presented is subject to change without notice.
Avigilon Control Center Web Client User Guide Version: 4.12 Standard PDF-WEBCLIENT-S-E-Rev2 Copyright 2013 Avigilon. All rights reserved. The information presented is subject to change without notice.
User Manual of VSPlayer Software. VSPlayer Software. User Manual UD06784B
 VSPlayer Software User Manual UD06784B i User Manual COPYRIGHT 2017 Hangzhou Hikvision Digital Technology Co., Ltd. ALL RIGHTS RESERVED. Any and all information, including, among others, wordings, pictures,
VSPlayer Software User Manual UD06784B i User Manual COPYRIGHT 2017 Hangzhou Hikvision Digital Technology Co., Ltd. ALL RIGHTS RESERVED. Any and all information, including, among others, wordings, pictures,
Avigilon Control Center Enterprise Web Client User Guide. Version 5.8.4
 Avigilon Control Center Enterprise Web Client User Guide Version 5.8.4 2006-2016, Avigilon Corporation. All rights reserved. AVIGILON, the AVIGILON logo, AVIGILON CONTROL CENTER and ACC are trademarks
Avigilon Control Center Enterprise Web Client User Guide Version 5.8.4 2006-2016, Avigilon Corporation. All rights reserved. AVIGILON, the AVIGILON logo, AVIGILON CONTROL CENTER and ACC are trademarks
icms Pro USER s MANUAL Ver 1.0
 icms Pro USER s MANUAL Ver 1.0 Contents Target Audience for this Document... 5 Copyright, Trademarks and Important Information... 5 Copyright... 5 Disclaimer... 5 Introduction... 6 Tabs... 6 Panes... 7
icms Pro USER s MANUAL Ver 1.0 Contents Target Audience for this Document... 5 Copyright, Trademarks and Important Information... 5 Copyright... 5 Disclaimer... 5 Introduction... 6 Tabs... 6 Panes... 7
Avigilon Control Center Standard Web Client User Guide. Version 5.6
 Avigilon Control Center Standard Web Client User Guide Version 5.6 2006-2015, Avigilon Corporation. All rights reserved. Unless expressly granted in writing, no license is granted with respect to any copyright,
Avigilon Control Center Standard Web Client User Guide Version 5.6 2006-2015, Avigilon Corporation. All rights reserved. Unless expressly granted in writing, no license is granted with respect to any copyright,
Table of Contents. Chapter 1 Introduction Features System Diagram... 2 Multi-Server... 2 Single-Server... 3
 inex Standard Table of Contents Chapter 1 Introduction... 1 1.1 Features... 1 1.2 System Diagram... 2 Multi-Server... 2 Single-Server... 3 Chapter 2 Installation... 5 2.1 Product Information... 5 Package
inex Standard Table of Contents Chapter 1 Introduction... 1 1.1 Features... 1 1.2 System Diagram... 2 Multi-Server... 2 Single-Server... 3 Chapter 2 Installation... 5 2.1 Product Information... 5 Package
GV-Video Server. User's Manual
 GV-Video Server User's Manual Before attempting to connect or operate this product, please read these instructions carefully and save this manual for future use. VS04H.VS12V106.VS11V102.VS14V10-B 2012
GV-Video Server User's Manual Before attempting to connect or operate this product, please read these instructions carefully and save this manual for future use. VS04H.VS12V106.VS11V102.VS14V10-B 2012
W Box VMS BOX T E C H N O L O G I E S.
 W Box VMS BOX T E C H N O L O G I E S www.wboxtech.eu Contents Contents... 1 Overview... 3 1.1 Description... 3 1.2 Running Environment... 3 1.3 Function Modules... 3 Live view... 6 2.1 User Registration
W Box VMS BOX T E C H N O L O G I E S www.wboxtech.eu Contents Contents... 1 Overview... 3 1.1 Description... 3 1.2 Running Environment... 3 1.3 Function Modules... 3 Live view... 6 2.1 User Registration
Complete Video Management Solution, Scalable, Powerful, Integrated and High Security Level
 VisioS@ve, Complete Video Management Solution, Scalable, Powerful, Integrated and High Security Level Archivers, Server Platform, Centralized Management, Video Wall Management Complete Solution, from standalone
VisioS@ve, Complete Video Management Solution, Scalable, Powerful, Integrated and High Security Level Archivers, Server Platform, Centralized Management, Video Wall Management Complete Solution, from standalone
GV-Video Server. User's Manual
 GV-Video Server User's Manual Before attempting to connect or operate this product, please read these instructions carefully and save this manual for future use. VS-UM-B 2018 GeoVision, Inc. All rights
GV-Video Server User's Manual Before attempting to connect or operate this product, please read these instructions carefully and save this manual for future use. VS-UM-B 2018 GeoVision, Inc. All rights
Central Monitoring by Center V2
 CHAPTER 9 Central Monitoring by Center V2 With Center V2, central monitoring station (CMS) can be deployed immediately because it brings multiple GV systems together into an integrated interface, allowing
CHAPTER 9 Central Monitoring by Center V2 With Center V2, central monitoring station (CMS) can be deployed immediately because it brings multiple GV systems together into an integrated interface, allowing
Manual Version: V1.15. Video Management Software Guard Station User Manual
 Manual Version: V1.15 Video Management Software Guard Station User Manual Thank you for purchasing our product. If there are any questions, or requests, please do not hesitate to contact the dealer. Disclaimer
Manual Version: V1.15 Video Management Software Guard Station User Manual Thank you for purchasing our product. If there are any questions, or requests, please do not hesitate to contact the dealer. Disclaimer
RAS (Remote Administration System)
 RAS (Remote Administration System) Digital Video Recorder Software User Guide Document 900.0314 Rev 2.00 RAS User Guide Revisions Issue Date Revisions 1.00 08/04 New document. 1.01 04/05 Update template,
RAS (Remote Administration System) Digital Video Recorder Software User Guide Document 900.0314 Rev 2.00 RAS User Guide Revisions Issue Date Revisions 1.00 08/04 New document. 1.01 04/05 Update template,
Mirasys NVR. User s Guide
 Mirasys NVR User s Guide CONTENTS Contents... 2 Before you start... 3 Introduction... 6 Logging in... 9 User interface... 13 Navigator... 16 Cameras... 25 Video outputs... 41 Digital outputs... 46 Digital
Mirasys NVR User s Guide CONTENTS Contents... 2 Before you start... 3 Introduction... 6 Logging in... 9 User interface... 13 Navigator... 16 Cameras... 25 Video outputs... 41 Digital outputs... 46 Digital
GV-Joystick. User's Manual
 GV-Joystick User's Manual Before attempting to connect or operate this product, please read these instructions carefully and save this manual for future use. JKV10-C 2012 GeoVision, Inc. All rights reserved.
GV-Joystick User's Manual Before attempting to connect or operate this product, please read these instructions carefully and save this manual for future use. JKV10-C 2012 GeoVision, Inc. All rights reserved.
Video Management Software
 Video Management Software User Manual Web: europesecurity.eu Mail: info@europesecurity.eu Tel.: 0541 352 952 User s Manual 2 Contents CHAPTER : XMS CENTRAL USER MANUAL 1 PC REQUIREMENT 3 2 INSTALL 3 3
Video Management Software User Manual Web: europesecurity.eu Mail: info@europesecurity.eu Tel.: 0541 352 952 User s Manual 2 Contents CHAPTER : XMS CENTRAL USER MANUAL 1 PC REQUIREMENT 3 2 INSTALL 3 3
Avigilon Control Center Standard Client User Guide. Version 6.0
 Avigilon Control Center Standard Client User Guide Version 6.0 2006-2017, Avigilon Corporation. All rights reserved. AVIGILON, the AVIGILON logo, AVIGILON CONTROL CENTER, ACC, HIGH DEFINITION STREAM MANAGEMENT
Avigilon Control Center Standard Client User Guide Version 6.0 2006-2017, Avigilon Corporation. All rights reserved. AVIGILON, the AVIGILON logo, AVIGILON CONTROL CENTER, ACC, HIGH DEFINITION STREAM MANAGEMENT
GV-Joystick V2. User's Manual
 GV-Joystick V2 User's Manual Before attempting to connect or operate this product, please read these instructions carefully and save this manual for future use. JK2V10-A 2014 GeoVision, Inc. All rights
GV-Joystick V2 User's Manual Before attempting to connect or operate this product, please read these instructions carefully and save this manual for future use. JK2V10-A 2014 GeoVision, Inc. All rights
Multi-NVR Manager. Quick Start Configuration Usage
 Multi-NVR Manager Quick Start Configuration Usage 2014. All rights are reserved. No portion of this document may be reproduced without permission. All trademarks and brand names mentioned in this publication
Multi-NVR Manager Quick Start Configuration Usage 2014. All rights are reserved. No portion of this document may be reproduced without permission. All trademarks and brand names mentioned in this publication
User Manual. Central Monitoring Software for TER-series recorders. CenPro
 EN User Manual Central Monitoring Software for TER-series recorders CenPro Contents CENPRO USER MANUAL 1 PC REQUIREMENT 3 2 INSTALL 3 3 UNINSTALL 5 4 BASIC OPERATION 7 4.1 Log In 7 4.2 Screen Layout 8
EN User Manual Central Monitoring Software for TER-series recorders CenPro Contents CENPRO USER MANUAL 1 PC REQUIREMENT 3 2 INSTALL 3 3 UNINSTALL 5 4 BASIC OPERATION 7 4.1 Log In 7 4.2 Screen Layout 8
VMS-A1 Client Software. User Manual
 VMS-A1 Client Software User Manual Contents Contents... 2 Chapter1. Overview... 4 1.1 Description... 4 1.2 Features & Functions... 4 Chapter2. Update Info... 6 Chapter3. Starting VMS-A1... 7 3.1 Installing
VMS-A1 Client Software User Manual Contents Contents... 2 Chapter1. Overview... 4 1.1 Description... 4 1.2 Features & Functions... 4 Chapter2. Update Info... 6 Chapter3. Starting VMS-A1... 7 3.1 Installing
Genie XMS Central Management Software
 Enterprise-Level, Intelligent Analysis, Distributed Connectivity User s Manual Copyright EverFocus Electronics Corp, Release Date: January, 2015 Notice: The content is subject to change without notice.
Enterprise-Level, Intelligent Analysis, Distributed Connectivity User s Manual Copyright EverFocus Electronics Corp, Release Date: January, 2015 Notice: The content is subject to change without notice.
SQP110 Series. User s Manual V1.0.3 SQP110V103-B
 SQP110 Series User s Manual V1.0.3 SQP110V103-B 2012 GeoVision, Inc. All rights reserved. Under the copyright laws, this manual may not be copied, in whole or in part, without the written consent of GeoVision.
SQP110 Series User s Manual V1.0.3 SQP110V103-B 2012 GeoVision, Inc. All rights reserved. Under the copyright laws, this manual may not be copied, in whole or in part, without the written consent of GeoVision.
Table of Contents. Chapter 1 Overview In This Manual RASplus Features Product Information Chapter 2 Installation...
 Remote Administration System Plus (RASplus) Table of Contents Chapter 1 Overview... 1 1.1 In This Manual... 1 1.2 RASplus Features... 1 1.3 Product Information... 1 Chapter 2 Installation... 3 Chapter
Remote Administration System Plus (RASplus) Table of Contents Chapter 1 Overview... 1 1.1 In This Manual... 1 1.2 RASplus Features... 1 1.3 Product Information... 1 Chapter 2 Installation... 3 Chapter
COMMAND STATION PC SOFTWARE
 COMMAND STATION PC SOFTWARE MULTI-SITE MANAGEMENT SOFTWARE USER MANUAL Version 1.6 OpenEye Command Station Software Manual V 1.6 Manual Edition 34863AI - June 2018 2018, OPENEYE All Rights Reserved No
COMMAND STATION PC SOFTWARE MULTI-SITE MANAGEMENT SOFTWARE USER MANUAL Version 1.6 OpenEye Command Station Software Manual V 1.6 Manual Edition 34863AI - June 2018 2018, OPENEYE All Rights Reserved No
XProtect Go 2016 R2. Specification Sheet
 XProtect Go 2016 R2 Specification Sheet Contents Feature Overview... 3 XProtect Go server modules... 3 XProtect Go client modules... 3 Detailed Product Features... 4 XProtect Go server modules... 4 XProtect
XProtect Go 2016 R2 Specification Sheet Contents Feature Overview... 3 XProtect Go server modules... 3 XProtect Go client modules... 3 Detailed Product Features... 4 XProtect Go server modules... 4 XProtect
NVMS1000. User Manual
 NVMS1000 User Manual Contents 1 Software Introduction... 1 1.1 Summary... 1 1.2 Operation Environment... 1 1.3 Install and Uninstall... 2 1.3.1 Install the Software... 2 1.3.2 Uninstall the Software...
NVMS1000 User Manual Contents 1 Software Introduction... 1 1.1 Summary... 1 1.2 Operation Environment... 1 1.3 Install and Uninstall... 2 1.3.1 Install the Software... 2 1.3.2 Uninstall the Software...
Central Management System
 Central Management System For E5016 User s Manual V1.1.0.0 COPYRIGHT 2013 AVer Information Inc. All rights reserved. All rights of this object belong to AVer Information Inc. Reproduced or transmitted
Central Management System For E5016 User s Manual V1.1.0.0 COPYRIGHT 2013 AVer Information Inc. All rights reserved. All rights of this object belong to AVer Information Inc. Reproduced or transmitted
GV-VMS Version History
 Contents Version 15.11.3.0 2016-12-09... 2 Version 15.11.2.0 2016-11-21... 3 Version 15.11.1.0 2016-09-14... 4 Version 15.11.0.0 2016-09-02... 5 Version 15.10.1.0 2016-02-22... 6 Version 14.10.1.0 2015-06-04...
Contents Version 15.11.3.0 2016-12-09... 2 Version 15.11.2.0 2016-11-21... 3 Version 15.11.1.0 2016-09-14... 4 Version 15.11.0.0 2016-09-02... 5 Version 15.10.1.0 2016-02-22... 6 Version 14.10.1.0 2015-06-04...
Table of Contents. Chapter 1 Introduction Features... 1
 iras (Remote Administration System) Table of Contents Chapter 1 Introduction... 1 1.1 Features... 1 Chapter 2 Installation... 3 2.1 Product Information... 3 Package Contents... 3 System Requirements...
iras (Remote Administration System) Table of Contents Chapter 1 Introduction... 1 1.1 Features... 1 Chapter 2 Installation... 3 2.1 Product Information... 3 Package Contents... 3 System Requirements...
Avigilon Control Center Standard Web Client User Guide. Version 5.4
 Avigilon Control Center Standard Web Client User Guide Version 5.4 2006-2014 Avigilon Corporation. All rights reserved. Unless expressly granted in writing, no license is granted with respect to any copyright,
Avigilon Control Center Standard Web Client User Guide Version 5.4 2006-2014 Avigilon Corporation. All rights reserved. Unless expressly granted in writing, no license is granted with respect to any copyright,
ipims USER s MANUAL (ORION IP Device Total Management SW) Ver 1.2 by sj
 ipims USER s MANUAL (ORION IP Device Total Management SW) Ver 1.2 by sj Contents Contents... 2 Target Audience for this Document... 5 Minimum System Requirements... 5 Introduction... 6 Tabs... 6 Panes...
ipims USER s MANUAL (ORION IP Device Total Management SW) Ver 1.2 by sj Contents Contents... 2 Target Audience for this Document... 5 Minimum System Requirements... 5 Introduction... 6 Tabs... 6 Panes...
mygvcloud Quick Start Guide
 mygvcloud Quick Start Guide EN mygvcloudv104-qg-d-en 2016 GeoVision, Inc. All rights reserved. Under the copyright laws, this manual may not be copied, in whole or in part, without the written consent
mygvcloud Quick Start Guide EN mygvcloudv104-qg-d-en 2016 GeoVision, Inc. All rights reserved. Under the copyright laws, this manual may not be copied, in whole or in part, without the written consent
Quick Start Guide (V1.03) UD.6L0201B1064A01
 ivms-4200 PCNVR Quick Start Guide (V1.03) UD.6L0201B1064A01 Thank you for purchasing our product. If there is any question or request, please do not hesitate to contact the dealer. This manual applies
ivms-4200 PCNVR Quick Start Guide (V1.03) UD.6L0201B1064A01 Thank you for purchasing our product. If there is any question or request, please do not hesitate to contact the dealer. This manual applies
Avigilon Control Center Core Client User Guide. Version 5.8
 Avigilon Control Center Core Client User Guide Version 5.8 2006-2016, Avigilon Corporation. All rights reserved. AVIGILON, the AVIGILON logo, AVIGILON CONTROL CENTER, ACC, HIGH DEFINITION STREAM MANAGEMENT
Avigilon Control Center Core Client User Guide Version 5.8 2006-2016, Avigilon Corporation. All rights reserved. AVIGILON, the AVIGILON logo, AVIGILON CONTROL CENTER, ACC, HIGH DEFINITION STREAM MANAGEMENT
Product and company names appearing in this document are trademarks of each respective company or organization.
 . CMS_beta LEGAL INFORMATION Reproduction, transfer, distribution or storage of part or all of the contents in this document in any form without the prior written permission of the company is prohibited.
. CMS_beta LEGAL INFORMATION Reproduction, transfer, distribution or storage of part or all of the contents in this document in any form without the prior written permission of the company is prohibited.
Quick Start Guide. GV-CS1320 Camera Access Controller
 Quick Start Guide GV-CS1320 Camera Access Controller Thank you for purchasing GV-CS1320 Camera Access Controller. This guide is designed to assist the new user in getting immediate results from the controllers.
Quick Start Guide GV-CS1320 Camera Access Controller Thank you for purchasing GV-CS1320 Camera Access Controller. This guide is designed to assist the new user in getting immediate results from the controllers.
Table of Contents. Chapter 1 Overview In This Manual ATVision Pro Features Product Information... 1
 Remote Management Software (ATVision Pro) Table of Contents Chapter 1 Overview... 1 1.1 In This Manual... 1 1.2 ATVision Pro Features... 1 1.3 Product Information... 1 Chapter 2 Installation... 3 Chapter
Remote Management Software (ATVision Pro) Table of Contents Chapter 1 Overview... 1 1.1 In This Manual... 1 1.2 ATVision Pro Features... 1 1.3 Product Information... 1 Chapter 2 Installation... 3 Chapter
ART. IPSWI000A USER S MANUAL
 ART. IPSWI000A USER S MANUAL Via Don Arrigoni, 5 24020 Rovetta S. Lorenzo (Bergamo) http://www.comelitgroup.com e-mail: export.department@comelit.it inex Basic Table of Contents Chapter 1 Introduction...1
ART. IPSWI000A USER S MANUAL Via Don Arrigoni, 5 24020 Rovetta S. Lorenzo (Bergamo) http://www.comelitgroup.com e-mail: export.department@comelit.it inex Basic Table of Contents Chapter 1 Introduction...1
GV-Keyboard. User's Manual V2.0
 GV-Keyboard User's Manual V2.0 Before attempting to connect or operate this product, please read these instructions carefully and save this manual for future use. 2007 GeoVision, Inc. All rights reserved.
GV-Keyboard User's Manual V2.0 Before attempting to connect or operate this product, please read these instructions carefully and save this manual for future use. 2007 GeoVision, Inc. All rights reserved.
NVMS1000. User Manual
 NVMS1000 User Manual Contents 1 Software Introduction... 1 1.1 Summary... 1 1.2 Operation Environment... 1 1.3 Install and Uninstall... 2 1.3.1 Install the Software... 2 1.3.2 Uninstall the Software...
NVMS1000 User Manual Contents 1 Software Introduction... 1 1.1 Summary... 1 1.2 Operation Environment... 1 1.3 Install and Uninstall... 2 1.3.1 Install the Software... 2 1.3.2 Uninstall the Software...
SecuGuard. Basic 5.0. Version: xxx
 SecuGuard Basic 5.0 Ł` ˆª Ø Version: 5.0.2.xxx SecuGuard Basic ` Ø ˆ ˆ...6 ˆ Ø...7 Ł ˆ Ø»ˆÆ ˆ`... 7 ˆŁ` ˆ Ø»ˆÆ ˆ`... 7 Ø Æ Ł...10 Ø IP Camera(s)... 10 Ł` IP Camera(s)... 10 ˆ Ø Ł ˆ ˆ :... 14 Playback:...
SecuGuard Basic 5.0 Ł` ˆª Ø Version: 5.0.2.xxx SecuGuard Basic ` Ø ˆ ˆ...6 ˆ Ø...7 Ł ˆ Ø»ˆÆ ˆ`... 7 ˆŁ` ˆ Ø»ˆÆ ˆ`... 7 Ø Æ Ł...10 Ø IP Camera(s)... 10 Ł` IP Camera(s)... 10 ˆ Ø Ł ˆ ˆ :... 14 Playback:...
Quick Start Guide GV-Panoramic PTZ Camera
 Quick Start Guide GV-Panoramic PTZ Camera Before attempting to connect or operate this product, please read these instructions carefully and save this manual for future use. PPTZV10-QG-A 2016 GeoVision,
Quick Start Guide GV-Panoramic PTZ Camera Before attempting to connect or operate this product, please read these instructions carefully and save this manual for future use. PPTZV10-QG-A 2016 GeoVision,
HikCentral Control Client. User Manual
 HikCentral Control Client User Manual Legal Information User Manual 2018 Hangzhou Hikvision Digital Technology Co., Ltd. About this Manual This Manual is subject to domestic and international copyright
HikCentral Control Client User Manual Legal Information User Manual 2018 Hangzhou Hikvision Digital Technology Co., Ltd. About this Manual This Manual is subject to domestic and international copyright
IDIS Solution Suite. Video Wall Service. Software Manual. Powered by
 Solution Suite Software Manual Video Wall Service Powered by Before reading this manual This Operation Manual provides instructions for using Solution Suite, a network integration solution enabling remote
Solution Suite Software Manual Video Wall Service Powered by Before reading this manual This Operation Manual provides instructions for using Solution Suite, a network integration solution enabling remote
QVR Pro Client 1.2. User Guide
 QVR Pro Client 1.2 User Guide Document Version: 4 31/08/2018 Contents 1. Preface Audience...3 Disclaimer... 3 Document Conventions... 3 2. Introduction About QVR Pro Client...4 Key Features and Benefits...
QVR Pro Client 1.2 User Guide Document Version: 4 31/08/2018 Contents 1. Preface Audience...3 Disclaimer... 3 Document Conventions... 3 2. Introduction About QVR Pro Client...4 Key Features and Benefits...
Avigilon Control Center Standard Client User Guide. Version 5.2.2
 Avigilon Control Center Standard Client User Guide Version 5.2.2 2006-2014 Avigilon Corporation. All rights reserved. Unless expressly granted in writing, no license is granted with respect to any copyright,
Avigilon Control Center Standard Client User Guide Version 5.2.2 2006-2014 Avigilon Corporation. All rights reserved. Unless expressly granted in writing, no license is granted with respect to any copyright,
Avigilon Control Center Player User Guide. Version 5.10
 Avigilon Control Center Player User Guide Version 5.10 2006-2016, Avigilon Corporation. All rights reserved. AVIGILON, the AVIGILON logo, AVIGILON CONTROL CENTER, ACC and HDSM, are trademarks of Avigilon
Avigilon Control Center Player User Guide Version 5.10 2006-2016, Avigilon Corporation. All rights reserved. AVIGILON, the AVIGILON logo, AVIGILON CONTROL CENTER, ACC and HDSM, are trademarks of Avigilon
NVMS User Manual. Version 2.1.0
 NVMS-1000 User Manual Version 2.1.0 Contents 1 Software Introduction... 1 1.1 Summary... 1 1.2 Operation Environment... 1 1.3 Install and Uninstall... 2 1.3.1 Install the Software... 2 1.3.2 Uninstall
NVMS-1000 User Manual Version 2.1.0 Contents 1 Software Introduction... 1 1.1 Summary... 1 1.2 Operation Environment... 1 1.3 Install and Uninstall... 2 1.3.1 Install the Software... 2 1.3.2 Uninstall
DiViS Net (Integration)
 DiViS Net (Integration) Installation and User s Guide Ver 12.12.0 Digital Video Security System Digital Video Recorder www.divisdvr.com DiViS DVR.com *All contents of this document may change without prior
DiViS Net (Integration) Installation and User s Guide Ver 12.12.0 Digital Video Security System Digital Video Recorder www.divisdvr.com DiViS DVR.com *All contents of this document may change without prior
NVMS User Manual
 NVMS-1000 User Manual Contents 1 Software Introduction...1 1.1 Summary... 1 1.2 Operation Environment... 1 1.3 Install and Uninstall... 2 1.3.1 Install the Software... 2 1.3.2 Uninstall the Software...
NVMS-1000 User Manual Contents 1 Software Introduction...1 1.1 Summary... 1 1.2 Operation Environment... 1 1.3 Install and Uninstall... 2 1.3.1 Install the Software... 2 1.3.2 Uninstall the Software...
XProtect Essential 2017 R1 Specification Sheet. Specification Sheet
 Contents Feature Overview... 3 XProtect Essential server modules... 3 XProtect Essential client modules... 3 Detailed Product Features... 4 XProtect Essential server modules... 4 XProtect Essential Server
Contents Feature Overview... 3 XProtect Essential server modules... 3 XProtect Essential client modules... 3 Detailed Product Features... 4 XProtect Essential server modules... 4 XProtect Essential Server
Manual Version: V1.01. Video Management Server Client Software User Manual
 Manual Version: V1.01 Video Management Server Client Software User Manual Thank you for purchasing our product. If there are any questions, or requests, please do not hesitate to contact the dealer. Notice
Manual Version: V1.01 Video Management Server Client Software User Manual Thank you for purchasing our product. If there are any questions, or requests, please do not hesitate to contact the dealer. Notice
Quick Start Guide. GV-Video Server
 Quick Start Guide GV-Video Server Thank you for purchasing GV-Video Server. This guide is designed to assist the new user in getting immediate results from the GV-Video Server. For advanced information
Quick Start Guide GV-Video Server Thank you for purchasing GV-Video Server. This guide is designed to assist the new user in getting immediate results from the GV-Video Server. For advanced information
Avigilon Control Center Virtual Matrix User Guide. Version 5.6
 Avigilon Control Center Virtual Matrix User Guide Version 5.6 2006-2015, Avigilon Corporation. All rights reserved. Unless expressly granted in writing, no license is granted with respect to any copyright,
Avigilon Control Center Virtual Matrix User Guide Version 5.6 2006-2015, Avigilon Corporation. All rights reserved. Unless expressly granted in writing, no license is granted with respect to any copyright,
Figure 4-9. Click Finish button, system pops up a dialogue box. Click the OK button, the startup wizard is complete. See Figure 4-10.
 For detailed information, please refer to chapter 4.11.4.1.1. Figure 4-9 Finish button, system pops up a dialogue box. the OK button, the startup wizard is complete. See Figure 4-10. Figure 4-10 4.4 Preview
For detailed information, please refer to chapter 4.11.4.1.1. Figure 4-9 Finish button, system pops up a dialogue box. the OK button, the startup wizard is complete. See Figure 4-10. Figure 4-10 4.4 Preview
CMS PRO Software Manual - Beta. Copyright Digimerge 2010
 CMS PRO Software Manual - Beta Copyright Digimerge 2010 [CMS] Manual (Revision Record) Revision Record Date Description Author Version 2010. 02. 05 Development Version 2/66 [CMS] Manual (Contents) Contents
CMS PRO Software Manual - Beta Copyright Digimerge 2010 [CMS] Manual (Revision Record) Revision Record Date Description Author Version 2010. 02. 05 Development Version 2/66 [CMS] Manual (Contents) Contents
User`s Manual. CMS Pro. Professional Central Monitoring Software. Full-featured Enterprise Class Surveillance Solution
 Professional Central Monitoring Software CMS Pro Full-featured Enterprise Class Surveillance Solution User`s Manual This document contains preliminary information and is subject to change without notice.
Professional Central Monitoring Software CMS Pro Full-featured Enterprise Class Surveillance Solution User`s Manual This document contains preliminary information and is subject to change without notice.
HIP2P Network Video Camera Client Terminal User Manual
 HIP2P Network Video Camera Client Terminal User Manual Document version:5.1 Page 1 of 34 } Preface Thank you for using our company's products. The network video camera client terminal is used to implement
HIP2P Network Video Camera Client Terminal User Manual Document version:5.1 Page 1 of 34 } Preface Thank you for using our company's products. The network video camera client terminal is used to implement
Central Manager System
 Central Manager System User s Manual 3.42 i 2 nd Edition (Aug-17-11) Content CCOONNTTEENNTT...I 1. PREFACE...1 2. INSTALLATION...2 2-1. Install CMS...3 3. PROFILE MANAGER...5 3-1. Create a New User Profile...5
Central Manager System User s Manual 3.42 i 2 nd Edition (Aug-17-11) Content CCOONNTTEENNTT...I 1. PREFACE...1 2. INSTALLATION...2 2-1. Install CMS...3 3. PROFILE MANAGER...5 3-1. Create a New User Profile...5
SecuGuard. Basic 5.0. User s manual. Dec Version: 5.0.x
 SecuGuard Basic 5.0 User s manual Dec. 2009 Version: 5.0.x SecuGuard Basic System Requirement...5 Installation...6 Before Installing the Software... 6 Starting the Installation... 6 Quick Start...9 Install
SecuGuard Basic 5.0 User s manual Dec. 2009 Version: 5.0.x SecuGuard Basic System Requirement...5 Installation...6 Before Installing the Software... 6 Starting the Installation... 6 Quick Start...9 Install
GV-Center V2 INTRODUCTION GV CENTER V2 VS. GV CENTER V2 PRO
 -1- GV-Center V2 INTRODUCTION While GV Center V2 Pro is a professional version for a large central monitoring network such as alarm services companies or chain stores, GV Center V2 is a standard version
-1- GV-Center V2 INTRODUCTION While GV Center V2 Pro is a professional version for a large central monitoring network such as alarm services companies or chain stores, GV Center V2 is a standard version
Table of Contents. Index
 Index Table of Contents Chapter 1 Notice for All Users...1-1 Chapter 2 Installation...2-1 2-1 HD NVR Manager Setup...2-1 2-1-1 Installation Steps...2-2 2-1-2 License Activation...2-9 Chapter 3 SCM Program...3-1
Index Table of Contents Chapter 1 Notice for All Users...1-1 Chapter 2 Installation...2-1 2-1 HD NVR Manager Setup...2-1 2-1-1 Installation Steps...2-2 2-1-2 License Activation...2-9 Chapter 3 SCM Program...3-1
Central Management Software. Cam Viewer 3 Lite. User Manual
 Central Management Software Cam Viewer 3 Lite User Manual Version 1.0.0 Table of Contents 1. System Requirement...4 2. Software Installation...5 3. Configuration Wizard...9 3.1 Channel...10 3.1.1 Adding
Central Management Software Cam Viewer 3 Lite User Manual Version 1.0.0 Table of Contents 1. System Requirement...4 2. Software Installation...5 3. Configuration Wizard...9 3.1 Channel...10 3.1.1 Adding
32-bit Windows XP / Vista / 7 / 8 / Server bit Windows 7 / 8 / Server 2008 R2 / Server Core 2 Quad, 2.4 GHz
 GV-5016 The provides up to 16 video and 16 audio channels, recording up to 480 / 400 fps (NTSC / PAL) in total with H.264 hardware compression. The new technology of resolution is employed to enhance the
GV-5016 The provides up to 16 video and 16 audio channels, recording up to 480 / 400 fps (NTSC / PAL) in total with H.264 hardware compression. The new technology of resolution is employed to enhance the
TRIDENT - CMS Plus. 64CH Central Management System Software
 TRIDENT - CMS Plus 64CH Central Management System Software Please read instructions thoroughly before operation and retain it for future reference. For video demonstration about CMS Lite operation, please
TRIDENT - CMS Plus 64CH Central Management System Software Please read instructions thoroughly before operation and retain it for future reference. For video demonstration about CMS Lite operation, please
Table Of Contents Chapter 1 Configuring Main System System Configuration Start/Stop Monitoring Playing Back Video Files System Log
 Table Of Contents Chapter 1 Configuring Main System 1 System Configuration 3 Configuring Global Recording Parameters 4 Adjusting Individual Camera 10 Setting Up Day-Night Recording Mode 14 Geo Mpeg4 (ASP)
Table Of Contents Chapter 1 Configuring Main System 1 System Configuration 3 Configuring Global Recording Parameters 4 Adjusting Individual Camera 10 Setting Up Day-Night Recording Mode 14 Geo Mpeg4 (ASP)
GV-Video Server. User's Manual
 GV-Video Server User's Manual Before attempting to connect or operate this product, please read these instructions carefully and save this manual for future use. VS2420-2400-A 2016 GeoVision, Inc. All
GV-Video Server User's Manual Before attempting to connect or operate this product, please read these instructions carefully and save this manual for future use. VS2420-2400-A 2016 GeoVision, Inc. All
Quick Start Guide. GV-IP Speed Dome ISD QG-B
 Quick Start Guide GV-IP Speed Dome Before attempting to connect or operate this product, please read these instructions carefully and save this manual for future use. ISD220200-QG-B 2013 GeoVision, Inc.
Quick Start Guide GV-IP Speed Dome Before attempting to connect or operate this product, please read these instructions carefully and save this manual for future use. ISD220200-QG-B 2013 GeoVision, Inc.
Video Management Software User Manual
 Video Management Software User Manual Manual Version: V1.02 i Thank you for choosing our product. If there are any questions, or requests, please do not hesitate to contact the dealer. Disclaimer CAUTION!
Video Management Software User Manual Manual Version: V1.02 i Thank you for choosing our product. If there are any questions, or requests, please do not hesitate to contact the dealer. Disclaimer CAUTION!
Table of Contents. Chapter 1 Overview In This Manual RASplus Features Product Information Chapter 2 Installation...
 Remote Administration System Plus (RASplus) Table of Contents Chapter 1 Overview... 1 1.1 In This Manual... 1 1.2 RASplus Features... 1 1.3 Product Information... 1 Chapter 2 Installation... 3 Chapter
Remote Administration System Plus (RASplus) Table of Contents Chapter 1 Overview... 1 1.1 In This Manual... 1 1.2 RASplus Features... 1 1.3 Product Information... 1 Chapter 2 Installation... 3 Chapter
NVMS User Manual
 NVMS-1000 User Manual Contents 1 Software Introduction...1 1.1 Summary... 1 1.2 Operation Environment... 1 1.3 Install and Uninstall... 2 1.3.1 Install the Software... 2 1.3.2 Uninstall the Software...
NVMS-1000 User Manual Contents 1 Software Introduction...1 1.1 Summary... 1 1.2 Operation Environment... 1 1.3 Install and Uninstall... 2 1.3.1 Install the Software... 2 1.3.2 Uninstall the Software...
32-bit Windows XP / Vista / 7 / 8 / Server bit Windows 7 / 8 / Server 2008 R2 / Server Core 2 Duo E4400, 2.00 GHz
 Card The Card provides up to 4 video channels of HD-SDI cameras, recording up to 120 /100 fps (NTSC / PAL) in total at 1080p with H.264 hardware compression. You can install up to four Cards for a total
Card The Card provides up to 4 video channels of HD-SDI cameras, recording up to 120 /100 fps (NTSC / PAL) in total at 1080p with H.264 hardware compression. You can install up to four Cards for a total
New Feature Guide V8.3
 New Feature Guide V8.3 2009 GeoVision, Inc. All rights reserved. Under the copyright laws, this manual may not be copied, in whole or in part, without the written consent of GeoVision. Every effort has
New Feature Guide V8.3 2009 GeoVision, Inc. All rights reserved. Under the copyright laws, this manual may not be copied, in whole or in part, without the written consent of GeoVision. Every effort has
