ModeChanger
|
|
|
- Jonathan Morton
- 6 years ago
- Views:
Transcription
1 ModeChanger ModeChanger is a software utility that can switch the drive between normal mode and encrypted mode. Operating in encrypted mode will help protect your data. While the drive is in encrypted mode, data saved to the drive will be encrypted, and user authentication will be required to open the drive. The drive will be authenticated by entering the password or reading the registered smart card or mobile device. When operating in normal mode, user authentication will not be required to open the drive. The drive will be in normal mode by default. To use the drive in encrypted mode, configure the user authentication settings. Notes: Some drive operations such as authentication will utilize the OPEN_HS application. Connect only one HD-PZNU3 at a time. The icons and the message windows shown in this manual might be different from the actual ones depending the operating system you use. If using a smart card or mobile device for authentication, hold it over the drive as pictured below. 1
2 Caution Changing the mode will delete all files on this drive. Back up your data before switching modes. Once you set a password, or register a smart card or mobile device, keep it secure. Anyone who has access to your password, smart card, or mobile device can access your data. If you lose the registered smart card or mobile device, or forget your password, you will not be able to access your data. You will need to initialize the drive to reset the authentication settings. If you initialize, all data on the drive will be lost. For more information on initialization, refer to the "Initialization" section below. 2
3 Installation To install ModeChanger, follow the instructions below. The instructions below refer to the installer file included on the drive by default. If the installer file is deleted from the drive, you can download it again from the download page ( Windows 1 Connect the drive to your device. 2 Double-click the drive in [This PC] or [Computer]. 3 Double-click the folder "ModeChanger_Win". 3
4 4 Double-click "mcinst.exe". Note: If "User Account Control" appears, click [Yes]. 5 Click [Install]. The installation process is now finished. 4
5 Mac 1 Connect the drive to your device. 2 Double-click the drive on the desktop. 3 Double-click the folder "ModeChanger_Mac". 4 Double-click "mcinst.pkg". 5
6 5 Step through the wizard to finish the installation process. The installation process is now finished. 6
7 Changing the Drive to Normal Mode To switch the drive from encrypted mode to normal mode, follow the procedure below. Notes: Changing the mode will delete all files on this drive. Back up your data before switching modes. When using Windows, the drive will be formatted with NTFS. When using Mac OS, the drive will be formatted with Mac OS Extended. 1 Connect the drive to your device. 2 Launch ModeChanger. For Windows, double-click [ModeChanger] on the desktop. For Mac, select [Go] - [Applications] - [ModeChanger_MAC]. Note: If "User Account Control" appears, click [Yes]. 3 Click [OK]. 4 Click [Yes]. Note: If using Mac OS, the "Do you want to use (volume name) to back up with Time Machine?" message will be displayed for several seconds while changing modes. Ignore this message window. 5 Click [OK]. The process is now finished. 7
8 Changing the Drive to Encrypted Mode To switch the drive from normal mode to encrypted mode, follow the procedure below. Note: Changing the mode will delete all files on this drive. Back up your data before switching modes. 1 Connect the drive to your device. 2 Launch ModeChanger. For Windows, double-click [ModeChanger] on the desktop. For Mac, select [Go] - [Applications] - [ModeChanger_MAC]. Note: If "User Account Control" appears, click [Yes]. 3 Click [OK]. 4 Click [OK]. Note: If using Mac OS, the "Do you want to use (volume name) to back up with Time Machine?" message will be displayed for several seconds while changing modes. Ignore this message window. 5 The window below will be displayed after the drive switches to encrypted mode. Click [Close]. After the window closes, you will need to set up authentication. Refer to the "Configuring Authentication Settings" section below for more information. Windows 8
9 Mac Accessing a Drive in Encrypted Mode While the drive is in encrypted mode, access the data on the drive as below. Note: If this is the first time you are accessing the drive in encrypted mode, you will be prompted to set up authentication once you open the drive. For more information on configuring authentication, refer to the "Configuring Authentication Settings" section below. 1 Connect the drive to your device. 2 For Windows, double-click the drive "UTILITIES" in [Computer] or [PC]. For Mac, double-click the drive "UTILITIES" on the desktop. Windows 9
10 Mac 3 For Windows, double-click [OPEN_HS.exe]. For Mac, double-click [OPEN_HS_MAC.app]. Windows Mac 10
11 4 The authentication window will be displayed. The authentication window will be different depending on the authentication method you chose. Step through the wizard to finish the authentication process. When smart card or mobile device authentication is required If the window below is displayed, hold the registered smart card or mobile device over a specific area on the product. When password authentication is required If the window below is displayed, enter the password, and click [Open Drive]. 11
12 Notes: If you can authenticate with either a password, a smart card, or a compatible mobile device, click [Change Authentication Method] to change the authentication method. After 10 unsuccessful login attempts, the authentication window will close. To open the authentication window, start again from step 2 above. The drive will open. The process is now finished. Windows Mac 12
13 Configuring Authentication Settings If the drive has been switched to encryption mode but authentication has not been set up yet, follow the procedure below. 1 Make sure the drive is connected to your device. 2 For Windows, double-click the drive "UTILITIES" in Computer or PC. For Mac, double-click the drive "UTILITIES" on the desktop. Windows Mac 13
14 3 For Windows, double-click [OPEN_HS.exe]. For Mac, double-click [OPEN_HS_MAC.app]. Windows Mac 14
15 4 Choose an authentication method and click [Next]. [Use either a password, a smart card, or a compatible mobile device for authentication. (Recommended)] [Use a password and either a smart card or a compatible mobile device for authentication.] [Use only a smart card or a compatible mobile device for authentication.] [Use only a password for authentication.] Register a password, smart card, or mobile device. The drive will be authenticated by entering the password or reading the registered smart card or mobile device. Register a password, and a smart card or mobile device. The drive will be authenticated by entering the password and reading the registered smart card or mobile device. Register either a smart card or a mobile device. The drive will be authenticated by reading the registered smart card or mobile device. Register a password. The drive will be authenticated by entering the password. Notes: If you lose the registered smart card or mobile device, or forget your password, you will not be able to access your data. You will need to initialize the drive to reset the authentication settings. If you initialize, all data on the drive will be lost. For more information on initialization, refer to the "Initialization" section below. Only one password and one smart card or mobile device can be registered to the drive. HD-PZNU3 is not compatible with all mobile devices that utilize near field communication. 15
16 5 Register a password and/or either a smart card or a mobile device. The registration window will be different depending on the authentication method you chose. Step through the wizard to finish the registration process. Registering a smart card or a mobile device If the window below is displayed, hold the smart card or mobile device you want to register over a specific area on the product. Registering a password If the window below is displayed, enter the password and click [OK]. You can also enter a hint, which will appear on the password authentication window when authenticating. Entering the hint is optional. 6 Click [OK]. Registration is now finished. Next, the authentication window will open. Follow the procedure from step 4 of the "Accessing a Drive in Encrypted Mode" section above to open the drive. 16
17 Changing Authentication Settings You can change authentication settings from the "Options" window. Follow the instructions below to open "Options" window. Opening "Options" Window To open "Options" window, follow the instructions below. 1 Connect the drive to your device. 2 For Windows, double-click the drive "UTILITIES" in [Computer] or [PC]. For Mac, double-click the drive "UTILITIES" on the desktop. Windows Mac 17
18 3 For Windows, double-click [OPEN_HS.exe]. For Mac, double-click [OPEN_HS_MAC.app]. Windows Mac 18
19 4 Click [Options] on the authentication window. Note: The authentication window will be different depending on the authentication method you chose. "Options" window is now displayed. Windows 19
20 Mac Changing the Password To change the password, follow the instructions below. 1 Open "Options" windows. 2 Click [Change Password]. 20
21 3 Enter the current and new password, then click [OK]. If authentication was configured to require the password and either the smart card or mobile device, the window for smart card or mobile device authentication will appear before changing the password. If it appears, hold the registered smart card or mobile device over a specific area on the product. 4 The window below will be displayed once the new password is registered. Click [OK]. The process is now finished. 21
22 Changing a Smart Card or a Mobile Device To change to a new smart card or mobile device, follow the instructions below. 1 Open "Options" windows. 2 Click [Change a Smart Card or a Mobile Device]. 3 Hold the registered smart card or mobile device over a specific area on the product. If authentication was configured to require the password and either the smart card or mobile device, the window for password authentication will appear after smart card or mobile device authentication. If it appears, enter the password. 22
23 4 Hold the new smart card or mobile device over a specific area on the product. 5 The window below will be displayed once the new smart card or mobile device is registered. Click [OK]. The process is now finished. Changing the Authentication Method To change the authentication method, follow the instructions below. 1 Open "Options" windows. 2 Click [Change Authentication Method]. 23
24 3 The authentication window will be displayed. The authentication window will be different depending on the authentication method you chose. When smart card or mobile device authentication is required If the window below is displayed, hold the registered smart card or mobile device over a specific area on the product. When password authentication is required If the window below is displayed, enter the password and click [OK]. Note: If you can authenticate with either a password, a smart card, or a compatible mobile device, you can change the authentication method from the window below. 24
25 4 Change the new authentication method. Follow the procedure from step 4 of the "Configuring Authentication Settings" section above. Displaying the Authentication Window Automatically (Windows Only) Install Auto-Launch Tool to have your computer automatically display the authentication window when the USB drive is connected. Notes: When you enable this function, if only the password is required for authentication and the drive has been registered to the computer as described in the "Authenticating the Password Automatically" section, you can access the drive without authenticating. If you are logged in using a guest account, you cannot install Auto-Launch Tool. Installing Auto-Launch Tool To install Auto-Launch Tool, follow the instructions below. 1 Open "Options" windows. 2 Click the [Tools] tab, and click [Install Auto-Launch Tool]. 25
26 3 Step through the wizard to finish the installation. will be appear in the task tray. The process is now finished. Disabling Auto-Launch Tool Right-click in the task tray, and select "Exit". Note: To enable Auto-Launch Tool, follow the instructions below. Windows 10/8.1/8: Reboot you computer. Windows 7/Vista: Select [Start]-[All Programs]-[Startup]-[Auto-Launch Tool]. Uninstalling Auto-Launch Tool Right-click in the task tray, and select "Uninstall". Note: When the drive is connected to your device, you can uninstall as below. (1) Open "Options" windows. (2) Click the [Tools] tab, and click [Uninstall Auto-Launch Tool]. (3) Step through the wizard to finish the uninstallation process. 26
27 Authenticating the Password Automatically (Windows Only) If you register the drive to the computer, the password will be automatically authenticated when the password window appears. A registered smart card or mobile device cannot be authenticated automatically. Note: When you register the drive to the computer, if only the password is required for authentication and Auto-Launch Tool has been installed as described in the "Displaying the Authentication Window Automatically" section, you can access the drive without authenticating. Registering the Drive to a Computer To register the drive to the computer, follow the procedure below. Notes: Up to three computers (three user accounts) can be registered to the drive. If using multiple HD-PZNU3 units or similar drives with encryption, up to ten drives can be registered for one user account. 1 Open "Options" window. 2 Click the [Tools] tab, and click [Auto Password Authentication]. 27
28 3 Enter the password and click [Open Settings]. 4 Click [Register or Delete Drive]. 5 Enter a name into the "Drive Name" field, and click [Register]. You can identify the multiple registrations using the drive name. The process is now finished. 28
29 Deleting a Registered Computer To remove a registered computer, follow the procedure below. 1 Open "Options" windows. 2 Click the [Tools] tab, and click [Auto Password Authentication]. 3 Enter the password and click [Open Settings]. 4 Click [Register or Delete Drive]. 29
30 5 You can see all computers which the drive is registered to. Select a "PC Name" for the drive which you want to remove from the list, and click [Delete]. The "PC Name" is the name of your computer. Note: If you change the name of your computer later, the PC name entered here will not change. The process is now finished. 30
31 Deleting Multiple Registered Drives To delete multiple registered drives at the same time, follow the procedure below. From the settings window, you can see all drives registered with your computer. You can select multiple drives to be deleted. 1 Open "Options" windows. 2 Click the [Tools] tab, and click [Auto Password Authentication]. 3 Enter the password and click [Open Settings]. 4 Click [Confirm or Delete Registered Drive]. 31
32 5 You can see all drives registered with your computer. Select a "Drive Name" for the drive which you want to remove from the list, and click [Delete]. The process is now finished. 32
33 Opening "Options" Window (When Using Auto Password Authentication) When you are using Auto Password Authentication, open the "Options" window as below. 1 Right-click in the task tray, and select "Display the authentication window." 2 Click [OK]. 3 Click [OK]. 4 Click [Options] on the authentication window. Note: The authentication window will be different depending on the authentication method you chose. 33
34 Forgotten Password or Lost the Registered Smart Card or Mobile Device If you lose the registered smart card or mobile device, or forget your password, you will not be able to access your data. You will need to initialize the drive to reset the authentication settings. If you initialize, all data on the drive will be lost. For more information on initialization, refer to the "Initialization" section below. Initialization Caution Never unplug, reset, or turn off the computer during the formatting process. Formatting will erase all data on the disk. Before formatting, back up any data. Before initializing the drive, configure your computer so that it will not go into sleep mode. If your computer goes into sleep mode during the process, the drive will not be initialized correctly. Initializing the Drive To initialize the drive, follow the procedure below. 1 Connect the drive to your device. 2 Open "Options" windows. 3 Click [Initialize]. 34
35 4 Click [Yes]. 5 If initialization is finished, the window below is displayed. Click [OK]. Sleep Mode Lock (Windows 8 or later) If you use Windows 8 or later, the drive will be locked when the display enters sleep mode. (The drive will not be locked by just turning off the power of the display.) If you don't want the drive to be locked when the display enters sleep mode, follow the instructions below. 1 Connect the drive to your device. 2 Open "Options" windows. 3 Click [Drive Lock Settings]. 4 Uncheck the check box, and click [OK]. The process is now finished. 35
36 Uninstallation Windows The software can be uninstalled from within Control Panel. Mac To uninstall, delete "ModeChanger_MAC" from the Applications folder. 36
Super USB. User Manual. 2007, March
 Super USB User Manual 2007, March Windows98 Driver Install/Uninstall Driver Install: 1. Execute Win 98 UFD driver, then restart PC. 2. Plug Super USB into an available USB port. A new Removable Disk drive
Super USB User Manual 2007, March Windows98 Driver Install/Uninstall Driver Install: 1. Execute Win 98 UFD driver, then restart PC. 2. Plug Super USB into an available USB port. A new Removable Disk drive
Storage Security Software (Version )
 For Toshiba CANVIO series Storage Security Software (Version 1.00.6904) User s Manual Version 1.00 This document explains the installation process and basic usage of the Storage Security Software designed
For Toshiba CANVIO series Storage Security Software (Version 1.00.6904) User s Manual Version 1.00 This document explains the installation process and basic usage of the Storage Security Software designed
10ZiG Technology. Thin Desktop Quick Start Guide
 10ZiG Technology Thin Desktop Quick Start Guide 2010 05 20 Introduction This document is intended as a quick start guide for installing Thin Desktop. After reading this document, you will know how to:
10ZiG Technology Thin Desktop Quick Start Guide 2010 05 20 Introduction This document is intended as a quick start guide for installing Thin Desktop. After reading this document, you will know how to:
WCM 6.0 Pro MS/SP Software Recovery Installation Guide
 Release Date: 2013/09/23 WCM 6.0 Pro MS/SP Software Recovery Installation Guide Once the OS is restored or re-imaged successfully on the system, please follow below installation guide to complete all the
Release Date: 2013/09/23 WCM 6.0 Pro MS/SP Software Recovery Installation Guide Once the OS is restored or re-imaged successfully on the system, please follow below installation guide to complete all the
Wireless Setup Instructions
 Wireless Setup Instructions THESE INSTRUCTIONS ARE VERY IMPORTANT TO SECURE YOUR WIRELESS NETWORK The purpose of this procedure is to "lock" your router so other users can not access your network without
Wireless Setup Instructions THESE INSTRUCTIONS ARE VERY IMPORTANT TO SECURE YOUR WIRELESS NETWORK The purpose of this procedure is to "lock" your router so other users can not access your network without
HDD Password Tool. User s Manual. English
 HDD Password Tool User s Manual English 1 Table of Contents Chapter 1: Introduction... 3 Trademarks... 3 Chapter 2: Required Operating System... 5 - HDD Password Tool for Windows... 5 - HDD Password Tool
HDD Password Tool User s Manual English 1 Table of Contents Chapter 1: Introduction... 3 Trademarks... 3 Chapter 2: Required Operating System... 5 - HDD Password Tool for Windows... 5 - HDD Password Tool
Symantec Encryption (PGP) Installation Guide
 System Requirements Symantec Encryption (PGP) Installation Guide Windows 8 (32 and 64 bit versions) Windows 7 (32 and 64 bit versions)] Windows Vista (32- and 64-bit editions) Additional Requirements Boot
System Requirements Symantec Encryption (PGP) Installation Guide Windows 8 (32 and 64 bit versions) Windows 7 (32 and 64 bit versions)] Windows Vista (32- and 64-bit editions) Additional Requirements Boot
Scanner Installation Procedures for edeposit
 Scanner Installation Procedures for edeposit Great Things Happen! Scanner Installation Procedures for edeposit Table of Contents Getting Started Minimum System Requirements...........................1
Scanner Installation Procedures for edeposit Great Things Happen! Scanner Installation Procedures for edeposit Table of Contents Getting Started Minimum System Requirements...........................1
GT 062 3TB Quickstart Addendum
 GT 062 3TB Quickstart Addendum NOTE: This document is an addendum to the GT 062 manual, and is intended for the GT 062 3TB model only. 610028 GT 062 3TB Quickstart Addendum.pdf June 17, 2009 The GT 062
GT 062 3TB Quickstart Addendum NOTE: This document is an addendum to the GT 062 manual, and is intended for the GT 062 3TB model only. 610028 GT 062 3TB Quickstart Addendum.pdf June 17, 2009 The GT 062
Contents. Getting Started...1. Managing Your Drives...9. Backing Up & Restoring Folders Synchronizing Folders...52
 Contents Getting Started.....................................................1 Installing the Software...........................................1 Using the Maxtor System Tray Icon................................6
Contents Getting Started.....................................................1 Installing the Software...........................................1 Using the Maxtor System Tray Icon................................6
Table of Contents. Table of Figures. 2 Wave Systems Corp. Client User Guide
 2 Wave Systems Corp. Client User Guide Table of Contents Overview... 3 What is the Trusted Drive Manager?... 3 Key Features of Trusted Drive Manager... 3 Getting Started... 4 Required Components... 4 Configure
2 Wave Systems Corp. Client User Guide Table of Contents Overview... 3 What is the Trusted Drive Manager?... 3 Key Features of Trusted Drive Manager... 3 Getting Started... 4 Required Components... 4 Configure
IMPORTANT INFORMATION FOR INSTALLING COMPLAY
 IMPORTANT INFORMATION FOR INSTALLING COMPLAY 3.5.48 NOTE: This page is for Microsoft Windows 98, SE, NT, 2000, and XP. See page #2 for installing Complay on a Vista P. C. See page #3 for installing Complay
IMPORTANT INFORMATION FOR INSTALLING COMPLAY 3.5.48 NOTE: This page is for Microsoft Windows 98, SE, NT, 2000, and XP. See page #2 for installing Complay on a Vista P. C. See page #3 for installing Complay
SECUDRIVE USB Office
 SECUDRIVE USB Office User Guide Doc Ver. 3.0.1.383 2013-02-10 Brainzsquare, Inc. Table of Contents 1. Overview... 3 1.1 Features... 3 1.2 Product... 4 1.3 Glossary... 4 2. How to use SECUDRIVE USB Office...
SECUDRIVE USB Office User Guide Doc Ver. 3.0.1.383 2013-02-10 Brainzsquare, Inc. Table of Contents 1. Overview... 3 1.1 Features... 3 1.2 Product... 4 1.3 Glossary... 4 2. How to use SECUDRIVE USB Office...
Seagate Backup Plus Hub User Manual
 Seagate Backup Plus Hub User Manual Contents 1. Introduction.................................................................................... 4.. Box.... content............................................................................................................
Seagate Backup Plus Hub User Manual Contents 1. Introduction.................................................................................... 4.. Box.... content............................................................................................................
Spectrum Business Cloud Backup Quick Start Guide
 Spectrum Business Cloud Backup Quick Start Guide Table of Contents Introduction... 3 Administrator... 4 Set Up Spectrum Business Cloud Backup Admin Account... 4 Create Administrator Account... 4 Edit Administrator
Spectrum Business Cloud Backup Quick Start Guide Table of Contents Introduction... 3 Administrator... 4 Set Up Spectrum Business Cloud Backup Admin Account... 4 Create Administrator Account... 4 Edit Administrator
User Manual for Imation Flash Login Software
 User Manual for Imation Flash Login Software Introducing Imation Flash Login You can use Imation Flash Login to create a password protected secure partition on Imation Swivel Pro USB 2.0 flash drive. System
User Manual for Imation Flash Login Software Introducing Imation Flash Login You can use Imation Flash Login to create a password protected secure partition on Imation Swivel Pro USB 2.0 flash drive. System
MULTI-FACTOR AUTHENTICATION SET-UP
 MULTI-FACTOR AUTHENTICATION SET-UP DepositPartner Desktop Application FIRST TIME ENROLLMENT NOTE: Your computer settings cannot be set to clear cookies upon exit, otherwise you will be prompted to enter
MULTI-FACTOR AUTHENTICATION SET-UP DepositPartner Desktop Application FIRST TIME ENROLLMENT NOTE: Your computer settings cannot be set to clear cookies upon exit, otherwise you will be prompted to enter
Secure Single Sign On with FingerTec OFIS
 Secure Single Sign On with FingerTec OFIS User Guide CONTENTS 3 1 INTRODUCTION Welcome to OFIS Gateway 4-11 2 INSTALLATION & SETUP Registering Your OFIS Gateway Installing & Setting Up Your OFIS Gateway
Secure Single Sign On with FingerTec OFIS User Guide CONTENTS 3 1 INTRODUCTION Welcome to OFIS Gateway 4-11 2 INSTALLATION & SETUP Registering Your OFIS Gateway Installing & Setting Up Your OFIS Gateway
BitLocker to Go: Encryption for personal USB
 BitLocker to Go: Encryption for personal USB [Windows 10] Encryption is an effective method of protecting data stored on portable USB devices such as flash drives and external hard drives. Encryption encodes
BitLocker to Go: Encryption for personal USB [Windows 10] Encryption is an effective method of protecting data stored on portable USB devices such as flash drives and external hard drives. Encryption encodes
If your Mac keeps asking for the login keychain password
 If your Mac keeps asking for the login keychain password The password of your macos user account might not match the password of your login keychain. Either create a new login keychain or update it with
If your Mac keeps asking for the login keychain password The password of your macos user account might not match the password of your login keychain. Either create a new login keychain or update it with
Installation Guide & User Manual Sennheiser HeadSetup for MAC
 Installation Guide & User Manual Sennheiser HeadSetup for MAC This document describes the installation procedure and the usage of the User Interface (UI) controls of the HeadSetup TM for MAC software.
Installation Guide & User Manual Sennheiser HeadSetup for MAC This document describes the installation procedure and the usage of the User Interface (UI) controls of the HeadSetup TM for MAC software.
Yale Software Library
 Yale Software Library http://www.yale.edu/its/software/ For assistance contact the ITS Help Desk 203-432-9000, helpdesk@yale.edu Creating Virtual Disks - PGP Desktop (Macintosh) Virtual Disks are encrypted
Yale Software Library http://www.yale.edu/its/software/ For assistance contact the ITS Help Desk 203-432-9000, helpdesk@yale.edu Creating Virtual Disks - PGP Desktop (Macintosh) Virtual Disks are encrypted
CESecure Quick Start Guide
 CESecure Quick Start Guide Using CESecure Software CESecure software is pre-installed on CMS Products Flash or Hard Drives and does not require installation. The CESecure software moves with the encryption
CESecure Quick Start Guide Using CESecure Software CESecure software is pre-installed on CMS Products Flash or Hard Drives and does not require installation. The CESecure software moves with the encryption
SCANNER INSTALLATION PROCEDURES
 Introducing your new SCANNER INSTALLATION PROCEDURES for edeposit Updated 12.07.17 Table of Contents GETTING STARTED Minimum System Requirements...1 SCANNER INSTALLATION FOR SMARTSOURCE SCANNERS 2 SCANNER
Introducing your new SCANNER INSTALLATION PROCEDURES for edeposit Updated 12.07.17 Table of Contents GETTING STARTED Minimum System Requirements...1 SCANNER INSTALLATION FOR SMARTSOURCE SCANNERS 2 SCANNER
TROUBLESHOOTING GUIDE
 TROUBLESHOOTING GUIDE Difficulty installing apps on LeapFrog Epic tablet Q: While purchased apps appear in the App Manager on the "Not installed" tab, the Install button is grayed out. How can I install
TROUBLESHOOTING GUIDE Difficulty installing apps on LeapFrog Epic tablet Q: While purchased apps appear in the App Manager on the "Not installed" tab, the Install button is grayed out. How can I install
1. Installing the Drivers for Windows
 For Ralink chipset products, please kindly refer to the following steps. 1. Installing the Drivers for Windows 1. Power on your PC, let the operating system boot up completely, and login as needed. 2.
For Ralink chipset products, please kindly refer to the following steps. 1. Installing the Drivers for Windows 1. Power on your PC, let the operating system boot up completely, and login as needed. 2.
User Manual. DriveStation Power Saving Utility. v2.3
 User Manual DriveStation Power Saving Utility The Power Save Utility is a simple utility that allows a user to schedule shut-down and startup times for the DriveStation disk. This is ideal for computers
User Manual DriveStation Power Saving Utility The Power Save Utility is a simple utility that allows a user to schedule shut-down and startup times for the DriveStation disk. This is ideal for computers
Sun VirtualBox Installation Tutorial
 Sun VirtualBox Installation Tutorial Installing Linux Mint 5 LTS Guest OS By Dennis Berry Welcome to the world of virtualization and Linux. This tutorial is intended to help users who are new to the world
Sun VirtualBox Installation Tutorial Installing Linux Mint 5 LTS Guest OS By Dennis Berry Welcome to the world of virtualization and Linux. This tutorial is intended to help users who are new to the world
Cisco CTL Client setup
 Cisco CTL Client setup This chapter provides information about Cisco CTL client setup. About Cisco CTL Client setup, page 2 Remove etoken Run Time Environment 3.00 for CTL Client 5.0 plug-in, page 2 Cisco
Cisco CTL Client setup This chapter provides information about Cisco CTL client setup. About Cisco CTL Client setup, page 2 Remove etoken Run Time Environment 3.00 for CTL Client 5.0 plug-in, page 2 Cisco
KEYPAD MODEL USER MANUAL
 KEYPAD MODEL USER MANUAL Contents SecureDrive Overview 3 Safety Information 3 SecureDrive Features 4 PINs and Procedures 5 User Mode 5 User PINs 5 Unlocking the Drive in User Mode 6 Changing the User PIN
KEYPAD MODEL USER MANUAL Contents SecureDrive Overview 3 Safety Information 3 SecureDrive Features 4 PINs and Procedures 5 User Mode 5 User PINs 5 Unlocking the Drive in User Mode 6 Changing the User PIN
Basic User Manual KS-60 USB WiFi Antenna
 Basic User Manual KS-60 USB WiFi Antenna www.scoutantenne.com ed. 04-2015 1. Introduction Thank you for purchasing the Scout KS-60 USB WiFi antenna, a professional marine antenna with 100% waterproof technology
Basic User Manual KS-60 USB WiFi Antenna www.scoutantenne.com ed. 04-2015 1. Introduction Thank you for purchasing the Scout KS-60 USB WiFi antenna, a professional marine antenna with 100% waterproof technology
Recent Operating System Class notes 04 Managing Users on Windows XP March 22, 2004
 Recent Operating System Class notes 04 Managing Users on Windows XP March 22, 2004 You log into a system to notify the system who you are. When you log off, any files you have opened are cleaned up, and
Recent Operating System Class notes 04 Managing Users on Windows XP March 22, 2004 You log into a system to notify the system who you are. When you log off, any files you have opened are cleaned up, and
Using Micro USB Cable (Mac)
 ... -2 Device Recognition (Mac)... -2 Software Installation (Mac)... -2 Connecting to Internet... - Device Removal (Mac)... -5 Device Recognition (Mac) Software Installation (Mac) Make sure USIM Card is
... -2 Device Recognition (Mac)... -2 Software Installation (Mac)... -2 Connecting to Internet... - Device Removal (Mac)... -5 Device Recognition (Mac) Software Installation (Mac) Make sure USIM Card is
AP Computer Science Principles: Problem Set 1
 AP Computer Science Principles: Problem Set 1 Due date: Friday, September 8, 2017 Instructor: Mr. Alwin Tareen Task Overview Setting up the KeePass password manager for Windows and Mac OS. Linux users
AP Computer Science Principles: Problem Set 1 Due date: Friday, September 8, 2017 Instructor: Mr. Alwin Tareen Task Overview Setting up the KeePass password manager for Windows and Mac OS. Linux users
Windows Download & Installation
 BrokerMetrics / AgentMetrics Instructions for a New Installation Windows Download & Installation... 1 Macintosh Download & Installation... 6 Troubleshooting... 10 How to verify your installation... 11
BrokerMetrics / AgentMetrics Instructions for a New Installation Windows Download & Installation... 1 Macintosh Download & Installation... 6 Troubleshooting... 10 How to verify your installation... 11
Table Of Contents Introduction & System requirements: Steps to install the SecomSDK Installer package. 3
 TABLE OF CONTENTS Table Of Contents 1 1. Introduction & System requirements: 2 2. Steps to install the SecomSDK Installer package. 3 3. Manual Installation of Sennheiser Sametime plugin. 10 3.1. Steps
TABLE OF CONTENTS Table Of Contents 1 1. Introduction & System requirements: 2 2. Steps to install the SecomSDK Installer package. 3 3. Manual Installation of Sennheiser Sametime plugin. 10 3.1. Steps
Downloading, Installing, and Configuring Blackboard Drive
 M06-Downloading, Installing, and Configuring Blackboard Drive Blackboard Learn: Moving Content This handout contains the exact same information as the corresponding Blackboard Learn Moving Content videos
M06-Downloading, Installing, and Configuring Blackboard Drive Blackboard Learn: Moving Content This handout contains the exact same information as the corresponding Blackboard Learn Moving Content videos
Practice and Review Activities Software
 Practice and Review Activities Software Installation and Setup Procedure Reading Mastery Signature Edition Corrective Reading Installation Insert the Practice and Review Activities CD-ROM into the CD/DVD
Practice and Review Activities Software Installation and Setup Procedure Reading Mastery Signature Edition Corrective Reading Installation Insert the Practice and Review Activities CD-ROM into the CD/DVD
Password Reset Utility. Configuration
 Password Reset Utility Configuration 1 Table of Contents 1. Uninstalling Legacy Password Reset... 2 2. Password Reset Utility: How to deploy and configure via Group Policy... 2 3. Configuring Group Policy
Password Reset Utility Configuration 1 Table of Contents 1. Uninstalling Legacy Password Reset... 2 2. Password Reset Utility: How to deploy and configure via Group Policy... 2 3. Configuring Group Policy
Install and setup TrueCrypt
 Install and setup TrueCrypt Install and setup TrueCrypt This guide is for organisations and individuals who wish to use TrueCrypt to secure their computer(s) and/or portable USB drives. It explains how
Install and setup TrueCrypt Install and setup TrueCrypt This guide is for organisations and individuals who wish to use TrueCrypt to secure their computer(s) and/or portable USB drives. It explains how
Installation Guide for Edgecam 2013 R1
 Installation Guide for Edgecam 2013 R1 Updated: 5/1/15 Notes Before you Begin. You must fill out the software request form prior to installing the software. Please fill it out at this link: www.pltw.org/node/12202
Installation Guide for Edgecam 2013 R1 Updated: 5/1/15 Notes Before you Begin. You must fill out the software request form prior to installing the software. Please fill it out at this link: www.pltw.org/node/12202
Securexam Mac User Guide
 Securexam Mac User Guide Unlike previous versions, Securexam for Mac now functions much like the PC version where it integrates with PlanetSSI to retrieve a user s exams and licenses via the web and upon
Securexam Mac User Guide Unlike previous versions, Securexam for Mac now functions much like the PC version where it integrates with PlanetSSI to retrieve a user s exams and licenses via the web and upon
Apptix Online Backup by Mozy User Guide
 Apptix Online Backup by Mozy User Guide 1.10.1.2 Contents Chapter 1: Overview...5 Chapter 2: Installing Apptix Online Backup by Mozy...7 Downloading the Apptix Online Backup by Mozy Client...7 Installing
Apptix Online Backup by Mozy User Guide 1.10.1.2 Contents Chapter 1: Overview...5 Chapter 2: Installing Apptix Online Backup by Mozy...7 Downloading the Apptix Online Backup by Mozy Client...7 Installing
GuitarPort 2.5 Users You do NOT have to uninstall GuitarPort 2.5 before installing GearBox.
 GEARBOX 3 INSTALLATION GUIDE Welcome to the GearBox installation assistance document. This installation process will install the GearBox software, and optionally, device drivers for Line 6 hardware and
GEARBOX 3 INSTALLATION GUIDE Welcome to the GearBox installation assistance document. This installation process will install the GearBox software, and optionally, device drivers for Line 6 hardware and
Bridge Cable User s Guide
 Bridge Cable User s Guide Table of Contents Overview -------------------------------------------------------------------- 2 Driver Installation --------------------------------------------------------
Bridge Cable User s Guide Table of Contents Overview -------------------------------------------------------------------- 2 Driver Installation --------------------------------------------------------
Only smart people read the manual.
 Only smart people read the manual. Contents Getting Started... 1 Safely Turning Your Drive On and Off... 1 Disconnecting esata and 1394 Devices... 2 esata Devices... 2 1394 Devices... 3 Installing FreeAgent
Only smart people read the manual. Contents Getting Started... 1 Safely Turning Your Drive On and Off... 1 Disconnecting esata and 1394 Devices... 2 esata Devices... 2 1394 Devices... 3 Installing FreeAgent
WINDOWS HOST GUIDE. Remote Support & Management PC Mac Tablet Smartphone Embedded device. WiseMo Host module on your PC or Server
 WINDOWS HOST GUIDE Remote Support & Management PC Mac Tablet Smartphone Embedded device WiseMo Guest module for example on your Windows PC WiseMo Host module on your PC or Server WiseMo develops software
WINDOWS HOST GUIDE Remote Support & Management PC Mac Tablet Smartphone Embedded device WiseMo Guest module for example on your Windows PC WiseMo Host module on your PC or Server WiseMo develops software
2018/5. Ver BthLogon. Windows Logon Authentication using Android Device. RiBiG Inc.
 2018/5 Ver. 1.0 BthLogon Windows Logon Authentication using Android Device RiBiG Inc. http://www.ribig.co.jp/bthlogon Contents 1. Introduction... 4 1.1 Remote Desktop Support... 5 1.2 Security... 6 2.
2018/5 Ver. 1.0 BthLogon Windows Logon Authentication using Android Device RiBiG Inc. http://www.ribig.co.jp/bthlogon Contents 1. Introduction... 4 1.1 Remote Desktop Support... 5 1.2 Security... 6 2.
Cisco CTL Client Setup
 This chapter provides information about Cisco CTL client setup. About, page 2 Addition of Second SAST Role in the CTL File for Recovery, page 2 Cluster Encryption Configuration Through CLI, page 3 Remove
This chapter provides information about Cisco CTL client setup. About, page 2 Addition of Second SAST Role in the CTL File for Recovery, page 2 Cluster Encryption Configuration Through CLI, page 3 Remove
Remote Deposit Capture (CC21) Software Installation Guide for Firefox or Internet Explorer
 Remote Deposit Capture (CC21) Software Installation Guide for Firefox or Internet Explorer Part 1 - UNINSTALL PREVIOUS APPLICATION AND SCANNER 1. Save any work you may have open on your PC 2. Be sure to
Remote Deposit Capture (CC21) Software Installation Guide for Firefox or Internet Explorer Part 1 - UNINSTALL PREVIOUS APPLICATION AND SCANNER 1. Save any work you may have open on your PC 2. Be sure to
Dedicated Security Software for USB Flash Drive
 Dedicated Security Software for USB Flash Drive Manual Contents Chapter 1 Introduction... 2 Chapter 2 System Requirements... 4 Chapter 3 Installing the Security Software... 5 1. Installing the Security
Dedicated Security Software for USB Flash Drive Manual Contents Chapter 1 Introduction... 2 Chapter 2 System Requirements... 4 Chapter 3 Installing the Security Software... 5 1. Installing the Security
Apple Exam 9L0-412 OS X Support Essentials 10.8 Exam Version: 6.3 [ Total Questions: 86 ]
![Apple Exam 9L0-412 OS X Support Essentials 10.8 Exam Version: 6.3 [ Total Questions: 86 ] Apple Exam 9L0-412 OS X Support Essentials 10.8 Exam Version: 6.3 [ Total Questions: 86 ]](/thumbs/88/117133299.jpg) s@lm@n Apple Exam 9L0-412 OS X Support Essentials 10.8 Exam Version: 6.3 [ Total Questions: 86 ] Question No : 1 You are logged into a MacBook Pro as a standard user. How can you display the OS X Mountain
s@lm@n Apple Exam 9L0-412 OS X Support Essentials 10.8 Exam Version: 6.3 [ Total Questions: 86 ] Question No : 1 You are logged into a MacBook Pro as a standard user. How can you display the OS X Mountain
PS-4700/4800Series User ユーザーマニュアル Hardware Manual Manual
 PS-4700/4800Series シリーズ User ユーザーマニュアル GP-4000 Pro-face Manual Series Remote HMI Server Hardware Manual Manual (Atom N270/Core 2 Duo 2 Duo P8400 P8400 Pre-installed 搭載モデル Model) ) Preface Thank you for
PS-4700/4800Series シリーズ User ユーザーマニュアル GP-4000 Pro-face Manual Series Remote HMI Server Hardware Manual Manual (Atom N270/Core 2 Duo 2 Duo P8400 P8400 Pre-installed 搭載モデル Model) ) Preface Thank you for
Password Changer User Guide
 Active@ Password Changer User Guide Copyright 1999-2017, LSOFT TECHNOLOGIES INC. All rights reserved. No part of this documentation may be reproduced in any form or by any means or used to make any derivative
Active@ Password Changer User Guide Copyright 1999-2017, LSOFT TECHNOLOGIES INC. All rights reserved. No part of this documentation may be reproduced in any form or by any means or used to make any derivative
ALMS Desktop Application User Manual
 ALMS Desktop Application User Manual ALMS Desktop Application 1 Contents 1. INTRODUCTION... 2 1.1) Overview... 2 2. PRODUCT FEATURES... 2 3. BASIC REQUIREMENTS... 2 3.1) Software and hardware requirements...
ALMS Desktop Application User Manual ALMS Desktop Application 1 Contents 1. INTRODUCTION... 2 1.1) Overview... 2 2. PRODUCT FEATURES... 2 3. BASIC REQUIREMENTS... 2 3.1) Software and hardware requirements...
A Division of Cisco Systems, Inc. GHz g. Wireless-G. Access Point. User Guide WIRELESS. WAP54G ver Model No.
 A Division of Cisco Systems, Inc. GHz 2.4 802.11g WIRELESS Wireless-G Access Point User Guide Model No. WAP54G ver. 3.1 Copyright and Trademarks Specifications are subject to change without notice. Linksys
A Division of Cisco Systems, Inc. GHz 2.4 802.11g WIRELESS Wireless-G Access Point User Guide Model No. WAP54G ver. 3.1 Copyright and Trademarks Specifications are subject to change without notice. Linksys
Johns Hopkins
 Wireless Configuration Guide: Windows Vista Additional hopkins wireless network instructions and requirements for Windows 8, 7, XP, Mac OS X, Linux, and Mobile versions can be found at: http://www.it.johnshopkins.edu/services/network/wireless/
Wireless Configuration Guide: Windows Vista Additional hopkins wireless network instructions and requirements for Windows 8, 7, XP, Mac OS X, Linux, and Mobile versions can be found at: http://www.it.johnshopkins.edu/services/network/wireless/
Thank you for purchasing itwin. itwin provides simple and secure file sharing between two online computers.
 Starting Notes Thank you for purchasing itwin. itwin provides simple and secure file sharing between two online computers. 1. This guide is for v1.0.0.145 of the itwin software for Microsoft Windows Platform.
Starting Notes Thank you for purchasing itwin. itwin provides simple and secure file sharing between two online computers. 1. This guide is for v1.0.0.145 of the itwin software for Microsoft Windows Platform.
Version 8 Installation Guide: Windows or Mac versions
 Version 8 Installation Guide: Windows or Mac versions Copyright 2009 ExpensAble, Inc. Installing ExpensAble Office Version 8 This document contains the following sections: System Requirements ExpensAble
Version 8 Installation Guide: Windows or Mac versions Copyright 2009 ExpensAble, Inc. Installing ExpensAble Office Version 8 This document contains the following sections: System Requirements ExpensAble
Manual Download. Please visit SUNIX website by searching keyword isafe or KEY-256UN1 for detail.
 Manual Download Please visit SUNIX website http://www.sunix.com by searching keyword isafe or KEY-256UN1 for detail. 1 User s Manual Copyright Copyright 2014 SUNIX Co., Ltd. All Rights Reserved. No part
Manual Download Please visit SUNIX website http://www.sunix.com by searching keyword isafe or KEY-256UN1 for detail. 1 User s Manual Copyright Copyright 2014 SUNIX Co., Ltd. All Rights Reserved. No part
Wireless N USB Adapter. User Guide
 Wireless N USB Adapter User Guide Part#: PL-18N Model: Hermes V. 0613 Contents Chapter 1 Getting Start...3 Chapter 2 Installation Guide...5 Installing the Drivers for Mac OS X...10 Uninstall the Drivers
Wireless N USB Adapter User Guide Part#: PL-18N Model: Hermes V. 0613 Contents Chapter 1 Getting Start...3 Chapter 2 Installation Guide...5 Installing the Drivers for Mac OS X...10 Uninstall the Drivers
Chapter 1: Please follow these steps below.
 User Manual Chapter 1: Please follow these steps below. For the first time you use it, Windows will install the drivers automatically. The utoplay window displays when inserting ikey. When the
User Manual Chapter 1: Please follow these steps below. For the first time you use it, Windows will install the drivers automatically. The utoplay window displays when inserting ikey. When the
GATEKEEPER. Protect Your Privacy. User Manual v2.0. Untethered Labs, LLC GATEKEEPER USER MANUAL V2.0 1
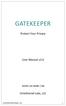 GATEKEEPER Protect Your Privacy User Manual v2.0 WWW.GKCHAIN.COM Untethered Labs, LLC GATEKEEPER USER MANUAL V2.0 1 Product Overview Package Contents GateKeeper Key GateKeeper USB Lock CR2032 Battery Key
GATEKEEPER Protect Your Privacy User Manual v2.0 WWW.GKCHAIN.COM Untethered Labs, LLC GATEKEEPER USER MANUAL V2.0 1 Product Overview Package Contents GateKeeper Key GateKeeper USB Lock CR2032 Battery Key
Johns Hopkins
 Wireless Configuration Guide: Windows Vista Additional hopkins wireless network instructions and requirements for Windows XP, Mac OS X, and Linux can be found at: http://www.it.jhu.edu/networking/wireless/
Wireless Configuration Guide: Windows Vista Additional hopkins wireless network instructions and requirements for Windows XP, Mac OS X, and Linux can be found at: http://www.it.jhu.edu/networking/wireless/
Aegis Padlock DT. User s Manual
 Aegis Padlock DT User s Manual Table of Contents About the Aegis Padlock Desktop Drive 4 Package contents 4 Aegis Padlock DT button panel 5 Aegis Padlock DT - Getting Started 6 Before you begin 6 Connecting
Aegis Padlock DT User s Manual Table of Contents About the Aegis Padlock Desktop Drive 4 Package contents 4 Aegis Padlock DT button panel 5 Aegis Padlock DT - Getting Started 6 Before you begin 6 Connecting
Setup Guide. Page 0
 Email Setup Guide Page 0 Table of Contents Mailbox Setup Guide... 2 Before you Start... 2 Desktop Mail Clients... 3 Outlook 2016 setup... 3 Outlook 2013 setup... 7 Outlook 2010 setup... 12 Windows 10 Mail
Email Setup Guide Page 0 Table of Contents Mailbox Setup Guide... 2 Before you Start... 2 Desktop Mail Clients... 3 Outlook 2016 setup... 3 Outlook 2013 setup... 7 Outlook 2010 setup... 12 Windows 10 Mail
PrinterAdmin Print Job Manager 8.0 User Guide
 PrinterAdmin Print Job Manager 8.0 User Guide If you have any questions, please send email to support@printeradmin.com or fill out the form at http://www.printeradmin.com/support.htm or call us. Part I
PrinterAdmin Print Job Manager 8.0 User Guide If you have any questions, please send email to support@printeradmin.com or fill out the form at http://www.printeradmin.com/support.htm or call us. Part I
User Manual PDUTracker
 User Manual PDUTracker Management Software for PDU Table of Contents 1. Overview... 1 1.1. Introduction... 1 1.2. Features... 1 2. Install and Uninstall... 1 2.1. System Requirement... 1 2.2. Software
User Manual PDUTracker Management Software for PDU Table of Contents 1. Overview... 1 1.1. Introduction... 1 1.2. Features... 1 2. Install and Uninstall... 1 2.1. System Requirement... 1 2.2. Software
OneSecure VPN Remote User Installation & Configuration Guide
 OneSecure VPN Remote User Installation & Configuration Guide 3/11/2015 CONTENTS Download Client Software 02 Install Client Software 03 Enable Client Software 07 Configure the Connection 08 WELCOME Welcome
OneSecure VPN Remote User Installation & Configuration Guide 3/11/2015 CONTENTS Download Client Software 02 Install Client Software 03 Enable Client Software 07 Configure the Connection 08 WELCOME Welcome
MCS-TOUCHSCREEN Auto Disk Clean up
 APP093 - MCS-Touchscreen Error 16 Auto Diskcleanup Procedure Micro Control Systems APPLICATION NOTE APP-093 MCS-TOUCHSCREEN Auto Disk Clean up Revision History Date Author Revision Description 07/31/2014
APP093 - MCS-Touchscreen Error 16 Auto Diskcleanup Procedure Micro Control Systems APPLICATION NOTE APP-093 MCS-TOUCHSCREEN Auto Disk Clean up Revision History Date Author Revision Description 07/31/2014
How to Update PXW-X70 System software
 How to Update PXW-X70 System software Windows Mac 2017/4/28 Ver.3.02 Preparing for system software update Please prepare the following items in addition to your camera. System requirements for a computer
How to Update PXW-X70 System software Windows Mac 2017/4/28 Ver.3.02 Preparing for system software update Please prepare the following items in addition to your camera. System requirements for a computer
Cisco s AnyConnect VPN Client (version 2.4)
 Table of Contents [TOC]: Introduction Getting Started Installation Overview Using the Softphone System Requirements Introduction: Valley City State University is deploying Cisco s AnyConnect Virtual Private
Table of Contents [TOC]: Introduction Getting Started Installation Overview Using the Softphone System Requirements Introduction: Valley City State University is deploying Cisco s AnyConnect Virtual Private
Set Up with Microsoft Outlook 2013 using POP3
 Page 1 of 14 Help Center Set Up E-mail with Microsoft Outlook 2013 using POP3 Learn how to configure Microsoft Outlook 2013 for use with your 1&1 e-mail account using the POP3 Protocol. Before you begin,
Page 1 of 14 Help Center Set Up E-mail with Microsoft Outlook 2013 using POP3 Learn how to configure Microsoft Outlook 2013 for use with your 1&1 e-mail account using the POP3 Protocol. Before you begin,
Workspace. User Guide (End Users) Date
 Date 2018-11-16 Contents Contents 1 Basic Concepts...1 1.1 Getting to Know...1 1.2 Software Client... 1 1.3 Mobile Terminal... 1 1.4 Desktop...1 2 Common Operation...3 2.1 Logging In to a Desktop Using
Date 2018-11-16 Contents Contents 1 Basic Concepts...1 1.1 Getting to Know...1 1.2 Software Client... 1 1.3 Mobile Terminal... 1 1.4 Desktop...1 2 Common Operation...3 2.1 Logging In to a Desktop Using
HOW-TO GUIDE: How to install Mazda Toolbox? For Windows HOW-TO GUIDE: How to install Mazda Toolbox? For OSX (Mac) HOW-TO GUIDE: How to start using
 HOW-TO GUIDE: How to install Mazda Toolbox? For Windows HOW-TO GUIDE: How to install Mazda Toolbox? For OSX (Mac) HOW-TO GUIDE: How to start using Mazda Toolbox? For Windows HOW-TO GUIDE: How to start
HOW-TO GUIDE: How to install Mazda Toolbox? For Windows HOW-TO GUIDE: How to install Mazda Toolbox? For OSX (Mac) HOW-TO GUIDE: How to start using Mazda Toolbox? For Windows HOW-TO GUIDE: How to start
Catalog. Super MB STAR Updater v3.0 Installation Package. How to get new version Super MB STAR Updater 2. Super MB STAR Updater v3.
 Catalog Super MB STAR Updater v3.0 Installation Package How to get new version Super MB STAR Updater 2 Super MB STAR Updater v3.0 Installation 2 Super MB STAR Updater v3.0 User Manual Active and Link email
Catalog Super MB STAR Updater v3.0 Installation Package How to get new version Super MB STAR Updater 2 Super MB STAR Updater v3.0 Installation 2 Super MB STAR Updater v3.0 User Manual Active and Link email
4 Enter an IP address and sub-net mask for the ftp server and. 5 Go to the [System and Maintenance] > [Administrative Tools]
![4 Enter an IP address and sub-net mask for the ftp server and. 5 Go to the [System and Maintenance] > [Administrative Tools] 4 Enter an IP address and sub-net mask for the ftp server and. 5 Go to the [System and Maintenance] > [Administrative Tools]](/thumbs/87/97409897.jpg) $00_WT-4_En.book Page 115 Friday, August 10, 2007 2:02 PM 4 Enter an IP address and sub-net mask for the ftp server and click [OK]. 5 Go to the [System and Maintenance] > [Administrative Tools] control
$00_WT-4_En.book Page 115 Friday, August 10, 2007 2:02 PM 4 Enter an IP address and sub-net mask for the ftp server and click [OK]. 5 Go to the [System and Maintenance] > [Administrative Tools] control
A Connect the Broadband Router
 A CheckPoint FTS Broadband Linksys WRT54G Router Setup V2 A Connect the Broadband Router PRINT THIS DOCUMENT FOR REFERENCE IMPORTANT: Before you begin, disconnect any computers that are connected to your
A CheckPoint FTS Broadband Linksys WRT54G Router Setup V2 A Connect the Broadband Router PRINT THIS DOCUMENT FOR REFERENCE IMPORTANT: Before you begin, disconnect any computers that are connected to your
Lab 03. Windows Operating Systems (Cont.)
 Lab 03 s (Cont.) Objectives Develop a good understanding of 1. The role of an operating system in a computer system 2. Services provided by an operating system and have some hands on experience in 1. Understanding
Lab 03 s (Cont.) Objectives Develop a good understanding of 1. The role of an operating system in a computer system 2. Services provided by an operating system and have some hands on experience in 1. Understanding
Installing the WinSCP Secure FTP Client
 Draft 0.9 Page 1 of 6 Installing the WinSCP Secure FTP Client This document will instruct you to install the WinSCP application that will provide Secure FTP (SFTP) access to your website folder. So why
Draft 0.9 Page 1 of 6 Installing the WinSCP Secure FTP Client This document will instruct you to install the WinSCP application that will provide Secure FTP (SFTP) access to your website folder. So why
POD HD Edit Installer Guide
 POD HD Edit Installer Guide A user guide to installing the POD HD Edit application on Mac & Windows computers Table of Contents Table of Contents Preparing to Install...1 1 Get the POD HD Edit Application...
POD HD Edit Installer Guide A user guide to installing the POD HD Edit application on Mac & Windows computers Table of Contents Table of Contents Preparing to Install...1 1 Get the POD HD Edit Application...
Fiery Command WorkStation 5.8 with Fiery Extended Applications 4.4
 Fiery Command WorkStation 5.8 with Fiery Extended Applications 4.4 Fiery Extended Applications (FEA) v4.4 contains Fiery software for performing tasks using a Fiery Server. This document describes how
Fiery Command WorkStation 5.8 with Fiery Extended Applications 4.4 Fiery Extended Applications (FEA) v4.4 contains Fiery software for performing tasks using a Fiery Server. This document describes how
Virtual Workplace Personal Device Client Installation Instructions
 Virtual Workplace Personal Device Client Installation Instructions 1 Table of Contents About this Installation Guide... 3 Client Overview... 3 VMware Horizon View Clients... 3 UniPrint Clients... 3 Client
Virtual Workplace Personal Device Client Installation Instructions 1 Table of Contents About this Installation Guide... 3 Client Overview... 3 VMware Horizon View Clients... 3 UniPrint Clients... 3 Client
MULTI-FACTOR AUTHENTICATION SET-UP
 MULTI-FACTOR AUTHENTICATION SET-UP DepositPartner Web Application FIRST TIME ENROLLMENT 1. Enter your User ID and click Login. 2. Click Begin Setup to continue or Sign Off to cancel this process and exit
MULTI-FACTOR AUTHENTICATION SET-UP DepositPartner Web Application FIRST TIME ENROLLMENT 1. Enter your User ID and click Login. 2. Click Begin Setup to continue or Sign Off to cancel this process and exit
This reference guide provides troubleshooting information for our DAG/Citrix User Community.
 Overview This reference guide provides troubleshooting information for our DAG/Citrix User Community. Important Information about your Digital Certificates Users cannot mix and match certificates Users
Overview This reference guide provides troubleshooting information for our DAG/Citrix User Community. Important Information about your Digital Certificates Users cannot mix and match certificates Users
System Requirements: -Desktop or laptop computers with USB 1.1 or USB 2.0 port
 Introduction: Thank you for purchasing Axiom's Ultra High Speed E.S.P. Drive (Encryption Software Protection) with 448-Bit Blowfish Encryption Technology making it the best solution for data security on
Introduction: Thank you for purchasing Axiom's Ultra High Speed E.S.P. Drive (Encryption Software Protection) with 448-Bit Blowfish Encryption Technology making it the best solution for data security on
Citrix Desktop for Home Computers Mac OS Instructions
 Citrix Desktop for Home Computers Mac OS Instructions You can use Citrix to create and access a virtual work desktop from your home computer. Step 1 Uninstall: To install the newest version of Citrix on
Citrix Desktop for Home Computers Mac OS Instructions You can use Citrix to create and access a virtual work desktop from your home computer. Step 1 Uninstall: To install the newest version of Citrix on
HOWTO Make an Initial Connection to the Office Anywhere Desktop using a Windows 7 based PC v1
 HOWTO Make an Initial Connection to the Office Anywhere Desktop using a Windows 7 based PC v1 1. Web browse to the Office Anywhere Portal: http://hosted.gg (as shown below) 2. Click the Access Office Anywhere
HOWTO Make an Initial Connection to the Office Anywhere Desktop using a Windows 7 based PC v1 1. Web browse to the Office Anywhere Portal: http://hosted.gg (as shown below) 2. Click the Access Office Anywhere
Step 3 ROS Administrator
 Step 3 ROS Administrator To continue the ROS registration process when you receive the system password text or email, click on the "I have my system password" button, or go to www.revenue.ie and click
Step 3 ROS Administrator To continue the ROS registration process when you receive the system password text or email, click on the "I have my system password" button, or go to www.revenue.ie and click
linkzone User ManUal
 LINKZONE User Manual Getting to Know Your Mobile Hotspot Power key WPS key LED indicator USB jack LED Description Part Power key WPS key LED indicators Charging / USB Port Reset Reboot Description Hold
LINKZONE User Manual Getting to Know Your Mobile Hotspot Power key WPS key LED indicator USB jack LED Description Part Power key WPS key LED indicators Charging / USB Port Reset Reboot Description Hold
JetFlash User s Manual
 JetFlash User s Manual ( Version 1.0 ) Table of Contents INTRODUCTION...1 PACKAGE CONTENTS...1 FEATURES...1 SYSTEM REQUIREMENTS...1 DRIVER INSTALLATION...2 DRIVER INSTALLATION FOR WINDOWS 98SE...2 DRIVER
JetFlash User s Manual ( Version 1.0 ) Table of Contents INTRODUCTION...1 PACKAGE CONTENTS...1 FEATURES...1 SYSTEM REQUIREMENTS...1 DRIVER INSTALLATION...2 DRIVER INSTALLATION FOR WINDOWS 98SE...2 DRIVER
PMS 138 C Moto Black spine width spine width 100% 100%
 Series MOTOROLA and the Stylized M Logo are registered in the US Patent & Trademark Office. All other product or service names are the property of their respective owners. 2009 Motorola, Inc. Table of
Series MOTOROLA and the Stylized M Logo are registered in the US Patent & Trademark Office. All other product or service names are the property of their respective owners. 2009 Motorola, Inc. Table of
iconnect625w Copyright Disclaimer Enabling Basic Wireless Security
 iconnect625w Enabling Basic Wireless Security Copyright Copyright 2006 OPEN Networks Pty Ltd. All rights reserved. The content of this manual is subject to change without notice. The information and messages
iconnect625w Enabling Basic Wireless Security Copyright Copyright 2006 OPEN Networks Pty Ltd. All rights reserved. The content of this manual is subject to change without notice. The information and messages
Print Audit 6. Print Audit 6 Documentation Apr :07. Version: Date:
 Print Audit 6 Version: Date: 37 21-Apr-2015 23:07 Table of Contents Browse Documents:..................................................... 3 Database Documentation.................................................
Print Audit 6 Version: Date: 37 21-Apr-2015 23:07 Table of Contents Browse Documents:..................................................... 3 Database Documentation.................................................
Field PC 2 Windows OS Update Guide
 Field PC 2 Windows OS Update Guide All efforts have been made to ensure the accuracy and completeness of the information contained in this document. RST Instruments Ltd reserves the right to change the
Field PC 2 Windows OS Update Guide All efforts have been made to ensure the accuracy and completeness of the information contained in this document. RST Instruments Ltd reserves the right to change the
Lockngo Professional
 Lockngo Professional User Manual Rev. 26-04.15 Updated for Version 7 Page 1 Table of contents 1. System Requirements...3 2. Using Lockngo...3 2.1. The Lockngo user interface...3 2.2. Locking your portable
Lockngo Professional User Manual Rev. 26-04.15 Updated for Version 7 Page 1 Table of contents 1. System Requirements...3 2. Using Lockngo...3 2.1. The Lockngo user interface...3 2.2. Locking your portable
Backup everything to cloud / local storage. CloudBacko Home. Essential steps to get started
 CloudBacko Home Essential steps to get started Last update: December 2, 2016 Index Step 1). Installation Step 2). Configure a new backup set, trigger a backup manually Step 3). Configure other backup set
CloudBacko Home Essential steps to get started Last update: December 2, 2016 Index Step 1). Installation Step 2). Configure a new backup set, trigger a backup manually Step 3). Configure other backup set
OpenAFS and Kerberos under MAC 10.3 System Requirements and Installation
 Information Technology, Arizona State University OpenAFS and Kerberos under MAC 10.3 System Requirements and Installation COMMUNICATIONS - 10/2004 This document assists in setting up a process for logging
Information Technology, Arizona State University OpenAFS and Kerberos under MAC 10.3 System Requirements and Installation COMMUNICATIONS - 10/2004 This document assists in setting up a process for logging
Splash TM RPX-ii for DocuColor Getting Started
 Splash TM RPX-ii for DocuColor 5000 Getting Started 2007 Electronics for Imaging, Inc. The information in this publication is covered under Legal Notices for this product. 45065397 17 August 2007 CONTENTS
Splash TM RPX-ii for DocuColor 5000 Getting Started 2007 Electronics for Imaging, Inc. The information in this publication is covered under Legal Notices for this product. 45065397 17 August 2007 CONTENTS
INSTALLING THE PS3 XBOX READY SOFTWARE:
 INSTALLING THE PS3 XBOX READY SOFTWARE: 1. Insert the Installation CD to CD-ROM drive and execute Ready_Setup.exe NOTE: If it is the first time for the target USB disk using under this software, the software
INSTALLING THE PS3 XBOX READY SOFTWARE: 1. Insert the Installation CD to CD-ROM drive and execute Ready_Setup.exe NOTE: If it is the first time for the target USB disk using under this software, the software
