Reference Guide. EC Gateway. Version 4.2. [ Windows ]
|
|
|
- Katherine Neal
- 6 years ago
- Views:
Transcription
1 Reference Guide EC Gateway Version 4.2 [ Windows ]
2 DOCUMENT ID: DC LAST REVISED: November 2004 Copyright by Sybase, Inc. All rights reserved. This publication pertains to Sybase software and to any subsequent release until otherwise indicated in new editions or technical notes. Information in this document is subject to change without notice. The software described herein is furnished under a license agreement, and it may be used or copied only in accordance with the terms of that agreement. To order additional documents, U.S. and Canadian customers should call Customer Fulfillment at (800) , fax (617) Customers in other countries with a U.S. license agreement may contact Customer Fulfillment via the above fax number. All other international customers should contact their Sybase subsidiary or local distributor. Upgrades are provided only at regularly scheduled software release dates. No part of this publication may be reproduced, transmitted, or translated in any form or by any means, electronic, mechanical, manual, optical, or otherwise, without the prior written permission of Sybase, Inc. Sybase, the Sybase logo, AccelaTrade, ADA Workbench, Adaptable Windowing Environment, Adaptive Component Architecture, Adaptive Server, Adaptive Server Anywhere, Adaptive Server Enterprise, Adaptive Server Enterprise Monitor, Adaptive Server Enterprise Replication, Adaptive Server Everywhere, Adaptive Server IQ, Adaptive Warehouse, Anywhere Studio, Application Manager, AppModeler, APT Workbench, APT-Build, APT-Edit, APT-Execute, APT-Translator, APT-Library, Backup Server, BizTracker, ClearConnect, Client-Library, Client Services, Convoy/DM, Copernicus, Data Pipeline, Data Workbench, DataArchitect, Database Analyzer, DataExpress, DataServer, DataWindow, DataWindow.NET, DB-Library, dbqueue, Developers Workbench, Direct Connect Anywhere, DirectConnect, Distribution Director, e-adk, E-Anywhere, e-biz Impact, e-biz Integrator, E-Whatever, EC Gateway, ECMAP, ECRTP, efulfillment Accelerator, Embedded SQL, EMS, Enterprise Application Studio, Enterprise Client/Server, Enterprise Connect, Enterprise Data Studio, Enterprise Manager, Enterprise SQL Server Manager, Enterprise Work Architecture, Enterprise Work Designer, Enterprise Work Modeler, eprocurement Accelerator, EWA, Financial Fusion, Financial Fusion Server, Gateway Manager, GlobalFIX, ianywhere, ianywhere Application Alerts, ianywhere Mobile Delivery, ianywhere Mobile Document Viewer, ianywhere Mobile Inspection, ianywhere Mobile Marketing Channel, ianywhere Mobile Pharma, ianywhere Mobile Sales, ianywhere Pylon, ianywhere Pylon Application Server, ianywhere Pylon Conduit, ianywhere Pylon PIM Server, ianywhere Pylon Pro, ianywhere Solutions, ImpactNow, Industry Warehouse Studio, InfoMaker, Information Anywhere, Information Everywhere, InformationConnect, InternetBuilder, iscript, Jaguar CTS, jconnect for JDBC, Mail Anywhere Studio, MainframeConnect, Maintenance Express, Manage Anywhere Studio, M-Business Channel, M-Business Network, M-Business Server, MDI Access Server, MDI Database Gateway, media.splash, MetaWorks, My ianywhere, My ianywhere Media Channel, My ianywhere Mobile Marketing, MySupport, Net- Gateway, Net-Library, New Era of Networks, ObjectConnect, ObjectCycle, OmniConnect, OmniSQL Access Module, OmniSQL Toolkit, Open Biz, Open Client, Open ClientConnect, Open Client/Server, Open Client/Server Interfaces, Open Gateway, Open Server, Open ServerConnect, Open Solutions, Optima++, Orchestration Studio, PB-Gen, PC APT Execute, PC DB-Net, PC Net Library, PocketBuilder, Pocket PowerBuilder, Power++, power.stop, PowerAMC, PowerBuilder, PowerBuilder Foundation Class Library, PowerDesigner, PowerDimensions, PowerDynamo, PowerJ, PowerScript, PowerSite, PowerSocket, Powersoft, PowerStage, PowerStudio, PowerTips, Powersoft Portfolio, Powersoft Professional, PowerWare Desktop, PowerWare Enterprise, ProcessAnalyst, Rapport, RepConnector, Replication Agent, Replication Driver, Replication Server, Replication Server Manager, Replication Toolkit, Report-Execute, Report Workbench, Resource Manager, RW-DisplayLib, RW-Library, S-Designor, SDF, Secure SQL Server, Secure SQL Toolset, Security Guardian, SKILS, smart.partners, smart.parts, smart.script, SQL Advantage, SQL Anywhere, SQL Anywhere Studio, SQL Code Checker, SQL Debug, SQL Edit, SQL Edit/TPU, SQL Everywhere, SQL Modeler, SQL Remote, SQL Server, SQL Server Manager, SQL SMART, SQL Toolset, SQL Server/CFT, SQL Server/DBM, SQL Server SNMP SubAgent, SQL Station, SQLJ, STEP, SupportNow, S.W.I.F.T. Message Format Libraries, Sybase Central, Sybase Client/Server Interfaces, Sybase Financial Server, Sybase Gateways, Sybase MPP, Sybase SQL Desktop, Sybase SQL Lifecycle, Sybase SQL Workgroup, Sybase User Workbench, SybaseWare, Syber Financial, SyberAssist, SyBooks, System 10, System 11, System XI (logo), SystemTools, Tabular Data Stream, TotalFix, TradeForce, Transact-SQL, Translation Toolkit, UltraLite, UltraLite.NET, UNIBOM, Unilib, Uninull, Unisep, Unistring, URK Runtime Kit for UniCode, VisualWriter, VQL, WarehouseArchitect, Warehouse Control Center, Warehouse Studio, Warehouse WORKS, Watcom, Watcom SQL, Watcom SQL Server, Web Deployment Kit, Web.PB, Web.SQL, WebSights, WebViewer, WorkGroup SQL Server, XA-Library, XA-Server and XP Server are trademarks of Sybase, Inc. 05/04 Unicode and the Unicode Logo are registered trademarks of Unicode, Inc. All other company and product names used herein may be trademarks or registered trademarks of their respective companies. Use, duplication, or disclosure by the government is subject to the restrictions set forth in subparagraph (c)(1)(ii) of DFARS for the DOD and as set forth in FAR (a)-(d) for civilian agencies. Sybase, Inc., One Sybase Drive, Dublin, CA
3 Contents About This Book... ix CHAPTER 1 Accessing EC Gateway... 1 What is EDI?... 2 What is EC Gateway?... 2 Accessing EC Gateway... 3 User names, passwords, and privileges... 4 Exiting EC Gateway... 7 CHAPTER 2 Configuring EC Gateway... 9 Configuring systems Configuring a new system Configuring ODBC for a new system Communications channel configuration Communication channel configuration with MQSeries Integrator 18 Creating a new communications channel Defining a new communications channel Editing script template files Mailbox configuration Configuring a trading partner Trading Partner General tab Trading Partner Contacts tab Trading Partner Envelope/Lookup tab Trading Partner Delimiter/Terminator tab Trade Agreements window Trade agreement update Trade Agreement window General Status tab Trade Agreement window Overrides tab Trade Agreement window X12 tab Trade Agreement window EDIFACT tab Trade Agreement window - HL7 tab Copy Trading Partner Tables window Reference Guide iii
4 Company ID configuration Defining a company ID record CHAPTER 3 Communications Introduction Entering additional setup information pfs/async Comm Channel menus Using script files Asynchronous communication script commands Other Communications Channel menus Communications Channel File Transfer menu Auto Zmodem Asynchronous host vs. asynchronous client Command line entries and switches File Transfer Protocol (FTP) FTP overview FTP tabs Methods tab Comm Channels tab Transfer Logs tab Configuring EC Gateway as an FTP server Using the Options menu e-ftp script commands CHAPTER 4 Run Map Overview Mapping Run Map Run Inbound Map Run Outbound Map Running the maps CHAPTER 5 Process Management Overview The Process window Creating new processes Copying a process Deleting an existing process Copying processes to another database Running processes Running a process from the Process Definition window Example of a process using queues iv EC Gateway
5 Contents Process command reference Differences between commands in EC Gateway for UNIX and NT 118 The Archive command The Arithmetic command The Assign command The BuildAcknowledgement command The Comment command The ComplianceCheck command The CreateDirectory command The Decrypt command The Display command The Do command The DoNothing command The DoWhile command The command The Encrypt command The ExecuteRemoteProcess command The Exit command The Fax command The FileCommand command The FileExists command The FileNotLocked command The FileSize command The GetFile command The GetMessage command The GetMessagePutReply command The GetNextFile command The GoTo command The IfThenElse command The LoadMemory command The Log command The NumericType command The Page command The PrintEDI command The PutMessage command The PutMessageGetReply command The RemoveMessage command The Report command The Resource command The RestoreMessage command The RestoreProcessVariables command The Return command The RouteEDI command Reference Guide v
6 The Run command The RunAdapter command The RunMapIn command The RunMapOut command The RunThread command The RunWait command The SaveMemory command The SaveProcessVariables command The SendFile command The StartLocalProcessServer command The StopProcessServer command The StringCaseConvert command The StringConcatenate command The StringFind command The StringLength command The StringReplace command The StringTrim command The Substring command The SystemCommand command The TimeDelay command The TraceOnOff command The WhileDo command CHAPTER 6 Scheduling The Scheduler window Scheduler menus Adding a new task Schedule tab properties Editing an existing task Scheduler commands Defining scheduler commands Scheduler properties Conversion from an old schedule to a new schedule CHAPTER 7 Administrative Processing The Log icon Searching for logs The Report icon The Export icon Activity reports Exception reports Management reports User-defined reports vi EC Gateway
7 Contents The Archive icon What is archiving? The Restore icon APPENDIX A Functional Acknowledgements How do functional acknowledgements work? How do functional acknowledgements work with EC Gateway? APPENDIX B Trading Partner Databases and File Information Company identification (wixset.dat) Company identification (wixset) The customer.dbf file The tp file The tradstat.dbf file The tradstat table APPENDIX C Error Codes APPENDIX D Data Dictionary APPENDIX E Reports Activity reports Exception reports Management reports Other reports Index Reference Guide vii
8 viii EC Gateway
9 About This Book Audience How to use this book EC Gateway Documentation Set Map developers are targeted as the primary users of this book. The map developer who uses this book to manage EC Gateway must also be familiar with the contents of the installation guide. This document describes how to use EC Gateway for Windows NT/2000 and is organized into the following chapters: About This Book provides a brief introduction to EC Gateway, a list of available documentation, and technical support information. Chapter 1, Accessing EC Gateway provides information on how to run and exit EC Gateway. Chapter 2, Configuring EC Gateway provides information on how to configure trade partners, channels, and mailboxes. Chapter 3, Communications describes how to set up FTP and communication channels to transfer EDI files. Chapter 4, Run Map describes how to run inbound and outbound maps. Chapter 5, Process Management describes how to set up processes such as verify X12 compliance, execute commands, pass faxes to fax processing systems, and so forth. Chapter 6, Scheduling describes how to run unattended jobs. Chapter 7, Administrative Processing describes administrative functions such as viewing the log file, using the reporting module, and applying the archive/restore functionality. This section describes the available documentation. Cross-Platform Documentation The EC Gateway documentation set includes: Installation Guide Reference Guide Feature Guide Reference Guide ix
10 Other sources of information Sybase certifications on the Web Release Bulletin Related Documentation Other related documentation is available from New Era of Networks, Sybase, and IBM. Refer to other documentation from each of these companies for more detail about use of applications relevant to this product. Use the Sybase Getting Started CD, the SyBooks Bookshelf CD, and the Sybase Product Manuals web site to learn more about your product: The Getting Started CD contains release bulletins and installation guides in PDF format, and may also contain other documents or updated information not included on the SyBooks Bookshelf CD. It is included with your software. To read or print documents on the Getting Started CD, you need Adobe Acrobat Reader, which you can download at no charge from the Adobe Web site using a link provided on the CD. The SyBooks Bookshelf CD is included with your software. It contains product manuals in a platform-independent bookshelf that contains fully searchable, HTML-based documentation. Some documentation is provided in PDF format, which you can access through the PDF directory on the SyBooks Bookshelf CD. To view the PDF files, you need Adobe Acrobat Reader. Refer to the README.txt file on the SyBooks Bookshelf CD for instructions on installing and starting SyBooks. The Sybase Product Manuals Web site is the online version of the SyBooks Bookshelf CD that you can access using a standard Web browser. In addition to product manuals, you will find links to EBFs/Maintenance, Technical Documents, Case Management, Solved Cases, newsgroups, and the Sybase Developer Network. To access the Product Manuals Web site, go to Product Manuals at Technical documentation at the Sybase Web site is updated frequently. Finding the latest information on product certifications 1 Point your Web browser to Technical Documents at 2 Select Products from the navigation bar on the left. 3 Select a product name from the product list and click Go. 4 Select the Certification Report filter, specify a time frame, and click Go. x EC Gateway
11 About This Book 5 Click a Certification Report title to display the report. Creating a personalized view of the Sybase Web site (including support pages) Set up a MySybase profile. MySybase is a free service that allows you to create a personalized view of Sybase Web pages. 1 Point your Web browser to Technical Documents at 2 Click MySybase and create a MySybase profile. Sybase EBFs and software maintenance Finding the latest information on EBFs and software maintenance 1 Point your Web browser to the Sybase Support Page at 2 Select EBFs/Maintenance. If prompted, enter your MySybase user name and password. 3 Select a product. 4 Specify a time frame and click Go. A list of EBF/Maintenance releases is displayed. Padlock icons indicate that you do not have download authorization for certain EBF/Maintenance releases because you are not registered as a Technical Support Contact. If you have not registered, but have valid information provided by your Sybase representative or through your support contract, click Edit Roles to add the Technical Support Contact role to your MySybase profile. 5 Click the Info icon to display the EBF/Maintenance report, or click the product description to download the software. Conventions The following document conventions are used in this guide. Text Convention Example code courier <user ID> <password> command line display courier The message successfully parsed. command line entry courier bold NNFAD-t command line prompt courier Enter the input file name: Reference Guide xi
12 If you need help Each Sybase installation that has purchased a support contract has one or more designated people who are authorized to contact Sybase Technical Support. If you cannot resolve a problem using the manuals or online help, please have the designated person contact Sybase Technical Support or the Sybase subsidiary in your area. For more information on Support Services, education, and consulting services, refer to the Customer Services Reference Guide. xii EC Gateway
13 CHAPTER 1 Accessing EC Gateway This chapter describes electronic data interchange (EDI) and how to start and stop EC Gateway. Topic Page What is EDI? 2 What is EC Gateway? 2 Accessing EC Gateway 3 Exiting EC Gateway 7 EC Gateway provides the tools that let you send and receive electronic messages quickly, safely, and automatically. Reference Guide 1
14 What is EDI? What is EDI? Electronic data interchange (EDI) is the computer-to-computer exchange of business documents in a structured, predefined standard format. The main purpose of EDI is to avoid and prevent additional human intervention of reading and processing information between trading partners by establishing a standard data format. As a result, traditional processing delays and errors due to document transfers and data reentry can be eliminated. EDI can be used to transmit documents such as invoices, purchase orders, health care claims, remittance advice, status inquiries, receipts, shipping documents, and other standard business correspondence between organizations. EDI can also be used to transmit financial information and payment in electronic forms, generally referred to as electronic funds transfer. Because of this, the presence of EDI becomes more and more widespread in today s market, especially with the growth of electronic commerce across the Internet. It is important to understand EDI and how it improves the traditional way of exchanging information between trading partners so that productivity and efficiency can be increased. There are numerous benefits to utilizing EDI: increased productivity and efficiency, eliminated or reduced manual processing and data entry, reduction in lost paperwork, and improved accuracy and flow of information. Using EC Gateway saves money, reduces overhead costs, and eliminates costly errors. The EC Gateway provides lights-out, unattended processing for your entire message management environment. What is EC Gateway? EC Gateway is an enterprise-wide message management software, designed specifically to support inter- and intra-company electronic messages. It offers an intuitive, easy-to-use graphical interface that leads you through the process for setting up your system configuration. The EC Gateway has three main functions: process management, communications, and scheduling. In addition, the product also includes reporting, a trading partner interface, a single ODBCcompliant log database, and archive/restore functionality. 2 EC Gateway
15 CHAPTER 1 Accessing EC Gateway When used with ECRTP, the runtime data transformation engine, EC Gateway provides a seamless, fully automated system that can send or receive EDI messages and transform (map) them into or from any application-specific data format. Using asynchronous or FTP communication protocols, ODBC integration provides the ability to directly send data to or receive data from any ODBC-compliant database. EC Gateway s intelligent routing facility enables organizations to use the product as network management and/or message routing software, significantly improving the throughput of message processing. EC Gateway provides a wide variety of automated tools, including: A host or client communications functionality that provides for both asynchronous and FTP communications. The asynchronous communications facility provides support for direct communications with trading partners, value-added networks (VANs) and tools for custom script development. The Internet FTP function also supports automated script recording, which ensures correct script creation. A process module that is the heart of the EC Gateway application. All actions to be performed by EC Gateway are defined as processes, using a graphical user interface and easy point-and-click mouse commands. Processes can be invoked directly by the Scheduler. EC Gateway also allows you to integrate your processes directly into your application. A Scheduler program that is a feature-rich, automated job scheduling component that allows development of processes executing event- or time-driven jobs. A Trading Partner module that provides a full array of administration services that allow you to add, modify, or delete trading partners, as well as define which maps are linked to those trading partners through trade agreements. A uniform log which keeps a record of system activities: translation, communications, and processes. Accessing EC Gateway To access EC Gateway: 1 Click the Start button, and then point to Programs. Reference Guide 3
16 Accessing EC Gateway 2 Click on the EC Gateway program icon. The Login window displays. 3 Type the User Name admin and press Tab. Type the password eeserver, and click OK. The EC Gateway main window displays. From the main window, you can access all of the EC Gateway modules. User names, passwords, and privileges Any user can modify his or her own EC Gateway password. Modifying your existing password 1 From the File menu on the EC Gateway main window, select Change Password. Use the Properties button to change the properties of an existing user. Select a user and left-click Properties to display a window showing the user s name. The Password, New Password, and Confirmation fields are blank. 2 Type your old password in the Old Password field. 3 Type your new password in the New Password field. 4 Confirm your new password in the Confirmation field. 5 Click OK. Modifying user privileges The administrator can modify any user s privileges. The User Administration window is used for this function. The administrator is cautioned to avoid changing his or her own password with this window until the System Privileges window has been used. A similar caution applies to changing other users passwords as well. Modifying user privileges 1 Log in as the admin user. 2 From the File menu on the EC Gateway desktop, select User Administration. The User Administration window displays. 3 Select a user by highlighting their name from the displayed list of authorized users. 4 EC Gateway
17 CHAPTER 1 Accessing EC Gateway 4 From the Users tab, click Properties. The attributes that were configured according to the user login profile are displayed at the Login tab. The Login tab allows you to modify an existing user name and password. 5 The Authorization tab allows you to select the privileges you want available to this user. You must authorize one or more of these functions: System Comm Channel MailBox Trading Partner Company ID Scheduler Process Run Map Log Report Archive Restore 6 Click OK. To modify the systems that this user can access, see Adding or removing a user s system privileges. Adding a new user You can add new users from the User Administration window. Adding a new user 1 Log in as the admin user. 2 From the File menu on the EC Gateway desktop, select User Administration. The User Administration window displays. 3 The Login tab allows you to assign a new user name and password while the Authorization tab allows you to select the functional privileges you want available to this user. 4 From the Users tab, click New. Reference Guide 5
18 Accessing EC Gateway 5 When you are finished, click OK. 6 Go to the Adding or Removing System Privileges from a User window to enter the systems authorized for this new user. See Adding or removing a user s system privileges on page 6. Deleting a user You can delete an existing user from the User Administration window. Deleting an existing user 1 Log in as the admin user. 2 From the File menu on the EC Gateway desktop, select User Administration. The User Administration window displays. 3 Select the user to delete, and click Delete. 4 When you are finished, click OK. 5 Go to the Adding or Removing System Privileges from a User window section below to delete the systems authorized for this user Adding or removing a user s system privileges The System Privileges window authorizes users to access specific systems served by the EC Gateway. This authorization is established for individual users restricting the systems they can access. This differentiation is by system database. In addition, local administrators who administer individual systems are authorized on this window. This allows several administrators to control their own local zones. The values for this window are entered by an administrator who has authority to administer all of the systems. Adding or removing a user s system privileges 1 Log in as the admin user. 2 Click the System icon. 3 Highlight a listed system you want to authorize a user to access. 4 From the File menu on the EC Gateway desktop, select System Privileges. The System Privileges window displays. 5 Use the New button to add new users at the system level. Left clicking the New button displays the New User window. Enter the User Name, Password, and Password Confirmation information. 6 EC Gateway
19 CHAPTER 1 Accessing EC Gateway 6 Delete a user using Delete. Select a user to be deleted and then click Delete. If you attempt to delete the Admin user, an error box appears. 7 Use the Properties button to change the properties of an existing user. Select a user and left click the Properties button to bring up a window showing the user s name. The Password, New Password, and Confirmation fields are blank. Exiting EC Gateway Exiting EC Gateway 1 Select File from the EC Gateway main window. 2 Select Exit or click the Close button Reference Guide 7
20 Exiting EC Gateway 8 EC Gateway
21 CHAPTER 2 Configuring EC Gateway This chapter describes how to to set up and configure EC Gateway. Topic Page Configuring systems 10 Communications channel configuration 17 Creating a new communications channel 20 Mailbox configuration 28 Configuring a trading partner 30 Company ID configuration 49 Reference Guide 9
22 Configuring systems Configuring systems The EC Gateway s desktop s graphical interface allows you to configure multiple execution environments (for example, test and production environments). Some EC Gateway implementations include system definitions for each trading partner, or group of trading partners. The main purpose of configuring a system is to establish connectivity to the configuration, trading partner, and log databases. The first step in setting up your EC Gateway is to configure your system. This allows you to define the servers, server directories, and server databases involved in your system. Left-click the System icon within the EC Gateway desktop to display the system configuration menus. Note EC Gateway provides support for several systems. Sybase recommends that you configure one system at a time. Configuring a new system You can configure a new system using the General, Setting, ODBC, and Executables tabs of the System window. Displaying the New System window 1 Click the system icon. 2 Right-click with the cursor in the right pane of the EC Gateway desktop. 3 Select New. The System window displays. From this window, you can access these tabs: General, Setting, ODBC, and Executables. Note Right-click a defined configuration and select Properties to edit the properties of that configuration. Select Delete to delete the highlighted configuration. System configuration the General tab The General tab defines the name of the system, the Map directory, and certain high-level path information associated with the system. 10 EC Gateway
23 CHAPTER 2 Configuring EC Gateway Table 2-1describes the fields in the General tab. System Name Map Directory Archive Source Archive Destination System PostOffice Table 2-1: f descriptions for the General tab A unique name for the system. The directory containing the maps. The name of the directory containing files to be archived. This field is a parameter for the Archive command. The name of the directory where the archived files are to be stored. This field is a parameter for the Archive command. The name of the directory where mailboxes for this system are created. Subdirectories within the System PostOffice are IN, OUT, GOOD, BAD, and OTHER. Note You can override the Map Directory, Archive Source, Archive Destination, and System PostOffice default entries later within processes. System configuration the Setting tab The Setting tab allows you to configure the system to your unique specifications. This is a user interface for one computer controlling execution on either itself or on another machine. It is understood that the user knows the Source and Destination IP Addresses as well as the Port Numbers for the process-running machines. Enter these fields in the Settings tab: Reference Guide 11
24 Configuring systems 1 In the Data Source Name field, enter the name of the database that will store the configuration information that you are entering for this new system. You can use an existing database or create a new database by clicking the ODBC Configure button. For information about configuring an ODBC database, see Configuring ODBC for a new system on page 14. For example, if you are storing the information in an Oracle database, you can enter Oracle. Note Do not use spaces when entering a database name. 2 Enter the connection string. The connection string contains the Data Source Name. For example, DSN=Oracle. The connection string contains initialization properties needed to connect to a data source and enables you to easily store connection information within your application or pass it between applications. Without a connection string, you would be required to store or pass a complex array of structures to access data. The basic format of a connection string is based on the ODBC connection string. The string contains a series of keyword/value pairs separated by semicolons. The equal sign (=) separates each keyword and its value. 3 You are finished with this filling out this window. Fill out the Archive parameters only when you want to archive files from one EC Gateway computer to another EC Gateway computer by referencing the IP addresses or drive letters of the source and destination computers. For this to work correctly you also have to use EC Gateway Remote on the destination computer to listen. If you specify drive letters, you need not specify any IP address, nor do you have to use EC Gateway Remote. Complete these fields: a b c For the Source IP Address, enter the IP address for the server that the data to be archived resides on. For more information about IP addresses, see About IP addresses on page 13. For the Port Number, enter the pathway to the server that the data to be archived resides on. The port number is the port EC Gateway Remote is configured to use. The port number is found in the c:\ecedigs\generic.ini as well as some of the EC Gateway Remote commands in a EC Gateway process, for example the EXECUTEREMOTEPROCESS command. For more information about Port Numbers, see About port numbers on page 13. For the Destination IP Address, enter the IP address for the server on which the archived data will reside. 12 EC Gateway
25 CHAPTER 2 Configuring EC Gateway d For the Port Number, enter the pathway to the server on which the archived data will reside. About IP addresses An IP address has two parts: the identifier of a particular network on the Internet and an identifier of the particular device (which can be a server, a workstation, or a printer) within that network. In addition to the network address or number, information is needed about which specific machine or host in a network is sending or receiving a message. So the IP address needs both the unique network number and a host number (which is unique within the network). The host number is sometimes called a local or machine address. There are four different address formats or classes that identify a network based on its size. The first few bits of each IP address indicate which of the address class formats it is using. The IP address is usually expressed as four decimal numbers, each representing eight bits, separated by periods. This is sometimes known as the dot address and, more technically, as dotted quad notation. About port numbers A port is a logical connection place and specifically, using the Internet s protocol, TCP/IP, the way a client program specifies a particular server program on a computer in a network. When a server program initially is started, it is said to bind to a designated port number. As any client program wants to use that server, it also must request to bind to a designated port number. A port number is a way to identify a specific process to which an Internet or other network message is to be forwarded when it arrives at a server. Filling out the ODBC tab The ODBC tab allows you to define the Trading Partner and System Log databases, both of which can be stored in any ODBC-compliant database. To fill out the ODBC tab, follow these steps: 1 In the Trading Partner area, for the Data Source Name, enter the name of the database that stores the Trading Partner information. Enter an existing database or create a new database by clicking on the ODBC Configure... button. See Configuring ODBC for a new system on page 14. Reference Guide 13
26 Configuring systems 2 In the Trading Partner area, for the Connection String, insert the string version of the initialization properties specified when the Data Source Name was defined. For more information about connection strings, see step 2 on System configuration the Setting tab on page In the System Log, fill out the Data Source Name and Connection string for the database to store the log messages for this new system. Configuring ODBC for a new system When you create a Data Source Name (DSN) from the User DSN tab, it is created under a particular account, which is not accessible from other accounts. In other words, if you are logged in as Administrator and you create a DSN called Sample_DB then only processes running under the Administrator account can access Sample_DB. Click Configure to open the ODBC Data Source Administrator window. From here, you can configure the data sources to fit your unique specifications. The System DSN tab allows the user to add, to delete, or to configure data sources with system DSNs. These data sources are local to a computer, rather than dedicated to a user. The system, or any user having privileges, can use a data source set up with a system DSN. Table 2-2 describes the fields in the System DSN tab. or button System Data Sources List Add Remove Configure... Table 2-2: The fields of the System DSN tab A list of all system DSNs that includes the name of each DSN and the driver associated with the DSN. Double-clicking a system DSN displays the driver-specific data source setup dialog box. Adds a new system data source. If you choose this button, the Create New Data Source dialog box is displayed with a list of drivers. Choose the driver for which you are adding a system data source. After you choose Finish, a driver-specific setup dialog box is displayed. Removes an existing system data source. You must select the name of the system data source you want to remove from the list before choosing the Remove button. Displays the driver-specific data source setup dialog box that enables you to change the configuration of an existing system data source. You must select the name of a system data source from the list before choosing the Configure button. 14 EC Gateway
27 CHAPTER 2 Configuring EC Gateway The File DSN tab allows the user to add, delete, or configure data sources with file DSNs. These are file-based data sources that may be shared between all users that have the same drivers installed. These data sources need not be dedicated to a user or local to a computer. Table 2-3 describes the fields in the File DSN tab. or Button File Data Source list Look In Add Remove Configure... Set Directory Up (up folder icon) Table 2-3: s of the File DSN tab Displays all file DSNs and subdirectories contained within the directory displayed in the Look In box. Double-clicking a File DSN displays the driver-specific data source setup dialog box. Displays the current directory for which the subdirectories and file DSNs are displayed in the window below. Left-clicking the down arrow to the right of the text box displays the entire path to that directory. The default directory that is initially displayed when the ODBC Administrator is first executed is contained in the system information, but can be changed with the Set Directory button. Adds a new file data source. If you choose this button, the Create New Data Source dialog box is displayed with a list of drivers. Choose the driver for which you are adding a file DSN. After you choose Next, you may specify the keywords for the file DSN. Removes an existing file data source. You must select the file data source you want to remove from the list before choosing the Remove button. Displays the driver-specific data source setup dialog box that enables you to change the configuration of an existing file data source. You must select the name of a file data source from the list before choosing the Configure button. Establishes the displayed directory as the default directory to be displayed when the ODBC Administrator is executed. Changes the directory displayed in the Look In box to be the directory directly above the current directory. The Drivers tab displays information about the installed ODBC drivers. The ODBC Drivers list shows you which drivers are already installed on your computer. The ODBC Drivers tab lists the Name, Version, Company, File name and file creation Date of each ODBC driver installed on the computer. Table 2-4 describes the fields of the Tracing tab. or Button When to trace Table 2-4: s of the Tracing tab Enables tracing and determines when tracing is initiated. These controls can only be set while there is no connection. If Don t trace is selected, tracing is disabled. If is selected, tracing is automatically performed at all times, for all connections on the machine. If is selected, tracing is performed only for the next connection, and is disabled after that connection is disconnected. Reference Guide 15
28 Configuring systems or Button Start Tracing Now Log file Path Browse Custom Trace DLL Select DLL Enables dynamic tracing that is performed as long as the dialog box is displayed. Dynamic tracing can be enabled whether a connection has been made or not. After it is clicked, the button is toggled to a button. When the button is clicked, or the dialog box is closed, dynamic tracing is disabled. This field displays the path and file name for the file that the tracing information will be stored in. The default path and file name (sql.log) are taken from the system information, but a new file can be specified by either entering a new path and file name, or choosing the button and selecting a directory and file. Allows you to select the path and file name for the log file by browsing the computer s directories. This control allows the user to select a trace DLL other than odbctrac.dll to perform tracing. The odbctgrac.dll file that is shipped with the ODBC Software Developer Kit (SDK) can be replaced by a custom DLL of the user s choice. Enter the path and file name of the custom DLL, or left-click the button to browse the directories for the custom DLL. Allows the user to browse the directory structure for a custom trace DLL. When a DLL has been chosen, the path and file name of the DLL are entered in the Custom Trace DLL text box. The Connection Pooling tab allows the application to reuse open connection handles. From the About tab, you can view the information About the ODBC core components. You can view the, Version and File information concerning the Administrator, the Control Panel Device, the Control Panel Startup, the Cursor Library, the Driver Manager, and the Localized Resource DLL. Filling out the Executables tab The Executables tab allows you to define the , fax, encryption, and decryption programs that are available to use with your system. Complete the fields on the Executables tab: Encrypt enter the name of the encryption program. Encryption is the conversion of data into a form, called a cipher, that cannot be easily intercepted by unauthorized people. 16 EC Gateway
29 CHAPTER 2 Configuring EC Gateway Decrypt enter the name of the decryption program. Decryption is the process of converting encrypted data back into its original form, so it can be understood. To recover the contents of an encrypted message, the correct decryption key is required. The key is an algorithm that translates the work of the encryption algorithm. The more complex the encryption algorithm, the more difficult it becomes to eavesdrop on the communications without access to the decryption key. Communications channel configuration A communications channel is an object describing how data is transferred from one location to another or simply held at one of the locations. The system can use one or more channels for communication with other computers. Each channel s attributes include the information about where data currently sits, where it is going, and how it is to get it there. The EDI translation process converts application data to and from communications-ready EDI data. The communications service, however, is not part of the translation process. EDI standards do not specify how EDI data is to be transmitted to a trading partner. Currently, bulk file transfer protocols (for example, FTP and asynchronous dial-up connections) are used to convey the majority of EDI traffic. This version of EC Gateway also supports message receipt and delivery through MQSeries Integrator queues. EDI trading partners can communicate directly, but many use the services of a third party value-added networks (VAN). EDI VAN s provide a communications network to connect trading partners, regardless of individual hardware platforms or communications protocols. Each partner connects to the VAN, and the VAN manages the connections to all the trading partners. VAN s also serve as document clearinghouses, either providing mailbox service to store received messages until a trading partner is ready to download them, or proactively delivering messages to a user. The proactive delivery service can be immediate (messages are delivered as soon as they are received) or scheduled (messages are delivered at a specific time of day). Additionally, the proactive delivery service can be specified by document type or trading partner. Reference Guide 17
30 Communications channel configuration After defining the EC/EDI system using the System icon, the next step in EC Gateway configuration is to configure the individual communications channels within your EDI environment. To access the communications channel configuration menus, left-click the Comm Channel icon in the EC Gateway main window. Communications channels are the pathways that your data follow on the way to and from your trading partners. The system can be configured to have one communications channel handle all of your inbound and outbound data, or your system can be configured such that each individual trading partner, direction, or message has its own channel, all according to your specific requirements. Communication channel configuration with MQSeries Integrator MQSeries Integrator operates in a serverless environment. No central authority controls how the entire system works. Each application connecting to MQSeries Integrator contains information necessary to make that connection. Each computer connecting to an MQSeries Integrator network (or framework) has a Queue Manager (QM) that has some default queues, so you do not necessarily have to create any queues. The queues are defined for each QM if needed and a main attribute of a queue is its name. A Queue Manager can have multiple queues. Below is a list of commands you can use to send and receive messages to and from the MQSeries Integrator product. For each command, you can request to receive a reply. Some of the commands below refer to a unit of work. A unit of work is a group of commands or instructions that must be executed together. If one or more commands fail, all of them fail. Messages that are received within a unit of work are committed or backed out together. The commands are: GetMessage gets a copy of the first message in the Get Channel queue. Note that it does not actually delete the message, as it did in release GetMessagePutReply places a response to the message received from the queue. PutMessage places a message on a queue for an application to pick up. This command supports the integration of EC Gateway with other electronic commerce applications. PutMessageGet Reply sends a message to a message queue and waits for a reply. 18 EC Gateway
31 CHAPTER 2 Configuring EC Gateway RemoveMessage removes all messages received in this script from any queue since the first GetMessage command, or from the previous RemoveMessage or RestoreMessage commands. RestoreMessage restores all the messages received in this script from any queue since the first GetMessage command, or from the previous RemoveMessage or RestoreMessage commands such that subsequent GetMessage commands will be able to reread the same messages. These commands are described in more detail in Chapter 5, Process Management. To simplify the configuration of the MQSeries Integrator setup, the concept of a communications channel was applied to the message queues. The communications channel combines a queue manager and a queue into a single entity. This is because they are both required to send or receive a message. If more than one queue manager is required in a particular environment, use the RemoveMessage or command to properly terminate a unit of work. The reason for this caution is that a queue manager acts as a transaction resource manager and a unit of work is maintained within a connection to one queue manager. If you switch from one queue manager to another, you terminate the unit of work. If the unit of work is not properly terminated with the RemoveMessage or RestoreMessage commands, the script interpreter uses fixed logic to resolve the situation and it backs out the last unit of work before disconnecting. After the unit of work is backed out, a warning message is written to the log. The same applies to the condition when the script ends without explicit termination of the unit of work. When you write a script, commit the messages after they are (successfully) processed unless several messages constitute a single unit of work. Here is an example of a script committing two messages with one commit statement: Get Message 1 <process message> If successful - Get Message 2 <process message> If successful, - commit both messages are removed from the queue. Else, back out both messages are restored on the queue even though the first one was successfully processed. In this example, if processing of Message 2 fails, Message 1 is processed again the next time the script is run. Unless there is a valid reason why both messages have to be processed within a single unit of work, the script should commit Message 1, once it is successfully processed. Reference Guide 19
32 Creating a new communications channel Messages and other datatypes A new type of the script variable is introduced to work with message queues: Message. There are ten messages available to the user; the range is from Message-1 to Message-10. Using the Assign command, you can manipulate messages and copy a message body to and from other script variables, or shared memory. Because message data is contained in memory and it disappears once the script is terminated, be sure to save messages to a file for audit purposes. When copying messages to the script variable of the type parameter, remember that messages may not necessarily contain only text data. For example, messages with the MQRFH header (MQSI messages) usually contain binary data. Copying binary message to the text variable may lead to unpredictable results. Creating a new communications channel Note The ftp communication channel displays the FTP channels for the current system. If you add a new channel, only an FTP channel is added. In earlier versions, if you displayed all of the channels for a data source, EC Gateway would add any type of channel. To create a new communications channel, follow these steps: 1 Select the Comm Channel icon. 2 Right-click on the area on the right side of the EC Gateway main window. 3 Select New from the menu that is displayed. Note If you click on a defined communications channel, you can select Properties to edit the properties of that channel, or you can select Delete to delete that channel. Defining a new communications channel After selecting New, the Communications Channel window displays. From this window, you can access four tabs: 20 EC Gateway
33 CHAPTER 2 Configuring EC Gateway General MailBox Script Host Filling in the General tab fields The General tab defines the name of the channel and the communications type associated with the channel. To fill in the fields for the General tab: 1 In the Channel Name field, enter a unique name that reflects the direction of the data. For example: QMgr_in, QMgr_Out. 2 In the Comm Type field, select one of the following protocols: Comm Type Asynchronous Asynchronous-Other File Transfer Protocol (FTP) MQSeries Integrator Queue The integrated asynchronous communication program. Third-party asynchronous software. Standard Internet File Transfer Protocol IBM message queue protocol. 3 If you are using a generic script for communications, for example communication to a VAN, select the Template Script Available check box. 4 (Optional) Enter a description of the purpose of this channel. For example, This channel sends data to MQSeries. Filling in the Mailbox tab fields The MailBox tab is automatically populated with information from the previous communication window General tab. The Name and Folder must each be given a unique name. By default, the EC Gateway creates a mailbox with the same name as the channel, and it is recommended that these settings be kept. IN and OUT directories are created under the mailbox directory. Data is picked up and delivered (uploaded and downloaded) from these directories during a communications session. Reference Guide 21
34 Creating a new communications channel The Name and Folder fields are already filled in by the fields in the General Tab. It is recommended to use the defaults. The Folder field is populated with the PostOffice path and the unique MailBox name assigned under the General tab. The System PostOffice folder defined during system setup is the first part of this path. This folder is where the runtime system (ECRTP) places EDI data produced by outbound maps and compliance runs and places inbound EDI data being received. You can change this name by typing a different name into the field, or using the Browse button to select a pre-existing MailBox. It is recommended that you use the default entry generated by the system. Filling in the Script tab fields The Script tab configures the script to be attached to the direction of file transfer, as well as which file will be sent and received. This tab is displayed differently depending on your communications type. The Production Script File is the script that will be played back when this channel is called from the process management module, and is saved with a.scr extension. The.tpl extension is used for template scripts. A script contains communications commands that are executed each time the communications channel is invoked. For the client mode, you create a script using asynchronous transmission script commands, but there is no script for the host mode, since the host computer simply waits for commands from the client PC. To fill in the Script fields: 1 In the Direction field, specify the direction of the data. Select Send for uploads to another PC. Select Receive for downloads from another PC. Select Both to enable both uploads and downloads. 2 In the Production Script File field, specify the script to process the data. For convenience, a Browse button is provided so you can locate a previously recorded script file and edit it. 3 If you checked the Template Script check box on the General tab, the Template Script File field appears. Enter the full pathname of the script file that you are copying. 4 If you checked the Template Script check box on the General tab, the Create Script File field appears. After you have entered information in all three text boxes, click this button to copy the Template Script File to the Production Script File. EC Gateway will prompt you for the needed information. 22 EC Gateway
35 CHAPTER 2 Configuring EC Gateway Editing script template files If you are using a template file for your communications channel, you can enter and edit the values for each of the parameters in your supplied template file. A template script is a generic script with parameters for site-specific fields such as communications port, user ID, password, and so on. Creating a production file from the template 1 After clicking the Browse button to select the template file you want to use with your communications channel, click Create Script File. 2 The Script File Name window displays. Click OK. 3 The Create Parameter Values window displays. This window can only be accessed if you have checked the Template Script check box on the General tab of the Communications Channel New window. 4 Select the parameter you want to enter, and click Add Value. 5 A window displays, enter a value for the highlighted parameter and click OK. 6 The new value displays in the right column: Values in Production File. 7 Repeat steps 4 through 6 for each of the parameters in the template file. 8 When finished, click OK on the Create Parameter Values window. Note You can edit a value on the window using the same process. In this situation, the Add Value button becomes the Edit Value button. The Create Script File button becomes the Edit Script File button. The Create Parameter Values window becomes the Edit Parameter Values window. Using a VAN script template This section describes how to apply value-added network (VAN) templates to an EC Gateway communications channel. Each VAN is a commercial network that provides store and forward service for specific types of EDI messages between established trading partners. The VAN scripts allow EC Gateway communications protocols to automatically access an established VAN account and to communicate automatically with your trading partners. Reference Guide 23
36 Creating a new communications channel Applying VAN templates to a communications channel 1 Select the Comm Channel icon. 2 Use the pop-up menu to display the Communications Channel New or the Communications Channel Properties window. 3 Select the Template Script check box. 4 At the Script tab, use the Browse button to find the template that you want to use. The installation wizard placed the VAN templates in the default directory \ECEDIGS\VAN Templates. In this directory there is a folder for each set of VAN templates: ATT, Harbinger, GES, IBM, and Sterling. Each VAN template name includes a three-character VAN name, an abbreviation for send (snd), receive (rcv), or both (rs) and the.tpl extension. 5 The name of the selected template appears in the Template Script File entry box. 6 Click Create Script File. The Script File Name window displays with a default name for this production script displayed. 7 Click OK. The Create Parameter Values window displays. 8 Highlight a template parameter on the list on the left. Click the Add Value button. The Add Value window displays. 9 Enter a value for the parameter and click OK. The value displays in the list on the right. Repeat Add Value for each parameter listed in the template file. 10 When you are finished using the Create Parameter Values window, click OK. The Communications Channel window displays. 11 Click OK. Supported VAN templates The default location for the VAN templates is c:\ecedigs\van Templates. This directory contains a folder for each supported VAN: ATT, Harbinger, GES, IBM, and Sterling.. Each template supports asynchronous communication. Table 2-5lists the contents of each VAN folder. 24 EC Gateway
37 CHAPTER 2 Configuring EC Gateway Table 2-5: VAN folders VAN folder name ATT GES Harbinger IBM Sterling A Network Sterling B Network Contents of folder ATT_RCV.TPL ATT_TS.TPL ATT_SND.TPL GES_RCV.TPL GES_RS.TPL GES_SND.TPL HRB_RCV.TPL HRB_RS.TPL HRB_SND.TPL IBM_RCV.TPL IBM_RS.TPL IBM_SND.TPL STA_RCV.TPL STA_RS.TPL STA_SND.TPL STB_RCV.TPL STB_RS.TPL STB_SND.TPL Note Use the templates beginning with STA for the Sterling A Network. Use the templates beginning with STB for the Sterling B Network. Both networks use the ASCII transfer protocol. Filling in the Host tab fields The Host tab allows configuration of the communication host defined within this communication channel. This tab is specific to the type of communications media used within this channel, and allows entry of different parameters for Asynchronous and FTP. Only a host requires information on the Host tab. Note The Host tab window differs depending on the type of communications media used for this channel. To fill in the Host fields: Reference Guide 25
38 Creating a new communications channel 1 For the FTP Server Name field, enter the IP address or domain name to use in the connection to the FTP server that will receive the data from your server. This is the name that identifies the FTP server to all other PCs. 2 In the User ID field, enter the user name that will be used to log into the remote server. 3 (Usually left blank) In the User Account field, enter the account name for the channel on the FTP Server. Most FTP servers do not require a user account, and this entry box is usually left blank. 4 In the Password field, enter the password that corresponds with the User ID in step 2. 5 (Usually left blank) Enter the port number used for FTP communications if you want to override what EC Gateway will choose. 6 If a firewall server is on your network, enter the IP address or domain name of the server in the Firewall Server Name field. 7 (Usually left blank) Enter the port number used for FTP communications to the firewall server if you want to override what EC Gateway will choose. Most firewall servers do not require a port and automatically use a default port during communications sessions. 8 In the Passive field, check this field to make the server listens and wait for the connection when a data transfer request comes in. The default value is active where the server sets up a connection when a data transfer request comes in. Editing the Host fields for asynchronous communication When any of the Asynchronous or Bisynchronous options are selected as the communications channel media, the Host tab is displayed with different parameters. The User ID and Password options are used only when defining Host mode. These are used when the Asynchronous Host mode is run to verify users for their mailbox. Table 2-6 describes the Host tab fields. 26 EC Gateway
39 CHAPTER 2 Configuring EC Gateway Table 2-6: s of the Host tab Name User ID User ID used to establish communications within this channel. Password Password corresponding to the user ID for this channel Editing the Direction tab field when MQSeries is selected The Direction tab replaces the Script tab when a type of message queuing is specified as the communications type (General tab). MQSeries message queuing is supported by EC Gateway. The Direction tab indicates if the particular queue can be used to send, receive or send and receive messages. Message queuing supports the integration of EC Gateway with other electronic commerce applications. For the Direction field, enter the Direction that the messages are sent between applications: Receive, Send, Both. Editing the Host tab fields When MQSeries is selected The Host tab displays as shown below when a type of message queuing is specified as the communications type (General tab). MQSeries Queue message queuing is supported by EC Gateway. The Direction tab indicates the direction of the messages. Message queuing supports the integration of EC Gateway with other electronic commerce applications. From the Host tab, define these fields. 1 In the Queue Manager Name field, enter the name of the service providing queueing to applications. 2 In the Queue Name field, enter the name of the queue used to send or receive messages. 3 (Optional) In the User ID field, enter the name of the person accessing the queue. 4 (Optional) In the Password field, enter the password authorizing access to the queue. 5 Mark this check box if you plan to deliver or receive MQRFH (MQSeries Rules and Formatter) headers to/from MQSI v.2.0. If this box is not checked, version 1.1 of MQSI is used. Reference Guide 27
40 Mailbox configuration Mailbox configuration Selecting the Mailbox icon allows you to view and configure all mailboxes installed within the EC Gateway application. Each mailbox is represented on the right side of the EC Gateway window. MailBox is a very generic term defining groups of messages. This term describes the mechanism at work that holds the messages during message transformation and routing. MailBoxes are contained in a PostOffice. All MailBoxes are subdirectories beneath the PostOffice directory. MailBox directories are used for communications, routing, data validations, and other functions. There are some general MailBox rules: 1 Every Communications Channel must have its own mailbox. 2 Every Trading Partner must be linked to a mailbox. 3 Every Trade Agreement (Trade Status Record) can override the mailbox of the trading partner. 4 Mailboxes can exist without being associated with either a Channel or a Trading Partner. To configure mailboxes (general procedure), follow these steps: 1 Click the MailBox icon on the left side of the desktop. 2 Select a mailbox listed on the area on the right side of the desktop. 3 Right-click to display a menu. From the menu that is displayed, you can add a new mailbox by clicking New. You can delete the selected mailbox by left-clicking Delete. You can edit the name and directory location of the mailbox by left-clicking Properties. By clicking View, you can view the files, communications channels, trading partners, or trading agreements associated with the mailbox. Details of these actions are presented below. Creating a new mailbox 1 Select New. The MailBox Definition window displays. 2 Enter the name of your new mailbox in the Name text box. The name of your mailbox must be unique. 28 EC Gateway
41 CHAPTER 2 Configuring EC Gateway 3 The Folder text box is automatically populated with the default directory path defined during the initial configuration. You can change the destination directory and create a new folder for your mailboxes by changing the directory specified in the Folder field. 4 Click OK. The new mailbox is created with five default folders. The default folders created are IN, OUT, GOOD, BAD, and OTHER. Folder name IN OUT GOOD BAD OTHER The communication script places incoming files into the IN box for the Mailbox. Transactions, which are to be transmitted, would be placed in the OUT mailbox. The transactions that pass the optional compliance checking routine would be placed in the GOOD mailbox. The transactions that failed the optional compliance checking routine would be placed in the BAD mailbox. Generic folder used by EC Gateway for processing. Modifying an existing mailbox 1 Select the mailbox on the area of the desktop. 2 Right-click to display the menu. 3 Select the Properties option. 4 The MailBox Properties window displays with the name of the mailbox presented in the title bar. 5 The name of this existing mailbox is automatically entered in the Name text box. 6 The pathname for the folder is automatically entered in the Folder text box. You can change this pathname. 7 Click OK. Deleting an existing mailbox 1 Select the mailbox on the area of the desktop. 2 Right-click and the menu displays. 3 Select Delete. A confirmation dialog box displays. 4 Click Yes. A second confirmation dialog box displays if the mailbox folder exists. 5 Click Yes. An ECEDIGS dialog box displays. Reference Guide 29
42 Configuring a trading partner 6 Click OK. The mailbox and its subdirectories and files are deleted. Note Click Yes on both confirmation dialog boxes to delete both the mailbox and its subdirectories and files. Note You cannot delete a mailbox that is used by a trading partner. Viewing mailbox items 1 Select the mailbox on the area of the desktop. 2 Right-click to display the menu. 3 Select the View option. 4 Select one of the four options Channels, Asynchronous, Tranding Partner, or Trade Agreement in the submenu. Each option displays a set of objects that are related to this mailbox. Configuring a trading partner After defining the communications channel using the Comm Channel icon, the next step in EC Gateway configuration is to configure the individual trading partners within your EC/EDI system. Click the Trade Partner icon in the EC Gateway main window to display a list of the trading partners configured in EC Gateway. Trading partners are the vendors or customers with whom you exchange EDI data. The system can be configured to have one master trading partner record (i.e., ALL) or it can be configured to have individual trading partner-specific records. To create a new trading partner, follow these steps: 1 Right-click on the area on the right side of the EC Gateway main window. A menu is displayed allowing you to add a new trading partner, delete an existing trading partner, or view and/or modify the properties of an existing trading partner. After selecting New, the Trading Partner New window is displayed. This window includes four tabs: General, Contacts, Envelope/Lookup, and Delimiter. 30 EC Gateway
43 CHAPTER 2 Configuring EC Gateway Trading Partner General tab The General tab describes the identification/edi envelope information for the trading partner you are viewing. From the General tab, the following data elements can be viewed: Internal ID Name Mailbox Name Mailbox Folder View/Modify Interchange Control Number IN View/Modify Interchange Control Number OUT Copy this Trading Partner s data when Copy Tables utility is used. The unique internal customer or supplier number your company uses for this trading partner. This number links the EDI envelopes to the application information. The name of the Trading Partner. It is mostly informational and it is not used by EC Gateway. The name of the mailbox associated with this trading partner. The name of the folder for your mailbox. The last interchange control number received. The next interchange control number to be sent. Check this check box to select this record for copying using the Copy Trading Partner Tables window. This Copy Trading Partner Tables utility allows you to copy the tables. When you use this utility, you are given the option to copy all records or only those records that have this check box selected. Note The Back and Next buttons are used to navigate within this set of tabs for the trading partner. Trading Partner Contacts tab The Contacts tab contains demographic information concerning the trading partner. The fields on the Contact tab will be automatically populated by the fields you filled in for the General tab. The Contact tab s purpose is much the same as an address book. This is the location of the contact s name, address, and shipping information. Note You can view and select a qualifier from a list of available parameters by right-clicking in the first Ship To and Bill To fields. Reference Guide 31
44 Configuring a trading partner Trading Partner Envelope/Lookup tab The Envelope/Lookup Tab allows you to specify envelope values for the EDI transactions. Both inbound lookup values and outbound envelope values may be entered. From the Envelope/Lookup tab, you can view the following data elements: name Outbound Receiver Interchange Code and Qualifier Outbound Receiver Interchange Outbound Receiver Interchange Code Outbound Receiver Interchange Internal Sub-ID (EDIFACT Only) Outbound Receiver Group ID Code and Qualifier Outbound Receiver Group ID Outbound Receiver Authorization Qualifier and Code Outbound Receiver Authorization Outbound Receiver Security Qualifier and Code Outbound Receiver Security Outbound Sender Interchange Qualifier Outbound Sender Interchange Outbound Sender Interchange Code Outbound Sender Interchange Internal ID (EDIFACT Only) The Interchange code and qualifier are used on EDI interchange-level outer envelopes - as the default receiver code and qualifier on outbound messages. (You can obtain a qualifier from a list of available parameters by right-clicking on this field). The description of the code (optional). Used only on the UNB segment of EDIFACT messages. Used only on the UNB segment of EDIFACT messages. The Group code and qualifier are used on EDI group-level inner envelopes - as the default receiver code on outbound messages. for the group-level inner EDI envelope identification for the Trading Partner. The Authorization code and qualifier are used for authentication purposes, such as user IDs. (You can obtain qualifiers from a window by right-clicking on this field). The description of code type used (based upon the Authorization Qualifier). The Security code and qualifier are used for additional authentication purposes, such as passwords (You can obtain a qualifier from the Security Selection window by right-clicking on this field).. The description of code type used (based upon the Security Qualifier). The Interchange Qualifier parameter that overrides the Interchange Qualifier defined in the Company ID Interchange Qualifier field (You can obtain a qualifier from a list of available parameters by rightclicking on this field). The description of the code used that overrides the Interchange defined in the Company ID Interchange field (based upon the Interchange Qualifier). The value of the Interchange Code that overrides the Interchange Code defined in the Company ID Interchange Code field. Used only on the UNB segment of EDIFACT messages 32 EC Gateway
45 CHAPTER 2 Configuring EC Gateway name Outbound Sender Interchange Internal Sub-ID (EDIFACT Only) Outbound Sender Group Qualifier Outbound Sender Group Outbound Sender Interchange Internal ID (EDIFACT Only) Outbound Sender Group Code Used only on the UNB segment of EDIFACT messages. Qualifier for the group-level inner EDI envelope identification for the Trading Partner (You can obtain qualifiers from a window by rightclicking on this field).. for the group-level inner EDI envelope identification for the Trading Partner. These codes are used only on EDIFACT messages only Code for the group-level inner EDI envelope identification for the Trading Partner. Trading Partner Delimiter/Terminator tab A delimiter is a character that identifies the beginning or the end of a character string. The delimiting character is not part of the character string. The program interpreting the character string knows what the delimiters are. In the EDI language a delimiter is also known as a Data Element Separator. The Delimiter/Terminator tab is used to override the default X12, UN/EDIFACT, and/or HL7-unique delimiters. You can view and select values for each of these fields from the full list of ASCII codes by right-clicking in the appropriate field. The Decimal Indicator menu provides a choice of a comma or period to represent a decimal point. From the Packed Decimal Character drop-down list, select the character that will indicate that a signed packed decimal is positive. The legal values include B, C, and D. (When you specify that a field is a Packed Decimal field type on the New or Properties window of ECMap, you enter information that tells the program whether or not the field is signed, as well as the number of non-decimal and decimal numbers the field contains.) When the program encounters a Packed Decimal field that is signed, it looks at the value selected from this drop-down list to determine whether the number in the field is positive. Reference Guide 33
46 Configuring a trading partner Trade Agreements window Trade agreements indicate to the system the transaction sets (message types) and maps which are to be associated with trading partners. Each trading partner with outbound transactions should have a Trading Status associating that trading partner with that outbound transaction, test or production status designation, and EDI version. Trading partners need not be linked with the trade status of the individual transactions. Instead, the trade partner ALL can become the master for the transaction/trade partner status with a list containing each inbound transaction and its status. Within the trade agreements window you can determine whether or not inbound data is to be mapped or passed through. You can also override the output file selection and the trade partner mailbox on outbound data so that for this trading partner, data can be sent to a different file rather than the one specified in the command line. To fill out the Trade Agreements window, follow these steps: 1 Click the Trade Partner icon. 2 Select a listed trading partner. 3 Right-click in the area on the right side of the window. 4 The pop-up menu displays. 5 Select Trade Agreement. 6 The Trade Agreements with Trading Partner window displays. From this window, the following elements are displayed: Tran ST03 (X12) Purpose Status Version Map GS Control ISA Mailbox The list of defined transaction names for this trading partner. The alphanumeric field for the Implementation Convention Reference. (optional) The purpose of this map (in, out, cmp, prt). The transaction status Test or Production - of this map. The version number of the map. The name for this transaction (alpha characters must be capitalized). The last GS Control number sent or received. The ISA type for this transaction. The destination folder for this transaction and trade partner. 34 EC Gateway
47 CHAPTER 2 Configuring EC Gateway Trade agreement update You can add, modify, or delete a trade agreement by following the steps in the sections below. Adding a trade agreement To add a trade agreement, follow these steps: 1 Right-click on the area of the Trade Agreements With Trading Partner window. 2 A pop-up menu displays. 3 Select New. 4 The Trade Agreement window displays. 5 Use this window as described below to create a new trade agreement. Modifying an existing trade agreement To modify an existing trade agreement, follow these steps: 1 Select a listed trade agreement from the Trade Agreements With Trading Partner window. 2 Right-click to display a pop-up menu. 3 Select Properties. The Trade Agreement window displays. 4 Use this window as described below to modify the trade agreement. Deleting an existing trade agreement To delete an existing trade agreement, follow these steps: 1 Select a listed trade agreement from the Trade Agreements With Trading Partner window. 2 Right-click to display a pop-up menu. 3 Select Delete. 4 A Confirm Delete dialog box displays. 5 Click Yes. Reference Guide 35
48 Configuring a trading partner Trade Agreement window General Status tab If you have chosen to add a new trade agreement or modify a current trade agreement record for this trading partner, the Trade Agreement window is displayed, with the General tab selected. From the General tab, the following data elements can be defined: Standard Used for Map Trade Partner Internal ID Trade Partner Name Map Name Map Type X12, EDIFACT or HL7. You have to select one of the standards to enter map information. In addition, different information is required for each of the standards. Your internal customer or supplier number for this trading partner is displayed. The Trade Partner s name (35 characters allowed). The Map to be used for this agreement. The direction the data is going (In or Out). Note PRT and CMP are Print and Compliance maps. A pull-down list displays the list of valid codes. Note The Back and Next buttons provide navigation through this set of tabs. The General tab of the Trade Agreements window contains information about the trading partner and the map that are linked by this trade agreement. The fields that appear on the tab differ, depending on the selection you make in the Standard Used for Map field. This table lists the fields that display for the X12 standard: Test Indicator Version/Release/IndustryIdentifier Code Transaction set identifier code Implementation convention reference Value of the ISA test indicator can be P(production), T (test) or I (information). For X12 maps that use version 4020 and later, the choices for Test Indicator include T, P, and I. For X12 maps prior to version 4020, the choices include only T and P. Version of X12 used in the map linked with this trade agreement. Identifier for the X12 transaction set used in the map. Optional element that was added in version When a value is entered here, the RTP uses ST03 as part of the trading partner lookup for X12 maps. The default is not to use ST03. This table lists the fields that display for the HL7 standard: 36 EC Gateway
49 CHAPTER 2 Configuring EC Gateway Message Version/Release Number Message Type Test indicator Version of HL7 used in the map linked with this trade agreement. Currently supported version is 2.3 Identifier for the HL7 message used in the map. Indicates whether this map is used for test or production. Can be P, T or D. Trade Agreement window Overrides tab After configuring the General tab, select the Overrides tab. The fields on the Overrides tab depend on a standard and map type selected (there are different overrides for inbound and outbound maps and for different standards). Use this window to override values that were established for the given Trading Partner. Name Folder File Name Interchange Qualifier Interchange Interchange Code Group Code A string identifying the mailbox. Directory of the physical location. The name of an Any-to-Any, EDIFACT, HL7, or X12 file for routed data. This file name is used in the IN, OUT, GOOD, BAD, and OTHER mailboxes. Overrides the value of the TP Interchange Qualifier field. You can obtain a qualifier from a list of available parameters by right-clicking on this field. Overrides the value of the TP Interchange field (based upon the Interchange Qualifier). Overrides the value of the TP Interchange Code field. Overrides the value of the Group level code entered on a TP General tab. These fields provide the override information for X12: Name Folder File Name Map and route inbound EDI to Trade Agreement Mailbox A string identifying the mailbox. Directory of the physical location. The name of an Any-to-Any, EDIFACT, HL7, or X12 file for routed data. This filename is used in the IN, OUT, GOOD, BAD, and OTHER mailboxes. This check box allows both the pass-through (routing) of data and the running of maps if it is checked. This must be checked if you want to generate bad EDI and place it in the trading partner s BAD folder. This is always used when running compliance maps. Reference Guide 37
50 Configuring a trading partner These fields provide the override information for EDIFACT: Name Folder File Name Interchange Qualifier Interchange Interchange Code Interchange Internal ID Interchange Internal Sub-ID Group Qualifier Group Group Code A string identifying the mailbox. Directory of the physical location. The name of an EDIFACT output file for routed data. This filename is used in the IN, OUT, GOOD, BAD, and OTHER mailboxes. The Interchange Qualifier parameter that overrides the Interchange Qualifier defined in the Company Interchange Qualifier field. You can obtain a qualifier from a list of available parameters by right-clicking on this field. The description of the code used that overrides the Interchange defined in the Company Interchange field (based upon the Interchange Qualifier). The value of the Interchange Code that overrides the Interchange Code defined in the Company Interchange Code field. Used only on the UNB segment of EDIFACT messages. Used only on the UNB segment of EDIFACT messages (syntax 4 only). Qualifier for the group-level inner EDI envelope identification for the Trading Partner. (You can obtain a qualifier from a list of available parameters by rightclicking on this field). for the group-level inner EDI envelope identification for the Trading Partner. Code for the group-level inner EDI envelope identification for the Trading Partner. Trade Agreement window X12 tab The X12 tab allows you to specify information for X12 parameters. Interchange Control Version Number Group Control Number Expect FA 997 Version of the X12 standard used in the map. This value is used to populate ISA 12. This field allows overriding the group count that is automatically incremented each time the transaction is run. Ordinarily, you would not change this number. Used to indicate whether the sender of this transaction expects a functional acknowledgement. These fields appear on the X12 tab of the Trade Agreement window: 38 EC Gateway
51 CHAPTER 2 Configuring EC Gateway Interchange Control Version Number Group Control Number Request TA1 Expect FA 997 Consider unacknowledged Version of the X12 standard used in the map. This value is used to populate ISA 12. This field allows overriding the group count that is automatically incremented each time the transaction is run. Ordinarily, you would not change this number. Used to indicate whether there is an agreement between the sender and receiver that the receiver of this EDI message will send a response back to the sender affirming that the ISA envelope was received. If so, the system should expect to receive this acknowledgement. Used to indicate whether the sender of this transaction expects a functional acknowledgement In the two text boxes following Consider unacknowledged if not received after, the user enters values that tell the program the period of time in which you expect to receive a functional acknowledgement. If an acknowledgement is received after this period, it is considered overdue. (Allows Gateway to report on overdue acknowledgements.) Time Units specifies the unit of measure (DAYS, HOURS, MINUTES, or SECONDS) for the period during which an acknowledgement to your outgoing message must be received. In the text box following Time Units, you select the actual number of units of time after which an acknowledgement is considered overdue. (The drop-down list includes the valid values 1 99.) Trade Agreement window EDIFACT tab These are the fields that appear on the EDIFACT tab of the Trade Agreement window: Reference Guide 39
52 Configuring a trading partner 40 EC Gateway
53 CHAPTER 2 Configuring EC Gateway CONTRL Message Requested/Expected Consider unacknowledged if not received after Application Reference Processing priority code Interchange Agreement ID Application password Indicates whether a CONTRL message is expected back from the receiver of this message. If a CONTRL message is expected, the program writes certain information to the log during mapping that will enable it to process the CONTRL message. You should choose: Interchange Level if you and your trading partner have agreed in an Implementation Agreement that the receiver of an EDIFACT message will return a CONTRL message containing a UCI segment indicating whether the interchange-level UNB segment was received and whether it was syntactically acceptable. Message Level if you and your trading partner have agreed in an Implementation Agreement that the receiver of an EDIFACT message will return a CONTRL message containing a UCM segment indicating whether a message-level UNH segment was received and whether it was syntactically acceptable. In the two text boxes following Consider unacknowledged if not received after, the user enters values that tell the period of time in which you expect to receive a CONTRL message. If the CONTRL message is received after this period, it is considered overdue. (This allows EC Gateway to report on overdue acknowledgements.) First specifies the unit of measure (DAYS, HOURS, MINUTES, or SECONDS) for the period during which an acknowledgement to your outgoing message must be received. In the text box following Time Units, you select the actual number of units of time after which an acknowledgement is considered overdue. (The drop-down list includes the valid values 1 99.) Used to populate the S field on the UNB segment. This is the name of the EDI message that will be contained in the UNB envelope (for example, "PAYMUL"). Used to populate the S field on the UNB segment. Used to populate the S field on the UNB segment. Used to populate the S field on the UNG segment. Association Assigned Code Used to populate the S field on the UNG segment and on the S field on the UNH segment. Controlling Agency Used to populate the S field on the UNG segment and the S field on the UNH segment. Syntax ID Used to populate the S field on the UNB segment. Group Reference Number Used to populate the S field on the UNG segment. Reference Guide 41
54 Configuring a trading partner The data is the same as above with the exception of the unacknowledged window (not relevant for the inbound documents). 42 EC Gateway
55 CHAPTER 2 Configuring EC Gateway CONTRL Message Requested/Expected Indicates whether a CONTRL message is expected back from the receiver of this message. If a CONTRL message is expected, the program writes certain information to the log during mapping that will enable it to process the CONTRL message. You should choose: Interchange Level if you and your trading partner have agreed in an Implementation Agreement that the receiver of an EDIFACT message will return a CONTRL message containing a UCI segment indicating whether the interchange-level UNB segment was received and whether it was syntactically acceptable. Message Level if you and your trading partner have agreed in an Implementation Agreement that the receiver of an EDIFACT message will return a CONTRL message containing a UCM segment indicating whether a message-level UNH segment was received and whether it was syntactically acceptable. Reference Guide 43
56 Configuring a trading partner Consider unacknowledged if not received after Application Reference Processing priority code Interchange Agreement ID Application password In the two text boxes following Consider unacknowledged if not received after, the user enters values that tell the period of time in which you expect to receive a CONTRL message. If the CONTRL message is received after this period, it is considered overdue. (This allows EC Gateway to report on overdue acknowledgements.) First specifies the unit of measure (DAYS, HOURS, MINUTES, or SECONDS) for the period during which an acknowledgement to your outgoing message must be received. In the text box following Time Units, you select the actual number of units of time after which an acknowledgement is considered overdue. (The dropdown list includes the valid values 1 99.) Used to populate the S field on the UNB segment. This is the name of the EDI message that will be contained in the UNB envelope (for example, "PAYMUL"). Used to populate the S field on the UNB segment. Used to populate the S field on the UNB segment. Used to populate the S field on the UNG segment. Association Assigned Code Used to populate the S field on the UNG segment and on the S field on the UNH segment. Controlling Agency Used to populate the S field on the UNG segment and the S field on the UNH segment. Syntax ID Used to populate the S field on the UNB segment. Group Reference Number Used to populate the S field on the UNG segment. Code List Directory Version Used to populate the S field on the UNH segment. Number Service Code List Directory Used to populate the S field on the UNB segment. Version Number Message Type Sub Function Used to populate the S field on the UNH segment. Message Subset Under Message Subset: The information entered in the ID is used to populate the S field on the UNH segment. The information entered in the Version is used to populate the S field on the UNH segment. The information entered in the Release is used to populate the S field on the UNH segment. The information entered in the Controlling Agency is used to populate the S field on the UNH segment. 44 EC Gateway
57 CHAPTER 2 Configuring EC Gateway Message Imp(lementation) Guide Scenario Under Message Imp Guide: The information entered in the ID is used to populate the S field on the UNH segment. The information entered in the Version is used to populate the S field on the UNH segment. The information entered in the Release is used to populate the S field on the UNH segment. The information entered in the Controlling Agency is used to populate the S field on the UNH segment. Under Scenario: The information entered in the ID is used to populate the S field on the UNH segment. The information entered in the Version is used to populate the S field on the UNH segment. The information entered in the Release is used to populate the S field on the UNH segment. The information entered in the Controlling Agency is used to populate the S field on the UNH segment. The data is the same as above with the exception of the unacknowledged window (not relevant for the inbound documents). Reference Guide 45
58 Configuring a trading partner Trade Agreement window - HL7 tab 46 EC Gateway
59 CHAPTER 2 Configuring EC Gateway Envelope Generation Option Original Acknowledgement Enhanced Acknowledgement There are two choices on the drop-down list:0072 FHS, BHS 0073 MSH Only Used to indicate whether there is an agreement between the sender and receiver that the receiver of this EDI message will send a response back to the sender, acknowledging receipt of the message. If so, the system should expect to receive this acknowledgement. Used to indicate whether there is an agreement between the sender and receiver that the receiver of this EDI message will send an enhanced response back to the sender, acknowledging receipt of the message. If so, the system should expect to receive this acknowledgement. Reference Guide 47
60 Configuring a trading partner Consider unacknowledged In the two text boxes following Consider unacknowledged if not received after, the user enters values that tell the program the period of time in which you expect to receive a functional acknowledgement. If an acknowledgement is received after this period, it is considered overdue. (This allows Gateway to report on overdue acknowledgements.) Time Units specifies the unit of measure (DAYS, HOURS, MINUTES, or SECONDS) for the period during which an acknowledgement to your outgoing message must be received. In the text box following Time Units, you select the actual number of units of time after which an acknowledgement is considered overdue. (The drop-down list includes the valid values 1 99.). Note absence of the Consider unacknowledged fields that do not make sense for an inbound document. Copy Trading Partner Tables window The Copy Trading Partner Tables window allows the user to copy trade partner tables from one database to another database. To copy a trade partner table, follow these steps: 1 Click the Trade Partner icon and go to the menu bar. 2 Click to display the Utility menu. 3 Select Copy Tables. 4 The Copy Trading Partner Tables window appears. 5 The Source Trading Partner ODBC Connection field is automatically populated with the Data Source Name given during the system configuration. 6 Enter the destination database data source name in the Destination Trading Partner ODBC Connection field. You can optionally use the Browse button to locate the destination database. A user identifier (uid) and password (pwd) may be required as shown. 7 Check the Copy Exported Records Only check box if you want to copy only exported records rather than all records. The items flagged for export in the Trading Partner window will be copied. 8 Check the Remove Old Records check box to optionally remove all records that exist in the destination TP table. 48 EC Gateway
61 CHAPTER 2 Configuring EC Gateway 9 Click OK. Note An ODBC Configure button is provided so that the user can define a new ODBC data source name. Company ID configuration Another step in EC Gateway configuration is populating the Company Identification window. This window defines data concerning your company, including fields required for successful EDI message management. Note The Company ID identifies who you are when configuring the envelope. You can use additional IDs for other departments or divisions in your company. Defining a company ID record To define a new Company ID record, follow these steps: 1 Click on the Company ID icon. 2 Right-click on the area on the right side of the EC Gateway main window. A pop-up menu displays. 3 Select New. The Company New window displays. 4 Enter the appropriate values. Modifying a company ID record To modify an existing Company ID record, follow these steps: 1 Click on the Company ID icon. 2 Select a listed company ID. 3 Right-click. A pop-up menu displays. 4 Select Properties. The Company Properties window displays. 5 Modify the entries as appropriate. Reference Guide 49
62 Company ID configuration After selecting New, the Company New window is displayed. On the Company ID New window, you enter the information that is used to create your company s electronic address on the envelopes that enclose your EDI messages. The codes and qualifiers that you enter on this window are those that you and your trading partner have agreed will be used for the interchange and group level addresses for the messages you are exchanging. They are usually explicitly specified in an Implementation Guide. The Profile Number is a unique user-assigned code that allows multiple profiles to be created for the same company. Since the requirements of trading partners vary greatly, this feature enables one company to be recognized as different senders by different trading partners. The Name is the name of your company. In the Outbound Sender Default Envelope Values section, enter information that identifies your company as the sender of outbound messages and information used for authorization and security. When the program creates the outbound envelopes for your messages, it uses some or all of this information (depending on the EDI standard being used) on the interchange and group envelopes. You enter qualifiers and codes; the program automatically enters the description associated with the qualifier you select. The qualifier defines the type of code that is used as an identifier. Qualifiers can be values such as telephone numbers or Dun & Bradstreet numbers. Possible qualifiers are found in the code lists associated with each standard. There is a more detailed explanation of qualifiers on the next page, following the instructions for entering information in the text boxes on the Company ID New window. The Interchange code and qualifier are used on EDI interchange-level outer envelopes - as the default sender code and qualifier on outbound messages. (They can be overridden by entries in the O/B Sender Override > Interchange > Code/Qualifier text boxes on the Envelope/Lookup tab of the Trading Partner window.) For outbound X12 messages, the code and qualifier are the Interchange Sender Code/Qualifier on the ISA segment. For outbound EDIFACT messages, the code is the Interchange Sender Identification on the UNB address. For outbound HL7 messages, the code is the Sending Facility on the MSH segment, the File Sending Facility on the FHS segment, or the Batch Sending Facility on the BHS segment. The Interchange Internal ID and Interchange Internal Sub-ID codes are used only on EDIFACT messages. 50 EC Gateway
63 CHAPTER 2 Configuring EC Gateway The Group code and qualifier are used on EDI group-level inner envelopes - as the default sender code on outbound messages. (They can be overridden by entries in the O/B Sender Override > Group > Code/Qualifier text boxes on the Envelope/Lookup tab of the Trading Partner window.) For outbound X12 messages, this is the Application Sender code on the GS segment. For outbound EDIFACT messages, this is the Application Sender Identification on the UNG segment. For outbound HL7, it is the Sending Application on the MSH segment, the File Sending Application on the FHS segment, or the Batch Sending Application on the BHS segment. The Authorization code and qualifier are used for authentication purposes, such as user IDs. (They can be overridden by entries in the O/B Sender Override > Authorization > Code/ Qualifier text boxes on the Envelope/Lookup tab of the Trading Partner window.) For outbound X12 messages, the code and qualifier are the Authorization Information and Authorization Information Qualifier on the ISA segment. For outbound EDIFACT messages, the code is the Application Password on the UNG segment. These values are not used on HL7 messages. The Security code and qualifier are used for additional authentication purposes, such as passwords. (They can be overridden by entries in the O/B Sender Override > Security > Code/Qualifier text boxes on the Envelope/Lookup tab of the Trading Partner window.) For outbound X12 messages, the code and qualifier are the Security Information and Security Information Qualifier on the ISA segment. For outbound EDIFACT messages, they are the Recipient Reference/Password and Recipient Reference/Password Qualifier on the UNB segment. For outbound HL7 messages, they are the Security on the MSH segment, the File Security on the FHS segment, or the Batch Security on the BHS segment. Interchange, Authorization, and Security each have a Qualifier,, and Code. The Qualifier identifies what type of Code is used, the is a short textual explanation for that type of code, and the Code is the actual code. In X12, for example, a qualifier of 01 is described as D-U-N-S Number, Dun & Bradstreet. The code is the actual Dun & Bradstreet number. If this were chosen as the type of interchange code, the company s Dun & Bradstreet number would be entered in the Code field. Each set of standards that uses qualifiers has a list of available qualifiers and their associated descriptions. Right-click the Interchange Qualifier text box, and the INTERCHANGE SELECTION window displays, listing all the possible interchange qualifiers. Reference Guide 51
64 Company ID configuration Right-click the Authorization Qualifier text box, and an AUTHORITY SELECTION window displays, listing all the possible authorization qualifiers. Right-click the Security Qualifier text box, and a SECURITY SELECTION window displays, with two (2) options: 00 No Security Information Present 01 Present You can scroll down the list on the INTERCHANGE SELECTION (or AUTHORITY SELECTION) window and select the qualifier you want to use by double-clicking it or by highlighting the selection and clicking OK. When you have entered all the required information on all the tabs of the Company ID New window, click OK. Exit all open windows to return to main ECMap window. Modifying an existing company profile To modify an existing company profile, highlight the company profile that you want to change and choose Properties from the Edit menu on the Company ID window. The Company ID Properties: <company profile> window displays. The company profile is identified by the record number of the selected company identifier. On the Company ID Properties: <company profile> window, you can modify all of the information that you entered on the Company ID New window. Deleting an existing company profile To delete an existing company profile, highlight the company profile that you want to remove and choose Delete from the Edit menu on the Company ID window. You are asked to confirm that you want to delete the company profile record before it is permanently removed. To copy a trading partner, highlight the trading partner and choose Copy from the Edit menu on the Trading Partner window. The Trading Partner Copy window displays. 52 EC Gateway
65 CHAPTER 2 Configuring EC Gateway The Trading Partner Copy window has the same four tabs as the Trading Partner New window. A few text boxes on the tabs are blank, but the other text boxes contain the information for the trading partner being copied. Use the Back and Next buttons at the bottom of the window to move from tab to tab. Enter the following information for the new trading partner (to be created by the copy process): On the General tab: Internal ID the internal application number you use for the trading partner. Name the internal name you use for the trading partner. Copy this Trading Partner s data when Copy Tables utility is used check box. On the Envelope/Lookup tab: Group in the Outbound Receiver Default Envelope Values and Inbound Sender Lookup Values section the part of the trading partner s electronic address that is used on the group-level EDI inner envelope. Copying the trading partner database tables ECMap allows you to copy all or selected tables in the trading partner database. (The trading partner database includes the company, trading partner, and trade agreement tables.) To copy one or more tables, choose Copy Tables from the Utility menu on the Trading Partners window. The Copy Trading Partners Tables window displays. There must be an ODBC connection to the trading partner databases in order to use this copy function. If you are using Dbase or Paradox tables, you may not have a DSN that points to the database and must create one. Since both DBase and Paradox are ODBC-compliant, you can click the ODBC Configure button and use Microsoft Access to set up a DSN. The following information must be entered on the Copy Trading Partner Tables window: Source Trading Partner ODBC Connection is the DSN pointing to the database being copied. Destination Trading Partner ODBC Connection is the DSN pointing to the database that is being created by the copy process. Reference Guide 53
66 Company ID configuration When the Copy Exported Records Only check box is selected, the program copies records only for those trading partners that had the Export button checked on the General tab of the Trading Partners window when they were set up. When this button is not checked, the program copies all of the tables in the trading partner database (wixset.mdb, tp.mdb, and tradstat.m db) for all trading partners. When Remove Old Records is checked, the program deletes existing records in the destination database and copies the records from the source database to the destination database. When Remove Old Records is not checked and the program finds existing records in the destination database, the copy process is not executed. You do not receive a message. 54 EC Gateway
67 CHAPTER 3 Communications This chapter describes setup and configuration for communications. Topic Page Introduction 56 File Transfer Protocol (FTP) 76 FTP tabs 78 Comm Channels tab 79 Reference Guide 55
68 Introduction Introduction In Chapter 2, you learned how to set up a system including the basic steps to set up communications. In Chapter 3, you will learn the additional steps to set up and implement communications. EC Gateway supports two types of communication: asynchronous and FTP. Each communication type has its own set of rules that govern how a file is transmitted from one computer to another. Asynchronous transmission is a form of data transmission in which data is sent intermittently, one character at a time, rather than in a steady stream with characters separated by fixed time intervals. Asynchronous transmission relies on the use of a start bit and stop bits, in addition to the bits representing the character (and an optional parity bit), to distinguish separate characters. File Transfer Protocol (FTP) is the protocol used for transferring files over a TCP/IP network (Internet, UNIX, and so on). FTP handles binary files directly and enables different types of computers to communicate for functions such as logging on to a network, listing directories, and copying files. The first step in setting up communications is to define the communications channels that will be used with a system. This is the step you took in Chapter 1. In EC Gateway, each system may have one or more communications channels linked to it. Each communications channel is associated with one specific type of communications. When you set up a communications channel, you select the communications type that will regulate the transmission of data for that channel. The two most commonly used communications types in EC Gateway are asynchronous communication (pfs/async) and FTP. In this chapter, you enter any additional information that EC Gateway needs to use the communications type that you selected. The last step in setting up communications is to record the transmission scripts that will be executed during a communications session. In a later chapter, you will learn how to create processes and set up the scheduler to implement hands-off, unattended transfer and processing of your data. 56 EC Gateway
69 CHAPTER 3 Communications Entering additional setup information On the General tab of the Communications Channel New window, you selected a communication type usually pfs/async or FTP. On the Host tab, you entered login information for that communications type information such as user ID, password, server name, user account, and port. Now, you must enter the remaining information that EC Gateway needs to communicate using the communication type that you selected. You will be asked to enter different information for pfs/async and FTP. Entering setup information for pfs/async Asynchronous is a form of data transmission in which individual characters are sent one at a time, delineated by a start bit and a stop bit. Using the client-server model, the client is the requesting program or user and the server (host) is the program or user that handles these requests from the clients. EC Gateway supports different types of asynchronous communications: pfs/async Other, third-party asynchronous communication programs The communication product, pfs/async, supports asynchronous protocols and uses a modem and a dial-up telephone line. pfs/async can be used in the host or the client mode. For both modes, you first define a communications channel as described in Chapter 1, Accessing EC Gateway. pfs/async Comm Channel menus To enter setup information for pfs/async, select a system and click the Comm Channel icon. Choose Asynchronous from the Tools menu at the top of the main EC Gateway window. The main asynchronous communications window is displayed, with the pfs/async Modem Settings window superimposed over it. When you set up a new asynchronous communications channel, EC Gateway automatically opens the windows on which you enter port settings, modem settings, and terminal settings. You can also access these windows from the Setup menu, as well as a Button Definition window that allows you to customize up to ten shortcut buttons on the bottom of the main asynchronous communications window. These settings are written to the pfsasync.ini file. Reference Guide 57
70 Introduction Table 3-1describes the Comm Channel menus you use when setting up pfs/async: Table 3-1: Comm Channel menus Menu name File Begin or end the process that saves the data during the communication session. Edit Retrieve and paste data from the Windows clipboard into the current location. Setup Enter information about the port, modem, and terminal, and configure shortcut buttons. TradingPartners Maintain a directory of telephone numbers for all of the trading partners. Communications Open host mode, open a port, hang up, or clear the window. File Transfer Control the transfer of data in the communication session. Scripts Record, edit, and play the automated scripts that will be used during the communications session. Options Turn the ODBC log and the Trace file on and off. Help Display the online help system. Setup menu for the Communications Channel Port settings To access the pfs/async Setup window, display the Setup menu and select the Port option. Enter information about your Port settings on the pfs/async Setup window. Table 3-2: FIeld descriptions of the pfs/async Setup window Name Com Port Choose a communications port from the drop-down list of ports (1 16), based on the physical connection your modem is plugged into. Baud Rate Choose the Baud rate of your modem from the drop-down list 2400, 4800, 9600, 19200, 38400, 57600, , or Data bits Choose 5, 6, 7, or 8 from the drop-down list. The most common choice is 8. Parity Choose None, Odd, Even, Mark, or Space. The most common choice is None. Stop bits Choose 1, 1.5, or 2. The most common choice is 1. Hardware (RTS/CTS) Check the Hardware (RTS/CTS) check box to enable RTS (Request To Send) and CTS (Clear To Send). If you select this option, the Set RTS line high option is also automatically selected. RTS and CTS are the hardware flow control lines in a serial port connection and are part of the RS-232 standard. When RTS is ON, the COM port is ready to send data; when RTS is OFF, the COM port is not ready to send. When CTS is ON, the modem is ready to send data; if CTS is OFF, the buffer is full and the computer/terminal must wait. 58 EC Gateway
71 CHAPTER 3 Communications Name Software (XON/XOFF) Set DTR line high Set RTS line high Use the Software (XON/XOFF) check box if you are using software flow control to stop and start data transmission. Check Set DTR line high to indicate the computer is ready for the modem to make a connection to another modem, according to the RS-232 standard. If DTR (Data Terminal Ready) is enabled, dropping DTR causes the modem to hang up. If DTR is disabled, you need to use software commands to make the modem hang up. If you checked Hardware (RTS/CTS), the Set RTS line high option is checked and grayed out. Otherwise, you can either check this option or leave it blank. After you have entered all of the required information, click OK to exit the pfs/async Setup window. Modems pfs/async supports Hayes-compatible modems. In many cases, your modem appears on a predefined list used during setup that provides a number of parameters needed to control your modem. If your modem does not appear, you can define a new modem to pfs/async with its own setup parameters. pfs/async does not work with all modems. In particular, software modems, sometimes called winmodems, do not work with pfs/async. Also, some internal hardware modems have wider variations than external hardware modems, and may not work, even if advertised as Hayes-compatible. Access the pfs/async Modem Settings window by displaying the Setup menu and selecting the Modem option. On the pfs/async Modem Settings window, specify the Make and Model of your modem by highlighting the modem Make and then highlighting the modem Model from the list on the right. This allows pfs/async to use the correct modem-dependent setup strings, answer commands, etc. The Comm Port you selected and defined previously displays in the small text box at the bottom of the window and cannot be changed on this window. In addition to selecting the correct modem, you can make selections from the Utilities menu on the pfs/async Modem Settings window. From the Utilities menu, you can add a new modem, delete an existing modem, or edit the settings for a modem. There is also an option called Pack Database that allows you to restructure the modem.dat file that contains a list of modems and their settings. Reference Guide 59
72 Introduction Modem settings Utility menu Add Modem When you select Add Modem from the Utilities menu, a Modem Strings window displays. This window allows you to add a new modem to your list. Table 3-3 describes the fields in the Modem Strings window. Table 3-3: descriptions of the Modem Strings window Name Make The manufacturer of your modem. Model The model of your modem. Highest Baud The highest baud rate at which your modem can communicate Initialization The code string that initializes your modem Attention The code string that dials your modem. Busy The code string that is used when your modem receives a busy signal. Hang Up The code string that hangs up your modem. Connect The code string that connects your modem to a line. Reset The code string that resets your modem. Answer The code string that tells your modem to answer a call for a connection. Dial Prefix The code to tell the modem to dial. Editing settings Select Edit Settings from the Utilities menu to modify the settings see Table 3-3 for a modem selected from the existing list. Note The settings for each modem are prepopulated with the default values for that particular modem. Sybase recommends that you do not change these settings without referring to your modem s documentation. Deleting a modem To delete a modem, highlight a modem on the list and select Delete Modem from the Utilities menu. EC Gateway removes the modem. Warning! The Delete Modem function does not ask you to confirm or allow you to undo a deletion. Make sure you select the correct modem to delete before selecting this function. 60 EC Gateway
73 CHAPTER 3 Communications Packing a database When you pack a database, you restructure the modems.dat file that contains a list of your current modems and their settings. This function is optional and infrequently used since changes are tracked without using this function. To pack a database, display the Utilities menu and select Pack Database. Once you have selected the make and model of your modem and performed any additional activities, click OK to exit the pfs/async Modem Settings window. The pfs/async Terminal Settings window is displayed automatically if you are initially setting up an asynchronous communications channel. You can also access the pfs/async Terminal Settings window by selecting Terminal from the Setup menu on the main asynchronous communications window. The main communications window now has the caption <comm port>: <baud rate>,<parity>,<data bits>,<stop bits>, reflecting the choices you made about your modem. Terminal settings Select the Setup menu and then select the Terminal option. The pfs/async Terminal Settings window displays. Enter information about terminal settings such as emulation, terminal window colors, window size, and cursor type as described in Table 3-4. Name Emulation Backspace Destructive Echo keypresses to terminal Foreground Background Table 3-4: descriptions for the phs/async Terminal Settings window Select the appropriate terminal emulation for your hardware from the drop-down list of available emulation types - TTY, ANSI-BBS, VT-52, and VT-100. Your choice is related to the hardware you are calling. TTY and VT-100 are usually used for UNIX terminals, while ANSI-BBS is generally used for PC to PC communication. When this check box is checked, the backspace key deletes the previous character. When it is unchecked, the backspace key backs up one space without deleting the character. When this check box is checked, typed characters are echoed (appear twice) on the display. This option is intended for half duplex terminals. In some terminals, typed characters are not displayed at all unless you select this option. On other terminals, this option will make the characters appear twice. Foreground color. Click the button to display a palette of colors and select a color from the palette. Background color. Click the button to display a palette of colors and select a color from the palette. Reference Guide 61
74 Introduction Name Screen Filter Rows Columns Scrollback Rows Sample Select Font Vertical Bar Block Select a window filter option - Color, Gray scale, and Monochrome. Do not select Gray scale if you are setting up a color display. Number of rows displayed on the window. Number of columns displayed on the window. Number of rows that the user can return to. This can be more than one window. A window displaying the selected font. The name of the currently selected font is presented at the top of the window. This button displays the Font window to allow selection of a font for the displayed. characters. Refer to the illustration below. Check-box selection of a vertical bar form for the cursor. This is a radio button alternative to Block. Check-box selection of a block form for the cursor. This is a radio button alternative to Vertical Bar. The Select Font button on the pfs/async Terminal Settings window displays the Font window. After you have selected a font, click OK to redisplay the pfs/async Terminal Settings window. When you have entered all of the required information, click OK to return to the main asynchronous communications window. Button definitions At the bottom of the main asynchronous communications window are ten blank buttons. You can customize these buttons to create shortcuts to frequently used asynchronous commands. However, these buttons are available only on this window and are not accessible within the normal lights-out-processing mode of EC Gateway. To customize these buttons, select Buttons from the Setup menu on the main communications window to display the Button Definitions window. name Button Caption Table 3-5: descriptions of the Button Definitions window Select a button number (1 10) from the drop-down list. Each number is a location of a button at the bottom of the main asynchronous window. Refer to the example below. Type the caption that you want to appear on the button. Enter any short string of characters. This should be a short, easy-to-understand description of the action caused by clicking the button. In this example, button 10 was entered as a caption. After you enter the caption, the string is listed in the Button entry box and on the button itself. 62 EC Gateway
75 CHAPTER 3 Communications name Text The asynchronous communications command that is given when the user selects this button. Note The system does not check the validity of the command you enter. Add Cr Lf Quit Click this check box to add a carriage return/line feed at the end of the command line. Select the Quit button to finish your specification of this button. When you have finished customizing the buttons, click Quit to return to the main asynchronous communications window. pfs/async is configured and ready to use. Using script files A script file is a set of commands that controls the asynchronous interface. Only the client uses a script file. Each communications channel has a unique script file associated with it. You identified the name and location (full directory path) of this script file on the Script tab of the Communications Channel New window, which is described in Chapter 2, Configuring EC Gateway. You also indicated on the Host tab of that window whether this script would be used when sending a transmission, receiving a transmission, or both. You can have different scripts for sending and receiving transmissions, but you need to set up a different communications channel for each. Comm Channel Scripts menu Use the options on the Scripts menu to record, edit, and play scripts. Record Script This option records actions and saves them to a script file for easy retrieval and play back. When you select Record Script from the Scripts menu, the Record Script File window is displayed. On this window, you select the directory and script file name. The file type should be Script Files. After you have chosen the script file, the system records (saves to the script file) certain menu choices you select or any manual entries of asynchronous script commands you make. See Other Communications Channel menus on page 68 for a list of available menu choices. Reference Guide 63
76 Introduction Play Script The Play Script option retrieves the actions you saved in a script file (opens the script file) when you recorded the script and plays them back (executes the commands in the script file). When you select Play Script from the Scripts menu, the Play Script File window displays. On this window, you select the location (full directory path) and filename of the script file that you want to play. The file type should be Script Files. Edit Script This option lets you modify a script file that you have recorded. When you select Edit Script from the Scripts menu, the Edit Script File window is displayed. On this window, you select the location (full directory path) and filename of the script file that you want to edit. The file type is Script Files. Select a script file to modify and click Open. Notepad displays the text of the recorded script file. Edit the file and choose Save from the File menu to save the changes. Choose Exit from the File menu to return to the main asynchronous communications window. Asynchronous communication script commands Table 3-6 describes the communication script commands that you can enter manually and use in your scripts. Use these commands to build script files that automate your communications activities. Script files are text files containing script commands that perform communications tasks. You can create scripts that call a host system, read mail, transfer files, and so on. Script command CAPTURE CLOSECAPTURE Table 3-6: Asynchronous communication script commands Opens a specified capture file and logs all received data to that file. Syntax: <CAPTURE filename> Example: CAPTURE C:\CSERVE.TXT Closes a capture file opened previously with a CAPTURE command. Syntax: <CLOSECAPTURE> 64 EC Gateway
77 CHAPTER 3 Communications Script command DIAL DOWNLOAD Dials a phone number and connects to a host modem. Example: DIAL , 10 WAITFOR Press Enter to Continue SEND ^M This example dials The second argument (10) specifies the number of retries if the line is busy. After a connection is made, it waits to receive Press Enter to Continue and then sends a carriage return (^M). Downloads (receives) a file. Syntax: <DOWNLOAD [filename]> Example: PROTOCOL XMODEM-CRC DOWNLOAD C:\MYPROG\ZIPFILE.ZIP This example receives the file C:\MYPROG\ZIPFILE.ZIP via Xmodem-CRC. Example: PROTOCOL ZMODEM This example receives a file via ZMODEM. Note With the ZMODEM, YMODEM, and YMODEM G protocols, the filename is not specified because the remote side of a ZMODEM transfer session does not require a file name. END HANGUP INPUT Ends the script, but does not close the communications port. Syntax: <END> Hangs up the phone (disconnects the modem), but does not close communications port. Prompts the user for a string and stores the inputted data string in a specified variable. Syntax: <INPUT MsgStr, VariableName> Example: INPUT Enter Your Password, PassWord SEND PassWord SEND ^M This example displays an input dialog box with the message, Enter Your Password and stores the entered text in a variable named PassWord. The stored text in PassWord is sent out the communications port followed by a carriage return (^M). : (LABEL) Specifies a label. Like batch files, any word that starts with a colon is treated as a label. Syntax: <:label> Example: :JumpHere Reference Guide 65
78 Introduction Script command ON TIMEOUT GOTO PAUSE Tells the script to jump to a specified label when a timeout occurs. A timeout can be caused by a busy signal on the other end of the line, accessing an inactive modem, etc. Syntax: <ON_TIMEOUT_GOTO: label> Example: ON_TIMEOUT_GOTO :JumpHere Pauses for a specified number of seconds. Syntax: <PAUSE n> Example: PAUSE 1 This example causes the program to wait one second. Note Sometimes a pause is required to smooth out the communications process, such as in between a WAITFOR and a SEND command. This may require experimentation. PORT Specifies which port to use and opens the port. If no port is specified, scripts use the current port with its current settings. Syntax: <PORT n> Example: PORT 2 PROTOCOL This example causes COM2 to be used as the port and opened. Sets the file transfer protocol. Syntax: <PROTOCOL protocol> Example: PROTOCOL ZMODEM Protocol is one of the following string identifiers: XMODEM YMODEM-G XMODEM-CRC ZMODEM XMODEM-1 KKERMIT YMODEM COMPUSERVE Note You must issue this command to set the protocol before a DOWNLOAD command or an UPLOAD command. If you do not, the script uses the current protocol setting for the PDQComm control. 66 EC Gateway
79 CHAPTER 3 Communications Script command SEND Sends a string out of the communications port. The Send command treats an unquoted string as a variable, sending the text in the variable. You can embed control codes in the text. These are defined in ASCII as ^A through ^Z corresponding to ASCII values 1 through 31 respectively. Thus ^G is a beep, ^M is a carriage return, ^J is a linefeed, etc. Example: SEND Hello Over There^M This example sends the string followed by a carriage return. Example: INPUT Enter Your Name, UserName SEND UserName SEND ^M^J SETTINGS This example asks the user for his/her name, and sends it followed by a Carriage Return (^M)/Line Feed (^J) (CR/LF). Specifies the baud rate, parity, data bits, and stop bits. By default, scripts use the current port with its current settings if the communications port is opened. Syntax: <SETTINGS string> Example: SETTINGS 9600,N,8,1 Note The setting string is composed of four settings and has the following format: BBBBB,P,D,S (BBBBB is the baud rate, P is the parity, D is the number of data bits, and S is the number of stop bits.) STOP TIMEOUT Stops program execution. Use this command to debug your scripts. When a script encounters the STOP command, pfs/async stops program execution.syntax: <STOP> Specifies the number of seconds that WAITFOR waits before timing out. Syntax: <TIMEOUT n%> Example: TIMEOUT 30 This example waits 30 seconds before timing out. Reference Guide 67
80 Introduction Script command UPLOAD Uploads (transmits) a file. Syntax: <UPLOAD [filename]> Example: PROTOCOL ZMODEM UPLOAD C:\MYPROG\ZIPFILE.ZIP This example sends the file C:\MYPROG\ZIPFILE.ZIP via Zmodem. Example:PROTOCOL ZMODEM UPLOAD *.* This example sends a file via Zmodem. Example:PROTOCOL COMPUSERVE UPLOAD This example sends a file via Compuserve B+. Note With the CompuServe protocol, the file name is not sent. This is because the remote side of a CompuServe transfer session does not require a file name. WAITFOR Waits to receive a string over the communications port. Syntax: <WAITFOR string> Example:TIMEOUT 30 DIAL WAITFOR What Is Your Name? SEND ModemWare^M This example dials and waits up to 30 seconds (specified by TIMEOUT) after connecting to receive What Is Your Name? from the host system, and sends ModemWare followed by a carriage return (^M ). If there is timeout or any other error in the WAITFOR script command, the script status is set to FAILURE until the next successful file transfer. Other Communications Channel menus The asynchronous communications window provides several menus for controlling a communications session. Some, but not all, of the menu options can be recorded in scripts. 68 EC Gateway
81 CHAPTER 3 Communications The menus are: Communications Channel File menu see Table 3-7 Communications Channel Edit menu Communications Channel Communications menu Options menu Trading Partner menu File Transfer menu The options for each of these menus are described below. (Menu options that can be recorded are indicated in the Recordable column.) Reference Guide 69
82 Introduction Table 3-7: descriptions for the Communications Channel File menu Menu Item Recordable? Open Capture File This option opens a capture file that saves Yes all data within the asynchronous session. Close Capture File This option closes the open capture file Yes when communication is complete. Exit This option closes the Asynchronous No Communication module and returns to the main EC Gateway window Table 3-8: descriptions for the Communications Channel Edit menu Menu Item Recordable? Paste This option retrieves and pastes data from the Yes Windows clipboard into the current location. Table 3-9: descriptions for the Communications Channel Communications menu Menu Item Recordable? Host Mode This option selects or deselects the Host No Mode. Port Open This option opens or closes the No communication port. Hang up This option disconnects the modem and ends Yes the communications session. Clear the Screen This option clears the window on the terminal. No Time-Out This option lets you set the number of minutes No that the connection can remain inactive before the host ends the communication session and restarts. A window displays requesting the number of minutes for time-out: Menu item Recordable? ODBC Log Off When ODBC Log Off is unchecked, Yes information is recorded in the ODBC log database. Trace On When Trace On is checked, information is entered in the trace log. Yes 70 EC Gateway
83 CHAPTER 3 Communications Communications Channel Trading Partners menu The Trading Partners option on the main asynchronous communications window allows you to set up a dialing directory. When you choose Trading Partners, the Trading Partners window is displayed. From this window, you can add, delete, or modify communications with your trading partners, or you can dial a trading partner. When you choose Add New to add communications for a new trading partner or Edit to modify a trading partner in the Entries list, the Edit Trading Partner window is displayed. When you choose to Delete a trading partner from the Entries list, you are asked to confirm the deletion before the communications information for the highlighted trading partner is permanently removed. When you choose Dial, the program automatically dials the telephone number for the trading partner highlighted in the Entries list. Enter the following information on the Edit Trading Partner window: 1 Enter the Name of the trading partner. 2 Enter the telephone Number to dial for this trading partner. 3 Browse for or enter the Script File that will be executed when communicating with this trading partner. 4 Click Port Settings to enter the port settings for this trading partner. The Phone Book Port Setup window is displayed. It is identical to the pfs/async Setup window presented earlier in this chapter. 5 Click Terminal Settings to enter the terminal settings for this trading partner. The Terminal Settings window is displayed 6 Click OK to exit from the Edit Trading Partner window and return to the Trading Partners window. 7 Click Cancel to exit from the Trading Partners window and return to the main communications window. Communications Channel File Transfer menu Transfer Options When you choose Transfer Options from the File Transfer menu, the Client Transfer Options window is displayed. Enter the following information on the Client Transfer Options window: Reference Guide 71
84 Introduction name Download Directory Upload Directory Zmodem Options Auto Resume Skip Rename Overwrite Append Other Protocol Options Cancel Rename Overwrite Append Location of the default directory to receive the files. Default directory location of the files to be uploaded. Automatically resumes transmission if transfer is interrupted. Skips this file during transfer it if already exists. Automatically renames a file during transfer if the file already exists. Overwrites a file during transfer if the file already exists. Transfers will append to the file if it already exists. Cancels the transfer if the file already exists. Automatically renames a file during transfer if the file already exists. Overwrites a file during transfer if the file already exists. Appends (or adds) a file. The Download option begins the download process. (PgDn is the keystroke alternative.) When you choose Download from the File Transfer menu, the Receive File window is displayed. Enter the following information on the Receive File window. name Filename Browse for or type the name of the file to be downloaded (not applicable for Ymodem, Ymodem-G, or Zmodem). Protocol Select the appropriate protocol from drop-down list - Xmodem-CRC, Xmodem-1K, Ymodem, Ymodem-G, Zmodem, Kermit, CompuServe B+, and ASCII. When the protocol has been selected, the Filename text box is activated for all protocols except Zmodem, Y modem, and Ymodem-G. The Upload option begins the upload process. (PgUp is the keystroke alternative.) When you choose Upload from the File Transfer menu, the Send File window is displayed. Enter the following information on the Send File window: name Filename Browse for or type the name of the file to be uploaded (not applicable for Compuserve B+). 72 EC Gateway
85 CHAPTER 3 Communications name Protocol Select the appropriate protocol from drop-down list - Xmodem- CRC, Xmodem-1K, Ymodem, Ymodem-G, Zmodem, Kermit, CompuServe B+, and ASCII. When the protocol has been selected, the Filename text box is activated for all protocols except Zmodem, Y modem, and Ymodem-G. Auto Zmodem This option toggles Zmodem on or off. When Auto Zmodem is on, pfs/async automatically initiates Zmodem uploads and downloads without user intervention. Click to add or remove the and turn Auto Zmodem on or off. (The means Zmodem is turned on and its absence means Zmodem is turned off.) Asynchronous host vs. asynchronous client Asynchronous host In asynchronous communication, a host computer is synonymous with the server in a client/server relationship. The host accepts requests for data or services from one or more client PCs/workstations. The host computer controls access by requiring the client PC to supply a valid user ID and password and by specifying which direction communications may flow between the host/server and the client. To set up a pfs/async communications host, you must perform the following steps: 1 Define the communications channel, choosing pfs/async as the communications type. You must provide the user ID and password information on the Host tab of the Comm Channel New window. These are the values that will be used by asynchronous communications clients when they log onto the asynchronous communications host. 2 Enter setup information for the pfs/async communications type. If the asynchronous communications host will allow data only to be sent and not to be received, the direction must be Receive. If the asynchronous communications host will allow data only to be received and not to be sent, the direction must be Send. If the asynchronous communications host will allow data to be both sent and received, the direction is Both. Reference Guide 73
86 Introduction 3 Start pfs/async using the DOS command line. Command line entries and switches can be entered manually or stored in a batch file. Generally, pfs/async is invoked with a command line batch file that is automatically run at startup. After it is started, pfs/async runs in the background, listening for asynchronous communications clients to call in. 4 Use a text editor to replace the default messages in the following text files with customized messages - welcome.txt, goodbye.txt, nomailbox.txt, and nodir.txt. These text files are displayed on the window of an asynchronous communications client that logs onto an asynchronous communications host. The welcome.txt message (welcome window) appears just after the opening pfs/async window when a user logs onto the host from a client. The goodbye.txt window appears when a user logs off the welcome window (by choosing Goodbye (G)). If a user logs on to the host from a client and the mailbox is set up incorrectly, the nomailbox.txt window appears and terminates the communication session. (The user is logged off because an incorrectly configured mailbox will cause the system to malfunction.) The nodir.txt message displays if the directory does not exist. Asynchronous client In asynchronous communication, a client computer logs into a host/server and makes requests for services or data from the host computer. A client PC/workstation normally must provide a valid user ID and a password to log onto a host computer/server. To set up a pfs/async communications client computer, you must perform the following steps: 1 Define the communications channel, choosing Asynchronous as the communications type. You do not need to enter a user ID and password on the Host tab of the Comm Channel New window. You do, however, have to know the user ID and password for the host PC which you will be logging on to when reading an asynchronous communications script. 74 EC Gateway
87 CHAPTER 3 Communications 2 Enter setup information for the pfs/async communications type. If the asynchronous communications client will only send data and not receive, the direction must be Send. If the asynchronous communications client will only receive data and not send, the direction must be Receive. If the asynchronous communications client will both send and receive data, the direction is Both. However, the direction chosen on the host PC will override the direction chosen on the client PC. For example, if a client PC attempts to send data to a host PC that is not set to receive, the transmission will not take place. 3 Record the script (save the script file) that tells the asynchronous communications client to dial into and communicate with the asynchronous communications host. 4 Often, pfs/async is set to start on a time- or event-driven basis on an asynchronous communications client. Upon either occurrence, the client dials into the asynchronous communications host and executes the commands in the appropriate script file. Command line entries and switches Starting pfs/async in the Host Mode from the DOS Command Line Format Example Purpose <drive>:<directory where pfsasync c:\ecedigs\pfsasync dsn=log. Starts pfs/async from a resides>\pfsasync dsn=<name of log database> DOS prompt The table below shows general switches. Switch Example Purpose -s dsn=<name of system database> c:\ecedigs\pfsasync dsn=log -s dsn=ecedigs. -t <trace directory > c:\ecedigs\pfsasync dsn=ecedigs -t c:\trace Specifies the Data Source Name of the system database tablet Turns trace on and specifies the trace directory (full path) -r <runid> c:\ecedigs\pfsasync dsn=ecedigs -r 128 Specifies a run ID number to be used with session (overrides automatic run ID) -f <name of script file> c:\ecedigs\pfsasync dsn=ecedigs -f sendfile.scr Invokes an existing script file when pfs/async is started. Reference Guide 75
88 File Transfer Protocol (FTP) Switch Example Purpose -p <[pager access phone number],pager phone number,message > c:\ecedigs\pfsasync dsn=ecedigs -p 9, , The table below shows host switches. Initiates sending a page to a pager device and specifies a message to be left (generally, a return phone number to be called). Switch Example Purpose --h c:\ecedigs\pfsasync dsn=ecedigs -h. Places pfs/async in host mode and waits for dialup from client(s). (Once host mode is specified, pfs/async is automatically reset to host mode after each session. The first time that the host mode is used, the system prompts the user to enter an archive directory. Thereafter, files retrieved from the OUT mailbox are automatically archived to the archive directory.) -n <name of host site or operation> -o <number of minutes> c:\ecedigs\pfsasync dsn=ecedigs -n Computer Wizards -h c:\ecedigs\pfsasync dsn=ecedigs -o 30 -h Specifies the name of the host, as it appears on the client window when the client dials into the host. (For example, Welcome to Computer Wizards.) Defines the number of minutes which a connected modem can remain inactive before pfs/async resets the modem. This allows the host to open lines that are connected but not being used and saves the cost of toll charges for idle. File Transfer Protocol (FTP) FTP (File Transfer Protocol) is a protocol used on the Internet to transfer files from one computer to another. The e-ftp module is called by EC Gateway and provides a means of transferring files using FTP protocols. You can create script files for this communication. The e-ftp module also maintains a transfer log, which tracks the progress of the upload or download process. 76 EC Gateway
89 CHAPTER 3 Communications FTP overview The File Transfer Protocol is part of the TCP/IP protocol suite. It is the protocol that enables files to be transferred between computers. File Transfer Protocol works on the client/server basis. A client program enables the user to interact with a server in order to access information and services on the server computer. Sent files are stored on FTP servers. To access these files, an FTP client program is used. This is an interface that allows you to locate the file(s) to be transferred and initiate the transfer process. Files being transferred can be sent as ASCII or binary mode, FTP does not require that files be in any particular format for transfer. Files on FTP servers are often compressed. Compression decreases file size enabling more files to be stored on the server and makes file transfer times shorter. To access this module, select Tools, then select FTP. The e-ftp window displays. Use the Directory menu to create a new directory on the local drive, rename the selected directory, or delete the selected directory. Use the File menu to rename the file selected on the local system or delete the file selected. With the Remote menu, you can use the Directory menu to rename the selected directory on the remote drive, delete the selected directory, or refresh the directory display. Use the File menu to rename the file selected on the remote drive, delete the file selected on the remote drive, or refresh the directory display. Note Use caution when using any of these commands; there are no confirmation messages. Use the FTP Command to execute FTP commands on the communications channel. Reference Guide 77
90 FTP tabs FTP tabs The e-ftp window has three tabs: Methods, Comm Channels, and Transfer Logs. The following briefly describes each tab. Methods tab The Methods tab is used to either send a file from your local site to a remote FTP site, or download files from a remote FTP site to your local site. Your local site can be your computer s hard drive, or any network drive that you can access from your computer. You can also record and play scripts. Scripts are a series of recorded keystrokes that are saved and played back on request. You will find this useful for automating steps that you repeat frequently, or if you want these steps started automatically. The Methods window is divided into two panes. The left pane reflects your local drive, displaying its directories and files. The right pane reflects the remote FTP site, displaying its directories and files. The currently selected FTP site is displayed in the upper right text box Below is a table showing the Method Tab Parameters. Method tab parameter Current FTP Site (upper right text box) Local Remote Files Receive/Send Script Events Clear Button Login/Logout Button Displays the currently selected FTP site. Use the scroll bars to scroll through the FTP sites available: Displays the directories and files. Change location by using the drop down arrows in the Local text box. Displays the directories and files of the remote computer. Change the location by clicking, or at the top of the Remote Directory listing. This will take you directly to the root, or take you back one level, respectively. Get receives the selected file from the remote system, and places it in the currently selected directory on the local system.mget receives all the files in the selected directory from the remote system and places it in the currently selected directory on the local system.put sends the selected file from the local system and places it in the currently selected directory on the remote system.mput sends all the files in the selected directory from the local system and places it in the currently selected directory on the remote system You can Record, Play, or Edit script files (see the previous section on scripts).3 Displays all communications activity. Clears the contents of the Events box (you can cut information out of this box if you need to paste it to another application). Performs the login process for the selected FTP site. This is a toggle button. 78 EC Gateway
91 CHAPTER 3 Communications Connecting to an FTP site 1 Select the site you want to connect to by scrolling through the Current FTP Site text box (to create a new site see the next section). 2 Click Login. If you are connected to your Internet Service Provider (ISP), your connection will begin automatically, assuming you have loaded your connection hardware and software. If you do not have access to your ISP, then you cannot use e-ftp to transfer files. Uploading file to an FTP site 1 Select the file to be sent from the local system or select the directory from the local system to send all the files in the selected directory. 2 Select the directory on the remote system where the file (or directory of files) is to be placed. 3 To send the selected file, click Put or to send the entire directory, click Mput. Uploading files using the drag-and-drop method 1 Double-click the directory on the remote system where the file is to be placed. 2 Click on the file to be sent from the local system. 3 Hold down the mouse button and drag the file from the left file pane (your local system) to the right pane (the remote system). Downloading files from an FTP site Downloading files works just the same as uploading files. You should set your source and destination directories and then use the Get option to download one file. Use the Mget option to download all files in the selected directory. You can also drag and drop a file from the remote system to the local file list. Comm Channels tab The Comm Channels tab displays a table that tracks the channels you plan to access. The selected site is displayed in the current channel text box (upper right corner). Reference Guide 79
92 FTP tabs From within e-ftp, you can add new communications channels, delete existing communications channels, or modify the properties of existing channels. For information about communications channel configuration, see Communications Channel Configuration, Chapter 3. Transfer Logs tab This log is a list of files that were transferred to or from your site. This log is only updated when scripts are played. This log allows you to verify that the files were moved in the event that a script was executed outside of your presence. The table below describes transfer log parameters. name Message Number Message Text Date/Time Filename Number of the log message. Log message text. Displays the date and time of the activity. Displays the file name associated with the log message The two buttons at the bottom of the log window, Refresh Log and Clear Log, can be used to refresh and clear the log file. Explanation of an FTP server File Transfer Protocol (FTP) is a method of transferring files over the Internet. FTP is part of the TCP/IP protocol suite. FTP works on the client/server principle. A client program interacts with a server in order to access information and services on the server computer. An FTP server acts as a host for FTP clients and supports a repository of files. 80 EC Gateway
93 CHAPTER 3 Communications Configuring EC Gateway as an FTP server You can configure your EC Gateway to function as an FTP server. It is important to note that prior to the configuration of your system to act as an FTP Server, the Distinct Run Time must be installed and your system must have an IP address. If the Distinct Run Time installation step was skipped during the initial installation of the EC Gateway, follow the steps that are outlined in the EC Gateway Installation Guide. To access the FTP Server window: 1 Click the Communications Channel icon. 2 Select Tools from the menu bar. The Tools menu displays 3 Click the FTP Server option. The FTP Server window appears. 4 There are two menu choices available on the menu bar of the FTP Server window. Select Action. The options available on the Action menu are described in the following table. name Listen Stop Listening User Profile Update Login Status Exit Activates the FTP Server. Terminates the listening action of the FTP Server. Configures the profile for the user utilizing the FTP Server.. Refreshes the login status. Stops the action being performed and exits the FTP server. 5 Click User Profile to open the User Profile window. The following table explains each field on the User Profile window. name User Name Password Default Directory Export Name Directory This is the name to be used by the FTP client. This is the FTP client s password that is used to gain access to the server and its directories. This is the default directory to which the FTP client has access. The client will not see this name. An alias can be set up in the Export Name field. The alias name for the Default Directory can be specified in this field. This is the name that will be seen by the client.. This is the location the FTP client is able to pull files from. Reference Guide 81
94 Configuring EC Gateway as an FTP server name Permissions It is this location where you can set the permission rights for access to the directory. The List option is a browse utility. To add a new user, follow these steps: 1 Enter the user name that will be used for access to the FTP server. (If there is an existing user listed, it will look as if you are deleting that user, but that is not the case.) 2 Enter the password that will give the user access to the FTP server. 3 Click Add User. A verification window appears. 4 Reenter the password for verification and click OK. The new user is now configured for access to the server. Use the procedure below to specify the directories and other information required for the user. To define the directories, export name, and permissions, follow these steps: 1 Enter the full path of the directory to be accessed in the Directory field. Note This directory must exist. Any typing error will cause your entire entry to be deleted. This deletion can be avoided using the Copy and Paste feature. 2 Enter the alias for the directory name in the Export Name field. This name must be preceded by a forward slash. It is recommended to use the names /DROPOFF for the inbound folder and /PICKUP for the outbound folder. 3 Enable the Permissions by checking the permissions to be enabled. 4 Click Add Directory. 5 You may repeat steps 1 through 4 to add additional directories and export names. (It will look as if you are deleting the existing directory and export name, but that is not the case.) 82 EC Gateway
95 CHAPTER 3 Communications 6 After you have finished adding all of the directories, enter the Default Directory path. Enter one of the already defined export names. This step is optional. Note If this field is left blank, the user will see all the directories that he has access to when he logs on to the server 7 If you are finished adding users, click Close. Otherwise, follow the procedure below. To add additional users, follow these steps: 1 Enter the user name in the User Name field. 2 Enter the user s password in the Password field. 3 Click Add User. 4 A verification window appears. Reenter the password for verification and click OK. 5 The user s name disappears. Use the drop-down arrow on the User Name field to retrieve it. 6 Enter the directories and the export names for the user. Follow the procedure described above. 7 When you are finished adding users, click Close. To delete a user, follow these steps: 1 Highlight the User Name to be deleted from the pull down window beside the field. 2 The corresponding Password is placed in the field. However, asterisks hide the password as a security measure. 3 Click Delete User. 4 A window pops up asking for verification. Click Yes. Using the Options menu Selecting Options from the menu bar of the FTP Server window displays two additional options: System Configuration and Activity Log. Reference Guide 83
96 Configuring EC Gateway as an FTP server Option System Configuration Activity Log The FTP Server configuration is specified using this window. There are three aspects of the system. The first is Idle Timeout (0 to disable), 15 is the default setting. The second is Concurrent Sessions; 8 is the default setting. The final is Send and Receive Buffer; is the default setting. The user can specify whether all activities will be captured in a log file. The Log all activities check box is unmarked by default. The File Name to be used to capture all activities is called FTP-SRVR.LOG by default. To start the FTP server, follow these steps: 1 Pull down the Action menu from the FTP Server menu bar. 2 Click the Listen option. 3 The FTP server begins accepting connections and the FTP Server window displays the message FTP Server Ready. e-ftp script commands This section describes the communication script commands. Communication Script Commands. Use these commands to build script files that automate your communications activities. Script files are text files containing script commands that perform a communications task. You can create scripts that call a host system, read mail, transfer files, etc. Command Syntax and example DirRemoteChange Allows you to change to another working Syntax: DirRemoteChange <path and directory on a remote machine name of new directory> RemoteParentDir DirRemoteDelete Shows files in the Parent directory on a remote machine. Allows you to delete a directory on a remote machine. Example DirRemoteChange /home/usr Syntax: RemoteParentDir Syntax: DirRemoteDelete <name of directory to be deleted> For example DirRemoteDelete home/trading partner 84 EC Gateway
97 CHAPTER 3 Communications Command Syntax and example DirRemoteRename Allows you to rename a directory on a remote machine. Syntax: DirRemoteRename <original directory name new directory name> FilesRemoteDelete You can delete files from a remote machine. For example DirRemoteRename home/trading partner home/tp Syntax: FilesRemoteDelete <name of file> For example FilesRemoteDelete whatsnew.txt FilesRemoteRefresh Refresh file listing Syntax: FilesRemoteRefresh <drive:\ or drive:\filename> For example FilesRemoteRefresh c:\ FilesRemoteAllDelete Delete all files from remote machine. Syntax: FilesRemoteAllDelete DirLocalDelete Delete specified directory located on local machine Syntax: FilesLocalDelete <local drive:\dir name> DirLocalRename Rename specified directory on local machine. For example FilesLocalDelete c:\tradingpartner Syntax: DirLocalRename <local drive:\filename local drive:\new filename> For example DirLocalRename c:\tradingpartner c:\tp FilesLocalDelete Delete specified files from local machine. Syntax: FilesLocalDelete <drive:\filename> For example FilesLocalDelete c:\error_log.log FilesLocalMkDir Creates a directory on the local drive Syntax: FilesLocalMkDir <drive:\new directory name> For example FilesLocalMkDir c:\tradingpartners FilesLocalRename Rename files located on local machine. Syntax: FilesLocalRename <drive:\old file name drive:\new file name> For example FilesLocalRename c:\error_log.log c:\error_table.log Reference Guide 85
98 Configuring EC Gateway as an FTP server Command Syntax and example Put Will transfer a file from the local system to Syntax: put <filename> the remote system. Get To copy one file from the remote machine to the local machine. For example put index.html Syntax: get <filename> For example get mmconv.html Wildcard User can specify the wildcard that will be used Syntax: WILDCARD <user-specified wildcard> For example WILDCARD # ODBCLogOn Enables writing to a log using ODBC Syntax:ODBCLOGON ODBCLogOff Turns off writing to a log using ODBC Syntax: ODBCLOGOFF TraceOn Turns on the tracing functionality Syntax: TraceOn TraceOff Turns off the tracing functionality Syntax: TraceOff ASCIIMode To set the mode of file transfer to ASCII Syntax: ascii For example ftp>ascii Note Computer responds: 200 type set to A. (Note the A, which signifies ASCII mode.) BinaryMode to set the mode of file transfer to binary. Syntax: binary For example ftp>binary Note Computer responds: 200 Type set to I. (Set to Image format, for pure binary transfers.) To create a directory on a remote host, follow these steps: 1 Ensure you are on the appropriate level on the remote host for directory insertion. 2 Select Remote from the command menu and choose FTP Cmd (Ctrl + G). 3 The FTP window opens and prompts the user to Enter FTP Command To Execute. Type in mkd <directory name>. 4 Click OK. 5 Look in the Events box. If command was executed successfully it will say 257 MKD command successful. 86 EC Gateway
99 CHAPTER 4 Run Map This chapter describes how to run predefined maps. Topic Page Overview 88 Run Inbound Map 89 Run Outbound Map 94 Running the maps 98 Reference Guide 87
100 Overview Overview This chapter describes how to use the data translation engine that is an optional component in the EC Gateway. It describes how to use predefined generated maps with the data translation module known as Run Map. Mapping Mapping is the process of translating one data format to another data format. The most common mapping process is to import ANSI X12 data to a relational SQL database or to export SQL data into an ANSI X12 ASCII data file. However, many other transformations with different data formats are also used A map is a file with a set of instructions that transforms multiple source data into multiple target data formats. The map file is generated by ECMap. Once the map is generated, it is placed in a file directory defined under the System module properties. Typically, the map file is stored in a directory called drive:\ecedigs\map. Run Map There are two translators to process the maps and the data within the EC Gateway Run Map module: Run Inbound Map is the translation tool used to process incoming /received data (typically X12 data format) from a trading partner. It uses a map designed for incoming data traffic. Run Outbound Map is the translation tool used to process outgoing/sending data (typically from within the company s database) to a data file (typically an X12 standard formatted data file) to be picked up or delivered to the company s trading partner. It uses a map designed for outgoing data traffic. Note All Any-to-Any maps (regardless of direction) use the Run Outbound Map translator. 88 EC Gateway
101 CHAPTER 4 Run Map Run Inbound Map To run an inbound map with incoming data, follow these steps: 1 Click the Run Map icon to open the Run Map module. 2 From the menu that is displayed, select Run Inbound Map. The Run Inbound Map window is opened with default showing the Required tab window. 3 In the Required tab window, insert the appropriate values as listed in this table: Inbound EDI File Map Directory Log Type Compliance Check PrintEDI Non ODBC Trading Partner Trading Partner Directory Store RunTimeTrade Partner Data Retrieve RunTime Trade Partner Data The path and file name of the EDI data file to be translated by the map. The full directory path, file name, and file extension are required. Use the Browse button for convenience to locate and insert the file. The full directory path of the generated map file. Use the Browse button for convenience to locate and insert the directory where the map file is located. By default, the field is populated with the defined map directory listed under System module properties. The typical input is <drive>:\ecedigs\map While the translator is processing, it will place information into a log file. Select the type of file the log will be written to. The choice of selection is (1) ODBC Log (written to the ODBC connection listed under the System module, ODBC tab, System Log), (2) Text Log (a text file), (3) Expanded Text Log (a text file) or (4) No Log (for a log not to be recorded). When checked, the translator will perform a compliance check. The map must be generated as a compliance map. Compliance checking is the comparison of EDI data being sent or received with the applicable EDI standard. The purpose of the map must be set as CMP within the Trade Status tab of the Trade Agreement window When checked, the translator will process the map as a print map. The purpose of the map must be set as PRT within the Trade Status tab of the Trade Agreement window This option is left blank by default. This means the user will be using an ODBC Trading Partner and will access the tables named as TP, TRADSTAT, and WIXSET. When checked, the user will be using a non-odbc Trading Partner and will be using the tables named as customer.dbf and tradstat.dbf, as well as the flat-file wixset.dat If not using an ODBC Trading Partner database and Non ODBC Trading Partner is checked, insert the directory path that contains the Trade Partner files If not using an ODBC Trading Partner, this button allows the user the option to store the Trade Partner files in the Trading Partner directory above. The Trading Partner directory path is required If not using an ODBC Trading Partner database to store your trading partner files, this button allows the user the option to retrieve trading partner files from the Trading Partner directory. The Trading Partner directory path is required Reference Guide 89
102 Run Inbound Map 4 In the Option 1 tab window, insert the appropriate values as listed in this table: All Trading Partner Default Ignore Trading Partner Mailbox ST03 (X12) Overwrite Output User Files Ignore TradeStat Mailbox Validate Control Number Sequence Trace Type Route EDI Type Run Inbound Map Company Identification Max Memory Cross Reference Number of Maps in Memory Create Batch File When checked, the ALL trading partner and trade agreement will be utilized. This check box should be checked because you are explicitly defining the file in the Inbound EDI File text box (Required tab). Enables the use of the Implementation Convention Reference. This is an optional element of X12 Standard beginning with version When this is checked, the output overwrites any existing user files. If this is not checked, the output is appended to any existing user files. This check box should be checked. Tells ECRTP to check the received control numbers. This check confirms that the numbers have been incremented by one from the previous number received. Short Trace, Long Trace, or No Trace.Long Trace provides a complete map trace. This is recommended for development. Once a mapping process has migrated to production, Short Trace should be selected. Short Trace only writes errors into the trace file. No Trace provides no diagnostic information from the map run Options include No Routing, Route In, Route Out, Route Good, Route Bad, and Route Other. Routing allows you to pass the EDI transactions directly into the Trade Partner mailboxes without performing actual translation Enter the file name of the map here without the.map extension to run this specific map. Although you are still required to enter a Trading Partner Directory on the Required tab and Company Identification on this tab, neither trading partner or company information is referenced when the map is run. The system will automatically run this map and not do a trading partner lookup to find a map. This item allows a specific company profile to be associated with this map. Enter a record number or browse the company ID table to select the record number for the company ID record for this run. Clicking the Browse button without specifying an Inbound EDI file (under the Required tab) will result in an error message, Inbound EDI File is required! Clicking the Browse button after specifying an Inbound EDI file will take the user to the Company Identification window. The maximum allowable cross-reference table entries for memory lookups. If tables exceed the size of this parameter, then the table lookups will go to disk. The default size is 10,000 entries. Enter the number of maps in memory. The default value is 0. There is no fixed upper limit to this number An option to create a batch command file to automatically run with your switch and options settings. After specifying Inbound EDI and Company Identification file, a popup menu appears for Batch File Name. (This option is not normally used.) 90 EC Gateway
103 CHAPTER 4 Run Map Archive Trans Log Delete Trans Log Clicking this button will take the user to the Archive window. From the Archive window, clicking the Browse button will take the user to the Select a Directory window. (This does not apply to the ODBC log.) Allows you to delete the transaction log. (This does not apply to the ODBC log.) 5 In the Option 2 tab window, insert the appropriate values as listed in this table Zero Fill EDI Non-Null Numbers Output the Elapsed Time Create Bad Transaction Log Zero-fill inbound numeric elements that are not blank. (-z switch in a batch file). The check box is blank by default. Outputs the elapsed time of the run into a trace file. (Usually used with short trace.). Creates a Bad Transaction log that contains incoming transactions that cannot be processed. (Utilized with compliance maps.). Reference Guide 91
104 Run Inbound Map Trading Partner Search Option Substitute Output Filename Substitute User File Directory How the EC Gateway looks up Trade Partner data. The following are options for this field: Group Sender default routing to mailboxes based on the department-level sender s identification Group Receiver routing to mailboxes based on the department-level receiver s identification Group Sender and Receiver routing to mailboxes based on the department-level sender and receiver s identification Full Interchange Sender map selection and routing to mailboxes based on the company and department-level sender s identificationfull Interchange Sender and Receiver map selection and routing to mailboxes based on the company and. department-level sender and receiver s identification Full Interchange Receiver - map selection and routing to mailboxes based on the company and department-level receiver s identification Outer Interchange Sender Only map selection and routing to mailboxes based on the company-level sender s identification. Outer Envelope Receiver map selection and routing to mailboxes based on the company-level receiver s identification Outer Envelope Sender/Receiver map selection and routing to mailboxes based on the company-level identification for sender and receiver Reverse Outer Envelope Sender/Receiver compliance checking of outbound EDI using sending and receiving company-level identification for map selection Reverse Full Interchange Sender/Receiver - compliance checking of outbound EDI using sending and receiving company and department-level identification for map selection Reverse Receiver Against Main compliance checking of outbound EDI using company-level receiver s identification for map selection Reverse Outer Sender Against Override compliance checking of outbound EDI using company-level sender s identification for map selection Reverse All Sender Against Override compliance checking of outbound EDI using company-level and department-level sender s identification for map selectionreverse All Receiver Against Main compliance checking of outbound EDI using company-level and department-level receiver s identification for map selection Overrides the name of the output application file. This should not be used if you are creating multiple output files. Changes the name and location of the user file directory. This overrides the location of the output files. This option may be used for creating multiple output files. 92 EC Gateway
105 CHAPTER 4 Run Map Substitute Map and TP Directory Temporary Files Directory Start Processsing at Byte Count End Processsing at Byte Count Changes the names and location of the map and the Trading Partner directory. This provides a single location for the trading partner files and map files and overwrites the map and trading partner directories specified on the Required tab This is the directory where temporary files are placed by ECRTP. The default is the root directory of the drive where ECRTP is located. The user should have file write access to the root directory. This allows you to specify the location of the temporary split files that are created when the Multiple Files option is selected. Begins processing the incoming file at a specific character (byte). Ends processing the incoming file at a specific character (byte).. 6 (Optional) Select File Alias tab. The alias allows the user to change directories and file names. This allows the user to adapt the map between machines and different platforms without recompiling the map. Source (Files inside Map) Destination (Files during Run Time) File name and location that is called from the map. Clicking the Add button will cause a window to appear. The user can then select the desired file. The Edit and Delete buttons are available once a source has been chosen. If the Edit button is chosen, a window appears with the field already populated. Clicking the Delete button will delete the highlighted file. The arrow button displays a window allowing the choice of a file. This defines the entry placed in the destination panel. File name and location of the file that will be used by the map at runtime. An Edit button is available if a source file has been added to the destination panel. When the Edit button is clicked, a window opens. 7 (Optional) Select ODBC Alias tab. The alias allows the user to change directories and file names. This allows the user to adapt the map between machines and different platforms without recompiling the map. Source (ODBC Connection Strings inside Map) Connection string that will be used by the map at runtime. Clicking the Add button will cause a window to open. Enter a string in the text box. If the Edit button is chosen, a window displays with the field already populated. Click the Delete button to delete the highlighted string. The arrow button displays a window allowing entry of a string. This defines the entry placed in the destination panel. Reference Guide 93
106 Run Outbound Map Destination (ODBC Connection Strings during Run Time) Destination string that was called from the map. An Edit button is available if a destination string has been added to the destination panel. When the Edit button is clicked, a window opens. The field is populated with a current string from the destination panel.. 8 (Optional) Select Parameters tab. Parameter Names Parameter Values Passed at Run Time Select the name of the parameter that is to be passed to ECRTP. Clicking the arrow button will cause a window to open. Enter a parameter value. This defines the entry placed in the destination panel. The value of the parameter that is to be passed to ECRTP. An Edit button is available if the destination panel has been populated with one or more strings. When the Edit button is clicked, a window opens. The user can enter a new value for the parameter. The Delete button can be used to delete a selected parameter value. Run Outbound Map To run an outbound map with outgoing data, follow these steps: 1 Click the Run Map icon to open the Run Map module. 2 From the menu that is displayed, select Run Outbound Map. The Run Outbound Map window is opened with default showing the Required tab window. 3 From the Required tab window, insert the appropriate values as listed in the table below. Map Name Transaction Name Code Output EDI File Map Directory The name of the map to be run. The name of the transaction (for example, 810, 837, 850, and so on). The functional identifier code (for example, IN, HC, PO, and so on). The name of the outgoing EDI file. This is a full path name. Clicking the Browse button will take the user to the Output EDI File window. The full directory path of the generated map (.map file). Use the Browse button for convenience to locate and insert the directory where the map file is located. By default, the field is populated with the defined map directory listed under System module properties. The typical input is <drive>:\ecedigs\map. 94 EC Gateway
107 CHAPTER 4 Run Map Log Type Non ODBC Trading Partner Trading Partner Directory Store RunTime Trade Partner Data Retrieve RunTime Trade Partner Data While the translator is processing, it will place information into a log file. Select the type of file the log will be written to. The choice of selection is (1) ODBC Log (written to the ODBC connection listed under the System module, System Log ODBC tab), (2) Text Log (a text file), (3) Expanded Text Log (a text file) or (4) No Log (for a log not to be recorded). This option is left blank by default. This means the user will be using an ODBC Trading Partner and will access the tables named as TP, TRADSTAT, and WIXSET. When checked, the user will be using a non-odbc Trading Partner and will be using the tables named as customer.dbf and tradstat.dbf, as well as the flat-file wixset.dat. If not using an ODBC Trading Partner database and Non ODBC Trading Partner is checked, insert the directory path that contains the Trade Partner files. This option is grayed out if you specified an ODBC-compliant database. If not using an ODBC Trading Partner, this button allows the user the option to store the Trade Partner files in the Trading Partner directory above. The Trading Partner directory path is required. If not using an ODBC Trading Partner database to store your trading partner files, this button allows the user the option to retrieve trading partner files from the Trading Partner directory. The Trading Partner directory path is required. 4 In the Option 1 tab window, insert the appropriate values as listed in this table No Trading Partner All Trading Partner Default Ignore Trading Partner MailBox No EDI File Update All Trading Partner Record Ignore Tradstat MailBox Trace Type Used for running an Any-to-Any map without a Trade Partner. Clicking this option will run the map as a map that does not require trading partner records. This uses the ALL default trading partner and any trade agreements associated with it for this map run. This check box should be checked because you are explicitly defining the file in the Inbound EDI File text box (Required tab).. Used for running an Any-to-Any map. When getting control numbers during concurrent runs. Only updates the ALL Trading Partner control number. This overrides the mailbox specified in the trade partner database. Short Trace, Long Trace, or No Trace.Long Trace provides a complete map trace. This is recommended for development. Once a mapping process has migrated to production, Short Trace should be selected. Short Trace only writes errors into the trace file. No Trace provides no diagnostic information from the map run.. Reference Guide 95
108 Run Outbound Map Route EDI Type Company Identification Max Memory Cross Reference Number of Maps in Memory Create Batch File Archive Trans Log Delete Trans Log Options include No Routing, Route In, Route Out, Route Good, Route Bad, and Route Other. Routing allows you to pass the EDI transactions directly into the Trade Partner mailboxes without performing actual translation. This text box allows you to associate a specific company profile with this map. Enter a record number or browse the company ID table to select the record number for the company ID record for this run.. The maximum allowable cross-reference table entries for memory lookups. If tables exceed the size of this parameter, then the table lookups will go to disk. The default size is 10,000 entries Enter the number of maps in memory. The default value is 0. There is no fixed upper limit to this number. Allows you to create a batch command file to automatically run with your switch and options settings. Clicking this button will take the user to the Archive window. From the Archive window, clicking the Browse button will take the user to the Select a Directory window. (This does not apply to the ODBC log.) Allows you to delete the transaction log. (This does not apply to the ODBC log.) 5 In the Option 2 tab window, insert the appropriate values as listed in the table below. No UNG, UNE Segments Output the Elapsed Time Map Numeric Zero Split Multiple Files Once Substitute Company Directory Substitute Input Filename Substitute User File Directory Substitute Map and TP Directory Prevents map from generating optional data segments for EDIFACT transactions.. Outputs the elapsed time of the run into the short trace file. Zero-fill outgoing numeric fields that are not blank. (-z switch in batch file.). If you select this check box, whole physical files will be split by record type into separate logical files once. If it is not selected, the files will be split each time a read is encountered. Used to change the directory location of the company information when not an ODBC Trading Partner. Used to change the name of the input file when only one input file is defined. Allows you to override the name of the input file that contains the field designated as the trading partner ID.. Used to change the location of the files when multiple files are used. Overrides the directory location of the input file. Used to set a single location for both the Trade Partner files and the map files. 96 EC Gateway
109 CHAPTER 4 Run Map Temporary Files Directory ST03 (X12) Number of Maps in Memory Create Batch File Archive Trans Log Delete Trans Log This is the directory where temporary files are located by ECRTP. The default is the root directory of the drive where ECRTP is located. The user should have file write access to the root directory. Allows you to specify the location when temporary split files are created... This is an alphanumeric field for the Implementation Convention Reference. The user may enter up to 35 characters. This is an optional element of the X12 Standard beginning with version Enter the number of maps in memory. The default value is 0. There is no fixed upper limit to this number. Allows you to create a batch command file to automatically run with your switch and options settings. Clicking this button will take the user to the Archive window. From the Archive window, clicking the Browse button will take the user to the Select a Directory window. (This does not apply to the ODBC log.) Allows you to delete the transaction log. (This does not apply to the ODBC log.) 6 (Optional) Select File Alias tab. The alias allows the user to change directories and file names. This allows the user to adapt the map between machines and different platforms without recompiling the map. Source (Files inside Map) Destination (Files during Run Time) File name and location that is called from the map. Clicking the Add button will cause a window to appear. The user can then select the desired file. The Edit and Delete buttons are available once a source has been chosen. If the Edit button is chosen, a window appears with the field already populated. Clicking the Delete button will delete the highlighted file. The arrow button displays a window allowing the choice of a file. This defines the entry placed in the destination panel. File name and location of the file that was called from the map. An Edit button is available if a source file has been added to the destination panel. When the Edit button is clicked, a window opens. 7 (Optional) Select ODBC Alias tab. The alias allows the user to change directories and file names. This allows the user to adapt the map between machines and different platforms without recompiling the map. Reference Guide 97
110 Running the maps Source (ODBC Connection Strings inside Map) Destination (Files during Run Time) Connection string that is called from the map. Clicking the Add button will cause a window to open. Enter a string in the text box. If the Edit button is chosen, a window displays with the field already populated. Click the Delete button to delete the highlighted string. The arrow button displays a window allowing entry of a string. This defines the entry placed in the destination panel. Destination string that was called from the map. An Edit button is available if a destination string has been added to the destination panel. When the Edit button is clicked, a window opens. The field is populated with a current string from the destination panel.. 8 (Optional) Select Parameters tab. Parameter Names Parameter Values Passed at Run Time Select the name of the parameter that is to be passed to ECRTP. Clicking the arrow button will cause a window to open. Enter a parameter value. This defines the entry placed in the destination panel.. The value of the parameter that is to be passed to ECRTP. An Edit button is available if the destination pane has been populated with one or more strings. When the Edit button is clicked, a window opens. The user can enter a new value for the parameter. The Delete button can be used to delete a selected parameter value. Running the maps To run a map, follow these steps: 1 Once the parameters have been input as required or as needed into either the Run Inbound Map windows or the Run Outbound Map window, the user must select the Run Map button that is found on the bottom of the window. 2 After you have clicked the Run Map button, the translator starts its process. Once the processing is completed, a pop-up window appears to show the return code, which is either a success or failure. See the Return Value Error Codes table below for a listing of return code values. 3 After clicking OK on the pop-up return code window, you can click the remaining buttons on the Run Inbound Map or Run Outbound Map windows. 98 EC Gateway
111 CHAPTER 4 Run Map The View Trace button allows the user to review the events that were taken place and as written in the trace file. The type of trace is also dependent on what option was selected in the Trace Type selection in the Option 1 tab window. The View Trans Log button allows the user to review the information placed in the log. The type of log is also dependent on what option was selected in the Log Type selection in the Required tab window. The View EDI File button initiates the EDI Viewer with EDI file being processed. This allows the user to edit the EDI data as required if errors occur and corrections need to be made. The Cancel button exits the windows. The Help button allows the user to review the help documentation for Run Map. Error code Return Value: 0 Return Value: 1 W##-## Return Value: 2 BADTRAN W## Return Value: 3 UABORT W## Return Value: 4 USTOP W## Return Value: 5 EFATAL W## Definition No errors.. Errors but no transaction skipped. Transactions skipped with ## errors User Abort Rule and ## errors User Stop Rule and ## errors Fatal error stop and ## errors Note A value of zero or one indicates a successful map run. Reference Guide 99
112 Running the maps 100 EC Gateway
113 CHAPTER 5 Process Management This chapter describes process management in EC Gateway. Topic Page Overview 102 The Process window 104 Running processes 113 Process command reference 115 Reference Guide 101
114 Overview Overview Process management is the heart of the EC Gateway application. All actions performed within EC Gateway are processes. These processes contain commands, and can be configured to get files, verify X12 compliance, execute commands, pass faxes to fax processing systems, and many other operations essential to EDI message management. Process management provides the ability to link all of EC Gateway s capabilities into an operational system. This allows you to set up EC Gateway to carry out transactions 24-hours a day, seven days a week. EC Gateway s process management module: Integrates and runs many of the EC Gateway s functions Allows for backup and archival Integrates all reporting procedures necessary for operating the EDI program Allows for management reporting Logs all processes to a log file ensuring that all processes are monitored and reported The following are generic examples of processes. 1 Processing inbound transactions Receives data from the communications channels or acts upon receiving data Archives data Runs a compliance check Runs an inbound map Sends application data to communications channels Processes files Generates outbound functional acknowledgement (997) transactions 2 Processing outbound transactions Processes files (runs application programs Gets data from communications channels Acts upon receiving data 102 EC Gateway
115 CHAPTER 5 Process Management Runs outbound maps Runs a compliance check Archives data Runs encryptions Sends data to communications channels Generates reports 3 Inbound routing scripts Gets data from communications channels Acts upon receiving data Archives data Runs compliance checks Sends data to communications channels Generates functional acknowledgement (997) transactions Generates reports 4 Outbound routing scripts Processes files (runs application programs) Gets data from communications channels Acts upon receiving data Runs compliance checks Archives data Runs encryptions Sends data to communications channels Generates reports 5 Daily processes Consolidates data files and archives them daily (Daily archive) Releases discrete archive process data files Runs Daily Operations Report Runs Daily Summary of Transactions Report Reference Guide 103
116 The Process window Runs EDI Error Log Report Runs Data Comm Error Log Report Runs Schedule Exceptions Report Runs Log File Daily archive process 6 Weekly processes Consolidates Daily archives to Weekly archive Releases Daily archive process data files Runs Weekly Summary of Transactions Report Runs Log File Weekly archive process 7 Monthly processes Consolidates Weekly archives to Monthly archive Releases Weekly archive process data files Runs Monthly Summary of Transactions Report Runs Log File Monthly archive process This chapter details the EC Gateway process management module, and describes each script command. The Process window To access the process management menus, select a system and then click the Process icon in the EC Gateway main window. This presents a list of all available communications processes in EC Gateway. Creating a new process 1 Right-click in the right pane of the EC Gateway window. 2 Select New from the drop-down menu. 3 Highlight a currently defined process and select: New creates a new process Run performs the selected process Delete removes the process 104 EC Gateway
117 CHAPTER 5 Process Management Copy Process copies the process Properties edits the commands within the process Creating new processes Click New to display the Process New window. Table 5-1 describes the fields for the Process New window. name Process Name Save to Folder Target Platform Table 5-1: descriptions for the Process New window Unique name of the process to be created. Folder where the process scripting files are to be stored. The default folder is C:\ECEDIGS. Choose the target platform: NT EC Gateway provides access to all process commands. NT EC Gateway Remote provides access to a subset of process commands. UNIX EC Gateway Remote provides access to a subset of process commands. of the process. This entry is optional. Enter information in the Process New window and click Next to continue defining the process in the NT Gateway Process process_name window. Note The Process Definition window uses the Process Name defined in the Process New window. You can add commands to the named process in the NT Gateway Process window. Adding commands to a process 1 Right-click in the NT Gateway Process window to display a pop-up window. 2 Click New to display the process_name New window. 3 Select a command from the list of available commands in the drop-down menu. The window expands so that you can add additional information relevant to the selected command. 4 Enter a string that branching logic can use to go to the selected command in the Options: Label field. This is an optional field. Reference Guide 105
118 The Process window 5 Click in the Options: Disable Command check box to disable the selected command for testing. 6 Click OK to display the command in the Process Definition window. 7 To add additional commands to the process, right click in the NT Gateway Process window and select Insert Before or Insert After. The Insert Before or Insert After window displays. 8 Select another command and enter information in the window. Click Apply to add the command to the process and retain the Insert After or Insert Before window so you can add another command. Details of an example process with several commands A useful process consists of several commands included to provide a specific function. Some processes are quite complex with numerous commands. 106 EC Gateway
119 CHAPTER 5 Process Management This example process tests for the existence of the file C:\ecedigs25\ecedigs.exe. If the file exists, the process branches to a message reporting that the file exists. If the file does not exist, the process displays a failure message. This process uses six commands. The Assign command places the full path name of the file in the variable FileName-1. The FileExists command tests for the existence of the file named in a FileName variable. The IfThenElse command provides the branching with a success result branching to the SUCCESS display. A failure branches to the FAILED display. The two labels, SUCCESS and FAILURE, are needed for the branching logic. The Return command prevents the display of a FAILED message after a SUCCESS message by forcing termination of the process execution. Available variables for storage EC Gateway provides these generic variable names for programming processes: Parameter x, FileName x, Count x, Message x, and Resource x. The character x represents a number that further differentiates the variable. A range of numbers is available for each variable: Parameter 1 20, example: Parameter-19. Parameter variables hold alphanumeric fields. Use Parameters to hold alphanumeric data such as file name hold area, text hold area, etc. FileName 1 10, example: FileName-6. Filename variables hold alphanumeric fields. Use Filename variables to hold path and file name structures. Count 1 10, example: Count-8. Count variables hold numeric fields. Use Count variables to store and manipulate numeric data. Use Count variables for loop counters, file size, and Run IDs. Resource 1 10, example: Resource-3. Use Resource variables as system global variables. You can use Resource variables to control whether a process runs concurrently with other processes or exclusively within EC Gateway. Examples of exclusive processes are system backups, archiving of a directory, locking of a modem just before it is to be used, etc. Message 1 10, for example: Message-3. Messages usually contain buffer addresses for data of any datatype. Reference Guide 107
120 The Process window Keep careful track of these variables when you are developing a process. In addition, remember that a limited number of variables (50) can be in use at any one time. However, you can reassign and reuse variables at different points within the process. Note Use the up and down arrow buttons to move a highlighted command up and down in the list of commands. Creating a script file Create a script file after you have added all commands to the process. To create a script file: 1 Right-click on the window and select the Create Script File option. A dialog box displays. 2 Select the OK button to save the script file. Viewing a saved script file To view a saved script file: 1 Right click to display the pop-up menu. 2 Select the View Script File option. A Notepad window displays the contents of the script file. Copying a process You can copy a process so that he or she can then modify the process without changing the original process. To copy a process, follow these steps: 1 Highlight a process name and then right click on the NT Gateway Process window. A pop-up menu displays. 2 Select Copy Process. The Process Copy window displays. 3 Enter the name of a process to copy and other information as needed. Click OK. A dialog box displays asking if you want the new process saved to disk. 108 EC Gateway
121 CHAPTER 5 Process Management 4 Select Yes. Select OK when a message box reports that the copy was successful. The new process is added to the list of processes.xxxxxxxxxx Adding changes to an existing process Any process can be modified or enhanced as the user decides to do so. This involves making changes to commands, adding commands, and removing commands. Adding commands is presented above. To add changes to an existing process, follow these steps: 1 Select a system and then select the Process icon. 2 Select the process on the main window and right click. A pop-up menu displays. 3 Select the Properties option, and the Process Properties window displays. 4 Select Next to display the Process Definition window with the process listed. The process is a set of commands. You can modify, add, or delete any of these listed commands. 5 Select the command that you want to modify and right-click in the window. In this example, the Assign command is being modified. A pop-up menu of options displays. 6 Select the Properties option. Reference Guide 109
122 The Process window The <process name> Properties window displays that allows you to modify the selected command. The name of the command being modified is included in the title bar. 110 EC Gateway
123 CHAPTER 5 Process Management In this example, the source file name being assigned by the command is being changed. The user accesses the Source entry box and selects the Constant option to obtain a new file. The Browse Select a File window displays and the user selects a listed file. The user selects the Open button and the Source file name on the <process name> Properties window changes. Reference Guide 111
124 The Process window You can click OK and the Assign command on the Process Definition window is changed. Right clicks the window to bring up the pop-up menu. At this point, you can save the changes with the Modify Script File option. After the changes are saved, you can select the Run option to run the modified process. A message box displays reporting the successful change of the file. Click OK; the modification of the command is completed. If you want to delete a command, highlight the command and then rightclick on the window. Select the Delete option. The command is deleted from the process. You can delete more than one command in this manner. Note In addition, commands can be cut and pasted elsewhere in the process. Similarly, commands can be copied and pasted. A message box displays requesting confirmation of the deletion. Click Yes. A message box displays reporting the successful change of the file. Click OK; the removal of the selected command or commands is completed. You can add commands to an existing process by using the procedure described in the previous section of this document. Deleting an existing process To delete an entire process, follow these steps: 1 Select a system and then select the Process icon. 2 To delete a process, first select the process on the main window and then right click. 3 Select the Delete option from the pop-up menu. A delete confirmation dialog box displays. 4 Click Yes. A second dialog box displays asking you to confirm the deletion from the disk. 5 Click Yes again. The deletion of the process is complete. 112 EC Gateway
125 CHAPTER 5 Process Management Copying processes to another database Use this procedure to copy a complete process to another database. 1 Click the Process icon. 2 Select Utility from the main menu. 3 If at least one process exists, the choice Copy Processes is available. 4 Select Copy Processes to display the Copy Processes window. 5 The Source Process ODBC Connection field is automatically populated with the Data Source Name given during system configuration. 6 Enter the destination database data source name in the Destination Process ODBC Connection field. You can optionally use the Browse button to locate the destination database. A user identifier (uid) and password (pwd) may be required as shown. 7 Check the Remove All Processes in the Destination check box to delete all the processes currently stored in the destination database before copying the processes. 8 Check the Overwrite Processes in the Destination check box to overwrite individual processes in the destination database while you are copying these processes. Processes with the same name as incoming processes are overwritten. 9 Click OK. Running processes After your process is defined and you are ready to test it, you can run it directly from EC Gateway. To run a process, follow these steps: Reference Guide 113
126 Running processes 1 While in the Process mode, highlight a process from the list and select Run from the File menu at the top of the EC Gateway main window. The Run Process window is displayed. Note Alternatively, you can highlight a process, right-click, and select Run from the pop-up menu. 2 From the Run Process window, optionally define the full directory path and file name to the process file you want to run. If you highlighted a process before displaying this window, the Process text box is already filled in. 3 Select one of the following: No Wait runs the process immediately. Wait Infinitely waits for any currently running process to finish before running the new process. Wait (Seconds) waits for the number of seconds specified in the entry field before running the new process. 4 When you are ready to run your process, click OK. Running a process from the Process Definition window You can run a process from its Process Definition window. To run a process from its Process Definition window, follow these steps: 1 Right-click in the window. 2 Select Run from the pop-up menu. The Run Process window displays with the Process pathname already filled in. 3 Use this window as described above to run the process. If you have just modified this process, select Modify Script File before you run the process. Otherwise, your new changes will not be included in the process that is run. 114 EC Gateway
127 CHAPTER 5 Process Management Example of a process using queues Below is an example of another process that uses queues After you select View Script, a Notepad window displays containing the contents of the script file. Process command reference This section describes the commands available in the Command field drop down menu on the Process New window. The table below contains a brief description of each command; you can find detailed information for each individual command in the remainder of this chapter. Command Archive Arithmetic Assign Summary description Moves files to a destination folder. This command copies the file to archive and puts a timestamp in the file name. Performs mathematical calculations within a process. Assigns a value to a variable within a process. Reference Guide 115
128 Process command reference Command BuildAcknowledgement Comment ComplianceCheck CreateDirectory Decrypt Display Do DoNothing DoWhile Encrypt ExecuteRemoteProcess Exit Fax FileCommand FileExists FileNotLocked FileSize GetFile GetMessage GetMessagePutReply GetNextFile Summary description Builds a functional acknowledgement transaction. This transaction can be sent using other process commands. This command is used to comment code that may be ambiguous. Comments are not part of executable code and therefore will not affect the running of the script file. Initiates an X.12 compliance check on the transaction currently being processed. This option allows the user to create a directory and location that fits their specifications. Decrypts and interprets encrypted messages. This command is used in conjunction with the Encrypt command. Allows you to display a message to the window during execution of a process. Enables you to run processes within other processes. Control of the process is handed to the nested process when it is invoked by this command. This command is inserted into the script file for use when testing a condition. It functions as a pause while the execution control is passed to a testing module of the script file. Extends the capabilities of the Do command, enabling you to specify conditional running of processes. Generates an message that can include an attached file. This message can transmit a user-specified file to a user-specified address. Enables you to send securely encrypted EDI communications. This command is used in conjunction with the Decrypt command. Allows users to run a process on a remote machine. Forces the process to end. Passes a facsimile message containing user-specific files to a fax management engine. Performs file manipulation commands within a process. Tests for the existence of files. Tests to see if a file is locked before accessing the specified file. Checks the size of a file. Opens a communications channel and retrieves a file by playing back the script associated with that channel. The GetMessage command gets a copy of the first message in the Get Channel queue. Note that it does not actually delete the message, as it did in release Instead, the user's script has to manage the deletion of the message, by using either the RemoveMessage command or manage the restoration of the message, by using the RestoreMessage command. The GetMessagePutReply command places a response to the message received from the queue. Obtains next sequential file in the queue. 116 EC Gateway
129 CHAPTER 5 Process Management Command GoTo IfThenElse LoadMemory Log NumericType Page PrintEDI PutMessage PutMessageGetReply RemoveMessage Report Resource RestoreMessage RestoreProcessVariables Return RouteEDI Run RunAdapter RunMapIn RunMapOut Summary description Allows branching of process execution. Any label within a process can be referenced by this command. Provides support for conditional branching of sub-processes and process execution. You can set a condition, with results for both true and false testing of the condition, and optionally include an else statement. Allocates memory and loads an input file into the shared memory or a Messages variable. Enables the EC Gateway to write a message to its log file. Examines an input string and determines if it is numeric or non-numeric. Generates a pager message for external notification of events. A shortcut for the RunMapIn command with the Print only option. Executes a print map. The PutMessage command places a message on a queue for an application to pick up. This command supports the integration of EC Gateway with other electronic commerce applications. The PutMessageGetReply command sends a message to a message queue and waits for a reply. The RemoveMessage command removes all messages received in this script from any queue since the first GetMessage command, or from the previous RemoveMessage or RestoreMessage commands. Supports runtime execution of any of the reports contained within the EC Gateway application. Allows you to run multiple processes simultaneously. This command inquires about other processes that could be running and locks or releases resources for allocation to individual processes. This command restores all the messages received in this script from any queue since the first GetMessage command, or from the previous RemoveMessage or RestoreMessage commands such that subsequent GetMessage commands will be able to reread the same messages. Restores all the process variables from a file. Forces the currently executed process to terminate. Calls the ECMap engine and executes the inbound map corresponding to the communications channel and system you are currently using. Calls executable programs from within the EC Gateway application. Calls the specified NNSYadapter. The NNSYadapter reads the configuration file that you specify on this window. Calls the ECMap engine and executes the inbound map corresponding to the communications channel and system you are currently using. Calls the ECMap engine and executes the outbound map corresponding to the communications channel and system you are currently using. Reference Guide 117
130 Process command reference Command RunThread RunWait SaveMemory SaveProcessVariables SendFile StartLocalProcessServer StopProcessServer StringCaseConvert StringConcatenate StringFind StringLength StringReplace StringTrim Substring SystemCommand TimeDelay TraceOnOff WhileDo Summary description Forks a specified thread to run simultaneously. Calls executable programs from within the EC Gateway application, and waits for the execution to finish. Specifies the object to be saved to memory. Saves all the process variables into a file. Opens a communications channel and plays back the script associated with that channel. Starts the socket server, configures the ports to be used and what type of data to expect on those ports. Stops the socket server from processing data. Converts all of the characters in an input string into upper or lower case. Concatenates strings while processing transactions. This command permits the concatenation of up to four strings at a time. Searches for a specified string within an input string. Returns the length of a specified string. Finds and replaces a specified string of characters with the input string. Removes any leading and trailing blank characters from the input string. Parses the input string allowing the specified string to be used during the running of a process. Sends commands directly to the shell process that is controlling the EC Gateway. Inserts a delay into a process execution. Writes a tracked line to an ASCII file for each command in the script. The WhileDo command embeds processes within other processes. Differences between commands in EC Gateway for UNIX and NT The following EC Gateway for NT commands are not available in EC Gateway for UNIX: Decrypt Encrypt GetFile SendFile The following EC Gateway for NT commands are not valid in NT enviroement for EC Gateway for UNIX Archive 118 EC Gateway
131 CHAPTER 5 Process Management BuildAcknowledgement ComplianceCheck PrintEDI RouteEDI RunMapIn RunMapOut The following commands are valid only in NT environment for EC Gateway for UNIX: Fax Report Note that the Page command and command are available in EC Gateway for NT. The Page command is called PageVia in EC Gateway for UNIX, which has same window as command. The Archive command The Process Management module moves files to a destination folder using the Archive command. This command appends a date and timestamp to the file name, but keeps the original name, path, and date of the file. From this window the following archive-unique parameters can be defined. Label Disable command Source Directory Source File Archive Directory Specifies the unique label of this process command. This label allows other commands to branch to this command. The label that you type here appears in the Label column on the EC Gateway Process Window. Disabling the command will allow temporary modification of the process statements. This allows for testing of the statements for error-free robustness. The command that has been disabled will not show in the script file (.pfs file). Directory where the file to be archived is located. Clicking on the arrow icon beside the field will present to the user two choices: Parameters or Directory, will open the Select a Directory window. File name of the file to be archived. Clicking on the arrow icon beside the field will present to the user two choices: FileName, or Constant will open the Enter File Name window. Folder (directory) where the archive will be created. Clicking on the arrow icon beside the field will present to the user two choices: Parameters or Directory will open the Select a Directory window. Reference Guide 119
132 Process command reference Archive File Delete Source File Name of the file that has been archived. Clicking on the arrow icon beside the field will present to the user two choices: FileName or Constant will open the Enter File Name window. The user specifies whether the source file, once it has been archived, can be deleted. The choices are Yes or No. The Arithmetic command The Arithmetic command is used for performing mathematical calculations. The format of the command is <<destination>>equals<<left>><<operation>><<right>> Example: NumberOfDaysInAMonth equals 7 days times 4 weeks The mathematical expression (above) can be defined as follows: NumberOfDaysInAMonth = <<destination>> 7 = <<left>>, times (multiplied by) = <<operation>> 4 = <<right>> From this window, the following parameters can be defined: Label Disable command Destination Left Operator Right Specifies the unique label of this process command. This label allows other commands to branch to this command. The label that you type here appears in the Label column on the EC Gateway Process Window. Disabling the command will allow temporary modification of the process statements. This allows for testing of the statements for error-free robustness. The command that has been disabled will not show in the script file (.pfs file). Variable to store the result of the arithmetic operation. You can view and select a Count variable from a list of available variables by clicking in this field. You can view and select a variable from a list of available Count variables by clicking in this field. Arithmetic operation to be performed. You can view and select a variable from a list of available variables by clicking in this field. The choices include: +, --, *, and /. You can view and select a variable from a list of available variables by clicking in this field. There are two choices: Count, or Constant will open the Constant Value window. The user is asked to enter the constant numeric value. 120 EC Gateway
133 CHAPTER 5 Process Management The Assign command The Assign command is used to assign a value to a variable or the contents of shared memory to a Messages variable. With the Assign command, you can assign: The contents of shared memory to a Messages variable. The contents of a Parameters variable to a Messages variable. A string in the script file to a Messages variable. To a given shared memory the contents of a Messages variable. A given shared memory the contents of a Parameters variable. To a given shared memory a character string in the script file. From this window, you can define the following parameters: Label Disable command Destination Specifies the unique label of this process command. This label allows other commands to branch to this command. The label that you type here appears in the Label column on the EC Gateway Process Window. Disabling the command will allow temporary modification of the process statements. This allows for testing of the statements for error-free robustness. The command that has been disabled will not show in the script file (.pfs file). Operator to be initialized. You can view and select from different values by clicking on the arrow icon beside this field. There are several choices available from the arrow icon: Shared Memory, where you can select a Parameter or select Constant. Message, FileName, Parameters, Count, or Resource. Reference Guide 121
134 Process command reference Source Value to be assigned to a variable. You can view and select from different variables by clicking on the arrow icon beside this field. For the arrow icon, a set of options displays depending on your choice of the Destination: For Shared Memory as the Destination, you can choose Message, Parameters, or Constant. If you select Shared Memory, the name in the Source field is opened as shared memory by that name. For Message as the Destination, you can choose Parameter, Shared Memory, or Constant. For FileName as the Destination, you can choose FileName, Parameters, or Constant. For Parameter as the Destination, you can choose: RunID, Timestamp, SystemJulianDate, Message, FileName, Parameters, Count, or Constant. The Timestamp is printed as Parameter in the form of mm/dd/yyyy_hr:min:sec:mil. For Count as the Destination, you can choose: FileSize, RunID, SystemJulianDate, Parameters, Count, or Constant. For Resource as the Destination, you can choose: Constant. The SystemJulianDate is the number of elapsed days since the beginning of a particular year. For example, in this usage, the Julian date for the calendar date of would be day 59. The BuildAcknowledgement command This command will build an X12 functional acknowledgement (997) transaction. This transaction can be sent using other process commands. Label Disable command Switches Specifies the unique label of this process command. This label allows other commands to branch to this command. The label that you type here appears in the Label column on the EC Gateway Process Window. Disabling the command will allow temporary modification of the process statements. This allows for testing of the statements for error-free robustness. The command that has been disabled will not show in the script file (.pfs file). Command line switches. You can define your switches by clicking on the arrow icon beside this field. This displays the BuildAcknowledgement window with the Required tab active. 122 EC Gateway
135 CHAPTER 5 Process Management Return Code A numerical code with a value of 0 to 5 reporting the result of the map run. Choose a variable name for this result in the Count variable. The values are: 0 no errors 1 errors but no transaction skipped 2 transactions skipped with ## errors 3 user Abort Rule and ## errors 4 user Stop Rule and ## errors 5 fatal error stop and ## errors From the Required tab, you can define the following parameters: Map Name Transaction Name Code Output EDI File Map Directory Log Type Non ODBC Trading Partner Trading Partner Directory Trading Partner Connection Log Connection The name of the map to be run. The name of the transaction. For ANSI X.12 this should always be 997. For EDIFACT, this value should be CONTRL. The EDI file code. For ANSI X.12 this should be FA. The name of the outgoing EDI file. Click the File Type button to display the choices: Constant, FileName, or Parameter. The full directory path of the file which contains the generated map. You can search for the directory by clicking Browse, you are then taken to the Select a Directory window. This is automatically populated by the system. Use the Browse if you want to change the directory. The type of log you want to generate. By clicking on the arrow icon beside the field, the user can choose from Text Log, No Log, or Expanded Text Log. This option is left blank by default. This means the user will be using an ODBC Trading Partner and will access the TP, TRADSTAT, and WIXSET tables. When checked, the user will be using a non-odbc Trading Partner and will be using the tables customer.dbf and tradstat.dbf, as well as the flat-file wixset.dat. The directory that contains the Trade Partner files. Clicking Browse will take the user to the Select a Directory window. Clicking ODBC Type gives the user the choice of Constant that displays the ODBC Data Source Name window and Parameter that presents a list of standardized parameter names. These names are the current process parameter variables. Clicking Browse will take the user to the ODBC Data Source Name window. The Option 1 tab includes these parameters: No Trading Partner Used for running an Any-to-Any map because there is no Trade Partner in this case. Reference Guide 123
136 Process command reference All Trading Partner Default Ignore Trading Partner Mailbox No EDI File Update All Trading Partner Record Ignore Tradstat MailBox Trace Type Route EDI Type Company Identification Max Memory Cross Reference Number of Maps in Memory This uses the ALL default trading partner and any trade agreements associated with it for this map run. When this is checked, outbound EDI files are not placed in the directory specified by the trading partner record in the Trading Partner database. The output EDI file is placed in the file specified by the Output EDI File text box in the Required tab. Used for running an Any-to-Any map. Updates the ALL Trading Partner control number. Leave this button checked because you have explicitly defined the file. Short Trace, Long Trace, or No Trace. Long Trace provides a complete map trace. This is recommended for development. Once a mapping process has migrated to production, Short Trace should be selected. Short Trace only writes errors into the trace file. No Trace provides no diagnostic information from the map run. Options include No Routing, Route In, Route Out, Route Good, Route Bad, and Route Other. Routing allows you to pass the EDI transactions directly into the Trade Partner mailboxes without performing actual translation. Enter a record number or browse the company ID table to select the record number for the company ID record for this run. Clicking Browse will take the user to the Company Identification window. This window displays the information for Record Number, Company Name, and Trade Partner Group.. The maximum allowable cross-reference table entries for memory lookups. If tables exceed the size of this parameter, then the table lookups will go to disk. The default size is 10,000 entries. Enter the number of maps in memory. The default value is 0. There is no fixed upper limit to the number of the maps. Use the Option 2 tab to set these parameters: No UNG, UNE Segments Map Numeric Zero Output the Elapsed Time Substitute Company Directory Substitute Input Filename Used in EDIFACT transactions. Zero-fill outgoing numeric fields that are not blank (-z switch in batch file). Outputs the elapsed time of the run into the short trace file.. Used to change the directory location of the company information when not an ODBC Trading Partner. Clicking on the Browse button will take the user to the Select a Directory window. This allows the user to override the input file that the system is looking for. Used to change the name of the input file when only one input file is defined. Clicking on the Browse button will take the user to the Input File window. This allows the user to override the input file that the system is looking for. 124 EC Gateway
137 CHAPTER 5 Process Management Substitute User File Directory Substitute Map and TP Directory ST03 (X.12) Used to change the location of the files when multiple files are used. Clicking on the Browse button will take the user to the Select a Directory window. This overrides the directory where the system is looking for inputs. Used to set a single location for both the Trade Partner files and the map files. Clicking on the Browse button will take the user to the Select a Directory window. This is an alphanumeric field for the Implementation Convention Reference. The user may enter up to 35 characters. This is an optional element of the X.12 Standard beginning with version The File Alias tab alias allows the user to change directories and file names. This allows the user to adapt the map between machines and different platforms without recompiling the map. Source (Files inside Map) Destination (Files during Run Time) File name and location that is called from the map. Clicking the Add button will cause a window to appear. The user can then select the desired file. The Edit and Delete buttons are available once a source has been chosen. If the Edit button is chosen, a window appears with the field already populated. Clicking the Delete button will delete the highlighted file. The arrow button provides three options. If the Constant option is chosen, a window appears allowing the choice of a file. If the FileName option is chosen, a list of standardized filenames displays. If the Parameter option is chosen, a list of standardized parameter names displays. These three options define the entry placed in the destination panel. File name and location of the file that was called from the map. An Edit button is available if a source file has been added to the destination panel. When the Edit button is clicked, a window opens.. The parameters on the ODBC Alias tab include: Source (ODBC Connection Strings inside Map) Destination (ODBC Connection Strings during Run Time) Connection string that is called from the map. Clicking the Add button will cause a window to open. Enter a string in the text box. If the Edit button is chosen, a window displays with the field already populated. Click the Delete button to delete the highlighted string. The arrow button provides two options. If the Constant option is chosen, a window appears allowing entry of a string. If the Parameter option is chosen, a list of standardized parameter names displays. These two options define the entry placed in the destination panel. Destination string that was called from the map. An Edit button is available if a destination string has been added to the destination panel. When the Edit button is clicked, a window opens. The field is populated with a current string from the destination panel.. Reference Guide 125
138 Process command reference These are the fields on the Parameters tab: Parameter Names Parameter Values Passed at Run Time Select the name of the parameter that is to be passed to ECRTP. The arrow button provides two options. If the Constant option is chosen, a window appears allowing entry of a string. If the Parameter option is chosen, a list of standardized parameter names displays. These two options define the entry placed in the destination panel.. The value of the parameter that is to be passed to ECRTP. An Edit button is available if the destination panel has been populated with one or more strings. When the Edit button is clicked, a window opens. The user can enter a new value for the parameter. The Delete button can be used to delete a selected parameter. These are the parameters on the Memory I/O tab: Source (Files inside Map) Destination (Names for Shared Memory at Run Time) File name and location that is called from the map. Use the Add button to select an option: Constant, FileName, or Parameter.The Edit button offers the same options for changing a highlighted file. The Delete button is used to remove a highlighted file. The arrow button provides two options. If the Constant option is chosen, a window appears allowing entry of a name of the shared memory during run time. These two options define the entry placed in the destination panel. Each entry in the destination panel corresponds to an entry in the source panel.. The name of the shared memory at run time. An Edit button is available if the destination panel has been populated with a string. When the Edit button is clicked, a window opens. The user can enter a new string value for the parameter. The Edit button is not available for parameter names. This command works in conjunction with the RunMapOut command. For more information about the RunMapOut command, see The RunMapOut command on page 175. The Comment command Comments are an important part when building a process. The Comment command is used to explain any line(s) of code that appear to be ambiguous. Comments should be used to make the process statements easier to understand. Comments are not executable instructions or displayed during execution. The goal of comments is to aid readability of the process statements. Enter the text of the comment in the Parameters Comment entry box. 126 EC Gateway
139 CHAPTER 5 Process Management Label Disable command Comment Specifies the unique label of this process command. This label allows other commands to branch to this command. The label that you type here appears in the Label column on the EC Gateway Process Window. Disabling the command will allow temporary modification of the process statements. This allows for testing of the statements for error-free robustness. The command that has been disabled will not show in the script file (.pfs file). Specify how the code operates here. The ComplianceCheck command This command initiates an X12 compliance check upon the transaction currently being processed. From this window, the following parameters can be accessed: Label Disable command Switches Return Code Specifies the unique label of this process command. This label allows other commands to branch to this command. The label that you type here appears in the Label column on the EC Gateway Process window.. Disabling the command will allow temporary modification of the process statements. This allows for testing of the statements for error-free robustness. The command that has been disabled will not show in the script file (.pfs file). Command line switches. You can define your switches by clicking on the arrow icon beside this field. This displays the ComplianceCheck window with the Required tab active. A numerical code with a value of 0 to 5 reporting the result of the map run. Choose a Count variable. The values are: 0 No errors 1 Errors but no transaction skipped 2 Transactions skipped with ## errors 3 User Abort Rule and ## errors 4 User Stop Rule and ## errors 5 Fatal error stop and ## errors These are the parameters on the Required tab: Inbound EDI File Type Clicking on the arrow icon will present to the user several choices for File Type. The three choices are input FileName (default), MailBox, and Variable. The Mailbox option results in the system looking in the input folder of the mailbox and running the file through the map. The Variable option is a variable representing a filename.. Reference Guide 127
140 Process command reference Inbound EDI File Map Directory Log Type Non ODBC Trading Partner Trading Partner Directory Trading Partner Connection Log Connection You will be prompted at the Browse window with a choice based on your response to the Inbound EDI File Type above. The full directory which contains the generated map. You can search for the directory path by clicking the Browse button. By default, the text field is populated with C:\ECEDIGS\Map. Clicking on the Browse button will take the user to the Select a Directory window. The default drive is C: and the default folder is ECEDIGS\Map. The type of log you want to generate. Clicking the arrow button will present to the user four options. The choices include ODBC Log, Text Log, No Log, and Expanded Text Log. This option is left blank by default. This means the user will be using an ODBC Trading Partner and will access the TP, TRADSTAT, and WIXSET tables. When checked, the user will be using a non-odbc Trading Partner and will be using the tables customer.dbf and tradstat.dbf, as well as the flat-file wixset.dat. The directory that contains the Trade Partner files, if you are not using an ODBC database to store your trading partner files. Clicking the Browse button will open the Select a Directory window. Clicking ODBC Type gives the user the choice of Constant or Parameter. Constant displays the ODBC Data Source Name window and Parameter presents a list of standardized parameter names. These names are the current process parameter variables. Clicking the Browse button will open the ODBC Data Source Name window. These are the parameters on the Option 1 tab: All Trading Partner Default Ignore Trading Partner MailBox ST03 (X.12) Overwrite Output User Files Ignore Tradstat MailBox Validate Control Number Sequence Trace Type This option uses the ALL trading partner and trade agreements associated with it for map execution.. Always leave this check box unchecked for a compliance map. Enables the use of the Implementation Convention Reference. This is an optional element of the X.12 Standard beginning with version When this is checked, the output overwrites any existing user files. If this is not checked, the output is appended to any existing user files. Always check this check box for a compliance map. Tells ECRTP to check the received control numbers. This check confirms that the numbers have been incremented by one from the previous number received.. Short Trace, Long Trace, or No Trace. Long Trace provides a complete map trace. This is recommended for development. Once a mapping process has migrated to production, Short Trace should be selected. Short Trace only writes errors into the trace file. No Trace provides no diagnostic information from the map run EC Gateway
141 CHAPTER 5 Process Management Route EDI Type Run Inbound Map Company Identification Max Memory Cross Reference Number of Maps in Memory Options include No Routing, Route In, Route Out, Route Good, Route Bad, and Route Other. Routing allows you to pass the EDI transactions directly into the Trade Partner mailboxes without performing actual translation. Enter the file name of the map here without the.map extension to make the inbound program automatically run the map without doing trade partner lookups to find a different map. Enter a record number or browse the company ID table to select the record number for the company ID record for this run. Clicking Browse will take the user to the Company Identification window. This window displays the information for Record Number, Company Name, and Trade Partner Group.. The maximum allowable cross-reference table entries for memory lookups. If tables exceed the size of this parameter, then the table lookups will go to disk. The default size is 10,000 entries. Enter the number of maps in memory. The default value is 0. There is no fixed upper limit to the number of the maps. These are the parameters on the Option 2 tab: Output the Elapsed Time Create Bad Transaction Log This option uses the ALL trading partner and trade agreements associated with it for map execution.. Always check this check box for a compliance map.. Reference Guide 129
142 Process command reference Trading Partner Search Option Substitute Output Filename Substitute User File Directory How the EC Gateway looks up Trade Partner data. The following are options for this field: Group Sender default routing to mailboxes based on the department-level sender s identification Group Receiver routing to mailboxes based on the department-level receiver s identification Group Sender and Receiver routing to mailboxes based on the departmentlevel sender and receiver s identification Full Interchange Sender map selection and routing to mailboxes based on the company and department-level sender s identification Full Interchange Sender and Receiver map selection and routing to mailboxes based on the company and department-level sender and receiver s identification Full Interchange Receiver - map selection and routing to mailboxes based on the company and department-level receiver s identification Outer Interchange Sender Only map selection and routing to mailboxes based on the company-level sender s identification. Outer Envelope Receiver map selection and routing to mailboxes based on the company-level receiver s identification Outer Envelope Sender/Receiver map selection and routing to mailboxes based on the company-level identification for sender and receiver Reverse Outer Envelope Sender/Receiver compliance checking of outbound EDI using sending and receiving company-level identification for map selection Reverse Full Interchange Sender/Receiver - compliance checking of outbound EDI using sending and receiving company and department-level identification for map selection Reverse Receiver Against Main compliance checking of outbound EDI using company-level receiver s identification for map selection Reverse Outer Sender Against Override compliance checking of outbound EDI using company-level sender s identification for map selection Reverse All Sender Against Override compliance checking of outbound EDI using company-level and department-level sender s identification for map selection Reverse All Receiver Against Main compliance checking of outbound EDI using company-level and department-level receiver s identification for map selection. Changes the name of the output file.. Changes the name and location of the user file directory. 130 EC Gateway
143 CHAPTER 5 Process Management Substitute Map and TP Directory Temporary Files Directory Start Processing at Byte Count End Processing at Byte Count Changes the names and location of the map and the Trading Partner directory. This is the directory where temporary files are placed by ECRTP. The default is the root directory of the drive where ECRTP is located. The user should have file write access to the root directory. Begins processing the incoming file at a specific character (byte). Ends processing the incoming file at a specific character (byte). The alias allows the user to change directories and file names. This allows the user to adapt the map between machines and different platforms without recompiling the map. These are the parameters on the File Alias tab: Source (Files inside Map) Destination (Files during Run Time) File name and location that is called from the map. Clicking the Add button will cause a window to appear. The user can then select the desired file. The Edit and Delete buttons are available once a source has been chosen. If the Edit button is chosen, a window appears with the field already populated. Clicking the Delete button will delete the highlighted file. The arrow button provides three options. If the Constant option is chosen, a window appears allowing the choice of a file. If the FileName option is chosen, a list of standardized filenames displays. If the Parameter option is chosen, a list of standardized parameter names displays. These three options define the entry placed in the destination panel. File name and location of the file that was called from the map. An Edit button is available if a source file has been added to the destination panel. When the Edit button is clicked, a window opens.. These are the parameters on the ODBC Alias tab: Source (ODBC Connection Strings inside Map) Destination (ODBC Connection Strings during Run Time) Connection string that is called from the map. Clicking the Add button will cause a window to open. Enter a string in the text box. If the Edit button is chosen, a window displays with the field already populated. Click the Delete button to delete the highlighted string. The arrow button provides two options. If the Constant option is chosen, a window appears allowing entry of a string. If the Parameter option is chosen, a list of standardized parameter names displays. These two options define the entry placed in the destination panel. Destination string that was called from the map. An Edit button is available if a destination string has been added to the destination panel. When the Edit button is clicked, a window opens. The field is populated with a current string from the destination panel.. Reference Guide 131
144 Process command reference You can set these parameters using the Parameters tab: Parameter Names Parameter Values Passed at Run Time Select the name of the parameter that is to be passed to ECRTP. The arrow button provides two options. If the Constant option is chosen, a window appears allowing entry of a string. If the Parameter option is chosen, a list of standardized parameter names displays. These two options define the entry placed in the destination panel.. The value of the parameter that is to be passed to ECRTP. An Edit button is available if the destination panel has been populated with one or more strings. When the Edit button is clicked, a window opens. The user can enter a new value for the parameter. The Delete button can be used to delete a selected parameter. The fields on the Memory I/O tab include: Source (Files inside Map) Destination (Names for Shared Memory at Run Time) File name and location that is called from the map. Use the Add button to select an option: Constant, FileName, or Parameter.The Edit button offers the same options for changing a highlighted file. The Delete button is used to remove a highlighted file. The arrow button provides two options. If the Constant option is chosen, a window appears allowing entry of a name of the shared memory during run time. These two options define the entry placed in the destination panel. Each entry in the destination panel corresponds to an entry in the source panel.. The name of the shared memory at run time. An Edit button is available if the destination panel has been populated with a string. When the Edit button is clicked, a window opens. The user can enter a new string value for the parameter. The Edit button is not available for parameter names. This command works in conjunction with the RunMapIn command. For more information about the RunMapIn command, see The RunMapIn command. The CreateDirectory command This option allows the user to create a directory and location that fits their specifications. Label Disable command Specifies the unique label of this process command. This label allows other commands to branch to this command. The label that you type here appears in the Label column on the EC Gateway Process Window. Disabling the command will allow temporary modification of the process statements. This allows for testing of the statements for error-free robustness. The command that has been disabled will not show in the script file (.pfs file). 132 EC Gateway
145 CHAPTER 5 Process Management Directory Clicking on the arrow icon beside the field will list the two choices available. The selections include Parameters and Directory. The Decrypt command Used in conjunction with the Encrypt command, the Decrypt command decrypts/interprets encrypted messages, enabling users to send secure encrypted EDI communications. From this window, the following parameters can be defined: Label Disable command Input File Output file Decrypt Key Specifies the unique label of this process command. This label allows other commands to branch to this command. The label that you type here appears in the Label column on the EC Gateway Process window.. Disabling the command will allow temporary modification of the process statements. This allows for testing of the statements for error-free robustness. The command that has been disabled will not show in the script file (.pfs file). Name of file to be decrypted. You can view and select your input file and its parameters by clicking on the arrow icon beside this field. There are two choices available FileName and Constant, will open the Browse Select a File window where the user can browse for the desired folder. Name of file within which output should be written. You can view and select your output file and its parameters by clicking on the arrow icon beside this field. There are two choices available: FileName or Constant will open the Constant Value window. Key value to be used in encryption/decryption process. The Display command The Display command allows users to display a message to the window during execution of a process. From this window, you can define the following parameters: Label Disable command Specifies the unique label of this process command. This label allows other commands to branch to this command. The label that you type here appears in the Label column on the EC Gateway Process Window. Disabling the command will allow temporary modification of the process statements. This allows for testing of the statements for error-free robustness. The command that has been disabled will not show in the script file (.pfs file). Reference Guide 133
146 Process command reference Message Wait Textual message to be displayed to the user. You can define your message and its parameters by clicking on the arrow icon beside this field. There are two choices: Parameter and Constant will open the Constant Value window. There are two choices: On or Off.These choices determine whether the message is to remain on the window until the user confirms the message. You can select On or Off by clicking and selecting from the choices available when you click the arrow icon beside this field. For Windows NT/2000, the message will always display regardless of whether you select On or Off. The Do command The Do command allows you to run processes within other processes. Control of the process is handed off to the nested process when it is invoked via the Do command. From this window, the following parameter can be defined: Label Disable command Process Specifies the unique label of this process command. This label allows other commands to branch to this command. The label that you type here appears in the Label column on the EC Gateway Process Window. Disabling the command will allow temporary modification of the process statements. This allows for testing of the statements for error-free robustness. The command that has been disabled will not show in the script file (.pfs file). Name of the Process to be embedded. You can view and select a defined process from a list of available processes by clicking on the arrow icon beside the field causing the Select a Process window to be opened. Highlight a process and click the Select option on the File menu Alternatively, you can double click on a listed process. The DoNothing command This command is inserted into the process statements for use when testing a condition. It functions as a pause while the execution control is passed to a testing module of the process statements. Label Specifies the unique label of this process command. This label allows other commands to branch to this command. The label that you type here appears in the Label column on the EC Gateway Process Window. 134 EC Gateway
147 CHAPTER 5 Process Management Disable command Disabling the command will allow temporary modification of the process statements. This allows for testing of the statements for error-free robustness. The command that has been disabled will not show in the script file (.pfs file). The DoWhile command The Do command enables you to run processes within other processes. The DoWhile command extends the capabilities of the Do command, enabling you to specify conditional repeated running of processes. Control of the process is handed off to the nested process when it is invoked via the DoWhile command, until the specified condition is met. The DoWhile command executes a process, then tests for the condition. The DoWhile command always tests for the condition prior to executing the process. From this window, the following parameters can be defined: Label Disable command Do Process While Left Specifies the unique label of this process command. This label allows other commands to branch to this command. The label that you type here appears in the Label column on the EC Gateway Process Window. Disabling the command will allow temporary modification of the process statements. This allows for testing of the statements for error-free robustness. The command that has been disabled will not show in the script file (.pfs file). Unique name of the Process to be embedded. You can view and select a process from a list of available processes by clicking on the arrow icon beside the field. The Select a Process window is opened and lists the processes available to the user. Highlight a process and click the Select option on the File menu. Alternatively, double click on a listed process. Operand number 1 within the execution condition. You can define an operator by clicking the arrow icon beside this field. There are four choices. Choosing the first choice, LastStatus, will populate the field with LastStatus. The second choice, FileSize, will populate the field with FileSize. The third choice is Parameters, and the final choice is Count. Reference Guide 135
148 Process command reference Operator Right Operator to be used when testing execution condition. You can define an operator by clicking on the arrow icon beside this field. The choices include some or all of the following depending on your choice for the While Left parameter: EQ (equals) NE (not equal to) LT (less than) GT (greater than) LE (less than or equal to), and GE (greater than or equal to) When the user clicks on the arrow icon beside this field, the following options display based on the parameters previously chosen. The options are Parameters, Count, Constant, Successful and Failed. Successful and Failed define the result of the condition. The command The command generates an message. This message can optionally include an attached file. From this window, the following parameters can be defined: Label Disable command Message to Send Specifies the unique label of this process command. This label allows other commands to branch to this command. The label that you type here appears in the Label column on the EC Gateway Process Window. Disabling the command will allow temporary modification of the process statements. This allows for testing of the statements for error-free robustness. The command that has been disabled will not show in the script file (.pfs file). The content to be transmitted via . Click on the arrow icon beside the field. A menu with two options displays: File and Message. If you select File, the contents of the file are copied into the body of the and not sent as an attachment. (If you want to send an attachment, see the Other Options text box below.) Click on Message and select between Parameter, or Constant which displays the window. If you select the Constant option enter the text of the message to be sent by the command. Note If you specify a text string using the window, enter the uuencode option in the Other Options text box. Subject: The subject of the message is entered in this field. 136 EC Gateway
149 CHAPTER 5 Process Management To: Address: Electronic mail ( ) accounts reside on your computer. Each account, or address, has its own naming protocol that includes the account holder s user ID, followed by sign, and the particular Domain Name of the person s account. Note This is a required entry. CC: Address: From Address: SMTP Server: This field is used for the address to send the message to someone who has interest in the subject of the message but may not be directly involved in the subject. This field is used for your address. Domain name of the Simple Mail Transport Protocol server. Note This is a required entry. Other Options: Other parameters that can be used with the executable mail program. The available parameters are: -o organization -q suppresses all output -noh suppresses display of the Blat utility homepage by X-Mailer -noh2 suppresses display of the X-Mailer header -p <profile file> sends message with Simple Mail Transport Protocol (SMTP) server, user, and port defined in the file <profile file> -server <add> specifies the address of the SMTP server to be used. Note: A port number may be added separated from the address by a colon. <addr:port> -port <port identifier value> specifies the port to be used on the server. Default value is 25 for SMTP. -hostname <host name string> specifies the host name used to send this message -mime uses MIME Quoted Printable Content Transfer Encoding -uuencode sends message in UUEncoded file (MIME) -base64 send message in base64 encoded attachment (MIME) -try <number of times> attempts to send the message specified number of times. A value of INFINITE may be used as well. To send an attachment with an message use one of the following options: -attach <file name> attach the binary file to this message -attach <file name> attach the text file to this message Reference Guide 137
150 Process command reference The Encrypt command Used in conjunction with the Decrypt command, the Encrypt command enables users to send securely encrypted EDI communications. From this window, the following parameters can be defined: Label Disable command Input File Output File Encrypt Key Specifies the unique label of this process command. This label allows other commands to branch to this command. The label that you type here appears in the Label column on the EC Gateway Process window. Disabling the command will allow temporary modification of the process statements. This allows for testing of the statements for error-free robustness. The command that has been disabled will not show in the script file (.pfs file). Name of file to be encrypted. There are two choices available when clicking on the arrow icon beside the field: FileName, and Constant will cause the Browse Select a File window to be opened. Name of file within which output should be written. There are two choices available when clicking on the arrow icon beside the field: FileName or Constant, will open the Constant Value window, and the user is prompted to enter the constant value. Key value to be used in encryption/decryption process. The ExecuteRemoteProcess command The ExecuteRemoteProcess command allows users to run a process on a remote machine. This command invokes an EC Gateway Remote application that is listening on a remote machine. See the EC Gateway Remote Reference Guide for additional information. Label Disable command Process Name Host Address Port Number Specifies the unique label of this process command. This label allows other commands to branch to this command. The label that you type here appears in the Label column on the EC Gateway Process Window. Disabling the command will allow temporary modification of the process statements. This allows for testing of the statements for error-free robustness. The command that has been disabled will not show in the script file (.pfs file). The user-specified name for the process to be run. There are two choices available when clicking on the arrow icon beside the field: FileName, and Constant, will open the Constant Value window. The user is prompted to enter the constant value. The IP address. The Port Number on the remote host. 138 EC Gateway
151 CHAPTER 5 Process Management The Exit command Choosing the Exit command forces termination of the process execution. Label Disable command Return Code Specifies the unique label of this process command. This label allows other commands to branch to this command. The label that you type here appears in the Label column on the EC Gateway Process Window. Disabling the command will allow temporary modification of the process statements. This allows for testing of the statements for error-free robustness. The command that has been disabled will not show in the script file (.pfs file). If wsproces is called by another program or a batch file, this exit code can be analyzed to determine the condition of the script termination. The Count variable containing the code value returned to report the result of the exit. The return code is optional. The value to be stored in this variable is defined by the user. The value is returned and it is also stored in the trace file. The Fax command The Fax command passes a facsimile message containing a user-specified file to a fax management engine. From this window, the following parameters can be defined: Label Disable command To Fax Number File To Send From Comments Retry, Interval Ports Not to Use Specifies the unique label of this process command. This label allows other commands to branch to this command. The label that you type here appears in the Label column on the EC Gateway Process Window. Disabling the command will allow temporary modification of the process statements. This allows for testing of the statements for error-free robustness. The command that has been disabled will not show in the script file (.pfs file). The name of the person to whom the fax message will be sent. The telephone number for fax transmission, including the appropriate prefix and access codes. File name of the file to be transmitted as a facsimile. When the user clicks on the arrow icon beside the field, two choices appear: FileName or Constant, the Browse Select a File window opens. The user can then choose the file they desire to send. The name of the person from whom the fax message was sent. This field contains the body of the message to be faxed. If the receiving fax machine is busy, the sender enters the interval in seconds for the sending fax machine to wait before trying to re-send the message. If the field is empty, retry is not attempted The user can specify in this field which ports are not to be used. Reference Guide 139
152 Process command reference The FileCommand command The FileCommand command allows users to perform rudimentary file manipulation commands within a process. From this window, you can define the following parameters: Label Disable command Action Source Destination Specifies the unique label of this process command. This label allows other commands to branch to this command. The label that you type here appears in the Label column on the EC Gateway Process window. Disabling the command will allow temporary modification of the process statements. This allows for testing of the statements for error-free robustness. The command that has been disabled will not show in the script file (.pfs file). File command to be performed. You can view and select a command from a list of available commands by clicking on the arrow icon beside this field. There are four choices available. Selecting the first choice, Copy, will copy the source file. Selecting the second choice, Copy Append, will append data to a copy of the source file. The third choice, Delete, will delete the source file. The final choice, Rename, when chosen, will change the name of the source file. Source file name. You can select the source file name from a list of file names by clicking on the arrow icon beside this field. There are three choices available to the user: FileName, Process Variable, itself has two choices: FileName and Parameters. The third choice, Directory will open the Select a Directory window and the user can choose the appropriate source file name. Destination file name. You can select the destination file name from a list of file names by clicking on the arrow icon beside this field. There are three choices available for this option: FileName will open the Browse Select a File window, Process Variable itself has two choices: FileName and Parameters. The third choice, Directory will open the Select a Directory window and the user can choose the appropriate destination file name. The FileExists command The FileExists command allows users to test for existence of files. The following parameter can be defined from this window. Label Disable command Specifies the unique label of this process command. This label allows other commands to branch to this command. The label that you type here appears in the Label column on the EC Gateway Process Window. Disabling the command will allow temporary modification of the process statements. This allows for testing of the statements for error-free robustness. The command that has been disabled will not show in the script file (.pfs file). 140 EC Gateway
153 CHAPTER 5 Process Management File Name Name of the file to be tested. This command sets the Last Success variable depending on the existence of the file. You can select a file to be tested from a list of file names by clicking on the arrow icon beside this field. There are two choices available for this parameter. The first choice is a FileName variable. The second choice, Constant, will open the Browse Select a File window. The FileNotLocked command The FileNotLocked command checks to see if a file is locked before running EC Gateway or wsproces.exe on that file. From this window, the following parameters can be defined: Label Disable command File Name Retry Interval (Seconds) Specifies the unique label of this process command. This label allows other commands to branch to this command. The label that you type here appears in the Label column on the EC Gateway Process Window. Disabling the command will allow temporary modification of the process statements. This allows for testing of the statements for error-free robustness. The command that has been disabled will not show in the script file (.pfs file). Name of the file to check. You can either specify a filename or one of the ten Constant variables that holds the desired filename. Number of times to keep checking to see if the file is still locked. You can either specify one of the ten Count variables that holds the number or type a number in the Constant field. Amount of time between each verification of the filename. You can either specify a one of the ten Count variables that holds that value or type a number in the Constant field. The FileSize command The FileSize command allows the user to check the size of a file if the file is less than 2,147,483,647 bytes. If the file size is larger than 2,147,483,647 bytes, than the FileSize command returns a -2. If a -1 is returned, the file does not exist. If a 0 is returned, the file has zero bytes. Reference Guide 141
154 Process command reference You can use this command to determine when a file has been completely transferred to another server. To determine when a file (less than 2,147,483,647 bytes) has completed transferred, use these steps to write a script: 1 Store the return value in a Count variable such as Count-1. 2 Wait a period of time. 3 Check the file size again. 4 Store that returned value in another Count variable such as Count-2. 5 Compare Count-1 and Count-2. 6 If Count-1 does not equal Count-2 then the file is still in the process of being transferred. If Count-1 does equal Count-2 then the file has finished being transferred. The following parameter can be defined from this window. Label Disable command File Name Specifies the unique label of this process command. This label allows other commands to branch to this command. The label that you type here appears in the Label column on the EC Gateway Process Window. Disabling the command will allow temporary modification of the process statements. This allows for testing of the statements for error-free robustness. The command that has been disabled will not show in the script file (.pfs file). Name of the file to be tested. You can select a file from a list of files by clicking the arrow icon beside this field. There are two choices: FileName, and Constant will open the Browse Select a File window. The GetFile command The GetFile command opens a communications channel and retrieves a file to be processed by the EC Gateway. This command invokes the communications software and executes the communications script for the channel. The following parameter can be defined from this window. Label Disable command Specifies the unique label of this process command. This label allows other commands to branch to this command. The label that you type here appears in the Label column on the EC Gateway Process window. Disabling the command will allow temporary modification of the process statements. This allows for testing of the statements for error-free robustness. The command that has been disabled will not show in the script file (.pfs file). 142 EC Gateway
155 CHAPTER 5 Process Management Comm Channel Unique name of the Comm Channel to be opened. You can select a communications channel from a list of available channels including the Channel Name, Channel Type, and by clicking on the arrow icon beside this field. This will open the Communications Channel window. Double click a listed channel. The GetMessage command The GetMessage command gets a copy of the first message in the Get Channel queue. Note that it does not actually delete the message, as it did in release Instead, the user s script has to manage the deletion of the message, by using either the RemoveMessage command or manage the restoration of the message, by using the RestoreMessage command. You can define the following parameters from this window. Label Disable command Get Channel Get Data Overwrite/Append Message Type Timeout [ms] Specifies the unique label of this process command. This label allows other commands to branch to this command. The label that you type here appears in the Label column on the EC Gateway Process window. Disabling the command will allow temporary modification of the process statements. This allows for testing of the statements for error-free robustness. The command that has been disabled will not show in the script file (.pfs file). Name of the communications channel where the message will be read. Click the arrow icon and the Communications Channel window displays. Double-click on a channel to select it. This channel can have a receive (inbound) direction or can send and receive. Specifies where the message will be placed for further processing. There are two choices available when clicking on the arrow icon beside the field: Message and FileName. Specifies whether the newly read message should overwrite or be appended to the previous message in Get Data. There are two choices available: Overwrite and Append. User-defined message type found in the incoming message header. The message type will be stored in the Parameter. Period of time to wait for the message. There are two choices available when clicking on the arrow icon beside the field: Count and Constant where you can display a window so that you can enter a numeric value for the time period in milliseconds. On Timeout condition, an error is written to the log, and an error status is returned. The GetMessagePutReply command The GetMessagePutReply command places a response to the message received from the queue. The following parameters can be defined from this window. Reference Guide 143
156 Process command reference Label Disable command Put Channel (Optional) Put Data Get Channel Get Data Overwrite/Append Time Out (ms) Process Mode Specifies the unique label of this process command. This label allows other commands to branch to this command. The label that you type here appears in the Label column on the EC Gateway Process Window. Disabling the command will allow temporary modification of the process statements. This allows for testing of the statements for error-free robustness. The command that has been disabled will not show in the script file (.pfs file). This Put Channel parameter specifies the queue to which the Reply will be sent. This parameter is optional and if blank, the Reply will be sent to the Return Queue specified in the header of the incoming message. Note that if a Return Queue is specified in both the Put Channel parameter and the message header, then the Put Channel Return Queue overrides the one in the message header. If both fields are blank, it is an error. Specifies the Message variable or memory in which the Reply data will be found. Name of the channel on which you want to receive a Request message. Specifies in which Message, Memory, or Filename the input message will be placed after being read from the queue. Overwrite or append the earlier response. Specifies the number of milliseconds the GetMessage command should wait for a message before returning a timeout. This quantity may be specified in the Count variable or Constant. On Time Out condition, an error is written to the log file and the status returned indicates an error. Choose either Asynchronous or Synchronous. Choose Asynchronous for handling multiple messages simultaneously by creating a child wsproces, in a separate thread to handle the development and queuing of the response. Choose Synchronous for handling messages one at a time developing and queuing the response without starting a child process. 144 EC Gateway
157 CHAPTER 5 Process Management End Label This label marks the last line +1 of the script-fragment that builds the reply to the input message. When the End Label is reached, the Reply found in Put Data, is written out. For example: GetMessagePutReply (Build the Reply and store in Put Data by additional commands (such as RunMapIN, RunMapOUT, PutMessageGetReply) End Label: Comment (At this point the Reply is expected to be in Put Data and will be written to the Put Channel.) Note that asynchronous mode just executes the GetMessagePutReply section. Synchronous mode executes both the GetMesasgePutReply and End Label sections. If you are in Asynchronous mode, the command at the end is not executed by the child wsproces and is executed by the parent wsproces. When a child or parent process sees the end label, a Put Data is written to the Put Channel. If Synchronous, the End Label can be an If-Then-Else statement that checks to see if the response was put on the Put Channel. All code needed for building the reply should be physically between the GetMessagePutReply command and the End Label as in the above example. If this database installation is new, then the run ID will be 1, for example, tr1.dat. When you run wsproces on an existing database, the trace file will start at multiples of 100, for example, tr1.dat becomes tr101.dat then tr201.dat. If a database is being upgraded, the run ID will take whatever value the last run ID was, and increment it by 100. So, if the last tracefile before the upgrade was "tr12345.dat", the next one would be "tr12445.dat", "tr12545.dat", etc. Numbers 2-99 are trace files that are generated by wsproces running as a thread such as tr99.dat, tr199.dat. The GetNextFile command The GetNextFile command obtains the next sequential file in the directory provided. These files are either accessed alphabetically or by time or they are not sorted. The following parameters described in the table below can be defined from the process command window. Reference Guide 145
158 Process command reference Label Disable command Destination Directory Wildcard Sort Order Unlocked File Only Specifies the unique label of this process command. This label allows other commands to branch to this command. The label that you type here appears in the Label column on the EC Gateway Process Window. Disabling the command will allow temporary modification of the process statements. This allows for testing of the statements for error-free robustness. The command that has been disabled will not show in the script file (.pfs file). Destination for the selected files. Clicking on the arrow icon beside the field will show that there are two variable choices for this parameter: FileName or Parameter. Source directory containing the files. Clicking on the arrow icon beside the field will show that there are two variable choices for this parameter: Parameters or Constant will open Select a Directory window. There are two valid wildcards. The? is used for a single character. The * is used for any characters. Clicking on the arrow icon beside the field will show that there are three choices for this parameter: Alphabetical, Time, or No Sort. If you select Time, the time is based on the creation date and not the modified date displayed in Windows Explorer. This means that the oldest file is retrieved first. You can see the time when a file was created by running Windows Explorer and right-clicking a file and then selecting Properties from the pop-up menu. Choose Yes to open files that are not locked. Choose No to open locked or unlocked files. The GoTo command The GoTo command permits unconditional branching of process execution. Any label within a process can be referenced by the GoTo command. This facilitates looping and branching of processes. The following parameter must be defined from this window. Label Disable command Label (Parameters Panel) Specifies the unique label of this process command. This label allows other commands to branch to this command. The label that you type here appears in the Label column on the EC Gateway Process Window. Disabling the command will allow temporary modification of the process statements. This allows for testing of the statements for error-free robustness. The command that has been disabled will not show in the script file (.pfs file). Unique label of the process command where the action of the GoTo will branch. 146 EC Gateway
159 CHAPTER 5 Process Management The IfThenElse command The IfThenElse command is used to provide conditional branching of subprocesses and processes within EC Gateway process execution. The FileSize command determines if the file size is greater than zero. A condition can be set, with resultant actions defined for both true and false testing of the condition, with the else statement being optional. The following parameters can be defined from this window. Label Disable command Left Operator Right If True Specifies the unique label of this process command. This label allows other commands to branch to this command. The label that you type here appears in the Label column on the EC Gateway Process Window. Disabling the command will allow temporary modification of the process statements. This allows for testing of the statements for error-free robustness. The command that has been disabled will not show in the script file (.pfs file). Conditional operand number 1. You can select an operand by clicking on the arrow icon beside this field. There are four variable choices for this parameter. Clicking on the first choice, LastStatus will populate the field with this option. Clicking on the second choice, FileSize will populate the field with this option. The third choice is Parameters and the final choice is Count. A mathematical operation to be performed between the two conditional operators. You can select an operation to be performed by clicking on the arrow icon beside this field. The choices include some or all of the following depending on your choice for the Left parameter: EQ (equals) NE (not equal to) LT (less than) GT (greater than) LE (less than or equal to) GE (greater than or equal to) When the user clicks on the arrow icon beside this field, several options display based on the parameters previously chosen. The options are Parameters, Count, Constant, Successful and Failed. Successful and Failed define the result of the condition. Process to be executed if the condition is true (mandatory). You can select a process by clicking on the arrow icon beside this field. There are four variable choices available for this parameter. Clicking on the first choice, Do Process will cause the Select a Process window to open. Clicking on the second choice, GoTo will cause the Select the Label for GoTo Command window to open. The user is prompted to enter the label name. Clicking on the third choice, Return, will populate the field with this choice. Clicking on the final choice, Exit will populate the field with this choice. Reference Guide 147
160 Process command reference Else Process to be executed if the condition is false (optional). You can select a process by clicking on the arrow icon beside this field. There are four variable choices available for this parameter. Clicking on the first choice, Do Process will cause the Select a Process window to open. Clicking on the second choice, GoTo will cause the Select the Label for GoTo Command window to open. The user is prompted to enter the label name. Clicking on the third choice, Return, will populate the field with this choice. Clicking on the final choice, Exit will populate the field with this choice. The LoadMemory command Use the LoadMemory command (called LoadSharedMemory in Release 2.8.3) to store a filename in either shared memory or a Messages variable. The following parameters can be defined from this window. Note that before the shared memory can be used again with new data, the SaveMemory command has to be executed first. This command is backwards compatible with LoadSharedMemory. With the LoadMemory command, you can load: A Message from a file name specified in a Filename variable. A Message from a file name specified as a string in a script file. Shared memory, whose name is specified in a Parameter, from a file named in a Filename variable. Shared memory, whose name is specified in a Parameter, from a file name specified by a string in the script file. Shared memory, whose name is specified as a string in the script, from a file name specified by a string in the script file. Label Disable command Specifies the unique label of this process command. This label allows other commands to branch to this command. The label that you type here appears in the Label column on the EC Gateway Process Window. Disabling the command will allow temporary modification of the process statements. This allows for testing of the statements for error-free robustness. The command that has been disabled will not show in the script file (.pfs file). 148 EC Gateway
161 CHAPTER 5 Process Management Load from File The input file or constant to be loaded into memory. Select from the options: FileName or Constant. Note Input and output files that are to be accessed from memory by RunMapIn or RunMapOut must have the shared memory created for them even if the output file does not exist. Note File names are limited to 256 characters. Memory Memory is the name of the shared memory to be created. If FileName or Constant is selected for the previous field, then you can choose either: Shared Memory or Message. If you select Shared Memory, you can select either Parameter or Constant. The input file content is stored in this memory. Select from the options: Parameters or Constant. Constant displays the Constant Value window for entering a constant value. Note Shared memory names are limited to 256 characters. The Log command The Log command enables EC Gateway to write a message to its log file. The following parameters can be defined from this window. Label Disable command Message Message ID File Name Specifies the unique label of this process command. This label allows other commands to branch to this command. The label that you type here appears in the Label column on the EC Gateway Process Window. Disabling the command will allow temporary modification of the process statements. This allows for testing of the statements for error-free robustness. The command that has been disabled will not show in the script file (.pfs file). Text to be written into the log file. You can define the log file parameters by clicking the arrow icon beside this field. There are two variable choices for this parameter: Parameters or Constant will open the Constant Value window. The user is prompted for the constant value. The user assigns this ID. If the message is the same as the standard message, then you should use the standard ID number for this message. Log file name. By clicking on the arrow icon beside the field, the user will see that two choices are available: FileName or Constant will open the Browse Select a File window. Reference Guide 149
162 Process command reference The NumericType command The NumericType command examines an input string and determines if it is numeric or non-numeric. If the string is numeric, a code of 221 is returned. If the string is not numeric, a code of 220 is returned. A string that is a mix of numeric and non-numeric characters is considered non-numeric. The parameters described in the table below can be defined from the process command window. Label Disable command Destination Source Specifies the unique label of this process command. This label allows other commands to branch to this command. The label that you type here appears in the Label column on the EC Gateway Process Window. Disabling the command will allow temporary modification of the process statements. This allows for testing of the statements for error-free robustness. The command that has been disabled will not show in the script file (.pfs file). A variable containing the numerical value indicating the string is numeric or non-numeric. This value is stored in a Count variable. A variable containing the input string to be examined. This variable is a FileName or a Parameter. The Page command EC Gateway permits external notification of events through the Page and commands. Within a process, the Page command can be used to generate a pager message. This command invokes the asynchronous communications software. Using the default pfs/async profile from this window, the following parameters can be defined. Label Disable command Pager Number Message Specifies the unique label of this process command. This label allows other commands to branch to this command. The label that you type here appears in the Label column on the EC Gateway Process Window. Disabling the command will allow temporary modification of the process statements. This allows for testing of the statements for error-free robustness. The command that has been disabled will not show in the script file (.pfs file). Phone number for pager access, including appropriate prefixes and dialing codes. Numeric message to be broadcast to the pager. Note This is usually a telephone number for the recipient to respond to. 150 EC Gateway
163 CHAPTER 5 Process Management The PrintEDI command This command is a shortcut for the RunMapIn command with the Print only option. During execution of a process, EC Gateway can be configured to print the EDI messages it is currently processing. The following parameters can be accessed from this window. Label Disable command Switches Return Code Specifies the unique label of this process command. This label allows other commands to branch to this command. The label that you type here appears in the Label column on the EC Gateway Process Window. Disabling the command will allow temporary modification of the process statements. This allows for testing of the statements for error-free robustness. The command that has been disabled will not show in the script file (.pfs file). Command-line switches to be passed to the Print function. You can define your switches by clicking on the arrow icon beside this field. This displays the Print EDI window with the Required tab active. A numerical code with a value of 0 to 5 reporting the result of the map run. Choose a Count variable name. The values are: 0 No errors 1 Errors but no transaction skipped 2 Transactions skipped with ## errors 3 User Abort Rule and ## errors 4 User Stop Rule and ## errors 5 Fatal error stop and ## errors Note You can access the RunMapIn command window by clicking in the PrintEDI command window. These are the parameters on the Required tab: Inbound EDI File Type Inbound EDI File Clicking on the arrow icon will present to the user several choices for File Type. The choices are input FileName (default), Variable, MailBox, Mailbox IN Only, Mailbox Good Only. The prompt displayed by the Browse button depends on the option you selected for Inbound EDI File Type. This is the location of the file containing the EDI data to be translated by the map Reference Guide 151
164 Process command reference Map Directory Log Type Non ODBC Trading Partner Trading Partner Directory Trading Partner Connection Log Connection The full directory path of the file which contains the generated map (.map file). You can search for the directory path by clicking the Browse button. As default, the text field is populated with C:\ECEDIGS\Map. Clicking on the Browse button will take the user to the Select a Directory window. The default drive is C: and the default folder is ECEDIGS\Map. The type of log you want to generate. Clicking the Browse button will present to the user four options. The choices include ODBC Log, Text Log, No Log, and Expanded Text Log This option is left blank by default. This means the user will be using an ODBC Trading Partner and will access the TP, TRADSTAT, and WIXSET tables. When checked, the user will be using a non-odbc Trading Partner and will be using the tables customer.dbf and tradstat.dbf, as well as the flat-file wixset.dat. The directory that contains the Trade Partner files, if you are not using an ODBC database to store your trading partner files. Clicking ODBC Type gives the user the choice of Constant or Parameter. Constant displays the ODBC Data Source Name window and Parameter presents a list of standardized parameter names. These names are the current process parameter variables. Clicking the Browse button will open the ODBC Data Source Name window. You can use the connection string specified under the System-ODBC TP Data Source Name tab. These are the parameters on the Option 1 tab: All Trading Partner Default Ignore Trading Partner MailBox ST03 (X.12) Overwrite Output User Files Ignore Tradstat MailBox Validate Control Number Sequence This option uses the ALL trading partner and trade agreements associated with it for map execution. This check box should be checked. Enables the use of the Implementation Convention Reference. This is an optional element of the X.12 Standard beginning with version When this is checked, the output overwrites any existing user files. If this is not checked, the output is appended to any existing user files. It is recommended against checking this check box to prevent overwriting of needed data. This check box should be checked. Tells ECRTP to check the received control numbers. This check confirms that the numbers have been incremented by one from the previous number received. 152 EC Gateway
165 CHAPTER 5 Process Management Trace Type Route EDI Type Run Inbound Map Company Identification Max Memory Cross Reference Number of Maps in Memory Short Trace, Long Trace, or No Trace.Long Trace provides a complete map trace. This is recommended for development. Once a mapping process has migrated to production, Short Trace should be selected. Short Trace only writes errors into the trace file. No Trace provides no diagnostic information from the map run. Options include No Routing, Route In, Route Out, Route Good, Route Bad, and Route Other. Routing allows you to pass the EDI transactions directly into the Trade Partner mailboxes without performing actual translation. Enter the file name of the map here without the.map extension. This makes the inbound program automatically run the map without doing trade partner lookups to find a different map. Enter a record number or browse the company ID table to select the record number for the company ID record for this run. This allows you to associate a specific company profile with this map. Clicking the Browse button will take the user to the Company Identification window. The Record Number, Company Name, and Trade Partner Group are listed. The maximum allowable cross-reference table entries for memory lookups. If tables exceed the size of this parameter, then the table lookups will go to disk. The default size is 10,000 entries. Enter the number of maps in memory. The default value is 0. There is no fixed upper limit to the number of maps. These are the parameters on the Option 2 tab: Zero Fill EDI Non-Null Numbers Output the Elapsed Time Create Bad Transaction Log Zero-fill incoming numeric elements that are not blank (-z switch in a batch file). Outputs the elapsed time of the run into the short trace file.. Creates a Bad Transaction log that tracks incoming transactions that cannot be processed. Reference Guide 153
166 Process command reference Trading Partner Search Option Substitute Output Filename How the EC Gateway looks up Trade Partner data. The following are options for this field: Group Sender default routing to mailboxes based on the departmentlevel sender s identification Group Receiver routing to mailboxes based on the department-level receiver s identification Group Sender and Receiver routing to mailboxes based on the department-level sender and receiver s identification Full Interchange Sender map selection and routing to mailboxes based on the company and department-level sender s identification Full Interchange Sender and Receiver map selection and routing to mailboxes based on the company and department-level sender and receiver s identification Full Interchange Receiver - map selection and routing to mailboxes based on the company and department-level receiver s identification Outer Interchange Sender Only map selection and routing to mailboxes based on the company-level sender s identification. Outer Envelope Receiver map selection and routing to mailboxes based on the company-level receiver s identification Outer Envelope Sender/Receiver map selection and routing to mailboxes based on the company-level identification for sender and receiver Reverse Outer Envelope Sender/Receiver compliance checking of outbound EDI using sending and receiving company-level identification for map selection Reverse Full Interchange Sender/Receiver - compliance checking of outbound EDI using sending and receiving company and departmentlevel identification for map selection Reverse Receiver Against Main compliance checking of outbound EDI using company-level receiver s identification for map selection Reverse Outer Sender Against Override compliance checking of outbound EDI using company-level sender s identification for map selection Reverse All Sender Against Override compliance checking of outbound EDI using company-level and department-level sender s identification for map selection Reverse All Receiver Against Main compliance checking of outbound EDI using company-level and department-level receiver s identification for map selection Changes the name of the output file. 154 EC Gateway
167 CHAPTER 5 Process Management Substitute User File Directory Substitute Map and TP Directory Temporary Files Directory Start Processing at Byte Count Start Processing at Byte Count End Processing at Byte Coun Changes the name and location of the user file directory. Changes the names and location of the map and the Trading Partner directory. This is the directory where temporary files are placed by ECRTP. The default is the root directory of the drive where ECRTP is located. The user should have file write access to the root directory. This is the directory where temporary files are placed by ECRTP. The default is the root directory of the drive where ECRTP is located. The user should have file write access to the root directory. Begins processing the incoming file at a specific character (byte).. Ends processing the incoming file at a specific character (byte). The alias allows the user to change directories and file names. This allows the user to adapt the map between machines and different platforms without recompiling the map. These are the parameters on the File Alias tab: Source (Files inside Map) Destination (Files during Run Time) File name and location that is called from the map. Clicking the Add button will cause a window to appear. The user can then select the desired file. The Edit and Delete buttons are available once a source has been chosen. If the Edit button is chosen, a window appears with the field already populated. Clicking the Delete button will delete the highlighted file. The arrow button provides three options. If the Constant option is chosen, a window appears allowing the choice of a file. If the FileName option is chosen, a list of standardized filenames displays. If the Parameter option is chosen, a list of standardized parameter names displays. These three options define the entry placed in the destination panel. File name and location of the file that was called from the map. An Edit button is available if a source file has been added to the destination panel. When the Edit button is clicked, a window opens.. The alias allows the user to change directories and file names. This allows the user to adapt the map between machines and different platforms without recompiling the map. These are the parameters on the ODBC Alias tab: Reference Guide 155
168 Process command reference Source (ODBC Connection Strings inside Map) Destination (ODBC Connection Strings during Run Time) Connection string that is called from the map. Clicking the Add button will cause a window to open. Enter a string in the text box. If the Edit button is chosen, a window displays with the field already populated. Click the Delete button to delete the highlighted string. The arrow button provides two options. If the Constant option is chosen, a window appears allowing entry of a string. If the Parameter option is chosen, a list of standardized parameter names displays. These two options define the entry placed in the destination panel. Destination string that was called from the map. An Edit button is available if a destination string has been added to the destination panel. When the Edit button is clicked, a window opens. The field is populated with a current string from the destination panel.. These are the parameters on the Parameters tab: Parameter Names Parameter Values Passed at Run Time Select the name of the parameter that is to be passed to ECRTP. The arrow button provides two options. If the Constant option is chosen, a window appears allowing entry of a string. If the Parameter option is chosen, a list of standardized parameter names displays. These two options define the entry placed in the destination panel.. The value of the parameter that is to be passed to ECRTP. An Edit button is available if the destination panel has been populated with one or more strings. When the Edit button is clicked, a window opens. The user can enter a new value for the parameter. The Delete button can be used to delete a selected parameter. These are the parameters on the Memory I/O tab: Source (Files inside Map) Destination (Names for Shared Memory at Run Time) File name and location that is called from the map. Use the Add button to select an option: Constant, FileName, or Parameter.The Edit button offers the same options for changing a highlighted file. The Delete button is used to remove a highlighted file. The arrow button provides two options. If the Constant option is chosen, a window appears allowing entry of a name of the shared memory during run time. These two options define the entry placed in the destination panel. Each entry in the destination panel corresponds to an entry in the source panel.. The name of the shared memory at run time. An Edit button is available if the destination panel has been populated with a string. When the Edit button is clicked, a window opens. The user can enter a new string value for the parameter. The Edit button is not available for parameter names. 156 EC Gateway
169 CHAPTER 5 Process Management The PutMessage command The PutMessage command places a message on a queue for an application to pick up. This command supports the integration of EC Gateway with other electronic commerce applications. The following parameters can be defined from this window. Label Disable command Put Channel Put Data Message Type Specifies the unique label of this process command. This label allows other commands to branch to this command. The label that you type here appears in the Label column on the EC Gateway Process Window. Disabling the command will allow temporary modification of the process statements. This allows for testing of the statements for error-free robustness. The command that has been disabled will not show in the script file (.pfs file). Specifies the channel to which the message will be written. The queue should be Send only, or both Send and Receive. Specifies where the message is that will be written to the Put Channel. There are four choices available when clicking on the arrow icon beside the field: Message, FileName, Parameters, or Constant. Constant displays a window so that you can enter a value to be sent as a message to the queue. This is a user defined message type that is placed in the message header of the message being sent. It needs to be one word (no spaces).. There are two choices available: Parameters or Constant. Constant displays a window so that you can enter a value of message type. Note The Message parameter applies to data in a memory buffer. The FileName parameter applies to data in disk files. Parameter applies to a string stored in the variable. The PutMessageGetReply command The PutMessageGetReply command sends a message to a message queue and waits for a reply. This command supports the integration of EC Gateway with other electronic commerce applications. The following parameters can be defined from this window. Label Specifies the unique label of this process command. This label allows other commands to branch to this command. The label that you type here appears in the Label column on the EC Gateway Process Window. Reference Guide 157
170 Process command reference Disable command Put Channel Put Data Message Type (Optional) Get Channel Get Data Overwrite/Append Message Type (Optional) Timeout [ms] Disabling the command will allow temporary modification of the process statements. This allows for testing of the statements for error-free robustness. The command that has been disabled will not show in the script file (.pfs file). Communications channel to which a message will be posted. Click the arrow icon and the Communications Channel window displays. Double click a channel to select it. This parameter specifies where the input message will be stored once it is read off the queue. There are four choices available, when clicking on the arrow icon beside the field: Message, FileName, Parameters, and Constant, displays a window so that you can enter a constant value string to be sent as a message to the queue. A user-defined message type that is put in the message header of the message being sent. It needs to be one word (no spaces). It may be specified via the two choices available: Parameters or Constant. Constant displays a window so that you can enter a value of message type. Communications channel from which the input message is read. Click the arrow icon and the Communications Channel window displays. Double click a channel to select it. Specifies where the input message will be placed for further processing. There are two choices available: Message or FileName. Specifies whether the input message will overwrite the previous message or be appended to it. There are two choices available: Overwrite and Append. Destination for the user-defined message type found in the message header of the message being received. If the message type is expected, select a Parameter variable. Time period to wait for the reply. There are two choices available when clicking on the arrow icon beside the field: Count or Constant. Constant displays a window so that you can enter a numeric value of the time period. Note The Message parameter applies to data in memory. The FileName parameter applies to data in disk files. Parameter applies to a string stored in the variable. 158 EC Gateway
171 CHAPTER 5 Process Management The RemoveMessage command The RemoveMessage command removes all messages received in this script from any queue since the first GetMessage command, or from the previous RemoveMessage or RestoreMessage commands. This command is intended to enhance robustness of the scripts by giving the user control over the actual removal of messages from the Input Channel until they have been completely processed and been passed on to the next step. Note that it is your responsibility to insert the RemoveMessage command after messages are processed successfully. Any messages not removed by command are automatically removed when the script terminates. Label Disable command Remove Channel Specifies the unique label of this process command. This label allows other commands to branch to this command. The label that you type here appears in the Label column on the EC Gateway Process Window. Disabling the command will allow temporary modification of the process statements. This allows for testing of the statements for error-free robustness. The command that has been disabled will not show in the script file (.pfs file). Specifies the channel from which the received messages should be removed. The Report command The EC Gateway process management module supports run-time execution of any of the reports contained within the EC Gateway application. The following parameters can be defined from this window. Label Disable command Report Name From Date Specifies the unique label of this process command. This label allows other commands to branch to this command. The label that you type here appears in the Label column on the EC Gateway Process Window. Disabling the command will allow temporary modification of the process statements. This allows for testing of the statements for error-free robustness. The command that has been disabled will not show in the script file (.pfs file). Name of the report to be executed. You can browse for a report by clicking in this field to display the Browse Select Crystal Report window. Beginning date for report execution, if required. You can define the beginning date by clicking on the arrow icon beside this field. The Fixed Date option displays the Select a Date window that allows the user to chose a month, day, and year. The Today Days option displays two options: Count and Constant. Reference Guide 159
172 Process command reference To Date Destination The ending date for report execution, if required. You can define the ending date by clicking on the arrow icon beside this field. The Fixed Date option displays the Select a Date window that allows the user to chose a month, day, and year. The Today Days option displays two options: Count and Constant. Destination for report output. You can define the destination by clicking in this field. The Disk File option displays the Destination Disk File window. Select a format and enter a disk file name. The option displays the Destination window. Select a format and enter an address. The FAX option displays the Destination FAX window. Select a format and enter a FAX telephone number. The Resource command You can select a resource from a list of resources by clicking on the arrow icon beside this field. The EC Gateway has the capability to run multiple processes simultaneously. The Resource command inquires, locks, and releases resources for allocation to specific processes. A named window can be created. The Inquire action will return a status, and the Release action will remove it. The following parameters can be defined from this window Label Disable command Resource Action Specifies the unique label of this process command. This label allows other commands to branch to this command. The label that you type here appears in the Label column on the EC Gateway Process Window. Disabling the command will allow temporary modification of the process statements. This allows for testing of the statements for error-free robustness. The command that has been disabled will not show in the script file (.pfs file). The named window in question. You can select a Resource from a list of resources by clicking on the arrow icon beside this field. Action to be performed. You can select an action by clicking on the arrow icon beside the field. The choices include Create, Inquire, and Release. To use the Resource command, follow these steps: 1 Choose a variable from Resource-1 to Resource Use the Resource Inquire command to determine if another process is locking the resource. If another process is locking the resource, the Inquire command will return a failure message in the LastStatus field. If there is not another process locking the resource, the Inquire command will return a success message in the LastStatus field. 160 EC Gateway
173 CHAPTER 5 Process Management 3 Use the Resource Lock command to place a mutex lock using the alphanumeric string assigned to the Resource-N variable. This command waits indefinitely until the resource is free and can be locked. 4 Use the Resource Release command to release a lock previously set by the Resource Lock command. Note Processes should not perform an Inquire after a successful lock. The Resource commands do not display any windows, so in order to test resource commands you must develop a process script using the resource commands, run the script from two different DOS windows, and observe the interaction of the two scripts Setting Mutex Lock for file locking Mutex stands for mutually exclusive. This means that a computer resource can be made available to one user at a time. It can best be explained by this simple example. Person A wants to run a process script and does not want the file to be accessed by anyone else during the run time of the script. The user therefore locks the file. Once the process script has completed running, the computer resource can be unlocked and then becomes available for others to access. To lock resources on a file during parallel processing, follow these steps: 1 Assign a constant name to a resource variable (unique in the server as a Mutex). 2 Create the resource by using the Resource command and click on Action set to Create. 3 Before processing the file, run the Resource command with Action set to Require. 4 After processing the file, run the Resource command with Action set to Release. In this setting, if two processes try to access a file concurrently, one will wait until the other finishes. Reference Guide 161
174 Process command reference The RestoreMessage command This command restores all the messages received in this script from any queue since the first GetMessage command, or from the previous RemoveMessage or RestoreMessage commands such that subsequent GetMessage commands will be able to reread the same messages. This command is intended to enhance robustness of the scripts by giving the user control over restoring messages to the Input Channel if they have not been completely processed successfully. The following parameters can be defined from this window. Label Disable command Restore Channel Specifies the unique label of this process command. This label allows other commands to branch to this command. The label that you type here appears in the Label column on the EC Gateway Process Window. Disabling the command will allow temporary modification of the process statements. This allows for testing of the statements for error-free robustness. The command that has been disabled will not show in the script file (.pfs file). Specifies the channel from which the received messages should be restored. The RestoreProcessVariables command The RestoreProcessVariables command restores all the process variable values from a file. The following parameter can be defined from this window. Label Disable command Restore from File Specifies the unique label of this process command. This label allows other commands to branch to this command. The label that you type here appears in the Label column on the EC Gateway Process Window. Disabling the command will allow temporary modification of the process statements. This allows for testing of the statements for error-free robustness. The command that has been disabled will not show in the script file (.pfs file). Identify the file containing the variable values. There are three choices for this parameter: FileName, Parameters, or the Constant option displays the Browse Select a File window The Return command Choosing the Return command forces termination of the process execution. Control passes back to the calling procedure or the user, based upon how the returning process was initiated. 162 EC Gateway
175 CHAPTER 5 Process Management Label Disable command Specifies the unique label of this process command. This label allows other commands to branch to this command. The label that you type here appears in the Label column on the EC Gateway Process Window. Disabling the command will allow temporary modification of the process statements. This allows for testing of the statements for error-free robustness. The command that has been disabled will not show in the script file (.pfs file). The RouteEDI command The RouteEDI command calls the ECMap engine and executes the inbound map corresponding to the communications channel and system you are currently using. (This command calls to the Run Map window.) The following parameters can be accessed from this window. Label Disable command Switches Return Code Specifies the unique label of this process command. This label allows other commands to branch to this command. The label that you type here appears in the Label column on the EC Gateway Process Window. Disabling the command will allow temporary modification of the process statements. This allows for testing of the statements for error-free robustness. The command that has been disabled will not show in the script file (.pfs file). Command line switches to be passed to the ECMap engine. You can define your switches by clicking on the arrow icon beside this field. This displays the Route EDI window with the Required tab active. A numerical code with a value of 0 to 5 reporting the result of the map run. Choose a Count variable name for this result. The values are: 0 no errors 1 errors but no transaction skipped 2 transactions skipped with ## errors 3 user Abort Rule and ## errors 4 user Stop Rule and ## errors 5 fatal error stop and ## errors These are the parameters available from the Required tab: Reference Guide 163
176 Process command reference Inbound EDI File Type Inbound EDI File Map Directory Log Type Non ODBC Trading Partner Trading Partner Directory Trading Partner Connection Log Connection Clicking on the arrow icon presents to the user several choices for File Type. The three choices are input FileName (default), MailBox, and Variable. The Mailbox option results in the system looking in the input folder of the mailbox and running the file through the map. The Variable option is a variable representing a filename.. You will be prompted at the Browse with a choice based on your response to the Inbound EDI File Type above. The full directory which contains the generated map. You can search for the directory path by clicking the Browse button. By default, the text field is populated with C:\ECEDIGS\Map. Clicking on the Browse button will take the user to the Select a Directory window. The default drive is C: and the default folder is ECEDIGS\Map. The type of log you want to generate. Clicking the arrow button will present to the user four options. The choices include ODBC Log, Text Log, No Log, and Expanded Text Log. This option is left blank by default. This means the user will be using an ODBC Trading Partner and will access the TP, TRADSTAT, and WIXSET tables. When checked, the user will be using a non-odbc Trading Partner and will be using the tables customer.dbf and tradstat.dbf, as well as the flat-file wixset.dat. The directory that contains the Trade Partner files, if you are not using an ODBC database to store your trading partner files. Clicking the Browse button will open the Select a Directory window. Clicking ODBC Type gives the user the choice of Constant or Parameter. Constant displays the ODBC Data Source Name window and Parameter presents a list of standardized parameter names. These names are the current process parameter variables. Clicking the Browse button will open the ODBC Data Source Name window. These are the parameters available from the Option 1 tab: All Trading Partner Default Ignore Trading Partner MailBox ST03 (X.12) Overwrite Output User Files Ignore Tradstat MailBox This uses the ALL default trading partner and any trade agreements associated with it for this map run. When this is checked, outbound EDI files are not placed in the directory specified by the trading partner record in the Trading Partner database. If this is set and a tradstat mailbox does not exist or Ignore tradstat is set, the output is in the original outbound X.12 file from the Required tab. Enables the use of the Implementation Convention Reference. This is an optional element of the X.12 Standard beginning with version When this is checked, the output overwrites any existing user files. If this is not checked, the output is appended to any existing user files. This overrides the Trade Agreement (Status) destination field EC Gateway
177 CHAPTER 5 Process Management Validate Control Number Sequence Trace Type Route EDI Type Run Inbound Map Company Identification Max Memory Cross Reference Number of Maps in Memory Tells ECRTP to check the received control numbers. This check confirms that the numbers have been incremented by one from the previous number received. Short Trace, Long Trace, or No Trace. Long Trace provides a complete map trace. This is recommended for development. Once a mapping process has migrated to production, Short Trace should be selected. Short Trace only writes errors into the trace file. No Trace provides no diagnostic information from the map run. Options include No Routing, Route In, Route Out, Route Good, Route Bad, and Route Other. Routing allows you to pass the EDI transactions directly into the Trade Partner mailboxes without performing actual translation. Enter the file name of the map here without the.map extension to make the inbound program automatically run the map without doing trade partner lookups to find a different map. Enter a record number or browse the company ID table to select the record number for the company ID record for this run. Clicking Browse will take the user to the Company Identification window. This window displays the information for Record Number, Company Name, and Trade Partner Group.. The maximum allowable cross-reference table entries for memory lookups. If tables exceed the size of this parameter, then the table lookups will go to disk. The default size is 10,000 entries. Enter the number of maps in memory. The default value is 0. There is no fixed upper limit to the number of the maps. These are the parameters available from the Option 2 tab: Zero Fill EDI Non-Null Numbers Output the Elapsed Time Create Bad Transaction Log Zero-fill incoming numeric elements that are not blank (-z switch in a batch file). Outputs the elapsed time of the run into the short trace file.. Creates a Bad Transaction log that tracks incoming transactions that cannot be processed. Reference Guide 165
178 Process command reference Trading Partner Search Option Substitute Output Filename Substitute User File Directory How the EC Gateway looks up Trade Partner data. The following are options for this field: Group Sender default routing to mailboxes based on the departmentlevel sender s identification Group Receiver routing to mailboxes based on the department-level receiver s identification Group Sender and Receiver routing to mailboxes based on the departmentlevel sender and receiver s identification Full Interchange Sender map selection and routing to mailboxes based on the company and department-level sender s identification Full Interchange Sender and Receiver map selection and routing to mailboxes based on the company and department-level sender and receiver s identification Full Interchange Receiver - map selection and routing to mailboxes based on the company and department-level receiver s identification Outer Interchange Sender Only map selection and routing to mailboxes based on the company-level sender s identification. Outer Envelope Receiver map selection and routing to mailboxes based on the company-level receiver s identification Outer Envelope Sender/Receiver map selection and routing to mailboxes based on the company-level identification for sender and receiver Reverse Outer Envelope Sender/Receiver compliance checking of outbound EDI using sending and receiving company-level identification for map selection Reverse Full Interchange Sender/Receiver - compliance checking of outbound EDI using sending and receiving company and department-level identification for map selection Reverse Receiver Against Main compliance checking of outbound EDI using company-level receiver s identification for map selection Reverse Outer Sender Against Override compliance checking of outbound EDI using company-level sender s identification for map selection Reverse All Sender Against Override compliance checking of outbound EDI using company-level and department-level sender s identification for map selection Reverse All Receiver Against Main compliance checking of outbound EDI using company-level and department-level receiver s identification for map selection Changes the name of the output file. This overrides the name of the output application file. Changes the name of the output file. 166 EC Gateway
179 CHAPTER 5 Process Management Substitute Map and TP Directory Temporary Files Directory Start Processing at Byte Count End Processing at Byte Coun Changes the name and location of the user file directory. This is the directory where temporary files are placed by ECRTP. The default is the root directory of the drive where ECRTP is located. The user should have file write access to the root directory Begins processing the incoming file at a specific character (byte). Ends processing the incoming file at a specific character (byte). The alias allows the user to change directories and file names. This allows the user to adapt the map between machines and different platforms without recompiling the map. These are the parameters available from the File Alias tab: Source (Files inside Map) Destination (Files during Run Time) File name and location that is called from the map. Clicking the Add button will cause a window to appear. The user can then select the desired file. The Edit and Delete buttons are available once a source has been chosen. If the Edit button is chosen, a window appears with the field already populated. Clicking the Delete button will delete the highlighted file. The arrow button provides three options. If the Constant option is chosen, a window appears allowing the choice of a file. If the FileName option is chosen, a list of standardized filenames displays. If the Parameter option is chosen, a list of standardized parameter names displays. These three options define the entry placed in the destination panel. File name and location of the file that was called from the map. An Edit button is available if a source file has been added to the destination panel. When the Edit button is clicked, a window opens. The alias allows the user to change directories and file names. This allows the user to adapt the map between machines and different platforms without recompiling the map. These are the parameters available from the ODBC Alias tab: Source (ODBC Connection Strings inside Map) Connection string that is called from the map. Clicking the Add button will cause a window to open. Enter a string in the text box. If the Edit button is chosen, a window displays with the field already populated. Click the Delete button to delete the highlighted string. The arrow button provides two options. If the Constant option is chosen, a window appears allowing entry of a string. If the Parameter option is chosen, a list of standardized parameter names displays. These two options define the entry placed in the destination panel. Reference Guide 167
180 Process command reference Destination (ODBC Connection Strings during Run Time) Destination string that was called from the map. An Edit button is available if a destination string has been added to the destination panel. When the Edit button is clicked, a window opens. The field is populated with a current string from the destination panel.. These are the options available from the Parameters tab: Parameter Names Parameter Values Passed at Run Time Select the name of the parameter that is to be passed to ECRTP. The arrow button provides two options. If the Constant option is chosen, a window appears allowing entry of a string. If the Parameter option is chosen, a list of standardized parameter names displays. These two options define the entry placed in the destination panel.. The value of the parameter that is to be passed to ECRTP. An Edit button is available if the destination panel has been populated with one or more strings. When the Edit button is clicked, a window opens. The user can enter a new value for the parameter. The Delete button can be used to delete a selected parameter. These are the options available from the Memory I/O tab: Source (Files inside Map) Destination (Names for Shared Memory at Run Time) File name and location that is called from the map. Use the Add button to select an option: Constant, FileName, or Parameter. The Edit button offers the same options for changing a highlighted file. The Delete button is used to remove a highlighted file. The arrow button provides two options. If the Constant option is chosen, a window appears allowing entry of a name of the shared memory during run time. These two options define the entry placed in the destination panel. Each entry in the destination panel corresponds to an entry in the source panel.. The name of the shared memory at run time. An Edit button is available if the destination panel has been populated with a string. When the Edit button is clicked, a window opens. The user can enter a new string value for the parameter. The Edit button is not available for parameter names. The Run command The Run command allows users to call executable programs from within the EC Gateway application, with no waiting. You can set both command line switches and a starting directory. The following parameters can be defined from this window. 168 EC Gateway
181 CHAPTER 5 Process Management Label Disable command Executable Name Working Directory Arguments Specifies the unique label of this process command. This label allows other commands to branch to this command. The label that you type here appears in the Label column on the EC Gateway Process Window. Disabling the command will allow temporary modification of the process statements. This allows for testing of the statements for error-free robustness. The command that has been disabled will not show in the script file (.pfs file). Name of the file to be executed, including full path information. You can specify a FileName variable or you can browse for the name of an executable file to run by clicking on the Constant option. The Browse Select an Executable window opens. Default directory for executable program operation. You can select a Parameter variable or an appropriate directory by clicking on the Constant option. The Select a Directory window opens. Command line switches to be passed to the executable program, if required. Use the Parameters option or the Constant option to display the Constant Value window. The RunAdapter command The RunAdapter command calls the specified NNSYadapter. The NNSYadapter reads the configuration file that you specify on this window. The following parameters can be accessed from this window. Label Specifies the unique label of this process command. This label allows other commands to branch to this command. The label that you type here appears in the Label column on the EC Gateway Process Window. Disable command Disabling the command will allow temporary modification of the process statements. This allows for testing of the statements for error-free robustness. The command that has been disabled will not show in the script file (.pfs file). Path for Adapter Location of the NNSYAdapterXX.exe where XX is version number. You can browse for the directory by clicking on the arrow icon. The Select a Directory window opens. Version Choose the ADK version: 3.1, 3.2, 3.3, or 3.8. Configuration file Location and name of the adapter configuration file. For more information about adapter configuration files, see the ECRTP Reference Guide. Trace Choices are ON or OFF. Reference Guide 169
182 Process command reference The RunMapIn command The RunMapIn command calls the ECRTP engine and executes the inbound map corresponding to the communications channel and system you are currently using. The following parameters can be accessed from this window. Label Disable command Switches Return Code Specifies the unique label of this process command. This label allows other commands to branch to this command. The label that you type here appears in the Label column on the EC Gateway Process Window. Disabling the command will allow temporary modification of the process statements. This allows for testing of the statements for error-free robustness. The command that has been disabled will not show in the script file (.pfs file). Command line switches to be passed to the ECMap engine. You can define your switches by clicking on the arrow icon beside this field. This displays the Run Inbound Map window with the Required tab active. If you are obtaining a message from a queue, for the Inbound EDI File Type field, select Variable. Then select Messages or FileName for the Inbound EDI File field. A numerical code with a value of 0 to 5 reporting the result of the map runs. Choose a Count variable name for this result. The values are: 0 No errors 1 Errors but no transaction skipped 2 Transactions skipped with ## errors 3 User Abort Rule and ## errors 4 User Stop Rule and ## errors 5 Fatal error stop and ## errors These are the options that are available from the Required tab: Inbound EDI File Type Inbound EDI File Map Directory Clicking on the arrow icon will present to the user several choices for File Type. The three choices are input FileName (default), MailBox, and Variable. The Mailbox option results in the system looking in the input folder of the mailbox and running the file through the map. The Variable option is a variable representing a filename.. The Browse button displays different options based upon your selection for Inbound EDI File Type. This is the location of the file containing the EDI data to be translated by the map. The full directory which contains the generated map. You can search for the directory path by clicking the Browse button. By default, the text field is populated with C:\ECEDIGS\Map. Clicking on the Browse button will take the user to the Select a Directory window. The default drive is C: and the default folder is ECEDIGS\Map. 170 EC Gateway
183 CHAPTER 5 Process Management Log Type Non ODBC Trading Partner Trading Partner Directory Trading Partner Connection Log Connection The type of log you want to generate. Clicking the arrow button will present to the user four options. The choices include ODBC Log, Text Log, No Log, and Expanded Text Log. This option is left blank by default. This means the user will be using an ODBC Trading Partner and will access the TP, TRADSTAT, and WIXSET tables. When checked, the user will be using a non-odbc Trading Partner and will be using the tables customer.dbf and tradstat.dbf, as well as the flat-file wixset.dat. The directory that contains the Trade Partner files, if you are not using an ODBC database to store your trading partner files. Clicking the Browse button will open the Select a Directory window. Clicking ODBC Type gives the user the choice of Constant or Parameter. Constant displays the ODBC Data Source Name window and Parameter presents a list of standardized parameter names. These names are the current process parameter variables. Clicking the Browse button will open the ODBC Data Source Name window. These are the options that are available on the Option 1 tab: All Trading Partner Default Ignore Trading Partner MailBox ST03 (X.12) Overwrite Output User Files Ignore Tradestat MailBox Validate Control Number Sequence Trace Type Route EDI Type This option uses the ALL trading partner and trade agreements associated with it for map execution.. Leave this check box unchecked if you are not doing routing.. Enables the use of the Implementation Convention Reference. This is an optional element of the X.12 Standard beginning with version When this is checked, the output overwrites any existing user files. If this is not checked, the output is appended to any existing user files. Usually do not check this check box. This check box is usually left unchecked if you are not doing routing. Tells ECRTP to check the received control numbers. This check confirms that the numbers have been incremented by one from the previous number received.. Short Trace, Long Trace, or No Trace.Long Trace provides a complete map trace. This is recommended for development. Once a mapping process has migrated to production, Short Trace should be selected. Short Trace only writes errors into the trace file. No Trace provides no diagnostic information from the map run. Options include No Routing, Route In, Route Out, Route Good, Route Bad, and Route Other. Routing allows you to pass the EDI transactions directly into the Trade Partner mailboxes without performing actual translation. This field is grayed out unless the Ignore Trading Partner Mailbox check box is not checked. Reference Guide 171
184 Process command reference Run Inbound Map Company Identification Max Memory Cross Reference Number of Maps in Memory Enter the file name of the map here without the.map extension. This makes the inbound program automatically run the map without doing trade partner lookups to find a different map. Enter a record number or browse the company ID table to select the record number for the company ID record for this run. Clicking Browse will take the user to the Company Identification window. This window displays the information for Record Number, Company Name, and Trade Partner Group.. The maximum allowable cross-reference table entries for memory lookups. If tables exceed the size of this parameter, then the table lookups will go to disk. The default size is 10,000 entries. Enter the number of maps in memory. The default value is 0. There is no fixed upper limit to the number of the maps. These are the options that are available from the Option 2 tab: Zero Fill EDI Non-Null Numbers Output the Elapsed Time Create Bad Transaction Log Zero-fill incoming numeric elements that are not blank (-z switch in a batch file). Outputs the elapsed time of the run into the short trace file. Creates a Bad Transaction log that tracks incoming transactions that cannot be processed EC Gateway
185 CHAPTER 5 Process Management Trading Partner Search Option Substitute Output Filename Substitute User File Directory How the EC Gateway looks up Trade Partner data. The following are options for this field: Group Sender default routing to mailboxes based on the departmentlevel sender s identification Group Receiver routing to mailboxes based on the department-level receiver s identification Group Sender and Receiver routing to mailboxes based on the department-level sender and receiver s identification Full Interchange Sender map selection and routing to mailboxes based on the company and department-level sender s identification Full Interchange Receiver - map selection and routing to mailboxes based on the company and department-level receiver s identification Full Interchange Sender and Receiver map selection and routing to mailboxes based on the company and department-level sender and receiver s identification Outer Interchange Sender Only map selection and routing to mailboxes based on the company-level sender s identification. Outer Envelope Receiver map selection and routing to mailboxes based on the company-level receiver s identification Outer Envelope Sender/Receiver map selection and routing to mailboxes based on the company-level identification for sender and receiver Reverse Outer Envelope Sender/Receiver compliance checking of outbound EDI using sending and receiving company-level identification for map selection Reverse Full Interchange Sender/Receiver - compliance checking of outbound EDI using sending and receiving company and department-level identification for map selection Reverse Receiver Against Main compliance checking of outbound EDI using company-level receiver s identification for map selection Reverse Outer Sender Against Override compliance checking of outbound EDI using company-level sender s identification for map selection Reverse All Sender Against Override compliance checking of outbound EDI using company-level and department-level sender s identification for map selectionreverse All Receiver Against Main compliance checking of outbound EDI using company-level and department-level receiver s identification for map selection. Changes the name of the output file.. Changes the name and location of the user file directory. Reference Guide 173
186 Process command reference Substitute Map and TP Directory Temporary Files Directory Start Processing at Byte Count End Processing at Byte Count Changes the names and location of the map and the Trading Partner directory. This is the directory where temporary files are placed by ECRTP. The default is the root directory of the drive where ECRTP is located. The user should have file write access to the root directory. Begins processing the incoming file at a specific character (byte). Ends processing the incoming file at a specific character (byte). The alias allows the user to change directories and file names. This allows the user to adapt the map between machines and different platforms without recompiling the map. These are the options that are avaialable from the File Alias tab: Source (Files inside Map) Destination (Files during Run Time) File name and location that is called from the map. Clicking the Add button will cause a window to appear. The user can then select the desired file. The Edit and Delete buttons are available once a source has been chosen. If the Edit button is chosen, a window appears with the field already populated. Clicking the Delete button will delete the highlighted file. The arrow button provides three options. If the Constant option is chosen, a window appears allowing the choice of a file. If the FileName option is chosen, a list of standardized filenames displays. If the Parameter option is chosen, a list of standardized parameter names displays. These three options define the entry placed in the destination panel. File name and location of the file that was called from the map. An Edit button is available if a source file has been added to the destination panel. When the Edit button is clicked, a window opens.. The alias allows the user to change directories and file names. This allows the user to adapt the map between machines and different platforms without recompiling the map. These are the options that are available from the ODBC Alias tab: Source (ODBC Connection Strings inside Map) Connection string that is called from the map. Clicking the Add button will cause a window to open. Enter a string in the text box. If the Edit button is chosen, a window displays with the field already populated. Click the Delete button to delete the highlighted string. The arrow button provides two options. If the Constant option is chosen, a window appears allowing entry of a string. If the Parameter option is chosen, a list of standardized parameter names displays. These two options define the entry placed in the destination panel. 174 EC Gateway
187 CHAPTER 5 Process Management Destination (ODBC Connection Strings during Run Time) Destination string that was called from the map. An Edit button is available if a destination string has been added to the destination panel. When the Edit button is clicked, a window opens. The field is populated with a current string from the destination panel.. These are the parameters that are available from the Parameters tab: Parameter Names Parameter Values Passed at Run Time Select the name of the parameter that is to be passed to ECRTP. The arrow button provides two options. If the Constant option is chosen, a window appears allowing entry of a string. If the Parameter option is chosen, a list of standardized parameter names displays. These two options define the entry placed in the destination panel.. The value of the parameter that is to be passed to ECRTP. An Edit button is available if the destination panel has been populated with one or more strings. When the Edit button is clicked, a window opens. The user can enter a new value for the parameter. The Delete button can be used to delete a selected parameter. These are the parameters that are available from the Memory I/O tab: Source (Files inside Map) Destination (Names for Shared Memory at Run Time) File name and location that is called from the map. Use the Add button to select an option: Constant, FileName, or Parameter. The Edit button offers the same options for changing a highlighted file. The Delete button is used to remove a highlighted file. The arrow button provides two options. If the Constant option is chosen, a window appears allowing entry of a name of the shared memory during run time. These two options define the entry placed in the destination panel. Each entry in the destination panel corresponds to an entry in the source panel.. The name of the shared memory at run time. An Edit button is available if the destination panel has been populated with a string. When the Edit button is clicked, a window opens. The user can enter a new string value for the parameter. The Edit button is not available for parameter names. The RunMapOut command The RunMapOut command calls the ECMap engine and executes the outbound map corresponding to the communications channel and system you are currently using. (This command calls the Run Map window.) From this window, the following parameters can be accessed: Reference Guide 175
188 Process command reference Label Disable command Switches Return Code Specifies the unique label of this process command. This label allows other commands to branch to this command. The label that you type here appears in the Label column on the EC Gateway Process Window. Disabling the command will allow temporary modification of the process statements. This allows for testing of the statements for error-free robustness. The command that has been disabled will not show in the script file (.pfs file). Command line switches to be passed to the ECMap engine. You can define your switches by clicking on the arrow icon beside this field. This displays the Run Outbound Map window with the Required tab active. A numerical code with a value of 0 to 5 reporting the result of the map runs. Choose a Count variable name for this result. The values are: 0 no errors 1 errors but no transaction skipped 2 transactions skipped with ## errors 3 user Abort Rule and ## errors 4 user Stop Rule and ## errors 5 fatal error stop and ## errors These are the parameters that are available from the Required tab: Map Name Transaction Name Code Ouput EDI File Map Directory Log Type Non ODBC Trading Partner Trading Partner Directory Name of the map to be processed. Displays the transaction set number for the current map.. Refers to the type of EDI being processed. An example of this would be Health Care claim = HC. A complete list of codes can be found in the standards manual. If ignoring the Trade Partner mailbox, enter the full directory, file name and file extension for the file that will contain the EDI data, otherwise, this is the Trade Partner mailbox directory. The full directory path containing the generated map (.map file).. The type of log you want to generate. Clicking the arrow button will present to the user four options. The choices include ODBC Log, Text Log, No Log, and Expanded Text Log. This option is left blank by default. This means the user will be using an ODBC Trading Partner and will access the TP, TRADSTAT, and WIXSET tables. When checked, the user will be using a non-odbc Trading Partner and will be using the tables customer.dbf and tradstat.dbf, as well as the flat-file wixset.dat. The directory that contains the Trade Partner files, if you are not using an ODBC database to store your trading partner files. Clicking the Browse button will open the Select a Directory window. 176 EC Gateway
189 CHAPTER 5 Process Management Trading Partner Connection Log Connection Clicking ODBC Type gives the user the choice of Constant or Parameter. Constant displays the ODBC Data Source Name window and Parameter presents a list of standardized parameter names. These names are the current process parameter variables. Clicking the Browse button will open the ODBC Data Source Name window. These are the parameters that are available from the Option 1 tab: No Trading Partner All Trading Partner Default Ignore Trading Partner MailBox No EDI File Update All Trading Partner Record Ignore Tradstat MailBox Trace Type Route EDI Type Company Identification Max Memory Cross Reference Number of Maps in Memory Used for running an Any-to-Any map without a Trade Partner. This option uses the ALL trading partner and trade agreements associated with it for map execution.. When this is checked, outbound EDI files are placed in the directory specified by the Output EDI File field on the Required tab.. Used for running an Any-to-Any map. When getting control numbers during concurrent runs. Only updates the ALL Trading Partner control number. This overrides the Trade Status destination field. Short Trace, Long Trace, or No Trace.Long Trace provides a complete map trace. This is recommended for development. Once a mapping process has migrated to production, Short Trace should be selected. Short Trace only writes errors into the trace file. No Trace provides no diagnostic information from the map run. Options include No Routing, Route In, Route Out, Route Good, Route Bad, and Route Other. Routing allows you to pass the EDI transactions directly into the Trade Partner mailboxes without performing actual translation. This field is grayed out unless the Ignore Trading Partner Mailbox check box is not checked. Enter a record number or browse the company ID table to select the record number for the company ID record for this run. Clicking Browse will take the user to the Company Identification window. This window displays the information for Record Number, Company Name, and Trade Partner Group.. The maximum allowable cross-reference table entries for memory lookups. If tables exceed the size of this parameter, then the table lookups will go to disk. The default size is 10,000 entries. Enter the number of maps in memory. The default value is 0. There is no fixed upper limit to the number of the maps. These are the options that are available from the Option 2 tab: No UNG, UNE Segments Map Numeric Zero Used in EDIFACT transactions. Zero-fill outgoing numeric fields that are not blank (-z switch in batch file). Reference Guide 177
190 Process command reference Output the Elapsed Time Split Multiple Files Once Substitute Company Directory Substiute Input Filename Substitute User File Directory Substitute Map and TP Directory Temporary Files Directory ST03 (X.12) Outputs the elapsed time of the run into the short trace file. If you select this check box, whole physical files will be split by record type into separate logical files once. If it is not selected, the files will be split each time a read is encountered. Used to change the directory location of the company information when not an ODBC Trading Partner. This allows the user to override the input file that the system is looking for. Used to change the name of the input file when only one input file is defined. This allows the user to override the input file that the system is looking for. Used to change the location of the files when multiple files are used. This overrides the directory where the system is looking for inputs.. Used to set a single location for both the Trade Partner files and the map files. This is the directory where temporary files are placed by ECRTP. The default is the root directory of the drive where ECRTP is located. The user should have file write access to the root directory. This is an alphanumeric field for the Implementation Convention Reference. The user may enter up to 35 characters. This is an optional element of the X.12 Standard beginning with version 4030 The alias allows the user to change directories and file names. This allows the user to adapt the map between machines and different platforms without recompiling the map. These are the options that are available from the File Alias tab: Source (Files inside Map) Destination (Files during Run Time) File name and location that is called from the map. Clicking the Add button will cause a window to appear. The user can then select the desired file. The Edit and Delete buttons are available once a source has been chosen. If the Edit button is chosen, a window appears with the field already populated. Clicking the Delete button will delete the highlighted file. The arrow button provides three options. If the Constant option is chosen, a window appears allowing the choice of a file. If the FileName option is chosen, a list of standardized filenames displays. If the Parameter option is chosen, a list of standardized parameter names displays. These three options define the entry placed in the destination panel. File name and location of the file that was called from the map. An Edit button is available if a source file has been added to the destination panel. When the Edit button is clicked, a window opens EC Gateway
191 CHAPTER 5 Process Management The alias allows the user to change directories and file names. This allows the user to adapt the map between machines and different platforms without recompiling the map These are the options that are available from the ODBC Alias tab: Source (ODBC Connection Strings inside Map) Destination (ODBC Connection Strings during Run Time) Connection string that is called from the map. Clicking the Add button will cause a window to open. Enter a string in the text box. If the Edit button is chosen, a window displays with the field already populated. Click the Delete button to delete the highlighted string. The arrow button provides two options. If the Constant option is chosen, a window appears allowing entry of a string. If the Parameter option is chosen, a list of standardized parameter names displays. These two options define the entry placed in the destination panel. Destination string that was called from the map. An Edit button is available if a destination string has been added to the destination panel. When the Edit button is clicked, a window opens. The field is populated with a current string from the destination panel.. These are the options that are available from the Parameters tab: Parameter Names Parameter Values Passed at Run Time Select the name of the parameter that is to be passed to ECRTP. The arrow button provides two options. If the Constant option is chosen, a window appears allowing entry of a string. If the Parameter option is chosen, a list of standardized parameter names displays. These two options define the entry placed in the destination panel.. The value of the parameter that is to be passed to ECRTP. An Edit button is available if the destination panel has been populated with one or more strings. When the Edit button is clicked, a window opens. The user can enter a new value for the parameter. The Delete button can be used to delete a selected parameter. These are the options that are available from the Memory I/O tab: Source (Files inside Map) Destination (Names for Shared Memory at Run Time) File name and location that is called from the map. Use the Add button to select an option: Constant, FileName, or Parameter. The Edit button offers the same options for changing a highlighted file. The Delete button is used to remove a highlighted file. The arrow button provides two options. If the Constant option is chosen, a window appears allowing entry of a name of the shared memory during run time. These two options define the entry placed in the destination panel. Each entry in the destination panel corresponds to an entry in the source panel.. The name of the shared memory at run time. An Edit button is available if the destination panel has been populated with a string. When the Edit button is clicked, a window opens. The user can enter a new string value for the parameter. The Edit button is not available for parameter names. Reference Guide 179
192 Process command reference The RunThread command Use the RunThread command to access the value of a specified process while your main script is running. With this command, you can run a subscript concurrently with the main script. Running the subscript concurrently with the main script will not affect the processing of the main script or other subscripts created by this command. (Note that the subscript does not have a name.) An example of using the RunThread command is in the pfsasync host mode. When multiple files are downloaded, currently only one file at one time is processed by wsproces. With RunThread, you can process more than one file at a time. You have the option to decide which process values need to pass into the subscript. For Parameter, Message, Filename, or Resource, you can select to pass all, none, or some of the values. For example, a menu with three choices (All, None, Selection) is provided for the Parameter variable. If you select All (represented by 1), this means that all 20 parameters will pass into the subscript. If you select None (represented by 0), this means none of values need to pass into the subscript. If you select Selection, a small window will pop up for you to select Parameter-1 to Parameter-20 and a string of 20 1 s or 0 s will represent the selection. The following parameters can be defined from this window. Label Disable command Process Parameter Variable Message Variable FileName Variable Resource Variable Specifies the unique label of this process command. This label allows other commands to branch to this command. The label that you type here appears in the Label column on the EC Gateway Process Window. Disabling the command will allow temporary modification of the process statements. This allows for testing of the statements for error-free robustness. The command that has been disabled will not show in the script file (.pfs file). Displays the Select a Process window where you can select the process that has the value you want to retrieve. Select one, all or none of the Parameters for the specified process to pass to the subscript. (Also see the second paragraph on the previous page.) Select one, all or none of the Messages for the specified process to pass to the subscript. (Also see the second paragraph on the previous page.) Select one, all, or none of the FileNames for the specified process to pass to the subscript. (Also see the second paragraph on the previous page.) Select one, all, or none of the Resources for the specified process to pass to the subscript. (Also see the second paragraph on the previous page.) 180 EC Gateway
193 CHAPTER 5 Process Management The RunWait command The RunWait command allows users to call executable programs from within EC Gateway, and wait until the execution is finished. You can set both command line switches and a starting directory. The following parameters can be defined from this window. Label Disable command Executable Name Working Directory Arguments Exit Code Specifies the unique label of this process command. This label allows other commands to branch to this command. The label that you type here appears in the Label column on the EC Gateway Process Window. Disabling the command will allow temporary modification of the process statements. This allows for testing of the statements for error-free robustness. The command that has been disabled will not show in the script file (.pfs file). Name of the file to be executed, including full path information as a FileName variable. You can browse for the executable file to run by clicking the Constant option. The Browse Select an Executable window opens. Default directory for executable program operation stored in the Parameter variable or the Constant option. Command line switches to be passed to the executable program, if required. Select either Parameter or Constant. Select a Count variable. The SaveMemory command The SaveMemory command (formerly SaveSharedMemory in Release 2.8.3) enables EC Gateway to save the contents of the shared memory to a file. This command is backwards compatible with SaveSharedMemory. With this command, you can append or overwrite the destination file: that is specified in a Filename variable with the buffer contents of a Message variable, and to indicate that the buffer should be released. that is specified as a string in the script file with the buffer contents in a Message variables to indicate that the buffer should be released. that is specified in a Filename variable with the shared memory s buffer contents specified in a Parameter variable to indicate that the shared memory and the buffer are to be released. that is specified in a Filename variable with the shared memory s buffer contents specified by a string in the script file, and to indicate that the shared memory and the buffer are to be released. Reference Guide 181
194 Process command reference that is specified as a string in the script file with the shared memory s buffer contents specified by a string in the script file, and to indicate that the shared memory, and the buffer are to be released. You can also generate a script file containing the old save shared memory command, and run the script file against the new wsproces to ensure backwards capability. The following parameters can be defined from this window. Label Disable command Save to File Memory Overwrite/Append Release Memory Specifies the unique label of this process command. This label allows other commands to branch to this command. The label that you type here appears in the Label column on the EC Gateway Process Window. Disabling the command will allow temporary modification of the process statements. This allows for testing of the statements for error-free robustness. The command that has been disabled will not show in the script file (.pfs file). Specify the destination file that the shared memory will be saved to. Select from the options: FileName or Constant. Constant allows you to select a file name string. Specify the name of the Shared Memory or Message variable to be saved. From Shared Memory, select from the options: Parameters or Constant Overwrite the contents of the destination file or Append to the contents of the destination file. Select Yes or No to release memory from the buffer. The SaveProcessVariables command The SaveProcessVariables command allows the user to save all the existing process variable values to a file. This includes all of the 20 process parameter values, 10 file values, and 10 counter values. The following parameter can be defined from this window. Label Disable command Save to File Specifies the unique label of this process command. This label allows other commands to branch to this command. The label that you type here appears in the Label column on the EC Gateway Process Window. Disabling the command will allow temporary modification of the process statements. This allows for testing of the statements for error-free robustness. The command that has been disabled will not show in the script file (.pfs file). Identify the file to receive the variables. There are three choices for this parameter: FileName, Parameters, and Constant option displays the Browse Select a File window. 182 EC Gateway
195 CHAPTER 5 Process Management The SendFile command The SendFile command opens a communications channel and transmits a file to be processed by EC Gateway. This command calls an executable script associated with a communications channel. The following parameter can be defined from this window. Label Disable command Comm Channel Specifies the unique label of this process command. This label allows other commands to branch to this command. The label that you type here appears in the Label column on the EC Gateway Process Window. Disabling the command will allow temporary modification of the process statements. This allows for testing of the statements for error-free robustness. The command that has been disabled will not show in the script file (.pfs file). Unique name of the Comm Channel to be opened. You can select a communications channel from a list of available channels by clicking on the arrow icon beside this field. This action displays the Communications Channel window. Double click one of the displayed channels. The StartLocalProcessServer command The StartLocalProcessServer command starts the socket server. Label Disable command Port Numbers Specifies the unique label of this process command. This label allows other commands to branch to this command. The label that you type here appears in the Label column on the EC Gateway Process Window. Disabling the command will allow temporary modification of the process statements. This allows for testing of the statements for error-free robustness. The command that has been disabled will not show in the script file (.pfs file). Enter the port number. The StopProcessServer command The StopProcessServer command allows the user to stop a process from being run on a host machine. Label Specifies the unique label of this process command. This label allows other commands to branch to this command. The label that you type here appears in the Label column on the EC Gateway Process Window. Reference Guide 183
196 Process command reference Disable command Host Address Port Numbers Disabling the command will allow temporary modification of the process statements. This allows for testing of the statements for error-free robustness. The command that has been disabled will not show in the script file (.pfs file). The IP address of the host machine on which the process is being run. Enter the port number or numbers. The StringCaseConvert command The StringCaseConvert command converts all of the characters in an input string into upper or lower case. The parameters described in the table below can be defined from the process command window. Label Disable command Destination Source Conversion Specifies the unique label of this process command. This label allows other commands to branch to this command. The label that you type here appears in the Label column on the EC Gateway Process Window. Disabling the command will allow temporary modification of the process statements. This allows for testing of the statements for error-free robustness. The command that has been disabled will not show in the script file (.pfs file). The variable that receives the converted string. This can be a FileName variable or Parameter variable. The variable that contains the string to be converted. This can be a FileName variable or a Parameter variable. The conversion to be performed to upper or lower case. All of the characters in the input string are converted. The StringConcatenate command EC Gateway allows users to concatenate strings while processing EDI transactions. The StringConcatenate command permits the concatenation of up to four strings at a time. The following parameters can be defined from this window. Label Specifies the unique label of this process command. This label allows other commands to branch to this command. The label that you type here appears in the Label column on the EC Gateway Process Window. 184 EC Gateway
197 CHAPTER 5 Process Management Disable command Destination String Disabling the command will allow temporary modification of the process statements. This allows for testing of the statements for error-free robustness. The command that has been disabled will not show in the script file (.pfs file). Unique name of the variable to contain the resultant concatenation. You can select a Parameter variable. The string variables or values to be concatenated. Select the Parameter option or the Constant option to display the Constant Value window. The StringFind command The StringFind command searches for a specified string within an input string. The command reports the position where the specified string is found. This search is case sensitive. The parameters described in the table below can be defined from the process command window. Label Disable command Position String Find Occurrence Specifies the unique label of this process command. This label allows other commands to branch to this command. The label that you type here appears in the Label column on the EC Gateway Process Window. Disabling the command will allow temporary modification of the process statements. This allows for testing of the statements for error-free robustness. The command that has been disabled will not show in the script file (.pfs file). Position of the Nth occurrence of the string. This position is the location of the first character of the substring starting at zero. A value of 1 indicates that the desired occurrence of the string was not found. This variable is a Count variable. The variable that contains the input string. This variable can be a FileName or Parameter. The string that is to be found within the input string. This variable is a constant value that you input, such as a FileName or a Parameter. The number of the occurrence that is to be found. This value is placed in a Count variable or you can specify a Constant value for this. Reference Guide 185
198 Process command reference The StringLength command The StringLength command returns the length of a specified string. This length is expressed in the number of characters and its value is output to a variable. The parameters described in the table below can be defined from the process command window. Specifies the unique label of this process command. This label allows other commands to branch to this command. The label that you type here appears in the Label column on the EC Gateway Process Window. The Disable Command check box allows the individual line in a process to be enabled or disabled for testing and debugging. Label Disable command Length String Specifies the unique label of this process command. This label allows other commands to branch to this command. The label that you type here appears in the Label column on the EC Gateway Process Window. Disabling the command will allow temporary modification of the process statements. This allows for testing of the statements for error-free robustness. The command that has been disabled will not show in the script file (.pfs file). A Count variable containing the output number of characters in the input string. A FileName or Parameter variable containing the input string to be measured. The StringReplace command The StringReplace command finds and replaces a specified string within the input string. The parameters described in the table below can be defined from the process command window. Specifies the unique label of this process command. This label allows other commands to branch to this command. The label that you type here appears in the Label column on the EC Gateway Process Window. The Disable Command check box allows the individual line in a process to be enabled or disabled for testing and debugging. Label Disable command Destination Source Replace Specifies the unique label of this process command. This label allows other commands to branch to this command. The label that you type here appears in the Label column on the EC Gateway Process Window. Disabling the command will allow temporary modification of the process statements. This allows for testing of the statements for error-free robustness. The command that has been disabled will not show in the script file (.pfs file). The FileName or Parameter variable that receives the modified string. The FileName or Parameter variable that contains the string to be modified. The FileName or Parameter variable that contains the section of the input string that is to be replaced. 186 EC Gateway
199 CHAPTER 5 Process Management With The FileName or Parameter variable that contains the replacement string. The StringTrim command The StringTrim command removes any leading or trailing blank characters. The parameters described in the table below can be defined from the process command window. Label Disable command Destination Source Specifies the unique label of this process command. This label allows other commands to branch to this command. The label that you type here appears in the Label column on the EC Gateway Process Window. Disabling the command will allow temporary modification of the process statements. This allows for testing of the statements for error-free robustness. The command that has been disabled will not show in the script file (.pfs file). The output is placed in the FileName or Parameter variable. The input string to be trimmed is received in this variable. This variable can be a FileName or Parameter. The Substring command The Substring command allows the user to parse a string into a smaller string. Label Disable command Destination String Source String Substring Start Specifies the unique label of this process command. This label allows other commands to branch to this command. The label that you type here appears in the Label column on the EC Gateway Process Window. Disabling the command will allow temporary modification of the process statements. This allows for testing of the statements for error-free robustness. The command that has been disabled will not show in the script file (.pfs file). The user can specify the Parameter of the substring. The user can specify the location of the Source String as a FileName or Parameter. There are three choices available upon clicking on the arrow icon beside the field: Count, Delimiter. opens the Delimiter Selection window. If you select a delimiter, a second window displays prompting you for the start number for the delimiter. The third choice is Constant. Clicking on this option will open the Constant Start Position window. Use this window to enter the start position of the substring. Reference Guide 187
200 Process command reference Substring Length The user determines the length of the substring desired. There are three choices available upon clicking on the arrow icon beside the field: Count, and Delimiter. that opens the Delimiter Selection window. If you select a delimiter, a second window displays prompting you for the length of the delimiter. The third choice is Constant. Clicking on this option will open the Constant length window. The SystemCommand command The SystemCommand command enables users to send commands directly to the shell process that is controlling EC Gateway. The following parameter can be defined from this window. Label Disable command Command Line Specifies the unique label of this process command. This label allows other commands to branch to this command. The label that you type here appears in the Label column on the EC Gateway Process Window. Disabling the command will allow temporary modification of the process statements. This allows for testing of the statements for error-free robustness. The command that has been disabled will not show in the script file (.pfs file). System command to be executed, including path information and appropriate command line switches. The TimeDelay command The TimeDelay command inserts a delay into process execution. The following parameter can be defined from this window. Label Disable command Seconds Specifies the unique label of this process command. This label allows other commands to branch to this command. The label that you type here appears in the Label column on the EC Gateway Process window. Disabling the command will allow temporary modification of the process statements. This allows for testing of the statements for error-free robustness. The command that has been disabled will not show in the script file (.pfs file). Number of seconds to suspend process execution. 188 EC Gateway
201 CHAPTER 5 Process Management The TraceOnOff command The TraceOnOff command writes a tracked line to an ASCII file for each command in the script. The ASCII file name (tr <run id>.dat) includes the run number so that each file is unique. The TraceOnOff command also enables or disables verbose reporting of command execution to the EC Gateway log file. When On is selected all commands are written to the log file. The following parameter can be defined from this window. Label Disable command On/Off Specifies the unique label of this process command. This label allows other commands to branch to this command. The label that you type here appears in the Label column on the EC Gateway Process window. Disabling the command will allow temporary modification of the process statements. This allows for testing of the statements for error-free robustness. The command that has been disabled will not show in the script file (.pfs file). Desired operational state of the verbose log tracing function. You can select ON or OFF from the menu displayed after clicking on the arrow icon beside this field. The WhileDo command The Do command enables users to embed processes within other processes. Similar to the DoWhile command, the WhileDo command extends the capabilities of the Do command, enabling users to specify conditional running of processes. Control of the process is handed off to the nested process, and if the condition is met, it is invoked via the WhileDo command. Where the DoWhile command executes a process, then tests for the condition, the WhileDo command always tests for the condition prior to executing the process. The parameters described below can be defined from this window. Label Disable command While Left Specifies the unique label of this process command. This label allows other commands to branch to this command. The label that you type here appears in the Label column on the EC Gateway Process Window. Disabling the command will allow temporary modification of the process statements. This allows for testing of the statements for error-free robustness. The command that has been disabled will not show in the script file (.pfs file). Operand number 1 within execution condition. You can define it by clicking on the arrow icon beside this field. There are four variable choices for this parameter. Clicking on the first choice, LastStatus will populate the field with this option. Clicking on the second choice, FileSize will populate the field with this option. Or you can click on Parameters or Count. Reference Guide 189
202 Process command reference Operator Right Do Process A mathematical operation to be performed between the two conditional operators. You can select an operation to be performed by clicking on the arrow icon beside this field. The choices include some or all of the following depending on your choice for the While Left parameter: EQ (equals) NE (not equal to) LT (less than) GT (greater than) LE (less than or equal to) GE (greater than or equal to) Value to be assigned to a variable. You can view and select from different variables by clicking on the arrow icon beside this field. A set of options displays depending on your choice in the While Left field: Successful, Failed, Parameters, Constant, and Count. Unique name of the Process to be embedded. You can select a process from a list of processes by clicking on the arrow icon beside this field. The Select a Process window opens. Double click a listed process. 190 EC Gateway
203 CHAPTER 6 Scheduling This chapter describes how to schedule processes in EC Gateway. Topic Page The Scheduler window 192 The Scheduler application provides functionality to run unattended jobs. It also allows automatic rescheduling, remote access, conditional triggers, and Dynamic Data Exchange (DDE) commands. You can use Scheduler to launch processes or applications such as communications modules, file uploads, and file downloads. This Scheduler capability is important for electronic commerce because most of the transactions are complex interactions that are conducted automatically in off-hours communications sessions. The Scheduler consists of two executables: autotask.exe scheduling system scheduler.exe user interface Reference Guide 191
204 The Scheduler window The Scheduler window To access this module, click the Scheduler icon. The Scheduler window displays. From this window, you can create or edit scheduled tasks, add actions to tasks or delete actions from tasks, manually launch tasks, and set system options to automatically launch scheduled tasks. Each task is a sequence of actions that the Scheduler can carry out automatically. This window lists each currently defined task. The column presents the name and description of each task. The Frequency column presents the configured frequency for executing the task. The Next Scheduled column presents the time scheduled for the task. The Status column specifies whether the task is enabled or disabled. Scheduler menus The Scheduler includes these menus: File Scheduler Task View Help File menu The File menu presents options for managing files and exiting the Scheduler. 192 EC Gateway
205 CHAPTER 6 Scheduling Menu item Open LPD File Load a selected old Scheduler format (LPD) file and do the following actions: Converts the file into tasks in the new Scheduler format. Displays the tasks. Writes the directory of the LPD file into the file named $taskdir.dat. Updates the task list in the Scheduler engine. Stops the Scheduler engine. Note When a user changes a task, the task will be saved to the directory in $taskdir.dat. Start the Scheduler engine to run tasks. Set Workdays and Holidays from the Scheduler Properties window. Save Tasks Save Tasks to Load Tasks from Exit Save these tasks into the directory where the LPD file is located. Save these tasks into a directory selected by the user. Load tasks from a selected directory and do the following actions: Update the display. Update the task list. Update the directory in $taskdir.dat Start the Scheduler engine (if it is not operating). Exit the Scheduler application. Note The default task directory is the subdirectory tasks of the directory where autotask.exe is located. If the current task directory is this default directory and any task file in the directory is changed, Scheduler will reload the tasks to update the changes. If the current task directory is not the default directory, the file changes will not impact the display and the schedule. Scheduler menu Menu item Start Scheduler Service Stop Scheduler Service The Scheduler menu presents starting, and stopping. Start the Scheduler. This option is available if the Scheduler is stopped. Refer to the Status bar at the bottom of the window for this information. Stop the Scheduler. This option is available if the Scheduler is running. Refer to the Status bar at the bottom of the window for this information. Reference Guide 193
206 The Scheduler window Menu item Cancel Startup Delay Options Exit Override the startup delay that has been configured into the Scheduler. This delay allows the user to block the execution of individual tasks while the Scheduler is starting up. Displays the Scheduler Properties window that establishes parameters for the Scheduler itself. This window is described in detail later in this chapter. Exit the Scheduler application. Task menu The Task menu allows the user to control tasks and to add, modify, and delete tasks. Each task is a sequence of actions that the Scheduler can automatically carry out. Menu item Add Edit Copy Add a new task to the list of tasks. Edit an existing task on the list of tasks. Copy an existing task. Note This option is used to create a new task that is a modification of an existing task Delete Enable Task Information Set Task Defaults Run Task Now Reschedule Reset Delete a highlighted task.. Enable the highlighted task so that the Scheduler can run it. Alternatively, disable an enabled task. This option toggles the task between enabled and disabled. Highlight a task and click the Information option. The Information window displays. This window presents the scheduled times and frequency for the task. Displays the Default Task window for the selected task. This window is the same as the Add Task and Edit Task windows. Run the task now ignoring whatever was scheduled. This option runs the task from the scheduling engine. Schedules the task to run at the current date and time.. Reset View menu The View menu determines how information is presented on the Administrator window. 194 EC Gateway
207 CHAPTER 6 Scheduling Menu item Tool Bar Status Bar Sort by Sort by Frequency Sort by Schedule View Log File View Error Log File Toggle to display or suppress the Tool Bar. Toggle to display or suppress the Status Bar at the bottom of the Administrator window. Sort the displayed tasks by their descriptions. Sort the displayed tasks by their frequency. Sort the listed tasks by their next scheduled execution.. Display a file of logged events.. Display a file of errors.. Adding a new task To add a new task to the scheduler, follow these steps: 1 Click the Scheduler icon. 2 The Scheduler Administrator window displays. 3 Pull down the Task menu. 4 Select the Add option. 5 The Add Task window displays with the Task tab active. 6 Enter a name for the new task in the Name entry box. 7 Click the Add button. 8 The Select Command Type window displays. 9 On the left panel, select a category for the first command to be entered in the new task. 10 On the right panel, select an available command. Note Each command specifies an action. 11 Click the Next button at the bottom of the Select Command Type window. Reference Guide 195
208 The Scheduler window 12 For some commands, an additional window displays. Fill in the needed information and click the OK button. Note Each of these windows is described later in this chapter. 13 The command is displayed in the Commands panel of the Add Task window. Note You can optionally test an individual listed command by highlighting it and clicking the Test Line button. 14 Repeat steps 7 through 12 to add additional commands to the new task. Note Most practical tasks require several commands. 15 Click the Schedule tab on the Add Task window. 16 Select a frequency for your event from the Frequency pull down list. One time Daily Weekly Monthly Holidays On Condition Note The contents of the Properties panel changes based on this choice. 17 Enter the Next Scheduled date and time. 18 Enter the choices in the Properties in the Properties panel. Note that you can refine these choices with the Advance Scheduling button. The Now button sets the date and time to the current date and time. 196 EC Gateway
209 CHAPTER 6 Scheduling 19 Enter choices in the display for the Options tab. Reference Guide 197
210 The Scheduler window 20 If you are scheduling a task based on a condition, enter choices on the Condition tab. Note Optionally test your new task by returning to the Task tab and clicking the Test Task button. 21 To set user name and password for Windows NT/2000, click on the NT Resources tab. 22 Use the Owner panel to select the origin of a task launch. Choose Run as system or Run as User. If you select Run as User, provide the user name and password. Note If the user login is from a domain server, add the domain server name before the user s log in name using the syntax domainname\username. 23 Selct Allow program to interact with Desktop to allow the task to display information to the window. 198 EC Gateway
Supplement for Installing Adaptive Server for Common Criteria Configuration
 Supplement for Installing Adaptive Server for Common Criteria Configuration Document ID: DC00080-01-1252-01 Last revised: November 2004 Topic Page 1. Product summary 1 2. Special installation instructions
Supplement for Installing Adaptive Server for Common Criteria Configuration Document ID: DC00080-01-1252-01 Last revised: November 2004 Topic Page 1. Product summary 1 2. Special installation instructions
Installation and Release Bulletin ASE Real Time Services Option for Windows and UNIX
 Installation and Release Bulletin ASE Real Time Services Option 12.5.1 for Windows and UNIX Document ID: DC00019-01-1251-01 Last revised: December 10, 2003 Topic Page 1. Accessing current release bulletin
Installation and Release Bulletin ASE Real Time Services Option 12.5.1 for Windows and UNIX Document ID: DC00019-01-1251-01 Last revised: December 10, 2003 Topic Page 1. Accessing current release bulletin
Release Bulletin DataWindow.NET 2.0
 Release Bulletin DataWindow.NET 2.0 Document ID: DC00047-01-0200-01 Last revised: March 10, 2006 Topic Page 1. Accessing current release bulletin information 2 2. Product summary 2 2.1 Third-party software
Release Bulletin DataWindow.NET 2.0 Document ID: DC00047-01-0200-01 Last revised: March 10, 2006 Topic Page 1. Accessing current release bulletin information 2 2. Product summary 2 2.1 Third-party software
Release Bulletin InfoMaker 10.5
 Release Bulletin InfoMaker 10.5 Document ID: DC33824-01-1050-01 Last revised: February 28, 2006 Topic Page 1. Accessing current release bulletin information 2 2. Product summary 2 3. Special installation
Release Bulletin InfoMaker 10.5 Document ID: DC33824-01-1050-01 Last revised: February 28, 2006 Topic Page 1. Accessing current release bulletin information 2 2. Product summary 2 3. Special installation
Release Bulletin Risk Analytics Platform 2.0
 Release Bulletin Risk Analytics Platform 2.0 Document ID: DC00246-01-0200-01 Last revised: October 25, 2005 Topic Page 1. Accessing current release bulletin information 2 2. Product summary 2 2.1 Required
Release Bulletin Risk Analytics Platform 2.0 Document ID: DC00246-01-0200-01 Last revised: October 25, 2005 Topic Page 1. Accessing current release bulletin information 2 2. Product summary 2 2.1 Required
Heterogeneous Replication Guide
 Heterogeneous Replication Guide Replication Server 12.6 DOCUMENT ID: DC36924-01-1260-01 LAST REVISED: October 2003 Copyright 1992-2003 by Sybase, Inc. All rights reserved. This publication pertains to
Heterogeneous Replication Guide Replication Server 12.6 DOCUMENT ID: DC36924-01-1260-01 LAST REVISED: October 2003 Copyright 1992-2003 by Sybase, Inc. All rights reserved. This publication pertains to
Release Bulletin EDI Products 4.2
 Release Bulletin EDI Products 4.2 Document ID: DC00191-01-0420-01 Last revised: December 2, 2004 Topic Page 1. Accessing current release bulletin information 2 2. Product summary 2 3. ECMap 4 4. EC Gateway
Release Bulletin EDI Products 4.2 Document ID: DC00191-01-0420-01 Last revised: December 2, 2004 Topic Page 1. Accessing current release bulletin information 2 2. Product summary 2 3. ECMap 4 4. EC Gateway
Installation Guide. PocketBuilder 2.0
 Installation Guide PocketBuilder 2.0 DOCUMENT ID: DC50062-01-0200-01 LAST REVISED: November 2004 Copyright 2003-2004 by Sybase, Inc. All rights reserved. This publication pertains to Sybase software and
Installation Guide PocketBuilder 2.0 DOCUMENT ID: DC50062-01-0200-01 LAST REVISED: November 2004 Copyright 2003-2004 by Sybase, Inc. All rights reserved. This publication pertains to Sybase software and
Enterprise Connect Data Access and Mainframe Connect
 Server Administration Guide for DirectConnect Enterprise Connect Data Access and Mainframe Connect 12.6 [ Microsoft Windows and UNIX ] DOCUMENT ID: DC35365-01-1260-01 LAST REVISED: February 2005 Copyright
Server Administration Guide for DirectConnect Enterprise Connect Data Access and Mainframe Connect 12.6 [ Microsoft Windows and UNIX ] DOCUMENT ID: DC35365-01-1260-01 LAST REVISED: February 2005 Copyright
Adaptive Server Enterprise
 ASE Replicator User s Guide Adaptive Server Enterprise 15.0 DOCUMENT ID: DC35431-01-1500-02 LAST REVISED: August 2005 Copyright 2002-2005 by Sybase, Inc. All rights reserved. This publication pertains
ASE Replicator User s Guide Adaptive Server Enterprise 15.0 DOCUMENT ID: DC35431-01-1500-02 LAST REVISED: August 2005 Copyright 2002-2005 by Sybase, Inc. All rights reserved. This publication pertains
Reference Guide. ECMap. Version 4.2. [ Windows ]
![Reference Guide. ECMap. Version 4.2. [ Windows ] Reference Guide. ECMap. Version 4.2. [ Windows ]](/thumbs/80/82122829.jpg) Reference Guide ECMap Version 4.2 [ Windows ] DOCUMENT ID: DC36332-01-0420-01 LAST REVISED: November 2004 Copyright 1999-2004 by Sybase, Inc. All rights reserved. This publication pertains to Sybase software
Reference Guide ECMap Version 4.2 [ Windows ] DOCUMENT ID: DC36332-01-0420-01 LAST REVISED: November 2004 Copyright 1999-2004 by Sybase, Inc. All rights reserved. This publication pertains to Sybase software
Connecting to Your Database. PowerBuilder 10.5
 Connecting to Your Database PowerBuilder 10.5 DOCUMENT ID: DC37776-01-1050-01 LAST REVISED: March 2006 Copyright 1991-2006 by Sybase, Inc. All rights reserved. This publication pertains to Sybase software
Connecting to Your Database PowerBuilder 10.5 DOCUMENT ID: DC37776-01-1050-01 LAST REVISED: March 2006 Copyright 1991-2006 by Sybase, Inc. All rights reserved. This publication pertains to Sybase software
User s Guide. Monitor Server
 User s Guide Monitor Server 12.5.1 DOCUMENT ID: DC36555-01-1251-01 LAST REVISED: August 2003 Copyright 1989-2003 by Sybase, Inc. All rights reserved. This publication pertains to Sybase software and to
User s Guide Monitor Server 12.5.1 DOCUMENT ID: DC36555-01-1251-01 LAST REVISED: August 2003 Copyright 1989-2003 by Sybase, Inc. All rights reserved. This publication pertains to Sybase software and to
Overview Guide. Mainframe Connect 15.0
 Overview Guide Mainframe Connect 15.0 DOCUMENT ID: DC37572-01-1500-01 LAST REVISED: August 2007 Copyright 1991-2007 by Sybase, Inc. All rights reserved. This publication pertains to Sybase software and
Overview Guide Mainframe Connect 15.0 DOCUMENT ID: DC37572-01-1500-01 LAST REVISED: August 2007 Copyright 1991-2007 by Sybase, Inc. All rights reserved. This publication pertains to Sybase software and
Risk Analytics Platform
 Installation and Configuration Guide Risk Analytics Platform 1.0 DOCUMENT ID: DC00244-01-0100-01 LAST REVISED: March 2005 Copyright 2005 by Sybase, Inc. All rights reserved. This publication pertains to
Installation and Configuration Guide Risk Analytics Platform 1.0 DOCUMENT ID: DC00244-01-0100-01 LAST REVISED: March 2005 Copyright 2005 by Sybase, Inc. All rights reserved. This publication pertains to
What s New in Replication Server?
 What s New in Replication Server? Replication Server 12.6 DOCUMENT ID: DC36431-01-1260-01 LAST REVISED: October 2003 Copyright 1992-2003 by Sybase, Inc. All rights reserved. This publication pertains to
What s New in Replication Server? Replication Server 12.6 DOCUMENT ID: DC36431-01-1260-01 LAST REVISED: October 2003 Copyright 1992-2003 by Sybase, Inc. All rights reserved. This publication pertains to
Installation Guide. SQL Expert 15.0
 Installation Guide SQL Expert 15.0 DOCUMENT ID: DC31101-01-1500-01 LAST REVISED: January 2006 Copyright 2001-2006 by Sybase, Inc. All rights reserved. This publication pertains to Sybase software and to
Installation Guide SQL Expert 15.0 DOCUMENT ID: DC31101-01-1500-01 LAST REVISED: January 2006 Copyright 2001-2006 by Sybase, Inc. All rights reserved. This publication pertains to Sybase software and to
Enterprise Connect Data Access
 Installation Guide Enterprise Connect Data Access 12.6 [ Microsoft Windows ] DOCUMENT ID: DC39550-01-1260-01 LAST REVISED: April 2005 Copyright 1989-2005 by Sybase, Inc. All rights reserved. This publication
Installation Guide Enterprise Connect Data Access 12.6 [ Microsoft Windows ] DOCUMENT ID: DC39550-01-1260-01 LAST REVISED: April 2005 Copyright 1989-2005 by Sybase, Inc. All rights reserved. This publication
Installation Guide. jconnect for JDBC 6.0
 Installation Guide jconnect for JDBC 6.0 DOCUMENT ID: DC32179-01-0600-01 LAST REVISED: April 2004 Copyright 1997-2004 by Sybase, Inc. All rights reserved. This publication pertains to Sybase software and
Installation Guide jconnect for JDBC 6.0 DOCUMENT ID: DC32179-01-0600-01 LAST REVISED: April 2004 Copyright 1997-2004 by Sybase, Inc. All rights reserved. This publication pertains to Sybase software and
New Features EDI Products 4.2
 New Features EDI Products 4.2 Document ID: DC39126-01-0420-05 Last revised: February 14, 2006 This document describes new features for EDI Products 4.2 and subsequent EBF releases for ECMap, EC Gateway,
New Features EDI Products 4.2 Document ID: DC39126-01-0420-05 Last revised: February 14, 2006 This document describes new features for EDI Products 4.2 and subsequent EBF releases for ECMap, EC Gateway,
New Features. EDI Products 5.0
 New Features EDI Products 5.0 DOCUMENT ID: DC39126-01-0500-01 LAST REVISED: February 2007 Copyright 1999-2007 by Sybase, Inc. All rights reserved. This publication pertains to Sybase software and to any
New Features EDI Products 5.0 DOCUMENT ID: DC39126-01-0500-01 LAST REVISED: February 2007 Copyright 1999-2007 by Sybase, Inc. All rights reserved. This publication pertains to Sybase software and to any
New Features Mainframe Connect IPS 12.6
 New Features Mainframe Connect IPS 12.6 Document ID: DC00182-01-1260-03 Last revised: May 2006 This document describes new features available for Mainframe Connect Integrated Product Set (IPS) 12.6. Topic
New Features Mainframe Connect IPS 12.6 Document ID: DC00182-01-1260-03 Last revised: May 2006 This document describes new features available for Mainframe Connect Integrated Product Set (IPS) 12.6. Topic
Installation Guide. jconnect for JDBC 6.05
 Installation Guide jconnect for JDBC 6.05 DOCUMENT ID: DC32179-01-0605-01 LAST REVISED: September 2005 Copyright 1997-2005 by Sybase, Inc. All rights reserved. This publication pertains to Sybase software
Installation Guide jconnect for JDBC 6.05 DOCUMENT ID: DC32179-01-0605-01 LAST REVISED: September 2005 Copyright 1997-2005 by Sybase, Inc. All rights reserved. This publication pertains to Sybase software
Installation Guide Software Developer s Kit and Open Server MICROSOFT WINDOWS
 Installation Guide Software Developer s Kit and Open Server 12.5.1 MICROSOFT WINDOWS DOCUMENT ID: DC36841-01-1251-01 LAST REVISED: November 2003 Copyright 1987-2003 by Sybase, Inc. All rights reserved.
Installation Guide Software Developer s Kit and Open Server 12.5.1 MICROSOFT WINDOWS DOCUMENT ID: DC36841-01-1251-01 LAST REVISED: November 2003 Copyright 1987-2003 by Sybase, Inc. All rights reserved.
Mainframe Connect DirectConnect for z/os Option
 Installation Guide Mainframe Connect DirectConnect for z/os Option 12.6 [ Microsoft Windows and UNIX ] DOCUMENT ID: DC34237-01-1260-01 LAST REVISED: May 2005 Copyright 1989-2005 by Sybase, Inc. All rights
Installation Guide Mainframe Connect DirectConnect for z/os Option 12.6 [ Microsoft Windows and UNIX ] DOCUMENT ID: DC34237-01-1260-01 LAST REVISED: May 2005 Copyright 1989-2005 by Sybase, Inc. All rights
Replication Server Heterogeneous Edition
 Overview Guide Replication Server Heterogeneous Edition 15.2 DOCUMENT ID: DC01055-01-1520-01 LAST REVISED: August 2009 Copyright 2009 by Sybase, Inc. All rights reserved. This publication pertains to Sybase
Overview Guide Replication Server Heterogeneous Edition 15.2 DOCUMENT ID: DC01055-01-1520-01 LAST REVISED: August 2009 Copyright 2009 by Sybase, Inc. All rights reserved. This publication pertains to Sybase
Reference Application Integrator for CICS
 Reference Application Integrator for CICS Version 3.0 Document ID: 33123-01-0300-01 Last revised: February 1999 Copyright 1989-1999 by Sybase, Inc. All rights reserved. This publication pertains to Sybase
Reference Application Integrator for CICS Version 3.0 Document ID: 33123-01-0300-01 Last revised: February 1999 Copyright 1989-1999 by Sybase, Inc. All rights reserved. This publication pertains to Sybase
Feature Guide. EAServer. Version 5.2
 Feature Guide EAServer Version 5.2 DOCUMENT ID: DC38033-01-0520-01 LAST REVISED: January 2005 Copyright 1997-2005 by Sybase, Inc. All rights reserved. This publication pertains to Sybase software and to
Feature Guide EAServer Version 5.2 DOCUMENT ID: DC38033-01-0520-01 LAST REVISED: January 2005 Copyright 1997-2005 by Sybase, Inc. All rights reserved. This publication pertains to Sybase software and to
Installation Guide Adaptive Server Enterprise IPF/HP-UX
 Installation Guide Adaptive Server Enterprise 12.5.1 IPF/HP-UX DOCUMENT ID: DC20068-01-1251-02 LAST REVISED: July 2004 Copyright 1989-2004 by Sybase, Inc. All rights reserved. This publication pertains
Installation Guide Adaptive Server Enterprise 12.5.1 IPF/HP-UX DOCUMENT ID: DC20068-01-1251-02 LAST REVISED: July 2004 Copyright 1989-2004 by Sybase, Inc. All rights reserved. This publication pertains
New Features Guide. EDI Products 5.1
 New Features Guide EDI Products 5.1 DOCUMENT ID: DC39126-01-0510-01 LAST REVISED: October 2007 Copyright 1992-2007 by Sybase, Inc. All rights reserved. This publication pertains to Sybase software and
New Features Guide EDI Products 5.1 DOCUMENT ID: DC39126-01-0510-01 LAST REVISED: October 2007 Copyright 1992-2007 by Sybase, Inc. All rights reserved. This publication pertains to Sybase software and
QAnywhere User s Guide
 QAnywhere User s Guide Part number: DC20051-01-0902-01 Last modified: October 2004 Copyright 1989 2004 Sybase, Inc. Portions copyright 2001 2004 ianywhere Solutions, Inc. All rights reserved. No part of
QAnywhere User s Guide Part number: DC20051-01-0902-01 Last modified: October 2004 Copyright 1989 2004 Sybase, Inc. Portions copyright 2001 2004 ianywhere Solutions, Inc. All rights reserved. No part of
New Features in DataWindow.NET 2.0
 New Features in DataWindow.NET 2.0 Document ID: DC00359-01-0200-01 Last revised: March 2006 Topic Page Callback and client-side paging support 2 Integrated page navigation bar 2 New behavior for drop-down
New Features in DataWindow.NET 2.0 Document ID: DC00359-01-0200-01 Last revised: March 2006 Topic Page Callback and client-side paging support 2 Integrated page navigation bar 2 New behavior for drop-down
Transaction Router Service User s Guide
 Transaction Router Service User s Guide DirectConnect TM for OS/390 12.5 MICROSOFT WINDOWS NT and UNIX DOCUMENT ID: 38581-01-1250-01 LAST REVISED: November 2001 Copyright 1989-2001 by Sybase, Inc. All
Transaction Router Service User s Guide DirectConnect TM for OS/390 12.5 MICROSOFT WINDOWS NT and UNIX DOCUMENT ID: 38581-01-1250-01 LAST REVISED: November 2001 Copyright 1989-2001 by Sybase, Inc. All
Enterprise Connect Data Access Options
 User s Guide for Access Services Enterprise Connect Data Access Options 12.6 [ Microsoft Windows and UNIX ] DOCUMENT ID: DC38454-01-1260-01 LAST REVISED: February 2005 Copyright 1989-2005 by Sybase, Inc.
User s Guide for Access Services Enterprise Connect Data Access Options 12.6 [ Microsoft Windows and UNIX ] DOCUMENT ID: DC38454-01-1260-01 LAST REVISED: February 2005 Copyright 1989-2005 by Sybase, Inc.
Sybase Replication Agent
 Reference Manual Sybase Replication Agent 12.6 [ Linux, Microsoft Windows, and UNIX ] DOCUMENT ID: DC00268-01-1260-01 LAST REVISED: September 2005 Copyright 1998-2005 by Sybase, Inc. All rights reserved.
Reference Manual Sybase Replication Agent 12.6 [ Linux, Microsoft Windows, and UNIX ] DOCUMENT ID: DC00268-01-1260-01 LAST REVISED: September 2005 Copyright 1998-2005 by Sybase, Inc. All rights reserved.
Configuration Guide Adaptive Server Enterprise WINDOWS NT
 Configuration Guide Adaptive Server Enterprise 12.5 WINDOWS NT DOCUMENT ID: 38421-01-1250-01 LAST REVISED: June 2001 Copyright 1989-2001 by Sybase, Inc. All rights reserved. This publication pertains to
Configuration Guide Adaptive Server Enterprise 12.5 WINDOWS NT DOCUMENT ID: 38421-01-1250-01 LAST REVISED: June 2001 Copyright 1989-2001 by Sybase, Inc. All rights reserved. This publication pertains to
Sybase Data Integration Suite
 Installation Guide Sybase Data Integration Suite 1.0 [ Windows and UNIX ] DOCUMENT ID: DC35394-01-0100-01 LAST REVISED: October 2006 Copyright 2006 by Sybase, Inc. All rights reserved. This publication
Installation Guide Sybase Data Integration Suite 1.0 [ Windows and UNIX ] DOCUMENT ID: DC35394-01-0100-01 LAST REVISED: October 2006 Copyright 2006 by Sybase, Inc. All rights reserved. This publication
API Reference Manual. EAServer. Version 5.2
 API Reference Manual EAServer Version 5.2 DOCUMENT ID: DC38037-01-0520-01 LAST REVISED: January 2005 Copyright 1997-2005 by Sybase, Inc. All rights reserved. This publication pertains to Sybase software
API Reference Manual EAServer Version 5.2 DOCUMENT ID: DC38037-01-0520-01 LAST REVISED: January 2005 Copyright 1997-2005 by Sybase, Inc. All rights reserved. This publication pertains to Sybase software
Sybase Replication Agent
 Primary Database Guide Sybase Replication Agent 12.6 [ Linux, Microsoft Windows, and UNIX ] DOCUMENT ID: DC00269-01-1260-01 LAST REVISED: September 2005 Copyright 1998-2005 by Sybase, Inc. All rights reserved.
Primary Database Guide Sybase Replication Agent 12.6 [ Linux, Microsoft Windows, and UNIX ] DOCUMENT ID: DC00269-01-1260-01 LAST REVISED: September 2005 Copyright 1998-2005 by Sybase, Inc. All rights reserved.
Embedded SQL /C Programmer s Guide
 Embedded SQL /C Programmer s Guide Open Client 12.5.1 DOCUMENT ID: DC37695-01-1251-01 LAST REVISED: September 2003 Copyright 1989-2003 by Sybase, Inc. All rights reserved. This publication pertains to
Embedded SQL /C Programmer s Guide Open Client 12.5.1 DOCUMENT ID: DC37695-01-1251-01 LAST REVISED: September 2003 Copyright 1989-2003 by Sybase, Inc. All rights reserved. This publication pertains to
What s New. Replication Server 15.0
 What s New Replication Server 15.0 DOCUMENT ID: DC36431-01-1500-02 LAST REVISED: April 2006 Copyright 1992-2006 by Sybase, Inc. All rights reserved. This publication pertains to Sybase software and to
What s New Replication Server 15.0 DOCUMENT ID: DC36431-01-1500-02 LAST REVISED: April 2006 Copyright 1992-2006 by Sybase, Inc. All rights reserved. This publication pertains to Sybase software and to
What s New in EAServer. EAServer. Version 5.2
 What s New in EAServer EAServer Version 5.2 DOCUMENT ID: DC38032-01-0520-01 LAST REVISED: January 2005 Copyright 1997-2005 by Sybase, Inc. All rights reserved. This publication pertains to Sybase software
What s New in EAServer EAServer Version 5.2 DOCUMENT ID: DC38032-01-0520-01 LAST REVISED: January 2005 Copyright 1997-2005 by Sybase, Inc. All rights reserved. This publication pertains to Sybase software
MobiLink Tutorials Part number: DC Last modified: October 2004
 MobiLink Tutorials Part number: DC00194-01-0902-01 Last modified: October 2004 Copyright 1989 2004 Sybase, Inc. Portions copyright 2001 2004 ianywhere Solutions, Inc. All rights reserved. No part of this
MobiLink Tutorials Part number: DC00194-01-0902-01 Last modified: October 2004 Copyright 1989 2004 Sybase, Inc. Portions copyright 2001 2004 ianywhere Solutions, Inc. All rights reserved. No part of this
Performance and Tuning Guide. EAServer. Version 5.2
 Performance and Tuning Guide EAServer Version 5.2 DOCUMENT ID: DC20063-01-0520-01 LAST REVISED: January 2005 Copyright 1997-2005 by Sybase, Inc. All rights reserved. This publication pertains to Sybase
Performance and Tuning Guide EAServer Version 5.2 DOCUMENT ID: DC20063-01-0520-01 LAST REVISED: January 2005 Copyright 1997-2005 by Sybase, Inc. All rights reserved. This publication pertains to Sybase
Using Sybase Failover in a High Availability System
 Using Sybase Failover in a High Availability System Adaptive Server Enterprise 12.5.1 DOCUMENT ID: DC31651-01-1251-02 LAST REVISED: September 2003 Copyright 1989-2003 by Sybase, Inc. All rights reserved.
Using Sybase Failover in a High Availability System Adaptive Server Enterprise 12.5.1 DOCUMENT ID: DC31651-01-1251-02 LAST REVISED: September 2003 Copyright 1989-2003 by Sybase, Inc. All rights reserved.
Mainframe Connect Server Option
 Installation and Administration Guide Mainframe Connect Server Option 12.6 [ IBM CICS ] DOCUMENT ID: DC36510-01-1260-01 LAST REVISED: May 2005 Copyright 1989-2005 by Sybase, Inc. All rights reserved. This
Installation and Administration Guide Mainframe Connect Server Option 12.6 [ IBM CICS ] DOCUMENT ID: DC36510-01-1260-01 LAST REVISED: May 2005 Copyright 1989-2005 by Sybase, Inc. All rights reserved. This
Programmer s Reference for Remote Stored Procedures. Open ServerConnect TM. Version 4.0
 Programmer s Reference for Remote Stored Procedures Open ServerConnect TM Version 4.0 Document ID: 35605-01-0400-01 Last revised: February 2000 Copyright 1989-2000 by Sybase, Inc. All rights reserved.
Programmer s Reference for Remote Stored Procedures Open ServerConnect TM Version 4.0 Document ID: 35605-01-0400-01 Last revised: February 2000 Copyright 1989-2000 by Sybase, Inc. All rights reserved.
Troubleshooting Guide
 Troubleshooting Guide Replication Server 12.6 DOCUMENT ID: DC35920-01-1260-02 LAST REVISED: March 2006 Copyright 1992-2006 by Sybase, Inc. All rights reserved. This publication pertains to Sybase software
Troubleshooting Guide Replication Server 12.6 DOCUMENT ID: DC35920-01-1260-02 LAST REVISED: March 2006 Copyright 1992-2006 by Sybase, Inc. All rights reserved. This publication pertains to Sybase software
Using Adaptive Server Distributed Transaction Management Features
 Using Adaptive Server Distributed Transaction Management Features Adaptive Server Enterprise 12.5.1 DOCUMENT ID: DC31650-01-1251-01 LAST REVISED: August 2003 Copyright 1989-2003 by Sybase, Inc. All rights
Using Adaptive Server Distributed Transaction Management Features Adaptive Server Enterprise 12.5.1 DOCUMENT ID: DC31650-01-1251-01 LAST REVISED: August 2003 Copyright 1989-2003 by Sybase, Inc. All rights
Risk Analytics Platform
 Installation and Configuration Guide Risk Analytics Platform 3.0 DOCUMENT ID: DC00244-01-0300-01 LAST REVISED: September 2006 Copyright 2005-2006 by Sybase, Inc. All rights reserved. This publication pertains
Installation and Configuration Guide Risk Analytics Platform 3.0 DOCUMENT ID: DC00244-01-0300-01 LAST REVISED: September 2006 Copyright 2005-2006 by Sybase, Inc. All rights reserved. This publication pertains
Programmer s Reference for PL/1
 Programmer s Reference for PL/1 Open ServerConnect 4.0 IBM CICS IMS TM and MVS DOCUMENT ID: 36560-01-0400-02 LAST REVISED: May 24, 2000 Copyright 1989-2000 by Sybase, Inc. All rights reserved. This publication
Programmer s Reference for PL/1 Open ServerConnect 4.0 IBM CICS IMS TM and MVS DOCUMENT ID: 36560-01-0400-02 LAST REVISED: May 24, 2000 Copyright 1989-2000 by Sybase, Inc. All rights reserved. This publication
API Reference Manual. EAServer 6.0
 API Reference Manual EAServer 6.0 DOCUMENT ID: DC38037-01-0600-01 LAST REVISED: July 2006 Copyright 1997-2006 by Sybase, Inc. All rights reserved. This publication pertains to Sybase software and to any
API Reference Manual EAServer 6.0 DOCUMENT ID: DC38037-01-0600-01 LAST REVISED: July 2006 Copyright 1997-2006 by Sybase, Inc. All rights reserved. This publication pertains to Sybase software and to any
Release Bulletin EDI Products 5.1
 Release Bulletin EDI Products 5.1 Document ID: DC00191-01-0510-01 Last revised: October 26, 2007 Topic Page 1. Accessing current release bulletin information 2 2. Product summary 2 2.1 Supported platforms
Release Bulletin EDI Products 5.1 Document ID: DC00191-01-0510-01 Last revised: October 26, 2007 Topic Page 1. Accessing current release bulletin information 2 2. Product summary 2 2.1 Supported platforms
Configuration and User s Guide. RepConnector 15.0
 Configuration and User s Guide RepConnector 15.0 DOCUMENT ID: DC20112-01-1500-01 LAST REVISED: May 2006 Copyright 2002-2006 by Sybase, Inc. All rights reserved. This publication pertains to Sybase software
Configuration and User s Guide RepConnector 15.0 DOCUMENT ID: DC20112-01-1500-01 LAST REVISED: May 2006 Copyright 2002-2006 by Sybase, Inc. All rights reserved. This publication pertains to Sybase software
Installation Guide. Sybase PowerDesigner Windows
 Installation Guide Sybase PowerDesigner 12.5 Windows Part number: DC38092-01-1250-01 Last modified: April 2007 Copyright 1991-2007 Sybase, Inc. and its subsidiaries. All rights reserved. Information in
Installation Guide Sybase PowerDesigner 12.5 Windows Part number: DC38092-01-1250-01 Last modified: April 2007 Copyright 1991-2007 Sybase, Inc. and its subsidiaries. All rights reserved. Information in
Release Bulletin Sybase Replication Server Version 12.6 for IBM AIX
 Release Bulletin Sybase Replication Server Version 12.6 for IBM AIX Document ID: DC72421-01-1260-04 Last revised: March 17, 2006 Topic Page 1. Accessing current release bulletin information 2 2. Product
Release Bulletin Sybase Replication Server Version 12.6 for IBM AIX Document ID: DC72421-01-1260-04 Last revised: March 17, 2006 Topic Page 1. Accessing current release bulletin information 2 2. Product
MobiLink Clients Part number: DC Last modified: October 2004
 MobiLink Clients Part number: DC00193-01-0902-01 Last modified: October 2004 Copyright 1989 2004 Sybase, Inc. Portions copyright 2001 2004 ianywhere Solutions, Inc. All rights reserved. No part of this
MobiLink Clients Part number: DC00193-01-0902-01 Last modified: October 2004 Copyright 1989 2004 Sybase, Inc. Portions copyright 2001 2004 ianywhere Solutions, Inc. All rights reserved. No part of this
Sybase PowerDesigner Business Process Model. User s Guide
 Sybase PowerDesigner Business Process Model User s Guide Version 10.0 DC38088-01-1000-01 Last modified: January 2004 Copyright 1991-2004 Sybase, Inc. All rights reserved. Information in this manual may
Sybase PowerDesigner Business Process Model User s Guide Version 10.0 DC38088-01-1000-01 Last modified: January 2004 Copyright 1991-2004 Sybase, Inc. All rights reserved. Information in this manual may
Adaptive Server Enterprise
 XA Interface Integration Guide for CICS, Encina, and TUXEDO Adaptive Server Enterprise 15.0 DOCUMENT ID: DC36123-01-1500-02 LAST REVISED: Aug. 2005 Copyright 1987-2005 by Sybase, Inc. All rights reserved.
XA Interface Integration Guide for CICS, Encina, and TUXEDO Adaptive Server Enterprise 15.0 DOCUMENT ID: DC36123-01-1500-02 LAST REVISED: Aug. 2005 Copyright 1987-2005 by Sybase, Inc. All rights reserved.
Mainframe Connect Server Option
 Installation and Administration Guide Mainframe Connect Server Option 12.6 [ IBM IMS and MVS ] DOCUMENT ID: DC34368-01-1260-01 LAST REVISED: May 2005 Copyright 1989-2005 by Sybase, Inc. All rights reserved.
Installation and Administration Guide Mainframe Connect Server Option 12.6 [ IBM IMS and MVS ] DOCUMENT ID: DC34368-01-1260-01 LAST REVISED: May 2005 Copyright 1989-2005 by Sybase, Inc. All rights reserved.
Release Bulletin Enterprise Connect Data Access for Microsoft Windows
 Release Bulletin Enterprise Connect Data Access 12.6.1 for Microsoft Windows Document ID: DC74920-01-1261-01 Last revised: May 2006 Topic Page 1. Accessing current release bulletin information 2 2. Product
Release Bulletin Enterprise Connect Data Access 12.6.1 for Microsoft Windows Document ID: DC74920-01-1261-01 Last revised: May 2006 Topic Page 1. Accessing current release bulletin information 2 2. Product
Mainframe Connect Client Option
 Installation and Administration Guide Mainframe Connect Client Option 12.6 [ IBM IMS and MVS ] DOCUMENT ID: DC36561-01-1260-01 LAST REVISED: May 2005 Copyright 1991-2005 by Sybase, Inc. All rights reserved.
Installation and Administration Guide Mainframe Connect Client Option 12.6 [ IBM IMS and MVS ] DOCUMENT ID: DC36561-01-1260-01 LAST REVISED: May 2005 Copyright 1991-2005 by Sybase, Inc. All rights reserved.
Cookbook. EAServer. Version 5.2
 Cookbook EAServer Version 5.2 DOCUMENT ID: DC38038-01-0520-01 LAST REVISED: January 2005 Copyright 1997-2005 by Sybase, Inc. All rights reserved. This publication pertains to Sybase software and to any
Cookbook EAServer Version 5.2 DOCUMENT ID: DC38038-01-0520-01 LAST REVISED: January 2005 Copyright 1997-2005 by Sybase, Inc. All rights reserved. This publication pertains to Sybase software and to any
Samples. Sybase WorkSpace 2.0.2
 Samples Sybase WorkSpace 2.0.2 DOCUMENT ID: DC00355-01-0200-02 LAST REVISED: May 2008 Copyright 2008 by Sybase, Inc. All rights reserved. This publication pertains to Sybase software and to any subsequent
Samples Sybase WorkSpace 2.0.2 DOCUMENT ID: DC00355-01-0200-02 LAST REVISED: May 2008 Copyright 2008 by Sybase, Inc. All rights reserved. This publication pertains to Sybase software and to any subsequent
Installation Guide. EDI Products 5.0
 Installation Guide EDI Products 5.0 DOCUMENT ID: DC00190-01-0500-01 LAST REVISED: February 2007 Copyright 1999-2007 by Sybase, Inc. All rights reserved. This publication pertains to Sybase software and
Installation Guide EDI Products 5.0 DOCUMENT ID: DC00190-01-0500-01 LAST REVISED: February 2007 Copyright 1999-2007 by Sybase, Inc. All rights reserved. This publication pertains to Sybase software and
Adaptive Server Anywhere SNMP Extension Agent User s Guide
 Adaptive Server Anywhere SNMP Extension Agent User s Guide Part number: DC00192-01-0902-01 Last modified: December 2004 Copyright 1989 2004 Sybase, Inc. Portions copyright 2001 2004 ianywhere Solutions,
Adaptive Server Anywhere SNMP Extension Agent User s Guide Part number: DC00192-01-0902-01 Last modified: December 2004 Copyright 1989 2004 Sybase, Inc. Portions copyright 2001 2004 ianywhere Solutions,
Heterogeneous Replication Guide. Replication Server 15.2
 Heterogeneous Replication Guide Replication Server 15.2 DOCUMENT ID: DC36924-01-1520-01 LAST REVISED: February 2009 Copyright 2009 by Sybase, Inc. All rights reserved. This publication pertains to Sybase
Heterogeneous Replication Guide Replication Server 15.2 DOCUMENT ID: DC36924-01-1520-01 LAST REVISED: February 2009 Copyright 2009 by Sybase, Inc. All rights reserved. This publication pertains to Sybase
Release Bulletin PowerBuilder Application Server Plug-In 1.0 for Windows
 Release Bulletin PowerBuilder Application Serer Plug-In 1.0 for Windows Document ID: DC30121-01-0100-01 Last reised: December 8, 2006 Topic Page 1. Accessing current release bulletin information 2 2. Product
Release Bulletin PowerBuilder Application Serer Plug-In 1.0 for Windows Document ID: DC30121-01-0100-01 Last reised: December 8, 2006 Topic Page 1. Accessing current release bulletin information 2 2. Product
Installation Guide. RepConnector 15.0 [ WINDOWS, LINUX, UNIX ]
![Installation Guide. RepConnector 15.0 [ WINDOWS, LINUX, UNIX ] Installation Guide. RepConnector 15.0 [ WINDOWS, LINUX, UNIX ]](/thumbs/96/127295839.jpg) Installation Guide RepConnector 15.0 [ WINDOWS, LINUX, UNIX ] DOCUMENT ID: DC20111-01-1500-02 LAST REVISED: May 2006 Copyright 2002-2006 by Sybase, Inc. All rights reserved. This publication pertains to
Installation Guide RepConnector 15.0 [ WINDOWS, LINUX, UNIX ] DOCUMENT ID: DC20111-01-1500-02 LAST REVISED: May 2006 Copyright 2002-2006 by Sybase, Inc. All rights reserved. This publication pertains to
Troubleshooting Guide
 Troubleshooting Guide EAServer 5.0 DOCUMENT ID: DC10113-01-0500-01 LAST REVISED: April 2004 Copyright 1997-2004 by Sybase, Inc. All rights reserved. This publication pertains to Sybase software and to
Troubleshooting Guide EAServer 5.0 DOCUMENT ID: DC10113-01-0500-01 LAST REVISED: April 2004 Copyright 1997-2004 by Sybase, Inc. All rights reserved. This publication pertains to Sybase software and to
Sybase Adaptive Server Enterprise Installation Guide. Linux/Intel
 Sybase Adaptive Server Enterprise Installation Guide Linux/Intel Adaptive Server Enterprise Version 11.9.2 Document ID: 30119-01-1192-01 Last Revised: June 30, 1999 Principal author: Emeryville Technical
Sybase Adaptive Server Enterprise Installation Guide Linux/Intel Adaptive Server Enterprise Version 11.9.2 Document ID: 30119-01-1192-01 Last Revised: June 30, 1999 Principal author: Emeryville Technical
Installation Guide. Replication Server [ Windows ]
![Installation Guide. Replication Server [ Windows ] Installation Guide. Replication Server [ Windows ]](/thumbs/77/75965050.jpg) Installation Guide Replication Server 15.0.1 [ Windows ] DOCUMENT ID: DC32236-01-1501-01 LAST REVISED: February 2007 Copyright 1992-2007 by Sybase, Inc. All rights reserved. This publication pertains to
Installation Guide Replication Server 15.0.1 [ Windows ] DOCUMENT ID: DC32236-01-1501-01 LAST REVISED: February 2007 Copyright 1992-2007 by Sybase, Inc. All rights reserved. This publication pertains to
Connecting to Your Database. PowerBuilder 11.5
 Connecting to Your Database PowerBuilder 11.5 DOCUMENT ID: DC37776-01-1150-01 LAST REVISED: September 2008 Copyright 2008 by Sybase, Inc. All rights reserved. This publication pertains to Sybase software
Connecting to Your Database PowerBuilder 11.5 DOCUMENT ID: DC37776-01-1150-01 LAST REVISED: September 2008 Copyright 2008 by Sybase, Inc. All rights reserved. This publication pertains to Sybase software
Adaptive Server Enterprise
 Adaptive Server Enterprise 15.0 DOCUMENT ID: DC36147-01-1500-01 LAST REVISED: September 2005 Copyright 1987-2005 by Sybase, Inc. All rights reserved. This publication pertains to Sybase software and to
Adaptive Server Enterprise 15.0 DOCUMENT ID: DC36147-01-1500-01 LAST REVISED: September 2005 Copyright 1987-2005 by Sybase, Inc. All rights reserved. This publication pertains to Sybase software and to
Release Bulletin PocketBuilder 2.1
 Release Bulletin PocketBuilder 2.1 Document ID: DC50063-01-0210-01 Last revised: June 29, 2007 Topic Page 1. Accessing current release bulletin information 2 2. Product summary 2 2.1 Version contents 3
Release Bulletin PocketBuilder 2.1 Document ID: DC50063-01-0210-01 Last revised: June 29, 2007 Topic Page 1. Accessing current release bulletin information 2 2. Product summary 2 2.1 Version contents 3
Command Line Tools Guide. e-biz Impact 5.4.5
 Command Line Tools Guide e-biz Impact 5.4.5 DOCUMENT ID: DC10092-01-0545-01 LAST REVISED: July 2005 Copyright 1999-2005 by Sybase, Inc. All rights reserved. This publication pertains to Sybase software
Command Line Tools Guide e-biz Impact 5.4.5 DOCUMENT ID: DC10092-01-0545-01 LAST REVISED: July 2005 Copyright 1999-2005 by Sybase, Inc. All rights reserved. This publication pertains to Sybase software
Administration Guide: Volume 2. Replication Server 12.6
 Administration Guide: Volume 2 Replication Server 12.6 DOCUMENT ID: DC32518-01-1260-02 LAST REVISED: November 2006 Copyright 1992-2006 by Sybase, Inc. All rights reserved. This publication pertains to
Administration Guide: Volume 2 Replication Server 12.6 DOCUMENT ID: DC32518-01-1260-02 LAST REVISED: November 2006 Copyright 1992-2006 by Sybase, Inc. All rights reserved. This publication pertains to
Installation Guide Adaptive Server Enterprise. Linux/Intel
 Installation Guide Adaptive Server Enterprise 12.5 Linux/Intel DOCUMENT ID: 30119-01-1250-03 LAST REVISED: July 2002 Copyright 1989-2002 by Sybase, Inc. All rights reserved. This publication pertains to
Installation Guide Adaptive Server Enterprise 12.5 Linux/Intel DOCUMENT ID: 30119-01-1250-03 LAST REVISED: July 2002 Copyright 1989-2002 by Sybase, Inc. All rights reserved. This publication pertains to
Troubleshooting Guide. EAServer. Version 5.2
 Troubleshooting Guide EAServer Version 5.2 DOCUMENT ID: DC10113-01-0520-01 LAST REVISED: May 2005 Copyright 1997-2005 by Sybase, Inc. All rights reserved. This publication pertains to Sybase software and
Troubleshooting Guide EAServer Version 5.2 DOCUMENT ID: DC10113-01-0520-01 LAST REVISED: May 2005 Copyright 1997-2005 by Sybase, Inc. All rights reserved. This publication pertains to Sybase software and
Web Services Toolkit User s Guide
 Web Services Toolkit User s Guide EAServer 5.0 DOCUMENT ID: DC31727-01-0500-01 LAST REVISED: December 2003 Copyright 1989-2003 by Sybase, Inc. All rights reserved. This publication pertains to Sybase software
Web Services Toolkit User s Guide EAServer 5.0 DOCUMENT ID: DC31727-01-0500-01 LAST REVISED: December 2003 Copyright 1989-2003 by Sybase, Inc. All rights reserved. This publication pertains to Sybase software
What s New. Replication Server
 What s New Replication Server 15.0.1 DOCUMENT ID: DC36431-01-1501-01 LAST REVISED: February 2007 Copyright 1992-2007 by Sybase, Inc. All rights reserved. This publication pertains to Sybase software and
What s New Replication Server 15.0.1 DOCUMENT ID: DC36431-01-1501-01 LAST REVISED: February 2007 Copyright 1992-2007 by Sybase, Inc. All rights reserved. This publication pertains to Sybase software and
Java Message Service User s Guide. EAServer 6.0
 Java Message Service User s Guide EAServer 6.0 DOCUMENT ID: DC00486-01-0600-01 LAST REVISED: July 2006 Copyright 1997-2006 by Sybase, Inc. All rights reserved. This publication pertains to Sybase software
Java Message Service User s Guide EAServer 6.0 DOCUMENT ID: DC00486-01-0600-01 LAST REVISED: July 2006 Copyright 1997-2006 by Sybase, Inc. All rights reserved. This publication pertains to Sybase software
New Features Guide. Appeon for PowerBuilder
 New Features Guide Appeon 6.5.1 for PowerBuilder DOCUMENT ID: DC20033-01-0651-01 LAST REVISED: November 21, 2011 Copyright 2011 by Appeon Corporation. All rights reserved. This publication pertains to
New Features Guide Appeon 6.5.1 for PowerBuilder DOCUMENT ID: DC20033-01-0651-01 LAST REVISED: November 21, 2011 Copyright 2011 by Appeon Corporation. All rights reserved. This publication pertains to
DRAFT. Sybase, Inc. One Sybase Drive Dublin, CA Sybase Avaki EII Provisioning and Advanced Data Integration Guide
 DRAFT Sybase, Inc. One Sybase Drive Dublin, CA 94568 www.sybase.com Sybase Avaki EII Provisioning and Advanced Data Integration Guide Release 7.0 August 24, 2006 DOCUMENT ID: DC00575-01-0700-01 LAST REVISED:
DRAFT Sybase, Inc. One Sybase Drive Dublin, CA 94568 www.sybase.com Sybase Avaki EII Provisioning and Advanced Data Integration Guide Release 7.0 August 24, 2006 DOCUMENT ID: DC00575-01-0700-01 LAST REVISED:
Appeon Installation Guide for WebSphere
 Appeon Installation Guide for WebSphere Appeon 6.5 for PowerBuilder WINDOWS DOCUMENT ID: DC00809-01-0650-01 LAST REVISED: November 2010 Copyright 2010 by Appeon Corporation. All rights reserved. This publication
Appeon Installation Guide for WebSphere Appeon 6.5 for PowerBuilder WINDOWS DOCUMENT ID: DC00809-01-0650-01 LAST REVISED: November 2010 Copyright 2010 by Appeon Corporation. All rights reserved. This publication
Release Bulletin Sybase Mobile Workflow for SAP Business Suite 1.2.1
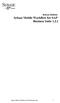 Release Bulletin Sybase Mobile Workflow for SAP Business Suite 1.2.1 Sybase Mobile Workflow for SAP Business Suite 1 DOCUMENT ID: DC01185-01-0121-01 LAST REVISED: September 2011 Copyright 2011 by Sybase,
Release Bulletin Sybase Mobile Workflow for SAP Business Suite 1.2.1 Sybase Mobile Workflow for SAP Business Suite 1 DOCUMENT ID: DC01185-01-0121-01 LAST REVISED: September 2011 Copyright 2011 by Sybase,
Installation Guide Adaptive Server Enterprise HP 9000/800 HP-UX
 Installation Guide Adaptive Server Enterprise 12.5 HP 9000/800 HP-UX DOCUMENT ID: 35890-01-1250-02 LAST REVISED: February 2002 Copyright 1989-2002 by Sybase, Inc. All rights reserved. This publication
Installation Guide Adaptive Server Enterprise 12.5 HP 9000/800 HP-UX DOCUMENT ID: 35890-01-1250-02 LAST REVISED: February 2002 Copyright 1989-2002 by Sybase, Inc. All rights reserved. This publication
Performance and Tuning Guide. EAServer 6.0
 Performance and Tuning Guide EAServer 6.0 DOCUMENT ID: DC20063-01-0600-01 LAST REVISED: July 2006 Copyright 1997-2006 by Sybase, Inc. All rights reserved. This publication pertains to Sybase software and
Performance and Tuning Guide EAServer 6.0 DOCUMENT ID: DC20063-01-0600-01 LAST REVISED: July 2006 Copyright 1997-2006 by Sybase, Inc. All rights reserved. This publication pertains to Sybase software and
Sybase Replication Agent
 Reference Manual Sybase Replication Agent 15.0 [ Linux, Microsoft Windows, and UNIX ] DOCUMENT ID: DC00268-01-1500-01 LAST REVISED: October 2006 Copyright 1998-2006 by Sybase, Inc. All rights reserved.
Reference Manual Sybase Replication Agent 15.0 [ Linux, Microsoft Windows, and UNIX ] DOCUMENT ID: DC00268-01-1500-01 LAST REVISED: October 2006 Copyright 1998-2006 by Sybase, Inc. All rights reserved.
New Features Summary PowerDesigner 15.2
 New Features Summary PowerDesigner 15.2 Windows DOCUMENT ID: DC10077-01-1520-01 LAST REVISED: February 2010 Copyright 2010 by Sybase, Inc. All rights reserved. This publication pertains to Sybase software
New Features Summary PowerDesigner 15.2 Windows DOCUMENT ID: DC10077-01-1520-01 LAST REVISED: February 2010 Copyright 2010 by Sybase, Inc. All rights reserved. This publication pertains to Sybase software
Appeon Installation Guide for WebLogic
 Appeon Installation Guide for WebLogic Appeon 6.2 for PowerBuilder WINDOWS DOCUMENT ID: DC00807-01-0620-02 LAST REVISED: July 2009 Copyright 2009 by Appeon Corporation. All rights reserved. This publication
Appeon Installation Guide for WebLogic Appeon 6.2 for PowerBuilder WINDOWS DOCUMENT ID: DC00807-01-0620-02 LAST REVISED: July 2009 Copyright 2009 by Appeon Corporation. All rights reserved. This publication
Introduction to Sybase IQ. Sybase IQ 12.7
 Introduction to Sybase IQ Sybase IQ 12.7 DOCUMENT ID: DC38159-01-1270-01 LAST REVISED: June 2006 Copyright 1991-2006 by Sybase, Inc. All rights reserved. This publication pertains to Sybase software and
Introduction to Sybase IQ Sybase IQ 12.7 DOCUMENT ID: DC38159-01-1270-01 LAST REVISED: June 2006 Copyright 1991-2006 by Sybase, Inc. All rights reserved. This publication pertains to Sybase software and
Release Bulletin Open Server 15.7 for Microsoft Windows
 Release Bulletin Open Server 15.7 for Microsoft Windows Document ID: DC75911-01-1570-02 Last revised: April 27, 2012 Topic Page 1. Accessing current release bulletin information 2 2. Product summary 2
Release Bulletin Open Server 15.7 for Microsoft Windows Document ID: DC75911-01-1570-02 Last revised: April 27, 2012 Topic Page 1. Accessing current release bulletin information 2 2. Product summary 2
Administration Guide. Mirror Activator [ Linux, Microsoft Windows, and UNIX ]
![Administration Guide. Mirror Activator [ Linux, Microsoft Windows, and UNIX ] Administration Guide. Mirror Activator [ Linux, Microsoft Windows, and UNIX ]](/thumbs/72/67091236.jpg) Administration Guide Mirror Activator 15.2 [ Linux, Microsoft Windows, and UNIX ] DOCUMENT ID: DC00710-01-1520-01 LAST REVISED: April 2009 Copyright 2009 by Sybase, Inc. All rights reserved. This publication
Administration Guide Mirror Activator 15.2 [ Linux, Microsoft Windows, and UNIX ] DOCUMENT ID: DC00710-01-1520-01 LAST REVISED: April 2009 Copyright 2009 by Sybase, Inc. All rights reserved. This publication
DataWindow Programmer s Guide. PowerBuilder 11.0
 DataWindow Programmer s Guide PowerBuilder 11.0 DOCUMENT ID: DC37775-01-1100-01 LAST REVISED: May 2007 Copyright 1991-2007 by Sybase, Inc. All rights reserved. This publication pertains to Sybase software
DataWindow Programmer s Guide PowerBuilder 11.0 DOCUMENT ID: DC37775-01-1100-01 LAST REVISED: May 2007 Copyright 1991-2007 by Sybase, Inc. All rights reserved. This publication pertains to Sybase software
Release Bulletin Enterprise Connect Data Access 15.7
 Release Bulletin Enterprise Connect Data Access 15.7 Windows DOCUMENT ID: DC74920-01-1570-02 LAST REVISED: July 2013 Copyright 2013 by Sybase, Inc. All rights reserved. This publication pertains to Sybase
Release Bulletin Enterprise Connect Data Access 15.7 Windows DOCUMENT ID: DC74920-01-1570-02 LAST REVISED: July 2013 Copyright 2013 by Sybase, Inc. All rights reserved. This publication pertains to Sybase
Release Bulletin Open Client and Open Server Version for Windows
 Release Bulletin Open Client and Open Server Version 12.5.1 for Windows Document ID: DC75911-01-1251-02 Last revised: March 03, 2006 Topic Page 1. Accessing current release bulletin information 2 2. Product
Release Bulletin Open Client and Open Server Version 12.5.1 for Windows Document ID: DC75911-01-1251-02 Last revised: March 03, 2006 Topic Page 1. Accessing current release bulletin information 2 2. Product
Enterprise Connect Data Access
 Installation Guide Enterprise Connect Data Access 15.0 [ Microsoft Windows ] DOCUMENT ID: DC39550-01-1500-01 LAST REVISED: August 2007 Copyright 1991-2007 by Sybase, Inc. All rights reserved. This publication
Installation Guide Enterprise Connect Data Access 15.0 [ Microsoft Windows ] DOCUMENT ID: DC39550-01-1500-01 LAST REVISED: August 2007 Copyright 1991-2007 by Sybase, Inc. All rights reserved. This publication
Release Bulletin DataWindow.NET 2.5
 Release Bulletin DataWindow.NET 2.5 Document ID: DC00047-01-0250-01 Last revised: August 16, 2007 Topic Page 1. Accessing current release bulletin information 1 2. Product summary 2 3. Special installation
Release Bulletin DataWindow.NET 2.5 Document ID: DC00047-01-0250-01 Last revised: August 16, 2007 Topic Page 1. Accessing current release bulletin information 1 2. Product summary 2 3. Special installation
Open Client and Open Server
 Configuration Guide Open Client and Open Server 12.5.1 [ UNIX ] DOCUMENT ID: DC35831-01-1251-03 LAST REVISED: May 2005 Copyright 1989-2005 by Sybase, Inc. All rights reserved. This publication pertains
Configuration Guide Open Client and Open Server 12.5.1 [ UNIX ] DOCUMENT ID: DC35831-01-1251-03 LAST REVISED: May 2005 Copyright 1989-2005 by Sybase, Inc. All rights reserved. This publication pertains
