NETWORK CAMERA. User Manual SNP-3120/ 3120V/3120VH
|
|
|
- Stephen Doyle
- 6 years ago
- Views:
Transcription
1 NETWORK CAMERA User Manual SNP-3120/ 3120V/3120VH
2 Network Camera User Manual Copyright 2011 Samsung Techwin Co., Ltd. All rights reserved. Trademark is the registered logo of Samsung Techwin Co., Ltd. The name of this product is the registered trademark of Samsung Techwin Co., Ltd. Other trademarks mentioned in this manual are the registered trademark of their respective company. Restriction Samsung Techwin Co., Ltd shall reserve the copyright of this document. Under no circumstances, this document shall be reproduced, distributed or changed, partially or wholly, without formal authorization of Samsung Techwin. Disclaimer Samsung Techwin makes the best to verify the integrity and correctness of the contents in this document, but no formal guarantee shall be provided. Use of this document and the subsequent results shall be entirely on the user s own responsibility. Samsung Techwin reserves the right to change the contents of this document without prior notice. Warranty If the product does not operate properly in normal conditions, please let us know. Samsung Techwin will resolve the problem for free of charge. The warranty period is 3 years. However, the followings are excluded: If the system behaves abnormally because you run a program irrelevant to the system operation. Deteriorated performance or natural worn-out in process of time Design and specifications are subject to change without prior notice. The default password can be exposed to a hacking thread so it is recommended to change the password after installing the product. Note that the security and other related issues caused by the unchanged password shall be responsible for the user.
3 overview IMPORTANT SAFETY INSTRUCTIONS 1. Read these instructions. 2. Keep these instructions. 3. Heed all warnings. 4. Follow all instructions. 5. Do not use this apparatus near water. 6. Clean only with dry cloth. 7. Do not block any ventilation openings, Install in accordance with the manufacturer s instructions. 8. Do not install near any heat sources such as radiators, heat registers, stoves, or other apparatus (including amplifiers) that produce heat. 9. Do not defeat the safety purpose of the polarized or grounding-type plug. A polarized plug has two blades with one wider than the other. A grounding type plug has two blades and a third grounding prong. The wide blade or the third prong are provided for your safety, If the provided plug does not fit into your outlet, consult an electrician for replacement of the obsolete outlet. 10. Protect the power cord from being walked on or pinched particularly at plugs, convenience receptacles, and the point where they exit from the apparatus. 11. Only use attachments/ accessories specified by the manufacturer. 12. Use only with the cart, stand, tripod, bracket, or table specified by the manufacturer, or sold with the apparatus. When a cart is used, use caution when moving the cart/apparatus combination to avoid injury from tip-over. 13. Unplug this apparatus during lighting storms or when unused for long periods of time. 14. Refer all servicing to qualified service personnel. Servicing is required when the apparatus has been damaged in any way, such as power-supply cord or plug is damaged, liquid has been spilled or objects have fallen into the apparatus, the apparatus has been exposed to rain or moisture, does not operate normally, or has been dropped. OVERVIEW English _3
4 overview WARNING TO REDUCE THE RISK OF FIRE OR ELECTRIC SHOCK, DO NOT EXPOSE THIS PROCUCT TO RAIN OR MOISTURE. DO NOT INSERT ANY METALLIC OBJECT THROUGH THE VENTILATION GRILLS OR OTHER OPENNINGS ON THE EQUIPMENT. Apparatus shall not be exposed to dripping or splashing and that no objects filled with liquids, such as vases, shall be placed on the apparatus. CAUTION CAUTION RISK OF ELECTRIC SHOCK. DO NOT OPEN CAUTION : TO REDUCE THE RISK OF ELECTRIC SHOCK. DO NOT REMOVE COVER (OR BACK). NO USER SERVICEABLE PARTS INSIDE. REFER SERVICING TO QUALIFIED SERVICE PERSONNEL. EXPLANATION OF GRAPHICAL SYMBOLS The lightning flash with arrowhead symbol, within an equilateral triangle, is intended to alert the user to the presence of dangerous voltage within the product s enclosure that may be of sufficient magnitude to constitute a risk of electric shock to persons. The exclamation point within an equilateral triangle is intended to alert the user to the presence of important operating and maintenance (servicing) instructions in the literature accompanying the product. 4_ overview
5 When used outside of the U.S., it may be used HAR code with fittings of an approved agency is employed. CAUTION These servicing instructions are for use by qualified service personnel only. To reduce the risk of electric shock do not perform any servicing other than that contained in the operating instructions unless you are qualified to do so. The BNC Out terminal of the product is provided for easier installation, and is not recommended for monitoring purposes. If you keep the BNC cable connected, a risk of lightening may cause damage or malfunction to the product. Please use the input power with just one camera and other devices must not be connected. Do not expose the product to the direct airflow from an air conditioner. Otherwise, it may cause moisture condensation inside the Clear Dome due to temperature difference between internal and external of the dome camera. If you install this product in a low-temp area such as inside a cold store, you must seal up the wiring pipe with silicon, so that the external air can not flow inside the housing. Otherwise, external high, humid air may flow inside the housing, pooling moisture or vapor inside the product due to a difference between internal and external temperature. OVERVIEW English _5
6 overview Please read the following recommend safety precautions carefully. Do not place this apparatus on an uneven surface. Do not install on a surface where it is exposed to direct sunlight, near heating equipment or heavy cold area. Do not place this apparatus near conductive material. Do not attempt to service this apparatus yourself. Do not place a glass of water on the product. Do not install near any magnetic sources. Do not block any ventilation openings. Do not place heavy items on the product. User s Manual is a guidance book how to use the products The meaning of the using sign in the book is following Reference : In case of providing information for helping of product s usages Notice : If there s any possibility to occur any damages for the goods and human caused by not following the instruction Please read this manual for the safety before using of goods and keep it in the safe place. 6_ overview
7 This equipment has been tested and found to comply with the limits for a Class A digital device, pursuant to part 15 of the FCC Rules. These limits are designed to provide reasonable protection against harmful interference when the equipment is operated in a commercial environment. This equipment generates, uses, and can radiate radio frequency energy and, if not installed and used in accordance with the instruction manual, may cause harmful interference to radio communications. Operation of this equipment in a residential area is likely to cause harmful interference in which case the user will be required to correct the interference at his own expense. OVERVIEW Samsung Techwin cares for the environment at all product manufacturing stages, and is taking measures to provide customers with more environmentally friendly products. The Eco mark represents Samsung Techwin s devotion to creating environmentally friendly products, and indicates that the product satisfies the EU RoHS Directive. Correct Disposal of This Product (Waste Electrical & Electronic Equipment) (Applicable in the European Union and other European countries with separate collection systems) This marking on the product, accessories or literature indicates that the product and its electronic accessories (e.g. charger, headset, USB cable) should not be disposed of with other household waste at the end of their working life. To prevent possible harm to the environment or human health from uncontrolled waste disposal, please separate these items from other types of waste and recycle them responsibly to promote the sustainable reuse of material resources. Household users should contact either the retailer where they purchased this product, or their local government office, for details of where and how they can take these items for environmentally safe recycling. Business users should contact their supplier and check the terms and conditions of the purchase contract. This product and its electronic accessories should not be mixed with other commercial wastes for disposal. English _7
8 overview CONTENTS OVERVIEW 3 3 Important Safety Instructions 10 Product Features 10 Recomended PC Specifications 10 Recomended SDHC/SD Memory Card Specifications 11 What s Included 13 At a Glance INSTALLATION & CONNECTION DIP Switch Setting 28 Installation (SNP-3120) 32 Installing with accessories (Sold Separately) 34 Installation (SNP-3120V) 37 Installation (SNP-3120VH) 41 Inserting/Removing an SD Memory Card 42 Memory Card Information (Not Included) 43 Connecting with other Device NETWORK CONNECTION AND SETUP Connecting the Camera Directly to Local Area Networking 47 Connecting the Camera Directly to a DHCP Based DSL/Cable Modem 48 Connecting the Camera Directly to a PPPoE Modem 49 Connecting the Camera to an IP Router with the PPPoE/Cable Modem 50 Buttons used in IP Installer 51 Static IP Setup 54 Dynamic IP Setup 55 Port Range Forward (Port Mapping) Setup 57 Connecting to the Camera from a Shared Local PC 57 Connecting to the Camera from a Remote PC via the Internet 8_ overview
9 WEB VIEWER 58 CAMERA SETUP Connecting to the Camera 59 Login 60 Installing Silverlight Runtime 62 Using the Live Screen 65 Playback 66 Playing the backup recordings 67 Using the Camera Menu 67 Camera Setting 77 OSD Setting 79 Initialize OVERVIEW SETUP SCREEN Setup 80 Audio & Video Setup 88 Network Setup 93 Event Setup 99 System Setup APPENDIX Specification 109 Product Overview 111 Troubleshooting 113 Open Source Announcement 115 GPL/LGPL Software License English _9
10 overview PRODUCT FEATURES Multi-Streaming This network camera can display videos in different resolutions and qualities simultaneously using different CODECs. M However, MPEG4 video can not be played on a web page. Use CMS software if you want to play the video on a web page. Web Browser-based Monitoring Using the Internet web browser to display the image in a local network environment. Alarm If an event occurs, the event-related video will be transferred to the specified by the user or saved to the SD memory, or the event signal will be sent to the Alarm Out port. Intelligent Video Analysis Analyzes the event video according to the user-specified rules to recognize the event. ONVIF (Spec 1.02) Compliance This product supports ONVIF Core Spec For more information, refer to RECOMENDED PC SPECIFICATIONS CPU : Intel(R) Core(TM) GHz or higher Operating System : Windows XP, VISTA, 7 Mac OS Resolution : 1280X1024 pixels or higher RAM : 1GB or higher Web Browser : Internet Explorer 6.0 or higher Firefox, Google Chrome, Safari Video Memory : 128MB or higher RECOMENDED SDHC/SD MEMORY CARD SPECIFICATIONS 2GB ~ 32GB To ensure proper recording of video data, we recommend you use a memory card that supports at least read/write speed 10Mbps and Class 6. 10_ overview
11 WHAT S INCLUDED Please check if your camera and accessories are all included in the product package. Appearance Item Name Quantity Description Model Name User Manual, Installer S/W DVD, CMS S/W DVD 2 OVERVIEW Quick Guide 1 7Pin Terminal Block 1 For communications SNP-3120/3120V/ 3120VH 8Pin Terminal Block 1 For alarm I/O Cable for the testing monitor 1 Used to test the camera connection to a portable display device Audio cable 1 English _11
12 overview Appearance Item Name Quantity Description Model Name Template 1 Product installation guide SNP-3120 ASSY-Tapping Screw 4 Used for installation on the wall or ceiling Mount Bracket 1 SNP-3120 L Wrench 1 Used to remove/fix the dome cover SNP-3120V/3120VH M The Test Monitor Cable is connected to a portable displayer and used for testing the camera. If you intend to use it for an actual monitoring camera, use the BNC cable instead. 12_ overview
13 AT A GLANCE SNP-3120 OVERVIEW b Item Main unit Dome Cover Description Main unit includes the lens, switch board, PCB boards and screws. Dome cover for the lens and unit protection. c Audio Alarm In / Out terminals Video, RS-485, Power ID setup switch Screw Hole Reset Button Network port Audio I/O port. Used to connect alarm in/out terminal block. Used to connect monitor, RS-485 device or power. Used to setup the camera ID or communication protocol. Used to fix the camera to the wall or ceiling. Resets the camera settings to the default. Press and hold it for about 5 seconds to turn off the system indicator and restart the system. J If you reset the camera, the network settings will be adjusted so that DHCP can be enabled. If there is no DHCP server in the network, you must run the IP Installer program to change the basic network settings such as IP address, Subnet mask, Gateway, etc., before you can connect to the network. Used to connect a PoE or LAN cable. English _13
14 overview SNP-3120V b c Item Surface Mount Bracket Main unit Dome Cover SD Memory Card Compartment Audio Heater Video, RS-485, Power ID setup switch Reset Button Alarm In / Out terminals Network port Description Used to install the camera directly on the ceiling. After separating this cover, mount this bracket on to ceiling. Main unit includes the lens, switch board, PCB boards and screws. Dome cover for the lens and unit protection. Compartment for the SD memory card. Audio I/O port. Activated when the ambient temperature is under 5ºC to prevent the dome cover from being covered with frost. Used to connect monitor, RS-485 device or power. Used to setup the camera ID or communication protocol. Resets the camera settings to the default. Press and hold it for about 5 seconds to turn off the system indicator and restart the system. J If you reset the camera, the network settings will be adjusted so that DHCP can be enabled. If there is no DHCP server in the network, you must run the IP Installer program to change the basic network settings such as IP address, Subnet mask, Gateway, etc., before you can connect to the network. Used to connect alarm in/out terminal block. Used to connect a PoE or LAN cable. 14_ overview
15 SNP-3120VH OVERVIEW b c Item Sun Shield Housing Main unit Dome Cover SD Memory Card Compartment Audio Heater Video, RS-485, Power ID setup switch Reset Button Alarm In / Out terminals Network port Description Used to protect the main unit from the sunlight. Main unit includes the lens, switch board, PCB boards and screws. Dome cover for the lens and unit protection. Compartment for the SD memory card. Audio I/O port. Activated when the ambient temperature is under 5ºC to prevent the dome cover from being covered with frost. Used to connect monitor, RS-485 device or power. Used to setup the camera ID or communication protocol. Resets the camera settings to the default. Press and hold it for about 5 seconds to turn off the system indicator and restart the system. J If you reset the camera, the network settings will be adjusted so that DHCP can be enabled. If there is no DHCP server in the network, you must run the IP Installer program to change the basic network settings such as IP address, Subnet mask, Gateway, etc., before you can connect to the network. Used to plug terminal block to connect alarm in/out. Used to connect a PoE or LAN cable. English _15
16 overview Camera Wiring Interface Board For the camera wiring, please refer to the picture below. When using coaxial communication, a separate control signal connection is not required. ALARM VIDEO 485 POWER ID PROTOCOL Controller & Auxiliary Signal Connection No. Name Usage 1 2.COM Alarm Output 2 (Common) 2 2.NO Alarm Output 2 (Normal Open) 3 1.COM Alarm Output 1 (Common) 4 1.NO Alarm Output 1 (Normal Open) 5 1.NC Alarm Output 1 (Normal Open) 6 GND Ground 7 IN1 Alarm Input Sensor Terminal 1 8 IN2 Alarm Input Sensor Terminal 2 16_ overview
17 Power, Video & Communication Signal Connection No. Name Usage 1 VIDEO Video Output 2 GND Ground Controller Data Line Controller Data Line 5 FG Field Ground 6 AC AC 24V 7 AC AC 24V OVERVIEW M J The provided BNC cable s blue line is Video Output, while the black line is the Ground. Power supply adaptor (AC) has no polarities. The maximum power capacity of the built-in relay is 30V DC/2A, 125V AC/0.5A, and 250V AC/0.25A. Connecting the power connector and GND incorrectly to the NC/NO and COM ports may cause a short circuit and fi re, damaging the camera. When connecting the camera to an external over-rated product, use a separate relay device to ensure proper operation. To prevent possible inflow of lightning while in test monitoring, perform the test with the FG terminal grounded. English _17
18 installation & connection DIP SWITCH SETTING How to set up Protocols and ID DIP Switches You can control various settings of the camera system using the Communication and ID DIP switches. Before installing the product, please set up the DIP switches according to the installation environment. 1. Detach the camera frame from the install base, and place the bottom of the frame toward you as shown in the picture below. 2. Set the switches according to your installation environment. For more detailed setup information, please refer to the chart on the next page. 3. The camera may malfunction if the switches are not fully turned On/Off; please double check the switches before finishing setup. Camera ID DIP Switch(SW1) Communication Protocol DIP Switch(SW2) 18_ installation & connection
19 Communication Protocol DIP Switch Settings (SW2) Coaxial communication automatically detects signals, and so does not require a separate communication setup process. ON SW2 ON OFF Protocol Settings Select a communication protocol for the camera. SW2 Pin No. Purpose 1~4 Protocol Settings 5~6 Baud Rate Settings 7 Response Mode Settings 8 Termination Settings No. Protocol SW2-#1 SW2-#2 SW2-#3 SW2-#4 1 AUTO DETECT OFF OFF OFF OFF 2 Samsung-T OFF OFF OFF ON 3 Pelco-D OFF OFF ON OFF 4 Pelco-P OFF OFF ON ON 5 Samsung-E OFF ON OFF OFF 6 Panasonic OFF ON OFF ON 7 Vicon OFF ON ON OFF 8 Honeywell OFF ON ON ON 9 AD ON OFF OFF OFF 10 GE ON OFF OFF ON 11 BOSCH ON OFF ON OFF 12 Reserved ON OFF ON ON 13 Reserved ON ON OFF OFF 14 Reserved ON ON OFF ON 15 Reserved ON ON ON OFF 16 Reserved ON ON ON ON INSTALLATION & CONNECTION English _19
20 installation & connection Baud Rate Settings Select the transfer speed of a selected communication protocol. No. Baud Rate (BPS) SW2-#5 SW2-#6 1 2,400 ON ON 2 4,800 ON OFF 3 9,600 OFF OFF 4 19,200 OFF ON Communication Response Settings Select a communication response method for the camera and controller: Response or No Response. Function ON OFF SW2- #7 Response Mode Switch Response No Response Termination Settings To prevent the attenuation of communication signals between the camera and controller, the items at the end of line must be set up with the termination settings. Camera Input Position SW2- #8 Termination of Longest Path ON On the Path OFF - This model is provided with factory defaults of all DIP switches set to OFF. The default settings are shaded in the table. 20_ installation & connection
21 M To use a third party controller with this product, please contact our After-Sales Service or Technology Department. Controls Using Different Protocols AD Protocol VICON Protocol GE Protocol Entering Camera OSD 3+Auxilary ON IRIS OPEN IRIS OPEN Exiting Camera OSD 3+Auxilary OFF IRIS CLOSE IRIS CLOSE ENTER IRIS OPEN IRIS OPEN IRIS OPEN ESC IRIS CLOSE IRIS CLOSE IRIS CLOSE For more information about the protocols, refer to our official website. Camera ID DIP Switch Settings (SW1) To set up camera IDs, refer to the Camera ID Chart next. INSTALLATION & CONNECTION ON ON OFF SW1 English _21
22 installation & connection Camera ID Chart ID SW1-#1 SW1-#2 SW1-#3 SW1-#4 SW1-#5 SW1-#6 SW1-#7 SW1-#8 1 ON/OFF OFF OFF OFF OFF OFF OFF OFF 2 OFF ON OFF OFF OFF OFF OFF OFF 3 ON ON OFF OFF OFF OFF OFF OFF 4 OFF OFF ON OFF OFF OFF OFF OFF 5 ON OFF ON OFF OFF OFF OFF OFF 6 OFF ON ON OFF OFF OFF OFF OFF 7 ON ON ON OFF OFF OFF OFF OFF 8 OFF OFF OFF ON OFF OFF OFF OFF 9 ON OFF OFF ON OFF OFF OFF OFF 10 OFF ON OFF ON OFF OFF OFF OFF 11 ON ON OFF ON OFF OFF OFF OFF 12 OFF OFF ON ON OFF OFF OFF OFF 13 ON OFF ON ON OFF OFF OFF OFF 14 OFF ON ON ON OFF OFF OFF OFF 15 ON ON ON ON OFF OFF OFF OFF 16 OFF OFF OFF OFF ON OFF OFF OFF 17 ON OFF OFF OFF ON OFF OFF OFF 18 OFF ON OFF OFF ON OFF OFF OFF 19 ON ON OFF OFF ON OFF OFF OFF 20 OFF OFF ON OFF ON OFF OFF OFF 21 ON OFF ON OFF ON OFF OFF OFF 22 OFF ON ON OFF ON OFF OFF OFF 23 ON ON ON OFF ON OFF OFF OFF 24 OFF OFF OFF ON ON OFF OFF OFF 25 ON OFF OFF ON ON OFF OFF OFF 26 OFF ON OFF ON ON OFF OFF OFF 27 ON ON OFF ON ON OFF OFF OFF 28 OFF OFF ON ON ON OFF OFF OFF 29 ON OFF ON ON ON OFF OFF OFF 30 OFF ON ON ON ON OFF OFF OFF 31 ON ON ON ON ON OFF OFF OFF 32 OFF OFF OFF OFF OFF ON OFF OFF 33 ON OFF OFF OFF OFF ON OFF OFF 34 OFF ON OFF OFF OFF ON OFF OFF 35 ON ON OFF OFF OFF ON OFF OFF 36 OFF OFF ON OFF OFF ON OFF OFF 37 ON OFF ON OFF OFF ON OFF OFF 38 OFF ON ON OFF OFF ON OFF OFF 39 ON ON ON OFF OFF ON OFF OFF 40 OFF OFF OFF ON OFF ON OFF OFF 41 ON OFF OFF ON OFF ON OFF OFF 22_ installation & connection
23 ID SW1-#1 SW1-#2 SW1-#3 SW1-#4 SW1-#5 SW1-#6 SW1-#7 SW1-#8 42 OFF ON OFF ON OFF ON OFF OFF 43 ON ON OFF ON OFF ON OFF OFF 44 OFF OFF ON ON OFF ON OFF OFF 45 ON OFF ON ON OFF ON OFF OFF 46 OFF ON ON ON OFF ON OFF OFF 47 ON ON ON ON OFF ON OFF OFF 48 OFF OFF OFF OFF ON ON OFF OFF 49 ON OFF OFF OFF ON ON OFF OFF 50 OFF ON OFF OFF ON ON OFF OFF 51 ON ON OFF OFF ON ON OFF OFF 52 OFF OFF ON OFF ON ON OFF OFF 53 ON OFF ON OFF ON ON OFF OFF 54 OFF ON ON OFF ON ON OFF OFF 55 ON ON ON OFF ON ON OFF OFF 56 OFF OFF OFF ON ON ON OFF OFF 57 ON OFF OFF ON ON ON OFF OFF 58 OFF ON OFF ON ON ON OFF OFF 59 ON ON OFF ON ON ON OFF OFF 60 OFF OFF ON ON ON ON OFF OFF 61 ON OFF ON ON ON ON OFF OFF 62 OFF ON ON ON ON ON OFF OFF 63 ON ON ON ON ON ON OFF OFF 64 OFF OFF OFF OFF OFF OFF ON OFF 65 ON OFF OFF OFF OFF OFF ON OFF 66 OFF ON OFF OFF OFF OFF ON OFF 67 ON ON OFF OFF OFF OFF ON OFF 68 OFF OFF ON OFF OFF OFF ON OFF 69 ON OFF ON OFF OFF OFF ON OFF 70 OFF ON ON OFF OFF OFF ON OFF 71 ON ON ON OFF OFF OFF ON OFF 72 OFF OFF OFF ON OFF OFF ON OFF 73 ON OFF OFF ON OFF OFF ON OFF 74 OFF ON OFF ON OFF OFF ON OFF 75 ON ON OFF ON OFF OFF ON OFF 76 OFF OFF ON ON OFF OFF ON OFF 77 ON OFF ON ON OFF OFF ON OFF 78 OFF ON ON ON OFF OFF ON OFF 79 ON ON ON ON OFF OFF ON OFF 80 OFF OFF OFF OFF ON OFF ON OFF 81 ON OFF OFF OFF ON OFF ON OFF 82 OFF ON OFF OFF ON OFF ON OFF 83 ON ON OFF OFF ON OFF ON OFF 84 OFF OFF ON OFF ON OFF ON OFF INSTALLATION & CONNECTION English _23
24 installation & connection ID SW1-#1 SW1-#2 SW1-#3 SW1-#4 SW1-#5 SW1-#6 SW1-#7 SW1-#8 85 ON OFF ON OFF ON OFF ON OFF 86 OFF ON ON OFF ON OFF ON OFF 87 ON ON ON OFF ON OFF ON OFF 88 OFF OFF OFF ON ON OFF ON OFF 89 ON OFF OFF ON ON OFF ON OFF 90 OFF ON OFF ON ON OFF ON OFF 91 ON ON OFF ON ON OFF ON OFF 92 OFF OFF ON ON ON OFF ON OFF 93 ON OFF ON ON ON OFF ON OFF 94 OFF ON ON ON ON OFF ON OFF 95 ON ON ON ON ON OFF ON OFF 96 OFF OFF OFF OFF OFF ON ON OFF 97 ON OFF OFF OFF OFF ON ON OFF 98 OFF ON OFF OFF OFF ON ON OFF 99 ON ON OFF OFF OFF ON ON OFF 100 OFF OFF ON OFF OFF ON ON OFF 101 ON OFF ON OFF OFF ON ON OFF 102 OFF ON ON OFF OFF ON ON OFF 103 ON ON ON OFF OFF ON ON OFF 104 OFF OFF OFF ON OFF ON ON OFF 105 ON OFF OFF ON OFF ON ON OFF 106 OFF ON OFF ON OFF ON ON OFF 107 ON ON OFF ON OFF ON ON OFF 108 OFF OFF ON ON OFF ON ON OFF 109 ON OFF ON ON OFF ON ON OFF 110 OFF ON ON ON OFF ON ON OFF 111 ON ON ON ON OFF ON ON OFF 112 OFF OFF OFF OFF ON ON ON OFF 113 ON OFF OFF OFF ON ON ON OFF 114 OFF ON OFF OFF ON ON ON OFF 115 ON ON OFF OFF ON ON ON OFF 116 OFF OFF ON OFF ON ON ON OFF 117 ON OFF ON OFF ON ON ON OFF 118 OFF ON ON OFF ON ON ON OFF 119 ON ON ON OFF ON ON ON OFF 120 OFF OFF OFF ON ON ON ON OFF 121 ON OFF OFF ON ON ON ON OFF 122 OFF ON OFF ON ON ON ON OFF 123 ON ON OFF ON ON ON ON OFF 124 OFF OFF ON ON ON ON ON OFF 125 ON OFF ON ON ON ON ON OFF 126 OFF ON ON ON ON ON ON OFF 127 ON ON ON ON ON ON ON OFF 24_ installation & connection
25 ID SW1-#1 SW1-#2 SW1-#3 SW1-#4 SW1-#5 SW1-#6 SW1-#7 SW1-#8 128 OFF OFF OFF OFF OFF OFF OFF ON 129 ON OFF OFF OFF OFF OFF OFF ON 130 OFF ON OFF OFF OFF OFF OFF ON 131 ON ON OFF OFF OFF OFF OFF ON 132 OFF OFF ON OFF OFF OFF OFF ON 133 ON OFF ON OFF OFF OFF OFF ON 134 OFF ON ON OFF OFF OFF OFF ON 135 ON ON ON OFF OFF OFF OFF ON 136 OFF OFF OFF ON OFF OFF OFF ON 137 ON OFF OFF ON OFF OFF OFF ON 138 OFF ON OFF ON OFF OFF OFF ON 139 ON ON OFF ON OFF OFF OFF ON 140 OFF OFF ON ON OFF OFF OFF ON 141 ON OFF ON ON OFF OFF OFF ON 142 OFF ON ON ON OFF OFF OFF ON 143 ON ON ON ON OFF OFF OFF ON 144 OFF OFF OFF OFF ON OFF OFF ON 145 ON OFF OFF OFF ON OFF OFF ON 146 OFF ON OFF OFF ON OFF OFF ON 147 ON ON OFF OFF ON OFF OFF ON 148 OFF OFF ON OFF ON OFF OFF ON 149 ON OFF ON OFF ON OFF OFF ON 150 OFF ON ON OFF ON OFF OFF ON 151 ON ON ON OFF ON OFF OFF ON 152 OFF OFF OFF ON ON OFF OFF ON 153 ON OFF OFF ON ON OFF OFF ON 154 OFF ON OFF ON ON OFF OFF ON 155 ON ON OFF ON ON OFF OFF ON 156 OFF OFF ON ON ON OFF OFF ON 157 ON OFF ON ON ON OFF OFF ON 158 OFF ON ON ON ON OFF OFF ON 159 ON ON ON ON ON OFF OFF ON 160 OFF OFF OFF OFF OFF ON OFF ON 161 ON OFF OFF OFF OFF ON OFF ON 162 OFF ON OFF OFF OFF ON OFF ON 163 ON ON OFF OFF OFF ON OFF ON 164 OFF OFF ON OFF OFF ON OFF ON 165 ON OFF ON OFF OFF ON OFF ON 166 OFF ON ON OFF OFF ON OFF ON 167 ON ON ON OFF OFF ON OFF ON 168 OFF OFF OFF ON OFF ON OFF ON 169 ON OFF OFF ON OFF ON OFF ON 170 OFF ON OFF ON OFF ON OFF ON INSTALLATION & CONNECTION English _25
26 installation & connection ID SW1-#1 SW1-#2 SW1-#3 SW1-#4 SW1-#5 SW1-#6 SW1-#7 SW1-#8 171 ON ON OFF ON OFF ON OFF ON 172 OFF OFF ON ON OFF ON OFF ON 173 ON OFF ON ON OFF ON OFF ON 174 OFF ON ON ON OFF ON OFF ON 175 ON ON ON ON OFF ON OFF ON 176 OFF OFF OFF OFF ON ON OFF ON 177 ON OFF OFF OFF ON ON OFF ON 178 OFF ON OFF OFF ON ON OFF ON 179 ON ON OFF OFF ON ON OFF ON 180 OFF OFF ON OFF ON ON OFF ON 181 ON OFF ON OFF ON ON OFF ON 182 OFF ON ON OFF ON ON OFF ON 183 ON ON ON OFF ON ON OFF ON 184 OFF OFF OFF ON ON ON OFF ON 185 ON OFF OFF ON ON ON OFF ON 186 OFF ON OFF ON ON ON OFF ON 187 ON ON OFF ON ON ON OFF ON 188 OFF OFF ON ON ON ON OFF ON 189 ON OFF ON ON ON ON OFF ON 190 OFF ON ON ON ON ON OFF ON 191 ON ON ON ON ON ON OFF ON 192 OFF OFF OFF OFF OFF OFF ON ON 193 ON OFF OFF OFF OFF OFF ON ON 194 OFF ON OFF OFF OFF OFF ON ON 195 ON ON OFF OFF OFF OFF ON ON 196 OFF OFF ON OFF OFF OFF ON ON 197 ON OFF ON OFF OFF OFF ON ON 198 OFF ON ON OFF OFF OFF ON ON 199 ON ON ON OFF OFF OFF ON ON 200 OFF OFF OFF ON OFF OFF ON ON 201 ON OFF OFF ON OFF OFF ON ON 202 OFF ON OFF ON OFF OFF ON ON 203 ON ON OFF ON OFF OFF ON ON 204 OFF OFF ON ON OFF OFF ON ON 205 ON OFF ON ON OFF OFF ON ON 206 OFF ON ON ON OFF OFF ON ON 207 ON ON ON ON OFF OFF ON ON 208 OFF OFF OFF OFF ON OFF ON ON 209 ON OFF OFF OFF ON OFF ON ON 210 OFF ON OFF OFF ON OFF ON ON 211 ON ON OFF OFF ON OFF ON ON 212 OFF OFF ON OFF ON OFF ON ON 213 ON OFF ON OFF ON OFF ON ON 26_ installation & connection
27 ID SW1-#1 SW1-#2 SW1-#3 SW1-#4 SW1-#5 SW1-#6 SW1-#7 SW1-#8 214 OFF ON ON OFF ON OFF ON ON 215 ON ON ON OFF ON OFF ON ON 216 OFF OFF OFF ON ON OFF ON ON 217 ON OFF OFF ON ON OFF ON ON 218 OFF ON OFF ON ON OFF ON ON 219 ON ON OFF ON ON OFF ON ON 220 OFF OFF ON ON ON OFF ON ON 221 ON OFF ON ON ON OFF ON ON 222 OFF ON ON ON ON OFF ON ON 223 ON ON ON ON ON OFF ON ON 224 OFF OFF OFF OFF OFF ON ON ON 225 ON OFF OFF OFF OFF ON ON ON 226 OFF ON OFF OFF OFF ON ON ON 227 ON ON OFF OFF OFF ON ON ON 228 OFF OFF ON OFF OFF ON ON ON 229 ON OFF ON OFF OFF ON ON ON 230 OFF ON ON OFF OFF ON ON ON 231 ON ON ON OFF OFF ON ON ON 232 OFF OFF OFF ON OFF ON ON ON 233 ON OFF OFF ON OFF ON ON ON 234 OFF ON OFF ON OFF ON ON ON 235 ON ON OFF ON OFF ON ON ON 236 OFF OFF ON ON OFF ON ON ON 237 ON OFF ON ON OFF ON ON ON 238 OFF ON ON ON OFF ON ON ON 239 ON ON ON ON OFF ON ON ON 240 OFF OFF OFF OFF ON ON ON ON 241 ON OFF OFF OFF ON ON ON ON 242 OFF ON OFF OFF ON ON ON ON 243 ON ON OFF OFF ON ON ON ON 244 OFF OFF ON OFF ON ON ON ON 245 ON OFF ON OFF ON ON ON ON 246 OFF ON ON OFF ON ON ON ON 247 ON ON ON OFF ON ON ON ON 248 OFF OFF OFF ON ON ON ON ON 249 ON OFF OFF ON ON ON ON ON 250 OFF ON OFF ON ON ON ON ON 251 ON ON OFF ON ON ON ON ON 252 OFF OFF ON ON ON ON ON ON 253 ON OFF ON ON ON ON ON ON 254 OFF ON ON ON ON ON ON ON 255 ON ON ON ON ON ON ON ON INSTALLATION & CONNECTION English _27
28 installation & connection INSTALLATION (SNP-3120) On-ceiling installation 1. Drill a hole of 60mm diameter on the ceiling and run the wires down through it. 2. Install the Mount Bracket onto the hold and fix it using 4 screws. J Do not connect the camera to a power outlet until the installation is complete. Supplying power in the middle of the installation may cause fire or damage the product. 3. Connect each camera cable to the proper terminals on the bottom of the camera. For more detailed instructions, please refer to Page 16: Camera Wiring Interface Board. 4. DIP switches for communication and ID setup are located on the bottom of the camera. For more instructions, please refer to Page _ installation & connection
29 5. Align the Align The Arrow triangular edge of the camera to the marking (shown as A in the diagram) on the left of the FRONT side of the Mount Bracket. 6. After inserting the camera into the Mount Bracket, turn the camera module clockwise about Match the screw holes in the camera and mount bracket, and then fasten with the screw. Screw Hole A Mount Bracket INSTALLATION & CONNECTION English _29
30 installation & connection Flush Mount Type Installation Example 1. Attach the template, and then drill a hole according to the 143 mm diameter hole marked on the template. Drop down the camera cables through the hole. Drill another small hole for a screw to secure the camera. 2. Rotate the dome cover counterclockwise to detach it from the camera. 3. Remove the 3 screws, and then detach the mount housing from the camera. 30_ installation & connection
31 4. Connect each camera cable to the proper terminals on the bottom of the camera (Refer to Page 16: Camera Wiring Interface Board ). Configure the DIP switches on the bottom of the camera for communication and ID (Refer to pages 19~21). INSTALLATION & CONNECTION 5. Install Camera Fit the camera to the hole on the ceiling, and then secure the camera using 3 Product-enclosed Fixture Screws (M4x20). Ceiling Screw Screw 6. Assemble Dome Cover Insert the grooves on the dome cover into ones on the camera, and then turn clockwise to fasten. Ceiling English _31
32 installation & connection INSTALLING WITH ACCESSORIES (SOLD SEPARATELY) 1. Turn the Dome Cover counter-clockwise and separate from the camera. Dome Cover 2. Remove 3 screws and separate the Mount Housing from the camera. Mount Housing 32_ installation & connection
33 3. Fix the Mount Housing onto the Hanging Mount (SBP-300HM) with 4 screws (M4xL16). J Note that the recommended torque for the screw fastening is less than 3 kgf, to prevent deformation of the mount housing. Hanging Mount Mount Housing INSTALLATION & CONNECTION 4. Connect wires to the Terminal Block and attach it to the bottom side of the camera. (Refer to the Camera Wiring Interface Board at page 16.) Set the communication protocol and ID DIP switches on the bottom of the camera unit. (Refer to pages 19~21.) 5. Fix the camera to the Mount Housing by using 3 screws removed in the step Attach the Dome Cover and turn it clockwise to fix. English _33
34 installation & connection INSTALLATION (SNP-3120V) Ceiling Mount 1. Use the provided L-shaped wrench to remove the surface mount by loosening 4 screws counter clockwise. Surface Body Screw 2. Drill holes (5 mm in diameter and at least 35 mm in depth for each) for the screws (x4) to be inserted in the bottom of the surface mount, and insert the provided plastic anchor (HUD5) to the end. Insert the cables into the cable hole, and fix the SCREW-TAPPING (TH M4xL30) to the plastic anchor that was inserted in the hole for fixing the surface mount. (x4) Surface Mount 34_ installation & connection
35 3. Connect the safety wire (attached to the camera) to the surface mount as shown. Then, arrange the cables. For more information about the wiring, refer to Camera Wiring Interface Board. (Page 16) Safety-wire INSTALLATION & CONNECTION 4. Arrange the cables inside the surface mount so that they should not be entangled or stuck in, and align the guide rib of the camera with that of the surface mount. Use the L-shaped wrench to tighten the screws (x4) so that the camera is secured to the mount. To ensure waterproofness, take caution lest that the outer gasket should get loose or be stuck in. Surface Mount Guide Rib of Surface Mount Guide-Rib of Main-frame Main-frame Screw Gasket English _35
36 installation & connection Mount onto the optimal adaptor 1. Follow step 1 in Ceiling Mount above and remove the surface mount. 2. Insert the cables into the cable hole on the surface mount and fix them to SBP-300HM (HANGING MOUNT) using SCREW-MACHINE (BH, M4xL10, x4). 3. Repeat step 3 through step 4 in Ceiling Mount above to complete the installation. 36_ installation & connection
37 INSTALLATION (SNP-3120VH) 1. Use the provided L-shaped wrench to loosen 4 screws counter clockwise, which will help removing the housing. Housing Main-frame Screw Screw 2. Fix the housing to the NP 1.5" tapped pipe, wall mount (SBP-300WM) or ceiling mount (SBP-300CM) by turning it clockwise. For waterproofness and lock between the two component parts, use the Teflon tape to wrap them around. INSTALLATION & CONNECTION Pipe or Mount Pipe or Mount NP 1.5' TAP Housing Housing English _37
38 installation & connection 3. Secure the safety wire (attached to the product) to the housing as shown. For details about the cable connection, refer to the Camera Wiring Interface Board section in this manual. Safety-wire Safety-wire 4. Arrange the cables inside the housing lest they be damaged or stuck in, and use the L-shaped wrench to tighten 4 screws to the housing. To ensure waterproofness, this step needs your special care. Otherwise, the gasket on the outer side of the product may be loose or just stuck in. Housing Main-frame Gasket Screw 38_ installation & connection
39 Optional Accessories for Installation For your easier installation, you can purchase appropriate optional accessories available. 1. When installing the camera on a wall SNP-3120, SNP-3120V : Wall mount (SBP-300WM) + Hanging mount (SBP-300HM) SNP-3120VH : Wall mount (SBP-300WM) INSTALLATION & CONNECTION 2. When installing the camera on a ceiling SNP-3120, SNP-3120V : Ceiling mount (SBP-300CM) + Hanging mount (SBP-300HM) SNP-3120VH : Celling mount (SBP-300CM) English _39
40 installation & connection 3. When installing the Wall Mount (SBP-300WM) on a pole bigger than 80mm in diameter : Pole Mount (SBP-300PM) 4. When installing the Wall Mount (SBP-300WM) on a cornered wall : Corner Mount (SBP-300KM) 5. When installing SNP-3120VH on a rooftop of a building : Parapet Mount (SBP-300LM) 40_ installation & connection
41 INSERTING/REMOVING AN SD MEMORY CARD Inserting an SD Memory Card Push the SD memory card in the direction of the arrow shown in the diagram. INSTALLATION & CONNECTION J Do not insert the SD memory card while it s upside down by force. Otherwise, it may damage the SD memory card. Removing an SD Memory Card Gently press down on the exposed end of the memory card as shown in the diagram to eject the memory card from the slot. J Pressing too hard on the SD memory card can cause the card to shoot out uncontrollably from the slot when released. To remove the SD memory card, set <Record> to <Off> from <SD record> and press [Apply ( )]. (page 94) If you have saved data in the SD memory card, removing the SD memory card prior to setting record to OFF will cause damage to the data stored in the card. English _41
42 installation & connection MEMORY CARD INFORMATION (NOT INCLUDED) What is a memory card? The memory card is an external data storage device that has been developed to offer an entirely new way to record and share video, audio, and text data using digital devices. Selecting a memory card that s suitable for you Your camera supports SDHC memory cards. You may, however, experience compatibility issues depending on the model and make of the memory card. For your camera, we recommend you use a memory card from the following manufacturers: SDHC/SD Memory Card : Sandisk, Transcend, Kingston Playback performance can be affected depending on the speed of memory card, so use the high-speed memory card. Memory Card Use SD and SDHC memory cards feature a switch that disables writing data on to the media. Having this switch to the Lock position will prevent accidental deletion of data stored in the memory card but at the same time will also prevent you from writing data on to the media. Memory Card Components Contacts Lock Switch SD/SDHC 42_ installation & connection
43 CONNECTING WITH OTHER DEVICE Power Ethernet Monitor INSTALLATION & CONNECTION Connecting to the monitor Connect the video out port of the camera to the video input port of the monitor. M In the initial installation of the camera, you can connect the camera to the monitor for checking the connection status. Connect the monitor test cable to the output port of the monitor. Ethernet Connection Connect the Ethernet cable to the local network or to the Internet. Power Supply Use the screwdriver to connect each line (+, ) of the power cable to the corresponding power port of the camera. J You can also use a router featuring PoE (Power over Ethernet) to supply power to the camera. If using PoE, the heater will not operate at all. (SNP-3120V/VH) Use an adaptor if the installation site requires heater operations. Adaptor is sold separately. For the power specifications, refer to the Appendix. (page 108) English _43
44 installation & connection Connecting to Audio Input/Output Microphone Amp Microphone Speaker Amp Speaker Network Microphone PC 1. Connect the AUDIO IN port of the camera with the microphone directly or LINE OUT port of the amplifier that the microphone is connected to. 2. Connect the AUDIO OUT port of the camera with the LINE IN port of the speaker. 3. Check the specifications for audio input. Audio Codec G.711 PCM. μ-law 64kbps 8kHz sampling Full duplex Audio Audio in Used for mono signal line input (Max.2.4 Vpp) Audio out Used for mono signal line output (Max.2.4 Vpp) Line out impedance _ installation & connection
45 Alarm I/O Wiring Diagram 1 AUX COM AUX NO ALM1 COM ALM1 NO ALM1 NC GND ALM IN1 ALM IN2 Connecting to the I/O port box Connect the Alarm I/O signal to the corresponding port of the rear port box. INSTALLATION & CONNECTION : 2.COM 5 : 1.NC 2 : 2.NO 6 : GND 3 : 1.COM 7 : IN1 4 : 1.NO 8 : IN2 M For further details on each terminal refer to Camera Wiring Interface Board (page 16) English _45
46 network connection and setup You can set up the network settings according to your network configurations. CONNECTING THE CAMERA DIRECTLY TO LOCAL AREA NETWORKING Connecting to the camera from a local PC in the LAN 1. Launch an Internet browser on the local PC. 2. Enter the IP address of the camera in the address bar of the browser. Camera INTERNET Camera Firewall External Remote PC Local PC DDNS Server (Data Center, KOREA) <Local Network> M A remote PC in an external Internet out of the LAN network may not be able to connect to the camera installed in the intranet if the port-forwarding is not properly set or a firewall is set. In this case, to resolve the problem, contact your network administrator. By factory default, the IP address will be assigned from the DHCP server automatically. If there is no DHCP server available, the IP address will be set to To change the IP address, use the IP Installer. For further details on IP Installer use, refer to Static IP Setup. (Page 51) 46_ network connection and setup
47 CONNECTING THE CAMERA DIRECTLY TO A DHCP BASED DSL/CABLE MODEM Camera DSL/Cable Modem INTERNET DDNS Server (Data Center, KOREA) External Remote PC 1. Use the cross LAN cable to connect the network cable directly to your PC. 2. Run the IP Installer and change the IP address of the camera so that you can use the web browser on your desktop to connect to the Internet. 3. Use the Internet browser to connect to the camera. 4. Move to [Setup] page. 5. Move to [Network] [DDNS] and configure the DDNS settings. 6. Move to [Network] [Interface], and set the network type to [DHCP]. 7. Connect the camera, which was removed from your PC, directly to the modem. 8. Restart the camera. NETWORK CONNECTION AND SETUP M For registering the DDNS settings, refer to Registering with DDNS. (page 90) For configuring the DDNS settings, refer to DDNS. (page 89) For setting the network type, refer to Interface. (page 88) English _47
48 network connection and setup CONNECTING THE CAMERA DIRECTLY TO A PPPOE MODEM Camera PPPoE Modem INTERNET External Remote PC DDNS Server (Data Center, KOREA) 1. Use the cross LAN cable to connect the network cable directly to your PC. 2. Run the IP Installer and change the IP address of the camera so that you can use the web browser on your desktop to connect to the Internet. 3. Use the Internet browser to connect to the camera. 4. Move to [Setup] page. 5. Move to [Network] [DDNS] and configure the DDNS settings. 6. Move to [Network] [Interface], and set the network type to [PPPoE]. 7. Connect the camera, which was removed from your PC, directly to the modem. 8. Restart the camera. M For registering the DDNS settings, refer to Registering with DDNS. (page 90) For configuring the DDNS settings, refer to DDNS. (page 89) For setting the network type, refer to Interface. (page 88) 48_ network connection and setup
49 CONNECTING THE CAMERA TO AN IP ROUTER WITH THE PPPOE/CABLE MODEM This is for a small network environment such as homes, SOHO and ordinary shops. Configuring the network settings of the local PC connected to an IP router Configuring the network settings of the local PC connected to an IP router, follow the instructions below. Select : <Network Neighborhood> <Properties> <Local Area Connection> <Properties> <General> <Internet Protocol (TCP/IP)> <Properties> <Obtain an IP address automatically> or <Use the following IP address>. Follow the instructions below if you select <Use the following IP address>: ex1) If the address (LAN IP) of the IP router is IP address : Subnet Mask : Default Gateway : ex2) If the address (LAN IP) of the IP router is IP address : Subnet Mask : Default Gateway : ex3) If the address (LAN IP) of the IP router is xxx.1 IP address : xxx.100 Subnet Mask : Default Gateway : xxx.1 M Camera Camera Local PC IP Router PPPoE or Cable Modem INTERNET PPPoE or Cable Modem External Remote PC DDNS Server (Data Center, KOREA) For the address of the IP router, refer to the product s documentation. Refer to the Port Range Forward (Port Mapping) Setup section of the IP Router s documentation. (Page 55) NETWORK CONNECTION AND SETUP English _49
50 network connection and setup BUTTONS USED IN IP INSTALLER Item Device Name Model Description name of the connected camera. Click the column to sort the list by model name. However, search will be stopped if clicked during the search. b Mode c MAC(Ethernet) Address Displays either <Static> or <Dynamic> for the current network connection status. Ethernet address for the connected camera. Click the column to sort the list by Ethernet address. However, search will be stopped if clicked during the search. IP Address IP address. Click the column to sort the list by IP address. However, search will be stopped if clicked during the search. The factory default is Protocol UPnP Status Network setting for the camera. The factory default is IPv4. Cameras with the IPv6 setting will be displayed IPv6. This function is not currently implemented. 50_ network connection and setup
51 Item Description URL IPv4 IPv6 Search m Exit Auto Set Manual Set DDNS URL address enabling access from the external Internet. However, this will be replaced with the <IP Address> of the camera if DDNS registration has failed. Scans for cameras with the IPv4 setting. Scans for cameras with the IPv6 setting. Scans for cameras that are currently connected to the network. However, this button will be grayed out if neither IPv4 nor IPv6 is checked. The IP Installer automatically configures the network settings. You should configure the network settings manually. Exits the IP Installer program. NETWORK CONNECTION AND SETUP M For the IP installer, use only the installer version provided in the installation DVD or use the latest one if available. You can download the latest version from the product website. STATIC IP SETUP Manual Network Setup Run <IP Installer_vX.XX.exe> to display the camera search list. At the initial startup, both [Auto Set] and [Manual Set] will be grayed out. M For cameras found with the IPv6 setting, these buttons will be grayed out as the cameras do not support this function. 1. Select a camera in the search list. Find the MAC (Ethernet) address labeled on the rear of the camera. Both the [Auto Set] and [Manual Set] buttons will be activated. 2. Click [Manual Set]. The Manual Setting dialog appears. The default values of <IP Address>, <Subnet Mask>, <Gateway>, <HTTP Port> and <VNP Port> of the camera will be displayed. English _51
52 network connection and setup 3. In the <Address> pane, provide the necessary information. MAC (Ethernet) Address : The MAC (Ethernet) address of the applicable camera will be set automatically so you don't need to input it manually. M You can configure the static IP settings only if the DHCP checkbox is unchecked. If using an IP router IP Address : Enter an address falling in the IP range provided by the IP router. ex) ~254, ~254, XXX.2~254 Subnet Mask : The <Subnet Mask> of the IP router will be the <Subnet Mask> of the camera. Gateway : The <Local IP Address> of the IP router will be the <Gateway> of the camera. M The settings may differ depending on the connected IP router model. For more information, refer to the user manual of the applicable router. Refer to the Port Range Forward (Port Mapping) Setup section of the IP Router s documentation. (Page 55) If not using an IP router For setting <IP Address>, <Subnet Mask>, and <Gateway>, contact your network administrator. 4. In the <Port> pane, provide necessary information. HTTP Port : Used to access the camera using the Internet browser, defaulted to 80. Use the spin button to change the HTTP Port value. VNP Port : Used to control the video signal transfer, defaulted to Enter the password. This is the login password for the admin user who accesses the camera. The default password is _ network connection and setup
53 J The default password can be exposed to a hacking thread so it is recommended to change the password after installing the product. Note that the security and other related issues caused by the unchanged password shall be responsible for the user. 6. Click [OK]. Manual network setup will be completed. 7. When the manual setup including IP is completed, the camera will restart. If the IP router has more than one camera connected Configure the IP related settings and the Port related settings distinctly with each other. IP related settings Port related settings Category Camera #1 Camera #2 IP Address Subnet Mask Gateway HTTP Port VNP Port NETWORK CONNECTION AND SETUP M If the <HTTP Port> is set other than 80, you must provide the <Port> number in the address bar of the Internet browser before you can access the camera. ex) address : HTTP Port Auto Network Setup Run <IP Installer_vX.XX.exe> to display the camera search list. At the initial startup, both [Auto Set] and [Manual Set] will be grayed out. M For cameras found with the IPv6 setting, these buttons will be grayed out as the cameras do not support this function. 1. Select a camera in the search list. Find the MAC (Ethernet) address labeled on the rear of the camera. Both the [Auto Set] and [Manual Set] buttons will be activated. 2. Click [Auto Set]. The Auto Setting dialog appears. The <IP Address>, <Subnet Mask>, and <Gateway> will be set automatically. English _53
54 network connection and setup 3. Enter the password. This is the login password for the admin user who accesses the camera. The default password is The default password can be exposed to a hacking thread so it is recommended to change the password after installing the product. Note that the security and other related issues caused by the unchanged password shall be responsible for the user. 4. Click [OK]. Auto network setup will be completed. DYNAMIC IP SETUP Dynamic IP Environment Setup Example of the Dynamic IP environment - If an IP router, with cameras connected, is assigned an IP address by the DHCP server - If connecting the camera directly to modem using the DHCP protocols - If IPs are assigned by the internal DHCP server via the LAN Checking the Dynamic IP 1. Run the IP Installer on the user s local machine to display cameras allocated with <Dynamic IP> addresses in the list. 2. Select a camera in the list, and click [Manual Set] to check the <Dynamic IP> of the camera. If you uncheck <DHCP>, you can change IP or <Port> to <Static>. 54_ network connection and setup
55 PORT RANGE FORWARD (PORT MAPPING) SETUP If you have installed an IP router with a camera connected, you must set the port range forwarding on the IP router so that a remote PC can access the camera in it. Manual Port Range Forwarding 1. From the Setup menu of the IP router, select <Applications & Gaming> - <Port Range Forward>. For setting the port range forward for a third-party IP router, refer to the user guide of that IP router. 2. Select <TCP> and <UDP Port> for each connected camera to the IP router. Each port number for the IP router should match that specified in <Network> - <Port> from the camera's Setup menu. 3. When done, click [Save Settings]. Your settings will be saved. NETWORK CONNECTION AND SETUP M Above sample instructions are based on the CISCO s IP Router (Model: LINKSYS). The settings may differ depending on the connected IP router model. For more information, refer to the user manual of the applicable router. English _55
56 network connection and setup Setting up Port Range Forward for several network cameras When several network camera connect to one IP router device, you should forward the TCP 943 port of the router to the TCP 943 port of a connected camera. J If you don't set properly the TCP 943 port of the router, you cannot get any video stream from the web page of the camera. TCP 943 port is a port for the Silverlight policy server of a camera. When Camera1 and Camera2 are connected to a router : User Internet IP router Start End Protocol IP Address TCP TCP/UDP TCP/UDP TCP/UDP TCP/UDP TCP/UDP TCP/UDP Camera1 ( ) Web Server Port 8080 VNP Port 4520 RTSP Port 3000 Policy Server Port 943 Camera2 ( ) Web Server Port 8081 VNP Port 4521 RTSP Port 3001 Policy Server Port 943 You can set a rule of Port Forwarding on the IP router device through its configuration web page. You cannot change the Silverlight policy server port of a camera. You can change the ports of the camera except the policy server port through its configuration web pages. 56_ network connection and setup
57 CONNECTING TO THE CAMERA FROM A SHARED LOCAL PC 1. Run the IP Installer. It will scan for connected cameras and display a list of them. 2. Double-click a camera to access. The Internet browser starts and connects to the camera. M Access to the camera can also be gained by typing the camera's IP address in the address bar of the Internet browser. CONNECTING TO THE CAMERA FROM A REMOTE PC VIA THE INTERNET NETWORK CONNECTION AND SETUP Since using the IP Installer on a remote computer that is not in the IP Router s network cluster is not allowed, users can access cameras within an IP Router s network by using the camera s DDNS URL. 1. Before you can access a camera in the IP router network, you should have set the port range forward for the IP router. 2. From the remote PC, launch the Internet browser and type the DDNS URL address of the camera, or the IP address of the IP router in the address bar. ex) ID] English _57
58 web viewer CONNECTING TO THE CAMERA Normally, you would 1. Launch the Internet browser. 2. Type the IP address of the camera in the address bar. ex) IP address (IPv4) : the Login dialog should appear. IP address (IPv6) : 2001:230:abcd: ffff:0000:0000:ffff: ffff:1111] If the HTTP port is other than Launch the Internet browser. 2. Type the IP address and HTTP port number of the camera in the address bar. ex) IP address : :HTTP Port number(8080) - the Login dialog should appear. Using URL 1. Launch the Internet browser. 2. Type the DDNS URL of the camera in the address bar. ex) URL address : ID] - the Login dialog should appear. 58_ web viewer
59 To check the DDNS address If the camera is connected directly to the DHCP cable modem, DSL modem, or PPPoE modem, the IP address of your network will be changed each time you try to connect to the ISP (Internet Service Provider) server. If this is the case, you will not be informed of the IP address changed by DDNS. Once you register a dynamic IP-based device with the DDNS server, you can easily check the changed IP when you try to access the device. To add the IP address to the <DDNS> server, visit and register your device, and set the DDNS option to <Samsung DDNS> before providing the host name for the DDNS server. WEB VIEWER LOGIN The default user ID is admin, and the default password is Enter admin in the <User Name> input box. 2. Enter 4321 in the <Password> input box. If the password is changed, enter the changed password instead. 3. Click [OK]. If you have logged in successfully, you will the Live Viewer screen. M J For security purposes, ensure that you change the password in <System> - <User>. The administrator ID, admin, is fixed and can not be changed. The default password can be exposed to a hacking thread so it is recommended to change the password after installing the product. Note that the security and other related issues caused by the unchanged password shall be responsible for the user. If you check the Remember my password option when your input is done, in future you will be logged in automatically without being prompted to enter the login information. If you are using Internet Explorer 7.0 or 8.0 as the default web browser, you can view the best quality image with a screen ratio of 100%. Reducing the ratio may cut the image on the borders. English _59
60 web viewer This network camera uses Microsoft Silverlight for displaying the video. INSTALLING SILVERLIGHT RUNTIME If your PC has not installed Silverlight Runtime or has just installed an old runtime version, you will be redirected to the Silverlight Runtime installation page automatically when accessing the web viewer. 1. Click <Click Here>. 2. When the file download dialog pops up, click <Run>. 3. When the download is completed, click <Run>. 4. The Silverlight Runtime installation page will be displayed. <Install now> to proceed with the installation. 60_ web viewer
61 5. When done, click <Close>. 6. Close and restart the web browser, and try to access the Web Viewer. When Silverlight Runtime is properly installed, you will see the Live screen. WEB VIEWER J For normal installation, set the Block Popup setting as follows: Internet Explorer Tools Block Popup Always allow popups from the current site(a) However, MAC OS X users who are not connected to the Internet can use the provided installation DVD to install Silverlight Runtime (Run the executable Silverlight_xxx.dmg in the DVD. You will be guided through installation of the software). English _61
62 web viewer USING THE LIVE SCREEN Item Description Monitoring b Playback c Setup Audio Viewer Screen Alarm Output Hide the alarm indicator Move to the monitoring screen. Switch to the monitoring screen that plays recording data in the SD memory. Move to the Setup screen. Displays the Live video on the screen. Activate the Alarm Out port. Display the audio Listen and Talk toggle button on the screen. Hides the alarm indicator near the border of the viewer screen. Camera Menu Used to retrieve and customize the Camera Setup menu. For selecting and saving each menu item, refer to Using the Camera Menu. (page 67) 62_ web viewer
63 PTZ Item Description You can adjust the Pan/Tilt angle of the camera as well as the zoom factor. Digital PTZ Screen Optimization, Full Screen Capture You can use the mouse wheel to activate the digital zooming. Adjust the screen to the optimal size, and display the Full Screen icon on the Live screen. Saves the snapshot as an image file in the.bmp format. WEB VIEWER m Video Format You can select a profile type in <Video profile> under the <Audio & Video> setup menu. M For IE 6.0 users, press the Browse button next to the <Video profile> dialog and select a profile type again if the selected profile is not played. M If the Invalid codec message is displayed, select a profile type from the profile list again. M If the temperature drops below the operational range, video signal may not be produced. In such cases, please wait for the video. To capture the snapshot 1. Click [ ] on the scene to capture. The Capture dialog should appear. 2. Click [Save] button. The screenshot will be saved in the specified path. M If you are using the IE8 as the default web browser, select Tools-Internet Options-Security and uncheck Use protected mode. English _63
64 web viewer To toggle the audio sound 1. Click the [Audio ( )] button. The corresponding button will be displayed in the Viewer. 2. Click the button to listen to / mute the sound as you wish. This button operates as a toggle button. To toggle the microphone sound 1. Click the [Mic ( )] button. The corresponding button will be displayed in the Viewer. J Cannot find audio recording device message appears if there is no Microphone. 2. Click the button to start / stop talking. This button operates as a toggle button. The Silverlight permission dialog appears when you click the microphone button. To fit the full screen 1. Click the [Full Screen ( )] button. The corresponding button will be displayed in the Viewer. 2. Click the button. This will fit the Viewer to the full screen. 3. To exit the full screen mode, press [Esc] on the keyboard. To control the PTZ 1. Press the [PTZ ( )] button. 2. When the PTZ button bar appears on the screen, use the direction buttons to adjust the camera angle, zoom factor or focus to your preference. M For further details on PTZ use, refer to PTZ setup. (page 83) 64_ web viewer
65 To activate a preset To perform the designated preset in the Live screen, right-click the mouse and select your desired preset number. PLAYBACK 1. Click the [Playback ( )] button. 2. Specify the start time and end time of your search. 3. Select a search type. 4. Click the [Search ( )] button. The search results will be displayed in the list. WEB VIEWER M If more than 500 events are recorded within the search period, your search will be limited up to the date when the 500th event is recorded. For instance, if the search period is between 10th and 15th day of the month, and more than 800 events were recorded 10th through 11th, your search will be limited up to 11th day with a total of 800 events, and events after then (from 12th) will not be found. 5. Select a data item to play in the search list. 6. Click the [Play ( )] button. 7. To stop playing the video, click [Stop ( )]. To return to the search screen, click [Exit ( )]. To check time information of the playing video 1. Click the [About ( )] button. 2. Date and time information appears on the screen. English _65
66 web viewer To back up the searched video 1. Click [ ] on the scene to back up. Save as window appears. 2. Click [Save]. The screenshot will be backed up to the specified path. M If you are using the IE8 as the default web browser, select Tools-Internet Options-Security and uncheck Use protected mode. PLAYING THE BACKUP RECORDINGS You can play backup recordings by using the SlimPlayer. To download SlimPlayer 1. Click [SlimPlayer ( )]. You will see a download dialog where you can specify the download path. 2. Specify the path with a proper file name and click [Save]. 3. Unzip the downloaded file and run the executable. 66_ web viewer
67 camera setup USING THE CAMERA MENU Follow the steps below if you run the Web Viewer for setting the menus. 1. Launch the Web Viewer. 2. Click [Camera Menu ( )] in the left corner of the Live screen. The camera setup menu appears. 3. Use the Up/Down ( / ) buttons to move to a desired item. 4. Click [Enter ( )]. Then, use the up/ down ( / ) button to move to a desired item. 5. To access a sub menu item, click [Enter ( )]. 6. To move to previous menu or exit the menu setup, click [Cancel ( )] button. J : This arrow appears next to a menu that contains sub items. If <IV analysis function> is enabled, camera s OSD menu operation can be set as an event. CAMERA SETUP CAMERA SETTING You can set up the general functions of camera module. Starting the Menu 1. Click [Camera Menu ( )] button. 2. When main menu shows up on screen, move to desired menu by using direction button. Main Menu Camera Setting P/T Setting OSD Setting Initialize English _67
68 camera setup Zoom/Focus Main Menu Camera Setting Zoom/Focus Focus Mode - AUTO : Performs continuous auto-focus. - MANUAL : Changes the camera mode to Manual Focus. - ONESHOT : Auto-focuses the camera once after the Pan, Tilt, or Zoom function is used. Digital Zoom : Enables the maximum digital zoom. Setting the digital zoom to 16X provides a total zoom of 192X. Camera Setting Zoom/Focus White Balance ATW(IN) Exposure Back Light OFF AGC --- DNR MEDIUM XDR OFF Day/Night Others M Unlike the optical zoom, the graphics quality of the digital zoom decreases as its zoom ratio increases. Zoom/Focus Focus Mode Digital Zoom ONESHOT OFF The auto-focus function may not operate normally under the following conditions : - When background illumination is low - While Slow-Shutter is in operation - If the zoom level is set too high - When background illumination is too high - If a long distance object and a close distance object appear together within a monitoring area - If there is no contrast, e.g. Ceiling or a wall - If the camera is facing a thin horizontal line Auto Focus focuses on an object in the center of the screen; objects around the screen edges may not be properly in focus. 68_ camera setup
69 White Balance The White Balance menu adjusts the balance of the screen colors under different lighting conditions. Main Menu Camera Setting White Balance ATW(IN) : Adjusts the screen color to be optimal in an indoor environment. (Operating Temperature: about 2,500 K ~ about 9,300 K) ATW(OUT) : Automatically adjusts the screen color to be optimal in bright outdoors environments. (Operating Temperature: about 2,000 K ~ about 10,000 K) AWC : Adjusts the screen color to be optimized to the current lighting and monitor Camera Setting Zoom/Focus White Balance ATW(IN) Exposure Back Light OFF AGC --- DNR MEDIUM XDR OFF Day/Night Others conditions. Using this setting may require an readjustment if the lighting conditions changes. MANUAL : Enables customization of the Red and Blue gains. CAMERA SETUP M White Balance may not work properly under the following conditions. - When the color temperature of the environment surrounding the subject is out of the control range. - When the ambient illumination of the subject is dim. - If the camera is directed towards a fluorescent light or is installed in a place where illumination changes dramatically, White Balance adjustments may not deliver consistent results. English _69
70 camera setup Exposure The Exposure settings are to control the camera s exposure meter. Main Menu Camera Setting Exposure Brightness : Adjusts the screen brightness. (Over 32: Brighter, Under 32: Darker) It may not fully operable under extremely low lighting condition. Iris - AUTO : Automatically adjusts the exposure meter. - MANUAL : Enables manual adjustment of the exposure meter. (Over 32: Brighter, Under 32: Darker) Shutter : Controls the camera s electronic shutter. - OFF : The shutter speed is fixed at 1/60 for NTSC and 1/50 for PAL. Operates when Iris is on the Auto Mode. - A. FLK : Select this setting when you experience picture flickering. Flickering can happen when artificial Camera Setting Zoom/Focus White Balance ATW(IN) Exposure Back Light OFF AGC --- DNR MEDIUM XDR OFF Day/Night Others Exposure Brightness 32 Iris AUTO Shutter OFF Sens-Up AUTO lighting frequencies clash with camera frame rates. - MANUAL : Enables manual adjustment of the shutter speed. Sens-Up - AUTO : Automatically detects light levels and maintains a clear picture at night or under low-light conditions. - Sens-Up Limit : Adjusts to the maximum-powered zoom per frame. M While the Internal Sync mode is in effect, setting the shutter to --- and facing the camera directly to a bright light source may cause poor camera performance. Brightness is disabled when the Iris is in Manual mode. Shutter is disabled when the WDR is turned on. Sens-Up is disabled when the shutter is in Manual mode. 70_ camera setup
71 Back Light Backlight Mode Settings Unlike other cameras, Samsung Techwin s unique A1 DSP chip gives you a clear image of the subject even with bright backlight. Main Menu Camera Setting Back Light Back Light - OFF : Disables the Backlight mode. - WDR : Activates the Wide Dynamic Range mode. - BLC : Activates a user defined backlight compensation mode. Camera Setting Zoom/Focus White Balance ATW(IN) Exposure Back Light OFF AGC --- DNR MEDIUM XDR OFF Day/Night Others WDR When there are both bright and dark areas at the same time, this mode makes both areas distinctive. CAMERA SETUP Main Menu Camera Setting Back Light WDR Limit : Three WDR sensitivity levels are available in 3 : LOW, MEDIUM, and HIGH. Note that the higher the sensitivity level, the lower the contrast in the light and dark areas becomes. Level : Adjusts the screen brightness in WDR mode. M WDR is disabled when the VPS mode is turned on. WDR is disabled if the Iris is in Manual mode. During WDR operation, noise, discoloration, spots, and whitish symptoms may occur depending on lighting conditions. If they occur, stop using WDR. Camera Setting Zoom/Focus White Balance ATW(IN) Exposure Back Light WDR AGC --- DNR MEDIUM XDR OFF Day/Night Others WDR Setting Limit MEDIUM Level 09 English _71
72 camera setup BLC You can selectively choose a screen area to see objects within the area more clearly than others. Main Menu Camera Setting Back Light BLC You can adjust the position and size of the backlight compensation area. M BLC is disabled if the Iris is in Manual mode. Color saturation may occur depending on the environment. Camera Setting Zoom/Focus White Balance ATW(IN) Exposure Back Light BLC AGC --- DNR MEDIUM XDR OFF Day/Night Others BLC : Up : Down : Left : Right W : Decrease T : Increase AGC AGC (Automatic Gain Control) adjusts the camera s gain control and the screen brightness if the camera has captured an object under low-light conditions. Main Menu Camera Setting AGC The OFF, LOW, MEDIUM, HIGH, and MANUAL modes are available. M If you select the AUTO for Day/Night, you cannot use the AGC menu. Camera Setting Zoom/Focus White Balance ATW(IN) Exposure Back Light OFF AGC --- DNR MEDIUM XDR OFF Day/Night Others 72_ camera setup
73 DNR (Dynamic Noise Reduction) DNR significantly reduces the amount of low luminance noise. Main Menu Camera Setting DNR OFF : Disables the noise reduction function. LOW : Reduces only a small amount of noise, but generates almost no afterimage. MEDIUM : The most commonly used mode. Reduces a suitable amount of noise while generating a subtle afterimage. HIGH : Reduces noise significantly, but generates obvious afterimages. Camera Setting Zoom/Focus White Balance ATW(IN) Exposure Back Light OFF AGC --- DNR MEDIUM XDR OFF Day/Night Others CAMERA SETUP XDR (extended Dynamic Range) XDR illuminates darker spots of an image while retaining the same light level for brighter spots to even out the overall brightness of the image with high contrast between bright and dark spots. Main Menu Camera Setting XDR The OFF, LOW, MEDIUM and HIGH modes are available. Camera Setting Zoom/Focus White Balance ATW(IN) Exposure Back Light OFF AGC --- DNR MEDIUM XDR OFF Day/Night Others English _73
74 camera setup Day/Night The Day & Night function allows the camera to switch between the Color and B/W modes. Main Menu Camera Setting Day/Night Mode - AUTO : Operates in Color mode most times, and switches to B/W mode if a low light level is detected during nighttime. - COLOR : Operates in Color mode at all times. - BW : Operates in B/W mode at all times. By using the Burst On/Off sub menu, burst signals can be retained or disabled. If the camera is in B/W mode and connected to equipment that requires external sync through burst signals, set the Burst On/Off option to On. Dwell Time : The duration of both the lighting conditions can be customized to let the camera delay the switching between the daytime and night-time settings. M Using B/W mode under sunlight or a halogen lamp may decrease the focusing performance. Camera Setting Zoom/Focus White Balance ATW(IN) Exposure Back Light OFF AGC --- DNR MEDIUM XDR OFF Day/Night Others Day/Night Mode Dwell Time AUTO 3 SEC 74_ camera setup
75 Others Main Menu Camera Setting Others Sharpness : Sharpens outlines of an image. Freeze : Stops or reanimates an image. Stabilizer : The Stabilizer compensates for any small movements of the camera caused by due to the wind and other reasonable causes. VPS : This function enhances the outline of moving subject, which improves the sharpness of a captured image as fine as a still image. Posi/Nega : Setting to + outputs normal video, where setting to outputs inverted brightness and color. M The Stabilizer uses the digital zoom and may cause low picture quality. The Stabilizer is disabled if the ambient light is too low. The Stabilizer is disabled if the field of view has very low or no contrast, e.g. The sky or a white wall. VPS is disabled when the Freeze is turned on. Camera Setting Zoom/Focus White Balance ATW(IN) Exposure Back Light OFF AGC --- DNR MEDIUM XDR OFF Day/Night Others Others Sharpness 2 Freeze OFF Stabilizer OFF VPS OFF Posi/Nega + CAMERA SETUP Image Hold Main Menu P/T Setting Image Hold When the camera is moving between presets locations, this function freezes the cameras image until the camera reached the next location. This is useful to help the screen observer keep sharp eyes and to monitor multiple locations within a network. P/T Setting Image Hold OFF Jog Speed MANUAL Max Speed Level 5 English _75
76 camera setup Jog Speed You can adjust the pan/tilt speed of the controller in use. Main Menu P/T Setting Jog Speed MANUAL : The angle of the controller handle determines the speed of Pan and Tilt; the more you tilt the controller, the faster the camera spins. 10/20/30/40/50/60 : Maintains speed regardless of the angle of the controller handle. P/T Setting Image Hold OFF Jog Speed MANUAL Max Speed Level 5 Max Speed Level Adjusts the maximum speed of Pan and Tilt while performing the Preset and Sequencing actions. Main Menu P/T Setting Max Speed Level 1~7 : Pan and Tilt operations can be set up to 650 / sec. P/T Setting Image Hold OFF Jog Speed MANUAL Max Speed Level 5 76_ camera setup
77 OSD SETTING OSD Setting OSD Setting is to set up the OSD (On Screen Display) functions. Main Menu OSD Setting Camera ID : Displays or hides Camera ID in the upper left of the screen. Camera Name : Add a name to the camera. Seq. Status : Displays or hides the status of a sequence action that is in progress. PTZ Position : Displays or hides the status of the Pan, Tilt, and Zoom operation that is in progress. Language : Enables changing the system language. This camera supports English, Chinese, French, German, Spanish, Portuguese, Korean and Italian. M When selecting the Camera Name and Preset Name, the screen displays the Left keypad. Names can be up to 12 characters and can be entered via the joystick and the Enter key. Once a name is entered, use the joystick and the Enter key to perform the Set command and save the name. Main Menu Camera Setting P/T Setting OSD Setting Initialize OSD Setting Camera ID Camera Name Seq. Status PTZ Position Language Others ON ON ON ENGLISH Camera Name [ ] ABCDEFGHIJKLM NOPQRSTUVWXYZ abcdefghijklm nopqrstuvwxyz ( ) []-/#*!?,. CAMERA SETUP BACK SPACE CLR SET English _77
78 camera setup OSD Setting (Others) Main Menu OSD Setting Others Direction : Indicates the current angle of the camera: East, West, South, North, Southeast, Southwest, Northeast, or Northwest. - Set North Dir. : Set up a North direction for the camera. Clock Setting : Customize the camera clock; you can schedule sequence actions to perform automatically. - Display : Shows or hides the clock from the screen. - Date Format : Changes the display format of the camera date: DD/MM/YYYY or MM/DD/YYYY. OSD Setting Camera ID Camera Name Seq. Status PTZ Position Language Others OSD Setting Direction Clock Setting ON ON ON ENGLISH 78_ camera setup
79 INITIALIZE Initialize Main Menu Initialize Auto Refresh : Enables optimizing the status of the camera s built-in electric circuits and components on a regular basis. (A regular operation can be scheduled.) This mode can be used to maintain and repair the current settings of the camera when anomalous operations occur: e.g. The camera happened to directly face a light source, or the settings have been canceled after the camera repeatedly rotated in all four directions for a long time to monitor a specific location. The default setting is Off. - OFF, 1~7 Days : Selecting Off disables Auto Refresh and selecting 1~7 Days automatically executes it after 1~7 days has passed. Main Menu Camera Setting P/T Setting OSD Setting Initialize Initialize Auto Refresh OFF CAMERA SETUP M Auto Refresh takes approximately 10 seconds to finish. If Auto Refresh activates in the middle of a sequence action, the camera pauses the sequence action and performs an Auto Refresh, then resumes the sequence action once the refresh is complete. English _79
80 setup screen SETUP You can configure the audio & video, network, event and system settings of the camera in the network. 1. In the Live screen, click [Setup ( )]. 2. The Setup screen appears. AUDIO & VIDEO SETUP Video profile 1. From the Setup menu, select the <Audio & Video ( )> tab. 2. Click <Video profile>. 3. Select a <Video profile> number. 4. Click the input box of each item and enter / select a desired value. The context menu may differ depending on the selected codec type. Default profile : This is the default video profile. Fixed framerate profile : Fix the frame rate of the selected profile regardless of the settings of other profiles. /FTP profile : Video profile to be transferred to the specified or FTP site. Only the MJPEG codec can be set as the /FTP profile. Record profile : This is the profile that is applied to video recording. 5. When done, click [Apply ( )]. M Profiles using H.264 codec can be stored in the SD memory only in resolutions of 640x480 or less. MPEG4 videos can not be stored in the SD memory. 80_ setup screen
81 To add a video profile You can add as many codecs as necessary so that a variety of profiles can be applied according to the recording condition. 1. Select a profile number. 2. Provide the name and select a codec. 3. Specify the conditions under which the codec will be applied. 4. Specify the details of the selected codec including resolution and frame rate. Resolution : Set the video size of the MPEG4, H.264, and MJPEG files. Framerate : Specify the frame rate. Compression : Specify the compression rate of the video. Bitrate control : You can select one from constant bit rate and variable bit rate for compression. Constant bit rate (CBR) varies the video quality and fixes network transfer bit rate, while variable bit rate emphasizes the quality by varying network transfer bit rate. Target bitrate : Specify the bit rate at which you will transfer the video. Encoding priority : You can set the video transfer method to Framerate or Compression. GOP size : Select a GOP size between 1 and 15. Profile : You can select the H.264 profiling method. Entropy coding : Reduce the possible compression loss due to encoding. Multicast(VNP) : Specify the use of the VNP protocol. - IPv4 : Enter an IPv4 address with which you can connect to the IPv4 network. - Port : Specify the video communication port. - TTL : Set the TTL for the VNP packet. Multicast(RTP) : Specify the use of the RTP protocol. - IPv4 : Enter an IPv4 address with which you can connect to the IPv4 network. - Port : Specify the video communication port. - TTL : You can set the TTL for the RTP packet. SETUP SCREEN What is GOP size? GOP (Group of Pictures) is a set of video frames for MPEG4 and H.264 format compression, indicating a collection of frames from the initial I-Frame (key frame) to the next I-Frame. GOP consists of 2 kinds of frames: I-Frame and P-Frame. I-Frame is the basic frame for the compression, also known as Key Frame, which contains one complete image data. P-Frame contains only the data that has changed from the preceding I-Frame. You can set between 1 and 15 for the MPEG4 and H.264 CODEC. English _81
82 setup screen Video setup To set the privacy zone You can specify a certain area of the camera video to be protected for your privacy. 1. From the Setup menu, select the <Audio & Video ( )> tab. 2. Click <Video setup>. 3. Select a <Pattern> that will be applied to the privacy zone. If you select [Solid] from the <Pattern> items, the selected zone will be displayed in grey. If you select one from [P1~P3], the selected zone will be displayed in mosaic pixels. 4. Click an area on the image and select 4 corner points to specify a desired zone. A popup appears where you enter a name for the zone and click [Apply ( )]. Do not drag an area to specify a privacy zone; it does not work. 5. To delete the selected area, click [Delete ( )]. 6. When done, click [Apply ( )]. You can specify up to 12 zones. Audio setup You can configure the I/O settings of the audio source from the camera. 1. From the Setup menu, select the <Audio & Video ( )> tab. 2. Click <Audio setup>. 3. Adjust the audio I/O levels to your preference. Audio-In : Set the audio input value. Audio-Out : Set the audio output value. 4. When done, click [Apply ( )]. 82_ setup screen
83 PTZ setup You can change the direction of lens and activate the zoom. 1. Select the <Audio & Video ( )> tab from Setup menu. 2. Click <PTZ setup>. 3. Click [Direction Adjustment ( )]. [Change direction to ( )/( )/ ( )/( )] : Change the direction of camera lens. [Moving speed control ( )] : The bigger the number is, the faster the moving speed becomes. SETUP SCREEN 4. Set the zoom and focus control buttons. [Zoom In ( )] : Zooms in the screen. [Zoom Out ( )] : Zooms out the screen. [Adjust Focus ( / )] : Adjusts the focus in the screen. [Zoom Speed Control ( )] : The bigger the number is, the faster the zoom speed becomes. 5. Set the preset. To add a preset 1. Select the preset number to add. 2. Set the name for the preset. 3. Press the [ ] button. To delete a preset 1. Select the preset number to delete. 2. Press the [ ] button. English _83
84 setup screen To move a preset 1. Select a preset number that you want to move. 2. Press the [ ] button. To set the camera operation for the preset 1. Select the number of preset that you want to configure. 2. Press the [ ] button. 3. When the Setup window appears, select each item and set appropriately. - PTZ Coordinate : Set the Pan/Tilt/ Zoom position of the preset. - Focus / Zoom : Select MANUAL/ AUTO or set One Shot AF mode to OFF, or select a speed rate between 2 and White Balance : Set INDOOR/OUTDOOR/Manual(Red Gain, Blue Gain) as appropriate. - Exposure : Configure the settings for Brightness/Iris/Iris Level/SHUTTER Mode (Off, Manual, A.FLK)/Shutter Speed, Sens-up Mode(Off,ON)/Sens-up Limit. - BackLight : Select one from Off/WDR (WDR Level, WDR Limit)/User. - Day / Night, AGC : Select one from Color/Black and White/Auto. - Others : Set DNR (Off/Low/Middle/High)/XDR(Off/Low/Middle/High) as appropriate. 4. When done, click [Apply ( )]. To configure the swing settings Swing is a monitoring function that moves between two preset points and enables you to trace the motion. 1. Set <Mode> in <Sequence setup> to <Swing>. The menu screen will switch to the swing setting screen. 2. Select a swing setting mode. Pan swing : You can set the swing monitoring only using the PAN function. Tilt swing : You can set the swing monitoring only using the Tilt function. Pan & Tilt swing : You can set the swing monitoring only using both PAN and Tilt functions. 84_ setup screen
85 3. Set <First preset> and <Second preset> to specify a swing range. 4. Set the moving speed and dwell time. 5. Press the [ ] button. The first preset, second preset, speed and dwell time will be saved in set mode. 6. Press the [ ] button. 7. Press the [ ] button. The running swing will be stop. To set a group The group function enables you to group various presets before calling them in sequence. Each group can contain up to 128 presets. SETUP SCREEN 1. Set <Mode> in <Sequence setup> to <Group>. The menu screen will switch to the group setting screen. 2. Select a group setting mode. Group No. : Select a group number. Preset No. : Select a preset number. Speed : Specify the speed of movement. Dwell time : Specify the duration for which an operation is kept at the preset position. 3. Press the [ ] button. Your settings will be entered in the right list. 4. Press the [ ] button. Selected group data will be deleted. To configure the tour settings The tour function enables you to call groups of your presets in sequence. 1. Set <Mode> in <Sequence setup> to <Tour>. The menu screen will switch to the tour setting screen. 2. Configure the tour settings in detail. Group No. : Select a group number. Dwell time : Specify a waiting time before a new group is called. English _85
86 setup screen 3. Press the [ ] button. Your settings will be entered in the right list. 4. Press the [ ] button. Set data on the right list will be saved. 5. Press the [ ] button. Selected tour data will be deleted. To set the tracing function Tracking remembers the trace of movements instructed using the direction button and reproduces it for your reference. 1. Set <Mode> in <Sequence setup> to <Trace & Auto Run>. The menu screen will switch to the PTZ tracking and Auto operation menu screen. 2. Select a tracking number. You can save the trace in memory within 120 seconds. The saving time may differ depending on the difficulty of the PTZ operation. The operation will be saved in memory (with the memory status displayed). When the memory is full and the EEPROM: 000% message appears, tracking will be terminated. 3. Press the [ ] button. Selected tracing number will be saved. 4. Press the [ ] button. Selected tracing number will be activated as set. 5. Press the [ ] button. Tracing will be stop. 86_ setup screen
87 To set the auto run This will perform the sequence operation that you have specified if no controller manipulation is made for a certain time. 1. Set <Mode> in <Sequence setup> to <Trace & Auto Run>. The menu screen will switch to the PTZ tracking and Auto execution menu screen. 2. Select an auto run mode. Home : Automatically executes the operation to the home position. Preset : Automatically executes the operation to the preset number. Swing : Automatically executes the operation in Swing mode. Group : Automatically executes the operation in Group mode. Tour : Automatically executes the operation in Tour mode. Trace : Automatically executes the operation in Trace mode. Auto pan : Automatically executes the 360 rotation in the pan direction. Auto Pan requires two options that need your settings: tilting angle and pan speed. 3. Press the [ ] button. SETUP SCREEN PTZ limit You can specify restrictions on the pan or tilt function. 1. From the Setup menu, select the <Audio & Video ( )> tab. 2. Click <PTZ limit>. 3. Decide if you want to limit the PTZ operations. If so, specify the details. Pan / Tilt Limit : Select a mode to set between Pan limit and Tilt limit. - Use : Select whether to use limit in set mode. -[ ] : Start limit setting. -[ ] : The starting point will be saved. -[ ] : The ending point will be saved then the limit mode runs in specified range between the start point and end point respectively. English _87
88 setup screen NETWORK SETUP Interface 1. From the Setup menu, select the <Network ( )> tab. 2. Click <Interface>. 3. Set the <Interface> and <IPv6 setup> as necessary. IP type : Select an IP connection type. - Manual : Specify the IP address, Subnet Mask, Gateway, DNS1, and DNS2. - DHCP : Specify the DNS1 and DNS2. - PPPoE : Specify the DNS1, DNS2, ID and password. If you set it to <Manual>, you should specify the IP, Subnet Mask, Gateway, DNS 1 & 2 manually. MAC address : Shows the MAC address. IP address : Displays the current IP address. Subnet mask : Displays the <Subnet mask> for the set IP. Gateway : Displays the <Gateway> for the set IP. DNS1/DNS2 : Displays the DNS(Domain Name Service) server address. IPv6 use : Specify the use of IPv6. IPv6 address : Obtains the IPv6 address to access the IPv6 network. 4. When done, click [Apply ( )]. J The IP addressing system will be defaulted to DHCP. However, if the DHCP server is still not found after 1 minute, the IP system will switch to Static automatically. 88_ setup screen
89 Port 1. From the Setup menu, select the <Network ( )> tab. 2. Click <Port>. 3. Type in each item in the Port menu as necessary. Neither the port range between 0 and 1023 nor port 3702 is available. HTTP port : HTTP port used to access the camera via the web browser. The default is 80(TCP). VNP port : Set a port used to transfer video signals with the Samsung protocols. RTSP port : Used to transfer videos in the RTSP mode; the default is 554. Viewer port : Used to transfer videos to the Web Viewer; the default is The port range of the Viewer is between 4502 and If the VNP port is with this effective range, the Viewer port should be specified the same as the VNP port. 4. When done, click [Apply ( )]. SETUP SCREEN DDNS DDNS is an abbreviation of Dynamic Domain Name Service that converts the IP address of a camera into a general Host Name so that the user can easily remember it. 1. From the Setup menu, select the <Network ( )> tab. 2. Click <DDNS>. 3. Select <DDNS>. 4. Type in the DDNS items according to the selected type. Samsung DDNS : Select this if you use the DDNS server provided by Samsung Techwin. Public DDNS : Select one of provided public DDNS servers when you use a public DDNS server. - Host name : Enter the name of the host (i.e., host name of Dyndns) that is registered with the DDNS server. English _89
90 setup screen - User name : Enter the user name for the DDNS service. (i.e., user ID that is registered with Dyndns) - Password : Enter the password for the DDNS service. (i.e., password that is registered with Dyndns) 5. When done, click [Apply ( )]. Registering with DDNS To register your product with the Samsung DDNS 1. Visit the ipolis web site ( and sign in with a registered account. 2. From the top menu bar, select <DDNS SERVICE>-<MY DDNS>. 3. Click [PRODUCT REGISTRATION]. 4. Enter the product domain. You must perform the duplicate check for the domain that you entered. 90_ setup screen
91 5. Select a <CLASSIFICATION> and specify the <MODEL NUMBER>. 6. Specify the product location with a description if necessary. 7. Click [REGISTRATION]. The product will be added to the product list that you can check. To connect to the Samsung DDNS in camera setup SETUP SCREEN 1. From the DDNS setup page, set <DDNS> to <Samsung DDNS>. 2. Provide the <Host name> that you registered product domain with the DDNS site. 3. Click [Apply ( )]. When the connection is successfully made, you will see the message of <(Success)> on the screen. Configuring public DDNS in Camera Settings 1. Open the DDNS settings page and select <Public DDNS> for <DDNS>. 2. Enter the corresponding site s host name, user name and password. 3. Click [Apply ( )] button. If the connection properly establishes, <(Success)> appears. 4. When done, click [Apply ( )]. English _91
92 setup screen IP filtering You can create a list of IPs that you want to grant or deny access to them. 1. From the Setup menu, select the <Network ( )> tab. 2. Click <IP filtering>. 3. Select <Filtering type>. Deny : If selecting this, access from those IPs that are added to the filtering will be restricted. Allow : If selecting this, access from only those IPs that are added to the filtering will be accepted. 4. Provide the IP that you want to grant or deny access from. 5. When done, click [Apply ( )]. SSL You can select a secure connection system or install the public certificate for this purpose. 1. From the Setup menu, select the <Network ( )> tab. 2. Click <SSL>. 3. Select a secure connection system. To access the camera using HTTPS mode, you have to type the IP address for the camera in the form of 4. Search for the public certificate that you want to install on the camera. To install the certificate on the camera, you need to provide a certificate name (it can be arbitrarily assigned by the user), certificate file issued from the certification authority and a key file. The <HTTPS(Secure connection mode using the public certificate)> item will be active only if there exists a public certificate installed. 5. When done, click [Apply ( )]. 92_ setup screen
93 Installing the certificate 1. Enter the certificate name. 2. Select the certificate file to be installed and certificate key, and click [Install ( )] button. Deleting the certificate 1. Click [Delete ( )] button. EVENT SETUP SETUP SCREEN FTP / You can configure the FTP/ server settings so that you can transfer the images stored in the camera to your PC if an event occurs. 1. From the Setup menu, select the <Event ( )> tab. 2. Click <FTP / >. 3. Select <FTP configuration> or < configuration> and enter / select a desired value. FTP configuration - Server address : Enter the IP address of the FTP server that you transfer the alarm images to. - User ID : Enter the user ID with which you will log in to the FTP server. - Password : Enter the user account password for logging into the FTP server. - Upload directory : Specify the FTP path where you will transfer the alarm images. - Port : The default port of the FTP server is 21; however, you can use a different port number according to the FTP server settings. - Passive mode : Select <On> if you need to connect in passive mode due to the firewall or the FTP server settings. English _93
94 setup screen configuration - Server address : Enter the IP address of the server that you use for the transfer. ex) SMTP. hotmail. com - Use authentication : Select whether to use authorization. - User ID : Enter the user ID for logging into the server. - Password : Enter the user account password for logging into the server. - Port : The default port of the server is 25; however, you can use a different port number according to the server settings. - Recipient : Enter the address of the recipient. - Sender : Enter the address of the sender. If the sender address is incorrect, the from the sender may be classified as SPAM by the server and thus may not be sent. - Subject : Enter a subject for your . - Body : Provide the text for the massage. Attach the alarm images to the that you are preparing. 4. When done, click [Apply ( )]. SD record You can set the record conditions or the use of recording for the SD memory, check the size of stored data, or format the SD memory itself. 1. From the Setup menu, select the <Event ( )> tab. 2. Click <SD record>. 94_ setup screen
95 To make recording on the SD memory 1. Check the <Total size> and the <Free size>. 2. If the SD memory has a sufficient free space, set <Record> to <On>. Otherwise, check the stored data and if you find them not important, then click <Format> to format the SD memory. If your SD memory card writes slowly, only one frame per second will be stored. For a SD memory card with a large capacity, the formatting will be slowed down accordingly. If the size of data grows with time, only 1 fps can be stored even if you set the record quality to Full Frame. 3. Specify the record conditions. Record 1 fps forcibly : Only one frame per second will be recorded regardless of the existing record profile. Overwrite : If the SD memory is full, this will delete old data and store new data in replacement. Pre-alarm duration : Specify the time point before the occurrence of the alarm; starting from the time point, the images will be transferred. You can specify up to 5 seconds before the occurrence of the alarm. Post-alarm duration : Specify the time point after the occurrence of the alarm; to the specified time point, the images will be transferred. You can specify up to 120 seconds after the occurrence of the alarm. 4. When done, click [Apply ( )]. SETUP SCREEN English _95
96 setup screen Alarm input1/alarm input2 You can set the alarm input type, activation time, and operation mode. 1. From the Setup menu, select the <Event ( )> tab. 2. Click <Alarm input>. 3. Specify an input device. Type - Normal Open : It is normally open, but if it is closed, an alarm will be triggered. - Normal Close : It is normally closed, but if it is open, an alarm will be triggered. 4. Specify the <Activation time>. Always : Always check if an alarm occurs. It activates in operated mode when the alarm occurs. Only scheduled time : Check if an alarm occurs at a specified day of the week for a specified time period. It activates in operated mode when the alarm occurs. 5. Specify an operation that will perform if an alarm occurs. Alarm output1/alarm output2 : Select whether to set the alarm output if an alarm is incoming, and specify the alarm output time. sending : Specify the use of transfer in the alarm input setup. Record : Specify the use of recording in the alarm input setup. Goto Preset : Moves to the specified preset location when setting the alarm input. 6. When done, click [Apply ( )]. 96_ setup screen
97 Video analysis 1. From the Setup menu, select the <Event ( )> tab. 2. Click <Video analysis>. 3. Specify the use of Intelligent Video Analysis. 4. Set the resolution value and sensitivity level to detect an object. Resolution Value Object Size 1 32 of 8x8 pixel 2 24 of 8x8 pixel 3 16 of 8x8 pixel 4 8 of 8x8 pixel 5 1 of 8x8 pixel SETUP SCREEN If you set the Resolution Value high, the camera can detect detail motion of the object. 5. Set the Motion Detection type. Sets to detect and trace the moving object. Tracking : Detects a moving object and perform additional functions. Detection : Detects a moving object. 6. Set whether to use the Additional Motion Functions or not. Detects any motion of an object, displays the video with any changes, and trace the moving path. If you select the <Moved/Fixed>, you can display the corresponding area when an object disappears from the screen or an object appears and stays in the screen for a specified time period. 7. Set whether to use the Motion Display function or not. 8. Set the activation time and condition. Refer to the "Alarm input1/alarm input2" for how to set the <Activation time> and <Action>. (page 96) 9. Select whether to display the mask zone. You can set maximum of 4 mask zones. To set mask area, drag the desigred area with mouse. Motion detection is not activated in set mask area. To delete set area, click [Delete ( )] button. English _97
98 setup screen J Even if the <Video analysis> is enabled, the video analysis function does not work when entering through the operating menu in the camera. If camera is capturing a close object, the video analysis capability may degrade. In the following cases, the video analysis function may not produce a proper result on the default event and motion detections. - The object color or brightness is similar to the background - Multiple movements continue occurring at random due to a scene change or other reasons. - A fixed object continues moving in the same position. - An object hides other objects behind. - Two or more objects overlap or one object divides in multiple portions - Too fast object (for a proper detection, one object should be found overlapping between contiguous frames). - Reflection / blur / shadow due to a strong light such as direct sunlight, illumination, or headlamp - In severe snow, rain, wind or in dawn / dusk - A moving object comes close to the camera Time schedule You can configure so that an event will occur at a scheduled time regardless of the actual occurrence of the event. 1. From the Setup menu, select the <Event ( )> tab. 2. Click <Time schedule>. To set the timer event 1. Set <Timer event setup> to <Enable>. 2. Specify the <Activation time>. Always : Always activates in operated mode at the set interval. Only scheduled time : Periodically activates in operated mode at a specified time and date. 98_ setup screen
99 3. Specify the <Transfer interval>. 4. Specify the activation conditions. FTP sending : Specify the use of the FTP transfer if an event occurs. Record : Specify the use of recording if an event occurs. 5. When done, click [Apply ( )]. SYSTEM SETUP Product information SETUP SCREEN 1. From the Setup menu, select the <System ( )> tab. 2. Click <Product information>. 3. Check the camera information, or provide details according to your network environment. Location : Specify the location where the camera is installed. Description : Provide detailed information about the camera location. Memo : Provide an explanation about the camera for better understanding. Language : Selects the language to display in the Web Viewer. 4. When done, click [Apply ( )]. J You should change the camera menu language in camera menu. Product related information only allows English for input. English _99
100 setup screen Date & Time 1. From the Setup menu, select the <System ( )> tab. 2. Click <Date & Time>. 3. Specify the time and date that will be applied to the camera. Current system time : Displays the current time settings of your system. Timezone : Specify the local time zone based on the GMT. Use daylight saving time : If checked, the time will be set one hour before the local time zone for the specified time period. This option will be displayed only in areas where DST is applied. System time setup : Specify the time and date that will be applied to your system. - Manual : Specify the time manually. - Synchronize with NTP server : Sync with the time of the specified server address. - Synchronize with PC viewer : Synchronize the time with the connected PC. 4. When done, click [Apply ( )]. J If you select the <Synchronize with PC viewer>, the standard timezone should be set the same as the current timezone in PC. User 1. From the Setup menu, select the <System ( )> tab. 2. Click <User>. 3. Provide the necessary user information. Administrator Password Change : Change the current password for the administrator. The default password can be exposed to a hacking thread so it is recommended to change the password after installing the product. Note that the security and other related issues caused by the unchanged password shall be responsible for the user. 100_ setup screen
101 Guest setup : If <Guest access> is permitted, any guest can access the Web Viewer screen but can view only the Live viewer screen. Current users : You can change the user information and adjust the permission level for a user who is set to <Enable>. - Video : You can select a video profile in the Liver viewer screen. - Audio-In : The audio input option will be activated in the Live Viewer screen. - Controls : You can control the camera menu, PTZ, Mic. and Alarm button. 4. When done, click [Apply ( )]. Upgrade / Reboot 1. From the Setup menu, select the <System ( )> tab. 2. Click <Upgrade / Reboot>. 3. Select a desired item and set it appropriately. Upgrade : Performs upgrading the system. Factory default : Resets the system to the factory default. - Except network parameter : Reset the other settings except for the interface/port/ddns/ip filtering/ssl settings. - All : Resets all settings including the camera settings. (however, the log information will not be reset) If you reset the camera, the network settings will be adjusted so that DHCP can be enabled. If there is no DHCP server in the network, you must run the IP Installer program to change the basic network settings such as IP address, Subnet mask, Gateway, etc., before you can connect to the network. Configuration backup & Restore : Backs up the current system settings before performing the restoration process. The system is automatically restarts after backup or restoration. Restart : Restarts the system. SETUP SCREEN English _101
102 setup screen To perform the upgrade 1. Click [Upgrade]. 2. Click [Browse] and specify a file to upgrade. 3. Click [Send]. 4. The Upgrade dialog appears where the progression will be shown in the bottom. M If you forcibly terminate the upgrade process, upgrade will not be completed properly. To save the current settings and restore the backup settings 1. Click [Backup]. The Save As dialog should appear. 2. Specify the backup path with a proper file name, and click [Save]. The backup file will be saved to the specified path in the format of.bin. 3. To restore the backup settings, click [Restore]. 4. Select a backup file and click [Open]. 102_ setup screen
103 Log You can check the system log or event log. 1. From the Setup menu, select the <System ( )> tab. 2. Click <Log>. 3. Select a log type. Syslog : You can check the system logs where any system changes are recorded including the time information. Evtlog : You can check the event logs including the time information. 4. From the right log list, select an item to search for. If you select <All> in the top left dropdown list, all logs for the applicable log type will be displayed. 5. If one page can not display all the logs available, use the bottom buttons to move to the previous, next, or the last item. SETUP SCREEN M If you want to view the details of a log, click [Info ( information will be shown in the bottom pane. )] in the right column of the log; the log Each page displays 15 logs with the latest one displayed at the top. The event/system log list can contain up to 1000 logs; after that, the existing logs will be deleted from the oldest one each time a new log is created. English _103
NETWORK CAMERA. User Manual SNP-3120/SNP-3120V/ SNP-3120VH
 NETWORK CAMERA User Manual SNP-3120/SNP-3120V/ SNP-3120VH Network Camera User Manual Copyright 2014 Samsung Techwin Co., Ltd. All rights reserved. Trademark is the registered logo of Samsung Techwin Co.,
NETWORK CAMERA User Manual SNP-3120/SNP-3120V/ SNP-3120VH Network Camera User Manual Copyright 2014 Samsung Techwin Co., Ltd. All rights reserved. Trademark is the registered logo of Samsung Techwin Co.,
NETWORK CAMERA. User Manual SNP-3302/3302H/ 3371/3371H/3371TH
 NETWORK CAMERA User Manual SNP-3302/3302H/ 3371/3371H/3371TH Network Camera User Manual Copyright 2011 Samsung Techwin Co., Ltd. All rights reserved. Trademark is the registered logo of Samsung Techwin
NETWORK CAMERA User Manual SNP-3302/3302H/ 3371/3371H/3371TH Network Camera User Manual Copyright 2011 Samsung Techwin Co., Ltd. All rights reserved. Trademark is the registered logo of Samsung Techwin
Quick Guide. ENC-H Video Encoder XX
 Quick Guide ENC-H264-16 Video Encoder XX298-20-00 Vicon Industries Inc. does not warrant that the functions contained in this equipment will meet your requirements or that the operation will be entirely
Quick Guide ENC-H264-16 Video Encoder XX298-20-00 Vicon Industries Inc. does not warrant that the functions contained in this equipment will meet your requirements or that the operation will be entirely
Network Camera. Quick Guide DC-B1203X. Powered by
 Network Camera Quick Guide DC-B1203X Powered by Safety Precautions English WARNING RISK OF ELECTRIC SHOCK DO NOT OPEN WARNING: TO REDUCE THE RISK OF ELECTRIC SHOCK, DO NOT REMOVE COVER (OR BACK). NO USER-SERVICEABLE
Network Camera Quick Guide DC-B1203X Powered by Safety Precautions English WARNING RISK OF ELECTRIC SHOCK DO NOT OPEN WARNING: TO REDUCE THE RISK OF ELECTRIC SHOCK, DO NOT REMOVE COVER (OR BACK). NO USER-SERVICEABLE
VeniceU16/VeniceU24/VeniceU32
 VeniceU16/VeniceU24/VeniceU32 Quick Start Guide midasconsoles.com 2 VeniceU16/VeniceU24/VeniceU32 Quick Start Guide VeniceU16/VeniceU24/VeniceU32 Quick Start Guide 3 Important Safety Instructions Terminals
VeniceU16/VeniceU24/VeniceU32 Quick Start Guide midasconsoles.com 2 VeniceU16/VeniceU24/VeniceU32 Quick Start Guide VeniceU16/VeniceU24/VeniceU32 Quick Start Guide 3 Important Safety Instructions Terminals
VeniceF16/VeniceF16R/ VeniceF24/VeniceF32
 VeniceF16/VeniceF16R/ VeniceF24/VeniceF32 Quick Start Guide midasconsoles.com 2 VeniceF16/VeniceF16R/VeniceF24/VeniceF32 Quick Start Guide VeniceF16/VeniceF16R/VeniceF24/VeniceF32 Quick Start Guide 3 Important
VeniceF16/VeniceF16R/ VeniceF24/VeniceF32 Quick Start Guide midasconsoles.com 2 VeniceF16/VeniceF16R/VeniceF24/VeniceF32 Quick Start Guide VeniceF16/VeniceF16R/VeniceF24/VeniceF32 Quick Start Guide 3 Important
Network Camera. Quick Guide DC-D1223WX. Powered by
 Network Camera Quick Guide DC-D1223WX Powered by Safety Precautions WARNING RISK OF ELECTRIC SHOCK DO NOT OPEN WARNING: TO REDUCE THE RISK OF ELECTRIC SHOCK, DO NOT REMOVE COVER (OR BACK). NO USER-SERVICEABLE
Network Camera Quick Guide DC-D1223WX Powered by Safety Precautions WARNING RISK OF ELECTRIC SHOCK DO NOT OPEN WARNING: TO REDUCE THE RISK OF ELECTRIC SHOCK, DO NOT REMOVE COVER (OR BACK). NO USER-SERVICEABLE
DC-D4213RX DC-D4213WRX
 Network Camera Quick Guide DC-D4213RX DC-D4213WRX Powered by Safety Precautions WARNING RISK OF ELECTRIC SHOCK DO NOT OPEN WARNING: TO REDUCE THE RISK OF ELECTRIC SHOCK, DO NOT REMOVE COVER (OR BACK).
Network Camera Quick Guide DC-D4213RX DC-D4213WRX Powered by Safety Precautions WARNING RISK OF ELECTRIC SHOCK DO NOT OPEN WARNING: TO REDUCE THE RISK OF ELECTRIC SHOCK, DO NOT REMOVE COVER (OR BACK).
Always there to help you. Register your product and get support at SPA1330. Question? Contact Philips.
 Always there to help you Register your product and get support at www.philips.com/welcome Question? Contact Philips SPA1330 User manual Contents 1 Important 2 Safety 2 Notice 3 English 2 Your multimedia
Always there to help you Register your product and get support at www.philips.com/welcome Question? Contact Philips SPA1330 User manual Contents 1 Important 2 Safety 2 Notice 3 English 2 Your multimedia
Kogan Bluetooth Karaoke System with Dual Microphones KAKAR2MICA
 Kogan Bluetooth Karaoke System with Dual Microphones KAKAR2MICA K TABLE OF CONTENTS SAFETY & WARNINGS...1 IMPORTANT SAFETY INSTRUCTIONS...1 AC CONNECTION...2 LOCATION OF CONTROLS...3 ASSEMBLY AND CONNECTIONS...4
Kogan Bluetooth Karaoke System with Dual Microphones KAKAR2MICA K TABLE OF CONTENTS SAFETY & WARNINGS...1 IMPORTANT SAFETY INSTRUCTIONS...1 AC CONNECTION...2 LOCATION OF CONTROLS...3 ASSEMBLY AND CONNECTIONS...4
IR Dome Camera. User Manual SCD-1020R
 IR Dome Camera User Manual SCD-1020R IR Dome Camera User Manual Copyright 2011 Samsung Techwin Co., Ltd. All rights reserved. Trademark is the registered logo of Samsung Techwin Co., Ltd. The name of this
IR Dome Camera User Manual SCD-1020R IR Dome Camera User Manual Copyright 2011 Samsung Techwin Co., Ltd. All rights reserved. Trademark is the registered logo of Samsung Techwin Co., Ltd. The name of this
SOUNDSTICKS WIRELESS. Setup Guide. Downloaded from
 SOUNDSTICKS WIRELESS Setup Guide English Japanese Simplified Chinese 2 SOUNDSTICKS WIRELESS 1. Read these instructions. 2. Keep these instructions. 3. Heed all warnings. 4. Follow all instructions. 5.
SOUNDSTICKS WIRELESS Setup Guide English Japanese Simplified Chinese 2 SOUNDSTICKS WIRELESS 1. Read these instructions. 2. Keep these instructions. 3. Heed all warnings. 4. Follow all instructions. 5.
DC-D2212R / DC-D2212WR
 Network Camera Quick Guide / DC-D2212WR Powered by Safety Precautions WARNING RISK OF ELECTRIC SHOCK DO NOT OPEN WARNING: TO REDUCE THE RISK OF ELECTRIC SHOCK, DO NOT REMOVE COVER (OR BACK). NO USER-SERVICEABLE
Network Camera Quick Guide / DC-D2212WR Powered by Safety Precautions WARNING RISK OF ELECTRIC SHOCK DO NOT OPEN WARNING: TO REDUCE THE RISK OF ELECTRIC SHOCK, DO NOT REMOVE COVER (OR BACK). NO USER-SERVICEABLE
_Dutch _Russian _Polish _Portugal _Arabic. _English _French _Spanish _German _Italian. HDR l HDMI Splitter. User s Manual
 _English _French _Spanish _German _Italian _Dutch _Russian _Polish _Portugal _Arabic HDR l HDMI Splitter User s Manual Important Safety Instructions 1. Read these instructions. 2. Keep these instructions.
_English _French _Spanish _German _Italian _Dutch _Russian _Polish _Portugal _Arabic HDR l HDMI Splitter User s Manual Important Safety Instructions 1. Read these instructions. 2. Keep these instructions.
Plug-in wireless speaker
 JBL Soundfly BT Plug-in wireless speaker Quick Setup Guide Welcome Thank you for purchasing the JBL Soundfly BT plug-in wireless speaker. Soundfly BT will fill your room with sound from your portable Bluetooth-enabled
JBL Soundfly BT Plug-in wireless speaker Quick Setup Guide Welcome Thank you for purchasing the JBL Soundfly BT plug-in wireless speaker. Soundfly BT will fill your room with sound from your portable Bluetooth-enabled
Network Camera. Quick Guide DC-D3C33HRX. Powered by
 Network Camera Quick Guide DC-D3C33HRX Powered by Safety Precautions Important Safeguards WARNING RISK OF ELECTRIC SHOCK DO NOT OPEN WARNING: TO REDUCE THE RISK OF ELECTRIC SHOCK, DO NOT REMOVE COVER (OR
Network Camera Quick Guide DC-D3C33HRX Powered by Safety Precautions Important Safeguards WARNING RISK OF ELECTRIC SHOCK DO NOT OPEN WARNING: TO REDUCE THE RISK OF ELECTRIC SHOCK, DO NOT REMOVE COVER (OR
C ookie User Manual BC
 Cookie User Manual BC Cookie Please follow the instruction in this guide to enjoy the best sound. Cookie User Manual Hold "O" button to power on and off Press "O" button to play/pause music (for compatible
Cookie User Manual BC Cookie Please follow the instruction in this guide to enjoy the best sound. Cookie User Manual Hold "O" button to power on and off Press "O" button to play/pause music (for compatible
Network Camera. Quick Guide DC-T3243HRX. Powered by
 Network Camera Quick Guide DC-T3243HRX Powered by Safety Precautions WARNING RISK OF ELECTRIC SHOCK DO NOT OPEN WARNING: TO REDUCE THE RISK OF ELECTRIC SHOCK, DO NOT REMOVE COVER (OR BACK). NO USER-SERVICEABLE
Network Camera Quick Guide DC-T3243HRX Powered by Safety Precautions WARNING RISK OF ELECTRIC SHOCK DO NOT OPEN WARNING: TO REDUCE THE RISK OF ELECTRIC SHOCK, DO NOT REMOVE COVER (OR BACK). NO USER-SERVICEABLE
Quick Guide. V810B Network Outdoor Bullet Camera V930D/V9500D Network Outdoor Turret Camera XX
 Quick Guide V810B Network Outdoor Bullet Camera V930D/V9500D Network Outdoor Turret Camera XX296-20-01 Vicon Industries Inc. does not warrant that the functions contained in this equipment will meet your
Quick Guide V810B Network Outdoor Bullet Camera V930D/V9500D Network Outdoor Turret Camera XX296-20-01 Vicon Industries Inc. does not warrant that the functions contained in this equipment will meet your
THANK YOU FOR BUYING HEIMDALL A CLINT HI-FI STREAMING ADAPTER
 ENGLISH THANK YOU FOR BUYING HEIMDALL A CLINT HI-FI STREAMING ADAPTER Welcome to the world of Clint Asgard. Designed and developed with elegance and simplicity by Danish designer Phillip Bodum. Our Asgard
ENGLISH THANK YOU FOR BUYING HEIMDALL A CLINT HI-FI STREAMING ADAPTER Welcome to the world of Clint Asgard. Designed and developed with elegance and simplicity by Danish designer Phillip Bodum. Our Asgard
The OontZ XL Guide. TheOontZ.com. The Powerful Portable Wireless Bluetooth Speaker. Visit our Website:
 The Guide The Powerful Portable Wireless Bluetooth Speaker Visit our Website: To contact our OontZ Support Team To view the whole family of OontZ Speakers For getting started guides for different types
The Guide The Powerful Portable Wireless Bluetooth Speaker Visit our Website: To contact our OontZ Support Team To view the whole family of OontZ Speakers For getting started guides for different types
SUBWOOFER SYSTEM YST-MSW10
 ACTIVE SERVO PROCESSING SUBWOOFER SYSTEM YST-MSW10 Active Servo SUBWOOFER SYSTEM YST-MSW10 Active Servo HIGH CUT HIGH LOW OWNER S MANUAL MANUAL DE INSTRUCCIONES CAUTION RISK OF ELECTRIC SHOCK DO NPT OPEN
ACTIVE SERVO PROCESSING SUBWOOFER SYSTEM YST-MSW10 Active Servo SUBWOOFER SYSTEM YST-MSW10 Active Servo HIGH CUT HIGH LOW OWNER S MANUAL MANUAL DE INSTRUCCIONES CAUTION RISK OF ELECTRIC SHOCK DO NPT OPEN
DC-D3233RX-N / DC-D3233X-N
 Network Camera Quick Guide DC-D3233RX-N / DC-D3233X-N Powered by Safety Precautions Important Safeguards WARNING RISK OF ELECTRIC SHOCK DO NOT OPEN WARNING: TO REDUCE THE RISK OF ELECTRIC SHOCK, DO NOT
Network Camera Quick Guide DC-D3233RX-N / DC-D3233X-N Powered by Safety Precautions Important Safeguards WARNING RISK OF ELECTRIC SHOCK DO NOT OPEN WARNING: TO REDUCE THE RISK OF ELECTRIC SHOCK, DO NOT
1/4 Guitar / Mic input
 1/4 Guitar / Mic input Important Safety Instructions 1) Read these instructions All the safety and operating instructions should be read before this product is operated. 2) Keep these instructions The
1/4 Guitar / Mic input Important Safety Instructions 1) Read these instructions All the safety and operating instructions should be read before this product is operated. 2) Keep these instructions The
 POWER + - + + - INPUT 2010 INNOVAGE LLC All Rights Reserved. Project Name: ProjectorS35_IM Designer/Studio: INNOVAGE Revision: SET UP AND INSTALLATION RCA cables generally cannot be connected to a TV (unless
POWER + - + + - INPUT 2010 INNOVAGE LLC All Rights Reserved. Project Name: ProjectorS35_IM Designer/Studio: INNOVAGE Revision: SET UP AND INSTALLATION RCA cables generally cannot be connected to a TV (unless
QSW16M 16 Chn PoE managed switch
 QSW16M 16 Chn PoE managed switch 1 Before You Begin Read these instructions before installing or operating this product. Note: This installation should be made by a qualified service person and should
QSW16M 16 Chn PoE managed switch 1 Before You Begin Read these instructions before installing or operating this product. Note: This installation should be made by a qualified service person and should
YST-SW20 SUBWOOFER SYSTEM OWNER S MANUAL. Active Servo Technology
 CAUTION SUBWOOFER SYSTEM Active Servo RISK OF ELECTRIC SHOCK DO NOT OPEN CAUTION: TO REDUCE THE RISK OF ELECTRIC SHOCK DO NOT REMOVE COVER (OR BACK). NO USER-SERVICEABLE PARTS SIDE. REFER SERVICG TO QUALIFIED
CAUTION SUBWOOFER SYSTEM Active Servo RISK OF ELECTRIC SHOCK DO NOT OPEN CAUTION: TO REDUCE THE RISK OF ELECTRIC SHOCK DO NOT REMOVE COVER (OR BACK). NO USER-SERVICEABLE PARTS SIDE. REFER SERVICG TO QUALIFIED
This manual describes the installation, setup and operation of this equipment in details.
 About This Manual This manual describes the installation, setup and operation of this equipment in details. Please read it carefully to make sure you can operate the multiplexer correctly. Important Avoid
About This Manual This manual describes the installation, setup and operation of this equipment in details. Please read it carefully to make sure you can operate the multiplexer correctly. Important Avoid
INSTRUCTION MANUAL DISTRIBUTION UNIT. Please read this manual thoroughly before use, and keep it handy for future reference.
 INSTRUCTION MANUAL DISTRIBUTION UNIT Please read this manual thoroughly before use, and keep it handy for future reference. ISSUE 1 May 2006 LIMITATION OF LIABILITY THE INFORMATION IN THIS PUBLICATION
INSTRUCTION MANUAL DISTRIBUTION UNIT Please read this manual thoroughly before use, and keep it handy for future reference. ISSUE 1 May 2006 LIMITATION OF LIABILITY THE INFORMATION IN THIS PUBLICATION
CM-Z2212GY. Outdoor IR Speed Dome PTZ Camera
 Outdoor IR Speed Dome PTZ Camera User s Guide CM-Z2212GY 1201-1205, Sangda Mansion, High Technology Park, SAFETY PRECAUTIONS WARNING 1. Be sure to use only the standard adapter that is specified in the
Outdoor IR Speed Dome PTZ Camera User s Guide CM-Z2212GY 1201-1205, Sangda Mansion, High Technology Park, SAFETY PRECAUTIONS WARNING 1. Be sure to use only the standard adapter that is specified in the
FOOT CONTROLLER FCV100
 CV NORM OUTPUT2 OUTPUT1 MIN VOL 0 10 User Manual FOOT CONTROLLER FCV100 Ultra-Flexible Dual-Mode Foot Pedal for Volume and Modulation Control 2 FOOT CONTROLLER FCV100 User Manual Table of Contents Thank
CV NORM OUTPUT2 OUTPUT1 MIN VOL 0 10 User Manual FOOT CONTROLLER FCV100 Ultra-Flexible Dual-Mode Foot Pedal for Volume and Modulation Control 2 FOOT CONTROLLER FCV100 User Manual Table of Contents Thank
Network Camera. Quick Guide DC-D4223RX / DC-D4223WRX / DC-D4233RX / DC-D4233WRX / DC-D4233HRX. Powered by
 Network Camera Quick Guide DC-D4223RX / DC-D4223WRX / DC-D4233RX / DC-D4233WRX / DC-D4233HRX Powered by Safety Precautions Important Safeguards WARNING RISK OF ELECTRIC SHOCK DO NOT OPEN WARNING: TO REDUCE
Network Camera Quick Guide DC-D4223RX / DC-D4223WRX / DC-D4233RX / DC-D4233WRX / DC-D4233HRX Powered by Safety Precautions Important Safeguards WARNING RISK OF ELECTRIC SHOCK DO NOT OPEN WARNING: TO REDUCE
ACTIVE LOUDSPEAKER. Model: DJSP1216LBT
 ACTIVE LOUDSPEAKER Model: DJSP1216LBT PLEASE READ THIS USER MANUAL COMPLETELY BEFORE OPERATING THIS UNIT AND RETAIN THIS BOOKLET FOR FUTURE REFERENCE. WARNINGS To reduce the risk of fire or electric shock,
ACTIVE LOUDSPEAKER Model: DJSP1216LBT PLEASE READ THIS USER MANUAL COMPLETELY BEFORE OPERATING THIS UNIT AND RETAIN THIS BOOKLET FOR FUTURE REFERENCE. WARNINGS To reduce the risk of fire or electric shock,
DC-V3213XJ-4.3mm DC-V3213XJ-2.5mm
 Network Camera Quick Guide DC-V3213XJ-4.3mm DC-V3213XJ-2.5mm Powered by Safety Precautions WARNING RISK OF ELECTRIC SHOCK DO NOT OPEN WARNING: TO REDUCE THE RISK OF ELECTRIC SHOCK, DO NOT REMOVE COVER
Network Camera Quick Guide DC-V3213XJ-4.3mm DC-V3213XJ-2.5mm Powered by Safety Precautions WARNING RISK OF ELECTRIC SHOCK DO NOT OPEN WARNING: TO REDUCE THE RISK OF ELECTRIC SHOCK, DO NOT REMOVE COVER
Instruction Manual Please read carefully before use and keep for future reference.
 Portable Bluetooth Speaker with Colored Lights NAS-3096 Instruction Manual Please read carefully before use and keep for future reference. Important Safety Information CAUTION RISK OF ELECTRIC SHOCK DO
Portable Bluetooth Speaker with Colored Lights NAS-3096 Instruction Manual Please read carefully before use and keep for future reference. Important Safety Information CAUTION RISK OF ELECTRIC SHOCK DO
BeoLink Active. Setting-up Guide
 BeoLink Active Setting-up Guide 2 CAUTION RISK OF ELECTRIC SHOCK DO NOT OPEN CAUTION: To reduce the risk of electric shock, do not remove cover (or back). No User-serviceable parts inside. Refer servicing
BeoLink Active Setting-up Guide 2 CAUTION RISK OF ELECTRIC SHOCK DO NOT OPEN CAUTION: To reduce the risk of electric shock, do not remove cover (or back). No User-serviceable parts inside. Refer servicing
Encoder Firmware V User s Manual. Outdoor PTZ Camera Hardware Manual KCM /05/09.
 Encoder Firmware V4.06.09 User s Manual Outdoor PTZ Camera Hardware Manual KCM-8211 2013/05/09 1 Table of Contents Precautions... 3 Introduction... 4 List of Models... 4 Package Contents... 5 Safety Instructions...
Encoder Firmware V4.06.09 User s Manual Outdoor PTZ Camera Hardware Manual KCM-8211 2013/05/09 1 Table of Contents Precautions... 3 Introduction... 4 List of Models... 4 Package Contents... 5 Safety Instructions...
A-300 Speed Dome. Quick Start Guide
 A-300 Speed Dome Quick Start Guide Thank you for purchasing our product. If there are any questions, or requests, please do not hesitate to contact the company you purchased the unit from. This manual
A-300 Speed Dome Quick Start Guide Thank you for purchasing our product. If there are any questions, or requests, please do not hesitate to contact the company you purchased the unit from. This manual
Installing and Configuring Rialto Analytic Appliances
 Installing and Configuring Rialto Analytic Appliances Important Safety Information This manual provides installation and operation information and precautions for the use of this camera. Incorrect installation
Installing and Configuring Rialto Analytic Appliances Important Safety Information This manual provides installation and operation information and precautions for the use of this camera. Incorrect installation
Lightshow Box with Speaker
 pg.1 Lightshow Box with Speaker ORCHESTRA of LIGHTS 1-2 6 4 8 6 Pre-programmed Christmas Songs Dance of the Sugar Plum Fairy Deck The Halls Gemmy Christmas Medley Jingle Bells Religious Medley The Gemmy
pg.1 Lightshow Box with Speaker ORCHESTRA of LIGHTS 1-2 6 4 8 6 Pre-programmed Christmas Songs Dance of the Sugar Plum Fairy Deck The Halls Gemmy Christmas Medley Jingle Bells Religious Medley The Gemmy
Disclaimer. Warning and Caution CAUTION!
 Disclaimer While every effort has been made to ensure that the information contained in this guide is accurate and complete, no liability can be accepted for any errors or omissions NUVICO reserves the
Disclaimer While every effort has been made to ensure that the information contained in this guide is accurate and complete, no liability can be accepted for any errors or omissions NUVICO reserves the
RIO R22 & R44. Quick Start Guide for all variants
 RIO R22 & R44 Quick Start Guide for all variants Important Safety Information 1. READ THESE INSTRUCTIONS All the safety and operating instructions should be read before the product is operated. 2. KEEP
RIO R22 & R44 Quick Start Guide for all variants Important Safety Information 1. READ THESE INSTRUCTIONS All the safety and operating instructions should be read before the product is operated. 2. KEEP
Neets Switching Relay - 2. Installation manual
 Neets Switching Relay - 2 Installation manual Foreword The purpose of this document is to describe how to install and configure Neets Switching Relay 2 with build-in power supply. COPYRIGHT - All information
Neets Switching Relay - 2 Installation manual Foreword The purpose of this document is to describe how to install and configure Neets Switching Relay 2 with build-in power supply. COPYRIGHT - All information
HDMI MATRIX SWITCHER B-120-HDMATRIX-4x4/8x8 CONFIGURATION UTILITY MANUAL
 HDMI MATRIX SWITCHER B-120-HDMATRIX-4x4/8x8 CONFIGURATION UTILITY MANUAL IMPORTANT SAFETY INSTRUCTIONS To reduce the risk of fire or electric shock, read and follow all instructions and warnings in this
HDMI MATRIX SWITCHER B-120-HDMATRIX-4x4/8x8 CONFIGURATION UTILITY MANUAL IMPORTANT SAFETY INSTRUCTIONS To reduce the risk of fire or electric shock, read and follow all instructions and warnings in this
Network Camera. Quick Guide DC-S1283WRX. Powered by
 Network Camera Quick Guide DC-S1283WRX Powered by Safety Precautions Important Safeguards WARNING RISK OF ELECTRIC SHOCK DO NOT OPEN WARNING: TO REDUCE THE RISK OF ELECTRIC SHOCK, DO NOT REMOVE COVER (OR
Network Camera Quick Guide DC-S1283WRX Powered by Safety Precautions Important Safeguards WARNING RISK OF ELECTRIC SHOCK DO NOT OPEN WARNING: TO REDUCE THE RISK OF ELECTRIC SHOCK, DO NOT REMOVE COVER (OR
Classic Kiosk. User Guide. Before operating the unit, please read this manual thoroughly, and retain it for future reference
 User Guide Before operating the unit, please read this manual thoroughly, and retain it for future reference Notice 1. When disconnecting the display from an electrical outlet, the plug must be pulled
User Guide Before operating the unit, please read this manual thoroughly, and retain it for future reference Notice 1. When disconnecting the display from an electrical outlet, the plug must be pulled
CS-MP125 INSTRUCTION MANUAL. Dual Alarm Clock Radio with Universal Dock for ipod. Please read this manual carefully before operation.
 CS-MP125 Dual Alarm Clock Radio with Universal Dock for ipod INSTRUCTION MANUAL Please read this manual carefully before operation. Precautions For Customer Use: Enter below the serial number that is located
CS-MP125 Dual Alarm Clock Radio with Universal Dock for ipod INSTRUCTION MANUAL Please read this manual carefully before operation. Precautions For Customer Use: Enter below the serial number that is located
DPR-34+ GB Revision 2
 DPR-34+ GB Revision 2 1. 2. 3. 4. 5. 6. 7. 8. 9. Important Safety Instructions Read these instructions. Keep these instructions. Heed all warnings. Follow all instructions. Do not use this apparatus near
DPR-34+ GB Revision 2 1. 2. 3. 4. 5. 6. 7. 8. 9. Important Safety Instructions Read these instructions. Keep these instructions. Heed all warnings. Follow all instructions. Do not use this apparatus near
B-33. Hardware and Install Manual. (DC 12V / PoE)
 B-33 Hardware and Install Manual (DC 12V / PoE) Table of Contents Precautions 3 Safety Instructions... 4 Introduction 6 Package Contents... 6 Physical Description... 7 Installation Procedures 9 Step 1:
B-33 Hardware and Install Manual (DC 12V / PoE) Table of Contents Precautions 3 Safety Instructions... 4 Introduction 6 Package Contents... 6 Physical Description... 7 Installation Procedures 9 Step 1:
OWNER S MANUAL CD-2 V 1.3
 OWNER S MANUAL CD-2 V 1.3 2 TABLE OF CONTENTS WARNINGS... 3 ACCESSORIES... 4 REMOTE CONTROL... 5 FRONT PANEL... 6 REAR PANEL... 7 MENU SYSTEM... 8 NOTES OF IMPORTANCE... 10 CONNECTORS... 11 TECHNICAL SPECIFICATIONS...
OWNER S MANUAL CD-2 V 1.3 2 TABLE OF CONTENTS WARNINGS... 3 ACCESSORIES... 4 REMOTE CONTROL... 5 FRONT PANEL... 6 REAR PANEL... 7 MENU SYSTEM... 8 NOTES OF IMPORTANCE... 10 CONNECTORS... 11 TECHNICAL SPECIFICATIONS...
MODEL: CH196B/R. 3-Speed Stereo Turntable With Built-in Speakers
 MODEL: CH196B/R 3-Speed Stereo Turntable With Built-in Speakers WARNINGS To reduce the risk of fire or electric shock, do not expose this appliance to rain or moisture. To reduce the risk of electric shock,
MODEL: CH196B/R 3-Speed Stereo Turntable With Built-in Speakers WARNINGS To reduce the risk of fire or electric shock, do not expose this appliance to rain or moisture. To reduce the risk of electric shock,
Quick Guide. V940D Network Dome Camera XX
 Quick Guide V940D Network Dome Camera XX292-20-01 Vicon Industries Inc. does not warrant that the functions contained in this equipment will meet your requirements or that the operation will be entirely
Quick Guide V940D Network Dome Camera XX292-20-01 Vicon Industries Inc. does not warrant that the functions contained in this equipment will meet your requirements or that the operation will be entirely
WELCOME SAFETY INSTRUCTIONS
 IMPORTANT ANNOUNCEMENT FOR A HIGH PERFORMANCE OF THE QUALITY AND USEFUL LIFE OF THE SOUND, WE RECOMMEND NOT TO TOUCH THE MEMBRANES OF THE SPEAKERS, DUE TO THE RISK OF CRUSHING AND DEFORMATION. THE WARRANTY
IMPORTANT ANNOUNCEMENT FOR A HIGH PERFORMANCE OF THE QUALITY AND USEFUL LIFE OF THE SOUND, WE RECOMMEND NOT TO TOUCH THE MEMBRANES OF THE SPEAKERS, DUE TO THE RISK OF CRUSHING AND DEFORMATION. THE WARRANTY
V920B-A Series Bullet Cameras XX Quick Guide
 Quick Guide XX286-20-00 V920B-A Series Bullet Cameras Vicon Industries Inc. Tel: 631-952-2288 Fax: 631-951-2288 Toll Free: 800-645-9116 24-Hour Technical Support: 800-34-VICON (800-348-4266) UK: 44/(0)
Quick Guide XX286-20-00 V920B-A Series Bullet Cameras Vicon Industries Inc. Tel: 631-952-2288 Fax: 631-951-2288 Toll Free: 800-645-9116 24-Hour Technical Support: 800-34-VICON (800-348-4266) UK: 44/(0)
HP-101 HEADPHONE AMPLIFIER
 HP-101 HEADPHONE AMPLIFIER User s Guide Before using your headphone amplifier, please read this User s Guide thoroughly and keep it for future reference. IMPORTANT Safety Instructions Please read these
HP-101 HEADPHONE AMPLIFIER User s Guide Before using your headphone amplifier, please read this User s Guide thoroughly and keep it for future reference. IMPORTANT Safety Instructions Please read these
Speaker Dock for ipod/iphone. Owner s Manual
 JBL On Stage * Micro III Speaker Dock for ipod/iphone Owner s Manual Important Safety Instructions 1. Read these instructions. 2. Keep these instructions. 3. Heed all warnings. 4. Follow all instructions.
JBL On Stage * Micro III Speaker Dock for ipod/iphone Owner s Manual Important Safety Instructions 1. Read these instructions. 2. Keep these instructions. 3. Heed all warnings. 4. Follow all instructions.
High Contrast License Plate Capture Camera
 High Contrast License Plate Capture Camera OPERATION MANUAL M152-LP751-002 Thank you for choosing our high quality camera. Before attempting to connect or operate this unit, please read and follow these
High Contrast License Plate Capture Camera OPERATION MANUAL M152-LP751-002 Thank you for choosing our high quality camera. Before attempting to connect or operate this unit, please read and follow these
CG800H SERIES USER MANUAL ZIGBEE WIRELESS SCENE CONTROL PANEL VERSION JANUARY, Disclaimers and Copyright
 CG800H SERIES ZIGBEE WIRELESS SCENE CONTROL PANEL USER MANUAL VERSION 1.1 17 JANUARY, 2014 Disclaimers and Copyright Nothing contained in this publication is to be construed as granting any right, by implication
CG800H SERIES ZIGBEE WIRELESS SCENE CONTROL PANEL USER MANUAL VERSION 1.1 17 JANUARY, 2014 Disclaimers and Copyright Nothing contained in this publication is to be construed as granting any right, by implication
BS 181 SINGLE CHANNEL POWER SUPPLY USER MANUAL
 BS 181 SINGLE CHANNEL POWER SUPPLY USER MANUAL August 2016 This product is designed and manufactured by: ASL Intercom B.V. Zonnebaan 42 3542 EG Utrecht The Netherlands Phone: +31 (0)30 2411901 Fax: +31
BS 181 SINGLE CHANNEL POWER SUPPLY USER MANUAL August 2016 This product is designed and manufactured by: ASL Intercom B.V. Zonnebaan 42 3542 EG Utrecht The Netherlands Phone: +31 (0)30 2411901 Fax: +31
Important Safety Information
 Owner's Manual Important Safety Information AVIS RISQUE DE CHOC ÉLECTRONIQUE - NE PAS OUVRIR WARNING: TO REDUCE THE RISK OF ELECTRIC SHOCK, DO NOT REMOVE COVER (OR BACK) AS THERE ARE NO USER-SERVICEABLE
Owner's Manual Important Safety Information AVIS RISQUE DE CHOC ÉLECTRONIQUE - NE PAS OUVRIR WARNING: TO REDUCE THE RISK OF ELECTRIC SHOCK, DO NOT REMOVE COVER (OR BACK) AS THERE ARE NO USER-SERVICEABLE
User Manual ABS Molded Powered Loudspeaker MODEL: PB15PKG. QUESTIONS / COMMENTS CALL or pr o.com
 User Manual ABS Molded Powered Loudspeaker MODEL: PB15PKG QUESTIONS / COMMENTS CALL 888-842-6277 or email info@t pr o.com PB15PKG WARNING! CAUTION: TO REDUCE THE RISK OF ELECTRIC SHOCK, DO NOT REMOVE THE
User Manual ABS Molded Powered Loudspeaker MODEL: PB15PKG QUESTIONS / COMMENTS CALL 888-842-6277 or email info@t pr o.com PB15PKG WARNING! CAUTION: TO REDUCE THE RISK OF ELECTRIC SHOCK, DO NOT REMOVE THE
Cube Camera with Fixed Lens Hardware Manual D11, D12. Ver. 2013/05/17
 Cube Camera with Fixed Lens D11, D12 Ver. 2013/05/17 Table of Contents Precautions 3 Safety Instructions... 5 Introduction 6 List of Models... 6 Features and Benefits... 7 Package Contents... 8 Physical
Cube Camera with Fixed Lens D11, D12 Ver. 2013/05/17 Table of Contents Precautions 3 Safety Instructions... 5 Introduction 6 List of Models... 6 Features and Benefits... 7 Package Contents... 8 Physical
Next Gen Sarix Enhanced IBE Series Bullet Cameras
 Next Gen Sarix Enhanced IBE Series Bullet Cameras Installation Manual C1334M 12/16 1 Contents Important Notices... 3 Regulatory Notices... 3 Radio and Television Interference... 3 Korean Class A EMC...
Next Gen Sarix Enhanced IBE Series Bullet Cameras Installation Manual C1334M 12/16 1 Contents Important Notices... 3 Regulatory Notices... 3 Radio and Television Interference... 3 Korean Class A EMC...
Operating Instructions
 Operating Instructions BP-1002 / BP-2002 Beltpacks Audiocom Intercom Systems 93507740000 Rev L September/2010 Audiocom Intercom Systems PROPRIETARY NOTICE The product information and design disclosed herein
Operating Instructions BP-1002 / BP-2002 Beltpacks Audiocom Intercom Systems 93507740000 Rev L September/2010 Audiocom Intercom Systems PROPRIETARY NOTICE The product information and design disclosed herein
HDMI to 3GSDI Converter
 HDMI to 3GSDI Converter EXT-HD-3G-C User Manual Release A2 Important Safety Instructions 1. Read these instructions. 2. Keep these instructions. 3. Heed all warnings. 4. Follow all instructions. 5. Do
HDMI to 3GSDI Converter EXT-HD-3G-C User Manual Release A2 Important Safety Instructions 1. Read these instructions. 2. Keep these instructions. 3. Heed all warnings. 4. Follow all instructions. 5. Do
D12. 1MP Cube with Fixed lens Hardware User s Manual. (PoE) Ver. 2013/05/07
 D12 1MP Cube with Fixed lens Hardware User s Manual (PoE) Ver. 2013/05/07 Table of Contents Precautions 3 Safety Instructions... 4 Introduction 6 Features and Benefits... 6 Package Contents... 7 Physical
D12 1MP Cube with Fixed lens Hardware User s Manual (PoE) Ver. 2013/05/07 Table of Contents Precautions 3 Safety Instructions... 4 Introduction 6 Features and Benefits... 6 Package Contents... 7 Physical
User Manual RecoMedia Presentation made easy
 KN-5YHW User Manual RecoMedia Presentation made easy Thank you for purchasing this product. To receive latest update, please visit website www.recomedia.co FEATURES FEATURES Wireless Presentation RecoMedia
KN-5YHW User Manual RecoMedia Presentation made easy Thank you for purchasing this product. To receive latest update, please visit website www.recomedia.co FEATURES FEATURES Wireless Presentation RecoMedia
BS 287 DUAL CHANNEL POWER SUPPLY. User Manual. January 2017 V1.0
 BS 287 DUAL CHANNEL POWER SUPPLY User Manual January 2017 V1.0 Table of contents 1.0 SAFETY INSTRUCTIONS... 3 2.0 GENERAL DESCRIPTION PS 289... 4 3.0 MECHANICAL INSTALLATION... 5 4.0 MAINS POWER & SAFETY
BS 287 DUAL CHANNEL POWER SUPPLY User Manual January 2017 V1.0 Table of contents 1.0 SAFETY INSTRUCTIONS... 3 2.0 GENERAL DESCRIPTION PS 289... 4 3.0 MECHANICAL INSTALLATION... 5 4.0 MAINS POWER & SAFETY
+Cam Quick Start Guide
 CAUTION RISK OF ELECTRIC SHOCK DO NOT OPEN CAUTION TO REDUCE THE RISK OF ELECTRIC SHOCK, DO NOT REMOVE COVER (OR BACK). NO USER SERVICEABLE PARTS INSIDE, REFER SERVICING TO QUALIFIED SERVICE PERSONNEL.
CAUTION RISK OF ELECTRIC SHOCK DO NOT OPEN CAUTION TO REDUCE THE RISK OF ELECTRIC SHOCK, DO NOT REMOVE COVER (OR BACK). NO USER SERVICEABLE PARTS INSIDE, REFER SERVICING TO QUALIFIED SERVICE PERSONNEL.
U-150 Integrated Amplifier User s guide
 U-150 Integrated Amplifier User s guide U-150 Integrated Amplifier User s guide Specifications: Contents: Output: Phono: Line: Digital: Volume control: Dimensions: Weight: 2 300W/8 Ohm, 2 600W/4 Ohm Distortion:
U-150 Integrated Amplifier User s guide U-150 Integrated Amplifier User s guide Specifications: Contents: Output: Phono: Line: Digital: Volume control: Dimensions: Weight: 2 300W/8 Ohm, 2 600W/4 Ohm Distortion:
User`s Guide SBAR-51. Sound Bar and Docking Station
 User`s Guide SBAR-51 Sound Bar and Docking Station Please read the following instructions carefully before connecting, operating or adjusting this product. Please keep this manual in a convenient place
User`s Guide SBAR-51 Sound Bar and Docking Station Please read the following instructions carefully before connecting, operating or adjusting this product. Please keep this manual in a convenient place
Quick Start Guide V5.1.
 Quick Start Guide V5.1 1 Quick Start Guide Table of Content 1. Package Contents...1 2. Cautions... 1 3. System Requirements... 1 4. Hardware Overview... 2 4.1 Mini Dome Network Camera...2 4.2 IR Mini
Quick Start Guide V5.1 1 Quick Start Guide Table of Content 1. Package Contents...1 2. Cautions... 1 3. System Requirements... 1 4. Hardware Overview... 2 4.1 Mini Dome Network Camera...2 4.2 IR Mini
U-300 Unity Amplifier User s guide
 U-300 Unity Amplifier User s guide U-300 Unity Amplifier User s guide Specifications: Contents: Output: 2 x 300 W/8 Ohm, 2 x 600 W/4 Ohm SPECIFICATIONS Page 2 Distortion:
U-300 Unity Amplifier User s guide U-300 Unity Amplifier User s guide Specifications: Contents: Output: 2 x 300 W/8 Ohm, 2 x 600 W/4 Ohm SPECIFICATIONS Page 2 Distortion:
High Contrast License Plate Capture Camera
 High Contrast License Plate Capture Camera OPERATION MANUAL CLP5050I-001 Thank you for choosing our high quality camera. Before attempting to connect operate this unit, please read and follow these instructions.
High Contrast License Plate Capture Camera OPERATION MANUAL CLP5050I-001 Thank you for choosing our high quality camera. Before attempting to connect operate this unit, please read and follow these instructions.
OPERATIONS MANUAL. n.form I/O Expander (RACK MOUNT) Document Number: Rev B
 OPERATIONS MANUAL n.form I/O Expander (RACK MOUNT) Document Number: 200-0009 Rev B table of contents INTRODUCTION FEATURES & CAPABILITIES 1 WIRING General I/O Configuring The System Using The System 4
OPERATIONS MANUAL n.form I/O Expander (RACK MOUNT) Document Number: 200-0009 Rev B table of contents INTRODUCTION FEATURES & CAPABILITIES 1 WIRING General I/O Configuring The System Using The System 4
1080p Full HD IR Camera User Manual
 1080p Full HD IR Camera User Manual SDC-9443BC CAUTION : Changes or modifications not expressly approved by the party responsible for compliance could void the user's authority to operate the equipment.
1080p Full HD IR Camera User Manual SDC-9443BC CAUTION : Changes or modifications not expressly approved by the party responsible for compliance could void the user's authority to operate the equipment.
RTT98 VINTAGE TURNTABLE
 RTT98 VINTAGE TURNTABLE WARNING: TO PREVENT FIRE OR SHOCK HAZARD, DO NOT EXPOSE THIS APPLIANCE TO RAIN OR MOISTURE. DO NOT REMOVE COVER. PILOT LAMPS SOLDERED IN PLACE. NO USER SERVICEABLE PARTS INSIDE.
RTT98 VINTAGE TURNTABLE WARNING: TO PREVENT FIRE OR SHOCK HAZARD, DO NOT EXPOSE THIS APPLIANCE TO RAIN OR MOISTURE. DO NOT REMOVE COVER. PILOT LAMPS SOLDERED IN PLACE. NO USER SERVICEABLE PARTS INSIDE.
DPR-39. GB Revision 1
 DPR-39 GB Revision 1 Important Safety Instructions 1. Read these instructions. 2. Keep these instructions. 3. Heed all warnings. 4. Follow all instructions. 5. Do not use this apparatus near water. 6.
DPR-39 GB Revision 1 Important Safety Instructions 1. Read these instructions. 2. Keep these instructions. 3. Heed all warnings. 4. Follow all instructions. 5. Do not use this apparatus near water. 6.
Us U er e r G u G i u de d AX A 3 X DA D N A T N E T I/O / O Car a d r d
 User Guide AX32 DANTE I/O Card IMPORTANT SAFETY INSTRUCTIONS READ AND KEEP THESE INSTRUCTIONS WARNING when using electric products, basic precautions should be followed, including the following: Read all
User Guide AX32 DANTE I/O Card IMPORTANT SAFETY INSTRUCTIONS READ AND KEEP THESE INSTRUCTIONS WARNING when using electric products, basic precautions should be followed, including the following: Read all
Always there to help you. Register your product and get support at SPA4270BT. Question? Contact Philips.
 Always there to help you Register your product and get support at www.philips.com/welcome Question? Contact Philips SPA4270BT User manual Contents 1 Important 2 Safety 2 Notice 4 English 2 Your multimedia
Always there to help you Register your product and get support at www.philips.com/welcome Question? Contact Philips SPA4270BT User manual Contents 1 Important 2 Safety 2 Notice 4 English 2 Your multimedia
CONTENT COMPONENTS OF PROJECTOR... 2 SPECIFICATION... 3 INSTRUCTION MANUAL... 3 CHARGING THE PROJECTOR... 3 SET UP... 4
 MP50M User Manual CONTENT COMPONENTS OF PROJECTOR... 2 SPECIFICATION... 3 INSTRUCTION MANUAL... 3 CHARGING THE PROJECTOR... 3 SET UP... 4 POWERING UP AND VIEWING MEDIA... 4 ADJUSTING VOLUME... 5 ADJUSTING
MP50M User Manual CONTENT COMPONENTS OF PROJECTOR... 2 SPECIFICATION... 3 INSTRUCTION MANUAL... 3 CHARGING THE PROJECTOR... 3 SET UP... 4 POWERING UP AND VIEWING MEDIA... 4 ADJUSTING VOLUME... 5 ADJUSTING
Daily use. indicating that the loud speakers
 BeoLab 8002 Guide WARNING: To reduce the risk of fire or electric shock, do not expose this appliance to rain or moisture. Do not expose this equipment to dripping or splashing and ensure that no objects
BeoLab 8002 Guide WARNING: To reduce the risk of fire or electric shock, do not expose this appliance to rain or moisture. Do not expose this equipment to dripping or splashing and ensure that no objects
DC-S1163F / DC-S1263F DC-S1163W / DC-S1263W DC-S1163WH / DC-S1263WH
 Network Camera Quick Guide DC-S1163F / DC-S1263F DC-S1163W / DC-S1263W DC-S1163WH / DC-S1263WH Powered by Safety Precautions WARNING RISK OF ELECTRIC SHOCK DO NOT OPEN WARNING: TO REDUCE THE RISK OF ELECTRIC
Network Camera Quick Guide DC-S1163F / DC-S1263F DC-S1163W / DC-S1263W DC-S1163WH / DC-S1263WH Powered by Safety Precautions WARNING RISK OF ELECTRIC SHOCK DO NOT OPEN WARNING: TO REDUCE THE RISK OF ELECTRIC
High Contrast License Plate Capture Camera
 High Contrast License Plate Capture Camera OPERATION MANUAL CLP7550I-001 Thank you for choosing our high quality camera. Before attempting to connect operate this unit, please read and follow these instructions.
High Contrast License Plate Capture Camera OPERATION MANUAL CLP7550I-001 Thank you for choosing our high quality camera. Before attempting to connect operate this unit, please read and follow these instructions.
DUAL LASER PACK & CONTROLLER USERS MANUAL
 DUAL LASER PACK & CONTROLLER USERS MANUAL www.venuelightingeffects.com 89.0 Venue PP laser Instr.indd 5//08 6:09:5 PM SAFETY INFORMATION Never operate this unit if it has a damaged cord or plug. Keep the
DUAL LASER PACK & CONTROLLER USERS MANUAL www.venuelightingeffects.com 89.0 Venue PP laser Instr.indd 5//08 6:09:5 PM SAFETY INFORMATION Never operate this unit if it has a damaged cord or plug. Keep the
HSC-42. HDMI 4k2k Video Up/Down Scaler
 INSTRUCTION MANUAL HSC-42 HDMI 4k2k Video Up/Down Scaler SAFETY AND NOTICE 1. Read these instructions. 2. Keep these instructions. 3. Heed all warnings. 4. Follow all instructions. 5. Do not use this apparatus
INSTRUCTION MANUAL HSC-42 HDMI 4k2k Video Up/Down Scaler SAFETY AND NOTICE 1. Read these instructions. 2. Keep these instructions. 3. Heed all warnings. 4. Follow all instructions. 5. Do not use this apparatus
Manual Version: V1.00. Video Decoder Quick Guide
 Manual Version: V1.00 Video Decoder Quick Guide Thank you for purchasing our product. If there are any questions, or requests, please do not hesitate to contact the dealer. Copyright Copyright 2016 Zhejiang
Manual Version: V1.00 Video Decoder Quick Guide Thank you for purchasing our product. If there are any questions, or requests, please do not hesitate to contact the dealer. Copyright Copyright 2016 Zhejiang
Always there to help you. Register your product and get support at AEA2000. Question? Contact Philips.
 Always there to help you Register your product and get support at www.philips.com/support Question? Contact Philips AEA2000 User Manual Contents 1 Important 3 Important Safety Instructions 3 2 Your Bluetooth
Always there to help you Register your product and get support at www.philips.com/support Question? Contact Philips AEA2000 User Manual Contents 1 Important 3 Important Safety Instructions 3 2 Your Bluetooth
5 B&W Rear View System Camera
 5 B&W Rear View System Camera Instruction Manual MODEL: CA453 www.lorexcctv.com Copyright 2007 LOREX Technology Inc. Thank you for purchasing the Lorex 5 Black & White Rear View System Camera. This system
5 B&W Rear View System Camera Instruction Manual MODEL: CA453 www.lorexcctv.com Copyright 2007 LOREX Technology Inc. Thank you for purchasing the Lorex 5 Black & White Rear View System Camera. This system
Encoder Firmware V User s Manual. Outdoor PTZ Camera Hardware Manual KCM /05/28
 Encoder Firmware V4.06.09 User s Manual Outdoor PTZ Camera Hardware Manual KCM-8211 2013/05/28 Table of Contents Precautions... 3 Safety Instructions... 5 Introduction... 6 List of Models... 6 Package
Encoder Firmware V4.06.09 User s Manual Outdoor PTZ Camera Hardware Manual KCM-8211 2013/05/28 Table of Contents Precautions... 3 Safety Instructions... 5 Introduction... 6 List of Models... 6 Package
KS-SB200 BOOM BOX INSTRUCTIONS LVT B [J]
![KS-SB200 BOOM BOX INSTRUCTIONS LVT B [J] KS-SB200 BOOM BOX INSTRUCTIONS LVT B [J]](/thumbs/72/66806114.jpg) BOOM BOX KS-SB200 INSTRUCTIONS For Customer Use: Enter below the Model No. and Serial No. which are located either on the rear, bottom or side of the cabinet. Retain this information for future reference.
BOOM BOX KS-SB200 INSTRUCTIONS For Customer Use: Enter below the Model No. and Serial No. which are located either on the rear, bottom or side of the cabinet. Retain this information for future reference.
Innovative K5 Palm Size LED Projector.
 Innovative K5 Palm Size LED Projector www.innovative.com.sg 1 CONTENT COMPONENTS OF PROJECTOR... 2 SPECIFICATIONS... 3 CHARGING THE PROJECTOR... 3 SET UP... 4 POWERING UP AND VIEWING MEDIA... 4 ADJUSTING
Innovative K5 Palm Size LED Projector www.innovative.com.sg 1 CONTENT COMPONENTS OF PROJECTOR... 2 SPECIFICATIONS... 3 CHARGING THE PROJECTOR... 3 SET UP... 4 POWERING UP AND VIEWING MEDIA... 4 ADJUSTING
SAFARI Montage Endpoint
 SAFARI Montage Endpoint Dear Customer, Thank you for the purchase of your new SAFARI Montage Endpoint! The SAFARI Montage Endpoint is the perfect complement to every display and projector, and it integrates
SAFARI Montage Endpoint Dear Customer, Thank you for the purchase of your new SAFARI Montage Endpoint! The SAFARI Montage Endpoint is the perfect complement to every display and projector, and it integrates
OUTPUT2 OUTPUT1 MIN VOL CV NORM. Quick Start Guide FCV100. Ultra-Flexible Dual-Mode Foot Pedal for Volume and Modulation Control
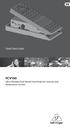 CV NORM OUTPUT2 OUTPUT1 MIN VOL 0 10 Quick Start Guide FCV100 Ultra-Flexible Dual-Mode Foot Pedal for Volume and Modulation Control 2 FCV100 User Manual Table of Contents Thank you... 2 Important Safety
CV NORM OUTPUT2 OUTPUT1 MIN VOL 0 10 Quick Start Guide FCV100 Ultra-Flexible Dual-Mode Foot Pedal for Volume and Modulation Control 2 FCV100 User Manual Table of Contents Thank you... 2 Important Safety
Roughneck V920D Series Camera Domes XX Quick Guide
 Quick Guide XX258-20-06 Roughneck V920D Series Camera Domes Vicon Industries Inc. Tel: 631-952-2288 Fax: 631-951-2288 Toll Free: 800-645-9116 24-Hour Technical Support: 800-34-VICON (800-348-4266) UK:
Quick Guide XX258-20-06 Roughneck V920D Series Camera Domes Vicon Industries Inc. Tel: 631-952-2288 Fax: 631-951-2288 Toll Free: 800-645-9116 24-Hour Technical Support: 800-34-VICON (800-348-4266) UK:
Mytek DIO DANTE Card. User Manual
 Mytek DIO DANTE Card User Manual ver. 1.2 / March 2015 Mytek 2015 Page: 1 / 25 This manual may be updated Download the newest version at: http:///download_library/ For technical support, technical tips
Mytek DIO DANTE Card User Manual ver. 1.2 / March 2015 Mytek 2015 Page: 1 / 25 This manual may be updated Download the newest version at: http:///download_library/ For technical support, technical tips
OWNER S MANUAL SINGLE CAT5E/6 3D EXTENDER B-320-1CAT-HDIR
 OWNER S MANUAL SINGLE CAT5E/6 3D EXTENDER B-320-1CAT-HDIR IMPORTANT SAFETY INSTRUCTIONS WARNING: To reduce the risk of fire or electric shock, do not expose this apparatus to rain or moisture. 1. Read
OWNER S MANUAL SINGLE CAT5E/6 3D EXTENDER B-320-1CAT-HDIR IMPORTANT SAFETY INSTRUCTIONS WARNING: To reduce the risk of fire or electric shock, do not expose this apparatus to rain or moisture. 1. Read
Network Dome Camera Quick Start Guide
 Thank you for purchasing our product. If there are any questions, or requests, please do not hesitate to contact us. About This Document This manual may contain several technical incorrect places or printing
Thank you for purchasing our product. If there are any questions, or requests, please do not hesitate to contact us. About This Document This manual may contain several technical incorrect places or printing
ACTIVE STUDIO SUBWOOFER. Owner's Manual
 ACTIVE STUDIO SUBWOOFER Owner's Manual Copyright 2015 v1 Samson Technologies Corp. 45 Gilpin Avenue Hauppauge, New York 11788-8816 Phone: 1-800-3-SAMSON (1-800-372-6766) Fax: 631-784-2201 www.samsontech.com
ACTIVE STUDIO SUBWOOFER Owner's Manual Copyright 2015 v1 Samson Technologies Corp. 45 Gilpin Avenue Hauppauge, New York 11788-8816 Phone: 1-800-3-SAMSON (1-800-372-6766) Fax: 631-784-2201 www.samsontech.com
CANTEEN 6000 Portable Battery Pack NAP-30. Instruction Manual Please read carefully before use and keep for future reference.
 CANTEEN 6000 Portable Battery Pack NAP-30 Instruction Manual Please read carefully before use and keep for future reference. Thank You We know you have many choices when it comes to technology; thank you
CANTEEN 6000 Portable Battery Pack NAP-30 Instruction Manual Please read carefully before use and keep for future reference. Thank You We know you have many choices when it comes to technology; thank you
