Maxwell CSC Tablet PC Configuration Manual
|
|
|
- Godwin Ellis
- 6 years ago
- Views:
Transcription
1 TECHNICAL MANUAL Maxwell CSC Tablet PC Configuration Manual 11/16 TM484
2 Maxwell CSC Tablet PC Configuration Manual All technical literature is available at: Visit the web site to verify that you are using the most current version of this Technical Manual. Promega Technical Services if you have questions on use of this system: 1. Maxwell CSC Instrument and Tablet PC Glossary Configuring Date and Time Settings Configuring Language Settings Managing Local Windows User Accounts A. Creating Local Windows User Accounts B. Removing a Local Windows User Account C. Changing the Appearance of the Desktop Screen for New Windows User Accounts Managing Maxwell CSC Access Levels for a Windows User Account A. Assigning an Account to a Promega Access-Level Group B. Removing an Account from a Promega Access-Level Group Managing the Current Active Account Shut Down and Restart Connecting to a Network Adding a Network Printer Promega Corporation 2800 Woods Hollow Road Madison, WI USA Toll Free in USA Fax TM484 11/16
3 1. Maxwell CSC Instrument and Tablet PC The Maxwell CSC Instrument is controlled by Maxwell CSC software on a touchscreen Tablet PC that is provided with the system. This document describes the setup and configuration options for the Tablet PC provided with the Maxwell CSC System.! Your IT department or site Administrator should configure the Tablet PC according to the IT rules and IT procedures pertinent to your site. The following is a set of guidelines for your IT personnel or site. The following is a set of guidelines for your IT personnel or site Administrator. We do not recommend loading additional programs onto the Tablet PC because these may interfere with the instrument operation. Some institutions require antivirus software installed on PCs within the institution. If installing an antivirus program please ensure it is set to manual, not automatic, update. Antivirus software will slow the performance of the Tablet PC and will affect the performance of the Maxwell CSC Instrument while it is processing samples. Additional recommendations: Disable automatic Windows updates and virus scans Disable automatic power off, sleep, or hibernation settings Disable Fast Startup. Set the power button to Shut Down not Sleep. Disable any other automatically or manually started software that would consume PC resources during operation. Ensure there are no domain policies that would overwrite any of the above settings. Note: The Tablet PC that is provided with Maxwell CSC System has already been configured for the settings listed above. Depending on your institution s IT policy, you may or may not be able to configure or change the settings for the Tablet PC if it is connected to your site network domain. Do not load other programs on the tablet as these may interfere with instrument operation. The first time you use the Maxwell CSC Instrument and Tablet PC, you should check the configuration of the following options. Settings can be changed later if required by following these instructions again. Information provided in this document is not meant to be a single instruction set for installing and configuring the Tablet PC. Rather, the instructions provided herein are intended to be used as individual descriptions of how to configure various options within the Tablet PC environment. Perform the instruction sets that are applicable to your particular site. 2 Promega Corporation 2800 Woods Hollow Road Madison, WI USA Toll Free in USA Fax TM484 11/16
4 2. Glossary For users who are unfamiliar with the Windows 10 Operating system, this section describes terms and actions common to this operating system. Lock Screen: Once local Windows user accounts with password protection or network domain user accounts are configured on the Tablet PC, users need to sign into the Tablet PC to access the Maxwell CSC software. When the tablet is started, restarted, or in a locked state, the Lock screen will be displayed. Swipe upward from the bottom of the Lock screen to access the currently configured Windows user accounts on the system and select one to sign in. Scroll: While various touch gestures have been incorporated into Windows 10 for use with touch compatible devices, scrolling is one we will focus on in this manual. To scroll an area, place your finger on the screen in the area you wish to scroll and move your finger in the direction you want to shift the items on the screen. Touch: On a touch-enabled device like the touchscreen tablet provided with the Maxwell CSC, touching an item is equivalent to performing a left mouse click on a standard PC. When prompted to touch an item, gently tap the item with your finger and remove your finger immediately. Double-Touch: On a touch-enabled device like the touchscreen tablet provided with the Maxwell CSC, double-touching an item is equivalent to performing a double click on a standard PC. When prompted to doubletouch an item, gently and rapidly tap the item twice with your finger and remove your finger immediately. Touch and Hold: On a touch-enabled device like the touchscreen tablet provided with the Maxwell CSC, touching and holding on an item is equivalent to performing a right mouse click on a standard PC. When prompted to touch and hold an item, place your finger on the item and leave it there for approximately 2 seconds. After 2 seconds a square will form around the item and the right-click menu for that item will be displayed. Swipe: Access to the Taskbar on the bottom of the Tablet PC screen requires a swipe gesture. Touch just below the bottom of the screen and move your finger upward to swipe up. Stylus: Your Maxwell CSC System is provided with a pen-like stylus. This device can be used to perform any of the touch and swipe actions described in the manual. The stylus is convenient for interacting with screens that present small check boxes and other fine features on the touchscreen tablet. Desktop Screen : The Desktop screen (Figure 1) is the starting point for the instructions provided in this document. The Taskbar at the bottom of the Desktop screen can be accessed by swiping upward from the bottom of the screen. The Taskbar displays icons that provide access to the various functions described in this document. On the left side of the taskbar are the Start button and the Search button. On the right side of the taskbar are the Wi-Fi button and the Keyboard button. These buttons will be referenced throughout this document. Note: If the Taskbar does not appear when swiping upward from the bottom of the screen, touch any other part of the screen and then perform the upward swipe from the bottom of the screen again. Promega Corporation 2800 Woods Hollow Road Madison, WI USA Toll Free in USA Fax TM484 11/16
5 2. Glossary (continued) Start Search Wi-Fi Keyboard 13919TA Figure 1. The Desktop Screen. At the bottom of the Desktop screen is the Taskbar. Access to the options and settings referenced in this document is provided by the Start, Search, Wi-Fi, and Keyboard buttons in the Taskbar. Swipe upward from the bottom of the screen to expose the Taskbar. Start Menu: The Start menu (Figure 2) is the major access point for settings and functions on the Tablet PC. The left side of the Start menu contains buttons for Accounts, Settings and Power. 4 Promega Corporation 2800 Woods Hollow Road Madison, WI USA Toll Free in USA Fax TM484 11/16
6 Accounts Settings Power 13920TA Figure 2. The Start menu. The left side of the start menu displays buttons for Accounts, Settings, and Power. 3. Configuring Date and Time Settings The date and time set on the Tablet PC are used for instrument reports and the instrument run log to indicate when a function was performed on the Maxwell CSC Instrument. These instructions are intended to be used when the Maxwell CSC system is run as a stand-alone device (i.e., not connected to a network domain). To connect to your site internet domain, consult with your IT department and follow the instructions in Section 9. Connecting to a Network. When connected to a network domain the Tablet PC will assume the date and time settings specified by the domain. Note: If the tablet is connected to your site internet domain, your IT department should be consulted on date and time settings. Do not use these instructions if the Tablet PC is connected to your site network domain. 1. Close the Maxwell CSC software if it is open. If not at the Home screen, touch the Home button in the upper left corner of the user interface. Touch the X in the upper left-hand corner of the screen and then confirm that you want to exit. 2. From the Desktop screen, swipe upward from the bottom of the screen to expose the Taskbar and then touch the Start button on the left side of the Taskbar. Touch the Settings button to open the Windows Settings screen (Figure 3). Promega Corporation 2800 Woods Hollow Road Madison, WI USA Toll Free in USA Fax TM484 11/16
7 3. Configuring Date and Time Settings (continued) 13912TA Figure 3. The Windows Settings screen. The Windows Settings screen provides access to multiple functions that can be used to configure options and settings for the Tablet PC. 3. Touch the Time & language button on the Windows Settings screen to open the Time & language screen (Figure 4). 6 Promega Corporation 2800 Woods Hollow Road Madison, WI USA Toll Free in USA Fax TM484 11/16
8 3. Configuring Date and Time Settings (continued) 13913TA Figure 4. Time & language screen. Settings for date and time can be modified from this screen. 4. The Date and time screen displays the current date, time, time zone, and daylight saving time settings on the Tablet PC. Check to see whether these match the current date, time, time zone, and daylight saving time for your location. Changing the Time Zone and Daylight Saving Time settings 5. Use the drop-down menu under the Time Zone heading to select the time zone appropriate for your location. 6. Below the drop down box for setting the time zone is the Adjust for daylight saving time automatically switch. Make sure this switch is in the on position if your location observes daylight savings time during the summer hours, otherwise make sure the switch is in the off position. Setting Date and Time 7. If the date and time shown on the Time & language screen still do not accurately reflect the date and time in your location, first confirm that the switch beneath the Set Time Automatically heading is in the off position, then touch the Change button below the Change date and time heading. 8. On the Change date and time screen (Figure 5), use the drop-down boxes to select the appropriate date and time for your location. Promega Corporation 2800 Woods Hollow Road Madison, WI USA Toll Free in USA Fax TM484 11/16
9 3. Configuring Date and Time Settings (continued) 13914TA Figure 5. Adjusting date and time. Use the drop-down menus on the Change date and time screen to adjust the displayed date and time on the Tablet PC. 9. Once you are satisfied with the date and time settings touch the Change button to save the date and time settings. If you wish to discard your changes touch the Cancel button. 10. You will be returned to the Date and time window. Touch the X button in the upper right corner of the screen to return to the Desktop screen. 4. Configuring Language Settings Language settings on the Tablet PC determine the displayed language setting for the Maxwell CSC software. Follow the instructions below to change the displayed language for the Maxwell CSC software. NOTE: If the tablet is connected to your site internet domain, your IT department should be consulted on language settings. Do not use these instructions if the Tablet PC is connected to your site network domain. 1. Close the Maxwell CSC software if it is open. If not at the Home screen, touch the Home button in the upper left corner of the user interface. Touch the X in the upper left-hand corner of the screen and then confirm that you want to exit. 2. Prior to changing the displayed language for the Maxwell CSC software, download the Maxwell CSC language pack installer for your selected language from : Transfer the language pack installer to the desktop of the Tablet PC. Double-tap the installer executable and follow the on-screen instructions to install the Maxwell CSC Language pack. 3. From the Desktop screen, swipe upward from the bottom of the screen to expose the Taskbar and then touch the Start button on the left side of the Taskbar. Choose the Settings icon to open the Windows Settings screen. 4. Touch the Time & language button on the Windows Settings screen to open the Time & language screen (Figure 6). 8 Promega Corporation 2800 Woods Hollow Road Madison, WI USA Toll Free in USA Fax TM484 11/16
10 4. Configuring Language Settings (continued) 13913TA Figure 6. Time & language screen. This screen is used to adjust time and language settings for the Tablet PC. 5. Touch the Region & language button on the left hand side of the Date and time screen to access region and language settings (Figure 7). Promega Corporation 2800 Woods Hollow Road Madison, WI USA Toll Free in USA Fax TM484 11/16
11 4. Configuring Language Settings (continued) Figure 7. Region & language tab. Within the Time & language screen, the Region & language tab can be used to change settings associated with languages displayed in applications and on the Tablet PC. 6. Touch the Additional date, time, & regional settings button at the bottom of the screen to open the Clock, Language, and Region screen (Figure 8) TA 10 Promega Corporation 2800 Woods Hollow Road Madison, WI USA Toll Free in USA Fax TM484 11/16
12 4. Configuring Language Settings (continued) Figure 8. Clock, Language and Region screen. Various settings for time, language and number formats can be accessed from this screen. 7. Under the Region heading touch the Change date, time, or number formats button to open the Region screen (Figure 9) TA 13922TA Figure 9. Region screen. From the Region screen, select the language that will be displayed in the Maxwell CSC software using the drop-down menu under the Format: heading. Promega Corporation 2800 Woods Hollow Road Madison, WI USA Toll Free in USA Fax TM484 11/16
13 4. Configuring Language Settings (continued) 8. At the top of the Region screen is a drop-down list with the heading Format:. Use this drop-down list to select the language in which you prefer to view the Maxwell CSC software. If the language contains multiple regional variants, choose the regional variant that matches the native country in which this language is spoken. For example, German contains regional variants for Austria, Belgium, Germany, Liechtenstein, Luxembourg, and Switzerland. To display the Maxwell CSC software in German, select the German (Germany) item from the drop-down list. 9. After selecting a language from the drop-down list, touch the OK button to accept this change, or touch the Cancel button to discard any language changes. 10. Touch the X in the upper right corner of the Clock, Language, and Region screen to close the screen. Touch the X in the upper right corner of the Time & language screen to close the screen. 11. From the Desktop screen, double-tap the Maxwell CSC icon to open the Maxwell CSC software and confirm that the selected language is now displayed. If it is not, confirm that the Maxwell CSC software language pack for the selected language has been installed. a. From the Desktop screen, swipe upward from the bottom of the screen to expose the Taskbar and then touch the Start button on the left side of the Taskbar. Choose the Settings icon to open the Windows Settings screen. b. Touch the System button on the Windows Settings screen to open the System screen. c. From the left-hand menu of this screen, touch the Apps & features button to display the Apps & features settings (Figure 10). Figure 10. System settings for Apps & features. Any installed language packs will be displayed in the list of items on the Apps & features tab of the System settings screen TA 12 Promega Corporation 2800 Woods Hollow Road Madison, WI USA Toll Free in USA Fax TM484 11/16
14 d. Any installed Maxwell CSC software language packs will be displayed on the list of programs on the Apps & features tab of the System settings screen. e. Touch the X in the upper right corner of the System screen to close the screen. f. If the Maxwell CSC software language pack for your desired language is not installed, return to step 1 of this section and at step 2 download the desired language pack from: g. If the language pack is installed, recheck the instructions in this section. If your language still does not display in the Maxwell CSC software contact Promega Technical Services for support. 5. Managing Local Windows User Accounts Operator credentials and access levels for the Maxwell CSC software are controlled through assigning accounts in the Windows operating system to one of two Promega access-level groups. The sections below detail the process of adding and removing local Windows user accounts that can be assigned to the access-level groups for the Maxwell CSC software. The instructions for adding and removing local Windows user accounts are intended to be used when the Maxwell CSC system is run as a stand-alone device (i.e., not connected to a network domain). To connect to your site internet domain, consult with your IT department and follow the instructions in Section 9, Connecting to a Network. When your Maxwell CSC System arrives, the Tablet PC will be configured with a Windows user account called User. This account is not password protected and is configured to have Windows administrator access rights as well as Maxwell CSC software administrator access rights. Note: If the tablet is connected to your site internet domain, your IT department should be consulted on how to add or remove users on the Tablet PC. Do not use these instructions if accounts on your company domain are used to access the Tablet PC. 5.A. Creating Local Windows User Accounts If the Maxwell CSC system is run as a stand-alone device (i.e., not connected to your site domain) you can create local Windows user accounts on the Tablet PC for each user of the system. To create a new user in the Maxwell CSC software, you will first have to create a new account in Windows 10 and then assign this account to one of the Maxwell CSC access-level groups. Below are instructions for creating a new, local account in the Windows 10 Operating System. Notes: 1. If the tablet is connected to your site internet domain, your IT department should be consulted on how to add users to the domain that can be used on the Tablet PC. Do not use these instructions to create a new local account on the Tablet PC if accounts on your company domain are used to access the Tablet PC. 2. Only a Windows user account with administrator-level access in Windows can create new local accounts in the Windows Operating System. Promega Corporation 2800 Woods Hollow Road Madison, WI USA Toll Free in USA Fax TM484 11/16
15 5.A. Creating Local Windows User Accounts (continued) 1. Close the Maxwell CSC software if it is open. If not at the Home screen, touch the Home button in the upper left corner of the user interface. Touch the X in the upper left-hand corner of the screen and then confirm that you want to exit. 2. From the Desktop screen, swipe upward from the bottom of the screen to expose the Taskbar and then touch the Start button on the left side of the Taskbar. Choose the Settings icon to open the Windows Settings screen (Figure 11) TA Figure 11. The Windows Settings screen. The Windows Settings screen provides access to multiple functions that can be used to configure options and settings for the Tablet PC. 3. Touch the Accounts button on the Windows Settings screen to open the Accounts screen (Figure 12). 14 Promega Corporation 2800 Woods Hollow Road Madison, WI USA Toll Free in USA Fax TM484 11/16
16 Figure 12. Accounts screen. Settings related to Windows user accounts can be managed from the Accounts screen TA 4. From the list on the left-hand side of the screen, touch the Family & other people button to display account settings for this PC (Figure 13). Promega Corporation 2800 Woods Hollow Road Madison, WI USA Toll Free in USA Fax TM484 11/16
17 5.A. Creating Local Windows User Accounts (continued) Figure 13. Managing accounts. Windows user accounts can be created, removed and managed from the Family & other people tab of the Accounts screen. 5. To add a new user account, touch the + sign next to the Add someone else to this PC heading. This will open the Create an account for this PC screen (Figure 14) TA 13926TA Figure 14. Creating a new account. Enter name and password information to define the sign in settings for a new Windows user account on the Create an account for this PC screen. 16 Promega Corporation 2800 Woods Hollow Road Madison, WI USA Toll Free in USA Fax TM484 11/16
18 6. On the Create an account for this PC screen, enter the user name, password, and password hint for the new local user account where indicated. Then touch Next to create the new user account and return to the Accounts screen. Note: Touch the Keyboard icon at the bottom right-hand side of the screen to open the on-screen keyboard for typing information into text boxes. Touch the X in the upper right-hand corner of the on-screen keyboard to close the keyboard. 7. The new user account should now be listed under the Other people heading on the Accounts screen. 8. By default, the new user account will have user access level rights within the Windows 10 operating system. If you desire the new user account to have administrator rights, touch the user account under the Other people heading to open options for that user (Figure 15) TA Figure 15. Assigning account options. Touch any of the listed Windows user accounts to access options for changing the account type. Promega Corporation 2800 Woods Hollow Road Madison, WI USA Toll Free in USA Fax TM484 11/16
19 5.A. Creating Local Windows User Accounts (continued) 9. Touch the Change account type button to open the Change account type screen (Figure 16). Using the drop-down menu under the Account type heading, choose whether this user should have Administrator or Standard User access rights within the Windows 10 operating system. Touch OK to save these changes or Cancel to discard the changes for this user and return to the Change account type screen. Note: Changing the account type for a user only affects their access level in the Windows 10 operating system, not in the Maxwell CSC software. Follow the instructions in Section 6 to change access level rights within the Maxwell CSC software TA Figure 16. Changing account type. Use the drop-down menu on the Change account type screen to assign the selected Windows user account Standard User or Administrator access rights in the Windows operating system. 10. You have now added a new account to Windows 10. Touch the X in the upper right-hand corner of the Accounts screen to close the screen. Proceed to Section 6 to assign access levels for the Maxwell CSC software to this new account, or repeat these steps to create additional accounts. 5.B. Removing a Local Windows User Account If the Maxwell CSC system is run as a stand-alone device (i.e., not connected to your site domain) you can remove local Windows accounts on the Tablet PC that are no longer necessary. Below are instructions for removing a local Windows user account in the Windows 10 Operating System. Notes: 1. Only a Windows user account with administrator-level access in the Windows operating system can remove accounts. 2. If the tablet is connected to your company internet domain, your IT department should be consulted on how to limit access to the Tablet PC. Domain users logged into the Tablet PC will not have access to run the Maxwell CSC software unless they have been added to one of the Promega access groups (Section 6). Do not use these instructions to remove an account on the Tablet PC if accounts on your company domain are used to access the Tablet PC. 3. Make sure the local Windows user account to be deleted is signed out of the Tablet PC (refer to Section 7, Managing the current active account). 18 Promega Corporation 2800 Woods Hollow Road Madison, WI USA Toll Free in USA Fax TM484 11/16
20 1. Close the Maxwell CSC software if it is open. If not at the Home screen, touch the Home button in the upper left corner of the user interface. Touch the X in the upper left-hand corner of the screen and then confirm that you want to exit. 2. Confirm that the Windows user account to be removed is not signed into Windows. From the Desktop screen, swipe upward from the bottom of the screen to expose the Taskbar and then touch the Start button on the left side of the Taskbar. Choose the Accounts icon from the left side of the Start menu to open the Account information popup (Figure 17). Other user accounts will be listed and indicated as signed in if the account is currently signed in on the Tablet PC TA Figure 17. Account information popup. Accessed from the Start menu, the Account information popup displays the Windows user accounts on the Tablet PC and indicates which accounts are signed in. 3. If the account to be removed is signed in on the Tablet PC, touch that account name in the Account information popup to switch to that account. Once you have changed to the account to be removed, from the Desktop screen, swipe upward from the bottom of the screen to expose the Taskbar and then touch the Start button in the lower left-hand corner of the screen. Choose the Accounts icon from the left side of the Start menu to open the Account information popup. Touch Sign Out to sign out of the account which will be removed. Promega Corporation 2800 Woods Hollow Road Madison, WI USA Toll Free in USA Fax TM484 11/16
21 5.B. Removing a Local Windows User Account (continued) 4. After signing out, sign back into an account with administrator-level access in Windows opperating system. 5. From the Desktop screen, swipe upward from the bottom of the screen to expose the Taskbar and then touch the Start button on the left side of the Taskbar. Choose the Settings icon to open the Windows Settings screen (Figure 18) TA Figure 18. The Windows Settings screen. The Windows Settings screen provides access to multiple functions that can be used to configure options and settings for the Tablet PC. 6. Touch the Accounts button on the Windows Settings screen to open the Accounts screen (Figure 19). 20 Promega Corporation 2800 Woods Hollow Road Madison, WI USA Toll Free in USA Fax TM484 11/16
22 13925TA Figure 19. Accounts screen. Settings related to Windows user accounts can be managed from the Accounts screen. 7. From the list on the left-hand side of the screen, touch the Family & other people button to display account settings for this PC. 8. Under the Other people heading, touch the user account you wish to remove to open options for that user (Figure 20). Promega Corporation 2800 Woods Hollow Road Madison, WI USA Toll Free in USA Fax TM484 11/16
23 5.B. Removing a Local Windows User Account (continued) 13946TA Figure 20. Removing an account. Touch any of the listed Windows user accounts to access the ability to remove an account. 9. Touch the Remove button to open the Delete account and data? screen. There will be an indication that removing a user account will remove all of their data from the PC. Touch Delete account and data to remove the selected account or Cancel to retain the account and return to the Accounts screen. Note: Removing an Windows user account will only remove data in Windows for this user account, it will not affect any of the data generated by this user in the Maxwell CSC software. 10. If you pressed Delete account and data, you have now removed a local Windows user account from Windows 10 and that account should no longer show up in the list of accounts shown under the Other people heading on the Accounts screen. Touch the X in the upper right-hand corner of the Accounts screen to close the screen. 22 Promega Corporation 2800 Woods Hollow Road Madison, WI USA Toll Free in USA Fax TM484 11/16
24 5.C. Changing the Appearance of the Desktop Screen for New Windows User Accounts The first time a new account logs in, there will be a few seconds delay while Windows prepares the new user account and then the user will be presented with the Windows Desktop screen. The Maxwell CSC software icon will not appear on the Desktop screen. Follow the instructions below to add the Maxwell CSC software icon to the Windows Desktop screen. Getting to the Maxwell CSC software 1. If you do not add the Maxwell CSC software icon to the Windows Desktop screen, you will have to access the Start menu to open the Maxwell CSC software. 2. From the Desktop screen, swipe upward from the bottom of the screen to expose the Taskbar and then touch the Start button on the left side of the Taskbar. 3. From the installed programs in the main part of the Start menu, scroll down to see the Promega folder. Touch the Promega folder to expand the items within the folder. 4. Touch and hold the Maxwell CSC item for two seconds, then release to open the options popup. Touch the Pin to Start item (Figure 21, Panel A). This will create a Maxwell CSC icon on the right side of the Start menu (Figure 21, Panel B). A. B. Figure 21. Creating a Maxwell CSC software icon. Panel A. Identify the Maxwell CSC icon in the Promega folder shown in the list of installed items on the Tablet PC. Touch and hold the Maxwell CSC icon to open the options popup. Panel B. After touching Pin to Start, the Maxwell CSC icon will appear to the right of the installed items in the Start menu TA Promega Corporation 2800 Woods Hollow Road Madison, WI USA Toll Free in USA Fax TM484 11/16
25 5.C. Changing the Appearance of the Desktop Screen for New Windows User Accounts (continued) 5. To add the Maxwell CSC icon to the Desktop, touch and hold the Maxwell CSC icon on the right side of the Start menu until you see the Name group header displayed. Now touch and drag the Maxwell CSC icon onto the Desktop screen. 6. The Maxwell CSC software icon will appear on the desktop. Double-touch the Maxwell CSC software icon to open the Maxwell CSC software. Alternatively, you can touch the Start button and touch the Maxwell CSC icon on the right side of the Start menu to open the Maxwell CSC software. 6. Managing Maxwell CSC Access Levels for a Windows User Account Access levels within the Maxwell CSC software are controlled by assigning a Windows user account to a Promega access-level group. The Maxwell CSC software supports the following user roles. PromegaUser: PromegaUsers have the following capabilities: 1. Select and run preloaded methods 2. View and export results PromegaAdministrator: PromegaAdministrators have the following capabilities: 1. All PromegaUser capabilities 2. Import/Delete purification methods 3. Specify sample tracking requirements 4. Set software options 5. Determine UV sanitization options When your Maxwell CSC System arrives, the Tablet PC will be configured with a Windows user account called User. This account is not password protected and is configured to have both Windows administrator access rights and administrator-level access rights to the Maxwell CSC software. Note: The PromegaService group is only for use by Promega Service Representatives. Do not assign users to the PromegaService group. 6.A. Assigning an Account to a Promega Access-Level Group The instructions below detail the steps involved in adding a Windows user account (whether local or domain) to one of the Promega access-level groups on the Tablet PC. All Windows user accounts which will have access to the Maxwell CSC software must be added to either the PromegaUsers or PromegaAdministrators groups. Notes: 1. Only a Windows user account with administrator-level access in the Windows operating system can assign accounts to a Promega Access-Level Group. 2. It may be easiest to perform the following steps with the stylus. 3. The PromegaService group is only for use by Promega Service Representatives. Do not assign users to the PromegaService group. 24 Promega Corporation 2800 Woods Hollow Road Madison, WI USA Toll Free in USA Fax TM484 11/16
26 1. Close the Maxwell CSC software if it is open. If not at the Home screen, touch the Home button in the upper left corner of the user interface. Touch the X in the upper left-hand corner of the screen and then confirm that you want to exit. 2. From the Desktop screen, swipe upward from the bottom of the screen to expose the Taskbar and then touch the Search icon on the left side of the Taskbar. 3. Touch the Search text box, then touch the Keyboard icon on the right side of the Taskbar to open the on-screen keyboard and enter the text lusrmgr.msc (Figure 22, Panel A). Touch the X on the on-screen keyboard to close the keyboard. Under the Best match header an item called lusrmgr.msc should appear, touch this item to open the Local Users and Groups (Local) screen (Figure 22, Panel B). A. B TA Figure 22. Accessing Users and Groups. Panel A. Touch the Search button in the taskbar and enter lusrmgr. msc into the search window to bring up the lusrmgr.msc item. Panel B. Touching the lusrmgr.msc item from the search list opens the Local Users and Groups (Local) screen. 4. Double-touch the Groups folder in the center part of the window to open the folder (Figure 23). Promega Corporation 2800 Woods Hollow Road Madison, WI USA Toll Free in USA Fax TM484 11/16
27 6.A. Assigning an Account to a Promega Access-Level Group (continued) 13933TA Figure 23. Groups folder. Access the PromegaAdministrators and PromegaUsers groups from the Groups folder on the Local Users and Groups (Local) screen. 5. There will be a list of groups shown in the center part of the screen. Near the bottom of this list you will see two groups (PromegaAdministrators, and PromegaUsers) that are used to assign access level rights for the Maxwell CSC software to Windows user accounts. Note: The PromegaService group is only for use by Promega Service Representatives. Do not assign users to the PromegaService group. 6. Depending on the access level you wish to enable for a particular user account, double-touch either the PromegaAdministrators or the PromegaUsers list item. 7. This will open the PromegaAdministrators Properties or the PromegaUsers Properties screen (Figure 24, Panel A). Under the Members: section of the window touch the Add button. 8. Now you will see the Select Users screen (Figure 24, Panel B). In the section of the screen titled Enter the object names to select: you should type the username(s) of the account(s) that you wish to add to the selected group. Note: Swipe upward from the bottom of the screen to expose the Taskbar and then touch the Keyboard icon on the right side of the Taskbar to open the on-screen keyboard for typing information into text boxes. Touch the X in the upper right-hand corner of the on-screen keyboard to close the keyboard. 26 Promega Corporation 2800 Woods Hollow Road Madison, WI USA Toll Free in USA Fax TM484 11/16
28 A. B TA Figure 24. Adding users to a Promega group. Panel A. The PromegaAdministrators Properties or PromegaUsers Properties screen lists the Windows user accounts currently assigned to the specified group. Touch Add to add a new Windows user account to the group. Panel B. On the Select Users screen, enter the Windows user account(s) names to be added to the selected group in the text box. 9. To check that the username you have entered is recognized by Windows, touch the Check Names button. If the username is not recognized, a Name Not Found window will open. Double-check the spelling of the username and enter it again. 10. Touch OK to accept the username(s) that you have assigned to this group, then touch OK in the Properties screen and close the Local Users and Groups (Local) screen. 11. The username(s) that you have assigned to the specified group should now be capable of running the Maxwell CSC software with the specified access level. 12. Restart the tablet for new account access levels to take effect. To do this, touch the Start button in the lower left hand corner of the screen, then touch the Power icon and select the Restart item (Figure 25). Promega Corporation 2800 Woods Hollow Road Madison, WI USA Toll Free in USA Fax TM484 11/16
29 6.A. Assigning an Account to a Promega Access-level Group (continued) 13935TA Figure 25. Power options popup. Touching the Power button from the Start menu opens the Power options popup. This popup presents options for managing the Tablet PC power state. 13. To check the appropriate access level for the account, sign in to the tablet as that account (See Managing the current account below) and open the Maxwell CSC software. 14. Touch the Settings button on the Home screen of the Maxwell CSC software. If the account has Administrator-level access to the Maxwell CSC software, the Administrator button will appear on the Settings screen (Figure 26). If the account has only User-level access to the Maxwell CSC software, the Administrator button will not appear on the Settings screen. 28 Promega Corporation 2800 Woods Hollow Road Madison, WI USA Toll Free in USA Fax TM484 11/16
30 Figure 26. Maxwell CSC Software Settings screen. Windows user accounts that have been added to the PromegaAdministrators group will be able to see the Administrator button on the Maxwell CSC software Settings screen. 6.B. Removing an Account from a Promega Access-Level Group Access levels within the Maxwell CSC software are controlled by assigning a Windows user account to a Promega access-level group. The instructions below detail the steps involved in removing a Windows user account from one of the Promega access-level groups. Once removed from Promega access-level groups, the specified Windows user account will no longer have access to the Maxwell CSC software. Notes: 1. Only a Windows user account with administrator-level access in the Windows operating system can remove accounts from a Promega Access-Level Group. 2. It may be easiest to perform the following steps with the stylus. Removing an Account from a Promega Access-Level Group 1. Close the Maxwell CSC software if it is open. If not at the Home screen, touch the Home button in the upper left corner of the user interface. Touch the X in the upper left-hand corner of the screen and then confirm that you want to exit. 2. From the Desktop screen, swipe upward from the bottom of the screen to expose the Taskbar and then touch the Search icon on the left side of the Taskbar. 3. Touch the Search text box, then touch the Keyboard icon on the right side of the Taskbar to open the on-screen keyboard and enter the text lusrmgr.msc (Figure 27, Panel A). Touch the X on the on-screen keyboard to close the keyboard. Under the Best match header an item called lusrmgr.msc should appear, touch this item to open the Local Users and Groups (Local) screen (Figure 27, Panel B). Promega Corporation 2800 Woods Hollow Road Madison, WI USA Toll Free in USA Fax TM484 11/ TA
31 6.B. Removing an Account from a Promega Access-level Group (continued) A. B. Figure 27. Accessing Users and Groups. Panel A. Touch the Search button in the taskbar and enter lusrmgr. msc into the search window to bring up the lusrmgr.msc item. Panel B. Touching the lusrmgr.msc item from the search list opens the Local Users and Groups (Local) screen. 4. Double-touch the Groups folder in the center part of the window to open the folder (Figure 28) TA 13932TA Figure 28. Groups folder. Access the PromegaAdministrators and PromegaUsers groups from the Groups folder on the Local Users and Groups (Local) screen. 30 Promega Corporation 2800 Woods Hollow Road Madison, WI USA Toll Free in USA Fax TM484 11/16
32 5. There will be a list of groups shown in the center part of the screen. Near the bottom of this list you will see two groups (PromegaAdministrators, and PromegaUsers) that are used to assign access level rights for the Maxwell CSC software to Windows user accounts. 6. Depending on the access level from which you wish to remove a particular user, double-touch either the PromegaAdministrators or the PromegaUsers list item. 7. This will open the PromegaAdministrators Properties or the PromegaUsers Properties screen. Under the Members: section of the screen, touch the name of the user you wish to remove from this Promega access group (Figure 29). 37TA Figure 29. Removing a Windows user account from a Promega access-level group. Touch the Windows user account you wish to remove from the selected Promega access-level group and then touch the Remove button. 8. Touch the Remove button to remove this user from this Promega access group. 9. Touch OK on the Properties screen to accept the changes or touch Cancel to discard the changes. Either selection will return you to the Local Users and Groups (Local) screen. 10. Close the Local Users and Groups (Local) screen by touching the X in the upper right hand corner of the screen. Promega Corporation 2800 Woods Hollow Road Madison, WI USA Toll Free in USA Fax TM484 11/16
33 6.B. Removing an Account from a Promega Access-Level Group (continued) 11. Restart the tablet for new account access levels to take effect. To do this, touch the Start button in the lower left hand corner of the screen, then touch the Power icon and select the Restart item (Figure 30) TA Figure 30. Power options popup. Touching the Power button from the Start menu opens the Power options popup. This popup presents options for managing the Tablet PC power state. 32 Promega Corporation 2800 Woods Hollow Road Madison, WI USA Toll Free in USA Fax TM484 11/16
34 7. Managing the Current Active Account To correctly annotate functions in the Maxwell CSC software with the user that performed the function, Windows users need to switch to their account between sessions on the Maxwell CSC software. Upon creating local Windows user accounts that are password protected or when connected to a network domain to use domain accounts, operators will need to sign into the Windows operating system. Use the following steps to switch users or sign out. When starting from a currently signed-in account 1. From the Desktop screen, swipe upward from the bottom of the screen to expose the Taskbar and then touch the Start button on the left side of the Taskbar. 2. Touch the Accounts icon to open the Account options popup (Figure 31) TA Figure 31. Account information popup. Accessed from the Start menu, the Account information popup displays the Windows user accounts on the Tablet PC and enables the current user to Sign out of the Windows operating system. 3. If you wish to sign out of the tablet, touch the Sign out item from the list. This will sign the current user out of the tablet and return to the tablet lock screen. 4. If you wish to remain signed into the tablet, but wish to switch the current user to another account, touch the username for the account you wish to open from the list of users. If the account is currently signed in the tablet will simply open to that account. If the account is not signed in, password entry may be required prior to opening to that account. If required, enter the account password to proceed. Promega Corporation 2800 Woods Hollow Road Madison, WI USA Toll Free in USA Fax TM484 11/16
35 7. Managing the Current Active Account (continued) When starting from the tablet Lock screen 1. From the Tablet PC Lock screen, swipe up from the bottom of the tablet to view the list of accounts on the Tablet PC. 2. Touch the username of the desired account to open, then touch the Sign In button. 3. You may need to enter a password for the account in order unlock the Tablet PC. 8. Shut Down and Restart Occasionally you will need to shut down or restart the Tablet PC. The instructions below detail the process of shutting down or restarting the Tablet PC. 1. Close the Maxwell CSC software if it is open. If not at the Home screen, touch the Home button in the upper left corner of the user interface. Touch the X in the upper left-hand corner of the screen and then confirm that you want to exit. 2. From the Desktop screen, swipe upward from the bottom of the screen to expose the Taskbar and then touch the Start button on the left side of the Taskbar. 3. Touch the Power icon to open the Power menu (Figure 32) TA Figure 32. Power options popup. Touching the Power button from the Start menu opens the Power options popup. This popup presents options for managing the Tablet PC power state. 34 Promega Corporation 2800 Woods Hollow Road Madison, WI USA Toll Free in USA Fax TM484 11/16
36 4. If you wish to shut down the Tablet PC, in the Power menu touch the Shut down item. 5. If you wish to restart the Tablet PC, in the Power menu touch the Restart item. 6. The Tablet PC will perform the selected item and either shut down or restart. 9. Connecting to a Network The Maxwell CSC Tablet PC can connect to local networks through a Wi-Fi connection. If you want to connect the Tablet PC to a site network, follow the instructions below. Note: Consult your site IT department when connecting to the network so that the rules and regulations regarding network access for your site are followed. The following is a set of guidelines for your IT personnel or site Administrator. We do not recommend loading additional programs onto the tablet PC because these may interfere with the instrument operation. Some institutions require anti-virus software installed on PCs within the institution. If installing an antivirus program please ensure it is set to manual, not automatic, update. Antivirus software will slow the performance of the Tablet PC and will affect the performance of the Maxwell CSC Instrument while it is processing samples. Additional recommendations: Disable automatic Windows updates and virus scans Disable automatic power off, sleep, or hibernation settings Disable Fast Startup. Set the power button to Shut Down not Sleep. Disable any other automatically or manually started software that would consume PC resources during operation. Ensure there are no domain policies that would overwrite any of the above settings. Note: The Tablet PC that is provided with Maxwell CSC System has already been configured for the settings listed above. Promega Corporation 2800 Woods Hollow Road Madison, WI USA Toll Free in USA Fax TM484 11/16
37 9. Connecting to a Network (continued) 1. Close the Maxwell CSC software if it is open. If not at the Home screen, touch the Home button in the upper left corner of the user interface. Touch the X in the upper left-hand corner of the screen and then confirm that you want to exit. 2. From the Desktop screen, swipe upward from the bottom of the screen to expose the Taskbar and then touch the Wi-Fi button on the right side of the Taskbar to open the Wi-Fi menu (Figure 33) TA Figure 33. Wi-Fi menu. The Wi-Fi menu indicates the status of the wireless network connectivity of the Tablet PC. Touch the Wi-Fi button to turn the Tablet PC Wi-Fi connection on or off. Touch any displayed network to attempt a connection to that network. 3. If the Tablet PC Wi-Fi is currently on, at the top of the Wi-Fi menu, you will see a listing of the available networks. If the Tablet PC Wi-Fi is currently off, touch the Wi-Fi button to turn the Wi-Fi on. Once Wi-Fi is enabled, the available networks will be displayed at the top of the Wi-Fi menu. 4. Select one of the available networks to attempt a network connection. 5. Enter any user name and password information if requested for connection to this network. Consult with your site IT department when connecting to your site network. 6. Touch the Connect button and the Tablet PC will attempt to connect to the specified network. 36 Promega Corporation 2800 Woods Hollow Road Madison, WI USA Toll Free in USA Fax TM484 11/16
Maxwell RSC Tablet PC Configuration Manual for use with Windows 10 Operating System
 Maxwell RSC Tablet PC Configuration Manual for use with Windows 10 Operating System TM538 1/18 Table of Contents 1 Maxwell RSC Instrument and Tablet PC...1 2 Glossary...3 3 Adjusting Volume Settings...6
Maxwell RSC Tablet PC Configuration Manual for use with Windows 10 Operating System TM538 1/18 Table of Contents 1 Maxwell RSC Instrument and Tablet PC...1 2 Glossary...3 3 Adjusting Volume Settings...6
Maxwell RSC Tablet PC Configuration Manual for use with Windows 8 Operating System
 Maxwell RSC Tablet PC Configuration Manual for use with Windows 8 Operating System TM537 1/18 Table of Contents 1 Maxwell RSC Instrument and Tablet PC...1 2 Glossary...3 3 Adjusting Volume Settings...5
Maxwell RSC Tablet PC Configuration Manual for use with Windows 8 Operating System TM537 1/18 Table of Contents 1 Maxwell RSC Instrument and Tablet PC...1 2 Glossary...3 3 Adjusting Volume Settings...5
Portal Access Software Technical Manual
 Portal Access Software Technical Manual Instructions for using the Portal Access Software with the Maxprep, Maxwell RSC and Maxwell RSC 48 Instruments TM549 Revised 1/19 Table of Contents 1 Description...1
Portal Access Software Technical Manual Instructions for using the Portal Access Software with the Maxprep, Maxwell RSC and Maxwell RSC 48 Instruments TM549 Revised 1/19 Table of Contents 1 Description...1
How to use the HTC Desire C mobile devices
 How to use the HTC Desire C mobile devices Orientation First, a quick overview of your primary buttons and areas of your phone. A B C D E F G H A) Headphone Jack B) Power Hold down to power your phone
How to use the HTC Desire C mobile devices Orientation First, a quick overview of your primary buttons and areas of your phone. A B C D E F G H A) Headphone Jack B) Power Hold down to power your phone
Maxwell CSC Instrument Operating Manual
 TECHNICAL MANUAL Maxwell CSC Instrument Operating Manual Instructions for use of the Maxwell CSC Instrument, Model Number AS6000. Note: Please ensure that all sealing tape and any residual adhesive are
TECHNICAL MANUAL Maxwell CSC Instrument Operating Manual Instructions for use of the Maxwell CSC Instrument, Model Number AS6000. Note: Please ensure that all sealing tape and any residual adhesive are
COMPUTER DESCRIPTION...
 Conventions used in this document: Keyboard keys that must be pressed will be shown as Enter or Ctrl. Controls to be activated with the mouse will be shown as Start button > Settings > System > About.
Conventions used in this document: Keyboard keys that must be pressed will be shown as Enter or Ctrl. Controls to be activated with the mouse will be shown as Start button > Settings > System > About.
Microsoft Windows Updates for the Surface tablet should be checked on a regular basis. As a best practice the Surface tablet: Should be connected to
 1 Microsoft Windows Updates for the Surface tablet should be checked on a regular basis. As a best practice the Surface tablet: Should be connected to a power outlet. (The tablet may install updates via
1 Microsoft Windows Updates for the Surface tablet should be checked on a regular basis. As a best practice the Surface tablet: Should be connected to a power outlet. (The tablet may install updates via
INTRODUCTION... 2 GETTING STARTED...
 Conventions used in this document: Keyboard keys that must be pressed will be shown as Enter or Ctrl. Controls to be activated with the mouse will be shown as Start button > Settings > System > About.
Conventions used in this document: Keyboard keys that must be pressed will be shown as Enter or Ctrl. Controls to be activated with the mouse will be shown as Start button > Settings > System > About.
Steps for using MagicConnect
 Getting Started Getting Started MagicConnect is a remote access service that allows you safe remote access to a target device from your remote device. What is a remote device? It is a Windows device, iphone/ipad,
Getting Started Getting Started MagicConnect is a remote access service that allows you safe remote access to a target device from your remote device. What is a remote device? It is a Windows device, iphone/ipad,
Shelly Cashman: Microsoft Windows 10
 Shelly Cashman: Microsoft Windows 10 Module 1: Introduction to Windows 10 2017 Cengage Learning. All Rights Reserved. May not be copied, scanned, or duplicated, in whole or 1 Describe Windows 10 Objectives
Shelly Cashman: Microsoft Windows 10 Module 1: Introduction to Windows 10 2017 Cengage Learning. All Rights Reserved. May not be copied, scanned, or duplicated, in whole or 1 Describe Windows 10 Objectives
Initial Activities. Getting Started on Your Equipment
 IA1 2019 Field Staff 1. Surface Pro Tablets (AC Only) Assessment Coordinators will be using Surface Pro tablets for their work at home and in the schools. Throughout your time on NAEP, you might encounter
IA1 2019 Field Staff 1. Surface Pro Tablets (AC Only) Assessment Coordinators will be using Surface Pro tablets for their work at home and in the schools. Throughout your time on NAEP, you might encounter
Table of Contents. Overview. Installing and Using Afaria with your Motorola XOOM End User Document v0.3
 Overview This document will provide you instructions on how to install and use the Afaria client on your Motorola Xoom tablet. The Afaria client is designed to allow applications to be made available to
Overview This document will provide you instructions on how to install and use the Afaria client on your Motorola Xoom tablet. The Afaria client is designed to allow applications to be made available to
Preprocessing Methods for the Maxprep Liquid Handler Technical Manual
 Preprocessing Methods for the Maxprep Liquid Handler Technical Manual Instructions for use of AS9100, AS9101, AS9200 and AS9201 TM529 11/17 Table of Contents 1 Description...1 2...2 2.1. Maxprep Liquid
Preprocessing Methods for the Maxprep Liquid Handler Technical Manual Instructions for use of AS9100, AS9101, AS9200 and AS9201 TM529 11/17 Table of Contents 1 Description...1 2...2 2.1. Maxprep Liquid
College of Pharmacy Windows 10
 College of Pharmacy Windows 10 Windows 10 is the version of Microsoft s flagship operating system that follows Windows 8; the OS was released in July 2015. Windows 10 is designed to address common criticisms
College of Pharmacy Windows 10 Windows 10 is the version of Microsoft s flagship operating system that follows Windows 8; the OS was released in July 2015. Windows 10 is designed to address common criticisms
VEGA. Operation Manual T A B L E T P C. advent vega operation manaul_new.indd 1
 VEGA T A B L E T P C Operation Manual advent vega operation manaul_new.indd 1 advent vega operation manaul_new.indd 2 CONTENTS SETTING UP YOUR TABLET FOR THE FIRST TIME... 4 USING THE DEVICE S BUTTONS
VEGA T A B L E T P C Operation Manual advent vega operation manaul_new.indd 1 advent vega operation manaul_new.indd 2 CONTENTS SETTING UP YOUR TABLET FOR THE FIRST TIME... 4 USING THE DEVICE S BUTTONS
Maxwell CSC Instrument Operating Manual
 Technical Manual Maxwell CSC Instrument Operating Manual This Technical Manual contains the instructions for use of the Maxwell CSC Instrument, Model Number 9800-000, Catalog Number AS4000. This product
Technical Manual Maxwell CSC Instrument Operating Manual This Technical Manual contains the instructions for use of the Maxwell CSC Instrument, Model Number 9800-000, Catalog Number AS4000. This product
Using the SHARP touchscreen
 Click a menu link to jump straight to that section: SHARP touchscreen essentials Accessing & saving files Annotation with SHARP touchscreens Connecting other devices SHARP touchscreens with Adobe Troubleshooting
Click a menu link to jump straight to that section: SHARP touchscreen essentials Accessing & saving files Annotation with SHARP touchscreens Connecting other devices SHARP touchscreens with Adobe Troubleshooting
TRI-CITIES Device Deployment MICROSOFT SURFACE SETUP
 TRI-CITIES Device Deployment 2018-19 MICROSOFT SURFACE SETUP Surface Expectations at TRI-CITES ALWAYS bring your device to school FULLY CHARGED! Be responsible accessories, security, etc. Do NOT switch
TRI-CITIES Device Deployment 2018-19 MICROSOFT SURFACE SETUP Surface Expectations at TRI-CITES ALWAYS bring your device to school FULLY CHARGED! Be responsible accessories, security, etc. Do NOT switch
QUICK START GUIDE. Setting up your AccuDate XL for use with the Jolt App
 QUICK START GUIDE Setting up your AccuDate XL for use with the Jolt App ACCUDATE XL QUICK START GUIDE Welcome....1 Package Contents Review.... 2 Setting Up Your AccuDate XL... 3 Powering Up and Shutting
QUICK START GUIDE Setting up your AccuDate XL for use with the Jolt App ACCUDATE XL QUICK START GUIDE Welcome....1 Package Contents Review.... 2 Setting Up Your AccuDate XL... 3 Powering Up and Shutting
A New User Experience
 Lock screen Allows for customization Change picture Add notification badges To sign out 1. Start 2. From top right, select User Name 3. Choose to Lock or Sign Out To unlock your computer: 1. From the lock
Lock screen Allows for customization Change picture Add notification badges To sign out 1. Start 2. From top right, select User Name 3. Choose to Lock or Sign Out To unlock your computer: 1. From the lock
Part 1: Understanding Windows XP Basics
 542362 Ch01.qxd 9/18/03 9:54 PM Page 1 Part 1: Understanding Windows XP Basics 1: Starting Up and Logging In 2: Logging Off and Shutting Down 3: Activating Windows 4: Enabling Fast Switching between Users
542362 Ch01.qxd 9/18/03 9:54 PM Page 1 Part 1: Understanding Windows XP Basics 1: Starting Up and Logging In 2: Logging Off and Shutting Down 3: Activating Windows 4: Enabling Fast Switching between Users
MHS Device Deployment 08/28/2017 MICROSOFT SURFACE SETUP
 MHS Device Deployment 08/28/2017 MICROSOFT SURFACE SETUP Surface Expectations at Milton ALWAYS bring your device to school FULLY CHARGED! Be responsible accessories, security, etc. Do NOT switch devices/accessories
MHS Device Deployment 08/28/2017 MICROSOFT SURFACE SETUP Surface Expectations at Milton ALWAYS bring your device to school FULLY CHARGED! Be responsible accessories, security, etc. Do NOT switch devices/accessories
ipad Basics Hannah Digital Literacy Specialist December 6 th, 2017
 ipad Basics Hannah Digital Literacy Specialist December 6 th, 2017 What We ll Cover What is an ipad? Basic features Swiping and hand gestures Settings Built-In Apps The App Store Tips and Tricks Questions
ipad Basics Hannah Digital Literacy Specialist December 6 th, 2017 What We ll Cover What is an ipad? Basic features Swiping and hand gestures Settings Built-In Apps The App Store Tips and Tricks Questions
MeetingPad User Manual. Manual Version PTAs1.0
 Manual Version PTAs1.0 Contents: 1. MeetingPad Interface Overview... 2 1.1 Connecting your Touch Screen to a Wi-Fi Network... 3 1.2 Browser... 4 1.3 File Explorer... 5 1.4 MeetingPad/Whiteboard... 6 1.4.1
Manual Version PTAs1.0 Contents: 1. MeetingPad Interface Overview... 2 1.1 Connecting your Touch Screen to a Wi-Fi Network... 3 1.2 Browser... 4 1.3 File Explorer... 5 1.4 MeetingPad/Whiteboard... 6 1.4.1
Apps Every College Student Should Have
 Apps Every College Student Should Have Evernote Evernote makes it easy to remember things big and small from your everyday life using your computer, phone, tablet and the web. (All Platforms) myhomework
Apps Every College Student Should Have Evernote Evernote makes it easy to remember things big and small from your everyday life using your computer, phone, tablet and the web. (All Platforms) myhomework
The Smart Prime 6 Frequently Asked Questions. The Smart Prime 6 handset
 The Smart Prime 6 handset How do I answer a call? When you receive a call, touch Slide the icon right to answer the call; Slide the icon left to reject the call; Slide the icon up to reject the call by
The Smart Prime 6 handset How do I answer a call? When you receive a call, touch Slide the icon right to answer the call; Slide the icon left to reject the call; Slide the icon up to reject the call by
Computer Basics. Logging onto Windows
 Computer Basics DRN uses Windows PCs for all of its day-to-day operations. You will need to master the details of this section in order to perform your daily tasks. Fortunately, these basics are very simple
Computer Basics DRN uses Windows PCs for all of its day-to-day operations. You will need to master the details of this section in order to perform your daily tasks. Fortunately, these basics are very simple
IdeaTab A1000L-F. User Guide V1.0. Please read the Important safety and handling information in the supplied manuals before use.
 IdeaTab A1000L - UserGuide IdeaTab A1000L-F User Guide V1.0 Please read the Important safety and handling information in the supplied manuals before use. file:///c /Users/xieqy1/Desktop/EN UG/index.html[2013/8/14
IdeaTab A1000L - UserGuide IdeaTab A1000L-F User Guide V1.0 Please read the Important safety and handling information in the supplied manuals before use. file:///c /Users/xieqy1/Desktop/EN UG/index.html[2013/8/14
ABA Advantage Mobile. Users How to Guide
 ABA Advantage Mobile Users How to Guide Table of Contents ipad Basics... 3 On/Off button... 3 Home button... 3 ipad Password... 4 Charging... 4 Updating ios on the ipad... 5 ipad Turns off... 6 ipad Crash...
ABA Advantage Mobile Users How to Guide Table of Contents ipad Basics... 3 On/Off button... 3 Home button... 3 ipad Password... 4 Charging... 4 Updating ios on the ipad... 5 ipad Turns off... 6 ipad Crash...
The 4 Taps Guide. Formerly called The Quick Start GUIDE. Contents: START a Heart Zones Class RUN a Heart Zones Class STOP a Heart Zones Class
 The 4 Taps Guide Formerly called The Quick Start GUIDE Contents: START a Heart Zones Class RUN a Heart Zones Class STOP a Heart Zones Class Tech Support Contacts: support@heartzones.com (916) 481-7283
The 4 Taps Guide Formerly called The Quick Start GUIDE Contents: START a Heart Zones Class RUN a Heart Zones Class STOP a Heart Zones Class Tech Support Contacts: support@heartzones.com (916) 481-7283
PC Agent Quick Start. Opening the Agent. Logging in to the Agent. Connected Backup. Version 8.6. Revision 0
 T E C H N I C A L N O T E Version 8.6 PC Agent Quick Start Revision 0 Use this document as a quick reference for common Connected Backup PC Agent tasks. If the Agent is not on your computer, contact your
T E C H N I C A L N O T E Version 8.6 PC Agent Quick Start Revision 0 Use this document as a quick reference for common Connected Backup PC Agent tasks. If the Agent is not on your computer, contact your
Remote Desktop Services Guide. Android DG ITEC ESIO - STANDARDS
 Remote Desktop Services Guide Android DG ITEC ESIO - STANDARDS Table of Contents Table of Contents... 2 1 Introduction... 3 2 Download and Install Citrix Receiver... 3 3 RSA Authentication... 4 4 Setting
Remote Desktop Services Guide Android DG ITEC ESIO - STANDARDS Table of Contents Table of Contents... 2 1 Introduction... 3 2 Download and Install Citrix Receiver... 3 3 RSA Authentication... 4 4 Setting
NovoConnect B360. Wireless Presentation & Collaboration System. User Manual Version 0.98
 NovoConnect B360 Wireless Presentation & Collaboration System User Manual Version 0.98 Copyright 2013 DELTA Electronics, Inc. All rights reserved. Page 1 Table of Contents TABLE OF CONTENTS... 2 1. GETTING
NovoConnect B360 Wireless Presentation & Collaboration System User Manual Version 0.98 Copyright 2013 DELTA Electronics, Inc. All rights reserved. Page 1 Table of Contents TABLE OF CONTENTS... 2 1. GETTING
Outlook Web Application (OWA) on SamsungTablets. Installing and Using the OWA Application
 Outlook Web Application (OWA) on SamsungTablets Installing and Using the OWA Application January, 2017 Installing OWA Note: Your warehouse tablet must have the latest software updates prior to installing
Outlook Web Application (OWA) on SamsungTablets Installing and Using the OWA Application January, 2017 Installing OWA Note: Your warehouse tablet must have the latest software updates prior to installing
ProNex DNA QC Assay Analysis Software
 TECHNICAL MANUAL ProNex DNA QC Assay Analysis Software 9/17 TM512 ProNex DNA QC Assay Analysis Software All technical literature is available at: www.promega.com/protocols/ Visit the web site to verify
TECHNICAL MANUAL ProNex DNA QC Assay Analysis Software 9/17 TM512 ProNex DNA QC Assay Analysis Software All technical literature is available at: www.promega.com/protocols/ Visit the web site to verify
Exploring Windows 10. Start menu. Display the Start menu. Microsoft IT Showcase
 Microsoft IT Showcase Exploring Windows 10 Windows 10 is designed to please both touch and mouse users. It s also designed to be intuitive for users of both Windows 7 and Windows 8.1, incorporating the
Microsoft IT Showcase Exploring Windows 10 Windows 10 is designed to please both touch and mouse users. It s also designed to be intuitive for users of both Windows 7 and Windows 8.1, incorporating the
NETWORK THE HOME 10 FOLDERS APPS
 NID-7006 NAXA NID Tablet User s Guide Table of Contents GETTING STARTED 4 CONNECTING TO A WIRELESS NETWORK 4 USING THE TOUCHSCREEN 4 USING THE HOME SCREENS 5 USING THE NAVIGATION ICONS 6 USING THE ALL
NID-7006 NAXA NID Tablet User s Guide Table of Contents GETTING STARTED 4 CONNECTING TO A WIRELESS NETWORK 4 USING THE TOUCHSCREEN 4 USING THE HOME SCREENS 5 USING THE NAVIGATION ICONS 6 USING THE ALL
Explore Windows 8.1 Update
 Work Smart by Microsoft IT Explore Windows 8.1 Update This guide provides a high-level overview of many new exciting features in the Windows 8.1 Update user interface. Windows 8.1 Update includes improvements
Work Smart by Microsoft IT Explore Windows 8.1 Update This guide provides a high-level overview of many new exciting features in the Windows 8.1 Update user interface. Windows 8.1 Update includes improvements
Contents. Introduction. Getting Started. Navigating your Device. Customizing the Panels. Pure Android Audio. E-Books
 Contents Introduction Getting Started Your Device at a Glance Charging Assembling the Power Adapter Turning On/Off, Unlocking Setting to Sleep and Waking Up Inserting and Removing a microsd Card Connecting
Contents Introduction Getting Started Your Device at a Glance Charging Assembling the Power Adapter Turning On/Off, Unlocking Setting to Sleep and Waking Up Inserting and Removing a microsd Card Connecting
Technoversity Tuesdays
 Technoversity Tuesdays Microsoft Windows 10 Overview, New Features, Tips and Tricks Technology training brought to you by Computer Education Support New Features Windows 10 is Microsoft s newest operating
Technoversity Tuesdays Microsoft Windows 10 Overview, New Features, Tips and Tricks Technology training brought to you by Computer Education Support New Features Windows 10 is Microsoft s newest operating
Using memory cards (not supplied)
 Chapter 1. Getting to know your computer Using memory cards (not supplied) Your computer supports the following types of memory cards: Secure Digital (SD) card Secure Digital High Capacity (SDHC) card
Chapter 1. Getting to know your computer Using memory cards (not supplied) Your computer supports the following types of memory cards: Secure Digital (SD) card Secure Digital High Capacity (SDHC) card
BEAT 2.0 USER MANUAL
 BEAT 2.0 USER MANUAL FCC ID: 2ADLJBEAT20 The device complies with part 15 of the FCC Rules. Operation is subject to the following two conditions: (1) This device may not cause harmful interference, and
BEAT 2.0 USER MANUAL FCC ID: 2ADLJBEAT20 The device complies with part 15 of the FCC Rules. Operation is subject to the following two conditions: (1) This device may not cause harmful interference, and
Battery Charging The tablet has a built-in rechargeable Li-polymer battery.
 Attention: This handbook contains important security measures and the correct use of the product information, in order to avoid accidents. Pls make sure to reading the manual carefully before use the device.
Attention: This handbook contains important security measures and the correct use of the product information, in order to avoid accidents. Pls make sure to reading the manual carefully before use the device.
Contents. Introduction. Getting Started. Navigating your Device. Customizing the Panels. Pure Android Audio. E-Books. Browsing the Internet
 Contents Introduction Getting Started Your Device at a Glance Charging Assembling the Power Adapter Turning On/Off, Unlocking Setting to Sleep and Waking Up Connecting to a Computer Navigating your Device
Contents Introduction Getting Started Your Device at a Glance Charging Assembling the Power Adapter Turning On/Off, Unlocking Setting to Sleep and Waking Up Connecting to a Computer Navigating your Device
IN THIS CLASS WE ARE GOING TO LEARN THE BASIC FEATURES OF WINDOWS 8.1 WITH HANDS ON TRAINING THE CLASS WILL RUN ON THE SPEED OF THE AVERAGE STUDENT
 1 IN THIS CLASS WE ARE GOING TO LEARN THE BASIC FEATURES OF WINDOWS 8.1 WITH HANDS ON TRAINING EACH CLASS WILL RUN APPROXIMATELY 40 MINUTES WE WILL PICK UP WHERE WE LEFT OFF AT THE NEXT CLASS THE CLASS
1 IN THIS CLASS WE ARE GOING TO LEARN THE BASIC FEATURES OF WINDOWS 8.1 WITH HANDS ON TRAINING EACH CLASS WILL RUN APPROXIMATELY 40 MINUTES WE WILL PICK UP WHERE WE LEFT OFF AT THE NEXT CLASS THE CLASS
Contents. Introduction
 Page 1 of 15 Contents Introduction Getting Started Your Device at a Glance Charging Assembling the Power Adapter Turning On/Off, Unlocking Setting to Sleep and Waking Up Inserting and Removing a microsd
Page 1 of 15 Contents Introduction Getting Started Your Device at a Glance Charging Assembling the Power Adapter Turning On/Off, Unlocking Setting to Sleep and Waking Up Inserting and Removing a microsd
Windows 10: Part 2. Updated: May 2018 Price: $1.80
 Windows 10: Part 2 Updated: May 2018 Price: $1.80 A Special Note on Terminology Windows 10 accepts both mouse and touch commands. This means that you could either use mouse clicks or touch gestures interchangeably.
Windows 10: Part 2 Updated: May 2018 Price: $1.80 A Special Note on Terminology Windows 10 accepts both mouse and touch commands. This means that you could either use mouse clicks or touch gestures interchangeably.
Bomgar Connect Android Rep Console 2.2.9
 Bomgar Connect Android Rep Console 2.2.9 2017 Bomgar Corporation. All rights reserved worldwide. BOMGAR and the BOMGAR logo are trademarks of Bomgar Corporation; other trademarks shown are the property
Bomgar Connect Android Rep Console 2.2.9 2017 Bomgar Corporation. All rights reserved worldwide. BOMGAR and the BOMGAR logo are trademarks of Bomgar Corporation; other trademarks shown are the property
Touch Dynamic Quest II 7 - Tablet Staging Setup
 Touch Dynamic Quest II 7 - Tablet Staging Setup Overview This page was written to assist with setting up and staging of tablets. Touch Dynamic Quest II 7 - Initializing and Turning on the Tablet 1. When
Touch Dynamic Quest II 7 - Tablet Staging Setup Overview This page was written to assist with setting up and staging of tablets. Touch Dynamic Quest II 7 - Initializing and Turning on the Tablet 1. When
Lifespan Guide for installing and using Citrix Receiver on your Mobile Device
 Lifespan Guide for installing and using Citrix Receiver on your Mobile Device About Remote Access with Citrix Receiver... 2 Installation Instructions for iphones:... 3 ios - Learning Gestures... 7 Installation
Lifespan Guide for installing and using Citrix Receiver on your Mobile Device About Remote Access with Citrix Receiver... 2 Installation Instructions for iphones:... 3 ios - Learning Gestures... 7 Installation
SAS Mobile BI 8.1 for Windows 10: Help
 SAS Mobile BI 8.1 for Windows 10: Help Welcome Getting Started How Do I Use the App? Check out the new features. View the videos: SAS Mobile BI for Windows playlist on YouTube Use JAWS software? See the
SAS Mobile BI 8.1 for Windows 10: Help Welcome Getting Started How Do I Use the App? Check out the new features. View the videos: SAS Mobile BI for Windows playlist on YouTube Use JAWS software? See the
Troubleshooting with Kindles
 Troubleshooting with Kindles What issue are you experiencing with your Kindle? Internet/Connection Problem Locked Screen with Pin Kindle is speaking/green Border Screen Can t find App / New Content App
Troubleshooting with Kindles What issue are you experiencing with your Kindle? Internet/Connection Problem Locked Screen with Pin Kindle is speaking/green Border Screen Can t find App / New Content App
TUHSD Tech Quick Guide: Windows 8.1 Customization. Table of Contents
 Table of Contents Topic Page Number Changing the Screen Size 2 Changing the Screen Resolution 2 Changing the Text and Icon Sizes 3 Secure Network Connection 4 Personalizing the Desktop 5 Windows Store
Table of Contents Topic Page Number Changing the Screen Size 2 Changing the Screen Resolution 2 Changing the Text and Icon Sizes 3 Secure Network Connection 4 Personalizing the Desktop 5 Windows Store
Starting Point Community Learning Partnership
 Starting Point Community Learning Partnership Week 5 ipads Touchscreen including Keyboard The ipad has a built-in keyboard that appears whenever you're in a text-entry location, such as a Search field
Starting Point Community Learning Partnership Week 5 ipads Touchscreen including Keyboard The ipad has a built-in keyboard that appears whenever you're in a text-entry location, such as a Search field
Acer Chromebook 11 USER S MANUAL
 Acer Chromebook 11 USER S MANUAL 2-2017. All Rights Reserved. Acer Chromebook 11 Covers: CB3-132 This revision: December 2017 Sign up for an Acer ID and enjoy great benefits 1. Ensure you are connected
Acer Chromebook 11 USER S MANUAL 2-2017. All Rights Reserved. Acer Chromebook 11 Covers: CB3-132 This revision: December 2017 Sign up for an Acer ID and enjoy great benefits 1. Ensure you are connected
Acer Chromebook 15 USER S MANUAL
 Acer Chromebook 15 USER S MANUAL 2-2017. All Rights Reserved. Acer Chromebook 15 Covers: CB515-1HT This revision: July 2017 Sign up for an Acer ID and enjoy great benefits 1. Ensure you are connected to
Acer Chromebook 15 USER S MANUAL 2-2017. All Rights Reserved. Acer Chromebook 15 Covers: CB515-1HT This revision: July 2017 Sign up for an Acer ID and enjoy great benefits 1. Ensure you are connected to
ESSENTIAL TECHNOLOGY SKILLS AND RESOURCES
 FORT OSAGE R-1 SCHOOL DISTRICT ESSENTIAL TECHNOLOGY SKILLS AND RESOURCES 2101 N. TWYMAN ROAD INDEPENDENCE, MO 64058 PHONE 816.650.7000 http://www.fortosage.net Table of Contents Log On to the Network...
FORT OSAGE R-1 SCHOOL DISTRICT ESSENTIAL TECHNOLOGY SKILLS AND RESOURCES 2101 N. TWYMAN ROAD INDEPENDENCE, MO 64058 PHONE 816.650.7000 http://www.fortosage.net Table of Contents Log On to the Network...
The 8 TAPS GUIDE Start, Run, Stop a Heart Zones Class. Contents:
 The 8 TAPS GUIDE Start, Run, Stop a Heart Zones Class Contents: START a Heart Zones Class RUN a Heart Zones Class STOP a Heart Zones Class Tech Support Contacts: Shawn Thompson, Level 2 Technical Support
The 8 TAPS GUIDE Start, Run, Stop a Heart Zones Class Contents: START a Heart Zones Class RUN a Heart Zones Class STOP a Heart Zones Class Tech Support Contacts: Shawn Thompson, Level 2 Technical Support
10a. Connecting to the Wireless Network (eduroam) How to connect your Apple iphone, ipod or ipad to eduroam. Tap Settings > Wi-Fi Tap eduroam
 10a Information Technology and Media Services Produced by ITMS. Connecting to the Wireless Network (eduroam) eduroam allows staff and students to take their wireless devices to other educational institutions
10a Information Technology and Media Services Produced by ITMS. Connecting to the Wireless Network (eduroam) eduroam allows staff and students to take their wireless devices to other educational institutions
Exploring Windows 10. Start menu. Display the Start menu. Microsoft IT Showcase
 Microsoft IT Showcase Exploring Windows 10 Windows 10 is designed to please both touch and mouse users. It s also designed to be intuitive for users of both Windows 7 and Windows 8.1, incorporating the
Microsoft IT Showcase Exploring Windows 10 Windows 10 is designed to please both touch and mouse users. It s also designed to be intuitive for users of both Windows 7 and Windows 8.1, incorporating the
Chapter 1 Preparing Your ipads for Q-interactive
 Chapter 1 Preparing Your ipads for Q-interactive Q-interactive User Guide December 2016! Configuring Your ipad Settings for Q-interactive Before you can administer tests with Q-interactive, you need complete
Chapter 1 Preparing Your ipads for Q-interactive Q-interactive User Guide December 2016! Configuring Your ipad Settings for Q-interactive Before you can administer tests with Q-interactive, you need complete
Exploring Windows 8. Starting Windows 8 for the First Time. About Windows 8 User Interface and Features. Get Started. Unlock Your Computer and Sign In
 About Windows 8 User Interface and Features This guide provides an overview of the new features in the Windows 8 user interface so you can get up and running quickly with the new operating system. Starting
About Windows 8 User Interface and Features This guide provides an overview of the new features in the Windows 8 user interface so you can get up and running quickly with the new operating system. Starting
Work Sheet for Lesson 1 Operating System
 Work Sheet for Lesson 1 Operating System Internet and Computing Core Certification Global Standard 4 Computing Fundamentals The Computing Fundamentals exam covers subjects needed for a foundational understanding
Work Sheet for Lesson 1 Operating System Internet and Computing Core Certification Global Standard 4 Computing Fundamentals The Computing Fundamentals exam covers subjects needed for a foundational understanding
TCC College WiFi and Printer Setup 07/11/2018 College WiFi and Printer Setup Guide
 College WiFi and Printer Setup Guide **Please note that the below instructions need to be followed by you only when you are at the college** 1 College WiFi and Printer Setup **Please note that the below
College WiFi and Printer Setup Guide **Please note that the below instructions need to be followed by you only when you are at the college** 1 College WiFi and Printer Setup **Please note that the below
Windows 10: Part 1. Updated: May 2018 Price: $2.00
 Windows 10: Part 1 Updated: May 2018 Price: $2.00 A Special Note on Terminology Windows 10 accepts both mouse and touch commands. This means that you could use either mouse clicks or touch gestures interchangeably.
Windows 10: Part 1 Updated: May 2018 Price: $2.00 A Special Note on Terminology Windows 10 accepts both mouse and touch commands. This means that you could use either mouse clicks or touch gestures interchangeably.
Citrix Working Remotely Reference Guide
 Citrix is the remote access solution that can be used on Home PCs, Mac s, ipads and iphones and in DBR Visitor offices while traveling. Citrix allows individuals to connect securely and work remotely from
Citrix is the remote access solution that can be used on Home PCs, Mac s, ipads and iphones and in DBR Visitor offices while traveling. Citrix allows individuals to connect securely and work remotely from
Solving the Windows 8 Puzzle
 Solving the Windows 8 Puzzle Why the change? PC sales had stagnated Touch tablets and smartphones had captured people s imagination Microsoft had to enter the new era Windows 8 is different It merges touch
Solving the Windows 8 Puzzle Why the change? PC sales had stagnated Touch tablets and smartphones had captured people s imagination Microsoft had to enter the new era Windows 8 is different It merges touch
Remote Access Application Viewer User Guide. Version 2.5
 Remote Access Application Viewer User Guide Version 2.5 Table of Contents Table of Contents... 2 Logging into Application Viewer... 4 Setting up your browser for the first time... 8 Internet Explorer...
Remote Access Application Viewer User Guide Version 2.5 Table of Contents Table of Contents... 2 Logging into Application Viewer... 4 Setting up your browser for the first time... 8 Internet Explorer...
Chapter 1. Working with the Windows 7 Desktop
 1 Chapter 1 Working with the Windows 7 Desktop Introducing Windows 7 The Windows 7 operating system software runs the computer system overall. Windows 7 enables the system hardware to communicate with
1 Chapter 1 Working with the Windows 7 Desktop Introducing Windows 7 The Windows 7 operating system software runs the computer system overall. Windows 7 enables the system hardware to communicate with
Microsoft Surface Pro 2 Windows 8 tablet - basic notes for staff
 Microsoft Surface Pro 2 Windows 8 tablet - basic notes for staff Table of Contents Overview... 2 To begin... 3 General tips... 3 Charms bar... 3 Quick Access menu... 4 Take a screenshot... 4 Shut down...
Microsoft Surface Pro 2 Windows 8 tablet - basic notes for staff Table of Contents Overview... 2 To begin... 3 General tips... 3 Charms bar... 3 Quick Access menu... 4 Take a screenshot... 4 Shut down...
Congratulations on the purchase of your new Clover Mobile
 Congratulations on the purchase of your new Clover Mobile Set Up the Hardware What s included Optional Accessories Clover Mobile Dock Clover Mobile Printer Clover Mobile Clover Clip Clover PIN Entry Aid
Congratulations on the purchase of your new Clover Mobile Set Up the Hardware What s included Optional Accessories Clover Mobile Dock Clover Mobile Printer Clover Mobile Clover Clip Clover PIN Entry Aid
2 - Diving into the desktop. 2.1 Logging in
 2 - Diving into the desktop It s time for a quick tour of the Windows 10 desktop. The desktop has changed a little, but it should still be at least somewhat familiar to those of you who have used Windows
2 - Diving into the desktop It s time for a quick tour of the Windows 10 desktop. The desktop has changed a little, but it should still be at least somewhat familiar to those of you who have used Windows
The Citrix receiver will allow you access to Komatsu business systems such as Merchand, K-Source and Intranet.
 Overview The Citrix receiver will allow you access to Komatsu business systems such as Merchand, K-Source and Intranet. Installation of Citrix Receiver The Citrix Receiver is installed via the Afaria Applications
Overview The Citrix receiver will allow you access to Komatsu business systems such as Merchand, K-Source and Intranet. Installation of Citrix Receiver The Citrix Receiver is installed via the Afaria Applications
Tablet PC User Manual
 Tablet PC User Manual Please read all instructions carefully before use to get the most out of your Time2Touch Tablet PC. The design and features are subject to change without notice. Contents Important
Tablet PC User Manual Please read all instructions carefully before use to get the most out of your Time2Touch Tablet PC. The design and features are subject to change without notice. Contents Important
battery icon in the bottom right corner of the display screen.
 ATTENTION: This handbook contains important information regarding the safe and correct use of your tablet. Please be sure to read the following in order to maximize your enjoyment of the device and to
ATTENTION: This handbook contains important information regarding the safe and correct use of your tablet. Please be sure to read the following in order to maximize your enjoyment of the device and to
Bomgar Connect Android Rep Console 2.2.6
 Bomgar Connect Android Rep Console 2.2.6 2016 Bomgar Corporation. All rights reserved worldwide. BOMGAR and the BOMGAR logo are trademarks of Bomgar Corporation; other trademarks shown are the property
Bomgar Connect Android Rep Console 2.2.6 2016 Bomgar Corporation. All rights reserved worldwide. BOMGAR and the BOMGAR logo are trademarks of Bomgar Corporation; other trademarks shown are the property
Congratulations on the purchase of your new Clover Mobile
 Congratulations on the purchase of your new Clover Mobile Set Up the Hardware What s included Optional Accessories USB wall charger USB cable Clover Mobile Dock Clover Mobile Printer Clover Mobile Clover
Congratulations on the purchase of your new Clover Mobile Set Up the Hardware What s included Optional Accessories USB wall charger USB cable Clover Mobile Dock Clover Mobile Printer Clover Mobile Clover
FAQ for KULT Basic. Connections. Settings. Calls. Apps. Media
 FAQ for KULT Basic 1. What do the Icons mean that can be found in notifications bar at the top of my screen? 2. How can I move an item on the home screen? 3. How can I switch between home screens? 4. How
FAQ for KULT Basic 1. What do the Icons mean that can be found in notifications bar at the top of my screen? 2. How can I move an item on the home screen? 3. How can I switch between home screens? 4. How
WINDOWS 8 CHEAT SHEET
 WINDOWS 8 CHEAT SHEET FIVE BIG CHANGES IN WINDOWS 8 Windows 8 looks and behaves much differently from previous versions of Windows. Remember these five big changes, and you ll be well prepared for Windows
WINDOWS 8 CHEAT SHEET FIVE BIG CHANGES IN WINDOWS 8 Windows 8 looks and behaves much differently from previous versions of Windows. Remember these five big changes, and you ll be well prepared for Windows
Remote Access Application Viewer User Guide. Version 2.3
 Remote Access Application Viewer User Guide Version 2.3 Table of Contents Table of Contents... 2 Logging into Application Viewer... 4 Setting up your browser for the first time... 8 Internet Explorer...
Remote Access Application Viewer User Guide Version 2.3 Table of Contents Table of Contents... 2 Logging into Application Viewer... 4 Setting up your browser for the first time... 8 Internet Explorer...
Options Laptop Training Agenda (Samsung phone)
 Options Laptop Training Agenda (Samsung phone) Section A: Step 1 Logging onto Laptop When you first turn on the laptop a welcome screen will come up 1 After the welcome screen appears - Simultaneously
Options Laptop Training Agenda (Samsung phone) Section A: Step 1 Logging onto Laptop When you first turn on the laptop a welcome screen will come up 1 After the welcome screen appears - Simultaneously
Software Guide Compaq Tablet PC TC1000 Series
 b Software Guide Compaq Tablet PC TC1000 Series Document Part Number: 280125-001 November 2002 This guide explains how to manage power and passwords; use the Q Menu and the Desktop Profile Manager, Setup,
b Software Guide Compaq Tablet PC TC1000 Series Document Part Number: 280125-001 November 2002 This guide explains how to manage power and passwords; use the Q Menu and the Desktop Profile Manager, Setup,
User s Manual. Downloaded from
 User s Manual 2-2016. All Rights Reserved. Acer Chromebook 14 Covers: CB3-431 This revision: January 2016 Sign up for an Acer ID and enjoy great benefits 1. Ensure you are connected to the Internet. 2.
User s Manual 2-2016. All Rights Reserved. Acer Chromebook 14 Covers: CB3-431 This revision: January 2016 Sign up for an Acer ID and enjoy great benefits 1. Ensure you are connected to the Internet. 2.
Specifications. What s Inside The box
 Tablet of Contents Specifications.1 What s inside the box 1 Tablet Parts 2 Getting started...2 Connecting to the Internet..6 Task Bar..8 Install and Uninstall 9 Camera.10 HDMI.11 Trouble Shooting 11 Warranty..13
Tablet of Contents Specifications.1 What s inside the box 1 Tablet Parts 2 Getting started...2 Connecting to the Internet..6 Task Bar..8 Install and Uninstall 9 Camera.10 HDMI.11 Trouble Shooting 11 Warranty..13
This guide describes features that are common to most models. Some features may not be available on your tablet.
 User Guide Copyright 2013 Hewlett-Packard Development Company, L.P. Bluetooth is a trademark owned by its proprietor and used by Hewlett-Packard Company under license. Google is a trademark of Google Inc.
User Guide Copyright 2013 Hewlett-Packard Development Company, L.P. Bluetooth is a trademark owned by its proprietor and used by Hewlett-Packard Company under license. Google is a trademark of Google Inc.
Getting to Know Windows 10. Handout
 Handout Handout Session Overview We re excited to share the exciting new features of Windows 10 and look forward to answering any questions in real time as we learn more about this updated platform together.
Handout Handout Session Overview We re excited to share the exciting new features of Windows 10 and look forward to answering any questions in real time as we learn more about this updated platform together.
Windows 10 - Starter Guide
 Windows 10 - Starter Guide Logging on When the logon screen appears press Ctrl + Alt + Delete then OK. Enter your password then press Enter. Note: Your username does not need to be entered unless switch
Windows 10 - Starter Guide Logging on When the logon screen appears press Ctrl + Alt + Delete then OK. Enter your password then press Enter. Note: Your username does not need to be entered unless switch
Introduction to Personal Computers Using Windows 10 and Microsoft Office 2016
 Watsonia Publishing 47 Greenaway Street Bulleen VIC 3105 Australia www.watsoniapublishing.com info@watsoniapublishing.com Introduction to Personal Computers Using Windows 10 and Microsoft Office 2016 Quick
Watsonia Publishing 47 Greenaway Street Bulleen VIC 3105 Australia www.watsoniapublishing.com info@watsoniapublishing.com Introduction to Personal Computers Using Windows 10 and Microsoft Office 2016 Quick
Tablet Android Update Instructions from to 4.2.2
 Tablet Android Update Instructions from 4.1.1 to 4.2.2 Table of Contents Introduction 2 Check your Android Version 2 Download the Android Update 3 Installing the Android Update 4 Recreating the Field Link
Tablet Android Update Instructions from 4.1.1 to 4.2.2 Table of Contents Introduction 2 Check your Android Version 2 Download the Android Update 3 Installing the Android Update 4 Recreating the Field Link
my i-limb App: Quick Reference Guide for i-limb access
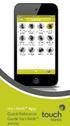 my i-limb App: Quick Reference Guide for i-limb access 1 Contents 1 Welcome and important points 2 Getting started 5 Activation 6 Connection 6 Searching for another device 7 Authorized user access 8 Connection
my i-limb App: Quick Reference Guide for i-limb access 1 Contents 1 Welcome and important points 2 Getting started 5 Activation 6 Connection 6 Searching for another device 7 Authorized user access 8 Connection
Installation Guide Web Browser Method
 Installation Guide Web Browser Method Table of Contents (click on the links below) Overview... 4 First Time Installation on a Windows PC... 5 First Time Installation on a Mac using FireFox (recommended)...
Installation Guide Web Browser Method Table of Contents (click on the links below) Overview... 4 First Time Installation on a Windows PC... 5 First Time Installation on a Mac using FireFox (recommended)...
C5m/F5m Tablet PC Features
 C5m/F5m Tablet PC Features 1 2 3 4 5 11 12 13 24 6 7 23 14 8 22 15 25 26 27 28 29 30 31 21 9 20 10 19 18 16 17 25 USB 3.0 port 26 Power adapter port 27 Windows button 28 Security button 29 Fingerprint
C5m/F5m Tablet PC Features 1 2 3 4 5 11 12 13 24 6 7 23 14 8 22 15 25 26 27 28 29 30 31 21 9 20 10 19 18 16 17 25 USB 3.0 port 26 Power adapter port 27 Windows button 28 Security button 29 Fingerprint
VMware Horizon Client Install for non-uh Devices (VDI)
 Be the Difference. VMware Horizon Client Install for non-uh Devices (VDI) This document assumes that all VMware Horizon (VDI) installations on non-uh devices are occurring outside the UH firewall. Utilizing
Be the Difference. VMware Horizon Client Install for non-uh Devices (VDI) This document assumes that all VMware Horizon (VDI) installations on non-uh devices are occurring outside the UH firewall. Utilizing
COPYRIGHTED MATERIAL. Getting Started with. Windows 7. Lesson 1
 Lesson 1 Getting Started with Windows 7 What you ll learn in this lesson: What you can do with Windows 7 Activating your copy of Windows 7 Starting Windows 7 The Windows 7 desktop Getting help The public
Lesson 1 Getting Started with Windows 7 What you ll learn in this lesson: What you can do with Windows 7 Activating your copy of Windows 7 Starting Windows 7 The Windows 7 desktop Getting help The public
Quick Start Guide. English Android 5.1.1, Lollipop
 TM Quick Start Guide English Android 5.1.1, Lollipop Copyright 2017 Black Mirror Studio, LLC. Edition 1.0 Google, Android, Nexus, and other trademarks are property of Google Inc. A list of Google trademarks
TM Quick Start Guide English Android 5.1.1, Lollipop Copyright 2017 Black Mirror Studio, LLC. Edition 1.0 Google, Android, Nexus, and other trademarks are property of Google Inc. A list of Google trademarks
NETOP GUEST FOR ANDROID GUIDE
 31.01.2017 NETOP GUEST FOR ANDROID GUIDE Contents 1 Introduction... 2 1.1 Document Scope... 2 2 Installing the Netop Guest... 3 2.1 Enter the Netop Guest license key... 3 3 Using the Netop Guest... 5 3.1
31.01.2017 NETOP GUEST FOR ANDROID GUIDE Contents 1 Introduction... 2 1.1 Document Scope... 2 2 Installing the Netop Guest... 3 2.1 Enter the Netop Guest license key... 3 3 Using the Netop Guest... 5 3.1
Exporting and Importing Data
 Exporting and Importing Data Upload as a Google spreadsheet You can save your data as a Google spreadsheet by tapping the share button in the bottom right corner of the home screen and then tapping Upload
Exporting and Importing Data Upload as a Google spreadsheet You can save your data as a Google spreadsheet by tapping the share button in the bottom right corner of the home screen and then tapping Upload
IPHONE DEP REGISTRATION... 4 IPHONE DEP REGISTRATION... 3
 The purpose of this document is to help you to get started with your iphone facilitating DEP (Device Enrollment Program) Registration process to access Lilly resources such as email, calendar, Lilly apps
The purpose of this document is to help you to get started with your iphone facilitating DEP (Device Enrollment Program) Registration process to access Lilly resources such as email, calendar, Lilly apps
Sending images from a camera to an Android smartphone (PowerShot G3 X)
 Sending images from a camera to an Android smartphone (PowerShot G3 X) IMPORTANT In the following explanation, smartphone setting procedures are indicated by the icon, and camera setting procedures are
Sending images from a camera to an Android smartphone (PowerShot G3 X) IMPORTANT In the following explanation, smartphone setting procedures are indicated by the icon, and camera setting procedures are
Enterprise Edge 2.0 Personal Call Manager User Guide
 Enterprise Edge 2.0 Personal Call Manager User Guide www.nortelnetworks.com 2000 Nortel Networks P0911958 Issue 01 Contents Enterprise Edge Personal Call Manager 9 Using a handsfree telephone with Enterprise
Enterprise Edge 2.0 Personal Call Manager User Guide www.nortelnetworks.com 2000 Nortel Networks P0911958 Issue 01 Contents Enterprise Edge Personal Call Manager 9 Using a handsfree telephone with Enterprise
