WhatsUp Gold 2016 Installation and Configuration Guide
|
|
|
- Anis French
- 6 years ago
- Views:
Transcription
1 WhatsUp Gold 2016 Installation and Configuration Guide
2 Contents Installing and Configuring WhatsUp Gold using WhatsUp Setup 1 Installation Overview 1 Overview 1 Security considerations 2 Standard WhatsUp Gold Installation 2 Distributed Installation 3 Installing WhatsUp Gold - Distributed (Central Site) 4 Installing WhatsUp Gold - Distributed (Remote Site) 6 Failover Installation 7 Installing WhatsUp Gold - Failover (Secondary Site) 8 Installing WhatsUp Gold - Failover (Primary Site) 10 Upgrades and Repairs 12 Activating new or upgraded WhatsUp Gold licenses 12 Uninstalling WhatsUp Gold 14 Uninstalling WhatsUp Gold 14 WhatsUp Gold applications 15 WhatsUp Gold status center 15 WhatsUp Gold desktop actions 15 WhatsUp Gold update center 16 Remote Database Access 17 Using Windows Authentication for remote database access 17 i
3 CHAPTER 1 Installing and Configuring WhatsUp Gold using WhatsUp Setup In This Chapter Installation Overview... 1 Standard WhatsUp Gold Installation... 2 Distributed Installation... 3 Failover Installation... 7 Installation Overview Overview While installing WhatsUp Gold is simple, there are several options to consider before you beginning the installation process. You can choose to use either the bundled Microsoft SQL Server 2008 R2 Express Edition, installed by the WhatsUp Gold installation program, or an existing Microsoft SQL Server 2008 or 2008 R2, Microsoft SQL Server Cluster 2005, 2008, 2008 R2, or 2012, or Microsoft SQL Server 2012 to store the data collected by WhatsUp Gold. It is recommended that port 80 be used for the WhatsUp Gold web site, though you can choose to use another port if desired. If another port number is used, the URL for the WhatsUp Gold web site requires that port number to be appended to the hostname or IP address when forming the URL. For example, if you chose 8888 as the port number instead of 80, your URL for a WhatsUp Gold install on the local host would be: localhost:8888/nmconsole. If port 80 is used by a current IIS web site, you must either allow WhatsUp Gold to disable that web site and take over port 80 or choose another port. You can choose to use non-default database names for the WhatsUp and NetFlow databases. You can choose to create a non-default Windows user account for WhatsUp Gold (default: WhatsUpGold_User). You can choose to use Windows Authentication to access an existing database. See Using Windows Authentication for remote database access (on page 17) for more information. 1
4 Note: The WhatsUp Gold Release Notes ( will always contain the most up-to-date information about installing the product. Review the release notes to be aware of any potential installation issues. Security considerations To maintain adequate security protection for your WhatsUp Gold deployment, Ipswitch recommends the following: Install WhatsUp Gold and any components in a locked server room or cabinet so that physical access is restricted to trusted administrators. Install WhatsUp Gold software components on dedicated servers. Do not use these servers for any other purpose. Configure HTTPS for WhatsUp Gold web access. Follow the Microsoft recommended procedures and your organization security policy to configure HTTPS. Read the complete Security Guidelines in the WhatsUp Gold Online Help and follow wherever possible. Standard WhatsUp Gold Installation To install WhatsUp Gold: 1 Log in to Microsoft Windows as Administrator or using a comparable account with full administrative privileges to the computer. 2 Double-click the downloaded WhatsUp Gold installation file to start the WhatsUp Setup. If you purchased a WhatsUp Setup CD-ROM, insert the disk into the computer. If WhatsUp Setup does not run automatically, click Start > Run, then enter the CD path followed by AutoRun.exe (for example, D:\AutoRun.exe). 3 Read the Welcome screen and indicate if you want to configure WhatsUp Gold using either standard or advanced installation mode. Standard installation installs the application using default settings and IIS port. Advanced installation installs the application using additional user-defined settings including an existing instance of SQL Server and a dedicated Windows account for IIS. Then, click Next to proceed to the System Check. 4 Review the results of the system configuration check. If any prerequisite checks did not pass, please resolve them, then click Revalidate to perform the system configuration check again. When all prerequisites are met, click Next to proceed to License Information. 5 Enter your WhatsUp Gold Activation Key, then click Next to proceed to product selection. 6 Review the list of Ipswitch products that will be installed, then click Next. 7 Configure your SQL Server instance as follows: a) If you choose Standard installation on the Welcome screen, enter and confirm a password for the SQL Server Administrator account to use to access the database instance, then click Next. 2
5 b) If you choose Advanced installation and would like to use the local SQL Server 2008 R2 Express instance included with WhatsUp Gold: Select Yes, install a local copy of Microsoft SQL Server 2008 R2 Express named WHATSUP, then click Next. Select the destination folders for the SQL Server Express R2 application and data files, then click Next. Enter and confirm a password for the SQL Server Administrator account to use to access the database instance, then click Next. Enter names for the WhatsUp, NetFlow, and idrone databases, then click Next. The default names are WhatsUp, NetFlow, and idroneservice. Enter and confirm a password for the new SQL Server Login WhatsUp Gold will use to access the databases, then click Next. Select the destination folder for the WhatsUp Gold installation, then click Next. Enter the TCP port number for WhatsUp Gold to use for communication with the IIS website, then click Next. The default and recommended port number is 80. Enter a user name and password for the new Windows account created for dedicated WhatsUp Gold use, then click Next. c) If you choose Advanced installation and would like to use an existing SQL Server instance: Select No, I want to select an existing local or remote installation of Microsoft SQL Server for use with WhatsUp Gold, then click Next. Enter the SQL Server name along with the SQL Server Administrator Login name and password for WhatsUp Gold to use to access the existing instance, then click Next. Enter names for the WhatsUp, NetFlow, and idrone databases, then click Next. The default names are WhatsUp, NetFlow, and idroneservice. Enter and confirm a password for the new SQL Server Login WhatsUp Gold will use to access the databases, then click Next. Select the destination folder for the WhatsUp Gold installation, then click Next. Enter the TCP port number for WhatsUp Gold to use for communication with the IIS website, then click Next. The default and recommended port number is 80. Enter a user name and password for the new Windows account created for dedicated WhatsUp Gold use, then click Next. 8 Click Proceed. The WhatsUp Gold install program begins the installation. When the installation program completes, the InstallShield Wizard Complete dialog appears. 9 Click Finish. The setup program closes. Distributed Installation WhatsUp Gold Distributed Edition extends the capabilities of WhatsUp Gold to multiple remote networks. The distributed solution includes a WhatsUp Gold central installation and a 3
6 WhatsUp Gold remote installation; the WhatsUp Gold central site installation coordinates data feeds from multiple remote site installations. The network data collected from remote sites can be viewed in WhatsUp Gold reports on the central site. Together, the central and remote installations provide high visibility to multiple networks from one central location. WhatsUp Gold Distributed Edition Edition gives managed solution providers the ability to use all of the features of WhatsUp Gold Premium Edition to monitor their customers' remote networks from a central location in the managed solution provider's network operations center. Managing multiple companies' networks at once has never been easier. WhatsUp Gold Distributed Edition lets you configure and view reports associated with multiple monitored networks. Centralized reports, configured on the central site, gather key data from the remote sites. With WhatsUp Gold Distributed Edition's combined monitoring and reporting capabilities, you stay informed about the overall health of all networks. If connectivity is lost between the central and remote sites, information from the last network scan is available on the central site. In this instance, each remote site continues to run an independent, full-featured version of WhatsUp Gold, and network data is gathered, regardless of the connection status between the remote and central sites. All data communicated between the central and remote sites is transferred over secure socket layer (SSL) protocol to ensure that transmitted data is secure and confidential. Moreover, SSL communications between sites occur seamlessly, requiring no extra setup. Important: Distributed and Failover are not available with a TotalView license package. Install WhatsUp Gold 2016 using a traditional license to use features specific to Distributed or Failover editions. Installing WhatsUp Gold - Distributed (Central Site) To install WhatsUp Gold: 1 Begin installing WhatsUp Gold by performing steps 1 through 4 in Installing WhatsUp Gold. 2 Enter the Central Site WhatsUp Gold Activation Key, then click Next to proceed to product selection. 3 Review the list of Ipswitch products that will be installed, then click Next. 4 Configure your SQL Server instance as follows: a) If you choose Standard installation on the Welcome screen: Enter and confirm a password for the SQL Server Administrator account to use to access the database instance, then click Next. Enter the TCP port number for the Remote Site installation to use for communication with the Central Site currently being installed. Enter a user name and password for the Remote Site installation to use for accessing the Central Site currently being installed, then click Next. b) If you choose Advanced installation and would like to use the local SQL Server 2008 R2 Express instance included with WhatsUp Gold: 4
7 Select Yes, install a local copy of Microsoft SQL Server 2008 R2 Express named WHATSUP, then click Next. Select the destination folders for the SQL Server Express R2 application and data files, then click Next. Enter and confirm a password for the SQL Server Administrator account to use to access the database instance, then click Next. Enter names for the WhatsUp, NetFlow, and idrone databases, then click Next. The default names are WhatsUp, NetFlow, and idroneservice. Enter and confirm a password for the new SQL Server Login WhatsUp Gold will use to access the databases, then click Next. Select the destination folder for the WhatsUp Gold installation, then click Next. Enter the TCP port number for WhatsUp Gold to use for communication with the IIS website, then click Next. The default and recommended port number is 80. Enter a user name and password for the new Windows account created for dedicated WhatsUp Gold use, then click Next. Enter the TCP port number for the Remote Site installation to use for communication with the Central Site currently being installed. Enter a user name and password for the Remote Site installation to use for accessing the Central Site currently being installed, then click Next. c) If you choose Advanced installation and would like to use an existing SQL Server instance: Select No, I want to select an existing local or remote installation of Microsoft SQL Server for use with WhatsUp Gold, then click Next. Enter the SQL Server name along with the SQL Server Administrator Login name and password for WhatsUp Gold to use to access the existing instance, then click Next. Enter names for the WhatsUp, NetFlow, and idrone databases, then click Next. The default names are WhatsUp, NetFlow, and idroneservice. Enter and confirm a password for the new SQL Server Login WhatsUp Gold will use to access the databases, then click Next. Select the destination folder for the WhatsUp Gold installation, then click Next. Enter the TCP port number for WhatsUp Gold to use for communication with the IIS website, then click Next. The default and recommended port number is 80. Enter a user name and password for the new Windows account created for dedicated WhatsUp Gold use, then click Next. Enter the TCP port number for the Remote Site installation to use for communication with the Central Site currently being installed. Enter a user name and password for the Remote Site installation to use for accessing the Central Site currently being installed, then click Next. 5 Click Proceed. The WhatsUp Gold install program begins the installation. When the installation program completes, the InstallShield Wizard Complete dialog appears. 6 Click Finish. The setup program closes. 5
8 Installing WhatsUp Gold - Distributed (Remote Site) To install WhatsUp Gold: 1 Begin installing WhatsUp Gold by performing steps 1 through 4 in Installing WhatsUp Gold. 2 Enter the Remote Site WhatsUp Gold Activation Key, then click Next to proceed to product selection. 3 Review the list of Ipswitch products that will be installed, then click Next. 4 Configure your SQL Server instance as follows: a) If you choose Standard installation on the Welcome screen: Enter and confirm a password for the SQL Server Administrator account to use to access the database instance, then click Next. Enter the IP address of the Central Site installation as well as the TCP port number for the Remote Site being installed to use for communication with the Central Site. Enter a user name and password for the Remote Site being installed to use for accessing the Central Site, then click Next. Enter a display name the Central Site will use to identify the Remote Site. Enter the HTTP address for the Central Site, then click Next. b) If you choose Advanced installation and would like to use the local SQL Server 2008 R2 Express instance included with WhatsUp Gold: Select Yes, install a local copy of Microsoft SQL Server 2008 R2 Express named WHATSUP, then click Next. Select the destination folders for the SQL Server Express R2 application and data files, then click Next. Enter and confirm a password for the SQL Server Administrator account to use to access the database instance, then click Next. Enter names for the WhatsUp, NetFlow, and idrone databases, then click Next. The default names are WhatsUp, NetFlow, and idroneservice. Enter and confirm a password for the new SQL Server Login WhatsUp Gold will use to access the databases, then click Next. Select the destination folder for the WhatsUp Gold installation, then click Next. Enter the TCP port number for WhatsUp Gold to use for communication with the IIS website, then click Next. The default and recommended port number is 80. Enter a user name and password for the new Windows account created for dedicated WhatsUp Gold use, then click Next. Enter the IP address of the Central Site installation as well as the TCP port number for the Remote Site being installed to use for communication with the Central Site. Enter a user name and password for the Remote Site installation being installed to use for accessing the Central Site, then click Next. Enter a display name the Central Site will use to identify the Remote Site. 6
9 Enter the HTTP address for the Central Site, then click Next. c) If you choose Advanced installation and would like to use an existing SQL Server instance: Select No, I want to select an existing local or remote installation of Microsoft SQL Server for use with WhatsUp Gold, then click Next. Enter the SQL Server name along with the SQL Server Administrator Login name and password for WhatsUp Gold to use to access the existing instance, then click Next. Enter names for the WhatsUp, NetFlow, and idrone databases, then click Next. The default names are WhatsUp, NetFlow, and idroneservice. Enter and confirm a password for the new SQL Server Login WhatsUp Gold will use to access the databases, then click Next. Select the destination folder for the WhatsUp Gold installation, then click Next. Enter the TCP port number for WhatsUp Gold to use for communication with the IIS website, then click Next. The default and recommended port number is 80. Enter a user name and password for the new Windows account created for dedicated WhatsUp Gold use, then click Next. Enter the IP address of the Central Site installation as well as the TCP port number for the Remote Site being installed to use for communication with the Central Site. Enter a user name and password for the Remote Site installation being installed to use for accessing the Central Site, then click Next. Enter a display name the Central Site will use to identify the Remote Site. Enter the HTTP address for the Central Site, then click Next. 5 Click Proceed. The WhatsUp Gold install program begins the installation. When the installation program completes, the InstallShield Wizard Complete dialog appears. 6 Click Finish. The setup program closes. Failover Installation Failover is a mechanism with the capacity to automatically switch from a primary installation of WhatsUp Gold to a standby WhatsUp system when the primary system is not functioning normally. Failover differs from switchover, because it is an automatic switch, whereas switchover requires that a network administrator manually make the switch. The WhatsUp Gold Failover Manager reduces costly downtime by automatically taking action in the event of a primary system failure. The Failover Manager utilizes user-configurable criteria to determine a failed state. You can choose to have the primary system go down if all services are disabled, or if any specified service is disabled. For example, if you select all services, the services used by WhatsUp Gold must go down on the primary service for the secondary system to take over. If you select only the Polling Engine and Web Server, and both are disabled on the primary system for any reason, the secondary system takes over WhatsUp Gold network management duties until the primary system is restored. 7
10 There are currently two scenarios supported by the WhatsUp Gold Failover Manager. Each scenario uses both a primary and secondary installation of WhatsUp Gold, with the database either existing on the secondary system or separately as its own system. In Scenario 1, the primary system uses a remote database located on the secondary system. This system is the more economical of the two, because it involves only two physical machines. While this first scenario is economical, it is riskier, as the solution is void if and when the secondary system goes down. In Scenario 2, both the primary and secondary systems use a remote database stored on a separate Microsoft SQL Server system. While this system is more expensive to implement because of its employment of three physical machines, it ensures greater, more secure coverage of your network. Important: Distributed and Failover are not available with a TotalView license package. Install WhatsUp Gold 2016 using a traditional license to use features specific to Distributed or Failover editions. Note: WhatsUp Gold supports Failover for SQL clusters with Failover Scenario 2. Important: Data redundancy occurs when the primary system and/or secondary systems write data to two or more locations for backup and data recovery. In WhatsUp Gold's Failover Manager, data from either the primary or secondary system is written to one database. To increase your network's complete coverage and protect data, make sure to schedule regular backups or take other measures to protect and save data on the system hosting the WhatsUp Gold database. Installing WhatsUp Gold - Failover (Secondary Site) Important: When installing WhatsUp Gold in a Failover configuration, you MUST install the Secondary site prior to installing the Primary site. To install WhatsUp Gold: 1 Begin installing WhatsUp Gold by performing steps 1 through 4 in Installing WhatsUp Gold. 2 Enter the Secondary Site WhatsUp Gold Activation Key, then click Next to proceed to product selection. 3 Review the list of Ipswitch products that will be installed, then click Next. 4 Choose either Failover Scenario 1 where the Primary Site uses a remote database installed on the Secondary Site or Failover Scenario 2 where the Primary and Secondary Sites both use a remote database, then click Next. Failover Scenario 1 1 Configure your SQL Server instance as follows: a) If you chose Standard installation on the Welcome screen: Enter and confirm a password for the SQL Server Administrator account to use to access the database instance, then click Next. 8
11 Enter and confirm a password for the new SQL Server Login that WhatsUp Gold will use to access the databases, then click Next. b) If you chose Advanced installation on the Welcome screen and would like to use the local SQL Server 2008 R2 Express instance included with WhatsUp Gold: Select Yes, install a local copy of Microsoft SQL Server 2008 R2 Express named WHATSUP, then click Next. Select the destination folders for the SQL Server Express installation, then click Next. Enter and confirm a password for the SQL Server Administrator account to use to access the database instance, then click Next. Enter names for the databases being created, then click Next. Enter and confirm a password for the new SQL Server Login WhatsUp Gold will use to access the databases, then click Next. Select the destination folder for the WhatsUp Gold installation, then click Next. Enter the TCP port number for WhatsUp Gold to use for communication with the IIS website, then click Next. The default and recommended port number is 80. Enter a user name and password for the new Windows account created for dedicated WhatsUp Gold use, then click Next. c) If you chose Advanced installation on the Welcome screen and would like to use an existing SQL Server instance: Select No, I want to select an existing local or remote installation of Microsoft SQL Server for use with WhatsUp Gold, then click Next. Enter the SQL Server name along with the SQL Server Login name and password for WhatsUp Gold to use to access the existing instance, then click Next. Enter names for the databases being created, then click Next. Enter and confirm a password for the new SQL Server Login WhatsUp Gold will use to access the databases, then click Next. Select the destination folder for the WhatsUp Gold installation, then click Next. Enter the TCP port number for WhatsUp Gold to use for communication with the IIS website, then click Next. The default and recommended port number is 80. Enter a user name and password for the new Windows account created for dedicated WhatsUp Gold use, then click Next. 2 Click Proceed. The WhatsUp Gold install program begins the installation. When the installation program completes, the InstallShield Wizard Complete dialog appears. 3 Click Finish. The setup program closes. Failover Scenario 2 1 Configure your SQL Server instance as follows: a) If you chose Standard installation on the Welcome screen: Enter the SQL Server name along with the SQL Server Login name and password for WhatsUp Gold to use to access the existing instance, then click Next. 9
12 Enter and confirm a password for the new SQL Server Login that WhatsUp Gold will use to access the databases, then click Next. b) If you choose Advanced installation mode on the Welcome screen: Enter the SQL Server name along with the SQL Server Login name and password for WhatsUp Gold to use to access the existing instance, then click Next. Enter names for the databases being created, then click Next. Enter and confirm a password for the new SQL Server Login WhatsUp Gold will use to access the databases, then click Next. Select the destination folder for the WhatsUp Gold installation, then click Next. Enter the TCP port number for WhatsUp Gold to use for communication with the IIS website, then click Next. The default and recommended port number is 80. Enter a user name and password for the new Windows account created for dedicated WhatsUp Gold use, then click Next. 2 Click Proceed. The WhatsUp Gold install program begins the installation. When the installation program completes, the InstallShield Wizard Complete dialog appears. 3 Click Finish. The setup program closes. Installing WhatsUp Gold - Failover (Primary Site) Important: When installing WhatsUp Gold in a Failover configuration, you MUST install the Secondary site prior to installing the Primary site. To install WhatsUp Gold: 1 Begin installing WhatsUp Gold by performing steps 1 through 4 in Installing WhatsUp Gold. 2 Enter the Primary Site WhatsUp Gold Activation Key, then click Next to proceed to product selection. Failover Scenario 1 1 Configure your SQL Server instance as follows: a) If you chose Standard installation on the Welcome screen: Enter the SQL Server name along with the SQL Server Login name and password for WhatsUp Gold to use to access the existing instance, then click Next. Enter and confirm a password for the new SQL Server Login that WhatsUp Gold will use to access the databases, then click Next. Select the destination folder for the WhatsUp Gold installation, then click Next. b) If you chose Advanced installation on the Welcome screen: Enter the SQL Server name along with the SQL Server Login name and password for WhatsUp Gold to use to access the existing instance, then click Next. Enter a name for the database being created, then click Next. The default name is WhatsUp. 10
13 Enter and confirm a password for the new SQL Server Login that WhatsUp Gold will use to access the databases, then click Next. Select the destination folder for the WhatsUp Gold installation, then click Next. Enter the TCP port number for WhatsUp Gold to use for communication with the IIS website, then click Next. The default and recommended port number is 80. Enter a user name and password for the new Windows account created for dedicated WhatsUp Gold use, then click Next. Enter a name for the VoIP and Network QoS Monitor database, then click Next. The default name is VOIPNQM. Enter a name for the Network Traffic Analyzer database, then click Next. The default name is NetFlow. Note: You will only be asked to provide VoIP and Network QoS Monitor and Network Traffic Analyzer database names if you are licensed for and select those plugins for installation. 2 Click Proceed. The WhatsUp Gold install program begins the installation. When the installation program completes, the InstallShield Wizard Complete dialog appears. 3 Click Finish. The setup program closes. Failover Scenario 2 1 Configure your SQL Server instance as follows: a) If you chose Standard installation on the Welcome screen: Enter the SQL Server name along with the SQL Server Login name and password for WhatsUp Gold to use to access the existing instance, then click Next. Enter and confirm a password for the new SQL Server Login that WhatsUp Gold will use to access the databases, then click Next. b) If you chose Advanced installation on the Welcome screen: Enter the SQL Server name along with the SQL Server Login name and password for WhatsUp Gold to use to access the existing instance, then click Next. Enter names for the databases being created, then click Next. Enter and confirm a password for the new SQL Server Login that WhatsUp Gold will use to access the databases, then click Next. Select the destination folder for the WhatsUp Gold installation, then click Next. Enter the TCP port number for WhatsUp Gold to use for communication with the IIS website, then click Next. The default port number is 80. Enter a user name and password for the new Windows account created for dedicated WhatsUp Gold use, then click Next. 2 Click Proceed. The WhatsUp Gold install program begins the installation. When the installation program completes, the InstallShield Wizard Complete dialog appears. 3 Click Finish. The setup program closes. 11
14 CHAPTER 2 Upgrades and Repairs In This Chapter Activating new or upgraded WhatsUp Gold licenses Activating new or upgraded WhatsUp Gold licenses Important: If WhatsUp Gold is installed using the installation application downloaded from the Web link provided in the purchase confirmation , the program is fully functional immediately after installation. However, if you upgrade from a previous version of WhatsUp Gold, make sure to clear the browser cache so that the user interface displays new web application pages after the upgrade. Important: If the license is not automatically activated during the installation or if you are upgrading from a previous version, you can manually activate WhatsUp Gold. Make sure that you activate WhatsUp Gold before starting the application. If the application is not activated before the polling engine is started, the engine will not start and a message telling you that the license has expired is written to the log. The application is not functional until after it has been activated. To activate WhatsUp Gold manually: Before you begin the manual activation process, make sure that you have your product Activation Key available to use in the activation program. Click Start > Programs > Ipswitch WhatsUp Gold > Manage WhatsUp Gold License. The activation program appears. Follow the on screen instructions to complete the product activation. When the activation is complete, a confirmation page indicates the license has been activated. If the activation does not complete successfully, you may be behind a proxy or firewall that is blocking the activation request. In this case, click Offline, then follow the on screen instructions. For more help and information about licensing, go to the WhatsUp Customer Portal. Note: To send Ipswitch anonymous information about WhatsUp Gold usage and performance, check the Help us to improve WhatsUp Gold by sending anonymous usage statistics box. Tip: You can view information about your installation by viewing the About WhatsUp Gold dialog which can be accessed from the Systems tab on the Application Settings page in the web interface. The About WhatsUp Gold dialog displays your license type, serial number, product edition, registered user, maximum devices. From the About WhatsUp Gold dialog, you can view the plug-in licensing information. 12
15 Important: WhatsUp Gold first attempts to perform online activation over the same port (80) Internet browsers use by default. If the direct connection cannot be established, WhatsUp Gold looks for proxy settings on the computer and attempts to perform online activation though defined proxy servers. Many internet service providers use proxy servers. If no connection can be established at all, or if the product still does not succeed in connecting through a proxy server, then the user must perform offline activation through one of two methods: 1. If your browser is able to connect to the Ipswitch offline activation service on the WhatsUp Gold Customer Portal ( offline activation can be completed without moving to another computer. Offline activation instructions are provided by the product and are also available on the WhatsUp Gold Customer Portal ( 2. If your browser is unable to establish a connection to the offline activation service, offline activation can be completed using another computer connected to the Internet. Using this method, you must copy and transfer the offline activation files between the computers as directed. 13
16 CHAPTER 3 Uninstalling WhatsUp Gold In This Chapter Uninstalling WhatsUp Gold Uninstalling WhatsUp Gold To uninstall WhatsUp Gold and all associated plugins: 1 Access the Windows Control Panel dialog from the desktop start menu. 2 Click Uninstall a Program. The Uninstall or change a program dialog will appear and populate with all of the installed programs. 3 Select the version of Ipswitch WhatsUp Gold you want to uninstall. 4 Click Uninstall. The Whatsup Gold installation program will appear. 5 Select one of the following options: If you want to remove WhatsUp Gold but maintain your configuration data, select Keep my configuration data, but uninstall Ipswitch WhatsUp Gold. The configuration data includes device definitions, custom monitors, users, recurring reports and historical poll data. If you want to remove your configuration data and uninstall Ipswitch WhatsUp Gold, select Remove my configuration data and uninstall Ipswitch WhatsUp Gold. If you select this option and you want to remove the "WhatsUp" instance of SQL Server Express Edition created during the install, select Also, remove the WhatsUp instance of SQL Server Express. Caution: Selecting Remove my Configuration data and uninstall Ipswitch WhatsUp Gold will delete the WhatsUp Gold database. If you remove the configuration data, it cannot be recovered. However, if you maintain your configuration data, you can reinstall WhatsUp Gold and restore the saved configuration. If you remove the WhatsUp instance of SQL Server Express, any other database created on the instance will be lost. 6 When prompted, click Yes to confirm you want to remove WhatsUp Gold. 7 Enter the SQL Server Admin Login password and click Next. The setup status dialog shows the status of the uninstall. 8 If prompted to restart your computer following uninstall, click Yes. 9 Click Finish when uninstall is complete. The Uninstall Complete dialog closes and your computer will shutdown and restart. 14
17 CHAPTER 4 WhatsUp Gold applications In This Chapter WhatsUp Gold status center WhatsUp Gold desktop actions WhatsUp Gold update center WhatsUp Gold status center The WhatsUp Gold Status Center icon automatically displays popup messages about WhatsUp Gold polling activity as they are generated. To configure WhatsUp Gold Status Center preferences: 1 Click on the icon to launch a dialog that reports the message server status and the number of status messages that are available. 2 Click Advanced View to open the WhatsUp Gold Status Center configuration dialog. On the Messages tab, you can click Clear All to delete current status messages. On the Message Settings tab, you can select the desired check boxes to enable and/or filter message types. On the Poller Configuration tab, you can modify the Service Bus IP and the Service Port for the local poller. Note: If the Service Bus IP or the Service Bus IP is changed, click Save and Restart to save changes and restart the polling controller. 3 Close the dialog to save any changes made to the Message Settings. WhatsUp Gold desktop actions The Desktop Actions icon Speech actions is turned on. displays to indicate that the application for Sound and Text-to- Note: Desktop Actions must be running for the Sound and Text-to-Speech actions to work. To turn off the Desktop Actions icon, right-click the icon, then click Close. 15
18 Note: Sound and Text-to-Speech actions are disabled when you close the Desktop Actions icon. WhatsUp Gold update center Update Manager assists you with keeping your WhatsUp Gold installation and plug-ins up-todate with the latest security patches, improvements, and bug fixes. When available, you can view the updates applicable to your system, view update descriptions, and download and install the updates you choose. To download and install updates to your WhatsUp Gold installation, access the Ipswitch WhatsUp Gold folder from the program list in the Windows start menu and click Check for updates to launch the Update Manager. The Update Manager displays a list of available updates along with their respective release dates and file sizes. In addition, Update Manager allows you to filter the list by product, restore updates previously hidden from view, and view your update history: To update WhatsUp Gold, select the updates you want to make and click Install. You also have the option to simply download update files for installation at a later date by clicking Download Only. To filter the list of updates, choose an option from the Select by Product list. To view updates previously hidden from the list, click Restore hidden updates. Select any updates you want to unhide and click Restore. Your selections will once again appear under New updates and messages. To review updates you have already downloaded/installed, click View your history. You can also configure the schedule by which Update Manager checks for new updates. Click the Settings icon to access a list of products along with their respective configured schedules. To change when WhatsUp Gold checks for updates: 1 Click the hyperlinked date and time to the right of the product schedule you want to modify. The scheduler tools are displayed. 2 Configure the schedule as needed using the controls provided. 3 Click Apply. You also have the ability to modify the schedule for each product displayed simultaneously by clicking Apply to all products. 16
19 CHAPTER 5 Remote Database Access In This Chapter Using Windows Authentication for remote database access Using Windows Authentication for remote database access Prerequisites Before you begin, you must have access to the following: Remote Microsoft SQL Server server Computer on which to install WhatsUp Gold Note: The computer on which you are going to install WhatsUp Gold must be on the same domain as the Microsoft SQL Server server. Domain user account (called user1 in this example) For details regarding minimum hardware and software requirements, see System Requirements. Overview To configure a WhatsUp Gold installation to use Windows Authentication for remote Microsoft SQL Server database access: 1 Add the domain user to the Local Administrator group on the machine that will host WhatsUp Gold. 2 Add the domain user to the Local Administrator group on the machine that is hosting Microsoft SQL Server. 3 Add the domain user (e.g., user1) to the Microsoft SQL Server database using the Login dialog. 4 Assign the same permissions that are assigned to the Microsoft SQL Server 'sa' user to the Domain User (user1) in the Microsoft SQL Server database. 5 Install WhatsUp Gold with a local Microsoft SQL Server 2008 R2 Express Edition database. 6 Run the Database Configuration utility and configure the WhatsUp Gold database connection to connect to the remote database using WIndows Authentication. 17
20 7 Configure the ODBC driver to connect to the remote database using Windows Authentication. 8 Configure IIS to use the Domain User for the NMConsole application pool and change the anonymous access user account to the Domain User for the WhatsUp Gold web site. 9 Configure the Ipswitch Services Control Manager to use the Domain User to run the WhatsUp Gold processes. Creating and adding the domain user to the WhatsUp Gold and Microsoft SQL Server host machines To add the domain user to the Local Administrators group on the machine that will host WhatsUp Gold: 1 Log in to Windows as a local administrator on the machine that will host WhatsUp Gold. 2 Create the domain user, or otherwise determine which domain user (e.g. user1) you want WhatsUp Gold to connect to the remote Microsoft SQL Server database. Use the following steps to create a domain user: a) Open Microsoft Management Console by clicking the Start button, typing mmc into the Search box, and then pressing ENTER. If you are prompted for an administrator password or confirmation, type the password or provide confirmation. b) In the left pane of Microsoft Management Console, click Local Users and Groups. c) Click the Users folder. d) Click Action, and then click New User. e) Type the appropriate information in the dialog box, and then click Create. f) When you are finished creating user accounts, click Close. 3 Add the selected domain user (e.g. user1) to the Local Administrator group. a) In the left pane of Microsoft Management Console, click Local Users and Groups. b) Double-click the Groups folder. c) Right-click the Local Administrator group, and then click Add to Group. d) Click Add, and then type the name of the user account. e) Click Check Names, and then click OK. 4 Restart the computer (optional, but recommended). To add the domain user to the Local Administrators group on the machine that is hosting the Microsoft SQL Server database: 1 Log in to Windows as a local administrator on the machine that is hosting the Microsoft SQL Server database. Note: The MSSQL server must be on the same domain as the WhatsUp Gold server. 2 Add the selected domain user (e.g. user1) to the Local Administrator group. a) In the left pane of Microsoft Management Console, click Local Users and Groups. b) Double-click the Groups folder. c) Right-click the Local Administrator group, and then click Add to Group. 18
21 d) Click Add, and then type the name of the user account. e) Click Check Names, and then click OK. 3 Restart the computer (optional, but recommended). Adding the domain user as a Microsoft SQL Server database user To create a SQL Server login that uses Windows Authentication (SQL Server Management Studio) 1 Launch the SQL Server Management Studio. 2 Add the domain user: a) In SQL Server Management Studio, open Object Explorer and expand the folder of the server instance in which to create the new login. b) Right-click the Security folder, select New, and then click Login. c) On the General page, enter the domain user name (e.g. user1) in Login name. d) Select Windows Authentication. e) Click OK. 3 Provide the domain user (e.g. user1) with the same permissions as the Microsoft SQL Server system administrator (sa) user. The following is a guideline that provides the most common settings for the 'sa' user. On the Server Roles page, select the sysadmin role. On the User Mapping page - Select the db_owner role membership for each database. If you do not wish the domain user to have access to a specific database, do not provide db_owner (dbo) role membership for that database. On the Status page in the Settings menu: Select Grant for Permission to connect to database engine. Select Enabled for Login. 4 Save your changes and exit SQL Server Management Studio. Installing WhatsUp Gold and configuring the connection to the remote database To configure WhatsUp Gold and connect to the remote database: 1 Log in to the machine that you using the domain user (e.g. user1) on the WhatsUp Gold server. 2 Install WhatsUp Gold. Use all of the default settings, allowing the Microsoft SQL Server 2008 R2 Express Edition database to install locally. Note: Because of service dependencies, you must allow the local database to install and run. It is possible remove this dependency later. 3 After the WhatsUp Gold installation completes, run RemoteDBConfig.exe, using Windows authentication, and point it at the remote database server. (Start > Programs > Ipswitch WhatsUp Gold > Utilities > Database Configuration Utility) 19
22 a) Locate the RemoteDBConfig.exe file in the default location: C:\Program Files (x86)\ipswitch\whatsup, or in the custom location where you installed WhatsUp Gold. b) Double-click the RemoteDBConfig.exe file. The Database Connection dialog appears. c) Check to make sure the Server Name is correct for the location of your local SQL server for WhatsUp Gold. d) Browse for the remote SQL server you want to use. e) In the Authentication section, select Windows Authentication. Note: You must be logged in as the domain user (e.g. user1). f) Click Connect. g) Click Continue to update the databases. h) Click Finish to exit. Note: If you see BCP errors, delete the WhatsUp and NetFlow databases on the remote SQL server and try running RemoteDBConfig.exe again. Set up the ODBC connection on the machine hosting WhatsUp Gold 1 Set up the ODBC connection to use Windows Authentication and the remote SQL database server. a) On 32-bit systems, click Start > Settings > Control Panel, then double-click the 32bit ODBC icon. - or - On 64-bit systems, locate the C:\Windows\SysWOW64 folder, and double-click the ODBCAD32.exe icon. b) Select the System DSN tab. c) Select NetFlow. d) Click Configure. e) Select the remote SQL server from the Server list. f) Click Next. g) Select With Windows NT authentication using the network login ID. h) Continue clicking Next, accepting the current settings. Save the changes and exit. i) Repeat steps b through g for all other sources. Configure WhatsUp Gold to use Windows Authentication 1 Run NmConfig.exe to configure WhatsUp Gold to use Windows authentication: a) Click Start > Programs > Ipswitch WhatsUp Gold > Utilities > Database Configuration Utility. 20
23 b) Select Use Windows Authentication. c) Click Connect. d) Ensure Restart the WhatsUp services after the update is selected. e) Click Save. Configure IIS on the machine hosting WhatsUp Gold For operating systems that use IIS6, you must add the domain user account to the IIS_WPG group and change the identity for the NmConsole application pool to the domain user, and configure the account used for anonymous authentication to the domain user (e.g. user1). For operating systems using IIS7, you only need to change the identity for the NmConsole application pool, and configure the account used for anonymous authentication. The following procedures provide information on performing these tasks. To add the domain user account (e.g. user1) to the IIS_WPG group on IIS6 1 On the desktop, right-click My Computer, and then click Manage. 2 In the Computer Management screen, under System Tools, expand Local Users and Groups, and then click Groups. 3 Right-click the IIS_WPG group, and then click Add to Group. 4 In the IIS_WPG Properties dialog box, click Add. 5 In the Select User, Computers, or Groups dialog box, in the Enter the object names to select box, type the account name on which you want your worker process to run (e.g. <Web domain>\user1), and then click OK. 6 In the IIS_WPG Properties dialog box, click OK. 7 Close the Computer Management screen. To change the identity for the NmConsole application pool on IIS6 1 To change the account under which an application pool runs using IIS Manager 2 In IIS Manager, expand the local computer, expand Application Pools, right-click the NmConsole application pool, and then click Properties. 3 Click the Identity tab, and click Configurable. Configurable refers to registered user names. 4 In the User name and Password boxes, type the user name and password of the domain account (e.g. user1). 5 Click OK. To change the identity for the NmConsole application pool on IIS7 1 Open IIS Manager. (Control Panel > System and Security > Administrative Tools > Internet Information Services (IIS) Manager) 2 In the Connections pane, expand the server node and click Application Pools. The Application Pools list populates. 3 On the Application Pools page, select the NmConsole application pool, and then click Advanced Settings in the Actions pane. The Advanced Settings dialog appears. 4 Select the Identity property under the Process Model heading, and then click the... browse button. The Application Pool Identity dialog appears. 5 Select Custom account and click Set. The Set Credentials dialog appears. 6 Type the domain account name in the User name box (e.g. user1) 21
24 7 Type and confirm the password for the domain account (e.g. user1) in the Password text box 8 Click OK. The Set Credentials dialog closes. 9 Click OK. The Application Pool Identity dialog closes. 10 Click OK. The Advanced Settings dialog closes. 11 Exit the IIS Manager application. To configure the account used for Anonymous authentication on IIS 6.0: 1 In IIS Manager, expand the local computer, right-click the WhatsUpGold website, and then click Properties. THe WhatsUpGold Properties dialog appears. 2 Click the Directory Security tab. 3 In the Authentication and access control section, click Edit. The Authentication Methods dialog appears. 4 Select the Enable anonymous access check box. 5 Type the valid Windows user account you want to use for Anonymous access, or click Browse to locate it. 6 Click OK. The Authentication Methods dialog closes. 7 Click OK. THe WhatsUpGold Properties dialog closes. 8 Exit the IIS Manager application. To configure the account used for Anonymous authentication on IIS 7.0: 1 Open IIS Manager (Control Panel > System and Security > Administrative Tools > Internet Information Services (IIS) Manager). 2 Click the Features View tab, double-click Authentication. The Authentication page appears. 3 On the Authentication page, select Anonymous Authentication. 4 In the Actions pane, click Edit. The Edit Anonymous Authentication Credentials dialog appears. 5 Select Specific user, then click Set. The Set Credentials dialog appears. 6 Type a user name and password for the identity. 7 Click OK. The Set Credentials dialog closes. Important: If you use the Network Service account, you grant anonymous users all the internal network access associated with that account. 8 Click OK to close the Edit Anonymous Authentication Credentials dialog box. 9 Exit the IIS Manager application. Configure the Ipswitch Service Control Manager service to run under the domain user To configure services on the WhatsUp Gold server: 1 Log in to the WhatsUp Gold server as user1. 2 Click Start and type services.msc. Press Enter. The Services dialog appears. 3 Locate Ipswitch Service Control Manager in the Name column and right-click it. 4 Select Properties from the list. The Properties dialog for the service appears. 5 Click the Log On tab. 22
25 6 Select This account. 7 Type or browse for user1. Enter and confirm the password for the user1 account. 8 Click OK. 23
WhatsUp Gold Failover Manager for WhatsUp Gold v16.1 Deployment and User Guide
 WhatsUp Gold Failover Manager for WhatsUp Gold v16.1 Deployment and User Guide Contents Using the WhatsUp Gold Failover Manager About this guide... 1 About the WhatsUp Gold Failover Manager... 1 System
WhatsUp Gold Failover Manager for WhatsUp Gold v16.1 Deployment and User Guide Contents Using the WhatsUp Gold Failover Manager About this guide... 1 About the WhatsUp Gold Failover Manager... 1 System
Deployment and User Guide Installing and Configuring WhatsUp Gold Failover Manager
 Deployment and User Guide Installing and Configuring WhatsUp Gold Failover Manager This guide provides information about installing and configuring WhatsUp Gold Failover Manager. Contents CHAPTER 1 Using
Deployment and User Guide Installing and Configuring WhatsUp Gold Failover Manager This guide provides information about installing and configuring WhatsUp Gold Failover Manager. Contents CHAPTER 1 Using
Deployment and User Guide Installing and Configuring WhatsUp Gold Failover Manager
 Deployment and User Guide Installing and Configuring WhatsUp Gold Failover Manager This guide provides information about installing and configuring WhatsUp Gold Failover Manager. Contents CHAPTER 1 Using
Deployment and User Guide Installing and Configuring WhatsUp Gold Failover Manager This guide provides information about installing and configuring WhatsUp Gold Failover Manager. Contents CHAPTER 1 Using
Deployment Guide Installing WhatsUp Gold Distributed Edition to Central and Remote Sites
 Deployment Guide Installing WhatsUp Gold Distributed Edition to Central and Remote Sites This guide provides information about installing and configuring WhatsUp Gold Central and Remote Sites. Contents
Deployment Guide Installing WhatsUp Gold Distributed Edition to Central and Remote Sites This guide provides information about installing and configuring WhatsUp Gold Central and Remote Sites. Contents
WhatsUp Gold v16.1 Database Migration and Management Guide Learn how to migrate a WhatsUp Gold database from Microsoft SQL Server 2008 R2 Express
 WhatsUp Gold v16.1 Database Migration and Management Guide Learn how to migrate a WhatsUp Gold database from Microsoft SQL Server 2008 R2 Express Edition to Microsoft SQL Server 2005, 2008, or 2008 R2
WhatsUp Gold v16.1 Database Migration and Management Guide Learn how to migrate a WhatsUp Gold database from Microsoft SQL Server 2008 R2 Express Edition to Microsoft SQL Server 2005, 2008, or 2008 R2
Database Migration Guide
 Database Migration Guide Learn how to migrate a WhatsUp Gold database from Microsoft SQL Server 2005 Express Edition to Microsoft SQL Server 2005 or 2008 Enterprise, Standard, or Workgroup Editions. Contents
Database Migration Guide Learn how to migrate a WhatsUp Gold database from Microsoft SQL Server 2005 Express Edition to Microsoft SQL Server 2005 or 2008 Enterprise, Standard, or Workgroup Editions. Contents
Database Migration Guide
 Database Migration Guide Learn how to migrate a WhatsUp Gold database from Microsoft SQL Server 2005 Express Edition to Microsoft SQL Server 2005 or 2008 Enterprise, Standard, or Workgroup Editions. Contents
Database Migration Guide Learn how to migrate a WhatsUp Gold database from Microsoft SQL Server 2005 Express Edition to Microsoft SQL Server 2005 or 2008 Enterprise, Standard, or Workgroup Editions. Contents
WhatsUpGold. v14.2. Failover Manager Quick Start Guide
 WhatsUpGold v14.2 Failover Manager Quick Start Guide About the WhatsUp Gold Failover Manager Failover is a mechanism with the capacity to automatically switch from a primary installation of WhatsUp Gold
WhatsUpGold v14.2 Failover Manager Quick Start Guide About the WhatsUp Gold Failover Manager Failover is a mechanism with the capacity to automatically switch from a primary installation of WhatsUp Gold
WhatsUpGold. v12.3. Getting Started Guide
 WhatsUpGold v12.3 Getting Started Guide Welcome to WhatsUp Gold Ipswitch WhatsUp Gold delivers comprehensive and easy-to-use application and network management that provides 360 visibility, actionable
WhatsUpGold v12.3 Getting Started Guide Welcome to WhatsUp Gold Ipswitch WhatsUp Gold delivers comprehensive and easy-to-use application and network management that provides 360 visibility, actionable
WhatsUp Gold 2016 Distributed Edition
 WhatsUp Gold 2016 Distributed Edition Contents Using WhatsUp Gold Distributed Edition 1 About WhatsUp Gold Distributed Edition... 1 About Distributed Edition's reporting capabilities... 2 Installing the
WhatsUp Gold 2016 Distributed Edition Contents Using WhatsUp Gold Distributed Edition 1 About WhatsUp Gold Distributed Edition... 1 About Distributed Edition's reporting capabilities... 2 Installing the
WhatsUpGold. Getting Started Guide
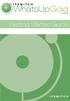 WhatsUpGold v.11.0.3 Getting Started Guide Welcome to WhatsUp Gold Ipswitch WhatsUp Gold delivers comprehensive and easy-to-use application and network management that allows you to turn network data into
WhatsUpGold v.11.0.3 Getting Started Guide Welcome to WhatsUp Gold Ipswitch WhatsUp Gold delivers comprehensive and easy-to-use application and network management that allows you to turn network data into
WhatsUpGold. Getting Started Guide
 WhatsUpGold Premium Edition v.11 Getting Started Guide Welcome to Ipswitch WhatsUp Gold v11 Welcome to WhatsUp Gold v11, the powerful network monitoring solution designed to help you protect your changing
WhatsUpGold Premium Edition v.11 Getting Started Guide Welcome to Ipswitch WhatsUp Gold v11 Welcome to WhatsUp Gold v11, the powerful network monitoring solution designed to help you protect your changing
Reconfiguring VMware vsphere Update Manager. 17 APR 2018 VMware vsphere 6.7 vsphere Update Manager 6.7
 Reconfiguring VMware vsphere Update Manager 17 APR 2018 VMware vsphere 6.7 vsphere Update Manager 6.7 You can find the most up-to-date technical documentation on the VMware website at: https://docs.vmware.com/
Reconfiguring VMware vsphere Update Manager 17 APR 2018 VMware vsphere 6.7 vsphere Update Manager 6.7 You can find the most up-to-date technical documentation on the VMware website at: https://docs.vmware.com/
ControlPoint. Advanced Installation Guide. September 07,
 ControlPoint Advanced Installation Guide September 07, 2017 www.metalogix.com info@metalogix.com 202.609.9100 Copyright International GmbH., 2008-2017 All rights reserved. No part or section of the contents
ControlPoint Advanced Installation Guide September 07, 2017 www.metalogix.com info@metalogix.com 202.609.9100 Copyright International GmbH., 2008-2017 All rights reserved. No part or section of the contents
Reconfiguring VMware vsphere Update Manager. Update 1 VMware vsphere 6.5 vsphere Update Manager 6.5
 Reconfiguring VMware vsphere Update Manager Update 1 VMware vsphere 6.5 vsphere Update Manager 6.5 You can find the most up-to-date technical documentation on the VMware website at: https://docs.vmware.com/
Reconfiguring VMware vsphere Update Manager Update 1 VMware vsphere 6.5 vsphere Update Manager 6.5 You can find the most up-to-date technical documentation on the VMware website at: https://docs.vmware.com/
10ZiG Technology. Thin Desktop Quick Start Guide
 10ZiG Technology Thin Desktop Quick Start Guide 2010 05 20 Introduction This document is intended as a quick start guide for installing Thin Desktop. After reading this document, you will know how to:
10ZiG Technology Thin Desktop Quick Start Guide 2010 05 20 Introduction This document is intended as a quick start guide for installing Thin Desktop. After reading this document, you will know how to:
ControlPoint. Installation Guide for SharePoint August 23,
 ControlPoint Installation Guide for SharePoint 2007 August 23, 2017 www.metalogix.com info@metalogix.com 202.609.9100 Copyright International GmbH., 2008-2017 All rights reserved. No part or section of
ControlPoint Installation Guide for SharePoint 2007 August 23, 2017 www.metalogix.com info@metalogix.com 202.609.9100 Copyright International GmbH., 2008-2017 All rights reserved. No part or section of
IQSweb Installation Instructions Version 5.0
 IQSweb Installation Instructions Version 5.0 Contents Additional References... 3 IQSweb ROSS Connection... 3 IQSweb V5.0 Install/Upgrade Scenarios... 4 IQSweb Configuration Options... 5 A. Single Computer/Server
IQSweb Installation Instructions Version 5.0 Contents Additional References... 3 IQSweb ROSS Connection... 3 IQSweb V5.0 Install/Upgrade Scenarios... 4 IQSweb Configuration Options... 5 A. Single Computer/Server
Installing the Cisco Unified MeetingPlace Web Server Software
 Installing the Cisco Unified MeetingPlace Web Server Software Release 8.5 Revised: 2/19/13 : Install the Application Server (which includes the Software Media Server) : Install the Hardware Media Server
Installing the Cisco Unified MeetingPlace Web Server Software Release 8.5 Revised: 2/19/13 : Install the Application Server (which includes the Software Media Server) : Install the Hardware Media Server
Installation Manual. Fleet Maintenance Software. Version 6.4
 Fleet Maintenance Software Installation Manual Version 6.4 6 Terri Lane, Suite 700 Burlington, NJ 08016 (609) 747-8800 Fax (609) 747-8801 Dossier@dossiersystemsinc.com www.dossiersystemsinc.com Copyright
Fleet Maintenance Software Installation Manual Version 6.4 6 Terri Lane, Suite 700 Burlington, NJ 08016 (609) 747-8800 Fax (609) 747-8801 Dossier@dossiersystemsinc.com www.dossiersystemsinc.com Copyright
IBM Security SiteProtector System SecureSync Guide
 IBM Security IBM Security SiteProtector System SecureSync Guide Version 3.0 Note Before using this information and the product it supports, read the information in Notices on page 45. This edition applies
IBM Security IBM Security SiteProtector System SecureSync Guide Version 3.0 Note Before using this information and the product it supports, read the information in Notices on page 45. This edition applies
Version Installation Guide. 1 Bocada Installation Guide
 Version 19.4 Installation Guide 1 Bocada Installation Guide Copyright 2019 Bocada LLC. All Rights Reserved. Bocada and BackupReport are registered trademarks of Bocada LLC. Vision, Prism, vpconnect, and
Version 19.4 Installation Guide 1 Bocada Installation Guide Copyright 2019 Bocada LLC. All Rights Reserved. Bocada and BackupReport are registered trademarks of Bocada LLC. Vision, Prism, vpconnect, and
Installation Guide for Pulse on Windows Server 2012
 USER GUIDE MADCAP PULSE 4 Installation Guide for Pulse on Windows Server 2012 Copyright 2018 MadCap Software. All rights reserved. Information in this document is subject to change without notice. The
USER GUIDE MADCAP PULSE 4 Installation Guide for Pulse on Windows Server 2012 Copyright 2018 MadCap Software. All rights reserved. Information in this document is subject to change without notice. The
SkyPoint Installation & Licensing Guide
 SkyPoint Installation & Licensing Guide Lenel Systems International, Inc. i 2012 Lenel Systems International, Inc. SkyPoint Installation & Licensing Guide Contents Table of Contents INTRODUCTION... 5
SkyPoint Installation & Licensing Guide Lenel Systems International, Inc. i 2012 Lenel Systems International, Inc. SkyPoint Installation & Licensing Guide Contents Table of Contents INTRODUCTION... 5
Microsoft Dynamics GP Web Client Installation and Administration Guide For Service Pack 1
 Microsoft Dynamics GP 2013 Web Client Installation and Administration Guide For Service Pack 1 Copyright Copyright 2013 Microsoft. All rights reserved. Limitation of liability This document is provided
Microsoft Dynamics GP 2013 Web Client Installation and Administration Guide For Service Pack 1 Copyright Copyright 2013 Microsoft. All rights reserved. Limitation of liability This document is provided
Installing and Configuring vcenter Multi-Hypervisor Manager
 Installing and Configuring vcenter Multi-Hypervisor Manager vcenter Server 5.1 vcenter Multi-Hypervisor Manager 1.1.2 This document supports the version of each product listed and supports all subsequent
Installing and Configuring vcenter Multi-Hypervisor Manager vcenter Server 5.1 vcenter Multi-Hypervisor Manager 1.1.2 This document supports the version of each product listed and supports all subsequent
NBC-IG Installation Guide. Version 7.2
 Installation Guide Version 7.2 2017 Nuance Business Connect 7.2 Installation Guide Document Revision History Revision Date August 8, 2017 Revision List Updated supported SQL Server versions June 14, 2017
Installation Guide Version 7.2 2017 Nuance Business Connect 7.2 Installation Guide Document Revision History Revision Date August 8, 2017 Revision List Updated supported SQL Server versions June 14, 2017
Millennium Expert/Enterprise Installation Guide Version Table of Contents
 Millennium Expert/Enterprise Installation Guide Version 5.0.3599 Table of Contents Section Page Installing Microsoft SQL Server 2 Installing Millennium Server software 9 Installing Millennium Databases
Millennium Expert/Enterprise Installation Guide Version 5.0.3599 Table of Contents Section Page Installing Microsoft SQL Server 2 Installing Millennium Server software 9 Installing Millennium Databases
Installation Guide Worksoft Certify
 Installation Guide Worksoft Certify Worksoft, Inc. 15851 Dallas Parkway, Suite 855 Addison, TX 75001 www.worksoft.com 866-836-1773 Worksoft Certify Installation Guide Version 9.0.3 Copyright 2017 by Worksoft,
Installation Guide Worksoft Certify Worksoft, Inc. 15851 Dallas Parkway, Suite 855 Addison, TX 75001 www.worksoft.com 866-836-1773 Worksoft Certify Installation Guide Version 9.0.3 Copyright 2017 by Worksoft,
Configuring ApplicationHA in VMware SRM 5.1 environment
 Configuring ApplicationHA in VMware SRM 5.1 environment Windows Server 2003 and 2003 R2, Windows Server 2008 and 2008 R2 6.0 September 2013 Contents Chapter 1 About the ApplicationHA support for VMware
Configuring ApplicationHA in VMware SRM 5.1 environment Windows Server 2003 and 2003 R2, Windows Server 2008 and 2008 R2 6.0 September 2013 Contents Chapter 1 About the ApplicationHA support for VMware
Veritas System Recovery 18 Management Solution Administrator's Guide
 Veritas System Recovery 18 Management Solution Administrator's Guide Documentation version: 18 Legal Notice Copyright 2018 Veritas Technologies LLC. All rights reserved. Veritas and the Veritas Logo are
Veritas System Recovery 18 Management Solution Administrator's Guide Documentation version: 18 Legal Notice Copyright 2018 Veritas Technologies LLC. All rights reserved. Veritas and the Veritas Logo are
Installation on Windows Server 2008
 USER GUIDE MADCAP PULSE 4 Installation on Windows Server 2008 Copyright 2018 MadCap Software. All rights reserved. Information in this document is subject to change without notice. The software described
USER GUIDE MADCAP PULSE 4 Installation on Windows Server 2008 Copyright 2018 MadCap Software. All rights reserved. Information in this document is subject to change without notice. The software described
Password Reset Server Installation
 Password Reset Server Installation Vista/Server 08 and Windows 7/Server 2008 R2 Table of Contents I. Requirements... 4 A. System Requirements... 4 B. Domain Account Requirements... 5 C. Recommendations...
Password Reset Server Installation Vista/Server 08 and Windows 7/Server 2008 R2 Table of Contents I. Requirements... 4 A. System Requirements... 4 B. Domain Account Requirements... 5 C. Recommendations...
Installation & Upgrade Guide
 Whitepaper Installation & Upgrade Guide SDL Campaign Manager 3.0.0 Version Management Version history Version Date Author Distribution 1.0 28 Feb 2014 Lisa Watts Release Associated Documents Name SDL Campaign
Whitepaper Installation & Upgrade Guide SDL Campaign Manager 3.0.0 Version Management Version history Version Date Author Distribution 1.0 28 Feb 2014 Lisa Watts Release Associated Documents Name SDL Campaign
Installing Intellicus DotNet Client on Windows. Version: 16.0
 Installing Intellicus DotNet Client on Windows Version: 16.0 Copyright 2015 Intellicus Technologies This document and its content is copyrighted material of Intellicus Technologies. The content may not
Installing Intellicus DotNet Client on Windows Version: 16.0 Copyright 2015 Intellicus Technologies This document and its content is copyrighted material of Intellicus Technologies. The content may not
Installation and Upgrade Guide
 ControlPoint for Office 365 Installation and Upgrade Guide Publication Date:November 09, 2017 All Rights Reserved. This software is protected by copyright law and international treaties. Unauthorized reproduction
ControlPoint for Office 365 Installation and Upgrade Guide Publication Date:November 09, 2017 All Rights Reserved. This software is protected by copyright law and international treaties. Unauthorized reproduction
Installing and Configuring VMware Identity Manager Connector (Windows) OCT 2018 VMware Identity Manager VMware Identity Manager 3.
 Installing and Configuring VMware Identity Manager Connector 2018.8.1.0 (Windows) OCT 2018 VMware Identity Manager VMware Identity Manager 3.3 You can find the most up-to-date technical documentation on
Installing and Configuring VMware Identity Manager Connector 2018.8.1.0 (Windows) OCT 2018 VMware Identity Manager VMware Identity Manager 3.3 You can find the most up-to-date technical documentation on
SAP BusinessObjects Profitability and Cost Management Upgrade Guide
 PUBLIC SAP BusinessObjects Profitability and Cost Management Document Version: 10.0 2019-04-09 SAP BusinessObjects Profitability and Cost Management Upgrade Guide 2019 SAP SE or an SAP affiliate company.
PUBLIC SAP BusinessObjects Profitability and Cost Management Document Version: 10.0 2019-04-09 SAP BusinessObjects Profitability and Cost Management Upgrade Guide 2019 SAP SE or an SAP affiliate company.
Accops HyWorks v3.0. Installation Guide
 Accops HyWorks v3.0 Installation Guide Last Update: 4/25/2017 2017 Accops Technologies Pvt. Ltd. All rights reserved. The information contained in this document represents the current view of Propalms
Accops HyWorks v3.0 Installation Guide Last Update: 4/25/2017 2017 Accops Technologies Pvt. Ltd. All rights reserved. The information contained in this document represents the current view of Propalms
Symantec Endpoint Protection Installation Guide
 Symantec Endpoint Protection 11.0 Installation Guide SYMANTEC ENDPOINT PROTECTION 11.0 TABLE OF CONTENTS A NEW SECURITY APPLICATION... 1 INTRODUCTION... 1 WHAT IS SYMANTEC ENDPOINT PROTECTION (SEP) 11.0?...
Symantec Endpoint Protection 11.0 Installation Guide SYMANTEC ENDPOINT PROTECTION 11.0 TABLE OF CONTENTS A NEW SECURITY APPLICATION... 1 INTRODUCTION... 1 WHAT IS SYMANTEC ENDPOINT PROTECTION (SEP) 11.0?...
Security Center Installation and Upgrade Guide 5.5 SR3. Click here for the most recent version of this document.
 Security Center Installation and Upgrade Guide 55 SR3 Click here for the most recent version of this document Copyright notice Genetec Inc, 2016 Genetec Inc distributes this document with software that
Security Center Installation and Upgrade Guide 55 SR3 Click here for the most recent version of this document Copyright notice Genetec Inc, 2016 Genetec Inc distributes this document with software that
Dell Connections License Manager Version 1.1 Installation Guide
 Dell Connections License Manager Version 1.1 Installation Guide Contents 1 About Dell Connections License Manager... 3 System Requirements...3 2 Setting Up Dell Connections License Manager...5 Prerequisites...
Dell Connections License Manager Version 1.1 Installation Guide Contents 1 About Dell Connections License Manager... 3 System Requirements...3 2 Setting Up Dell Connections License Manager...5 Prerequisites...
VMware AirWatch Database Migration Guide A sample procedure for migrating your AirWatch database
 VMware AirWatch Database Migration Guide A sample procedure for migrating your AirWatch database For multiple versions Have documentation feedback? Submit a Documentation Feedback support ticket using
VMware AirWatch Database Migration Guide A sample procedure for migrating your AirWatch database For multiple versions Have documentation feedback? Submit a Documentation Feedback support ticket using
Installation Instructions for SAS Activity-Based Management 6.2
 Installation Instructions for SAS Activity-Based Management 6.2 Copyright Notice The correct bibliographic citation for this manual is as follows: SAS Institute Inc., Installation Instructions for SAS
Installation Instructions for SAS Activity-Based Management 6.2 Copyright Notice The correct bibliographic citation for this manual is as follows: SAS Institute Inc., Installation Instructions for SAS
Privileged Identity App Launcher and Session Recording
 Privileged Identity App Launcher and Session Recording 2018 Bomgar Corporation. All rights reserved worldwide. BOMGAR and the BOMGAR logo are trademarks of Bomgar Corporation; other trademarks shown are
Privileged Identity App Launcher and Session Recording 2018 Bomgar Corporation. All rights reserved worldwide. BOMGAR and the BOMGAR logo are trademarks of Bomgar Corporation; other trademarks shown are
Automation Anywhere Enterprise 10 LTS
 Automation Anywhere Enterprise 10 LTS Document Version: 1.3 Installation Guide Date of Publication: 15 th November, 2016 Update(s) to this document edition: Table of Contents 1. Client Prerequisites Processor
Automation Anywhere Enterprise 10 LTS Document Version: 1.3 Installation Guide Date of Publication: 15 th November, 2016 Update(s) to this document edition: Table of Contents 1. Client Prerequisites Processor
Media Writer. Installation Guide LX-DOC-MW5.1.9-IN-EN-REVB. Version 5.1.9
 Media Writer Installation Guide Version 5.1.9 Regulations and Compliance Tel: 1-844-535-1404 Email: TS_PACSGEAR@hyland.com 2018 Hyland. Hyland and the Hyland logo are trademarks of Hyland LLC, registered
Media Writer Installation Guide Version 5.1.9 Regulations and Compliance Tel: 1-844-535-1404 Email: TS_PACSGEAR@hyland.com 2018 Hyland. Hyland and the Hyland logo are trademarks of Hyland LLC, registered
Bomgar Vault Server Installation Guide
 Bomgar Vault 17.2.1 Server Installation Guide 2017 Bomgar Corporation. All rights reserved worldwide. BOMGAR and the BOMGAR logo are trademarks of Bomgar Corporation; other trademarks shown are the property
Bomgar Vault 17.2.1 Server Installation Guide 2017 Bomgar Corporation. All rights reserved worldwide. BOMGAR and the BOMGAR logo are trademarks of Bomgar Corporation; other trademarks shown are the property
KYOCERA Net Admin Installation Guide
 KYOCERA Net Admin Guide Legal Notes Unauthorized reproduction of all or part of this guide is prohibited. The information in this guide is subject to change without notice. We cannot be held liable for
KYOCERA Net Admin Guide Legal Notes Unauthorized reproduction of all or part of this guide is prohibited. The information in this guide is subject to change without notice. We cannot be held liable for
UC for Enterprise (UCE) NEC Centralized Authentication Service (NEC CAS)
 UC for Enterprise (UCE) NEC Centralized Authentication Service (NEC CAS) Installation Guide NEC NEC Corporation October 2010 NDA-30362, Revision 15 Liability Disclaimer NEC Corporation reserves the right
UC for Enterprise (UCE) NEC Centralized Authentication Service (NEC CAS) Installation Guide NEC NEC Corporation October 2010 NDA-30362, Revision 15 Liability Disclaimer NEC Corporation reserves the right
Dell Storage Compellent Integration Tools for VMware
 Dell Storage Compellent Integration Tools for VMware Version 4.0 Administrator s Guide Notes, Cautions, and Warnings NOTE: A NOTE indicates important information that helps you make better use of your
Dell Storage Compellent Integration Tools for VMware Version 4.0 Administrator s Guide Notes, Cautions, and Warnings NOTE: A NOTE indicates important information that helps you make better use of your
Installation and Configuration Guide
 Installation and Configuration Guide 2013 DataNet Quality Systems. All rights reserved. Printed in U.S.A. WinSPC and QualTrend are registered trademarks of DataNet Quality Systems. All other trademarks
Installation and Configuration Guide 2013 DataNet Quality Systems. All rights reserved. Printed in U.S.A. WinSPC and QualTrend are registered trademarks of DataNet Quality Systems. All other trademarks
Installation Guide. 3CX CRM Plugin for ConnectWise. Single Tenant Version
 Installation Guide 3CX CRM Plugin for ConnectWise Single Tenant Version "Copyright VoIPTools, LLC 2011-2016" Information in this document is subject to change without notice. No part of this document may
Installation Guide 3CX CRM Plugin for ConnectWise Single Tenant Version "Copyright VoIPTools, LLC 2011-2016" Information in this document is subject to change without notice. No part of this document may
ControlPoint. Native Installation Guide. February 05,
 ControlPoint Native Installation Guide February 05, 2018 www.metalogix.com info@metalogix.com 202.609.9100 Copyright International GmbH., 2008-2018 All rights reserved. No part or section of the contents
ControlPoint Native Installation Guide February 05, 2018 www.metalogix.com info@metalogix.com 202.609.9100 Copyright International GmbH., 2008-2018 All rights reserved. No part or section of the contents
Installation Guide. Mobile Print for Business version 1.0. July 2014 Issue 1.0
 Installation Guide Mobile Print for Business version 1.0 July 2014 Issue 1.0 Fuji Xerox Australia 101 Waterloo Road North Ryde NSW 2113 For technical queries please contact the Fuji Xerox Australia Customer
Installation Guide Mobile Print for Business version 1.0 July 2014 Issue 1.0 Fuji Xerox Australia 101 Waterloo Road North Ryde NSW 2113 For technical queries please contact the Fuji Xerox Australia Customer
High Availability Failover. Version 1.0
 High Availability Failover Version 1.0 CONTENTS High Availability Failover High Availability Failover (Active/Active) 2 Prerequisites 2 STEP 1: DB Replication Server Setup 2 STEP 2: Configure the MySQL
High Availability Failover Version 1.0 CONTENTS High Availability Failover High Availability Failover (Active/Active) 2 Prerequisites 2 STEP 1: DB Replication Server Setup 2 STEP 2: Configure the MySQL
SnapCenter Software 4.0 Installation and Setup Guide
 SnapCenter Software 4.0 Installation and Setup Guide March 2018 215-12926_C0 doccomments@netapp.com Table of Contents 3 Contents Deciding whether to read the SnapCenter Installation and Setup Guide...
SnapCenter Software 4.0 Installation and Setup Guide March 2018 215-12926_C0 doccomments@netapp.com Table of Contents 3 Contents Deciding whether to read the SnapCenter Installation and Setup Guide...
MassTransit Server Installation Guide for Windows
 MassTransit 6.1.1 Server Installation Guide for Windows November 24, 2009 Group Logic, Inc. 1100 North Glebe Road, Suite 800 Arlington, VA 22201 Phone: 703-528-1555 Fax: 703-528-3296 E-mail: info@grouplogic.com
MassTransit 6.1.1 Server Installation Guide for Windows November 24, 2009 Group Logic, Inc. 1100 North Glebe Road, Suite 800 Arlington, VA 22201 Phone: 703-528-1555 Fax: 703-528-3296 E-mail: info@grouplogic.com
VMware Horizon JMP Server Installation and Setup Guide. 13 DEC 2018 VMware Horizon 7 7.7
 VMware Horizon JMP Server Installation and Setup Guide 13 DEC 2018 VMware Horizon 7 7.7 You can find the most up-to-date technical documentation on the VMware website at: https://docs.vmware.com/ If you
VMware Horizon JMP Server Installation and Setup Guide 13 DEC 2018 VMware Horizon 7 7.7 You can find the most up-to-date technical documentation on the VMware website at: https://docs.vmware.com/ If you
LexisNexis PCLaw Installation & Upgrade Guide
 LexisNexis PCLaw Version 16 2017 LexisNexis All rights reserved. Copyright 2017 LexisNexis. All rights reserved. No part of this work may be reproduced or transmitted in any form or by any means, electronic
LexisNexis PCLaw Version 16 2017 LexisNexis All rights reserved. Copyright 2017 LexisNexis. All rights reserved. No part of this work may be reproduced or transmitted in any form or by any means, electronic
Metalogix ControlPoint 7.6. Advanced Iinstallation Guide
 Metalogix ControlPoint 7.6 Advanced Iinstallation Guide 2018 Quest Software Inc. ALL RIGHTS RESERVED. This guide contains proprietary information protected by copyright. The software described in this
Metalogix ControlPoint 7.6 Advanced Iinstallation Guide 2018 Quest Software Inc. ALL RIGHTS RESERVED. This guide contains proprietary information protected by copyright. The software described in this
Installing and Configuring Cisco Unified Real-Time Monitoring Tool
 CHAPTER 2 Installing and Configuring Cisco Unified Real-Time Monitoring Tool You can install Cisco Unified Real-Time Monitoring Tool (RTMT), which works for resolutions 800*600 and above, on a computer
CHAPTER 2 Installing and Configuring Cisco Unified Real-Time Monitoring Tool You can install Cisco Unified Real-Time Monitoring Tool (RTMT), which works for resolutions 800*600 and above, on a computer
APPENDIX B: INSTALLATION AND SETUP
 APPENDIX B: INSTALLATION AND SETUP Page A. Overview... B:1 How do I install and setup ICMS?... B:1 Do I need special security rights to install ICMS?... B:1 Installation Basics... B:1 How do I get a quick
APPENDIX B: INSTALLATION AND SETUP Page A. Overview... B:1 How do I install and setup ICMS?... B:1 Do I need special security rights to install ICMS?... B:1 Installation Basics... B:1 How do I get a quick
Application Notes for Installing and Configuring Avaya Control Manager Enterprise Edition in a High Availability mode.
 Application Notes for Installing and Configuring Avaya Control Manager Enterprise Edition in a High Availability mode. Abstract This Application Note describes the steps required for installing and configuring
Application Notes for Installing and Configuring Avaya Control Manager Enterprise Edition in a High Availability mode. Abstract This Application Note describes the steps required for installing and configuring
Office and Express Print Release High Availability Setup Guide
 Office and Express Print Release High Availability Setup Guide Version 1.0 2017 EQ-HA-DCE-20170512 Print Release High Availability Setup Guide Document Revision History Revision Date May 12, 2017 September
Office and Express Print Release High Availability Setup Guide Version 1.0 2017 EQ-HA-DCE-20170512 Print Release High Availability Setup Guide Document Revision History Revision Date May 12, 2017 September
Junxure Code Upgrade Instructions
 Junxure Code Upgrade Instructions If at any time you run into an issue with the following process, call or email Junxure Support (866-586-9873, opt 1 or support@junxure.com) and we will assist you with
Junxure Code Upgrade Instructions If at any time you run into an issue with the following process, call or email Junxure Support (866-586-9873, opt 1 or support@junxure.com) and we will assist you with
Prophet 21 Middleware Installation Guide. version 12.16
 version 12.16 Disclaimer This document is for informational purposes only and is subject to change without notice. This document and its contents, including the viewpoints, dates and functional content
version 12.16 Disclaimer This document is for informational purposes only and is subject to change without notice. This document and its contents, including the viewpoints, dates and functional content
VMware Identity Manager Connector Installation and Configuration (Legacy Mode)
 VMware Identity Manager Connector Installation and Configuration (Legacy Mode) VMware Identity Manager This document supports the version of each product listed and supports all subsequent versions until
VMware Identity Manager Connector Installation and Configuration (Legacy Mode) VMware Identity Manager This document supports the version of each product listed and supports all subsequent versions until
Using ANM With Virtual Data Centers
 APPENDIXB Date: 3/8/10 This appendix describes how to integrate ANM with VMware vcenter Server, which is a third-party product for creating and managing virtual data centers. Using VMware vsphere Client,
APPENDIXB Date: 3/8/10 This appendix describes how to integrate ANM with VMware vcenter Server, which is a third-party product for creating and managing virtual data centers. Using VMware vsphere Client,
Installing AX Server with PostgreSQL (multi-server)
 Installing AX Server with PostgreSQL (multi-server) Version: 13 Published: Wednesday, November 29, 2017 ACL Services Ltd. 2017 Table of contents Table of contents Table of contents 3 Introduction 7 Intended
Installing AX Server with PostgreSQL (multi-server) Version: 13 Published: Wednesday, November 29, 2017 ACL Services Ltd. 2017 Table of contents Table of contents Table of contents 3 Introduction 7 Intended
ControlPoint. Quick Start Guide. November 09,
 ControlPoint Quick Start Guide November 09, 2017 www.metalogix.com info@metalogix.com 202.609.9100 Copyright International GmbH., 2008-2017 All rights reserved. No part or section of the contents of this
ControlPoint Quick Start Guide November 09, 2017 www.metalogix.com info@metalogix.com 202.609.9100 Copyright International GmbH., 2008-2017 All rights reserved. No part or section of the contents of this
EMS MASTER CALENDAR Installation Guide
 EMS MASTER CALENDAR Installation Guide V44.1 Last Updated: May 2018 EMS Software emssoftware.com/help 800.440.3994 2018 EMS Software, LLC. All Rights Reserved. Table of Contents CHAPTER 1: Introduction
EMS MASTER CALENDAR Installation Guide V44.1 Last Updated: May 2018 EMS Software emssoftware.com/help 800.440.3994 2018 EMS Software, LLC. All Rights Reserved. Table of Contents CHAPTER 1: Introduction
MegaTrack. Quick Start Guide
 MegaTrack Quick Start Guide MegaTrack Quick Start Guide This document will help you quickly install and test the MegaTrack software. For additional information regarding the operation and configuration
MegaTrack Quick Start Guide MegaTrack Quick Start Guide This document will help you quickly install and test the MegaTrack software. For additional information regarding the operation and configuration
Configuring the SMA 500v Virtual Appliance
 Using the SMA 500v Virtual Appliance Configuring the SMA 500v Virtual Appliance Registering Your Appliance Using the 30-day Trial Version Upgrading Your Appliance Configuring the SMA 500v Virtual Appliance
Using the SMA 500v Virtual Appliance Configuring the SMA 500v Virtual Appliance Registering Your Appliance Using the 30-day Trial Version Upgrading Your Appliance Configuring the SMA 500v Virtual Appliance
December P Xerox FreeFlow Core Installation Guide
 5.1.0.0 December 2017 702P06246 2017 Xerox Corporation. All rights reserved. Xerox, Xerox and Design, and FreeFlow are trademarks of Xerox Corporation in the United States and/or other countries. This
5.1.0.0 December 2017 702P06246 2017 Xerox Corporation. All rights reserved. Xerox, Xerox and Design, and FreeFlow are trademarks of Xerox Corporation in the United States and/or other countries. This
Installing and Configuring Cisco Unified Real-Time Monitoring Tool
 CHAPTER 2 Installing and Configuring Cisco Unified Real-Time Monitoring Tool You can install Cisco Unified Real-Time Monitoring Tool (RTMT), which works for resolutions 800*600 and above, on a computer
CHAPTER 2 Installing and Configuring Cisco Unified Real-Time Monitoring Tool You can install Cisco Unified Real-Time Monitoring Tool (RTMT), which works for resolutions 800*600 and above, on a computer
Introduction Chapter 1. General Information Chapter 2. Servers Used... 9
 Chapter 1 General Information Contents Contents Introduction... 5 Chapter 1. General Information... 6 Chapter 2. Servers Used... 9 Chapter 3. Installing and Configuring Failover Cluster for MS SQL Databases...
Chapter 1 General Information Contents Contents Introduction... 5 Chapter 1. General Information... 6 Chapter 2. Servers Used... 9 Chapter 3. Installing and Configuring Failover Cluster for MS SQL Databases...
SAS Activity-Based Management Server Software 6.1 for Windows
 Installation Instructions SAS Activity-Based Management Server Software 6.1 for Windows Pre-installation Checklist Before you start to install or upgrade SAS Activity-Based Management Server, please follow
Installation Instructions SAS Activity-Based Management Server Software 6.1 for Windows Pre-installation Checklist Before you start to install or upgrade SAS Activity-Based Management Server, please follow
Installation & Administration Guide
 Installation & Administration Guide Valerus SmartAnalytics ver. 5.4 XX306-00-00 Vicon Industries Inc. does not warrant that the functions contained in this equipment will meet your requirements or that
Installation & Administration Guide Valerus SmartAnalytics ver. 5.4 XX306-00-00 Vicon Industries Inc. does not warrant that the functions contained in this equipment will meet your requirements or that
BROWSER-BASED SUPPORT CONSOLE USER S GUIDE. 31 January 2017
 BROWSER-BASED SUPPORT CONSOLE USER S GUIDE 31 January 2017 Contents 1 Introduction... 2 2 Netop Host Configuration... 2 2.1 Connecting through HTTPS using Certificates... 3 2.1.1 Self-signed certificate...
BROWSER-BASED SUPPORT CONSOLE USER S GUIDE 31 January 2017 Contents 1 Introduction... 2 2 Netop Host Configuration... 2 2.1 Connecting through HTTPS using Certificates... 3 2.1.1 Self-signed certificate...
Connectware Manager Getting Started Guide
 Connectware Manager Getting Started Guide 90000699_B 2004, 2005 Digi International Inc. Digi, Digi International, the Digi logo, the Digi Connectware log, the Making Device Networking Easy logo, Digi
Connectware Manager Getting Started Guide 90000699_B 2004, 2005 Digi International Inc. Digi, Digi International, the Digi logo, the Digi Connectware log, the Making Device Networking Easy logo, Digi
Veritas System Recovery 16 Management Solution Administrator's Guide
 Veritas System Recovery 16 Management Solution Administrator's Guide Documentation version: 2017 Legal Notice Copyright 2017 Veritas Technologies LLC. All rights reserved. Veritas and the Veritas Logo
Veritas System Recovery 16 Management Solution Administrator's Guide Documentation version: 2017 Legal Notice Copyright 2017 Veritas Technologies LLC. All rights reserved. Veritas and the Veritas Logo
Client Installation and User's Guide
 IBM Tivoli Storage Manager FastBack for Workstations Version 7.1.1 Client Installation and User's Guide SC27-2809-04 IBM Tivoli Storage Manager FastBack for Workstations Version 7.1.1 Client Installation
IBM Tivoli Storage Manager FastBack for Workstations Version 7.1.1 Client Installation and User's Guide SC27-2809-04 IBM Tivoli Storage Manager FastBack for Workstations Version 7.1.1 Client Installation
Deltek Costpoint New Installation Guide for Microsoft SQL Server
 Deltek Costpoint 7.1.1 New Installation Guide for Microsoft SQL Server December 11, 2017 While Deltek has attempted to verify that the information in this document is accurate and complete, some typographical
Deltek Costpoint 7.1.1 New Installation Guide for Microsoft SQL Server December 11, 2017 While Deltek has attempted to verify that the information in this document is accurate and complete, some typographical
Perceptive TransForm E-Forms Manager
 Perceptive TransForm E-Forms Manager Installation and Setup Guide Version: 8.x Date: February 2017 2016-2017 Lexmark. All rights reserved. Lexmark is a trademark of Lexmark International Inc., registered
Perceptive TransForm E-Forms Manager Installation and Setup Guide Version: 8.x Date: February 2017 2016-2017 Lexmark. All rights reserved. Lexmark is a trademark of Lexmark International Inc., registered
Installing and Configuring vcloud Connector
 Installing and Configuring vcloud Connector vcloud Connector 2.6.0 This document supports the version of each product listed and supports all subsequent versions until the document is replaced by a new
Installing and Configuring vcloud Connector vcloud Connector 2.6.0 This document supports the version of each product listed and supports all subsequent versions until the document is replaced by a new
Silk Performance Manager Installation and Setup Help
 Silk Performance Manager 18.5 Installation and Setup Help Micro Focus The Lawn 22-30 Old Bath Road Newbury, Berkshire RG14 1QN UK http://www.microfocus.com Copyright 2004-2017 Micro Focus. All rights reserved.
Silk Performance Manager 18.5 Installation and Setup Help Micro Focus The Lawn 22-30 Old Bath Road Newbury, Berkshire RG14 1QN UK http://www.microfocus.com Copyright 2004-2017 Micro Focus. All rights reserved.
Lasso Continuous Data Protection Lasso CDP Client Guide August 2005, Version Lasso CDP Client Guide Page 1 of All Rights Reserved.
 Lasso CDP Client Guide August 2005, Version 1.6.8 Lasso CDP Client Guide Page 1 of 32 Copyright Copyright 2005 Lasso Logic, LLC. All Rights Reserved. No part of this publication may be reproduced, stored
Lasso CDP Client Guide August 2005, Version 1.6.8 Lasso CDP Client Guide Page 1 of 32 Copyright Copyright 2005 Lasso Logic, LLC. All Rights Reserved. No part of this publication may be reproduced, stored
Setup / Upgrade ODBC Oracle 12c Client
 Before You Begin: The Oracle Client software needs to be installed on your PC if you need any of the following: Document Manager Application Xtender Desktop applications. If you use webxtender you will
Before You Begin: The Oracle Client software needs to be installed on your PC if you need any of the following: Document Manager Application Xtender Desktop applications. If you use webxtender you will
Kaseya 2. Installation guide. Version R8. English
 Kaseya 2 Kaseya Server Setup Installation guide Version R8 English October 24, 2014 Agreement The purchase and use of all Software and Services is subject to the Agreement as defined in Kaseya s Click-Accept
Kaseya 2 Kaseya Server Setup Installation guide Version R8 English October 24, 2014 Agreement The purchase and use of all Software and Services is subject to the Agreement as defined in Kaseya s Click-Accept
Dell Storage Integration Tools for VMware
 Dell Storage Integration Tools for VMware Version 4.1 Administrator s Guide Notes, cautions, and warnings NOTE: A NOTE indicates important information that helps you make better use of your product. CAUTION:
Dell Storage Integration Tools for VMware Version 4.1 Administrator s Guide Notes, cautions, and warnings NOTE: A NOTE indicates important information that helps you make better use of your product. CAUTION:
Print Audit 6. Print Audit 6 Documentation Apr :07. Version: Date:
 Print Audit 6 Version: Date: 37 21-Apr-2015 23:07 Table of Contents Browse Documents:..................................................... 3 Database Documentation.................................................
Print Audit 6 Version: Date: 37 21-Apr-2015 23:07 Table of Contents Browse Documents:..................................................... 3 Database Documentation.................................................
New World ERP-eSuite
 New World ERP-eSuite 2018.1 INSTALLATION GUIDE April 9, 2018 Review important information for installing this release: SSL is required for esuite Services and Website servers. 2018 Tyler Technologies.
New World ERP-eSuite 2018.1 INSTALLATION GUIDE April 9, 2018 Review important information for installing this release: SSL is required for esuite Services and Website servers. 2018 Tyler Technologies.
Mailbox Manager Getting Started Guide. Licensing Installation Options System Requirements Installation Instructions
 Mailbox Manager Getting Started Guide Licensing Installation Options System Requirements Installation Instructions Mailbox Manager Release 5.4 December 2006 Table of Contents Introduction... 1 Licenses...
Mailbox Manager Getting Started Guide Licensing Installation Options System Requirements Installation Instructions Mailbox Manager Release 5.4 December 2006 Table of Contents Introduction... 1 Licenses...
WhatsConfigured v3.1 User Guide
 WhatsConfigured v3.1 User Guide Contents Table of Contents Welcome to WhatsConfigured v3.1 Finding more information and updates... 1 Sending feedback... 2 Deploying WhatsConfigured STEP 1: Prepare the
WhatsConfigured v3.1 User Guide Contents Table of Contents Welcome to WhatsConfigured v3.1 Finding more information and updates... 1 Sending feedback... 2 Deploying WhatsConfigured STEP 1: Prepare the
Client Installation and User's Guide
 IBM Tivoli Storage Manager FastBack for Workstations Version 7.1 Client Installation and User's Guide SC27-2809-03 IBM Tivoli Storage Manager FastBack for Workstations Version 7.1 Client Installation
IBM Tivoli Storage Manager FastBack for Workstations Version 7.1 Client Installation and User's Guide SC27-2809-03 IBM Tivoli Storage Manager FastBack for Workstations Version 7.1 Client Installation
Real-Time Monitoring Configuration
 CHAPTER 7 This chapter contains the following information for configuring the Cisco Unified Presence Server Real-Time Monitoring Tool (RTMT). Some options that are available in the current version of the
CHAPTER 7 This chapter contains the following information for configuring the Cisco Unified Presence Server Real-Time Monitoring Tool (RTMT). Some options that are available in the current version of the
OpenManage Integration for VMware vcenter Quick Installation Guide for vsphere Web Client Version 3.2
 OpenManage Integration for VMware vcenter Quick Installation Guide for vsphere Web Client Version 3.2 Notes, cautions, and warnings NOTE: A NOTE indicates important information that helps you make better
OpenManage Integration for VMware vcenter Quick Installation Guide for vsphere Web Client Version 3.2 Notes, cautions, and warnings NOTE: A NOTE indicates important information that helps you make better
XIA Configuration Server
 XIA Configuration Server XIA Configuration Server v6 Cloud Services Quick Start Guide Tuesday, 20 May 2014 1 P a g e X I A C o n f i g u r a t i o n C l o u d S e r v i c e s Contents Overview... 3 Creating
XIA Configuration Server XIA Configuration Server v6 Cloud Services Quick Start Guide Tuesday, 20 May 2014 1 P a g e X I A C o n f i g u r a t i o n C l o u d S e r v i c e s Contents Overview... 3 Creating
Ipswitch WhatsUp Professional 2005
 Ipswitch WhatsUp Professional 2005 Getting Started Guide Software Version 1 Service Pack 1 Ipswitch, Inc Ipswitch Inc. Web: HTTP://www.ipswitch.com 10 Maguire Rd, Suite 220 Phone: 781.676.5700 Lexington,
Ipswitch WhatsUp Professional 2005 Getting Started Guide Software Version 1 Service Pack 1 Ipswitch, Inc Ipswitch Inc. Web: HTTP://www.ipswitch.com 10 Maguire Rd, Suite 220 Phone: 781.676.5700 Lexington,
