T E KLYNX CENTRAL I N S T A L L A T I O N G U I D E
|
|
|
- Elizabeth Iris Townsend
- 6 years ago
- Views:
Transcription
1 TEKLYNX CENTRAL I N S T A L L A T I O N G U I D E
2 Note TEKLYNX CENTRAL Installation Guide
3 The information in this manual is not binding and may be modified without prior notice. Supply of the software described in this manual is subject to a user license. The software may not be used, copied or reproduced on any medium whatsoever, except in accordance with this license. No portion of this manual may be copied, reproduced or transmitted by any means whatsoever, for purposes other than the personal use of the buyer, unless written permission is obtained from Teklynx Newco SAS Teklynx Newco SAS. All rights reserved. TEKLYNX and its products are trademarks or registered trademarks of Teklynx Newco SAS. All other brands and product names are the trademarks of their respective owners.
4 Table of Contents Chapter 1: Getting Started About this Manual Product Components System and Server Requirements Other Documentation Resources Chapter 2: Installation Welcome! About TEKLYNX CENTRAL Installing TEKLYNX CENTRAL Chapter 3: Using the Command Center The Command Center Managing Software Maintenance Agreements Managing Licenses Using the Label Designer Using the Label Manager Using the Print Manager Using the Printing Interface Using the Workstation Install Module
5 Getting Started Chapter 1-1 CHAPTER 1 Getting Started About this Manual This manual is designed to provide you with the basic information you need to install, configure, and use TEKLYNX CENTRAL. Typographic Conventions This manual uses the following conventions to distinguish between different types of information: Terms taken from the interface itself, such as menu names, commands and button names appear in bold. Keys appear in uppercase, as in the following example: Press the SHIFT key. Numbered lists indicate a procedure to follow. The sequence for selecting a command from a menu will be described, but a button is also available for many functions. Angle brackets <> indicate system setup information that must be entered by keyboard. Enter only the information, not the brackets. e Product Components Your software is packaged with the following components: DVD This documentation
6 Chapter 1-2 Installation Guide System and Server Requirements Processor Operating System Memory Hard Disk Space Minimum: 2 GHz or faster Windows Server 2008 R2 x64 Windows Server 2008 SP2 x32/x64 Windows Server 2012/2012 R2 x64 1 GB of free RAM Minimum 1.5 GB of free disk space On the server: Microsoft Internet Information Services (IIS) 7.0 or higher Microsoft SQL Server 2008/2008R2/2012, Oracle 11.NET Framework 3.5 SP1 (Server and Client), 4.0 (Server) ASP.NET 4.0 Supporting Software On the print client: Microsoft Internet Explorer 8, Mozilla Firefox 23.0, Google Chrome 29.0 or later On the label designer client: Microsoft Internet Explorer 8, Mozilla Firefox 23.0, Google Chrome 29.0 or later.net Framework 3.5 SP1 Microsoft Data Access Components (MDAC) 2.8 or later Adobe Acrobat Reader X or later Video Card Additional Requirements DirectX 9.0 minimum Administrator rights to the computer used during installation Other Documentation Resources Product CD In addition to any printed documentation that may be included with your product, you can find all available TEKLYNX CENTRAL documentation in PDF format on the product DVD.
7 Getting Started Chapter 1-3 Other Product Documentation The PDF documents can be viewed in Adobe Acrobat Reader and printed for easy reference. To access the TEKLYNX CENTRAL documentation on the DVD, click the Installation Guide button available on the DVD s opening screen. You can also download product documentation at Supplementary manuals for CODESOFT, LABEL ARCHIVE, SENTINEL, and the Printing Interface are also included on the DVD. For more detailed instructions on these products, refer to the corresponding product documentation. User and administration manuals for these applications are also available online at
8 Installation Chapter 2-1 CHAPTER 2 Installation Welcome! Thank you for purchasing TEKLYNX CENTRAL. This installation guide contains information on how to install and configure TEKLYNX CENTRAL, in addition to using the Command Center to interact with CODESOFT, LABEL ARCHIVE, SENTINEL, and the Printing Interface. About TEKLYNX CENTRAL TEKLYNX CENTRAL manages enterprise labeling users, licenses, and installation within one interface. The Command Center coordinates TEKLYNX proven label design, printing, security, and tracing applications to simplify administration. TEKLYNX CENTRAL offers the following features: Label Design Security and Traceability You can create all of your label templates in the label designer and secure them in the label database. All modifications and print requests are tracked in the database to provide an audit trail of print and label history. e Browser-Based Printing Interface The browser-based printing interface uses a unique data input model that allows you to eliminate unnecessary user steps by limiting access to labels at the work order, workstation, and printer level. In addition, the configurable interface allows you to use terminology specific to your business environment, which reduces training time for new users. Label Printing Print requests that are sent from a host system or the browser-based user interface are processed and sent to networked printers.
9 Chapter 2-2 Installation Guide Installing TEKLYNX CENTRAL 1 Insert the DVD, click TEKLYNX CENTRAL Installation, and then click the Install icon. If the DVD does not automatically launch, use the Windows Run command to type the letter of the DVD drive followed by index.hta (for example, D:\index.hta) and press ENTER. The TEKLYNX CENTRAL Installer opens. Figure 2-1 TEKLYNX CENTRAL Installer 2 Click Start. If a required Windows application is missing on your system, the installation program will prompt you to install the prerequisite file.
10 Installation Chapter 2-3 Figure 2-2 Required Windows Prerequisite Click Install to install any required prerequisites. Installation of Windows prerequisites may require a system reboot to complete the installation. If a system reboot is required, a message will appear prompting you to restart your computer. Click Yes to restart your computer. 3 If all required Windows prerequisites are already installed, or after the installation of any necessary prerequisites has finished, the TEKLYNX CENTRAL Installation Wizard appears.
11 Chapter 2-4 Installation Guide Figure 2-3 TEKLYNX CENTRAL Installation Wizard 4 Click Next. The License Agreement window appears. Figure 2-4 License Agreement window
12 Installation Chapter Read the license agreement. If you agree with the terms of the license agreement, select I accept the terms of the license agreement and click Next. The Customer Information window appears. Figure 2-5 Customer Information window 6 Enter your name and the name of your company and click Next.
13 Chapter 2-6 Installation Guide The Destination Folder window appears. Figure 2-6 Destination Folder window 7 The default installation folder is C:\Program Files\Teklynx. If you would like to change the installation folder, click Change and browse to the desired location. Click Next. 7.1 On the next screen it's possible to specify if Online Printing Interface should be installed. Select preferred option and Click Next.
14 Installation Chapter 2-7 The Web Site Selection window appears. Figure 2-7 Web Site Selection window 8 From the drop-down list, select the IIS web site. The IIS web site is the site from which the TEKLYNX CENTRAL browser-based printing interface will launch on client workstations. Click Next.
15 Chapter 2-8 Installation Guide The Virtual Directory window appears. Figure 2-8 Virtual Directory window 9 Specify the virtual directory name for the TEKLYNX CENTRAL browser-based printing interface. The virtual directory is part of the path that displays in the browser address bar when a user launches the printing interface. Click Next. 9.1 Specify the virtual directory name for the TEKLYNX CENTRAL Administrative interface. The virtual directory is part of the path that displays in the browser address bar when a user launches the printing interface. Click Next.
16 Installation Chapter 2-9 The Database Type window appears. Figure 2-9 Database Type window 10 Choose the database type that will be used. Click Next.
17 Chapter 2-10 Installation Guide If Microsoft SQL Server was selected, the Database Server window appears. Figure 2-10 Database Server window From the drop-down list, select the SQL database server. This is the server that stores your configuration data (including label data and the relationships between items and labels). Note: SQL configurations with named instances require special installation. During TEKLYNX CENTRAL installation, the wizard may display several possible database servers; for example, (Local)/DB instance name or (Workstation name)/db instance name. You must select an item that contains a workstation name to ensure a correct connection. Click Next.
18 Installation Chapter 2-11 If Oracle was selected, the Datasource window appears. Figure 2-11 Datasource window Enter the database that will be used for the LABEL ARCHIVE Server, UMSS\MSGS, and TEKLYNX CENTRAL instances, along with the relevant user credentials. This is the server that stores your configuration data (including label data and the relationships between items and labels). Click Next. Note: Oracle database support is only available in 32-bit operating systems. The Microsoft Server 2003 R2 32-bit operating system is not supported.
19 Chapter 2-12 Installation Guide 11 You are ready to install TEKLYNX CENTRAL. Figure 2-12 Ready to Install window 12 Click Install to begin installing TEKLYNX CENTRAL. The installation wizard will indicate when installation is complete. 13 Click Finish to exit the wizard. 14 When installation is complete, click Close to exit the TEKLYNX CENTRAL Installer.
20 Using the Command Center Chapter 3-1 CHAPTER 3 Using the Command Center The Command Center Once TEKLYNX CENTRAL has been installed, it can be used to administer all components of your enterprise labeling solution. The TEKLYNX CENTRAL Command Center provides access to all components of your enterprise labeling software. Figure 3-1 TEKLYNX CENTRAL Command Center e Use the default user to log into TEKLYNX CENTRAL for the first time. The user name for this account is administrator and the password is admin. Managing Software Maintenance Agreements A TEKLYNX Software Maintenance Agreement (SMA) gives you access to the latest software updates and training manuals for your registered TEKLYNX products. Entering your SMA number into the Command Center gives you quick access to your registration and expiration information. The system will
21 Chapter 3-2 Installation Guide also remind you when your SMA contract is up for renewal. Entering SMA Information To enter your SMA number in TEKLYNX CENTRAL: 1 Click the Enter SMA Number link in the Software Maintenance Agreement (SMA) section. The SMA window opens. Figure 3-2 SMA window 2 Type your SMA number in the Enter SMA Number field. 3 Click OK. TEKLYNX CENTRAL will query the TEKLYNX SMA Center to locate the expiration date of your maintenance agreement. If your system does not have an Internet connection, an error message will appear. Figure 3-3 SMA error message
22 Using the Command Center Chapter 3-3 Managing Licenses The Licenses section of the Command Center allows you to manage user licenses and roles. Adding/ Configuring User Rights To add or configure user rights: 1 Click the Manage Users link in the Licenses section. The UMSS-MSGS window opens. Figure 3-4 UMSS-MSGS window 2 In the file tree on the left, go to UMSS-MSGS Servers > UMSS > Users, and right-click to select New > User.
23 Chapter 3-4 Installation Guide The User Properties - New window opens. Figure 3-5 User Properties - New window 3 On the User tab, enter the user s first and last name in the appropriate fields. Then, if: Using UMSS authentication, enter a user name and password, and confirm the password. Using Active Directory, select Windows from the Authentication drop-down list and click the Browse button to locate the appropriate user. 4 On the Group Memberships tab, select the user groups that the user should belong to. The following user groups can be used: Administrators This user group is used by the installed components of TEKLYNX CENTRAL and provides initial access to the application to set up other
24 Using the Command Center Chapter 3-5 users. You must have at least one user in this user group. This user can then create the TEKLYNX CENTRAL Administrator in user group ACAdministrator. PrintUsers This user group should not be used. TEKLYNX CENTRAL print users should be added to the ACPrintUser group. ACAdministrator These administrators can connect to the TEKLYNX CENTRAL Command Center, design labels, approve labels, print labels, and create reports. ACDesignUsers Designers have the ability to design labels and approve labels. ACPrintUsers Print users have the ability to print from the web printing interface. ACReportUsers Report users have the ability to generate audit and print history reports. Figure 3-6 User Properties - Group Memberships tab 5 Click OK to save your user and group settings.
25 Chapter 3-6 Installation Guide Viewing Connected Users To view connected users: 1 Click the View Connected Users link. The Users window appears. Figure 3-7 Users window 2 Expand each user group to display the connected users.
26 Using the Command Center Chapter 3-7 Adding Licenses To activate or add licenses: 1 Click Add Licenses. The License Activation window appears. Figure 3-8 License Activation window 2 Click Upgrade software license and follow the on-screen instructions to upgrade your license.
27 Chapter 3-8 Installation Guide Using the Label Designer Using the Label Manager The Label Designer section of the Command Center provides links to launch the label designer application, where you can design and test print labels. The label designer is powered by CODESOFT. For more information on designing and test printing labels, refer to the CODESOFT User Guide. For more information on checking labels in and out of the label database, refer to the LABEL ARCHIVE User Guide. To launch the label designer, click the Design and Test Labels link in the Label Designer section. The Label Manager section of the Command Center provides links to manage labels and define approval rules. Note: When a new version of a label is checked into LABEL ARCHIVE, the printing interface will automatically use this version for any subsequent print requests. The TEKLYNX CENTRAL label manager is powered by LABEL ARCHIVE. For more information on managing labels, refer to the LABEL ARCHIVE Administrator s Guide and LABEL ARCHIVE User Guide. Managing Labels 1 Click the Delete, Archive, or Reset Labels link in the Label Manager section. This will launch the LABEL ARCHIVE Server application. 2 To delete labels: a b c In the LABEL ARCHIVE Server application, select Console Root > LABEL ARCHIVE Server Administration > Tasks > Delete documents and data from the Console Root tree in the left pane. On the Filter tab, choose the categories and types of labels to search for. On the Documents tab, choose the labels to delete and click Delete.
28 Using the Command Center Chapter 3-9 Note: This action will permanently delete labels from the label database. 3 To archive labels: a b c d In the LABEL ARCHIVE Server application, select Console Root > LABEL ARCHIVE Server Administration > Tasks > Archiving from the Console Root tree in the left pane. On the Filter tab, choose the categories and types of labels to search for. On the Documents tab, choose the labels to archive. On the Archive Options tab, browse to the folder where the archived database will be stored. Enter a name for the backup file and click Save. If you want to delete the label(s) from the label database, select Delete after archive and click Archive. 4 To reset the label s check out state: a b In the LABEL ARCHIVE Server application, select Console Root > LABEL ARCHIVE Server Administration > Tasks > Reset documents > Checkout state from the Console Root tree in the left pane. Select the desired label and click Reset. Managing Approval Rules 1 Click Configure Approval Rules. The LABEL ARCHIVE Client application will launch. 2 In the LABEL ARCHIVE Client application, select Console Root > LABEL ARCHIVE Client Administration > Approval rules from the Console Root tree in the left pane. 3 To create a new approval rule, click New. 4 Enter a name for the new rule in the Name field. 5 Select when the step should be processed in the State drop-down list. 6 Select whether the step applies to a single user or a user group in the Handler drop-down list.
29 Chapter 3-10 Installation Guide 7 Select the user or user group in the Parameter drop-down list. 8 If the step is mandatory, select Must Approve in the Type drop-down list. 9 Click Apply. Using the Print Manager The Print Manager section of the Command Center provides links to create maps, configure sentinels, and monitor sentinels. The TEKLYNX CENTRAL print manager is powered by SENTINEL. For more information on managing sentinels, refer to the SENTINEL Administrator s Guide and SENTINEL User Guide. Configuring Printing for Data Watches Two sentinel watches (TCPrint and Preview) are automatically created for the browser-based printing interface during the installation. Printers must be configured for both of these watches. To add or remove printers: 1 Click the Configure Data Watch link in the Print Manager section of the Command Center. 2 Select the Print sentinel and click Properties. 3 On the Process tab, select CODESOFT Printing. Click Settings to launch the CODESOFT Printing Plug-in properties, where you can add or remove printers and define default settings. 4 After you have configured the printer, click OK. Creating Additional Data Watches Additional sentinel watches are required if you are sending data to TEKLYNX CENTRAL at print time to trigger a print request. To create a sentinel watch:
30 Using the Command Center Chapter Click the Configure Data Watch link in the Print Manager section of the Command Center. Note: Data watches install automatically for the web printing module. 2 Click File > New. 3 On the General tab, enter a name and group for the data watch. If you are sending data within a file, select the map you created for the file. 4 On the Input tab, select how the data input will be sent to TEKLYNX CENTRAL (that is, what will trigger the print request). If you are sending data within a file, click File Capture. Click Settings to define the folder where the file will be created to trigger the print request. 5 On the Process tab, select CODESOFT Printing. Click Settings to launch the CODESOFT Printing Plug-in properties, where you can add or remove printers and define default settings. On the Archiving tab of the CODESOFT Printing Plug-in properties, enter a user name and password for a print user in the PrintUser group. 6 Click OK. 7 Check the Enable option in the Manager window. Managing Printing Status To activate a sentinel watch or monitor status: 1 Click the View Printing Status link in the Print Manager section of the Command Center. 2 To activate a watch, select the watch and select Activate from the SENTINEL menu. 3 To monitor print status, select Information from the View menu. The Information window opens. Select the Log tab to view print status. Creating Map Files A map file is required if you are sending data within a file to TEKLYNX CENTRAL at print time to trigger a print request.
31 Chapter 3-12 Installation Guide Because the necessary sentinels and map files are automatically created when TEKLYNX CENTRAL is installed, you will only need to create map files if you have a specific need. To create a map file: 1 Create a sample of the data that will be sent to trigger the print job. 2 Click the Create Map link in the Print Manager section of the Command Center. 3 Click File > New and follow the instructions in the wizard to create a new map file. Using the Printing Interface The Printing Interface section of the Command Center provides links to configure and test the printing interface. The TEKLYNX CENTRAL label manager is powered by the Printing Interface. For more information on configuring the printing interface, refer to the TEKLYNX CENTRAL 4.0 Web Administrator Guide.
32 Using the Command Center Chapter 3-13 Configuring the Printing Interface To configure the printing interface: 1 Click the Configure Printing Interface link in the Printing Interface section of the Command Center. The Printing Interface Configuration Log In Page opens. Figure 3-9 Log In Page 2 Enter your credentials and click the Log In button. If the system is configured to use your Windows credentials, click the Windows Authentication check box, then click Log In.
33 Chapter 3-14 Installation Guide 3 After logging in, you will see the Options window. Figure 3-10 Options window On this screen you can choose the different features of the interface that you would like to enable. The options chosen here will affect the windows under the Data Configuration tab. After selecting the desired options, click the Save button. All other configuration of the interfaces is done through the Data Configuration tab. Simply hover over Data Configuration, then choose the appropriate configuration menu you would like to access. The following sections offer additional detail on specific configuration options. Defining Workstations TEKLYNX CENTRAL allows you to define unique workstations which will use the Printing Interface. This allows you to configure specific field labels and logic per workstation these configuration steps are detailed in later sections.
34 Using the Command Center Chapter 3-15 To define workstations: 1 Click the Configure Printing Interface link in the Printing Interface section of the Command Center. 2 Log in using your credentials. 3 Click on the Data Configuration tab at the top of the screen, then choose the Workstations link. Figure 3-11 Printing Interface Data Configuration tab, Workstations link 4 Add any necessary workstations either by clicking Browse and navigating to the workstation or by manually entering in the workstation name. 5 Click Add to store each workstation.
35 Chapter 3-16 Installation Guide Changing Field Labels for Workstations TEKLYNX CENTRAL allows you to define different field labels for each workstation on your network. To define field labels: 1 Click the Configure Printing Interface link in the Printing Interface section of the Command Center. 2 Log in using your credentials. 3 Click on the Data Configuration tab at the top of the screen, then choose the Naming link. Figure 3-12 Printing Interface Data Configuration tab, Naming link 4 In the Workstation drop-down list, select the workstation for which you want to modify the interface terminology. Enter the field name substitutions as needed and click Save to store the changes for that workstation. Repeat as needed for each workstation.
36 Using the Command Center Chapter 3-17 Associating Labels with a Product In TEKLYNX CENTRAL, you can link labels to products to ensure print users are printing the correct labels for each print job. To associate labels with a product: 1 Click the Configure Printing Interface link in the Printing Interface section of the Command Center. 2 Log in using your credentials. 3 Click on the Data Configuration tab at the top of the screen, then choose the Products link. Figure 3-13 Printing Interface Data Configuration tab, Products link. 4 Enter the names of your products in the Add Product field, then click Add.
37 Chapter 3-18 Installation Guide 5 Once all of your Products have been added, click on the Data Configuration tab at the top of the screen, then choose the Labels link. Figure 3-14 Printing Interface Data Configuration tab, Labels link 6 Choose the desired Product you would like to add labels to from the Product name drop-down list.
38 Using the Command Center Chapter Click Add Label. The Add Label window appears. Figure 3-15 Printing Interface Add Label window 8 Click on the CODESOFT link in the Select Label Category box. 9 Select the desired label in the list. Use the empty field above the Label Name drop-down list to search for labels. The search results automatically update as you type into this box and any label names that contain matching text appear in the list. Note: Each label will appear only once in the list regardless of how many versions are stored in your system. 10 Click Add Label to associate the selected label with the Product.
39 Chapter 3-20 Installation Guide Once the label is added you can click on it to bring up its variable options. Configure as necessary to define the prompt, determine whether to show, show but not allow edits or hide the variable, set a default value, choose to revert to this default value after a print request is sent, and even set the order in which the variables will appear. Adding a Quantity Field to the Printing Interface A Quantity field can be added to the printing interface so that the print user can enter a quantity for each label loaded within the interface. To add the Quantity field to the printing interface: 1 Click the Configure Printing Interface link in the Printing Interface section of the Command Center. 2 Log in using your credentials. 3 Click on the Options tab. 4 Select the Quantity of Labels check box to add the Quantity field to the printing interface. Figure 3-16 Printing Interface Options tab, Quantity of Labels check box
40 Using the Command Center Chapter Click Save. Allowing Infinite Print Requests TEKLYNX CENTRAL can be configured to continually print the same label from a single print request, until a new print request is sent. To force continuous processing of the same file data until a new file is received: 1 Click the Configure Printing Interface link in the Printing Interface section of the Command Center. 2 Log in using your credentials. 3 Click on the Options tab. 4 Select the Infinite Print check box to force continuous processing until a new print request is sent. Figure 3-17 Printing Interface Options tab, Infinite Print check box 5 Click Save.
41 Chapter 3-22 Installation Guide Defining Common Variable Entry Settings If multiple labels are associated with a product and the same variable names are used across all labels, you can set up TEKLYNX CENTRAL so that a user only enters the information once to update each common variable. To define common variable entry settings: 1 Click the Configure Printing Interface link in the Printing Interface section of the Command Center. 2 Log in using your credentials. 3 Click on the Options tab. 4 Select the Common Variables check box to update the variable on all labels for a product when the variable is modified in one label design. Figure 3-18 Printing Interface Options tab, Common Variables check box 5 Click Save.
42 Using the Command Center Chapter 3-23 Truncating the Label Path in the Printing Interface You can configure TEKLYNX CENTRAL so that only the label name is displayed instead of the entire storage path. This will help keep the directory in which the label is stored concealed from end users. To truncate the label path in the printing interface: 1 Click the Configure Printing Interface link in the Printing Interface section of the Command Center. 2 Log in using your credentials. 3 Click on the Options tab. 4 Select the Truncate Label Path check box to display only the label name in the printing interface. Figure 3-19 Printing Interface Options tab, Truncate Label Path check box 5 Click Save.
43 Chapter 3-24 Installation Guide Displaying the Printer Alias in the Printing Interface TEKLYNX CENTRAL can be configured to display only the printer alias, which is assigned by the administrator when a TEKLYNX printer driver is installed, in place of the driver name. If this option is disabled, the driver name is displayed. To display the printer alias in the printing interface: 1 Click the Configure Printing Interface link in the Printing Interface section of the Command Center. 2 Log in using your credentials. 3 Click on the Options tab. 4 Select the Use Printer Alias check box to display the printer alias in the printing interface instead of the driver name. Figure 3-20 Printing Interface Options window, Use Printer Alias check box 5 Click Save.
44 Using the Command Center Chapter 3-25 Testing the Printing Interface To test the printing interface: 1 Click the Launch Printing Interface link in the Printing Interface section of the Command Center. 2 Enter a user name and password for a user with print access from the ACPrintUser group. 3 Enter information based on your business process and click Print. When you click Print, any changes that you have made to the form variables are saved. A message will appear stating that the print job has been successfully sent to the server. Using the Printing Interface on a Mobile Device The TEKLYNX CENTRAL printing interface is optimized for display on mobile devices using Windows Mobile and Internet Explorer. To use the printing interface on a mobile device: 1 In Internet Explorer on the mobile device, enter the local network path to the printing web page. This path is defined during TEKLYNX CENTRAL installation. 2 Enter a user name and password for a user with print access from the ACPrintUser group. 3 Enter information based on your business process and tap Print. Using the Workstation Install Module The Workstation Install section of the Command Center allows you to remotely install the label designer application on client workstations.
45 Chapter 3-26 Installation Guide Installing Software on a Client Workstation 1 Click the Install Label Designer on Remote Workstation link in the Workstation Install section of the Command Center. The TEKLYNX CENTRAL Remote Installation window appears. Figure 3-21 TEKLYNX CENTRAL Remote Installation window 2 Click Browse and locate the remote workstation. Select the client workstation in the list. Note: The user who is attempting to install the application via TEKLYNX CENTRAL must be an administrator on the remote workstation for the installation to be successful. 3 Click Install to begin the installation. Installing Client Applications from the DVD You can also install the label designer and label manager applications directly from the TEKLYNX CENTRAL DVD. 1 On the client workstation, insert the DVD and install the Label Designer Client application. 2 Install the Label Manager Client application from the DVD. During the installation process, you will be asked to select the LABEL ARCHIVE Server. Enter or select the name of the server on which TEKLYNX CENTRAL is installed.
46 Using the Command Center Chapter Edit the CS.ini file, which is installed in C:\Documents and Settings\All Users\Application Data\Teklynx\CODESOFT. For Windows Vista and 2008 users, this file is located in C:\ProgramData\Teklynx\CODESOFT. Add the line UMSSAVAILABLE=1 in the General section of the file. 4 Launch CODESOFT. The application will launch in evaluation mode. 5 Go to Tools > Users Management. The Users Management window opens. Figure 3-22 User Management window 6 Select the Use User Management System (UMSS) option. 7 In the server address tcp://localhost:8989, replace localhost with the name of the server on which TEKLYNX CENTRAL is installed. 8 Click OK. 9 You will be prompted for a user name and password. Use the user name and password of a TEKLYNX CENTRAL administrator. 10 Restart CODESOFT for the changes to take effect.
47
LABEL ARCHIVE Administrator s Guide
 LABEL ARCHIVE Administrator s Guide DOC-LAS2015_25/05/2015 The information in this manual is not binding and may be modified without prior notice. Supply of the software described in this manual is subject
LABEL ARCHIVE Administrator s Guide DOC-LAS2015_25/05/2015 The information in this manual is not binding and may be modified without prior notice. Supply of the software described in this manual is subject
T E K L Y N X LABEL ARCHIVE
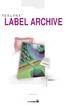 T E K L Y N X LABEL ARCHIVE WEB GUIDE LABEL ARCHIVE Web Guide The information in this manual is not binding and may be modified without prior notice. Supply of the software described in this manual is
T E K L Y N X LABEL ARCHIVE WEB GUIDE LABEL ARCHIVE Web Guide The information in this manual is not binding and may be modified without prior notice. Supply of the software described in this manual is
TEKLYNX LABELVIEW A D M I N I S T R A T O R S G U I D E
 TEKLYNX LABELVIEW A D M I N I S T R A T O R S G U I D E The information in this manual is not binding and may be modified without prior notice. Supply of the software described in this manual is subject
TEKLYNX LABELVIEW A D M I N I S T R A T O R S G U I D E The information in this manual is not binding and may be modified without prior notice. Supply of the software described in this manual is subject
Administrator s Guide DOC-OEMCS10-AG-US-05/03/12
 A D M I N I S T R A T O R S G U I D E Administrator s Guide DOC-OEMCS10-AG-US-05/03/12 The information in this manual is not binding and may be modified without prior notice. Supply of the software described
A D M I N I S T R A T O R S G U I D E Administrator s Guide DOC-OEMCS10-AG-US-05/03/12 The information in this manual is not binding and may be modified without prior notice. Supply of the software described
TEKLYNX LABEL ARCHIVE
 TEKLYNX LABEL ARCHIVE U S E R G U I D E LABEL ARCHIVE User Guide DOC-LAS2012-QSM-US-2007013 The information in this manual is not binding and may be modified without prior notice. Supply of the software
TEKLYNX LABEL ARCHIVE U S E R G U I D E LABEL ARCHIVE User Guide DOC-LAS2012-QSM-US-2007013 The information in this manual is not binding and may be modified without prior notice. Supply of the software
TEKLYNX BACKTRACK I N S T A L L A T I O N G U I D E
 TEKLYNX BACKTRACK I N S T A L L A T I O N G U I D E Note Installation Guide The information in this manual is not binding and may be modified without prior notice. Supply of the software described in this
TEKLYNX BACKTRACK I N S T A L L A T I O N G U I D E Note Installation Guide The information in this manual is not binding and may be modified without prior notice. Supply of the software described in this
Administrator s Guide LV2015-AG-EN
 Administrator s Guide LV2015-AG-EN-090915 The information in this manual is not binding and may be modified without prior notice. Supply of the software described in this manual is subject to a user license.
Administrator s Guide LV2015-AG-EN-090915 The information in this manual is not binding and may be modified without prior notice. Supply of the software described in this manual is subject to a user license.
Compatible with Virtual Machines: VMWare Workstation 7.1 and higher, Parallels 6.0 and higher, VSphere 5.0, HyperV 2012.
 RELEASE NOTES TEKLYNX CENTRAL v4.60.00 20 September, 2016 Table of Contents System Requirements New Features & Enhancements Fixed Defects Known Limitations Compatibility with other TEKLYNX Software System
RELEASE NOTES TEKLYNX CENTRAL v4.60.00 20 September, 2016 Table of Contents System Requirements New Features & Enhancements Fixed Defects Known Limitations Compatibility with other TEKLYNX Software System
Database: LABEL ARCHIVE Server is compatible with Microsoft Access, SQL Server 2005/2008, and Oracle 10 or higher.
 RELEASE NOTES LABEL ARCHIVE v3.30.00 06 April 2011 Table of Contents System Requirements New Features & Enhancements Fixed Defects Known Limitations Compatibility with Other TEKLYNX Software System Requirements
RELEASE NOTES LABEL ARCHIVE v3.30.00 06 April 2011 Table of Contents System Requirements New Features & Enhancements Fixed Defects Known Limitations Compatibility with Other TEKLYNX Software System Requirements
T E K L Y N X BACKTRACK
 T E K L Y N X BACKTRACK I N S T A L L A T I O N G U I D E Installation Guide The information in this manual is not binding and may be modified without prior notice. Supply of the software described in
T E K L Y N X BACKTRACK I N S T A L L A T I O N G U I D E Installation Guide The information in this manual is not binding and may be modified without prior notice. Supply of the software described in
T E KLYNX BACKTRACK V E R S I O N 6 I N S T A L L A T I O N G U I D E
 BACKTRACK 6 T E K LY NX VERSION I N S T A L L A T I O N G U I D E Note Installation Guide The information in this manual is not binding and may be modified without prior notice. Supply of the software
BACKTRACK 6 T E K LY NX VERSION I N S T A L L A T I O N G U I D E Note Installation Guide The information in this manual is not binding and may be modified without prior notice. Supply of the software
RELEASE NOTES LABEL ARCHIVE December, Table of Contents. System Requirements
 RELEASE NOTES LABEL ARCHIVE 2018 7 December, 2017 Table of Contents System Requirements New Features & Enhancements Fixed Defects Known Limitations Compatibility with other TEKLYNX Software System Requirements
RELEASE NOTES LABEL ARCHIVE 2018 7 December, 2017 Table of Contents System Requirements New Features & Enhancements Fixed Defects Known Limitations Compatibility with other TEKLYNX Software System Requirements
RELEASE NOTES LABEL ARCHIVE May, Table of Contents. System Requirements
 RELEASE NOTES LABEL ARCHIVE 2015.01 10 May, 2016 Table of Contents System Requirements New Features & Enhancements New Device Support Fixed Defects Known Limitations Compatibility with other TEKLYNX Software
RELEASE NOTES LABEL ARCHIVE 2015.01 10 May, 2016 Table of Contents System Requirements New Features & Enhancements New Device Support Fixed Defects Known Limitations Compatibility with other TEKLYNX Software
Back-up Server. SENT2015_backupserver_guide_en_050815
 Back-up Server SENT2015_backupserver_guide_en_050815 The information contained in this guide is not of a contractual nature and may be subject to change without prior notice. The software described in
Back-up Server SENT2015_backupserver_guide_en_050815 The information contained in this guide is not of a contractual nature and may be subject to change without prior notice. The software described in
Note. Installation Guide
 BACKTRACK 6 T E K LY NX VERSION I N S T A L L A T I O N G U I D E Note Installation Guide The information in this manual is not binding and may be modified without prior notice. Supply of the software
BACKTRACK 6 T E K LY NX VERSION I N S T A L L A T I O N G U I D E Note Installation Guide The information in this manual is not binding and may be modified without prior notice. Supply of the software
NSP GUIDE Activation and Upgrade of Products with NSP
 NSP GUIDE Activation and Upgrade of Products with NSP This guide is only applicable to: CODESOFT 9.10 LABEL MATRIX 8.60 LABEL MATRIX 8.70 LABELVIEW 8.60 LABELVIEW 9 SENTINEL 6.1 BACKTRACK 7.0 LABEL ARCHIVE
NSP GUIDE Activation and Upgrade of Products with NSP This guide is only applicable to: CODESOFT 9.10 LABEL MATRIX 8.60 LABEL MATRIX 8.70 LABELVIEW 8.60 LABELVIEW 9 SENTINEL 6.1 BACKTRACK 7.0 LABEL ARCHIVE
LABEL MATRIX TEKLYNX VERSION 8 I N S T A L L A T I O N
 TEKLYNX LABEL MATRIX VERSION 8 I N S T A L L A T I O N Note Installation Guide The information in this manual is not binding and may be modified without prior notice. Supply of the software described in
TEKLYNX LABEL MATRIX VERSION 8 I N S T A L L A T I O N Note Installation Guide The information in this manual is not binding and may be modified without prior notice. Supply of the software described in
Admin Guide. LabelShop 8
 Admin Guide LabelShop 8 Administrator s guide DOC-OEMCS80-AG-US-02/03/06 The information in this manual is not binding and may be modified without prior notice. Supply of the software described in this
Admin Guide LabelShop 8 Administrator s guide DOC-OEMCS80-AG-US-02/03/06 The information in this manual is not binding and may be modified without prior notice. Supply of the software described in this
TEKLYNX LABEL MATRIX
 TEKLYNX LABEL MATRIX I N S T A L L A T I O N G U I D E Note Installation Guide The information in this manual is not binding and may be modified without prior notice. Supply of the software described in
TEKLYNX LABEL MATRIX I N S T A L L A T I O N G U I D E Note Installation Guide The information in this manual is not binding and may be modified without prior notice. Supply of the software described in
HR-Lite Database & Web Service Setup Guide
 HR-Lite Database & Web Service Setup Guide Version: 1.00 HR21 Limited All rights reserved. No part of this document may be reproduced or transmitted in any form or by any means, electronic or mechanical,
HR-Lite Database & Web Service Setup Guide Version: 1.00 HR21 Limited All rights reserved. No part of this document may be reproduced or transmitted in any form or by any means, electronic or mechanical,
Dynamic Work Order System (DWOS) Installation Guide
 Dynamic Work Order System (DWOS) Installation Guide The Future of Job Shop Software 4506 Hwy. 20 Suite 200 Niceville, FL 32578 Phone (800) 725-7304 Support@ds2corp.com www.getdwos.com Copyright Notice
Dynamic Work Order System (DWOS) Installation Guide The Future of Job Shop Software 4506 Hwy. 20 Suite 200 Niceville, FL 32578 Phone (800) 725-7304 Support@ds2corp.com www.getdwos.com Copyright Notice
INSTALLATION AND SET UP GUIDE
 INSTALLATION AND SET UP GUIDE This guide will help IT administrators to install and set up NVivo Server. It provides step by step instructions for installing the software, configuring user permissions
INSTALLATION AND SET UP GUIDE This guide will help IT administrators to install and set up NVivo Server. It provides step by step instructions for installing the software, configuring user permissions
2009 Braton Groupe sarl, All rights reserved.
 F O R M V I E W E R U S E R G U I D E The information in this manual is not binding and may be modified without prior notice. Supply of the software described in this manual is subject to a user license.
F O R M V I E W E R U S E R G U I D E The information in this manual is not binding and may be modified without prior notice. Supply of the software described in this manual is subject to a user license.
Acronis Backup & Recovery 11 Beta Advanced Editions
 Acronis Backup & Recovery 11 Beta Advanced Editions Quick Start Guide Table of contents 1 Main components... 3 2 Supported operating systems... 3 3 Where do I install the components?... 3 4 What you need
Acronis Backup & Recovery 11 Beta Advanced Editions Quick Start Guide Table of contents 1 Main components... 3 2 Supported operating systems... 3 3 Where do I install the components?... 3 4 What you need
UC for Enterprise (UCE) NEC Centralized Authentication Service (NEC CAS)
 UC for Enterprise (UCE) NEC Centralized Authentication Service (NEC CAS) Installation Guide NEC NEC Corporation October 2010 NDA-30362, Revision 15 Liability Disclaimer NEC Corporation reserves the right
UC for Enterprise (UCE) NEC Centralized Authentication Service (NEC CAS) Installation Guide NEC NEC Corporation October 2010 NDA-30362, Revision 15 Liability Disclaimer NEC Corporation reserves the right
Junxure Code Upgrade Instructions
 Junxure Code Upgrade Instructions If at any time you run into an issue with the following process, call or email Junxure Support (866-586-9873, opt 1 or support@junxure.com) and we will assist you with
Junxure Code Upgrade Instructions If at any time you run into an issue with the following process, call or email Junxure Support (866-586-9873, opt 1 or support@junxure.com) and we will assist you with
NBC-IG Installation Guide. Version 7.2
 Installation Guide Version 7.2 2017 Nuance Business Connect 7.2 Installation Guide Document Revision History Revision Date August 8, 2017 Revision List Updated supported SQL Server versions June 14, 2017
Installation Guide Version 7.2 2017 Nuance Business Connect 7.2 Installation Guide Document Revision History Revision Date August 8, 2017 Revision List Updated supported SQL Server versions June 14, 2017
Portions of this product were created using LEADTOOLS LEAD Technologies, Inc. ALL RIGHTS RESERVED.
 Upgrade Guide Lenel OnGuard 2010 Upgrade Guide, product version 6.4. This guide is item number DOC-120, revision 1.053, May 2010 Copyright 1995-2010 Lenel Systems International, Inc. Information in this
Upgrade Guide Lenel OnGuard 2010 Upgrade Guide, product version 6.4. This guide is item number DOC-120, revision 1.053, May 2010 Copyright 1995-2010 Lenel Systems International, Inc. Information in this
DefendX Software Control-Audit for Hitachi Installation Guide
 DefendX Software Control-Audit for Hitachi Installation Guide Version 4.1 This guide details the method for the installation and initial configuration of DefendX Software Control-Audit for NAS, Hitachi
DefendX Software Control-Audit for Hitachi Installation Guide Version 4.1 This guide details the method for the installation and initial configuration of DefendX Software Control-Audit for NAS, Hitachi
KYOCERA Net Admin Installation Guide
 KYOCERA Net Admin Guide Legal Notes Unauthorized reproduction of all or part of this guide is prohibited. The information in this guide is subject to change without notice. We cannot be held liable for
KYOCERA Net Admin Guide Legal Notes Unauthorized reproduction of all or part of this guide is prohibited. The information in this guide is subject to change without notice. We cannot be held liable for
SC-T35/SC-T45/SC-T46/SC-T47 ViewSonic Device Manager User Guide
 SC-T35/SC-T45/SC-T46/SC-T47 ViewSonic Device Manager User Guide Copyright and Trademark Statements 2014 ViewSonic Computer Corp. All rights reserved. This document contains proprietary information that
SC-T35/SC-T45/SC-T46/SC-T47 ViewSonic Device Manager User Guide Copyright and Trademark Statements 2014 ViewSonic Computer Corp. All rights reserved. This document contains proprietary information that
EMC ApplicationXtender Reports Management 6.0
 EMC ApplicationXtender Reports Management 6.0 Administrator s Guide 300-008-283 REV A01 EMC Corporation Corporate Headquarters: Hopkinton, MA 01748-9103 1-508-435-1000 www.emc.com Copyright 1994-2009 EMC
EMC ApplicationXtender Reports Management 6.0 Administrator s Guide 300-008-283 REV A01 EMC Corporation Corporate Headquarters: Hopkinton, MA 01748-9103 1-508-435-1000 www.emc.com Copyright 1994-2009 EMC
Form Viewer User Guide DOC-FV-UG-US-01/11/13
 Form Viewer User Guide DOC-FV-UG-US-01/11/13 The information in this manual is not binding and may be modified without prior notice. Supply of the software described in this manual is subject to a user
Form Viewer User Guide DOC-FV-UG-US-01/11/13 The information in this manual is not binding and may be modified without prior notice. Supply of the software described in this manual is subject to a user
LiNC-NXG for Windows 8 Professional, Windows 7 Professional, Vista Business Edition and XP Professional
 LiNC-NXG for Windows 8 Professional, Windows 7 Professional, Vista Business Edition and XP Professional Installation Guide for LiNC-NXG 33-10067-001 REV: C PCSC 3541 Challenger Street Torrance, CA 90503
LiNC-NXG for Windows 8 Professional, Windows 7 Professional, Vista Business Edition and XP Professional Installation Guide for LiNC-NXG 33-10067-001 REV: C PCSC 3541 Challenger Street Torrance, CA 90503
APPENDIX B: INSTALLATION AND SETUP
 APPENDIX B: INSTALLATION AND SETUP Page A. Overview... B:1 How do I install and setup ICMS?... B:1 Do I need special security rights to install ICMS?... B:1 Installation Basics... B:1 How do I get a quick
APPENDIX B: INSTALLATION AND SETUP Page A. Overview... B:1 How do I install and setup ICMS?... B:1 Do I need special security rights to install ICMS?... B:1 Installation Basics... B:1 How do I get a quick
December P Xerox FreeFlow Core Installation Guide
 5.1.0.0 December 2017 702P06246 2017 Xerox Corporation. All rights reserved. Xerox, Xerox and Design, and FreeFlow are trademarks of Xerox Corporation in the United States and/or other countries. This
5.1.0.0 December 2017 702P06246 2017 Xerox Corporation. All rights reserved. Xerox, Xerox and Design, and FreeFlow are trademarks of Xerox Corporation in the United States and/or other countries. This
Ekran System v.5.2 Deployment Guide
 Ekran System v.5.2 Deployment Guide Table of Contents About... 6 System Requirements... 7 Program Structure... 9 Deployment Process... 10 Server and Database... 11 About... 11 Database Types Comparison...
Ekran System v.5.2 Deployment Guide Table of Contents About... 6 System Requirements... 7 Program Structure... 9 Deployment Process... 10 Server and Database... 11 About... 11 Database Types Comparison...
BLUEPRINT TEAM REPOSITORY. For Requirements Center & Requirements Center Test Definition
 BLUEPRINT TEAM REPOSITORY Installation Guide for Windows For Requirements Center & Requirements Center Test Definition Table Of Contents Contents Table of Contents Getting Started... 3 About the Blueprint
BLUEPRINT TEAM REPOSITORY Installation Guide for Windows For Requirements Center & Requirements Center Test Definition Table Of Contents Contents Table of Contents Getting Started... 3 About the Blueprint
ControlPoint. Advanced Installation Guide. September 07,
 ControlPoint Advanced Installation Guide September 07, 2017 www.metalogix.com info@metalogix.com 202.609.9100 Copyright International GmbH., 2008-2017 All rights reserved. No part or section of the contents
ControlPoint Advanced Installation Guide September 07, 2017 www.metalogix.com info@metalogix.com 202.609.9100 Copyright International GmbH., 2008-2017 All rights reserved. No part or section of the contents
XLmanage Version 2.4. Installation Guide. ClearCube Technology, Inc.
 XLmanage Version 2.4 Installation Guide ClearCube Technology, Inc. www.clearcube.com Copyright and Trademark Notices Copyright 2009 ClearCube Technology, Inc. All Rights Reserved. Information in this document
XLmanage Version 2.4 Installation Guide ClearCube Technology, Inc. www.clearcube.com Copyright and Trademark Notices Copyright 2009 ClearCube Technology, Inc. All Rights Reserved. Information in this document
NTP Software File Auditor for Hitachi
 NTP Software File Auditor for Hitachi Installation Guide Version 3.3 This guide details the method for the installation and initial configuration of NTP Software File Auditor for NAS, Hitachi Edition,
NTP Software File Auditor for Hitachi Installation Guide Version 3.3 This guide details the method for the installation and initial configuration of NTP Software File Auditor for NAS, Hitachi Edition,
FAS Asset Accounting FAS CIP Accounting FAS Asset Inventory Installation & Administration Guide Version
 FAS Asset Accounting FAS CIP Accounting FAS Asset Inventory Installation & Administration Guide Version 2011.1 2011 Sage Software, Inc. All rights reserved. Portions Copyrighted 1991-2001 by ianywhere
FAS Asset Accounting FAS CIP Accounting FAS Asset Inventory Installation & Administration Guide Version 2011.1 2011 Sage Software, Inc. All rights reserved. Portions Copyrighted 1991-2001 by ianywhere
CRA Wiz and Fair Lending Wiz. Installation Guide V6.9
 CRA Wiz and Fair Lending Wiz Installation Guide V6.9 CRA Wiz and Fair Lending Wiz 6.9 Installation Instructions The following installation instructions provide procedures for a new installation of CRA
CRA Wiz and Fair Lending Wiz Installation Guide V6.9 CRA Wiz and Fair Lending Wiz 6.9 Installation Instructions The following installation instructions provide procedures for a new installation of CRA
x10data Application Platform v7.1 Installation Guide
 Copyright Copyright 2010 Automated Data Capture (ADC) Technologies, Incorporated. All rights reserved. Complying with all applicable copyright laws is the responsibility of the user. Without limiting the
Copyright Copyright 2010 Automated Data Capture (ADC) Technologies, Incorporated. All rights reserved. Complying with all applicable copyright laws is the responsibility of the user. Without limiting the
Symantec Backup Exec Quick Installation Guide
 Symantec Backup Exec 2010 Quick Installation Guide 20047221 Installing Backup Exec This document includes the following topics: System requirements Before you install About the Backup Exec service account
Symantec Backup Exec 2010 Quick Installation Guide 20047221 Installing Backup Exec This document includes the following topics: System requirements Before you install About the Backup Exec service account
INSTALLATION AND SET UP GUIDE
 INSTALLATION AND SET UP GUIDE This guide will help IT administrators to install and set up NVivo Server. It provides step by step instructions for installing the software, configuring user permissions
INSTALLATION AND SET UP GUIDE This guide will help IT administrators to install and set up NVivo Server. It provides step by step instructions for installing the software, configuring user permissions
Enterprise Vault.cloud CloudLink Google Account Synchronization Guide. CloudLink to 4.0.3
 Enterprise Vault.cloud CloudLink Google Account Synchronization Guide CloudLink 4.0.1 to 4.0.3 Enterprise Vault.cloud: CloudLink Google Account Synchronization Guide Last updated: 2018-06-08. Legal Notice
Enterprise Vault.cloud CloudLink Google Account Synchronization Guide CloudLink 4.0.1 to 4.0.3 Enterprise Vault.cloud: CloudLink Google Account Synchronization Guide Last updated: 2018-06-08. Legal Notice
TEKLYNX LABEL MATRIX
 TEKLYNX LABEL MATRIX V E R S I O N 8 I N S T A L L A T I O N G U I D E Note Installation Guide The information in this manual is not binding and may be modified without prior notice. Supply of the software
TEKLYNX LABEL MATRIX V E R S I O N 8 I N S T A L L A T I O N G U I D E Note Installation Guide The information in this manual is not binding and may be modified without prior notice. Supply of the software
docalpha Installation Guide
 ARTSYL DOCALPHA INSTALLATION GUIDE 1. docalpha Architecture Overview... 2 1.1. docalpha Server Components... 4 1.2. docalpha Production Environment Stations Overview... 4 1.3. docalpha Setup & Administration
ARTSYL DOCALPHA INSTALLATION GUIDE 1. docalpha Architecture Overview... 2 1.1. docalpha Server Components... 4 1.2. docalpha Production Environment Stations Overview... 4 1.3. docalpha Setup & Administration
Senstar Symphony. 7.2 Installation Guide
 Senstar Symphony 7.2 Installation Guide Contents Contents Introduction... 3 Symphony Server...3 Symphony Client... 3 Xnet... 3... 4 Symphony Server requirements...4 Symphony Client requirements...4 Symphony
Senstar Symphony 7.2 Installation Guide Contents Contents Introduction... 3 Symphony Server...3 Symphony Client... 3 Xnet... 3... 4 Symphony Server requirements...4 Symphony Client requirements...4 Symphony
VersaReports ReportServer Installation Guide
 VersaReports ReportServer Installation Guide Johns Creek, GA (USA) www.versareports.com Copyright Notice Copyright 2010-2016 VersaReports, LLC. All Rights, including the right to copy, disseminate, or
VersaReports ReportServer Installation Guide Johns Creek, GA (USA) www.versareports.com Copyright Notice Copyright 2010-2016 VersaReports, LLC. All Rights, including the right to copy, disseminate, or
System Management Guide Version 7.52
 Sage 500 Budgeting and Planning 2013 System Management Guide Version 7.52 Copyright Trademarks Program copyright 1995-2013 Sage Software, Inc. This work and the computer programs to which it relates are
Sage 500 Budgeting and Planning 2013 System Management Guide Version 7.52 Copyright Trademarks Program copyright 1995-2013 Sage Software, Inc. This work and the computer programs to which it relates are
Deployment Guide Installing WhatsUp Gold Distributed Edition to Central and Remote Sites
 Deployment Guide Installing WhatsUp Gold Distributed Edition to Central and Remote Sites This guide provides information about installing and configuring WhatsUp Gold Central and Remote Sites. Contents
Deployment Guide Installing WhatsUp Gold Distributed Edition to Central and Remote Sites This guide provides information about installing and configuring WhatsUp Gold Central and Remote Sites. Contents
Copyright Jetro Platforms, Ltd. All rights reserved.
 Important Notice Copyright 2001 2009 Jetro Platforms, Ltd. All rights reserved. This document is furnished by Jetro Platforms for information purposes only to licensed users of the Jetro COCKPIT product.
Important Notice Copyright 2001 2009 Jetro Platforms, Ltd. All rights reserved. This document is furnished by Jetro Platforms for information purposes only to licensed users of the Jetro COCKPIT product.
Silk Test 15.0 Silk4NET Web Edition. Installation Guide
 Silk Test 15.0 Silk4NET Web Edition Installation Guide Micro Focus 575 Anton Blvd., Suite 510 Costa Mesa, CA 92626 Copyright Micro Focus 2014. All rights reserved. Portions Copyright 1992-2009 Borland
Silk Test 15.0 Silk4NET Web Edition Installation Guide Micro Focus 575 Anton Blvd., Suite 510 Costa Mesa, CA 92626 Copyright Micro Focus 2014. All rights reserved. Portions Copyright 1992-2009 Borland
Upgrading to Sage ACT! 2013 from ACT! 3.x, 4.x, 5.x (2000), or 6.x (2004)
 Upgrading to Sage ACT! 2013 from ACT! 3.x, 4.x, 5.x (2000), or 6.x (2004) Copyright 2012 Sage Software, Inc. All Rights Reserved. Sage, the Sage logos, ACT!, and the Sage product and service names mentioned
Upgrading to Sage ACT! 2013 from ACT! 3.x, 4.x, 5.x (2000), or 6.x (2004) Copyright 2012 Sage Software, Inc. All Rights Reserved. Sage, the Sage logos, ACT!, and the Sage product and service names mentioned
Setup Guide. Before Setting Up. Installation. Start-up/Shutdown
 Setup Guide Before Setting Up Installation Start-up/Shutdown For information not in this manual, refer to the HTML/PDF files on the supplied CD-ROM. Read this manual carefully before you use this product
Setup Guide Before Setting Up Installation Start-up/Shutdown For information not in this manual, refer to the HTML/PDF files on the supplied CD-ROM. Read this manual carefully before you use this product
Dell Statistica. Statistica Enterprise Server Installation Instructions
 Dell Statistica Statistica Enterprise Server Installation Instructions 2014 Dell Inc. ALL RIGHTS RESERVED. This guide contains proprietary information protected by copyright. The software described in
Dell Statistica Statistica Enterprise Server Installation Instructions 2014 Dell Inc. ALL RIGHTS RESERVED. This guide contains proprietary information protected by copyright. The software described in
MITEL. Live Content Suite. Mitel Live Content Suite Installation and Administrator Guide Release 1.1
 MITEL Live Content Suite Mitel Live Content Suite Installation and Administrator Guide Release 1.1 NOTICE The information contained in this document is believed to be accurate in all respects but is not
MITEL Live Content Suite Mitel Live Content Suite Installation and Administrator Guide Release 1.1 NOTICE The information contained in this document is believed to be accurate in all respects but is not
Installation Instructions for Medisoft 15 Network Professional
 Installation Instructions for Medisoft 15 Network Professional WARNING: If you are installing over a previous version of Medisoft, it is very important that you back up your data. Refer to the Medisoft
Installation Instructions for Medisoft 15 Network Professional WARNING: If you are installing over a previous version of Medisoft, it is very important that you back up your data. Refer to the Medisoft
Calendar & Buttons Dashboard Menu Features My Profile My Favorites Watch List Adding a New Request...
 remitview User Guide 1 TABLE OF CONTENTS INTRODUCTION... 3 Calendar & Buttons... 3 GETTING STARTED.... 5 Dashboard.... 7 Menu Features... 8 PROFILE.... 10 My Profile... 10 My Favorites... 12 Watch List...
remitview User Guide 1 TABLE OF CONTENTS INTRODUCTION... 3 Calendar & Buttons... 3 GETTING STARTED.... 5 Dashboard.... 7 Menu Features... 8 PROFILE.... 10 My Profile... 10 My Favorites... 12 Watch List...
StreamServe Persuasion SP5
 StreamServe Persuasion SP5 Installation Guide Rev B StreamServe Persuasion SP5 Installation Guide Rev B OPEN TEXT CORPORATION ALL RIGHTS RESERVED United States and other international patents pending Use
StreamServe Persuasion SP5 Installation Guide Rev B StreamServe Persuasion SP5 Installation Guide Rev B OPEN TEXT CORPORATION ALL RIGHTS RESERVED United States and other international patents pending Use
Centra Workbench (V3.12 onwards)
 Workbench Installation Guide Centra Workbench (V3.12 onwards) Create and Customize User Interfaces for Router Control snellgroup.com Introduction Description This guide describes the system requirements
Workbench Installation Guide Centra Workbench (V3.12 onwards) Create and Customize User Interfaces for Router Control snellgroup.com Introduction Description This guide describes the system requirements
Quick Start Guide 0514US
 Quick Start Guide Copyright Wasp Barcode Technologies 2014 No part of this publication may be reproduced or transmitted in any form or by any means without the written permission of Wasp Barcode Technologies.
Quick Start Guide Copyright Wasp Barcode Technologies 2014 No part of this publication may be reproduced or transmitted in any form or by any means without the written permission of Wasp Barcode Technologies.
Installation Reference
 Version 5.0 March 11, 2018 Installation Reference Copyright 2005-2018 ManTech International Corporation Protected by the Document Detective End User License Agreement Installation Requirements Document
Version 5.0 March 11, 2018 Installation Reference Copyright 2005-2018 ManTech International Corporation Protected by the Document Detective End User License Agreement Installation Requirements Document
License Manager Client
 License Manager Client Operations Guide NEC NEC Corporation of America November 2010 NDA-30899, Revision 6 Liability Disclaimer NEC Corporation of America reserves the right to change the specifications,
License Manager Client Operations Guide NEC NEC Corporation of America November 2010 NDA-30899, Revision 6 Liability Disclaimer NEC Corporation of America reserves the right to change the specifications,
Upgrading and Networking SK 7
 Step 1 : Upgrading and Networking SK 7 Open the email with the link for upgrading to Servant Keeper 7. Click on the link and select Run. This will begin the upgrade process. NOTE: If you are running Version
Step 1 : Upgrading and Networking SK 7 Open the email with the link for upgrading to Servant Keeper 7. Click on the link and select Run. This will begin the upgrade process. NOTE: If you are running Version
Media Writer. Installation Guide LX-DOC-MW5.1.9-IN-EN-REVB. Version 5.1.9
 Media Writer Installation Guide Version 5.1.9 Regulations and Compliance Tel: 1-844-535-1404 Email: TS_PACSGEAR@hyland.com 2018 Hyland. Hyland and the Hyland logo are trademarks of Hyland LLC, registered
Media Writer Installation Guide Version 5.1.9 Regulations and Compliance Tel: 1-844-535-1404 Email: TS_PACSGEAR@hyland.com 2018 Hyland. Hyland and the Hyland logo are trademarks of Hyland LLC, registered
WEBSEWSS SINGLE SERVER INSTALLATION INSTRUCTIONS
 2300 East 14th Street Tulsa, Oklahoma 74104 USA Phone: (918) 749-1119 Fax: (918) 749-2217 e-mail: info@statsoft.com WEB: http://www.statsoft.com Notes: WEBSEWSS SINGLE SERVER INSTALLATION INSTRUCTIONS
2300 East 14th Street Tulsa, Oklahoma 74104 USA Phone: (918) 749-1119 Fax: (918) 749-2217 e-mail: info@statsoft.com WEB: http://www.statsoft.com Notes: WEBSEWSS SINGLE SERVER INSTALLATION INSTRUCTIONS
USER GUIDE. CTERA Agent for Windows. June 2016 Version 5.5
 USER GUIDE CTERA Agent for Windows June 2016 Version 5.5 Copyright 2009-2016 CTERA Networks Ltd. All rights reserved. No part of this document may be reproduced in any form or by any means without written
USER GUIDE CTERA Agent for Windows June 2016 Version 5.5 Copyright 2009-2016 CTERA Networks Ltd. All rights reserved. No part of this document may be reproduced in any form or by any means without written
Deltek Time & Expense with Employee Self Service Version New Installation for Microsoft SQL Sever
 Deltek Time & Expense with Employee Self Service Version 9.0.1 New Installation for Microsoft SQL Sever July 31, 2013 While Deltek has attempted to verify that the information in this document is accurate
Deltek Time & Expense with Employee Self Service Version 9.0.1 New Installation for Microsoft SQL Sever July 31, 2013 While Deltek has attempted to verify that the information in this document is accurate
 Trend Micro Incorporated reserves the right to make changes to this document and to the products described herein without notice. Before installing and using the product, please review the readme files,
Trend Micro Incorporated reserves the right to make changes to this document and to the products described herein without notice. Before installing and using the product, please review the readme files,
 Trend Micro Incorporated reserves the right to make changes to this document and to the products described herein without notice. Before installing and using the product, please review the readme files,
Trend Micro Incorporated reserves the right to make changes to this document and to the products described herein without notice. Before installing and using the product, please review the readme files,
Last Updated: 14 February 2011 Version 6.5. Page 1
 Last Updated: 14 February 2011 Version 6.5 Page 1 1999-2011 Propalms Ltd. All rights reserved. The information contained in this document represents the current view of Propalms Ltd. on the issues discussed
Last Updated: 14 February 2011 Version 6.5 Page 1 1999-2011 Propalms Ltd. All rights reserved. The information contained in this document represents the current view of Propalms Ltd. on the issues discussed
Acronis Backup & Recovery 10 Advanced Editions
 Acronis Backup & Recovery 10 Advanced Editions Quick Start Guide This document describes how to install and start using any of the following editions of Acronis Backup & Recovery 10: Acronis Backup & Recovery
Acronis Backup & Recovery 10 Advanced Editions Quick Start Guide This document describes how to install and start using any of the following editions of Acronis Backup & Recovery 10: Acronis Backup & Recovery
GlobalSearch. Installation Guide v Church Street, New Haven, CT O: (203) E:
 GlobalSearch Installation Guide v4.4.1.0 127 Church Street, New Haven, CT 06510 O: (203) 789-0889 E: education@square-9.com Square 9 Softworks Inc. 127 Church Street New Haven, CT 06510 www.square-9.com
GlobalSearch Installation Guide v4.4.1.0 127 Church Street, New Haven, CT 06510 O: (203) 789-0889 E: education@square-9.com Square 9 Softworks Inc. 127 Church Street New Haven, CT 06510 www.square-9.com
3M Molecular Detection System Software Upgrade/Installation Instructions
 User Manual Supplement Number: TB.342837.03 Effective Date: March 2018 Supersedes: TB.342837.02 Technology Platform: 3M Molecular Detection System Originating Location: St. Paul, MN 3M Molecular Detection
User Manual Supplement Number: TB.342837.03 Effective Date: March 2018 Supersedes: TB.342837.02 Technology Platform: 3M Molecular Detection System Originating Location: St. Paul, MN 3M Molecular Detection
NTP Software File Auditor for Windows Edition
 NTP Software File Auditor for Windows Edition An NTP Software Installation Guide Abstract This guide provides a short introduction to installation and initial configuration of NTP Software File Auditor
NTP Software File Auditor for Windows Edition An NTP Software Installation Guide Abstract This guide provides a short introduction to installation and initial configuration of NTP Software File Auditor
FAS Asset Accounting FAS Asset Inventory FAS CIP Accounting Network Installation & Administration Guide Version
 FAS Asset Accounting FAS Asset Inventory FAS CIP Accounting Network Installation & Administration Guide Version 2009.1 2009 Sage Software, Inc. All rights reserved. Portions Copyrighted 1991-2001 by ianywhere
FAS Asset Accounting FAS Asset Inventory FAS CIP Accounting Network Installation & Administration Guide Version 2009.1 2009 Sage Software, Inc. All rights reserved. Portions Copyrighted 1991-2001 by ianywhere
Get Started. Document Management 9.7.1
 Get Started Document Management 9.7.1 NOTICE This document and the Sage Timberline Office software may be used only in accordance with the accompanying Sage Timberline Office End User License Agreement.
Get Started Document Management 9.7.1 NOTICE This document and the Sage Timberline Office software may be used only in accordance with the accompanying Sage Timberline Office End User License Agreement.
Web Suite Time Billing and Business Management Software
 Web Suite Time Billing and Business Management Software Built With Your Industry Knowledge Web Suite 2012 Getting Started Guide BQE Software, Inc. 2601 Airport Drive Suite 380 Torrance CA 90505 Support:
Web Suite Time Billing and Business Management Software Built With Your Industry Knowledge Web Suite 2012 Getting Started Guide BQE Software, Inc. 2601 Airport Drive Suite 380 Torrance CA 90505 Support:
SAS Model Manager 2.3
 SAS Model Manager 2.3 Administrator's Guide SAS Documentation The correct bibliographic citation for this manual is as follows: SAS Institute Inc. 2010. SAS Model Manager 2.3: Administrator's Guide. Cary,
SAS Model Manager 2.3 Administrator's Guide SAS Documentation The correct bibliographic citation for this manual is as follows: SAS Institute Inc. 2010. SAS Model Manager 2.3: Administrator's Guide. Cary,
DOCUMENT HISTORY REV. NO. CHANGES DATE. 000 New Document 30 Mar Document Revision:
 DOCUMENT HISTORY DOCU-PROOF ENTERPRISE INSTALLATION GUIDE REV. NO. CHANGES DATE 000 New Document 30 Mar. 2010 001 Document Revision: 23 Jun. 2010 Added database support for MS SQL Server and ORACLE. 002
DOCUMENT HISTORY DOCU-PROOF ENTERPRISE INSTALLATION GUIDE REV. NO. CHANGES DATE 000 New Document 30 Mar. 2010 001 Document Revision: 23 Jun. 2010 Added database support for MS SQL Server and ORACLE. 002
Workspace Administrator Help File
 Workspace Administrator Help File Table of Contents HotDocs Workspace Help File... 1 Getting Started with Workspace... 3 What is HotDocs Workspace?... 3 Getting Started with Workspace... 3 To access Workspace...
Workspace Administrator Help File Table of Contents HotDocs Workspace Help File... 1 Getting Started with Workspace... 3 What is HotDocs Workspace?... 3 Getting Started with Workspace... 3 To access Workspace...
Installation on Windows Server 2008
 USER GUIDE MADCAP PULSE 4 Installation on Windows Server 2008 Copyright 2018 MadCap Software. All rights reserved. Information in this document is subject to change without notice. The software described
USER GUIDE MADCAP PULSE 4 Installation on Windows Server 2008 Copyright 2018 MadCap Software. All rights reserved. Information in this document is subject to change without notice. The software described
Omtool Server Monitor Administrator Guide
 Omtool Server Monitor Administrator Guide For AccuRoute and Genifax environments March 19, 2010 (4.0342-AA) Omtool, Ltd. 6 Riverside Drive Andover, MA 01810 Phone: 978-327-5700 Toll-free in the US: 800-886-7845
Omtool Server Monitor Administrator Guide For AccuRoute and Genifax environments March 19, 2010 (4.0342-AA) Omtool, Ltd. 6 Riverside Drive Andover, MA 01810 Phone: 978-327-5700 Toll-free in the US: 800-886-7845
Symantec Ghost Solution Suite Web Console - Getting Started Guide
 Symantec Ghost Solution Suite Web Console - Getting Started Guide Symantec Ghost Solution Suite Web Console- Getting Started Guide Documentation version: 3.3 RU1 Legal Notice Copyright 2019 Symantec Corporation.
Symantec Ghost Solution Suite Web Console - Getting Started Guide Symantec Ghost Solution Suite Web Console- Getting Started Guide Documentation version: 3.3 RU1 Legal Notice Copyright 2019 Symantec Corporation.
InventoryControl Quick Start Guide
 InventoryControl Quick Start Guide Copyright 2013 Wasp Barcode Technologies 1400 10 th St. Plano, TX 75074 All Rights Reserved STATEMENTS IN THIS DOCUMENT REGARDING THIRD PARTY PRODUCTS OR SERVICES ARE
InventoryControl Quick Start Guide Copyright 2013 Wasp Barcode Technologies 1400 10 th St. Plano, TX 75074 All Rights Reserved STATEMENTS IN THIS DOCUMENT REGARDING THIRD PARTY PRODUCTS OR SERVICES ARE
STATISTICA VERSION 10 STATISTICA MONITORING AND ALERTING SERVER (MAS) INSTALLATION INSTRUCTIONS
 Pre-requisites: STATISTICA VERSION 10 STATISTICA MONITORING AND ALERTING SERVER (MAS) INSTALLATION INSTRUCTIONS 1. The installation of the STATISTICA Monitoring And Alerting Server (MAS) network version
Pre-requisites: STATISTICA VERSION 10 STATISTICA MONITORING AND ALERTING SERVER (MAS) INSTALLATION INSTRUCTIONS 1. The installation of the STATISTICA Monitoring And Alerting Server (MAS) network version
Installation Guide. . All right reserved. For more information about Specops Command and other Specops products, visit
 . All right reserved. For more information about Specops Command and other Specops products, visit www.specopssoft.com Copyright and Trademarks Specops Command is a trademark owned by Specops Software.
. All right reserved. For more information about Specops Command and other Specops products, visit www.specopssoft.com Copyright and Trademarks Specops Command is a trademark owned by Specops Software.
Content Matrix. Evaluation Guide. February 12,
 Content Matrix Evaluation Guide February 12, 2018 www.metalogix.com info@metalogix.com 202.609.9100 Copyright International GmbH, 2002-2018 All rights reserved. No part or section of the contents of this
Content Matrix Evaluation Guide February 12, 2018 www.metalogix.com info@metalogix.com 202.609.9100 Copyright International GmbH, 2002-2018 All rights reserved. No part or section of the contents of this
Sage Residential Management Versions 9.5 through Installation Guide
 Sage Residential Management Versions 9.5 through 14.1 Installation Guide This is a publication of Sage Software, Inc. Copyright 2014. Sage Software, Inc. All rights reserved. Sage, the Sage logos, and
Sage Residential Management Versions 9.5 through 14.1 Installation Guide This is a publication of Sage Software, Inc. Copyright 2014. Sage Software, Inc. All rights reserved. Sage, the Sage logos, and
Patch Manager INSTALLATION GUIDE. Version Last Updated: September 25, 2017
 INSTALLATION GUIDE Patch Manager Version 2.1.5 Last Updated: September 25, 2017 Retrieve the latest version from: https://support.solarwinds.com/success_center/patch_manager/patch_manager_documentation
INSTALLATION GUIDE Patch Manager Version 2.1.5 Last Updated: September 25, 2017 Retrieve the latest version from: https://support.solarwinds.com/success_center/patch_manager/patch_manager_documentation
Silk Test 14.0 Silk4J Web Edition. Installation Guide
 Silk Test 14.0 Silk4J Web Edition Installation Guide Micro Focus 575 Anton Blvd., Suite 510 Costa Mesa, CA 92626 Copyright Micro Focus 2013. All rights reserved. Portions Copyright 1992-2009 Borland Software
Silk Test 14.0 Silk4J Web Edition Installation Guide Micro Focus 575 Anton Blvd., Suite 510 Costa Mesa, CA 92626 Copyright Micro Focus 2013. All rights reserved. Portions Copyright 1992-2009 Borland Software
Getting Started Guide. This document provides step-by-step instructions for installing Max Secure Anti-Virus and its prerequisite software.
 Getting Started Guide This document provides step-by-step instructions for installing Max Secure Anti-Virus and its prerequisite software. Contents 2 Contents Introduction... 3 System Requirements... 4
Getting Started Guide This document provides step-by-step instructions for installing Max Secure Anti-Virus and its prerequisite software. Contents 2 Contents Introduction... 3 System Requirements... 4
Early Data Analyzer Web User Guide
 Early Data Analyzer Web User Guide Early Data Analyzer, Version 1.4 About Early Data Analyzer Web Getting Started Installing Early Data Analyzer Web Opening a Case About the Case Dashboard Filtering Tagging
Early Data Analyzer Web User Guide Early Data Analyzer, Version 1.4 About Early Data Analyzer Web Getting Started Installing Early Data Analyzer Web Opening a Case About the Case Dashboard Filtering Tagging
Traverse Intelligent Tracking by PCS. Installation Guide for Traverse.
 Traverse Intelligent Tracking by PCS Installation Guide for Traverse. Tom Romeo 6/10/2011 The information in this documentation is not contractual in nature. It is subject to modification without notice.
Traverse Intelligent Tracking by PCS Installation Guide for Traverse. Tom Romeo 6/10/2011 The information in this documentation is not contractual in nature. It is subject to modification without notice.
VMware AirWatch Database Migration Guide A sample procedure for migrating your AirWatch database
 VMware AirWatch Database Migration Guide A sample procedure for migrating your AirWatch database For multiple versions Have documentation feedback? Submit a Documentation Feedback support ticket using
VMware AirWatch Database Migration Guide A sample procedure for migrating your AirWatch database For multiple versions Have documentation feedback? Submit a Documentation Feedback support ticket using
Novell ZENworks Asset Management 7
 Novell ZENworks Asset Management 7 w w w. n o v e l l. c o m July 2006 INSTALLATION GUIDE Table Of Contents 1. Installation Overview... 1 Upgrade/Update Matrix...1 Installation Choices...2 ZENworks Asset
Novell ZENworks Asset Management 7 w w w. n o v e l l. c o m July 2006 INSTALLATION GUIDE Table Of Contents 1. Installation Overview... 1 Upgrade/Update Matrix...1 Installation Choices...2 ZENworks Asset
LT Auditor Installation Guide
 LT Auditor+ 2013 Installation Guide Intellectual Property Copyright 2007-2012 Blue Lance, LT Auditor+, and the Report Generator are registered trademarks of Blue Lance, Inc. Microsoft, Windows 2003, Window
LT Auditor+ 2013 Installation Guide Intellectual Property Copyright 2007-2012 Blue Lance, LT Auditor+, and the Report Generator are registered trademarks of Blue Lance, Inc. Microsoft, Windows 2003, Window
