STEP TWO: Configure your network settings (Windows XP and 2000 users start here, Windows 98se / Me start on page 3.)
|
|
|
- Muriel Hawkins
- 6 years ago
- Views:
Transcription
1 Hood College Dorm Network Setup Instructions These instructions assume you already have a working computer with a properly installed network interface card (NIC, Ethernet). These instructions are written for Windows XP (Home and Pro), 2000, Me and 98se systems. Linux and Macintosh users, please contact EUC at extension 3622 or euc@hood.edu for assistance. BEFORE YOU BEGIN (Please use IT Help CD if available) Our goal is to make sure your computer: - is free of virus and has an up to date virus scanner. (such as McAfee, Norton, etc.) - is free of spyware / malware. (use AdAware, SpyBot, Microsoft AntiSpyware, etc. for removal) - is patched and updated for any critical security vulnerabilities from Microsoft - Once the above steps are complete, connect your computer to the network jack in your room with a network patch cable. (This wall jack is usually larger than a telephone jack and is labeled Data or D) STEP ONE: Logon and change your password If you are a new student and you have NOT logged onto a Hood computer before today, you will need to logon to a Hood owned computer and change your password BEFORE going any further. Hood computers are located in each dorm computer lab. You will not be able to completely setup your computer on the Hood Network without first changing your password. STEP TWO: Configure your network settings (Windows XP and 2000 users start here, Windows 98se / Me start on page 3.) Windows XP (Home and Pro) and 2000 computers: Right click the My Network Places icon on the desktop and select Properties. (If you don t see My Network Places: Windows XP: click Start, click Control Panel, then click Network (and Internet) Connections, then click Network Connections. Windows 2000: click Start, click Settings, click Control panel, double click Network and dialup connections.) Right click the Local Area Connection icon and select Properties. In the window that opens, put a check in the Show icon in notification area when connected box. Click the Authentication tab at the top. (NOTE: some Windows 2000 users may not have an Authentication tab available. If this is the case, please continue these instructions on page 2.) Remove the check from the box labeled Enable IEEE 802.1x authentication for the network. Click OK. Page 1 of 14
2 Again, right click the Local Area Connection icon and select Properties. In the window that opens, click on Internet Protocol (TCP/IP) and select Properties. In the window that opens, Select Obtain an IP address automatically. Also select Obtain DNS server address automatically. Click the Advanced button. In the window that opens, click the WINS tab. Select and remove all WINS addresses (if any) from the WINS address in order of use box. Select the Default radio button (Use NetBIOS settings from the DHCP server) in the NetBIOS Setting section, click OK or Close. Close the remaining open windows by clicking OK or Close. If asked, please restart your computer. Now go to step three on page 5. Page 2 of 14
3 Windows 98se and Me computers: Right-click the Network Neighborhood or My Network places icon on your desktop and select Properties. (If you do not have Network Neighborhood or My Network Places on your desktop, click on Start, then click Settings, then click Control Panel. Double click the Network icon. If you receive a message stating Your network is not complete. Do you want to continue?, click Yes. The Network properties window will open. Look in the box entitled The following network components are installed. If you don t see Client for Microsoft Networks, you must install it. (To do this, click the Add button. Then click Client. And Click Add. In the Select Network Client window, highlight Microsoft on the left side, then Client for Microsoft Networks on the right side. Click OK.) Select the component labeled TCP/IP -> NETWORK CARD NAME. (NETWORK CARD NAME will be the name of your network card manufacturer). Click the Properties button. Under the IP Address tab, be sure Obtain an IP Address automatically is selected. Then click OK. You should be back at the Network properties screen. Highlight Client for Microsoft Networks by clicking on it, then click Properties. Page 3 of 14
4 In the window that opens, put a check in the Log on to Windows NT domain box by clicking on it. Then type Pergola in the Windows NT domain box. Click OK. At the Network properties screen. Click the Identification tab at the top. It is necessary to enter a computer name. Use the following format to create your computer name Dorm Initial, Room #, A or B If your phone extension begins with a 1 then you use A ; if your extension begins with 2, you use B (Example: SM101A for Smith Hall, Room# 101, and extension begins with 1 ) CO = Coblentz Hall FR = French House GR = German House MX = Marx Center SH = Shriner Hall SM =Smith Hall MY = Meyran Hall ME = Memorial Hall For Workgroup enter: pergola. You can put whatever you like into Computer description or leave it blank. Click OK. You will be asked to restart your computer, Click Yes. Now go to step three on page 5. Page 4 of 14
5 NOTE: wireless users, go to instructions on page 11 STEP THREE: Authenticating to the Hood Network 08/22/2006 Open a web browser. (If the Internet Connection wizard opens, click Cancel. If asked Are you sure you want to close the wizard? Put a check in the Do not show the Internet Connection wizard in the future box. Click Yes) You should automatically be redirected to the Hood ResNET page. (If this page does not come up, type the address of an internet site in the address bar ( and press enter. If the login page still doesn t come up, verify that your computer is properly connected to the network. If it still doesn t work, reboot your computer and open a web browser again. (IT help is at x3622) On the login page, enter your username. (prefix your username with pergola\) Enter your password and Click Login to Network. (Please contact EUC, x3622 if you have forgotten your password and need it reset.) You should see a Welcome to the Network page and be directed to your default start or home page. You should now have full internet access. Congratulations! Please run Windows Update to further protect your computer Now go to step four on page 6. NOTE: You will have to repeat step three if your computer gets turned off or disconnected from the network. If you would rather not have to redo this step each time that happens, please read the 802.1x section starting on page 8. This 802.1x option will not be available for wireless users until Spring semester 2006 Page 5 of 14
6 STEP FOUR: (optional) Connecting to your Z drive NOTE: For windows 98se and Me users, when you log onto the Pergola Domain with your account, your Z Drive should map automatically. This drive is located in My Computer. In the event that this does not happen, follow the following steps to set it up manually. You Must be logged on with your pergola account. Windows XP and 2000 users will have to perform these steps. NOTE: The following screen shots are from Windows XP systems, Windows 2000, 98se and Me will look slightly different, but the instructions still apply On the desktop, right click My Network Places or Network Neighborhood then select Map Network Drive. In the Drive field select Z: In the Folder or Path field enter: \\terra\username$ where username$ is your Pergola network username followed by a $ Put a check the Reconnect at logon box. Click Finish or OK. You may be prompted for a username and password. When you provide a username, you must specify that you are a member of the Pergola domain. To do this, in the Username or Connect As field type pergola\ followed by your Pergola network username. Enter your password in the appropriate field Click OK. Now go to step five on page 7. Page 6 of 14
7 STEP FIVE: (optional) Connecting to a dorm printer NOTE: The following screen shots are from Windows XP systems, Windows 2000, 98se and Me will look slightly different, but the instructions still apply Click on Start, then click on Run. In the Open field type \\neptune then click OK. (or type \\ then click OK) You may be prompted for a username and password. In the Username or Connect As field type pergola\ followed by your Pergola network username. Type your password in the appropriate field. Click OK. A window will open showing networked printers. Double click the printer for your dorm; it will be named accordingly. You ll be asked if you want to setup the printer on your computer. Click Yes NOTE: If asked if you want to print from MS-DOS programs, select No and click next. Once the printer is set up, a window will open showing any print jobs queued on the printer. Close this window You re done!! Please contact End User Computing (EUC) at x3622 or euc@hood.edu for additional help. Page 7 of 14
8 NOTE: This 802.1x option will not be available for wireless users until Spring semester /22/ x connection instructions (for wired connections only): Windows XP users: go straight to Step B on page 9. Windows 2000 users: you must have Service Pack 4 installed OR have Service Pack 3 installed AND the 802.1x supplicant patch installed to use 802.1x authentication To check your version of Windows 2000, click Start, click settings, click control panel. Double click the System icon. The window that opens should list your version. Click OK to close the window. If your version of Windows 2000 is - Service Pack 4, go to Step A. - Service Pack 3, use the IT Help CD and install the 802.1x supplicant, then go to Step A. - Service Pack 2 or below, use the IT Help CD and install Service Pack 4 then go to Step A. Step A: To activate 802.1x / wireless, you must start the Wireless configuration service. Click Start, click Settings, click Control Panel, double click Administrative tools, double click Services. Scroll down the list of services until you find the Wireless Configuration service. Double click it. (or select it and click properties). Set the Startup Type: to Automatic. Click Start to begin the service. The Service status: should now read Started. Click OK. Go to Step B on page 9. Page 8 of 14
9 Step B: Right click the My Network Places icon on the desktop and select Properties. (If you don t see My Network Places: Windows XP: click Start, click Control Panel, then click Network (and Internet) Connections, click Network Connections. Windows 2000: click Start, click Settings, click Control panel, double click Network and dialup connections.) Right click the Local Area Connection icon and select Properties. In the window that opens, put a check in the Show icon in notification area when connected box. Then click the Authentication tab at the top. In the window that opens, put a check in the Enable IEEE 802.1x authentication for this network box and remove the check marks from all other boxes. (if the authentication tab is unavailable or grayed out, you may need to update your NIC software driver) In the EAP type: box, select Protected EAP (PEAP) and click Properties. In the window that opens, remove the check from the Validate server certificate by clicking on. In the Select Authentication Method: box, select Secured password (EAP-MSCHAP v2). Click Configure. Page 9 of 14
10 In the window that opens, remove the check from the Automatically use my Window logon name and password (and domain, if any) box. Click OK. Click OK to close any remaining open windows. In a short time (15-20 seconds), you should notice a popup bubble at the bottom right of the screen asking you to Click here to select a certificate or other credentials Click on this bubble. (NOTE: Windows 2000 users, you may not see this bubble, the Enter Credentials windows should pop up automatically) A Enter Credentials window will now open. Enter your username and password in the appropriate boxes. Enter Pergola in the Logon domain: box then click OK. (NOTE: This time there is no need to prefix your username) You should now be able to access the internet and other network resources. Now go back to (optional) step four on page 6, if you haven t already completed that step. Page 10 of 14
11 Wireless connection instructions: When you turn you computer on in your dorm, you should receive a pop up message stating that your wireless network adapter has detected a wireless network. Click this message (NOTE: If you don t receive this pop up message, make sure your wireless network adapter is enabled. Otherwise, you may have to manually configure your settings. See instructions on page 12) 08/22/2006 A choose wireless network window should open. Click Connect Wait while windows connects you to the wireless network A window will open asking for a Network key (WEP key). In the Network key: box type the WEP key provided from EUC (x3622 or euc@hood.edu) Type the WEP key again in the Confirm network key: box. Click Connect A choose wireless network window should open showing Connected. Click the red X in the top right hand corner to close this window. Now go to step three on page 5. Page 11 of 14
12 Manual wireless connection instructions: (NOTE: Windows 2000, ME and 98se users may have to install the wireless network adapter software that came with your computer or wireless network adapter to complete these steps. These screen shots are from Windows XP, other operating systems and network adapter configuration software screens will look different but the content still applies) Right click the My Network Places icon on the desktop and select Properties. Right click the Local Area Connection icon and select Properties. In the window that opens, put a check in the Show icon in notification area when connected box at the bottom of the screen. Click the Wireless Networks tab at the top of the screen. (NOTE: If the wireless networks tab is not available, make sure your wireless network adapter is enabled. Otherwise, you may need to update your wireless network adapter software driver or you may have to configure your wireless network adapter using the software that came with it) In the window that opens, select wireless@hood from the Preferred networks section. Click Properties. Page 12 of 14
13 In the window that opens: Set Network Authentication to Open. Set Data encryption: to WEP Uncheck The key is provided for me automatically box. In Network key: type the WEP key provided by EUC (x3622 or In Confirm network key: type the WEP key again Click the Authentication tab at the top. If there is a check mark in Enable IEEE 802.1x authentication for this network, click it to uncheck it. Click OK. Close any remaining open windows by clicking OK. Now go to step three on page 5. Page 13 of 14
14 This page left blank intentionally Have a nice day! Page 14 of 14
Configuring WPA2 for Windows XP
 Configuring WPA2 for Windows XP Requirements for wireless using WPA2 on Windows XP Your wireless card must support 802.1x, AES, and WPA2. Your computer must have Windows XP service pack 2 installed and
Configuring WPA2 for Windows XP Requirements for wireless using WPA2 on Windows XP Your wireless card must support 802.1x, AES, and WPA2. Your computer must have Windows XP service pack 2 installed and
Residence Towers Network Access for Windows XP / 2000 Computers
 Residence Towers Network Access for Windows XP / 2000 Computers These instructions will help you set up your wired connection on campus. Before beginning, you need: An activated student account on Gila
Residence Towers Network Access for Windows XP / 2000 Computers These instructions will help you set up your wired connection on campus. Before beginning, you need: An activated student account on Gila
How to Configure your Computer for the Dorm Network Windows 95/98/ME Setup
 How to Configure your Computer for the Dorm Network Windows 95/98/ME Setup The First thing you will need to do is make sure that you have all the appropriate hardware installed in your computer. For this
How to Configure your Computer for the Dorm Network Windows 95/98/ME Setup The First thing you will need to do is make sure that you have all the appropriate hardware installed in your computer. For this
Internet Access: Wireless WVU.Encrypted Network Connecting a Windows 7 Device
 Internet Access: Wireless WVU.Encrypted Network Connecting a Windows 7 Device Prerequisites An activated MyID account is required to use ResNet s wireless network. If you have not activated your MyID account,
Internet Access: Wireless WVU.Encrypted Network Connecting a Windows 7 Device Prerequisites An activated MyID account is required to use ResNet s wireless network. If you have not activated your MyID account,
To Activate your Wireless Account
 To Activate your Wireless Account Access to the WVU Wireless network will require you to have an active WVU Active Directory account. Activation involves authenticating your account and setting a password.
To Activate your Wireless Account Access to the WVU Wireless network will require you to have an active WVU Active Directory account. Activation involves authenticating your account and setting a password.
EacStudent Wireless Access for Windows XP / 2000 Computers
 EacStudent Wireless Access for Windows XP / 2000 Computers These instructions will help you set up your wireless connection on campus. Before beginning, you need: An activated student account on Gila Hank
EacStudent Wireless Access for Windows XP / 2000 Computers These instructions will help you set up your wireless connection on campus. Before beginning, you need: An activated student account on Gila Hank
802.1x Radius Setup Guide Working AirLive AP with Win X Radius Server
 OvisLink 8000VPN VPN Guide 802.1x Radius Setup Guide Working AirLive AP with Win2003 802.1X Radius Server Table of Content Secured Enterprise Wireless Environment Configuration Guide... 3 WHAT IS THIS
OvisLink 8000VPN VPN Guide 802.1x Radius Setup Guide Working AirLive AP with Win2003 802.1X Radius Server Table of Content Secured Enterprise Wireless Environment Configuration Guide... 3 WHAT IS THIS
BEFORE INSTALLATION: INSTALLATION:
 QUICK USER GUIDE INFORMATION TECHNOLOGY SERVICES SWINWIFI INSTALLATION GUIDE FOR WINDOWS XP BEFORE INSTALLATION: 1. Download Swinwifi installer to your desktop. You may download it from http://www.swinburne.edu.my/current_students.php.
QUICK USER GUIDE INFORMATION TECHNOLOGY SERVICES SWINWIFI INSTALLATION GUIDE FOR WINDOWS XP BEFORE INSTALLATION: 1. Download Swinwifi installer to your desktop. You may download it from http://www.swinburne.edu.my/current_students.php.
EacMonsterNet Wireless Access Windows XP Computers
 EacMonsterNet Wireless Access Windows XP Computers These instructions will help you set up your wireless connection on campus. Before beginning, you need: An activated student account on Gila Hank On-Line.
EacMonsterNet Wireless Access Windows XP Computers These instructions will help you set up your wireless connection on campus. Before beginning, you need: An activated student account on Gila Hank On-Line.
Your use of AirUWS-Lite is subject to the University s IT Acceptable Use of Resources Policy.
 AirUWS-Lite is the University s wireless network. This fact sheet describes connecting to AirUWS-Lite using a UWS laptop running Windows XP (SP3) and standard Windows network card drivers. AirUWS-Lite
AirUWS-Lite is the University s wireless network. This fact sheet describes connecting to AirUWS-Lite using a UWS laptop running Windows XP (SP3) and standard Windows network card drivers. AirUWS-Lite
Johns Hopkins
 Wireless Configuration Guide: Windows Vista Additional hopkins wireless network instructions and requirements for Windows XP, Mac OS X, and Linux can be found at: http://www.it.johnshopkins.edu/services/networking/wireless/
Wireless Configuration Guide: Windows Vista Additional hopkins wireless network instructions and requirements for Windows XP, Mac OS X, and Linux can be found at: http://www.it.johnshopkins.edu/services/networking/wireless/
Wireless for Windows 7
 Wireless for Windows 7 The new CWSL wireless network consists of three different wireless networks CWSL Faculty-Staff - This network is for faculty and staff only. (uses WPA2-Enterprise encryption) CWSL
Wireless for Windows 7 The new CWSL wireless network consists of three different wireless networks CWSL Faculty-Staff - This network is for faculty and staff only. (uses WPA2-Enterprise encryption) CWSL
Configuring 802.1X Authentication Client for Windows 8
 Configuring 802.1X Authentication Client for Windows 8 1. At the Metro Screen, press the windows key on your keyboard together with the alphabets x to go to the Control Panel. Page 1 1.1 In the Control
Configuring 802.1X Authentication Client for Windows 8 1. At the Metro Screen, press the windows key on your keyboard together with the alphabets x to go to the Control Panel. Page 1 1.1 In the Control
Johns Hopkins
 Wireless Configuration Guide: Windows Vista Additional hopkins wireless network instructions and requirements for Windows 8, 7, XP, Mac OS X, Linux, and Mobile versions can be found at: http://www.it.johnshopkins.edu/services/network/wireless/
Wireless Configuration Guide: Windows Vista Additional hopkins wireless network instructions and requirements for Windows 8, 7, XP, Mac OS X, Linux, and Mobile versions can be found at: http://www.it.johnshopkins.edu/services/network/wireless/
Johns Hopkins
 Wireless Configuration Guide: Windows Vista Additional hopkins wireless network instructions and requirements for Windows XP, Mac OS X, and Linux can be found at: http://www.it.jhu.edu/networking/wireless/
Wireless Configuration Guide: Windows Vista Additional hopkins wireless network instructions and requirements for Windows XP, Mac OS X, and Linux can be found at: http://www.it.jhu.edu/networking/wireless/
Part 1: Connecting to HawkNET on your Windows XP PC
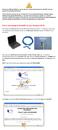 Students are NOT permitted to use any device or product that extends the HawkNET network beyond the intended personal use. These restrictions include, but are not limited to, the use of personal routers,
Students are NOT permitted to use any device or product that extends the HawkNET network beyond the intended personal use. These restrictions include, but are not limited to, the use of personal routers,
Securewireless Windows 7 Setup Guide
 Securewireless Windows 7 Setup Guide 1. Click on the wireless icon in the lower right-hand corner of the taskbar and then click on Open Network and Sharing Center. 2. From the Network and Sharing Center
Securewireless Windows 7 Setup Guide 1. Click on the wireless icon in the lower right-hand corner of the taskbar and then click on Open Network and Sharing Center. 2. From the Network and Sharing Center
@ Saint Mary s College
 @ Saint Mary s College http://www.saintmarys.edu/resnet Connecting with Windows 7 Professional/Ultimate, Windows 8, or Windows 8.1 to ResNet Failure to complete all of the instructions for connecting your
@ Saint Mary s College http://www.saintmarys.edu/resnet Connecting with Windows 7 Professional/Ultimate, Windows 8, or Windows 8.1 to ResNet Failure to complete all of the instructions for connecting your
@ Saint Mary s College
 @ Saint Mary s College http://www.saintmarys.edu/resnet Connecting with Windows 10 to ResNet Failure to complete all of the instructions for connecting your computer to ResNet may result in a loss of network
@ Saint Mary s College http://www.saintmarys.edu/resnet Connecting with Windows 10 to ResNet Failure to complete all of the instructions for connecting your computer to ResNet may result in a loss of network
Johns Hopkins
 Wireless Configuration Guide: Windows 8 Additional hopkins wireless network instructions and requirements for Windows XP, Vista, 7, Mac OS X, Linux, and other Mobile versions can be found at: http://www.it.johnshopkins.edu/services/network/wireless/
Wireless Configuration Guide: Windows 8 Additional hopkins wireless network instructions and requirements for Windows XP, Vista, 7, Mac OS X, Linux, and other Mobile versions can be found at: http://www.it.johnshopkins.edu/services/network/wireless/
Manually Configuring Windows 8 for Wireless PittNet
 Technology Help Desk 412 624-HELP [4357] http://technology.pitt.edu Manually Configuring Windows 8 for Wireless PittNet If you are not able to connect to Wireless PittNet using our automated wizard, you
Technology Help Desk 412 624-HELP [4357] http://technology.pitt.edu Manually Configuring Windows 8 for Wireless PittNet If you are not able to connect to Wireless PittNet using our automated wizard, you
Connecting to the eduroam Wireless Network. 1. If you are using a PC, move the. 2. Next Click or Tap the Settings. Help Sheet Windows 8.
 Connecting to the eduroam Wireless Network Help Sheet Windows 8 October 2013 This Help Sheet assists Windows 8 users to access the eduroam Wireless Network. 1. If you are using a PC, move the mouse to
Connecting to the eduroam Wireless Network Help Sheet Windows 8 October 2013 This Help Sheet assists Windows 8 users to access the eduroam Wireless Network. 1. If you are using a PC, move the mouse to
Connecting to the NJITSecure wireless network.
 Connecting to the NJITSecure wireless network. 1. Start by going to the Start menu and selecting Control Panel 2. Your control Panel will most likely be in Category view, you will need to change it to
Connecting to the NJITSecure wireless network. 1. Start by going to the Start menu and selecting Control Panel 2. Your control Panel will most likely be in Category view, you will need to change it to
Bridge Cable User s Guide
 Bridge Cable User s Guide Table of Contents Overview -------------------------------------------------------------------- 2 Driver Installation --------------------------------------------------------
Bridge Cable User s Guide Table of Contents Overview -------------------------------------------------------------------- 2 Driver Installation --------------------------------------------------------
2017 Johns Hopkins Network Connectivity Guide
 2017 Johns Hopkins Network Connectivity Guide ResNet, the JHU Student Residential Network, is the free high-speed wired and wireless internet network service available to students, on campus, and living
2017 Johns Hopkins Network Connectivity Guide ResNet, the JHU Student Residential Network, is the free high-speed wired and wireless internet network service available to students, on campus, and living
Using EAP Authentication
 CHAPTER 6 This chapter explains the sequence of events that occurs and the actions you must take when a profile that is set for EAP authentication is selected for use. The following topics are covered
CHAPTER 6 This chapter explains the sequence of events that occurs and the actions you must take when a profile that is set for EAP authentication is selected for use. The following topics are covered
Instructions for connecting to the FDIBA Wireless Network (Windows Vista)
 Instructions for connecting to the FDIBA Wireless Network (Windows Vista) In order to connect, you need your username and password, as well as the FDIBA Root Certificate which you need to install on your
Instructions for connecting to the FDIBA Wireless Network (Windows Vista) In order to connect, you need your username and password, as well as the FDIBA Root Certificate which you need to install on your
Chapter 6: Connecting Windows Workstations
 Chapter 6: Connecting Windows Workstations 153 Chapter 6 Connecting Windows Workstations Because this is a book about using Linux on a Microsoft Windows-based network, this chapter shows you how to connect
Chapter 6: Connecting Windows Workstations 153 Chapter 6 Connecting Windows Workstations Because this is a book about using Linux on a Microsoft Windows-based network, this chapter shows you how to connect
Integrated Information Technology Services (IITS)
 Integrated Information Technology Services (IITS) User Guide for Laptops with Windows 7 Network Configuration & Software Installation Version 1.4 Updated as at 15-Aug-11 Table of Contents How to verify
Integrated Information Technology Services (IITS) User Guide for Laptops with Windows 7 Network Configuration & Software Installation Version 1.4 Updated as at 15-Aug-11 Table of Contents How to verify
Neighborhood HiSpeed Quick Start Guide
 Neighborhood HiSpeed Quick Start Guide Before you begin: Thank you for choosing Neighborhood HiSpeed. We have set up your HiSpeed service on the phone number identified in your Neighborhood Welcome kit.
Neighborhood HiSpeed Quick Start Guide Before you begin: Thank you for choosing Neighborhood HiSpeed. We have set up your HiSpeed service on the phone number identified in your Neighborhood Welcome kit.
IMPORTANT INFORMATION FOR CURTIN WIRELESS ACCESS - STUDENT / WINDOWS XP -
 IMPORTANT INFORMATION FOR CURTIN WIRELESS ACCESS - STUDENT / WINDOWS XP - Information required for connection to the Curtin Wireless network: Wireless network names There are two wireless networks operating
IMPORTANT INFORMATION FOR CURTIN WIRELESS ACCESS - STUDENT / WINDOWS XP - Information required for connection to the Curtin Wireless network: Wireless network names There are two wireless networks operating
Wireless Setup Guide (for Windows XP, Windows Vista, Windows 7, Windows 8 and Mac OSx)
 Wireless Setup Guide (for Windows XP, Windows Vista, Windows 7, Windows 8 and Mac OSx) Wireless Setup Guide The following steps will take you through the process of setting up and connecting to your wireless
Wireless Setup Guide (for Windows XP, Windows Vista, Windows 7, Windows 8 and Mac OSx) Wireless Setup Guide The following steps will take you through the process of setting up and connecting to your wireless
Part # Quick-Start Guide. SpeedStream 6500 Residential Gateway
 Part # 007-6510-001 Quick-Start Guide SpeedStream 6500 Residential Gateway Before you begin, Verify that the following items came with your DSL kit: Step 1 > Install Line Filters 1 2 4 5 6 1 SpeedStream
Part # 007-6510-001 Quick-Start Guide SpeedStream 6500 Residential Gateway Before you begin, Verify that the following items came with your DSL kit: Step 1 > Install Line Filters 1 2 4 5 6 1 SpeedStream
Instructions for connecting to the FDIBA Wireless Network. (Windows XP)
 Instructions for connecting to the FDIBA Wireless Network (Windows XP) In order to connect, you need your username and password, as well as the FDIBA Root Certificate which you need to install on your
Instructions for connecting to the FDIBA Wireless Network (Windows XP) In order to connect, you need your username and password, as well as the FDIBA Root Certificate which you need to install on your
DBT-120 Bluetooth USB Adapter
 DBT-120 Bluetooth USB Adapter Rev.2.1 (09/25/2002) 2 Contents Introduction... 5 Package Contents... 6 Installing Bluetooth Software... 6 Hardware Installation... 8 Introduction to Bluetooth Software...
DBT-120 Bluetooth USB Adapter Rev.2.1 (09/25/2002) 2 Contents Introduction... 5 Package Contents... 6 Installing Bluetooth Software... 6 Hardware Installation... 8 Introduction to Bluetooth Software...
UMDNJ Wireless Documentation Windows 7
 UMDNJ Wireless Documentation Windows 7 The following documentation will provide instructions for configuring the Microsoft Windows 7 native wireless client. There are wireless adapters that have 3 rd party
UMDNJ Wireless Documentation Windows 7 The following documentation will provide instructions for configuring the Microsoft Windows 7 native wireless client. There are wireless adapters that have 3 rd party
Configuring the Client Adapter through the Windows XP Operating System
 APPENDIX E Configuring the Client Adapter through the Windows XP Operating System This appendix explains how to configure and use the client adapter with Windows XP. The following topics are covered in
APPENDIX E Configuring the Client Adapter through the Windows XP Operating System This appendix explains how to configure and use the client adapter with Windows XP. The following topics are covered in
TelstraClear Technical Document
 (C) Copyright Page 1 of 5 SUBJECT: Outlook Express 4.5 and Above PLATFORM: Windows 95 THE PARADISE.NET HELPDESK DOES NOT TECHNICALLY SUPPORT WINDOWS 95 AND WINDOWS NT OR APPLE MACINTOSH SYSTEMS LOWER THAN
(C) Copyright Page 1 of 5 SUBJECT: Outlook Express 4.5 and Above PLATFORM: Windows 95 THE PARADISE.NET HELPDESK DOES NOT TECHNICALLY SUPPORT WINDOWS 95 AND WINDOWS NT OR APPLE MACINTOSH SYSTEMS LOWER THAN
Configuring 802.1X Authentication Client for Windows 8
 Configuring 802.1X Authentication Client for Windows 8 1. At the Metro Screen, press the windows key on your keyboard together with the alphabets x to go to the Control Panel. Page 1 1.1 In the Control
Configuring 802.1X Authentication Client for Windows 8 1. At the Metro Screen, press the windows key on your keyboard together with the alphabets x to go to the Control Panel. Page 1 1.1 In the Control
Windows XP ResNet Installation Guide
 Windows XP ResNet Installation Guide 1.) Connecting Your Computer to the Network: What you need: a) An Ethernet card - Also called a network interface card (NIC). This may be already installed, or built-in
Windows XP ResNet Installation Guide 1.) Connecting Your Computer to the Network: What you need: a) An Ethernet card - Also called a network interface card (NIC). This may be already installed, or built-in
Creating a VPN connection for Windows XP (professional)
 The following instructions will help you connect your PC to the ACU network off campus. These instructions are applicable for a computer that has Windows XP Professional. If you have Windows XP Home edition,
The following instructions will help you connect your PC to the ACU network off campus. These instructions are applicable for a computer that has Windows XP Professional. If you have Windows XP Home edition,
How to Set Up Windows 7
 How to Set Up Windows 7 If the computer name is needed, log on as STLP on the domain and right click Computer and click properties. On 7/Vista, the name is found under the Computer name, domain, and workgroup
How to Set Up Windows 7 If the computer name is needed, log on as STLP on the domain and right click Computer and click properties. On 7/Vista, the name is found under the Computer name, domain, and workgroup
Wireless Installation Instructions for Windows Vista
 1 Click the Windows Orb. 2 Click on Control Panel. 3 Click on Classic View. 2 4 Locate and double-click Windows Firewall. 5 Click on Turn Windows Firewall on or off. 6 In the User Account Control window,
1 Click the Windows Orb. 2 Click on Control Panel. 3 Click on Classic View. 2 4 Locate and double-click Windows Firewall. 5 Click on Turn Windows Firewall on or off. 6 In the User Account Control window,
 Student Staff Device Zone INSTRUCTIONS FOR LAPTOP CONFIGURATION AND CONNECTION NOTE: To access the Wolf Creek Network (Wolfnet) you must agree to abide by the provisions of the Wolf Creek Acceptable Use
Student Staff Device Zone INSTRUCTIONS FOR LAPTOP CONFIGURATION AND CONNECTION NOTE: To access the Wolf Creek Network (Wolfnet) you must agree to abide by the provisions of the Wolf Creek Acceptable Use
A Division of Cisco Systems, Inc. GHz g. Wireless-G. USB Network Adapter. User Guide WIRELESS WUSB54G. Model No.
 A Division of Cisco Systems, Inc. GHz 2.4 802.11g WIRELESS Wireless-G USB Network Adapter User Guide Model No. WUSB54G Copyright and Trademarks Specifications are subject to change without notice. Linksys
A Division of Cisco Systems, Inc. GHz 2.4 802.11g WIRELESS Wireless-G USB Network Adapter User Guide Model No. WUSB54G Copyright and Trademarks Specifications are subject to change without notice. Linksys
SAP GUI 7.30 for Windows Computer
 SAP GUI 7.30 for Windows Computer Student and Faculty Installation Instructions Table of Contents Caution:... 2 System Requirements:... 2 System Memory (RAM) requirements:... 2 Disk Space requirements:...
SAP GUI 7.30 for Windows Computer Student and Faculty Installation Instructions Table of Contents Caution:... 2 System Requirements:... 2 System Memory (RAM) requirements:... 2 Disk Space requirements:...
User s Manual Doc. No.:
 802.11g Wireless LAN Card User s Manual Doc. No.:120903-01 REGULATORY STATEMENTS FCC Certification The United States Federal Communication Commission (FCC) and the Canadian Department of Communications
802.11g Wireless LAN Card User s Manual Doc. No.:120903-01 REGULATORY STATEMENTS FCC Certification The United States Federal Communication Commission (FCC) and the Canadian Department of Communications
ResNet Guide. For the University of Redlands. Determine Your Operating System... 2 Windows 8 / 8.1 Wireless Connection Instructions...
 ResNet Guide For the University of Redlands Contents Determine Your Operating System... 2 Windows 8 / 8.1 Wireless Connection Instructions...4 Windows 7/ Wireless Connection Instructions... 8 Apple Lion
ResNet Guide For the University of Redlands Contents Determine Your Operating System... 2 Windows 8 / 8.1 Wireless Connection Instructions...4 Windows 7/ Wireless Connection Instructions... 8 Apple Lion
1) Installing Bluetooth software for Windows (A) Place installation CD into PC and setup should launch automatically.
 1) Installing Bluetooth software for Windows (A) Place installation CD into PC and setup should launch automatically. If setup does not launch, use Windows Explorer to navigate to the appropriate CD- ROM
1) Installing Bluetooth software for Windows (A) Place installation CD into PC and setup should launch automatically. If setup does not launch, use Windows Explorer to navigate to the appropriate CD- ROM
Katz IT Services Technology Resource Guide
 Katz IT Services Technology Resource Guide KITS: Katz IT Services 317 Mervis Hall kitsdesk@katz.pitt.edu 412-648-1601 Services: Network connection (wired and wireless) setup Secure Remote Access (SSLVPN)
Katz IT Services Technology Resource Guide KITS: Katz IT Services 317 Mervis Hall kitsdesk@katz.pitt.edu 412-648-1601 Services: Network connection (wired and wireless) setup Secure Remote Access (SSLVPN)
Part # Quick-Start Guide. SpeedStream 4200 Modem PPPoE Modem Router
 Part # 007-0-00 Quick-Start Guide SpeedStream 00 Modem PPPoE Modem Router Before you begin, Verify that the following items came with your DSL kit: Step > Install Line Filters 7 SpeedStream Device Documentation
Part # 007-0-00 Quick-Start Guide SpeedStream 00 Modem PPPoE Modem Router Before you begin, Verify that the following items came with your DSL kit: Step > Install Line Filters 7 SpeedStream Device Documentation
Lab DHCP Client Setup
 Lab 9.3.5 DHCP Client Setup Objective The purpose of this lab is to introduce Dynamic Host Configuration Protocol (DHCP) and the process for setting up a network computer as a DHCP client to use DHCP services.
Lab 9.3.5 DHCP Client Setup Objective The purpose of this lab is to introduce Dynamic Host Configuration Protocol (DHCP) and the process for setting up a network computer as a DHCP client to use DHCP services.
PEAP under Unified Wireless Networks with ACS 5.1 and Windows 2003 Server
 PEAP under Unified Wireless Networks with ACS 5.1 and Windows 2003 Server Document ID: 112175 Contents Introduction Prerequisites Requirements Components Used Conventions Configure Network Diagram Windows
PEAP under Unified Wireless Networks with ACS 5.1 and Windows 2003 Server Document ID: 112175 Contents Introduction Prerequisites Requirements Components Used Conventions Configure Network Diagram Windows
Lab 7.5.1: Basic Wireless Configuration
 Topology Diagram Learning Objectives Configure options in the Linksys Setup tab. Configure options in the Linksys Wireless tab. Configure options in the Linksys Administration tab. Configure options in
Topology Diagram Learning Objectives Configure options in the Linksys Setup tab. Configure options in the Linksys Wireless tab. Configure options in the Linksys Administration tab. Configure options in
Click on Close button to close Network Connection Details. You are back to the Local Area Connection Status window.
 How to configure EW-7228APn/EW-7416APn as a Repeater to extend wireless range This article can apply on EW-7228APn and EW-7416APn. We used screen shots of EW-7416APn in this instruction. We recommend you
How to configure EW-7228APn/EW-7416APn as a Repeater to extend wireless range This article can apply on EW-7228APn and EW-7416APn. We used screen shots of EW-7416APn in this instruction. We recommend you
Manually Configuring Windows 7 for Wireless PittNet
 Technology Help Desk 412 624-HELP [4357] http://technology.pitt.edu Manually Configuring Windows 7 for Wireless PittNet If you are not able to connect to Wireless PittNet using our automated wizard, you
Technology Help Desk 412 624-HELP [4357] http://technology.pitt.edu Manually Configuring Windows 7 for Wireless PittNet If you are not able to connect to Wireless PittNet using our automated wizard, you
OneSecure VPN Remote User Installation & Configuration Guide
 OneSecure VPN Remote User Installation & Configuration Guide 3/11/2015 CONTENTS Download Client Software 02 Install Client Software 03 Enable Client Software 07 Configure the Connection 08 WELCOME Welcome
OneSecure VPN Remote User Installation & Configuration Guide 3/11/2015 CONTENTS Download Client Software 02 Install Client Software 03 Enable Client Software 07 Configure the Connection 08 WELCOME Welcome
Setup Guide. Page 0
 Email Setup Guide Page 0 Table of Contents Mailbox Setup Guide... 2 Before you Start... 2 Desktop Mail Clients... 3 Outlook 2016 setup... 3 Outlook 2013 setup... 7 Outlook 2010 setup... 12 Windows 10 Mail
Email Setup Guide Page 0 Table of Contents Mailbox Setup Guide... 2 Before you Start... 2 Desktop Mail Clients... 3 Outlook 2016 setup... 3 Outlook 2013 setup... 7 Outlook 2010 setup... 12 Windows 10 Mail
DI-704P Ethernet Broadband Router. Ethernet (Straight Through) Cable. 5V DC Power Adapter
 1 This product can be set up using any current Web browser, i.e., Internet Explorer or Netscape Navigator. DI-704P Ethernet Broadband Router and Print Server Before You Begin 1. If you purchased this router
1 This product can be set up using any current Web browser, i.e., Internet Explorer or Netscape Navigator. DI-704P Ethernet Broadband Router and Print Server Before You Begin 1. If you purchased this router
SETTING UP NETWORKING FOR LOOKOUT 4.0
 NOTE TO USER SETTING UP NETWORKING FOR LOOKOUT 4.0 Contents Testing TCP/IP Capability The purpose of this document is to help you with basic configuration of your computers in order to run Lookout 4. This
NOTE TO USER SETTING UP NETWORKING FOR LOOKOUT 4.0 Contents Testing TCP/IP Capability The purpose of this document is to help you with basic configuration of your computers in order to run Lookout 4. This
AmbiCom WL11-SD Wireless LAN SD Card. User Manual
 AmbiCom WL11-SD Wireless LAN SD Card User Manual Version 3.0 October 15, 2004 Table of Contents 1 WL11-SD features...3 2 Package Contents & System Requirements...3 2.1 Package Contents... 3 2.2 System
AmbiCom WL11-SD Wireless LAN SD Card User Manual Version 3.0 October 15, 2004 Table of Contents 1 WL11-SD features...3 2 Package Contents & System Requirements...3 2.1 Package Contents... 3 2.2 System
Windows 8.1 and Windows 10 a) Connect to wireless network Click on the wireless icon in taskbar. Select detnsw and click on Connect.
 1 HSHS BYOD Wireless Connection Windows 8.1 and Windows 10 a) Connect to wireless network Click on the wireless icon in taskbar. Windows 8.1 icon: Windows 10 icon: Select detnsw and click on Connect. or
1 HSHS BYOD Wireless Connection Windows 8.1 and Windows 10 a) Connect to wireless network Click on the wireless icon in taskbar. Windows 8.1 icon: Windows 10 icon: Select detnsw and click on Connect. or
Yong Peng High School System Documentation PC Section
 Yong Peng High School System Documentation PC Section Kent Ong Date: 26 May 2008 System Engineer Revision 1 Liew Toh Seng System Consultant Table of Contents Preface...1 Network Configuration (Manual Configuration)...1
Yong Peng High School System Documentation PC Section Kent Ong Date: 26 May 2008 System Engineer Revision 1 Liew Toh Seng System Consultant Table of Contents Preface...1 Network Configuration (Manual Configuration)...1
PEAP under Cisco Unified Wireless Networks with ACS 4.0 and Windows 2003
 PEAP under Cisco Unified Wireless Networks with ACS 4.0 and Windows 2003 Document ID: 72013 Contents Introduction Prerequisites Requirements Components Used Network Diagram Conventions Windows Enterprise
PEAP under Cisco Unified Wireless Networks with ACS 4.0 and Windows 2003 Document ID: 72013 Contents Introduction Prerequisites Requirements Components Used Network Diagram Conventions Windows Enterprise
WINDOWS NT 4.0 USER GUIDE
 WINDOWS NT 4.0 USER GUIDE This guide will assist you in connecting to Nauticom using your Windows NT 4.0 Operating System. Click Start. Select Settings, and click Control Panel. Double click the Network
WINDOWS NT 4.0 USER GUIDE This guide will assist you in connecting to Nauticom using your Windows NT 4.0 Operating System. Click Start. Select Settings, and click Control Panel. Double click the Network
Faculty and Staff Instructions for connecting to the Hood College VPN to access your files on Blazer and/or your on-campus computer
 Faculty and Staff Instructions for connecting to the Hood College VPN to access your files on Blazer and/or your on-campus computer NOTE: These instructions were written for Windows XP. Also, please note
Faculty and Staff Instructions for connecting to the Hood College VPN to access your files on Blazer and/or your on-campus computer NOTE: These instructions were written for Windows XP. Also, please note
Lab - Share Resources in Windows
 Introduction In this lab, you will create and share a folder, set permissions for the shares, create a Homegroup and a Workgroup to share resources, and map a network drive. Due to Windows Vista lack of
Introduction In this lab, you will create and share a folder, set permissions for the shares, create a Homegroup and a Workgroup to share resources, and map a network drive. Due to Windows Vista lack of
Connect to the Cambridge network
 Connect to the Cambridge network You can connect to the University network from home or another location so that you can access files and use common software, for example Word, Excel, PowerPoint and CHRIS.
Connect to the Cambridge network You can connect to the University network from home or another location so that you can access files and use common software, for example Word, Excel, PowerPoint and CHRIS.
MODEM AND DIALUP. Installation/Configuration. (Windows 95/98/Me/NT/2000/XP)
 MODEM AND DIALUP Installation/Configuration (Windows 95/98/Me/NT/2000/XP) Contents 1. Overview... 3 2. Modem Driver Installation and Configuration... 3 2.1. Important Considerations... 3 2.2. Windows 95/98
MODEM AND DIALUP Installation/Configuration (Windows 95/98/Me/NT/2000/XP) Contents 1. Overview... 3 2. Modem Driver Installation and Configuration... 3 2.1. Important Considerations... 3 2.2. Windows 95/98
SOHO 6 Wireless Installation Procedure Windows XP with Internet Explorer 5.x & 6.0
 SOHO 6 Wireless Installation Procedure Windows XP with Internet Explorer 5.x & 6.0 Before you Begin Before you install the SOHO 6 Wireless, you must have: A computer with a 10/100BaseT Ethernet card installed
SOHO 6 Wireless Installation Procedure Windows XP with Internet Explorer 5.x & 6.0 Before you Begin Before you install the SOHO 6 Wireless, you must have: A computer with a 10/100BaseT Ethernet card installed
Adding a VPN connection in Windows XP
 Adding a VPN connection in Windows XP Open up the Control Panel by selecting Start, Settings, Control Panel (in Classic Menu view) or Start, Control Panel (in XP Menu view). Double click on Network Connections.
Adding a VPN connection in Windows XP Open up the Control Panel by selecting Start, Settings, Control Panel (in Classic Menu view) or Start, Control Panel (in XP Menu view). Double click on Network Connections.
A Division of Cisco Systems, Inc. GHz 2, g. Wireless-G. User Guide. PCI Adapter WIRELESS. with SpeedBooster WMP54GS (EU/UK/LA) Model No.
 A Division of Cisco Systems, Inc. GHz 2,4 802.11g WIRELESS Wireless-G PCI Adapter with SpeedBooster User Guide Model No. WMP54GS (EU/UK/LA) Copyright and Trademarks Specifications are subject to change
A Division of Cisco Systems, Inc. GHz 2,4 802.11g WIRELESS Wireless-G PCI Adapter with SpeedBooster User Guide Model No. WMP54GS (EU/UK/LA) Copyright and Trademarks Specifications are subject to change
Wireless and Dorm Printing Overview
 Wireless and Dorm Printing Overview Updated: 2/1/2009 IMPORTANT: IPP printing is not supported In order for wireless and dorm users to successfully print to print queues installed on a GoPrint system,
Wireless and Dorm Printing Overview Updated: 2/1/2009 IMPORTANT: IPP printing is not supported In order for wireless and dorm users to successfully print to print queues installed on a GoPrint system,
Manual UCSFwpa Configuration for Windows 7
 Image not found https://it.ucsf.edu/sites/it.ucsf.edu/themes/custom/it_new/logo.png it.ucsf.edu Published on it.ucsf.edu (https://it.ucsf.edu) Home > Manual UCSFwpa Configuration for Windows 7 Manual UCSFwpa
Image not found https://it.ucsf.edu/sites/it.ucsf.edu/themes/custom/it_new/logo.png it.ucsf.edu Published on it.ucsf.edu (https://it.ucsf.edu) Home > Manual UCSFwpa Configuration for Windows 7 Manual UCSFwpa
Sophos Anti-Virus standalone startup guide. For Windows and Mac OS X
 Sophos Anti-Virus standalone startup guide For Windows and Mac OS X Document date: June 2007 Contents 1 What you need for installation...4 2 Installing Sophos Anti-Virus for Windows...5 3 Installing Sophos
Sophos Anti-Virus standalone startup guide For Windows and Mac OS X Document date: June 2007 Contents 1 What you need for installation...4 2 Installing Sophos Anti-Virus for Windows...5 3 Installing Sophos
Multi-Function Wireless A/P Router User s Guide
 Multi-Function Wireless A/P Router User s Guide Model CNWR-811P Wireless Access Point Router W / Printer Sharing TABLE OF CONTENTS CHAPTER 1 INTRODUCTION...1 CNWR-811P Features...1 Package Contents...3
Multi-Function Wireless A/P Router User s Guide Model CNWR-811P Wireless Access Point Router W / Printer Sharing TABLE OF CONTENTS CHAPTER 1 INTRODUCTION...1 CNWR-811P Features...1 Package Contents...3
Base Station Client Utility
 CHAPTER 2 This chapter provides a general introduction to the Cisco Aironet (BSCU) and describes the installation, screens, and options. Here s what you ll find in this chapter: Overview, page 2-2 Configuring
CHAPTER 2 This chapter provides a general introduction to the Cisco Aironet (BSCU) and describes the installation, screens, and options. Here s what you ll find in this chapter: Overview, page 2-2 Configuring
LevelOne FNS bay/1usb Soho NAS. User s Manual
 LevelOne FNS-1000 1- bay/1usb Soho NAS User s Manual Table of Contents Introduction... 2 The FNS-1000 NAS Server... 2 FNS-1000 Features... 2 Package Contents... 2 System Requirements... 2 Disclaimer...
LevelOne FNS-1000 1- bay/1usb Soho NAS User s Manual Table of Contents Introduction... 2 The FNS-1000 NAS Server... 2 FNS-1000 Features... 2 Package Contents... 2 System Requirements... 2 Disclaimer...
DCP585CW Windows Network Connection Repair Instructions
 Difficulty printing from your PC can occur for various reasons. The most common reason a networked Brother machine may stop printing, is because the connection between the computer and the Brother machine
Difficulty printing from your PC can occur for various reasons. The most common reason a networked Brother machine may stop printing, is because the connection between the computer and the Brother machine
Windows 95/98 Infoway Connection Instructions 1/4/2002; rev. 1/9/2002
 Windows 95/98 Infoway Connection Instructions 1/4/2002; rev. 1/9/2002 The following are the basic steps for setting up your computer for a PPP connection to the library s Infoway Internet service. A PPP
Windows 95/98 Infoway Connection Instructions 1/4/2002; rev. 1/9/2002 The following are the basic steps for setting up your computer for a PPP connection to the library s Infoway Internet service. A PPP
PMS 138 C Moto Black spine width spine width 100% 100%
 Series MOTOROLA and the Stylized M Logo are registered in the US Patent & Trademark Office. All other product or service names are the property of their respective owners. 2009 Motorola, Inc. Table of
Series MOTOROLA and the Stylized M Logo are registered in the US Patent & Trademark Office. All other product or service names are the property of their respective owners. 2009 Motorola, Inc. Table of
HCC Wireless Instructions for Windows 10 (long version)
 HCC Wireless Instructions for Windows 10 (long version) TIP: If you are having trouble connecting to the wireless network, or if just need some friendly guidance, the Library staff and Technology Help
HCC Wireless Instructions for Windows 10 (long version) TIP: If you are having trouble connecting to the wireless network, or if just need some friendly guidance, the Library staff and Technology Help
LevelOne Broadband Routers
 LevelOne Broadband Routers FBR-1100TX FBR-1400TX FBR-1401TX FBR-1700TX User's Guide TABLE OF CONTENTS CHAPTER 1 INTRODUCTION... 1 Features of your LevelOne Broadband Router... 1 Package Contents... 4
LevelOne Broadband Routers FBR-1100TX FBR-1400TX FBR-1401TX FBR-1700TX User's Guide TABLE OF CONTENTS CHAPTER 1 INTRODUCTION... 1 Features of your LevelOne Broadband Router... 1 Package Contents... 4
GHz g. Wireless A+G. User Guide. Notebook Adapter. Dual-Band. Dual-Band WPC55AG a. A Division of Cisco Systems, Inc.
 A Division of Cisco Systems, Inc. Dual-Band 5 GHz 802.11a + GHz 2.4 802.11g WIRELESS Dual-Band Wireless A+G Notebook Adapter User Guide Model No. WPC55AG Copyright and Trademarks Specifications are subject
A Division of Cisco Systems, Inc. Dual-Band 5 GHz 802.11a + GHz 2.4 802.11g WIRELESS Dual-Band Wireless A+G Notebook Adapter User Guide Model No. WPC55AG Copyright and Trademarks Specifications are subject
A Division of Cisco Systems, Inc. GHz g. Wireless-G. PCI Adapter with SRX 400. User Guide WIRELESS WMP54GX4. Model No.
 A Division of Cisco Systems, Inc. GHz 2.4 802.11g WIRELESS Wireless-G PCI Adapter with SRX 400 User Guide Model No. WMP54GX4 Copyright and Trademarks Specifications are subject to change without notice.
A Division of Cisco Systems, Inc. GHz 2.4 802.11g WIRELESS Wireless-G PCI Adapter with SRX 400 User Guide Model No. WMP54GX4 Copyright and Trademarks Specifications are subject to change without notice.
Directions for Setting up Remote Desktop Connection for PC:
 Directions for Setting up Remote Desktop Connection for PC: BEFORE YOU BEGIN, MAKE SURE YOU HAVE: COMPUTER NAME USERNAME TEMPORARY PASSWORD 1 4/19/2016 Creating a Shortcut to your Concourse Hosting remote
Directions for Setting up Remote Desktop Connection for PC: BEFORE YOU BEGIN, MAKE SURE YOU HAVE: COMPUTER NAME USERNAME TEMPORARY PASSWORD 1 4/19/2016 Creating a Shortcut to your Concourse Hosting remote
SoHo 401 VPN. Shared Broadband Internet Access VPN Gateway 3-Port Switching Hub, DMZ Port. Quick Install Guide
 SoHo 401 VPN Shared Broadband Internet Access VPN Gateway 3-Port Switching Hub, DMZ Port Quick Install Guide i This guide covers only the most common situations. Please refer to the full User Manual on
SoHo 401 VPN Shared Broadband Internet Access VPN Gateway 3-Port Switching Hub, DMZ Port Quick Install Guide i This guide covers only the most common situations. Please refer to the full User Manual on
Start Here. ADSL2+ Wireless Router Mac User Guide. Connecting your NB9WMAXX
 Start Here This User Guide provides basic instructions for connecting your NB9WMAXX to an Apple Macintosh computer and to the Internet. 1. Ethernet 2. Airport 3. Modem Set-up Before you can use this User
Start Here This User Guide provides basic instructions for connecting your NB9WMAXX to an Apple Macintosh computer and to the Internet. 1. Ethernet 2. Airport 3. Modem Set-up Before you can use this User
Install Windows 2000 Drivers and Utilities for the Cisco Aironet 340/350 Series Client Adapters
 Install Windows 2000 Drivers and Utilities for the Cisco Aironet 340/350 Series Client Adapters Document ID: 9214 You need a valid Cisco.com account in order to download Cisco Aironet drivers, firmware,
Install Windows 2000 Drivers and Utilities for the Cisco Aironet 340/350 Series Client Adapters Document ID: 9214 You need a valid Cisco.com account in order to download Cisco Aironet drivers, firmware,
SWP-0036 AFHCAN Telehealth Cart Imaging and Software Configuration. Revision: 1. Effective Date: 1/4/2011
 Software Procedure SWP-0036 AFHCAN Telehealth Cart Imaging and Software Configuration Revision: 1 Effective Date: 1/4/2011 Alaska Native Tribal Health Consortium Division of Health Information & Technology
Software Procedure SWP-0036 AFHCAN Telehealth Cart Imaging and Software Configuration Revision: 1 Effective Date: 1/4/2011 Alaska Native Tribal Health Consortium Division of Health Information & Technology
CKHS VPN Connection Instructions
 CKHS VPN Connection Instructions This document provides all authorized colleagues with instruction for accessing the CKHS network via a Virtual Private Network. Connection Prerequisites: 1. Operating System:
CKHS VPN Connection Instructions This document provides all authorized colleagues with instruction for accessing the CKHS network via a Virtual Private Network. Connection Prerequisites: 1. Operating System:
IT Quick Reference Guides Connecting to SU-Secure using Windows 8
 IT Quick Reference Guides Connecting to SU-Secure using Windows 8 Windows Guides CONNECTING TO SU-SECURE WI-FI This document will give you instructions on how to connect your Windows 8 Computer to our
IT Quick Reference Guides Connecting to SU-Secure using Windows 8 Windows Guides CONNECTING TO SU-SECURE WI-FI This document will give you instructions on how to connect your Windows 8 Computer to our
Home Networking. Copyright 2006 Bill Knight. All rights reserved.
 Home Networking Copyright 2006 Bill Knight. All rights reserved. Why Home Networking? Why Home Networking? Share! Internet (broadband, even dial-up!) Why Home Networking? Share! Internet (broadband, even
Home Networking Copyright 2006 Bill Knight. All rights reserved. Why Home Networking? Why Home Networking? Share! Internet (broadband, even dial-up!) Why Home Networking? Share! Internet (broadband, even
Mega 100WR ADSL 2+ Router - Easy Start
 Mega 100WR ADSL 2+ Router - Easy Start Mega 100WR ADSL 2+ Router - Easy Start Chapter 1 Introduction Thank you for purchasing a Mega 100WR Router. This Easy start guide is a complete guide to configuring
Mega 100WR ADSL 2+ Router - Easy Start Mega 100WR ADSL 2+ Router - Easy Start Chapter 1 Introduction Thank you for purchasing a Mega 100WR Router. This Easy start guide is a complete guide to configuring
Wireless Setup Guide (for Windows XP, Windows Vista, Windows 7 and Mac OSx)
 Wireless Setup Guide (for Windows XP, Windows Vista, Windows 7 and Mac OSx) Wireless Setup Guide The following steps will take you through the process of setting up and connecting to your wireless network.
Wireless Setup Guide (for Windows XP, Windows Vista, Windows 7 and Mac OSx) Wireless Setup Guide The following steps will take you through the process of setting up and connecting to your wireless network.
Quick Installation Guide
 V50.02 Model: FI8918W Quick Installation Guide Indoor Pan/Tilt Wireless IP Camera Black White For Windows OS ------- Page 1 For MAC OS ------- Page 14 Quick Installation Guide For Windows OS Package Contents
V50.02 Model: FI8918W Quick Installation Guide Indoor Pan/Tilt Wireless IP Camera Black White For Windows OS ------- Page 1 For MAC OS ------- Page 14 Quick Installation Guide For Windows OS Package Contents
Ethernet (CAT5 UTP/Straight-Through) Cable. 5V DC Power Adapter
 1 This product can be set up using any current web browser, i.e., Internet Explorer 6 or Netscape Navigator 6.2.3. Before You Begin Check Your Package Contents DI-824VUP+ 2.4GHz Wireless VPN Router and
1 This product can be set up using any current web browser, i.e., Internet Explorer 6 or Netscape Navigator 6.2.3. Before You Begin Check Your Package Contents DI-824VUP+ 2.4GHz Wireless VPN Router and
Windows 7 Configuration for ORU Wireless Networks
 Page 1 of 13 Windows 7 Configuration for ORU Wireless Networks Show hidden icons Wireless Signal Strength Indicator Figure 1 Windows 7 Documentation for the ORU- Employee wireless network Clicking the
Page 1 of 13 Windows 7 Configuration for ORU Wireless Networks Show hidden icons Wireless Signal Strength Indicator Figure 1 Windows 7 Documentation for the ORU- Employee wireless network Clicking the
Wireless-G. User Guide. PrintServer for USB 2.0. GHz g WPS54GU2. A Division of Cisco Systems, Inc. WIRELESS. Model No.
 A Division of Cisco Systems, Inc. GHz 2.4 802.11g WIRELESS Wireless-G PrintServer for USB 2.0 User Guide Model No. WPS54GU2 Copyright and Trademarks Specifications are subject to change without notice.
A Division of Cisco Systems, Inc. GHz 2.4 802.11g WIRELESS Wireless-G PrintServer for USB 2.0 User Guide Model No. WPS54GU2 Copyright and Trademarks Specifications are subject to change without notice.
Configuring the WT-4 for ftp (Ad-hoc Mode)
 En Configuring the WT-4 for ftp (Ad-hoc Mode) Windows XP Introduction This document provides basic instructions on configuring the WT-4 wireless transmitter and a Windows XP Professional SP2 ftp server
En Configuring the WT-4 for ftp (Ad-hoc Mode) Windows XP Introduction This document provides basic instructions on configuring the WT-4 wireless transmitter and a Windows XP Professional SP2 ftp server
