Information protection BitLocker Overview of BitLocker Device Encryption in Windows 10 BitLocker frequently asked questions (FAQ) Prepare your
|
|
|
- Abner Horn
- 6 years ago
- Views:
Transcription
1 Table of Contents Information protection BitLocker Overview of BitLocker Device Encryption in Windows 10 BitLocker frequently asked questions (FAQ) Prepare your organization for BitLocker: Planning and policies BitLocker basic deployment BitLocker: How to deploy on Windows Server 2012 and later BitLocker: Management recommendations for enterprises BitLocker: How to enable Network Unlock BitLocker: Use BitLocker Drive Encryption Tools to manage BitLocker BitLocker: Use BitLocker Recovery Password Viewer BitLocker Group Policy settings BCD settings and BitLocker BitLocker Recovery Guide Protect BitLocker from pre-boot attacks Protecting cluster shared volumes and storage area networks with BitLocker Protect your enterprise data using Windows Information Protection (WIP) Create a Windows Information Protection (WIP) policy using Microsoft Intune Create a Windows Information Protection (WIP) policy using System Center Configuration Manager Create and verify an Encrypting File System (EFS) Data Recovery Agent (DRA) certificate Determine the Enterprise Context of an app running in Windows Information Protection (WIP) Mandatory tasks and settings required to turn on Windows Information Protection (WIP) Testing scenarios for Windows Information Protection (WIP) Limitations while using Windows Information Protection (WIP) How to collect Windows Information Protection (WIP) audit event logs General guidance and best practices for Windows Information Protection (WIP)
2
3 Information protection 2/7/ min to read Edit Online Learn more about how to secure documents and and other data across your organization. SECTION BitLocker Protect your enterprise data using Windows Information Protection (WIP) DESCRIPTION Provides information about BitLocker, which is a data protection feature that integrates with the operating system and addresses the threats of data theft or exposure from lost, stolen, or inappropriately decommissioned computers. Provides info about how to create a Windows Information Protection policy that can help protect against potential corporate data leakage.
4 BitLocker 2/7/ min to read Edit Online Applies to Windows 10 This topic provides a high-level overview of BitLocker, including a list of system requirements, practical applications, and deprecated features. BitLocker Drive Encryption is a data protection feature that integrates with the operating system and addresses the threats of data theft or exposure from lost, stolen, or inappropriately decommissioned computers. BitLocker provides the most protection when used with a Trusted Platform Module (TPM) version 1.2 or later. The TPM is a hardware component installed in many newer computers by the computer manufacturers. It works with BitLocker to help protect user data and to ensure that a computer has not been tampered with while the system was offline. On computers that do not have a TPM version 1.2 or later, you can still use BitLocker to encrypt the Windows operating system drive. However, this implementation will require the user to insert a USB startup key to start the computer or resume from hibernation. Starting with Windows 8, you can use an operating system volume password to protect the operating system volume on a computer without TPM. Both options do not provide the pre-startup system integrity verification offered by BitLocker with a TPM. In addition to the TPM, BitLocker offers the option to lock the normal startup process until the user supplies a personal identification number (PIN) or inserts a removable device, such as a USB flash drive, that contains a startup key. These additional security measures provide multifactor authentication and assurance that the computer will not start or resume from hibernation until the correct PIN or startup key is presented. Practical applications Data on a lost or stolen computer is vulnerable to unauthorized access, either by running a software-attack tool against it or by transferring the computer's hard disk to a different computer. BitLocker helps mitigate unauthorized data access by enhancing file and system protections. BitLocker also helps render data inaccessible when BitLocker-protected computers are decommissioned or recycled. There are two additional tools in the Remote Server Administration Tools, which you can use to manage BitLocker. BitLocker Recovery Password Viewer. The BitLocker Recovery Password Viewer enables you to locate and view BitLocker Drive Encryption recovery passwords that have been backed up to Active Directory Domain Services (AD DS). You can use this tool to help recover data that is stored on a drive that has been encrypted by using BitLocker. The BitLocker Recovery Password Viewer tool is an extension for the Active Directory Users and Computers Microsoft Management Console (MMC) snap-in. By using this tool, you can examine a computer object's Properties dialog box to view the corresponding BitLocker recovery passwords. Additionally, you can right-click a domain container and then search for a BitLocker recovery password across all the domains in the Active Directory forest. To view recovery passwords, you must be a domain administrator, or you must have been delegated permissions by a domain administrator. BitLocker Drive Encryption Tools. BitLocker Drive Encryption Tools include the command-line tools, manage-bde and repair-bde, and the BitLocker cmdlets for Windows PowerShell. Both manage-bde and the BitLocker cmdlets can be used to perform any task that can be accomplished through the BitLocker
5 control panel, and they are appropriate to use for automated deployments and other scripting scenarios. Repair-bde is provided for disaster recovery scenarios in which a BitLocker protected drive cannot be unlocked normally or by using the recovery console. New and changed functionality To find out what's new in BitLocker for Windows 10, such as support for the XTS-AES encryption algorithm, see the BitLocker section in "What's new in Windows 10, versions 1507 and 1511." System requirements BitLocker has the following hardware requirements: For BitLocker to use the system integrity check provided by a Trusted Platform Module (TPM), the computer must have TPM 1.2 or later. If your computer does not have a TPM, enabling BitLocker requires that you save a startup key on a removable device, such as a USB flash drive. A computer with a TPM must also have a Trusted Computing Group (TCG)-compliant BIOS or UEFI firmware. The BIOS or UEFI firmware establishes a chain of trust for the pre-operating system startup, and it must include support for TCG-specified Static Root of Trust Measurement. A computer without a TPM does not require TCGcompliant firmware. The system BIOS or UEFI firmware (for TPM and non-tpm computers) must support the USB mass storage device class, including reading small files on a USB flash drive in the pre-operating system environment. The hard disk must be partitioned with at least two drives: The operating system drive (or boot drive) contains the operating system and its support files. It must be formatted with the NTFS file system. The system drive contains the files that are needed to load Windows after the firmware has prepared the system hardware. BitLocker is not enabled on this drive. For BitLocker to work, the system drive must not be encrypted, must differ from the operating system drive, and must be formatted with the FAT32 file system on computers that use UEFI-based firmware or with the NTFS file system on computers that use BIOS firmware. We recommend that system drive be approximately 350 MB in size. After BitLocker is turned on it should have approximately 250 MB of free space. When installed on a new computer, Windows will automatically create the partitions that are required for BitLocker. When installing the BitLocker optional component on a server you will also need to install the Enhanced Storage feature, which is used to support hardware encrypted drives. In this section TOPIC Overview of BitLocker Device Encryption in Windows 10 BitLocker frequently asked questions (FAQ) DESCRIPTION This topic for the IT professional provides an overview of the ways that BitLocker Device Encryption can help protect data on devices running Windows 10. This topic for the IT professional answers frequently asked questions concerning the requirements to use, upgrade, deploy and administer, and key management policies for BitLocker.
6 TOPIC Prepare your organization for BitLocker: Planning and policies BitLocker basic deployment BitLocker: How to deploy on Windows Server 2012 and later BitLocker: How to enable Network Unlock BitLocker: Use BitLocker Drive Encryption Tools to manage BitLocker BitLocker: Use BitLocker Recovery Password Viewer BitLocker Group Policy settings BCD settings and BitLocker BitLocker Recovery Guide Protect BitLocker from pre-boot attacks Protecting cluster shared volumes and storage area networks with BitLocker Enabling Secure Boot and BitLocker Device Encryption on Windows 10 IoT Core DESCRIPTION This topic for the IT professional explains how can you plan your BitLocker deployment. This topic for the IT professional explains how BitLocker features can be used to protect your data through drive encryption. This topic for the IT professional explains how to deploy BitLocker and Windows Server 2012 and later. This topic for the IT professional describes how BitLocker Network Unlock works and how to configure it. This topic for the IT professional describes how to use tools to manage BitLocker. This topic for the IT professional describes how to use the BitLocker Recovery Password Viewer. This topic for IT professionals describes the function, location, and effect of each Group Policy setting that is used to manage BitLocker. This topic for IT professionals describes the BCD settings that are used by BitLocker. This topic for IT professionals describes how to recover BitLocker keys from AD DS. This detailed guide will help you understand the circumstances under which the use of pre-boot authentication is recommended for devices running Windows 10, Windows 8.1, Windows 8, or Windows 7; and when it can be safely omitted from a device s configuration. This topic for IT pros describes how to protect CSVs and SANs with BitLocker. This topic covers how to use BitLocker with Windows 10 IoT Core
7 Overview of BitLocker Device Encryption in Windows 10 2/7/ min to read Edit Online Applies to Windows 10 This topic explains how BitLocker Device Encryption can help protect data on devices running Windows 10. For an architectural overview about how BitLocker Device Encryption works with Secure Boot, see Secure boot and BitLocker Device Encryption overview. For a general overview and list of topics about BitLocker, see BitLocker. When users travel, their organization s confidential data goes with them. Wherever confidential data is stored, it must be protected against unauthorized access. Windows has a long history of providing at-rest data-protection solutions that guard against nefarious attackers, beginning with the Encrypting File System in the Windows 2000 operating system. More recently, BitLocker has provided encryption for full drives and portable drives; in Windows 10, BitLocker will even protect individual files, with data loss prevention capabilities. Windows consistently improves data protection by improving existing options and by providing new strategies. Table 2 lists specific data-protection concerns and how they are addressed in Windows 10 and Windows 7. Table 2. Data Protection in Windows 10 and Windows 7 WINDOWS 7 WINDOWS 10 When BitLocker is used with a PIN to protect startup, PCs such as kiosks cannot be restarted remotely. Modern Windows devices are increasingly protected with BitLocker Device Encryption out of the box and support SSO to seamlessly protect the BitLocker encryption keys from cold boot attacks. Network Unlock allows PCs to start automatically when connected to the internal network. Users must contact the IT department to change their BitLocker PIN or password. Modern Windows devices no longer require a PIN in the preboot environment to protect BitLocker encryption keys from cold boot attacks. Users who have standard privileges can change their BitLocker PIN or password on legacy devices that require a PIN. When BitLocker is enabled, the provisioning process can take several hours. There is no support for using BitLocker with self-encrypting drives (SEDs). Administrators have to use separate tools to manage encrypted hard drives. BitLocker pre-provisioning, encrypting hard drives, and Used Space Only encryption allow administrators to enable BitLocker quickly on new computers. BitLocker supports offloading encryption to encrypted hard drives. BitLocker supports encrypted hard drives with onboard encryption hardware built in, which allows administrators to use the familiar BitLocker administrative tools to manage them.
8 WINDOWS 7 WINDOWS 10 Encrypting a new flash drive can take more than 20 minutes. BitLocker could require users to enter a recovery key when system configuration changes occur. Users need to enter a PIN to start the PC, and then their password to sign in to Windows. Used Space Only encryption in BitLocker To Go allows users to encrypt drives in seconds. BitLocker requires the user to enter a recovery key only when disk corruption occurs or when he or she loses the PIN or password. Modern Windows devices are increasingly protected with BitLocker Device Encryption out of the box and support SSO to help protect the BitLocker encryption keys from cold boot attacks. The sections that follow describe these improvements in more detail. Also see: Additional description of improvements in BitLocker: see the BitLocker section in "What's new in Windows 10, versions 1507 and 1511." Introduction and requirements for BitLocker: see BitLocker. Prepare for drive and file encryption The best type of security measures are transparent to the user during implementation and use. Every time there is a possible delay or difficulty because of a security feature, there is strong likelihood that users will try to bypass security. This situation is especially true for data protection, and that s a scenario that organizations need to avoid. Whether you re planning to encrypt entire volumes, removable devices, or individual files, Windows 10 meets your needs by providing streamlined, usable solutions. In fact, you can take several steps in advance to prepare for data encryption and make the deployment quick and smooth. TPM pre-provisioning In Windows 7, preparing the TPM for use offered a couple of challenges: You can turn on the TPM in the BIOS, which requires someone to either go into the BIOS settings to turn it on or to install a driver to turn it on from within Windows. When you enable the TPM, it may require one or more restarts. Basically, it was a big hassle. If IT staff were provisioning new PCs, they could handle all of this, but if you wanted to add BitLocker to devices that were already in users hands, those users would have struggled with the technical challenges and would either call IT for support or simply leave BitLocker disabled. Microsoft includes instrumentation in Windows 10 that enables the operating system to fully manage the TPM. There is no need to go into the BIOS, and all scenarios that required a restart have been eliminated. Deploy hard drive encryption BitLocker is capable of encrypting entire hard drives, including both system and data drives. BitLocker preprovisioning can drastically reduce the time required to provision new PCs with BitLocker enabled. With Windows 10, administrators can turn on BitLocker and the TPM from within the Windows Preinstallation Environment before they install Windows or as part of an automated deployment task sequence without any user interaction. Combined with Used Disk Space Only encryption and a mostly empty drive (because Windows is not yet installed), it takes only a few seconds to enable BitLocker. With earlier versions of Windows, administrators had to enable BitLocker after Windows had been installed. Although this process could be automated, BitLocker would need to encrypt the entire drive, a process that could take anywhere from several hours to more than a day depending on drive size and performance, which significantly delayed deployment. Microsoft has improved this process through multiple features in Windows 10.
9 BitLocker Device Encryption Beginning in Windows 8.1, Windows automatically enables BitLocker Device Encryption on devices that support Modern Standby. With Windows 10, Microsoft offers BitLocker Device Encryption support on a much broader range of devices, including those that are Modern Standby. Microsoft expects that most devices in the future will pass the testing requirements, which makes BitLocker Device Encryption pervasive across modern Windows devices. BitLocker Device Encryption further protects the system by transparently implementing device-wide data encryption. Unlike a standard BitLocker implementation, BitLocker Device Encryption is enabled automatically so that the device is always protected. The following list outlines how this happens: When a clean installation of Windows 10 is completed and the out-of-box experience is finished, the computer is prepared for first use. As part of this preparation, BitLocker Device Encryption is initialized on the operating system drive and fixed data drives on the computer with a clear key (this is the equivalent of standard BitLocker suspended state). In this state, the drive is shown with a warning icon in Windows Explorer. The yellow warning icon is removed after the TPM protector is created and the recovery key is backed up, as explained in the following bullet points. If the device is not domain joined, a Microsoft account that has been granted administrative privileges on the device is required. When the administrator uses a Microsoft account to sign in, the clear key is removed, a recovery key is uploaded to the online Microsoft account, and a TPM protector is created. Should a device require the recovery key, the user will be guided to use an alternate device and navigate to a recovery key access URL to retrieve the recovery key by using his or her Microsoft account credentials. If the user uses a domain account to sign in, the clear key is not removed until the user joins the device to a domain and the recovery key is successfully backed up to Active Directory Domain Services (AD DS). You must enable the Computer Configuration\Administrative Templates\Windows Components\BitLocker Drive Encryption\Operating System Drives Group Policy setting, and select the Do not enable BitLocker until recovery information is stored in AD DS for operating system drives option. With this configuration, the recovery password is created automatically when the computer joins the domain, and then the recovery key is backed up to AD DS, the TPM protector is created, and the clear key is removed. Similar to signing in with a domain account, the clear key is removed when the user logs on to an Azure AD account on the device. As described in the bullet point above, the recovery password is created automatically when the user authenticates to Azure AD. Then, the recovery key is backed up to Azure AD, the TPM protector is created, and the clear key is removed. Microsoft recommends that BitLocker Device Encryption be enabled on any systems that support it, but the automatic BitLocker Device Encryption process can be prevented by changing the following registry setting: Subkey: HKEY_LOCAL_MACHINE\SYSTEM\CurrentControlSet\Control\BitLocker Value: PreventDeviceEncryption equal to True (1) Type: REG_DWORD Administrators can manage domain-joined devices that have BitLocker Device Encryption enabled through Microsoft BitLocker Administration and Monitoring (MBAM). In this case, BitLocker Device Encryption automatically makes additional BitLocker options available. No conversion or encryption is required, and MBAM can manage the full BitLocker policy set if any configuration changes are required. Used Disk Space Only encryption BitLocker in earlier Windows versions could take a long time to encrypt a drive, because it encrypted every byte on the volume (including parts that did not have data). That is still the most secure way to encrypt a drive, especially if a drive has previously contained confidential data that has since been moved or deleted, in which case traces of the confidential data could remain on portions of the drive marked as unused. But why encrypt a new drive when you can simply encrypt the data as it is being written? To reduce encryption time, BitLocker in Windows 10 lets users
10 choose to encrypt just their data. Depending on the amount of data on the drive, this option can reduce encryption time by more than 99 percent. Exercise caution when encrypting only used space on an existing volume on which confidential data may have already been stored in an unencrypted state, however, because those sectors can be recovered through disk-recovery tools until they are overwritten by new encrypted data. In contrast, encrypting only used space on a brand-new volume can significantly decrease deployment time without the security risk because all new data will be encrypted as it is written to the disk. Encrypted hard drive support SEDs have been available for years, but Microsoft couldn t support their use with some earlier versions of Windows because the drives lacked important key management features. Microsoft worked with storage vendors to improve the hardware capabilities, and now BitLocker supports the next generation of SEDs, which are called encrypted hard drives. Encrypted hard drives provide onboard cryptographic capabilities to encrypt data on drives, which improves both drive and system performance by offloading cryptographic calculations from the PC s processor to the drive itself and rapidly encrypting the drive by using dedicated, purpose-built hardware. If you plan to use whole-drive encryption with Windows 10, Microsoft recommends that you investigate hard drive manufacturers and models to determine whether any of their encrypted hard drives meet your security and budget requirements. For more information about encrypted hard drives, see Encrypted Hard Drive. Preboot information protection An effective implementation of information protection, like most security controls, considers usability as well as security. Users typically prefer a simple security experience. In fact, the more transparent a security solution becomes, the more likely users are to conform to it. It is crucial that organizations protect information on their PCs regardless of the state of the computer or the intent of users. This protection should not be cumbersome to users. One undesirable and previously commonplace situation is when the user is prompted for input during preboot, and then again during Windows logon. Challenging users for input more than once should be avoided. Windows 10 can enable a true SSO experience from the preboot environment on modern devices and in some cases even on older devices when robust information protection configurations are in place. The TPM in isolation is able to securely protect the BitLocker encryption key while it is at rest, and it can securely unlock the operating system drive. When the key is in use and thus in memory, a combination of hardware and Windows capabilities can secure the key and prevent unauthorized access through cold-boot attacks. Although other countermeasures like PINbased unlock are available, they are not as user-friendly; depending on the devices configuration they may not offer additional security when it comes to key protection. For more information, see BitLocker Countermeasures and Choose the right BitLocker countermeasure. Manage passwords and PINs When BitLocker is enabled on a system drive and the PC has a TPM, you can choose to require that users type a PIN before BitLocker will unlock the drive. Such a PIN requirement can prevent an attacker who has physical access to a PC from even getting to the Windows logon, which makes it virtually impossible for the attacker to access or modify user data and system files. Requiring a PIN at startup is a useful security feature because it acts as a second authentication factor (a second something you know ). This configuration comes with some costs, however. One of the most significant is the need to change the PIN regularly. In enterprises that used BitLocker with Windows 7 and the Windows Vista operating system, users had to contact systems administrators to update their BitLocker PIN or password. This requirement not only increased management costs but made users less willing to change their BitLocker PIN or password on a regular basis. Windows 10 users can update their BitLocker PINs and passwords themselves, without administrator credentials. Not only will this feature reduce support costs, but it could improve security, too, because it encourages users to change their PINs and passwords more often. In addition, Modern Standby devices do not require a PIN for startup: They are designed to start infrequently and have other mitigations in place that further reduce the attack surface of the system. For more information about how startup security works and the
11 countermeasures that Windows 10 provides, see Protect BitLocker from pre-boot attacks. Configure Network Unlock Some organizations have location-specific data security requirements. This is most common in environments where high-value data is stored on PCs. The network environment may provide crucial data protection and enforce mandatory authentication; therefore, policy states that those PCs should not leave the building or be disconnected from the corporate network. Safeguards like physical security locks and geofencing may help enforce this policy as reactive controls. Beyond these, a proactive security control that grants data access only when the PC is connected to the corporate network is necessary. Network Unlock enables BitLocker-protected PCs to start automatically when connected to a wired corporate network on which Windows Deployment Services runs. Anytime the PC is not connected to the corporate network, a user must type a PIN to unlock the drive (if PIN-based unlock is enabled). Network Unlock requires the following infrastructure: Client PCs that have Unified Extensible Firmware Interface (UEFI) firmware version or later, which supports Dynamic Host Configuration Protocol (DHCP) A server running at least Windows Server 2012 with the Windows Deployment Services role A server with the DHCP server role installed For more information about how to configure Network Unlock, see BitLocker: How to enable Network Unlock. Microsoft BitLocker Administration and Monitoring Part of the Microsoft Desktop Optimization Pack, MBAM makes it easier to manage and support BitLocker and BitLocker To Go. MBAM 2.5 with Service Pack 1, the latest version, has the following key features: Enables administrators to automate the process of encrypting volumes on client computers across the enterprise. Enables security officers to quickly determine the compliance state of individual computers or even of the enterprise itself. Provides centralized reporting and hardware management with Microsoft System Center Configuration Manager. Reduces the workload on the help desk to assist end users with BitLocker recovery requests. Enables end users to recover encrypted devices independently by using the Self-Service Portal. Enables security officers to easily audit access to recovery key information. Empowers Windows Enterprise users to continue working anywhere with the assurance that their corporate data is protected. Enforces the BitLocker encryption policy options that you set for your enterprise. Integrates with existing management tools, such as System Center Configuration Manager. Offers an IT-customizable recovery user experience. Supports Windows 10. For more information about MBAM, including how to obtain it, see Microsoft BitLocker Administration and Monitoring on the MDOP TechCenter.
12 BitLocker frequently asked questions (FAQ) 2/7/ min to read Edit Online Applies to Windows 10 This topic for the IT professional answers frequently asked questions concerning the requirements to use, upgrade, deploy and administer, and key management policies for BitLocker. BitLocker is a data protection feature that encrypts the hard drives on your computer to provide enhanced protection against data theft or exposure on computers and removable drives that are lost or stolen, and more secure data deletion when BitLocker-protected computers are decommissioned as it is much more difficult to recover deleted data from an encrypted drive than from a non-encrypted drive. Overview and requirements Upgrading Deployment and administration Key management BitLocker To Go Active Directory Domain Services (AD DS) Security BitLocker Network Unlock Other questions Overview and requirements How does BitLocker work? How BitLocker works with operating system drives You can use BitLocker to mitigate unauthorized data access on lost or stolen computers by encrypting all user files and system files on the operating system drive, including the swap files and hibernation files, and checking the integrity of early boot components and boot configuration data. How BitLocker works with fixed and removable data drives You can use BitLocker to encrypt the entire contents of a data drive. You can use Group Policy to require that BitLocker be enabled on a drive before the computer can write data to the drive. BitLocker can be configured with a variety of unlock methods for data drives, and a data drive supports multiple unlock methods. Does BitLocker support multifactor authentication? Yes, BitLocker supports multifactor authentication for operating system drives. If you enable BitLocker on a computer that has a TPM version 1.2 or later, you can use additional forms of authentication with the TPM protection. What are the BitLocker hardware and software requirements? For requirements, see System requirements. Note: Dynamic disks are not supported by BitLocker. Dynamic data volumes will not be displayed in the Control Panel. Although the operating system volume will always be displayed in the Control Panel, regardless of whether it is a Dynamic disk, if it is a dynamic disk it is cannot be protected by BitLocker.
13 Why are two partitions required? Why does the system drive have to be so large? Two partitions are required to run BitLocker because pre-startup authentication and system integrity verification must occur on a separate partition from the encrypted operating system drive. This configuration helps protect the operating system and the information in the encrypted drive. Which Trusted Platform Modules (TPMs) does BitLocker support? BitLocker supports TPM version 1.2 or higher. How can I tell if a TPM is on my computer? Open the TPM MMC console (tpm.msc) and look under the Status heading. Can I use BitLocker on an operating system drive without a TPM? Yes, you can enable BitLocker on an operating system drive without a TPM version 1.2 or higher, if the BIOS or UEFI firmware has the ability to read from a USB flash drive in the boot environment. This is because BitLocker will not unlock the protected drive until BitLocker's own volume master key is first released by either the computer's TPM or by a USB flash drive containing the BitLocker startup key for that computer. However, computers without TPMs will not be able to use the system integrity verification that BitLocker can also provide. To help determine whether a computer can read from a USB device during the boot process, use the BitLocker system check as part of the BitLocker setup process. This system check performs tests to confirm that the computer can properly read from the USB devices at the appropriate time and that the computer meets other BitLocker requirements. How do I obtain BIOS support for the TPM on my computer? Contact the computer manufacturer to request a Trusted Computing Group (TCG)-compliant BIOS or UEFI boot firmware that meets the following requirements: It is compliant with the TCG standards for a client computer. It has a secure update mechanism to help prevent a malicious BIOS or boot firmware from being installed on the computer. What credentials are required to use BitLocker? To turn on, turn off, or change configurations of BitLocker on operating system and fixed data drives, membership in the local Administrators group is required. Standard users can turn on, turn off, or change configurations of BitLocker on removable data drives. What is the recommended boot order for computers that are going to be BitLocker-protected? You should configure the startup options of your computer to have the hard disk drive first in the boot order, before any other drives such ach as CD/DVD drives or USB drives. If the hard disk is not first and you typically boot from hard disk, then a boot order change may be detected or assumed when removable media is found during boot. The boot order typically affects the system measurement that is verified by BitLocker and a change in boot order will cause you to be prompted for your BitLocker recovery key. For the same reason, if you have a laptop with a docking station, ensure that the hard disk drive is first in the boot order both when docked and undocked. Upgrading Can I upgrade to Windows 10 with BitLocker enabled? Yes. What is the difference between suspending and decrypting BitLocker? Decrypt completely removes BitLocker protection and fully decrypts the drive. Suspend keeps the data encrypted but encrypts the BitLocker volume master key with a clear key. The clear key is a cryptographic key stored unencrypted and unprotected on the disk drive. By storing this key unencrypted, the Suspend option allows for changes or upgrades to the computer without the time and cost of decrypting and re-
14 encrypting the entire drive. After the changes are made and BitLocker is again enabled, BitLocker will reseal the encryption key to the new values of the measured components that changed as a part of the upgrade, the volume master key is changed, the protectors are updated to match and the clear key is erased. Do I have to decrypt my BitLocker-protected drive to download and install system updates and upgrades? No user action is required for BitLocker in order to apply updates from Microsoft, including Windows quality updates and feature updates. Users need to suspend BitLocker for Non-Microsoft software updates, such as: Computer manufacturer firmware updates TPM firmware updates Non-Microsoft application updates that modify boot components Note: If you have suspended BitLocker, you can resume BitLocker protection after you have installed the upgrade or update. Upon resuming protection, BitLocker will reseal the encryption key to the new values of the measured components that changed as a part of the upgrade or update. If these types of upgrades or updates are applied without suspending BitLocker, your computer will enter recovery mode when restarting and will require a recovery key or password to access the computer. Deployment and administration Can BitLocker deployment be automated in an enterprise environment? Yes, you can automate the deployment and configuration of BitLocker and the TPM using either WMI or Windows PowerShell scripts. How you choose to implement the scripts depends on your environment. You can also use Manage-bde.exe to locally or remotely configure BitLocker. For more info about writing scripts that use the BitLocker WMI providers, see BitLocker Drive Encryption Provider. For more info about using Windows PowerShell cmdlets with BitLocker Drive Encryption, see BitLocker Cmdlets in Windows PowerShell. Can BitLocker encrypt more than just the operating system drive? Yes. Is there a noticeable performance impact when BitLocker is enabled on a computer? Generally it imposes a single-digit percentage performance overhead. How long will initial encryption take when BitLocker is turned on? Although BitLocker encryption occurs in the background while you continue to work, and the system remains usable, encryption times vary depending on the type of drive that is being encrypted, the size of the drive, and the speed of the drive. If you are encrypting very large drives, you may want to set encryption to occur during times when you will not be using the drive. You can also choose whether or not BitLocker should encrypt the entire drive or just the used space on the drive when you turn on BitLocker. On a new hard drive, encrypting just the used spaced can be considerably faster than encrypting the entire drive. When this encryption option is selected, BitLocker automatically encrypts data as it is saved, ensuring that no data is stored unencrypted. What happens if the computer is turned off during encryption or decryption? If the computer is turned off or goes into hibernation, the BitLocker encryption and decryption process will resume where it stopped the next time Windows starts. This is true even if the power is suddenly unavailable. Does BitLocker encrypt and decrypt the entire drive all at once when reading and writing data? No, BitLocker does not encrypt and decrypt the entire drive when reading and writing data. The encrypted sectors in the BitLocker-protected drive are decrypted only as they are requested from system read operations. Blocks that are written to the drive are encrypted before the system writes them to the physical disk. No unencrypted data is ever stored on a BitLocker-protected drive.
15 How can I prevent users on a network from storing data on an unencrypted drive? You can can Group Policy settings to require that data drives be BitLocker-protected before a BitLocker-protected computer can write data to them. For more info, see BitLocker Group Policy settings. When these policy settings are enabled, the BitLocker-protected operating system will mount any data drives that are not protected by BitLocker as read-only. What system changes would cause the integrity check on my operating system drive to fail? The following types of system changes can cause an integrity check failure and prevent the TPM from releasing the BitLocker key to decrypt the protected operating system drive: Moving the BitLocker-protected drive into a new computer. Installing a new motherboard with a new TPM. Turning off, disabling, or clearing the TPM. Changing any boot configuration settings. Changing the BIOS, UEFI firmware, master boot record, boot sector, boot manager, option ROM, or other early boot components or boot configuration data. What causes BitLocker to start into recovery mode when attempting to start the operating system drive? Because BitLocker is designed to protect your computer from numerous attacks, there are numerous reasons why BitLocker could start in recovery mode. For example: Changing the BIOS boot order to boot another drive in advance of the hard drive. Adding or removing hardware, such as inserting a new card in the computer, including some PCMIA wireless cards. Removing, inserting, or completely depleting the charge on a smart battery on a portable computer. In BitLocker, recovery consists of decrypting a copy of the volume master key using either a recovery key stored on a USB flash drive or a cryptographic key derived from a recovery password. The TPM is not involved in any recovery scenarios, so recovery is still possible if the TPM fails boot component validation, malfunctions, or is removed. Can I swap hard disks on the same computer if BitLocker is enabled on the operating system drive? Yes, you can swap multiple hard disks on the same computer if BitLocker is enabled, but only if the hard disks were BitLocker-protected on the same computer. The BitLocker keys are unique to the TPM and operating system drive, so if you want to prepare a backup operating system or data drive for use in case of disk failure, you need to make sure that they were matched with the correct TPM. You can also configure different hard drives for different operating systems and then enable BitLocker on each one with different authentication methods (such as one with TPM-only and one with TPM+PIN) without any conflicts. Can I access my BitLocker-protected drive if I insert the hard disk into a different computer? Yes, if the drive is a data drive, you can unlock it from the BitLocker Drive Encryption Control Panel item just as you would any other data drive by using a password or smart card. If the data drive was configured for automatic unlock only, you will have to unlock it by using the recovery key. The encrypted hard disk can be unlocked by a data recovery agent (if one was configured) or it can be unlocked by using the recovery key. Why is "Turn BitLocker on" not available when I right-click a drive? Some drives cannot be encrypted with BitLocker. Reasons a drive cannot be encrypted include insufficient disk size, an incompatible file system, if the drive is a dynamic disk, or a drive is designated as the system partition. By default, the system drive (or system partition) is hidden from display. However, if it is not created as a hidden drive when the operating system was installed due to a custom installation process, that drive might be displayed but cannot be encrypted. What type of disk configurations are supported by BitLocker? Any number of internal, fixed data drives can be protected with BitLocker. On some versions ATA and SATA-based,
16 direct-attached storage devices are also supported. Key management What is the difference between a recovery password, recovery key, PIN, enhanced PIN, and startup key? For tables that list and describe elements such as a recovery password, recovery key, and PIN, see BitLocker key protectors and BitLocker authentication methods. How can the recovery password and recovery key be stored? The recovery password and recovery key for an operating system drive or a fixed data drive can be saved to a folder, saved to one or more USB devices, saved to your Microsoft Account, or printed. For removable data drives, the recovery password and recovery key can be saved to a folder, saved to your Microsoft Account, or printed. By default, you cannot store a recovery key for a removable drive on a removable drive. A domain administrator can additionally configure Group Policy to automatically generate recovery passwords and store them in Active Directory Domain Services (AD DS) for any BitLocker-protected drive. Is it possible to add an additional method of authentication without decrypting the drive if I only have the TPM authentication method enabled? You can use the Manage-bde.exe command-line tool to replace your TPM-only authentication mode with a multifactor authentication mode. For example, if BitLocker is enabled with TPM authentication only and you want to add PIN authentication, use the following commands from an elevated command prompt, replacing <4-20 digit numeric PIN> with the numeric PIN you want to use: manage-bde protectors delete %systemdrive% -type tpm manage-bde protectors add %systemdrive% -tpmandpin <4-20 digit numeric PIN> When should an additional method of authentication be considered? New hardware that meets Windows Hardware Compatibility Program requirements make a PIN less critical as a mitigation, and having a TPM-only protector is likely sufficient when combined with policies like device lockout. For example, Surface Pro and Surface Book do not have external DMA ports to attack. For older hardware, where a PIN may be needed, it s recommended to enable enhanced PINs that allow non-numeric characters such as letters and punctuation marks, and to set the PIN length based on your risk tolerance and the hardware anti-hammering capabilities available to the TPMs in your computers. If I lose my recovery information, will the BitLocker-protected data be unrecoverable? BitLocker is designed to make the encrypted drive unrecoverable without the required authentication. When in recovery mode, the user needs the recovery password or recovery key to unlock the encrypted drive. Important: Store the recovery information in AD DS, along with your Microsoft Account, or another safe location. Can the USB flash drive that is used as the startup key also be used to store the recovery key? While this is technically possible, it is not a best practice to use one USB flash drive to store both keys. If the USB flash drive that contains your startup key is lost or stolen, you also lose access to your recovery key. In addition, inserting this key would cause your computer to automatically boot from the recovery key even if TPM-measured files have changed, which circumvents the TPM's system integrity check. Can I save the startup key on multiple USB flash drives? Yes, you can save a computer's startup key on multiple USB flash drives. Right-clicking a BitLocker-protected drive and selecting Manage BitLocker will provide you the options to duplicate the recovery keys as needed.
17 Can I save multiple (different) startup keys on the same USB flash drive? Yes, you can save BitLocker startup keys for different computers on the same USB flash drive. Can I generate multiple (different) startup keys for the same computer? You can generate different startup keys for the same computer through scripting. However, for computers that have a TPM, creating different startup keys prevents BitLocker from using the TPM's system integrity check. Can I generate multiple PIN combinations? You cannot generate multiple PIN combinations. What encryption keys are used in BitLocker? How do they work together? Raw data is encrypted with the full volume encryption key, which is then encrypted with the volume master key. The volume master key is in turn encrypted by one of several possible methods depending on your authentication (that is, key protectors or TPM) and recovery scenarios. Where are the encryption keys stored? The full volume encryption key is encrypted by the volume master key and stored in the encrypted drive. The volume master key is encrypted by the appropriate key protector and stored in the encrypted drive. If BitLocker has been suspended, the clear key that is used to encrypt the volume master key is also stored in the encrypted drive, along with the encrypted volume master key. This storage process ensures that the volume master key is never stored unencrypted and is protected unless you disable BitLocker. The keys are also saved to two additional locations on the drive for redundancy. The keys can be read and processed by the boot manager. Why do I have to use the function keys to enter the PIN or the 48-character recovery password? The F1 through F10 keys are universally mapped scan codes available in the pre-boot environment on all computers and in all languages. The numeric keys 0 through 9 are not usable in the pre-boot environment on all keyboards. When using an enhanced PIN, users should run the optional system check during the BitLocker setup process to ensure that the PIN can be entered correctly in the pre-boot environment. How does BitLocker help prevent an attacker from discovering the PIN that unlocks my operating system drive? It is possible that a personal identification number (PIN) can be discovered by an attacker performing a brute force attack. A brute force attack occurs when an attacker uses an automated tool to try different PIN combinations until the correct one is discovered. For BitLocker-protected computers, this type of attack, also known as a dictionary attack, requires that the attacker have physical access to the computer. The TPM has the built-in ability to detect and react to these types of attacks. Because different manufacturers' TPMs may support different PIN and attack mitigations, contact your TPM's manufacturer to determine how your computer's TPM mitigates PIN brute force attacks. After you have determined your TPM's manufacturer, contact the manufacturer to gather the TPM's vendor-specific information. Most manufacturers use the PIN authentication failure count to exponentially increase lockout time to the PIN interface. However, each manufacturer has different policies regarding when and how the failure counter is decreased or reset. How can I determine the manufacturer of my TPM? You can determine your TPM manufacturer in the TPM MMC console (tpm.msc) under the TPM Manufacturer Information heading. How can I evaluate a TPM's dictionary attack mitigation mechanism? The following questions can assist you when asking a TPM manufacturer about the design of a dictionary attack mitigation mechanism: How many failed authorization attempts can occur before lockout?
18 What is the algorithm for determining the duration of a lockout based on the number of failed attempts and any other relevant parameters? What actions can cause the failure count and lockout duration to be decreased or reset? Can PIN length and complexity be managed with Group Policy? Yes and No. You can configure the minimum personal identification number (PIN) length by using the Configure minimum PIN length for startup Group Policy setting and allow the use of alphanumeric PINs by enabling the Allow enhanced PINs for startup Group Policy setting. However, you cannot require PIN complexity by Group Policy. For more info, see BitLocker Group Policy settings. BitLocker To Go BitLocker To Go is BitLocker Drive Encryption on removable data drives. This includes the encryption of USB flash drives, SD cards, external hard disk drives, and other drives formatted by using the NTFS, FAT16, FAT32, or exfat file systems. Active Directory Domain Services (AD DS) What if BitLocker is enabled on a computer before the computer has joined the domain? If BitLocker is enabled on a drive before Group Policy has been applied to enforce backup, the recovery information will not be automatically backed up to AD DS when the computer joins the domain or when Group Policy is subsequently applied. However, you can use the Choose how BitLocker-protected operating system drives can be recovered, Choose how BitLocker-protected fixed drives can be recovered and Choose how BitLocker-protected removable drives can be recovered Group Policy settings to require that the computer be connected to a domain before BitLocker can be enabled to help ensure that recovery information for BitLockerprotected drives in your organization is backed up to AD DS. For more info, see BitLocker Group Policy settings. The BitLocker Windows Management Instrumentation (WMI) interface does allow administrators to write a script to back up or synchronize an online client's existing recovery information; however, BitLocker does not automatically manage this process. The manage-bde command-line tool can also be used to manually back up recovery information to AD DS. For example, to back up all of the recovery information for the C: drive to AD DS, you would use the following command from an elevated command prompt: manage-bde -protectors - adbackup C:. Important: Joining a computer to the domain should be the first step for new computers within an organization. After computers are joined to a domain, storing the BitLocker recovery key to AD DS is automatic (when enabled in Group Policy). Is there an event log entry recorded on the client computer to indicate the success or failure of the Active Directory backup? Yes, an event log entry that indicates the success or failure of an Active Directory backup is recorded on the client computer. However, even if an event log entry says "Success," the information could have been subsequently removed from AD DS, or BitLocker could have been reconfigured in such a way that the Active Directory information can no longer unlock the drive (such as by removing the recovery password key protector). In addition, it is also possible that the log entry could be spoofed. Ultimately, determining whether a legitimate backup exists in AD DS requires querying AD DS with domain administrator credentials by using the BitLocker password viewer tool. If I change the BitLocker recovery password on my computer and store the new password in AD DS, will AD DS overwrite the old password?
19 No. By design, BitLocker recovery password entries do not get deleted from AD DS; therefore, you might see multiple passwords for each drive. To identify the latest password, check the date on the object. What happens if the backup initially fails? Will BitLocker retry the backup? If the backup initially fails, such as when a domain controller is unreachable at the time when the BitLocker setup wizard is run, BitLocker does not try again to back up the recovery information to AD DS. When an administrator selects the Require BitLocker backup to AD DS check box of the Store BitLocker recovery information in Active Directory Domain Service (Windows 2008 and Windows Vista) policy setting, or the equivalent Do not enable BitLocker until recovery information is stored in AD DS for (operating system fixed data removable data) drives check box in any of the Choose how BitLockerprotected operating system drives can be recovered, Choose how BitLocker-protected fixed data drives can be recovered, Choose how BitLocker-protected removable data drives can be recovered policy settings, this prevents users from enabling BitLocker unless the computer is connected to the domain and the backup of BitLocker recovery information to AD DS succeeds. With these settings configured if the backup fails, BitLocker cannot be enabled, ensuring that administrators will be able to recover BitLocker-protected drives in the organization. For more info, see BitLocker Group Policy settings. When an administrator clears these check boxes, the administrator is allowing a drive to be BitLocker-protected without having the recovery information successfully backed up to AD DS; however, BitLocker will not automatically retry the backup if it fails. Instead, administrators can create a script for the backup, as described earlier in What if BitLocker is enabled on a computer before the computer has joined the domain? to capture the information after connectivity is restored. Security What form of encryption does BitLocker use? Is it configurable? BitLocker uses Advanced Encryption Standard (AES) as its encryption algorithm with configurable key lengths of 128 or 256 bits. The default encryption setting is AES-128, but the options are configurable by using Group Policy. What is the best practice for using BitLocker on an operating system drive? The recommended practice for BitLocker configuration on an operating system drive is to implement BitLocker on a computer with a TPM version 1.2 or higher and a Trusted Computing Group (TCG)-compliant BIOS or UEFI firmware implementation, plus a PIN. By requiring a PIN that was set by the user in addition to the TPM validation, a malicious user that has physical access to the computer cannot simply start the computer. What are the implications of using the sleep or hibernate power management options? BitLocker on operating system drives in its basic configuration (with a TPM but without advanced authentication) provides additional security for the hibernate mode. However, BitLocker provides greater security when it is configured to use an advanced authentication mode (TPM+PIN, TPM+USB, or TPM+PIN+USB) with the hibernate mode. This method is more secure because returning from hibernation requires BitLocker authentication. As a best practice, we recommend that sleep mode be disabled and that you use TPM+PIN for the authentication method. What are the advantages of a TPM? Most operating systems use a shared memory space and rely on the operating system to manage physical memory. A TPM is a hardware component that uses its own internal firmware and logic circuits for processing instructions, thus shielding it from external software vulnerabilities. Attacking the TPM requires physical access to the computer. Additionally, the tools and skills necessary to attack hardware are often more expensive, and usually are not as available as the ones used to attack software. And because each TPM is unique to the computer that contains it, attacking multiple TPM computers would be difficult and time-consuming.
20 Note: Configuring BitLocker with an additional factor of authentication provides even more protection against TPM hardware attacks. BitLocker Network Unlock BitLocker Network Unlock enables easier management for BitLocker-enabled desktops and servers that use the TPM+PIN protection method in a domain environment. When a computer that is connected to a wired corporate network is rebooted, Network Unlock allows the PIN entry prompt to be bypassed. It automatically unlocks BitLocker-protected operating system volumes by using a trusted key that is provided by the Windows Deployment Services server as its secondary authentication method. To use Network Unlock you must also have a PIN configured for your computer. When your computer is not connected to the network you will need to provide the PIN to unlock it. BitLocker Network Unlock has software and hardware requirements for both client computers, Windows Deployment services, and domain controllers that must be met before you can use it. Network Unlock uses two protectors, the TPM protector and the one provided by the network or by your PIN, whereas automatic unlock uses a single protector, the one stored in the TPM. If the computer is joined to a network without the key protector it will prompt you to enter your PIN. If the PIN is not available you will need to use the recovery key to unlock the computer if it can ot be connected to the network. For more info, see BitLocker: How to enable Network Unlock. Other questions Can I run a kernel debugger with BitLocker? Yes. However, the debugger should be turned on before enabling BitLocker. Turning on the debugger ensures that the correct measurements are calculated when sealing to the TPM, allowing the computer to start properly. If you need to turn debugging on or off when using BitLocker, be sure to suspend BitLocker first to avoid putting your computer into recovery mode. How does BitLocker handle memory dumps? BitLocker has a storage driver stack that ensures memory dumps are encrypted when BitLocker is enabled. Can BitLocker support smart cards for pre-boot authentication? BitLocker does not support smart cards for pre-boot authentication. There is no single industry standard for smart card support in the firmware, and most computers either do not implement firmware support for smart cards, or only support specific smart cards and readers. This lack of standardization makes supporting them very difficult. Can I use a non-microsoft TPM driver? Microsoft does not support non-microsoft TPM drivers and strongly recommends against using them with BitLocker. Attempting to use a non-microsoft TPM driver with BitLocker may cause BitLocker to report that a TPM is not present on the computer and not allow the TPM to be used with BitLocker. Can other tools that manage or modify the master boot record work with BitLocker? We do not recommend modifying the master boot record on computers whose operating system drives are BitLocker-protected for a number of security, reliability, and product support reasons. Changes to the master boot record (MBR) could change the security environment and prevent the computer from starting normally, as well as complicate any efforts to recover from a corrupted MBR. Changes made to the MBR by anything other than Windows might force the computer into recovery mode or prevent it from booting entirely. Why is the system check failing when I am encrypting my operating system drive? The system check is designed to ensure your computer's BIOS or UEFI firmware is compatible with BitLocker and that the TPM is working correctly. The system check can fail for several reasons:
21 The computer's BIOS or UEFI firmware cannot read USB flash drives. The computer's BIOS, uefi firmware, or boot menu does not have reading USB flash drives enabled. There are multiple USB flash drives inserted into the computer. The PIN was not entered correctly. The computer's BIOS or UEFI firmware only supports using the function keys (F1 F10) to enter numerals in the pre-boot environment. The startup key was removed before the computer finished rebooting. The TPM has malfunctioned and fails to unseal the keys. What can I do if the recovery key on my USB flash drive cannot be read? Some computers cannot read USB flash drives in the pre-boot environment. First, check your BIOS or UEFI firmware and boot settings to ensure that the use of USB drives is enabled. If it is not enabled, enable the use of USB drives in the BIOS or UEFI firmware and boot settings and then try to read the recovery key from the USB flash drive again. If it still cannot be read, you will have to mount the hard drive as a data drive on another computer so that there is an operating system to attempt to read the recovery key from the USB flash drive. If the USB flash drive has been corrupted or damaged, you may need to supply a recovery password or use the recovery information that was backed up to AD DS. Also, if you are using the recovery key in the pre-boot environment, ensure that the drive is formatted by using the NTFS, FAT16, or FAT32 file system. Why am I unable to save my recovery key to my USB flash drive? The Save to USB option is not shown by default for removable drives. If the option is unavailable, it means that a system administrator has disallowed the use of recovery keys. Why am I unable to automatically unlock my drive? Automatic unlocking for fixed data drives requires that the operating system drive also be protected by BitLocker. If you are using a computer that does not have a BitLocker-protected operating system drive, the drive cannot be automatically unlocked. For removable data drives, you can add automatic unlocking by right-clicking the drive in Windows Explorer and clicking Manage BitLocker. You will still be able to use the password or smart card credentials you supplied when you turned on BitLocker to unlock the removable drive on other computers. Can I use BitLocker in Safe Mode? Limited BitLocker functionality is available in Safe Mode. BitLocker-protected drives can be unlocked and decrypted by using the BitLocker Drive Encryption Control Panel item. Right-clicking to access BitLocker options from Windows Explorer is not available in Safe Mode. How do I "lock" a data drive? Both fixed and removable data drives can be locked by using the Manage-bde command-line tool and the lock command. Note: Ensure all data is saved to the drive before locking it. Once locked, the drive will become inaccessible. The syntax of this command is: manage-bde <driveletter> -lock Outside of using this command, data drives will be locked on shutdown and restart of the operating system. A removable data drive will also be locked automatically when the drive is removed from the computer. Can I use BitLocker with the Volume Shadow Copy Service? Yes. However, shadow copies made prior to enabling BitLocker will be automatically deleted when BitLocker is enabled on software-encrypted drives. If you are using a hardware encrypted drive, the shadow copies are retained. Does BitLocker support virtual hard disks (VHDs)?
22 BitLocker is not supported on bootable VHDs, but BitLocker is supported on data volume VHDs, such as those used by clusters, if you are running Windows 10, Windows 8.1, Windows 8, Windows Server 2012, or Windows Server 2012 R2. Can I use BitLocker with virtual machines (VMs)? Yes. Password protectors and virtual TPMs can be used with BitLocker to protect virtual machines. VMs can be domain joined, Azure AD-joined, or workplace-joined (in Settings under Accounts > Access work or school > Connect to work or school to receive policy. You can enable encryption either while creating the VM or by using other existing management tools such as the BitLocker CSP, or even by using a startup script or logon script delivered by Group Policy. Windows Server 2016 also supports Shielded VMs and guarded fabric to protect VMs from malicious administrators. More information Prepare your organization for BitLocker: Planning and Policies BitLocker Group Policy settings BCD settings and BitLocker BitLocker: How to enable Network Unlock BitLocker: How to deploy on Windows Server 2012 BitLocker: Use BitLocker Drive Encryption Tools to manage BitLocker BitLocker: Use BitLocker Recovery Password Viewer BitLocker Cmdlets in Windows PowerShell
23 Prepare your organization for BitLocker: Planning and policies 2/7/ min to read Edit Online Applies to Windows 10 This topic for the IT professional explains how can you plan your BitLocker deployment. When you design your BitLocker deployment strategy, define the appropriate policies and configuration requirements based on the business requirements of your organization. The following topics will help you collect information that you can use to frame your decision-making process about deploying and managing BitLocker systems. Audit your environment Encryption keys and authentication TPM hardware configurations Non-TPM hardware configurations Disk configuration considerations BitLocker provisioning Used Disk Space Only encryption Active Directory Domain Services considerations FIPS support for recovery password protector BitLocker Group Policy settings Audit your environment To plan your enterprise deployment of BitLocker, you must first understand your current environment. Conduct an informal audit to define your current policies, procedures, and hardware environment. Begin by reviewing your existing corporate security policies as they relate to disk encryption software. If your organization is not currently using disk encryption software, none of these policies will exist. If you are using disk encryption software, then you might need to modify your organization's policies to address the capabilities of BitLocker. Use the following questions to help you document your organization's current disk encryption security policies: 1. Are there policies to address which computers will use BitLocker and which computers will not use BitLocker? 2. What policies exist to control recovery password and recovery key storage? 3. What are the policies for validating the identity of users that need to perform BitLocker recovery? 4. What policies exist to control who in the organization has access to recovery data? 5. What policies exist to control computer decommissioning or retirement? Encryption keys and authentication BitLocker helps prevent unauthorized access to data on lost or stolen computers by: Encrypting the entire Windows operating system volume on the hard disk. Verifying the boot process integrity. The trusted platform module (TPM) is a hardware component installed in many newer computers by the
24 computer manufacturers. It works with BitLocker to help protect user data and to ensure that a computer has not been tampered with while the system was offline. In addition, BitLocker offers the option to lock the normal startup process until the user supplies a personal identification number (PIN) or inserts a removable USB device, such as a flash drive, that contains a startup key. These additional security measures provide multifactor authentication and assurance that the computer will not start or resume from hibernation until the correct PIN or startup key is presented. On computers that do not have a TPM version 1.2 or higher, you can still use BitLocker to encrypt the Windows operating system volume. However, this implementation will require the user to insert a USB startup key to start the computer or resume from hibernation, and does not provide the pre-startup system integrity verification offered by BitLocker working with a TPM. BitLocker key protectors KEY PROTECTOR TPM PIN Enhanced PIN Startup key Recovery password Recovery key DESCRIPTION A hardware device used to help establish a secure root-oftrust. BitLocker only supports TPM version 1.2 or higher. A user-entered numeric key protector that can only be used in addition to the TPM. A user-entered alphanumeric key protector that can only be used in addition to the TPM. An encryption key that can be stored on most removable media. This key protector can be used alone on non-tpm computers, or in conjunction with a TPM for added security. A 48-digit number used to unlock a volume when it is in recovery mode. Numbers can often be typed on a regular keyboard, if the numbers on the normal keyboard are not responding you can always use the function keys (F1-F10) to input the numbers. An encryption key stored on removable media that can be used for recovering data encrypted on a BitLocker volume. BitLocker authentication methods AUTHENTICATION METHOD REQUIRES USER INTERACTION DESCRIPTION TPM only No TPM validates early boot components. TPM + PIN Yes TPM validates early boot components. The user must enter the correct PIN before the start-up process can continue, and before the drive can be unlocked. The TPM will enter lockout if the incorrect PIN is entered repeatedly to protect the PIN from brute force attacks. The number of repeated attempts that will trigger a lockout is variable.
25 AUTHENTICATION METHOD REQUIRES USER INTERACTION DESCRIPTION TPM + Network key No The TPM successfully validates early boot components, and a valid encrypted network key has been provided from the WDS server. This authentication method provides automatic unlock of operating system volumes at system reboot while still maintaining multifactor authentication. TPM + startup key Yes The TPM successfully validates early boot components, and a USB flash drive containing the startup key has been inserted. Startup key only Yes The user is prompted to insert the USB flash drive that holds the recovery key and/or startup key and reboot the computer. Will you support computers without TPM version 1.2 or higher? Determine whether you will support computers that do not have a TPM version 1.2 or higher in your environment. If you choose to support BitLocker on this type of computer, a user must use a USB startup key to boot the system. This requires additional support processes similar to multifactor authentication. What areas of your organization need a baseline level of data protection? The TPM-only authentication method will provide the most transparent user experience for organizations that need a baseline level of data protection to meet security policies. It has the lowest total cost of ownership. TPMonly might also be more appropriate for computers that are unattended or that must reboot unattended. However, TPM-only authentication method offers the lowest level of data protection. This authentication method protects against attacks that modify early boot components, but the level of protection can be affected by potential weaknesses in hardware or in the early boot components. BitLocker s multifactor authentication methods significantly increase the overall level of data protection. What areas of your organization need a more secure level of data protection? If there are areas of your organization where data residing on user computers is considered highly-sensitive, consider the best practice of deploying BitLocker with multifactor authentication on those systems. Requiring the user to input a PIN significantly increases the level of protection for the system. You can also use BitLocker Network Unlock to allow these computers to automatically unlock when connected to a trusted wired network that can provide the Network Unlock key. What multifactor authentication method does your organization prefer? The protection differences provided by multifactor authentication methods cannot be easily quantified. Consider each authentication method's impact on Helpdesk support, user education, user productivity, and automated systems management processes. TPM hardware configurations In your deployment plan, identify what TPM-based hardware platforms will be supported. Document the hardware models from an OEM of your choice, so that their configurations can be tested and supported. TPM hardware requires special consideration during all aspects of planning and deployment. TPM 1.2 states and initialization
26 For TPM 1.2, there are multiple possible states. Windows 10 automatically initializes the TPM, which brings it to an enabled, activated, and owned state. This is the state that BitLocker requires before it can use the TPM. Endorsement keys For a TPM to be usable by BitLocker, it must contain an endorsement key, which is an RSA key pair. The private half of the key pair is held inside the TPM and is never revealed or accessible outside the TPM. If the TPM does not contain an endorsement key, BitLocker will force the TPM to generate one automatically as part of BitLocker setup. An endorsement key can be created at various points in the TPM s lifecycle, but needs to be created only once for the lifetime of the TPM. If an endorsement key does not exist for the TPM, it must be created before TPM ownership can be taken. For more information about the TPM and the TCG, see the Trusted Computing Group: Trusted Platform Module (TPM) Specifications ( Non-TPM hardware configurations Devices that do not include a TPM can still be protected by drive encryption. Windows To Go workspaces can be BitLocker protected using a startup password and PCs without a TPM can use a startup key. Use the following questions to identify issues that might affect your deployment in a non-tpm configuration: Are password complexity rules in place? Do you have budget for USB flash drives for each of these computers? Do your existing non-tpm devices support USB devices at boot time? Test your individual hardware platforms with the BitLocker system check option while you are enabling BitLocker. The system check will ensure that BitLocker can read the recovery information from a USB device and encryption keys correctly before it encrypts the volume. CD and DVD drives cannot act as a block storage device and cannot be used to store the BitLocker recovery material. Disk configuration considerations To function correctly, BitLocker requires a specific disk configuration. BitLocker requires two partitions that meet the following requirements: The operating system partition contains the operating system and its support files; it must be formatted with the NTFS file system The system partition (or boot partition) contains the files that are needed to load Windows after the BIOS or UEFI firware has prepared the system hardware. BitLocker is not enabled on this partition. For BitLocker to work, the system partition must not be encrypted and must be on a different partition than the operating system. On UEFI platforms the system partition must be formatted with the FAT 32 file system. On BIOS platforms the system partition must be formatted with the NTFS file system. It should be at least 350 MB in size Windows setup will automatically configure the disk drives of your computer to support BitLocker encryption. Windows Recovery Environment (Windows RE) is an extensible recovery platform that is based on Windows Preinstallation Environment (Windows PE). When the computer fails to start, Windows automatically transitions into this environment, and the Startup Repair tool in Windows RE automates the diagnosis and repair of an unbootable Windows installation. Windows RE also contains the drivers and tools that are needed to unlock a volume protected by BitLocker by providing a recovery key or recovery password. To use Windows RE in conjunction with BitLocker, the Windows RE boot image must reside on a volume that is not protected by BitLocker. Windows RE can also be used from boot media other than the local hard disk. If you choose not to install
27 Windows RE on the local hard disk of BitLocker-enabled computers, you can use alternate boot methods, such as Windows Deployment Services, CD-ROM, or USB flash drive, for recovery. BitLocker provisioning In Windows Vista and Windows 7, BitLocker was provisioned post installation for system and data volumes through either the manage-bde command line interface or the Control Panel user interface. With newer operating systems, BitLocker can be easily provisioned before the operating system is installed. Preprovisioning requires that the computer have a TPM. To check the BitLocker status of a particular volume, administrators can look at the status of the drive in the BitLocker control panel applet or Windows Explorer. A status of "Waiting For Activation" with a yellow exclamation icon means that the drive was preprovisioned for BitLocker. This status means that there was only a clear protector used when encrypting the volume. In this case, the volume is not protected and needs to have a secure key added to the volume before the drive is considered fully protected. Administrators can use the control panel options, manage-bde tool or WMI APIs to add an appropriate key protector and the volume status will be updated. When using the control panel options, administrators can choose to Turn on BitLocker and follow the steps in the wizard to add a protector, such as a PIN for an operating system volume (or a password if no TPM exists), or a password or smart card protector to a data volume. Then the drive security window is presented prior to changing the volume status. Administrators can enable BitLocker prior to operating system deployment from the Windows Pre-installation Environment (WinPE). This is done with a randomly generated clear key protector applied to the formatted volume and encrypting the volume prior to running the Windows setup process. If the encryption uses the Used Disk Space Only option this step takes only a few seconds and so incorporates well into regular deployment processes. Used Disk Space Only encryption The BitLocker Setup wizard provides administrators the ability to choose the Used Disk Space Only or Full encryption method when enabling BitLocker for a volume. Administrators can use the new BitLocker Group Policy setting to enforce either Used Disk Space Only or Full disk encryption. Launching the BitLocker Setup wizard prompts for the authentication method to be used (password and smart card are available for data volumes). Once the method is chosen and the recovery key is saved, you are asked to choose the drive encryption type, either Used Disk Space Only or Full drive encryption. Used Disk Space Only means that only the portion of the drive that contains data will be encrypted, unused space will remain unencrypted. This causes the encryption process to be much faster, especially for new PCs and data drives. When BitLocker is enabled with this method as data is added to the drive the portion of the drive used will be encrypted, so there is never unencrypted data stored on the drive. Full drive encryption means that the entire drive will be encrypted, regardless of whether data is stored on it or not. This is useful for drives that have been repurposed and may contain data remnants from their previous use. Active Directory Domain Services considerations BitLocker integrates with Active Directory Domain Services (AD DS) to provide centralized key management. By default, no recovery information is backed up to Active Directory. Administrators can configure Group Policy settings to enable backup of BitLocker or TPM recovery information. Before configuring these settings verify that access permissions have been granted to perform the backup. By default, domain administrators are the only users that will have access to BitLocker recovery information. When you plan your support process, define what parts of your organization need access to BitLocker recovery information. Use this information to define how the appropriate rights will be delegated in your AD DS
28 environment. It is a best practice to require backup of recovery information for both the TPM and BitLocker to AD DS. You can implement this practice by configuring the Group Policy settings below for your BitLocker-protected computers. BITLOCKER GROUP POLICY SETTING BitLocker Drive Encryption: Turn on BitLocker backup to Active Directory Domain Services Trusted Platform Module Services: Turn on TPM backup to Active Directory Domain Services CONFIGURATION Require BitLocker backup to AD DS (Passwords and key packages) Require TPM backup to AD DS The following recovery data will be saved for each computer object: Recovery password A 48-digit recovery password used to recover a BitLocker-protected volume. Users enter this password to unlock a volume when BitLocker enters recovery mode. Key package data With this key package and the recovery password, you will be able decrypt portions of a BitLockerprotected volume if the disk is severely damaged. Each key package will only work with the volume it was created on, which can be identified by the corresponding volume ID. TPM owner authorization password hash When ownership of the TPM is taken a hash of the ownership password can be taken and stored in AD DS. This information can then be used to reset ownership of the TPM. Starting in Windows 8, a change to how the TPM owner authorization value is stored in AD DS was implemented in the AD DS schema. The TPM owner authorization value is now stored in a separate object which is linked to the Computer object. This value was stored as a property in the Computer object itself for the default Windows Server 2008 R2 and later schemas. To take advantage of this integration, you must upgrade your domain controllers to Windows Server 2012 or extend the Active Directory schema and configure BitLocker-specific Group Policy objects. Note: The account that you use to update the Active Directory schema must be a member of the Schema Admins group. Windows Server 2012 domain controllers have the default schema to backup TPM owner authorization information in the separate object. If you are not upgrading your domain controller to Windows Server 2012 you need to extend the schema to support this change. To support Windows 8 and later computers that are managed by a Windows Server 2003 or Windows 2008 domain controller There are two schema extensions that you can copy down and add to your AD DS schema: TpmSchemaExtension.ldf This schema extension brings parity with the Windows Server 2012 schema. With this change, the TPM owner authorization information is stored in a separate TPM object linked to the corresponding computer object. Only the Computer object that has created the TPM object can update it. This means that any subsequent updates to the TPM objects will not succeed in dual boot scenarios or scenarios where the computer is reimaged resulting in a new AD computer object being created. To support such scenarios, an
29 update to the schema was created. TpmSchemaExtensionACLChanges.ldf This schema update modifies the ACLs on the TPM object to be less restrictive so that any subsequent operating system which takes ownership of the computer object can update the owner authorization value in AD DS. However, this is less secure as any computer in the domain can now update the OwnerAuth of the TPM object (although it cannot read the OwnerAuth) and DOS attacks can be made from within the enterprise. The recommended mitigation in such a scenario is to do regular backup of TPM objects and enable auditing to track changes for these objects. To download the schema extensions, see AD DS schema extensions to support TPM backup. If you have a Windows Server 2012 domain controller in your environment, the schema extensions are already in place and do not need to be updated. Caution: To configure Group Policy objects to backup TPM and BitLocker information in AD DS at least one of the domain controllers in your forest must be running at least Windows Server 2008 R2. If Active Directory backup of the TPM owner authorization value is enabled in an environment without the required schema extensions, the TPM provisioning will fail and the TPM will remain in a Not Ready state for computers running Windows 8 and later. Setting the correct permissions in AD DS To initialize the TPM successfully so that you can turn on BitLocker requires that the correct permissions for the SELF account in be set in AD DS for the ms-tpmownerinformation attribute. The following steps detail setting these permissions as required by BitLocker: 1. Open Active Directory Users and Computers. 2. Select the organizational unit (OU) which contains the computer accounts that will have BitLocker turned on. 3. Right-click the OU and click Delegate Control to open the Delegation of Control wizard. 4. Click Next to go to the Users or Groups page and then click Add. 5. In the Select Users, Computers, or Groups dialog box, type SELF as the object name and then click OK Once the object has been validated you will be returned to the Users or Groups wizard page and the SELF account will be listed. Click Next. 6. On the Tasks to Delegate page, choose Create a custom task to delegate and then click Next. 7. On the Active Directory Object Type page, choose Only the following objects in the folder and then check Computer Objects and then click Next. 8. On the Permissions page, for Show these permissions, check General, Property-specific, and Creation/deletion of specific child objects. Scroll down the Permissions list and check both Write mstpm-ownerinformation and Write mstpm-tpminformationforcomputer then click Next. 9. Click Finish to apply the permissions settings. FIPS support for recovery password protector Functionality introduced in Windows Server 2012 R2 and Windows 8.1, allows BitLocker to be fully functional in FIPS mode. Note: The United States Federal Information Processing Standard (FIPS) defines security and interoperability requirements for computer systems that are used by the U.S. federal government. The FIPS 140 standard defines approved cryptographic algorithms. The FIPS 140 standard also sets forth requirements for key generation and for key management. The National Institute of Standards and Technology (NIST) uses the Cryptographic Module Validation Program (CMVP) to determine whether a particular implementation of a cryptographic algorithm is compliant with the FIPS 140 standard. An implementation of a cryptographic
30 algorithm is considered FIPS 140-compliant only if it has been submitted for and has passed NIST validation. An algorithm that has not been submitted cannot be considered FIPS-compliant even if the implementation produces identical data as a validated implementation of the same algorithm. Prior to these supported versions of Windows, when Windows was in FIPS mode, BitLocker prevented the creation or use of recovery passwords and instead forced the user to use recovery keys. For more information about these issues, see the support article kb But on computers running these supported systems with BitLocker enabled: FIPS-compliant recovery password protectors can be created when Windows is in FIPS mode. These protectors use the FIPS 140 NIST SP algorithm. Recovery passwords created in FIPS mode on Windows 8.1 can be distinguished from recovery passwords created on other systems. Recovery unlock using the FIPS-compliant algorithm based recovery password protector work in all cases that currently work for recovery passwords. When FIPS-compliant recovery passwords unlock volumes, the volume is unlocked to allow read/write access even while in FIPS mode. FIPS-compliant recovery password protectors can be exported and stored in AD a while in FIPS mode. The BitLocker Group Policy settings for recovery passwords work the same for all Windows versions that support BitLocker, whether in FIPs mode or not. However, you cannot use recovery passwords generated on a system in FIPS mode for systems earlier than Windows Server 2012 R2 and Windows 8.1. Recovery passwords created on Windows Server 2012 R2 and Windows 8.1 are incompatible with BitLocker on operating systems prior to Windows Server 2012 R2 and Windows 8.1; so recovery keys should be used instead. More information Trusted Platform Module TPM Group Policy settings BitLocker frequently asked questions (FAQ) BitLocker BitLocker Group Policy settings BitLocker basic deployment
31 BitLocker basic deployment 2/7/ min to read Edit Online Applies to Windows 10 This topic for the IT professional explains how BitLocker features can be used to protect your data through drive encryption. Using BitLocker to encrypt volumes BitLocker provides full volume encryption (FVE) for operating system volumes, as well as fixed and removable data volumes. To support fully encrypted operating system volumes, BitLocker uses an unencrypted system volume for the files required to boot, decrypt, and load the operating system. This volume is automatically created during a new installation of both client and server operating systems. In the event that the drive was prepared as a single contiguous space, BitLocker requires a new volume to hold the boot files. BdeHdCfg.exe can create these volumes. Note: For more info about using this tool, see Bdehdcfg in the Command-Line Reference. BitLocker encryption can be done using the following methods: BitLocker control panel Windows Explorer manage-bde command line interface BitLocker Windows PowerShell cmdlets Encrypting volumes using the BitLocker control panel Encrypting volumes with the BitLocker control panel (click Start, type bitlocker, click Manage BitLocker) is how many users will utilize BitLocker. The name of the BitLocker control panel is BitLocker Drive Encryption. The BitLocker control panel supports encrypting operating system, fixed data and removable data volumes. The BitLocker control panel will organize available drives in the appropriate category based on how the device reports itself to Windows. Only formatted volumes with assigned drive letters will appear properly in the BitLocker control panel applet. To start encryption for a volume, select Turn on BitLocker for the appropriate drive to initialize the BitLocker Drive Encryption Wizard. BitLocker Drive Encryption Wizard options vary based on volume type (operating system volume or data volume). Operating system volume Upon launch, the BitLocker Drive Encryption Wizard verifies the computer meets the BitLocker system requirements for encrypting an operating system volume. By default, the system requirements are: REQUIREMENT DESCRIPTION Hardware configuration The computer must meet the minimum requirements for the supported Windows versions.
32 REQUIREMENT DESCRIPTION Operating system BitLocker is an optional feature which can be installed by Server Manager on Windows Server 2012 and later. Hardware TPM TPM version 1.2 or 2.0 A TPM is not required for BitLocker; however, only a computer with a TPM can provide the additional security of pre-startup system integrity verification and multifactor authentication. BIOS configuration A Trusted Computing Group (TCG)-compliant BIOS or UEFI firmware. The boot order must be set to start first from the hard disk, and not the USB or CD drives. The firmware must be able to read from a USB flash drive during startup. File system For computers that boot natively with UEFI firmware, at least one FAT32 partition for the system drive and one NTFS partition for the operating system drive. For computers with legacy BIOS firmware, at least two NTFS disk partitions, one for the system drive and one for the operating system drive. For either firmware, the system drive partition must be at least 350 megabytes (MB) and set as the active partition. Hardware encrypted drive prerequisites (optional) To use a hardware encrypted drive as the boot drive, the drive must be in the uninitialized state and in the security inactive state. In addition, the system must always boot with native UEFI version or higher and the CSM (if any) disabled. Upon passing the initial configuration, users are required to enter a password for the volume. If the volume does not pass the initial configuration for BitLocker, the user is presented with an error dialog describing the appropriate actions to be taken. Once a strong password has been created for the volume, a recovery key will be generated. The BitLocker Drive Encryption Wizard will prompt for a location to save this key. A BitLocker recovery key is a special key that you can create when you turn on BitLocker Drive Encryption for the first time on each drive that you encrypt. You can use the recovery key to gain access to your computer if the drive that Windows is installed on (the operating system drive) is encrypted using BitLocker Drive Encryption and BitLocker detects a condition that prevents it from unlocking the drive when the computer is starting up. A recovery key can also be used to gain access to your files and folders on a removable data drive (such as an external hard drive or USB flash drive) that is encrypted using BitLocker To Go, if for some reason you forget the password or your computer cannot access the drive. You should store the recovery key by printing it, saving it on removable media, or saving it as a file in a network folder or on your OneDrive, or on another drive of your computer that you are not encrypting. You cannot save the recovery key to the root directory of a non-removable drive and cannot be stored on the encrypted volume. You cannot save the recovery key for a removable data drive (such as a USB flash drive) on removable media. Ideally, you should store the recovery key separate from your computer. After you create a recovery key, you can use the BitLocker control panel to make additional copies.
33 When the recovery key has been properly stored, the BitLocker Drive Encryption Wizard will prompt the user to choose how to encrypt the drive. There are two options: Encrypt used disk space only - Encrypts only disk space that contains data Encrypt entire drive - Encrypts the entire volume including free space It is recommended that drives with little to no data utilize the used disk space only encryption option and that drives with data or an operating system utilize the encrypt entire drive option. Note: Deleted files appear as free space to the file system, which is not encrypted by used disk space only. Until they are wiped or overwritten, deleted files hold information that could be recovered with common data forensic tools. Selecting an encryption type and choosing Next will give the user the option of running a BitLocker system check (selected by default) which will ensure that BitLocker can properly access the recovery and encryption keys before the volume encryption begins. It is recommended to run this system check before starting the encryption process. If the system check is not run and a problem is encountered when the operating system attempts to start, the user will need to provide the recovery key to start Windows. After completing the system check (if selected), the BitLocker Drive Encryption Wizard will restart the computer to begin encryption. Upon reboot, users are required to enter the password chosen to boot into the operating system volume. Users can check encryption status by checking the system notification area or the BitLocker control panel. Until encryption is completed, the only available options for managing BitLocker involve manipulation of the password protecting the operating system volume, backing up the recovery key, and turning BitLocker off. Data volume Encrypting data volumes using the BitLocker control panel interface works in a similar fashion to encryption of the operating system volumes. Users select Turn on BitLocker within the control panel to begin the BitLocker Drive Encryption wizard. Unlike for operating system volumes, data volumes are not required to pass any configuration tests for the wizard to proceed. Upon launching the wizard, a choice of authentication methods to unlock the drive appears. The available options are password and smart card and automatically unlock this drive on this computer. Disabled by default, the latter option will unlock the data volume without user input when the operating system volume is unlocked. After selecting the desired authentication method and choosing Next, the wizard presents options for storage of the recovery key. These options are the same as for operating system volumes. With the recovery key saved, selecting Next in the wizard will show available options for encryption. These options are the same as for operating system volumes; used disk space only and full drive encryption. If the volume being encrypted is new or empty, it is recommended that used space only encryption is selected. With an encryption method chosen, a final confirmation screen displays before beginning the encryption process. Selecting Start encrypting will begin encryption. Encryption status displays in the notification area or within the BitLocker control panel. OneDrive option There is a new option for storing the BitLocker recovery key using the OneDrive. This option requires that computers are not members of a domain and that the user is using a Microsoft Account. Local accounts do not give the option to utilize OneDrive. Using the OneDrive option is the default, recommended recovery key storage method for computers that are not joined to a domain. Users can verify the recovery key was saved properly by checking their OneDrive for the BitLocker folder which is created automatically during the save process. The folder will contain two files, a readme.txt and the recovery key. For users storing more than one recovery password on their OneDrive, they can identify the required recovery key by looking at the file name. The recovery key ID is appended to the end of the file name.
34 Using BitLocker within Windows Explorer Windows Explorer allows users to launch the BitLocker Drive Encryption wizard by right clicking on a volume and selecting Turn On BitLocker. This option is available on client computers by default. On servers, you must first install the BitLocker and Desktop-Experience features for this option to be available. After selecting Turn on BitLocker, the wizard works exactly as it does when launched using the BitLocker control panel. Down-level compatibility The following table shows the compatibility matrix for systems that have been BitLocker enabled then presented to a different version of Windows. Table 1: Cross compatibility for Windows 10, Windows 8.1, Windows 8, and Windows 7 encrypted volumes Encryption Type Windows 10 and Windows 8.1 Windows 8 Windows 7 Fully encrypted on Windows 8 Presents as fully encrypted N/A Presented as fully encrypted Used Disk Space Only encrypted on Windows 8 Presents as encrypt on write N/A Presented as fully encrypted Fully encrypted volume from Windows 7 Presents as fully encrypted Presented as fully encrypted N/A Partially encrypted volume from Windows 7 Windows 10 and Windows 8.1 will complete encryption regardless of policy Windows 8 will complete encryption regardless of policy N/A Encrypting volumes using the manage-bde command line interface Manage-bde is a command-line utility that can be used for scripting BitLocker operations. Manage-bde offers additional options not displayed in the BitLocker control panel. For a complete list of the options, see Manage-bde. Manage-bde offers a multitude of wider options for configuring BitLocker. This means that using the command syntax may require care and possibly later customization by the user. For example, using just the manage-bde -on command on a data volume will fully encrypt the volume without any authenticating protectors. A volume encrypted in this manner still requires user interaction to turn on BitLocker protection, even though the command successfully completed because an authentication method needs to be added to the volume for it to be fully protected. Command line users need to determine the appropriate syntax for a given situation. The following section covers general encryption for operating system volumes and data volumes. Operating system volume Listed below are examples of basic valid commands for operating system volumes. In general, using only the manage-bde -on <drive letter> command will encrypt the operating system volume with a TPM-only protector and no recovery key. However, many environments require more secure protectors such as passwords or PIN and expect to be able to recover information with a recovery key. Determining volume status A good practice when using manage-bde is to determine the volume status on the target system. Use the
35 following command to determine volume status: manage-bde -status This command returns the volumes on the target, current encryption status and volume type (operating system or data) for each volume. Using this information, users can determine the best encryption method for their environment. Enabling BitLocker without a TPM For example, suppose that you want to enable BitLocker on a computer without a TPM chip. To properly enable BitLocker for the operating system volume, you will need to use a USB flash drive as a startup key to boot (in this example, the drive letter E). You would first create the startup key needed for BitLocker using the protectors option and save it to the USB drive on E: and then begin the encryption process. You will need to reboot the computer when prompted to complete the encryption process. manage-bde protectors -add C: -startupkey E: manage-bde -on C: Enabling BitLocker with a TPM only It is possible to encrypt the operating system volume without any defined protectors using manage-bde. The command to do this is: manage-bde -on C: This will encrypt the drive using the TPM as the protector. If a user is unsure of the protector for a volume, they can use the -protectors option in manage-bde to list this information with the command: manage-bde -protectors -get <volume> Provisioning BitLocker with two protectors Another example is a user on non-tpm hardware who wishes to add a password and SID-based protector to the operating system volume. In this instance, the user adds the protectors first. This is done with the command: manage-bde -protectors -add C: -pw -sid <user or group> This command will require the user to enter and then confirm the password protector before adding them to the volume. With the protectors enabled on the volume, the user just needs to turn BitLocker on. Data volume Data volumes use the same syntax for encryption as operating system volumes but they do not require protectors for the operation to complete. Encrypting data volumes can be done using the base command: manage-bde -on <drive letter> or users can choose to add protectors to the volume. It is recommended that at least one primary protector and a recovery protector be added to a data volume. Enabling BitLocker with a password A common protector for a data volume is the password protector. In the example below, we add a password protector to the volume and turn BitLocker on. manage-bde -protectors -add -pw C: manage-bde -on C: Encrypting volumes using the BitLocker Windows PowerShell cmdlets Windows PowerShell cmdlets provide an alternative way to work with BitLocker. Using Windows PowerShell's
36 scripting capabilities, administrators can integrate BitLocker options into existing scripts with ease. The list below displays the available BitLocker cmdlets. Name Parameters Add-BitLockerKeyProtector -ADAccountOrGroup -ADAccountOrGroupProtector -Confirm -MountPoint -Password -PasswordProtector -Pin -RecoveryKeyPath -RecoveryKeyProtector -RecoveryPassword -RecoveryPasswordProtector -Service -StartupKeyPath -StartupKeyProtector -TpmAndPinAndStartupKeyProtector -TpmAndPinProtector -TpmAndStartupKeyProtector -TpmProtector -WhatIf Backup-BitLockerKeyProtector -Confirm -KeyProtectorId -MountPoint -WhatIf Disable-BitLocker -Confirm -MountPoint -WhatIf Disable-BitLockerAutoUnlock -Confirm -MountPoint -WhatIf
37 Enable-BitLocker -AdAccountOrGroup -AdAccountOrGroupProtector -Confirm -EncryptionMethod -HardwareEncryption -Password -PasswordProtector -Pin -RecoveryKeyPath -RecoveryKeyProtector -RecoveryPassword -RecoveryPasswordProtector -Service -SkipHardwareTest -StartupKeyPath -StartupKeyProtector -TpmAndPinAndStartupKeyProtector -TpmAndPinProtector -TpmAndStartupKeyProtector -TpmProtector -UsedSpaceOnly -WhatIf Enable-BitLockerAutoUnlock -Confirm -MountPoint -WhatIf Get-BitLockerVolume -MountPoint Lock-BitLocker -Confirm -ForceDismount -MountPoint -WhatIf Remove-BitLockerKeyProtector -Confirm -KeyProtectorId -MountPoint -WhatIf
38 Resume-BitLocker -Confirm -MountPoint -WhatIf Suspend-BitLocker -Confirm -MountPoint -RebootCount -WhatIf Unlock-BitLocker -AdAccountOrGroup -Confirm -MountPoint -Password -RecoveryKeyPath -RecoveryPassword -RecoveryPassword -WhatIf Similar to manage-bde, the Windows PowerShell cmdlets allow configuration beyond the options offered in the control panel. As with manage-bde, users need to consider the specific needs of the volume they are encrypting prior to running Windows PowerShell cmdlets. A good initial step is to determine the current state of the volume(s) on the computer. You can do this using the Get-BitLocker volume cmdlet. The output from this cmdlet displays information on the volume type, protectors, protection status, and other useful information. Occasionally, all protectors may not be shown when using Get-BitLockerVolume due to lack of space in the output display. If you do not see all of the protectors for a volume, you can use the Windows PowerShell pipe command ( ) to format a listing of the protectors. Note: In the event that there are more than four protectors for a volume, the pipe command may run out of display space. For volumes with more than four protectors, use the method described in the section below to generate a listing of all protectors with protector ID. Get-BitLockerVolume C: fl If you wanted to remove the existing protectors prior to provisioning BitLocker on the volume, you can utilize the Remove-BitLockerKeyProtector cmdlet. Accomplishing this requires the GUID associated with the protector to be removed. A simple script can pipe the values of each Get-BitLockerVolume return out to another variable as seen below: $vol = Get-BitLockerVolume $keyprotectors = $vol.keyprotector Using this, we can display the information in the $keyprotectors variable to determine the GUID for each protector. Using this information, we can then remove the key protector for a specific volume using the command: Remove-BitLockerKeyProtector <volume>: -KeyProtectorID "{GUID}"
39 Note: The BitLocker cmdlet requires the key protector GUID enclosed in quotation marks to execute. Ensure the entire GUID, with braces, is included in the command. Operating system volume Using the BitLocker Windows PowerShell cmdlets is similar to working with the manage-bde tool for encrypting operating system volumes. Windows PowerShell offers users a lot of flexibility. For example, users can add the desired protector as part command for encrypting the volume. Below are examples of common user scenarios and steps to accomplish them using the BitLocker cmdlets for Windows PowerShell. To enable BitLocker with just the TPM protector. This can be done using the command: Enable-BitLocker C: The example below adds one additional protector, the StartupKey protectors, and chooses to skip the BitLocker hardware test. In this example, encryption starts immediately without the need for a reboot. Enable-BitLocker C: -StartupKeyProtector -StartupKeyPath <path> -SkipHardwareTest Data volume Data volume encryption using Windows PowerShell is the same as for operating system volumes. You should add the desired protectors prior to encrypting the volume. The following example adds a password protector to the E: volume using the variable $pw as the password. The $pw variable is held as a SecureString value to store the user defined password. Last, encryption begins. $pw = Read-Host -AsSecureString <user inputs password> Enable-BitLockerKeyProtector E: -PasswordProtector -Password $pw Using a SID based protector in Windows PowerShell The ADAccountOrGroup protector is an Active Directory SID-based protector. This protector can be added to both operating system and data volumes, although it does not unlock operating system volumes in the pre-boot environment. The protector requires the SID for the domain account or group to link with the protector. BitLocker can protect a cluster-aware disk by adding a SID-based protector for the Cluster Name Object (CNO) that lets the disk properly failover and be unlocked to any member computer of the cluster. Warning: The SID-based protector requires the use of an additional protector (such as TPM, PIN, recovery key, etc.) when used on operating system volumes. To add an ADAccountOrGroup protector to a volume requires either the actual domain SID or the group name preceded by the domain and a backslash. In the example below, the CONTOSO\Administrator account is added as a protector to the data volume G. Enable-BitLocker G: -AdAccountOrGroupProtector -AdAccountOrGroup CONTOSO\Administrator For users who wish to use the SID for the account or group, the first step is to determine the SID associated with the account. To get the specific SID for a user account in Windows PowerShell, use the following command: get-aduser -filter {samaccountname -eq "administrator"} Note: Use of this command requires the RSAT-AD-PowerShell feature.
40 Tip: In addition to the Windows PowerShell command above, information about the locally logged on user and group membership can be found using: WHOAMI /ALL. This does not require the use of additional features. In the example below, the user wishes to add a domain SID based protector to the previously encrypted operating system volume. The user knows the SID for the user account or group they wish to add and uses the following command: Add-BitLockerKeyProtector C: -ADAccountOrGroupProtector -ADAccountOrGroup "<SID>" Note: Active Directory-based protectors are normally used to unlock Failover Cluster enabled volumes. Checking BitLocker status To check the BitLocker status of a particular volume, administrators can look at the status of the drive in the BitLocker control panel applet, Windows Explorer, manage-bde command line tool, or Windows PowerShell cmdlets. Each option offers different levels of detail and ease of use. We will look at each of the available methods in the following section. Checking BitLocker status with the control panel Checking BitLocker status with the control panel is the most common method used by most users. Once opened, the status for each volume will display next to the volume description and drive letter. Available status return values with the control panel include: STATUS DESCRIPTION On Off Suspended Waiting for Activation BitLocker is enabled for the volume BitLocker is not enabled for the volume BitLocker is suspended and not actively protecting the volume BitLocker is enabled with a clear protector key and requires further action to be fully protected If a drive is pre-provisioned with BitLocker, a status of "Waiting for Activation" displays with a yellow exclamation icon on volume E. This status means that there was only a clear protector used when encrypting the volume. In this case, the volume is not in a protected state and needs to have a secure key added to the volume before the drive is fully protected. Administrators can use the control panel, manage-bde tool, or WMI APIs to add an appropriate key protector. Once complete, the control panel will update to reflect the new status. Using the control panel, administrators can choose Turn on BitLocker to start the BitLocker Drive Encryption wizard and add a protector, like PIN for an operating system volume (or password if no TPM exists), or a password or smart card protector to a data volume. The drive security window displays prior to changing the volume status. Selecting Activate BitLocker will complete the encryption process. Once BitLocker protector activation is completed, the completion notice is displayed. Checking BitLocker status with manage-bde Administrators who prefer a command line interface can utilize manage-bde to check volume status. Manage-bde is capable of returning more information about the volume than the graphical user interface tools in the control panel. For example, manage-bde can display the BitLocker version in use, the encryption type, and the protectors associated with a volume.
41 To check the status of a volume using manage-bde, use the following command: manage-bde -status <volume> Note: If no volume letter is associated with the -status command, all volumes on the computer display their status. Checking BitLocker status with Windows PowerShell Windows PowerShell commands offer another way to query BitLocker status for volumes. Like manage-bde, Windows PowerShell includes the advantage of being able to check the status of a volume on a remote computer. Using the Get-BitLockerVolume cmdlet, each volume on the system will display its current BitLocker status. To get information that is more detailed on a specific volume, use the following command: Get-BitLockerVolume <volume> -Verbose fl This command will display information about the encryption method, volume type, key protectors, etc. Provisioning BitLocker during operating system deployment Administrators can enable BitLocker prior to operating system deployment from the Windows Pre-installation Environment. This is done with a randomly generated clear key protector applied to the formatted volume and encrypting the volume prior to running the Windows setup process. If the encryption uses the Used Disk Space Only option described later in this document, this step takes only a few seconds and incorporates well into regular deployment processes. Decrypting BitLocker volumes Decrypting volumes removes BitLocker and any associated protectors from the volumes. Decryption should occur when protection is no longer required. BitLocker decryption should not occur as a troubleshooting step. BitLocker can be removed from a volume using the BitLocker control panel applet, manage-bde, or Windows PowerShell cmdlets. We will discuss each method further below. Decrypting volumes using the BitLocker control panel applet BitLocker decryption using the control panel is done using a Wizard. The control panel can be called from Windows Explorer or by opening the directly. After opening the BitLocker control panel, users will select the Turn off BitLocker option to begin the process. Once selected, the user chooses to continue by clicking the confirmation dialog. With Turn off BitLocker confirmed, the drive decryption process will begin and report status to the control panel. The control panel does not report decryption progress but displays it in the notification area of the task bar. Selecting the notification area icon will open a modal dialog with progress. Once decryption is complete, the drive will update its status in the control panel and is available for encryption. Decrypting volumes using the manage-bde command line interface Decrypting volumes using manage-bde is very straightforward. Decryption with manage-bde offers the advantage of not requiring user confirmation to start the process. Manage-bde uses the -off command to start the decryption process. A sample command for decryption is: manage-bde -off C: This command disables protectors while it decrypts the volume and removes all protectors when decryption is complete. If a user wishes to check the status of the decryption, they can use the following command:
42 manage-bde -status C: Decrypting volumes using the BitLocker Windows PowerShell cmdlets Decryption with Windows PowerShell cmdlets is straightforward, similar to manage-bde. The additional advantage Windows PowerShell offers is the ability to decrypt multiple drives in one pass. In the example below, the user has three encrypted volumes, which they wish to decrypt. Using the Disable-BitLocker command, they can remove all protectors and encryption at the same time without the need for additional commands. An example of this command is: Disable-BitLocker If a user did not want to input each mount point individually, using the -MountPoint parameter in an array can sequence the same command into one line without requiring additional user input. An example command is: Disable-BitLocker -MountPoint E:,F:,G: See also Prepare your organization for BitLocker: Planning and p\olicies BitLocker recovery guide BitLocker: How to enable Network Unlock BitLocker overview
43 BitLocker: How to deploy on Windows Server 2012 and later 2/7/ min to read Edit Online Applies to Windows 10 This topic for the IT professional explains how to deploy BitLocker on Windows Server 2012 and later. For all Windows Server editions, BitLocker must be installed using Server Manager. However, you can still provision BitLocker before the server operating system is installed as part of your deployment. Installing BitLocker BitLocker requires administrator privileges on the server to install. You can install BitLocker either by using Server Manager or Windows PowerShell cmdlets. To install BitLocker using Server Manager To install BitLocker using Windows PowerShell To install BitLocker using Server Manager 1. Open Server Manager by selecting the Server Manager icon or running servermanager.exe. 2. Select Manage from the Server Manager Navigation bar and select Add Roles and Features to start the Add Roles and Features Wizard. 3. With the Add Roles and Features Wizard open, select Next at the Before you begin pane (if shown). 4. Select Role-based or feature-based installation on the Installation type pane of the Add Roles and Features Wizard pane and select Next to continue. 5. Select the Select a server from the server pool option in the Server Selection pane and confirm the server for the BitLocker feature install. 6. Server roles and features install using the same wizard in Server Manager. Select Next on the Server Roles pane of the Add Roles and Features wizard to proceed to the Features pane. 7. Select the check box next to BitLocker Drive Encryption within the Features pane of the Add Roles and Features Wizard. The wizard will show the additional management features available for BitLocker. If you do not want to install these features, deselect the Include management tools option and select Add Features. Once optional features selection is complete, select Next to proceed in the wizard. Note: The Enhanced Storage feature is a required feature for enabling BitLocker. This feature enables support for Encrypted Hard Drives on capable systems. 8. Select Install on the Confirmation pane of the Add Roles and Features Wizard to begin BitLocker feature installation. The BitLocker feature requires a restart to complete. Selecting the Restart the destination server automatically if required option in the Confirmation pane will force a restart of the computer after installation is complete. 9. If the Restart the destination server automatically if required check box is not selected, the Results pane of the Add Roles and Features Wizard will display the success or failure of the BitLocker feature installation. If required, a notification of additional action necessary to complete the feature installation, such as the restart of the computer, will be displayed in the results text.
44 To install BitLocker using Windows PowerShell Windows PowerShell offers administrators another option for BitLocker feature installation. Windows PowerShell installs features using the servermanager or dism module; however, the servermanager and dism modules do not always share feature name parity. Because of this, it is advisable to confirm the feature or role name prior to installation. Note: You must restart the server to complete the installation of BitLocker. Using the servermanager module to install BitLocker The servermanager Windows PowerShell module can use either the Install-WindowsFeature or Add-WindowsFeature to install the BitLocker feature. The Add-WindowsFeature cmdlet is merely a stub to the Install-WindowsFeature. This example uses the Install-WindowsFeature cmdlet. The feature name for BitLocker in the servermanager module is BitLocker. This can be determined using the Get-WindowsFeature cmdlet with a query such as: Get-WindowsFeature Bit The results of this command displays a table of all of the feature names beginning with Bit as their prefix. This allows you to confirm that the feature name is BitLocker for the BitLocker feature. By default, installation of features in Windows PowerShell does not include optional sub-features or management tools as part of the install process. This can be seen using the -WhatIf option in Windows PowerShell. Install-WindowsFeature BitLocker -WhatIf The results of this command show that only the BitLocker Drive Encryption feature installs using this command. To see what would be installed with the BitLocker feature including all available management tools and subfeatures, use the following command: Install-WindowsFeature BitLocker -IncludeAllSubFeature -IncludeManagementTools -WhatIf fl The result of this command displays the following list of all the administration tools for BitLocker that would be installed along with the feature, including tools for use with Active Directory Domain Services (AD DS) and Active Directory Lightweight Directory Services (AD LDS). BitLocker Drive Encryption BitLocker Drive Encryption Tools BitLocker Drive Encryption Administration Utilities BitLocker Recovery Password Viewer AD DS Snap-Ins and Command-Line Tools AD DS Tools AD DS and AD LDS Tools The command to complete a full installation of the BitLocker feature with all available features and then rebooting the server at completion is: Install-WindowsFeature BitLocker -IncludeAllSubFeature -IncludeManagementTools -Restart Important: Installing the BitLocker feature using Windows PowerShell does not install the Enhanced Storage
45 feature. Administrators wishing to support Encrypted Hard Drives in their environment will need to install the Enhanced Storage feature separately. Using the dism module to install BitLocker The dism Windows PowerShell module uses the Enable-WindowsOptionalFeature cmdlet to install features. The BitLocker feature name for BitLocker is BitLocker. The dism module does not support wildcards when searching for feature names. To list feature names for the dism module, use the Get-WindowsOptionalFeatures cmdlet. The following command will list all of the optional features in an online (running) operating system. Get-WindowsOptionalFeature -Online ft From this output, we can see that there are three BitLocker related optional feature names: BitLocker, BitLocker- Utilities and BitLocker-NetworkUnlock. To install the BitLocker feature, the BitLocker and BitLocker-Utilities features are the only required items. To install BitLocker using the dism module, use the following command: Enable-WindowsOptionalFeature -Online -FeatureName BitLocker -All This command will prompt the user for a reboot. The Enable-WindowsOptionalFeature cmdlet does not offer support for forcing a reboot of the computer. This command does not include installation of the management tools for BitLocker. For a complete installation of BitLocker and all available management tools, use the following command: Enable-WindowsOptionalFeature -Online -FeatureName BitLocker, BitLocker-Utilities -All More information BitLocker overview BitLocker frequently asked questions (FAQ) Prepare your organization for BitLocker: Planning and policies BitLocker: How to enable Network Unlock
46 BitLocker Management Recommendations for Enterprises 2/7/ min to read Edit Online This topic explains recommendations for managing BitLocker, both on-premises using older hardware and cloudbased management of modern devices. Forward-looking recommendations for managing BitLocker The ideal for modern BitLocker management is to eliminate the need for IT admins to set management policies using tools or other mechanisms by having Windows perform tasks that it is more practical to automate. This vision leverages modern hardware developments. The growth of TPM 2.0, Secure Boot, and other hardware improvements, for example, has helped to alleviate the support burden on the helpdesk, and we are seeing a consequent decrease in support call volumes, yielding improved user satisfaction. Therefore, we recommend that you upgrade your hardware so that your devices comply with Modern Standby or Hardware Security Test Interface (HSTI) specifications to take advantage of their automated features, for example, when using Azure Active Directory (Azure AD). Though much Windows BitLocker documentation has been published, customers frequently ask for recommendations and pointers to specific, task-oriented documentation that is both easy to digest and focused on how to deploy and manage BitLocker. This article links to relevant documentation, products, and services to help answer this and other related frequently-asked questions, and also provides BitLocker recommendations for: Domain-joined computers Devices joined to Azure Active Directory (Azure AD) Workplace-joined PCs and Phones Servers Scripts BitLocker management at a glance PC OLD HARDWARE PC NEW* HARDWARE SERVERS/VMS PHONE On-premises Domain-joined MBAM MBAM Scripts N/A Cloud-managed MDM Auto-encryption Scripts MDM/EAS *PC hardware that supports Modern Standby or HSTI Recommendations for domain-joined computers
47 Windows continues to be the focus for new features and improvements for built-in encryption management, for example, automatically enabling encryption on devices that support Modern Standby beginning with Windows 8.1. For more information, see Overview of BitLocker Device Encryption in Windows 10. Companies that image their own computers using Microsoft System Center 2012 Configuration Manager SP1 (SCCM) or later can use an existing task sequence to pre-provision BitLocker encryption while in Windows Preinstallation Environment (WinPE) and can then enable protection. This can help ensure that computers are encrypted from the start, even before users receive them. As part of the imaging process, a company could also decide to use SCCM to pre-set any desired BitLocker Group Policy. For older client computers with BitLocker that are domain joined on-premises, Microsoft BitLocker Administration and Management [1] (MBAM) remains the best way to manage BitLocker. MBAM continues to be maintained and receives security patches. Using MBAM provides the following functionality: Encrypts device with BitLocker using MBAM Stores BitLocker Recovery keys in MBAM Server Provides Recovery key access to end-user, helpdesk and advanced helpdesk Provides Reporting on Compliance and Recovery key access audit [1] The latest MBAM version is MBAM 2.5 with Service Pack 1 (SP1). Recommendations for devices joined to Azure Active Directory Devices joined to Azure Active Directory (Azure AD) are managed using Mobile Device Management (MDM) policy such as Microsoft Intune. BitLocker Device Encryption status can be queried from managed machines via the Policy Configuration Settings Provider (CSP), which reports on whether BitLocker Device Encryption is enabled on the device. Compliance with BitLocker Device Encryption policy can be a requirement for Conditional Access to services like Exchange Online and SharePoint Online. Starting with Windows 10 version 1703 (also known as the Windows Creators Update), the enablement of BitLocker can be triggered over MDM either by the Policy CSP or the BitLocker CSP. The BitLocker CSP adds policy options that go beyond ensuring that encryption has occurred, and is available on computers that run Windows 10 Business or Enterprise editions and on Windows Phones. For hardware that is compliant with Modern Standby and HSTI, when using either of these features, BitLocker Device Encryption is automatically turned on whenever the user joins a device to Azure AD. Azure AD provides a portal where recovery keys are also backed up, so users can retrieve their own recovery key for self-service, if required. For older devices that are not yet encrypted, beginning with Windows 10 version 1703 (the Windows 10 Creators Update), admins can use the BitLocker CSP to trigger encryption and store the recovery key in Azure AD. Workplace-joined PCs and phones For Windows PCs and Windows Phones that enroll using Connect to work or school account, BitLocker Device Encryption is managed over MDM, and similarly for Azure AD domain join. Recommendations for servers Servers are often installed, configured, and deployed using PowerShell, so the recommendation is to also use PowerShell to enable BitLocker on a server, ideally as part of the initial setup. BitLocker is an Optional Component (OC) in Windows Server, so follow the directions in BitLocker: How to deploy on Windows Server 2012 and later to add the BitLocker OC. The Minimal Server Interface is a prerequisite for some of the BitLocker administration tools. On a Server Core installation, you must add the necessary GUI components first. The steps to add shell components to Server Core
48 are described in Using Features on Demand with Updated Systems and Patched Images and How to update local source media to add roles and features. If you are installing a server manually, such as a stand-alone server, then choosing Server with Desktop Experience is the easiest path because you can avoid performing the steps to add a GUI to Server Core. Additionally, lights out data centers can take advantage of the enhanced security of a second factor while avoiding the need for user intervention during reboots by optionally using a combination of BitLocker (TPM+PIN) and BitLocker Network Unlock. BitLocker Network Unlock brings together the best of hardware protection, location dependence, and automatic unlock, while in the trusted location. For the configuration steps, see BitLocker: How to enable Network Unlock. For more information, see the Bitlocker FAQs article and other useful links in Related Articles. PowerShell examples For Azure AD-joined computers, including virtual machines, the recovery password should be stored in Azure Active Directory. Example: Use PowerShell to add a recovery password and back it up to Azure AD before enabling BitLocker PS C:\>Add-BitLockerKeyProtector -MountPoint "C:" -RecoveryPasswordProtector PS C:\>$BLV = Get-BitLockerVolume -MountPoint "C: PS C:\>BackupToAAD-BitLockerKeyProtector -MountPoint "C:" -KeyProtectorId $BLV.KeyProtector[0].KeyProtectorId For domain-joined computers, including servers, the recovery password should be stored in Active Directory Domain Services (AD DS). Example: Use PowerShell to add a recovery password and back it up to AD DS before enabling BitLocker PS C:\>Add-BitLockerKeyProtector -MountPoint "C:" -RecoveryPasswordProtector PS C:\>$BLV = Get-BitLockerVolume -MountPoint "C: PS C:\>Backup-BitLockerKeyProtector -MountPoint "C:" -KeyProtectorId $BLV.KeyProtector[0].KeyProtectorId Subsequently, you can use PowerShell to enable BitLocker. Example: Use PowerShell to enable BitLocker with a TPM protector PS C:\>Enable-BitLocker -MountPoint "D:" -EncryptionMethod XtsAes256 -UsedSpaceOnly -TpmProtector Example: Use PowerShell to enable BitLocker with a TPM+PIN protector, in this case with a PIN set to PS C:\>$SecureString = ConvertTo-SecureString "123456" -AsPlainText -Force PS C:\> Enable-BitLocker -MountPoint "C:" -EncryptionMethod XtsAes256 -UsedSpaceOnly -Pin $SecureString - TPMandPinProtector Related Articles BitLocker: FAQs Microsoft BitLocker Administration and Management (MBAM)
49 Overview of BitLocker Device Encryption in Windows 10 System Center 2012 Configuration Manager SP1 (Pre-provision BitLocker task sequence) Enable BitLocker task sequence BitLocker Group Policy Reference Microsoft Intune (Overview) Configuration Settings Providers (Policy CSP: See Security-RequireDeviceEncryption) BitLocker CSP Windows Server setup tools Windows Server Installation Options How to update local source media to add roles and features How to add or remove optional components on Server Core (Features on Demand) BitLocker: How to deploy on Windows Server 2012 and newer BitLocker: How to enable Network Unlock Shielded VMs and Guarded Fabric Powershell BitLocker cmdlets for Windows PowerShell Surface Pro Specifications
50 BitLocker: How to enable Network Unlock 2/7/ min to read Edit Online Applies to Windows 10 This topic for the IT professional describes how BitLocker Network Unlock works and how to configure it. Network Unlock was introduced in Windows 8 and Windows Server 2012 as a BitLocker protector option for operating system volumes. Network Unlock enables easier management for BitLocker enabled desktops and servers in a domain environment by providing automatic unlock of operating system volumes at system reboot when connected to a wired corporate network. This feature requires the client hardware to have a DHCP driver implemented in its UEFI firmware. Without Network Unlock, operating system volumes protected by TPM+PIN protectors require a PIN to be entered when a computer reboots or resumes from hibernation (for example, by Wake on LAN). This can make it difficult to enterprises to roll out software patches to unattended desktops and remotely administered servers. Network Unlock allows BitLocker-enabled systems with TPM+PIN and that meet the hardware requirements to boot into Windows without user intervention. Network Unlock works in a similar fashion to the TPM+StartupKey at boot. Rather than needing to read the StartupKey from USB media, however, the key for Network Unlock is composed from a key stored in the TPM and an encrypted network key that is sent to the server, decrypted and returned to the client in a secure session. This topic contains: Network Unlock core requirements Network Unlock sequence Configure Network Unlock Create the certificate template for Network Unlock Turning off Network Unlock Update Network Unlock certificates Troubleshoot Network Unlock Configure Network Unlock on unsupported systems Network Unlock core requirements Network Unlock must meet mandatory hardware and software requirements before the feature can automatically unlock domain joined systems. These requirements include: You must be running at least Windows 8 or Windows Server Any supported operating system with UEFI DHCP drivers can be Network Unlock clients. A server running the Windows Deployment Services (WDS) role on any supported server operating system. BitLocker Network Unlock optional feature installed on any supported server operating system. A DHCP server, separate from the WDS server. Properly configured public/private key pairing. Network Unlock Group Policy settings configured. The network stack must be enabled to use the Network Unlock feature. Equipment manufacturers deliver their products in various states and with different BIOS menus, so you need to confirm that the network stack has
51 been enabled in the BIOS before starting the computer. Note: To properly support DHCP within UEFI, the UEFI-based system should be in native mode without a compatibility support module (CSM) enabled. For Network Unlock to work reliably on computers running Windows 8 and later, the first network adapter on the computer, usually the onboard adapter, must be configured to support DHCP and used for Network Unlock. This is especially worth noting when you have multiple adapters, and you wish to configure one without DHCP, such as for a lights-out management protocol. This configuration is necessary because Network Unlock will stop enumerating adapters when it reaches one with a DHCP port failure for any reason. Thus, if the first enumerated adapter does not support DHCP, is not plugged into the network, or fails to report availability of the DHCP port for any reason, then Network Unlock will fail. The Network Unlock server component installs on supported versions of Windows Server 2012 and later as a Windows feature using Server Manager or Windows PowerShell cmdlets. The feature name is BitLocker Network Unlock in Server Manager and BitLocker-NetworkUnlock in Windows PowerShell. This feature is a core requirement. Network Unlock requires Windows Deployment Services (WDS) in the environment where the feature will be utilized. Configuration of the WDS installation is not required; however, the WDS service needs to be running on the server. The network key is stored on the system drive along with an AES 256 session key, and encrypted with the bit RSA public key of the unlock server's certificate. The network key is decrypted with the help of a provider on a supported version of Windows Server running WDS, and returned encrypted with its corresponding session key. Network Unlock sequence The unlock sequence starts on the client side, when the Windows boot manager detects the existence of Network Unlock protector. It leverages the DHCP driver in UEFI to obtain an IP address for IPv4 and then broadcasts a vendor-specific DHCP request that contains the network key and a session key for the reply, all encrypted by the server's Network Unlock certificate, as described above. The Network Unlock provider on the supported WDS server recognizes the vendor-specific request, decrypts it with the RSA private key, and returns the network key encrypted with the session key via its own vendor-specific DHCP reply. On the server side, the WDS server role has an optional plugin component, like a PXE provider, which is what handles the incoming Network Unlock requests. The provider can also be configured with subnet restrictions, which would require that the IP address provided by the client in the Network Unlock request belong to a permitted subnet in order to release the network key to the client. In instances where the Network Unlock provider is unavailable, BitLocker fails over to the next available protector to unlock the drive. In a typical configuration, this means the standard TPM+PIN unlock screen is presented to unlock the drive. The server side configuration to enable Network Unlock also requires provisioning a 2048-bit RSA public/private key pair in the form of an X.509 certificate, and for the public key certificate to be distributed to the clients. This certificate must be managed and deployed through the Group Policy editor directly on a domain controller with at least a Domain Functional Level of Windows Server This certificate is the public key that encrypts the intermediate network key (which is one of the two secrets required to unlock the drive; the other secret is stored in the TPM).
52 Phases in the Network Unlock process 1. The Windows boot manager detects that a Network Unlock protector exists in the BitLocker configuration. 2. The client computer uses its DHCP driver in the UEFI to obtain a valid IPv4 IP address. 3. The client computer broadcasts a vendor-specific DHCP request that contains the Network Key (a 256-bit intermediate key) and an AES-256 session key for the reply. Both of these keys are encrypted using the bit RSA Public Key of the Network Unlock certificate from the WDS server. 4. The Network Unlock provider on the WDS server recognizes the vendor-specific request. 5. The provider decrypts it with the WDS server s BitLocker Network Unlock certificate RSA private key. 6. The WDS provider then returns the network key encrypted with the session key using its own vendor-specific DHCP reply to the client computer. This forms an intermediate key. 7. The returned intermediate key is then combined with another local 256-bit intermediate key that can only be decrypted by the TPM. 8. This combined key is used to create an AES-256 key that unlocks the volume. 9. Windows continues the boot sequence. Configure Network Unlock The following steps allow an administrator to configure Network Unlock in a domain where the Domain Functional Level is at least Windows Server Step One: Install the WDS Server role The BitLocker Network Unlock feature will install the WDS role if it is not already installed. If you want to install it separately before you install BitLocker Network Unlock you can use Server Manager or Windows PowerShell. To install the role using Server Manager, select the Windows Deployment Services role in Server Manager. To install the role using Windows PowerShell, use the following command: Install-WindowsFeature WDS-Deployment You must configure the WDS server so that it can communicate with DHCP (and optionally Active Directory Doman Services) and the client computer. You can do using the WDS management tool, wdsmgmt.msc, which starts the Windows Deployment Services Configuration Wizard. Step Two: Confirm the WDS Service is running
53 To confirm the WDS service is running, use the Services Management Console or Windows PowerShell. To confirm the service is running in Services Management Console, open the console using services.msc and check the status of the Windows Deployment Services service. To confirm the service is running using Windows PowerShell, use the following command: Get-Service WDSServer Step Three: Install the Network Unlock feature To install the Network Unlock feature, use Server Manager or Windows PowerShell. To install the feature using Server Manager, select the BitLocker Network Unlock feature in the Server Manager console. To install the feature using Windows PowerShell, use the following command: Install-WindowsFeature BitLocker-NetworkUnlock Step Four: Create the Network Unlock certificate Network Unlock can use imported certificates from an existing PKI infrastructure, or you can use a self-signed certificate. To enroll a certificate from an existing certification authority (CA), do the following: 1. Open Certificate Manager on the WDS server using certmgr.msc 2. Under the Certificates - Current User item, right-click Personal 3. Select All Tasks, then Request New Certificate 4. Select Next when the Certificate Enrollment wizard opens 5. Select Active Directory Enrollment Policy 6. Choose the certificate template created for Network Unlock on the Domain controller and select Enroll. When prompted for more information, add the following attribute to the certificate: Select the Subject Name pane and provide a friendly name value. It is suggested that this friendly name include information for the domain or organizational unit for the certificate. For example "BitLocker Network Unlock Certificate for Contoso domain" 7. Create the certificate. Ensure the certificate appears in the Personal folder. 8. Export the public key certificate for Network Unlock a. Create a.cer file by right-clicking the previously created certificate, choosing All Tasks, then Export. b. Select No, do not export the private key. c. Select DER encoded binary X.509 and complete exporting the certificate to a file. d. Give the file a name such as BitLocker-NetworkUnlock.cer. 9. Export the public key with a private key for Network Unlock a. Create a.pfx file by right-clicking the previously created certificate, choosing All Tasks, then Export. b. Select Yes, export the private key. c. Complete the wizard to create the.pfx file. To create a self-signed certificate, you can either use the New-SelfSignedCertificate cmdlet in Windows PowerShell or use Certreq. Windows PowerShell example:
54 New-SelfSignedCertificate -CertStoreLocation Cert:\LocalMachine\My -Subject "CN=BitLocker Network Unlock certificate" -Provider "Microsoft Software Key Storage Provider" -KeyUsage KeyEncipherment -KeyUsageProperty Decrypt,Sign -KeyLength HashAlgorithm sha512 {text}oid= "," ={text} ") Certreq example: 1. Create a text file with an.inf extension. For example, notepad.exe BitLocker-NetworkUnlock.inf. 2. Add the following contents to the previously created file: [NewRequest] Subject="CN=BitLocker Network Unlock certificate" ProviderType=0 MachineKeySet=True Exportable=true RequestType=Cert KeyUsage="CERT_KEY_ENCIPHERMENT_KEY_USAGE" KeyUsageProperty="NCRYPT_ALLOW_DECRYPT_FLAG NCRYPT_ALLOW_SIGNING_FLAG" KeyLength=2048 SMIME=FALSE HashAlgorithm=sha512 [Extensions] = "{text}" _continue_ = "OID= " = "{text}" _continue_ = " " 3. Open an elevated command prompt and use the certreq tool to create a new certificate using the following command, specifying the full path to the file created previously, along with the file name: certreq -new BitLocker-NetworkUnlock.inf BitLocker-NetworkUnlock.cer 4. Verify the previous command properly created the certificate by confirming the.cer file exists. 5. Launch Certificates - Local Machine by running certlm.msc. 6. Create a.pfx file by opening the Certificates Local Computer\Personal\Certificates path in the navigation pane, right-clicking the previously imported certificate, selecting All Tasks, then Export. Follow through the wizard to create the.pfx file. Step Five: Deploy the private key and certificate to the WDS server With the certificate and key created, deploy them to the infrastructure to properly unlock systems. To deploy the certificates, do the following: 1. On the WDS server, open a new MMC and add the certificates snap-in. Select the computer account and local computer when given the options. 2. Right-click the Certificates (Local Computer) - BitLocker Drive Encryption Network Unlock item, choose All Tasks, then Import. 3. In the File to Import dialog, choose the.pfx file created previously. 4. Enter the password used to create the.pfx and complete the wizard. Step Six: Configure Group Policy settings for Network Unlock With certificate and key deployed to the WDS server for Network Unlock, the final step is to use Group Policy settings to deploy the public key certificate to computers that you want to be able to unlock using the Network Unlock key. Group Policy settings for BitLocker can be found under \Computer Configuration\Administrative Templates\Windows Components\BitLocker Drive Encryption using the Local Group Policy Editor or the Microsoft Management Console.
55 The following steps describe how to enable the Group Policy setting that is a requirement for configuring Network Unlock. 1. Open Group Policy Management Console (gpmc.msc). 2. Enable the policy Require additional authentication at startup and select the Require startup PIN with TPM option. 3. Turn on BitLocker with TPM+PIN protectors on all domain-joined computers. The following steps describe how to deploy the required Group Policy setting: Note: The Group Policy settings Allow network unlock at startup and Add Network Unlock Certificate were introduced in Windows Server Copy the.cer file created for Network Unlock to the domain controller. 2. On the domain controller, launch Group Policy Management Console (gpmc.msc). 3. Create a new Group Policy Object or modify an existing object to enable the Allow network unlock at startup setting. 4. Deploy the public certificate to clients: a. Within Group Policy Management Console, navigate to the following location: Computer Configuration\Policies\Windows Settings\Security Settings\Public Key Policies\BitLocker Drive Encryption Network Unlock Certificate. b. Right-click the folder and choose Add Network Unlock Certificate. c. Follow the wizard steps and import the.cer file that was copied earlier. Note: Only one network unlock certificate can be available at a time. If a new certificate is required, delete the current certificate before deploying a new one. The Network Unlock certificate is located in the HKEY_LOCAL_MACHINE\Software\Policies\Microsoft\SystemCertificates\FVE_NKP key on the client computer. Step Seven: Require TPM+PIN protectors at startup An additional step is for enterprises to use TPM+PIN protectors for an extra level of security. To require TPM+PIN protectors in an environment, do the following: 1. Open Group Policy Management Console (gpmc.msc). 2. Enable the policy Require additional authentication at startup and select the Require startup PIN with TPM option. 3. Turn on BitLocker with TPM+PIN protectors on all domain-joined computers. Create the certificate template for Network Unlock The following steps detail how to create a certificate template for use with BitLocker Network Unlock. A properly configured Active Directory Services Certification Authority can use this certificate to create and issue Network Unlock certificates. 1. Open the Certificates Template snap-in (certtmpl.msc). 2. Locate the User template. Right-click the template name and select Duplicate Template. 3. On the Compatibility tab, change the Certification Authority and Certificate recipient fields to Windows Server 2012 and Windows 8 respectively. Ensure the Show resulting changes dialog box is selected. 4. Select the General tab of the template. The Template display name and Template name should clearly identify that the template will be used for Network Unlock. Clear the checkbox for the Publish certificate in Active Directory option. 5. Select the Request Handling tab. Select Encryption from the Purpose drop down menu. Ensure the Allow
56 private key to be exported option is selected. 6. Select the Cryptography tab. Set the Minimum key size to (Any Microsoft cryptographic provider that supports RSA can be used for this template, but for simplicity and forward compatibility we recommend using the Microsoft Software Key Storage Provider.) 7. Select the Requests must use one of the following providers option and clear all options except for the cryptography provider you selected, such as the Microsoft Software Key Storage Provider. 8. Select the Subject Name tab. Select Supply in the request. Select OK if the certificate templates pop-up dialog appears. 9. Select the Issuance Requirements tab. Select both CA certificate manager approval and Valid existing certificate options. 10. Select the Extensions tab. Select Application Policies and choose Edit. 11. In the Edit Application Policies Extension options dialog box, select Client Authentication, Encrypting File System, and Secure and choose Remove. 12. On the Edit Application Policies Extension dialog box, select Add. 13. On the Add Application Policy dialog box, select New. In the New Application Policy dialog box enter the following information in the space provided and then click OK to create the BitLocker Network Unlock application policy: Name: BitLocker Network Unlock Object Identifier: Select the newly created BitLocker Network Unlock application policy and select OK. 15. With the Extensions tab still open, select the Edit Key Usage Extension dialog, select the Allow key exchange only with key encryption (key encipherment) option. Select the Make this extension critical option. 16. Select the Security tab. Confirm that the Domain Admins group has been granted Enroll permission. 17. Select OK to complete configuration of the template. To add the Network Unlock template to the Certification Authority, open the Certification Authority snap-in (certsrv.msc). Right-click the Certificate Templates item and choose New, Certificate Template to issue. Select the previously created BitLocker Network Unlock certificate. After adding the Network Unlock template to the Certification Authority, this certificate can be used to configure BitLocker Network Unlock. Subnet policy configuration files on WDS Server (Optional) By default, all clients with the correct Network Unlock Certificate and valid Network Unlock protectors that have wired access to a Network Unlock-enabled WDS server via DHCP are unlocked by the server. A subnet policy configuration file on the WDS server can be created to limit which subnet(s) Network Unlock clients can use to unlock. The configuration file, called bde-network-unlock.ini, must be located in the same directory as the Network Unlock provider DLL (%windir%\system32\nkpprov.dll) and it applies to both IPv6 and IPv4 DHCP implementations. If the subnet configuration policy becomes corrupted, the provider will fail and stop responding to requests. The subnet policy configuration file must use a [SUBNETS] section to identify the specific subnets. The named subnets may then be used to specify restrictions in certificate subsections. Subnets are defined as simple namevalue pairs, in the common INI format, where each subnet has its own line, with the name on the left of the equals sign, and the subnet identified on the right of the equal sign as a Classless Inter-Domain Routing (CIDR) address or range. The key word ENABLED is disallowed for subnet names.
57 [SUBNETS] SUBNET1= /24 ; comment about this subrange could be here, after the semi-colon SUBNET2= /28 SUBNET3= 2001:4898:a:2::/64 ; an IPv6 subnet SUBNET4=2001:4898:a:3::/64; in production, the admin would likely give more useful names, like BUILDING9- EXCEPT-RECEP. ``` Following the \[SUBNETS\] section, there can be sections for each Network Unlock certificate, identified by the certificate thumbprint formatted without any spaces, which define subnets clients can be unlocked from with that certificate. >**Note:** When specifying the certificate thumbprint, do not include any spaces. If spaces are included in the thumbprint the subnet configuration will fail because the thumbprint will not be recognized as valid. Subnet restrictions are defined within each certificate section by denoting the allowed list of permitted subnets. If any subnet is listed in a certificate section, then only those subnets listed are permitted for that certificate. If no subnet is listed in a certificate section, then all subnets are permitted for that certificate. If a certificate does not have a section in the subnet policy configuration file, then no subnet restrictions are applied for unlocking with that certificate. This means for restrictions to apply to every certificate, there must be a certificate section for every Network Unlock certificate on the server, and an explicit allowed list set for each certificate section. Subnet lists are created by putting the name of a subnet from the \[SUBNETS\] section on its own line below the certificate section header. Then, the server will only unlock clients with this certificate on the subnet(s) specified as in the list. For troubleshooting, a subnet can be quickly excluded without deleting it from the section by simply commenting it out with a prepended semi-colon. [ 2158a767e1c14e88e27a4c0aee111d2de2eafe60] ;Comments could be added here to indicate when the cert was issued, which Group Policy should get it, and so on. ;This list shows this cert is only allowed to unlock clients on SUBNET1 and SUBNET3 subnets. In this example, SUBNET2 is commented out. SUBNET1 ;SUBNET2 SUBNET3 To disallow the use of a certificate altogether, its subnet list may contain the line DISABLED". Turning off Network Unlock To turn off the unlock server, the PXE provider can be unregistered from the WDS server or uninstalled altogether. However, to stop clients from creating Network Unlock protectors the Allow Network Unlock at startup Group Policy setting should be disabled. When this policy setting is updated to disabled on client computers any Network Unlock key protectors on the computer will be deleted. Alternatively, the BitLocker Network Unlock certificate policy can be deleted on the domain controller to accomplish the same task for an entire domain. Note: Removing the FVENKP certificate store that contains the Network Unlock certificate and key on the WDS server will also effectively disable the server s ability to respond to unlock requests for that certificate. However, this is seen as an error condition and is not a supported or recommended method for turning off the Network Unlock server. Update Network Unlock certificates To update the certificates used by Network Unlock, administrators need to import or generate the new certificate for the server and then update the Network Unlock certificate Group Policy setting on the domain controller. Troubleshoot Network Unlock Troubleshooting Network Unlock issues begins by verifying the environment. Many times, a small configuration issue will be the root cause of the failure. Items to verify include: Verify client hardware is UEFI-based and is on firmware version is and that the UEFI firmware is in native
58 mode without a Compatibility Support Module (CSM) for BIOS mode enabled. Do this by checking that the firmware does not have an option enabled such as "Legacy mode" or "Compatibility mode" or that the firmware does not appear to be in a BIOS-like mode. All required roles and services are installed and started Public and private certificates have been published and are in the proper certificate containers. The presence of the Network Unlock certificate can be verified in the Microsoft Management Console (MMC.exe) on the WDS server with the certificate snap-ins for the local computer enabled. The client certificate can be verified by checking the registry key HKEY_LOCAL_MACHINE\Software\Policies\Microsoft\SystemCertificates\FVE_NKP on the client computer. Group policy for Network Unlock is enabled and linked to the appropriate domains Verify group policy is reaching the clients properly. This can be done using the GPRESULT.exe or RSOP.msc utilities. Verify the Network (Certificate Based) protector is listed on the client. This can be done using either manage-bde or Windows PowerShell cmdlets. For example the following command will list the key protectors currently configured on the C: drive of the lcoal computer: Manage-bde protectors get C: Note: Use the output of manage-bde along with the WDS debug log to determine if the proper certificate thumbprint is being used for Network Unlock Files to gather when troubleshooting BitLocker Network Unlock include: 1. The Windows event logs. Specifically the BitLocker event logs and the Microsoft-Windows-Deployment- Services-Diagnostics-Debug log Debug logging is turned off by default for the WDS server role, so you will need to enable it first. You can use either of the following two methods to turn on WDS debug logging. a. Start an elevated command prompt and run the following command: wevtutil sl Microsoft-Windows-Deployment-Services-Diagnostics/Debug /e:true b. Open Event Viewer on the WDS server. In the left pane, click Applications and Services Logs, click Microsoft, click Windows, click Deployment-Services-Diagnostics, and then click Debug. In the right pane, click Enable Log. 2. The DHCP subnet configuration file (if one exists). 3. The output of the BitLocker status on the volume, this can be gathered into a text file using manage-bde - status or Get-BitLockerVolume in Windows PowerShell. 4. Network Monitor capture on the server hosting the WDS role, filtered by client IP address. Configure Network Unlock Group Policy settings on earlier versions Network Unlock and the accompanying Group Policy settings were introduced in Windows Server 2012 but can be deployed using operating systems running Windows Server 2008 R2 and Windows Server Requirements
59 The server hosting WDS must be running any of the server operating systems designated in the Applies To list at the beginning of this topic. Client computers must be running any of the client operating systems designated in the Applies To list at the beginning of this topic. The following steps can be used to configure Network Unlock on these older systems. 1. Step One: Install the WDS Server role 2. Step Two: Confirm the WDS Service is running 3. Step Three: Install the Network Unlock feature 4. Step Four: Create the Network Unlock certificate 5. Step Five: Deploy the private key and certificate to the WDS server 6. Step Six: Configure registry settings for Network Unlock Apply the registry settings by running the following certutil script on each computer running any of the client operating systems designated in the Applies To list at the beginning of this topic. certutil -f - grouppolicy -addstore FVE_NKP BitLocker-NetworkUnlock.cer reg add "HKLM\SOFTWARE\Policies\Microsoft\FVE" /v OSManageNKP /t REG_DWORD /d 1 /f reg add "HKLM\SOFTWARE\Policies\Microsoft\FVE" /v UseAdvancedStartup /t REG_DWORD /d 1 /f reg add "HKLM\SOFTWARE\Policies\Microsoft\FVE" /v UsePIN /t REG_DWORD /d 2 /f reg add "HKLM\SOFTWARE\Policies\Microsoft\FVE" /v UseTPMPIN /t REG_DWORD /d 2 /f reg add "HKLM\SOFTWARE\Policies\Microsoft\FVE" /v UseTPM /t REG_DWORD /d 2 /f reg add "HKLM\SOFTWARE\Policies\Microsoft\FVE" /v UseTPMKey /t REG_DWORD /d 2 /f reg add "HKLM\SOFTWARE\Policies\Microsoft\FVE" /v UseTPMKeyPIN /t REG_DWORD /d 2 /f 7. Create the Network Unlock certificate 8. Deploy the private key and certificate to the WDS server 9. Create the certificate template for Network Unlock 10. Require TPM+PIN protectors at startup See also BitLocker overview BitLocker frequently asked questions (FAQ) Prepare your organization for BitLocker: Planning and policies
60 BitLocker: Use BitLocker Drive Encryption Tools to manage BitLocker 2/7/ min to read Edit Online Applies to Windows 10 This topic for the IT professional describes how to use tools to manage BitLocker. BitLocker Drive Encryption Tools include the command line tools manage-bde and repair-bde and the BitLocker cmdlets for Windows PowerShell. Both manage-bde and the BitLocker cmdlets can be used to perform any task that can be accomplished through the BitLocker control panel and are appropriate to use for automated deployments and other scripting scenarios. Repair-bde is a special circumstance tool that is provided for disaster recovery scenarios in which a BitLocker protected drive cannot be unlocked normally or using the recovery console. 1. Manage-bde 2. Repair-bde 3. BitLocker cmdlets for Windows PowerShell Manage-bde Manage-bde is a command-line tool that can be used for scripting BitLocker operations. Manage-bde offers additional options not displayed in the BitLocker control panel. For a complete list of the manage-bde options, see the Manage-bde command-line reference. Manage-bde includes less default settings and requires greater customization for configuring BitLocker. For example, using just the manage-bde -on command on a data volume will fully encrypt the volume without any authenticating protectors. A volume encrypted in this manner still requires user interaction to turn on BitLocker protection, even though the command successfully completed because an authentication method needs to be added to the volume for it to be fully protected. The following sections provide examples of common usage scenarios for manage-bde. Using manage-bde with operating system volumes Listed below are examples of basic valid commands for operating system volumes. In general, using only the manage-bde -on <drive letter> command will encrypt the operating system volume with a TPM-only protector and no recovery key. However, many environments require more secure protectors such as passwords or PIN and expect to be able to recover information with a recovery key. It is recommended that at least one primary protector and a recovery protector be added to an operating system volume. A good practice when using manage-bde is to determine the volume status on the target system. Use the following command to determine volume status: manage-bde -status This command returns the volumes on the target, current encryption status, encryption method, and volume type (operating system or data) for each volume:
61 The following example illustrates enabling BitLocker on a computer without a TPM chip. Before beginning the encryption process you must create the startup key needed for BitLocker and save it to the USB drive. When BitLocker is enabled for the operating system volume, the BitLocker will need to access the USB flash drive to obtain the encryption key (in this example, the drive letter E represents the USB drive). You will be prompted to reboot to complete the encryption process. manage-bde protectors -add C: -startupkey E: manage-bde -on C: Note: After the encryption is completed, the USB startup key must be inserted before the operating system can be started. An alternative to the startup key protector on non-tpm hardware is to use a password and an ADaccountorgroup protector to protect the operating system volume. In this scenario, you would add the protectors first. This is done with the command: manage-bde -protectors -add C: -pw -sid <user or group> This command will require you to enter and then confirm the password protector before adding them to the volume. With the protectors enabled on the volume, you can then turn BitLocker on. On computers with a TPM it is possible to encrypt the operating system volume without any defined protectors using manage-bde. The command to do this is: manage-bde -on C: This will encrypt the drive using the TPM as the default protector. If you are not sure if a TPM protector is available, to list the protectors available for a volume, run the following command: manage-bde -protectors -get <volume> Using manage-bde with data volumes Data volumes use the same syntax for encryption as operating system volumes but they do not require protectors
62 for the operation to complete. Encrypting data volumes can be done using the base command: manage-bde -on <drive letter> or you can choose to add additional protectors to the volume first. It is recommended that at least one primary protector and a recovery protector be added to a data volume. A common protector for a data volume is the password protector. In the example below, we add a password protector to the volume and turn BitLocker on. manage-bde -protectors -add -pw C: manage-bde -on C: Repair-bde You may experience a problem that damages an area of a hard disk on which BitLocker stores critical information. This kind of problem may be caused by a hard disk failure or if Windows exits unexpectedly. The BitLocker Repair Tool (Repair-bde) can be used to access encrypted data on a severely damaged hard disk if the drive was encrypted by using BitLocker. Repair-bde can reconstruct critical parts of the drive and salvage recoverable data as long as a valid recovery password or recovery key is used to decrypt the data. If the BitLocker metadata data on the drive has become corrupt, you must be able to supply a backup key package in addition to the recovery password or recovery key. This key package is backed up in Active Directory Domain Services (AD DS) if you used the default setting for AD DS backup. With this key package and either the recovery password or recovery key, you can decrypt portions of a BitLocker-protected drive if the disk is corrupted. Each key package will work only for a drive that has the corresponding drive identifier. You can use the BitLocker Recovery Password Viewer to obtain this key package from AD DS. Tip: If you are not backing up recovery information to AD DS or if you want to save key packages alternatively, you can use the command manage-bde -KeyPackage to generate a key package for a volume. The Repair-bde command-line tool is intended for use when the operating system does not start or when you cannot start the BitLocker Recovery Console. You should use Repair-bde if the following conditions are true: 1. You have encrypted the drive by using BitLocker Drive Encryption. 2. Windows does not start, or you cannot start the BitLocker recovery console. 3. You do not have a copy of the data that is contained on the encrypted drive. Note: Damage to the drive may not be related to BitLocker. Therefore, we recommend that you try other tools to help diagnose and resolve the problem with the drive before you use the BitLocker Repair Tool. The Windows Recovery Environment (Windows RE) provides additional options to repair computers. The following limitations exist for Repair-bde: The Repair-bde command-line tool cannot repair a drive that failed during the encryption or decryption process. The Repair-bde command-line tool assumes that if the drive has any encryption, then the drive has been fully encrypted. For more information about using repair-bde, see Repair-bde. BitLocker cmdlets for Windows PowerShell Windows PowerShell cmdlets provide a new way for administrators to use when working with BitLocker. Using Windows PowerShell's scripting capabilities, administrators can integrate BitLocker options into existing scripts with ease. The list below displays the available BitLocker cmdlets.
63 Name Parameters Add-BitLockerKeyProtector -ADAccountOrGroup -ADAccountOrGroupProtector -Confirm -MountPoint -Password -PasswordProtector -Pin -RecoveryKeyPath -RecoveryKeyProtector -RecoveryPassword -RecoveryPasswordProtector -Service -StartupKeyPath -StartupKeyProtector -TpmAndPinAndStartupKeyProtector -TpmAndPinProtector -TpmAndStartupKeyProtector -TpmProtector -WhatIf Backup-BitLockerKeyProtector -Confirm -KeyProtectorId -MountPoint -WhatIf Disable-BitLocker -Confirm -MountPoint -WhatIf Disable-BitLockerAutoUnlock -Confirm -MountPoint -WhatIf
64 Enable-BitLocker -AdAccountOrGroup -AdAccountOrGroupProtector -Confirm -EncryptionMethod -HardwareEncryption -Password -PasswordProtector -Pin -RecoveryKeyPath -RecoveryKeyProtector -RecoveryPassword -RecoveryPasswordProtector -Service -SkipHardwareTest -StartupKeyPath -StartupKeyProtector -TpmAndPinAndStartupKeyProtector -TpmAndPinProtector -TpmAndStartupKeyProtector -TpmProtector -UsedSpaceOnly -WhatIf Enable-BitLockerAutoUnlock -Confirm -MountPoint -WhatIf Get-BitLockerVolume -MountPoint Lock-BitLocker -Confirm -ForceDismount -MountPoint -WhatIf Remove-BitLockerKeyProtector -Confirm -KeyProtectorId -MountPoint -WhatIf
65 Resume-BitLocker -Confirm -MountPoint -WhatIf Suspend-BitLocker -Confirm -MountPoint -RebootCount -WhatIf Unlock-BitLocker -AdAccountOrGroup -Confirm -MountPoint -Password -RecoveryKeyPath -RecoveryPassword -RecoveryPassword -WhatIf Similar to manage-bde, the Windows PowerShell cmdlets allow configuration beyond the options offered in the control panel. As with manage-bde, users need to consider the specific needs of the volume they are encrypting prior to running Windows PowerShell cmdlets. A good initial step is to determine the current state of the volume(s) on the computer. You can do this using the Get-BitLockerVolume cmdlet. The Get-BitLockerVolume cmdlet output gives information on the volume type, protectors, protection status and other details. Tip: Occasionally, all protectors may not be shown when using Get-BitLockerVolume due to lack of space in the output display. If you do not see all of the protectors for a volume, you can use the Windows PowerShell pipe command ( ) to format a full listing of the protectors. Get-BitLockerVolume C: fl If you want to remove the existing protectors prior to provisioning BitLocker on the volume, you could use the Remove-BitLockerKeyProtector cmdlet. Accomplishing this requires the GUID associated with the protector to be removed. A simple script can pipe the values of each Get-BitLockerVolume return out to another variable as seen below: $vol = Get-BitLockerVolume $keyprotectors = $vol.keyprotector Using this, you can display the information in the $keyprotectors variable to determine the GUID for each protector. Using this information, you can then remove the key protector for a specific volume using the command: Remove-BitLockerKeyProtector <volume>: -KeyProtectorID "{GUID}" Note: The BitLocker cmdlet requires the key protector GUID enclosed in quotation marks to execute. Ensure the entire GUID, with braces, is included in the command.
66 Using the BitLocker Windows PowerShell cmdlets with operating system volumes Using the BitLocker Windows PowerShell cmdlets is similar to working with the manage-bde tool for encrypting operating system volumes. Windows PowerShell offers users a lot of flexibility. For example, users can add the desired protector as part command for encrypting the volume. Below are examples of common user scenarios and steps to accomplish them in BitLocker Windows PowerShell. The following example shows how to enable BitLocker on an operating system drive using only the TPM protector: Enable-BitLocker C: In the example below, adds one additional protector, the StartupKey protector and chooses to skip the BitLocker hardware test. In this example, encryption starts immediately without the need for a reboot. Enable-BitLocker C: -StartupKeyProtector -StartupKeyPath <path> -SkipHardwareTest Using the BitLocker Windows PowerShell cmdlets with data volumes Data volume encryption using Windows PowerShell is the same as for operating system volumes. You should add the desired protectors prior to encrypting the volume. The following example adds a password protector to the E: volume using the variable $pw as the password. The $pw variable is held as a SecureString value to store the user defined password. $pw = Read-Host -AsSecureString <user inputs password> Enable-BitLockerKeyProtector E: -PasswordProtector -Password $pw Using an AD Account or Group protector in Windows PowerShell The ADAccountOrGroup protector, introduced in Windows 8 and Windows Server 2012, is an Active Directory SID-based protector. This protector can be added to both operating system and data volumes, although it does not unlock operating system volumes in the pre-boot environment. The protector requires the SID for the domain account or group to link with the protector. BitLocker can protect a cluster-aware disk by adding a SID-based protector for the Cluster Name Object (CNO) that lets the disk properly failover to and be unlocked by any member computer of the cluster. Warning: The ADAccountOrGroup protector requires the use of an additional protector for use (such as TPM, PIN, or recovery key) when used on operating system volumes To add an ADAccountOrGroup protector to a volume requires either the actual domain SID or the group name preceded by the domain and a backslash. In the example below, the CONTOSO\Administrator account is added as a protector to the data volume G. Enable-BitLocker G: -AdAccountOrGroupProtector -AdAccountOrGroup CONTOSO\Administrator For users who wish to use the SID for the account or group, the first step is to determine the SID associated with the account. To get the specific SID for a user account in Windows PowerShell, use the following command: Note: Use of this command requires the RSAT-AD-PowerShell feature. get-aduser -filter {samaccountname -eq "administrator"}
67 Tip: In addition to the PowerShell command above, information about the locally logged on user and group membership can be found using: WHOAMI /ALL. This does not require the use of additional features. The following example adds an ADAccountOrGroup protector to the previously encrypted operating system volume using the SID of the account: Add-BitLockerKeyProtector C: -ADAccountOrGroupProtector -ADAccountOrGroup S Note: Active Directory-based protectors are normally used to unlock Failover Cluster enabled volumes. More information BitLocker overview BitLocker frequently asked questions (FAQ) Prepare your organization for BitLocker: Planning and policies BitLocker: How to enable Network Unlock BitLocker: How to deploy on Windows Server 2012
68 BitLocker: Use BitLocker Recovery Password Viewer 2/7/ min to read Edit Online Applies to Windows 10 This topic for the IT professional describes how to use the BitLocker Recovery Password Viewer. The BitLocker Recovery Password Viewer tool is an optional tool included with the Remote Server Administration Tools (RSAT). It lets you locate and view BitLocker recovery passwords that are stored in Active Directory Domain Services (AD DS). You can use this tool to help recover data that is stored on a drive that has been encrypted by using BitLocker. The BitLocker Active Directory Recovery Password Viewer tool is an extension for the Active Directory Users and Computers Microsoft Management Console (MMC) snap-in. Using this tool, you can examine a computer object's Properties dialog box to view the corresponding BitLocker recovery passwords. Additionally, you can right-click a domain container and then search for a BitLocker recovery password across all the domains in the Active Directory forest. You can also search for a password by password identifier (ID). Before you start To complete the procedures in this scenario: You must have domain administrator credentials. Your test computers must be joined to the domain. On the test computers, BitLocker must have been turned on after joining the domain. The following procedures describe the most common tasks performed by using the BitLocker Recovery Password Viewer. To view the recovery passwords for a computer 1. In Active Directory Users and Computers, locate and then click the container in which the computer is located. 2. Right-click the computer object, and then click Properties. 3. In the Properties dialog box, click the BitLocker Recovery tab to view the BitLocker recovery passwords that are associated with the computer. To copy the recovery passwords for a computer 1. Follow the steps in the previous procedure to view the BitLocker recovery passwords. 2. On the BitLocker Recovery tab of the Properties dialog box, right-click the BitLocker recovery password that you want to copy, and then click Copy Details. 3. Press CTRL+V to paste the copied text to a destination location, such as a text file or spreadsheet. To locate a recovery password by using a password ID 1. In Active Directory Users and Computers, right-click the domain container, and then click Find BitLocker Recovery Password. 2. In the Find BitLocker Recovery Password dialog box, type the first eight characters of the recovery password in the Password ID (first 8 characters) box, and then click Search. By completing the procedures in this scenario, you have viewed and copied the recovery passwords for a computer and used a password ID to locate a recovery password.
69 More information BitLocker Overview BitLocker frequently asked questions (FAQ) Prepare your organization for BitLocker: Planning and policies BitLocker: How to deploy on Windows Server 2012 BitLocker: Use BitLocker Drive Encryption Tools to manage BitLocker
70 BitLocker Group Policy settings 2/7/ min to read Edit Online Applies to Windows 10 This topic for IT professionals describes the function, location, and effect of each Group Policy setting that is used to manage BitLocker Drive Encryption. To control what drive encryption tasks the user can perform from the Windows Control Panel or to modify other configuration options, you can use Group Policy administrative templates or local computer policy settings. How you configure these policy settings depends on how you implement BitLocker and what level of user interaction will be allowed. Note: A separate set of Group Policy settings supports the use of the Trusted Platform Module (TPM). For details about those settings, see Trusted Platform Module Group Policy settings. BitLocker Group Policy settings can be accessed using the Local Group Policy Editor and the Group Policy Management Console (GPMC) under Computer Configuration\Administrative Templates\Windows Components\BitLocker Drive Encryption. Most of the BitLocker Group Policy settings are applied when BitLocker is initially turned on for a drive. If a computer is not compliant with existing Group Policy settings, BitLocker may not be turned on or modified until the computer is in a compliant state. When a drive is out of compliance with Group Policy settings (for example, if a Group Policy setting was changed after the initial BitLocker deployment in your organization, and then the setting was applied to previously encrypted drives), no change can be made to the BitLocker configuration of that drive except a change that will bring it into compliance. If multiple changes are necessary to bring the drive into compliance, you must suspend BitLocker protection, make the necessary changes, and then resume protection. This situation could occur, for example, if a removable drive was initially configured to be unlocked with a password and then Group Policy settings are changed to disallow passwords and require smart cards. In this situation, you need to suspend BitLocker protection by using the Manage-bde command-line tool, delete the password unlock method, and add the smart card method. After this is complete, BitLocker is compliant with the Group Policy setting and BitLocker protection on the drive can be resumed. BitLocker Group Policy settings The following sections provide a comprehensive list of BitLocker Group Policy settings that are organized by usage. BitLocker Group Policy settings include settings for specific drive types (operating system drives, fixed data drives, and removable data drives) and settings that are applied to all drives. The following policy settings can be used to determine how a BitLocker-protected drive can be unlocked. Allow devices with Secure Boot and protected DMA ports to opt out of preboot PIN Allow network unlock at startup Require additional authentication at startup Allow enhanced PINs for startup Configure minimum PIN length for startup Disable new DMA devices when this computer is locked
71 Disallow standard users from changing the PIN or password Configure use of passwords for operating system drives Require additional authentication at startup (Windows Server 2008 and Windows Vista) Configure use of smart cards on fixed data drives Configure use of passwords on fixed data drives Configure use of smart cards on removable data drives Configure use of passwords on removable data drives Validate smart card certificate usage rule compliance Enable use of BitLocker authentication requiring preboot keyboard input on slates The following policy settings are used to control how users can access drives and how they can use BitLocker on their computers. Deny write access to fixed drives not protected by BitLocker Deny write access to removable drives not protected by BitLocker Control use of BitLocker on removable drives The following policy settings determine the encryption methods and encryption types that are used with BitLocker. Choose drive encryption method and cipher strength Configure use of hardware-based encryption for fixed data drives Configure use of hardware-based encryption for operating system drives Configure use of hardware-based encryption for removable data drives Enforce drive encryption type on fixed data drives Enforce drive encryption type on operating system drives Enforce drive encryption type on removable data drives The following policy settings define the recovery methods that can be used to restore access to a BitLockerprotected drive if an authentication method fails or is unable to be used. Choose how BitLocker-protected operating system drives can be recovered Choose how users can recover BitLocker-protected drives (Windows Server 2008 and Windows Vista) Store BitLocker recovery information in Active Directory Domain Services (Windows Server 2008 and Windows Vista) Choose default folder for recovery password Choose how BitLocker-protected fixed drives can be recovered Choose how BitLocker-protected removable drives can be recovered Configure the pre-boot recovery message and URL The following policies are used to support customized deployment scenarios in your organization. Allow Secure Boot for integrity validation Provide the unique identifiers for your organization Prevent memory overwrite on restart Configure TPM platform validation profile for BIOS-based firmware configurations Configure TPM platform validation profile (Windows Vista, Windows Server 2008, Windows 7, Windows Server 2008 R2) Configure TPM platform validation profile for native UEFI firmware configurations Reset platform validation data after BitLocker recovery Use enhanced Boot Configuration Data validation profile
72 Allow access to BitLocker-protected fixed data drives from earlier versions of Windows Allow access to BitLocker-protected removable data drives from earlier versions of Windows Allow devices with Secure Boot and protected DMA ports to opt out of preboot PIN This policy setting allows users on devices that are compliant with Modern Standby or the Microsoft Hardware Security Test Interface (HSTI) to not have a PIN for preboot authentication. Policy description With this policy setting, you can allow TPM-only protection for newer, more secure devices, such as devices that support Modern Standby or HSTI, while requiring PIN on older devices. Introduced Windows 10, version 1703 Drive type Operating system drives Policy path Computer Configuration\Administrative Templates\Windows Components\BitLocker Drive Encryption\Operating System Drives Conflicts This setting overrides the Require startup PIN with TPM option of the Require additional authentication at startup policy on compliant hardware. When enabled Users on Modern Standby and HSTI compliant devices will have the choice to turn on BitLocker without preboot authentication. When disabled or not configured The options of the Require additional authentication at startup policy apply. Reference The preboot authentication option Require startup PIN with TPM of the Require additional authentication at startup policy is often enabled to help ensure security for older devices that do not support Modern Standby. But visually impaired users have no audible way to know when to enter a PIN. This setting enables an exception to the PIN-required policy on secure hardware. Allow network unlock at startup This policy controls a portion of the behavior of the Network Unlock feature in BitLocker. This policy is required to enable BitLocker Network Unlock on a network because it allows clients running BitLocker to create the necessary network key protector during encryption. This policy is used in addition to the BitLocker Drive Encryption Network Unlock Certificate security policy (located in the Public Key Policies folder of Local Computer Policy) to allow systems that are connected to a trusted network to properly utilize the Network Unlock feature.
73 Policy description With this policy setting, you can control whether a BitLocker-protected computer that is connected to a trusted local area network and joined to a domain can create and use network key protectors on TPM-enabled computers to automatically unlock the operating system drive when the computer is started. Introduced Windows Server 2012 and Windows 8 Drive type Operating system drives Policy path Computer Configuration\Administrative Templates\Windows Components\BitLocker Drive Encryption\Operating System Drives Conflicts None When enabled Clients configured with a BitLocker Network Unlock certificate can create and use Network Key Protectors. When disabled or not configured Clients cannot create and use Network Key Protectors Reference To use a network key protector to unlock the computer, the computer and the server that hosts BitLocker Drive Encryption Network Unlock must be provisioned with a Network Unlock certificate. The Network Unlock certificate is used to create a network key protector and to protect the information exchange with the server to unlock the computer. You can use the Group Policy setting Computer Configuration\Windows Settings\Security Settings\Public Key Policies\BitLocker Drive Encryption Network Unlock Certificate on the domain controller to distribute this certificate to computers in your organization. This unlock method uses the TPM on the computer, so computers that do not have a TPM cannot create network key protectors to automatically unlock by using Network Unlock. Note: For reliability and security, computers should also have a TPM startup PIN that can be used when the computer is disconnected from the wired network or cannot connect to the domain controller at startup. For more information about Network Unlock, see BitLocker: How to enable Network Unlock. Require additional authentication at startup This policy setting is used to control which unlock options are available for operating system drives. Policy description With this policy setting, you can configure whether BitLocker requires additional authentication each time the computer starts and whether you are using BitLocker with a Trusted Platform Module (TPM). This policy setting is applied when you turn on BitLocker. Introduced Windows Server 2008 R2 and Windows 7
74 Drive type Operating system drives Policy path Computer Configuration\Administrative Templates\Windows Components\BitLocker Drive Encryption\Operating System Drives Conflicts If one authentication method is required, the other methods cannot be allowed. Use of BitLocker with a TPM startup key or with a TPM startup key and a PIN must be disallowed if the Deny write access to removable drives not protected by BitLocker policy setting is enabled. When enabled Users can configure advanced startup options in the BitLocker Setup Wizard. When disabled or not configured Users can configure only basic options on computers with a TPM. Only one of the additional authentication options can be required at startup; otherwise, a policy error occurs. Reference If you want to use BitLocker on a computer without a TPM, select the Allow BitLocker without a compatible TPM check box. In this mode, a USB drive is required for startup. Key information that is used to encrypt the drive is stored on the USB drive, which creates a USB key. When the USB key is inserted, access to the drive is authenticated and the drive is accessible. If the USB key is lost or unavailable, you need to use one of the BitLocker recovery options to access the drive. On a computer with a compatible TPM, four types of authentication methods can be used at startup to provide added protection for encrypted data. When the computer starts, it can use: only the TPM for authentication insertion of a USB flash drive containing the startup key the entry of a 4-digit to 20-digit personal identification number (PIN) a combination of the PIN and the USB flash drive There are four options for TPM-enabled computers or devices: Configure TPM startup Allow TPM Require TPM Do not allow TPM Configure TPM startup PIN Allow startup PIN with TPM Require startup PIN with TPM Do not allow startup PIN with TPM Configure TPM startup key Allow startup key with TPM
75 Require startup key with TPM Do not allow startup key with TPM Configure TPM startup key and PIN Allow TPM startup key with PIN Require startup key and PIN with TPM Do not allow TPM startup key with PIN Allow enhanced PINs for startup This policy setting permits the use of enhanced PINs when you use an unlock method that includes a PIN. Policy description With this policy setting, you can configure whether enhanced startup PINs are used with BitLocker. Introduced Windows Server 2008 R2 and Windows 7 Drive type Operating system drives Policy path Computer Configuration\Administrative Templates\Windows Components\BitLocker Drive Encryption\Operating System Drives Conflicts None When enabled All new BitLocker startup PINs that are set will be enhanced PINs. Existing drives that were protected by using standard startup PINs are not affected. When disabled or not configured Enhanced PINs will not be used. Reference Enhanced startup PINs permit the use of characters (including uppercase and lowercase letters, symbols, numbers, and spaces). This policy setting is applied when you turn on BitLocker. Important: Not all computers support enhanced PIN characters in the preboot environment. It is strongly recommended that users perform a system check during the BitLocker setup to verify that enhanced PIN characters can be used. Configure minimum PIN length for startup This policy setting is used to set a minimum PIN length when you use an unlock method that includes a PIN. Policy description With this policy setting, you can configure a minimum length for a TPM startup PIN. This policy setting is applied when you turn on BitLocker. The startup PIN must have a minimum length of 4 digits, and it can have a maximum length of 20 digits. By default, the minimum PIN length is 6.
76 Introduced Windows Server 2008 R2 and Windows 7 Drive type Operating system drives Policy path Computer Configuration\Administrative Templates\Windows Components\BitLocker Drive Encryption\Operating System Drives Conflicts None When enabled You can require that startup PINs set by users must have a minimum length you choose that is between 4 and 20 digits. When disabled or not configured Users can configure a startup PIN of any length between 6 and 20 digits. Reference This policy setting is applied when you turn on BitLocker. The startup PIN must have a minimum length of 4 digits and can have a maximum length of 20 digits. Originally, BitLocker allowed from 4 to 20 characters for a PIN. Windows Hello has its own PIN for logon, which can be 4 to 127 characters. Both BitLocker and Windows Hello use the TPM to prevent PIN brute-force attacks. The TPM can be configured to use Dictionary Attack Prevention parameters (lockout threshold and lockout duration) to control how many failed authorizations attempts are allowed before the TPM is locked out, and how much time must elapse before another attempt can be made. The Dictionary Attack Prevention Parameters provide a way to balance security needs with usability. For example, when BitLocker is used with a TPM + PIN configuration, the number of PIN guesses is limited over time. A TPM 2.0 in this example could be configured to allow only 32 PIN guesses immediately, and then only one more guess every two hours. This totals a maximum of about 4415 guesses per year. If the PIN is 4 digits, all 9999 possible PIN combinations could be attempted in a little over two years. Increasing the PIN length requires a greater number of guesses for an attacker. In that case, the lockout duration between each guess can be shortened to allow legitimate users to retry a failed attempt sooner, while maintaining a similar level of protection. Beginning with Windows 10, version 1703, the minimum length for the BitLocker PIN was increased to 6 characters to better align with other Windows features that leverage TPM 2.0, including Windows Hello. To help organizations with the transition, beginning with Windows 10, version 1709 and Windows 10, version 1703 with the October 2017 cumulative update installed, the BitLocker PIN length is 6 characters by default, but it can be reduced to 4 characters. If the minimum PIN length is reduced from the default of six characters, then the TPM 2.0 lockout period will be extended. Disable new DMA devices when this computer is locked This policy setting allows you to block direct memory access (DMA) for all hot pluggable PCI ports until a user signs in to Windows.
77 Policy description This setting helps prevent attacks that use external PCIbased devices to access BitLocker keys. Introduced Windows 10, version 1703 Drive type Policy path Conflicts When enabled When disabled or not configured Operating system drives Computer Configuration\Administrative Templates\Windows Components\BitLocker Drive Encryption\Operating System Drives None Every time the user locks the screen, DMA will be blocked on hot pluggable PCI ports until the user signs in again. DMA is available on hot pluggable PCI devices if the device is turned on, regardless of whether a user is signed in. Reference This policy setting is only enforced when BitLocker or device encyption is enabled. Disallow standard users from changing the PIN or password This policy setting allows you to configure whether standard users are allowed to change the PIN or password that is used to protect the operating system drive. Policy description With this policy setting, you can configure whether standard users are allowed to change the PIN or password used to protect the operating system drive. Introduced Windows Server 2012 and Windows 8 Drive type Operating system drives Policy path Computer Configuration\Administrative Templates\Windows Components\BitLocker Drive Encryption\Operating System Drives Conflicts None When enabled Standard users are not allowed to change BitLocker PINs or passwords. When disabled or not configured Standard users are permitted to change BitLocker PINs or passwords. Reference To change the PIN or password, the user must be able to provide the current PIN or password. This policy setting
78 is applied when you turn on BitLocker. Configure use of passwords for operating system drives This policy controls how non-tpm based systems utilize the password protector. Used in conjunction with the Password must meet complexity requirements policy, this policy allows administrators to require password length and complexity for using the password protector. By default, passwords must be eight characters in length. Complexity configuration options determine how important domain connectivity is for the client. For the strongest password security, administrators should choose Require password complexity because it requires domain connectivity, and it requires that the BitLocker password meets the same password complexity requirements as domain sign-in passwords. Policy description With this policy setting, you can specify the constraints for passwords that are used to unlock operating system drives that are protected with BitLocker. Introduced Windows Server 2012 and Windows 8 Drive type Operating system drives Policy path Computer Configuration\Administrative Templates\Windows Components\BitLocker Drive Encryption\Operating System Drives Conflicts Passwords cannot be used if FIPS-compliance is enabled. Note The System cryptography: Use FIPS-compliant algorithms for encryption, hashing, and signing policy setting, which is located at Computer Configuration\Windows Settings\Security Settings\Local Policies\Security Options specifies whether FIPS-compliance is enabled. When enabled Users can configure a password that meets the requirements you define. To enforce complexity requirements for the password, select Require complexity. When disabled or not configured The default length constraint of 8 characters will apply to operating system drive passwords and no complexity checks will occur. Reference If non-tpm protectors are allowed on operating system drives, you can provision a password, enforce complexity requirements on the password, and configure a minimum length for the password. For the complexity requirement setting to be effective, the Group Policy setting Password must meet complexity requirements, which is located at Computer Configuration\Windows Settings\Security Settings\Account Policies\Password Policy\ must be also enabled. Note: These settings are enforced when turning on BitLocker, not when unlocking a volume. BitLocker allows
79 unlocking a drive with any of the protectors that are available on the drive. When set to Require complexity, a connection to a domain controller is necessary when BitLocker is enabled to validate the complexity the password. When set to Allow complexity, a connection to a domain controller is attempted to validate that the complexity adheres to the rules set by the policy. If no domain controllers are found, the password will be accepted regardless of actual password complexity, and the drive will be encrypted by using that password as a protector. When set to Do not allow complexity, there is no password complexity validation. Passwords must be at least 8 characters. To configure a greater minimum length for the password, enter the desired number of characters in the Minimum password length box. When this policy setting is enabled, you can set the option Configure password complexity for operating system drives to: Allow password complexity Do not allow password complexity Require password complexity Require additional authentication at startup (Windows Server 2008 and Windows Vista) This policy setting is used to control what unlock options are available for computers running Windows Server 2008 or Windows Vista. Policy description With this policy setting, you can control whether the BitLocker Setup Wizard on computers running Windows Vista or Windows Server 2008 can set up an additional authentication method that is required each time the computer starts. Introduced Windows Server 2008 and Windows Vista Drive type Operating system drives (Windows Server 2008 and Windows Vista) Policy path Computer Configuration\Administrative Templates\Windows Components\BitLocker Drive Encryption\Operating System Drives Conflicts If you choose to require an additional authentication method, other authentication methods cannot be allowed. When enabled The BitLocker Setup Wizard displays the page that allows the user to configure advanced startup options for BitLocker. You can further configure setting options for computers with or without a TPM. When disabled or not configured The BitLocker Setup Wizard displays basic steps that allow users to enable BitLocker on computers with a TPM. In this basic wizard, no additional startup key or startup PIN can be configured. Reference
80 On a computer with a compatible TPM, two authentication methods can be used at startup to provide added protection for encrypted data. When the computer starts, it can require users to insert a USB drive that contains a startup key. It can also require users to enter a 6-digit to 20-digit startup PIN. A USB drive that contains a startup key is needed on computers without a compatible TPM. Without a TPM, BitLocker-encrypted data is protected solely by the key material that is on this USB drive. There are two options for TPM-enabled computers or devices: Configure TPM startup PIN Allow startup PIN with TPM Require startup PIN with TPM Do not allow startup PIN with TPM Configure TPM startup key Allow startup key with TPM Require startup key with TPM Do not allow startup key with TPM These options are mutually exclusive. If you require the startup key, you must not allow the startup PIN. If you require the startup PIN, you must not allow the startup key. Otherwise, a policy error will occur. To hide the advanced page on a TPM-enabled computer or device, set these options to Do not allow for the startup key and for the startup PIN. Configure use of smart cards on fixed data drives This policy setting is used to require, allow, or deny the use of smart cards with fixed data drives. Policy description With this policy setting, you can specify whether smart cards can be used to authenticate user access to the BitLocker-protected fixed data drives on a computer. Introduced Windows Server 2008 R2 and Windows 7 Drive type Fixed data drives Policy path Computer Configuration\Administrative Templates\Windows Components\BitLocker Drive Encryption\Fixed Data Drives Conflicts To use smart cards with BitLocker, you may also need to modify the object identifier setting in the Computer Configuration\Administrative Templates\BitLocker Drive Encryption\Validate smart card certificate usage rule compliance policy setting to match the object identifier of your smart card certificates. When enabled Smart cards can be used to authenticate user access to the drive. You can require smart card authentication by selecting the Require use of smart cards on fixed data drives check box.
81 When disabled Users cannot use smart cards to authenticate their access to BitLocker-protected fixed data drives. When not configured Smart cards can be used to authenticate user access to a BitLocker-protected drive. Reference Note: These settings are enforced when turning on BitLocker, not when unlocking a drive. BitLocker allows unlocking a drive by using any of the protectors that are available on the drive. Configure use of passwords on fixed data drives This policy setting is used to require, allow, or deny the use of passwords with fixed data drives. Policy description With this policy setting, you can specify whether a password is required to unlock BitLocker-protected fixed data drives. Introduced Windows Server 2008 R2 and Windows 7 Drive type Fixed data drives Policy path Computer Configuration\Administrative Templates\Windows Components\BitLocker Drive Encryption\Fixed Data Drives Conflicts To use password complexity, the Computer Configuration\Windows Settings\Security Settings\Account Policies\Password Policy\Password must meet complexity requirements policy setting must also be enabled. When enabled Users can configure a password that meets the requirements you define. To require the use of a password, select Require password for fixed data drive. To enforce complexity requirements on the password, select Require complexity. When disabled The user is not allowed to use a password. When not configured Passwords are supported with the default settings, which do not include password complexity requirements and require only 8 characters. Reference When set to Require complexity, a connection to a domain controller is necessary to validate the complexity of the password when BitLocker is enabled.
82 When set to Allow complexity, a connection to a domain controller is attempted to validate that the complexity adheres to the rules set by the policy. However, if no domain controllers are found, the password is accepted regardless of the actual password complexity, and the drive is encrypted by using that password as a protector. When set to Do not allow complexity, no password complexity validation is performed. Passwords must be at least 8 characters. To configure a greater minimum length for the password, enter the desired number of characters in the Minimum password length box. Note: These settings are enforced when turning on BitLocker, not when unlocking a drive. BitLocker allows unlocking a drive with any of the protectors that are available on the drive. For the complexity requirement setting to be effective, the Group Policy setting Computer Configuration\Windows Settings\Security Settings\Account Policies\Password Policy\Password must meet complexity requirements must also be enabled. This policy setting is configured on a per-computer basis. This means that it applies to local user accounts and domain user accounts. Because the password filter that is used to validate password complexity is located on the domain controllers, local user accounts cannot access the password filter because they are not authenticated for domain access. When this policy setting is enabled, if you sign in with a local user account, and you attempt to encrypt a drive or change a password on an existing BitLocker-protected drive, an "Access denied" error message is displayed. In this situation, the password key protector cannot be added to the drive. Enabling this policy setting requires that connectivity to a domain be established before adding a password key protector to a BitLocker-protected drive. Users who work remotely and have periods of time in which they cannot connect to the domain should be made aware of this requirement so that they can schedule a time when they will be connected to the domain to turn on BitLocker or to change a password on a BitLocker-protected data drive. Important: Passwords cannot be used if FIPS compliance is enabled. The System cryptography: Use FIPScompliant algorithms for encryption, hashing, and signing policy setting in Computer Configuration\Windows Settings\Security Settings\Local Policies\Security Options specifies whether FIPS compliance is enabled. Configure use of smart cards on removable data drives This policy setting is used to require, allow, or deny the use of smart cards with removable data drives. Policy description With this policy setting, you can specify whether smart cards can be used to authenticate user access to BitLocker-protected removable data drives on a computer. Introduced Windows Server 2008 R2 and Windows 7 Drive type Removable data drives Policy path Computer Configuration\Administrative Templates\Windows Components\BitLocker Drive Encryption\Removable Data Drives
83 Conflicts To use smart cards with BitLocker, you may also need to modify the object identifier setting in the Computer Configuration\Administrative Templates\BitLocker Drive Encryption\Validate smart card certificate usage rule compliance policy setting to match the object identifier of your smart card certificates. When enabled Smart cards can be used to authenticate user access to the drive. You can require smart card authentication by selecting the Require use of smart cards on removable data drives check box. When disabled or not configured Users are not allowed to use smart cards to authenticate their access to BitLocker-protected removable data drives. When not configured Smart cards are available to authenticate user access to a BitLocker-protected removable data drive. Reference Note: These settings are enforced when turning on BitLocker, not when unlocking a drive. BitLocker allows unlocking a drive with any of the protectors that are available on the drive. Configure use of passwords on removable data drives This policy setting is used to require, allow, or deny the use of passwords with removable data drives. Policy description With this policy setting, you can specify whether a password is required to unlock BitLocker-protected removable data drives. Introduced Windows Server 2008 R2 and Windows 7 Drive type Removable data drives Policy path Computer Configuration\Administrative Templates\Windows Components\BitLocker Drive Encryption\Removable Data Drives Conflicts To use password complexity, the Password must meet complexity requirements policy setting, which is located at Computer Configuration\Windows Settings\Security Settings\Account Policies\Password Policy must also be enabled.
84 When enabled Users can configure a password that meets the requirements you define. To require the use of a password, select Require password for removable data drive. To enforce complexity requirements on the password, select Require complexity. When disabled The user is not allowed to use a password. When not configured Passwords are supported with the default settings, which do not include password complexity requirements and require only 8 characters. Reference If you choose to allow the use of a password, you can require a password to be used, enforce complexity requirements, and configure a minimum length. For the complexity requirement setting to be effective, the Group Policy setting Password must meet complexity requirements, which is located at Computer Configuration\Windows Settings\Security Settings\Account Policies\Password Policy must also be enabled. Note: These settings are enforced when turning on BitLocker, not when unlocking a drive. BitLocker allows unlocking a drive with any of the protectors that are available on the drive. Passwords must be at least 8 characters. To configure a greater minimum length for the password, enter the desired number of characters in the Minimum password length box. When set to Require complexity, a connection to a domain controller is necessary when BitLocker is enabled to validate the complexity the password. When set to Allow complexity, a connection to a domain controller will be attempted to validate that the complexity adheres to the rules set by the policy. However, if no domain controllers are found, the password will still be accepted regardless of actual password complexity and the drive will be encrypted by using that password as a protector. When set to Do not allow complexity, no password complexity validation will be done. Note: Passwords cannot be used if FIPS compliance is enabled. The System cryptography: Use FIPScompliant algorithms for encryption, hashing, and signing policy setting in Computer Configuration\Windows Settings\Security Settings\Local Policies\Security Options specifies whether FIPS compliance is enabled. For information about this setting, see System cryptography: Use FIPS-compliant algorithms for encryption, hashing, and signing. Validate smart card certificate usage rule compliance This policy setting is used to determine what certificate to use with BitLocker. Policy description With this policy setting, you can associate an object identifier from a smart card certificate to a BitLockerprotected drive.
85 Introduced Windows Server 2008 R2 and Windows 7 Drive type Fixed and removable data drives Policy path Computer Configuration\Administrative Templates\Windows Components\BitLocker Drive Encryption Conflicts None When enabled The object identifier that is specified in the Object identifier setting must match the object identifier in the smart card certificate. When disabled or not configured The default object identifier is used. Reference This policy setting is applied when you turn on BitLocker. The object identifier is specified in the enhanced key usage (EKU) of a certificate. BitLocker can identify which certificates can be used to authenticate a user certificate to a BitLocker-protected drive by matching the object identifier in the certificate with the object identifier that is defined by this policy setting. The default object identifier is Note: BitLocker does not require that a certificate have an EKU attribute; however, if one is configured for the certificate, it must be set to an object identifier that matches the object identifier configured for BitLocker. Enable use of BitLocker authentication requiring preboot keyboard input on slates This policy setting allows users to enable authentication options that require user input from the preboot environment even if the platform indicates a lack of preboot input capability. Policy description With this policy setting, you can allow users to enable authentication options that require user input from the preboot environment, even if the platform indicates a lack of preboot input capability. Introduced Windows Server 2012 and Windows 8 Drive type Operating system drive Policy path Computer Configuration\Administrative Templates\Windows Components\BitLocker Drive Encryption\Operating System Drive Conflicts None
86 When enabled Devices must have an alternative means of preboot input (such as an attached USB keyboard). When disabled or not configured The Windows Recovery Environment must be enabled on tablets to support entering the BitLocker recovery password. Reference The Windows touch keyboard (such as used by tablets) is not available in the preboot environment where BitLocker requires additional information, such as a PIN or password. It is recommended that administrators enable this policy only for devices that are verified to have an alternative means of preboot input, such as attaching a USB keyboard. When the Windows Recovery Environment is not enabled and this policy is not enabled, you cannot turn on BitLocker on a device that uses the Windows touch keyboard. If you do not enable this policy setting, the following options in the Require additional authentication at startup policy might not be available: Configure TPM startup PIN: Required and Allowed Configure TPM startup key and PIN: Required and Allowed Configure use of passwords for operating system drives Deny write access to fixed drives not protected by BitLocker This policy setting is used to require encryption of fixed drives prior to granting Write access. Policy description With this policy setting, you can set whether BitLocker protection is required for fixed data drives to be writable on a computer. Introduced Windows Server 2008 R2 and Windows 7 Drive type Fixed data drives Policy path Computer Configuration\Administrative Templates\Windows Components\BitLocker Drive Encryption\Fixed Data Drives Conflicts See the Reference section for a description of conflicts. When enabled All fixed data drives that are not BitLocker-protected are mounted as Read-only. If the drive is protected by BitLocker, it is mounted with Read and Write access. When disabled or not configured All fixed data drives on the computer are mounted with Read and Write access. Reference
87 This policy setting is applied when you turn on BitLocker. Conflict considerations include: 1. When this policy setting is enabled, users receive "Access denied" error messages when they try to save data to unencrypted fixed data drives. See the Reference section for additional conflicts. 2. If BdeHdCfg.exe is run on a computer when this policy setting is enabled, you could encounter the following issues: If you attempted to shrink the drive and create the system drive, the drive size is successfully reduced and a raw partition is created. However, the raw partition is not formatted. The following error message is displayed: "The new active drive cannot be formatted. You may need to manually prepare your drive for BitLocker." If you attempt to use unallocated space to create the system drive, a raw partition will be created. However, the raw partition will not be formatted. The following error message is displayed: "The new active drive cannot be formatted. You may need to manually prepare your drive for BitLocker." If you attempt to merge an existing drive into the system drive, the tool fails to copy the required boot file onto the target drive to create the system drive. The following error message is displayed: "BitLocker setup failed to copy boot files. You may need to manually prepare your drive for BitLocker." 3. If this policy setting is enforced, a hard drive cannot be repartitioned because the drive is protected. If you are upgrading computers in your organization from a previous version of Windows, and those computers were configured with a single partition, you should create the required BitLocker system partition before you apply this policy setting to the computers. Deny write access to removable drives not protected by BitLocker This policy setting is used to require that removable drives are encrypted prior to granting Write access, and to control whether BitLocker-protected removable drives that were configured in another organization can be opened with Write access. Policy description With this policy setting, you can configure whether BitLocker protection is required for a computer to be able to write data to a removable data drive. Introduced Windows Server 2008 R2 and Windows 7 Drive type Removable data drives Policy path Computer Configuration\Administrative Templates\Windows Components\BitLocker Drive Encryption\Removable Data Drives Conflicts See the Reference section for a description of conflicts. When enabled All removable data drives that are not BitLockerprotected are mounted as Read-only. If the drive is protected by BitLocker, it is mounted with Read and Write access. When disabled or not configured All removable data drives on the computer are mounted with Read and Write access.
88 Reference If the Deny write access to devices configured in another organization option is selected, only drives with identification fields that match the computer's identification fields are given Write access. When a removable data drive is accessed, it is checked for a valid identification field and allowed identification fields. These fields are defined by the Provide the unique identifiers for your organization policy setting. Note: You can override this policy setting with the policy settings under User Configuration\Administrative Templates\System\Removable Storage Access. If the Removable Disks: Deny write access policy setting is enabled, this policy setting will be ignored. Conflict considerations include: 1. Use of BitLocker with the TPM plus a startup key or with the TPM plus a PIN and startup key must be disallowed if the Deny write access to removable drives not protected by BitLocker policy setting is enabled. 2. Use of recovery keys must be disallowed if the Deny write access to removable drives not protected by BitLocker policy setting is enabled. 3. You must enable the Provide the unique identifiers for your organization policy setting if you want to deny Write access to drives that were configured in another organization. Control use of BitLocker on removable drives This policy setting is used to prevent users from turning BitLocker on or off on removable data drives. Policy description With this policy setting, you can control the use of BitLocker on removable data drives. Introduced Windows Server 2008 R2 and Windows 7 Drive type Removable data drives Policy path Computer Configuration\Administrative Templates\Windows Components\BitLocker Drive Encryption\Removable Data Drives Conflicts None When enabled You can select property settings that control how users can configure BitLocker. When disabled Users cannot use BitLocker on removable data drives. When not configured Users can use BitLocker on removable data drives. Reference This policy setting is applied when you turn on BitLocker. For information about suspending BitLocker protection, see BitLocker Basic Deployment.
89 The options for choosing property settings that control how users can configure BitLocker are: Allow users to apply BitLocker protection on removable data drives Enables the user to run the BitLocker Setup Wizard on a removable data drive. Allow users to suspend and decrypt BitLocker on removable data drives Enables the user to remove BitLocker from the drive or to suspend the encryption while performing maintenance. Choose drive encryption method and cipher strength This policy setting is used to control the encryption method and cipher strength. Policy description With this policy setting, you can control the encryption method and strength for drives. Introduced Windows Server 2012 and Windows 8 Drive type All drives Policy path Computer Configuration\Administrative Templates\Windows Components\BitLocker Drive Encryption Conflicts None When enabled You can choose an encryption algorithm and key cipher strength for BitLocker to use to encrypt drives. When disabled or not configured Beginning with Windows 10, version 1511, BitLocker uses the default encryption method of XTS-AES 128-bit or the encryption method that is specified by the setup script. Windows Phone does not support XTS; it uses AES-CBC 128-bit by default and supports AES-CBC 256- bit by policy. Reference The values of this policy determine the strength of the cipher that BitLocker uses for encryption. Enterprises may want to control the encryption level for increased security (AES-256 is stronger than AES-128). If you enable this setting, you will be able to configure an encryption algorithm and key cipher strength for fixed data drives, operating system drives, and removable data drives individually. For fixed and operating system drives, we recommend that you use the XTS-AES algorithm. For removable drives, you should use AES-CBC 128- bit or AES-CBC 256-bit if the drive will be used in other devices that are not running Windows 10, version 1511 or later. Changing the encryption method has no effect if the drive is already encrypted or if encryption is in progress. In these cases, this policy setting is ignored. Warning: This policy does not apply to encrypted drives. Encrypted drives utilize their own algorithm, which is set by the drive during partitioning. When this policy setting is disabled or not configured, BitLocker will use the default encryption method of XTS-
90 AES 128-bit or the encryption method that is specified in the setup script. Configure use of hardware-based encryption for fixed data drives This policy controls how BitLocker reacts to systems that are equipped with encrypted drives when they are used as fixed data volumes. Using hardware-based encryption can improve the performance of drive operations that involve frequent reading or writing of data to the drive. Policy description With this policy setting, you can manage BitLocker s use of hardware-based encryption on fixed data drives and to specify which encryption algorithms BitLocker can use with hardware-based encryption. Introduced Windows Server 2012 and Windows 8 Drive type Fixed data drives Policy path Computer Configuration\Administrative Templates\Windows Components\BitLocker Drive Encryption\Fixed Data Drives Conflicts None When enabled You can specify additional options that control whether BitLocker software-based encryption is used instead of hardware-based encryption on computers that do not support hardware-based encryption. You can also specify whether you want to restrict the encryption algorithms and cipher suites that are used with hardware-based encryption. When disabled BitLocker cannot use hardware-based encryption with fixed data drives, and BitLocker software-based encryption is used by default when the drive in encrypted. When not configured BitLocker uses hardware-based encryption with the encryption algorithm that is set for the drive. If hardware-based encryption is not available, BitLocker software-based encryption is used instead. Reference Note: The Choose drive encryption method and cipher strength policy setting does not apply to hardware-based encryption. The encryption algorithm that is used by hardware-based encryption is set when the drive is partitioned. By default, BitLocker uses the algorithm that is configured on the drive to encrypt the drive. The Restrict encryption algorithms and cipher suites allowed for hardware-based encryption option of this setting enables you to restrict the encryption algorithms that BitLocker can use with hardware encryption. If the algorithm that is set for the drive is not available, BitLocker disables the use of hardware-based encryption. Encryption algorithms are specified by object identifiers (OID), for example:
91 Advanced Encryption Standard (AES) 128 in Cipher Block Chaining (CBC) mode OID: AES 256 in CBC mode OID: Configure use of hardware-based encryption for operating system drives This policy controls how BitLocker reacts when encrypted drives are used as operating system drives. Using hardware-based encryption can improve the performance of drive operations that involve frequent reading or writing of data to the drive. Policy description With this policy setting, you can manage BitLocker s use of hardware-based encryption on operating system drives and specify which encryption algorithms it can use with hardware-based encryption. Introduced Windows Server 2012 and Windows 8 Drive type Operating system drives Policy path Computer Configuration\Administrative Templates\Windows Components\BitLocker Drive Encryption\Operating System Drives Conflicts None When enabled You can specify additional options that control whether BitLocker software-based encryption is used instead of hardware-based encryption on computers that do not support hardware-based encryption. You can also specify whether you want to restrict the encryption algorithms and cipher suites that are used with hardware-based encryption. When disabled BitLocker cannot use hardware-based encryption with operating system drives, and BitLocker software-based encryption is used by default when the drive in encrypted. When not configured BitLocker uses hardware-based encryption with the encryption algorithm that is set for the drive. If hardware-based encryption is not available, BitLocker software-based encryption is used instead. Reference If hardware-based encryption is not available, BitLocker software-based encryption is used instead. Note: The Choose drive encryption method and cipher strength policy setting does not apply to hardware-based encryption. The encryption algorithm that is used by hardware-based encryption is set when the drive is partitioned. By default, BitLocker uses the algorithm that is configured on the drive to encrypt the drive. The Restrict encryption algorithms and cipher suites allowed for hardware-based encryption option of this setting
92 enables you to restrict the encryption algorithms that BitLocker can use with hardware encryption. If the algorithm that is set for the drive is not available, BitLocker disables the use of hardware-based encryption. Encryption algorithms are specified by object identifiers (OID), for example: Advanced Encryption Standard (AES) 128 in Cipher Block Chaining (CBC) mode OID: AES 256 in CBC mode OID: Configure use of hardware-based encryption for removable data drives This policy controls how BitLocker reacts to encrypted drives when they are used as removable data drives. Using hardware-based encryption can improve the performance of drive operations that involve frequent reading or writing of data to the drive. Policy description With this policy setting, you can manage BitLocker s use of hardware-based encryption on removable data drives and specify which encryption algorithms it can use with hardware-based encryption. Introduced Windows Server 2012 and Windows 8 Drive type Removable data drive Policy path Computer Configuration\Administrative Templates\Windows Components\BitLocker Drive Encryption\Removable Data Drives Conflicts None When enabled You can specify additional options that control whether BitLocker software-based encryption is used instead of hardware-based encryption on computers that do not support hardware-based encryption. You can also specify whether you want to restrict the encryption algorithms and cipher suites that are used with hardware-based encryption. When disabled BitLocker cannot use hardware-based encryption with removable data drives, and BitLocker software-based encryption is used by default when the drive in encrypted. When not configured BitLocker uses hardware-based encryption with the encryption algorithm that is set for the drive. If hardware-based encryption is not available, BitLocker software-based encryption is used instead. Reference If hardware-based encryption is not available, BitLocker software-based encryption is used instead. Note: The Choose drive encryption method and cipher strength policy setting does not apply to hardware-based encryption.
93 The encryption algorithm that is used by hardware-based encryption is set when the drive is partitioned. By default, BitLocker uses the algorithm that is configured on the drive to encrypt the drive. The Restrict encryption algorithms and cipher suites allowed for hardware-based encryption option of this setting enables you to restrict the encryption algorithms that BitLocker can use with hardware encryption. If the algorithm that is set for the drive is not available, BitLocker disables the use of hardware-based encryption. Encryption algorithms are specified by object identifiers (OID), for example: Advanced Encryption Standard (AES) 128 in Cipher Block Chaining (CBC) mode OID: AES 256 in CBC mode OID: Enforce drive encryption type on fixed data drives This policy controls whether fixed data drives utilize Used Space Only encryption or Full encryption. Setting this policy also causes the BitLocker Setup Wizard to skip the encryption options page so no encryption selection displays to the user. Policy description With this policy setting, you can configure the encryption type that is used by BitLocker. Introduced Windows Server 2012 and Windows 8 Drive type Fixed data drive Policy path Computer Configuration\Administrative Templates\Windows Components\BitLocker Drive Encryption\Fixed Data Drives Conflicts None When enabled This policy defines the encryption type that BitLocker uses to encrypt drives, and the encryption type option is not presented in the BitLocker Setup Wizard. When disabled or not configured The BitLocker Setup Wizard asks the user to select the encryption type before turning on BitLocker. Reference This policy setting is applied when you turn on BitLocker. Changing the encryption type has no effect if the drive is already encrypted or if encryption is in progress. Choose Full encryption to require that the entire drive be encrypted when BitLocker is turned on. Choose Used Space Only encryption to require that only the portion of the drive that is used to store data is encrypted when BitLocker is turned on. Note: This policy is ignored when you are shrinking or expanding a volume and the BitLocker driver uses the current encryption method. For example, when a drive that is using Used Space Only encryption is expanded, the new free space is not wiped as it would be for a drive that is using Full encryption. The user could wipe the free space on a Used Space Only drive by using the following command: manage-bde -w. If the volume is shrunk, no action is taken for the new free space. For more information about the tool to manage BitLocker, see Manage-bde.
94 Enforce drive encryption type on operating system drives This policy controls whether operating system drives utilize Full encryption or Used Space Only encryption. Setting this policy also causes the BitLocker Setup Wizard to skip the encryption options page, so no encryption selection displays to the user. Policy description With this policy setting, you can configure the encryption type that is used by BitLocker. Introduced Windows Server 2012 and Windows 8 Drive type Operating system drive Policy path Computer Configuration\Administrative Templates\Windows Components\BitLocker Drive Encryption\Operating System Drives Conflicts None When enabled The encryption type that BitLocker uses to encrypt drives is defined by this policy, and the encryption type option is not presented in the BitLocker Setup Wizard. When disabled or not configured The BitLocker Setup Wizard asks the user to select the encryption type before turning on BitLocker. Reference This policy setting is applied when you turn on BitLocker. Changing the encryption type has no effect if the drive is already encrypted or if encryption is in progress. Choose Full encryption to require that the entire drive be encrypted when BitLocker is turned on. Choose Used Space Only encryption to require that only the portion of the drive that is used to store data is encrypted when BitLocker is turned on. Note: This policy is ignored when shrinking or expanding a volume, and the BitLocker driver uses the current encryption method. For example, when a drive that is using Used Space Only encryption is expanded, the new free space is not wiped as it would be for a drive that uses Full encryption. The user could wipe the free space on a Used Space Only drive by using the following command: manage-bde -w. If the volume is shrunk, no action is taken for the new free space. For more information about the tool to manage BitLocker, see Manage-bde. Enforce drive encryption type on removable data drives This policy controls whether fixed data drives utilize Full encryption or Used Space Only encryption. Setting this policy also causes the BitLocker Setup Wizard to skip the encryption options page, so no encryption selection displays to the user. Policy description With this policy setting, you can configure the encryption type that is used by BitLocker.
95 Introduced Windows Server 2012 and Windows 8 Drive type Removable data drive Policy path Computer Configuration\Administrative Templates\Windows Components\BitLocker Drive Encryption\Removable Data Drives Conflicts None When enabled The encryption type that BitLocker uses to encrypt drives is defined by this policy, and the encryption type option is not presented in the BitLocker Setup Wizard. When disabled or not configured The BitLocker Setup Wizard asks the user to select the encryption type before turning on BitLocker. Reference This policy setting is applied when you turn on BitLocker. Changing the encryption type has no effect if the drive is already encrypted or if encryption is in progress. Choose Full encryption to require that the entire drive be encrypted when BitLocker is turned on. Choose Used Space Only encryption to require that only the portion of the drive that is used to store data is encrypted when BitLocker is turned on. Note: This policy is ignored when shrinking or expanding a volume, and the BitLocker driver uses the current encryption method. For example, when a drive that is using Used Space Only encryption is expanded, the new free space is not wiped as it would be for a drive that is using Full Encryption. The user could wipe the free space on a Used Space Only drive by using the following command: manage-bde -w. If the volume is shrunk, no action is taken for the new free space. For more information about the tool to manage BitLocker, see Manage-bde. Choose how BitLocker-protected operating system drives can be recovered This policy setting is used to configure recovery methods for operating system drives. Policy description With this policy setting, you can control how BitLockerprotected operating system drives are recovered in the absence of the required startup key information. Introduced Windows Server 2008 R2 and Windows 7 Drive type Operating system drives Policy path Computer Configuration\Administrative Templates\Windows Components\BitLocker Drive Encryption\Operating System Drives
96 Conflicts You must disallow the use of recovery keys if the Deny write access to removable drives not protected by BitLocker policy setting is enabled. When using data recovery agents, you must enable the Provide the unique identifiers for your organization policy setting. When enabled You can control the methods that are available to users to recover data from BitLocker-protected operating system drives. When disabled or not configured The default recovery options are supported for BitLocker recovery. By default, a data recovery agent is allowed, the recovery options can be specified by the user (including the recovery password and recovery key), and recovery information is not backed up to AD DS. Reference This policy setting is applied when you turn on BitLocker. The Allow data recovery agent check box is used to specify whether a data recovery agent can be used with BitLocker-protected operating system drives. Before a data recovery agent can be used, it must be added from Public Key Policies, which is located in the Group Policy Management Console (GPMC) or in the Local Group Policy Editor. For more information about adding data recovery agents, see BitLocker basic deployment. In Configure user storage of BitLocker recovery information, select whether users are allowed, required, or not allowed to generate a 48-digit recovery password. Select Omit recovery options from the BitLocker setup wizard to prevent users from specifying recovery options when they enable BitLocker on a drive. This means that you will not be able to specify which recovery option to use when you enable BitLocker. Instead, BitLocker recovery options for the drive are determined by the policy setting. In Save BitLocker recovery information to Active Directory Domain Services, choose which BitLocker recovery information to store in Active Directory Domain Services (AD DS) for operating system drives. If you select Store recovery password and key packages, the BitLocker recovery password and the key package are stored in AD DS. Storing the key package supports recovering data from a drive that is physically corrupted. If you select Store recovery password only, only the recovery password is stored in AD DS. Select the Do not enable BitLocker until recovery information is stored in AD DS for operating system drives check box if you want to prevent users from enabling BitLocker unless the computer is connected to the domain and the backup of BitLocker recovery information to AD DS succeeds. Note: If the Do not enable BitLocker until recovery information is stored in AD DS for operating system drives check box is selected, a recovery password is automatically generated. Choose how users can recover BitLocker-protected drives (Windows Server 2008 and Windows Vista) This policy setting is used to configure recovery methods for BitLocker-protected drives on computers running Windows Server 2008 or Windows Vista.
97 Policy description With this policy setting, you can control whether the BitLocker Setup Wizard can display and specify BitLocker recovery options. Introduced Windows Server 2008 and Windows Vista Drive type Operating system drives and fixed data drives on computers running Windows Server 2008 and Windows Vista Policy path Computer Configuration\Administrative Templates\Windows Components\BitLocker Drive Encryption Conflicts This policy setting provides an administrative method of recovering data that is encrypted by BitLocker to prevent data loss due to lack of key information. If you choose the Do not allow option for both user recovery options, you must enable the Store BitLocker recovery information in Active Directory Domain Services (Windows Server 2008 and Windows Vista) policy setting to prevent a policy error. When enabled You can configure the options that the Bitlocker Setup Wizard displays to users for recovering BitLocker encrypted data. When disabled or not configured The BitLocker Setup Wizard presents users with ways to store recovery options. Reference This policy is only applicable to computers running Windows Server 2008 or Windows Vista. This policy setting is applied when you turn on BitLocker. Two recovery options can be used to unlock BitLocker-encrypted data in the absence of the required startup key information. Users can type a 48-digit numerical recovery password, or they can insert a USB drive that contains a 256-bit recovery key. Saving the recovery password to a USB drive stores the 48-digit recovery password as a text file and the 256-bit recovery key as a hidden file. Saving it to a folder stores the 48-digit recovery password as a text file. Printing it sends the 48-digit recovery password to the default printer. For example, not allowing the 48-digit recovery password prevents users from printing or saving recovery information to a folder. Important: If TPM initialization is performed during the BitLocker setup, TPM owner information is saved or printed with the BitLocker recovery information. The 48-digit recovery password is not available in FIPScompliance mode. Important: To prevent data loss, you must have a way to recover BitLocker encryption keys. If you do not allow both recovery options, you must enable the backup of BitLocker recovery information to AD DS. Otherwise, a policy error occurs.
98 Store BitLocker recovery information in Active Directory Domain Services (Windows Server 2008 and Windows Vista) This policy setting is used to configure the storage of BitLocker recovery information in AD DS. This provides an administrative method of recovering data that is encrypted by BitLocker to prevent data loss due to lack of key information. Policy description With this policy setting, you can manage the AD DS backup of BitLocker Drive Encryption recovery information. Introduced Windows Server 2008 and Windows Vista Drive type Operating system drives and fixed data drives on computers running Windows Server 2008 and Windows Vista. Policy path Computer Configuration\Administrative Templates\Windows Components\BitLocker Drive Encryption Conflicts None When enabled BitLocker recovery information is automatically and silently backed up to AD DS when BitLocker is turned on for a computer. When disabled or not configured BitLocker recovery information is not backed up to AD DS. Reference This policy is only applicable to computers running Windows Server 2008 or Windows Vista. This policy setting is applied when you turn on BitLocker. BitLocker recovery information includes the recovery password and unique identifier data. You can also include a package that contains an encryption key for a BitLocker-protected drive. This key package is secured by one or more recovery passwords, and it can help perform specialized recovery when the disk is damaged or corrupted. If you select Require BitLocker backup to AD DS, BitLocker cannot be turned on unless the computer is connected to the domain and the backup of BitLocker recovery information to AD DS succeeds. This option is selected by default to help ensure that BitLocker recovery is possible. A recovery password is a 48-digit number that unlocks access to a BitLocker-protected drive. A key package contains a drive s BitLocker encryption key, which is secured by one or more recovery passwords. Key packages may help perform specialized recovery when the disk is damaged or corrupted. If the Require BitLocker backup to AD DS option is not selected, AD DS backup is attempted, but network or other backup failures do not prevent the BitLocker setup. The Backup process is not automatically retried, and the recovery password might not be stored in AD DS during BitLocker setup. TPM initialization might be needed during the BitLocker setup. Enable the Turn on TPM backup to Active Directory Domain Services policy setting in Computer Configuration\Administrative Templates\System\Trusted Platform Module
99 Services to ensure that TPM information is also backed up. For more information about this setting, see TPM Group Policy settings. Choose default folder for recovery password This policy setting is used to configure the default folder for recovery passwords. Policy description With this policy setting, you can specify the default path that is displayed when the BitLocker Setup Wizard prompts the user to enter the location of a folder in which to save the recovery password. Introduced Windows Vista Drive type All drives Policy path Computer Configuration\Administrative Templates\Windows Components\BitLocker Drive Encryption Conflicts None When enabled You can specify the path that will be used as the default folder location when the user chooses the option to save the recovery password in a folder. You can specify a fully qualified path or include the target computer's environment variables in the path. If the path is not valid, the BitLocker Setup Wizard displays the computer's toplevel folder view. When disabled or not configured The BitLocker Setup Wizard displays the computer's toplevel folder view when the user chooses the option to save the recovery password in a folder. Reference This policy setting is applied when you turn on BitLocker. Note: This policy setting does not prevent the user from saving the recovery password in another folder. Choose how BitLocker-protected fixed drives can be recovered This policy setting is used to configure recovery methods for fixed data drives. Policy description With this policy setting, you can control how BitLockerprotected fixed data drives are recovered in the absence of the required credentials. Introduced Windows Server 2008 R2 and Windows 7
100 Drive type Fixed data drives Policy path Computer Configuration\Administrative Templates\Windows Components\BitLocker Drive Encryption\Fixed Data Drives Conflicts You must disallow the use of recovery keys if the Deny write access to removable drives not protected by BitLocker policy setting is enabled. When using data recovery agents, you must enable and configure the Provide the unique identifiers for your organization policy setting. When enabled You can control the methods that are available to users to recover data from BitLocker-protected fixed data drives. When disabled or not configured The default recovery options are supported for BitLocker recovery. By default, a data recovery agent is allowed, the recovery options can be specified by the user (including the recovery password and recovery key), and recovery information is not backed up to AD DS. Reference This policy setting is applied when you turn on BitLocker. The Allow data recovery agent check box is used to specify whether a data recovery agent can be used with BitLocker-protected fixed data drives. Before a data recovery agent can be used, it must be added from Public Key Policies, which is located in the Group Policy Management Console (GPMC) or in the Local Group Policy Editor. In Configure user storage of BitLocker recovery information, select whether users are allowed, required, or not allowed to generate a 48-digit recovery password or a 256-bit recovery key. Select Omit recovery options from the BitLocker setup wizard to prevent users from specifying recovery options when they enable BitLocker on a drive. This means that you cannot specify which recovery option to use when you enable BitLocker. Instead, BitLocker recovery options for the drive are determined by the policy setting. In Save BitLocker recovery information to Active Directory Doman Services, choose which BitLocker recovery information to store in AD DS for fixed data drives. If you select Backup recovery password and key package, the BitLocker recovery password and the key package are stored in AD DS. Storing the key package supports recovering data from a drive that has been physically corrupted. To recover this data, you can use the Repair-bde command-line tool. If you select Backup recovery password only, only the recovery password is stored in AD DS. For more information about the BitLocker repair tool, see Repair-bde. Select the Do not enable BitLocker until recovery information is stored in AD DS for fixed data drives check box if you want to prevent users from enabling BitLocker unless the computer is connected to the domain and the backup of BitLocker recovery information to AD DS succeeds. Note: If the Do not enable BitLocker until recovery information is stored in AD DS for fixed data drives check box is selected, a recovery password is automatically generated.
101 Choose how BitLocker-protected removable drives can be recovered This policy setting is used to configure recovery methods for removable data drives. Policy description With this policy setting, you can control how BitLockerprotected removable data drives are recovered in the absence of the required credentials. Introduced Windows Server 2008 R2 and Windows 7 Drive type Removable data drives Policy path Computer Configuration\Administrative Templates\Windows Components\BitLocker Drive Encryption\Removable Data Drives Conflicts You must disallow the use of recovery keys if the Deny write access to removable drives not protected by BitLocker policy setting is enabled. When using data recovery agents, you must enable and configure the Provide the unique identifiers for your organization policy setting. When enabled You can control the methods that are available to users to recover data from BitLocker-protected removable data drives. When disabled or not configured The default recovery options are supported for BitLocker recovery. By default, a data recovery agent is allowed, the recovery options can be specified by the user (including the recovery password and recovery key), and recovery information is not backed up to AD DS. Reference This policy setting is applied when you turn on BitLocker. The Allow data recovery agent check box is used to specify whether a data recovery agent can be used with BitLocker-protected removable data drives. Before a data recovery agent can be used, it must be added from Public Key Policies, which is accessed using the GPMC or the Local Group Policy Editor. In Configure user storage of BitLocker recovery information, select whether users are allowed, required, or not allowed to generate a 48-digit recovery password. Select Omit recovery options from the BitLocker setup wizard to prevent users from specifying recovery options when they enable BitLocker on a drive. This means that you cannot specify which recovery option to use when you enable BitLocker. Instead, BitLocker recovery options for the drive are determined by the policy setting. In Save BitLocker recovery information to Active Directory Domain Services, choose which BitLocker recovery information to store in AD DS for removable data drives. If you select Backup recovery password and key package, the BitLocker recovery password and the key package are stored in AD DS. If you select Backup recovery password only, only the recovery password is stored in AD DS. Select the Do not enable BitLocker until recovery information is stored in AD DS for removable data
102 drives check box if you want to prevent users from enabling BitLocker unless the computer is connected to the domain and the backup of BitLocker recovery information to AD DS succeeds. Note: If the Do not enable BitLocker until recovery information is stored in AD DS for fixed data drives check box is selected, a recovery password is automatically generated. Configure the pre-boot recovery message and URL This policy setting is used to configure the entire recovery message and to replace the existing URL that is displayed on the pre-boot recovery screen when the operating system drive is locked. Policy description With this policy setting, you can configure the BitLocker recovery screen to display a customized message and URL. Introduced Windows 10 Drive type Operating system drives Policy path Computer Configuration \ Administrative Templates \ Windows Components \ BitLocker Drive Encryption \ Operating System Drives \ Configure pre-boot recovery message and URL Conflicts None When enabled The customized message and URL are displayed on the pre-boot recovery screen. If you have previously enabled a custom recovery message and URL and want to revert to the default message and URL, you must keep the policy setting enabled and select the Use default recovery message and URL option. When disabled or not configured If the setting has not been previously enabled the default pre-boot recovery screen is displayed for BitLocker recovery. If the setting previously was enabled and is subsequently disabled the last message in Boot Configuration Data (BCD) is displayed whether it was the default recovery message or the custom message. Reference Enabling the Configure the pre-boot recovery message and URL policy setting allows you to customize the default recovery screen message and URL to assist customers in recovering their key. Once you enable the setting you have three options: If you select the Use default recovery message and URL option, the default BitLocker recovery message and URL will be displayed on the pre-boot recovery screen. If you select the Use custom recovery message option, type the custom message in the Custom recovery message option text box. The message that you type in the Custom recovery message option text box will be displayed on the pre-boot recovery screen. If a recovery URL is available, include it in the message. If you select the Use custom recovery URL option, type the custom message URL in the Custom recovery
103 URL option text box. The URL that you type in the Custom recovery URL option text box replaces the default URL in the default recovery message, which will be displayed on the pre-boot recovery screen. Important: Not all characters and languages are supported in the pre-boot environment. We strongly recommended that you verify the correct appearance of the characters that you use for the custom message and URL on the pre-boot recovery screen. Important: Because you can alter the BCDEdit commands manually before you have set Group Policy settings, you cannot return the policy setting to the default setting by selecting the Not Configured option after you have configured this policy setting. To return to the default pre-boot recovery screen leave the policy setting enabled and select the Use default message options from the Choose an option for the pre-boot recovery message drop-down list box. Allow Secure Boot for integrity validation This policy controls how BitLocker-enabled system volumes are handled in conjunction with the Secure Boot feature. Enabling this feature forces Secure Boot validation during the boot process and verifies Boot Configuration Data (BCD) settings according to the Secure Boot policy. Policy description With this policy setting, you can configure whether Secure Boot will be allowed as the platform integrity provider for BitLocker operating system drives. Introduced Windows Server 2012 and Windows 8 Drive type All drives Policy path Computer Configuration\Administrative Templates\Windows Components\BitLocker Drive Encryption\Operating System Drives Conflicts If you enable Allow Secure Boot for integrity validation, make sure the Configure TPM platform validation profile for native UEFI firmware configurations Group Policy setting is not enabled or include PCR 7 to allow BitLocker to use Secure Boot for platform or BCD integrity validation. For more information about PCR 7, see Platform Configuration Register (PCR) in this topic. When enabled or not configured BitLocker uses Secure Boot for platform integrity if the platform is capable of Secure Boot-based integrity validation. When disabled BitLocker uses legacy platform integrity validation, even on systems that are capable of Secure Boot-based integrity validation. Reference Secure Boot ensures that the computer's preboot environment loads only firmware that is digitally signed by authorized software publishers. Secure Boot also provides more flexibility for managing preboot configurations
104 than BitLocker integrity checks prior to Windows Server 2012 and Windows 8. When this policy is enabled and the hardware is capable of using Secure Boot for BitLocker scenarios, the Use enhanced Boot Configuration Data validation profile Group Policy setting is ignored, and Secure Boot verifies BCD settings according to the Secure Boot policy setting, which is configured separately from BitLocker. Warning: Enabling this policy might result in BitLocker recovery when manufacturer-specific firmware is updated. If you disable this policy, suspend BitLocker prior to applying firmware updates. Provide the unique identifiers for your organization This policy setting is used to establish an identifier that is applied to all drives that are encrypted in your organization. Policy description With this policy setting, you can associate unique organizational identifiers to a new drive that is enabled with BitLocker. Introduced Windows Server 2008 R2 and Windows 7 Drive type All drives Policy path Computer Configuration\Administrative Templates\Windows Components\BitLocker Drive Encryption Conflicts Identification fields are required to manage certificatebased data recovery agents on BitLocker-protected drives. BitLocker manages and updates certificate-based data recovery agents only when the identification field is present on a drive and it is identical to the value that is configured on the computer. When enabled You can configure the identification field on the BitLocker-protected drive and any allowed identification field that is used by your organization. When disabled or not configured The identification field is not required. Reference These identifiers are stored as the identification field and the allowed identification field. The identification field allows you to associate a unique organizational identifier to BitLocker-protected drives. This identifier is automatically added to new BitLocker-protected drives, and it can be updated on existing BitLocker-protected drives by using the Manage-bde command-line tool. An identification field is required to manage certificate-based data recovery agents on BitLocker-protected drives and for potential updates to the BitLocker To Go Reader. BitLocker manages and updates data recovery agents only when the identification field on the drive matches the value that is configured in the identification field. In a similar manner, BitLocker updates the BitLocker To Go Reader only when the identification field on the drive matches the value that is configured for the identification field. For more information about the tool to manage BitLocker, see Manage-bde.
105 The allowed identification field is used in combination with the Deny write access to removable drives not protected by BitLocker policy setting to help control the use of removable drives in your organization. It is a comma-separated list of identification fields from your organization or external organizations. You can configure the identification fields on existing drives by using the Manage-bde command-line tool. When a BitLocker-protected drive is mounted on another BitLocker-enabled computer, the identification field and the allowed identification field are used to determine whether the drive is from an outside organization. Multiple values separated by commas can be entered in the identification and allowed identification fields. The identification field can be any value up to 260 characters. Prevent memory overwrite on restart This policy setting is used to control whether the computer's memory will be overwritten the next time the computer is restarted. Policy description With this policy setting, you can control computer restart performance at the risk of exposing BitLocker secrets. Introduced Windows Vista Drive type All drives Policy path Computer Configuration\Administrative Templates\Windows Components\BitLocker Drive Encryption Conflicts None When enabled The computer will not overwrite memory when it restarts. Preventing memory overwrite may improve restart performance, but it increases the risk of exposing BitLocker secrets. When disabled or not configured BitLocker secrets are removed from memory when the computer restarts. Reference This policy setting is applied when you turn on BitLocker. BitLocker secrets include key material that is used to encrypt data. This policy setting applies only when BitLocker protection is enabled. Configure TPM platform validation profile for BIOS-based firmware configurations This policy setting determines what values the TPM measures when it validates early boot components before it unlocks an operating system drive on a computer with a BIOS configuration or with UEFI firmware that has the Compatibility Support Module (CSM) enabled. Policy description With this policy setting, you can configure how the computer's TPM security hardware secures the BitLocker encryption key.
106 Introduced Windows Server 2012 and Windows 8 Drive type Operating system drives Policy path Computer Configuration\Administrative Templates\Windows Components\BitLocker Drive Encryption\Operating System Drives Conflicts None When enabled You can configure the boot components that the TPM validates before unlocking access to the BitLockerencrypted operating system drive. If any of these components change while BitLocker protection is in effect, the TPM does not release the encryption key to unlock the drive. Instead, the computer displays the BitLocker Recovery console and requires that the recovery password or the recovery key is provided to unlock the drive. When disabled or not configured The TPM uses the default platform validation profile or the platform validation profile that is specified by the setup script. Reference This policy setting does not apply if the computer does not have a compatible TPM or if BitLocker has already been turned on with TPM protection. Important: This Group Policy setting only applies to computers with BIOS configurations or to computers with UEFI firmware with the CSM enabled. Computers that use a native UEFI firmware configuration store different values in the Platform Configuration Registers (PCRs). Use the Configure TPM platform validation profile for native UEFI firmware configurations Group Policy setting to configure the TPM PCR profile for computers that use native UEFI firmware. A platform validation profile consists of a set of PCR indices that range from 0 to 23. The default platform validation profile secures the encryption key against changes to the following: Core Root of Trust of Measurement (CRTM), BIOS, and Platform Extensions (PCR 0) Option ROM Code (PCR 2) Master Boot Record (MBR) Code (PCR 4) NTFS Boot Sector (PCR 8) NTFS Boot Block (PCR 9) Boot Manager (PCR 10) BitLocker Access Control (PCR 11) Note: Changing from the default platform validation profile affects the security and manageability of your computer. BitLocker s sensitivity to platform modifications (malicious or authorized) is increased or decreased depending on inclusion or exclusion (respectively) of the PCRs.
107 The following list identifies all of the PCRs available: PCR 0: Core root-of-trust for measurement, BIOS, and Platform extensions PCR 1: Platform and motherboard configuration and data. PCR 2: Option ROM code PCR 3: Option ROM data and configuration PCR 4: Master Boot Record (MBR) code PCR 5: Master Boot Record (MBR) partition table PCR 6: State transition and wake events PCR 7: Computer manufacturer-specific PCR 8: NTFS boot sector PCR 9: NTFS boot block PCR 10: Boot manager PCR 11: BitLocker access control PCR 12-23: Reserved for future use Configure TPM platform validation profile (Windows Vista, Windows Server 2008, Windows 7, Windows Server 2008 R2) This policy setting determines what values the TPM measures when it validates early boot components before unlocking a drive on a computer running Windows Vista, Windows Server 2008, or Windows 7. Policy description With this policy setting, you can configure how the computer's TPM security hardware secures the BitLocker encryption key. Introduced Windows Server 2008 and Windows Vista Drive type Operating system drives Policy path Computer Configuration\Administrative Templates\Windows Components\BitLocker Drive Encryption\Operating System Drives Conflicts None When enabled You can configure the boot components that the TPM validates before unlocking access to the BitLockerencrypted operating system drive. If any of these components change while BitLocker protection is in effect, the TPM does not release the encryption key to unlock the drive. Instead, the computer displays the BitLocker Recovery console and requires that the recovery password or the recovery key is provided to unlock the drive. When disabled or not configured The TPM uses the default platform validation profile or the platform validation profile that is specified by the setup script. Reference
108 This policy setting does not apply if the computer does not have a compatible TPM or if BitLocker is already turned on with TPM protection. A platform validation profile consists of a set of PCR indices that range from 0 to 23. The default platform validation profile secures the encryption key against changes to the following: Core Root of Trust of Measurement (CRTM), BIOS, and Platform Extensions (PCR 0) Option ROM Code (PCR 2) Master Boot Record (MBR) Code (PCR 4) NTFS Boot Sector (PCR 8) NTFS Boot Block (PCR 9) Boot Manager (PCR 10) BitLocker Access Control (PCR 11) Note: The default TPM validation profile PCR settings for computers that use an Extensible Firmware Interface (EFI) are the PCRs 0, 2, 4, and 11 only. The following list identifies all of the PCRs available: PCR 0: Core root-of-trust for measurement, EFI boot and run-time services, EFI drivers embedded in system ROM, ACPI static tables, embedded SMM code, and BIOS code PCR 1: Platform and motherboard configuration and data. Hand-off tables and EFI variables that affect system configuration PCR 2: Option ROM code PCR 3: Option ROM data and configuration PCR 4: Master Boot Record (MBR) code or code from other boot devices PCR 5: Master Boot Record (MBR) partition table. Various EFI variables and the GPT table PCR 6: State transition and wake events PCR 7: Computer manufacturer-specific PCR 8: NTFS boot sector PCR 9: NTFS boot block PCR 10: Boot manager PCR 11: BitLocker access control PCR 12-23: Reserved for future use Warning: Changing from the default platform validation profile affects the security and manageability of your computer. BitLocker's sensitivity to platform modifications (malicious or authorized) is increased or decreased depending on inclusion or exclusion (respectively) of the PCRs. Configure TPM platform validation profile for native UEFI firmware configurations This policy setting determines what values the TPM measures when it validates early boot components before unlocking an operating system drive on a computer with native UEFI firmware configurations. Policy description With this policy setting, you can configure how the computer's Trusted Platform Module (TPM) security hardware secures the BitLocker encryption key. Introduced Windows Server 2012 and Windows 8
109 Drive type Operating system drives Policy path Computer Configuration\Administrative Templates\Windows Components\BitLocker Drive Encryption\Operating System Drives Conflicts Setting this policy with PCR 7 omitted, overrides the Allow Secure Boot for integrity validation Group Policy setting, and it prevents BitLocker from using Secure Boot for platform or Boot Configuration Data (BCD) integrity validation. If your environments use TPM and Secure Boot for platform integrity checks, this policy should not be configured. For more information about PCR 7, see Platform Configuration Register (PCR) in this topic. When enabled Before you turn on BitLocker, you can configure the boot components that the TPM validates before it unlocks access to the BitLocker-encrypted operating system drive. If any of these components change while BitLocker protection is in effect, the TPM does not release the encryption key to unlock the drive. Instead, the computer displays the BitLocker Recovery console and requires that the recovery password or the recovery key is provided to unlock the drive. When disabled or not configured BitLocker uses the default platform validation profile or the platform validation profile that is specified by the setup script. Reference This policy setting does not apply if the computer does not have a compatible TPM or if BitLocker is already turned on with TPM protection. Important: This Group Policy setting only applies to computers with a native UEFI firmware configuration. Computers with BIOS or UEFI firmware with a Compatibility Support Module (CSM) enabled store different values in the Platform Configuration Registers (PCRs). Use the Configure TPM platform validation profile for BIOS-based firmware configurations Group Policy setting to configure the TPM PCR profile for computers with BIOS configurations or for computers with UEFI firmware with a CSM enabled. A platform validation profile consists of a set of Platform Configuration Register (PCR) indices ranging from 0 to 23. The default platform validation profile secures the encryption key against changes to the core system firmware executable code (PCR 0), extended or pluggable executable code (PCR 2), boot manager (PCR 4), and the BitLocker access control (PCR 11). The following list identifies all of the PCRs available: PCR 0: Core System Firmware executable code PCR 1: Core System Firmware data PCR 2: Extended or pluggable executable code PCR 3: Extended or pluggable firmware data
110 PCR 4: Boot Manager PCR 5: GPT/Partition Table PCR 6: Resume from S4 and S5 Power State Events PCR 7: Secure Boot State For more information about this PCR, see Platform Configuration Register (PCR) in this topic. PCR 8: Initialized to 0 with no Extends (reserved for future use) PCR 9: Initialized to 0 with no Extends (reserved for future use) PCR 10: Initialized to 0 with no Extends (reserved for future use) PCR 11: BitLocker access control PCR 12: Data events and highly volatile events PCR 13: Boot Module Details PCR 14: Boot Authorities PCR 15 23: Reserved for future use Warning: Changing from the default platform validation profile affects the security and manageability of your computer. BitLocker's sensitivity to platform modifications (malicious or authorized) is increased or decreased depending on inclusion or exclusion (respectively) of the PCRs. Reset platform validation data after BitLocker recovery This policy setting determines if you want platform validation data to refresh when Windows is started following a BitLocker recovery. A platform validation data profile consists of the values in a set of Platform Configuration Register (PCR) indices that range from 0 to 23. Policy description With this policy setting, you can control whether platform validation data is refreshed when Windows is started following a BitLocker recovery. Introduced Windows Server 2012 and Windows 8 Drive type Operating system drives Policy path Computer Configuration\Administrative Templates\Windows Components\BitLocker Drive Encryption\Operating System Drives Conflicts None When enabled Platform validation data is refreshed when Windows is started following a BitLocker recovery. When disabled Platform validation data is not refreshed when Windows is started following a BitLocker recovery. When not configured Platform validation data is refreshed when Windows is started following a BitLocker recovery.
111 Reference For more information about the recovery process, see the BitLocker recovery guide. Use enhanced Boot Configuration Data validation profile This policy setting determines specific Boot Configuration Data (BCD) settings to verify during platform validation. A platform validation uses the data in the platform validation profile, which consists of a set of Platform Configuration Register (PCR) indices that range from 0 to 23. Policy description With this policy setting, you can specify Boot Configuration Data (BCD) settings to verify during platform validation. Introduced Windows Server 2012 and Windows 8 Drive type Operating system drives Policy path Computer Configuration\Administrative Templates\Windows Components\BitLocker Drive Encryption\Operating System Drives Conflicts When BitLocker is using Secure Boot for platform and Boot Configuration Data integrity validation, the Use enhanced Boot Configuration Data validation profile Group Policy setting is ignored (as defined by the Allow Secure Boot for integrity validation Group Policy setting). When enabled You can add additional BCD settings, exclude the BCD settings you specify, or combine inclusion and exclusion lists to create a customized BCD validation profile, which gives you the ability to verify those BCD settings. When disabled The computer reverts to a BCD profile validation similar to the default BCD profile that is used by Windows 7. When not configured The computer verifies the default BCD settings in Windows. Reference Note: The setting that controls boot debugging (0x ) is always validated, and it has no effect if it is included in the inclusion or the exclusion list. Allow access to BitLocker-protected fixed data drives from earlier versions of Windows This policy setting is used to control whether access to drives is allowed by using the BitLocker To Go Reader, and if the application is installed on the drive.
112 Policy description With this policy setting, you can configure whether fixed data drives that are formatted with the FAT file system can be unlocked and viewed on computers running Windows Vista, Windows XP with Service Pack 3 (SP3), or Windows XP with Service Pack 2 (SP2). Introduced Windows Server 2008 R2 and Windows 7 Drive type Fixed data drives Policy path Computer Configuration\Administrative Templates\Windows Components\BitLocker Drive Encryption\Fixed Data Drives Conflicts None When enabled and When not configured Fixed data drives that are formatted with the FAT file system can be unlocked on computers running Windows Server 2008, Windows Vista, Windows XP with SP3, or Windows XP with SP2, and their content can be viewed. These operating systems have Read-only access to BitLocker-protected drives. When disabled Fixed data drives that are formatted with the FAT file system and are BitLocker-protected cannot be unlocked on computers running Windows Vista, Windows XP with SP3, or Windows XP with SP2. BitLocker To Go Reader (bitlockertogo.exe) is not installed. Reference Note: This policy setting does not apply to drives that are formatted with the NTFS file system. When this policy setting is enabled, select the Do not install BitLocker To Go Reader on FAT formatted fixed drives check box to help prevent users from running BitLocker To Go Reader from their fixed drives. If BitLocker To Go Reader (bitlockertogo.exe) is present on a drive that does not have an identification field specified, or if the drive has the same identification field as specified in the Provide unique identifiers for your organization policy setting, the user is prompted to update BitLocker, and BitLocker To Go Reader is deleted from the drive. In this situation, for the fixed drive to be unlocked on computers running Windows Vista, Windows XP with SP3, or Windows XP with SP2, BitLocker To Go Reader must be installed on the computer. If this check box is not selected, BitLocker To Go Reader will be installed on the fixed drive to enable users to unlock the drive on computers running Windows Vista, Windows XP with SP3, or Windows XP with SP2. Allow access to BitLocker-protected removable data drives from earlier versions of Windows This policy setting controls access to removable data drives that are using the BitLocker To Go Reader and whether the BitLocker To Go Reader can be installed on the drive.
113 Policy description With this policy setting, you can configure whether removable data drives that are formatted with the FAT file system can be unlocked and viewed on computers running Windows Vista, Windows XP with SP3, or Windows XP with SP2. Introduced Windows Server 2008 R2 and Windows 7 Drive type Removable data drives Policy path Computer Configuration\Administrative Templates\Windows Components\BitLocker Drive Encryption\Removable Data Drives Conflicts None When enabled and When not configured Removable data drives that are formatted with the FAT file system can be unlocked on computers running Windows Vista, Windows XP with SP3, or Windows XP with SP2, and their content can be viewed. These operating systems have Read-only access to BitLockerprotected drives. When disabled Removable data drives that are formatted with the FAT file system that are BitLocker-protected cannot be unlocked on computers running Windows Vista, Windows XP with SP3, or Windows XP with SP2. BitLocker To Go Reader (bitlockertogo.exe) is not installed. Reference Note: This policy setting does not apply to drives that are formatted with the NTFS file system. When this policy setting is enabled, select the Do not install BitLocker To Go Reader on FAT formatted removable drives check box to help prevent users from running BitLocker To Go Reader from their removable drives. If BitLocker To Go Reader (bitlockertogo.exe) is present on a drive that does not have an identification field specified, or if the drive has the same identification field as specified in the Provide unique identifiers for your organization policy setting, the user will be prompted to update BitLocker, and BitLocker To Go Reader is deleted from the drive. In this situation, for the removable drive to be unlocked on computers running Windows Vista, Windows XP with SP3, or Windows XP with SP2, BitLocker To Go Reader must be installed on the computer. If this check box is not selected, BitLocker To Go Reader will be installed on the removable drive to enable users to unlock the drive on computers running Windows Vista, Windows XP with SP3, or Windows XP with SP2 that do not have BitLocker To Go Reader installed. FIPS setting You can configure the Federal Information Processing Standard (FIPS) setting for FIPS compliance. As an effect of FIPS compliance, users cannot create or save a BitLocker password for recovery or as a key protector. The use of a recovery key is permitted.
114 Policy description Notes Introduced Windows Server 2003 with SP1 Drive type System-wide Policy path Local Policies\Security Options\System cryptography: Use FIPS compliant algorithms for encryption, hashing, and signing Conflicts Some applications, such as Terminal Services, do not support FIPS-140 on all operating systems. When enabled Users will be unable to save a recovery password to any location. This includes AD DS and network folders. In addition, you cannot use WMI or the BitLocker Drive Encryption Setup izard to create a recovery password. When disabled or not configured No BitLocker encryption key is generated Reference This policy needs to be enabled before any encryption key is generated for BitLocker. Note that when this policy is enabled, BitLocker prevents creating or using recovery passwords, so recovery keys should be used instead. You can save the optional recovery key to a USB drive. Because recovery passwords cannot be saved to AD DS when FIPS is enabled, an error is caused if AD DS backup is required by Group Policy. You can edit the FIPS setting by using the Security Policy Editor (Secpol.msc) or by editing the Windows registry. You must be an administrator to perform these procedures. For more information about setting this policy, see System cryptography: Use FIPS compliant algorithms for encryption, hashing, and signing. Power management Group Policy settings: Sleep and Hibernate PCs default power settings for a computer will cause the computer to enter Sleep mode frequently to conserve power when idle and to help extend the system s battery life. When a computer transitions to Sleep, open programs and documents are persisted in memory. When a computer resumes from Sleep, users are not required to re-authenticate with a PIN or USB startup key to access encrypted data. This might lead to conditions where data security is compromised. However, when a computer hibernates the drive is locked, and when it resumes from hibernation the drive is unlocked, which means that users will need to provide a PIN or a startup key if using multifactor authentication with BitLocker. Therefore, organizations that use BitLocker may want to use Hibernate instead of Sleep for improved security. This setting does not have an impact on TPM-only mode, because it provides a transparent user experience at startup and when resuming from the Hibernate states. You can use disable the following Group Policy settings, which are located in Computer Configuration\Administrative Templates\System\Power Management to disable all available sleep states: Allow Standby States (S1-S3) When Sleeping (Plugged In)
115 Allow Standby States (S1-S3) When Sleeping (Battery) About the Platform Configuration Register (PCR) A platform validation profile consists of a set of PCR indices that range from 0 to 23. The scope of the values can be specific to the version of the operating system. Changing from the default platform validation profile affects the security and manageability of your computer. BitLocker s sensitivity to platform modifications (malicious or authorized) is increased or decreased depending on inclusion or exclusion (respectively) of the PCRs. About PCR 7 PCR 7 measures the state of Secure Boot. With PCR 7, BitLocker can leverage Secure Boot for integrity validation. Secure Boot ensures that the computer's preboot environment loads only firmware that is digitally signed by authorized software publishers. PCR 7 measurements indicate whether Secure Boot is on and which keys are trusted on the platform. If Secure Boot is on and the firmware measures PCR 7 correctly per the UEFI specification, BitLocker can bind to this information rather than to PCRs 0, 2, and 4 which have the measurements of the exact firmware and Bootmgr images loaded. This reduces the likelihood of BitLocker starting in recovery mode as a result of firmware and image updates, and it provides you with greater flexibility to manage the preboot configuration. PCR 7 measurements must follow the guidance that is described in Appendix A Trusted Execution Environment EFI Protocol. PCR 7 measurements are a mandatory logo requirement for systems that support Modern Standby (also known as Always On, Always Connected PCs), such as the Microsoft Surface RT. On such systems, if the TPM with PCR 7 measurement and Secure Boot are correctly configured, BitLocker binds to PCR 7 and PCR 11 by default. See also Trusted Platform Module TPM Group Policy settings BitLocker frequently asked questions (FAQ) BitLocker overview Prepare your organization for BitLocker: Planning and policies
116 BCD settings and BitLocker 2/7/ min to read Edit Online Applies to Windows 10 This topic for IT professionals describes the BCD settings that are used by BitLocker. When protecting data at rest on an operating system volume, during the boot process BitLocker verifies that the security sensitive boot configuration data (BCD) settings have not changed since BitLocker was last enabled, resumed, or recovered. BitLocker and BCD Settings In Windows 7 and Windows Server 2008 R2, BitLocker validated nearly all BCD settings with the winload, winresume, and memtest prefixes. However, this high degree of validation caused BitLocker to go into recovery mode for benign setting changes, for example, when applying a language pack BitLocker would enter recovery. In Windows 8, Windows Server 2012, and later operating systems BitLocker narrows the set of BCD settings validated to reduce the chance of benign changes causing a BCD validation problem. If you believe that there is a risk in excluding a particular BCD setting from the validation profile, you can increase BCD validation coverage to suit your validation preferences. Alternatively, if a default BCD setting is persistently triggering recovery for benign changes, then you can exclude that BCD setting from the validation profile. When secure boot is enabled Computers with UEFI firmware can use Secure Boot to provide enhanced boot security. When BitLocker is able to use Secure Boot for platform and BCD integrity validation, as defined by the Allow Secure Boot for integrity validation group policy setting, the Use enhanced Boot Configuration Data validation profile group policy is ignored. One of the benefits of using Secure Boot is that it can correct BCD settings during boot without triggering recovery events. Secure Boot enforces the same BCD settings as BitLocker. Secure Boot BCD enforcement is not configurable from within the operating system. Customizing BCD validation settings To modify the BCD settings BitLocker validates the IT Pro will add or exclude BCD settings from the platform validation profile by enabling and configuring the Use enhanced Boot Configuration Data validation profile Group Policy setting. For the purposes of BitLocker validation, BCD settings are associated with a specific set of Microsoft boot applications. BCD settings are either associated with a specific boot application or can apply to all boot applications by associating a prefix to the BCD setting entered in the Group Policy setting. Prefix values include: winload winresume memtest all All BCD settings are specified by combining the prefix value with either a hexadecimal (hex) value or a friendly name.
117 The BCD setting hex value is reported when BitLocker enters recovery mode and is stored in the event log (event ID 523). The hex value uniquely identifies which BCD setting caused the recovery event. You can quickly obtain the friendly name for the BCD settings on your computer by using the command bcdedit.exe /enum all. Not all BCD settings have friendly names, for those settings the hex value is the only way to configure an exclusion policy. When specifying BCD values in the Use enhanced Boot Configuration Data validation profile Group Policy setting, use the following syntax: Prefix the setting with the boot application prefix Append a colon : Append either the hex value or the friendly name If entering more than one BCD setting, you will need to enter each BCD setting on a new line For example, either winload:hypervisordebugport or winload:0x250000f4 yield the same value. Setting that applies to all boot applications may be applied only to an individual application, however the reverse is not true. For example, one can specify either: all:locale or winresume:locale, but as the bcd setting win-pe does not apply to all boot applications, winload:winpe is valid, but all:winpe is not valid. The setting that controls boot debugging ( bootdebug or 0x ) will always be validated and will have no effect if it is included in the provided fields. Note: Take care when configuring BCD entries in the Group Policy setting. The Local Group Policy Editor does not validate the correctness of the BCD entry. BitLocker will fail to be enabled if the Group Policy setting specified is invalid. Default BCD validation profile The following table contains the default BCD validation profile used by BitLocker in Windows 8, Windows Server 2012, and later operating systems: HEX VALUE PREFIX FRIENDLY NAME 0x all device 0x all path 0x all loadoptions 0x all bootdebug 0x all advancedoptions 0x all optionsedit 0x all nointegritychecks 0x all testsigning 0x all isolatedcontext 0x b all forcefipscrypto
118 HEX VALUE PREFIX FRIENDLY NAME 0x winload systemroot 0x winload kernel 0x winload hal 0x winload evstore 0x winload nx 0x winload restrictapiccluster 0x winload winpe 0x winload lastknowngood 0x winload safebootalternateshell 0x260000a0 winload debug 0x260000f2 winload hypervisordebug 0x winload hypervisorusevapic 0x winresume filedevice 0x winresume filepath 0x winresume debugoptionenabled Full list of friendly names for ignored BCD settings This following is a full list of BCD settings with friendly names which are ignored by default. These settings are not part of the default BitLocker validation profile, but can be added if you see a need to validate any of these settings before allowing a BitLocker protected operating system drive to be unlocked. Note: Additional BCD settings exist that have hex values but do not have friendly names. These settings are not included in this list. HEX VALUE PREFIX FRIENDLY NAME 0x all description 0x all locale 0x all targetname 0x all busparams 0x d all key
119 HEX VALUE PREFIX FRIENDLY NAME 0x a all fontpath 0x all inherit 0x all recoverysequence 0x all truncatememory 0x c all firstmegabytepolicy 0x d all relocatephysical 0x e all avoidlowmemory 0x all debugtype 0x all debugaddress 0x all debugport 0x all baudrate 0x all channel 0x all debugstart 0x a all hostip 0x b all port 0x all emsport 0x all emsbaudrate 0x all keyringaddress 0x all configaccesspolicy 0x b all integrityservices 0x c all volumebandid 0x all initialconsoleinput 0x all graphicsresolution 0x all displaymessage 0x all displaymessageoverride
120 HEX VALUE PREFIX FRIENDLY NAME 0x all logcontrol 0x all recoveryenabled 0x b all badmemoryaccess 0x f all traditionalkseg 0x all noumex 0x c all dhcp 0x e all vm 0x all bootems 0x all graphicsmodedisabled 0x all extendedinput 0x all restartonfailure 0x all highestmode 0x c all bootuxdisabled 0x all nokeyboard 0x all bootshutdowndisabled 0x a all badmemorylist 0x all allowedinmemorysettings 0x all fverecoveryurl 0x all fverecoverymessage 0x all ramdisksdidevice 0x all ramdisksdipath 0x all ramdiskimageoffset 0x all ramdisktftpclientport 0x all ramdiskimagelength 0x all ramdisktftpblocksize
121 HEX VALUE PREFIX FRIENDLY NAME 0x all ramdisktftpwindowsize 0x all exportascd 0x all ramdiskmcenabled 0x a all ramdiskmctftpfallback 0x b all ramdisktftpvarwindow 0x winload osdevice 0x winload dbgtransport 0x220000f9 winload hypervisorbusparams 0x winload hypervisorusekey 0x winload resumeobject 0x winload pae 0x winload removememory 0x winload increaseuserva 0x winload perfmem 0x winload clustermodeaddressing 0x winload x2apicpolicy 0x winload numproc 0x winload configflags 0x winload groupsize 0x winload msi 0x winload pciexpress 0x winload safeboot 0x250000a6 winload tscsyncpolicy 0x250000c1 winload driverloadfailurepolicy 0x250000c2 winload bootmenupolicy
122 HEX VALUE PREFIX FRIENDLY NAME 0x250000e0 winload bootstatuspolicy 0x250000f0 winload hypervisorlaunchtype 0x250000f3 winload hypervisordebugtype 0x250000f4 winload hypervisordebugport 0x250000f5 winload hypervisorbaudrate 0x250000f6 winload hypervisorchannel 0x250000f7 winload bootux 0x250000fa winload hypervisornumproc 0x250000fb winload hypervisorrootprocpernode 0x250000fd winload hypervisorhostip 0x250000fe winload hypervisorhostport 0x winload tpmbootentropy 0x winload hypervisorrootproc 0x winload hypervisoriommupolicy 0x winload xsavepolicy 0x winload xsaveaddfeature0 0x winload xsaveaddfeature1 0x winload xsaveaddfeature2 0x winload xsaveaddfeature3 0x winload xsaveaddfeature4 0x winload xsaveaddfeature5 0x winload xsaveaddfeature6 0x winload xsaveaddfeature7 0x winload xsaveremovefeature 0x a winload xsaveprocessorsmask
123 HEX VALUE PREFIX FRIENDLY NAME 0x b winload xsavedisable 0x winload claimedtpmcounter 0x winload stampdisks 0x winload detecthal 0x winload nocrashautoreboot 0x winload nolowmem 0x winload vga 0x winload quietboot 0x winload novesa 0x winload novga 0x winload usephysicaldestination 0x winload uselegacyapicmode 0x winload onecpu 0x winload maxproc 0x winload maxgroup 0x winload groupaware 0x winload usefirmwarepcisettings 0x winload bootlog 0x winload sos 0x260000a1 winload halbreakpoint 0x260000a2 winload useplatformclock 0x260000a3 winload forcelegacyplatform 0x260000a4 winload useplatformtick 0x260000a5 winload disabledynamictick 0x260000b0 winload ems
124 HEX VALUE PREFIX FRIENDLY NAME 0x260000c3 winload onetimeadvancedoptions 0x260000c4 winload onetimeoptionsedit 0x260000e1 winload disableelamdrivers 0x260000f8 winload hypervisordisableslat 0x260000fc winload hypervisoruselargevtlb 0x winload hypervisordhcp 0x winresume associatedosdevice 0x winresume bootux 0x winresume bootmenupolicy 0x winresume customsettings 0x winresume pae 0x memtest passcount 0x memtest testmix 0x memtest stridefailcount 0x memtest invcfailcount 0x memtest matsfailcount 0x memtest randfailcount 0x memtest chckrfailcount 0x memtest cacheenable 0x memtest failuresenabled
125 BitLocker recovery guide 2/7/ min to read Edit Online Applies to Windows 10 This topic for IT professionals describes how to recover BitLocker keys from AD DS. Organizations can use BitLocker recovery information saved in Active Directory Domain Services (AD DS) to access BitLocker-protected data. Creating a recovery model for BitLocker while you are planning your BitLocker deployment is recommended. This article assumes that you understand how to set up AD DS to back up BitLocker recovery information automatically, and what types of recovery information are saved to AD DS. This article does not detail how to configure AD DS to store the BitLocker recovery information. This article contains the following topics: What Is BitLocker Recovery? Testing Recovery Planning Your Recovery Process Using Additional Recovery Information Resetting Recovery Passwords Retrieving the BitLocker Key Package What is BitLocker recovery? BitLocker recovery is the process by which you can restore access to a BitLocker-protected drive in the event that you cannot unlock the drive normally. In a recovery scenario you have the following options to restore access to the drive: The user can supply the recovery password. If your organization allows users to print or store recovery passwords, the user can type in the 48-digit recovery password that they printed or stored on a USB drive or with your Microsoft Account online. (Saving a recovery password with your Microsoft Account online is only allowed when BitLocker is used on a PC that is not a member of a domain). A data recovery agent can use their credentials to unlock the drive. If the drive is an operating system drive, the drive must be mounted as a data drive on another computer for the data recovery agent to unlock it. A domain administrator can obtain the recovery password from AD DS and use it to unlock the drive. Storing recovery passwords in AD DS is recommended to provide a way for IT professionals to be able to obtain recovery passwords for drives in their organization if needed. This method requires that you have enabled this recovery method in the BitLocker Group Policy setting Choose how BitLocker-protected operating system drives can be recovered located at Computer Configuration\Administrative Templates\Windows Components\BitLocker Drive Encryption\Operating System Drives in the Local Group Policy Editor. For more information, see BitLocker Group Policy settings. What causes BitLocker recovery? The following list provides examples of specific events that will cause BitLocker to enter recovery mode when attempting to start the operating system drive: On PCs that use BitLocker, or on devices such as tablets or phones that use Device Encryption only, when an
126 attack is detected, the device will immediately reboot and enter into BitLocker recovery mode. To take advantage of this functionality Administrators can set the Interactive logon: Machine account lockout threshold Group Policy setting located in \Computer Configuration\Windows Settings\Security Settings\Local Policies\Security Options in the Local Group Policy Editor, or use the MaxFailedPasswordAttempts policy of Exchange ActiveSync (also configurable through Windows Intune), to limit the number of failed password attempts before the device goes into Device Lockout. On devices with TPM 1.2, changing the BIOS or firmware boot device order causes BitLocker recovery. However, devices with TPM 2.0 do not start BitLocker recovery in this case. TPM 2.0 does not consider a firmware change of boot device order as a security threat because the OS Boot Loader is not compromised. Having the CD or DVD drive before the hard drive in the BIOS boot order and then inserting or removing a CD or DVD. Failing to boot from a network drive before booting from the hard drive. Docking or undocking a portable computer. In some instances (depending on the computer manufacturer and the BIOS), the docking condition of the portable computer is part of the system measurement and must be consistent to validate the system status and unlock BitLocker. This means that if a portable computer is connected to its docking station when BitLocker is turned on, then it might also need to be connected to the docking station when it is unlocked. Conversely, if a portable computer is not connected to its docking station when BitLocker is turned on, then it might need to be disconnected from the docking station when it is unlocked. Changes to the NTFS partition table on the disk including creating, deleting, or resizing a primary partition. Entering the personal identification number (PIN) incorrectly too many times so that the anti-hammering logic of the TPM is activated. Anti-hammering logic is software or hardware methods that increase the difficulty and cost of a brute force attack on a PIN by not accepting PIN entries until after a certain amount of time has passed. Turning off the support for reading the USB device in the pre-boot environment from the BIOS or UEFI firmware if you are using USB-based keys instead of a TPM. Turning off, disabling, deactivating, or clearing the TPM. Upgrading critical early startup components, such as a BIOS or UEFI firmware upgrade, causing the related boot measurements to change. Forgetting the PIN when PIN authentication has been enabled. Updating option ROM firmware. Upgrading TPM firmware. Adding or removing hardware; for example, inserting a new card in the computer, including some PCMIA wireless cards. Removing, inserting, or completely depleting the charge on a smart battery on a portable computer. Changes to the master boot record on the disk. Changes to the boot manager on the disk. Hiding the TPM from the operating system. Some BIOS or UEFI settings can be used to prevent the enumeration of the TPM to the operating system. When implemented, this option can make the TPM hidden from the operating system. When the TPM is hidden, BIOS and UEFI secure startup are disabled, and the TPM does not respond to commands from any software. Using a different keyboard that does not correctly enter the PIN or whose keyboard map does not match the keyboard map assumed by the pre-boot environment. This can prevent the entry of enhanced PINs. Modifying the Platform Configuration Registers (PCRs) used by the TPM validation profile. For example, including PCR[1] would result in BitLocker measuring most changes to BIOS settings, causing BitLocker to enter recovery mode even when non-boot critical BIOS settings change. Note: Some computers have BIOS settings that skip measurements to certain PCRs, such as PCR[2]. Changing this setting in the BIOS would cause BitLocker to enter recovery mode because the PCR measurement will be different.
127 Moving the BitLocker-protected drive into a new computer. Upgrading the motherboard to a new one with a new TPM. Losing the USB flash drive containing the startup key when startup key authentication has been enabled. Failing the TPM self-test. Having a BIOS, UEFI firmware, or an option ROM component that is not compliant with the relevant Trusted Computing Group standards for a client computer. For example, a non-compliant implementation may record volatile data (such as time) in the TPM measurements, causing different measurements on each startup and causing BitLocker to start in recovery mode. Changing the usage authorization for the storage root key of the TPM to a non-zero value. Note: The BitLocker TPM initialization process sets the usage authorization value to zero, so another user or process must explicitly have changed this value. Disabling the code integrity check or enabling test signing on Windows Boot Manager (Bootmgr). Pressing the F8 or F10 key during the boot process. Adding or removing add-in cards (such as video or network cards), or upgrading firmware on add-in cards. Using a BIOS hot key during the boot process to change the boot order to something other than the hard drive. Note: Before you begin recovery, we recommend that you determine what caused recovery. This might help prevent the problem from occurring again in the future. For instance, if you determine that an attacker has modified your computer by obtaining physical access, you can create new security policies for tracking who has physical presence. After the recovery password has been used to recover access to the PC, BitLocker will reseal the encryption key to the current values of the measured components. For planned scenarios, such as a known hardware or firmware upgrades, you can avoid initiating recovery by temporarily suspending BitLocker protection. Because suspending BitLocker leaves the drive fully encrypted, the administrator can quickly resume BitLocker protection after the planned task has been completed. Using suspend and resume also reseals the encryption key without requiring the entry of the recovery key. Note: If suspended BitLocker will automatically resume protection when the PC is rebooted, unless a reboot count is specified using the manage-bde command line tool. If software maintenance requires the computer be restarted and you are using two-factor authentication, you can enable BitLocker Network Unlock to provide the secondary authentication factor when the computers do not have an on-premise user to provide the additional authentication method. Recovery has been described within the context of unplanned or undesired behavior, but you can also cause recovery as an intended production scenario, in order to manage access control. For example, when you redeploy desktop or laptop computers to other departments or employees in your enterprise, you can force BitLocker into recovery before the computer is given to a new user. Testing recovery Before you create a thorough BitLocker recovery process, we recommend that you test how the recovery process works for both end users (people who call your helpdesk for the recovery password) and administrators (people who help the end user get the recovery password). The forcerecovery command of manage-bde is an easy way for you to step through the recovery process before your users encounter a recovery situation. To force a recovery for the local computer 1. Click the Start button, type cmd in the Start Search box, right-click cmd.exe, and then click Run as
128 administrator. 2. At the command prompt, type the following command and then press ENTER: manage-bde -forcerecovery <BitLockerVolume> To force recovery for a remote computer 1. On the Start screen, type cmd.exe, and then click Run as administrator. 2. At the command prompt, type the following command and then press ENTER: manage-bde. -ComputerName <RemoteComputerName> -forcerecovery <BitLockerVolume> Note: Recovery triggered by -forcerecovery persists for multiple restarts until a TPM protector is added or protection is suspended by the user. Planning your recovery process When planning the BitLocker recovery process, first consult your organization's current best practices for recovering sensitive information. For example: How does your enterprise handle lost Windows passwords? How does your organization perform smart card PIN resets? You can use these best practices and related resources (people and tools) to help formulate a BitLocker recovery model. Organizations that rely on BitLocker Drive Encryption and BitLocker To Go to protect data on a large number of computers and removable drives running the Windows 10, Windows 8, or Windows 7 operating systems and Windows to Go should consider using the Microsoft BitLocker Administration and Monitoring (MBAM) Tool version 2.0, which is included in the Microsoft Desktop Optimization Pack (MDOP) for Microsoft Software Assurance. MBAM makes BitLocker implementations easier to deploy and manage and allows administrators to provision and monitor encryption for operating system and fixed drives. MBAM prompts the user before encrypting fixed drives. MBAM also manages recovery keys for fixed and removable drives, making recovery easier to manage. MBAM can be used as part of a Microsoft System Center deployment or as a stand-alone solution. For more info, see Microsoft BitLocker Administration and Monitoring. After a BitLocker recovery has been initiated, users can use a recovery password to unlock access to encrypted data. You must consider both self-recovery and recovery password retrieval methods for your organization. When you determine your recovery process, you should: Become familiar with how you can retrieve the recovery password. See: Self-recovery Recovery password retrieval Determine a series of steps for post-recovery, including analyzing why the recovery occurred and resetting the recovery password. See: Post-recovery analysis Self-recovery In some cases, users might have the recovery password in a printout or a USB flash drive and can perform selfrecovery. We recommend that your organization create a policy for self-recovery. If self-recovery includes using a password or recovery key stored on a USB flash drive, the users should be warned not to store the USB flash drive in the same place as the PC, especially during travel, for example if both the PC and the recovery items are in the same bag it would be very easy for access to be gained to the PC by an unauthorized user. Another policy to consider is having users contact the Helpdesk before or after performing self-recovery so that the root cause can be identified. Recovery password retrieval If the user does not have a recovery password in a printout or on a USB flash drive, the user will need to be able to
129 retrieve the recovery password from an online source. If the PC is a member of a domain the recovery password can be backed up to AD DS. However, this does not happen by default, you must have configured the appropriate Group Policy settings before BitLocker was enabled on the PC. BitLocker Group Policy settings can be found in the Local Group Policy Editor or the Group Policy Management Console (GPMC) under Computer Configuration\Administrative Templates\Windows Components\BitLocker Drive Encryption. The following policy settings define the recovery methods that can be used to restore access to a BitLocker-protected drive if an authentication method fails or is unable to be used. Choose how BitLocker-protected operating system drives can be recovered Choose how BitLocker-protected fixed drives can be recovered Choose how BitLocker-protected removable drives can be recovered In each of these policies, select Save BitLocker recovery information to Active Directory Domain Services and then choose which BitLocker recovery information to store in Active Directory Domain Services (AD DS). Select the Do not enable BitLocker until recovery information is stored in AD DS check box if you want to prevent users from enabling BitLocker unless the computer is connected to the domain and the backup of BitLocker recovery information for the drive to AD DS succeeds. Note: If the PCs are part of a workgroup, users should be advised to save their BitLocker recovery password with their Microsoft Account online. Having an online copy of your BitLocker recovery password is recommended to help ensure that you do not lose access to your data in the event that recovery is required. The BitLocker Recovery Password Viewer for Active Directory Users and Computers tool allows domain administrators to view BitLocker recovery passwords for specific computer objects in Active Directory. You can use the following list as a template for creating your own recovery process for recovery password retrieval. This sample process uses the BitLocker Recovery Password Viewer for Active Directory Users and Computers tool. Record the name of the user's computer Verify the user's identity Locate the recovery password in AD DS Gather information to determine why recovery occurred Give the user the recovery password Record the name of the user's computer You can use the name of the user's computer to locate the recovery password in AD DS. If the user does not know the name of the computer, ask the user to read the first word of the Drive Label in the BitLocker Drive Encryption Password Entry user interface. This is the computer name when BitLocker was enabled and is probably the current name of the computer. Verify the user's identity You should verify that the person that is asking for the recovery password is truly the authorized user of that computer. You may also wish to verify that the computer with the name the user provided belongs to the user. Locate the recovery password in AD DS Locate the Computer object with the matching name in AD DS. Because Computer object names are listed in the AD DS global catalog, you should be able to locate the object even if you have a multi-domain forest. Multiple recovery passwords If multiple recovery passwords are stored under a computer object in AD DS, the name of the BitLocker recovery information object includes the date that the password was created. If at any time you are unsure what password to provide, or if you think you might be providing the incorrect password, ask the user to read the eight character password ID that is displayed in the recovery console.
130 Since the password ID is a unique value that is associated with each recovery password stored in AD DS, running a query using this ID will find the correct password to unlock the encrypted volume. Gather information to determine why recovery occurred Before you give the user the recovery password, you should gather any information that will help determine why the recovery was needed, in order to analyze the root cause during the post-recovery analysis. For more info about post-recovery analysis, see Post-recovery analysis. Give the user the recovery password Because the recovery password is 48 digits long the user may need to record the password by writing it down or typing it on a different computer. If you are using MBAM, the recovery password will be regenerated after it is recovered from the MBAM database to avoid the security risks associated with an uncontrolled password. Note: Because the 48-digit recovery password is long and contains a combination of digits, the user might mishear or mistype the password. The boot-time recovery console uses built-in checksum numbers to detect input errors in each 6-digit block of the 48-digit recovery password, and offers the user the opportunity to correct such errors. Post-recovery analysis When a volume is unlocked using a recovery password, an event is written to the event log and the platform validation measurements are reset in the TPM to match the current configuration. Unlocking the volume means that the encryption key has been released and is ready for on-the-fly encryption when data is written to the volume, and on-the-fly decryption when data is read from the volume. After the volume is unlocked, BitLocker behaves the same way, regardless of how the access was granted. If you notice that a computer is having repeated recovery password unlocks, you might want to have an administrator can perform post-recovery analysis to determine the root cause of the recovery and refresh BitLocker platform validation so that the user no longer needs to enter a recovery password each time that the computer starts up. See: Determine the root cause of the recovery Refresh BitLocker protection Determine the root cause of the recovery If a user needed to recover the drive, it is important to determine the root cause that initiated the recovery as soon as possible. Properly analyzing the state of the computer and detecting tampering may reveal threats that have broader implications for enterprise security. While an administrator can remotely investigate the cause of recovery in some cases, the end user might need to bring the computer that contains the recovered drive on site to analyze the root cause further. Review and answer the following questions for your organization: 1. What BitLocker protection mode is in effect (TPM, TPM + PIN, TPM + startup key, startup key only)? Which PCR profile is in use on the PC? 2. Did the user merely forget the PIN or lose the startup key? If a token was lost, where might the token be? 3. If TPM mode was in effect, was recovery caused by a boot file change? 4. If recovery was caused by a boot file change, is this due to an intended user action (for example, BIOS upgrade), or to malicious software? 5. When was the user last able to start the computer successfully, and what might have happened to the computer since then? 6. Might the user have encountered malicious software or left the computer unattended since the last successful startup?
131 To help you answer these questions, use the BitLocker command-line tool to view the current configuration and protection mode (for example, manage-bde -status). Scan the event log to find events that help indicate why recovery was initiated (for example, if boot file change occurred). Both of these capabilities can be performed remotely. Resolve the root cause After you have identified what caused recovery, you can reset BitLocker protection and avoid recovery on every startup. The details of this reset can vary according to the root cause of the recovery. If you cannot determine the root cause, or if malicious software or a rootkit might have infected the computer, Helpdesk should apply best-practice virus policies to react appropriately. Note: You can perform a BitLocker validation profile reset by suspending and resuming BitLocker. Unknown PIN Lost startup key Changes to boot files ### Unknown PIN If a user has forgotten the PIN, you must reset the PIN while you are logged on to the computer in order to prevent BitLocker from initiating recovery each time the computer is restarted. To prevent continued recovery due to an unknown PIN 1. Unlock the computer using the recovery password. 2. Reset the PIN: a. Right-click the drive and then click Change PIN b. In the BitLocker Drive Encryption dialog, click Reset a forgotten PIN. If you are not logged in with an administrator account you must provide administrative credentials at this time. c. In the PIN reset dialog, provide and confirm the new PIN to use and then click Finish. 3. You will use the new PIN the next time you unlock the drive. Lost startup key If you have lost the USB flash drive that contains the startup key, then you must unlock the drive by using the recovery key and then create a new startup key. To prevent continued recovery due to a lost startup key 1. Log on as an administrator to the computer that has the lost startup key. 2. Open Manage BitLocker. 3. Click Duplicate start up key, insert the clean USB drive on which you are going to write the key and then click Save. Changes to boot files This error might occur if you updated the firmware. As a best practice you should suspend BitLocker before making changes the firmware and then resume protection after the update has completed. This prevents the computer from going into recovery mode. However if changes were made when BitLocker protection was on you can simply log on to the computer using the recovery password and the platform validation profile will be updated so that recovery will not occur the next time. Windows RE and BitLocker Device Encryption Windows Recovery Environment (RE) can be used to recover access to a drive protected by BitLocker Device Encryption. If a PC is unable to boot after two failures, Startup Repair will automatically start. When Startup Repair
132 is launched automatically due to boot failures, it will only execute operating system and driver file repairs, provided that the boot logs or any available crash dump point to a specific corrupted file. In Windows 8.1 and later, devices that include firmware to support specific TPM measurements for PCR[7] the TPM can validate that Windows RE is a trusted operating environment and will unlock any BitLocker-protected drives if Windows RE has not been modified. If the Windows RE environment has been modified, for example the TPM has been disabled, the drives will stay locked until the BitLocker recovery key is provided. If Startup Repair is not able to be run automatically from the PC and instead Windows RE is manually started from a repair disk, the BitLocker recovery key must be provided to unlock the BitLocker protected drives. Using additional recovery information Besides the 48-digit BitLocker recovery password, other types of recovery information are stored in Active Directory. This section describes how this additional information can be used. BitLocker key package If the recovery methods discussed earlier in this document do not unlock the volume, you can use the BitLocker Repair tool to decrypt the volume at the block level. The tool uses the BitLocker key package to help recover encrypted data from severely damaged drives. You can then use this recovered data to salvage encrypted data, even after the correct recovery password has failed to unlock the damaged volume. We recommend that you still save the recovery password. A key package cannot be used without the corresponding recovery password. Note: You must use the BitLocker Repair tool repair-bde to use the BitLocker key package. The BitLocker key package is not saved by default. To save the package along with the recovery password in AD DS you must select the Backup recovery password and key package option in the Group Policy settings that control the recovery method. You can also export the key package from a working volume. For more details on how to export key packages, see Retrieving the BitLocker Key Package. Resetting recovery passwords You should invalidate a recovery password after it has been provided and used. It should also be done when you intentionally want to invalidate an existing recovery password for any reason. You can reset the recovery password in two ways: Use manage-bde You can use manage-bde to remove the old recovery password and add a new recovery password. The procedure identifies the command and the syntax for this method. Run a script You can run a script to reset the password without decrypting the volume. The sample script in the procedure illustrates this functionality. The sample script creates a new recovery password and invalidates all other passwords. To reset a recovery password using manage-bde 1. Remove the previous recovery password Manage-bde protectors delete C: type RecoveryPassword 2. Add the new recovery password Manage-bde protectors add C: -RecoveryPassword 3. Get the ID of the new recovery password. From the screen copy the ID of the recovery password.
133 Manage-bde protectors get C: -Type RecoveryPassword 4. Backup the new recovery password to AD DS Manage-bde protectors adbackup C: -id {EXAMPLE AA9E-AFB2EB003692} Warning: You must include the braces in the ID string. To run the sample recovery password script 1. Save the following sample script in a VBScript file. For example: ResetPassword.vbs. 2. At the command prompt, type a command similar to the following: cscript ResetPassword.vbs Important: This sample script is configured to work only for the C volume. You must customize the script to match the volume where you want to test password reset. Note: To manage a remote computer, you can specify the remote computer name rather than the local computer name. You can use the following sample script to create a VBScript file to reset the recovery passwords. ' Target drive letter strdriveletter = "c:" ' Target computer name ' Use "." to connect to the local computer strcomputername = "." ' ' Connect to the BitLocker WMI provider class ' strconnectionstr = "winmgmts:" _ & "{impersonationlevel=impersonate,authenticationlevel=pktprivacy}!\\" _ & strcomputername _ & "\root\cimv2\security\microsoftvolumeencryption" On Error Resume Next 'handle permission errors Set objwmiservice = GetObject(strConnectionStr) If Err.Number <> 0 Then WScript.Echo "Failed to connect to the BitLocker interface (Error 0x" & Hex(Err.Number) & ")." Wscript.Echo "Ensure that you are running with administrative privileges." WScript.Quit -1 End If On Error GoTo 0 strquery = "Select * from Win32_EncryptableVolume where DriveLetter='" & strdriveletter & "'" Set coltargetvolumes = objwmiservice.execquery(strquery) If coltargetvolumes.count = 0 Then WScript.Echo "FAILURE: Unable to find BitLocker-capable drive " & strdriveletter & " on computer " & strcomputername & "." WScript.Quit -1 End If ' there should only be one volume found For Each objfoundvolume in coltargetvolumes set objvolume = objfoundvolume Next ' objvolume is now our found BitLocker-capable disk volume ' ' Perform BitLocker WMI provider functionality ' ' Add a new recovery password, keeping the ID around so it doesn't get deleted later
134 ' Add a new recovery password, keeping the ID around so it doesn't get deleted later ' nrc = objvolume.protectkeywithnumericalpassword("recovery Password Refreshed By Script",, snewkeyprotectorid) If nrc <> 0 Then WScript.Echo "FAILURE: ProtectKeyWithNumericalPassword failed with return code 0x" & Hex(nRC) WScript.Quit -1 End If ' Removes the other, "stale", recovery passwords ' nkeyprotectortypein = 3 ' type associated with "Numerical Password" protector nrc = objvolume.getkeyprotectors(nkeyprotectortypein, akeyprotectorids) If nrc <> 0 Then WScript.Echo "FAILURE: GetKeyProtectors failed with return code 0x" & Hex(nRC) WScript.Quit -1 End If ' Delete those key protectors other than the one we just added. For Each skeyprotectorid In akeyprotectorids If skeyprotectorid <> snewkeyprotectorid Then nrc = objvolume.deletekeyprotector(skeyprotectorid) If nrc <> 0 Then WScript.Echo "FAILURE: DeleteKeyProtector on ID " & skeyprotectorid & " failed with return code 0x" & Hex(nRC) WScript.Quit -1 Else ' no output 'WScript.Echo "SUCCESS: Key protector with ID " & skeyprotectorid & " deleted" End If End If Next WScript.Echo "A new recovery password has been added. Old passwords have been removed." ' - some advanced output (hidden) 'WScript.Echo "" 'WScript.Echo "Type ""manage-bde -protectors -get " & strdriveletter & " -type recoverypassword"" to view existing passwords." Retrieving the BitLocker key package You can use two methods to retrieve the key package, as described in Using Additional Recovery Information: Export a previously-saved key package from AD DS. You must have Read access to BitLocker recovery passwords that are stored in AD DS. Export a new key package from an unlocked, BitLocker-protected volume. You must have local administrator access to the working volume, before any damage has occurred. The following sample script exports all previously-saved key packages from AD DS. To run the sample key package retrieval script 1. Save the following sample script in a VBScript file. For example: GetBitLockerKeyPackageADDS.vbs. 2. At the command prompt, type a command similar to the following: cscript GetBitLockerKeyPackageADDS.vbs -? You can use the following sample script to create a VBScript file to retrieve the BitLocker key package from AD DS. ' ' Usage ' Sub ShowUsage Wscript.Echo "USAGE: GetBitLockerKeyPackageADDS [Path To Save Key Package] [Optional Computer Name]" Wscript.Echo "If no computer name is specified, the local computer is assumed." Wscript.Echo Wscript.Echo "Example: GetBitLockerKeyPackageADDS E:\bitlocker-ad-key-package mycomputer" WScript.Quit End Sub
135 ' ' Parse Arguments ' Set args = WScript.Arguments Select Case args.count Case 1 If args(0) = "/?" Or args(0) = "-?" Then ShowUsage Else strfilepath = args(0) ' Get the name of the local computer Set objnetwork = CreateObject("WScript.Network") strcomputername = objnetwork.computername End If Case 2 If args(0) = "/?" Or args(0) = "-?" Then ShowUsage Else strfilepath = args(0) strcomputername = args(1) End If Case Else ShowUsage End Select ' ' Get path to Active Directory computer object associated with the computer name ' Function GetStrPathToComputer(strComputerName) ' Uses the global catalog to find the computer in the forest ' Search also includes deleted computers in the tombstone Set objrootldap = GetObject("LDAP://rootDSE") namingcontext = objrootldap.get("defaultnamingcontext") ' e.g. string dc=fabrikam,dc=com strbase = "<GC://" & namingcontext & ">" Set objconnection = CreateObject("ADODB.Connection") Set objcommand = CreateObject("ADODB.Command") objconnection.provider = "ADsDSOOBject" objconnection.open "Active Directory Provider" Set objcommand.activeconnection = objconnection strfilter = "(&(objectcategory=computer)(cn=" & strcomputername & "))" strquery = strbase & ";" & strfilter & ";distinguishedname;subtree" objcommand.commandtext = strquery objcommand.properties("page Size") = 100 objcommand.properties("timeout") = 100 objcommand.properties("cache Results") = False ' Enumerate all objects found. Set objrecordset = objcommand.execute If objrecordset.eof Then WScript.echo "The computer name '" & strcomputername & "' cannot be found." WScript.Quit 1 End If ' Found object matching name Do Until objrecordset.eof dnfound = objrecordset.fields("distinguishedname") GetStrPathToComputer = "LDAP://" & dnfound objrecordset.movenext Loop ' Clean up. Set objconnection = Nothing Set objcommand = Nothing Set objrecordset = Nothing End Function ' ' Securely access the Active Directory computer object using Kerberos ' Set objdso = GetObject("LDAP:") strpathtocomputer = GetStrPathToComputer(strComputerName) WScript.Echo "Accessing object: " + strpathtocomputer
136 Const ADS_SECURE_AUTHENTICATION = 1 Const ADS_USE_SEALING = 64 '0x40 Const ADS_USE_SIGNING = 128 '0x80 ' ' Get all BitLocker recovery information from the Active Directory computer object ' ' Get all the recovery information child objects of the computer object Set objfveinfos = objdso.opendsobject(strpathtocomputer, vbnullstring, vbnullstring, _ ADS_SECURE_AUTHENTICATION + ADS_USE_SEALING + ADS_USE_SIGNING) objfveinfos.filter = Array("msFVE-RecoveryInformation") ' Iterate through each recovery information object and saves any existing key packages ncount = 1 strfilepathcurrent = strfilepath & ncount For Each objfveinfo in objfveinfos strname = objfveinfo.get("name") strrecoverypassword = objfveinfo.get("msfve-recoverypassword") strkeypackage = objfveinfo.get("msfve-keypackage") WScript.echo WScript.echo "Recovery Object Name: " + strname WScript.echo "Recovery Password: " + strrecoverypassword ' Validate file path Set fso = CreateObject("Scripting.FileSystemObject") If (fso.fileexists(strfilepathcurrent)) Then WScript.Echo "The file " & strfilepathcurrent & " already exists. Please use a different path." WScript.Quit -1 End If ' Save binary data to the file SaveBinaryDataText strfilepathcurrent, strkeypackage WScript.echo "Related key package successfully saved to " + strfilepathcurrent ' Update next file path using base name ncount = ncount + 1 strfilepathcurrent = strfilepath & ncount Next ' ' Utility functions to save binary data ' Function SaveBinaryDataText(FileName, ByteArray) 'Create FileSystemObject object Dim FS: Set FS = CreateObject("Scripting.FileSystemObject") 'Create text stream object Dim TextStream Set TextStream = FS.CreateTextFile(FileName) 'Convert binary data To text And write them To the file TextStream.Write BinaryToString(ByteArray) End Function Function BinaryToString(Binary) Dim I, S For I = 1 To LenB(Binary) S = S & Chr(AscB(MidB(Binary, I, 1))) Next BinaryToString = S End Function WScript.Quit The following sample script exports a new key package from an unlocked, encrypted volume. To run the sample key package retrieval script 1. Save the following sample script in a VBScript file. For example: GetBitLockerKeyPackage.vbs 2. Open an administrator command prompt, type a command similar to the following: cscript GetBitLockerKeyPackage.vbs -? '
137 ' ' Usage ' Sub ShowUsage Wscript.Echo "USAGE: GetBitLockerKeyPackage [VolumeLetter/DriveLetter:] [Path To Save Key Package]" Wscript.Echo Wscript.Echo "Example: GetBitLockerKeyPackage C: E:\bitlocker-backup-key-package" WScript.Quit End Sub ' ' Parse Arguments ' Set args = WScript.Arguments Select Case args.count Case 2 If args(0) = "/?" Or args(0) = "-?" Then ShowUsage Else strdriveletter = args(0) strfilepath = args(1) End If Case Else ShowUsage End Select ' ' Other Inputs ' ' Target computer name ' Use "." to connect to the local computer strcomputername = "." ' Default key protector ID to use. Specify "" to let the script choose. strdefaultkeyprotectorid = "" ' strdefaultkeyprotectorid = "{001298E0-870E-4BA0-A2FF-FC74758D5720}" ' sample ' ' Connect to the BitLocker WMI provider class ' strconnectionstr = "winmgmts:" _ & "{impersonationlevel=impersonate,authenticationlevel=pktprivacy}!\\" _ & strcomputername _ & "\root\cimv2\security\microsoftvolumeencryption" On Error Resume Next 'handle permission errors Set objwmiservice = GetObject(strConnectionStr) If Err.Number <> 0 Then WScript.Echo "Failed to connect to the BitLocker interface (Error 0x" & Hex(Err.Number) & ")." Wscript.Echo "Ensure that you are running with administrative privileges." WScript.Quit -1 End If On Error GoTo 0 strquery = "Select * from Win32_EncryptableVolume where DriveLetter='" & strdriveletter & "'" Set coltargetvolumes = objwmiservice.execquery(strquery) If coltargetvolumes.count = 0 Then WScript.Echo "FAILURE: Unable to find BitLocker-capable drive " & strdriveletter & " on computer " & strcomputername & "." WScript.Quit -1 End If ' there should only be one volume found For Each objfoundvolume in coltargetvolumes set objvolume = objfoundvolume Next ' objvolume is now our found BitLocker-capable disk volume ' ' Perform BitLocker WMI provider functionality ' ' Collect all possible valid key protector ID's that can be used to get the package ' nnumericalkeyprotectortype = 3 ' type associated with "Numerical Password" protector nrc = objvolume.getkeyprotectors(nnumericalkeyprotectortype, anumericalkeyprotectorids)
138 If nrc <> 0 Then WScript.Echo "FAILURE: GetKeyProtectors failed with return code 0x" & Hex(nRC) WScript.Quit -1 End If nexternalkeyprotectortype = 2 ' type associated with "External Key" protector nrc = objvolume.getkeyprotectors(nexternalkeyprotectortype, aexternalkeyprotectorids) If nrc <> 0 Then WScript.Echo "FAILURE: GetKeyProtectors failed with return code 0x" & Hex(nRC) WScript.Quit -1 End If ' Get first key protector of the type "Numerical Password" or "External Key", if any ' if strdefaultkeyprotectorid = "" Then ' Save first numerical password, if exists If UBound(aNumericalKeyProtectorIDs) <> -1 Then strdefaultkeyprotectorid = anumericalkeyprotectorids(0) End If ' No numerical passwords exist, save the first external key If strdefaultkeyprotectorid = "" and UBound(aExternalKeyProtectorIDs) <> -1 Then strdefaultkeyprotectorid = aexternalkeyprotectorids(0) End If ' Fail case: no recovery key protectors exist. If strdefaultkeyprotectorid = "" Then WScript.Echo "FAILURE: Cannot create backup key package because no recovery passwords or recovery keys exist. Check that BitLocker protection is on for this drive." WScript.Echo "For help adding recovery passwords or recovery keys, type ""manage-bde -protectors -add -?""." WScript.Quit -1 End If End If ' Get some information about the chosen key protector ID ' ' is the type valid? nrc = objvolume.getkeyprotectortype(strdefaultkeyprotectorid, ndefaultkeyprotectortype) If Hex(nRC) = " " Then WScript.Echo "The key protector ID " & strdefaultkeyprotectorid & " is not valid." WScript.Echo "This ID value may have been provided by the script writer." ElseIf nrc <> 0 Then WScript.Echo "FAILURE: GetKeyProtectorType failed with return code 0x" & Hex(nRC) WScript.Quit -1 End If ' what's a string that can be used to describe it? strdefaultkeyprotectortype = "" Select Case ndefaultkeyprotectortype Case nnumericalkeyprotectortype strdefaultkeyprotectortype = "recovery password" Case nexternalkeyprotectortype strdefaultkeyprotectortype = "recovery key" Case Else WScript.Echo "The key protector ID " & strdefaultkeyprotectorid & " does not refer to a valid recovery password or recovery key." WScript.Echo "This ID value may have been provided by the script writer." End Select ' Save the backup key package using the chosen key protector ID ' nrc = objvolume.getkeypackage(strdefaultkeyprotectorid, okeypackage) If nrc <> 0 Then WScript.Echo "FAILURE: GetKeyPackage failed with return code 0x" & Hex(nRC) WScript.Quit -1 End If ' Validate file path Set fso = CreateObject("Scripting.FileSystemObject") If (fso.fileexists(strfilepath)) Then WScript.Echo "The file " & strfilepath & " already exists. Please use a different path." WScript.Quit -1 End If Dim okeypackagebyte, bkeypackage For Each okeypackagebyte in okeypackage 'WScript.echo "key package byte: " & okeypackagebyte bkeypackage = bkeypackage & ChrB(oKeyPackageByte)
139 bkeypackage = bkeypackage & ChrB(oKeyPackageByte) Next ' Save binary data to the file SaveBinaryDataText strfilepath, bkeypackage ' Display helpful information ' WScript.Echo "The backup key package has been saved to " & strfilepath & "." WScript.Echo "IMPORTANT: To use this key package, the " & strdefaultkeyprotectortype & " must also be saved." ' Display the recovery password or a note about saving the recovery key file If ndefaultkeyprotectortype = nnumericalkeyprotectortype Then nrc = objvolume.getkeyprotectornumericalpassword(strdefaultkeyprotectorid, snumericalpassword) If nrc <> 0 Then WScript.Echo "FAILURE: GetKeyProtectorNumericalPassword failed with return code 0x" & Hex(nRC) WScript.Quit -1 End If WScript.Echo "Save this recovery password: " & snumericalpassword ElseIf ndefaultkeyprotectortype = nexternalkeyprotectortype Then WScript.Echo "The saved key file is named " & strdefaultkeyprotectorid & ".BEK" WScript.Echo "For help re-saving this external key file, type ""manage-bde -protectors -get -?""" End If ' ' Utility functions to save binary data ' Function SaveBinaryDataText(FileName, ByteArray) 'Create FileSystemObject object Dim FS: Set FS = CreateObject("Scripting.FileSystemObject") 'Create text stream object Dim TextStream Set TextStream = FS.CreateTextFile(FileName) 'Convert binary data To text And write them To the file TextStream.Write BinaryToString(ByteArray) End Function Function BinaryToString(Binary) Dim I, S For I = 1 To LenB(Binary) S = S & Chr(AscB(MidB(Binary, I, 1))) Next BinaryToString = S End Function See also BitLocker overview
140 Protect BitLocker from pre-boot attacks 2/7/ min to read Edit Online Applies to Windows 10 This detailed guide will help you understand the circumstances under which the use of pre-boot authentication is recommended for devices running Windows 10, Windows 8.1, Windows 8, or Windows 7; and when it can be safely omitted from a device s configuration. BitLocker uses encryption to protect the data on your drive, but BitLocker security is only effective when the encryption key is protected. Many users have relied on pre-boot authentication to protect the operating system s integrity, disk encryption solution (for example, encryption keys), and the PC s data from offline attacks. With preboot authentication, users must provide some form of credential before unlocking encrypted volumes and starting Windows. Typically, they authenticate themselves using a PIN or a USB flash drive as a key. Full-volume encryption using BitLocker Drive Encryption is vital for protecting data and system integrity on devices running the Windows 10, Windows 8.1, Windows 8, or Windows 7 operating system. It is equally important to protect the BitLocker encryption key. On Windows 7 devices, sufficiently protecting that key often required pre-boot authentication, which many users find inconvenient and complicates device management. Pre-boot authentication provides excellent startup security, but it inconveniences users and increases IT management costs. Every time the PC is unattended, the device must be set to hibernate (in other words, shut down and powered off); when the computer restarts, users must authenticate before the encrypted volumes are unlocked. This requirement increases restart times and prevents users from accessing remote PCs until they can physically access the computer to authenticate, making pre-boot authentication unacceptable in the modern IT world, where users expect their devices to turn on instantly and IT requires PCs to be constantly connected to the network. If users lose their USB key or forget their PIN, they can t access their PC without a recovery key. With a properly configured infrastructure, the organization s support will be able to provide the recovery key, but doing so increases support costs, and users might lose hours of productive work time. Starting with Windows 8, Secure Boot and Windows Trusted Boot startup process ensures operating system integrity, allowing Windows to start automatically while minimizing the risk of malicious startup tools and rootkits. In addition, many modern devices are fundamentally physically resistant to sophisticated attacks against the computer s memory, and now Windows authenticates the user before making devices that may represent a threat to the device and encryption keys available for use. In this topic The sections that follow help you understand which PCs still need pre-boot authentication and which can meet your security requirements without the inconvenience of it. Types of attacks for volume encryption keys BitLocker countermeasures Choose the right BitLocker countermeasure See also BitLocker overview
141 Types of attacks for volume encryption keys 2/7/ min to read Edit Online Applies to Windows 10 There are many ways Windows helps protect your organization from attacks, including Unified Extensible Firmware Interface (UEFI) Secure Boot, Trusted Platform Module (TPM), Group Policy, complex passwords, and account lockouts. The next few sections describe each type of attack that could be used to compromise a volume encryption key, whether for BitLocker or a non-microsoft encryption solution. After an attacker has compromised a volume encryption key, the attacker can read data from your system drive or even install malware while Windows is offline. Each section begins with a graphical overview of the attack s strengths and weaknesses as well as suggested mitigations. Bootkit and rootkit attacks Rootkits are a sophisticated and dangerous type of malware that runs in kernel mode, using the same privileges as the operating system. Because rootkits have the same or possibly even more rights than the operating system, they can completely hide themselves from Windows and even an antimalware solution. Often, rootkits are part of an entire suite of malware that can bypass local logins, record passwords, transfer private files, and capture cryptography keys. Different types of bootkits and rootkits load at different software levels: Kernel level. Rootkits running at the kernel level have the highest privilege in the operating system. They may be able to inject malicious code or replace portions of the core operating system, including both the kernel and device drivers. Application level. These rootkits are aimed to replace application binaries with malicious code, such as a Trojan, and can even modify the behavior of existing applications. Library level. The purpose of library-level rootkits is to hook, patch, or replace system calls with malicious code that can hide the malware s presence. Hypervisor level. Hypervisor rootkits target the boot sequence. Their primary purpose is to modify the boot sequence to load themselves as a hypervisor. Firmware level. These rootkits overwrite the PC s BIOS firmware, giving the malware low-level access and potentially the ability to install or hide malware, even if it s cleaned or removed from the hard disk. Regardless of the operating system or encryption method, rootkits have access to confidential data once installed. Application-level rootkits can read any files the user can access, bypassing volume-level encryption. Kernel-, library-, hypervisor-, and firmware-level rootkits have direct access to system files on encrypted volumes and can also retrieve an encryption key from memory. Windows offers substantial protection from bootkits and rootkits, but it is possible to bypass operating system security when an attacker has physical access to the device and can install the malware to the device while Windows is offline. For example, an attacker might boot a PC from a USB flash drive containing malware that starts before Windows. The malware can replace system files or the PC s firmware or simply start Windows under its control. To sufficiently protect a PC from boot and rootkits, devices must use pre-boot authentication or Secure Boot, or the encryption solution must use the device s Trusted Platform Module (TPM) as a means of monitoring the integrity of the end-to-end boot process. Pre-boot authentication is available for any device, regardless of the hardware, but
142 because it is inconvenient to users, it should be used only to mitigate threats that are applicable to the device. On devices with Secure Boot enabled, you do not need to use pre-boot authentication to protect against boot and rootkit attacks. Although password protection of the UEFI configuration is important for protecting a device s configuration and preventing an attacker from disabling Secure Boot, use of a TPM and its Platform Configuration Register (PCR) measurements (PCR7) to ensure that the system s bootloader (whether a Windows or non-microsoft encryption solution) is tamper free and the first code to start on the device is critical. An encryption solution that doesn t use a device s TPM to protect its components from tampering may be unable to protect itself from bootkit-level infections that could log a user s password or acquire encryption keys. For this reason, when BitLocker is configured on devices that include a TPM, the TPM and its PCRs are always used to secure and confirm the integrity of the pre operating system environment before making encrypted volumes accessible. Any change to the UEFI configuration invalidates the PCR7 and requires the user to enter the BitLocker recovery key. Because of this feature, it s not critical to password-protect your UEFI configuration. But UEFI password protection is a best practice and is still required for systems not using a TPM (such as non-microsoft alternatives). Brute-force Sign-in Attacks Attackers can find any password if you allow them to guess enough times. The process of trying millions of different passwords until you find the right one is known as a brute-force sign-in attack. In theory, an attacker could obtain any password by using this method. Three opportunities for brute-force attacks exist: Against the pre-boot authenticator. An attacker could attack the device directly by attempting to guess the user s BitLocker PIN or an equivalent authenticator. The TPM mitigates this approach by invoking an antihammering lockout capability that requires the user to wait until the lockout period ends or enter the BitLocker recovery key. Against the recovery key. An attacker could attempt to guess the 48-digit BitLocker recovery key. Even without a lockout period, the key is long enough to make brute-force attacks impractical. Specifically, the BitLocker recovery key has 128 bits of entropy; thus, the average brute-force attack would succeed after 18,446,744,073,709,551,616 guesses. If an attacker could guess 1 million passwords per second, the average brute-force attack would require more than 580,000 years to be successful. Against the operating system sign-in authenticator. An attacker can attempt to guess a valid user name and password. Windows implements a delay between password guesses, slowing down brute-force attacks. In addition, all recent versions of Windows allow administrators to require complex passwords and password lockouts. Similarly, administrators can use Microsoft Exchange ActiveSync policy or Group Policy to configure Windows 8.1 and Windows 8 to automatically restart and require the user to enter the BitLocker 48-digit recovery key after a specified number of invalid password attempts. When these settings are enabled and users follow best practices for complex passwords, brute-force attacks against the operating system sign-in are impractical. In general, brute-force sign-in attacks are not practical against Windows when administrators enforce complex passwords and account lockouts. Direct Memory Access Attacks Direct memory access (DMA) allows certain types of hardware devices to communicate directly with a device s system memory. For example, if you use Thunderbolt to connect another device to your computer, the second device automatically has Read and Write access to the target computer s memory. Unfortunately, DMA ports don t use authentication and access control to protect the contents of the computer s memory. Whereas Windows can often prevent system components and apps from reading and writing to protected parts of memory, a device can use DMA to read any location in memory, including the location of any
143 encryption keys. DMA attacks are relatively easy to execute and require little technical skills. Anyone can download a tool from the Internet, such as those made by Passware, ElcomSoft, and others, and then use a DMA attack to read confidential data from a PC s memory. Because encryption solutions store their encryption keys in memory, they can be accessed by a DMA attack. Not all port types are vulnerable to DMA attacks. USB in particular does not allow DMA, but devices that have any of the following port types are vulnerable: FireWire Thunderbolt ExpressCard PCMCIA PCI PCI-X PCI Express To perform a DMA attack, attackers typically connect a second PC that is running a memory-scanning tool (for example, Passware, ElcomSoft) to the FireWire or Thunderbolt port of the target computer. When connected, the software scans the system memory of the target and locates the encryption key. Once acquired, the key can be used to decrypt the drive and read or modify its contents. A much more efficient form of this attack exists in theory: An attacker crafts a custom FireWire or Thunderbolt device that has the DMA attack logic programmed on it. Now, the attacker simply needs to physically connect the device. If the attacker does not have physical access, they could disguise it as a free USB flash drive and distribute it to employees of a target organization. When connected, the attacking device could use a DMA attack to scan the PC s memory for the encryption key. It could then transmit the key (or any data in the PC s memory) using the PC s Internet connection or its own wireless connection. This type of attack would require an extremely high level of sophistication, because it requires that the attacker create a custom device (devices of these types are not readily available in the marketplace at this time). Today, one of the most common uses for DMA ports on Windows devices is for developer debugging, a task that some developers need to perform and one that few consumers will ever perform. Because USB; DisplayPort; and other, more secure port types satisfy consumers, most new mobile PCs do not include DMA ports. Microsoft s view is that because of the inherent security risks of DMA ports, they do not belong on mobile devices, and Microsoft has prohibited their inclusion on any Modern Standby-certified devices. Modern Standby devices offer mobile phone like power management and instant-on capabilities; at the time of writing, they are primarily found in Windows tablets. DMA-based expansion slots are another avenue of attack, but these slots generally appear only on desktop PCs that are designed for expansion. Organizations can use physical security to prevent outside attacks against their desktop PCs. In addition, a DMA attack on the expansion slot would require a custom device; as a result, an attacker would most likely insert an interface with a traditional DMA port (for example, FireWire) into the slot to attack the PC. To mitigate a port-based DMA attack an administrator can configure policy settings to disable FireWire and other device types that have DMA. Also, many PCs allow those devices to be disabled by using firmware settings. Although the need for pre-boot authentication can be eliminated at the device level or through Windows configuration, the BitLocker pre-boot authentication feature is still available when needed. When used, it successfully mitigates all types of DMA port and expansion slot attacks on any type of device. Hyberfil.sys Attacks The hyberfil.sys file is the Windows hibernation file. It contains a snapshot of system memory that is generated when a device goes into hibernation and includes the encryption key for BitLocker and other encryption
144 technologies. Attackers have claimed that they have successfully extracted encryption keys from the hyberfil.sys file. Like the DMA port attack discussed in the previous section, tools are available that can scan the hyberfile.sys file and locate the encryption key, including a tool made by Passware. Microsoft does not consider Windows to be vulnerable to this type of attack, because Windows stores the hyberfil.sys file within the encrypted system volume. As a result, the file would be accessible only if the attacker had both physical and sign-in access to the PC. When an attacker has sign-in access to the PC, there are few reasons for the attacker to decrypt the drive, because they would already have full access to the data within it. In practice, the only reason an attack on hyberfil.sys would grant an attacker additional access is if an administrator had changed the default Windows configuration and stored the hyberfil.sys file on an unencrypted drive. By default, Windows 10 is designed to be secure against this type of attack. Memory Remanence Attacks A memory remanence attack is a side-channel attack that reads the encryption key from memory after restarting a PC. Although a PC s memory is often considered to be cleared when the PC is restarted, memory chips don t immediately lose their memory when you disconnect power. Therefore, an attacker who has physical access to the PC s memory might be able to read data directly from the memory including the encryption key. When performing this type of cold boot attack, the attacker accesses the PC s physical memory and recovers the encryption key within a few seconds or minutes of disconnecting power. This type of attack was demonstrated by researchers at Princeton University. With the encryption key, the attacker would be able to decrypt the drive and access its files. To acquire the keys, attackers follow this process: 1. Freeze the PC s memory. For example, an attacker can freeze the memory to 50 C by spraying it with aerosol air duster spray. 2. Restart the PC. 3. Instead of restarting Windows, boot to another operating system. Typically, this is done by connecting a bootable flash drive or loading a bootable DVD. 4. The bootable media loads the memory remanence attack tools, which the attacker uses to scan the system memory and locate the encryption keys. 5. The attacker uses the encryption keys to access the drive s data. If the attacker is unable to boot the device to another operating system (for example, if bootable flash drives have been disabled or Secure Boot is enabled), the attacker can attempt to physically remove the frozen memory from the device and attach it to a different, possibly identical device. Fortunately, this process has proven extremely unreliable, as evidenced by the Defence Research and Development Canada (DRDC) Valcartier group s analysis (see An In-depth Analysis of the Cold Boot Attack). On an increasing portion of modern devices, this type of attack is not even possible, because memory is soldered directly to the motherboard. Although Princeton s research proved that this type of attack was possible on devices that have removable memory, device hardware has changed since the research was published in 2008: Secure Boot prevents the malicious tools that the Princeton attack depends on from running on the target device. Windows systems with BIOS or UEFI can be locked down with a password, and booting to a USB drive can be prevented. If booting to USB is required on the device, it can be limited to starting trusted operating systems by using Secure Boot. The discharge rates of memory are highly variable among devices, and many devices have memory that is completely immune to memory remanence attacks. Increased density of memory diminishes their remanence properties and reduces the likelihood that the attack
145 can be successfully executed, even when memory is physically removed and placed in an identical system where the system s configuration may enable booting to the malicious tools. Because of these factors, this type of attack is rarely possible on modern devices. Even in cases where the risk factors exist on legacy devices, attackers will find the attack unreliable. For detailed info about the practical uses for forensic memory acquisition and the factors that make a computer vulnerable or resistant to memory remanence attacks, read An In-depth Analysis of the Cold Boot Attack. The BitLocker pre-boot authentication feature can successfully mitigate memory remanence attacks on most devices, but you can also mitigate such attacks by protecting the system UEFI or BIOS and prevent the PC from booting from external media (such as a USB flash drive or DVD). The latter option is often a better choice, because it provides sufficient protection without inconveniencing users with pre-boot authentication. See also BitLocker countermeasures Choose the right BitLocker countermeasure Protect BitLocker from pre-boot attacks BitLocker overview
146 BitLocker Countermeasures 2/7/ min to read Edit Online Applies to Windows 10 Windows uses technologies including TPM, Secure Boot, Trusted Boot, and Early Launch Antimalware (ELAM) to protect against attacks on the BitLocker encryption key. BitLocker is part of a strategic approach to securing mobile data through encryption technology. Data on a lost or stolen computer is vulnerable to unauthorized access, either by running a software attack tool against it or by transferring the computer s hard disk to a different computer. Today, BitLocker helps mitigate unauthorized data access on lost or stolen computers before the operating system is started by: Encrypting the hard drives on your computer. For example, you can turn on BitLocker for your operating system drive, a fixed data drive, or a removable data drive (such as a USB flash drive). Turning on BitLocker for your operating system drive encrypts all system files on the operating system drive, including the swap files and hibernation files. Ensuring the integrity of early boot components and boot configuration data. On devices that have a TPM version 1.2 or higher, BitLocker uses the enhanced security capabilities of the TPM to help ensure that your data is accessible only if the computer s boot components appear unaltered and the encrypted disk is located in the original computer. The sections that follow provide more detailed information about the different technologies that Windows uses to protect against attacks on the BitLocker encryption key in four different boot phases: before startup, during preboot, during startup, and finally after startup. Protection before startup Before Windows starts, you must rely on security features implemented as part of the device hardware, including TPM and Secure Boot. Fortunately, many modern computers feature TPM. Trusted Platform Module Software alone isn t sufficient to protect a system. After an attacker has compromised software, the software might be unable to detect the compromise. Therefore, a single successful software compromise results in an untrusted system that might never be detected. Hardware, however, is much more difficult to modify. A TPM is a microchip designed to provide basic security-related functions, primarily involving encryption keys. The TPM is usually installed on the motherboard of a computer and communicates with the rest of the system through a hardware bus. Physically, TPMs are designed to be tamper-proof. If an attacker tries to physically retrieve data directly from the chip, they ll probably destroy the chip in the process. By binding the BitLocker encryption key with the TPM and properly configuring the device, it s nearly impossible for an attacker to gain access to the BitLocker-encrypted data without obtaining an authorized user s credentials. Therefore, computers with a TPM can provide a high level of protection against attacks that attempt to directly retrieve the BitLocker encryption key. For more info about TPM, see Trusted Platform Module. UEFI and Secure Boot No operating system can protect a device when the operating system is offline. For that reason, Microsoft worked closely with hardware vendors to require firmware-level protection against boot and rootkits that might compromise an encryption solution s encryption keys. The UEFI is a programmable boot environment introduced as a replacement for BIOS, which has for the most part remained unchanged for the past 30 years. Like BIOS, PCs start UEFI before any other software; it initializes
147 devices, and UEFI then starts the operating system s bootloader. As part of its introduction into the pre operating system environment, UEFI serves a number of purposes, but one of the key benefits is to protect newer devices against a sophisticated type of malware called a bootkit through the use of its Secure Boot feature. Recent implementations of UEFI (starting with version 2.3.1) can verify the digital signatures of the device s firmware before running it. Because only the PC s hardware manufacturer has access to the digital certificate required to create a valid firmware signature, UEFI can prevent firmware-based bootkits. Thus, UEFI is the first link in the chain of trust. Secure Boot is the foundation of platform and firmware security and was created to enhance security in the preboot environment regardless of device architecture. Using signatures to validate the integrity of firmware images before they are allowed to execute, Secure Boot helps reduce the risk of bootloader attacks. The purpose of Secure Boot is to block untrusted firmware and bootloaders (signed or unsigned) from being able to start on the system. With the legacy BIOS boot process, the pre operating system environment is vulnerable to attacks by redirecting bootloader handoff to possible malicious loaders. These loaders could remain undetected to operating system and antimalware software. The diagram in Figure 1 contrasts the BIOS and UEFI startup processes. Figure 1. The BIOS and UEFI startup processes With Secure Boot enabled, UEFI, in coordination with the TPM, can examine the bootloader and determine whether it s trustworthy. To determine whether the bootloader is trustworthy, UEFI examines the bootloader s digital signature. Using the digital signature, UEFI verifies that the bootloader was signed using a trusted certificate. If the bootloader passes these two tests, UEFI knows that the bootloader isn t a bootkit and starts it. At this point, Trusted Boot takes over, and the Windows bootloader, using the same cryptographic technologies that UEFI used to verify the bootloader, then verifies that the Windows system files haven t been changed. Starting with Windows 8, certified devices must meet several requirements related to UEFI-based Secure Boot: They must have Secure Boot enabled by default. They must trust Microsoft s certificate (and thus any bootloader Microsoft has signed). They must allow the user to configure Secure Boot to trust other signed bootloaders. Except for Windows RT devices, they must allow the user to completely disable Secure Boot. These requirements help protect you from rootkits while allowing you to run any operating system you want. You have three options for running non-microsoft operating systems: Use an operating system with a certified bootloader. Microsoft can analyze and sign non-microsoft bootloaders so that they can be trusted. The Linux community is using this process to enable Linux to take advantage of Secure Boot on Windows-certified devices. Configure UEFI to trust your custom bootloader. Your device can trust a signed, non-certified bootloader that you specify in the UEFI database, allowing you to run any operating system, including homemade operating systems. Turn off Secure Boot. You can turn off Secure Boot. This does not help protect you from bootkits, however. To prevent malware from abusing these options, the user has to manually configure the UEFI firmware to trust a non-certified bootloader or to turn off Secure Boot. Software cannot change the Secure Boot settings. Any device that doesn t require Secure Boot or a similar bootloader-verification technology, regardless of the architecture or operating system, is vulnerable to bootkits, which can be used to compromise the encryption solution. UEFI is secure by design, but it s critical to protect the Secure Boot configuration by using password protection. In
148 addition, although several well-publicized attacks against UEFI have occurred, they were exploiting faulty UEFI implementations. Those attacks are ineffective when UEFI is implemented properly. For more information about Secure Boot, refer to Securing the Windows 8.1 Boot Process. Protection during pre-boot: Pre-boot authentication Pre-boot authentication with BitLocker is a process that requires the use of either a Trusted Platform Module (TPM), user input, such as a PIN, or both, depending on hardware and operating system configuration, to authenticate prior to making the contents of the system drive accessible. In the case of BitLocker, BitLocker encrypts the entire drive, including all system files. BitLocker accesses and stores the encryption key in memory only after a pre-boot authentication is completed using one or more of the following options: Trusted Platform Module (TPM), user provides a specific PIN, USB startup key. If Windows can t access the encryption key, the device can t read or edit the files on the system drive. Even if an attacker takes the disk out of the PC or steals the entire PC, they won t be able to read or edit the files without the encryption key. The only option for bypassing pre-boot authentication is entering the highly complex, 48-digit recovery key. The BitLocker pre-boot authentication capability is not specifically designed to prevent the operating system from starting: That s merely a side effect of how BitLocker protects data confidentiality and system integrity. Pre-boot authentication is designed to prevent the encryption key from being loaded to system memory on devices that are vulnerable to certain types of cold boot attacks. Many modern devices prevent an attacker from easily removing the memory, and Microsoft expects those devices to become even more common in the future. On computers with a compatible TPM, operating system drives that are BitLocker-protected can be unlocked in four ways: TPM-only. Using TPM-only validation does not require any interaction with the user to decrypt and provide access to the drive. If the TPM validation succeeds, the user logon experience is the same as a standard logon. If the TPM is missing or changed or if the TPM detects changes to critical operating system startup files, BitLocker enters its recovery mode, and the user must enter a recovery password to regain access to the data. TPM with startup key. In addition to the protection that the TPM provides, part of the encryption key is stored on a USB flash drive, referred to as a startup key. Data on the encrypted volume cannot be accessed without the startup key. TPM with PIN. In addition to the protection that the TPM provides, BitLocker requires that the user enter a PIN. Data on the encrypted volume cannot be accessed without entering the PIN. TPM with startup key and PIN. In addition to the core component protection that the TPM provides, part of the encryption key is stored on a USB flash drive, and a PIN is required to authenticate the user to the TPM. This configuration provides multifactor authentication so that if the USB key is lost or stolen, it cannot be used for access to the drive, because the correct PIN is also required. For many years, Microsoft has recommended using pre-boot authentication to protect against DMA and memory remanence attacks. Today, Microsoft only recommends using pre-boot authentication on PCs where the mitigations described in this document cannot be implemented. These mitigations may be inherent to the device or may come by way of configurations that IT can provision to devices and Windows itself. Although effective, pre-boot authentication is inconvenient to users. In addition, if a user forgets their PIN or loses their startup key, they re denied access to their data until they can contact their organization s support team to obtain a recovery key. Today, most new PCs running Windows 10, Windows 8.1, or Windows 8 provide sufficient protection against DMA attacks without requiring pre-boot authentication. For example, most modern PCs include USB port options (which are not vulnerable to DMA attacks) but do not include FireWire or Thunderbolt ports (which are vulnerable to DMA attacks). BitLocker-encrypted devices with DMA ports enabled, including FireWire or Thunderbolt ports, should be configured with pre-boot authentication if they are running Windows 10, Windows 7, Windows 8, or Windows 8.1
149 and disabling the ports using policy or firmware configuration is not an option. Windows 8.1 and later Modern Standby devices do not need pre-boot authentication to defend against DMA-based port attacks, as the ports will not be present on certified devices. A non-modern Standby Windows 8.1 and later device requires pre-boot authentication if DMA ports are enabled on the device and additional mitigations described in this document are not implemented. Many customers find that the DMA ports on their devices are never used, and they choose to eliminate the possibility of an attack by disabling the DMA ports themselves, either at the hardware level or through Group Policy. Many new mobile devices have the system memory soldered to the motherboard, which helps prevent the cold boot style attack, where the system memory is frozen, removed, and then placed into another device. Those devices, and most PCs, can still be vulnerable when booting to a malicious operating system, however. You can mitigate the risk of booting to a malicious operating system: Windows 10 (without Secure Boot), Windows 8.1 (without Secure Boot), Windows 8 (without UEFIbased Secure Boot), or Windows 7 (with or without a TPM). Disable booting from external media, and require a firmware password to prevent the attacker from changing that option. Windows 10, Windows 8.1, or Windows 8 (certified or with Secure Boot). Password protect the firmware, and do not disable Secure Boot. Protection During Startup During the startup process, Windows 10 uses Trusted Boot and Early Launch Antimalware (ELAM) to examine the integrity of every component. The sections that follow describe these technologies in more detail. Trusted Boot Trusted Boot takes over where UEFI-based Secure Boot leaves off during the operating system initialization phase. The bootloader verifies the digital signature of the Windows kernel before loading it. The Windows kernel, in turn, verifies every other component of the Windows startup process, including the boot drivers, startup files, and ELAM driver. If a file has been modified or is not properly signed with a Microsoft signature, Windows detects the problem and refuses to load the corrupted component. Often, Windows can automatically repair the corrupted component, restoring the integrity of Windows and allowing the PC to start normally. Windows 10 uses Trusted Boot on any hardware platform: It requires neither UEFI nor a TPM. However, without Secure Boot, it s possible for malware to compromise the startup process prior to Windows starting, at which point Trusted Boot protections could be bypassed or potentially disabled. Early Launch Antimalware Because UEFI-based Secure Boot has protected the bootloader and Trusted Boot has protected the Windows kernel or other Windows startup components, the next opportunity for malware to start is by infecting a non-microsoft boot-related driver. Traditional antimalware apps don t start until after the boot-related drivers have been loaded, giving a rootkit disguised as a driver the opportunity to work. Early Launch Antimalware (ELAM) is designed to enable the antimalware solution to start before all non-microsoft drivers and apps. ELAM checks the integrity of non-microsoft drivers to determine whether the drivers are trustworthy. Because Windows needs to start as fast as possible, ELAM cannot be a complicated process of checking the driver files against known malware signatures. Instead, ELAM has the simple task of examining every boot driver and determining whether it is on the list of trusted drivers. If malware modifies a boot-related driver, ELAM will detect the change, and Windows will prevent the driver from starting, thus blocking driver-based rootkits. ELAM also allows the registered antimalware provider to scan drivers that are loaded after the boot process is complete. Windows Defender in Windows 10 supports ELAM, as do Microsoft System Center 2012 Endpoint Protection and non-microsoft antimalware apps. To do this, ELAM loads an antimalware driver before drivers that are flagged as boot-start can be executed. This approach provides the ability for an antimalware driver to register as a trusted boot-critical driver. It is launched
150 during the Trusted Boot process, and with that, Windows ensures that it is loaded before any other non-microsoft software. With this solution in place, boot drivers are initialized based on the classification that the ELAM driver returns according to an initialization policy. IT pros have the ability to change this policy through Group Policy. ELAM classifies drivers as follows: Good. The driver has been signed and has not been tampered with. Bad. The driver has been identified as malware. It is recommended that you not allow known bad drivers to be initialized. Bad but required for boot. The driver has been identified as malware, but the computer cannot successfully boot without loading this driver. Unknown. This driver has not been attested to by your malware-detection application or classified by the ELAM boot-start driver. While the features listed above protect the Windows boot process from malware threats that could compromise BitLocker security, it is important to note that DMA ports may be enabled during the window of time between when BitLocker unlocks the drive and Windows boots to the point that Windows can set any port related policies that have been configured. This period of time where the encryption key could be exposed to a DMA attack could be less than a minute on recent devices or longer depending on system performance. The use of pre-boot authentication with a PIN can be used to successfully mitigate against an attack. Protection After Startup: eliminate DMA availability Windows Modern Standby certified devices do not have DMA ports, eliminating the risk of DMA attacks. On other devices, you can disable FireWire, Thunderbolt, or other ports that support DMA. See also Types of Attacks for Volume Encryption Keys Choose the right BitLocker countermeasure Protect BitLocker from pre-boot attacks BitLocker overview
151 Choose the right BitLocker countermeasure 2/7/ min to read Edit Online Applies to Windows 10 This section outlines the best countermeasures you can use to protect your organization from bootkits and rootkits, brute force sign-in, Direct Memory Access (DMA) attacks, Hyberfil.sys attacks, and memory remanence attacks. You can use BitLocker to protect your Windows 10 PCs. Whichever operating system you re using, Microsoft and Windows-certified devices provide countermeasures to address attacks and improve your data security. In most cases, this protection can be implemented without the need for pre-boot authentication. Tables 1 and 2 summarize the recommended mitigations for different types of attacks against PCs running recent versions of Windows. The orange blocks indicate that the system requires additional configuration from the default settings. Windows 8.1 without TPM Windows 8.1 Certified (with TPM) Bootkits and Rootkits Without TPM, boot integrity checking is not available Secure by default when UEFI-based Secure Boot is enabled and a firmware password is required to change settings Brute Force Sign-in Secure by default, and can be improved with account lockout Group Policy Secure by default, and can be improved with account lockout and device lockout Group Policy settings DMA Attacks If policy is deployed, secure by default for all lost or stolen devices because new DMA devices are granted access only when an authorized user is signed in If policy is deployed, secure by default for all lost or stolen devices because new DMA devices are granted access only when an authorized user is signed in Hyberfil.sys Attacks Secure by default; hyberfil.sys secured on encrypted volume Secure by default; hyberfil.sys secured on encrypted volume Memory Remanence Attacks Password protect the firmware and disable booting from external media. If an attack is viable, consider preboot authentication Password protect the firmware and ensure Secure Boot is enabled. If an attack is viable, consider pre-boot authentication Table 1. How to choose the best countermeasures for Windows 8.1
152 Windows 10 without TPM Windows 10 Certified (with TPM) Bootkits and Rootkits Without TPM, boot integrity checking is not available Secure by default when UEFI-based Secure Boot is enabled and a firmware password is required to change settings Brute Force Sign-in Secure by default, and can be improved with account lockout Group Policy Secure by default, and can be improved with account lockout and device lockout Group Policy settings DMA Attacks If policy is deployed, secure by default for all lost or stolen devices because new DMA devices are granted access only when an authorized user is signed in Secure by default; certified devices do not expose vulnerable DMA busses. Can be additionally secured by deploying policy to restrict DMA devices: DataProtection/AllowDirectMemoryAccess Block 1394 and Thunderbolt Hyberfil.sys Attacks Secure by default; hyberfil.sys secured on encrypted volume Secure by default; hyberfil.sys secured on encrypted volume Memory Remanence Attacks Password protect the firmware and disable booting from external media. If an attack is viable, consider preboot authentication Password protect the firmware and ensure Secure Boot is enabled. The most effective mitigation, which we advise for high-security devices, is to configure a TPM+PIN protector, disable Standby power management, and shut down or hibernate the device before it leaves the control of an authorized user. Table 2. How to choose the best countermeasures for Windows 10 The latest Modern Standby devices, primarily tablets, are designed to be secure by default against all attacks that might compromise the BitLocker encryption key. Other Windows devices can be secure by default too. DMA port based attacks, which represent the attack vector of choice, are not possible on Modern Standby devices because these port types are prohibited. The inclusion of DMA ports on even non-modern Standby devices is extremely rare on recent devices, particularly on mobile ones. This could change if Thunderbolt is broadly adopted, so IT should consider this when purchasing new devices. In any case, DMA ports can be disabled entirely, which is an increasingly popular option because the use of DMA ports is infrequent in the non-developer space. To prevent DMA port usage unless an authorized user is signed in, you can set the DataProtection/AllowDirectMemoryAccess policy by using Mobile Device Management (MDM) or the Group Policy setting Disable new DMA devices when this computer is locked (beginning with Windows 10, version 1703). This setting is Not configured by default. The path to the Group Policy setting is: Computer Configuration Administrative Templates Windows Components BitLocker Drive Encryption Memory remanence attacks can be mitigated with proper configuration; in cases where the system memory is fixed and non-removable, they are not possible using published techniques. Even in cases where system memory can be removed and loaded into another device, attackers will find the attack vector extremely unreliable, as has been shown in the DRDC Valcartier group s analysis (see An In-depth Analysis of the Cold Boot Attack).
153 Windows 7 PCs share the same security risks as newer devices but are far more vulnerable to DMA and memory remanence attacks, because Windows 7 devices are more likely to include DMA ports, lack support for UEFI-based Secure Boot, and rarely have fixed memory. To eliminate the need for pre-boot authentication on Windows 7 devices, disable the ability to boot to external media, password-protect the BIOS configuration, and disable the DMA ports. If you believe that your devices may be a target of a memory remanence attack, where the system memory may be removed and put into another computer to gain access to its contents, consider testing your devices to determine whether they are susceptible to this type of attack. In the end, many customers will find that pre-boot authentication improves security only for a shrinking subset of devices within their organization. Microsoft recommends a careful examination of the attack vectors and mitigations outlined in this document along with an evaluation of your devices before choosing to implement preboot authentication, which may not enhance the security of your devices and instead will only compromise the user experience and add to support costs. See also Types of attacks for volume encryption keys BitLocker Countermeasures Protect BitLocker from pre-boot attacks BitLocker overview
154 Protecting cluster shared volumes and storage area networks with BitLocker 2/7/ min to read Edit Online Applies to Windows Server 2016 This topic for IT pros describes how to protect CSVs and SANs with BitLocker. BitLocker can protect both physical disk resources and cluster shared volumes version 2.0 (CSV2.0). BitLocker on clustered volumes allows for an additional layer of protection for administrators wishing to protect sensitive, highly available data. By adding additional protectors to the clustered volume, administrators can also add an additional barrier of security to resources within an organization by allowing only certain user accounts access to unlock the BitLocker volume. Configuring BitLocker on Cluster Shared Volumes Using BitLocker with Clustered Volumes BitLocker on volumes within a cluster are managed based on how the cluster service "views" the volume to be protected. The volume can be a physical disk resource such as a logical unit number (LUN) on a storage area network (SAN) or network attached storage (NAS). Important SANs used with BitLocker must have obtained Windows Hardware Certification. For more info, see Windows Hardware Lab Kit. Alternatively, the volume can be a cluster-shared volume, a shared namespace, within the cluster. Windows Server 2012 expanded the CSV architecture, now known as CSV2.0, to enable support for BitLocker. When using BitLocker with volumes designated for a cluster, the volume will need to turn on BitLocker before its addition to the storage pool within cluster or put the resource into maintenance mode before BitLocker operations will complete. Windows PowerShell or the manage-bde command line interface is the preferred method to manage BitLocker on CSV2.0 volumes. This is recommended over the BitLocker Control Panel item because CSV2.0 volumes are mount points. Mount points are an NTFS object that is used to provide an entry point to other volumes. Mount points do not require the use of a drive letter. Volumes that lack drive letters do not appear in the BitLocker Control Panel item. Additionally, the new Active Directory-based protector option required for cluster disk resource or CSV2.0 resources is not available in the Control Panel item. Note: Mount points can be used to support remote mount points on SMB based network shares. This type of share is not supported for BitLocker encryption. For thinly provisioned storage, such as a Dynamic Virtual Hard Disk (VHD), BitLocker runs in Used Disk Space Only encryption mode. You cannot use the manage-bde -WipeFreeSpace command to transition the volume to fullvolume encryption on these types of volumes. This is blocked in order to avoid expanding thinly provisioned volumes to occupy the entire backing store while wiping the unoccupied (free) space. Active Directory-based protector You can also use an Active Directory Domain Services (AD DS) protector for protecting clustered volumes held within your AD DS infrastructure. The ADAccountOrGroup protector is a domain security identifier (SID)-based
155 protector that can be bound to a user account, machine account or group. When an unlock request is made for a protected volume, the BitLocker service interrupts the request and uses the BitLocker protect/unprotect APIs to unlock or deny the request. BitLocker will unlock protected volumes without user intervention by attempting protectors in the following order: 1. Clear key 2. Driver-based auto-unlock key 3. ADAccountOrGroup protector a. Service context protector b. User protector 4. Registry-based auto-unlock key Note: A Windows Server 2012 or later domain controller is required for this feature to work properly. Turning on BitLocker before adding disks to a cluster using Windows PowerShell BitLocker encryption is available for disks before or after addition to a cluster storage pool. The advantage of encrypting volumes prior to adding them to a cluster is that the disk resource does not require suspending the resource to complete the operation. To turn on BitLocker for a disk before adding it to a cluster, do the following: 1. Install the BitLocker Drive Encryption feature if it is not already installed. 2. Ensure the disk is formatted NTFS and has a drive letter assigned to it. 3. Identify the name of the cluster with Windows PowerShell. Get-Cluster 4. Enable BitLocker on the volume of your choice with an ADAccountOrGroup protector, using the cluster name. For example, use a command such as: Enable-BitLocker E: -ADAccountOrGroupProtector -ADAccountOrGroup CLUSTER$ Warning: You must configure an ADAccountOrGroup protector using the cluster CNO for a BitLocker enabled volume to either be shared in a Cluster Shared Volume or to fail over properly in a traditional failover cluster. 5. Repeat the preceding steps for each disk in the cluster. 6. Add the volume(s) to the cluster. Turning on BitLocker for a clustered disk using Windows PowerShell When the cluster service owns a disk resource already, it needs to be set into maintenance mode before BitLocker can be enabled. Use the following steps for turning BitLocker on for a clustered disk: 1. Install the BitLocker Drive Encryption feature if it is not already installed. 2. Check the status of the cluster disk using Windows PowerShell. Get-ClusterResource "Cluster Disk 1" 3. Put the physical disk resource into maintenance mode using Windows PowerShell. Get-ClusterResource "Cluster Disk 1" Suspend-ClusterResource
156 4. Identify the name of the cluster with Windows PowerShell. Get-Cluster 5. Enable BitLocker on the volume of your choice with an ADAccountOrGroup protector, using the cluster name. For example, use a command such as: Enable-BitLocker E: -ADAccountOrGroupProtector -ADAccountOrGroup CLUSTER$ Warning: You must configure an ADAccountOrGroup protector using the cluster CNO for a BitLocker enabled volume to either be shared in a Cluster Shared Volume or to fail over properly in a traditional failover cluster. 6. Use Resume-ClusterResource to take the physical disk resource back out of maintenance mode: Get-ClusterResource "Cluster Disk 1" Resume-ClusterResource 7. Repeat the preceding steps for each disk in the cluster. Adding BitLocker encrypted volumes to a cluster using manage-bde You can also use manage-bde to enable BitLocker on clustered volumes. The steps needed to add a physical disk resource or CSV2.0 volume to an existing cluster includes the following: 1. Verify the BitLocker Drive Encryption feature is installed on the computer. 2. Ensure new storage is formatted as NTFS. 3. Encrypt the volume, add a recovery key and add the cluster administrator as a protector key using the manage-bde command line interface (see example): Manage-bde -on -used <drive letter> -RP -sid domain\cno$ -sync a. BitLocker will check to see if the disk is already part of a cluster. If it is, administrators will encounter a hard block. Otherwise, the encryption will continue. b. Using the -sync parameter is optional. Using it ensures the command waits until the encryption for the volume is completed before releasing the volume for use in the cluster storage pool. 4. Open the Failover Cluster Manager snap-in or cluster PowerShell cmdlets to enable the disk to be clustered Once the disk is clustered it can also be enabled for CSV. 5. During the resource online operation, cluster will check to see if the disk is BitLocker encrypted. a. If the volume is not BitLocker enabled, traditional cluster online operations occur. b. If the volume is BitLocker enabled, the following check occurs: If volume is locked, BitLocker will impersonate the CNO and unlock the volume using the CNO protector. If this operation fails an event will be logged that the volume could not be unlocked and the online operation will fail. 6. Once the disk is online in the storage pool, it can be added to a CSV by right clicking on the disk resource and choosing "Add to cluster shared volumes". CSVs can include both encrypted and unencrypted volumes. To check the status of a particular volume for BitLocker encryption, administrators can utilize the manage-bde -status command with a path to the volume inside the CSV namespace as seen in the example command line below.
157 manage-bde -status "C:\ClusterStorage\volume1" Physical Disk Resources Unlike CSV2.0 volumes, physical disk resources can only be accessed by one cluster node at a time. This means that operations such as encrypting, decrypting, locking or unlocking volumes require context to perform. For example, you cannot unlock or decrypt a physical disk resource if you are not administering the cluster node that owns the disk resource because the disk resource is not available. Restrictions on BitLocker actions with cluster volumes The following table contains information about both Physical Disk Resources (i.e. traditional failover cluster volumes) and Cluster Shared Volumes (CSV) and the actions that are allowed by BitLocker in each situation. Action On owner node of failover volume On Metadata Server (MDS) of CSV On (Data Server) DS of CSV Maintenance Mode Manage-bde on Blocked Blocked Blocked Allowed Manage-bde off Blocked Blocked Blocked Allowed Manage-bde Pause/Resume Blocked Blocked** Blocked Allowed Manage-bde lock Blocked Blocked Blocked Allowed manage-bde wipe Blocked Blocked Blocked Allowed Unlock Automatic via cluster service Automatic via cluster service Automatic via cluster service Allowed manage-bde protector add Allowed Allowed Blocked Allowed manage-bde - protector - delete Allowed Allowed Blocked Allowed manage-bde autounlock Allowed (not recommended) Allowed (not recommended) Blocked Allowed (not recommended) Manage-bde - upgrade Allowed Allowed Blocked Allowed
158 Shrink Allowed Allowed Blocked Allowed Extend Allowed Allowed Blocked Allowed Note: Although the manage-bde -pause command is Blocked in clusters, the cluster service will automatically resume a paused encryption or decryption from the MDS node In the case where a physical disk resource experiences a failover event during conversion, the new owning node will detect the conversion is not complete and will complete the conversion process. Other considerations when using BitLocker on CSV2.0 Some other considerations to take into account for BitLocker on clustered storage include the following: BitLocker volumes have to be initialized and beginning encryption before they are available to add to a CSV2.0 volume. If an administrator needs to decrypt a CSV volume, remove the volume from the cluster or put into disk maintenance mode. You can add the CSV back to the cluster while waiting for decryption to complete. If an administrator needs to start encrypting a CSV volume, remove the volume from the cluster or put it in maintenance mode. If conversion is paused with encryption in progress and the CSV volume is offline from the cluster, the cluster thread (health check) will automatically resume conversion when the volume is online to the cluster. If conversion is paused with encryption in progress and a physical disk resource volume is offline from the cluster, the BitLocker driver will automatically resume conversion when the volume is online to the cluster. If conversion is paused with encryption in progress, while the CSV volume is in maintenance mode, the cluster thread (health check) will automatically resume conversion when moving the volume back from maintenance. If conversion is paused with encryption in progress, while the disk resource volume is in maintenance mode, the BitLocker driver will automatically resume conversion when the volume is moved back from maintenance mode.
159 Protect your enterprise data using Windows Information Protection (WIP) 2/7/ min to read Edit Online Applies to: Windows 10, version 1607 and later Windows 10 Mobile, version 1607 and later Learn more about what features and functionality are supported in each Windows edition at Compare Windows 10 Editions. With the increase of employee-owned devices in the enterprise, there s also an increasing risk of accidental data leak through apps and services, like , social media, and the public cloud, which are outside of the enterprise s control. For example, when an employee sends the latest engineering pictures from their personal account, copies and pastes product info into a tweet, or saves an in-progress sales report to their public cloud storage. Windows Information Protection (WIP), previously known as enterprise data protection (EDP), helps to protect against this potential data leakage without otherwise interfering with the employee experience. WIP also helps to protect enterprise apps and data against accidental data leak on enterprise-owned devices and personal devices that employees bring to work without requiring changes to your environment or other apps. Finally, another data protection technology, Azure Rights Management also works alongside WIP to extend data protection for data that leaves the device, such as when attachments are sent from an enterprise aware version of a rights management mail client. Prerequisites You ll need this software to run WIP in your enterprise: OPERATING SYSTEM Windows 10, version 1607 or later MANAGEMENT SOLUTION Microsoft Intune What is enterprise data control? System Center Configuration Manager -OR- -OR- Your current company-wide 3rd party mobile device management (MDM) solution. For info about 3rd party MDM solutions, see the documentation that came with your product. If your 3rd party MDM does not have UI support for the policies, refer to the EnterpriseDataProtection CSP documentation. Effective collaboration means that you need to share data with others in your enterprise. This sharing can be from one extreme where everyone has access to everything without any security, all the way to the other extreme where people can t share anything and it s all highly secured. Most enterprises fall somewhere in between the two
160 extremes, where success is balanced between providing the necessary access with the potential for improper data disclosure. As an admin, you can address the question of who gets access to your data by using access controls, such as employee credentials. However, just because someone has the right to access your data doesn t guarantee that the data will remain within the secured locations of the enterprise. This means that while access controls are a great start, they re not enough. In the end, all of these security measures have one thing in common: employees will tolerate only so much inconvenience before looking for ways around the security restrictions. For example, if you don t allow employees to share files through a protected system, employees will turn to an outside app that more than likely lacks security controls. Using data loss prevention systems To help address this security insufficiency, company s developed data loss prevention (also known as DLP) systems. Data loss prevention systems require: A set of rules about how the system can identify and categorize the data that needs to be protected. For example, a rule set might contain a rule that identifies credit card numbers and another rule that identifies Social Security numbers. A way to scan company data to see whether it matches any of your defined rules. Currently, Microsoft Exchange Server and Exchange Online provide this service for in transit, while Microsoft SharePoint and SharePoint Online provide this service for content stored in document libraries. The ability to specify what happens when data matches a rule, including whether employees can bypass enforcement. For example, in Microsoft SharePoint and SharePoint Online, the Microsoft data loss prevention system lets you warn your employees that shared data includes sensitive info, and to share it anyway (with an optional audit log entry). Unfortunately, data loss prevention systems have their own problems. For example, the more detailed the rule set, the more false positives are created, leading employees to believe that the rules slow down their work and need to be bypassed in order to remain productive, potentially leading to data being incorrectly blocked or improperly released. Another major problem is that data loss prevention systems must be widely implemented to be effective. For example, if your company uses a data loss prevention system for , but not for file shares or document storage, you might find that your data leaks through the unprotected channels. But perhaps the biggest problem with data loss preventions systems is that it provides a jarring experience that interrupts the employees natural workflow by stopping some operations (such as sending a message with an attachment that the system tags as sensitive) while allowing others, often according to subtle rules that the employee doesn t see and can t understand. Using information rights management systems To help address the potential data loss prevention system problems, companies developed information rights management (also known as IRM) systems. Information rights management systems embed protection directly into documents, so that when an employee creates a document, he or she determines what kind of protection to apply. For example, an employee can choose to stop the document from being forwarded, printed, shared outside of the organization, and so on. After the type of protection is set, the creating app encrypts the document so that only authorized people can open it, and even then, only in compatible apps. After an employee opens the document, the app becomes responsible for enforcing the specified protections. Because protection travels with the document, if an authorized person sends it to an unauthorized person, the unauthorized person won t be able to read or change it. However, for this to work effectively information rights management systems require you to deploy and set up both a server and client environment. And, because only compatible clients can work with protected documents, an employees work might be unexpectedly interrupted if he or she attempts to use a non-compatible app.
161 And what about when an employee leaves the company or unenrolls a device? Finally, there s the risk of data leaking from your company when an employee leaves or unenrolls a device. Previously, you would simply erase all of the corporate data from the device, along with any other personal data on the device. Benefits of WIP WIP provides: Obvious separation between personal and corporate data, without requiring employees to switch environments or apps. Additional data protection for existing line-of-business apps without a need to update the apps. Ability to wipe corporate data from devices while leaving personal data alone. Use of audit reports for tracking issues and remedial actions. Integration with your existing management system (Microsoft Intune, System Center Configuration Manager, or your current mobile device management (MDM) system) to configure, deploy, and manage WIP for your company. Why use WIP? WIP gives you a new way to manage data policy enforcement for apps and documents, along with the ability to remove access to enterprise data from both enterprise and personal devices (after enrollment in an enterprise management solution, like Intune). Change the way you think about data policy enforcement. As an enterprise admin, you need to maintain compliance in your data policy and data access. WIP helps make sure that your enterprise data is protected on both corporate and employee-owned devices, even when the employee isn t using the device. When employees create content on an enterprise-protected device, they can choose to save it as a work document. If it's a work document, it becomes locally-maintained as enterprise data. Manage your enterprise documents, apps, and encryption modes. Copying or downloading enterprise data. When an employee or an app downloads content from a location like SharePoint, a network share, or an enterprise web location, while using a WIPprotected device, WIP encrypts the data on the device. Using allowed apps. Managed apps (apps that you've included on the Allowed apps list in your WIP policy) are allowed to access your enterprise data and will interact differently when used with unallowed, non-enterprise aware, or personal-only apps. For example, if WIP management is set to Hide overrides, your employees can copy and paste from one protected app to another allowed app, but not to personal apps. Imagine an HR person wants to copy a job description from an allowed app to the internal career website, an enterprise-protected location, but goofs and tries to paste into a personal app instead. The paste action fails and a notification pops up, saying that the app couldn t paste because of a policy restriction. The HR person then correctly pastes to the career website without a problem. Managed apps and restrictions. With WIP you can control which apps can access and use your enterprise data. After adding an app to your allowed apps list, the app is trusted with enterprise data. All apps not on this list are stopped from accessing your enterprise data, depending on your WIP management-mode. You don t have to modify line-of-business apps that never touch personal data to list them as allowed apps; just include them in the allowed apps list.
162 Deciding your level of data access. WIP lets you hide overrides, allow overrides, or audit employees' data sharing actions. Hiding overrides stops the action immediately. Allowing overrides lets the employee know there's a risk, but lets him or her continue to share the data while recording and auditing the action. Silent just logs the action without stopping anything that the employee could've overridden while using that setting; collecting info that can help you to see patterns of inappropriate sharing so you can take educative action or find apps that should be added to your allowed apps list. For info about how to collect your audit log files, see How to collect Windows Information Protection (WIP) audit event logs. Data encryption at rest. WIP helps protect enterprise data on local files and on removable media. Apps such as Microsoft Word work with WIP to help continue your data protection across local files and removable media. These apps are being referred to as, enterprise aware. For example, if an employee opens WIP-encrypted content from Word, edits the content, and then tries to save the edited version with a different name, Word automatically applies WIP to the new document. Helping prevent accidental data disclosure to public spaces. WIP helps protect your enterprise data from being accidentally shared to public spaces, such as public cloud storage. For example, if Dropbox isn t on your allowed apps list, employees won t be able to sync encrypted files to their personal cloud storage. Instead, if the employee stores the content to an app on your allowed apps list, like Microsoft OneDrive for Business, the encrypted files can sync freely to the business cloud, while maintaining the encryption locally. Helping prevent accidental data disclosure to removable media. WIP helps prevent enterprise data from leaking when it's copied or transferred to removable media. For example, if an employee puts enterprise data on a Universal Serial Bus (USB) drive that also has personal data, the enterprise data remains encrypted while the personal data doesn t. Remove access to enterprise data from enterprise-protected devices. WIP gives admins the ability to revoke enterprise data from one or many MDM-enrolled devices, while leaving personal data alone. This is a benefit when an employee leaves your company, or in the case of a stolen device. After determining that the data access needs to be removed, you can use Microsoft Intune to unenroll the device so when it connects to the network, the user's encryption key for the device is revoked and the enterprise data becomes unreadable. NOTE For management of Surface devices it is recommended that you use the Current Branch of System Center Configuration Manager. System Center Configuration Manager also allows you to revoke enterprise data. However, it does it by performing a factory reset of the device. How WIP works WIP helps address your everyday challenges in the enterprise. Including: Helping to prevent enterprise data leaks, even on employee-owned devices that can't be locked down. Reducing employee frustrations because of restrictive data management policies on enterprise-owned devices. Helping to maintain the ownership and control of your enterprise data. Helping control the network and data access and data sharing for apps that aren t enterprise aware Enterprise scenarios
163 WIP currently addresses these enterprise scenarios: You can encrypt enterprise data on employee-owned and corporate-owned devices. You can remotely wipe enterprise data off managed computers, including employee-owned computers, without affecting the personal data. You can select specific apps that can access enterprise data, called "allowed apps" that are clearly recognizable to employees. You can also stop non-protected apps from accessing enterprise data. Your employees won't have their work otherwise interrupted while switching between personal and enterprise apps while the enterprise policies are in place. Switching environments or signing in multiple times isn t required. WIP-protection modes Enterprise data is automatically encrypted after it s loaded on a device from an enterprise source or if an employee marks the data as corporate. Then, when the enterprise data is written to disk, WIP uses the Windows-provided Encrypting File System (EFS) to protect it and associate it with your enterprise identity. Your WIP policy includes a list of trusted apps that are allowed to access and process corporate data. This list of apps is implemented through the AppLocker functionality, controlling what apps are allowed to run and letting the Windows operating system know that the apps can edit corporate data. Apps included on this list don t have to be modified to open corporate data because their presence on the list allows Windows to determine whether to grant them access. However, new for Windows 10, app developers can use a new set of application programming interfaces (APIs) to create enlightened apps that can use and edit both enterprise and personal data. A huge benefit to working with enlightened apps is that dual-use apps, like Microsoft Word, can be used with less concern about encrypting personal data by mistake because the APIs allow the app to determine whether data is owned by the enterprise or if it s personally owned. NOTE For info about how to collect your audit log files, see How to collect Windows Information Protection (WIP) audit event logs. You can set your WIP policy to use 1 of 4 protection and management modes: MODE DESCRIPTION Hide overrides Allow overrides Silent WIP looks for inappropriate data sharing practices and stops the employee from completing the action. This can include sharing enterprise data to non-enterprise-protected apps in addition to sharing enterprise data between apps or attempting to share outside of your organization s network. WIP looks for inappropriate data sharing, warning employees if they do something deemed potentially unsafe. However, this management mode lets the employee override the policy and share the data, logging the action to your audit log. WIP runs silently, logging inappropriate data sharing, without stopping anything that would ve been prompted for employee interaction while in Allow overrides mode. Unallowed actions, like apps inappropriately trying to access a network resource or WIP-protected data, are still stopped.
164 MODE Off DESCRIPTION WIP is turned off and doesn't help to protect or audit your data. After you turn off WIP, an attempt is made to decrypt any WIP-tagged files on the locally attached drives. Be aware that your previous decryption and policy info isn t automatically reapplied if you turn WIP protection back on. Note For more info about setting your WIP-protection modes, see either Create a Windows Information Protection (WIP) policy using Intune or Create and deploy a Windows Information Protection (WIP) policy using Configuration Manager, depending on your management solution. Turn off WIP You can turn off all Windows Information Protection and restrictions, decrypting all devices managed by WIP and reverting to where you were pre-wip, with no data loss. However, this isn t recommended. If you choose to turn WIP off, you can always turn it back on, but your decryption and policy info won t be automatically reapplied. Next steps After deciding to use WIP in your enterprise, you need to: Create a Windows Information Protection (WIP) policy NOTE Help to make this topic better by providing us with edits, additions, and feedback. For info about how to contribute to this topic, see Contributing to TechNet content.
165 Create a Windows Information Protection (WIP) policy using Microsoft Intune 2/7/ min to read Edit Online Applies to: Windows 10, version 1607 and later Windows 10 Mobile, version 1607 and later Microsoft Intune helps you create and deploy your enterprise data protection (WIP) policy, including letting you choose your protected apps, your WIP-protection level, and how to find enterprise data on the network. In this section TOPIC Create a Windows Information Protection (WIP) policy with MDM using the Azure portal for Microsoft Intune Create a Windows Information Protection (WIP) policy with MAM using the Azure portal for Microsoft Intune Create a Windows Information Protection (WIP) policy using the classic console for Microsoft Intune Create and verify an Encrypting File System (EFS) Data Recovery Agent (DRA) certificate Determine the Enterprise Context of an app running in Windows Information Protection (WIP) DESCRIPTION Details about how to use the Azure portal for Microsoft Intune to create and deploy your WIP policy with MDM, including letting you choose your protected apps, your WIPprotection level, and how to find enterprise data on the network. Details about how to use the Azure portal for Microsoft Intune to create your WIP policy with MDM, including letting you choose your protected apps, your WIP-protection level, and how to find enterprise data on the network. Details about how to use the classic console for Microsoft Intune to create and deploy your WIP policy, including letting you choose your protected apps, your WIP-protection level, and how to find enterprise data on the network. Steps to create, verify, and perform a quick recovery using a Encrypting File System (EFS) Data Recovery Agent (DRA) certificate. Use the Task Manager to determine whether an app is considered work, personal or exempt by Windows Information Protection (WIP).
166 Create a Windows Information Protection (WIP) policy using the classic console for Microsoft Intune 2/7/ min to read Edit Online Applies to: Windows 10, version 1607 and later Windows 10 Mobile, version 1607 and later Microsoft Intune helps you create and deploy your Windows Information Protection (WIP) policy, including letting you choose your allowed apps, your WIP-protection level, and how to find enterprise data on the network. Add a WIP policy After you ve set up Intune for your organization, you must create a WIP-specific policy. To add a WIP policy 1. Open the Intune administration console, and go to the Policy node, and then click Add Policy from the Tasks area. 2. Go to Windows, click the Windows Information Protection (Windows 10 Desktop and Mobile and later) policy, click Create and Deploy a Custom Policy, and then click Create Policy. 3. Type a name (required) and an optional description for your policy into the Name and Description boxes.
167 Add app rules to your policy During the policy-creation process in Intune, you can choose the apps you want to give access to your enterprise data through WIP. Apps included in this list can protect data on behalf of the enterprise and are restricted from copying or moving enterprise data to unprotected apps. The steps to add your app rules are based on the type of rule template being applied. You can add a store app (also known as a Universal Windows Platform (UWP) app), a signed Windows desktop app, or an AppLocker policy file. IMPORTANT Enlightened apps are expected to prevent enterprise data from going to unprotected network locations and to avoid encrypting personal data. On the other hand, WIP-unaware apps might not respect the corporate network boundary, and WIP-unaware apps will encrypt all files they create or modify. This means that they could encrypt personal data and cause data loss during the revocation process. Care must be taken to get a support statement from the software provider that their app is safe with WIP before adding it to your App Rules list. If you don t get this statement, it s possible that you could experience app compat issues due to an app losing the ability to access a necessary file after revocation. Add a store app rule to your policy For this example, we re going to add Microsoft OneNote, a store app, to the App Rules list. To add a store app 1. From the App Rules area, click Add. The Add App Rule box appears.
168 2. Add a friendly name for your app into the Title box. In this example, it s Microsoft OneNote. 3. Click Allow from the Windows Information Protection mode drop-down list. Allow turns on WIP, helping to protect that app s corporate data through the enforcement of WIP restrictions. Instructions for exempting an app are included in the Exempt apps from WIP restrictions section of this topic. 4. Pick Store App from the Rule template drop-down list. The box changes to show the store app rule options. 5. Type the name of the app and the name of its publisher, and then click OK. For this UWP app example, the Publisher is CN=Microsoft Corporation, O=Microsoft Corporation, L=Redmond, S=Washington, C=US and the Product name is Microsoft.Office.OneNote. If you don't know the publisher or product name, you can find them for both desktop devices and Windows 10 Mobile phones by following these steps. To find the Publisher and Product Name values for Store apps without installing them 1. Go to the Microsoft Store for Business website, and find your app. For example, Microsoft OneNote. 2. Copy the ID value from the app URL. For example, Microsoft OneNote's ID URL is and you'd copy the ID value, 9wzdncrfhvjl. 3. In a browser, run the Store for Business portal web API, to return a JavaScript Object Notation (JSON) file that includes the publisher and product name values. For example, run where 9wzdncrfhvjl is replaced with your ID value. The API runs and opens a text editor with the app details.
169 { "packageidentityname": "Microsoft.Office.OneNote", "publishercertificatename": "CN=Microsoft Corporation, O=Microsoft Corporation, L=Redmond, S=Washington, C=US" } 4. Copy the publishercertificatename value into the Publisher Name box and copy the packageidentityname value into the Product Name box of Intune. IMPORTANT The JSON file might also return a windowsphonelegacyid value for both the Publisher Name and Product Name boxes. This means that you have an app that s using a XAP package and that you must set the Product Name as windowsphonelegacyid, and set the Publisher Name as CN= followed by the windowsphonelegacyid. For example: { } "windowsphonelegacyid": "ca05b3ab-f c-8c49-a1f127f5e71d", To find the Publisher and Product Name values for apps installed on Windows 10 mobile phones 1. If you need to add mobile apps that aren't distributed through the Store for Business, you must use the Windows Device Portal feature. Note Your PC and phone must be on the same wireless network. 2. On the Windows Phone, go to Settings, choose Update & security, and then choose For developers. 3. In the For developers screen, turn on Developer mode, turn on Device Discovery, and then turn on Device Portal. 4. Copy the URL in the Device Portal area into your device's browser, and then accept the SSL certificate. 5. In the Device discovery area, press Pair, and then enter the PIN into the website from the previous step. 6. On the Apps tab of the website, you can see details for the running apps, including the publisher and product names. 7. Start the app for which you're looking for the publisher and product name values. 8. Copy the publishercertificatename value and paste it into the Publisher Name box and the packageidentityname value into the Product Name box of Intune.
170 IMPORTANT The JSON file might also return a windowsphonelegacyid value for both the Publisher Name and Product Name boxes. This means that you have an app that s using a XAP package and that you must set the Product Name as windowsphonelegacyid, and set the Publisher Name as CN= followed by the windowsphonelegacyid. For example: { } "windowsphonelegacyid": "ca05b3ab-f c-8c49-a1f127f5e71d", Add a desktop app rule to your policy For this example, we re going to add Internet Explorer, a desktop app, to the App Rules list. To add a desktop app 1. From the App Rules area, click Add. The Add App Rule box appears. 2. Add a friendly name for your app into the Title box. In this example, it s Internet Explorer. 3. Click Allow from the Windows Information Protection mode drop-down list. Allow turns on WIP, helping to protect that app s corporate data through the enforcement of WIP restrictions. Instructions for exempting an app are included in the Exempt apps from WIP restrictions section of this topic. 4. Pick Desktop App from the Rule template drop-down list. The box changes to show the store app rule options.
171 5. Pick the options you want to include for the app rule (see table), and then click OK. OPTION All fields left as * Publisher selected MANAGES All files signed by any publisher. (Not recommended) All files signed by the named publisher. This might be useful if your company is the publisher and signer of internal line-of-business apps. Publisher and Product Name selected Publisher, Product Name, and Binary name selected Publisher, Product Name, Binary name, and File Version, and above, selected All files for the specified product, signed by the named publisher. Any version of the named file or package for the specified product, signed by the named publisher. Specified version or newer releases of the named file or package for the specified product, signed by the named publisher. This option is recommended for enlightened apps that weren't previously enlightened. Publisher, Product Name, Binary name, and File Version, And below selected Publisher, Product Name, Binary name, and File Version, Exactly selected Specified version or older releases of the named file or package for the specified product, signed by the named publisher. Specified version of the named file or package for the specified product, signed by the named publisher. If you re unsure about what to include for the publisher, you can run this PowerShell command: Get-AppLockerFileInformation -Path "<path of the exe>" Where "<path of the exe>" goes to the location of the app on the device. For example, Get-AppLockerFileInformation -Path "C:\Program Files\Internet Explorer\iexplore.exe". In this example, you'd get the following info: Path Publisher %PROGRAMFILES%\INTERNET EXPLORER\IEXPLORE.EXE O=MICROSOFT CORPORATION, L=REDMOND, S=WASHINGTON, C=US\INTERNET EXPLOR... Where the text, O=MICROSOFT CORPORATION, L=REDMOND, S=WASHINGTON, C=US is the publisher name to enter in the Publisher Name box. Add an AppLocker policy file For this example, we re going to add an AppLocker XML file to the App Rules list. You ll use this option if you want to add multiple apps at the same time. For more info about AppLocker, see the AppLocker content. To create an app rule and xml file using the AppLocker tool 1. Open the Local Security Policy snap-in (SecPol.msc). 2. In the left pane, expand Application Control Policies, expand AppLocker, and then click Packaged App
172 Rules. 3. Right-click in the right-hand pane, and then click Create New Rule. The Create Packaged app Rules wizard appears. 4. On the Before You Begin page, click Next.
173 5. On the Permissions page, make sure the Action is set to Allow and the User or group is set to Everyone, and then click Next.
174 6. On the Publisher page, click Select from the Use an installed packaged app as a reference area.
175 7. In the Select applications box, pick the app that you want to use as the reference for your rule, and then click OK. For this example, we re using Microsoft Photos. 8. On the updated Publisher page, click Create.
176 9. Review the Local Security Policy snap-in to make sure your rule is correct. 10. In the left pane, right-click on AppLocker, and then click Export policy. The Export policy box opens, letting you export and save your new policy as XML.
177 11. In the Export policy box, browse to where the policy should be stored, give the policy a name, and then click Save. The policy is saved and you ll see a message that says 1 rule was exported from the policy. Example XML file This is the XML file that AppLocker creates for Microsoft Photos. <AppLockerPolicy Version="1"> <RuleCollection Type="Exe" EnforcementMode="NotConfigured" /> <RuleCollection Type ="Msi" EnforcementMode="NotConfigured" /> <RuleCollection Type ="Script" EnforcementMode="NotConfigured" /> <RuleCollection Type ="Dll" EnforcementMode="NotConfigured" /> <RuleCollection Type ="Appx" EnforcementMode="NotConfigured"> <FilePublisherRule Id="5e0c752b f ad5f582110" Name="Microsoft.Windows.Photos, version and above, from Microsoft Corporation" Description="" UserOrGroupSid="S-1-1-0" Action="Allow"> <Conditions> <FilePublisherCondition PublisherName="CN=Microsoft Corporation, O=Microsoft Corporation, L=Redmond, S=Washington, C=US" ProductName="Microsoft.Windows.Photos" BinaryName="*"> <BinaryVersionRange LowSection=" " HighSection="*" /> </FilePublisherCondition> </Conditions> </FilePublisherRule> </RuleCollection> </AppLockerPolicy> 12. After you ve created your XML file, you need to import it by using Microsoft Intune. To import your Applocker policy file app rule using Microsoft Intune 1. From the App Rules area, click Add. The Add App Rule box appears.
178 2. Add a friendly name for your app into the Title box. In this example, it s Allowed app list. 3. Click Allow from the Windows Information Protection mode drop-down list. Allow turns on WIP, helping to protect that app s corporate data through the enforcement of WIP restrictions. Instructions for exempting an app are included in the Exempt apps from WIP restrictions section of this topic. 4. Pick AppLocker policy file from the Rule template drop-down list. The box changes to let you import your AppLocker XML policy file. 5. Click Import, browse to your AppLocker XML file, click Open, and then click OK to close the Add App Rule box. The file is imported and the apps are added to your App Rules list. Exempt apps from WIP restrictions If you're running into compatibility issues where your app is incompatible with WIP, but still needs to be used with enterprise data, you can exempt the app from the WIP restrictions. This means that your apps won't include autoencryption or tagging and won't honor your network restrictions. It also means that your exempted apps might leak. To exempt a store app, a desktop app, or an AppLocker policy file app rule 1. From the App Rules area, click Add. The Add App Rule box appears. 2. Add a friendly name for your app into the Title box. In this example, it s Exempt apps list. 3. Click Exempt from the Windows Information Protection mode drop-down list. Be aware that when you exempt apps, they re allowed to bypass the WIP restrictions and access your corporate data. To allow apps, see the Add app rules to your policy section of this topic.
179 4. Fill out the rest of the app rule info, based on the type of rule you re adding: Store app. Follow the Publisher and Product name instructions in the Add a store app rule to your policy section of this topic. Desktop app. Follow the Publisher, Product name, Binary name, and Version instructions in the Add a desktop app rule to your policy section of this topic. AppLocker policy file. Follow the Import instructions in the Add an AppLocker policy file section of this topic, using a list of exempted apps. 5. Click OK. Manage the WIP protection mode for your enterprise data After you've added the apps you want to protect with WIP, you'll need to apply a management and protection mode. We recommend that you start with Silent or Allow Overrides while verifying with a small group that you have the right apps on your protected apps list. After you're done, you can change to your final enforcement policy, either Allow Overrides or Hide Overrides. MODE Hide Overrides Allow Overrides Silent Off (not recommended) DESCRIPTION WIP looks for inappropriate data sharing practices and stops the employee from completing the action. This can include sharing info across non-enterprise-protected apps in addition to sharing enterprise data between other people and devices outside of your enterprise. WIP looks for inappropriate data sharing, warning employees if they do something deemed potentially unsafe. However, this management mode lets the employee override the policy and share the data, logging the action to your audit log, accessible through the Reporting CSP. WIP runs silently, logging inappropriate data sharing, without blocking anything that would ve been prompted for employee interaction while in Allow Overrides mode. Unallowed actions, like apps inappropriately trying to access a network resource or WIP-protected data, are still blocked. WIP is turned off and doesn't help to protect or audit your data. After you turn off WIP, an attempt is made to decrypt any WIP-tagged files on the locally attached drives. Be aware that your previous decryption and policy info isn t automatically reapplied if you turn WIP protection back on.
180 Define your enterprise-managed corporate identity Corporate identity, usually expressed as your primary Internet domain (for example, contoso.com), helps to identify and tag your corporate data from apps you ve marked as protected by WIP. For example, s using contoso.com are identified as being corporate and are restricted by your Windows Information Protection policies. You can specify multiple domains owned by your enterprise by separating them with the " " character. For example, ( contoso.com newcontoso.com ). With multiple domains, the first one is designated as your corporate identity and all of the additional ones as being owned by the first one. We strongly recommend that you include all of your address domains in this list. To add your corporate identity Type the name of your corporate identity into the Corporate identity field. For example, contoso.com or contoso.com newcontoso.com. Choose where apps can access enterprise data After you've added a protection mode to your apps, you'll need to decide where those apps can access enterprise data on your network. There are no default locations included with WIP, you must add each of your network locations. This area applies to any network endpoint device that gets an IP address in your enterprise s range and is also bound to one of your enterprise domains, including SMB shares. Local file system locations should just maintain encryption (for example, on local NTFS, FAT, ExFAT). IMPORTANT Every WIP policy should include policy that defines your enterprise network locations. Classless Inter-Domain Routing (CIDR) notation isn t supported for WIP configurations. To define where your protected apps can find and send enterprise data on you network 1. Add additional network locations your apps can access by clicking Add. The Add or edit corporate network definition box appears. 2. Type a name for your corporate network element into the Name box, and then pick what type of network element it is, from the Network element drop-down box. This can include any of the options in the following table.
181 NETWORK LOCATION TYPE FORMAT DESCRIPTION
182 Enterprise Cloud Resources With proxy: contoso.sharepoint.com,contoso.inte rnalproxy1.com contoso.visualstudio.com,contoso.int ernalproxy2.com Without proxy: contoso.sharepoint.com contoso. visualstudio.com Specify the cloud resources to be treated as corporate and protected by WIP. For each cloud resource, you may also optionally specify a proxy server from your Enterprise Internal Proxy Servers list to route traffic for this cloud resource. Be aware that all traffic routed through your Enterprise Internal Proxy Servers is considered enterprise. If you have multiple resources, you must separate them using the " " delimiter. If you don t use proxy servers, you must also include the "," delimiter just before the " ". For example: URL <,proxy> URL <,proxy>. Important In some cases, such as when an app connects directly to a cloud resource through an IP address, Windows can t tell whether it s attempting to connect to an enterprise cloud resource or to a personal site. In this case, Windows blocks the connection by default. To stop Windows from automatically blocking these connections, you can add the /*AppCompat*/ string to the setting. For example: URL <,proxy> URL <,proxy> /*AppCompat*/. When using this string, we recommend that you also turn on Azure Active Directory Conditional Access, using the Domain joined or marked as compliant option, which blocks apps from accessing any enterprise cloud resources that are protected by conditional access. Enterprise Network Domain Names (Required) corp.contoso.com,region.contoso.co m Specify the DNS suffixes used in your environment. All traffic to the fullyqualified domains appearing in this list will be protected. This setting works with the IP ranges settings to detect whether a network endpoint is enterprise or personal on private networks. If you have multiple resources, you must separate them using the "," delimiter.
183 Enterprise Proxy Servers proxy.contoso.com:80;proxy2.contos o.com:443 Specify your externally-facing proxy server addresses, along with the port through which traffic accesses the Internet. This list must not include any servers listed in the Enterprise Internal Proxy Servers list, because they re used for WIPprotected traffic. This setting is also required if there s a chance you could end up behind a proxy server on another network. In this situation, if you don't have a proxy server pre-defined, you might find that enterprise resources are unavailable to your client device, such as when you re visiting another company and not on the guest network. To make sure this doesn t happen, the client device also needs to be able to reach the pre-defined proxy server through the VPN network. If you have multiple resources, you must separate them using the ";" delimiter. Enterprise Internal Proxy Servers contoso.internalproxy1.com;contoso.i nternalproxy2.com Specify the proxy servers your devices will go through to reach your cloud resources. Using this server type indicates that the cloud resources you re connecting to are enterprise resources. This list shouldn t include any servers listed in the Enterprise Proxy Servers list, which are used for non-wip-protected traffic. If you have multiple resources, you must separate them using the ";" delimiter. Enterprise IPv4 Range (Required, if not using IPv6) Starting IPv4 Address: Ending IPv4 Address: Custom URI: , Specify the addresses for a valid IPv4 value range within your intranet. These addresses, used with your Enterprise Network Domain Names, define your corporate network boundaries. If you have multiple ranges, you must separate them using the "," delimiter.
184 Enterprise IPv6 Range (Required, if not using IPv4) Starting IPv6 Address: 2a01:110:: Ending IPv6 Address: 2a01:110:7fff:ffff:ffff:ffff:ffff:ffff Custom URI: 2a01:110:7fff:ffff:ffff:ffff:ffff:ffff, fd00::-fdff:ffff:ffff:ffff:ffff:ffff:ffff:ffff Specify the addresses for a valid IPv6 value range within your intranet. These addresses, used with your Enterprise Network Domain Names, define your corporate network boundaries. If you have multiple ranges, you must separate them using the "," delimiter. Neutral Resources sts.contoso.com,sts.contoso2.com Specify your authentication redirection endpoints for your company. These locations are considered enterprise or personal, based on the context of the connection before the redirection. If you have multiple resources, you must separate them using the "," delimiter. 3. Add as many locations as you need, and then click OK. The Add corporate network definition box closes. 4. Decide if you want to Windows to look for additional network settings: Enterprise Proxy Servers list is authoritative (do not auto-detect). Click this box if you want Windows to treat the proxy servers you specified in the network boundary definition as the complete list of proxy servers available on your network. If you clear this box, Windows will search for additional proxy servers in your immediate network. Enterprise IP Ranges list is authoritative (do not auto-detect). Click this box if you want Windows to treat the IP ranges you specified in the network boundary definition as the complete list of IP ranges available on your network. If you clear this box, Windows will search for additional IP ranges on any domain-joined devices connected to your network. 5. In the required Upload a Data Recovery Agent (DRA) certificate to allow recovery of encrypted data box, click Browse to add a data recovery certificate for your policy. After you create and deploy your WIP policy to your employees, Windows will begin to encrypt your corporate data on the employees local device drive. If somehow the employees local encryption keys get lost or revoked, the encrypted data can become unrecoverable. To help avoid this possibility, the DRA certificate lets Windows use an included public key to encrypt the local data, while you maintain the private key that can unencrypt the data. For more info about how to find and export your data recovery certificate, see the Data Recovery and Encrypting File System (EFS) topic. For more info about creating and verifying your EFS DRA certificate, see the Create and verify an Encrypting File System (EFS) Data Recovery Agent (DRA) certificate.
185 Choose to set up Azure Rights Management with WIP WIP can integrate with Microsoft Azure Rights Management to enable secure sharing of files via removable drives such as USB drives. For more info about Azure Rights Management, see Microsoft Azure Rights Management. To integrate Azure Rights Management with WIP, you must already have Azure Rights Management set up. To configure WIP to use Azure Rights Management, you must set the AllowAzureRMSForEDP MDM setting to 1 in Microsoft Intune. This setting tells WIP to encrypt files copied to removable drives with Azure Rights Management, so they can be shared amongst your employees on computers running at least Windows 10, version Optionally, if you don t want everyone in your organization to be able to share your enterprise data, you can set the RMSTemplateIDForEDP MDM setting to the TemplateID of the Azure Rights Management template used to encrypt the data. You must make sure to mark the template with the EditRightsData option. NOTE For more info about setting the AllowAzureRMSForEDP and the RMSTemplateIDForEDP MDM settings, see the EnterpriseDataProtection CSP topic. For more info about setting up and using a custom template, see Configuring custom templates for the Azure Rights Management service topic. Choose your optional WIP-related settings After you've decided where your protected apps can access enterprise data on your network, you ll be asked to decide if you want to add any optional WIP settings. To set your optional settings 1. Choose to set any or all of the optional settings: Show the Personal option in the File ownership menus of File Explorer and the Save As dialog box. Determines whether users can see the Personal option for files within File Explorer and the Save As dialog box. The options are: Yes, or not configured (recommended). Employees can choose whether a file is Work or Personal in File Explorer and the Save As dialog box. No. Hides the Personal option from employees. Be aware that if you pick this option, apps that use the Save As dialog box might encrypt new files as corporate data unless a different file path is given during the original file creation. After this happens, decryption of work files
186 becomes more difficult. Prevent corporate data from being accessed by apps when the device is locked. Applies only to Windows 10 Mobile. Determines whether to encrypt enterprise data using a key that's protected by an employee's PIN code on a locked device. Apps won't be able to read corporate data when the device is locked. The options are: Yes (recommended). Turns on the feature and provides the additional protection. No, or not configured. Doesn't enable this feature. Revoke encryption keys on unenroll. Determines whether to revoke a user s local encryption keys from a device when it s unenrolled from Windows Information Protection. If the encryption keys are revoked, a user no longer has access to encrypted corporate data. The options are: Yes, or not configured (recommended). Revokes local encryption keys from a device during unenrollment. No. Stop local encryption keys from being revoked from a device during unenrollment. For example, if you re migrating between Mobile Device Management (MDM) solutions. Allow Windows Search to search encrypted corporate data and Store apps. Determines whether Windows Search can search and index encrypted corporate data and Store apps. The options are: Yes. Allows Windows Search to search and index encrypted corporate data and Store apps. No, or not configured (recommended). Stops Windows Search from searching and indexing encrypted corporate data and Store apps. Show the Windows Information Protection icon overlay. Determines whether the Windows Information Protection icon overlay appears on corporate files in the Save As and File Explorer views. The options are: Yes. Allows the Windows Information Protection icon overlay to appear on corporate files in the Save As and File Explorer views. Additionally, for unenlightened but allowed apps, the icon overlay also appears on the app tile and with Managed text on the app name in the Start menu. No, or not configured (recommended). Stops the Windows Information Protection icon overlay from appearing on corporate files or unenlightened, but allowed apps. Not configured is the default option. 2. Click Save Policy. Related topics Deploy your Windows Information Protection (WIP) policy Create and deploy a VPN policy for Windows Information Protection (WIP) using Microsoft Intune General guidance and best practices for Windows Information Protection (WIP) Azure RMS Documentation Update for May 2016 What is Azure Rights Management?
187 NOTE Help to make this topic better by providing us with edits, additions, and feedback. For info about how to contribute to this topic, see Contributing to TechNet content.
188 Deploy your Windows Information Protection (WIP) policy using the classic console for Microsoft Intune 2/7/ min to read Edit Online Applies to: Windows 10, version 1607 and later Windows 10 Mobile, version 1607 and later After you ve created your Windows Information Protection (WIP) policy, you'll need to deploy it to your organization's enrolled devices. Enrollment can be done for business or personal devices, allowing the devices to use your managed apps and to sync with your managed content and information. To deploy your WIP policy 1. On the Configuration policies page, locate your newly-created policy, click to select it, and then click the Manage Deployment button. 2. In the left pane of the Manage Deployment box, click the employees or groups that should get the policy, and then click Add. The added people move to the Selected Groups list on the right-hand pane.
189 3. After you've picked all of the employees and groups that should get the policy, click OK. The policy is deployed to the selected users' devices. NOTE Help to make this topic better by providing us with edits, additions, and feedback. For info about how to contribute to this topic, see Contributing to TechNet content. Related topics Create a Windows Information Protection (WIP) policy using Microsoft Intune Create and deploy a VPN policy for Windows Information Protection (WIP) using Microsoft Intune General guidance and best practices for Windows Information Protection (WIP)
190 Associate and deploy a VPN policy for Windows Information Protection (WIP) using the classic console for Microsoft Intune 2/7/ min to read Edit Online Applies to: Windows 10, version 1607 and later Windows 10 Mobile, version 1607 and later After you've created and deployed your Windows Information Protection (WIP) policy, you can use Microsoft Intune to create and deploy your Virtual Private Network (VPN) policy, linking it to your WIP policy. Create your VPN policy using Microsoft Intune Follow these steps to create the VPN policy you want to use with WIP. To create your VPN policy 1. Open the Intune administration console, and go to the Policy node, and then click Add Policy. 2. Go to Windows, click the VPN Profile (Windows 10 Desktop and Mobile and later), click Create and Deploy a Custom Policy, and then click Create Policy. 3. Type Contoso_VPN_Win10 into the Name box, along with an optional description for your policy into the Description box.
191 4. In the VPN Settings area, type the following info: VPN connection name. This name is also what appears to your employees, so it's important that it be clear and understandable. Connection type. Pick the connection type that matches your infrastructure. The options are Pulse Secure, F5 Edge Client, Dell SonicWALL Mobile Connect, or Check Point Capsule VPN. VPN server description. A descriptive name for this connection. Only you will see it, but it should be unique and readable. Server IP address or FQDN. The server's IP address or fully-qualified domain name (FQDN). 5. In the Authentication area, choose the authentication method that matches your VPN infrastructure, either Username and Password or Certificates. It's your choice whether you check the box to Remember the user credentials at each logon.
192 6. You can leave the rest of the default or blank settings, and then click Save Policy. Deploy your VPN policy using Microsoft Intune After you ve created your VPN policy, you'll need to deploy it to the same group you deployed your Windows Information Protection (WIP) policy. To deploy your VPN policy 1. On the Configuration policies page, locate your newly-created policy, click to select it, and then click the Manage Deployment button. 2. In the left pane of the Manage Deployment box, click the employees or groups that should get the policy, and then click Add. The added people move to the Selected Groups list on the right-hand pane. 3. After you've picked all of the employees and groups that should get the policy, click OK. The policy is deployed to the selected users' devices. Link your WIP and VPN policies and deploy the custom configuration policy The final step to making your VPN configuration work with WIP, is to link your two policies together. To do this, you must first create a custom configuration policy, setting it to use your EDPModeID setting, and then deploying the policy to the same group you deployed your WIP and VPN policies To link your VPN policy 1. Open the Intune administration console, and go to the Policy node, and then click Add Policy. 2. Go to Windows, click the Custom Configuration (Windows 10 Desktop and Mobile and later), click Create and Deploy a Custom Policy, and then click Create Policy.
193 3. Type a name (required) and an optional description for your policy into the Name and Description boxes. 4. In the OMA-URI Settings area, click Add to add your EDPModeID info. 5. In the OMA-URI Settings area, type the following info: Setting name. Type EDPModeID as the name. Data type. Pick the String data type. OMA-URI. Type./Vendor/MSFT/VPNv2/<VPNProfileName>/EDPModeId, replacing <VPNProfileName> with the name you gave to your VPN policy. For example,./vendor/msft/vpnv2/w10-checkpoint-vpn1/edpmodeid. Value. Your fully-qualified domain that should be used by the OMA-URI setting.
194 6. Click OK to save your new OMA-URI setting, and then click Save Policy. To deploy your linked policy 1. On the Configuration policies page, locate your newly-created policy, click to select it, and then click the Manage Deployment button. 2. In the left pane of the Manage Deployment box, click the employees or groups that should get the policy, and then click Add. The added people move to the Selected Groups list on the right-hand pane. 3. After you've picked all of the employees and groups that should get the policy, click OK. The policy is deployed to the selected users' devices.
195 NOTE Help to make this topic better by providing us with edits, additions, and feedback. For info about how to contribute to this topic, see Contributing to TechNet content.
196 Create a Windows Information Protection (WIP) policy with MDM using the Azure portal for Microsoft Intune 2/7/ min to read Edit Online Applies to: Windows 10, version 1607 and later Windows 10 Mobile, version 1607 and later (except Microsoft Azure Rights Management, which is only available on the desktop) Microsoft Intune helps you create and deploy your Windows Information Protection (WIP) policy, including letting you choose your allowed apps, your WIP-protection level, and how to find enterprise data on the network. IMPORTANT This topic covers creating a Windows Information Protection (WIP) policy for organizations already managing devices by using Mobile Device Management (MDM) solutions. If your organization uses a mobile application management (MAM) solution to deploy your WIP policy to Intune apps without managing devices, you must follow the instructions in the Create a Windows Information Protection (WIP) policy with MAM using the Azure portal for Microsoft Intune topic. Add a WIP policy After you ve set up Intune for your organization, you must create a WIP-specific policy. To add a WIP policy 1. Open the Microsoft Intune mobile application management console, click All settings, and then click App policy.
197 2. In the App policy screen, click Add a policy, and then fill out the fields: Name. Type a name (required) for your new policy. Description. Type an optional description. Platform. Choose Windows 10 as the supported platform for your policy. Enrollment state. Choose With enrollment as the enrollment state for your policy.
198 IMPORTANT Choosing With enrollment only applies for organizations using MDM. If you're using MAM, you must use these instructions, Create and deploy Windows Information Protection (WIP) app protection policy with Intune, instead. 3. Click Create. The policy is created and appears in the table on the App Policy screen. NOTE Optionally, you can also add your apps and set your settings from the Add a policy blade, but for the purposes of this documentation, we recommend instead that you create the policy first, and then use the subsequent menus that become available. Add apps to your Allowed apps list During the policy-creation process in Intune, you can choose the apps you want to give access to your enterprise data through WIP. Apps included in this list can protect data on behalf of the enterprise and are restricted from copying or moving enterprise data to unprotected apps. The steps to add your apps are based on the type of template being applied. You can add a recommended app, a store app (also known as a Universal Windows Platform (UWP) app), or a signed Windows desktop app.
199 IMPORTANT Enlightened apps are expected to prevent enterprise data from going to unprotected network locations and to avoid encrypting personal data. On the other hand, WIP-unaware apps might not respect the corporate network boundary, and WIP-unaware apps will encrypt all files they create or modify. This means that they could encrypt personal data and cause data loss during the revocation process. Care must be taken to get a support statement from the software provider that their app is safe with WIP before adding it to your Allowed apps list. If you don t get this statement, it s possible that you could experience app compat issues due to an app losing the ability to access a necessary file after revocation. Add a Recommended app to your Allowed apps list For this example, we re going to add Microsoft Edge, a recommended app, to the Allowed apps list. To add a recommended app 1. From the App policy blade, click the name of your policy, and then click Allowed apps from the menu that appears. The Allowed apps blade appears, showing you any apps that are already included in the list for this policy. 2. From the Allowed apps blade, click Add apps. The Add apps blade appears, showing you all Recommended apps.
200 3. Select each app you want to access your enterprise data, and then click OK. The Allowed apps blade updates to show you your selected apps. Add a Store app to your Allowed apps list For this example, we re going to add Microsoft Power BI, a store app, to the Allowed apps list. To add a Store app 1. From the App policy blade, click the name of your policy, and then click Allowed apps from the menu that appears. The Allowed apps blade appears, showing you any apps that are already included in the list for this policy. 2. From the Allowed apps blade, click Add apps. 3. On the Add apps blade, click Store apps from the dropdown list. The blade changes to show boxes for you to add a publisher and app name. 4. Type the name of the app and the name of its publisher, and then click OK. For this UWP app example, the Publisher is CN=Microsoft Corporation, O=Microsoft Corporation, L=Redmond, S=Washington, C=US and the Product name is Microsoft.MicrosoftPowerBIForWindows. 5. After you ve entered the info into the fields, click OK to add the app to your Allowed apps list. NOTE To add multiple Store apps at the same time, you can click the menu ( ) at the end of the app row, and then continue to add more apps. When you re done, click OK.
201 If you don't know the publisher or product name, you can find them for both desktop devices and Windows 10 Mobile phones by following these steps. To find the publisher and product name values for Store apps without installing them 1. Go to the Microsoft Store for Business website, and find your app. For example, Microsoft Power BI. 2. Copy the ID value from the app URL. For example, Microsoft Power BI ID URL is and you'd copy the ID value, 9nblgggzlxn1. 3. In a browser, run the Store for Business portal web API, to return a JavaScript Object Notation (JSON) file that includes the publisher and product name values. For example, run where 9nblgggzlxn1 is replaced with your ID value. The API runs and opens a text editor with the app details. { "packageidentityname": "Microsoft.MicrosoftPowerBIForWindows", "publishercertificatename": "CN=Microsoft Corporation, O=Microsoft Corporation, L=Redmond, S=Washington, C=US" } 4. Copy the publishercertificatename value into the Publisher box and copy the packageidentityname value into the Name box of Intune. IMPORTANT The JSON file might also return a windowsphonelegacyid value for both the Publisher Name and Product Name boxes. This means that you have an app that s using a XAP package and that you must set the Product Name as windowsphonelegacyid, and set the Publisher Name as CN= followed by the windowsphonelegacyid. For example: { "windowsphonelegacyid": "ca05b3ab-f c-8c49-a1f127f5e71d", } To find the publisher and product name values for apps installed on Windows 10 mobile phones 1. If you need to add mobile apps that aren't distributed through the Store for Business, you must use the Windows Device Portal feature.
202 Note Your PC and phone must be on the same wireless network. 2. On the Windows Phone, go to Settings, choose Update & security, and then choose For developers. 3. In the For developers screen, turn on Developer mode, turn on Device Discovery, and then turn on Device Portal. 4. Copy the URL in the Device Portal area into your device's browser, and then accept the SSL certificate. 5. In the Device discovery area, press Pair, and then enter the PIN into the website from the previous step. 6. On the Apps tab of the website, you can see details for the running apps, including the publisher and product names. 7. Start the app for which you're looking for the publisher and product name values. 8. Copy the publishercertificatename value and paste it into the Publisher Name box and the packageidentityname value into the Product Name box of Intune. IMPORTANT The JSON file might also return a windowsphonelegacyid value for both the Publisher Name and Product Name boxes. This means that you have an app that s using a XAP package and that you must set the Product Name as windowsphonelegacyid, and set the Publisher Name as CN= followed by the windowsphonelegacyid. For example: { "windowsphonelegacyid": "ca05b3ab-f c-8c49-a1f127f5e71d", } Add a Desktop app to your Allowed apps list For this example, we re going to add WordPad, a desktop app, to the Allowed apps list. To add a Desktop app 1. From the App policy blade, click the name of your policy, and then click Allowed apps from the menu that appears. The Allowed apps blade appears, showing you any apps that are already included in the list for this policy. 2. From the Allowed apps blade, click Add apps. 3. On the Add apps blade, click Desktop apps from the dropdown list. The blade changes to show boxes for you to add the following, based on what results you want returned: FIELD MANAGES All fields marked as * Publisher only All files signed by any publisher. (Not recommended) If you only fill out this field, you ll get all files signed by the named publisher. This might be useful if your company is the publisher and signer of internal line-of-business apps. Publisher and Name only If you only fill out these fields, you ll get all files for the specified product, signed by the named publisher.
203 Publisher, Name, and File only Publisher, Name, File, and Min version only If you only fill out these fields, you ll get any version of the named file or package for the specified product, signed by the named publisher. If you only fill out these fields, you ll get the specified version or newer releases of the named file or package for the specified product, signed by the named publisher. This option is recommended for enlightened apps that weren't previously enlightened. Publisher, Name, File, and Max version only All fields completed If you only fill out these fields, you ll get the specified version or older releases of the named file or package for the specified product, signed by the named publisher. If you fill out all fields, you ll get the specified version of the named file or package for the specified product, signed by the named publisher. 4. After you ve entered the info into the fields, click OK to add the app to your Allowed apps list. NOTE To add multiple Desktop apps at the same time, you can click the menu ( ) at the end of the app row, and then continue to add more apps. When you re done, click OK. To find the Publisher values for Desktop apps If you re unsure about what to include for the publisher, you can run this PowerShell command: Get-AppLockerFileInformation -Path "<path_of_the_exe>" Where "<path_of_the_exe>" goes to the location of the app on the device. For example, Get-AppLockerFileInformation -Path "C:\Program Files\Windows NT\Accessories\wordpad.exe". In this example, you'd get the following info:
204 Path Publisher %PROGRAMFILES%\WINDOWS NT\ACCESSORIES\WORDPAD.EXE O=MICROSOFT CORPORATION, L=REDMOND, S=WASHINGTON, C=US Where the text, O=MICROSOFT CORPORATION, L=REDMOND, S=WASHINGTON, C=US is the publisher name to enter into the Publisher box and WORDPAD.EXE is the text to enter into the File box. Import a list of apps to your Allowed apps list For this example, we re going to add an AppLocker XML file to the Allowed apps list. You ll use this option if you want to add multiple apps at the same time. For more info about AppLocker, see the AppLocker content. To create a list of Allowed apps using the AppLocker tool 1. Open the Local Security Policy snap-in (SecPol.msc). 2. In the left blade, expand Application Control Policies, expand AppLocker, and then click Packaged App Rules. 3. Right-click in the right-hand blade, and then click Create New Rule. The Create Packaged app Rules wizard appears. 4. On the Before You Begin page, click Next.
205 5. On the Permissions page, make sure the Action is set to Allow and the User or group is set to Everyone, and then click Next. 6. On the Publisher page, click Select from the Use an installed packaged app as a reference area.
206 7. In the Select applications box, pick the app that you want to use as the reference for your rule, and then click OK. For this example, we re using Microsoft Dynamics On the updated Publisher page, click Create.
207 9. Click No in the dialog box that appears, asking if you want to create the default rules. You must not create default rules for your WIP policy. 10. Review the Local Security Policy snap-in to make sure your rule is correct. 11. In the left blade, right-click on AppLocker, and then click Export policy.
208 The Export policy box opens, letting you export and save your new policy as XML. 12. In the Export policy box, browse to where the policy should be stored, give the policy a name, and then click Save. The policy is saved and you ll see a message that says 1 rule was exported from the policy. Example XML file This is the XML file that AppLocker creates for Microsoft Dynamics 365. <?xml version="1.0"?> <AppLockerPolicy Version="1"> <RuleCollection EnforcementMode="NotConfigured" Type="Appx"> <FilePublisherRule Action="Allow" UserOrGroupSid="S-1-1-0" Description="" Name="Microsoft.MicrosoftDynamicsCRMforWindows10, version and above, from Microsoft Corporation" Id="3da34ed9-aec ba-0afdce252ab4"> <Conditions> <FilePublisherCondition BinaryName="*" ProductName="Microsoft.MicrosoftDynamicsCRMforWindows10" PublisherName="CN=Microsoft Corporation, O=Microsoft Corporation, L=Redmond, S=Washington, C=US"> <BinaryVersionRange HighSection="*" LowSection=" "/> </FilePublisherCondition> </Conditions> </FilePublisherRule> </RuleCollection> <RuleCollection EnforcementMode="NotConfigured" Type="Dll"/> <RuleCollection EnforcementMode="NotConfigured" Type="Exe"/> <RuleCollection EnforcementMode="NotConfigured" Type="Msi"/> <RuleCollection EnforcementMode="NotConfigured" Type="Script"/> </AppLockerPolicy> 13. After you ve created your XML file, you need to import it by using Microsoft Intune. To import your list of Allowed apps using Microsoft Intune 1. From the Allowed apps area, click Import apps. The blade changes to let you add your import file.
209 2. Browse to your exported AppLocker policy file, and then click Open. The file imports and the apps are added to your Allowed app list. Add exempt apps to your policy If you're running into compatibility issues where your app is incompatible with WIP, but still needs to be used with enterprise data, you can exempt the app from the WIP restrictions. This means that your apps won't include autoencryption or tagging and won't honor your network restrictions. It also means that your exempted apps might leak. To exempt a Store app, a Desktop app, or an AppLocker policy file from the Allowed apps list 1. From the App policy blade, click the name of your policy, and then click Exempt apps from the menu that appears. The Exempt apps blade appears, showing you any apps that are already included in the list for this policy. 2. From the Exempt apps blade, click Add apps. Be aware that when you exempt apps, they re allowed to bypass the WIP restrictions and access your corporate data. To allow apps, see the Add app rules to your policy section of this topic. 3. Fill out the rest of the app info, based on the type of app you re adding: Recommended app. Follow the instructions in the Add a Recommended app to your Allowed apps list section of this topic. Store app. Follow the instructions in the Add a Store app to your Allowed apps list section of this topic. Desktop app. Follow the instructions in the Add a Desktop app to your Allowed apps list section of this topic. AppLocker policy file. Follow the instructions to create your app list in the Import a list of apps to your Allowed apps list section of this topic, using a list of exempted apps. 4. Click OK. Manage the WIP protection mode for your enterprise data After you've added the apps you want to protect with WIP, you'll need to apply a management and protection mode.
210 We recommend that you start with Silent or Allow Overrides while verifying with a small group that you have the right apps on your allowed apps list. After you're done, you can change to your final enforcement policy, Hide Overrides. NOTE For info about how to collect your audit log files, see How to collect Windows Information Protection (WIP) audit event logs. To add your protection mode 1. From the App policy blade, click the name of your policy, and then click Required settings from the menu that appears. The Required settings blade appears. MODE DESCRIPTION Hide Overrides Allow Overrides Silent WIP looks for inappropriate data sharing practices and stops the employee from completing the action. This can include sharing info across non-enterprise-protected apps in addition to sharing enterprise data between other people and devices outside of your enterprise. WIP looks for inappropriate data sharing, warning employees if they do something deemed potentially unsafe. However, this management mode lets the employee override the policy and share the data, logging the action to your audit log. For info about how to collect your audit log files, see How to collect Windows Information Protection (WIP) audit event logs. WIP runs silently, logging inappropriate data sharing, without blocking anything that would ve been prompted for employee interaction while in Allow Override mode. Unallowed actions, like apps inappropriately trying to access a network resource or WIP-protected data, are still stopped.
211 MODE Off (not recommended) DESCRIPTION WIP is turned off and doesn't help to protect or audit your data. After you turn off WIP, an attempt is made to decrypt any WIP-tagged files on the locally attached drives. Be aware that your previous decryption and policy info isn t automatically reapplied if you turn WIP protection back on. 2. Click Save. Define your enterprise-managed corporate identity Corporate identity, usually expressed as your primary Internet domain (for example, contoso.com), helps to identify and tag your corporate data from apps you ve marked as protected by WIP. For example, s using contoso.com are identified as being corporate and are restricted by your Windows Information Protection policies. Starting with Windows 10, version 1703, Intune automatically determines your corporate identity and adds it to the Corporate identity field. To change your corporate identity 1. From the App policy blade, click the name of your policy, and then click Required settings from the menu that appears. The Required settings blade appears. 2. If the auto-defined identity isn t correct, you can change the info in the Corporate identity field. If you need to add additional domains, for example your domains, you can do it in the Advanced settings area. Choose where apps can access enterprise data After you've added a protection mode to your apps, you'll need to decide where those apps can access enterprise data on your network. There are no default locations included with WIP, you must add each of your network locations. This area applies to any network endpoint device that gets an IP address in your enterprise s range and is also bound to one of your enterprise domains, including SMB shares. Local file system locations should just maintain encryption (for example, on local NTFS, FAT, ExFAT).
212 IMPORTANT Every WIP policy should include policy that defines your enterprise network locations. Classless Inter-Domain Routing (CIDR) notation isn t supported for WIP configurations. To define where your allowed apps can find and send enterprise data on you network 1. From the App policy blade, click the name of your policy, and then click Advanced settings from the menu that appears. The Advanced settings blade appears. 2. Click Add network boundary from the Network perimeter area. The Add network boundary blade appears. 3. Select the type of network boundary to add from the Boundary type box. 4. Type a name for your boundary into the Name box, add your values to the Value box, based on the following options, and then click OK. BOUNDARY TYPE VALUE FORMAT DESCRIPTION
213 Cloud Resources Network domain names With proxy: contoso.sharepoint.com,contoso.inter nalproxy1.com contoso.visualstudio.com,contoso.int ernalproxy2.com Without proxy: contoso.sharepoint.com contoso.visu alstudio.com corp.contoso.com,region.contoso.co m Specify the cloud resources to be treated as corporate and protected by WIP. For each cloud resource, you may also optionally specify a proxy server from your Internal proxy servers list to route traffic for this cloud resource. Be aware that all traffic routed through your Internal proxy servers is considered enterprise. If you have multiple resources, you must separate them using the " " delimiter. If you don t use proxy servers, you must also include the "," delimiter just before the " ". For example: URL <,proxy> URL <,proxy>. Important In some cases, such as when an app connects directly to a cloud resource through an IP address, Windows can t tell whether it s attempting to connect to an enterprise cloud resource or to a personal site. In this case, Windows blocks the connection by default. To stop Windows from automatically blocking these connections, you can add the /*AppCompat*/ string to the setting. For example: URL <,proxy> URL <,proxy> /*AppCompat*/. When using this string, we recommend that you also turn on Azure Active Directory Conditional Access, using the Domain joined or marked as compliant option, which blocks apps from accessing any enterprise cloud resources that are protected by conditional access. Starting with Windows 10, version 1703, this field is optional. Specify the DNS suffixes used in your environment. All traffic to the fullyqualified domains appearing in this list will be protected. If you have multiple resources, you must separate them using the "," delimiter.
214 Proxy servers Internal proxy servers proxy.contoso.com:80;proxy2.contos o.com:443 contoso.internalproxy1.com;contoso.i nternalproxy2.com Specify the proxy servers your devices will go through to reach your cloud resources. Using this server type indicates that the cloud resources you re connecting to are enterprise resources. This list shouldn t include any servers listed in your Internal proxy servers list. Internal proxy servers must be used only for WIP-protected (enterprise) traffic. If you have multiple resources, you must separate them using the ";" delimiter. Specify the internal proxy servers your devices will go through to reach your cloud resources. Using this server type indicates that the cloud resources you re connecting to are enterprise resources. This list shouldn t include any servers listed in your Proxy servers list. Proxy servers must be used only for non- WIP-protected (non-enterprise) traffic. If you have multiple resources, you must separate them using the ";" delimiter. IPv4 ranges Starting IPv4 Address: Ending IPv4 Address: Custom URI: , Starting with Windows 10, version 1703, this field is optional. Specify the addresses for a valid IPv4 value range within your intranet. These addresses, used with your Network domain names, define your corporate network boundaries. IPv6 ranges Starting IPv6 Address: 2a01:110:: Ending IPv6 Address: 2a01:110:7fff:ffff:ffff:ffff:ffff:ffff Custom URI: 2a01:110:7fff:ffff:ffff:ffff:ffff:ffff, fd00::-fdff:ffff:ffff:ffff:ffff:ffff:ffff:ffff If you have multiple ranges, you must separate them using the "," delimiter. Starting with Windows 10, version 1703, this field is optional. Specify the addresses for a valid IPv6 value range within your intranet. These addresses, used with your Network domain names, define your corporate network boundaries. If you have multiple ranges, you must separate them using the "," delimiter.
215 Neutral resources sts.contoso.com,sts.contoso2.com Specify your authentication redirection endpoints for your company. These locations are considered enterprise or personal, based on the context of the connection before the redirection. If you have multiple resources, you must separate them using the "," delimiter. 5. Repeat steps 1-4 to add any additional network boundaries. 6. Decide if you want to Windows to look for additional network settings: Enterprise Proxy Servers list is authoritative (do not auto-detect). Click this box if you want Windows to treat the proxy servers you specified in the network boundary definition as the complete list of proxy servers available on your network. If you clear this box, Windows will search for additional proxy servers in your immediate network. Enterprise IP Ranges list is authoritative (do not auto-detect). Click this box if you want Windows to treat the IP ranges you specified in the network boundary definition as the complete list of IP ranges available on your network. If you clear this box, Windows will search for additional IP ranges on any domain-joined devices connected to your network. Upload your Data Recovery Agent (DRA) certificate After you create and deploy your WIP policy to your employees, Windows begins to encrypt your corporate data on the employees local device drive. If somehow the employees local encryption keys get lost or revoked, the encrypted data can become unrecoverable. To help avoid this possibility, the Data Recovery Agent (DRA) certificate lets Windows use an included public key to encrypt the local data while you maintain the private key that can unencrypt the data. IMPORTANT Using a DRA certificate isn t mandatory. However, we strongly recommend it. For more info about how to find and export your data recovery certificate, see the Data Recovery and Encrypting File System (EFS) topic. For more info about creating and verifying your EFS DRA certificate, see the Create and verify an Encrypting File System (EFS) Data Recovery Agent (DRA) certificate topic. To upload your DRA certificate 1. From the App policy blade, click the name of your policy, and then click Advanced settings from the menu that appears. The Advanced settings blade appears. 2. In the Upload a Data Recovery Agent (DRA) certificate to allow recovery of encrypted data box, click Browse to add a data recovery certificate for your policy.
216 Choose your optional WIP-related settings After you've decided where your protected apps can access enterprise data on your network, you ll be asked to decide if you want to add any optional WIP settings. To set your optional settings 1. Choose to set any or all optional settings: Prevent corporate data from being accessed by apps when the device is locked. Applies only to Windows 10 Mobile. Determines whether to encrypt enterprise data using a key that's protected by an employee's PIN code on a locked device. Apps won't be able to read corporate data when the device is locked. The options are: On (recommended). Turns on the feature and provides the additional protection. Off, or not configured. Doesn't enable this feature. Revoke encryption keys on unenroll. Determines whether to revoke a user s local encryption keys from a device when it s unenrolled from Windows Information Protection. If the encryption keys are revoked, a user no longer has access to encrypted corporate data. The options are: On, or not configured (recommended). Revokes local encryption keys from a device during unenrollment. Off. Stop local encryption keys from being revoked from a device during unenrollment. For example if you re migrating between Mobile Device Management (MDM) solutions. Show the Windows Information Protection icon overlay. Determines whether the Windows Information Protection icon overlay appears on corporate files in the Save As and File Explorer views. The options are: On. Allows the Windows Information Protection icon overlay to appear on corporate files in the Save As and File Explorer views. Additionally, for unenlightened but allowed apps, the icon
217 overlay also appears on the app tile and with Managed text on the app name in the Start menu. Off, or not configured (recommended). Stops the Windows Information Protection icon overlay from appearing on corporate files or unenlightened, but allowed apps. Not configured is the default option. Use Azure RMS for WIP. Determines whether to use Azure Rights Management encryption with Windows Information Protection. On. Starts using Azure Rights Management encryption with WIP. By turning this option on, you can also add a TemplateID GUID to specify who can access the Azure Rights Management protected files, and for how long. For more info about setting up Azure Rights management and using a template ID with WIP, see the Choose to set up Azure Rights Management with WIP section of this topic. Off, or not configured. Stops using Azure Rights Management encryption with WIP. Choose to set up Azure Rights Management with WIP WIP can integrate with Microsoft Azure Rights Management to enable secure sharing of files by using removable drives such as USB drives. For more info about Azure Rights Management, see Microsoft Azure Rights Management. To integrate Azure Rights Management with WIP, you must already have Azure Rights Management set up. To configure WIP to use Azure Rights Management, you must set the AllowAzureRMSForEDP MDM setting to 1 in Microsoft Intune. This setting tells WIP to encrypt files copied to removable drives with Azure Rights Management, so they can be shared amongst your employees on computers running at least Windows 10, version Optionally, if you don t want everyone in your organization to be able to share your enterprise data, you can set the RMSTemplateIDForEDP MDM setting to the TemplateID of the Azure Rights Management template used to encrypt the data. You must make sure to mark the template with the EditRightsData option. NOTE For more info about setting the AllowAzureRMSForEDP and the RMSTemplateIDForEDP MDM settings, see the EnterpriseDataProtection CSP topic. For more info about setting up and using a custom template, see Configuring custom templates for the Azure Rights Management service topic. Related topics How to collect Windows Information Protection (WIP) audit event logs Deploy your Windows Information Protection (WIP) policy Associate and deploy your Windows Information Protection (WIP) and VPN policies by using Microsoft Intune General guidance and best practices for Windows Information Protection (WIP) What is Azure Rights Management? Create and deploy Windows Information Protection (WIP) app protection policy with Intune and MAM Intune MAM Without Enrollment Azure RMS Documentation Update for May 2016
218 NOTE Help to make this topic better by providing us with edits, additions, and feedback. For info about how to contribute to this topic, see Contributing to TechNet content.
219 Deploy your Windows Information Protection (WIP) policy using the Azure portal for Microsoft Intune 2/7/ min to read Edit Online Applies to: Windows 10, version 1607 and later Windows 10 Mobile, version 1607 and later (except Microsoft Azure Rights Management, which is only available on the desktop) After you ve created your Windows Information Protection (WIP) policy, you'll need to deploy it to your organization's enrolled devices. Enrollment can be done for business or personal devices, allowing the devices to use your managed apps and to sync with your managed content and information. To deploy your WIP policy 1. On the App policy pane, click your newly-created policy, click User groups from the menu that appears, and then click Add user group. A list of user groups, made up of all of the security groups in your Azure Active Directory, appear in the Add user group pane. 2. Choose the group you want your policy to apply to, and then click Select to deploy the policy. The policy is deployed to the selected users' devices. NOTE Help to make this topic better by providing us with edits, additions, and feedback. For info about how to contribute to this topic, see Contributing to TechNet content. Related topics Create a Windows Information Protection (WIP) policy using Microsoft Intune Associate and deploy your Windows Information Protection (WIP) and VPN policies by using Microsoft
220 Intune General guidance and best practices for Windows Information Protection (WIP)
221 Associate and deploy a VPN policy for Windows Information Protection (WIP) using the Azure portal for Microsoft Intune 2/7/ min to read Edit Online Applies to: Windows 10, version 1607 and later Windows 10 Mobile, version 1607 and later (except Microsoft Azure Rights Management, which is only available on the desktop) After you've created and deployed your Windows Information Protection (WIP) policy, you can use Microsoft Intune to associate and deploy your Virtual Private Network (VPN) policy, linking it to your WIP policy. Associate your WIP policy to your VPN policy by using Microsoft Intune Follow these steps to associate your WIP policy with your organization's existing VPN policy. To associate your policies 1. Create your VPN profile. For info about how to do this, see How to configure VPN settings in Microsoft Intune and How to create custom VPN profiles in Microsoft Intune. 2. Open the Microsoft Intune mobile application management console, click Device configuration, and then click Create Profile. 3. In the Create Profile blade, type a name for your profile, such as Contoso_VPN_Win10, into the Name box, add an optional description for your policy into the Description box, select Windows 10 and later from the Platform dropdown box, select Custom from the Profile type dropdown box, and then click Configure.
222 4. In the Custom OMA-URI Settings blade, click Add. 5. In the Add Row blade, type: Name. Type a name for your setting, such as EDPModeID. Description. Type an optional description for your setting. OMA-URI. Type./Vendor/MSFT/VPNv2/<VPNProfileName>/EDPModeId into the box. Data type. Select String from the dropdown box Value. Type your fully-qualified domain that should be used by the OMA-URI setting. For example, corp.contoso.com. 6. Click OK to save your setting info in the Add Row blade, and then click OK in the Custom OMA-URI Settings blade to save the setting with your policy. 7. Click Create to create the policy, including your OMA_URI info. Deploy your VPN policy using Microsoft Intune After you ve created your VPN policy, you'll need to deploy it to the same group you deployed your Windows Information Protection (WIP) policy. To deploy your Custom VPN policy
223 1. On the App policy blade, click your newly-created policy, click User groups from the menu that appears, and then click Add user group. A list of user groups, made up of all of the security groups in your Azure Active Directory, appear in the Add user group blade. 2. Choose the group you want your policy to apply to, and then click Select to deploy the policy. The policy is deployed to the selected users' devices. NOTE Help to make this topic better by providing us with edits, additions, and feedback. For info about how to contribute to this topic, see Contributing to TechNet content.
224 Create a Windows Information Protection (WIP) policy with MAM using the Azure portal for Microsoft Intune 2/7/ min to read Edit Online Applies to: Windows 10, version 1703 and later Windows 10 Mobile, version 1703 and later (except Microsoft Azure Rights Management, which is only available on the desktop) By using Microsoft Intune with Mobile application management (MAM), organizations can take advantage of Azure Active Directory (Azure AD) and the app protection policy feature to keep employees from logging in with personal credentials and accessing corporate data. Additionally, MAM solutions can help your enterprise do the following for mobile apps: Configure, update, and deploy mobile apps to employees Control what your employees can do with enterprise data, such as copying, pasting, and saving Keep enterprise data separate from your employee's personal data Remove enterprise data from employee's devices Report on mobile app inventory and track usage NOTE This topic covers creating a Windows Information Protection (WIP) policy for organizations using a mobile application management (MAM) solution to deploy your WIP policy to Intune apps without device enrollment. If you are already managing devices by using a Mobile Device Management (MDM) solution, you must follow the instructions in the Create a Windows Information Protection (WIP) with enrollment policy using the Azure portal for Microsoft Intune topic. Prerequisites to using MAM with Windows Information Protection (WIP) Before you can create your WIP policy with MAM, you must first set up your MAM provider. For more info about how to do this, see the Get ready to configure app protection policies for Windows 10 topic. Additionally, you must have an Azure AD Premium license and be running at least Windows 10, version 1703 on your device. IMPORTANT WIP doesn't support multi-identity. Only one managed identity can exist at a time. Add a WIP policy After you ve set up Intune for your organization, you must create a WIP-specific policy. To add a WIP policy
225 1. Open the Azure portal and click the Intune service from the sidebar. The Microsoft Intune Overview blade appears. 2. Click Mobile apps, click App protection policies, and then click Add a policy. 3. In the Add a policy blade, fill out the fields: Name. Type a name (required) for your new policy. Description. Type an optional description. Platform. Choose Windows 10 to create your MAM policy for desktop client devices. Enrollment state. Choose Without enrollment as the enrollment state for your policy.
226 IMPORTANT Choosing Without enrollment only applies for organizations using MAM. If you're using MDM, you must use these instructions, Create a Windows Information Protection (WIP) policy with MDM using the Azure portal for Microsoft Intune, instead. 4. Click Create. The policy is created and appears in the table on the Mobile apps - App protection policies blade. NOTE Optionally, you can also add your apps and set your settings from the Add a policy blade, but for the purposes of this documentation, we recommend instead that you create the policy first, and then use the subsequent menus that become available. Add apps to your Allowed apps list During the policy-creation process in Intune, you can choose the apps you want to allow, as well as deny, access to your enterprise data through WIP. Apps included in this list can protect data on behalf of the enterprise and are restricted from copying or moving enterprise data to unprotected apps. The steps to add your apps are based on the type of template being applied. You can add a recommended app, a store app (also known as a Universal Windows Platform (UWP) app), or a signed Windows desktop app. You can also import a list of approved apps or add exempt apps.
227 In addition, you can create an app deny list related to the policy based on an action value. The action can be either Allow or Deny. When you specify the deny action for an app using the policy, corporate access is denied to the app. IMPORTANT Enlightened apps are expected to prevent enterprise data from going to unprotected network locations and to avoid encrypting personal data. On the other hand, WIP-unaware apps might not respect the corporate network boundary, and WIP-unaware apps will encrypt all files they create or modify. This means that they could encrypt personal data and cause data loss during the revocation process. Care must be taken to get a support statement from the software provider that their app is safe with WIP before adding it to your Allowed apps list. If you don t get this statement, it s possible that you could experience app compatibility issues due to an app losing the ability to access a necessary file after revocation. Add a Recommended app to your Allowed apps list For this example, we re going to add a few recommended apps to the Allowed apps list. To add a recommended app 1. From the Mobile apps - App protection policies blade, click the name of your policy, and then click Allowed apps from the menu that appears. The Allowed apps blade appears, showing you any apps that are already included in the list for this policy. 2. From the Allowed apps blade, click Add apps. The Add apps blade appears, showing you all Recommended apps.
228 3. Select each app you want to access your enterprise data, and then click OK. The Allowed apps blade updates to show you your selected apps. 4. Click Save to save the Allowed apps list to your policy. Add a Store app to your Allowed apps list For this example, we re going to add Microsoft Power BI, a Windows store app, to the Allowed apps list. To add a Store app 1. From the Mobile apps - App protection policies blade, click the name of your policy, and then click Allowed apps from the menu that appears. The Allowed apps blade appears, showing you any apps that are already included in the list for this policy. 2. From the Allowed apps blade, click Add apps. 3. On the Add apps blade, click Store apps from the dropdown list. 4. Type the friendly name of the app, the publisher info, and the product name. For this example, the Publisher is CN=Microsoft Corporation, O=Microsoft Corporation, L=Redmond, S=Washington, C=US and the Product name is Microsoft.MicrosoftPowerBIForWindows.
229 5. After you ve entered the info into the fields, click OK to add the app to your Allowed apps list, and then click Save to save the Allowed apps list to your policy. NOTE To add multiple Store apps at the same time, you can click the menu ( ) at the end of the app row, and continue to add more apps. When you re done, click OK. Find the Name, Publisher, and Product name for Store apps If you don't know the publisher or product name for your Store app, you can find them for both desktop devices and Windows 10 Mobile phones by following these steps. To find the publisher and product name values for Store apps without installing them 1. Go to the Microsoft Store for Business website, and find your app. For example, Microsoft Power BI. 2. Copy the ID value from the app URL. For example, Microsoft Power BI ID URL is and you'd copy the ID value, 9nblgggzlxn1. 3. In a browser, run the Microsoft Store for Business portal web API, to return a JavaScript Object Notation (JSON) file that includes the publisher and product name values. For example, run where 9nblgggzlxn1 is replaced with your ID value. The API runs and opens a text editor with the app details. { "packageidentityname": "Microsoft.MicrosoftPowerBIForWindows", "publishercertificatename": "CN=Microsoft Corporation, O=Microsoft Corporation, L=Redmond, S=Washington, C=US" } 4. Copy the publishercertificatename value into the Publisher box and copy the packageidentityname value into the Name box of the Add apps blade.
230 IMPORTANT The JSON file might also return a windowsphonelegacyid value for both the Publisher Name and Product Name boxes. This means that you have an app that s using a XAP package and that you must set the Product Name as windowsphonelegacyid, and set the Publisher Name as CN= followed by the windowsphonelegacyid. For example: { "windowsphonelegacyid": "ca05b3ab-f c-8c49-a1f127f5e71d", } To find the publisher and product name values for apps installed on Windows 10 mobile phones 1. If you need to add mobile apps that aren't distributed through the Microsoft Store for Business, you must use the Windows Device Portal feature. NOTE Your PC and phone must be on the same wireless network. 2. On the Windows Phone, go to Settings, choose Update & security, and then choose For developers. 3. In the For developers screen, turn on Developer mode, turn on Device Discovery, and then turn on Device Portal. 4. Copy the URL in the Device Portal area into your device's browser, and then accept the SSL certificate. 5. In the Device discovery area, press Pair, and then enter the PIN into the website from the previous step. 6. On the Apps tab of the website, you can see details for the running apps, including the publisher and product names. 7. Start the app for which you're looking for the publisher and product name values. 8. Copy the publishercertificatename value and paste it into the Publisher Name box and the packageidentityname value into the Product Name box of Intune. IMPORTANT The JSON file might also return a windowsphonelegacyid value for both the Publisher Name and Product Name boxes. This means that you have an app that s using a XAP package and that you must set the Product Name as windowsphonelegacyid, and set the Publisher Name as CN= followed by the windowsphonelegacyid. For example: { "windowsphonelegacyid": "ca05b3ab-f c-8c49-a1f127f5e71d", } Add a Desktop app to your Allowed apps list For this example, we re going to add WordPad, a Desktop app, to the Allowed apps list. To add a Desktop app 1. From the Mobile apps - App protection policies blade, click the name of your policy, and then click Allowed apps from the menu that appears. The Allowed apps blade appears, showing you any apps that are already included in the list for this policy.
231 2. From the Allowed apps blade, click Add apps. 3. On the Add apps blade, click Desktop apps from the dropdown list. The blade changes to show boxes for you to add the following, based on the results you want returned: FIELD MANAGES All fields marked as * Name Publisher (required) only All files signed by any publisher. (Not recommended) A friendly name for your app. You can't use this field by itself. However, you can use it in conjunction with any of the other fields. Filling out this field, gives you all files signed by the named publisher. This might be useful if your company is the publisher and signer of internal line-of-business apps. This is a required field and must be filled out whether by itself or in conjunction with other fields. Publisher (required) and Product name only Publisher (required), Product name, and File only Publisher (required), Product name, File, and Min version only If you only fill out these fields, you ll get all files for the specified product, signed by the named publisher. If you only fill out these fields, you ll get any version of the named file or package for the specified product, signed by the named publisher. If you only fill out these fields, you ll get the specified version or newer releases of the named file or package for the specified product, signed by the named publisher. This option is recommended for enlightened apps that weren't previously enlightened. Publisher (required), Product name, File, and Max version only All fields completed If you only fill out these fields, you ll get the specified version or older releases of the named file or package for the specified product, signed by the named publisher. If you fill out all fields, you ll get the specified version of the named file or package for the specified product, signed by the named publisher. 4. After you ve entered the info into the fields, click OK to add the app to your Allowed apps list, and then click Save to save the Allowed apps list to your policy. NOTE To add multiple Desktop apps at the same time, you can click the menu ( ) at the end of the app row, and then continue to add more apps. When you re done, click OK.
232 Find the Publisher and File name for Desktop apps If you re unsure about what to include for the publisher, you can run this PowerShell command: Get-AppLockerFileInformation -Path "<path_of_the_exe>" Where "<path_of_the_exe>" goes to the location of the app on the device. For example, Get-AppLockerFileInformation -Path "C:\Program Files\Windows NT\Accessories\wordpad.exe". In this example, you'd get the following info: Path Publisher %PROGRAMFILES%\WINDOWS NT\ACCESSORIES\WORDPAD.EXE O=MICROSOFT CORPORATION, L=REDMOND, S=WASHINGTON, C=US Where the text, O=MICROSOFT CORPORATION, L=REDMOND, S=WASHINGTON, C=US is the publisher name to enter into the Publisher box and WORDPAD.EXE is the text to enter into the File box. Import a list of apps to your Allowed apps list For this example, we re going to add an AppLocker XML file to the Allowed apps list. You ll use this option if you want to add multiple apps at the same time. For more info about AppLocker, see the AppLocker content. To create a list of Allowed apps using the AppLocker tool 1. Open the Local Security Policy snap-in (SecPol.msc). 2. In the left blade, expand Application Control Policies, expand AppLocker, and then click Packaged App Rules.
233 3. Right-click in the right-hand blade, and then click Create New Rule. The Create Packaged app Rules wizard appears. 4. On the Before You Begin page, click Next. 5. On the Permissions page, make sure the Action is set to Allow and the User or group is set to Everyone, and then click Next.
234 6. On the Publisher page, click Select from the Use an installed packaged app as a reference area. 7. In the Select applications box, pick the app that you want to use as the reference for your rule, and then click OK. For this example, we re using Microsoft Dynamics 365.
235 8. On the updated Publisher page, click Create. 9. Click No in the dialog box that appears, asking if you want to create the default rules. You must not create default rules for your WIP policy. 10. Review the Local Security Policy snap-in to make sure your rule is correct.
236 11. In the left blade, right-click on AppLocker, and then click Export policy. The Export policy box opens, letting you export and save your new policy as XML. 12. In the Export policy box, browse to where the policy should be stored, give the policy a name, and then click Save. The policy is saved and you ll see a message that says 1 rule was exported from the policy. Example XML file This is the XML file that AppLocker creates for Microsoft Dynamics 365.
237 <?xml version="1.0"?> <AppLockerPolicy Version="1"> <RuleCollection EnforcementMode="NotConfigured" Type="Appx"> <FilePublisherRule Action="Allow" UserOrGroupSid="S-1-1-0" Description="" Name="Microsoft.MicrosoftDynamicsCRMforWindows10, version and above, from Microsoft Corporation" Id="3da34ed9-aec ba-0afdce252ab4"> <Conditions> <FilePublisherCondition BinaryName="*" ProductName="Microsoft.MicrosoftDynamicsCRMforWindows10" PublisherName="CN=Microsoft Corporation, O=Microsoft Corporation, L=Redmond, S=Washington, C=US"> <BinaryVersionRange HighSection="*" LowSection=" "/> </FilePublisherCondition> </Conditions> </FilePublisherRule> </RuleCollection> <RuleCollection EnforcementMode="NotConfigured" Type="Dll"/> <RuleCollection EnforcementMode="NotConfigured" Type="Exe"/> <RuleCollection EnforcementMode="NotConfigured" Type="Msi"/> <RuleCollection EnforcementMode="NotConfigured" Type="Script"/> </AppLockerPolicy> 13. After you ve created your XML file, you need to import it by using Microsoft Intune. To import your list of Allowed apps using Microsoft Intune 1. From the Allowed apps area, click Import apps. The blade changes to let you add your import file. 2. Browse to your exported AppLocker policy file, and then click Open. The file imports and the apps are added to your Allowed app list. Add exempt apps to your policy If you're running into compatibility issues where your app is incompatible with WIP, but still needs to be used with enterprise data, you can exempt the app from the WIP restrictions. This means that your apps won't include autoencryption or tagging and won't honor your network restrictions. It also means that your exempted apps might leak. To exempt a Store app, a Desktop app, or an AppLocker policy file from the Allowed apps list 1. From the App policy blade, click the name of your policy, and then click Exempt apps from the menu that appears.
238 The Exempt apps blade appears, showing you any apps that are already included in the list for this policy. 2. From the Exempt apps blade, click Add apps. Be aware that when you exempt apps, they re allowed to bypass the WIP restrictions and access your corporate data. To allow apps, see the Add app rules to your policy section of this topic. 3. Fill out the rest of the app info, based on the type of app you re adding: Recommended app. Follow the instructions in the Add a Recommended app to your Allowed apps list section of this topic. Store app. Follow the instructions in the Add a Store app to your Allowed apps list section of this topic. Desktop app. Follow the instructions in the Add a Desktop app to your Allowed apps list section of this topic. AppLocker policy file. Follow the instructions to create your app list in the Import a list of apps to your Allowed apps list section of this topic, using a list of exempted apps. 4. Click OK. Manage your Required settings In the Required settings blade you must pick your Windows Information Protection mode and you can review or change your Corporate identity. Manage the WIP protection mode for your enterprise data After you've added the apps you want to protect with WIP, you'll need to apply a management and protection mode. We recommend that you start with Silent or Allow Overrides while verifying with a small group that you have the right apps on your allowed apps list. After you're done, you can change to your final enforcement policy, Hide Overrides. NOTE For info about how to collect your audit log files, see How to collect Windows Information Protection (WIP) audit event logs. To add your protection mode 1. From the Mobile apps - App protection policies blade, click the name of your policy, and then click Required settings from the menu that appears. The Required settings blade appears.
239 MODE DESCRIPTION Hide Overrides Allow Overrides Silent Off (not recommended) WIP looks for inappropriate data sharing practices and stops the employee from completing the action. This can include sharing info across non-enterprise-protected apps in addition to sharing enterprise data between other people and devices outside of your enterprise. WIP looks for inappropriate data sharing, warning employees if they do something deemed potentially unsafe. However, this management mode lets the employee override the policy and share the data, logging the action to your audit log. For info about how to collect your audit log files, see How to collect Windows Information Protection (WIP) audit event logs. WIP runs silently, logging inappropriate data sharing, without blocking anything that would ve been prompted for employee interaction while in Allow Override mode. Unallowed actions, like apps inappropriately trying to access a network resource or WIP-protected data, are still stopped. WIP is turned off and doesn't help to protect or audit your data. After you turn off WIP, an attempt is made to decrypt any WIP-tagged files on the locally attached drives. Be aware that your previous decryption and policy info isn t automatically reapplied if you turn WIP protection back on. 2. Click Save. Define your enterprise-managed corporate identity Corporate identity, usually expressed as your primary Internet domain (for example, contoso.com), helps to identify and tag your corporate data from apps you ve marked as protected by WIP. For example, s using contoso.com are identified as being corporate and are restricted by your Windows Information Protection policies. Starting with Windows 10, version 1703, Intune automatically determines your corporate identity and adds it to the Corporate identity field. To change your corporate identity
240 1. From the Mobile apps - App protection policies blade, click the name of your policy, and then click Required settings from the menu that appears. The Required settings blade appears. 2. If the auto-defined identity isn t correct, you can change the info in the Corporate identity field. If you need to add additional domains, for example your domains, you can do it in the Advanced settings area. Manage your Advanced settings In the Advanced settings blade you must specify where apps can access your corporate data, upload a Data Recovery Agent (DRA) certificate, and set several optional data protection and access settings. Choose where apps can access enterprise data After you've added a protection mode to your apps, you'll need to decide where those apps can access enterprise data on your network. There are no default locations included with WIP, you must add each of your network locations. This area applies to any network endpoint device that gets an IP address in your enterprise s range and is also bound to one of your enterprise domains, including SMB shares. Local file system locations should just maintain encryption (for example, on local NTFS, FAT, ExFAT). IMPORTANT Every WIP policy should include policy that defines your enterprise network locations. Classless Inter-Domain Routing (CIDR) notation isn t supported for WIP configurations. To define where your allowed apps can find and send enterprise data on you network 1. From the Mobile apps - App protection policies blade, click the name of your policy, and then click Advanced settings from the menu that appears. The Advanced settings blade appears. 2. Click Add network boundary from the Network perimeter area. The Add network boundary blade appears.
241 3. Select the type of network boundary to add from the Boundary type box. 4. Type a name for your boundary into the Name box, add your values to the Value box, based on the following options, and then click OK. BOUNDARY TYPE VALUE FORMAT DESCRIPTION
242 Cloud Resources Network domain names With proxy: contoso.sharepoint.com,contoso.inter nalproxy1.com contoso.visualstudio.com,contoso.int ernalproxy2.com Without proxy: contoso.sharepoint.com contoso.visu alstudio.com corp.contoso.com,region.contoso.co m Specify the cloud resources to be treated as corporate and protected by WIP. For each cloud resource, you may also optionally specify a proxy server from your Internal proxy servers list to route traffic for this cloud resource. Be aware that all traffic routed through your Internal proxy servers is considered enterprise. If you have multiple resources, you must separate them using the " " delimiter. If you don t use proxy servers, you must also include the "," delimiter just before the " ". For example: URL <,proxy> URL <,proxy>. Important In some cases, such as when an app connects directly to a cloud resource through an IP address, Windows can t tell whether it s attempting to connect to an enterprise cloud resource or to a personal site. In this case, Windows blocks the connection by default. To stop Windows from automatically blocking these connections, you can add the /*AppCompat*/ string to the setting. For example: URL <,proxy> URL <,proxy> /*AppCompat*/. When using this string, we recommend that you also turn on Azure Active Directory Conditional Access, using the Domain joined or marked as compliant option, which blocks apps from accessing any enterprise cloud resources that are protected by conditional access. Starting with Windows 10, version 1703, this field is optional. Specify the DNS suffixes used in your environment. All traffic to the fullyqualified domains appearing in this list will be protected. If you have multiple resources, you must separate them using the "," delimiter.
243 Proxy servers Internal proxy servers proxy.contoso.com:80;proxy2.contos o.com:443 contoso.internalproxy1.com;contoso.i nternalproxy2.com Specify the proxy servers your devices will go through to reach your cloud resources. Using this server type indicates that the cloud resources you re connecting to are enterprise resources. This list shouldn t include any servers listed in your Internal proxy servers list. Internal proxy servers must be used only for WIP-protected (enterprise) traffic. If you have multiple resources, you must separate them using the ";" delimiter. Specify the internal proxy servers your devices will go through to reach your cloud resources. Using this server type indicates that the cloud resources you re connecting to are enterprise resources. This list shouldn t include any servers listed in your Proxy servers list. Proxy servers must be used only for non- WIP-protected (non-enterprise) traffic. If you have multiple resources, you must separate them using the ";" delimiter. IPv4 ranges Starting IPv4 Address: Ending IPv4 Address: Custom URI: , Starting with Windows 10, version 1703, this field is optional. Specify the addresses for a valid IPv4 value range within your intranet. These addresses, used with your Network domain names, define your corporate network boundaries. IPv6 ranges Starting IPv6 Address: 2a01:110:: Ending IPv6 Address: 2a01:110:7fff:ffff:ffff:ffff:ffff:ffff Custom URI: 2a01:110:7fff:ffff:ffff:ffff:ffff:ffff, fd00::-fdff:ffff:ffff:ffff:ffff:ffff:ffff:ffff If you have multiple ranges, you must separate them using the "," delimiter. Starting with Windows 10, version 1703, this field is optional. Specify the addresses for a valid IPv6 value range within your intranet. These addresses, used with your Network domain names, define your corporate network boundaries. If you have multiple ranges, you must separate them using the "," delimiter.
244 Neutral resources sts.contoso.com,sts.contoso2.com Specify your authentication redirection endpoints for your company. These locations are considered enterprise or personal, based on the context of the connection before the redirection. If you have multiple resources, you must separate them using the "," delimiter. 5. Repeat steps 1-4 to add any additional network boundaries. 6. Decide if you want to Windows to look for additional network settings: Enterprise Proxy Servers list is authoritative (do not auto-detect). Click On for Windows to treat the proxy servers you specified in the network boundary definition as the complete list of proxy servers available on your network.click Off and Windows searches for additional proxy servers in your immediate network. Enterprise IP Ranges list is authoritative (do not auto-detect). Click On for Windows to treat the IP ranges you specified in the network boundary definition as the complete list of IP ranges available on your network. Click Off and Windows searches for additional IP ranges on any domain-joined devices connected to your network. Upload your Data Recovery Agent (DRA) certificate After you create and deploy your WIP policy to your employees, Windows begins to encrypt your corporate data on the employees local device drive. If somehow the employees local encryption keys get lost or revoked, the encrypted data can become unrecoverable. To help avoid this possibility, the Data Recovery Agent (DRA) certificate lets Windows use an included public key to encrypt the local data while you maintain the private key that can unencrypt the data. IMPORTANT Using a DRA certificate isn t mandatory. However, we strongly recommend it. For more info about how to find and export your data recovery certificate, see the Data Recovery and Encrypting File System (EFS) topic. For more info about creating and verifying your EFS DRA certificate, see the Create and verify an Encrypting File System (EFS) Data Recovery Agent (DRA) certificate topic. To upload your DRA certificate 1. From the Mobile apps - App protection policies blade, click the name of your policy, and then click Advanced settings from the menu that appears. The Advanced settings blade appears. 2. In the Upload a Data Recovery Agent (DRA) certificate to allow recovery of encrypted data box, click Browse to add a data recovery certificate for your policy.
245 Choose your optional WIP-related settings After you've decided where your protected apps can access enterprise data on your network, you ll be asked to decide if you want to add any optional WIP settings. To set your optional settings 1. From the Mobile apps - App protection policies blade, click the name of your policy, and then click Advanced settings from the menu that appears. The Advanced settings blade appears. 2. Choose to set any or all optional settings: Prevent corporate data from being accessed by apps when the device is locked. Applies only to Windows 10 Mobile. Determines whether to encrypt enterprise data using a key that's protected by an employee's PIN code on a locked device. Apps won't be able to read corporate data when the device is locked. The options are: On (recommended). Turns on the feature and provides the additional protection. Off Doesn't enable this feature. Revoke encryption keys on unenroll. Determines whether to revoke a user s local encryption keys from a device when it s unenrolled from Windows Information Protection. If the encryption keys are revoked, a user no longer has access to encrypted corporate data. The options are: On (recommended). Revokes local encryption keys from a device during unenrollment. Off. Stop local encryption keys from being revoked from a device during unenrollment. For example if you re migrating between Mobile Device Management (MDM) solutions. Revoke access to protected data when the device enrolls to MDM. Determines whether to revoke a user's WIP keys when a device is upgraded from MAM to a higher-security MDM solution. The options are:
246 On. Revokes the encryption keys from a device when it's upgraded from MAM to MDM. Off. Encryption keys aren't removed and the user can continue to access protected files. This is the recommended setting if the MDM service uses the same WIP EnterpriseID value as the MAM service. Show the enterprise data protection icon. Determines whether an icon appears on corporate files in the Save As and File Explorer views. The options are: On. Allows an icon to appear on corporate files in the Save As and File Explorer views. Additionally, for unenlightened but allowed apps, the icon also appears on the app tile and with Managed text on the app name in the Start menu. Off (recommended). Stops the icon from appearing on corporate files or unenlightened, but allowed apps. By default, this is turned off. Use Azure RMS for WIP. Determines whether to use Azure Rights Management encryption with Windows Information Protection. The options are: On. Starts using Azure Rights Management encryption with WIP. By turning this option on, you can also add a TemplateID GUID to specify who can access the Azure Rights Management protected files, and for how long. For more info about setting up Azure Rights management and using a template ID with WIP, see the Choose to set up Azure Rights Management with WIP section of this topic. Off. Stops using Azure Rights Management encryption with WIP. MDM discovery URL. Lets the Windows Settings > Accounts > Access work or school sign-in offer an Upgrade to MDM link. Additionally, this lets you switch to another MDM provider, so that Microsoft Intune can manage MAM, while the new MDM provider manages the MDM devices. By default, this is specified to use Microsoft Intune. Choose to set up Azure Rights Management with WIP WIP can integrate with Microsoft Azure Rights Management to enable secure sharing of files by using removable drives such as USB drives. For more info about Azure Rights Management, see Microsoft Azure Rights Management. To integrate Azure Rights Management with WIP, you must already have Azure Rights Management set up. To configure WIP to use Azure Rights Management, you must set the AllowAzureRMSForEDP MDM setting to 1 in Microsoft Intune. This setting tells WIP to encrypt files copied to removable drives with Azure Rights Management, so they can be shared amongst your employees on computers running at least Windows 10, version Optionally, if you don t want everyone in your organization to be able to share your enterprise data, you can set the RMSTemplateIDForEDP MDM setting to the TemplateID of the Azure Rights Management template used to encrypt the data. You must make sure to mark the template with the EditRightsData option. NOTE For more info about setting the AllowAzureRMSForEDP and the RMSTemplateIDForEDP MDM settings, see the EnterpriseDataProtection CSP topic. For more info about setting up and using a custom template, see Configuring custom templates for the Azure Rights Management service topic. Choose whether to use and configure Windows Hello for Business You can turn on Windows Hello for Business, letting your employees use it as a sign-in method for their devices. To turn on and configure Windows Hello for Business
247 1. From the Mobile apps - App protection policies blade, click the name of your policy, and then click Advanced settings from the menu that appears. The Advanced settings blade appears. 2. Choose to turn on and configure the Windows Hello for Business settings: Use Windows Hello for Business as a method for signing into Windows. Turns on Windows Hello for Business. The options are: On. Turns on Windows Hello For Business for anyone assigned to this policy. Off. Turns off Windows Hello for Business. Set the minimum number of characters required for the PIN. Enter a numerical value (4-127 characters) for how many characters must be used to create a valid PIN. Default is 4 characters. Configure the use of uppercase letters in the Windows Hello for Business PIN. Lets you decide whether uppercase letters can be used in a valid PIN. The options are: Allow the use of uppercase letters in PIN. Lets an employee use uppercase letters in a valid PIN. Require the use of at least one uppercase letter in PIN. Requires an employee to use at least 1 uppercase letter in a valid PIN. Do not allow the use of uppercase letters in PIN. Prevents an employee from using uppercase letters in a valid PIN. Configure the use of lowercase letters in the Windows Hello for Business PIN. Lets you decide
248 whether lowercase letters can be used in a valid PIN. The options are: Allow the use of lowercase letters in PIN. Lets an employee use lowercase letters in a valid PIN. Require the use of at least one lowercase letter in PIN. Requires an employee to use at least 1 lowercase letter in a valid PIN. Do not allow the use of lowercase letters in PIN. Prevents an employee from using lowercase letters in a valid PIN. Configure the use of special characters in the Windows Hello for Business PIN. Lets you decide whether special characters can be used in a valid PIN. The options are: Allow the use of special characters in PIN. Lets an employee use special characters in a valid PIN. Require the use of at least one special character in PIN. Requires an employee to use at least 1 special character in a valid PIN. Do not allow the use of special characters in PIN. Prevents an employee from using special characters in a valid PIN. Specify the period of time (in days) that a PIN can be used before the system requires the user to change it. Enter a numerical value (0-730 days) for how many days can pass before a PIN must be changed. If you enter a value of 0, the PIN never expires. Specify the number of past PINs that can be associated to a user account that can't be reused. Enter a numerical value (0-50 days) for how many days can pass before an employee can reuse a previous PIN. If you enter a value of 0, a PINs can be reused immediately and past PINs aren't stored. NOTE PIN history is not preserved through a PIN reset. Number of authentication failures allowed before the device will be wiped. Enter a numerical value for how many times the PIN can be incorrectly entered before wiping the device of corporate data. If you enter a value of 0, the device is never wiped, regardless of the number of incorrect PIN entries. This setting has different behavior for mobile devices and desktops. On mobile devices. When an employee reaches the value set here, the device is wiped of corporate data. On desktop devices. When an employee reaches the value set here, the desktop is put into BitLocker recovery mode, instead of being wiped. You must have BitLocker installed on the device or this setting is ignored. Maximum amount of time (in minutes) allowed after the device is idle that will cause the device to become PIN or password locked. Enter a numerical value for how many days can pass before a PIN must be changed. If you enter a value of 0, the device never becomes PIN or password locked while idle.
249 NOTE You can set this value to be anything; however, it can't be longer than the time specified by the Settings app. If you exceed the maximum timeout value, this setting is ignored. Deploy your policy After you ve created your policy, you'll need to deploy it to your employees. MAM is deployed to users and not devices. To deploy your policy 1. On the Mobile apps - App protection policies pane, click your newly-created policy, click Assignments from the menu that appears, and then click Select groups. A list of user groups, made up of all of the security groups in your Azure Active Directory, appear in the Add user group pane. 2. Choose the group you want your policy to apply to, and then click Select to deploy the policy. The policy is deployed to the selected group. Related topics Implement server-side support for mobile application management on Windows Microsoft Intune - Mobile Application Management (MAM) standalone blog post MAM-supported apps General guidance and best practices for Windows Information Protection (WIP) Deploy your Windows Information Protection (WIP) policy How to collect Windows Information Protection (WIP) audit event logs
250 Create a Windows Information Protection (WIP) policy using System Center Configuration Manager 2/7/ min to read Edit Online Applies to: Windows 10, version 1607 and later Windows 10 Mobile, version 1607 and later System Center Configuration Manager helps you create and deploy your enterprise data protection (WIP) policy, including letting you choose your protected apps, your WIP-protection level, and how to find enterprise data on the network. In this section TOPIC Create and deploy a Windows Information Protection (WIP) policy using System Center Configuration Manager Create and verify an Encrypting File System (EFS) Data Recovery Agent (DRA) certificate Determine the Enterprise Context of an app running in Windows Information Protection (WIP) DESCRIPTION System Center Configuration Manager helps you create and deploy your WIP policy, including letting you choose your protected apps, your WIP-protection level, and how to find enterprise data on the network. Steps to create, verify, and perform a quick recovery using a Encrypting File System (EFS) Data Recovery Agent (DRA) certificate. Use the Task Manager to determine whether an app is considered work, personal or exempt by Windows Information Protection (WIP).
251 Create and deploy a Windows Information Protection (WIP) policy using System Center Configuration Manager 2/7/ min to read Edit Online Applies to: Windows 10, version 1607 and later Windows 10 Mobile, version 1607 and later System Center Configuration Manager System Center Configuration Manager helps you create and deploy your Windows Information Protection (WIP) policy, including letting you choose your protected apps, your WIP-protection mode, and how to find enterprise data on the network. Add a WIP policy After you ve installed and set up System Center Configuration Manager for your organization, you must create a configuration item for WIP, which in turn becomes your WIP policy. To create a configuration item for WIP 1. Open the System Center Configuration Manager console, click the Assets and Compliance node, expand the Overview node, expand the Compliance Settings node, and then expand the Configuration Items node. 2. Click the Create Configuration Item button.
252 The Create Configuration Item Wizard starts. 3. On the General Information screen, type a name (required) and an optional description for your policy into the Name and Description boxes. 4. In the Specify the type of configuration item you want to create area, pick the option that represents whether you use System Center Configuration Manager for device management, and then click Next. Settings for devices managed with the Configuration Manager client: Windows 10 -OR- Settings for devices managed without the Configuration Manager client: Windows 8.1 and Windows On the Supported Platforms screen, click the Windows 10 box, and then click Next.
253 6. On the Device Settings screen, click Windows Information Protection, and then click Next.
254 The Configure Windows Information Protection settings page appears, where you'll configure your policy for your organization. Add app rules to your policy During the policy-creation process in System Center Configuration Manager, you can choose the apps you want to give access to your enterprise data through WIP. Apps included in this list can protect data on behalf of the enterprise and are restricted from copying or moving enterprise data to unprotected apps. The steps to add your app rules are based on the type of rule template being applied. You can add a store app (also known as a Universal Windows Platform (UWP) app), a signed Windows desktop app, or an AppLocker policy file. IMPORTANT Enlightened apps are expected to prevent enterprise data from going to unprotected network locations and to avoid encrypting personal data. On the other hand, WIP-unaware apps might not respect the corporate network boundary, and WIP-unaware apps will encrypt all files they create or modify. This means that they could encrypt personal data and cause data loss during the revocation process. Care must be taken to get a support statement from the software provider that their app is safe with WIP before adding it to your App rules list. If you don t get this statement, it s possible that you could experience app compat issues due to an app losing the ability to access a necessary file after revocation. Add a store app rule to your policy
255 For this example, we re going to add Microsoft OneNote, a store app, to the App Rules list. To add a store app 1. From the App rules area, click Add. The Add app rule box appears. 2. Add a friendly name for your app into the Title box. In this example, it s Microsoft OneNote. 3. Click Allow from the Windows Information Protection mode drop-down list. Allow turns on WIP, helping to protect that app s corporate data through the enforcement of WIP restrictions. If you want to exempt an app, you can follow the steps in the Exempt apps from WIP restrictions section. 4. Pick Store App from the Rule template drop-down list. The box changes to show the store app rule options. 5. Type the name of the app and the name of its publisher, and then click OK. For this UWP app example, the Publisher is CN=Microsoft Corporation, O=Microsoft Corporation, L=Redmond, S=Washington, C=US and the Product name is Microsoft.Office.OneNote. If you don't know the publisher or product name, you can find them for both desktop devices and Windows 10 Mobile phones by following these steps.
256 To find the Publisher and Product Name values for Store apps without installing them 1. Go to the Microsoft Store for Business website, and find your app. For example, Microsoft OneNote. NOTE If your app is already installed on desktop devices, you can use the AppLocker local security policy MMC snap-in to gather the info for adding the app to the protected apps list. For info about how to do this, see the steps in the Add an AppLocker policy file section. 2. Copy the ID value from the app URL. For example, Microsoft OneNote's ID URL is and you'd copy the ID value, 9wzdncrfhvjl. 3. In a browser, run the Store for Business portal web API, to return a JavaScript Object Notation (JSON) file that includes the publisher and product name values. For example, run where 9wzdncrfhvjl is replaced with your ID value. The API runs and opens a text editor with the app details. { "packageidentityname": "Microsoft.Office.OneNote", "publishercertificatename": "CN=Microsoft Corporation, O=Microsoft Corporation, L=Redmond, S=Washington, C=US" } 4. Copy the publishercertificatename value and paste them into the Publisher Name box, copy the packageidentityname value into the Product Name box of Intune. IMPORTANT The JSON file might also return a windowsphonelegacyid value for both the Publisher Name and Product Name boxes. This means that you have an app that s using a XAP package and that you must set the Product Name as windowsphonelegacyid, and set the Publisher Name as CN= followed by the windowsphonelegacyid. For example: { } "windowsphonelegacyid": "ca05b3ab-f c-8c49-a1f127f5e71d", To find the Publisher and Product Name values for apps installed on Windows 10 mobile phones 1. If you need to add mobile apps that aren't distributed through the Store for Business, you must use the Windows Device Portal feature. NOTE Your PC and phone must be on the same wireless network. 2. On the Windows Phone, go to Settings, choose Update & security, and then choose For developers. 3. On the For developers screen, turn on Developer mode, turn on Device Discovery, and then turn on Device Portal.
257 4. Copy the URL in the Device Portal area into your device's browser, and then accept the SSL certificate. 5. In the Device discovery area, press Pair, and then enter the PIN into the website from the previous step. 6. On the Apps tab of the website, you can see details for the running apps, including the publisher and product names. 7. Start the app for which you're looking for the publisher and product name values. 8. Copy the publishercertificatename value and paste it into the Publisher Name box and the packageidentityname value into the Product Name box of Intune. IMPORTANT The JSON file might also return a windowsphonelegacyid value for both the Publisher Name and Product Name boxes. This means that you have an app that s using a XAP package and that you must set the Product Name as windowsphonelegacyid, and set the Publisher Name as CN= followed by the windowsphonelegacyid. For example: { } "windowsphonelegacyid": "ca05b3ab-f c-8c49-a1f127f5e71d", Add a desktop app rule to your policy For this example, we re going to add Internet Explorer, a desktop app, to the App Rules list. To add a desktop app to your policy 1. From the App rules area, click Add. The Add app rule box appears.
258 2. Add a friendly name for your app into the Title box. In this example, it s Internet Explorer. 3. Click Allow from the Windows Information Protection mode drop-down list. Allow turns on WIP, helping to protect that app s corporate data through the enforcement of WIP restrictions. If you want to exempt an app, you can follow the steps in the Exempt apps from WIP restrictions section. 4. Pick Desktop App from the Rule template drop-down list. The box changes to show the desktop app rule options. 5. Pick the options you want to include for the app rule (see table), and then click OK. OPTION All fields left as * Publisher selected MANAGES All files signed by any publisher. (Not recommended.) All files signed by the named publisher. This might be useful if your company is the publisher and signer of internal line-of-business apps. Publisher and Product Name selected All files for the specified product, signed by the named publisher.
259 Publisher, Product Name, and Binary name selected Publisher, Product Name, Binary name, and File Version, and above, selected Any version of the named file or package for the specified product, signed by the named publisher. Specified version or newer releases of the named file or package for the specified product, signed by the named publisher. This option is recommended for enlightened apps that weren't previously enlightened. Publisher, Product Name, Binary name, and File Version, And below selected Publisher, Product Name, Binary name, and File Version, Exactly selected Specified version or older releases of the named file or package for the specified product, signed by the named publisher. Specified version of the named file or package for the specified product, signed by the named publisher. If you re unsure about what to include for the publisher, you can run this PowerShell command: Get-AppLockerFileInformation -Path "<path of the exe>" Where "<path of the exe>" goes to the location of the app on the device. For example, Get-AppLockerFileInformation -Path "C:\Program Files\Internet Explorer\iexplore.exe". In this example, you'd get the following info: Path Publisher %PROGRAMFILES%\INTERNET EXPLORER\IEXPLORE.EXE O=MICROSOFT CORPORATION, L=REDMOND, S=WASHINGTON, C=US\INTERNET EXPLOR... Where the text, O=MICROSOFT CORPORATION, L=REDMOND, S=WASHINGTON, C=US is the publisher name to enter in the Publisher Name box. Add an AppLocker policy file For this example, we re going to add an AppLocker XML file to the App Rules list. You ll use this option if you want to add multiple apps at the same time. For more info about AppLocker, see the AppLocker content. To create an app rule and xml file using the AppLocker tool 1. Open the Local Security Policy snap-in (SecPol.msc). 2. In the left pane, expand Application Control Policies, expand AppLocker, and then click Packaged App Rules.
260 3. Right-click in the right-hand pane, and then click Create New Rule. The Create Packaged app Rules wizard appears. 4. On the Before You Begin page, click Next.
261 5. On the Permissions page, make sure the Action is set to Allow and the User or group is set to Everyone, and then click Next. 6. On the Publisher page, click Select from the Use an installed packaged app as a reference area.
262 7. In the Select applications box, pick the app that you want to use as the reference for your rule, and then click OK. For this example, we re using Microsoft Photos. 8. On the updated Publisher page, click Create.
263 9. Review the Local Security Policy snap-in to make sure your rule is correct. 10. In the left pane, right-click on AppLocker, and then click Export policy. The Export policy box opens, letting you export and save your new policy as XML.
264 11. In the Export policy box, browse to where the policy should be stored, give the policy a name, and then click Save. The policy is saved and you ll see a message that says 1 rule was exported from the policy. Example XML file This is the XML file that AppLocker creates for Microsoft Photos. <AppLockerPolicy Version="1"> <RuleCollection Type="Exe" EnforcementMode="NotConfigured" /> <RuleCollection Type ="Msi" EnforcementMode="NotConfigured" /> <RuleCollection Type ="Script" EnforcementMode="NotConfigured" /> <RuleCollection Type ="Dll" EnforcementMode="NotConfigured" /> <RuleCollection Type ="Appx" EnforcementMode="NotConfigured"> <FilePublisherRule Id="5e0c752b f ad5f582110" Name="Microsoft.Windows.Photos, version and above, from Microsoft Corporation" Description="" UserOrGroupSid="S-1-1-0" Action="Allow"> <Conditions> <FilePublisherCondition PublisherName="CN=Microsoft Corporation, O=Microsoft Corporation, L=Redmond, S=Washington, C=US" ProductName="Microsoft.Windows.Photos" BinaryName="*"> <BinaryVersionRange LowSection=" " HighSection="*" /> </FilePublisherCondition> </Conditions> </FilePublisherRule> </RuleCollection> </AppLockerPolicy> 12. After you ve created your XML file, you need to import it by using System Center Configuration Manager. To import your Applocker policy file app rule using System Center Configuration Manager 1. From the App rules area, click Add. The Add app rule box appears.
265 2. Add a friendly name for your app into the Title box. In this example, it s Allowed app list. 3. Click Allow from the Windows Information Protection mode drop-down list. Allow turns on WIP, helping to protect that app s corporate data through the enforcement of WIP restrictions. If you want to exempt an app, you can follow the steps in the Exempt apps from WIP restrictions section. 4. Pick the AppLocker policy file from the Rule template drop-down list. The box changes to let you import your AppLocker XML policy file. 5. Click the ellipsis (...) to browse for your AppLocker XML file, click Open, and then click OK to close the Add app rule box. The file is imported and the apps are added to your App Rules list. Exempt apps from WIP restrictions If you're running into compatibility issues where your app is incompatible with WIP, but still needs to be used with enterprise data, you can exempt the app from the WIP restrictions. This means that your apps won't include autoencryption or tagging and won't honor your network restrictions. It also means that your exempted apps might leak. To exempt a store app, a desktop app, or an AppLocker policy file app rule
266 1. From the App rules area, click Add. The Add app rule box appears. 2. Add a friendly name for your app into the Title box. In this example, it s Exempt apps list. 3. Click Exempt from the Windows Information Protection mode drop-down list. Be aware that when you exempt apps, they re allowed to bypass the WIP restrictions and access your corporate data. To allow apps, see the Add app rules to your policy section of this topic. 4. Fill out the rest of the app rule info, based on the type of rule you re adding: Store app. Follow the Publisher and Product name instructions in the Add a store app rule to your policy section of this topic. Desktop app. Follow the Publisher, Product name, Binary name, and Version instructions in the Add a desktop app rule to your policy section of this topic. AppLocker policy file. Follow the Import instructions in the Add an AppLocker policy file section of this topic, using a list of exempted apps. 5. Click OK. Manage the WIP-protection level for your enterprise data After you've added the apps you want to protect with WIP, you'll need to apply a management and protection mode. We recommend that you start with Silent or Override while verifying with a small group that you have the right apps on your protected apps list. After you're done, you can change to your final enforcement policy, either Override or Hide Overrides. NOTE For info about how to collect your audit log files, see How to collect Windows Information Protection (WIP) audit event logs. MODE DESCRIPTION Hide Overrides Override Silent WIP looks for inappropriate data sharing practices and stops the employee from completing the action. This can include sharing info across non-enterprise-protected apps in addition to sharing enterprise data between other people and devices outside of your enterprise. WIP looks for inappropriate data sharing, warning employees if they do something deemed potentially unsafe. However, this management mode lets the employee override the policy and share the data, logging the action to your audit log. WIP runs silently, logging inappropriate data sharing, without blocking anything that would ve been prompted for employee interaction while in Override mode. Unallowed actions, like apps inappropriately trying to access a network resource or WIP-protected data, are still blocked.
267 MODE Off (not recommended) DESCRIPTION WIP is turned off and doesn't help to protect or audit your data. After you turn off WIP, an attempt is made to decrypt any WIP-tagged files on the locally attached drives. Be aware that your previous decryption and policy info isn t automatically reapplied if you turn WIP protection back on. Define your enterprise-managed identity domains Corporate identity, usually expressed as your primary internet domain (for example, contoso.com), helps to identify and tag your corporate data from apps you ve marked as protected by WIP. For example, s using contoso.com are identified as being corporate and are restricted by your Windows Information Protection policies. You can specify multiple domains owned by your enterprise by separating them with the " " character. For example, (contoso.com newcontoso.com). With multiple domains, the first one is designated as your corporate identity and all of the additional ones as being owned by the first one. We strongly recommend that you include all of your address domains in this list. To add your corporate identity Type the name of your corporate identity into the Corporate identity field. For example, contoso.com or
268 contoso.com newcontoso.com. Choose where apps can access enterprise data After you've added a protection mode to your apps, you'll need to decide where those apps can access enterprise data on your network. There are no default locations included with WIP, you must add each of your network locations. This area applies to any network endpoint device that gets an IP address in your enterprise s range and is also bound to one of your enterprise domains, including SMB shares. Local file system locations should just maintain encryption (for example, on local NTFS, FAT, ExFAT). IMPORTANT Every WIP policy should include policy that defines your enterprise network locations. Classless Inter-Domain Routing (CIDR) notation isn t supported for WIP configurations. To define where your protected apps can find and send enterprise data on you network 1. Add additional network locations your apps can access by clicking Add. The Add or edit corporate network definition box appears. 2. Type a name for your corporate network element into the Name box, and then pick what type of network element it is, from the Network element drop-down box. This can include any of the options in the following table. NETWORK LOCATION TYPE FORMAT DESCRIPTION
269 Enterprise Cloud Resources With proxy: contoso.sharepoint.com,contoso.inte rnalproxy1.com contoso.visualstudio.com,contoso.int ernalproxy2.com Without proxy: contoso.sharepoint.com contoso. visualstudio.com Specify the cloud resources to be treated as corporate and protected by WIP. For each cloud resource, you may also optionally specify a proxy server from your Internal proxy servers list to route traffic for this cloud resource. Be aware that all traffic routed through your Internal proxy servers is considered enterprise. If you have multiple resources, you must separate them using the " " delimiter. If you don t use proxy servers, you must also include the "," delimiter just before the " ". For example: URL <,proxy> URL <,proxy>. Important In some cases, such as when an app connects directly to a cloud resource through an IP address, Windows can t tell whether it s attempting to connect to an enterprise cloud resource or to a personal site. In this case, Windows blocks the connection by default. To stop Windows from automatically blocking these connections, you can add the /*AppCompat*/ string to the setting. For example: URL <,proxy> URL <,proxy> /*AppCompat*/. Enterprise Network Domain Names (Required) corp.contoso.com,region.contoso.co m Specify the DNS suffixes used in your environment. All traffic to the fullyqualified domains appearing in this list will be protected. This setting works with the IP ranges settings to detect whether a network endpoint is enterprise or personal on private networks. If you have multiple resources, you must separate them using the "," delimiter.
270 Proxy servers Internal proxy servers proxy.contoso.com:80;proxy2.contos o.com:443 contoso.internalproxy1.com;contoso.i nternalproxy2.com Specify the proxy servers your devices will go through to reach your cloud resources. Using this server type indicates that the cloud resources you re connecting to are enterprise resources. This list shouldn t include any servers listed in your Internal proxy servers list. Internal proxy servers must be used only for WIP-protected (enterprise) traffic. If you have multiple resources, you must separate them using the ";" delimiter. Specify the internal proxy servers your devices will go through to reach your cloud resources. Using this server type indicates that the cloud resources you re connecting to are enterprise resources. This list shouldn t include any servers listed in your Proxy servers list. Proxy servers must be used only for non- WIP-protected (non-enterprise) traffic. If you have multiple resources, you must separate them using the ";" delimiter. Enterprise IPv4 Range (Required) Starting IPv4 Address: Ending IPv4 Address: Custom URI: , Specify the addresses for a valid IPv4 value range within your intranet. These addresses, used with your Enterprise Network Domain Names, define your corporate network boundaries. If you have multiple ranges, you must separate them using the "," delimiter. Enterprise IPv6 Range Starting IPv6 Address: 2a01:110:: Ending IPv6 Address: 2a01:110:7fff:ffff:ffff:ffff:ffff:ffff Custom URI: 2a01:110:7fff:ffff:ffff:ffff:ffff:ffff, fd00::-fdff:ffff:ffff:ffff:ffff:ffff:ffff:ffff Specify the addresses for a valid IPv6 value range within your intranet. These addresses, used with your Enterprise Network Domain Names, define your corporate network boundaries. If you have multiple ranges, you must separate them using the "," delimiter.
271 Neutral Resources sts.contoso.com,sts.contoso2.com Specify your authentication redirection endpoints for your company. These locations are considered enterprise or personal, based on the context of the connection before the redirection. If you have multiple resources, you must separate them using the "," delimiter. 3. Add as many locations as you need, and then click OK. The Add or edit corporate network definition box closes. 4. Decide if you want to Windows to look for additional network settings and if you want to show the WIP icon on your corporate files while in File Explorer. Enterprise Proxy Servers list is authoritative (do not auto-detect). Click this box if you want Windows to treat the proxy servers you specified in the network boundary definition as the complete list of proxy servers available on your network. If you clear this box, Windows will search for additional proxy servers in your immediate network. Not configured is the default option. Enterprise IP Ranges list is authoritative (do not auto-detect). Click this box if you want Windows to treat the IP ranges you specified in the network boundary definition as the complete list of IP ranges available on your network. If you clear this box, Windows will search for additional IP ranges on any domain-joined devices connected to your network. Not configured is the default option.
272 Show the Windows Information Protection icon overlay on your allowed apps that are WIPunaware on corporate files in the File Explorer. Click this box if you want the Windows Information Protection icon overlay to appear on corporate files in the Save As and File Explorer views. Additionally, for unenlightened but allowed apps, the icon overlay also appears on the app tile and with Managed text on the app name in the Start menu. Not configured is the default option. 5. In the required Upload a Data Recovery Agent (DRA) certificate to allow recovery of encrypted data box, click Browse to add a data recovery certificate for your policy. After you create and deploy your WIP policy to your employees, Windows will begin to encrypt your corporate data on the employees local device drive. If somehow the employees local encryption keys get lost or revoked, the encrypted data can become unrecoverable. To help avoid this possibility, the DRA certificate lets Windows use an included public key to encrypt the local data, while you maintain the private key that can unencrypt the data. For more info about how to find and export your data recovery certificate, see the Data Recovery and Encrypting File System (EFS) topic. For more info about creating and verifying your EFS DRA certificate, see the Create and verify an Encrypting File System (EFS) Data Recovery Agent (DRA) certificate. Choose your optional WIP-related settings After you've decided where your protected apps can access enterprise data on your network, you ll be asked to decide if you want to add any optional WIP settings.
273 To set your optional settings 1. Choose to set any or all of the optional settings: Show the Personal option in the File ownership menus of File Explorer and the Save As dialog box. Determines whether users can see the Personal option for files within File Explorer and the Save As dialog box. The options are: Yes, or not configured (recommended). Employees can choose whether a file is Work or Personal in File Explorer and the Save As dialog box. No. Hides the Personal option from employees. Be aware that if you pick this option, apps that use the Save As dialog box might encrypt new files as corporate data unless a different file path is given during the original file creation. After this happens, decryption of work files becomes more difficult. IMPORTANT The Show the Personal option in the File ownership menus of File Explorer and the Save As dialog box option is only available for Configuration Manager versions 1610 and below. Prevent corporate data from being accessed by apps when the device is locked. Applies only to Windows 10 Mobile. Determines whether to encrypt enterprise data using a key that's protected by an employee's PIN code on a locked device. Apps won't be able to read corporate data
274 when the device is locked. The options are: Yes (recommended). Turns on the feature and provides the additional protection. No, or not configured. Doesn't enable this feature. Allow Windows Search to search encrypted corporate data and Store apps. Determines whether Windows Search can search and index encrypted corporate data and Store apps. The options are: Yes. Allows Windows Search to search and index encrypted corporate data and Store apps. No, or not configured (recommended). Stops Windows Search from searching and indexing encrypted corporate data and Store apps. Revoke local encryption keys during the unerollment process. Determines whether to revoke a user s local encryption keys from a device when it s unenrolled from Windows Information Protection. If the encryption keys are revoked, a user no longer has access to encrypted corporate data. The options are: Yes, or not configured (recommended). Revokes local encryption keys from a device during unenrollment. No. Stop local encryption keys from being revoked from a device during unenrollment. For example, if you re migrating between Mobile Device Management (MDM) solutions. 2. After you pick all of the settings you want to include, click Summary. Review your configuration choices in the Summary screen After you've finished configuring your policy, you can review all of your info on the Summary screen. To view the Summary screen Click the Summary button to review your policy choices, and then click Next to finish and to save your policy.
275 A progress bar appears, showing you progress for your policy. After it's done, click Close to return to the Configuration Items page. Deploy the WIP policy After you ve created your WIP policy, you'll need to deploy it to your organization's devices. For info about your deployment options, see these topics: Operations and Maintenance for Compliance Settings in Configuration Manager How to Create Configuration Baselines for Compliance Settings in Configuration Manager How to Deploy Configuration Baselines in Configuration Manager Related topics System Center Configuration Manager and Endpoint Protection (Version 1606) TechNet documentation for Configuration Manager Manage mobile devices with Configuration Manager and Microsoft Intune How to collect Windows Information Protection (WIP) audit event logs General guidance and best practices for Windows Information Protection (WIP)
276 Create and verify an Encrypting File System (EFS) Data Recovery Agent (DRA) certificate 2/7/ min to read Edit Online Applies to: Windows 10, version 1607 and later Windows 10 Mobile, version 1607 and later If you don t already have an EFS DRA certificate, you ll need to create and extract one from your system before you can use Windows Information Protection (WIP), formerly known as enterprise data protection (EDP), in your organization. For the purposes of this section, we ll use the file name EFSDRA; however, this name can be replaced with anything that makes sense to you. The recovery process included in this topic only works for desktop devices. WIP deletes the data on Windows 10 Mobile devices. IMPORTANT If you already have an EFS DRA certificate for your organization, you can skip creating a new one. Just use your current EFS DRA certificate in your policy. For more info about when to use a PKI and the general strategy you should use to deploy DRA certificates, see the Security Watch Deploying EFS: Part 1 article on TechNet. For more general info about EFS protection, see Protecting Data by Using EFS to Encrypt Hard Drives. If your DRA certificate has expired, you won t be able to encrypt your files with it. To fix this, you'll need to create a new certificate, using the steps in this topic, and then deploy it through policy. To manually create an EFS DRA certificate 1. On a computer without an EFS DRA certificate installed, open a command prompt with elevated rights, and then navigate to where you want to store the certificate. 2. Run this command: cipher /r:efsra Where EFSRA is the name of the.cer and.pfx files that you want to create. 3. When prompted, type and confirm a password to help protect your new Personal Information Exchange (.pfx) file. The EFSDRA.cer and EFSDRA.pfx files are created in the location you specified in Step 1. IMPORTANT Because the private keys in your DRA.pfx files can be used to decrypt any WIP file, you must protect them accordingly. We highly recommend storing these files offline, keeping copies on a smart card with strong protection for normal use and master copies in a secured physical location. 4. Add your EFS DRA certificate to your WIP policy using a deployment tool, such as Microsoft Intune or System Center Configuration Manager.
277 NOTE To add your EFS DRA certificate to your policy by using Microsoft Intune, see the Create a Windows Information Protection (WIP) policy using Microsoft Intune topic. To add your EFS DRA certificate to your policy by using System Center Configuration Manager, see the Create a Windows Information Protection (WIP) policy using System Center Configuration Manager topic. To verify your data recovery certificate is correctly set up on a WIP client computer 1. Find or create a file that's encrypted using Windows Information Protection. For example, you could open an app on your allowed app list, and then create and save a file so it s encrypted by WIP. 2. Open an app on your protected app list, and then create and save a file so that it s encrypted by WIP. 3. Open a command prompt with elevated rights, navigate to where you stored the file you just created, and then run this command: cipher /c filename Where filename is the name of the file you created in Step Make sure that your data recovery certificate is listed in the Recovery Certificates list. To recover your data using the EFS DRA certificate in a test environment 1. Copy your WIP-encrypted file to a location where you have admin access. 2. Install the EFSDRA.pfx file, using its password. 3. Open a command prompt with elevated rights, navigate to the encrypted file, and then run this command: cipher /d encryptedfile.extension Where encryptedfile.extension is the name of your encrypted file. For example, corporatedata.docx. To quickly recover WIP-protected desktop data after unenrollment It's possible that you might revoke data from an unenrolled device only to later want to restore it all. This can happen in the case of a missing device being returned or if an unenrolled employee enrolls again. If the employee enrolls again using the original user profile, and the revoked key store is still on the device, all of the revoked data can be restored at once, by following these steps. IMPORTANT To maintain control over your enterprise data, and to be able to revoke again in the future, you must only perform this process after the employee has re-enrolled the device. 1. Have your employee sign in to the unenrolled device, open a command prompt, and type: Robocopy %localappdata%\microsoft\edp\recovery new_location /EFSRAW Where new_location" is in a different directory. This can be on the employee s device or on a Windows 8 or Windows Server 2012 or newer server file share that can be accessed while you're logged in as a data recovery agent. 2. Sign in to a different device with administrator credentials that have access to your organization's DRA certificate, and perform the file decryption and recovery by typing: cipher.exe /D "new_location"
278 3. Have your employee sign in to the unenrolled device, and type: Robocopy "new_location" %localappdata%\microsoft\edp\recovery\input 4. Ask the employee to lock and unlock the device. The Windows Credential service automatically recovers the employee s previously revoked keys from the Recovery\Input location. To quickly recover WIP-protected desktop data in a cloud-based environment If you use a cloud environment in your organization, you may still want to restore an employee's data after revocation. While much of the process is the same as when you're not in a cloud environment, there are a couple of differences. IMPORTANT To maintain control over your enterprise data, and to be able to revoke again in the future, you must only perform this process after the employee has re-enrolled the device. 1. Have your employee sign in to the device that has revoked data for you to restore, open the Run command (Windows logo key + R), and type one of the following commands: If the keys are still stored within the employee's profile, type: Robocopy %localappdata%\microsoft\edp\recovery new_location * /EFSRAW -or- If the employee performed a clean installation over the operating system and you need to recover the keys from the System Volume folder, type: Robocopy drive_letter:\system Volume Information\EDP\Recovery\ "new_location * /EFSRAW> IMPORTANT The new_location must be in a different directory, either on the employee s device or on a Windows 8 or Windows Server 2012 or newer server file share, which can be accessed while you're logged in as a data recovery agent. 2. Sign in to a different device with administrator credentials that have access to your organization's DRA certificate private key, and perform the file decryption and recovery by typing: cipher.exe /D new_location 3. Have your employee sign in to the device again, open the Run command, and type: Robocopy new_location %localappdata%\microsoft\edp\recovery\input 4. Ask the employee to lock and unlock the device. The Windows Credential service automatically recovers the employee s previously revoked keys from the Recovery\Input location. All your company s previously revoked files should be accessible to the employee again. Auto-recovery of encryption keys Starting with Windows 10, version 1709, WIP includes a data recovery feature that lets your employees autorecover access to work files if the encryption key is lost and the files are no longer accessible. This typically
279 happens if an employee reimages the operating system partition, removing the WIP key info, or if a device is reported as lost and you mistakenly target the wrong device for unenrollment. To help make sure employees can always access files, WIP creates an auto-recovery key that s backed up to their Azure Active Directory (Azure AD) identity. The employee experience is based on sign in with an Azure AD work account. The employee can either: Add a work account through the Windows Settings > Accounts > Access work or school > Connect menu. -OR- Open Windows Settings > Accounts > Access work or school > Connect and choose the Join this device to Azure Active Directory link, under Alternate actions. NOTE To perform an Azure AD Domain Join from the Settings page, the employee must have administrator privileges to the device. After signing in, the necessary WIP key info is automatically downloaded and employees are able to access the files again. To test what the employee sees during the WIP key recovery process 1. Attempt to open a work file on an unenrolled device. The Connect to Work to access work files box appears. 2. Click Connect. The Access work or school settings page appears. 3. Sign-in to Azure AD as the employee and verify that the files now open Related topics Security Watch Deploying EFS: Part 1 Protecting Data by Using EFS to Encrypt Hard Drives Create a Windows Information Protection (WIP) policy using Microsoft Intune Create a Windows Information Protection (WIP) policy using System Center Configuration Manager Creating a Domain-Based Recovery Agent NOTE Help to make this topic better by providing us with edits, additions, and feedback. For info about how to contribute to this topic, see Contributing to this article.
280 Determine the Enterprise Context of an app running in Windows Information Protection (WIP) 2/7/ min to read Edit Online Applies to: Windows 10, version 1607 and later Windows 10 Mobile, version 1607 and later Learn more about what features and functionality are supported in each Windows edition at Compare Windows 10 Editions. Use Task Manager to check the context of your apps while running in Windows Information Protection (WIP) to make sure that your organization's policies are applied and running correctly. Viewing the Enterprise Context column in Task Manager You need to add the Enterprise Context column to the Details tab of the Task Manager. 1. Make sure that you have an active WIP policy deployed and turned on in your organization. 2. Open the Task Manager (taskmgr.exe), click the Details tab, right-click in the column heading area, and click Select columns. The Select columns box appears. 3. Scroll down and check the Enterprise Context option, and then click OK to close the box. The Enterprise Context column should now be available in Task Manager.
281 Review the Enterprise Context The Enterprise Context column shows you what each app can do with your enterprise data: Domain. Shows the employee's work domain (such as, corp.contoso.com). This app is considered workrelated and can freely touch and open work data and resources. Personal. Shows the text, Personal. This app is considered non-work-related and can't touch any work data or resources. Exempt. Shows the text, Exempt. WIP policies don't apply to these apps (such as, system components). Important Enlightened apps can change between Work and Personal, depending on the data being touched. For example, Microsoft Word 2016 shows as Personal when an employee opens a personal letter, but changes to Work when that same employee opens the company financials.
BitLocker Group Policy Settings
 BitLocker Group Policy Settings Updated: September 13, 2013 Applies To: Windows 8, Windows 8.1, Windows Server 2012, Windows Server 2012 R2 This reference topic for the IT professional describes the function,
BitLocker Group Policy Settings Updated: September 13, 2013 Applies To: Windows 8, Windows 8.1, Windows Server 2012, Windows Server 2012 R2 This reference topic for the IT professional describes the function,
Expert Reference Series of White Papers. BitLocker: Is It Really Secure? COURSES.
 Expert Reference Series of White Papers BitLocker: Is It Really Secure? 1-800-COURSES www.globalknowledge.com BitLocker: Is It Really Secure? Mark Mizrahi, Global Knowledge Instructor, MCSE, MCT, CEH Introduction:
Expert Reference Series of White Papers BitLocker: Is It Really Secure? 1-800-COURSES www.globalknowledge.com BitLocker: Is It Really Secure? Mark Mizrahi, Global Knowledge Instructor, MCSE, MCT, CEH Introduction:
MU2b Authentication, Authorization and Accounting Questions Set 2
 MU2b Authentication, Authorization and Accounting Questions Set 2 1. You enable the audit of successful and failed policy changes. Where can you view entries related to policy change attempts? Lesson 2
MU2b Authentication, Authorization and Accounting Questions Set 2 1. You enable the audit of successful and failed policy changes. Where can you view entries related to policy change attempts? Lesson 2
Sophos Central Device Encryption. Administrator Guide
 Sophos Central Device Encryption Administrator Guide Contents About... 1 Manage BitLocker Drive Encryption... 2 Migrate to...2 Prepare Device Encryption...3 Device Encryption step by step... 3 Device Encryption
Sophos Central Device Encryption Administrator Guide Contents About... 1 Manage BitLocker Drive Encryption... 2 Migrate to...2 Prepare Device Encryption...3 Device Encryption step by step... 3 Device Encryption
COPYRIGHTED MATERIAL. Contents. Assessment Test
 Contents Introduction Assessment Test xxvii xxxvii Chapter 1 Installing Windows 7 1 Introducing Windows 7 2 Windows 7 Architecture 5 Preparing to Install Windows 7 6 Windows 7 Starter 7 Windows 7 Home
Contents Introduction Assessment Test xxvii xxxvii Chapter 1 Installing Windows 7 1 Introducing Windows 7 2 Windows 7 Architecture 5 Preparing to Install Windows 7 6 Windows 7 Starter 7 Windows 7 Home
GSE/Belux Enterprise Systems Security Meeting
 MICROSOFT MAKES NO WARRANTIES, EXPRESS, IMPLIED OR STATUTORY, AS TO THE INFORMATION IN THIS PRESENTATION. 1 In the news Microsoft Exposes Scope of Botnet Threat By Tony Bradley, October 15, 2010 Microsoft's
MICROSOFT MAKES NO WARRANTIES, EXPRESS, IMPLIED OR STATUTORY, AS TO THE INFORMATION IN THIS PRESENTATION. 1 In the news Microsoft Exposes Scope of Botnet Threat By Tony Bradley, October 15, 2010 Microsoft's
Advanced Security Measures for Clients and Servers
 Advanced Security Measures for Clients and Servers Wayne Harris MCSE Senior Consultant Certified Security Solutions Importance of Active Directory Security Active Directory creates a more secure network
Advanced Security Measures for Clients and Servers Wayne Harris MCSE Senior Consultant Certified Security Solutions Importance of Active Directory Security Active Directory creates a more secure network
Table of Contents. Table of Figures. 2 Wave Systems Corp. Client User Guide
 2 Wave Systems Corp. Client User Guide Table of Contents Overview... 3 What is the Trusted Drive Manager?... 3 Key Features of Trusted Drive Manager... 3 Getting Started... 4 Required Components... 4 Configure
2 Wave Systems Corp. Client User Guide Table of Contents Overview... 3 What is the Trusted Drive Manager?... 3 Key Features of Trusted Drive Manager... 3 Getting Started... 4 Required Components... 4 Configure
BitLocker: How to enable Network Unlock
 BitLocker: How to enable Network Unlock 7 out of 9 rated this helpful - Rate this topic Published: August 15, 2012 Updated: August 15, 2012 Applies To: Windows Server 2012 Windows 8 and Windows Server
BitLocker: How to enable Network Unlock 7 out of 9 rated this helpful - Rate this topic Published: August 15, 2012 Updated: August 15, 2012 Applies To: Windows Server 2012 Windows 8 and Windows Server
BitLocker Encryption for non-tpm laptops
 BitLocker Encryption for non-tpm laptops Contents 1.0 Introduction... 2 2.0 What is a TPM?... 2 3.0 Users of non-tpm University laptops... 2 3.1 Existing Windows 7 laptop users... 2 3.2 Existing Windows
BitLocker Encryption for non-tpm laptops Contents 1.0 Introduction... 2 2.0 What is a TPM?... 2 3.0 Users of non-tpm University laptops... 2 3.1 Existing Windows 7 laptop users... 2 3.2 Existing Windows
Security Enhancements
 OVERVIEW Security Enhancements February 9, 2009 Abstract This paper provides an introduction to the security enhancements in Microsoft Windows 7. Built upon the security foundations of Windows Vista, Windows
OVERVIEW Security Enhancements February 9, 2009 Abstract This paper provides an introduction to the security enhancements in Microsoft Windows 7. Built upon the security foundations of Windows Vista, Windows
Windows 10 and the Enterprise. Craig A. Brown Prepared for: GMIS
 Windows 10 and the Enterprise Craig A. Brown Prepared for: GMIS 11-2-2015 Introduction Craig A. Brown Microsoft Practice Leader Global Knowledge MCT, Since 1996 MCSA / MCSE / NT / 2000 / 2003 MCDST MCITP:
Windows 10 and the Enterprise Craig A. Brown Prepared for: GMIS 11-2-2015 Introduction Craig A. Brown Microsoft Practice Leader Global Knowledge MCT, Since 1996 MCSA / MCSE / NT / 2000 / 2003 MCDST MCITP:
How To Encrypt a Windows 7, 8.1 or 10 laptop or tablet
 How To Encrypt a Windows 7, 8.1 or 10 laptop or tablet Introduction College sensitive information stored on a mobile computing device is at risk for unauthorized access and disclosure if appropriate security
How To Encrypt a Windows 7, 8.1 or 10 laptop or tablet Introduction College sensitive information stored on a mobile computing device is at risk for unauthorized access and disclosure if appropriate security
SafeGuard Enterprise user help. Product version: 8.0
 SafeGuard Enterprise user help Product version: 8.0 Contents 1 About SafeGuard Enterprise...4 2 SafeGuard Enterprise modules...5 3 Security recommendations...7 4 Full disk encryption...9 4.1 Encryption
SafeGuard Enterprise user help Product version: 8.0 Contents 1 About SafeGuard Enterprise...4 2 SafeGuard Enterprise modules...5 3 Security recommendations...7 4 Full disk encryption...9 4.1 Encryption
Using SimplySecure to Deploy, Enforce & Manage BitLocker
 Whitepaper Using SimplySecure to Deploy, Enforce & Manage BitLocker Organizational management plus access control managed through the cloud Rob Weber February 2019 What is BitLocker? Microsoft s BitLocker
Whitepaper Using SimplySecure to Deploy, Enforce & Manage BitLocker Organizational management plus access control managed through the cloud Rob Weber February 2019 What is BitLocker? Microsoft s BitLocker
Windows Client, Enterprise Desktop Support Technician
 Course 50331D: Windows Client, Enterprise Desktop Support Technician Page 1 of 11 Windows Client, Enterprise Desktop Support Technician Course 50331D: 3 days; Instructor-Led Introduction (Updated for Windows
Course 50331D: Windows Client, Enterprise Desktop Support Technician Page 1 of 11 Windows Client, Enterprise Desktop Support Technician Course 50331D: 3 days; Instructor-Led Introduction (Updated for Windows
Part I. Windows XP Overview, Installation, and Startup COPYRIGHTED MATERIAL
 Part I Windows XP Overview, Installation, and Startup COPYRIGHTED MATERIAL Chapter 1 What s New in Windows XP? Windows XP suffers somewhat from a dual personality. In some ways it is a significant release,
Part I Windows XP Overview, Installation, and Startup COPYRIGHTED MATERIAL Chapter 1 What s New in Windows XP? Windows XP suffers somewhat from a dual personality. In some ways it is a significant release,
Backup, File Backup copies of individual files made in order to replace the original file(s) in case it is damaged or lost.
 Glossary A Active Directory a directory service that inventories, secures and manages the users, computers, rules and other components of a Microsoft Windows network. This service is typically deployed
Glossary A Active Directory a directory service that inventories, secures and manages the users, computers, rules and other components of a Microsoft Windows network. This service is typically deployed
Designing and Deploying Connected Device Solutions for Small and Medium Business
 Designing and Deploying Connected Device Solutions for Small and Medium Business HPATA Connected Devices Study Guide Rev 1.1 Table of Contents 1.1 Describe and recognize common desktop virtualization technologies
Designing and Deploying Connected Device Solutions for Small and Medium Business HPATA Connected Devices Study Guide Rev 1.1 Table of Contents 1.1 Describe and recognize common desktop virtualization technologies
Configuring File Server Resource Manager (FSRM)
 Configuring File Server Resource Manager (FSRM) LESSON 5 70-411 EXAM OBJECTIVE Objective 2.2 Configure File Server Resource Manager (FSRM). This objective may include but is not limited to: install the
Configuring File Server Resource Manager (FSRM) LESSON 5 70-411 EXAM OBJECTIVE Objective 2.2 Configure File Server Resource Manager (FSRM). This objective may include but is not limited to: install the
VMware Mirage Getting Started Guide
 Mirage 5.8 This document supports the version of each product listed and supports all subsequent versions until the document is replaced by a new edition. To check for more recent editions of this document,
Mirage 5.8 This document supports the version of each product listed and supports all subsequent versions until the document is replaced by a new edition. To check for more recent editions of this document,
Mobility Windows 10 Bootcamp
 Mobility Windows 10 Bootcamp Length: 8 days Format: Bootcamp Time: Day About This Course This boot camp is designed to provide students with the knowledge and skills required to install and configure Windows
Mobility Windows 10 Bootcamp Length: 8 days Format: Bootcamp Time: Day About This Course This boot camp is designed to provide students with the knowledge and skills required to install and configure Windows
Index. Mike Halsey and Andrew Bettany 2015 M. Halsey and A. Bettany, Windows File System Troubleshooting, DOI /
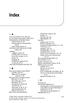 Index A Access control list (ACL), 128 129 Access-based enumeration (ABE), 66 67 Administrative and hidden shares built-in shares, 67 68 default (built-in) administrative, 68 69 public shared folders,
Index A Access control list (ACL), 128 129 Access-based enumeration (ABE), 66 67 Administrative and hidden shares built-in shares, 67 68 default (built-in) administrative, 68 69 public shared folders,
Upgrading Your Skills to MCSA Windows 8 by Hikmat Nomat with 111 q
 Upgrading Your Skills to MCSA Windows 8 by Hikmat Nomat with 111 q Number: 70-689 Passing Score: 700 Time Limit: 120 min File Version: 1.2 http://www.gratisexam.com/ Upgrading Your Skills to MCSA Windows
Upgrading Your Skills to MCSA Windows 8 by Hikmat Nomat with 111 q Number: 70-689 Passing Score: 700 Time Limit: 120 min File Version: 1.2 http://www.gratisexam.com/ Upgrading Your Skills to MCSA Windows
Reset tpm owner password
 Reset tpm owner password 11th Doctor Who episode with Rory and Amy getting split up. TPM.MSC reports that the TPM is "ready for use", but if I click "change owner password", it asks for the old password,
Reset tpm owner password 11th Doctor Who episode with Rory and Amy getting split up. TPM.MSC reports that the TPM is "ready for use", but if I click "change owner password", it asks for the old password,
Windows 7, Enterprise Desktop Support Technician
 Windows 7, Enterprise Desktop Support Technician Course 50331D; 5 days, Instructor-led Course Description This five-day instructor-led course provides students with the knowledge and skills needed to isolate,
Windows 7, Enterprise Desktop Support Technician Course 50331D; 5 days, Instructor-led Course Description This five-day instructor-led course provides students with the knowledge and skills needed to isolate,
ms-help://ms.technet.2004apr.1033/win2ksrv/tnoffline/prodtechnol/win2ksrv/howto/efsguide.htm
 Page 1 of 14 Windows 2000 Server Step-by-Step Guide to Encrypting File System (EFS) Abstract This document provides sample procedures that demonstrate the end-user and administrative capabilities of the
Page 1 of 14 Windows 2000 Server Step-by-Step Guide to Encrypting File System (EFS) Abstract This document provides sample procedures that demonstrate the end-user and administrative capabilities of the
SEAhawk and Self Encrypting Drives (SED) Whitepaper
 Suite 301, 100 Front Street East, Toronto, Ontario, M5A 1E1 SEAhawk and Self Encrypting Drives (SED) Whitepaper This paper discusses the technology behind Self-Encrypting Drives (SEDs) and how Cryptomill
Suite 301, 100 Front Street East, Toronto, Ontario, M5A 1E1 SEAhawk and Self Encrypting Drives (SED) Whitepaper This paper discusses the technology behind Self-Encrypting Drives (SEDs) and how Cryptomill
Exam Questions
 Exam Questions 70-685 Pro: Windows 7, Enterprise Desktop Support Technician https://www.2passeasy.com/dumps/70-685/ 1.Portable computer users report that they can use Internet Explorer to browse Internet
Exam Questions 70-685 Pro: Windows 7, Enterprise Desktop Support Technician https://www.2passeasy.com/dumps/70-685/ 1.Portable computer users report that they can use Internet Explorer to browse Internet
Planning for and Managing Devices in the Enterprise: Enterprise Mobility Suite (EMS) & On- Premises Tools
 Planning for and Managing Devices in the Enterprise: Enterprise Mobility Suite (EMS) & On- Premises Tools 20398BA - 5 Days - Instructor-led, Hands-on Introduction This five-day course teaches IT professionals
Planning for and Managing Devices in the Enterprise: Enterprise Mobility Suite (EMS) & On- Premises Tools 20398BA - 5 Days - Instructor-led, Hands-on Introduction This five-day course teaches IT professionals
Windows Server 2008 Administration
 Hands-On Course Description This course provides hands on experience installing and configuring Windows Server 2008 to work with clients including Windows Vista. Students will perform full and core CD-based
Hands-On Course Description This course provides hands on experience installing and configuring Windows Server 2008 to work with clients including Windows Vista. Students will perform full and core CD-based
MD-101: Modern Desktop Administrator Part 2
 Days: 5 Description: This five-day course is for Desktop Administrators that deploy, configure, secure, manage, and monitor devices and client applications in an enterprise environment. As desktops has
Days: 5 Description: This five-day course is for Desktop Administrators that deploy, configure, secure, manage, and monitor devices and client applications in an enterprise environment. As desktops has
50331 Windows Client, Enterprise Desktop Support Technician
 Course This course provides students with the knowledge and skills needed to isolate, document and resolve problems on Windows Desktops in a corporate domain. The material is geared towards corporate IT
Course This course provides students with the knowledge and skills needed to isolate, document and resolve problems on Windows Desktops in a corporate domain. The material is geared towards corporate IT
Planning for and Managing Devices in the Enterprise: Enterprise Mobility Suite (EMS) & On-Premises Tools
 Planning for and Managing Devices in the Enterprise: Enterprise Mobility Suite (EMS) & On-Premises Tools OD20398B; On-Demand, Video-based Course Description This course teaches IT professionals how to
Planning for and Managing Devices in the Enterprise: Enterprise Mobility Suite (EMS) & On-Premises Tools OD20398B; On-Demand, Video-based Course Description This course teaches IT professionals how to
Microsoft Configuring Windows 8.1
 1800 ULEARN (853 276) www.ddls.com.au Length 5 days Microsoft 20687 - Configuring Windows 8.1 Price $4290.00 (inc GST) Version D Overview Get expert instruction and hands-on practice administering and
1800 ULEARN (853 276) www.ddls.com.au Length 5 days Microsoft 20687 - Configuring Windows 8.1 Price $4290.00 (inc GST) Version D Overview Get expert instruction and hands-on practice administering and
Course D:Implementing and Managing Windows 100
 Course 20697-1D:Implementing and Managing Windows 100 About this course: This course provides students with the knowledge and skills required to install and configure Windows 10 desktops and devices in
Course 20697-1D:Implementing and Managing Windows 100 About this course: This course provides students with the knowledge and skills required to install and configure Windows 10 desktops and devices in
PASS4TEST 専門 IT 認証試験問題集提供者
 PASS4TEST 専門 IT 認証試験問題集提供者 http://www.pass4test.jp 1 年で無料進級することに提供する Exam : 70-697 Title : Configuring Windows Devices Vendor : Microsoft Version : DEMO Get Latest & Valid 70-697 Exam's Question and Answers
PASS4TEST 専門 IT 認証試験問題集提供者 http://www.pass4test.jp 1 年で無料進級することに提供する Exam : 70-697 Title : Configuring Windows Devices Vendor : Microsoft Version : DEMO Get Latest & Valid 70-697 Exam's Question and Answers
VMware Mirage Getting Started Guide
 Mirage 5.0 This document supports the version of each product listed and supports all subsequent versions until the document is replaced by a new edition. To check for more recent editions of this document,
Mirage 5.0 This document supports the version of each product listed and supports all subsequent versions until the document is replaced by a new edition. To check for more recent editions of this document,
VMware Mirage Web Management Guide. VMware Mirage 5.9.1
 VMware Mirage Web Management Guide VMware Mirage 5.9.1 VMware Mirage Web Management Guide You can find the most up-to-date technical documentation on the VMware Web site at: https://docs.vmware.com/ The
VMware Mirage Web Management Guide VMware Mirage 5.9.1 VMware Mirage Web Management Guide You can find the most up-to-date technical documentation on the VMware Web site at: https://docs.vmware.com/ The
TANDBERG Management Suite - Redundancy Configuration and Overview
 Management Suite - Redundancy Configuration and Overview TMS Software version 11.7 TANDBERG D50396 Rev 2.1.1 This document is not to be reproduced in whole or in part without the permission in writing
Management Suite - Redundancy Configuration and Overview TMS Software version 11.7 TANDBERG D50396 Rev 2.1.1 This document is not to be reproduced in whole or in part without the permission in writing
Course Outline. Implementing and Managing Windows 10 Course C: 5 days Instructor Led
 Implementing and Managing Windows 10 Course 20697-1C: 5 days Instructor Led About this course This course is designed to provide students with the knowledge and skills required to install and configure
Implementing and Managing Windows 10 Course 20697-1C: 5 days Instructor Led About this course This course is designed to provide students with the knowledge and skills required to install and configure
Installing and Configuring Windows 10 5 Days, Instructor-led
 Installing and Configuring Windows 10 5 Days, Instructor-led Course Description This course is designed to provide students with the knowledge and skills required to install and configure Windows 10 desktops
Installing and Configuring Windows 10 5 Days, Instructor-led Course Description This course is designed to provide students with the knowledge and skills required to install and configure Windows 10 desktops
VMware Mirage Web Manager Guide
 Mirage 5.3 This document supports the version of each product listed and supports all subsequent versions until the document is replaced by a new edition. To check for more recent editions of this document,
Mirage 5.3 This document supports the version of each product listed and supports all subsequent versions until the document is replaced by a new edition. To check for more recent editions of this document,
Microsoft Windows Operating System Fundamentals. Version: 10.0
 Microsoft 98-349 Windows Operating System Fundamentals Version: 10.0 December 5, 2017 QUESTION NO: 1 Microsoft 98-349 Exam discussing the use of PowerShell. Which of the following suitably describes the
Microsoft 98-349 Windows Operating System Fundamentals Version: 10.0 December 5, 2017 QUESTION NO: 1 Microsoft 98-349 Exam discussing the use of PowerShell. Which of the following suitably describes the
Identity with Windows Server 2016
 Identity with Windows Server 2016 20742B; 5 days, Instructor-led Course Description This five-day instructor-led course teaches IT Pros how to deploy and configure Active Directory Domain Services (AD
Identity with Windows Server 2016 20742B; 5 days, Instructor-led Course Description This five-day instructor-led course teaches IT Pros how to deploy and configure Active Directory Domain Services (AD
Computer Visions Course Outline
 www.compvisions.com 16 Corporate Woods Blvd. Albany, NY 12211 Computer Visions Course Outline Get What You Want We offer highly customizable group training courses: desktop applications, web development,
www.compvisions.com 16 Corporate Woods Blvd. Albany, NY 12211 Computer Visions Course Outline Get What You Want We offer highly customizable group training courses: desktop applications, web development,
InfoWatch CryptoStorage. User Guide
 InfoWatch CryptoStorage User Guide I N F O W A T C H C R Y P T O S T O R A G E User Guide ZAO InfoWatch Phone/fax: +7(495)22-900-22 http://www.infowatch.com Last edited: December 2008 Table of Contents
InfoWatch CryptoStorage User Guide I N F O W A T C H C R Y P T O S T O R A G E User Guide ZAO InfoWatch Phone/fax: +7(495)22-900-22 http://www.infowatch.com Last edited: December 2008 Table of Contents
Full file at Chapter 2: Securing and Troubleshooting Windows Vista
 Chapter 2: Securing and Troubleshooting Windows Vista TRUE/FALSE 1. An elevated command prompt can only be attained by an administrator after he or she has responded to a UAC box. T PTS: 1 REF: 70 2. There
Chapter 2: Securing and Troubleshooting Windows Vista TRUE/FALSE 1. An elevated command prompt can only be attained by an administrator after he or she has responded to a UAC box. T PTS: 1 REF: 70 2. There
MCSA Windows 10. A Success Guide to Prepare- Microsoft Configuring Windows Devices. edusum.com
 70-697 MCSA Windows 10 A Success Guide to Prepare- Microsoft Configuring Windows Devices edusum.com Table of Contents Introduction to 70-697 Exam on Microsoft Configuring Windows Devices... 2 Microsoft
70-697 MCSA Windows 10 A Success Guide to Prepare- Microsoft Configuring Windows Devices edusum.com Table of Contents Introduction to 70-697 Exam on Microsoft Configuring Windows Devices... 2 Microsoft
MANAGING LOCAL AUTHENTICATION IN WINDOWS
 MANAGING LOCAL AUTHENTICATION IN WINDOWS Credentials Manager Windows OS has a set of tools that help remedy some of the authentication challenges. For example, the Credential Manager in Windows 7 and newer
MANAGING LOCAL AUTHENTICATION IN WINDOWS Credentials Manager Windows OS has a set of tools that help remedy some of the authentication challenges. For example, the Credential Manager in Windows 7 and newer
Disk Encryption Buyers Guide
 Briefing Paper Disk Encryption Buyers Guide Why not all solutions are the same and how to choose the one that s right for you.com CommercialSector Introduction We have written this guide to help you understand
Briefing Paper Disk Encryption Buyers Guide Why not all solutions are the same and how to choose the one that s right for you.com CommercialSector Introduction We have written this guide to help you understand
HP Manageability Integration Kit HP Client Management Solutions
 HP Manageability Integration Kit HP Client Management Solutions November 2017 925167-002 Table of contents 1 Overview... 9 2 System requirements... 10 2.1 Supported Microsoft System Center Configuration
HP Manageability Integration Kit HP Client Management Solutions November 2017 925167-002 Table of contents 1 Overview... 9 2 System requirements... 10 2.1 Supported Microsoft System Center Configuration
Exam Name: Pro: Upgrading to Windows 7 MCITP Enterprise Desktop Support Technician
 Vendor: Microsoft Exam Code: 70-682 Exam Name: Pro: Upgrading to Windows 7 MCITP Enterprise Desktop Support Technician Version: DEMO QUESTION 1 Scenario 1 For your convenience, the scenario is repeated
Vendor: Microsoft Exam Code: 70-682 Exam Name: Pro: Upgrading to Windows 7 MCITP Enterprise Desktop Support Technician Version: DEMO QUESTION 1 Scenario 1 For your convenience, the scenario is repeated
Exam /Course C or B Configuring Windows Devices
 Exam 70-697/Course 20697-1C or 20697-2B Configuring Windows Devices Course 20697-1C Implementing and Managing Windows 10 About this course This course provides students with the knowledge and skills required
Exam 70-697/Course 20697-1C or 20697-2B Configuring Windows Devices Course 20697-1C Implementing and Managing Windows 10 About this course This course provides students with the knowledge and skills required
6293A Troubleshooting and Supporting Windows 7 in the Enterprise
 6293A Troubleshooting and Supporting Windows 7 in the Enterprise Course Number: 6293A Course Length: 3 Days Course Overview This course is designed for Information Technology (IT) professionals who have
6293A Troubleshooting and Supporting Windows 7 in the Enterprise Course Number: 6293A Course Length: 3 Days Course Overview This course is designed for Information Technology (IT) professionals who have
The Intel SSD Pro 2500 Series Guide for Microsoft edrive* Activation
 The Intel SSD Pro 2500 Series Guide for Microsoft edrive* Activation Solutions Blueprint January 2015 Order Number: 330880-002US INFORMATION IN THIS DOCUMENT IS PROVIDED IN CONNECTION WITH INTEL PRODUCTS.
The Intel SSD Pro 2500 Series Guide for Microsoft edrive* Activation Solutions Blueprint January 2015 Order Number: 330880-002US INFORMATION IN THIS DOCUMENT IS PROVIDED IN CONNECTION WITH INTEL PRODUCTS.
20398: Planning for and Managing Devices in the Enterprise: Enterprise Mobility Suite (EMS) and On- Premises Tools
 Let s Reach For Excellence! TAN DUC INFORMATION TECHNOLOGY SCHOOL JSC Address: 103 Pasteur, Dist.1, HCMC Tel: 08 38245819; 38239761 Email: traincert@tdt-tanduc.com Website: www.tdt-tanduc.com; www.tanducits.com
Let s Reach For Excellence! TAN DUC INFORMATION TECHNOLOGY SCHOOL JSC Address: 103 Pasteur, Dist.1, HCMC Tel: 08 38245819; 38239761 Email: traincert@tdt-tanduc.com Website: www.tdt-tanduc.com; www.tanducits.com
GUIDANCE ON ELECTRONIC VOTING SYSTEM PREPARATION AND SECURITY
 September, 2016 GUIDANCE ON ELECTRONIC VOTING SYSTEM PREPARATION AND SECURITY As a reminder for counties, and refresher on good cyber hygiene practices, DOS recommends the following procedures in the preparation
September, 2016 GUIDANCE ON ELECTRONIC VOTING SYSTEM PREPARATION AND SECURITY As a reminder for counties, and refresher on good cyber hygiene practices, DOS recommends the following procedures in the preparation
Enable the Always Offline Mode to Provide Faster Access to Files
 Enable the Always Offline Mode to Provide Faster Access to Files 13 out of 16 rated this helpful - Rate this topic Published: April 18, 2012 Updated: July 3, 2013 Applies To: Windows 8, Windows 8.1, Windows
Enable the Always Offline Mode to Provide Faster Access to Files 13 out of 16 rated this helpful - Rate this topic Published: April 18, 2012 Updated: July 3, 2013 Applies To: Windows 8, Windows 8.1, Windows
Implementing and Managing Windows 10
 Implementing and Managing Windows 10 20697-1C; 5 Days; Instructor-led Course Description This course is designed to provide students with the knowledge and skills required to install and configure Windows
Implementing and Managing Windows 10 20697-1C; 5 Days; Instructor-led Course Description This course is designed to provide students with the knowledge and skills required to install and configure Windows
Veritas System Recovery Disk Help
 Veritas System Recovery Disk Help About recovering a computer If Windows fails to start or does not run normally, you can still recover your computer. You can use the Veritas System Recovery Disk and an
Veritas System Recovery Disk Help About recovering a computer If Windows fails to start or does not run normally, you can still recover your computer. You can use the Veritas System Recovery Disk and an
A+ Guide to Managing and Maintaining Your PC, 7e. Chapter 16 Fixing Windows Problems
 A+ Guide to Managing and Maintaining Your PC, 7e Chapter 16 Fixing Windows Problems Objectives Learn what to do when a hardware device, application, or Windows component gives a problem Learn what to do
A+ Guide to Managing and Maintaining Your PC, 7e Chapter 16 Fixing Windows Problems Objectives Learn what to do when a hardware device, application, or Windows component gives a problem Learn what to do
Active Directory Services with Windows Server
 Course Code: M10969 Vendor: Microsoft Course Overview Duration: 5 RRP: POA Active Directory Services with Windows Server Overview Get Hands on instruction and practice administering Active Directory technologies
Course Code: M10969 Vendor: Microsoft Course Overview Duration: 5 RRP: POA Active Directory Services with Windows Server Overview Get Hands on instruction and practice administering Active Directory technologies
Lesson 1: Preparing for Installation
 2-2 Chapter 2 Installing Windows XP Professional Lesson 1: Preparing for Installation When you install Windows XP Professional, the Windows XP Professional Setup program allows you to specify how to install
2-2 Chapter 2 Installing Windows XP Professional Lesson 1: Preparing for Installation When you install Windows XP Professional, the Windows XP Professional Setup program allows you to specify how to install
Managing Group Policy application and infrastructure
 CHAPTER 5 Managing Group Policy application and infrastructure There is far more to managing Group Policy than knowing the location of specific policy items. After your environment has more than a couple
CHAPTER 5 Managing Group Policy application and infrastructure There is far more to managing Group Policy than knowing the location of specific policy items. After your environment has more than a couple
Encrypting stored data
 Encrypting stored data Tuomas Aura CSE-C3400 Information security Aalto University, autumn 2014 1. Scenarios 2. File encryption Outline 3. Encrypting file system 4. Full disk encryption 5. Data recovery
Encrypting stored data Tuomas Aura CSE-C3400 Information security Aalto University, autumn 2014 1. Scenarios 2. File encryption Outline 3. Encrypting file system 4. Full disk encryption 5. Data recovery
Implementing and Managing Windows 10
 Course 20697 1C: Implementing and Managing Windows 10 Course Outline Module 1: Overview of Windows 10 This module describes the Windows 10 operating system. It describes the new features in Windows 10,
Course 20697 1C: Implementing and Managing Windows 10 Course Outline Module 1: Overview of Windows 10 This module describes the Windows 10 operating system. It describes the new features in Windows 10,
SIMATIC. Industrial PC Microsoft Windows Embedded Standard 7. Safety instructions 1. Initial startup: Commissioning the operating.
 Safety instructions 1 Initial startup: Commissioning the operating 2 system SIMATIC Industrial PC Microsoft Windows Embedded Standard 7 Restoring the factory settings of the operating system and 3 partitions
Safety instructions 1 Initial startup: Commissioning the operating 2 system SIMATIC Industrial PC Microsoft Windows Embedded Standard 7 Restoring the factory settings of the operating system and 3 partitions
COURSE OUTLINE MOC 20697: INSTALLING AND CONFIGURING WINDOWS 10
 COURSE OUTLINE MOC 20697: INSTALLING AND CONFIGURING WINDOWS 10 MODULE 1: OVERVIEW OF WINDOWS 10 This module introduces the Windows 10 operating system. It describes the new features in Windows 10, and
COURSE OUTLINE MOC 20697: INSTALLING AND CONFIGURING WINDOWS 10 MODULE 1: OVERVIEW OF WINDOWS 10 This module introduces the Windows 10 operating system. It describes the new features in Windows 10, and
Trusted Platform Module (TPM) Quick Reference Guide
 Trusted Platform Module (TPM) Quick Reference Guide System builders/integrators should give this Guide to the system owners to assist them in enabling and activating the Trusted Platform Module. Warning
Trusted Platform Module (TPM) Quick Reference Guide System builders/integrators should give this Guide to the system owners to assist them in enabling and activating the Trusted Platform Module. Warning
Lesson 3: Identifying Key Characteristics of Workgroups and Domains
 1-16 Chapter 1 Introduction to Windows XP Professional Lesson 3: Identifying Key Characteristics of Workgroups and Domains Windows XP Professional supports two types of network environments in which users
1-16 Chapter 1 Introduction to Windows XP Professional Lesson 3: Identifying Key Characteristics of Workgroups and Domains Windows XP Professional supports two types of network environments in which users
COURSE B: INSTALLING AND CONFIGURING WINDOWS 10
 ABOUT THIS COURSE This course is designed to provide students with the knowledge and skills required to install and configure Windows 10 desktops and devices in a Windows Server domain corporate environment.
ABOUT THIS COURSE This course is designed to provide students with the knowledge and skills required to install and configure Windows 10 desktops and devices in a Windows Server domain corporate environment.
IT ESSENTIALS V. 4.1 Module 5 Fundamental Operating Systems
 IT ESSENTIALS V. 4.1 Module 5 Fundamental Operating Systems 5.0 Introduction 1. What controls almost all functions on a computer? The operating system 5.1 Explain the purpose of an operating system 2.
IT ESSENTIALS V. 4.1 Module 5 Fundamental Operating Systems 5.0 Introduction 1. What controls almost all functions on a computer? The operating system 5.1 Explain the purpose of an operating system 2.
MCSA Windows Server A Success Guide to Prepare- Microsoft Administering Windows Server edusum.com
 70-411 MCSA Windows Server 2012 A Success Guide to Prepare- Microsoft Administering Windows Server 2012 edusum.com Table of Contents Introduction to 70-411 Exam on Administering Windows Server 2012...
70-411 MCSA Windows Server 2012 A Success Guide to Prepare- Microsoft Administering Windows Server 2012 edusum.com Table of Contents Introduction to 70-411 Exam on Administering Windows Server 2012...
Installing and Configuring Windows 10
 Installing and Configuring Windows 10 Course 20697-1B 5 Days Instructor-led, Hands-on Course Description This five day, instructor led course is designed to provide students with the knowledge and skills
Installing and Configuring Windows 10 Course 20697-1B 5 Days Instructor-led, Hands-on Course Description This five day, instructor led course is designed to provide students with the knowledge and skills
Protecting your data with Windows 10 BitLocker
 Microsoft IT Showcase Protecting your data with Windows 10 BitLocker Microsoft BitLocker Drive Encryption technology uses the strongest publicly available encryption to protect your computer s data. It
Microsoft IT Showcase Protecting your data with Windows 10 BitLocker Microsoft BitLocker Drive Encryption technology uses the strongest publicly available encryption to protect your computer s data. It
70-742: Identity in Windows Server Course Overview
 70-742: Identity in Windows Server 2016 Course Overview This course provides students with the knowledge and skills to install and configure domain controllers, manage Active Directory objects, secure
70-742: Identity in Windows Server 2016 Course Overview This course provides students with the knowledge and skills to install and configure domain controllers, manage Active Directory objects, secure
Vendor: CompTIA. Exam Code: Exam Name: CompTIA A+ Certification Exam (902) Version: Demo
 Vendor: CompTIA Exam Code: 220-902 Exam Name: CompTIA A+ Certification Exam (902) Version: Demo DEMO QUESTION 1 Which of the following best practices is used to fix a zero-day vulnerability on Linux? A.
Vendor: CompTIA Exam Code: 220-902 Exam Name: CompTIA A+ Certification Exam (902) Version: Demo DEMO QUESTION 1 Which of the following best practices is used to fix a zero-day vulnerability on Linux? A.
Course : Installing and Configuring Windows 10
 Course 20697-1: Installing and Configuring Windows 10 Course details Module 1: Overview of Windows 10 This module introduces the Windows 10 operating system. It describes the new features in Windows 10,
Course 20697-1: Installing and Configuring Windows 10 Course details Module 1: Overview of Windows 10 This module introduces the Windows 10 operating system. It describes the new features in Windows 10,
Configuring and Troubleshooting Windows Server 2008 Active Directory Domain Services
 6425 - Configuring and Troubleshooting Windows Server 2008 Active Directory Domain Services Duration: 5 days Course Price: $2,975 Software Assurance Eligible Course Description Microsoft Windows Server
6425 - Configuring and Troubleshooting Windows Server 2008 Active Directory Domain Services Duration: 5 days Course Price: $2,975 Software Assurance Eligible Course Description Microsoft Windows Server
At Course Completion After completing this course, students will be able to:
 Course Details Course Code: Duration: Notes: 20398B 5 days This course syllabus should be used to determine whether the course is appropriate for the students, based on their current skills and technical
Course Details Course Code: Duration: Notes: 20398B 5 days This course syllabus should be used to determine whether the course is appropriate for the students, based on their current skills and technical
XenClient Enterprise Release Notes
 XenClient Enterprise Release Notes Version 4.5.1 December 19, 2012 XenClient Enterprise Version 4.5.1 1 About XenClient Enterprise XenClient Enterprise is a distributed desktop virtualization solution
XenClient Enterprise Release Notes Version 4.5.1 December 19, 2012 XenClient Enterprise Version 4.5.1 1 About XenClient Enterprise XenClient Enterprise is a distributed desktop virtualization solution
Planning for and Managing Devices in the Enterprise: Enterprise Management Suite (EMS) & On-Premises Tools
 Enterprise Management Suite (EMS) & On-Premises Tools Page 1 of 7 Planning for and Managing Devices in the Enterprise: Enterprise Management Suite (EMS) & On-Premises Tools Course 20398A: 4 days; Instructor-Led
Enterprise Management Suite (EMS) & On-Premises Tools Page 1 of 7 Planning for and Managing Devices in the Enterprise: Enterprise Management Suite (EMS) & On-Premises Tools Course 20398A: 4 days; Instructor-Led
TFS WorkstationControl White Paper
 White Paper Intelligent Public Key Credential Distribution and Workstation Access Control TFS Technology www.tfstech.com Table of Contents Overview 3 Introduction 3 Important Concepts 4 Logon Modes 4 Password
White Paper Intelligent Public Key Credential Distribution and Workstation Access Control TFS Technology www.tfstech.com Table of Contents Overview 3 Introduction 3 Important Concepts 4 Logon Modes 4 Password
MDOP 2010 App-V 4.6 (Client) MDOP 2010 Refresh App-V 4.5 SP2 (Server) MED-V 1.0 SP1
 2007 MDOP 2008 R1 DART 6.0 DEM SP1 MDOP 2008 R2 AGPM 3.0 App-V 4.5 Localization MDOP 2008 AIS 1.5 2009 MDOP 2010 App-V 4.6 (Client) MDOP 2010 Refresh App-V 4.5 SP2 (Server) MED-V 1.0 SP1 2011 MDOP 2011
2007 MDOP 2008 R1 DART 6.0 DEM SP1 MDOP 2008 R2 AGPM 3.0 App-V 4.5 Localization MDOP 2008 AIS 1.5 2009 MDOP 2010 App-V 4.6 (Client) MDOP 2010 Refresh App-V 4.5 SP2 (Server) MED-V 1.0 SP1 2011 MDOP 2011
Supporting Windows Vista and Applications in the Enterprise COURSE OVERVIEW PREREQUISITES AUDIENCE OBJECTIVES COURSE OUTLINE. Course No.
 COURSE OVERVIEW This course provides IT Professionals with the knowledge and skills to support the Windows Vista operating system and applications in the Enterprise. You will learn how to configure and
COURSE OVERVIEW This course provides IT Professionals with the knowledge and skills to support the Windows Vista operating system and applications in the Enterprise. You will learn how to configure and
SecureDoc: Making BitLocker simple, smart and secure for you. Your guide to encryption success
 SecureDoc: Making BitLocker simple, smart and secure for you Your guide to encryption success 1 It s time to unlock unbelievable new BitLocker advantages There is an encryption management solution out
SecureDoc: Making BitLocker simple, smart and secure for you Your guide to encryption success 1 It s time to unlock unbelievable new BitLocker advantages There is an encryption management solution out
Veritas System Recovery Disk Help
 Veritas System Recovery Disk Help About recovering a computer If Windows fails to start or does not run normally, you can still recover your computer. You can use the Veritas System Recovery Disk and an
Veritas System Recovery Disk Help About recovering a computer If Windows fails to start or does not run normally, you can still recover your computer. You can use the Veritas System Recovery Disk and an
Pass Microsoft Exam
 Pass Microsoft 98-367 Exam Number: 98-367 Passing Score: 700 Time Limit: 45 min File Version: 51.0 http://www.gratisexam.com/ Pass Microsoft 98-367 Exam Exam Name: Security Fundamentals Certdumps QUESTION
Pass Microsoft 98-367 Exam Number: 98-367 Passing Score: 700 Time Limit: 45 min File Version: 51.0 http://www.gratisexam.com/ Pass Microsoft 98-367 Exam Exam Name: Security Fundamentals Certdumps QUESTION
HIPAA Security. 3 Security Standards: Physical Safeguards. Security Topics
 HIPAA Security SERIES Security Topics 1. Security 101 for Covered Entities 2. Security Standards - Administrative Safeguards 3. Security Standards - Physical Safeguards 4. Security Standards - Technical
HIPAA Security SERIES Security Topics 1. Security 101 for Covered Entities 2. Security Standards - Administrative Safeguards 3. Security Standards - Physical Safeguards 4. Security Standards - Technical
Managing Group Policy application and infrastructure
 CHAPTER 5 Managing Group Policy application and infrastructure There is far more to managing Group Policy than knowing the location of specific policy items. After your environment has more than a couple
CHAPTER 5 Managing Group Policy application and infrastructure There is far more to managing Group Policy than knowing the location of specific policy items. After your environment has more than a couple
SafeGuard Easy Administrator help. Product version: 6.1
 SafeGuard Easy Administrator help Product version: 6.1 Document date: January 2014 Contents 1 About Sophos SafeGuard (SafeGuard Easy) 6.1...10 1.1 SafeGuard Policy Editor...13 1.2 Sophos SafeGuard on endpoints...14
SafeGuard Easy Administrator help Product version: 6.1 Document date: January 2014 Contents 1 About Sophos SafeGuard (SafeGuard Easy) 6.1...10 1.1 SafeGuard Policy Editor...13 1.2 Sophos SafeGuard on endpoints...14
Exam
 Exam 70-697 Number: 70-697 Passing Score: 800 Time Limit: 120 min File Version: 8.0 Exam Microsoft Exam 70-697 Configuring Windows Devices Exam A QUESTION 1 You are setting up a Windows 10 Enterprise computer.
Exam 70-697 Number: 70-697 Passing Score: 800 Time Limit: 120 min File Version: 8.0 Exam Microsoft Exam 70-697 Configuring Windows Devices Exam A QUESTION 1 You are setting up a Windows 10 Enterprise computer.
Peerless Drive System User's Manual
 Peerless Drive System User's Manual Copyright 2001 Iomega Corporation Iomega, the stylized "i" logo, Peerless, and the Peerless brand block are either registered trademarks or trademarks of Iomega Corporation
Peerless Drive System User's Manual Copyright 2001 Iomega Corporation Iomega, the stylized "i" logo, Peerless, and the Peerless brand block are either registered trademarks or trademarks of Iomega Corporation
VMware Mirage Web Management Guide
 VMware Mirage Web Management Guide Mirage 5.7 This document supports the version of each product listed and supports all subsequent versions until the document is replaced by a new edition. To check for
VMware Mirage Web Management Guide Mirage 5.7 This document supports the version of each product listed and supports all subsequent versions until the document is replaced by a new edition. To check for
How to Integrate SmartDeploy Enterprise with Windows Deployment Services
 How to Integrate SmartDeploy Enterprise with Windows Deployment Services Prowess Consulting, LLC Published: March, 2010 Abstract Integrating custom Windows Imaging Format (WIM) images into Windows Deployment
How to Integrate SmartDeploy Enterprise with Windows Deployment Services Prowess Consulting, LLC Published: March, 2010 Abstract Integrating custom Windows Imaging Format (WIM) images into Windows Deployment
TestOut PC Pro - English 6.0.x COURSE OUTLINE. Modified
 TestOut PC Pro - English 6.0.x COURSE OUTLINE Modified 2019-01-02 TestOut PC Pro Outline - English 6.0.x Videos: 142 (17:10:32) Demonstrations: 144 (17:38:44) Simulations: 117 Fact Sheets: 189 Exams: 132
TestOut PC Pro - English 6.0.x COURSE OUTLINE Modified 2019-01-02 TestOut PC Pro Outline - English 6.0.x Videos: 142 (17:10:32) Demonstrations: 144 (17:38:44) Simulations: 117 Fact Sheets: 189 Exams: 132
ZENworks 2017 Full Disk Encryption Pre-Boot Authentication Reference. December 2016
 ZENworks 2017 Full Disk Encryption Pre-Boot Authentication Reference December 2016 Legal Notice For information about legal notices, trademarks, disclaimers, warranties, export and other use restrictions,
ZENworks 2017 Full Disk Encryption Pre-Boot Authentication Reference December 2016 Legal Notice For information about legal notices, trademarks, disclaimers, warranties, export and other use restrictions,
IBM Endpoint Manager. OS Deployment V3.5 User's Guide
 IBM Endpoint Manager OS Deployment V3.5 User's Guide IBM Endpoint Manager OS Deployment V3.5 User's Guide Note Before using this information and the product it supports, read the information in Notices
IBM Endpoint Manager OS Deployment V3.5 User's Guide IBM Endpoint Manager OS Deployment V3.5 User's Guide Note Before using this information and the product it supports, read the information in Notices
Table of Contents. Installation and Software 1
 Table of Contents Table of Contents Installation and Software Bitlocker not does not give the PIN Protection Facility Do I need the System Reserved Partition when I install Windows? I am Running NetIntelligence
Table of Contents Table of Contents Installation and Software Bitlocker not does not give the PIN Protection Facility Do I need the System Reserved Partition when I install Windows? I am Running NetIntelligence
