Press Ink Key Setting Software. KeySetter
|
|
|
- Lynette Simpson
- 6 years ago
- Views:
Transcription
1 Press Ink Key Setting Software
2 Contents Contents Introduction Overview The Package System Requirements Before you Begin Output Options Outputting to a printer Information required for ink coverage data Information required for a press configuration file Information required for PPF data Ink coverage data file formats Automating ink coverage data creation Installation Using (Quick Start Guide) Configuring the RIP Launching the Layout Tool Configuration of Layout Tool Navigator Client configuration Making a TIFF workflow Configuration Launching the Layout Tool Setting the preferences Creating and editing a press configuration file If you are using to output CIP3 PPF files, go straight to Plate Details Zone Details Color Details Output Options Input Filename Matching Options Creating and editing a PPF configuration file PPF Options Output Options Input Filename Matching Options Saving the PPF configuration file The ink coverage filename Page 1
3 1. Introduction 1.1 Overview calculates the ink coverage of a print job to help improve printing-press make-ready times and reduce ink and paper waste. This manual provides instructions for installing, configuring, and using Lite and Pro. An overview of how jobs go through : 1. Send a job to (or to Navigator, which controls ). 2. uses a Navigator RIP to produce TIFF file separations. 3. Using the TIFF files, calculates the ink coverage for each separation of the job, and outputs this coverage calculation in one of the following formats: In a format specific to your press. As a CIP4 compatible PPF data file. Connect, ready to send to a connected press console. As a color graph directly to a printer. Pro provides all four of these output formats ( Connect is required for the third option). Lite makes only the printed graph. 1.2 The Package As an add-on module for Navigator Workflow products, Xitron will ship only a code to enable the software. As a stand-alone package, Xitron will ship an installation disk and a hardware key (software copy protection dongle). 1.3 System Requirements To process PostScript and PDF files, requires a RIP with TIFF output capability. In some configurations, is provided with a RIP. These RIPs will have TIFF output. If you are adding to an existing RIP and need to make press ink duct settings from PostScript or PDF files, ensure you have TIFF output or ask your sales representative to add this capability to your RIP. Computer system requirements for our products are kept up to date on our web site. For, and any of our technologies built on the Navigator platform, follow these guidelines. 1.4 Before you Begin If you are using to produce press-specific format files, the software needs details about the press and plates that your jobs will be printed on. If you are using one of the presses listed in section 2.2 most of this information is contained in one of the included press configuration files. If you are not using one of the supported presses, then you need to create your own press configuration file. Page 2
4 2. Output Options outputs ink duct settings directly to a printer, or as a non-standard ink coverage file, or as an industry standard, CIP4 compatible, PPF file. 2.1 Outputting to a printer If you are outputting to a color printer, calculates the job s ink duct settings then prints a graph for each job. You use the graph s settings to manually set each ink duct on the press. The printed output includes the following information: The ink duct setting for each ink duct (shown as a color graph). Job information. Ink coverage. Press information. Date and time the graph was produced. If you are printing ink duct settings, needs some specific information about the press and plates that the job is to be output on. This information is stored as a press configuration file. Please refer to Section 2.3 for important information about this. 2.2 Information required for ink coverage data If you are outputting ink coverage data for a press-specific file or to a printer, needs information about the press, plates, and so on, that the job is printed on. For the presses listed below, most of the required information is already stored in a press configuration file that is supplied with : Lithrone Lithrone-26 Lithrone-28 Lithrone-32 Lithrone-40 Lithrone-44 Lithrone-50 Shinohara Shinohara 52 Shinohara 66 Shinohara 74 Shinohara 104 Adast Adast 547P Adast 745P Adast 755P Adast 500 Adast 705 Adast 706 Adast 806 Mitsubishi Mitsubishi 1F5 Mitsubishi 3E Mitsubishi 3F Mitsubishi 3H Polly Polly 266a Polly 466a Poly 566a Sakurai Sakurai 472EDII_660x483 Sakurai 472EDII_720x520 Sakurai 474EPII Sakurai 572EDII_660x483 Sakurai 572EDII_720x520 Sakurai 574EPII Sakurai 672EDII_660x483 Sakurai 672EDII_720x520 Sakurai 674EPII Sakurai OL-466SIP You can create your own press configuration file or use one of the supplied files. The press configuration files have a.cfg extension and can be found in the following directories: [Drive]:\[Navigator Path]\config\\PressConfigFiles\[Press Manufacturer sub-directories] For example, C:\Navigator\config\\PressConfigFiles\Adast Page 3
5 If you are calculating ink coverage data for a press that is not listed above, you need to create your own press configuration file, which must include the information listed in the next section. 2.3 Information required for a press configuration file If you need to create your own press configuration file it must contain all of the information listed below: Press information Number of press units The number of separations and the order in which they are printed Plate information Plate size (width and height) Left margin Right margin Leading edge Trailing edge The orientation of the job on the plate Ink duct information Number of ink zones on each press unit Width of the first ink zone Width of the last ink zone Width of the other ink zones Orientation of the zones (either running from left to right, or from top to bottom) Position of ink zone 1 (left or right, top or bottom) Minimum ink level 2.4 Information required for PPF data If you are outputting PPF data, needs details of various storage options to allow for compatibility with a wide number of CIP3-PPF readers. PPF is device-independent so doesn t require any information about the press that is being used. Note: CIP3-PPF readers are provided by the press manufacturer. A complete list of supported press manufacturers can be found on the following web site: Also refer to your press supplier for more information about PPF support for your press. You can create your own PPF configuration file or use one of the supplied files, as described in Chapter 5. The PPF configuration files have a.cp3 extension and can be found in the following directory: [Drive]:\[Navigator path]\config\\pressconfigfiles\cip3 For example, C:\Navigator\config\\PressConfigFiles\Cip3. Page 4
6 2.5 Ink coverage data file formats The ink coverage data can be output in a variety of formats: For Komori presses an IS1 file is produced, which needs to be converted using Komori s PCC-IV. For Adast presses an IKF file is produced, which needs to be converted using InkFlow software. For Mitsubishi presses a PRE file is produced, which needs to be converted using Mitsubishi software. For Shinohara presses an SRI file is produced, which needs to be converted using Shinohara SRIM. For Polly presses an IKF file is produced, which needs to be converted using the appropriate software. For Sakurai presses a PRE file is produced, which needs to be converted using the appropriate software. For CIP3-PPF compatible presses a PPF file is produced. The data can be output to a printer. 2.6 Automating ink coverage data creation is available as an add-on module to Xitron s Navigator workflow. As a stand-alone product is controlled by a limited version of this same technology. In either case production of ink coverage data is automated. To do this, you need to create a layout preference file, which contains all the settings needed by to produce ink coverage data. You can find instructions on how to do this in Chapter 5. You can also try your luck with Chapter 4, the quick start guide if you like living dangerously. 3. Installation Xitron s Navigator GPS Installer will install all the components necessary for the functioning of. The separate Navigator Reference Manual contains all the information necessary for successful installation of, or any product based on Navigator technology. Prior to installation, ensure your computer is connected to a network and that you are logged in with Administrative privileges. More information is available on the web, in the Reference Guide here. Page 5
7 4. Using (Quick Start Guide) This chapter will explain how to configure after it is installed. It appears ahead of the detailed chapters on configuration for a good reason: it shows how to get it configured quickly. Are you anxious to just get running soon? This chapter is a good place to start. First, we ll set up a workflow to make ink duct graphs from PostScript or PDF files. 4.1 Configuring the RIP Important RIP configuration step. You must have a Page Setup on the RIP named Keysetter that uses the TIFF output plugin. Edit the CMYK Separations (Halftone) Separation Style and ensure that (Other colors in job) is set to Yes or Not blank. The other settings in the Page Setup do not matter. The output path and other settings will be overridden. It is necessary to start the Navigator Server after this step, so that it sees the new Page Setup. 4.2 Launching the Layout Tool To launch s configuration tool: Select Manage Workflow Actions from the Navigator Server application menu: Create a new RIP Action; press the Configure button, and select RIP is local. Create a new Action (or edit an existing one). Click the Configure button and launch the Layout Tool: 4.3 Configuration of Layout Tool 1. On first tab titled Layout, choose Add at the bottom and create a new Plate Layout. Configure the layout s rotation and centering. Make sure that the layout you created is selected in the drop list at the top of the tab, and click Apply. The layout is called Lith26 in this example. Page 6
8 2. Move to the Ink Coverage tab of the Layout Tool. Press New and configure the following (or press Open and select an existing press definition) : a) The Press and model. Having entered those, edit the Plate Details (for the margins around the plate) and the Zone Details (number and width of the zones). For this you will need to know the width of the plate. Make sure the number of zones multiplied by their width equals the size of the plate. b) In the Filename Matching Options, select setup Navigator. (If the Current setup menu is not available, save the configuration; exit and re-open the layout tool.) Note: the Configure button is currently unused. c) Check Graph Only for printed chart output ( Lite). d) Look at the Zone details dialog and calculate the width of the plate you ll be using (normally, zone width number of zones, unless the outer zones are of a different width). We ll need this in Step 5 below. e) For creating a file in one of the supported proprietary press formats, check Use floppy and use the Browse button to set the required destination directory. Configure the required filename format using the radio buttons and text field below. 3. Choose Save at the bottom and give this Ink Coverage file a new name. These will have the extension.cfg. 4. Next move to the Plate tab. (Notice that you are working across the tabs, right to left.) Click Add Plate. Enter the name of your plate size. Alternatively, select an existing plate definition. Notice that the name of your plate appears in the Plate name field of the Plate tab. Ignore any warning that the plate is too wide for the ink ducts; that will be corrected in the next step. Page 7
9 5. In the Plate tab, choose the Ink Coverage file that you created in the steps above. Make sure the plate size here matches the one you defined in the Ink Coverage configuration file. After this point you should see no further warnings that the plate is too wide for the ink ducts. 6. Move to the first tab titled Layout. Make sure that your layout file you created in Step 1 is selected from the drop list at the top of the tab, and click Apply. Click Save to save the.hw file to the Navigator\Config\Keysetter folder. 7. You can now exit the Layout Tool and be returned the Navigator configuration dialog. Check that your.hw file is selected in the Action plugin configuration dialog. Page 8
10 4.3 Navigator Client configuration In the Navigator Client select New Workflow from the Workflows menu, name it, and OK. Drag the Action from the palette on the left, to the right of the existing Hot Folder Action. In the tab in the lower pane, select the layout (.hw) file you created in step 6 above. Click the wrench to exit workflow edit mode. Now, let s use our new workflow to make an ink duct graph. Select New job from the File menu; navigate to and open a single-page PostScript file.the ink duct graphs will created and output to the default Windows printer on the Navigator Server/ computer. Make sure to configure a suitable color printer as the default printer on the same computer as the software. 4.4 Making a TIFF workflow Now we have a working PostScript workflow, let s change it to instead allow TIFF files to be collected in a hot folder, grouped into jobs or pages, and ink duct graphs made for them. First, we ll do this for TIFF files made using a name convention like Name(M).TIF. 1. In Navigator Client, edit the hot folder settings for your workflow and select Use Color and Name Recognition. This makes the hot folder inspect the names of the incoming files and use a filename template (.FNS, filename specification) file to attempt to determine the color of each separation. 2. The drop-down list here contains existing filename templates. Select the setup which matches the naming convention for the TIFF files you will be processing, For instance Navigator to match the name style Name(C).TIF, where C means Cyan. Please refer to the separate Navigator Filename Analysis document for full details of how to make filename matching setups. Page 9
11 3. In Navigator Server, select Server Setup, Manage Workflow Actions Edit the Action and Configure the Action Resources. Launch the Layout Editor and move to the Ink Coverage tab. Open the Press Configuration File for your workflow, and in the Input Filename Matching Options section, use the Current Setup drop-down menu to select the filename matching setup which matches your TIFF input files; this will be the same one as in Step 2 above. Now let s pass a job through our new workflow to make a graph. From the File menu, select New Job. In the file selection dialog Files of type drop-down list, select All Files. Navigate the dialog to a folder containing TIFF separations named in our required convention, shift-select the whole group and choose Open to submit them to our workflow. The Navigator filename template we selected has a two-minute timeout, to allow additional separation files to arrive in our hot folder and be included in the group. So now we need to wait two minutes for the group to be completed, and the ink duct graph to be created and printed. Page 10
12 5. Configuration Before you can calculate ink coverage for a particular job, you need to set up s preferences and you may also need to edit or create a press or PPF configuration file if the ones supplied don t match your particular job settings. This will all be done with the Layout Tool accessed from Navigator Server. 5.1 Launching the Layout Tool To launch s configuration tool: 1. Select Manage Workflow Actions from the Navigator Server application menu: 2. Create a new action (or edit an existing one) 3. Click the Configure button and launch the Layout Tool: 5.2 Setting the preferences To set the preferences: Click on the Preferences tab on the main window. Select either Metric units or Imperial units from the Application Setup panel to choose whether to work in millimetres or inches. If you need the leading edge of the plate at the bottom (check the Front of bed at bottom of screen box on the Preferences pane. (On the Layout pane, the top of the white rectangle represents the leading edge of the plate.) Page 11
13 The Empty cache button is for technical support uses only. Warning: Do not empty the cache unless instructed to do so by a Xitron support person. If you empty the cache, you may lose data. If you have made any changes and want to save them, click on the Apply button. If you wish to revert the settings on the Preferences pane to their initial values (that is, when you started this session) click on the Restore button. 5.3 Creating and editing a press configuration file If you are using to output CIP3 PPF files, go straight to 5.4 Note: 5.4 Creating and editing a PPF configuration file needs some details about the particular press and jobs you are working with all this information is stored as a press configuration file, which needs to calculate the ink coverage for a particular job. Press configuration files for all the supported presses are supplied. Refer to section 2.2 for a list of these. You will need to create or edit a press configuration file if any of the following apply: The required press configuration file s settings do not precisely match your particular press setup. You need to create a new configuration file because one does not exist for your particular setup. To create or edit a press configuration file: 1. In, click on the Ink Coverage tab. 2. To create a new press configuration file, click on the New button. The Ink Coverage pane s fields become active. Now jump down to step 4, below. To open an existing press configuration file, click on the Open... button. Note: The files are located at: [Drive]:\[Navigator Path]\Config\\PressConfigFiles\[Press Manufacturer subdirectories] For example, C:\Navigator\config\\PressConfigFiles\Adast Page 12
14 3. Locate and highlight the press configuration file for your particular press, then click on the Open button. The Ink Coverage pane now displays the information stored in the press configuration file, for example: If required, edit the press Manufacturer and Model fields. The Manufacturer must be set to one of the following to produce a press-specific format file: Komori to produce IS1 files Polly to produce IKF files Adast to produce IKF files Sakurai to produce PRE files Mitsubishi to produce PRE files Shinohara to produce SRI files If any other manufacturer s name is entered, you can only print graphs. If you do not select the Graph only checkbox (see Page 13
15 5.3.4 Output Options for more information), this will be done automatically by when you save the file Plate Details The press configuration file contains information about the plate margins, which clip the image if it falls within them. To view or edit this information: On the Ink Coverage pane, click on the Plate Details button to display the following dialog: If required, edit the Left margin, Right margin, Leading edge and Trailing edge values. If the image falls within the set margins, it will be clipped, as shown below: Note: These margin values do not affect the position of the image on the plate. If you wish to change the position of the image on the plate, then use the Plate Borders dialog. When you have finished, click on the OK button to close the Plate Details dialog Zone Details The press configuration file also contains information about the press s ink ducts. To view or edit these details: Click on the Zone Details... button to display the following dialog: Set the Normal width, Left zone width and Right zone width values to the ink duct width measurements. Note: These values should be available in the press documentation or from the press manufacturer. Page 14
16 The First Zone panel specifies whether the press s first ink duct is on the Left or Right looking from the in-feed end of the press. Set this, as required. Set the Number of zones and Minimum ink level values, as appropriate. Note: The minimum ink level is the lowest allowable ink setting for an ink zone. The zones go along the plate height option specifies the orientation of the ink ducts, relative to the plate and job. When this option is unchecked (the default setting) the ink zones are orientated across the plate width, as illustrated below: First Zone = Left First Zone = Right TOP TOP Ink zone 1 Max Max 1 Plate width When The zones go along the plate height option is checked, the ink duct zones orientation is rotated 90 clockwise or anti-clockwise, relative to the plate. Select the Bottom to top or Top to bottom option to determine the position of the first ink duct. The following diagrams illustrate the ink duct zones orientation and numbering when this option is selected: The zones go along the plate height: Bottom to top Max TOP Top to bottom TOP 1 Max 1 Plate width When you have finished, click on OK to close the Zone Details dialog Color Details Note: This button is not available if you are outputting a graph to a printer. The press configuration file also contains information about the press units and the inks they use. To view or edit this information: Page 15
17 Click on the Colour Details... button to display the following dialog: If required, edit the Number of press units. Note: The Number of press units is the total number of units the press has, not just those to be used for a particular job. The Order of Colours through the Press panel specifies the inks used in the job and the order they are printed. To edit the colors, proceed as follows: Select the color used by each unit (labelled 1 to 12) from the drop-down list: Notes: You can select Any for the colors rather than specifying their actual names. The inks must be specified in the exact order they are used on the press. For example, if press unit 1 uses black ink, then Black must appear in the first box. You cannot use a color (other than None or Any )more than once. Select None for all unused units. To add a special color used in the job (for example, a PANTONE) click on the Add Colour... button. The following dialog is displayed: Type in a name for the new color then click on OK to close the dialog. You can now select this color from the pull-down menus. When adding a color, please also add it in Navigator Server, following the instructions for adding user-defined spot colors in the Navigator Filename Analysis document. When you have finished, click on OK to close the Colours Details dialog. Page 16
18 5.3.4 Output Options This section describes the options available in the Output Options panel: To set the Output Options: If you are outputting ink coverage data to a printer, check the Graph only box then, in the Graph Scale panel (if Connect is checked, uncheck it): To print the graph values as percentages: Set Minimum to 0, Maximum to 100, and the Subdivision value to 1. To print the graph values to match your press range: Set Minimum to the minimum value of the ink key range, set Maximum to the maximum value of the ink key range, and set the Sub-division value to the upper limit of the fine adjustment range (if there is one). The Use floppy/destination directory options in the Output options panel are only available if you are outputting ink coverage data to a file (that is, if you have not checked the Graph only box). The available options are: Use floppy: This automatically saves the ink coverage file to a floppy disk in your disk drive. Destination directory: The ink coverage file can be saved to a hard disk. Uncheck the Use floppy option then click on the Browse... button to specify where the file should be saved: Select the required drive and directory, then click on the OK button. Ensure that a suitably formatted and writeable floppy disk is present before creating ink file output. Use number: Use a number for the root-name of the ink coverage file, for example, 1.IS1 for Komori presses, 1.IKF for Adast presses. Page 17
19 Note: The number increments by 1 for each new file. The number will continue from the last number used, even if files have been deleted. It is not possible to reset the number to 0 the number will re-start at 0 after reaching 99,999,999. Use job name: Use the root-name of the file for the ink coverage data file. For example, a one separation TIF job, 680binK.tif, produces the file 680binK00.IS1 for Komori presses, and 680bin00.IKF for Adast presses. Note: This root name may be modified further when processed by the Input Filename Matching Options rules. Please see section 5.5 for further information on output filenames. Specify: The name you type into the text box will be used as the root-name for the file. For example, if you type SpecialJob into the box, the ink coverage file will be called SpecialJob.IS1 for Komori presses, SpecialJob.IKF for Adast presses, and so on Input Filename Matching Options In order to create the ink coverage file, needs to correctly group all the files that belong to a job. It does this by examining the separation filenames and applying the rules specified in the Input Filename Matching Options dialogs to correctly match the separations that belong in a set. Note: The provided Navigator setup marches files with Navigator s naming convention. This should be selected if you are passing PostScript or PDF files to the Action. If your RIP outputs files using a different file naming strategy then you may need to create a new filename matching setup. See the separate Navigator Filename Analysis document for full details. Note: The Input Filename Matching Options Configure button is not currently used. To choose a filename matching setup for your files, choose the required setup from the Current setup pulldown menu. The Navigator setup will match filenames such as Name(C).TIF. 5.4 Creating and editing a PPF configuration file If you are using to output ink coverage data for use with a PPF-compatible press, needs information about the number of separations per job and the output options this information is saved as a PPF configuration file. Remember that PPF is device-independent, so doesn t require any information about the press that is being used. Some PPF configuration files have been supplied with : If there is a suitable PPF configuration file and it does not need editing then go straight to chapter 6. If the required PPF configuration file s settings do not precisely match your particular press setup or if you need to create a new PPF configuration file then follow the instructions below for creating or editing a PPF configuration file. To create or edit a PPF configuration file: 1. Click on the PPF tab to display the PPF pane. Page 18
20 5. To create a new PPF configuration file click on the New button. The PPF pane s fields become active. Now go to step 3 below. To open an existing PPF configuration file click on the Open... button. Locate and open the Cip3 or other folder to display the following dialog: Note: The default directory is C:\Navigator\Config\\PressConfigFiles\CIP3. Highlight the required file, then click on the Open button PPF Options The following options are available in the PPF Options panel: Image rotation: Select Using PPF matrix to rotate the job using a command in the PPF file. Select Rotated by the program if you want to rotate the job. Notes: If you select Rotated by the program, the rotation to be applied by will be set later, on the Layout pane. Not all CIP3-PPF readers support PPF matrix rotation so, if you have problems with the job orientation in the CIP3-PPF reader, use the Rotated by the program option instead. Encoding: The job data can be encoded in different formats (binary or ASCII). The ASCII formats provide more protection against data corruption than the None (binary) option. Select from None, ASCII-Hex or ASCII-85 depending on your preference and the capabilities of your CIP3-PPF reader. Compression: Select from None or Run length. Note: Any combination of encoding and compression can be selected, but check that your CIP3PPF reader can decompress and de-encode the data. If you have problems, choose None for both Encoding and Compression as this is the simplest output format and is supported by most CIP3PPF readers. Page 19
21 Image transformation: Use the Mirror, Flip and Negative options, as required, to modify the lowresolution job in the PPF file. Note: These options are not also applied to the high resolution job used to make the plate. The ducts go along the plate height (Highwater Platinum 2218 users only): The job is rotated 90 clockwise to allow for the plate s leading edge being on the right-hand side of the plate. Plate and Paper Settings... button: This displays the following dialog: Plate and paper settings can be added to the PPF file to help with job positioning. Note: This option is normally only used with web presses Output Options The following options are available in the Output Options panel: Destination directory: This specifies where the PPF data file will be saved. This could be on your hard disk, on a floppy disk or on a machine across the network, which has the CIP3-PPF reader. To choose the destination directory, click on the Browse... button to display the Choose PPF Output Directory dialog. Locate the required drive and directory then click on the OK button. File extension: If required, use this field to change the filename extension of the output PPF data file. Limit job name length to this number of characters: Use this option to restrict the job name length to the given number of characters (not including the 6 characters that make up the filename extension, the. character and the appended 2 digit number). This option is useful if you are saving or using the output PPF data files on a computer that doesn t accept long filenames (for example, on machines that use the DOS 8.3 filename format). will create an output PPF data file when one of the following conditions occurs: Page 20
22 The time since the arrival of the previous separation exceeds the timeout limit set in the current filename matching specification; a separation with a name which does not match that of the separations seen immediately previously is processed; a separation with a color identical to that of an existing separation in the group is processed. Therefore, you must make sure that processes the required separations sequentially. Otherwise, it cannot be guaranteed that the ink coverage data will be calculated for separations from the same job Input Filename Matching Options In order to create the ink coverage file, needs to correctly group all the files that belong to a job. It does this by examining the separation filenames and applying the rules specified in the Input Filename Matching Options dialogs to correctly match the separations that belong in a set. Note: The provided Navigator setup marches files with Navigator s naming convention. This should be selected if you are passing PostScript or PDF files to the Action. If your RIP outputs files using a different file naming strategy then you may need to create a new filename matching setup. See the separate Navigator Filename Analysis document for full details. To choose a filename matching setup for your files: Choose the required setup from the Current setup pull-down menu Saving the PPF configuration file If you have edited or created a PPF configuration, you need to save the new information. To do this: On the PPF pane click on the Save... button to display the Save a PPF configuration file dialog. Locate and open the Cip3 or other directory. Select a configuration file from the list, or type a new name into the File name box. Click on the Save button to save the file. Note: If you do not give the filename a.cp3 extension, will add one automatically. Now that you have set the preferences and created or edited a PPF configuration file, you are ready to use to calculate ink coverage data. Page 21
23 5.5 The ink coverage filename When processes jobs and creates the ink coverage file, the file s name will depend on the options set on the Ink Coverage or PPF pane, as described below: Ink Coverage pane options Option Description Examples Use number The output ink coverage filename consists of an incrementing number and an extension (dependent on what press is being output to). 56.PRE for Mitsubishi/Sakurai presses IS1 for Komori presses. Notes: The number used for the filename will continue from the last number used, regardless of whether files have been deleted. Use job name The output ink coverage filename is a combination of the job name (usually without the separation identifier), a number in the range 00 to 99, plus the file extension (dependent on what press is being output for). Note: The ink coverage filename may be modified further when processed by the filename matching setup rules. Please see the separate Navigator Filename Analysis document for further information on creating name matching setups. Specify The ink coverage filename is based on the name that you specify, plus an extension (dependent on the press being output to). If a file of this name already exists, it will be over-written when a new file is created. File set: DocumentC00.tif DocumentM00.tif DocumentY00.tif DocumentK00.tif The resulting ink coverage file will be called Document0000.IS1 for output to a Komori press. If there is only one separation in the job (for example, DocumentK00.tif), the color identifier is not removed from the final ink coverage filename, to give DocumentK0000.ISI If you specify TestJob as the filename, then the output ink coverage file will be called, for example, TestJob.IS1, TestJob.pre, and so on (depending on which press it is being output for). Page 22
24 PPF pane options File extension This option is used to set the filename extension of the output PPF data file. (The default extension is PPF.) Document0000.pp3 Limit job name length to this number of characters This option limits the PPF data filename to the specified number of characters (not including the 6 characters that make up the filename extension, the. character, and an appended 2 digit number). For example, if filenames are to conform to the 8.3 format (that is, 12 characters long) then type in 6 for the Limit job name length... value. Hence, if the separation filenames are: 102rainbow2C00.tif 102rainbow2M00.tif 102rainbow2Y00.tif 102rainbow2K00.tif the output PPF data file will be called 102rai00.ppf. To limit PPF data filenames to 32 characters, type 26 for the Limit job name length... value. Page 23
Universal Printer Plug-in
 Plug-in Manual Universal Printer Plug-in Version 5.0.1.1 August 21, 2007 Xitron Part Number Doc-1015 02/07 Contents Overview... 2 Installing the Universal Printer Plug-in... 3 Setting the Password... 5
Plug-in Manual Universal Printer Plug-in Version 5.0.1.1 August 21, 2007 Xitron Part Number Doc-1015 02/07 Contents Overview... 2 Installing the Universal Printer Plug-in... 3 Setting the Password... 5
Foreword. Configuring Navigator RIP's Tiff Output
 ROOM Proof Foreword Room Proof is an optional module for Navigator Server 4.5 and later. The modules purpose is to gather 1 bit TIFF files, recombine, descreen, and colorize them for the purpose of creating
ROOM Proof Foreword Room Proof is an optional module for Navigator Server 4.5 and later. The modules purpose is to gather 1 bit TIFF files, recombine, descreen, and colorize them for the purpose of creating
Installing and Configuring Xitron RIP Software and Ohio GT RIP Plug-In
 TECHNICAL DOCUMENTATION Installing and Configuring Xitron RIP Software and Ohio GT RIP Plug-In For Xitron Navigator RIP version 10.1r2 and Windows 10 Introduction This document gives instructions for installing
TECHNICAL DOCUMENTATION Installing and Configuring Xitron RIP Software and Ohio GT RIP Plug-In For Xitron Navigator RIP version 10.1r2 and Windows 10 Introduction This document gives instructions for installing
Impossible Solutions, Inc. JDF Ticket Creator & DP2 to Indigo scripts Reference Manual Rev
 Impossible Solutions, Inc. JDF Ticket Creator & DP2 to Indigo scripts Reference Manual Rev. 06.29.09 Overview: This reference manual will cover two separate applications that work together to produce a
Impossible Solutions, Inc. JDF Ticket Creator & DP2 to Indigo scripts Reference Manual Rev. 06.29.09 Overview: This reference manual will cover two separate applications that work together to produce a
KIMOTO K I M O S E T T E R R I P. Kimosetter RIP User Guide 1. Revised: February 2015 U SER GUID E (FOR W INDOWS 7 )
 KIMOTO K I M O S E T T E R R I P U SER GUID E (FOR W INDOWS 7 ) Revised: February 2015 Kimosetter RIP User Guide 1 COPYRIGHT AND TRADEMARKS Kimosetter RIP User Guide Copyright Notices for the Software
KIMOTO K I M O S E T T E R R I P U SER GUID E (FOR W INDOWS 7 ) Revised: February 2015 Kimosetter RIP User Guide 1 COPYRIGHT AND TRADEMARKS Kimosetter RIP User Guide Copyright Notices for the Software
GA Printing from Mac OS
 GA-1310 Printing from Mac OS 2009 Electronics for Imaging, Inc. The information in this publication is covered under Legal Notices for this product. 45085389 5 May 2009 CONTENTS 3 CONTENTS INTRODUCTION
GA-1310 Printing from Mac OS 2009 Electronics for Imaging, Inc. The information in this publication is covered under Legal Notices for this product. 45085389 5 May 2009 CONTENTS 3 CONTENTS INTRODUCTION
TOSHIBA GA Printing from Mac OS
 TOSHIBA GA-1211 Printing from Mac OS 2008 Electronics for Imaging, Inc. The information in this publication is covered under Legal Notices for this product. 45075930 24 October 2008 CONTENTS 3 CONTENTS
TOSHIBA GA-1211 Printing from Mac OS 2008 Electronics for Imaging, Inc. The information in this publication is covered under Legal Notices for this product. 45075930 24 October 2008 CONTENTS 3 CONTENTS
Q. The mcolor installer is reporting "There was a problem installing. permission. If that does not work, try remove.bat followed by install.bat.
 mcolor Support Version 1.4, 12Dec12 Guide Q. What are the basic parts of mcolor? A. As shown in the diagram below, a number of mcolor Clients on user PCs let users control workflows and submit jobs for
mcolor Support Version 1.4, 12Dec12 Guide Q. What are the basic parts of mcolor? A. As shown in the diagram below, a number of mcolor Clients on user PCs let users control workflows and submit jobs for
Kimosetter RIP. User Guide (for Windows) Kimosetter RIP User Guide. Revised: July, 2007
 Kimosetter RIP User Guide (for Windows) Revised: July, 2007 1 Copyright and Trademarks (Win version) July, 2007 The Copyright Notices for the Software and Documentation: Copyright Lucid Dream Software,
Kimosetter RIP User Guide (for Windows) Revised: July, 2007 1 Copyright and Trademarks (Win version) July, 2007 The Copyright Notices for the Software and Documentation: Copyright Lucid Dream Software,
User Manual Version 1.1 January 2015
 User Manual Version 1.1 January 2015 - 2 / 112 - V1.1 Variegator... 7 Variegator Features... 7 1. Variable elements... 7 2. Static elements... 7 3. Element Manipulation... 7 4. Document Formats... 7 5.
User Manual Version 1.1 January 2015 - 2 / 112 - V1.1 Variegator... 7 Variegator Features... 7 1. Variable elements... 7 2. Static elements... 7 3. Element Manipulation... 7 4. Document Formats... 7 5.
Ad Creation Guide. Table of Contents
 Ad Creation Guide Table of Contents BEST PRACTICES 2 INDESIGN USERS 4 QUARKXPRESS 4, 5, AND 6 USERS 5 QUARKXPRESS 7, 8, AND 9 USERS 7 DISTILLING 9 INDESIGN PRESET DETAILS 10 QUARKXPRESS PRINT STYLE DETAILS
Ad Creation Guide Table of Contents BEST PRACTICES 2 INDESIGN USERS 4 QUARKXPRESS 4, 5, AND 6 USERS 5 QUARKXPRESS 7, 8, AND 9 USERS 7 DISTILLING 9 INDESIGN PRESET DETAILS 10 QUARKXPRESS PRINT STYLE DETAILS
Navigator Server 5.1 Manual February Xitron, Inc.
 Navigator Server 5.1 Manual 101-0012-006 February 2012. Xitron, Inc. All rights reserved. No part of this publication may be reproduced, stored in a retrieval system, or transmitted, in any form or by
Navigator Server 5.1 Manual 101-0012-006 February 2012. Xitron, Inc. All rights reserved. No part of this publication may be reproduced, stored in a retrieval system, or transmitted, in any form or by
Acrobat X Professional
 Acrobat X Professional Toolbar Well Page Navigations/Page Indicator Buttons for paging through document Scroll Bar/box page indicator appears when using the scroll button to navigate. When you release
Acrobat X Professional Toolbar Well Page Navigations/Page Indicator Buttons for paging through document Scroll Bar/box page indicator appears when using the scroll button to navigate. When you release
PDF I N S T R U C T I O N GUIDE
 PDF I N S T R U C T I O N GUIDE INTRODUCTION These instructions are to assist you with producing PDF files from both PC and Mac based application files. These instructions vary from other suppliers using
PDF I N S T R U C T I O N GUIDE INTRODUCTION These instructions are to assist you with producing PDF files from both PC and Mac based application files. These instructions vary from other suppliers using
13. Albums & Multi-Image Printing
 13. Albums & Multi-Image Printing The Album function is a flexible layout and printing tool that can be used in a number of ways: Two kinds of albums: At left we used automatic mode to print a collection
13. Albums & Multi-Image Printing The Album function is a flexible layout and printing tool that can be used in a number of ways: Two kinds of albums: At left we used automatic mode to print a collection
e-bridge Color Profile Tool Quick Start Guide
 e-bridge Color Profile Tool Quick Start Guide 1 Contents 1. Installation... 3 1.1. Installing the e-bridge Color Profile Tool Software... 3 1.1. Removing the e-bridge Color Profile Tool... 4 1.2. Installing
e-bridge Color Profile Tool Quick Start Guide 1 Contents 1. Installation... 3 1.1. Installing the e-bridge Color Profile Tool Software... 3 1.1. Removing the e-bridge Color Profile Tool... 4 1.2. Installing
Fiery EXP8000 Color Server SERVER & CONTROLLER SOLUTIONS. Fiery Graphic Arts Package
 Fiery EXP8000 Color Server SERVER & CONTROLLER SOLUTIONS Fiery Graphic Arts Package 2004 Electronics for Imaging, Inc. The information in this publication is covered under Legal Notices for this product.
Fiery EXP8000 Color Server SERVER & CONTROLLER SOLUTIONS Fiery Graphic Arts Package 2004 Electronics for Imaging, Inc. The information in this publication is covered under Legal Notices for this product.
Adobe Acrobat Basics
 Adobe Acrobat Basics Email: training@vpha.ufl.edu Web Site: http://training.health.ufl.edu Table of Contents What is Adobe Acrobat?...1 Why would you use it?...1 Where do you get it?...1 PDF Maker (Acrobat
Adobe Acrobat Basics Email: training@vpha.ufl.edu Web Site: http://training.health.ufl.edu Table of Contents What is Adobe Acrobat?...1 Why would you use it?...1 Where do you get it?...1 PDF Maker (Acrobat
SECTION E: DOCUMENT DIGITIZATION
 SECTION E: DOCUMENT DIGITIZATION SCANNING Depending on the type and size of document, you may need to use a variety of methods to digitize the material. The section following discusses the types of scanners
SECTION E: DOCUMENT DIGITIZATION SCANNING Depending on the type and size of document, you may need to use a variety of methods to digitize the material. The section following discusses the types of scanners
Fiery Driver for Windows
 2017 Electronics For Imaging, Inc. The information in this publication is covered under Legal Notices for this product. 27 April 2017 Contents 3 Contents...5 Fiery Driver Updater...5 Create custom Fiery
2017 Electronics For Imaging, Inc. The information in this publication is covered under Legal Notices for this product. 27 April 2017 Contents 3 Contents...5 Fiery Driver Updater...5 Create custom Fiery
Business Insight Authoring
 Business Insight Authoring Getting Started Guide ImageNow Version: 6.7.x Written by: Product Documentation, R&D Date: August 2016 2014 Perceptive Software. All rights reserved CaptureNow, ImageNow, Interact,
Business Insight Authoring Getting Started Guide ImageNow Version: 6.7.x Written by: Product Documentation, R&D Date: August 2016 2014 Perceptive Software. All rights reserved CaptureNow, ImageNow, Interact,
Fiery proserver Quick Start Guide
 2018 Electronics For Imaging, Inc. The information in this publication is covered under Legal Notices for this product. 11 May 2018 45181488 *45181488* Contents 3 Contents Introduction...5 Connecting and
2018 Electronics For Imaging, Inc. The information in this publication is covered under Legal Notices for this product. 11 May 2018 45181488 *45181488* Contents 3 Contents Introduction...5 Connecting and
version 7.6 user manual
 version 7.6 user manual 2 Copyright JAVS 1981-2014 Table of Contents Introduction... 4 Getting Started... 5 Login... 5 JAVS Publisher 7 Overview... 6 Search Tool Overview... 7 Search Tool-Detailed Operation...
version 7.6 user manual 2 Copyright JAVS 1981-2014 Table of Contents Introduction... 4 Getting Started... 5 Login... 5 JAVS Publisher 7 Overview... 6 Search Tool Overview... 7 Search Tool-Detailed Operation...
Grapevine web hosting user manual. 12 August 2005
 Grapevine web hosting user manual 12 August 2005 Grapevine web hosting user manual 2 Contents Contents... 2 Introduction... 4 System features... 4 How it looks... 5 Main navigation... 5 Reports... 6 Web
Grapevine web hosting user manual 12 August 2005 Grapevine web hosting user manual 2 Contents Contents... 2 Introduction... 4 System features... 4 How it looks... 5 Main navigation... 5 Reports... 6 Web
Creating a Multi-line Plate
 Creating a Multi-line Plate The following steps demonstrate how to create a multi-line plate, which will then be used to create a series of badges. Initial Setup Before beginning the procedure, the following
Creating a Multi-line Plate The following steps demonstrate how to create a multi-line plate, which will then be used to create a series of badges. Initial Setup Before beginning the procedure, the following
Epson vdot-ii Plug-in Install and Reference Guide
 Epson vdot-ii Plug-in Install and Reference Guide For use with Navigator RIPs on Windows 2000, 2003 and XP Revision log RIP 7.x Epson vdot-ii v3.03 Part Number 101-0009-020 Copyright 2002-2005 by Xitron,
Epson vdot-ii Plug-in Install and Reference Guide For use with Navigator RIPs on Windows 2000, 2003 and XP Revision log RIP 7.x Epson vdot-ii v3.03 Part Number 101-0009-020 Copyright 2002-2005 by Xitron,
Quick Start Guide: Fiery proserver for EFI Cretaprint Printers
 Quick Start Guide: Fiery proserver for EFI Cretaprint Printers This document is a step-by-step guide on how to set up and use the Fiery proserver with your Cretaprint printer. It deals with the following
Quick Start Guide: Fiery proserver for EFI Cretaprint Printers This document is a step-by-step guide on how to set up and use the Fiery proserver with your Cretaprint printer. It deals with the following
TRAINING MODULE APOGEE PREPRESS 8.0 VERSIONING
 TRAINING MODULE APOGEE PREPRESS 8.0 VERSIONING This document is only a preview of the training module. If you would like to obtain more information about this training module, please contact your local
TRAINING MODULE APOGEE PREPRESS 8.0 VERSIONING This document is only a preview of the training module. If you would like to obtain more information about this training module, please contact your local
L E S S O N 2 Background
 Flight, Naperville Central High School, Naperville, Ill. No hard hat needed in the InDesign work area Once you learn the concepts of good page design, and you learn how to use InDesign, you are limited
Flight, Naperville Central High School, Naperville, Ill. No hard hat needed in the InDesign work area Once you learn the concepts of good page design, and you learn how to use InDesign, you are limited
hdalbum User Designer Guide Collect Create Share Designer V 1.2
 hdalbum User Designer Guide 2017 Collect Create Share Designer V 1.2 Table of Contents Contents Welcome to the hdalbum Designer... 2 Features... 2 System Requirements... 3 Supported File Types... 3 Installing
hdalbum User Designer Guide 2017 Collect Create Share Designer V 1.2 Table of Contents Contents Welcome to the hdalbum Designer... 2 Features... 2 System Requirements... 3 Supported File Types... 3 Installing
Fiery XF Server Start Guide
 Contents 01 Overview of System Manager...01 02 Simulating ISO Coated v2 (Offset) when printing...02 03 Printing using Fiery Unidriver...05 04 Using Adobe PDF Print Engine...07 05 Overview of Job Explorer...09
Contents 01 Overview of System Manager...01 02 Simulating ISO Coated v2 (Offset) when printing...02 03 Printing using Fiery Unidriver...05 04 Using Adobe PDF Print Engine...07 05 Overview of Job Explorer...09
D CLIENT for DIRECTOR/DIRECTOR PRO Series Publishing System Operator s Guide
 D CLIENT for DIRECTOR/DIRECTOR PRO Series Publishing System Operator s Guide The DIRECTOR/DIRECTOR PRO is a state-of-the-art CD/DVD publishing system and duplicator. It is designed to create, duplicate
D CLIENT for DIRECTOR/DIRECTOR PRO Series Publishing System Operator s Guide The DIRECTOR/DIRECTOR PRO is a state-of-the-art CD/DVD publishing system and duplicator. It is designed to create, duplicate
Working with Quark Xpress. Compatible with versions 5, 6 and 7
 Working with Quark Xpress Compatible with versions 5, 6 and 7 Using this Guide Use This Guide This guide is designed to be used as a hands-on tutorial. It provides an overview of basic Quark features.
Working with Quark Xpress Compatible with versions 5, 6 and 7 Using this Guide Use This Guide This guide is designed to be used as a hands-on tutorial. It provides an overview of basic Quark features.
Understanding Acrobat Form Tools
 CHAPTER Understanding Acrobat Form Tools A Adobe Acrobat X PDF Bible PDF Forms Using Adobe Acrobat and LiveCycle Designer Bible Adobe Acrobat X PDF Bible PDF Forms Using Adobe Acrobat and LiveCycle Designer
CHAPTER Understanding Acrobat Form Tools A Adobe Acrobat X PDF Bible PDF Forms Using Adobe Acrobat and LiveCycle Designer Bible Adobe Acrobat X PDF Bible PDF Forms Using Adobe Acrobat and LiveCycle Designer
Report Generator for DPOPWR
 Online Help Report Generator for DPOPWR Adapted from the Report Generator for DPOPWR Online Help www.tektronix.com Copyright Tektroni x. All rights reserved. Licensed software products are owned by Tektronix
Online Help Report Generator for DPOPWR Adapted from the Report Generator for DPOPWR Online Help www.tektronix.com Copyright Tektroni x. All rights reserved. Licensed software products are owned by Tektronix
NETWORK PRINT MONITOR User Guide
 NETWORK PRINT MONITOR User Guide Legal Notes Unauthorized reproduction of all or part of this guide is prohibited. The information in this guide is subject to change for improvement without notice. We
NETWORK PRINT MONITOR User Guide Legal Notes Unauthorized reproduction of all or part of this guide is prohibited. The information in this guide is subject to change for improvement without notice. We
How to install the software of ZNS8022
 How to install the software of ZNS8022 1. Please connect ZNS8022 to your PC after finished assembly. 2. Insert Installation CD to your CD-ROM drive and initiate the auto-run program. The wizard will run
How to install the software of ZNS8022 1. Please connect ZNS8022 to your PC after finished assembly. 2. Insert Installation CD to your CD-ROM drive and initiate the auto-run program. The wizard will run
Microsoft Office 2016 Mail Merge
 Microsoft Office 2016 Mail Merge Mail Merge Components In order to understand how mail merge works you need to examine the elements involved in the process. In any mail merge, you'll deal with three different
Microsoft Office 2016 Mail Merge Mail Merge Components In order to understand how mail merge works you need to examine the elements involved in the process. In any mail merge, you'll deal with three different
C813n C823n/C823dn C833n/C833dn C843n/C843dn ES8433 ES8443
 C813n C823n/C823dn C833n/C833dn C843n/C843dn ES8433 ES8443 About This Manual Terms in this document The following terms are used in this manual. Indicates important information on operations. Make sure
C813n C823n/C823dn C833n/C833dn C843n/C843dn ES8433 ES8443 About This Manual Terms in this document The following terms are used in this manual. Indicates important information on operations. Make sure
Asanti Generic SD - Raster workflow
 Tutorial Asanti 3.0 - Generic SD - Raster workflow Software version: Asanti 3.0 Document version: March 21, 2017 This tutorial demonstrates how to use the Generic SD, configured for a Raster workflow (there
Tutorial Asanti 3.0 - Generic SD - Raster workflow Software version: Asanti 3.0 Document version: March 21, 2017 This tutorial demonstrates how to use the Generic SD, configured for a Raster workflow (there
FREEHAND PDF PROCEDURES
 ~ FreeHand PDF Procedures ~ These instructions are to assist you in creating FreeHand MX Postscript files for producing high quality press ready PDF files. These instructions vary from other suppliers
~ FreeHand PDF Procedures ~ These instructions are to assist you in creating FreeHand MX Postscript files for producing high quality press ready PDF files. These instructions vary from other suppliers
Plug-in Manual for use with Raster Blaster. Presstek. Version October, Xitron Part Number Doc-1005RB 10/05
 Plug-in Manual for use with Raster Blaster Presstek Version 6.4.0.4 October, 2005 Xitron Part Number Doc-1005RB 10/05 Overview Xitron's Navigator PostScript RIP and Raster Blaster TIFF Catcher rely on
Plug-in Manual for use with Raster Blaster Presstek Version 6.4.0.4 October, 2005 Xitron Part Number Doc-1005RB 10/05 Overview Xitron's Navigator PostScript RIP and Raster Blaster TIFF Catcher rely on
CPM-200 User Guide For Lighthouse for MAX
 CPM-200 User Guide For Lighthouse for MAX Contents Page Number Opening the software 2 Altering the page size & Orientation 3-4 Inserting Text 5 Editing Text 6 Inserting Graphics 7-8 Changing the Colour
CPM-200 User Guide For Lighthouse for MAX Contents Page Number Opening the software 2 Altering the page size & Orientation 3-4 Inserting Text 5 Editing Text 6 Inserting Graphics 7-8 Changing the Colour
How to Prepare Your Cards for Press Using Scribus
 How to Prepare Your Cards for Press Using Scribus This Tutorial is Divided into Sections: 1. What is Scribus? 2. What Do I Need to Get Started? 3. Setting Up Your Scribus Document 4. Creating Master Pages
How to Prepare Your Cards for Press Using Scribus This Tutorial is Divided into Sections: 1. What is Scribus? 2. What Do I Need to Get Started? 3. Setting Up Your Scribus Document 4. Creating Master Pages
Programs We Support. We accept files created in these major design and layout programs. Please contact us if you do not see your program listed below.
 Prepress Guidelines HAMILTON GRAPHICS ~ PREPRESS DEPARTMENT Phone: (513) 737-1413 Fax: (513)-737-7483 E-mail: bberne@hamiltongp.com or ddodson@hamiltongp.com Our Prepress Department considers customers
Prepress Guidelines HAMILTON GRAPHICS ~ PREPRESS DEPARTMENT Phone: (513) 737-1413 Fax: (513)-737-7483 E-mail: bberne@hamiltongp.com or ddodson@hamiltongp.com Our Prepress Department considers customers
Performer to DP2 Hot Folder Reference Manual Rev There is only one file involved with installing the Performer to DP2 Hot Folder.
 Performer to DP2 Hot Folder Reference Manual Rev. 07.11.05 Install Files: There is only one file involved with installing the Performer to DP2 Hot Folder. The installer file is named PP2DP2_1.x.x.EXE.
Performer to DP2 Hot Folder Reference Manual Rev. 07.11.05 Install Files: There is only one file involved with installing the Performer to DP2 Hot Folder. The installer file is named PP2DP2_1.x.x.EXE.
LinkMotion and CorelDraw 9, 10, 11, 12, X3, X4, X5, X6, X7 and X8:
 LinkMotion and CorelDraw 9, 10, 11, 12, X3, X4, X5, X6, X7 and X8: After you install LinkMotion software and set up all settings launch CorelDraw software. Important notes: Solustan s LinkMotion driver
LinkMotion and CorelDraw 9, 10, 11, 12, X3, X4, X5, X6, X7 and X8: After you install LinkMotion software and set up all settings launch CorelDraw software. Important notes: Solustan s LinkMotion driver
FaxCenter User Guide. For AccuRoute v5.0
 FaxCenter User Guide For AccuRoute v5.0 December 2014 Omtool, Ltd. 6 Riverside Drive Andover, MA 01810 Phone: 800-886-7845 Fax: 978-659-1300 Omtool Europe 25 Southampton Buildings London WC2A 1AL United
FaxCenter User Guide For AccuRoute v5.0 December 2014 Omtool, Ltd. 6 Riverside Drive Andover, MA 01810 Phone: 800-886-7845 Fax: 978-659-1300 Omtool Europe 25 Southampton Buildings London WC2A 1AL United
Workflow automation Hot Tickets
 Tutorial Workflow automation Hot Tickets Software version: Asanti 3.0 Document version: March 20, 2017 This tutorial demonstrates how to use Digital printing Hot Tickets in Asanti. Download the Asanti
Tutorial Workflow automation Hot Tickets Software version: Asanti 3.0 Document version: March 20, 2017 This tutorial demonstrates how to use Digital printing Hot Tickets in Asanti. Download the Asanti
Software User's Guide
 Software User's Guide The contents of this guide and the specifications of this product are subject to change without notice. Brother reserves the right to make changes without notice in the specifications
Software User's Guide The contents of this guide and the specifications of this product are subject to change without notice. Brother reserves the right to make changes without notice in the specifications
InDesign Tools Overview
 InDesign Tools Overview REFERENCE If your palettes aren t visible you can activate them by selecting: Window > Tools Transform Color Tool Box A Use the selection tool to select, move, and resize objects.
InDesign Tools Overview REFERENCE If your palettes aren t visible you can activate them by selecting: Window > Tools Transform Color Tool Box A Use the selection tool to select, move, and resize objects.
Step-by-Step Guide to. Creating High Resolution Adobe Acrobat PDFs from your Desktop Applications
 Step-by-Step Guide to Creating High Resolution Adobe Acrobat PDFs from your Desktop Applications This guide has been created in-house at GAM to better help you, the client, with creating an easy to print;
Step-by-Step Guide to Creating High Resolution Adobe Acrobat PDFs from your Desktop Applications This guide has been created in-house at GAM to better help you, the client, with creating an easy to print;
The American University in Cairo. Academic Computing Services. Word prepared by. Soumaia Ahmed Al Ayyat
 The American University in Cairo Academic Computing Services Word 2000 prepared by Soumaia Ahmed Al Ayyat Spring 2001 Table of Contents: Opening the Word Program Creating, Opening, and Saving Documents
The American University in Cairo Academic Computing Services Word 2000 prepared by Soumaia Ahmed Al Ayyat Spring 2001 Table of Contents: Opening the Word Program Creating, Opening, and Saving Documents
Edit contains commands for adding, deleting, and changing configurations. The functions listed are dependent on what is highlighted in the tree.
 7 Menu Items 7.1 Edit Edit contains commands for adding, deleting, and changing configurations. The functions listed are dependent on what is highlighted in the tree. 7.1.1 Add Terminal Edit > Add Terminal
7 Menu Items 7.1 Edit Edit contains commands for adding, deleting, and changing configurations. The functions listed are dependent on what is highlighted in the tree. 7.1.1 Add Terminal Edit > Add Terminal
Nintex Reporting 2008 Help
 Nintex Reporting 2008 Help Last updated: Thursday, 24 December 2009 1 Using Nintex Reporting 2008 1.1 Chart Viewer Web Part 1.2 Importing and Exporting Reports 1.3 Import Nintex report page 1.4 Item Level
Nintex Reporting 2008 Help Last updated: Thursday, 24 December 2009 1 Using Nintex Reporting 2008 1.1 Chart Viewer Web Part 1.2 Importing and Exporting Reports 1.3 Import Nintex report page 1.4 Item Level
Securit Version 6.2 Service Pack 1. Quick Start Guide. September 2006
 Securit 4400 Version 6.2 Service Pack 1 Quick Start Guide September 2006 QSG003 - Securit 4400 Quick Start Guide 1 Securit 4400 Quick Start Guide 1 Introduction 3 1.1 About Securit 4400 3 2 Installation
Securit 4400 Version 6.2 Service Pack 1 Quick Start Guide September 2006 QSG003 - Securit 4400 Quick Start Guide 1 Securit 4400 Quick Start Guide 1 Introduction 3 1.1 About Securit 4400 3 2 Installation
GIrtlProof Reference Manual Windows NT 4.0 / Win 2k / Win XP
 GIrtlProof Reference Manual Windows NT 4.0 / Win 2k / Win XP Version 3.27 RIP Version 6.0 Copyright by Xitron, Inc. All rights reserved. No part of this publication may be reproduced, stored in a retrieval
GIrtlProof Reference Manual Windows NT 4.0 / Win 2k / Win XP Version 3.27 RIP Version 6.0 Copyright by Xitron, Inc. All rights reserved. No part of this publication may be reproduced, stored in a retrieval
Software User's Guide
 Software User's Guide The contents of this guide and the specifications of this product are subject to change without notice. Brother reserves the right to make changes without notice in the specifications
Software User's Guide The contents of this guide and the specifications of this product are subject to change without notice. Brother reserves the right to make changes without notice in the specifications
Advanced Tutorial. Separation Handling. Sample. This tutorial is only a preview of the full advanced tutorial.
 Advanced Tutorial Duration: You will need approximately three hours to complete the lessons in this Advanced Tutorial. Separation Handling Sample When :APOGEE Prepress processes a color job, the color
Advanced Tutorial Duration: You will need approximately three hours to complete the lessons in this Advanced Tutorial. Separation Handling Sample When :APOGEE Prepress processes a color job, the color
Xerox EX Print Server, Powered by Fiery for the Xerox Color 1000 Press. Fiery Graphic Arts Package
 Xerox EX Print Server, Powered by Fiery for the Xerox Color 1000 Press Fiery Graphic Arts Package 2010 Electronics for Imaging, Inc. The information in this publication is covered under Legal Notices for
Xerox EX Print Server, Powered by Fiery for the Xerox Color 1000 Press Fiery Graphic Arts Package 2010 Electronics for Imaging, Inc. The information in this publication is covered under Legal Notices for
PrimoPDF Enterprise User Guide, Version 5.0
 Table of Contents Installation... 3 Reference Links... 3 Uninstallation... 4 Creating PDF Documents... 4 PrimoPDF Document Settings... 5 PDF Creation Profiles... 5 Document Properties... 6 PDF Security...
Table of Contents Installation... 3 Reference Links... 3 Uninstallation... 4 Creating PDF Documents... 4 PrimoPDF Document Settings... 5 PDF Creation Profiles... 5 Document Properties... 6 PDF Security...
How to create a PDF document for Duplicating to print for you.
 How to create a PDF document for Duplicating to print for you. Quick Instructions: 1. Make sure you have access to a printer with a postscript driver. 2. Map a drive letter to the PDF creation share on
How to create a PDF document for Duplicating to print for you. Quick Instructions: 1. Make sure you have access to a printer with a postscript driver. 2. Map a drive letter to the PDF creation share on
XENITH PRODUCT LINE INSTALLATION MANUAL VERSION Xitron, Inc. 781 Avis Drive Suite 200 Ann Arbor, Michigan USA
 XENITH PRODUCT LINE INSTALLATION MANUAL VERSION 6.0 101-0008-014 Xitron, Inc. 781 Avis Drive Suite 200 Ann Arbor, Michigan 48108 USA Phone: 734 / 913-8080 Fax: 734 / 913-8088 PRELIMINARIES IMPORTANT: Xitron
XENITH PRODUCT LINE INSTALLATION MANUAL VERSION 6.0 101-0008-014 Xitron, Inc. 781 Avis Drive Suite 200 Ann Arbor, Michigan 48108 USA Phone: 734 / 913-8080 Fax: 734 / 913-8088 PRELIMINARIES IMPORTANT: Xitron
Creating Interactive PDF Forms
 Creating Interactive PDF Forms Using Adobe Acrobat X Pro for the Mac University Information Technology Services Training, Outreach, Learning Technologies and Video Production Copyright 2012 KSU Department
Creating Interactive PDF Forms Using Adobe Acrobat X Pro for the Mac University Information Technology Services Training, Outreach, Learning Technologies and Video Production Copyright 2012 KSU Department
Quick Start Guide: Fiery proserver for EFI VUTEk
 Quick Start Guide: Fiery proserver for EFI VUTEk This document is a step-by-step guide on how to set up and use the EFI Fiery proserver with your EFI VUTEk printer. It deals with the following topics:
Quick Start Guide: Fiery proserver for EFI VUTEk This document is a step-by-step guide on how to set up and use the EFI Fiery proserver with your EFI VUTEk printer. It deals with the following topics:
PostScript3. Operating Instructions. PostScript 3 - Setting Up for Printing Printer Utility for Mac Appendix
 Operating Instructions PostScript3 2 3 PostScript 3 - Setting Up for Printing Printer Utility for Mac Appendix Read this manual carefully before you use this machine and keep it handy for future reference.
Operating Instructions PostScript3 2 3 PostScript 3 - Setting Up for Printing Printer Utility for Mac Appendix Read this manual carefully before you use this machine and keep it handy for future reference.
A warning provides additional information which, if ignored, may result in a risk of personal injury.
 About This Manual Terms in this document The following terms are used in this manual. Indicates important information on operations. Make sure to read sections with this mark. Indicates additional information
About This Manual Terms in this document The following terms are used in this manual. Indicates important information on operations. Make sure to read sections with this mark. Indicates additional information
Mutoh America Inc. G7 Calibrator. G7 Calibrator. G7 System Certification Application Data Sheet. Manufacturer. Certification Seal Here.
 G7 System Certification Application Data Sheet G7 Calibrator The IDEAlliance Print Properties Working Group has established a certification process for G7 Systems. In accordance with this process The G7
G7 System Certification Application Data Sheet G7 Calibrator The IDEAlliance Print Properties Working Group has established a certification process for G7 Systems. In accordance with this process The G7
About This Manual. How to use this operation manual. Symbols. Trademarks. Software copyright. Regarding this manual. Introduction
 Introduction About This Manual This manual is your introduction to the Kimosetter 340 RIP 2.0, a Macintosh software RIP to work with Kimosetter 340, a plate setter, and Kimosetter 340i, a film setter.
Introduction About This Manual This manual is your introduction to the Kimosetter 340 RIP 2.0, a Macintosh software RIP to work with Kimosetter 340, a plate setter, and Kimosetter 340i, a film setter.
JoUp Acrobat 7.0. Imposition software for Adobe Acrobat Professional. JoLauterbach Software GmbH Stolzingstraße 4a Bayreuth Germany
 JoUp Acrobat 7.0 Imposition software for Adobe Acrobat Professional JoLauterbach Software GmbH Stolzingstraße 4a 95444 Bayreuth Germany Phone: +49-921-730 3363 E-mail: info@jolauterbach.com Internet: https://jolauterbach.com
JoUp Acrobat 7.0 Imposition software for Adobe Acrobat Professional JoLauterbach Software GmbH Stolzingstraße 4a 95444 Bayreuth Germany Phone: +49-921-730 3363 E-mail: info@jolauterbach.com Internet: https://jolauterbach.com
Numbers Basics Website:
 Website: http://etc.usf.edu/te/ Numbers is Apple's new spreadsheet application. It is installed as part of the iwork suite, which also includes the word processing program Pages and the presentation program
Website: http://etc.usf.edu/te/ Numbers is Apple's new spreadsheet application. It is installed as part of the iwork suite, which also includes the word processing program Pages and the presentation program
DataPro Quick Start Guide
 DataPro Quick Start Guide Introduction The DataPro application provides the user with the ability to download and analyze data acquired using the ULTRA-LITE PRO range of Auto Meter products. Please see
DataPro Quick Start Guide Introduction The DataPro application provides the user with the ability to download and analyze data acquired using the ULTRA-LITE PRO range of Auto Meter products. Please see
First-time experience?
 First-time experience? Introducing DynaStrip This start up document aims to demonstrate how easy it is to impose with DynaStrip, and how feature-rich the application is. For the best first-time experience,
First-time experience? Introducing DynaStrip This start up document aims to demonstrate how easy it is to impose with DynaStrip, and how feature-rich the application is. For the best first-time experience,
Setting up Acrobat Distiller 9
 Setting up This document covers the settings for Acrobat Distiller 9 Professional. These instructions are only needed for printing to PDF files that are usable by Publication Printers if you are using
Setting up This document covers the settings for Acrobat Distiller 9 Professional. These instructions are only needed for printing to PDF files that are usable by Publication Printers if you are using
PrimoPDF User Guide, Version 5.0
 Table of Contents Getting Started... 3 Installing PrimoPDF... 3 Reference Links... 4 Uninstallation... 5 Creating PDF Documents... 5 PrimoPDF Document Settings... 6 PDF Creation Profiles... 6 Document
Table of Contents Getting Started... 3 Installing PrimoPDF... 3 Reference Links... 4 Uninstallation... 5 Creating PDF Documents... 5 PrimoPDF Document Settings... 6 PDF Creation Profiles... 6 Document
CoSign Quick Guide Virtual Signing with CoSign
 CoSign Quick Guide Virtual Signing with CoSign Table of Contents Launching OmniSign 1 Launching OmniSign with a PDF file 1 Launching OmniSign with a non-pdf file 1 Getting Started with OmniSign 2 Creating
CoSign Quick Guide Virtual Signing with CoSign Table of Contents Launching OmniSign 1 Launching OmniSign with a PDF file 1 Launching OmniSign with a non-pdf file 1 Getting Started with OmniSign 2 Creating
Contents. A April 2017 i
 Contents 1 Introduction................................................................1 Scanner support... 1 Supporting documentation... 2 Virus scanning applications... 3 Installing the software... 4
Contents 1 Introduction................................................................1 Scanner support... 1 Supporting documentation... 2 Virus scanning applications... 3 Installing the software... 4
Pressroom Family. Express InkScript. Online Ink Key Control for Multiple Printing Presses. Overview. Highlights
 Overview Pressroom Family Online Ink Key Control for Multiple Printing Presses Presetting your presses is one of the most important aspects of the digital prepress workflow. To accurately preset your press
Overview Pressroom Family Online Ink Key Control for Multiple Printing Presses Presetting your presses is one of the most important aspects of the digital prepress workflow. To accurately preset your press
XnView Image Viewer. a ZOOMERS guide
 XnView Image Viewer a ZOOMERS guide Introduction...2 Browser Mode... 5 Image View Mode...14 Printing... 22 Image Editing...26 Configuration... 34 Note that this guide is for XnView version 1.8. The current
XnView Image Viewer a ZOOMERS guide Introduction...2 Browser Mode... 5 Image View Mode...14 Printing... 22 Image Editing...26 Configuration... 34 Note that this guide is for XnView version 1.8. The current
2010 by Microtek International, Inc. All rights reserved.
 2010 by Microtek International, Inc. All rights reserved. Microtek and DocWizard are trademarks of Microtek International, Inc. Windows is a registered trademark of Microsoft Corporation. All other products
2010 by Microtek International, Inc. All rights reserved. Microtek and DocWizard are trademarks of Microtek International, Inc. Windows is a registered trademark of Microsoft Corporation. All other products
8 MANAGING SHARED FOLDERS & DATA
 MANAGING SHARED FOLDERS & DATA STORAGE.1 Introduction to Windows XP File Structure.1.1 File.1.2 Folder.1.3 Drives.2 Windows XP files and folders Sharing.2.1 Simple File Sharing.2.2 Levels of access to
MANAGING SHARED FOLDERS & DATA STORAGE.1 Introduction to Windows XP File Structure.1.1 File.1.2 Folder.1.3 Drives.2 Windows XP files and folders Sharing.2.1 Simple File Sharing.2.2 Levels of access to
OpenForms360 Validation User Guide Notable Solutions Inc.
 OpenForms360 Validation User Guide 2011 Notable Solutions Inc. 1 T A B L E O F C O N T EN T S Introduction...5 What is OpenForms360 Validation?... 5 Using OpenForms360 Validation... 5 Features at a glance...
OpenForms360 Validation User Guide 2011 Notable Solutions Inc. 1 T A B L E O F C O N T EN T S Introduction...5 What is OpenForms360 Validation?... 5 Using OpenForms360 Validation... 5 Features at a glance...
Microsoft Office Publisher
 Microsoft Office 2007- Publisher Opening Microsoft Publisher Using the Start Menu, click on All Programs and navigate to the Microsoft Office folder. Click on Microsoft Office Publisher 2007. Choosing
Microsoft Office 2007- Publisher Opening Microsoft Publisher Using the Start Menu, click on All Programs and navigate to the Microsoft Office folder. Click on Microsoft Office Publisher 2007. Choosing
Imposing a job with inpo2 ATOM s wizard. Abstract from inpo2 User s Guide
 Imposing a job with inpo2 ATOM s wizard. Abstract from inpo2 User s Guide Imposing with inpo2 ATOM The inpo2 ATOM Wizard allows creating complete imposition layouts and assemblies in just a few clicks.
Imposing a job with inpo2 ATOM s wizard. Abstract from inpo2 User s Guide Imposing with inpo2 ATOM The inpo2 ATOM Wizard allows creating complete imposition layouts and assemblies in just a few clicks.
Creating a new project To start a new project, select New from the File menu. The Select Insert dialog box will appear.
 Users Guide Creating a new project To start a new project, select New from the File menu. The Select Insert dialog box will appear. Select an insert size When creating a new project, the first thing you
Users Guide Creating a new project To start a new project, select New from the File menu. The Select Insert dialog box will appear. Select an insert size When creating a new project, the first thing you
Print Client KM. User s Manual
 Print Client KM User s Manual Regarding this manual This manual explains how to install Print Client KM and how to use it. Print Client KM can be used with Microsoft Windows 2000/XP/Vista. The intended
Print Client KM User s Manual Regarding this manual This manual explains how to install Print Client KM and how to use it. Print Client KM can be used with Microsoft Windows 2000/XP/Vista. The intended
PLEASE READ ME. program send postscript files (.eps) compatible with Illustrator.
 PLEASE READ ME To enable us to serve you better, please follow these helpful tips when furnishing artwork files to QCA. The required bleed is a minimum 3/32. Keep type 1/8 from fold & (cassette & CD spine
PLEASE READ ME To enable us to serve you better, please follow these helpful tips when furnishing artwork files to QCA. The required bleed is a minimum 3/32. Keep type 1/8 from fold & (cassette & CD spine
MCDOUGAL LITTELL EASYPLANNER USER S GUIDE
 MCDOUGAL LITTELL EASYPLANNER USER S GUIDE 1 Introduction The McDougal Littell EasyPlanner allows you to quickly and easily access Resource materials such as tests, quizzes, books, and other supporting
MCDOUGAL LITTELL EASYPLANNER USER S GUIDE 1 Introduction The McDougal Littell EasyPlanner allows you to quickly and easily access Resource materials such as tests, quizzes, books, and other supporting
Custom Label and Paper Sizes Guide
 Custom Label and Paper Sizes Guide You may now add custom paper sizes to Bates Professional. This allows odd sizes of paper, which are common in the printing industry. We have added many of these paper
Custom Label and Paper Sizes Guide You may now add custom paper sizes to Bates Professional. This allows odd sizes of paper, which are common in the printing industry. We have added many of these paper
Proofing Plug-in Manual. Canon 12-Color. February 28, Xitron Part Number Doc
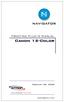 Proofing Plug-in Manual Canon 12-Color February 28, 2008 Xitron Part Number Doc-1116-0108 Overview Xitron s Navigator PostScript RIP relies on software modules called plug-ins to communicate with output
Proofing Plug-in Manual Canon 12-Color February 28, 2008 Xitron Part Number Doc-1116-0108 Overview Xitron s Navigator PostScript RIP relies on software modules called plug-ins to communicate with output
PT340/PT341. Windows Driver User s Guide
 PT340/PT341 Windows Driver User s Guide Table of Contents 1 Introduction...2 1.1 Overview...2 1.2 Trademarks...2 1.3 System Requirements...2 2 Installing and Uninstalling the Driver...5 3 How to Use the
PT340/PT341 Windows Driver User s Guide Table of Contents 1 Introduction...2 1.1 Overview...2 1.2 Trademarks...2 1.3 System Requirements...2 2 Installing and Uninstalling the Driver...5 3 How to Use the
Legal Notes. Regarding Trademarks KYOCERA MITA Corporation
 Legal Notes Unauthorized reproduction of all or part of this guide is prohibited. The information in this guide is subject to change without notice. We cannot be held liable for any problems arising from
Legal Notes Unauthorized reproduction of all or part of this guide is prohibited. The information in this guide is subject to change without notice. We cannot be held liable for any problems arising from
Layout Tutorial. Getting Started. Creating a Layout Template
 Layout Tutorial This tutorial will explain how create a layout template, send views to a layout page, then save the document in PDF format. In this tutorial you will learn about: Creating a Layout Template
Layout Tutorial This tutorial will explain how create a layout template, send views to a layout page, then save the document in PDF format. In this tutorial you will learn about: Creating a Layout Template
Dymo Printer Driver User Documentation. Version: 1.2 Date: 22-Apr-99
 Dymo Printer Driver User Documentation Version: 1.2 Date: 22-Apr-99 Dymo Printer Driver User Document Introduction This document is aimed at empowering users to understand the Dymo printer driver software
Dymo Printer Driver User Documentation Version: 1.2 Date: 22-Apr-99 Dymo Printer Driver User Document Introduction This document is aimed at empowering users to understand the Dymo printer driver software
User Guide 701P Wide Format Solution Wide Format Scan Service
 User Guide 701P44865 6204 Wide Format Solution Wide Format Scan Service Xerox Corporation Global Knowledge & Language Services 800 Phillips Road Bldg. 845-17S Webster, NY 14580 Copyright 2006 Xerox Corporation.
User Guide 701P44865 6204 Wide Format Solution Wide Format Scan Service Xerox Corporation Global Knowledge & Language Services 800 Phillips Road Bldg. 845-17S Webster, NY 14580 Copyright 2006 Xerox Corporation.
IT Essentials v6.0 Windows 10 Software Labs
 IT Essentials v6.0 Windows 10 Software Labs 5.2.1.7 Install Windows 10... 1 5.2.1.10 Check for Updates in Windows 10... 10 5.2.4.7 Create a Partition in Windows 10... 16 6.1.1.5 Task Manager in Windows
IT Essentials v6.0 Windows 10 Software Labs 5.2.1.7 Install Windows 10... 1 5.2.1.10 Check for Updates in Windows 10... 10 5.2.4.7 Create a Partition in Windows 10... 16 6.1.1.5 Task Manager in Windows
The latest version of Collage is 4.1 which includes all earlier features, and these new features: Additional items for Helio Output have been added.
 The Benefits of Upgrading Collage Layout Software is the premier layout software for packaging gravure. With every upgrade of the software, Ohio Gravure Technologies, Inc., has added more of the features
The Benefits of Upgrading Collage Layout Software is the premier layout software for packaging gravure. With every upgrade of the software, Ohio Gravure Technologies, Inc., has added more of the features
Using Microsoft Word. Working With Objects
 Using Microsoft Word Many Word documents will require elements that were created in programs other than Word, such as the picture to the right. Nontext elements in a document are referred to as Objects
Using Microsoft Word Many Word documents will require elements that were created in programs other than Word, such as the picture to the right. Nontext elements in a document are referred to as Objects
Press-Ready Cookbook Page Guidelines
 Press-Ready Cookbook Page Guidelines table of contents These instructions are for all pages of your cookbook: Title Page, Special Pages, Table of Contents, Dividers, Recipe Pages, etc. WHAT IS PRESS-READY?
Press-Ready Cookbook Page Guidelines table of contents These instructions are for all pages of your cookbook: Title Page, Special Pages, Table of Contents, Dividers, Recipe Pages, etc. WHAT IS PRESS-READY?
Generic SD with Raster workflow
 Tutorial Generic SD - Raster workflow Software version: Asanti 2.0 Document version: October 6, 2015 This tutorial demonstrates how to use the Generic SD, configured for a Raster workflow (there is a different
Tutorial Generic SD - Raster workflow Software version: Asanti 2.0 Document version: October 6, 2015 This tutorial demonstrates how to use the Generic SD, configured for a Raster workflow (there is a different
