Function Point WORKBENCH Release 7.0k INSTALLATION GUIDE TABLE OF CONTENTS
|
|
|
- Denis Floyd
- 6 years ago
- Views:
Transcription
1 Function Point WORKBENCH Release 7.0k GUIDE TABLE OF CONTENTS FUNCTION POINT WORKBENCH RELEASE 7.0K GUIDE... 1 LICENCE TYPES... 3 Standalone Licence Machine Dependent (Single User)... 3 Network Licence Machine Independent (N Users)... 3 Network Licence Machine Dependent (N Users)... 3 GETTING YOUR LICENCE CODES FOR MACHINE DEPENDENT LICENCES... 3 Finding the Windows Product ID... 4 SYSTEM REQUIREMENTS... 4 PROCEDURES FULL... 5 Standalone Licence Installation and Activation Standalone Licence Installation Standalone Licence Activation Standalone Licence Set Up Users Standalone Licence Edit Setup Files Network Licence Installation and Activation Network Licence - Server Installation Network Licence Workstation Installation Network Licence Activation Network Licence Setup Users Network Licence Edit Setup Files PROCEDURES PARTIAL PROCEDURES SYSTEM UN FILES AND FOLDERS System Files Function Point WORKBENCH Databases Shared Database Control TROUBLE SHOOTING PROBLEMS Installation Common Error Messages LICENCE AGREEMENT Copyright: CHARISMATEK SOFTWARE METRICS PAGE 1
2 FUNCTION POINT WORKBENCH This guide provides comprehensive instructions on installing the FUNCTION POINT WORKBENCH and its related components onto a network file server or standalone PC. Please note that throughout this installation guide, the term workstation is used to refer to refer to PCs attached to a network that access the WORKBENCH installed onto a file server whereas the term PC is used to refer to desktop and notebook PCs onto which the WORKBENCH is installed directly. PAGE 2 Copyright: CHARISMATEK SOFTWARE METRICS
3 Licence Types The FUNCTION POINT WORKBENCH has the following licence types: Standalone Licence Machine Dependent (Single User) The WORKBENCH is installed onto a standalone PC. The particular PC on which the WORKBENCH is installed is identified by its Windows Product ID. The WORKBENCH can then be run on that PC. Network Licence Machine Independent (N Users) The WORKBENCH is installed onto a network server and any number of workstations with access to that server can be configured to run the WORKBENCH. The WORKBENCH can then be run concurrently on up to N (where N is the number of users allowed by the licence) of those workstations. Network Licence Machine Dependent (N Users) The WORKBENCH is installed onto a network server and up to N (where N is the number of users allowed by the licence) workstations with access to that server can be configured to run the WORKBENCH. The particular workstations on which the WORKBENCH is configured are identified by their Windows Product IDs. The WORKBENCH can then be run on the configured workstations. Your WORKBENCH licence type indicates which installation mode you must choose. Please note that regardless of your licence mode, you can share WORKBENCH databases. See the section Function Point WORKBENCH Databases for further details. Getting Your Licence Codes for Machine Dependent Licences The Licence Codes for Machine Dependent Licences are generated using the Windows Product IDs. To facilitate the installation and activation, it is recommended that you provide CHARISMATEK with the relevant Windows Product IDs as soon as it is practicable. See Finding the Windows Product Id on the next page. For WORKBENCH licence type Standalone Machine Dependent, you need to provide the last four digits of the Windows Product IDs on the PC where the WORKBENCH is to installed and run. For WORKBENCH licence type Network Machine Dependent, you need to provide the last four digits of the Windows Product IDs for each of the workstations from where the WORKBENCH is to be run. Copyright: CHARISMATEK SOFTWARE METRICS PAGE 3
4 FUNCTION POINT WORKBENCH Finding the Windows Product ID The WORKBENCH's Licence Activation dialog shows the Windows Product ID for the PC or notebook where your copy of the WORKBENCH software is installed. To display the WORKBENCH's Licence Activation dialog, first install the WORKBENCH using the process outlined in this guide and then run the WORKBENCH. The WORKBENCH s Activation Dialog displays the last four digits of the Windows Product ID for the PC or notebook where the WORKBENCH is installed. For further instructions on how to display the WORKBENCH s Licence Activation dialog see the sections Standalone Licence Activation and Network Licence Activation later in this guide. System Requirements An IBM or compatible PC running Microsoft Windows XP, Windows Vista or Windows 7. A processor with 1 Gbyte of RAM. At least 100 MB of spare hard disk space to install the program and database files. The Microsoft.NET Framework 2.0 is prerequisite software. This is available as a free download from the Microsoft website. Note that.net Framework 2.0 can also be installed by installing.net 3.0 or.net 3.5 as these include 2.0. Version 3.0 of the.net Framework is included with Windows Vista and Version 3.5 is included with Windows 7. PAGE 4 Copyright: CHARISMATEK SOFTWARE METRICS
5 Installation Procedures Full Installation There are two installation modes for full FUNCTION POINT WORKBENCH product installation: Standalone Licence Installation and Activation Network Licence Installation and Activation Choose the mode appropriate to your licence type and follow the instructions for that mode on the following pages. You can also use the installation procedures to: Reinstall or update your FUNCTION POINT WORKBENCH installation and Uninstall the FUNCTION POINT WORKBENCH. See the appropriate sections for further details. Copyright: CHARISMATEK SOFTWARE METRICS PAGE 5
6 FUNCTION POINT WORKBENCH Standalone Licence Installation and Activation For installation of the FUNCTION POINT WORKBENCH onto a standalone PC, complete the 4 Installation Steps described in the following sections. Installation Steps 1. Standalone Licence - Installation Description Install your copy of the FUNCTION POINT WORKBENCH software on a standalone PC. 2. Standalone Licence - Activation Activate your copy of the WORKBENCH. 3. Standalone Licence Set Up Users 4. Standalone Licence Edit Setup Files Set up a user logon with optional administration rights and password. Optionally, carry out advanced configuration of environmental variables 1. Standalone Licence Installation 1. Standalone Setup Program Installation from CD Place the Installation CD into your CD drive. The file INDEX.HTM located in the root folder of the Installation CD should open automatically in your web browser. If the file INDEX.HTM does not open automatically, use Microsoft Explorer or a similar program to navigate to it and open it manually. Run the Setup program. Click on the hyperlink Install Function Point WORKBENCH to run the Setup program. PAGE 6 Copyright: CHARISMATEK SOFTWARE METRICS
7 Installation from File Run the Setup program. From the Start menu, select menu option Run, enter <WORKBENCH setup location folder>\setup_fpw70.exe at the Open prompt and press <OK>. Copyright: CHARISMATEK SOFTWARE METRICS PAGE 7
8 FUNCTION POINT WORKBENCH 2. Installation Access Permissions Warning The Installation Access Permissions Warning is displayed if you are not currently logged on to Windows with Computer Administrator permissions. If this warning appears, it is recommended that you press No to exit from the Setup program, log off from Windows, logon again to Windows with Computer Administrator permissions and restart the Setup program. To determine whether you are logged on to Windows with Computer Administrator permissions, view the User Accounts control panel. This User Accounts control panel indicates that user David Cleary has Computer Administrator permissions and could therefore install the WORKBENCH whereas user Paul Walsh only has Limited Account permissions and therefore could not install the WORKBENCH. PAGE 8 Copyright: CHARISMATEK SOFTWARE METRICS
9 3. Microsoft.NET Framework 2.0 Warning The Microsoft.NET Framework 2.0 Warning is displayed if Microsoft.NET Framework 2.0 is not installed on the PC where the FUNCTION POINT WORKBENCH is being installed. If this warning appears, press Yes to download the Microsoft.NET Framework 2.0 from the Microsoft website and then restart the Setup program. Alternatively, you can install.net Framework 3.0 or 3.5 since these Frameworks contain 2.0. They are, however, considerably larger to download and install. Copyright: CHARISMATEK SOFTWARE METRICS PAGE 9
10 FUNCTION POINT WORKBENCH 4. Welcome Read the Welcome dialog text carefully and then press Next to move to the next dialog. PAGE 10 Copyright: CHARISMATEK SOFTWARE METRICS
11 5. Licence Information Complete the FUNCTION POINT WORKBENCH licence information: User Name The name of the person responsible for the software. Company Name The company name exactly as it appears on your Registration Form in the item Company Name. Serial Number The serial number exactly as it appears on your Registration Form in the item Serial Number. After successful installation, your company name will be displayed on the WORKBENCH background and your serial number will be displayed in the WORKBENCH About dialog. Press Next to move to the next dialog. You will not be able to proceed until you enter a valid serial number. Copyright: CHARISMATEK SOFTWARE METRICS PAGE 11
12 FUNCTION POINT WORKBENCH 6. Program Files Drive and Folder This is the location where the FUNCTION POINT WORKBENCH program files will be installed. Read & Execute access must be assigned to this folder. Setup presents a recommended location where the FUNCTION POINT WORKBENCH program files will be installed. The default drive is the first accessible local drive on your system. The default folder is \Fpw70. You can either accept this location by pressing Next or indicate an alternative location by pressing Browse and selecting an alternative drive and / or folder. Press Next to move to the next dialog. 7. Program Files Destination Warning The Program Files Destination Warning is displayed if your licence type does not match the selected Program Files drive type (i.e. with a standalone licence, you have selected to install the software on a network drive). Selecting Yes will allow the mismatched program files installation to proceed. Selecting No will return you to the Program Files Drive and Folder dialog to select a new Program Files location. PAGE 12 Copyright: CHARISMATEK SOFTWARE METRICS
13 8. Install Pre-requisite Software Setup presents an opportunity to install or reinstall the pre-requisite software required to run the FUNCTION POINT WORKBENCH. Pre-requisite Software Not Currently Installed - To run the FUNCTION POINT WORKBENCH it is necessary to install the pre-requisite software. To install, select the checkboxes beside the appropriate Install Pre-requisite Software prompts and press Next. - If you choose not to install the pre-requisite software at this time, it will be necessary to install it at a later date in order to run the WORKBENCH. This can be done by rerunning the Setup program. Pre-requisite Software Currently Installed - If the pre-requisite software is already installed, it is not necessary to reinstall it to run the WORKBENCH. If, however, you wish to reinstall any of the pre-requisite software, select the checkboxes beside the appropriate Reinstall Pre-requisite Software prompts and press Next. Copyright: CHARISMATEK SOFTWARE METRICS PAGE 13
14 FUNCTION POINT WORKBENCH 9. System Components Drive and Folder Setup presents a default location where the FUNCTION POINT WORKBENCH system components including the FUNCTION POINT WORKBENCH databases will be installed. Full Control access must be assigned to this folder and its sub-folders as components may be created, modified or deleted during WORKENCH processing. The default System Components location is the same drive and folder where the Program Files are installed. If you have selected as your Program Files location the standard Windows program files location, typically C:\Program Files, or any of its sub-folders, then the default System Components location will be the folder \Fpw70 on the first accessible drive. This is to ensure that users have Full Control permission to access the System Components location. You can either accept the default location by pressing Next or indicate an alternative location by pressing Browse and selecting an alternative drive and / or folder. Press Next to move to the next dialog. PAGE 14 Copyright: CHARISMATEK SOFTWARE METRICS
15 10. Shared Database Control Drive and Folder This is the location for the Shared Database Control File which is used in the control of concurrent access by multiple users to data in the FUNCTION POINT WORKBENCH databases. The Shared Database Control File is named PDOXUSRS.NET. Full Control access must be assigned to this folder. In addition, the folder must be accessible to all users of the WORKBENCH. The default Shared Database Control Drive and Folder is determined as follows: If there is an existing Shared Database Control File, this location is displayed If no existing Shared Database Control File is found, then the sub-folder FpwSys beneath the System Components folder nominated in the previous installation step is displayed. You can accept the default location or you can choose to indicate an alternative Database Control File location. Note: For access by multiple users to the Shared Database Control File, it is necessary to ensure that each PC accessing data, either: Maps the same drive letter to the physical drive where the Shared Database Control File is located, for example, K:, or Refers to the physical drive where the Shared Database Control File is located using its UNC server and share names, for example, \\application_server\workbench_share. For further details see section Shared Database Control later in this guide. Press Next to move to the next dialog. Copyright: CHARISMATEK SOFTWARE METRICS PAGE 15
16 FUNCTION POINT WORKBENCH 11. User Database Warning The User Database stores the existing user logon, administration rights and password of the each user. The User Database Warning is displayed if an existing User Database is found in the sub-folder FpwSys beneath the System Components drive and folder. If you are reinstalling or updating an existing copy of the FUNCTION POINT WORKBENCH and are using the same System Components drive and folder as in the previous installation, you can request to keep the existing User Database. To reuse the existing user logons, administration rights and passwords, select Yes to keep the existing User Database. If you select No then the existing User Database will be overwritten with an empty User Database and all existing user information will be lost. 12. Working Database Warning The Working Database is an empty FUNCTION POINT WORKBENCH Database for storing user Function Point Counts. The Working Database Warning is displayed if an existing FUNCTION POINT WORKBENCH Database is found in the sub-folder Data\MyData beneath the System Components drive and folder. If you are reinstalling or updating an existing copy of the FUNCTION POINT WORKBENCH and are using the same System Components drive and folder as in the previous installation, you can request to keep the existing Working Database. To keep the existing Working Database and the Function Point Counts it contains, select Yes. If you select No then the existing Working Database will be overwritten with a new, empty Working Database and all the Function Point Counts in the existing Working Database will be lost. 13. Example Database Warning The Example Database is a FUNCTION POINT WORKBENCH Database containing a set of example Function Point Counts. It is referenced extensively by the WORKBENCH tutorials. The Example Database Warning is displayed if an existing FUNCTION POINT WORKBENCH Database is found in the sub-folder Data\Example beneath the System Components drive and folder. If you are reinstalling or updating an existing copy of the FUNCTION POINT WORKBENCH and are using the same System Components drive and folder as in the previous installation, you can request to keep the existing Example Database. To keep the existing Example Database and the Function Point Counts it contains, select Yes. If you select No then the existing Example Database will be overwritten with a new Example Database. PAGE 16 Copyright: CHARISMATEK SOFTWARE METRICS
17 14. Program Folder Setup presents a default program folder in which FUNCTION POINT WORKBENCH icons will be created. You can either accept this folder by pressing Next or indicate an alternative folder by selecting another existing folder from the Existing Folders list or by entering a new folder at the Program Folder prompt. Press Next to move to the next dialog. Copyright: CHARISMATEK SOFTWARE METRICS PAGE 17
18 FUNCTION POINT WORKBENCH 15. Start Copying Files Press Next to begin copying the FUNCTION POINT WORKBENCH files onto your PC. Press Back to review or change any of the options you have previously selected. PAGE 18 Copyright: CHARISMATEK SOFTWARE METRICS
19 16. Setup Complete Setup has now successfully installed the FUNCTION POINT WORKBENCH onto your PC. To view the README70.TXT additional documentation file, select the check box beside the View the README.TXT file prompt. Press Finish to complete the installation. Copyright: CHARISMATEK SOFTWARE METRICS PAGE 19
20 FUNCTION POINT WORKBENCH 2. Standalone Licence Activation Your FUNCTION POINT WORKBENCH licence must be activated prior to your being able to use the WORKBENCH. To complete the licence activation, you will require your Registration Form with your Company Name and Licence Code. 1. FUNCTION POINT WORKBENCH Activation Procedure Ensure that you have Computer Administrator permissions so that the Licence Code can be written to the Registry. From the Start menu, open the Program Folder labelled Function Point WORKBENCH 7.0. Select one of the FUNCTION POINT WORKBENCH program icons to run the WORKBENCH. The first time you run the WORKBENCH, the following dialog will be displayed: Your registration form includes your Company Name exactly as you should enter it during product installation, e.g. Silver Tongue Software Your Company Name will be displayed as it was entered during installation. If you have not entered it exactly as it appears on your registration form, you can enter it now. Enter your Licence Code as it appears on your registration form and [OK]. If you have entered your Company Name and Licence Code correctly, the WORKBENCH will now present you with its standard logon screen. If the Licence Code is returned as blank after you press [OK], it is likely that you do not have Computer Administrator Permissions and so cannot update the Registry with the Licence Code. PAGE 20 Copyright: CHARISMATEK SOFTWARE METRICS
21 If there is a problem with your licence activation, one of the following errors will be reported. Use the error explanation below to determine what action to take to rectify the error. Message Please enter your Company Name and Licence Code exactly as they appear on your Registration Form. Licence has expired. Licence Code has wrong format. Licence Code invalid. Company Name invalid. Company Name and / or Licence Code is not valid for this Installation. Windows Product ID in Licence Code does not match the current machine. Invalid Licence Code Contact CHARISMATEK with Error No <Error No> and your Licence Code. Explanation The licence has never been entered, or has been deleted. This message also appears if you click the Licence button in the About dialog. The current date is later than the expiry date in the Licence Code. An invalid number of characters were entered in the Licence Code boxes. There must be exactly 16 characters entered 4 in each box. An invalid character was entered in the Licence Code boxes. Licence Codes are comprised of letters and digits, excluding L, 1, O and 0. The Company Name contained no alphanumeric characters at all. Company Names such are not allowed! The Company Name does not match the Licence Code. (By far the most common cause of activation errors is users not entering their company name exactly as it is specified on the Registration Form.) The WORKBENCH has been installed onto a PC with a different Windows Product ID than was supplied when the Licence Code was generated. If after checking that the Company Name and Licence Code you have entered match the values specified on your registration form, you still receive this error message, you will need to contact CHARISMATEK to have the problem resolved. In such a case, please make sure that you provide CHARISMATEK with your Serial Number, Company Name, Licence Code and the Error Number included in the error message. Doing this will enable CHARISMATEK to quickly resolve your problem and provide you with access to the WORKBENCH. Copyright: CHARISMATEK SOFTWARE METRICS PAGE 21
22 FUNCTION POINT WORKBENCH 3. Standalone Licence Set Up Users Your standalone licence for the FUNCTION POINT WORKBENCH allows you to register a single user, by name, in the User Database. A user must be registered in the User Database before he or she can access the software. Access is gained via an individual Logon and, optionally, a Password. To setup your WORKBENCH User, you must first log on as ADMINISTRATOR. Note: In addition to the default ADMINISTRATOR, you can also designate your own WORKBENCH User Logon as an Administrator. 1. Start the FUNCTION POINT WORKBENCH. If you have any difficulty starting the WORKBENCH, refer to the section Trouble Shooting. 2. Logon as ADMINISTRATOR (upper case). The password for this initial logon is ADMINISTRATOR (not case sensitive). As ADMINISTRATOR, you will have limited access to the FUNCTION POINT WORKBENCH functionality, as evidenced by the contracted menu. 3. Select Utilities User Setup Modify Users. If you need further details of this function, press F1 for Help from the User List. PAGE 22 Copyright: CHARISMATEK SOFTWARE METRICS
23 4. Standalone Licence Edit Setup Files Utilities Edit Setup Files provides an interface to the Notepad editor to facilitate the editing of the files which control the FUNCTION POINT WORKBENCH environment. All files, with the exception of the fpwprefs.ini file, are in the FpwSys directory. (Users without access to the Notepad editor can edit the files directly using any text editor.) Edit fpw.ini The fpw.ini file contains the following sections: [Section] Description When Set Up / Modified [Paradox Engine] Processing Parameters During system installation [Licence] Company and Licence Details During system installation [User Name] Display Defaults During processing When you start up the FUNCTION POINT WORKBENCH, the software compares the fpw.ini parameter values for a number of the Paradox Engine parameters against those in the fpwprefs.ini. If the fpwprefs.ini values are in conflict (values are wrong or minimum values are not met), it will prompt the user to confirm that the fpwprefs.ini values can be refreshed from the fpw.ini. If confirmation is not given, the WORKBENCH will not start. Any editing of the fpwprefs.ini file will affect all WORKBENCH users. Edit fpwprefs.ini The fpwprefs.ini file contains a number of parameter values utilised by the FUNCTION POINT WORKBENCH. Edit tipofday.ini The tipofday.ini file contains Tip of the day help prompts that are displayed when the WORKBENCH is run. The existing tips can be modified and new tips can be added. Edit fpwbatch.ini The fpwbatch.ini file contains parameters for the WORKBENCH s Utilities Zip Database and Utilities Unzip Database commands. Copyright: CHARISMATEK SOFTWARE METRICS PAGE 23
24 FUNCTION POINT WORKBENCH Network Licence Installation and Activation For a Network licence, the WORKBENCH is installed onto a network server. In addition, each workstation which will run the WORKBENCH must also run a Workstation installation which configures the Workstation to run the WORKBENCH from the server installation. For installation of the FUNCTION POINT WORKBENCH onto a network file server and workstations, there are 5 steps: Installation Steps 1. Network Licence Server Installation 2. Network Licence Workstation Installation Description Install your copy of the FUNCTION POINT WORKBENCH software on the network server. Run the Setup Installation for each individual workstation which is required to run the WORKBENCH. 3. Network Licence - Activation Activate the WORKBENCH on each workstation. 4. Network Licence Set Up Users Set up user logons, administration rights and passwords. 5. Network Licence Edit Setup Files Optionally, carry out advanced configuration of environmental variables 1. Network Licence - Server Installation 1. Network Licence Setup Program IT IS RECOMMENDED THAT THIS IS RUN FROM A WORKSTATION OF A USER SO THAT POINTERS TO DRIVES ARE SET UP CORRECTLY. IF THIS IS NOT POSSIBLE, THEN THESE POINTERS WILL HAVE TO BE ADJUSTED MANUALLY BEFORE LICENCE ACTIVATION. Installation from CD Place the Installation CD into your CD drive. The file INDEX.HTM located in the root folder of the Installation CD should open automatically in your web browser. If the file INDEX.HTM does not open automatically, use Microsoft Explorer or a similar program to navigate to it and open it manually. Run the Setup program. Click on the hyperlink Install Function Point WORKBENCH to run the Setup program. PAGE 24 Copyright: CHARISMATEK SOFTWARE METRICS
25 Installation from File Run the Setup program. From the Start menu, select menu option Run, enter <WORKBENCH setup location folder>\setup_fpw70.exe at the Open prompt and press <OK>. Copyright: CHARISMATEK SOFTWARE METRICS PAGE 25
26 FUNCTION POINT WORKBENCH 2. Installation Access Permissions Warning The Installation Access Permission Warning is displayed if you are not currently logged on to Windows with Computer Administrator permissions. If this warning appears, it is recommended that you press No to exit from the Setup program, log off from Windows, logon again to Windows with Computer Administrator permissions and restart the Setup program. To determine whether you are logged on to Windows with Computer Administrator permissions, view the User Accounts control panel. This User Accounts control panel indicates that user David Cleary has Computer Administrator permissions and could therefore install the WORKBENCH whereas user Paul Walsh only has Limited Account permissions and therefore could not install the WORKBENCH. PAGE 26 Copyright: CHARISMATEK SOFTWARE METRICS
27 3. Welcome Read the Welcome dialog text carefully and then press Next to move to the next dialog. Copyright: CHARISMATEK SOFTWARE METRICS PAGE 27
28 FUNCTION POINT WORKBENCH 4. Licence Information Complete the FUNCTION POINT WORKBENCH licence information: User Name The name of the person responsible for the software. Company Name The company name exactly as it appears on your Registration Form in the item Company Name. Serial Number The serial number exactly as it appears on your Registration Form in the item Serial Number. After successful installation, your company name will be displayed on the WORKBENCH background and your serial number will be displayed in the WORKBENCH About dialog. Press Next to move to the next dialog. You will not be able to proceed until you enter a valid serial number. PAGE 28 Copyright: CHARISMATEK SOFTWARE METRICS
29 5. Program Files Drive and Folder This is the location where the FUNCTION POINT WORKBENCH program files will be installed. Read & Execute access must be assigned to this folder. Setup presents a recommended location where the FUNCTION POINT WORKBENCH program files will be installed. The default drive is the first accessible network drive on your system. The default folder is \Fpw70. You can either accept this location by pressing Next or indicate an alternative location by pressing Browse and selecting an alternative drive and / or folder. Press Next to move to the next dialog. 6. Program Files Destination Warning The Program Files Destination Warning is displayed if your licence type does not match the selected Program Files destination drive type (i.e. with a network licence you have selected to install the software on a local drive). Selecting Yes will allow the mismatched program files installation to proceed. Selecting No will return you to the Program Files Drive and Folder dialog to select a new program files location. Copyright: CHARISMATEK SOFTWARE METRICS PAGE 29
30 FUNCTION POINT WORKBENCH 7. System Components Drive and Folder Setup presents a default location where the FUNCTION POINT WORKBENCH system components including the FUNCTION POINT WORKBENCH databases will be installed. Full Control access must be assigned to this folder and its sub-folders as components may be created, modified or deleted during processing. The default System Component location is the same drive and folder where the Program Files are installed. If you have selected as your Program Files location the standard Windows program files location, typically C:\Program Files, or any of its sub-folders, then the default Systems Components location will be the folder \Fpw70 on the first accessible drive. This is to ensure that users have Full Control permission to access the Systems Components location. You can either accept the default location by pressing Next or indicate an alternative location by pressing Browse and selecting an alternative drive and / or folder. Press Next to move to the next dialog. PAGE 30 Copyright: CHARISMATEK SOFTWARE METRICS
31 8. Shared Database Control Drive and Folder This is the location for the Shared Database Control file which is used in the control of concurrent access by multiple users to data in the FUNCTION POINT WORKBENCH databases. Full Control access must be assigned to this folder. In addition, the folder must be accessible to all users of the WORKBENCH. The default Shared Database Control Drive and Folder is determined as follows: If there is an existing Shared Database Control File, this location is displayed If no existing Shared Database Control File is found, the the sub-folder FpwSys beneath the System Components folder nominated in the previous installation step is displayed. You can accept the default location or you can choose to indicate an alternative Database Control File location. Note: For access by multiple users to the Shared Database Control File, it is necessary to ensure that the server and each workstation accessing data, either: Map the same drive letter to the physical drive where the Shared Database Control File is located, for example, K:, or Refers to the physical drive where the Shared Database Control File is located using its UNC server and share names, for example, \\application_server\workbench_share. The shared database control file is named PDOXUSRS.NET. For further details see section Shared Database Control later in this guide. Press Next to move to the next dialog. Copyright: CHARISMATEK SOFTWARE METRICS PAGE 31
32 FUNCTION POINT WORKBENCH 9. User Database Warning The User Database stores the existing user logon, administration rights and password of the each user. The User Database Warning is displayed if an existing User Database is found in the sub-folder FpwSys beneath the System Components drive and folder. If you are reinstalling or updating an existing copy of the FUNCTION POINT WORKBENCH and are using the same System Components drive and folder as in the previous installation, you can request to keep the existing User Database. To reuse the existing user logons, administration rights and passwords, select Yes to keep the existing User Database. If you select No then the existing User Database will be overwritten with an empty User Database and all existing user information will be lost. 10. Working Database Warning The Working Database is an empty FUNCTION POINT WORKBENCH Database for storing user Function Point Counts. The Working Database Warning is displayed if an existing FUNCTION POINT WORKBENCH Database is found in the sub-folder Data\MyData beneath the System Components drive and folder. If you are reinstalling or updating an existing copy of the FUNCTION POINT WORKBENCH and are using the same System Components drive and folder as in the previous installation, you can request to keep the existing Working Database. To keep the existing Working Database and the Function Point Counts it contains, select Yes. If you select No then the existing Working Database will be overwritten with a new, empty Working Database and all the Function Point Counts in the existing Working Database will be lost. 11. Example Database Warning The Example Database is a FUNCTION POINT WORKBENCH Database containing a set of example Function Point Counts. It is referenced extensively by the WORKBENCH tutorials. The Example Database Warning is displayed if an existing FUNCTION POINT WORKBENCH Database is found in the sub-folder Data\Example beneath the System Components drive and folder. If you are reinstalling or updating an existing copy of the FUNCTION POINT WORKBENCH and are using the same System Components drive and folder as in the previous installation, you can request to keep the existing Example Database. To keep the existing Example Database and the Function Point Counts it contains, select Yes. If you select No then the existing Example Database will be overwritten with a new Example Database. PAGE 32 Copyright: CHARISMATEK SOFTWARE METRICS
33 12. Start Copying Files Press Next to begin copying the FUNCTION POINT WORKBENCH files onto your system. Press Back to review or change any of the options you have previously selected. Copyright: CHARISMATEK SOFTWARE METRICS PAGE 33
34 FUNCTION POINT WORKBENCH 13. Setup Complete Setup has now successfully installed the FUNCTION POINT WORKBENCH onto your server. To view the README70.TXT additional documentation file, select the check box beside the View the README.TXT file prompt. Press Finish to complete the installation. PAGE 34 Copyright: CHARISMATEK SOFTWARE METRICS
35 2. Network Licence Workstation Installation This procedure performs the installation configuration required to configure a workstation to run the FUNCTION POINT WORKBENCH from the server. This procedure must be run on each workstation that will access the FUNCTION POINT WORKBENCH from the server. This includes the server itself if you wish to access the FUNCTION POINT WORKBENCH via the server s own terminal. 1. Workstation Setup Program From the Start menu, select menu option Run, enter <Server installation program files folder>\setup\setup.exe at the Open prompt and press <Enter>. Copyright: CHARISMATEK SOFTWARE METRICS PAGE 35
36 FUNCTION POINT WORKBENCH 2. Installation Access Permissions Warning The Installation Access Permission Warning is displayed if you are not currently logged on to Windows with Computer Administrator permissions. If this warning appears, it is recommended that you press No to exit from the Setup program, log off from Windows, logon again to Windows with Computer Administrator permissions and restart the Setup program. To determine whether you are logged on to Windows with Computer Administrator permissions, view the User Accounts control panel. This User Accounts control panel indicates that user David Cleary has Computer Administrator permissions and could therefore install the WORKBENCH whereas user Paul Walsh only has Limited Account permissions and therefore could not install the WORKBENCH. PAGE 36 Copyright: CHARISMATEK SOFTWARE METRICS
37 3. Microsoft.NET Framework 2.0 Warning The Microsoft.NET Framework 2.0 Warning is displayed if Microsoft.NET Framework 2.0 is not already installed on the workstation being setup to run the FUNCTION POINT WORKBENCH. If this warning appears, press Yes to download the Microsoft.NET Framework 2.0 from the Microsoft website and then restart the Setup program. Alternatively, you can install the.net Framework 3.0 or 3.5 since these Frameworks contain 2.0. They are, however, considerably larger to download and install. Copyright: CHARISMATEK SOFTWARE METRICS PAGE 37
38 FUNCTION POINT WORKBENCH 4. Welcome Read the Welcome dialog text carefully and then press Next to move to the next dialog. PAGE 38 Copyright: CHARISMATEK SOFTWARE METRICS
39 5. Program Files Drive and Folder In order to create executable icons on the workstation, Setup needs to know where the FUNCTION POINT WORKBENCH Program Files have been installed. Setup first attempts to determine the location of the Program Files. If it can not find the Program Files, then Setup uses a folder called \FPW70 on the first accessible drive as the default destination location. You can either accept the suggested program files location by pressing Next or indicate an alternative location by pressing Browse and selecting an alternative drive and / or folder. Note: If you are unable to specify the location of the program files for any reason, you will still be able to partially complete the workstation installation. In such circumstances, however, it will not be possible to use the icon created later in the configuration to run the WORKBENCH. Press Next to move to the next dialog. 6. Program Files Location Warning The Program Files Drive and Folder Warning is displayed if the application does not exist in the folder selected in the FUNCTION POINT WORKBENCH program files folder. Selecting Yes will allow you to proceed with the workstation installation but will mean that it will not be possible to use the icon created to run the WORKBENCH. Selecting No will return you to the Program Files Drive and Folder dialog. Copyright: CHARISMATEK SOFTWARE METRICS PAGE 39
40 FUNCTION POINT WORKBENCH 7. Install Pre-requisite Software Setup presents an opportunity to install or reinstall the pre-requisite software required to run the FUNCTION POINT WORKBENCH. Pre-requisite Software Not Currently Installed - To run the FUNCTION POINT WORKBENCH it is necessary to install the pre-requisite software. To install, select the checkboxes beside the appropriate Install Pre-requisite Software prompts and press Next. - If you choose not to install the pre-requisite software at this time, it will be necessary to install it at a later date in order to run the WORKBENCH. This can be done by rerunning the Setup program. Pre-requisite Software Currently Installed - If the pre-requisite software is already installed it is not necessary to reinstall it to run the WORKBENCH. If, however, you wish to reinstall any of the pre-requisite software, select the checkboxes beside the appropriate Reinstall Pre-requisite Software prompts and press Next. PAGE 40 Copyright: CHARISMATEK SOFTWARE METRICS
41 8. Program Folder Setup presents a default program folder in which a FUNCTION POINT WORKBENCH icon pointing to the WORKBENCH software and database will be created on the workstation. You can either accept this folder by pressing Next or indicate an alternative folder by selecting another existing folder from the Existing Folders list or by entering a new folder at the Program Folder prompt. Press Next to move to the next dialog. Copyright: CHARISMATEK SOFTWARE METRICS PAGE 41
42 FUNCTION POINT WORKBENCH 9. Start Copying Files Press Next to begin copying the workstation installation files. Press Back to review or change any of the options you have previously selected. PAGE 42 Copyright: CHARISMATEK SOFTWARE METRICS
43 10. Setup Complete Setup has now successfully configured a workstation to run the FUNCTION POINT WORKBENCH previously installed onto the server. Press Finish to complete installation. Copyright: CHARISMATEK SOFTWARE METRICS PAGE 43
44 FUNCTION POINT WORKBENCH 3. Network Licence Activation Your FUNCTION POINT WORKBENCH licence must be activated prior to you being able to run the WORKBENCH from a specific Workstation. To complete the licence activation, you will require the your Registration Form with your Company Name and Licence Code for the Workstation. 1. FUNCTION POINT WORKBENCH Activation Procedure Ensure that you have Computer Administrator permissions so that the Licence Code can be written into the Registry. From the Start menu, open the Program Folder labelled Function Point WORKBENCH 7.0. Select the FUNCTION POINT WORKBENCH program icon to run the WORKBENCH. The first time you run the WORKBENCH, the following dialog will be displayed: Your registration form includes your Company Name exactly as you should enter it during product installation, e.g. Silver Tongue Software Your Company Name will be displayed as it was entered during installation. If you have not entered it exactly as it appears on your registration form, you can enter it now. Enter your Licence Code as it appears on your registration form and [OK]. If you have entered your Company Name and Licence Code correctly, the WORKBENCH will now present you with its standard logon screen. If the Licence Code is returned as blank when you press [OK], it is likely that you do not have Computer Administrator permissions and cannot update the Registry. PAGE 44 Copyright: CHARISMATEK SOFTWARE METRICS
45 If there is a problem with your licence activation, one of the following errors will be reported. Use the error explanation below to determine what action to take to rectify the error. Message Please enter your Company Name and Licence Code exactly as they appear on your Registration Form. Licence has expired. Licence Code has wrong format. Licence Code invalid. Company Name invalid. Company Name and / or Licence Code is not valid for this Installation. Network Licence Type Mismatch. Network Licence Type is Machine Independent but the entered Licence Code is for a Machine Dependent Network Licence Type. Network Licence Type Mismatch. Network Licence Type is Machine Dependent but the entered Licence Code is for a Machine Independent Network Licence Type. Windows Product ID in Licence Code does not match the current machine. Invalid Licence Code Contact CHARISMATEK with Error No <Error No> and your Licence Code. Explanation The licence has never been entered, or has been deleted. This message also appears if you click the Licence button in the About dialog. The current date is later than the expiry date in the Licence Code. An invalid number of characters were entered in the Licence Code boxes. There must be exactly 16 characters entered 4 in each box. An invalid character was entered in the Licence Code boxes. Licence Codes are comprised of letters and digits, excluding L, 1, O and 0. The Company Name contained no alphanumeric characters at all. Company Names such are not allowed! The Company Name does not match the Licence Code. (By far the most common cause of activation errors is users not entering their company name exactly as it is specified on the Registration Form.) The software s Network Licence Type is Machine Independent but the entered Licence Code is for a Machine Dependent Network Licence Type. The software s Network Licence Type is Machine Dependent but the entered Licence Code is for a Machine Independent Network Licence Type. In the case of a Machine Dependent Network Licence Type, the Windows Product ID entered as a suffix on the Company Name does not match the current workstation Windows Product ID. If after checking that the Company Name and Licence Code you have entered match the values specified on your registration form, you still receive this error message, you will need to contact CHARISMATEK to have the problem resolved. In such a case, please make sure that you provide CHARISMATEK with your Serial Number, Company Name, Licence Code and the Error Number included in the error message. Doing this will enable CHARISMATEK to quickly resolve your problem and provide you with access to the WORKBENCH. Copyright: CHARISMATEK SOFTWARE METRICS PAGE 45
46 FUNCTION POINT WORKBENCH 4. Network Licence Setup Users Your network licence for the FUNCTION POINT WORKBENCH allows you to register a specific number of users, by name, in the User Database. A user must be registered in the User Database before he or she can access the software. Access is gained via an individual Logon and Password. To setup your first user, you must log on as ADMINISTRATOR. Note: In addition to the default Administrator you can also designate your own WORKBENCH Users as Administrators. The procedures described here allow the setting up of the user logons, administration rights and passwords using the ADMINISTRATOR access. 1. Start the FUNCTION POINT WORKBENCH. If you have any difficulty starting the WORKBENCH, refer to Trouble Shooting. 2. Logon as ADMINISTRATOR (upper case). The password for this initial logon is ADMINISTRATOR (not case sensitive). As ADMINISTRATOR, you will have limited access to the FUNCTION POINT WORKBENCH functionality. 3. Select Utilities User Setup Modify Users. If you need further details of this function, press F1 for Help from the User List. PAGE 46 Copyright: CHARISMATEK SOFTWARE METRICS
47 5. Network Licence Edit Setup Files Utilities Edit Setup Files provides an interface to the Notepad editor to facilitate the editing of the files which control the FUNCTION POINT WORKBENCH environment. All files (with the exception of the fpwprefs.ini file) are in the FpwSys directory. (Users without access to the Notepad editor can edit the files directly using any text editor.) Edit fpw.ini The fpw.ini file contains the following sections: [Section] Description When Set Up / Modified [Paradox Engine] Processing Parameters During system installation [Licence] Company and Licence Details During system installation [User Name] Display Defaults During processing When you start up the FUNCTION POINT WORKBENCH, the software compares the fpw.ini parameter values for a number of the Paradox Engine parameters against those in the User fpwprefs.ini. If the fpwprefs.ini values are in conflict (values are wrong or minimum values are not met), it will prompt the user to confirm that the fpwprefs.ini values can be refreshed from the fpw.ini. If confirmation is not given, the WORKBENCH will not start. Any editing of the fpw.ini file will affect all WORKBENCH users. Edit fpwprefs.ini The fpwprefs.ini file contains a number of parameter values utilised by the FUNCTION POINT WORKBENCH. Any editing of the fpwprefs.ini file will affect all WORKBENCH users. Edit tipofday.ini The tipofday.ini file contains Tip of the day help prompts that are displayed when the WORKBENCH is run. The existing tips can be modified and new tips can be added. Any editing of the tipofday.ini file will affect all WORKBENCH users. Edit fpwbatch.ini The fpwbatch.ini file contains parameters for the WORKBENCH s Utilities Zip Database and Utilities Unzip Database commands. Any editing of the fpwbatch.ini file will affect all WORKBENCH users. Copyright: CHARISMATEK SOFTWARE METRICS PAGE 47
48 FUNCTION POINT WORKBENCH Installation Procedures Partial Installation Use the System Installation procedure to reinstall or update an existing FUNCTION POINT WORKBENCH installation. The installation procedure provides adequate warnings and messages to ensure that you don t inadvertently overwrite or delete any existing WORKBENCH components that you don t want updated. PAGE 48 Copyright: CHARISMATEK SOFTWARE METRICS
49 Installation Procedures System Uninstallation Standalone Licence Uninstall Procedure This section outlines the steps required to uninstall the FUNCTION POINT WORKBENCH from a standalone PC. If you have a network licence installation of the WORKBENCH, then you should see Network Licence Uninstall Procedure for uninstall instructions. Notes In order to uninstall the FUNCTION POINT WORKBENCH from a standalone PC it is necessary to ensure that you are logged on to the PC with Windows Computer Administrator permissions. You can not use the Windows Add or Remove Programs control panel application to uninstall the WORKBENCH. 1. Delete the FUNCTION POINT WORKBENCH files from your PC s hard drive. a. Using Microsoft Explorer (or an equivalent tool) locate the folder on your hard drive where the WORKBENCH Program Files were installed. If during installation you accepted the default locations, this folder is likely to be found in the root of your hard drive and be named FPW70. b. Move the WORKBENCH Program Files folder and all its contents to the Windows Recycle Bin. Warnings If during installation you specified non-default locations for the System Components or the Shared Database Control that is, locations that were not sub-folders of the WORKBENCH s Program Files folder then it is also necessary to locate those folders and move them and their contents into the recycle bin. If you wish to keep any WORKBENCH databases that you have created, you should make sure that the database folders are not sub-folders of the WORKBENCH Program Files folder before those folders are deleted. 2. Delete the FUNCTION POINT WORKBENCH menu items from your PC s Start Menu. a. Using Microsoft Explorer (or an equivalent tool) locate the Start Menu folder where the WORKBENCH menu items are specified. The Start Menu folder will be named Function Point WORKBENCH 7.0. b. Move the WORKBENCH Start Menu folder and all its contents to the Windows Recycle Bin. Copyright: CHARISMATEK SOFTWARE METRICS PAGE 49
50 FUNCTION POINT WORKBENCH Network Licence Uninstall Procedure This section outlines the steps required to uninstall the FUNCTION POINT WORKBENCH from a network file server. If you have a standalone licence installation of the WORKBENCH, then you should see Standalone Licence - Uninstall Procedure for uninstall instructions. Notes In order to uninstall the FUNCTION POINT WORKBENCH from a server it is necessary to ensure that you are logged on to the server, and to any workstations that are utilised to access the network installation of the WORKBENCH, with Windows Computer Administrator permissions. You can not use the Windows Add or Remove Programs control panel application to uninstall the WORKBENCH. 1. Delete the FUNCTION POINT WORKBENCH files from your server s hard drive. a. Using Microsoft Explorer (or an equivalent tool) locate the folder on the network server s hard drive where the WORKBENCH Program Files were installed. If during installation you accepted the default locations, this folder is likely to be found in the root of the network file server s hard drive and be named FPW70. b. Move the WORKBENCH Program Files folder and all its contents to the Windows Recycle Bin. Warnings If during installation you specified non-default locations for the System Components or the Shared Database Control that is, locations that were not sub-folders of the WORKBENCH s Program Files folder then it is also necessary to locate those folders and move them and their contents into the recycle bin. If you wish to keep any WORKBENCH databases that you have created, you should make sure that the database folders are not sub-folders of the WORKBENCH Program Files folder before those folders are deleted. 2. Delete the FUNCTION POINT WORKBENCH menu items from the Start Menu on each of the workstations used to access the WORKBENCH installation on the server. a. Using Microsoft Explorer (or an equivalent tool) locate the workstation s Start Menu folder where the WORKBENCH menu items are specified. The Start Menu folder will be named Function Point WORKBENCH 7.0. b. Move the WORKBENCH Start Menu folder and all its contents to the Windows Recycle Bin. PAGE 50 Copyright: CHARISMATEK SOFTWARE METRICS
License Server
 License Server 11.13.0.2 Installation Guide Isograph Copyright 2015 Isograph Limited. All rights reserved. This document and the associated software contains proprietary information which is protected
License Server 11.13.0.2 Installation Guide Isograph Copyright 2015 Isograph Limited. All rights reserved. This document and the associated software contains proprietary information which is protected
Access PayrollSE v5.50a
 Access PayrollSE v5.50a Installation Instructions for Windows Contents Introduction... 3 System Requirements... 3 Microsoft Visual C++ 2005 redistributable... 3 Microsoft.NET Framework 4... 3 Other considerations...
Access PayrollSE v5.50a Installation Instructions for Windows Contents Introduction... 3 System Requirements... 3 Microsoft Visual C++ 2005 redistributable... 3 Microsoft.NET Framework 4... 3 Other considerations...
Isograph Software Products
 Isograph Software Products Installation and Licensing Guide Isograph Copyright 2018 Isograph Limited. All rights reserved. This document and the associated software contains proprietary information which
Isograph Software Products Installation and Licensing Guide Isograph Copyright 2018 Isograph Limited. All rights reserved. This document and the associated software contains proprietary information which
APPENDIX B: INSTALLATION AND SETUP
 APPENDIX B: INSTALLATION AND SETUP Page A. Overview... B:1 How do I install and setup ICMS?... B:1 Do I need special security rights to install ICMS?... B:1 Installation Basics... B:1 How do I get a quick
APPENDIX B: INSTALLATION AND SETUP Page A. Overview... B:1 How do I install and setup ICMS?... B:1 Do I need special security rights to install ICMS?... B:1 Installation Basics... B:1 How do I get a quick
Cal Master Detailed Installation and Upgrade Instructions
 TQS Media Cal-Master v 1.3 Cal-Master v 2.1 BASIC Edition SILVER Edition Cal Master Detailed Installation and Upgrade Instructions Contents Setup on Standalone Machine (Single User setup) Page 2 Setup
TQS Media Cal-Master v 1.3 Cal-Master v 2.1 BASIC Edition SILVER Edition Cal Master Detailed Installation and Upgrade Instructions Contents Setup on Standalone Machine (Single User setup) Page 2 Setup
Mercury QuickTest Professional. Installation Guide Version 9.0
 Mercury QuickTest Professional Installation Guide Version 9.0 Mercury QuickTest Professional Installation Guide, Version 9.0 This manual, and the accompanying software and other documentation, is protected
Mercury QuickTest Professional Installation Guide Version 9.0 Mercury QuickTest Professional Installation Guide, Version 9.0 This manual, and the accompanying software and other documentation, is protected
Abacus Evolve I Planner Framework Edition Framework Edition V2.0 installation
 Abacus Evolve I Planner Framework Edition Framework Edition V2.0 installation Please read before you proceed with the installation of Abacus Evolve I Planner Framework Edition. These instructions are written
Abacus Evolve I Planner Framework Edition Framework Edition V2.0 installation Please read before you proceed with the installation of Abacus Evolve I Planner Framework Edition. These instructions are written
Rapise Installation Guide Version 1.5 Inflectra Corporation
 Rapise Installation Guide Version 1.5 Inflectra Corporation Date: June 19th, 2012 Contents Introduction 1 1. Installing Rapise 2 1.1. System Prerequisites 2 1.2. Installing the Software 3 2. Activating
Rapise Installation Guide Version 1.5 Inflectra Corporation Date: June 19th, 2012 Contents Introduction 1 1. Installing Rapise 2 1.1. System Prerequisites 2 1.2. Installing the Software 3 2. Activating
AnySite. Australia. Install Guide. AnySite v9.1 Install Guide
 AnySite Australia Install Guide AnySite v9.1 Install Guide TABLE OF CONTENTS Chapter 1: Introduction... 4 Product Inventory Chapter 2: Before You Begin... 6 Permissions System Requirements Default Install
AnySite Australia Install Guide AnySite v9.1 Install Guide TABLE OF CONTENTS Chapter 1: Introduction... 4 Product Inventory Chapter 2: Before You Begin... 6 Permissions System Requirements Default Install
Visual MODFLOW GETTING STARTED GUIDE
 Visual MODFLOW GETTING STARTED GUIDE Copyright notice: 2011 Schlumberger Water Services. All rights reserved. No portion of the contents of this publication may be reproduced or transmitted in any form
Visual MODFLOW GETTING STARTED GUIDE Copyright notice: 2011 Schlumberger Water Services. All rights reserved. No portion of the contents of this publication may be reproduced or transmitted in any form
ChromQuest 4.2 Chromatography Data System
 ChromQuest 4.2 Chromatography Data System Installation Guide CHROM-97200 Revision A April 2005 2006 Thermo Electron Corporation. All rights reserved. Surveyor is a registered trademark and ChromQuest is
ChromQuest 4.2 Chromatography Data System Installation Guide CHROM-97200 Revision A April 2005 2006 Thermo Electron Corporation. All rights reserved. Surveyor is a registered trademark and ChromQuest is
LearnMate Standalone Content. User Manual
 LearnMate Standalone Content User Manual Catalog # 200018 Rev. C July 2005 Copyright 2005 intelitek Inc. LEARNMATE V3 STANDALONE USER MANUAL Catalog # 200018 Rev. C July 2005 Every effort has been made
LearnMate Standalone Content User Manual Catalog # 200018 Rev. C July 2005 Copyright 2005 intelitek Inc. LEARNMATE V3 STANDALONE USER MANUAL Catalog # 200018 Rev. C July 2005 Every effort has been made
H D M 4 Highway Development & Management
 H D M 4 Highway Development & Management HDM-4 Version 2.05 Installation and Registration Instructions Eric Stannard THE HIGHWAY DEVELOPMENT AND MANAGEMENT SERIES About This Manual This manual provides
H D M 4 Highway Development & Management HDM-4 Version 2.05 Installation and Registration Instructions Eric Stannard THE HIGHWAY DEVELOPMENT AND MANAGEMENT SERIES About This Manual This manual provides
GRAMS Suite Version 9.1
 Thermo Scientific GRAMS Suite Version 9.1 Welcome Guide Revision A 2011 Thermo Fisher Scientific Inc. All rights reserved. Thermo Fisher Scientific Inc. provides this document to its customers with a product
Thermo Scientific GRAMS Suite Version 9.1 Welcome Guide Revision A 2011 Thermo Fisher Scientific Inc. All rights reserved. Thermo Fisher Scientific Inc. provides this document to its customers with a product
Standalone on a Single PC 3. Server/Network Installation to Access VETtrak from Multiple PCs Database... Server Installation
 Install Guide 2 Install Guide Standalone on a Single PC 3 1 Install VETtrak... 3 2 Install.NET... Framework 7 3 Install Firebird... 7 4 Configuration... 8 Database Connection... 9 Registration Key... 10
Install Guide 2 Install Guide Standalone on a Single PC 3 1 Install VETtrak... 3 2 Install.NET... Framework 7 3 Install Firebird... 7 4 Configuration... 8 Database Connection... 9 Registration Key... 10
Installing Intellicus DotNet Client on Windows. Version: 16.0
 Installing Intellicus DotNet Client on Windows Version: 16.0 Copyright 2015 Intellicus Technologies This document and its content is copyrighted material of Intellicus Technologies. The content may not
Installing Intellicus DotNet Client on Windows Version: 16.0 Copyright 2015 Intellicus Technologies This document and its content is copyrighted material of Intellicus Technologies. The content may not
iogas Floating Server Licence Installation Guide
 iogas Floating Server Licence Installation Guide Contents Server Licence Technical Specifications... 4 Floating Server Licence Model... 5 Installation Steps... 5 Server Licence Usage Files... 7 Test Server
iogas Floating Server Licence Installation Guide Contents Server Licence Technical Specifications... 4 Floating Server Licence Model... 5 Installation Steps... 5 Server Licence Usage Files... 7 Test Server
Installation Assistance Windows/Microsoft Updates Updating from Spectra 7.x Upgrading from Spectra 6.x... 7
 Spectra 7.2.1.1 Windows Upgrade Installation Instructions Installation Assistance... 3 Windows/Microsoft Updates... 3 Updating from Spectra 7.x... 4 Important Notices... 4 Downloading the Spectra Update
Spectra 7.2.1.1 Windows Upgrade Installation Instructions Installation Assistance... 3 Windows/Microsoft Updates... 3 Updating from Spectra 7.x... 4 Important Notices... 4 Downloading the Spectra Update
Download & Installation Instructions
 Chief Architect X9 Download & Installation Instructions Chief Architect, Inc. 6500 N. Mineral Dr. Coeur d Alene, Idaho 83815 chiefarchitect.com Chief Architect X9 Contents Chapter 1: Installation What
Chief Architect X9 Download & Installation Instructions Chief Architect, Inc. 6500 N. Mineral Dr. Coeur d Alene, Idaho 83815 chiefarchitect.com Chief Architect X9 Contents Chapter 1: Installation What
Client Installation and User's Guide
 IBM Tivoli Storage Manager FastBack for Workstations Version 7.1.1 Client Installation and User's Guide SC27-2809-04 IBM Tivoli Storage Manager FastBack for Workstations Version 7.1.1 Client Installation
IBM Tivoli Storage Manager FastBack for Workstations Version 7.1.1 Client Installation and User's Guide SC27-2809-04 IBM Tivoli Storage Manager FastBack for Workstations Version 7.1.1 Client Installation
KG-TOWER Software Download and Installation Instructions
 KG-TOWER Software Download and Installation Instructions Procedures are provided for three options to download and install KG-TOWER software version 5.1. Download to a temporary folder and install immediately.
KG-TOWER Software Download and Installation Instructions Procedures are provided for three options to download and install KG-TOWER software version 5.1. Download to a temporary folder and install immediately.
Sage Fixed Assets Single User
 Single User 2018.0 Installation guide October 2017 Last updated October 17, 2017 2017 The Sage Group plc or its licensors. All rights reserved. Sage, Sage logos, and Sage product and service names mentioned
Single User 2018.0 Installation guide October 2017 Last updated October 17, 2017 2017 The Sage Group plc or its licensors. All rights reserved. Sage, Sage logos, and Sage product and service names mentioned
iogas Classic Server Licence Installation Guide Version 6.0
 iogas Classic Server Licence Installation Guide Version 6.0 Contents Server Licence Technical Specifications... 4 Classic Server Licence Model... 5 Installation Steps... 5 Server Licence Usage Files...
iogas Classic Server Licence Installation Guide Version 6.0 Contents Server Licence Technical Specifications... 4 Classic Server Licence Model... 5 Installation Steps... 5 Server Licence Usage Files...
Professional Edition on a Server for Network Access & On Thin-Client Workstations Using Client Deployment 5
 Addendum to the Microsoft Business Solutions for Analytics FRx 6.7 Installation and Configuration Guide FRx 6.7 Solomon Installation Copyright and Trademarks Copyright 2002 Great Plains Software, Inc.
Addendum to the Microsoft Business Solutions for Analytics FRx 6.7 Installation and Configuration Guide FRx 6.7 Solomon Installation Copyright and Trademarks Copyright 2002 Great Plains Software, Inc.
IQSweb Installation Instructions Version 5.0
 IQSweb Installation Instructions Version 5.0 Contents Additional References... 3 IQSweb ROSS Connection... 3 IQSweb V5.0 Install/Upgrade Scenarios... 4 IQSweb Configuration Options... 5 A. Single Computer/Server
IQSweb Installation Instructions Version 5.0 Contents Additional References... 3 IQSweb ROSS Connection... 3 IQSweb V5.0 Install/Upgrade Scenarios... 4 IQSweb Configuration Options... 5 A. Single Computer/Server
Installation Guide - Dimodelo Architect and Management Console. Installation Guide. Dimodelo Solutions 7/27/15
 Installation Guide - Dimodelo Architect and Management Console Installation Guide Dimodelo Solutions 7/27/15 Dimodelo Solutions 2012 CONTENTS INSTALLING DIMODELO ARCHITECT... 4 INTRODUCTION... 4 INSTALLATION...
Installation Guide - Dimodelo Architect and Management Console Installation Guide Dimodelo Solutions 7/27/15 Dimodelo Solutions 2012 CONTENTS INSTALLING DIMODELO ARCHITECT... 4 INTRODUCTION... 4 INSTALLATION...
A Guide to Installing OLI Software
 A Guide to Installing OLI Software OLI Systems delivers a comprehensive suite of tools designed to help you analyze complex aqueous and multi-solvent electrolyte solution chemistry, thermo-physical properties,
A Guide to Installing OLI Software OLI Systems delivers a comprehensive suite of tools designed to help you analyze complex aqueous and multi-solvent electrolyte solution chemistry, thermo-physical properties,
Eclipse 6.2 Conversion
 1 Eclipse 6.2 Conversion 1) Determine your Eclipse Workstation & Server Location Complete the steps below before you continue, they will be used in future conversion steps. You are responsible for knowing
1 Eclipse 6.2 Conversion 1) Determine your Eclipse Workstation & Server Location Complete the steps below before you continue, they will be used in future conversion steps. You are responsible for knowing
Excel4apps Connector User Guide (SAP) 2013 Excel4apps
 Excel4apps Connector User Guide (SAP) 2013 Excel4apps Table of Contents 1 System Requirements... 5 2 About Demo (SAP).xls tutorial... 5 3 Install add-in on PC... 5 3.1 Installation files... 5 3.2 Pre-requisites...
Excel4apps Connector User Guide (SAP) 2013 Excel4apps Table of Contents 1 System Requirements... 5 2 About Demo (SAP).xls tutorial... 5 3 Install add-in on PC... 5 3.1 Installation files... 5 3.2 Pre-requisites...
Print Audit 6. Print Audit 6 Documentation Apr :07. Version: Date:
 Print Audit 6 Version: Date: 37 21-Apr-2015 23:07 Table of Contents Browse Documents:..................................................... 3 Database Documentation.................................................
Print Audit 6 Version: Date: 37 21-Apr-2015 23:07 Table of Contents Browse Documents:..................................................... 3 Database Documentation.................................................
Contents Upgrading BFInventory iii
 Upgrading ii Upgrading Contents Upgrading.............. 1 Upgrading to IBM Tivoli Endpoint Manager for Software Use Analysis version 2.0....... 1 Planning and preparing for the upgrade.... 2 Installing
Upgrading ii Upgrading Contents Upgrading.............. 1 Upgrading to IBM Tivoli Endpoint Manager for Software Use Analysis version 2.0....... 1 Planning and preparing for the upgrade.... 2 Installing
TIE1.80InstallationGuideUK
 Installation Guide 112206 2006 Blackbaud, Inc. This publication, or any part thereof, may not be reproduced or transmitted in any form or by any means, electronic, or mechanical, including photocopying,
Installation Guide 112206 2006 Blackbaud, Inc. This publication, or any part thereof, may not be reproduced or transmitted in any form or by any means, electronic, or mechanical, including photocopying,
PC RateLink (Open-i) Guide
 Version 2.2.2 - for other versions click here PC RateLink (Open-i) Guide Click on the chapter titles below to view them: Chapter 1: Introducing RateLink Chapter 2:Installing PC RateLink Chapter 3: Installing
Version 2.2.2 - for other versions click here PC RateLink (Open-i) Guide Click on the chapter titles below to view them: Chapter 1: Introducing RateLink Chapter 2:Installing PC RateLink Chapter 3: Installing
WebAD IISADMPWD. Replacement Tool v2.5. Installation and Configuration Guide. Instructions to Install and Configure IISADMPWD
 WebAD IISADMPWD Replacement Tool v2.5 Installation and Configuration Guide Instructions to Install and Configure IISADMPWD Replacement Tool v2.5 Web Active Directory, LLC Contents Overview... 2 Solution
WebAD IISADMPWD Replacement Tool v2.5 Installation and Configuration Guide Instructions to Install and Configure IISADMPWD Replacement Tool v2.5 Web Active Directory, LLC Contents Overview... 2 Solution
Batch Eligibility Long Term Care claims
 DXC Technology Provider Electronic Solutions software lets Connecticut Medical Assistance Program providers verify patient s eligibility and submit and correct claims for services all electronically. The
DXC Technology Provider Electronic Solutions software lets Connecticut Medical Assistance Program providers verify patient s eligibility and submit and correct claims for services all electronically. The
Rapise Installation Guide Version 3.0 Inflectra Corporation
 Rapise Installation Guide Version 3.0 Inflectra Corporation Date: April 19th, 2015 Contents Introduction 1 1. Installing Rapise 2 1.1. System Prerequisites 2 1.2. Remove any Previous Versions 3 1.3. Installing
Rapise Installation Guide Version 3.0 Inflectra Corporation Date: April 19th, 2015 Contents Introduction 1 1. Installing Rapise 2 1.1. System Prerequisites 2 1.2. Remove any Previous Versions 3 1.3. Installing
Silk Performance Manager Installation and Setup Help
 Silk Performance Manager 18.5 Installation and Setup Help Micro Focus The Lawn 22-30 Old Bath Road Newbury, Berkshire RG14 1QN UK http://www.microfocus.com Copyright 2004-2017 Micro Focus. All rights reserved.
Silk Performance Manager 18.5 Installation and Setup Help Micro Focus The Lawn 22-30 Old Bath Road Newbury, Berkshire RG14 1QN UK http://www.microfocus.com Copyright 2004-2017 Micro Focus. All rights reserved.
This is a GENERAL Servant Keeper Network Installation help sheet. If you need further assistance, please contact your network administrator.
 SK Help Network Help Sheets - Workstation Installation This is a GENERAL Servant Keeper Network Installation help sheet. If you need further assistance, please contact your network administrator. Due to
SK Help Network Help Sheets - Workstation Installation This is a GENERAL Servant Keeper Network Installation help sheet. If you need further assistance, please contact your network administrator. Due to
Mercury WinRunner. Installation Guide Version 9.2. Document Release Date: February 26, 2007
 Mercury WinRunner Installation Guide Version 9.2 Document Release Date: February 26, 2007 Mercury WinRunner Installation Guide, Version 9.2 This document, and the accompanying software and other documentation,
Mercury WinRunner Installation Guide Version 9.2 Document Release Date: February 26, 2007 Mercury WinRunner Installation Guide, Version 9.2 This document, and the accompanying software and other documentation,
SilkTest 2010 R2. Installation Guide
 SilkTest 2010 R2 Installation Guide Borland Software Corporation 4 Hutton Centre Dr., Suite 900 Santa Ana, CA 92707 Copyright 2009-2010 Micro Focus (IP) Limited. All Rights Reserved. SilkTest contains
SilkTest 2010 R2 Installation Guide Borland Software Corporation 4 Hutton Centre Dr., Suite 900 Santa Ana, CA 92707 Copyright 2009-2010 Micro Focus (IP) Limited. All Rights Reserved. SilkTest contains
GRAMS Suite Version 9.0
 Thermo Scientific GRAMS Suite Version 9.0 Welcome Guide Revision A 2010 Thermo Fisher Scientific Inc. All rights reserved. Thermo Fisher Scientific Inc. provides this document to its customers with a product
Thermo Scientific GRAMS Suite Version 9.0 Welcome Guide Revision A 2010 Thermo Fisher Scientific Inc. All rights reserved. Thermo Fisher Scientific Inc. provides this document to its customers with a product
GraffixPro Studio Getting Started Guide
 GraffixPro Studio Getting Started Guide The GraffixPro Studio Software is comprised of a set of linked applications: the Administrator, the Library, and the design software. This guide outlines the procedures
GraffixPro Studio Getting Started Guide The GraffixPro Studio Software is comprised of a set of linked applications: the Administrator, the Library, and the design software. This guide outlines the procedures
Install. Clarity. Step 1: Set up the folders. Follow the instructions in this document to install Clarity on a server and workstation.
 Clarity Install Follow the instructions in this document to install Clarity on a server and workstation. Step 1: Set up the folders Create a new Caselle directory and folders for CSLWIN, CSLDATA, and Clarity.
Clarity Install Follow the instructions in this document to install Clarity on a server and workstation. Step 1: Set up the folders Create a new Caselle directory and folders for CSLWIN, CSLDATA, and Clarity.
Client Installation and User's Guide
 IBM Tivoli Storage Manager FastBack for Workstations Version 7.1 Client Installation and User's Guide SC27-2809-03 IBM Tivoli Storage Manager FastBack for Workstations Version 7.1 Client Installation
IBM Tivoli Storage Manager FastBack for Workstations Version 7.1 Client Installation and User's Guide SC27-2809-03 IBM Tivoli Storage Manager FastBack for Workstations Version 7.1 Client Installation
Wwise Installation and Migration Guide
 Wwise 2015.1.9 Installation and Migration Guide Wwise 2015.1.9 Wwise 2015.1.9: Installation and Migration Guide Wwise 2015.1.9 Revision 1910 Copyright 2016 Audiokinetic Inc. All rights reserved. Patents
Wwise 2015.1.9 Installation and Migration Guide Wwise 2015.1.9 Wwise 2015.1.9: Installation and Migration Guide Wwise 2015.1.9 Revision 1910 Copyright 2016 Audiokinetic Inc. All rights reserved. Patents
SoftPro Installation Guide
 SoftPro Installation Guide UPGRADING TO STANDARD EDITION VERSION 12.0 MICROSOFT JET DATABASE ENGINE 4800 FALLS OF NEUSE ROAD, SUITE 400 / RALEIGH, NC 27609 phone: 800 848 0143 / fax: 919 755 8350 / e mail:
SoftPro Installation Guide UPGRADING TO STANDARD EDITION VERSION 12.0 MICROSOFT JET DATABASE ENGINE 4800 FALLS OF NEUSE ROAD, SUITE 400 / RALEIGH, NC 27609 phone: 800 848 0143 / fax: 919 755 8350 / e mail:
Password Reset Server Installation
 Password Reset Server Installation Vista/Server 08 and Windows 7/Server 2008 R2 Table of Contents I. Requirements... 4 A. System Requirements... 4 B. Domain Account Requirements... 5 C. Recommendations...
Password Reset Server Installation Vista/Server 08 and Windows 7/Server 2008 R2 Table of Contents I. Requirements... 4 A. System Requirements... 4 B. Domain Account Requirements... 5 C. Recommendations...
D&C Scheme Editor 5.2 Installing Instructions
 D&C Scheme Editor 5.2 Installing Instructions Installing Instructions D&C Scheme Editor 5.2 2 1 Notice 1.1 Supported Operating Systems The D&C Scheme Editor is tested to support the following 32-bit and
D&C Scheme Editor 5.2 Installing Instructions Installing Instructions D&C Scheme Editor 5.2 2 1 Notice 1.1 Supported Operating Systems The D&C Scheme Editor is tested to support the following 32-bit and
GETTING STARTED GUIDE
 GETTING STARTED GUIDE Copyright notice: 2010 Schlumberger Water Services. All rights reserved. No portion of the contents of this publication may be reproduced or transmitted in any form or by any means
GETTING STARTED GUIDE Copyright notice: 2010 Schlumberger Water Services. All rights reserved. No portion of the contents of this publication may be reproduced or transmitted in any form or by any means
SAP GUI 7.30 for Windows Computer
 SAP GUI 7.30 for Windows Computer Student and Faculty Installation Instructions Table of Contents Caution:... 2 System Requirements:... 2 System Memory (RAM) requirements:... 2 Disk Space requirements:...
SAP GUI 7.30 for Windows Computer Student and Faculty Installation Instructions Table of Contents Caution:... 2 System Requirements:... 2 System Memory (RAM) requirements:... 2 Disk Space requirements:...
LIBF e-test. Installation Guide. July 2016 Version 2.3
 LIBF e-test Installation Guide July 2016 Version 2.3 Table of Contents Page 1 Introduction 3 1.1 Contact details 3 2 Installing the Server application 4 3 Installing the Administration application 9 4
LIBF e-test Installation Guide July 2016 Version 2.3 Table of Contents Page 1 Introduction 3 1.1 Contact details 3 2 Installing the Server application 4 3 Installing the Administration application 9 4
WEBSEWSS SINGLE SERVER INSTALLATION INSTRUCTIONS
 2300 East 14th Street Tulsa, Oklahoma 74104 USA Phone: (918) 749-1119 Fax: (918) 749-2217 e-mail: info@statsoft.com WEB: http://www.statsoft.com Notes: WEBSEWSS SINGLE SERVER INSTALLATION INSTRUCTIONS
2300 East 14th Street Tulsa, Oklahoma 74104 USA Phone: (918) 749-1119 Fax: (918) 749-2217 e-mail: info@statsoft.com WEB: http://www.statsoft.com Notes: WEBSEWSS SINGLE SERVER INSTALLATION INSTRUCTIONS
Installing ProjectSpec from the ProjectMatrix DVD
 Installing ProjectSpec from the ProjectMatrix DVD System Requirements Operating System: Windows 2000, XP (Home or Pro) or Vista (32-bit version) Software: AutoCAD 2004 through 2009 (ProjectMatrix's policy
Installing ProjectSpec from the ProjectMatrix DVD System Requirements Operating System: Windows 2000, XP (Home or Pro) or Vista (32-bit version) Software: AutoCAD 2004 through 2009 (ProjectMatrix's policy
Installation Guide. NSi AutoStore TM 6.0
 Installation Guide NSi AutoStore TM 6.0 TABLE OF CONTENTS PREREQUISITES... 3 INSTALLATION: UPGRADING FROM AUTOSTORE 5.0... 4 INSTALLATION: NEW INSTALLATION... 8 LICENSING... 17 GETTING STARTED... 34 2012
Installation Guide NSi AutoStore TM 6.0 TABLE OF CONTENTS PREREQUISITES... 3 INSTALLATION: UPGRADING FROM AUTOSTORE 5.0... 4 INSTALLATION: NEW INSTALLATION... 8 LICENSING... 17 GETTING STARTED... 34 2012
Agilent Genomic Workbench 6.0
 Agilent Genomic Workbench 6.0 Standard Edition Installation Guide Notices Agilent Technologies, Inc. 2010 No part of this manual may be reproduced in any form or by any means (including electronic storage
Agilent Genomic Workbench 6.0 Standard Edition Installation Guide Notices Agilent Technologies, Inc. 2010 No part of this manual may be reproduced in any form or by any means (including electronic storage
Print Manager Plus 2010 Workgroup Print Tracking and Control
 INTRODUCTION: This is intended to assist in the initial installation or evaluation of Print Manager Plus 2010 Workgroup Edition. This will guide you through tracking your printing whether your workgroup
INTRODUCTION: This is intended to assist in the initial installation or evaluation of Print Manager Plus 2010 Workgroup Edition. This will guide you through tracking your printing whether your workgroup
Automation Anywhere Enterprise 10 LTS
 Automation Anywhere Enterprise 10 LTS Document Version: 1.3 Installation Guide Date of Publication: 15 th November, 2016 Update(s) to this document edition: Table of Contents 1. Client Prerequisites Processor
Automation Anywhere Enterprise 10 LTS Document Version: 1.3 Installation Guide Date of Publication: 15 th November, 2016 Update(s) to this document edition: Table of Contents 1. Client Prerequisites Processor
XIA Links. Administrator's Guide. Version: 3.0. Copyright 2017, CENTREL Solutions
 Administrator's Guide Version: 3.0 Copyright 2017, CENTREL Solutions Table of contents About... 4 Installation... 6 Installation Requirements (Server)... 7 Prerequisites (Windows Server 2016)... 9 Prerequisites
Administrator's Guide Version: 3.0 Copyright 2017, CENTREL Solutions Table of contents About... 4 Installation... 6 Installation Requirements (Server)... 7 Prerequisites (Windows Server 2016)... 9 Prerequisites
How to install the software of ZNS8022
 How to install the software of ZNS8022 1. Please connect ZNS8022 to your PC after finished assembly. 2. Insert Installation CD to your CD-ROM drive and initiate the auto-run program. The wizard will run
How to install the software of ZNS8022 1. Please connect ZNS8022 to your PC after finished assembly. 2. Insert Installation CD to your CD-ROM drive and initiate the auto-run program. The wizard will run
Installing AppleWorks 6 FOR WINDOWS
 apple Installing AppleWorks 6 FOR WINDOWS 1 Installing AppleWorks 6 This booklet provides instructions for m installing and uninstalling AppleWorks m setting up an AppleWorks Installer on a server, so
apple Installing AppleWorks 6 FOR WINDOWS 1 Installing AppleWorks 6 This booklet provides instructions for m installing and uninstalling AppleWorks m setting up an AppleWorks Installer on a server, so
Software Installation Instructions
 Software Installation Instructions Download Version Contents Contact Details... 1 Purpose of the Document.... 1 Methods of Software Operation... 2 Types of Marine Software Applications... 2 Installation
Software Installation Instructions Download Version Contents Contact Details... 1 Purpose of the Document.... 1 Methods of Software Operation... 2 Types of Marine Software Applications... 2 Installation
iconstruct 2018 Installation & License Activation
 iconstruct 2018 Installation & License Activation Copyright 2018, iconstruct Pty Ltd. All rights reserved. No part of this document may be reproduced in any form by any photographic, electronic, mechanical
iconstruct 2018 Installation & License Activation Copyright 2018, iconstruct Pty Ltd. All rights reserved. No part of this document may be reproduced in any form by any photographic, electronic, mechanical
School Installation Guide ELLIS Academic 5.2.6
 ELLIS Academic 5.2.6 This document was last updated on 2/16/11. or one or more of its direct or indirect affiliates. All rights reserved. ELLIS is a registered trademark, in the U.S. and/or other countries,
ELLIS Academic 5.2.6 This document was last updated on 2/16/11. or one or more of its direct or indirect affiliates. All rights reserved. ELLIS is a registered trademark, in the U.S. and/or other countries,
Getting Started with TEMPRO (Version 6.2)
 System Requirements Processor: 1 GHz or faster 32-bit (x86) or 64-bit (x64) processor Memory: Most of the TEMPRO functionality can be utilised with as little as 1GB of RAM. However the alternative assumption
System Requirements Processor: 1 GHz or faster 32-bit (x86) or 64-bit (x64) processor Memory: Most of the TEMPRO functionality can be utilised with as little as 1GB of RAM. However the alternative assumption
PhotoPDF User Guide. PhotoPDF. Photo to PDF Converter
 PhotoPDF Photo to PDF Converter PhotoPDF is a batch-processing tool to convert photos into PDF file. PhotoPDF provides three modes of conversion: Batch Convert, Photos Merge and Thumbnail Page. PhotoPDF
PhotoPDF Photo to PDF Converter PhotoPDF is a batch-processing tool to convert photos into PDF file. PhotoPDF provides three modes of conversion: Batch Convert, Photos Merge and Thumbnail Page. PhotoPDF
Symantec Backup Exec Quick Installation Guide
 Symantec Backup Exec 2010 Quick Installation Guide 20047221 Installing Backup Exec This document includes the following topics: System requirements Before you install About the Backup Exec service account
Symantec Backup Exec 2010 Quick Installation Guide 20047221 Installing Backup Exec This document includes the following topics: System requirements Before you install About the Backup Exec service account
SkyPoint Installation & Licensing Guide
 SkyPoint Installation & Licensing Guide Lenel Systems International, Inc. i 2012 Lenel Systems International, Inc. SkyPoint Installation & Licensing Guide Contents Table of Contents INTRODUCTION... 5
SkyPoint Installation & Licensing Guide Lenel Systems International, Inc. i 2012 Lenel Systems International, Inc. SkyPoint Installation & Licensing Guide Contents Table of Contents INTRODUCTION... 5
Double click the downloaded installation file (MPMLink.exe) to initiate the installation.
 MPM Link Quick Start Installing MPM Link. Make sure your PC has an active Internet connection. MPMLink prerequisites may be required and those will be downloaded automatically from a Microsoft site. Double
MPM Link Quick Start Installing MPM Link. Make sure your PC has an active Internet connection. MPMLink prerequisites may be required and those will be downloaded automatically from a Microsoft site. Double
Abila MIP DrillPoint Reports. Installation Guide
 Abila MIP DrillPoint Reports This is a publication of Abila, Inc. Version 16.1 2015 Abila, Inc. and its affiliated entities. All rights reserved. Abila, the Abila logos, and the Abila product and service
Abila MIP DrillPoint Reports This is a publication of Abila, Inc. Version 16.1 2015 Abila, Inc. and its affiliated entities. All rights reserved. Abila, the Abila logos, and the Abila product and service
Lab - Configure Data Backup and Recovery in Windows 7 and Vista
 Lab - Configure Data Backup and Recovery in Windows 7 and Vista Introduction In this lab, you will back up data. You will also perform a recovery of the data. Recommended Equipment A computer with Windows
Lab - Configure Data Backup and Recovery in Windows 7 and Vista Introduction In this lab, you will back up data. You will also perform a recovery of the data. Recommended Equipment A computer with Windows
GETTING STARTED GUIDE
 GETTING STARTED GUIDE Copyright notice: 2010 Schlumberger Water Services. All rights reserved. No portion of the contents of this publication may be reproduced or transmitted in any form or by any means
GETTING STARTED GUIDE Copyright notice: 2010 Schlumberger Water Services. All rights reserved. No portion of the contents of this publication may be reproduced or transmitted in any form or by any means
STATISTICA VERSION 10 STATISTICA MONITORING AND ALERTING SERVER (MAS) INSTALLATION INSTRUCTIONS
 Pre-requisites: STATISTICA VERSION 10 STATISTICA MONITORING AND ALERTING SERVER (MAS) INSTALLATION INSTRUCTIONS 1. The installation of the STATISTICA Monitoring And Alerting Server (MAS) network version
Pre-requisites: STATISTICA VERSION 10 STATISTICA MONITORING AND ALERTING SERVER (MAS) INSTALLATION INSTRUCTIONS 1. The installation of the STATISTICA Monitoring And Alerting Server (MAS) network version
MapMarker Plus Desktop Installation Guide
 MapMarker Plus 11.0 Desktop Installation Guide Information in this document is subject to change without notice and does not represent a commitment on the part of the vendor or its representatives. No
MapMarker Plus 11.0 Desktop Installation Guide Information in this document is subject to change without notice and does not represent a commitment on the part of the vendor or its representatives. No
Sage 300. Sage CRM 2018 Integration Guide. October 2017
 Sage 300 Sage CRM 2018 Integration Guide October 2017 This is a publication of Sage Software, Inc. 2017 The Sage Group plc or its licensors. All rights reserved. Sage, Sage logos, and Sage product and
Sage 300 Sage CRM 2018 Integration Guide October 2017 This is a publication of Sage Software, Inc. 2017 The Sage Group plc or its licensors. All rights reserved. Sage, Sage logos, and Sage product and
SWCS 4.2 Server Manager Users Guide Revision /22/2012 Solatech, Inc.
 SWCS 4.2 Server Manager Users Guide Revision 39 10/22/2012 Solatech, Inc. Contents Introduction... 5 Installation... 5 Installing on a server with the Solatech Window Covering Software... 5 Running the
SWCS 4.2 Server Manager Users Guide Revision 39 10/22/2012 Solatech, Inc. Contents Introduction... 5 Installation... 5 Installing on a server with the Solatech Window Covering Software... 5 Running the
IT IS VERY IMPORTANT TO KNOW WHAT VERSION OF WINDOWS YOUR COMPUTER IS CURRENTLY RUNNING BEFORE YOU BEGIN YOUR SERVANT KEEPER INSTALLATION!!
 SK Help Network Help Sheets-Server and Workstation Installation This is a GENERAL Servant Keeper Network Installation help sheet. If you need further assistance, please contact your network administrator.
SK Help Network Help Sheets-Server and Workstation Installation This is a GENERAL Servant Keeper Network Installation help sheet. If you need further assistance, please contact your network administrator.
StrikeRisk v5.0 Getting started
 StrikeRisk v5.0 Getting started Contents 1 Introduction 1 2 Installing StrikeRisk 2 7 2.1 System Requirements 2 2.2 Installing StrikeRisk 2 5 2.3 Installation troubleshooting 6 2.4 Uninstalling StrikeRisk
StrikeRisk v5.0 Getting started Contents 1 Introduction 1 2 Installing StrikeRisk 2 7 2.1 System Requirements 2 2.2 Installing StrikeRisk 2 5 2.3 Installation troubleshooting 6 2.4 Uninstalling StrikeRisk
Installing the WinSCP Secure FTP Client
 Draft 0.9 Page 1 of 6 Installing the WinSCP Secure FTP Client This document will instruct you to install the WinSCP application that will provide Secure FTP (SFTP) access to your website folder. So why
Draft 0.9 Page 1 of 6 Installing the WinSCP Secure FTP Client This document will instruct you to install the WinSCP application that will provide Secure FTP (SFTP) access to your website folder. So why
ProteinChip Software Installation and Setup. Data Manager
 ProteinChip Software 3.0.7 Installation and Setup Data Manager Page i Bio-Rad Laboratories, Inc. Notice to Purchaser: Limited License Surface Enhanced Laser Desorption/Ionization ( SELDI ) is a patented
ProteinChip Software 3.0.7 Installation and Setup Data Manager Page i Bio-Rad Laboratories, Inc. Notice to Purchaser: Limited License Surface Enhanced Laser Desorption/Ionization ( SELDI ) is a patented
1 System Requirements Obtaining editariff Download the CD image Request a DVD... 4
 Contents 1 System Requirements... 2 2 Obtaining editariff... 3 2.1 Download the CD image... 3 2.2 Request a DVD... 4 3 Integrating editariff with CargoWise One... 5 3.1 Why integrate?... 5 3.2 How to Install
Contents 1 System Requirements... 2 2 Obtaining editariff... 3 2.1 Download the CD image... 3 2.2 Request a DVD... 4 3 Integrating editariff with CargoWise One... 5 3.1 Why integrate?... 5 3.2 How to Install
Fairfield University Using Xythos for File Storage
 Fairfield University Using Xythos for File Storage Version 7.0 Table of Contents I: Accessing your Account...2 II: Uploading Files via the Web...2 III: Manage your Folders and Files via the Web...4 IV:
Fairfield University Using Xythos for File Storage Version 7.0 Table of Contents I: Accessing your Account...2 II: Uploading Files via the Web...2 III: Manage your Folders and Files via the Web...4 IV:
IT Essentials v6.0 Windows 10 Software Labs
 IT Essentials v6.0 Windows 10 Software Labs 5.2.1.7 Install Windows 10... 1 5.2.1.10 Check for Updates in Windows 10... 10 5.2.4.7 Create a Partition in Windows 10... 16 6.1.1.5 Task Manager in Windows
IT Essentials v6.0 Windows 10 Software Labs 5.2.1.7 Install Windows 10... 1 5.2.1.10 Check for Updates in Windows 10... 10 5.2.4.7 Create a Partition in Windows 10... 16 6.1.1.5 Task Manager in Windows
Network DK2 DESkey Installation Guide
 VenturiOne Getting Started Network DK2 DESkey Installation Guide PD-061.2.306 DESkey Network Server Manual Rev A Applied Cytometry CONTENTS 1 DK2 Network Server Overview... 2 2 DK2 Network Server Installation...
VenturiOne Getting Started Network DK2 DESkey Installation Guide PD-061.2.306 DESkey Network Server Manual Rev A Applied Cytometry CONTENTS 1 DK2 Network Server Overview... 2 2 DK2 Network Server Installation...
easy to use. easy to own. INSTALLATION GUIDE
 easy to use. easy to own. INSTALLATION GUIDE Publication Date May 2015 Copyright 1987 2015 Henry Schein, Inc. All rights reserved. No part of this publication may be reproduced, transmitted, transcribed,
easy to use. easy to own. INSTALLATION GUIDE Publication Date May 2015 Copyright 1987 2015 Henry Schein, Inc. All rights reserved. No part of this publication may be reproduced, transmitted, transcribed,
Version 2.8. Installation Guide
 Version 2.8 Installation Guide Copyright 2010 Pearson Education, Inc. or its affiliate(s). All rights reserved. ELLIS is a registered trademark, in the U.S. and/or other countries, of Pearson Education,
Version 2.8 Installation Guide Copyright 2010 Pearson Education, Inc. or its affiliate(s). All rights reserved. ELLIS is a registered trademark, in the U.S. and/or other countries, of Pearson Education,
EDS Attn: EDI Unit P.O. Box 2991 Hartford, CT
 EDS Provider Electronic Solutions software lets Connecticut Medical Assistance providers verify patient s eligibility and submit and correct claims for services all electronically. The software makes submitting
EDS Provider Electronic Solutions software lets Connecticut Medical Assistance providers verify patient s eligibility and submit and correct claims for services all electronically. The software makes submitting
SilkTest Installation Guide
 SilkTest 2010 Installation Guide Borland Software Corporation 4 Hutton Centre Dr., Suite 900 Santa Ana, CA 92707 Copyright 2009-2010 Micro Focus (IP) Limited. All Rights Reserved. SilkTest contains derivative
SilkTest 2010 Installation Guide Borland Software Corporation 4 Hutton Centre Dr., Suite 900 Santa Ana, CA 92707 Copyright 2009-2010 Micro Focus (IP) Limited. All Rights Reserved. SilkTest contains derivative
Galileo Desktop SM 2.1. Installation Guide
 Galileo Desktop SM 2.1 Installation Guide Galileo Desktop SM 2.0 Installation Guide, January 2007 i 2008 Galileo International, L.L.C. All rights reserved. Information in this document is subject to change
Galileo Desktop SM 2.1 Installation Guide Galileo Desktop SM 2.0 Installation Guide, January 2007 i 2008 Galileo International, L.L.C. All rights reserved. Information in this document is subject to change
Table of Contents. Installation. Getting Started. Readers are Leaders Main Menu
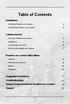 Table of Contents Installation Installing Readers are Leaders 2 Uninstalling Readers are Leaders 3 Getting Started Opening Readers are Leaders 4 Logging on 4 Calibrating a new User 6 Start using Readers
Table of Contents Installation Installing Readers are Leaders 2 Uninstalling Readers are Leaders 3 Getting Started Opening Readers are Leaders 4 Logging on 4 Calibrating a new User 6 Start using Readers
Sage Fixed Assets. Network Installation Guide for Administrators. for Depreciation, Tracking, Planning, and Reporting
 for Depreciation, Tracking, Planning, and Reporting Network Installation 2014.1 Guide for Administrators Network Installation Guide Version 2014.1 Contents Chapter 1. Introduction Supported Operating Environments..........................................................
for Depreciation, Tracking, Planning, and Reporting Network Installation 2014.1 Guide for Administrators Network Installation Guide Version 2014.1 Contents Chapter 1. Introduction Supported Operating Environments..........................................................
Kinetica 5.1 Kinetica Installation Guide
 Kinetica 5.1 Kinetica Installation Guide 2012 Thermo Fisher Scientific Inc. All rights reserved. The information in this document is subject to change without notice and should not be construed as a commitment
Kinetica 5.1 Kinetica Installation Guide 2012 Thermo Fisher Scientific Inc. All rights reserved. The information in this document is subject to change without notice and should not be construed as a commitment
Release Date March 10, Adeptia Inc. 443 North Clark Ave, Suite 350 Chicago, IL 60610, USA Phone: (312)
 Adeptia Server 4.9 Installation Guide Version 1.2 Release Date March 10, 2009 Adeptia Inc. 443 North Clark Ave, Suite 350 Chicago, IL 60610, USA Phone: (312) 229-1727 Copyright Copyright 2000-2008 Adeptia,
Adeptia Server 4.9 Installation Guide Version 1.2 Release Date March 10, 2009 Adeptia Inc. 443 North Clark Ave, Suite 350 Chicago, IL 60610, USA Phone: (312) 229-1727 Copyright Copyright 2000-2008 Adeptia,
Copyright Autodesk, Inc.
 Customer and Administration Building, Ditzingen, Germany - Design by Barkow Leibinger Architects Copyright 2003-2008 Autodesk, Inc. Table of Contents 1 Introduction... 3 What is Facility Manager?... 3
Customer and Administration Building, Ditzingen, Germany - Design by Barkow Leibinger Architects Copyright 2003-2008 Autodesk, Inc. Table of Contents 1 Introduction... 3 What is Facility Manager?... 3
Upgrade Guide. BCM Business Communications Manager
 Upgrade Guide BCM50 2.0 Business Communications Manager Document Status: Standard Document Number: NN40020-401 Document Version: 01.01 Part Code: N0107119 Date: October 2006 Copyright 2006 Nortel Networks,
Upgrade Guide BCM50 2.0 Business Communications Manager Document Status: Standard Document Number: NN40020-401 Document Version: 01.01 Part Code: N0107119 Date: October 2006 Copyright 2006 Nortel Networks,
DesignPro Tools for Xerox Elixir Technologies Corporation. All rights reserved.
 Follow the Crop Marks DesignPro Tools for Xerox Getting Started Guide C 1998-2008 Elixir Technologies Corporation. All rights reserved. Elixir Technologies Corporation 721 East Main Street Ventura, CA
Follow the Crop Marks DesignPro Tools for Xerox Getting Started Guide C 1998-2008 Elixir Technologies Corporation. All rights reserved. Elixir Technologies Corporation 721 East Main Street Ventura, CA
Very Important: Conversion Pre-Planning Creating Your Single User Database Converting from Version 1.x, 2.x, or 3.x...
 INTRODUCTION... 2 INSTALLATION PRE-PLANNING... 2 Very Important:... 2 Conversion Pre-Planning... 2 INSTALLATION STAGE... 3 CONFIGURATION STAGE... 3 Creating Your Single User Database... 4 Opening an Existing
INTRODUCTION... 2 INSTALLATION PRE-PLANNING... 2 Very Important:... 2 Conversion Pre-Planning... 2 INSTALLATION STAGE... 3 CONFIGURATION STAGE... 3 Creating Your Single User Database... 4 Opening an Existing
Online Backup Client User Manual
 Software version 3.21 For Mac OS X September 2010 Version 2.0 Disclaimer This document is compiled with the greatest possible care. However, errors might have been introduced caused by human mistakes or
Software version 3.21 For Mac OS X September 2010 Version 2.0 Disclaimer This document is compiled with the greatest possible care. However, errors might have been introduced caused by human mistakes or
HORTICOPIA Professional
 HORTICOPIA Professional Networking User Guide Horticopia, Inc. www.horticopia.com October 2017 Table of Contents I. Quick Start 2 II. System Requirements 3 III. Installing HORTICOPIA Professional 4 1.
HORTICOPIA Professional Networking User Guide Horticopia, Inc. www.horticopia.com October 2017 Table of Contents I. Quick Start 2 II. System Requirements 3 III. Installing HORTICOPIA Professional 4 1.
User Tracking Utility
 APPENDIXB CiscoWorks is a Windows desktop utility that provides quick access to useful information about users or hosts discovered by LMS. UTU comprises a server-side component and a client utility. To
APPENDIXB CiscoWorks is a Windows desktop utility that provides quick access to useful information about users or hosts discovered by LMS. UTU comprises a server-side component and a client utility. To
Installation Guide. for 6.5 and all add-on modules
 Kaseya Server Setup Installation Guide for 6.5 and all add-on modules February 11, 2014 Agreement The purchase and use of all Software and Services is subject to the Agreement as defined in Kaseya s Click-Accept
Kaseya Server Setup Installation Guide for 6.5 and all add-on modules February 11, 2014 Agreement The purchase and use of all Software and Services is subject to the Agreement as defined in Kaseya s Click-Accept
