ADVANCE WINDOWS 2008 NETWORK MANAGEMENT
|
|
|
- Bartholomew Perry
- 6 years ago
- Views:
Transcription
1 ADVANCE WINDOWS 2008 NETWORK MANAGEMENT UNIT I DNS Name Resolution- DNS Components- Understanding How a DNS Query Works- Understanding How Caching Works- Exploring Automatic Name Resolution in Local Networks- Deploying a DNS Server- Deploying a DNS Server on a Domain Controller- Deploying a DNS Server on a Stand-alone or Member Server- Deploying a DNS Server on a Server Core Installation - Configuring a Caching-only DNS Server- Configuring Server Properties. UNIT II Configuring Network Address Translation- Network Address Translation Concepts- Configuring Internet Connection Sharing- Configuring Network Address Translation Using Routing And Remote Access- Troubleshooting Network Address Translation- Configuring NAT- Configuring Wireless Networks- Wireless Networking Concepts- Wireless Networking Standards- Wireless Security Standards- Infrastructure and Ad Hoc Wireless Networks- Configuring the Public Key Infrastructure UNIT III Wireless Networks Using Windows Server 2008-Connecting to Wireless Networks- Deploying Wireless Networks with WPA-EAP- Best Practices for Wireless Networking- Configure WPA- EAP Authentication for a Wireless Access Point. Connecting to Remote Networks- Remote Access Overview- Configuring Dial-up Connections- Configuring VPN Connections- Troubleshooting VPN Connection Problems- Configuring Connection Restrictions- Testing Connectivity- Establishing a Remote Access VPN Connection UNIT IV Configuring Windows Firewall- Why Firewalls Are Important- Firewall Priles- Filtering Inbound Traffic- Filtering Outbound Traffic- Configuring Scope- Authorizing Connections- Configuring Firewall Settings with Group Policy- Enabling Logging for Windows Firewall- Identifying Network Communications- Configuring Windows Firewall- Configuring Network Access Protection- Network Access Protection Concepts- Planning a NAP Deployment- Installing and Configuring the Network Policy Server- Configuring NAP Enforcement- Configuring NAP Components- NAP Logging- Configuring DHCP NAP Enforcement. UNIT V Managing File Security- NTFS File Permissions- Encrypting File System- Encrypt and Recover Files- Sharing Folders- Installing the File Services Server Role- Using Quotas- Sharing Folders- DFS Overview- flint Files- Working with Shared Folders- Backing Up and Restoring Files- Shadow Copies- Windows Server Backup- Backing Up and Restoring Files- Managing Printers- Installing the Print Services Server Role- Installing Printers- Sharing Printers- Configuring Printer Permissions- Adding Printer Drivers- Configuring Printer Pooling- Configuring Printer Priorities- Managing Internet Printing- Generating Notifications- Deploying Printers with Group Policy- Migrating Printers- Managing Printers from a Command Prompt or Script- Monitoring Printers- Install and Share a Printer. 1 P a g e
2 UNIT I DNS Name Resolution What Is DNS Name Resolution? DNS enables you to locate computers and other resources by name on an IP internetwork. By providing a hierarchical structure and an automated method of caching and resolving host names, DNS removes many of the administrative and structural difficulties associated with naming hosts on the Internet and in large private networks. DNS Namespace The naming system on which DNS is based is a hierarchical and logical tree structure called the DNS namespace. The DNS namespace has a unique root that can have any number of sub domains. In turn, each sub domain can have more sub domains. For example, the root (empty string) in the Internet namespace has many top-level domain names, one of which is com. The domain com can, for example, have a sub domain for the Lucerne Publishing company, lucernepublishing.com, which in turn can have a further sub domain for manufacturing called mfg.lucernepublishing.com. Organizations can also create private networks and use their own private DNS namespaces that are not visible on the Internet. Domain Names You can identify every node in the DNS domain tree by a fully qualified domain name, or FQDN. The FQDN is a DNS domain name that has been stated unambiguously to indicate its location relative to the root of the DNS domain tree. For example, the FQDN for the finance1 server in thelucernepublishing.com domain is constructedasfinance1.lucernepublishing.com. which is the concatenation of the hostname (finance1) with the primary DNS suffix (lucernepublishing.com) and the trailing dot (.). The trailing dot is a standard separator between the top-level domain label and the empty string label corresponding to the root. (In everyday usage and applications such as web browsers, the trailing dot is usually dropped, but the DNS Client service adds it during actualqueries.) The DNS root (the topmost level) of the Internet domain namespace is managed by Internet Assigned Numbers Authority (IANA), which itself is managed by the Internet Corporation for Assigned Names and Numbers (ICANN). These organizations coordinate the assignment of identifiers that must be globally unique for the Internet to function, including Internet domain names, IP address numbers, and protocol parameter and port numbers. Beneath the root DNS domain lie the top-level domains, managed by ICANN, IANA, and country-specific registries such as Nominet in the United Kingdom and DENIC in Germany. Three types of top-level domains exist: Organizational domainsthese domains are named using a code that indicates the primary function or activity of the organizations contained within the DNS domain. Some organizational domains can be used globally, although others are used only for organizations in the United States. Most organizations located in the United States are contained within one of these organizational domains. The best-known organizational 2 P a g e
3 domains are.com,.net,.edu, and.org. Other top-level organizational domains include.aero,.biz,.info,.name, and.pro. Geographical domains These domains are named using the two-character country and region codes established by the International Organization for Standardization (ISO) 3166, such as.uk (United Kingdom) or.it (Italy). These domains are generally used by organizations outside the United States, but this is not a requirement. Reverse domains These are special domains, named in-addr.arpa, that are used for IP-address-to-name resolution (referred to as reverse lookups). Beneath the top-level domains are the second-level domains that individuals, private organizations, or public entities can reserve through ICANN-accredited domain-name registrars such as GoDaddy, Enom, Tucows, and Network Solutions. Organizations such as Microsoft that have obtained a second-level domain can then assign names to hosts within their domains and use DNS servers to manage the name-to-ip-address mappings within their portion of the name-space. These organizations can also delegate subdomains to other users or customers. Private Domain Namespace In addition to the top-level domains on the Internet, organizations can also have a private namespace: a DNS namespace based on a private set of root servers independent of the Internet s DNS namespace. Within a private namespace, you can name and create your own root server or servers and any subdomains as needed. Private names cannot be seen or resolved on the Internet. An example of a private domain name is mycompany.local. DNS Components DNS relies on the proper configuration of DNS servers, zones, resolvers, and resource records. DNS Servers A DNS server is a computer that runs a DNS server program, such as the DNS Server service in Windows Server or Berkeley Internet Name Domain (BIND) in UNIX. DNS servers contain DNS database information about some portion of the DNS domain tree structure and resolve name resolution queries issued by DNS clients. When queried, DNS servers can provide the requested information, provide a pointer to another server that can help resolve the query, or respond that the information is unavailable or does not exist. A server is authoritative for a domain when that server relies on locally hosted database data (as opposed to merely cached information from other servers) to answer queries about hosts within a given domain. Such servers define their portion of the DNS namespace. Servers can be authoritative for one or more levels of the domain hierarchy. For example, the root DNS servers on the Internet are authoritative only for the top-level domain names, such as.com. As a result, servers authoritative for.com are authoritative only for names within the.com domain, such as lucernepublishing.com. However, within the Lucerne Publishing namespace, the server or servers authoritative for lucernepublishing.com can also be authoritative for both example.lucernepublishing.com andwidgets.example.lucernepublishing.com. 3 P a g e
4 DNS Zones A DNS zone is a contiguous portion of a namespace for which a server is authoritative. A server can be authoritative for one or more zones, and a zone can contain one or more contiguous domains. For example, one server can be authoritative for both microsoft.com and lucernepublishing.com zones, and each of these zones can include one or more sub domains. Contiguous domains, such as.com, lucernepublishing.com, and example.lucernepublishing.com, can become separate zones through the process of delegation, in which the responsibility for a sub domain within the DNS namespace is assigned to a separate entity. Zone files contain the data for the zones for which a server is authoritative. In many DNS server implementations, zone data is stored in text files; however, DNS servers running on Active Directory domain controllers can also store zone information in Active Directory. DNS Resolvers A DNS resolver is a service that uses the DNS protocol to query for information from DNS servers. DNS resolvers communicate with either remote DNS servers or the DNS server program running on the local computer. In Windows Server 2008 R2 and Windows 7, the function of the DNS resolver is performed by the DNS Client service. Besides acting as a DNS resolver, the DNS Client service provides the added function of caching DNS mappings. Resource Records Resource records are DNS database entries that are used to answer DNS client queries. Each DNS server contains the resource records it needs to answer queries for its portion of the DNS namespace. Resource records are each described as a specific recordtype, such as IPv4 host address (A), IPv6 host address (AAAA, pronounced quad-a ), alias (CNAME), pointer (PTR), and mail exchanger (MX). Understanding How a DNS Query Works When a DNS client needs to look up a name used by an application, it queries DNS servers to resolve the name. Each query message the client sends contains the following three pieces of information: A DNS domain name, stated as an FQDN. (The DNS Client service adds the suffixes necessary to generate an FQDN if the original client program does not provide them.) A specified query type, which can specify either a resource record by type or a specialized type of query operation. A specified class for the DNS domain name. (For the DNS Client service, this class is always specified as the Internet [IN] class.) For example, the name could be specified as the FQDN for a particular host computer, such as host-a.example.microsoft.com., and the query type could be specified as a search for an 4 P a g e
5 A resource record by that name. You can think of a DNS query as a client asking a server a two-part question, such as, Do you have any A resource records for a computer named host-a.example.microsoft.com? When the client receives an answer from the server, the client reads the received A resource record and learns the IP address of the computer name originally queried for. DNS Resolution Methods DNS queries can be resolved in a number of ways. In the classic scenario, the DNS client contacts a DNS server, which then uses its own database of resource records to answer a query. However, a client can also answer queries by finding the needed information in its local cache first, before contacting a server at all. A third way that DNS queries can be resolved is through a DNS server cache. Like DNS clients, DNS servers store cached data from remote zones and use this cached information to attempt to answer queries before contacting other servers. A fourth way that DNS queries are often resolved is through recursion. Using this process, a DNS server can query other DNS servers on behalf of the requesting client in order to resolve an FQDN. DNS servers configured to perform recursion can resolve a name by making iterative queries to other DNS servers or by forwarding the query to a particular DNS server specified by an administrator. DNS Query Steps In general, the DNS query process occurs in two stages: A name query begins at a client computer and is passed to the DNS Client service for resolution. When the query cannot be resolved locally, the DNS Client service passes the query to a DNS server. Understanding How Caching Works Both the DNS Client service and the DNS Server service maintain caches. Caching provides a way to improve DNS performance and to substantially reduce DNS-related query traffic on the network. DNS Client Cache The DNS client cache is also called the DNS resolver cache. Whenever the DNS Client service starts, all host-name-to-ip-address mappings contained in a static filename Hosts are preloaded into the DNS resolver cache. The Hosts file can be found in WINDOWS\System32\Drivers\Etc. In addition to the entries in the Hosts file, the DNS resolver cache also includes entries the client has received in response to a query from DNS servers. The DNS resolver cache is emptied whenever the DNS Client service is stopped. DNS Server Cache As DNS servers make recursive queries on behalf of clients, they temporarily cache resource records. These cached records contain information acquired in the process of answering queries on behalf of a client. Later, when other clients place new queries that request information matching cached resource records, the DNS server can use the cached information to answer these queries. The DNS server cache is cleared whenever the DNS Server service is stopped. In addition, you can clear the DNS server cache manually in the DNS console the administrative tool used for DNS administration by right-clicking the server icon in the console tree and then 5 P a g e
6 choosing Clear Cache. Finally, you can clear the server cache at the command line by typing the command Dnscmd /clearcache at a command prompt. Time to Live Values A Time to Live (TTL) value applies to all cached resource records, whether in the DNS resolver cache or the DNS server cache. As long as the TTL for a cached resource record does not expire, a DNS resolver or server can continue to use that record to answer queries. By default, the TTL is 3600 seconds (1 hour), but you can adjust this parameter at both the zone and record levels Exploring Automatic Name Resolution in Local Networks In this practice, you explore the name resolution mechanisms that are available in Windows networks before a DNS server is installed and configured. By turning on and off various features and then attempting to communicate with a computer by name, you will learn which features enable which functionality. To begin this practice, on Dcsrv1 and Boston, File Sharing must be turned on so that an exception for ICMPv4 and ICMPv6 is created for both computers. Only a single local area connection should be enabled on both computers. Dcsrv1 should be assigned the IPv4 address /24 and the IPv6 address fd00::1. Boston should beassigned the IPv4 address /24 and the IPv6 address fd00::2. Exploring LLMNR and NetBIOS Name Resolution In this practice, you ping Boston from Dcsrv1, and then compare the effects by pinging again after disabling IPv6 and NetBIOS. 1. From a command prompt on Dcsrv1, type ping boston. You receive four replies from Boston s link-local IPv6 address. Only LLMNR can resolve single-tag names to IPv6 addresses, so you know that LLMNR has resolved the name boston. 2. Switch to the Boston computer. In Network and Sharing Center on Boston, click Local Area Connection, and then click Properties to open the properties of the Local Area Connection. 3. In the Local Area Connection Properties dialog box on Boston, clear the Internet Protocol Version 6 (TCP/IPv6) check box, and click OK. 4.Switch back to the Dcsrv1 computer. From a command prompt on Dcsrv1, type pingboston.you again receive four replies from Boston, but this time from its IPv4 address. At this point, it is uncertain whether LLMNR or NetBIOS has been used to resolve the name boston to an IPv4 address. 5. On Dcsrv1, open Network and Sharing Center, click Local Area Connection, and then click Properties to open the properties of the Local Area Connection. 6. In the Local Area Connection Properties dialog box on Dcsrv1, double-click Internet Protocol Version 4 (TCP/IPv4). 7.Click Advanced to open the Advanced TCP/IP Settings dialog box, and then click thewins tab. 6 P a g e
7 8.On the WINS tab, select Disable NetBIOS Over TCP/IP, click OK three times, and thenclick Close to close all open dialog boxes. 9.From a command prompt on Dcsrv1, type ping boston.you again receive four replies from Boston s IPv4 address. This is a confirmation that LLMNR and not NetBIOS is still being used to resolve the name boston to an IPv4 address. 10.On Dcsrv1, open Network and Sharing Center and access the Local Area Connection Properties dialog box once again. Clear the Internet Protocol Version 6 (TCP/IPv6) check box, click OK, and then click Close. 11.From a command prompt on Dcsrv1, type ping boston.the ping attempt fails. LLMNR is turned off as a local name resolution mechanism whenever IPv6 is disabled. 12.On Dcsrv1, re-enable the default NetBIOS settings by opening the properties of the Local Area Connection, double-clicking Internet Protocol Version 4 (TCP/IPv4), clicking Advanced, clicking the WINS tab, and finally clicking Default. Click OK three times and then click Close to close all open dialog boxes. 13.From a command prompt on Dcsrv1, type ping boston. You again receive four replies from Boston s IPv4 address even though LLMNR is still disabled. In this case, NetBIOS is responsible for resolving the name boston. 14.Re-enable IPv6 in the Local Area Connection on both Dcsrv1 and Boston, and log off both computers. Deploying a DNS Server Active Directory domains require DNS servers to enable domain members to resolve the names of computers and services. In most Windows networks, in fact, DNS servers are hosted on the Active Directory domain controllers themselves. Deploying a new DNS server on a domain controller requires very little administrative expertise, but you still need to know how to customize a DNS deployment to meet the particular needs of your organization Deploying a DNS Server on a Domain Controller Active Directory Domain Services (AD DS), which provides the unified management structure for all accounts and resources in a Windows network, is tightly integrated with DNS. In Active Directory, DNS is required for locating resources like domain controllers, and DNS zone data can optionally be stored within the Active Directory database. When you deploy a DNS server within an Active Directory domain, you typically do so on a domain controller. Deploying DNS servers on domain controllers enables the zone to benefit from additional features, such as secure dynamic updates and Active Directory replication among multiple DNS servers. The best way to deploy a DNS server on a domain controller is to install it at the same time as you install the domain controller. To promote a server to a domain controller for a new or existing domain, run Dcpromo.exe. This program first installs the AD DS binaries (the data elements common to all Active Directory domains) and then launches the AD DS Installation Wizard. The wizard prompts you for the name of the Active Directory domain, such as Fabrikam.com, for which you are installing the domain 7 P a g e
8 controller. The name you give to the Active Directory domain then becomes the name of the associated DNS zone Later in the wizard, you are given an opportunity to install a DNS server on the same domain controller. This option is selected by default, as shown in Figure If you do choose to install a DNS Server along with the new domain controller, the DNS server and the hosted forward lookup zone will automatically be configured for you. You can later review or manage these settings in DNS Manager, as shown in Figure 2-15,after the AD DS Installation Wizard completes. To open DNS Manager, click Start, point to Administrative Tools, and then choose DNS. Figure 2-14 Installing a DNS server along with an Active Directory domain controller Figure 2-15 Dcpromo can automatically configure a locally hosted DNS server with a forward lookup zone for the domain. 8 P a g e
9 Deploying a DNS Server on a Stand-Alone or Member Server Your name resolution infrastructure might require you to install a DNS server on a standalone server or on a member server in an Active Directory domain. In this case, you will need to install a DNS server without using Dcpromo. To install a DNS server, use the Add Roles Wizard available in Server Manager or the Initial Configuration Tasks window. Then, in the wizard, select the DNS Server role (as shown in Figure 2-16) and follow the prompts. Figure 2-16 Installing a DNS server without AD DS Installing the DNS server separately from AD DS requires you to configure the DNS server manually afterward. The main task in configuring a DNS server manually is to add and configure one or more forward lookup zones. To add a forward lookup zone, right-click the Forward Lookup Zones folder in the DNS Manager console tree, and then choose New Zone, as shown in Figure Figure 2-17 Adding a new zone 9 P a g e
10 Deploying a DNS Server on a Server Core Installation of Windows Server 2008 R2 You can install a DNS server on a Server Core installation of Windows Server 2008 R2 along with AD DS by using Dcpromo, in which case the DNS server can be installed and configured automatically. You also have the option of installing the DNS server as a standalone or member server. To install a DNS server along with a domain controller on a Server Core installation, use Dcpromo. However, no wizard is available to facilitate the process. You must specify an answer file with the Dcpromo command. To install the Active Directory Domain Services role on a Server Core installation, at the command prompt, type dcpromo /unattend:<unattendfile>, where unattendfile is the name of a Dcpromo.exe unattend or answer file. You can create the Dcpromo answer file by running Dcpromo on another computer that is running a full installation of Windows Server 2008 or Windows Server 2008 R2. On the last (Summary) page of the wizard, before the installation is actually performed, you are given an opportunity to export settings to an answer file, as shown in Figure You can then cancel out of the wizard and use the answer file with Dcpromo on the Server Core installation. Figure 2-18 Creating an answer file for Dcpromo If you want to install a DNS server on a stand-alone or member server running a Server Core installation of Windows Server 2008 or Windows Server 2008 R2, type thefollowing command: start /w ocsetup DNS-Server-Core-Role To remove the role, type the following: 10 P a g e
11 start /w ocsetup DNS-Server-Core-Role /uninstall After you have installed the DNS server on a Server Core installation, whether by using Dcpromo or the Start /w ocsetup command, you can configure and manage the server by connecting to it through DNS Manager on another computer. To connect to another server from DNS Manager, right-click the root (server name) icon in the DNS Manager console tree, and then choose Connect To DNS Server, as shown in Figure Figure 2-19 Using DNS Manager on a full installation to manage a DNS server installed on a Server Core installation Configuring a Caching-Only DNS Server All DNS servers include a cache of query responses. Although a DNS server initially contains no cached information, cached information is obtained over time as client requests are serviced. When a client queries a DNS server with a name resolution request, the DNS server first checks its cache to see whether it already has the answer stored. If the server can respond with information from resource records found in the local cache, the server response to the client is much faster. Cached records stay alive in the server cache until they exceed their TTL value, until the DNS Server service is restarted, or until the cache is cleared manually. Caching-only servers do not host any zones and are not authoritative for any particular domain. However, the mere availability of a DNS server cache that is shared by clients can be useful in certain network scenarios. For example, if your network includes a branch office with a slow wide area network (WAN) link between sites, a caching-only server can improve name resolution response times because after the cache is built, traffic across the WAN link decreases. DNS queries are resolved faster, which can improve the performance of network applications and other features. In addition, the caching-only server does not perform zone transfers, which can also be network-intensive in WAN environments. In general, a caching-only DNS server can 11 P a g e
12 be valuable at a site where DNS functionality is needed locally but where administering domains or zones is not desirable. By default, the DNS Server service acts as a caching-only server. Caching-only servers thus require little or no configuration. To install a caching-only DNS server, complete the following steps: 1. Install the DNS server role on the server computer. 2. Do not create any zones. 3. Verify that server root hints are configured or updated correctly. Configuring Server Properties The DNS server properties dialog box allows you to configure settings that apply to the DNS server and all its hosted zones. You can access this dialog box in DNS Manager by rightclicking the icon of the DNS server you want to configure and then choosing Properties. Interfaces Tab The Interfaces tab allows you to specify which of the local computer s IP addresses the DNS server should listen to for DNS requests. For example, if your server is multihomed (has more than one network adapter) and uses specific addresses for the local network and others for the Internet connection, you can prevent the DNS server from servicing DNS queries from the public interface. To perform this task, specify that the DNS server listens only on the computer s internal IP addresses By default, the setting on this tab specifies that the DNS server listens on all IP addresses associated with the local computer. The Root Hints tab contains a copy of the information found in the WINDOWS\System32\Dns \Cache.dns file. For DNS servers answering queries for Internet names, this information does not need to be modified. However, when you are configuring a root DNS server (named. ) for a private network, you should delete the entire Cache.dns file. (When your DNS server is hosting a root server, the Root Hints tab is unavailable.) In addition, if you are configuring a DNS server within a large private namespace, you can use this tab to delete the Internet root servers and specify the root servers in your network instead. 12 P a g e
13 Figure 2-21 Root Hints tab Forwarders Tab The Forwarders tab allows you to configure the local DNS server to forward DNS queries it receives to upstream DNS servers, called forwarders. Using this tab, you can specify the IP addresses of upstream DNS servers to which queries should be directed if the local DNS server cannot provide a response through its cache or zone data. For example, in Figure 2-22, all queries that cannot be resolved by the local server will be forwarded to the DNS server When, after receiving and forwarding a query from an internal client, the local forwarding server receives a query response from , the local forwarding server passes this query response back to the original querying client. In all cases, a DNS server that is configured for forwarding uses forwards only after it has determined that it cannot resolve a query using its authoritative data (primary or secondary zone data) or cached data. 13 P a g e
14 Figure 2-22 Forwarders tab When to Use Forwarders In some cases, network administrators might not want DNS servers to communicate directly with external servers. For example, if your organization is connected to the Internet through a slow link, you can optimize name resolution performance by channeling all DNS queries through one forwarder, as shown in Figure Through this method, the server cache of the DNS forwarder has the maximum potential to grow and reduce the need for external queries. Another common use of forwarding is to allow DNS clients and servers inside a firewall to resolve external names securely. When an internal DNS server or client communicates with external DNS servers by making iterative queries, the ports used for DNS communication with all external servers must normally be left open to the outside world through the firewall. However, by configuring a DNS server inside a firewall to forward external queries to a single DNS forwarder outside your firewall, and by opening ports only for this one forwarder, you can resolve names without exposing your network to outside servers. Figure 2-24 illustrates this arrangement. 14 P a g e
15 Figure 2-24 Secure iteration with forwarder Finally, a third use of DNS forwarders is within an Active Directory forest hierarchy. When you have an Active Directory forest with multiple domains, DNS delegations naturally enable client queries within parent domains to resolve the names of resources in child (sub)domains. However, without forwarding, there is no built-in mechanism that allows clients in child domains to resolve queries for names in parent domains. To enable this necessary functionality, DNS servers in the child domains of multidomain forests are 15 P a g e
16 typically configured to forward unresolved queries to the forest root domain DNS server or servers, as shown in Figure Forwarding to the root domain DNS servers in an organization in this way enables client queries originating in child domains to resolve names of resources not only in the root domain, but also in all the domains in the forest. Figure 2-25 Forwarding queries within an Active Directory forest When to Use Conditional Forwarding The term conditional forwarding describes a DNS server configuration in which queries for specific domains are forwarded to specific DNS servers. One of the many scenarios in which conditional forwarding is useful is when two separate networks merge. For example, suppose the Contoso and Fabrikam companies have separate net-works with Active Directory domains. After the two companies merge, a VPN is used to connect the private networks. For clients in each company to resolve queries for names in the opposite network, conditional forwarding is configured on the DNS servers in both domains. Queries to resolve names in the opposite domain will be forwarded to the DNS server in that domain. All Internet queries are forwarded to the next DNS server upstream beyond the firewall. This scenario is depicted in Figure Note that conditional forwarding is not the only way to provide name resolution in this type of merger scenario. You can also configure secondary zones and stub zones,. These zone types provide basically the same name resolution service that conditional forwarding does. However, 16 P a g e
17 conditional forwarding minimizes zone transfer traffic, provides zone data that is always up to date, and allows for simple configuration and maintenance. Figure 2-26 A conditional forwarding scenario To configure conditional forwarding for a domain, you do not use the DNS server properties dialog box. You use the Conditional Forwarders container in the DNS Manager console tree. To add a new conditional forwarder, right-click the Conditional Forwarder container, and then choose New Conditional Forwarder, as shown in Figure Then, in the New Conditional Forwarder dialog box that opens, specify the domain name for which DNS queries should be forwarded along with the address of the associated DNS server. The New Conditional Forwarder dialog box is shown in Figure P a g e
18 18 P a g e
19 UNIT II Configuring Network Address Translation Today, the vast majority of intranets use private IP addressing. Private IP addresses are not routable on the public Internet, however. Therefore, to allow hosts with private IP addresses to communicate on the Internet, you need a NAT server to forward traffic to the Internet while translating private IP addresses to public IP addresse Network Address Translation Concepts The Internet was designed to provide every computer with a unique, public IP address. In recent years, however, the Internet has grown much larger than was ever anticipated. As a result, not enough public IP addresses are available. Network Address Translation (NAT) allows one computer (or another type of network host, such as a router) with a public IP address to provide Internet access to hundreds or thousands of hosts on an internal network. The hosts on the internal network must have private IP addresses (as defined in Request for Comments [RFC] 1918) in one of the following address ranges: Figure 7-6 illustrates how a NAT server can be placed on the boundary between the public Internet and a private intranet, translating the private IP addresses in outgoing connections into public IP addresses. Although most recent versions of Windows can be used as a NAT server, most organizations choose dedicated network hardware to perform NAT. Many routers have NAT capabilities built-in, allowing you to configure NAT without purchasing additional hardware. If the NAT server ever goes offline, all clients will be unable to access the public Internet. Because of this, uptime is extremely important for a NAT server. Servers tend to have more downtime than dedicated network hardware because of the requirement to restart the server after installing updates, the higher risk of hardware failures (because of the more complex hardware configuration), and the higher risk of software failures (because of the instability that server applications can introduce). 19 P a g e
20 Figure 7-6 NAT architecture Windows Server 2008 and Windows Server 2008 R2 include two NAT services: Internet Connection Sharing (ICS) Primarily intended for home and small offices. ICS configuration can be performed with only a few clicks, but its configuration options are extremely limited. Routing And Remote Access Services Intended for organizations with a routed intranet (meaning an intranet with multiple subnets). The sections that follow describe each of these NAT technologies. Configuring Internet Connection Sharing Figure 7-7 shows a typical ICS architecture. The ICS computer has a public IP address (or an IP address that provides access to a remote network) on the external network interface. The internal network interface always has the IP address Enabling ICS automatically enables a DHCP service that assigns clients IP addresses in the range /24. This DHCP service is not compatible with either the DHCP Server role or the DHCP relay agent feature of Routing And Remote Access. 20 P a g e
21 Figure 7-7 ICS architecture Follow these steps to configure NAT using Internet Connection Sharing: 1. Configure the NAT server with two interfaces: An interface connected to the Internet, with a public Internet IP address An interface connected to your private intranet, with a static, private IP address 2. If you have previously enabled Routing And Remote Access, disable it before continuing. 3.Click Start, right-click Network, and then choose Properties. The Network And Sharing Center appears. 4. Click the network interface that connects to the Internet, and then click Properties. 5. Click the Sharing tab and select the Allow Other Network Users To Connect Through This Computer s Internet Connection check box. 6.If you want users on the Internet to access any servers on your intranet (such as a web or an server that has only a private IP address), click the Settings button. For each internal service, follow these steps: If the service appears in the Services list, select its check box. In the Service Settings dialog box, type the internal name or IP address of the server and click OK. If the service does not appear on the list or if it uses a nonstandard port number, click Add. Type a description for the service and the internal name or IP address of the server. Then, in both the External Port Number For This Service and Internal Port Number For This Service boxes, type the port number used by the server. Select either TCP or UDP, and then click OK. 21 P a g e
22 7. Click OK repeatedly to close all dialog boxes. Enabling ICS does not change the configuration of the Internet network interface, but it does assign the IP address to the intranet network interface. Additionally, the computer will now respond to DHCP requests on the intranet interface only and assign clients IP addresses in the range /24. All clients will have (the private IP address of the ICS computer) as both their default gateway and the preferred DNS server address. You can also share a VPN or dial-up connection. This allows a single computer to connect to a remote network and to forward traffic from other computers on the intranet. Sharing a VPN or dial-up connection works best when you allow other users to use the connection from that computer, because that computer can automatically connect when users on other computers attempt to access the connection. To enable ICS for a remote access connection, follow these steps: 1. Click Start, right-click Network, and then choose Properties. 2. In the Network And Sharing Center, click Change Adapter Settings. 3. In the Network Connections window, right-click the remote access connection, and then choose Properties. 4.Click the Sharing tab. Then, select the Allow Other Network Users To Connect Through This Computer s Internet Connection check box. If prompted, click OK. 5. Optionally, select the Establish A Dial-Up Connection Whenever A Computer On My Network Attempts To Access The Internet check box. This automatically establishes a remote access connection if a computer on the intranet sends any traffic that would need to be forwarded to the remote network. Realistically, computers automatically access different Internet services regularly enough that this ensures the connection stays online permanently even when no user is logged on. 6. Optionally, click the Settings button to configure internal services that should be accessible from the remote network. 7. Click OK. Configuring Network Address Translation by Using Routing And Remote Access Using Routing And Remote Access, you can enable full-featured NAT capabilities. The specific reasons to use Routing And Remote Access instead of ICS include: You can use internal networks other than /24. You can route to multiple internal networks. You can use a different DHCP server, including the DHCP Server role built into Windows Server 2008 R2. ICS cannot be enabled on a computer that uses any Routing And Remote Access component, including a DHCP relay agent. 22 P a g e
23 Enabling NAT Follow these steps to configure NAT by using Routing And Remote Access Services on a Windows Server 2008 computer: 1. Configure the NAT server with two interfaces: An interface connected to the Internet, with a public Internet IP address An interface connected to your private intranet, with a static, private IP address 2. in Server Manager, select the Roles object, and then click Add Roles. Add the Network Policy And Access Services role, with the Routing And Remote Access Services role service. 3. In Server Manager, right-click Roles\Network Policy and Access Services\Routing and Remote Access, and then choose Configure and Enable Routing and Remote Access. 4. On the Welcome to the Routing and Remote Access Server Setup Wizard page, click Next. 5. On the Configuration page, select Network Address Translation (NAT), and then click next. 6. On the NAT Internet Connection page, select the interface that connects the server to the Internet. Then click next. 7. On the Completing the Routing and Remote Access Server Setup Wizard page, click Finish. 8. Click OK when prompted. The server is ready to forward packets from the internal network to the Internet. Enabling DHCP When you enable NAT, you can use any DHCP server. Typically, however, if you want to use a Windows Server 2008 R2 computer as a DHCP server, you should add the DHCP Server role instead, as described in Chapter 4, Creating a DHCP Infrastructure. The DHCP Server role provides a very full-featured DHCP server. NAT does include a very limited, but functional, DHCP server capable of providing IP address configuration to DHCP clients on a single subnet. To configure the NAT DHCP server, follow these steps: 1. In Server Manager, right-click Roles\Network Policy and Access Services\Routing and Remote Access\IPv4\NAT, and then choose Properties. 2. On the Address Assignment tab, select the Automatically Assign IP Addresses by Using the DHCP Allocator check box, as shown in Figure P a g e
24 Figure 7-8 The NAT Properties dialog box 3. Type the private network address and subnet mask. 4.If you need to exclude specific addresses that are statically assigned to existing servers (other than the NAT server s private IP address), click the Exclude button and use the Exclude Reserved Addresses dialog box to list the addresses that will not be assigned to DHCP clients. Click OK. 5. Click OK. You can view statistics for the DHCP server by right-clicking the Roles\Network Policy and Access Services\Routing and Remote Access\IPv4\NAT node in Server Manager and then choosing Show DHCP Allocator Information. Enabling Forwarding of DNS Requests To connect to the Internet, NAT clients need to be able to resolve DNS requests. You can provide this using the DNS Server role, as described in Chapter 3, Configuring a DNS Zone Infrastructure. For small networks not requiring a DNS server, you can configure NAT to forward DNS requests to the DNS server configured on the NAT server. Typically, this is the DNS server at your ISP. To configure forwarding of DNS requests, follow these steps: 1. In Server Manager, right-click Roles\Network Policy and Access Services\Routing and Remote Access\IPv4\NAT, and then choose Properties. 2. On the Name Resolution tab, select the Clients Using Domain Name System (DNS) check box. 3. If the NAT server must connect to a VPN or dial-up connection for network access, select the Connect to the Public Network When a Name Needs to Be Resolved check box, and then select the appropriate demand-dial interface. 24 P a g e
25 4. Click OK. You can view statistics for the DNS server by right-clicking the Roles\Network Policy and Access Services\Routing and Remote Access\IPv4\NAT node in Server Manager and then choosing Show DNS Proxy Information. Configuring Client Computers To configure the client computers, perform the following tasks: For computers on the same LAN as the NAT server s intranet interface, configure the default gateway as the NAT server s intranet IP address. For other intranet LANs, configure routers to forward traffic destined for the Internet to the NAT server s intranet IP address. Ensure that all clients can resolve Internet DNS names. The NAT server is often also configured as a DNS server, although this is not always the case. For more information about configuring DNS servers, refer to Chapter 2, Configuring Name Resolution. Troubleshooting Network Address Translation By default, the Routing And Remote Access Services NAT component logs NAT errors to the System event log, which you can view in Server Manager at Diagnostics\Event Viewer \Windows Logs\System. All events will have a source of SharedAccess_NAT You can configure NAT to perform logging of warnings, perform verbose logging, or disable logging entirely. To configure NAT logging, in Server Manager, right-click the Roles \Network Policy And Access Services\Routing And Remote Access\IPv4\NAT node, and then choose Properties. On the General tab, select the desired logging level, and then click OK. Configuring NAT In this practice, you will configure two computers. In the first practice, you will configure a computer running Windows Server 2008 R2 as a NAT server. In the second practice, you will configure a second computer (which can be any operating system, although instructions are provided for Windows 7 or Windows Server 2008 R2) to connect to the Internet through the NAT server. These are the exact steps you would go through to configure NAT in scenarios such as: Using a computer running Windows Server 2008 R2 to provide Internet access for a small business. Configuring NAT for a regional office that has only a single public IP address. Exercise 1 Configuring a NAT Server In this exercise, you configure Dcsrv1 as a NAT server to forward requests from an internal IP network to the Internet. 25 P a g e
26 1.On Dcsrv1, add the Network Policy And Access Services role, with the Routing AndRemote Access Services role service. 2. In Server Manager, right-click Roles\Network Policy And Access Services\Routing And Remote Access, and then choose Disable Routing And Remote Access (if necessary). Then, confirm the dialog box that appears. Disabling routing and remote access allows you to reconfigure it as if it were a newly configured computer. 3.In Server Manager, right-click Roles\Network Policy And Access Services\Routing And Remote Access, and then choose Configure And Enable Routing And Remote Access. 4.On the Welcome To The Routing And Remote Access Server Setup Wizard page, click Next. 5.On the Configuration page, select Network Address Translation, and then click Next. 6.On the NAT Internet Connection page, select the interface that connects the server to the Internet. If you are unsure, open Network And Sharing Center, click each network adapter, and check for Internet connectivity. Click Next. 7.On the Completing The Routing And Remote Access Server Setup Wizard page, click Finish. 8.Click OK when prompted. 9.In Server Manager, right-click Roles\Network Policy And Access Services\Routing And Remote Access\IPv4\NAT, and then choose Properties. 10.On the Address Assignment tab, select the Automatically Assign IP Addresses By Using The DHCP Allocator check box. 11. Type Dcsrv1 s private network address, such as , and subnet mask, such as If this computer were not a domain controller, and thus already acting as a DNS server, you would also need to click the Name Resolution tab and select the Clients Using Domain Name System (DNS) check box to allow clients to use Dcsrv1 as a DNS server. 12. Click OK. Wireless Network Configuration 1. Open Network Connections 2. Right-click Wireless Network Connection, and then click Properties. 3. On the Wireless Networks tab, do one of the following: 26 P a g e
27 To enable automatic wireless network configuration, select the Use Windows to configure my wireless network settings check box. This check box is selected by default. To disable automatic wireless network configuration, clear the Use Windows to configure my wireless network settings check box. 4. To connect to an existing wireless network, do one of the following: Access point (infrastructure) To connect to an existing access point (infrastructure) network, under Available networks, click the network name, and then click Configure. In Wireless Network Properties, specify the wireless network key (Wired Equivalent Privacy) settings, or, if the network key is automatically provided for you (for example, the key is stored on the wireless network adapter given to you by your administrator), select the The key is provided for me automatically check box. If you are unsure about whether a network key is needed or which settings you need to enter, contact your network administrator or the wireless network adapter manufacturer. Important If a network does not broadcast its network name, it will not appear under Available networks. To connect to an access point (infrastructure) network that you know is available but that does not appear under Available networks, under Preferred networks, click Add. In Wireless Network Properties, specify the network name (Service Set Identifier) and, if needed, the wireless network key settings. Computer-to-computer (ad hoc) To connect to an existing computer-to-computer (ad hoc) network, under Available networks, click the network name, and then click Configure. In Wireless Network Properties, specify the wireless network key (Wired Equivalent Privacy) settings, or, if the network key is automatically provided for you (for example, the key is stored on the wireless network adapter given to you by your administrator), select the The key is provided for me automatically check box. If you are unsure about whether a network key is needed or which settings you need to enter, contact your network administrator or the wireless network adapter manufacturer. If you want to connect to a computer-to-computer (ad hoc) network and both 27 P a g e
28 computer-to-computer and access point (infrastructure) networks are within range of your computer, click Advanced, and then click Computer-to-computer (ad hoc) networks only. 5. To configure a new wireless network connection, click Add, and then do the following: In Wireless Network Properties, specify the network name (Service Set Identifier) and, if needed, the wireless network key settings. If the network connection that you are configuring is to a computer-to-computer (ad hoc) network, select the This is a computer-to-computer (ad hoc) network; wireless access points are not used check box. 6. To change the order in which connection attempts to preferred networks are made, under Preferred networks, click the wireless network that you want to move to a new position on the list, and then click Move up or Move down. 7. To change the wireless network connection settings for a network that is listed in Preferred networks, click the wireless network for which you want to change settings, click Properties, and then change the settings as needed. 8. To remove a wireless network from the list of preferred networks, under Preferred networks, click the wireless network that you want to remove, and then click Remove. 9. To update the list of available networks that are within range of your computer, click Refresh. 10.To automatically connect to available networks that do not appear in the Preferred networks list, click Advanced, and then select the Automatically connect to nonpreferred networks check box. Wireless Networking Standards Different methods and standards of wireless communication have developed across the world, based on various commercially driven requirements. These technologies can roughly be classified into four individual categories, based on their specific application and transmission range. These categories are summarised in the figure below. 28 P a g e
29 Wireless Security Standards Wireless access points can require clients to authenticate before connecting to the network. This authentication also allows the wireless access point and the client to establish a private key that they can use to encrypt wireless communications. Windows wireless clients support all common wireless security standards: No security To grant guests easy access, you can choose to allow clients to connect to a wireless access point without authentication (or encryption). To provide some level of protection, some wireless access points detect new clients and require the user to open a web browser and acknowledge a usage agreement before the router grants the user access to the Internet. Unfortunately, any communications sent across an unprotected wireless network can be intercepted by attackers who can receive the wireless signal (which typically broadcasts several hundred feet). If you allow users to connect to unprotected wireless networks, provide encryption at other layers whenever possible. For example, use Secure Sockets Layer (SSL) to protect communications with your server, require users to connect using DirectAccess (discussed in Lesson 4) or an encrypted VPN, or require IPsec communications with encryption. Wired Equivalent Protection (WEP) WEP, available using either 64-bit or 128-bit encryption, was the original wireless security standard. Unfortunately, WEP has sig-nificant vulnerabilities because of weaknesses in the cryptography design. Potential attackers can download freely available tools on the Internet and use the tools to crack the key required to connect to the WEP network often within a few minutes. Therefore, neither 64-bit nor 128-bit WEP can protect you against even unsophisticated attackers. However, WEP is sufficient to deter casual users who might connect to an otherwise unprotected wireless network. WEP is almost universally supported by wireless clients 29 P a g e
30 (including devices that do not run Windows, such as printers) and requires no additional infrastructure beyond the wireless access point. When connecting to a WEP network, users must enter a key or passphrase (though this process can be automated). Wi-Fi Protected Access (WPA) Like WEP, WPA provides wireless authentication and encryption. WPA can offer significantly stronger cryptography than WEP, depending on how it is configured. WPA is not as universally supported as WEP, however, so if you have wireless clients that are not running Windows or wireless devices that do not support WEP, you might need to upgrade them to support WPA. Computers running Windows support WPA-PSK and WPA-EAP. WPA-PSK (for preshared key) Also known as WPA-Personal, WPA-PSK uses a static key, similar to WEP. Unfortunately, this static key means WPA-PSK can be cracked using brute force techniques. Additionally, static keys are extremely difficult to manage in enterprise environments; if a single computer configured with the key is compromised, you would need to change the key on every wireless access point. For that reason, WPA-PSK should be avoided More Info Choosing a preshared key If you must use WPA-PSK, use a long, complex password as the preshared key. When attackers attempt to crack a WPA-PSK network, they will start with a precomputed rainbow table, which allows cracking tools to identify whether a WPA-PSK network is protected by a common value (such as a word in the dictionary) in a matter ofminutes. If your preshared key isn t a common value, it probably won t appear in the rainbow table, and the attacker will have to resort to brute force methods, which can take much longer typically hours, days, or weeks instead of seconds or minutes. WPA-EAP (Extensible Authentication Protocol) WPA-EAP (also known aswpa- Enterprise) passes authentication requests to a back-end server, such as acomputer running Windows Server 2008 R2 and RADIUS. Network Policy Server (NPS) provides RADIUS authentication on Windows servers. NPS can pass authentication requests to a domain controller, allowing WPA-EAP protected wireless networks to authenticate domain computers without requiring users to type a key. WPA-EAP enables very flexible authentication, and Windows enables users to use a smart card to connect to a network protected by WPA-Enterprise. WPA- EAP does not use a static key, so it s easier to manage because you don t need to change the key if an attacker discovers it; and multiple wireless access pointscan use a single, central server for authentication. Additionally, it is much harder to crack than WEP or WPA-PSK. WPA2 WPA2 (also known as IEEE i) is an updated version of WPA, offering improved security and better protection from attacks. Like WPA, WPA2 is available as both WPA2-PSK and WPA2-EAP. 30 P a g e
31 Windows Vista, Windows 7, Windows Server 2003, and Windows Server 2008 include builtin support for WEP, WPA, and WPA2. Windows XP can support both WPA and WPA2 by installing updates available from Microsoft.com. Recent versions of Linux, Mac OS, and mobile operating systems are capable of supporting WEP, WPA, and WPA2. Network devices, such as printers that connect to your wireless network, might not support WPA or WPA2. When selecting a wireless security standard, choose the first standard on this list that all clients can support: WPA2-EAP WPA-EAP WPA2-PSK WPA-PSK 128-bit WEP 64-bit WEP If all clients cannot support WPA-EAP or WPA2-EAP, consider upgrading those clients before deploying a wireless network. Infrastructure and Ad Hoc Wireless Networks Wireless networks can operate in two modes: Infrastructure mode A wireless access point acts as a central hub to wireless clients, forwarding traffic to the wired network and between wireless clients. All communications travel to and from the wireless access point. The vast majority of wireless networks in business environments are of the infrastructure type. Ad hoc mode Ad hoc wireless networks are established between two or more wireless clients without using a wireless access point. Wireless communications occur directly between wireless clients, with no central hub. For business environments, ad hoc wire-less networks are primarily used when short-term mobile networking is required. For example, in a meeting room without wired networking, a Windows 7 user could connect a video projector to a computer, establish an ad hoc wireless network, and then share the video with other computers that connected to the ad hoc wireless network. Similarly, if a hotel offers only wired networking, you could connect a Windows 7 computer to the wired network, share the wired connection using Internet Connection Sharing (ICS),and then create an ad hoc wireless network so that other users could connect to the Internet. Because servers rarely participate in ad hoc wireless networks, this book does not discuss them in depth. Configuring the Public Key Infrastructure WEP and WPA-PSK rely on static keys for wireless authentication, and, as a result, they are both not secure and unmanageable in enterprise environments. For better security and manageability, you will need to use WPA-EAP. The most straightforward approach to 31 P a g e
32 deploying WPA-EAP is to use a PKI to deploy certificates to both your RADIUS server and all wireless client computers. To create a PKI and enable autoenrollment so that domain member computers have the necessary certificates to support WPA-EAP wireless authentication, follow these steps: 1. Add the Active Directory Certificate Services role to a server in your domain (the default settings work well for test environments). 2. In the Group Policy Management Console, edit the Group Policy object (GPO) used to apply wireless settings (or the Default Domain Policy). In the Group Policy Management Editor, select Computer Configuration\Policies\Windows Settings\Security Settings \Public Key Policies. 3. In the details pane, right-click Certificate Services Client - Auto-Enrollment, and then choose Properties. 4. In the Certificate Services Client - Auto-Enrollment Properties dialog box, from the Configuration Model drop-down list, select Enabled. Optionally, select the check boxes for other options related to auto enrollment, and then click OK. 32 P a g e
33 Connecting to Wireless Networks UNIT III You can use Group Policy settings to configure computers to automatically connect to protected wireless networks without requiring the user to manually connect: 1. From a domain controller, open the Group Policy Management console from the Administrative Tools folder. Right-click the GPO that applies to the computers you want to apply the policy to, and then click Edit. 2. In the Group Policy Management Editor console, right-click Computer Configuration \Policies\Windows Settings\Security Settings\Wireless Network (IEEE ) Policies, and then choose Create a New Wireless Network Policy for Windows Vista and Later Releases Note Windows XP and Windows Vista policies You can create either Windows Vista or Windows XP policies. Windows Vista policies are automatically applied to wireless clients running Windows Vista, Windows 7, and Windows Server Windows XP policies apply to clients running Windows XP with SP2 and Windows Server If no Windows Vista policy exists, computers running Windows Vista, Windows 7, and Windows Server 2008 will apply the Windows XP policy. 3. On the General tab, click Add, and then click Infrastructure. You can also use this dialog box to configure ad hoc networks, although enterprises rarely use preconfigured ad hoc networks. 4. In the New Profile Properties dialog box, on the Connection tab, type a name for the wireless network in the Profile Name box. Then, type the Service Set Identifier(SSID) in the Network Name box and click Add. 5. In the New Profile Properties dialog box, click the Security tab. In the Authentication list, select the wireless authentication technique and network authentication method for that SSID, as shown in Figure P a g e
34 Figure 7-4 Configuring security settings for a wireless network using Group Policy 6. While still on the Security tab of the New Profile Properties dialog box, click Advanced. Optionally, select the Enable Single Sign On For This Network check box. Click OK. 7. Click OK again to return to the New Wireless Network Policy Properties dialog box. 8. In the New Profile Properties dialog box, click OK. 9. In the New Wireless Network Policy Properties dialog box, click OK. Deploying Wireless Networks with WPA-EAP Deploying a wireless network with WPA-EAP requires combining several technologies: wire-less access points, Active Directory users and groups, a PKI, RADIUS, and Group Policy settings. Although deploying a protected wireless network can be complex, after you understand the individual components and how they fit together, the process is reasonably straightforward. To deploy a protected wireless network, follow these high-level steps: 1. Deploy certificates (preferably, using Active Directory Certificate Services). 2. Create groups for users and computers that will have wireless access and add members to those groups. 3. Configure RADIUS servers using NPS. 4. Deploy wireless access points and configure them to forward authentication requests to your RADIUS server. 5. Configure wireless clients using Group Policy settings. 34 P a g e
35 6. Allow the client computers to apply the Group Policy and either manually or automatically connect them to the wireless network. Wired Network Security It seems obvious why wireless networks require authentication; users outside of your offices could connect to your network, use your Internet connection, and possibly access internal resources. In the past, network administrators relied on physical security to protect their wired networks. By guarding the entrances to a building, they prevented attackers from connecting a network cable to the wired network. However, for larger businesses, physical security is insufficient to protect internal networks. After all, businesses regularly allow people who do not require network access into their facilities, including delivery people, maintenance staff, and cleaning services. Additionally, an attacker could sneak into your building and find an empty office or meeting room to gain access to your physical network. Just as you can use the IEEE standards to help protect wireless networks, you can use the IEEE 802.1X standards to help protect wired networks. Once you enable wired network security, users or computers must authenticate when connecting to a network X relies on a similar authentication architecture as wireless network security; however, it uses wired network switches instead of wireless access points. When a client computer connects to a wired network, the network switch (which must support IEEE 802.1X) connects it to a virtual local area network (VLAN) that is allowed to communicate with only those servers required for authentication, such as the RADIUS server and the domain controller. The client must then authenticate to the RADIUS server, which can be a computer running Windows Server 2008 R2, before gaining access to the entire network. You can configure wired network policies for clients running Windows Vista, Windows 7, Windows Server 2008, and Windows Server 2008 R2 using Group Policy by following these steps: 1. From a domain controller, open the Group Policy Management console from the Administrative Tools folder. Right-click the GPO that applies to the computers you want to apply the policy to, and then click Edit. 2. In the Group Policy Management Editor console, right-click Computer Configuration, Policies, Windows Settings, Security Settings, Wired Network (IEEE 802.3) Policies, and then choose Create A New Wired Network Policy For Windows Vista And Later Releases. 3. On the General tab,name your policy. You can configure two settings for Windows 7 clients: Don t Allow Shared User Credentials for Network Authentication Select this check box to prevent client computers from caching user credentials and using those credentials to automatically log on to the network when a user is not logged on. Although this will be inconvenient for users, it might be important in environments where a single computer is shared by users with different network access levels. 35 P a g e
36 Enable Block Period Select this check box to set the block period time when you want to prevent users from immediately attempting to reauthenticate if authentication fails 4. On the Security tab, select the authentication method, which is identical to those used for wireless networks. 5. While still on the Security tab of the New Profile Properties dialog box, click Advanced. Optionally, select the Enable Single Sign On For This Network check box and choose whether to authenticate before or after user logon. 6. Click OK to close all dialog boxes. Configuring WPA-EAP Authentication for a Wireless Access Point In this practice, you enable WPA-EAP wireless authentication using Windows Server 2008 R2, a wireless access point, and a wireless client. After you connect the client to the network, you will examine the event log on the RADIUS server. This practice assumes you have a computer named DCSRV1 running Windows Server 2008 R2 and configured as a domain controller for the nwtraders.msft domain. You also need a computer named HARTFORD with wireless networking capabilities running Windows Vista, Windows 7, Windows Server 2008, or Windows Server 2008 R2 that is a member of the domain. Finally, you need a wireless access point (WAP). Exercise 1 Installing and Configuring NPS In this exercise, you configure Dcsrv1 as a RADIUS server. 1. If you haven t already, use Server Manager to add the Active Directory Domain Services and Active Directory Certificate Services roles to the domain controller. Use the default settings for the Active Directory Certificate Services role. 2. In Server Manager, use the Roles\Active Directory Domain Services\Active Directory Users And Computers\nwtraders.msft\Users node to create a universal group named Wireless Users. Then, create a user account named WirelessUser, with a complex password. Add the Wireless User account to the Domain Users and Wireless Users groups. Copy the Wireless User account to a second account named WirelessUser2. Then, add the computer account for your client computer to the Wireless Users group. 3.In the left pane of Server Manager, click Roles, and then in the details pane, click Add Roles. 4.If the Before You Begin page appears, click Next. 5.On the Select Server Roles page, select the Network Policy And Access Services checkbox, and then click Next. Note Adding a role service 36 P a g e
37 If the Network Policy And Access Services role is already installed, close the wizard, expand Roles in Server Manager, right-click Network Policy And Access Services, and then click Add Role Services. 6.On the Network Policy And Access Services page, click Next. 7.On the Role Services page, select the Network Policy Server check box. Then, select the Routing And Remote Access Services check box. The Remote Access Service and Routing check boxes are automatically selected. Click Next. 8.On the Confirmation page, click Install. 9.After the Add Roles Wizard completes the installation, click Close.Next, configure the network policy server to allow your wireless access point as a RADIUS client. 10. In Server Manager, click Roles\Network Policy And Access Services\NPS. If this node does not appear, close and reopen Server Manager. 11.In the details pane, under Standard Configuration, select RADIUS Server For 802.1X Wireless Or Wired Connections. Then, click Configure 802.1X. The Configure 802.1X Wizard appears. 12.On the Select 802.1X Connections Type page, select Secure Wireless Connections. Click Next. 13. On the Specify 802.1X Switches page, you will configure your wireless access points as valid RADIUS clients. Follow these steps for each wireless access point, and then click Next: a. Click Add. b. In the New RADIUS client dialog box, in the Friendly Name box, type a name that identifies that specific wireless access point. c. In the Address box, type the host name or IP address that identifies the wireless access point. d.in the Shared Secret group, click the Generate option button. Then, click the Generate button. Copy the shared secret to your clipboard by selecting it and then pressing Ctrl+C. Also, write the key down for later use. e. Click OK. 14.On the Configure An Authentication Method page, click the Type list, and then select Microsoft: Protected EAP. Click Next. 15. On the Specify User Groups page, click Add. In the Select Group dialog box, type Wireless Users, and then click OK. Click Next. 16. On the Configure A Virtual LAN (VLAN) page, click Next. If you wanted to quarantine wireless clients to a specific VLAN, you could click Configure on this page, and then provide the details for the VLAN. 37 P a g e
38 17.On the Completing New IEEE 802.1X Secure Wired And Wireless Connections And RADIUS Clients page, click Finish. 18. In Server Manager, right-click Roles\Network Policy And Access Services\NPS, and then click Register Server In Active Directory. Click OK twice. Now, use Server Manager to examine the configuration of your new policy: 1. In Server Manager, expand Roles, expand Network Policy And Access Services, expand NPS, and then click Radius Clients. Notice that your wireless access point is listed in the details pane. Double-click the wireless access point to view the configuration settings. Click OK. Connecting to Remote Networks Public wireless networks allow users to connect to the Internet. Although that connection is sufficient to allow users to catch up on the news, check a flight, or read a weather forecast, business users typically need access to their company s or organization s intranet resources. To allow your users to connect to internal servers so that they can exchange documents, synchronize files, and read , you need to configure remote access. Remote access typically takes one of two forms: dial-up connections or VPNs. Dial-up connections allow users to connect from anywhere with a phone line. However, dial-up connections offer poor performance, and maintaining dial-up servers can be costly. VPNs require both the client and server to have an active Internet connection. VPNs can offer much better performance, and costs scale much better than they do for dial-up connections Remote Access Overview You can provide remote network access to users with either dial-up connections or VPNs. Dial-up connections provide a high level of privacy and do not require an Internet connection, but performance might be too low to meet your requirements. VPNs can be used any time a user has an Internet connection, but they require you to expose your internal net-work infrastructure to authentication requests from the Internet (and, potentially, attacks). The sections that follow provide an overview of dial-up and VPN connections. Dial-Up Connections The traditional (and now largely outdated) remote access technique is to use a dial-up connection. With a dial-up connection, a client computer uses a modem to connect to a remote access server over a phone line. Figure 7-9 illustrates how connections are established, with each client requiring a separate physical circuit to the server. 38 P a g e
39 Figure 7-9 The architecture of dial-up remote access connections Dial-up connections offer the following advantages: No Internet connection required Dial-up connections use a standard analog phone line to establish a network connection directly to your internal network. This means you do not need to expose your internal network to authentication requests from the Internet, as you do with a VPN. In fact, you do not need to connect your internal network to the Internet at all a common requirement for high-security networks. Minimal privacy risks Although dial-up connections lack encryption, the traffic crosses the public switched telephone network (PSTN), which many security experts consider to offer better privacy than the public Internet. Predictable performance Dial-up connections offer consistent, predictable performance because the connection is dedicated to a single client. However, dial-up connections have the following drawbacks: High cost for scalability When planning to allow employees dial-up access, you need to have as many incoming phone lines and modems available as users who will simultaneously access the dial-up network. To support hundreds or thousands of users, the monthly costs of the telephone circuits can be very expensive, as can be the one-time costs of the modems required. Poor bandwidth Modems for traditional analog phone lines are technically rated for 56 Kbps of bandwidth, but typically, usable bandwidth is between 20 Kbps and 25 Kbps. That bandwidth makes simple tasks such as browsing the web tedious and makes tasks such as listening to streaming video or audio impossible. Digital phone lines, such as Integrated Services Digital Network (ISDN) circuits, can offer true 128 Kbps bandwidth, but at a much higher cost. 39 P a g e
40 Virtual Private Networks Whereas dial-up connections use the PSTN to carry traffic to your internal network, VPNs traverse the public Internet. Because your organization probably already has an Internet connection, you might not need to purchase any additional bandwidth (unless you determine that your current bandwidth will not meet the needs of the users simultaneously connected using a VPN). Figure 7-10 illustrates how connections are established, with each client requiring a separate Internet connection but the VPN server requiring only a single connection to the Internet (instead of a separate physical circuit per dial-up client). VPNs offer the following advantages: Figure 7-10 The architecture of VPN connections Higher bandwidth potential Theoretically, VPN bandwidth can be as high as the client or VPN server s Internet connection (whichever is slower). In practice, because other services will probably use both connections and many other factors can limit bandwidth on the Internet, performance will be somewhat lower than the theoretical maximum. If the client has a broadband connection, however, bandwidth is likely to be much higher than it would be for a dial-up connection. Minimal costs Both the VPN server and the client need to be connected to the Internet. However, your organization probably has an existing Internet connection, and many home or traveling users have Internet access. Therefore, there are no connection costs associated with using a VPN, regardless of the number of incoming connections. If the number of incoming VPN connections requires more bandwidth than you have, you might need to purchase additional bandwidth from your ISP. However, this cost is likely to be far less than purchasing a similar number of telephone circuits and modems for dial-up connections. 40 P a g e
41 However, VPNs have the following drawbacks: Internet connection required You must connect the VPN server, and thus your internal network, to the Internet and allow incoming VPN traffic through any firewalls. Additionally, users must have an Internet connection to use a VPN. Organizations typically take one of two approaches: Work with an ISP to arrange Internet access for all users, using either a dial-up connection or a broadband connection such as a cable modem or DSL. Require employees to find their own ISPs. Many users currently have an Internet connection at home, and traveling users can often connect to the Internet using public hotspots or wireless broadband services. Poor latency Even if the bandwidth is high, VPN connections often seem slow because of high latency. Latency is the delay that occurs when a packet travels from a client to a server. As Figure 7-10 shows, packets in a VPN have to travel across the Internet to the VPN server, across the intranet to the destination server, and back. The latency on a VPN connection can often be several times greater than the latency on a dial-up connection. Poor efficiency with dial-up connections Although it s possible to dial up to the Internet and then connect to a VPN, the added overhead of the VPN, and the latency added by the Internet, offer even worse performance than using a dial-up connection directly to a remote access server. If users will be using a dial-up connection to access the Internet, they will receive much better performance dialing directly to your intranet. Configuring Dial-Up Connections The sections that follow describe how to configure a computer running Windows Server 2008 as either a dial-up server (as described in the following section, Configuring the Dial- Up Server ) or a RADIUS server for a separate dial-up server (as described in the section Configuring the RADIUS Server for Dial-Up Connections ). Configuring the Dial-Up Server To configure a server to accept incoming dial-up connections, first connect the modem hardware to the server and connect the modems to the telephone circuits. Then, add the Network Policy And Access Services role, as described in the previous lesson. Note Configuring a dial-up server without a physical modem For the purpose of experimentation, you can add a fake modem using the Add Hardware Wizard in Control Panel. Choose to manually select the hardware, and then select Standard Bps Modem in the Add Hardware Wizard. Next, configure the Routing And Remote Access Service to accept dial-up connections by following these steps. In Server Manager, right-click Roles\Network Policy And Access Services\Routing And Remote Access, and then choose Configure And Enable Routing And Remote Access. The Routing And Remote Access Server Setup Wizard appears. 41 P a g e
42 2.On the Welcome To The Routing And Remote Access Server Setup Wizard page, click Next. 3.On the Configuration page, select Remote Access. Then, click Next. 4.On the Remote Access page, select the Dial-Up check box, and then click Next. 5.On the Network Selection page, select the network you want users to connect to after They dial in. Then, click Next. 6. On the IP Address Assignment page, select Automatically if there is already a DHCP server on the network. If you want the VPN server to assign IP addresses from a pool not already assigned to a DHCP server, click From A Specified Range Of Addresses. Click Next. 7. If the Address Range Assignment page appears, click New, type an IP address range, and then click OK. Add as many address ranges as required. Click Next. 8. On the Managing Multiple Remote Access Servers page, you will choose how dial-up users are authenticated. If you have a separate RADIUS server, select Yes, Set Up This Server To Work With A RADIUS Server. If you want Routing And Remote Access to perform the authentication (which is fine for Active Directory domain authentication), select No, Use Routing And Remote Access To Authenticate Connection Requests. Then, click Next. 9. Click Finish. If prompted, click OK. Next, you need to enable demand-dial routing on the server by following these steps: 1. In Server Manager, right-click Roles\Network Policy And Access Services\Routing And Remote Access, and then choose Properties. 2. On the General tab of the Routing And Remote Access Properties dialog box, do one or both of the following: To allow IPv4 dial-up clients (the most common scenario), select the IPv4 Router check box, and then select LAN And Demand-Dial Routing. Then, select the IPv4 Remote Access Server check box. To allow IPv6 dial-up clients, select the IPv6 Router check box, and then select LAN And Demand-Dial Routing. Then, select the IPv6 Remote Access Server check box. 3. If you are allowing IPv4 dial-up connections, click the IPv4 tab. Verify that the Enable IPv4 Forwarding check box is selected. If you want to assign IP addresses to clients using an existing DHCP sever, leave Dynamic Host Configuration Protocol selected. If you want the dial-up server to assign IP addresses from an address pool without having to install the DHCP server role, select Static Address Pool. Then, click the Add button to add the IP address ranges to assign addresses from. These IP address ranges should not overlap with other IP address ranges currently in use or assigned to an existing DHCP server. 42 P a g e
43 4. If you are allowing IPv6 dial-up connections, click the IPv6 tab. Verify that Enable IPv6 Forwarding and Enable Default Route Advertisement are selected to allow the dial-up server to act as an IPv6 router. In the IPv6 Prefix Assignment box, type an IPv6 network prefix to be assigned to dial-up clients. If you are unsure of the network prefix, consult network administration. 5. On the PPP tab, notice that you can disable multilink connections (which allow users to dial up using multiple modems and phone lines to increase bandwidth). You can also disable link control protocol (LCP) extensions or software compression if you have a compatibility problem, although such compatibility problems are rare. 6. On the Logging tab, notice that errors and warnings are logged by default. You can choose to enable more detailed logging by clicking Log All Events and selecting Log Additional Routing And Remote Access Information, or you can click Do Not Log Any Events to disable logging entirely. 7. Click OK. 8. If prompted to restart the router, click Yes. Restarting the router will disconnect any users. Next, verify that the modems are configured to accept dial-up connections by following these steps: 1. In Server Manager, right-click Roles\Network Policy And Access Services\Routing And Remote Access\Ports, and then choose Properties. 2. In the Ports Properties dialog box, select your modem, and then click Configure. If your modem does not appear, use the Add Hardware Wizard (available from within Control Panel) to add it first. 3. In the Configure Device dialog box, as shown in Figure 7-11, select the Remote Access Connections check box. In the Phone Number For This Device box, type the phone number assigned to that modem. Click OK. Figure 7-11 Configuring a modem to accept incoming connections 4. Repeat steps 2-3 for each modem you want to use to accept incoming dial-up connections. 5. In the Ports Properties dialog box, click OK. 43 P a g e
44 The dial-up server is ready to accept dial-up connections. To view the status of all modems, select the Roles\Network Policy And Access Services\Routing And Remote Access\Ports node. To view the currently connected users, select the Roles\Network Policy And Access Services \Routing And Remote Access\Remote Access Clients node. Configuring VPN Connections Windows Server 2008 and Windows Vista support three VPN technologies: Point-to-Point Tunneling Protocol (PPTP) A Microsoft VPN technology that is now widely supported by non-microsoft operating systems. PPTP uses Point-to-Point Protocol (PPP) authentication methods for user-level authentication and Microsoft Point-to-Point Encryption (MPPE) for data encryption. PPTP does not require a client certificate when using PEAP- MS-CHAP v2, EAP-MS-CHAP v2, or MS-CHAP v2 for authentication. Layer Two Tunneling Protocol (L2TP) An open standards VPN technology that is widely supported by both Microsoft and non-microsoft operating systems. L2TP uses PPP authentication methods for user-level authentication and IPsec for computer- level peer authentication, data authentication, data integrity, and data encryption. L2TP requires both the VPN clients and servers to have computer certificates. Most organizations implement this using Active Directory Certificate Services, exactly as you configured in Lesson 2, Configuring Network Address Translation. L2TP is the only VPN technology that can be used across the IPv6 Internet. Secure Socket Tunneling Protocol (SSTP) SSTP uses PPP authentication methods for user-level authentication and Hypertext Transfer Protocol (HTTP) encapsulation over a Secure Sockets Layer (SSL) channel for data authentication, data integrity, and data encryption. Using HTTP encapsulation allows SSTP to traverse many firewalls, NATs, and proxy servers that would cause PPTP and L2TP to fail. SSTP is supported only bywindows Server 2008 (as a VPN server or client) and Windows Vista with Service Pack 1 (as a VPN client). SSTP requires that the VPN server has a computer certificate installed and that clients trust the CA that issued the computer certificate. Most organizations implement this using Active Directory Certificate Services, exactly as you configured it in Lesson 2, Configuring Network Address Translation (except that auto enrollment of client computers is not required). By default, a Windows Server 2008 VPN server supports each of these three VPN technologies simultaneously, although you can selectively disable them. The sections that follow describe how to configure VPN servers and clients. For extremely detailed information about planning, configuring, and managing Windows Server 2008 VPN servers, read Chapter 12, Remote Access VPN Connections, in Windows Server 2008 Networking and Network Access Protection by Joseph Davies and Tony Northrup (Microsoft Press, 2008). Configuring the VPN Server Configuring a VPN server is very similar to configuring a dial-up server. First, configure the VPN server with at least two network adapters. Connect one network adapter to the public Internet this interface will accept incoming VPN connections and should have a static IP 44 P a g e
45 address. Connect the second network adapter to your intranet this interface will forward traffic between the VPN and your network resources. Then, add the Network Policy And Access Services role. Next, you need to enable demand-dial routing on the server by following these steps: 1. In Server Manager, right-click Roles\Network Policy And Access Services\Routing And Remote Access, and then choose Configure And Enable Routing And Remote Access. 2. On the Welcome To The Routing And Remote Access Server Setup Wizard page, click Next. 3.On the Configuration page, select Remote Access, and then click Next. 4.On the Remote Access page, select the VPN check box, and then click Next. 5.On the VPN Connection page, select the network adapter that connects the server to the Internet. Then, click Next. 6.On the Network Selection page, select the interface that connects the server to the internal network. 7. On the IP Address Assignment page, select Automatically if there is already a DHCP server on the network. If you want the dial-up server to assign IP addresses from a pool not already assigned to a DHCP server, select From A Specified Range Of Addresses. Click Next. 8. If the Address Range Assignment page appears, click New, type an IP address range, and then click OK. Add as many address ranges as required. Click Next. 9. On the Managing Multiple Remote Access Servers page, you will choose how VPN users are authenticated. If you have a separate RADIUS server, select Yes. If you want Routing And Remote Access to perform the authentication (which is fine for Active Directory domain authentication), select No. Then, click Next. 10.Click Finish. If prompted, click OK. Now you can click the Roles\Network Policy And Access Services\Routing And Remote Access\Ports node to view the list of VPN ports available to accept incoming VPN connections. By default, Windows Server 2008 creates 128 ports for each of the three VPN technologies. Each VPN connection requires a single port. To add or remove ports, rightclick Ports, and then click Properties. In the Ports Properties dialog box, click the port type you want to adjust, and then click Configure. When you configure a computer as a VPN server, Windows Server 2008 automatically configures a DHCP relay agent. If the VPN server is a DHCP client at the time the Routing And Remote Access Server Setup Wizard is run, the wizard automatically configures the DHCP Relay Agent with the IPv4 address of a DHCP server. If you need to change the IP address later, edit the DHCP relay agent properties using the Roles\Network Policy And Access Services\Routing And Remote Access\IPv4\DHCP Relay Agent node Configuring VPN Packet Filters 45 P a g e
46 After configuring the VPN server to accept incoming VPN connections, you will no longer be able to ping the VPN server on the Internet interface, because the Routing And Remote Access Server Setup Wizard creates filters to block all incoming traffic except incoming VPN connections. If you are running a web server, an server, or other services on the VPN server, you must manually add packet filters and exceptions for Windows Firewall to allow the traffic to and from the other services. To change the inbound filters, follow these steps: 1. In Server Manager, select either Roles\Network Policy And Access Services\Routing And Remote Access\IPv4\General (for IPv4 traffic) or Roles\Network Policy And Access Services \Routing And Remote Access\IPv6\General (for IPv6 traffic). 2. In the details pane, right-click your Internet interface, and then choose Properties. The properties dialog box for the network interface appears. 3. On the General tab, click the Inbound Filters button. 4. In the Inbound Filters dialog box, as shown in Figure 7-14, update, add, or remove filters as necessary. Then, click OK. Figure 7-14 Configuring inbound filters 5. On the General tab, you can also click the Outbound Filters button to configure outbound packet filtering. 6. Click OK again. Configuring the VPN Client First, grant VPN users remote access. In Active Directory domain environments, you can do this by editing the user s properties, clicking the Dial-In tab, and then selecting Allow Access. 46 P a g e
47 To connect a VPN client to your VPN server, follow these steps: 1. On the VPN client computer, from Network And Sharing Center, click Set Up A New Connection Or Network. The Set Up A Connection Or Network wizard appears. 2. On the Choose A Connection Option page, select Connect To A Workplace, and then click Next. 3. If the Do You Want To Use A Connection That You Already Have page appears, click No, Create A New Connection, and then click Next. 4. On the How Do You Want To Connect page, click Use My Internet Connection (VPN). 5. On the Type The Internet Address To Connect To page, type the IP address of your VPN server s network adapter that is connected to your external network. Then, click Next. 6. On the Type Your User Name And Password page, type the user name, password, and domain. Select the Remember This Password check box. Then, click Connect. 7. After the connection is established, click Close. 8. On the Set Network Location page, choose the network profile type for the VPN. Typically, this should be Work. 9. When prompted, click Close. In the future, you can connect to the VPN either from Network And Sharing Center or by clicking the networking icon in the system tray. Configuring VPN Reconnect Windows 7 and Windows Server 2008 R2 VPN clients support VPN Reconnect to automatically re-establish a VPN connection when it is lost because of intermittent network connectivity or when users switch between wired and wireless networks. This provides for users a more consistent, lower-maintenance VPN connection that feels persistent, even when the underlying network is unstable. To use VPN Reconnect, both the VPN client and server must support the Internet Key Exchange version 2 (IKEv2) VPN protocol, as described in RFC Windows Server 2003, Windows Server 2008, and Windows Server 2008 R2 all support this protocol by default. To configure a Windows 7 or Windows Server 2008 R2 client to use IKEv2 and VPN Reconnect for an existing VPN connection, follow these steps. 1. In Network and Sharing Center, click Change Adapter Settings. 2. Right-click the VPN connection and then click Properties. 3. On the Security tab, click the Type Of VPN list, and then click IKEv2. 4. Click OK. Typically, no additional configuration is required on the VPN server; just verify that EAPMSCHAPv2 authentication is allowed, which it will be by default. 47 P a g e
48 If the computer is disconnected from the Internet after the user manually establishes the VPN connection, the VPN connection will switch to a state of dormant instead of disconnecting like a standard VPN connection. If the computer later connects to the Internet, even through a different network, VPN Reconnect will automatically re-establish the existing VPN session without prompting the user for credentials. Troubleshooting VPN Connection Problems Windows Server 2008 adds VPN connection events to the System event log. As shown in Figure 7-15, these events have a Source of RemoteAccess and provide a description of any authentication errors. Figure 7-15 A VPN connection error Configuring Connection Restrictions Whether you configure dial-up, VPN, or wireless connections, you can configure network policies to control access based on time of day, day of week, user name, domain, or dozens of other factors. Network policies can also be used to restrict wireless access for example, to disable wireless networks after hours when attackers are more likely to be connecting than legitimate users. To configure an existing network policy, follow these steps: 1. Click Start, and then click Server Manager. 2. In Server Manager, select Roles\Policies\Network Policies. 3. In the details pane, double-click the policy that you want to update. 4. The properties dialog box for the connection appears. 5. Select the Conditions tab. This tab shows the default conditions that the wizard creates when you initially configured the server. 48 P a g e
49 6. Click the Add button. 7. On the Select Condition tab, you can create conditions that must be matched before the policy applies to the connection. Select one of the following conditions, and then click Add. The most commonly used conditions (not including conditions related to NAP, which are discussed ) are: Windows Groups, Machine Groups, and User Groups user to belong to a specified group. Requires the computer or Day And Time Restrictions Restricts connections based on day of week or time of day, as shown in Figure This is useful if you allow dial-up connections only after hours. You can also configure day and time restrictions using the Constraints tab. Figure 7-16 Restricting connections to specific days and times Access Client IPv4 Address and Access Client IPv6 Address Controls access based on the IP address of the client when the Windows Server 2008 computer is acting as a VPN server. This condition is primarily useful for remote access VPNconnections. Client IPv4 Address and Client IPv6 Address Controls access based on the IP address of the client when the Windows Server 2008 computer is acting as a RADIUS server. This condition is primarily useful for remote access VPN connections. NAS IPv4 Address and NAS IPv6 Address Controls access based on the IP address of the wireless access point (or other network access server). Authentication Type, Allowed EAP Types, Framed Protocol, Service Type, and Tunnel Type Requires specific protocols or authentication methods. This condition is primarily useful for remote access VPN connections. You can also configure authentication method restrictions using the Constraints tab. Calling Station ID When caller ID exists for a dial-up connection, allows you to accept connections only from a specific phone number. This is primarily useful for demand-dial routing connections, although you can use it for dial-up remote access connections if you know in advance all phone numbers in use by clients. 49 P a g e
50 NAS Port Type Policy applied only when the Network Access Server (NAS) port type matches. Use this condition to restrict access to modems, wireless access points, or VPN connections. You can also configure NAS port type restrictions using the Constraints tab. 8. In the Constraints tab, you can set an idle time-out (which disconnects idle sessions, primarily for use with dial-up connections) or a session time-out (which ends a session after a specified amount of time, regardless of whether the connection is idle). You can also configure the Called Station ID, which identifies the phone number of the dial-up server (as opposed to the Calling Station ID condition, which identifies the phone number of the dial-up client). Additionally, although they are also available as conditions, you can configure authentication methods, day and time restrictions, and NAS port type constraints. Click OK. 9. On the Settings tab, you can configure NAP settings (described in Chapter 8) and RADIUS attributes (which might be required by specific RADIUS clients but are not typically used). For dial-up connections, click Multilink And Bandwidth Allocation Protocol (BAP) to configure whether clients with access to multiple modems and multiple phone lines can establish multiple dial-up connections for increased bandwidth as well as at what bandwidth threshold you disconnect any unused circuits. To configure packet filtering for this connection type, click IP Filters. Click Encryption to configure encryption requirements. Click IP settings to specify whether the client may request an IP address (typically, you will not change the default setting of Server Settings Determine IP Address Assignment). 10.Click OK. Testing Connectivity After users are connected, most want to immediately verify connectivity. The most straightforward and reliable way to check connectivity is to attempt to connect to an internal resource. For example, the user could open a web browser and attempt to open an internal webpage. If the webpage opens, it shows that connectivity is in place, name resolution is occurring correctly, and internal services are accessible. If application layer services are not available, begin by examining the current configuration. Then, use IP troubleshooting tools to isolate which components are working correctly and which are not. Ipconfig Ipconfig is a command-line tool for displaying the current IP address configuration. To quickly retrieve a list of IP addresses and default gateways for each network adapter (including dial-up and VPN connections), run the following command: ipconfig Ipconfig displays output that resembles the following: Windows IP Configuration PPP adapter VPN Connection: 50 P a g e
51 Connection-specific DNS Suffix. : IPv4 Address : Subnet Mask : Default Gateway : Ethernet adapter Local Area Connection: Connection-specific DNS Suffix. : hsd1.nh.contoso.com. IPv4 Address : Subnet Mask : Default Gateway : Wireless LAN adapter Wireless Network Connection: Connection-specific DNS Suffix. : hsd1.nh.contoso.com. Link-local IPv6 Address : fe80::462:7ed4:795b:1c9f%8 IPv4 Address : Subnet Mask : Default Gateway : For more detailed configuration information, including DNS and DHCP servers, run the following command: ipconfig /all Ipconfig displays output that resembles the following: Windows IP Configuration Host Name : ClientComputer Primary Dns Suffix : Node Type IP Routing Enabled : Hybrid : No WINS Proxy Enabled DNS Suffix Search List : No : hsd1.nh.contoso.com. 51 P a g e
52 PPP adapter VPN Connection: Connection-specific DNS Suffix. : Description : VPN Connection Physical Address : DHCP Enabled : No Autoconfiguration Enabled : Yes IPv4 Address : (Preferred) Subnet Mask : Default Gateway : DNS Servers : Primary WINS Server : Secondary WINS Server : NetBIOS over Tcpip : Enabled Ethernet adapter Local Area Connection: Connection-specific DNS Suffix. : hsd1.nh.contoso.com. Description Physical Address DHCP Enabled : 57xx Gigabit Controller : C F3 : Yes Autoconfiguration Enabled : Yes IPv4 Address : (Preferred) Subnet Mask : Lease Obtained Lease Expires : Tuesday, November 06, :16:30 AM : Wednesday, November 07, :16:29 AM Default Gateway : DHCP Server : P a g e
53 DNS Servers : NetBIOS over Tcpip : Enabled Wireless LAN adapter Wireless Network Connection: Connection-specific DNS Suffix. : hsd1.nh.contoso.com. Description Physical Address DHCP Enabled : Wireless 3945ABG Network Connection : E-E6-59 : Yes Autoconfiguration Enabled Link-local IPv6 Address : Yes : fe80::462:7ed4:795b:1c9f%8(preferred) IPv4 Address : (Preferred) Subnet Mask : Lease Obtained Lease Expires : Tuesday, November 06, :19:17 AM : Wednesday, November 07, :19:16 AM Default Gateway : DHCP Server : DHCPv6 IAID : DNS Servers : NetBIOS over Tcpip : Enabled Tunnel adapter Local Area Connection*: Media State : Media disconnected Connection-specific DNS Suffix. : Description Physical Address DHCP Enabled : isatap.hsd1.nh.contoso.com. : E0 : No Autoconfiguration Enabled : Yes 53 P a g e
54 If you establish a connection but fail to retrieve an IP address from a DHCP server (a scenario that is more common on LANs than on VPNs), run the following commands to give up your current DHCP-assigned IP addresses and attempt to retrieve new addresses: ipconfig /release ipconfig /renew Ping The Ping tool uses Internet Control Message Protocol (ICMP) to contact remote hosts and show how long it took to receive a response from the remote host. Typically, you ping your default gateway, DNS server, or another server that you know responds to pings. For example: ping The output follows: Pinging with 32 bytes of data: Reply from : bytes=32 time<1ms TTL=64 Reply from : bytes=32 time<1ms TTL=64 Reply from : bytes=32 time<1ms TTL=64 Reply from : bytes=32 time<1ms TTL=64 Ping statistics for : Packets: Sent = 4, Received = 4, Lost = 0 (0% loss), Approximate round trip times in milliseconds: Minimum = 0ms, Maximum = 0ms, Average = 0ms This output reveals that the host with an IP address of is responding to network communications. The following output demonstrates that a host could not be reached, which might be a sign that the network has failed or that the remote host is offline: ping The output follows: Pinging with 32 bytes of data: Request timed out. Request timed out. Request timed out. Request timed out. Ping statistics for : Packets: Sent = 4, Received = 0, Lost = 4 (100% loss), If a host responds to pings, you know that host is at least connected to the network and online. If a host doesn t respond to pings, it could be any of the following: 54 P a g e
55 The host you are pinging is configured to drop ICMP communications, which is true of Windows Server 2008 R2 by default. A firewall between the client and the host you are pinging is configured to drop ICMP communications. The host you are pinging is offline. The client is not connected to the network, or the client s network settings are misconfigured. The network has a problem, such as a routing error. Familiarize yourself with hosts on your network that respond to pings so that you can ping those specific hosts and be sure that failure to respond to a ping is not caused by firewall configuration. Tracert Tracert performs Ping tests for every router between the client and destination host. This allows you to identify the path packets take, to isolate possible routing problems, and to determine the source of performance problems. For example: tracert Tracing route to [ ] over a maximum of 30 hops: 1 22 ms 24 ms 7 ms c-3-0-ubr01.winchendon.contoso.com [ ] 2 7 ms 19 ms 18 ms ge-1-2-ur01.winchendon.contoso.com [ ] 3 13 ms 9 ms 9 ms ge-1-1-ur01.gardner.contoso.com [ ] 4 10 ms 17 ms 9 ms te-9-1-ur01.sterling.contoso.com [ ] 5 8 ms 8 ms 8 ms te-9-2-ur01.marlboro.contoso.com [ ] 6 17 ms 17 ms 14 ms te-8-1-ur01.natick.contoso.com [ ] 7 23 ms 38 ms 35 ms te-8-3-ar02.woburn.contoso.com [ ] 8 23 ms 16 ms 18 ms po-12-ar02.needham.contoso.com [ ] 9 16 ms 19 ms 13 ms po-11-ar01.needham.contoso.com [ ] ms 11 ms 14 ms po-10-ar01.springfield.contoso.com [ ] ms 15 ms 14 ms po-11-ar01.chartford.contoso.com [ ] 12 * * 16 ms edge1.newyork2.fabricam.com [ ] ms 17 ms 15 ms edge1.newyork2.fabricam.com [ ] 55 P a g e
56 14 22 ms 18 ms 16 ms bbr2.newyork1.fabricam.com [ ] ms 103 ms 98 ms SanJose1.Fabricam.com [ ] ms 91 ms 105 ms SanJose1.Fabricam.com [ ] ms 91 ms 91 ms [ ] Note Preventing Tracert from performing DNS lookups To improve Tracert performance, add the -d parameter before the IP address. Each host that Tracert displays is a router that forwards packets between your computer and the destination. Typically, the first host will be your default gateway, and the last host will be the destination. Tracert pings each host three times and reports the number of milliseconds the host took to respond. Typically, hosts farther down the list take longer to respond because they are farther away from your computer. An asterisk indicates that a host failed to respond. The last host will always be the target computer you specify. If that computer is offline or does not respond to ICMP requests, Tracert will display a series of Request Timed Out messages. As an alternative to Tracert, you can use PathPing. The PathPing tool functions similarly but spends several minutes performing performance testing for more accurate latency information. Establishing a Remote Access VPN Connection In this practice, you configure a VPN server, and then connect to the VPN server from a client computer. Exercise 1 Configuring a VPN Server In this exercise, you configure Dcsrv1 as a VPN server to accept incoming connections. Dcsrv1 must have two network adapters: one network adapter that is connected to your internal network (or the public Internet) and a second, private network adapter. You will connect Boston, the VPN client, to the private network adapter and verify VPN connectivity by establishing a VPN connection and connecting to resources on the Internet. This practice assumes that you have completed Practice 1 in the previous lesson. If you have not completed that practice, add the Network Policy And Access Services role before completing this practice with the Routing And Remote Access Services role service. 1. Using Server Manager on Dcsrv1, create a group named VPN Users. Then, create a user account named VPNUser with a complex password. Add the VPNUser account to the Domain Users and VPN Users groups. Next, you need to enable demand-dial routing on the server by following these steps: 2. In Server Manager, right-click Roles\Network Policy And Access Services\Routing And Remote Access, and then choose Disable Routing And Remote Access (if necessary). Then, confirm the dialog box that appears. Disabling routing and remote access allows you to reconfigure it as if it were a newly configured computer. 56 P a g e
57 3.Right-click Roles\Network Policy And Access Services\Routing And Remote Access, andthen choose Configure And Enable Routing And Remote Access. 4.On the Welcome To The Routing And Remote Access Server Setup Wizard page,click Next. 5.On the Configuration page, select Remote Access, and then click Next. 6.On the Remote Access page, select VPN, and then click Next. 7.On the VPN Connection page, select the network adapter that connects the server tothe Internet. Click Next. 8.On the Network Selection page, select the interface that connects the server to the internal network. 9.On the IP Address Assignment page, select Automatically, and then click Next. If you do not have a DHCP server, click From A Specified Range Of Addresses, click Next, complete the Address Range Assignment page, and click Next again. 10. On the Managing Multiple Remote Access Servers page, select No, and then click Next. 11. On the Completing The Routing And Remote Access Server Setup Wizard page, click Finish. 12. In the Routing And Remote Access dialog box, click OK. 13. Click the Roles\Network Policy And Access Services\Routing And Remote Access\Ports node to view the list of VPN ports available to accept incoming VPN connections. 57 P a g e
58 UNIT IV Configuring Windows Firewall Windows Firewall filters incoming traffic to help block unwanted network traffic. Optionally, Windows Firewall can also filter outgoing traffic to help limit the risk of malware. Although Windows Firewall s default settings will work well with components built into Windows, they might prevent other applications from functioning correctly. Windows Firewall s default settings can also be significantly improved to provide even stronger protection by requiring authorization or limiting the scope of allowed connections. Why Firewalls Are Important In networking, firewalls analyze communications and drop packets that haven t been specifically allowed. This is an important task, because connecting to the Internet means any of the millions of other Internet-connected computers can attack you. A successful compromise can crash a service or computer, compromise confidential data, or even allow the attacker to take complete control of the remote computer. In the case of worms, automated software attacks computers across the Internet, gains elevated privileges, copies itself to the compromised computer, and then begins attacking other computers (typically at random). The purpose of a firewall is to drop unwanted traffic, such as traffic from worms, while allowing legitimate traffic, such as authorized file sharing. The more precisely you use firewall rules to identify legitimate traffic, the less you risk exposure to unwanted traffic from worms. Firewall Profiles When you create firewall rules to allow or block traffic, you can separately apply them to the Domain, Private, and Public profiles. These profiles enable mobile computers to allow incoming connections while connected to a domain network (for example, to allow incoming Remote Desktop connections) but block connection attempts on less secure networks (such as public wireless hotspots). The firewall profiles are: Domain Applies when a computer is connected to its Active Directory domain. Specifically, any time a member computer s domain controller is accessible, this profile will be applied. Private Applies when a computer is connected to a private network location. By default, no networks are considered private users must specifically mark a network location, such as their home office network, as private. Public The default profile applied to all networks when a domain controller is not available. For example, the Public profile is applied when users connect to Wi-Fi hotspots at airports or coffee shops. By default, the Public profile allows outgoing connections but blocks all incoming traffic that is not part of an existing connection. 58 P a g e
59 Most servers are always connected to a domain environment. To ensure consistent operation even when a domain controller is not available, configure the same firewall rules for all three profiles when configuring a server. Filtering Inbound Traffic By default, Windows Firewall (as well as most other firewalls) blocks any inbound traffic that hasn t been specifically allowed. By default, the Public profile allows absolutely no incoming connections this provides excellent security when connecting to public hotspots or other untrusted networks. The Domain and Private profiles allow some incoming connections, such as connections for file and printer sharing. If you install or enable a Windows feature that requires incoming connections, Windows will automatically enable the required firewall rules. Therefore, you do not need to manually adjust the firewall rules. Figure 8-1 shows the default inbound firewall rules for a Windows Server 2008 R2 computer configured as a domain controller. As you can see, rules exist to allow each of the protocols required for a domain controller. Figure 8-1 Default inbound firewall rules If you install an application that does not automatically enable the required firewall rules, you will need to create the rules manually. You can create firewall rules by using the standalone Windows Firewall With Advanced Security console, or you can apply the rules with Group Policy by using the same interface at Computer Configuration\Policies\WindowsSettings\Security Settings\Windows Firewall With Advanced Security\Windows Firewall With Advanced Security. To create an inbound filter, follow these steps: 1. In the Windows Firewall With Advanced Security snap-in, right-click Inbound Rules, and then choose New Rule. The New Inbound Rule Wizard appears. 2. On the Rule Type page, select one of the following options, and then click Next: 59 P a g e
60 Program A rule that allows or blocks connections for a specific executable file, regardless of the port numbers it might use. You should use the Program rule type whenever possible. The only time it s not possible to use the Program rule type is when a service does not have its own executable. Port A rule that allows or blocks communications for a specific TCP or UDP port number, regardless of the program generating the traffic. Predefined A rule that controls connections for a Windows component, such as Active Directory Domain Services, File And Printer Sharing, or Remote Desktop. Typically, Windows enables these rules automatically. Custom A rule that can combine program and port information. 3. Complete the page or pages that appear after you select one of the rule types. The page or pages you see will vary depending on the rule type you selected. Click Next. 4. On the Action page, select one of the following options, and then click Next. Allow The Connection on the previous pages. Allows any connection that matches the criteria you specified Allow The Connection If It Is Secure Allows connections that match the criteria you specified on the previous pages only if those connections are protected with IPsec. Optionally, you can select the Require The Connections To Be Encrypted check box, which requires encryption in addition to authentication. Selecting the Override Block Rules check box configures the rule to take precedence over other rules that might prevent a client from connecting. If you select this rule type, the wizard will also prompt you to select users and computers that are authorized to establish this type of connection. Block The Connection Drops any connection attempt that matches the criteria you specified on the previous pages. Because inbound connections are blocked by default, you rarely need to create this rule type. However, you might use this action for an outbound rule if you specifically want to prevent an application from initiating outgoing connections. 5. On the Profile page, choose which profiles to apply the rule to. For most servers, you should apply the rule to all three profiles, because servers are usually continually connected to a single network. For mobile computers in domain environments, you typically need to apply firewall rules only to the Domain profile. If you do not have an Active Directory domain or if users need to use the firewall rule when connected to their home networks, apply the rule to the Private profile. Avoid creating firewall rules on mobile computers for the Public profile, because an attacker on an unprotected net-work might be able to exploit a vulnerability exposed by the firewall rule. Click Next. 6. On the Name page, type a name for the rule, and then click Finish. The inbound rule takes effect immediately, allowing incoming connections that match the criteria you specified. 60 P a g e
61 Filtering Outbound Traffic By default, Windows Firewall allows all outbound traffic. Allowing outbound traffic is much less risky than allowing inbound traffic. However, outbound traffic still carries some risk: If malware infects a computer, it might send outbound traffic containing confidential data (such as content from a Microsoft SQL Server database, messages from a Microsoft Exchange server, or a list of passwords). Worms and viruses seek to replicate themselves. If they successfully infect a computer, they will attempt to send outbound traffic to infect other computers. After one computer on an intranet is infected, network attacks can allow malware to rapidly infect computers on an intranet. Users might use unapproved applications to send data to Internet resources and either knowingly or unknowingly transmit confidential data. By default, all versions of Windows (including Windows Server 2008 R2) do not filter outbound traffic. However, Windows Server 2008 R2 does include outbound filters for core networking services, enabling you to quickly enable outbound filtering while retaining basic network functionality. By default, outbound rules are enabled for: Dynamic Host Configuration Protocol (DHCP) requests DNS requests Group Policy communications Internet Group Management Protocol (IGMP) IPv6 and related protocols Blocking outbound communications by default will prevent many built-in Windows features, and all third-party applications you might install, from communicating on the network. For example, Windows Update will no longer be able to retrieve updates, Windows will no longer be able to activate across the Internet, and the computer will be unable to send Simple Network Management Protocol (SNMP) alerts to a management host. If you do enable outbound filtering, you must be prepared to test every application to verify that it runs correctly. Most applications are not designed to support outbound filtering and will require you to both identify the firewall rules that need to be created and then create those rules. To create an outbound filter, follow these steps: 1. In Windows Firewall With Advanced Security (which you can access in Server Manager under Configuration), right-click Outbound Rules, and then choose New Rule. The New Outbound Rule Wizard appears. 2. On the Rule Type page, select a rule type (as described in the section Filtering Inbound Traffic earlier in this lesson), and then click Next. 3. On the Program page, click This Program Path. In the text box, type the path to the application s executable file. Click Next. 4. On the Action page, select an action type (as described in the section Filtering Inbound Traffic earlier in this lesson), and then click Next. 61 P a g e
62 5. On the Profile page, select the check boxes for the profiles that you want to apply the rule to, and then click Next. 6. On the Name page, type a name for the rule, and then click Finish. The outbound rule takes effect immediately, allowing outgoing packets that match the criteria you specified. To block outbound connections by default, first create and enable any outbound firewall rules so that applications do not immediately stop functioning. Then, follow these steps: 1. In Server Manager, right-click Configuration\Windows Firewall With Advanced Security, and then choose Properties. 2. Click the Domain Profile, Private Profile, or Public Profile tab. 3. From the Outbound Connections drop-down list, select Block. If necessary, return to the previous step to block outbound traffic for other profiles. Then click OK. You will need to perform extensive testing to verify that all required applications function correctly when outbound connections are blocked by default. This testing should include background processes, such as Automatic Updates. Configuring Scope One of the most powerful ways to increase computer security is to configure firewall scope. Using scope, you can allow connections from your internal network and block connections from external networks. Scope can be used in the following ways: For a server that is connected to the Internet, you can allow anyone on the Internet to connect to public services (such as the web server) while allowing only users on your internal network to access private servers (such as Remote Desktop). For internal servers, you can allow connections only from the specific subnets that contain potential users. When planning such scope limitations, remember to include remote access subnets. For outgoing connections, you can allow an application to connect to servers only on specific internal subnets. For example, you might allow SNMP traps to be sent to only your SNMP management servers. Similarly, you might allow a network backup application to connect to only your backup servers. For mobile computers, you can allow specific communications (such as Remote Desktop) from only the subnets you use for management. To configure the scope of a rule, follow these steps: 1.In the Windows Firewall With Advanced Security snap-in, select Inbound Rules oroutbound Rules. 2.In the details pane, right-click the rule you want to configure, and then choose Properties. 62 P a g e
63 3.Click the Scope tab. In the Remote IP Address group, select These IP Addresses. 4.In the Remote IP Address group, click Add. Note Configuring scope for local IP addresses The only time you would want to configure the scope using the Local IP Address group is when the computer is configured with multiple IP addresses, and you do not want to accept connections on all IP addresses. 5. In the IP Address dialog box, select one of the following three options, and then click OK: This IP Address Or Subnet Type an IP address (such as ) or a subnet using Classless Inter Domain Routing (CIDR) notation (such as /24) that should be allowed to use the firewall rule. This IP Address Range Using the From and To boxes, type the first and last IP address that should be allowed to use the firewall rule. Predefined Set Of Computers Select a host from the list: Default Gateway, WINS Servers, DHCP Servers, DNS Servers, and Local Subnet. 6.Repeat steps 4 and 5 for any additional IP addresses that should be allowed to use thefirewall rule, and then click OK. Authorizing Connections If you are using IPsec connection security in an Active Directory environment, you can also require the remote computer or user to be authorized before a connection can be established. For example, imagine that your organization had a custom accounting application that used TCP port 1073, but the application had no access control mechanism any user who connected to the network service could access confidential accounting data. Using Windows Firewall connection authorization, you could limit inbound connections to users who are members of the Accounting group adding access control to the application without writing any additional code. Most network applications do have access control built in, however. For example, you can configure Internet Information Server (a web server installed as part of the Application Server role) to authenticate users and allow only authorized users to connect to a web application. Similarly, if you share a folder on the network, you can use file permissions and share permissions to restrict who can access the folder. Application-layer authorization should always be your first layer of security; however, connection authorization using Windows Firewall can provide an additional layer of security. Using multiple layers of security a technique known as defense-in-depth reduces risk by providing protection even when one layer has a vulnerability. To configure connection authorization for a firewall rule, follow these steps: 63 P a g e
64 1. In Server Manager, select Configuration\Windows Firewall With Advanced Security\Inbound Rules or Configuration\Windows Firewall With Advanced Security\Outbound Rules. 2. In the details pane, right-click the rule you want to configure, and then choose Properties. 3. Click the General tab. Select Allow Only Secure Connections. Because the authorization relies on IPsec, you can configure authorization only on secure connections. 4. Click the Users And Computers tab for an inbound rule or the Computers tab for an outbound rule. Select the proper options based on the rule you selected: To allow connections only from specific computers Select the Only Allow Connections From These Computers check box for an inbound rule or the Only Allow Connections To These Computers check box for an outbound rule. To allow connections only from specific users If you are editing an inbound rule, select the Only Allow Connections From These Users check box. You can use this option only for inbound connections. 5. Click Add and select the groups containing the users or computers you want to authorize. Figure 8-2 shows how the Users And Computers tab appears after you have configured connections for an inbound rule. Click OK. 6. Click OK again. Figure 8-2 The Users And Computers tab Any future connections that match the firewall rule will require IPsec for the connection to be established. Additionally, if the authenticated computer or user is not on the list of authorized computers and users that you specified, the connection will be immediately dropped. Configuring Firewall Settings with Group Policy 64 P a g e
65 You can configure Windows Firewall locally, by using Server Manager or the Windows Firewall With Advanced Security console in the Administrative Tools folder; or globally, by using the Computer Configuration\Policies\Windows Settings\Security Settings\Windows Firewall With Advanced Security\Windows Firewall With Advanced Security node of a Group Policy Object (GPO). Typically, you edit server-specific policies (such as configuring the range of IP addresses a DNS server accepts queries from) by using local tools, and you configure policies that apply to groups of computers (including IPsec connection security policies) by using GPOs. You can use Group Policy to manage Windows Firewall settings for computers running Windows Vista, Windows 7, Windows Server 2008, and Windows Server 2008 R2 by using two nodes: Computer Configuration\Policies\Windows Settings\Security Settings\Windows Firewall With Advanced Security\Windows Firewall With Advanced Security This node applies settings only to computers running Windows Vista, Windows 7, Windows Server 2008, and Windows Server 2008 R2 and provides exactly the same interface as the same node in Server Manager. You should always use this node when configuring computers running these recent versions of Windows because it provides for more detailed configuration of firewall rules. Computer Configuration\Policies\Administrative Templates\Network\Network Connections \Windows Firewall This node applies settings to computers running Windows XP, Windows Server 2003, Windows Vista, Windows 7, Windows Server 2008, and Windows Server 2008 R2. This tool is less flexible than the Windows Firewall With Advanced Security console; however, settings apply to all versions of Windows that support Windows Firewall. If you are not using the new IPsec features in recent versions of Windows, you can use this node to configure all your clients. For best results, create one GPO for Windows 7, Windows Vista, Windows Server 2008 R2, and Windows Server 2008, and create a second GPO for Windows Server 2003 and Windows XP. Then, use WMI filters to target the GPOs to computers running only the appropriate version of Windows. Enabling Logging for Windows Firewall If you are ever unsure about whether Windows Firewall is blocking or allowing traffic, you should enable logging, re-create the problem you re having, and then examine the log files. To enable logging, follow these steps: 1. In the console tree of the Windows Firewall With Advanced Security snap-in, right-click Windows Firewall With Advanced Security, and then choose Properties. The Windows Firewall With Advanced Security Properties dialog box appears. 2. Select the Domain Profile, Private Profile, or Public Profile tab. 3. In the Logging group, click the Customize button. The Customize Logging Settings dialog box appears. 65 P a g e
66 4. To log packets that Windows Firewall drops, from the Log Dropped Packets drop-down list, select Yes. To log connections that Windows Firewall allows, from the Log Successful Connections drop-down list, select Yes. 5. Click OK. By default, Windows Firewall writes log entries to %SystemRoot%\System32\LogFiles\Firewall \Pfirewall.log and stores only the last 4 KB of data. In most production environments, this log will be almost constantly written to, which can cause a performance impact. For that reason, you should enable logging only when actively troubleshooting a problem and then immediately disable logging when you re finished. Identifying Network Communications The documentation included with network applications often does not clearly identify the communication protocols the application uses. Fortunately, creating Program firewall rules allows any communications required by that particular program. If you prefer to use Port firewall rules, or if you need to configure a network firewall that can identify communications based only on port number and the application s documentation does not list the firewall requirements, you can examine the application s behavior to determine the port numbers in use. The simplest tool to use is Netstat. On the server, run the application, and then run the following command to examine which ports are listening for active connections: netstat -a -b Any rows in the output with a State of LISTENING are attempting to receive incoming connections on the port number specified in the Local Address column. The executable name listed after the row is the executable that is listening for the connection. For example, the following output demonstrates that RpcSs, running under the SvcHost.exe process (which runs many services), is listening for connections on TCP port 135. Active Connections Proto Local Address Foreign Address State TCP :135 Dcsrv1:0 LISTENING RpcSs [svchost.exe] Similarly, the following output demonstrates that the DNS service (Dns.exe) is listening for connections on TCP port 53: Active Connections 66 P a g e
67 Proto Local Address Foreign Address State TCP :53 Dcsrv1:0 LISTENING [dns.exe] Although Windows Firewall has existing rules in place for these services (because they are built into Windows), the same technique would allow you to identify the port numbers used by any third-party application. Configuring Network Access Protection Consider this common scenario: an enterprise has thousands of computers on a private net-work. Perimeter firewalls protect the network from Internet threats, including network attacks from worms. Suddenly, someone creates a worm that can exploit a vulnerability in computers running Windows that do not have the latest security updates installed. The worm spreads quickly across the Internet, but the private network s perimeter firewalls protect the vulnerable computers on the internal network. A traveling salesperson then returns to the office with his mobile computer. While on his trip, he connected his computer to the wireless network at the hotel, where another guest s computer transmitted a worm across the network. When he connects to the private network, the worm immediately begins spreading to the vulnerable computers, completely bypassing the perimeter security. In a few hours, most of the computers on the internal network are infected. This exact scenario has happened to many organizations and resulted in countless financial losses. NAP can prevent this scenario. When computers connect to your local area network (LAN), they must meet specific health requirements, such as having recent updates installed. If they can t meet those health requirements, they can be quarantined to a network where they can download updates, install antivirus software, and obtain more information about how to meet the requirements of the LAN. This lesson describes NAP and how you can deploy it on your network. Network Access Protection Concepts As shown in Figure 8-3, NAP is designed to connect hosts to different network resources depending on their current health state. This division of network resources can be implemented using virtual LANs (VLANs, as Figure 8-3 illustrates), IP filters, IP subnet assignment, static routes, or IPsec enforcement. 67 P a g e
68 Figure 8-3 A typical NAP VLAN architecture If you choose to provide a remediation network (rather than simply denying network access), you might need additional infrastructure servers for it. For example, if you configure an Active Directory domain controller on the remediation network, you should use a read-only domain controller to limit the risk if the domain controller is attacked. Similarly, you should provide separate DHCP and DNS servers from your infrastructure servers to reduce the risk that a noncompliant computer might spread malware to the production server. Enforcement Types For NAP to work, a network component must enforce NAP by either allowing or denying network access. The sections that follow describe the different NAP enforcement types you can use: IPsec connection security, 802.1X access points, VPN servers, DHCP servers, and Remote Desktop Gateways (RD Gateway). Note Terminal Services Gateway Terminal Services Gateway enforcement is not discussed in this book because it is not covered on the exam. 68 P a g e
69 IPsec Connection Security The IPsec connection security enforcement type requires clients to perform a NAP health check before they can receive a health certificate. In turn, this health certificate is required for IPsec connection security before the client can connect to IPsec-protected hosts. IPsec enforcement allows you to require health compliance on a per-ip address or a per- TCP/UDP port number basis. For example, you could allow noncompliant computers to connect to a web server but allow only compliant computers to connect to a file server even if the two services are running on a single computer. You can also use IPsec connection security to allow healthy computers to communicate only with other healthy computers. IPsec enforcement requires a CA running Windows Server 2008 (or Windows Server 2008 R2) Certificate Services and NAP to support health certificates. In production environments, you will need at least two CAs for redundancy. Other public key infrastructures (PKIs) will not work. IPsec enforcement provides a very high level of security, but it can protect only computers that are configured to support IPsec X Access Points The 802.1X access points enforcement type uses Ethernet switches or wireless access points that support 802.1X authentication. Compliant computers are granted full network access, and non-compliant computers are connected to a remediation network or completely prevented from connecting to the network. If a computer falls out of compliance after connecting to the 802.1X network, the 802.1X network access device can change the computer s network access. This provides some assurance of compliance for desktop computers, which might remain connected to the network indefinitely X enforcement uses one of two methods to control which level of access compliant, noncompliant, and unauthenticated computers receive:an access control list (ACL) A set of Internet Protocol version 4 (IPv4) or Internet Protocol version 6 (IPv6) packet filters configured on the 802.1X access point. The 802.1X access point applies the ACL to the connection and drops all packets that are not allowed by the ACL. Typically, you apply an ACL to noncompliant computer connections and allow compliant computers to connect without an ACL (thus granting them unlimited network access). ACLs allow you to prevent noncompliant computers from connecting to one another, thus limiting the ability of a worm to spread, even among noncompliant computers. A virtual local area network (VLAN) A group of ports on the switch that are grouped together to create a separate network. VLANs cannot communicate with one another unless you connect them using a router. VLANs are identified using a VLAN identifier, which must be configured on the switch itself. You can then use NAP to specify in which VLAN the compliant, noncompliant, and unauthenticated computers are placed. When you place noncompliant computers into a VLAN, they can communicate with one another. This can allow a noncompliant computer infected with a worm to attack, and possibly infect, other noncompliant computers. Another disadvantage of using VLANs is that the client s network configuration must change when transitioning from being a non-compliant NAP client to being a compliant NAP client (for example, if they are able to successfully apply updates). Changing the network configuration during system startup and user logon can cause Group Policy updates or other boot processes to fail. 69 P a g e
70 Your 802.1X access points may support ACLs, VLANs, or both. If they support both and you re already using either ACLs or VLANs for other purposes, use the same technique for 802.1X enforcement. If your 802.1X access point supports both ACLs and VLANs and you are not currently using either, use ACLs for 802.1X enforcement so that you can take advantage of their ability to limit network access between noncompliant clients. VPN Servers The VPN servers type enforces NAP for remote access connections using a VPN server running Windows Server 2008 or Windows Server 2008 R2 and Routing and Remote Access (other VPN servers do not support NAP). With VPN server enforcement enabled, only compliant client computers are granted unlimited network access. The VPN server can apply a set of packet filters to connections for noncompliant computers, limiting their access to a remediation server group that you define. You can also define IPv4 and IPv6 packet filters, exactly as you would when configuring a standard VPN connection. DHCP Servers The DHCP servers enforcement type uses a computer running Windows Server 2008 or Windows Server 2008 R2 and the Dynamic Host Configuration Protocol (DHCP) Server service that provides IP addresses to intranet clients. Only compliant computers receive an IP address that grants full network access; noncompliant computers are granted an IP address with a subnet mask of and no default gateway. Additionally, noncompliant hosts receive a list of host routes (routes that direct traffic to a single IP address) for network resources in a remediation server group that you can use to allow the client to apply any updates required to become compliant. This IP configuration prevents noncompliant computers from communicating with network resources other than those you configure as part of a remediation server group. If the health state of a NAP client changes (for example, if Windows Firewall is disabled), the NAP client performs a new health evaluation using a DHCP renewal. This allows clients that become noncompliant after successfully authenticating to the network to be blocked from further network access. If you change the health policy on NAP servers, the changes will not be enforced until the client s DHCP lease is renewed. Although 802.1X network access devices and VPN servers are capable of disconnecting computers from the network and IPsec enforcement can allow connections only from healthy computers, DHCP server enforcement points can be bypassed by an attacker who manually configures an IP address. Nonetheless, DHCP server enforcement can reduce the risk from nonmalicious users who might attempt to connect to your network with a noncompliant computer. Remote Desktop Gateways If you use RD Gateway (called Terminal Services Gateway in Windows Server 2008) to allow users to control their desktops from remote computers across the Internet, you can use the RD Gateway enforcement type to block access using RD Gateway unless the client computer passes a health check. RD Gateway enforcement does not provide remediation. 70 P a g e
71 System Health Agents and System Health Validators NAP health validation takes place between two components: System Health Agents (SHAs) The client components that create a Statement of Health (SoH) containing a description of the health of the client computer. Windows 7, Windows Vista, Windows Server 2008, Windows Server 2008 R2, and Windows XP with Service Pack 3 include an SHA that monitors Windows Security Center settings. Microsoft and third-party developers can create custom SHAs that provide more complex reporting. System Health Validators (SHVs) The server components that analyze the SoH generated by the SHA and create an SoH Response (SoHR). The NAP health policy server uses the SoHR to determine the level of access the client computer should have and whether any remediation is necessary. Windows Server 2008 and Windows Server 2008 R2 include an SHV that corresponds to the SHA built into Windows 7, Windows Vista, and Windows XP with Service Pack 3. The NAP connection process is as follows: 1. The NAP client connects to a network that requires NAP. 2. Each SHA on the NAP client validates its system health and generates an SoH. The NAP client combines the SoHs from multiple SHAs into a System Statement of Health (SSoH), which includes version information for the NAP client and the set of SoHs for the installed SHAs. 3.The NAP client sends the SSoH to the NAP health policy server through the NAP enforcement point. 4. The NAP health policy server uses its installed SHVs and the health requirement policies that you have configured to determine whether the NAP client meets health requirements. Each SHV produces a Statement of Health Response (SoHR), which can contain remediation instructions (such as the version number of an antivirus signature file) if the client doesn t meet that SHV s health requirements. 5.The NAP health policy server combines the SoHRs from the multiple SHVs into a System Statement of Health Response (SSoHR). 6. The NAP health policy server sends the SSoHR back to the NAP client through the NAP enforcement point. The NAP enforcement point can now connect a compliant computer to the network or connect a noncompliant computer to a remediation network. 7. Each SHA on the NAP client processes the SoHR created by the corresponding SHV. If possible, any noncompliant SHAs can attempt to come into compliance (for example, by downloading updated antivirus signatures). 8.If any noncompliant SHAs were able to meet the requirements specified by the SHV,the entire process starts over again hopefully with a successful result. 71 P a g e
72 Planning a NAP Deployment NAP has the potential to prevent legitimate users from accessing the network. Any security mechanism that reduces productivity will be quickly removed, so you must carefully plan a NAP deployment to minimize user impact. Typically, a NAP deployment occurs in three phases: Testing Test the NAP using examples of each different operating system, client computer configuration, and enforcement points in your environment. Monitoring Deploy NAP in a monitoring-only mode that notifies administrators if a computer fails to meet health requirements but does not prevent the user from connecting to the network. This allows you to identify computers that are not meeting health requirements and to bring them into compliance. You could bring computers into compliance manually or by using automated tools, such as Microsoft System Center Configuration Manager For more information, read the section entitled Configuring NAP for Monitoring Only later in this chapter. Limited access If, during the monitoring phase, you reach a point where almost all of your computers are compliant, you can enable NAP enforcement to prevent noncompliant computers from connecting to your production network. Users can then use resources on the remediation network to bring their computers intocompliance, if necessary. Typically, you will need to configure exceptions for computers that are not NAP-compliant. Installing and Configuring the Network Policy Server NAP depends on a Windows Server 2008 or Windows Server 2008 R2 NAP health policy server, which acts as a RADIUS server, to evaluate the health of client computers. If you have existing RADIUS servers that are running Windows Server 2003 or Windows 2000 Server and Internet Authentication Service (IAS), you can upgrade them to Windows Server 2008 or Windows Server 2008 R2 and configure them as NAP health policy servers. If you have RADIUS servers running any other operating system, you will need to configure new Windows Server 2008 or Windows Server 2008 R2 NAP health policy servers, configure the health policy, and then migrate your existing RADIUS clients to the NAP health policy servers. Typically, you will need to deploy at least two NAP health policy servers for fault tolerance. If you have only a single NAP health policy server, clients will be unable to connect to the network if it is offline. As described in Chapter 7, you can use connection request policies to allow a single RADIUS server to act as a NAP health policy server and authenticate requests from other RADIUS clients. Installing NAP To install NAP, follow these steps: 1. In the console tree of Server Manager, select Roles. In the details pane, click Add Roles. The Add Roles Wizard appears. 2. If the Before You Begin page appears, click Next. 72 P a g e
73 3. On the Select Server Roles page, select the Network Policy And Access Services check box. Click Next. 4. On the Network Policy And Access Services page, click Next. 5. On the Select Role Services page, select the Network Policy Server check box. Click Next. 6. On the Confirmation page, click Install. 7. On the Results page, click Close. This installs the core NPS service, which is sufficient for using the Windows Server 2008 computer as a RADIUS server for 802.1X, VPN, or DHCP enforcement. Using the Configure NAP Wizard After installing the Network Policy And Access Services role, follow these steps to configure NAP: 1. In Server Manager, select Roles\Network Policy And Access Services\NPS. You might need to close and reopen Server Manager if you recently installed the Network Policy And Access Services role. 2.In the details pane, select Network Access Protection, and then click Configure NAP. The Configure NAP Wizard appears. 3.On the Select Network Connection Method For Use With NAP page, choose your enforcement method. Then, click Next. 4. On the next page (whose title depends on the previously selected network connection method), you need to add any HRA servers (other than the local computer) and RADIUS clients, for example: If you are using 802.1X enforcement, add the IP address of each switch. If you are using VPN enforcement, add the IP address of each VPN server. If you are configuring DHCP servers, add each of your NAP-capable DHCP servers. Click Add for each host and configure a friendly name, address, and shared secret. Then click OK. After you have configured any external HRA servers and RADIUS clients, click Next. 5. Depending on the network method you chose, you might be presented with additional page options, such as DHCP scopes or RD gateway redirection options. Configure these options appropriately. 6.On the Configure User Groups And Machines page, click the Add buttons to allowcomputers or groups to connect. Click Next. 73 P a g e
74 7. The pages that follow vary depending on your NAP enforcement method: For the 802.1X or VPN enforcement methods, you use the Configure An Authentication Method page (shown in Figure 8-4) to specify the NAP health policy server certifi-cate and the EAP types to use for user or computer-level authentication. For the 802.1X enforcement method, you use the Configure Virtual LANs (VLANs) page to configure the unlimited VLAN and the restricted network VLAN. Figure 8-4 Configuring an 802.1X enforcement authentication method 8. On the Define NAP Health Policy page, you can select from the installed SHVs. By default, only the Windows Security Health Validator is installed. As shown in Figure 8-5, you should leave autoremediation enabled for enforcement types that support it to allow client computers to automatically change settings to meet health requirements. During initial production deployments, select Allow Full Network Access To NAP-Ineligible Client Computers to configure NAP in monitoring-only mode. Noncompliant computers will generate an event in the event log, allowing you to fix noncompliant computers before they are prevented from connecting to the network. Click Next. 74 P a g e
75 Figure 8-5 Defining NAP health policy 9. On the Completing NAP Enforcement Policy And RADIUS Client Configuration page, click Finish. The Configure NAP Wizard creates the following policies: A connection request policy with the name specified on the Select Network Connection Method For Use With NAP page Compliant and noncompliant health policies, based on the name specified on the Select Network Connection Method For Use With NAP page Compliant and noncompliant network policies, based on the same name as the health policies Configuring NAP Enforcement After you have installed and configured NAP, you must perform additional steps to enable NAP enforcement. The steps you follow vary depending on whether you are using IPsec, 802.1X, DHCP, VPN, or RD Gateway enforcement. The sections that follow describe how to configure each of these enforcement types at a high level, cross-referencing other sections in this lesson that have more detailed instructions. Configuring IPsec Enforcement Configuring IPsec enforcement requires the following high-level steps: 1. Install the Health Registration Authority (HRA) role service and the Active Directory Certificate Services role (if it s not already present). 2. Use the Configure NAP Wizard to configure the connection request policy, network policy, and NAP health policy, as described earlier in this chapter in the section titled Using the Configure NAP Wizard. Although you can configure these elements individually, using the wizard is much easier. 75 P a g e
76 3. Configure HRA, as described in the sections that follow. 4. Enable the NAP IPsec Relying Party enforcement client and start the NAP service on NAP-capable client computers, as described later in this chapter in the sections entitled Configuring Client Computers for IPsec Enforcement and Configuring NAP Clients. 5. Require IPsec connection security using health certificates for computers that should communicate only with other healthy computers, as described in the sections that follow. The following sections describe these steps in more detail. Step 1: Installing the HRA Role Service If you plan to use IPsec enforcement, you will also need to install the HRA role service. In production environments, you should always configure at least two HRAs for fault tolerance. Large networks might require additional HRAs to meet the performance requirements. Installing the HRA role service configures the following: A certification authority (if one does not already exist) HRA requires a certification authority running Windows Server 2008 or Windows Server 2008 R2 Certificate Services, which can be an existing CA or a new CA. For a Windows Server 2003-based CA, you must manually create a System Health Authentication certificate template so that members of the IPsec exemption group can autoenroll a long-lived health certificate. A web application The Add Role Services Wizard creates a web application named DomainHRA under the default website in Internet Information Services (IIS). You can install the HRA role service using the Add Roles Wizard by selecting the Health Registration Authority check box on the Select Role Services page and following the prompts that appear, or you can install the role service after installing the Network Policy And Access Services role by following these steps: 1. In Server Manager, right-click Roles\Network Policy and Access Services, and then choose Add Role Services. The Add Role Services Wizard appears. 2. On the Select Role Services page, select the Health Registration Authority check box. When prompted, click Add Required Role Services. Click Next. 3. On the Choose The Certification Authority To Use With The Health Registration Authority page, choose to install a CA, use the local CA, specify a remote CA, or defer the decision until later. Then, click Next. 4. On the Choose Authentication Requirements For The Health Registration Authority page, select Yes if all client computers are members of a trusted domain. If some computers are not members of a domain, you can select No but you must accept slightly weaker security. Click Next. 5. If the Server Authentication Certificate page appears, you can select an SSL certificate to encrypt communications with the HRA server using one of the following three options. After you select an option, click Next. 76 P a g e
77 Choose An Existing Certificate For SSL Encryption If you have an SSL certificate, select this option, and then select the certificate you want to use. If your certificate does not appear in the list, click Import. Create A Self-Signed Certificate For SSL Encryption Clients do not trust selfsigned certificates by default, which means you will need to manually configure the certificate on every client computer. For this reason, it is not a practical option in most circumstances. Don t Use SSL Or Choose A Certificate For SSL Encryption Later If you are installing Certificate Services as part of this wizard, select this option so that you can manually add an SSL certificate after you have completed the Certificate Services installation. Note Installing an SSL certificate after completing the wizard You can install an SSL certificate later using the Internet Information Services Manager. Right-click Sites\Default Web Site, and then choose Edit Bindings. In the Site Bindings dialog box, click Add and create an HTTPS binding with your SSL certificate. 6. If you are installing the Windows Server 2008 Certificate Services role at this time, theactive Directory Certificate Services page appears. If it does not appear, skip to step 15. On this page, click Next. 7. On the Role Services page, click Next. 8. On the Setup Type page, select whether to configure an enterprise or stand-alone CA.In Active Directory environments, configuring an Enterprise CA is much easier becauseyou can automatically issue certificates to client computers. Click Next. 9.On the CA Type page, select Root CA if this is your first CA. If you have an existing PKI,select Subordinate CA. The remainder of these steps apply to configuring a root CA;some pages are different if you configure a subordinate CA. Click Next. 10.On the Private Key page, click Next. 11.On the Cryptography page, click Next. 12.On the CA Name page, you can type a new common name for the CA. This name must bethe name clients will use to connect to the server. The default will typically work. Click Next. 13. On the Validity Period page, click Next. 14. On the Certificate Database page, click Next. 15. If you are installing IIS role services at this time, the Web Server page appears. If itdoes not appear, skip to step 17. Otherwise, Click Next. 16. On the Role Services page, click Next. 17. On the Confirmation page, click Install. 77 P a g e
78 18. On the Results page, click Close. Step 2: Configuring the NAP Wizard Follow the steps in Using The Configure NAP Wizard and, on the Select Network Connection Method For Use With NAP page, select IPsec With Health Registration Authority. Completing the wizard creates the following: A connection request policy named NAP IPsec With HRA (at Roles\Network Policy And Access Server\NPS\Policies\Connection Request Policies in Server Manager). This connection request policy configures the local server to process NAP IPsec requests using the HRA. A health policy named NAP IPsec With HRA Compliant (at Roles\Network Policy And Access Server\NPS\Policies\Health Policies in Server Manager). This health policy applies to compliant computers that pass all SHV checks. A network policy named NAP IPsec With HRA Compliant (at Roles\Network Policy And Access Server\NPS\Policies\Network Policies in Server Manager). This network policy grants access to compliant computers. A health policy named NAP IPsec With HRA Noncompliant (at Roles\Network Policy And Access Server\NPS\Policies\Heath Policies in Server Manager). This health policy applies to noncompliant computers that fail one or more SHV checks. A network policy named NAP IPsec With HRA Noncompliant (at Roles\Network Policy And Access Server\NPS\Policies\Network Policies in Server Manager). This network policy grants limited network access to noncompliant computers. Specifically, noncompliant computers will be able to access only remediation servers. You should never set the Access Permission to Deny Access, because doing so prevents thehealth check from being performed. Step 3: Configuring HRA Now you can configure HRA settings using Server Manager by selecting the Roles\Network Policy And Access Services\NPS\Health Registration Authority node. Before you can use IPsec enforcement, you must configure a CA (such as Windows Server 2008 R2 Certificate Services) that will issue health certificates. If you didn t configure the CA while installing HRA, you can install it afterward. To configure the CA that will be used to issue health certificates for IPsec enforcements, follow these steps: 1. In Server Manager, right-click Roles\Network Policy And Access services\health Registration Authority\Certification Authority, and then choose Add Certification Authority. 2. In the Add Certification Authority dialog box, click Browse to select an enterprise CA. Select the appropriate server, and then click OK. Alternatively, you can type the fully qualified domain name (FQDN) of your CA. Figure 8-6 shows the Add Certification Authority dialog box with an enterprise CA selected. 78 P a g e
79 Figure 8-6 Selecting a CA for IPsec enforcement 3. Click OK. 4. Right-click Roles\Network Policy And Access Services\Health Registration Authority \Certification Authority, and then click Properties. The Certification Authorities Properties dialog box appears. 5. If you are using an enterprise CA, select Use Enterprise Certification Authority. Then click OK. The CA appears in the details pane when you select the Roles\Network Policy And Access Services\Health Registration Authority\Certification Authority node in Server Manager. You can repeat the previous steps to add CAs, which allows for fault tolerance. If you have only a single CA and it goes offline, clients will be unable to undergo a NAP health check. If you have NAP enforcement enabled, this means clients will be unable to connect to the network. You can also configure the mechanisms used for IPsec enforcement using the Roles\Network Policy And Access Services\Health Registration Authority\Certification Authority node in Server Manager. However, the default settings are typically sufficient. Step 4: Configuring Client Computers for IPsec Enforcement After configuring the NPS server for IPsec enforcement, you must configure client computers for IPsec enforcement. First, configure clients to use IPsec, as described in Chapter 6, Protecting Network Traffic with IPsec. Then, configure the client by following these steps: 1. Use the Group Policy Management Editor to open the GPO you want to use to apply the NAP enforcement client settings. 2. Right-click the Computer Configuration\Policies\Windows Settings\Security Settings \Network Access Protection\NAP Client Configuration\Health Registration Settings\Trusted Server Groups node, and then choose New. The New Trusted Server Group Wizard appears. 3. On the Group Name page, type a name that describes the group of HRA servers you will use for IPsec enforcement. Click Next. 4. On the Add Servers page, type the URL for each HRA. If you have an SSL certificate (that clients trust) installed on the server, type the URL as where 79 P a g e
80 <servername> matches the common name on the SSL certificate. If you do not have an SSL certificate, clear the Require Server Verification check box and type the URL as Click Add and repeat the process for any additional HRAs. NAP clients always start with the first HRA and continue through the list until an HRA can be contacted. Click Finish. Now that you have configured clients to trust your HRAs, you should enable IPsec enforcement. 1. Select the Computer Configuration\Policies\Windows Settings\Security Settings\Network Access Protection\NAP Client Configuration\Enforcement Clients node. 2. In the details pane, double-click IPsec Relying Party. 3. In the IPsec Relying Party Properties dialog box, select the Enable This Enforcement Client check box. Then, click OK. Additionally, follow the steps described in the section Configuring NAP Clients later in this chapter. Step 5: Configuring IPsec Connection Security Rules Next, configure any servers that should be accessed only by compliant computers to require IPsec for inbound (but not outbound) connections. Note that this will prevent network communications from all computers that are not NAP-compliant or NAP-capable. In the Windows Firewall With Advanced Security snap-in (which you can access within the Configuration node of Server Manager), follow these steps: 1. Click Connection Security Rules. Then, right-click Connection Security Rules, and then choose New Rule. The New Connection Security Rule Wizard page appears. 2. On the Rule Type page, select Isolation. Then, click Next. 3. On the Requirements page, select Require Authentication For Inbound Connections And Request Authentication For Outbound Connections. Click Next. 4. On the Authentication Method page, select Advanced. Then, click Customize. In the First Authentication Group, click Add. In the Add First Authentication Method dialog box, shown in Figure 8-7, click Computer Certificate From This Certification Authority (CA). Click Browse and select the CA used to generate the certificate for your HRA. Click OK. Select the Accept Only Health Certificates and Enable Certificate To Account Mapping check boxes and then click OK. When you return to the wizard, click Next. 80 P a g e
81 Figure 8-7 Requiring health certificates for a server 5. On the Profile page, click Next. 6. On the Name page, type a name, and then click Finish. After the policy is applied to computers, only clients with a valid health certificate will be able to communicate. For this reason, you can t require health certificates for your HRA server, or clients would be unable to retrieve their health certificates. For the HRA server, remediation servers, and any other computer that should be accessible by either noncompliant or non-nap-capable computers, configure an IPsec connection security rule to request, but not require, security for inbound connections For NAP clients running Windows XP SP3, you will need to configure the equivalent policies using the IP Security Polices snap-in, available in Group Policy at Computer Configuration \Policies \Windows Settings\IP Security Policies. To configure a Windows XP SP3-based NAP client to use its health certificate for IPsec authentication, you must set the HKEY_LOCAL_MACHINE\ SYSTEM\CurrentControlSet\Services\PolicyAgent\Oakley \IKEFlags registry value to 0x1c. Configuring 802.1X Enforcement Configuring 802.1X enforcement requires the following high-level steps: 1. Use the Configure NAP Wizard to configure the connection request policy, network policy, and NAP health policy, as described in the section of this chapter entitled Using the Configure NAP Wizard. Although you can configure these elements individually, using the wizard is much easier. On the Virtual LAN (VLAN) Configuration page, you will need to specify the ACLs or VLANs for both compliant and noncompliant NAP clients, as shown in Figure 8-8. Refer to your switch documentation for information about which RADIUS attributes to use to specify the VLAN or ACL. 81 P a g e
82 Figure 8-8 Configuring the VLAN for unrestricted network access 2. Configure your 802.1X authenticating switches to perform Protected Extensible Authentication Protocol (PEAP)-based authentication (either PEAP-MS-CHAP v2 or PEAP-TLS) and submit RADIUS requests to your NAP server. Additionally, con-igure a reauthentication interval to require authenticated client computers that remain connected to the network to be reauthenticated regularly. Microsoft suggests a reauthentication interval of four hours. Refer to your switch documentation for instructions. 3. If you plan to use certificates for authentication (using either PEAP-TLS or EAP-TLS), deploy a PKI such as the Certificate Services role and distribute certificates to client computers using a mechanism such as Active Directory autoenrollment. For more information, refer to Chapter 7. If you plan to use PEAP-MS-CHAP v2 domain authentication, use a PKI to issue server certificates to the NAP server. 4. Create NAP exemptions for computers that cannot complete a NAP health evaluation by creating a network policy that grants wireless or wired access and uses the Windows Groups condition set to the security group for the exempted computers but does not use the Health Policy condition. For more information, read Configuring Network Policies later in this lesson. 5. Enable the NAP EAP Quarantine Enforcement Client and start the NAP service on NAP-capable client computers. For more information, read Configuring NAP Clients later in this lesson. Configuring DHCP Enforcement Configuring DHCP enforcement requires the following high-level steps: 1. Use the Configure NAP Wizard to configure the connection request policy, network policy, and NAP health policy, as described in the section of this chapter entitled Using the Configure NAP Wizard. Although you can configure these elements individually, it s much easier to use the wizard. 2. Configure remediation servers to define the computers that noncompliant clients can access. For more information, read Configuring Remediation later in this lesson. 82 P a g e
83 3. Configure a DHCP server. For more information, refer to Chapter 4, Creating a DHCP Infrastructure. NPS must be installed on the DHCP server. If your DHCP and primary NPS servers are different computers, configure NPS on the remote DHCP NPS server as a RADIUS proxy to forward connection requests to the primary NPS server. 4. In the DHCP console, enable NAP for individual scopes or for all scopes on the DHCP server, as described in the sections that follow. 5. Enable the NAP DHCP Quarantine Enforcement Client and start the NAP service on NAP-capable client computers. For more information, read Configuring NAP Clients later in this chapter. Enabling NAP on All DHCP Scopes To enable NAP for all DHCP scopes on a DHCP server, follow these steps: 1. In Server Manager, right-click Roles\DHCP Server\<Computer Name>\IPv4, and then choose Properties. 2. In the Network Access Protection tab (as shown in Figure 8-9), click Enable On All Scopes. Confirm your choice, and then select one of the following options: Full Access Enables NAP for monitoring only. Noncompliant clients will be granted full network access. Restricted Access Enables NAP enforcement. Noncompliant clients will be assigned an IP address configuration that grants access only to servers listed in the remediation server group. Drop Client Packet Ignores DHCP requests from noncompliant clients. Windows clients will then automatically assign themselves an Automatic Private IP Addressing (APIPA) address in the /16 network, where they will be able to communicate only with other APIPA computers 83 P a g e
84 Figure 8-9 Configuring NAP on a DHCP server 3. Click OK. Enabling NAP on a Single DHCP Scope To enable NAP for a single DHCP scope, follow these steps: 1. In Server Manager, right-click Roles\DHCP Server\<Computer Name>\IPv4\<Scope Name>, and then choose Properties. 2. In the Network Access Protection tab, select Enable For This Scope. Then, click OK. Repeat these steps for each scope that you want to protect using NAP. Configuring VPN Enforcement Configuring VPN enforcement requires the following high-level steps: 1. Use the Configure NAP Wizard to configure the connection request policy, network policy, and NAP health policy, as described in the section of this chapter entitled Using the Configure NAP Wizard. Although you can configure these elements individually, it is much easier to use the wizard. 2. Configure remediation servers to define the computers that noncompliant clients can access. 3. Configure your VPN servers to perform PEAP-based authentication (either PEAP- MS-CHAP v2 or PEAP-TLS) and submit RADIUS requests to your NAP server. 4. If you plan to use certificates for authentication (using either PEAP-TLS or EAP- TLS),deploy a PKI such as the Certificate Services role and distribute certificates to client computers using a mechanism such as Active Directory autoenrollment. For more information, refer to Chapter 7. If you plan to use PEAP-MS-CHAP v2 domain authentication, use a PKI to issue server certificates to the NAP server. 84 P a g e
85 5. Enable the NAP Remote Access Quarantine Enforcement Client and start the NAP service on NAP-capable client computers. For more information, read Configuring NAP Clients later in this chapter. Configuring RD Gateway Enforcement Configuring RD Gateway enforcement requires the following high-level steps: 1. Use the Configure NAP Wizard to configure the connection request policy, network policy, and NAP health policy, as described in the section of this chapter entitled Using the Configure NAP Wizard. Although you can configure these elements individually, it is much easier to use the wizard. 2. If you plan to use certificates for authentication (using either PEAP-TLS or EAP- TLS), deploy a PKI such as the Certificate Services role and distribute certificates to client computers using a mechanism such as Active Directory autoenrollment. For more information, refer to Chapter 7. If you plan to use PEAP-MS-CHAP v2 domain authentication, use a PKI to issue server certificates to the NAP server. 3. Enable NAP health policy checks on your RD Gateway server using the RD Gateway Manager snap-in. In Server Manager, right-click Roles\Remote Desktop Services\RD Gateway Manager\<computer_name>, and then click Properties. On the RD CAP Store tab, verify that the Request Clients To Send A Statement Of Health check box is selected, which it is by default. If NPS is running on a different server, select the Central Server Running NPS check box, and then select your NPS server. 4. On NAP-capable client computers, enable the NAP RD Gateway Enforcement Client and the EAP Enforcement Client. Then, start the NAP service. For more information, read Configuring NAP Clients later in this chapter. Configuring NAP Components Depending on the NAP enforcement type and your organization s specific requirements, you will need to configure SHVs, NAP client settings, and health requirement policies. Additionally, during the initial deployment phase, you will need to configure NAP for monitoring only. The sections that follow describe these tasks in detail. Configuring NAP Clients After configuring the NPS server, you must configure client computers for NAP. The easiest way to do this is to use GPO settings in the Computer Configuration\Policies\Windows Settings \Security Settings\Network Access Protection\NAP Client Configuration node. You can configure client NAP settings using the three subnodes: Enforcement Clients You must enable one policy to configure clients to use that enforcement type. User Interface Settings Configure the User Interface Settings policy to provide customized text (and, optionally, an image) that users will see as part of the NAP client interface. 85 P a g e
86 Health Registration Settings Use the Request Policy subnode to configure cryptographic settings for NAP clients (the default settings are typically fine). Use the Trusted Server Group subnode to configure an HRA for IPsec NAP clients to use. Additionally, you must start the Network Access Protection Agent service on all client computers. You can do this manually, but it is easiest to use Group Policy settings. In your GPO, select the Computer Configuration\Policies\Windows Settings\Security Settings\System Services node. Then, double-click the Network Access Protection Agent service. Define the policy in the properties dialog box, and set it to start automatically, as shown in Figure Figure 8-10 Starting the Network Access Protection Agent service automatically Finally, to allow managed clients to use the default Windows SHV, you must enable Security Center by enabling the Computer Configuration\Policies\Administrative Templates\Windows Components\Security Center\Turn On Security Center policy. Note Configuring a working NAP environment NAP configuration is complex, and this lesson has shown you many ways to configure NAP. Be sure to complete the practice at the end of this lesson to complete a NAP implementation from start to finish. You can quickly verify a client s configuration by running the following command at a command prompt: netsh nap client show state The following output shows a client that has the Network Access Protection Agent service started and only the IPsec enforcement agent enabled: Client state: Name = Network Access Protection Client Description = Microsoft Network Access Protection Client 86 P a g e
87 Protocol version = 1.0 Status = Enabled Restriction state = Not restricted Troubleshooting URL = Restriction start time = Enforcement client state: Id = Name = DHCP Quarantine Enforcement Client Description = Provides DHCP based enforcement for NAP Version = 1.0 Vendor name = Microsoft Corporation Registration date = Initialized = No Id = Name = Remote Access Quarantine Enforcement Client Description = Provides the quarantine enforcement for RAS Client Version = 1.0 Vendor name = Microsoft Corporation Registration date = Initialized = No Id = Name = IPSec Relying Party Description = Provides IPSec based enforcement for Network Access Protection Version = 1.0 Vendor name = Microsoft Corporation Registration date = Initialized = Yes 87 P a g e
88 Id = Name = TS Gateway Quarantine Enforcement Client Description = Provides TS Gateway enforcement for NAP Version = 1.0 Vendor name = Microsoft Corporation Registration date = Initialized = No Id = Name = EAP Quarantine Enforcement Client Description = Provides EAP based enforcement for NAP Version = 1.0 Vendor name = Microsoft Corporation Registration date = Initialized = No System health agent (SHA) state: Id = Name = Windows Security Health Agent Description = The Windows Security Health Agent checks the compliance of a computer with an administrator-defined policy. Version = 1.0 Vendor name = Microsoft Corporation Registration date = Initialized = Yes Failure category Remediation state = None = Success Remediation percentage = 0 Fixup Message = ( ) - The Windows Security Health Agent has finished 88 P a g e
89 updating its security state. Compliance results = Remediation results = Ok. If applying Group Policy settings is not convenient, you can use the SHA ID numbers to enable a NAP client at the command line (or from within a script). For example, to enable the DHCP Quarantine enforcement client (which has an ID of 79617), run the following command: netsh nap client set enforcement enable NAP Logging NAP logging allows you to identify noncompliant computers. This is particularly important during the initial stages of a NAP deployment, when you will be using NAP only to gather information about the compliance level of the computers on your network. Using NAP logging, you can identify computers that are not compliant and resolve the problem before you enable NAP enforcement and prevent the computer from connecting to your network. NAP logging also enables you to identify computers that would be unable to connect to the network if NAP enforcement were enabled. To configure NAP logging, right-click Roles\Network Policy And Access Services\NPS, and then choose Properties. On the General tab, select or clear the Rejected Authentication Requests and Successful Authentication Requests check boxes, as shown in Figure Figure 8-16 Configuring NPS logging 89 P a g e
90 On the NAP server, you can use the Windows Logs\Security event log, available in Server Manager at Diagnostics\Event Viewer\Windows Logs\Security, to view NPS events. These events will reveal which NAP clients are not compliant. Figure 8-17 shows an event that indicates a computer that failed to pass the NAP health check. Figure 8-18 shows a computer that passed the NAP health check. On clients running Windows Vista, Windows 7, Windows Server 2008, and Windows Server 2008 R2 NAP, use the Event Viewer console to examine the Applications and Services Logs \Microsoft\Windows\Network Access Protection\Operational log. On NAP clients running Windows XP With Service Pack 3, use the Event Viewer console to examine the System event log. Figure 8-17 A failed NAP health check Figure 8-18 A successful NAP health check 90 P a g e
91 Additionally, you can enable tracing for the Network Access Protection Agent service to gather extremely detailed information, which is typically required only when troubleshooting complex network problems. To enable tracing, run the following command: netsh nap client set tracing enable level=verbose The trace log files are stored in the %SystemRoot%\Tracing folder. For more information about NAP logging, refer to Chapter 7. (NAP performs the same logging when used as a RADIUS server.) Configuring DHCP NAP Enforcement In this practice, you configure DHCP NAP enforcement and test it with both a compliant and noncompliant NAP client. Although DHCP NAP enforcement is the least secure, it is used as an example here because the configuration is the easiest to demonstrate. To prepare for the exam, you should configure each of the different NAP enforcement types in a lab environment. Configuring NAP DHCP enforcement is a common scenario for networks with hardware that does not support 802.1X and where IPsec is not available. Although DHCP enforcement does not prevent knowledgeable attackers from connecting to your network, it does inform users who are unaware that their computers do not meet your security requirements of the problem. In production environments, you would typically implement NAP for monitoring only before enabling NAP enforcement. Exercise 1 Adding the NPS and DHCP Server Roles In this exercise, you add the Network Policy And Access Services and DHCP Server roles to Dcsrv1. If either of these roles already exists (for example, if you added one or both in a previous exercise), remove the roles before continuing. 1. Configure Dcsrv1 with a static IP address of , a subnet mask of , and a DNS server address of You can use a different IP address for Dcsrv1 as long as you replace all instances of in this practice with Dcsrv1 s IP address. Start Boston, and verify that it is a member of the domain and can communicate with Dcsrv1. 2.In Server Manager, on Dcsrv1, select Roles. In the details pane, click Add Roles. TheAdd Roles Wizard appears. 3.If th Before You Begin page appears, click Next. 4.On the Select Server Roles page, select the Network Policy And Access Services anddhcp Server check boxes. If the roles are already installed, remove them first, and thenreturn to this step. Click Next. 5.On the Network Policy And Access Services page, click Next. 6.On the Select Role Services page, select the Network Policy Server check box. Click Next. 91 P a g e
92 7.On the DHCP Server page, click Next. 8.On the Network Connection Bindings page, click Next. 9.On the IPv4 DNS Settings page, click Next. 10.On the IPv4 WINS Settings page, click Next. 11. On the DHCP Scopes page, click Add. Complete the Add Scope dialog box, as shown in Figure Name the scope NAP Clients. Provide an IP address range of to If you are using a different IP address for Dcsrv1, specify an IP address range on the same subnet. In the Subnet Mask box, type In the Default Gateway box, type (even though that IP address does not exist). In the Subnet Type list, select Wireless. Selecting Wireless simply specifies a shorter lease duration, which requires NAP clients to process any health policy updates more regularly. Click OK, and then click Next. Figure 8-19 Configuring a DHCP scope 12. On the Configure DHCPv6 Stateless Mode page, click Next. 13. On the IPv6 DNS Settings page, click Next. 14. On the Authorize DHCP Server page, click Next. 15. On the Confirmation page, click Install. 16. On the Results page, click Close. The DHCP and core NPS service are installed. 92 P a g e
93 UNIT V Managing File Security Much of an organization s most confidential data is stored in files and folders. Windows Server 2008 R2, along with most recent business versions of Windows, provide three technologies for controlling access to files, folders, and volumes: NTFS file permissions, EFS, and BitLocker. The operating system uses NTFS file permissions to determine which users can read or change files and folders. NTFS file permissions work only when the operating system is running, however. To protect data when someone steals a hard drive or an entire computer, you must use encryption. EFS encrypts individual files and folders on a per-user basis, whereas BitLocker encrypts entire volumes and can help protect system files. The sections that follow give more information about these three technologies. NTFS File Permissions NTFS file permissions determine which users can view or update files. For example, you would use NTFS file permissions to grant your Human Resources group access to personnel files while preventing other users from accessing those files. The default NTFS file permissions for user and system folders are designed to meet basic needs. These default permissions for different file types are: User files Users have full control permissions over their own files. Administrators also have full control. Other users who are not administrators cannot read or write to a user s files. System files Users can read, but not write to, the %SystemRoot% folder and subfolders. Administrators can add and update files. This allows administrators, but not users, to install updates and applications. Program files Similar to the system files permissions, the %ProgramFiles% folder permissions are designed to allow users to run applications and allow only administrators to install applications. Users have read access, and administrators have full control. Additionally, any new folders created in the root of a disk will grant administrators full control and users read access. The default file and folder permissions work well for desktop environments. File servers, however, often require you to grant permissions to groups of users to allow collaboration. For example, you might want to create a folder that all Marketing users can read and update but that users outside the Marketing group cannot access. Administrators can assign users or groups any of the following permissions to a file or folder: List Folder Contents Users can browse a folder but not necessarily open the files in it. Read Users can view the contents of a folder and open files. If a user has Read but not Read & Execute permission for an executable file, the user will not be able to start the executable. 93 P a g e
94 Read & Execute In addition to the Read permission, users can run applications. Write Users can create files in a folder but not necessarily read them. This permission is useful for creating a folder in which several users can deliver files but not access each other s files or even see what other files exist. Modify Users can read, edit, and delete files and folders. Full Control Users can perform any action on the file or folder, including creating and deleting it as well as modifying its permissions. To protect a file or folder with NTFS, follow these steps: 1. Open Windows Explorer (for example, by clicking Start and then choosing Computer). 2. Right-click the file or folder, and then choose Properties. The Properties dialog box for the file or folder appears. 3. Click the Security tab. 4. Click the Edit button. The Permissions dialog box appears. 5. If the user you want to configure access for does not appear in the Group Or User Names list, click Add. Type the user name, and then click OK. 6. Select the user you want to configure access for. Then, select the check boxes for the desired permissions in the Permissions For Users list, Denying access always overrides allowed access. For example, if Mary is a member of the Marketing group and you allow full control access for Mary and then deny full control access for the Marketing group, Mary s effective permissions will be to deny full control. 7. Repeat steps 5 and 6 to configure access for additional users. 8. Click OK twice. Additionally, there are more than a dozen special permissions that you can assign to a user or group. To assign special permissions, click the Advanced button on the Security tab of the file or Administrator Properties dialog box, To configure NTFS file permissions from a command prompt or script, use the icacls command. For complete usage information, type icacls /? at a command prompt. NTFS file permissions are in effect whether users are logged on locally or accessing folders across the network. A user who does not have NTFS permissions to read a folder or file will not see it listed in the directory contents. This feature, known as Access-based Enumeration (ABE), was introduced with Windows Server 2003 Service Pack 1. Encrypting File System NTFS provides excellent protection for files and folders as long as Windows is running. However, an attacker who has physical access to a computer can start the computer from a 94 P a g e
95 different operating system (or simply reinstall Windows) or remove the hard disk and connect it to a different computer. Any of these very simple techniques would completely bypass NTFS security, granting the attacker full access to files and folders. EFS protects files and folders by encrypting them on the disk. If an attacker bypasses the operating system to open a file, the file appears to be random, meaningless bytes. Windows controls access to the decryption key and provides it only to authorized users. Protecting Files and Folders with EFS To protect a file or folder with EFS, follow these steps: 1. Open Windows Explorer (for example, by clicking Start and then choosing Computer). 2. Right-click the file or folder, and then click Properties. The Properties dialog box appears. 3. On the General tab, click Advanced. The Advanced Attributes dialog box appears. 4. Select the Encrypt Contents To Secure Data check box. 5. Click OK twice. If you encrypt a folder, Windows automatically encrypts all new files in the folder. Windows Explorer shows encrypted files in green. The first time you encrypt a file or folder, Windows might prompt you to back up your file encryption key, as shown in Figure Choosing to back up the key launches the Certificate Export Wizard, which prompts you to password-protect the exported key and save it to a file. Backing up the key is very important for stand-alone computers, because if the key is lost, the files are inaccessible. In Active Directory environments, you should use a data recovery agent (DRA), as described later in this section, to recover files. Figure 11-3 Prompting the user to back up the encryption key Sharing Files Protected with EFS If you need to share EFS-protected files with other users on your local computer or across the network, you need to add their encryption certificates to the file. 95 P a g e
96 To share an EFS-protected file, follow these steps: 1. Open the Properties dialog box for an encrypted file. 2. On the General tab, click Advanced. The Advanced Attributes dialog box appears. 3. Click the Details button. The User Access dialog box appears, as shown in Figure Figure 11-4 The User Access dialog box 4. Click the Add button. The Encrypting File System dialog box appears. 5. Select the user you want to grant access to, and then click OK. 6. Click OK three more times to close all open dialog boxes. The user you selected will now be able to open the file when logged on locally. Configuring EFS by Using Group Policy Settings Users can selectively enable EFS on their own files and folders. However, most users are not aware of the need for encryption and will never enable EFS on their own. Rather than relying on users to configure their own data security, you should use Group Policy settings to ensure that domain member computers are configured to meet your organization s security needs. Within the Group Policy Management Editor, you can configure EFS settings by rightclicking the Computer Configuration\Policies\Windows Settings\Security Settings\Public Key Policies \Encrypting File System node and then choosing Properties to open the Encrypting File System Properties dialog box, This General tab allows you to configure the following options: File Encryption Using Encrypting File System (EFS) By default, EFS is allowed. If you select Don t Allow, users will be unable to encrypt files with EFS. 96 P a g e
97 Encrypt The Contents Of The User s Documents Folder Enable this option to automatically encrypt the user s Documents folder. Although many other folders might contain confidential information, encrypting the Documents folder significantly improves security, especially for mobile computers, which are at a higher risk of theft. Note Preventing attackers from bypassing EFS EFS protects files when the operating system is offline. Therefore, if someone steals an employee s laptop at an airport, the thief won t be able to access EFS-encrypted files unless the user is currently logged on. If you enable EFS, you should also configure the desktop to automatically lock when not in use for a few minutes. Require A Smart Card For EFS Select this check box to prevent the use of software certificates for EFS. Enable this when users have smart cards and you want to require the users to insert the smart cards to access encrypted files. This can add security, assuming the users do not always leave their smart cards in the computer. Create Caching-Capable User Key From Smart Card If this and the previous option are enabled, users need to insert a smart card only the first time they access an encrypted file during their session. If this option is disabled, the smart card must be present every time the user accesses a file. Display Key Backup Notifications When User Key Is Created Or Changed If enabled, Windows prompts the user to back up EFS keys when encryption keys are created or changed. Use the Certificates tab to configure the template EFS uses when using a certification authority (CA) to generate certificates, as well as the strength of self-signed certificates. If you clear the Allow EFS To Generate Self-Signed Certificates When A Certification Authority Is Not Available check box, client computers will need to contact your CA the first time an EFS file is encrypted. This would prevent users who are disconnected from your network from enabling EFS for the first time. To allow EFS to retrieve a certificate from a CA instead of generating a self-signed certificate, you should configure a CA and enable auto enrollment. For detailed instructions, perform Practice 1 in this lesson. Additionally, you should consider configuring the following EFS-related Group Policy settings: Computer Configuration\Policies\Administrative Templates\Network\Offline Files \Encrypt The Offline Files Cache Enable this setting to encrypt Offline Files. Offline Files are discussed in Lesson 2, Sharing Folders. Computer Configuration\Policies\Administrative Templates\Windows Components \Search \Allow Indexing Of Encrypted Files If you index encrypted files, an attacker might be able to see the contents of an encrypted file by examining the index. Disabling indexing of encrypted files improves security but prevents users from searching those files. Configuring a Data Recovery Agent An encrypted file is inaccessible to anyone who lacks the decryption key, including system administrators and, if they lose their original keys, the users who encrypted the files. To 97 P a g e
98 enable recovery of encrypted files, EFS supports DRAs. DRAs can decrypt encrypted files by using the file properties dialog box, just as if they were the user that originally encrypted the files. In enterprise Active Directory environments, you can use Group Policy settings to configure one or more user accounts as DRAs for your entire organization. To configure an enterprise DRA, follow these steps: 1. Configure an enterprise CA. For example, you can install the Windows Server 2008 Active Directory Certificate Services server role. The default settings work well. 2. Create a dedicated user account to act as the DRA. Although you could use an existing user account, the DRA has the ability to access any encrypted file an almost unlimited power that must be carefully controlled in most organizations. Log on using the DRA account. Important Avoid giving one person too much power For the DRA user account, or any highly privileged account, have two people type half the account s password. Then have each user write down half of the password and give the password halves to different managers to protect. This requires at least two people to work together to access the DRA account a security concept called collusion. Collusion greatly reduces the risk of malicious use by requiring attackers to trust each other and work together. 3. Open the Group Policy Object in the Group Policy Management Editor. 4. Right-click Computer Configuration\Policies\Windows Settings\Security Settings\Public Key Policies\Encrypting File System, and then choose Create Data Recovery Agent to set the current account as the DRA. Creating the DRA requires an enterprise CA; the command will fail if an enterprise CA is not available. The Group Policy Management Editor creates a file recovery certificate for the DRA account. DRAs can automatically open encrypted files just like any other file exactly as if they had encrypted it with their own user certificate. You can also add DRAs by right-clicking Computer Configuration\Policies\Windows Settings\Security Settings\Public Key Policies \Encrypting File System, choosing Add Data Recovery Agent, and completing the Add Recovery Agent Wizard. Sharing Folders One of the most common ways for users to collaborate is by storing documents in shared folders. Shared folders allow any user with access to your network and appropriate permissions to access files. Shared folders also allow documents to be centralized, where they are more easily managed than they would be if they were distributed to thousands of client computers Although all versions of Windows since Windows For Workgroups 3.11 have supported file sharing, Windows Server 2008 R2 includes the File Services server role, which provides a robust set of features for sharing folders and managing shared files. With the improved disk quota capability, Windows can notify users and administrators when individual users 98 P a g e
99 consume too much disk space. DFS provides a centralized directory structure for folders shared from multiple computers and is capable of automatically replicating files between folders for redundancy. Offline Files automatically copies shared files to mobile computers so that users can access the files while disconnected from the network Installing the File Services Server Role Windows Server 2008 R2 can share folders without adding any server roles. However, adding the File Services server role adds useful management tools along with the ability to participate in DFS namespaces, configure quotas, generate storage reports, and other capabilities. To install the File Services server role, follow these steps: 1. In Server Manager, select and then right-click Roles. Choose Add Role. The Add Roles Wizard appears. 2. On the Before You Begin page, click Next. 3. On the Server Roles page, select the File Services check box. Click Next. 4. On the File Services page, click Next. 5. On the Select Role Services page, select from the following roles: File Server Although not required to share files, adding this core role service allows you to use the Share And Storage Management snap-in. Distributed File System Enables sharing files by using the DFS namespace and replicating files between DFS servers. If you select this role service, the wizard will prompt you to configure a namespace. File Server Resources Manager Installs tools for generating storage reports, configuring quotas, and defining file screening policies. If you select this role service, the wizard will prompt you to enable storage monitoring on the local disks. Services for Network File System Provides connectivity for UNIX client computers that use Network File System (NFS) for file sharing. Note that most modern UNIX operating systems can connect to standard Windows file shares, so this service is typically not required. Windows Search Service Indexes files for faster searching when clients connect to shared folders. This role service is not intended for enterprise use. If you select this role service, the wizard will prompt you to enable indexing on the local disks. Windows Server 2003 File Services running Windows Server Provides services compatible with computers BranchCache for network files Caches shared files on servers at branch offices to reduce bandwidth usage on your Wide Area Network (WAN). 6. Respond to any roles service wizard pages that appear. 7. On the Confirmation page, click Install. 99 P a g e
100 8. On the Results page, click Close. You can access the File Services tools by using the Roles\File Services node in Server Manager. The sections that follow provide more information about these role services. Quotas When multiple users share a disk, whether locally or across the network, the disk will quickly become filled usually because one or two users consume far more disk space than the rest of the users. Disk quotas make it easy to monitor users who consume more than a specified amount of disk space. Additionally, you can enforce quotas to prevent users from consuming more disk space (although this can cause applications to fail and is not typically recommended). With Windows Server 2008 R2, you should use the Quota Management console to configure disk quotas. You can also configure quotas by using the DirQuota command-line tool. Additionally, you can configure disk quotas by using Group Policy settings or by using Windows Explorer. Folder Sharing You can share folders across the network to allow other computers to access them, as if the computers were connected to a local disk. Sharing Folders from Windows Explorer The simplest way to share a folder is to right-click the folder in Windows Explorer, choose Share With, and then choose Specific People. As shown in Figure 11-11, the File Sharing dialog box appears and allows you to select the users who will have access to the folder. Click Share to create the shared folder, and then click Done. Figure Using the File Sharing dialog box to share a folder Using this interface you, can select either Read or Read/Write permissions. The following section describes a different technique for sharing folders that provides more permissions flexibility. Sharing Folders by Using the Provision A Shared Folder Wizard Using the Provision A Shared Folder Wizard, you can share folders, configure quotas, and specify security by following these steps: 100 P a g e
101 1. In Server Manager, right-click Roles\File Services\Share And Storage Management, and then choose Provision Share. The Provision A Shared Folder Wizard appears. 2. On the Shared Folder Location page, click the Browse button to select the folder to share. Click OK. Click Next. 3. On the NTFS Permissions page, you can choose to edit the NTFS file system permissions for the shared folder. If you want to change the current permissions, select Yes, and then, if necessary, click Edit Permissions. Configure the NTFS permissions as necessary, and then click OK. Click Next. 4. On the Share Protocols page, you can choose whether to share the folder by using Windows protocol (indicated as SMB, which stands for Server Message Block) or using a UNIX protocol (indicated as NFS, or Network File System). Typically, SMB will suffice, even for UNIX clients. NFS is available only when the Services For Network File System role service is installed. Click Next. 5. On the SMB Settings page, click Advanced if you want to change the default settings for the number of simultaneous users permitted, offline files, or access-based enumeration. Access-based enumeration hides shared folders that a user does not have permission to access. Click Next. 6.On the SMB Permissions page, select the permissions you want to assign. To define custom permissions, select Users And Groups Have Custom Share Permissions, and then click the Permissions button. Click Next. 7. On the Quota Policy page, select the Apply Quota check box if you want to define a quota. Then, select a quota template. Click Next. 8. On the File Screen Policy page, select the Apply File Screen check box if you want to allow only specific types of files in the folder. Then, select the file screen you want to use. Click Next. Note Configuring file screening You can configure file screening using the Roles\File Services\Share And Storage Management\File Server Resource Manager\File Screening Management node of Server Manager. You can use the FileScrn.exe command-line tool in scripts or when running Windows Server 2008 Server Core. 9. On the DFS Namespace Publishing page, select the Publish The SMB Share To A DFS Namespace check box if desired. Then, provide the DFS namespace information. Click Next. 10. On the Review Settings And Create Share page, click Create. Then click Close Sharing Folders from a Command Prompt or Script 101 P a g e
102 You can share folders from a script or a command prompt (for example, when running Server Core) using the Net Share command. To view existing shares, type the following command: net share To create a share, use the following syntax: net share ShareName=Path [/GRANT:user,[READ CHANGE FULL]] [/CACHE:Manual Documents Programs None] For example, to share the C:\Shared folder by using the share name Files, type the following command: net share Files=C:\Shared To share the same folder with read access for everyone but disallow Offline Files, type the following command: net share Files=C:\Shared /GRANT:Everyone,Read /CACHE:None To remove a share, specify the share name and the /DELETE parameter. The following example would remove the share named Files: net share Files /DELETE For complete usage information, type the following command: net share /? Connecting to Shared Folders Client computers connect to shared folders across the network by using the Universal Naming Convention (UNC) format: \\<server_name>\<share_name>. For example, if you share the folder MyDocs from the server MyServer, you would connect to it by typing \\MyServer \MyDocs. You can use UNC format just as you would specify any folder name. For example, you could open a file in Notepad by providing the path \\MyServer\MyDocs\MyFile.txt. At a command prompt, you could view the contents of the shared folder by running the following command: dir \\MyServer\MyDocs Most users prefer to access shared folders by using a network drive. Network drives map a drive letter to a shared folder. For example, although the C drive is typically a local hard disk, you could assign the Z drive to a shared folder. Client computers can connect to shared folders from Windows Explorer by clicking the Map Network Drive button on the toolbar or by clicking the Tools menu and then choosing Map Network Drive. Alternatively, you can map a network drive by using the Net command at a command prompt with the following syntax: 102 P a g e
103 net use <drive_letter>: \\<server_name>\<share_name> For example, the following command would map the Z drive to the \\MyServer\MyDocs shared folder: net use Z: \\MyServer\MyDocs Backing Up and Restoring Files With previous versions of Windows, administrators needed to rely on non-microsoft software to back up servers. With Windows Server 2008 and Windows Server 2008 R2, the operating system has useful backup capabilities built in. You can back up specific files and folders to local hard disks or shared folders on remote computers. You can also back up the entire system volume to a second local hard disk and quickly restore it by starting the computer from the Windows Server 2008 R2 setup media. Shadow Copies Shadow copies allow backup software to access files that are in use. If backup software (including Windows Server Backup and non-microsoft applications) needs to access a file that s in use by a different application, Volume Shadow Copy creates a shadow copy of the file in its current state and then gives the backup process access to the shadow copy. This allows the application that s using the file to make updates without affecting the backup. If an application updates a file after a shadow copy is made, Windows must store both the original and changed portion of the file. Because shadow copies store only changes to files, the storage requirements are significantly less than the full size of files being accessed. Managing Shadow Copies from Windows Explorer You can manage shadow copies by using the Windows Explorer interface. Follow these steps: 1. In Windows Explorer, right-click a volume (such as your C drive), and then choose Configure Shadow Copies. Alternatively, you can view the volume s properties and then select the Shadow Copies tab. The Shadow Copies dialog box appears. 2. In the Select A Volume list, select the volume you want to configure. Then, do either of the following: Click Enable, and then click Yes to enable shadow copies on the volume. Similarly, you can click Disable and then click Yes to turn shadow copies back off. Click Settings to define where shadow copies are stored, how much space they will consume, and how often they will be created. 3. Click Create Now to immediately create a shadow copy. 4. Click OK. Managing Shadow Copies from a Command Prompt 103 P a g e
104 You can manage shadow copies from the command prompt by using the VSSAdmin tool. For example, to create a shadow copy of the C volume, run the following command with administrative privileges: vssadmin create shadow /For=C: To view the storage currently allocated to shadow copies, run the following command: vssadmin list shadowstorage To view available shadow copies and the time they were created, run the following command: vssadmin list shadows That command lists shadow copy IDs, which you need to specify when reverting to a shadow copy. For example, if a shadow copy ID is { cdcc-49ef-98a4-445b e}, you could revert to the shadow copy by using the following command: vssadmin revert shadow /Shadow={ cdcc-49ef-98a4-445b e} For complete usage information, type VSSAdmin /? at a command prompt. Windows Server Backup Windows Server Backup copies an entire disk volume (for example, the volume Windows is installed on) to a.vhd file on a second local disk. After performing a backup, you can restore individual files or an entire volume. If Windows cannot start (for example, the system volume has failed), you can start the computer from the Windows installation media, restore the system volume from the backup, and have the operating system up and running in less than an hour. The sections that follow describe how to install the Windows Server Backup features, manually initiate a backup, schedule automatic backups, and recover files and volumes. Installing Windows Server Backup Features To install the Windows Server Backup Features, follow these steps: 1. In Server Manager, right-click Features, and then choose Add Features. The Add Features Wizard appears. 2. On the Features page, expand Windows Server Backup Features. Then, select either the Windows Server Backup check box (for graphical tools) or the Command-Line Tools check box (to script backups), or both check boxes. If you re prompted to install additional features to support the command-line tools, click Add Required Features. Click Next. 3. On the Confirmation page, click Install. 4. On the Results page, click Close. 104 P a g e
105 Now you can access the Windows Server Backup tool from the Administrative Tools folder on the Start menu or in Server Manager at Storage\Windows Server Backup. You can run the Wbadmin backup tool from a command prompt or script. Manually Performing a Backup To manually perform a backup, follow these steps: 1. In Server Manager, select the Storage\Windows Server Backup node. 2. In the Actions pane, click Backup Once. The Backup Once Wizard appears. 3. On the Backup Options page, choose whether to use the same or new options, and then click Next. If you choose to use the same options, skip to step On the Server Backup Configuration page, either back up the full server or select Custom to select specific volumes. If you are backing up to a local disk, you should select Custom so that you can exclude the backup volume from the backup. Click Next. 5. If the Select Backup Items page appears, select the check boxes for the volumes you want to back up, and then click Next. 6. On the Specify Destination Type page, choose whether to back up locally (for example, to a different volume) or to a shared folder on the network. Click Next. 7. Depending on the choice you made in the previous step, you will see either the Select Backup Destination page or the Specify Remote Folder page. Specify your backup location, and then click Next. 8. On the Confirmation page, click Backup. 9. On the Backup Progress page, you can watch the backup progress (as shown in Figure 11-19) or click Close to allow the backup to continue in the background. 105 P a g e
106 Figure Manually running a backup Windows creates a WindowsImageBackup folder in the root of the backup media. Inside that folder, Windows creates a folder with the current computer s name. It then creates a Catalog folder containing the GlobalCatalog and BackupGlobalCatalog files as well as a folder named Backup <year>-<month>-<date> <time> that contains the.vhd disk image file. The format is exactly the same as a system image backup created in Windows 7. If you want to access the contents of the.vhd disk image without restoring it, attach the file as a new drive. In Server Manager, right-click Roles\File Services\Share And Storage Management\Disk Management, and then click Attach VHD. From a command prompt, run DiskPart, and then use the Attach command. Scheduling Backups To schedule a backup to run automatically, follow these steps: 1. In Server Manager, select the Storage\Windows Server Backup node. 2. In the Actions pane, click Backup Schedule. The Backup Schedule Wizard appears. 3. On the Getting Started page, click Next. 4. On the Select Backup Configuration page, either back up the full server or select Custom to select specific volumes. If you are backing up to a local disk, you should select Custom so that you can exclude the backup volume from the backup. 5. If the Select Backup Items page appears, select the check boxes for the volumes you want to back up, and then click Next. 6. On the Specify Backup Time page, select the time and frequency of your backups, as shown in Figure Click Next. 106 P a g e
107 Figure Scheduling a backup 7. On the Select Destination Type page, choose where to save the backup file. You will get the best performance if you choose to dedicate a disk for backups, however, the disk will be reformatted, all data will be lost, and the disk will no longer appear in Windows Explorer. Click Next. 8. The pages that follow will vary depending on the destination type. Respond to the prompts that appear. 9. On the Confirmation page, click Finish. 10. On the Summary page, the Backup Schedule Wizard formats the backup destination disk. Click Close. You can view the scheduled task that initiates the backup by using the Task Scheduler console. The backup task is available in the \Configuration\Task Scheduler Library\Microsoft\Windows \Backup node in Server Manager and calls the Wbadmin tool to perform the backup. Managing Printers Windows Server 2008 R2 includes the Print And Document Services server role, which adds the Print Management snap-in to provide sophisticated printer management capabilities. There are also a variety of command-line tools for scripting print management tasks and managing computers running Windows Server 2008 R2 Server Core. Although you can still use Control Panel to install, share, and manage printers, the Print Management snap-in provides a more full-featured user interface. 107 P a g e
108 Installing the Print And Document Services Server Role Windows Server 2008 R2 can share printers without adding any server roles. However, adding the Print And Document Services server role adds the Print Management snap-in, which simplifies printer configuration. To install the Print And Document Services server role, follow these steps: 1. In Server Manager, right-click Roles, and then choose Add Roles. The Add Roles Wizard appears. 2.If the Before You Begin page appears, click Next. 3.On the Server Roles page, select the Print And Document Services check box. Click Next. 4.On the Print And Document Services page, click Next. 5.On the Select Role Services page, select the appropriate check boxes for the following roles, and then click Next: Print Server Installs the Print Management snap-in, described later in this lesson. This is sufficient for allowing Windows and many non-windows clients to print. LPD Service Allows clients to print using the Line Printer Daemon (LPD) protocol, which is commonly used by UNIX clients. To act as an LPD client, you must install the Line Printer Remote (LPR) Port Monitor feature, as described in Installing Printers later in this chapter. Internet Printing Allows clients to print using Internet Printing Protocol (IPP) and creates a website where users can manage print jobs using their web browsers. This role service requires Internet Information Services (IIS). Distributed Scan Server Allows you to manage network scanners, configure scan processes, and route documents from network scanners to the correct destination. If you to install this role service, you need to create an Active Directory account for it, generate an SSL certificate, and specify an server. 6. If you are prompted to install the Web Server (IIS) role service, click Add Required Role Services, and then click Next. 7. If the Specify Service Account page appears because you chose to install the Distributed Scan Server role service, specify a domain user account that has permissions to scan processes in Active Directory Domain Services and to specify the scan destinations. Typically, you should create a new account specifically for this purpose. Click Next. 8. If the Specify Temporary Folder Settings page appears because you chose to install the Distributed Scan Server role service, select a folder to temporarily store scan files and specify a size limit for the folder. Click Next. 9. If the Specify Server For Scan Server page appears because you chose to install the Distributed Scan Server role service, specify your Simple Mail Transport Protocol (SMTP) server. Click Next. 108 P a g e
109 10. If the Choose A Server Authentication Certificate For SSL Encryption page appears because you chose to install the Distributed Scan Server role service. 11.If the Web Server (IIS) page appears because you selected the Internet Printing roleservice, click Next. Then, on the Select Role Services page, configure the required IISrole services by using the default settings, and click Next again. 12. On the Confirm Installation Selections page, click Install. 13. On the Installation Results page, click Close. 14. If prompted, restart the computer. Before attempting to use the Print And Document Services management tools, close and reopen Server Manager. You can access the Print And Document Services tools by using the Roles\Print And Document Services node in Server Manager. Installing Printers To allow printers to be physically accessible to users while keeping print servers secured, most modern printers are connected to the network. Although users can print directly to network printers, using a print server gives you stronger management capabilities. The following sections describe how to install printers using either Control Panel or the Print Management snap-in. To install a network printer shared by the LPD service on a computer running LINUX, UNIX, or Windows, you must add the LPR Port Monitor feature. To install the LPR Port Monitor feature, open Server Manager. Then, right-click Features, and choose Add Features. In the Add Features wizard, select the LPR Port Monitor feature, click Next, and then click Install. Installing a Printer by Using Control Panel After connecting a printer either to the network or to a server, follow these steps to install the printer by using Control Panel: 1. Click Start, and then choose Devices And Printers. 2. Click Add A Printer. The Add Printer wizard appears. 3. On the What Type Of Printer Do You Want To Install page, if the printer is attached directly to the server, click Add A Local Printer. If the printer is wireless or attached to the network, click Add A Network, Wireless, Or Bluetooth Printer. 4. If the Choose A Printer Port page appears, select the physical port to which the printer is attached click next 5. If you are installing a network printer, select the printer or click The Printer That I Want Isn t Listed and specify the network location of the printer. Click Next. 6. If you are installing a network printer and you select Add A Printer Using A TCP/IP Address Or Hostname, you next see the Find A Printer By Name Or TCP/IP Address page. You can choose to find the printer in Active Directory directory services, specify the printer s network location (such as \\server\printer), or specify the server s host name or IP address. Click Next. 7. If the Install The Printer Driver page appears, select a manufacturer and printer if you plan to use a driver included with Windows Server 2008 R2. To retrieve updated 109 P a g e
110 drivers from the Microsoft website, click Windows Update. To use a driver included with the printer or downloaded from the manufacturer s website, click Have Disk, select the driver, and then click OK. Click Next. 8. The Which Version Of The Driver Do You Want To Use page appears if you have previously installed the same driver. Choose whether to use the existing driver or to replace it, and then click Next. 9. On the Type A Printer Name page, type a name for the printer, and then click Next. 10. On the Printer Sharing page, choose whether to share the printer. If you do share the printer, type a location that allows users to physically find the printer. Click Next. 11. Click Finish. The printer is immediately available for use from the server. If you chose to share the printer, it is also accessible to authorized users. Installing a Printer by Using the Print Management Snap-in After connecting a printer either to the network or to a server, follow these steps to install it using the Print Management snap-in: 1. In Server Manager, right-click Roles\Print And Document Services\Print Management \Print Servers\<Server>, and then choose Add Printer. The Network Printer Installation Wizard appears. 2. On the Printer Installation page, shown in Figure 12-2, choose an installation method, and then click Next. Figure 12-2 The Printer Installation page 3. The pages that follow will vary depending on the printer installation method you chose. For example, if you chose to search for a network printer, the Network Printer Search page (as shown in Figure 12-3) appears. Respond to the prompts and click Next. 110 P a g e
111 Figure 12-3 The Network Printer Search page 4. On the Printer Driver page, choose whether to use an existing driver, install a new driver, or use the printer driver that the wizard selected. Then, click Next. 5. If you choose to install a new driver, the Printer Installation page appears. Select a driver by first selecting the appropriate manufacturer and then selecting the printer model. Click Next. 6. On the Printer Name And Sharing Settings page, type a name for the printer. To immediately share the printer, select the Share This Printer check box and type a name and location. Click Next. 7. On the Printer Found page, click Next. 8. Depending on the type of printer, you might also be prompted to perform printerspecific configuration, as illustrated by Figure P a g e
112 Figure 12-4 Performing printer-specific configuration 9. On the Completing The Network Printer Installation Wizard page, click Finish. After completing the wizard, the printer is ready to be used. Sharing Printers You can share printers by using both Control Panel and the Print Management snap-in. From Control Panel, right-click the printer, choose Printer Properties, and then select the Sharing tab. To share a printer by using the Print Management snap-in, right-click the printer, and then choose Manage Sharing. Whichever method you choose, you will see a dialog box resembling. To share the printer, select the Share This Printer check box. Select the Render Print Jobs On Client Computers check box to allow clients to handle the processor-intensive rendering process, or clear the check box to push the processing to the print server. Select the List In The Directory check box to allow the printer to be found in Active Directory. To add a driver for a processor type other than the operating system s default, click the Additional Driver s button. Then, click OK. If the client s operating system uses the same driver as the server, the client can automatically download the driver the first time the client connects to the printer. If a client requires a different driver for example, if a client computer uses a 32-bit version of Windows and the server uses a 64- bit version of Windows you should install the additional driver on the server to allow the client to automatically install the driver. From the Sharing tab, click the Additional Drivers button, select the check boxes for the platforms you want to support.click OK, and then select the printer driver. Configuring Print Server and Printer Permissions In a manner that is similar to configuring NTFS file permissions, you can configure printer and print server permissions. For example, you could use printer permissions to grant only your Human Resources group access to print to a departmental printer and grant IT the right to manage the printer. To configure the permissions for either the print server or the printer, right-click the object in the Print Management console, and then click Properties. Then, select the Security tab. By default, everyone can print to a printer and view the print server. Users can manage their own documents in the print queue but not documents of other users. Administrators can manage any user s documents in the print queue and configure the printer itself. 112 P a g e
113 You can configure the following printer permissions: Print Users can print. Manage Printers Users can change printer configuration settings. Manage Documents the printer. Users can remove documents that have been submitted to Print servers also have the Print, Management Printers, and Manage Documents permissions. However, these options define only the default settings for new printers that you create. Changing these permissions does not impact any existing printers. In addition to the default printer permissions, you can configure the following print server permissions to delegate management to nonadministrators: View Server Users can view the server and shared printers. Manage Server Users can manage the print server features. Print server and printer permissions are in effect regardless of whether users are logged on locally or are accessing folders across the network. Adding Printer Drivers You should install drivers for all client platforms you intend to support so that clients can automatically download and install the printer the first time they connect. To add printer drivers by using the Print Management snap-in, follow these steps: 1. In Server Manager, right-click Roles\Print And Document Services\Print Management \Print Servers\<ServerName>\Drivers, and then choose Add Driver. The Add Printer Driver Wizard appears. 2. On the Welcome To The Add Printer Driver Wizard page, click Next. 3. On the Processor And Operating System Selection page, select the check boxes for the processors and operating systems that will be using the driver. Click Next. 4. On the Printer Driver Selection page, click the Have Disk button, select the folder containing the printer driver, and then click OK. Select the printer, and then click Next. 5. On the Completing The Add Printer Driver Wizard page, click Finish. If the driver is not digitally signed, the Add Printer Driver Wizard will warn you that the driver might be dangerous. Drivers can be unreliable or malicious, and using digitally signed drivers significantly reduces those risks. If you choose to use drivers that are not signed, be certain you trust the source. The Add Printer Driver Wizard might prompt you to install drivers for different versions of Windows. If prompted, provide the path to the driver files, and then click OK. In the original release of Windows Server 2008, a single failed printer driver could cause an entire server to stop printing. Windows Server 2008 R2 adds print driver isolation, which prevents a failed printer driver from impacting other printer drivers. Therefore, if one printer driver fails, users can continue to print to different printers. To enable print driver isolation, right-click the driver, highlight Set Driver Isolation, and then choose Isolated. 113 P a g e
114 If a user connects to a shared printer and you have not added the required driver, the user will be prompted to install the driver,. You can disable the Computer Configuration\Policies\Windows Settings\Security Settings\Local Policies\Security Options \Devices: Prevent Users From Installing Printer Drivers policy to allow users to install printer drivers without administrative privileges. Configuring Printer Pooling A printer pool consists of two or more identical printers that users can print to as if they were a single printer. Typically, you should physically locate the printers next to each other. Although any single print job will always print through a single printer, having multiple printers reduces the likelihood that users will need to wait for a large print job to complete before retrieving their own print jobs. Printers in a printer pool should use the same print driver. Although the printers do not have to be identical, client computers will install only a single driver for all printers in the print pool. Sometimes a single printer driver will work with multiple printer models from a single manufacturer, allowing you to use different printers as part of a single printer pool. To create a printer pool, follow these steps: 1. Install each of the printers that will be in the pool. 2. In Server Manager, select Print And Document Services\Print Management\Print Servers\<ServerName>\Printers. In the details pane, right-click one of the printers in the pool, and then choose Properties. The printer properties dialog box appears. 3. Click the Ports tab, and select the Enable Printer Pooling check box. 4. Select the port check box for each printer in the printer pool, as shown in Figure Click OK. Figure 12-9 Enabling printer pooling You need to share only the printer for which you enabled printer pooling. The reason is that any print jobs submitted to that shared printer will be sent to the first available printer in the printer pool. If you share individual printers in the printer pool, users can print to a specific printer, bypassing the pool. 114 P a g e
115 Configuring Printer Priorities When several documents are in a printer queue, you can use printer priorities to print higherpriority documents before lower-priority ones. For example, you could use this capability to allow documents printed by members of the Managers group to print before documents printed by members of the Employees group. To configure printer priorities, follow these steps: 1. Install the printer that will have multiple priorities. Then, install the same printer again using the same port. You should have one logical printer for each priority level you need, even though you have only a single physical printer. You will assign each of the logical printers a different priority level. 2. In Server Manager, right-click one of the logical printers, and then choose Properties. The printer properties dialog box appears. 3. Click the Advanced tab, and specify a priority for the logical printer. All print jobs sent to a higher-priority logical printer will print before any lower-priority logical printer begins to print its jobs. The highest priority is 99; the lowest is Repeat steps 2 and 3 for each of the logical printers. 5. Connect higher-priority users to the higher-priority logical printer and lower-priority users to the lower-priority logical printer. Configure printer permissions to restrict access to specific groups. Although higher-priority print jobs are always placed above lower-priority print jobs in the print queue, after a print job begins printing, it cannot be interrupted. For example, if a user prints a 100-page document to a low-priority logical printer and no higher-priority documents are in the print queue, the printer immediately begins printing the 100-page document. If another user then submits a higher-priority print job, the 100-page low-priority document will finish printing before the higherpriority document is printed. Managing Internet Printing If you install the Internet Printing role service, you can manage printers by using a web browser to visit the URL As shown in Figure 12-10, the webpage lists the printers shared by a server and their current status. Figure Managing printers from a web browser Click a printer to view more detailed information about that printer, including the current print queue, as well as to pause, resume, or cancel printing. As shown in Figure 12-11, clicking Connect prompts the user to install the printer if it is not already installed. To connect to the printer, Internet Explorer 115 P a g e
116 must be configured to allow add-ons to run. Connecting to a printer using a web browser is convenient for guests, but you should use Group Policy settings to configure printers for client computers that you manage. For more information, read Deploying Printers with Group Policy later in this lesson.to connect directly to a printer shared withinternet printing, provide the URL in the formahttp://<servername>/printers/<printername>/.printer. Generating Notifications Figure Installing a printer from a web browser You can use custom filters to generate notifications or to automatically run scripts when specific conditions are met on a printer. For example, you could send an to a printer administrator when a printer is out of paper or jammed. First, create a custom filter by following these steps: 1. In Server Manager, right-click Roles\Print And Document Services\Print Management \Custom Filters, and then choose Add New Printer Filter. The New Printer Filter Wizard appears. 2. On the Filter Name And Description page, type a name for the filter, and then click Next. 3. On the Define A Filter page, configure the Filter Criteria, one row at a time, as described here: Field Defines the criteria being compared. The most useful Field is Queue Status, which indicates the printer s current state. Condition Conditions vary depending on the value you select for Field, but they can be Is Exactly, Is Not Exactly, Begins With, Contains, and many others. Value The value the Field and Condition must match for a printer to meet the filter criteria. 116 P a g e
117 4. When you have configured the filter criteria, click Next. Figure shows a filter criteria that would match only shared printers that have paper jams and a location beginning with Boston. Figure Defining a printer filter 5. On the Set Notifications (Optional) page, choose whether to send an notification, whether to run a script when a printer matches the criteria you defined on the previous page, or both. For example, if you configured the filter as shown in Figure 12-12, you could use this page to send an notification to an administrator in Boston who could fix the paper jam. Click Finish. Deploying Printers with Group Policy Enterprise environments should use Group Policy settings to deploy shared printers to clients. To deploy a printer with Group Policy settings, follow these steps: 1. In Server Manager, select Roles\Print And Document Services\Print Management\Print Servers\<ServerName>\Printers. In the details pane, right-click the printer, and then choose Deploy With Group Policy. 2. In the Deploy With Group Policy dialog box, click the Browse button to select the Group Policy object (GPO) that you want to use. Then, click OK. 3. To deploy the printer to all users who log on to a particular computer, select the The Computers That This GPO Applies To check box. To deploy the printer to specific users regardless of which computers they log on to, select the The Users That This GPO Applies To check box. You can select both check boxes to deploy the printer using both the Computer Configuration and User Configuration nodes in a GPO. 4. Click the Add button to add the GPO to the list, as illustrated in Figure P a g e
118 Figure The Deploy With Group Policy dialog box 5. Repeat steps 2 and 3 to deploy the printer to additional GPOs. 6. Click OK. 7. Click OK to confirm that the printers were successfully added to the GPO, and then click OK again to close the Deploy With Group Policy dialog box. The next time computers refresh Group Policy settings, the printer will be added to the list of available printers. You can view the deployed printers by editing a GPO in the Group Policy Management Editor and selecting the Policies\Windows Settings\Deployed Printers node in either the Computer Configuration (for printers deployed to computers) or User Configuration (for printers deployed to users) node. Migrating Printers To allow you to quickly migrate a print server from one computer to another, you can export a list of printers and drivers from the current print server and then import them into the new print server. You can automatically migrate all configuration settings, including whether a printer is published in the Active Directory. The sections that follow describe how to export and then import printers. Exporting Printers To export print queues and printer settings to a file, follow these steps: 1. In Server Manager, right-click Print Management, and then choose Migrate Printers. The Printer Migration wizard appears. 2. On the Getting Started With Printer Migration page, select Export Printer Queues And Printer Drivers To A File. Click Next. 3. On the Select A Print Server page, select a server, and then click Next. 4. On the Review The List Of Items To Be Exported page, click Next. 5. On the Select The File Location page, type a file name, and then click Next. 118 P a g e
119 6. On the final page, click Finish. You can also export printers at a command prompt or from a script using the PrintBRM tool, which is located in the %SystemRoot%\System32\spool\tools\ folder. To export printers to a file, run PrintBRM with the -B parameter, as the following example demonstrates: cd %SystemRoot%\System32\spool\tools\ printbrm -b -f printers.printerexport For complete usage information, type PrintBRM -?. Importing Printers To import print queues and printer settings from a file, follow these steps: 1. In Server Manager, right-click Print Management, and then choose Migrate Printers. The Printer Migration wizard appears. 2. On the Getting Started With Printer Migration page, select Import Printer Queues And Printer Drivers From A File. Click Next. 3. On the Select The File Location page, type the name of the exported file, and then click Next. 4. On the Review The List Of Items To Be Imported page, click Next. 5. On the Select A Print Server page, select a server, and then click Next. 6. On the Select Import Options page, as shown in Figure 12-14, click the Import Mode drop-down list to choose whether to keep or overwrite existing printers. Then, choose whether to list the imported printers in the Active Directory. Click Next. Figure The Select Import Options page 7. On the final page, click Open Event Viewer to review any errors that might have occurred during the import process (all errors will have the source PrintBRM). Then, click Finish. You can also simply double-click the.printer Export file created when you exported the printers and follow the prompts that appear. 119 P a g e
R5: Configuring Windows Server 2008 R2 Network Infrastructure
 70-642 R5: Configuring Windows Server 2008 R2 Network Infrastructure Course Introduction Course Introduction Chapter 01 - Understanding and Configuring IP Lesson 1: Introducing the OSI Model Understanding
70-642 R5: Configuring Windows Server 2008 R2 Network Infrastructure Course Introduction Course Introduction Chapter 01 - Understanding and Configuring IP Lesson 1: Introducing the OSI Model Understanding
Answer: B. Answer: D. Answer: C
 Question: 1 Your company has a single Active Directory forest that has an Active Directory domain named na.contoso.com. A server named Server1 runs the DNS server role. You notice stale resource records
Question: 1 Your company has a single Active Directory forest that has an Active Directory domain named na.contoso.com. A server named Server1 runs the DNS server role. You notice stale resource records
Agha Mohammad Haidari General ICT Manager in Ministry of Communication & IT Cell#
 Install a DNS server in Windows Server 2008 IT administrators who have little or no experience with Domain Name System (DNS), can learn to install, configure and troubleshoot a Windows Server 2008 DNS
Install a DNS server in Windows Server 2008 IT administrators who have little or no experience with Domain Name System (DNS), can learn to install, configure and troubleshoot a Windows Server 2008 DNS
MOC 6421B: Configuring and Troubleshooting a Windows Server 2008 Network Infrastructure
 MOC 6421B: Configuring and Troubleshooting a Windows Server 2008 Network Infrastructure Course Overview This 5 day course instills students with the knowledge and skills to configure and troubleshoot Windows
MOC 6421B: Configuring and Troubleshooting a Windows Server 2008 Network Infrastructure Course Overview This 5 day course instills students with the knowledge and skills to configure and troubleshoot Windows
MCTS Guide to Microsoft Windows Server 2008 Network Infrastructure Configuration. Chapter 5 Introduction to DNS in Windows Server 2008
 MCTS Guide to Microsoft Windows Server 2008 Network Infrastructure Configuration Chapter 5 Introduction to DNS in Windows Server 2008 Objectives Discuss the basics of the Domain Name System (DNS) and its
MCTS Guide to Microsoft Windows Server 2008 Network Infrastructure Configuration Chapter 5 Introduction to DNS in Windows Server 2008 Objectives Discuss the basics of the Domain Name System (DNS) and its
MOC 20411B: Administering Windows Server Course Overview
 MOC 20411B: Administering Windows Server 2012 Course Overview This course is part two in a series of three courses that provides the skills and knowledge necessary to implement a core Windows Server 2012
MOC 20411B: Administering Windows Server 2012 Course Overview This course is part two in a series of three courses that provides the skills and knowledge necessary to implement a core Windows Server 2012
20411D D Enayat Meer
 Lab A Module 8: Implementing Direct Access by Using the Getting Started Wizard Scenario: Recommended lab time is 240 Minutes {a complete class session is dedicated for this lab} Many users at A. Datum
Lab A Module 8: Implementing Direct Access by Using the Getting Started Wizard Scenario: Recommended lab time is 240 Minutes {a complete class session is dedicated for this lab} Many users at A. Datum
Networking with Windows Server 2016 (741)
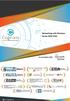 Networking with Windows Server 2016 (741) Implement Domain Name System (DNS) Install and configure DNS servers Determine DNS installation requirements; determine supported DNS deployment scenarios on Nano
Networking with Windows Server 2016 (741) Implement Domain Name System (DNS) Install and configure DNS servers Determine DNS installation requirements; determine supported DNS deployment scenarios on Nano
Step-by-Step Configuration
 Step-by-Step Configuration Kerio Technologies C 2001-2004 Kerio Technologies. All Rights Reserved. Printing Date: April 25, 2004 This guide provides detailed description on configuration of the local network
Step-by-Step Configuration Kerio Technologies C 2001-2004 Kerio Technologies. All Rights Reserved. Printing Date: April 25, 2004 This guide provides detailed description on configuration of the local network
Introduction to the Domain Name System
 The Domain Name System (DNS) handles the growing number of Internet users. DNS translates names, such as www.cisco.com, into IP addresses, such as 192.168.40.0 (or the more extended IPv6 addresses), so
The Domain Name System (DNS) handles the growing number of Internet users. DNS translates names, such as www.cisco.com, into IP addresses, such as 192.168.40.0 (or the more extended IPv6 addresses), so
Exam Objectives for MCSA Networking with Windows Server 2016
 Exam Objectives for MCSA 70-741 Networking with Windows Server 2016 The Windows Server 2016 70-741 Exam is articulated around five main exam objectives. As per below table these five objectives are not
Exam Objectives for MCSA 70-741 Networking with Windows Server 2016 The Windows Server 2016 70-741 Exam is articulated around five main exam objectives. As per below table these five objectives are not
CCNA Exploration Network Fundamentals. Chapter 06 Addressing the Network IPv4
 CCNA Exploration Network Fundamentals Chapter 06 Addressing the Network IPv4 Updated: 20/05/2008 1 6.0.1 Introduction Addressing is a key function of Network layer protocols that enables data communication
CCNA Exploration Network Fundamentals Chapter 06 Addressing the Network IPv4 Updated: 20/05/2008 1 6.0.1 Introduction Addressing is a key function of Network layer protocols that enables data communication
MOC 6420A: Fundamentals of Windows Server 2008 Network and Applications Infrastructure
 MOC 6420A: Fundamentals of Windows Server 2008 Network and Applications Infrastructure Course Number: 6420A Length: 5 Day(s) Certification Exam This course is associated with Exam 70-642 TS: Windows Server
MOC 6420A: Fundamentals of Windows Server 2008 Network and Applications Infrastructure Course Number: 6420A Length: 5 Day(s) Certification Exam This course is associated with Exam 70-642 TS: Windows Server
CHAPTER 7 ADVANCED ADMINISTRATION PC
 ii Table of Contents CHAPTER 1 INTRODUCTION... 1 Broadband ADSL Router Features... 1 Package Contents... 3 Physical Details... 4 CHAPTER 2 INSTALLATION... 6 Requirements... 6 Procedure... 6 CHAPTER 3 SETUP...
ii Table of Contents CHAPTER 1 INTRODUCTION... 1 Broadband ADSL Router Features... 1 Package Contents... 3 Physical Details... 4 CHAPTER 2 INSTALLATION... 6 Requirements... 6 Procedure... 6 CHAPTER 3 SETUP...
Configuring and Troubleshooting a Windows Server 2008 Network Infrastructure
 Configuring and Troubleshooting a Windows Server 2008 Network Infrastructure Course 6421B; 5 Days, Instructor-led Course Description: This five-day instructor-led course provides students with the knowledge
Configuring and Troubleshooting a Windows Server 2008 Network Infrastructure Course 6421B; 5 Days, Instructor-led Course Description: This five-day instructor-led course provides students with the knowledge
WhatsConfigured v3.1 User Guide
 WhatsConfigured v3.1 User Guide Contents Table of Contents Welcome to WhatsConfigured v3.1 Finding more information and updates... 1 Sending feedback... 2 Deploying WhatsConfigured STEP 1: Prepare the
WhatsConfigured v3.1 User Guide Contents Table of Contents Welcome to WhatsConfigured v3.1 Finding more information and updates... 1 Sending feedback... 2 Deploying WhatsConfigured STEP 1: Prepare the
Network Administration Test 6
 Name: Date: Quiz 6: VPN, RRAS, DHCP, Virus Protection, RAID, Setting up Groups, Print and File Servers, DNS, ICS, Subnetting, Security Policies, Predefined Groups and Adding Administrators to a Windows
Name: Date: Quiz 6: VPN, RRAS, DHCP, Virus Protection, RAID, Setting up Groups, Print and File Servers, DNS, ICS, Subnetting, Security Policies, Predefined Groups and Adding Administrators to a Windows
Configuring & Troubleshooting a Windows Server 2008 R2 Network Infrastructure
 Configuring & Troubleshooting a Windows Server 2008 R2 Network Infrastructure Course No. 6421B 5 Days Instructor-led, Hands-on Introduction This five-day instructor-led co urse provides students with the
Configuring & Troubleshooting a Windows Server 2008 R2 Network Infrastructure Course No. 6421B 5 Days Instructor-led, Hands-on Introduction This five-day instructor-led co urse provides students with the
Course Content of MCSA ( Microsoft Certified Solutions Associate )
 Course Content of MCSA 2012 - ( Microsoft Certified Solutions Associate ) Total Duration of MCSA : 45 Days Exam 70-410 - Installing and Configuring Windows Server 2012 (Course 20410A Duration : 40 hrs
Course Content of MCSA 2012 - ( Microsoft Certified Solutions Associate ) Total Duration of MCSA : 45 Days Exam 70-410 - Installing and Configuring Windows Server 2012 (Course 20410A Duration : 40 hrs
Administering. Windows Server 2012 R2. Exam Wiley. Patrick Regan
 Administering Windows Server 2012 R2 Exam 70-411 Patrick Regan Wiley Contents j Lesson 1: Deploying and Managing Server Images 1 Using Windows Deployment Services 2 Installing the Windows Deployment Services
Administering Windows Server 2012 R2 Exam 70-411 Patrick Regan Wiley Contents j Lesson 1: Deploying and Managing Server Images 1 Using Windows Deployment Services 2 Installing the Windows Deployment Services
MTA_98-366_Vindicator930
 MTA_98-366_Vindicator930 Number: 98-366 Passing Score: 700 Time Limit: 45 min File Version: 1.0 http://www.gratisexam.com/ Microsoft Technology Associate Networking Fundamentals MTA 98-366 Exam A QUESTION
MTA_98-366_Vindicator930 Number: 98-366 Passing Score: 700 Time Limit: 45 min File Version: 1.0 http://www.gratisexam.com/ Microsoft Technology Associate Networking Fundamentals MTA 98-366 Exam A QUESTION
INF204x Module 1 Lab 1: Configuring and Troubleshooting Networking Part 1
 INF204x Module 1 Lab 1: Configuring and Troubleshooting Networking Part 1 Estimated Time: 90 minutes Your organization plans to implement IPv6 in their existing Active Directory environment including Windows
INF204x Module 1 Lab 1: Configuring and Troubleshooting Networking Part 1 Estimated Time: 90 minutes Your organization plans to implement IPv6 in their existing Active Directory environment including Windows
This course provides students with the knowledge and skills to administer Windows Server 2012.
 MOC 20411C: Administering Windows Server 2012 Course Overview This course provides students with the knowledge and skills to administer Windows Server 2012. Course Introduction Course Introduction 6m Module
MOC 20411C: Administering Windows Server 2012 Course Overview This course provides students with the knowledge and skills to administer Windows Server 2012. Course Introduction Course Introduction 6m Module
Fundamentals of Windows Server 2008 Network and Applications Infrastructure
 COURSE OVERVIEW This five-day instructor-led course introduces students to network and applications infrastructure concepts and configurations provided by Window Server 2008. Students will be able to acquire
COURSE OVERVIEW This five-day instructor-led course introduces students to network and applications infrastructure concepts and configurations provided by Window Server 2008. Students will be able to acquire
Hands-On Microsoft Windows. Chapter 8 p Managing Windows Server 2008 Network Services
 Hands-On Microsoft Windows Server 2008 Chapter 8 p Managing Windows Server 2008 Network Services Objectives Install, configure, and troubleshoot DNS Implement Microsoft WINS Install, configure, and troubleshoot
Hands-On Microsoft Windows Server 2008 Chapter 8 p Managing Windows Server 2008 Network Services Objectives Install, configure, and troubleshoot DNS Implement Microsoft WINS Install, configure, and troubleshoot
JapanCert 専門 IT 認証試験問題集提供者
 JapanCert 専門 IT 認証試験問題集提供者 http://www.japancert.com 1 年で無料進級することに提供する Exam : 70-646 Title : Windows Server 2008, Server Administrator Vendors : Microsoft Version : DEMO Get Latest & Valid 70-646 Exam's
JapanCert 専門 IT 認証試験問題集提供者 http://www.japancert.com 1 年で無料進級することに提供する Exam : 70-646 Title : Windows Server 2008, Server Administrator Vendors : Microsoft Version : DEMO Get Latest & Valid 70-646 Exam's
Linux Network Administration
 Linux Network Administration Objective Describe the organization of the namespace Define the top-level subdomains of the Describe the process of converting IP addresses into names Define the concept of
Linux Network Administration Objective Describe the organization of the namespace Define the top-level subdomains of the Describe the process of converting IP addresses into names Define the concept of
Step-by-Step Configuration
 Step-by-Step Configuration Kerio Technologies C 2001-2006 Kerio Technologies. All Rights Reserved. Printing Date: May 3, 2006 This guide provides detailed description on configuration of the local network
Step-by-Step Configuration Kerio Technologies C 2001-2006 Kerio Technologies. All Rights Reserved. Printing Date: May 3, 2006 This guide provides detailed description on configuration of the local network
IP806GA/GB Wireless ADSL Router
 IP806GA/GB Wireless ADSL Router 802.11g/802.11b Wireless Access Point ADSL Modem NAT Router 4-Port Switching Hub User's Guide Table of Contents CHAPTER 1 INTRODUCTION... 1 Wireless ADSL Router Features...
IP806GA/GB Wireless ADSL Router 802.11g/802.11b Wireless Access Point ADSL Modem NAT Router 4-Port Switching Hub User's Guide Table of Contents CHAPTER 1 INTRODUCTION... 1 Wireless ADSL Router Features...
Top-Down Network Design
 Top-Down Network Design Chapter Six Designing Models for Addressing and Naming Copyright 2010 Cisco Press & Priscilla Oppenheimer Guidelines for Addressing and Naming Use a structured model for addressing
Top-Down Network Design Chapter Six Designing Models for Addressing and Naming Copyright 2010 Cisco Press & Priscilla Oppenheimer Guidelines for Addressing and Naming Use a structured model for addressing
LevelOne FBR User s Manual. 1W, 4L 10/100 Mbps ADSL Router. Ver
 LevelOne FBR-1416 1W, 4L 10/100 Mbps ADSL Router User s Manual Ver 1.00-0510 Table of Contents CHAPTER 1 INTRODUCTION... 1 FBR-1416 Features... 1 Package Contents... 3 Physical Details... 3 CHAPTER 2
LevelOne FBR-1416 1W, 4L 10/100 Mbps ADSL Router User s Manual Ver 1.00-0510 Table of Contents CHAPTER 1 INTRODUCTION... 1 FBR-1416 Features... 1 Package Contents... 3 Physical Details... 3 CHAPTER 2
Step-by-Step Configuration
 Step-by-Step Configuration Kerio Technologies Kerio Technologies. All Rights Reserved. Release Date: March 16, 2007 This guide provides detailed description on configuration of the local network which
Step-by-Step Configuration Kerio Technologies Kerio Technologies. All Rights Reserved. Release Date: March 16, 2007 This guide provides detailed description on configuration of the local network which
Chapter 3 LAN Configuration
 Chapter 3 LAN Configuration This chapter describes how to configure the advanced LAN features of your ProSafe Dual WAN Gigabit Firewall with SSL & IPsec VPN. This chapter contains the following sections
Chapter 3 LAN Configuration This chapter describes how to configure the advanced LAN features of your ProSafe Dual WAN Gigabit Firewall with SSL & IPsec VPN. This chapter contains the following sections
Module 1: Allocating IP Addressing by Using Dynamic Host Configuration Protocol
 Contents Module 1: Allocating IP Addressing by Using Dynamic Host Configuration Protocol Overview 1 Multimedia: The Role of DHCP in the Network Infrastructure 2 Lesson: Adding and Authorizing the DHCP
Contents Module 1: Allocating IP Addressing by Using Dynamic Host Configuration Protocol Overview 1 Multimedia: The Role of DHCP in the Network Infrastructure 2 Lesson: Adding and Authorizing the DHCP
Microsoft Exam
 Volume: 176 Questions Question No: 1 One advantage of dynamic routing is that it: A. Automatically maintains routing tables. B. Limits traffic derived from routing protocols. C. Reduces broadcast traffic.
Volume: 176 Questions Question No: 1 One advantage of dynamic routing is that it: A. Automatically maintains routing tables. B. Limits traffic derived from routing protocols. C. Reduces broadcast traffic.
Cisco Expressway Cluster Creation and Maintenance
 Cisco Expressway Cluster Creation and Maintenance Deployment Guide Cisco Expressway X8.6 July 2015 Contents Introduction 4 Prerequisites 5 Upgrading an X8.n cluster to X8.6 6 Prerequisites 6 Upgrade Expressway
Cisco Expressway Cluster Creation and Maintenance Deployment Guide Cisco Expressway X8.6 July 2015 Contents Introduction 4 Prerequisites 5 Upgrading an X8.n cluster to X8.6 6 Prerequisites 6 Upgrade Expressway
Chapter 19. Domain Name System (DNS)
 Chapter 19 Domain Name System (DNS) TCP/IP Protocol Suite 1 Copyright The McGraw-Hill Companies, Inc. Permission required for reproduction or display. OBJECTIVES: To describe the purpose of DNS. To define
Chapter 19 Domain Name System (DNS) TCP/IP Protocol Suite 1 Copyright The McGraw-Hill Companies, Inc. Permission required for reproduction or display. OBJECTIVES: To describe the purpose of DNS. To define
The Administration Tab - Diagnostics
 The Administration Tab - Diagnostics The diagnostic tests (Ping and Traceroute) allow you to check the connections of your network components. Ping Test. The Ping test will check the status of a connection.
The Administration Tab - Diagnostics The diagnostic tests (Ping and Traceroute) allow you to check the connections of your network components. Ping Test. The Ping test will check the status of a connection.
Exam Networking with Windows Server 2016
 MCSA / MCSE for Windows Server 2016 Exam 70-741 Networking with Windows Server 2016 Version 15.35 (200 Questions) (70-741) Networking with Windows Server 2016 QUESTION 1 Note: This question is part of
MCSA / MCSE for Windows Server 2016 Exam 70-741 Networking with Windows Server 2016 Version 15.35 (200 Questions) (70-741) Networking with Windows Server 2016 QUESTION 1 Note: This question is part of
Designing Windows Server 2008 Network and Applications Infrastructure
 Designing Windows Server 2008 Network and Applications Infrastructure Course No. 6435B - 5 Days Instructor-led, Hands-on Introduction This five-day course will provide students with an understanding of
Designing Windows Server 2008 Network and Applications Infrastructure Course No. 6435B - 5 Days Instructor-led, Hands-on Introduction This five-day course will provide students with an understanding of
LAB 8 CONFIGURING DNS ZONES
 LAB 8 CONFIGURING DNS ZONES THIS LAB CONTAINS THE FOLLOWING EXERCISES AND ACTIVITIES: Exercise 8.1 Exercise 8.2 Exercise 8.3 Exercise 8.4 Exercise 8.5 Exercise 8.6 Exercise 8.7 Lab Challenge Installing
LAB 8 CONFIGURING DNS ZONES THIS LAB CONTAINS THE FOLLOWING EXERCISES AND ACTIVITIES: Exercise 8.1 Exercise 8.2 Exercise 8.3 Exercise 8.4 Exercise 8.5 Exercise 8.6 Exercise 8.7 Lab Challenge Installing
DHCP and DDNS Services for Threat Defense
 The following topics explain DHCP and DDNS services and how to configure them on Threat Defense devices. About DHCP and DDNS Services, on page 1 Guidelines for DHCP and DDNS Services, on page 3 Configure
The following topics explain DHCP and DDNS services and how to configure them on Threat Defense devices. About DHCP and DDNS Services, on page 1 Guidelines for DHCP and DDNS Services, on page 3 Configure
MCSA Windows Server A Success Guide to Prepare- Networking with Windows Server edusum.com
 70-741 MCSA Windows Server 2016 A Success Guide to Prepare- Networking with Windows Server 2016 edusum.com Table of Contents Introduction to 70-741 Exam on Networking with Windows Server 2016... 2 Microsoft
70-741 MCSA Windows Server 2016 A Success Guide to Prepare- Networking with Windows Server 2016 edusum.com Table of Contents Introduction to 70-741 Exam on Networking with Windows Server 2016... 2 Microsoft
Module 5: Integrating Domain Name System and Active Directory
 Module 5: Integrating Domain Name System and Active Directory Contents Overview 1 Lesson: Configuring Active Directory Integrated Zones 2 Lesson: Configuring DNS Dynamic Updates 14 Lesson: Understanding
Module 5: Integrating Domain Name System and Active Directory Contents Overview 1 Lesson: Configuring Active Directory Integrated Zones 2 Lesson: Configuring DNS Dynamic Updates 14 Lesson: Understanding
How to Configure the DNS Server
 Make the Barracuda Link Balancer an Authoritative DNS host and configure the DNS Server for inbound load balancing. Step 1. Enable Authoritative DNS Enable Authoritative DNS on the Barracuda Link Balancer
Make the Barracuda Link Balancer an Authoritative DNS host and configure the DNS Server for inbound load balancing. Step 1. Enable Authoritative DNS Enable Authoritative DNS on the Barracuda Link Balancer
Exam Questions
 Exam Questions 70-642 TS: Windows Server 2008 Network Infrastructure - Configuring https://www.2passeasy.com/dumps/70-642/ 1. Your network contains an Active Directory forest. The forest contains a member
Exam Questions 70-642 TS: Windows Server 2008 Network Infrastructure - Configuring https://www.2passeasy.com/dumps/70-642/ 1. Your network contains an Active Directory forest. The forest contains a member
Networking Basics. Crystal Printer Network Installation Guidelines
 Networking Basics & Crystal Printer Network Installation Guidelines 1. Overview This guide is intended to provide the necessary basic knowledge of wireless networking needed to enable the Crystal printer
Networking Basics & Crystal Printer Network Installation Guidelines 1. Overview This guide is intended to provide the necessary basic knowledge of wireless networking needed to enable the Crystal printer
CCNA Exploration1 Chapter 3: Application Layer Functionality and Protocols
 CCNA Exploration1 Chapter 3: Application Layer Functionality and Protocols LOCAL CISCO ACADEMY ELSYS TU INSTRUCTOR: STELA STEFANOVA 1 Objectives Functions of the three upper OSI model layers, network services
CCNA Exploration1 Chapter 3: Application Layer Functionality and Protocols LOCAL CISCO ACADEMY ELSYS TU INSTRUCTOR: STELA STEFANOVA 1 Objectives Functions of the three upper OSI model layers, network services
TestOut Server Pro 2016: Networking - English 4.0.x LESSON PLAN
 TestOut Server Pro 2016: Networking - English 4.0.x LESSON PLAN Revised 2018-06-29 Table of Contents Introduction Section 0.1: Server Pro 2016: Networking Introduction... 4 Section 0.2: The TestOut Simulator...
TestOut Server Pro 2016: Networking - English 4.0.x LESSON PLAN Revised 2018-06-29 Table of Contents Introduction Section 0.1: Server Pro 2016: Networking Introduction... 4 Section 0.2: The TestOut Simulator...
Internet Load Balancing Guide. Peplink Balance Series. Peplink Balance. Internet Load Balancing Solution Guide
 Peplink Balance Internet Load Balancing Solution Guide http://www.peplink.com Copyright 2010 Peplink Internet Load Balancing Instant Improvement to Your Network Introduction Introduction Understanding
Peplink Balance Internet Load Balancing Solution Guide http://www.peplink.com Copyright 2010 Peplink Internet Load Balancing Instant Improvement to Your Network Introduction Introduction Understanding
Configuring name resolution
 CHAPTER 3 Configuring name resolution Name resolution involves translating human readable names, most commonly fully qualified domain names (FQDNs), into IP addresses. Most name resolution on Windows networks
CHAPTER 3 Configuring name resolution Name resolution involves translating human readable names, most commonly fully qualified domain names (FQDNs), into IP addresses. Most name resolution on Windows networks
LevelOne WBR User s Manual. 11g Wireless ADSL VPN Router. Ver
 LevelOne WBR-3407 11g Wireless ADSL VPN Router User s Manual Ver 1.00-0510 Table of Contents CHAPTER 1 INTRODUCTION... 1 Wireless ADSL Router Features... 1 Package Contents... 5 Physical Details... 6 CHAPTER
LevelOne WBR-3407 11g Wireless ADSL VPN Router User s Manual Ver 1.00-0510 Table of Contents CHAPTER 1 INTRODUCTION... 1 Wireless ADSL Router Features... 1 Package Contents... 5 Physical Details... 6 CHAPTER
SEVENMENTOR TRAINING PVT.LTD. MCSA Server 2016 Syllabus
 MCSA Server 2016 What do we cover in MCSA course? Are you interested in learning about the Information Technology or computer career field? If so, then this course if for you. This course is designed to
MCSA Server 2016 What do we cover in MCSA course? Are you interested in learning about the Information Technology or computer career field? If so, then this course if for you. This course is designed to
TestsDumps. Latest Test Dumps for IT Exam Certification
 TestsDumps http://www.testsdumps.com Latest Test Dumps for IT Exam Certification Exam : 70-350 Title : Implementing Microsoft Internet Security and Acceleration (ISA) Server 2004 Vendors : Microsoft Version
TestsDumps http://www.testsdumps.com Latest Test Dumps for IT Exam Certification Exam : 70-350 Title : Implementing Microsoft Internet Security and Acceleration (ISA) Server 2004 Vendors : Microsoft Version
MCITP CURRICULUM Windows 7
 MCITP CURRICULUM 70-680 Windows 7 Installing, Upgrading, and Migrating to Windows 7 Describe the key features, editions, and hardware requirements of Windows 7 Perform a clean installation of Windows 7
MCITP CURRICULUM 70-680 Windows 7 Installing, Upgrading, and Migrating to Windows 7 Describe the key features, editions, and hardware requirements of Windows 7 Perform a clean installation of Windows 7
Cisco Expressway Cluster Creation and Maintenance
 Cisco Expressway Cluster Creation and Maintenance Deployment Guide First Published: December 2009 Last Updated: April 2017 Cisco Expressway X8.9.2 Cisco Systems, Inc. www.cisco.com Contents Preface 3 Change
Cisco Expressway Cluster Creation and Maintenance Deployment Guide First Published: December 2009 Last Updated: April 2017 Cisco Expressway X8.9.2 Cisco Systems, Inc. www.cisco.com Contents Preface 3 Change
MOC 20410C: Installing and Configuring Windows Server 2012
 MOC 20410C: Installing and Configuring Windows Server 2012 Course Overview This course provides students with the knowledge and skills to implement a core Windows Server 2012 infrastructure in an existing
MOC 20410C: Installing and Configuring Windows Server 2012 Course Overview This course provides students with the knowledge and skills to implement a core Windows Server 2012 infrastructure in an existing
MCSA Windows Server 2012
 MCSA Windows Server 2012 This Training Program prepares and enables learners to Pass Microsoft MCSA: Windows Server 2012 exams 1. MCSA: Windows Server 2012 / 70-410 Exam (Installing and Configuring Windows
MCSA Windows Server 2012 This Training Program prepares and enables learners to Pass Microsoft MCSA: Windows Server 2012 exams 1. MCSA: Windows Server 2012 / 70-410 Exam (Installing and Configuring Windows
DHCP and DDNS Services
 This chapter describes how to configure the DHCP server or DHCP relay as well as dynamic DNS (DDNS) update methods. About, page 1 Guidelines for, page 3 Configure the DHCP Server, page 4 Configure the
This chapter describes how to configure the DHCP server or DHCP relay as well as dynamic DNS (DDNS) update methods. About, page 1 Guidelines for, page 3 Configure the DHCP Server, page 4 Configure the
DNS Management with Blue Cat Networks at PSU
 DNS Management with Blue Cat Networks at PSU Network and System Administrators at Penn State can make their own DNS changes, live, using the Blue Cat Proteus web-based interface. Proteus will be used by
DNS Management with Blue Cat Networks at PSU Network and System Administrators at Penn State can make their own DNS changes, live, using the Blue Cat Proteus web-based interface. Proteus will be used by
Exam : Title : PRO: Windows Server 2008, Enterprise Administrator Ver :
 Exam : 070-647 Title : PRO: Windows Server 2008, Enterprise Administrator Ver : 06-26-2008 QUESTION 1 You are an enterprise administrator for Certkiller. The company has a head office in San Diego and
Exam : 070-647 Title : PRO: Windows Server 2008, Enterprise Administrator Ver : 06-26-2008 QUESTION 1 You are an enterprise administrator for Certkiller. The company has a head office in San Diego and
BIG-IP Access Policy Manager : Secure Web Gateway. Version 13.0
 BIG-IP Access Policy Manager : Secure Web Gateway Version 13.0 Table of Contents Table of Contents BIG-IP APM Secure Web Gateway Overview...9 About APM Secure Web Gateway... 9 About APM benefits for web
BIG-IP Access Policy Manager : Secure Web Gateway Version 13.0 Table of Contents Table of Contents BIG-IP APM Secure Web Gateway Overview...9 About APM Secure Web Gateway... 9 About APM benefits for web
MCSA Guide to Networking with Windows Server 2016, Exam
 MCSA Guide to Networking with Windows Server 2016, Exam 70-741 First Edition Chapter 4 Implementing DHCP 2018 Cengage. All Rights Reserved. May not be copied, scanned, or duplicated, in whole or in part,
MCSA Guide to Networking with Windows Server 2016, Exam 70-741 First Edition Chapter 4 Implementing DHCP 2018 Cengage. All Rights Reserved. May not be copied, scanned, or duplicated, in whole or in part,
PROPOSAL OF WINDOWS NETWORK
 PROPOSAL OF WINDOWS NETWORK By: Class: CMIT 370 Administering Windows Servers Author: Rev: 1.0 Date: 01.07.2017 Page 1 of 10 OVERVIEW This is a proposal for Ear Dynamics to integrate a Windows Network
PROPOSAL OF WINDOWS NETWORK By: Class: CMIT 370 Administering Windows Servers Author: Rev: 1.0 Date: 01.07.2017 Page 1 of 10 OVERVIEW This is a proposal for Ear Dynamics to integrate a Windows Network
Barracuda Link Balancer
 Barracuda Networks Technical Documentation Barracuda Link Balancer Administrator s Guide Version 2.3 RECLAIM YOUR NETWORK Copyright Notice Copyright 2004-2011, Barracuda Networks www.barracuda.com v2.3-111215-01-1215
Barracuda Networks Technical Documentation Barracuda Link Balancer Administrator s Guide Version 2.3 RECLAIM YOUR NETWORK Copyright Notice Copyright 2004-2011, Barracuda Networks www.barracuda.com v2.3-111215-01-1215
ForeScout CounterACT Resiliency Solutions
 ForeScout CounterACT Resiliency Solutions User Guide CounterACT Version 7.0.0 About CounterACT Resiliency Solutions Table of Contents About CounterACT Resiliency Solutions... 5 Comparison of Resiliency
ForeScout CounterACT Resiliency Solutions User Guide CounterACT Version 7.0.0 About CounterACT Resiliency Solutions Table of Contents About CounterACT Resiliency Solutions... 5 Comparison of Resiliency
MCSA Windows Server 2012 Installation and Configuration
 MCSA Windows Server 2012 Installation and Configuration Session 1 Section A: Plan Windows Server Installation Server Installation Scenario Server Editions Server Requirements Plan Roles for Servers Section
MCSA Windows Server 2012 Installation and Configuration Session 1 Section A: Plan Windows Server Installation Server Installation Scenario Server Editions Server Requirements Plan Roles for Servers Section
A specific IP with specific Ports and Protocols uses a dedicated WAN (Load Balance Policy).
 21. Multiple WAN Vigor 3300Bplus has three WAN interfaces, while Vigor 3300 and Vigor 3300V both have four WAN interfaces. With the Load Balance feature, you can use multiple WAN links simultaneously.
21. Multiple WAN Vigor 3300Bplus has three WAN interfaces, while Vigor 3300 and Vigor 3300V both have four WAN interfaces. With the Load Balance feature, you can use multiple WAN links simultaneously.
Computer Networks Lab
 Computer Networks Lab Room: BB 219 Additional Information: http://ti.uni-due.de/ti/en/education/teaching/ss18/netlab 1. Practical Training: Network planning and installation of a file server 2. Practical
Computer Networks Lab Room: BB 219 Additional Information: http://ti.uni-due.de/ti/en/education/teaching/ss18/netlab 1. Practical Training: Network planning and installation of a file server 2. Practical
Network+ Guide to Networks 6 th Edition. Chapter 4 Introduction to TCP/IP Protocols
 Network+ Guide to Networks 6 th Edition Chapter 4 Introduction to TCP/IP Protocols Objectives Identify and explain the functions of the core TCP/IP protocols Explain the TCP/IP model and how it corresponds
Network+ Guide to Networks 6 th Edition Chapter 4 Introduction to TCP/IP Protocols Objectives Identify and explain the functions of the core TCP/IP protocols Explain the TCP/IP model and how it corresponds
The OSI model of network communications
 The OSI model of network communications The TCP/IP networking layers are mapped to the OSI model The Next Generation TCP/IP stack IPv6 is supported natively in Windows Vista, Windows 7, Windows Server
The OSI model of network communications The TCP/IP networking layers are mapped to the OSI model The Next Generation TCP/IP stack IPv6 is supported natively in Windows Vista, Windows 7, Windows Server
Chapter 3 - Implement an IP Addressing Scheme and IP Services to Meet Network Requirements for a Small Branch Office
 ExamForce.com 640-822 CCNA ICND Study Guide 31 Chapter 3 - Implement an IP Addressing Scheme and IP Services to Meet Network Requirements for a Small Branch Office Describe the need and role of addressing
ExamForce.com 640-822 CCNA ICND Study Guide 31 Chapter 3 - Implement an IP Addressing Scheme and IP Services to Meet Network Requirements for a Small Branch Office Describe the need and role of addressing
Wireless-G Router User s Guide
 Wireless-G Router User s Guide 1 Table of Contents Chapter 1: Introduction Installing Your Router System Requirements Installation Instructions Chapter 2: Preparing Your Network Preparing Your Network
Wireless-G Router User s Guide 1 Table of Contents Chapter 1: Introduction Installing Your Router System Requirements Installation Instructions Chapter 2: Preparing Your Network Preparing Your Network
Microsoft Certified Solutions Associate (MCSA)
 Microsoft Certified Solutions Associate (MCSA) Installing and Configuring Windows Server 2012 (70-410) Module 1: Deploying and Managing Windows Server 2012 Windows Server 2012 Overview Overview of Windows
Microsoft Certified Solutions Associate (MCSA) Installing and Configuring Windows Server 2012 (70-410) Module 1: Deploying and Managing Windows Server 2012 Windows Server 2012 Overview Overview of Windows
Application Note 3Com VCX Connect with SIP Trunking - Configuration Guide
 Application Note 3Com VCX Connect with SIP Trunking - Configuration Guide 28 May 2009 3Com VCX Connect Solution SIP Trunking Table of Contents 1 3COM VCX CONNECT AND INGATE... 1 1.1 SIP TRUNKING SUPPORT...
Application Note 3Com VCX Connect with SIP Trunking - Configuration Guide 28 May 2009 3Com VCX Connect Solution SIP Trunking Table of Contents 1 3COM VCX CONNECT AND INGATE... 1 1.1 SIP TRUNKING SUPPORT...
Administering Windows Server 2012
 Course 20411D: Administering Windows Server 2012 Module 1: Configuring and Troubleshooting Domain Name System This module explains how to configure and troubleshoot DNS, including DNS replication and caching.
Course 20411D: Administering Windows Server 2012 Module 1: Configuring and Troubleshooting Domain Name System This module explains how to configure and troubleshoot DNS, including DNS replication and caching.
PEAP under Unified Wireless Networks with ACS 5.1 and Windows 2003 Server
 PEAP under Unified Wireless Networks with ACS 5.1 and Windows 2003 Server Document ID: 112175 Contents Introduction Prerequisites Requirements Components Used Conventions Configure Network Diagram Windows
PEAP under Unified Wireless Networks with ACS 5.1 and Windows 2003 Server Document ID: 112175 Contents Introduction Prerequisites Requirements Components Used Conventions Configure Network Diagram Windows
Configuring DNS. Finding Feature Information
 The Domain Name System (DNS) is a distributed database in which you can map hostnames to IP addresses through the DNS protocol from a DNS server. Each unique IP address can have an associated hostname.
The Domain Name System (DNS) is a distributed database in which you can map hostnames to IP addresses through the DNS protocol from a DNS server. Each unique IP address can have an associated hostname.
ForeScout CounterACT. Resiliency Solutions. CounterACT Version 8.0
 ForeScout CounterACT Resiliency Solutions CounterACT Version 8.0 Table of Contents About ForeScout Resiliency Solutions... 4 Comparison of Resiliency Solutions for Appliances... 5 Choosing the Right Solution
ForeScout CounterACT Resiliency Solutions CounterACT Version 8.0 Table of Contents About ForeScout Resiliency Solutions... 4 Comparison of Resiliency Solutions for Appliances... 5 Choosing the Right Solution
CertGuaranteed. Study Hard and Pass Your Exam
 Topic 6, Implementing, Managing, and Troubleshooting Network Protocols and Services (29 questions) Section 1: Configure and troubleshoot the TCP/IP protocol. (10 question) QUESTION 1 You are the administrator
Topic 6, Implementing, Managing, and Troubleshooting Network Protocols and Services (29 questions) Section 1: Configure and troubleshoot the TCP/IP protocol. (10 question) QUESTION 1 You are the administrator
6421A: Configuring and Troubleshooting a Windows Server 2008 Network Infrastructure
 www.peaksolutions.com 6421A: Configuring and Troubleshooting a Windows Server 2008 Network Infrastructure Course 6421A: Five days; Instructor-Led Introduction This five-day instructor-led course provides
www.peaksolutions.com 6421A: Configuring and Troubleshooting a Windows Server 2008 Network Infrastructure Course 6421A: Five days; Instructor-Led Introduction This five-day instructor-led course provides
Best MCSA Training in PUNE & Best MCSA Training Institute in MAHARASHTRA
 Best MCSA Training in PUNE & Best MCSA Training Institute in MAHARASHTRA RAHITECH is the biggest MCSA training center in PUNE with high tech infrastructure and lab facilities and the options of opting
Best MCSA Training in PUNE & Best MCSA Training Institute in MAHARASHTRA RAHITECH is the biggest MCSA training center in PUNE with high tech infrastructure and lab facilities and the options of opting
Server : Manage and Administer 3 1 x
 Server : Manage and Administer 3 1 x Revised 2016/05/17 TestOut Server Pro: Manage and Administer English 3.1.x Videos: 56 (4:25:22) Demonstrations: 87 (10:14:13) Simulations: 63 Written Lessons: 72 Section
Server : Manage and Administer 3 1 x Revised 2016/05/17 TestOut Server Pro: Manage and Administer English 3.1.x Videos: 56 (4:25:22) Demonstrations: 87 (10:14:13) Simulations: 63 Written Lessons: 72 Section
Cisco TelePresence VCS Cluster Creation and Maintenance
 Cisco TelePresence VCS Cluster Creation and Maintenance Deployment Guide Cisco VCS X8.5 Cisco TMS 13.2 or later December 2014 Contents Introduction 4 Prerequisites 5 Upgrading an X7.1 or later cluster
Cisco TelePresence VCS Cluster Creation and Maintenance Deployment Guide Cisco VCS X8.5 Cisco TMS 13.2 or later December 2014 Contents Introduction 4 Prerequisites 5 Upgrading an X7.1 or later cluster
Lab: Configuring and Troubleshooting DNS
 Lab: Configuring and Troubleshooting DNS A. Datum is a global engineering and manufacturing company with its head office in London, UK. An IT office and a data center are located in London to support the
Lab: Configuring and Troubleshooting DNS A. Datum is a global engineering and manufacturing company with its head office in London, UK. An IT office and a data center are located in London to support the
Correct Answer: C. Correct Answer: B
 QUESTION 1 Your company has a main office. The main office is located in a building that has 10 floors. A datacenter on the ground floor contains a Windows Server 2012 failover cluster. The failover cluster
QUESTION 1 Your company has a main office. The main office is located in a building that has 10 floors. A datacenter on the ground floor contains a Windows Server 2012 failover cluster. The failover cluster
Chapter 10: Application Layer CCENT Routing and Switching Introduction to Networks v6.0
 Chapter 10: Application Layer CCENT Routing and Switching Introduction to Networks v6.0 CCNET v6 10 Chapter 10 - Sections & Objectives 10.1 Application Layer Protocols Explain the operation of the application
Chapter 10: Application Layer CCENT Routing and Switching Introduction to Networks v6.0 CCNET v6 10 Chapter 10 - Sections & Objectives 10.1 Application Layer Protocols Explain the operation of the application
"Charting the Course... MOC 6435 B Designing a Windows Server 2008 Network Infrastructure Course Summary
 MOC 6435 B Designing a Windows Network Infrastructure Course Summary Description This five-day course will provide students with an understanding of how to design a Windows Network Infrastructure that
MOC 6435 B Designing a Windows Network Infrastructure Course Summary Description This five-day course will provide students with an understanding of how to design a Windows Network Infrastructure that
Administering Windows Server 2012
 Administering Windows Server 2012 Course Details Course Outline Module 1: Configuring and Troubleshooting Domain Name System This module explains how to configure and troubleshoot DNS, including DNS replication
Administering Windows Server 2012 Course Details Course Outline Module 1: Configuring and Troubleshooting Domain Name System This module explains how to configure and troubleshoot DNS, including DNS replication
ip dhcp-client network-discovery through ip nat sip-sbc
 ip dhcp-client network-discovery through ip nat sip-sbc ip dhcp-client network-discovery, page 3 ip dhcp-client update dns, page 5 ip dhcp drop-inform, page 8 ip dhcp-relay information option server-override,
ip dhcp-client network-discovery through ip nat sip-sbc ip dhcp-client network-discovery, page 3 ip dhcp-client update dns, page 5 ip dhcp drop-inform, page 8 ip dhcp-relay information option server-override,
UIP1869V User Interface Guide
 UIP1869V User Interface Guide (Firmware version 0.1.8 and later) Table of Contents Opening the UIP1869V's Configuration Utility... 3 Connecting to Your Broadband Modem... 5 Setting up with DHCP... 5 Updating
UIP1869V User Interface Guide (Firmware version 0.1.8 and later) Table of Contents Opening the UIP1869V's Configuration Utility... 3 Connecting to Your Broadband Modem... 5 Setting up with DHCP... 5 Updating
A+ Guide to Managing & Maintaining Your PC, 8th Edition. Chapter 17 Windows Resources on a Network
 Chapter 17 Windows Resources on a Network Objectives Learn how to support some client/server applications Learn how to share and secure files and folders on the network Learn how to troubleshoot network
Chapter 17 Windows Resources on a Network Objectives Learn how to support some client/server applications Learn how to share and secure files and folders on the network Learn how to troubleshoot network
Lesson 9: Configuring DNS Records. MOAC : Administering Windows Server 2012
 Lesson 9: Configuring DNS Records MOAC 70-411: Administering Windows Server 2012 Overview Exam Objective 3.2: Configure DNS Records Configuring DNS Record Types Using the DNSCMD Command to Manage Resource
Lesson 9: Configuring DNS Records MOAC 70-411: Administering Windows Server 2012 Overview Exam Objective 3.2: Configure DNS Records Configuring DNS Record Types Using the DNSCMD Command to Manage Resource
Network+ Guide to Networks 5 th Edition. Chapter 10 In-Depth TCP/IP Networking
 Network+ Guide to Networks 5 th Edition Chapter 10 In-Depth TCP/IP Networking Objectives Understand methods of network design unique to TCP/IP networks, including subnetting, CIDR, and address translation
Network+ Guide to Networks 5 th Edition Chapter 10 In-Depth TCP/IP Networking Objectives Understand methods of network design unique to TCP/IP networks, including subnetting, CIDR, and address translation
CCNA Exploration Network Fundamentals. Chapter 03 Application Functionality and Protocols
 CCNA Exploration Network Fundamentals Chapter 03 Application Functionality and Protocols Updated: 27/04/2008 1 3.1 Applications: The Interface Between Human and Networks Applications provide the means
CCNA Exploration Network Fundamentals Chapter 03 Application Functionality and Protocols Updated: 27/04/2008 1 3.1 Applications: The Interface Between Human and Networks Applications provide the means
Network+ Guide to Networks 6 th Edition. Chapter 9 In-Depth TCP/IP Networking
 Network+ Guide to Networks 6 th Edition Chapter 9 In-Depth TCP/IP Networking Objectives Describe methods of network design unique to TCP/IP networks, including subnetting, CIDR, and address translation
Network+ Guide to Networks 6 th Edition Chapter 9 In-Depth TCP/IP Networking Objectives Describe methods of network design unique to TCP/IP networks, including subnetting, CIDR, and address translation
Mac OS X Server Network Services Administration. For Version 10.3 or Later
 Mac OS X Server Network Services Administration For Version 10.3 or Later apple Apple Computer, Inc. 2003 Apple Computer, Inc. All rights reserved. The owner or authorized user of a valid copy of Mac OS
Mac OS X Server Network Services Administration For Version 10.3 or Later apple Apple Computer, Inc. 2003 Apple Computer, Inc. All rights reserved. The owner or authorized user of a valid copy of Mac OS
Microsoft Server Administrator
 Microsoft Server Administrator Title : Microsoft Server Administrator Institute Certification : SmartEntry Certified Microsoft Server Administrator Duration: 40 Hrs Fees: 25K Prerequisite : A+ & N+ Description
Microsoft Server Administrator Title : Microsoft Server Administrator Institute Certification : SmartEntry Certified Microsoft Server Administrator Duration: 40 Hrs Fees: 25K Prerequisite : A+ & N+ Description
Designing and Implementing a Server Infrastructure
 Designing and Implementing a Server Infrastructure Duration: 5 Days Course Code: 20413 About this course Get hands-on instruction and practice planning, designing and deploying a physical and logical Windows
Designing and Implementing a Server Infrastructure Duration: 5 Days Course Code: 20413 About this course Get hands-on instruction and practice planning, designing and deploying a physical and logical Windows
Microsoft Exactexams Questions & Answers
 Microsoft Exactexams 70-410 Questions & Answers Number: 70-410 Passing Score: 800 Time Limit: 120 min File Version: 32.7 http://www.gratisexam.com/ Microsoft 70-410 Questions & Answers Exam Name: Installing
Microsoft Exactexams 70-410 Questions & Answers Number: 70-410 Passing Score: 800 Time Limit: 120 min File Version: 32.7 http://www.gratisexam.com/ Microsoft 70-410 Questions & Answers Exam Name: Installing
