Deployment Guide Installing WhatsUp Gold Distributed Edition to Central and Remote Sites
|
|
|
- Octavia Franklin
- 5 years ago
- Views:
Transcription
1 Deployment Guide Installing WhatsUp Gold Distributed Edition to Central and Remote Sites This guide provides information about installing and configuring WhatsUp Gold Central and Remote Sites.
2 Contents CHAPTER 1 Using WhatsUp Gold Distributed Edition About WhatsUp Gold Distributed Edition... 1 About Distributed Edition's reporting capabilities...2 System requirements... 2 CHAPTER 2 Installing Central and Remote Sites Installing the Central and Remote Sites... 5 Step 1: Installing the WhatsUp Gold Central Site... 7 Changing the Central Site configuration settings...13 Step 2: Configuring the firewall for Remote Site connections...14 Step 3: Installing the WhatsUp Gold Remote Site...14 Changing the Remote Site configuration settings...21 Step 4: Using Reports for WhatsUp Gold Distributed Edition...21 Workspace Reports: learning about the Central/Remote Workspace Reports...22 Full Reports: learning about the Central/Remote Full Reports...31 Advantages of full reports...32 Step 5: Using the Ipswitch Dashboard Screen Manager application...33 Creating and modifying user accounts...35 For more information...37 i
3 CHAPTER 1 Using WhatsUp Gold Distributed Edition In This Chapter About WhatsUp Gold Distributed Edition...1 About WhatsUp Gold Distributed Edition WhatsUp Gold Distributed Edition extends the capabilities of WhatsUp Gold to multiple remote networks. The distributed solution includes a WhatsUp Gold Central installation and a WhatsUp Gold Remote installation; the WhatsUp Gold Central Site installation coordinates data feeds from multiple Remote Site installations. The network data collected from the Remote sites can be viewed in reports on the Central Site. Together, the Central and Remote installations provide high visibility to multiple networks from one central location. 1
4 About Distributed Edition's reporting capabilities WhatsUp Gold Distributed Edition lets you configure and view reports associated with multiple monitored networks. Centralized reports, configured on the Central Site, gather key data from the Remote Sites. With WhatsUp Gold Distributed Edition's combined monitoring and reporting capabilities, you can be confident that you will stay informed about the overall health of all networks. Even if you loose the connection between the Central and Remote Sites, information from the last network scan is still available on the Central Site. In this situation, each Remote Site continues to run an independent, full-featured version of WhatsUp, and network data is still gathered, regardless of the connection status between the Remote and Central Sites. All data communicated between the Central and Remote Sites is transferred over Secure Socket Layer (SSL) protocol to ensure that transmitted data is secure and confidential; SSL communications between sites occur seamlessly, requiring no extra setup. System requirements Minimum software requirements Windows XP Professional SP2 (or later), Windows Server 2003 SP2 (or later), Windows Vista Ultimate (Windows Vista SP1 recommended), Windows Vista Business (Windows Vista SP1 recommended), or Windows Server 2008 Microsoft Internet Explorer 6.0 SP1 (or later) or Firefox 2.0 (or later) Microsoft Windows Scripting Host v5.7 (or later) Note: Windows Scripting Host is installed with the Windows operating system. To verify your version, run cscript.exe at a command prompt. If you need to update Windows Scripting Host, refer to the Microsoft Windows Scripting Host site ( Microsoft SAPI 5.1 (required for Text to Speech actions) Minimum hardware requirements Recommended Required Number of Processors Two One Processor 2 GHz 2 GHz RAM 2 GB 1 GB Hard disk space for application files 3 GB 2 GB Hard disk space for database 5 GB or more *This requirement is larger if you are using WhatsUp Gold NetFlow Monitor. For more information, see the NetFlow Monitor Release Notes. At least 1 GB *This requirement is larger if you are using WhatsUp Gold NetFlow Monitor. For more information, see the NetFlow Monitor Release Notes. 2
5 Recommended Required Network interface card 1 Gbps 100 Mbps CD-ROM or DVD-ROM Required if installing from CD-ROM. Not required for download installations. Video display resolution 1280 x 1024 or higher 1024 x 768 Sound card Modem and phone line SAPI-capable sound card required for Text-to-Speech actions Required for pager, SMS, and beeper actions; modem pooling is not supported Required if installing from CD-ROM. Not required for download installations. Not required Not required GSM modem Required for SMS Direct actions Not required 3
6
7 CHAPTER 2 Installing Central and Remote Sites In This Chapter Installing the Central and Remote Sites...5 Step 1: Installing the WhatsUp Gold Central Site...7 Step 2: Configuring the firewall for Remote Site connections Step 3: Installing the WhatsUp Gold Remote Site Step 4: Using Reports for WhatsUp Gold Distributed Edition Step 5: Using the Ipswitch Dashboard Screen Manager application33 Creating and modifying user accounts For more information Installing the Central and Remote Sites Installation overview Ipswitch WhatsUp Gold Distributed Edition includes: WhatsUp Gold Central Site component installed on a network computer to collect data from and monitor all of the Remote Sites. WhatsUp Gold Remote Site component installed on a network computer at each remote location. Each remote site computer monitors the remote site network and reports the network status back to the Central Site. Ipswitch Dashboard Screen Manager application is automatically installed with the WhatsUp Gold Central Site. After the Central and Remote Sites are set up, you can configure this application to display a series of selected WhatsUp Gold web pages. The Dashboard is ideal for multiple-monitor display, increasing visibility of multiple Remote Sites. For more information, see Step 5: Using the Ipswitch Dashboard Screen Manager application (on page 33). There are two installation programs for the Distributed Edition, one for the WhatsUp Gold Central Site and a second for the WhatsUp Gold Remote Site. Following are the overview steps required to install the Distributed Edition: 1 Install the Central Site application. For more information, see Step 1: Installing the WhatsUp Gold Central Site (on page 7). Select whether to enable the WhatsUp Web server and select the Web server port. We recommend that you enable at this time. 5
8 Enter a User Name and Password that the Remote Sites will use when connecting to the Central Site. Configure the TCP port that the Remote Sites will use to connect to the Central Site. 2 Make sure the firewall ports are specified and open for the inbound connections (from the Remote Sites on Port 9394 TCP). For more information see, Step 2: Configuring the firewall for Central and Remote Site connections (on page 14). 3 Install the Remote Site application at the remote locations. For more information, see Step 3: Installing the WhatsUp Gold Remote Site (on page 14). Select whether to enable the WhatsUp Web server and select the Web server port. Set up the Central Site IP Address and TCP Port that the Remote Site(s) will use to connect to the Central Site. Set the User Name and Password that the Remote Site(s) will use to gain access to the Central Site. Set up the Display Name for the Remote Site. (Recommended) Enter the HTTP address that the Central Site will use to access this Remote Site's Web interface. 6
9 Run the network discovery to identify devices on the network and set up active and passive monitors. 4 Create Workspace Reports on the Central Site installation for each of the Remote Sites. For more information see, Step 4: Using Reports for WhatsUp Gold Distributed Edition (on page 21). 5 (Optional) Set up the Dashboard application on the Central Site. For more information, see Step 5: Using the Ipswitch Dashboard Screen Manager application (on page 33). After the above steps are complete, the application is ready to monitor, and be further customized and expanded as required. Data will be communicated from the Remote Sites to the Central Site. The network data is rolled-up in the workspace reports and full reports that you set up. For more information, see Step 4: Using Reports for WhatsUp Gold Distributed Edition (on page 21). If you enabled access to the Remote Sites, you can drill-down from the Central Site reports to detailed historical data on the related Remote Site. Step 1: Installing the WhatsUp Gold Central Site The WhatsUp Gold Central Site serves as the monitoring system for important network activity data gathered by the Remote Sites. After the Remote and Central Sites are set up and reports are configured on the Central Site, the network status information from each Remote Site is communicated to the Central Site. You can install and configure WhatsUp Gold Central Site to use Microsoft SQL Server 2005 Express Edition or to use an existing instance of Microsoft SQL Server 2005 as its database. 7
10 Installing WhatsUp Gold Central Site using Microsoft SQL Server 2005 Express Edition To install the WhatsUp Gold Central Site using Microsoft SQL Server 2005 Express Edition: 1 Log in directly to Microsoft Windows using the Administrator account (if you do not have an account called Administrator, use an account that has full administrative privileges to the computer). Caution: We do not recommend using Terminal Services or Remote Desktop to install WhatsUp Gold Central Site. Note: When installing on Windows Vista, additional steps are necessary for the Task Tray application to work properly. For more information, see Task Tray Application fails on Windows Vista in the Help or User Guide ( 2 Start the installation program: If you downloaded an electronic version of WhatsUp Gold Central Site, double-click on the downloaded file. If you purchased a WhatsUp Gold Central Site CD-ROM, insert the CD-ROM into the appropriate drive. If it does not run automatically, click Start, select Run, then enter the CD path followed by AutoRun.exe (for example, D:\AutoRun.exe). 3 Read the Welcome screen. Click a button next to an additional resource to view that resource. Click Next. The License Agreement dialog appears. 4 Read the license agreement. If you accept the terms of the license agreement, select I accept the terms of the license agreement. To print a copy of the license agreement, click Print. The license agreement is sent to the default printer. If you do not accept the terms of the license agreement, click Cancel to exit the installation program. Click Next to continue. 5 Select the install directories for Microsoft SQL Server 2005 Express Edition. The application and data files are installed in default directories. To change the locations, click Browse to find and select a different directory for the application files or the data files. Important: Make sure that you have a large capacity drive selected for data storage. The data files for WhatsUp Gold Central Site can reach a maximum size of 22 GB. 8
11 Important: During the initial installation, databases are created for WhatsUp Gold Central Site NetFlow Monitor. These initial databases are limited in size, but are increased the first time the NetFlow Monitor collector initializes. If at least 16 GB of disk space are available when the collector initializes, the maximum size of the NetFlow Monitor databases is increased to 4 GB each (16 GB total including transaction logs). If less than 16 GB is available, the maximum size of the NetFlow Monitor databases is limited proportionately to the amount of free disk space. If your license includes WhatsUp Gold Central Site NetFlow Monitor, we strongly recommend that you verify that you have at least 16 GB of free disk space before installing. Click Next. The Choose Destination Location dialog appears. 6 Select the installation directory for the WhatsUp Gold Central Site application files. The default path is C:\Program Files\Ipswitch\WhatsUp. We recommend that you use the default path. Tip: You can install WhatsUp Gold Central Site to a different location. To select a different location, click Change. After you select the installation directory, click Next. Note: If the installation program detects data from a previous installation of WhatsUp Gold Central Site, the Back up Web and Report Files dialog appears. We recommend that you select Back up the existing Web and report files, then click Next. The Enable Web Server dialog appears. 7 Determine if you want to enable the WhatsUp web server. To enable the WhatsUp web server, select Yes and enter a port. The default port is 80. Note: You must select a port that is not already in use. If the port you enter is in use, you must enter a different port or stop the service using the entered port before you can continue installing WhatsUp Gold Central Site. If you choose to stop the service running on the port you want to use, you must disable it permanently. If you only disable it temporarily, a port conflict will occur the next time the disabled service is started. To use Microsoft Internet Information Services, select No, then see Configuring the web server in the Help. After making a selection, click Next. Note: If the firewall is enabled when WhatsUp Gold Central Site is installed, the port you specify is opened in the Windows Firewall. This allows other computers on the network to log on to the WhatsUp Gold Central Site Web interface. 8 Enter the information that Remote Sites will use to connect to this Central Site. Enter the TCP Port that the Remote Sites will use to connect to the Central Site (default port is 9394). 9
12 Enter a User Name and Password that the Remote Sites will use to access this Central Site Click Next. The Ready to Install the Program dialog appears. Note: Make note of this information. You will need the TCP port and User Name and Password information for each Remote Site installation. 9 Click Install to install the WhatsUp Gold Central Site application files. When the installation completes, the InstallShield Wizard Complete dialog appears. To see the release notes after the installation program closes, select View WhatsUp Gold release notes and documentation. 10 Click Finish. The setup program closes. Installing WhatsUp Gold Central Site using Microsoft SQL Server 2005 You can use an existing Microsoft SQL Server 2005 server to store the data collected by WhatsUp Gold Central Site. To do this, these requirements must be met: Microsoft SQL Server 2005 English must be installed on the WhatsUp Gold Central Site host computer or another computer. Important: WhatsUp Gold Central Site does not support non-english versions of Microsoft SQL Server Microsoft SQL Server 2005 must be configured to allow WhatsUp Gold Central Site to authenticate. If Microsoft SQL Server 2005 is installed on a remote computer, remote connections must be allowed. For more information, see How to configure Microsoft SQL Server 2005 to allow remote connections ( We recommend using a Microsoft SQL Server user account to connect to the database. However, if the Microsoft SQL Server database exists on the same computer or both computers are members of the same domain, you may use Windows authentication. For more information about enabling mixed mode authentication in Microsoft SQL Server 2005, see the Microsoft article about Authentication Mode ( Note: When using Windows Authentication, the WhatsUp Gold Central Site services and applications must run as the database user. Microsoft SQL Server 2005 must be configured to have a user account that meets the following requirements: Full administrator privileges to Microsoft SQL Server 2005, not just the WhatsUp Gold Central Site databases. WhatsUp Gold Central Site only supports accessing the database via an account with full administrator rights. WhatsUp Gold Central Site does not support using a limited access database user account. 10
13 User's language is set to (United States) English. This can be set in the properties for the login used by WhatsUp Gold. If you need assistance configuring or verifying these prerequisites, contact your database administrator or refer to the Microsoft SQL Server 2005 documentation ( To install WhatsUp Gold Central Site using an existing Microsoft SQL Server : 1 Log in directly to Microsoft Windows using the Administrator account (if you do not have an account called Administrator, use an account that has full administrative privileges to the computer). Caution: We do not recommend using Terminal Services or Remote Desktop to install WhatsUp Gold Central Site. Note: When installing on Windows Vista, additional steps are necessary for the Task Tray application to work properly. For more information, see Task Tray Application fails on Windows Vista in the Help or User Guide ( 2 Start the installation program: If you downloaded an electronic version of WhatsUp Gold Central Site, double-click on the downloaded file. If you purchased a WhatsUp Gold Central Site CD-ROM, insert the CD-ROM into the appropriate drive. If it does not run automatically, click Start, select Run, then enter the CD path followed by AutoRun.exe (for example, D:\AutoRun.exe). 3 Read the Welcome screen. Click a button next to an additional resource to view that resource. Clear Hide advanced installation options. This checkbox must be cleared in order for you to use Microsoft SQL Server as the WhatsUp Gold Central Site database. Click Next. The License Agreement dialog appears. 4 Read the license agreement. If you accept the terms of the license agreement, select I accept the terms of the license agreement. To print a copy of the license agreement, click Print. The license agreement is sent to the default printer. If you do not accept the terms of the license agreement, click Cancel to exit the installation program. Click Next to continue. The Microsoft SQL Server Installation Options dialog appears. 5 Select Use an existing installation of Microsoft SQL Server, then click Next. The Database Server Login dialog appears. a) In Database server that you are installing to, enter the hostname of your database server. Note: If you are using a database instance other than the default instance, you must include the instance name using the format <Server_Name>\<Instance_Name>. 11
14 Tip: If you cannot remember your database server's hostname, click Browse to see a list of all database servers detected on the domain. Database servers to which you can connect but which are not configured on the same domain as the computer on which you are installing WhatsUp Gold Central Site are not shown. The Browse dialog scans your entire domain, so it may take some time before a list of database servers appears. b) Select the appropriate authentication method for your database server. If your database server is a member of a domain and is configured to accept Windows user names, select Windows authentication. The user whose credentials you use to run WhatsUp Gold Central Site must be a member of the same domain as the database server. If your database server requires SQL Server authentication, or if the Windows user account under which WhatsUp Gold Central Site runs does not have access to the database server via Windows authentication, select SQL Server authentication using Login ID and password below, then enter the correct Login ID and Password. c) Click Next. The installation program attempts to validate the credentials. After the credentials are verified, the Enter Microsoft SQL Server 2005 Express Edition Paths dialog appears. 6 This dialog lists the third-party resources that the installation program installs, including Microsoft SQL Server 2005 Express Edition client tools (required for installations of WhatsUp Gold Central Site that use Microsoft SQL Server databases) and Microsoft.Net Framework 2.0. Click Next. The Choose Destination Location dialog appears. 7 Select the installation directory for the WhatsUp Gold Central Site application files. The default path is C:\Program Files\Ipswitch\WhatsUp. We recommend that you use the default path. Tip: You can install WhatsUp Gold Central Site to a different location. To select a different location, click Change. After you select the installation directory, click Next. Note: If the installation program detects data from a previous installation of WhatsUp Gold Central Site, the Back up Web and Report Files dialog appears. We recommend that you select Back up the existing Web and report files, then click Next. The Enable Web Server dialog appears. 8 Determine if you want to enable the WhatsUp web server. To enable the WhatsUp web server, select Yes and enter a port. The default port is
15 Note: You must select a port that is not already in use. If the port you enter is in use, you must enter a different port or stop the service using the entered port before you can continue installing WhatsUp Gold Central Site. If you choose to stop the service running on the port you want to use, you must disable it permanently. If you only disable it temporarily, a port conflict will occur the next time the disabled service is started. To use Microsoft Internet Information Services, select No, then see Configuring the web server in the Help. After making a selection, click Next. Note: If the firewall is enabled when WhatsUp Gold Central Site is installed, the port you specify is opened in the Windows Firewall. This allows other computers on the network to log on to the WhatsUp Gold Central Site Web interface. 9 Enter the information that Remote Sites will use to connect to this Central Site. Enter the TCP Port that the Remote Sites will use to connect to the Central Site (default port is 9394). Enter a User Name and Password that the Remote Sites will use to access this Central Site Click Next. The Ready to Install the Program dialog appears. Note: Make note of this information. You will need the TCP port and User Name and Password information for each Remote Site installation. 10 Click Install to install the WhatsUp Gold Central Site application files. When the installation completes, the InstallShield Wizard Complete dialog appears. To see the release notes after the installation program closes, select View WhatsUp Gold release notes and documentation. 11 Click Finish. The setup program closes. Changing the Central Site configuration settings The WhatsUp Gold Central Site installation program steps you through the configuration options for the Central Site. You can also update the configuration settings in the WhatsUp Gold console after installation. To update the Central Site configuration: From the WhatsUp Gold console, click Configure > Program Options, then click Central Site Configuration. For more information about the configuration settings, see the application Help. 13
16 Step 2: Configuring the firewall for Remote Site connections Accessing the Central Site The WhatsUp Gold Distributed Edition is designed to simplify firewall connections. Communications are outbound from each Remote Site back to the Central Site, so only one configuration is required for all Remote Sites to communicate back to the Central Site. After you have set up the WhatsUp Gold Central Site, you need to determine what is required for the Remote Sites to connect across WANs, firewalls, routers, and other network security measures to communicate back to the Central Site. This information will be required as you install and configure each WhatsUp Gold Remote Site. If you are not responsible for these network security configurations, contact the appropriate network administrator to help you identify the requirements to allow the connections in to the Central Site. Accessing Remote Sites Additionally, it is not required, but you can also configure the Remote Sites to be accessible via their Web interfaces. By doing so, users can drill-down from the Central Site to specific reports and data on a specific Remote Site. You can control access from the Central Site to the Remote Site by providing varying levels of user privileges to data on each Remote Site. For more information, see Creating and modifying user accounts (on page 35). Step 3: Installing the WhatsUp Gold Remote Site The WhatsUp Gold Remote Site monitors devices and network activity for each remote network site. After the Remote and Central Sites are set up and reports are configured on the Central Site, the network status information from each Remote Site is communicated to the Central Site. You can install and configure WhatsUp Gold Remote Site to use Microsoft SQL Server 2005 Express Edition or an existing instance of Microsoft SQL Server 2005 as its database. Installing WhatsUp Gold Remote Site using Microsoft SQL Server 2005 Express Edition To install the WhatsUp Gold Remote Site using Microsoft SQL Server 2005 Express Edition: 1 Log in directly to Microsoft Windows using the Administrator account (if you do not have an account called Administrator, use an account that has full administrative privileges to the computer). 14
17 Caution: We do not recommend using Terminal Services or Remote Desktop to install WhatsUp Gold Remote Site. Note: When installing on Windows Vista, additional steps are necessary for the Task Tray application to work properly. For more information, see Task Tray Application fails on Windows Vista in the Help or User Guide ( 2 Start the installation program: If you downloaded an electronic version of WhatsUp Gold Remote Site, double-click on the downloaded file. If you purchased a WhatsUp Gold Remote Site CD-ROM, insert the CD-ROM into the appropriate drive. If it does not run automatically, click Start, select Run, then enter the CD path followed by AutoRun.exe (for example, D:\AutoRun.exe). 3 Read the Welcome screen. Click a button next to an additional resource to view that resource. Click Next. The License Agreement dialog appears. 4 Read the license agreement. If you accept the terms of the license agreement, select I accept the terms of the license agreement. To print a copy of the license agreement, click Print. The license agreement is sent to the default printer. If you do not accept the terms of the license agreement, click Cancel to exit the installation program. Click Next to continue. 5 Select the install directories for Microsoft SQL Server 2005 Express Edition. The application and data files are installed in default directories. To change the locations, click Browse to find and select a different directory for the application files or the data files. Important: Make sure that you have a large capacity drive selected for data storage. The data files for WhatsUp Gold Remote Site can reach a maximum size of 22 GB. Important: During the initial installation, databases are created for WhatsUp Gold Remote Site NetFlow Monitor. These initial databases are limited in size, but are increased the first time the NetFlow Monitor collector initializes. If at least 16 GB of disk space are available when the collector initializes, the maximum size of the NetFlow Monitor databases is increased to 4 GB each (16 GB total including transaction logs). If less than 16 GB is available, the maximum size of the NetFlow Monitor databases is limited proportionately to the amount of free disk space. If your license includes WhatsUp Gold Remote Site NetFlow Monitor, we strongly recommend that you verify that you have at least 16 GB of free disk space before installing. Click Next. The Choose Destination Location dialog appears. 6 Select the installation directory for the WhatsUp Gold Remote Site application files. 15
18 The default path is C:\Program Files\Ipswitch\WhatsUp. We recommend that you use the default path. Tip: You can install WhatsUp Gold Remote Site to a different location. To select a different location, click Change. After you select the installation directory, click Next. Note: If the installation program detects data from a previous installation of WhatsUp Gold Remote Site, the Back up Web and Report Files dialog appears. We recommend that you select Back up the existing Web and report files, then click Next. The Enable Web Server dialog appears. 7 Determine if you want to enable the WhatsUp web server. To enable the WhatsUp web server, select Yes and enter a port. The default port is 80. Note: You must select a port that is not already in use. If the port you enter is in use, you must enter a different port or stop the service using the entered port before you can continue installing WhatsUp Gold Remote Site. If you choose to stop the service running on the port you want to use, you must disable it permanently. If you only disable it temporarily, a port conflict will occur the next time the disabled service is started. To use Microsoft Internet Information Services, select No, then see Configuring the web server in the Help. After making a selection, click Next. Note: If the firewall is enabled when WhatsUp Gold Remote Site is installed, the port you specify is opened in the Windows Firewall. This allows other computers on the network to log on to the WhatsUp Gold Remote Site Web interface. 8 Enter the information required to connect to the Central Site. In Address, enter the IP address of the Central Site. In TCP Port, enter the port over which the Central Site is listening for connections from the Remote Sites (default port is 9394). Tip: After you have entered this information, you can click Test to validate the connection to the Central Site. Enter the User Name and Password that the Remote Site uses to access the Central Site. Note: This is the User Name and Password that you set in the Central Site installation program. 16
19 Click Next. 9 Define the information used to identify the Remote Site to the Central Site. Enter the Remote Site Display Name. This is the Remote Site name that the Central Site uses to identify this Remote Site (for example, Atlanta Office). This name is particularly helpful in identifying reports associated with each Remote Site. The default name is the computer's hostname, but you can change it to better describe this Remote Site. Enter the HTTP Address of the Remote Site's web interface. This is the address that the Central Site's browser will use to access this Remote Site. This address allows users to click links in the Central Site's web interface to open browser connections directly to the Remote Site's web interface (if the user has access permissions). Example: or Click Next. Note: The Remote Site's IP address must be accessible from the Central Site to enable drilldowns into this Remote Site installation from the Central Site. If inbound Web connections are not possible, only status information is available at the Central Site. 10 Click Install to install the WhatsUp Gold Remote Site application files. When the installation completes, the InstallShield Wizard Complete dialog appears. To see the release notes after the installation program closes, select View WhatsUp Gold release notes and documentation. 11 Click Finish. The setup program closes. Installing WhatsUp Gold Remote Site using Microsoft SQL Server 2005 You can use an existing Microsoft SQL Server 2005 server to store the data collected by WhatsUp Gold Remote Site. To do this, these requirements must be met: Microsoft SQL Server 2005 English must be installed on the WhatsUp Gold Remote Site host computer or another computer. Important: WhatsUp Gold Remote Site does not support non-english versions of Microsoft SQL Server Microsoft SQL Server 2005 must be configured to allow WhatsUp Gold Remote Site to authenticate. If Microsoft SQL Server 2005 is installed on a remote computer, remote connections must be allowed. For more information, see How to configure Microsoft SQL Server 2005 to allow remote connections ( We recommend using a Microsoft SQL Server user account to connect to the database. However, if the Microsoft SQL Server database exists on the same computer or both computers are members of the same domain, you may use Windows authentication. For more information about enabling mixed mode authentication in Microsoft SQL Server 2005, see the Microsoft article about Authentication Mode ( 17
20 Note: When using Windows Authentication, the WhatsUp Gold Remote Site services and applications must run as the database user. Microsoft SQL Server 2005 must be configured to have a user account that meets the following requirements: Full administrator privileges to Microsoft SQL Server 2005, not just the WhatsUp Gold Remote Site databases. WhatsUp Gold Remote Site only supports accessing the database via an account with full administrator rights. WhatsUp Gold Remote Site does not support using a limited access database user account. User's language is set to (United States) English. This can be set in the properties for the login used by WhatsUp Gold. If you need assistance configuring or verifying these prerequisites, contact your database administrator or refer to the Microsoft SQL Server 2005 documentation ( To install WhatsUp Gold Remote Site using an existing Microsoft SQL Server : 1 Log in directly to Microsoft Windows using the Administrator account (if you do not have an account called Administrator, use an account that has full administrative privileges to the computer). Caution: We do not recommend using Terminal Services or Remote Desktop to install WhatsUp Gold Remote Site. Note: When installing on Windows Vista, additional steps are necessary for the Task Tray application to work properly. For more information, see Task Tray Application fails on Windows Vista in the Help or User Guide ( 2 Start the installation program: If you downloaded an electronic version of WhatsUp Gold Remote Site, double-click on the downloaded file. If you purchased a WhatsUp Gold Remote Site CD-ROM, insert the CD-ROM into the appropriate drive. If it does not run automatically, click Start, select Run, then enter the CD path followed by AutoRun.exe (for example, D:\AutoRun.exe). 3 Read the Welcome screen. Click a button next to an additional resource to view that resource. Clear Hide advanced installation options. This checkbox must be cleared in order for you to use Microsoft SQL Server as the WhatsUp Gold Remote Site database. Click Next. The License Agreement dialog appears. 4 Read the license agreement. If you accept the terms of the license agreement, select I accept the terms of the license agreement. To print a copy of the license agreement, click Print. The license agreement is sent to the default printer. If you do not accept the terms of the license agreement, click Cancel to exit the installation program. 18
21 Click Next to continue. The Microsoft SQL Server Installation Options dialog appears. 5 Select Use an existing installation of Microsoft SQL Server, then click Next. The Database Server Login dialog appears. a) In Database server that you are installing to, enter the hostname of your database server. Note: If you are using a database instance other than the default instance, you must include the instance name using the format <Server_Name>\<Instance_Name>. Tip: If you cannot remember your database server's hostname, click Browse to see a list of all database servers detected on the domain. Database servers to which you can connect but which are not configured on the same domain as the computer on which you are installing WhatsUp Gold Remote Site are not shown. The Browse dialog scans your entire domain, so it may take some time before a list of database servers appears. b) Select the appropriate authentication method for your database server. If your database server is a member of a domain and is configured to accept Windows user names, select Windows authentication. The user whose credentials you use to run WhatsUp Gold Remote Site must be a member of the same domain as the database server. If your database server requires SQL Server authentication, or if the Windows user account under which WhatsUp Gold Remote Site runs does not have access to the database server via Windows authentication, select SQL Server authentication using Login ID and password below, then enter the correct Login ID and Password. c) Click Next. The installation program attempts to validate the credentials. After the credentials are verified, the Enter Microsoft SQL Server 2005 Express Edition Paths dialog appears. 6 This dialog lists the third-party resources that the installation program installs, including Microsoft SQL Server 2005 Express Edition client tools (required for installations of WhatsUp Gold Remote Site that use Microsoft SQL Server databases) and Microsoft.Net Framework 2.0. Click Next. The Choose Destination Location dialog appears. 7 Select the installation directory for the WhatsUp Gold Remote Site application files. The default path is C:\Program Files\Ipswitch\WhatsUp. We recommend that you use the default path. Tip: You can install WhatsUp Gold Remote Site to a different location. To select a different location, click Change. After you select the installation directory, click Next. Note: If the installation program detects data from a previous installation of WhatsUp Gold Remote Site, the Back up Web and Report Files dialog appears. We recommend that you select Back up the existing Web and report files, then click Next. 19
22 The Enable Web Server dialog appears. 8 Determine if you want to enable the WhatsUp web server. To enable the WhatsUp web server, select Yes and enter a port. The default port is 80. Note: You must select a port that is not already in use. If the port you enter is in use, you must enter a different port or stop the service using the entered port before you can continue installing WhatsUp Gold Remote Site. If you choose to stop the service running on the port you want to use, you must disable it permanently. If you only disable it temporarily, a port conflict will occur the next time the disabled service is started. To use Microsoft Internet Information Services, select No, then see Configuring the web server in the Help. After making a selection, click Next. 9 Note: If the firewall is enabled when WhatsUp Gold Remote Site is installed, the port you specify is opened in the Windows Firewall. This allows other computers on the network to log on to the WhatsUp Gold Remote Site Web interface. 10 Enter the information required to connect to the Central Site. In Address, enter the IP address of the Central Site. In TCP Port, enter the port over which the Central Site is listening for connections from the Remote Sites (default port is 9394). Tip: After you have entered this information, you can click Test to validate the connection to the Central Site. Enter the User Name and Password that the Remote Site uses to access the Central Site. Note: This is the User Name and Password that you set in the Central Site installation program. Click Next. 11 Define the information used to identify the Remote Site to the Central Site. Enter the Remote Site Display Name. This is the Remote Site name that the Central Site uses to identify this Remote Site (for example, Atlanta Office). This name is particularly helpful in identifying reports associated with each Remote Site. The default name is the computer's hostname, but you can change it to better describe this Remote Site. Enter the HTTP Address of the Remote Site's web interface. This is the address that the Central Site's browser will use to access this Remote Site. This address allows users to click links in the Central Site's web interface to open browser connections directly to the Remote Site's web interface (if the user has access permissions). Example: or Click Next. 20
23 Note: The Remote Site's IP address must be accessible from the Central Site to enable drilldowns into this Remote Site installation from the Central Site. If inbound Web connections are not possible, only status information is available at the Central Site. 12 Click Install to install the WhatsUp Gold Remote Site application files. When the installation completes, the InstallShield Wizard Complete dialog appears. To see the release notes after the installation program closes, select View WhatsUp Gold release notes and documentation. 13 Click Finish. The setup program closes. Changing the Remote Site configuration settings The WhatsUp Gold Remote Site installation program steps you through the configuration options for the Remote Sites. You can also update the configuration settings in the WhatsUp Gold console. To update the Remote Site configuration: 1 From the WhatsUp Gold console, click Configure > Program Options. 2 Click Remote Site Configuration. Step 4: Using Reports for WhatsUp Gold Distributed Edition After the Central and Remote Site installations are complete, and the sites are communicating with each other, you can determine the Remote Site reports to configure to view network health information. There are a number of new reports available for WhatsUp Gold Distributed Edition. The two types of reports are: Workspace reports Full reports 21
24 Workspace Reports: learning about the Central/Remote Workspace Reports The WhatsUp Gold Home workspace is the first screen you see after logging in to the WhatsUp Gold web interface. This is your personal, customizable Home portal, or workspace. The WhatsUp Gold Remote/Central workspace reports are similar to the workspace reports you may have used in other versions of WhatsUp Gold. The primary difference is the Remote/Central workspace reports let you set up workspace reports that watch Remote Site network status from your WhatsUp Gold Central Site. For more information, see Learning about workspace reports. Workspaces are designed to be user-specific, and are configurable to include workspace reports specific to users' needs. Workspaces contain multiple views that let you organize various workspace reports by the type of information they display. When you begin customizing your workspace views, you should consider the types of information you need to view most often, the remote sites and devices in which you need to pay closest attention, and what level of detail you want to monitor through a particular workspace view. There are several Central/Remote workspace reports included in a Remote Sites workspace view for WhatsUp Gold Distributed Edition. They are available if you have completed a new installation of WhatsUp Gold application. If you are upgrading from a previous version of WhatsUp Gold, the Remote Sites reports are not added to the workspace view for existing users; however, you can create a new Workspace View and add the default Central/Remote workspace reports to it. Following are the default Central/Remote workspace reports included in the Remote Sites workspace view: 22
25 Remote/Central reports Remote Site List Device Status (Remote) Monitor Status (Remote) Remote Site Overview Summary Counts (Remote) Tail of Action Activity Log (Remote) Description Lists all configured Remote Sites. The report contains: Display Name Local device Last connect time Last refresh time Provides a status summary of all monitored devices on a selected Remote Site. The report contains: Display name Devices up Devices down In maintenance Last refresh time Provides a status summary of all monitors configured for the monitored devices on a Remote Site. The report contains: Display name Monitors up Monitors down Last refresh time Displays an information overview for a selected Remote Site. The report contains: Http address Last connect time Last refresh time # of devices # of monitors # of queries Display name Device type Host name Address Provides a summary for a Remote Site by the total number of: Monitored devices Up devices Down devices Devices with down Active Monitors Devices in Maintenance Active Monitors Down Active Monitors Up interfaces Down interfaces Actions fired in the last 4 hours Provides the tail (last 10 records) of the Action Log for a device group on a Remote Site. The report contains: Date Source Action Name Trigger 23
26 Tail of Remote Site Log Active Monitor Status (Remote) Threshold - Ping by Response Time Over 1 ms (Remote) Provides the tail (last 10 records) of the Remote Site Log. The report contains: Date Type Message Remote Site Lists all Active Monitors assigned to devices on the selected Remote Site Displays ping response times by threshold for devices in a specific device group on a Remote Site. The report contains: Remote Site Last snapshot Device Interface Max (ms) Avg (ms) Adding Remote/Central workspace reports to your Home Workspace You can add new Remote/Central workspace reports, including Top 10 reports, to the home workspace to customize workspace reports to best suit your needs. In the Workspace toolbar, click Add Content. Use the Add Content To View dialog to add one or multiple Remote/Central workspace reports to a workspace. 24
27 Note: The Tail of Remote Site Log is the only workspace report only available from the Remote Site. To add a workspace report: 1 Click the + button next to a report category folder, then click a report option box for each report you want to add to your workspace. A preview image for each workspace report is displayed at the bottom of the dialog. Tip: The Central/Remote reports shortcut icons originates from a Remote Site. indicate that the report data 2 Click OK to save changes. The Home Workspace opens with the new workspace report added to the page. Also, notice the gray server icons when you first add a Remote Site workspace report. This indicates that you need to select a remote site for the workspace report. 3 In the new workspace report, click Menu > Configure. 25
28 The Configure Remote Report dialog opens. 4 Select the Remote Site you want to add to the Home Workspace, select other options available in the dialog (the options vary depending on the workspace report you selected), then click OK. The new workspace report displays in the Home Workspace. (Additional options available only for the Remote Site Overview workspace report.) 5 After you select a Remote Site, the Local device box displays in the dialog. Click the Browse (...) button next to the Local device box. The Edit Remote Site dialog opens. 6 The Accept remote site connection option is selected by default. It allows users with rights the ability to select or deselect (from the Central Site) the option to accept connections from Remote Sites. The primary reason to clear the check box option is if you need to disable the Central Site from accepting connections from this Remote Site. For example, if one of the Remote Sites connected to the Central Site has an unusual amount of activity and is using too much bandwidth between sites, you can use this option to disable the Central Site from accepting connections from this Remote Site until you resolve the problem. Use the Local device checkbox to associate a device with the Remote Site. This device is often the computer that is running the WhatsUp Gold software on a Remote Site. Associating a local device allows you to view the device status from the Remote Site, keeping you informed about the connection status with the Remote Site. It also provides easy access to the Network Tools for the local device you selected. Click the Browse (...) button, next to the Local device box, for a list of devices on the Remote Site. The Select a Device dialog appears. 7 Select a device that you want to associate with the Remote Site workspace report. This device will display in the workspace report. Click OK, then click OK to close the Edit Remote Site dialog. The Configure Remote Report dialog appears. 8 Click OK to save changes. The Home Workspace opens displaying the green collecting data icons. The icons indicate that the Remote Site has connected and is collecting data for the Central Site. The Remote Site will update shortly or you can click the icons to force a refresh of the Remote Site data. 26
29 Using the Remote/Central workspace reports While the Remote Site workspace reports work very much like workspace reports in WhatsUp Gold Standard and Premium Editions, there are a few items to note about the reports that help you identify them as Remote/Central workspace reports rather than local network workspace reports. The Remote Site workspace report header includes a network icon next to the Remote Site name to differentiate the Remote Sites from the local network devices (see 1). When you mouse-over a Remote Site name, address, group name, status, etc., a shortcut icon displays to indicate that you can click to drill-down through information on the Remote Site (see 2). When you click the shortcut icon, a new web browser window opens for the selected Remote Site. Important: Make sure that you select the option Access Remote Reports for each user that you want to provide access to the Remote Site reports. Also, make sure that you select the option Configure Remote Sites if you want a user to be able to access and change options in the Configure Remote Sites dialog (From what WhatsUp section of the GO menu, Configure > Configure Remote Sites). For more information, see Configuring user accounts (on page 35). The Last snapshot information indicates the last date and time the Remote Site data was sent to the Central Site (see 3). The date and time information turns blue if it has been longer than 5 minutes since the remote site last updated. The date and time information turns red if it has been longer than 10 minutes since the remote site last updated. 27
30 Moving and removing Remote/Central workspace reports WhatsUp Gold supports drag-and-drop within the web interface. You can move a workspace report from one column of a workspace view to another, or position a workspace report above or below another workspace report, by selecting it and dragging it to another area of the workspace view. These location changes are saved: workspace reports will appear in the location to which you moved them after logging out from the web interface or after moving between workspace views. To move a workspace report: 1 Select the title bar of the report you want to move, then drag it to the desired location. A red box highlights the area that the report will be placed when the mouse button is released. 2 Release the mouse button to place the report in the new page location. If you want to cancel the move, while the report is selected, press the Esc key on your keyboard. To remove a report: In the web interface, go to the menu for a specific workspace report, then click Close. 28
31 Keep in mind, when you remove a report, any customizations you have made to to the report are lost. Managing Workspace Views WhatsUp Gold comes with a few pre-configured workspace "views," including one for Default Remote Sites. You can create more of your own workspace views to use along with the preconfigured views. You can create as many as you feel necessary to organize your system for efficient reporting. You can also edit, copy, copy to (another user), and delete these views as needed. From the Workspace View list, select Manage Workspace Views. In the Manage Workspace Views dialog, you can create new workspace views, and edit, copy, or delete an existing workspace view. Click New to configure a new workspace. Select an existing workspace view and click Edit to change the current configuration of a workspace. Double-click an existing workspace to change its configuration. Select a workspace view, then click Copy to make a copy of that workspace and add it to the list. 29
32 Select a workspace view, then click Copy to to copy an existing workspace from here to another user's list of workspaces. Select a workspace monitor view, then click Delete to remove it from the list. To create a new workspace view: 1 From the Manage Workspace Views dialog, select New. The New Workspace View dialog appears. 2 Enter the appropriate information in the following fields: View name. Enter a name for the workspace view. View type. Choose a type for the workspace view from the drop-down menu. Column count. Enter a value for the number of columns you wish to have in the new workspace view. Keep in mind, the more columns you include, the smaller the data displayed inside a workspace. Enter a value in pixels for each of the workspace columns. 3 Click OK to save changes. To edit a workspace view: 1 From the Manage Workspace Views dialog, select Edit. The Edit Workspace View dialog appears. 2 Enter the appropriate information in the following fields: Workspace name. The workspace title as it appears in the Workspace Library. Workspace type. The workspace type as it appears in the Workspace Library (Home or Device). Note: Workspace view types cannot be changed after a view is created. For example, a Home workspace type cannot be changed later to a Device Status workspace type. Column count. The number of columns in the workspace. Column width. The width of each column in the workspace in pixels. 3 Click OK to save changes. 30
33 To copy an existing workspace view: 1 From the Manage Workspace Views dialog, select Copy. The Edit Workspace View dialog appears. 2 Enter the appropriate information in the following fields: Workspace name. The workspace title as it appears in the Workspace Library. Column count. The number of columns in the workspace. Column width. The width of each column in the workspace in pixels. 3 Click OK to save changes. To copy a workspace view to another WhatsUp Gold user: 1 From the From the Manage Workspace Views dialog, select Copy to. The Edit Workspace View dialog appears. 2 Enter the appropriate information into the following fields: Copy to user. Select a user account from the drop-down menu in which to copy the workspace view. View name. The name of the workspace view as it will appear in the Workspace Library. 3 Click OK to save. To delete a workspace view: 1 From the From the Manage Workspace Views dialog, click Delete. 2 Click OK on the dialog that follows. Full Reports: learning about the Central/Remote Full Reports WhatsUp Gold Distributed Edition includes two full reports for Remote Sites, located on the Reports tab in the System category: Remote Site Log 31
34 Remote Site Status Advantages of full reports Larger than the workspace reports, full reports give you a larger data view, which can be useful in pin-pointing the time something happened, or viewing multiple graphed items. Many workspace reports link to full reports, so that you can view this larger data view to troubleshoot. The date range on full reports can be zoomed-in, or zoomed-out, so that you get a smaller or larger picture of what's happening in a particular area of the network. A list in the upper-right corner of a full report page allows you to navigate to other reports in the same category. When you use this list to navigate to another report, the date range selected in the report from which you are navigating away is transferred to any report you view subsequently. Much of the data in full reports can be exported to Microsoft Excel, or to a formatted text file. 32
35 Using the Remote Site full reports The Remote Site Log provides a record of error messages generated by the Remote Site connection attempts. Click a Remote Site name to open an instance of the Remote Site WhatsUp Gold web interface. For more information about the Remote Site Log, see the application Help. The Remote Site Status report provides overview information about the state of the devices and active monitors on the Remote Sites. Click a number in one of the columns to drill-down to more detailed information about up and down devices and monitors and devices in maintenance. Note: The Remote Site Status report is only available from the Central Site. Step 5: Using the Ipswitch Dashboard Screen Manager application After you have the Central and Remote Sites working, have customized your workspace reports and started viewing the Remote Site full reports, you can take advantage of the Ipswitch Dashboard Screen Manager capabilities. The Dashboard is installed on the Central Site by default. However, if you prefer to install the Dashboard on a system other than the Central site, you can locate the.exe installation file at..\program Files\Ipswitch\WhatsUp\Dashboard.exe. 33
36 The Dashboard Screen Manager is a stand-alone application designed to display a series of Web pages, or a "playlist," on one or multiple monitors. The Dashboard was created as a complement to the Ipswitch network monitoring application, WhatsUp Gold, and as an aid to keeping your network visible. The Dashboard application is included in the WhatsUp Gold Central and Remote Site installations. The Dashboard can run on a display console and cycle through various pages from the WhatsUp Gold web interface. Network administrators then have important and pertinent network information on display at all times, cycling and changing on its own without the need of constant configuration. It also provides the capability to view multiple networks that you are monitoring simultaneously. Though the Dashboard Screen Manager was created to work along-side WhatsUp Gold, it can display virtually any Web page. For example, an Internet business providing service to a small town in the desert glances at one screen on the Dashboard and sees that the connectivity to the town is down. By displaying the weather for this town on another screen at the same time, the network administrator is able to see that the extreme temperatures of the day have likely caused problems for the cable transmitters. Note: If you want to display a password protected page for another Web application, you must supply a valid username and password for the page. For more information, see the Dashboard application Help. For more information about installing and using the Dashboard Screen Manager, see Using the Ipswitch Dashboard Screen Manager, a document located on the Ipswitch Network Management web site ( To further enhance your network activity visibility, you may also want to set up a multimonitor network display, for more information see Setting up a WhatsUp Multi-Monitor Network Display, a document located on the Ipswitch Network Management web site ( 34
37 Creating and modifying user accounts User accounts that are granted the Manage User right can create and edit user accounts. To create a new or edit a WhatsUp Gold user account: 1 From the WhatsUp Gold web interface, select GO. The GO menu appears. 2 If the WhatsUp section of the GO menu is not visible, click WhatsUp. The WhatsUp section of the GO menu appears. 3 Select Configure > Manage Users. The Manage Users dialog appears. 4 Click New. The Add User dialog appears. 35
38 - or - Select a user account and then click Edit. The Edit User dialog appears. 5 Enter the appropriate information. User Name. Enter the name of the user. Authentication Type. Select the method of authenticating the user. Internal. Use the internal user database built in to WhatsUp Gold. LDAP. Use an external LDAP database. Language. Select the language to display for the user. Internal Password. Enter a password for the user. This option is disabled if Authentication Type is set to LDAP. Confirm Password. Confirm the user's password. This option is disabled if Authentication Type is set to LDAP. Home Group. Select the device group that the user will see when they log into the WhatsUp Gold web interface. If they have the correct group access rights, they will be able to navigate out of this group. User Rights. Select the rights that correspond to the actions you want to allow the user to complete. Check all rights. Select this option grant the user rights to perform all of the actions listed. 6 Click OK to save changes. 36
39 7 If you have enabled Group Access Rights, you will be prompted if you would like to specify Group Access Rights for the new user account. Select Yes to open the Device Group Properties dialog for the user's home group. - or - Select No to close the dialog and return to the Manage Users dialog. For more information Now that you have your WhatsUp Gold Central and Remote installations up and running, you can learn more about using WhatsUp Gold. Following are information resources for WhatsUp Gold. This information may be periodically updated and available on the WhatsUp Gold Web site ( Release Notes. The release notes provide an overview of changes, known issues, and bug fixes for the current release. The notes also contain instructions for installing, upgrading, and configuring WhatsUp Gold. The release notes are available at Start > Programs > Ipswitch WhatsUp Gold > Release Notes or on the WhatsUp Gold web site ( Application Help for the console and web interface. The console and web help contain dialog assistance, general configuration information, and how-to's that explain how to use the features. The Table of Contents is organized by functional area, and can be accessed from the main menu or by clicking Help in the console, or the? icon in the web interface. Getting Started Guide. This guide provides an overview of WhatsUp Gold, information to help you get started using the application, the system requirements, and information about installing and upgrading. The Getting Started Guide is available on the WhatsUp Gold web site ( User Guide. This guide describes how to use the application out-of-the-box. It is also useful if you want to read about the application before installing. To view or download the User Guide, select Help > WhatsUp Gold User Guide or download it from the WhatsUp Gold web site ( Additional WhatsUp Gold guides. For a listing of current and previous guides and help files available for WhatsUp Gold's multiple versions, see the WhatsUp Gold web site ( WhatsUp Gold optional plug-ins. You can extend the core features of WhatsUp Gold by installing plug-ins. For information on available plug-ins and to see release notes for each plug-in, see WhatsUp Gold plug-ins documentation ( 37
Deployment and User Guide Installing and Configuring WhatsUp Gold Failover Manager
 Deployment and User Guide Installing and Configuring WhatsUp Gold Failover Manager This guide provides information about installing and configuring WhatsUp Gold Failover Manager. Contents CHAPTER 1 Using
Deployment and User Guide Installing and Configuring WhatsUp Gold Failover Manager This guide provides information about installing and configuring WhatsUp Gold Failover Manager. Contents CHAPTER 1 Using
WhatsUpGold. v12.3. Getting Started Guide
 WhatsUpGold v12.3 Getting Started Guide Welcome to WhatsUp Gold Ipswitch WhatsUp Gold delivers comprehensive and easy-to-use application and network management that provides 360 visibility, actionable
WhatsUpGold v12.3 Getting Started Guide Welcome to WhatsUp Gold Ipswitch WhatsUp Gold delivers comprehensive and easy-to-use application and network management that provides 360 visibility, actionable
WhatsUp Gold 2016 Distributed Edition
 WhatsUp Gold 2016 Distributed Edition Contents Using WhatsUp Gold Distributed Edition 1 About WhatsUp Gold Distributed Edition... 1 About Distributed Edition's reporting capabilities... 2 Installing the
WhatsUp Gold 2016 Distributed Edition Contents Using WhatsUp Gold Distributed Edition 1 About WhatsUp Gold Distributed Edition... 1 About Distributed Edition's reporting capabilities... 2 Installing the
Deployment and User Guide Installing and Configuring WhatsUp Gold Failover Manager
 Deployment and User Guide Installing and Configuring WhatsUp Gold Failover Manager This guide provides information about installing and configuring WhatsUp Gold Failover Manager. Contents CHAPTER 1 Using
Deployment and User Guide Installing and Configuring WhatsUp Gold Failover Manager This guide provides information about installing and configuring WhatsUp Gold Failover Manager. Contents CHAPTER 1 Using
Database Migration Guide
 Database Migration Guide Learn how to migrate a WhatsUp Gold database from Microsoft SQL Server 2005 Express Edition to Microsoft SQL Server 2005 or 2008 Enterprise, Standard, or Workgroup Editions. Contents
Database Migration Guide Learn how to migrate a WhatsUp Gold database from Microsoft SQL Server 2005 Express Edition to Microsoft SQL Server 2005 or 2008 Enterprise, Standard, or Workgroup Editions. Contents
WhatsUpGold. Getting Started Guide
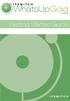 WhatsUpGold v.11.0.3 Getting Started Guide Welcome to WhatsUp Gold Ipswitch WhatsUp Gold delivers comprehensive and easy-to-use application and network management that allows you to turn network data into
WhatsUpGold v.11.0.3 Getting Started Guide Welcome to WhatsUp Gold Ipswitch WhatsUp Gold delivers comprehensive and easy-to-use application and network management that allows you to turn network data into
WhatsUpGold. Getting Started Guide
 WhatsUpGold Premium Edition v.11 Getting Started Guide Welcome to Ipswitch WhatsUp Gold v11 Welcome to WhatsUp Gold v11, the powerful network monitoring solution designed to help you protect your changing
WhatsUpGold Premium Edition v.11 Getting Started Guide Welcome to Ipswitch WhatsUp Gold v11 Welcome to WhatsUp Gold v11, the powerful network monitoring solution designed to help you protect your changing
WhatsUp Gold Failover Manager for WhatsUp Gold v16.1 Deployment and User Guide
 WhatsUp Gold Failover Manager for WhatsUp Gold v16.1 Deployment and User Guide Contents Using the WhatsUp Gold Failover Manager About this guide... 1 About the WhatsUp Gold Failover Manager... 1 System
WhatsUp Gold Failover Manager for WhatsUp Gold v16.1 Deployment and User Guide Contents Using the WhatsUp Gold Failover Manager About this guide... 1 About the WhatsUp Gold Failover Manager... 1 System
WhatsUp Gold 2016 Installation and Configuration Guide
 WhatsUp Gold 2016 Installation and Configuration Guide Contents Installing and Configuring WhatsUp Gold using WhatsUp Setup 1 Installation Overview 1 Overview 1 Security considerations 2 Standard WhatsUp
WhatsUp Gold 2016 Installation and Configuration Guide Contents Installing and Configuring WhatsUp Gold using WhatsUp Setup 1 Installation Overview 1 Overview 1 Security considerations 2 Standard WhatsUp
Database Migration Guide
 Database Migration Guide Learn how to migrate a WhatsUp Gold database from Microsoft SQL Server 2005 Express Edition to Microsoft SQL Server 2005 or 2008 Enterprise, Standard, or Workgroup Editions. Contents
Database Migration Guide Learn how to migrate a WhatsUp Gold database from Microsoft SQL Server 2005 Express Edition to Microsoft SQL Server 2005 or 2008 Enterprise, Standard, or Workgroup Editions. Contents
Installation Guide. EventTracker Enterprise. Install Guide Centre Park Drive Publication Date: Aug 03, U.S. Toll Free:
 EventTracker Enterprise Install Guide 8815 Centre Park Drive Publication Date: Aug 03, 2010 Columbia MD 21045 U.S. Toll Free: 877.333.1433 Abstract The purpose of this document is to help users install
EventTracker Enterprise Install Guide 8815 Centre Park Drive Publication Date: Aug 03, 2010 Columbia MD 21045 U.S. Toll Free: 877.333.1433 Abstract The purpose of this document is to help users install
Ipswitch WhatsUp Professional 2005
 Ipswitch WhatsUp Professional 2005 Getting Started Guide Software Version 1 Service Pack 1 Ipswitch, Inc Ipswitch Inc. Web: HTTP://www.ipswitch.com 10 Maguire Rd, Suite 220 Phone: 781.676.5700 Lexington,
Ipswitch WhatsUp Professional 2005 Getting Started Guide Software Version 1 Service Pack 1 Ipswitch, Inc Ipswitch Inc. Web: HTTP://www.ipswitch.com 10 Maguire Rd, Suite 220 Phone: 781.676.5700 Lexington,
Print Audit 6. Print Audit 6 Documentation Apr :07. Version: Date:
 Print Audit 6 Version: Date: 37 21-Apr-2015 23:07 Table of Contents Browse Documents:..................................................... 3 Database Documentation.................................................
Print Audit 6 Version: Date: 37 21-Apr-2015 23:07 Table of Contents Browse Documents:..................................................... 3 Database Documentation.................................................
Installing Intellicus DotNet Client on Windows. Version: 16.0
 Installing Intellicus DotNet Client on Windows Version: 16.0 Copyright 2015 Intellicus Technologies This document and its content is copyrighted material of Intellicus Technologies. The content may not
Installing Intellicus DotNet Client on Windows Version: 16.0 Copyright 2015 Intellicus Technologies This document and its content is copyrighted material of Intellicus Technologies. The content may not
Installation on Windows Server 2008
 USER GUIDE MADCAP PULSE 4 Installation on Windows Server 2008 Copyright 2018 MadCap Software. All rights reserved. Information in this document is subject to change without notice. The software described
USER GUIDE MADCAP PULSE 4 Installation on Windows Server 2008 Copyright 2018 MadCap Software. All rights reserved. Information in this document is subject to change without notice. The software described
UC for Enterprise (UCE) NEC Centralized Authentication Service (NEC CAS)
 UC for Enterprise (UCE) NEC Centralized Authentication Service (NEC CAS) Installation Guide NEC NEC Corporation October 2010 NDA-30362, Revision 15 Liability Disclaimer NEC Corporation reserves the right
UC for Enterprise (UCE) NEC Centralized Authentication Service (NEC CAS) Installation Guide NEC NEC Corporation October 2010 NDA-30362, Revision 15 Liability Disclaimer NEC Corporation reserves the right
Installation Guide. Version 2600
 Installation Guide Version 2600 Before You Start Check here to see that your PC has what it needs to run FedEx Ship Manager Software: Minimum System and Hardware Requirements Intel Pentium 4, 2.4 GHz recommended
Installation Guide Version 2600 Before You Start Check here to see that your PC has what it needs to run FedEx Ship Manager Software: Minimum System and Hardware Requirements Intel Pentium 4, 2.4 GHz recommended
APPENDIX B: INSTALLATION AND SETUP
 APPENDIX B: INSTALLATION AND SETUP Page A. Overview... B:1 How do I install and setup ICMS?... B:1 Do I need special security rights to install ICMS?... B:1 Installation Basics... B:1 How do I get a quick
APPENDIX B: INSTALLATION AND SETUP Page A. Overview... B:1 How do I install and setup ICMS?... B:1 Do I need special security rights to install ICMS?... B:1 Installation Basics... B:1 How do I get a quick
Deltek Costpoint New Installation Guide for Microsoft SQL Server
 Deltek Costpoint 7.1.1 New Installation Guide for Microsoft SQL Server December 11, 2017 While Deltek has attempted to verify that the information in this document is accurate and complete, some typographical
Deltek Costpoint 7.1.1 New Installation Guide for Microsoft SQL Server December 11, 2017 While Deltek has attempted to verify that the information in this document is accurate and complete, some typographical
WhatsUp Gold v16.1 Database Migration and Management Guide Learn how to migrate a WhatsUp Gold database from Microsoft SQL Server 2008 R2 Express
 WhatsUp Gold v16.1 Database Migration and Management Guide Learn how to migrate a WhatsUp Gold database from Microsoft SQL Server 2008 R2 Express Edition to Microsoft SQL Server 2005, 2008, or 2008 R2
WhatsUp Gold v16.1 Database Migration and Management Guide Learn how to migrate a WhatsUp Gold database from Microsoft SQL Server 2008 R2 Express Edition to Microsoft SQL Server 2005, 2008, or 2008 R2
Automation Anywhere Enterprise 10 LTS
 Automation Anywhere Enterprise 10 LTS Document Version: 1.3 Installation Guide Date of Publication: 15 th November, 2016 Update(s) to this document edition: Table of Contents 1. Client Prerequisites Processor
Automation Anywhere Enterprise 10 LTS Document Version: 1.3 Installation Guide Date of Publication: 15 th November, 2016 Update(s) to this document edition: Table of Contents 1. Client Prerequisites Processor
Administrator s Guide
 Administrator s Guide 1995 2011 Open Systems Holdings Corp. All rights reserved. No part of this manual may be reproduced by any means without the written permission of Open Systems, Inc. OPEN SYSTEMS
Administrator s Guide 1995 2011 Open Systems Holdings Corp. All rights reserved. No part of this manual may be reproduced by any means without the written permission of Open Systems, Inc. OPEN SYSTEMS
KYOCERA Net Admin Installation Guide
 KYOCERA Net Admin Guide Legal Notes Unauthorized reproduction of all or part of this guide is prohibited. The information in this guide is subject to change without notice. We cannot be held liable for
KYOCERA Net Admin Guide Legal Notes Unauthorized reproduction of all or part of this guide is prohibited. The information in this guide is subject to change without notice. We cannot be held liable for
Installation Guide for Pulse on Windows Server 2012
 USER GUIDE MADCAP PULSE 4 Installation Guide for Pulse on Windows Server 2012 Copyright 2018 MadCap Software. All rights reserved. Information in this document is subject to change without notice. The
USER GUIDE MADCAP PULSE 4 Installation Guide for Pulse on Windows Server 2012 Copyright 2018 MadCap Software. All rights reserved. Information in this document is subject to change without notice. The
Metasploit. Installation Guide Release 4.4
 Metasploit Installation Guide Release 4.4 TABLE OF CONTENTS About this Guide Target Audience...1 Organization...1 Document Conventions...1 Support...2 Support for Metasploit Pro and Metasploit Express...2
Metasploit Installation Guide Release 4.4 TABLE OF CONTENTS About this Guide Target Audience...1 Organization...1 Document Conventions...1 Support...2 Support for Metasploit Pro and Metasploit Express...2
Dell Connections License Manager Version 1.1 Installation Guide
 Dell Connections License Manager Version 1.1 Installation Guide Contents 1 About Dell Connections License Manager... 3 System Requirements...3 2 Setting Up Dell Connections License Manager...5 Prerequisites...
Dell Connections License Manager Version 1.1 Installation Guide Contents 1 About Dell Connections License Manager... 3 System Requirements...3 2 Setting Up Dell Connections License Manager...5 Prerequisites...
PageScope Enterprise Suite Ver. 3.1 Installation Guide
 PageScope Enterprise Suite Ver. 3.1 Installation Guide Enterprise Suite Contents 1 Summary 1.1 Introduction...1-1 1.1.1 About Device Manager...1-1 Basic functions... 1-1 1.1. Add-on (extension) applications...1-1.1.3
PageScope Enterprise Suite Ver. 3.1 Installation Guide Enterprise Suite Contents 1 Summary 1.1 Introduction...1-1 1.1.1 About Device Manager...1-1 Basic functions... 1-1 1.1. Add-on (extension) applications...1-1.1.3
NTP Software File Auditor for Windows Edition
 NTP Software File Auditor for Windows Edition An NTP Software Installation Guide Abstract This guide provides a short introduction to installation and initial configuration of NTP Software File Auditor
NTP Software File Auditor for Windows Edition An NTP Software Installation Guide Abstract This guide provides a short introduction to installation and initial configuration of NTP Software File Auditor
Creating and Managing a Content Server Cluster
 CHAPTER 10 This chapter describes the main features, system requirements, setup, and management of a Cisco TelePresence Content Server (TCS) cluster. To a user, a Content Server Cluster behaves exactly
CHAPTER 10 This chapter describes the main features, system requirements, setup, and management of a Cisco TelePresence Content Server (TCS) cluster. To a user, a Content Server Cluster behaves exactly
Diagnostic Manager Advanced Installation Guide
 Diagnostic Manager Publication Date: May 03, 2017 All Rights Reserved. This software is protected by copyright law and international treaties. Unauthorized reproduction or distribution of this software,
Diagnostic Manager Publication Date: May 03, 2017 All Rights Reserved. This software is protected by copyright law and international treaties. Unauthorized reproduction or distribution of this software,
Dell License Manager Version 1.2 User s Guide
 Dell License Manager Version 1.2 User s Guide Notes, Cautions, and Warnings NOTE: A NOTE indicates important information that helps you make better use of your computer. CAUTION: A CAUTION indicates either
Dell License Manager Version 1.2 User s Guide Notes, Cautions, and Warnings NOTE: A NOTE indicates important information that helps you make better use of your computer. CAUTION: A CAUTION indicates either
CaliberRDM. Installation Guide
 CaliberRDM Installation Guide Borland Software Corporation 4 Hutton Centre Dr., Suite 900 Santa Ana, CA 92707 Copyright 2010 Micro Focus (IP) Limited. All Rights Reserved. CaliberRDM contains derivative
CaliberRDM Installation Guide Borland Software Corporation 4 Hutton Centre Dr., Suite 900 Santa Ana, CA 92707 Copyright 2010 Micro Focus (IP) Limited. All Rights Reserved. CaliberRDM contains derivative
WhatsUpGold. v14. Getting Started Guide
 WhatsUpGold v14 Getting Started Guide Contents CHAPTER 1 Welcome Welcome to WhatsUp Gold About WhatsUp Gold Available editions WhatsUp Gold optional plug-ins... 3 CHAPTER 2 Deploying Deploying WhatsUp
WhatsUpGold v14 Getting Started Guide Contents CHAPTER 1 Welcome Welcome to WhatsUp Gold About WhatsUp Gold Available editions WhatsUp Gold optional plug-ins... 3 CHAPTER 2 Deploying Deploying WhatsUp
ER/Studio Business Architect
 Product Documentation ER/Studio Business Architect Installation Guide 2nd Edition Version 1.6.1 Published August 2010 2010 Embarcadero Technologies, Inc. Embarcadero, the Embarcadero Technologies logos,
Product Documentation ER/Studio Business Architect Installation Guide 2nd Edition Version 1.6.1 Published August 2010 2010 Embarcadero Technologies, Inc. Embarcadero, the Embarcadero Technologies logos,
Symantec Backup Exec Quick Installation Guide
 Symantec Backup Exec 2010 Quick Installation Guide 20047221 Installing Backup Exec This document includes the following topics: System requirements Before you install About the Backup Exec service account
Symantec Backup Exec 2010 Quick Installation Guide 20047221 Installing Backup Exec This document includes the following topics: System requirements Before you install About the Backup Exec service account
T E KLYNX CENTRAL I N S T A L L A T I O N G U I D E
 TEKLYNX CENTRAL I N S T A L L A T I O N G U I D E Note TEKLYNX CENTRAL Installation Guide The information in this manual is not binding and may be modified without prior notice. Supply of the software
TEKLYNX CENTRAL I N S T A L L A T I O N G U I D E Note TEKLYNX CENTRAL Installation Guide The information in this manual is not binding and may be modified without prior notice. Supply of the software
Privileged Identity App Launcher and Session Recording
 Privileged Identity App Launcher and Session Recording 2018 Bomgar Corporation. All rights reserved worldwide. BOMGAR and the BOMGAR logo are trademarks of Bomgar Corporation; other trademarks shown are
Privileged Identity App Launcher and Session Recording 2018 Bomgar Corporation. All rights reserved worldwide. BOMGAR and the BOMGAR logo are trademarks of Bomgar Corporation; other trademarks shown are
IP Device Search and Configuration Tool Operation Manual
 IP Device Search and Configuration Tool Operation Manual Note Copyright Statement This manual may not be reproduced in any form or by any means used to create any derivative such as translation, transformation,
IP Device Search and Configuration Tool Operation Manual Note Copyright Statement This manual may not be reproduced in any form or by any means used to create any derivative such as translation, transformation,
Storage Manager 2018 R1. Installation Guide
 Storage Manager 2018 R1 Installation Guide Notes, Cautions, and Warnings NOTE: A NOTE indicates important information that helps you make better use of your product. CAUTION: A CAUTION indicates either
Storage Manager 2018 R1 Installation Guide Notes, Cautions, and Warnings NOTE: A NOTE indicates important information that helps you make better use of your product. CAUTION: A CAUTION indicates either
INSTALLATION AND SET UP GUIDE
 INSTALLATION AND SET UP GUIDE This guide will help IT administrators to install and set up NVivo Server. It provides step by step instructions for installing the software, configuring user permissions
INSTALLATION AND SET UP GUIDE This guide will help IT administrators to install and set up NVivo Server. It provides step by step instructions for installing the software, configuring user permissions
License Manager Client
 License Manager Client Operations Guide NEC NEC Corporation of America November 2010 NDA-30899, Revision 6 Liability Disclaimer NEC Corporation of America reserves the right to change the specifications,
License Manager Client Operations Guide NEC NEC Corporation of America November 2010 NDA-30899, Revision 6 Liability Disclaimer NEC Corporation of America reserves the right to change the specifications,
Password Reset Server Installation
 Password Reset Server Installation Vista/Server 08 and Windows 7/Server 2008 R2 Table of Contents I. Requirements... 4 A. System Requirements... 4 B. Domain Account Requirements... 5 C. Recommendations...
Password Reset Server Installation Vista/Server 08 and Windows 7/Server 2008 R2 Table of Contents I. Requirements... 4 A. System Requirements... 4 B. Domain Account Requirements... 5 C. Recommendations...
ThinPoint Quick Installation Guide - 1 -
 ThinPoint Quick Start Guide ThinPoint Quick Installation Guide - 1 - ThinPoint Quick Start Guide (Fourth Edition, April 2008) Published by: NetLeverage Pty. Ltd. Suite 17, 17 International Business Centre
ThinPoint Quick Start Guide ThinPoint Quick Installation Guide - 1 - ThinPoint Quick Start Guide (Fourth Edition, April 2008) Published by: NetLeverage Pty. Ltd. Suite 17, 17 International Business Centre
License Server
 License Server 11.13.0.2 Installation Guide Isograph Copyright 2015 Isograph Limited. All rights reserved. This document and the associated software contains proprietary information which is protected
License Server 11.13.0.2 Installation Guide Isograph Copyright 2015 Isograph Limited. All rights reserved. This document and the associated software contains proprietary information which is protected
Summary of Server Installation
 Summary of Server Installation In the following exercises, these are the steps that you will perform to install Offline V2 on a server: Exercise 1 Step 1. Step 2. Step 3. Verify Hardware Requirements Before
Summary of Server Installation In the following exercises, these are the steps that you will perform to install Offline V2 on a server: Exercise 1 Step 1. Step 2. Step 3. Verify Hardware Requirements Before
IntelliTrack DMS (Data Management System) v8.1 Quick Start Guide Preliminary Copy (July 2011) Copyright 2011 IntelliTrack, Inc.
 Quick Start Guide Reasonable measures have been taken to ensure that the information included in this guide is complete and accurate. However, IntelliTrack reserves the right to change any specifications
Quick Start Guide Reasonable measures have been taken to ensure that the information included in this guide is complete and accurate. However, IntelliTrack reserves the right to change any specifications
AdminStudio 10.0 ZENworks Edition
 AdminStudio 10.0 ZENworks Edition Installation Guide Version 10.0 Legal Information Book Name: AdminStudio 10.0 ZENworks Edition Installation Guide Part Number: ADS-1000-IGZ0 Product Release Date: February
AdminStudio 10.0 ZENworks Edition Installation Guide Version 10.0 Legal Information Book Name: AdminStudio 10.0 ZENworks Edition Installation Guide Part Number: ADS-1000-IGZ0 Product Release Date: February
How to configure a workspace in WhatsUp Gold v11
 How to configure a workspace in WhatsUp Gold v11 Workspaces in WhatsUp Gold are user-specific portals with multiple views. Each view is configurable to include workspace reports specific to a user s personal
How to configure a workspace in WhatsUp Gold v11 Workspaces in WhatsUp Gold are user-specific portals with multiple views. Each view is configurable to include workspace reports specific to a user s personal
CRA Wiz and Fair Lending Wiz. Installation Guide V6.9
 CRA Wiz and Fair Lending Wiz Installation Guide V6.9 CRA Wiz and Fair Lending Wiz 6.9 Installation Instructions The following installation instructions provide procedures for a new installation of CRA
CRA Wiz and Fair Lending Wiz Installation Guide V6.9 CRA Wiz and Fair Lending Wiz 6.9 Installation Instructions The following installation instructions provide procedures for a new installation of CRA
InventoryControl Quick Start Guide
 InventoryControl Quick Start Guide Copyright 2013 Wasp Barcode Technologies 1400 10 th St. Plano, TX 75074 All Rights Reserved STATEMENTS IN THIS DOCUMENT REGARDING THIRD PARTY PRODUCTS OR SERVICES ARE
InventoryControl Quick Start Guide Copyright 2013 Wasp Barcode Technologies 1400 10 th St. Plano, TX 75074 All Rights Reserved STATEMENTS IN THIS DOCUMENT REGARDING THIRD PARTY PRODUCTS OR SERVICES ARE
WA2256 Responsive Mobile Web Development with HTML5, CSS3, JavaScript, and jquery Mobile. Classroom Setup Guide. Web Age Solutions Inc.
 WA2256 Responsive Mobile Web Development with HTML5, CSS3, JavaScript, and jquery Mobile Classroom Setup Guide Web Age Solutions Inc. Copyright Web Age Solutions Inc. 1 Table of Contents Part 1 - Minimum
WA2256 Responsive Mobile Web Development with HTML5, CSS3, JavaScript, and jquery Mobile Classroom Setup Guide Web Age Solutions Inc. Copyright Web Age Solutions Inc. 1 Table of Contents Part 1 - Minimum
EA/Studio Installation Guide
 EA/Studio 1.5.2 Installation Guide Copyright 1994-2008 Embarcadero Technologies, Inc. Embarcadero Technologies, Inc. 100 California Street, 12th Floor San Francisco, CA 94111 U.S.A. All rights reserved.
EA/Studio 1.5.2 Installation Guide Copyright 1994-2008 Embarcadero Technologies, Inc. Embarcadero Technologies, Inc. 100 California Street, 12th Floor San Francisco, CA 94111 U.S.A. All rights reserved.
F-Secure Client Security. Quick Installation Guide
 F-Secure Client Security Quick Installation Guide F-Secure Client Security TOC 3 Contents Chapter 1: Introduction...5 Chapter 2: Installing Client Security...7 System requirements...8 Stand-alone installation...9
F-Secure Client Security Quick Installation Guide F-Secure Client Security TOC 3 Contents Chapter 1: Introduction...5 Chapter 2: Installing Client Security...7 System requirements...8 Stand-alone installation...9
Lab: Implementing SMS 2003 SP1 Features
 Lab: Implementing SMS 2003 SP1 Features Objectives After completing this lab, you will be able to: Identify an SMS 2003 SP1 site. Implement SMS 2003 SP1 folders. Implement a configurable HTTP port in SMS
Lab: Implementing SMS 2003 SP1 Features Objectives After completing this lab, you will be able to: Identify an SMS 2003 SP1 site. Implement SMS 2003 SP1 folders. Implement a configurable HTTP port in SMS
WA1685 WebSphere Portal v6.1 Programming. Classroom Setup Guide. Web Age Solutions Inc. Web Age Solutions Inc
 WA1685 WebSphere Portal v6.1 Programming Classroom Setup Guide Web Age Solutions Inc. Web Age Solutions Inc. 2011 1 Table of Contents Part 1 - Minimum Hardware Requirements...3 Part 2 - Minimum Software
WA1685 WebSphere Portal v6.1 Programming Classroom Setup Guide Web Age Solutions Inc. Web Age Solutions Inc. 2011 1 Table of Contents Part 1 - Minimum Hardware Requirements...3 Part 2 - Minimum Software
Amicus Mobile Guide. Contents
 Amicus Mobile Guide Contents About Amicus Mobile... 2 What you need... 2 How it works... 3 For Administrators - Installation and configuration... 4 Web server readiness... 4 Installing Amicus Mobile Server...
Amicus Mobile Guide Contents About Amicus Mobile... 2 What you need... 2 How it works... 3 For Administrators - Installation and configuration... 4 Web server readiness... 4 Installing Amicus Mobile Server...
Centra Workbench (V3.12 onwards)
 Workbench Installation Guide Centra Workbench (V3.12 onwards) Create and Customize User Interfaces for Router Control snellgroup.com Introduction Description This guide describes the system requirements
Workbench Installation Guide Centra Workbench (V3.12 onwards) Create and Customize User Interfaces for Router Control snellgroup.com Introduction Description This guide describes the system requirements
3M Molecular Detection System Software Upgrade/Installation Instructions
 User Manual Supplement Number: TB.342837.03 Effective Date: March 2018 Supersedes: TB.342837.02 Technology Platform: 3M Molecular Detection System Originating Location: St. Paul, MN 3M Molecular Detection
User Manual Supplement Number: TB.342837.03 Effective Date: March 2018 Supersedes: TB.342837.02 Technology Platform: 3M Molecular Detection System Originating Location: St. Paul, MN 3M Molecular Detection
ControlPoint. Quick Start Guide. November 09,
 ControlPoint Quick Start Guide November 09, 2017 www.metalogix.com info@metalogix.com 202.609.9100 Copyright International GmbH., 2008-2017 All rights reserved. No part or section of the contents of this
ControlPoint Quick Start Guide November 09, 2017 www.metalogix.com info@metalogix.com 202.609.9100 Copyright International GmbH., 2008-2017 All rights reserved. No part or section of the contents of this
NBC-IG Installation Guide. Version 7.2
 Installation Guide Version 7.2 2017 Nuance Business Connect 7.2 Installation Guide Document Revision History Revision Date August 8, 2017 Revision List Updated supported SQL Server versions June 14, 2017
Installation Guide Version 7.2 2017 Nuance Business Connect 7.2 Installation Guide Document Revision History Revision Date August 8, 2017 Revision List Updated supported SQL Server versions June 14, 2017
Dynamic Work Order System (DWOS) Installation Guide
 Dynamic Work Order System (DWOS) Installation Guide The Future of Job Shop Software 4506 Hwy. 20 Suite 200 Niceville, FL 32578 Phone (800) 725-7304 Support@ds2corp.com www.getdwos.com Copyright Notice
Dynamic Work Order System (DWOS) Installation Guide The Future of Job Shop Software 4506 Hwy. 20 Suite 200 Niceville, FL 32578 Phone (800) 725-7304 Support@ds2corp.com www.getdwos.com Copyright Notice
Freshservice Discovery Probe User Guide
 Freshservice Discovery Probe User Guide 1. What is Freshservice Discovery Probe? 1.1 What details does Probe fetch? 1.2 How does Probe fetch the information? 2. What are the minimum system requirements
Freshservice Discovery Probe User Guide 1. What is Freshservice Discovery Probe? 1.1 What details does Probe fetch? 1.2 How does Probe fetch the information? 2. What are the minimum system requirements
Setup Guide. Before Setting Up. Installation. Start-up/Shutdown
 Setup Guide Before Setting Up Installation Start-up/Shutdown For information not in this manual, refer to the HTML/PDF files on the supplied CD-ROM. Read this manual carefully before you use this product
Setup Guide Before Setting Up Installation Start-up/Shutdown For information not in this manual, refer to the HTML/PDF files on the supplied CD-ROM. Read this manual carefully before you use this product
Central Management System
 Central Management System NCS System Installation User Manual Ver. 1.6.0.110630.001 Table of Contents Table of Contents Table of Contents... ii Part 1: NCS Overview... 4 System Introduction... 5 Client/Server
Central Management System NCS System Installation User Manual Ver. 1.6.0.110630.001 Table of Contents Table of Contents Table of Contents... ii Part 1: NCS Overview... 4 System Introduction... 5 Client/Server
WA1937 WebSphere Portal 7.0 Programming. Classroom Setup Guide. Web Age Solutions Inc. Copyright 2012 Web Age Solutions Inc. 1
 WA1937 WebSphere Portal 7.0 Programming Classroom Setup Guide Web Age Solutions Inc. Copyright 2012 Web Age Solutions Inc. 1 Table of Contents Part 1 - Minimum Hardware Requirements...3 Part 2 - Minimum
WA1937 WebSphere Portal 7.0 Programming Classroom Setup Guide Web Age Solutions Inc. Copyright 2012 Web Age Solutions Inc. 1 Table of Contents Part 1 - Minimum Hardware Requirements...3 Part 2 - Minimum
WhatsUpGold. v14.1. Getting Started Guide
 WhatsUpGold v14.1 Getting Started Guide Contents CHAPTER 1 Welcome Welcome to WhatsUp Gold About WhatsUp Gold Available editions WhatsUp Gold optional plug-ins... 3 CHAPTER 2 Deploying Deploying WhatsUp
WhatsUpGold v14.1 Getting Started Guide Contents CHAPTER 1 Welcome Welcome to WhatsUp Gold About WhatsUp Gold Available editions WhatsUp Gold optional plug-ins... 3 CHAPTER 2 Deploying Deploying WhatsUp
Installing and Configuring VMware Identity Manager Connector (Windows) OCT 2018 VMware Identity Manager VMware Identity Manager 3.
 Installing and Configuring VMware Identity Manager Connector 2018.8.1.0 (Windows) OCT 2018 VMware Identity Manager VMware Identity Manager 3.3 You can find the most up-to-date technical documentation on
Installing and Configuring VMware Identity Manager Connector 2018.8.1.0 (Windows) OCT 2018 VMware Identity Manager VMware Identity Manager 3.3 You can find the most up-to-date technical documentation on
RAP as a Service for Exchange Server: Prerequisites
 RAP as a Service for Exchange Server: Prerequisites This document explains the required steps to configure the RAP as a Service for Exchange Server. There are two scenarios available to configure the assessment.
RAP as a Service for Exchange Server: Prerequisites This document explains the required steps to configure the RAP as a Service for Exchange Server. There are two scenarios available to configure the assessment.
Firewall Enterprise epolicy Orchestrator
 Integration Guide McAfee Firewall Enterprise epolicy Orchestrator Extension version 5.2.1 COPYRIGHT Copyright 2011 McAfee, Inc. All Rights Reserved. No part of this publication may be reproduced, transmitted,
Integration Guide McAfee Firewall Enterprise epolicy Orchestrator Extension version 5.2.1 COPYRIGHT Copyright 2011 McAfee, Inc. All Rights Reserved. No part of this publication may be reproduced, transmitted,
User Tracking Utility
 APPENDIXB CiscoWorks is a Windows desktop utility that provides quick access to useful information about users or hosts discovered by LMS. UTU comprises a server-side component and a client utility. To
APPENDIXB CiscoWorks is a Windows desktop utility that provides quick access to useful information about users or hosts discovered by LMS. UTU comprises a server-side component and a client utility. To
Welcome to PDQ Inventory
 Getting Started Contents Welcome to PDQ Inventory........ 1 Licensing.................... 2 PDQ Inventory Licensing Mode Comparison.................. 2 PDQ Inventory Product Feature Comparison..................
Getting Started Contents Welcome to PDQ Inventory........ 1 Licensing.................... 2 PDQ Inventory Licensing Mode Comparison.................. 2 PDQ Inventory Product Feature Comparison..................
Copyright Autodesk, Inc.
 Customer and Administration Building, Ditzingen, Germany - Design by Barkow Leibinger Architects Copyright 2003-2008 Autodesk, Inc. Table of Contents 1 Introduction... 3 What is Facility Manager?... 3
Customer and Administration Building, Ditzingen, Germany - Design by Barkow Leibinger Architects Copyright 2003-2008 Autodesk, Inc. Table of Contents 1 Introduction... 3 What is Facility Manager?... 3
FAS Asset Accounting FAS CIP Accounting FAS Asset Inventory SQL Server Installation & Administration Guide Version
 FAS Asset Accounting FAS CIP Accounting FAS Asset Inventory SQL Server Installation & Administration Guide Version 2009.1 2009 Sage Software, Inc. All rights reserved. Published by Sage 2325 Dulles Corner
FAS Asset Accounting FAS CIP Accounting FAS Asset Inventory SQL Server Installation & Administration Guide Version 2009.1 2009 Sage Software, Inc. All rights reserved. Published by Sage 2325 Dulles Corner
Print It Right, Right Away
 - Océ Windows Printer Driver 2 Print It Right, Right Away o User guide Océ WPD2 Application Copyright 2012, Océ All rights reserved. No part of this work may be reproduced, copied, adapted, or transmitted
- Océ Windows Printer Driver 2 Print It Right, Right Away o User guide Océ WPD2 Application Copyright 2012, Océ All rights reserved. No part of this work may be reproduced, copied, adapted, or transmitted
Kaseya 2. Installation guide. Version R8. English
 Kaseya 2 Kaseya Server Setup Installation guide Version R8 English October 24, 2014 Agreement The purchase and use of all Software and Services is subject to the Agreement as defined in Kaseya s Click-Accept
Kaseya 2 Kaseya Server Setup Installation guide Version R8 English October 24, 2014 Agreement The purchase and use of all Software and Services is subject to the Agreement as defined in Kaseya s Click-Accept
Reconfiguring VMware vsphere Update Manager. 17 APR 2018 VMware vsphere 6.7 vsphere Update Manager 6.7
 Reconfiguring VMware vsphere Update Manager 17 APR 2018 VMware vsphere 6.7 vsphere Update Manager 6.7 You can find the most up-to-date technical documentation on the VMware website at: https://docs.vmware.com/
Reconfiguring VMware vsphere Update Manager 17 APR 2018 VMware vsphere 6.7 vsphere Update Manager 6.7 You can find the most up-to-date technical documentation on the VMware website at: https://docs.vmware.com/
WhatsUp Gold 2016 Application Performance Monitoring
 WhatsUp Gold 2016 Application Performance Monitoring Contents Introduction 1 Overview... 1 APM Terminology... 2 APM licensing and user rights... 3 Getting started with APM... 3 Application Profiles...
WhatsUp Gold 2016 Application Performance Monitoring Contents Introduction 1 Overview... 1 APM Terminology... 2 APM licensing and user rights... 3 Getting started with APM... 3 Application Profiles...
Installation and Deployment Guide for HEAT Service Management
 Installation and Deployment Guide for HEAT Service Management Supported Deployment Configurations The section briefly describes the deployment configurations that are supported by the HEAT Service Management
Installation and Deployment Guide for HEAT Service Management Supported Deployment Configurations The section briefly describes the deployment configurations that are supported by the HEAT Service Management
Contents Upgrading BFInventory iii
 Upgrading ii Upgrading Contents Upgrading.............. 1 Upgrading to IBM Tivoli Endpoint Manager for Software Use Analysis version 2.0....... 1 Planning and preparing for the upgrade.... 2 Installing
Upgrading ii Upgrading Contents Upgrading.............. 1 Upgrading to IBM Tivoli Endpoint Manager for Software Use Analysis version 2.0....... 1 Planning and preparing for the upgrade.... 2 Installing
Software Version 5.3 August P Xerox Secure Access Unified ID System 5.3 Installation Guide
 Software Version 5.3 August 2014 702P03155 Xerox Secure Access Unified ID System 5.3 Installation Guide 2014 Xerox Corporation. All rights reserved. XEROX and XEROX and Design, and Xerox Secure Access
Software Version 5.3 August 2014 702P03155 Xerox Secure Access Unified ID System 5.3 Installation Guide 2014 Xerox Corporation. All rights reserved. XEROX and XEROX and Design, and Xerox Secure Access
Reporting for Contact Center Setup and Operations Guide. BCM Contact Center
 Reporting for Contact Center Setup and Operations Guide BCM Contact Center Document Number: Document Status: Standard Document Version: 05.01 Date: September 2006 Copyright 2005 2006 Nortel Networks, All
Reporting for Contact Center Setup and Operations Guide BCM Contact Center Document Number: Document Status: Standard Document Version: 05.01 Date: September 2006 Copyright 2005 2006 Nortel Networks, All
Installation Guide Install Guide Centre Park Drive Publication Date: Feb 11, 2010
 EventTracker Install Guide 8815 Centre Park Drive Publication Date: Feb 11, 2010 Columbia MD 21045 U.S. Toll Free: 877.333.1433 Abstract The purpose of this document is to help users install and configure
EventTracker Install Guide 8815 Centre Park Drive Publication Date: Feb 11, 2010 Columbia MD 21045 U.S. Toll Free: 877.333.1433 Abstract The purpose of this document is to help users install and configure
LifeSize Control Installation Guide
 LifeSize Control Installation Guide January 2009 Copyright Notice 2005-2009 LifeSize Communications Inc, and its licensors. All rights reserved. LifeSize Communications has made every effort to ensure
LifeSize Control Installation Guide January 2009 Copyright Notice 2005-2009 LifeSize Communications Inc, and its licensors. All rights reserved. LifeSize Communications has made every effort to ensure
Centrix WorkSpace IQ Installation Guide. Version 4.5
 Centrix WorkSpace IQ Installation Guide Version 4.5 If you have any feedback about the product or documentation, please submit to: enquiries@centrixsoftware.com 2010 Centrix Software Ltd. All rights reserved.
Centrix WorkSpace IQ Installation Guide Version 4.5 If you have any feedback about the product or documentation, please submit to: enquiries@centrixsoftware.com 2010 Centrix Software Ltd. All rights reserved.
SolidWorks Enterprise PDM Installation Guide
 SolidWorks Enterprise PDM Installation Guide Contents Legal Notices...vi 1 SolidWorks Enterprise PDM Installation Guide...7 2 Installation Overview...8 Required Installation Components...8 Optional Installation
SolidWorks Enterprise PDM Installation Guide Contents Legal Notices...vi 1 SolidWorks Enterprise PDM Installation Guide...7 2 Installation Overview...8 Required Installation Components...8 Optional Installation
Installing Lotus Notes on Your Computer Lotus Notes release (Standard and Basic versions)
 Installing Lotus Notes on Your Computer Lotus Notes release 8.0.1 (Standard and Basic versions) You can install Lotus Notes on your PC just as you would install any other software. You may download the
Installing Lotus Notes on Your Computer Lotus Notes release 8.0.1 (Standard and Basic versions) You can install Lotus Notes on your PC just as you would install any other software. You may download the
Ontrack PowerControls V7.2 for SharePoint ReadMe
 Ontrack PowerControls V7.2 for SharePoint ReadMe Contents About the Free Trial System Requirements Installing Ontrack PowerControls Uninstalling Ontrack PowerControls Upgrading Ontrack PowerControls Installing
Ontrack PowerControls V7.2 for SharePoint ReadMe Contents About the Free Trial System Requirements Installing Ontrack PowerControls Uninstalling Ontrack PowerControls Upgrading Ontrack PowerControls Installing
Print Audit 5 - Step by Step Walkthrough
 Print Audit 5 - Step by Step Walkthrough IMPORTANT: READ THIS BEFORE PERFORMING A PRINT AUDIT 5 INSTALLATION Print Audit 5 is a desktop application that you must install on every computer where you want
Print Audit 5 - Step by Step Walkthrough IMPORTANT: READ THIS BEFORE PERFORMING A PRINT AUDIT 5 INSTALLATION Print Audit 5 is a desktop application that you must install on every computer where you want
EventMaster PLUS! Version 4 Installation and Upgrade Guide. Workgroup Deployment Microsoft MSDE 2000
 EventMaster PLUS! Version 4 Installation and Upgrade Guide Deployment Microsoft MSDE 2000 EventMaster4 PLUS! EventMaster4 PLUS! EventMaster4 PLUS! EventMaster4 PLUS! Please send any comments regarding
EventMaster PLUS! Version 4 Installation and Upgrade Guide Deployment Microsoft MSDE 2000 EventMaster4 PLUS! EventMaster4 PLUS! EventMaster4 PLUS! EventMaster4 PLUS! Please send any comments regarding
Xactimate 25 Demo Request
 1 Xactimate 25 Demo Request PREFACE: This document has been created with the intent to teach an adjuster how to request a demo from Xactware in preparation of Amcat training. This is a prerequisite that
1 Xactimate 25 Demo Request PREFACE: This document has been created with the intent to teach an adjuster how to request a demo from Xactware in preparation of Amcat training. This is a prerequisite that
ControlPoint. Advanced Installation Guide. September 07,
 ControlPoint Advanced Installation Guide September 07, 2017 www.metalogix.com info@metalogix.com 202.609.9100 Copyright International GmbH., 2008-2017 All rights reserved. No part or section of the contents
ControlPoint Advanced Installation Guide September 07, 2017 www.metalogix.com info@metalogix.com 202.609.9100 Copyright International GmbH., 2008-2017 All rights reserved. No part or section of the contents
Inmagic Content Server Standard Version 9.00 Installation Notes for New and Upgrade Installations
 Inmagic Content Server Standard Version 9.00 Installation Notes for New and Upgrade Installations Revision 2 Thank you for purchasing Inmagic Content Server. This document is intended for the following
Inmagic Content Server Standard Version 9.00 Installation Notes for New and Upgrade Installations Revision 2 Thank you for purchasing Inmagic Content Server. This document is intended for the following
Océ Account Center. User manual
 Océ Account Center User manual Océ-Technologies B.V. Copyright 2004, Océ-Technologies B.V. Venlo, The Netherlands All rights reserved. No part of this work may be reproduced, copied, adapted, or transmitted
Océ Account Center User manual Océ-Technologies B.V. Copyright 2004, Océ-Technologies B.V. Venlo, The Netherlands All rights reserved. No part of this work may be reproduced, copied, adapted, or transmitted
Installation Manual. Fleet Maintenance Software. Version 6.4
 Fleet Maintenance Software Installation Manual Version 6.4 6 Terri Lane, Suite 700 Burlington, NJ 08016 (609) 747-8800 Fax (609) 747-8801 Dossier@dossiersystemsinc.com www.dossiersystemsinc.com Copyright
Fleet Maintenance Software Installation Manual Version 6.4 6 Terri Lane, Suite 700 Burlington, NJ 08016 (609) 747-8800 Fax (609) 747-8801 Dossier@dossiersystemsinc.com www.dossiersystemsinc.com Copyright
Sage Fixed Assets Lite Depreciation for Sage 50 - U.S. Edition
 Sage Fixed Assets 2018.0 Lite Depreciation for Sage 50 - U.S. Edition Quick start guide October 2017 Last updated October 04, 2017 2017 The Sage Group plc or its licensors. All rights reserved. Sage, Sage
Sage Fixed Assets 2018.0 Lite Depreciation for Sage 50 - U.S. Edition Quick start guide October 2017 Last updated October 04, 2017 2017 The Sage Group plc or its licensors. All rights reserved. Sage, Sage
Installation Guide. Contents
 Installation Guide Contents System Requirements 2 Minimum PC Configuration 2 Recommended PC Configuration 2 Network Ports & Firewalls 3 Directory & Registry Permissions 3 Installation Procedure 4 Application
Installation Guide Contents System Requirements 2 Minimum PC Configuration 2 Recommended PC Configuration 2 Network Ports & Firewalls 3 Directory & Registry Permissions 3 Installation Procedure 4 Application
Getting started with System Center Essentials 2007
 At a glance: Installing and upgrading Configuring Essentials 2007 Troubleshooting steps Getting started with System Center Essentials 2007 David Mills System Center Essentials 2007 is a new IT management
At a glance: Installing and upgrading Configuring Essentials 2007 Troubleshooting steps Getting started with System Center Essentials 2007 David Mills System Center Essentials 2007 is a new IT management
Deltek Time & Expense with Employee Self Service Version New Installation for Microsoft SQL Sever
 Deltek Time & Expense with Employee Self Service Version 9.0.1 New Installation for Microsoft SQL Sever July 31, 2013 While Deltek has attempted to verify that the information in this document is accurate
Deltek Time & Expense with Employee Self Service Version 9.0.1 New Installation for Microsoft SQL Sever July 31, 2013 While Deltek has attempted to verify that the information in this document is accurate
Installing CaseMap Server User Guide
 Installing CaseMap Server User Guide CaseMap Server, Version 2.3 System Requirements Installing CaseMap Server Installing the CaseMap Admin Console Installing the CaseMap SQL Import Utility Testing Installation
Installing CaseMap Server User Guide CaseMap Server, Version 2.3 System Requirements Installing CaseMap Server Installing the CaseMap Admin Console Installing the CaseMap SQL Import Utility Testing Installation
WA2031 WebSphere Application Server 8.0 Administration on Windows. Classroom Setup Guide. Web Age Solutions Inc.
 WA2031 WebSphere Application Server 8.0 Administration on Windows Classroom Setup Guide Web Age Solutions Inc. 1 Table of Contents Part 1 - Minimum Hardware Requirements...3 Part 2 - Minimum Software Requirements...3
WA2031 WebSphere Application Server 8.0 Administration on Windows Classroom Setup Guide Web Age Solutions Inc. 1 Table of Contents Part 1 - Minimum Hardware Requirements...3 Part 2 - Minimum Software Requirements...3
