Quick Reference Guide
|
|
|
- Dylan Williamson
- 5 years ago
- Views:
Transcription
1 Media Player SB-L008KU Quick Reference Guide Version 1.1 NEC Display Solutions, Ltd. Notes The windows in the actual software may differ somewhat from those shown in this manual. No part of the contents of this manual may be reproduced or copied by any means without prior written permission from NEC Display Solutions, Ltd. Microsoft, MS, Windows(R), PowerPoint(R), Windows Media(R), Internet Explorer(R), and the Internet Explorer(R) logo are either registered trademarks or trademarks of Microsoft Corporation in the US and other countries.
2 Authoring Software - Basic Operations Manual Table of Contents Setting of the Media Player and Display USB Memory Procedures Introduction Authoring Software Usage Procedure Installing the Authoring Software Running the Program (Main Window) Configuration Practice Editing Messages Editing Programs Content Registration Message Registration Schedule Management Panel Control (Power supply settings) Distribution Copying Program Data to the MP-01 Media Player s Memory Card Network Procedures Setting the Media Player Display settings Introduction Operation flowchart Connecting to the LAN Media player network setup Registering Media Players in the Authoring Software Distribution Screens on the Display Unit Operations Using the Supplied Software Installing the Viewer PPT Converte Using the Viewer PPT Converter
3 Setting of the Media Player and Display Setting of the Media Player and Display 1
4 Setting of the Media Player and Display Set followings after installing Media Player to the display. Setting the Media Player 1. Turn on the main power supply of the display. 2. Press the POWER ON button of the remote control to switch the display on. 3. Press the OPTION button of the remote control to select OPTION for video input. The Media Player will start up in approximately 1 minute. 4. After the Media Player has started, press the OPTION key to display the OSD Menu of Media Player, and carry out settings to. LANGUAGE setting Select the language for the OSD menu. VIDEO OUT Set the VIDEO OUT to select the optimal image resolution for the display. DATE/TIME setting Set the date and time and select the Apply button. Media Player s Power supply From the ADVANCED menu, set the power supply to Enable and select the Apply button. * The factory default setting is Do not supply. Display settings Perform steps to. Switch the display power OFF and then ON again. Open the display s OSD screen with the MENU button. Select STANDBY from STANDBY MODE in the DISPLAY PROTECTION. Select POWER SAVE from DISPLAY PROTECTION, and select ON from OPTION. Close the OSD screen with the MENU button. 2
5 USB Memory Procedures USB Memory Procedures 3
6 USB Memory Procedures Introduction Programs are created with the provided Authoring software and distributed using USB memory. This document describes the operations from creating a program with the Authoring Software through displaying that program using a media player. 1 Content creation Scheduling/distribution Data transfer 2 Content display 3 Computer + Authoring software Display USB memory USB memory Authoring Software Usage Procedure Content preparation Content registration First, prepare the content to be displayed. This involves creating files using various types of content editing software* and preparing image sources using a digital camera or a video camera. *: Refer to the user's manual for the software itself for more information on using the individual content editing programs. Copy the created content files to the content folder. Authoring software Program registration Schedule creation Register the created content files as a program for this system. Assign the program to a schedule to create a schedule. Program registration Write the program data and schedule to the USB memory. Data transmission Insert the USB memory in the media player to transfer the program and schedule data to the media player. 4
7 USB Memory Procedures Installing the Authoring Software Included CD Time required for installation: About 5 minutes Insert the CD provided with the media player in the personal computer onto which the software is to be installed. Run the file "setup" in the <Authoring Software> / <ENG> folder on the provided CD. In case you use Windows XP, confirm that Microsoft.NET Framework 2.0 or 3.5 is already installed. If either one is not installed, select No, then start the installation from Microsoft Windows Update. *Note 1) It is already installed in Windows Vista, Windows 7. (When it is not installed, this software finishes with error.) Follow the directions displayed and click "Next". Specify the folder in which the software should be installed. *: Default: C: Authoring software Click "Next" to use the default folder Follow the directions displayed and click "Yes". *Note 1) Refer to the Authoring software operation manual for details on installation confirmation and method. 5
8 USB Memory Procedures Follow the directions displayed and click "Next". Select the "In Desktop" check box and click "Next". This completes installation of the Authoring software. *: Reboot the PC. After the PC has rebooted, verify that the "Authoring software" icon shown at the left has been created on the desktop. 6
9 USB Memory Procedures Running the Program (Main Window) Start the program by clicking the "Authoring software" icon on the desktop. When the "Authoring software" starts, the main window shown below will be displayed. (1) (2) (3) (4) (5) (6) (7) (8) (9) (10) (11) (12) (13) (14) (1) Program List.. (2) Display Schedule (3) Start Editing (4) Schedule management (5) Schedule shifters (6) Edit Program.. (7) Edit Message. (8) Schedule Setting (9) Layout settings.. (10) Distribution.. (11) Distribution log (12) Panel control (13) Configuration... (14) Exit.. Displays a list of the registered programs. Switches to the schedule sheet displayed in the list box. Starts or stops editing of the displayed schedule. Sets the schedule information. These shift the schedule in month, week, or day units. Edits the program information. Edits the message information. Registers a program in a schedule. Creates and edits a layout. Distributes (writes to USB memory) schedules and programs. Verifies the results of distribution operations. Selects a schedule to be used by the media player. Configures the center system operating environment. Terminates the center system. 7
10 USB Memory Procedures Configuration First, configure the system's operating environment. Click "Configuration" in the [Main] window. * The content data created with a content editor must be stored in this folder in advance. You may find it convenient to create a link to the "content" folder on the desktop. * Since the default settings (shown at the left) are set up at installation, there will be no need to change these unless the specified folder or other settings need to be changed. Next we present the procedure for creating the following program and copying it to the media player on the computer using the Authoring software. Practice Still image Layout type [Horizontal] Split [Top (Image) + Bottom (Message)] Display the program from 8:00 am until 6:00 pm every day and turn off the power at all other times. On Wednesday every week, leave the power turned off all day. Message * In this example, we will use the practice sample data stored on the provided "Utility CD". * The data for the following three still images is stored in the sample data directory on the "Utility CD". sample01 sample02 sample03 * Please copy the above three images to the "Contents" folder in advance. 8
11 USB Memory Procedures Editing Messages Main window Click [Edit Message] in the main window. The <Edit Message List> dialog box will be displayed. (2) Since we will create a new program, click the [+ (Add)] button. (1) (1) (2) The <Edit Message Program> dialog box will be displayed. Change the "Message Program Title" for Message program 01 to "Sample Message". Since we are creating a new message program here, click the [+ (Add)] button. Enter "This is a sample message". You should also try clicking the [+ (Add)] button again to create multiple messages. (1) (2) The message display order can be changed with the up and down arrow buttons. (3) Click [Details Settings]. The <Message Program Details> dialog box will be displayed. (1) (3) (2) The [Text Color] and [Background Color] buttons in the "Display Settings" dialog box allow these colors to be set to any color. (The message background can be made transparent by selecting slide bar (100% : no transparent / 0% : transparent) Opacity") The "scrolling speed" can also be set to one of three levels. (4) Exit from message editing by clicking [OK] and then clicking [OK] again. *: The message and details settings will not be saved unless you click [OK]. 9
12 USB Memory Procedures Editing Programs Main window Click [Edit Program] in the main window. The <Program List> dialog box will be displayed. (2) Since we will create a new program here, click the [+ (Add)] button. (1) The <Program Properties> dialog box will be displayed. Change the "Program Title" for program 01 to be "Sample Program". Change the layout from "01.[H] Full Screen (Image)" to "03.[H] Split [Top (Image) + Bottom (Ticker)]" using the "layout" button. The display image (layout) will change to "Pane 1" and "Horizontal message 1". * Any one of 36 layouts can be selected according to the pattern to be displayed. The fine-grained layout properties can also be set with the [Layout settings] function. Click the object name "Pane1 (image)". 10
13 USB Memory Procedures Content Registration The <Pane properties> dialog box will be displayed. Since we will register new content* here, click the [+ (Add)] button. The <Content properties> dialog box will be displayed. (1) (2) Set the "Duration*". *: This is the time for a single content image to be displayed. Since the default setting is "30" s, change this to "15" s. Click the folder icon. (1) The <File Open> dialog box will be displayed. (2) The sample files (images) previously stored in the "Contents" folder will be displayed. Select "Sample01" and click [Open]*. *: This button may also be double clicked. Also add "Sample02" and "Sample03" using the same procedure. Click [OK] to save the content in "Pane 1". *: The content will not be saved unless you click [OK]. 11
14 USB Memory Procedures Message Registration Click on the object name "Horizontal message 1". The <Edit Message> dialog box will be displayed. Change the "None" for "Edit Message" to the previously created message program "Sample Messages". Click [OK] to save the messages in "Horizontal message 1". *: The content will not be saved unless you click [OK]. Main window Click [OK] and then click [OK] again to terminate program editing. This returns to the main window. 12
15 USB Memory Procedures Schedule Management Main Window Click [Schedule Management] in the main window. The <Schedule Management> dialog box will be displayed. Click "Schedule 01" in the "Schedule list". 1 2 The <Schedule control properties> dialog box will be displayed. Set the "Set time displayed in schedule settings" to "8:00-18:00". Click [Select Program]. The <Program choice> dialog box will be displayed. The "sample program(s)" registered previously will be shown in the list. Set the start and end times to "8:00-18:00". Click [OK] to confirm the setting. 13
16 USB Memory Procedures The "sample program" is allocated to the "Basic schedule" setting time. Click [OK] to return to the <main window>. Panel Control (Power supply settings) Main window Click [Panel control] in the <main window>. The <Panel properties> dialog box will be displayed. (2) (3) Click the icon. (1) Main window The <Panel Properties> dialog box will be displayed. Click the "Power Management" tab. Select the "The power supply is turned on or off at the specified time on the specified day" check box. Select the days of the week other than Wednesday in the "Specified day of the week" under "Operation settings". *: With these settings, the power will not be turned on or off on Wednesday. The <Panel properties> dialog box will be displayed. (1) (2) Set the Power on and off times under "Specified time" to "8:00-18:00 Click [OK] to confirm the settings. 14
17 USB Memory Procedures Distribution Main window Click the [Distribution] button in the <main window>. The <Distribution> dialog box will be displayed. (2) Select the "sample program" by checking it. (3) Click [Execute Distribution]. (1) The <Confirm Distribution Contents> dialog box will be displayed. Click [OK] to confirm the distribution. A <warning> dialog box will be displayed. * When an execute distribution operation is performed, the previous data on the distribution USB memory will all be lost. Be sure to use a USB memory device that does not hold any valuable information. (1) (2) Click [OK] to confirm the distribution. The <online distribution> dialog box will be displayed. Select the "target drive" for the inserted USB memory. Click [Start]. This completes the operations using the Authoring software. 15
18 USB Memory Procedures Copying Program Data to the MP-01 Media Player's Memory Card USB extension cable Prepare a USB memory device that has the program data loaded. Caution: The provided Authoring software's "Distribution" function must be used to copy the program data to the USB memory. Turn off the media player power by pressing the Standby button on the remote control and then insert the USB memory device that holds the program data into the media player. Caution: If an update operation is performed, the program data in the media player will be overwritten. That is, the old programdata will be lost. Turn on the media player power by pressing the Power button on the remote control. A confirmation screen for the update operation will appear on the screen. Press the SET button. The files on the USB memory device will be copied to the memory card in the media player. Caution: If an update operation is performed, the program data in the media player will be overwritten. That is, the old programdata will be lost. After the copy has completed, the media player will restart automatically. When the initialization of the media player itself has completed (this takes about 60 seconds), the update confirmation screen will be displayed again. Cancel this update operation by pressing the EXIT button. Remove the USB memory device from the media player. Caution: The maximum memory capacity for program data is 1.8 GB (when the provided SD card (2 GB) is used). The size of the content stored on the USB memory must not exceed this value when copying program data to the media player. The capacity of the memory card inserted in the media player can be verified with the "Memory Card" item on the OSD screen. When the data capacity is 1.8 GB, the time required for the program data update will be approximately 15 minutes at most. 16
19 Network Procedures Network Procedures 17
20 Network Procedures Introduction This tool is used to display program content that is created by combining images, audio, and other content. Programs are created with the provided Authoring Software and distributed over a network. This document describes the operations from creating a program with the Authoring Software through displaying that program with a player. Content creation Schedule/distribution 1 Data transfer 2 Content display 3 Computer + Authoring software Display LAN USB memory USB memory Operation flowchart Media player network setup Content preparation Registration of the media player in the Authoring Software The media player OSD menu is used for these settings. Here, we set up the IP address and other items. First, prepare the content to be displayed. This involves creating files using various types of content editing software* and preparing image sources using a digital camera or a video camera. *: Refer to the user's manual for the software itself for more information on using individual content editing programs. Register the IP address of the media player connected to the network. Content registration Copy the created content files to the content folder. Authoring Software Program registration Schedule creation Register the created content files as a program for this system. Assign the program to a schedule to create a schedule. These are the same as the operations of USB Memory Procedures. Data transmission Distribute the program data and schedule to the media player over the network. 18
21 Network Procedures Connecting to the LAN Media player Computer + Authoring software LAN connector LAN straight cable LAN Router or Hub Media player LAN connector LAN straight cable *: Content can be distributed to up to 20 media players. Media player network setup Turn on the media player. Press the OSD menu button on the remote control and, when the OSD menu is displayed, select "Network". Set the IP address and Netmask. Sample settings When the personal computer IP address is " " and the Netmask is " IP address: Netmask: Set the gateway to (the factory setting). Disable DNS ( ). Select "push mode" as the update method from the LAN. Click "Set". Installing and running the authoring software See pages 3 and 4 in the "USB Memory Procedures" section. 19
22 Network Procedures Registering Media Players in the Authoring Software Main window Click <Panel control> in the main window. (2) (1) Click [Next]. Select LAN (fixed IP) and click [Next]. Enter the media player's IP address and click [Next]. 20
23 Network Procedures Registering Media Players in the Authoring Software (continued) Click [Next]. Set the "player's power on time and off time" and click [Next]. Set the "Automatic Time Correction" and click [Next]. Click [Finish]. Click [OK]. 21
24 Network Procedures Registering Content/ Registering Program Data and Schedules See pages 1 to 14 in the "USB Memory Procedures" section. Distribution Main window Click [Distribute]. Select the "distribution target" and the "program for distribution" and click [Excute Distribution]. (1) (2) (3) Click [OK]. The Distribution dialog box will be displayed. 22
25 Network Procedures The "Distribution Status" is displayed. The data transfer from the PC to the media player starts. Screens on the Display Unit <Caution> The media player power must be turned ON when distributing data from the Authoring software. A message saying "Content updating Please do not power-off." will be displayed on the screen. Note: No message will be displayed in the state where there is no display (black screen). When the data "distribution" completes, the media player will restart. The new program(s) will then start. Note: No message will be displayed in the state where there is no display (black screen). The content will be displayed. 23
26 Operations Using the Supplied Software Operations Using the Supplied Software 24
27 Operations Using the Supplied Software Installing the Viewer PPT Converter Insert the disc with the Viewer PPT Converter provided with the MP-01 in the personal computer onto which it is to be installed. Run the file "setup.exe" in the "Viewer PPT Converter" folder in the provided CD. Follow the directions displayed and click "Next". The "End User License Agreement" dialog box will be displayed. Select "I accept the agreement" (A) and click Next. 25
28 Operations Using the Supplied Software Specify the installation folder. * Click "Next" to use the default folder, which is under C: Program Files. Follow the directions displayed and click "Next". Follow the directions displayed and select "Install". This completes installation of the Viewer PPT Converter. You may find it convenient to create a link to this program on the desktop. 26
29 Operations Using the Supplied Software Using the Viewer PPT Converter Start Viewer PPT Converter. Select the PowerPoint file in which the content was created. Click "Next". Specify the drive to store the data. Enter "Index name". Click "Options" and specify the output resolution. Specify the "automatic file conversion method" and click "OK". Click "Output". Click "OK". 27
30 Operations Using the Supplied Software Data conversion starts. When the message "Index created." is displayed, click "OK". Click "Exit". To create another index click "Next" and use the procedure from the previous page to create a new index. Data created in d: seihin folder The PPT data is converted and the data (PNG image) created in the specified folder is copied to the content folder for the Authoring Software. Default C: Program Files Authoring software Contents 28
31 SB-L008KU Quick Reference Guide December 01, th edition Edited and published by NEC Display Solutions, Ltd. No part of the contents of this manual may be reproduced or copied by any means without prior written permission from NEC Display Solutions, Ltd.
OPERATION MANUAL. MV-410HS Layout Editor. Version higher. Command
 OPERATION MANUAL MV-410HS Layout Editor Version 3.0 - higher Command Command Table of Contents 1. Setup... 1 1-1. Overview... 1 1-2. System Requirements... 1 1-3. Operation Flow... 1 1-4. Installing MV-410HS
OPERATION MANUAL MV-410HS Layout Editor Version 3.0 - higher Command Command Table of Contents 1. Setup... 1 1-1. Overview... 1 1-2. System Requirements... 1 1-3. Operation Flow... 1 1-4. Installing MV-410HS
Authoring software Ver. 2.1
 Authoring software Ver. 2.1 User s Manual Ver. 1.11 NEC Display Solutions, Ltd. Microsoft, MS, Windows, PowerPoint are registered trademarks or trademarks of Microsoft Corporation in the United States
Authoring software Ver. 2.1 User s Manual Ver. 1.11 NEC Display Solutions, Ltd. Microsoft, MS, Windows, PowerPoint are registered trademarks or trademarks of Microsoft Corporation in the United States
Table of Contents. Chapter 1 Introduction Features System Diagram... 2 Multi-Server... 2 Single-Server... 3
 inex Standard Table of Contents Chapter 1 Introduction... 1 1.1 Features... 1 1.2 System Diagram... 2 Multi-Server... 2 Single-Server... 3 Chapter 2 Installation... 5 2.1 Product Information... 5 Package
inex Standard Table of Contents Chapter 1 Introduction... 1 1.1 Features... 1 1.2 System Diagram... 2 Multi-Server... 2 Single-Server... 3 Chapter 2 Installation... 5 2.1 Product Information... 5 Package
Photo Application. Version 34. Instruction Manual. English
 Photo Application Instruction Manual Version 34 English Contents Read This First... 4 Checking Supplied Accessories... 4 System Requirements... 5 What is Photo Application?... 6... 7 CameraWindow... 7
Photo Application Instruction Manual Version 34 English Contents Read This First... 4 Checking Supplied Accessories... 4 System Requirements... 5 What is Photo Application?... 6... 7 CameraWindow... 7
Table of Contents. Chapter 1 Introduction Features System Diagram... 2
 inex Standard Table of Contents Chapter 1 Introduction... 1 1.1 Features... 1 1.2 System Diagram... 2 Chapter 2 Installation... 5 2.1 Product Information... 5 Package Contents... 5 System Requirements...
inex Standard Table of Contents Chapter 1 Introduction... 1 1.1 Features... 1 1.2 System Diagram... 2 Chapter 2 Installation... 5 2.1 Product Information... 5 Package Contents... 5 System Requirements...
EasyMP Operation Guide. Multimedia Projector. PowerLite 826W PowerLite 825 PowerLite 85
 EasyMP Operation Guide Multimedia Projector PowerLite 826W PowerLite 825 PowerLite 85 Contents 2 Introduction Making effective use of your projector......................... 6 Sending Images Via a Network
EasyMP Operation Guide Multimedia Projector PowerLite 826W PowerLite 825 PowerLite 85 Contents 2 Introduction Making effective use of your projector......................... 6 Sending Images Via a Network
DATA PROJECTOR XJ-H1650/XJ-H1750 XJ-ST145/XJ-ST155
 DATA PROJECTOR XJ-H1650/XJ-H1750 XJ-ST145/XJ-ST155 E Data Projector USB Function Guide Be sure to read the precautions in the separate Setup Guide. Be sure to keep all user documentation handy for future
DATA PROJECTOR XJ-H1650/XJ-H1750 XJ-ST145/XJ-ST155 E Data Projector USB Function Guide Be sure to read the precautions in the separate Setup Guide. Be sure to keep all user documentation handy for future
Contents. Setting the EMP NS Connection Operation. Connecting with EMP NS Connection. Using a Computer to Set Up, Monitor and Control Projectors
 Operation Guide 1 Contents 2 EasyMP Summary...4 Installing the Software...5 Software Supplied...5 Installing...5 Connecting with EMP NS Connection Overview of EMP NS Connection...8 Two Connection Modes
Operation Guide 1 Contents 2 EasyMP Summary...4 Installing the Software...5 Software Supplied...5 Installing...5 Connecting with EMP NS Connection Overview of EMP NS Connection...8 Two Connection Modes
Projector Operation Guide
 Projector Operation Guide Contents 2 Introduction Making effective use of your projector... 6 Sending Images Via a Network (EMP NS Connection) (EB-826W/825/85).......... 6 Monitor, configure, and control
Projector Operation Guide Contents 2 Introduction Making effective use of your projector... 6 Sending Images Via a Network (EMP NS Connection) (EB-826W/825/85).......... 6 Monitor, configure, and control
INSTRUCTION MANUAL. DVR Utility Software VA-SW800
 INSTRUCTION MANUAL DVR Utility Software VA-SW800 CONTENTS DVR UTILITY SOFTWARE FEATURES..... 2 ACCESSORIES........................ 2 NETWORK CONFIGURATION............ 3 SYSTEM REQUIREMENTS...............
INSTRUCTION MANUAL DVR Utility Software VA-SW800 CONTENTS DVR UTILITY SOFTWARE FEATURES..... 2 ACCESSORIES........................ 2 NETWORK CONFIGURATION............ 3 SYSTEM REQUIREMENTS...............
How to install the software of ZNS8022
 How to install the software of ZNS8022 1. Please connect ZNS8022 to your PC after finished assembly. 2. Insert Installation CD to your CD-ROM drive and initiate the auto-run program. The wizard will run
How to install the software of ZNS8022 1. Please connect ZNS8022 to your PC after finished assembly. 2. Insert Installation CD to your CD-ROM drive and initiate the auto-run program. The wizard will run
Operating Instructions
 Providing presentation solutions V iewer Software Program Operating Instructions NIPPON AVIONICS CO., LTD. 1 This manual describes the functions and operations for conducting presentations using ip Viewer.
Providing presentation solutions V iewer Software Program Operating Instructions NIPPON AVIONICS CO., LTD. 1 This manual describes the functions and operations for conducting presentations using ip Viewer.
Lorex Client 7.0 & Lorex Message Master
 Lorex Client 7.0 & Lorex Message Master Software Manual English Version 1.0 MODELS: L19WD Series www.lorexcctv.com Includes L19WD800 & L19WD1600 Copyright 2008 Lorex Technology Inc. Table of Contents Table
Lorex Client 7.0 & Lorex Message Master Software Manual English Version 1.0 MODELS: L19WD Series www.lorexcctv.com Includes L19WD800 & L19WD1600 Copyright 2008 Lorex Technology Inc. Table of Contents Table
W-E
 Signage Suite V2.20 User Guide 605220-02-01-W-E-051613-02 Trademarks Windows XP, Windows Vista, Windows 7, and Microsoft are registered trademarks of Microsoft Corporation. All other trademarks are the
Signage Suite V2.20 User Guide 605220-02-01-W-E-051613-02 Trademarks Windows XP, Windows Vista, Windows 7, and Microsoft are registered trademarks of Microsoft Corporation. All other trademarks are the
Multifunctional Presentation Kit YP-100
 Multifunctional Presentation Kit YP-00 E User s Guide Be sure to read the precautions in the separate Getting Started Guide. The Getting Started Guide also includes information about connecting the YP-00
Multifunctional Presentation Kit YP-00 E User s Guide Be sure to read the precautions in the separate Getting Started Guide. The Getting Started Guide also includes information about connecting the YP-00
OPERATION MANUAL. MV-410HS Web Browser. Version Rev.2
 OPERATION MANUAL MV-410HS Web Browser Version 1.0 - Rev.2 Table of Contents 1. Setup... 1 1-1. Overview... 1 1-2. System Requirements... 1 1-3. Installing Java(TM)... 2 1-4. Connections... 3 1-5. Communication
OPERATION MANUAL MV-410HS Web Browser Version 1.0 - Rev.2 Table of Contents 1. Setup... 1 1-1. Overview... 1 1-2. System Requirements... 1 1-3. Installing Java(TM)... 2 1-4. Connections... 3 1-5. Communication
Intelli-Signage Signage Designer Software
 Intelli-Signage (User Manual V1.0) version: V3.0.0.0 Contents 1. Introduction... 1 2. System requirement... 1 2.1 Signage Player Software... 1 2.2... 1 3. Installation/Uninstallation of... 2 4. interface...
Intelli-Signage (User Manual V1.0) version: V3.0.0.0 Contents 1. Introduction... 1 2. System requirement... 1 2.1 Signage Player Software... 1 2.2... 1 3. Installation/Uninstallation of... 2 4. interface...
Setting File Creation Software for North America. Installation Instructions
 Contents 1 Overview............................................................. 2 2 System Requirements.................................................. 2 3 Installing and Uninstalling..............................................
Contents 1 Overview............................................................. 2 2 System Requirements.................................................. 2 3 Installing and Uninstalling..............................................
Click on a link below for additional information.
 Click on a link below for additional information. What are the Minimum System Requirements for U.B. Funkeys?... 2 Am I able to download the U.B. Funkeys Starter Software Online?... 2 How do I install U.B.
Click on a link below for additional information. What are the Minimum System Requirements for U.B. Funkeys?... 2 Am I able to download the U.B. Funkeys Starter Software Online?... 2 How do I install U.B.
Hard Disk Drive (HDD) Data Protection Kit Installation Instructions
 Hard Disk Drive (HDD) Data Protection Kit Installation Instructions 59399801 2009 by Oki Data Americas, Inc. All rights reserved. Disclaimer Every effort has been made to ensure that the information in
Hard Disk Drive (HDD) Data Protection Kit Installation Instructions 59399801 2009 by Oki Data Americas, Inc. All rights reserved. Disclaimer Every effort has been made to ensure that the information in
RTE for WIN32. Installation Manual (Rev.7.0) Midas lab
 Midas lab REVISION HISTORY Date Revision Chapter Explanation of revision March 11,2000 4.0 RTE4W32 Ver.5.0 (First edition) January 10,2002 4.1 Add Windows XP support (RTE4W32 Ver.5.05) October 29,2002
Midas lab REVISION HISTORY Date Revision Chapter Explanation of revision March 11,2000 4.0 RTE4W32 Ver.5.0 (First edition) January 10,2002 4.1 Add Windows XP support (RTE4W32 Ver.5.05) October 29,2002
Field PC 2 Windows OS Update Guide
 Field PC 2 Windows OS Update Guide All efforts have been made to ensure the accuracy and completeness of the information contained in this document. RST Instruments Ltd reserves the right to change the
Field PC 2 Windows OS Update Guide All efforts have been made to ensure the accuracy and completeness of the information contained in this document. RST Instruments Ltd reserves the right to change the
Software User's Guide
 Software User's Guide The contents of this guide and the specifications of this product are subject to change without notice. Brother reserves the right to make changes without notice in the specifications
Software User's Guide The contents of this guide and the specifications of this product are subject to change without notice. Brother reserves the right to make changes without notice in the specifications
RC-SV Configuration Guide Revision 3
 Kramer Electronics, Ltd. RC-SV Configuration Guide Revision 3 Software Version 2.1.2.32 Intended for Kramer Technical Personnel or external System Integrators. To check that you have the latest version,
Kramer Electronics, Ltd. RC-SV Configuration Guide Revision 3 Software Version 2.1.2.32 Intended for Kramer Technical Personnel or external System Integrators. To check that you have the latest version,
RS-1260 Digital Signage Player
 RS-1260 Digital Signage Player User Manual V1.3 Legal Notice and Disclaimer Thank you for choosing RapidSignage products. This user manual provides a description of the Player relevant guidelines for key
RS-1260 Digital Signage Player User Manual V1.3 Legal Notice and Disclaimer Thank you for choosing RapidSignage products. This user manual provides a description of the Player relevant guidelines for key
USB 3.0 to 4K DP Adapter. User's Manual
 USB 3.0 to 4K DP Adapter User's Manual Table of Contents SAFETY INSTRUCTIONS... 1 COPYRIGHT... 1 TRADEMARKS... 1 REGULATORY COMPLIANCE... 2 FCC CONDITIONS... 2 CE... 2 WEEE INFORMATION... 2 INTRODUCTION...
USB 3.0 to 4K DP Adapter User's Manual Table of Contents SAFETY INSTRUCTIONS... 1 COPYRIGHT... 1 TRADEMARKS... 1 REGULATORY COMPLIANCE... 2 FCC CONDITIONS... 2 CE... 2 WEEE INFORMATION... 2 INTRODUCTION...
Legal Notes. Regarding Trademarks KYOCERA Document Solutions Inc.
 Legal Notes Unauthorized reproduction of all or part of this guide is prohibited. The information in this guide is subject to change without notice. We cannot be held liable for any problems arising from
Legal Notes Unauthorized reproduction of all or part of this guide is prohibited. The information in this guide is subject to change without notice. We cannot be held liable for any problems arising from
RC-SV Configuration Guide (Rev 4)
 Kramer Electronics, Ltd. RC-SV Configuration Guide (Rev 4) Software Version 2.1.2.69 Intended for Kramer Technical Personnel or external System Integrators. To check that you have the latest version, go
Kramer Electronics, Ltd. RC-SV Configuration Guide (Rev 4) Software Version 2.1.2.69 Intended for Kramer Technical Personnel or external System Integrators. To check that you have the latest version, go
Operating Instructions
 Operating Instructions (For User Setup) Digital Colour Imaging Systems Model No. DP-C406 / C306 / C266 Table of Contents Installation Overview General Installation Overview...2 Installation Installing
Operating Instructions (For User Setup) Digital Colour Imaging Systems Model No. DP-C406 / C306 / C266 Table of Contents Installation Overview General Installation Overview...2 Installation Installing
Phone: Fax: Web:
 Safety Precautions Read and understand this specifications, instruction manual, installation manual and catalog to make proper use of the product. WARNING If critical situations that could lead to user
Safety Precautions Read and understand this specifications, instruction manual, installation manual and catalog to make proper use of the product. WARNING If critical situations that could lead to user
OUTDOOR IR NETWORK CAMERA Series
 OUTDOOR IR NETWORK CAMERA Series INSTALLATION GUIDE Please read instructions thoroughly before operation and retain it for future reference. 1. OVERVIEW 1.1 Package Content Network camera Installation
OUTDOOR IR NETWORK CAMERA Series INSTALLATION GUIDE Please read instructions thoroughly before operation and retain it for future reference. 1. OVERVIEW 1.1 Package Content Network camera Installation
SignWare-Pro. User s Guide. SignWare-Pro v1.2.
 SignWare-Pro User s Guide SignWare-Pro v1.2 www.smartavi.com Table of Contents Introduction... 3 Disclaimer Notice... 4 What s in the Box?... 5 Limited Warranty Statement... 6 Section 1 -Setting up the
SignWare-Pro User s Guide SignWare-Pro v1.2 www.smartavi.com Table of Contents Introduction... 3 Disclaimer Notice... 4 What s in the Box?... 5 Limited Warranty Statement... 6 Section 1 -Setting up the
Before installing this product, ensure that the following prerequisites are completed.
 2 Preparation 2.1 Items to Check...2-2 2.2 Connecting PC with display unit...2-6 2.3 Setting PC Network...2-7 2.4 Set the network of display unit...2-19 2-1 Items to Check 2.1 Items to Check Before installing
2 Preparation 2.1 Items to Check...2-2 2.2 Connecting PC with display unit...2-6 2.3 Setting PC Network...2-7 2.4 Set the network of display unit...2-19 2-1 Items to Check 2.1 Items to Check Before installing
Operating Instructions
 Table of Contents Installation Overview General Installation Overview... Setting Up Your Machine Network Configuration... 4 Setting up the Network Configuration... 4 Installation Installing the Printer
Table of Contents Installation Overview General Installation Overview... Setting Up Your Machine Network Configuration... 4 Setting up the Network Configuration... 4 Installation Installing the Printer
LOREX CLIENT Remote Agent Software
 LOREX CLIENT Remote Agent Software Instruction Manual English Version 1.0 MODEL: L500 Series www.lorexcctv.com Copyright 2006 LOREX Technology Inc. Table of Contents Table of Contents About the Lorex Client...
LOREX CLIENT Remote Agent Software Instruction Manual English Version 1.0 MODEL: L500 Series www.lorexcctv.com Copyright 2006 LOREX Technology Inc. Table of Contents Table of Contents About the Lorex Client...
Software User's Guide
 Software User's Guide The contents of this guide and the specifications of this product are subject to change without notice. Brother reserves the right to make changes without notice in the specifications
Software User's Guide The contents of this guide and the specifications of this product are subject to change without notice. Brother reserves the right to make changes without notice in the specifications
Installation Guide. Version 2600
 Installation Guide Version 2600 Before You Start Check here to see that your PC has what it needs to run FedEx Ship Manager Software: Minimum System and Hardware Requirements Intel Pentium 4, 2.4 GHz recommended
Installation Guide Version 2600 Before You Start Check here to see that your PC has what it needs to run FedEx Ship Manager Software: Minimum System and Hardware Requirements Intel Pentium 4, 2.4 GHz recommended
C75/J75 Simple Image Quality Adjustment (SIQA) v2.0 Software Installation Instructions
 C75/J75 Simple Image Quality Adjustment (SIQA) v2.0 Software Installation Instructions Introduction This document support the install of the software for using the new application, called SIQA (Simple
C75/J75 Simple Image Quality Adjustment (SIQA) v2.0 Software Installation Instructions Introduction This document support the install of the software for using the new application, called SIQA (Simple
Business Internet Video Camera with Audio
 Business Internet Video Camera with Audio Quick Install Guide Package Contents WVC210 Camera Stand Power Supply (5V 2A) 6 Ethernet Cable Setup CD Antenna Quick Install Guide BUSINESS SERIES Model: WVC210
Business Internet Video Camera with Audio Quick Install Guide Package Contents WVC210 Camera Stand Power Supply (5V 2A) 6 Ethernet Cable Setup CD Antenna Quick Install Guide BUSINESS SERIES Model: WVC210
Video Management Software
 Video Management Software User Manual Web: europesecurity.eu Mail: info@europesecurity.eu Tel.: 0541 352 952 User s Manual 2 Contents CHAPTER : XMS CENTRAL USER MANUAL 1 PC REQUIREMENT 3 2 INSTALL 3 3
Video Management Software User Manual Web: europesecurity.eu Mail: info@europesecurity.eu Tel.: 0541 352 952 User s Manual 2 Contents CHAPTER : XMS CENTRAL USER MANUAL 1 PC REQUIREMENT 3 2 INSTALL 3 3
Digital Video Software. Version 32. Instruction Manual COPY. English
 Digital Video Software Instruction Manual Version 32 English Contents Read This First... 4 Checking Supplied Accessories... 4 System Requirements... 5 What is Digital Video Software?... 6... 7 CameraWindow...
Digital Video Software Instruction Manual Version 32 English Contents Read This First... 4 Checking Supplied Accessories... 4 System Requirements... 5 What is Digital Video Software?... 6... 7 CameraWindow...
User s Guide. Creative WebCam NX Ultra
 User s Guide Creative WebCam NX Ultra Information in this document is subject to change without notice and does not represent a commitment on the part of Creative Technology Ltd. No part of this manual
User s Guide Creative WebCam NX Ultra Information in this document is subject to change without notice and does not represent a commitment on the part of Creative Technology Ltd. No part of this manual
EU Driver s Hours Rules covered by Digifobpro. Table of contents
 EU Driver s Hours Rules covered by Digifobpro Digifobpro provides analysis of Driver Cards both in it s Quick View and Driver Card - Download features ( see Digifobpro Functions page 4). There follows
EU Driver s Hours Rules covered by Digifobpro Digifobpro provides analysis of Driver Cards both in it s Quick View and Driver Card - Download features ( see Digifobpro Functions page 4). There follows
How to Use imageprograf Firmware Update Tool (Version or later) (Mac OS) Canon Inc.
 How to Use imageprograf Firmware Update Tool (Version 24.00 or later) (Mac OS) Canon Inc. 1. Introduction 1.1 imageprograf Firmware Update Tool Features The imageprograf Firmware Update Tool (hereinafter
How to Use imageprograf Firmware Update Tool (Version 24.00 or later) (Mac OS) Canon Inc. 1. Introduction 1.1 imageprograf Firmware Update Tool Features The imageprograf Firmware Update Tool (hereinafter
SMART Recorder. Record. Pause. Stop
 SMART Recorder The recorder is used to record actions that are done on the interactive screen. If a microphone is attached to the computer, narration can be recorded. After the recording has been created,
SMART Recorder The recorder is used to record actions that are done on the interactive screen. If a microphone is attached to the computer, narration can be recorded. After the recording has been created,
LT265/LT245. Wired and Wireless Network User's Guide. NEC Projector
 NEC Projector LT265/LT245 Wired and Wireless Network User's Guide Describes what each software can be used for, how to install it, and how to set the LAN settings on the projector and the personal computer.
NEC Projector LT265/LT245 Wired and Wireless Network User's Guide Describes what each software can be used for, how to install it, and how to set the LAN settings on the projector and the personal computer.
Device Set-Up. User s Guide
 Device Set-Up User s Guide Contents About this Product... iii Trademarks... iv 1 Getting Started 1.1 System Requirements... 1-1 1.2 Overview of Functions... 1-2 2 Software Installation 2.1 OpenAPI settings...
Device Set-Up User s Guide Contents About this Product... iii Trademarks... iv 1 Getting Started 1.1 System Requirements... 1-1 1.2 Overview of Functions... 1-2 2 Software Installation 2.1 OpenAPI settings...
Xacti Software CD 1.3 For Dual Camera INSTRUCTION MANUAL
 Xacti Software CD 1.3 For Dual Camera INSTRUCTION MANUAL Please read these instructions carefully before using. Be sure to keep this manual for later reference. ATTENTION Regarding permission to use the
Xacti Software CD 1.3 For Dual Camera INSTRUCTION MANUAL Please read these instructions carefully before using. Be sure to keep this manual for later reference. ATTENTION Regarding permission to use the
Windows Vista / Windows 7 Installation Guide
 Laser Printer Series Windows Vista / 7 Installation Guide Before you can use the printer, you must set up the hardware and install the driver. Please read the Quick Setup Guide and this Windows Vista /
Laser Printer Series Windows Vista / 7 Installation Guide Before you can use the printer, you must set up the hardware and install the driver. Please read the Quick Setup Guide and this Windows Vista /
Spectrometer Visible Light Spectrometer V4.4
 Visible Light Spectrometer V4.4 Table of Contents Package Contents...3 Trademarks...4 Manual Driver and Application installation...5 Manual Application Installation...6 First Start of the Application...8
Visible Light Spectrometer V4.4 Table of Contents Package Contents...3 Trademarks...4 Manual Driver and Application installation...5 Manual Application Installation...6 First Start of the Application...8
Quick Start Guide. State of the art hyper-optimized video management platform designed for ease, speed and efficiency.
 Quick Start Guide State of the art hyper-optimized video management platform designed for ease, speed and efficiency. Blackjack Cube Up to 16 (Cube-LX) and 64 (Cube) 2.1MP Cameras (1080p True HD Resolution)
Quick Start Guide State of the art hyper-optimized video management platform designed for ease, speed and efficiency. Blackjack Cube Up to 16 (Cube-LX) and 64 (Cube) 2.1MP Cameras (1080p True HD Resolution)
Table of Contents. Introduction. 1 Installing Creative WebCam Notebook. 2 Using PC-CAM Center. 3 Creative WebCam Notebook Applications
 User s Guide Creative WebCam Notebook Information in this document is subject to change without notice and does not represent a commitment on the part of Creative Technology Ltd. No part of this manual
User s Guide Creative WebCam Notebook Information in this document is subject to change without notice and does not represent a commitment on the part of Creative Technology Ltd. No part of this manual
FinalCode Viewer User Manual
 FinalCode Viewer User Manual Edition 2.3 Target: FinalCode Viewer Ver.4.30 January 7th, 2015 1 Introduction Thank you for choosing FinalCode. This manual describes how to install, and operate FinalCode
FinalCode Viewer User Manual Edition 2.3 Target: FinalCode Viewer Ver.4.30 January 7th, 2015 1 Introduction Thank you for choosing FinalCode. This manual describes how to install, and operate FinalCode
Data Logger Soft Ver 3.0a. Operating Manual
 Data Logger Soft Ver 3.0a Operating Manual CONTENTS Introduction...4 System Requirements...4 Packages...5 Notes...5 1. Install...6 L KDL-01 Instal...6 L USB-RS232C converter (Option) Install...8 L Connect
Data Logger Soft Ver 3.0a Operating Manual CONTENTS Introduction...4 System Requirements...4 Packages...5 Notes...5 1. Install...6 L KDL-01 Instal...6 L USB-RS232C converter (Option) Install...8 L Connect
How do I apply the patch files?
 How do I apply the patch files? 1. Once the patch file has been saved to your hard disk, use Windows Explorer (Start > Programs > [Accessories > ] Windows Explorer) to browse to the directory where the
How do I apply the patch files? 1. Once the patch file has been saved to your hard disk, use Windows Explorer (Start > Programs > [Accessories > ] Windows Explorer) to browse to the directory where the
Operating Instructions
 Operating Instructions Software (Network Configuration and ) For Digital Imaging Systems Opening Configuration/ System Requirements General Description Before using this software, please carefully read
Operating Instructions Software (Network Configuration and ) For Digital Imaging Systems Opening Configuration/ System Requirements General Description Before using this software, please carefully read
LexisNexis PCLaw Installation & Upgrade Guide
 LexisNexis PCLaw Version 16 2017 LexisNexis All rights reserved. Copyright 2017 LexisNexis. All rights reserved. No part of this work may be reproduced or transmitted in any form or by any means, electronic
LexisNexis PCLaw Version 16 2017 LexisNexis All rights reserved. Copyright 2017 LexisNexis. All rights reserved. No part of this work may be reproduced or transmitted in any form or by any means, electronic
User Manual. Central Monitoring Software for TER-series recorders. CenPro
 EN User Manual Central Monitoring Software for TER-series recorders CenPro Contents CENPRO USER MANUAL 1 PC REQUIREMENT 3 2 INSTALL 3 3 UNINSTALL 5 4 BASIC OPERATION 7 4.1 Log In 7 4.2 Screen Layout 8
EN User Manual Central Monitoring Software for TER-series recorders CenPro Contents CENPRO USER MANUAL 1 PC REQUIREMENT 3 2 INSTALL 3 3 UNINSTALL 5 4 BASIC OPERATION 7 4.1 Log In 7 4.2 Screen Layout 8
PIVOT CMS CLIENT SOFTWARE USER MANUAL
 PIVOT CMS CLIENT SOFTWARE USER MANUAL 1 CMS USER GUIDE 1.1 PC REQUIREMENT Recommended PC Requirement OS CPU VGA RAM HDD Graphics Card OS CPU VGA RAM HDD Windows Vista, 7 or higher Intel Core2Quad Q9400
PIVOT CMS CLIENT SOFTWARE USER MANUAL 1 CMS USER GUIDE 1.1 PC REQUIREMENT Recommended PC Requirement OS CPU VGA RAM HDD Graphics Card OS CPU VGA RAM HDD Windows Vista, 7 or higher Intel Core2Quad Q9400
HIP2P Network Video Camera Client Terminal User Manual
 HIP2P Network Video Camera Client Terminal User Manual Document version:5.1 Page 1 of 34 } Preface Thank you for using our company's products. The network video camera client terminal is used to implement
HIP2P Network Video Camera Client Terminal User Manual Document version:5.1 Page 1 of 34 } Preface Thank you for using our company's products. The network video camera client terminal is used to implement
USB-MIDI Driver installation and settings...1 Windows XP users... 1
 Installation Guide Table of Contents USB-MIDI Driver installation and settings...1 Windows XP users... 1 Installing the KORG USB-MIDI Driver... 1 Allowing driver installation without a digital signature...
Installation Guide Table of Contents USB-MIDI Driver installation and settings...1 Windows XP users... 1 Installing the KORG USB-MIDI Driver... 1 Allowing driver installation without a digital signature...
N /155F LAN Driver Installation Guide (Intel R191)
 N8104-153/155F LAN Driver Installation Guide (Intel R191) - 1 - - Contents 1. Preface... 3 1.1. Target OS... 3 1.2. Target... 3 1.3. Registration Trademark... 3 2. Installation of Windows Driver... 4 2.1.
N8104-153/155F LAN Driver Installation Guide (Intel R191) - 1 - - Contents 1. Preface... 3 1.1. Target OS... 3 1.2. Target... 3 1.3. Registration Trademark... 3 2. Installation of Windows Driver... 4 2.1.
High Definition AD Players. Universal User s Manual. L Series and PF Series
 High Definition AD Players Universal User s Manual L Series and PF Series Cautions 1. Do not install and use the unit in moisture, high temperature, outdoor, and closed environment. 2. Please turn off
High Definition AD Players Universal User s Manual L Series and PF Series Cautions 1. Do not install and use the unit in moisture, high temperature, outdoor, and closed environment. 2. Please turn off
KV-SS090. Operating Instructions. Instant Scanning Software. Model No.
 Operating Instructions Instant Scanning Software Model No. KV-SS090 Thank you for purchasing this Panasonic product. Please read this manual carefully before using this product and save this manual for
Operating Instructions Instant Scanning Software Model No. KV-SS090 Thank you for purchasing this Panasonic product. Please read this manual carefully before using this product and save this manual for
ip-viewer Tool instruction manual
 ip-viewer Tool instruction manual ip-viewer Tool This is a software tool to create material to give a presentation without having a PC but using the intelligent projector (hereinafter called ip ). The
ip-viewer Tool instruction manual ip-viewer Tool This is a software tool to create material to give a presentation without having a PC but using the intelligent projector (hereinafter called ip ). The
1 - Introduction About this this manual Configuration SMS Functions Product Information System Requirements 2
 Contents 1 - Introduction. 2 1.1 About this this manual... 2 1.2 Configuration 2 1.3 SMS Functions 2 1.4 Product Information 2 1.5 System Requirements 2 2 SMS Installation... 3 2.1 How to install 3 3 -
Contents 1 - Introduction. 2 1.1 About this this manual... 2 1.2 Configuration 2 1.3 SMS Functions 2 1.4 Product Information 2 1.5 System Requirements 2 2 SMS Installation... 3 2.1 How to install 3 3 -
2 Preparation. 2.1 Items to Check Connecting PC with GP Setting PC Network Setting GP Network...
 2 Preparation 2.1 Items to Check...2-2 2.2 Connecting PC with GP...2-6 2.3 Setting PC Network...2-9 2.4 Setting GP Network...2-27 2-1 Items to Check 2.1 Items to Check Before installing this product, ensure
2 Preparation 2.1 Items to Check...2-2 2.2 Connecting PC with GP...2-6 2.3 Setting PC Network...2-9 2.4 Setting GP Network...2-27 2-1 Items to Check 2.1 Items to Check Before installing this product, ensure
SoftPro Installation Guide
 SoftPro Installation Guide UPGRADING TO STANDARD EDITION VERSION 12.0 MICROSOFT JET DATABASE ENGINE 4800 FALLS OF NEUSE ROAD, SUITE 400 / RALEIGH, NC 27609 phone: 800 848 0143 / fax: 919 755 8350 / e mail:
SoftPro Installation Guide UPGRADING TO STANDARD EDITION VERSION 12.0 MICROSOFT JET DATABASE ENGINE 4800 FALLS OF NEUSE ROAD, SUITE 400 / RALEIGH, NC 27609 phone: 800 848 0143 / fax: 919 755 8350 / e mail:
Step-by-step guide for the libradtran virtual machine. A) Installation
 Step-by-step guide for the libradtran virtual machine July 2014 A) Installation You need approximately 7GB of free disk space on your computer to install the virtual machine. Step 1) Extract the archive
Step-by-step guide for the libradtran virtual machine July 2014 A) Installation You need approximately 7GB of free disk space on your computer to install the virtual machine. Step 1) Extract the archive
Upgrading and Networking SK 7
 Step 1 : Upgrading and Networking SK 7 Open the email with the link for upgrading to Servant Keeper 7. Click on the link and select Run. This will begin the upgrade process. NOTE: If you are running Version
Step 1 : Upgrading and Networking SK 7 Open the email with the link for upgrading to Servant Keeper 7. Click on the link and select Run. This will begin the upgrade process. NOTE: If you are running Version
Projector Warping Tool Ver.1.20 User s Manual
 Projector Warping Tool Ver.1.20 User s Manual Hitachi Maxell, Ltd. 1 Contens 1. Introduction... 3 1.1 Features... 3 1.2 System Configuration... 3 2. Installation... 4 2.1 System Requirements... 4 2.2 Projector
Projector Warping Tool Ver.1.20 User s Manual Hitachi Maxell, Ltd. 1 Contens 1. Introduction... 3 1.1 Features... 3 1.2 System Configuration... 3 2. Installation... 4 2.1 System Requirements... 4 2.2 Projector
Mirasys N series. Network Video Recorder Quick Guide
 Mirasys N series Network Video Recorder Quick Guide 2006-2007 Mirasys Ltd. All rights reserved. No part of this document may be reproduced for any purpose, even in part. TRADEMARKS Mirasys and Mirasys
Mirasys N series Network Video Recorder Quick Guide 2006-2007 Mirasys Ltd. All rights reserved. No part of this document may be reproduced for any purpose, even in part. TRADEMARKS Mirasys and Mirasys
Installation Guide. Wyse R Class Conversion to WES7. Wyse USB Firmware Tool TM Release Issue: PN: L Rev. B
 Installation Guide Wyse R Class Conversion to WES7 Wyse USB Firmware Tool TM Release 1.10 Issue: 102910 PN: 883887-18L Rev. B Copyright Notices 2010, Wyse Technology Inc. All rights reserved. This manual
Installation Guide Wyse R Class Conversion to WES7 Wyse USB Firmware Tool TM Release 1.10 Issue: 102910 PN: 883887-18L Rev. B Copyright Notices 2010, Wyse Technology Inc. All rights reserved. This manual
Table of Contents. Chapter 1 Introduction Features System Diagram... 2
 inex Basic Table of Contents Chapter 1 Introduction... 1 1.1 Features... 1 1.2 System Diagram... 2 Chapter 2 Installation... 3 2.1 Product Information... 3 2.2 Installation... 4 2.3 Uninstall... 6 Chapter
inex Basic Table of Contents Chapter 1 Introduction... 1 1.1 Features... 1 1.2 System Diagram... 2 Chapter 2 Installation... 3 2.1 Product Information... 3 2.2 Installation... 4 2.3 Uninstall... 6 Chapter
For ClassPad 300 PLUS. ClassPad Manager. Version 2.2 (PROGRAM-LINK TM ) User s Guide.
 For ClassPad 300 PLUS E ClassPad Manager Version 2.2 (PROGRAM-LINK TM ) User s Guide RJA510188-4 http://world.casio.com/edu/ http://classpad.net/ Note Display examples shown in this User s Guide are intended
For ClassPad 300 PLUS E ClassPad Manager Version 2.2 (PROGRAM-LINK TM ) User s Guide RJA510188-4 http://world.casio.com/edu/ http://classpad.net/ Note Display examples shown in this User s Guide are intended
Upgrading to Sage ACT! 2013 from ACT! 3.x, 4.x, 5.x (2000), or 6.x (2004)
 Upgrading to Sage ACT! 2013 from ACT! 3.x, 4.x, 5.x (2000), or 6.x (2004) Copyright 2012 Sage Software, Inc. All Rights Reserved. Sage, the Sage logos, ACT!, and the Sage product and service names mentioned
Upgrading to Sage ACT! 2013 from ACT! 3.x, 4.x, 5.x (2000), or 6.x (2004) Copyright 2012 Sage Software, Inc. All Rights Reserved. Sage, the Sage logos, ACT!, and the Sage product and service names mentioned
A/V over Gigabit Ethernet Adapter. User s Manual
 A/V over Gigabit Ethernet Adapter User s Manual A/V over Gigabit Ethernet Adapter User s Manual ABOUT THIS MANUAL This manual is designed for use with the A/V over Gigabit Ethernet Adapter. Information
A/V over Gigabit Ethernet Adapter User s Manual A/V over Gigabit Ethernet Adapter User s Manual ABOUT THIS MANUAL This manual is designed for use with the A/V over Gigabit Ethernet Adapter. Information
Projector Warping Tool Ver.1.43 User s Manual
 Projector Warping Tool Ver.1.43 User s Manual Hitachi Maxell, Ltd. 1 Contents 1. Introduction... 4 1.1 Features... 4 1.2 System Configuration... 4 2. Installation... 5 2.1 System Requirements... 5 2.2
Projector Warping Tool Ver.1.43 User s Manual Hitachi Maxell, Ltd. 1 Contents 1. Introduction... 4 1.1 Features... 4 1.2 System Configuration... 4 2. Installation... 5 2.1 System Requirements... 5 2.2
ES1624 MFP Setup and Installation Guide
 ES1624 MFP Setup and Installation Guide Installation Overview Notes, Cautions, and Warnings...4 Select Location...4 Checking Package Contents...4 Scanning Unit... 4 Printing Unit... 4 Setting Up the Printing
ES1624 MFP Setup and Installation Guide Installation Overview Notes, Cautions, and Warnings...4 Select Location...4 Checking Package Contents...4 Scanning Unit... 4 Printing Unit... 4 Setting Up the Printing
D CLIENT for DIRECTOR/DIRECTOR PRO Series Publishing System Operator s Guide
 D CLIENT for DIRECTOR/DIRECTOR PRO Series Publishing System Operator s Guide The DIRECTOR/DIRECTOR PRO is a state-of-the-art CD/DVD publishing system and duplicator. It is designed to create, duplicate
D CLIENT for DIRECTOR/DIRECTOR PRO Series Publishing System Operator s Guide The DIRECTOR/DIRECTOR PRO is a state-of-the-art CD/DVD publishing system and duplicator. It is designed to create, duplicate
Before installing this product, ensure that the following prerequisites are completed.
 2 Preparation 2.1 Items to Check...2-2 2.2 Connecting PC with display unit...2-5 2.3 Setting PC Network...2-6 2.4 Set the network of display unit...2-19 2-1 Items to Check 2.1 Items to Check Before installing
2 Preparation 2.1 Items to Check...2-2 2.2 Connecting PC with display unit...2-5 2.3 Setting PC Network...2-6 2.4 Set the network of display unit...2-19 2-1 Items to Check 2.1 Items to Check Before installing
Legal Notes. Regarding Trademarks. Models supported by the KX printer driver KYOCERA MITA Corporation
 Legal Notes Unauthorized reproduction of all or part of this guide is prohibited. The information in this guide is subject to change without notice. We cannot be held liable for any problems arising from
Legal Notes Unauthorized reproduction of all or part of this guide is prohibited. The information in this guide is subject to change without notice. We cannot be held liable for any problems arising from
Wireless Presentation Adaptor User s Manual
 Wireless Presentation Adaptor User s Manual (Model Name: WP-920) Version: 6.0 Date: March 29, 2012 1 Table of Contents 1. Overview... 4 2. Quick Start... 7 3. Windows Client Utility... 11 3.1 Starting
Wireless Presentation Adaptor User s Manual (Model Name: WP-920) Version: 6.0 Date: March 29, 2012 1 Table of Contents 1. Overview... 4 2. Quick Start... 7 3. Windows Client Utility... 11 3.1 Starting
OptionPower 3.2. for Office 2007 STARTUP GUIDE. Interactive Audience Response Systems
 OptionPower for Office 2007 3.2 STARTUP GUIDE Interactive Audience Response Systems OptionPower for Office 2007 3.2 STARTUP GUIDE 2008 Option Technologies Interactive This document is the copyrighted and
OptionPower for Office 2007 3.2 STARTUP GUIDE Interactive Audience Response Systems OptionPower for Office 2007 3.2 STARTUP GUIDE 2008 Option Technologies Interactive This document is the copyrighted and
ProtoCOL 3 Software Installation - Quick Guide
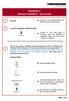 ProtoCOL3 Software Installation Quick Guide ProtoCOL 3 Software Installation - Quick Guide 1 Start PC Log onto PC as an Administrator and shut all running software down 2 Insert the Synbiosis USB flash
ProtoCOL3 Software Installation Quick Guide ProtoCOL 3 Software Installation - Quick Guide 1 Start PC Log onto PC as an Administrator and shut all running software down 2 Insert the Synbiosis USB flash
User Manual. Mobile Viewer Mobile Manager Software (MMS) 1 st Edition : 10 Jan nd Edition : 31 Mar rd Edition : 20 May 2010
 Mobile Viewer Mobile Manager Software (MMS) User Manual The picture might differ according to the specification and model. Contents of this manual are protected under copyrights and computer program laws.
Mobile Viewer Mobile Manager Software (MMS) User Manual The picture might differ according to the specification and model. Contents of this manual are protected under copyrights and computer program laws.
PMS 138 C Moto Black spine width spine width 100% 100%
 Series MOTOROLA and the Stylized M Logo are registered in the US Patent & Trademark Office. All other product or service names are the property of their respective owners. 2009 Motorola, Inc. Table of
Series MOTOROLA and the Stylized M Logo are registered in the US Patent & Trademark Office. All other product or service names are the property of their respective owners. 2009 Motorola, Inc. Table of
Wireless Presentation Adaptor User s Manual
 Wireless Presentation Adaptor User s Manual (Model Name: WPS-Speedy) Version: 1.5 Date: Sep. 24, 2010 1 Table of Contents 1. Overview... 4 2. Quick Start... 6 3. Windows Client Utility... 10 3.1 Starting
Wireless Presentation Adaptor User s Manual (Model Name: WPS-Speedy) Version: 1.5 Date: Sep. 24, 2010 1 Table of Contents 1. Overview... 4 2. Quick Start... 6 3. Windows Client Utility... 10 3.1 Starting
Panaboard Overlayer User's Guide. Image Capture Software for Electronic Whiteboard (Panaboard)
 Panaboard Overlayer User's Guide Image Capture Software for Electronic Whiteboard (Panaboard) Contents Introduction... 3 Functional Overview... 3 Operation Flow... 3 Abbreviations... 4 Trademarks... 4
Panaboard Overlayer User's Guide Image Capture Software for Electronic Whiteboard (Panaboard) Contents Introduction... 3 Functional Overview... 3 Operation Flow... 3 Abbreviations... 4 Trademarks... 4
IMS Client Operation Guide Version V1.1 Date
 Version V1.1 Date 2015-10-20 About This Document About This Document About This User Manual Please note the following points before using this user manual: This user manual is intended for persons who
Version V1.1 Date 2015-10-20 About This Document About This Document About This User Manual Please note the following points before using this user manual: This user manual is intended for persons who
SecureShot HC Quick Start Instruction Page
 SecureShot HC Quick Start Instruction Page Your new SecurShot HC has been factory pre-programmed and tested to fit most applications. It is ready-to-go right out of the box. An SD card is installed, and
SecureShot HC Quick Start Instruction Page Your new SecurShot HC has been factory pre-programmed and tested to fit most applications. It is ready-to-go right out of the box. An SD card is installed, and
PediGait IP. Users Manual
 PediGait IP Users Manual April 2012 Table of Contents Clients Tab... 2 Open a Client file... 2 Delete Client file(s)... 2 Edit a Client... 3 Add a new client... 3 Add Comments to client files... 4 Profiles
PediGait IP Users Manual April 2012 Table of Contents Clients Tab... 2 Open a Client file... 2 Delete Client file(s)... 2 Edit a Client... 3 Add a new client... 3 Add Comments to client files... 4 Profiles
C5100 Computer Connections & Software Install Guide
 C5100 Computer Connections & Software Install Guide Installation Checklist Network Install: Hardware...4 Connect to the Network Port...4 Network Install: Software...5 TCP/IP...5 Local Install: USB, Hardware...7
C5100 Computer Connections & Software Install Guide Installation Checklist Network Install: Hardware...4 Connect to the Network Port...4 Network Install: Software...5 TCP/IP...5 Local Install: USB, Hardware...7
Version NaViSet Administrator 2. Quick Start Guide English
 Version 2.0.61 NaViSet Administrator 2 Quick Start Guide English NaViSet Administrator 2 Quick Start Guide English 1 ABOUT NAVISET ADMINISTRATOR 2... 3 1.1 SYSTEM REQUIREMENTS... 4 1.1.1 Supported Display
Version 2.0.61 NaViSet Administrator 2 Quick Start Guide English NaViSet Administrator 2 Quick Start Guide English 1 ABOUT NAVISET ADMINISTRATOR 2... 3 1.1 SYSTEM REQUIREMENTS... 4 1.1.1 Supported Display
Password: admin DW-BJCUBE2T-LX DW-BJCUBE4T-LX DW-BJCUBE6T-LX DW-BJCUBE9T-LX DW-BJCUBE12T-LX DW-BJCUBE18T-LX
 Quick Start Guide State of the art hyper-optimized video management platform designed for ease, speed and efficiency. Blackjack Cube Up to 16 (Cube-LX) and 64 (Cube) 2.1MP Cameras (1080p True HD Resolution)
Quick Start Guide State of the art hyper-optimized video management platform designed for ease, speed and efficiency. Blackjack Cube Up to 16 (Cube-LX) and 64 (Cube) 2.1MP Cameras (1080p True HD Resolution)
Multi-NVR Manager. Quick Start Configuration Usage
 Multi-NVR Manager Quick Start Configuration Usage 2014. All rights are reserved. No portion of this document may be reproduced without permission. All trademarks and brand names mentioned in this publication
Multi-NVR Manager Quick Start Configuration Usage 2014. All rights are reserved. No portion of this document may be reproduced without permission. All trademarks and brand names mentioned in this publication
Office Adapters for Quark Publishing Platform
 Office Adapters for Quark Publishing Platform Contents Getting started... 1 About Quark Publishing Platform...1 System requirements... 3 Installing the Office Adapters for Quark Publishing Platform...
Office Adapters for Quark Publishing Platform Contents Getting started... 1 About Quark Publishing Platform...1 System requirements... 3 Installing the Office Adapters for Quark Publishing Platform...
User s Guide. Creative WebCam NX
 User s Guide Creative WebCam NX Information in this document is subject to change without notice and does not represent a commitment on the part of Creative Technology Ltd. No part of this manual may be
User s Guide Creative WebCam NX Information in this document is subject to change without notice and does not represent a commitment on the part of Creative Technology Ltd. No part of this manual may be
Unpack the machine and its components. Cassette/Multi-purpose tray
 Set-Up Sheet Thank you for purchasing the Canon imageclass D320. To get your machine ready for use, please follow the instructions in this Set-Up Sheet before referring to any other documentation. Unpack
Set-Up Sheet Thank you for purchasing the Canon imageclass D320. To get your machine ready for use, please follow the instructions in this Set-Up Sheet before referring to any other documentation. Unpack
Software User's Guide
 Software User's Guide Brother QL-series The contents of this guide and the specifications of this product are subject to change without notice. Brother reserves the right to make changes without notice
Software User's Guide Brother QL-series The contents of this guide and the specifications of this product are subject to change without notice. Brother reserves the right to make changes without notice
