Designing and Planning an Automated Server Installation Strategy
|
|
|
- Giles Bennett
- 5 years ago
- Views:
Transcription
1 Designing and Planning an Automated Server Installation Strategy LESSON EXAM OBJECTIVE Objective 1.1 Design and plan an automated server installation strategy. This objective can include but is not limited to: Design considerations including images and bare metal/virtual deployment; design a server implementation using Windows Assessment and Deployment Kit (ADK); plan for deploying servers to Microsoft Azure infrastructure as a service (IaaS); plan for deploying servers to public and private cloud by using AppController and Windows PowerShell; plan for multicast deployment; plan for Windows Deployment Services (WDS). LESSON HEADING Designing a Server Imaging Strategy Selecting Image Characteristics Selecting Image Types Planning for Bare Metal/Virtual Deployments Selecting an Appropriate Server Deployment Strategy Planning for Windows Deployment Services (WDS) Planning for Multicast Deployment Designing a Server Implementation Using Windows Assessment and Deployment Kit Using Windows PE Creating and Configuring a Reference Computer and Image Creating and Using Answer Files with Windows SIM Using Sysprep to Prepare the Reference Computer Capturing a Reference Image by Using DISM Performing an Unattended Installation by Using WDS Designing a Virtual Server Deployment Planning for Deploying Servers to the Cloud Planning for Deploying Servers to Microsoft Azure Infrastructure as a service (IaaS) Planning for Deploying Servers to Public and Private Clouds EXAM OBJECTIVE Design considerations including images Design considerations including images and bare metal/virtual deployment Plan for Windows Deployment Services (WDS) Plan for multicast deployment Design a server implementation using Windows Assessment and Deployment Kit (ADK) COPYRIGHTED MATERIAL Plan for deploying servers to Microsoft Azure infrastructure as a service (IaaS) Plan for deploying servers to public and private clouds by using App Controller and Windows PowerShell 1
2 2 Lesson 1 KEY TERMS answer file bare metal server boot image cloud Deployment Image Servicing and Management (DISM) Discover image file-based image High Touch with Retail Media High Touch with Standard Image hybrid image image infrastructure as a service (IaaS) install image Lite Touch Installation (LTI) Lite-Touch, High-Volume Deployment Microsoft Azure Microsoft Deployment Toolkit (MDT) multicast platform as a service (PaaS) Preboot execution Environment (PXE) private cloud public cloud reference computer sector-based image software as a service (SaaS) sysprep.exe System Image Manager (SIM) thick image thin image unicast virtual hard disk (VHD) Windows Assessment and Deployment Kit (ADK) Windows Deployment Services (WDS) Windows Image Format (WIM) Windows Preinstallation Environment (Windows PE) Zero-Touch Installation (ZTI) Zero-Touch, High-Volume Deployment Designing a Server Imaging Strategy THE BOTTOM LINE Images are a key component used to deploy Windows to server and client computers. Without images, you have to install Windows and all applications, update Windows and the applications, and configure Windows and the applications each time you want to deploy a server. Installing, updating, and configuring the computer can take several hours. When you have many servers to install within a relatively short period of time, you have to hire several people to perform these tasks or develop a faster way to deploy these servers. Images can reduce the time required to deploy a computer. CERTIFICATION READY Design considerations including images Objective 1.1 An image is a single file or other storage device that contains the complete contents and structures of a disk or other data storage device used with computers and other computing devices. The image has the necessary information to be installed as a copy of Windows onto another machine. Often the images can contain additional software packages, drivers, and features, which also are deployed as a single complete package. In the simplest method, an image is created from a reference or master computer. On the reference computer, you install Windows, install any necessary drivers, configure Windows, install additional software, and configure the additional software. You also should update and patch Windows and any applications that run on the computer. When you are done, the reference computer becomes a pristine computer that you can hand to a user, ready to use. Instead of giving the computer to a user, capture the content of the system of it by copying the drive s content to an image file. You can store and access this image from a central location so that you can copy it to other computers. When you create the reference computer, you want to take a little bit of time and care to ensure that it is properly installed and configured, that Windows and the applications are running properly, and that the desktop environment is clean and ready for any user to use. You also need to ensure that the computer follows any policies established within your organization and that it fits into the security model established by the organization. By taking a little bit
3 Designing and Planning an Automated Server Installation Strategy 3 of extra time configuring the reference computer and creating the image, you will save lots of time and effort in the future as you deploy that image to a hundred or more computers. Sometimes a system becomes corrupted or badly misconfigured causing the system to be unreliable or unresponsive. You can use images to refresh computers. So rather waste hours working on one computer that a technician might or might not be able to fix, you can use a new image to overwrite the computer drive, essentially making the computer new again. Of course, doing so would not fix a hardware failure unless that failure is caused by a corrupted driver. The hard device is the physical component, but the driver is the software component that controls the devices is faulty. Selecting Image Characteristics As explained earlier, a disk image is a single file that contains a disk s complete contents and structure. However, a disk image is just one of several different types of images. Before you choose a specific image type, you need to understand the various types of images. When selecting the image type, you need to understand the following: Thin, thick, and hybrid images Sector-based and file-based formats Image type (boot, install, capture, or discover) Image format (VHD or WIM) SELECTING THICK IMAGES, THIN IMAGES, AND HYBRID IMAGES During the planning phase of a deployment project or as a standard procedure when deploying servers, you need to determine whether to create a thick image, thin image, or hybrid image. How you deploy applications varies, depending on the type of image you select. Thick images are monolithic images that contain the operating system, all core applications, language packs, and other files. In this case, monolithic indicates massive or huge. Thick images have the following advantages over Thin images: Because they include all applications, they are simple to deploy. After a thick image is deployed, applications and language packs are available immediately to the end user. Thick images also have the following disadvantages: Each image file is large. Creating and testing an image requires a lot of work. Updating a thick image (such as adding an application, adding a patch or update, or upgrading a new version of an application) requires rebuilding, retesting, and redistributing the image. Either all computers receive all applications whether they are needed or not, or many different thick images must be developed and maintained. Thin images, as you can surmise, are the opposite of thick images. They contain the operating system and software updates. Typically, they contain no or few core applications but no language packs. When a new computer is deployed, the thin image is deployed first. Then after the thin image is successfully deployed, the system and software installation is customized, usually over the network. Thin images have the following advantages over thick images: Thin images cost less to build, maintain, and test. Storage costs are lower because the image size is smaller. Thin images are more flexible than thick images.
4 4 Lesson 1 Thin images have the following disadvantages: The initial deployment of thin images, followed by applications and language packs, is more complex process then deploying thick images. Thin images usually require scripting and/or a software distribution infrastructure to deploy the additional software packages and language packs. Fully deploying a system takes longer because it is done in multiple parts back to back. Core applications and language packs are not available when end users first starts their computers. More traffic is generated over the network Hybrid images mix thin and thick image strategies, which include applications that everyone uses or needs (such as the operation system, VPN software, antivirus software, and Microsoft Office). Therefore, as a hybrid image is deployed, users can quickly have the necessary applications to perform their jobs. Hybrid images still require longer install time than a thick image, but not as long as a thin image. Using hybrid images takes advantage of the single instancing in a Windows image by combining multiple hybrid images into a single WIM file. SELECTING SECTOR-BASED IMAGES OR FILE-BASED IMAGES Some system image programs use sector-based images, whereas others use file-based images. A sector-based image copies each sector to a file. One well-known example of a sector-based image is ISO images, which are images of a CD or DVD disk. Other well-known examples of sector-based images are Norton/Symantec Ghost and Acronis True Image. One problem with using sector-based images is that you have to take additional steps to rename a computer and to regenerate the security identifier (SID), which uniquely identifies a computer running Windows on a network. Sector-based images might not work on other computers that run on different hardware. A file-based disk image captures images based on files on the disk. Because a file-based image is hardware independent, it can be deployed to different computers. It uses single-instance storage, which keeps a single copy of a file that might be referenced multiple times in a file system tree. When a file-based image is applied, it is non-destructive, which means that data files will still exist after the image is applied. Examples of file-based images include virtual hard disk (.vhd) and Windows Imaging Format (.wim). SELECTING IMAGE FORMATS The Virtual hard disk (VHD) format, traditionally used with virtual machines, represents a virtual hard disk drive. It can be found with Microsoft Virtual PC and Hyper-V. Starting with Windows 7, a computer can mount and start from an operating system stored within the.vhd file. Windows 8 Enterprise introduced Windows To Go, which allows Windows to start and run from a storage device such as a USB flash drive or an external hard disk drive. VHD images are limited to maximum size of 2 terabytes (2 TB) and are compatible with all versions of Hyper-V, as well as Microsoft Type 2 hypervisor products, such as Virtual Server and Virtual PC. Windows 8 and Windows Server 2012 introduced an updated version of the virtual hard disk file called VHDx, whose specification is being made publicly available through the Microsoft Open Source Promise initiative. The VHDx format supports up to 64 TB. It can support 4 KB logical sector size, to provide compatibility with new 4 KB native drives. VHDx files can also use larger block sizes, up to 256 MB, to allow you to fine-tune the performance of a virtual storage subsystem based on the specific application and data types. To protect against data corruption during power failures, it logs updates to the VHDx metadata structures. Finally, VHDx files can add custom metadata to the file. Unfortunately, VHDx are not backward compatible and can be read only by Windows 8/8.1 Windows Server 2012, and Window Server 2012 R2.
5 Designing and Planning an Automated Server Installation Strategy 5 Windows Image Format (WIM) is a file-based image format developed by Microsoft that allows a file structure (folders and files) to be stored inside a single WIM database. WIM files have the following features: They incorporate compression. A single WIM file allows multiple images. WIM files uses single instancing of files when multiple WIM files are appended. Because WIM image format is a file-based image, it can be used on different hardware platforms and various size disks. WIM file format supports offline servicing, which allows you to open a WIM file in Windows and directly add or remove folders, files, drivers, and operating system components. A WIM file structure contains up to six components: WIM header defines the content of the WIM file, including file attributes (such as version, size, and compression type). It also acts as an index to locate the other components. File resources are packages that contain the captured data. Metadata resource contains information about captured files, including directory structure and file attributes. Each image in a WIM file has one metadata resource. Lookup table defines the memory location of resource files. XML data contains additional data about the image. Integrity table contains security hash (one-way encryption) information to verify integrity when the image is being applied. A single WIM file can address many hardware configurations. It does not require that the destination hardware match the source hardware. This helps you greatly reduce the number of images, and gives you the advantage of having only one image to address the many hardware configurations. One WIM file can store multiple images. This is useful because you can store images, with or without core applications, in a single image file. Another benefit is that you can mark one image as bootable, which means you can start a machine from a disk image that a WIM file contains. By using WIM files for imaging, you can perform maintenance so that when the image is deployed to a new system, it will also include the updates (operating system updates, application updates, and driver updates) and changes without creating a new image from scratch and without deploying and recapturing the image. If you will be imaging computers with Microsoft tools, you will most likely work with WIM files. You need to know how to update or modify a WIM file by using Deployment Image Servicing and Management (DISM). As you recall from previous exams, DISM is a command-line tool that you can use to service and deploy WIM, VHD, and VHDX files. You also can use DISM to prepare Windows PE images. MORE INFORMATION For more information on how to use DISM, refer to the course material. Selecting Image Types To deploy Windows, you must create or use two types of images: a boot image (boot.wim) and an install image (install.wim). The Windows installation disk already includes basic copies of both images.
6 6 Lesson 1 Like the name implies, the boot image starts the computer and can be used to start the operating system installation. Boot images are built with Windows PE, which is a lightweight version of Windows used to deploy client computers and servers and troubleshooting offline operating systems. Windows PE 4.0 is built with the Windows 8 code base and is included with Windows Assessment and Deployment Kit (ADK). Most of the time, an installation can be done by performing a Preboot execution Environment (PXE) boot, whereas the computer loads the operating system directly from a boot image over the network. If you have a computer that does not support a PXE boot, you can start the computer from disk by using a discover image. You can burn a discover image to a CD-ROM or other startup medium and then start the computer. You can use a discover image to connect directly to a Windows Deployment Services (WDS) server or to Microsoft System Center Configuration Manager and then start the operating system installation process. You can also deploy an image by using the Microsoft Deployment Toolkit (MDT). You can configure discover images to use the following: Static discovery: An image that connects to a specific deployment server. Dynamic discovery: An image file that emulates the PXE boot process to find a deployment server. An install image contains the operating systems you will deploy to client computers. Although the Windows installation disk has a default Install.wim file, you would typically create your own installation images by building a reference computer, modifying the reference computer, and then capturing the system to an install image. To capture a reference computer, you restart the reference computer and boot the computer using mobile device (such as an optical disk or USB device) or a capture image. The mobile device or capture images contain the files necessary to load an operating system, and the tools to capture an image (such as the DISM tools or the Windows Deployment Server Image Capture Wizard). By using WIM files for imaging, you can perform maintenance on the image so that when it is deployed to a new system, it will also include the updates (operating system updates, application updates, and driver updates) and changes without creating a new image from scratch and without deploying and recapturing the image. DETERMINING THE NUMBER OF IMAGES When you plan the images, you need to determine the number of images based on operating system, hardware platform, drivers, and operating features. As mentioned earlier, sector-based and file-based images each have their own advantages and disadvantages. Sector-based images can be deployed faster than file-based images and work well with identical computers. So if you use sector-based images, you need at least one image for each computer type. If you have one set of applications on one some computers and another set of applications on others, you need to two images for each computer type you are installing to. If you want to make changes to the sector-based image, you will need to deploy the sector-based image, make the necessary changes, and recapture the image. File-based images are hardware independent, can contain multiple images in a single file, can offer offline-servicing, and provide nondestructive deployment. So by using file-based images, you can use one image for several different computers, with different applications. As a result, you will use less space when storing the file-based images. You can include device drivers in captured images, or you can install them after the image is deployed. Of course, critical drivers, such as storage and network drivers, have to be included within the image.
7 Designing and Planning an Automated Server Installation Strategy 7 Planning for Bare Metal/Virtual Deployments THE BOTTOM LINE When you deploy servers, you can deploy Windows to a physical or to a virtual machine. A virtual deployment is deployment to a virtual machine, which is usually running on Hyper-V or VMware. A bare metal server is where the virtualization hypervisor is directly installed and executed on the hardware without any underlying operating system. The hypervisor then directly interfaces with the underlying hardware without going through an operating system. CERTIFICATION READY Designing considerations including images and bare metal/virtual deployment Objective 1.1 When you first learned about computers and Windows, you mostly learned by running Windows on a desktop or mobile computer running on a physical system. Also, if you have a home computer, it consists of Windows running on a physical system (a desktop or mobile computer). When you run Windows servers on a physical system in a production environment, Windows is the primary operating system on the server and the hardware is dedicated to Windows and the applications that are running on Windows. When you use virtualization for a server environment, you use a few very powerful host systems onto which you install guest systems, known as virtual machines (VMs). VMs behave like physical machines in almost every conceivable way. They must be patched, restarted, backed up, upgraded, decommissioned, replaced, fixed, and maintained. They are virtual versions of physical machines with CPUs, memory, disk, network, an operating system, and applications. Today, almost any operating system can be installed into a virtual machine and run on a host system. The primary reason for virtualization is efficiency. Server hardware has become so powerful that much of it sat in data centers, with utilization numbers hovering in the 5 to 10 percent range. As a result, the server is grossly underutilized. Virtualization increases utilization of computing hardware with server consolidation to minimize hardware footprints and to save money by stacking multiple, complementary services on these powerful systems. As server hardware became more powerful, with hardware-assisted virtualization from Intel and AMD, having consolidation ratios in the range of 20, 30, or more systems to one host system is common. With virtualization, you have lower computing costs associated with power, cooling, hardware expenditures, maintenance, rented data center rack space, and personnel. Also, virtualization vendors and third parties have created applications that allow physical and virtual systems to be managed in a single application. Since virtualization was introduced, virtualization has matured into an efficient and dependable system and architecture. Today, the newest server technology is based on public cloud services, which provide a way to access information from anywhere at any time. The cloud can be defined in many ways. Microsoft defines a cloud as a web-based service hosted outside your organization. This means the information technology infrastructure (hardware, servers, software, and so on) is located somewhere other than your office and is managed by a third party (such as a hosted identity). With a cloud, an organization can use various network services, including virtual servers. To allow a system to run more efficiently, you can deploy bare metal systems because you are cutting out the middleman. To perform a bare metal deployment, you must have a PXE capable system. The network also must be able to support large transfers. To deploy bare metal servers, you will need the following: The server computer must be capable of network starting via PXE. The server computer must be configured to start without user interaction. If you are using Windows Deployment Services, you need to create two unattended installation files: one for the WDS screens and one for the setup process itself.
8 8 Lesson 1 With WDS, to specify which boot image for a device to start from, you must first prestage the computer, in which you define the computer in Active Directory as a managed computer and define the globally unique identifier (GUID) derived from the MAC address. You would then use the following command: WDSUTIL /Set-Device /Device:, name. /BootImage- Path:, Relative Path. Alternatively, you can set a default image globally for all clients on the Boot tab of the WDS server Properties dialog box. You can use WDS to link physical computers to computer account objects in Active Directory Domain Services (AD DS). This is called prestaging the client. Prestaged clients are also called known computers. By prestaging the client, you can configure properties to control the client s installation. For example, you can configure the network startup program and the unattend file that the client should receive, as well as the server from which the client should download the network startup program. Selecting an Appropriate Server Deployment Strategy THE BOTTOM LINE When you select a deployment method for Windows, you determine the best way to deploy Windows with minimal effort, resources, and time while minimizing problems during and after Windows deployment. Of course, although you need to look after your organization and users, you also need to follow all policies and guidelines established by the organization. When selecting an appropriate server deployment strategy, you can choose from four models: High Touch with Retail Media High Touch with Standard Image Lite-Touch, High-Volume Deployment Zero-Touch, High-Volume Deployment The High Touch with Retail Media strategy is the basic local installation strategy used by small organizations with fewer than 100 unmanaged client computers, a simple network infrastructure, and no staff to perform complicated or large deployments. The administrator will go from computer to computer to perform the installation, using a Window installation disk (usually the retail media). So the High Touch with Retail Media strategy is a hands-on, manual deployment in which you insert the Windows installation disk in the drive, install Windows, apply any patches, install any applications, and manually configure the computer. If you are using retail media, you also have to activate the computers online or by using a phone. If you need to install only a few computers, the strategy makes sense. In many cases, a small company can purchase a new computer with Windows already installed. In these cases, you need to unbox the computer, connect it to the network, apply patches, install any necessary applications, and configure the computer. Other options would be bring in a consultant or service company that can provide IT support when needed. Of these four strategies, High Touch with Retail Media requires the most work and time. You can reduce the burden by using scripts and/or answer files. You create the answer file (unattend.xml), place it on a USB storage device, and start the computer with the Windows installation disk. During the startup process, Windows looks for the answer file on the USB devices. If the answer file is found, the Windows setup program uses it to automate or partially automate the installation.
9 Designing and Planning an Automated Server Installation Strategy 9 Unfortunately, creating the script and/or answer file requires some technical experience, which might not be available to small companies. Although you can create the answer file by downloading and installing the Windows Automated Installation Kit (AIK), and running the System Image Manager (SIM), a number of non-microsoft websites provide unattend. xml files. However, if you download one of these answer files, you need to review it, using a text editor such as Notepad, to provide the proper product key and to use your own company information. The High Touch with Standard Image strategy is usually aimed at organizations with 100 to 200 unmanaged client computers, in which the organization has at least one experienced IT professional or hires consultants. Rather than manually install Windows via the Windows installation disk, you use an operating system image that includes Windows, applications, and any necessary customization and configuring already performed. After creating and capturing the master images, the amount of effort to deploy a computer is much less than a High Touch with Retail Media deployment but still can require some hands-on to deploy Windows, as well as perform customization and configuration after Windows is deployed. Therefore, to use the High Touch with Standard Image strategy, you need a Windows installation disk, the Windows AIK, a USB storage device, and a reference computer (to make the image). Using a standard image creates a standard environment across all deployed client computers, offers faster deployment, and includes many updates, configurations, and customizations already completed. However, this strategy works best when you only have one image to deploy that does not have to be changed often. Unfortunately, this strategy does not allow for upgrading an existing Windows installation, nor does it preserve the user s applications, settings, and files, because those will be overwritten when the image is deployed. The Lite-Touch, High-Volume Deployment is aimed at medium-sized organization with 200 to 500 client computers and at least one site with more than 25 users. This strategy uses network infrastructure and servers to deploy Windows. The organization also uses various tools including answer files, scripts the Windows AIK, and the Microsoft Deployment Toolkit (MDT) to deploy Windows. The MDT is a free download from Microsoft that provides a wide assortment of tools and recommended processes to perform Lite-Touch Installation (LTI) and Zero-Touch Installation (ZTI) deployment methods. The MDT is used in LTI deployments, whereas ZDI deployments are performed by using System Center Configuration Manager. The MDT provides a single console with a complete toolset and document to deploy Windows XP, Windows Vista, Windows 7, Windows 8/8.1, Windows Server 2008 R2, Windows Server 2012, Windows Server 2012 R2, Office 2012, and Office 365. It provides a central interface both for the creation of reference computer images and for the deployment of those images to the target workstations. Because the MDT 2013 relies on several Windows deployment tools, you would download the Windows 8.1 Assessment and Deployment Kit, Windows Automated Installation Kit, Application Compatibility Toolkit, and MSXML 6.0. The Lite-Touch, High-Volume Deployment strategy is highly automated but requires a little interaction at the beginning of installation. However, if an organization configures a database and deploys Windows via the Windows Deployment Services role, you can reach nearly zero-touch deployment. Of course, using the Lite-Touch, High-Volume Deployment strategy requires more planning, and you need to do some work up front to install and configure the necessary components than the previous strategies. The Zero-Touch, High-Volume Deployment strategy is for large organizations with more than 500 managed client computers and at least one location with more than 25 users. The Zero-Touch High-Volume Deployment strategy is similar to Lite-Touch, High-Volume Deployment, except that it uses System Center Configuration Manager, MDT, and Windows AIK to provide a fully automated deployment that requires no user interaction. Although System Center Configuration Manager has to be licensed and requires a little bit more effort
10 10 Lesson 1 to install and configure, the up-front cost and effort is offset by automated deployment of a large number of computers and by lower support costs because configurations are consistent across all client computers. This strategy also provides streamlined maintenance because System Center Configuration Manager handles applications, device drivers, and updates. When you need to deploy multiple computers, you want the deployment to go smoothly. Therefore, for larger deployments, you should follow these basic steps: 1. Plan: Choose a strategy based on your organization s business requirements and needs. 2. Test: Test the deployment before you perform it (to ensure that the images and processes function properly) and before you touch the user computers. By testing, you can reduce the number of support and maintenance calls. 3. Stor e images: Select a file server on which to store the images. During the deployment process, these images will be applied to your server computers. 4. Distribute: Apply images across the network to the target server computers, or apply images from removable media such as a USB flash drive or a DVD. Planning for Windows Deployment Services (WDS) THE BOTTOM LINE Windows Deployment Services (WDS) is a Windows server role used to deploy windows over the network with little or no user intervention. If the client can perform a PXE boot, you perform an installation over a network with no local operating system or local startup device on it. The WDS server will store and help administrators manage the boot and operating system image files used in the network installations. CERTIFICATION READY Plan for Windows Deployment Services (WDS) Objective 1.1 When designing and planning for Windows Deployment Services, you need to determine the following: The number of Windows Deployment Services instances required Full Windows Deployment Services or the Transport Server Role Server resource requirements The file share fault-tolerance and consistency mechanism To determine how many WDS servers you need, you first must look at current network infrastructure. If the WAN links have enough available bandwidth and low latency, you most likely need only one WDS server. However, you might need additional WDS servers for isolated networks, or sites that are connected with low bandwidth links or have high latency. For the best performance, you should place a WDS server at all large sites or locations. For larger sites, you might need more than one server running WDS. This will be determined by the following: Number of computers Number of deployments that must be done at the same time or within a short period of time Time required to deploy a server Size and number of images Because an operating system deployment can consume a large amount of bandwidth, if you have multiple sites, consider placing WDS servers at each site. If you do not do so, Windows deployments can consume large amounts of bandwidth between sites.
11 Designing and Planning an Automated Server Installation Strategy 11 When planning WDS server resource requirements, the two most common constraints will be the amount of disk space to store images and the network bandwidth. If you plan to deploy many computers at the same time, you should consider coordinating the deployment and using multicast. Although WDS can be used with other services, deploying Windows Deployment services to its own server is recommended. To increase fault tolerance, you can use fault-tolerant file shares, redundant network adapters, and clustering. You can also use Distributed File System (DFS) replication to copy the images from one WDS server to another to ensure that all servers have the same images. As part of any organization s IT department, administrators must remember to provide the necessary tools for users to perform their jobs efficiently. When performing a deployment, administrators need to look at how the deployment affects other users and the network. To help reduce network load, consider doing the following: Perform the deployments after hours Stagger the deployment Use multicasting Use an isolated network Planning for Multicast Deployment THE BOTTOM LINE When a host communicates directly to another host (single point to single point), the communication is unicast. If you need to use unicast to deploy Windows to 10 different computers at the same time, you wind up deploying Windows 10 times, generating 10 times the traffic. If you use multicasting communications, you send just one set of packets to the 10 computers at the same time. By default, Windows Deployment Services uses unicast when deploying Windows. However, if you need to deploy to multiple computers at the same time, you can use multicasting. CERTIFICATION READY Plan for multicast deployment Objective 1.1 Multicast is when packets are sent from one host to multiple hosts (one point to a set of other points). Multicasting delivers the same packet simultaneously to a group of clients, which results in less bandwidth usage. For example, if you must send a live video to 100 computers, rather than send 100 sets of packets (unicast), you send one set of packets. When multicast packets reach a router, the packets are forwarded only to the networks that have receivers for the packets. In addition to sending live video or audio transmissions, multicast can be used in some instances when deploying multiple computers at the same time you need to send only one set of packets to multiple computers. To perform multicasting with WDS, your organization first must use routers that support multicasting. The routers also must have Internet Group Membership Protocol (IGMP) snooping enabled. This causes your network hardware to forward multicast packets only to those devices that request data. If IGMP snooping is turned off, multicast packets are treated as broadcast packets and will be sent to every device in the subnet. Only Windows Vista with SP1 clients and later supports multicasting. Second, you need to create a multicast scope on the DHCP servers. In DHCP, multicast scopes commonly known as a Multicast Address Dynamic Client Allocation Protocol (MADCAP) scopes enable applications to reserve a multicast IP address for data and content delivery. For IPv4, Class D networks ( to ) are reserved for multicasting. Creating and managing a multicast scope is similar to creating and managing a typical scope; however, multicast scopes cannot use reservations and you cannot set additional options such
12 12 Lesson 1 as DNS and routing. Also, because multicast is shared by groups of computers, the default duration of a multicast scope is 30 days. To create a multicast transmission, follow these basic steps: 1. Establish the multicast address ranges. 2. Specify the multicast transfer settings. 3. Create the multicast transmission. To specify and configure the multicast address ranges, open the Windows Deployment Services console, right-click the server, and click Properties. In the Properties dialog box, click the Multicast tab and configure one of the transfer settings: Keep all multicast clients in a session at the same speed. Separate clients into three sessions: slow, medium, or fast. Separate clients into two sessions: slow and fast. Automatically disconnect clients slower than this speed (in KBps). Designing a Server Implementation Using Windows Assessment and Deployment Kit (Adk) THE BOTTOM LINE Windows Assessment and Deployment Kit (ADK) is a collection of tools and documentation designed to help IT professionals deploy Windows operating systems. Windows ADK is ideal for use in highly customized environments because you can use its tools to configure many deployment options. Depending on your business needs, you can choose to use all or part of the resources available in Windows ADK. CERTIFICATION READY Design a server implementation using Windows Assessment and Deployment Kit (ADK) Objective 1.1 By default, Windows ADK is installed to C:\Program Files (x86)\windows Kits. This directory contains all the tools and documentation included in the Windows ADK. The ADK includes the following tools: Application Compatibility Toolkit (ACT) helps identify which applications are compatible with the new versions of the Windows operating system and which require further testing. Deployment Tools enable you to customize, manage, and deploy Windows images. You can use these tools to automate Windows deployments, removing the need for user interaction during Windows setup. These tools include Deployment Image Servicing and Management (DISM), Windows System Image Manager (SIM), OSCDIMG, BCDBoot, DISMAPI, and WIMGAPI. Windows Preinstallation Environment (Windows PE) is a minimal operating system designed to prepare a computer for installation and servicing of Windows. You can use Windows ADK to create a customized Windows PE. User State Migration Tool (USMT) scriptable command-line tool is used to migrate user data from a previous Windows installation to a new Windows installation. Volume Activation Management Tool (VAMT) enables administrators to automate and centrally manage the activation of Windows. The VAMT can manage volume activation via retail keys (or single-activation keys), multiple-activation keys (MAKs), or Windows Key Management Service (KMS) keys. Windows Performance Toolkit (WPT) includes tools used to record system events (Event Tracing for Windows) and to analyze performance data in a graphical user interface. It also includes the Windows Performance Recorder, Windows Performance Analyzer, and Xperf. Windows Assessment Toolkit includes tools to discover and run assessments on a single computer, so that you can determine how to improve performance.
13 Designing and Planning an Automated Server Installation Strategy 13 INSTALL THE WINDOWS ASSESSMENT AND DEPLOYMENT KIT GET READY. To install the Windows Assessment and Deployment Kit (Windows ADK), perform the following steps: 1. On Server01, open the \\rwdc01\software\windows Kits\8.1\ADK folder and doubleclick adksetup. When you are prompted to confirm that you want to run the file, click Run. 2. On the Specify Location page, click Next. 3. On the Join the Customer Experience Improvement Program (CEIP) page, click Next. 4. On the License Agreement page, click Accept. 5. On the Select the features you want to install page (as shown in Figure 1-1), select or clear the desired features. Click Install. Figure 1-1 Selecting ADK features 6. When the installation is complete, click Close. Using Windows PE Windows PE is the core deployment foundation for Windows 8.1 and Windows Server 2012 R2. Windows PE is a compact, special-purpose Windows operating system that prepares and initiates a computer for Windows operating system setup, maintenance, or imaging tasks, and recovers Windows operating systems such as Windows 8.1. Windows PE is a lightweight bootable version of the Windows operating system. Typically when you start Windows PE, you are starting to a command prompt; however, some GUIbased tools run in Windows PE. Windows PE is used for the following: Install Windows: Prepares the system for Windows installation, such as by creating partitions and formatting drives.
14 14 Lesson 1 Troubleshoot Windows: Starts a computer and runs diagnostic tools such as the Startup Repair feature. Recovery: Builds customized startup disks to automate recovery and rebuilding of the Windows operating system. You can start Windows PE 5.0 from almost any startup device, including CDs, DVDs, and USB devices. Windows PE supports both 32-bit and 64-bit hardware and supports installing both 32-bit and 64-bit versions of Windows. Unlike DOS, Windows PE supports the NTFS file system. It also supports network connections in which you can configure IP settings and connect to a network share. Because it is a disk image, Windows PE supports offline sessions, which allow servicing of the image. Finally, Windows PE supports some Windows-based applications and includes add-in modules for additional Windows-based components. When you start Windows PE, the startup process creates a RAM disk (part of the RAM that is used as a disk) to store the Windows PE files. This allows you to remove the Windows PE startup disk after the system completes startup. You can also configure Windows PE to perform a flat startup, which reads the files from the startup device and requires the startup disk to remain in the startup device. If you decide to run Windows PE as a flat startup, it needs to be installed on a FAT32 file system, which is limited to a 32 GB partition. To run Windows PE, you will need a minimum of 512 megabytes (MB) of RAM. By default, the RAM disk is assigned the letter X. Windows PE has a limited set of built-in device drivers. Therefore, if you need to support specific hardware, you might need to create or modify a Windows PE image so that you can add storage or network drivers. To modify a Windows PE image, you can use DISM or the Windows ADK Drvload command. Remember that Windows PE is only a minimal Windows operating system. Therefore, It will automatically stop running and restart after 72 hours of continuous use. It cannot be used as a server, nor can it create or host shared folders or terminal service connections. It can be used to connect to TCP/IP and NetBIOS over TCP/IP (NetBT) connections to file servers. It cannot be used to install Windows Installer (.msi) file packages. It cannot be started from a path that contains non-english characters. You cannot use Diskpart to convert a disk to a dynamic disk and have the Windows setup process recognize the volumes on the dynamic disk. The 64-bit version of Windows PE does not include Windows 32-bit on Windows 64-bit (WOW64). You must use 32-bit Windows PE to run 32-bit Windows Setup; you need to use 64-bit Windows PE to run 64-bit Windows Setup. If you are using a Unified Extensible Firmware Interface (UEFI- based) motherboard, you must install a 64-bit version of the Windows operating system. Therefore, you cannot install Windows using a 32-bit version of Windows PE. You can use the following Windows ADK command-line tools to help deploy Windows via Windows PE: BCDboot initializes the Boot Configuration Data (BCD) store and copies the necessary startup environment files to the system partition so that it can start Windows. Bootsect updates the master startup code so that it can support the Windows Boot Manager (Bootmgr.exe) and Windows NT Loader (NTLDR). Copype creates and populates a directory structure for Windows PE files. Drvload adds third-party drivers to Windows PE. Expand expands one or more.cab files. Lpksetup installs language packs and configures international settings.
15 Designing and Planning an Automated Server Installation Strategy 15 Makewinpemedia creates startable Windows PE media. Oscdimg creates an.iso image file of a Windows PE image. Powercfg controls power settings such as hibernate and standby. Tzutil manages available time zones. Wpeinit The component that initializes Windows PE every time that it starts and installs Plug and Play devices, processes unattend.xml settings, and loads network resources when Windows PE is loaded. Wpeutil enables you to run commands during a Windows PE session, including shutting down or restarting Windows PE, enabling or disabling a firewall, or initializing a network. You can add components to Windows PE. For example, you want to add language packs, third-party drivers, third-party components, and Windows PE updates. CONFIGURE A CUSTOM WINDOWS PE ENVIRONMENT GET READY. To configure a custom Windows PE environment, perform the following steps: 1. Open the Start screen, right-click Deployment and Imaging Tools Environment, and then click Run as administrator. 2. In the Administrator: Deployment and Imaging Tools Environment window, type the following command, and then press Enter: Copype amd64 C:\WinPE_X64 When the process completes, the Administrator: Deployment and Imaging Tools Environment window should display a Success message. 3. To mount a boot.wim file to the C:\winpe_x64\mount folder, in the Administrator: Deployment and Imaging Tools Environment window, type the following command, and then press Enter: DISM /mount-image /imagefile:c:\winpe_x64\media\sources\boot.wim /index:1 /mountdir:c:\winpe_x64\mount When the process completes, the Administrator: Deployment and Imaging Tools Environment window should display The operation completed successfully. 4. To add drivers to the Windows PE image (assuming that drivers are in the C:\Drivers folder), type the following command, and then press Enter: DISM /image:c:\winpe_x64\mount /add-driver /driver:c:\drivers / recurse /forceunsigned When the process completes, the Administrator: Deployment and Imaging Tools Environment window should show that drivers have been installed, and you should see a message that The operation completed successfully. 5. To add support for Windows PowerShell 3.0 to the Windows PE image, execute each of the following commands: CD C:\Program Files (x86)\windows Kits\8.1\Assessment and deployment kit\windows preinstallation Environment\amd64\WinPE_OCs DISM /image:c:\winpe_x64\mount /Add-Package /PackagePath:.\ WinPE-NetFX4.cab DISM /image:c:\winpe_x64\mount /Add-Package /PackagePath:.\ WinPE-Scripting.cab DISM /image:c:\winpe_x64\mount /Add-Package /PackagePath:.\ WinPE-WMI.cab DISM /image:c:\winpe_x64\mount /Add-Package /PackagePath:.\ WinPE-PowerShell3.cab CD C:\winpe_x64
16 16 Lesson 1 6. To save the changes and unmount the image, type the following command: DISM /unmount-image /mountdir:c:\winpe_x64\mount /commit When the process completes, the Administrator: Deployment and Imaging Tools Environment window should display The operation completed successfully. 7. To create an ISO image that can be used to start media, run the following command: Makewinpemedia /iso C:\winpe_x64 C:\winpe_x64\media\sources\ winpe_x64.iso 8. Close File Explorer and the Administrator: Deployment and Imaging Tools Environment window. Creating and Configuring a Reference Computer and Image As mentioned earlier, the reference computer is a pristine computer that is ready to be deployed. Windows ADK has several tools that can help you create a reference image of the reference computer. You can install from the image stored on a Windows DVD, USB flash drive, or network drive. The following general steps explain how to use a USB device and a Windows installation disk to create a reference computer and retrieve an image: 1. Install and customize Windows PE. You need to copy a Windows PE image, add the necessary drivers, and include packages necessary for Windows PE to function on the reference computer. If you are using a USB device, you can use the MakeWinPEMedia / UFD command to create the startable USB device. 2. Create and modify answer files, which will be used to install Windows based on your organization s environment. To create and edit the answer file, use Windows SIM. Then copy the answer file to the root directory of the USB device with the name autounattend.xml. Create a profile that includes the CopyProfile setting, so that you can customize the default user profile, and copy the answer file profile to the root directory of the USB device as CopyProfile.xml. 3. Plug the USB device and start the computer with the Windows installation disk. The setup process will use the Autounattend.xml file to complete the installation. You will then customize the administrator profile. 4. To capture the image, use the Sysprep.exe command to generalize the system. To use the CopyProfile.xml file, use this command: C:\Windows\System32\Sysprep\Sysprep.exe /generalize /oobe /shutdown /unattend:d:\copyprofile.xml Then start up the computer with the Windows PE USB device and use the DISM tool to copy the Windows partition to a network location or external hard drive. 5. Deploy the image to a test computer by starting the test system with the Windows PE USB device, using Diskpart to configure the hard drive, and using the Applyimage command to apply the previously captured image. 6. Verify and test that the computer image and profile settings are correct. Starting with Windows Vista, Windows setup uses a process called image-based setup (IBS) to provide a single unified process for installing all versions of Windows. This process uses the install.wim file. The setup.exe used in the installation process supports the following commandline options:
17 Designing and Planning an Automated Server Installation Strategy 17 /installfrom: <path> enables you to specify a custom.wim file to use for installation. /m: <folder_name > causes Windows Setup to copy files from an alternative location. This option does not support a UNC path. The folder has a prescribed structure as described in the Windows ADK. /noreboot instructs Windows Setup not to restart the computer after the first phase of the setup process completes. /tempdrive: <drive_letter > instructs Windows Setup to create the temporary installation files on the specified partition. /unattend: <answer_file > instructs Windows Setup to use the specified answer file to complete the installation. During installation, Windows Setup goes through several different configuration passes, as follows. Unattended installation settings can be applied in one or more configuration settings. 1. windowspe: Because Windows PE is used to start a computer to perform Windows installations and troubleshooting, this pass configures the Windows PE and basic Windows setup, including partitioning and formatting a disk, specifying networking parameters, specifying the Windows image to use for the deployment, and specifying any critical drivers needed to access the disk systems or network interfaces. 2. offlineservicing: This pass updates a Windows image via DISM.exe, including software fixes, language packs, and other security updates. 3. generalize: This pass removes system-specific information such as computer name and security ID. 4. specialize: This pass creates and applies system-specific information such as network settings, international settings, and domain information (including joining a computer to the domain). During this pass, unique SIDs are created. 5. auditsystem: This pass applies settings to the system if the computer is started in audit mode. Audit mode allows you to install and test additional device drivers, applications, and updates to an image. You can specify audit mode with the sysprep command. 6. audituser: This pass applies settings after the user logs on if the computer is started in audit mode as specified with the sysprep command. 7. oobesystem: Settings are applied to Windows before Windows Welcome starts. This pass configures Windows Shell options, creates user accounts, and specifies language and locale settings. Creating and Using Answer Files with Windows SIM To streamline the installation process, you can automate the installation of Windows by using an answer file, which is used to provide responses to the prompts that would typically appear during installation. For example, you can use the answer file to partition and format a disk, install additional device drivers, specify what Windows features to install, and specify the install language. Because an answer file is just a text file based on XML, you can create one with a text editor or XML editor. However, Microsoft recommends that you use the System Image Manager (SIM), which is part of the Windows ADK. SIM is a graphical interface tool used to create and manage unattended Windows setup answer files and to check answer files.
18 18 Lesson 1 You can perform the following with the answer file: Partition the hard disk: You can create and format one partition or multiple partitions. Install additional device drivers: By installing additional drivers not included with Windows, you can ensure that the computers are ready to use immediately after installing the operating system. You can install drivers by scripting the installation of an executable file that installs the device driver onto the Windows installation disk. Install applications: You can have applications added automatically during installation by executing a file from a local disk or the network. Apply updates: You can install critical updates and security updates by running an executable file much like you would automatically install an application. Configure settings: You can customize hundreds of settings during deployment, including defining the computer, adding the computer to the domain, and defining the Internet Explorer home page. Enable or disable features: You can easily and automatically add or remove Windows features. Minimize user interaction: You can limit or reduce the amount of user interaction. In fact, you could use the answer file to avoid all user interaction during Windows installation. By reducing user interaction, you decrease the time to install Windows while minimizing user error. To add a configuration setting to the answer file, browse through the available settings in the Windows Image pane, right-click the setting you want to add, and then select the configuration pass specifying when you want the setup program to configure the setting. The setting then appears in the Answer File pane, and the properties specific to that setting appear in the adjacent Properties pane. After the setting is added, you can modify the property values. If you need clarification on a setting, press F1 while a property or setting is highlighted to open the Unattended Windows Setup Reference Guide. CREATE AN ANSWER FILE GET READY. To create an answer file, log on to the computer where you installed the Windows ADK and then perform the following steps: 1. Open File Explorer from the taskbar. 2. Create a folder named C:\DistFold. 3. Create a folder named C:\Images. 4. Copy the \sources\install.wim from the Windows installation disk to the C:\Images folder. 5. Copy the C:\Program Files (x86)\windows Kits\8.1\Assessment and Deployment Kit\Deployment Tools\Samples\Unattend\Autounattend_x64_BIOS_sample.xml folder to the C:\Images folder. 6. Open the Start screen and click Windows System Image Manager. 7. When the Windows System Image Manager console opens, click Tools, and then click Create Distribution Share. 8. When the Create Distribution Share dialog box opens, in the Folder name text box, type C:\DistFold and click Open.
19 Designing and Planning an Automated Server Installation Strategy Click File, and then click Select Windows Image. 10. When the Select a Windows Image dialog box opens, in the file name text box, type C:\Images\install.wim and click Open. 11. The first time you load the image, it may require a couple of minutes to create a catalog file. Click Yes when prompted.at the prompt. 12. Click File and then click Open Answer File. Navigated to and click C:\Images\ Autounattend_x64_BIOS_sample.xml and then click Open. If you are asked to associate the answer file with the Windows Server 2012 R2 Windows image, click Yes. The answer file elements appear in the Answer File pane, as shown in Figure 1-2. To create a new answer file, open the File menu and select New Answer File. Figure 1-2 Opening an answer file with Windows System Image Manager
20 20 Lesson 1 You can see in the Answer File pane the seven configuration passes, starting with WindowsPE and ending with oobesystem. To add settings to the configuration pass (see Figure 1-3), go to the Windows Image pane, right-click the component that you want to add, and then click the configuration pass that you want to add the setting to. Figure 1-3 Adding settings to a configuration pass The setting then appears in the Answer File pane, and the properties specific to that setting appear in the Properties pane (see Figure 1-4). After the setting is added, you modify the values in the properties. If you need clarification on a setting, press F1 while a property or setting is highlighted to open the Unattended Windows Setup Reference Guide.
21 Designing and Planning an Automated Server Installation Strategy 21 Figure 1-4 The Answer File pane and adjacent properties Using Sysprep to Prepare the Reference Computer Before capturing a computer drive, you need to prepare the reference computer with the Microsoft System Preparation Utility. Sysprep.exe prepares a Windows computer for cloning by removing specific computer information, such as the computer name and SID. For Windows 8.1, Sysprep.exe is located in the C:\Windows\System32\Sysprep folder. When you restart the computer with the capture image, a wizard then guides you through the process of capturing an image of the computer and uploading it to the WDS server. The Sysprep.exe command supports the following options: /generalize instructs Sysprep to remove system-specific data, such as event logs, the computer name, and unique SIDs from the Windows operating system installation. /oobe instructs Windows to present the Windows Welcome wizard when the computer starts next time. The Windows Welcome wizard allows you to name the computer as well as generate a SID and any other required unique information.
70-643: Windows Server 2008 Applications Infrastructure. Course 01 - Deploying Windows in the Enterprise
 70-643: Windows Server 2008 Applications Infrastructure Course 01 - Deploying Windows in the Enterprise Slide 1 Deploying Windows in the Enterprise How to deploy Windows in the 2008 Server Environment
70-643: Windows Server 2008 Applications Infrastructure Course 01 - Deploying Windows in the Enterprise Slide 1 Deploying Windows in the Enterprise How to deploy Windows in the 2008 Server Environment
Deploying Windows 7 Lesson 3
 Deploying Windows 7 Lesson 3 Objectives Understand enterprise deployments Capture an image file Modify an image file Deploy an image file Understanding Enterprise Deployments Careful planning is required
Deploying Windows 7 Lesson 3 Objectives Understand enterprise deployments Capture an image file Modify an image file Deploy an image file Understanding Enterprise Deployments Careful planning is required
List all out-of-the-box drivers currently installed in online WIM
 Chapter 3 Deploying System Images Lesson 1: Managing a System Image Before Deployment Retrieving WIM information dism /get-wiminfo /wimfile:w:\myimage.wim imagex /info w:\myimage.wim Mounting/Unmounting
Chapter 3 Deploying System Images Lesson 1: Managing a System Image Before Deployment Retrieving WIM information dism /get-wiminfo /wimfile:w:\myimage.wim imagex /info w:\myimage.wim Mounting/Unmounting
TS: Windows 7 and Office 2010, Deploying
 70-681 TS: Windows 7 and Office 2010, Deploying Version 3.1 QUESTION NO: 1 Windows Server 2008 R2. You install Microsoft Deployment Toolkit (MDT) 2010 on a server named Server1. You install Microsoft SQL
70-681 TS: Windows 7 and Office 2010, Deploying Version 3.1 QUESTION NO: 1 Windows Server 2008 R2. You install Microsoft Deployment Toolkit (MDT) 2010 on a server named Server1. You install Microsoft SQL
MCTS Guide to Microsoft Windows Server 2008 Network Infrastructure Configuration. Chapter 2 Installing Windows Server 2008
 MCTS Guide to Microsoft Windows Server 2008 Network Infrastructure Configuration Chapter 2 Installing Windows Server 2008 Objectives Describe the improvements and key technologies in deploying Windows
MCTS Guide to Microsoft Windows Server 2008 Network Infrastructure Configuration Chapter 2 Installing Windows Server 2008 Objectives Describe the improvements and key technologies in deploying Windows
Deploying Windows Desktops and Enterprise Applications. Course Code: 20695D; Duration: 5 days; Instructor-led
 Deploying Windows Desktops and Enterprise Applications Course Code: 20695D; Duration: 5 days; Instructor-led WHAT YOU WILL LEARN This five-day course is intended for IT professionals who deploy, manage,
Deploying Windows Desktops and Enterprise Applications Course Code: 20695D; Duration: 5 days; Instructor-led WHAT YOU WILL LEARN This five-day course is intended for IT professionals who deploy, manage,
Martin Vittrup Senior Technology Specialist Windows Client Microsoft Danmark
 Martin Vittrup Senior Technology Specialist Windows Client Microsoft Danmark mvittrup@microsoft.com SOLUTIONS IMAGING DELIVERY MIGRATION Microsoft Deployment Toolkit Application Compatibility Toolkit
Martin Vittrup Senior Technology Specialist Windows Client Microsoft Danmark mvittrup@microsoft.com SOLUTIONS IMAGING DELIVERY MIGRATION Microsoft Deployment Toolkit Application Compatibility Toolkit
Deploying Windows Devices and Enterprise Apps
 Deploying Windows Devices and Enterprise Apps Course 20695B - Five days - Instructor-led - Hands-on Introduction This 5-day instructor-led course describes how to assess operating system and application
Deploying Windows Devices and Enterprise Apps Course 20695B - Five days - Instructor-led - Hands-on Introduction This 5-day instructor-led course describes how to assess operating system and application
Identify Windows Editions and Upgrade Paths
 L E S S O N 2. 1 Identify Windows Editions and Upgrade Paths L E S S O N 2. 1 Lesson Overview Identifying Windows editions and upgrade paths. In this lesson, you will: Identify Windows editions Identify
L E S S O N 2. 1 Identify Windows Editions and Upgrade Paths L E S S O N 2. 1 Lesson Overview Identifying Windows editions and upgrade paths. In this lesson, you will: Identify Windows editions Identify
Mastering Windows8 7 Deployment
 Mastering Windows8 7 Deployment AidanFinn Darril Gibson Kenneth van Surksum WILEY Wiley Publishing, Inc. Contents Introduction xix Chapter l Does Your Hardware Measure Up? l Meet Windows 7 1 Windows 7
Mastering Windows8 7 Deployment AidanFinn Darril Gibson Kenneth van Surksum WILEY Wiley Publishing, Inc. Contents Introduction xix Chapter l Does Your Hardware Measure Up? l Meet Windows 7 1 Windows 7
Deploying Windows Devices and Enterprise Apps
 Course 20695A: Deploying Windows Devices and Enterprise Apps Course Details Course Outline Module 1: Assessing the Network Environment for Supporting Operating System and Application Deployment This module
Course 20695A: Deploying Windows Devices and Enterprise Apps Course Details Course Outline Module 1: Assessing the Network Environment for Supporting Operating System and Application Deployment This module
"Charting the Course... MOC 6294 A Planning and Managing Windows 7 Desktop Deployments and Environments Course Summary
 Course Summary Description This course is intended for desktop administrators who want to specialize in desktop deployment, configuration, and management. In this course, students will learn how to plan
Course Summary Description This course is intended for desktop administrators who want to specialize in desktop deployment, configuration, and management. In this course, students will learn how to plan
Lesson 1: Preparing for Installation
 2-2 Chapter 2 Installing Windows XP Professional Lesson 1: Preparing for Installation When you install Windows XP Professional, the Windows XP Professional Setup program allows you to specify how to install
2-2 Chapter 2 Installing Windows XP Professional Lesson 1: Preparing for Installation When you install Windows XP Professional, the Windows XP Professional Setup program allows you to specify how to install
How to Integrate SmartDeploy Enterprise with Windows Deployment Services
 How to Integrate SmartDeploy Enterprise with Windows Deployment Services Prowess Consulting, LLC Published: March, 2010 Abstract Integrating custom Windows Imaging Format (WIM) images into Windows Deployment
How to Integrate SmartDeploy Enterprise with Windows Deployment Services Prowess Consulting, LLC Published: March, 2010 Abstract Integrating custom Windows Imaging Format (WIM) images into Windows Deployment
Microsoft Configuring Windows 8.1
 1800 ULEARN (853 276) www.ddls.com.au Length 5 days Microsoft 20687 - Configuring Windows 8.1 Price $4290.00 (inc GST) Version D Overview Get expert instruction and hands-on practice administering and
1800 ULEARN (853 276) www.ddls.com.au Length 5 days Microsoft 20687 - Configuring Windows 8.1 Price $4290.00 (inc GST) Version D Overview Get expert instruction and hands-on practice administering and
MCTS Guide to Microsoft 7. Chapter 2 Installing Windows 7
 MCTS Guide to Microsoft 7 Chapter 2 Installing Windows 7 Objectives Describe the deployment enhancements in Windows 7 Choose a method for installation Choose a type of installation Use Windows Easy Transfer
MCTS Guide to Microsoft 7 Chapter 2 Installing Windows 7 Objectives Describe the deployment enhancements in Windows 7 Choose a method for installation Choose a type of installation Use Windows Easy Transfer
MCSE Mobility. A Success Guide to Prepare- Deploying Windows Desktops and Enterprise Applications. edusum.com
 70-695 MCSE Mobility A Success Guide to Prepare- Deploying Windows Desktops and Enterprise Applications edusum.com Table of Contents Introduction to 70-695 Exam on Deploying Windows Desktops and Enterprise
70-695 MCSE Mobility A Success Guide to Prepare- Deploying Windows Desktops and Enterprise Applications edusum.com Table of Contents Introduction to 70-695 Exam on Deploying Windows Desktops and Enterprise
List of Virtual Machines Used in This Lab
 INF204x Module 3 Lab1: Deploying Windows 10 to a New Computer by Using Microsoft Deployment Toolkit Lab: Using Microsoft Deployment Toolkit 2013 Update 1 Preview to Deploy Operating Systems Overview of
INF204x Module 3 Lab1: Deploying Windows 10 to a New Computer by Using Microsoft Deployment Toolkit Lab: Using Microsoft Deployment Toolkit 2013 Update 1 Preview to Deploy Operating Systems Overview of
Deploying Windows Desktops and Enterprise Applications (695)
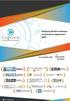 Deploying Windows Desktops and Enterprise Applications (695) Implement the Operating System Deployment (OSD) infrastructure Assess the computing environment Configure and implement the Microsoft Assessment
Deploying Windows Desktops and Enterprise Applications (695) Implement the Operating System Deployment (OSD) infrastructure Assess the computing environment Configure and implement the Microsoft Assessment
20695C: DEPLOYING WINDOWS DESKTOPS AND ENTERPRISE APPLICATIONS
 ABOUT THIS COURSE This five-day course describes how to assess operating system and application deployment options, determine the most appropriate deployment strategy, and then implement a deployment solution
ABOUT THIS COURSE This five-day course describes how to assess operating system and application deployment options, determine the most appropriate deployment strategy, and then implement a deployment solution
Microsoft On Demand Courses
 Microsoft On Demand Courses Deploying Windows Desktops and Enterprise Applications Who can join this course? This five-day course is for IT professionals who deploy, manage, and maintain PCs, devices,
Microsoft On Demand Courses Deploying Windows Desktops and Enterprise Applications Who can join this course? This five-day course is for IT professionals who deploy, manage, and maintain PCs, devices,
C A S P E R TECH EDITION 10 USER GUIDE
 TM C A S P E R TM TECH EDITION 10 USER GUIDE Copyright and Trademark Information Information in this document is subject to change without notice. Federal law prohibits unauthorized use, duplication, and
TM C A S P E R TM TECH EDITION 10 USER GUIDE Copyright and Trademark Information Information in this document is subject to change without notice. Federal law prohibits unauthorized use, duplication, and
Deploying Windows Desktops and Enterprise Applications
 Deploying Windows Desktops and Enterprise Applications 20695; 5 Days; Instructor-led Course Description This five-day course describes how to assess operating system and application deployment options,
Deploying Windows Desktops and Enterprise Applications 20695; 5 Days; Instructor-led Course Description This five-day course describes how to assess operating system and application deployment options,
Windows 8 Deployment
 Windows 8 Deployment Agenda Hardware/Software Compatibility and Toolsets Image Engineering and Deployment Volume Activation Security Management Application Lifecycle User Settings System Center 2012 Configuration
Windows 8 Deployment Agenda Hardware/Software Compatibility and Toolsets Image Engineering and Deployment Volume Activation Security Management Application Lifecycle User Settings System Center 2012 Configuration
IBM Endpoint Manager. OS Deployment V3.5 User's Guide
 IBM Endpoint Manager OS Deployment V3.5 User's Guide IBM Endpoint Manager OS Deployment V3.5 User's Guide Note Before using this information and the product it supports, read the information in Notices
IBM Endpoint Manager OS Deployment V3.5 User's Guide IBM Endpoint Manager OS Deployment V3.5 User's Guide Note Before using this information and the product it supports, read the information in Notices
Farstone TotalDeploy User Guide
 Farstone TotalDeploy User Guide 1 Introduction to TotalDeploy...3 1.1 Overview...3 1.1.1 What is TotalDeploy...3 1.1.2 Who needs TotalDeploy?...3 1.1.3 TotalDeploy infrastructure...3 1.2 What you can do
Farstone TotalDeploy User Guide 1 Introduction to TotalDeploy...3 1.1 Overview...3 1.1.1 What is TotalDeploy...3 1.1.2 Who needs TotalDeploy?...3 1.1.3 TotalDeploy infrastructure...3 1.2 What you can do
20695D: Deploying Windows Desktops and Enterprise Applications
 20695D: Deploying Windows Desktops and Enterprise Applications Course Details Course Code: Duration: Notes: 20695D 5 days This course syllabus should be used to determine whether the course is appropriate
20695D: Deploying Windows Desktops and Enterprise Applications Course Details Course Code: Duration: Notes: 20695D 5 days This course syllabus should be used to determine whether the course is appropriate
Lesson 2: Installing Windows 8.1. MOAC : Configuring Windows 8.1
 Lesson 2: Installing Windows 8.1 MOAC 70-687: Configuring Windows 8.1 Overview Exam Objective 1.2: Install Windows 8.1 o Install as Windows To Go o Migrate from previous versions of Windows to Windows
Lesson 2: Installing Windows 8.1 MOAC 70-687: Configuring Windows 8.1 Overview Exam Objective 1.2: Install Windows 8.1 o Install as Windows To Go o Migrate from previous versions of Windows to Windows
6294A - Planning and Managing Windows 7 Desktop Deployments and Environments
 6294A - Planning and Managing Windows 7 Desktop Deployments and Environments Duration: 5 days Course Price: $2,975 Software Assurance Eligible Course Description Course Overview This five-day instructor-led
6294A - Planning and Managing Windows 7 Desktop Deployments and Environments Duration: 5 days Course Price: $2,975 Software Assurance Eligible Course Description Course Overview This five-day instructor-led
Windows 7 on the 2009 A+ Exams
 Windows 7 on the 2009 A+ Exams CompTIA s 2009 A+ exams will include Windows 7 beginning January, 2011. The revised A+ 2009 objectives showing additional content on Windows 7 are available at CompTIA's
Windows 7 on the 2009 A+ Exams CompTIA s 2009 A+ exams will include Windows 7 beginning January, 2011. The revised A+ 2009 objectives showing additional content on Windows 7 are available at CompTIA's
"Charting the Course... MOC C Deploying Windows Desktops and Enterprise Applications. Course Summary
 Course Summary Description This five-day course describes how to assess operating system and application options, determine the most appropriate strategy, and then implement a solution for Windows devices
Course Summary Description This five-day course describes how to assess operating system and application options, determine the most appropriate strategy, and then implement a solution for Windows devices
"Charting the Course... MOC D Configuring Windows 8.1 Course Summary
 Course Summary Description Get expert instruction and hands-on practice administering and configuring Windows in this 5-day Microsoft Official Course. This course is designed for experienced IT professionals
Course Summary Description Get expert instruction and hands-on practice administering and configuring Windows in this 5-day Microsoft Official Course. This course is designed for experienced IT professionals
How to Integrate SmartDeploy with Windows Deployment Services
 How to Integrate SmartDeploy with Windows Deployment Services SmartDeploy Revised: March 2017 Integrating custom Windows Imaging Format (WIM) images into Windows Deployment Services (WDS) lets you take
How to Integrate SmartDeploy with Windows Deployment Services SmartDeploy Revised: March 2017 Integrating custom Windows Imaging Format (WIM) images into Windows Deployment Services (WDS) lets you take
Implementing a Desktop Infrastructure
 Implementing a Desktop Infrastructure Duration: 5 Days Course Code: 20415 About this course This 5-day instructor-led course provides you with the skills and knowledge needed to plan, design, and implement
Implementing a Desktop Infrastructure Duration: 5 Days Course Code: 20415 About this course This 5-day instructor-led course provides you with the skills and knowledge needed to plan, design, and implement
Automated Deployment Services
 Building Out the Enterprise Using Automated Deployment Services Automated Deployment Services (ADS), a component of the Microsoft Windows Server 2003 operating system, includes a new set of imaging tools
Building Out the Enterprise Using Automated Deployment Services Automated Deployment Services (ADS), a component of the Microsoft Windows Server 2003 operating system, includes a new set of imaging tools
IMPLEMENTING A DESKTOP INFRASTRUCTURE. Course: 20415A Duration: 5 Days; Instructor-led
 CENTER OF KNOWLEDGE, PATH TO SUCCESS Website: IMPLEMENTING A DESKTOP INFRASTRUCTURE Course: 20415A Duration: 5 Days; Instructor-led WHAT YOU WILL LEARN This 5-day instructor-led course provides you with
CENTER OF KNOWLEDGE, PATH TO SUCCESS Website: IMPLEMENTING A DESKTOP INFRASTRUCTURE Course: 20415A Duration: 5 Days; Instructor-led WHAT YOU WILL LEARN This 5-day instructor-led course provides you with
Lead2pass v12.39
 Lead2pass.70-681.v12.39 Number: 70-681 Passing Score: 800 Time Limit: 120 min File Version: 12.39 http://www.gratisexam.com/ Copyright @2006-2011 Lead2pass.com, All Rights Reserved. Vendor: Microsoft Exam
Lead2pass.70-681.v12.39 Number: 70-681 Passing Score: 800 Time Limit: 120 min File Version: 12.39 http://www.gratisexam.com/ Copyright @2006-2011 Lead2pass.com, All Rights Reserved. Vendor: Microsoft Exam
Microsoft Plan and Manage Windows 7 Desktop Deployments and Environments
 1800 ULEARN (853 276) www.ddls.com.au Microsoft 6294 - Plan and Manage Windows 7 Desktop Deployments and Environments Length 5 days Price $4290.00 (inc GST) Version A Overview This five-day instructor-led
1800 ULEARN (853 276) www.ddls.com.au Microsoft 6294 - Plan and Manage Windows 7 Desktop Deployments and Environments Length 5 days Price $4290.00 (inc GST) Version A Overview This five-day instructor-led
Managing Operating Systems Deployment
 Managing Operating Systems Deployment Module Overview Overview of Operating System Deployment Preparing a Site for Operating System Deployment Building and Capturing a Reference Operating System Image
Managing Operating Systems Deployment Module Overview Overview of Operating System Deployment Preparing a Site for Operating System Deployment Building and Capturing a Reference Operating System Image
Acronis Backup & Recovery 11.5
 Acronis Backup & Recovery 11.5 Installation Guide Applies to the following editions: Update 2 Advanced Server Server for Windows Virtual Edition Server for Linux Advanced Server SBS Edition Workstation
Acronis Backup & Recovery 11.5 Installation Guide Applies to the following editions: Update 2 Advanced Server Server for Windows Virtual Edition Server for Linux Advanced Server SBS Edition Workstation
Implementing a Desktop Infrastructure
 20415 - Implementing a Desktop Infrastructure Duration: 5 days Course Price: $2,975 Software Assurance Eligible Course Description Course Overview This 5-day instructor-led training course provides you
20415 - Implementing a Desktop Infrastructure Duration: 5 days Course Price: $2,975 Software Assurance Eligible Course Description Course Overview This 5-day instructor-led training course provides you
Implementing a Desktop Infrastructure
 Course 20415: Implementing a Desktop Infrastructure Page 1 of 7 Implementing a Desktop Infrastructure Course 20415: 4 days; Instructor-Led Introduction This 4-day instructor-led course provides you with
Course 20415: Implementing a Desktop Infrastructure Page 1 of 7 Implementing a Desktop Infrastructure Course 20415: 4 days; Instructor-Led Introduction This 4-day instructor-led course provides you with
COPYRIGHTED MATERIAL. Contents. Assessment Test
 Contents Introduction Assessment Test xxvii xxxvii Chapter 1 Installing Windows 7 1 Introducing Windows 7 2 Windows 7 Architecture 5 Preparing to Install Windows 7 6 Windows 7 Starter 7 Windows 7 Home
Contents Introduction Assessment Test xxvii xxxvii Chapter 1 Installing Windows 7 1 Introducing Windows 7 2 Windows 7 Architecture 5 Preparing to Install Windows 7 6 Windows 7 Starter 7 Windows 7 Home
Microsoft Exam OEM Preinstallation Version: 8.3 [ Total Questions: 98 ]
![Microsoft Exam OEM Preinstallation Version: 8.3 [ Total Questions: 98 ] Microsoft Exam OEM Preinstallation Version: 8.3 [ Total Questions: 98 ]](/thumbs/92/110999107.jpg) s@lm@n Microsoft Exam 74-697 OEM Preinstallation Version: 8.3 [ Total Questions: 98 ] Question No : 1 Which statement correctly describes the functionality of the Windows 8 version of Reagentc? A. Reagentc
s@lm@n Microsoft Exam 74-697 OEM Preinstallation Version: 8.3 [ Total Questions: 98 ] Question No : 1 Which statement correctly describes the functionality of the Windows 8 version of Reagentc? A. Reagentc
1. Which edition of Windows includes DirectAccess and BranchCache? A. Windows 7 Enterprise B. Windows 7 Professional C. Windows 7 Home Basic D.
 1. Which edition of Windows includes DirectAccess and BranchCache? A. Windows 7 Enterprise B. Windows 7 Professional C. Windows 7 Home Basic D. Windows 7 Home Premium 2. How much memory does a 32-bit version
1. Which edition of Windows includes DirectAccess and BranchCache? A. Windows 7 Enterprise B. Windows 7 Professional C. Windows 7 Home Basic D. Windows 7 Home Premium 2. How much memory does a 32-bit version
Exam Questions
 Exam Questions 70-686 Pro: Windows https://www.2passeasy.com/dumps/70-686/ 1.u are designing a Windows 7 virtual desktop infrastructure. You have the following requirements:. Provide access to Remote Desktop
Exam Questions 70-686 Pro: Windows https://www.2passeasy.com/dumps/70-686/ 1.u are designing a Windows 7 virtual desktop infrastructure. You have the following requirements:. Provide access to Remote Desktop
Upgrading Your Skills to MCSA Windows 8.1
 Upgrading Your Skills to MCSA Windows 8.1 Course 20689D - Three days - Instructor-led - Hands-on Introduction This three day course is designed primarily for IT Professionals who want to upgrade their
Upgrading Your Skills to MCSA Windows 8.1 Course 20689D - Three days - Instructor-led - Hands-on Introduction This three day course is designed primarily for IT Professionals who want to upgrade their
Exam Windows Embedded Standard 7. Preparation Kit. Certification Exam Preparation utomation. Not for resale.
 MCTS i Exam 70-582 Windows Embedded Standard 7 Preparation Kit Certification Exam Preparation utomation Not for resale. Contents at a Glance 1 Product Concepts 2 Building a Base Operating System Image
MCTS i Exam 70-582 Windows Embedded Standard 7 Preparation Kit Certification Exam Preparation utomation Not for resale. Contents at a Glance 1 Product Concepts 2 Building a Base Operating System Image
Deploying and updating Windows Server 2012
 CHAPTER 1 Deploying and updating Windows Server 2012 Deploying and servicing Windows Server 2012 is a routine task that you will perform in your career as a systems administrator. Deploying the operating
CHAPTER 1 Deploying and updating Windows Server 2012 Deploying and servicing Windows Server 2012 is a routine task that you will perform in your career as a systems administrator. Deploying the operating
Course Outline. Deploying Windows Devices and Enterprise Apps Course 20695C: 5 days Instructor Led
 Deploying Windows Devices and Enterprise Apps Course 20695C: 5 days Instructor Led About this course This five-day course describes how to assess operating system and application deployment options, determine
Deploying Windows Devices and Enterprise Apps Course 20695C: 5 days Instructor Led About this course This five-day course describes how to assess operating system and application deployment options, determine
Vendor: Microsoft. Exam Code: Exam Name: Implementing a Desktop Infrastructure. Version: Demo
 Vendor: Microsoft Exam Code: 70-415 Exam Name: Implementing a Desktop Infrastructure Version: Demo Testlet 1 Proseware Inc Overview Proseware, Inc. is an independent software vendor. The company has a
Vendor: Microsoft Exam Code: 70-415 Exam Name: Implementing a Desktop Infrastructure Version: Demo Testlet 1 Proseware Inc Overview Proseware, Inc. is an independent software vendor. The company has a
IBM Deployment Pack for Microsoft System Center Configuration Manager 2007 Installation and User s Guide
 IBM System x IBM Deployment Pack for Microsoft System Center Configuration Manager 2007 Installation and User s Guide Version 1.0 IBM System x IBM Deployment Pack for Microsoft System Center Configuration
IBM System x IBM Deployment Pack for Microsoft System Center Configuration Manager 2007 Installation and User s Guide Version 1.0 IBM System x IBM Deployment Pack for Microsoft System Center Configuration
20695C: Deploying Windows Desktops and Enterprise Applications
 20695C: Deploying Windows Desktops and Enterprise Applications Course Details Course Code: Duration: Notes: 20695C 5 days This course syllabus should be used to determine whether the course is appropriate
20695C: Deploying Windows Desktops and Enterprise Applications Course Details Course Code: Duration: Notes: 20695C 5 days This course syllabus should be used to determine whether the course is appropriate
EXAM Buy Full Product.
 Microsoft EXAM - 70-649 TS: Upgrading MCSE on Windows Server 2003 to Windows Server 2008, Technology Specialist Buy Full Product http://www.examskey.com/70-649.html Examskey Microsoft 70-649 exam demo
Microsoft EXAM - 70-649 TS: Upgrading MCSE on Windows Server 2003 to Windows Server 2008, Technology Specialist Buy Full Product http://www.examskey.com/70-649.html Examskey Microsoft 70-649 exam demo
Acronis Snap Deploy 5 Update 3 USER GUIDE
 Acronis Snap Deploy 5 Update 3 USER GUIDE Copyright Statement Copyright Acronis International GmbH, 2002-2017. All rights reserved. Acronis and Acronis Secure Zone are registered trademarks of Acronis
Acronis Snap Deploy 5 Update 3 USER GUIDE Copyright Statement Copyright Acronis International GmbH, 2002-2017. All rights reserved. Acronis and Acronis Secure Zone are registered trademarks of Acronis
Vista Deployment: What s in the Box and What s Not
 An IT Briefing produced by Vista Deployment: What s in the Box and What s Not By Mark Minasi 2007 TechTarget BIO Mark Minasi is a best-selling author, popular technology columnist and commentator, and
An IT Briefing produced by Vista Deployment: What s in the Box and What s Not By Mark Minasi 2007 TechTarget BIO Mark Minasi is a best-selling author, popular technology columnist and commentator, and
Managing Windows-based Dell Wyse Thin Clients using System Center Configuration Manager Administrator s Guide
 Managing Windows-based Dell Wyse Thin Clients using System Center Configuration Manager 2016 Administrator s Guide Notes, cautions, and warnings NOTE: A NOTE indicates important information that helps
Managing Windows-based Dell Wyse Thin Clients using System Center Configuration Manager 2016 Administrator s Guide Notes, cautions, and warnings NOTE: A NOTE indicates important information that helps
Provides support for Windows on ARM machines as deployment clients.
 Role description Windows Deployment Services (WDS) is a server role that enables you to remotely deploy Windows operating systems. You can use it to set up new computers by using a network-based installation.
Role description Windows Deployment Services (WDS) is a server role that enables you to remotely deploy Windows operating systems. You can use it to set up new computers by using a network-based installation.
VMware Mirage Getting Started Guide
 Mirage 5.8 This document supports the version of each product listed and supports all subsequent versions until the document is replaced by a new edition. To check for more recent editions of this document,
Mirage 5.8 This document supports the version of each product listed and supports all subsequent versions until the document is replaced by a new edition. To check for more recent editions of this document,
IBM Endpoint Manager. OS Deployment V3.8 User's Guide - DRAFT for Beta V.1.0 (do not distribute)
 IBM Endpoint Manager OS Deployment V3.8 User's Guide - DRAFT for Beta V.1.0 (do not distribute) IBM Endpoint Manager OS Deployment V3.8 User's Guide - DRAFT for Beta V.1.0 (do not distribute) Note Before
IBM Endpoint Manager OS Deployment V3.8 User's Guide - DRAFT for Beta V.1.0 (do not distribute) IBM Endpoint Manager OS Deployment V3.8 User's Guide - DRAFT for Beta V.1.0 (do not distribute) Note Before
NE Infrastructure Provisioning with System Center Virtual Machine Manager
 NE-10981 Infrastructure Provisioning with System Center Virtual Machine Manager Summary Duration 5 Days Audience IT Professionals Level 400 Technology Microsoft System Center 2012 Delivery Method Instructor-led
NE-10981 Infrastructure Provisioning with System Center Virtual Machine Manager Summary Duration 5 Days Audience IT Professionals Level 400 Technology Microsoft System Center 2012 Delivery Method Instructor-led
6294: Troubleshooting and Supporting Windows 7 in the Enterprise
 Let s Reach For Excellence! TAN DUC INFORMATION TECHNOLOGY SCHOOL JSC Address: 103 Pasteur, Dist.1, HCMC Tel: 08 38245819; 38239761 Email: traincert@tdt-tanduc.com Website: www.tdt-tanduc.com; www.tanducits.com
Let s Reach For Excellence! TAN DUC INFORMATION TECHNOLOGY SCHOOL JSC Address: 103 Pasteur, Dist.1, HCMC Tel: 08 38245819; 38239761 Email: traincert@tdt-tanduc.com Website: www.tdt-tanduc.com; www.tanducits.com
Configuring Windows 8 Course 20687A - Five days - Instructor-led - Hands-on
 Configuring Windows 8 Course 20687A - Five days - Instructor-led - Hands-on Introduction This course provides students hands-on experience with Windows 8. It provides guidance on installing, upgrading,
Configuring Windows 8 Course 20687A - Five days - Instructor-led - Hands-on Introduction This course provides students hands-on experience with Windows 8. It provides guidance on installing, upgrading,
Exam Questions
 Exam Questions 70-695 Deploying Windows Devices and Enterprise Apps https://www.2passeasy.com/dumps/70-695/ NEW QUESTION 1 DRAG DROP You need to identify which issue prevents App1 from running. Which four
Exam Questions 70-695 Deploying Windows Devices and Enterprise Apps https://www.2passeasy.com/dumps/70-695/ NEW QUESTION 1 DRAG DROP You need to identify which issue prevents App1 from running. Which four
Microsoft Deploying Windows Desktops and Enterprise Applications
 1800 ULEARN (853 276) www.ddls.com.au Microsoft 20695 - Deploying Windows Desktops and Enterprise Applications Length 5 days Price $4290.00 (inc GST) Version C Overview This five-day course describes how
1800 ULEARN (853 276) www.ddls.com.au Microsoft 20695 - Deploying Windows Desktops and Enterprise Applications Length 5 days Price $4290.00 (inc GST) Version C Overview This five-day course describes how
4/22/2014 MICROSOFT DEPLOYMENT TOOLKIT 2013 DEPLOYMENT MADE SIMPLE
 MICROSOFT DEPLOYMENT TOOLKIT 2013 DEPLOYMENT MADE SIMPLE 1 ABOUT ME CERTIFIED DEPLOYMENT SPECIALIST 12+ YEARS IN INDUSTRY AND I LOVE QUESTIONS FORGET EVERYTHING YOU THINK YOU KNOW ESPECIALLY IF IT S ABOUT
MICROSOFT DEPLOYMENT TOOLKIT 2013 DEPLOYMENT MADE SIMPLE 1 ABOUT ME CERTIFIED DEPLOYMENT SPECIALIST 12+ YEARS IN INDUSTRY AND I LOVE QUESTIONS FORGET EVERYTHING YOU THINK YOU KNOW ESPECIALLY IF IT S ABOUT
Windows Server 2012 Hands- On Camp. Learn What s Hot and New in Windows Server 2012!
 Windows Server 2012 Hands- On Camp Learn What s Hot and New in Windows Server 2012! Your Facilitator Damir Bersinic Datacenter Solutions Specialist Microsoft Canada Inc. damirb@microsoft.com Twitter: @DamirB
Windows Server 2012 Hands- On Camp Learn What s Hot and New in Windows Server 2012! Your Facilitator Damir Bersinic Datacenter Solutions Specialist Microsoft Canada Inc. damirb@microsoft.com Twitter: @DamirB
Windows 7 Deployment -By Bradley Lutes-
 Windows 7 Deployment -By Bradley Lutes- **These instructions are for the 32 bit system (x86). To find out if you are running the 32 bit or 64 bit, click on the start menu of your windows 7 virtual machine--
Windows 7 Deployment -By Bradley Lutes- **These instructions are for the 32 bit system (x86). To find out if you are running the 32 bit or 64 bit, click on the start menu of your windows 7 virtual machine--
"Charting the Course... MOC B Implementing a Desktop Infrastructure. Course Summary
 Course Summary Description This 5-day instructor-led course provides you with the skills and knowledge needed to plan, design, and implement a Windows 8 desktop infrastructure. The course provides guidance
Course Summary Description This 5-day instructor-led course provides you with the skills and knowledge needed to plan, design, and implement a Windows 8 desktop infrastructure. The course provides guidance
MICROSOFT MAKES NO WARRANTIES, EXPRESS OR IMPLIED, AS TO THE INFORMATION IN THIS DOCUMENT.
 The information contained in this document represents the current view of Microsoft Corporation and its Affiliates ("Microsoft") on the issues discussed as of the date of publication. Because Microsoft
The information contained in this document represents the current view of Microsoft Corporation and its Affiliates ("Microsoft") on the issues discussed as of the date of publication. Because Microsoft
This course also serves as preparation for Exam : Upgrading Your Skills to MCSA Windows 8.
 Course 20689A Upgrading Your Skills to MCSA Windows 8 Level: 200 Course Duration: 3 days Course Type: Instructor-Led/Classroom Course Overview This three day course is designed primarily for IT Professionals
Course 20689A Upgrading Your Skills to MCSA Windows 8 Level: 200 Course Duration: 3 days Course Type: Instructor-Led/Classroom Course Overview This three day course is designed primarily for IT Professionals
Full file at https://fratstock.eu Chapter 2: Installing Windows Vista
 Chapter 2: Installing Windows Vista TRUE/FALSE 1. For security reasons, Windows Vista is less modular than previous versions of Windows. F PTS: 1 REF: 42 2. Using scripts to manage the installation process
Chapter 2: Installing Windows Vista TRUE/FALSE 1. For security reasons, Windows Vista is less modular than previous versions of Windows. F PTS: 1 REF: 42 2. Using scripts to manage the installation process
MCTS Guide to Microsoft Windows Server 2008 Applications Infrastructure Configuration (Exam # ) Chapter One Introducing Windows Server 2008
 MCTS Guide to Microsoft Windows Server 2008 Applications Infrastructure Configuration (Exam # 70-643) Chapter One Introducing Windows Server 2008 Objectives Distinguish among the different Windows Server
MCTS Guide to Microsoft Windows Server 2008 Applications Infrastructure Configuration (Exam # 70-643) Chapter One Introducing Windows Server 2008 Objectives Distinguish among the different Windows Server
Implement_a_Desktop_Infrastructure_v by.VINGADOR_PALADINO_BR
 Implement_a_Desktop_Infrastructure_v2012-12-08.by.VINGADOR_PALADINO_BR Number: 70-415 Passing Score: 700 Time Limit: 140 min File Version: 2.1 http://www.gratisexam.com/ Exam 70-415 - Implementing a Desktop
Implement_a_Desktop_Infrastructure_v2012-12-08.by.VINGADOR_PALADINO_BR Number: 70-415 Passing Score: 700 Time Limit: 140 min File Version: 2.1 http://www.gratisexam.com/ Exam 70-415 - Implementing a Desktop
Infrastructure Provisioning with System Center Virtual Machine Manager
 Infrastructure Provisioning with System Center Virtual Machine Manager Course Details Duration: Course code: 5 Days M10981 Overview: Learn how to install and configure Microsoft System Center 2012 R2 Virtual
Infrastructure Provisioning with System Center Virtual Machine Manager Course Details Duration: Course code: 5 Days M10981 Overview: Learn how to install and configure Microsoft System Center 2012 R2 Virtual
Configuring Windows 8
 Configuring Windows 8 Duration: 5 Days Course Code: 687 Overview: This course provides students hands-on experience with Windows 8. It provides guidance on installing, upgrading, and licensing for Windows
Configuring Windows 8 Duration: 5 Days Course Code: 687 Overview: This course provides students hands-on experience with Windows 8. It provides guidance on installing, upgrading, and licensing for Windows
V Workstation Imaging
 V Workstation Imaging The following sections provide information on Novell ZENworks Desktop Management Workstation Imaging procedures and features. Chapter 50, Common Imaging Deployment Strategies, on
V Workstation Imaging The following sections provide information on Novell ZENworks Desktop Management Workstation Imaging procedures and features. Chapter 50, Common Imaging Deployment Strategies, on
Using System Center 2012 R2 Configuration Manager SP1 to Manage Windows-based HP Thin Clients
 Technical white paper Using System Center 2012 R2 Configuration Manager SP1 to Manage Windows-based HP Thin Clients Windows 10 IoT Enterprise Windows Embedded 8 Standard Windows Embedded Standard 7 Table
Technical white paper Using System Center 2012 R2 Configuration Manager SP1 to Manage Windows-based HP Thin Clients Windows 10 IoT Enterprise Windows Embedded 8 Standard Windows Embedded Standard 7 Table
The secondary audience for this course can include students preparing to take exam
 Module Title : Course 20688C : Supporting Windows 8.1 Duration : 5 days Course Overview This five day course will provide you with the knowledge and skills required to support a Windows 8.1 deployment
Module Title : Course 20688C : Supporting Windows 8.1 Duration : 5 days Course Overview This five day course will provide you with the knowledge and skills required to support a Windows 8.1 deployment
This video is part of the Microsoft Virtual Academy.
 This video is part of the Microsoft Virtual Academy. 1 In this session we re going to talk about building for the private cloud using the Microsoft deployment toolkit 2012, my name s Mike Niehaus, I m
This video is part of the Microsoft Virtual Academy. 1 In this session we re going to talk about building for the private cloud using the Microsoft deployment toolkit 2012, my name s Mike Niehaus, I m
Installing and Configuring Windows Server 2012 R2
 Installing and Configuring Windows Server 2012 R2 Exam 70-410 Craig Zacker Wiley Lesson 1: Installing Servers 1 Selecting a Windows Server 2012 R2 Edition 2 Supporting Server Roles 3 Supporting Server
Installing and Configuring Windows Server 2012 R2 Exam 70-410 Craig Zacker Wiley Lesson 1: Installing Servers 1 Selecting a Windows Server 2012 R2 Edition 2 Supporting Server Roles 3 Supporting Server
IT ESSENTIALS V. 4.1 Module 5 Fundamental Operating Systems
 IT ESSENTIALS V. 4.1 Module 5 Fundamental Operating Systems 5.0 Introduction 1. What controls almost all functions on a computer? The operating system 5.1 Explain the purpose of an operating system 2.
IT ESSENTIALS V. 4.1 Module 5 Fundamental Operating Systems 5.0 Introduction 1. What controls almost all functions on a computer? The operating system 5.1 Explain the purpose of an operating system 2.
OEM Manufacturing and Deployment for Windows 10 (735)
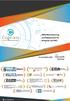 OEM Manufacturing and Deployment for Windows 10 (735) Prepare the Imaging Environment Install deployment tools and scripts Prepare the Windows Assessment and Deployment Kit (Windows ADK), prepare the required
OEM Manufacturing and Deployment for Windows 10 (735) Prepare the Imaging Environment Install deployment tools and scripts Prepare the Windows Assessment and Deployment Kit (Windows ADK), prepare the required
Acronis Snap Deploy 4. User Guide
 Acronis Snap Deploy 4 User Guide Copyright Statement Copyright Acronis International GmbH, 2002-2012. All rights reserved. Acronis and Acronis Secure Zone are registered trademarks of Acronis International
Acronis Snap Deploy 4 User Guide Copyright Statement Copyright Acronis International GmbH, 2002-2012. All rights reserved. Acronis and Acronis Secure Zone are registered trademarks of Acronis International
Microsoft Windows 7, Configuring. Download Full version :
 Microsoft 70-680 Windows 7, Configuring Download Full version : http://killexams.com/pass4sure/exam-detail/70-680 QUESTION: 151 You are deploying a number of Windows 7 laptops. You create a custom power
Microsoft 70-680 Windows 7, Configuring Download Full version : http://killexams.com/pass4sure/exam-detail/70-680 QUESTION: 151 You are deploying a number of Windows 7 laptops. You create a custom power
Exam Questions Demo Microsoft. Exam Questions
 Microsoft Exam Questions 70-413 Designing and Implementing a Server Infrastructure Version:Demo 1. Your network contains an Active Directory domain. All servers run Windows Server 2012 R2. The domain contains
Microsoft Exam Questions 70-413 Designing and Implementing a Server Infrastructure Version:Demo 1. Your network contains an Active Directory domain. All servers run Windows Server 2012 R2. The domain contains
Microsoft Pro: Windows Server 2008, Server Administrator. Practice Test. Updated: Jan 19, 2010 Version
 Microsoft 70-646 70-646 Pro: Windows Server 2008, Server Administrator Practice Test Updated: Jan 19, 2010 Version QUESTION NO: 1 Microsoft 70-646: Practice Exam consists of 200 Windows Server 2008 servers.
Microsoft 70-646 70-646 Pro: Windows Server 2008, Server Administrator Practice Test Updated: Jan 19, 2010 Version QUESTION NO: 1 Microsoft 70-646: Practice Exam consists of 200 Windows Server 2008 servers.
Testpassport.
 Testpassport http://www.testpassport.cn Exam : 70-688 Title : Managing and Maintaining Windows 8.1 Version : Demo 1 / 10 1.DRAG DROP Your company recently purchased 25 new laptops. All 25 laptops have
Testpassport http://www.testpassport.cn Exam : 70-688 Title : Managing and Maintaining Windows 8.1 Version : Demo 1 / 10 1.DRAG DROP Your company recently purchased 25 new laptops. All 25 laptops have
MCSE- Windows Server 2012
 COURSE CONTENT MCSE- Windows Server 2012 Course 20413C: Designing and Implementing a Server Infrastructure 1. Planning Server Upgrade and Migration Considerations for Upgrades and Migrations Creating a
COURSE CONTENT MCSE- Windows Server 2012 Course 20413C: Designing and Implementing a Server Infrastructure 1. Planning Server Upgrade and Migration Considerations for Upgrades and Migrations Creating a
Acronis Backup Advanced Version 11.5 Update 6
 Acronis Backup Advanced Version 11.5 Update 6 APPLIES TO THE FOLLOWING PRODUCTS Advanced for Windows Server Advanced for Linux Server Advanced for PC Advanced for VMware / Hyper-V / RHEV / Citrix XenServer
Acronis Backup Advanced Version 11.5 Update 6 APPLIES TO THE FOLLOWING PRODUCTS Advanced for Windows Server Advanced for Linux Server Advanced for PC Advanced for VMware / Hyper-V / RHEV / Citrix XenServer
[MS10974B]: Deploying and Migrating Windows Servers
![[MS10974B]: Deploying and Migrating Windows Servers [MS10974B]: Deploying and Migrating Windows Servers](/thumbs/87/95062634.jpg) [MS10974B]: Deploying and Migrating Windows Servers Length : 3 days Audience(s) : IT Professionals Level : 300 Technology : Windows Server 2012 Delivery Method : Instructor-led (Classroom) Course Overview
[MS10974B]: Deploying and Migrating Windows Servers Length : 3 days Audience(s) : IT Professionals Level : 300 Technology : Windows Server 2012 Delivery Method : Instructor-led (Classroom) Course Overview
A+ Certification Guide. Chapter 13 Installing and Upgrading Windows Operating Systems
 A+ Certification Guide Chapter 13 Installing and Upgrading Windows Operating Systems Chapter 13 Objectives Installing Windows Transferring Data Updating Windows Setting Up Recovery Partitions and Discs
A+ Certification Guide Chapter 13 Installing and Upgrading Windows Operating Systems Chapter 13 Objectives Installing Windows Transferring Data Updating Windows Setting Up Recovery Partitions and Discs
Quick Start Guide. Version R94. English
 Backup Quick Start Guide Version R94 English December 12, 2016 Copyright Agreement The purchase and use of all Software and Services is subject to the Agreement as defined in Kaseya s Click-Accept EULATOS
Backup Quick Start Guide Version R94 English December 12, 2016 Copyright Agreement The purchase and use of all Software and Services is subject to the Agreement as defined in Kaseya s Click-Accept EULATOS
Course Outline. Deploying and Managing Windows 10 Using Enterprise Services Course B: 5 days Instructor Led
 Deploying and Managing Windows 10 Using Enterprise Services Course 20697-2B: 5 days Instructor Led Prerequisites: Students should have at least two years of experience in the IT field and should already
Deploying and Managing Windows 10 Using Enterprise Services Course 20697-2B: 5 days Instructor Led Prerequisites: Students should have at least two years of experience in the IT field and should already
Q&A. DEMO Version
 Managing and Maintaining Windows 8 Q&A DEMO Version Copyright (c) 2013 Chinatag LLC. All rights reserved. Important Note Please Read Carefully For demonstration purpose only, this free version Chinatag
Managing and Maintaining Windows 8 Q&A DEMO Version Copyright (c) 2013 Chinatag LLC. All rights reserved. Important Note Please Read Carefully For demonstration purpose only, this free version Chinatag
Deploying and Managing Windows 10 Using Enterprise Services
 Deploying and Managing Windows 10 Using Enterprise Services Course 20697-2C 5 Days Instructor-led, Hands-on Course Description This 5-day course provides administrators with the knowledge and skills necessary
Deploying and Managing Windows 10 Using Enterprise Services Course 20697-2C 5 Days Instructor-led, Hands-on Course Description This 5-day course provides administrators with the knowledge and skills necessary
NETWORK ADMINISTRATION USING MICROSOFT (310)
 Page 1 of 9 Contestant Number: Time: Rank: NETWORK ADMINISTRATION USING MICROSOFT (310) REGIONAL 2016 Multiple Choice: Multiple Choice (50 @ 10 points each) (500 points) TOTAL POINTS (500) Failure to adhere
Page 1 of 9 Contestant Number: Time: Rank: NETWORK ADMINISTRATION USING MICROSOFT (310) REGIONAL 2016 Multiple Choice: Multiple Choice (50 @ 10 points each) (500 points) TOTAL POINTS (500) Failure to adhere
Paragon Protect & Restore
 Paragon Protect & Restore ver. 3 Centralized Backup and Disaster Recovery for virtual and physical environments Tight Integration with hypervisors for agentless backups, VM replication and seamless restores
Paragon Protect & Restore ver. 3 Centralized Backup and Disaster Recovery for virtual and physical environments Tight Integration with hypervisors for agentless backups, VM replication and seamless restores
Introducing Windows 7 Lesson 1
 Introducing Windows 7 Lesson 1 Minimum System Requirements 1 gigahertz (GHz) or faster 32-bit (x86) or 64-bit (x64) processor 1 gigabyte (GB) RAM (32-bit) or 2 GB RAM (64-bit) 16 GB available hard disk
Introducing Windows 7 Lesson 1 Minimum System Requirements 1 gigahertz (GHz) or faster 32-bit (x86) or 64-bit (x64) processor 1 gigabyte (GB) RAM (32-bit) or 2 GB RAM (64-bit) 16 GB available hard disk
exam. Number: Passing Score: 800 Time Limit: 120 min File Version: Microsoft
 70-735.exam Number: 70-735 Passing Score: 800 Time Limit: 120 min File Version: 1.0 Microsoft 70-735 OEM Manufacturing and Deployment for Windows 10 Version 1.0 Exam A QUESTION 1 HOTSPOT You have a reference
70-735.exam Number: 70-735 Passing Score: 800 Time Limit: 120 min File Version: 1.0 Microsoft 70-735 OEM Manufacturing and Deployment for Windows 10 Version 1.0 Exam A QUESTION 1 HOTSPOT You have a reference
