Printed on recycled paper with at least 10% post-consumer content. Setup Guide
|
|
|
- Augustine Montgomery
- 5 years ago
- Views:
Transcription
1 Printed on recycled paper with at least 10% post-consumer content Setup Guide
2 All rights reserved. No part of this publication may be reproduced, stored in a retrieval system, or transmitted in any form or by any means, electronic, mechanical, photocopying, recording, or otherwise, without the prior written permission of SEIKO EPSON CORPORATION. The information contained herein is designed only for use with this EPSON printer. EPSON is not responsible for any use of this information as applied to other printers. Neither SEIKO EPSON CORPORATION nor its affiliates shall be liable to the purchaser of this product or third parties for damages, losses, costs, or expenses incurred by purchaser or third parties as a result of: accident, misuse, or abuse of this product or unauthorized modifications, repairs, or alterations to this product, or (excluding the U.S.) failure to strictly comply with SEIKO EPSON CORPORATION s operating and maintenance instructions. SEIKO EPSON CORPORATION shall not be liable for any damages or problems arising from the use of any options or any consumable products other than those designated as Original EPSON Products or EPSON Approved Products by SEIKO EPSON CORPORATION. EPSON and EPSON Stylus are registered trademarks of SEIKO EPSON CORPORATION. General Notice: Other product names used herein are for identification purposes only and may be trademarks of their respective owners. EPSON disclaims any and all rights in those marks. Copyright 1998 by Epson America, Inc. CPD /98 ii
3 Setup Guide This Setup Guide summarizes the process of setting up your printer and configuring it to work with most networks. For more information about your printer and printer software, see your User s Guide. For more information about your printer s Ethernet card and networking, see the Administrator s Guide. Using Your Software Your printer comes with the following software: Printer driver for Windows and Macintosh EPSON Net!2 utility (for Windows 98, Windows 95, Windows NT 4.0, and Macintosh) that allows you to configure your printer for protocols including Novell NetWare, TCP/IP, and AppleTalk. EPSON Status Monitor 2 for Windows that allows you to monitor your printer over the network and use TCP/IP for printing in Windows 98/Windows 95 peer-to-peer networks. EPSON Driver Disk Creation Utility that lets you create diskettes for systems that don t have CD-ROM drives. 1
4 Setup Guide: Setup Overview Setup Overview Note: If you need to make diskettes and use them to install any software programs, see Appendix A in your Administrator s Guide. 4 Follow the steps in this guide to set up the printer, install the ink cartridges, and connect your Ethernet card to the network. 5 Install the Network Software See page 3 to determine whether you should install EPSON Net!2 and EPSON Status Monitor 2 for your protocol and operating system. 6 Configure 7 Set 8 Print the Printer See page 3 to determine where you should look in this Setup Guide and the Administator s Guide to configure the printer and Ethernet card to work on your network. Up the Workstations For most networks, you need to install the printer driver on each Windows or Macintosh workstation that uses the printer. If you like, you can also install EPSON Status Monitor 2 on Windows workstations. a Test Page You can print a test page in Windows 98, Windows 95 or Windows NT 4.0. This ensures that the network, printer, and printer driver are configured correctly and working. 2
5 Setup Guide: Network Configurations Network Configurations Available Network Configurations Operating system Windows NT 4.0 (Service Pack 3, or higher) Network protocol TCP/IP NetBEUI (TCP/IP must also be installed) See the table below to find your network configuration (operating system and protocol), and determine what to install and where to find instructions for configuring your network.* For many operating systems, you can change configuration settings using the Ethernet card s internal home page. See the Administrator s Guide for more information. What you need to install and configure 1. EPSON Net!2 (p.11) 2. EPSON Status Monitor 2 (p. 13) 3. IP address for the Ethernet card (p. 28) 4. Printer driver on each workstation** (p. 36) 1. EPSON Net!2 (p.11) 2. EPSON Status Monitor 2 (p.13) 3. IP address for the Ethernet card (p. 28) 4. NetBEUI settings on the Ethernet card home page*** (p. 34) 5. Printer driver on each workstation** (p. 36) Novell NetWare 1. EPSON Net!2 (p.11 and p. 16) 2. EPSON Status Monitor 2 (p.13) 3. Setup using NwAdmin (p. 16) or PCONSOLE (Administrator s Guide, Chapter 4) 4. Printer driver on each workstation** (p. 36) 3
6 Setup Guide: Network Configurations Available Network Configurations Operating system Windows 98, Windows 95 Windows 3.1x Network protocol TCP/IP NetBEUI (TCP/IP must also be installed) 1. EPSON Net!2 (p.11) 2. EPSON Status Monitor 2 on each workstation (p. 13) 3. IP address for the Ethernet card (p. 28) 4. Printer driver on each workstation (p. 36) 1. EPSON Net!2 (p.11) 2. EPSON Status Monitor 2 (p.13) 3. IP address for the Ethernet card (p. 28) 4. NetBEUI settings on the Ethernet card home page*** (p. 34) 5. Printer driver on each workstation (p. 36) Novell NetWare 1. EPSON Net!2 (p.11 and p. 16) 2. EPSON Status Monitor 2 (p.13) 3. Setup using NwAdmin (p. 16) or PCONSOLE (Administrator s Guide, Chapter 4) 4. Printer driver on each workstation (p. 36) Novell NetWare, Windows NT Server What you need to install and configure Windows 3.1x acts as a client only; you can t use a Windows 3.1x workstation to configure the Ethernet card or monitor the printer. Install the printer driver on each workstation and change the printer s port setting. (p. 36) Macintosh AppleTalk 1. EPSON Net!2 (p. 13 and p. 32) 2. Printer driver on each system (p. 36) UNIX TCP/IP (lpr, ftp) 1. Install a printer driver and filter. (See your UNIX documentation.) 2. Configure the printer for lpr or ftp. (Administrator s Guide, Chapter 5. ) IBM OS/2 Warp NetBEUI (Administrator s Guide, Chapter 6.) TCP/IP (Administrator s Guide, Chapter 6) *If you need to create diskettes and install your software from them, see Appendix A in your Administrator s Guide. **If you have Windows NT 4.0 Server, you may only need to install the driver on the server. See your Windows NT documentation. ***To use the Ethernet card home page, you must have TCP/IP setup on your network, as well as one of the following Internet browsers: Microsoft Internet Explorer, version 4.0 or later; Netscape Navigator TM, version 3.0 or later. 4
7 Setup Guide: Set Up the Printer 1 Set Up the Printer Unpack the Printer Remove any packing material from the printer. See the Notice Sheet in the box for details. Make sure you ve got all these items: Note: To connect your printer s Ethernet card to the network, you need a twisted pair (10BaseT) cable with an RJ-45 connector. Your printer and paper support One color and one black ink cartridge package The EPSON Stylus COLOR 850Ne CD-ROM The EPSON Media Pak containing sample ink jet paper Your User s Guide and Administrator s Guide A network cable (not supplied) paper support color ink cartridge black ink cartridge CD-ROM User s Guide Administrator s Guide 5
8 Setup Guide: Set Up the Printer Attach the Paper Support Insert the paper support in the top slot on the back of the printer. Note: Follow all the safety instructions in the Introduction of your User s Guide. Do not put the printer: In an area with high temperature or humidity In direct sunlight or dusty conditions Near sources of heat or electromagnetic interference, such as loudspeakers or cordless telephone base units Caution: Always use the P power button to turn the printer on or off. Never use the external switch on a power strip. Don t use an outlet controlled by a wall switch or timer, or one that uses the same circuit as a large appliance. This may disrupt the power, which can erase memory or even damage the power supply. Install the Ink Cartridges 1. Make sure the printer is turned off (the P power button should be up). Then plug the printer s power cord into a grounded outlet. power button 6
9 Setup Guide: Set Up the Printer 2. Remove the ink cartridges from their foil packages. Then remove only the yellow part of the tape seal on the top of each one. Don t pull off the white portion or try to remove the clear seal underneath the cartridge. Caution: To ensure the print heads charge correctly, install the ink cartridges that came with your printer. You must remove the yellow tape from the top of the cartridge or you will permanently damage it. It s okay if a small corner of the yellow tape stays on the cartridge. Remove the yellow tape seal Don t remove the white portion 3. Press the P power button to turn on the printer. The P power light flashes and the B and I ink out lights come on. The black ink cartridge holder moves into loading position. 4. Open the printer cover and lift up the black ink cartridge clamp. 5. Place the black ink cartridge in the holder as shown. Then close the clamp, making sure it clicks into place. Warning: If ink gets on your hands, wash them thoroughly with soap and water. If ink gets in your eyes, flush them immediately with water. black ink cartridge holder 7
10 Setup Guide: Set Up the Printer 6. Now press the X color cleaning button to move the color ink cartridge holder into loading position. Caution: If the ink cartridge holder moves back to the right before you install the cartridge, don t try moving it back by hand. Press the B black cleaning button and hold it down for 3 seconds to move the holder back into position. Never turn off the printer when the P power light is flashing, unless the printer hasn t moved or made any noise for more than 10 minutes. 7. Repeat steps 4 and 5 to install the color ink cartridge. Then press the E load/eject button to begin charging the ink delivery system. The printer moves the print heads and begins charging the ink delivery system. The P power light flashes, and the printer makes various sounds. Charging takes up to 4 minutes. Don t turn off the printer or interrupt this important process or you ll use up more ink than necessary. When it s finished, you can close the printer cover. Load Paper 1. Open the output tray extensions and slide the left edge guide all the way to the left. 8
11 Setup Guide: Set Up the Printer 2. Load a stack of plain paper with the printable side up and place it against the right edge guide. Then slide the left edge guide to the paper s left edge, making sure the stack is not higher than the arrow mark on the guide. don t load paper above the arrow 9
12 Setup Guide: Set Up the Printer Connect the Printer to Your Network Connect your printer to an Ethernet twisted-pair (10BaseT) network connection. 1. Attach the network cable to the connector on the card. status sheet button twisted-pair (10BaseT) 2. To initialize the card, turn on the printer while pressing down the status sheet button. Continue pressing the status sheet button for five seconds. Printing a Status Sheet: To print a status sheet, press the status sheet button and hold it for about three seconds. This sheet gives you important information, including the serial number and MAC address of the card. Keep the status sheet so you can use it when you configure the Ethernet card. 10
13 Setup Guide: Install the Network Software 2 Install the Network Software To configure the Ethernet card, you only need to install the network software (EPSON Net!2) on one workstation or on the server, depending on your network. If you have a TCP/IP network, you need to install EPSON Status Monitor 2 on all your Windows 98 and Windows 95 workstations to use the EPSON TCP/IP Printing protocol. Log in as an Administrator (NT) or Supervisor (NetWare). Before you start, turn off all other active applications, including virus protection. Note: If you need to create diskettes to install the software, see Appendix A in your Administrator s Guide, then use this Setup Guide for configuration instructions. For TCP/IP networks, if you want to use the arp command to set the card s IP address instead of installing EPSON Net!2, see page 28. Installing EPSON Net!2 If you have the following network configurations and operating systems, you should install EPSON Net!2 to configure the card: Windows 98, Windows 95, or Windows NT 4.0 with Novell NetWare or TCP/IP Macintosh with AppleTalk Installing EPSON Net!2 in Windows 1. Insert the EPSON Stylus COLOR 850Ne CD-ROM in your drive. 11
14 Setup Guide: Install the Network Software You see the EPSON Installation Program screen: If the screen does not appear, go to My Computer and double-click the Epson CD-ROM icon to start the EPSON Installation program. 2. Highlight Install EpsonNet! for Windows and click the right arrow button. 3. Follow the instructions on the screen to install EPSON Net!2. Note: If you have any Windows 98 or Windows 95 systems on your TCP/IP network, you need to install Status Monitor 2 on each one to use EPSON TCP/IP Printing. Windows 98 and Windows 95 do not have TCP/IP printing built-in like Window NT. When you are finished, you can install Status Monitor 2 to monitor status information about your printer including ink level information and printer errors. See page 13. Status Monitor 2 can create extra network traffic, so if you don t want to install Status Monitor 2, you can just configure the Ethernet card with EPSON Net!2, described on page
15 Setup Guide: Install the Network Software Installing EPSON Net!2 on a Macintosh 1. Create a folder for EPSON Net!2 on your hard disk. 2. Insert the EPSON Stylus COLOR 850Ne CD-ROM in your drive. 3. Copy EPSON Net!2 to the folder you created. After you install EPSON Net!2, use it to configure your printer for AppleTalk, following the steps on page 32. Installing Status Monitor 2 EPSON Status Monitor 2 is a single utility that you install in two parts. These two parts work together to allow you to see your printer s specific status information over the network. Status Monitor 2 lets you monitor information from the server or from any of the workstations where you install it. It gives you ink levels in the printer and notifies you if the printer has any problems. It does create network traffic, however, so you may want to limit the number of users who monitor the printer. Status Monitor 2 also includes EPSON TCP/IP Printing, which allows Windows 98 and Windows 95 users to print with TCP/IP. If you have Windows 98 or Windows 95 systems and use TCP/IP for printing, you need to install Status Monitor 2 on each workstation that uses the printer. Write down your settings in the spaces provided; you need to use the same settings when you install each part of Status Monitor 2. 13
16 Setup Guide: Install the Network Software Follow these steps to install EPSON Status Monitor 2: 1. Insert the EPSON Stylus COLOR 850Ne CD-ROM. You see the following screen: Note: You may not see screens for all the steps here, depending on your computer s configuration. Write down your settings in the spaces provided as you install the first part of Status Monitor 2. You need to select the same settings for the second part. If the screen does not appear, type D:\EPSETUP (where D: is the drive letter of your CD-ROM) and click OK to start the EPSON Installation program. 2. Highlight Install Status Monitor 2 for Network and click the right arrow button. 3. Close any open programs and click Next. A screen appears asking where you want to install Status Monitor Click Next to accept the default directory or choose a different directory and click Next. 5. If you are using Windows 98 or Windows 95 and you have TCP/IP installed, you see a screen asking you if you want to enable EPSON TCP/IP printing. Select Yes if you want to print with TCP/IP, and then click Next. TCP/IP Printing: Yes No 14
17 Setup Guide: Install the Network Software Caution: If you have dial-up routers in a NetWare environment, they may automatically dial up the next hop and you may be charged for the line connection depending on the number of hops you set. To prevent this and to keep network traffic to a minimum, set hops carefully. 6. Select the type of printer(s) you want to monitor and click Next. Monitor: EPSON TCP/IP printers Windows shared printers NetWare printers local printers 7. Select Monitor to monitor EPSON network printers that do not have drivers on your computer. Select Do not monitor if network traffic is a problem. Then click Next. Printers: Monitor Do not monitor 8. If you re using NetWare, set the number of hops (0 to 15) and click Next. Number of hops: 9. Check the current settings and click Next. Select No and click Finish. Now you install the second part of Status Monitor 2: 10. From the EPSON Installation Program screen, highlight Install Status Monitor 2 for EPSON Stylus COLOR 850Ne and click the right arrow button. 11. Click Next, then follow steps 5 through 8, using the same settings you used in those steps. 12. Check the current settings and click Next. Select Yes and click Finish to restart your computer. Note: If you are not using EPSON Net!2 on your computer, you do not have to turn off background monitoring. (You should limit the number of systems that monitor the printer, however, to prevent network traffic problems.) 13. After you restart your computer, right-click the green background monitoring icon in your Startup group on the taskbar. Click stop monitoring now. This step turns off background monitoring, which may interfere with EPSON Net!2 when you configure the card. (See page 4-7 in your User s Guide or page 3-8 in your Administrator s Guide to turn on background monitoring later.) After you install the network software, configure the printer s Ethernet card for TCP/IP (page 28), or use EPSON Net!2 to configure your printer for NetWare (page 16). 15
18 Setup Guide: Configure the Printer 3 Configure the Printer Configuring for NetWare You can configure the printer for NDS or bindery with NwAdmin and EPSON Net!2. (If you want to use PCONSOLE, see Chapter 4 in your Administrator s Guide.) Before you follow the steps in the sections below, check whether you want to use the printer as a dedicated print server or as a remote printer. (See page 4-1 in your Administrator s Guide for details.) Note: When printing using bindery correspondence clients, make the object related to the print server right under the Bindery context in the directory tree. Confirm the bindery context path from the server with the SET BINDERY CONTEXT command. See your NetWare documentation for more information. Using NwAdmin to Set Up Your Printer You must first use NwAdmin to define your printer, define a print server, and set up a queue. If the client does not correspond to NDS, set up the printer, print server, and queue in the bindery context. (If you need to use PCONSOLE, see Chapter 4 in your Administrator s Guide.) Follow these steps to set up your printer: 1. Log in to the NDS tree (or to the server with Bindery context) with admin or supervisor privileges. 2. Run the administrator tool (NwAdmin). When you print a text file using the NPRINT command or DOS redirection, misconversion or a gap in characters might occur depending on the client environment. 16
19 Setup Guide: Configure the Printer 3. Create a printer: Click the directory context icon (or Bindery context), and select Object, then Create, and then Printer. Type the printer name and click Create. 4. Create a print server: Click the directory context icon (or Bindery context), and select Object, then Create, and then Print Server. Type the print server name and click Create. 5. Create a print queue: Click the directory context icon (or Bindery context), and select Object, then Create, and then Print Queue. Type the print queue name and select the print queue volume. Then click Create. 17
20 Setup Guide: Configure the Printer 6. The objects you have just created are added to the NDS tree (or Bindery). 7. Double-click the Printer Object icon on the NetWare Administrator screen. 18
21 Setup Guide: Configure the Printer 8. The Printer dialog box appears. Click Assignments and then click Add. 9. From the print queue list, select the queue you want to assign and click OK. 10. For Print Server mode, go to step 11. For Remote Printer mode, click Configuration, select Other/Unknown for the Printer type box and click OK. 19
22 Setup Guide: Configure the Printer 11. Double-click the Print Server Object icon on the NetWare Administrator screen. 12. The Print Server dialog box appears. Click Assignments and then click Add. 13. From the printer object list, select the printer object you want to assign and click OK. 20
23 Setup Guide: Configure the Printer 14. For Print Server mode, go to step 15. For Remote Printer mode, go back to the screen in step 12 and click the Printer Number button to set up the printer number from 0 to Double-click the Print Queue Object icon on the NetWare Administrator screen. 21
24 Setup Guide: Configure the Printer 16. The Print Queue dialog box appears. Click Assignments. Check if the print server and the printer are assigned to the queue. You now need to use EPSON Net!2 to configure the card: For Print Server mode, see the section below. For Remote Printer mode, go to page
25 Setup Guide: Configure the Printer Using EPSON Net!2 to Configure the Card in Print Server Mode Follow these steps: 1. Start EPSON Net!2. The following screen appears: Note: If the Status Monitor 2 program is open, or if background monitoring is turned on, it may interfere with EPSON Net!2. Close Status Monitor 2 if it is running and turn off background monitoring, following step 13 on page 15. If you have connected more than one printer with the same type of Ethernet card to the network, you can distinguish the cards by their MAC addresses. Press and hold the card s status sheet button for three seconds. See page 10 for details. 2. Highlight your EPSON Stylus COLOR 850Ne printer and click Configuration. 3. Click the NetWare Basic tab and make the following settings. If the IP address is set to the default IP address, the printer model might not appear. 23
26 Setup Guide: Configure the Printer Frame Type You can select from one of the following: Auto, Ethernet 802.2, Ethernet 802.3, Ethernet II, or SNAP. Mode Select Print Server. NDS Select Enable or Disable. NDS Tree Name If you are using NDS mode, type the same name as you used in NwAdmin (up to 31 characters). Note: See your NetWare manual for the available characters and number of characters you can use. NDS Context NDS context is the Object rank in the Directory tree. Type the container object (up to 255 characters) from the Object to the Root. Do not type the. at the top. 4. Click the Print Server tab and make the following settings. Primary file server name Select the server where you created the queue. Password Type any new password up to 19 characters. The characters you entered appear as. 24
27 Setup Guide: Configure the Printer Print server name Type any new name up to 47 characters. The default name is shown below. (Printer name) - (last 6 digits of the serial number) Polling interval Set the polling time from 5 to 90 seconds. Caution: Once you make changes to the Ethernet card, you must wait until it registers the settings before you turn off the printer. 5. Click OK to save your changes. If the message Configuration successfully done appears on your screen, the update is complete. 6. In the file Server Console s MONITOR.NLM, select the Connection Information. Check if the print server name assigned to the Ethernet card has been logged in to the Active Connections list. It takes up to five minutes to complete this. Using EPSON Net!2 to Configure the Card in Remote Printer Mode Note: If the Status Monitor 2 program is open, or if background monitoring is turned on, it may interfere with EPSON Net!2. Close Status Monitor 2 if it is running and turn off background monitoring, following step 13 on page 15. Follow these steps: 1. From the System Console of the file server where you set the print queue, load the print server module with the following command (use the print server name which you assigned in step 4 under Using NwAdmin to Set Up Your Printer, on page 17): >Load PSERVER print server name If you have connected more than one printer with the same type of Ethernet card to the network, you can distinguish the cards by their MAC addresses. Press and hold the card s status sheet button for three seconds. See page 10 for details. 25
28 Setup Guide: Configure the Printer 2. Start EPSON Net!2. The following screen appears: Note: If the IP address is set to the default IP address, the printer model might not appear. 3. Highlight your printer and click Configuration. 4. Click the NetWare Basic tab and make the following settings. Frame type Select one from the following: Auto, Ethernet 802.2, Ethernet 802.3, Ethernet II, Ethernet SNAP. Mode Select Remote Printer. 26
29 Setup Guide: Configure the Printer NDS Select Enable or Disable. Note: See your NetWare manual for the available characters and number of characters you can use. NDS Tree Name If you are using NDS mode, type the same name (up to 31 characters) as you set in NwAdmin. NDS Context NDS context is the Object rank in the Directory tree. Type the container object (up to 255 characters) from the Object to the Root. Do not type the. at the top. 5. Click the Remote Printer tab and make the following settings. Caution: Once you make changes to the Ethernet card, you must wait until it registers the settings before you turn off the printer. Primary print server name Select the print server name you have created. Printer port number Type the same port number you assigned to the print server. 6. Click OK to save changes. If the message Configuration is successfully done appears on your screen, the update is complete. 27
30 Setup Guide: Configure the Printer 7. Select Printer Status from the Console screen of the print server. Then check the status. 8. Select Queues serviced. Check if the print queue name which you set in step 5 on page 17 under Using NwAdmin to Set Up Your Printer exists in the Print Queues Serviced By Printer box. Configuring for TCP/IP For a Windows 98, Windows 95, or Windows NT network with TCP/IP, you need to set the card s IP address. You can use EPSON Net!2 or the arp command to do this, as described in the sections below. Windows 98 and Windows 95 do not come with the TCP/IP printing protocol, so in addition to TCP/IP, you need to install the EPSON TCP/IP Printing protocol included with Status Monitor 2. See page 11 for instructions. Note: If the Status Monitor 2 program is open, or if background monitoring is turned on, it may interfere with EPSON Net!2. Close Status Monitor 2 if it is running and turn off background monitoring, following step 13 on page 15. Using EPSON Net!2 Make sure the Ethernet card and printer are on the same segment of the network as the computer you are using to configure the card. Also, you need to know the IP address for the computer and the IP address you will assign to the printer s Ethernet card. Follow these steps to assign an IP address: 1. Make sure Windows is running, the Ethernet card is connected to the network, and the printer is turned on. 2. Click Start, point to Programs, point to EPSON Net!2, then click EPSON Net!2. 28
31 Setup Guide: Configure the Printer 3. Click the printer where you want to set the IP address, and then click the Configuration button. Note: If you have connected more than one printer with the same type of Ethernet card to the network, you can distinguish the cards by their MAC addresses. Press and hold the card s status sheet button for three seconds. See page 10 for details. click here 4. Click the TCP/IP tab to display the TCP/IP menu. To use RARP, BOOTP, or DHCP, a server for each protocol is necessary. If there is no corresponding server, do not use any of these settings. See your network operating system documentation for the settings. 5. Under The way of acquiring an IP address, select one of the following: Manual, RARP, BOOTP, or DHCP. 29
32 Setup Guide: Configure the Printer 6. Assign the IP address, the Subnet mask, and the Default gateway. If you use DHCP to acquire an IP address, you can t assign these items; they are assigned by the server. If you will use the card s internal home page, assign an IP address manually. The default IP address is If you plan to use the card s internal home page, change the default IP address. If a server or router acts as a gateway, type the gateway address. If there is no gateway, type the IP address of your computer. 7. Click OK to save the new settings. The update is complete when the message Configuration is successfully done appears. (After you click OK, wait a few minutes before turning off the printer, so the settings have time to reach the card.) Before you can print using TCP/IP, you still need to do the following on each computer that will use the printer: Install the printer driver (see page 36) Add a printer port (see page 38) Using the arp Command Make sure the Ethernet card and printer are on the same segment of the network as the computer you are using to configure the card. Also, you need to know the IP address for the computer and the IP address you will assign to the printer s Ethernet card. Follow these steps to assign the IP address: 1. Click Start, point to Settings, click Control Panel and double-click the Network icon. 2. In Windows 98 or Windows 95, highlight TCP/IP and click Properties, then click the Gateway tab. In Windows NT, click the Protocols tab. Highlight TCP/IP Protocol and click Properties. Click the IP Address tab. 3. Type in the Gateway box to set up a default gateway. In Windows 98 or Windows 95, click Add. 30
33 Setup Guide: Configure the Printer 4. Click OK to close the TCP/IP dialog box and then click OK to close the network settings dialog box and save your settings. Click Yes to restart your computer. 5. Find the MAC address (hardware address) for the Ethernet card on the status sheet (see page 10). 6. Click Start, point to Programs, then click the MS-DOS Prompt icon to open a DOS window. 7. Type in the following command to set up the routing table: ping Note: For Windows NT, substitute colons (:) for the hyphens (-) shown in the MAC address. 8. Add an entry in the ARP table that assigns an IP address to the hardware address of the Ethernet card. Use the following command: arp -s <IP address> <MAC address> for example: arp -s BD-9A 9. Wait at least two minutes for the settings to reach the card, then start a continuous ping to the card, using the following command with the card IP address: ping <IP address> for example: ping You see a message similar to the following: Note: If you have trouble getting the network to see the card, check Chapter 7, Troubleshooting, in the Administrator s Guide for solutions to possible problems. Reply from : bytes=32 time<10ms TTL=30 Reply from : bytes=32 time<10ms TTL=30 Reply from : bytes=32 time<10ms TTL=30 Reply from : bytes=32 time<10ms TTL=30 This shows that the Ethernet card is correctly set up for TCP/IP. If you receive 4 lines that say Request Timed Out, the card is not set up correctly. Check to make sure the card is on the same segment of the network as the workstation you are using to configure it and that you typed in the correct IP and MAC addresses. 31
34 Setup Guide: Configure the Printer Before you can print using TCP/IP, you still need to do the following on each computer that will use the printer: Install the printer driver (see page 36) Add a printer port (see page 38) Configuring for AppleTalk To use your printer on an AppleTalk network, you need to configure the Ethernet card for AppleTalk. Follow these steps to configure your card using EPSON Net!2: 1. Open the EPSON Net!2 utility. You see a window like the following: 32
35 Setup Guide: Configure the Printer 2. Highlight the EPSON Stylus COLOR 850 printer and click Configuration. The IP Address Configuration and AppleTalk Configuration dialog box appears. 3. Make the following settings in the AppleTalk Configuration box. Printer Name Type the printer name (up to 31 characters). The default name is shown: (Printer name)-(last 6 digits of the serial number) Entity Type You do not have to set this option. Zone Name Select the network zone in which you want the printer to appear. If the zone has not been set, appears. Network Number Set Select the network number setting. In most cases, you should select Auto. 33
36 Setup Guide: Configure the Printer Network Number for Manual Mode The default number is If you have selected Auto for the Network Number Set, you can t type the network number manually. 4. Click the Send button to save the new settings to the Ethernet card. If the message Configuration is successfully done appears, the update is complete. Configuring for NetBEUI You can use NetBEUI in Windows 98, Windows 95, and Windows NT 4.0 networks to print to your EPSON Stylus COLOR 850Ne. You configure the card for NetBEUI using the card s internal home page. Before you can configure the card for NetBEUI, you must: Set up TCP/IP on all the workstations that will use the printer. Set the IP address for your Ethernet card. (See page 28.) Make sure you have either Microsoft Internet Explorer 4.0 or later, or Netscape Navigator 3.0 or later. Note: EPSON Net!2 for Windows and the Ethernet card home page can t be open at the same time. If you have not assigned an IP address to the Ethernet card, or if you use the default setting (including when you select DHCP to acquire an IP address), you can t configure the Ethernet card for NetBEUI using the Ethernet card home page. Then, follow these steps to access the Ethernet card home page and configure the card: 1. Run EPSON Net!2. Click the printer you want to configure from the list, and click the Launch Browser button. EPSON Net!2 closes automatically. Or, run the browser and type the IP address for the Ethernet card. Do not run EPSON Net!2 while the browser is running. Type the following URL: (IP address of the Ethernet card) / The home page appears. 34
37 Setup Guide: Configure the Printer 2. Click NetBEUI under Network on the Configuration menu. The NetBEUI setting screen appears. Note: If Disable is on, all NetBEUI related functions stop. The NetBIOS name is the name of your computer on the network. Make sure to give the printer a unique name for the network. For the workgroup name, type the domain name or the workgroup name used in the Windows network. 3. Select Enable in order to use NetBEUI. 4. Type the NetBIOS name (up to 15 characters), the workgroup name (up to 15 characters), and the device name (up to 8 characters). There are some restrictions on the characters you can use. For details, see your browser or OS documentation. 5. Click SUBMIT to update the settings. If you have set a password, type the password to update the settings when prompted. 6. If the message Configuration change is complete! appears on your screen, the update is complete. Enable the changes by pressing RESET or turning your printer off and on. 35
38 Setup Guide: Set Up the Workstations 4 Set Up the Workstations For most workstations, you need to install the printer driver before you can print. Note: If you are using only Windows 98 and/or Windows 95 on a TCP/IP network, you must install EPSON Status Monitor 2 on each workstation. If you don t have a CD-ROM drive, you can create diskettes from the CD-ROM using another computer. Run the Make Diskettes program on the CD. For details, see page A-1 of the Administrator s Guide. If you like, you can install Status Monitor 2 on Windows 98, Windows 95, and Windows NT 4.0 workstations to monitor the ink levels and keep track of other information about your printer. Status Monitor 2 does create traffic, so you might want to limit the number of users who monitor the printer. To install Status Monitor 2, see the instructions on page 13. For Windows computers, you need to change the port settings and for Macintosh computers, you need to select the printer in the Chooser. Install the Printer Driver Your printer driver is on the EPSON Stylus COLOR 850Ne CD-ROM that came with your printer. If you have a Windows NT Server 4.0 network, you don t need to install the driver on each workstation. See your Windows NT documentation to set up sharing. 36
39 Setup Guide: Set Up the Workstations Installing in Windows 98, Windows 95, or Windows NT Insert the EPSON Stylus COLOR 850Ne CD-ROM. You see the EPSON Installation Program screen: If you do not see the screen, click Start, then click Run and type D:\EPSETUP (where D: is the drive letter of your CD-ROM) and click OK. 2. Highlight Install Printer Driver and click the right arrow button. 3. Click OK to install the printer driver. Your printer is automatically set to your local port, LPT1. You need to change it to follow the network path to your printer by adding a port. See the section on the next page. 37
40 Setup Guide: Set Up the Workstations Changing Your Port Setting In Windows NT 4.0, make sure the TCP/IP Print Server service is running before you start. Then follow these steps to change to the correct port: 1. Point to Start, Settings, and click Printers. 2. Highlight the EPSON Stylus COLOR 850 printer and right-click the icon. 3. Select Properties. 4. In Windows 98 or Windows 95, click the Details tab. In Windows NT 4.0, click the Ports tab. 5. Click Add Port. 6. In Windows 98 or Windows 95, click Browse and choose the server or EPSON_TCPIP_Printer that your printer is set up on. Then click OK. In Windows NT 4.0, click LPR Port, then type in the printer s IP address and the name you want to assign. Click OK, Close, and OK again. Installing in Windows 3.1x 1. Make sure Windows Program Manager is running and exit any open application programs. 2. Insert the EPSON Stylus COLOR 850Ne CD-ROM. 3. Open the File menu and select Run. 4. Type D:\EPSETUP (where D: is the drive letter of your CD-ROM) and click OK. You see the Software Installation screen (shown on page 12). 5. Highlight Install Printer Driver and click the right arrow button. 38
41 Setup Guide: Set Up the Workstations 6. Click OK to install the software. Your printer is automatically set to your local port, LPT1. You need to change it to follow the network path to your printer. See the section below. Changing Your Port Setting Follow these steps to change to the correct port under Windows 3.1x: 1. Open the Print Manager and select EPSON Stylus COLOR 850 from the list of printers. 2. Select Network Connections from the Options menu. 3. In the New Connection area, type the network path and port, or click Browse to find the network path to your printer. 4. Click Connect and then click Close. Installing on a Macintosh 1. Turn on your printer and your Macintosh and turn off any virus protection programs you may have. 2. Insert the EPSON Stylus COLOR 850Ne CD-ROM. 3. Double-click the Installer icon. 4. Follow the instructions on the screen and restart your computer. To use the printer or configure the printer s Ethernet card, you need to select the EPSON Stylus COLOR 850 AT printer in the Chooser and make sure AppleTalk is turned on. See your Macintosh documentation for more information. 39
42 Setup Guide: Print a Test Page 5 Print a Test Page Follow the steps on a Windows 98, Windows 95, or Windows NT workstation to test the printer and make sure that the network is working correctly. Make sure the printer is turned on and a sheet of letter-sized paper is loaded, then follow these steps to print a test page: 1. Point to Start, Settings, and click Printers. 2. Right-click the EPSON Stylus COLOR 850 icon and click Properties. You see the printer driver screen. Note: If the test page does not print, see Chapter 6 in your User s Guide and Chapter 7 in your Administrator s Guide for possible problems and solutions. 3. Click the General tab and click Print Test Page. The test page prints and a screen asks you to confirm that it printed correctly. 40
2 Your printer. To get up and running with your. EPSON Stylus COLOR 850, you ll need to: Set up the printer
 Copyright 1998 by Epson America, Inc. To print this image, see step 3 in your Start Here guide for step-by-step instructions. Be sure to use the EPSON Photo Quality Glossy Paper found in your free EPSON
Copyright 1998 by Epson America, Inc. To print this image, see step 3 in your Start Here guide for step-by-step instructions. Be sure to use the EPSON Photo Quality Glossy Paper found in your free EPSON
EPSON Type B Ethernet Interface Card
 EPSON Type B Ethernet Interface Card C82362* (10Base2/10BaseT) C82363*/C82364* (10BaseT/100BaseTX) All rights reserved. No part of this publication may be reproduced, stored in a retrieval system, or transmitted
EPSON Type B Ethernet Interface Card C82362* (10Base2/10BaseT) C82363*/C82364* (10BaseT/100BaseTX) All rights reserved. No part of this publication may be reproduced, stored in a retrieval system, or transmitted
Color Ink Jet Printer. Printer Software
 Color Ink Jet Printer Printer Software 3003198-00 All rights reserved. No part of this publication may be reproduced, stored in a retrieval system, or transmitted in any form or by any means, electronic,
Color Ink Jet Printer Printer Software 3003198-00 All rights reserved. No part of this publication may be reproduced, stored in a retrieval system, or transmitted in any form or by any means, electronic,
Network Guide NPD EN
 NPD5659-00 EN Copyright and Trademarks No part of this publication may be reproduced, stored in a retrieval system, or transmitted in any form or by any means, mechanical, photocopying, recording, or otherwise,
NPD5659-00 EN Copyright and Trademarks No part of this publication may be reproduced, stored in a retrieval system, or transmitted in any form or by any means, mechanical, photocopying, recording, or otherwise,
Installing the Printer Software
 4 Printing Your First Page Attaching the Paper Support 7 1 Checking the Printer 6 2 Plugging in the Printer 3 Installing the Ink Cartridges 5 Installing the Printer Software Connecting the Printer 4012581-00
4 Printing Your First Page Attaching the Paper Support 7 1 Checking the Printer 6 2 Plugging in the Printer 3 Installing the Ink Cartridges 5 Installing the Printer Software Connecting the Printer 4012581-00
AXIS 1440 Network Print Server for EPSON Printers. Technical Specifications. Supported Protocols. Supported Printers. Mechanical.
 printer connector Supported Protocols NetWare: IPX, SAP, RIP, SPX, NCP (extended with NDS) and LIP. Windows/OS/2 : NetBIOS/NetBEUI, TCP/IP, WINS/ NBT. Ethernet 10BaseT connector test button network indicator
printer connector Supported Protocols NetWare: IPX, SAP, RIP, SPX, NCP (extended with NDS) and LIP. Windows/OS/2 : NetBIOS/NetBEUI, TCP/IP, WINS/ NBT. Ethernet 10BaseT connector test button network indicator
Print Server. Quick Configuration Guide. Network Connectivity for Printers
 Print Server Quick Configuration Guide Network Connectivity for Printers 1 Features The DPO NIC enables printers to communicate over an Ethernet network with many different network operating systems, including
Print Server Quick Configuration Guide Network Connectivity for Printers 1 Features The DPO NIC enables printers to communicate over an Ethernet network with many different network operating systems, including
EPSON Stylus C80WN. Setup and Installation
 EPSON Stylus C80WN Setup and Installation Copyright Notice All rights reserved. No part of this publication may be reproduced, stored in a retrieval system, or transmitted in any form or by any means,
EPSON Stylus C80WN Setup and Installation Copyright Notice All rights reserved. No part of this publication may be reproduced, stored in a retrieval system, or transmitted in any form or by any means,
HP JetDirect Print Servers. HP JetAdmin. Setup Guide
 R HP JetDirect Print Servers HP JetAdmin Setup Guide Setup Guide HP JetAdmin Copyright Hewlett-Packard Company 2000 All rights reserved. Reproduction, adaptation, or translation without prior written
R HP JetDirect Print Servers HP JetAdmin Setup Guide Setup Guide HP JetAdmin Copyright Hewlett-Packard Company 2000 All rights reserved. Reproduction, adaptation, or translation without prior written
Printing Your First Page. Attaching the Paper Support. Plugging in the Printer. Checking the Printer
 Printing Your First Page Attaching the Paper Support Checking the Printer Plugging in the Printer Installing the Ink Cartridges Installing the Printer Software Connecting the Printer 4011307 XXX-00 Attaching
Printing Your First Page Attaching the Paper Support Checking the Printer Plugging in the Printer Installing the Ink Cartridges Installing the Printer Software Connecting the Printer 4011307 XXX-00 Attaching
DocuPrint C55/C55mp Quick Network Install Guide
 DocuPrint C55/C55mp Quick Network Install Guide Windows for Workgroups / Windows 95 Peer-to-Peer Network Windows NT 3.5X Network Windows NT 4.X Network Macintosh EtherTalk/TokenTalk Network Novell NetWare
DocuPrint C55/C55mp Quick Network Install Guide Windows for Workgroups / Windows 95 Peer-to-Peer Network Windows NT 3.5X Network Windows NT 4.X Network Macintosh EtherTalk/TokenTalk Network Novell NetWare
Network Guide NPD EN
 NPD4963-00 EN Copyright and Trademarks No part of this publication may be reproduced, stored in a retrieval system, or transmitted in any form or by any means, mechanical, photocopying, recording, or otherwise,
NPD4963-00 EN Copyright and Trademarks No part of this publication may be reproduced, stored in a retrieval system, or transmitted in any form or by any means, mechanical, photocopying, recording, or otherwise,
Network Guide. IMPORTANT: Read this manual carefully before using your printer. Save this manual for future reference. ENG
 Network Guide IMPORTANT: Read this manual carefully before using your printer. Save this manual for future reference. ENG Network Guide How This Manual Is Organized Chapter 1 Before You Start Chapter 2
Network Guide IMPORTANT: Read this manual carefully before using your printer. Save this manual for future reference. ENG Network Guide How This Manual Is Organized Chapter 1 Before You Start Chapter 2
SUPERSCRIPT 1800 NETWORK USER S GUIDE. July, A
 SUPERSCRIPT 1800 NETWORK USER S GUIDE July, 1999 808-878291-011A Proprietary Notice and Liability Disclaimer The information disclosed in this document, including all designs and related materials, is
SUPERSCRIPT 1800 NETWORK USER S GUIDE July, 1999 808-878291-011A Proprietary Notice and Liability Disclaimer The information disclosed in this document, including all designs and related materials, is
Network Quick Install Cards Document Centre 490/480/470/460 ST
 Network Quick Install Cards Document Centre 490/480/470/460 ST This package contains Quick Install Cards that will help you connect the Document Centre to your network and install E-mail. Please read and
Network Quick Install Cards Document Centre 490/480/470/460 ST This package contains Quick Install Cards that will help you connect the Document Centre to your network and install E-mail. Please read and
Océ Copier/Printer. Connectivity Manual
 Océ 9600 Copier/Printer Connectivity Manual Océ-Technologies B.V. This manual contains a description of how the Océ 9600 Copier/Printer is connected to the network using various connection types and how
Océ 9600 Copier/Printer Connectivity Manual Océ-Technologies B.V. This manual contains a description of how the Océ 9600 Copier/Printer is connected to the network using various connection types and how
Network Quick Install Cards Overview
 Network Quick Install Cards Overview Page 1 1. Configure the Document Centre for Token Ring or Dynamic TCP/IP addressing (If applicable) For 100MBps Ethernet or Token Ring Networks Dynamic TCP/IP addressing
Network Quick Install Cards Overview Page 1 1. Configure the Document Centre for Token Ring or Dynamic TCP/IP addressing (If applicable) For 100MBps Ethernet or Token Ring Networks Dynamic TCP/IP addressing
9-pin dot matrix printer
 9-pin dot matrix printer All rights reserved. No part of this publication may be reproduced, stored in a retrieval system, or transmitted in any form or by any means, electronic, mechanical, photocopying,
9-pin dot matrix printer All rights reserved. No part of this publication may be reproduced, stored in a retrieval system, or transmitted in any form or by any means, electronic, mechanical, photocopying,
User Manual. Network Interface Card (NC-6)
 User Manual Network Interface Card (NC-6) Contents 1 Welcome 1.1 Trademark Acknowledgements...1-2 1.2 About PageScope Light...1-2 2 Getting Ready 2.1 Selecting the Network Print Method...2-2 For Windows
User Manual Network Interface Card (NC-6) Contents 1 Welcome 1.1 Trademark Acknowledgements...1-2 1.2 About PageScope Light...1-2 2 Getting Ready 2.1 Selecting the Network Print Method...2-2 For Windows
Firmware Update Function
 Firmware Update Function (Updating from a USB memory stick) The firmware update function allows you to easily update the projector's firmware without having to use dedicated updater software. This guide
Firmware Update Function (Updating from a USB memory stick) The firmware update function allows you to easily update the projector's firmware without having to use dedicated updater software. This guide
PS-9000 User s Manual UK English
 PS-9000 User s Manual UK English Introduction Thank you for purchasing PS-9000 print server. This manual provides complete information on how to set up and use PS-9000 safely. Please read this manual carefully
PS-9000 User s Manual UK English Introduction Thank you for purchasing PS-9000 print server. This manual provides complete information on how to set up and use PS-9000 safely. Please read this manual carefully
USB 2.0 Print Server. User s Manual. Rev. 01 (Jan, 2004) Made In Taiwan
 USB 2.0 Print Server User s Manual Rev. 01 (Jan, 2004) Made In Taiwan TABLE OF CONTENTS ABOUT THIS GUIDE... 4 INTRODUCTION... 5 PACKAGE CONTENTS... 6 SYSTEM REQUIREMENTS... 6 GENERAL FEATURES... 7 PRODUCT
USB 2.0 Print Server User s Manual Rev. 01 (Jan, 2004) Made In Taiwan TABLE OF CONTENTS ABOUT THIS GUIDE... 4 INTRODUCTION... 5 PACKAGE CONTENTS... 6 SYSTEM REQUIREMENTS... 6 GENERAL FEATURES... 7 PRODUCT
Executive Series 1220n Computer Connections & Software Install Guide
 Executive Series 1220n Computer Connections & Software Install Guide Installation Checklist Network Install: Hardware...2 Network Install: Software...3 TCP/IP...3 Novell...6 Local Install: Windows USB
Executive Series 1220n Computer Connections & Software Install Guide Installation Checklist Network Install: Hardware...2 Network Install: Software...3 TCP/IP...3 Novell...6 Local Install: Windows USB
Start Here. Unpack. 1 Make sure you have these items: 2 Remove all the packing materials and tape.
 Epson Stylus Pro 3880 Start Here Unpack 1 Make sure you have these items: Printer Power cord CD-ROM User's Guide Ink cartridges Rear sheet guide Limited Warranty Warning: The printer weighs about 43 pounds
Epson Stylus Pro 3880 Start Here Unpack 1 Make sure you have these items: Printer Power cord CD-ROM User's Guide Ink cartridges Rear sheet guide Limited Warranty Warning: The printer weighs about 43 pounds
D-Link DP-311P. Manual. Wireless Print Server. Building Networks for People
 D-Link DP-311P Wireless Print Server Manual Building Networks for People Contents Package Contents...3 Introduction...4 Getting to know the DP-311P...5 Getting Started...6 Using the Web Configuration...7
D-Link DP-311P Wireless Print Server Manual Building Networks for People Contents Package Contents...3 Introduction...4 Getting to know the DP-311P...5 Getting Started...6 Using the Web Configuration...7
AXIS Network Print Server for EPSON Printers. Quick Installation Guide. Windows Macintosh OS/2 UNIX NetWare LANtastic Web Management
 AXIS 1440 Network Print Server for EPSON Printers Quick Installation Guide Windows Macintosh OS/2 UNIX NetWare LANtastic Web Management Quick Installation Guide This guide covers the installation and basic
AXIS 1440 Network Print Server for EPSON Printers Quick Installation Guide Windows Macintosh OS/2 UNIX NetWare LANtastic Web Management Quick Installation Guide This guide covers the installation and basic
SUPERSCRIPT 870 NETWORK USER S GUIDE
 SUPERSCRIPT 870 NETWORK USER S GUIDE Click Here to Go to Table of Contents Click Here to Go to Index June, 1998 Proprietary Notice and Liability Disclaimer The information disclosed in this document, including
SUPERSCRIPT 870 NETWORK USER S GUIDE Click Here to Go to Table of Contents Click Here to Go to Index June, 1998 Proprietary Notice and Liability Disclaimer The information disclosed in this document, including
Power Supply Information... 3 Connecting a Phone or Answering Machine... 3 Setting Up Your Fax Features... 4
 Fax Guide English Setting Up Your Fax Power Supply Information... 3 Connecting a Phone or Answering Machine... 3 Setting Up Your Fax Features... 4 Faxing Photos or Documents Handling Originals... 10 Handling
Fax Guide English Setting Up Your Fax Power Supply Information... 3 Connecting a Phone or Answering Machine... 3 Setting Up Your Fax Features... 4 Faxing Photos or Documents Handling Originals... 10 Handling
Epson KDS Setup Guide
 Epson KDS Setup Guide Contents Epson KDS Setup Guide... 5 Setting Up the Hardware... 6 About the Epson Kitchen Display System (KDS)... 6 KDS Hardware and Software Requirements... 6 Setting Up a Direct
Epson KDS Setup Guide Contents Epson KDS Setup Guide... 5 Setting Up the Hardware... 6 About the Epson Kitchen Display System (KDS)... 6 KDS Hardware and Software Requirements... 6 Setting Up a Direct
Laser Beam Printer. Network Guide. IMPORTANT: Read this manual carefully before using your printer. Save this manual for future reference.
 Laser Beam Printer Network Guide IMPORTANT: Read this manual carefully before using your printer. Save this manual for future reference. ENG Network Guide How This Manual Is Organized Chapter 1 Before
Laser Beam Printer Network Guide IMPORTANT: Read this manual carefully before using your printer. Save this manual for future reference. ENG Network Guide How This Manual Is Organized Chapter 1 Before
Administrator s Manual
 C82391 EpsonNet 10/100 Base Tx Int. Print Server 2 All rights reserved. No part of this publication may be reproduced, stored in a retrieval system, or transmitted in any form or by any means, electronic,
C82391 EpsonNet 10/100 Base Tx Int. Print Server 2 All rights reserved. No part of this publication may be reproduced, stored in a retrieval system, or transmitted in any form or by any means, electronic,
Daily Use Guide Daily Use Guide
 Daily Use Guide Daily Use English Where to Find Information........................ 2 Safety Instructions.............................. 4 Important Safety Instructions........................... 4 A Few
Daily Use Guide Daily Use English Where to Find Information........................ 2 Safety Instructions.............................. 4 Important Safety Instructions........................... 4 A Few
Quick Reference Manual
 Quick Reference Manual 100-100555 Trademarks XANTÉ is a registered trademark of XANTÉ CORPORATION. Adobe ; Adobe PageMaker ; Adobe PostScript, the PostScript, and Adobe logos are registered trademarks
Quick Reference Manual 100-100555 Trademarks XANTÉ is a registered trademark of XANTÉ CORPORATION. Adobe ; Adobe PageMaker ; Adobe PostScript, the PostScript, and Adobe logos are registered trademarks
Handling Originals Handling Paper Sending Faxes Receiving Faxes Selecting Send/Receive Settings Printing Reports...
 Fax Guide English Setting Up Your Fax Introducing FAX Utility (Windows Only)... 3 Power Supply Information... 3 Connecting a Phone or Answering Machine... 3 Checking Your Fax Connection... 4 Setting Up
Fax Guide English Setting Up Your Fax Introducing FAX Utility (Windows Only)... 3 Power Supply Information... 3 Connecting a Phone or Answering Machine... 3 Checking Your Fax Connection... 4 Setting Up
Fast Ethernet Print Server 1 Parallel, 2 USB
 Fast Ethernet Print Server 1 Parallel, 2 USB User s Manual Rev. 01 (Nov, 2005) Made In Taiwan TABLE OF CONTENTS ABOUT THIS GUIDE... 4 INTRODUCTION... 5 PACKAGE CONTENTS... 6 SYSTEM REQUIREMENTS... 6 GENERAL
Fast Ethernet Print Server 1 Parallel, 2 USB User s Manual Rev. 01 (Nov, 2005) Made In Taiwan TABLE OF CONTENTS ABOUT THIS GUIDE... 4 INTRODUCTION... 5 PACKAGE CONTENTS... 6 SYSTEM REQUIREMENTS... 6 GENERAL
Computer Connections & Software Install Guide
 C5400 & C5400n Computer Connections & Software Install Guide Installation Overview: Windows Network Installation: Model C5400n Only Ethernet Connection... 2 Software: TCP/IP... 3 Software: Novell... 8
C5400 & C5400n Computer Connections & Software Install Guide Installation Overview: Windows Network Installation: Model C5400n Only Ethernet Connection... 2 Software: TCP/IP... 3 Software: Novell... 8
PHASER Network Guide
 PHASER 3400 PERSONAL LASER PRINTER Network Guide Phaser 3400 Personal Laser Printer Network Guide June 2001 Copyright 2001, Xerox Corporation. All Rights Reserved. Unpublished rights reserved under the
PHASER 3400 PERSONAL LASER PRINTER Network Guide Phaser 3400 Personal Laser Printer Network Guide June 2001 Copyright 2001, Xerox Corporation. All Rights Reserved. Unpublished rights reserved under the
Printer Driver Operation Guide CMP EN
 Printer Driver Operation Guide CMP0019-00 EN Copyrights and Trademarks Copyrights and Trademarks Copyrights and Trademarks No part of this publication may be reproduced, stored in a retrieval system, or
Printer Driver Operation Guide CMP0019-00 EN Copyrights and Trademarks Copyrights and Trademarks Copyrights and Trademarks No part of this publication may be reproduced, stored in a retrieval system, or
Quick Reference Manual
 Quick Reference Manual 100-100578 Trademarks XANTÉ is a registered trademark of XANTÉ CORPORATION. Adobe ; Adobe PageMaker ; Adobe PostScript, the PostScript, and Adobe logos are registered trademarks
Quick Reference Manual 100-100578 Trademarks XANTÉ is a registered trademark of XANTÉ CORPORATION. Adobe ; Adobe PageMaker ; Adobe PostScript, the PostScript, and Adobe logos are registered trademarks
Print Server. User s Manual
 Print Server User s Manual 1. INTRODUCTION...5 1.1 Product Introduction... 6 1.2 Product Models... 7 1.3 Product Package... 9 1.4 Network Printing Architecture... 11 1.4.1 Print Server Network Functions...
Print Server User s Manual 1. INTRODUCTION...5 1.1 Product Introduction... 6 1.2 Product Models... 7 1.3 Product Package... 9 1.4 Network Printing Architecture... 11 1.4.1 Print Server Network Functions...
Print Server User s Manual Version: 2.0 (January, 2006)
 Print Server User s Manual Version: 2.0 (January, 2006) COPYRIGHT Copyright 2006/2007 by this company. All rights reserved. No part of this publication may be reproduced, transmitted, transcribed, stored
Print Server User s Manual Version: 2.0 (January, 2006) COPYRIGHT Copyright 2006/2007 by this company. All rights reserved. No part of this publication may be reproduced, transmitted, transcribed, stored
LevelOne FPS-9021/FPS User Manual. Mini Printer Server w/parallel (USB2.0) Port V
 LevelOne FPS-9021/FPS-9022 Mini Printer Server w/parallel (USB2.0) Port User Manual V1.0.0-0601 CONTENTS 1. INTRODUCTION...1 1.1 Product Introduction... 2 1.2 Product Package... 3 1.3 Network Printing
LevelOne FPS-9021/FPS-9022 Mini Printer Server w/parallel (USB2.0) Port User Manual V1.0.0-0601 CONTENTS 1. INTRODUCTION...1 1.1 Product Introduction... 2 1.2 Product Package... 3 1.3 Network Printing
CentreWare DP User Guide
 CentreWare DP User Guide "Your Autopilot to Productive Printer Management" Version 4.0. CENTREWARE DP USER GUIDE 998, 999 by Xerox Corporation. All rights reserved. Copyright protection claimed includes
CentreWare DP User Guide "Your Autopilot to Productive Printer Management" Version 4.0. CENTREWARE DP USER GUIDE 998, 999 by Xerox Corporation. All rights reserved. Copyright protection claimed includes
Print Server. User s Manual. Rev. 01 (April, 2004) Made In Taiwan
 Print Server User s Manual Rev. 01 (April, 2004) Made In Taiwan TABLE OF CONTENTS ABOUT THIS GUIDE... 4 INTRODUCTION... 5 PACKAGE CONTENTS... 6 SYSTEM REQUIREMENTS... 6 GENERAL FEATURES... 7 PRODUCT VIEW...
Print Server User s Manual Rev. 01 (April, 2004) Made In Taiwan TABLE OF CONTENTS ABOUT THIS GUIDE... 4 INTRODUCTION... 5 PACKAGE CONTENTS... 6 SYSTEM REQUIREMENTS... 6 GENERAL FEATURES... 7 PRODUCT VIEW...
Print Server. User s Manual. Version: 1.0 (July, 2005)
 Print Server User s Manual Version: 1.0 (July, 2005) COPYRIGHT Copyright 2005/2006 by this company. All rights reserved. No part of this publication may be reproduced, transmitted, transcribed, stored
Print Server User s Manual Version: 1.0 (July, 2005) COPYRIGHT Copyright 2005/2006 by this company. All rights reserved. No part of this publication may be reproduced, transmitted, transcribed, stored
Splash M SeriesColor Server Getting Started Guide
 Splash M SeriesColor Server Getting Started Guide 1.0 INTRODUCTION This Getting Started Guide contains instructions for the installation and configuration of the Splash M Series Color Server and the client
Splash M SeriesColor Server Getting Started Guide 1.0 INTRODUCTION This Getting Started Guide contains instructions for the installation and configuration of the Splash M Series Color Server and the client
Quick Start Manual. Color Image Scanner
 Color Image Scanner EN All rights reserved. No part of this publication may be reproduced, stored in a retrieval system, or transmitted in any form or by any means, electronic, mechanical, photocopying,
Color Image Scanner EN All rights reserved. No part of this publication may be reproduced, stored in a retrieval system, or transmitted in any form or by any means, electronic, mechanical, photocopying,
EpsonNet 10/100 Base Tx High Speed Int. Print Server
 EpsonNet 10/100 Base Tx High Speed Int. Print Server All rights reserved. No part of this publication may be reproduced, stored in a retrieval system, or transmitted in any form or by any means, electronic,
EpsonNet 10/100 Base Tx High Speed Int. Print Server All rights reserved. No part of this publication may be reproduced, stored in a retrieval system, or transmitted in any form or by any means, electronic,
2500C/C+/CM. Professional Series Color Printer NETWORK GUIDE
 HP 2500C/C+/CM Professional Series Color Printer NETWORK GUIDE Acknowledgments HP ColorSmart II, HP PhotoREt II and HP ZoomSmart Scaling Technology are trademarks of Hewlett-Packard Company. Microsoft
HP 2500C/C+/CM Professional Series Color Printer NETWORK GUIDE Acknowledgments HP ColorSmart II, HP PhotoREt II and HP ZoomSmart Scaling Technology are trademarks of Hewlett-Packard Company. Microsoft
Trademarks Copyright FCC Warning
 Trademarks NetWare is a registered trademark of Novell Inc and Windows 95/98/Me and Windows NT/2000/XP are registered trademarks of Microsoft Corp. All other brands and product names are trademarks of
Trademarks NetWare is a registered trademark of Novell Inc and Windows 95/98/Me and Windows NT/2000/XP are registered trademarks of Microsoft Corp. All other brands and product names are trademarks of
Mac Printer Driver User's Manual
 Mac Printer Driver User's Manual Overview Descriptions of the TM-T0 Software Installer features. Installation Descriptions of install and uninstall. Using the Printer Driver Descriptions of simple printing
Mac Printer Driver User's Manual Overview Descriptions of the TM-T0 Software Installer features. Installation Descriptions of install and uninstall. Using the Printer Driver Descriptions of simple printing
EMP Monitor Operation Guide V4.30
 EMP Monitor Operation Guide V4.30 Meanings of symbols used The following table shows the symbols used in this manual, along with descriptions of what they mean. Attention s Indicates procedures which may
EMP Monitor Operation Guide V4.30 Meanings of symbols used The following table shows the symbols used in this manual, along with descriptions of what they mean. Attention s Indicates procedures which may
C5100 Computer Connections & Software Install Guide
 C5100 Computer Connections & Software Install Guide Installation Checklist Network Install: Hardware...4 Connect to the Network Port...4 Network Install: Software...5 TCP/IP...5 Local Install: USB, Hardware...7
C5100 Computer Connections & Software Install Guide Installation Checklist Network Install: Hardware...4 Connect to the Network Port...4 Network Install: Software...5 TCP/IP...5 Local Install: USB, Hardware...7
Trademarks Copyright FCC Warning
 Trademarks NetWare is a registered trademark of Novell Inc and Windows 95/98/Me and Windows NT/2000/XP are registered trademarks of Microsoft Corp. All other brands and product names are trademarks of
Trademarks NetWare is a registered trademark of Novell Inc and Windows 95/98/Me and Windows NT/2000/XP are registered trademarks of Microsoft Corp. All other brands and product names are trademarks of
TABLE OF CONTENTS COPYRIGHT INTRODUCTION...4 PRODUCT OVERVIEW...4 COMPONENTS AND FEATURES...4 HARDWARE INSTALLATION
 TABLE OF CONTENTS COPYRIGHT...3 1. INTRODUCTION...4 PRODUCT OVERVIEW...4 COMPONENTS AND FEATURES...4 HARDWARE INSTALLATION...5 2. PRINT SERVER INSTALLATION...6 PREPARATION...6 CONFIGURATION SOLUTION TABLE...6
TABLE OF CONTENTS COPYRIGHT...3 1. INTRODUCTION...4 PRODUCT OVERVIEW...4 COMPONENTS AND FEATURES...4 HARDWARE INSTALLATION...5 2. PRINT SERVER INSTALLATION...6 PREPARATION...6 CONFIGURATION SOLUTION TABLE...6
Startup Guide C01
 Startup Guide 4012988-00 C01 Startup Guide English Where to Find Information........................ 2 Safety Instructions.............................. 4 Important Safety Instructions...........................
Startup Guide 4012988-00 C01 Startup Guide English Where to Find Information........................ 2 Safety Instructions.............................. 4 Important Safety Instructions...........................
Wireless USB Port Multi-Functional Printer Server. Model # AMPS240W. User s Manual. Ver. 1A
 Wireless USB 2.0 1-Port Multi-Functional Printer Server Model # AMPS240W User s Manual Ver. 1A Table of Contents 1 Introduction...3 1.1 Package Contents... 3 1.2 System Requirements... 3 2 Multi-Functional
Wireless USB 2.0 1-Port Multi-Functional Printer Server Model # AMPS240W User s Manual Ver. 1A Table of Contents 1 Introduction...3 1.1 Package Contents... 3 1.2 System Requirements... 3 2 Multi-Functional
Chapter 1. Introduction
 Chapter 1 Introduction 1 retpa Ch Overview... 1-3 Document Conventions... 1-3 The XNIC-E NET... 1-4 The XNIC-T RING... 1-4 Before You Begin... 1-6 Important Information... 1-7 Locating the Ethernet Hardware
Chapter 1 Introduction 1 retpa Ch Overview... 1-3 Document Conventions... 1-3 The XNIC-E NET... 1-4 The XNIC-T RING... 1-4 Before You Begin... 1-6 Important Information... 1-7 Locating the Ethernet Hardware
User Manual. Unpacking and Setup
 User Manual USB Print Server LPV2-USB-TX1 Unpacking and Setup This section provides unpacking and setup information for the USB Print Server. Unpacking Open the shipping carton of the Switch and carefully
User Manual USB Print Server LPV2-USB-TX1 Unpacking and Setup This section provides unpacking and setup information for the USB Print Server. Unpacking Open the shipping carton of the Switch and carefully
NEC S ILENTWRIT Network Printer Configuration Guide. series. September A
 NEC S ILENTWRIT 1700 series 1765 Network Printer Configuration Guide September 1996 808-875036-001A PROPRIETARY NOTICE AND LIABILITY DISCLAIMER The information disclosed in this document, including all
NEC S ILENTWRIT 1700 series 1765 Network Printer Configuration Guide September 1996 808-875036-001A PROPRIETARY NOTICE AND LIABILITY DISCLAIMER The information disclosed in this document, including all
FPS-3001TXU FPS-3002USB FPS-2112
 Level One Print Servers FPS-3001TXU FPS-3002USB FPS-2112 User Guide Copyright 2004. ALL RIGHTS RESERVED. Document Version: 1.2 (April, 2004) P/N: 9560MF00A0 All trademark and trade names are the properties
Level One Print Servers FPS-3001TXU FPS-3002USB FPS-2112 User Guide Copyright 2004. ALL RIGHTS RESERVED. Document Version: 1.2 (April, 2004) P/N: 9560MF00A0 All trademark and trade names are the properties
Novell NetWare 3.x/4.x/5.x Network
 Phaser 7300 Color Printer Novell NetWare 3.x/4.x/5.x Network This section provides installation and troubleshooting steps for Novell NetWare (3.x/4.x/5.x): Quick setup see page 35. Advanced setup see page
Phaser 7300 Color Printer Novell NetWare 3.x/4.x/5.x Network This section provides installation and troubleshooting steps for Novell NetWare (3.x/4.x/5.x): Quick setup see page 35. Advanced setup see page
Safety Instructions...3
 Safety Instructions.....3 Setting Up Your Printer.....7 System Requirements..... 7 Printer Parts and Control Panel Functions.... 10 Attaching the Paper Support.... 12 Plugging in the Printer.... 12 Installing
Safety Instructions.....3 Setting Up Your Printer.....7 System Requirements..... 7 Printer Parts and Control Panel Functions.... 10 Attaching the Paper Support.... 12 Plugging in the Printer.... 12 Installing
P H A S E R COLOR PRINTER
 P H A S E R 7 5 0 COLOR PRINTER PhaserShare Networking Setup Guide www.tek.com/color_printers/ Phaser 750 Color Printer PhaserShare Networking Setup Guide V1 November 1999 Copyright Tektronix, Inc. Unpublished
P H A S E R 7 5 0 COLOR PRINTER PhaserShare Networking Setup Guide www.tek.com/color_printers/ Phaser 750 Color Printer PhaserShare Networking Setup Guide V1 November 1999 Copyright Tektronix, Inc. Unpublished
C9600 Software Installation Guide
 C9600 Software Installation Guide Table of Contents Network Installation...2 Windows...2 Novell...6 Windows Installation...7 USB Connection...7 Parallel Connection...10 Macintosh Installation...12 OS 9.1
C9600 Software Installation Guide Table of Contents Network Installation...2 Windows...2 Novell...6 Windows Installation...7 USB Connection...7 Parallel Connection...10 Macintosh Installation...12 OS 9.1
Print Server. User s Manual. Version: 3.0 (July, 2007)
 Print Server User s Manual Version: 3.0 (July, 2007) COPYRIGHT Copyright 2006/2007 by this company. All rights reserved. No part of this publication may be reproduced, transmitted, transcribed, stored
Print Server User s Manual Version: 3.0 (July, 2007) COPYRIGHT Copyright 2006/2007 by this company. All rights reserved. No part of this publication may be reproduced, transmitted, transcribed, stored
Networking the printer
 Networking the printer General networking Networking overview A network is a collection of devices such as computers, printers, Ethernet hubs, wireless access points, and routers connected together for
Networking the printer General networking Networking overview A network is a collection of devices such as computers, printers, Ethernet hubs, wireless access points, and routers connected together for
TMNet WinConfig Ver.3 User's Manual
 TMNet WinConfig Ver.3 User's Manual Product Summary Features and operation environment of the TMNet WinConfig, as well as its installation and uninstallation procedures. Setting Network Parameters Explanation
TMNet WinConfig Ver.3 User's Manual Product Summary Features and operation environment of the TMNet WinConfig, as well as its installation and uninstallation procedures. Setting Network Parameters Explanation
ES 2024/2024e and ES 3037/3037e Software Installation Guide
 ES 2024/2024e and ES 3037/3037e Software Installation Guide Installation Checklist Which Printer Driver?... 2 USB Versus Parallel Interface: Windows... 2 Installation... 3 Network Installation... 3 Connect
ES 2024/2024e and ES 3037/3037e Software Installation Guide Installation Checklist Which Printer Driver?... 2 USB Versus Parallel Interface: Windows... 2 Installation... 3 Network Installation... 3 Connect
Network Setup 2.0
 Network Setup 2.0 4343-7709-01 Foreword Welcome Thank you for using Network Setup. Network Setup is utility software which allows simple network setup of devices such as printers. It allows setup of devices
Network Setup 2.0 4343-7709-01 Foreword Welcome Thank you for using Network Setup. Network Setup is utility software which allows simple network setup of devices such as printers. It allows setup of devices
Epson Projector Management Operation Guide
 Epson Projector Management Operation Guide Contents Introduction to Epson Projector Management... 5 Epson Projector Management Features... 5 Setting Up the Software for the First Time... 7 Installing
Epson Projector Management Operation Guide Contents Introduction to Epson Projector Management... 5 Epson Projector Management Features... 5 Setting Up the Software for the First Time... 7 Installing
KYOCERA COMMAND CENTER. Operation Guide
 KYOCERA COMMAND CENTER Operation Guide Legal and General Information Notice Unauthorized reproduction of all or part of this guide is prohibited. The information in this guide is subject to change for
KYOCERA COMMAND CENTER Operation Guide Legal and General Information Notice Unauthorized reproduction of all or part of this guide is prohibited. The information in this guide is subject to change for
Print Server Administration User s Guide
 Print Server Administration User s Guide ii About This Guide Table of Contents ABOUT THIS GUIDE... 1 What s Not Covered in This User s Guide... 1 Contents of the User s Guide... 2 INTRODUCTION... 3 Background
Print Server Administration User s Guide ii About This Guide Table of Contents ABOUT THIS GUIDE... 1 What s Not Covered in This User s Guide... 1 Contents of the User s Guide... 2 INTRODUCTION... 3 Background
Print Server. User s Manual
 Print Server User s Manual 1. INTRODUCTION...5 1.1 Product Introduction... 6 1.2 Product Package... 7 1.3 Network Printing Architecture... 9 1.3.1 Print Server Network Functions... 10 1.3.2 Network Printing
Print Server User s Manual 1. INTRODUCTION...5 1.1 Product Introduction... 6 1.2 Product Package... 7 1.3 Network Printing Architecture... 9 1.3.1 Print Server Network Functions... 10 1.3.2 Network Printing
FPS User Manual. Print Server w/ 1 Parallel Port. Ver
 FPS-1031 Print Server w/ 1 Parallel Port User Manual Ver. 1.00-0803 The LevelOne Support Team can not support questions or compatibility issues with the following operating systems: Windows NT/95/98/98se/Me
FPS-1031 Print Server w/ 1 Parallel Port User Manual Ver. 1.00-0803 The LevelOne Support Team can not support questions or compatibility issues with the following operating systems: Windows NT/95/98/98se/Me
Enabling and Using EtherTalk for Mac OS 9.x. If you use EtherTalk, Macintosh computers do not require IP addresses.
 Macintosh This topic includes: "Requirements" on page 3-29 "Quick CD-ROM Install Steps" on page 3-29 "Enabling and Using EtherTalk for Mac OS 9.x" on page 3-29 "Enabling and Using TCP/IP for Mac OS 9.x"
Macintosh This topic includes: "Requirements" on page 3-29 "Quick CD-ROM Install Steps" on page 3-29 "Enabling and Using EtherTalk for Mac OS 9.x" on page 3-29 "Enabling and Using TCP/IP for Mac OS 9.x"
TOSHIBA TEC Label Printer. B-SV4D Series. LAN Adapter Users Manual
 TOSHIBA TEC Label Printer B-SV4D Series LAN Adapter Users Manual First Edition: February 16, 2004 Trademarks NetWare is a registered trademark of Novell Inc and Windows 95/98/Me and Windows NT/2000/XP
TOSHIBA TEC Label Printer B-SV4D Series LAN Adapter Users Manual First Edition: February 16, 2004 Trademarks NetWare is a registered trademark of Novell Inc and Windows 95/98/Me and Windows NT/2000/XP
Quick Setup Guide Imagistics ix 2701
 Quick Setup Guide Imagistics ix 2701 Before you can use the machine, you must set up the hardware and install the driver. Please read this Quick Setup Guide for proper set up and installation instructions.
Quick Setup Guide Imagistics ix 2701 Before you can use the machine, you must set up the hardware and install the driver. Please read this Quick Setup Guide for proper set up and installation instructions.
Initial Novell NetWare Setup for NetWare 4.1 Setting up the printer as a print server
 Initial Novell NetWare Setup for NetWare 4.1 Setting up the printer as a print server NetWare 4.1 introduces the concept of a hierarchical tree database, called NetWare Directory Services (NDS). NDS is
Initial Novell NetWare Setup for NetWare 4.1 Setting up the printer as a print server NetWare 4.1 introduces the concept of a hierarchical tree database, called NetWare Directory Services (NDS). NDS is
TABLE OF CONTENTS ABOUT THIS GUIDE... 4
 TABLE OF CONTENTS ABOUT THIS GUIDE... 4 INTRODUCTION... 5 PACKAGE CONTENTS... 6 SYSTEM REQUIREMENTS... 6 GENERAL FEATURES... 7 PRODUCT VIEW... 8 HARDWARE INSTALLATION... 10 NETWORKING APPLICATION... 10
TABLE OF CONTENTS ABOUT THIS GUIDE... 4 INTRODUCTION... 5 PACKAGE CONTENTS... 6 SYSTEM REQUIREMENTS... 6 GENERAL FEATURES... 7 PRODUCT VIEW... 8 HARDWARE INSTALLATION... 10 NETWORKING APPLICATION... 10
TABLE OF CONTENTS COPYRIGHT INTRODUCTION...3 PRODUCT OVERVIEW...3 COMPONENTS AND FEATURES...3 HARDWARE INSTALLATION
 TABLE OF CONTENTS COPYRIGHT...2 1. INTRODUCTION...3 PRODUCT OVERVIEW...3 COMPONENTS AND FEATURES...3 HARDWARE INSTALLATION...3 2. MFP SERVER INSTALLATION...5 PREPARATION...5 CONFIGURATION SOLUTION TABLE...5
TABLE OF CONTENTS COPYRIGHT...2 1. INTRODUCTION...3 PRODUCT OVERVIEW...3 COMPONENTS AND FEATURES...3 HARDWARE INSTALLATION...3 2. MFP SERVER INSTALLATION...5 PREPARATION...5 CONFIGURATION SOLUTION TABLE...5
Windows 2000/XP Network
 This section provides installation and troubleshooting steps for Windows 2000/XP: Preliminary steps see page 23. Quick CD-ROM install steps see page 23. Other methods of installation see page 24. Quick
This section provides installation and troubleshooting steps for Windows 2000/XP: Preliminary steps see page 23. Quick CD-ROM install steps see page 23. Other methods of installation see page 24. Quick
User's Manual. TM / BA /EU Purinter Remote Configuration Tool. Overview. Building the Environment. Using the Tool. M Rev.B
 TM / BA /EU Purinter Remote Configuration Tool User's Manual Overview Provides an overview of Remote Configuration Tool and describes the system requirements. Building the Environment Explains the procedures
TM / BA /EU Purinter Remote Configuration Tool User's Manual Overview Provides an overview of Remote Configuration Tool and describes the system requirements. Building the Environment Explains the procedures
Network USB over IP Server With 1-USB2.0 Port. User Manual V1.0
 Network USB over IP Server With 1-USB2.0 Port User Manual V1.0 1 2 TABLE OF CONTENTS COPYRIGHT...4 1. INTRODUCTION...5 PRODUCT OVERVIEW...5 COMPONENTS AND FEATURES...5 HARDWARE INSTALLATION...5 2. THE
Network USB over IP Server With 1-USB2.0 Port User Manual V1.0 1 2 TABLE OF CONTENTS COPYRIGHT...4 1. INTRODUCTION...5 PRODUCT OVERVIEW...5 COMPONENTS AND FEATURES...5 HARDWARE INSTALLATION...5 2. THE
DP-301P+ D-Link Fast Ethernet Print Server
 This product can be setup using any current web browser, i.e., Internet Explorer 6 or Netscape Navigator 7.0 DP-301P+ D-Link Fast Ethernet Print Server Before You Begin You will need an Ethernet-enabled
This product can be setup using any current web browser, i.e., Internet Explorer 6 or Netscape Navigator 7.0 DP-301P+ D-Link Fast Ethernet Print Server Before You Begin You will need an Ethernet-enabled
Fiery EXP6000/EXP5000 Color Server SERVER & CONTROLLER SOLUTIONS. Configuration and Setup
 Fiery EXP6000/EXP5000 Color Server SERVER & CONTROLLER SOLUTIONS Configuration and Setup 2005 Electronics for Imaging, Inc. The information in this publication is covered under Legal Notices for this product.
Fiery EXP6000/EXP5000 Color Server SERVER & CONTROLLER SOLUTIONS Configuration and Setup 2005 Electronics for Imaging, Inc. The information in this publication is covered under Legal Notices for this product.
USER'S MANUAL. 10/100Mbps 2Port USB2.0/1Port Parallel Print Server. Mini-300PU
 USER'S MANUAL 10/100Mbps 2Port USB2.0/1Port Parallel Print Server Mini-300PU Contents 1 INTRODUCTION... PRODUCT OVERVIEW... NETWORK MANAGEMENT... NETWORK CONFIGURATION... HARDWARE INSTALLATION... 2 PRINT
USER'S MANUAL 10/100Mbps 2Port USB2.0/1Port Parallel Print Server Mini-300PU Contents 1 INTRODUCTION... PRODUCT OVERVIEW... NETWORK MANAGEMENT... NETWORK CONFIGURATION... HARDWARE INSTALLATION... 2 PRINT
AR-P13 AR-NC4T AR-SM3
 SERVICE MANUAL CODE : 00ZARP13//A1E PRINTER & NETWORK UNIT FOR AR-650 MODEL AR-P13 AR-NC4T AR-SM3 CONTENTS SOFTWARE [1] Features and Specifications............................ 1-1 [2] Setup..............................................
SERVICE MANUAL CODE : 00ZARP13//A1E PRINTER & NETWORK UNIT FOR AR-650 MODEL AR-P13 AR-NC4T AR-SM3 CONTENTS SOFTWARE [1] Features and Specifications............................ 1-1 [2] Setup..............................................
DSL-G624T. Wireless ADSL Router. If any of the above items is missing, please contact your reseller. This product can be set up using any
 This product can be set up using any current web browser, i.e., Internet Explorer 6x or Netscape Navigator 7x. DSL-G624T Wireless ADSL Router Before You Begin 1. If you purchased this Router to share your
This product can be set up using any current web browser, i.e., Internet Explorer 6x or Netscape Navigator 7x. DSL-G624T Wireless ADSL Router Before You Begin 1. If you purchased this Router to share your
LevelOne Broadband Routers
 LevelOne Broadband Routers FBR-1100TX FBR-1400TX FBR-1401TX FBR-1700TX User's Guide TABLE OF CONTENTS CHAPTER 1 INTRODUCTION... 1 Features of your LevelOne Broadband Router... 1 Package Contents... 4
LevelOne Broadband Routers FBR-1100TX FBR-1400TX FBR-1401TX FBR-1700TX User's Guide TABLE OF CONTENTS CHAPTER 1 INTRODUCTION... 1 Features of your LevelOne Broadband Router... 1 Package Contents... 4
Software User's Manual
 Software User's Manual Overview Descriptions of the TM-T88V Software Installer features. Installation Descriptions of install and uninstall. Using the Printer Driver Descriptions of simple printing and
Software User's Manual Overview Descriptions of the TM-T88V Software Installer features. Installation Descriptions of install and uninstall. Using the Printer Driver Descriptions of simple printing and
Epson SureColor F6070 Setup Guide
 Epson SureColor F6070 Setup Guide 2 Unpacking and Assembling the Printer Read all of these instructions before using your printer. Also be sure to follow all warnings and instructions marked on the printer
Epson SureColor F6070 Setup Guide 2 Unpacking and Assembling the Printer Read all of these instructions before using your printer. Also be sure to follow all warnings and instructions marked on the printer
Quick Installation Guide for. AXIS PrintPoint 1P 560/100, AXIS PrintPoint 560/100, AXIS 560 and AXIS 660
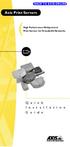 BACK TO AXIS ONLINE English Quick Installation Guide for AXIS PrintPoint 1P 560/100, AXIS PrintPoint 560/100, AXIS 560 and AXIS 660 Fast Ethernet, Ethernet and Token Ring Print Servers for NetWare Windows
BACK TO AXIS ONLINE English Quick Installation Guide for AXIS PrintPoint 1P 560/100, AXIS PrintPoint 560/100, AXIS 560 and AXIS 660 Fast Ethernet, Ethernet and Token Ring Print Servers for NetWare Windows
USB 2.0 Print Server FPS User s Manual
 USB 2.0 Print Server FPS-1010 User s Manual Copyright (C) 2005 PLANET Technology Corp. All rights reserved. The products and programs described in this User s Manual are licensed products of PLANET Technology,
USB 2.0 Print Server FPS-1010 User s Manual Copyright (C) 2005 PLANET Technology Corp. All rights reserved. The products and programs described in this User s Manual are licensed products of PLANET Technology,
MonacoSCAN User s Guide. For Microsoft Windows 95, Windows 98, Windows NT 4.0, and Apple Power Macintosh
 MonacoSCAN User s Guide For Microsoft Windows 95, Windows 98, Windows NT 4.0, and Apple Power Macintosh Copyright Notice All rights reserved. No part of this publication may be reproduced, stored in a
MonacoSCAN User s Guide For Microsoft Windows 95, Windows 98, Windows NT 4.0, and Apple Power Macintosh Copyright Notice All rights reserved. No part of this publication may be reproduced, stored in a
Longshine Technologie Europe GmbH
 Longshine Technologie Europe GmbH www.longshine.de TABLE OF CONTENTS COPYRIGHT...2 1. INTRODUCTION...3 PRODUCT OVERVIEW...3 COMPONENTS AND FEATURES...3 HARDWARE INSTALLATION...3 2. MFP SERVER INSTALLATION...5
Longshine Technologie Europe GmbH www.longshine.de TABLE OF CONTENTS COPYRIGHT...2 1. INTRODUCTION...3 PRODUCT OVERVIEW...3 COMPONENTS AND FEATURES...3 HARDWARE INSTALLATION...3 2. MFP SERVER INSTALLATION...5
EasyMP Network Updater Operation Guide
 EasyMP Network Updater Operation Guide Contents Introduction to EasyMP Network Updater... 5 EasyMP Network Updater Features... 5 Setting Up EasyMP Network Updater for the First Time... 6 Installing the
EasyMP Network Updater Operation Guide Contents Introduction to EasyMP Network Updater... 5 EasyMP Network Updater Features... 5 Setting Up EasyMP Network Updater for the First Time... 6 Installing the
Longshine Technologie Europe GmbH LCS-MFP101-2 Multifunction Printserver
 Longshine Technologie Europe GmbH LCS-MFP101-2 Multifunction Printserver www.longshine.de TABLE OF CONTENTS COPYRIGHT...2 1. INTRODUCTION...3 PRODUCT OVERVIEW...3 COMPONENTS AND FEATURES...3 HARDWARE INSTALLATION...3
Longshine Technologie Europe GmbH LCS-MFP101-2 Multifunction Printserver www.longshine.de TABLE OF CONTENTS COPYRIGHT...2 1. INTRODUCTION...3 PRODUCT OVERVIEW...3 COMPONENTS AND FEATURES...3 HARDWARE INSTALLATION...3
WebRamp M3 Quick Start. for Windows and Macintosh
 WebRamp M3 Quick Start for Windows and Macintosh Copyright 1997 Ramp Networks, Inc. All rights reserved. This publication, as well as the software described in it, is furnished under license and may only
WebRamp M3 Quick Start for Windows and Macintosh Copyright 1997 Ramp Networks, Inc. All rights reserved. This publication, as well as the software described in it, is furnished under license and may only
