Technical Reference Guide
|
|
|
- Asher Norman
- 5 years ago
- Views:
Transcription
1 Technical Reference Guide Product Overview Describes features and general specifications for the product. Setup Describes setup and installation of the product and peripherals. Preinstalled OS Information Describes the preinstall information and recovery method. Utility Describes the utilities included in this product and how to use them. Application Development Information Describes how to control the printer and information necessary when you develop applications. Handling Describes how to handle the product. Appendix Describes character code tables. M Rev. D
2 Cautions No part of this document may be reproduced, stored in a retrieval system, or transmitted in any form or by any means, electronic, mechanical, photocopying, recording, or otherwise, without the prior written permission of Seiko Epson Corporation. The contents of this document are subject to change without notice. Please contact us for the latest information. While every precaution has been taken in the preparation of this document, Seiko Epson Corporation assumes no responsibility for errors or omissions. Neither is any liability assumed for damages resulting from the use of the information contained herein. Neither Seiko Epson Corporation nor its affiliates shall be liable to the purchaser of this product or third parties for damages, losses, costs, or expenses incurred by the purchaser or third parties as a result of: accident, misuse, or abuse of this product or unauthorized modifications, repairs, or alterations to this product, or (excluding the U.S.) failure to strictly comply with Seiko Epson Corporation s operating and maintenance instructions. Seiko Epson Corporation shall not be liable against any damages or problems arising from the use of any options or any consumable products other than those specified as Original EPSON Products or EPSON Approved Products by Seiko Epson Corporation. Trademarks EPSON is a registered trademark of Seiko Epson Corporation in Japan and other countries/regions. Microsoft and Windows are registered trademarks of Microsoft Corporation. Intel, Intel Atom TM are registered trademarks or trademarks of Intel Corporation in United States of America and other countries/regions. Wi-Fi, WPA TM, WPA2 TM are registered trademarks or trademarks of Wi-Fi Alliance in United States of America and other countries/regions. Copyright Seiko Epson Corporation. All rights reserved. 2
3 For Safety Key to Symbols The symbols in this manual are identified by their level of importance, as defined below. Read the following carefully before handling the product. You must follow warnings carefully to avoid serious bodily injury. WARNING CAUTION Provides information that must be observed to prevent damage to the equipment or loss of data. Possibility of sustaining physical injuries. Possibility of causing physical damage. Possibility of causing information loss. Provides information that must be observed to avoid damage to your equipment or a malfunction. Provides important information and useful tips. 3
4 Warnings WARNING To avoid risk of electric shock, do not set up this product or handle cables during a thunderstorm. Never insert or disconnect the power plug with wet hands. Doing so may result in severe shock. Handle the power cable with care. Improper handling may lead to fire or electric shock. Do not modify or attempt to repair the cable. Do not place any heavy object on top of the cable. Avoid excessive bending, twisting, and pulling. Do not place the cable near heating equipment. Check that the plug is clean before plugging it in. Be sure to push the plug all the way in. Be sure to use the specified power source. Connection to an improper power source may cause fire or shock. Do not place multiple loads on the power outlet. Overloading the outlet may lead to fire or shock. Shut down your equipment immediately if it produces smoke, a strange odor, or unusual noise. Continued use may lead to fire. Immediately unplug the equipment and contact your dealer or a Seiko Epson service center for advice. Never attempt to repair this product yourself. Improper repair work can be dangerous. Never disassemble or modify this product. Tampering with this product may result in injury or fire. Do not allow foreign matter to fall into the equipment. Penetration by foreign objects may lead to fire. If water or other liquid spills into this equipment, do not continue to use it. Continued use may lead to fire. Unplug the power cord immediately and contact your dealer or a Seiko Epson service center for advice. Do not use aerosol sprayers containing flammable gas inside or around this product. Doing so may cause fire. 4
5 Cautions CAUTION Do not connect cables in ways other than those mentioned in this manual. Different connections may cause equipment damage or fire. Be sure to set this equipment on a firm, stable, horizontal surface. The product may break or cause injury if it falls. Do not use this product in locations subject to high humidity or dust levels. Excessive humidity and dust may cause equipment damage or fire. Do not place heavy objects on top of this product. Never stand or lean on this product. Equipment may fall or collapse, causing breakage and possible injury. To avoid injury, do not insert fingers or any part of the hand in the roll paper opening where the manual cutter is installed. Do not open the roll paper cover without taking the necessary precautions, as this can result in injury from the autocutter fixed blade. To ensure safety, unplug this product before leaving it unused for an extended period. 5
6 Wireless LAN (OT-WL01) Important Safety Information WARNING May exert electromagnetic interference on, and cause malfunction of, cardiac pacemakers. Before using this product, check that there is no one in the vicinity using a cardiac pacemaker. May exert electromagnetic interference on, and cause malfunction of, sensitive medical equipment. Before using this product, check that there is no sensitive medical equipment in the vicinity. Use of this product on aircraft may be restricted in some countries. Before using this product, check that use of this product is not restricted on the aircraft. Never attempt to repair this product yourself. Improper repair work can be dangerous. Never disassemble or modify this product. Tampering with this product may result in injury or fire. CAUTION The OT-WL01 is only for indoor use. The OT-WL01 should only be used for EPSON TM-i series and TM-DT. If it is installed on another device, it may result in computer failure, damage, or malfunctions. To comply with RF exposure compliance requirements, a distance of at least 20 cm must be maintained at all times between the antenna of OT-WL01 and people in the vicinity. Do not store in locations with high temperatures or high humidity. It may in particular be damaged or deformed if left in a vehicle with the windows shut, or placed in locations with unusually high temperatures for extended periods such as in direct sunlight. Do not wet the OT-WL01. This may cause malfunctions to occur. Do not use near microwave ovens. Wireless communication may be interrupted by electromagnetic interference generated by microwave ovens. Do not drop it, subject it to shocks, or place heavy objects on it. Wireless LAN (OT-WL01) Usage Precautions Wireless Telegraphy Act Regulations The following acts are prohibited by the Wireless Telegraphy Act. Modifying and disassembling (including the antenna) Removing the label of conformance 6
7 Notes on Security when Using Wireless LAN (Important information on customer rights (maintaining privacy) The advantage of using a wireless LAN over a LAN cable is that, because information is exchanged using radio signals, you can easily connect to the network if you are within range of the radio signals. A disadvantage of this is that within a certain range, the electromagnetic signals can pass through barriers such as walls, so that if security countermeasures are not implemented in some way, problems such as the following may occur. Communication data can be intercepted A third party may be able to receive wireless transmissions without authorization, and they could obtain personal information from these transmissions such as IDs, passwords, or credit card numbers, or they could intercept the contents of personal messages. Unauthorized access to the network A third party could access an individual or intra-company network without permission and carry out any of the following activities. Retrieve personal data or other secret information (information leakage) Pose as another user and send inappropriate data (impersonation) Overwrite the contents of intercepted data and resend it (falsification) Introduce a computer virus which could cause data loss or system crashes (damage) Initially, the possibility that such problems could occur through settings concerning the security of the wireless LAN product and by using the product are decreased, because the wireless LAN card and the access point have security measures to deal with these problems. We recommend that you use this product after making security settings using our own judgement and assuming full responsibility, and with your full understanding of problems that may occur if you do not make any security settings. Notes on Setting SSID (Service Set Identifier) For protection of security, note the following precautions when setting the SSID. Change the SSID from the default setting. Do not set texts by which the owner can be identified as the SSID. Notes on Setting Cryptographic Key For protection of security, note the following precautions when setting the cryptographic key. Avoid using words on a dictionary as practicably as possible. Combine meaningless alphanumeric characters and symbols. Use texts consisted of at least 13 characters or more or of 20 characters or more if possible. 7
8 Powered USB Hub Unit (OT-PH10) Important Safety Information WARNING Be sure to use the specified AC adapter [AC adapter,t (Model:M284A)]. Connection to an improper power source may cause fire. CAUTION Total power consumption for the powered USB must be 30.0 W or less. Total power consumption for the powered USB ports and the TM-T70II-DT must be 92.0W or less. Before connecting external devices, turn off the TM-T70II-DT. When the powered USB mode is set to Mode 2, also disconnect the AC cable from the power outlet. Be sure to attach the USB port cover to the USB ports of the TM-T70II-DT specified in this guide. Pass the USB cables through the wire saddle to prevent the cables from coming off. Restriction of Use When this product is used for applications requiring high reliability/safety, such as transportation devices related to aviation, rail, marine, automotive, etc.; disaster prevention devices; various safety devices, etc.; or functional/precision devices, etc., you should use this product only after giving consideration to including fail-safes and redundancies into your design to maintain safety and total system reliability. Because this product was not intended for use in applications requiring extremely high reliability/safety, such as aerospace equipment, main communication equipment, nuclear power control equipment, or medical equipment related to direct medical care, etc., please make your own judgment on this product's suitability after a full evaluation. 8
9 About this Manual Aim of the Manual This manual was created to provide information on development, design, and installation of receipt issue systems and development and design of printer applications for developers. Manual Content The manual is made up of the following sections: Chapter 1 Chapter 2 Chapter 3 Chapter 4 Chapter 5 Chapter 6 Appendix Product Overview Setup Preinstalled OS Information Utility Application Development Information Handling Character Code Tables 9
10 Contents For Safety... 3 Key to Symbols...3 Warnings...4 Cautions...5 Wireless LAN (OT-WL01) Important Safety Information...6 Wireless LAN (OT-WL01) Usage Precautions...6 Powered USB Hub Unit (OT-PH10) Important Safety Information...8 Restriction of Use... 8 About this Manual... 9 Aim of the Manual...9 Manual Content...9 Contents Product Overview...17 Features System connection examples...19 Product Configurations Models...25 Paper width...25 Colors...25 Accessories...26 Related manuals...27 Peripherals...27 Part Names and Functions Control Panel...29 Storage access LED...30 Connectors...31 Printer function Error Status...32 NV Memory (Non-Volatile Memory) Product Specifications Power capacity to the exterior...39 Software Specifications...39 Printing Specifications...41 Character Specifications...42 Printable Area...43 Printing and Cutting Positions...45 Paper Specifications...46 Environmental Conditions...47 External Dimensions...48 TM-T70II-DT Dedicated AC Adapter
11 Powered USB Hub Unit (OT-PH10) Option Specifications...51 Wireless LAN Cable Set (OT-WL01) Customer Display (DM-D110:USB) Powered USB Hub Unit (OT-PH10) Setup...55 Updating the epos-device...55 Flow of Setup...56 Installing the Product...60 Important Notes Affixing Position of DF Security Hook Attaching the Optional Powered USB Hub Unit...63 Setting the Powered USB Hub Unit Attaching the Powered USB Hub Unit Connecting the AC Adapter...65 Connecting the AC adapter Setting the Memory Switches/Receipt Enhancement...67 Functions OS Initial Settings...74 Setting for Display Enabling or Disabling epos-device...77 Connecting to the Network...78 For Ethernet Interface For Wireless LAN Interface Installing the Driver and Applications...87 Installing the Drivers Installing Applications Service Startup Settings...88 Server Direct Print Settings...90 Registering Web Contents...91 Registering Web content Registering device control script files...94 Attaching the Optional Customer Display...95 Setting the Customer Display Connecting the Customer Display Connecting External Devices...97 Connecting a Mouse and Keyboard Connecting a Display
12 Connecting a Printer...98 Connecting POS Peripherals...98 Connecting the Cash Drawer...99 Setting the Devices Registering a Printer Customer Display Settings Registering a Key Input Device Serial Communication Device Registration Registering Other Devices Printer Settings Register Procedures Attaching the Connector Cover Removing the Connector Cover Attaching the Power Button Cover Preinstalled OS Information Windows Embedded POSReady Preinstallation information Storage version Recovery Settings for Dual Display Using OS Hibernation Windows Embedded POSReady Preinstallation information Storage version Recovery Utility EPSON TMNet WebConfig Starting EPSON TMNet WebConfig Information - Web service settings - Current status Information - System settings - Network Information - System settings - Date Time Settings - Web service settings - Startup settings Settings - Web service settings - Printer Settings - Web service settings - Customer Display Settings - Web service settings - Key input device Settings - Webservice settings - Serial communication Device Settings - Webservice settings - Other Device Settings - Webservice settings - Control script - Add/delete Settings - Webservice settings - Web content - Update settings Settings - Webservice settings - Server Direct print Settings - Webservice settings - Status notification Settings - System settings - TCP/IP (Wired LAN)...147
13 Settings - System settings - Wireless LAN (Wireless LAN) Settings - System settings - TCP/IP (Wireless LAN) Settings - System settings - SSL Settings - System settings - Time Setting Settings - System settings - Shutdown settings Settings - Admin settings - Store/restore settings Settings - Admin settings - Initialization Settings - Admin settings - Log Settings - Admin settings - Update Web service function Settings - Admin settings - Admin information Settings - Admin settings - Password TM-T70II Utility Application Development Information Development Information for Each System Download PC-POS System Development Information Interfaces and External Devices Control Method for Devices ESC/POS command Software epos-device API External Devices Application Information epos-device XML External Devices Application Information Server Direct Print External Devices Application Information Setting/Checking Modes Self-test Mode Hexadecimal Dumping Mode NV Graphics Print Mode Receipt Enhancement Information Print Mode Memory Switch Setting Mode Handling Turning the Power On/Off Turning the Power On Turning the Power Off Forced Termination
14 Printer Operation Printer Reset Setting and Replacing Roll Paper Removing Jammed Paper Adjusting the Speaker Volume Cleaning the Case Cleaning the Thermal Head Preparing for Transport Appendix Character Code Tables Common to All Pages Page 0 [PC437: USA, Standard Europe] Page 1 (Katakana) Page 2 (PC850: Multilingual) Page 3 (PC860: Portuguese) Page 4 (PC863: Canadian-French) Page 5 (PC865: Nordic) Page 11 (PC851: Greek) Page 12 (PC853: Turkish) Page 13 (PC857: Turkish) Page 14 (PC737: Greek) Page 15 (ISO8859-7: Greek) Page 16 (WPC1252) Page 17 (PC866: Cyrillic #2) Page 18 (PC852: Latin2) Page 19 (PC858: Euro) Page 20 (KU42: Thai) Page 21 (TIS11: Thai) Page 26 (TIS18: Thai) Page 30 (TCVN-3: Vietnamese) Page 31 (TCVN-3: Vietnamese) Page 32 (PC720: Arabic) Page 33 (WPC775: Baltic Rim) Page 34 (PC855: Cyrillic) Page 35 (PC861: Icelandic) Page 36 (PC862: Hebrew) Page 37 (PC864: Arabic) Page 38 (PC869: Greek) Page 39 (ISO8859-2: Latin2) Page 40 (ISO : Latin9) Page 41 (PC1098: Farsi) Page 42 (PC1118: Lithuanian) Page 43 (PC1119: Lithuanian) Page 44 (PC1125: Ukrainian) Page 45 (WPC1250: Latin 2) Page 46 (WPC1251: Cyrillic)
15 Page 47 (WPC1253: Greek) Page 48 (WPC1254: Turkish) Page 49 (WPC1255: Hebrew) Page 50 (WPC1256: Arabic) Page 51 (WPC1257: Baltic Rim) Page 52 (WPC1258: Vietnamese) Page 53 (KZ1048: Kazakhstan) Page 255 (User-Defined Page) International Character Sets
16 16
17 Chapter 1 Product Overview Product Overview This chapter describes features and specifications of the product. Features The TM-T70II-DT is a highly-functional printer that has an auxiliary storage and a Windowsoperated controller in the thermal receipt printer TM-T70II. It can control POS peripherals such as customer displays, TM printers, and barcode scanners. The following is its features. Integrated thermal receipt printer TM-T70II and controller. The controller has the PC architecture that uses Intel Atom processor. The OS employs Windows Embedded POSReady 7 and Windows Embedded POSReady 2009, and provides functionality as a Windows PC. 1 You can connect external devices with USB connections and serial connections (LCD unit with touch panel, keyboard, MSR, etc.). Built-in Serial ATA storage device (SSD). You can use it with POS applications or databases. Equipped with 10BASE-T / 100BASE-TX / 1000BASE-T LAN communication capability as standard. As an optional feature, it can also support wireless LAN. It features a dedicated option, the powered USB hub unit. Communication between applications is enabled by the function of communication box. You can print directly or control POS peripherals from the Web application. (epos-device API). Web application is available for server-side scripting (Perl or php). And you can also use SQLite database. If Web contents are placed on this product's Web server, you can periodically acquire the contents from a separate server. (Automatic update of Web content) You can print directly or control POS peripherals from native applications (mobile terminals) for ios and Android. (epos-device XML). It supports the Server Direct Print function, which periodically accesses the Web server and prints acquired data. It provides the Status notification function, which reports the printer status to the Web server.you can use the pre-installed software required for the Thin-Client environment as the virtual desktop / application client and printer. 17
18 Features of this printer High speed printing (250 mm/s maximum) is possible. Multi-tone graphic printing is possible. Easy drop-in paper loading A maintenance counter function is supported. Paper-saving function is supported. 18
19 Chapter 1 Product Overview System connection examples As shown below, you can configure various systems. PC-POS System (Page 19) Printing and controlling POS peripherals from the Web application (Page 20) Printing and controlling POS peripherals from an application on a tablet terminal (Page 21) Acquiring data from a server at a remote location (via Internet or any other means) and printing the acquired data (Page 23) Virtual environment client (Page 24) PC-POS System You can configure a simple POS system by installing POS applications and connecting a display with a touch panel and a barcode scanner to the TM-T70II-DT. The OS is based on Windows and includes SATA SSD. You can install the Windows driver (APD) and the UPOS driver. You can also transfer the conventional Windows-based PC-POS system as it is. This saves on system installation fees, saves space, and increases its maintainability. 1 19
20 Printing and controlling POS peripherals from the Web application epos-device API is supported. You can print or control devices (display on the customer display or input/output from the POS peripherals) from the Web application. You can control the customer display, barcode scanner, USB devices, or the serial device from the same API system. Also, you can customize the API and send and receive device commands. You can control it from the Web browser on a computer, smart phone or tablet terminal. Connection example 1 Connection example 2 Connection example 3 20
21 Chapter 1 Product Overview Printing and controlling POS peripherals from an application on a tablet terminal epos-device XML is supported. You can print or control devices (display on the customer display or input / output from the POS peripherals) from a tablet terminal application. You can control the customer display, barcode scanner, USB devices or serial devices from the same system. Also, you can customize it and send and receive device commands. You can control it from the application on a smart phone or tablet terminal with socket communication. For an environment that can use HTTP communication and can handle XML, you can control the device from the OS application with socket communication. Connection example 1 1 Connection example 2 21
22 Communication between applications This function is supported by epos-device API / epos-device XML. Communication between applications is enabled by the function of communication box. epos-device API Supports communication between web applications. Enables communication between web applications on devices such as a smart phone and tablet terminal. epos-device XML Enables communication from the application on a device such as a smart phone and tablet terminal to the application on another terminal via TM-DT. App1 App2 22
23 Chapter 1 Product Overview Acquiring data from a server at a remote location (via Internet or any other means) and printing the acquired data This product supports the Server Direct Print function, with which the printer requests data from the Web server and prints the acquired data. Your application can print data only by sending back the print data in response to a request from the printer. If the Web server has acquired a global IP address, data can be printed from a remote location via Internet. Only printers and cash drawers are supported. Customer displays and barcode scanners are not supported. 1 23
24 Virtual environment client You can use the product as a client of a virtual desktop or virtual application. It supports Citrix XenServer/Client, VM Ware, and Microsoft's Hyper-V/App-V. Printing is supported for applications that use the UPOS driver and APD (Windows driver). 24
25 Chapter 1 Product Overview Product Configurations Models The following models are prepared for this product. The model varies depending on the region for sale. Model CPU Main memory OS Auxiliary storage High 1.86GHz 4GB Low 1.6GHz 2GB Windows Embedded POSReady 7 Windows Embedded POSReady 2009 SATA SSD(16GB) SATA SSD(16GB) 1 Paper width 80 mm Colors Black 25
26 Accessories Included AC adapter, T (Model No. M284A) AC cable *1 Connector cover Roll paper (for operation check) Screws x3 Two strips for the roll paper guide Screw for the roll paper guide Recovery disc User s Manual Power button cover *1 May vary based on specifications and region. Options Wireless LAN cable set (Model: OT-WL01) Customer display (Model: DM-D110:USB) Powered USB hub unit (Model: OT-PH10) Affixing tape (Model: DF-10) 26
27 Chapter 1 Product Overview Related manuals TM-T70II-DT Technical Reference Guide (this manual) TM-T70II-DT User s Manual epos-device API User s Manual epos-device XML User s Manual Server Direct Print User s Manual TM-DT Thin-Client System Setup Guide TM-DT series Easy Setup Guide For details about each system, refer to "Application Development Information" on page 163, or to each system manual. 1 Peripherals The external devices that can be connected to this product, such as POS peripherals, vary based on the system in use. For details, refer to "Application Development Information" on page
28 Part Names and Functions Controller LED Manual cutter Cover open lever Power button Printer reset button Control panel Roll paper cover Name Power button Printer reset button Cover open lever Controller LED Control panel Roll paper cover Manual cutter Description Turns the product on or off. Keep pressing the power button to turn off the product forcibly. Resets the printer unit. The controller unit is not reset. Opens the roll paper cover. These display the controller unit s status. Feed button and indicator LEDs. Open this cover to load/ replace the roll paper. A cutter for cutting the roll paper by hand. 28
29 Chapter 1 Product Overview Control Panel Feed button Paper LED Error LED (Power) LED Name Status Description 1 Feed button Pressing this button once feeds the roll paper by one line. Holding this button down feeds the roll paper continuously. Paper LED Off There is a sufficient amount of roll paper remaining On Flashing There is little or no roll paper remaining A self-test printing standby state and macro execution standby state Error LED Off Normal operation (online) On Flashing Immediately after the power is turned on or immediately after a reset (offline). Automatically goes off after a while to indicate that the printer is ready. The end of the roll paper is detected, and when printing has stopped (offline). If this happens, replace the roll paper. An error has occurred (Power) LED On Power is being supplied Off Power is not being supplied 29
30 Storage access LED These display the controller unit s status. Name Status Description Status LED (green) Status LED (orange) Storage access LED (green) On Flashing (Approx. 1 second intervals) Off Flashing (Approx. 1 second intervals) Flashing (Approx. 160 millisecond intervals) On Power is on Stand-by mode Power is off OS start-up sequence Accessing the storage; Do not turn the power off. Doing so may result in data loss. CPU high-temperature warning An error has occurred. Contact the Espon customer service. Accessing the auxiliary storage 30
31 Chapter 1 Product Overview Connectors All the cables are connected to the connection panel on the back of the printer. USB DisplayPort (only for High model) VGA Line-Out 1 Ethernet Serial DC-In Drawer-kick Drawer-kick Ethernet USB DC-In VGA Serial Line-Out Name DisplayPort (only for High model) Description Connect the cash drawer here. Connect the printer to the network. Connect external devices with USB interface here. Connect the AC adapter, T here. Connect the display here. Connect a serial communication device with serial interface here. Connect an external speaker here. Connect the display here. 31
32 Printer function Error Status There are three possible error types: automatically recoverable errors, recoverable errors, and unrecoverable errors. Check the error LED flash code. Automatically Recoverable Errors Printing is no longer possible when automatically recoverable errors occur. They can be recovered easily, as described below. Error Error description Error LED flash code Approx. 160 ms Recovery measure Roll paper cover open error The roll paper cover was opened during printing. Recovers automatically when the roll paper cover is closed. Print head temperature error A high temperature outside the head drive operating range was detected. Recovers automatically when the print head cools. Recoverable Errors Printing is no longer possible when recoverable errors occur. The printer recovers easily by turning the power on again after eliminating the cause of the error. Error Error description Error LED flash code Approx. 160 ms Recovery measure Autocutter error Autocutter does not work correctly. Approx.2.56 s Remove the jammed paper or foreign matter in the printer, close the roll paper cover, and then turn the power on to recover. 32
33 Chapter 1 Product Overview Unrecoverable Errors Printing is no longer possible when unrecoverable errors occur. The printer must be repaired. Turn off the power immediately when unrecoverable errors occur. CAUTION Error Error description Error LED flash code Approx. 160 ms Memory R/W error High voltage error Low voltage error After R/W checking, the printer does not work correctly. The power supply voltage is extremely high. The power supply voltage is extremely low. 1 CPU execution error The CPU is executing an incorrect address. Internal circuit connection error Internal circuits are not connected correctly. Approx.2.56 s 33
34 NV Memory (Non-Volatile Memory) The printer's NV memory stores data even after the printer power is turned off. NV memory contains the following memory areas for the user: NV graphics memory User NV memory Memory switches R/E(Receipt Enhancement) User-defined page Maintenance counter CAUTION As a guide, NV memory rewriting should be 10 times or less a day when you program applications. NV Graphics Memory Graphics, such as shop logos to be printed on receipts, can be stored. Use the TM-T70II Utility to register graphics. For detailed information about the TM-T70II Utility, see the TM-T70II Utility User s Manual. For information about how to use the NV graphics memory print mode, see "NV Graphics Print Mode" on page 184. User NV Memory You can store and read text data for multiple purposes, such as for storing a note including customizing or maintenance information of the printer. Use ESC/POS commands to store and read the text data. For information about ESC/POS commands, see the ESC/POS Command Reference. Memory switches With the memory switches, which are software switches for the printer, you can configure various settings of the printer. For information about the memory switches, see "Setting the Memory Switches/Receipt Enhancement" on page
35 Chapter 1 Product Overview R/E (Receipt Enhancement) Graphics, such as shop logos to be printed on top or bottom of receipts can be registered. For information about R/E, see "Setting the Memory Switches/Receipt Enhancement" on page 67. User-defined Page You can store character data in the user-defined page (character code table: page 255) so that you can also print characters not resident in the printer. Maintenance Counter For the character code table, see "Character Code Tables" on page 193. User-defined page is not supported by South Asia font models. With this function, printer information, such as the number of line feeds, the number of autocuts, and printer operation time after the printer starts working, is automatically stored in NV memory. You can read the information with the TM-T70II Utility or in a self-test to use it for periodical checks or part replacement. 1 Maintenance Counter can be checked with the TM-T70II Utility or in a self-test. 35
36 Product Specifications High model (Page 36) Low model (Page 38) High model Item Specifications CPU Usable CPU Intel Atom TM Processor N2800 (1MB Cache, 1.86 GHz) Memory Main memory 4 GB, DDR3-1066, SO-DIMM slot BIOS I Flash 4MB Chipset Video controller Auxiliary storage Intel NM10 On built-in CPU SATA SSD (16GB) Interface Ethernet 10BASE-T/100BASE-TX/1000BASE-T 1port (RJ-45) Support Wake On LAN Network boot USB Serial VGA DisplayPort Drawer Line output (Sound capability) RTC/CMOS backup battery Speaker Product s printer External: USB 2.0 x 6 (supports high/full/low speed) Internal: USB 2.0 X 1 (for connecting to the printer) External x1 (9-pin DSUB male) External x1 (15-pin DSUB female) External x 1 (standard DisplayPort connector 20-pin female) External x1 (RJ12 6pin) Outputs sound from internal speaker External x1 (line output) RTC is backed up by lithium primary battery Internal monaural speaker Thermal receipt printer at 250 mm/s on 80-mm wide roll paper Software BIOS AMI BIOS (Supports ACPI 2.0/APM 1.2/Plug&Play) OS Windows Embedded POSReady 7 Power specifications (Dedicated AC adapter) Device control software Main unit power consumption epos-device USB port controller (thin-client connection supported) AC100V - AC240 V / 50 Hz - 60 Hz 13W (when not printing) / 47W (when printing) 36
37 Chapter 1 Product Overview External dimensions Case color Weight (Mass) (roll paper excluded) 172 mm {6.77 }(W) x 290 mm {11.42 }(D) x 114 mm {4.49 }(H) (inclusive of cable cover) White / Black 2.8 kg {6.17 lb} 1 37
38 Low model Item Specifications CPU Usable CPU Intel Atom TM Processor N2600 (1MB Cache, 1.6 GHz) Memory Main memory 2 GB, DDR3-800, SO-DIMM slot BIOS I Flash 4Mbyte Chipset Video controller Auxiliary storage Intel NM10 On built-in CPU SATA SSD (16GB) Interface Ethernet 10BASE-T/100BASE-TX/1000BASE-T 1port (RJ-45) Support Wake On LAN Network boot USB Serial VGA DisplayPort Drawer Line output (Sound capability) RTC/CMOS backup battery Speaker Product s printer External: USB 2.0 x 6 (supports high/full/low speed) Internal: USB 2.0 X 1 (for connecting to the printer) External x1 (9-pin DSUB male) External x1 (15-pin DSUB female) None External x1 (RJ12 6pin) Outputs sound from internal speaker External x1 (line output) RTC is backed up by lithium primary battery Internal monaural speaker Thermal receipt printer at 250 mm/s on 80-mm wide roll paper Software BIOS AMI BIOS (Supports ACPI 2.0/APM 1.2/Plug&Play) OS Windows Embedded POSReady 2009 Power specifications (Dedicated AC adapter) Device control software Main unit power consumption External dimensions Case color Weight (Mass) (roll paper excluded) epos-device Software required for connecting to Thin-Client AC100V - AC240 V / 50 Hz - 60 Hz 12.2W (when not printing) / Nominal value 54W (when printing) 172 mm {6.77 }(W) x 290 mm {11.42 }(D) x 114 mm {4.49 }(H) (inclusive of cable cover) White / Black 2.8 kg {6.17 lb} 38
39 Chapter 1 Product Overview Power capacity to the exterior Port Power Supply capacity USB DC 5V 500 ma each Drawer DC 24V 1A Software Specifications Print control TM Printer, POS peripherals control driver Web applications Utility Storage writing protection tool epos-device API, epos-device XML, Server Direct Print (No printer driver is required.) APD 5.00 (Windows printer driver for TM-T70II-DT) Available server-side scripts: PHP ver Perl ver SQLite database access with the server-side script is also available EPSON TMNet WebConfig Registration of devices controlled by epos-device Registration settings for Web content Registration setting for server direct print and status notification Various administrator function Write Filter utility 1 Controllable printer WW Model Following printers with the UB-E02, UB-E03, UB-R03, or UB-R04 embedded TM-T88V TM-T70 TM-T70II TM-T20 TM-T90 TM-L90 TM-H6000IV TM-P60II 39
40 Controllable printer TC Model SA Model SC Model KO Model Number of printers Following printers with the UB-E02, UB-E03, UB-R03, or UB-R04 embedded TM-T88V TM-T70 TM-T70II TM-T90 TM-L90 TM-H6000IV TM-P60II Following printers with the UB-E02, UB-E03, UB-R03, or UB-R04 embedded TM-T88V TM-T70 TM-T70II TM-T90 TM-L90 TM-H6000IV TM-P60II Following printers with the UB-E02, UB-E03, UB-R03, or UB-R04 embedded TM-T70* TM-T70II* TM-H6000IV TM-L90TM-P60II Following printers with the UB-E02, UB-E03, UB-R03, or UB-R04 embedded TM-L90 TM-H6000IV TM-P60II 20 printers at maximum 40
41 Chapter 1 Product Overview Printing Specifications Printing method Cutting method Dot density Printing direction Printing width Thermal line printing Partial cut (cutting one point in left edge left uncut) dpi Unidirectional with friction feed (Reverse feed is not supported.) 72.2 mm (2.84"), 512 dots Characters per line Font A (12 24) 42 Font B (9 17) 56 Maximum print speed* mm/s 1 Line spacing Character spacing 4.23 mm {1/5"} (Initial setting) 0.28 mm { } (2 dots) dpi: dots per inch *1: When printing with the default print density level at 24V and 25 C {77 F}. Printing speed may be slower, depending on the such items as the data transmission speed. 41
42 Character Specifications Number of characters Character structure Font A (initial setting) Font B Font A (initial setting) Font B Alphanumeric characters: 95 Extended graphics: pages (including user-defined page) International characters: 18 sets (including 2-dot horizontal spacing) 9 17 (including 2-dot horizontal spacing) Character size Font A Standard: mm Double-height: mm Double-width: mm Double-width, double-height: mm Font B Standard: mm Double-height: mm Double-width: mm Double-width, double-height: mm Characterh per line Standard/Double-height/ Double-width/Double-width, double-height(mm) Font A 42/42/21/21 Font B 56/56/28/28 Space between characters is not included. Characters can be scaled up to 64 times as large as the standard size. 42
43 Chapter 1 Product Overview Printable Area 80 mm paper width printing The printable area of paper with a width of 79.5 ± 0.5 mm {3.13 ± 0.02"} is 72.2 ± 0.2 mm {2.84 ± 0.008"} (512 dots), and the space on the right and left sides is approximately 3.7 mm {0.15"}. 1 All the numeric values are typical. In 2-divided energizing, the print position within the printable area of the thermal elements for dots 1 to 256 and 257 to 512 is shifted approximately 0.07 mm {0.0028"} in the paper feed direction as shown in the figure below About 0.07 mm 43
44 58 mm paper width printing The printable area of paper with a width of 57.5 ± 0.5 mm {2.26 ± 0.02"} is 50.8 ± 0.2 mm {2.00 ± 0.008"} (360 dots), and the space on the left side is approximately 3.7 mm {0.15"} and the space on the right side is approximately 3.0 mm {0.12"} mm mm mm (2.75 mm) (2.75 mm) All the numeric values are typical. In 2-divided energizing, the print position within the printable area of the thermal elements for dots 1 to 256 and 257 to 360 is shifted approximately 0.07 mm {0.0028"} in the paper feed direction as shown in the figure below Approx.0.06 mm 44
45 Chapter 1 Product Overview Printing and Cutting Positions Manual-cutter position Approx. 30 mm Autocutter blade position Approx. 13 mm Center of the print dotline 1 Paper feed direction [units: mm (All the numeric values are typical.)] The values above may vary slightly as a result of paper slack or variations in the paper. Take this into account when setting the cutting position of the autocutter. 45
46 Paper Specifications Paper types Form Specified thermal paper Roll paper Size Roll paper diameter 83 mm {3.27"} maximum Roll paper core Inside: 12 mm {0.47"}, Outside: 18 mm {0.71"} Roll width when taken up Paper width Specified roll paper type Specified original paper type /-1.0 mm 79.5 ± 0.5 mm NTP TF50KS-E, TF60KS-E (NIPPON Paper Industries Co., Ltd.) PD150R, PD160R, PD190R (OJI Paper Mfg. Co., Ltd.) P220AGB-1 (Mitsubishi Paper Mills Limited.) P300, P310, P350 (Kanzaki Specialty Papers) AF50KS-E (Jujo Thermal Oy) F5041 (Mitsubishi HiTec Paper Flensburg GmbH) KT55F20, KT48F20 (Koehler Paper Group) Paper must not be pasted to the roll paper core. The remaining amount of the roll paper when a roll paper near-end is detected differs depending on the core type. For the best print quality for each paper type, it is recommended to set the print density. (See"Setting the Memory Switches/Receipt Enhancement" on page 67.) 46
47 Chapter 1 Product Overview Environmental Conditions Temperature/ Humidity Operating Storage (Factory packing) 5 to 40 C {41 to 113 F}, 10 to 90% RH (See the operating temperature and humidity range below.) -10 to 50 C {14 to 122 F}, 10 to 90% RH (except for paper) 31 C, 90% 34 C, 90% [%RH] 34 C, 75% 40 C, 65% 40 C, 43% 1 Specified original paper: P300, P310, P350 Specified original paper other than above [ C] Acoustic noise (operating) Operating (max.): approximately 54 db (Standing Operator position) Standby (max.): approximately 42 db (Standing Operator position) Note: The values above are measured in the Epson evaluation condition. Acoustic noise differs depending on the paper used, printing contents, and the setting values, such as print speed or print density. 47
48 External Dimensions Width: Approximately 172 mm {6.77"} Depth: Approximately 290 mm {11.42"} Height: Approximately 114 mm {4.49"} [Units: mm] 48
49 Chapter 1 Product Overview TM-T70II-DT Dedicated AC Adapter Input conditions Input voltage: AC 100V to 240V [Units: mm] 1 Frequency: 50/60 Hz Input current (rating): 2.4A Output conditions Output voltage (rating): DC 24V ± 5% Output current (rating): 4.2A 49
50 Powered USB Hub Unit (OT-PH10) Width: Approximately 141 mm {5.55"} Depth: Approximately 161 mm {6.34"} Height: Approximately 46.5 mm {1.83"} [Units: mm] 50
51 Chapter 1 Product Overview Option Specifications Wireless LAN Cable Set (OT-WL01) Wireless module Standard SSID ELPAP07: b/g/n wireless LAN Module (EPSON) IEEE802.11b/g/n (Wi-Fi certificated) 1 to 32 one-byte alphanumeric characters Connection mode Authentication method, Encryption algorithm Power voltage DC 4.5V to 5.5V Ad hoc mode, Infrastructure mode Open+WEP, Shared+WEP, WPA-PSK+TKIP, WPA-PSK+AES, WPA2-PSK+AES, WEP64, WEP128, TKIP, AES 1 Current consumption Frequency range Potential interference range 300 ma at maximum 2.4 GHz band 40 m Overall dimensions Wireless LAN unit: Approx. 24 mm 51 mm 10 mm (W D H) USB extension cable: 1 m long 51
52 Customer Display (DM-D110:USB) Display format Displayed number of characters Display color Vacuum fluorescent display 40 characters (20 columns x 2lines, 5 x 7 dot matrix) Green (505 nm) Brightness 690 cd/m 2 Types of characters Character construction Character size Character pitch Interface Reliability Power source (Voltage) Power consumption Alphanumeric characters: 95 characters International characters: 37 characters Graphic characters: 128 characters x 12 pages 5 x 7 dot matrix, cursor 3.5 x 5.0 mm 5.2 mm USB2.0 Full-speed hours (Expected Life) DC5V 0.5A (Maximum) 2.5W (Maximum) External dimensions Weight Color Tilt angle Display Base Dimensions 165(W) x 50.5(D) x 69(H) mm 165(W) x 110(D) x63(h)mm 165(W) x 110(D) x135(h)mm 0.31 kg {0.68 lb} Black Maximum 48 (4 steps, 5 position) Morizontal rotation angle Maximum 90 Power supply Option Supplied from TM-T70II-DT Pole unit (DP-105) 52
53 Chapter 1 Product Overview Powered USB Hub Unit (OT-PH10) Interface Powered USB External: x 3 (Power supply: 12 V/5 V *1,*2, *3 ) USB cable x 1 (for connecting with TM-T70II-DT (for upstream)) DC Power cable x 1 (for connecting with TM-T70II-DT *2 ) Powered USB power supply switch Mode 1 Mode 2 Interlock with TM-DT power button, output the USB power supply (Factory default) Always output the USB power supply Power supply specification (dedicated AC adapter *4 ) Power consumption External dimensions Integration with TM-T88V-DT Case color Mass AC 100 V- AC 240 V/ 50 Hz 60 Hz 12.0 W (when standby) / 75.7 W (when printing) Powered USB Hub Unit only 141 mm {5.55"} x 161 mm {6.34"} x 46.5 mm {1.83"} (W x D x H) (base unit only, without cable cover) Enabled Black (EBCK) Approx. 0.7 kg {1.54 lb} 1 *1: Be sure that the total power consumption of the peripheral devices connected to Powered USB port is less than 30 W. *2: The maximum power supply capacity for the TM-DT is 24 V/ 3 A. Moreover, be sure that the total power consumption including Powered USB port is not more than 92 W. *3: Cannot to use serial-usb conversion cable. *4: The accessory of TM-T70II-DT. 53
54 54
55 Chapter 2 Setup Setup This chapter explains the installation and setting process for the product and external devices necessary before using this product and the setup for each system. PC-POS system (page 56) epos-device API (page 57) epos-device XML (page 58) Server Direct Print (page 59) Updating the epos-device Once you have updated the epos-device, you can use the new epos-device functions. For each system, refer to ""System connection examples" on page 19. Confirming the epos-device version You can confirm the version of the epos-device on the EPSON TMNet WebConfig title bar. 2 Downloading the epos-device update program Download the following file from the Epson website and save it in your local environment. File name: epos-device System Update Package For more information about the update method, refer to the Readme file in the epos-device update package. The epos-device cannot be downgraded. 55
56 Flow of Setup Setup for this product and the external devices vary depending on the system configuration method. In this setup flow, necessary items are in a frame with a solid line. Optional items are explained in an frame with a dotted line. PC-POS System 1. Installing the Product (page 60) 2. Attaching the Optional Powered USB Hub Unit (page 63) 3. Connecting the AC Adapter (page 65) 4. OS Initial Settings (page 74) 5. Enabling or Disabling epos-device (page 77) 6. Connecting to the Network (page 78) 7. Installing the Driver and Applications (page 87) 8. Attaching the Optional Customer Display (page 95) 9. Connecting External Devices (page 97) 10. Printer Settings (page 112) 11. Attaching the Connector Cover (page 116) 12. Attaching the Power Button Cover (page 117) 56
57 Chapter 2 Setup If using epos-device API (Controling the printing and external devices from a Web application) 1. Installing the Product (page 60) 2. Attaching the Optional Powered USB Hub Unit (page 63) 3. Connecting the AC Adapter (page 65) 4. OS Initial Settings (page 74) 5. Connecting to the Network (page 78) 6. Service Startup Settings (page 88) 2 7. Registering Web content (page 93) 8. Registering device control script files (page 94) 9. Attaching the Optional Customer Display (page 95) 10. Connecting External Devices (page 97) 11. Setting the Devices (page 101) 12. Printer Settings (page 112) 13. Attaching the Connector Cover (page 116) 14. Attaching the Power Button Cover (page 117) 57
58 If using epos-device XML (Controling the printing and external devices from a terminal application) 1. Installing the Product (page 60) 2. Attaching the Optional Powered USB Hub Unit (page 63) 3. Connecting the AC Adapter (page 65) 4. OS Initial Settings (page 74) 5. Connecting to the Network (page 78) 6. Service Startup Settings (page 88) 7. Registering device control script files (page 94) 8. Attaching the Optional Customer Display (page 95) 9. Connecting External Devices (page 97) 10. Setting the Devices (page 101) 11. Printer Settings (page 112) 12. Attaching the Connector Cover (page 116) 13. Attaching the Power Button Cover (page 117) 58
59 Chapter 2 Setup If using Server Direct Print (printing via Internet or from a remote location) 1. Installing the Product (page 60) 2. Attaching the Optional Powered USB Hub Unit (page 63) 3. Connecting the AC Adapter (page 65) 4. OS Initial Settings (page 74) 5. Connecting to the Network (page 78) 6. Service Startup Settings (page 88) 2 7. Server Direct Print Settings (page 90) 8. Registering Web Contents (page 91) 9. Connecting a Printer (page 98) 10. Registering a Printer (page 101) 11. Printer Settings (page 112) 12. Attaching the Connector Cover (page 116) 13. Attaching the Power Button Cover (page 117) 59
60 Installing the Product You can install this printer only horizontally. Fix the printer so that it does not move around when you open the roll paper cover and cut roll paper. A tape for fixing the printer is available as an option. As shown in the figure below, install the printer with a maximum tilt of 3 Installing the printer with a tilt of more than 3 may cause the following problems. Roll paper near end cannot be detected. The roll paper cover will not close after installing roll paper. Roll paper cannot be taken out. Within ±3º Within ±3º Horizontal When you install the printer in an enclosed area such as a shelf, secure the following space between the printer and the shelf to avoid heat staying inside. Top: 15 mm or more Rear: 130 mm or more Sides: 50 mm or more (one side only) Front: open 15 mm or more 50 mm or more Open 130 mm or more 60
61 Chapter 2 Setup Important Notes The Product must be installed horizontally on a flat surface (not tilted). Firmly fix the printer so that it does not move when you open or close the roll paper cover or when the roll paper is cut. Do not place the printer in dusty locations. Do not knock or strike the Product. This may cause defective print. Do not catch cables and do not place foreign matter under the printer. Do not put anything that has a force of more than 32.7 N {3 kgf} on the top the printer. Affixing Position of DF-10 When you use the affixing tapes for fixing the printer (Model: DF-10), paste them as shown in the figure below. 2 Affixing position of the DF-10 61
62 Security Hook You can attach a commercially available security wire to the security hook. Security hook 62
63 Chapter 2 Setup Attaching the Optional Powered USB Hub Unit Setting the Powered USB Hub Unit The optional powered USB hub unit (OT-PH10) has a switch for changing settings. Change the setting according to your usage. Use tweezers to change the position of the switch. Setting 1 Description Power is supplied/not supplied for the powered USB ports when the power of the TM-T70II-DT is turned on/off, in accordance with the operation of the power button of the TM-T70II-DT. 2 Power is always supplied for the powered USB ports regardless of the operation of the power button of the TM-T70II-DT. Attaching the Powered USB Hub Unit 2 Follow the steps below to connect the powered USB hub unit to this product. 1 Connect the powered USB hub unit to TM-T70II-DT with the USB cables provided with the powered USB hub unit. 63
64 2 Place the USB port cover provided with the powered USB hub unit over the USB ports of TM-T70II-DT (as shown below). Any failure without the USB port cover is not covered by the support warranty. It is recommended to place the product behind the TM-T70II-DT. 64
65 Chapter 2 Setup Connecting the AC Adapter Use the dedicated AC adapter for TM-T70II-DT provided with the printer. WARNING Be sure to use the included AC adapter as the power supply unit. Using a nonstandard power supply can result in electric shock and fire. Should a fault ever occur in the included AC adapter, immediately turn off the power to the printer and unplug the power supply cable from the wall socket. Connecting the AC adapter 1 2 Make sure that the power to the printer is turned off and that the AC adapter power cord is unplugged from the wall socket. Insert the AC adapter power cord into the DC-In for the printer. 2 DC-In WARNING Be sure to unplug the power supply unit s cable from the wall socket whenever connecting or disconnecting the power supply unit to the printer. Failure to do so may result in damage to the power supply unit or the product. Make sure the wall socket power supply satisfies the rated voltage requirements of the power supply unit. Never insert the power supply cable plug into a socket that does not meet the rated voltage requirements of the power supply unit. Doing so may result in damage to both the power supply and the product. When you disconnect the dedicated DC cable connector for TM-T70II, make sure that the AC adapter power cord is unplugged, and hold the connector at the section marked with an arrow to pull it straight out. 3 Plug in the AC Adapter power cord to the wall socket. 65
66 When using the powered USB hub unit For the optional powered USB hub unit (OT-PH10), connect the AC adapter to the location show below. 66
67 Chapter 2 Setup Setting the Memory Switches/Receipt Enhancement With the memory and R/E (receipt enhancement) function, which are software settings for this printer, you can set the various functions. For an outline of the functions, see the following section. Use the methods shown in the table below; TM-T70II Utility, Memory Switch Setting Mode, or ESC/POS commands, to set the memory switches and R/E functions. Item\Method TM-T70II Utility Memory Switch Setting Mode ESC/POS Commands Receive buffer capacity BUSY condition Processing when data receive error Auto line feed USB power-saving function Release condition of receive buffer BUSY 2 Error signal output Print density Memory Switches Customized Values Multi-tone print density Print speed Number of head energizing parts - - Character code table default International character default Autocutting after closing cover Paper reduction Font A auto replacement - Font B auto replacement - Buzzer* Communication condition of USB Interface 67
68 Receipt Enhancement Auto top logo (Excluding some functions) - Auto bottom logo - Auto top/bottom logo extended functions (Excluding some functions) - *: Not used for this product. For information about the TM-T70II Utility, see the TM-T70II Utility User s Manual. For information about how to use the memory switch setting mode, see "Memory Switch Setting Mode" on page 186. For information about ESC/POS commands, see the ESC/POS Command Reference. Functions Receive buffer capacity 4KB(initial setting) 45bytes BUSY condition Receive buffer full/offline (initial settings) Receive bufferfull In either case above, the printer enters the BUSY state after power is turned on, and when a self-test is being run. If BUSY condition is set to Receive buffer full, the printer will not become BUSY When the cover is open When power is fed by the Feed button When printing has stopped for paper out When macro execution ready state When error has occured Processing when data receive error Prints? (initial setting) Ignored 68
69 Chapter 2 Setup Auto line feed Always disabled(initial setting) Always enabled USB power-saving function Disabled Enabled (initial setting) The USB power-saving function is valid only when the USB interface communication condition is set to the vendor-defined class and the system configuration is set so that the USB driver can support the USB power-saving fuction. Release condition of receive buffer BUSY Releases when the remaining receive buffer capacity becomes 256 bytes (initial setting) Releases when the remaining receive buffer capacity becomes 138 bytes This function is enabled only when Receive buffer capacity is set to 4KB. 2 Error signal output Enabled (initial setting) Disabled Print density Selectable from levels 1 to 13 (70% ~ 130%) Initial setting: level 7 (100%) Depending on the paper type, it is recommended to set the print density as shown in the table below for the best print quality. Original Paper type Density Level TF50KS-E, P220AGB-1, AF50KS-E Level 5 (90%) TF60KS-E, PD150R, PD160R, PD190R, KT48F20, KT55F20, F5041 Level 7 (100%) P300, P310, P350 Level 8 (105%) When the print density level is increased, printing speed may be reduced. 69
70 Multi-tone print density Selectable from levels 1 to 13 (70% ~ 130%) Initial setting: level 7 (100%) First change the print density, and then configure the Multi-tone density. In you set the density too high, the contrast becomes lower. Select the density level checking the overall tone balance of your image. Print speed Selectable from levels 1 to 13 (Slow ~ Fast) Initial setting: level 13 Depending on print conditions, such as print duty, print head temperature, and data transmission speed, print speed is automatically adjusted, which may cause white lines due to intermittent print (the motor sometimes stops). To prevent them from occurring, select the print speed to a slow setting value to produce stable print speed. Selecting the number of head energizing parts One-part energizing (initial setting) Two-part energizing Usually, the number of head energizing parts does not need to be changed. When printing at the maximum speed, select One-part energizing. Character code table default Selectable from 43 pages including user defined page Initial setting: Page (PC437: USA, Standard Europe) For the character code table, see "Character Code Tables" on page 193. International character default Selectable from 18 sets Initial setting: USA For the International character sets, see "International Character Sets" on page
71 Chapter 2 Setup Autocutting after closing cover Cuts Does not cut (initial setting) Paper reduction Extra upper space reduction Disabled (initial setting) Enabled Extra lower space reduction Disabled (initial setting) Enabled Line space reduction rate Not reduced (initial setting) 2 25% 50% 75% Line feed reduction rate Not reduced (initial setting) 25% 50% 75% Barcode height reduction rate Not reduced (initial setting) 25% 50% 75% Paper reduction is not performed for space dot lines of graphics printing data. When reducing barcode height, be sure to check reading a barcode with your barcode reader in advance. 71
72 Font A auto replacement Does not replace (initial setting) Font B Font B auto replacement Does not replace (initial setting) Font A Buzzer Do not change the default setting. Communication conditon of USB interface USB printer class USB vendor-defined class (initial setting) Auto top logo TM-T70II Utility does not support the function for Number of lines to be deleted below top logo. Key-code Selectable from key-codes of registered logos Alignment Left(initial setting) Center Right Number of lines to be deleted below top logo 72
73 Chapter 2 Setup Auto bottom logo Key-code Selectable from key-codes of registered logos Alignment Left(initial setting) Center Right Auto top/bottom logo extended functions Top logo print while paper feeding to the cutting position Disabled TM-T70II Utility does not supported the following functions. Top logo print while paper feed to the cutting position Top logo print while cleaning the buffer to recover from a recoverable error Top logo print after paper feeding with the Feed button has finished 2 Enabled (initial setting) Top logo print when printer is powered on Disabled (initial setting) Enabled Top logo print when roll paper cover is closed Disabled Enabled (initial setting) Top logo print while clearing the buffer to recover from a recoverable error Disabled Enabled (initial setting) Top logo print after paper feeding with the Feed button has finished Disabled (initial setting) Enabled 73
74 OS Initial Settings The following explains the procedures for setting the OS when you turn on the power for this product for the first time. When performing setup for the OS, you need a display and a keyboard. Connect the display when this product is off. If you connect the display when this product is on, data may not be properly displayed. 1 Check that the product's power is not on, and connect the display, keyboard, and mouse. The display can use either the VGA or the Display Port. If you are using dual display, perform separate settings. For detail, refer to "Settings for Dual Display" on page Turn on the product. When you turn on this product s power for the fist time, the Windows Embedded POSReady 2009 setup screen is displayed for a while. The login screen is displayed. Input the password. The initial settings are as follows. OS User name Password Windows Embedded POSReady 7 EPSON-USER T70II-DT Windows Embedded POSReady 2009 Administrator T70II-DT 4 The OS desktop is displayed. Select [Start], then [Control Panel], and [Date and Time]. The "Date and Time" window is displayed. Set the time, date, and the timezone. You can also set the date, time, and the timezone using EPSON TMNet WebConfig. 74
75 Chapter 2 Setup Setting for Display Using display,perform setting using the following procedure. This setting is a function enabled only for Windows Embedded POSReady Connect display this product s VGA port. Click [Start] then [Control Panel], and execute [All Control Panel Items] - [Display] - [Screen Resolution]. The Screen Resolution windows is displayed. 2 75
76 3 From the Multiple displays list, select Show desltop only on 2. 4 Click [OK]. 76
77 Chapter 2 Setup Enabling or Disabling epos-device Use the desktop shortcut to enable or disable epos-device. Enable it if you are using epos-device. API, epos-device XML, or Server Direct Print If you enabled epos-device, it uses 100 MB or more of memory. If you are using this product with a PC-POS system or in a virtual environment, we recommend disabling e-pos-device. epos-device is set to [Enabled] in the default settings. Enabling epos-device Run [epos-device Enabled] from the shortcut on the desktop. Disabling epos-device 2 Run [epos-device Disabled] from the shortcut on the desktop. 77
78 Connecting to the Network For Ethernet Interface Connect the product to a network by a LAN cable via a hub. Connecting the Ethernet interface cable CAUTION When LAN cables are installed outdoors, make sure devices without proper surge protection are cushioned by being connected through devices that do have surge protection. Otherwise, the devices can be damaged by lightning. Never attempt to connect the customer display cable, drawer-kick cable, or a standard telephone line cable to the Ethernet connector. Insert a category 5e or higher LAN cable into the Ethernet connector until you hear a click. Ethernet 78
79 Chapter 2 Setup Network settings Perform network settings, such as the IP address. You can perform settings in the following ways. Setting in a local environment: Setting with Windows Setting with EPSON TMNet WebConfig Setting on a PC for setting: Setting with EPSON TMNet WebConfig If you perform settings in a local environment, connect a display, a keyboard, and a mouse with this product. If you use a PC for setting, you do not have to connect a display, a keyboard, and a mouse with this product. Instead, set up a direct network connection with this product. Windows Embedded POSReady 7 Click [Start], then [Control Panel]. Run "Network and Sharing Center". Select the type of connection you want to perform settings for, and open the connection properties. Windows Embedded POSReady 2009 Click [Start], then [Control Panel]. Run "Network Connections". Right-click on the connection you want to perform settings for, and select connection properties. 2 79
80 EPSON TMNet WebConfig Run [Disabling epos-device] from the shortcut on the desktop. 1 Run EPSON TMNet WebConfig from shortcut on the desktop. EPSON TMNet WebConfig is started. If you perform settings from an external device, enter the following in the URL field of your Web browser (such as the address bar). s IP address"/webconfig The default "TM-DT's IP address" for this product is " ". 2 Select [Settings] - [System settings] - [TCP/IP] under Wired LAN. The "TCP/IP setting (Wired)" screen is displayed. 3 Set the IP address and other network settings, then click [Apply]. 80
81 Chapter 2 Setup For Wireless LAN Interface The optional wireless LAN cable set (OT-WL01) enables you to use the product with a wireless LAN connection. Connecting the wireless LAN cable set Check whether the following items are included. If any item is damaged, contact your dealer. Wireless LAN unit USB extension cable Affixing tape (1 pair, 2 pieces) Rubber cover User s manual 1 Attach the included rubber cover to the connector of the USB extension cable into which the wireless LAN unit will be inserted, to prevent the unit from coming off. 2 2 Insert the wireless LAN unit into the connector of the cable. Adjust the position of the rubber cover so that the description on the label on the back side of the wireless LAN unit is not covered. 81
82 3 Connect the USB extension cable to the USB connector of the printer. If you want to fix the wireless LAN unit, cut the included affixing tape to fit and put on the unit, and fix the unit in a place with good communication. Wireless LAN indicator The position of the wireless LAN indicator is shown in the illustration below. Wireless LAN indicator Off Wireless LAN indicator (Green) Flashing Flashing rapidly Status The wireless LAN unit is not connected to the printer. Or the printer power is OFF. This wireless LAN unit is connected to the printer and is in operation. This wireless LAN unit is connected to the printer and is in operation. This unit is communicating on a network. 82
83 Chapter 2 Setup Network settings Perform network settings, such as the IP address. You can perform settings in the following ways. Setting in a local environment: Setting with Windows Setting with EPSON TMNet WebConfig Setting on a PC for setting: Setting with EPSON TMNet WebConfig If you perform settings in a local environment, connect a display, a keyboard, and a mouse with this product. If you use a PC for setting, you do not have to connect a display, a keyboard, and a mouse with this product. Instead, set up a direct network connection with this product. Infrastructure settings (Windows Embedded POSReady 7) Click [Start], then [Control Panel]. Run "Network and Sharing Center". The "Network and Sharing Center" window is displayed. Click [Set up a new connection or network]. The "Set up a Connection or Network" window is displayed. Select [Connect to the Internet] and click [Next]. Click [Wireless]. The usable wireless networks are displayed on the bottom right of the window. Select the network you will use. The "Connect to a Network" window is displayed. Input the network settings and click [OK]. You are connected to a network. 2 83
84 Infrastructure settings (Windows Embedded POSReady 2009) Click [Start], then [Control Panel]. Run "Network Connections". The Network Connections window is displayed. Right-click [Wireless Network Connection], and select [Properties]. The "Wireless Network Connection" window is displayed. Click on the [Wireless Networks] tab. Click [Add]. The "Wireless Network Connection Properties" window is displayed. Input the SSID and network settings, make sure there is not a check in the checkbox for "This is a computer-to-computer (ad hoc) network, wireless access points are not used", and click [OK]. The set infrastructure network is displayed in the "Preferred networks" list. Ad hoc settings (Windows Embedded POSReady 7) Click [Start], and in [Search programs and files], input "adhoc". Click the listed "Set up a wireless ad-hoc (computer-to-computer) network". Following "Set Up an Ad Hoc Network", input the items, and check "Save this network". Then click "Next". Follow the directions in "Set up a wireless ad hoc network", input the items, and check "Save the network". 84
85 Chapter 2 Setup Ad hoc settings (Windows Embedded POSReady 2009) Click [Start], then [Control Panel]. Run "Network Connections". The "Network Connections" window is displayed. Right-click [Wireless Network Connection], and select [Properties]. The "Wireless Network Connection" window is displayed. Click on the [Wireless Networks] tab, and click [Advanced]. Select [Computer-to-computer (ad-hoc) networks only], then click [Close]. Click [Add]. The "Wireless Network Connection Properties" window is displayed. Input the SSID and network settings, place a check in the checkbox for "This is a computer-to-computer (ad hoc) network, wireless access points are not used", and click [OK]. The set ad hoc network is displayed in the "Preferred networks" list. 2 85
86 Setting with EPSON TMNet WebConfig 1 Run EPSON TMNet WebConfig from shortcut on the desktop. EPSON TMNet WebConfig is started. If you perform settings from an external device, enter the following in the URL field of your Web browser (such as the address bar). s IP address"/webconfig The default "TM-DT's IP address" for this product is " ". 2 Select [Settings] - [System settings], then [Wireless LAN]. The "Wireless LAN Settings" screen is displayed. 3 4 Perform network settings for a wireless LAN, then click [Apply]. Select [Settings] - [System settings] - [TCP/IP] under Wireless LAN. The "TCP/IP Settings (Wireless)" screen is displayed. 5 Set the IP address and other network settings, then click [Apply]. 86
87 Chapter 2 Setup Installing the Driver and Applications Installing the Drivers You need to download and install a driver that is compatible with the control method and the device to be controlled. The Windows driver (APD Ver.5 for TM-T70II) for the products printer has been installed in this product. Control method Device to be controlled Driver Products printer APD Ver.5 for TM-T70II Windows printer driver TM printer Customer display Products printer Model-specific printer driver, APD Ver.5 Use APD Ver.4.54ac or later versions for models without model-specific drivers. APD Ver. 4.54ac or later 2 OPOS ADK TM printer OPOS ADK 2.70R10 or later Customer display Products printer OPOS ADK for.net TM printer OPOS ADK for.net Version or later Customer display Products printer JavaPOS ADK TM printer JavaPOS ADK or later Customer display Do not uninstall APD. Installing Applications Install the applications you want to use. 87
88 Service Startup Settings It is necessary to perform service setup settings for the TM-T70II-DT depending on the system operation method. Use EPSON TMNet WebConfig to perform the service setup settings, following the procedures below. 1 Run EPSON TMNet WebConfig from shortcut on the desktop. EPSON TMNet WebConfig is started. If you perform settings from an external device, enter the following in the URL field of your Web browser (such as the address bar). s IP address"/webconfig The default "TM-DT's IP address" for this product is " ". 2 Select [Settings] - [Web service settings], then [Startup settings]. The "Startup settings" screen is displayed. 88
89 Chapter 2 Setup 3 Set the following, then click [Apply]. Item Device control Automatic update of Web content Server direct print Status notification Description Set whether to control POS peripherals using this product or not. Set whether to use the automatic update for Web content or not. Set whether to use the server direct print or not. Set whether to use the status notification or not. Support system and startup settings for each service are as follows. System Device control Automatic update of Web content Server direct print epos-device API On (default) Off / On Off / On Off / On epos-device XML On (default) Off / On Off / On Off / On Status notification Server Direct Print On (default) Off / On On Off / On 2 89
90 Server Direct Print Settings Use EPSON TMNet WebConfig to perform the Server Direct Print Settings, following the procedures below. 1 Run EPSON TMNet WebConfig from shortcut on the desktop. EPSON TMNet WebConfig is started. If you perform settings from an external device, enter the following in the URL field of your Web browser (such as the address bar). s IP address"/webconfig The default "TM-DT's IP address" for this product is " ". 2 Select [Settings] - [Web service settings], then [Direct print]. The Server direct print screen is displayed. 3 Set the following, then click [Apply]. Item Description ID Password URL Interval (sec.) Specify the user name to be used for Digest authentication for the server. The specified value is also passed as the ID parameter value of the form data to be posted to the server. (This is used to identify multiple printers.) Specify the password to be used for Digest authentication for the server. Set the web server URL for acquiring print data. After designating it, click "Access test" and check if the URL is properly specified. Set the interval for acquiring print data. 90
91 Chapter 2 Setup Registering Web Contents Perform registration as follows, depending on the system and method in use. If placing Web content in this product's Web server using epos-device API or Server Direct Print, register the Web content. When you upload Web content, the existing registered Web content is discarded. (The folders under U_data remain.) Specifications of the file to be registered You can register the following for Web content. HTML files, CSS files, JavaScript, image data, Perl scripts, php scripts You can use SQLite3 as a database. If including scripts in Web content, follow the naming rules below. For Perl scripts: *.cgi For php scripts: *.php Zip the files to be registered all together. The zip file name is arbitrary. 2 Use one-byte alphanumeric characters (ASCII characters) for a zip file name and sub-folder name. The maximum size of the files before zipping is 100 MB. Otherwise, registering fails. Cautions for the files to be registered Web contents cannot be registered additionally. All files are overwritten and registered. Zip web contents before registering. <Example for sample program> epsonsample.zip... : Zip file index.html css *.css img *.bmp *.jpg *.png js *.js sample *.html 91
92 When you access to registered web contents from an input terminal and so on, the URL differs depending on the folder structure of the zip file. ➀ product s IP address]/index.html ➁ product s IP address]/webpage/index.html ➀ epsonsample.zip ➁ index.html css *.css img *.bmp *.jpg *.png js *.js sample *.html epsonsample.zip webpage... : A folder added index.html css *.css img *.bmp *.jpg *.png js *.js sample *.html 92
93 Chapter 2 Setup Registering Web content Use EPSON TMNet WebConfig to register Web contents on this product, following the procedures below. 1 Run EPSON TMNet WebConfig from shortcut on the desktop. EPSON TMNet WebConfig is started. If you perform settings from an external device, enter the following in the URL field of your Web browser (such as the address bar). TM-DT s IP address /webconfig The default IP address for this product is " ". 2 Select [Settings] - [Web service settings], then [Update settings]. The "Web content update settings" screen is displayed. 2 3 Select [Browse...], and specify the file (zip file format) you want to register, then click [Upload]. 93
94 Registering device control script files Use EPSON TMNet WebConfig to register device control scripts on this product, following the procedures below. This registration is used when registering device control script files, such as serial communication devices, using epos-device. 1 Run EPSON TMNet WebConfig from shortcut on the desktop. EPSON TMNet WebConfig is started. If you perform settings from an external device, enter the following in the URL field of your Web browser (such as the address bar). s IP address"/webconfig The default "TM-DT's IP address" for this product is " ". 2 Select [Settings] - [Web service settings], then [Add/delete]. The "Control script" screen is displayed. 3 Select [Browse...], and specify the control script you want to register, then click [Add]. 94
95 Chapter 2 Setup Attaching the Optional Customer Display Setting the Customer Display DM-D110 has the DIP switches. The functions are follows. Displaying self-test Setting the communication speed (Serial communication) In normal use, you do not need to change the settings. If you change this setting, match the setting to that of the product. When used in epos-device API / XML, you need to set with WebConfig. DIP Switch Functions Remove the USB cable from the computer and remove the cover of the dip switch. If the USB cable is still connected to the computer during operation, this product may break down due to a short circuit, etc. If you open the DIP switch cover, be sure to close the cover after setting the DIP switch. When used without the cover, it may cause a malfunction. 2 DSW No. Function ON OFF Default 1-1 Received Error Data Ignore Displays "?" OFF 1-2 Receive Data Length 7bit 8bit OFF 1-3 Parity With Parity No Parity OFF 1-4 Parity Selection Even Odd OFF 1-5 ON 1-6 Communication Speed Refer to " Communication Speed Switching Switching" OFF 1-7 ON 1-8 Execution of Selt-Test *1 Yes No OFF *1 : Executes the self-test once only when the power is tuned on. 95
96 Communication Speed Switching SW1-5 SW1-6 SW1-7 Communication Speed (bps) ON ON ON 2400 OFF ON ON 4800 ON OFF ON 9600 OFF OFF ON ON ON OFF OFF ON OFF ON OFF OFF OFF OFF OFF (Reserved) How to set the DIP switch Disconnect the cable connecting the DM-D110. Remove the DIP switch cover. Switch the switch with something pointy. Close the DIP switch cover. Connecting the Customer Display Connect the optional customer display (DM-D110) to this product with a USB cable. When you want to use the product without any customer display, skip this section and go to the next procedures. 96
97 Chapter 2 Setup Connecting External Devices CAUTION When connecting an external device to a USB connector, be sure to check this product and the device's manual for the amount of power consumed by the external device. Connect external devices as necessary. When pulling out the cables whose connectors do not lock themselves (USB cables and Line-Out cable), fix the cables with the wire saddle to prevent the cables from coming off. Wire saddle 2 Connecting a Mouse and Keyboard Connect a USB mouse and USB keyboard to the USB connectors. Connecting a Display Connect a display to the VGA connector or the DisplayPort connector. Connect the display when this product is off. If you connect the display when this product is on, data may not be properly displayed. 97
98 Connecting a Printer Connect a printer that is supported by the system and applications. You can connect it using the following methods. USB connection Serial connection Network connection (For network printers, we recommend setting the IP address in advance.) The connection method varies depending on your system in operation. For details, refer to "Development Information for Each System" on page 163. Connecting POS Peripherals Connect POS peripherals with USB interface to the USB connectors. Connect POS peripherals with serial interface to the COM connector or use USB-serial conversion cables to convert them and connect them to the USB connectors, and install the drivers for each model. For details such as the order in which to connect them, refer to each device's user's manual. You can perform the connection test from EPSON TMNet WebConfig. For details, refer to"setting the Devices" on page 101. Dedicated drivers are necessary, depending on the devices. Acquire and install the drivers as necessary. 98
99 Chapter 2 Setup Connecting the Cash Drawer When using a cash drawer, connect the cash drawer. Use the cash drawer handled by EPSON or your dealer. Connecting the Drawer-kick Cable WARNING Specifications of drawers differ a great deal, depending on makers or models. When you use a drawer other than the specified, make sure its specifications meet the following conditions. Otherwise, devices may be damaged. The load, such as a drawer-kick solenoid, must be connected between pins 4 and 2 or pins 4 and 5 of the drawer-kick connector. When the drawer open/close signal is used, a switch must be provided between drawer-kick connector pins 3 and 6. The resistance of the load, such as a drawer-kick solenoid, must be 24 or more or the input current must be 1A or less. Be sure to use the 24V power output on drawer-kick connector pin 4 for driving the equipment. Use a shield cable for the drawer connector cable. Two driver transistors cannot be energized simultaneously. Leave intervals longer than 4 times the drawer driving pulse when sending it continuously. Be sure to use the printer power supply (connector pin 4) for the drawer power source. Do not insert a telephone line into the drawer-kick connector. Doing so may damage the telephone line or printer. 2 Connect the connector of the drawer-kick cable to the printer. Drawer-kick 99
100 Drawer Connection Circuitry F.G 1 Shielded drawer-kick connector 2 Drawer-kick solenoid 3 Control device +24V Drawer open/close switch Printer side User side [Drawer-kick side] 100
101 Chapter 2 Setup Setting the Devices Registering a Printer Use EPSON TMNet WebConfig to register a network printer on this product, following the procedures below. This product's printer is already registered, so settings are not necessary. 1 Run EPSON TMNet WebConfig from shortcut on the desktop. EPSON TMNet WebConfig is started. 2 If you perform settings from an external device, enter the following in the URL field of your Web browser (such as the address bar). s IP address"/webconfig The default "TM-DT's IP address" for this product is " ". Select [Settings] - [Web service settings], then [Printer]. The "Printer" screen is displayed
102 3 Set the following, then click [Add]. The information for the registered device is displayed in [Registered printers]. Item Device ID Type Model no. IP address Retry interval Description Set the device ID for the printer you want to register. (Any character string) Select network printer. Select the printer model. Input the IP address of the printer you want to control. Set the timeout retry interval. 4 Click [Test printing] and check if the registered printer operates properly. [Operating test] appears if the registered printer is TM-H6000IV, and [Test printing] appears for printers other than TM-H6000IV. Clicking [Operating test] displays the "Operating test" screen. Use the "Operating test" screen to check the printer performance. For detail, see "Oparating test" on page
103 Chapter 2 Setup Customer Display Settings Use EPSON TMNet WebConfig to register the dedicated customer display DM-D110, following the procedures below. 1 Run EPSON TMNet WebConfig from shortcut on the desktop. EPSON TMNet WebConfig is started. If you perform settings from an external device, enter the following in the URL field of your Web browser (such as the address bar). s IP address"/webconfig The default "TM-DT's IP address" for this product is " ". 2 Select [Web serv settings], then [Display]. The "Customor display settings" screen is displayed
104 3 Select [Use] and perform the following settings. Item Communication settings Brightness setting Description Used for customer display communication settings. If you changed the DM-D110 (dedicated model) dip switch settings, change the communication settings in accordance with those changes. (If you do not change the dip switch settings, use the default settings.) Set the brightness of the customer display in percentages. You can set 20%, 40%, 60%, or 100%. The maximum brightness is 100%. Device ID for the dedicated customer display is fixed to "local_display". 4 5 Check the settings and click [Apply]. Click [Display test] and check if the customer display operates properly. 104
105 Chapter 2 Setup Registering a Key Input Device Use EPSON TMNet WebConfig to register a key input device on this product, following the procedures below. 1 Run EPSON TMNet WebConfig from shortcut on the desktop. EPSON TMNet WebConfig is started. If you perform settings from an external device, enter the following in the URL field of your Web browser (such as the address bar). s IP address"/webconfig The default "TM-DT's IP address" for this product is " ". 2 Select [Settings] - [Web service settings], then [Key input device]. The "Key input device" screen is displayed
106 3 Set the following, then click [Add]. The information for the registered device is displayed in [Registered key input device]. Item Device ID Device name Control script Description Set the device ID for the key input device you want to control. Select the key input device model. Unregistered key input devices that are currently connected to the unit are listed. Select the script to control the device. 4 Click the [Operating test]. The [Operating test -- Webpage Dialog] screen is displayed. 5 Use the key input device, and check if the registered key input device operates properly. 106
107 Chapter 2 Setup Serial Communication Device Registration Use EPSON TMNet WebConfig to register a serial communication device with this product, following the procedures below. 1 Run EPSON TMNet WebConfig from shortcut on the desktop. EPSON TMNet WebConfig is started. If you perform settings from an external device, enter the following in the URL field of your Web browser (such as the address bar). s IP address"/webconfig The default "TM-DT's IP address" for this product is " ". 2 Select [Web serv settings], then [Serial communications]. The "Serial communication device" screen is displayed. 2 3 Set the device ID. (Any character string) 107
108 4 Select the product name or port for the serial communication device. Item Physical serial port Description This is the serial port on the back of this product. These are the USB ports on the back of this product. If connecting a serial device using a COM-USB cable, select the corresponding USB port. You can check the USB port number using [Display port location]. USB port 1 to 6 5 Set the following, then click [Add]. Information of the registered device is displayed in the [Registered serial communication devices]. 108
109 Chapter 2 Setup Item Control script Communication speed (bps) Data bit Parity Stop bit Flow control Description Select the control script to control the serial communication device. Select the communication speed. Select the data bit. Select the parity. Select the stop bit. Select whether there is flow control or not. 6 Click the [Operating test]. The [Operating test -- Webpage Dialog] screen is displayed. 2 7 Enter the sending command in the left text box and click [Send] to send the commend to the device. [Success] appears on the right side of the window if a response is sent from the device. 109
110 Registering Other Devices Use EPSON TMNet WebConfig to register other devices on this product, following the procedures below. 1 Run EPSON TMNet WebConfig from shortcut on the desktop. EPSON TMNet WebConfig is started. If you perform settings from an external device, enter the following in the URL field of your Web browser (such as the address bar). s IP address"/webconfig The default "TM-DT's IP address" for this product is " ". 2 Select [Settings] - [Web service settings], then [Other]. The "Other devices" screen is displayed. 110
111 Chapter 2 Setup 3 Set the following, then click [Add]. The information for the registered device is displayed in [Other registered devices]. 2 Device ID Item Control script Description Set the device ID for the device you want to control. Select the control script to control the other devices. 111
112 Printer Settings You can register logos in the NV (non volatile) memory area in the printer unit and print them. You can also directly print raster format image data as logos without registering them on the product. Use TM-T70II Utility to register logos. Register Procedures Follow the steps below to register logos. It is recommended to write all logos together in the printer when you register more than one logo. 1 2 Select [Start] - [All Programs] - [EPSON] - [TM-T70II Software] - [TM-T70II Utility], and starting the TM-T70II Utility. Select [Storing Logos], and then click [Add]. 112
113 Chapter 2 Setup 3 Specify the image data file for logo. The file must be smaller than W: 2047 H: 831 pixels (dots) in bmp, jpeg, gif, or png format. If the logo width exceeds the paper width (80 mm printing: 512 dots, 58 mm printing: 360 dots), an error message appears. Click [OK], and go to Step 4 to reduce the size in the [Logo Edit] screen. 2 4 On the [Logo Edit] screen, click [Monochrome] or [Multi-tone] to select the image format to output. [Monochrome] reduces the colors to black and white. [Multi-tone] reduces the colors to 16 colors (graduation) in grayscale. When the Mode for Storing Logo is set to Key-code Nonuse Mode (not recommended), [Multi-tone] does not appear. 113
114 5 Edit the image data checking the preview window on the right, and then click [OK]. Item Description Resize Half toning Brightness Set whether you will resize the image or not and the image size after resizing. (Units: mm) If the image size is wider than the paper width and it is not resized, the part out of the paper width will not be printed. Select from Dithering, Error diffusion, or None. If Monochrome is selected in Step 4, Halftoning cannot be changed. Set the brightness. When Mode for Storing Logo is set to First Key-code Selection Mode and the checkbox for [Automatically set the key-code for the logo to be stored] is not checked, the [Key-code Settings] screen appears (Step 6). 6 Set a key code, and then click [OK]. Logo data is added to the list. 114
115 Chapter 2 Setup 7 8 When you register more than one logo, repeat the Steps 1 to 6. After registering all logo data, check the indicator on the right to make sure that the data size is small enough to write in the printer, and then click [Store to Printer]. 2 The logo data is stored in the printer. 115
116 Attaching the Connector Cover Attach the connector cover to protect the cables by following the steps below. 1 Align the tab on the connector cover with the dent on the main body. 2 Push the connector cover with the dent on the main body. Make sure the cables are not pinched. 3 Removing the Connector Cover To remove the connector cover, push the connector cover down while pushing both sides of the connector cover inward to detach the hooks form the printer case. 116
117 Chapter 2 Setup Attaching the Power Button Cover Attach the power button cover that comes with the product onto the power button to prevant accidental operation of the power button. Follow the steps below to attach the power button cover. It is recommended to clean the area around the power button with a cloth mistened with alcohol before you attach the cover. 1 Open the power button cover. 2 Peel off the backing paper. 2 3 Attach the power button cover as shown in the illustration. Be sure to align the inside edge of the power button cover with the left edge of the printer reset button. Be sure to align the insid e e d g e o f the power button cover with the upper edge of the power button. Power button Printer reset button 117
118 118
119 Chapter 3 Preinstalled OS Information Preinstalled OS Information Windows Embedded POSReady 7 Preinstallation information Item Details Storage format File system NTFS Volume label TM-T70II-DT Preinstalled software OS Windows Embedded POSReady 7 Additional Packages.NET Framework2.0 2.NET Framework3.0 2.NET Framework3.5 1 Driver Intel Atom TM Chipset Driver Intel Graphics Media Accelerator 3600 Series Driver GPIO Driver Broadcom Network Driver Conexant Sound Driver EPSON Advanced Printer Driver 5.00 EPSON TM printer Communication module Customer Display COM-USB Driver epos-device and related software Tool EPSON TMNet WebConfig WriteFilter Utility TM-T70II Utility User information (Default) User Name EPSON-USER User Password T70II-DT EPSON TMNet WebConfig Information (Default) User Name epson User Password epson 3 119
120 Storage version To verify the storage version, see HDVER.TAG in the root directory of the startup drive. This file is in text format and can be viewed using Notepad, etc. The contents of HDVER.TAG are as follows. [HD Information] MODEL=TM-T70II-DT OS=POSReady7 LANG=English VER=2.xx.xx Recovery Follow the steps below to perform the recovery. When the recovery procedure is performed, all data will be deleted. Back up any necessary data before performing the procedure. Recovery requires about 40 minutes Turn off the power of the product. Connect a DVD drive, an USB keyboard, and an USB mouse to the product's USB connectors. Connect a display to the product's VGA connector. Insert the recovery disk into the DVD drive. Turn on the product, and "Press any key to boot from CD or DVD" is displayed. Press any key. The system starts using the recovery disk. When a message that says "Do you want to recover?" is displayed. Click [Yes]. 120
121 Chapter 3 Preinstalled OS Information A confirmation message that says "All data on disc will be deleted. Do you really want to start recovery?" is displayed. Click [Yes]. Recovery is performed. After the recovery procedure, the system automatically shuts down. The system automatically restarts several times for Windows initialization. Do not enter any information until the Windows log-in screen appears. The Windows log-in screen is displayed. Enter the password and log in. 10 The initial password is "T70II-DT". Select [Start]-[Control Panel]-[Date and Time], and the [Date and Time 11 menu] is displayed. Set the date, time, and time zone. Turn off the product. Then remove the DVD drive
122 Settings for Dual Display If using dual display, perform settings using the following procedure. This setting is a function enabled only for Windows Embedded POSReady Connect displays this product's VGA port and display port. Click [Start] then [Control Panel], and execute [All control Panel Items] - [Display] - [Screen Resolution]. The "Screen Resolution" window is displayed. Click [Advanced settings]. The "Generic PnP Monitor and Intel Graphics Media Accelerator " windows is displayed. 122
123 Chapter 3 Preinstalled OS Information 4 Click [Intel Graphic Media Accelerator Driver] tab. 5 Click [Graphics Properties...]. 3 The "Intel Graphics Media Control Panel" windows is displayed. 123
124 6 Click [Multiple Displays]. 7 From the Operating Mode list, select Clone Displays or Extended Desktop. 8 Click [OK]. 124
125 Chapter 3 Preinstalled OS Information Using OS Hibernation This setting is a function enabled only for Windows Embedded POSReady 7. Perform these settings using a user account with administrator privileges. If you use hibernation, a system file the same size as the main memory is created by the OS. This product has a main memory of 4 GB, so 4 GB of the space on the main storage is used. Enable the OS hibernation using the following procedure. 1 2 Click [Start] - [All programs], then right click [Accessories] - [Command Prompt]. Click [Run as administrator] on the displayed list. Execute the following command. powercfg /h on You can now use the OS hibernation
126 Windows Embedded POSReady 2009 Preinstallation information Item Details Storage format File system NTFS Volume label TM-T70II-DT Preinstalled software OS Windows Embedded POSReady 2009 Additional Packages.NET Framework2.0 2.NET Framework3.0 2.NET Framework3.5 1 Driver Intel Atom TM Chipset Driver Intel SATA AHCI Driver Intel Embedded Media and Graphics Driver GPIO Driver Broadcom Network Driver Conexant Sound Driver EPSON Advanced Printer Driver 5.00 EPSON TM printer Communication module Customer Display COM-USB Driver epos-device and related software Tool EPSON TMNet WebConfig WriteFilter Utility TM-T70II Utility User information (Default) User Name administrator User Password T70II-DT EPSON TMNet WebConfig Information (Default) User Name epson User Password epson 126
127 Chapter 3 Preinstalled OS Information Storage version To verify the storage version, see HDVER.TAG in the root directory of the startup drive. This file is in text format and can be viewed using Notepad, etc. The contents of HDVER.TAG are as follows. [HD Information] MODEL=TM-T70II-DT OS=POSReady2009 LANG=English VER=2.xx.xx Recovery Follow the steps below to perform the recovery. When the recovery procedure is performed, all data will be deleted. Back up any necessary data before performing the procedure. Recovery requires about 30 minutes Turn off the power of the product. Connect a DVD drive, an USB keyboard, and an USB mouse to the product's USB connectors. Connect a display to the product's VGA connector. Insert the recovery disk into the DVD drive. The system restarts, and "Press any key to boot from CD or DVD" is displayed. Press any key. The system starts using the recovery disk. When a message that says "Do you want to recover?" is displayed. Click [Yes]
128 7 8 A confirmation message that says "All data on disc will be deleted. Do you really want to start recovery?" is displayed. Click [Yes]. Recovery is performed. The "***INSTALL COMPLETED***" message is displayed. After that, the "Press any key to continue..." message is displayed. Press any key. 9 The "Shutdown..." message is displayed and the system shuts down. Remove the DVD drive from the product's USB connector. 10 Turn on the product. Windows settings are performed automatically. 11 The product restarts automatically and the Windows log-in screen is 12 displayed. Enter the password and log in. The initial password is "T70II-DT". Select [Start]-[Control Panel]-[Date and Time], and the [Date and Time 13 menu] is displayed. Set the date, time, and time zone. Even if the mouse cursor is displayed on the log-in screen, because the mouse and keyboard must be identified again, it may take about a minute before you can use them. Turn off the product. Then remove the DVD drive
129 Chapter 4 Utility Utility The following explains the utilities equipped in this product. EPSON TMNet WebConfig Starting EPSON TMNet WebConfig Start EPSON TMNet WebConfig using the method below. 1 2 Connect a display and keyboard to the product. Log in as the Administrator. Start TMNet WebConfig from the shortcut on the desktop. EPSON TMNet WebConfig starts. If you are making settings from an external device, start the Web browser, and input the following. product's IP address/webconfig/ 4 129
130 Information - Web service settings - Current status You can check the basic settings for this product. Admin information Web service function Status of Web content update Item Administrator name Installation location Web service function Automatic update for Web content Date and time of Web content installed Date and time of last automatic update Result of automatic update Description Displays the administrator name for this product. Displays the installation location for this product. Displays whether the Web service function is enabled or not. Displays the schedule for automatic updates for Web content. Displays the date and time that the Web contents were installed. Displays the date and time of the last automatic update performed. Displays the results of the automatic update. 130
131 Chapter 4 Utility Server direct print Status notification Item Run state ID Interval (sec.) Date and time last run Final run results Run state ID Interval (sec.) Date and time last run Final run results Description Displays the run state of the server direct print. Displays the web server ID acquiring print data of the server direct print. Displays the interval for acquiring print data. Displays the date and time last run of the server direct print. Displays the final run results of the server direct print. Displays the run state of the status notification. Displays the web server ID sending status notification. Displays the interval for sending status notification. Displays the date and time last run of the status notification. Displays the final run results of the status notification
132 Information - System settings - Network You can check the network settings for this product. TCP/IP Information (WIred LAN) Item IP address Subnet Mask Default Gateway Acquire DNS Server Address Automatically DNS Server Address Description Displays this product's IP address for a wired LAN network. Displays the subnet mask. Displays the default gateway. Displays whether the Acquire DNS Server Address Automatically function is enabled or not. Displays automatically acquired DNS server addresses in the order they are used. 132
133 Chapter 4 Utility TCP/IP Information (Wireless LAN) Wireless LAN Setting (Wireless LAN) Security (SSL settings) IP address Subnet Mask Default Gateway AcquireDNS Server Address Automatically DNS Server Address Network Mode SSID SSL Item Domain of the certificate Validity period of the certificate Description Displays this product's IP address for a wireless LAN network. Displays the subnet mask. Displays the default gateway. Displays whether the Acquire DNS Server Address Automatically function is enabled or not. Displays automatically acquired DNS server addresses in the order they are used. Displays this product's wireless LAN network mode. Displays the SSID for the registered wireless LAN network. Displays whether the SSL is enable or disable. Displays the domain of the certificate. Displays the validith period of the certificate
134 Information - System settings - Date Time You can check this product's time settings. Item Date and Time Automatically adjust clock for Daylight Saving Time Use Time Server Time Server Description Displays the time and the timezone set for this product. Displays whether the automatic daylight saving time adjustment function is enabled or not. Displays whether the function to use a time server is enabled or not. Displays the address set as a time server. 134
135 Chapter 4 Utility Settings - Web service settings - Startup settings Performs startup settings for various Web service functions. Item Device control Automatic update of Web content Server direct print Status notification Apply Description Enables or disables device control functions that use Web service. Used for epos-device. Enables or disables the automatic update function for Web content. Enables or disables the server direct print function. Enables or disables the status notification function. Registers the settings to this product
136 Settings - Web service settings - Printer Performs the settings for printers controlled by this product. Item Device ID Type Model no. IP address Retry interval Add Registered printer Test printing Oparating test Delete Description Set the ID for the controlled printer. (Any character string) Select the type for the controlled printer. Select the model number for the controlled printer. Set the printer IP address for each device ID. Set the timeout retry interval. Adds the printer on this product. Displays a list of registered printers. Performs a test printing. "TEST_PRINT" is printed. Click [Operating test] to display the "Operating test" window. Perform an operating test for the hybrid printer. Fer details, refer to "Oparating test" on page 137. Deletes a registered printer. The initial value for the device ID for the printer equipped in this product is "local_printer." 136
137 Chapter 4 Utility Oparating test Item Description Receipt Test printing Performs a test printing. TEST_PRINT is printed. Slip Start printing Performs a slip printing test. TEST_PRINT is printed. Cancel printing Cancels printing. Endorsement Start printing Performs an endorsement printing test. TEST_PRINT is printed. Cancel printing Cancels printing. MICR pull-down menu Select a reading format. start reading Starts reading. Cancel reading Cancels reading. Eject Ejects paper. Close Close the window
138 Settings - Web service settings - Customer Display Performs the settings for the customer display controlled by this product. Do not use Use Communication settings Brightness setting Display test Apply Item Communication speed (bps) Data bit Parity Description Do not use a customer display. Use a customer display. Set the communication speed. Set the data bit. Set the parity. Set the brightness of the customer display in percentages. You can set 20%, 40%, 60%, or 100%. The maximum brightness is 100%. Check if the customer display operates properly. When [Display test] is clicked, characters appear on the customer display. Registers the settings to this product. 138
139 Chapter 4 Utility Settings - Web service settings - Key input device Performs the settings for the key input device controlled by this product. Item Description Device ID Device name Control script Add Registered key input devices Operating test Delete Set the ID for the key input device. Set the device name for the key input device. Set the device control script to control the key input device. Registers the key input device. Displays a list of registered key input devices. Performs an operating test for a registered key input device. Deletes a registered key input device. 4 Register device control scripts as necessary. For details, refer to "Settings - Webservice settings - Control script - Add/delete" on page
140 Settings - Webservice settings - Serial communication Device Performs the settings for serial communication devices controlled by this product. Item Description Device ID Set the device ID. Device name Model selection Select the device model name. Port selection Select the device port. Control script Communication speed (bps) Data bit Parity Stop bit Flow control Add Select the device control script for controlling the serial communication device. Set the device communication speed. Set the data bit. Set the parity. Set the stop bit. Set the flow control. Registers the serial communication device on this product. 140
141 Chapter 4 Utility Item Registered serial communication device Detailed display Operating test Delete Description Displays a list of registered serial communication devices. Displays the device settings confirmation window. Performs an operating test for a registered serial communication device. Deletes a registered serial communication device. Register device control scripts as necessary. For details, refer to "Settings - Webservice settings - Control script - Add/delete" on page
142 Settings - Webservice settings - Other Device Performs settings for other devices controlled by this product. Item Description Device ID Control script Add Other registered devices Delete Set the ID for the controlled device. Set the device control script to control the device. Registers the device on this product. Displays other devices registered on this product. Deletes the corresponding device control script from this product. Register device control scripts as necessary. For details, refer to "Settings - Webservice settings - Control script - Add/delete" on page
143 Chapter 4 Utility Settings - Webservice settings - Control script - Add/delete Performs registration or deletion for device control scripts used by this product. Item Control script Adds Registered control script Delete in use Description Set the control script to be registered. Click [Browse] to display the "Choose File to Upload" window. Select the file to be used. Registers the device control script on this product. Displays a list of device control scripts registered on this product based on the device type. Delete: Deletes the corresponding device control script from this product. In use: The corresponding device control script is in use. Deletes the corresponding device control scropt from this product. The corresponding device control script is in use
144 Settings - Webservice settings - Web content - Update settings Performs settings for the installation method and update settings for the Web content registered on this product. Automatic update settings Item Update schedule File URL Use of proxy Proxy URL and port no. Apply After setting settings, update Web content immediately Description Set the schedule for automatic update of the Web content. Click [Browse] to display the "Choose File to Upload" window. Select the file to be used. Specify a URL for the file to automatically update. After designating it, click "Access test" and check if the URL is properly specified. Set whether you are using a proxy server or not. If you selected "Use", set "Proxy URL and port no." Set the URL and port number for the proxy server in use. Registers the automatic update settings on this product. After the automatic update settings are registered on this product, the Web content will be updated. Manual update Web content file(*.zip) Specify the Web content to be installed. Upload Uploads the specified Web content. 144
145 Chapter 4 Utility Settings - Webservice settings - Server Direct print Performs TCP/IP settings for this product's server direct print. Item Description ID Password URL Interval (sec.) Apply Specify the user name to be used for Digest authentication for the server. The specified value is also passed as the ID parameter value of the form data to be posted to the server. (This is used to identify multiple printers.) Specify the password to be used for Digest authentication for the server. Set the web server URL for acquiring print data. After designating it, click "Access test" and check if the URL is properly specified. Set the request interval. Registers the settings to this product
146 Settings - Webservice settings - Status notification Performs TCP/IP settings for this product's status notification. Item Description ID Password URL Interval (sec.) Apply Specify the user name to be used for Digest authentication for the server. The specified value is also passed as the ID parameter value of the form data to be posted to the server. (This is used to identify multiple printers.) Specify the password to be used for Digest authentication for the server. Set the web server URL for sending status notifications. After designating it, click "Access test" and check if the URL is properly specified. Set the interval for sending status notifications. Registers the settings to this product. 146
147 Chapter 4 Utility Settings - System settings - TCP/IP (Wired LAN) Performs TCP/IP settings for this product's wired LAN. Item Get IP Address IP Adderess Subnet Mask Default Gateway Acquire DNS Server Address Automatically DNS Server Address Apply Description Selects [Auto] or [Manual] for the method for acquiring the IP address. Specifies the IP address. Only enabled when the method for acquiring the IP address is [Manual]. Specifies the subnet mask. Only enabled when the method for acquiring the IP address is [Manual]. Specifies the default gateway. Only enabled when the method for acquiring the IP address is [Manual]. Selects [Enable] or [Disable] for automatically acquiring the DNS server address. Only enabled when the method for acquiring the IP address is [Auto]. Specifies DNS server addresses in order of use. Can be specified only when [Disable] is selected for automatically acquiring the DNS server address. Registers the settings to this product
148 Settings - System settings - Wireless LAN (Wireless LAN) Performs settings for this product's wireless LAN. Item Network Mode SSID Authentication Method Security Mode Default WEP Key WEP Key WPA/WPA2 Pre-Shared Key Apply Description Specifies this product's network mode. Specifies the SSID for the wireless LAN network. Specifies the authentication method for the wireless LAN network. Specifies the encryption method for the wireless LAN network. Selects the WEP key used in the wireless LAN network. Inputs the network WEP key. Inputs the pre-shared key used if the encryption method is "WPA" or "WPA2". Registers the settings to this product. 148
149 Chapter 4 Utility Settings - System settings - TCP/IP (Wireless LAN) Performs TCP/IP settings for this product's wireless LAN. Item Get IP Address IP address Subnet Mask Default Gateway Acquire DNS Server Address Automatically DNS Server Address (in order of use) Apply Description Selects [Auto] or [Manual] for the method for acquiring the IP address. Specifies the IP address. Only enabled when the method for acquiring the IP address is [Manual]. Specifies the subnet mask. Only enabled when the method for acquiring the IP address is [Manual]. Specifies the default gateway. Only enabled when the method for acquiring the IP address is [Manual]. Selects [Enable] or [Disable] for automatically acquiring the DNS server address. Only enabled when the method for acquiring the IP address is [Auto]. Specifies DNS server addresses in order of use. Can be specified only when [Disable] is selected for automatically acquiring the DNS server address. Registers the settings to this product
150 Settings - System settings - SSL Performs SSL settings for this product. Item Description Disable Disables SSL authentication. Remove the certificate Select this checkbox to delete the SSL certificate. Enable Enables SSL authentication. Update the certificate To update the SSL certificate, select this checkbox and specify the following files: Private key file Certificate file Certificate chain file(option) Apply Registers the settings to this product. 150
151 Chapter 4 Utility Settings - System settings - Time Setting Performs time settings for this product. Item Description Date and time Time Zone Automatically adjust clock for Daylight Saving Time Use Time Server Time Server Apply Sets the time. Sets the area. Sets the time difference from Coordinated Universal Time. Selects whether to automatically adjust the clock for Daylight Saving Time. Selects whether to use a time server. Specifies the URL for the time server. Registers the settings to this product
152 Settings - System settings - Shutdown settings Performs shutdown settings for this product. Item When the power button is pressed Description Set the operation when you press the power button. epos-device Shutdown permission Specify the permission settings for shutdown from epos- Device. Password protection Specify the password authentication for shutdown from epos-device. Apply Turn off the power Registers the settings to this product. Shuts down the product. 152
153 Chapter 4 Utility Settings - Admin settings - Store/restore settings Saves and restores various settings for this product. Item Description Acquire Acquires the setting file for this product. Specify a local file Setting file Specify the location of the local setting file. 4 Specify a file URL Setting file URL Specify the URL of the setting file. Use of proxy Proxy URL and port no. Set whether you are using a proxy server or not. Set the proxy URL and port number. Restore Save URL settings Restores the product from the specified setting file. Saves the setting file URL and proxy settings. 153
154 Restored items Items to be restored in the [Restore the settings] are as follows. Startup settings Item Device control Automatic update of Web content Server direct print Status notification Availability Available Registered device Printer Device ID Model no. IP address Available Retry interval Customer display Do not use/use Communication settings Communication speed Data bit Parity Available Brightness setting Key input device Device ID Device name VID/PID Available Control script Serial communication device Device ID Device name VID/PID Control script Communication settings Communication speed Data bit Parity Stop bit Flow control Available Other device Device ID Control script Available Control script Registered control scripts Available Web content Automatic update settings Update schedule File URL Use of proxy Available Proxy URL and port no. 154
155 Chapter 4 Utility Item Availability Server access Server direct print ID Password URL Available Interval Status notification ID Password URL Available Interval Wired LAN TCP/IP Settings (Wired) Get IP Address IP address Subnet Mask Default Gateway Available Acquire DNS Server Address Automatically DNS Server Address Wireless LAN Wireless Setting Network Mode SSID Authentication Method Security Mode Available Default WEP Key WEP Key WPA/WPA2 Pre-Shared Key TCP/IP Settings (Wireless) Get IP Address IP address Subnet Mask Default Gateway Available 4 Acquire DNS Server Address Automatically DNS Server Address Security SSL Settings Disable Enable Private key file Certificate file Certificate chain file (Option) Available Date Time Time Setting Date time Not available Time Zone Automatically adjust clock for Daylight Saving Time Use Time Server Time Server Available 155
156 Item Availability Power Shutdown settings When the power button is pressed Shut down permission Available Password protection Maintenance Save/restore settings Specify the local file to use/specify the file URL to use Setting file URL Use of proxy Available Proxy URL and port no. Update Web service function Specify the local file to use/specify the file URL to use Setting file URL Use of proxy Available Proxy URL and port no. Admin Information Administrator information Administrator name Installation location Available Password Password Not available 156
157 Chapter 4 Utility Settings - Admin settings - Initialization Initializes the Web service settings for this product. Item Description Initialize Initializes the Web service settings. If you initialize the Web service, the password for EPSON TMNet WebConfig will also be initialized. The initial values are below. User name: epson Password: epson 4 157
158 Settings - Admin settings - Log Acquires this product's log file. Item Acquire a log file Acquires this product's log file. Description 158
159 Chapter 4 Utility Settings - Admin settings - Update Web service function Updates the Web service function used in this product. Item Description Specify the local file to use Update file Specify the local file for updating. Specify the file URL to use Update file URL Use of proxy Specify the URL of the file for updating. Set whether you are using a proxy server or not. 4 Proxy URL and port no. Set the proxy URL and port number. Update Applies the update file. Save URL settings Saves the URL settings for the Web service function. 159
English User s Manual
 User s Manual M00061801EN All rights reserved. No part of this publication may be reproduced, stored in a retrieval system, or transmitted in any form or by any means, electronic, mechanical, photocopying,
User s Manual M00061801EN All rights reserved. No part of this publication may be reproduced, stored in a retrieval system, or transmitted in any form or by any means, electronic, mechanical, photocopying,
Technical Reference Guide
 Technical Reference Guide Product Overview Describes features for this product. Setup Describes how to install and set this product. Handling Describes the basic usage of this product. Application Development
Technical Reference Guide Product Overview Describes features for this product. Setup Describes how to install and set this product. Handling Describes the basic usage of this product. Application Development
Technical Reference Guide
 Technical Reference Guide Product Overview This chapter explains the features of the product. Installation This chapter explains the connection and installation of the wireless LAN unit. M00096101 Rev.B
Technical Reference Guide Product Overview This chapter explains the features of the product. Installation This chapter explains the connection and installation of the wireless LAN unit. M00096101 Rev.B
English. User s Manual M EN. TM-T88V User s Manual 1
 User s Manual M00024504EN TM-T88V User s Manual 1 All rights reserved. No part of this publication may be reproduced, stored in a retrieval system, or transmitted in any form or by any means, electronic,
User s Manual M00024504EN TM-T88V User s Manual 1 All rights reserved. No part of this publication may be reproduced, stored in a retrieval system, or transmitted in any form or by any means, electronic,
Technical Reference Guide
 Technical Reference Guide (TM-i Firmware Ver.3.x or earlier) Product Overview Describes features for the product. Setup Describes setup and installation of the product and peripherals. Application Development
Technical Reference Guide (TM-i Firmware Ver.3.x or earlier) Product Overview Describes features for the product. Setup Describes setup and installation of the product and peripherals. Application Development
Technical Reference Guide
 Technical Reference Guide TM-i Firmware Ver.4.0 or later Product Overview Describes features for the product. Setup Describes setup and installation of the product and peripherals. Application Development
Technical Reference Guide TM-i Firmware Ver.4.0 or later Product Overview Describes features for the product. Setup Describes setup and installation of the product and peripherals. Application Development
User s Manual M EN
 User s Manual Important Safety Information...................page 2 Part Names and Functions......................page 4 Setup..........................................page 6 Basic Operations.............................
User s Manual Important Safety Information...................page 2 Part Names and Functions......................page 4 Setup..........................................page 6 Basic Operations.............................
English. User s Manual M EN. TM-T88V User s Manual 1
 User s Manual M00024501EN TM-T88V User s Manual 1 All rights reserved. No part of this publication may be reproduced, stored in a retrieval system, or transmitted in any form or by any means, electronic,
User s Manual M00024501EN TM-T88V User s Manual 1 All rights reserved. No part of this publication may be reproduced, stored in a retrieval system, or transmitted in any form or by any means, electronic,
RP-U420. Using this online operator s guide. Operator s Manual
 RP-U420 Operator s Manual Using this online operator s guide The words on the left side of this screen are bookmarks for all the topics in this guide. Use the scroll bar next to the bookmarks to find any
RP-U420 Operator s Manual Using this online operator s guide The words on the left side of this screen are bookmarks for all the topics in this guide. Use the scroll bar next to the bookmarks to find any
Standards and Approvals The following standard is applied only to the printers that are so labeled. (EMC is tested using the Epson power supplies.
 2008 Seiko Epson Corporation Printed in China User s Manual All rights reserved. No part of this publication may be reproduced, stored in a retrieval system, or transmitted in any form or by any means,
2008 Seiko Epson Corporation Printed in China User s Manual All rights reserved. No part of this publication may be reproduced, stored in a retrieval system, or transmitted in any form or by any means,
TM-L90/TM-L90 Peeler. Technical Reference Guide
 TM-L90/TM-L90 Peeler Technical Reference Guide EPSON English 410019402 Rev. C TM-L90/TM-L90 with Peeler Technical Reference Guide Cautions No part of this document may be reproduced, stored in a retrieval
TM-L90/TM-L90 Peeler Technical Reference Guide EPSON English 410019402 Rev. C TM-L90/TM-L90 with Peeler Technical Reference Guide Cautions No part of this document may be reproduced, stored in a retrieval
User s Manual M EN
 User s Manual Before Use.................................. 2 Unpacking.................................. 3 Part Names and Functions................... 4 Setup....................................... 6 Installing/Replacing
User s Manual Before Use.................................. 2 Unpacking.................................. 3 Part Names and Functions................... 4 Setup....................................... 6 Installing/Replacing
Mobilink TM P80 & P80 Plus Mobile Receipt Printer Product Information Guide
 Mobilink TM P80 & P80 Plus Mobile Receipt Printer Product Information Guide What s in the Box...............................................................................2 Accessories....................................................................................2
Mobilink TM P80 & P80 Plus Mobile Receipt Printer Product Information Guide What s in the Box...............................................................................2 Accessories....................................................................................2
Mac Printer Driver User's Manual
 Mac Printer Driver User's Manual Overview Descriptions of the TM-T0 Software Installer features. Installation Descriptions of install and uninstall. Using the Printer Driver Descriptions of simple printing
Mac Printer Driver User's Manual Overview Descriptions of the TM-T0 Software Installer features. Installation Descriptions of install and uninstall. Using the Printer Driver Descriptions of simple printing
Technical Reference Guide
 Technical Reference Guide Product Overview Describes features of the product. Setup Describes setup and installation of the product. Application Development Information Describes how to control the printer
Technical Reference Guide Product Overview Describes features of the product. Setup Describes setup and installation of the product. Application Development Information Describes how to control the printer
English. User s Manual M EN. TM-T88V User s Manual 1
 User s Manual M00023801EN TM-T88V User s Manual 1 All rights reserved. No part of this publication may be reproduced, stored in a retrieval system, or transmitted in any form or by any means, electronic,
User s Manual M00023801EN TM-T88V User s Manual 1 All rights reserved. No part of this publication may be reproduced, stored in a retrieval system, or transmitted in any form or by any means, electronic,
Printer Parts. DIP Switch Tables. 6 control panel. 5 front cover. 4 table. 3 on/off switch 2 paper guide 1 document table. Serial.
 TM-U590/TM-U590P User s Manual / Bedienungsanleitung Gebruikershandleiding / Manuel d utilisation Manual do utilizador / Manual del usuario Manuale dell utente 402017701 FORWARD REVERSE POWER ERROR SLIP
TM-U590/TM-U590P User s Manual / Bedienungsanleitung Gebruikershandleiding / Manuel d utilisation Manual do utilizador / Manual del usuario Manuale dell utente 402017701 FORWARD REVERSE POWER ERROR SLIP
Technical Reference Guide
 Technical Reference Guide Product Overview Describes features and general specifications for the product. Setup Describes setup and installation of the product and peripherals. Application Development
Technical Reference Guide Product Overview Describes features and general specifications for the product. Setup Describes setup and installation of the product and peripherals. Application Development
TM-T90. User s Manual / Bedienungsanleitung Gebruikershandleiding / Manuel d utilisation Manual do utilizador / Manual del usuario Manuale dell utente
 TM-T90 User s Manual / Bedienungsanleitung Gebruikershandleiding / Manuel d utilisation Manual do utilizador / Manual del usuario Manuale dell utente 402020601 Printer Parts paper roll cover 1 cutter cover
TM-T90 User s Manual / Bedienungsanleitung Gebruikershandleiding / Manuel d utilisation Manual do utilizador / Manual del usuario Manuale dell utente 402020601 Printer Parts paper roll cover 1 cutter cover
Technical Reference Guide
 ios Bluetooth TM Printer Technical Reference Guide Part Names and Functions Describes the buttons and LEDs of interface board. Connecting to ios Devices Describes how to connect ios devices. Application
ios Bluetooth TM Printer Technical Reference Guide Part Names and Functions Describes the buttons and LEDs of interface board. Connecting to ios Devices Describes how to connect ios devices. Application
Technical Reference Guide
 with Peeler Technical Reference Guide Product Overview Describes features of the product. Setup Describes setup and installation of the product. Application Development Information Describes how to control
with Peeler Technical Reference Guide Product Overview Describes features of the product. Setup Describes setup and installation of the product. Application Development Information Describes how to control
English. Customer Display DM-D110. Installation Manual
 English Customer Display DM-D110 Installation Manual 401285001 CAUTIONS This document shall apply only to the product(s) identified herein. No part of this document may be reproduced, stored in a retrieval
English Customer Display DM-D110 Installation Manual 401285001 CAUTIONS This document shall apply only to the product(s) identified herein. No part of this document may be reproduced, stored in a retrieval
Printer Parts. DIP Switch Tables. 1 printer cover. 4 control panel. 3 cover open button. cutter cover. Parallel. Serial. Table A
 TM-T88III User s Manual / Bedienungsanleitung Gebruikershandleiding / Manuel d utilisation Manual do utilizador / Manual del usuario Manuale dell utente 410031701 Printer Parts 1 printer cover 2 cutter
TM-T88III User s Manual / Bedienungsanleitung Gebruikershandleiding / Manuel d utilisation Manual do utilizador / Manual del usuario Manuale dell utente 410031701 Printer Parts 1 printer cover 2 cutter
Software User's Manual
 Software User's Manual Overview Descriptions of the TM-T88V Software Installer features. Installation Descriptions of install and uninstall. Using the Printer Driver Descriptions of simple printing and
Software User's Manual Overview Descriptions of the TM-T88V Software Installer features. Installation Descriptions of install and uninstall. Using the Printer Driver Descriptions of simple printing and
Printer Parts. DIP Switch Tables Serial interface. 4 printer cover. 5 control panel 3 upper case. 2 POWER switch. 1 document table
 TM-U295/TM-U295P User s Manual / Bedienungsanleitung Gebruikershandleiding / Manuel d utilisation Manual do utilizador / Manual del usuario Manuale dell utente/ 使用说明书 / 使用說明書 404898801 Printer Parts 4
TM-U295/TM-U295P User s Manual / Bedienungsanleitung Gebruikershandleiding / Manuel d utilisation Manual do utilizador / Manual del usuario Manuale dell utente/ 使用说明书 / 使用說明書 404898801 Printer Parts 4
User's Manual M EN
 User's Manual Before Use.......................................... 2 Part Names and Functions........................... 4 Setup............................................... 7 Handling Paper.....................................
User's Manual Before Use.......................................... 2 Part Names and Functions........................... 4 Setup............................................... 7 Handling Paper.....................................
Labels / Etiketten /Etiketten/ Étiquettes / Etiquetas / Etiquetas / Etichette
 TM-H6000 User s Manual / Bedienungsanleitung Gebruikershandleiding / Manuel d utilisation Manual do utilizador / Manual del usuario Manuale dell utente 401033605 Labels / Etiketten /Etiketten/ Étiquettes
TM-H6000 User s Manual / Bedienungsanleitung Gebruikershandleiding / Manuel d utilisation Manual do utilizador / Manual del usuario Manuale dell utente 401033605 Labels / Etiketten /Etiketten/ Étiquettes
Impressora Epson TM-T81 FBIII
 Impressora Epson TM-T81 FBIII Equipamento robusto, resistente e bastante simples de ser utilizado a ECF Epson TM-T81 se encaixa perfeitamente em qualquer estabelecimento comercial. A garantia oferecida
Impressora Epson TM-T81 FBIII Equipamento robusto, resistente e bastante simples de ser utilizado a ECF Epson TM-T81 se encaixa perfeitamente em qualquer estabelecimento comercial. A garantia oferecida
DM-D110/D210. User s Manual... 1 用户手册 ユーザーズマニュアル.. 21
 DM-D110/D210 User s Manual......... 1 用户手册............. 11 ユーザーズマニュアル.. 21 410809700 A 1 2 3 B 6 C 4 5 7 8 9 10 11 12 13 14 D 15 16 ii DM-D110/D210 E 17 18 F 22 19 21 20 G 23 24 25 26 27 28 29 30 H 31
DM-D110/D210 User s Manual......... 1 用户手册............. 11 ユーザーズマニュアル.. 21 410809700 A 1 2 3 B 6 C 4 5 7 8 9 10 11 12 13 14 D 15 16 ii DM-D110/D210 E 17 18 F 22 19 21 20 G 23 24 25 26 27 28 29 30 H 31
Technical Reference Guide
 Technical Reference Guide Product Overview Describes features and general specifications for the product. Setup Describes setup and installation of the product and peripherals. Application Development
Technical Reference Guide Product Overview Describes features and general specifications for the product. Setup Describes setup and installation of the product and peripherals. Application Development
QuickSpecs. Models Epson TM-T88V PUSB/USB Thermal Receipt Printer Epson TM-88V Serial/USB Thermal Receipt Printer
 Overview 1. Power indicator 2. Error indicator 3. Paper indicator 4. Feed button 5. On/Off button Models Epson TM-T88V PUSB/USB Thermal Receipt Printer Epson TM-88V Serial/USB Thermal Receipt Printer E1Q93AA
Overview 1. Power indicator 2. Error indicator 3. Paper indicator 4. Feed button 5. On/Off button Models Epson TM-T88V PUSB/USB Thermal Receipt Printer Epson TM-88V Serial/USB Thermal Receipt Printer E1Q93AA
User's Manual. TM / BA /EU Purinter Remote Configuration Tool. Overview. Building the Environment. Using the Tool. M Rev.B
 TM / BA /EU Purinter Remote Configuration Tool User's Manual Overview Provides an overview of Remote Configuration Tool and describes the system requirements. Building the Environment Explains the procedures
TM / BA /EU Purinter Remote Configuration Tool User's Manual Overview Provides an overview of Remote Configuration Tool and describes the system requirements. Building the Environment Explains the procedures
Impressora Não Fiscal Epson TM-T88V
 Impressora Não Fiscal Epson TM-T88V A impressora de cupom não fiscal Epson TM-T88 V possui uma das maiores velocidades de impressão da categoria: 300 mm por segundo, em alta qualidade, para gráficos ou
Impressora Não Fiscal Epson TM-T88V A impressora de cupom não fiscal Epson TM-T88 V possui uma das maiores velocidades de impressão da categoria: 300 mm por segundo, em alta qualidade, para gráficos ou
Users Manual STP-103II. Thermal Printer Rev
 Users Manual STP-103II Thermal Printer Rev. 1.00 http://www.bixolon.com Safety Precautions The instructions shown below must be followed to prevent possible danger or damage by using the product incorrectly.
Users Manual STP-103II Thermal Printer Rev. 1.00 http://www.bixolon.com Safety Precautions The instructions shown below must be followed to prevent possible danger or damage by using the product incorrectly.
DOT MATRIX PRINTER SP6000 SERIES
 DOT MATRIX PRINTER SP6000 SERIES Hardware Manual < Approval: CEL > Trademark acknowledgments SP6000 : Star Micronics Co., Ltd. Notice All rights reserved. Reproduction of any part of this manual in any
DOT MATRIX PRINTER SP6000 SERIES Hardware Manual < Approval: CEL > Trademark acknowledgments SP6000 : Star Micronics Co., Ltd. Notice All rights reserved. Reproduction of any part of this manual in any
Epson TM-T88V PUSB/USB Thermal Receipt Printer Epson TM-88V Serial/USB Thermal Receipt Printer
 Overview Models Epson TM-T88V PUSB/USB Thermal Receipt Printer Epson TM-88V Serial/USB Thermal Receipt Printer E1Q93AA D9Z52AA Introduction The is a high-speed, high resolution versatile printer designed
Overview Models Epson TM-T88V PUSB/USB Thermal Receipt Printer Epson TM-88V Serial/USB Thermal Receipt Printer E1Q93AA D9Z52AA Introduction The is a high-speed, high resolution versatile printer designed
Models Epson TM-T88V PUSB/USB Thermal Receipt Printer Epson TM-88V Serial/USB Thermal Receipt Printer
 Overview Models Epson TM-T88V PUSB/USB Thermal Receipt Printer Epson TM-88V Serial/USB Thermal Receipt Printer E1Q93AA D9Z52AA Introduction The is a high-speed, high resolution versatile printer designed
Overview Models Epson TM-T88V PUSB/USB Thermal Receipt Printer Epson TM-88V Serial/USB Thermal Receipt Printer E1Q93AA D9Z52AA Introduction The is a high-speed, high resolution versatile printer designed
TM Printer Print Support Library Manual
 TM Printer Print Support Library Manual Overview Descriptions of the TM Printer Print Support Library features. Installation Descriptions of install. Using the Print Support Library Descriptions of how
TM Printer Print Support Library Manual Overview Descriptions of the TM Printer Print Support Library features. Installation Descriptions of install. Using the Print Support Library Descriptions of how
AOPOS T250II THERMAL RECEIPT PRINTER
 User s Manual AOPOS T250II THERMAL RECEIPT PRINTER Proficient in Commercial POS Receipt printers 1.Safety Notice: * Don't touch the printer head with anything. * Don't touch the cutter blade. * Don't bend
User s Manual AOPOS T250II THERMAL RECEIPT PRINTER Proficient in Commercial POS Receipt printers 1.Safety Notice: * Don't touch the printer head with anything. * Don't touch the cutter blade. * Don't bend
Wireless LAN unit User's Guide ELPAP07
 1 Wireless LAN unit User's Guide ELPAP07 Notations Used in This Guide 2 f General information indications Attention q s Procedure [ (Name) ] "(Menu Name)" Indicates procedures which may result in damage
1 Wireless LAN unit User's Guide ELPAP07 Notations Used in This Guide 2 f General information indications Attention q s Procedure [ (Name) ] "(Menu Name)" Indicates procedures which may result in damage
TM-P60 User s Manual. EMC and Safety Standards Applied. RF Module
 TM-P60 User s Manual Copyright 2004 by Seiko Epson Corporation Printed in China 2004.02 All rights reserved. No part of this publication may be reproduced, stored in a retrieval system, or transmitted
TM-P60 User s Manual Copyright 2004 by Seiko Epson Corporation Printed in China 2004.02 All rights reserved. No part of this publication may be reproduced, stored in a retrieval system, or transmitted
Software User's Manual
 Software User's Manual Overview Descriptions of the TM-T0 Software Installer features. Installation Descriptions of install and uninstall. Using the Printer Driver Descriptions of simple printing and useful
Software User's Manual Overview Descriptions of the TM-T0 Software Installer features. Installation Descriptions of install and uninstall. Using the Printer Driver Descriptions of simple printing and useful
Technical Reference Guide
 Technical Reference Guide Product Overview Describes features of the product. Setup Describes setup and installation of the product and peripherals. Advanced Usage Describes advanced usage methods for
Technical Reference Guide Product Overview Describes features of the product. Setup Describes setup and installation of the product and peripherals. Advanced Usage Describes advanced usage methods for
A Type A Type B Type D
 TM-U220 Printers User s Manual / Bedienungsanleitung Gebruikershandleiding / Manuel d utilisation Manual do utilizador / Manual del usuario Manuale dell utente / Руководство пользователя A Type A Type
TM-U220 Printers User s Manual / Bedienungsanleitung Gebruikershandleiding / Manuel d utilisation Manual do utilizador / Manual del usuario Manuale dell utente / Руководство пользователя A Type A Type
User's Manual M EN
 User's Manual Before Use.......................................... 2 Part Names and Functions........................... 6 Setup............................................... 9 Basic Operation....................................
User's Manual Before Use.......................................... 2 Part Names and Functions........................... 6 Setup............................................... 9 Basic Operation....................................
The following symbols are used to show dangerous operation or handling. Make sure you understand them before reading the guide.
 Safety Instructions Before use Thank you very much for purchasing this product. This product is an interface box called "Connection & Control Box" for EPSON short throw projectors. For your safety, read
Safety Instructions Before use Thank you very much for purchasing this product. This product is an interface box called "Connection & Control Box" for EPSON short throw projectors. For your safety, read
2190 POS System User Guide
 2190 POS System 2190 User Guide Thank you for selecting UTC RETAIL s innovative Model 2190 Point of Sale solution! This guide is designed to acquaint you with the features and functionality of the 2190
2190 POS System 2190 User Guide Thank you for selecting UTC RETAIL s innovative Model 2190 Point of Sale solution! This guide is designed to acquaint you with the features and functionality of the 2190
Technical Reference Guide
 Technical Reference Guide Product Overview Describes features of the Product. Setup Describes setup and installation of the product. Handling Describes how to handle the product. Advanced Usage Describes
Technical Reference Guide Product Overview Describes features of the Product. Setup Describes setup and installation of the product. Handling Describes how to handle the product. Advanced Usage Describes
2100 POS System User Guide
 2100 POS System 2100 User Guide Thank you for selecting UTC RETAIL s innovative Model 2100 Point of Sale solution! This guide is designed to acquaint you with the features and functionality of the 2100
2100 POS System 2100 User Guide Thank you for selecting UTC RETAIL s innovative Model 2100 Point of Sale solution! This guide is designed to acquaint you with the features and functionality of the 2100
The following symbols are used to show dangerous operation or handling. Make sure you understand them before reading the guide.
 Safety Instructions Before use Thank you very much for purchasing this product. This product is an interface box called "Connection & Control Box" for EPSON short throw projectors. For your safety, read
Safety Instructions Before use Thank you very much for purchasing this product. This product is an interface box called "Connection & Control Box" for EPSON short throw projectors. For your safety, read
Network Camera. Quick Guide DC-B1203X. Powered by
 Network Camera Quick Guide DC-B1203X Powered by Safety Precautions English WARNING RISK OF ELECTRIC SHOCK DO NOT OPEN WARNING: TO REDUCE THE RISK OF ELECTRIC SHOCK, DO NOT REMOVE COVER (OR BACK). NO USER-SERVICEABLE
Network Camera Quick Guide DC-B1203X Powered by Safety Precautions English WARNING RISK OF ELECTRIC SHOCK DO NOT OPEN WARNING: TO REDUCE THE RISK OF ELECTRIC SHOCK, DO NOT REMOVE COVER (OR BACK). NO USER-SERVICEABLE
P220 Printer User's Manual
 P220 Printer User's Manual KESSLER-ELLIS PRODUCTS 10 Industrial Way East Eatontown, NJ 07724 800-631-2165 732-935-1320 Fax: 732-935-9344 990383 06/19/17 DIP Switch Settings Dip Switch Location 1. Locate
P220 Printer User's Manual KESSLER-ELLIS PRODUCTS 10 Industrial Way East Eatontown, NJ 07724 800-631-2165 732-935-1320 Fax: 732-935-9344 990383 06/19/17 DIP Switch Settings Dip Switch Location 1. Locate
Startup Guide C01
 Startup Guide 4012988-00 C01 Startup Guide English Where to Find Information........................ 2 Safety Instructions.............................. 4 Important Safety Instructions...........................
Startup Guide 4012988-00 C01 Startup Guide English Where to Find Information........................ 2 Safety Instructions.............................. 4 Important Safety Instructions...........................
User s Manual SRP-350plusF (Fiscal) Thermal Printer Rev
 User s Manual SRP-350plusF (Fiscal) Thermal Printer Rev. 1.00 http://www.samsungminiprinters.com Safety Precautions In using the present appliance, please keep the following safety regulations in order
User s Manual SRP-350plusF (Fiscal) Thermal Printer Rev. 1.00 http://www.samsungminiprinters.com Safety Precautions In using the present appliance, please keep the following safety regulations in order
TM-H6000V. WebConfig API User's Manual. Overview. Web API Specification. Reference. M Rev.A. Describes an overview of WebConfig API.
 TM-H6000V WebConfig API User's Manual Overview Describes an overview of WebConfig API. Web API Specification Describes the web API specification. Reference Describes how to refer to and change setting
TM-H6000V WebConfig API User's Manual Overview Describes an overview of WebConfig API. Web API Specification Describes the web API specification. Reference Describes how to refer to and change setting
IMPACT DOT-MATRIX PRINTER
 1.Safety Notice: * Don't touch the printer head with anything. * Don't touch the cutter blade. * Don't bend the power cord excessively or place any heavy objects onto it. * Don't use the printer when it
1.Safety Notice: * Don't touch the printer head with anything. * Don't touch the cutter blade. * Don't bend the power cord excessively or place any heavy objects onto it. * Don't use the printer when it
Setup Guide M EN
 Setup Guide Before use........................................... 2 Part Names and Functions........................... 6 Basic Operation.................................... 10 Setup..............................................
Setup Guide Before use........................................... 2 Part Names and Functions........................... 6 Basic Operation.................................... 10 Setup..............................................
OPERATING INSTRUCTIONS PA AMPLIFIER P-1812
 OPERATING INSTRUCTIONS PA AMPLIFIER P-1812 Please follow the instructions in this manual to obtain the optimum results from this unit. We also recommend that you keep this manual handy for future reference.
OPERATING INSTRUCTIONS PA AMPLIFIER P-1812 Please follow the instructions in this manual to obtain the optimum results from this unit. We also recommend that you keep this manual handy for future reference.
ZOTAC ZBOX. User s Manual
 User s Manual ZOTAC ZBOX No part of this manual, including the products and software described in it, may be reproduced, transmitted, transcribed, stored in a retrieval system, or translated into any language
User s Manual ZOTAC ZBOX No part of this manual, including the products and software described in it, may be reproduced, transmitted, transcribed, stored in a retrieval system, or translated into any language
Inspiron All-in-One Setup and Specifications
 Inspiron 24 3000 All-in-One Setup and Specifications Computer Model: Inspiron 24-3477 Regulatory Model: W21C Regulatory Type: W21C001 Notes, cautions, and warnings NOTE: A NOTE indicates important information
Inspiron 24 3000 All-in-One Setup and Specifications Computer Model: Inspiron 24-3477 Regulatory Model: W21C Regulatory Type: W21C001 Notes, cautions, and warnings NOTE: A NOTE indicates important information
Pd290 THERMAL RECEIPT PRINTER. Proficient in Commercial POS Receipt printers
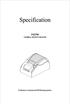 Specification Pd290 THERMAL RECEIPT PRINTER Proficient in Commercial POS Receipt printers Safety Notice: * Don't touch the Head of printer with anything. * Don't touch the cutter blade. * Don't bend the
Specification Pd290 THERMAL RECEIPT PRINTER Proficient in Commercial POS Receipt printers Safety Notice: * Don't touch the Head of printer with anything. * Don't touch the cutter blade. * Don't bend the
Wireless LAN Connecting Adapter [BRP072B42] Installation Manual
![Wireless LAN Connecting Adapter [BRP072B42] Installation Manual Wireless LAN Connecting Adapter [BRP072B42] Installation Manual](/thumbs/88/114605229.jpg) Wireless LAN Connecting Adapter [BRP072B42] Installation Manual Wireless LAN Connecting Adapter [BRP072B42] Installation Manual Website: http://www.daikinthai.com/wlan3/modbus For details on specifications,
Wireless LAN Connecting Adapter [BRP072B42] Installation Manual Wireless LAN Connecting Adapter [BRP072B42] Installation Manual Website: http://www.daikinthai.com/wlan3/modbus For details on specifications,
291-MB333-04P7F EN1070K
 291-MB333-04P7F EN1070K User s Manual ZOTAC ZBOX No part of this manual, including the products and software described in it, may be reproduced, transmitted, transcribed, stored in a retrieval system,
291-MB333-04P7F EN1070K User s Manual ZOTAC ZBOX No part of this manual, including the products and software described in it, may be reproduced, transmitted, transcribed, stored in a retrieval system,
Install Manual. Advanced Printer Driver for TM-T81 Ver.4. Overview. Installation and Setup. Silent Installation. M Rev.A
 Advanced Printer Driver for TM-T81 Ver.4 Install Manual Overview An overview of the APD and the description of operating environment. Installation and Setup Descriptions from installation of the APD to
Advanced Printer Driver for TM-T81 Ver.4 Install Manual Overview An overview of the APD and the description of operating environment. Installation and Setup Descriptions from installation of the APD to
QuickSpecs. EpsonTM88VI Serial Ethernet USB Printer only. Epson TM88VI Serial Ethernet USB Printer. Models. Introduction. Key Benefits.
 Overview Models EpsonTM88VI Serial Ethernet USB Printer only EpsonTM88VI Serial Ethernet USB Printer only 2HV25AA 2HV25AT Introduction The Epson TM-T88VI Serial Ethernet USB Printer is a revolutionary
Overview Models EpsonTM88VI Serial Ethernet USB Printer only EpsonTM88VI Serial Ethernet USB Printer only 2HV25AA 2HV25AT Introduction The Epson TM-T88VI Serial Ethernet USB Printer is a revolutionary
QIT600F1 USER'S GUIDE
 QIT600F1 USER'S GUIDE 1 IMPORTANT SAFEGUARDS Warnings: 1. Read all of these instructions. Save these instructions for later use, please. 2. Unplug this monitor from the wall outlet before cleaning. Do
QIT600F1 USER'S GUIDE 1 IMPORTANT SAFEGUARDS Warnings: 1. Read all of these instructions. Save these instructions for later use, please. 2. Unplug this monitor from the wall outlet before cleaning. Do
Inspiron All-in-One Setup and Specifications
 Inspiron 24 3000 All-in-One Setup and Specifications Computer Model: Inspiron 24-3475 Regulatory Model: W21C Regulatory Type: W21C002 Notes, cautions, and warnings NOTE: A NOTE indicates important information
Inspiron 24 3000 All-in-One Setup and Specifications Computer Model: Inspiron 24-3475 Regulatory Model: W21C Regulatory Type: W21C002 Notes, cautions, and warnings NOTE: A NOTE indicates important information
User's Manual. Metapace L-22D. Label Printer Rev. 1.00
 User's Manual Metapace L-22D Label Printer Rev. 1.00 Table of Contents MANUAL INFORMATION & USAGE PRECAUTIONS... 3 1. CONTENT CONFIRMATION... 6 2. PRODUCT PARTS... 7 3. INSTALLATION & USAGE... 9 3-1 POWER
User's Manual Metapace L-22D Label Printer Rev. 1.00 Table of Contents MANUAL INFORMATION & USAGE PRECAUTIONS... 3 1. CONTENT CONFIRMATION... 6 2. PRODUCT PARTS... 7 3. INSTALLATION & USAGE... 9 3-1 POWER
DS-1H05 Ethernet-over-Coax Extender. User Manual
 DS-1H05 Ethernet-over-Coax Extender User Manual Thank you for purchasing our product. If there is any question or request, please do not hesitate to contact dealer. This manual is applicable to DS-1H05-T,
DS-1H05 Ethernet-over-Coax Extender User Manual Thank you for purchasing our product. If there is any question or request, please do not hesitate to contact dealer. This manual is applicable to DS-1H05-T,
Smartphone Photo Printer
 Smartphone Photo Printer Safety Precautions Safety Precautions Denotes the possibility of serious injury or death Please keep you away at least 20cm distance from printer when printing. Use only recommended
Smartphone Photo Printer Safety Precautions Safety Precautions Denotes the possibility of serious injury or death Please keep you away at least 20cm distance from printer when printing. Use only recommended
Mercury Helios ASSEMBLY MANUAL & USER GUIDE
 Mercury Helios ASSEMBLY MANUAL & USER GUIDE TABLE OF CONTENTS INTRODUCTION...1 1.1 MINIMUM SYSTEM REQUIREMENTS 1.1.1 Apple Mac Requirements 1.1.2 PC Requirements 1.1.3 Supported PCIe Cards NOTE: Boot Camp
Mercury Helios ASSEMBLY MANUAL & USER GUIDE TABLE OF CONTENTS INTRODUCTION...1 1.1 MINIMUM SYSTEM REQUIREMENTS 1.1.1 Apple Mac Requirements 1.1.2 PC Requirements 1.1.3 Supported PCIe Cards NOTE: Boot Camp
ZOTAC ZBOX nano. User s Manual
 User s Manual ZOTAC ZBOX nano No part of this manual, including the products and software described in it, may be reproduced, transmitted, transcribed, stored in a retrieval system, or translated into
User s Manual ZOTAC ZBOX nano No part of this manual, including the products and software described in it, may be reproduced, transmitted, transcribed, stored in a retrieval system, or translated into
User s Manual AOPOS T220III THERMAL RECEIPT PRINTER. AOPOS SYSTEMS, S.A.
 User s Manual WARNING: All rights reserved. No part of this publication may be reproduced, stored in a retrieval, or transmitted in any form or by any means, electronic, mechanical, photocopying, recording,
User s Manual WARNING: All rights reserved. No part of this publication may be reproduced, stored in a retrieval, or transmitted in any form or by any means, electronic, mechanical, photocopying, recording,
ZOTAC ZBOX. User s Manual
 User s Manual ZOTAC ZBOX No part of this manual, including the products and software described in it, may be reproduced, transmitted, transcribed, stored in a retrieval system, or translated into any language
User s Manual ZOTAC ZBOX No part of this manual, including the products and software described in it, may be reproduced, transmitted, transcribed, stored in a retrieval system, or translated into any language
OWC Mercury Helios 2 ASSEMBLY MANUAL & USER GUIDE
 OWC Mercury Helios 2 ASSEMBLY MANUAL & USER GUIDE TABLE OF CONTENTS 1. INTRODUCTION...1 1.1 MINIMUM SYSTEM REQUIREMENTS 1.1.1 Apple Mac Requirements 1.1.2 PC Requirements 1.1.3 Supported PCIe Cards 1.2
OWC Mercury Helios 2 ASSEMBLY MANUAL & USER GUIDE TABLE OF CONTENTS 1. INTRODUCTION...1 1.1 MINIMUM SYSTEM REQUIREMENTS 1.1.1 Apple Mac Requirements 1.1.2 PC Requirements 1.1.3 Supported PCIe Cards 1.2
Please read this guide before using the printer
 PD-450/450W/480/480W User Guide Please read this guide before using the printer Safety Precautions Safety Precautions Denotes the possibility of serious injury or death Use only recommended power sources.
PD-450/450W/480/480W User Guide Please read this guide before using the printer Safety Precautions Safety Precautions Denotes the possibility of serious injury or death Use only recommended power sources.
INFORMATION AMPLIFIER TA-102 OPERATING INSTRUCTIONS TABLE OF CONTENTS
 OPERATING INSTRUCTIONS INFORMATION AMPLIFIER TA-102 INFORMATION AMPLIFIER TA-102 MIC AUX POWER TABLE OF CONTENTS 1. SAFETY PRECAUTIONS... 2 2. GENERAL DESCRIPTION... 4 3. EACH PART NAME AND FUNCTIONS Top
OPERATING INSTRUCTIONS INFORMATION AMPLIFIER TA-102 INFORMATION AMPLIFIER TA-102 MIC AUX POWER TABLE OF CONTENTS 1. SAFETY PRECAUTIONS... 2 2. GENERAL DESCRIPTION... 4 3. EACH PART NAME AND FUNCTIONS Top
Epson TM-T88V-DT (421): Dev Hub Term Prt, PS, 1.6GHz, EU, WPR 2009,ENN8.5
 Epson TM-T88V-DT (421): Dev Hub Term Prt, PS, 1.6GHz, EU, WPR 2009,ENN8.5 DATASHEET Retailers can streamline operations, save space and reduce costs with the Epson TM-T88V-DT a unique integrated terminal
Epson TM-T88V-DT (421): Dev Hub Term Prt, PS, 1.6GHz, EU, WPR 2009,ENN8.5 DATASHEET Retailers can streamline operations, save space and reduce costs with the Epson TM-T88V-DT a unique integrated terminal
User Manual RecoMedia Presentation made easy
 KN-5YHW User Manual RecoMedia Presentation made easy Thank you for purchasing this product. To receive latest update, please visit website www.recomedia.co FEATURES FEATURES Wireless Presentation RecoMedia
KN-5YHW User Manual RecoMedia Presentation made easy Thank you for purchasing this product. To receive latest update, please visit website www.recomedia.co FEATURES FEATURES Wireless Presentation RecoMedia
DC-D4213RX DC-D4213WRX
 Network Camera Quick Guide DC-D4213RX DC-D4213WRX Powered by Safety Precautions WARNING RISK OF ELECTRIC SHOCK DO NOT OPEN WARNING: TO REDUCE THE RISK OF ELECTRIC SHOCK, DO NOT REMOVE COVER (OR BACK).
Network Camera Quick Guide DC-D4213RX DC-D4213WRX Powered by Safety Precautions WARNING RISK OF ELECTRIC SHOCK DO NOT OPEN WARNING: TO REDUCE THE RISK OF ELECTRIC SHOCK, DO NOT REMOVE COVER (OR BACK).
CM E FUJITSU SEMICONDUCTOR CONTROLLER MANUAL F 2 MC-16L/16LX EMULATION POD MB HARDWARE MANUAL
 FUJITSU SEMICONDUCTOR CONTROLLER MANUAL CM42-00411-2E F 2 MC-16L/16LX EMULATION POD MB2145-507 HARDWARE MANUAL F 2 MC-16L/16LX EMULATION POD MB2145-507 HARDWARE MANUAL FUJITSU LIMITED PREFACE Using the
FUJITSU SEMICONDUCTOR CONTROLLER MANUAL CM42-00411-2E F 2 MC-16L/16LX EMULATION POD MB2145-507 HARDWARE MANUAL F 2 MC-16L/16LX EMULATION POD MB2145-507 HARDWARE MANUAL FUJITSU LIMITED PREFACE Using the
Thank you for selecting UTC RETAIL s innovative Model 1170 Point of Sale solution!
 1170 POS SYSTEM 1170 USER GUIDE Thank you for selecting UTC RETAIL s innovative Model 1170 Point of Sale solution! This guide is designed to acquaint you with the features and functionality of the 1170
1170 POS SYSTEM 1170 USER GUIDE Thank you for selecting UTC RETAIL s innovative Model 1170 Point of Sale solution! This guide is designed to acquaint you with the features and functionality of the 1170
ZOTAC ZBOX. User s Manual
 User s Manual No part of this manual, including the products and software described in it, may be reproduced, transmitted, transcribed, stored in a retrieval system, or translated into any language in
User s Manual No part of this manual, including the products and software described in it, may be reproduced, transmitted, transcribed, stored in a retrieval system, or translated into any language in
TM-H6000IV Product Information Guide
 TM-H6000IV Product Information Guide What s in the Box... 1 Accessories... 1 Printer Specifications... 1 Media... 2 Reliability... 2 Safety... 2 Dimensions... 2 Dip Switches... 2 Control Panel... 3 Loading
TM-H6000IV Product Information Guide What s in the Box... 1 Accessories... 1 Printer Specifications... 1 Media... 2 Reliability... 2 Safety... 2 Dimensions... 2 Dip Switches... 2 Control Panel... 3 Loading
ZOTAC ZBOX nano. User s Manual
 User s Manual ZOTAC ZBOX nano No part of this manual, including the products and software described in it, may be reproduced, transmitted, transcribed, stored in a retrieval system, or translated into
User s Manual ZOTAC ZBOX nano No part of this manual, including the products and software described in it, may be reproduced, transmitted, transcribed, stored in a retrieval system, or translated into
ZOTAC ZBOX User s Manual
 User s Manual No part of this manual, including the products and software described in it, may be reproduced, transmitted, transcribed, stored in a retrieval system, or translated into any language in
User s Manual No part of this manual, including the products and software described in it, may be reproduced, transmitted, transcribed, stored in a retrieval system, or translated into any language in
QK5P1000-Manual_Cover-135x135mm_PrintReady.eps 1 2/7/ :52:09 AM CMY 291-MB384-01S4F
 QK5P1000-Manual_Cover-135x135mm_PrintReady.eps 1 2/7/2018 11:52:09 AM C M Y CM MY CY CMY K 291-MB384-01S4F User s Manual No part of this manual, including the products and software described in it, may
QK5P1000-Manual_Cover-135x135mm_PrintReady.eps 1 2/7/2018 11:52:09 AM C M Y CM MY CY CMY K 291-MB384-01S4F User s Manual No part of this manual, including the products and software described in it, may
DC-V3213XJ-4.3mm DC-V3213XJ-2.5mm
 Network Camera Quick Guide DC-V3213XJ-4.3mm DC-V3213XJ-2.5mm Powered by Safety Precautions WARNING RISK OF ELECTRIC SHOCK DO NOT OPEN WARNING: TO REDUCE THE RISK OF ELECTRIC SHOCK, DO NOT REMOVE COVER
Network Camera Quick Guide DC-V3213XJ-4.3mm DC-V3213XJ-2.5mm Powered by Safety Precautions WARNING RISK OF ELECTRIC SHOCK DO NOT OPEN WARNING: TO REDUCE THE RISK OF ELECTRIC SHOCK, DO NOT REMOVE COVER
ZOTAC ZBOX User s Manual
 ZOTAC ZBOX User s Manual No part of this manual, including the products and software described in it, may be reproduced, transmitted, transcribed, stored in a retrieval system, or translated into any language
ZOTAC ZBOX User s Manual No part of this manual, including the products and software described in it, may be reproduced, transmitted, transcribed, stored in a retrieval system, or translated into any language
Manual Version: V1.00. Video Decoder Quick Guide
 Manual Version: V1.00 Video Decoder Quick Guide Thank you for purchasing our product. If there are any questions, or requests, please do not hesitate to contact the dealer. Copyright Copyright 2016 Zhejiang
Manual Version: V1.00 Video Decoder Quick Guide Thank you for purchasing our product. If there are any questions, or requests, please do not hesitate to contact the dealer. Copyright Copyright 2016 Zhejiang
Power Supply Information... 3 Connecting a Phone or Answering Machine... 3 Setting Up Your Fax Features... 4
 Fax Guide English Setting Up Your Fax Power Supply Information... 3 Connecting a Phone or Answering Machine... 3 Setting Up Your Fax Features... 4 Faxing Photos or Documents Handling Originals... 10 Handling
Fax Guide English Setting Up Your Fax Power Supply Information... 3 Connecting a Phone or Answering Machine... 3 Setting Up Your Fax Features... 4 Faxing Photos or Documents Handling Originals... 10 Handling
THUNDERBAY 4. Assembly Manual & User Guide
 THUNDERBAY 4 Assembly Manual & User Guide TABLE OF CONTENTS INTRODUCTION...1 1.1 MINIMUM SYSTEM REQUIREMENTS 1.1.1 Apple Mac Requirements 1.1.2 PC Requirements 1.1.3 Supported Drives: up to four 3.5 SATA
THUNDERBAY 4 Assembly Manual & User Guide TABLE OF CONTENTS INTRODUCTION...1 1.1 MINIMUM SYSTEM REQUIREMENTS 1.1.1 Apple Mac Requirements 1.1.2 PC Requirements 1.1.3 Supported Drives: up to four 3.5 SATA
4P S. Wireless LAN Connecting Adapter <BRP069A42> Installation Manual
 4P359542-2S Wireless LAN Connecting Adapter Installation Manual Wireless LAN Connecting Adapter Installation Manual Homepage: http://www.onlinecontroller.daikineurope.com For details
4P359542-2S Wireless LAN Connecting Adapter Installation Manual Wireless LAN Connecting Adapter Installation Manual Homepage: http://www.onlinecontroller.daikineurope.com For details
THERMAL PRINTER PR-TB4
 THERMAL PRINTER PR-TB4 Hardware Manual Federal Communications Commission Radio Frequency Interference Statement This device complies with Part 15 of the FCC Rules. Operation is subject to the following
THERMAL PRINTER PR-TB4 Hardware Manual Federal Communications Commission Radio Frequency Interference Statement This device complies with Part 15 of the FCC Rules. Operation is subject to the following
Network Camera. Quick Guide DC-D1223WX. Powered by
 Network Camera Quick Guide DC-D1223WX Powered by Safety Precautions WARNING RISK OF ELECTRIC SHOCK DO NOT OPEN WARNING: TO REDUCE THE RISK OF ELECTRIC SHOCK, DO NOT REMOVE COVER (OR BACK). NO USER-SERVICEABLE
Network Camera Quick Guide DC-D1223WX Powered by Safety Precautions WARNING RISK OF ELECTRIC SHOCK DO NOT OPEN WARNING: TO REDUCE THE RISK OF ELECTRIC SHOCK, DO NOT REMOVE COVER (OR BACK). NO USER-SERVICEABLE
ZOTAC ZBOX nano. User s Manual
 User s Manual ZOTAC ZBOX nano No part of this manual, including the products and software described in it, may be reproduced, transmitted, transcribed, stored in a retrieval system, or translated into
User s Manual ZOTAC ZBOX nano No part of this manual, including the products and software described in it, may be reproduced, transmitted, transcribed, stored in a retrieval system, or translated into
Install Manual. Advanced Printer Driver Ver.4. Overview. Installation and Setup
 Advanced Printer Driver Ver.4 Install Manual Overview An overview of the APD and the description of operating environment. Installation and Setup Descriptions from installation of the APD to making prints
Advanced Printer Driver Ver.4 Install Manual Overview An overview of the APD and the description of operating environment. Installation and Setup Descriptions from installation of the APD to making prints
GlobeSurfer III. Quick Start Guide
 GlobeSurfer III Quick Start Guide GlobeSurfer III User guide 2 Welcome to GlobeSurfer III Welcome to the GlobeSurfer III, your 3G wireless gateway router that connects you to the internet, allows you to
GlobeSurfer III Quick Start Guide GlobeSurfer III User guide 2 Welcome to GlobeSurfer III Welcome to the GlobeSurfer III, your 3G wireless gateway router that connects you to the internet, allows you to
ZOTAC VR GO 2.0. User s Manual
 User s Manual No part of this manual, including the products and software described in it, may be reproduced, transmitted, transcribed, stored in a retrieval system, or translated into any language in
User s Manual No part of this manual, including the products and software described in it, may be reproduced, transmitted, transcribed, stored in a retrieval system, or translated into any language in
icore Kiosk system Installation Guide
 icore Kiosk system Installation Guide The reproduction, transmission or use of this document or its contents is not permitted without express authority. Offenders will be liable for damages. All rights,
icore Kiosk system Installation Guide The reproduction, transmission or use of this document or its contents is not permitted without express authority. Offenders will be liable for damages. All rights,
