AirCard 710/750 Wireless Network Card Installation Guide
|
|
|
- Virginia Dean
- 5 years ago
- Views:
Transcription
1 AirCard 710/750 Wireless Network Card Installation Guide Rev 1.2
2
3 Table of Contents Important Notice Safety and Hazards Because of the nature of wireless communications, transmission and reception of data can never be guaranteed. Data may be delayed, corrupted (i.e., have errors) or be totally lost. Although significant delays or losses of data are rare when wireless devices such as the Sierra Wireless network card are used in a normal manner with a well-constructed network, the Sierra Wireless network card should not be used in situations where failure to transmit or receive data could result in damage of any kind to the user or any other party, including but not limited to personal injury, death, or loss of property. Sierra Wireless, Inc. accepts no responsibility for damages of any kind resulting from delays or errors in data transmitted or received using the Sierra Wireless network card, or for failure of the Sierra Wireless network card to transmit or receive such data. Do not operate the Sierra Wireless AirCard 710/750 wireless network card in areas where blasting is in progress, where explosive atmospheres may be present, near medical equipment, life support equipment, or any equipment which may be susceptible to any form of radio interference. In such areas, the Sierra Wireless network card MUST BE POWERED OFF. The Sierra Wireless network card can transmit signals that could interfere with this equipment. Do not operate the Sierra Wireless network card in any aircraft, whether the aircraft is on the ground or in flight. In aircraft, the Sierra Wireless network card MUST BE POWERED OFF. When operating, the Sierra Wireless network card can transmit signals that could interfere with various onboard systems. Note: Some airlines may permit the use of cellular phones while the aircraft is on the ground and the door is open. Sierra Wireless network cards may be used at this time. The driver or operator of any vehicle should not operate the Sierra Wireless network card while in control of a vehicle. Doing so will detract from the driver or operator's control and operation of that vehicle. In some states and provinces, operating such communications devices while in control of a vehicle is an offence. FCC RF Exposure Information In August 1996 the Federal Communications Commission (FCC) of the United States with its action in Report and Order FCC adopted an updated safety standard for human exposure to radio frequency (RF) electromagnetic energy emitted by FCC regulated transmitters. Those guidelines are Rev. 1.2 Mar.02 iii
4 AirCard 710/750 Wireless Network Card Installation Guide consistent with the safety standard previously set by both U.S. and international standards bodies. The design of this wireless network card complies with the FCC guidelines and these international standards. Use only the supplied or an approved antenna. Unauthorized antennas, modifications, or attachments could impair call quality, damage the phone, or result in violation of FCC regulations. This device is approved for use in typical laptop PCs only. To comply with FCC RF exposure requirements the AirCard 710/750 PCS GSM modem card must be operated with a minimum separation distance of 2.5 cm (1 inch) between the user/nearby persons and the antenna. For more information about RF exposure, please visit the FCC web site at Limitation of Liability Patents Copyright Trademarks The information in this manual is subject to change without notice and does not represent a commitment on the part of Sierra Wireless, Inc. SIERRA WIRELESS, INC. SPECIFICALLY DISCLAIMS LIABILITY FOR ANY AND ALL DIRECT, INDIRECT, SPECIAL, GENERAL, INCIDENTAL, CONSE- QUENTIAL, PUNITIVE OR EXEMPLARY DAMAGES INCLUDING, BUT NOT LIMITED TO, LOSS OF PROFITS OR REVENUE OR ANTICIPATED PROFITS OR REVENUE ARISING OUT OF THE USE OR INABILITY TO USE ANY SIERRA WIRELESS, INC. PRODUCT, EVEN IF SIERRA WIRELESS, INC. HAS BEEN ADVISED OF THE POSSI- BILITY OF SUCH DAMAGES OR THEY ARE FORESEEABLE OR FOR CLAIMS BY ANY THIRD PARTY. Portions of this product are covered by some or all of the following US patents: , D452496, D452495, , D442170, , , , D416857, , , , , , , , , , D372701, D372248, , D and other patents pending Sierra Wireless, Inc. All rights reserved. AirCard and Heart of the Wireless Machine are registered trademarks of Sierra Wireless, Inc. iv
5 Table of Contents Sierra Wireless, the Sierra Wireless logo, the red wave design, the red-tipped antenna, and Watcher are trademarks of Sierra Wireless, Inc. Other trademarks are the property of the respective owners. All product specifications are subject to change without notice. Rev. 1.2 Mar.02 v
6 AirCard 710/750 Wireless Network Card Installation Guide vi
7 Table of Contents Introducing the AirCard 710/750 Network Card About the AirCard 710/750 wireless network card Supported computer platforms and wireless networks Care and maintenance of your AirCard Getting Started Information you must get from your service provider SIM card overview Inserting a SIM card Removing a SIM card Installation on Notebook PCs System requirements Setting your Internet connection to use the AirCard Internet Explorer version 5 and Windows 95 OSR 2, 98 SE, 2000, and Me Windows XP Windows NT Inserting the AirCard Installing the Network Card Driver Installing the Modem Driver Changing the Interrupt Installation on Pocket PCs System requirements Installing the software Installing the software on the host Downloading the software to the Pocket PC Rev 1.2 Mar.02 vii
8 AirCard 710/750 Wireless Network Card Installation Guide Inserting the AirCard into a Pocket PC Configuring Your Account Notebooks Pocket PC Removing the AirCard Windows NT Windows 95, 98, 2000, Me, XP Pocket PC The Watcher Window Launching the Watcher program Components of the Watcher window (notebooks) Components of the Watcher screen (Pocket PC) Getting more information Notebooks Pocket PC Technical Specifications Radio frequency and electrical specifications Environmental specifications Regulatory Information Declaration of conformity for CE Marking Index viii
9 1: Introducing the AirCard 710/ 750 Network Card Introducing the AirCard 710/750 About the AirCard Supported platforms and networks Care and maintenance About the AirCard 710/750 wireless network card The AirCard 710/750 wireless network card fits into a standard Type II PC Card slot (available on most notebook PCs) and functions as a wireless network card. This card allows you to connect to the Internet, send and receive , and connect to a corporate network, without the need of a network cable or phone line. The card uses cellular telephone radio frequencies and the GSM (Global System for Mobile Communications) digital telephone infrastructure. When packet mode service is available, the AirCard 710/750 network card uses the General Packet Radio Service (GPRS) infrastructure to provide an always-on data connection, just like an Ethernet card or other wired network adapter. Supported computer platforms and wireless networks Windows computer platforms The AirCard 710/750 wireless network card works in notebook PCs running Windows 95, 98 SE, Me, NT, XP, and 2000, and in Pocket PCs running Windows CE 3.0, Pocket PC and Pocket PC For more details, see "System requirements" on page 9 (notebooks) and page 19 (Pocket PCs). GSM wireless networks The AirCard 710/750 network card operates over a type of wireless network called GSM (Global System for Mobile communications), supported by a number of wireless carriers in North America and around the world. To use the AirCard 710/750 network card, you must have an account that gives you access to a GSM network. Note: Every GSM network worldwide operates on one of three radio frequency bands. The AirCard 710 network card operates only on the 1900 MHz PCS band used in North America and in some parts of Rev 1.2 Mar.02 1
10 AirCard 710/750 Network Card Installation Guide Central and South America. The AirCard 750 is a tri-band product that operates on the 900, 1800, and 1900 MHz bands used in Europe and Asia. Like GSM mobile phones, the AirCard 710/750 network card requires a SIM card (also known as a smart card or smart chip ), provided by your wireless service provider, in order to function. For more information, see "SIM card overview" on page 6. Care and maintenance of your AirCard Do not apply adhesive labels to the AirCard. This may cause the AirCard to become jammed inside the card slot, or prevent it from being inserted properly. Optimal signal strength is usually obtained when the antenna is fully extended (applies to the AirCard 710 only) and perpendicular to the card. The antenna should bend easily at the hinge. Do not forcefully bend the antenna. Figure 1-1: Proper positioning of the AirCard 710/750 antenna in a notebook When storing or transporting your PC in a case (such as a notebook case), retract the AirCard antenna (AirCard 710) or remove the AirCard antenna (AirCard 750) and position the computer where the antenna tip cannot be crushed or broken. The AirCard should fit easily into your computer s PC Card slot. Forcing the AirCard into the slot may damage the connector pins. Protect the card from liquids, dust, and excessive heat (see "Environmental specifications" on page 36 for details)
11 Chapter 1: Introducing the AirCard 555 Network Card When not installed in your computer, store the AirCard in a safe place. Introducing the AirCard 710/750 Rev 1.2 Mar.02 3
12 AirCard 710/750 Network Card Installation Guide
13 2: Getting Started Information you need from your service provider Inserting the SIM card Removing the SIM card Before you can begin using the AirCard 710/750 wireless network card, you must: 1. Obtain certain information from your service provider. 2. Insert the SIM card into the slot in your AirCard PC Card (page 6). 3. Install the AirCard 710/750 software (notebooks: page 10; Pocket PC: page 19). 4. Insert the AirCard into your computer. 5. Configure the AirCard to use your account (page 23). Getting Started Information you must get from your service provider When you purchase an AirCard, you should also receive a SIM card that holds your account information. Without a valid SIM card and a valid account, your AirCard will not work. To activate your account, your service provider needs from you: Billing information (for example, your credit card information) used to collect payment for your network usage The SIM card serial number (printed on the upper surface of the SIM card) Note: Keep a written record, in a secure place, of the account information that your service provider gives you. You will need this information if you ever need to re-enter the account information. You require from your service provider: A phone number for your AirCard APN (Access Point Name), if required by the network User name and password, if required by the network Whether or not your provider is using header compression and/or data compression IP address, if the network does not automatically assign one Optionally: Primary DNS 1 and Secondary DNS addresses 1. DNS (Domain Name Server) a computer that converts web site names, such as into IP addresses, such as Rev 1.2 Mar.02 5
14 AirCard 710/750 Network Card Installation Guide SIM card overview Note: If you change GSM service providers (such as if you move to a new city), you will need a new SIM card from your new service provider. You will also need to enter your new profile information into the Watcher software (see Configuring Your Account on page 23). Inserting a SIM card To install your SIM card into the AirCard 710/750 network card, follow these steps: 1. Hold the AirCard 710/750 network card with the label on top and the antenna closest to you. 2. Locate the thin SIM card slot on the left side of the AirCard PC Card s antenna end. 3. Orient the SIM card, as shown in the diagram on the bottom side of the AirCard. 4. Insert the end of the SIM card into the slot, and gently push it until it clicks into place. Figure 2-1: Inserting the SIM card Into the AirCard 710/750 SIM card slot 5. Once the SIM card is properly inserted, it should not extend beyond the end of the card. See Figure 2-2. Figure 2-2: A SIM card properly inserted Removing a SIM card To remove the SIM card, you will need a slim object, such as the tip of a pen or a straightened paper clip, to push into the eject hole
15 Chapter 1: Introducing the AirCard 555 Network Card 1. Place the AirCard 710/750 PC Card on a smooth, hard surface such as a tabletop, as shown in Figure 2-3. Figure 2-3: Positioning a pen to eject the SIM card Getting Started 2. Position your pen or paperclip above the eject hole, which is on the top surface of the AirCard housing, just to the right of the SIM card slot (left photo in Figure 2-4). 3. Press down firmly (but without excessive force) on the eject hole. The SIM card should pop out of its slot. Figure 2-4: Ejecting and removing the SIM card 4. Gently pull the SIM card from the slot until it slides free. Rev 1.2 Mar.02 7
16 AirCard 710/750 Network Card Installation Guide
17 3: Installation on Notebook PCs System requirements Setting up your Internet connection Installing the AirCard software System requirements Note: Dial-up Networking and Winsock are components of the Windows operating system required by the AirCard 710/750. The versions of these components shipped with Windows 95 OSR2 do not meet the AirCard 710/750 requirements. If you are using Windows 95 OSR2 and have not yet upgraded to Winsock2 and Dial-up Networking version 1.3 or later, you must do so before installing the AirCard. The required versions can be downloaded from the Microsoft web site, The AirCard 710/750 wireless network card is supported on: Windows 95 OSR2 and higher with Winsock2 and Dial-up Networking 1.3 or higher Windows 98 SE Windows 2000 with Service Pack 1 Windows NT 4.0 with Service Pack 6a and Networking installed Windows Me Windows XP (Home and Professional versions) To install the AirCard, you require these system resources: Table 3-1: System resource requirements Card Slots Disk Drive 1 Type II PCMCIA (PC Card) Slot CD-ROM Notebook PCs I/O Resources Memory 1 IRQ, 40 bytes I/O Space 32 MB Setting your Internet connection to use the AirCard Most likely, your computer will be set to use a modem to connect to the Internet. To use the AirCard, you must set your computer to connect to the Internet through a LAN (local area network). The specific steps to do this will depend on the browser you are using. Internet Explorer version 5 and 6 1. In Internet Explorer, select Tools > Internet Options. 2. Click the Connections tab. Rev 1.2 Mar.02 9
18 AirCard 710/750 Network Card Installation Guide 3. Click Setup to run the Internet Connection Wizard. 4. Select the option "I want to set up my Internet connection manually, or I want to connect through a local area network (LAN)." Click Next. 5. Select "I connect through a local area network (LAN)". Click Next. 6. In the Local area network Internet configuration window, ensure no checkboxes are selected. Click Next. Windows 95 OSR 2, 98 SE, 2000, and Me Note: Users of Windows 2000 must be logged in with administrative privileges. Note: Users of Windows 95 must have Winsock2 and Dial-up Networking version 1.3 installed. These versions of the components were not included in Windows 95 OSR as it was originally shipped. You can download them from the Microsoft web site. You must also verify that your PC card slots are enabled and that TCP/IP is installed. For instructions on installing Dial-Up Networking and TCP/IP and enabling your PC card slots, see the Windows 95 online Help (available by selecting Start > Help). Note: You may require your Windows CD (particularly if you are using Windows 95). Ensure you have the CD before proceeding. 1. If the AirCard CD is not already in your CD-ROM drive, insert it. The CD should auto-start and display a menu. If the CD does not auto-start, select Start > Run and enter d:\launch.exe where d is the drive letter of your CD-ROM drive. 2. From the CD start-up menu, select notebook installation and documentation and then notebook software installation to launch the InstallShield Wizard. 3. Use the Next and Back buttons to navigate through the wizard. Using the default settings for the Destination Location and Program Folder is recommended unless you have special requirements and an advanced understanding of PC configuration. Windows If the Digital Signature Not Found window appears (this may happen several times), click Yes (to continue the installation)
19 Chapter 1: Introducing the AirCard 555 Network Card 5. When prompted to insert the AirCard: AirCard 750 only a. Attach the antenna to the AirCard 750. (The AirCard 710 has a built-in antenna.) Note: Do not forcefully insert the AirCard. This may damage connector pins. b. With the SIM card inserted into the AirCard (page 6) and the label of the AirCard facing up, carefully insert the AirCard into your PC Card slot. Figure 3-1: Inserting the AirCard 710/750 network card c. Click OK in the window requesting you to insert the AirCard. Windows detects that a new device has been inserted and launches a wizard that guides you through the driver installation. Windows If the Digital Signature Not Found window appears (this may happen several times), click Yes (to continue the installation). AirCard 710 only 7. Grasp the tip of the AirCard 710 antenna and pull it to extend the antenna fully (it should click into place). 8. Pivot the antenna hinge so that the antenna is vertical to your keyboard. Notebook PCs Figure 3-2: Pivoting the antenna at the hinge Windows 95, 98 and Me 9. If prompted to eject the card and then restart the PC: a. Eject the AirCard. Rev 1.2 Mar.02 11
20 AirCard 710/750 Network Card Installation Guide b. Click Yes to restart your computer. c. Only after your computer has restarted and Windows has finished launching, insert the AirCard. 10. To close the CD start-up menu, use the exit option in the lower right corner of the window. Watcher should start, and a window prompting you to configure your account should display. 11. Click Yes. See Configuring Your Account on page 23. Windows XP Note: Depending on the XP installation, you may require administrative privileges. 1. If the AirCard CD is not already in your CD-ROM drive, insert it. The CD should auto-start and display a menu. If the CD does not auto-start, select Start > Run and enter d:\launch.exe where d is the drive letter of your CD-ROM drive. 2. From the CD start-up menu, select notebook installation and documentation and then notebook software installation to launch the InstallShield Wizard. 3. Use the Next and Back buttons to navigate through the wizard. Using the default settings for the Destination Location and Program Folder is recommended unless you have special requirements and an advanced understanding of PC configuration. 4. Each time the Software Installation window appears, click Continue Anyway. 5. When prompted to insert the AirCard: AirCard 750 only a. Attach the antenna to the AirCard 750. (The AirCard 710 has a built-in antenna.)
21 Chapter 1: Introducing the AirCard 555 Network Card Note: Do not forcefully insert the AirCard. This may damage connector pins. b. With the SIM card inserted into the AirCard (page 6) and the label of the AirCard facing up, carefully insert the AirCard into your PC Card slot. Figure 3-3: Inserting the AirCard 710/750 network card c. Click OK in the window requesting you to insert the AirCard. Windows should detect that a new device has been inserted and launch a wizard that guides you through the driver installation. 6. On the first window of the Found New Hardware Wizard, select Install from a list or specific location (Advanced) and click Next to proceed. 7. In the Found New Hardware Wizard window: a. Select the Search for the best driver in these locations radio button. b. Ensure Search removable media is not selected. c. Select the Include this location in the search check box, then enter d:\drivers\winxp where d is the drive letter of your CD-ROM drive. Notebook PCs d. Click Next to proceed to the next window. 8. If a window appears requesting you to Please select the best match for your hardware from the list below, select Rev 1.2 Mar.02 13
22 AirCard 710/750 Network Card Installation Guide the file that is located on the CD (in the \drivers\winxp folder) and click Next. File on CD 9. If a warning appears stating that AirCard 710/750 has not passed Windows Logo testing, click Continue Anyway. AirCard 710 only 10. Click Finish and repeat steps 6 to 9 as prompted. 11. Grasp the tip of the antenna and pull it to extend the antenna fully (it should click into place). 12. Pivot the antenna hinge so that the antenna is vertical to your keyboard. Figure 3-4: Pivoting the antenna at the hinge 13. When you see a window with the message AirCard 710/ 750 has been successfully installed., click OK. Watcher should start, and a window prompting you to configure your account should display. 14. Click Yes. See Configuring Your Account on page 23. To close the CD start-up menu, click Demoshield on the Taskbar, then use the exit option in the lower right corner of the window
23 Chapter 1: Introducing the AirCard 555 Network Card Windows NT Note: The AirCard driver requires that Windows Networking is installed. Also the PC Card slots must be enabled. If you are not certain that networking is installed and the slots enabled, see the Windows NT user documentation for instructions. Note: You must re-install the Windows NT Service Pack after you install the AirCard driver. Ensure you have your Service Pack CD before you begin. (Version 6a is supported.) Note: Windows system files may also be required to complete the installation. These files are located on the Windows NT CD. 1. If the AirCard CD is not already in your CD-ROM drive, insert it. The CD should auto-start and display a menu. If the CD does not auto-start, select Start > Run and enter d:\launch.exe where d is the drive letter of your CD-ROM drive. 2. From the CD start-up menu, select notebook installation and documentation and then notebook software installation to launch the InstallShield Wizard. 3. Use the Next and Back buttons to navigate through the wizard. Using the default settings for the Destination Location and Program Folder is recommended unless you have special requirements and an advanced understanding of PC configuration. Notebook PCs On completion of the software installation, exit from the startup menu by clicking exit in the lower right corner. Inserting the AirCard Your PC must be off whenever 1. Close all Windows programs and turn your PC off. you insert or eject the AirCard AirCard 750 only 2. Attach the antenna to the AirCard. (The AirCard 710 has a built-in antenna.) Rev 1.2 Mar.02 15
24 AirCard 710/750 Network Card Installation Guide Note: Do not forcefully insert the AirCard. This may damage connector pins. 3. With the SIM card inserted into the AirCard (page 6) and the label of the AirCard facing up, carefully insert the AirCard into your PC Card slot. Figure 3-5: Inserting the AirCard 710/750 network card AirCard 710 only 4. Grasp the tip of the antenna and pull it to extend the antenna fully (it should click into place). 5. Pivot the antenna hinge so that the antenna is vertical to your keyboard. Figure 3-6: Pivoting the antenna at the hinge Note: Depending on how Windows NT is configured, the prompts and windows described here may not appear in the precise order indicated. Use these instructions as a guideline to the selections you should make. 6. Turn on your PC. 7. Log on as Administrator. Installing the Network Card Driver 1. Open the Control Panel by selecting Start > Settings > Control Panel. 2. Double click the Network icon to open the Network window. 3. Click the Adapters tab in the Network window. 4. Click the Add... button to open the Select Network Adapter window
25 Chapter 1: Introducing the AirCard 555 Network Card 5. Click the Have Disk... button to open the Insert Disk window. 6. Enter d:\drivers\winnt where d is the drive letter for your CD-ROM drive and click OK to open the Select OEM Option window in which Sierra Wireless AirCard GPRS Adapter is selected. Note: The AirCard will not function with the default settings for the I/O Port, Interrupt, and Com port if any of these resources are allocated to another network card or other device. If you are familiar with the Windows NT Diagnostics window, you can check to see if these resources are available. Otherwise, leave the default settings and if the AirCard does not function following the driver installation, see the instructions on changing the interrupt on page Click OK. A window opens showing the settings for the I/O Port (0x800), interrupt (10) and COM port (4). 8. If you are aware that these resources are in use by another device (see the note in the margin), change the settings and click OK. Otherwise, click OK to use the default settings. Windows then copies the driver files. 9. Click Close to close the Network window and open the Microsoft TCP/IP Properties window. 10. Select Sierra Wireless AirCard GPRS Adapter in the Adapter field and select Obtain an IP address from a DHCP Server radio button. 11. Click Yes to confirm that DHCP is to be used. 12. Click OK to close the TCP/IP Properties window. 13. Click No if prompted to restart your PC. (You must restart your PC after the modem driver installation.) On completion of this step, the network card driver is installed and you can proceed to install the modem driver. Follow the instructions in the next section. Notebook PCs Installing the Modem Driver 1. In the Control Panel, double click the Modems icon. If the Install New Modem wizard opens, skip to step 3. Otherwise, proceed to step Click the Add button to open the Install New Modem wizard. 3. Select Don t detect my modem, I will select it from a list and click Next. 4. Select the Have Disk button. 5. Enter d:\drivers\winnt\ where d is the drive letter for your CD-ROM drive and click OK. 6. Verify that Sierra Wireless AirCard GPRS Modem is displayed and click Next. 7. Select the Selected Ports radio button and select the same communications port used for the network card driver (COM 4 unless you changed it). Click Next. 8. Click Finish. Rev 1.2 Mar.02 17
26 AirCard 710/750 Network Card Installation Guide 9. Click Close to close the Network Properties window. Note: You must restart your PC to complete the installation. 10. If you are prompted to restart your PC, click Yes. Otherwise restart your PC from the Start menu. 11. When the PC restarts, re-install your Service Pack. On completion of this step, the modem driver is installed and you can proceed to configure the AirCard to use your account (if it was not pre-activated). See the section Account Configuration Procedures on page 23. Changing the Interrupt If the message, Communication Failed! occurs when you start Watcher, a possible reason is that you have assigned an interrupt to the AirCard that has also been assigned to another device. To change the interrupt assigned to the AirCard: 1. Open the Control Panel by selecting Start > Settings > Control Panel. 2. Double click the Network icon. 3. Select the Adapters tab. 4. Select Sierra Wireless AirCard GPRS Adapter and click the Properties button. 5. Use the drop-down list to change the Interrupt to another number and click OK. 6. Close the Network window by clicking the Close button. 7. Restart your PC. 8. If the AirCard still does not function properly, repeat the procedure, selecting a different interrupt
27 4: Installation on Pocket PCs System requirements Installing the software Inserting the AirCard System requirements On Pocket PCs, your operating system must be: Windows CE 3.0 MS Pocket PC, or Windows CE 3.0 Pocket PC 2002 Note: If your device is running Pocket PC, we strongly recommend you upgrade to Pocket PC 2002, if possible. Contact your retailer or manufacturer for details. If you do not know what version of Windows CE you are using, select Start > Settings, tap the System tab, and tap the About icon. If the second line on the screen reads, Windows (Build ), your operating system is Windows CE 3.0 MS Pocket PC. If the second line reads, Windows (Build ), your operating system is Windows CE 3.0 Pocket PC Your Pocket PC must have: [2.6] MB of storage memory The PCMCIA jacket accessory (with a single PC Card slot) A method of connecting to a host computer, using either a serial autosync cable, USB autosync cable, or infrared ports You require a desktop or notebook computer to function as the host that: Has the necessary port (serial, USB, or infrared) to connect to the Pocket PC Has a CD-ROM drive Pocket PCs Note: ActiveSync is made by Microsoft and is included with all Pocket PCs running Windows CE 3.0. (It is also available from the Microsoft web site.) ActiveSync 3.1 is supported on Windows 95/95, Windows 2000, Windows Me, and Windows NT 4.0 with Service Pack 3 or later. ActiveSync 3.5 is supported on Windows 98, Windows 2000, Windows XP, and Windows NT 4.0 with Service Pack 6 or later. Has ActiveSync version 3.1 or 3.5 installed (ActiveSync 3.5 is required if you are using Windows CE 3.0 Pocket PC 2002) Installing the software Software cannot be installed directly to a Pocket PC. The installation process has these steps: 1. Install the software to the host (a desktop or notebook computer to function as a host). Rev 1.2 Mar.02 19
28 AirCard 710/750 Network Card Installation Guide Warning: Do not insert the AirCard into the Pocket PC before downloading the software. 2. Connect the Pocket PC to the host and download the software from the host to the Pocket PC. (You can connect the Pocket PC to the host before or after you install the software to the host.) 3. Insert the AirCard into the Pocket PC. To install the software, you can either: Connect the host and the Pocket PC before you install the software to the host. (In this case, you are prompted to initiate the download as soon as the software installation is complete.) Or Install the software to the host and then connect the host and the Pocket PC, as described here. This process installs Watcher and the AirCard drivers. Installing the software on the host 1. If the AirCard installation CD is not in your CD-ROM drive, insert it. The CD should auto-start and display a menu. If the CD does not auto-start, select Start > Run and enter d:\launch.exe where d is the drive letter of your CD-ROM drive. Note: Newer versions of the AirCard software may be available on the Sierra Wireless web site, 2. From the CD start-up menu, select: Pocket PC installation and documentation and then Pocket PC software installation (if you have a Pocket PC running Windows CE 3.0 MS Pocket PC), or Pocket PC 2002 installation and documentation and then Pocket PC 2002 software installation (if you have a Pocket PC running Windows CE 3.0 Pocket PC 2002) This launches the InstallShield Wizard that installs the software to the host. 3. Use the Next and Back buttons to navigate through the wizard. Using the default settings for the Destination Location and Program Folder is recommended unless you have special requirements and an advanced understanding of PC configuration. A dialog box displays this message, On the next mobile device connection, the installed applications will be downloaded to the device. Click OK. Use the exit option in the lower right corner of the window to close the CD start-up menu
29 Chapter 1: Introducing the AirCard 555 Network Card Downloading the software to the Pocket PC Warning: Download the AirCard software before inserting the AirCard into your Pocket PC. 1. Connect the Pocket PC to the host in one of these ways: Connect one end of the serial cable to the bottom of the Pocket PC and the other end to a serial port on your host PC, or Place your Pocket PC in its cradle and connect the USB cable on the cradle to a USB port on your host PC, or Align the infrared port on your Pocket PC with an infrared port on your host PC. Note: If you are unable to establish a connection, launch ActiveSync from the Start menu and use the online help in ActiveSync. ActiveSync should launch automatically when the host and Pocket PC are connected. 2. If you are prompted to indicate whether you want to set up a partnership, click Yes or No and click Next. (For the purpose of downloading the AirCard software, it does not matter whether you have a partnership.) You should then be prompted that there is software to download. 3. In the Installing Applications window, click Yes to start the download. When complete, you will be prompted to check your mobile device screen to see if additional steps are required. 4. Click OK. 5. Reset your Pocket PC by inserting the stylus into the reset button. (The reset button is usually a circular indentation that may be on the bottom of the Pocket PC. Consult the documentation that came with your PC if you do not know how to reset the device. Simply turning the device off and on is not sufficient.) Pocket PCs Inserting the AirCard into a Pocket PC To insert the AirCard into a Pocket PC: 1. If the PCMCIA jacket accessory is not already attached, slide the Pocket PC bottom first into the jacket. It should click into place. 2. Ensure the SIM card is inserted into the AirCard (described on page 6). AirCard 750 only 3. Attach the antenna to the circular copper connector on the end of the AirCard. DO NOT FORCE. (The AirCard 710 has a built-in antenna.) Rev 1.2 Mar.02 21
30 AirCard 710/750 Network Card Installation Guide 4. With the label facing towards the front of the Pocket PC, insert the network card into the slot at the top of the jacket, as shown in the following photos. Figure 4-1: Inserting the AirCard into a Pocket PC AirCard 710 only 5. Grasp the antenna tip and pull it so that the antenna slides out. AirCard 710 only 6. Make sure the antenna is fully extended (it should click into place). The metal hinge should be fully visible, and should rotate and pivot easily. Figure 4-2: Extending the AirCard antenna until it clicks into place (AirCard 710 only) 7. Position the antenna so that it is vertical
31 5: Configuring Your Account Notebooks Pocket PC 2002 Unless your AirCard was pre-configured, you must set up a user profile before you can use the AirCard. Notebooks To enter your account information into Watcher: 1. If Watcher is not running, start Watcher, by selecting Start > Programs > Sierra Wireless > AirCard 710 > AirCard 710 Watcher If you have a valid SIM card and are in an area that has GPRS coverage, a screen titled Configure a profile now? is displayed. Click Yes. If instead the main Watcher window displays, this means that you don t have a valid SIM card or you are not in an area that has GPRS coverage or your AirCard was preconfigured. Click Tools > Options to access the Profiles tab of the Options window. 2. In the Profiles tab of the Options window, click Add. The User Profile window appears. Configuring Your Account Figure 5-1: Entering profile information (notebooks) 3. Fill in the following fields: Profile Name type in any name that will help you remember the purpose/use of this account. This name will be shown in the main Watcher window and, if you later create more profiles, you can use it to select this profile. Rev 1.2 Mar.02 23
32 AirCard 710/750 Network Card Installation Guide User Name and Password type in the user name and password that the service provider gave you, if applicable. APN (Access Point Name) type in the name that the service provider gave you, if any (some service providers do not use this, and allow a blank name). This is the name of the system located at a base station on the GSM network that maintains connections with other networks like the Internet. 4. If you want to have a GPRS packet data session established whenever you are using this profile and whenever you are in GPRS coverage, then select Auto Connect. Note: Depending on your AirCard configuration, the User Profile window may or may not have an Advanced button. If the button is not displayed, there is no need to enter an IP address or DNS address(es). 5. If your account information includes an IP address or DNS address(es), click the Advanced button. 6. If your service provider gave you a specific IP address for your AirCard, then select Use static IP address, and type the address. (Usually, you should select Use dynamic IP address.) 7. If your service provider is using data compression and/or header compression, then select the checkbox(es) for the feature(s) that your service provider supports. 8. If your service provider gave you values for Primary DNS and Secondary DNS, then: a. Click the DNS tab at the top of the window. b. Enter the values into the corresponding fields. c. Click OK. 9. Click OK until you return to the main Watcher screen. The AirCard is now ready for use. Pocket PC 2002 To enter your account information into Watcher: 1. If Watcher is not running, start Watcher, by selecting Start > Programs > AirCard 710 or 750 Watcher If you have a valid SIM card and are in an area that has GPRS coverage, a screen asking you to Configure a profile now? is displayed. Tap Yes. If instead the main Watcher screen is displayed, this means that you don t have a valid SIM card or you are not in an area that has GPRS coverage or your AirCard was preconfigured. Tap Tools > Options to access the Profiles tab of the Options screen. 2. Tap Add
33 Chapter 1: Introducing the AirCard 555 Network Card A screen in which you enter profile information appears. Figure 5-2: Entering profile information (Pocket PC 2002) 3. Fill in the following fields: Profile type in any name that will help you remember the purpose/use of this account. This name will be shown in the main Watcher screen and, if you later create more profiles, you can use it to select this profile. User Name and Password type in the user name and password that the service provider gave you, if applicable. APN (Access Point Name) type in the name that the service provider gave you, if any (some service providers do not use this, and allow a blank name). This is the name of the gateway through which you will be connecting to the Internet. 4. If you want to have a GPRS packet data session established whenever you are using this profile and whenever you are in GPRS coverage, then check Auto Connect. 5. Tap Advanced. 6. If your service provider gave you a specific IP address for your AirCard, then select the radio button Use static IP address, and type the address. (Usually, you should select the radio button Use dynamic IP address.) 7. If your service provider is using data compression and/or header compression, then select the checkbox(es) for the feature(s) that your service provider supports. 8. If your service provider gave you values for Primary DNS and Secondary DNS, then: a. Tap the DNS tab at the bottom of the screen. b. Enter the values into the corresponding fields. c. Tap ok. 9. Tap ok until you return to the main Watcher screen. The AirCard is now ready for use. Configuring Your Account Rev 1.2 Mar.02 25
34 AirCard 710/750 Network Card Installation Guide
35 6: Removing the AirCard Windows NT Windows 95, 98, 2000, Me, XP Pocket PC 2002 Windows NT If you are using Windows NT, your PC must be off whenever you insert or eject the AirCard. Windows 95, 98, 2000, Me, XP To remove the AirCard: 1. Close Watcher if it is open. 2. Click the PC Card icon in the status area to display the option to stop the card. 3. Click Stop Sierra Wireless AirCard GPRS Adapter Parent (Windows 95, 98, 2000, or Me) or Safely remove Sierra Wireless AirCard GPRS Adapter Parent (Windows XP). 4. If a dialog box appears notifying you that it is safe to remove the card, click OK. AirCard 710 only 5. Pivot the antenna so that it is once again parallel to the end of the AirCard housing, then gently push it all the way into its retracted position. Figure 6-1: Retracting the antenna (AirCard 710 only) Removing the AirCard Rev 1.2 Mar.02 27
36 AirCard 710/750 Network Card Installation Guide 6. Push the PC Card eject button on your computer to eject the card. Figure 6-2: Ejecting the AirCard 710/750 PC Card from its slot 7. Grasp the AirCard PC Card and remove it from the slot. Figure 6-3: Removing the AirCard 710/750 PC Card from its slot Pocket PC 2002 Note: Anytime you eject and reinsert the AirCard, restart your Pocket PC by turning it off and on again. To remove the AirCard from your Pocket PC: 1. Stop Watcher (Start > Settings > System tab > Memory > Running Programs > In the Running Program List, select AirCard 710 Watcher, then tap Stop.) 2. Pivot the antenna so that it is parallel to the end of the AirCard housing. AirCard 710 only 3. Gently push the AirCard antenna all the way into its retracted position, until the tip is firmly seated against the edge of the AirCard housing. 4. Push the PC Card eject button on the Pocket PC to eject the card. 5. Grasp the AirCard and remove it from the slot
37 Chapter 1: Introducing the AirCard 555 Network Card Figure 6-4: Removing the AirCard from its slot (Pocket PC) IRemoving the AirCard Rev 1.2 Mar.02 29
38 AirCard 710/750 Network Card Installation Guide
39 7: The Watcher Window Launching Watcher The Watcher window Getting more information Watcher is the application that allows you to manage and monitor the connection between the AirCard network card and the network. Watcher Window Launching the Watcher program If you account profile is set to auto connect (see page 24), you do not need to run Watcher when you use the AirCard, but it does provide useful status information. Depending on your settings in the Options window, Watcher launches automatically anytime you insert the AirCard. You can also launch Watcher by: Notebook PCs Selecting Start > Programs > Sierra Wireless > AirCard 710 > AirCard 710 Watcher Pocket PC 2002 Selecting Start > Programs > AirCard 710 or 750 Watcher Notebooks PCs Double clicking the Watcher icon on your desktop The Watcher window Notebook PCs Compact View Profile drop-down list Packet mode Roaming DATA tab VOICE tab Signal strength Indicator area Figure 7-1: The Watcher window (AirCard 750 on notebooks) Note: The AirCard 710 does not have a DATA or VOICE tab as it supports data only Rev 1.2 Mar.02 31
40 AirCard 710/750 Network Card Installation Guide Components of the Watcher screen (Pocket PC) Packet mode Roaming indicator Signal strength Indicator area Profile drop-down list VOICE tab DATA tab Figure 7-2: The Watcher screen (AirCard 750 on Pocket PC 2002) Note: The AirCard 710 does not have a DATA or VOICE tab. Voice features are not supported. Getting more information Detailed information on using the AirCard is included in the online Help, which can be accessed from the HELP menu. Notebooks Note: In most windows, you can press the Help button for help. If the topic you want to view has a link on the main Help window, click the link. If you do not see the topic you want to display, use the Index, Find, or Help Topics buttons to find the topic of interest. In the Index window, a list of index entries (associated to topics) is displayed. Search for an index entry by either typing the first few letters in the field at the top, or use the scroll bars to scan the list of entries. When you locate an entry of interest, click the entry and click Display
41 Chapter 1: Introducing the AirCard 555 Network Card In the Help Topics (Contents) window, use the scroll bar to locate a topic of interest. Topics that have a book icon next to them can be expanded by double-clicking the icon. Double-click a topic to display it. In the Find window, select a radio button to generate a database (for text searching). Type the word or words you want to find in the Help system. You can click Options to set word matching options. Watcher Window Pocket PC 2002 To get help on a particular screen, tap Start 1 > Help. To view the contents of the Help: 1. Tap Start > Help > AirCard Start is on a menu accessed from the icon in the upper left corner of the screen. Rev 1.2 Mar.02 33
42 AirCard 710/750 Network Card Installation Guide
43 8: Technical Specifications Radio frequence and electrical Environmental Radio frequency and electrical specifications Table 8-1: Radio frequency & electrical specifications Approvals FCC Parts 15, and 24 Industry Canada [Pending] CE Technical Specifications Compliance Voltage Current Compliant with: GPRS GSM Release 97 SMG 31 Phase VDC from PCMCIA Slot Typical requirement: 4 TX slots on 1.20 A peak, 0.80 A average 2 TX slots on 0.77 A peak, 0.40 A average 1 TX slots on 0.55 A peak, 0.22 A average Standby 15 ma Multi-slot class Class 12 Transmit AirCard 710: PCS: 1850 to 1910 MHz AirCard 750: PCS: 1850 to 1910 MHz DCS1800: 1710 to 1785 MHz EGSM900: 880 to 915 MHz Receive AirCard 710: PCS: 1930 to 1990 MHz AirCard 750: PCS: 1930 to 1990 MHz DCS1800: 1805 to 1880 MHz EGSM900: 925 to 960 MHz Channel spacing Frequency stability 200 khz 0.1 ppm Rev 1.2 Mar.02 35
44 AirCard 710/750 Network Card Installation Guide Table 8-1: Radio frequency & electrical specifications RX sensitivity TX modulation quality -102 dbm GMSK burst: RMS phase error < 5 degrees; Peak phase error < 20 degrees Antenna gain AirCard 710: PCS1900 band: -2.5 db AirCard 750: PCS1900 and DCS1800 bands: -2.5 db EGSM900 band: -3.5 db Environmental specifications Table 8-2: Environmental specifications Operating temperature Storage temperature Humidity Vibration Drop -20 to +60 C (ambient, outside PCMCIA enclosure) -30 to +85 C 95%, non-condensing 15 g peak 10 to 2000 Hz (non-operating) 30 (76.2 cm) onto vinyl-covered concrete
45 9: Regulatory Information Tested to comply with FCC standards FOR HOME OR OFFICE USE. This device complies with Part 15 of the FCC Rules. Operation of this device is subject to the following two conditions: (1) this device may not cause harmful interference, and (2) this device must accept any interference received, including interference that may cause undesirable operations. CAUTION When the AirCard 710/750 is in use, users should maintain a distance of at least 25 mm (1 ) between the antenna and any part of the body. This device has been tested for compliance with FCC RF exposure limits in a typical laptop computer like the IBM ThinkPad T21 laptop PC used in the grant application. This device is only authorized to be used in a typical laptop computer, such as the one used in the grant application. FCC ID: N7NAC710 (for the AirCard 710); N7NAC750 (for the AirCard 750). Industry Canada #: A (for the AirCard 710); 2417C11897 (for the AirCard 750). Where appropriate, the use of the equipment is subject to the following conditions: CAUTION Unauthorized modifications or changes not expressly approved by Sierra Wireless, Inc. could void compliance with regulatory rules, and thereby your authority to use this equipment. WARNING (EMI) United States FCC Information This equipment has been tested and found to comply with the limits pursuant to Part 15 of the FCC Rules. These limits are designed to provide reasonable protection against harmful interference in an appropriate installation. This equipment generates, uses, and can radiate radio frequency energy and, if not installed and used in accordance with the instructions, may cause harmful interference to radio communication. However, there is no guarantee that interference will not occur in a particular installation. If this equipment does cause harmful interference to radio or television reception, which can be determined by turning the equipment off and on, the user is encouraged to try to correct the interference by one or more of the following measures: Reorient or relocate the receiving antenna Increase the separation between the equipment and receiver Regulatory Information Rev 1.2 Mar.02 37
AirCard 700 Series Wireless Network Card Installation Guide
 AirCard 700 Series Wireless Network Card Installation Guide 2130204CEFCC Rev 2.1A Preface Limitation of Liability Patents The information in this manual is subject to change without notice and does not
AirCard 700 Series Wireless Network Card Installation Guide 2130204CEFCC Rev 2.1A Preface Limitation of Liability Patents The information in this manual is subject to change without notice and does not
CDU-680DORA Mobile Broadband USB Modem+Disk TM
 CDU-680DORA Mobile Broadband USB Modem+Disk TM Quick Installation Guide 2007 Franklin Wireless, Corp. All rights reserved. No reproduction in whole or in part without prior written approval. Regulatory
CDU-680DORA Mobile Broadband USB Modem+Disk TM Quick Installation Guide 2007 Franklin Wireless, Corp. All rights reserved. No reproduction in whole or in part without prior written approval. Regulatory
Universal Serial Bus
 Universal Serial Bus Application Note Copyright 2008 Sierra Wireless. All rights reserved. Rev 1.0 Universal Serial Bus (USB) Changing the USB port communication Installing the USB driver Using the Virtual
Universal Serial Bus Application Note Copyright 2008 Sierra Wireless. All rights reserved. Rev 1.0 Universal Serial Bus (USB) Changing the USB port communication Installing the USB driver Using the Virtual
Sierra Wireless AirCard 313U USB Modem. User Guide Rev. 1
 Sierra Wireless AirCard 313U USB Modem User Guide 2400150 Rev. 1 Preface Important Notice Safety and Hazards Due to the nature of wireless communications, transmission and reception of data can never
Sierra Wireless AirCard 313U USB Modem User Guide 2400150 Rev. 1 Preface Important Notice Safety and Hazards Due to the nature of wireless communications, transmission and reception of data can never
Wireless LAN Card. User s Manual. Contents. A i
 A i Contents Wireless LAN Card User s Manual The user guide is fit for both Long Range Wireless LAN Card WPC- 8110 and Wireless LAN Card WPC-2110 CHAPTER 1. INTRODUCTION... 1 1.1 PACKAGE CONTENTS... 1
A i Contents Wireless LAN Card User s Manual The user guide is fit for both Long Range Wireless LAN Card WPC- 8110 and Wireless LAN Card WPC-2110 CHAPTER 1. INTRODUCTION... 1 1.1 PACKAGE CONTENTS... 1
USB 305 HSPA Modem. User Guide Rev 1.0
 USB 305 HSPA Modem User Guide 2131219 Rev 1.0 Preface Important Notice Safety and Hazards Due to the nature of wireless communications, transmission and reception of data can never be guaranteed. Data
USB 305 HSPA Modem User Guide 2131219 Rev 1.0 Preface Important Notice Safety and Hazards Due to the nature of wireless communications, transmission and reception of data can never be guaranteed. Data
Wireless USB Modem. Installation Guide
 Wireless USB Modem Installation Guide 1: Introducing the USB modem. USB modem USB modem. Supported operating systems The USB modem is accessories for your PC that allow you to connect to the. HSDPA, UMTS,
Wireless USB Modem Installation Guide 1: Introducing the USB modem. USB modem USB modem. Supported operating systems The USB modem is accessories for your PC that allow you to connect to the. HSDPA, UMTS,
ACEview User Guide Rev 1.0 A
 ACEview User Guide 2120028 Rev 1.0 A Preface Important Notice Safety and Hazards Due to the nature of wireless communications, transmission and reception of data can never be guaranteed. Data may be delayed,
ACEview User Guide 2120028 Rev 1.0 A Preface Important Notice Safety and Hazards Due to the nature of wireless communications, transmission and reception of data can never be guaranteed. Data may be delayed,
Compass Series HSPA USB Modem. Installation Guide Rev 1.1
 Compass Series HSPA USB Modem Installation Guide 2130961 Rev 1.1 Preface Important Notice Safety and Hazards Due to the nature of wireless communications, transmission and reception of data can never
Compass Series HSPA USB Modem Installation Guide 2130961 Rev 1.1 Preface Important Notice Safety and Hazards Due to the nature of wireless communications, transmission and reception of data can never
IEEE g Wireless PC Card. User s Guide
 IEEE 802.11g Wireless PC Card User s Guide FCC Certifications Federal Communication Commission Interference Statement This equipment has been tested and found to comply with the limits for a Class B digital
IEEE 802.11g Wireless PC Card User s Guide FCC Certifications Federal Communication Commission Interference Statement This equipment has been tested and found to comply with the limits for a Class B digital
Pre-installation Installing a microsd card Installing the USB 598 USB adapter and Watcher software
 2 Installation requirements 3 Pre-installation Installing a microsd card Installing the USB 598 USB adapter and Watcher software 5 Connecting to Mobile Broadband networks 7 Configuring your ipass Mobile
2 Installation requirements 3 Pre-installation Installing a microsd card Installing the USB 598 USB adapter and Watcher software 5 Connecting to Mobile Broadband networks 7 Configuring your ipass Mobile
Raven-E EDGE. Quick Start Rev 3.0B
 Raven-E EDGE Quick Start 20070914 Rev 3.0B Activating your Raven-E on the your cellular provider Network Installing the SIM Configuring the APN Hardware Installation Indicator Lights This Quick Start guide
Raven-E EDGE Quick Start 20070914 Rev 3.0B Activating your Raven-E on the your cellular provider Network Installing the SIM Configuring the APN Hardware Installation Indicator Lights This Quick Start guide
USB Wireless Network Adapter User s Manual
 USB Wireless Network Adapter User s Manual Rev 0.9 Regulatory compliance FCC Warning This equipment has been tested and found to comply with the limits for a Class B digital device, pursuant to part 15
USB Wireless Network Adapter User s Manual Rev 0.9 Regulatory compliance FCC Warning This equipment has been tested and found to comply with the limits for a Class B digital device, pursuant to part 15
Removing your ipass Mobile Broadband USB adapter from your computer Using and storing your ipass Mobile Broadband USB adapter
 2 Installation requirements 3 Pre-installation Installation of SIM Installation of MicroSD card Installing Compass 885 USB adapter and 3G Watcher software Configuring ipassconnect for the ipass Mobile
2 Installation requirements 3 Pre-installation Installation of SIM Installation of MicroSD card Installing Compass 885 USB adapter and 3G Watcher software Configuring ipassconnect for the ipass Mobile
Vodafone Roaming. Application Note Rev 1.2
 Vodafone Roaming Application Note 201106-03 Rev 1.2 Preface Important Notice Safety and Hazards Due to the nature of wireless communications, transmission and reception of data can never be guaranteed.
Vodafone Roaming Application Note 201106-03 Rev 1.2 Preface Important Notice Safety and Hazards Due to the nature of wireless communications, transmission and reception of data can never be guaranteed.
AceManager Template. Application Note Rev 1.0
 AceManager Template Application Note 2170045 Rev 1.0 Templates: How to Create and Apply a AceManager Template If you have a modem configuration that works well for your needs, using AceManager, you can
AceManager Template Application Note 2170045 Rev 1.0 Templates: How to Create and Apply a AceManager Template If you have a modem configuration that works well for your needs, using AceManager, you can
54M Wireless LAN CardBus Card
 54M Wireless LAN CardBus Card User s Manual Ver.2.0 Federal Communication Commission Interference Statement This equipment has been tested and found to comply with the limits for a Class B digital device,
54M Wireless LAN CardBus Card User s Manual Ver.2.0 Federal Communication Commission Interference Statement This equipment has been tested and found to comply with the limits for a Class B digital device,
APC-100. IEEE g Wireless USB Adapter. User s Guide v1.0
 APC-100 IEEE 802.11g Wireless USB Adapter User s Guide v1.0 FCC Certifications Federal Communication Commission Interference Statement This equipment has been tested and found to comply with the limits
APC-100 IEEE 802.11g Wireless USB Adapter User s Guide v1.0 FCC Certifications Federal Communication Commission Interference Statement This equipment has been tested and found to comply with the limits
Bluetooth Micro Dongle User s Guide. Rating: 5V DC 80mA Made in China
 Bluetooth Micro Dongle User s Guide Rating: 5V DC 80mA Made in China Introduction Package Contents USB Bluetooth adapter x 1 Installation CD x 1 (includes Bluetooth software and User s Guide) User s Guide
Bluetooth Micro Dongle User s Guide Rating: 5V DC 80mA Made in China Introduction Package Contents USB Bluetooth adapter x 1 Installation CD x 1 (includes Bluetooth software and User s Guide) User s Guide
AIRNET 54Mb b/g High Power USB Adapter. User s Manual
 AIRNET 54Mb 802.11b/g High Power USB Adapter User s Manual FCC Certifications Federal Communication Commission Interference Statement This equipment has been tested and found to comply with the limits
AIRNET 54Mb 802.11b/g High Power USB Adapter User s Manual FCC Certifications Federal Communication Commission Interference Statement This equipment has been tested and found to comply with the limits
CoverTitle. Raven XT. Quick Start Guide for AT&T Rev 3.0E
 Raven XT Quick Start Guide for AT&T CoverTitle 20070914 Rev 3.0E Activating your Raven XT on AT&T Installing the SIM Configuring the APN Hardware Installation Indicator Lights Optional: Setting up a DUN
Raven XT Quick Start Guide for AT&T CoverTitle 20070914 Rev 3.0E Activating your Raven XT on AT&T Installing the SIM Configuring the APN Hardware Installation Indicator Lights Optional: Setting up a DUN
SpeedStream. Wireless PCI Adapter User s Manual. Model SS1024. Part No
 SpeedStream Wireless PCI Adapter User s Manual Model SS1024 Part No. 007-0314-001 Regulatory compliance FCC Warning This equipment has been tested and found to comply with the limits for a Class B digital
SpeedStream Wireless PCI Adapter User s Manual Model SS1024 Part No. 007-0314-001 Regulatory compliance FCC Warning This equipment has been tested and found to comply with the limits for a Class B digital
Breakout Board IoT Expansion Card Product Specification
 Breakout Board IoT Expansion Card Product Specification 4119367 Rev 1 Contents subject to change Important Notice Safety and Hazards Due to the nature of wireless communications, transmission and reception
Breakout Board IoT Expansion Card Product Specification 4119367 Rev 1 Contents subject to change Important Notice Safety and Hazards Due to the nature of wireless communications, transmission and reception
PCMCIA Fast Ethernet PC Card
 PCMCIA Fast Ethernet PC Card LCS-8538TXN Quick Installation Guide M73-LGS01-000 FCC REGULATORY STATEMENTS Part15, Class A This device complies with Part 15 of FCC rules. Operation is subject to the following
PCMCIA Fast Ethernet PC Card LCS-8538TXN Quick Installation Guide M73-LGS01-000 FCC REGULATORY STATEMENTS Part15, Class A This device complies with Part 15 of FCC rules. Operation is subject to the following
Pre-installation Installing Watcher software Configuring Watcher to work with ipassconnect
 2 Installation requirements 3 Pre-installation Installing Watcher software Configuring Watcher to work with ipassconnect 5 Connecting to Mobile Broadband networks 7 Configuring ipassconnect for the ipass
2 Installation requirements 3 Pre-installation Installing Watcher software Configuring Watcher to work with ipassconnect 5 Connecting to Mobile Broadband networks 7 Configuring ipassconnect for the ipass
IEEE n Wireless PCI Adapter. User s Manual
 IEEE 802.11n Wireless PCI Adapter User s Manual October, 2008 FCC Warning This equipment has been tested and found to comply with the limits for a Class C digital device, pursuant to part 15 of the FCC
IEEE 802.11n Wireless PCI Adapter User s Manual October, 2008 FCC Warning This equipment has been tested and found to comply with the limits for a Class C digital device, pursuant to part 15 of the FCC
quick start guide MC996D/MC998D 120n mm mm 120 mm NOTES
 TITLE: QUICK START GUIDE MC996D_MC998D P/N: 90026013 ECO: 10042 Rev.1 01/28/10 -A.Farrell - INITIAL RELEASE Approved: CCitron, MTibbitt, GDavies, DFranke Novatel Wireless Technologies Ltd. Suite 200, 6715-8th
TITLE: QUICK START GUIDE MC996D_MC998D P/N: 90026013 ECO: 10042 Rev.1 01/28/10 -A.Farrell - INITIAL RELEASE Approved: CCitron, MTibbitt, GDavies, DFranke Novatel Wireless Technologies Ltd. Suite 200, 6715-8th
Raven X HSDPA. Quick Start Rev 3.0B
 Raven X HSDPA Quick Start 20070914 Rev 3.0B Activating your Raven X on the your cellular provider Network Installing the SIM Configuring the APN Hardware Installation Indicator Lights Optional: Setting
Raven X HSDPA Quick Start 20070914 Rev 3.0B Activating your Raven X on the your cellular provider Network Installing the SIM Configuring the APN Hardware Installation Indicator Lights Optional: Setting
54M Wireless LAN Module User s Manual
 54M Wireless LAN Module User s Manual Rev Draft Federal Communication Commission Interference Statement This equipment has been tested and found to comply with the limits for a Class B digital device,
54M Wireless LAN Module User s Manual Rev Draft Federal Communication Commission Interference Statement This equipment has been tested and found to comply with the limits for a Class B digital device,
LevelOne User Manual WNC-0600USB N_One Wireless USB Adapter
 LevelOne User Manual WNC-0600USB N_One Wireless USB Adapter V2.0.0-0712 i Safety FCC WARNING This equipment has been tested and found to comply with the limits for a Class B digital device, pursuant to
LevelOne User Manual WNC-0600USB N_One Wireless USB Adapter V2.0.0-0712 i Safety FCC WARNING This equipment has been tested and found to comply with the limits for a Class B digital device, pursuant to
Wireless LAN USB Adaptor WL-2111 Quick Installation Guide V.1.0
 Wireless LAN USB Adaptor WL-2111 Quick Installation Guide V.1.0 Copyright Copyright 2001, All rights reserved. This manual and software described in it are copyrighted with all rights reserved. This manual
Wireless LAN USB Adaptor WL-2111 Quick Installation Guide V.1.0 Copyright Copyright 2001, All rights reserved. This manual and software described in it are copyrighted with all rights reserved. This manual
USER GUIDE. USB 2.0 CD-ROM Slim External Drive
 USB 2.0 CD-ROM Slim External Drive USER GUIDE Visit our Website at www.targus.com Features and specifications subject to change without notice. 2007 Targus Group International, Inc. and Targus, Inc. LISTED
USB 2.0 CD-ROM Slim External Drive USER GUIDE Visit our Website at www.targus.com Features and specifications subject to change without notice. 2007 Targus Group International, Inc. and Targus, Inc. LISTED
MSI MP54GS (MS-6818) Wireless 11g MiniPCI Card. (For OEMs use only) User s Guide
 MSI MP54GS (MS-6818) Wireless 11g MiniPCI Card (For OEMs use only) User s Guide FCC Caution 1. The device complies with Part 15 of the FCC rules. Operation is subject to the following two conditions: (1)
MSI MP54GS (MS-6818) Wireless 11g MiniPCI Card (For OEMs use only) User s Guide FCC Caution 1. The device complies with Part 15 of the FCC rules. Operation is subject to the following two conditions: (1)
MC679. quick start guide PN: R1
 Novatel Wireless Technologies Ltd. Suite 200, 6715-8th St NE Calgary, AB Canada T2E 7H7 Phone: 403 295 4800 TITLE: QUICK START GUIDE MC551 NVTL P/N: 90026490 NOTES MAGENTA DOES NOT PRINT. FOR DIECUT REFERENCE
Novatel Wireless Technologies Ltd. Suite 200, 6715-8th St NE Calgary, AB Canada T2E 7H7 Phone: 403 295 4800 TITLE: QUICK START GUIDE MC551 NVTL P/N: 90026490 NOTES MAGENTA DOES NOT PRINT. FOR DIECUT REFERENCE
IEEE g CardBus Adapter. User s Guide
 IEEE 802.11g CardBus Adapter User s Guide Regulatory notes and statements Wireless LAN, Health and Authorization for use Radio frequency electromagnetic energy is emitted from Wireless LAN devices. The
IEEE 802.11g CardBus Adapter User s Guide Regulatory notes and statements Wireless LAN, Health and Authorization for use Radio frequency electromagnetic energy is emitted from Wireless LAN devices. The
Contents Targus External PC Card DVD-ROM...1 Introduction... 1 System Requirements... 2 Media Formats... 3
 Regulatory Compliance This device complies with Part 15 of the FCC Rules. Operation is subject to the following two conditions: (1) This device may not cause harmful interference, and (2) This device must
Regulatory Compliance This device complies with Part 15 of the FCC Rules. Operation is subject to the following two conditions: (1) This device may not cause harmful interference, and (2) This device must
802.11b+g Wireless LAN USB Adapter. User Manual
 802.11b+g Wireless LAN USB Adapter User Manual REGULATORY STATEMENTS FCC Certification The United States Federal Communication Commission (FCC) and the Canadian Department of Communications have established
802.11b+g Wireless LAN USB Adapter User Manual REGULATORY STATEMENTS FCC Certification The United States Federal Communication Commission (FCC) and the Canadian Department of Communications have established
Wireless-N PCI Adapter User Manual
 Wireless-N PCI Adapter User Manual V1.0 2010-06-28 FCC Certifications Federal Communication Commission Interference Statement This equipment has been tested and found to comply with the limits for a Class
Wireless-N PCI Adapter User Manual V1.0 2010-06-28 FCC Certifications Federal Communication Commission Interference Statement This equipment has been tested and found to comply with the limits for a Class
Skyus 3G Global. Quick Start Guide
 Skyus 3G Global TM Quick Start Guide Preface Copyright 2017 Inseego Corp. All rights reserved. This document may not be copied in part or otherwise reproduced without prior written consent from Inseego
Skyus 3G Global TM Quick Start Guide Preface Copyright 2017 Inseego Corp. All rights reserved. This document may not be copied in part or otherwise reproduced without prior written consent from Inseego
High Power Wireless N USB Adapter User s Manual
 High Power Wireless N USB Adapter User s Manual 2 Table of Contents 1. Introduction... 4 1.1 Package Contents... 4 1.2 Features... 4 2. Installation... 5 3. Configuring the Adapter... 11 4. Wireless Utility...
High Power Wireless N USB Adapter User s Manual 2 Table of Contents 1. Introduction... 4 1.1 Package Contents... 4 1.2 Features... 4 2. Installation... 5 3. Configuring the Adapter... 11 4. Wireless Utility...
Thumb Size IEEE g Wireless LAN USB 2.0 Adapter. User s Guide
 Thumb Size IEEE 802.11g Wireless LAN USB 2.0 Adapter User s Guide Regulatory notes and statements Wireless LAN, Health and Authorization for use Radio frequency electromagnetic energy is emitted from Wireless
Thumb Size IEEE 802.11g Wireless LAN USB 2.0 Adapter User s Guide Regulatory notes and statements Wireless LAN, Health and Authorization for use Radio frequency electromagnetic energy is emitted from Wireless
Raven-E 1x. for Verizon. Quick Start Rev 3.0B
 Raven-E 1x for Verizon Quick Start 20070914 Rev 3.0B Activating your Raven-E on the Verizon Network Automatic Activation Setup Wizard Hardware Installation Indicator Lights This Quick Start guide provides
Raven-E 1x for Verizon Quick Start 20070914 Rev 3.0B Activating your Raven-E on the Verizon Network Automatic Activation Setup Wizard Hardware Installation Indicator Lights This Quick Start guide provides
CardBus 10/100 Fast Ethernet PC Card UE1205CB. Instruction Guide. The Professionals Source For Hard-to-Find Computer Parts. Revised: July 24, 2002
 Fast Ethernet PC Card CardBus 10/100 Fast Ethernet PC Card UE1205CB Instruction Guide Revised: July 24, 2002 The Professionals Source For Hard-to-Find Computer Parts 7 FCC COMPLIANCE STATEMENT This equipment
Fast Ethernet PC Card CardBus 10/100 Fast Ethernet PC Card UE1205CB Instruction Guide Revised: July 24, 2002 The Professionals Source For Hard-to-Find Computer Parts 7 FCC COMPLIANCE STATEMENT This equipment
1.0. User s Guide & Manual. MDC Bluetooth + 56K Modem
 1.0 MDC Bluetooth + 56K Modem User s Guide & Manual Portable of module Federal Communication Commission Interference Statement This equipment has been tested and found to comply with the limits for a Class
1.0 MDC Bluetooth + 56K Modem User s Guide & Manual Portable of module Federal Communication Commission Interference Statement This equipment has been tested and found to comply with the limits for a Class
3.5 inch Hard Drive Enclosure. Model #: HDE350U. User s Manual
 3.5 inch Hard Drive Enclosure Model #: HDE350U User s Manual 2 Rev. 060811 User s Record: To provide quality customer service and technical support, it is suggested that you keep the following information
3.5 inch Hard Drive Enclosure Model #: HDE350U User s Manual 2 Rev. 060811 User s Record: To provide quality customer service and technical support, it is suggested that you keep the following information
3.5 inch Hard Drive Enclosure. User s Manual
 3.5 inch Hard Drive Enclosure Model #: HDE355U User s Manual Rev. 060811 User s Record: To provide quality customer service and technical support, it is suggested that you keep the following information
3.5 inch Hard Drive Enclosure Model #: HDE355U User s Manual Rev. 060811 User s Record: To provide quality customer service and technical support, it is suggested that you keep the following information
USB to Serial Converter User s Guide
 USB to Serial Converter User s Guide Important Note! In order to minimize possible installation problems and/or resource conflicts: Read Me First! About This User s Guide This User s Guide is designed
USB to Serial Converter User s Guide Important Note! In order to minimize possible installation problems and/or resource conflicts: Read Me First! About This User s Guide This User s Guide is designed
WebRamp M3 Quick Start. for Windows and Macintosh
 WebRamp M3 Quick Start for Windows and Macintosh Copyright 1997 Ramp Networks, Inc. All rights reserved. This publication, as well as the software described in it, is furnished under license and may only
WebRamp M3 Quick Start for Windows and Macintosh Copyright 1997 Ramp Networks, Inc. All rights reserved. This publication, as well as the software described in it, is furnished under license and may only
Raven 1x. for Verizon. Quick Start Rev 3.0B
 Raven 1x for Verizon Quick Start 20070914 Rev 3.0B Activating your Raven on the Verizon Network Automatic Activation Setup Wizard Hardware Installation Indicator Lights This Quick Start guide provides
Raven 1x for Verizon Quick Start 20070914 Rev 3.0B Activating your Raven on the Verizon Network Automatic Activation Setup Wizard Hardware Installation Indicator Lights This Quick Start guide provides
User Guide of AU-4612
 1 User Guide of AU-4612 Installing the software of AU-4612...3 Configuring your wireless network (with Microsoft Zero Configuration Tool)...12 Wi-Fi Protect Setup (WPS)...14 Pin Input Config (PIN)...15
1 User Guide of AU-4612 Installing the software of AU-4612...3 Configuring your wireless network (with Microsoft Zero Configuration Tool)...12 Wi-Fi Protect Setup (WPS)...14 Pin Input Config (PIN)...15
CoverTitle. PinPoint X. Quick Start Guide for AT&T Rev 3.0C
 PinPoint X Quick Start Guide for AT&T CoverTitle 20070914 Rev 3.0C Activating your PinPoint X on AT&T Installing the SIM Configuring the APN Hardware Installation Indicator Lights Optional: Setting up
PinPoint X Quick Start Guide for AT&T CoverTitle 20070914 Rev 3.0C Activating your PinPoint X on AT&T Installing the SIM Configuring the APN Hardware Installation Indicator Lights Optional: Setting up
Raven-E 1x. for Bell Mobility. Quick Start Rev 3.0B
 Raven-E 1x for Bell Mobility Quick Start 20070914 Rev 3.0B Activating your Raven-E on the Bell Mobility Network Setup Wizard Indicator Lights This Quick Start guide provides step by step directions for
Raven-E 1x for Bell Mobility Quick Start 20070914 Rev 3.0B Activating your Raven-E on the Bell Mobility Network Setup Wizard Indicator Lights This Quick Start guide provides step by step directions for
PinPoint 1x. for MTS. Quick Start Rev 3.0B
 PinPoint 1x for MTS Quick Start 20070914 Rev 3.0B Activating your PinPoint on the MTS Network Setup Wizard Indicator Lights This Quick Start guide provides step by step directions for activating your PinPoint
PinPoint 1x for MTS Quick Start 20070914 Rev 3.0B Activating your PinPoint on the MTS Network Setup Wizard Indicator Lights This Quick Start guide provides step by step directions for activating your PinPoint
802.11g PC Card/USB Wireless Adapter
 802.11g PC Card/USB Wireless Adapter User Guide Regulatory Approvals FCC Statement This equipment has been tested and found to comply with the limits for a Class B digital device, pursuant to Part 15 of
802.11g PC Card/USB Wireless Adapter User Guide Regulatory Approvals FCC Statement This equipment has been tested and found to comply with the limits for a Class B digital device, pursuant to Part 15 of
Installation Guide. DVI Net ShareStation GDIP201 PART NO. M1048
 Installation Guide DVI Net ShareStation 1 GDIP201 PART NO. M1048 2 Table of Contents Package Contents 4 Hardware Installation 5 USB Server software installation - XP 10 DisplayLink software installation
Installation Guide DVI Net ShareStation 1 GDIP201 PART NO. M1048 2 Table of Contents Package Contents 4 Hardware Installation 5 USB Server software installation - XP 10 DisplayLink software installation
3.5 SATA Drive Enclosure
 3.5 SATA Drive Enclosure 3.5 esata / USB 2.0 SATA Drive Enclosure SAT3510U2E Instruction Manual Actual product may vary from photo FCC Compliance Statement This equipment has been tested and found to comply
3.5 SATA Drive Enclosure 3.5 esata / USB 2.0 SATA Drive Enclosure SAT3510U2E Instruction Manual Actual product may vary from photo FCC Compliance Statement This equipment has been tested and found to comply
Bluetooth BTM200. OEM Installation Manual
 Bluetooth BTM200 OEM Installation Manual Contents 1. Contents 2. Introduction 3. Bluetooth Basics 4. Installation Overview 5. Troubleshooting 6. Bluetooth Technical Specifications 2 2. Introduction Thank
Bluetooth BTM200 OEM Installation Manual Contents 1. Contents 2. Introduction 3. Bluetooth Basics 4. Installation Overview 5. Troubleshooting 6. Bluetooth Technical Specifications 2 2. Introduction Thank
CONTENTS 1. PRODUCT GENERAL INFORMATION Product Description Product Feature Product Application...2
 CONTENTS 1. PRODUCT GENERAL INFORMATION.....2 1.1. Product Description.2 1.2. Product Feature... 2 1.3. Product Application...2 2. PRODUCT GENERAL..3 2.1. General Specifications..... 3 2.2. LED Indicator.....
CONTENTS 1. PRODUCT GENERAL INFORMATION.....2 1.1. Product Description.2 1.2. Product Feature... 2 1.3. Product Application...2 2. PRODUCT GENERAL..3 2.1. General Specifications..... 3 2.2. LED Indicator.....
ModemUSB/E12 User Manual v0.1
 User Manual v0.1 TABLE OF CONTENTS TABLE OF CONTENTS...2 1. ATTENTION...3 2. FOR YOUR SAFETY...3 3. USER S SERVICE...5 4. BASIC INFORMATION...6 4.1 Introduction...6 4.2 Legal Notice...6 4.3 Contacts...6
User Manual v0.1 TABLE OF CONTENTS TABLE OF CONTENTS...2 1. ATTENTION...3 2. FOR YOUR SAFETY...3 3. USER S SERVICE...5 4. BASIC INFORMATION...6 4.1 Introduction...6 4.2 Legal Notice...6 4.3 Contacts...6
omm Management System
 Software Release Notes V2.15.1.1 omm Management System 4119798 Rev 3 omm 2.15.1.1 Release Notes Important Notice Safety and Hazards Due to the nature of wireless communications, transmission and reception
Software Release Notes V2.15.1.1 omm Management System 4119798 Rev 3 omm 2.15.1.1 Release Notes Important Notice Safety and Hazards Due to the nature of wireless communications, transmission and reception
(1) Operating Instructions. Wireless LAN PC Card PCWA-C Sony Corporation
 4-647-085-11(1) Operating Instructions Wireless LAN PC Card PCWA-C100 2000 Sony Corporation 2 Owner s Record The model number of this product is PCWA- C100. Find the serial number attached on the product
4-647-085-11(1) Operating Instructions Wireless LAN PC Card PCWA-C100 2000 Sony Corporation 2 Owner s Record The model number of this product is PCWA- C100. Find the serial number attached on the product
Outdoor Wireless USB Adapter User Guide
 Outdoor Wireless USB Adapter User Guide FCC STATEMENT This equipment has been tested and found to comply with the limits for a Class B digital device, pursuant to part 15 of the FCC Rules. These limits
Outdoor Wireless USB Adapter User Guide FCC STATEMENT This equipment has been tested and found to comply with the limits for a Class B digital device, pursuant to part 15 of the FCC Rules. These limits
PCI Serial Card 2 Port RS-422/RS-485 PCI Serial Card with Terminal Block Connectors PCI2S422TB Instruction Manual Actual product may vary from photo
 PCI Serial Card 2 Port RS-422/RS-485 PCI Serial Card with Terminal Block Connectors PCI2S422TB Actual product may vary from photo FCC Compliance Statement This equipment has been tested and found to comply
PCI Serial Card 2 Port RS-422/RS-485 PCI Serial Card with Terminal Block Connectors PCI2S422TB Actual product may vary from photo FCC Compliance Statement This equipment has been tested and found to comply
Use this User s Guide to Install. Wireless-G PCI Adapter
 Use this User s Guide to Install Wireless-G PCI Adapter Table of Contents 1. Introduction 1.1The Wireless-G PCI Adapter 1.2 Key Feature 2. Planning Your Wireless Network 2.1 Network Topology 2.2 Ad-Hoc
Use this User s Guide to Install Wireless-G PCI Adapter Table of Contents 1. Introduction 1.1The Wireless-G PCI Adapter 1.2 Key Feature 2. Planning Your Wireless Network 2.1 Network Topology 2.2 Ad-Hoc
Port PCI Quick Installation Guide
 1394 3-Port PCI Quick Installation Guide Introducing the 1394 3-Port PCI The 1394 3-Port PCI is designed to connect DV camcorders, hard disk drives, scanners, printers and other 1394 audio/video devices
1394 3-Port PCI Quick Installation Guide Introducing the 1394 3-Port PCI The 1394 3-Port PCI is designed to connect DV camcorders, hard disk drives, scanners, printers and other 1394 audio/video devices
Serial ExpressCard 4 port 16C950 Serial ExpressCard
 Serial ExpressCard 4 port 16C950 Serial ExpressCard EC4S950 Actual product may vary from photo FCC Compliance Statement This equipment has been tested and found to comply with the limits for a Class B
Serial ExpressCard 4 port 16C950 Serial ExpressCard EC4S950 Actual product may vary from photo FCC Compliance Statement This equipment has been tested and found to comply with the limits for a Class B
Wireless Bluetooth USB Dongle User s Guide
 Wireless Bluetooth USB Dongle User s Guide 1 Table of Content CHAPTER 1 INTRODUCTION... 5 INTRODUCTION TO BLUETOOTH... 5 INTRODUCTION TO THE WIRELESS BLUETOOTH USB DONGLE... 5 CHAPTER 2 CONTENTS OF PACKAGE...
Wireless Bluetooth USB Dongle User s Guide 1 Table of Content CHAPTER 1 INTRODUCTION... 5 INTRODUCTION TO BLUETOOTH... 5 INTRODUCTION TO THE WIRELESS BLUETOOTH USB DONGLE... 5 CHAPTER 2 CONTENTS OF PACKAGE...
SAM User Manual. EpiValley. Rev 0.1
 SAM User Manual EpiValley Rev 0.1 October 01, 2007 Revision History Rev 0.1 2007. 08. 22 First issue Hyeong Seop Yoon 2 Contents 1. Installation & Setup... 4 2. Getting Started... 10 3. UIM... 11 4. Internet...
SAM User Manual EpiValley Rev 0.1 October 01, 2007 Revision History Rev 0.1 2007. 08. 22 First issue Hyeong Seop Yoon 2 Contents 1. Installation & Setup... 4 2. Getting Started... 10 3. UIM... 11 4. Internet...
Skyus 3G. Quick Start Guide Verizon
 Skyus 3G TM Quick Start Guide Verizon Preface Copyright 2016 Inseego Corporation, LLC a Novatel Wireless Company. All rights reserved. This document may not be copied in part or otherwise reproduced without
Skyus 3G TM Quick Start Guide Verizon Preface Copyright 2016 Inseego Corporation, LLC a Novatel Wireless Company. All rights reserved. This document may not be copied in part or otherwise reproduced without
WUG2690 User s Manual
 802.11b+g Wireless LAN USB Adapter WUG2690 User s Manual Federal Communication Commission Interference Statement This equipment has been tested and found to comply with the limits for a Class B digital
802.11b+g Wireless LAN USB Adapter WUG2690 User s Manual Federal Communication Commission Interference Statement This equipment has been tested and found to comply with the limits for a Class B digital
100BASE-TX/10-B REX-CB81U. User Guide. November 1998 First Edition
 100BASE-TX/10-B ASE-TX/10-BASE-T Network CardBus PC Card REX-CB81U User Guide November 1998 First Edition REX-CB81U User Guide CONTENTS FCC Statement 1 1. Introduction 3 1-1. Features 3 1-2. Trademarks
100BASE-TX/10-B ASE-TX/10-BASE-T Network CardBus PC Card REX-CB81U User Guide November 1998 First Edition REX-CB81U User Guide CONTENTS FCC Statement 1 1. Introduction 3 1-1. Features 3 1-2. Trademarks
Merlin for GPRS User s Manual
 Merlin for GPRS User s Manual For Pocket PC 2000 and 2002 Revision 4.0 P/N 90023361 Notice: Restricted Proprietary Information Copyright Novatel Wireless Technologies Ltd. (2001-2002) The information contained
Merlin for GPRS User s Manual For Pocket PC 2000 and 2002 Revision 4.0 P/N 90023361 Notice: Restricted Proprietary Information Copyright Novatel Wireless Technologies Ltd. (2001-2002) The information contained
Getting Started How to insert the SIM card
 Getting Started How to insert the SIM card 1. Open the top cover of the device using the thumb catch: 2. Insert your SIM card as shown. Make sure it is pushed all the way in. Optional How to insert the
Getting Started How to insert the SIM card 1. Open the top cover of the device using the thumb catch: 2. Insert your SIM card as shown. Make sure it is pushed all the way in. Optional How to insert the
OUTDOOR INSTALLATION WARNING
 OUTDOOR INSTALLATION WARNING IMPORTANT SAFETY PRECAUTIONS: LIVES MAY BE AT RISK! Carefully observe these instructions and any special instructions that are included with the equipment you are installing.
OUTDOOR INSTALLATION WARNING IMPORTANT SAFETY PRECAUTIONS: LIVES MAY BE AT RISK! Carefully observe these instructions and any special instructions that are included with the equipment you are installing.
U S E R M A N U A L b/g PC CARD
 U S E R M A N U A L 802.11b/g PC CARD Table of Content CHAPTER 1 INTRODUCTION... 1 1.1 WIRELESS LAN FEATURE FUNCTIONS... 1 1.2 REGULATORY NOTICE... 1 1.2.1 FCC Class B Statement...1 1.2.2 Canadian Regulatory
U S E R M A N U A L 802.11b/g PC CARD Table of Content CHAPTER 1 INTRODUCTION... 1 1.1 WIRELESS LAN FEATURE FUNCTIONS... 1 1.2 REGULATORY NOTICE... 1 1.2.1 FCC Class B Statement...1 1.2.2 Canadian Regulatory
TF-3239DL 10/100Mbps PCI Network Adapter
 Rev: 1.1.0 1910010553 COPYRIGHT & TRADEMARKS Specifications are subject to change without notice. is a registered trademark of TP-LINK TECHNOLOGIES CO., LTD. Other brands and product names are trademarks
Rev: 1.1.0 1910010553 COPYRIGHT & TRADEMARKS Specifications are subject to change without notice. is a registered trademark of TP-LINK TECHNOLOGIES CO., LTD. Other brands and product names are trademarks
Quick Setup Guide 125* High Speed Mode Wireless PCI Adapter WLI2-PCI-G54S
 Quick Setup Guide 125* High Speed Mode Wireless PCI Adapter WLI2-PCI-G54S Use this guide to quickly and easily install your 125* High Speed Mode Wireless PCI Adapter. For advanced setup and configuration
Quick Setup Guide 125* High Speed Mode Wireless PCI Adapter WLI2-PCI-G54S Use this guide to quickly and easily install your 125* High Speed Mode Wireless PCI Adapter. For advanced setup and configuration
TABLE OF CONTENTS INTRODUCTION...1 DEVICE SETUP...4 SUPPORT RESOURCES...9
 TABLE OF CONTENTS INTRODUCTION...1 1.1 Minimum System Requirements 1.2 Package Contents 1.3 About This Manual 1.4 Rear View 1.4.1 Rear Features 1.5 Usage Notes DEVICE SETUP...4 2.1 Quick Start 2.2 Assembly
TABLE OF CONTENTS INTRODUCTION...1 1.1 Minimum System Requirements 1.2 Package Contents 1.3 About This Manual 1.4 Rear View 1.4.1 Rear Features 1.5 Usage Notes DEVICE SETUP...4 2.1 Quick Start 2.2 Assembly
Wireless 11n Smart Repeater AP (1T1R)
 (1T1R) 2014 Table of Contents 1. Introduction...3 1.1 Package contents... 3 1.2 Product Features... 3 1.3 Front Panel Description... 4 1.4 Rear Panel Description... 5 2. Installation...6 2.1 Hardware Installation...
(1T1R) 2014 Table of Contents 1. Introduction...3 1.1 Package contents... 3 1.2 Product Features... 3 1.3 Front Panel Description... 4 1.4 Rear Panel Description... 5 2. Installation...6 2.1 Hardware Installation...
USB 2.0 DVD/CD-RW Slim External Drive USER GUIDE
 USB 2.0 DVD/CD-RW Slim External Drive USER GUIDE Visit our Website at www.targus.com Features and specifications subject to change without notice. 2007 Targus Group International, Inc. and Targus, Inc.
USB 2.0 DVD/CD-RW Slim External Drive USER GUIDE Visit our Website at www.targus.com Features and specifications subject to change without notice. 2007 Targus Group International, Inc. and Targus, Inc.
Wireless Bluetooth USB Dongle User s Guide
 Wireless Bluetooth USB Dongle User s Guide 1 Table of Content CHAPTER 1 INTRODUCTION... 5 INTRODUCTION TO BLUETOOTH... 5 INTRODUCTION TO THE WIRELESS BLUETOOTH USB DONGLE... 5 CHAPTER 2 CONTENTS OF PACKAGE...
Wireless Bluetooth USB Dongle User s Guide 1 Table of Content CHAPTER 1 INTRODUCTION... 5 INTRODUCTION TO BLUETOOTH... 5 INTRODUCTION TO THE WIRELESS BLUETOOTH USB DONGLE... 5 CHAPTER 2 CONTENTS OF PACKAGE...
802MR. User s Manual
 802MR User s Manual 1. Wireless LAN Basics Wireless LAN (Local Area Networks) systems offer a great number of advantages over a traditional, wired system. Wireless LANs (WLANs) are more flexible, easier
802MR User s Manual 1. Wireless LAN Basics Wireless LAN (Local Area Networks) systems offer a great number of advantages over a traditional, wired system. Wireless LANs (WLANs) are more flexible, easier
Wireless LAN Device Series. WLAN USB Pen-Type Adapter g 54Mbps USB2.0 Adapter User s Manual
 Wireless LAN Device Series WLAN USB Pen-Type Adapter User s Manual Notice This device complies with Part 15 of the FCC Rules. Operation is subject to the following two conditions: (1) this device may not
Wireless LAN Device Series WLAN USB Pen-Type Adapter User s Manual Notice This device complies with Part 15 of the FCC Rules. Operation is subject to the following two conditions: (1) this device may not
Don t plug me in just yet.
 Easy Transfer Cable for Windows 7 Don t plug me in just yet. We need to do a few things first to get your computers ready to transfer your files and user accounts. Quick Start Guide F5U279 i 1 Prepare
Easy Transfer Cable for Windows 7 Don t plug me in just yet. We need to do a few things first to get your computers ready to transfer your files and user accounts. Quick Start Guide F5U279 i 1 Prepare
MobilePro Users Guide Page 1 of 35. MobilePro HPC. User's Guide. Notices Proprietary Notice and Liability Disclaimer Table of Contents
 MobilePro Users Guide Page 1 of 35 MobilePro HPC User's Guide Notices Proprietary Notice and Liability Disclaimer Table of Contents Notices This device complies with Part 15 of the FCC Rules. Operation
MobilePro Users Guide Page 1 of 35 MobilePro HPC User's Guide Notices Proprietary Notice and Liability Disclaimer Table of Contents Notices This device complies with Part 15 of the FCC Rules. Operation
Software Release Notes V3.14. omg
 Software Release Notes V3.14 omg omg-ed-160303 April 13, 2016 omg Release Notes 3.14 Release Information Important Notice Due to the nature of wireless communications, transmission and reception of data
Software Release Notes V3.14 omg omg-ed-160303 April 13, 2016 omg Release Notes 3.14 Release Information Important Notice Due to the nature of wireless communications, transmission and reception of data
Software Release Notes V3.14. omg
 Software Release Notes V3.14 omg omg-ed-160302 March 21, 2016 omg Release Notes 3.14 Release Information Important Notice Due to the nature of wireless communications, transmission and reception of data
Software Release Notes V3.14 omg omg-ed-160302 March 21, 2016 omg Release Notes 3.14 Release Information Important Notice Due to the nature of wireless communications, transmission and reception of data
79 Backup and Reset DRAFT FOR INTERNAL USE ONLY. Factory Data Reset
 Backup and Reset Back up your data to Google servers. You can also reset your device to its factory defaults. Backup and Restore Samsung Account Enable backup of your information to Samsung servers. 2.
Backup and Reset Back up your data to Google servers. You can also reset your device to its factory defaults. Backup and Restore Samsung Account Enable backup of your information to Samsung servers. 2.
Targus Wireless Web Card
 Targus Wireless Web Card TM Data-Capable Mobile Phone Wireless Web Card User s Guide 2 Chapter 1 - Introduction The World Is Your Network The Wireless Web Card (WWC) lets you connect your datacapable mobile
Targus Wireless Web Card TM Data-Capable Mobile Phone Wireless Web Card User s Guide 2 Chapter 1 - Introduction The World Is Your Network The Wireless Web Card (WWC) lets you connect your datacapable mobile
rev 1.0, DOC, QUICK START GUIDE, COMPASS 597 (SPRINT)_o.pdf 2/7/08 1:41:22 PM C M Y CM MY CY CMY K
 2130955 rev 1.0, DOC, QUICK START GUIDE, COMPASS 597 (SPRINT)_o.pdf C M Y CM MY CY CMY K 2/7/08 1:41:22 PM Sprint Mobile Broadband USB Modem by Sierra Wireless Compass 597 www.sprint.com 2011 Sprint Nextel.
2130955 rev 1.0, DOC, QUICK START GUIDE, COMPASS 597 (SPRINT)_o.pdf C M Y CM MY CY CMY K 2/7/08 1:41:22 PM Sprint Mobile Broadband USB Modem by Sierra Wireless Compass 597 www.sprint.com 2011 Sprint Nextel.
Check your system requirements
 Check your system requirements 1. USB port x 1 (USB 1.0 or 2.0) 2. System Requirements: a. PC - Windows 2000 / XP / Vista b. Mac - OS X 10.4.11 and above CPU Hard Disk RAM Display 1GHz Pentium or above
Check your system requirements 1. USB port x 1 (USB 1.0 or 2.0) 2. System Requirements: a. PC - Windows 2000 / XP / Vista b. Mac - OS X 10.4.11 and above CPU Hard Disk RAM Display 1GHz Pentium or above
Cyber PCI I/O Quick Installation Guide
 Cyber PCI I/O Quick Installation Guide Introducing the Cyber PCI I/O The Cyber PCI I/O high-speed serial and parallel I/O card family provides a complete solution for serial and parallel device connections.
Cyber PCI I/O Quick Installation Guide Introducing the Cyber PCI I/O The Cyber PCI I/O high-speed serial and parallel I/O card family provides a complete solution for serial and parallel device connections.
DreamStation Cellular Modem
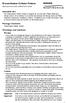 DreamStation Cellular Modem INSTALLATION AND OPERATION GUIDE Intended Use The DreamStation Cellular Modem is designed for use with select Philips Respironics therapy devices. Once installed, it can transfer
DreamStation Cellular Modem INSTALLATION AND OPERATION GUIDE Intended Use The DreamStation Cellular Modem is designed for use with select Philips Respironics therapy devices. Once installed, it can transfer
Battery Accessory Product Technical Specification. AirLink FXT Series
 Battery Accessory Product Technical Specification AirLink FXT Series WA_DEV_FEX20_PTS_003 002 May 26, 2010 Battery Accessory Product Technical Specification Important Notice Due to the nature of wireless
Battery Accessory Product Technical Specification AirLink FXT Series WA_DEV_FEX20_PTS_003 002 May 26, 2010 Battery Accessory Product Technical Specification Important Notice Due to the nature of wireless
USB Memory Adapter MAUSB-500 REFERENCE MANUAL
 USB Memory Adapter MAUSB-500 REFERENCE MANUAL MAUSB-200 ReferenceManual Introduction The MAUSB-500 USB Memory Adapter (hereinafter referred to as the adapter ) is designed exclusively for reading and writing
USB Memory Adapter MAUSB-500 REFERENCE MANUAL MAUSB-200 ReferenceManual Introduction The MAUSB-500 USB Memory Adapter (hereinafter referred to as the adapter ) is designed exclusively for reading and writing
Version 1.0 December isappos 4 / isappos 5 Scanner Jacket
 User Manual Version 1.0 December 2016 isappos 4 / isappos 5 Scanner Jacket Copyright Copyright 2016 All Rights Reserved Manual Version 1.0 The information contained in this document is subject to change
User Manual Version 1.0 December 2016 isappos 4 / isappos 5 Scanner Jacket Copyright Copyright 2016 All Rights Reserved Manual Version 1.0 The information contained in this document is subject to change
User s Guide 11Mbps Wireless LAN USB Adapter
 User s Guide 11Mbps Wireless LAN USB Adapter Version 1.0 INFORMATION TO USER Federal Communications Commission Statement This product has been tested and complies with the specifications for a Class B
User s Guide 11Mbps Wireless LAN USB Adapter Version 1.0 INFORMATION TO USER Federal Communications Commission Statement This product has been tested and complies with the specifications for a Class B
Q U I C K S T A R T G U I D E
 QUICKSTART GUIDE 2 Top 4 5 6 3 13 14 18 19 16 17 12 1 20 7 8 9 10 15 Left Side Front Right Side Back 11 Bottom 1 Power Button 2 Earphone Connector 3 Front-Facing Camera 4 Speaker 5 Ambient Light Sensor
QUICKSTART GUIDE 2 Top 4 5 6 3 13 14 18 19 16 17 12 1 20 7 8 9 10 15 Left Side Front Right Side Back 11 Bottom 1 Power Button 2 Earphone Connector 3 Front-Facing Camera 4 Speaker 5 Ambient Light Sensor
Installation- and Operating instructions for CU Ethernet Controller with USB Input. Version: 1.4 Date:
 Installation- and Operating instructions for CU8880-0010 Ethernet Controller with USB Input Version: 1.4 Date: 2018-04-12 Table of contents Table of contents 1. 2. 3. 4. 5. General instructions 2 Notes
Installation- and Operating instructions for CU8880-0010 Ethernet Controller with USB Input Version: 1.4 Date: 2018-04-12 Table of contents Table of contents 1. 2. 3. 4. 5. General instructions 2 Notes
Micro Bluetooth 2.1 EDR Adapter
 Micro Bluetooth 2.1 EDR Adapter RF-MRBTAD User Guide Before using your new product, please read these instructions to prevent any damage. Rocketfish RF-MRBTAD Micro Bluetooth 2.1 EDR Adapter Contents Introduction...
Micro Bluetooth 2.1 EDR Adapter RF-MRBTAD User Guide Before using your new product, please read these instructions to prevent any damage. Rocketfish RF-MRBTAD Micro Bluetooth 2.1 EDR Adapter Contents Introduction...
