Veeam Backup & Replication
|
|
|
- Angela Ellis
- 5 years ago
- Views:
Transcription
1 Veeam Backup & Replication Version 9.5 Veeam Agent Management Guide December, 2017
2 2017 Veeam Software. All rights reserved. All trademarks are the property of their respective owners. No part of this publication may be reproduced, transmitted, transcribed, stored in a retrieval system, or translated into any language in any form by any means, without written permission from Veeam Software (Veeam). The information contained in this document represents the current view of Veeam on the issue discussed as of the date of publication and is subject to change without notice. Veeam shall not be liable for technical or editorial errors or omissions contained herein. Veeam makes no warranties, express or implied, in this document. Veeam may have patents, patent applications, trademark, copyright, or other intellectual property rights covering the subject matter of this document. All other trademarks mentioned herein are the property of their respective owners. Except as expressly provided in any written license agreement from Veeam, the furnishing of this document does not give you any license to these patents, trademarks, copyrights, or other intellectual property. NOTE: Please read the End User Software License Agreement before using the accompanying software program(s). Using any part of the software indicates that you accept the terms of the End User Software License Agreement. 2 Veeam Backup & Replication Veeam Agent Management Guide 1
3 Contents CONTENTS... 3 CONTACTING VEEAM SOFTWARE... 5 ABOUT THIS GUIDE... 6 OVERVIEW... 7 REQUIREMENTS... 8 SYSTEM REQUIREMENTS... 9 USED PORTS GETTING STARTED CREATING PROTECTION GROUPS MANAGING PROTECTION GROUPS ADDING PROTECTION GROUP TO BACKUP JOB EDITING PROTECTION GROUP SETTINGS RESCANNING PROTECTION GROUP ASSIGNING LOCATION TO PROTECTION GROUP DISABLING PROTECTION GROUP REMOVING PROTECTION GROUP CONFIGURING SECURITY SETTINGS MANAGING TLS CERTIFICATES Generating Self-Signed Certificates Importing Certificates from Certificate Store Importing Certificates from PFX Files VALIDATING SSH FINGERPRINTS CREATING VEEAM AGENT BACKUP JOBS CREATING AGENT BACKUP JOB FOR WINDOWS COMPUTERS CREATING AGENT BACKUP JOB FOR LINUX COMPUTERS CREATING VEEAM AGENT BACKUP POLICY MANAGING VEEAM AGENT BACKUP JOBS MANAGING VEEAM AGENT BACKUP JOBS Starting and Stopping Veeam Agent Backup Job Retrying Veeam Agent Backup Job Performing Active Full Backup Editing Veeam Agent Backup Job Settings Enabling and Disabling Veeam Agent Backup Job Cloning Veeam Agent Backup Job Removing Veeam Agent Backup Job MANAGING VEEAM AGENT BACKUP POLICIES Applying Backup Policy to Protected Computers Editing Backup Policy Settings Enabling and Disabling Backup Policy Removing Backup Policy MANAGING PROTECTED COMPUTERS MOVING UNMANAGED COMPUTER TO PROTECTION GROUP ADDING COMPUTER TO BACKUP JOB PERFORMING QUICK BACKUP VIEWING PROPERTIES CREATING VEEAM RECOVERY MEDIA RESCANNING PROTECTED COMPUTER INSTALLING VEEAM AGENT Veeam Backup & Replication Veeam Agent Management Guide 1
4 UPGRADING VEEAM AGENT INSTALLING CBT DRIVER REBOOTING PROTECTED COMPUTER UNINSTALLING VEEAM AGENT RESTORING DATA FROM VEEAM AGENT BACKUPS RESTORING VEEAM AGENT BACKUP TO HYPER-V VM RESTORING FILES AND FOLDERS RESTORING APPLICATION ITEMS EXPORTING DISKS RESTORING TO MICROSOFT AZURE MANAGING VEEAM AGENT BACKUPS CREATING RECOVERY IMAGE REMOVING FROM CONFIGURATION DELETING FROM DISK VIEWING PROPERTIES REPORTING VIEWING DISCOVERY JOB STATISTICS VIEWING DISCOVERY JOB REPORT VIEWING VEEAM AGENT BACKUP JOB STATISTICS VIEWING VEEAM AGENT BACKUP JOB REPORT VIEWING BACKUP POLICY STATISTICS VIEWING BACKUP POLICY REPORT ENABLING REPORTING Veeam Backup & Replication Veeam Agent Management Guide 1
5 Contacting Veeam Software At Veeam Software we value the feedback from our customers. It is important not only to help you quickly with your technical issues, but it is our mission to listen to your input, and build products that incorporate your suggestions. Customer Support Should you have a technical concern, suggestion or question, please visit our Customer Center Portal at to open a case, search our knowledge base, reference documentation, manage your license or obtain the latest product release. Company Contacts For the most up to date information about company contacts and offices location, please visit Online Support If you have any questions about Veeam products, you can use the following resources: Full documentation set: Community forum at forums.veeam.com 5 Veeam Backup & Replication Veeam Agent Management Guide 1
6 About This Guide This guide describes how to use Veeam Backup & Replication to remotely deploy and manage Veeam Agent for Microsoft Windows and Veeam Agent for Linux. It provides a general overview of the Veeam Agent management functionality, as well as description of data protection and disaster recovery tasks available within the Veeam Agent management scenario. The document applies to Veeam Backup & Replication 9.5 Update 3 and all subsequent versions until it is replaced by a new document. Intended Audience The guide is designed for anyone who wants to use Veeam Backup & Replication to automate data protection tasks performed on Veeam Agent computers. It is primarily aimed at backup administrators and other IT professionals managing Veeam Backup & Replication, but can also be helpful for Veeam Agent computer users. The document assumes that you are familiar with basic concepts and operations that can be performed in Veeam Backup & Replication, Veeam Agent for Microsoft Windows and Veeam Agent for Linux. Related Documentation The document should be regarded as a supplement to existing technical documentation for Veeam Backup & Replication, Veeam Agent for Microsoft Windows and Veeam Agent for Linux. The complete set of documentation for Veeam products can be found at 6 Veeam Backup & Replication Veeam Agent Management Guide 1
7 Overview Starting from version 9.5 Update 3, Veeam Backup & Replication lets you deploy and manage Veeam Agent for Microsoft Windows and Veeam Agent for Linux (Veeam Agents) on computes in your infrastructure. You do not need to install, set up and operate Veeam Agent on every machine whose data you want to protect. Instead, you can perform the whole set of deployment, administration, data protection and disaster recovery tasks on Veeam Agent computers remotely from the Veeam Backup & Replication console. Veeam Backup & Replication offers the following Veeam Agent management capabilities: Automated deployment and management of Veeam Agents. You can set up Veeam Backup & Replication to automatically discover computers that you want to protect with Veeam Agent for Microsoft Windows and/or Veeam Agent for Linux and install Veeam Agent on these computers. Once Veeam Agent is deployed on protected computers, you can use the Veeam Backup & Replication console to administrate Veeam Agent on multiple computers. Centralized configuration and management of Veeam Agent backup jobs on protected computers. You can use the Veeam Backup & Replication console to create and manage Veeam Agent backup jobs on computers in your infrastructure whose data you want to protect. Centralized management of backups created by Veeam Agent backup jobs. If you choose to create Veeam Agent backups on a backup repository managed by the Veeam backup server, you can use the Veeam Backup & Replication console to restore data from these backups. 7 Veeam Backup & Replication Veeam Agent Management Guide 1
8 Requirements Before you start using the Veeam Agent management functionality in Veeam Backup & Replication, make sure that the Veeam backup server and computers that you plan to protect with Veeam Agent for Microsoft Windows and/or Veeam Agent for Linux meet the system requirements and all required ports are open. 8 Veeam Backup & Replication Veeam Agent Management Guide 1
9 System Requirements Make sure that components in the Veeam Agent management infrastructure meet system requirements listed below. Veeam Backup Server To learn about system requirements for the Veeam backup server, see the System Requirements section in the Veeam Backup & Replication User Guide at In addition to general system requirements applicable to a Veeam backup server, the backup server used in the Veeam Agent management scenario must meet the following requirements: Specification Requirement License To evaluate the process of adding protected computers to the Veeam Backup & Replication inventory, no license is required. To configure Veeam Agent backup jobs in Veeam Backup & Replication, the following licenses must be installed in Veeam Backup & Replication: Veeam Agent for Microsoft Windows license to configure Veeam Agent backup jobs for machines that run a Microsoft Windows OS. Veeam Agent for Linux license to configure Veeam Agent backup jobs for machines that run a Linux OS. Veeam Agent Computer (Microsoft Windows) A machine that you want to protect with Veeam Agent for Microsoft Windows must meet the following requirements: Specification Requirement Hardware CPU: x86-64 processor. Memory: 2 GB RAM. Disk Space: 150 MB for product installation. Network: 1 Mbps or faster*. System firmware: BIOS or UEFI. Drive encryption: Microsoft BitLocker (optional)**. * High latency and reasonably unstable WAN links are supported. ** BitLocker encrypted volumes must be unlocked at the moment when Veeam Agent for Microsoft Windows starts the backup or restore operation. Only Microsoft BitLocker is supported for drive encryption. Other drive encryption products are not supported. 9 Veeam Backup & Replication Veeam Agent Management Guide 1
10 OS Both 64-bit and 32-bit (where applicable) versions of the following operating systems are supported*: Microsoft Windows 7 SP1 Microsoft Windows 8.x Microsoft Windows 10** Microsoft Windows Server 2008 R2 SP1 Microsoft Windows Server 2012 Microsoft Windows Server 2012 R2 Microsoft Windows Server 2016 * Server Core installations of Microsoft Windows Server OSs are not supported. ** Microsoft Windows 10 Education is supported starting from build and higher. File System Microsoft Windows FAT, NTFS, ReFS file systems are supported. Software The following required 3rd party software is included in the Veeam Agent for Microsoft Windows Redistributable and is installed automatically when deploying Veeam Agent to a protected computer: Microsoft.NET Framework Microsoft SQL Server 2012 Management Objects Microsoft SQL Server System CLR Types Microsoft SQL Database Microsoft SQL Server 2012 Express LocalDB Edition (installed within the Veeam Agent deployment process). Veeam Agent Computer (Linux) A machine that you want to protect with Veeam Agent for Linux must meet the following requirements: Specification Requirement Hardware CPU: x86 processor (i386 or later). Memory: 1 GB RAM. Disk Space: 100 MB free disk space for product installation. Network: 10 Mbps or faster network connection to a backup target. System firmware: BIOS or UEFI. Disk layout: MBR or GPT. For virtual machines: Only full virtualization type is supported. 10 Veeam Backup & Replication Veeam Agent Management Guide 1
11 OS Linux kernel or later* is supported. Both 64-bit and 32-bit versions of the following distributions are supported**: Debian 6 9 Ubuntu CentOS / Oracle Linux*** / RHEL 6 7 Fedora opensuse opensuse Leap SLES 11 SP4 12 SP3 * As long as you use kernels supplied by your distribution. ** For Debian 6, Fedora and opensuse distributions, automatic Veeam Agent deployment from Veeam Backup & Replication is not supported. You need to install Veeam Agent for Linux directly on a target machine. For details, see the Installing Veeam Agent for Linux section in the Veeam Agent for Linux User Guide at After that, you can add this machine to the Veeam Backup & Replication inventory and start managing Veeam Agent running on the machine. *** Both Red Hat Compatible Kernel (RHCK) and Unbreakable Enterprise Kernel (UEK) are supported. File System Veeam Agent for Linux supports data backup and restore for the following file systems*: Ext 2/3/4 F2FS FAT16 FAT32 HFS HFS+ HFSP JFS NILFS2 NTFS ReiserFS XFS The supported file system can reside on a simple volume or LVM2 volume. * Backup of machines used as cluster nodes is not supported. 11 Veeam Backup & Replication Veeam Agent Management Guide 1
12 Software Protected computer must have the following components installed*: dkms** gcc** make** perl** kernel-headers** kernel-devel** libudev libacl libattr lvm2 libfuse efibootmgr (for UEFI-based systems) * The required 3rd party software is included in the Veeam Agent for Linux Redistributable and is installed automatically when deploying Veeam Agent to a protected computer. ** Does not apply to CentOS, RHEL, SLES distributions. For details, see the Installing Veeam Agent for Linux section in the Veeam Agent for Linux User Guide at 12 Veeam Backup & Replication Veeam Agent Management Guide 1
13 Used Ports The following tables describe network ports that must be opened to ensure proper communication of components in the Veeam Agent management infrastructure. Backup Server Connections For information about network ports that must be opened to ensure proper communication of the backup server with backup infrastructure components, see the Used Ports section in the Veeam Backup & Replication User Guide at In addition to general port requirements applicable to a Veeam backup server, the backup server used in the Veeam Agent management scenario must have the following ports opened: From To Protocol Port Notes Veeam Backup Server Veeam Agent Computer TCP 6184 Default port used for communication with the Veeam Agent Service. Veeam Agent Computer TCP 6160, Default ports used for communication with the Veeam Installer Service. Veeam Agent Computers Connections From To Protocol Port Notes Veeam Agent Computer (Microsoft Windows) Veeam Backup Server TCP Default port used for communication with the Veeam Backup server. Data between the Veeam Agent computer and backup repositories is transferred directly, bypassing Veeam backup servers. Veeam Agent Computer TCP 9395, 6183 Ports used locally on the Veeam Agent computer for communication between Veeam Agent components and Veeam Agent for Microsoft Windows Service. Veeam Agent Computer (Linux) Veeam Backup Server TCP Default port used for communication with the Veeam Backup server. Data between the Veeam Agent computer and backup repositories is transferred directly, bypassing Veeam backup servers. Veeam Agent Computer TCP 9395, 6183 Ports used locally on the Veeam Agent computer for communication between Veeam Agent components and Veeam Agent for Microsoft Windows Service. Communication with Veeam Backup & Replication Repositories 13 Veeam Backup & Replication Veeam Agent Management Guide 1
14 Veeam Agent Computer Linux server performing the role of a backup repository TCP 22 Port used as a control channel from the Veeam Agent computer to the target Linux host. TCP 2500 to 5000 Default range of ports used as data transmission channels. For every TCP connection that a job uses, one port from this range is assigned. Microsoft Windows server performing the role of a backup repository TCP 1025 to 5000 (for Microsoft Windows 2003) (for Microsoft Windows 2008 and newer) Dynamic RPC port range. For more information, see TCP 2500 to 5000 Default range of ports used as data transmission channels. For every TCP connection that a job uses, one port from this range is assigned. Shared folder CIFS (SMB) share TCP UDP 135, 137 to 139, 445 Ports used as a transmission channel from the Veeam Agent computer to the target CIFS (SMB) share. Gateway Microsoft Windows server TCP UDP 135, 137 to 139, 445 If a CIFS (SMB) share is used as a backup repository and a Microsoft Windows server is selected as a gateway server for this CIFS share, these ports must be opened on the gateway Microsoft Windows server. TCP 1025 to 5000 (for Microsoft Windows 2003) Dynamic RPC port range. For more information, see (for Microsoft Windows 2008 and newer) TCP 2500 to 5000 Default range of ports used as data transmission channels. For every TCP connection that a job uses, one port from this range is assigned. 14 Veeam Backup & Replication Veeam Agent Management Guide 1
15 Getting Started To start using the Veeam Agent management functionality in Veeam Backup & Replication, you must perform the following operations: 1. Add computers that you want to protect with Veeam Agents to the Veeam Backup & Replication inventory. You can use the Veeam Backup & Replication console to create one or more protection groups that include individual computers, Microsoft Active Directory objects or list of computers imported from a CSV file. To learn more, see Creating Protection Groups. 2. Configure security settings. By default, Veeam Backup & Replication offers the following settings to establish a secure connection between the backup server and protected computers: To establish a secure connection between parties, Veeam Backup & Replication uses the default self-signed certificate. Veeam Backup & Replication allows all new Linux hosts to establish a connection to the backup server. You can use the default security settings or change them if needed. To learn more, see Configuring Security Settings. 3. Discover protected computers and deploy Veeam Agents. Veeam Backup & Replication is set up to automatically discover protected computers and install Veeam Agent on a discovered computer. By default, these operations are performed immediately after you create a protection group. You can change Veeam Agent discovery and deployment options in the protection group settings, if needed. You can also run discovery and deployment operations manually for an entire protection group or individual computer in a protection group. To learn more, see Specify Discovery and Deployment Options, Managing Protection Groups and Managing Protected Computers. 4. Configure Veeam Agent backup job settings. You can configure one or more Veeam Agent backup jobs and add to these jobs one or more protection groups and/or individual computers. In Veeam Backup & Replication, you can configure the following types of Veeam Agent backup jobs: Veeam Agent backup job managed by the Veeam backup server Veeam Agent backup job managed by Veeam Agent, or Veeam Agent backup policy To learn more, see Creating Veeam Agent Backup Jobs. 5. Manage Veeam Agent backup jobs. You can start, stop, enable and disable Veeam Agent backup jobs to administer data protection operations on protected computers. To learn more, see Managing Veeam Agent Backup Jobs. 6. In case of a disaster, you can restore data from a Veeam Agent backup. To learn more, see Restoring Data from Veeam Agent Backups. 15 Veeam Backup & Replication Veeam Agent Management Guide 1
16 Creating Protection Groups You must add computers that you plan to protect with Veeam Agents to the inventory in the Veeam Backup & Replication console. In Veeam Backup & Replication, protected computers are organized into protection groups. You can create one or more protection groups that contain computers of different types or offer different discovery and deployment options. TIP: If you do not want to create protection groups, for example, if you plant to manage only a small number of computers in your infrastructure, you can add the necessary computers directly to a Veeam Agent backup job. Veeam Backup & Replication will automatically add such computers to the Manually Added protection group. To learn more, see Adding Computers to Backup Job and Protection Groups. Before You Begin Before creating a protection group, consider the following: When Veeam Backup & Replication performs discovery of protected computers, Veeam Backup & Replication connects to every computer added to the protection group. If you instruct Veeam Backup & Replication to perform discovery immediately after the protection group is created, make sure that all computers added to the protection group are powered on and may be accessed over the network. Otherwise, Veeam Backup & Replication will be unable to connect to a protected computer and perform the required operations on this computer. A protection group that includes Microsoft Active Directory objects can include objects from one domain only. To add to the inventory computers that reside in another domain, you need to create a separate protection group and include in this protection group the necessary objects from that domain. Veeam Backup & Replication automatically excludes from the protection scope Active Directory objects of the Group type that exist in a parent Active Directory object (organization unit, container or entire domain) specified in the protection group settings. To instruct Veeam Backup & Replication to process a group, you must select this group explicitly in the protection group settings. You cannot add and/or exclude universal and domain local groups to/from protection groups that include Microsoft Active Directory objects. Only global groups are supported. It is recommended that you do not add a computer to a protection group by specifying a dynamic IP address assigned to this computer. If such computer receives another IP address from a DHCP server, Veeam Backup & Replication will be unable to discover the computer and perform on this computer operations defined in the protection group settings. It is recommended that you include one computer in one protection group only. For example, if you have added an Active Directory container to a protection group, it is not recommended to add a computer that exists in this container to another protection group. Adding computers to multiple protection groups with different computer discovery and Veeam Agent deployment settings result in additional load on the backup server. You can add a cluster only to a protection group that includes Microsoft Active Directory objects. You cannot add clusters to protection groups that include individual computers or computers specified in a CSV file. 16 Veeam Backup & Replication Veeam Agent Management Guide 1
17 Step 1. Launch New Protection Group Wizard To launch the New Protection Group wizard, do one of the following: Open the Inventory view. Click the Physical & Cloud Infrastructure node in the inventory pane and click Add Group on the ribbon. Open the Inventory view. Click the Physical & Cloud Infrastructure node in the inventory pane and click Create Protection Group in the working area. Open the Inventory view. Right-click the Physical & Cloud Infrastructure node in the inventory pane and select Add protection group. 17 Veeam Backup & Replication Veeam Agent Management Guide 1
18 Step 2. Specify Protection Group Name and Description At the Name step of the wizard, specify a name and description for the protection group. 1. In the Name field, specify a name for the protection group. 2. In the Description field, provide a description for future reference. The default description contains information about the user who added the protection group, date and time when the protection group was created. 18 Veeam Backup & Replication Veeam Agent Management Guide 1
19 Step 3. Select Protection Group Type At the Type step of the wizard, select the type of the protection group. NOTE: You can add a Microsoft failover cluster to a protection group based on Microsoft Active Directory objects only. To do this, you must select the Microsoft Active Directory objects option and then add a cluster account or an AD object containing this account at the Active Directory step of the wizard. You can select one of the following types: Individual computers select this option if you want to define a static protection scope by adding specific computers to the protection group. This option is recommended for smaller environments that do not have Microsoft Active Directory deployed. With this option selected, you will pass to the Computers step of the wizard. Microsoft Active Directory objects select this option if you want to add to the protection group one or several Active Directory objects: entire domain, container, organization unit, computer or cluster. Protection groups that include Active Directory containers and/or organization units are dynamic in their nature. If a new computer is added to a container or organization unit that you have specified in a protection group settings, Veeam Backup & Replication will discover this computer and (optionally) deploy Veeam backup agent on this computer. With this option selected, you will pass to the Active Directory step of the wizard. Computers from CSV file select this option if you want to add to the protection scope computers listed in a CSV file. As well as protection groups that include Active Directory containers, protection groups of this type are also dynamic. If a new computer appears in a CSV file after the protection job is created, Veeam Backup & Replication will automatically update the protection group settings to include the added computer. With this option selected, you will pass to the CSV File step of the wizard. 19 Veeam Backup & Replication Veeam Agent Management Guide 1
20 Step 4. Specify Protection Scope Specify protection scope for the created protection group: Specify computers if you have selected the Individual computers option at the Type step of the wizard. Specify Microsoft Active Directory objects if you have selected the Microsoft Active Directory objects option at the Type step of the wizard. Specify a CSV file if you have selected the Computers from CSV file option at the Type step of the wizard. Specifying Computers The Computers step of the wizard is available if you have chosen the Individual computers option at the Type step of the wizard. At this step of the wizard, you can specify computers that you want to add to the protection group. To add a computer to a protection group: 1. Click Add. 2. In the Add Computer window, in the Host name or IP address field, enter a full DNS name or IP address of the computer that you want to add to the protection group. 3. From the Credentials list, select a user account that has administrative permissions on the computer that you want to add to the protection group. Veeam Backup & Replication will use this account to connect to the protected computer and perform the necessary operations on the computer: upload and install Veeam Agent, and so on. If you have not set up credentials beforehand, click the Manage accounts link or click Add on the right to add credentials. For more information, see the Credentials Manager section in the Veeam Backup & Replication User Guide at: 4. Repeat steps 1 3 for every computer that you want to add to the protection group. 20 Veeam Backup & Replication Veeam Agent Management Guide 1
21 Specifying Active Directory Objects The Active Directory step of the wizard is available if you have chosen the Microsoft Active Directory objects option at the Type step of the wizard. At this step of the wizard, you can select Active Directory objects that you want to add to the protection group. You can add to a protection group the following types of Active Directory objects: domain, organization unit, container, computer, cluster, or group. To add Active Directory objects to a protection group: 1. In the Search for objects in this domain field, make sure that the desired domain is displayed. By default, Veeam Backup & Replication displays in this field the name of the domain where the Veeam backup server resides. If you want to add to the protection group computers that reside in another domain, click Change on the right and specify settings for that domain. To learn more, see Specifying Domain Settings. 2. In the Selected objects field, click Add. 3. In the Add Objects window, select the necessary Active Directory object in the tree and click OK. You can press and hold [CTRL] to select multiple objects at once. 21 Veeam Backup & Replication Veeam Agent Management Guide 1
22 To quickly find the necessary object, you can use the search field at the bottom of the Add Objects window. 1. Click the button to the left of the search field and select the necessary type of object to search for: Everything, Computer, Cluster, Organization Unit, Container or Group. 2. Enter the object name or a part of it in the search field. 3. Click the Start search button on the right or press [ENTER]. Specifying Domain Settings In case the Veeam backup sever and computers that you want to add to the protection group reside in different domains, you can change settings to browse for objects in the necessary domain. To specify domain settings: 1. In the Search for objects in this domain field, click Change. 2. In the Specify Domain window, in the Domain controller or domain DNS name field, type a name of the domain controller or domain whose objects you want to include in the protection group. 3. In the Port field, specify a number of the port over which Veeam Backup & Replication must communicate with the domain controller. By default, Veeam Backup & Replication uses port From the Account list, select a user account that is a member of the DOMAIN\Administrators group. If you have not set up credentials beforehand, click the Manage accounts link or click Add on the right to add credentials. For more information, see the Credentials Manager section in the Veeam Backup & Replication User Guide at: 22 Veeam Backup & Replication Veeam Agent Management Guide 1
23 NOTE: If you want to include a large number of computers in the protection group but do not want to use an account with domain administrator permissions in the protection group settings, consider configuring a protection group based on a list of computers imported from a CSV file. To learn more, see Select Protection Group Type. Specifying CSV File The CSV File step of the wizard is available if you have chosen the Computers from CSV file option at the Type step of the wizard. At this step of the wizard, you can specify a CSV file that defines a list of computers that you want to add to the protection group. The CSV file must be created beforehand. To learn more, see Specifying CSV File. To specify a CSV file: 1. In the Path to file field, click Browse and specify a path to a CSV file that contains a list of IP addresses of computers that you want to add to the protection group. The CSV file can reside in a folder on the local drive of the Veeam backup server or in a network shared folder accessible from the backup server. 2. In the Computers field, review the list of IP addresses imported from the CSV file. 23 Veeam Backup & Replication Veeam Agent Management Guide 1
24 NOTE: After you finish configuring the protection group, Veeam Backup & Replication will perform discovery of computers listed in the CSV file upon schedule defined in the protection group settings. If Veeam Backup & Replication is unable to read the CSV file (for example, after the file was moved or deleted from the specified location), the discovery job will use the list of computers imported from the CSV file during the previous discovery job session. Preparing CSV File To define a dynamic protection scope based on a list of computers, you must create a CSV file with a list of IP addresses to scan during discovery. Delimit IP addresses in the list with commas (',') or semicolons (';'). For example: , , , Alternatively, you can delimit IP addresses in the list with the newline character: Veeam Backup & Replication Veeam Agent Management Guide 1
25 Step 5. Exclude Objects from Protection Group The Exclusions step of the wizard is available if you have chosen to define a protection scope that includes Microsoft Active Directory objects. At this step of the wizard, you can specify which objects you want to exclude from the protection group. You can exclude the following types of objects: All virtual machines all VMs residing in the domain. You can select this option, for example, if you do not want to protect VMs with Veeam Agents and want to back up VM data with Veeam Backup & Replication instead. All computers that have been offline for over 30 days all computers residing in the domain that have not been discovered by Veeam Backup & Replication for more than 30 days. Individual Active Directory objects specific Active Directory objects: computers, clusters, organization units and/or containers. With this option selected, you must specify Active Directory objects that you want to exclude from the protection group. To exclude Active Directory objects: 1. In the Exclude section, select the The following objects check box. 2. Click Add. 3. In the Add Objects window, select the necessary Active Directory object in the tree and click OK. You can press and hold [CTRL] to select multiple objects at once. 25 Veeam Backup & Replication Veeam Agent Management Guide 1
26 To quickly find the necessary object, you can use the search field at the bottom of the Add Objects window. 1. Click the button to the left of the search field and select the necessary type of object to search for: Everything, Computer, Cluster, Organization Unit or Container. 2. Enter the object name or a part of it in the search field. 3. Click the Start search button on the right or press [ENTER]. Step 6. Specify Credentials The Credentials step of the wizard is available if you have chosen to define a protection scope that includes Microsoft Active Directory objects or computers specified in a CSV file. At this step of the wizard, specify credentials to connect to computers included in the protection group: 1. If you want to use the same credentials for all computers in the protection group, select the necessary user account from the Master account list. The account must have administrative permissions on all computers that you have added to the protection group. If you have not set up credentials beforehand, click the Manage accounts link or click Add on the right to add credentials. For more information, see the Credentials Manager section in the Veeam Backup & Replication User Guide at: 26 Veeam Backup & Replication Veeam Agent Management Guide 1
27 2. By default, Veeam Backup & Replication uses credentials specified in the Master account field for all computers in the protection group. If some computer requires a different user account, do the following: a. Select the Use custom credentials for the following objects check box, b. Click Add next to the list of objects and select the necessary object in the Add Objects window: If you configure a protection group that includes Active Directory objects, objects that you have added to the protection group at the Active Directory step or the wizard are already displayed in the Use custom credentials for the following objects list. In the Add Objects window, you can also select child objects for which you want to specify custom credentials. For example, you may want to specify separate credentials for different organization units, containers, groups or individual computers within the entire domain added to the protection group. If you configure a protection group that includes computers specified in a CSV file, you can select in the Add Objects window one or more computers listed in a CSV file and add them to the Use custom credentials for the following objects list. c. In the Use custom credentials for the following objects list, select the necessary object, click Edit and select custom credentials for the object. Credentials must be specified in the following format: For Active Directory accounts DOMAIN\Username For local accounts Username or HOST\Username NOTE: If you configure a protection group that includes dynamic Active Directory objects, such as domain, organization unit, container or group, the master account or custom account specified for specific objects must be a member of the DOMAIN\Administrators group. 27 Veeam Backup & Replication Veeam Agent Management Guide 1
28 To check if Veeam Backup & Replication can connect to computers added to the protection group, click Test Now. Veeam Backup & Replication will form a list of computers to connect and use the specified credentials to connect to computers in the list. Step 7. Specify Discovery and Deployment Options At the Options step of the wizard, specify settings for protected computers discovery and Veeam Agent deployment. Veeam Backup & Replication regularly connects to protected computers according to the schedule defined in the protection group settings. At this step of the wizard, you can define the discovery schedule and specify operations that Veeam Backup & Replication must perform on discovered computers. You can also select which server in your backup infrastructure should act as a distribution server for Veeam Agents. To specify discovery and deployment options: 1. In the Discovery section, define schedule for automatic computer discovery within the scope of the protection group: To run the discovery job at specific time daily, on defined week days or with specific periodicity, select Daily at this time. Use the fields on the right to configure the necessary schedule. To run the discovery job repeatedly throughout a day with a specific time interval, select Periodically every. In the field on the right, select the necessary time unit: Hours or Minutes. Click Schedule and use the time table to define the permitted time window for the discovery job. In the Start time within an hour field, specify the exact time when the job must start. To run the discovery job continuously, select the Periodically every option and choose Continuously from the list on the right. A new discovery job session will start as soon as the previous discovery job session finishes. 28 Veeam Backup & Replication Veeam Agent Management Guide 1
29 2. In the Deployment section, from the Distribution server list, select a Microsoft Windows server that you plan to use as a distribution server. Veeam Backup & Replication will use the distribution server to upload Veeam Agent setup archives to computers added to the protection group. By default, Veeam Backup & Replication assigns the distribution server role to the backup server. To learn more, see Distribution Server. 3. If you want to instruct Veeam Backup & Replication to automatically deploy Veeam Agents on all discovered computers in the protection group, in the Deployment section, make sure that the Install backup agent automatically check box is selected. 4. If you want to instruct Veeam Backup & Replication to automatically upgrade Veeam Agent on discovered computers when a new version of Veeam Agent appears on the distribution server, in the Deployment section, make sure that the Auto-update backup agent check box is selected. 5. [For protection groups that include Microsoft Windows servers] Select the Install change block tracking driver on Windows Server OS check box if you want to install the advanced changed block tracking (CBT) driver on servers protected with Veeam Agent for Microsoft Windows. To learn more, see the Change Block Tracking section in Veeam Agent for Microsoft Windows User Guide at: 6. Select the Perform reboot automatically if required check box to allow Veeam Backup & Replication to reboot a protected computer. In particular, the reboot operation is required as part of the CBT driver installation process. 29 Veeam Backup & Replication Veeam Agent Management Guide 1
30 Step 8. Review Components At the Review step of the wizard, review what Veeam Backup & Replication components are already installed on the distribution server specified for the protection group and what components will be installed. 1. Review the components. 2. Click Apply to add the configured protection group to the inventory. 30 Veeam Backup & Replication Veeam Agent Management Guide 1
31 Step 9. Assess Results At the Apply step of the wizard, Veeam Backup & Replication will create the configured protection group. Wait for the operation to complete and click Next to continue. 31 Veeam Backup & Replication Veeam Agent Management Guide 1
32 Step 10. Finish Working with Wizard At the Summary step of the wizard, complete the protection group configuration process. 1. Review information about the created protection group. 2. To start the discovery job after you close the wizard, make sure that the Run discovery when I click Finish option is selected. If you want to perform computer discovery later, you can clear the Run discovery when I click Finish check box. In this case, the discovery job will start automatically upon the defined schedule. You can also start the discovery job manually at any time you need. To learn more, see Starting Protection Group Discovery. 3. Click Finish to close the wizard. 32 Veeam Backup & Replication Veeam Agent Management Guide 1
33 Managing Protection Groups You can perform the following operations with protection groups that exist in the inventory: Add a protection group to a Veeam Agent backup job. Edit protection group settings. Rescan a protection group. Disable a protection group. Remove a protection group. 33 Veeam Backup & Replication Veeam Agent Management Guide 1
34 Adding Protection Group to Backup Job You can quickly add an entire protection group to a Veeam Agent backup job configured in Veeam Backup & Replication. NOTE: If you add a protection group that contains both Microsoft Windows computers and Linux computers to a Veeam Agent backup job for Microsoft Windows computers, Veeam Backup & Replication will automatically exclude Linux computers from this backup job. In the same way, if you add such protection group to a Veeam Agent backup job for Linux computers, Veeam Backup & Replication will automatically exclude Microsoft Windows computers from this backup job. To add a protection group to a Veeam Agent backup job: 1. Open the Inventory view. 2. In the inventory pane, expand the Physical & Cloud Infrastructure node and do one of the following: For Microsoft Windows computers In the inventory pane, select the protection group that you want to add to the backup job and click Add to Backup > Windows > name of the job on the ribbon. In the inventory pane, right-click the protection group that you want to add to the backup job and select Add to backup job > Windows > name of the job. For Linux computers In the inventory pane, select the protection group that you want to add to the backup job and click Add to Backup > Linux > name of the job on the ribbon. In the inventory pane, right-click the protection group that you want to add to the backup job and select Add to backup job > Linux > name of the job. 34 Veeam Backup & Replication Veeam Agent Management Guide 1
35 Editing Protection Group Settings You can edit settings of a protection group. This operation may be required, for example, if you want to add/remove computers to/from a protection group or change settings for protected computers discovery and Veeam Agent deployment defined in the properties of the protection group. NOTE: Consider the following: You cannot change the type of a protection group when editing protection group settings. For the Manually Added protection group, you can only change protected computers discovery and Veeam Agent deployment options. You cannot edit settings of default protection groups that act as filters used to display protected computers of a specific type: Unmanaged, Out of Date, Offline and Untrusted. To edit protection group settings: 1. Open the Inventory view. 2. In the inventory pane, expand the Physical & Cloud Infrastructure node. 3. In the inventory pane, select the protection group that you want to edit and click Edit Group on the ribbon or right-click the protection group that you want to edit and select Properties. 4. Edit protection group settings as required. 35 Veeam Backup & Replication Veeam Agent Management Guide 1
36 Rescanning Protection Group You can rescan a protection group configured in the inventory. When you perform protection group rescan, you manually start the discovery process for the protection group. This operation may be required, for example, if you want to discover new computers added to the protection group without waiting for the next scheduled start of the discovery job. During the rescan operation, Veeam Backup & Replication starts the discovery job in the same way as in case of scheduled discovery. The discovery job connects to computers included in the protection group and performs on these computers operations specified in the protection group settings. For example, if Veeam Backup & Replication is set up to automatically install Veeam Agent on protected computers during discovery, you can use the rescan operation to deploy Veeam Agent to computers that have appeared in the protection group after the previous scheduled discovery job session finished. To rescan a protection group: 1. Open the Inventory view. 2. In the inventory pane, expand the Physical & Cloud Infrastructure node. 3. In the inventory pane, select the necessary protection group and click Rescan on the ribbon or rightclick the protection group and select Rescan. 36 Veeam Backup & Replication Veeam Agent Management Guide 1
37 Assigning Location to Protection Group You can assign a location to a protection group configured in Veeam Backup & Replication. To assign a location: 1. Open the Inventory view. 2. In the inventory pane, expand the Physical & Cloud Infrastructure node. 3. In the inventory pane, select the necessary protection group and click Location > <Location name> on the ribbon or right-click the necessary protection group and select Location > <Location name>. To learn more about locations, see the Locations section in the Veeam Backup & Replication User Guide at: 37 Veeam Backup & Replication Veeam Agent Management Guide 1
38 Disabling Protection Group You can temporary disable a protection group configured in the inventory. When you disable a protection group, you disable scheduled discovery of protected computers added to this protection group. This may be required, for example, if a new version of Veeam Agent appears on a distribution server, and you do not want to deploy Veeam Agent to all protected computers at once. Instead, you can disable the protection group, test the deployment process on a specific computer in this group, and then enable the protection group to let Veeam Backup & Replication deploy Veeam Agent to remaining computers. When you disable a protection group, Veeam Backup & Replication does not start the discovery job upon schedule defined in the protection group settings. However, you can start the discovery process manually if needed. To learn more, see Rescanning Protection Group. Disabling a protection group does not affect processing of Veeam Agent computers included in this protection group. If a protected computer is added to a Veeam Agent backup job, and the backup job is scheduled to start at the time when the protection group is in the disabled state, the backup job will run as usual. NOTE: You cannot disable default protection groups that act as filters used to display protected computers of a specific type: Unmanaged, Out of Date, Offline and Untrusted. To disable automatic discovery for the protection group: 1. Open the Inventory view. 2. In the inventory pane, expand the Physical & Cloud Infrastructure node. 3. In the inventory pane, select the necessary protection group and click Disable on the ribbon or rightclick the necessary protection group and select Disable. 38 Veeam Backup & Replication Veeam Agent Management Guide 1
39 To enable automatic discovery for the protection group: 1. Open the Inventory view. 2. In the inventory pane, expand the Physical & Cloud Infrastructure node. 3. In the inventory pane, select the necessary protection group and click Disable on the ribbon or rightclick the necessary protection group and select Disable. 39 Veeam Backup & Replication Veeam Agent Management Guide 1
40 Removing Protection Group You can remove a protection group that you configured. When you remove a protection group, Veeam Backup & Replication removes Veeam Agents from all protected computers included in this protection group, too. The protection group is removed permanently. You cannot undo this operation. Backup created for computers that were included in the removed protection group remain intact in the backup location. You can delete this backup data manually later if needed. NOTE: Consider the following: You cannot remove a protection group that is added to a Veeam Agent backup job. You cannot remove default protection groups, such as Manually Added, Unmanaged, and so on. To remove a protection group: 1. Open the Inventory view. 2. In the inventory pane, expand the Physical & Cloud Infrastructure node. 3. In the inventory pane, select the protection group that you want to remove and click Remove Group on the ribbon or right-click the protection group and select Remove. 40 Veeam Backup & Replication Veeam Agent Management Guide 1
41 Configuring Security Settings When you configure the Veeam Agent management infrastructure in Veeam Backup & Replication, you can specify what TLS certificate Veeam Backup & Replication will use to establish a secure connection between the backup server and protected computers. By default, Veeam Backup & Replication offers the following security settings for testing and evaluation purposes: To establish a secure connection between parties, Veeam Backup & Replication uses the default selfsigned certificate. Veeam Backup & Replication allows all computers that run a Linux OS to establish a connection to the backup server. You can change security settings if needed, for example, in case security regulations of your organization require usage of a custom certificate and/or verification of Linux host fingerprints. To specify the security settings, do the following: 1. From the main menu, select General Options. 2. Click the Security tab. 3. In the Certificate section, check information about the currently used certificate. By default, Veeam Backup & Replication uses a self-signed TLS certificate generated at the process of upgrade to version 9.5 Update 3. If you want to use a custom certificate, click Install and specify a new certificate. To learn more, see Managing TLS Certificates. 4. In the Linux fingerprints section, specify SSH fingerprint verification settings for Linux-based protected computers. You can select one of the following options: Trust all newly discovered Linux hosts automatically with this option enabled, Veeam Backup & Replication allows all discovered computers that run a Linux OS to connect to the backup server. This scenario is recommended for demo environments only. Trust only known Linux hosts with this option enabled, only the following Linux-based computers can connect to the backup server: Protected computers that have already established a connection to the backup server and have their fingerprints stored in the Veeam Backup & Replication database. Veeam Backup & Replication displays the number of such computers in the Trusted Linux hosts field. To export the list of trusted Linux computers to a known_hosts file, click Export and specify a path to the folder to save the file. Protected computers specified in the known_hosts file imported to Veeam Backup & Replication. To import a known_hosts file, click Import and specify a path to the folder where the file resides. Computers that do not meet the above mentioned conditions cannot connect to the Veeam backup server and download Veeam Agent for Linux installation packages during discovery. Veeam Backup & Replication displays these computers under the Untrusted node in the inventory. To start managing an untrusted computer, you need to validate its fingerprint manually in the Veeam Backup & Replication console. To learn more, see Validating SSH Fingerprints. 41 Veeam Backup & Replication Veeam Agent Management Guide 1
42 5. Click OK. 42 Veeam Backup & Replication Veeam Agent Management Guide 1
43 Managing TLS Certificates When you configure the Veeam Agent management infrastructure, you can specify what TLS certificate must be used to establish a secure connection between the backup server and protected computers. Veeam Backup & Replication offers the following options for TLS certificates: You can choose to keep the default self-signed TLS certificate generated by Veeam Backup & Replication at the process of upgrade to version 9.5 Update 3. You can use Veeam Backup & Replication to generate a new self-signed TLS certificate. To learn more, see Generating Self-Signed Certificates. You can select an existing TLS certificate from the certificates store. To learn more, see Importing Certificates from Certificate Store. You can import a TLS certificate from a file in the PFX format. To learn more, see Importing Certificates from PFX Files. 43 Veeam Backup & Replication Veeam Agent Management Guide 1
44 Generating Self-Signed Certificates You can use Veeam Backup & Replication to generate a self-signed certificate for authenticating parties in the Veeam Agent management infrastructure. To generate TLS certificates, Veeam Backup & Replication employs the RSA Full cryptographic service provider by Microsoft Windows installed on the Veeam backup server. The created TLS certificate is saved to the Shared certificate store. The following types of users can access the generated TLS certificate: User who created the TLS certificate LocalSystem user account Local Administrators group If you use a self-signed TLS certificate generated by Veeam Backup & Replication, you do not need to take any additional actions to deploy the TLS certificate on a protected computer. When Veeam Backup & Replication discovers a protected computer, a matching TLS certificate with a public key is installed on the protected computer automatically. During discovery, Veeam Installer Service deployed on the protected computer retrieves the TLS certificate with a public key from the backup server and installs a TLS certificate with a public key on the protected computer. NOTE: When you generate a self-signed TLS certificate with Veeam Backup & Replication, you cannot include several aliases to the certificate and specify a custom value in the Subject field. The Subject field value is taken from the Veeam Backup & Replication license installed on the Veeam backup server. To generate a self-signed TLS certificate: 1. From the main menu, select General Options. 2. Click the Security tab. 3. In the Security tab, click Install. 4. At the Certificate Type step of the wizard, select Generate new certificate. 44 Veeam Backup & Replication Veeam Agent Management Guide 1
45 5. At the Generate Certificate step of the wizard, specify a friendly name for the created self-signed TLS certificate. 45 Veeam Backup & Replication Veeam Agent Management Guide 1
46 6. At the Summary step of the wizard, review the certificate properties. Use the Copy to clipboard link to copy and save information about the generated TLS certificate. You will be able to use the copied information to verify the TLS certificate with the certificate thumbprint. 7. Click Finish. Veeam Backup & Replication will save the generated certificate in the Shared certificate store on the Veeam backup server. 46 Veeam Backup & Replication Veeam Agent Management Guide 1
47 Importing Certificates from Certificate Store If your organization has a TLS certificate signed by a CA and the TLS certificate is located in the Microsoft Windows Certificate store, you can use this certificate for authenticating parties in the Veeam Agent management infrastructure. To select a certificate from the Microsoft Windows Certificate store: 1. From the main menu, select General Options. 2. Click the Security tab. 3. In the Security tab, click Install. 4. At the Certificate Type step of the wizard, choose Select certificate from the Certificate Store. 47 Veeam Backup & Replication Veeam Agent Management Guide 1
48 5. At the Pick Certificate step of the wizard, select a TLS certificate that you want to use. You can select only certificates that contain both a public key and a private key. Certificates without private keys are not displayed in the list. 6. At the Summary step of the wizard, review the certificate properties. 7. Click Finish to apply the certificate. 48 Veeam Backup & Replication Veeam Agent Management Guide 1
49 Importing Certificates from PFX Files You can import a TLS certificate in the following situations: Your organization uses a TLS certificate signed by a CA and you have a copy of this certificate in a file of PFX format. You have generated a self-signed TLS certificate in the PFX format with a third-party tool and you want to import it to Veeam Backup & Replication. IMPORTANT! The TLS certificate must pass validation on the Veeam backup server. In the opposite case, you will not be able to import the TLS certificate. To import a TLS certificate from a PFX file: 1. From the main menu, select General Options. 2. Click the Security tab. 3. In the Security tab, click Install. 4. At the Certificate Type step of the wizard, choose Import certificate from a file. 49 Veeam Backup & Replication Veeam Agent Management Guide 1
50 5. At the Import Certificate step of the wizard, specify a path to the PXF file. 6. If the PFX file is protected with a password, specify the password in the field below. 7. At the Summary step of the wizard, review the certificate properties. Use the Copy to clipboard link to copy and save information about the TLS certificate. You can use the copied information on a protected computer to verify the TLS certificate with the certificate thumbprint. 8. Click Finish to apply the certificate. 50 Veeam Backup & Replication Veeam Agent Management Guide 1
51 Validating SSH Fingerprints When you enable the Trust only known Linux hosts option in Veeam Backup & Replication settings, Linuxbased computers whose fingerprints are not stored in the Veeam Backup & Replication database or the known_hosts file become unable to communicate to the Veeam backup server. During discovery, Veeam Backup & Replication puts such computers to the Untrusted protection group. To start managing an untrusted computer, you need to validate its fingerprint manually in the Veeam Backup & Replication console. To validate the SSH fingerprint: 1. Open the Inventory view. 2. In the inventory pane, expand the Physical & Cloud Infrastructure node and click Untrusted. 3. In the working area, Veeam Backup & Replication will display a list of computers whose fingerprints need to be validated. Check fingerprints of the computers in the list and validate them in one of the following ways: To validate fingerprints of all untrusted computers at once, select the Untrusted node in the inventory pane and click Trust All on the ribbon. Alternatively, you can right-click the Untrusted node and select Trust all. 51 Veeam Backup & Replication Veeam Agent Management Guide 1
52 To validate a fingerprint of a specific computer in the list, select the necessary computer in the working area and click Trust on the ribbon. Alternatively, you can right-click the computer and select Trust. 52 Veeam Backup & Replication Veeam Agent Management Guide 1
53 Creating Veeam Agent Backup Jobs To back up data of your protected computers, you must configure a Veeam Agent backup job in Veeam Backup & Replication. The Veeam Agent backup job defines how, where and when to back up data. In Veeam Backup & Replication, you can create Veeam Agent backup jobs of the following types: Backup job that runs on the backup server in the similar way as a regular job for VM data backup. The backup job is intended for protected computers that have permanent connection to the backup server. One job can be used to process one or more protection groups and/or individual computers. Backup policy that describes configuration of individual Veeam Agent backup jobs running on protected computers. The backup policy helps speed up the process of configuring backup job settings on protected computers that may have limited connection to the backup server. Settings from a backup policy can be applied to one or more individual computers or computers added to the inventory as a part of a protection group. Veeam Backup & Replication lets you create Veeam Agent backup jobs of both types (the backup job itself and backup policy) for the following types of protected computers: Microsoft Windows computers computers protected with Veeam Agent for Microsoft Windows Linux computers computers protected with Veeam Agent for Linux If a protection group contains Microsoft Windows computers and Linux computers, you can add this protection group to a Veeam Agent backup job intended for any of these types of protected computers. Veeam Backup & Replication will automatically exclude computers of another type from the backup job and processes only those computers that run an OS of the same type. For example, if you add a protection group that contains Microsoft Windows and Linux computers to a Veeam Agent backup job intended for Linux computers, Veeam Backup & Replication will exclude Microsoft Windows computers from this backup job and process only Linux computers within the job. 53 Veeam Backup & Replication Veeam Agent Management Guide 1
54 Creating Agent Backup Job for Windows Computers To back up data of computers protected with Veeam Agent for Microsoft Windows, you must configure a Veeam Agent backup job in Veeam Backup & Replication. Before You Begin Before you create a Veeam Agent backup job in the Veeam Backup & Replication console, check the following prerequisites: The Veeam Agent for Microsoft Windows license must be installed in Veeam Backup & Replication. The target location where you plan to store backup files must have enough free space. Protection groups that you want to add to the job must be configured in advance. Backup has the following limitations: You cannot save the backup of entire computer on the local computer disk. Use an external hard drive or USB drive, network shared folder or backup repository as a target location. Veeam Agent for Microsoft Windows does not back up data to which symbolic links are targeted. It only backs up the path information that the symbolic links contain. After restore, identical symbolic links are created in the restore destination. The backup cache is not supported for Veeam Agent backup jobs configured in the Veeam Backup & Replication console. You cannot use a Veeam Cloud Connect repository or Microsoft OneDrive repository as a target for a Veeam Agent backup job configured in Veeam Backup & Replication. Step 1. Launch New Agent Backup Job Wizard You can create a Veeam Agent backup job for protected computers that run a Microsoft Windows OS in one of the following ways: Create a new backup job in this case, Veeam Backup & Replication will launch the New Agent Backup Job wizard. You will be able to specify Veeam Agent computers to which the backup job settings must apply at the Computers step of the wizard. Add a protection group to a new backup job in this case, Veeam Backup & Replication will launch the New Agent Backup Job wizard and add the selected protection group to the backup job. You will also be able to change the list of Veeam Agent computers to which the backup job settings must apply at the Computers step of the wizard. Add individual computers to a new backup job in this case, Veeam Backup & Replication will launch the New Agent Backup Job wizard and add the selected computers to the backup job. You will also be able to change the list of Veeam Agent computers to which the backup job settings must apply at the Computers step of the wizard. 54 Veeam Backup & Replication Veeam Agent Management Guide 1
55 Launching Backup Job Wizard To launch the New Agent Backup Job wizard, do either of the following: On the Home tab, click Backup Job and select Windows computer. Open the Home view. Select the Jobs node and click Backup Job > Windows computer on the ribbon. Open the Home view. Right-click lick the Jobs node and select Backup > Windows computer. Adding Protection Group to New Backup Job To add a protection group to a new Veeam Agent backup job, do either of the following: Open the Inventory view. In the Physical & Cloud Infrastructure node, right-click the protection group that you want to add to the backup job and select Add to backup job > Windows > New job. Open the Inventory view. In the Physical & Cloud Infrastructure node, select the protection group that you want to add to the backup job and click Add to Backup > Windows > New job on the ribbon. Veeam Backup & Replication will start the New Agent Backup Job wizard and add the protection group to the job. You can add other protection groups and (or) individual computers to the job later on, when you pass through the wizard steps. Adding Computers to New Backup Job To add specific computers to a new Veeam Agent backup job, do either of the following: Open the Inventory view. In the Physical & Cloud Infrastructure node, click the protection group whose computers you want to add to the backup job. In the working area, select one or more computers that you want to add to the job, right-click the selected computer and select Add to backup job > New job. Open the Inventory view. In the Physical & Cloud Infrastructure node, click the protection group whose computers you want to add to the backup job. In the working area, select one or more computers that you want to add to the job and click Add to Backup > New job on the ribbon. Veeam Backup & Replication will start the New Agent Backup Job wizard and add the selected computers to the job. You can add other computers and (or) protection groups to the job later on, when you pass through the wizard steps. 55 Veeam Backup & Replication Veeam Agent Management Guide 1
56 TIP: Consider the following: You can press and hold [CTRL] to select multiple computers at once. You can add an individual computer or protection group to a Veeam Agent backup job that is already configured in Veeam Backup & Replication. To learn more, see Adding Computers to Backup Job and Adding Protection Group to Backup Job. 56 Veeam Backup & Replication Veeam Agent Management Guide 1
57 Step 2. Select Job Mode At the Job Mode step of the wizard, specify protection settings for the backup job: 1. Select the type of protected computers that you want to add to the backup job. 2. If you choose to configure the backup job for servers, select the job mode that defines how the backup job should be managed: by the backup server or by Veeam Agent running on a protected computer. To specify protection settings: 1. In the Type field, select the type of protected computers that you want to add to the backup job. The selected type defines what mode(s) will be available for the configured backup job and what job settings will be available at subsequent steps of the wizard. You can select one of the following types: Workstation select this option if you want to add to the backup job workstations or laptops that reside in remote locations and may have limited connection to the backup server. For workstations, Veeam Backup & Replication offers backup job settings similar to the settings of the backup job available in the Workstation edition of Veeam Agent for Microsoft Windows. To learn more, see Veeam Agent for Microsoft Windows User Guide at: With this option selected, the backup job will be managed by Veeam Agents installed on protected computers you do not need to select the job mode. Server select this option if you want to add to the backup job standalone servers that have permanent connection to the backup server. For servers, Veeam Backup & Replication offers backup job settings similar to the settings of the backup job available in the Server edition of Veeam Agent for Microsoft Windows. To learn more, see Veeam Agent for Microsoft Windows User Guide at: With this option selected, you can also select the job mode. Failover cluster select this option if you want to add a failover cluster to the backup job. For failover clusters, Veeam Backup & Replication offers the same backup job settings as for servers. With this option selected, the backup job will be managed by the Veeam backup server you do not need to select the job mode. 2. If you have chosen to configure the backup job for servers, in the Mode field, select the job mode: Managed by backup server with this option selected, you will be able to configure a Veeam Agent backup job itself. A Veeam Agent backup job configured in Veeam Backup & Replication within the Veeam Agent management scenario is in many ways similar to a regular job for VM data backup. You can add one or more individual computers and/or protection groups to the job and instruct Veeam Backup & Replication to create Veeam Agent backups in a Veeam backup repository. When you create a Veeam Agent backup job managed by the backup server, Veeam Backup & Replication saves the job settings in its database. Veeam Backup & Replication performs all management tasks for the Veeam Agent backup job: starts a job upon the defined schedule, allocates backup infrastructure resources, and so on. Veeam Agents running on protected computers perform data backup operations only, such as creating a VSS snapshot, reading the backed-up data and transferring backed-up data to the target location. To manage a Veeam Agent backup job of this type, you can use the Veeam Backup & Replication console only. The Veeam Agent control panel is not available on a computer that is added to a Veeam Agent backup job managed by the backup server, and you cannot perform operations with Veeam Agent directly on the protected computer. This option is the only available option for failover clusters. It is also enabled by default for servers. 57 Veeam Backup & Replication Veeam Agent Management Guide 1
58 Managed by agent with this option selected, you will be able to configure a backup policy. A backup policy describes configuration of a Veeam Agent backup job, and acts as a saved template. Backup policies speed up the process of configuring backup job settings on protected computers: instead of specifying backup job settings manually on each computer, you can apply settings from a backup policy to a group of computers at once. When you create a Veeam Agent backup job managed by Veeam Agent, Veeam Backup & Replication saves the specified backup job settings to a configuration file on the backup server. After that, Veeam Backup & Replication applies these settings to create individual backup jobs directly on Veeam Agent computers. On a Veeam Agent computer, backup job settings are saved to the Veeam Agent database. This allows Veeam Agent to perform all backup job management and data processing tasks by itself even if a connection to the backup server is unavailable. For computers specified in the backup policy, in addition to managing backup job settings from the Veeam Backup & Replication console, you can also perform selected operations directly on a protected computer. In particular, you can use the Veeam Agent control panel to start the backup job manually and monitor backup statistics. This allows you create backup of your data in case the protected computer has no connection to the backup server. This option is the only available option for workstations. You can also select this option for servers. 58 Veeam Backup & Replication Veeam Agent Management Guide 1
59 Step 3. Specify Job Name and Description At the Name step of the wizard, specify a name and description for the backup job. 1. In the Name field, enter a name for the backup job. 2. In the Description field, provide a description for future reference. The default description contains information about the user who created the job, date and time when the job was created. Step 4. Select Computers to Back Up At the Computers step of the wizard, select protection groups and/or individual computers whose data you want to back up. You can add to the Veeam Agent backup job one or more protection groups and/or individual computers added to inventory in the Veeam Backup & Replication console. You can also add to the job computers that are not added to inventory yet. Veeam Backup & Replication will add such computers to the job and also add them to the Manually Added protection group. Jobs with protection groups are dynamic in their nature. If Veeam Backup & Replication discovers a new computer in a protection group after the Veeam Agent backup job is created, Veeam Backup & Replication will automatically update the job settings to include the added computer. 59 Veeam Backup & Replication Veeam Agent Management Guide 1
60 NOTE: If you used the Add to backup job > Windows > New job option to launch the New Agent Backup Job wizard, the Protected computers list will already contain computers that you have selected to add to the job. You can remove some computers from the job or add new computers to the job, if necessary. Adding Protection Groups and Computers from Inventory To add protection groups and/or individual computers to the Veeam Agent backup job: 1. Click Add > Protection group. 2. In the Add Objects window, select one or more protection groups and/or computers in the list and click OK. You can press and hold [CTRL] to select multiple objects at once. To quickly find the necessary object, use the search field at the bottom of the Add Objects window. 1. Enter the object name or a part of it in the search field. 2. Click the Start search button on the right or press [ENTER]. 60 Veeam Backup & Replication Veeam Agent Management Guide 1
61 Adding New Computers To add to the Veeam Agent backup job new computers that do not exist in the inventory: 1. Click Add > Individual computer. 2. In the Add Computer window, in the Host name or IP address field, enter a full DNS name or IP address of the computer that you want to add to the job. 3. From the Credentials list, select a user account that has administrative permissions on the computer that you want to add to the job. If you have not set up credentials beforehand, click the Manage accounts link or click Add on the right to add credentials. For more information, see the Credentials Manager section in the Veeam Backup & Replication User Guide at: 61 Veeam Backup & Replication Veeam Agent Management Guide 1
62 Step 5. Select Backup Mode At the Backup Mode step of the wizard, select the mode in which you want to create a backup. You can select one of the following options: Entire computer select this option if you want to create a backup of the entire computer image. When you restore data from such backup, you will be able to recover the entire computer image as well as data on specific computer volumes: files, folders, application data and so on. With this option selected, you will pass to one of the following steps of the wizard: Storage if the Managed by backup server option was selected at the Job Mode step of the wizard. Destination if the Managed by agent option was selected at the Job Mode step of the wizard. Volume level backup select this option if you want to create a backup of specific computer volumes, for example, all volumes except the system one. When you restore data from such backup, you will be able to recover data on these volumes only: files, folders, application data and so on. With this option selected, you will pass to the Items step of the wizard. File level backup select this option if you want to create a backup of individual folders on your computer. With this option selected, you will pass to the Items step of the wizard. 62 Veeam Backup & Replication Veeam Agent Management Guide 1
63 TIP: File-level backup is typically slower than volume-level backup. Depending on the performance capabilities of your computer and backup environment, the difference between file-level and volume-level backup job performance may increase significantly. If you plan to back up all folders with files on a specific volume or back up large amount of data, it is recommended that you configure volume-level backup instead of file-level backup. Step 6. Specify Backup Scope Settings The Items step of the wizard is available if you chose to create volume-level or file-level Veeam Agent backups. Specify backup scope for the Veeam Agent backup job: Specify volumes to back up if you have selected the Volume level backup option at the Backup Mode step of the wizard. Specify folders to back up if you have selected the File level backup option at the Backup Mode step of the wizard. Specifying Volumes to Back Up The Items step of the wizard is available if you have chosen to create a volume-level backup. At this step of the wizard, you must specify the backup scope define what volumes you want to include in the backup. The specified backup scope settings will apply to all computers that are added to the backup job. If a specified volume does on exist on one or more computers in the job, the job will skip such volume on those computers and back up only existing ones. 63 Veeam Backup & Replication Veeam Agent Management Guide 1
64 To specify the backup scope: 1. In the Volumes to backup field, click Add. 2. In the Add Item window, type the drive letter of a volume that you want to back up, for example, C:\, and click OK. 3. Repeat steps 1 2 for all volumes that you want to back up. NOTE: Veeam Agent for Microsoft Windows automatically adds to the list of exclusions the following Microsoft Windows objects for all computer users: temporary files folder, Recycle Bin, Microsoft Windows pagefile, hibernate file and VSS snapshot files from the System Volume Information folder. Specifying Folders to Back Up The Items step of the wizard is available if you have chosen to create a file-level backup. At this step of the wizard, you must specify the backup scope define what folders with files you want to include in the backup. The specified backup scope settings will apply to all computers that are added to the backup job. If a specified folder does on exist on one or more computers in the job, the job will skip such folder on those computers and back up existing ones. 64 Veeam Backup & Replication Veeam Agent Management Guide 1
65 To specify the backup scope, in the Choose data to backup list, select check boxes next to necessary objects. You can include the following data in the backup: Operating system data pertaining to the OS installed on a protected computer. Personal files user profile folder including all user settings and data. Typically, the user profile data is located in the Users folder on the system disk, for example, C:\Users. Individual folders. To specify individual folders to back up: 1. Select the The following file system items check box and click Add. 2. In the Add Item window, type the path to a folder that you want to back up, for example, D:\Reports, and click OK. 3. Repeat steps 1 2 for all folders that you want to back up. NOTE: Veeam Agent for Microsoft Windows automatically adds to the list of exclusions the following Microsoft Windows objects for all computer users: temporary files folder, Recycle Bin, Microsoft Windows pagefile, hibernate file and VSS snapshot files from the System Volume Information folder. 65 Veeam Backup & Replication Veeam Agent Management Guide 1
66 Configuring Filters To include or exclude files of a specific type in/from the file-level backup, you can configure filters. To configure a filter: 1. At the Items step of the wizard, click Advanced. 2. Specify what files you want to back up: 3. Click Add. In the Include masks field, specify file names and/or masks for file types that you want to back up, for example, MyReport.pdf, *filename*, *.docx. The resulting Veeam Agent backup will contain only selected files. Other files will not be backed up. In the Exclude masks field, specify file names and/or masks for file types that you do not want to back up, for example, OldReports.rar, *.temp, *.tmp, *.back. The resulting Veeam Agent backup will contain all files except files of the specified type. 4. Repeat steps 2-3 for each mask that you want to add. You can use a combination of include and exclude masks. Note that exclude masks have a higher priority than include masks. For example, you can specify masks in the following way: Include mask: *.pdf Exclude mask: *draft* The resulting Veeam Agent backup will contain all files of the PDF format that do not contain draft in their names. 66 Veeam Backup & Replication Veeam Agent Management Guide 1
67 Step 7. Select Backup Destination The Destination step of the wizard is available if you have selected the Managed by agent option at the Job Mode step of the wizard. At this step of the wizard, select a target location for backups created by Veeam Agents installed on protected computers. You can store backup files in one of the following locations: Local storage select this option if you want to save a backup on a removable storage device attached to a protected computer or on a local drive of a protected computer. With this option selected, you will pass to the Local Storage step of the wizard. IMPORTANT! Consider the following: It is strongly recommended that you store backups in the external location like USB storage device or shared network folder. You can also keep your backup files on the separate non-system local drive. If you select to store the backup on a local folder included in the backup scope, Veeam Agent for Microsoft Windows will automatically exclude this folder from the backup. Shared folder select this option if you want to save a backup in a network shared folder. With this option selected, you will pass to the Shared folder step of the wizard. Veeam backup repository select this option if you want to save a backup on a backup repository managed by the Veeam backup server of which the Veeam Agent backup job is configured. With this option selected, you will pass to the Backup Server step of the wizard. 67 Veeam Backup & Replication Veeam Agent Management Guide 1
68 Step 8. Specify Backup Storage Settings Specify backup storage settings for the backup job: If you have selected the Managed by backup server mode at the Job Mode step of the wizard, you can create Veeam Agent backups only on a backup repository managed by this Veeam backup server. Specify Veeam backup repository settings at the Storage of the wizard. If you have selected the Managed by agent mode at the Job Mode step of the wizard, specify backup storage settings at one of the following steps of the wizard: Local storage settings if you have selected the Local storage option at the Destination step of the wizard. Shared folder settings if you have selected the Shared folder option at the Destination step of the wizard. Veeam backup repository settings if you have selected the Veeam backup repository option at the Destination step of the wizard. Backup Storage Settings The Storage step of the wizard is available if you have selected the Managed by backup server mode at the Job Mode step of the wizard. Specify settings for the target backup repository managed by the backup server that manages the job: 1. From the Backup repository list, select a backup repository where you want to store Veeam Agent backups. When you select a backup repository, Veeam Backup & Replication automatically checks how much free space is available on the backup repository. 2. You can map the job to a specific backup stored on the backup repository. Backup job mapping can be helpful if you have moved backup files to a new backup repository and want to point the job to existing backups on this new backup repository. You can also use backup job mapping if the configuration database got corrupted and you need to reconfigure backup jobs. To map the job to a backup, click the Map backup link and select the backup on the backup repository. Backups can be easily identified by job names. To find the backup, you can also use the search field at the bottom of the window. 3. In the Restore points to keep on disk field, specify the number of restore points for which you want to store backup files in the target location. By default, Veeam Backup & Replication keeps backup files created for 14 latest restore points. After this number is exceeded, Veeam Backup & Replication will remove the earliest restore points from the backup chain. NOTE: Retention policy for Veeam Agent backups of servers and failover clusters is the same as for backups created by the Server edition of Veeam Agent for Microsoft Windows operating in the standalone mode. To learn more, refer to Veeam Agent for Microsoft Windows User Guide at: 68 Veeam Backup & Replication Veeam Agent Management Guide 1
69 4. Click Advanced to specify advanced settings for the backup job. To learn more, see Specify Advanced Backup Settings. Local Storage Settings The Local Storage step of the wizard is available if you have selected the Managed by agent mode at the Job Mode step of the wizard and chosen to save the backup on a local drive of your computer. Specify local storage settings: 1. In the Local folder field, type a path to a folder on a protected computer where backup files must be saved. If the specified folder does not exist in the file system of a protected computer, Veeam Agent for Microsoft Windows will create this folder and save the resulting backup file to this folder. If the volume on which the specified folder must reside does not exist on a protected computer, Veeam Backup & Replication will not apply the backup job settings to this computer. IMPORTANT! USB storage devices formatted as FAT32 do not allow storing files larger than 4 GB in size. For this reason, it is recommended that you do not use such USB storage devices as a backup target. 69 Veeam Backup & Replication Veeam Agent Management Guide 1
70 2. Specify backup retention policy settings: If you have selected the Workstation type at the Job Mode step of the wizard, in the Keep backups for the past <N> days when the computer was running field, specify the number of days for which you want to store backup files in the target location. By default, Veeam Agent for Microsoft Windows keeps backup files for 14 days. After this period is over, Veeam Agent for Microsoft Windows will remove the earliest restore points from the backup chain. If you have selected the Server type at the Job Mode step of the wizard, in the Restore points to keep on disk field, specify the number of restore points for which you want to store backup files in the target location. By default, Veeam Agent for Microsoft Windows keeps backup files created for 14 latest restore points. After this number is exceeded, Veeam Agent for Microsoft Windows will remove the earliest restore points from the backup chain. NOTE: Mind the following: For backups of workstations, the retention policy is the same as in the Workstation edition of Veeam Agent for Microsoft Windows operating in the standalone mode. For backups of servers, the retention policy is the same as in the Server edition of Veeam Agent for Microsoft Windows operating in the standalone mode. To learn more, refer to Veeam Agent for Microsoft Windows User Guide at: 3. Click Advanced to specify advanced settings for the backup job. To learn more, see Specify Advanced Backup Settings. 70 Veeam Backup & Replication Veeam Agent Management Guide 1
71 Shared Folder Settings The Shared Folder step of the wizard is available if you have selected the Managed by agent mode at the Job Mode step of the wizard and chosen to save the backup in a network shared folder. Specify shared folder settings: 1. In the Shared folder field, type a UNC name of the network shared folder in which you want to store backup files. Keep in mind that the UNC name always starts with two back slashes (\\). 2. If the network shared folder requires authentication, select the This share requires access credentials check box and select from the list a user account that has access permissions on this shared folder. If you have not set up credentials beforehand, click the Manage accounts link or click Add on the right to add credentials. The user name must be specified in the DOMAIN\USERNAME format. If you do not select the This share requires access credentials check box, Veeam Agent for Microsoft Windows will connect to the shared folder using the NT AUTHORITY\SYSTEM account of the computer where the product is installed. You can use this scenario if the Veeam Agent computer is joined to the Active Directory domain. In this case, you can simply grant Full Control access on the shared folder and underlying file system to the computer account (DOMAIN\COMPUTERNAME$). 3. Specify backup retention policy settings: If you have selected the Workstation type at the Job Mode step of the wizard, in the Keep backups for the past <N> days when the computer was running field, specify the number of days for which you want to store backup files in the target location. By default, Veeam Agent for Microsoft Windows keeps backup files for 14 days. After this period is over, Veeam Agent for Microsoft Windows will remove the earliest restore points from the backup chain. If you have selected the Server type at the Job Mode step of the wizard, in the Restore points to keep on disk field, specify the number of restore points for which you want to store backup files in the target location. By default, Veeam Agent for Microsoft Windows keeps backup files created for 14 latest restore points. After this number is exceeded, Veeam Agent for Microsoft Windows will remove the earliest restore points from the backup chain. NOTE: Mind the following: For backups of workstations, the retention policy is the same as in the Workstation edition of Veeam Agent for Microsoft Windows operating in the standalone mode. For backups of servers, the retention policy is the same as in the Server edition of Veeam Agent for Microsoft Windows operating in the standalone mode. To learn more, refer to Veeam Agent for Microsoft Windows User Guide at: 71 Veeam Backup & Replication Veeam Agent Management Guide 1
72 4. Click Advanced to specify advanced settings for the backup job. To learn more, see Specify Advanced Backup Settings. Veeam Backup Repository Settings If you have selected the Managed by agent mode for the backup job and chosen to store backup files on a Veeam backup repository, specify settings to connect to the backup repository: 1. At the Backup Server step of the wizard, specify backup server settings. 2. At the Backup Repository step of the wizard, select the Veeam backup repository. 72 Veeam Backup & Replication Veeam Agent Management Guide 1
73 Specifying Backup Server Settings The Backup Server step of the wizard is available if you have selected the Managed by agent mode at the Job Mode step of the wizard and chosen to store backup files on a Veeam backup repository. Specify settings for the Veeam backup server that manages the target backup repository: 1. In the DNS name or external IP address field, specify a DNS name or IP address of the Veeam backup server on which you configure the Veeam Agent backup job. 2. In the Port field, specify a number of the port over which Veeam Agent for Microsoft Windows must communicate with the backup repository. By default, port is used. Selecting Backup Repository The Storage step of the wizard is available if you have selected the Managed by agent mode at the Job Mode step of the wizard and chosen to save backup files on a Veeam backup repository. Specify settings for the target backup repository: 1. From the Backup repository list, select a backup repository where you want to store created backups. When you select a backup repository, Veeam Backup & Replication automatically checks how much free space is available on the backup repository. 2. Specify backup retention policy settings: If you have selected the Workstation type at the Job Mode step of the wizard, in the Keep backups for the past <N> days when the computer was running field, specify the number of days for which you want to store backup files in the target location. By default, Veeam Agent for Microsoft Windows keeps backup files for 14 days. After this period is over, Veeam Agent for Microsoft Windows will remove the earliest restore points from the backup chain. 73 Veeam Backup & Replication Veeam Agent Management Guide 1
74 If you have selected the Server type at the Job Mode step of the wizard, in the Restore points to keep on disk field, specify the number of restore points for which you want to store backup files in the target location. By default, Veeam Agent for Microsoft Windows keeps backup files created for 14 latest restore points. After this number is exceeded, Veeam Agent for Microsoft Windows will remove the earliest restore points from the backup chain. NOTE: Mind the following: For backups of workstations, the retention policy is the same as in the Workstation edition of Veeam Agent for Microsoft Windows operating in the standalone mode. For backups of servers, the retention policy is the same as in the Server edition of Veeam Agent for Microsoft Windows operating in the standalone mode. To learn more, refer to Veeam Agent for Microsoft Windows User Guide at: 3. Click Advanced to specify advanced settings for the backup job. To learn more, see Specify Advanced Backup Settings. 74 Veeam Backup & Replication Veeam Agent Management Guide 1
75 Step 9. Specify Advanced Backup Settings In the Advanced Settings window, specify advanced settings for the Veeam Agent backup job: Backup settings [For backup job managed by backup server] Maintenance settings Storage settings Throttling settings [For backup job managed by backup server] Notification settings [For backup job managed by backup server] Script settings TIP: After you specify necessary settings for the Veeam Agent backup job, you can save them as default settings. To do this, click Save as Default at the bottom left corner of the Advanced Settings window. When you create a new backup job, Veeam Backup & Replication will automatically apply the default settings to the new job. Backup Settings To specify settings for a backup chain created with the backup job: 1. Click Advanced at one of the following steps of the wizard: Local Storage if you have selected the to save backup files on a local storage of a Veeam Agent computer. Shared Folder if you have selected to save backup files in a network shared folder. Storage if you have selected to save backup files in a Veeam backup repository. 2. If you want to periodically create synthetic full backups, on the Backup tab, select the Create synthetic full backups periodically check box and click Days to schedule synthetic full backups on the necessary week days. 3. If you want to periodically create active full backups, select the Create active full backups periodically check box. Use the Monthly on or Weekly on selected days options to define scheduling settings. 75 Veeam Backup & Replication Veeam Agent Management Guide 1
76 NOTE: Before scheduling periodic full backups, you must make sure that you have enough free space on the target location. For more information about periodic full backups, see Veeam Backup & Replication User Guide at: Maintenance Settings You can specify maintenance settings for the job if you have selected the Managed by backup server mode at the Job Mode step of the wizard. To specify maintenance settings for the backup job: 1. Click Advanced at one of the following steps of the wizard: Local Storage if you have selected the to save backup files on a local storage of a Veeam Agent computer. Shared Folder if you have selected to save backup files in a network shared folder. Storage if you have selected to save backup files in a Veeam backup repository. 2. Click the Maintenance tab. 3. To periodically perform a health check for the latest restore point in the backup chain, in the Storagelevel corruption guard section select the Perform backup files health check check box and specify the time schedule for the health check. 76 Veeam Backup & Replication Veeam Agent Management Guide 1
77 An automatic health check can help you avoid a situation when a restore point gets corrupted, making all dependent restore points corrupted, too. If during the health check Veeam Backup & Replication detects corrupted data blocks in the latest restore point in the backup chain (or the restore point before the latest one if the latest restore point is incomplete), it will start the health check retry and transport valid data blocks from the protected computer to the Veeam backup repository. The transported data blocks are stored to a new backup file or the latest backup file in the backup chain, depending on the data corruption scenario. For more information, see the Health Check for Backup Files section in Veeam Backup & Replication User Guide at: 4. Select the Remove deleted items data after check box and specify the number of days for which you want to keep backup data for protection groups or individual computers that were removed from the backup job. After you remove a computer from the job, Veeam Backup & Replication will keep its data on the backup repository for the period that you have specified. When this period is over, backup data of this protected computer will be removed from the backup repository. The retention period for deleted items data is useful if the job is configured to create active full backups or synthetic full backups with subsequent transform, and you want to make sure that the full backup does not include redundant data. By default, the deleted items data retention period is 14 days. Do not set the deleted items retention period to 1 day or a similar short interval. In the opposite case, the backup job may work not as expected and remove data that you still require. For protection groups and computers removed from a Veeam Agent backup job, Veeam Backup & Replication offers the same retention policy as for deleted VMs. For more information, see the Retention Policy for Deleted VMs section in Veeam Backup & Replication User Guide at: 77 Veeam Backup & Replication Veeam Agent Management Guide 1
78 5. To periodically compact a full backup, select the Defragment and compact full backup file check box and specify the schedule for the compact operation. During the compact operation, Veeam Backup & Replication creates a new empty file and copies to it data blocks from the full backup file. As a result, the full backup file gets defragmented and the speed of reading and writing from/to the backup file increases. If the full backup file contains data blocks for deleted items, Veeam Backup & Replication will remove these data blocks. For more information, see the Compact of Full Backup File section in Veeam Backup & Replication User Guide at: Storage Settings To specify storage settings for the backup job: 1. Click Advanced at one of the following steps of the wizard: Local Storage if you have selected the to save backup files on a local storage of a Veeam Agent computer. Shared Folder if you have selected to save backup files in a network shared folder. Storage if you have selected to save backup files in a Veeam backup repository. 2. Click the Storage tab. 3. From the Compression level list, select a compression level for the backup: None, Dedupe-friendly, Optimal, High or Extreme. 4. In the Storage optimization section, select what type of backup target you plan to use: Local target (16 TB + backup files), Local target, LAN target or WAN target. Depending on the chosen storage type, 78 Veeam Backup & Replication Veeam Agent Management Guide 1
79 Veeam Agent for Microsoft Windows will use data blocks of different size to optimize the size of backup files and job performance. 5. If you want to encrypt the content of backup files, in the Encryption section, specify encryption settings for the backup job: a. Select the Enable backup file encryption check box. b. In the Password field, type a password that you want to use for encryption. c. In the Hint field, type a hint for the password. In case you lose the password, the specified hint will help you to remember the lost password. NOTE: Consider the following: If you lose a password that was specified for encryption, you can change the password in the encryption settings. After the backup job creates a new restore point encrypted with the new password, you will be able to use this password to restore data form all restore points in the backup chain, including those restore points that were encrypted with an old password. If you enable encryption for the existing backup job that has already created one or more restore points, during the next job session, Veeam Agent for Microsoft Windows will create active full backup. The created full backup file and subsequent incremental backup files in the backup chain will be encrypted with the specified password. Encryption is not retroactive. If you enable encryption for the existing backup job, Veeam Agent for Microsoft Windows does not encrypt the previous backup chain created with this job. 79 Veeam Backup & Replication Veeam Agent Management Guide 1
80 Throttling Settings You can specify throttling settings for the job if you have selected the Managed by backup server mode at the Job Mode step of the wizard. You can instruct Veeam Agent for Microsoft Windows installed on a protected computer to throttle its activities during backup. The throttling option can help you avoid situations when backup tasks performed by Veeam Agent for Microsoft Windows consume all available hard disk resources and hinder work of other applications and services on a protected computer. With throttling enabled, Veeam Backup & Replication sets low priority for Veeam Agent components running on protected computers and engaged in the backup process. If this option is not enabled, Veeam Agent components have normal priority. To enable the throttling option for Veeam Agent backup activities: 1. Click Advanced at one of the following steps of the wizard: Local Storage if you have selected the to save backup files on a local storage of a Veeam Agent computer. Shared Folder if you have selected to save backup files in a network shared folder. Storage if you have selected to save backup files in a Veeam backup repository. 2. Click the Throttling tab. 3. Select the Run backup agent with low I/O priority check box. 80 Veeam Backup & Replication Veeam Agent Management Guide 1
81 Notification Settings You can specify notification settings for the job if you have selected the Managed by backup server mode at the Job Mode step of the wizard. To specify notification settings for the backup job: 1. Click Advanced at one of the following steps of the wizard: Local Storage if you have selected the to save backup files on a local storage of a Veeam Agent computer. Shared Folder if you have selected to save backup files in a network shared folder. Storage if you have selected to save backup files in a Veeam backup repository. 2. Click the Notifications tab. 3. Select the Send SNMP notifications for this job check box if you want to receive SNMP traps when the job completes successfully. SNMP traps will be sent if you specify global SNMP settings in Veeam Backup & Replication and configure software on recipient's machine to receive SNMP traps. For more information, see the Specifying SNMP Settings section in Veeam Backup & Replication User Guide at: 4. Select the Send notifications to the following recipients check box if you want to receive notifications about the job completion status by . In the field below, specify recipient s address. You can enter several addresses separated by a semicolon. notifications will be sent if you configure global notification settings in Veeam Backup & Replication. For more information, see the Configuring Global Notification Settings section in Veeam Backup & Replication User Guide at: 5. You can choose to use global notification settings or specify custom notification settings. To receive a typical notification for the job, select Use global notification settings. In this case, Veeam Backup & Replication will apply to the job global notification settings specified for the backup server. For more information, see the Configuring Global Notification Settings section in Veeam Backup & Replication User Guide at: To configure a custom notification for the job, select Use custom notification settings specified below. You can specify the following notification settings: o o o In the Subject field, specify a notification subject. You can use the following variables in the subject: %Time% (completion time), %JobName%, %JobResult%, %VmCount% (number of VMs in the job) and %Issues% (number of VMs in the job that have been processed with the Warning or Failed status). Select the Notify on success, Notify on warning and/or Notify on error check boxes to receive notification if the job completes successfully, fails or completes with a warning. Select the Suppress notifications until the last retry check box to receive a notification about the final job status. If you do not enable this option, Veeam Backup & Replication will send one notification per every job retry. 81 Veeam Backup & Replication Veeam Agent Management Guide 1
82 Script Settings You can specify script settings for the job if you have selected the Managed by backup server mode at the Job Mode step of the wizard. To specify script settings for the backup job: 1. Click Advanced at one of the following steps of the wizard: Local Storage if you have selected the to save backup files on a local storage of a Veeam Agent computer. Shared Folder if you have selected to save backup files in a network shared folder. Storage if you have selected to save backup files in a Veeam backup repository. 2. Click the Scripts tab. 3. If you want to execute custom scripts before and/or after the backup job, select the Before the job and After the job check boxes and click Browse to choose executable file(s) from a local folder on the backup server. The scripts are executed on the backup server. You can select to execute pre- and post-backup actions after a number of backup sessions or on specific week days. If you select the Run scripts every <N> backup session option, specify the number of the backup job sessions after which the script(s) must be executed. If you select the Run scripts on the selected days only option, click Days and specify week days on which the script(s) must be executed. 82 Veeam Backup & Replication Veeam Agent Management Guide 1
83 NOTE: Custom scripts that you define in the advanced job settings relate to the backup job itself, not the OS quiescence process on protected computers. To add pre-freeze and post-thaw scripts for Veeam Agent computer OS quiescence, use the Guest Processing step of the wizard. 83 Veeam Backup & Replication Veeam Agent Management Guide 1
84 Step 10. Specify Guest Processing Settings The Guest Processing step of the wizard is available if you have selected the Server or Failover cluster option at the Job Mode step of the wizard. For a Veeam Agent backup job that includes Windows-based computers, you can enable the following guest OS processing settings: Application-aware processing Transaction log handling for Microsoft SQL Server Archived log handling for Oracle databases SharePoint account settings Use of pre-freeze and post-thaw scripts File indexing 84 Veeam Backup & Replication Veeam Agent Management Guide 1
85 Application-Aware Processing If your computer runs VSS-aware applications, you can enable application-aware processing to create a transactionally consistent backup. The transactionally consistent backup guarantees proper recovery of applications without data loss. To enable application-aware processing: 1. At the Guest Processing step of the wizard, select the Enable application-aware processing check box. 2. Click Applications. 3. In the displayed list, select a protection group or individual computer and click Edit. To define custom settings for a computer added as a part of a protection group, you must include the computer to the list as a standalone object. To do this, click Add and choose the computer whose settings you want to customize. Then select the computer in the list and define the necessary settings. 4. On the General tab, in the Applications section, make sure that the Enable application-aware processing check box is selected. You can clear this check box, for example, if you want to disable application-aware processing for a specific computer added to the backup job as a part of a protection group. 5. [For Microsoft Exchange, Microsoft SQL and Oracle] In the Transaction logs section, specify if Veeam Agent for Microsoft Windows running on a protected computer must process transaction logs or copyonly backups must be created. Select Process transaction logs with this job if you want Veeam Agent for Microsoft Windows to process transaction logs. [For Microsoft Exchange] With this option selected, Veeam Agent for Microsoft Windows will wait for backup to complete successfully and then trigger truncation of transaction logs. If the backup job fails, the logs will remain untouched until the next backup job session. [For Microsoft SQL Server and Oracle] You will have to specify settings for database log handling on the SQL and Oracle tabs of the Processing Settings window. For more information, see Transaction Log Settings: Microsoft SQL and Archived Log Settings: Oracle. Select Perform copy only if you use another tool to maintain consistency of the database state. Veeam Agent for Microsoft Windows will create a copy-only backup. The copy only backup preserves the chain of full/differential backup files and transaction logs. For more information, see 85 Veeam Backup & Replication Veeam Agent Management Guide 1
86 IMPORTANT! If both Microsoft SQL Server and Oracle Server are installed on one guest OS, and log backup is enabled for both applications, Veeam Agent for Microsoft Windows will back up only Oracle transaction logs. Microsoft SQL Server transaction logs will not be processed. Transaction Log Settings: Microsoft SQL Server If you back up Microsoft SQL Server, you can specify how Veeam Agent for Microsoft Windows must process database transaction logs: 1. At the Guest Processing step of the wizard, select the Enable application-aware processing check box. 2. Click Applications. 3. In the displayed list, select a protection group or individual computer and click Edit. 4. In the Transaction logs section, select Process transaction logs with this job. 5. In the Processing Settings window, click the SQL tab. 6. To specify a user account that Veeam Agent for Microsoft Windows will use to connect to the Microsoft SQL Server, select from the Specify Microsoft SQL account with database admin privileges list a user account that has access permissions on the database. To connect to the Microsoft SQL Server, you must use a Microsoft Windows user account that has sysadmin privileges on the Microsoft SQL Server. You cannot use Microsoft SQL Server accounts (for example, the SA account) to connect to the database. 86 Veeam Backup & Replication Veeam Agent Management Guide 1
87 By default, the Use guest credentials option is selected in the list. With this option selected, Veeam Agent for Microsoft Windows will connect to the Microsoft SQL Server under the account that you have specified for the protected computer in the protection group settings. If you have not set up credentials beforehand, click the Manage accounts link or click Add on the right to add credentials. 7. Specify how transaction logs must be processed. You can select one of the following options: Select Truncate logs to truncate transaction logs after successful backup. Veeam Agent for Microsoft Windows will wait for the backup to complete successfully and then truncate transaction logs. If the backup job fails, the logs will remain untouched until the next backup job session. Select Do not truncate logs to preserve transaction logs. When the backup job completes, Veeam Agent for Microsoft Windows will not truncate transaction logs. It is recommended that you enable this option for databases that use the Simple recovery model. If you enable this option for databases that use the Full or Bulk-logged recovery model, transaction logs may grow large and consume all disk space. In this case, the database administrator must take care of transaction logs him-/herself. Select Backup logs periodically to back up transaction logs with Veeam Agent for Microsoft Windows. Veeam Agent for Microsoft Windows will periodically copy transaction logs to the backup location and store them together with the image-level backup. During the backup job session, transaction logs will be truncated. For more information, see the Microsoft SQL Server and Oracle Logs Backup and Restore section in Veeam Agent for Microsoft Windows User Guide at: If you have selected to back up transaction logs with Veeam Agent for Microsoft Windows, you must specify settings for transaction logs backup: 1. In the Backup logs every <N> minutes field, specify the frequency for transaction logs backup. By default, transaction logs are backed up every 15 minutes. The maximum log backup interval is 480 minutes. 2. In the Retain log backups section, specify retention policy for transaction logs stored in the backup location. Select Until the corresponding image-level backup is deleted to apply the same retention policy for image-level backups and transaction log backups. Select Keep only last <N> days of log backups to keep transaction logs for a specific number of days. By default, transaction logs are kept for 15 days. If you select this option, you must make sure that retention for transaction logs is not greater than retention for the imagelevel backup. For more information, see the Retention for Transaction Log Backups section in Veeam Agent for Microsoft Windows User Guide at: 87 Veeam Backup & Replication Veeam Agent Management Guide 1
88 IMPORTANT! Veeam Agent for Microsoft Windows automatically excludes its configuration database from application-aware processing during backup. Transaction logs for the configuration database are not backed up. 88 Veeam Backup & Replication Veeam Agent Management Guide 1
89 Archived Log Settings: Oracle If you back up an Oracle database, you can specify how Veeam Agent for Microsoft Windows must process archived logs: 1. At the Guest Processing step of the wizard, select the Enable application-aware processing check box. 2. Click Applications. 3. In the displayed list, select a protection group or individual computer and click Edit. 4. In the Transaction logs section, select Process transaction logs with this job. 5. In the Processing Settings window, click the Oracle tab. 6. To specify a user account that Veeam Agent for Microsoft Windows will use to connect to the Oracle database, select from the Specify Oracle account with SYSDBA privileges list a user account that has SYSDBA rights on the database. If you have not set up credentials beforehand, click the Manage accounts link or click Add on the right to add credentials. By default, the Use guest credentials option is selected in the list. With this option selected, Veeam Agent for Microsoft Windows will connect to the Oracle database under the account that you have specified for the protected computer in the protection group settings. 7. In the Archived logs section, specify if Veeam Agent for Microsoft Windows must delete archived logs on the Oracle database: Select Do not delete archived logs if you want Veeam Agent for Microsoft Windows to preserve archived logs. When the backup job completes, Veeam Agent for Microsoft Windows will not delete archived logs. It is recommended that you select this option for databases for which the ARCHIVELOG mode is turned off. If the ARCHIVELOG mode is turned on, archived logs may grow large and consume all disk space. In this case, the database administrator must take care of archived logs him- /herself. Select Delete logs older than <N> hours or Delete logs over <N> GB if you want Veeam Agent for Microsoft Windows to delete archived logs that are older than <N> hours or larger than <N> GB. Veeam Agent for Microsoft Windows will wait for the backup to complete successfully and then trigger archived logs truncation via Oracle Call Interface (OCI). If the backup job fails, the logs will remain untouched until the next backup job session. 8. To back up Oracle archived logs with Veeam Agent for Microsoft Windows, select the Backup log every <N> minutes check box and specify the frequency for archived logs backup. By default, archived logs are backed up every 15 minutes. The maximum log backup interval is 480 minutes. 89 Veeam Backup & Replication Veeam Agent Management Guide 1
90 9. In the Retain log backups section, specify retention policy for archived logs stored in the backup location: Select Until the corresponding image-level backup is deleted to apply the same retention policy for Veeam Agent backups and archived log backups. Select Keep only last <n> days to keep archived logs for a specific number of days. By default, archived logs are kept for 15 days. If you select this option, you must make sure that retention for archived logs is not greater than retention for the Veeam Agent backups. For more information, see the Retention for Archived Log Backups section in Veeam Agent for Microsoft Windows User Guide at: Microsoft SharePoint Account Settings If you back up Microsoft SharePoint, you must specify a user account that has enough permissions on the application: 1. At the Guest Processing step of the wizard, select the Enable application-aware processing check box. 2. Click Applications. 3. In the displayed list, select a protection group or individual computer and click Edit. 4. In the Processing Settings window, click the SharePoint tab. 5. From the Specify SharePoint admin account list, select a user account that Veeam Agent for Microsoft Windows will use to connect to the SharePoint application. If you have not set up credentials beforehand, click the Manage accounts link or click Add on the right to add credentials. 90 Veeam Backup & Replication Veeam Agent Management Guide 1
91 By default, the Use guest credentials option is selected in the list. With this option selected, Veeam Agent for Microsoft Windows will connect to the SharePoint application under the account that you have specified for the protected computer in the protection group settings. Pre-Freeze and Post-Thaw Scripts If you plan to back up data of applications that do not support VSS, you can specify what scripts Veeam Agent for Microsoft Windows must use to quiesce the OS on the protected computer. The pre-freeze script quiesces the file system and application data to bring the OS to a consistent state before Veeam Agent for Microsoft Windows creates a VSS snapshot. After the VSS snapshot is created, the post-thaw script brings the file system and applications to their initial state. To specify pre-freeze and post-thaw scripts for the job: 1. At the Guest Processing step, select the Enable application-aware processing check box. 2. Click Applications. 3. In the displayed list, select a protection group or individual computer and click Edit. 4. In the Processing Settings window, click the Scripts tab. 5. From the Specify admin account for script execution list, select a user account that Veeam Agent for Microsoft Windows will use to run pre-freeze and post-thaw scripts. If you have not set up credentials beforehand, click the Manage accounts link or click Add on the right to add credentials. By default, the Use guest credentials option is selected in the list. With this option selected, Veeam Agent for Microsoft Windows will run pre-freeze and post-thaw scripts under the account that you have specified for the protected computer in the protection group settings. 91 Veeam Backup & Replication Veeam Agent Management Guide 1
92 6. In the Script processing mode section, specify the scenario for scripts execution: Select Require successful script execution if you want Veeam Agent for Microsoft Windows to stop the backup process if the script fails. Select Ignore script execution failures if you want to continue the backup process even if script errors occur. Select Disable script execution if you do not want to run scripts. 7. In the Pre-freeze script and Post-thaw script fields, click Browse to choose executable files from a local folder on the backup server. During the backup job session, Veeam Backup & Replication will upload the scripts to Veeam Agent computers added to the job and execute them on these computers. Veeam Agent for Microsoft Windows supports scripts in the EXE, BAT and CMD format. File Indexing To specify file indexing options: 1. At the Guest Processing step of the wizard, select the Enable guest file system indexing check box. 2. Click Indexing. 3. In the displayed list, select a protection group or individual computer and click Edit. 92 Veeam Backup & Replication Veeam Agent Management Guide 1
93 4. In the Windows indexing settings window, specify the indexing scope: Select Index everything if you want to index all files within the backup scope that you have specified at the Backup mode step of the wizard. Veeam Agent for Microsoft Windows will index all files that reside: on the protected computer OS (for entire computer backup) on the volumes that you have specified for backup (for volume-level backup) in the folders that you have specified for backup (for file-level backup) Select Index everything except if you want to index all files on the protected computer OS except those defined in the list. By default, system folders are excluded from indexing. You can add or delete folders using the Add and Remove buttons on the right. You can also use system environment variables to form the list, for example: %windir%, %Program Files% and %Temp%. To reset the list of folders to its initial state, click Default. Select Index only following folders to define folders that you want to index. You can add or delete folders to index using the Add and Remove buttons on the right. You can also use system environment variables to form the list, for example: %windir%, %Program Files% and %Temp%. 93 Veeam Backup & Replication Veeam Agent Management Guide 1
94 Step 11. Specify Backup Schedule At the Schedule step of the wizard, specify the schedule according to which you want to perform backup. Backup job scheduling options differ depending on the platform and job mode that you have selected at the Job Mode step of the wizard: Scheduling Settings for Workstations Scheduling Settings for Servers and Failover Clusters Scheduling Settings for Workstations At the Schedule step of the wizard, specify the schedule according to which you want to perform backup. To specify the job schedule: 1. Select the Daily at check box and use the fields on the right to specify time and days when the backup job must start: Everyday select this option to start the job at specific time daily. On week-days select this option to start the job at specific time on week-days. On these days select this option to start the job at specific time on selected days. You can leave the Daily at check box unchecked to configure the backup job without daily schedule. In this case, you will be able to use the backup job to perform backup automatically at specific events. 2. If you have selected the On these days option, click the Days button and clear check boxes for the days when the job must not start. 3. Select the action that Veeam Agent for Microsoft Windows must perform in case the protected computer is powered off at the time when the scheduled backup job must start. Backup once powered on select this option if you want Veeam Agent for Microsoft Windows to start the scheduled backup job when the protected computer is powered on. Skip backup select this option if you want Veeam Agent for Microsoft Windows not to start the scheduled backup job when the computer is powered on. Veeam Agent for Microsoft Windows will perform backup at the next scheduled time. 4. If you want Veeam Agent for Microsoft Windows to perform a finalizing action after the backup job completes successfully, select the necessary action: Keep running select this option if the computer must keep on working. Sleep select this option if you want Veeam Agent for Microsoft Windows to bring the computer to the standby mode. Shutdown select this option if you want Veeam Agent for Microsoft Windows to shut down the computer. Hibernate select this option if you want Veeam Agent for Microsoft Windows to bring the computer to the hibernate mode. This option is available if the hibernate mode is enabled on the protected computer. To learn more, see 94 Veeam Backup & Replication Veeam Agent Management Guide 1
95 When the backup job completes, Veeam Agent for Microsoft Windows will prompt a dialog with a countdown to the selected post-job action. You can select to proceed to the action immediately or to cancel the action. To learn more, see the Controlling Backup Post-Job Action section in the Veeam Agent for Microsoft Windows User Guide at: 5. In the At the following events section, specify settings for events that trigger the backup job launch: Select the Lock check box if you want to start the backup job when the user locks the Veeam Agent computer. Select the Log off check box if you want to start the backup job when the user working with the computer performs a logout operation. Select the When backup target is connected check box if you want to start the backup job when the backup storage becomes available (for example, when the computer connects to a local network and the target shared folder is accessible). Select the Eject removable storage once backup is completed check box if you want Veeam Agent for Microsoft Windows to unmount the storage device after the backup job completes successfully. With this option selected, backup files on the removable storage will be protected from encrypting ransomware, such as CryptoLocker. Use the Back up no more often than every <N> <time units> field to restrict the frequency of backup job sessions. Specify a minutely, hourly or daily interval between the backup job sessions. The Back up no more often than every <N> <time units> option is applied only to job sessions started at specific events. Daily backups are performed according to defined schedule regardless of the time interval specified for this setting. 95 Veeam Backup & Replication Veeam Agent Management Guide 1
96 IMPORTANT! If the power scheme on the Veeam Agent computer does not allow using wake up timers, Veeam Agent for Microsoft Windows will not be able to wake your computer from sleep for backup. You can manually change the power scheme settings on the Veeam Agent computer. To do this, navigate to Control Panel > All Control Panel Items > Power Options > Edit Plan Settings. Scheduling Settings for Servers and Clusters At the Schedule step of the wizard, specify the schedule according to which you want to perform backup. To specify the job schedule: 1. Select the Run the job automatically check box. If this check box is not selected, you will have to start the backup job manually to create backup. 2. Define scheduling settings for the job: To run the job at specific time daily, on defined week days or with specific periodicity, select Daily at this time. Use the fields on the right to configure the necessary schedule. To run the job once a month on specific days, select Monthly at this time. Use the fields on the right to configure the necessary schedule. To run the job repeatedly throughout a day with a specific time interval, select Periodically every. In the field on the right, select the necessary time unit: Hours or Minutes. Click Schedule and use the time table to define the permitted time window for the job. In the Start time within an hour field, specify the exact time when the job must start. 96 Veeam Backup & Replication Veeam Agent Management Guide 1
97 A repeatedly run job is started by the following rules: o o The defined interval always starts at 12:00 AM. For example, if you configure to run a job with a 4-hour interval, the job will start at 12:00 AM, 4:00 AM, 8:00 AM, 12:00 PM, 4:00 PM and so on. If you define permitted hours for the job, after the denied interval is over, the job will start immediately and then run by the defined schedule. For example, you have configured a job to run with a 2-hour interval and defined permitted hours from 9:00 AM to 5:00 PM. According to the rules above, the job will first run at 9:00 AM, when the denied period is over. After that, the job will run at 10:00 AM, 12:00 PM, 2:00 PM and 4:00 PM. To run the job continuously, select the Periodically every option and choose Continuously from the list on the right. A new backup job session will start as soon as the previous backup job session finishes. [For Managed by backup server mode only] To chain jobs, use the After this job field. In the common practice, jobs start one after another: when job A finishes, job B starts and so on. If you want to create a chain of jobs, you must define the time schedule for the first job in the chain. For the rest of the jobs in the chain, select the After this job option and choose the preceding job from the list. NOTE: Mind the following: The After this job option is not available if you have selected the Managed by agent option at the Job Mode step of the wizard. The After this job function will only start a job if the first job in the chain is started automatically by schedule. If the first job is started manually, jobs chained to it will not be started. 3. In the Automatic retry section, define whether Veeam Backup & Replication or Veeam Agent for Microsoft Windows (depending on the selected job mode) must attempt to run the backup job again if the job fails for some reason. Enter the number of attempts to run the job and define time intervals between them. If you select continuous backup, Veeam Backup & Replication or Veeam Agent for Microsoft Windows will retry the job for the defined number of times without any time intervals between the job runs. 97 Veeam Backup & Replication Veeam Agent Management Guide 1
98 4. In the Backup window section, define the time interval within which the backup job must complete. The backup window prevents the job from overlapping with production hours and ensures that the job does not impact performance of your server. To set up a backup window for the job: a. Select the Terminate job if it exceeds allowed backup window check box and click Window. b. In the Time Periods window, define the allowed hours and prohibited hours for backup. If the job exceeds the allowed window, it will be automatically terminated. 98 Veeam Backup & Replication Veeam Agent Management Guide 1
99 Step 12. Review Backup Job Settings At the Summary step of the wizard, complete the backup job configuration process. 1. Review settings of the configured Veeam Agent backup job. 1. [For backup job managed by backup server] Select the Run the job when I click Finish check box if you want to start the job right after you finish working with the wizard. 2. Click Finish to close the wizard. 99 Veeam Backup & Replication Veeam Agent Management Guide 1
100 Creating Agent Backup Job for Linux Computers To back up data of computers protected with Veeam Agent for Linux, you must configure a Veeam Agent backup job in Veeam Backup & Replication. Before You Begin Before you create a Veeam Agent backup job in the Veeam Backup & Replication console, check the following prerequisites: The Veeam Agent for Linux license must be installed in Veeam Backup & Replication. The target location where you plan to store backup files must have enough free space. Protection groups that you want to add to the job must be configured in advance. Backup has the following limitation: you cannot save the backup of entire computer on the local computer disk. Use an external hard drive or USB drive, network shared folder or backup repository as a target location. Step 1. Launch New Agent Backup Job Wizard You can create a Veeam Agent backup job for protected computers that run a Linux OS in one of the following ways: Create a new backup job in this case, Veeam Backup & Replication will launch the New Agent Backup Job wizard. You will be able to specify Veeam Agent computers to which the backup job settings must apply at the Computers step of the wizard. Add a protection group to a new backup job in this case, Veeam Backup & Replication will launch the New Agent Backup Job wizard and add the selected protection group to the backup job. You will also be able to change the list of Veeam Agent computers to which the backup job settings must apply at the Computers step of the wizard. Add individual computers to a new backup job in this case, Veeam Backup & Replication will launch the New Agent Backup Job wizard and add the selected computers to the backup job. You will also be able to change the list of Veeam Agent computers to which the backup job settings must apply at the Computers step of the wizard. 100 Veeam Backup & Replication Veeam Agent Management Guide 1
101 Launching Backup Job Wizard To launch the New Agent Backup Job wizard, do either of the following: On the Home tab, click Backup Job and select Linux computer. Open the Home view. Select the Jobs node and click Backup Job > Linux computer on the ribbon. Open the Home view. Right-click lick the Jobs node and select Backup > Linux computer. Adding protection group to New Backup Job To add a protection group to a new Veeam Agent backup job, do either of the following: Open the Inventory view. In the Physical & Cloud Infrastructure node, right-click the protection group that you want to add to the backup job and select Add to backup job > Linux > New job. Open the Inventory view. In the Physical & Cloud Infrastructure node, select the protection group that you want to add to the backup job and click Add to Backup > Linux > New job on the ribbon. Veeam Backup & Replication will start the New Agent Backup Job wizard and add the protection group to the job. You can add other protection groups and (or) individual computers to the job later on, when you pass through the wizard steps. Adding Computers to New Backup Job To add specific computers to a new Veeam Agent backup job, do either of the following: Open the Inventory view. In the Physical & Cloud Infrastructure node, click the protection group whose computers you want to add to the backup job. In the working area, select one or more computers that you want to add to the job, right-click the selected computer and select Add to backup job > New job. Open the Inventory view. In the Physical & Cloud Infrastructure node, click the protection group whose computers you want to add to the backup job. In the working area, select one or more computers that you want to add to the job and click Add to Backup > New job on the ribbon. Veeam Backup & Replication will start the New Agent Backup Job wizard and add the selected computers to the job. You can add other computers and (or) protection groups to the job later on, when you pass through the wizard steps. 101 Veeam Backup & Replication Veeam Agent Management Guide 1
102 TIP: Consider the following: You can press and hold [CTRL] to select multiple computers at once. You can add an individual computer or protection group to a Veeam Agent backup job that is already configured in Veeam Backup & Replication. To learn more, see Adding Computers to Backup Job and Adding Protection Group to Backup Job. 102 Veeam Backup & Replication Veeam Agent Management Guide 1
103 Step 2. Select Job Mode At the Job Mode step of the wizard, specify protection settings for the backup job: 1. Select the type of protected computers that you want to add to the backup job 2. If you choose to configure the backup job for servers, select the job mode that defines how the backup job should be managed: by the backup server or by Veeam Agent installed on a protected computer. To specify protection settings: 1. In the Type field, select the type of protected computers that you want to add to the backup job. The selected type defines what settings will be available for the configured backup job and the job mode. You can select one of the following types: Workstation select this option if you want to add to the backup job Linux-based workstations or laptops that reside in remote locations and may have limited connection to the backup server. For workstations, Veeam Backup & Replication offers backup job settings similar to the job settings available in Veeam Agent for Linux operating in the Workstation mode. To learn more, see Veeam Agent for Linux User Guide at: With this option selected, the backup job will be managed by Veeam Agents installed on protected computers you do not need to select the job mode. Server select this option if you want to add to the backup job Linux-based servers that have permanent connection to the backup server. For servers, Veeam Backup & Replication offers backup job settings similar to the job settings available in Veeam Agent for Linux operating in the Server mode. To learn more, see Veeam Agent for Linux User Guide at: With this option selected, you can also select the job mode. 2. If you have chosen to configure the backup job for servers, in the Mode field, select the job mode: Managed by backup server with this option selected, you will be able to configure a Veeam Agent backup job itself. A Veeam Agent backup job configured in Veeam Backup & Replication within the Veeam Agent management scenario is in many ways similar to a regular job for VM data backup. You can add one or more individual computers and/or protection groups to the job and instruct Veeam Backup & Replication to create Veeam Agent backups in a Veeam backup repository. When you create a Veeam Agent backup job managed by the backup server, Veeam Backup & Replication saves the job settings in its database. Veeam Backup & Replication performs all management tasks for the Veeam Agent backup job: starts a job upon the defined schedule, allocates backup infrastructure resources, and so on. Veeam Agents running on protected computers perform data backup operations only, such as creating a volume snapshot, reading the backed-up data and transferring backed-up data to the target location. To manage a Veeam Agent backup job of this type, you can use the Veeam Backup & Replication console only. The Veeam Agent UI is not available on a computer that is added to a Veeam Agent backup job managed by the backup server, and you cannot perform operations with Veeam Agent directly on the protected computer. This option is available for servers only. 103 Veeam Backup & Replication Veeam Agent Management Guide 1
104 Managed by agent with this option selected, you will be able to configure a backup policy. A backup policy describes configuration of a Veeam Agent backup job, and acts as a saved template. Backup policies speed up the process of configuring backup job settings on protected computers: instead of specifying backup job settings manually on each computer, you can apply settings from a backup policy to a group of computers at once. When you create a Veeam Agent backup job managed by Veeam Agent, Veeam Backup & Replication saves the specified backup job settings to a configuration file on the backup server. After that, Veeam Backup & Replication applies these settings to create individual backup jobs directly on Veeam Agent computers. On a Veeam Agent computer, backup job settings are saved to the Veeam Agent for Linux database. This allows Veeam Agent to perform all backup job management and data processing tasks by itself even if a connection to the backup server is unavailable. For computers specified in the backup policy, in addition to managing backup job settings from the Veeam Backup & Replication console, you can also perform selected operations directly on a protected computer. In particular, you can use the Veeam Agent control panel to start the backup job manually and monitor backup statistics. This allows you create backup of your data in case the protected computer has no connection to the backup server. This option is available for workstations and servers. 104 Veeam Backup & Replication Veeam Agent Management Guide 1
105 Step 3. Specify Job Name and Description At the Name step of the wizard, specify a name and description for the backup job. 1. In the Name field, enter a name for the backup job. 2. In the Description field, provide a description for future reference. The default description contains information about the user who created the job, date and time when the job was created. Step 4. Select Computers to Back Up At the Computers step of the wizard, select protection groups and/or individual computers that you want to back up. You can add to the Veeam Agent backup job one or more protection groups and/or individual computers added to inventory in the Veeam Backup & Replication console. You can also add to the job computers that are not added to inventory yet. Veeam Backup & Replication will add such computers to the job and also add them to the Manually Added protection group. Jobs with protection groups are dynamic in their nature. If Veeam Backup & Replication discovers a new computer in a protection group after the Veeam Agent backup job is created, Veeam Backup & Replication will automatically update the job settings to include the added computer. 105 Veeam Backup & Replication Veeam Agent Management Guide 1
106 NOTE: If you used the Add to backup job > Linux > New job option to launch the New Agent Backup Job wizard, the Protected computers list will already contain computers that you have selected to add to the job. You can remove some computers from the job or add new computers to the job, if necessary. Adding Protection Groups and Computers from Inventory To add protection groups and/or individual computers to the Veeam Agent backup job: 1. Click Add > Protection group. 2. In the Add Protection Group window, select one or more protection groups and/or computers in the list and click OK. You can press and hold [CTRL] to select multiple objects at once. To quickly find the necessary object, use the search field at the bottom of the Add Protection Group window. 1. Enter the object name or a part of it in the search field. 2. Click the Start search button on the right or press [ENTER]. 106 Veeam Backup & Replication Veeam Agent Management Guide 1
107 Adding New Computers To add to the Veeam Agent backup job new computers that do not exist in the inventory: 1. Click Add > Individual computer. 2. In the Add Computer window, in the Host name or IP address field, enter a full DNS name or IP address of the computer that you want to add to the job. 3. From the Credentials list, select a user account that has administrative permissions on the computer that you want to add to the job. If you have not set up credentials beforehand, click the Manage accounts link or click Add on the right to add credentials. For more information, see the Credentials Manager section in the Veeam Backup & Replication User Guide at: Veeam Backup & Replication Veeam Agent Management Guide 1
108 Step 5. Select Backup Mode At the Backup Mode step of the wizard, select the mode in which you want to create a backup. You can select one of the following options: Entire computer select this option if you want to create a backup of the entire computer image. When you restore data from such backup, you will be able to recover the entire computer image as well as data on specific computer volumes: files, directories, application data and so on. With this option selected, you will pass to one of the following steps of the wizard: Storage if the Managed by backup server option was selected at the Job Mode step of the wizard. Destination if the Managed by agent option was selected at the Job Mode step of the wizard. Volume level backup select this option if you want to create a backup of specific computer volumes, for example, the system volume. When you restore data from such backup, you will be able to recover data on these volumes only: files, directories, application data and so on. With this option selected, you will pass to the Items step of the wizard. File level backup select this option if you want to create a backup of individual directories on your computer. With this option selected, you will pass to the Items step of the wizard. 108 Veeam Backup & Replication Veeam Agent Management Guide 1
109 TIP: File-level backup is typically slower than volume-level backup. Depending on the performance capabilities of your computer and backup environment, the difference between file-level and volume-level backup job performance may increase significantly. If you plan to back up all folders with files on a specific volume or back up large amount of data, it is recommended that you configure volume-level backup instead of file-level backup. Step 6. Specify Backup Scope Settings The Items step of the wizard is available if you chose to create volume-level or file-level Veeam Agent backups. Specify backup scope for the backup job: Specify volumes to back up if you have selected the Volume level backup option at the Backup Mode step of the wizard. Specify directories to back up if you have selected the File level backup option at the Backup Mode step of the wizard. Specifying Volumes to Back Up The Volumes step of the wizard is available if you have chosen to create volume-level backup. At this step of the wizard, you must specify the backup scope define what volumes you want to include in the backup. The specified backup scope settings will apply to all computers that are added to the backup job. If a specified volume does on exist on one or more computers in the job, the job will skip such volumes on those computers and back up only existing ones. To specify the backup scope: 1. In the Volumes to backup field, click Add. 2. In the Add Item window, specify the object that you want to back up and click OK. You can specify the following objects to back up: Individual computer volumes. To include individual volumes of a protected computer in the backup scope, specify the necessary volumes: For a simple volume, type the path to a block device that represents the volume that you want to back up, for example: /dev/sda1. For an LVM volume, type the name of the LVM logical volume that you want to back up, for example: lv1. All volumes on a specific computer disk(s). To include all volumes on a computer disk in the backup, specify the necessary disks or volume groups: For simple volumes, type the path to a block device that represent the disk whose volumes you want to back up, for example: /dev/sda. For LVM volumes, type the name of the LVM volume group whose volumes you want to back up, for example: vg. 3. Repeat steps 1 2 for all volumes that you want to back up. 109 Veeam Backup & Replication Veeam Agent Management Guide 1
110 When you include a system volume in the backup, Veeam Agent for Linux automatically includes the System Reserved/UEFI partition in the backup too. If you have created several system partitions, for example, a separate partition for the /boot directory, you should remember to include all of these partitions in the backup. Otherwise, Veeam Agent for Linux does not guarantee that the OS will boot properly when you attempt to recover from such backup. 110 Veeam Backup & Replication Veeam Agent Management Guide 1
111 Specifying Directories to Back Up The Files step of the wizard is available if you have chosen to create a file-level backup. At this step of the wizard, you must specify the backup scope define what directories with files you want to include in the backup. The specified backup scope settings will apply to all computers that are added to the backup job. If a specified directory does on exist on one or more computers in the job, the job will skip such folder on those computers and back up existing ones. To specify directories to back up: 1. In the Choose data to backup field, click Add. 2. In the Add Item window, type the path to a directory that you want to back up, for example, /home/user01, and click OK. 3. Repeat steps 1 2 for all directories that you want to back up. 111 Veeam Backup & Replication Veeam Agent Management Guide 1
112 Configuring Filters To include or exclude files of a specific type in/from the file-level backup, you can configure filters. To configure a filter: 1. At the Items step of the wizard, click Advanced. 2. Specify what files you want to back up: 3. Click Add. In the Include masks field, specify file names and/or masks for file types that you want to back up, for example, Report.pdf or *filename*. Veeam Agent for Linux will create a backup only for selected files. Other files will not be backed up. In the Exclude masks field, specify file names and/or masks for file types that you do not want to back up, for example, OldReports.tar.gz or *.odt. Veeam Agent for Linux will back up all files except files of the specified type. 4. Repeat steps 2-3 for each mask that you want to add. You can use a combination of include and exclude masks. Note that exclude masks have a higher priority than include masks. For example, you can specify masks in the following way: Include mask: *.pdf Exclude mask: *draft* Veeam Agent for Linux will include in the backup all files of the PDF format that do not contain draft in their names. 112 Veeam Backup & Replication Veeam Agent Management Guide 1
113 Step 7. Select Backup Destination The Destination step of the wizard is available if you have selected the Managed by agent option at the Job Mode step of the wizard. At this step of the wizard, select a target location for backups created by Veeam Agents installed on protected computers. You can store backup files in one of the following locations: Local storage select this option if you want to save a backup on a removable storage device attached to a protected computer or on a local drive of a protected computer. With this option selected, you will pass to the Local Storage step of the wizard. IMPORTANT! It is recommended that you store backups in the external location like USB storage device or shared network folder. You can also keep your backup files on the separate non-system local drive. Shared folder select this option if you want to save a backup in a network shared folder. With this option selected, you will pass to the Shared folder step of the wizard. Veeam backup repository select this option if you want to save a backup on a backup repository managed by a Veeam backup server. With this option selected, you will pass to the Backup Server step of the wizard. 113 Veeam Backup & Replication Veeam Agent Management Guide 1
114 Step 8. Specify Backup Storage Settings Specify backup storage settings for the backup job: If you have selected the Managed by backup server mode at the Job Mode step of the wizard, you can create Veeam Agent backups on a backup repository managed by this Veeam backup server. Specify Veeam backup repository settings at the Storage of the wizard. If you have selected the Managed by agent mode at the Job Mode step of the wizard, specify backup storage settings at one of the following steps of the wizard: Local storage settings if you have selected the Local storage option at the Destination step of the wizard. Shared folder settings if you have selected the Shared folder option at the Destination step of the wizard. Veeam backup repository settings if you have selected the Veeam backup repository option at the Destination step of the wizard. Backup Storage Settings The Storage step of the wizard is available if you have selected the Managed by backup server mode at the Job Mode step of the wizard. Specify settings for the target backup repository managed by the same backup server that manages the Backup Job: 1. From the Backup repository list, select a backup repository where you want to store created backups. When you select a backup repository, Veeam Backup & Replication automatically checks how much free space is available on the backup repository. 2. You can map the job to a specific backup stored on the backup repository. Backup job mapping can be helpful if you have moved backup files to a new backup repository and want to point the job to existing backups on this new backup repository. You can also use backup job mapping if the configuration database got corrupted and you need to reconfigure backup jobs. To map the job to a backup, click the Map backup link and select the backup on the backup repository. Backups can be easily identified by job names. To find the backup, you can also use the search field at the bottom of the window. 3. In the Restore points to keep on disk field, specify the number of restore points for which you want to store backup files in the target location. By default, Veeam Backup & Replication keeps backup files created for 14 latest restore points. After this number is exceeded, Veeam Backup & Replication will remove the earliest restore points from the backup chain. 114 Veeam Backup & Replication Veeam Agent Management Guide 1
115 4. Click Advanced to specify advanced settings for the backup job. To learn more, see Specify Advanced Backup Settings. Local Storage Settings The Local Storage step of the wizard is available if you have selected the Managed by agent mode at the Job Mode step of the wizard and chosen to save the backup on a local drive of your computer. Specify local storage settings: 1. In the Local folder field, type a path to a folder on a protected computer where backup files must be saved. If the specified folder does not exist in the file system of a protected computer, Veeam Agent for Linux will create this folder and save the resulting backup file to this folder. If the volume on which the specified folder must reside does not exist on a protected computer, Veeam Backup & Replication will not apply the backup job settings to this computer. IMPORTANT! USB storage devices formatted as FAT32 do not allow storing files larger than 4 GB in size. For this reason, it is recommended that you do not use such USB storage devices as a backup target. 2. Specify backup retention policy settings: If you have selected the Workstation type at the Job Mode step of the wizard, in the Keep backups for the past <N> days when the computer was running field, specify the number of days for which you want to store backup files in the target location. By default, Veeam Agent for Linux keeps backup files for 14 days. After this period is over, Veeam Agent for Linux will remove the earliest restore points from the backup chain. 115 Veeam Backup & Replication Veeam Agent Management Guide 1
116 If you have selected the Server type at the Job Mode step of the wizard, in the Restore points to keep on disk field, specify the number of restore points for which you want to store backup files in the target location. By default, Veeam Agent for Linux keeps backup files created for 14 latest restore points. After this number is exceeded, Veeam Agent for Linux will remove the earliest restore points from the backup chain. 3. Click Advanced to specify advanced settings for the backup job. To learn more, see Specify Advanced Backup Settings. Shared Folder Settings The Shared Folder step of the wizard is available if you have selected the Managed by agent mode at the Job Mode step of the wizard and chosen to save the backup in a network shared folder. Specify shared folder settings: 1. In the Shared folder field, type a UNC name of the network shared folder in which you want to store backup files. Keep in mind that the UNC name always starts with two back slashes (\\). 2. In the Share type section, select the type of a network shared folder: NFS to connect to a network shared folder using the NFS protocol. SMB to connect to a network shared folder using the SMB (CIFS) protocol. 3. If the network shared folder requires authentication, select the This share requires access credentials check box and select from the list a user account that has access permissions on this shared folder. If you have not set up credentials beforehand, click the Manage accounts link or click Add on the right to add credentials. The user name must be specified in the DOMAIN\USERNAME format. 116 Veeam Backup & Replication Veeam Agent Management Guide 1
117 4. Specify backup retention policy settings: If you have selected the Workstation type at the Job Mode step of the wizard, in the Keep backups for the past <N> days when the computer was running field, specify the number of days for which you want to store backup files in the target location. By default, Veeam Agent for Linux keeps backup files for 14 days. After this period is over, Veeam Agent for Linux will remove the earliest restore points from the backup chain. If you have selected the Server type at the Job Mode step of the wizard, in the Restore points to keep on disk field, specify the number of restore points for which you want to store backup files in the target location. By default, Veeam Agent for Linux keeps backup files created for 14 latest restore points. After this number is exceeded, Veeam Agent for Linux will remove the earliest restore points from the backup chain. 5. Click Advanced to specify advanced settings for the backup job. To learn more, see Specify Advanced Backup Settings. Veeam Backup Repository Settings If you have selected the Managed by agent mode for the backup job and chosen to store backup files on a Veeam backup repository, specify settings to connect to the backup repository: 1. At the Backup Server step of the wizard, specify backup server settings. 2. At the Backup Repository step of the wizard, select the Veeam backup repository. 117 Veeam Backup & Replication Veeam Agent Management Guide 1
118 Specifying Backup Server Settings The Backup Server step of the wizard is available if you have selected the Managed by agent mode at the Job Mode step of the wizard and chosen to store backup files on a Veeam backup repository. Specify settings for the Veeam backup server that manages the target backup repository: 1. In the DNS name or external IP address field, specify a DNS name or IP address of the Veeam backup server on which you configure the Veeam Agent backup job. 2. In the Port field, specify a number of the port over which Veeam Agent for Linux must communicate with the backup repository. By default, port is used. Selecting Backup Repository The Backup Repository step of the wizard is available if you have selected the Managed by agent mode at the Job Mode step of the wizard and chosen to save backup files on a Veeam backup repository. Specify settings for the target backup repository: 1. From the Backup repository list, select a backup repository where you want to store created backups. When you select a backup repository, Veeam Backup & Replication automatically checks how much free space is available on the backup repository. 2. Specify backup retention policy settings: If you have selected the Workstation type at the Job Mode step of the wizard, in the Keep backups for the past <N> days when the computer was running field, specify the number of days for which you want to store backup files in the target location. By default, Veeam Agent for Linux keeps backup files for 14 days. After this period is over, Veeam Agent for Linux will remove the earliest restore points from the backup chain. 118 Veeam Backup & Replication Veeam Agent Management Guide 1
119 If you have selected the Server type at the Job Mode step of the wizard, in the Restore points to keep on disk field, specify the number of restore points for which you want to store backup files in the target location. By default, Veeam Agent for Linux keeps backup files created for 14 latest restore points. After this number is exceeded, Veeam Agent for Linux will remove the earliest restore points from the backup chain. 3. Click Advanced to specify advanced settings for the backup job. To learn more, see Specify Advanced Backup Settings. 119 Veeam Backup & Replication Veeam Agent Management Guide 1
120 Step 9. Specify Advanced Backup Settings In the Advanced Settings window, specify advanced settings for the Veeam Agent backup job: [For Veeam Agent job managed by backup server] Backup settings [For Veeam Agent job managed by backup server] Maintenance settings Storage settings [For Veeam Agent job managed by backup server] Notification settings Script settings TIP: After you specify necessary settings for the Veeam Agent backup job, you can save them as default settings. To do this, click Save as Default at the bottom left corner of the Advanced Settings window. When you create a new backup job, Veeam Backup & Replication will automatically apply the default settings to the new job. Backup Settings You can specify backup settings for the job if you have selected the Managed by backup server mode at the Job Mode step of the wizard. To specify settings for a backup chain created with the backup job: 1. Click Advanced at one of the following steps of the wizard: Local Storage if you have selected the to save backup files on a local storage of a Veeam Agent computer. Shared Folder if you have selected to save backup files in a network shared folder. Storage if you have selected to save backup files in a Veeam backup repository. 2. If you want to periodically create synthetic full backups, on the Backup tab, select the Create synthetic full backups periodically check box and click Days to schedule synthetic full backups on the necessary week days. 3. If you want to periodically create active full backups, select the Create active full backups periodically check box. Use the Monthly on or Weekly on selected days options to define scheduling settings. 120 Veeam Backup & Replication Veeam Agent Management Guide 1
121 NOTE: Before scheduling periodic full backups, you must make sure that you have enough free space on the target location. For more information about periodic full backups, see Veeam Backup & Replication User Guide at: Maintenance Settings You can specify maintenance settings for the job if you have selected the Managed by backup server mode at the Job Mode step of the wizard. To specify maintenance settings for the backup job: 1. Click Advanced at one of the following steps of the wizard: Local Storage if you have selected the to save backup files on a local storage of a Veeam Agent computer. Shared Folder if you have selected to save backup files in a network shared folder. Storage if you have selected to save backup files in a Veeam backup repository. 2. Click the Maintenance tab. 3. To periodically perform a health check for the latest restore point in the backup chain, in the Storagelevel corruption guard section select the Perform backup files health check check box and specify the time schedule for the health check. 121 Veeam Backup & Replication Veeam Agent Management Guide 1
122 An automatic health check can help you avoid a situation when a restore point gets corrupted, making all dependent restore points corrupted, too. If during the health check Veeam Backup & Replication detects corrupted data blocks in the latest restore point in the backup chain (or the restore point before the latest one if the latest restore point is incomplete), it will start the health check retry and transport valid data blocks from the protected computer to the Veeam backup repository. The transported data blocks are stored to a new backup file or the latest backup file in the backup chain, depending on the data corruption scenario. For more information, see the Health Check for Backup Files section in Veeam Backup & Replication User Guide at: 4. Select the Remove deleted items data after check box and specify the number of days for which you want to keep backup data for protection groups or individual computers that were removed from the backup job. After you remove a computer from the job, Veeam Backup & Replication will keep its data on the backup repository for the period that you have specified. When this period is over, backup data of this protected computer will be removed from the backup repository. The retention period for deleted items data is useful if the job is configured to create active full backups or synthetic full backups with subsequent transform, and you want to make sure that the full backup does not include redundant data. By default, the deleted items data retention period is 14 days. Do not set the deleted items retention period to 1 day or a similar short interval. In the opposite case, the backup job may work not as expected and remove data that you still require. For protection groups and computers removed from a Veeam Agent backup job, Veeam Backup & Replication offers the same retention policy as for deleted VMs. For more information, see the Retention Policy for Deleted VMs section in Veeam Backup & Replication User Guide at: Veeam Backup & Replication Veeam Agent Management Guide 1
123 5. To periodically compact a full backup, select the Defragment and compact full backup file check box and specify the schedule for the compact operation. During the compact operation, Veeam Backup & Replication creates a new empty file and copies to it data blocks from the full backup file. As a result, the full backup file gets defragmented and the speed of reading and writing from/to the backup file increases. If the full backup file contains data blocks for deleted items, Veeam Backup & Replication will remove these data blocks. For more information, see the Compact of Full Backup File section in Veeam Backup & Replication User Guide at: Storage Settings To specify storage settings for the backup job: 1. Click Advanced at one of the following steps of the wizard: Local Storage if you have selected the to save backup files on a local storage of a Veeam Agent computer. Shared Folder if you have selected to save backup files in a network shared folder. Storage if you have selected to save backup files in a Veeam backup repository. 2. Click the Storage tab. 3. From the Compression level list, select a compression level for the backup: None, Dedupe-friendly, Optimal, High or Extreme. 123 Veeam Backup & Replication Veeam Agent Management Guide 1
124 4. In the Storage optimization section, select what type of backup target you plan to use: Local target (16 TB + backup files), Local target, LAN target or WAN target. Depending on the chosen storage type, Veeam Agent for Microsoft Windows will use data blocks of different size to optimize the size of backup files and job performance. 5. If you want to encrypt the content of backup files, in the Encryption section, specify encryption settings for the backup job: a. Select the Enable backup file encryption check box. b. In the Password field, type a password that you want to use for encryption. c. In the Hint field, type a hint for the password. In case you lose the password, the specified hint will help you to remember the lost password. NOTE: Consider the following: If you lose a password that was specified for encryption, you can change the password in the encryption settings. After the backup job creates a new restore point encrypted with the new password, you will be able to use this password to restore data form all restore points in the backup chain, including those restore points that were encrypted with an old password. If you enable encryption for the existing backup job that has already created one or more restore points, during the next job session, Veeam Agent for Microsoft Windows will create active full backup. The created full backup file and subsequent incremental backup files in the backup chain will be encrypted with the specified password. Encryption is not retroactive. If you enable encryption for the existing backup job, Veeam Agent for Microsoft Windows does not encrypt the previous backup chain created with this job. 124 Veeam Backup & Replication Veeam Agent Management Guide 1
125 Notification Settings You can specify notification settings for the job if you have selected the Managed by backup server mode at the Job Mode step of the wizard. To specify notification settings for the backup job: 1. Click Advanced at one of the following steps of the wizard: Local Storage if you have selected the to save backup files on a local storage of a Veeam Agent computer. Shared Folder if you have selected to save backup files in a network shared folder. Storage if you have selected to save backup files in a Veeam backup repository. 2. Click the Notifications tab. 3. Select the Send SNMP notifications for this job check box if you want to receive SNMP traps when the job completes successfully. SNMP traps will be sent if you specify global SNMP settings in Veeam Backup & Replication and configure software on recipient's machine to receive SNMP traps. For more information, see the Specifying SNMP Settings section in Veeam Backup & Replication User Guide at: 4. Select the Send notifications to the following recipients check box if you want to receive notifications about the job completion status by . In the field below, specify recipient s address. You can enter several addresses separated by a semicolon. notifications will be sent if you configure global notification settings in Veeam Backup & Replication. For more information, see the Configuring Global Notification Settings section in Veeam Backup & Replication User Guide at: 5. You can choose to use global notification settings or specify custom notification settings. To receive a typical notification for the job, select Use global notification settings. In this case, Veeam Backup & Replication will apply to the job global notification settings specified for the backup server. For more information, see the Configuring Global Notification Settings section in Veeam Backup & Replication User Guide at: To configure a custom notification for the job, select Use custom notification settings specified below. You can specify the following notification settings: o o o In the Subject field, specify a notification subject. You can use the following variables in the subject: %Time% (completion time), %JobName%, %JobResult%, %VmCount% (number of VMs in the job) and %Issues% (number of VMs in the job that have been processed with the Warning or Failed status). Select the Notify on success, Notify on warning and/or Notify on error check boxes to receive notification if the job completes successfully, fails or completes with a warning. Select the Suppress notifications until the last retry check box to receive a notification about the final job status. If you do not enable this option, Veeam Backup & Replication will send one notification per every job retry. 125 Veeam Backup & Replication Veeam Agent Management Guide 1
126 Script Settings To specify script settings for the backup job: 1. Click Advanced at one of the following steps of the wizard: Local Storage if you have selected the to save backup files on a local storage of a Veeam Agent computer. Shared Folder if you have selected to save backup files in a network shared folder. Storage if you have selected to save backup files in a Veeam backup repository. 2. Click the Scripts tab. NOTE: Custom scripts that you define in the advanced job settings relate to the backup job itself, not the OS quiescence process on protected computers. To add pre-freeze and post-thaw scripts for Veeam Agent computer OS quiescence, use the Guest Processing step of the wizard. 126 Veeam Backup & Replication Veeam Agent Management Guide 1
127 3. Specify script settings for the job: [For Veeam Agent backup job managed by the backup server] If you want to execute custom scripts before and/or after the backup job, select the Before the job and After the job check boxes and click Browse to choose executable file(s) from a local folder on the backup server. The scripts are executed on the backup server. You can select to execute pre- and post-backup actions after a number of backup sessions or on specific week days. If you select the Run scripts every <N> backup session option, specify the number of the backup job sessions after which the script(s) must be executed. If you select the Run scripts on the selected days only option, click Days and specify week days on which the script(s) must be executed. 127 Veeam Backup & Replication Veeam Agent Management Guide 1
128 [For Veeam Agent backup job managed by Veeam Agent] If you want to execute custom scripts before and/or after the backup job, select the Run the following script on target machines before the job and Run the following script on target machines after the job check boxes and click Browse to choose executable file(s) from a local folder on the backup server. Veeam Backup & Replication will upload the script(s) to all computers added to the configured Veeam Agent backup job. During the Veeam Agent backup job session, Veeam Agent for Linux will execute the script(s) on a protected computer. 128 Veeam Backup & Replication Veeam Agent Management Guide 1
129 Step 10. Specify Guest Processing Settings The Guest Processing step of the wizard is available if you have selected the Server option at the Job Mode step of the wizard. For a Veeam Agent backup job that includes Linux-based computers, you can enable the following guest OS processing settings: Use of pre-freeze and post-thaw scripts File indexing Pre-Freeze and Post-Thaw Scripts You can specify what scripts Veeam Agent for Linux must use to quiesce the OS on a protected computer. The pre-freeze script quiesces the file system and application data to bring the OS to a consistent state before Veeam Agent for Linux creates a volume snapshot. After the snapshot is created, the post-thaw script brings the file system and applications to their initial state. To specify pre-freeze and post-thaw scripts for the job: 1. At the Guest Processing step, select the Enable application-aware processing check box. 2. Click Applications. 3. In the displayed list, select a protection group or individual computer and click Edit. To define custom settings for a computer added as a part of a protection group, you must include the computer to the list as a standalone object. To do this, click Add and choose the computer whose settings you want to customize. Then select the computer in the list and define the necessary settings. 129 Veeam Backup & Replication Veeam Agent Management Guide 1
130 4. In the Guest Scripts Settings window, select the Enable script execution check box. 5. In the Pre-freeze script and Post-thaw script fields, click Browse to choose executable files from a local folder on the backup server. During the backup job session, Veeam Backup & Replication will upload the scripts to Veeam Agent computers added to the job and execute them on these computers. Veeam Agent for Linux supports scripts in the SH file format. To learn more about pre-freeze and post-thaw scripts, see the Backup Job Scripts section in Veeam Agent for Linux User Guide at: File Indexing To specify file indexing options: 1. At the Guest Processing step of the wizard, select the Enable guest file system indexing check box. 2. Click Indexing. 3. In the displayed list, select the protection group or individual computer and click Edit. To define custom settings for a computer added as a part of a protection group, you must include the computer to the list as a standalone object. To do this, click Add and choose the computer whose settings you want to customize. Then select the computer in the list and define the necessary settings. 130 Veeam Backup & Replication Veeam Agent Management Guide 1
131 4. In the Linux Indexing Settings window, specify the indexing scope: Select Index everything if you want to index all files within the backup scope that you have specified at the Backup mode step of the wizard. Veeam Agent for Linux will index all files that reside: on the protected computer OS (for entire computer backup) on the volumes that you have specified for backup (for volume-level backup) in the directories that you have specified for backup (for file-level backup) Select Index everything except if you want to index all files on your computer OS except those defined in the list. By default, system directories /cdrom, /dev, /media, /mnt, /proc, /tmp and /lost+found are excluded from indexing. You can add or delete folders using the Add and Remove buttons on the right. To reset the list of folders to its initial state, click Default. Select Index only following folders to define directories that you want to index. You can add or delete directories to index using the Add and Remove buttons on the right. 131 Veeam Backup & Replication Veeam Agent Management Guide 1
132 Step 11. Specify Backup Schedule At the Schedule step of the wizard, specify the schedule according to which you want to perform backup. To specify the job schedule: 1. Select the Run the job automatically check box. If this check box is not selected, you will have to start the backup job manually to create backup. 2. Define scheduling settings for the job: To run the job at specific time daily, on defined week days or with specific periodicity, select Daily at this time. Use the fields on the right to configure the necessary schedule. To run the job once a month on specific days, select Monthly at this time. Use the fields on the right to configure the necessary schedule. To run the job repeatedly throughout a day with a specific time interval, select Periodically every. In the field on the right, select the necessary time unit: Hours or Minutes. Click Schedule and use the time table to define the permitted time window for the job. In the Start time within an hour field, specify the exact time when the job must start. A repeatedly run job is started by the following rules: o o The defined interval always starts at 12:00 AM. For example, if you configure to run a job with a 4-hour interval, the job will start at 12:00 AM, 4:00 AM, 8:00 AM, 12:00 PM, 4:00 PM and so on. If you define permitted hours for the job, after the denied interval is over, the job will start immediately and then run by the defined schedule. For example, you have configured a job to run with a 2-hour interval and defined permitted hours from 9:00 AM to 5:00 PM. According to the rules above, the job will first run at 9:00 AM, when the denied period is over. After that, the job will run at 10:00 AM, 12:00 PM, 2:00 PM and 4:00 PM. To run the job continuously, select the Periodically every option and choose Continuously from the list on the right. A new backup job session will start as soon as the previous backup job session finishes. [For backup job managed by backup server] To chain jobs, use the After this job field. In the common practice, jobs start one after another: when job A finishes, job B starts and so on. If you want to create a chain of jobs, you must define the time schedule for the first job in the chain. For the rest of the jobs in the chain, select the After this job option and choose the preceding job from the list. NOTE: Mind the following: The After this job option is not available if you have selected the Managed by agent option at the Job Mode step of the wizard. The After this job function will only start a job if the first job in the chain is started automatically by schedule. If the first job is started manually, jobs chained to it will not be started. 132 Veeam Backup & Replication Veeam Agent Management Guide 1
133 3. In the Automatic retry section, define whether Veeam Backup & Replication or Veeam Agent for Microsoft Windows (depending on the selected job mode) must attempt to run the backup job again if the job fails for some reason. Enter the number of attempts to run the job and define time intervals between them. If you select continuous backup, Veeam Backup & Replication or Veeam Agent for Microsoft Windows will retry the job for the defined number of times without any time intervals between the job runs. 4. [For backup job managed by backup server] In the Backup window section, define the time interval within which the backup job must complete. The backup window prevents the job from overlapping with production hours and ensures that the job does not impact performance of your server. To set up a backup window for the job: a. Select the Terminate job if it exceeds allowed backup window check box and click Window. b. In the Time Periods window, define the allowed hours and prohibited hours for backup. If the job exceeds the allowed window, it will be automatically terminated. 133 Veeam Backup & Replication Veeam Agent Management Guide 1
134 Step 12. Review Backup Job Settings At the Summary step of the wizard, complete the Veeam Agent backup job configuration process. 1. Review settings of the configured backup job. 1. [For backup job managed by backup server] Select the Run the job when I click Finish check box if you want to start the job right after you finish working with the wizard. 2. Click Finish to close the wizard. 134 Veeam Backup & Replication Veeam Agent Management Guide 1
135 Creating Veeam Agent Backup Policy To create a Veeam Agent backup policy, you need to create a Veeam Agent backup job in Veeam Backup & Replication with the Managed by agent option selected in the job settings. In contrast to a Veeam Agent backup job managed by the backup server that is similar to a regular backup job for VM backup, a backup policy acts as a template that describes settings of individual Veeam Agent backup jobs running on protected computers. When you select the Managed by agent option in the New Agent Backup Job wizard, the subsequent steps of the wizard will automatically change to offer backup settings available in Veeam Agent for Microsoft Windows or Veeam Agent for Linux. For details, see Creating Agent Backup Job for Windows Computers and Creating Agent Backup Job for Linux Computers. After you create a backup policy, Veeam Backup & Replication immediately connects to protected computers added to the backup policy and applies settings specified in the policy to configure the Veeam Agent backup job on each computer. 135 Veeam Backup & Replication Veeam Agent Management Guide 1
136 Managing Veeam Agent Backup Jobs You can manage Veeam Agent backup jobs configured in Veeam Backup & Replication. Operations available for a Veeam Agent backup job depend on the job mode specified in the job properties: For a Veeam Agent backup jobs managed by the backup server, Veeam Backup & Replication allows you to perform a set of operations similar to a regular backup job for VM data backup. To learn more, see Managing Veeam Agent Backup Jobs. For a Veeam Agent backup job managed by Veeam Agent, or backup policy, Veeam Backup & Replication allows you to perform a set of operations similar to a regular Veeam Agent backup job configured on a Veeam Agent computer. To learn more, see Managing Veeam Agent Backup Policies. 136 Veeam Backup & Replication Veeam Agent Management Guide 1
137 Managing Veeam Agent Backup Jobs You can use the Veeam Backup & Replication console to perform the following operations with a Veeam Agent backup job managed by the backup server: Start and stop a Veeam Agent backup job. Retry a Veeam Agent backup job. Edit Veeam Agent backup job settings. Enable and disable a Veeam Agent backup job. Clone a Veeam Agent backup job. Remove a Veeam Agent backup job. 137 Veeam Backup & Replication Veeam Agent Management Guide 1
138 Starting and Stopping Veeam Agent Backup Job You can start a Veeam Agent backup job manually, for example, if you want to create an additional restore point in the backup chain and do not want to change the job schedule. You can also stop a job, for example, if processing of a Veeam Agent computer is about to take long, and you do not want the job to produce workload on the production environment during business hours. NOTE: You can use the Veeam Backup & Replication console to start and stop only Veeam Agent backup jobs managed by the backup server. You cannot start and stop a Veeam Agent backup job managed by Veeam Agent (backup policy) in Veeam Backup & Replication. Instead, you can start a Veeam Agent backup job directly on a protected computer from the Veeam Agent user interface. Starting Jobs To start a job: 1. Open the Home view. 2. In the inventory pane, select Jobs. 3. In the working area, select the Veeam Agent backup job and click Start on the ribbon or right-click the job and select Start. Stopping Jobs You can stop a Veeam Agent backup job in one of the following ways: Stop job immediately. In this case, Veeam Backup & Replication will produce a new restore point only for those computers in the job that have already been processed by the time you stop the job. Stop job gracefully. In this case, Veeam Backup & Replication will produce a new restore point only for those computers in the job that have already been processed and for computers that are being processed at the moment. To stop a job immediately: 1. Open the Home view. 2. In the inventory pane, select Jobs. 3. In the working area, select the Veeam Agent backup job and click Stop on the ribbon or right-click the job and select Stop. In the displayed window, click Immediately. 138 Veeam Backup & Replication Veeam Agent Management Guide 1
139 To stop a job gracefully: 1. Open the Home view. 2. In the inventory pane, click Jobs. 3. In the working area, right-click the job and select Stop. In the displayed window, click Gracefully. 139 Veeam Backup & Replication Veeam Agent Management Guide 1
140 Retrying Veeam Agent Backup Job You can manually retry a Veeam Agent backup job configured in Veeam Backup & Replication if the job failed during the previous job session. To retry a job: 1. Open the Home view. 2. In the inventory pane, select Jobs. 3. In the working area, select the Veeam Agent backup job and click Retry on the ribbon or right-click the job and select Retry. 140 Veeam Backup & Replication Veeam Agent Management Guide 1
141 Performing Active Full Backup You can create an ad-hoc full backup active full backup, and add it to the backup chain on the backup repository. The active full backup resets the backup chain. All subsequent incremental backups use the active full backup as a starting point. The previously used full backup will remain on the backup repository until it is removed from the backup chain according to the retention policy. NOTE: You can manually create active full backups only for Veeam Agent computers added to a Veeam Agent backup job managed by the backup server. This operation is not available for Veeam Agent backup jobs managed by Veeam Agent (backup policies). To perform active full backup: 1. Open the Home view. 2. In the inventory pane, select Jobs. 3. In the working area, select the Veeam Agent backup job and click Active Full on the ribbon or rightclick the job and select Active Full. 141 Veeam Backup & Replication Veeam Agent Management Guide 1
142 Editing Veeam Agent Backup Job Settings You can edit Veeam Agent backup jobs configured in Veeam Backup & Replication at any time. For example, you may want to edit a backup job to change the backup scope, target location or job scheduling settings. NOTE: Mind the following: You cannot change the type of protected computers added to the job and the job mode (that is, change a Veeam Agent backup job to a backup policy and vice versa). [For Veeam Agent backup jobs for Linux computers] You cannot change the backup mode from file-level to volume-level and vice versa. To edit job settings: 1. Open the Home view. 2. In the inventory pane, select Jobs. 3. In the working area, select the job and click Edit on the ribbon or right-click the job and select Edit. 4. Complete the steps of the Edit Agent Backup Job wizard to change the job settings as required. 142 Veeam Backup & Replication Veeam Agent Management Guide 1
143 Enabling and Disabling Veeam Agent Backup Job You can temporary disable Veeam Agent backup jobs configured in Veeam Backup & Replication. When you disable a job, Veeam Backup & Replication does not start the job by the specified schedule. You can start a disabled job manually at any time you need. You can also enable a disabled job at any time. To disable a job: 1. Open the Home view. 2. In the inventory pane, select Jobs. 3. In the working area, select the job and click Disable on the ribbon or right-click the job and select Disable. To enable a disabled job, select it in the list and click Disable on the ribbon once again. 143 Veeam Backup & Replication Veeam Agent Management Guide 1
144 Cloning Veeam Agent Backup Job You can clone Veeam Agent backup jobs configured in Veeam Backup & Replication. For example, you may want to configure a Veeam Agent backup job that will be used as a job template, and use this job to create multiple jobs with similar settings. NOTE: You can clone only Veeam Agent backup jobs managed by the backup server. You cannot clone a Veeam Agent backup job managed by Veeam Agent (backup policy). To clone a Veeam Agent backup job: 1. Open the Home view. 2. In the inventory pane, select Jobs. 3. In the working area, select the job and click Clone on the ribbon or right-click the job and select Clone. 4. After a job is cloned, you can edit all its settings, including the job name. 144 Veeam Backup & Replication Veeam Agent Management Guide 1
145 Removing Veeam Agent Backup Job You can permanently remove a Veeam Agent backup job from Veeam Backup & Replication. To remove a job: 1. Open the Home view. 2. In the inventory pane, select Jobs. 3. In the working area, select the Veeam Agent backup job and click Delete on the ribbon or right-click the job and select Delete. 145 Veeam Backup & Replication Veeam Agent Management Guide 1
146 Managing Veeam Agent Backup Policies You can use the Veeam Backup & Replication console to perform the following operations with a Veeam Agent backup policy, that is, a Veeam Agent backup job managed by Veeam Agent: Apply backup policy to Veeam Agent computers. Edit backup policy settings. Enable and disable a backup policy. Remove a backup policy. 146 Veeam Backup & Replication Veeam Agent Management Guide 1
147 Applying Backup Policy to Protected Computers To configure individual Veeam Agent backup jobs on protected computers added to a backup policy, Veeam Backup & Replication applies settings of the backup policy to these computers. This operation is performed automatically at the time when the backup policy is created. You can also apply backup policy settings manually at any time. This may be required, for example, in case one or more protected computers could not be accessed over the network at the time when the backup policy was created. To assign a backup policy to protected computers: 1. Open the Home view. 2. In the inventory pane, select Jobs. 3. In the working area, select the backup policy and click Apply Now on the ribbon or right-click the policy and select Apply Now. 147 Veeam Backup & Replication Veeam Agent Management Guide 1
148 Editing Backup Policy Settings You can edit settings of a Veeam Agent backup policy at any time. For example, you may want to change the backup scope, target location or scheduling settings for Veeam Agent backup jobs running on protected computers. After you change settings of the backup policy, Veeam Backup & Replication applies the specified settings to Veeam Agent backup jobs configured on protected computers added to the policy. NOTE: Mind the following: You cannot change the type of protected computers added to the job and the job mode (that is, change a Veeam Agent backup job to a backup policy and vice versa). [For Veeam Agent backup jobs for Linux computers] You cannot change the backup mode from file-level to volume-level and vice versa. To edit backup policy settings: 1. Open the Home view. 2. In the inventory pane, select Jobs. 3. In the working area, select the backup policy and click Edit on the ribbon or right-click the policy and select Edit. 4. Complete the steps of the Edit Agent Backup Job wizard to change the job settings as required. 148 Veeam Backup & Replication Veeam Agent Management Guide 1
149 Enabling and Disabling Backup Policy You can temporary disable Veeam Agent backup policies configured in Veeam Backup & Replication. When you disable a backup policy, you prohibit Veeam Agent backup running on a protected computer to create backups on the backup repository. If a user of a protected computer starts the Veeam Agent backup job manually or if the job starts by schedule, the job session will fail and report the "The job has been disabled by the Veeam Backup & Replication administrator" error. To let Veeam Agent for Microsoft Windows store backups to the backup repository again, you must enable the disabled policy. NOTE: Disabling a backup policy does not affect performance of Veeam Agent backup jobs if a local drive or network shared folder is specified as a target location for backups in the policy settings. To disable a Veeam Agent backup policy: 1. Open the Home view. 2. In the inventory pane, select Jobs. 3. In the working area, select the Veeam Agent backup policy and click Disable on the ribbon or right-click the policy and select Disable. To enable a disabled policy, select it in the list and click Disable on the ribbon once again. 149 Veeam Backup & Replication Veeam Agent Management Guide 1
150 Removing Backup Policy You can permanently remove a Veeam Agent backup policy from Veeam Backup & Replication. When you remove a backup policy, Veeam Backup & Replication also removes child backup jobs configured on Veeam Agent computers. Backups created by these jobs remain on the target location. To remove a Veeam Agent backup policy: 1. Open the Home view. 2. In the inventory pane, select Jobs. 3. In the working area, select the Veeam Agent backup policy and click Delete on the ribbon or right-click the policy and select Delete. 150 Veeam Backup & Replication Veeam Agent Management Guide 1
151 Managing Protected Computers You can perform the following operations with computers added to the inventory in Veeam Backup & Replication: Move an unmanaged computer to a protection group. Add a protected computer to a Veeam Agent backup job. Perform quick backup for a protected computer. View properties of a protected computer. Manage Veeam Agent installed on a protected computer: o o o o o o o Create Veeam Recovery Media for a protected computer. Rescan a protected computer. Install Veeam Agent on a protected computer. Upgrade Veeam Agent on a protected computer. Install CBT driver on a protected computer. Reboot a protected computer. Uninstall Veeam Agent on a protected computer. 151 Veeam Backup & Replication Veeam Agent Management Guide 1
152 Moving Unmanaged Computer to Protection Group You can quickly move an unmanaged Veeam Agent computer to a protection group in the Veeam Backup & Replication inventory. This allows you to start using Veeam Backup & Replication to manage Veeam Agent that is already set up to create backups in the Veeam backup repository. You can move a computer from the Unmanaged protection group to a new protection group or protection group that you have already created. When you move an unmanaged computer to a new protection group, Veeam Backup & Replication creates the protection group and adds the computer to this group. In the protection group settings, you can define discovery and deployment options according to which Veeam Backup & Replication will process the added computer. When you move an unmanaged computer to an already existing protection group, Veeam Backup & Replication adds this computer to the protection group and starts processing the computer according to discovery and deployment settings defined in the properties of the protection group. Veeam Backup & Replication discovers the added computer, checks whether Veeam Agent running on the computer needs upgrade and upgrades Veeam Agent if needed. NOTE: You can move an unmanaged computer only to a protection group that includes individual computers. To move an unmanaged computer to a new protection group: 1. Open the Inventory view. 2. In the inventory pane, expand the Physical & Cloud Infrastructure node and select the Unmanaged node. 3. In the working area, select the necessary computer and click Move to > New protection group on the ribbon or right click the computer and select Move to > New protection group. 152 Veeam Backup & Replication Veeam Agent Management Guide 1
153 To move an unmanaged computer to a protection group that is already created in the inventory: 1. Open the Inventory view. 2. In the inventory pane, expand the Physical & Cloud Infrastructure node and select the Unmanaged node. 3. In the working area, select the necessary computer and click Move to > name of the protection group on the ribbon or right click the computer and select Move to > name of the protection group. 153 Veeam Backup & Replication Veeam Agent Management Guide 1
154 Adding Computer to Backup Job You can quickly add a specific protected computer to a Veeam Agent backup job that you have configured in Veeam Backup & Replication. To do this, do the following: 1. Open the Inventory view. 2. In the inventory pane, in the Physical & Cloud Infrastructure node, select a protection group whose computer(s) you want to add to a Veeam Agent backup job and do one of the following: In the working area, select the computer that you want to add to the job and click Add to Backup > name of the job on the ribbon. In the working area, right-click the computer that you want to add to the job and select Add to backup job > name of the job. NOTE: Consider the following: You can add a computer to a Veeam Agent backup job configured for computers of the same platform. For example, you can add a Linux computer only to a Veeam Agent backup job for Linux computers. You can also add a specific protected computer to a new backup job. To learn more, see Creating Veeam Agent Backup Jobs. 154 Veeam Backup & Replication Veeam Agent Management Guide 1
155 Performing Quick Backup You can create an ad-hoc incremental backup for one or more protected computers quick backup, and add it to the backup chain on the backup repository. Quick backup can be helpful if you want to produce an additional restore point for one or more computers in the Veeam Agent backup job and do not want to configure a new job or modify the existing one. Quick backup can be performed for computers that meet the following requirements: A protected computer is added to a Veeam Agent backup job managed by the backup server. A full backup file for the protected computer exists on the backup repository configured in the backup infrastructure. To perform quick backup: 1. Open the Inventory view. 2. In the inventory pane, expand the Physical & Cloud Infrastructure node and select a protection group that contains the protected computer that you want to back up. 3. In the working area, select the computer(s) and click Quick Backup on the ribbon or right-click the computer(s) and select Quick Backup. Veeam Backup & Replication will trigger a Veeam Agent backup job to create a new incremental restore point for selected computer(s). Details of a running quick backup task are displayed in the job session window. 155 Veeam Backup & Replication Veeam Agent Management Guide 1
156 Viewing Properties You can view detailed information about protected computers. The detailed information provides the following data: Host name IP address Fingerprint (for computers running a Linux OS) Key algorithm (for computers running a Linux OS) Operating system Veeam Agent version CBT driver version (for computers running a Microsoft Windows Server OS) To view detailed information about a protected computer: 1. Open the Inventory view. 2. In the inventory pane, expand the Physical & Cloud Infrastructure node. 3. In the working area, select the computer and click Details on the ribbon or right-click the computer and select Details. 156 Veeam Backup & Replication Veeam Agent Management Guide 1
157 Creating Veeam Recovery Media You can use the Veeam Backup & Replication console to create Veeam Recovery Media for a protected computer. When you create Veeam Recovery Media in Veeam Backup & Replication, you can create a recovery image in the ISO file format only. The resulting ISO file can be saved on the local drive of the Veeam backup server. Before You Begin You can create a Veeam Recovery Media for a protected computer in Veeam Backup & Replication if the following conditions are met: A protected computer runs a Microsoft Windows OS. A full backup file of the entire computer backup was created for the protected computer by a Veeam Agent backup job on the target location. 157 Veeam Backup & Replication Veeam Agent Management Guide 1
158 Step 1. Launch Create Recovery Media Wizard To launch the Create Recovery Media wizard: 1. Open the Inventory view. 2. In the inventory pane, expand the Physical & Cloud Infrastructure node and select a protection group that contains the necessary protected computer. 3. In the working area, select the computer and click Recovery Media on the ribbon or right-click the computer and select Agent > Recovery Media. TIP: You can also launch the Create Recovery Media wizard from the Backups node in the Home view of the Veeam backup console. To learn more, see Creating Recovery Image. 158 Veeam Backup & Replication Veeam Agent Management Guide 1
159 Step 2. Review Recovery Media Options At the Recovery Media step of the wizard, review the type of media on which a recovery image will be created. When you create Veeam Recovery Media using the Veeam Backup & Replication console, you can create a recovery image in the ISO file format only. You can save the resulting file locally on the Veeam backup server. 159 Veeam Backup & Replication Veeam Agent Management Guide 1
160 Step 3. Specify Path to ISO At the Image Path step of the wizard, in the Specify folder to create recovery media image in field, specify a real path to the folder where you want to save the created recovery image and the ISO file name. When you create Veeam Recovery Media using the Veeam Backup & Replication console, you can save the ISO file on the local drive of the Veeam backup server only. Thus, the recovery image will always be available should Veeam Agent computer volumes get corrupted or the computer fail to start. 160 Veeam Backup & Replication Veeam Agent Management Guide 1
161 Step 4. Review Recovery Image Settings At the Ready to Apply step of the wizard, review settings of the recovery image that you plan to create and click Create. Veeam Agent for Microsoft Windows will collect files necessary for recovery image creation and write the resulting recovery image to the specified target. 161 Veeam Backup & Replication Veeam Agent Management Guide 1
162 Step 5. Finish Working with Wizard The process of recovery image creation may take some time. Wait for the process to complete and click Finish to exit the wizard. If you want to interrupt the process of recovery image creation, click Cancel or close the wizard window. 162 Veeam Backup & Replication Veeam Agent Management Guide 1
163 Rescanning Protected Computer You can rescan protected computers added to the inventory. The rescan operation may be required, for example, if you want to refresh information about the protected computer in the Veeam Backup & Replication database. During the rescan operation, Veeam Backup & Replication communicates to Veeam Installer Service running on the protected computer, retrieves information about the computer and stores this information to the configuration database. To rescan a protected computer: 1. Open the Inventory view. 2. In the inventory pane, expand the Physical & Cloud Infrastructure node and select the necessary protection group. 3. In the working area, select the computer and click Rescan on the ribbon or right-click the computer and select Rescan. 163 Veeam Backup & Replication Veeam Agent Management Guide 1
164 Installing Veeam Agent You can install Veeam Agent on a specific protected computer in the inventory. This operation may be required, for example, if you want to test the installation process before allowing Veeam Backup & Replication to deploy Veeam Agent to all computers included in the protection group. Before you install Veeam Agent, check the following prerequisites: The protected computer must be powered on and able to be connected over the network. The required version of Veeam Agent must be available on the distribution server. To install Veeam Agent on a protected computer: 1. Open the Inventory view. 2. In the inventory pane, expand the Physical & Cloud Infrastructure node and select the necessary protection group. 3. In the working area, select the necessary computer and click Install Agent on the ribbon or right-click the computer and select Agent > Install agent. 164 Veeam Backup & Replication Veeam Agent Management Guide 1
165 Upgrading Veeam Agent You can upgrade Veeam Agent running on a specific protected computer. This operation may be required, for example, if you did not allow Veeam Backup & Replication to automatically upgrade Veeam Agent on computers included in the protection group and want to test the upgrade process on a selected computer first. Before you upgrade Veeam Agent, check the following prerequisites: The protected computer must be powered on and able to be connected over the network. The required version of Veeam Agent must be available on the distribution server. TIP: During the protected computers discovery process, Veeam Backup & Replication checks the version of Veeam Agent running on a protected computer and the version of Veeam Agent available on the distribution server. If a newer version of Veeam Agent becomes available on the distribution server, and automatic upgrade of Veeam Agent is disabled for a protection group, Veeam Backup & Replication puts a computer to the Upgrade required state. In addition, Veeam Backup & Replication includes computers that require upgrade of Veeam Agent in the Out of Date protection group. You can upgrade Veeam Agent on all computers that require upgrade at once. To learn more, see Upgrading Veeam Agent on Multiple Computers. To upgrade Veeam Agent on a protected computer: 1. Open the Inventory view. 2. In the inventory pane, expand the Physical & Cloud Infrastructure node and select the necessary protection group. 3. In the working area, select the necessary computer and click Upgrade Agent on the ribbon or rightclick the computer and select Agent > Upgrade agent. 165 Veeam Backup & Replication Veeam Agent Management Guide 1
166 Upgrading Veeam Agent on Multiple Computers You can upgrade Veeam Agent on all computers that require upgrade at once. To upgrade Veeam Agent on protected computers: 1. Open the Inventory view. 2. In the inventory pane, in the Physical & Cloud Infrastructure node, select the Out of Date protection group and click Upgrade on the ribbon or right-click the Out of Date protection group and select Upgrade. 166 Veeam Backup & Replication Veeam Agent Management Guide 1
167 Installing CBT Driver You can use the Veeam Backup & Replication console to quickly install the changed block tracker (CBT) driver on a protected computer. This operation may be required, for example, if you want to evaluate driver performance on a selected computer rather than deploy driver to all computers in the protection group at once. Before you install the CBT driver, check the following prerequisites: The protected computer on which you want to install the driver must run a Microsoft Windows Server OS. The protected computer on which you want to install the driver must be powered on and able to be connected over the network. To install the CBT driver on a protected computer: 1. Open the Inventory view. 2. In the inventory pane, expand the Physical & Cloud Infrastructure node and select the necessary protection group. 3. In the working area, select the necessary computer and click Install Driver on the ribbon or right-click the computer and select Agent > Install driver. IMPORTANT! To enable the CBT driver after installation, you need to reboot the computer. To learn more, see Rebooting Protected Computer. 167 Veeam Backup & Replication Veeam Agent Management Guide 1
168 Rebooting Protected Computer You can use the Veeam Backup & Replication console to reboot a protected computer. This operation may be required, for example, if you have installed the CBT driver on a selected computer and need to reboot this computer to finish the installation process and enable the driver. To reboot a protected computer: 1. Open the Inventory view. 2. In the inventory pane, expand the Physical & Cloud Infrastructure node and select the necessary protection group. 3. In the working area, select the necessary computer and click Reboot on the ribbon or right-click the computer and select Agent > Reboot. 168 Veeam Backup & Replication Veeam Agent Management Guide 1
169 Uninstalling Veeam Agent You can remove Veeam Agent from a specific protected computer, for example, if you want to reinstall Veeam Agent running on the protected computer. To uninstall Veeam Agent: 1. Open the Inventory view. 2. In the inventory pane, expand the Physical & Cloud Infrastructure node and select the necessary protection group. 3. In the working area, select the necessary computer and click Uninstall Agent on the ribbon or rightclick the computer and select Agent > Uninstall agent. 4. In the displayed notification window, click Yes. NOTE: If automatic Veeam Agent installation is allowed in the protection group settings, after you remove Veeam Agent from a selected computer, Veeam Backup & Replication will install Veeam Agent on this computer during the next discovery job session started by schedule. 169 Veeam Backup & Replication Veeam Agent Management Guide 1
170 Restoring Data from Veeam Agent Backups You can recover data from backups created by Veeam Agent backup jobs configured in Veeam Backup & Replication. For data restore with the Veeam backup console, you can use Veeam Agent backups created on a Veeam backup repository. If you specified a local drive or network shared folder as a target for Veeam Agent backups, you need to restore data from such backups using Veeam Agent UI on a protected computer. You can perform the following data restore tasks with Veeam Agent backups in Veeam Backup & Replication: Restore a Veeam Agent backup to a Hyper-V VM. Restore individual files and folders from a Veeam Agent backup. Restore application items from Veeam Agent backups with Veeam Explorers. Export computer disks as VMDK, VHD or VHDX disks. Restore data from a Veeam Agent backup to Microsoft Azure. 170 Veeam Backup & Replication Veeam Agent Management Guide 1
171 Restoring Veeam Agent Backup to Hyper-V VM You can use the Veeam Backup & Replication console to restore a Veeam Agent computer as a Hyper-V VM in your virtualization environment. For instant recovery to a Hyper-V VM, you can use Veeam Agent backups created on the Veeam backup repository. The procedure of instant recovery for a Veeam Agent computer practically does not differ from the same procedure for a VM. The main difference from instant VM recovery is that you do not need to select the recovery mode, because Veeam Agent computers are always restored to a new location. To learn more about instant VM recovery, see the Instant VM Recovery section in the Veeam Backup & Replication User Guide at: Veeam Backup & Replication Veeam Agent Management Guide 1
172 Restoring Files and Folders You can use the Veeam Backup & Replication console to restore individual files and folders from Veeam Agent backups. The procedure of file-level restore from a Veeam Agent backup practically does not differ from a regular one. The difference is the you select a Veeam Agent backup instead of a VM backup in the File Level Restore wizard. To learn more, see the Guest OS File Recovery section in the Veeam Backup & Replication User Guide at Veeam Backup & Replication Veeam Agent Management Guide 1
173 Restoring Application Items You can use Veeam Explorers to restore application items from backups created with Veeam Agent for Microsoft Windows. Veeam Backup & Replication lets you restore items and objects from the following applications: Microsoft Active Directory Microsoft Exchange Microsoft SharePoint Microsoft SQL Server Oracle For backups created by Veeam Agent backup jobs with guest processing options enabled, the procedure of application-item restore does not differ from the regular one. To learn more, see the Restoring Application Items section in the Veeam Backup & Replication User Guide at Veeam Backup & Replication Veeam Agent Management Guide 1
174 Exporting Disks You can restore computer disks from volume-level backups and convert them to disks of the VMDK, VHD or VHDX format. During disks restore, Veeam Backup & Replication creates standard virtual disks that can be used by VMware vsphere and Microsoft Hyper-V VMs. When you restore a disk in the VMDK format, Veeam Backup & Replication creates a pair of files that make up the VM virtual disk: a descriptor file and file with the virtual disk content. When you restore a disk in the VHD/VHDX format, Veeam Backup & Replication creates a file of the VHD or VHDX format. You can save converted disks locally on any server added to the backup infrastructure or place disks on a datastore connected to an ESX(i) host (for VMDK disk format only). VMDK disks can be restored as thin provision and thick disks: Disks restored to a datastore are saved in the thin provisioned format. Disks restored to a server are saved in the thick format. VHD/VHDX disks are always restored as dynamically expanding. Veeam Backup & Replication supports batch disk restore. For example, if you choose to restore 2 computer disks, Veeam Backup & Replication will convert them to 2 virtual disks and store these disks in the specified location. To restore disks and convert them to the VMDK, VHD or VHDX format, use the Export Disk wizard. 174 Veeam Backup & Replication Veeam Agent Management Guide 1
175 Step 1. Launch Export Disk Wizard To launch the Export Disk wizard, do either of the following: Open the Home tab and click Restore > Agent backup > Export disk contents as virtual disks. In this case, you will be able to select a backup of the necessary Veeam Agent computer at the Backup step of the wizard. Open the Home view. In the inventory pane, click the Backups node. In the working area, expand the necessary Veeam Agent backup, right-click a specific computer in the backup and select Export disk contents as virtual disks. In this case, you will pass immediately to the Restore Point step of the wizard. 175 Veeam Backup & Replication Veeam Agent Management Guide 1
176 Step 2. Select Backup At the Backup step of the wizard, select a backup from which you want to restore disk(s). In the list of backups, Veeam Backup & Replication displays all backups that are currently hosted on the Veeam backup repository. Make sure that you select a volume-level backup in the list. 176 Veeam Backup & Replication Veeam Agent Management Guide 1
177 Step 3. Select Restore Point At the Restore Point step of the wizard, select the necessary restore point from which you want to restore disk(s). In the list of points, Veeam Backup & Replication displays all restore points that have been created. Make sure that you select a restore point that relates to a volume-level backup. 177 Veeam Backup & Replication Veeam Agent Management Guide 1
178 Step 4. Select Disks At the Disks step of the wizard, select check boxes next to those disks that you want to export. Step 5. Select Destination and Disk Format At the Target step of the wizard, select the destination for disk export and format in which you want to save the resulting virtual disk. 1. From the Server list, select a server on which the resulting virtual disks must be saved. If you plan to save the disks in the VMDK format on a datastore, select an ESX(i) host to which this datastore is connected. 2. In the Path to folder field, specify a folder on the server or datastore where the virtual disks must be placed. 3. Select the export format for disks: VMDK select this option if you want to save the resulting virtual disk in the VMware VMDK format. VHD select this option if you want to save resulting virtual disk in the Microsoft Hyper-V VHD format. VHDX select this option if you want to save resulting virtual disk in the Microsoft Hyper-V VHDX format (supported by Microsoft Windows Server 2012 and later). 178 Veeam Backup & Replication Veeam Agent Management Guide 1
179 NOTE: If you have selected to store the resulting virtual disk to a datastore, you will be able to save the virtual disk in the VMDK format only. Other options will be disabled. 179 Veeam Backup & Replication Veeam Agent Management Guide 1
180 Step 6. Specify Restore Reason At the Reason step of the wizard, enter a reason for restoring the computer volume. TIP: If you do not want to display the Restore Reason step of the wizard in future, select the Do not show me this page again check box. 180 Veeam Backup & Replication Veeam Agent Management Guide 1
181 Step 7. Complete Restore Process At the Summary step of the wizard, complete the disk restore procedure. 1. Review details for the disk to be restored. 2. Click Finish to start the restore procedure and exit the wizard. 181 Veeam Backup & Replication Veeam Agent Management Guide 1
182 Restoring to Microsoft Azure You can restore machines from Veeam Agent backups to Microsoft Azure. The procedure of restore to Microsoft Azure practically does not differ from a regular one. To learn more about restore to Microsoft Azure, see the Restore to Microsoft Azure section in the Veeam Backup & Replication User Guide at Veeam Backup & Replication Veeam Agent Management Guide 1
183 Managing Veeam Agent Backups You can perform administration tasks with backups created on a Veeam backup repository by Veeam Agent backup jobs configured in Veeam Backup & Replication. For such Veeam Agent backups, Veeam Backup & Replication allows you to perform the same set of operations as for backups created with Veeam Agent backup jobs configured directly on a Veeam Agent computer. You can perform the following tasks: Create the Veeam Recovery Media for a computer in backup. Remove a Veeam Agent backup from configuration. Delete a Veeam Agent backup from disk. View properties of a Veeam Agent backup. 183 Veeam Backup & Replication Veeam Agent Management Guide 1
184 Creating Recovery Image You can create the Veeam Recovery Media for a computer whose Veeam Agent backup resides on a Veeam backup repository. For this operation, you can use a backup created by any type of a Veeam Agent backup job: a backup job managed by the backup server or backup job managed by Veeam Agent (backup policy). Creating the Veeam Recovery Media for a computer in a backup does not differ from creating the Veeam Recovery Media for a protected computer in the Veeam Backup & Replication inventory. To learn more, see Creating Veeam Recovery Media. To create Veeam Recovery Media: 1. Open the Home view. 2. In the inventory pane, click Backups. 3. In the working area, expand the Veeam Agent backup, select the necessary computer in the backup and click Recovery Media on the ribbon or right-click the computer and select Create recovery media. 4. Complete the steps of the Create Recovery Media wizard. 184 Veeam Backup & Replication Veeam Agent Management Guide 1
185 Removing from Configuration If you want to remove records about Veeam Agent backups from the Veeam Backup & Replication console and configuration database, you can use the Remove from configuration operation. When you remove a Veeam Agent backup from configuration, the actual backup files remain on the backup repository. You can import the backup to the Veeam Backup & Replication at any time later and restore data from it. NOTE: You can use the Veeam Backup & Replication console to remove backups created by Veeam Agent backup jobs on the Veeam backup repository. Backups created on a local drive of a protected computer or in a network shared folder are not displayed in the Veeam Backup & Replication console. To remove a Veeam Agent backup from configuration: 1. Open the Home view. 2. In the inventory pane, click Backups. 3. In the working area select and remove the necessary backup: To remove the entire backup related to the Veeam Agent backup job, select the backup and click Remove from > Configuration on the ribbon or right-click the backup and select Remove from configuration. To remove a backup of a specific computer in the Veeam Agent backup job, expand the parent backup, select the necessary computer and click Remove from > Configuration on the ribbon or right-click the computer and select Remove from configuration. 185 Veeam Backup & Replication Veeam Agent Management Guide 1
186 Deleting from Disk If you want to delete records about backups from the Veeam Backup & Replication console and configuration database and, additionally, delete backup files from the backup repository, you can use the Delete from disk operation. NOTE: You can use the Veeam Backup & Replication console to remove backups created by Veeam Agent backup jobs on the Veeam backup repository. Backups created on a local drive of a protected computer or in a network shared folder are not displayed in the Veeam Backup & Replication console. To remove a Veeam Agent backup from the backup repository: 1. Open the Home view. 2. In the inventory pane, click Backups. 3. In the working area select and remove the necessary backup: To remove the entire backup related to the Veeam Agent backup job, select the backup and click Remove from > Disk on the ribbon or right-click the backup and select Delete from disk. To remove a backup of a specific computer in the Veeam Agent backup job, expand the parent backup, select the necessary computer and click Remove from > Disk on the ribbon or rightclick the computer and select Delete from disk. 186 Veeam Backup & Replication Veeam Agent Management Guide 1
187 Viewing Properties You can view summary information about backups created by Veeam Agent backup jobs on the backup repository. The summary information provides the following data: Backup location Available restore points Date of restore points creation Compression and deduplication ratios Data size and backup size You can view summary information for the following types of Veeam Agent backups: Entire backup related to a Veeam Agent backup job (parent backup) Backup of a separate protected computer in the Veeam Agent backup job (child backup) To view summary information for a parent backup: 1. Open the Home view. 2. In the inventory pane, select Backups. 3. In the working area, select the backup and click Properties on the ribbon or right-click the backup and select Properties. 187 Veeam Backup & Replication Veeam Agent Management Guide 1
188 To view summary information for a child backup (backup of a specific Veeam Agent computer): 1. Open the Home view. 2. In the inventory pane, select Backups. 3. In the working area, expand the parent backup, select the necessary child backup and click Properties on the ribbon or right-click the child backup and select Properties. 188 Veeam Backup & Replication Veeam Agent Management Guide 1
189 Reporting You can view real-time statistics for discovery jobs and Veeam Agent backup jobs configured in Veeam Backup & Replication. You can also generate reports with statistics data for performed discovery job or backup job sessions. You can generate reports manually in the Veeam Backup & Replication console or set up Veeam Backup & Replication to send reports automatically by Veeam Backup & Replication Veeam Agent Management Guide 1
190 Viewing Discovery Job Statistics You can view statistics about performed discovery jobs sessions. When you create a protection group or manually start the discovery process for a protection group or individual protected computer, Veeam Backup & Replication displays statistics for the currently running discovery job session. In the statistics window, Veeam Backup & Replication displays session duration details and a list of operations performed during the job. You can also view statistics for any performed discovery job session. To view discovery job statistics, do one of the following: Open the Inventory view. In the inventory pane, select the necessary protection group and click Statistics on the ribbon or right-click the protection group and select Statistics. Open the History view. In the inventory pane, select the System node. In the working area, select the necessary discovery job session and click Statistics on the ribbon or right-click the discovery job session and select Statistics. 190 Veeam Backup & Replication Veeam Agent Management Guide 1
191 Viewing Discovery Job Report You can generate reports with details about discovery job sessions performed for a specific protection group. The report contains data on the latest backup job session initiated for the job. To generate a report: 1. Open the Inventory view. 2. In the inventory pane, select the necessary protection group and click Report on the ribbon or right-click the protection group and select Report. The report contains the following data: Cumulative session statistics: details of the session performance, including the number of protected computers in the protection group and the number of newly discovered computers. Detailed statistics for every protected computer processed within the session: DNS name, IP address and operating system of the protected computer, list of warnings and errors (if any). TIP: You can also set up Veeam Backup & Replication to send reports automatically by . To learn more, see Enabling Reporting. 191 Veeam Backup & Replication Veeam Agent Management Guide 1
192 Viewing Veeam Agent Backup Job Statistics You can view statistics about Veeam Agent backup jobs configured in Veeam Backup & Replication. For Veeam Agent backup jobs managed by the backup server, Veeam Backup & Replication displays statistics in the similar way as for backup jobs for VM data backup. The main differences are the following: The list of objects included in the job contains Veeam Agent computers instead of VMs. Detailed statistics become available in the Veeam Backup & Replication console after the Veeam Agent job session completes. For currently running sessions, Veeam Backup & Replication displays duration and the name of the Veeam Agent computer only. To learn more, see the Reporting section in the Veeam Backup & Replication User Guide at To view Veeam Agent backup job statistics: 1. Open the Home view. 2. In the inventory pane, click the Jobs node. 3. In the working area, select the necessary Veeam Agent backup job and click Statistics on the ribbon or right-click the job and select Statistics. 192 Veeam Backup & Replication Veeam Agent Management Guide 1
193 Viewing Veeam Agent Backup Job Report You can generate a report with details about Veeam Agent backup job session performance. The report contains data on the latest backup job session initiated for the job. To generate a report: 1. Open the Home view. 2. In the inventory pane, click the Jobs node. 3. In the working area, select the necessary job and click Report on the ribbon or right-click the job and select Report. The report contains data on the latest job session: Cumulative session statistics: session duration details, details of the session performance, amount of read, processed and transferred data, backup size, compression and deduplication ratios. Detailed statistics for every protected computer processed within the session: processing duration details, backup data size, amount of read and transferred data, list of warnings and errors (if any). TIP: You can also set up Veeam Backup & Replication to send reports automatically by . To learn more, see Enabling Reporting. 193 Veeam Backup & Replication Veeam Agent Management Guide 1
194 Viewing Backup Policy Statistics You can view statistics about Veeam Agent backup jobs configured in Veeam Backup & Replication. For Veeam Agent backup jobs managed by Veeam Agent, or backup policies, Veeam Backup & Replication displays statistics in the different way than for Veeam Agent backup jobs managed by the backup server. The main differences are the following: For backup policies, Veeam Backup & Replication does not display the job progress bar. You can monitor the job progress in Veeam Agent running on a protected computer only. Detailed statistics include the number of Veeam Agent computers specified in the backup policy settings, the number of computers to which settings of the backup policy are applied, and the number of computes that have no connection to the backup server at the time when the Veeam Agent backup job is performed. You can use the Errors, Warnings and/or Success buttons at the bottom of the job statistics window to view details on operations that failed, completed with a warning or completed successfully during a Veeam Agent job session performance. To view Veeam Agent backup policy statistics: 1. Open the Home view. 2. In the inventory pane, click the Jobs node. 3. In the working area, select the necessary Veeam Agent backup policy and click Statistics on the ribbon or right-click the backup policy and select Statistics. 194 Veeam Backup & Replication Veeam Agent Management Guide 1
195 Viewing Backup Policy Report You can generate a report with details about Veeam Agent backup job sessions performed on protected computers added to a backup policy. The report contains data on the latest backup job session initiated for the backup policy. To generate a report: 1. Open the Home view. 2. In the inventory pane, click the Jobs node. 3. In the working area, select the necessary backup policy and click Report on the ribbon or right-click the backup policy and select Report. The report contains data on the latest job session: Cumulative session statistics: details on the number of protected computers specified in the backup policy settings, the number of computers to which settings of the backup policy are applied, and the number of disconnected computes, details of the session performance, amount of read, processed and transferred data. Detailed statistics for every protected computer processed within the session: processing duration details, backup data size, amount of read and transferred data, list of warnings and errors (if any). TIP: You can also set up Veeam Backup & Replication to send reports automatically by . To learn more, see Enabling Reporting. 195 Veeam Backup & Replication Veeam Agent Management Guide 1
Veeam Agent for Linux
 Veeam Agent for Linux Version 2.0.1 User Guide July, 2018 2018 Veeam Software. All rights reserved. All trademarks are the property of their respective owners. No part of this publication may be reproduced,
Veeam Agent for Linux Version 2.0.1 User Guide July, 2018 2018 Veeam Software. All rights reserved. All trademarks are the property of their respective owners. No part of this publication may be reproduced,
Veeam Agent for Linux
 Veeam Agent for Linux Version 2.0 User Guide December, 2017 2017 Veeam Software. All rights reserved. All trademarks are the property of their respective owners. No part of this publication may be reproduced,
Veeam Agent for Linux Version 2.0 User Guide December, 2017 2017 Veeam Software. All rights reserved. All trademarks are the property of their respective owners. No part of this publication may be reproduced,
Let s manage agents. Tom Sightler, Principal Solutions Architect Dmitry Popov, Product Management
 Let s manage agents Tom Sightler, Principal Solutions Architect Dmitry Popov, Product Management Agenda Inventory management Job management Managed by backup server jobs Managed by agent jobs Recovery
Let s manage agents Tom Sightler, Principal Solutions Architect Dmitry Popov, Product Management Agenda Inventory management Job management Managed by backup server jobs Managed by agent jobs Recovery
Veeam Endpoint Backup
 Veeam Endpoint Backup Version 1.1 User Guide December, 2015 2015 Veeam Software. All rights reserved. All trademarks are the property of their respective owners. No part of this publication may be reproduced,
Veeam Endpoint Backup Version 1.1 User Guide December, 2015 2015 Veeam Software. All rights reserved. All trademarks are the property of their respective owners. No part of this publication may be reproduced,
Veeam Cloud Connect. Version 8.0. Administrator Guide
 Veeam Cloud Connect Version 8.0 Administrator Guide June, 2015 2015 Veeam Software. All rights reserved. All trademarks are the property of their respective owners. No part of this publication may be reproduced,
Veeam Cloud Connect Version 8.0 Administrator Guide June, 2015 2015 Veeam Software. All rights reserved. All trademarks are the property of their respective owners. No part of this publication may be reproduced,
Veeam Agent for Microsoft Windows
 Veeam Agent for Microsoft Windows Version 2.1 User Guide December, 2017 2017 Veeam Software. All rights reserved. All trademarks are the property of their respective owners. No part of this publication
Veeam Agent for Microsoft Windows Version 2.1 User Guide December, 2017 2017 Veeam Software. All rights reserved. All trademarks are the property of their respective owners. No part of this publication
Veeam Backup & Replication
 Veeam Backup & Replication Version 9.x Application Events February, 2017 1 Veeam Backup & Replication Application Events REV 1 2017 Veeam Software. All rights reserved. All trademarks are the property
Veeam Backup & Replication Version 9.x Application Events February, 2017 1 Veeam Backup & Replication Application Events REV 1 2017 Veeam Software. All rights reserved. All trademarks are the property
Veeam Backup & Replication for VMware vsphere
 Veeam Backup & Replication for VMware vsphere Version 9.5 Evaluator's Guide December, 2017 2017 Veeam Software. All rights reserved. All trademarks are the property of their respective owners. No part
Veeam Backup & Replication for VMware vsphere Version 9.5 Evaluator's Guide December, 2017 2017 Veeam Software. All rights reserved. All trademarks are the property of their respective owners. No part
Veeam Endpoint Backup
 Veeam Endpoint Backup Version 1.5 User Guide March, 2016 2016 Veeam Software. All rights reserved. All trademarks are the property of their respective owners. No part of this publication may be reproduced,
Veeam Endpoint Backup Version 1.5 User Guide March, 2016 2016 Veeam Software. All rights reserved. All trademarks are the property of their respective owners. No part of this publication may be reproduced,
Veeam Backup & Replication
 Veeam Backup & Replication for Microsoft Hyper-V Version 9.0 Evaluator's Guide January, 2016 2016 Veeam Software. All rights reserved. All trademarks are the property of their respective owners. No part
Veeam Backup & Replication for Microsoft Hyper-V Version 9.0 Evaluator's Guide January, 2016 2016 Veeam Software. All rights reserved. All trademarks are the property of their respective owners. No part
Veeam ONE. Version 8.0. User Guide for VMware vsphere Environments
 Veeam ONE Version 8.0 User Guide for VMware vsphere Environments July, 2015 2015 Veeam Software. All rights reserved. All trademarks are the property of their respective owners. No part of this publication
Veeam ONE Version 8.0 User Guide for VMware vsphere Environments July, 2015 2015 Veeam Software. All rights reserved. All trademarks are the property of their respective owners. No part of this publication
Veeam Universal Application Item Recovery
 Veeam Universal Application Item Recovery Version 9.5 User Guide November, 2016 2016 Veeam Software. All rights reserved. All trademarks are the property of their respective owners. No part of this publication
Veeam Universal Application Item Recovery Version 9.5 User Guide November, 2016 2016 Veeam Software. All rights reserved. All trademarks are the property of their respective owners. No part of this publication
Veeam ONE. Version 8.0. Deployment Guide
 Veeam ONE Version 8.0 Deployment Guide April, 2015 2015 Veeam Software. All rights reserved. All trademarks are the property of their respective owners. No part of this publication may be reproduced, transmitted,
Veeam ONE Version 8.0 Deployment Guide April, 2015 2015 Veeam Software. All rights reserved. All trademarks are the property of their respective owners. No part of this publication may be reproduced, transmitted,
All rights reserved. All trademarks are the property of their respective owners.
 2017 5nine Software Inc. All rights reserved. All trademarks are the property of their respective owners. No part of this publication may be reproduced, transmitted, transcribed, stored in a retrieval
2017 5nine Software Inc. All rights reserved. All trademarks are the property of their respective owners. No part of this publication may be reproduced, transmitted, transcribed, stored in a retrieval
Veeam Backup & Replication Version 6.0
 Veeam Backup & Replication Version 6.0 Evaluator s Guide VMware Environments March, 2012 2012 Veeam Software. All rights reserved. All trademarks are the property of their respective owners. No part of
Veeam Backup & Replication Version 6.0 Evaluator s Guide VMware Environments March, 2012 2012 Veeam Software. All rights reserved. All trademarks are the property of their respective owners. No part of
Veeam Backup & Replication. Version 9.0
 Veeam Backup & Replication Version 9.0 May, 2016 2016 Veeam Software. All rights reserved. All trademarks are the property of their respective owners. No part of this publication may be reproduced, transmitted,
Veeam Backup & Replication Version 9.0 May, 2016 2016 Veeam Software. All rights reserved. All trademarks are the property of their respective owners. No part of this publication may be reproduced, transmitted,
VEEAM BACKUP & REPLICATION 6.5 RELEASE NOTES
 VEEAM BACKUP & REPLICATION 6.5 RELEASE NOTES This Release Notes document provides last-minute information about Veeam Backup & Replication 6.5, including system requirements, installation and upgrade procedure,
VEEAM BACKUP & REPLICATION 6.5 RELEASE NOTES This Release Notes document provides last-minute information about Veeam Backup & Replication 6.5, including system requirements, installation and upgrade procedure,
Acronis Backup & Recovery 11.5
 Acronis Backup & Recovery 11.5 Installation Guide Applies to the following editions: Update 2 Advanced Server Server for Windows Virtual Edition Server for Linux Advanced Server SBS Edition Workstation
Acronis Backup & Recovery 11.5 Installation Guide Applies to the following editions: Update 2 Advanced Server Server for Windows Virtual Edition Server for Linux Advanced Server SBS Edition Workstation
Veeam Backup for Microsoft Office 365
 Veeam Backup for Microsoft Office 365 Version 1.5 User Guide October, 2017 2017 Veeam Software. All rights reserved. All trademarks are the property of their respective owners. No part of this publication
Veeam Backup for Microsoft Office 365 Version 1.5 User Guide October, 2017 2017 Veeam Software. All rights reserved. All trademarks are the property of their respective owners. No part of this publication
Acronis Backup Advanced Version 11.5 Update 6
 Acronis Backup Advanced Version 11.5 Update 6 APPLIES TO THE FOLLOWING PRODUCTS Advanced for Windows Server Advanced for Linux Server Advanced for PC Advanced for VMware / Hyper-V / RHEV / Citrix XenServer
Acronis Backup Advanced Version 11.5 Update 6 APPLIES TO THE FOLLOWING PRODUCTS Advanced for Windows Server Advanced for Linux Server Advanced for PC Advanced for VMware / Hyper-V / RHEV / Citrix XenServer
Backup Exec 20 Software Compatibility List (SCL)
 Backup Exec 20 Software Compatibility List (SCL) Updated on May 31, 2018 Copyright 2018 Veritas Technologies LLC. All rights reserved. Veritas, the Veritas Logo, and Backup Exec are trademarks or registered
Backup Exec 20 Software Compatibility List (SCL) Updated on May 31, 2018 Copyright 2018 Veritas Technologies LLC. All rights reserved. Veritas, the Veritas Logo, and Backup Exec are trademarks or registered
Backup Exec 20 Software Compatibility List (SCL)
 Backup Exec 20 Software Compatibility List (SCL) Updated on December 14, 2017 Copyright 2017 Veritas Technologies LLC. All rights reserved. Veritas, the Veritas Logo, and Backup Exec are trademarks or
Backup Exec 20 Software Compatibility List (SCL) Updated on December 14, 2017 Copyright 2017 Veritas Technologies LLC. All rights reserved. Veritas, the Veritas Logo, and Backup Exec are trademarks or
Backup Exec 16 Software Compatibility List (SCL)
 Backup Exec 16 Software Compatibility List (SCL) Updated on November 23, 2017 Copyright 2017 Veritas Technologies LLC. All rights reserved. Veritas, the Veritas Logo, and Backup Exec are trademarks or
Backup Exec 16 Software Compatibility List (SCL) Updated on November 23, 2017 Copyright 2017 Veritas Technologies LLC. All rights reserved. Veritas, the Veritas Logo, and Backup Exec are trademarks or
Rapid Recovery Installation and Upgrade Guide
 Rapid Recovery 6.1.3 Table of Contents Introduction to Rapid Recovery...5 Rapid Recovery system requirements...6 Recommended network infrastructure...6 UEFI and ReFS support...6 Support for dynamic and
Rapid Recovery 6.1.3 Table of Contents Introduction to Rapid Recovery...5 Rapid Recovery system requirements...6 Recommended network infrastructure...6 UEFI and ReFS support...6 Support for dynamic and
USER GUIDE. HYCU Data Protection for Nutanix
 USER GUIDE HYCU Data Protection for Nutanix Version: 3.0.0 Product release date: April 2018 Document release date: April 2018 Legal notices Copyright notice 2017 2018 HYCU. All rights reserved. This document
USER GUIDE HYCU Data Protection for Nutanix Version: 3.0.0 Product release date: April 2018 Document release date: April 2018 Legal notices Copyright notice 2017 2018 HYCU. All rights reserved. This document
Test-King.VMCE_V8.40Q.A
 Test-King.VMCE_V8.40Q.A Number: VMCE_V8 Passing Score: 800 Time Limit: 120 min File Version: 2.8 http://www.gratisexam.com/ VMCE_V8 Veeam Certified Engineer v8 1. It put me out from my hurdles and I got
Test-King.VMCE_V8.40Q.A Number: VMCE_V8 Passing Score: 800 Time Limit: 120 min File Version: 2.8 http://www.gratisexam.com/ VMCE_V8 Veeam Certified Engineer v8 1. It put me out from my hurdles and I got
Veeam Backup for Microsoft Office 365
 Veeam Backup for Microsoft Office 365 Version 1.5 User Guide January, 2018 2018 Veeam Software. All rights reserved. All trademarks are the property of their respective owners. No part of this publication
Veeam Backup for Microsoft Office 365 Version 1.5 User Guide January, 2018 2018 Veeam Software. All rights reserved. All trademarks are the property of their respective owners. No part of this publication
USER GUIDE. Backup and Recovery for Nutanix
 USER GUIDE Backup and Recovery for Nutanix Version: 2.0.1 Product release date: February 2018 Document release date: February 2018 Legal notices Copyright notice 2017 2018 Comtrade Software. All rights
USER GUIDE Backup and Recovery for Nutanix Version: 2.0.1 Product release date: February 2018 Document release date: February 2018 Legal notices Copyright notice 2017 2018 Comtrade Software. All rights
1.0. Quest Enterprise Reporter Discovery Manager USER GUIDE
 1.0 Quest Enterprise Reporter Discovery Manager USER GUIDE 2012 Quest Software. ALL RIGHTS RESERVED. This guide contains proprietary information protected by copyright. The software described in this guide
1.0 Quest Enterprise Reporter Discovery Manager USER GUIDE 2012 Quest Software. ALL RIGHTS RESERVED. This guide contains proprietary information protected by copyright. The software described in this guide
KeyNexus Hyper-V Deployment Guide
 v1.0 09/2018 . Copyright Notice Copyright 2018 KeyNexus Inc. All rights reserved. Information in this document is subject to change without notice. The software described in this document is furnished
v1.0 09/2018 . Copyright Notice Copyright 2018 KeyNexus Inc. All rights reserved. Information in this document is subject to change without notice. The software described in this document is furnished
efolder BDR for Veeam Hyper-V Continuity Cloud Guide Setup Continuity Cloud Import Backup Copy Job Restore Your VM
 efolder BDR for Veeam Hyper-V Continuity Cloud Guide Setup Continuity Cloud Import Backup Copy Job Restore Your VM efolder BDR Guide for Veeam Page 1 of 36 INTRODUCTION Thank you for choosing the efolder
efolder BDR for Veeam Hyper-V Continuity Cloud Guide Setup Continuity Cloud Import Backup Copy Job Restore Your VM efolder BDR Guide for Veeam Page 1 of 36 INTRODUCTION Thank you for choosing the efolder
USER GUIDE. Backup and Recovery for Nutanix
 USER GUIDE Backup and Recovery for Nutanix Version: 1.5.2 Product release date: October 2017 Document release date: October 2017 Legal notices Copyright notice 2017 Comtrade Software. All rights reserved.
USER GUIDE Backup and Recovery for Nutanix Version: 1.5.2 Product release date: October 2017 Document release date: October 2017 Legal notices Copyright notice 2017 Comtrade Software. All rights reserved.
Acronis Backup Version 11.5 Update 6 INSTALLATION GUIDE. For Linux Server APPLIES TO THE FOLLOWING PRODUCTS
 Acronis Backup Version 11.5 Update 6 APPLIES TO THE FOLLOWING PRODUCTS For Linux Server INSTALLATION GUIDE Copyright Statement Copyright Acronis International GmbH, 2002-2015. All rights reserved. Acronis
Acronis Backup Version 11.5 Update 6 APPLIES TO THE FOLLOWING PRODUCTS For Linux Server INSTALLATION GUIDE Copyright Statement Copyright Acronis International GmbH, 2002-2015. All rights reserved. Acronis
Configuration Guide for Veeam Backup & Replication with the HPE Hyper Converged 250 System
 Configuration Guide for Veeam Backup & Replication with the HPE Hyper Converged 250 System 1 + 1 = 3 HPE + Veeam Better Together Contents Intended audience...3 Veeam Backup & Replication overview...3 Adding
Configuration Guide for Veeam Backup & Replication with the HPE Hyper Converged 250 System 1 + 1 = 3 HPE + Veeam Better Together Contents Intended audience...3 Veeam Backup & Replication overview...3 Adding
Backup Exec x Software Compatibility List (SCL)
 Backup Exec 20-20.x Software Compatibility List (SCL) Updated on October 23, 2018 Copyright 2018 Veritas Technologies LLC. All rights reserved. Veritas, the Veritas Logo, and Backup Exec are trademarks
Backup Exec 20-20.x Software Compatibility List (SCL) Updated on October 23, 2018 Copyright 2018 Veritas Technologies LLC. All rights reserved. Veritas, the Veritas Logo, and Backup Exec are trademarks
Mission Control for the Microsoft Cloud. 5nine Cloud Security. Web Portal Version 12.o. Getting Started Guide
 Mission Control for the Microsoft Cloud 5nine Cloud Security Web Portal Version 12.o Getting Started Guide 2018 5nine Software Inc. All rights reserved. All trademarks are the property of their respective
Mission Control for the Microsoft Cloud 5nine Cloud Security Web Portal Version 12.o Getting Started Guide 2018 5nine Software Inc. All rights reserved. All trademarks are the property of their respective
USER GUIDE. HYCU Data Protection for Nutanix
 USER GUIDE HYCU Data Protection for Nutanix Version: 3.1.3 Product release date: August 2018 Document release date: August 2018 Legal notices Copyright notice 2017 2018 HYCU. All rights reserved. This
USER GUIDE HYCU Data Protection for Nutanix Version: 3.1.3 Product release date: August 2018 Document release date: August 2018 Legal notices Copyright notice 2017 2018 HYCU. All rights reserved. This
Contents George Road, Tampa, FL
 1 Contents CONTACTING VEEAM SOFTWARE... 5 Customer Support... 5 Online Support... 5 Company Contacts... 5 About this Guide... 6 About VEEAM Endpoint Backup For LabTech... 7 How It Works... 8 Discovery...
1 Contents CONTACTING VEEAM SOFTWARE... 5 Customer Support... 5 Online Support... 5 Company Contacts... 5 About this Guide... 6 About VEEAM Endpoint Backup For LabTech... 7 How It Works... 8 Discovery...
5nine Manager Datacenter. Version 2.1
 5nine Manager Datacenter Version 2.1 Getting Started Guide January 2018 Contents Introduction... 2 Summary... 2 System Architecture... 2 Plugins... 3 Deployment and Configuration... 4 System requirements...
5nine Manager Datacenter Version 2.1 Getting Started Guide January 2018 Contents Introduction... 2 Summary... 2 System Architecture... 2 Plugins... 3 Deployment and Configuration... 4 System requirements...
Acronis Backup & Recovery 11.5
 Acronis Backup & Recovery 11.5 User Guide Applies to the following editions: Update 2 Advanced Server Server for Windows Virtual Edition Server for Linux Advanced Server SBS Edition Workstation Advanced
Acronis Backup & Recovery 11.5 User Guide Applies to the following editions: Update 2 Advanced Server Server for Windows Virtual Edition Server for Linux Advanced Server SBS Edition Workstation Advanced
Acronis Backup & Recovery 10. User's Guide
 Acronis Backup & Recovery 10 User's Guide Copyright Acronis, Inc., 2000-2009. All rights reserved. Acronis and Acronis Secure Zone are registered trademarks of Acronis, Inc. "Acronis Compute with Confidence",
Acronis Backup & Recovery 10 User's Guide Copyright Acronis, Inc., 2000-2009. All rights reserved. Acronis and Acronis Secure Zone are registered trademarks of Acronis, Inc. "Acronis Compute with Confidence",
VMware View Upgrade Guide
 View 4.0 View Manager 4.0 View Composer 2.0 This document supports the version of each product listed and supports all subsequent versions until the document is replaced by a new edition. To check for
View 4.0 View Manager 4.0 View Composer 2.0 This document supports the version of each product listed and supports all subsequent versions until the document is replaced by a new edition. To check for
Veritas System Recovery 18 Management Solution Administrator's Guide
 Veritas System Recovery 18 Management Solution Administrator's Guide Documentation version: 18 Legal Notice Copyright 2018 Veritas Technologies LLC. All rights reserved. Veritas and the Veritas Logo are
Veritas System Recovery 18 Management Solution Administrator's Guide Documentation version: 18 Legal Notice Copyright 2018 Veritas Technologies LLC. All rights reserved. Veritas and the Veritas Logo are
Standardize Microsoft SQL Server Cluster Provisioning Using HP DMA
 Technical white paper Standardize Microsoft SQL Server Cluster Provisioning Using HP DMA HP Database and Middleware Automation version 10.30 Table of Contents Purpose 2 Prerequisites 4 Process Overview
Technical white paper Standardize Microsoft SQL Server Cluster Provisioning Using HP DMA HP Database and Middleware Automation version 10.30 Table of Contents Purpose 2 Prerequisites 4 Process Overview
Rapid Recovery 6.2. System Requirements Guide, Rev. A
 Rapid Recovery 6.2 System Requirements Guide, Rev. A Table of Contents Introduction to Rapid Recovery...3 Rapid Recovery system requirements...4 Recommended network infrastructure...5 UEFI and ReFS support...5
Rapid Recovery 6.2 System Requirements Guide, Rev. A Table of Contents Introduction to Rapid Recovery...3 Rapid Recovery system requirements...4 Recommended network infrastructure...5 UEFI and ReFS support...5
Configuration Note. AudioCodes One Voice for Microsoft Skype for Business. CloudBond 365. Backup and Restore Functionality. Version 9.
 7 Configuration Note AudioCodes One Voice for Microsoft Skype for Business CloudBond 365 Backup and Restore Functionality Version 9.5 Update 4 Configuration Note Contents Table of Contents 1 Introduction...
7 Configuration Note AudioCodes One Voice for Microsoft Skype for Business CloudBond 365 Backup and Restore Functionality Version 9.5 Update 4 Configuration Note Contents Table of Contents 1 Introduction...
Virtual Appliance User s Guide
 Cast Iron Integration Appliance Virtual Appliance User s Guide Version 4.5 July 2009 Cast Iron Virtual Appliance User s Guide Version 4.5 July 2009 Copyright 2009 Cast Iron Systems. All rights reserved.
Cast Iron Integration Appliance Virtual Appliance User s Guide Version 4.5 July 2009 Cast Iron Virtual Appliance User s Guide Version 4.5 July 2009 Copyright 2009 Cast Iron Systems. All rights reserved.
PHD Virtual Backup Exporter. version 6.5 Users Guide. Document Release Date: August 26,
 PHD Virtual Backup Exporter version 6.5 Users Guide Document Release Date: August 26, 2013 www.phdvirtual.com i PHD Virtual Backup Exporter - Users Guide Legal Notices PHD Virtual Backup Exporter Users
PHD Virtual Backup Exporter version 6.5 Users Guide Document Release Date: August 26, 2013 www.phdvirtual.com i PHD Virtual Backup Exporter - Users Guide Legal Notices PHD Virtual Backup Exporter Users
SC-T35/SC-T45/SC-T46/SC-T47 ViewSonic Device Manager User Guide
 SC-T35/SC-T45/SC-T46/SC-T47 ViewSonic Device Manager User Guide Copyright and Trademark Statements 2014 ViewSonic Computer Corp. All rights reserved. This document contains proprietary information that
SC-T35/SC-T45/SC-T46/SC-T47 ViewSonic Device Manager User Guide Copyright and Trademark Statements 2014 ViewSonic Computer Corp. All rights reserved. This document contains proprietary information that
Installation Guide. EventTracker Enterprise. Install Guide Centre Park Drive Publication Date: Aug 03, U.S. Toll Free:
 EventTracker Enterprise Install Guide 8815 Centre Park Drive Publication Date: Aug 03, 2010 Columbia MD 21045 U.S. Toll Free: 877.333.1433 Abstract The purpose of this document is to help users install
EventTracker Enterprise Install Guide 8815 Centre Park Drive Publication Date: Aug 03, 2010 Columbia MD 21045 U.S. Toll Free: 877.333.1433 Abstract The purpose of this document is to help users install
Veeam Backup & Replication
 Veeam Backup & Replication Год/Дата Выпуска: 31.10.2012 Версия: 6.5 Разработчик: Veeam Сайт разработчика: http://www.veeam.com Разрядность: 32bit+64bit Язык интерфейса: Английский Таблэтка: Присутствует
Veeam Backup & Replication Год/Дата Выпуска: 31.10.2012 Версия: 6.5 Разработчик: Veeam Сайт разработчика: http://www.veeam.com Разрядность: 32bit+64bit Язык интерфейса: Английский Таблэтка: Присутствует
Veritas System Recovery 16 Management Solution Administrator's Guide
 Veritas System Recovery 16 Management Solution Administrator's Guide Documentation version: 2017 Legal Notice Copyright 2017 Veritas Technologies LLC. All rights reserved. Veritas and the Veritas Logo
Veritas System Recovery 16 Management Solution Administrator's Guide Documentation version: 2017 Legal Notice Copyright 2017 Veritas Technologies LLC. All rights reserved. Veritas and the Veritas Logo
Carbonite Availability 8.2, Carbonite Migrate 8.2 and Carbonite Cloud Migration Supported Platforms Chart
 Carbonite Availability 8.2, Carbonite Migrate 8.2 and Carbonite Cloud Migration Supported Platforms Chart Currently shipping products and supported platforms Contents Carbonite Availability and Carbonite
Carbonite Availability 8.2, Carbonite Migrate 8.2 and Carbonite Cloud Migration Supported Platforms Chart Currently shipping products and supported platforms Contents Carbonite Availability and Carbonite
efolder BDR for Veeam VMware Continuity Cloud Guide
 efolder BDR for Veeam VMware Continuity Cloud Guide Setup Continuity Cloud Import Backup Copy Job Restore Your VM Accessing the Continuity Cloud Host uh6 efolder BDR Guide for Veeam Page 1 of 36 INTRODUCTION
efolder BDR for Veeam VMware Continuity Cloud Guide Setup Continuity Cloud Import Backup Copy Job Restore Your VM Accessing the Continuity Cloud Host uh6 efolder BDR Guide for Veeam Page 1 of 36 INTRODUCTION
Getting Started with ESX Server 3i Installable Update 2 and later for ESX Server 3i version 3.5 Installable and VirtualCenter 2.5
 Getting Started with ESX Server 3i Installable Update 2 and later for ESX Server 3i version 3.5 Installable and VirtualCenter 2.5 Getting Started with ESX Server 3i Installable Revision: 20090313 Item:
Getting Started with ESX Server 3i Installable Update 2 and later for ESX Server 3i version 3.5 Installable and VirtualCenter 2.5 Getting Started with ESX Server 3i Installable Revision: 20090313 Item:
VMware vsphere Data Protection 5.8 TECHNICAL OVERVIEW REVISED AUGUST 2014
 VMware vsphere Data Protection 5.8 TECHNICAL OVERVIEW REVISED AUGUST 2014 Table of Contents Introduction.... 3 Features and Benefits of vsphere Data Protection... 3 Additional Features and Benefits of
VMware vsphere Data Protection 5.8 TECHNICAL OVERVIEW REVISED AUGUST 2014 Table of Contents Introduction.... 3 Features and Benefits of vsphere Data Protection... 3 Additional Features and Benefits of
USER GUIDE. CTERA Agent for Windows. June 2016 Version 5.5
 USER GUIDE CTERA Agent for Windows June 2016 Version 5.5 Copyright 2009-2016 CTERA Networks Ltd. All rights reserved. No part of this document may be reproduced in any form or by any means without written
USER GUIDE CTERA Agent for Windows June 2016 Version 5.5 Copyright 2009-2016 CTERA Networks Ltd. All rights reserved. No part of this document may be reproduced in any form or by any means without written
StarWind VTL Storage Gateway for Azure and Veeam Installation and Configuration Guide
 One Stop Virtualization Shop StarWind VTL OCTOBER 2018 TECHNICAL PAPER Trademarks StarWind, Starind Software and the StarWind and the StarWind Software logos are registered trademarks of StarWind Software.
One Stop Virtualization Shop StarWind VTL OCTOBER 2018 TECHNICAL PAPER Trademarks StarWind, Starind Software and the StarWind and the StarWind Software logos are registered trademarks of StarWind Software.
VMware vfabric Data Director Installation Guide
 VMware vfabric Data Director Installation Guide vfabric Data Director 2.5 This document supports the version of each product listed and supports all subsequent versions until the document is replaced by
VMware vfabric Data Director Installation Guide vfabric Data Director 2.5 This document supports the version of each product listed and supports all subsequent versions until the document is replaced by
Cloudera Manager Quick Start Guide
 Cloudera Manager Guide Important Notice (c) 2010-2015 Cloudera, Inc. All rights reserved. Cloudera, the Cloudera logo, Cloudera Impala, and any other product or service names or slogans contained in this
Cloudera Manager Guide Important Notice (c) 2010-2015 Cloudera, Inc. All rights reserved. Cloudera, the Cloudera logo, Cloudera Impala, and any other product or service names or slogans contained in this
VEMBU VS VEEAM Why Vembu is Better. VEMBU TECHNOLOGIES
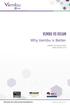 VEMBU VS VEEAM Why is Better VEMBU TECHNOLOGIES vs About Technologies is a well known technology innovator in offering Backup & Disaster Recovery () product targeted at IT-Administrators in large, medium
VEMBU VS VEEAM Why is Better VEMBU TECHNOLOGIES vs About Technologies is a well known technology innovator in offering Backup & Disaster Recovery () product targeted at IT-Administrators in large, medium
DL4300 Appliance. Release Notes
 DL4300 Appliance Release Notes Table of Contents Introduction... 3 About Rapid Recovery Software... 3 Other information you may need...3 Known issues...5 System requirements...11 Recommended network infrastructure...11
DL4300 Appliance Release Notes Table of Contents Introduction... 3 About Rapid Recovery Software... 3 Other information you may need...3 Known issues...5 System requirements...11 Recommended network infrastructure...11
System Center Data Protection Manager 2007 Frequently Asked Questions
 System Center Data Protection Manager 2007 Frequently Asked Questions Microsoft Corporation Published: January 2008 Abstract This content includes answers to frequently asked questions about Data Protection
System Center Data Protection Manager 2007 Frequently Asked Questions Microsoft Corporation Published: January 2008 Abstract This content includes answers to frequently asked questions about Data Protection
Setting Up Quest QoreStor with Veeam Backup & Replication. Technical White Paper
 Setting Up Quest QoreStor with Veeam Backup & Replication Technical White Paper Quest Engineering August 2018 2018 Quest Software Inc. ALL RIGHTS RESERVED. THIS WHITE PAPER IS FOR INFORMATIONAL PURPOSES
Setting Up Quest QoreStor with Veeam Backup & Replication Technical White Paper Quest Engineering August 2018 2018 Quest Software Inc. ALL RIGHTS RESERVED. THIS WHITE PAPER IS FOR INFORMATIONAL PURPOSES
EMC SourceOne Management Pack for Microsoft System Center Operations Manager
 EMC SourceOne Management Pack for Microsoft System Center Operations Manager Version 7.2 Installation and User Guide 302-000-955 REV 01 Copyright 2005-2015. All rights reserved. Published in USA. Published
EMC SourceOne Management Pack for Microsoft System Center Operations Manager Version 7.2 Installation and User Guide 302-000-955 REV 01 Copyright 2005-2015. All rights reserved. Published in USA. Published
Rapid Recovery Version System Requirements Guide
 Rapid Recovery Version 6.2.1 System Requirements Guide 2018 Quest Software Inc. ALL RIGHTS RESERVED. This guide contains proprietary information protected by copyright. The software described in this guide
Rapid Recovery Version 6.2.1 System Requirements Guide 2018 Quest Software Inc. ALL RIGHTS RESERVED. This guide contains proprietary information protected by copyright. The software described in this guide
Setting Up the Dell DR Series System on Veeam
 Setting Up the Dell DR Series System on Veeam Dell Engineering April 2016 A Dell Technical White Paper Revisions Date January 2014 May 2014 July 2014 April 2015 June 2015 November 2015 April 2016 Description
Setting Up the Dell DR Series System on Veeam Dell Engineering April 2016 A Dell Technical White Paper Revisions Date January 2014 May 2014 July 2014 April 2015 June 2015 November 2015 April 2016 Description
Getting Started with ESXi Embedded
 ESXi 4.0 Embedded vcenter Server 4.0 This document supports the version of each product listed and supports all subsequent versions until the document is replaced by a new edition. To check for more recent
ESXi 4.0 Embedded vcenter Server 4.0 This document supports the version of each product listed and supports all subsequent versions until the document is replaced by a new edition. To check for more recent
Oracle VM. Getting Started Guide for Release 3.2
 Oracle VM Getting Started Guide for Release 3.2 E35331-04 March 2014 Oracle VM: Getting Started Guide for Release 3.2 Copyright 2011, 2014, Oracle and/or its affiliates. All rights reserved. Oracle and
Oracle VM Getting Started Guide for Release 3.2 E35331-04 March 2014 Oracle VM: Getting Started Guide for Release 3.2 Copyright 2011, 2014, Oracle and/or its affiliates. All rights reserved. Oracle and
5nine Cloud Manager. Version 3.3. Getting Started Guide
 5nine Cloud Manager Version 3.3 Getting Started Guide Contents What s New... 2 Product improvements history... 2 Version 3.3... 2 Version 3.2... 2 Version 3.1... 3 Version 3.0... 3 Version 2.2... 4 Introduction...
5nine Cloud Manager Version 3.3 Getting Started Guide Contents What s New... 2 Product improvements history... 2 Version 3.3... 2 Version 3.2... 2 Version 3.1... 3 Version 3.0... 3 Version 2.2... 4 Introduction...
Veeam Backup Enterprise Manager
 Veeam Backup Enterprise Manager Version 9.5 User Guide December, 2017 2017 Veeam Software. All rights reserved. All trademarks are the property of their respective owners. No part of this publication may
Veeam Backup Enterprise Manager Version 9.5 User Guide December, 2017 2017 Veeam Software. All rights reserved. All trademarks are the property of their respective owners. No part of this publication may
Dell Lifecycle Controller Integration Version 3.0 For Microsoft System Center Configuration Manager User's Guide
 Dell Lifecycle Controller Integration Version 3.0 For Microsoft System Center Configuration Manager User's Guide Notes, Cautions, and Warnings NOTE: A NOTE indicates important information that helps you
Dell Lifecycle Controller Integration Version 3.0 For Microsoft System Center Configuration Manager User's Guide Notes, Cautions, and Warnings NOTE: A NOTE indicates important information that helps you
Centrix WorkSpace Discovery Installation Guide. Version 1.0
 Centrix WorkSpace Discovery Installation Guide Version 1.0 The latest software version and documentation for this product can be downloaded here: http://www.centrixsoftware.com/downloads/discovery If you
Centrix WorkSpace Discovery Installation Guide Version 1.0 The latest software version and documentation for this product can be downloaded here: http://www.centrixsoftware.com/downloads/discovery If you
VMware AirWatch Product Provisioning and Staging for Windows Rugged Guide Using Product Provisioning for managing Windows Rugged devices.
 VMware AirWatch Product Provisioning and Staging for Windows Rugged Guide Using Product Provisioning for managing Windows Rugged devices. AirWatch v9.2 Have documentation feedback? Submit a Documentation
VMware AirWatch Product Provisioning and Staging for Windows Rugged Guide Using Product Provisioning for managing Windows Rugged devices. AirWatch v9.2 Have documentation feedback? Submit a Documentation
McAfee MOVE AntiVirus Installation Guide. (McAfee epolicy Orchestrator)
 McAfee MOVE AntiVirus 4.7.0 Installation Guide (McAfee epolicy Orchestrator) COPYRIGHT Copyright 2018 McAfee, LLC TRADEMARK ATTRIBUTIONS McAfee and the McAfee logo, McAfee Active Protection, epolicy Orchestrator,
McAfee MOVE AntiVirus 4.7.0 Installation Guide (McAfee epolicy Orchestrator) COPYRIGHT Copyright 2018 McAfee, LLC TRADEMARK ATTRIBUTIONS McAfee and the McAfee logo, McAfee Active Protection, epolicy Orchestrator,
Privileged Identity App Launcher and Session Recording
 Privileged Identity App Launcher and Session Recording 2018 Bomgar Corporation. All rights reserved worldwide. BOMGAR and the BOMGAR logo are trademarks of Bomgar Corporation; other trademarks shown are
Privileged Identity App Launcher and Session Recording 2018 Bomgar Corporation. All rights reserved worldwide. BOMGAR and the BOMGAR logo are trademarks of Bomgar Corporation; other trademarks shown are
ForeScout Extended Module for IBM BigFix
 ForeScout Extended Module for IBM BigFix Version 1.0.0 Table of Contents About this Integration... 4 Use Cases... 4 Additional BigFix Documentation... 4 About this Module... 4 Concepts, Components, Considerations...
ForeScout Extended Module for IBM BigFix Version 1.0.0 Table of Contents About this Integration... 4 Use Cases... 4 Additional BigFix Documentation... 4 About this Module... 4 Concepts, Components, Considerations...
PRODUCT DOCUMENTATION. Backup & Replication v5.0. User Guide.
 PRODUCT DOCUMENTATION User Guide Backup & Replication v5.0 www.nakivo.com Table of Contents Solution Architecture... 4 Deployment...11 System Requirements... 12 Deployment Scenarios... 15 Installing NAKIVO
PRODUCT DOCUMENTATION User Guide Backup & Replication v5.0 www.nakivo.com Table of Contents Solution Architecture... 4 Deployment...11 System Requirements... 12 Deployment Scenarios... 15 Installing NAKIVO
Integrate Veeam Backup and Replication. EventTracker v9.x and above
 Integrate Veeam Backup and Replication EventTracker v9.x and above Publication Date: September 27, 2018 Abstract This guide provides instructions to configure VEEAM to send the event logs to EventTracker
Integrate Veeam Backup and Replication EventTracker v9.x and above Publication Date: September 27, 2018 Abstract This guide provides instructions to configure VEEAM to send the event logs to EventTracker
HYCU SCOM Management Pack for Nutanix
 HYCU SCOM Management Pack for Nutanix Product version: 2.5 Product release date: May 2018 Document edition: First Legal notices Copyright notice 2016-2018 HYCU. All rights reserved. This document contains
HYCU SCOM Management Pack for Nutanix Product version: 2.5 Product release date: May 2018 Document edition: First Legal notices Copyright notice 2016-2018 HYCU. All rights reserved. This document contains
StarWind Virtual SAN Installing and Configuring SQL Server 2012 Failover Cluster Instance on Windows Server 2012
 One Stop Virtualization Shop StarWind Virtual SAN Installing and Configuring SQL Server 2012 Failover Cluster Instance on Windows Server 2012 OCTOBER 2018 TECHNICAL PAPER Trademarks StarWind, StarWind
One Stop Virtualization Shop StarWind Virtual SAN Installing and Configuring SQL Server 2012 Failover Cluster Instance on Windows Server 2012 OCTOBER 2018 TECHNICAL PAPER Trademarks StarWind, StarWind
Quest Collaboration Services 3.6. Installation Guide
 Quest Collaboration Services 3.6 Installation Guide 2010 Quest Software, Inc. ALL RIGHTS RESERVED. This guide contains proprietary information protected by copyright. The software described in this guide
Quest Collaboration Services 3.6 Installation Guide 2010 Quest Software, Inc. ALL RIGHTS RESERVED. This guide contains proprietary information protected by copyright. The software described in this guide
Quick Start Guide For Ipswitch Failover v9.0.1
 For Ipswitch Failover v9.0.1 Copyright 1991-2015 All rights reserved. This document, as well as the software described in it, is furnished under license and may be used or copied only in accordance with
For Ipswitch Failover v9.0.1 Copyright 1991-2015 All rights reserved. This document, as well as the software described in it, is furnished under license and may be used or copied only in accordance with
VEEAM BACKUP & REPLICATION 9.5 U2 RELEASE NOTES
 VEEAM BACKUP & REPLICATION 9.5 U2 RELEASE NOTES This document provides last-minute information about Veeam Backup & Replication 9.5 Update 2, including system requirements, installation and upgrade procedure,
VEEAM BACKUP & REPLICATION 9.5 U2 RELEASE NOTES This document provides last-minute information about Veeam Backup & Replication 9.5 Update 2, including system requirements, installation and upgrade procedure,
Veritas Desktop and Laptop Option 9.2
 1. Veritas Desktop and Laptop Option 9.2 Quick Reference Guide for DLO Installation and Configuration 24-Jan-2018 Veritas Desktop and Laptop Option: Quick Reference Guide for DLO Installation and Configuration.
1. Veritas Desktop and Laptop Option 9.2 Quick Reference Guide for DLO Installation and Configuration 24-Jan-2018 Veritas Desktop and Laptop Option: Quick Reference Guide for DLO Installation and Configuration.
Mission Control for the Microsoft Cloud. 5nine Cloud Security. Version 11
 Mission Control for the Microsoft Cloud 5nine Cloud Security Version 11 Getting Started Guide November 2017 2017 5nine Software Inc. All rights reserved. All trademarks are the property of their respective
Mission Control for the Microsoft Cloud 5nine Cloud Security Version 11 Getting Started Guide November 2017 2017 5nine Software Inc. All rights reserved. All trademarks are the property of their respective
Dell Lifecycle Controller Integration Version 2.2 For Microsoft System Center Configuration Manager User's Guide
 Dell Lifecycle Controller Integration Version 2.2 For Microsoft System Center Configuration Manager User's Guide Notes, Cautions, and Warnings NOTE: A NOTE indicates important information that helps you
Dell Lifecycle Controller Integration Version 2.2 For Microsoft System Center Configuration Manager User's Guide Notes, Cautions, and Warnings NOTE: A NOTE indicates important information that helps you
Synchronization Agent Configuration Guide
 SafeNet Authentication Service Synchronization Agent Configuration Guide 1 Document Information Document Part Number 007-012848-001, Rev. E Release Date July 2015 Applicability This version of the SAS
SafeNet Authentication Service Synchronization Agent Configuration Guide 1 Document Information Document Part Number 007-012848-001, Rev. E Release Date July 2015 Applicability This version of the SAS
Quest VROOM Quick Setup Guide for Quest Rapid Recovery for Windows and Quest Foglight vapp Installers
 Quest VROOM Quick Setup Guide for Quest Rapid Recovery for Windows and Quest Foglight vapp Installers INTRODUCTION Setup of Quest VROOM requires installation of Rapid Recovery and Foglight for Virtualization
Quest VROOM Quick Setup Guide for Quest Rapid Recovery for Windows and Quest Foglight vapp Installers INTRODUCTION Setup of Quest VROOM requires installation of Rapid Recovery and Foglight for Virtualization
VMware vrealize Operations for Horizon Installation
 VMware vrealize Operations for Horizon Installation vrealize Operations for Horizon 6.4 Installation vrealize Operations for Horizon 6.4 This document supports the version of each product listed and supports
VMware vrealize Operations for Horizon Installation vrealize Operations for Horizon 6.4 Installation vrealize Operations for Horizon 6.4 This document supports the version of each product listed and supports
Avalanche Remote Control User Guide. Version 4.1
 Avalanche Remote Control User Guide Version 4.1 ii Copyright 2012 by Wavelink Corporation. All rights reserved. Wavelink Corporation 10808 South River Front Parkway, Suite 200 South Jordan, Utah 84095
Avalanche Remote Control User Guide Version 4.1 ii Copyright 2012 by Wavelink Corporation. All rights reserved. Wavelink Corporation 10808 South River Front Parkway, Suite 200 South Jordan, Utah 84095
StarWind Virtual SAN Installing and Configuring SQL Server 2017 Failover Cluster Instance on Windows Server 2016
 One Stop Virtualization Shop Installing and Configuring SQL Server 2017 Failover Cluster Instance on Windows Server 2016 OCTOBER 2018 TECHNICAL PAPER Trademarks StarWind, StarWind Software and the StarWind
One Stop Virtualization Shop Installing and Configuring SQL Server 2017 Failover Cluster Instance on Windows Server 2016 OCTOBER 2018 TECHNICAL PAPER Trademarks StarWind, StarWind Software and the StarWind
HYCU SCOM Management Pack for F5 BIG-IP
 USER GUIDE HYCU SCOM Management Pack for F5 BIG-IP Product version: 5.5 Product release date: August 2018 Document edition: First Legal notices Copyright notice 2015-2018 HYCU. All rights reserved. This
USER GUIDE HYCU SCOM Management Pack for F5 BIG-IP Product version: 5.5 Product release date: August 2018 Document edition: First Legal notices Copyright notice 2015-2018 HYCU. All rights reserved. This
Forescout. eyeextend for IBM BigFix. Configuration Guide. Version 1.2
 Forescout Version 1.2 Contact Information Forescout Technologies, Inc. 190 West Tasman Drive San Jose, CA 95134 USA https://www.forescout.com/support/ Toll-Free (US): 1.866.377.8771 Tel (Intl): 1.408.213.3191
Forescout Version 1.2 Contact Information Forescout Technologies, Inc. 190 West Tasman Drive San Jose, CA 95134 USA https://www.forescout.com/support/ Toll-Free (US): 1.866.377.8771 Tel (Intl): 1.408.213.3191
VMware vrealize Operations for Horizon Installation. VMware vrealize Operations for Horizon 6.3
 VMware vrealize Operations for Horizon Installation VMware vrealize Operations for Horizon 6.3 VMware vrealize Operations for Horizon Installation You can find the most up-to-date technical documentation
VMware vrealize Operations for Horizon Installation VMware vrealize Operations for Horizon 6.3 VMware vrealize Operations for Horizon Installation You can find the most up-to-date technical documentation
Oracle Enterprise Manager Ops Center. Introduction. What You Will Need. Installing and Updating Local Software Packages 12c Release
 Oracle Enterprise Manager Ops Center Installing and Updating Local Software Packages 12c Release 12.1.2.0.0 E37233-01 November 2012 This guide provides an end-to-end example for how to use Oracle Enterprise
Oracle Enterprise Manager Ops Center Installing and Updating Local Software Packages 12c Release 12.1.2.0.0 E37233-01 November 2012 This guide provides an end-to-end example for how to use Oracle Enterprise
VMware vrealize Operations for Horizon Installation. VMware vrealize Operations for Horizon 6.5
 VMware vrealize Operations for Horizon Installation VMware vrealize Operations for Horizon 6.5 You can find the most up-to-date technical documentation on the VMware website at: https://docs.vmware.com/
VMware vrealize Operations for Horizon Installation VMware vrealize Operations for Horizon 6.5 You can find the most up-to-date technical documentation on the VMware website at: https://docs.vmware.com/
NexentaStor VVOL
 NexentaStor 5.1.1 VVOL Admin Guide Date: January, 2018 Software Version: NexentaStor 5.1.1 VVOL Part Number: 3000-VVOL-5.1.1-000065-A Table of Contents Preface... 3 Intended Audience 3 References 3 Document
NexentaStor 5.1.1 VVOL Admin Guide Date: January, 2018 Software Version: NexentaStor 5.1.1 VVOL Part Number: 3000-VVOL-5.1.1-000065-A Table of Contents Preface... 3 Intended Audience 3 References 3 Document
Xcalibur Global Version 1.2 Quick Configuration Guide Document Version 3.0
 Xcalibur Global Version 1.2 Quick Configuration Guide Document Version 3.0 December 2010 COPYRIGHT NOTICE TRADEMARKS 2010 Chip PC Inc., Chip PC (Israel) Ltd., Chip PC (UK) Ltd., Chip PC GmbH All rights
Xcalibur Global Version 1.2 Quick Configuration Guide Document Version 3.0 December 2010 COPYRIGHT NOTICE TRADEMARKS 2010 Chip PC Inc., Chip PC (Israel) Ltd., Chip PC (UK) Ltd., Chip PC GmbH All rights
WorldExtend Environment Preparation Guide
 WorldExtend Environment Preparation Guide WorldExtend IronDoor Version 3.5 WorldExtend, LLC. Published: March 2008 Abstract This guide explains how to prepare your application environment for WorldExtend
WorldExtend Environment Preparation Guide WorldExtend IronDoor Version 3.5 WorldExtend, LLC. Published: March 2008 Abstract This guide explains how to prepare your application environment for WorldExtend
