SMART Classroom Suite 2011
|
|
|
- Kelley Russell
- 5 years ago
- Views:
Transcription
1 SMART Classroom Suite 2011 Windows operating systems System administrator s guide
2 Trademark notice SMART Board, SMART Classroom Suite, SMART Notebook, SMART Response, SMART Sync, SMART Document Camera, the SMART logo and smarttech are trademarks or registered trademarks of SMART Technologies ULC in the U.S. and/or other countries. Microsoft, Windows, Windows Vista, Internet Explorer, Active Directory, ActiveX, Windows Media and Excel are either registered trademarks or trademarks of Microsoft Corporation in the U.S. and/or other countries. Adobe, Reader and Flash are either registered trademarks or trademarks of Adobe Systems Incorporated in the U.S. and/or other countries.intel, Pentium and Intel Core are trademarks of Intel Corporation in the U.S. and other countries. All other third-party product and company names may be trademarks of their respective owners. Copyright notice 2011 SMART Technologies ULC. All rights reserved. No part of this publication may be reproduced, transmitted, transcribed, stored in a retrieval system or translated into any language in any form by any means without the prior written consent of SMART Technologies ULC. Information in this manual is subject to change without notice and does not represent a commitment on the part of SMART. One or more of the following patents: ; US ; US ; US ; US ; USD616462; and USD Other patents pending. 07/2011
3 Installation overview Single classroom School or district Task Reference Ensure your computers and network meet the SMART Classroom Suite interactive learning software minimum requirements. page 2 Select a type of installation: page 4 Single classroom School or district wide Install SMART Sync Class List Server. page 17 Install SMART Administrator Tools - Classlist Manager. Optionally, export information from third-party applications to CSV files. page 18 page 18 Create a SMART School (.school) file. page 22 Install teacher components on teacher computers and student components on student computers. page 8 OR page 31 Optionally, configure SMART Sync Student software. page 10 L L I N K S Please send any feedback on this guide to DocumentationFeedback@smarttech.com. i
4
5 Contents Installation overview i Chapter 1: Getting started 1 Computer and network requirements 2 Selecting a type of installation 4 Chapter 2: Installing the software in a single classroom 7 Installing the software 8 Connecting students to teachers 9 Configuring SMART Sync Student software 10 Chapter 3: Installing the software across a school or district 15 Installing SMART Sync Class List Server 17 Installing and using SMART Administrator Tools - Classlist Manager 17 Installing teacher and student software 31 Chapter 4: Removing the software 37 Using the command line interface 37 Using third-party imaging or remote management software 38 Chapter 5: Using SMART Install Manager 41 Installing SMART Install Manager 41 Using SMART Install Manager 42 Customizing the SMART Classroom Suite Teacher installation package 44 Customizing the SMART Classroom Suite Student installation package 53 Appendix A: Windows Installer properties and parameters 59 Properties 59 Parameters 81 Appendix B: Installing and maintaining Gallery content 83 Installing Gallery content 84 Modifying Gallery content 89 Changing Gallery content locations 95 Appendix C: Language files and codes 101 Installation language files and codes 101 Handwriting recognition language files and codes 102 Language packs 103 Index 105 iii
6
7 Chapter 1 Getting started Computer and network requirements 2 Teacher and system administrator computers 2 Student computers 3 Network 3 Selecting a type of installation 4 Single classroom installation 5 School- or district-wide installation 5 This guide explains how to customize and deploy the following software as part of SMART Classroom Suite interactive learning center: Teacher Student Administrator SMART Notebook collaborative learning software SMART Product Drivers SMART Response assessment software SMART Sync Teacher software SMART Notebook SE (Student Edition) software SMART Sync Student software The suite also includes Gallery content for teacher and student computers. SMART Administrator Tools - Classlist Manager SMART Sync Class List Server In addition to the software listed above, you can install SMART Notebook Math Tools software and try it for free for 30 days.if you have a SMART Document Camera 330, you can also install Mixed Reality Tools for the SMART Document Camera and try it for free for 30 days. This guide is intended for IT administrators and others experienced with customizing, deploying and administering Windows software in a networked environment. To use this guide, you must: Know IT terminology such as registry and domain controller Know how to complete basic administrative tasks in Windows operating systems such as modifying the registry 1
8 C H A P T E R 1 Getting started Have administrative privileges and access to servers Have Internet access I I M P OR T A N T You must run the commands documented in this guide in an Administrator Command Prompt window. To open an Administrator Command Prompt window, right-click the Command Prompt icon, and then select Run as Administrator. Computer and network requirements Before you install SMART Classroom Suite software, ensure your computers meet the minimum requirements defined in this section. Teacher and system administrator computers Windows XP SP3, Windows Vista SP2 or Windows 7 operating systems For Windows XP SP3 operating systems: o o Pentium MHz or later processor 512 MB of RAM (1 GB recommended) For Windows Vista SP2 or Windows 7 operating systems: o o Intel Core Duo 1.5 GHz or later processor 1 GB of RAM (2 GB recommended) 600 MB of free hard disk space (1.2 GB for full installation with Gallery content) or higher resolution display with 32-bit color quality Internet Explorer Internet browser 6.0 or later Adobe Reader 8 or later Adobe Flash Player 10.1 or later Windows Media Player 10 or later for SMART Recorder DirectX technology 8.1 or later for SMART Video Player 2
9 C H A P T E R 1 Getting started Student computers Windows XP SP3, Windows Vista SP2 or Windows 7 operating systems For Windows XP SP3 operating systems: o o Pentium MHz or later processor 512 MB of RAM (1 GB recommended) For Windows Vista SP2 or Windows 7 operating systems: o o Intel Core Duo 1.5 GHz or later processor 1 GB of RAM (2 GB recommended) 410 MB of free hard disk space (1 GB for full installation with Gallery content) or higher resolution display with 32-bit color quality Internet Explorer Internet browser 6.0 or later Adobe Reader 8 or later Adobe Flash Player 10.1 or later Windows Media Player 10 or later for SMART Recorder DirectX technology 8.1 or later for SMART Video Player Network g wireless network (100 Mbps wired network or n wireless network recommended) SMART Classroom Suite software works with both wired and wireless networks and requires a 10 Mbps TCP/IP network interface adapter. You can connect up to 30 student computers wirelessly using consumer-grade routers. For better performance, use a commercial-grade router such as the Cisco Aironet wireless access point. 3
10 C H A P T E R 1 Getting started N N OT E Ensure the following network communication ports are open for SMART Sync software: Port Purpose 5463 (TCP) Main Teacher-to-Student communications port 5485 (TCP) Main Teacher-to-Teacher communications port 5496 (UDP) Teacher discovery port 5491 (UDP) Broadcast port 5493 (UDP) Broadcast recovery port Selecting a type of installation SMART Classroom Suite software consists of eight components: Component Purpose Typical location SMART Notebook software SMART Product Drivers SMART Response software SMART Sync Teacher software SMART Notebook SE software SMART Sync Student software SMART Sync Class List Server SMART Administrator Tools - Classlist Manager Enables teachers to create interactive lesson materials and present them to students Enables teacher computers to work with SMART Board interactive whiteboards or other SMART interactive products Enables teachers to gain insight into how well students understand lessons Enables teachers to connect with students and other teachers Enables students to complete assignments, take notes, manage due dates and organize digital material Enables students to connect with teachers Connects teacher and student computers Enables teachers and system administrators to create and edit SMART School files, which are central repositories of student, teacher, class, computer lab and computer information, and application and Internet blocking rules Teacher computers Teacher computers Teacher computers Teacher computers Student computers Student computers Server accessible to all teacher and student computers Teacher or system administrator computers 4
11 C H A P T E R 1 Getting started N N OT E SMART Sync Class List Server and SMART Administrator Tools - Classlist Manager are optional. You don t need to install them to use the teacher and student components. However, there are benefits to installing them. Which of these components you install depends on whether you re implementing SMART Classroom Suite software in a single classroom or across your school or district. Single classroom installation A single classroom installation includes all components except SMART Administrator Tools - Classlist Manager and SMART Sync Class List Server. Teachers and students connect through SMART Sync software as follows: The teacher creates his or her own teacher ID, classes, application blocking rules and Internet blocking rules and manages the class with SMART Sync Teacher software. Students connect to the teacher through SMART Sync Student software by selecting the teacher s ID from a drop-down list or by entering the teacher computer host name or IP address. See Installing the software in a single classroom on page 7 for instructions on completing this type of installation. N N OT E Although this type of installation is preferable if you re installing SMART Classroom Suite software in a single classroom, complete the procedures for a school- or district-wide installation if you re considering installing SMART Classroom Suite software in other classrooms in the future. School- or district-wide installation A school- or district-wide installation includes all components of SMART Classroom Suite software. Teachers and students connect to each other through SMART Sync Class List Server. Unlike in single classroom installations, in school- or district-wide installations, teacher IDs, classes, application blocking rules and Internet blocking rules are centrally managed in SMART School files created with SMART Administrator Tools - Classlist Manager. This makes this type of installation ideal for implementing SMART Classroom Suite software across your school or district. See Installing the software across a school or district on page 15 for instructions on completing this type of installation. 5
12
13 Chapter 2 Installing the software in a single classroom Installing the software 8 Installing SMART Classroom Suite Teacher software 8 Installing SMART Classroom Suite Student software 8 Deploying the SMART Classroom Suite software installation packages 9 Connecting students to teachers 9 Configuring SMART Sync Student software 10 Running the SMART Sync Student Configuration Tool 10 Automatically configuring SMART Sync Student software 13 In a typical single classroom installation, you install SMART Notebook software, SMART Response software, SMART Sync Teacher software and SMART Product Drivers on one or more teacher computers and SMART Notebook SE software and SMART Sync Student software on student computers. Teacher SMART Product SMART Sync Teacher SMART Response SMART Notebook SMART Product Drivers SMART Board Interactive Whiteboard Student Student Student SMART Sync Student SMART Notebook SE SMART Sync Student SMART Notebook SE SMART Sync Student SMART Notebook SE After installation, the teacher creates his or her own class and application and Internet blocking rules in SMART Sync Teacher software. The students connect to the teacher by selecting the teacher s ID from a drop-down list or by entering the teacher computer host name or IP address in SMART Sync Student software. However, you can change the connection option if necessary by configuring SMART Sync Student software. 7
14 C H A P T E R 2 Installing the software in a single classroom Installing the software If you re installing SMART Classroom Suite software on a small number of computers or if teachers and students are responsible for installing software on their own computers, use the installation wizards to install the software. You can start the installation wizards by downloading executable (.exe) files from the SMART Support website. Installing SMART Classroom Suite Teacher software g To install SMART Classroom Suite Teacher software 1. Go to smarttech.com/software. 2. Scroll to SMART Classroom Suite interactive learning software, click Choose a version, and then select SMART Classroom Suite 2011 software. 3. Click Downloads, click the Download button in the teacher software section, and then follow the on-screen instructions to download the SMART Classroom Suite Teacher software executable file. 4. Double-click the executable file. The SMART Classroom Suite Teacher software installation wizard appears. 5. Follow the on-screen instructions. 6. Click Install. Windows Installer installs SMART Classroom Suite Teacher software. SMART Classroom Suite Teacher software includes SMART Notebook software, SMART Product Drivers, SMART Response CE software and SMART Sync Teacher software. Installing SMART Classroom Suite Student software g To install SMART Classroom Suite Student software 1. Go to smarttech.com/software. 2. Scroll to SMART Classroom Suite interactive learning software, click Choose a version, and then select SMART Classroom Suite 2011 software. 8
15 C H A P T E R 2 Installing the software in a single classroom 3. Click Downloads, click the Download button in the student software section, and then follow the on-screen instructions to download the SMART Classroom Suite Student software executable file. 4. Double-click the executable file. The SMART Classroom Suite Student software installation wizard appears. 5. Follow the on-screen instructions. 6. Click Install. Windows Installer installs SMART Classroom Suite Student software. SMART Classroom Suite Student software includes SMART Notebook SE software and SMART Sync Student software. Deploying the SMART Classroom Suite software installation packages If you re installing SMART Classroom Suite software on a large number of computers, you can deploy the installation packages to the teacher and student computers as documented in Installing the software across a school or district on page 15. Connecting students to teachers After you install SMART Sync Teacher software on the teacher computer and SMART Sync Student software on student computers, students can connect to the teacher computer through the software. By default, SMART Sync Student software starts in visible mode when a student first logs on to his or her computer. The student then enters his or her ID and connects to the teacher computer by doing one of the following: Selecting the teacher s ID from a drop-down list of teachers currently logged on to SMART Sync Teacher software if multicasting is enabled on your school s network Entering the host name or IP address of the teacher computer if multicasting isn t enabled on your school s network T T I P Teachers can determine the IP address of their computers by selecting Help > About SMART Sync in SMART Sync Teacher software. In some classrooms, students always connect to the same teacher or teacher computer. For these situations, you can configure SMART Sync Student software to connect to a specified teacher ID, host name or IP address rather than require the students to provide this information each time they log on. 9
16 C H A P T E R 2 Installing the software in a single classroom For more information, see Configuring SMART Sync Student software below. Configuring SMART Sync Student software Run the SMART Sync Student Configuration Tool to configure SMART Sync Student software on a student s computer. The SMART Sync Student Configuration Tool updates the local machine registry on the student s computer. Running the SMART Sync Student Configuration Tool If you want to configure a SMART Sync Student software installation, run the SMART Sync Student Configuration Tool. g To run the SMART Sync Student Configuration Tool 1. Select Start > All Programs > SMART Technologies > SMART Tools > SMART Sync Student Configuration Tool The SMART Sync Student Configuration Tool appears. 2. Click Next. 3. In the Interface page, select one of the following options, and then click Next. Option Visible to students Hidden from students Select this option to: Show the SMART Sync Student software user interface to the student. Hide the SMART Sync Student software user interface from the student. N N OT E If you select Hidden from students, the student won t be able to do the following: o o o Connect to a teacher by selecting the teacher s name from a list Manually start SMART Sync Student software Manually enter an ID after starting SMART Sync Student software The relevant controls in the SMART Sync Student Configuration Tool will be disabled or hidden. 10
17 C H A P T E R 2 Installing the software in a single classroom 4. In the Startup page, select one of the following options: Option Allows the student to select from a list of available teachers Automatically connects with this Teacher ID Automatically connects with this hostname or IP address Select this option to: Allow the student to select a teacher from a drop-down list using teacher discovery. N N OT E This option is disabled if you clicked Hidden from students in step 3. Connect SMART Sync Student software to a specific teacher through the teacher s ID. Type the ID in the box below the option. Connect SMART Sync Student software to a specific teacher computer through the host name or IP address. Type the host name or IP address in the box below the option. N N OT E Automatically connects If your network uses DHCP, refer to the computer by host name rather than by IP address. Connect SMART Sync Student software to a specific teacher specified in a SMART School file. 5. If you selected Allows the student to select from a list of available teachers and want to use SMART Sync Class List Server for teacher discovery, or if you selected Automatically connects, select the Uses this Class List Server host name or IP address check box. Type the host name or IP address of the SMART Sync Class List Server computer in the box below the check box. N N OT E If your network uses DHCP, refer to the SMART Sync Class List Server computer by host name rather than by IP address. 6. If the computer has multiple network adapters, click Network Adapter Selection to specify the order of the network adapters. 7. Click Next. 8. In the Options page, clear the Start SMART Sync Student automatically check box if you don t want SMART Sync Student software to start when the student first logs on. N N OT E This check box is disabled if you selected Hidden from students in step 3. 11
18 C H A P T E R 2 Installing the software in a single classroom 9. Select the check boxes for the options you want to enable, and then click Next. Check box Ask questions Chat Submit files Exit the Student program Select this check box to: Allow the student to ask questions through SMART Sync software. Allow the student to chat with other students through SMART Sync software. Allow the student to submit files through SMART Sync software. Allow the student to close SMART Sync Student software. N N OT E These check boxes aren t visible if you clicked Hidden from students in step In the Student ID page, select one of the following options, and then click Next. Option Student Controlled Select this option to: Allow the student to enter an ID when SMART Sync Student software starts. N N OT E The following Found in this Active Directory field Anonymous This option is disabled if you selected Hidden from students in step 3. Enter a specific student ID. Type the ID in the box to the right of the option. Find the student ID in an Active Directory directory service field of the student s login account. Type the field name in the box to the right of the option. Allow the student to use SMART Sync Student software without entering an ID. 11. In the Shared Files Folder page, select one of the following options, and then click Next. Option My Documents folder Custom folder Select this option to: Store files the teacher shares with the student in the My Documents folder (Windows XP and Windows 7 operating systems) or the Documents folder (Windows Vista operating system). Store files in another folder. Type the path to the folder in the box below the option. 12
19 C H A P T E R 2 Installing the software in a single classroom 12. In the Security page, select one of the following options, and then click Next. Option No security Allow only teachers with this class password Allow only Teachers who are part of the following group(s) Select this option to: Allow any teacher with SMART Sync Teacher software to connect to the student. Allow only teachers who enter a specified password in SMART Sync Teacher software to connect to the student. Type the password in the two boxes to the right of the option. Allow only teachers in certain groups to connect to the student. Select the groups in the box below the option. 13. Click Finish. The Restart Required to Apply Settings message appears. 14. Click OK. Automatically configuring SMART Sync Student software C C A U T I ON Use caution when you open the Windows registry editor. If you incorrectly modify the Windows registry, you can damage your computer s operating system. Back up your registry before performing the following procedures. 13
20 C H A P T E R 2 Installing the software in a single classroom After you configure SMART Sync Student software on one student computer you can apply the same configuration to other student computers by exporting the SMART Sync Student registry key (located in HKEY_LOCAL_MACHINE\SOFTWARE\SMART Technologies) to a file, and then importing the file on the other student computers. The SMART Sync Student Configuration Tool modifies the following registry values in the SMART Sync Student registry key: Visible AutoStart ConnectTeacherID ConnectIP StoreFilesToMyDocs CustomSharedFolder RedrawHooks MirrorDriver UnicastNoDelay MulticastTTL EnableChat EnableQuestions EnableFileTransfer EnableHelp DisplayExit BroadcastZoomWindow CtrlAltDelSettings NICListLength PasswordHash NamingServerLoc NamingServerPassedTest SecurityUsed ConnectionUsed StudentIDMode StudentID ActiveDirStudentIdField EnableNICDefaultOrder NTGroupListLength 14
21 Chapter 3 Installing the software across a school or district Installing SMART Sync Class List Server 17 Installing and using SMART Administrator Tools - Classlist Manager 17 Installing SMART Administrator Tools - Classlist Manager 18 Using information from third-party applications 18 Creating a CSV file for schools with individual computers 18 Creating a CSV file for schools with computer labs 21 Creating a SMART School file 22 Starting SMART Administrator Tools - Classlist Manager 23 Importing school information using SMART Administrator Tools - Classlist Manager 24 Importing school information using the command line tool 25 Entering student information 26 Entering teacher information 27 Entering class or computer lab information 27 Creating administered application blocking rules 29 Creating administered Internet blocking rules 30 Reviewing the SMART School file 31 Installing teacher and student software 31 Installation packages and supporting files 32 Installation packages 32 Language files 32 Customizing the installation packages 33 Deploying the software 33 Using the command line interface 33 Using third-party imaging or remote management software 36 15
22 C H A P T E R 3 Installing the software across a school or district In a typical school- or district-wide installation, you deploy SMART Notebook software, SMART Response software, SMART Sync Teacher software and SMART Product Drivers to all teacher computers and SMART Notebook SE software and SMART Sync Student software to all student computers. As a system administrator, you install SMART Sync Class List Server to connect teacher and student computers and create a SMART School file with SMART Administrator Tools - Classlist Manager to centralize teacher, student and class information as well as application and Internet blocking rules. Network Administrator SMART Sync Class List Server SMART School File SMART Sync Administrator Tool Teacher SMART Product SMART Sync Teacher SMART Response SMART Notebook SMART Product Drivers SMART Board Interactive Whiteboard Student Student Student SMART Sync Student SMART Notebook SE SMART Sync Student SMART Notebook SE SMART Sync Student SMART Notebook SE I I M P OR T A N T SMART Administrator Tools - Classlist Manager is beneficial for centrally managing teacher, student and class information across a school or district. Install SMART Sync Class List Server and SMART Administrator Tools - Classlist Manager and create a SMART School file before you install SMART Sync Teacher software and SMART Sync Student software. This enables you to connect SMART Sync Teacher software to the SMART School file and SMART Sync Student software to SMART Sync Class List Server during installation rather than having to do so manually after installation. 16
23 C H A P T E R 3 Installing the software across a school or district Installing SMART Sync Class List Server In a typical school- or district-wide installation, you install SMART Sync Class List Server on a server or other computer on your school s or district s network that all teacher and student computers can access. g To install SMART Sync Class List Server 1. Go to smarttech.com/administratordownloads. 2. Scroll to SMART Sync classroom management software, click Choose a version, and then select SMART Sync 2011 Software for Windows. 3. Follow the on-screen instructions to download the SMART Sync Administrator Tools executable file. 4. Double-click the executable file, and then follow the on-screen instructions. 5. In the component installation step of the wizard, select the SMART Sync Class List Server check box and clear the other check box. 6. Click Install. Windows Installer installs SMART Sync Class List Server. Installing and using SMART Administrator Tools - Classlist Manager SMART Administrator Tools - Classlist Manager allows you to create SMART School files. A SMART School file contains information about students, teachers, classes and computer labs in your school as well as rules that teachers can apply to block student access to applications and websites. If you specify the location of a SMART School file in SMART Sync Teacher software, teachers can use this information to populate their classes. In most situations, you only need to create one SMART School file per school so that all teachers and students in the school can connect to each other. For security reasons, when you create the file, save it in a location accessible to teachers and system administrators, but not to students. After creating the file, you can update it. 17
24 C H A P T E R 3 Installing the software across a school or district N N OT E Although a teacher can use Teacher Tools to make changes to the class list, the changes are written over when the system administrator updates the.school file. Installing SMART Administrator Tools - Classlist Manager In a typical school- or district-wide installation, you install SMART Administrator Tools - Classlist Manager on one or more system administrator computers. g To install SMART Administrator Tools - Classlist Manager 1. Go to smarttech.com/administratordownloads. 2. Scroll to SMART Sync classroom management software, click Choose a version, and then select SMART Sync 2011 Software for Windows. 3. Follow the on-screen instructions to download the SMART Sync Administrator Tools executable file. 4. Double-click the executable file, and then follow the on-screen instructions. 5. In the component installation step of the wizard, select the SMART Administrator Tool check box and clear the other check box. 6. Click Install. Windows Installer installs SMART Administrator Tools - Classlist Manager. Using information from third-party applications If you manage school information using a third-party application, you might be able to export the school information to a comma separated values (CSV) file to use it in your SMART School file. The information that the CSV file contains depends on how computers are used in your school. Creating a CSV file for schools with individual computers If each student has his or her own laptop or assigned computer in a class, create a CSV file that contains student, teacher and class information. E X A M P LE PersonID,LastName,FirstName,Title,ClassID,ClassTitle,Type S001,Adams,John,,Eng,English,0 S002,Brook,Sally,,Eng,English,0 S003,Williams,Ronald,,Eng,English,0 T001,Johnson,Adam,Mr.,Eng,English,1 18
25 C H A P T E R 3 Installing the software across a school or district I I M P OR T A N T If a teacher or student is in multiple classes, the CSV file must contain multiple lines for that teacher or student (one for each class). g To create a student, teacher and class CSV file 1. Export student, teacher and class information from the third-party application to a CSV file. N N OT E See the third-party application s Help for instructions. 2. Open the CSV file using Microsoft Excel or another application that can open CSV files. 19
26 C H A P T E R 3 Installing the software across a school or district 3. Ensure the CSV file contains the following columns: Column name Type Description PersonID String The student s or teacher s unique ID. I I M P OR T A N T o o The ID you enter here must match the ID the student uses to log on to SMART Sync Student software. The ID must be unique to the student or teacher. For example, a student and a teacher can t both have the ID LastName String The student s or teacher s last name. FirstName String The student s or teacher s first name. Title String The teacher s title (for example, Mr., Ms. or Dr.). N N OT E SMART Administrator Tools - Classlist Manager only stores this information for teachers. ClassID String The unique ID of the student s or teacher s class. ClassTitle String The name of the student s or teacher s class. Type Integer 0 for a student. If appropriate, include the class s period to distinguish it from other classes. OR 1 for a teacher. N N OT E S o The first row of the spreadsheet must contain the column names as listed in the table above. o The string columns can contain any character except a comma (,). 4. Save the CSV file. 20
27 C H A P T E R 3 Installing the software across a school or district Creating a CSV file for schools with computer labs If your school s computers are located in labs, create a CSV file that contains computer lab information. E X A M P LE Hostname,WorkstationName,LabID,LabTitle ,Main Lab WS1,Main,Main Lab ,Main Lab WS2,Main,Main Lab ,Main Lab WS3,Main,Main Lab ,Main Lab WS4,Main,Main Lab ,Main Lab WS5,Main,Main Lab g To create a computer lab CSV file 1. Export computer lab information from the third-party application to a CSV file. N N OT E See the third-party application s Help for instructions. 2. Open the CSV file using Excel or another application that can open CSV files. 3. Ensure the CSV file contains the following columns: Column name Type Description Hostname String The computer s host name or IP address (for example, ). N N OT E WorkstationName String The computer s name. If your network uses DHCP, refer to the computer by host name rather than by IP address. LabID String The unique ID of the computer s lab. LabTitle String The name of the computer s lab. N N OT E S o The first row of the spreadsheet must contain the column names as listed in the table above. o The string columns can contain any character except a comma (,). 4. Save the CSV file. 21
28 C H A P T E R 3 Installing the software across a school or district Creating a SMART School file After you install SMART Administrator Tools - Classlist Manager and export information from thirdparty applications to CSV files, you can create a SMART School file. I I M P OR T A N T If you are upgrading to SMART Classroom Suite 2011 software from SMART Classroom Suite 2009 or 2010 software, do the following: Create a new SMART School file following the instructions in Creating a SMART School file above. Delete the teacher files of administered teachers. In Windows XP operating system, these files are in C:\Documents and Settings\ All Users\Documents\SMART Technologies\SMART Sync In Windows Vista and Windows 7 operating systems, these files are in C:\Users\Public\Documents\SMART Technologies\SMART Sync 22
29 C H A P T E R 3 Installing the software across a school or district The specific steps you complete to create a SMART School file depend on how you want to include school information in the file. If you want to: Create CSV files and import their contents into a SMART School file using the command line tool. Create CSV files and import their contents into a SMART School file using SMART Administrator Tools - Classlist Manager. Enter school information directly in SMART Administrator Tools - Classlist Manager. Complete these steps: 1. Import the contents of the CSV file using the command line tool (see page 25). 2. Open the SMART School file in SMART Administrator Tools - Classlist Manager (see page 23). 3. Create administered application and Internet blocking rules (see page 29 and page 30). 4. Review the SMART School file (see page 31). 1. Start SMART Administrator Tools - Classlist Manager and create a new SMART School file (see page 23). 2. Import the contents of the CSV file using SMART Administrator Tools - Classlist Manager (see page 24). 3. Create administered application and Internet blocking rules (see page 29 and page 30). 4. Review the SMART School file (see page 31). 1. Start SMART Administrator Tools - Classlist Manager and create a new SMART School file (see page 23). 2. Enter school information in SMART Administrator Tools - Classlist Manager (see page 26, page 27 and page 27). 3. Create administered application and Internet blocking rules (see page 29 and page 30). 4. Review the SMART School file (see page 31). Starting SMART Administrator Tools - Classlist Manager The first step in using SMART Administrator Tools - Classlist Manager is to create or open a SMART School file. g To create a SMART School file 1. Double-click the SMART Administrator Tools - Classlist Manager 2011 icon on your desktop. The SMART Administrator Tools - Classlist Manager window appears. 23
30 C H A P T E R 3 Installing the software across a school or district 2. Click School File, click Create a new SMART School file and save it as, and then click Browse. The Select School File Location dialog box appears. 3. Browse to the folder where you want to create the SMART School file. I I M P OR T A N T For security reasons, create the SMART School file in a location that is accessible to teachers and system administrators but not to students. Teachers can have read-only access to the file, but system administrators require read/write access. 4. Type a name in the File name box. 5. Click Save. The Select School File Location dialog box closes, and the path to the SMART School file appears in the box below the Create a new SMART School file and save it as option. g To open a SMART School file 1. Double-click the SMART Administrator Tools - Classlist Manager 2011 icon on your desktop. The SMART Administrator Tools - Classlist Manager window appears. 2. Click School File, click Edit the existing SMART School file in this location, and then click Browse. The Open School File dialog box appears. 3. Browse to and select the SMART School file. 4. Click Open. The Open School File dialog box closes, and the path to the SMART School file appears in the box below the Edit the existing SMART School file in this location option. Importing school information using SMART Administrator Tools - Classlist Manager You can manually enter student, teacher and class or computer lab information in SMART School files using SMART Administrator Tools - Classlist Manager. Alternatively, you can generate CSV files from a third-party application (see Using information from third-party applications on page 18) and then import the contents of these files into the SMART School file using SMART Administrator Tools - Classlist Manager as described in this section or using the command line tool as described in the next section (see page 25). 24
31 C H A P T E R 3 Installing the software across a school or district g To import student, teacher and class information 1. Start SMART Administrator Tools - Classlist Manager (see Starting SMART Administrator Tools - Classlist Manager on page 23). 2. Click Import Information. 3. Click Browse to the right of the Student, Teacher, Class CSV file Location box. The Open Classes CSV File dialog box appears. 4. Navigate to and select a student, teacher and class CSV file. 5. Click Open. The Open Classes CSV File dialog box closes, and the path to the CSV file appears in the Student, Teacher, Class CSV file Location box. g To import computer lab information 1. Start SMART Administrator Tools - Classlist Manager (see Starting SMART Administrator Tools - Classlist Manager on page 23). 2. Click Import Information. 3. Click Browse to the right of the Computer, Lab CSV File Location box. The Open Labs CSV File dialog box appears. 4. Navigate to and select a computer lab CSV file. 5. Click Open. The Open Labs CSV File dialog box closes, and the path to the CSV file appears in the Computer, Lab CSV File Location box. Importing school information using the command line tool You can import the contents of CSV files using the command line tool rather than SMART Administrator Tools - Classlist Manager. g To import school information 1. Open a command prompt window. 2. Open the following folder in the command prompt window: [Program files]\smart Technologies\SMART Administrator Tools 2011\ CSVtoSchool.exe 25
32 C H A P T E R 3 Installing the software across a school or district 3. Type the following command, and then press ENTER: CSVtoSchool /classcsv:[class CSV file path] /labcsv:[computer lab CSV file path] /schoolfile:[smart School file path] Where o o o [Class lab CSV file path] is the path and file name of the student, teacher and class CSV file [Computer lab CSV file path] is the path and file name of the computer lab CSV file [SMART School file path] is the path and file name of the SMART School file. N N OT E S o o o o If the SMART School file doesn t exist, the tool creates the SMART School file and includes the student, teacher and class or computer lab information from the CSV file in it. If the SMART School file exists, the tool replaces the student, teacher and class or computer lab information with the contents of the CSV file, but the Internet blocking rules and application blocking rules remain the same.the database ID of the SMART School file remains the same. If there are errors, a message appears, displaying an error number that indicates the problem. If there are no errors, a 0 error message appears. Entering student information You can import student information from a CSV file (see Importing school information using SMART Administrator Tools - Classlist Manager on page 24). Alternatively, you can manually enter student information in a SMART School file using SMART Administrator Tools - Classlist Manager. N N OT E Student information is required only if you re entering classes in the SMART School file (see Entering class or computer lab information on the next page). g To add a student 1. Start SMART Administrator Tools - Classlist Manager (see Starting SMART Administrator Tools - Classlist Manager on page 23). 2. Click Students, and then click Add Student. A new row appears in the table. 26
33 C H A P T E R 3 Installing the software across a school or district 3. Type the student s last name in the Last Name column. 4. Type the student s first name in the First Name column. 5. Type the student s ID in the Student ID column. I I M P OR T A N T The ID you enter here must match the ID the student uses to log on to SMART Sync Student software. N N OT E SMART Administrator Tools - Classlist Manager generates a random ID for the student if you don t specify one. Entering teacher information You can import teacher information from a CSV file (see Importing school information using SMART Administrator Tools - Classlist Manager on page 24). Alternatively, you can manually enter teacher information in a SMART School file using SMART Administrator Tools - Classlist Manager. N N OT E Teacher information is required only if you re entering classes in the SMART School file (see Entering class or computer lab information below). g To add a teacher 1. Start SMART Administrator Tools - Classlist Manager (see Starting SMART Administrator Tools - Classlist Manager on page 23). 2. Click Teachers, and then click Add Teacher. A new row appears in the table. 3. Type the teacher s last name in the Last Name column. 4. Type the teacher s first name in the First Name column. 5. Type the teacher s title in the Title column (for example, Mr., Ms. or Dr.). Entering class or computer lab information If each student has his or her own laptop or assigned computer in a class, you must enter classes in the SMART School file. OR If computers are located in labs in your school, you must enter the labs in the SMART School file. 27
34 C H A P T E R 3 Installing the software across a school or district You can import class or computer lab information from a CSV file (see Importing school information using SMART Administrator Tools - Classlist Manager on page 24). Alternatively, you can manually enter class or computer lab information in a SMART School file using the Classes section or Computer Labs section of SMART Administrator Tools - Classlist Manager. g To add a class 1. Start SMART Administrator Tools - Classlist Manager (see Starting SMART Administrator Tools - Classlist Manager on page 23). 2. Click Classes, and then click Add. A new row appears in the table. 3. Type a name in the Class Name column (for example, 5th Grade Math). If appropriate, include the class s period to distinguish it from other classes. 4. Select the name of a teacher or student you want to include in the class in the All Students and Teachers list, and then click to move it to the Class Members list. N N OT E S o o In the All Students and Teachers and Class Members lists, teachers names appear in red text and students names appear in black text. To remove teachers or students from a class, select their names in the Class Members list, and then click to move them to the All Students and Teachers list. 5. Repeat step 4 for each teacher or student that you want to add to the class. g To add a computer lab 1. Start SMART Administrator Tools - Classlist Manager (see Starting SMART Administrator Tools - Classlist Manager on page 23). 2. Click Computer Labs, and then click Add. A new row appears in the computer lab table. 3. Type a name in the Lab Name column (for example, Main Lab). 4. Click Add Computer. A new row appears in the computer table. 28
35 C H A P T E R 3 Installing the software across a school or district 5. Type the host name or IP address of the computer in the Hostname column (for example, ). N N OT E If your network uses DHCP, refer to the computer by host name rather than by IP address. 6. Type the name of the computer in the Workstation Name column (for example, Main Lab WS1). 7. Repeat steps 4 to 6 for each computer you want to add to the computer lab. N N OT E To remove a computer from the computer lab, select the computer, and then click Remove Computer. Creating administered application blocking rules An application blocking rule enables teachers either to allow specific applications and block all others or to block specific applications and allow all others. For example, an English teacher could allow access to Microsoft Word but block access to all other applications while students are writing an English paper. Teachers can individually create and share application blocking rules in SMART Sync Teacher software. Alternatively, you can create centrally administered application blocking rules and include them in a SMART School file. g To create a rule 1. Start SMART Administrator Tools - Classlist Manager (see Starting SMART Administrator Tools - Classlist Manager on page 23). 2. Click Application Blocking, and then click Add. A new row appears in the application blocking rule table. 3. Type a name in the Rule Name column (for example, English Paper). 4. Select Block all applications except those listed below to block access to all applications except those you include in the rule. OR Select Allow all applications except those listed below to allow access to all applications except those you include in the rule. 5. Click Add Application. A new row appears in the application table. 29
36 C H A P T E R 3 Installing the software across a school or district 6. Type a name for the application in the Display Name column if you don t want to use the default name. 7. Type the path to the application in the Application Path column. 8. Select Windows or Mac in the Operating System column. 9. Repeat steps 5 to 8 for each application you want to add to the application blocking rule. N N OT E To remove an application from the application blocking rule, select the application, and then click Remove Application. Creating administered Internet blocking rules An Internet blocking rule enables teachers either to allow specific websites and block all others or to block specific websites and allow all others. For example, a history teacher could block access to online encyclopedias and other history resources while students are writing a history paper. Teachers can individually create and share Internet blocking rules in SMART Sync Teacher software. Alternatively, you can create centrally administered Internet blocking rules and include them in a SMART School file. g To create a rule 1. Start SMART Administrator Tools - Classlist Manager (see Starting SMART Administrator Tools - Classlist Manager on page 23). 2. Click Internet Blocking, and then click Add. A new row appears in the Internet blocking rule table. 3. Type a name in the Rule Name column (for example, History Paper). 4. Select Block all websites except those listed below to block access to all websites except those you include in the rule. OR Select Allow all websites except those listed below to allow access to all websites except those you include in the rule. 5. Click Add Website. A new row appears in the website table. 6. Type the address of the website in the Website Address column. 30
37 C H A P T E R 3 Installing the software across a school or district 7. Repeat steps 5 and 6 for each website you want to add to the Internet blocking rule. N N OT E To remove a website from the Internet blocking rule, select the website, and then click Remove Website. Reviewing the SMART School file After creating a SMART School file, you can review it in the Summary section and then close SMART Administrator Tools - Classlist Manager to save the file. You should complete the following tasks before you review and save the file: Import school information (see Importing school information using SMART Administrator Tools - Classlist Manager on page 24 or Importing school information using the command line tool on page 25). OR Enter student, teacher or class information (see Entering student information on page 26, Entering teacher information on page 27, and Entering class or computer lab information on page 27). OR Enter computer lab information (see Entering class or computer lab information on page 27). Create administered application blocking rules (see Creating administered application blocking rules on page 29). Create administered Internet blocking rules (see Creating administered Internet blocking rules on the previous page). g To review the SMART School file 1. Start SMART Administrator Tools - Classlist Manager (see Starting SMART Administrator Tools - Classlist Manager on page 23). 2. Click Summary. If any warnings appear, read them and take the appropriate actions. 3. Click Exit. Installing teacher and student software After you install SMART Sync Class List Server and SMART Administrator Tools - Classlist Manager and create a SMART School file, you can install SMART Notebook software, SMART Product Drivers, SMART Response software and SMART Sync Teacher software on 31
38 C H A P T E R 3 Installing the software across a school or district teacher computers and SMART Notebook SE software and SMART Sync Student software on student computers. Installing teacher and student software across a school or district involves three steps: 1. Locating the installation files 2. Customizing the installation packages 3. Deploying the installation packages Installation packages and supporting files Before you can customize or deploy SMART software, you must locate the installation packages and supporting files. Installation packages There are five installation packages (also known as MSI files) for SMART Classroom Suite software: Installation package File name Components SMART Classroom Suite Teacher software SMART Education Software 2011.msi SMART Notebook software SMART Product Drivers SMART Response software SMART Sync Teacher software SMART Classroom Suite Student software SMART Administrator Tools Adobe Flash Player ActiveX control Adobe Flash Player plug-in SMART Classroom Suite Student.msi SMART Administrator Tools 2011.msi install_flash_player_ 10_active_x.msi install_flash_player_ 10_plugin.msi SMART Notebook SE software SMART Sync Student software SMART Administrator Tools - Classlist Manager SMART Sync Class List Server Adobe Flash Player ActiveX control (for SMART Notebook software) Adobe Flash Player plug-in (for SMART Response software) Download these installation packages from smarttech.com/administratordownloads. Save the packages in a location on your network that s accessible to all computers on which you plan to install the software. Language files If you plan to deploy the installation packages in a language other than English (U.S.), ensure the corresponding MST file for the language is in the same folder as the MSI file (see Installation language files and codes on page 101). 32
39 C H A P T E R 3 Installing the software across a school or district Similarly, if you want teachers to be able to view and use SMART Notebook software in a language other than English, you must download and install the appropriate language pack (see Language packs on page 103). If you want to support handwriting recognition in SMART Notebook SE software in a language other than English, you must download and install the MSI file for the language (see Handwriting recognition language files and codes on page 102). Customizing the installation packages Before you deploy installation packages, you can customize them for your environment by creating MST files. I I M P OR T A N T If you installed SMART Sync Class List Server and SMART Administrator Tools - Classlist Manager and created a SMART School file, customize the SMART Classroom Suite Teacher software installation package to reference the SMART School file location and the SMART Classroom Suite Student software installation package to reference the SMART Sync Class List Server location. You can create MST files using SMART Install Manager (see page 41). OR You can create MST files using a third-party tool such as Orca database editor and the Windows Installer properties (see page 59). Deploying the software You can deploy installation packages using the command line interface. OR You can deploy installation packages using third-party imaging or remote management software. N N OT E You might need to manually activate the software after you deploy it. Using the command line interface Using the command line interface, you can deploy installation packages in many ways, including running commands from the Command Prompt window and including commands in batch script files. I I M P OR T A N T Before you deploy the SMART Sync Teacher software installation package, you must install Windows Installer 4.5 (see support.microsoft.com/kb/942288). 33
40 C H A P T E R 3 Installing the software across a school or district To install SMART Classroom Suite Teacher software, you must deploy the SMART Education Software 2011.msi, install_flash_player_10_active_x.msi and install_flash_player_10_ plugin.msi files. g To install SMART Classroom Suite Teacher software Run the following command if you created an MST file to customize the installation package: msiexec /i "[Path]\SMART Education Software 2011.msi" TRANSFORMS="[MST file]" [Parameter] OR Run the following command if you didn t create an MST file to customize the installation package: msiexec /i "[Path]\SMART Education Software 2011.msi" [Properties] [Parameter] Where [Path] is the path to the SMART Education Software 2011.msi file and MST file. [MST file] is the name of the MST file. [Properties] is a set of properties you can include to customize the installation (see SMART Classroom Suite Teacher installation package on page 59). I I M P OR T A N T If you installed SMART Administrator Tools - Classlist Manager and created a SMART School file, include the SCHOOLFILE and the ENABLE_ADMINISTERED_ CLASSLIST properties. [Parameter] is the installation parameter (see Parameters on page 81). g To install the Adobe Flash Player ActiveX control Run the following command: msiexec /i "[Path]\install_flash_player_10_active_x.msi" [Parameter] Where [Path] is the path to the install_flash_player_10_active_x.msi file. [Parameter] is the installation parameter (see Parameters on page 81). 34
41 C H A P T E R 3 Installing the software across a school or district g To install the Adobe Flash Player plug-in Run the following command: msiexec /i "[Path]\install_flash_player_10_plugin.msi" [Parameter] Where [Path] is the path to the install_flash_player_10_plugin.msi file. [Parameter] is the installation parameter (see Parameters on page 81). To install SMART Classroom Suite Student software, you must deploy the SMART Classroom Suite Student.msi file. g To install SMART Classroom Suite Student software Run the following command if you created an MST file to customize the installation package: msiexec /i "[Path]\SMART Classroom Suite Student.msi" TRANSFORMS="[MST file]" [Parameter] OR Run the following command if you didn t create an MST file to customize the installation package: msiexec /i "[Path]\SMART Classroom Suite Student.msi" [Properties] [Parameter] Where [Path] is the path to the SMART Classroom Suite Student.msi file and MST file. [MST file] is the name of the MST file. [Properties] is a set of properties you can include to customize the installation (see SMART Classroom Suite Student installation package on page 72). I I M P OR T A N T If you installed SMART Sync Class List Server include the SYNC_NAMINGSERVERLOC property. [Parameter] is the installation parameter (see Parameters on page 81). 35
42 C H A P T E R 3 Installing the software across a school or district Using third-party imaging or remote management software The following procedure shows how to deploy SMART software using Group Policy-based deployment software. For information on deploying SMART software using your organization s third-party imaging or remote management software, see the software s documentation. N N OT E S This procedure may vary depending on your version of Windows operating system and your system preferences. Ensure your domain controller has Windows Installer 4.5. g To deploy an installation package 1. Copy the MSI file and the MST file to \\[Domain Controller]\NETLOGON, where [Domain Controller] is your domain controller. 2. Open Control Panel, double-click Administrative Tools, and then double-click Active Directory Users and Computers. The Active Directory Users and Computers window appears. 3. Right-click your domain, and then select Properties. The Properties dialog box appears. 4. Click the Group Policy tab, and then click Edit. The Group Policy Object Editor dialog box appears. 5. Browse to and open Computer Configuration\Software Settings. 6. Right-click Software Installation, select New > Package, and then browse to and select the MSI file from step In the Deploy Software section, click Advanced, and then click OK. 8. Click the Modifications tab, click Add, and then browse to and select the MST file from step Click OK to apply the MST file to the MSI file. 10. Close all open windows and dialog boxes. The next time each computer on the domain starts, the computer automatically installs the software in Silent mode with the customizations defined in the MST file. 36
43 Chapter 4 Removing the software You can remove SMART software using the command line interface. OR You can remove SMART software using third-party imaging or remote management software. Using the command line interface Using the command line interface, you can remove SMART software in many ways, including running commands from the Command Prompt window and including commands in batch script files. g To remove SMART Classroom Suite Teacher software Run the following command to remove the software using the installation package: msiexec /x "[Path]\SMART Education Software 2011.msi" [Parameter] OR Run the following command to remove the software using the product code: msiexec /x {A4E43135-BBC1-433A-B04A-A8F6FF0E6E23} [Parameter] Where [Path] is the path to the SMART Education Software 2011.msi file. [Parameter] is the installation parameter (see Parameters on page 81). g To remove SMART Classroom Suite Student software Run the following command to remove the software using the installation package: msiexec /x "[Path]\SMART Classroom Suite Student.msi" [Parameter] OR 37
44 C H A P T E R 4 Removing the software Run the following command to remove the software using the product code: msiexec /x {0DE38CE9-7C96-4F0F-A10E-0CBA75F21229} [Parameter] Where [Path] is the path to the SMART Classroom Suite Student.msi file. [Parameter] is the installation parameter (see Parameters on page 81). g To remove SMART Sync Class List Server and SMART Administrator Tools - Classlist Manager Run the following command to remove the software using the installation package: msiexec /x "[Path]\SMART Administrator Tools 2011.msi" [Parameter] Where [Path] is the path to the SMART Administrator Tools 2011.msi file. [Parameter] is the installation parameter (see Parameters on page 81). OR Run the following command to remove the software using the product code: msiexec /x {7062B1A B0-A4E C1BB67} [Parameter] Where [Parameter] is the installation parameter (see Parameters on page 81). Using third-party imaging or remote management software The following procedure shows how to remove SMART software using Windows operating systems Group Policy-based deployment software. For information on removing software using your organization s third-party imaging or remote management software, see the software s documentation. N N OT E This procedure may vary depending on your version of Windows operating system and your system preferences. 38
45 C H A P T E R 4 Removing the software g To remove a deployed installation package 1. Open Control Panel, double-click Administrative Tools, and then double-click Active Directory Users and Computers. The Active Directory Users and Computers window appears. 2. Right-click your domain, and then select Properties. The Properties dialog box appears. 3. Click the Group Policy tab, and then click Edit. The Group Policy Object Editor dialog box appears. 4. Browse to and open Computer Configuration\Software Settings\ Software Installation. 5. Right-click the software you want to remove, and then select All Tasks > Remove. 6. Select Immediately uninstall the software from users and computers, and then click OK. The next time each computer on the domain starts, the computer automatically removes the software. 39
46
47 Chapter 5 Using SMART Install Manager Installing SMART Install Manager 41 Using SMART Install Manager 42 Opening an installation package 42 Saving your changes 43 Publishing your changes as an MST file 43 Customizing the SMART Classroom Suite Teacher installation package 44 Customizing the SMART Classroom Suite Student installation package 53 SMART Install Manager enables you to customize SMART software installation packages (also known as MSI files) by publishing MST files. You can then deploy the MSI and MST files to computers using third-party imaging or remote management software. Installing SMART Install Manager Download and install SMART Install Manager from the SMART Support website. g To install SMART Install Manager from the website 1. Go to smarttech.com/administratordownloads. 2. Scroll to SMART Classroom Suite interactive learning software, click Choose a version, and then select SMART Classroom Suite 2011 software. 3. Click Administrator Downloads, and then click SMART Install Manager. 4. Save the Install Manager.exe file to your computer. 5. Double-click the Install Manager.exe file. The SMART Install Manager installation wizard appears. 6. Follow the on-screen instructions. 41
48 C H A P T E R 5 Using SMART Install Manager Using SMART Install Manager After you install SMART Install Manager, shortcuts to the software appear on the desktop and in the Start menu under All Programs > SMART Technologies > SMART Install Manager. With SMART Install Manager, you can do the following: Open and customize an installation package. Save your changes to the installation package as an XML file. Publish your changes to the installation packages as an MST file. Opening an installation package To customize an installation package, drag its MSI file into the SMART Install Manager window. Alternatively, you can search for installation packages on your computer by clicking. N N OT E All installation packages you ve previously opened in SMART Install Manager appear in the Unmodified Packages tab. 42
49 C H A P T E R 5 Using SMART Install Manager After you open an installation package, a set of pages for that installation package appears in SMART Install Manager. Customize the installation package using the controls on these pages. Saving your changes After you customize an installation package, save your changes as an XML file by selecting File > Save As. When you next start SMART Install Manager, load the XML file by selecting File > Open, or by opening the MSI file and then selecting File > Import. Publishing your changes as an MST file The final step in using SMART Install Manager to customize an installation package is to publish your changes as an MST file. To do this, select File > Publish, and then use the dialog box to define a location for and create the MST file. T T I P Publish the MST file in the same location as the MSI file. 43
50 C H A P T E R 5 Using SMART Install Manager Customizing the SMART Classroom Suite Teacher installation package To customize the SMART Classroom Suite Teacher installation package, open the SMART Education Software 2011.msi file in SMART Install Manager (see Using SMART Install Manager on page 42), and then set the controls on each page. Control Procedure Notes General Options: Product Selection Activate software during installation SMART Product Drivers Select to activate the software automatically during installation rather than manually after installation. Select to install SMART Product Drivers. SMART Notebook software Select to install SMART Notebook software. Product key SMART Response software Type your 22-character product key for SMART Notebook software. Select to install SMART Response software. You must include the product key properties for the software you are installing for this property to work. For mass activation information, see Activating the software after installation. You can type the product key with or without hyphens. When you type a volume product key, the software activates when you deploy it to your network computers. If you choose to install SMART Response software, you must also install and activate SMART Notebook software. When you select this check box, SMART Install Manager automatically selects the SMART Notebook check box. 44
51 C H A P T E R 5 Using SMART Install Manager Control Procedure Notes Product key SMART Notebook Math Tools Product key SMART Document Camera Mixed Reality Tools If you re installing SMART Response software and students use SMART Notebook SE (Student Edition) software or SMART Response VE Internetenabled devices to answer questions, type your 22-character product key for SMART Response software. Select to install SMART Notebook Math Tools. Type your 22-character product key for SMART Notebook Math Tools. Select to install Mixed Reality Tools. You can type the product key with or without hyphens. When you type a volume product key, the software activates when you deploy it to your network computers. If you choose to install SMART Notebook Math Tools, you must also install and activate SMART Notebook software. If you install SMART Notebook software but don t install SMART Notebook Math Tools or Mixed Reality Tools, you re unable to deploy this software at a later date using the Education Software Installer installation package. You can type the product key with or without hyphens. When you type a volume product key, the software activates when you deploy it to your network computers. If you choose to install Mixed Reality Tools, you must also install and activate SMART Notebook software. If you install SMART Notebook software but don t install SMART Notebook Math Tools or Mixed Reality Tools, you re unable to deploy this software at a later date using the Education Software Installer installation package. 45
52 C H A P T E R 5 Using SMART Install Manager Control Procedure Notes Product key SMART Sync Teacher software Product key SMART Classroom Suite software Product key Type your 22-character product key for Mixed Reality Tools. Select to install SMART Sync Teacher software. Type your 22-character product key for SMART Sync Teacher software. Select to install SMART Classroom Suite Teacher software. Type your 22-character product key for SMART Classroom Suite Teacher software. You can type the product key with or without hyphens. When you type a volume product key, the software activates when you deploy it to your network computers. You can type the product key with or without hyphens. When you type a volume product key, the software activates when you deploy it to your network computers. When you select this check box, SMART Install Manager automatically selects the SMART Notebook, SMART Product Drivers, SMART Response and SMART Sync Teacher check boxes. (These programs are part of SMART Classroom Suite Teacher software.) You can type the product key with or without hyphens. When you type a volume product key, the software activates when you deploy it to your network computers. 46
53 C H A P T E R 5 Using SMART Install Manager Control Procedure Notes General Options: Installation Options Installation directory Install Start menu and desktop shortcuts General Options: Language Selection Select the language packs you want to install Type the path to your preferred folder for the software. Select to create shortcuts in the Start menu and on the desktop. Select the check boxes of the language packs you want to install. General Options: SMART Product Update Options Install SMART Product Update in Full Mode Install SMART Product Update in Dashboard Mode Do not install SMART Product Update Select to install SMART Product Update (SPU) in Full mode. Select to install SPU in Dashboard mode. Select to not install SPU. Check for updates Type the number of days (1 to 60) between SPU checks. If you specify a folder, include a back slash (\) at the end of the path. If you don t specify a folder, Windows Installer installs the software in [Program files]\ SMART Technologies\ Education Software where [Program files] is C:\Program Files for 32-bit versions of Windows operating systems or C:\Program File (x86) for 64-bit versions of Windows operating systems. Ensure the folder path is valid. SMART Install Manager doesn t verify the folder path. Some SMART software doesn t support all listed languages. SMART Sync Teacher software language support is managed separately. In Full mode, users can view currently installed versions of SMART software and their product keys, and download and install updates. In Dashboard mode, users can view only currently installed versions of SMART software and their product keys. This option is available only if you install SPU in Full mode. By default, SPU checks for product updates every 30 days. 47
54 C H A P T E R 5 Using SMART Install Manager Control Procedure Notes Notify users about SMART product updates SMART Notebook: Gallery Content Select to notify users of available SMART product updates through the Windows notification area. See Installing and maintaining Gallery content on page 83. SMART Notebook: Team Content Team Content path SMART Notebook: My Content My Content path SMART Notebook: Optional Settings Install print capture driver Register SMART Document Camera drivers Type the path to the Team Content folder, which is a location on your school s network where users can store shared content. Type the path to the My Content folder, which is a location on the user s computer where he or she can store individual content. Select to include the Print Capture Driver in the installation. Select to enable the registration of SMART Document Camera drivers. This option is available only if you install SPU in Full mode. For information on creating a Team Content folder, see Creating or connecting to Team Content folders on page 97. You can include environment variables in the path. The Print Capture Driver is a printer driver that enables users to export content from other programs to SMART Notebook software by using the SMART Notebook Document Writer. Disable the registration of SMART Document Camera drivers if they conflict with existing third-party drivers on the computer. If you choose to install Mixed Reality Tools, SMART Install Manager selects this check box automatically. You re unable to clear it. 48
55 C H A P T E R 5 Using SMART Install Manager Control Procedure Notes Install Notebook Plugin IE Helper Object SMART Notebook: Customer Experience Prompt users to choose to participate in the Customer Experience Program Enable the Customer Experience Program on all computers Disable the Customer Experience Program on all computers SMART Response: Activation Options Registry file SMART Response: Setup Tool SMART Response LE Select to enable a plug-in that allows you to download.notebook files from Internet Explorer Internet browser. Select to allow the user to enable or disable the Customer Experience Program. Select to automatically enable the Customer Experience Program for the user. Select to automatically disable the Customer Experience Program for the user. If you re installing SMART Response software in standard, LE, PE, XE or mixed modes, type the path to the activation registry file. Select to enable students to answer questions with SMART Response LE clickers. If you don t enable the plug-in, Internet Explorer Internet browser changes.notebook files extensions to.zip when downloading them. As a result, users are unable to open the files in SMART Notebook software. If you have a security policy restricting the installation of any Internet Explorer ActiveX plug-ins (32-bit operating systems), don t enable the plug-in or the installation might not succeed. When the software first starts, it will ask the user whether he or she wants to participate in the Customer Experience Program. Contact SMART Support for details. 49
56 C H A P T E R 5 Using SMART Install Manager Control Procedure Notes SMART Response PE Select to enable students to answer questions with SMART Response PE clickers. SMART Response XE Select to enable students to answer questions with SMART Response XE clickers. SMART Response/Senteo Select to enable students to answer questions with SMART Response or Senteo clickers. SMART Response VE Select to enable students to answer questions with SMART Response VE Internetenabled devices. SMART Notebook SE Select to enable students to answer questions with SMART Notebook SE software in SMART Response CE mode. 50
Education Software Installer 2012
 Education Software Installer 2012 Windows operating systems Installation guide Trademark notice SMART Notebook, SMART Ink, SMART Response, SMART Sync, SMART Classroom Suite, smarttech, the SMART logo and
Education Software Installer 2012 Windows operating systems Installation guide Trademark notice SMART Notebook, SMART Ink, SMART Response, SMART Sync, SMART Classroom Suite, smarttech, the SMART logo and
Education Software Installer 2012 SP1
 Education Software Installer 2012 SP1 Mac OS X operating system software Installation guide Trademark notice SMART Notebook, SMART Ink, SMART Response, SMART Vantage, SMART Board, smarttech, the SMART
Education Software Installer 2012 SP1 Mac OS X operating system software Installation guide Trademark notice SMART Notebook, SMART Ink, SMART Response, SMART Vantage, SMART Board, smarttech, the SMART
SMART Classroom Suite 2009 Installation Guide. Windows Operating Systems
 SMART Classroom Suite 2009 Installation Guide Windows Operating Systems Product Registration If you register your SMART product, we ll notify you of new features and software upgrades. Register online
SMART Classroom Suite 2009 Installation Guide Windows Operating Systems Product Registration If you register your SMART product, we ll notify you of new features and software upgrades. Register online
About these Release Notes. Product Information
 PLEASE THINK BEFORE YOU PRINT Release Notes SMART Response 2009 About these Release Notes These release notes summarize the changes in SMART Response 2009 (formerly Senteo ) assessment software. Product
PLEASE THINK BEFORE YOU PRINT Release Notes SMART Response 2009 About these Release Notes These release notes summarize the changes in SMART Response 2009 (formerly Senteo ) assessment software. Product
SMART Sync 2010 Quick Start Guide. Windows Operating Systems
 SMART Sync 2010 Quick Start Guide Windows Operating Systems Product Registration If you register your SMART product, we ll notify you of new features and software upgrades. Register online at www.smarttech.com/registration.
SMART Sync 2010 Quick Start Guide Windows Operating Systems Product Registration If you register your SMART product, we ll notify you of new features and software upgrades. Register online at www.smarttech.com/registration.
SMART Classroom Suite 2011
 SMART Classroom Suite 2011 Windows operatin systems Installation uide Product reistration If you reister your SMART product, we ll notify you of new features and software uprades. Reister online at smarttech.com/reistration.
SMART Classroom Suite 2011 Windows operatin systems Installation uide Product reistration If you reister your SMART product, we ll notify you of new features and software uprades. Reister online at smarttech.com/reistration.
SMART Response LE. Quick Start Guide. Safety and compliance information...2. Compliance...2. About SMART Response...3. What s in the box?...
 SMART Response LE Quick Start Guide Safety and compliance information...2 Compliance...2 About SMART Response...3 What s in the box?...3 Installing the clicker batteries...4 Environmental considerations
SMART Response LE Quick Start Guide Safety and compliance information...2 Compliance...2 About SMART Response...3 What s in the box?...3 Installing the clicker batteries...4 Environmental considerations
SMART Response XE interactive response system Receiver and clicker
 Specifications SMART Response XE interactive response system Receiver and clicker Physical specifications Receiver size 4 5/8" W 7/8" H 2 1/8" D (119 mm 22 mm 54 mm) Receiver weight 5 3/4 oz. (165 g) size
Specifications SMART Response XE interactive response system Receiver and clicker Physical specifications Receiver size 4 5/8" W 7/8" H 2 1/8" D (119 mm 22 mm 54 mm) Receiver weight 5 3/4 oz. (165 g) size
Education Software Installer 2014
 Education Software Installer 2014 SYSTEM ADMINISTRATOR S GUIDE FOR MAC OS X OPERATING SYSTEM SOFTWARE Product registration If you register your SMART product, we ll notify you of new features and software
Education Software Installer 2014 SYSTEM ADMINISTRATOR S GUIDE FOR MAC OS X OPERATING SYSTEM SOFTWARE Product registration If you register your SMART product, we ll notify you of new features and software
SMART Response PE interactive response system Receiver and clicker
 Specifications SMART Response PE interactive response system Receiver and clicker Physical specifications Receiver size 4 3/4" W 7/8" H 2 1/4" D (12 cm 2.2 cm 5.7 cm) Receiver weight 5 3/4 oz. (165 g)
Specifications SMART Response PE interactive response system Receiver and clicker Physical specifications Receiver size 4 3/4" W 7/8" H 2 1/4" D (12 cm 2.2 cm 5.7 cm) Receiver weight 5 3/4 oz. (165 g)
Release notes Education software 2015 August release
 Help us make this document better smarttech.com/docfeedback/170970 Release notes Education software 2015 August release About these release notes These release notes summarize the features of the Education
Help us make this document better smarttech.com/docfeedback/170970 Release notes Education software 2015 August release About these release notes These release notes summarize the features of the Education
SMART Meeting Pro 2.3
 SMART Meeting Pro 2.3 Windows operating systems System administrator s guide Trademark notice SMART Meeting Pro, the SMART logo, SMART Board, SMART Document Camera, smarttech and all SMART taglines are
SMART Meeting Pro 2.3 Windows operating systems System administrator s guide Trademark notice SMART Meeting Pro, the SMART logo, SMART Board, SMART Document Camera, smarttech and all SMART taglines are
SMART Response PE/XE. Quick Start Guide. Safety and compliance information...3. Compliance...3. About SMART Response...4. What s in the box?...
 SMART Response PE/XE Quick Start Guide Safety and compliance information...3 Compliance...3 About SMART Response...4 What s in the box?...4 Installing the clicker batteries...5 Environmental considerations
SMART Response PE/XE Quick Start Guide Safety and compliance information...3 Compliance...3 About SMART Response...4 What s in the box?...4 Installing the clicker batteries...5 Environmental considerations
SMART Notebook software 10 for Windows and Mac computers
 PLEASE THINK BEFORE YOU PRINT Release notes SMART Notebook software 10 for Windows and Mac computers About these release notes These release notes document changes in SMART Notebook 10 collaborative learning
PLEASE THINK BEFORE YOU PRINT Release notes SMART Notebook software 10 for Windows and Mac computers About these release notes These release notes document changes in SMART Notebook 10 collaborative learning
Teacher Manual. Teacher Manual Knowledge Adventure, Inc. All rights reserved
 Teacher Manual Under the copyright laws, neither the documentation nor the software may be copied, photocopied, reproduced, translate, or reduced to any electronic medium or machine readable form, in whole
Teacher Manual Under the copyright laws, neither the documentation nor the software may be copied, photocopied, reproduced, translate, or reduced to any electronic medium or machine readable form, in whole
NOTE: SynchronEyes software version 4.0 only runs on the Microsoft Windows operating system.
 Product Support SynchronEyes Version 4.0 FAQs NOTE: SynchronEyes software version 4.0 only runs on the Microsoft Windows operating system. How can I register my SynchronEyes software? To register online,
Product Support SynchronEyes Version 4.0 FAQs NOTE: SynchronEyes software version 4.0 only runs on the Microsoft Windows operating system. How can I register my SynchronEyes software? To register online,
Release Notes SMART Product Drivers 10. About These Release Notes. Product Information
 PLEASE THINK BEFORE YOU PRINT Release Notes SMART Product Drivers 10 About These Release Notes These release notes document changes in SMART Product Drivers 10 (formerly SMART Board drivers 10) and its
PLEASE THINK BEFORE YOU PRINT Release Notes SMART Product Drivers 10 About These Release Notes These release notes document changes in SMART Product Drivers 10 (formerly SMART Board drivers 10) and its
Installing ImageTrends EMS Field Bridge
 Service Field DELAWARE EMERGENCY MEDICAL REPORTING SYSTEM (DEMRS) DEMRS Bridge Installing ImageTrends EMS Field Bridge Field Bridge Specifications and Licenses Each agency will be issued one EMS Field
Service Field DELAWARE EMERGENCY MEDICAL REPORTING SYSTEM (DEMRS) DEMRS Bridge Installing ImageTrends EMS Field Bridge Field Bridge Specifications and Licenses Each agency will be issued one EMS Field
Education Software Installer 2011
 Education Software Installer 2011 Windows operating systems System administrator s guide Trademark notice SMART Notebook, SMART Document Camera, SMART Response, SMART Sync, SMART Classroom Suite, Senteo,
Education Software Installer 2011 Windows operating systems System administrator s guide Trademark notice SMART Notebook, SMART Document Camera, SMART Response, SMART Sync, SMART Classroom Suite, Senteo,
Edexcel GCSE 2009 e-spec Introduction 2 Minimum requirements 2 Hardware 2 Software 2 How do I install the e-spec? 3 Installing e-spec on a network 3
 Edexcel GCSE 2009 e-spec Introduction 2 Minimum requirements 2 Hardware 2 Software 2 How do I install the e-spec? 3 Installing e-spec on a network 3 Running e-spec 4 PC users 4 To start e-spec when installed
Edexcel GCSE 2009 e-spec Introduction 2 Minimum requirements 2 Hardware 2 Software 2 How do I install the e-spec? 3 Installing e-spec on a network 3 Running e-spec 4 PC users 4 To start e-spec when installed
Installation Guide. Contents
 Installation Guide Contents System Requirements 2 Minimum PC Configuration 2 Recommended PC Configuration 2 Network Ports & Firewalls 3 Directory & Registry Permissions 3 Installation Procedure 4 Application
Installation Guide Contents System Requirements 2 Minimum PC Configuration 2 Recommended PC Configuration 2 Network Ports & Firewalls 3 Directory & Registry Permissions 3 Installation Procedure 4 Application
Help us make this document better smarttech.com/docfeedback/ SMART Ink 3.1 USER S GUIDE FOR WINDOWS OPERATING SYSTEMS
 Help us make this document better smarttech.com/docfeedback/170830 SMART Ink 3.1 USER S GUIDE F WINDOWS OPERATING SYSTEMS Trademark notice SMART Ink, SMART Notebook, SMART Meeting Pro, Pen ID, smarttech,
Help us make this document better smarttech.com/docfeedback/170830 SMART Ink 3.1 USER S GUIDE F WINDOWS OPERATING SYSTEMS Trademark notice SMART Ink, SMART Notebook, SMART Meeting Pro, Pen ID, smarttech,
SMART Bridgit software
 PLEASE THINK BEFORE YOU PRINT Release notes SMART Bridgit software About these release notes These release notes summarize the changes to SMART Bridgit software and its revisions and service packs. Product
PLEASE THINK BEFORE YOU PRINT Release notes SMART Bridgit software About these release notes These release notes summarize the changes to SMART Bridgit software and its revisions and service packs. Product
Site License Installation Guide
 Site License Installation Guide Copyright Texthelp Limited All rights reserved. No part of this publication may be reproduced, transmitted, transcribed, stored in a retrieval system, or translated into
Site License Installation Guide Copyright Texthelp Limited All rights reserved. No part of this publication may be reproduced, transmitted, transcribed, stored in a retrieval system, or translated into
Frequently Asked Questions: SynchronEyes Software Version 5.0
 Frequently Asked Questions: SynchronEyes Software Version 5.0 Operating System Questions What Windows operating systems does version 5.0 of SynchronEyes software run on? SynchronEyes software version 5.0
Frequently Asked Questions: SynchronEyes Software Version 5.0 Operating System Questions What Windows operating systems does version 5.0 of SynchronEyes software run on? SynchronEyes software version 5.0
Home Installation Instructions
 Home Installation Instructions February 2013 System Requirements Troy School District is pleased to offer its students home access to Type to Learn 4. Type to Learn 4 is a powerful web based keyboarding
Home Installation Instructions February 2013 System Requirements Troy School District is pleased to offer its students home access to Type to Learn 4. Type to Learn 4 is a powerful web based keyboarding
2015 Computerized Assessments and Learning, LLC 8/20/2015. Installation Guide
 2015 Computerized Assessments and Learning, LLC 8/20/2015 Installation Guide Table of Contents Table of Contents... 2 About This Guide... 3 Minimum Requirements for Testing Devices... 3 System Requirements...
2015 Computerized Assessments and Learning, LLC 8/20/2015 Installation Guide Table of Contents Table of Contents... 2 About This Guide... 3 Minimum Requirements for Testing Devices... 3 System Requirements...
JetVote User Guide. Table of Contents
 User Guide English Table of Contents 1 General Information... 3 Minimum System Requirements... 3 2 Getting Started... 4 Software Installation... 4 Installing the Server... 4 Installing Quiz Packets (Optional)...
User Guide English Table of Contents 1 General Information... 3 Minimum System Requirements... 3 2 Getting Started... 4 Software Installation... 4 Installing the Server... 4 Installing Quiz Packets (Optional)...
System Requirements. SuccessMaker 3
 System Requirements SuccessMaker 3 System requirements are subject to change. For the latest information on system requirements, go to http://support.pearsonschool.com. For more information about Digital
System Requirements SuccessMaker 3 System requirements are subject to change. For the latest information on system requirements, go to http://support.pearsonschool.com. For more information about Digital
Thank you for purchasing Qwizdom Remotes.
 Thank you for purchasing Qwizdom Remotes. Now that you ve received your set, you re probably thinking, What do I do now? We have prepared this quick-start guide to help you get up and running with your
Thank you for purchasing Qwizdom Remotes. Now that you ve received your set, you re probably thinking, What do I do now? We have prepared this quick-start guide to help you get up and running with your
Copyright 2009 by Scholastic Inc. All rights reserved. Published by Scholastic Inc. PDF0090 (PDF)
 Enterprise Edition Version 1.9 System Requirements and Technology Overview The Scholastic Achievement Manager (SAM) is the learning management system and technology platform for all Scholastic Enterprise
Enterprise Edition Version 1.9 System Requirements and Technology Overview The Scholastic Achievement Manager (SAM) is the learning management system and technology platform for all Scholastic Enterprise
DRAWings 8 and Wings modular 8 Embroidery Software INSTALLATION GUIDE
 DRAWings 8 and Wings modular 8 Embroidery Software INSTALLATION GUIDE We thank you for purchasing DRAWings 6 and Wings modular 5 software. We are committed to providing you with the most innovative technology.
DRAWings 8 and Wings modular 8 Embroidery Software INSTALLATION GUIDE We thank you for purchasing DRAWings 6 and Wings modular 5 software. We are committed to providing you with the most innovative technology.
Scholastic Red Professional Development Technical Support Package
 Scholastic Red Professional Development Technical Support Package Technology Coordinator Welcome Letter Welcome to Scholastic RED Professional Development! Your school/district is participating in Scholastic
Scholastic Red Professional Development Technical Support Package Technology Coordinator Welcome Letter Welcome to Scholastic RED Professional Development! Your school/district is participating in Scholastic
SMART Sync 2011 classroom management software
 SMART Sync 2011 classroom manaement software Mac OS X Operatin System Software Quick Start Guide Product reistration If you reister your SMART product, we ll notify you of new features and software uprades.
SMART Sync 2011 classroom manaement software Mac OS X Operatin System Software Quick Start Guide Product reistration If you reister your SMART product, we ll notify you of new features and software uprades.
Scholastic Reading Inventory Installation Guide
 Scholastic Reading Inventory Installation Guide For use with Scholastic Reading Inventory version 2.1 or later and Scholastic Achievement Manager version 2.1 or later Copyright 2012 by Scholastic Inc.
Scholastic Reading Inventory Installation Guide For use with Scholastic Reading Inventory version 2.1 or later and Scholastic Achievement Manager version 2.1 or later Copyright 2012 by Scholastic Inc.
Select Start > All Programs > SMART Technologies > SMART Table > SMART Table Toolkit
 Quick Reference Working with the SMART Table Toolkit You can use the SMART Table Toolkit to customize the SMART Table activities software on your SMART Table. You can customize learning activities in the
Quick Reference Working with the SMART Table Toolkit You can use the SMART Table Toolkit to customize the SMART Table activities software on your SMART Table. You can customize learning activities in the
NTP Software File Auditor for Windows Edition
 NTP Software File Auditor for Windows Edition An NTP Software Installation Guide Abstract This guide provides a short introduction to installation and initial configuration of NTP Software File Auditor
NTP Software File Auditor for Windows Edition An NTP Software Installation Guide Abstract This guide provides a short introduction to installation and initial configuration of NTP Software File Auditor
Installing Encompass360 SmartClient
 Installing Encompass360 SmartClient This document describes Encompass360 system requirements, configuration options, and installation steps for the SmartClient. Before installing Encompass360 SmartClient,
Installing Encompass360 SmartClient This document describes Encompass360 system requirements, configuration options, and installation steps for the SmartClient. Before installing Encompass360 SmartClient,
WA1685 WebSphere Portal v6.1 Programming. Classroom Setup Guide. Web Age Solutions Inc. Web Age Solutions Inc
 WA1685 WebSphere Portal v6.1 Programming Classroom Setup Guide Web Age Solutions Inc. Web Age Solutions Inc. 2011 1 Table of Contents Part 1 - Minimum Hardware Requirements...3 Part 2 - Minimum Software
WA1685 WebSphere Portal v6.1 Programming Classroom Setup Guide Web Age Solutions Inc. Web Age Solutions Inc. 2011 1 Table of Contents Part 1 - Minimum Hardware Requirements...3 Part 2 - Minimum Software
SMART Bridgit 4.0 Installation and System Administrator s Guide. Windows Operating Systems
 SMART Bridgit 4.0 Installation and System Administrator s Guide Windows Operating Systems Product Registration If you register your SMART product, we ll notify you of new features and software upgrades.
SMART Bridgit 4.0 Installation and System Administrator s Guide Windows Operating Systems Product Registration If you register your SMART product, we ll notify you of new features and software upgrades.
SMART Ink 1.5. Mac OS X operating system software. Scan the following QR code to view the SMART Ink Help on your smart phone or other mobile device.
 SMART Ink 1.5 Mac OS X operating system software User s guide Scan the following QR code to view the SMART Ink Help on your smart phone or other mobile device. Trademark notice SMART Ink, SMART Notebook,
SMART Ink 1.5 Mac OS X operating system software User s guide Scan the following QR code to view the SMART Ink Help on your smart phone or other mobile device. Trademark notice SMART Ink, SMART Notebook,
System 44 Next Generation Installation Guide
 System 44 Next Generation Installation Guide For use with System 44 Next Generation version 2.3 or later and Scholastic Achievement Manager version 2.3 or later Copyright 2014 by Scholastic Inc. All rights
System 44 Next Generation Installation Guide For use with System 44 Next Generation version 2.3 or later and Scholastic Achievement Manager version 2.3 or later Copyright 2014 by Scholastic Inc. All rights
Windows Download & Installation
 BrokerMetrics / AgentMetrics Instructions for a New Installation Windows Download & Installation... 1 Macintosh Download & Installation... 6 Troubleshooting... 10 How to verify your installation... 11
BrokerMetrics / AgentMetrics Instructions for a New Installation Windows Download & Installation... 1 Macintosh Download & Installation... 6 Troubleshooting... 10 How to verify your installation... 11
User s Guide. interactive response system. with Senteo assessment software 2.0
 User s Guide interactive response system with Senteo assessment software 2.0 Trademark Notice SMART Board, the SMART logo, Senteo and smarttech are trademarks or registered trademarks of SMART Technologies
User s Guide interactive response system with Senteo assessment software 2.0 Trademark Notice SMART Board, the SMART logo, Senteo and smarttech are trademarks or registered trademarks of SMART Technologies
READ 180 Next Generation Installation Guide
 READ 180 Next Generation Installation Guide including rskills Tests Next Generation For use with READ 180 Next Generation suite and Scholastic Achievement Manager version 2.3 or higher Copyright 2014 by
READ 180 Next Generation Installation Guide including rskills Tests Next Generation For use with READ 180 Next Generation suite and Scholastic Achievement Manager version 2.3 or higher Copyright 2014 by
CaliberRDM. Installation Guide
 CaliberRDM Installation Guide Borland Software Corporation 4 Hutton Centre Dr., Suite 900 Santa Ana, CA 92707 Copyright 2010 Micro Focus (IP) Limited. All Rights Reserved. CaliberRDM contains derivative
CaliberRDM Installation Guide Borland Software Corporation 4 Hutton Centre Dr., Suite 900 Santa Ana, CA 92707 Copyright 2010 Micro Focus (IP) Limited. All Rights Reserved. CaliberRDM contains derivative
System Requirements. Package Contents
 System Requirements System Requirements Computer with Windows Vista or XP SP2 PC with 1.3GHz or above; at least 128MB RAM Internet Explorer 6.0 or Netscape Navigator 7.0 and above Existing 10/100 Ethernet-based
System Requirements System Requirements Computer with Windows Vista or XP SP2 PC with 1.3GHz or above; at least 128MB RAM Internet Explorer 6.0 or Netscape Navigator 7.0 and above Existing 10/100 Ethernet-based
STEP 1 STEP 2 STEP 3 STEP 4 You may see the following. Then click OK. information on your screen: Click on the more apps to expand the list.
 Using Adobe Flash Software The S.T.A.B.L.E. Program Learner Course PowerPoint slides are packaged with Adobe Flash and will play using a Flash Player. This means you do not have to have PowerPoint installed
Using Adobe Flash Software The S.T.A.B.L.E. Program Learner Course PowerPoint slides are packaged with Adobe Flash and will play using a Flash Player. This means you do not have to have PowerPoint installed
Gamco Installation Guide for Worksheet Magic Plus. Version 4.5 WINDOWS and MAC OS X
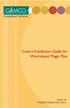 Gamco Installation Guide for Worksheet Magic Plus Version 4.5 WINDOWS and MAC OS X Dear Educator, Thank you for purchasing a Gamco product. Our programs succeed in classrooms and computer labs because
Gamco Installation Guide for Worksheet Magic Plus Version 4.5 WINDOWS and MAC OS X Dear Educator, Thank you for purchasing a Gamco product. Our programs succeed in classrooms and computer labs because
FASTT Math Next Generation Installation Guide
 FASTT Math Next Generation Installation Guide For use with FASTT Math Next Generation version 2.1 or later and Scholastic Achievement Manager version 2.1 or later Copyright 2012 by Scholastic Inc. All
FASTT Math Next Generation Installation Guide For use with FASTT Math Next Generation version 2.1 or later and Scholastic Achievement Manager version 2.1 or later Copyright 2012 by Scholastic Inc. All
User Manual. Users can use Adobe Acrobat functionality to further assist in locating a specific section of the manual.
 Technology User Manual Search the Manual Users can use Adobe Acrobat functionality to further assist in locating a specific section of the manual.. Select to Search document (this symbol can be found at
Technology User Manual Search the Manual Users can use Adobe Acrobat functionality to further assist in locating a specific section of the manual.. Select to Search document (this symbol can be found at
EntraPass WebStation. Reference Manual DN
 EntraPass WebStation Reference Manual EntraPass WebStation Reference Manual Table of Contents General Information...1 Copyright Info...1 Technical Support...1 Overview...2 Introduction... 2 Description...
EntraPass WebStation Reference Manual EntraPass WebStation Reference Manual Table of Contents General Information...1 Copyright Info...1 Technical Support...1 Overview...2 Introduction... 2 Description...
GP-N100 Utility Software Manual
 System Requirements En Thank you for your purchase of a GP-N100. This manual describes how to use the GP-N100 Utility to download the latest assisted GPS data from Nikon servers to your GP-N100. To ensure
System Requirements En Thank you for your purchase of a GP-N100. This manual describes how to use the GP-N100 Utility to download the latest assisted GPS data from Nikon servers to your GP-N100. To ensure
Setup Guide. Operating Instructions. 1 Before Setting Up 2 Installation 3 Start-up/Shutdown
 Operating Instructions Setup Guide 1 Before Setting Up 2 Installation 3 Start-up/Shutdown Read this manual carefully before you use this product and keep it handy for future reference. Introduction Important
Operating Instructions Setup Guide 1 Before Setting Up 2 Installation 3 Start-up/Shutdown Read this manual carefully before you use this product and keep it handy for future reference. Introduction Important
User s Guide. interactive response system. with Senteo assessment software 2.0
 User s Guide interactive response system with Senteo assessment software 2.0 Trademark Notice SMART Board, the SMART logo, Senteo and smarttech are trademarks or registered trademarks of SMART Technologies
User s Guide interactive response system with Senteo assessment software 2.0 Trademark Notice SMART Board, the SMART logo, Senteo and smarttech are trademarks or registered trademarks of SMART Technologies
Sage Fixed Assets Single User
 Single User 2018.0 Installation guide October 2017 Last updated October 17, 2017 2017 The Sage Group plc or its licensors. All rights reserved. Sage, Sage logos, and Sage product and service names mentioned
Single User 2018.0 Installation guide October 2017 Last updated October 17, 2017 2017 The Sage Group plc or its licensors. All rights reserved. Sage, Sage logos, and Sage product and service names mentioned
Installing FileMaker Pro 11 in Windows
 Installing FileMaker Pro 11 in Windows Before you begin the installation process, please exit other open programs and save your work. Installation notes Before you install FileMaker Pro, review the following
Installing FileMaker Pro 11 in Windows Before you begin the installation process, please exit other open programs and save your work. Installation notes Before you install FileMaker Pro, review the following
Onesource Dataflow. Data Provider Guide. Tax & Accounting. Last updated May 2012
 Onesource Dataflow Data Provider Guide Last updated May 2012 Tax & Accounting Copyright 2012 Thomson Reuters/ONESOURCE. All Rights Reserved. Proprietary Materials No use of these Proprietary materials
Onesource Dataflow Data Provider Guide Last updated May 2012 Tax & Accounting Copyright 2012 Thomson Reuters/ONESOURCE. All Rights Reserved. Proprietary Materials No use of these Proprietary materials
System Administrator s Guide
 PLEASE THINK BEFORE YOU PRINT SMART Meeting Pro System Administrator s Guide Windows Operating Systems Trademark Notice SMART Meeting Pro, the SMART logo, SMART Board, SMART Document Camera, smarttech
PLEASE THINK BEFORE YOU PRINT SMART Meeting Pro System Administrator s Guide Windows Operating Systems Trademark Notice SMART Meeting Pro, the SMART logo, SMART Board, SMART Document Camera, smarttech
APPENDIX A: SOFTWARE INSTALLATION
 APPENDIX A: SOFTWARE INSTALLATION Install the software that tens of thousands of customers choose every year and is accountant recommended. Peachtree software is used by more than 3.1 million small and
APPENDIX A: SOFTWARE INSTALLATION Install the software that tens of thousands of customers choose every year and is accountant recommended. Peachtree software is used by more than 3.1 million small and
Quick Guide to TIDE: Adding Users and Students
 Quick Guide to TIDE: Adding Users and Students Test Coordinators use TIDE to add and manage user accounts and to add students participating in the South Carolina Alternate Assessment. This Quick Guide
Quick Guide to TIDE: Adding Users and Students Test Coordinators use TIDE to add and manage user accounts and to add students participating in the South Carolina Alternate Assessment. This Quick Guide
System Requirements. SuccessMaker 7
 System Requirements SuccessMaker 7 Copyright 2015 Pearson Education, Inc. or one or more of its direct or indirect affiliates. All rights reserved. Pearson and SuccessMaker are registered trademarks, in
System Requirements SuccessMaker 7 Copyright 2015 Pearson Education, Inc. or one or more of its direct or indirect affiliates. All rights reserved. Pearson and SuccessMaker are registered trademarks, in
Educator Portal: Creating a Practice Formative Test Session
 Educator Portal: Creating a Practice Formative Test Session Revision Date: March 6, 2014 Table of Contents About the Educator Portal... 1 Required Software... 1 Logging Into Educator Portal... 2 Resetting
Educator Portal: Creating a Practice Formative Test Session Revision Date: March 6, 2014 Table of Contents About the Educator Portal... 1 Required Software... 1 Logging Into Educator Portal... 2 Resetting
Table of Contents. Troubleshooting Guide for Home Users
 Table of Contents Introduction... 1 Chapter 1: System Requirements... 2 Recommended and Minimum Supported Requirements... 2 Additional Information... 3 Internet Connectivity... 3 Tablet Compatibility...
Table of Contents Introduction... 1 Chapter 1: System Requirements... 2 Recommended and Minimum Supported Requirements... 2 Additional Information... 3 Internet Connectivity... 3 Tablet Compatibility...
INSTALLATION GUIDE. ID DESIGNER PC-Based Software Installation Guide. Version 4.0
 INSTALLATION GUIDE ID DESIGNER PC-Based Software Installation Guide Version 4.0 122 West State Street Traverse City, MI 49684 www.salamanderlive.com 877.430.5171 TABLE OF CONTENTS 1 ABOUT THIS GUIDE...
INSTALLATION GUIDE ID DESIGNER PC-Based Software Installation Guide Version 4.0 122 West State Street Traverse City, MI 49684 www.salamanderlive.com 877.430.5171 TABLE OF CONTENTS 1 ABOUT THIS GUIDE...
System 44 Installation Guide
 System 44 Installation Guide For use with System 44 v1.0 Suite and SAM v1.8.1 or higher Copyright 2009 by Scholastic Inc. All rights reserved. Published by Scholastic Inc. SCHOLASTIC, SYSTEM 44, SCHOLASTIC
System 44 Installation Guide For use with System 44 v1.0 Suite and SAM v1.8.1 or higher Copyright 2009 by Scholastic Inc. All rights reserved. Published by Scholastic Inc. SCHOLASTIC, SYSTEM 44, SCHOLASTIC
Spectrometer Visible Light Spectrometer V4.4
 Visible Light Spectrometer V4.4 Table of Contents Package Contents...3 Trademarks...4 Manual Driver and Application installation...5 Manual Application Installation...6 First Start of the Application...8
Visible Light Spectrometer V4.4 Table of Contents Package Contents...3 Trademarks...4 Manual Driver and Application installation...5 Manual Application Installation...6 First Start of the Application...8
3M Molecular Detection System Software Upgrade/Installation Instructions
 User Manual Supplement Number: TB.342837.03 Effective Date: March 2018 Supersedes: TB.342837.02 Technology Platform: 3M Molecular Detection System Originating Location: St. Paul, MN 3M Molecular Detection
User Manual Supplement Number: TB.342837.03 Effective Date: March 2018 Supersedes: TB.342837.02 Technology Platform: 3M Molecular Detection System Originating Location: St. Paul, MN 3M Molecular Detection
Getting Started with
 Getting Started with Contents Getting Started with myitlab!...2! System Requirements...2 @ Before You Register...3 # Registering for myitlab...3 $ Enrolling in a myitlab Course...6 % Accessing Your myitlab
Getting Started with Contents Getting Started with myitlab!...2! System Requirements...2 @ Before You Register...3 # Registering for myitlab...3 $ Enrolling in a myitlab Course...6 % Accessing Your myitlab
WA1973 IBM Business Process Manager 8.0 Programming Using IBM Integration Designer. Classroom Setup Guide. Web Age Solutions Inc.
 WA1973 IBM Business Process Manager 8.0 Programming Using IBM Integration Designer Classroom Setup Guide Web Age Solutions Inc. Web Age Solutions Inc. 1 Table of Contents Part 1 - Minimum Hardware...3
WA1973 IBM Business Process Manager 8.0 Programming Using IBM Integration Designer Classroom Setup Guide Web Age Solutions Inc. Web Age Solutions Inc. 1 Table of Contents Part 1 - Minimum Hardware...3
Specifications SMART Bridgit 2010
 PLEASE THINK BEFORE YOU PRINT Specifications SMART Bridgit 2010 Version 4.1 Product description SMART Bridgit software is a cost effective client/server application that lets you easily schedule meetings
PLEASE THINK BEFORE YOU PRINT Specifications SMART Bridgit 2010 Version 4.1 Product description SMART Bridgit software is a cost effective client/server application that lets you easily schedule meetings
Blackboard Portfolio System Owner and Designer Reference
 Blackboard Learning System Blackboard Portfolio System Owner and Designer Reference Application Pack 2 for Blackboard Learning System CE Enterprise License (Release 6) Application Pack 2 for Blackboard
Blackboard Learning System Blackboard Portfolio System Owner and Designer Reference Application Pack 2 for Blackboard Learning System CE Enterprise License (Release 6) Application Pack 2 for Blackboard
System Requirements. SuccessMaker 8
 System Requirements SuccessMaker 8 Copyright 2015 Pearson Education, Inc. or one or more of its direct or indirect affiliates. All rights reserved. Pearson and SuccessMaker are registered trademarks, in
System Requirements SuccessMaker 8 Copyright 2015 Pearson Education, Inc. or one or more of its direct or indirect affiliates. All rights reserved. Pearson and SuccessMaker are registered trademarks, in
Version 2.8. Installation Guide
 Version 2.8 Installation Guide Copyright 2010 Pearson Education, Inc. or its affiliate(s). All rights reserved. ELLIS is a registered trademark, in the U.S. and/or other countries, of Pearson Education,
Version 2.8 Installation Guide Copyright 2010 Pearson Education, Inc. or its affiliate(s). All rights reserved. ELLIS is a registered trademark, in the U.S. and/or other countries, of Pearson Education,
System 44 Installation Guide
 System 44 Installation Guide For use with System 44 version 2.5 or later and Student Achievement Manager version 2.5 or later Table of Contents Introduction... 3 Getting Started... 3 Windows and Mac OS
System 44 Installation Guide For use with System 44 version 2.5 or later and Student Achievement Manager version 2.5 or later Table of Contents Introduction... 3 Getting Started... 3 Windows and Mac OS
INSTALLATION AND CONFIGURATION GUIDE
 Net Control 2 SmallClass Edition INSTALLATION AND CONFIGURATION GUIDE Revision 5.0 (July 1, 2015) Based on version 11.0 Net Control 2 SmallClass. Installation and Configuration Guide. 2 The software described
Net Control 2 SmallClass Edition INSTALLATION AND CONFIGURATION GUIDE Revision 5.0 (July 1, 2015) Based on version 11.0 Net Control 2 SmallClass. Installation and Configuration Guide. 2 The software described
Getting Started with Vision 6. Version 6.8
 Getting Started with Vision 6 Version 6.8 Notice Copyright 2008, GenevaLogic, Inc. All rights reserved. Document Date: September 8, 2008 Document Version: 6.8 The content in this document represents the
Getting Started with Vision 6 Version 6.8 Notice Copyright 2008, GenevaLogic, Inc. All rights reserved. Document Date: September 8, 2008 Document Version: 6.8 The content in this document represents the
Scholastic Reading Inventory. Installation Guide
 Scholastic Reading Inventory Installation Guide For use with SRI v1.8.1 and SAM v1.8.1 Copyright 2009 by Scholastic Inc. All rights reserved. Published by Scholastic Inc. SCHOLASTIC, SYSTEM 44, SCHOLASTIC
Scholastic Reading Inventory Installation Guide For use with SRI v1.8.1 and SAM v1.8.1 Copyright 2009 by Scholastic Inc. All rights reserved. Published by Scholastic Inc. SCHOLASTIC, SYSTEM 44, SCHOLASTIC
SMART Bridgit 4.1 Installation and System Administrator s Guide
 PLEASE THINK BEFORE YOU PRINT SMART Bridgit 4.1 Installation and System Administrator s Guide Windows Operating Systems Product registration If you register your SMART product, we ll notify you of new
PLEASE THINK BEFORE YOU PRINT SMART Bridgit 4.1 Installation and System Administrator s Guide Windows Operating Systems Product registration If you register your SMART product, we ll notify you of new
School-to-Home Connection Instructions
 1 School-to-Home Connection Instructions Step One: Download the Lexia Reading Student Software 1. On the computer where you wish to install the Lexia Reading software, open a web browser and navigate to
1 School-to-Home Connection Instructions Step One: Download the Lexia Reading Student Software 1. On the computer where you wish to install the Lexia Reading software, open a web browser and navigate to
Setup Guide. Before Setting Up. Installation. Start-up/Shutdown
 Setup Guide Before Setting Up Installation Start-up/Shutdown For information not in this manual, refer to the HTML/PDF files on the supplied CD-ROM. Read this manual carefully before you use this product
Setup Guide Before Setting Up Installation Start-up/Shutdown For information not in this manual, refer to the HTML/PDF files on the supplied CD-ROM. Read this manual carefully before you use this product
Fiery EX4112/4127. Welcome
 Fiery EX4112/4127 Welcome 2007 Electronics for Imaging, Inc. The information in this publication is covered under Legal Notices for this product. 45063989 17 August 2007 WELCOME 5 WELCOME This Welcome
Fiery EX4112/4127 Welcome 2007 Electronics for Imaging, Inc. The information in this publication is covered under Legal Notices for this product. 45063989 17 August 2007 WELCOME 5 WELCOME This Welcome
SecureClient Central: Installation Guide
 e-volve SecureClient Central: Installation Guide September 2011 Table of contents 1. About this guide...3 2. System requirements...4 3. Installation...5 Appendix 1 Notes for the IT Department...10 1. Having
e-volve SecureClient Central: Installation Guide September 2011 Table of contents 1. About this guide...3 2. System requirements...4 3. Installation...5 Appendix 1 Notes for the IT Department...10 1. Having
Installing and Setting Up the Snap-on EPC. Rev.1.6 (12 Apr 2012) PN EN
 Installing and Setting Up the Snap-on EPC Rev.1.6 (12 Apr 2012) PN 275-0800-EN Table of Contents 1. Introduction... 3 2. Minimum Requirements... 4 3. Installing the Snap-on EPC... 6 4. Licensing the Snap-on
Installing and Setting Up the Snap-on EPC Rev.1.6 (12 Apr 2012) PN 275-0800-EN Table of Contents 1. Introduction... 3 2. Minimum Requirements... 4 3. Installing the Snap-on EPC... 6 4. Licensing the Snap-on
FAS Asset Accounting FAS CIP Accounting FAS Asset Inventory Installation & Administration Guide Version
 FAS Asset Accounting FAS CIP Accounting FAS Asset Inventory Installation & Administration Guide Version 2011.1 2011 Sage Software, Inc. All rights reserved. Portions Copyrighted 1991-2001 by ianywhere
FAS Asset Accounting FAS CIP Accounting FAS Asset Inventory Installation & Administration Guide Version 2011.1 2011 Sage Software, Inc. All rights reserved. Portions Copyrighted 1991-2001 by ianywhere
Installation Instructions
 Installation Instructions Network Version An Access File is required to use this program. To request an Access File, register the CDROM at www.longman.com/ae/multimedia. Click on the Register tab at the
Installation Instructions Network Version An Access File is required to use this program. To request an Access File, register the CDROM at www.longman.com/ae/multimedia. Click on the Register tab at the
Sharpdesk V3.3. Push Installation Guide for system administrator Version
 Sharpdesk V3.3 Push Installation Guide for system administrator Version 3.3.04 Copyright 2000-2010 by SHARP CORPORATION. All rights reserved. Reproduction, adaptation or translation without prior written
Sharpdesk V3.3 Push Installation Guide for system administrator Version 3.3.04 Copyright 2000-2010 by SHARP CORPORATION. All rights reserved. Reproduction, adaptation or translation without prior written
FASTT Math Installation Guide
 FASTT Math Installation Guide For use with FASTT Math Enterprise Edition version 2.3 or later and Scholastic Achievement Manager version 2.3 or later Copyright 2014 by Scholastic Inc. All rights reserved.
FASTT Math Installation Guide For use with FASTT Math Enterprise Edition version 2.3 or later and Scholastic Achievement Manager version 2.3 or later Copyright 2014 by Scholastic Inc. All rights reserved.
VMware vcenter AppSpeed Installation and Upgrade Guide AppSpeed 1.2
 VMware vcenter AppSpeed Installation and Upgrade Guide AppSpeed 1.2 This document supports the version of each product listed and supports all subsequent versions until the document is replaced by a new
VMware vcenter AppSpeed Installation and Upgrade Guide AppSpeed 1.2 This document supports the version of each product listed and supports all subsequent versions until the document is replaced by a new
School Installation Guide ELLIS Academic 5.2.6
 ELLIS Academic 5.2.6 This document was last updated on 2/16/11. or one or more of its direct or indirect affiliates. All rights reserved. ELLIS is a registered trademark, in the U.S. and/or other countries,
ELLIS Academic 5.2.6 This document was last updated on 2/16/11. or one or more of its direct or indirect affiliates. All rights reserved. ELLIS is a registered trademark, in the U.S. and/or other countries,
Avigilon Control Center Server User Guide
 Avigilon Control Center Server User Guide Version 4.12 PDF-SERVER-E-Rev1 Copyright 2012 Avigilon. All rights reserved. The information presented is subject to change without notice. No copying, distribution,
Avigilon Control Center Server User Guide Version 4.12 PDF-SERVER-E-Rev1 Copyright 2012 Avigilon. All rights reserved. The information presented is subject to change without notice. No copying, distribution,
DameWare Server. Administrator Guide
 DameWare Server Administrator Guide About DameWare Contact Information Team Contact Information Sales 1.866.270.1449 General Support Technical Support Customer Service User Forums http://www.dameware.com/customers.aspx
DameWare Server Administrator Guide About DameWare Contact Information Team Contact Information Sales 1.866.270.1449 General Support Technical Support Customer Service User Forums http://www.dameware.com/customers.aspx
FieldView. Management Suite
 FieldView The FieldView Management Suite (FMS) system allows administrators to view the status of remote FieldView System endpoints, create and apply system configurations, and manage and apply remote
FieldView The FieldView Management Suite (FMS) system allows administrators to view the status of remote FieldView System endpoints, create and apply system configurations, and manage and apply remote
INSTALLATION AND CONFIGURATION GUIDE
 SmallClass Edition INSTALLATION AND CONFIGURATION GUIDE Revision 3.10 (March 26, 2012) Based on version 9.15 Net Control 2 SmallClass. Installation and Configuration Guide. 2 The software described in
SmallClass Edition INSTALLATION AND CONFIGURATION GUIDE Revision 3.10 (March 26, 2012) Based on version 9.15 Net Control 2 SmallClass. Installation and Configuration Guide. 2 The software described in
Was this document helpful? smarttech.com/docfeedback/ SMART Ink 5.2 USER S GUIDE
 Was this document helpful? smarttech.com/docfeedback/171190 SMART Ink 5.2 USER S GUIDE Trademark notice SMART Ink, SMART Notebook, SMART Meeting Pro, Pen ID, smarttech, the SMART logo and all SMART taglines
Was this document helpful? smarttech.com/docfeedback/171190 SMART Ink 5.2 USER S GUIDE Trademark notice SMART Ink, SMART Notebook, SMART Meeting Pro, Pen ID, smarttech, the SMART logo and all SMART taglines
Symantec Endpoint Protection Installation Guide
 Symantec Endpoint Protection 11.0 Installation Guide SYMANTEC ENDPOINT PROTECTION 11.0 TABLE OF CONTENTS A NEW SECURITY APPLICATION... 1 INTRODUCTION... 1 WHAT IS SYMANTEC ENDPOINT PROTECTION (SEP) 11.0?...
Symantec Endpoint Protection 11.0 Installation Guide SYMANTEC ENDPOINT PROTECTION 11.0 TABLE OF CONTENTS A NEW SECURITY APPLICATION... 1 INTRODUCTION... 1 WHAT IS SYMANTEC ENDPOINT PROTECTION (SEP) 11.0?...
Sanako Study TECHNICAL GUIDE
 Sanako Study TECHNICAL GUIDE Copyright 2017 Sanako Corporation. All rights reserved. Microsoft is a registered trademark. Microsoft Windows 7, Windows 8 and Windows 10 are trademarks of Microsoft Corporation.
Sanako Study TECHNICAL GUIDE Copyright 2017 Sanako Corporation. All rights reserved. Microsoft is a registered trademark. Microsoft Windows 7, Windows 8 and Windows 10 are trademarks of Microsoft Corporation.
LCS Guide September 2018
 LCS Guide September 2018 Kite LCS Guide ATS Service Desk: 785.864.3537 Contents Chapter 1: Welcome to LCS... 1.1 Introduction to Local Caching Servers... 1.2 Semi-Offline Mode... 1.3 Structure of LCS Manual...
LCS Guide September 2018 Kite LCS Guide ATS Service Desk: 785.864.3537 Contents Chapter 1: Welcome to LCS... 1.1 Introduction to Local Caching Servers... 1.2 Semi-Offline Mode... 1.3 Structure of LCS Manual...
INSTALLATION AND CONFIGURATION GUIDE
 THE CLASSROOM MANAGEMENT SOFTWARE NET CONTROL 2 SmallClass (STANDARD EDITION) INSTALLATION AND CONFIGURATION GUIDE Revision 5.0 (February 1, 2017) Based on version 12.0 Net Control 2 SmallClass. Installation
THE CLASSROOM MANAGEMENT SOFTWARE NET CONTROL 2 SmallClass (STANDARD EDITION) INSTALLATION AND CONFIGURATION GUIDE Revision 5.0 (February 1, 2017) Based on version 12.0 Net Control 2 SmallClass. Installation
Installing Authoring Manager
 Installing Authoring Manager Installing Authoring Manager v5.2 (PC only) System Requirements: Before you install Authoring Manager, you should ensure that your system meets the minimum software and hardware
Installing Authoring Manager Installing Authoring Manager v5.2 (PC only) System Requirements: Before you install Authoring Manager, you should ensure that your system meets the minimum software and hardware
