CONTENTS INTRODUCTION... 2 GENERAL DESCRIPTION...
|
|
|
- Oswald Hudson
- 5 years ago
- Views:
Transcription
1 CONTENTS INTRODUCTION... 2 GENERAL DESCRIPTION... 4 General View... 4 Turn the Device On/Off... 5 Navigate the Device... 6 Set the Target Language... 9 Address to a Male or Female Pronounce a Phrase Repeatedly Find and Translate a Phrase Use Hints ADDITIONAL FEATURES Adjust the Volume Adjust Microphone Sensitivity Create a New Phrase Edit an Existing Phrase Recharge the Battery Check the Battery Life Use the Stylus Perform Calibration Tweak the System Auto-off, Contrast, Backlight Change Font Size Perform Adaptation Check the Power Supply Install MMC Remove MMC Reset the Device
2 INTRODUCTION ECTACO SpeechGuard MD-4 is a portable device featuring English phrases recognition module providing quick translation into other languages. To meet the specific client requirements, the device phrase bank could be customized to include additional language combinations for the same phrase set. You can also expand the phrase bank by adding phrases to MY SPEECHGUARD, the user-defined topic. The ECTACO SpeechGuard MD-4 main purpose is to ensure real-time search and playback of the phrases to help your dialog with a foreigner. The other important task is to establish the userinterlocutor feedback and cooperation, and vice versa. The standard package includes: - ECTACO SpeechGuard MD-4 device - - Quick Start guide - AC/DC adapter (battery charger) - Rechargeable battery - MultiMedia Card (MMC) with translations sounding - External microphone - Palm strap - Spare stylus ECTACO SpeechGuard MD-4 features: English to Arabic, Spanish, Polish voice translation over 2,200 phrases English speech recognition 2
3 Speaker adaptation Volume control Modern ergonomic design Dust- and waterproof case Expandable memory MMC/SD slot, supports 8 to 64 Megabyte cards Touch screen (320x240 pixels) Screen backlight Built-in 50 mm high-quality speaker Built-in microphone User-defined topics and phrases addition Friendly interface Search function External power jack Microphone jack Headphone jack Data protection system Note: As continuous efforts are made by the manufacturer to ensure better quality and performance of the ECTACO products, some characteristics of the device you have purchased may slightly differ from those described in this manual. 3
4 GENERAL DESCRIPTION General View The general view and external appliances of ECTACO SpeechGuard MD-4 are shown below. Front Panel 4
5 Back Panel Turn the Device On/Off Your ECTACO SpeechGuard MD-4 must be turned on before you can operate it. 1. Press the On/Off button (see General View on page 4) to turn the device on. You will either see the Main Menu or whatever was displayed on the device screen at last turn off. If the screen remains blank, please make sure that the battery is inserted and charged. 2. To turn the device off, press the On/Off button once again. The screen will go blank. Note: When turning the device on, you can see a message offering you to format the user disk. Press the Down button to cancel formatting and keep the user data. If you press the Up 5
6 button, the user data will be erased and the default settings will be restored. Navigate the Device Before you start working with ECTACO SpeechGuard MD-4, please familiarize yourself with its basic navigation features. The following information will help you get the most of your electronic speech-to-speech translator. Hardware buttons Button Action(s) On/Off Turns the device on/off Backlight Turns the screen backlight on/off Recognize Starts the speech recognition engine (in the Main Menu or in a topic press and hold Recognize), opens topic or subtopic, pronounces phrase translation (press and release Recognize), applies settings (in the Setup section), starts searching (in the search screen), closes popup windows Page Up Scrolls up one page (screen) at a time Page Down Scrolls down one page (screen) at a time Say Pronounces phrase translation Setup Opens the Setup section Up Scrolls up one line or phrase at a time Down Scrolls down one line or phrase at a time Left Switches tabs (in the Setup section), moves the cursor to the left (in a text entry field) Right Switches tabs (in the Setup section), moves the cursor to the right (in a text entry field) Home Returns to the Main Menu Add Adds the selected phrase to MY SPEECHGUARD Hints Displays the most important phrases Find Opens the search screen with virtual keyboard 6
7 Touch-sensitive navigation elements ECTACO SpeechGuard MD-4 screen has four predefined touchsensitive areas located in the corners of the display. Depending on the section, these areas hold the following touch buttons. Button Action(s) Opens a topic Returns to the Main Menu Opens the search screen with virtual keyboard Goes to an upper level (from within a subtopic or the Setup section) Pronounces phrase translation 7
8 Indicates that the Say function is not available for example, when you select a topic name instead of a phrase Applies settings (available in the Setup section) Shows the tab with general information on ECTACO SpeechGuard MD-4 (available in the Setup section) Opens the General Settings screen (available in the Setup section) Opens the Advanced Settings screen (available in the Setup section) Opens the System Settings screen (available in the Setup section) Note: When inactive, a touch button is shown dimmed. The scroll bar is shown when the phrase list doesn't all fit on the device screen. The slider shows the position of the displayed contents relative to the rest of data. To use these features please follow the steps below. 1. Tap on the scroll bar to move the slider to the desired position. 2. Tap on the slider and, holding the stylus down, drag it to the desired position. Popup Windows Popup windows, or just popups, are the short messages you will see on the device screen following certain operations. For example, if in the Setup section you have enabled the Show speech quality messages option, each time the device recognizes a voice command you will receive a popup with information on your speech distinctness. Two examples of popups are shown below. 8
9 To close the popup, tap on its check mark, press the Recognize button, or tap Close, where available. Set the Target Language If you want to talk to an Arabic, Polish, or Spanish-speaking person in his/her native language, please follow the steps below to properly configure your ECTACO SpeechGuard MD When in a topic or in the Main Menu, tap on the word MENU in the upper part of the screen. The following menu will appear. 9
10 2. In the menu, tap Language. You will see the following options. 3. Tap Arabic, Polish, or Spanish. Now you have set the target language for your device, and it will translate the English phrases into the language you have chosen. You may also specify the target language in the Setup section as described below. 1. Go to the Setup section by pressing the Setup button, or just tap on the word MENU in the upper part of the screen and then select Settings in the appeared menu. 2. Tap or press the Left / Right buttons to open the General Settings screen. 3. Tap Arabic, Polish, or Spanish, or press the Up / Down buttons. A solid highlight bar will indicate your selection. 4. To apply your settings and exit the Setup section, tap OK in the upper left of the screen or press the Recognize button. Now the device is ready to translate your phrases into the native language of your interlocutor. Address to a Male or Female In some cases, the phrase translation depends on the interlocutor's gender. Please follow the steps below to set your device for addressing a male or female correctly, as the situation requires. 10
11 1. Go to the Setup section by pressing the Setup button, or just tap on the word MENU in the upper part of the screen and then select Settings in the appeared menu. 2. Tap or press the Left / Right buttons to open the General Settings screen. 3. On the General Settings screen, under You speak to, tap Male or Female. A check mark will indicate your selection. 4. To apply your settings and exit the Setup section, tap OK in the upper left of the screen or press the Recognize button. Now all the gender-dependent translations will be shown and pronounced in the selected grammatical gender. Pronounce a Phrase Repeatedly If you want your ECTACO SpeechGuard MD-4 to pronounce a phrase repeatedly, use the Announcement function. The selected phrase will be pronounced continuously until you stop it. To set the Announcement, please follow the steps below. 1. Within a topic, highlight the desired phrase by tapping it with the stylus. 2. Tap on the word MENU in the upper part of the screen. The following menu will appear. 11
12 3. Tap Announcement. You will see the Current announcement screen. 4. Tap Set. You will see the Announcement successfully set! popup. Tap on the check mark to close it. 5. Tap on the relevant row(s) under Available translations to select or deselect Arabic, Spanish, or Polish. A check mark indicates that the item is selected. To set or remove the check mark, tap it once. Notice that the Available translations list depends on the output voice (male or female). 6. Tap Play, and your announcement will be repeated continuously in the language(s) your have selected. 12
13 7. To stop playback, tap Stop. 8. Tap Ok to exit the Announcement section. Find and Translate a Phrase How does one find a phrase in ECTACO SpeechGuard MD-4? Any phrase in ECTACO SpeechGuard MD-4 can be found manually through the topics hierarchy structure, or automatically by using the Find button, or through the voice commands. The next sections will illustrate this process in detail. Manual Search 1. In the Main Menu, tap on the desired topic name. (If the Main Menu is not displayed, tap or to go to the Main Menu.) You will see the list of subtopics with their relevant phrases. 2. Tap the desired subtopic name, if present. You will see the list of its phrases. 3. Scroll down by pressing the Down or Page Down buttons or by using the scroll bar, if necessary. 4. Tap on the desired phrase to select it. You will see the phrase highlighted. The phrase translation will be shown at the bottom of the device screen. Note: If the translation doesn't fit in its area, just tap it with the stylus. You will get a popup with the full text of translation. To close the popup, tap Close. 5. Press the Say button or tap. Alternatively, press the Recognize button and instantly release it (if you hold it, the device will switch to the recognition mode). The phrase translation will be pronounced in the target language. To stop pronouncing, just press the Say button or tap. Automated Search 1. When in a topic or in the Main Menu, press the Find button or tap. You will see a text entry field and the virtual keyboard. 13
14 2. Tap on the virtual keyboard to type a word or phrase to search for. You may input a whole phrase (for example, breath normally), or a single word (breath). 3. Tap Enter, or press the Recognize or Find buttons to start searching. If your search is successful, you will see the list of phrases that contain the word you have input. 4. Scroll the list down by pressing the Down or Page Down buttons or by using the scroll bar, if necessary. 5. Tap on the desired phrase to select it. You will see the phrase highlighted. The phrase translation will be shown at the bottom of the device screen. 6. Press the Say button or tap. Alternatively, press the Recognize button and instantly release it (if you hold it, the device will switch to the recognition mode). The phrase translation will be pronounced in the target language. To stop pronouncing, just press the Say button or tap. Search by Voice Commands 1. When in the Main Menu, press and hold the Recognize button. Please remain silent for the first second until you see the SPEAK UP! message. 2. Say the name of the desired topic and then release the Recognize button. The topic will open. 14
15 Note: If the Show speech quality messages option is enabled in the Setup section, each time the device recognizes a voice command you will get a popup with information on your speech distinctness. 3. Press and hold the Recognize button again. Please remain silent for the first second until you see the SPEAK UP! message. 4. Say your phrase and then release the Recognize button. The highlight bar will move to the phrase you have pronounced, and ECTACO SpeechGuard MD-4 will pronounce the phrase translation (if the Say translation option is enabled in the Setup section). To stop pronouncing, just press the Say button or tap. Note: To go to the Main Menu from within a topic, just press and hold the Recognize button and say Please choose another topic. Make sure the Switch topics by voice function is enabled in the Setup section. Use Hints Our goal is to help you and your respondent understand each other to provide bilateral communication dialog. The Hints section offers you the most important phrases to start the conversation. 1. When in the Main Menu or in a topic, press the Hints button. You will see a list of the most important phrases. 2. Highlight the desired phrase by tapping it with the stylus or by pressing the Up / Down buttons. 3. Press the Say button or tap. Alternatively, press the Recognize button and instantly release it (if you hold it, the device will switch to the recognition mode). The phrase translation will be pronounced in the target language. To stop pronouncing, just press the Say button or tap. 15
16 ADDITIONAL FEATURES Adjust the Volume Volume adjustment is a convenient feature of your ECTACO SpeechGuard MD-4 allowing you to control the speech volume of the voice translations. 1. When in a topic or in the Main Menu, tap on the word MENU in the upper part of the screen. The following menu will appear. 2. Tap Volume. You will see the following chart. 3. Tap on the chart, or press the Up / Down or Left / Right buttons to change the volume. Solid chart indicates full volume. Empty chart indicates that the volume is at the minimum. 4. To close the Volume chart, press the Recognize button or tap anywhere on the screen. Adjust Microphone Sensitivity In some cases it may become necessary to increase or decrease the sensitivity of the device to match the natural volume of your voice. This is done through microphone sensitivity adjustment. 1. Go to the Setup section by pressing the Setup button, or just tap on the word MENU in the upper part of the screen and then select Settings in the appeared menu. 16
17 2. Tap or press the Left / Right buttons to open the System Settings screen. 3. Tap on the chart next to to decrease or increase microphone sensitivity. 4. To apply your settings and exit the Setup section, tap OK in the upper left of the screen or press the Recognize button. Create a New Phrase The option allowing you to add new phrases is a very useful feature expanding the device phrase bank. All phrases you have created are stored in a special topic MY SPEECHGUARD. Note: You can store up to 500 phrases in each user-defined topic. 1. Navigate to the Main Menu by tapping or or by pressing the Home button. 2. Open MY SPEECHGUARD by tapping its topic name with the stylus or by using a voice command (see page 14). You will see the current list of MY SPEECHGUARD topics and phrases, if any. 3. Tap on the word MENU in the upper part of the screen. The following menu will appear. 4. Tap Organize. You will see the Organize MY SPEECHGUARD screen. 17
18 5. Tap New phrase. The EDITOR WIZARD will open. 6. Type your phrase by using the virtual keyboard. Use for Shift, for Caps Lock, and for Backspace. 7. Tap Next. If you receive the Word is unknown popup (the problem word will be mentioned in the popup text), tap the check mark to close it and then please check spelling of the problem word or just replace it with a synonym. 8. If the phrase translation is gender-dependent, select depends. Otherwise, select does not depend. To copy the translation of an existing phrase, tap. When searching a phrase within subtopics, tap to go up one level. 9. Tap Next and then type the translation(s) by using the virtual keyboard. The current text direction is indicated by an arrow in the text entry field. Use the Up / Down buttons to set the text direction to left-to-right or right-to-left. Tap to switch the input mode between English and the target language. To switch between male/female fields, just tap on the respective line. 10. Tap Next. You will see the recording screen. 11. Tap Record and then say the phrase translation. To switch between male/female fields, just tap the appropriate check box. The voice translation will be recorded and saved into the device memory. 12. Tap Finish. Now you can find your phrase in MY SPEECHGUARD. Edit an Existing Phrase You may want to edit some phrases and/or their translations to make them perfectly match your actual situation. Before you can edit a phrase, it must be either created or placed in MY SPEECHGUARD topic. The following steps show how to do that. 1. Navigate to the phrase you want edited and then highlight it by tapping with the stylus. 2. Press the Add button. The selected phrase will be added to MY SPEECHGUARD. Alternatively, tap on the word MENU in the upper part of the screen. The following menu will appear. 18
19 3. Tap Add to MySG. You will see the message: This phrase successfully added to MY SPEECHGUARD. Tap on the check mark to close the popup. 4. Tap or press the Home button. The Main Menu will be displayed. 5. Tap MY SPEECHGUARD and then highlight your phrase by tapping it with the stylus. 6. Tap on the word MENU in the upper part of the screen. The following menu will appear. 19
20 20 7. Tap Organize. You will see the Organize MY SPEECHGUARD screen. 8. Select the desired phrase and then tap Edit. The EDITOR WIZARD will open. 9. Use the EDITOR WIZARD to edit your phrase. For more information, please read steps 6 12 described in the Create a New Phrase chapter on page 18. Recharge the Battery ECTACO SpeechGuard MD-4 works up to 1 week without recharging (in sleep mode) or up to 8 hours of active use. If the battery power runs too low, a warning message will be displayed. The following section shows how to recharge the battery. 1. Make sure the battery is inserted in the battery compartment. Note: Only special Li-Polymer rechargeable battery may be used with your ECTACO SpeechGuard MD Unfix the rubber strip on the right-hand side of the device to access the AC/DC adapter jack. 3. Connect the AC/DC adapter to your device. The red LED signal indicates that the battery is recharging and the green one indicates that the battery is charged. Note: The use of an inappropriate external power supply may cause failure of the device and void the warranty. Only special adapter may be used with ECTACO SpeechGuard MD-4. Check the Battery Life You can instantly access the battery life indicator at any time to check if your battery has enough energy. 1. Tap or to go to the Main Menu. At the bottom of the screen, you will see the battery life indicator. A dark indicator means that the battery is fully charged, and an empty indicator shows that it is necessary to recharge the battery as soon as possible. 2. Tap the battery life indicator to change the battery life picture to percentage value or a chart.
21 Use the Stylus Tap the screen with the supplied pointing device called the stylus, which, when not in use, is conveniently kept in a special slot at the side of the device s back panel (see page 5). The stylus cap screws off for your convenience to use it as a reset pin. Note: If, for some reason, using the stylus does not provide the desired effect, you may need to perform touch screen Calibration. Perform Calibration This screen fine-tuning procedure will help you adjust the device to comply with stylus commands. 1. Go to the Setup section by pressing the Setup button, or tap on the word MENU in the upper part of the screen and then select Settings in the appeared menu. 2. Tap or press the Left / Right buttons to open the System Settings screen. 3. Tap Calibration or just press the Setup button. You will see the calibration screen with five targets, appearing one after another as you tap them with the stylus. 4. To complete Calibration, please follow the instructions on the screen. To skip Calibration, just press the Recognize button. Tweak the System Auto-off, Contrast, Backlight Your speech-to-speech translator has a number of features designed to help you customize the interface. The following sections will show you how to change the screen contrast, adjust the auto-off time, and change the screen backlight mode. 1. Go to the Setup section by pressing the Setup button, or just tap on the word MENU in the upper part of the screen and then select Settings in the appeared menu. 21
22 2. Tap or press the Left / Right buttons to open the System Settings screen. 3. Tap on the chart next to to adjust screen contrast. You will see the screen getting darker or brighter. 4. Tap on the chart next to to adjust speaker volume. Press the Say button to listen to the checking phrase Do you speak English? to make sure the volume is properly adjusted. 5. Tap on the chart next to to adjust the auto-off time, which can be set to 1 to 15 minutes. This feature saves battery life by shutting the device down after the specified period of inactivity. 6. Tap on Inverse backlight to change the backlight mode. A check mark indicates that the option is selected. Press the Backlight button to make sure the backlight mode has changed. 7. To apply your settings and exit the Setup section, tap OK in the upper left of the screen or press the Recognize button. Change Font Size ECTACO SpeechGuard MD-4 offers you three font sizes for displaying phrases and their translations: Small, Medium, and Large. To change the current font size, please follow the steps below. 22
23 23 1. Go to the Setup section by pressing the Setup button, or tap on the word MENU in the upper part of the screen and then select Settings in the appeared menu. 2. Tap or press the Left / Right buttons to open the Advanced Settings screen. 3. Under Font size, tap Small, Medium, or Large. A check mark will indicate your selection. 4. To apply your settings and exit the Setup section, tap OK in the upper left of the screen or press the Recognize button. Perform Adaptation ECTACO SpeechGuard MD-4 uses the speaker-independent speech-recognition technology. It means that regardless of the pronunciation or speech characteristics, the majority of users will be able to choose phrases by voice with equally good results. To ensure the correct speech recognition, you can perform the Adaptation procedure during which the system adjusts to a particular voice more precisely. 1. Go to the Setup section by pressing the Setup button, or tap on the word MENU in the upper part of the screen and then select Settings in the appeared menu. 2. Tap or press the Left / Right buttons to open the Advanced Settings screen. 3. Tap Adaptation. You will see the Speaker adaptation screen. 4. To record the adaptation phrase, tap Record and then read the phrase displayed on the screen into the microphone. Tap Play to listen to what you have recorded. It is important to listen to your voice recorded in the initial steps of adaptation in order to exclude any alien noises or adjust the recording level. 5. Tap the Next button to switch to the next adaptation phrase when you have recorded the previous one satisfactorily. 6. To save the current adaptation data, tap Save. To exit Adaptation, tap Close. Next time you perform Adaptation, the system will allow the adaptation process to start from the last recorded phrase.
24 24 Note: The system will adapt to the speaker voice only after all the adaptation phrases are recorded. Check the Power Supply ECTACO SpeechGuard MD-4 is powered by a Li-Polymer rechargeable battery (3.7V, 1800mAh). The battery compartment is located on the back of the device and is covered with a plastic cover (see Back Panel on page 5). To open the battery compartment, unscrew two screws, holding the battery compartment cover. Note: If the battery power runs too low, the warning message will be displayed. To restore full functionality of the device and avoid risk of losing user data, recharge the battery as soon as possible. The device works up to 1 week without recharging (in sleep mode) or up to 8 hours of active use. The automatic turnoff has a preset delay of 5 minutes. This feature saves battery life by shutting the device down after the specified period of inactivity (see Tweak the System on page 21) Note: Before you plug in the AC/DC adapter, please make sure that the battery is inserted in the battery compartment. Install MMC ECTACO SpeechGuard MD-4 MultiMedia Card is included in the standard package. The card contains data necessary for proper functioning of the device. The MMC slot is situated under the battery in the battery compartment. If the MMC is not installed, please follow the steps below to install it. Note: Always make sure the device is turned off before installing or removing the MMC. Use the On/Off button to turn the device off. 1. To open the battery compartment (see Back Panel on page 5), unscrew two screws, holding the battery compartment cover. 2. Remove the battery from the compartment. 3. Slide the MMC into the MMC slot with the label face up and the contacts face down.
25 4. Insert the battery into the compartment and screw two screws back. Remove MMC You may need to remove the MMC, for example, to replace it with a new one containing new linguistic and voice data. 1. Turn the device off by using the On/Off button. 2. Open the battery compartment and remove the battery. 3. Remove the MMC from the slot. Reset the Device If you want to restore the default settings for your device or, in the rare event of a program failure, to recover, you will need to perform a reset procedure. This can be done in one of the following ways. Reset by Using the Reset Button 1. Unfix the rubber strip on the right-hand side of the device (see General View on page 4). 2. Unscrew the removable cap of the stylus it will serve you as a reset pin. Note: The Reset button can also be accessed with any thin object such as a paper clip. Never use a needle or a sharp pin for this purpose since it can damage the device. 3. Press the Reset button. On completion of the reboot, factorydefined settings will be restored and the General rules screen will be displayed. 4. To close the General rules screen, tap or press the Recognize button. You will see the Main Menu. Reset via the Setup Section 1. Go to the Setup section by pressing the Setup button, or just tap on the word MENU in the upper part of the screen and then select Settings in the appeared menu. 2. Tap or press the Left / Right buttons to open the System Settings screen. 25
26 3. Tap Restore. You will receive a popup asking you to confirm restoring. 4. Tap to restore the default settings or to cancel the restore process. 26
CONTENTS INTRODUCTION...2 GENERAL DESCRIPTION...3
 CONTENTS INTRODUCTION...2 GENERAL DESCRIPTION...3 General View...3 Power Supply...4 MultiMedia Card (MMC)...5 Initialization...5 Display and Main Menu...6 Opening and Closing Applications...7 On-screen
CONTENTS INTRODUCTION...2 GENERAL DESCRIPTION...3 General View...3 Power Supply...4 MultiMedia Card (MMC)...5 Initialization...5 Display and Main Menu...6 Opening and Closing Applications...7 On-screen
CONTENTS GETTING STARTED
 CONTENTS GETTING STARTED----------------------------------------------- 2 General View ---------------------------------------------------------------- 2 Power Supply ----------------------------------------------------------------
CONTENTS GETTING STARTED----------------------------------------------- 2 General View ---------------------------------------------------------------- 2 Power Supply ----------------------------------------------------------------
Table of Contents. Introduction 2 1. Intelligent Remote Control 2 2. Charging the Remote Control 3
 Table of Contents Introduction 2 1. Intelligent Remote Control 2 2. Charging the Remote Control 3 Getting Started 6 1. Activating the Remote Control 6 2. Selecting a Device 7 3. Operating a Device 8 4.
Table of Contents Introduction 2 1. Intelligent Remote Control 2 2. Charging the Remote Control 3 Getting Started 6 1. Activating the Remote Control 6 2. Selecting a Device 7 3. Operating a Device 8 4.
CONTENTS GENERAL DESCRIPTION...
 CONTENTS GENERAL DESCRIPTION... 2 Introduction... 2 General View... 3 Power Supply... 3 MultiMedia Card (MMC)... 4 Initialization... 4 Keyboard... 4 Display and Main Menu... 5 Opening and Closing Applications...
CONTENTS GENERAL DESCRIPTION... 2 Introduction... 2 General View... 3 Power Supply... 3 MultiMedia Card (MMC)... 4 Initialization... 4 Keyboard... 4 Display and Main Menu... 5 Opening and Closing Applications...
ECTACO Partner EFa400T English Farsi Talking Electronic Dictionary & Phrasebook
 English Farsi Talking Electronic Dictionary & Phrasebook ECTACO Partner EFa400T انگليسی فارسی فرهنگ گویای الکترونيکی و کتابچه عبارات راهنمای کاربر ECTACO, Inc. assumes no responsibility for any damage
English Farsi Talking Electronic Dictionary & Phrasebook ECTACO Partner EFa400T انگليسی فارسی فرهنگ گویای الکترونيکی و کتابچه عبارات راهنمای کاربر ECTACO, Inc. assumes no responsibility for any damage
Index. Preface Welcome...1 Accessories...1. Introduction of the Device Layout...2 First Use & Preparation...3
 Index Preface Welcome...1 Accessories...1 Introduction of the Device Layout...2 First Use & Preparation...3 Power Source & Charger...3 Replacing battery...3 Power On/Off...3 Main Menu...4 USB disk...4
Index Preface Welcome...1 Accessories...1 Introduction of the Device Layout...2 First Use & Preparation...3 Power Source & Charger...3 Replacing battery...3 Power On/Off...3 Main Menu...4 USB disk...4
Table of Contents. Taking a First Look 2 Intelligent Remote Control 2 Before You Start 4
 Table of Contents Taking a First Look 2 Intelligent Remote Control 2 Before You Start 4 Getting Started 6 Activating the Remote Control 6 Defining the Brands of Your Devices 7 Working with the Home Panel
Table of Contents Taking a First Look 2 Intelligent Remote Control 2 Before You Start 4 Getting Started 6 Activating the Remote Control 6 Defining the Brands of Your Devices 7 Working with the Home Panel
Omni Dictionary USER MANUAL ENGLISH
 Omni Dictionary USER MANUAL ENGLISH Table of contents Power and battery 3 1.1. Power source 3 1.2 Resetting the Translator 3 2. The function of keys 4 3. Start Menu 7 3.1 Menu language 8 4. Common phrases
Omni Dictionary USER MANUAL ENGLISH Table of contents Power and battery 3 1.1. Power source 3 1.2 Resetting the Translator 3 2. The function of keys 4 3. Start Menu 7 3.1 Menu language 8 4. Common phrases
BookSense User Manual
 BookSense User Manual English Manual For Software Version 3.2 March 2015. HIMS Inc. 4616 W. Howard Lane, Ste 960 Austin, TX 78728 Phone: 888-520-4467 Fax: 512-837-2011 Email: support@hims-inc.com About
BookSense User Manual English Manual For Software Version 3.2 March 2015. HIMS Inc. 4616 W. Howard Lane, Ste 960 Austin, TX 78728 Phone: 888-520-4467 Fax: 512-837-2011 Email: support@hims-inc.com About
ProntoPro Intelligent Remote Control. User Guide
 ProntoPro Intelligent Remote Control User Guide Table of Content Taking a First Look... 3 Intelligent Remote Control... 3 Before You Start... 5 Getting Started... 7 Activating the Remote Control... 7 Defining
ProntoPro Intelligent Remote Control User Guide Table of Content Taking a First Look... 3 Intelligent Remote Control... 3 Before You Start... 5 Getting Started... 7 Activating the Remote Control... 7 Defining
CONTENTS INTRODUCTION... 2 Power Supply... 3 Initialization... 3 Keyboard... 4 Display... 5 Main Menu... 5 DICTIONARIES...
 CONTENTS INTRODUCTION... 2 Power Supply... 3 Initialization... 3 Keyboard... 4 Display... 5 Main Menu... 5 DICTIONARIES... 6 English-Russian Dictionary... 6 Russian-English Dictionary... 8 English Explanatory
CONTENTS INTRODUCTION... 2 Power Supply... 3 Initialization... 3 Keyboard... 4 Display... 5 Main Menu... 5 DICTIONARIES... 6 English-Russian Dictionary... 6 Russian-English Dictionary... 8 English Explanatory
Vasco Translator USER MANUAL ENGLISH
 Vasco Translator USER MANUAL ENGLISH Copyright 2016 Vasco Electronics LLC www.vasco-electronics.com Table of contents 1. Operation of the device 4 1.1 Function keys 5 1.2 Battery charging 6 1.3 Memory
Vasco Translator USER MANUAL ENGLISH Copyright 2016 Vasco Electronics LLC www.vasco-electronics.com Table of contents 1. Operation of the device 4 1.1 Function keys 5 1.2 Battery charging 6 1.3 Memory
User Manual. Tellus smart
 User Manual Tellus smart Content Introduction 3 How to turn on the Tellus smart. 4 Connectors and buttons.. 5 Touch screen. 8 On-screen keyboard. 9 Battery and charging 10 How to create a communication
User Manual Tellus smart Content Introduction 3 How to turn on the Tellus smart. 4 Connectors and buttons.. 5 Touch screen. 8 On-screen keyboard. 9 Battery and charging 10 How to create a communication
900 MHz Digital Two-Line Cordless Speakerphone with Answering System 9452 with Caller ID/Call Waiting
 USER S MANUAL Part 2 900 MHz Digital Two-Line Cordless Speakerphone with Answering System 9452 with Caller ID/Call Waiting Please also read Part 1 Important Product Information AT&T and the globe symbol
USER S MANUAL Part 2 900 MHz Digital Two-Line Cordless Speakerphone with Answering System 9452 with Caller ID/Call Waiting Please also read Part 1 Important Product Information AT&T and the globe symbol
Command Center Software Specification for the M11x platform Version 1.0
 Command Center Software Specification for the M11x platform Version 1.0 CONTACT: EMAIL: Carlos Mimoso carlos_mimoso@dell.com DATE: 10/14/2010 Unlimited distribution subject to the copyright. Disclaimers
Command Center Software Specification for the M11x platform Version 1.0 CONTACT: EMAIL: Carlos Mimoso carlos_mimoso@dell.com DATE: 10/14/2010 Unlimited distribution subject to the copyright. Disclaimers
Cordless Phone. Answering System Caller ID. User s Guide
 User s Guide 43-327 Answering System Caller ID Cordless Phone Thank you for purchasing your new cordless phone from RadioShack. Please read this user s guide before installing, setting up, and using your
User s Guide 43-327 Answering System Caller ID Cordless Phone Thank you for purchasing your new cordless phone from RadioShack. Please read this user s guide before installing, setting up, and using your
Quicktionary 2 User Manual. Table of Contents
 Quicktionary 2 User Manual Table of Contents Introduction... 2 Contact and Support Information... 2 Getting Started... 3 Familiarizing Yourself with the Pen... 3 The Pen Parts... 3 Setting Up Your Pen...
Quicktionary 2 User Manual Table of Contents Introduction... 2 Contact and Support Information... 2 Getting Started... 3 Familiarizing Yourself with the Pen... 3 The Pen Parts... 3 Setting Up Your Pen...
by AssistiveWare Quick Start
 Pictello - Visual Stories for Everyone by AssistiveWare Quick Start Pictello is a simple way to create talking photo albums and talking books. Each page in a Pictello Story can include a picture or short
Pictello - Visual Stories for Everyone by AssistiveWare Quick Start Pictello is a simple way to create talking photo albums and talking books. Each page in a Pictello Story can include a picture or short
Table of contents Introduction Getting Started Taking still images or videos
 User Manual Table of contents Introduction Features............................................1 Package contents.....................................2 Camera overview.....................................2
User Manual Table of contents Introduction Features............................................1 Package contents.....................................2 Camera overview.....................................2
2.4 GHz Cordless Telephone Answering System 2325/2365 with Caller ID/Call Waiting
 USER S MANUAL Part 2 2.4 GHz Cordless Telephone Answering System 2325/2365 with Caller ID/Call Waiting Please also read Part 1 Important Product Information 2002 Advanced American Telephones. All Rights
USER S MANUAL Part 2 2.4 GHz Cordless Telephone Answering System 2325/2365 with Caller ID/Call Waiting Please also read Part 1 Important Product Information 2002 Advanced American Telephones. All Rights
Voice. Voice. Patterson EagleSoft Overview Voice 629
 Voice Voice Using the Microsoft voice engine, Patterson EagleSoft's Voice module is now faster, easier and more efficient than ever. Please refer to your Voice Installation guide prior to installing the
Voice Voice Using the Microsoft voice engine, Patterson EagleSoft's Voice module is now faster, easier and more efficient than ever. Please refer to your Voice Installation guide prior to installing the
User s manual TL GHz 2-line corded/cordless telephone/answering system with caller ID/call waiting
 User s manual TL76108 5.8 GHz 2-line corded/cordless telephone/answering system with caller ID/call waiting Congratulations on purchasing your new AT&T product. Before using this AT&T product, please read
User s manual TL76108 5.8 GHz 2-line corded/cordless telephone/answering system with caller ID/call waiting Congratulations on purchasing your new AT&T product. Before using this AT&T product, please read
zuvo User Guide For zuvo -D Speech-Generating Devices Find more resources online:
 zuvo User Guide TM For zuvo -D Speech-Generating Devices Find more resources online: www.talktometechnologies.com/support/ Table of contents Technical Hardware and features... 2 Speech settings... 3 Take
zuvo User Guide TM For zuvo -D Speech-Generating Devices Find more resources online: www.talktometechnologies.com/support/ Table of contents Technical Hardware and features... 2 Speech settings... 3 Take
Multi-Function Smart Indicator User Manual
 Multi-Function Smart Indicator User Manual EC30006 Content 1 Notice... 2 2 Specification... 2 3 Main parameter... 3 4 How to fix... 3 5 Port... 4 6 On/Off... 4 7 Charging... 4 8 Display... 5 9 Screen keypad...
Multi-Function Smart Indicator User Manual EC30006 Content 1 Notice... 2 2 Specification... 2 3 Main parameter... 3 4 How to fix... 3 5 Port... 4 6 On/Off... 4 7 Charging... 4 8 Display... 5 9 Screen keypad...
Chapter 1 Preparing Your ipads for Q-interactive
 Chapter 1 Preparing Your ipads for Q-interactive Q-interactive User Guide December 2016! Configuring Your ipad Settings for Q-interactive Before you can administer tests with Q-interactive, you need complete
Chapter 1 Preparing Your ipads for Q-interactive Q-interactive User Guide December 2016! Configuring Your ipad Settings for Q-interactive Before you can administer tests with Q-interactive, you need complete
Mercury 10 PORTABLE CCTV USER GUIDE WITH SPEECH.
 Mercury 10 PORTABLE CCTV WITH SPEECH USER GUIDE www.trysight.com Congratulations on the purchase of your Mercury 10 Portable CCTV with Speech. Please read the manual fully before using. Mercury 10 is
Mercury 10 PORTABLE CCTV WITH SPEECH USER GUIDE www.trysight.com Congratulations on the purchase of your Mercury 10 Portable CCTV with Speech. Please read the manual fully before using. Mercury 10 is
QUICK START GUIDE MCDD (1.4) H. Voyager is a trademark of Plantronics, Inc. used under license by Verizon Wireless.
 QUICK START GUIDE MCDD0014801 (1.4) H Voyager is a trademark of Plantronics, Inc. used under license by Verizon Wireless. Getting to Know Your Phone BACK SIDE FRONT SIDE LEFT SIDE RIGHT SIDE Camera Headset
QUICK START GUIDE MCDD0014801 (1.4) H Voyager is a trademark of Plantronics, Inc. used under license by Verizon Wireless. Getting to Know Your Phone BACK SIDE FRONT SIDE LEFT SIDE RIGHT SIDE Camera Headset
Two-Line Speakerphone with Caller ID/Call Waiting 992
 0992_CIB_1ATT_FINAL_022105 2/22/04 4:46 PM Page II User's Manual Part 2 Two-Line Speakerphone with Caller ID/Call Waiting 992 In case of difficulty, visit our Service Center at www.telephones.att.com or
0992_CIB_1ATT_FINAL_022105 2/22/04 4:46 PM Page II User's Manual Part 2 Two-Line Speakerphone with Caller ID/Call Waiting 992 In case of difficulty, visit our Service Center at www.telephones.att.com or
PowerPoint Spring 2002
 PowerPoint 2000 Spring 2002 Table of Contents I. INTRODUCTION... 1 II. GETTING STARTED... 1 A. Opening PowerPoint... 1 B. The Mouse Pointer... 1 C. Working with Text... 2 1. Windows Control Buttons...
PowerPoint 2000 Spring 2002 Table of Contents I. INTRODUCTION... 1 II. GETTING STARTED... 1 A. Opening PowerPoint... 1 B. The Mouse Pointer... 1 C. Working with Text... 2 1. Windows Control Buttons...
The leg stand is located at the back of the product, on the top right. This adjustable-length leg stand will allow your ARCHOS to stand by itself on a
 About ARCHOS 9 PCtablet How do I activate the webcam? General It is activated by default and it automatically turns on when using an application that uses the webcam such as Skype. How can I install my
About ARCHOS 9 PCtablet How do I activate the webcam? General It is activated by default and it automatically turns on when using an application that uses the webcam such as Skype. How can I install my
Lenovo ideapad 720S-13IKB ideapad 720S Touch-13IKB ideapad 720S-13ARR
 Lenovo ideapad 720S-13IKB ideapad 720S Touch-13IKB ideapad 720S-13ARR User Guide Read Read the the safety safety notices notices and and important important tips tips in in the the included manuals before
Lenovo ideapad 720S-13IKB ideapad 720S Touch-13IKB ideapad 720S-13ARR User Guide Read Read the the safety safety notices notices and and important important tips tips in in the the included manuals before
Albert. User Guide. Version 6.0 September Albert User Guide Commonwealth Bank 1
 Albert User Guide. Version 6.0 September 2016 Albert User Guide Commonwealth Bank 1 2 Commonwealth Bank Albert User Guide Contents Introducing Albert 4 1. Getting started 5 Getting to know the hardware
Albert User Guide. Version 6.0 September 2016 Albert User Guide Commonwealth Bank 1 2 Commonwealth Bank Albert User Guide Contents Introducing Albert 4 1. Getting started 5 Getting to know the hardware
Breeze III FB201N User Manual
 Breeze III FB201N User Manual Table of Contents Getting Started... 3 Insert the SIM Card and Battery... 3 Insert the Media Card... 4 Keys and Parts... 5 Basics... 6 Display Indicators... 6 Home Screen...
Breeze III FB201N User Manual Table of Contents Getting Started... 3 Insert the SIM Card and Battery... 3 Insert the Media Card... 4 Keys and Parts... 5 Basics... 6 Display Indicators... 6 Home Screen...
Multimedia. User Guide
 Multimedia User Guide Copyright 2007 Hewlett-Packard Development Company, L.P. Windows is a U.S. registered trademark of Microsoft Corporation. The information contained herein is subject to change without
Multimedia User Guide Copyright 2007 Hewlett-Packard Development Company, L.P. Windows is a U.S. registered trademark of Microsoft Corporation. The information contained herein is subject to change without
Table of Contents. Chapter 1: Getting Started Chapter 2: Hardware Features Chapter 3: Knowing Your Pocket PC Phone...
 Page 1 Table of Contents Chapter 1: Getting Started... 8 Welcome... 8 Where to Find Information... 8 Chapter 2: Hardware Features... 9 Front Panel Components... 9 Back Panel Components... 10 Bottom Edge
Page 1 Table of Contents Chapter 1: Getting Started... 8 Welcome... 8 Where to Find Information... 8 Chapter 2: Hardware Features... 9 Front Panel Components... 9 Back Panel Components... 10 Bottom Edge
Multimedia User Guide
 Multimedia User Guide Copyright 2007 Hewlett-Packard Development Company, L.P. Windows is a U.S. registered trademark of Microsoft Corporation. The information contained herein is subject to change without
Multimedia User Guide Copyright 2007 Hewlett-Packard Development Company, L.P. Windows is a U.S. registered trademark of Microsoft Corporation. The information contained herein is subject to change without
A quick guide to your. Xda Stellar
 A quick guide to your Xda Stellar Contents Section 1 Getting started 02 Install the SIM card 02 Install the MicroSD card 03 Installing the battery 04 To turn the device on or off 05 Synchronise your PDA
A quick guide to your Xda Stellar Contents Section 1 Getting started 02 Install the SIM card 02 Install the MicroSD card 03 Installing the battery 04 To turn the device on or off 05 Synchronise your PDA
Help Guide. Getting started
 Use this manual if you encounter any problems, or have any questions. This Help Guide is also available as a PDF, which can be downloaded here. Getting started What you can do with the BLUETOOTH function
Use this manual if you encounter any problems, or have any questions. This Help Guide is also available as a PDF, which can be downloaded here. Getting started What you can do with the BLUETOOTH function
LAMP Words for Life User s Guide
 LAMP Words for Life User s Guide 17667v1.3 Copyright/Trademark Information 2016-2018 Prentke Romich Company. All rights reserved. Under copyright laws this document may not be copied, in whole or in part,
LAMP Words for Life User s Guide 17667v1.3 Copyright/Trademark Information 2016-2018 Prentke Romich Company. All rights reserved. Under copyright laws this document may not be copied, in whole or in part,
For easy reference while on the road, download the Pocket Guide from terranosystems.com/support/. This is version 1.0 of the TERRANO XT Manual.
 For easy reference while on the road, download the Pocket Guide from terranosystems.com/support/. This is version 1.0 of the TERRANO XT Manual. The latest version of the manual in your preferred language
For easy reference while on the road, download the Pocket Guide from terranosystems.com/support/. This is version 1.0 of the TERRANO XT Manual. The latest version of the manual in your preferred language
We hope that this user manual facilitates your optimal daily use of the Milestone 310. Description of the Device...2. Operation...
 User Manual Voice Recorder Bones Milestone 310 Congratulations for purchasing the high quality voice recorder Milestone 310 of Bones Inc. Switzerland. The device has excellent sound quality, simple operation
User Manual Voice Recorder Bones Milestone 310 Congratulations for purchasing the high quality voice recorder Milestone 310 of Bones Inc. Switzerland. The device has excellent sound quality, simple operation
Lenovo ideapad 710S-13ISK
 Lenovo ideapad 710S-13ISK User Guide Read Read the the safety safety notices notices and and important important tips tips in in the the included manuals before using your computer. included manuals before
Lenovo ideapad 710S-13ISK User Guide Read Read the the safety safety notices notices and and important important tips tips in in the the included manuals before using your computer. included manuals before
Lenovo Legion Y530. User Guide. Legion Y530-15ICH. Read the safety notices and important tips in the included manuals before using your computer.
 Lenovo Legion Y530 Legion Y530-15ICH User Guide Read the safety notices and important tips in the included manuals before using your computer. Notes Before using the product, be sure to read Lenovo Safety
Lenovo Legion Y530 Legion Y530-15ICH User Guide Read the safety notices and important tips in the included manuals before using your computer. Notes Before using the product, be sure to read Lenovo Safety
Quicktionary 2 Premium User Manual
 Quicktionary 2 Premium User Manual Table of Contents Table of Contents Introduction... 3 Contact and Support Information... 3 Getting Started... 4 Familiarizing Yourself with the Pen... 4 The Pen Parts...
Quicktionary 2 Premium User Manual Table of Contents Table of Contents Introduction... 3 Contact and Support Information... 3 Getting Started... 4 Familiarizing Yourself with the Pen... 4 The Pen Parts...
Help Guide. Getting started. Use this manual if you encounter any problems, or have any questions. What you can do with the BLUETOOTH function
 Use this manual if you encounter any problems, or have any questions. Getting started What you can do with the BLUETOOTH function About voice guidance Supplied accessories Checking the package contents
Use this manual if you encounter any problems, or have any questions. Getting started What you can do with the BLUETOOTH function About voice guidance Supplied accessories Checking the package contents
Frequently Asked Questions
 Serene CL-60A Amplified Talking CID Cordless Phone with Slow-Play, Amplified Answering Machine Frequently Asked Questions Q: Base Charging Indicator is not on when handset is placed on the base. A: Move
Serene CL-60A Amplified Talking CID Cordless Phone with Slow-Play, Amplified Answering Machine Frequently Asked Questions Q: Base Charging Indicator is not on when handset is placed on the base. A: Move
Tablet PC. Android 5.1 User Manual
 Tablet PC Android 5.1 User Manual Tablet of Contents Specifications. What s inside the box Tablet Parts Getting started... How to use TF card How to connect to PC Connection to Internet.. Camera. Trouble
Tablet PC Android 5.1 User Manual Tablet of Contents Specifications. What s inside the box Tablet Parts Getting started... How to use TF card How to connect to PC Connection to Internet.. Camera. Trouble
ideapad 100S-14IBR User Guide
 ideapad 100S-14IBR User Guide Read the safety notices and important tips in the included manuals before using your computer. Notes Before using the product, be sure to read Lenovo Safety and General Information
ideapad 100S-14IBR User Guide Read the safety notices and important tips in the included manuals before using your computer. Notes Before using the product, be sure to read Lenovo Safety and General Information
Lenovo IdeaPad Flex 10
 Lenovo IdeaPad Flex 10 User Guide Read the safety notices and important tips in the included manuals before using your computer. Notes Before using the product, be sure to read Lenovo Safety and General
Lenovo IdeaPad Flex 10 User Guide Read the safety notices and important tips in the included manuals before using your computer. Notes Before using the product, be sure to read Lenovo Safety and General
Blaze EZ Quick Start Guide (Model: T70EZ) HIMS
 Blaze EZ Quick Start Guide (Model: T70EZ) HIMS SELVAS Healthcare, Inc. 174, Gajeong-ro, Yuseong-gu, Daejeon, Korea 305-350 Phone: +82-42-864-4460 Fax: +82-42-864-4462 Email: hims@himsintl.com Website:
Blaze EZ Quick Start Guide (Model: T70EZ) HIMS SELVAS Healthcare, Inc. 174, Gajeong-ro, Yuseong-gu, Daejeon, Korea 305-350 Phone: +82-42-864-4460 Fax: +82-42-864-4462 Email: hims@himsintl.com Website:
battery icon in the bottom right corner of the display screen.
 ATTENTION: This handbook contains important information regarding the safe and correct use of your tablet. Please be sure to read the following in order to maximize your enjoyment of the device and to
ATTENTION: This handbook contains important information regarding the safe and correct use of your tablet. Please be sure to read the following in order to maximize your enjoyment of the device and to
User s Manual. Xpad 82
 Xpad 82 Attention User s Manual This handbook contains important security measures and the correct use of the product information, in order to avoid accidents. Pls make sure to reading the manual carefully
Xpad 82 Attention User s Manual This handbook contains important security measures and the correct use of the product information, in order to avoid accidents. Pls make sure to reading the manual carefully
USER MANUAL TCS 3100/3200
 USER MANUAL TCS 3100/3200 Welcome! The tommyca multi-function personal listening device is defining the state of the art sound system for the road Designed by cyclists for cyclists, tommyca features easy
USER MANUAL TCS 3100/3200 Welcome! The tommyca multi-function personal listening device is defining the state of the art sound system for the road Designed by cyclists for cyclists, tommyca features easy
Lenovo Yoga S730-13IWL
 Lenovo Yoga S730-13IWL User Guide Read the safety notices and important tips in the included manuals before using your computer. Notes Before using the product, be sure to read Lenovo Safety and General
Lenovo Yoga S730-13IWL User Guide Read the safety notices and important tips in the included manuals before using your computer. Notes Before using the product, be sure to read Lenovo Safety and General
User Guide. Read the safety notices and important tips in the included manuals before using your computer.
 User Guide Read the safety notices and important tips in the included manuals before using your computer. Notes Before using the product, be sure to read Lenovo Safety and General Information Guide first.
User Guide Read the safety notices and important tips in the included manuals before using your computer. Notes Before using the product, be sure to read Lenovo Safety and General Information Guide first.
Palm Reader Handbook
 Palm Reader Handbook Copyright 2000-2002 Palm, Inc. All rights reserved. Graffiti, HotSync, the Palm logo, and Palm OS are registered trademarks of Palm, Inc. The HotSync logo and Palm are trademarks of
Palm Reader Handbook Copyright 2000-2002 Palm, Inc. All rights reserved. Graffiti, HotSync, the Palm logo, and Palm OS are registered trademarks of Palm, Inc. The HotSync logo and Palm are trademarks of
Lenovo ideapad 110S. User Guide. ideapad 110S-11IBR. Read the safety notices and important tips in the included manuals before using your computer.
 Lenovo ideapad 110S ideapad 110S-11IBR User Guide Read the safety notices and important tips in the included manuals before using your computer. Notes Before using the product, be sure to read Lenovo Safety
Lenovo ideapad 110S ideapad 110S-11IBR User Guide Read the safety notices and important tips in the included manuals before using your computer. Notes Before using the product, be sure to read Lenovo Safety
Introduction to Microsoft Office PowerPoint 2010
 Introduction to Microsoft Office PowerPoint 2010 TABLE OF CONTENTS Open PowerPoint 2010... 1 About the Editing Screen... 1 Create a Title Slide... 6 Save Your Presentation... 6 Create a New Slide... 7
Introduction to Microsoft Office PowerPoint 2010 TABLE OF CONTENTS Open PowerPoint 2010... 1 About the Editing Screen... 1 Create a Title Slide... 6 Save Your Presentation... 6 Create a New Slide... 7
Help Guide. Getting started. Use this manual if you encounter any problems, or have any questions. What you can do with the Bluetooth function
 Use this manual if you encounter any problems, or have any questions. Getting started What you can do with the Bluetooth function About voice guidance Supplied accessories Checking the package contents
Use this manual if you encounter any problems, or have any questions. Getting started What you can do with the Bluetooth function About voice guidance Supplied accessories Checking the package contents
Lenovo ideapad 710S Plus User Guide
 Lenovo ideapad 710S Plus User Guide Read the safety notices and important tips in the included manuals before using your computer. Notes Before using the product, be sure to read Lenovo Safety and General
Lenovo ideapad 710S Plus User Guide Read the safety notices and important tips in the included manuals before using your computer. Notes Before using the product, be sure to read Lenovo Safety and General
CncGcoder Models HD & HDx Manual
 CncGcoder Models HD & HDx Manual Table of Contents WELCOME... 3 IN THE BOX... 4 Optional Accessories...4 HANDHELD OVERVIEW... 5 Overview...5 Charging the Battery...6 Turning On and Off...6 Plugging in
CncGcoder Models HD & HDx Manual Table of Contents WELCOME... 3 IN THE BOX... 4 Optional Accessories...4 HANDHELD OVERVIEW... 5 Overview...5 Charging the Battery...6 Turning On and Off...6 Plugging in
DVR 505 Digital Camcorder
 DVR 505 Digital Camcorder User Manual 2016 Sakar International, Inc. All rights reserved. Windows and the Windows logo are registered trademarks of Microsoft Corporation. All other trademarks are the property
DVR 505 Digital Camcorder User Manual 2016 Sakar International, Inc. All rights reserved. Windows and the Windows logo are registered trademarks of Microsoft Corporation. All other trademarks are the property
Jump to the table of contents
 Jump to the table of contents User s Guide PRS-600 Digital Book Reader 2009 Sony Corporation 4-153-621-12(1) Table of Contents Introduction What You Can Do with the Reader... 5 Getting Started Parts and
Jump to the table of contents User s Guide PRS-600 Digital Book Reader 2009 Sony Corporation 4-153-621-12(1) Table of Contents Introduction What You Can Do with the Reader... 5 Getting Started Parts and
Reference Guide User s Guide User s Guide
 Reference Guide ULTRA-RUGGED FIELD PC Reference Guide ActiveSync, Excel, Hotmail, Internet Explorer, Microsoft, MSN, Outlook, PowerPoint, Visual Studio, Windows, Windows Media, Windows Mobile, Windows
Reference Guide ULTRA-RUGGED FIELD PC Reference Guide ActiveSync, Excel, Hotmail, Internet Explorer, Microsoft, MSN, Outlook, PowerPoint, Visual Studio, Windows, Windows Media, Windows Mobile, Windows
Table of Contents. Major Functions 02. Description of Buttons/Interfaces..03. Description of Display Screen 04. Basic Operation 07
 Table of Contents Major Functions 02 Description of Buttons/Interfaces..03 Description of Display Screen 04 Basic Operation 07 Master Interface 09 Music Mode 10 Video Playing 12 FM Radio 14 Picture Browse
Table of Contents Major Functions 02 Description of Buttons/Interfaces..03 Description of Display Screen 04 Basic Operation 07 Master Interface 09 Music Mode 10 Video Playing 12 FM Radio 14 Picture Browse
Lenovo IdeaPad Yoga 13
 Lenovo IdeaPad Yoga 13 User Guide V2.0 Read the safety notices and important tips in the included manuals before using your computer. Note Before using the product, be sure to read Lenovo Safety and General
Lenovo IdeaPad Yoga 13 User Guide V2.0 Read the safety notices and important tips in the included manuals before using your computer. Note Before using the product, be sure to read Lenovo Safety and General
DVR 520 / 1.8 Digital Video Recorder
 DVR 520 / 1.8 Digital Video Recorder User Manual 2010 Sakar International, Inc. All rights reserved. Windows and the Windows logo are registered trademarks of Microsoft Corporation. All other trademarks
DVR 520 / 1.8 Digital Video Recorder User Manual 2010 Sakar International, Inc. All rights reserved. Windows and the Windows logo are registered trademarks of Microsoft Corporation. All other trademarks
Using GIGABYTE Notebook for the First Time
 Congratulations on your purchase of the GIGABYTE Notebook P7! This Manual will help you to get started with setting up your notebook. For more detailed information, please visit our website at http://www.gigabyte.com.
Congratulations on your purchase of the GIGABYTE Notebook P7! This Manual will help you to get started with setting up your notebook. For more detailed information, please visit our website at http://www.gigabyte.com.
Battery Charging The tablet has a built-in rechargeable Li-polymer battery.
 Attention: This handbook contains important security measures and the correct use of the product information, in order to avoid accidents. Pls make sure to reading the manual carefully before use the device.
Attention: This handbook contains important security measures and the correct use of the product information, in order to avoid accidents. Pls make sure to reading the manual carefully before use the device.
Help Guide. Getting started. Use this manual if you encounter any problems, or have any questions. What you can do with the BLUETOOTH function
 Top Use this manual if you encounter any problems, or have any questions. Getting started What you can do with the BLUETOOTH function About voice guidance Supplied accessories Checking the package contents
Top Use this manual if you encounter any problems, or have any questions. Getting started What you can do with the BLUETOOTH function About voice guidance Supplied accessories Checking the package contents
Quicktionary TS User Manual Table of Contents
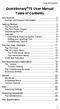 Table of Contents Quicktionary TS User Manual Table of Contents Introduction... 2 Contact and Support Information... 2 Getting Started... 3 The Pen Parts... 3 The Pen Power Supply... 4 Unpacking the Pen...
Table of Contents Quicktionary TS User Manual Table of Contents Introduction... 2 Contact and Support Information... 2 Getting Started... 3 The Pen Parts... 3 The Pen Power Supply... 4 Unpacking the Pen...
Catalogue. Assembling... 1 Unpack Charge the Battery Install the Memory Card Product Basics Buttons and Connections...
 Catalogue Assembling... 1 Unpack... 1 Charge the Battery... 1 Install the Memory Card... 1 1 Product Basics... 2 1.1 Buttons and Connections... 2 1.2 Start Up and Shut Down... 2 2 Introduction of Google
Catalogue Assembling... 1 Unpack... 1 Charge the Battery... 1 Install the Memory Card... 1 1 Product Basics... 2 1.1 Buttons and Connections... 2 1.2 Start Up and Shut Down... 2 2 Introduction of Google
Features. Warnings and Precautions READ BEFORE OPERATING EQUIPMENT SAVE THESE INSTRUCTIONS
 SENTA Warnings and Precautions READ BEFORE OPERATING EQUIPMENT SAVE THESE INSTRUCTIONS To prevent damage to your radio or possible injury to you or others, read these safety precautions and instructions
SENTA Warnings and Precautions READ BEFORE OPERATING EQUIPMENT SAVE THESE INSTRUCTIONS To prevent damage to your radio or possible injury to you or others, read these safety precautions and instructions
ipod shuffle User Guide
 ipod shuffle User Guide 2 Contents Chapter 1 3 About ipod shuffle Chapter 2 4 ipod shuffle Basics 4 ipod shuffle at a Glance 5 Using the ipod shuffle Controls 6 Connecting and Disconnecting ipod shuffle
ipod shuffle User Guide 2 Contents Chapter 1 3 About ipod shuffle Chapter 2 4 ipod shuffle Basics 4 ipod shuffle at a Glance 5 Using the ipod shuffle Controls 6 Connecting and Disconnecting ipod shuffle
TypeIt ReadIt. Windows v 1.7
 TypeIt ReadIt Windows v 1.7 1 Table of Contents Page Topic 3 TypeIt ReadIt 4 What s New With Version 1.7 5 System Requirements 6 User Interface 11 Keyboard Shortcuts 12 Printing 2 TypeIt ReadIt TypeIt
TypeIt ReadIt Windows v 1.7 1 Table of Contents Page Topic 3 TypeIt ReadIt 4 What s New With Version 1.7 5 System Requirements 6 User Interface 11 Keyboard Shortcuts 12 Printing 2 TypeIt ReadIt TypeIt
1. Introduction P Package Contents 1.
 1 Contents 1. Introduction ------------------------------------------------------------------------------- P. 3-5 1.1 Package Contents 1.2 Tablet Overview 2. Using the Tablet for the first time ---------------------------------------------------
1 Contents 1. Introduction ------------------------------------------------------------------------------- P. 3-5 1.1 Package Contents 1.2 Tablet Overview 2. Using the Tablet for the first time ---------------------------------------------------
B T H A L O U S E R G U I D E
 BT HALO USER GUIDE Welcome to your new BT Halo 2 The phone that keeps you connected. It s a useful bit of kit that lets you take your mobile calls through your home phone using Bluetooth. It blocks nuisance
BT HALO USER GUIDE Welcome to your new BT Halo 2 The phone that keeps you connected. It s a useful bit of kit that lets you take your mobile calls through your home phone using Bluetooth. It blocks nuisance
Lenovo ideapad 330S. User Guide. ideapad 330S-15IKB U. ideapad 330S-15IKB D
 Lenovo ideapad 330S ideapad 330S-14IKB ideapad 330S-14IKB U ideapad 330S-14IKB D ideapad 330S-15IKB ideapad 330S-15IKB U ideapad 330S-15IKB D User Guide Read the safety notices and important tips in the
Lenovo ideapad 330S ideapad 330S-14IKB ideapad 330S-14IKB U ideapad 330S-14IKB D ideapad 330S-15IKB ideapad 330S-15IKB U ideapad 330S-15IKB D User Guide Read the safety notices and important tips in the
BLUETOOTH HALF HELMET
 BLUETOOTH HALF HELMET CLICK ANY SECTION TO BEGIN ABOUT THE HELMET BLUETOOTH MODULE PAIRING WITH DEVICES MOBILE PHONE USAGE STEREO MUSIC INTERCOM SETUP USING THE FM RADIO GENERAL SETTINGS LEGEND: REMOTE
BLUETOOTH HALF HELMET CLICK ANY SECTION TO BEGIN ABOUT THE HELMET BLUETOOTH MODULE PAIRING WITH DEVICES MOBILE PHONE USAGE STEREO MUSIC INTERCOM SETUP USING THE FM RADIO GENERAL SETTINGS LEGEND: REMOTE
CONTENTS INTRODUCTION GETTING STARTED
 CONTENTS INTRODUCTION ---------------------------------------------------------------------3 GETTING STARTED ----------------------------------------------------------------5 General View ------------------------------------------------------------------------5
CONTENTS INTRODUCTION ---------------------------------------------------------------------3 GETTING STARTED ----------------------------------------------------------------5 General View ------------------------------------------------------------------------5
Lenovo N22. User Guide. included manuals before using your computer. included manuals before using your computer.
 Lenovo N22 User Guide Read Read the the safety safety notices notices and and important important tips tips in in the the included manuals before using your computer. included manuals before using your
Lenovo N22 User Guide Read Read the the safety safety notices notices and and important important tips tips in in the the included manuals before using your computer. included manuals before using your
R-1000 TELEMETRY RECEIVER OPERATING MANUAL. Look inside to learn about NEW FEATURES
 R-1000 TELEMETRY RECEIVER OPERATING MANUAL Look inside to learn about NEW FEATURES TABLE OF CONTENTS Features Page 2 Specifications 2 Photos 3 Basic Start-up 4 Storing Data in the Memory Bank 4 Accessing
R-1000 TELEMETRY RECEIVER OPERATING MANUAL Look inside to learn about NEW FEATURES TABLE OF CONTENTS Features Page 2 Specifications 2 Photos 3 Basic Start-up 4 Storing Data in the Memory Bank 4 Accessing
Using memory cards (not supplied)
 Chapter 1. Getting to know your computer Using memory cards (not supplied) Your computer supports the following types of memory cards: Secure Digital (SD) card Secure Digital High Capacity (SDHC) card
Chapter 1. Getting to know your computer Using memory cards (not supplied) Your computer supports the following types of memory cards: Secure Digital (SD) card Secure Digital High Capacity (SDHC) card
A GET YOU GOING GUIDE
 A GET YOU GOING GUIDE To Your copy here Audio Notetaker 4.0 April 2015 1 Learning Support Getting Started with Audio Notetaker Audio Notetaker is highly recommended for those of you who use a Digital Voice
A GET YOU GOING GUIDE To Your copy here Audio Notetaker 4.0 April 2015 1 Learning Support Getting Started with Audio Notetaker Audio Notetaker is highly recommended for those of you who use a Digital Voice
Lenovo YOGA 920. User Guide. Read the safety notices and important tips in the included manuals before using your computer.
 Lenovo YOGA 920 YOGA 920-13IKB YOGA 920-13IKB Glass User Guide Read the safety notices and important tips in the included manuals before using your computer. Notes Before using the product, be sure to
Lenovo YOGA 920 YOGA 920-13IKB YOGA 920-13IKB Glass User Guide Read the safety notices and important tips in the included manuals before using your computer. Notes Before using the product, be sure to
Overview 1. Foreword 2. Warnings
 Overview 1. Foreword Thank you for choosing our product. Please read this manual carefully before using the product. Specifications and software updates may be subject to change without notice. Some pictures
Overview 1. Foreword Thank you for choosing our product. Please read this manual carefully before using the product. Specifications and software updates may be subject to change without notice. Some pictures
Lenovo ideapad 110. User Guide. Read the safety notices and important tips in the included manuals before using your computer.
 Lenovo ideapad 110 ideapad 110-14AST ideapad 110-15AST User Guide Read the safety notices and important tips in the included manuals before using your computer. Notes Before using the product, be sure
Lenovo ideapad 110 ideapad 110-14AST ideapad 110-15AST User Guide Read the safety notices and important tips in the included manuals before using your computer. Notes Before using the product, be sure
TABLE OF CONTENTS Features I. Introduction II. External View and Description III. Basic Operation Instructions IV.
 TABLE OF CONTENTS Features... 2 I. Introduction... 4 1. Device Description... 4 2. Specification... 6 II. External View and Description... 7 1. Front... 7 2. Back... 8 3. Input/Output Jacks... 9 4. Control
TABLE OF CONTENTS Features... 2 I. Introduction... 4 1. Device Description... 4 2. Specification... 6 II. External View and Description... 7 1. Front... 7 2. Back... 8 3. Input/Output Jacks... 9 4. Control
Lenovo YOGA 500. User Guide. Read the safety notices and important tips in the included manuals before using your computer.
 Lenovo YOGA 500 YOGA 500-14ISK User Guide YOGA 500-15ISK Read the safety notices and important tips in the included manuals before using your computer. Notes Before using the product, be sure to read Lenovo
Lenovo YOGA 500 YOGA 500-14ISK User Guide YOGA 500-15ISK Read the safety notices and important tips in the included manuals before using your computer. Notes Before using the product, be sure to read Lenovo
 Content 1 Welcome 24 1.1 Product features 24 2 Important 25 2.1 Safety 25 2.2 Hearing protection 25 3 Your recorder 26 3.1 What s in the box? 26 3.2 Overview 26 4 Start to use 27 4.1 Power on/off 27 4.2
Content 1 Welcome 24 1.1 Product features 24 2 Important 25 2.1 Safety 25 2.2 Hearing protection 25 3 Your recorder 26 3.1 What s in the box? 26 3.2 Overview 26 4 Start to use 27 4.1 Power on/off 27 4.2
DVR 560HD Digital Video Recorder
 DVR 560HD Digital Video Recorder User Manual 2010 Sakar International, Inc. All rights reserved. Windows and the Windows logo are registered trademarks of Microsoft Corporation. All other trademarks are
DVR 560HD Digital Video Recorder User Manual 2010 Sakar International, Inc. All rights reserved. Windows and the Windows logo are registered trademarks of Microsoft Corporation. All other trademarks are
DVR 528 Digital Video Camera
 DVR 528 Digital Video Camera User Manual 2010 Sakar International, Inc. All rights reserved. Windows and the Windows logo are registered trademarks of Microsoft Corporation. All other trademarks are the
DVR 528 Digital Video Camera User Manual 2010 Sakar International, Inc. All rights reserved. Windows and the Windows logo are registered trademarks of Microsoft Corporation. All other trademarks are the
User s Guide. Attainment s. GTN v4.11
 Attainment s User s Guide A printable PDF of this user guide is available from the Attainment Company website: https://www.attainmentcompany.com/gotalk-now Contents 1 Getting Started with GoTalk NOW 1
Attainment s User s Guide A printable PDF of this user guide is available from the Attainment Company website: https://www.attainmentcompany.com/gotalk-now Contents 1 Getting Started with GoTalk NOW 1
Lenovo ideapad 110. User Guide. ideapad IKB. Read the safety notices and important tips in the included manuals before using your computer.
 Lenovo ideapad 110 ideapad 110-17IKB User Guide Read the safety notices and important tips in the included manuals before using your computer. Notes Before using the product, be sure to read Lenovo Safety
Lenovo ideapad 110 ideapad 110-17IKB User Guide Read the safety notices and important tips in the included manuals before using your computer. Notes Before using the product, be sure to read Lenovo Safety
EVOBOOK 2. User s Manual.
 EVOBOOK 2 User s Manual www.evolio.ro 0 User s Manual Content Page Introduction.... 2 Parts and Controls.... 3 Getting Started...... 6 Turning On/Off EvoBook2. 6 Charging EvoBook2... 6 Inserting SD card....
EVOBOOK 2 User s Manual www.evolio.ro 0 User s Manual Content Page Introduction.... 2 Parts and Controls.... 3 Getting Started...... 6 Turning On/Off EvoBook2. 6 Charging EvoBook2... 6 Inserting SD card....
CONTENTS INTRODUCTION... 2 General View... 2 Power Supply... 3 Initialization... 4 Keyboard... 5 Display... 6 Main Menu... 6 ENGLISH DICTIONARY...
 CONTENTS INTRODUCTION... 2 General View... 2 Power Supply... 3 Initialization... 4 Keyboard... 5 Display... 6 Main Menu... 6 ENGLISH DICTIONARY... 6 ENGLISH-LATIN DICTIONARY... 8 USER'S DICTIONARY... 10
CONTENTS INTRODUCTION... 2 General View... 2 Power Supply... 3 Initialization... 4 Keyboard... 5 Display... 6 Main Menu... 6 ENGLISH DICTIONARY... 6 ENGLISH-LATIN DICTIONARY... 8 USER'S DICTIONARY... 10
Multimedia. User Guide
 Multimedia User Guide Copyright 2007 Hewlett-Packard Development Company, L.P. Windows is a U.S. registered trademark of Microsoft Corporation. The information contained herein is subject to change without
Multimedia User Guide Copyright 2007 Hewlett-Packard Development Company, L.P. Windows is a U.S. registered trademark of Microsoft Corporation. The information contained herein is subject to change without
User Manual Ituran GPS GPS 350
 User Manual Ituran GPS GPS 350 Table of contents Operation manual Quick start 1. Opening screen 2. Map display 3. Main Menu 4. Navigation 5. Route Manager 6. Settings 7. Ituran BIG 8. Map Manager 9. Help
User Manual Ituran GPS GPS 350 Table of contents Operation manual Quick start 1. Opening screen 2. Map display 3. Main Menu 4. Navigation 5. Route Manager 6. Settings 7. Ituran BIG 8. Map Manager 9. Help
Personalize your pen with a color ring
 Work with your pen All pen tablets and pen displays include a cordless, battery-free pen that you use to interact with your device. You can hold, write, and draw as you normally would with a pen or pencil.
Work with your pen All pen tablets and pen displays include a cordless, battery-free pen that you use to interact with your device. You can hold, write, and draw as you normally would with a pen or pencil.
Lenovo S21e. User Guide. S21e-20. lmn Read the safety notices and important tips in the included manuals before using your computer.
 Lenovo S21e S21e-20 User Guide lmn Read the safety notices and important tips in the included manuals before using your computer. Notes Before using the product, be sure to read Lenovo Safety and General
Lenovo S21e S21e-20 User Guide lmn Read the safety notices and important tips in the included manuals before using your computer. Notes Before using the product, be sure to read Lenovo Safety and General
