MITSUBISHI CNC C70 / C64 Series Remote monitor tool Operating Manual BNP-B2324E (ENG)
|
|
|
- Claribel Lawson
- 5 years ago
- Views:
Transcription
1 MITSUBISHI CNC C70 / C64 Series Remote monitor tool Operating Manual BNP-B2324E (ENG)
2 1 Outline System configuration Operation environment Connection configuration Installation of Remote monitor tool Uninstallation of Remote monitor tool Upgrading of Remote monitor tool Start and termination Starting remote monitor tool Terminating Remote monitor tool Screen configuration Title bar Menu bar Tool bar NC information part Status bar File transfer dialog box Operation details Connect with Machine tool (NC) Connection with automatically searched NC Another search for connectable NCs Connection with the NC whose IP address has been manually input Operate NC screen Send and receive a parameter file Receiving parameter file Sending parameter file Send and receive the program Receiving program file Sending program file Receiving a maintenance file Receiving Maintenance file (SRAM.BIN) Receiving Maintenance file (NCSAMP.CSV) Send/Receive/Delete/Compare C language module Sending C language module Receiving C language module Deleting C language module Comparing C language module Send and receive the other file Receiving the other file Sending the other file Display Remote monitor tool's manual Confirm the remote monitor tool version Setting NC Parameters... 27
3 10 Appendix Error message and its remedy How to cancel Windows fire wall block Obtaining the authority to operate the keys Hosts files Enabling to send a parameter file and a machining program file MELDAS is a registered trademark of Mitsubishi Electric Corporation. Microsoft and Windows are the registered trademarks of Microsoft Corporation. Other brands and product names throughout this manual are trademarks or registered trademarks of their respective holders The specifications described in this document are subject to change without notice. Copyright(C) 2001(2013) MITSUBISHI ELECTRIC CORPORATION All Rights Reserved. 2
4 1 Outline This manual explains how to set and use Remote monitor tool. Remote monitor tool is the software that enables comprehension of the conditions of remotely placed numerical controllers by using intranet in factories. Remote monitor tool has the following functions. - To remotely monitor NC screens by using intranet - To input and output parameters / machining programs 2 System configuration 2.1 Operation environment Remote monitor tool works in the following environment. Items Details OS Microsoft Windows 2000(SP3 or higher)/ XP / Vista / 7(32bit) / 8(32bit) Processor Conform to the environment recommended for Windows. RAM Conform to the environment recommended for Windows. Hard disk space 50MB or more (excluding the capacity required for OS) Interface 10/100M Ethernet Monitor 800x600 or higher resolution, 256 colors or more 2.2 Connection configuration Remote monitor tool functions under the following configuration. - The NCs connected via Ethernet can be monitored. - Up to 8 monitors can be simultaneously connected for one NC. CNC CPU Ethernet GOT1000 Series Remote monitor tool CNC monitor Items Connectable NC Number of simultaneously connectable monitors Details C6/C64/C64T (Version C or later), C70 Up to 8 NC screens per NC can be connected and monitored by Remote monitor tool (including a GOT's CNC monitor screen, C6/C64 dedicated display and WindowsCE display) 3
5 3 Installation of Remote monitor tool Install Remote monitor tool in the following steps (log on as an administrator). 1) Start the installer. Choose the language to use during installation and click the [Next] button. 2) The screen of "Welcome!" is displayed. Follow the instruction on the screen and click the [Next] button. 4
6 3) Next, the "SOFTWARE LICENSE AGREEMENT" screen is displayed. Thoroughly read the contents of "SOFTWARE LICENSE AGREEMENT". If you agree, click [Yes]. Or click [No] to stop installation. If you click [RETURN], you will return to the "Welcome!" screen. 4) When the [Customer Information] window pops up, enter the user name, company name and serial number, and click on [Next]. 5) Next, the "Choose Destination Location" screen is displayed. On this window, select the directory to install Remote monitor tool to. When you wish to install to another directory, click [Browse] and choose the directory. After selecting, click [Next] to start installing Remote monitor tool. 5
7 * If "Program Compatibility Assistant" pops up in Windows Vista, Windows 7, or Windows 8, click on "This program installed correctly". 4 Uninstallation of Remote monitor tool Uninstall Remote monitor tool in the following steps (log on as an administrator). 1) Terminate Remote monitor tool. 2) Choose [Start] -> [Setting] -> [Control Panel]. 3) Choose and double-click [Add/Remove Programs] in the Control Panel. 4) Choose [Remote monitor tool]. 5) After making selection, click [Add/Remove]. 6) Follow the instruction on the screen to proceed with uninstallation. * This is the uninstallation procedure for Windows XP. Some item names in uninstallation may differ from Windows 2000/Vista/7/8. 5 Upgrading of Remote monitor tool Upgrade Remote monitor tool in the following steps (log on as an administrator). If the version of Remote monitor tool installed is C1 or before: 1) Follow the steps described in Chapter 4 to do uninstallation. 2) Follow the steps described in Chapter 3 to do installation. * If you attempt to upgrade it to C2 or newer without uninstallation, the upgrading will be interrupted by the below error dialog. You can resume upgrading by following the steps below after the error dialog interrupted the installation. If the version of Remote monitor tool installed is C2 or newer: 1) Follow the steps described in Chapter 3 to do installation. 6
8 6 Start and termination This chapter explains how to start and terminate Remote monitor tool. 6.1 Starting remote monitor tool Execute either of the below mentioned operations. - Double click the program icon of Remote monitor tool - Select the short-cut menu for Remote monitor tool from the [Start] menu. Remote monitor tool enables monitoring of more than one NC at a time by activating more than one tool as shown below. 6.2 Terminating Remote monitor tool To terminate Remote monitor tool, select [Exit] from the [File] menu. Clicking the [X] button on the title bar also terminates the tool. 7
9 7 Screen configuration The window of Remote monitor tool consists of a "title bar", "menu bar", "tool bar", "NC information display" and "status bar". When transferring a file, the file transfer dialog box appears. Menu bar Title bar Tool bar NC information Status bar 7.1 Title bar The following items are displayed on the title bar. (1) Tool name (4) Exit (2) IP address of the connected NC (3) Iconified tool (1) Tool name This shows the name "CNC Remote Monitor". (2) IP address of the connected NC This shows the IP address of the connected NC. (3) Iconified tool Click this button to minimize the window of Remote monitor tool to the size of an icon and to be contained in the task bar. (4) Exit Click this button to exit from Remote monitor tool. 8
10 7.2 Menu bar Each function including connection destination designation can be selected from the "menu bar". 1) File Various functions of this tool can be activated using the [File] menus. Connect Translate Online Exit This opens the dialog box for specifying the connection destination. Connection with the NC specified here will be made. This is used to send and receive the parameter, machining program, maintenance data and C language module of the connected NC. When each of the menu items is selected, the file transfer tool will start up. This switches the communication state with NC between online and offline. This exits from Remote monitor tool. 2) Help The manual and version information of this tool can be displayed using the [Help] menus. Show Manual This shows the manual of Remote monitor tool. About Remote monitor tool This shows the software version of Remote monitor tool. 7.3 Tool bar Various functions can be executed using the toolbar items. For details of the functions possible to be activated from the "tool bar", see the instruction manuals of each function. Receive NC sampling data Send/Receive Program in Text Format Send/Receive Parameter in Text Format START/STOP CONNECT 9
11 7.4 NC information part The information of NC that is being monitored is displayed on the "NC information part". Click each button or key to operate the NC. It is also possible to input directly using a personal computer keyboard. NC information Function selection Menu 1 Menu 2 Menu 3 Menu 4 Menu / Operation Menu Keyboard Relation between the mouse click buttons and keyboard keys Buttons to be clicked. Keyboard keys Menu 1 F1 Menu 2 F2 Menu 3 F3 Menu 4 F4 Menu / Operation F5 Position display F6 Alarm diagnosis F7 Tool offset / Param. F8 Program F9 Back, Next PageUp, PageDown,,,,,,,,, Shift+Tab, Tab C+B / CAN Home / Shift+Home Adjust Insert Delete Delete, Back space EOB ; Shift Shift INPUT Enter 0 ~ 9 0 ~ 9!,#,$,(,),=,-,+,[,],*,/!,#,$,(,),=,-,+,[,],*,/,.,. Space SPACE 10
12 7.5 Status bar The status of Remote monitor tool including communication status is displayed on the "status bar". READY COMMUNICATION ERROR / DISPLAY INVALID ONLINE/OFFLINE "Items displayed on Status bar" No Display Meaning This indicates the status that Remote monitor tool is communicating with the designated NC. To change the status to 1 ONLINE online, click the [CONNECT] button on the toolbar or select [Connect] from the menu. Or press the [START/STOP] button or select [Online] from the menu. 2 OFFLINE This indicates the status that Remote Monitor Tool is not communicating with the designated NC. Select the [START / STOP] button on the tool bar or select [Online] from the menu to change the status to the online mode. 3 COMMUNICATION This indicates that the communication error between Remote ERROR monitor tool and the connected NC has occurred. 4 DISPLAY INVALID This indicates the status that "NC information display" is disabled because the connected NC's parameter #21034 is set to "1". To display the NC screen, set the connected NC's parameter #21034 to "0". 5 READY This indicates that the connected NC's operation is ready. 11
13 7.6 File transfer dialog box Select [File (F)] -> [Translate] -> [Parameter] -> [Text] etc. from the menu bar to transfer a file. And then, the file transfer dialog box pops up, which enables inputting/outputting of various files between the NC and personal computer. For how to input and output files, refer to the sections from 8.3 to 8.7. Dialog title (varies according to the transfer type) Receive a file (from NC to personal computer) Send a file (from personal computer to NC) Compare files (between NC and personal computer) * For a C language module only Delete a file (in NC) * For a C language module only * Even when more than one Remote monitor tool is run, only one file transfer dialog appears. * When Remote monitor tool is terminated with the file transfer dialog displayed, the dialog box is not closed and the input/output operation is enabled. 12
14 8 Operation details 8.1 Connect with Machine tool (NC) Connection with automatically searched NC 1) Select [File] -> [Connect] from the menu bar to open the dialog for specifying the connection destination. * When [Connect] is selected for Windows Vista, Windows7, or Windows8, the "Windows Security Alert" dialog pops up to ask if you wish to block receiving. In this case, select [Unblock] from this dialog box. If you select [Keep blocking] or ignore this warning, automatic search cannot be properly performed (Note however that it is possible to connect with the NC by manually inputting the IP address). To enable automatic search, refer to " 10.2 How to cancel Windows fire wall block" and cancel the Windows Firewall block. 2) Connectable NCs are automatically searched and are listed in a list box. Select the IP address of the NC to connect from the list and click the [Connect] button. When the connection is properly made, the NC information part is displayed. If any communication error occurs, "COMMUNICATION ERROR" is displayed on the status bar. IP address of the connected NC List box * Automatic search is available in C70 only but is not available in C6, C64 or C64T. Input the IP address manually when the NC is C6, C64 or C64T. For how to input the address manually, refer to " Connection with the NC whose IP address has been manually input". * Up to 512 lines can be displayed in the connection list. If more than 512 NCs are connectable, some will not be displayed. 13
15 * When a list of connection destinations is set to the Hosts file, the connection destination NC names, etc. can be displayed in the IP address list. For how to create the Hosts file, refer to " 10.4 Hosts files". * When automatic search is frequently repeated, it takes longer to display the list, thus the list of connection destinations may be blank. This phenomenon occurs when communication with NCs is busy. In this case, wait for about a minute, and perform search again. Connection display This list box shows a list of automatically searched NC information and the connection destinations that have been registered in the Hosts file. At the top of the list, the information of the NCs that are not registered in the Hosts file is displayed. The information of the NCs that are registered in the Hosts file follows next. The NC information such as "Connection status", "IP address", "Connection destination" and "Name of the connected unit" is displayed. The details of each item are described below. Connection status IP address Connection destination Name of the connected unit An asterisk mark "*" is added to the NCs found during auto search, meaning that the NC is connectable. This displays the IP address of the connected NC. This displays the connection destination names, etc. that have been registered in the Hosts file. This area is left blank when the NC is not registered in the Hosts file. This displays the unit name (#1135 unt_nm) that has been set to the automatically searched NC. This display is right aligned. If the unit name is not set to the NC, a four-character space is displayed. <Format> * [IP Address] Connection destination name (Name of the connected unit) Display example *[ ]( AB) : An automatically searched NC, which is not registered in the Hosts file. *[ ]( XYZ) [ ]abcdefg( ) : An NC that is registered in the Hosts file but is not connectable. *[ ]ABCDEFG(ABCD) : An NC that is registered in the Host file and is connectable. * If the same IP address is described more than once in the Hosts file, the same IP address is displayed on the connection list by the same number. However, the asterisk mark "*" is displayed only at the first address. 14
16 8.1.2 Another search for connectable NCs 1) Press the [Search] button while the connection designation dialog is displayed. The connectable NCs are searched again and a list in the list box is updated Connection with the NC whose IP address has been manually input 1) Select [File] -> [Connect] from the menu bar to open the dialog for specifying the connection destination. 2) Click on the IP address field and enter the IP address of the connected NC. 3) Press the [Connect] button. 8.2 Operate NC screen Various operations can be performed on the NC screen, such as monitoring position information, etc., operation search, tool compensation setting, program editing, alarm diagnosis and NC parameter setting. For details of the NC screen operations, refer to the "CNC monitor screen" section in each NC's instruction manual. 15
17 8.3 Send and receive a parameter file Receiving parameter file 1) Select [File] -> [Translate] -> [Parameter] -> [Text] from the "menu bar". Or select [Binary] and make the "Parameter-Text" dialog box or the "Parameter-Binary" dialog box display. 2) Select "ALL.PRM" (in text format) from the list or select "PARAMET.BIN" (in binary format). 3) Press the [Receive] button. Specify the parameter file to receive 4) When the "Save As" dialog pops up, specify the directory to save the file to and the file name, and then press the [Save] button. Specify the folder Specify the file name 5) When transmitting has succeeded, the "Succeeded." dialog box appears. 16
18 8.3.2 Sending parameter file To send parameter file, change the setting of "ReC64Monitor.ini" to enable sending. For how to set "ReC64Monitor.ini", refer to " 10.5 Enabling to send a parameter file and a machining program file". 1) Select [File] -> [Translate] -> [Parameter] -> [Text] from the "menu bar". Or, select [Binary] and make the "Parameter-Text" dialog box or the "Parameter-Binary" dialog box display. 2) Press the [Send] button. 3) When the "Open" dialog pops up, select the parameter file to send to the NC and press the [Open] button. Specify the parameter file to send 4) When transmitting has succeeded, the "Succeeded." dialog box appears. 17
19 8.4 Send and receive the program Receiving program file 1) Select [File] -> [Translate] -> [Program] -> [Text] from the "menu bar". Or, select [Binary] and make the "Program-Text" dialog box or the "Program-Binary" dialog box display. * The program files in "Binary" format can be handled in C6, C64 and C64T only. 2) Select "*.PRG" (Text) or "FILESYS.BIN" (Binary) from the list. * If machining program files are in text format, it is possible to select more than one file arbitrarily. Specify the parameter file to receive 3) Press the [Receive] button. 4) When the "Save As" dialog box pops up, specify the folder to save the file to and the file name, and then press the [Save] button. 5) When transmitting has succeeded, the "Succeeded." dialog box appears. When receiving programs after selecting more than one program When more than one program is selected and received, all the selected programs are combined into the "ALL.PRG" file and received. The selected programs are stored in "ALL.PRG" in the order of the program number. This file can be stored again in the NC by transmitting. * In the case of machine tool builder macro programs, the file name will be "MACROALL.PRG". 18
20 Type of receivable program When receiving a program in a text format, it is possible to change the type of program to receive by changing the directory selection shown at the top of the file send/receive dialog box. Directory Program file Remarks \PRG\USER\ User program - \PRG\MDI\ MDI program - \PRG\MMACRO\ Machine tool builder macro program When the machine tool builder macro function is available and the parameter "fixpro" is set to 2, programs can be received Sending program file To send program files, change the setting of "ReC64Monitor.ini" to enable sending. For how to set "ReC64Monitor.ini", refer to " 10.5 Enabling to send a parameter file and a machining program file". 1) Select [File] -> [Translate] -> [Program] -> [Text] from the "menu bar". Or, select [Binary] and make the "Program-Text" dialog box or the "Program-Binary" dialog box display. * The program files in "Binary" format can be handled in C6, C64 and C64T only. 2) Press the [Send] button. 3) When the "Open" dialog pops up, select the program file to send to the NC and press the [Open] button. 4) When transmitting has succeeded, the "Succeeded." dialog box appears. 19
21 Type of transferable program When sending a program in a text format, it is possible to change the type of program to send by changing the directory selection shown at the top of the file send/receive dialog box. Directory Program file Remarks \PRG\USER\ User program - \PRG\MDI\ MDI program When an MDI program is sent, the MDI status changes to "MDI setting completed". \PRG\MMACRO\ Machine tool builder macro program When the machine tool builder macro function is available and the parameter "fixpro" is set to 2, programs can be sent. Data protection If the "Data protection is ON" error appears in sending a program, check the following signals and parameters ( : related -: not related) Program sent Y31A (Data protect key 3) #8105 EDIT LOCK B #1121 edlk_c #1144 mdlkof 1 to 7999.PRG, to PRG to 8999.PRG to 9999.PRG - - MDI.PRG MMACRO\ to PRG #1166 fixpro 20
22 8.5 Receiving a maintenance file Maintenance data is used to investigate failures that occur at customers. Maintenance data has types, "SRAM.BIN" that includes all the data such as parameters and machining programs, and "NCSAMP.CSV" that is obtained using NC sampling function Receiving Maintenance file (SRAM.BIN) 1) Select [File] -> [Translate] -> [Maintenance] from the menu bar, and make "Maintenance" dialog box display. 2) Select "SRAM.BIN" from the list. 3) Press the [Receive] button. 4) When the "Save As" dialog box pops up, specify the directory to save the file to and the file name, and then press the [Save] button. 5) When transmitting has succeeded, the "Succeeded." dialog box appears Receiving Maintenance file (NCSAMP.CSV) 1) Select [File] -> [Translate] -> [Maintenance] from the menu bar, and make "Maintenance" dialog box display. * Maintenance file (NCSAMP.CSV) is available with C70 only. 2) Select "M01:\LOG\" from the box at the top of the "Maintenance" dialog. 3) Select "NCSAMP.CSV" from the list. 4) When the "Save As" dialog box pops up, specify the directory to save the file to and the file name, and then press the [Save] button. 5) When transmitting has succeeded, the "Succeeded." dialog box appears. 21
23 8.6 Send/Receive/Delete/Compare C language module * Before sending, receiving, deleting or comparing the C language module, the APLC release function has to be available. * Functions regarding the C language module (send/receive/delete/compare) are available with C70 only Sending C language module To send C language module, change the setting of "ReC64Monitor.ini" to enable sending. For how to set "ReC64Monitor.ini", refer to " 10.5 Enabling to send a parameter file and a machining program file". * Only one C language module can be saved in an NC. Thus, if the module is sent again while the C language module already exists, the existing C language module is overwritten. 1) Select [File] -> [Translate] -> [C language module] from the menu bar to open the "Send/Receive/Delete/Compare" dialog box. 2) Press the [Send] button. 3) When the "Open" dialog pops up, select the C language module to send to the NC and press the [Open] button. 4) When transmitting has succeeded, the "Succeeded. Will be active after reboot." dialog appears. 5) Restart the NC Receiving C language module 1) Select [File] -> [Translate] -> [C language module] from the menu bar to open the "Send/Receive" dialog box. 2) Select "APLC.O" from the list. 3) Press the [Receive] button. 4) When the "Save As" dialog appears, specify the folder to save the file to and the file name, and then press the [Save] button. 5) When transmitting has succeeded, the "Succeeded." dialog box appears. 22
24 8.6.3 Deleting C language module 1) Select [File] -> [Translate] -> [C language module] from the menu bar to open the "Send/Receive" dialog box. 2) Select "APLC.O" from the list. 3) Press the [Delete] button. 4) The "Delete the file?" dialog appears. - Pressing [OK] will delete the C language module stored in the NC. - Pressing [Cancel] will not delete the C language module Comparing C language module 1) Select [File] -> [Translate] -> [C language module] from the menu bar to open the "Send/Receive" dialog box. 2) Press the [Compare] button. 3) When the "Open" dialog pops up, select the C language module to compare with the module stored in the NC, and then press the [Open] button. 4) When comparing has succeeded, the "Compare result: matched" dialog appears. 23
25 8.7 Send and receive the other file When the "Other" dialog is open, the following files can be sent and received. Directory name File name in CNC Send Receive Workpiece coordinate offset DAT WORK.OFS Tool offset DAT TOOL.OFS Common variable DAT COMMON.VAR Operation history LOG TRACE.TRC Receiving the other file 1) Select [File] -> [Translate] -> [Other] from the menu bar, and make the "Other" dialog box display. 2) Select the directory from the box at the top of the "Other" dialog. 3) Select a file from the list. 4) Press the [Receive] button. 5) When the "Save As" dialog box pops up, specify the directory to save the file to and the file name, and then press the [Save] button. 6) When transmitting has succeeded, the "Succeeded." dialog box appears Sending the other file 1) Select [File] -> [Translate] -> [Other] from the menu bar, and make the Other" dialog box display. 2) Press the [Send] button. 3) When the "Open" dialog pops up, select the file to send to the NC and press the [Open] button. 4) When transmitting has succeeded, the "Succeeded." dialog box appears Name of the file to send A file can be sent under the file name in CNC with arbitrary characters added to the top or end of the file name. <File name format> *(File name in CNC)*. (File extension) (* represents arbitrary characters) [Example] - Available file name examples WORK.OFS The same file name as in CNC. NEW_WORK01.OFS The file name in CNC with arbitrary characters added to its top and end. - Unavailable file name examples WORK.OFFSET The file extension has changed. WK.OFS The file name in CNC is not included. 24
26 Directory to send to The CNC-side directory is automatically selected according to the file name. Therefore, you do not have to specify the directory to send to on the "Other" dialog box. 25
27 8.8 Display Remote monitor tool's manual 1) Select [Help] -> [Show Manual] from the menu bar to open the Remote monitor tool's manual. 8.9 Confirm the remote monitor tool version Make the dialog box of version information display by selecting the menu from the menu bar in order of [Help] -> [About Remote monitoring tool ]. 26
28 9 Setting NC Parameters By setting Base specification parameters in NC, the key operation and the display can be restricted. Change the settings below via the NC screen. # Item Details KeyCtrlLmt Restriction on the authority to operate the keys ReMonDisp Display restriction Restrict the authority to operate the keys. 0: The keys on other display units can operate all the screens. 1: The keys on other display units are disabled while a program screen is displayed. 2: The keys on other display units cannot operate any screen. Restrict the display on Remote monitor tool. 0: Not restrict the display on Remote monitor tool. 1: No information about display is send to Remote monitor tool. * Do not set with Remote monitor tool, or nothing will be displayed immediately after the setting has been done. * To cancel the display restriction, set this parameter to 0 by using the GOT's CNC monitor function, etc. of the other display. Setting range Standard setting # Item Details 1135 unt_nm Unit name Set the unit name. Set the name using up to four alphanumeric characters. When "0" is set, the unit name is not displayed. * The unit name is displayed at the top of the NC information display, thus this helps distinguish the units when multiple tools are activated. Also, the unit name is displayed after the IP address during automatic search. Setting range Up to 4 alphanumeric characters Standard setting - 27
29 10 Appendix 10.1 Error message and its remedy The list below shows the details of errors that can occur while Remote monitor tool is running and their remedies. No. Message details Remedy 1 Communication error Communication error is occurring between Remote monitor tool and the designated NC. Confirm the following items and retry. Confirm: - that the designated IP address is correct. - that there is no problem with a cable. - that the ping command in the designated IP address is normal. - that the communication traffic is not crowded. 2 Two or more these software cannot be started. More than 1 dialog boxes for translating files are opened. If more than 1 dialog boxes for translating files are opened, close them leaving only 1 dialog box. 3 This software failed in the opening of a directory. The directory information was not acquired successfully. Confirm the following items and retry. Confirm: - that there is no problem in the file system of the connected NC. - that no communication error is occurring. 4 This software failed in reference of a directory. The directory information was not searched successfully. Confirm the following items and retry. Confirm: - that there is no problem in the file system of the connected NC. - that no communication error is occurring. 5 This string is a string reserved by the system. COM1~COM9, LPT1~LPT9, AUX, CON, PRN, NUL, CLOCK has already been reserved in the system. COM1~COM9, LPT1~LPT9, AUX, CON, PRN, NUL, CLOCK has already been reserved in the system. 6 The letter which cannot be used as a file name is contained /,;,:,*?"<> \, space or Tab is used for the file name. Do not use /,;,:,*?"<> \, space and Tab when naming the title of the file. 7 The file is not chosen. The file to send or receive is not selected. Retry after selecting the file to send or receive. 8 It failed in this software receiving a file. Error has occurred while receiving a parameter file, machining program file or maintenance data. Confirm the following items and retry. Confirm: - that there is no other file input/output being carried out. - that there is no problem in the file system of the connected NC. - that no communication error is occurring. 9 It failed in this software sending of a file. Error has occurred while sending a parameter file, machining program file or maintenance data. Confirm the following items and retry. Confirm: - that there is no problem in the file system of the connected NC. - that no communication error is occurring. - that the connected NC is running. 10 The file not existing is specified. The designated file does not exist. Confirm that the designated file exists and retry. 28
30 No. Message details Remedy 11 This software failed in deletion of a file. Deletion of the file was attempted in overwriting the file with the same name, but the deletion has failed. When overwriting a file on PC side, confirm that the property of the file is not set to "read only". When overwriting a file NC side, confirm the following items and retry. Confirm: - that there is no problem in the file system of the connected NC. - that no communication error is occurring. - that the connected NC is not running. 12 Send data size is larger than the memory capacity. As the NC memory is full, data cannot be input. Delete unnecessary data from the NC memory or reduce the send data size to meet the NC memory capacity. And then try again. 13 Data protection is ON. Operation is disabled as the data protect is ON. Cancel the data protect and then try again. 14 No option. The option is not included. Check the specifications. 15 Failed to compare. 16 Failed to send due to wrong data format or content. 17 The file does not exist. The NC does not support the compare function. The send data is illegal. The file to compare with does not exist in the NC. Check the NC version. Check the contents of the send data. Send the file to compare and then try again. 18 It is not in emergency state. Operation was disabled, as the NC was not in emergency stop state. Set the NC in emergency stop state, and then try again. 19 The program No. is illegal. The program No. in the program to send is not correct. Open the program file and change the program No. to be within the range between O1 and O Change the program No., if you wish to register "MDI.PRG" as a user program. 20 The file name or directory is illegal. The file name or the directory designated to send the file to is not correct. Try again after confirming that: - the NC directory is correct, and - the file name and its extension are correct. 29
31 No. Message details Remedy 21 Sending of a file failed. Complete the file operation being carried out and try again. * When displaying "Program Edit screen", change it to another screen. * When executing an operation such as "File Copy", "File Condence", or "File Marge", wait until it is completed. File accesses conflicted. Sending of a file is stopped for safety. Attempt the following and try again. * When displaying "Program Edit screen", change it to another screen. * When executing an operation such as "File Copy", "File Condence", or "File Marge", wait until it is completed. 30
32 10.2 How to cancel Windows fire wall block To enable automatic search in Windows Vista, Windows7, or Windows8, exclude the Remote monitor tool connection from Windows Firewall. Below are the cancellation methods for each OS. For Windows Vista 1) Open [Control Panel] and select [Security] -> [Windows Firewall]. 2) Select [Change settings]. 3) When the "User Account Control" dialog appears to ask if you wish to continue, select [Continue]. 4) Select the [Exceptions] tag on "Windows Firewall Settings" and check the checkbox of [CNC Remote Monitor]. 5) Press the [OK] button to enable the setting. 31
33 For Windows7 or Windows8 1) Open [Control Panel] and select [System and Security] -> [Windows Firewall]. 2) Select [Advanced settings]. 3) Select [Inbound Rules] from [Windows Firewall with Advanced Security] and select the first item [CNC Remote Monitor] to open the property. 32
34 4) Select the [General] tag on "CNC Remote Monitor Properties" and then select [Allow the connection]. 5) Press the [OK] button to enable the setting. 6) In the same way, select [Allow the connection] for the second item [CNC Remote Monitor] Obtaining the authority to operate the keys Press [F5] or [OPERATE] to obtain the NC screen operation authority when the NC is being operated via the other display unit (Remote monitor tool, GOT's CNC monitor screen, NC's dedicated display or WindowsCE display). 33
35 10.4 Hosts files If the Hosts file has been prepared, the connected NC name, etc. can be displayed on the list of the connection designation dialog box. Create the Hosts file following the below format and store it under the name of C64Hosts in the [C:\Program files\mitsubishi CNC\Remote monitor tool] folder (installation folder). <Format> [IP Address] [the connected NC name, etc.] - A comment comes after the # mark. - Leave one or more space or Tab space after the IP address. - Use up to 20 characters for the connected NC names, etc. excluding a space and Tab space. - Up to 256 connection destinations can be registered. * The available character codes are ASCII and Shift JIS only. [Example] List of NCs to connect with # SP SP SP SP SP SP115 34
36 10.5 Enabling to send a parameter file and a machining program file Add "DOWNLOAD=1" to the ReC64Monitor.ini file which exists in the installation directory to enable to send a program file and a machining program file. [Example] [COMMUNICATION] DOWNLOAD=1 <Location to store the ReC64Monitor.ini file> Normally the file is stored in the following folders. If you have changed the installation destination, the file is stored in the installation folder. - For Windows 2000 and XP: C:\Program files\mitsubishi CNC\Remote monitor tool\ - For Windows Vista, Windows 7, or Windows8: C:\Users\(User name)\appdata\local\virtualstore\program Files\MITSUBISHI CNC\Remote monitor tool\ * The name of user who executes Remote monitor tool is displayed in (User name). * If the "AppData" directory does not appear, select [Control Panel] -> [Folder Options] -> [View] -> [Advanced settings] -> [Files and Folders] -> [Hidden files and folders] and check [Show hidden files, folders, and drives]. 35
Microsoft(R) and Windows(R) are either registered trademarks or trademarks of Microsoft Corporation in the United States and/or other countries.
 Microsoft(R) and Windows(R) are either registered trademarks or trademarks of Microsoft Corporation in the United States and/or other countries. MELDAS is a registered trademark of Mitsubishi Electric
Microsoft(R) and Windows(R) are either registered trademarks or trademarks of Microsoft Corporation in the United States and/or other countries. MELDAS is a registered trademark of Mitsubishi Electric
FANUC OPEN CNC OPERATOR S MANUAL BASIC OPERATION PACKAGE 2 B-63924EN/01
 FANUC OPEN CNC BASIC OPERATION PACKAGE 2 OPERATOR S MANUAL B-63924EN/01 No part of this manual may be reproduced in any form. All specifications and designs are subject to change without notice. The export
FANUC OPEN CNC BASIC OPERATION PACKAGE 2 OPERATOR S MANUAL B-63924EN/01 No part of this manual may be reproduced in any form. All specifications and designs are subject to change without notice. The export
TM Printer Service and Support Utility for Windows Version 2.xx User s Manual (English)
 TM Printer Service and Support Utility for Windows Version 2.xx User s Manual (English) Rev. B Table of Contents Introduction...1 Purpose of This Manual and Target Users... 1 Composition of This Manual...
TM Printer Service and Support Utility for Windows Version 2.xx User s Manual (English) Rev. B Table of Contents Introduction...1 Purpose of This Manual and Target Users... 1 Composition of This Manual...
User's Manual (detailed) Network Guide
 Projector CP-A220N/CP-A300N User's Manual (detailed) Network Guide (Type nos. CP-A220N, CP-A220NM, CP-A300N, CP-A300NM) Thank you for purchasing this product. This manual is intended to explain only the
Projector CP-A220N/CP-A300N User's Manual (detailed) Network Guide (Type nos. CP-A220N, CP-A220NM, CP-A300N, CP-A300NM) Thank you for purchasing this product. This manual is intended to explain only the
Introduction. Notes on Reading This Manual
 Introduction This instruction manual describes how to use NC Configurator2. Incorrect handling may lead to unforeseen accidents, so make sure to read this instruction manual thoroughly before operation
Introduction This instruction manual describes how to use NC Configurator2. Incorrect handling may lead to unforeseen accidents, so make sure to read this instruction manual thoroughly before operation
Introduction. Introduction
 Introduction Introduction This manual describes the outline of SSCom and the operation method of SSCom Client. It also describes the manual that you need to refer to when using the SSCom. Target Readers
Introduction Introduction This manual describes the outline of SSCom and the operation method of SSCom Client. It also describes the manual that you need to refer to when using the SSCom. Target Readers
Function Point WORKBENCH Release 7.0k INSTALLATION GUIDE TABLE OF CONTENTS
 Function Point WORKBENCH Release 7.0k GUIDE TABLE OF CONTENTS FUNCTION POINT WORKBENCH RELEASE 7.0K GUIDE... 1 LICENCE TYPES... 3 Standalone Licence Machine Dependent (Single User)... 3 Network Licence
Function Point WORKBENCH Release 7.0k GUIDE TABLE OF CONTENTS FUNCTION POINT WORKBENCH RELEASE 7.0K GUIDE... 1 LICENCE TYPES... 3 Standalone Licence Machine Dependent (Single User)... 3 Network Licence
LE840/LE850. Printer Setting Tool Manual Technical Reference
 LE840/LE850 Printer Setting Tool Manual Technical Reference Table of Contents 1. INTRODUCTION 1 SUPPORTED PRINTERS... 1 FEATURES... 1 OUTLINE OF THE FUNCTIONS... 2 NOTATION... 2 SCREENS USED IN THIS DOCUMENT...
LE840/LE850 Printer Setting Tool Manual Technical Reference Table of Contents 1. INTRODUCTION 1 SUPPORTED PRINTERS... 1 FEATURES... 1 OUTLINE OF THE FUNCTIONS... 2 NOTATION... 2 SCREENS USED IN THIS DOCUMENT...
MELDASMAGIC MONITOR OPERATION MANUAL BNP-B2192 (ENG)
 MELDASMAGIC MONITOR OPERATION MANUAL BNP-B2192 (ENG) MELDASMAGIC is a registered trademark of Mitsubishi Electric Corporation. Microsoft and Windows are registered trademarks of Microsoft Corporation in
MELDASMAGIC MONITOR OPERATION MANUAL BNP-B2192 (ENG) MELDASMAGIC is a registered trademark of Mitsubishi Electric Corporation. Microsoft and Windows are registered trademarks of Microsoft Corporation in
SoftPro Installation Guide
 SoftPro Installation Guide UPGRADING TO STANDARD EDITION VERSION 12.0 MICROSOFT JET DATABASE ENGINE 4800 FALLS OF NEUSE ROAD, SUITE 400 / RALEIGH, NC 27609 phone: 800 848 0143 / fax: 919 755 8350 / e mail:
SoftPro Installation Guide UPGRADING TO STANDARD EDITION VERSION 12.0 MICROSOFT JET DATABASE ENGINE 4800 FALLS OF NEUSE ROAD, SUITE 400 / RALEIGH, NC 27609 phone: 800 848 0143 / fax: 919 755 8350 / e mail:
X-618 Public Address and Voice
 X-618 Public Address and Voice Alarm System Commissioning Manual M_XXXXXX_CN_0 Copyright 2012 Honeywell International Inc. All rights reserved. No part of this document may be reproduced in any form without
X-618 Public Address and Voice Alarm System Commissioning Manual M_XXXXXX_CN_0 Copyright 2012 Honeywell International Inc. All rights reserved. No part of this document may be reproduced in any form without
PLC ONBOARD INSTRUCTION MANUAL
 CNC 60/60S Series 64 PLC ONBOARD INSTRUCTION MANUAL BNP-B2213B(ENG) MELDAS, MELSEC and MELDASMAGIC are registered trademarks of Mitsubishi Electric Corporation. Other company and product names that appear
CNC 60/60S Series 64 PLC ONBOARD INSTRUCTION MANUAL BNP-B2213B(ENG) MELDAS, MELSEC and MELDASMAGIC are registered trademarks of Mitsubishi Electric Corporation. Other company and product names that appear
Enterprise Server Edition
 Enterprise Server Edition V8 Peregrine User Manual for Microsoft Windows Copyright Notice and Proprietary Information All rights reserved. Attix5, 2015 Trademarks - Microsoft, Windows, Microsoft Windows,
Enterprise Server Edition V8 Peregrine User Manual for Microsoft Windows Copyright Notice and Proprietary Information All rights reserved. Attix5, 2015 Trademarks - Microsoft, Windows, Microsoft Windows,
License Server
 License Server 11.13.0.2 Installation Guide Isograph Copyright 2015 Isograph Limited. All rights reserved. This document and the associated software contains proprietary information which is protected
License Server 11.13.0.2 Installation Guide Isograph Copyright 2015 Isograph Limited. All rights reserved. This document and the associated software contains proprietary information which is protected
Halcyon Spooled File Manager GUI. v8.0 User Guide
 Halcyon Spooled File Manager GUI v8.0 User Guide Copyright Copyright HelpSystems, LLC. All rights reserved. www.helpsystems.com US: +1 952-933-0609 Outside the U.S.: +44 (0) 870 120 3148 IBM, AS/400, OS/400,
Halcyon Spooled File Manager GUI v8.0 User Guide Copyright Copyright HelpSystems, LLC. All rights reserved. www.helpsystems.com US: +1 952-933-0609 Outside the U.S.: +44 (0) 870 120 3148 IBM, AS/400, OS/400,
OS Update. Application. User s Guide. (ClassPad OS Version 3.04)
 For ClassPad 330 E OS Update (ClassPad OS Version 3.04) Application User s Guide CASIO Education website URL http://edu.casio.com ClassPad website URL http://edu.casio.com/products/classpad/ ClassPad register
For ClassPad 330 E OS Update (ClassPad OS Version 3.04) Application User s Guide CASIO Education website URL http://edu.casio.com ClassPad website URL http://edu.casio.com/products/classpad/ ClassPad register
Print Audit 6. Print Audit 6 Documentation Apr :07. Version: Date:
 Print Audit 6 Version: Date: 37 21-Apr-2015 23:07 Table of Contents Browse Documents:..................................................... 3 Database Documentation.................................................
Print Audit 6 Version: Date: 37 21-Apr-2015 23:07 Table of Contents Browse Documents:..................................................... 3 Database Documentation.................................................
LifeSize Gatekeeper Installation Guide
 LifeSize Gatekeeper Installation Guide July 2008 Copyright Notice 2008 LifeSize Communications Inc, and its licensors. All rights reserved. LifeSize Communications has made every effort to ensure that
LifeSize Gatekeeper Installation Guide July 2008 Copyright Notice 2008 LifeSize Communications Inc, and its licensors. All rights reserved. LifeSize Communications has made every effort to ensure that
Silk Performance Manager Installation and Setup Help
 Silk Performance Manager 18.5 Installation and Setup Help Micro Focus The Lawn 22-30 Old Bath Road Newbury, Berkshire RG14 1QN UK http://www.microfocus.com Copyright 2004-2017 Micro Focus. All rights reserved.
Silk Performance Manager 18.5 Installation and Setup Help Micro Focus The Lawn 22-30 Old Bath Road Newbury, Berkshire RG14 1QN UK http://www.microfocus.com Copyright 2004-2017 Micro Focus. All rights reserved.
LiveViewer Application
 LiveViewer Application User Manual 020-000543-01 LiveViewer Application User s Manual The manufacturer assumes no responsibility for any errors that may appear in this manual. The reproduction, transfer
LiveViewer Application User Manual 020-000543-01 LiveViewer Application User s Manual The manufacturer assumes no responsibility for any errors that may appear in this manual. The reproduction, transfer
Copyright Autodesk, Inc.
 Customer and Administration Building, Ditzingen, Germany - Design by Barkow Leibinger Architects Copyright 2003-2008 Autodesk, Inc. Table of Contents 1 Introduction... 3 What is Facility Manager?... 3
Customer and Administration Building, Ditzingen, Germany - Design by Barkow Leibinger Architects Copyright 2003-2008 Autodesk, Inc. Table of Contents 1 Introduction... 3 What is Facility Manager?... 3
MassTransit Server Installation Guide for Windows
 MassTransit 6.1.1 Server Installation Guide for Windows November 24, 2009 Group Logic, Inc. 1100 North Glebe Road, Suite 800 Arlington, VA 22201 Phone: 703-528-1555 Fax: 703-528-3296 E-mail: info@grouplogic.com
MassTransit 6.1.1 Server Installation Guide for Windows November 24, 2009 Group Logic, Inc. 1100 North Glebe Road, Suite 800 Arlington, VA 22201 Phone: 703-528-1555 Fax: 703-528-3296 E-mail: info@grouplogic.com
Installer Manual Installer
 EPSON OPOS ADK MANUAL Version 2.67 Jun. 2010 Notes (1) Reproduction of any part of this documentation by any means is prohibited. (2) The contents of this documentation are subject to change without notice.
EPSON OPOS ADK MANUAL Version 2.67 Jun. 2010 Notes (1) Reproduction of any part of this documentation by any means is prohibited. (2) The contents of this documentation are subject to change without notice.
For DX100 for Industrial Robot MOTOMAN Ladder Editing Software for Personal Computers Ladder Editor 32 for DX100 Operator s Manual
 YASKAWA For DX100 for Industrial Robot MOTOMAN Ladder Editing Software for Personal Computers Ladder Editor 32 for DX100 Operator s Manual Upon receipt of the product and prior to initial operation, read
YASKAWA For DX100 for Industrial Robot MOTOMAN Ladder Editing Software for Personal Computers Ladder Editor 32 for DX100 Operator s Manual Upon receipt of the product and prior to initial operation, read
Danfoss Remote Management Tool RMT Version 4.x
 User Guide Danfoss Remote Management Tool RMT Version 4.x ADAP-KOOL Refrigeration Control System Document history Document USCO.PI.R1.D1.02 Notes First document release (based on version 3.0 RMT) USCO.PI.R1.D3.02
User Guide Danfoss Remote Management Tool RMT Version 4.x ADAP-KOOL Refrigeration Control System Document history Document USCO.PI.R1.D1.02 Notes First document release (based on version 3.0 RMT) USCO.PI.R1.D3.02
EXPRESSCLUSTER X SingleServerSafe 3.3 for Windows. Installation Guide. 01/29/2016 3rd Edition
 EXPRESSCLUSTER X SingleServerSafe 3.3 for Windows Installation Guide 01/29/2016 3rd Edition Revision History Edition Revised Date Description 1st 02/09/2015 New manual 2nd 04/20/2015 Corresponds to the
EXPRESSCLUSTER X SingleServerSafe 3.3 for Windows Installation Guide 01/29/2016 3rd Edition Revision History Edition Revised Date Description 1st 02/09/2015 New manual 2nd 04/20/2015 Corresponds to the
Danfoss Remote Management Tool (RMT) Version 4.x User Guide
 MAKING MODERN LIVING POSSIBLE Danfoss Remote Management Tool (RMT) Version 4.x User Guide Document history Document USCO.PI.R1.D1.02 Notes First document release (based on version 3.0 RMT) USCO.PI.R1.D3.02
MAKING MODERN LIVING POSSIBLE Danfoss Remote Management Tool (RMT) Version 4.x User Guide Document history Document USCO.PI.R1.D1.02 Notes First document release (based on version 3.0 RMT) USCO.PI.R1.D3.02
REVISIONS * The manual number is given on the bottom left of the back cover.
 REVISIONS * The manual number is given on the bottom left of the back cover. Print Date * Manual Number Revision Apr., 2002 SH (NA) -080270-A First edition Jun., 2002 SH (NA) -080270-B Correction Section
REVISIONS * The manual number is given on the bottom left of the back cover. Print Date * Manual Number Revision Apr., 2002 SH (NA) -080270-A First edition Jun., 2002 SH (NA) -080270-B Correction Section
IP Device Search and Configuration Tool Operation Manual
 IP Device Search and Configuration Tool Operation Manual Note Copyright Statement This manual may not be reproduced in any form or by any means used to create any derivative such as translation, transformation,
IP Device Search and Configuration Tool Operation Manual Note Copyright Statement This manual may not be reproduced in any form or by any means used to create any derivative such as translation, transformation,
INST.NO. INE-919. DI5000 Setting Software
 INST.NO. INE919 DI5000 Setting Software Table of contents 1. Introduction... 1 2. System Requirement... 3 21 Operation Condition of the Software... 3 3 How to Setup... 4 31. Installation... 4 311. New
INST.NO. INE919 DI5000 Setting Software Table of contents 1. Introduction... 1 2. System Requirement... 3 21 Operation Condition of the Software... 3 3 How to Setup... 4 31. Installation... 4 311. New
AT&T Core Mobility Integrated Dispatch Console User Guide. Installation Guide. AT&T Integrated Dispatch Console 3.0
 Installation Guide AT&T Integrated Dispatch Console 3.0 October 2016 Table of Content 1. Introduction... 3 1.1. Purpose and Scope... 3 1.2. Terms and Definitions... 3 1.3. About this Manual... 5 1.4. What
Installation Guide AT&T Integrated Dispatch Console 3.0 October 2016 Table of Content 1. Introduction... 3 1.1. Purpose and Scope... 3 1.2. Terms and Definitions... 3 1.3. About this Manual... 5 1.4. What
EXPRESSCLUSTER X SingleServerSafe 3.3 for Windows. Installation Guide. 10/02/2017 6th Edition
 EXPRESSCLUSTER X SingleServerSafe 3.3 for Windows Installation Guide 10/02/2017 6th Edition Revision History Edition Revised Date Description 1st 02/09/2015 New manual 2nd 04/20/2015 Corresponds to the
EXPRESSCLUSTER X SingleServerSafe 3.3 for Windows Installation Guide 10/02/2017 6th Edition Revision History Edition Revised Date Description 1st 02/09/2015 New manual 2nd 04/20/2015 Corresponds to the
Quick Reference Guide
 Quick Reference Guide Quick Reference Guide Online Courier: Direct Download Direct Download is a Java -based program that serves as a secure access channel through which information is exchanged between
Quick Reference Guide Quick Reference Guide Online Courier: Direct Download Direct Download is a Java -based program that serves as a secure access channel through which information is exchanged between
BackupVault Desktop & Laptop Edition. USER MANUAL For Microsoft Windows
 BackupVault Desktop & Laptop Edition USER MANUAL For Microsoft Windows Copyright Notice & Proprietary Information Blueraq Networks Ltd, 2017. All rights reserved. Trademarks - Microsoft, Windows, Microsoft
BackupVault Desktop & Laptop Edition USER MANUAL For Microsoft Windows Copyright Notice & Proprietary Information Blueraq Networks Ltd, 2017. All rights reserved. Trademarks - Microsoft, Windows, Microsoft
UC for Enterprise (UCE) NEC Centralized Authentication Service (NEC CAS)
 UC for Enterprise (UCE) NEC Centralized Authentication Service (NEC CAS) Installation Guide NEC NEC Corporation October 2010 NDA-30362, Revision 15 Liability Disclaimer NEC Corporation reserves the right
UC for Enterprise (UCE) NEC Centralized Authentication Service (NEC CAS) Installation Guide NEC NEC Corporation October 2010 NDA-30362, Revision 15 Liability Disclaimer NEC Corporation reserves the right
VMware Horizon FLEX Client User Guide
 Horizon FLEX 1.10 This document supports the version of each product listed and supports all subsequent versions until the document is replaced by a new edition. To check for more recent editions of this
Horizon FLEX 1.10 This document supports the version of each product listed and supports all subsequent versions until the document is replaced by a new edition. To check for more recent editions of this
N2KAnalyzer. User s Manual
 N2KAnalyzer NMEA 2000 Network Analysis Software User s Manual Revision 1.3.9 Copyright 2008 Maretron, LLP All Rights Reserved Maretron, LLP 9014 N. 23 rd Ave #10 Phoenix, AZ 85021-7850 http://www.maretron.com
N2KAnalyzer NMEA 2000 Network Analysis Software User s Manual Revision 1.3.9 Copyright 2008 Maretron, LLP All Rights Reserved Maretron, LLP 9014 N. 23 rd Ave #10 Phoenix, AZ 85021-7850 http://www.maretron.com
Installation Guide V1.1
 Installation Guide V1.1 The information contained in this manual is the licensed property of Fujitsu Software Technology Corporation. Use of the information contained herein is restricted to the terms
Installation Guide V1.1 The information contained in this manual is the licensed property of Fujitsu Software Technology Corporation. Use of the information contained herein is restricted to the terms
Install Manual. P2 Software ENGLISH M0509AT5091 -FJ VQT2G26-4
 Install Manual P2 Software M0509AT5091 -FJ ENGLISH VQT2G26-4 Contents Operating Precautions When Using Windows 1. Before Installing................................................... 3 2. Precautions in
Install Manual P2 Software M0509AT5091 -FJ ENGLISH VQT2G26-4 Contents Operating Precautions When Using Windows 1. Before Installing................................................... 3 2. Precautions in
Image Backup and Recovery Procedures For Windows 7
 Image Backup and Recovery Procedures For Windows 7 Thank you for purchasing a Fujitsu computer. Fujitsu is committed to bringing you the best computing experience with your new system. It is very important
Image Backup and Recovery Procedures For Windows 7 Thank you for purchasing a Fujitsu computer. Fujitsu is committed to bringing you the best computing experience with your new system. It is very important
GX-9100 for Windows Addendum, Configuring the DX LCD Display
 System 9100 Technical Manual 636.4 Programming and Commissioning Section User s Guide Issue Date 0598 GX-9100 for Windows Addendum, Configuring the DX LCD Display General Setup Instructions Page 3 Introduction
System 9100 Technical Manual 636.4 Programming and Commissioning Section User s Guide Issue Date 0598 GX-9100 for Windows Addendum, Configuring the DX LCD Display General Setup Instructions Page 3 Introduction
User Guide. PCmover Professional for Windows XP. Laplink Software, Inc. User Guide MN-PCMPRO-XP-EN-08 (REV. 2014/07/08)
 1 PCmover Professional The Only Software that Moves Programs, Files, and Settings to a New PC! Laplink Software, Inc. Customer Service/Technical Support: Web: http://www.laplink.com/contact E-mail: CustomerService@laplink.com
1 PCmover Professional The Only Software that Moves Programs, Files, and Settings to a New PC! Laplink Software, Inc. Customer Service/Technical Support: Web: http://www.laplink.com/contact E-mail: CustomerService@laplink.com
EasyMP Monitor Operation Guide Ver.4.52
 EasyMP Monitor Operation Guide Ver.4.52 2 Notations Used in This Guide The following table shows the symbols used in this manual, along with descriptions of what they mean. q s Indicates additional information
EasyMP Monitor Operation Guide Ver.4.52 2 Notations Used in This Guide The following table shows the symbols used in this manual, along with descriptions of what they mean. q s Indicates additional information
Installing AppleWorks 6 FOR WINDOWS
 apple Installing AppleWorks 6 FOR WINDOWS 1 Installing AppleWorks 6 This booklet provides instructions for m installing and uninstalling AppleWorks m setting up an AppleWorks Installer on a server, so
apple Installing AppleWorks 6 FOR WINDOWS 1 Installing AppleWorks 6 This booklet provides instructions for m installing and uninstalling AppleWorks m setting up an AppleWorks Installer on a server, so
AnySite. Australia. Install Guide. AnySite v9.1 Install Guide
 AnySite Australia Install Guide AnySite v9.1 Install Guide TABLE OF CONTENTS Chapter 1: Introduction... 4 Product Inventory Chapter 2: Before You Begin... 6 Permissions System Requirements Default Install
AnySite Australia Install Guide AnySite v9.1 Install Guide TABLE OF CONTENTS Chapter 1: Introduction... 4 Product Inventory Chapter 2: Before You Begin... 6 Permissions System Requirements Default Install
Legal Notes. Regarding Trademarks KYOCERA MITA Corporation
 Legal Notes Unauthorized reproduction of all or part of this guide is prohibited. The information in this guide is subject to change without notice. We cannot be held liable for any problems arising from
Legal Notes Unauthorized reproduction of all or part of this guide is prohibited. The information in this guide is subject to change without notice. We cannot be held liable for any problems arising from
DRAWings 8 and Wings modular 8 Embroidery Software INSTALLATION GUIDE
 DRAWings 8 and Wings modular 8 Embroidery Software INSTALLATION GUIDE We thank you for purchasing DRAWings 6 and Wings modular 5 software. We are committed to providing you with the most innovative technology.
DRAWings 8 and Wings modular 8 Embroidery Software INSTALLATION GUIDE We thank you for purchasing DRAWings 6 and Wings modular 5 software. We are committed to providing you with the most innovative technology.
KYOCERA Net Admin Installation Guide
 KYOCERA Net Admin Guide Legal Notes Unauthorized reproduction of all or part of this guide is prohibited. The information in this guide is subject to change without notice. We cannot be held liable for
KYOCERA Net Admin Guide Legal Notes Unauthorized reproduction of all or part of this guide is prohibited. The information in this guide is subject to change without notice. We cannot be held liable for
LABEL ARCHIVE Administrator s Guide
 LABEL ARCHIVE Administrator s Guide DOC-LAS2015_25/05/2015 The information in this manual is not binding and may be modified without prior notice. Supply of the software described in this manual is subject
LABEL ARCHIVE Administrator s Guide DOC-LAS2015_25/05/2015 The information in this manual is not binding and may be modified without prior notice. Supply of the software described in this manual is subject
Contents. Getting Started...1. Managing Your Drives...9. Backing Up & Restoring Folders Synchronizing Folders...52
 Contents Getting Started.....................................................1 Installing the Software...........................................1 Using the Maxtor System Tray Icon................................6
Contents Getting Started.....................................................1 Installing the Software...........................................1 Using the Maxtor System Tray Icon................................6
KODAK Dental Imaging Software Installation Guide for the KODAK1500 Intraoral Camera
 8H7854-01 KODAK Dental Imaging Software Installation Guide for the KODAK1500 Intraoral Camera Notice Carestream Health, Inc., 2009. No part of this publication may be reproduced, stored in a retrieval
8H7854-01 KODAK Dental Imaging Software Installation Guide for the KODAK1500 Intraoral Camera Notice Carestream Health, Inc., 2009. No part of this publication may be reproduced, stored in a retrieval
OLI Engine in Aspen Hysys
 OLI Engine in Aspen Hysys This document applies to all versions of Aspen Hysys V7.3 to V8.8 The OLI Engine in Aspen Hysys includes OLI physical property databanks and OLI licensing and security components
OLI Engine in Aspen Hysys This document applies to all versions of Aspen Hysys V7.3 to V8.8 The OLI Engine in Aspen Hysys includes OLI physical property databanks and OLI licensing and security components
suitedxt Instructions for Use NeoSoft, LLC NS Rev. 2 Copyright 2014 NeoSoft, LLC All rights reserved
 suitedxt Instructions for Use NeoSoft, LLC NS 03 009 0001 Rev. 2 Copyright 2014 NeoSoft, LLC All rights reserved Revision History Document Revision Date of Issue Description 1 14 July 2014 Initial Release
suitedxt Instructions for Use NeoSoft, LLC NS 03 009 0001 Rev. 2 Copyright 2014 NeoSoft, LLC All rights reserved Revision History Document Revision Date of Issue Description 1 14 July 2014 Initial Release
LUXRIOT EVO Installation Guide
 LUXRIOT EVO Installation Guide October 18, 2016 A&H Software House, Inc. Luxriot EVO S Installation Guide 1 Table of Contents 1. Introduction 2 2. Getting Started 3 3. Prerequisites 4 4. Installation 5-10
LUXRIOT EVO Installation Guide October 18, 2016 A&H Software House, Inc. Luxriot EVO S Installation Guide 1 Table of Contents 1. Introduction 2 2. Getting Started 3 3. Prerequisites 4 4. Installation 5-10
LexisNexis Citation Tools Installation Instructions
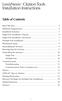 LexisNexis Citation Tools Installation Instructions Table of Contents Read This First....................................... 2 Minimum Requirements................................ 2 Installation Scenarios..................................
LexisNexis Citation Tools Installation Instructions Table of Contents Read This First....................................... 2 Minimum Requirements................................ 2 Installation Scenarios..................................
How do I apply the patch files?
 How do I apply the patch files? 1. Once the patch file has been saved to your hard disk, use Windows Explorer (Start > Programs > [Accessories > ] Windows Explorer) to browse to the directory where the
How do I apply the patch files? 1. Once the patch file has been saved to your hard disk, use Windows Explorer (Start > Programs > [Accessories > ] Windows Explorer) to browse to the directory where the
Server Edition USER MANUAL. For Microsoft Windows
 Server Edition USER MANUAL For Microsoft Windows Copyright Notice & Proprietary Information Redstor Limited, 2016. All rights reserved. Trademarks - Microsoft, Windows, Microsoft Windows, Microsoft Windows
Server Edition USER MANUAL For Microsoft Windows Copyright Notice & Proprietary Information Redstor Limited, 2016. All rights reserved. Trademarks - Microsoft, Windows, Microsoft Windows, Microsoft Windows
How to Use imageprograf Firmware Update Tool (Version or later) (Mac OS) Canon Inc.
 How to Use imageprograf Firmware Update Tool (Version 24.00 or later) (Mac OS) Canon Inc. 1. Introduction 1.1 imageprograf Firmware Update Tool Features The imageprograf Firmware Update Tool (hereinafter
How to Use imageprograf Firmware Update Tool (Version 24.00 or later) (Mac OS) Canon Inc. 1. Introduction 1.1 imageprograf Firmware Update Tool Features The imageprograf Firmware Update Tool (hereinafter
MELDASMAGIC MMI OPERATION MANUAL (FOR L/G) BNP-B2194 (ENG)
 MELDASMAGIC MMI OPERATION MANUAL (FOR L/G) BNP-B2194 (ENG) MELDASMAGIC is a registered trademark of Mitsubishi Electric Corporation. Microsoft and Windows are registered trademarks of Microsoft Corporation.
MELDASMAGIC MMI OPERATION MANUAL (FOR L/G) BNP-B2194 (ENG) MELDASMAGIC is a registered trademark of Mitsubishi Electric Corporation. Microsoft and Windows are registered trademarks of Microsoft Corporation.
U3 Encryption Utility User Guide
 Contents 1. U3 ENCRYPTION UTILITY RELEASE NOTES... 2 1.1 FEATURES... 2 1.2 REMARKS... 2 1.3 GENERAL DESCRIPTION OF THE U3 VOICE ENCRYPTION... 3 1.4 CUSTOMIZATION... 5 2. INSTALLING THE U3 & P3 ENCRYPTION
Contents 1. U3 ENCRYPTION UTILITY RELEASE NOTES... 2 1.1 FEATURES... 2 1.2 REMARKS... 2 1.3 GENERAL DESCRIPTION OF THE U3 VOICE ENCRYPTION... 3 1.4 CUSTOMIZATION... 5 2. INSTALLING THE U3 & P3 ENCRYPTION
Version 2.8. Installation Guide
 Version 2.8 Installation Guide Copyright 2010 Pearson Education, Inc. or its affiliate(s). All rights reserved. ELLIS is a registered trademark, in the U.S. and/or other countries, of Pearson Education,
Version 2.8 Installation Guide Copyright 2010 Pearson Education, Inc. or its affiliate(s). All rights reserved. ELLIS is a registered trademark, in the U.S. and/or other countries, of Pearson Education,
Free. User Guide. Free. Laplink Software, Inc. User Guide MN-PCMFREE-EN-08 (REV. 2/2013)
 1 Free Laplink Software, Inc. Customer Service/Technical Support: Web: http://www.laplink.com/contact E-mail: CustomerService@laplink.com Laplink Software, Inc. 600 108th Ave. NE, Suite 610 Bellevue, WA
1 Free Laplink Software, Inc. Customer Service/Technical Support: Web: http://www.laplink.com/contact E-mail: CustomerService@laplink.com Laplink Software, Inc. 600 108th Ave. NE, Suite 610 Bellevue, WA
REVISIONS * The manual number is given on the bottom left of the back cover.
 REVISIONS * The manual number is given on the bottom left of the back cover. Print Date * Manual Number Revision Apr., 2002 SH (NA) -080270-A First edition Jun., 2002 SH (NA) -080270-B Correction Section
REVISIONS * The manual number is given on the bottom left of the back cover. Print Date * Manual Number Revision Apr., 2002 SH (NA) -080270-A First edition Jun., 2002 SH (NA) -080270-B Correction Section
Professional. User Guide. Professional. User Guide MN-PCMPRO-EN-06 (REV. 07/2010)
 h t t p : / / w w w. l a p l i n k. c o m / h e l p Tel (USA): +1 (425) 952-6001 Fax (USA): +1 (425) 952-6002 E-mail us at CustomerService@laplink.com Tel (UK): +44 (0) 870-2410-983 Fax (UK): +44 (0) 870-2410-984
h t t p : / / w w w. l a p l i n k. c o m / h e l p Tel (USA): +1 (425) 952-6001 Fax (USA): +1 (425) 952-6002 E-mail us at CustomerService@laplink.com Tel (UK): +44 (0) 870-2410-983 Fax (UK): +44 (0) 870-2410-984
EUTAXA-Installation: Troubleshoot Guide
 EUTAXA-Installation: Troubleshoot Guide The manual includes the following chapters: A. The installation brakes; the software cannot be started B. The program works, but the images are not visible C. The
EUTAXA-Installation: Troubleshoot Guide The manual includes the following chapters: A. The installation brakes; the software cannot be started B. The program works, but the images are not visible C. The
Server Edition. V8 Peregrine User Manual. for Microsoft Windows
 Server Edition V8 Peregrine User Manual for Microsoft Windows Copyright Notice and Proprietary Information All rights reserved. Attix5, 2015 Trademarks - Microsoft, Windows, Microsoft Windows, Microsoft
Server Edition V8 Peregrine User Manual for Microsoft Windows Copyright Notice and Proprietary Information All rights reserved. Attix5, 2015 Trademarks - Microsoft, Windows, Microsoft Windows, Microsoft
INSTALLATION GUIDE 2017
 2017 In case of any discrepancy between the information given in this guide and the information given in the software, the software is the most up to date source. The content of this guide is subject
2017 In case of any discrepancy between the information given in this guide and the information given in the software, the software is the most up to date source. The content of this guide is subject
TTWin 4 Quick Start Guide
 Host connectivity for Windows TTWin 4 Quick Start Guide TTWin 4 is the latest evolution of Turbosoft s premier Terminal Emulation package - a fast, accurate, reliable and powerful connectivity tool for
Host connectivity for Windows TTWin 4 Quick Start Guide TTWin 4 is the latest evolution of Turbosoft s premier Terminal Emulation package - a fast, accurate, reliable and powerful connectivity tool for
Sage Fixed Assets Single User
 Single User 2018.0 Installation guide October 2017 Last updated October 17, 2017 2017 The Sage Group plc or its licensors. All rights reserved. Sage, Sage logos, and Sage product and service names mentioned
Single User 2018.0 Installation guide October 2017 Last updated October 17, 2017 2017 The Sage Group plc or its licensors. All rights reserved. Sage, Sage logos, and Sage product and service names mentioned
INSTRUCTION MANUAL. DVR Utility Software VA-SW800
 INSTRUCTION MANUAL DVR Utility Software VA-SW800 CONTENTS DVR UTILITY SOFTWARE FEATURES..... 2 ACCESSORIES........................ 2 NETWORK CONFIGURATION............ 3 SYSTEM REQUIREMENTS...............
INSTRUCTION MANUAL DVR Utility Software VA-SW800 CONTENTS DVR UTILITY SOFTWARE FEATURES..... 2 ACCESSORIES........................ 2 NETWORK CONFIGURATION............ 3 SYSTEM REQUIREMENTS...............
ExpressCluster X SingleServerSafe 3.2 for Windows. Installation Guide. 2/19/2014 1st Edition
 ExpressCluster X SingleServerSafe 3.2 for Windows Installation Guide 2/19/2014 1st Edition Revision History Edition Revised Date Description First 2/19/2014 New manual Copyright NEC Corporation 2014. All
ExpressCluster X SingleServerSafe 3.2 for Windows Installation Guide 2/19/2014 1st Edition Revision History Edition Revised Date Description First 2/19/2014 New manual Copyright NEC Corporation 2014. All
NEC Versa 500D/550D Windows 98 Upgrade Information
 NEC Versa 500D/550D Windows 98 Upgrade Information Follow the instructions provided in this document to upgrade your NEC Versa 500D/550D system to Microsoft Windows 98. Please read these notes in their
NEC Versa 500D/550D Windows 98 Upgrade Information Follow the instructions provided in this document to upgrade your NEC Versa 500D/550D system to Microsoft Windows 98. Please read these notes in their
SETUP INSTRUCTION MANUAL
 CNC 64 SETUP INSTRUCTION MANUAL BNP-B2191A(ENG) MELDASMAGIC is the registered trademark of Mitsubishi Electric Corporation. Microsoft and Windows are the registered trademarks of Microsoft Corporation,
CNC 64 SETUP INSTRUCTION MANUAL BNP-B2191A(ENG) MELDASMAGIC is the registered trademark of Mitsubishi Electric Corporation. Microsoft and Windows are the registered trademarks of Microsoft Corporation,
Ansur Index 2XL. Users Manual. Plug-In
 Ansur Index 2XL Plug-In Users Manual April 2010, Rev. 1 2010 Fluke Corporation. All rights reserved. All product names are trademarks of their respective companies. Table of Contents Chapter Title Page
Ansur Index 2XL Plug-In Users Manual April 2010, Rev. 1 2010 Fluke Corporation. All rights reserved. All product names are trademarks of their respective companies. Table of Contents Chapter Title Page
How do I apply the patch files? The instructions shown here are only for the version patch.
 How do I apply the patch files? The instructions shown here are only for the version 10.2.1 patch. 1. Once the patch file has been saved to your hard disk, use Windows Explorer (Start > Programs > Windows
How do I apply the patch files? The instructions shown here are only for the version 10.2.1 patch. 1. Once the patch file has been saved to your hard disk, use Windows Explorer (Start > Programs > Windows
EFI Fiery Utilities Technical Reference. Part Number: , Rev. 1.0
 EFI Fiery Utilities Technical Reference Part Number: 59308805, Rev. 1.0 15 March 2008 CONTENTS 3 CONTENTS INTRODUCTION 5 Terminology and conventions 6 About this document 7 About Help 7 Preparing for installation
EFI Fiery Utilities Technical Reference Part Number: 59308805, Rev. 1.0 15 March 2008 CONTENTS 3 CONTENTS INTRODUCTION 5 Terminology and conventions 6 About this document 7 About Help 7 Preparing for installation
File Transfer Tool Guide Version 1.0. Revision History. Revision Date Page(s) Changed Description of Change 4/2009 All pages First edition released.
 3M Digital Projector File Transfer Tool Guide Version 1.0 For Models: X62w / X64w / X90w / X95 Revision History Revision Date Page(s) Changed Description of Change 4/2009 All pages First edition released.
3M Digital Projector File Transfer Tool Guide Version 1.0 For Models: X62w / X64w / X90w / X95 Revision History Revision Date Page(s) Changed Description of Change 4/2009 All pages First edition released.
GTXImage CAD Series V14.0
 GTXImage CAD Series V14.0 Installation Guide Version 14.0 1 Table of Contents Table of Contents Pg 2 Introduction Pg 3 - DVD Contents Product Overview Pg 3 Installing GTXImage CAD or PLUS Evaluation Copy
GTXImage CAD Series V14.0 Installation Guide Version 14.0 1 Table of Contents Table of Contents Pg 2 Introduction Pg 3 - DVD Contents Product Overview Pg 3 Installing GTXImage CAD or PLUS Evaluation Copy
Network Camera. Application Guide 1.5 Before operating the unit, please read this manual thoroughly and retain it for future reference.
 A-EAK-100-15 (1) Network Camera Application Guide 1.5 Before operating the unit, please read this manual thoroughly and retain it for future reference. 2012 Sony Corporation Table of Contents Overview
A-EAK-100-15 (1) Network Camera Application Guide 1.5 Before operating the unit, please read this manual thoroughly and retain it for future reference. 2012 Sony Corporation Table of Contents Overview
Stand-Alone Installation Guide and Getting Started with Autodesk Ecotect Analysis
 Autodesk Ecotect Analysis 2010 Stand-Alone Installation Guide and Getting Started with Autodesk Ecotect Analysis This document describes how to install and activate Autodesk Ecotect Analysis 2010 software
Autodesk Ecotect Analysis 2010 Stand-Alone Installation Guide and Getting Started with Autodesk Ecotect Analysis This document describes how to install and activate Autodesk Ecotect Analysis 2010 software
OASIS Mobile Installation Guide
 OASIS Mobile Installation Guide Table of Contents I. Preparation... 1 A. Verify System Requirements... 1 B. Uninstall Java... 3 C. Configure Internet Explorer... 3 II. Install OASIS Mobile... 5 III. Install
OASIS Mobile Installation Guide Table of Contents I. Preparation... 1 A. Verify System Requirements... 1 B. Uninstall Java... 3 C. Configure Internet Explorer... 3 II. Install OASIS Mobile... 5 III. Install
User s Manual. Touch Panel Setting Tool. Important
 User s Manual Touch Panel Setting Tool Important Please read the Precautions and this User s Manual carefully to familiarize yourself with safe and effective usage. The software described in this document
User s Manual Touch Panel Setting Tool Important Please read the Precautions and this User s Manual carefully to familiarize yourself with safe and effective usage. The software described in this document
EasyMP Network Updater Operation Guide
 EasyMP Network Updater Operation Guide Contents Introduction to EasyMP Network Updater... 5 EasyMP Network Updater Features... 5 Setting Up EasyMP Network Updater for the First Time... 6 Installing the
EasyMP Network Updater Operation Guide Contents Introduction to EasyMP Network Updater... 5 EasyMP Network Updater Features... 5 Setting Up EasyMP Network Updater for the First Time... 6 Installing the
KYOCERA Net Viewer 5.3 User Guide
 KYOCERA Net Viewer. User Guide Legal Notes Unauthorized reproduction of all or part of this guide is prohibited. The information in this guide is subject to change without notice. We cannot be held liable
KYOCERA Net Viewer. User Guide Legal Notes Unauthorized reproduction of all or part of this guide is prohibited. The information in this guide is subject to change without notice. We cannot be held liable
Operation manual. DeviceControl NomadLink Network Control and Monitoring Software. Rev Item no. OM-DC
 Operation manual DeviceControl NomadLink Network Control and Monitoring Software Rev. 2.0.0 Item no. OM-DC 1 contents 1 CONTENTS...2 2 DeviceControl InTroduCtion...4 2.1 Overview...4 2.2 New features in
Operation manual DeviceControl NomadLink Network Control and Monitoring Software Rev. 2.0.0 Item no. OM-DC 1 contents 1 CONTENTS...2 2 DeviceControl InTroduCtion...4 2.1 Overview...4 2.2 New features in
Secure Single Sign On with FingerTec OFIS
 Secure Single Sign On with FingerTec OFIS User Guide CONTENTS 3 1 INTRODUCTION Welcome to OFIS Gateway 4-11 2 INSTALLATION & SETUP Registering Your OFIS Gateway Installing & Setting Up Your OFIS Gateway
Secure Single Sign On with FingerTec OFIS User Guide CONTENTS 3 1 INTRODUCTION Welcome to OFIS Gateway 4-11 2 INSTALLATION & SETUP Registering Your OFIS Gateway Installing & Setting Up Your OFIS Gateway
Ocularis. Installation & Licensing Guide
 Ocularis Installation & Licensing Guide On-Net Surveillance Systems, Inc. One Blue Hill Plaza, 7 th Floor, PO Box 1555 Pearl River, NY 10965 Phone: (845) 732-7900 Fax: (845) 732-7999 Web: www.onssi.com
Ocularis Installation & Licensing Guide On-Net Surveillance Systems, Inc. One Blue Hill Plaza, 7 th Floor, PO Box 1555 Pearl River, NY 10965 Phone: (845) 732-7900 Fax: (845) 732-7999 Web: www.onssi.com
USB-MIDI Driver installation and settings...1 Windows XP users... 1
 Installation Guide Table of Contents USB-MIDI Driver installation and settings...1 Windows XP users... 1 Installing the KORG USB-MIDI Driver... 1 Allowing driver installation without a digital signature...
Installation Guide Table of Contents USB-MIDI Driver installation and settings...1 Windows XP users... 1 Installing the KORG USB-MIDI Driver... 1 Allowing driver installation without a digital signature...
User s Manual. Touch Panel Setting Tool. Important
 User s Manual Touch Panel Setting Tool Important Please read the Precautions and this User s Manual carefully to familiarize yourself with safe and effective usage. The software described in this document
User s Manual Touch Panel Setting Tool Important Please read the Precautions and this User s Manual carefully to familiarize yourself with safe and effective usage. The software described in this document
Installing Intellicus DotNet Client on Windows. Version: 16.0
 Installing Intellicus DotNet Client on Windows Version: 16.0 Copyright 2015 Intellicus Technologies This document and its content is copyrighted material of Intellicus Technologies. The content may not
Installing Intellicus DotNet Client on Windows Version: 16.0 Copyright 2015 Intellicus Technologies This document and its content is copyrighted material of Intellicus Technologies. The content may not
PaperVision Message Manager. User Guide. PaperVision Message Manager Release 71
 PaperVision Message Manager User Guide PaperVision Message Manager Release 71 June 2010 Information in this document is subject to change without notice and does not represent a commitment on the part
PaperVision Message Manager User Guide PaperVision Message Manager Release 71 June 2010 Information in this document is subject to change without notice and does not represent a commitment on the part
Legal Notes. Regarding Trademarks. Models supported by the GX printer driver KYOCERA Document Solutions Inc.
 Legal Notes Unauthorized reproduction of all or part of this guide is prohibited. The information in this guide is subject to change without notice. We cannot be held liable for any problems arising from
Legal Notes Unauthorized reproduction of all or part of this guide is prohibited. The information in this guide is subject to change without notice. We cannot be held liable for any problems arising from
Delphi Workstation Setup Instructions. June 3, 1009
 Delphi 9.5.2 Workstation Setup Instructions June 3, 1009 Copyright 2009 Newmarket International, Inc. All rights reserved. The information in this document is confidential and proprietary to Newmarket
Delphi 9.5.2 Workstation Setup Instructions June 3, 1009 Copyright 2009 Newmarket International, Inc. All rights reserved. The information in this document is confidential and proprietary to Newmarket
VMware Horizon FLEX Client User Guide. 26 SEP 2017 Horizon FLEX 1.12
 26 SEP 2017 Horizon FLEX 1.12 You can find the most up-to-date technical documentation on the VMware Web site at: https://docs.vmware.com/ The VMware Web site also provides the latest product updates.
26 SEP 2017 Horizon FLEX 1.12 You can find the most up-to-date technical documentation on the VMware Web site at: https://docs.vmware.com/ The VMware Web site also provides the latest product updates.
Centra Workbench (V3.12 onwards)
 Workbench Installation Guide Centra Workbench (V3.12 onwards) Create and Customize User Interfaces for Router Control snellgroup.com Introduction Description This guide describes the system requirements
Workbench Installation Guide Centra Workbench (V3.12 onwards) Create and Customize User Interfaces for Router Control snellgroup.com Introduction Description This guide describes the system requirements
Operating Instructions
 Operating Instructions For Digital Camera PC Connection QuickTime and the QuickTime logo are trademarks or registered trademarks of Apple Inc., used under license therefrom. VQT1H07 Connection with the
Operating Instructions For Digital Camera PC Connection QuickTime and the QuickTime logo are trademarks or registered trademarks of Apple Inc., used under license therefrom. VQT1H07 Connection with the
B-EX Series B-EX Setting Tool Operation Manual
 TOSHIBA Label Printer B-EX Series B-EX Setting Tool Operation Manual Third Edition: March 1, 2013 Table of Contents 1. INTRODUCTION 1 SUPPORTED PRINTERS... 1 SOFTWARE LICENSE AGREEMENT... 1 FEATURES...
TOSHIBA Label Printer B-EX Series B-EX Setting Tool Operation Manual Third Edition: March 1, 2013 Table of Contents 1. INTRODUCTION 1 SUPPORTED PRINTERS... 1 SOFTWARE LICENSE AGREEMENT... 1 FEATURES...
School Installation Guide ELLIS Academic 5.2.6
 ELLIS Academic 5.2.6 This document was last updated on 2/16/11. or one or more of its direct or indirect affiliates. All rights reserved. ELLIS is a registered trademark, in the U.S. and/or other countries,
ELLIS Academic 5.2.6 This document was last updated on 2/16/11. or one or more of its direct or indirect affiliates. All rights reserved. ELLIS is a registered trademark, in the U.S. and/or other countries,
9936A LogWare III. User s Guide. Revision
 9936A LogWare III User s Guide Revision 850701 Table of Contents 1 Introduction...1 1.1 Symbols Used... 1 1.2 Conventions... 1 1.3 What is LogWare?... 1 1.4 License Agreement... 2 1.5 Requirements...
9936A LogWare III User s Guide Revision 850701 Table of Contents 1 Introduction...1 1.1 Symbols Used... 1 1.2 Conventions... 1 1.3 What is LogWare?... 1 1.4 License Agreement... 2 1.5 Requirements...
FinalCode Viewer User Manual
 FinalCode Viewer User Manual Edition 2.3 Target: FinalCode Viewer Ver.4.30 January 7th, 2015 1 Introduction Thank you for choosing FinalCode. This manual describes how to install, and operate FinalCode
FinalCode Viewer User Manual Edition 2.3 Target: FinalCode Viewer Ver.4.30 January 7th, 2015 1 Introduction Thank you for choosing FinalCode. This manual describes how to install, and operate FinalCode
