AudioTools AWE. User Manual
|
|
|
- Alice Berry
- 5 years ago
- Views:
Transcription
1 AudioTools AWE Audio Workflow Automation for Broadcasters, A/V and Film Post Houses, Game Developers, Music Libraries and Mastering Facilities User Manual
2
3 Table of Contents 1 Introduction Audio Processing Workflow Basics In Use Example of Use Main Screen Input Screen File Browser window Input Structure window Hot Folder File Properties window Processing Screen Processor Docking Load, Save, and Set as Default Output Screen Output Structure window Output Options Output Folder Location File Properties File Name Modifiers File Type Sample Rate Bit Depth Channel Management Interleave Uninterleave Channel Selection Dolby E Decoder Output Sets Output Panel Expand/Collapse Output Panel Save/Load Output Panel Remove Job Queue Screen Job List Job Control Start Queue Button Stop Queue Button Resume Queue Button Pause Queue Button Delete Job Button View Log Button Open Job Button Job Progress Active Job Status window Submit Button Priority Start Job Queue Preview window i
4 2.6.1 Transport Buttons Slider Time Display Time Display Format Time Display source Enable Chain Loop Pre-Render Menu Items The AudioTools AWE Menu About AudioTools AWE Preferences Output Device Default Output Folder Auto-Load Job Queue Preferences Appearance Preferences Surround Preferences Hot Folders Preferences Hide AudioTools AWE Hide Others Show All Quit AudioTools AWE File menu New Empty Job From Template Open Open Recent Save Save As Submit to Job Queue Submit Saved Jobs to Queue Save as Job Template View Current Job Log View menu Refresh Job menu New Group New Channel File Group Delete Selected Rename Selected Dock Selected Processor Close Undocked Processors Scan for Processors Window menu Minimize Zoom Bring All to Front Project Window...53 ii
5 4 Processors Concatenate Cut Device I/O Fade In Fade Out Insert Silence Mute Normalize Sample Rate Convert Trim Time Volume Crossfade Edit Points iii
6 iv
7 Introduction 1 Introduction Managing audio content efficiently and effectively is a growing problem among media organizations large and small. For audio producers and users, the challenge centers on managing the growth of digital audio assets through the pipeline of editing, processing, versioning, collaboration, distribution, and archiving. Solving this challenge means: - knowing where audio assets are stored - providing protected access - automating editing and processing where possible - tracking changes of individual assets, groups of assets, and associated meta-assets - streamlining the collaboration, approval, and delivery stages of production - easily archiving and retrieving assets for later use or reproposing Many audio professionals have developed ad hoc methods for solving these problems: a mixture of disparate software, hardware, user-driven asset management and version control, and human automated processing (where a person performs the same task over and over). As the scope of audio workflow grows, so do the complexities and requirements of managing audio workflow and content: quality control, resource allocation issues, error rates, repeatability. A rich, integrated environment for digital audio management remains at large. AudioTools Audio Workflow Engine (AWE) is the first step in a streamlined formally architected workflow. 1.1 Audio Processing Workflow Basics Audio processing workflow can be divided into three basic categories: editing, signal processing, and format conversion. Editing includes tasks such as: - cutting, pasting, and moving audio from one file or timeline to another - mutes, trimming and inserting silence - fades, crossfades, gain change, and normalization - mixing and manipulating channel data - concatenation Audio Signal Processing alters the essence of a waveform. Types of signal processors include: - equalizers and dynamics - spatial effects such as reverb or modulation - time and pitch manipulation - noise reduction - many more the list is practically endless Some types of signal processing are only available in software. Other types are only available in hardware. Many are available in either, although in this case, for some users, only a certain quality is available in hardware. AudioTools AWE User s Manual page 1
8 Introduction Format Conversion is any function that changes the type of data within an audio file. Examples of format conversion include: - PCM transcoding, e.g. to/from WAVE, AIFF, MP3, or SDII - Sample rate and bit-depth conversion - Perceptual encoding and decoding as in MPEG, Dolby, DTS, AAC and others Note that, while signal processing is used in functions such as sample rate conversion and perceptual encoding, it is useful to consider Format Conversion as a distinct category within audio production workflow, generally applied during a delivery phase. We can consider Audio Workflow tasks as either unique tasks or automated tasks. Unique tasks apply to individual audio files or a subset of audio files within a larger environment. For instance, within a Pro Tools session, you might apply a fade curve or a DSP effect to a single region or a group of regions. Likewise, you might convert a single file from 44.1K to 48K to import into a video session. Automated tasks apply the same set of processing tools with uniform parameter settings to any number of files. The advantage of processing audio in an automated mode is that you can set up your audio processing once for all files and process them without user intervention. Of course, the scope of the advantage depends on the scope of the task. Sample rate converting a few 3-minute files is a fairly simple task that you can manually perform easily. However, manually performing the same sample rate conversion task on 48 tracks in a movie soundtrack session would consume resources for much longer. Now consider the goal of applying several processing tools to that same set of files. For instance, applying a fade in, fade out, trim silence, limit, normalize, paste a 2-pop, and sample rate convert quickly becomes a time consuming task that requires sporadic user intervention and quite a bit of waiting while your computer is tied up performing the calculations. Automating processes does more than save the time and human resources it takes to perform the task. By automating a task, we remove the possibility of many human-introduced errors. Reducing the error rate means reducing the time and resources spent on verification and quality control. AudioTools AWE is a tool for editing, signal processing, encoding, and converting audio files in an automated mode so they can be used elsewhere. AudioTools AWE is the tool that provides that automation. The user specifies input files, configures a chain of one or more processors, sets parameters for each processor, and submits the Job to the Job Queue. All files are automatically processed and placed in the specified output location. 1.2 In Use AudioTools AWE consists of four main screens Input, Processing, Output, and Job Queue. These four screens correspond to the four steps of audio processing: 1.Specify input files and organize the Job Structure 2.Drop processors in the order of processing and set parameters of each processor. 3.Specify Output details such as destination directory and Job Output format. AudioTools AWE User s Manual page 2
9 Introduction 4.View and control the Job Queue, including Queue State, detailed Status, and Job Priority Example of Use Sometimes it is necessary to perform the same processing operation on multiple soundfiles. Say, for instance, that you are assembling a CD. You have 12 songs that were recorded and edited at 24-bit/96 khz. You need to change the bit depth to 16-bits and the sample rate to 44.1 khz (Figure 1-1). Input Folder Song1.aiff Song2.aiff Song3.aiff Song4.aiff Song5.aiff Song6.aiff Song7.aiff Song8.aiff Song9.aiff Song10.aiff Song11.aiff Song12.aiff Convert 24/96 to 16/44.1 Figure 1-1 Output Folder Song1.aiff Song2.aiff Song3.aiff Song4.aiff Song5.aiff Song6.aiff Song7.aiff Song8.aiff Song9.aiff Song10.aiff Song11.aiff Song12.aiff With AudioTools AWE, this is very easy to do. The entire job is completed with these four simple steps: 1) Select the input soundfiles 2) Select the process(es) 3) Select the output folder 4) Submit the job for processing. The rest is handled by AudioTools AWE. AudioTools AWE User s Manual page 3
10 Main Screen 2 Main Screen Figure 2-2 shows the AudioTools Audio Workflow Engine (AWE) main screen. Screen Selection Tabs Job Submission Transport Figure 2-2 AudioTools AWE User s Manual page 4
11 Main Screen The bottom part of the screen (the Active Job Status window and the Preview window) always remain the same. The top part of the Main Screen changes, depending on which tab you choose (see Figure 2-3). The Input Tab - select the audio files or groups of files you want to process The Processing Tab - select the way you will process the files; edit, normalize, encode, etc. The Output Tab - select output file location, format, and name The Job Queue Tab - prioritize, control, and keep tabs on your jobs Figure 2-3 The Input screen is where you select soundfiles to be processed. The Processing screen is where you choose processing operations. The Output screen is where you choose the location for the output soundfiles, the file format, and names. The Job Queue screen is where you can monitor the progress of the Jobs that are being processed. The Active Job Status window (at the bottom left) is where you submit a new Job for processing. The Preview window (at the bottom right) lets you listen to soundfiles, both before and after processing. AudioTools AWE User s Manual page 5
12 Main Screen 2.1 Input Screen Figure 2-4 shows the Input Screen. File Browser Input Structure File Properties Figure 2-4 AudioTools AWE User s Manual page 6
13 Main Screen File Browser window On the left is a File Browser window (see Figure 2-5). Figure 2-5 You can use the File Browser to select Input Soundfiles. The buttons on the right side of the titlebar let you choose between tree view and column view (see Figure 2-6). Figure Input Structure window On the upper right is the Input Structure window. This is where you identify the input soundfiles. You can copy soundfiles from the File Browser to the Input structure by double clicking on the file, or by dragging the file to the Input Structure. You can also drag soundfiles from the Desktop or the Finder. AudioTools AWE User s Manual page 7
14 Main Screen Input soundfiles are organized into Groups. Your Job can have one Group or multiple Groups. If you drag a soundfile into an empty Input Structure window, it automatically creates an item called Input Group 1 (see Figure 2-7) You can also double-click on a file or folder to add it to the Input Structure. Figure 2-7 You can rename the Group by Control Clicking on the Group and selecting Rename. You can create a new Group by going to the Edit menu and selecting New Group, or by Control Clicking on the Input Structure title bar and selecting New Group. If you drag a folder of soundfiles into an empty Input Structure window, the folder name will become the Group name, and the soundfiles will appear under the Group name. Dragging a folder to any location in the Input Structure window will create a new group with the folder name. You can drag a folder which has subfolders with soundfiles. The Input Structure will retain the folder structure, and will identify every soundfile in the folder and all subfolders. Groups can be removed from the Input Structure by Control Clicking on the Group and selecting Delete. Similarly, soundfiles can be removed by Control Clicking on the soundfile and selecting Delete Hot Folder On the right side of the Input Structure titlebar are two buttons for setting up a Hot Folder (see Figure 2-8). Figure 2-8 A Hot Folder is an input folder that is automatically watched by AudioTools AWE. When a new input file appears in the Hot Folder, AudioTools AWE will automatically submit the new Job for processing. The button on left activates the Hot Folder feature. The button changes to a lighter color when the Hot Folder feature is chosen. The button on the right brings up a browser for selecting the folder to be used as the Hot Folder. Once a Job is set up using the Hot Folder feature, it must be submitted to the Job Queue in order for AudioTools AWE to start watching the Hot Folder for new input files. AudioTools AWE User s Manual page 8
15 Main Screen File Properties window The File Properties window shows the properties of soundfiles (see Figure 2-9). Figure 2-9 The File Properties window displays the properties of any soundfile that is selected in the Input Structure window or the File Browser. AudioTools AWE User s Manual page 9
16 Main Screen 2.2 Processing Screen Figure 2-10 shows the Processing screen. Processor List Processor User Interface Processing Chain Figure 2-10 AudioTools AWE User s Manual page 10
17 Main Screen When you first bring up the Processing screen, the Processing Chain and the Processor User Interface sections are blank (see Figure 2-11). Figure 2-11 AudioTools AWE User s Manual page 11
18 Main Screen The available processors are listed in the Processor List window. To use a processor, double-click on it or drag it into the Processing Chain window. The processor will appear in the Processing Chain window as a small box (see Figure 2-12). User Interface of Selected Processor Figure 2-12 A window also appears in the upper right. This is the processor s dialog, where you can adjust the processor parameters. AudioTools AWE User s Manual page 12
19 Main Screen You can choose multiple processors to be in the chain (see Figure 2-13). Processing Chain Figure 2-13 Each time you double-click on a new processor, the new processor will be added to the end of the chain. You can move a processor to a different location on the Chain. Drag it and drop the processor to the location that you want. A vertical line will appear to show where the processor is being dropped. You can also replace a processor with another processor. Drag the new processor over the top of the existing processor and drop it. When you click on one of the processors, it becomes selected. The color of the selected box becomes brighter to indicate that it is selected. The parameters entry dialog for the selected processor appears in the upper right. A processor can be removed by Control Clicking on the processor and selecting Delete. The entire Chain can be cleared by Control Clicking on an empty area in the Chain, and selecting Clear Chain from the pop-up menu. AudioTools AWE User s Manual page 13
20 Main Screen Processor Docking A processor s user interface can be moved from the Processing Screen to the computer desktop. When the processor UI is on the desktop, it stays open, even if the processor is not selected in the Processing Chain. You can have UI s of multiple processors open at all times. When the processor UI is on the AudioTools AWE screen, it is said to be docked. When the processor UI is on the desktop, it is said to be undocked. If a processor s UI is too big for all of it to be displayed in the AudioTools AWE screen, it may be necessary to undock it to reveal the entire UI (see Figure 2-14). Figure Load, Save, and Set as Default If you have output options that you use frequently, you can save them using the Save button, and recall them using the Load button. AudioTools AWE User s Manual page 14
21 Main Screen When you click on the Save button, it brings up a dialog (see Figure 2-15). Figure 2-15 Here, you give your options file a name and hit Save. The options will be saved with a filename extension of.output Options. This set of options can be retrieve later by clicking on the Load button. You favorite output options can become AWE s default output options. Just select your desired output options, and then click on the Set As Default button. Now, each time you start a new Job, these output options will automatically appear in the Output File Format window. AudioTools AWE User s Manual page 15
22 Main Screen 2.3 Output Screen Figure 2-16 shows the Output Screen. File Name Modifiers Output Structure Output Options Sample Rate File Properties Output Folder Location File Type Bit Depth Figure 2-16 This screen defines where the processed files will be placed and how they will be named. AudioTools AWE User s Manual page 16
23 Main Screen Output Structure window On the left side of the Output screen is the Output Structure window (see Figure 2-17). Figure 2-17 The top lines show the path to the collection of output soundfiles. Beneath that is the structure of folders and soundfiles. The path is set by the Output Folder Location (see section 2.3.3, Output Folder Location). The output structure is determined by the Output Options (see section 2.3.2, Output Options) Output Options Figure 2-18 shows the Output Options window. Figure 2-18 When you select Generate Folder Structure from Project Structure, AudioTools AWE generates output folders with the same names as the input Groups, and the output soundfiles will be in these folders. These folders are all placed in the Output Folder Location (see section 2.3.3, Output Folder Location). When you select Generate Output to Single Folder, none of the input Groups will be carried over to output folders. Instead, all soundfiles will be found in the Output Folder Location. AudioTools AWE User s Manual page 17
24 Main Screen Output Folder Location Figure 2-19 shows the Output Folder Location window. Figure 2-19 The Output Folder Location determines the path and folder that is at the top of the Output Structure. To select the Output Folder, click on the Browse button. This brings up the folder selection window (see Figure 2-20). Select a folder, and click on the Open button. Figure 2-20 AudioTools AWE User s Manual page 18
25 Main Screen File Properties Figure 2-21 shows the File Properties window on the Output screen. Figure 2-21 This shows the properties of any selected soundfile or selected Channel File Group in the Output Structure list. To select a soundfile, just click on the soundfile in the Output Structure List. Note: The Output File Properties can only be displayed after the Job has been processed. If the Job is not yet processed, the File Properties window will be blank File Name Modifiers Figure 2-22 shows the File Name Modifiers window. Figure 2-22 The input filenames are generally used as the output filenames in a Job. The File Name Modifiers allow you to change the output filenames. You can add the date, time, or Job name to the beginning ( Prepend ) or end ( Append ) of the filename. You can also add your own text by typing the text into the Custom textbox. AudioTools AWE User s Manual page 19
26 Main Screen The Replace option searches the filename for the text that you specify and replaces it with other text (or no text at all) File Type AWE can output files as WAVE (.wav), AIFF (.aif), MP3 (.mp3), and Sound Designer II (.sd2), AU (8-bit), W64 (64-bit), and AC3 (if used with a Dolby Digital plug-in). If you select WAVE or MP3, there are additional options. These options become available by clicking on the Options button (see Figure 2-23). Figure 2-23 When WAVE output is chosen, there is one option available relating to SD2 input files (see Figure 2-24). This option lets you save the Regions of a SD2 file as separate WAVE output files. Figure 2-24 AudioTools AWE User s Manual page 20
27 Main Screen When MP3 is output is chosen, the usual MP3 encoding parameters are selectable (see Figure 2-25), such as the Bit Rate. Figure Sample Rate AWE has two types of sample rate conversion available: 1) A mastering-quality 64-bit sample rate converter for fixed sample rates of 44.1, 48, 88.2, 96, 176.4, and 192 khz; 2) A converter that will convert to any custom sample rate you choose. The mastering-quality sample rate converter lets you choose the trade-off between processing time and quality, with the pull-down that lists Good (Fast), Better, and Best (Slow). The Custom sample-rate converter lets you select any output sample rate by typing it into the textbox. The sample rate must be typed in as a number (Hz, not khz), with no text. The acceptable range is 8000 to The Set Sample Rate Only (do not resample) does not do a sample rate conversion, but only rewrites the soundfile to play back at a different rate. This will cause the playback time to be changed and the pitch to be shifted (similar to varispeed ) Bit Depth AWE can convert files to bit depths of 16-bit, 20, and 24-bit, and to 32-bit floating-point. Dither is optional. AudioTools AWE User s Manual page 21
28 Main Screen Channel Management Clicking on the Channel Management button (just below Bit Depth) brings up the Channel Management window (see Figure 2-26). Figure Interleave This selection will cause grouped mono input channels to be placed into a single interleaved output file Uninterleave This selection will cause the channels from an interleaved input file to be written to separate mono output files Channel Selection The Only write the following channels to output checkbox lets you decide to output only a subset of all of the channels present. AudioTools AWE User s Manual page 22
29 Main Screen Dolby E Decoder This option allows you to write each Program in a Dolby E file to a separate output file Output Sets AWE can create multiple output file formats simultaneously. Let s say, for instance, that you want your input files to be converted to two different output file formats,.wav and.mp3. To do this, you will add another output format panel by clicking on the Add button for Output Sets (see Figure 2-27). Figure 2-27 AudioTools AWE User s Manual page 23
30 Main Screen This adds a second output panel to the output tab (see Figure 2-28). Figure 2-28 In each output panel you can set the file format and destination. So, in this case, for each file in AWE s input tab, AWE will create two output files. AudioTools AWE User s Manual page 24
31 Main Screen Output Panel Expand/Collapse To simplify the view or save space, each output panel can be collapsed. This is done with the triangle in the upper-left corner of the panel. Then the triangle points down, the panel is expanded. When the triangle points to the right, the panel is collapsed (see Figure 2-29). Figure Output Panel Save/Load The settings in an output panel can be saved out, and loaded later into another AWE project output panel. The buttons for saving/loading settings are in the upper-right corner of the panel Output Panel Remove Clicking on the Remove button in the upper right corner of an output panel will remove the panel from the Output tab. AudioTools AWE User s Manual page 25
32 Main Screen 2.4 Job Queue Screen The Job Queue Screen keeps track of the progress of Jobs submitted for processing (see Figure 2-30). Job Queue Control Job Queue Job Progress Figure Job List A Job is a processing task that you submit to the Job Queue. The Job is the complete description of input files, processing operations, and output files. The Queue is the list of Jobs that you submitted to be processed. Jobs in the Queue are processed, first, in the order of priority, and second, in the order that they were submitted. AudioTools AWE User s Manual page 26
33 Main Screen Figure 2-31 shows the Job List in the Job Queue screen. Figure 2-31 This is the list of all Jobs currently in the Queue. The status can be Completed, Running (processing), or Queued (waiting to be processed). The Priority determines the order in which the Jobs will be run (see section 2.5.2, Priority). AudioTools AWE User s Manual page 27
34 Main Screen Job Control The Job Queue Control buttons let you control Jobs in the Job Queue (see Figure 2-32). Figure 2-32 The Start, Stop, Pause, and Resume buttons work on the entire Job Queue, whereas the Delete Job and the View Log buttons work only on the selected Job. AudioTools AWE User s Manual page 28
35 Main Screen Start Queue Button This button causes the Job Queue to begin processing. Any Jobs that were stopped and not completed will be processed Stop Queue Button This button stops the processing of the Job Queue. If a Job was processing and was interrupted by the Stop button, it will be labeled as Stopped (see Figure 2-33). Figure 2-33 If a stopped Job is restarted, it starts processing again from the beginning of the Job. AudioTools AWE User s Manual page 29
36 Main Screen Resume Queue Button If a Job was paused, the Resume button will cause the Job to start processing again. The Queue remembers which soundfiles were processed when the Job was paused, and resumes processing with the next unprocessed soundfile in the Job Pause Queue Button If a Job is currently processing, this button tells the Queue to finish processing the current soundfile, and then stop. The Queue will remember which soundfiles in the Job have been processed so that they will not need to be processed again when the Job is resumed Delete Job Button This button deletes the selected Job(s) from the Queue View Log Button This button brings up the log file for the selected Job (see Figure 2-34). Figure 2-34 AudioTools AWE User s Manual page 30
37 Main Screen The log file can tell you when a Job was started and completed, and notify you of any errors in processing Open Job Button This takes the selected Job in the Job Queue and loads it back into AudioTools AWE for editing. Once open, you can change Input files, Output options, and Processor settings. The Job should be saved after editing, in order to keep the changes Job Progress The Job Progress window shows how close the currently processing Job is to completion (see Figure 2-35). Figure 2-35 The Active Job progress meter show how much of the entire Job is processed. The Active File progress meter shows how much of the currently processing soundfile is completed. The Files Complete / Total shows how many soundfiles have completed processing, as compared to the total number of files in the Job. AudioTools AWE User s Manual page 31
38 Main Screen 2.5 Active Job Status window Figure 2-36 shows the Active Job Status window. Currently Active Job Current Status Job Progress Submit Button Priority Automatic Queue Start Figure Submit Button When you have a Job all set up and want it to start processing, you hit the Submit Button.The Job will be placed in the Job Queue and will start processing immediately if no other Jobs are currently being processed. The Job status will appear to the right of the Job name. This will be the same status that is displayed on the Job Queue page. The progress bar tells you how much of the Job is completed Priority You can select a priority level for each Job submitted to the Queue. The priority can be low, medium, or high. For Jobs that are queued up and waiting to run, high priority Jobs will be processed first, then medium priority Jobs, then low priority Jobs. Jobs within each "priority" are queued and run based on when they were submitted Start Job Queue When selected, this checkbox will cause the Job Queue to start processing when a Job is submitted, if it is not already running. AudioTools AWE User s Manual page 32
39 Main Screen 2.6 Preview window The Preview window is an audio playback transport that you can use to monitor your soundfiles. The Preview window can monitor both input soundfiles and output soundfiles. Figure 2-37 shows the Preview window. Time Display Time Format Selectors Source File Button Transport Playback Position Slider Pre-Render Button Loop Button MultiChannel Level Meters Figure 2-37 You can select an input soundfile for playback by clicking on a soundfile on the Input tab, in either the File Browser window or the Input Structure window. You can select an output soundfile for playback by clicking on a file on the Output tab, in the Output Structure window. Note: The Output file can only be played after the Job has been processed. If you try to play an Output file before the Job has been processed, you will get an error message Transport Buttons The buttons at the bottom are standard transport buttons. From left to right, they are Go to start Rewind Stop Play Fast Forward Go to end If you click on the Rewind button multiple times, the rewind speed doubles each time. The same is true for the Fast Forward button. AudioTools AWE User s Manual page 33
40 Main Screen Slider The slider located above the transport buttons can be used to seek to any arbitrary location in the soundfile Time Display The time display shows hours:minutes:seconds:frames or hours:minutes:seconds:milliseconds, depending on the format setting (see Section 2.6.4, Time Display Format) Time Display Format The top pull-down menu (to the right of the time display) lets you choose the time display format (see Figure 2-38). Figure 2-38 The numbered selections are timecode formats. They are displayed as hours:minutes:seconds:frames. The Real Time format is displayed as hours:minutes:seconds:milliseconds. The Frames format is only for use with Dolby Digital and Dolby Digital Plus encoded files. The Frames format shows a single number, which is a count of Dolby-encoded frames. The Seconds format shows a single number, which is the number of seconds from the start of the file. The Sample format shows a single number, which is the number of audio samples from the start of the file. There is a check mark next to the format that is currently selected. AudioTools AWE User s Manual page 34
41 Main Screen Time Display source The time display source is chosen by the bottom pull-down menu (see Figure 2-39). Figure 2-39 Source TC will display the timecode in the soundfile. If the soundfile does not have timecode, the time display will show a series of dashes. File position shows the amount of time from the start of the soundfile. File Start shows the timecode at the beginning of the soundfile, if the soundfile has timecode. If the file does not have timecode, File Start will show all zeros. File End shows the timecode at the end of the soundfile, if the soundfile has timecode. If the file does not have timecode, the time display will show the total length of the file Enable Chain If you are playing an Input soundfile and the Enable Chain box is checked, the sound will go through the Processing Chain that is shown on the Processing tab of the main screen. This will allow you to adjust the parameters on the Processors and audition the changes. You can adjust the parameters in real-time during playback. Individual Processors can be temporarily taken out of the chain by using the bypass feature. There are 3 ways to activate bypass: 1) Control Click on that Processor and select Bypass from the menu. 2) Click on the Bypass button in the upper-right corner of the Processor (see Figure 2-40). A red X appears in the button when bypass is active. Figure 2-40 AudioTools AWE User s Manual page 35
42 Main Screen 3) Click on the Bypass button at the top of the Processor User Interface (see Figure 2-41). The Bypass button turns blue to indicate that bypass is active. Figure 2-41 The Enable Chain feature is automatically selected anytime you are listening to input soundfiles, and you have the Processing tab selected. Please note: some Processing plug-ins my not run fast enough for you to listen to them in real time. If the Processors cannot keep up, you will hear skipping in the playback. This will not affect the quality of the soundfiles produced by the Job Queue Loop The transport can do looped playback. The start time and end time of the loop are set by the In and Out windows under the Loop button. You can type in the times manually, or you can set the times on-the-fly while listening by using the Set buttons. To perform looped playback, click on the Loop button. The button will change to an amber color to indicate that looped playback is active. Then click on the Play button on the transport. The playback will loop indefinitely Pre-Render Some plug-ins will not run fast enough to be auditioned in real time. When a plug-in cannot keep up, you will hear skipping in the Playback. For these instances, the Pre-Render button can be used to audition the plug-in. The Pre-Render button will pre-process a length of audio (you specify the time in the secs box), and then play it without skipping. AudioTools AWE User s Manual page 36
43 Menu Items 3 Menu Items 3.1 The AudioTools AWE Menu Figure 3-42 shows the AudioTools Audio Workflow Engine (AWE) menu. Figure About AudioTools AWE This brings up the About AudioTools AWE window (see Figure 3-43). Figure 3-43 This window provides information about the software version number, and contact information for support. AudioTools AWE User s Manual page 37
44 Menu Items Preferences This brings up the Preferences window (see Figure 3-44). There are 7 tabs at the top, for choosing: Output Device Preferences Folders Preferences Auto-Load Preferences Job Queue Preferences Appearance Preferences Surround Format Preferences Hot Folder Preferences Figure 3-44 AudioTools AWE User s Manual page 38
45 Menu Items Output Device Figure 3-45 The Output Device Preferences sets the audio output of the Preview window. The Channels selector lets you choose from 1 to 8 channels of audio (if the soundcard will permit). For each channel, there will be a line for selecting Location, Device, and Output. Location is the speaker location, such as Left, Right, and Center. A pop-up menu lets you select from all of the commonly used speaker locations. Device is the actual physical soundcard used. Generally, Built-In Audio is available on most computers. Any other soundcards connected to your computer will appear on this list. You can choose to use any soundcard that is available on your computer. Output is the physical output channel number on the soundcard. For instance, if you are playing 2 channels on a 4-channel soundcard, you might choose Outputs 1 & 2, or Outputs 3 & 4. AudioTools AWE User s Manual page 39
46 Menu Items Default Output Folder This specifies the default location for output (processed) files (see Figure 3-46). Figure 3-46 When you choose Create Processor SubFolder Under the First Input File s Location, AudioTools AWE will use the path of the first soundfile in the Input Structure as the location to create an Output folder (see the top of the Output Structure list). When you choose Use Specified Location, you can enter a path to be used as the default location of the Output folder. The Append Job Name to Path option applies to both of the previous selections. This option will add a / and the Job name (minus the.bpj extension) to the Output folder name. AudioTools AWE User s Manual page 40
47 Menu Items Auto-Load The Auto-Load preferences determines the operation of automatically loading multichannel input files (see Figure 3-47). Figure 3-47 The Auto-Load feature automatically loads all existing channels of a multichannel file group, based on the channels indicators just before the filename extension. To use this feature, drag the left-channel file to the Input Structure. The Numeric Auto-Load looks for a channel number indicator before the filename extension (for example, MySoundfile_1.wav ). The Alpha Auto-Load looks for one to three letters before the filename extension (for example, MySoundfile_L.wav ). The Auto-Load recognizes that this is the first of a collection of soundfiles, and it automatically brings the other soundfiles of the collection into the Channel File Group. AudioTools AWE User s Manual page 41
48 Menu Items Job Queue Preferences Figure 3-48 shows the Job Queue Preferences tab. Figure 3-48 The Job Queue Preferences instruct AudioTools AWE on how to handle an error while processing a Job. Stop Processing will stop all processing in the Job Queue when an error occurs. Continue Processing on Next File will stop processing the file that is currently being worked on, and will go on to process the remaining files in the Job. Continue Processing on Next Job will stop processing of all remaining files in the current Job, and will start processing the next Job that is listed in the Queue. AudioTools AWE User s Manual page 42
49 Menu Items Appearance Preferences The Appearance tab lets you show or hide the Processors when AudioTools AWE is deactivated (when it is not the currently active program) (see Figure 3-49). This automatically gets all of the Processor UI s out of the way when you want to switch to another application. Figure 3-49 AudioTools AWE User s Manual page 43
50 Menu Items Surround Preferences When using interleaved soundfiles, it is necessary to define the channel order. This is set in the Surround tab of the AudioTools AWE Preferences window (see Figure 3-50). Figure Hot Folders Preferences The Hot Folder feature starts a new job whenever a new soundfile is placed in a Hot Folder. Some programs, most notably Pro Tools, do not write a soundfile in a single operation, but rather they write the soundfile in small chunks. To prevent AWE from starting a Job before the soundfile is completely written, the Hot Folders option lets you set an amount of time for which there is no AudioTools AWE User s Manual page 44
51 Menu Items activity in writing the input file. This period of inactivity signals that the input file is now complete, and ready for AWE to process ( see Figure 3-51). Figure Hide AudioTools AWE This removes AudioTools AWE from the desktop. AudioTools AWE is still running in the background Hide Others This removes all running applications from the desktop, except for AudioTools AWE Show All This makes all running applications visible on the Desktop. AudioTools AWE User s Manual page 45
52 Menu Items Quit AudioTools AWE This will close the AudioTools AWE application. AudioTools AWE will ask if you want to close without saving. 3.2 File menu Figure 3-52 shows the File menu. Figure New When you select New, a second menu appears (see Figure 3-53). Figure 3-53 AudioTools AWE User s Manual page 46
53 Menu Items Empty Job This menu selection closes any current Job, and creates a new Job with a blank screen for Input, Processing, and Output From Template The Processing Chain from a Job can be saved as a Job Template (see Section 3.2.8, Save as Job Template). This Job Template can be used to start a new Job, and automatically load the Processing Chain from a previous Job Open This will open a Job that you have saved previously. If there is currently a Job open, opening another Job will close the current Job. AudioTools AWE will ask if you want to save the current Job (see Figure 3-54). Figure 3-54 AudioTools AWE User s Manual page 47
54 Menu Items A file browse window will come up, for selecting a Job to open. AudioTools AWE Job files have a.bpj extension (see Figure 3-55). Figure Open Recent When you click on Open Recent, it brings up a list of previously opened Jobs (see Figure 3-56). Figure 3-56 You can click on any Job in the list to open the Job. You can clear the list of Recent Jobs by clicking on the Clear Menu item. AudioTools AWE User s Manual page 48
55 Menu Items Save This saves the current Job under the current file name Save As This saves the current Job under a different filename Submit to Job Queue This submits the current Job to the Job Queue. The name of the current Job is shown at the top of the main screen. The list of Jobs already in the Job Queue can be seen on the Job Queue tab of the main screen. This menu item does the same thing as clicking on the Submit button at the bottom left corner of the Active Job Status window (seesection 2.5, Active Job Status window) Submit Saved Jobs to Queue This command submits Job or a collection of Jobs to the Job Queue, all at once. To make a collection of Jobs for submission, simply place the Job files (the ones ending in.bpj ) into a folder. When you select Submit Saved Jobs to Queue, it will bring up a dialog for selecting a Job or a Job folder. If a folder is selected, AudioTools AWE will search through that folder and all subfolders, and load every Job found into the Job Queue Save as Job Template A Job Template saves the Processing Chain and the Processor settings. You can, at a later time, load this same Processing Chain into AudioTools AWE to use in a different Job View Current Job Log This does the same thing as the View Log Button in the Job Control window (see Section 2.4.2, Job Control). AudioTools AWE User s Manual page 49
56 Menu Items 3.3 View menu Figure 3-57 shows the View menu. Figure Refresh This causes the File Browser to refresh. 3.4 Job menu Figure 3-58 shows the Job menu. Figure New Group This creates a new empty Group on your Input Structure. When you click on New Group, a Window comes up asking you to name the new Group (see Figure 3-59). Figure 3-59 AudioTools AWE User s Manual page 50
57 Menu Items New Channel File Group Multichannel recordings made of mono soundfiles can be easily grouped using Channel File Groups. This menu item will bring up a window where you can name the new Channel File Group (see Figure 3-60). Figure 3-60 This creates a list of channels to which you can assign soundfiles (see Figure 3-61). Figure Delete Selected This deletes the selected soundfile(s) or Group(s) from the Input Structure Rename Selected This lets you retype the name on a single selected line (either a soundfile or a Group) in the Input Structure. AudioTools AWE User s Manual page 51
58 Menu Items Dock Selected Processor This moves the selected Processor to the upper right-hand section of the Processing tab of AudioTools AWE Close Undocked Processors This closes the dialog for all Processors which are not docked (in the upper right-hand section of the Processing tab of AudioTools AWE). You can still bring up any processor s user interface (in the docking area) by selecting that Processor in the Chain Scan for Processors This selection makes AudioTools AWE scan your hard drive looking for all the Processor plug-ins currently installed on your computer. The list of Processor plug-ins will appear on the Processor List on the Processing screen (see Section 2.2, Processing Screen). 3.5 Window menu Figure 3-62 shows the Window menu. Figure Minimize This removes AudioTools AWE from the desktop and places it on the dock. This is the same as clicking on the yellow button in the upper left corner of the AudioTools AWE main screen Zoom If AudioTools AWE fills the entire desktop (i.e. is maximized), this will cause it to change to a smaller size. If AudioTools AWE does not fill the entire screen, this will cause AudioTools AWE to become bigger and fill the Desktop. This is the same as clicking on the green button in the upper left corner of the AudioTools AWE main screen. AudioTools AWE User s Manual page 52
59 Menu Items Bring All to Front 3.6 Project Window Currently, AudioTools AWE can only have one Job open at a time. The Job name will appear at the bottom of the Window menu. AudioTools AWE User s Manual page 53
60 Processors 4 Processors AudioTools Audio Workflow Engine (AWE) is a powerful engine for performing editing and signal processing operations on multiple files. AudioTools AWE comes equipped with a number of powerful processors including: Concatenate Cut Device IO Fade In Fade Out Insert Silence Mute Normalize Sample Rate Convert Trim Time Volume 4.1 Concatenate Figure 4-63 shows the dialog for the Concatenate processor. Figure 4-63 The Concatenate processor will splice another soundfile onto the input file, either at the beginning or at the end (the head and the tail ). AudioTools AWE User s Manual page 54
61 Processors The Apply mono audio to all channels lets you concatenate a mono soundfile to every channel of a multichannel soundfile. For information on Crossfade Edit Points, see Section 4.12, Crossfade Edit Points. 4.2 Cut Figure 4-64 shows the dialog for the Cut processor. Figure 4-64 The Cut processor removes a section from the soundfile. The processed soundfile is shorter as a result. The In Point marks the starting point of the section that is removed, and the Out Point marks the end of the section that is removed. The Set In and Set Out buttons let you set the in-point and the out-point on-the-fly why listening to the soundfile. For information on Crossfade Edit Points, see Section 4.12, Crossfade Edit Points. AudioTools AWE User s Manual page 55
62 Processors 4.3 Device I/O Figure 4-65 show the dialog for the Device I/O processor. Figure 4-65 The Device I/O processor makes it possible to run the audio through external gear. To do this, you must be able to assign inputs and outputs on a soundcard connected to your computer. The first thing to do is to set the number of Channels. Next select the Input and Output devices from the pull-down lists. Any soundcard that is connected to your computer and recognized by your computer will be on the list. The Input Channels list and the Output Channel list show how the software audio channels are mapped to the soundcard s physical i/o channels. It takes time for the signal to go out and come back. This will cause the audio to be time shifted to a later time in the output soundfile. To prevent this, you can apply delay compensation. AudioTools AWE User s Manual page 56
63 Processors 4.4 Fade In Figure 4-66 shows the dialog for the Fade In processor. Figure 4-66 The Fade In is processed at the beginning of the soundfile. You can type in a Fade In time, or you can use the slider to set the Fade In up to 10 seconds. The Fade In curve can be Linear or Log. AudioTools AWE User s Manual page 57
64 Processors 4.5 Fade Out Figure 4-67 shows the dialog for the Fade Out processor. Figure 4-67 The Fade Out is processed at the end of the soundfile. You can type in a FadeOut time, or you can use the slider to set the Fade Out up to 10 seconds. The Fade Out curve can be Linear or Log. AudioTools AWE User s Manual page 58
65 Processors 4.6 Insert Silence Figure 4-68 shows the dialog for the Insert Silence processor. Figure 4-68 This processor inserts a segment of silence into the soundfile. The soundfile is longer after this process. The dialog lets you set the amount of silence to insert, and whether to add it to the beginning or the end of the soundfile. For information on Crossfade Edit Points, see Section 4.12, Crossfade Edit Points. AudioTools AWE User s Manual page 59
66 Processors 4.7 Mute Figure 4-69 shows the dialog for the Mute processor. Figure 4-69 The Mute processor creates a silent segment by turning the gain down to - db for that segment. The Mute process does not change the length of the soundfile. The Set In and Set Out buttons let you set the in-point and the out-point on-the-fly why listening to the soundfile. For information on Crossfade Edit Points, see Section 4.12, Crossfade Edit Points. AudioTools AWE User s Manual page 60
67 Processors 4.8 Normalize Figure 4-70 shows the dialog for the Normalize processor. Figure 4-70 The Normalize processor is designed to set different files to the same volume level. The level can either be based on the Absolute Peak level or the Peak Average level. The Scan feature lets you find out in advance the Peak levels in the soundfiles, so that you can make decisions on how much the levels need to be changed. AudioTools AWE User s Manual page 61
68 Processors 4.9 Sample Rate Convert Figure 4-71 shows the dialog the Sample Rate Convert processor. Figure 4-71 The Sample Rate Convert processor can accept input sample rates of 44.1kHz, 48kHz, 88.2kHz, 96kHz, 176.4kHz, or 192kHz, and can convert to 44.1kHz, 48kHz, 88.2kHz, 96kHz, 176.4kHz, or 192kHz. The Sample Rate Convert processor automatically senses the input sample rate. You select the output sample rate with the Target Sample Rate pull-down menu. If the Output File Type (see Section 2.3.6, File Type) is set to Preserve Input Sample Rate, then the Sample Rate Convert processor determines the sample rate of the soundfiles produced by AudioTools AWE. If the Output File Format is set to a specific sample rate, then the Output File Format sample rate is the sample rate used to make the output files. In this case, the Sample Rate Convert processor determines the sample rate used in the Processor Chain between the Sample Rate Convert processor and the output. Sometimes this is done if it is determined that intermediate processors might produce better audio at a higher sample rate. The Conversion Quality lets you choose the trade-off between processing speed and audio quality. AudioTools AWE User s Manual page 62
69 Processors 4.10 Trim Time Figure 4-72 shows the dialog for the Trim Time processor. Figure 4-72 The Trim Time processor cuts a segment of audio from the beginning or end of the soundfile. The soundfile is shorter after this process. The dialog lets you set the amount of audio to trim, and whether to trim it from the beginning or the end of the soundfile. For information on Crossfade Edit Points, see Section 4.12, Crossfade Edit Points. AudioTools AWE User s Manual page 63
70 Processors 4.11 Volume Figure 4-73 shows the dialog for the Volume processor. Figure 4-73 The Volume processor applies a constant gain change to the entire soundfile. You can adjust the volume by moving the volume control knob with the mouse, or by typing a value into the textbox. Clicking on the Reset button automatically resets the volume to 0 db Crossfade Edit Points For any Processors that create splice points, you are given the option to perform a short crossfade at the splice points, to avoid the possibility of a click in the audio. These processors include Concatenate, Cut, Insert Silence, Mute, and Trim Time. Figure 4-74 shows the Crossfade Edit Points controls. Figure 4-74 When the Crossfade Edit Points checkbox is checked, crossfades are performed at the splice points. You can choose between a Linear or a Log crossfade. AudioTools AWE User s Manual page 64
71 Processors This manual is current for AudioTools AWE version 1.5. Copyright 2007, 2008, 2009, 2010; Minnetonka Audio Software, Inc. All rights reserved. AudioTools AWE User s Manual page 65
72
73 AWE AVAILABLE OPTIONS SurCode for Dolby E Decoder SurCode for Dolby Digital integrated plug-in SurCode for Dolby Pro Logic II Dolby Media Meter Master Bundle option powered by izotope Time Stretch Pitch Shift Mastering EQ Mastering Limiter Mastering Reverb Multi-band Compressor AudioTools AWE and SurCode are trademarks of Minnetonka Audio Software, Inc. Dolby, Pro Logic, Pro Logic II, Dolby Digital, Dolby E and Dolby Media Meter are all registered trademarks of Dolby Laboratories. DTS, DTS-HD, CD-DTS, and DVD-DTS are all registered trademarks of DTS, Inc. VST is a trademark of Steinberg Media Technologies GmbH Minnetonka Blvd. Suite 300 Minnetonka, MN USA Phone: Ziegelbahn 59 D Viersen, Germany Phone europe@minnetonkaaudio.com
WaveLab Pro 9.5 WaveLab Elements 9.5
 WaveLab Pro 9.5 WaveLab Elements 9.5 Version History November 2018 Steinberg Media Technologies GmbH WaveLab 9.5.40 November 2018 This version contains the following improvements and issue resolutions.
WaveLab Pro 9.5 WaveLab Elements 9.5 Version History November 2018 Steinberg Media Technologies GmbH WaveLab 9.5.40 November 2018 This version contains the following improvements and issue resolutions.
Decoder Plug-In USER MANUAL
 Decoder Plug-In USER MANUAL 1 Introduction...1 2 Main Screen...2 2.1 Program Configuration... 2 2.2 File-based Operation... 4 2.3 Metadata... 5 2.4 Active Channel Selection... 5 2.5 Output Metering...
Decoder Plug-In USER MANUAL 1 Introduction...1 2 Main Screen...2 2.1 Program Configuration... 2 2.2 File-based Operation... 4 2.3 Metadata... 5 2.4 Active Channel Selection... 5 2.5 Output Metering...
WaveLab Pro 9.5 WaveLab Elements 9.5
 WaveLab Pro 9.5 WaveLab Elements 9.5 Version History July 2018 Steinberg Media Technologies GmbH WaveLab 9.5.35 July 2018 This version contains the following improvements and issue resolutions. Issues
WaveLab Pro 9.5 WaveLab Elements 9.5 Version History July 2018 Steinberg Media Technologies GmbH WaveLab 9.5.35 July 2018 This version contains the following improvements and issue resolutions. Issues
Digital Audio. Amplitude Analogue signal
 Digital Audio The sounds that we hear are air molecules vibrating in a wave pattern. These sound waves are measured by our ear drums and processed in our brain. As computers are digital machines, sound
Digital Audio The sounds that we hear are air molecules vibrating in a wave pattern. These sound waves are measured by our ear drums and processed in our brain. As computers are digital machines, sound
OWNER S MANUAL. 1 Overview
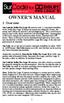 OWNER S MANUAL 1 Overview SurCode for Dolby Pro Logic II converts your 5.1 surround soundfiles to the Dolby Pro Logic II format by matrix-encoding the Center, Surround, and LFE tracks into the Left and
OWNER S MANUAL 1 Overview SurCode for Dolby Pro Logic II converts your 5.1 surround soundfiles to the Dolby Pro Logic II format by matrix-encoding the Center, Surround, and LFE tracks into the Left and
Exercise 2M. Managing Session Data and Media Files - Music. Objectives
 Exercise 2M Managing Session Data and Media Files - Music One of Pro Tools greatest strengths is its flexibility. Its ability to get the job done in multiple different ways is invaluable for production
Exercise 2M Managing Session Data and Media Files - Music One of Pro Tools greatest strengths is its flexibility. Its ability to get the job done in multiple different ways is invaluable for production
95.9 fm CKUW Policies & Procedures
 95.9 fm CKUW Policies & Procedures Resource Workshop Introduction to SoundForge Tutorial Room 4CM11 515 Portage Ave. Winnipeg MB, R3B 2E9 Vox: (204) 786 9782 Fax: (204) 783 7080 E: ckuw@uwinnipeg.ca www.ckuw.ca
95.9 fm CKUW Policies & Procedures Resource Workshop Introduction to SoundForge Tutorial Room 4CM11 515 Portage Ave. Winnipeg MB, R3B 2E9 Vox: (204) 786 9782 Fax: (204) 783 7080 E: ckuw@uwinnipeg.ca www.ckuw.ca
twisted wave twisted wave [an introduction]
![twisted wave twisted wave [an introduction] twisted wave twisted wave [an introduction]](/thumbs/86/94307689.jpg) twisted wave information www.twistedwave.com $80 free 30 day trial mac only updated frequently 2 versions available (OSX [more powerful] & ios [more portable]) OSX & ios are different purchases [different
twisted wave information www.twistedwave.com $80 free 30 day trial mac only updated frequently 2 versions available (OSX [more powerful] & ios [more portable]) OSX & ios are different purchases [different
Owner s Manual. for Mac OS/X. Version 1.0. November Copyright 2004, Minnetonka Audio Software. All rights reserved.
 Owner s Manual for Mac OS/X Version 1.0 November 2004 Copyright 2004, Minnetonka Audio Software. All rights reserved. 1 Introduction to discwelder BRONZE...1 2 The discwelder BRONZE Main Screen...3 3 Creating
Owner s Manual for Mac OS/X Version 1.0 November 2004 Copyright 2004, Minnetonka Audio Software. All rights reserved. 1 Introduction to discwelder BRONZE...1 2 The discwelder BRONZE Main Screen...3 3 Creating
and close the various Traktor Panels. Setup: click on the setup icon to open the setup dialog. Close: clicking this icon will close TRAKTOR DJ Studio.
 Welcome... TRAKTOR DJ Studio 2 Quick Reference...to TRAKTOR DJ Studio 2, the latest and most advanced version of the software that changed the way DJs think about computers. We ve introduced a number of
Welcome... TRAKTOR DJ Studio 2 Quick Reference...to TRAKTOR DJ Studio 2, the latest and most advanced version of the software that changed the way DJs think about computers. We ve introduced a number of
Recording. The Mixing Desk. Overview the Soundtrack Pro workspace
 Drama Sound Studios Using Soundtrack Pro 3 (v.03 updated 18 November 2010) You cannot use this system without training and a username. These notes are designed to remind you what you were shown in training.
Drama Sound Studios Using Soundtrack Pro 3 (v.03 updated 18 November 2010) You cannot use this system without training and a username. These notes are designed to remind you what you were shown in training.
Audio Editing in Audacity. Josh Meltzer Western Kentucky University School of Journalism & Broadcasting
 Audio Editing in Audacity Josh Meltzer Western Kentucky University School of Journalism & Broadcasting www.joshmeltzer.com Revised 6/2010 ABOUT Audacity is a free downloadable program for both PC and MAC
Audio Editing in Audacity Josh Meltzer Western Kentucky University School of Journalism & Broadcasting www.joshmeltzer.com Revised 6/2010 ABOUT Audacity is a free downloadable program for both PC and MAC
Garageband Basics. What is GarageBand?
 Garageband Basics What is GarageBand? GarageBand puts a complete music studio on your computer, so you can make your own music to share with the world. You can create songs, ringtones, podcasts, and other
Garageband Basics What is GarageBand? GarageBand puts a complete music studio on your computer, so you can make your own music to share with the world. You can create songs, ringtones, podcasts, and other
Hindenburg Journalist Guide - Windows
 Hindenburg Journalist! 1 Hindenburg Journalist Guide - Windows Introduction! 4 Overview! 5 Menu Bar! 5 Tool Bar! 5 Tracks! 5 Workspace! 5 Transport bar! 6 QPPM Meter & Counter! 6 Clipboard! 6 Favorites!
Hindenburg Journalist! 1 Hindenburg Journalist Guide - Windows Introduction! 4 Overview! 5 Menu Bar! 5 Tool Bar! 5 Tracks! 5 Workspace! 5 Transport bar! 6 QPPM Meter & Counter! 6 Clipboard! 6 Favorites!
Adobe Premiere Pro CC 2015 Tutorial
 Adobe Premiere Pro CC 2015 Tutorial Film/Lit--Yee GETTING STARTED Adobe Premiere Pro CC is a video layout software that can be used to create videos as well as manipulate video and audio files. Whether
Adobe Premiere Pro CC 2015 Tutorial Film/Lit--Yee GETTING STARTED Adobe Premiere Pro CC is a video layout software that can be used to create videos as well as manipulate video and audio files. Whether
TRAKTOR DJ Studio 2 Quick Reference. Welcome... The TRAKTOR Panels
 Welcome... TRAKTOR DJ Studio 2 Quick Reference...to TRAKTOR DJ Studio 2, the latest and most advanced version of the software that changed the way DJs think about computers. We ve introduced a number of
Welcome... TRAKTOR DJ Studio 2 Quick Reference...to TRAKTOR DJ Studio 2, the latest and most advanced version of the software that changed the way DJs think about computers. We ve introduced a number of
Please note that the following issues have been fixed in the 7.1 update.
 7.1, Elements 7.1, LE 7.1 fixed issues Please note that the following issues have been fixed in the 7.1 update. Time Ruler Style If "transparency" is activated for the time ruler in the Edit window, for
7.1, Elements 7.1, LE 7.1 fixed issues Please note that the following issues have been fixed in the 7.1 update. Time Ruler Style If "transparency" is activated for the time ruler in the Edit window, for
How to work with audio
 How to work with audio At least half of your movie s impact comes from its use of sound. Adobe Premiere Elements provides the tools, such as the Audio Mixer and the Audio Meters, to create a high-quality
How to work with audio At least half of your movie s impact comes from its use of sound. Adobe Premiere Elements provides the tools, such as the Audio Mixer and the Audio Meters, to create a high-quality
How to edit audio tracks
 How to edit audio tracks Although at times you will use Adobe Audition to record new audio, you will often use it to edit, clean up, or add effects to an existing audio file such as an audio file recorded
How to edit audio tracks Although at times you will use Adobe Audition to record new audio, you will often use it to edit, clean up, or add effects to an existing audio file such as an audio file recorded
Welcome Installation Authorization The T-Pain Engine: Quick Start Interface Sound Check... 10
 CONTENTS Welcome... 5 Installation... 5 Authorization... 6 The T-Pain Engine: Quick Start... 8 Interface... 8 Sound Check... 10 The T-Pain Engine: First Steps... 11 Beat... 11 Vocals... 14 FX... 15 Mixdown...
CONTENTS Welcome... 5 Installation... 5 Authorization... 6 The T-Pain Engine: Quick Start... 8 Interface... 8 Sound Check... 10 The T-Pain Engine: First Steps... 11 Beat... 11 Vocals... 14 FX... 15 Mixdown...
WaveLab 8 WaveLab Elements 8
 WaveLab 8 WaveLab Elements 8 Version history Known issues & solutions July 2014 Steinberg Media Technologies GmbH Table of contents About... 3 WaveLab 8.0.4... 4 Improvements... 4 Issues resolved... 4
WaveLab 8 WaveLab Elements 8 Version history Known issues & solutions July 2014 Steinberg Media Technologies GmbH Table of contents About... 3 WaveLab 8.0.4... 4 Improvements... 4 Issues resolved... 4
Adobe Audition CC Detailed Video Training Outline Chapter 1 - Overview
 Adobe Audition CC Detailed Video Training Outline Chapter 1 - Overview 01.01 Welcome An overview of this entire training 01.02 What This Training Covers What this training covers How to use this training
Adobe Audition CC Detailed Video Training Outline Chapter 1 - Overview 01.01 Welcome An overview of this entire training 01.02 What This Training Covers What this training covers How to use this training
Selection tool - for selecting the range of audio you want to edit or listen to.
 Audacity Quick Guide Audacity is an easy-to-use audio editor and recorder. You can use Audacity to: Record live audio. Convert tapes and records into digital recordings or CDs. Edit sound files. Cut, copy,
Audacity Quick Guide Audacity is an easy-to-use audio editor and recorder. You can use Audacity to: Record live audio. Convert tapes and records into digital recordings or CDs. Edit sound files. Cut, copy,
How-To Guide: Beginners Guide on How to Make a Podcast in Reaper
 How-To Guide: Beginners Guide on How to Make a Podcast in Reaper Introduction Welcome to the How-To tutorial on how to use Reaper. Reaper is a digital audio workstation that is renowned for its full, flexible
How-To Guide: Beginners Guide on How to Make a Podcast in Reaper Introduction Welcome to the How-To tutorial on how to use Reaper. Reaper is a digital audio workstation that is renowned for its full, flexible
Compressor User Guide
 Compressor User Guide KKApple Inc. Copyright 2014 Apple Inc. All rights reserved. Your rights to the software are governed by the accompanying software license agreement. The owner or authorized user of
Compressor User Guide KKApple Inc. Copyright 2014 Apple Inc. All rights reserved. Your rights to the software are governed by the accompanying software license agreement. The owner or authorized user of
A project is the basic file type in Cubase, in the same way that a document is the basic file type in Microsoft Word.
 CUBASE Menu > Cubase SL help The Cubase.net website: http://www.cubase.net/phpbb2/ A project is the basic file type in Cubase, in the same way that a document is the basic file type in Microsoft Word.
CUBASE Menu > Cubase SL help The Cubase.net website: http://www.cubase.net/phpbb2/ A project is the basic file type in Cubase, in the same way that a document is the basic file type in Microsoft Word.
Table of Contents GETTING STARTED...4 RECORDING...11 PLAYING BACK...14
 USER GUIDE Table of Contents GETTING STARTED...4 Main Window Essentials...5 Operation Modes...7 Setup...8 RECORDING...11 Tracks... 11 > Track Names... 11 > Adding Tracks... 11 > Master Bus... 11 > Track
USER GUIDE Table of Contents GETTING STARTED...4 Main Window Essentials...5 Operation Modes...7 Setup...8 RECORDING...11 Tracks... 11 > Track Names... 11 > Adding Tracks... 11 > Master Bus... 11 > Track
Blaze Audio Karaoke Sing-n-Burn
 Blaze Audio Karaoke Sing-n-Burn Manual Copyright 2005 by Singing Electrons, Inc. Contents 1.0 Getting Started...3 1.1 Welcome to Karaoke Sing-n-Burn!...3 1.2 Features...3 1.3 Learning to Use Karaoke Sing-n-Burn...3
Blaze Audio Karaoke Sing-n-Burn Manual Copyright 2005 by Singing Electrons, Inc. Contents 1.0 Getting Started...3 1.1 Welcome to Karaoke Sing-n-Burn!...3 1.2 Features...3 1.3 Learning to Use Karaoke Sing-n-Burn...3
CSC 101: Lab #7 Digital Audio Due Date: 5:00pm, day after lab session
 CSC 101: Lab #7 Digital Audio Due Date: 5:00pm, day after lab session Purpose: The purpose of this lab is to provide you with hands-on experience in digital audio manipulation techniques using the Audacity
CSC 101: Lab #7 Digital Audio Due Date: 5:00pm, day after lab session Purpose: The purpose of this lab is to provide you with hands-on experience in digital audio manipulation techniques using the Audacity
Owner s Manual. for Mac OS/X. Version March 2009 Copyright 2009, Minnetonka Audio Software. All rights reserved.
 Owner s Manual for Mac OS/X Version 1.0.2 March 2009 Copyright 2009, Minnetonka Audio Software. All rights reserved. discwelder BRONZE 1000 is a trademark of Minnetonka Audio Software, Inc. 1 Introduction
Owner s Manual for Mac OS/X Version 1.0.2 March 2009 Copyright 2009, Minnetonka Audio Software. All rights reserved. discwelder BRONZE 1000 is a trademark of Minnetonka Audio Software, Inc. 1 Introduction
Recording Auditions with Audacity
 Recording Auditions with Audacity Download Audacity at https://www.audacityteam.org/ Download the LAME MP3 plugin here: http://lame.buanzo.org/#lamewindl You should now have files named audacity-win-2.0.x.exe
Recording Auditions with Audacity Download Audacity at https://www.audacityteam.org/ Download the LAME MP3 plugin here: http://lame.buanzo.org/#lamewindl You should now have files named audacity-win-2.0.x.exe
MainStage 2. Exploring MainStage
 MainStage 2 Exploring MainStage KKApple Inc. Copyright 2011 Apple Inc. All rights reserved. Your rights to the software are governed by the accompanying software license agreement. The owner or authorized
MainStage 2 Exploring MainStage KKApple Inc. Copyright 2011 Apple Inc. All rights reserved. Your rights to the software are governed by the accompanying software license agreement. The owner or authorized
Introduction. Requirements. Activation
 VITO SoundExplorer User's Manual Introduction Requirements Activation Interface Settings and Options Recording Playback Additional Features Today plugin Equalizer Dynamic Processing & Playback Speed Playlists
VITO SoundExplorer User's Manual Introduction Requirements Activation Interface Settings and Options Recording Playback Additional Features Today plugin Equalizer Dynamic Processing & Playback Speed Playlists
Recording Your Audio and Creating Your MP3 File using Audacity
 http://www.larkin.net.au/ Page 1 Recording Your Audio and Creating Your MP3 File using Audacity Many people who are working with digital audio are choosing a program called Audacity for many reasons: 1.
http://www.larkin.net.au/ Page 1 Recording Your Audio and Creating Your MP3 File using Audacity Many people who are working with digital audio are choosing a program called Audacity for many reasons: 1.
Convert VHS to Digital or DVD using Roxio Video Capture
 Convert VHS to Digital or DVD using Roxio Video Capture 1. Plug in USB to VHS Convert. in the patch panel. 2. On the computer, click the Roxio Video Capture icon This window will appear: 3. Press the Power
Convert VHS to Digital or DVD using Roxio Video Capture 1. Plug in USB to VHS Convert. in the patch panel. 2. On the computer, click the Roxio Video Capture icon This window will appear: 3. Press the Power
Editing and Effects in DaVinci Resolve 12.5
 Editing and Effects in DaVinci Resolve 12.5 1. Working with the Project Media Working with the Project Media Importing the Project Selecting a Capture Drive Relinking Media 2. Exploring the Edit Page The
Editing and Effects in DaVinci Resolve 12.5 1. Working with the Project Media Working with the Project Media Importing the Project Selecting a Capture Drive Relinking Media 2. Exploring the Edit Page The
Editing & Color Grading 101 in DaVinci Resolve 15
 Editing & Color Grading 101 in DaVinci Resolve 15 1. Exploring Resolve Exploring Resolve The Media Page The Edit Page The Fusion Page The Color Page The Fairlight Page The Deliver Page The Processing Pipeline
Editing & Color Grading 101 in DaVinci Resolve 15 1. Exploring Resolve Exploring Resolve The Media Page The Edit Page The Fusion Page The Color Page The Fairlight Page The Deliver Page The Processing Pipeline
Recording Auditions with Audacity
 Recording Auditions with Audacity Download Audacity at http://audacity.sourceforge.net Download the LAME MP3 plugin here: http://lame.buanzo.org/#lamewindl You should now have files named audacity-win-2.0.x.exe
Recording Auditions with Audacity Download Audacity at http://audacity.sourceforge.net Download the LAME MP3 plugin here: http://lame.buanzo.org/#lamewindl You should now have files named audacity-win-2.0.x.exe
USING GARAGE BAND. Creating a new project
 USING GARAGE BAND Creating a new project 1. Open GarageBand by clicking on the guitar icon on the dock. 2. In the project chooser select the type of project you want to create. Choose any instrument or
USING GARAGE BAND Creating a new project 1. Open GarageBand by clicking on the guitar icon on the dock. 2. In the project chooser select the type of project you want to create. Choose any instrument or
Export Audio Mixdown
 26 Introduction The function in Cubase Essential allows you to mix down audio from the program to a file on your hard disk. You always mix down an output bus. For example, if you have set up a stereo mix
26 Introduction The function in Cubase Essential allows you to mix down audio from the program to a file on your hard disk. You always mix down an output bus. For example, if you have set up a stereo mix
Page 1 of 4. Sound Editing Course Outline Duration: 5 Days
 Page 1 of 4 Sound Editing Course Outline Duration: 5 Days Audition CC Course Outline Lesson 1: Audio Interfacing Audio interface basics audio setup Windows setup Testing inputs and outputs with Audition
Page 1 of 4 Sound Editing Course Outline Duration: 5 Days Audition CC Course Outline Lesson 1: Audio Interfacing Audio interface basics audio setup Windows setup Testing inputs and outputs with Audition
Pro Tools Getting Started
 Pro Tools 101 - Getting Started Creating a New Session Load the Session Template located in the dock by clicking on it. or Press COMMAND+N to create a new session Enter the Session Name in the Save As
Pro Tools 101 - Getting Started Creating a New Session Load the Session Template located in the dock by clicking on it. or Press COMMAND+N to create a new session Enter the Session Name in the Save As
Recording Auditions with Audacity
 Recording Auditions with Audacity All auditions should be recorded with Audacity. If you are using a Mac, even though it is possible to use GarageBand, we ask that you use Audacity instead to ensure the
Recording Auditions with Audacity All auditions should be recorded with Audacity. If you are using a Mac, even though it is possible to use GarageBand, we ask that you use Audacity instead to ensure the
Preparing Music and Narration for AV s
 Preparing Music and Narration for AV s Software Used: Audacity (Open Source Sound Editor) Notes by Brian Gromett Analogue to Digital Sound Audio File Formats There are may different ways of storing audio
Preparing Music and Narration for AV s Software Used: Audacity (Open Source Sound Editor) Notes by Brian Gromett Analogue to Digital Sound Audio File Formats There are may different ways of storing audio
REVIEW: PROCEDURES FOR PRODUCING AUDIO
 REVIEW: PROCEDURES FOR PRODUCING AUDIO Planning Plan Audio - Define target audience - Brainstorm write down/sketch ideas - Coordinate location needs - Coordinate equipment needs Technical Preparation HANDOUT
REVIEW: PROCEDURES FOR PRODUCING AUDIO Planning Plan Audio - Define target audience - Brainstorm write down/sketch ideas - Coordinate location needs - Coordinate equipment needs Technical Preparation HANDOUT
Capturing and Editing Digital Audio *
 Digital Media The material in this handout is excerpted from Digital Media Curriculum Primer a work written by Dr. Yue-Ling Wong (ylwong@wfu.edu), Department of Computer Science and Department of Art,
Digital Media The material in this handout is excerpted from Digital Media Curriculum Primer a work written by Dr. Yue-Ling Wong (ylwong@wfu.edu), Department of Computer Science and Department of Art,
QUICKSTART GUIDE ENGLISH ( 3 12 ) INICIO RÁPIDO ESPAÑOL ( ) UTILISATION SIMPLIFIÉ FRANÇAIS ( ) KURZANLEITUNG DEUTSCH ( )
 QUICKSTART GUIDE ENGLISH ( 3 12 ) INICIO RÁPIDO ESPAÑOL ( 13 22 ) UTILISATION SIMPLIFIÉ FRANÇAIS ( 23 22 ) KURZANLEITUNG DEUTSCH ( 33 42 ) GUIDA RAPIDA ITALIANO ( 43 52 ) BOX CONTENTS Please make sure
QUICKSTART GUIDE ENGLISH ( 3 12 ) INICIO RÁPIDO ESPAÑOL ( 13 22 ) UTILISATION SIMPLIFIÉ FRANÇAIS ( 23 22 ) KURZANLEITUNG DEUTSCH ( 33 42 ) GUIDA RAPIDA ITALIANO ( 43 52 ) BOX CONTENTS Please make sure
MiX16 PRO. Theatre Show System. User Manual. designed and created by Gregor Krasevec.
 MiX16 PRO Theatre Show System User Manual designed and created by Gregor Krasevec www.mix16apps.com info@mix16apps.com MiX16 PRO Theatre Show System 2014 Gregor Krasevec 1 of 21 Introduction Introducing
MiX16 PRO Theatre Show System User Manual designed and created by Gregor Krasevec www.mix16apps.com info@mix16apps.com MiX16 PRO Theatre Show System 2014 Gregor Krasevec 1 of 21 Introduction Introducing
Premiere Pro Desktop Layout (NeaseTV 2015 Layout)
 Premiere Pro 2015 1. Contextually Sensitive Windows - Must be on the correct window in order to do some tasks 2. Contextually Sensitive Menus 3. 1 zillion ways to do something. No 2 people will do everything
Premiere Pro 2015 1. Contextually Sensitive Windows - Must be on the correct window in order to do some tasks 2. Contextually Sensitive Menus 3. 1 zillion ways to do something. No 2 people will do everything
DIGITIZING ANALOG AUDIO SOURCES USING AUDACITY
 DIGITIZING ANALOG AUDIO SOURCES USING AUDACITY INTRODUCTION There are many ways to digitize and edit audio, all of which are dependant on the hardware and software used. This workflow provides instructions
DIGITIZING ANALOG AUDIO SOURCES USING AUDACITY INTRODUCTION There are many ways to digitize and edit audio, all of which are dependant on the hardware and software used. This workflow provides instructions
Microcontroller Compatible Audio File Conversion
 Microcontroller Compatible Audio File Conversion Created by Mike Barela Last updated on 2018-06-07 09:10:45 PM UTC Guide Contents Guide Contents Convert Sound Files in Audacity Audacity Download Audacity
Microcontroller Compatible Audio File Conversion Created by Mike Barela Last updated on 2018-06-07 09:10:45 PM UTC Guide Contents Guide Contents Convert Sound Files in Audacity Audacity Download Audacity
Editing and Finishing in DaVinci Resolve 12
 Editing and Finishing in DaVinci Resolve 12 1. Introduction Resolve vs. Resolve Studio Working in the Project Manager Setting up a Multi User Login Accessing the Database Manager Understanding Database
Editing and Finishing in DaVinci Resolve 12 1. Introduction Resolve vs. Resolve Studio Working in the Project Manager Setting up a Multi User Login Accessing the Database Manager Understanding Database
What s New in Pro Tools 5.1
 What s New in Pro Tools 5.1 Digidesign Inc. 3401-A Hillview Avenue Palo Alto, CA 94304 USA tel: 650 842 7900 fax: 650 842 7999 Technical Support (USA) 650 842 6699 650 856 4275 Product Information (USA)
What s New in Pro Tools 5.1 Digidesign Inc. 3401-A Hillview Avenue Palo Alto, CA 94304 USA tel: 650 842 7900 fax: 650 842 7999 Technical Support (USA) 650 842 6699 650 856 4275 Product Information (USA)
What s New in Pro Tools LE 6.4
 For LE Systems on Windows and Macintosh Digidesign 2001 Junipero Serra Boulevard Daly City, CA 94014-3886 USA tel: 650 731 6300 fax: 650 731 6399 Technical Support (USA) tel: 650 731 6100 fax: 650 731
For LE Systems on Windows and Macintosh Digidesign 2001 Junipero Serra Boulevard Daly City, CA 94014-3886 USA tel: 650 731 6300 fax: 650 731 6399 Technical Support (USA) tel: 650 731 6100 fax: 650 731
Cristina Bachmann, Heiko Bischoff, Christina Kaboth, Insa Mingers, Matthias Obrecht, Sabine Pfeifer, Benjamin Schütte This PDF provides improved
 Operation Manual Cristina Bachmann, Heiko Bischoff, Christina Kaboth, Insa Mingers, Matthias Obrecht, Sabine Pfeifer, Benjamin Schütte This PDF provides improved access for vision-impaired users. Please
Operation Manual Cristina Bachmann, Heiko Bischoff, Christina Kaboth, Insa Mingers, Matthias Obrecht, Sabine Pfeifer, Benjamin Schütte This PDF provides improved access for vision-impaired users. Please
New Features in Final Cut Pro 6
 New Features in Final Cut Pro 6 This is an overview of the new features in Final Cut Pro 6. For more information about these features and their use, see the Final Cut Pro 6 User Manual. Open Format Timeline
New Features in Final Cut Pro 6 This is an overview of the new features in Final Cut Pro 6. For more information about these features and their use, see the Final Cut Pro 6 User Manual. Open Format Timeline
About sounds and Animate CC
 About sounds and Animate CC Adobe Animate offers several ways to use sound. Make sounds that play continuously, independent of the Timeline, or use the Timeline to synchronize animation to a sound track.
About sounds and Animate CC Adobe Animate offers several ways to use sound. Make sounds that play continuously, independent of the Timeline, or use the Timeline to synchronize animation to a sound track.
How to Make a Podcast
 Can You Hear Me Now? How to Make a Podcast Part One: Creating a Podcast Using Audacity Step 1: Things You Need 1. Computer with broadband Internet access. 2. Audacity version 1.2.6 (http://audacity.sourceforge.net/).
Can You Hear Me Now? How to Make a Podcast Part One: Creating a Podcast Using Audacity Step 1: Things You Need 1. Computer with broadband Internet access. 2. Audacity version 1.2.6 (http://audacity.sourceforge.net/).
Using imovie to create a Digital Video Marshall G. Jones Winthrop University Edited by Lynn Cecil
 Using imovie to create a Digital Video Marshall G. Jones Winthrop University Edited by Lynn Cecil When you first start up: 1. Notice the number of your ibook. This is the machine you will need to work
Using imovie to create a Digital Video Marshall G. Jones Winthrop University Edited by Lynn Cecil When you first start up: 1. Notice the number of your ibook. This is the machine you will need to work
2018 imovie High Sierra
 2018 imovie High Sierra 1 Create a Movie Open imovie. Select the Projects button from the top menu. Click Create New. Next, Click Movie. You will see a sidebar of libraries and events, browser window with
2018 imovie High Sierra 1 Create a Movie Open imovie. Select the Projects button from the top menu. Click Create New. Next, Click Movie. You will see a sidebar of libraries and events, browser window with
The L&S LSS Podcaster s Tutorial for Audacity
 The L&S LSS Podcaster s Tutorial for Audacity The L&S LSS Podcaster s Tutorial for Audacity... 1 Audacity Quick Reference... 2 About this tutorial... 3 Some Thoughts Before You Get Started... 3 Do Academic
The L&S LSS Podcaster s Tutorial for Audacity The L&S LSS Podcaster s Tutorial for Audacity... 1 Audacity Quick Reference... 2 About this tutorial... 3 Some Thoughts Before You Get Started... 3 Do Academic
SOUND BROWSER SYSTEM PROTOTYPES SOUND FILE WINDOW. Click to update the list when files or directories have been added or removed by other programs.
 Each Sound in the list that is preceded by a cyan arrow (->) performs processing on an input (the replaceable input). These Sounds come with a default input, but a replacement input can be substituted
Each Sound in the list that is preceded by a cyan arrow (->) performs processing on an input (the replaceable input). These Sounds come with a default input, but a replacement input can be substituted
Bonus Chapter: Troubleshooting
 17 Bonus Chapter: Troubleshooting Sometimes things go wrong. What follows is a simple, general list of troubleshooting situations. Note P Beyond this list and the Final Cut Pro 7 User Manual, there are
17 Bonus Chapter: Troubleshooting Sometimes things go wrong. What follows is a simple, general list of troubleshooting situations. Note P Beyond this list and the Final Cut Pro 7 User Manual, there are
Working with Apple Loops
 7 Working with Apple Loops So you want to create a complete song, but you don t know how to play every instrument? An Apple Loop is a short piece of music that you can add to your song. It can be either
7 Working with Apple Loops So you want to create a complete song, but you don t know how to play every instrument? An Apple Loop is a short piece of music that you can add to your song. It can be either
11 EDITING VIDEO. Lesson overview
 11 EDITING VIDEO Lesson overview In this lesson, you ll learn how to do the following: Create a video timeline in Photoshop. Add media to a video group in the Timeline panel. Add motion to still images.
11 EDITING VIDEO Lesson overview In this lesson, you ll learn how to do the following: Create a video timeline in Photoshop. Add media to a video group in the Timeline panel. Add motion to still images.
Using Audacity A Tutorial
 Using Audacity A Tutorial Peter Graff Production Manager, KBCS FM These days, there are many digital audio editors out there that can do amazing things with sound. But, most of them cost money, and if
Using Audacity A Tutorial Peter Graff Production Manager, KBCS FM These days, there are many digital audio editors out there that can do amazing things with sound. But, most of them cost money, and if
How to Make a Movie in imovie How to Make a Movie Trailer in imovie How to Color Correct a Movie in imovie
 How to Make a Movie in imovie How to Make a Movie Trailer in imovie How to Color Correct a Movie in imovie 1. Make sure you are using the Mac. Make a Movie in imovie 2. If your files are on an external
How to Make a Movie in imovie How to Make a Movie Trailer in imovie How to Color Correct a Movie in imovie 1. Make sure you are using the Mac. Make a Movie in imovie 2. If your files are on an external
TRAX SP User Guide. Direct any questions or issues you may encounter with the use or installation of ADX TRAX SP to:
 TRAX SP User Guide Welcome to ADX TRAX 3 SP! This guide provides an in-depth look at the features, functionality and workflow of the software. To quickly learn how to use and work with ADX TRAX SP, please
TRAX SP User Guide Welcome to ADX TRAX 3 SP! This guide provides an in-depth look at the features, functionality and workflow of the software. To quickly learn how to use and work with ADX TRAX SP, please
Setting Up the Cassette2USB Recorder (Audacity): Double click on the desktop icon to launch the program. The initial screen will appear:
 Setting Up the Cassette2USB Recorder (Audacity): Double click on the desktop icon to launch the program. The initial screen will appear: From the Audacity menu choose Preferences. On the Audio I/O tab
Setting Up the Cassette2USB Recorder (Audacity): Double click on the desktop icon to launch the program. The initial screen will appear: From the Audacity menu choose Preferences. On the Audio I/O tab
Compressor 3.5 Review Questions
 Compressor 3.5 Review Questions Lesson 1 1. What Compressor window displays currently encoding batches? 2. What Compressor window contains the Batch Template Chooser? 3. What do you call a setting once
Compressor 3.5 Review Questions Lesson 1 1. What Compressor window displays currently encoding batches? 2. What Compressor window contains the Batch Template Chooser? 3. What do you call a setting once
Photo to Movie Help. LQ Graphics, Inc.
 Photo to Movie Help LQ Graphics, Inc. Table of Contents Photo to Movie... 1 Introduction... 1 Installation... 3 Purchasing... 4 Organizing Your Movie... 5 Planning Your Movie... 5 Adding photos to your
Photo to Movie Help LQ Graphics, Inc. Table of Contents Photo to Movie... 1 Introduction... 1 Installation... 3 Purchasing... 4 Organizing Your Movie... 5 Planning Your Movie... 5 Adding photos to your
Table of Contents. iii
 Photo to Movie 4.5 Table of Contents Photo to Movie Introduction... 1 Introduction... 1 Installation... 2 Organizing Your Movie... 5 Planning your movie... 5 Adding photos to your slide show... 5 Choosing
Photo to Movie 4.5 Table of Contents Photo to Movie Introduction... 1 Introduction... 1 Installation... 2 Organizing Your Movie... 5 Planning your movie... 5 Adding photos to your slide show... 5 Choosing
Sources:
 CLASS XI Total Duration 160 minutes Learning Outcomes The learning outcomes expected by the end of the academic year are that,the students will be able to: 1. Record live audio 2. Edit audio flies 3. Mix
CLASS XI Total Duration 160 minutes Learning Outcomes The learning outcomes expected by the end of the academic year are that,the students will be able to: 1. Record live audio 2. Edit audio flies 3. Mix
1 GettingStarted. Thisdocumentprovidesaquick-startoverviewoftheSonnoxFraunhoferPro-Codec. Formoredetailpleaserefertothe. productmanual.
 1 GETTING STARTED 1 GettingStarted The Sonnox Fraunhofer Pro-CodecPlug-In is designed for the real-time auditioning, encoding and decoding of audio signals by the Fraunhofer codecs. In the past it has
1 GETTING STARTED 1 GettingStarted The Sonnox Fraunhofer Pro-CodecPlug-In is designed for the real-time auditioning, encoding and decoding of audio signals by the Fraunhofer codecs. In the past it has
Revision December 2018
 Revision 2.0.6 December 2018 Contents Introduction... 3 What s New... 4 Managing Recordings... 6 The Recorder View... 8 Transcription Service... 12 Sharing... 15 Notifications... 17 Home Screen Widget...
Revision 2.0.6 December 2018 Contents Introduction... 3 What s New... 4 Managing Recordings... 6 The Recorder View... 8 Transcription Service... 12 Sharing... 15 Notifications... 17 Home Screen Widget...
1. Selection Tool allows selection of specific portions of the waveform on the timeline
 Audacity Interface Buttons & Keyboard Shortcuts 1. Selection Tool allows selection of specific portions of the waveform on the timeline 2. Time shift tool allows moving of audio sections to different places
Audacity Interface Buttons & Keyboard Shortcuts 1. Selection Tool allows selection of specific portions of the waveform on the timeline 2. Time shift tool allows moving of audio sections to different places
ESSENTIAL AUDACITY. Step 1: Installation. Step 2: Basic Recording (Mic)
 ESSENTIAL AUDACITY The purpose of this tutorial is to walk new users through the key elements of Audacity so that they can create and/or edit their own sound files. The destination of these sound files
ESSENTIAL AUDACITY The purpose of this tutorial is to walk new users through the key elements of Audacity so that they can create and/or edit their own sound files. The destination of these sound files
Cristina Bachmann, Heiko Bischoff, Christina Kaboth, Insa Mingers, Matthias Obrecht, Sabine Pfeifer, Benjamin Schütte, Marita Sladek This PDF
 Operation Manual Cristina Bachmann, Heiko Bischoff, Christina Kaboth, Insa Mingers, Matthias Obrecht, Sabine Pfeifer, Benjamin Schütte, Marita Sladek This PDF provides improved access for vision-impaired
Operation Manual Cristina Bachmann, Heiko Bischoff, Christina Kaboth, Insa Mingers, Matthias Obrecht, Sabine Pfeifer, Benjamin Schütte, Marita Sladek This PDF provides improved access for vision-impaired
USING SOUNDMINER V4PRO - V4.5
 F V T E C H D O C USING SOUNDMINER V4PRO V4.5 So you re looking for some sound effects for your movie... Here is an introduction to using Soundminer, which will help you navigate our sound effects library
F V T E C H D O C USING SOUNDMINER V4PRO V4.5 So you re looking for some sound effects for your movie... Here is an introduction to using Soundminer, which will help you navigate our sound effects library
Premiere Pro CC Getting Started
 Premiere Pro CC Getting Started File Management File management might be an odd place to begin, but correct file structure is important in Premiere Pro to keep your work neat and tidy, and stop the risk
Premiere Pro CC Getting Started File Management File management might be an odd place to begin, but correct file structure is important in Premiere Pro to keep your work neat and tidy, and stop the risk
For today, choose Format: NTSC Rate: Use: DV-NTSC Anamorphic (North American, widescreen)
 Final Cut Pro Final Cut Pro is a sophisticated video-editing program made by Apple. It is the editing software of choice for multimedia journalists using Apple computers, and is comparable to Adobe's Premiere
Final Cut Pro Final Cut Pro is a sophisticated video-editing program made by Apple. It is the editing software of choice for multimedia journalists using Apple computers, and is comparable to Adobe's Premiere
Basic features. Adding audio files and tracks
 Audio in Pictures to Exe Introduction In the past the conventional wisdom was that you needed a separate audio editing program to produce the soundtrack for an AV sequence. However I believe that PTE (Pictures
Audio in Pictures to Exe Introduction In the past the conventional wisdom was that you needed a separate audio editing program to produce the soundtrack for an AV sequence. However I believe that PTE (Pictures
FTR Player 6.2. User Guide. Windows 8.1 x64. For Windows 7 x86 Windows 7 x64 Windows 10 x64 Windows 10 x32.
 Windows 8.1 x64 FTR Player 6.2 User Guide For Windows 7 x86 Windows 7 x64 Windows 10 x64 Windows 10 x32 www.fortherecord.com For more information visit www.fortherecord.com Page i User Guide Table of Contents
Windows 8.1 x64 FTR Player 6.2 User Guide For Windows 7 x86 Windows 7 x64 Windows 10 x64 Windows 10 x32 www.fortherecord.com For more information visit www.fortherecord.com Page i User Guide Table of Contents
GarageBand 3 Getting Started Includes a complete tour of the GarageBand window, plus step-by-step lessons on working with GarageBand
 GarageBand 3 Getting Started Includes a complete tour of the GarageBand window, plus step-by-step lessons on working with GarageBand 1 Contents Chapter 1 7 Welcome to GarageBand 8 What s New in GarageBand
GarageBand 3 Getting Started Includes a complete tour of the GarageBand window, plus step-by-step lessons on working with GarageBand 1 Contents Chapter 1 7 Welcome to GarageBand 8 What s New in GarageBand
Audio Editing Cheat Sheet
 Mr. Moffett - Digital Literacy - Gettysburg Address Project Name: Audio Editing Cheat Sheet with Adobe Audition CS6 Why Audition? Audition is a professional audio editing program that works well with other
Mr. Moffett - Digital Literacy - Gettysburg Address Project Name: Audio Editing Cheat Sheet with Adobe Audition CS6 Why Audition? Audition is a professional audio editing program that works well with other
How You Use the Timeline
 How You Use the Timeline The Timeline and the Canvas display two different views of the same sequence. The Timeline shows the chronological arrangement of clips and layered video and audio clip items,
How You Use the Timeline The Timeline and the Canvas display two different views of the same sequence. The Timeline shows the chronological arrangement of clips and layered video and audio clip items,
6 Using Noise Reduction Filters
 6 Using Noise Reduction Filters You can add new life to old or low quality audio recordings using Adobe Audition s enhancement and restoration effects. Distracting hiss or background noise can easily be
6 Using Noise Reduction Filters You can add new life to old or low quality audio recordings using Adobe Audition s enhancement and restoration effects. Distracting hiss or background noise can easily be
Cristina Bachmann, Heiko Bischoff, Christina Kaboth, Insa Mingers, Matthias Obrecht, Sabine Pfeifer, Benjamin Schütte, Marita Sladek This PDF
 Operation Manual Cristina Bachmann, Heiko Bischoff, Christina Kaboth, Insa Mingers, Matthias Obrecht, Sabine Pfeifer, Benjamin Schütte, Marita Sladek This PDF provides improved access for vision-impaired
Operation Manual Cristina Bachmann, Heiko Bischoff, Christina Kaboth, Insa Mingers, Matthias Obrecht, Sabine Pfeifer, Benjamin Schütte, Marita Sladek This PDF provides improved access for vision-impaired
Final Cut Pro X (FCP X) Chapter Notes
 Final Cut Pro X (FCP X) Chapter Notes Chapter 1 Introduction Fn (for F keys, top row) Editing is storytelling. It s choosing from a sometimes vast array of video and audio clips, and assembling them into
Final Cut Pro X (FCP X) Chapter Notes Chapter 1 Introduction Fn (for F keys, top row) Editing is storytelling. It s choosing from a sometimes vast array of video and audio clips, and assembling them into
Music Hands-On Project In this project, you will complete a one-minute song snippet. To complete this project, you will add
 Project 1 Music Hands-On Project In this project, you will complete a one-minute song snippet. To complete this project, you will add Audio and Instrument tracks, add drums using the Xpand! 2 and Boom
Project 1 Music Hands-On Project In this project, you will complete a one-minute song snippet. To complete this project, you will add Audio and Instrument tracks, add drums using the Xpand! 2 and Boom
Back to the main page Back to the Tutorial Page Digital Audio Rules of Audacity Setup, Audio Import and Playback Recording with Audacity
 Back to the main page Back to the Tutorial Page Digital Audio Rules of Audacity Setup, Audio Import and Playback Recording with Audacity Tutorial - I.Basics Part 4 - Recording with Audacity - Part 4 1.
Back to the main page Back to the Tutorial Page Digital Audio Rules of Audacity Setup, Audio Import and Playback Recording with Audacity Tutorial - I.Basics Part 4 - Recording with Audacity - Part 4 1.
Using Garage Band to Record a Podcast
 Using Garage Band to Record a Podcast 1. Open GarageBand 2. Click on New Podcast Episode 3. If you don t see this screen, go to File -> New 4. Name and save your project 5. If you are NOT using headphones
Using Garage Band to Record a Podcast 1. Open GarageBand 2. Click on New Podcast Episode 3. If you don t see this screen, go to File -> New 4. Name and save your project 5. If you are NOT using headphones
TABLE OF CONTENTS. Revised 9/2018
 TABLE OF CONTENTS Revised GETTING STARTED WITH YOUR VIDEO PROJECT - OVERVIEW OF THE FINAL CUT PRO X INTERFACE - CREATING A PROJECT 3 - IMPORTING YOUR MEDIA FILES 5 - TRANSFERRING FOOTAGE FROM CANON AND
TABLE OF CONTENTS Revised GETTING STARTED WITH YOUR VIDEO PROJECT - OVERVIEW OF THE FINAL CUT PRO X INTERFACE - CREATING A PROJECT 3 - IMPORTING YOUR MEDIA FILES 5 - TRANSFERRING FOOTAGE FROM CANON AND
imovie: Digital Storytelling
 1 imovie: Digital Storytelling *** imovie s interface with terminology is located on the final page *** 1. Getting Started a) Document your activities by using the provided digital camera b) Using a USB
1 imovie: Digital Storytelling *** imovie s interface with terminology is located on the final page *** 1. Getting Started a) Document your activities by using the provided digital camera b) Using a USB
MDW Hi-Res Parametric EQ Plug-In Guide
 MDW Hi-Res Parametric EQ Plug-In Guide Version 1.0 for Macintosh Digidesign 2001 Junipero Serra Boulevard Daly City, CA 94014-3886 USA tel: 650 731 6300 fax: 650 731 6399 Technical Support (USA) tel: 650
MDW Hi-Res Parametric EQ Plug-In Guide Version 1.0 for Macintosh Digidesign 2001 Junipero Serra Boulevard Daly City, CA 94014-3886 USA tel: 650 731 6300 fax: 650 731 6399 Technical Support (USA) tel: 650
Hi-Res Audio Recorder
 Stereo Turntable System Application Hi-Res Audio Recorder About Hi-Res Audio Recorder What Is Hi-Res Audio Recorder? [1] Supported Stereo Turntable System [2] Audio File Formats Supported for Recording
Stereo Turntable System Application Hi-Res Audio Recorder About Hi-Res Audio Recorder What Is Hi-Res Audio Recorder? [1] Supported Stereo Turntable System [2] Audio File Formats Supported for Recording
Software Instruction Manual
 2 About This Manual This manual will provide a comprehensive look at the JAVS software application. The first part of the manual will provide a general overview followed by a more detailed approach in
2 About This Manual This manual will provide a comprehensive look at the JAVS software application. The first part of the manual will provide a general overview followed by a more detailed approach in
Court Recorder 8 USER GUIDE
 Court Recorder 8 USER GUIDE About This Manual This manual covers the features of the SoniClear Court Recorder 8 digital recording software product. SoniClear Court Recorder 8 makes digital recording as
Court Recorder 8 USER GUIDE About This Manual This manual covers the features of the SoniClear Court Recorder 8 digital recording software product. SoniClear Court Recorder 8 makes digital recording as
Cassette2CD Wizard 2.05 User's Manual
 Cassette2CD Wizard 2.05 User's Manual Table of Contents 1. Installation Instructions a. Connecting tape-deck to the computer b. Installing the Software 2. Using Cassette2CD Wizard a. Setting up and Testing
Cassette2CD Wizard 2.05 User's Manual Table of Contents 1. Installation Instructions a. Connecting tape-deck to the computer b. Installing the Software 2. Using Cassette2CD Wizard a. Setting up and Testing
SPATIAL SOUND CARD. DOCUMENTATION (April 2018)
 SPATIAL SOUND CARD DOCUMENTATION (April 2018) CONTENTS PAGE Description & Features 2 Operating System Initialization 3 Main Display 4 Display & Edit Options 5 Setup Parameters 8 Sampling Rate 11 Setup
SPATIAL SOUND CARD DOCUMENTATION (April 2018) CONTENTS PAGE Description & Features 2 Operating System Initialization 3 Main Display 4 Display & Edit Options 5 Setup Parameters 8 Sampling Rate 11 Setup
