Appeon Developer User Guide. Appeon 6.0 for PowerBuilder
|
|
|
- Darcy Butler
- 5 years ago
- Views:
Transcription
1 Appeon Developer User Guide Appeon 6.0 for PowerBuilder
2 DOCUMENT ID: DC LAST REVISED: July 2008 Copyright 2008 by Appeon Corporation. All rights reserved. This publication pertains to Appeon software and to any subsequent release until otherwise indicated in new editions or technical notes. Information in this document is subject to change without notice. The software described herein is furnished under a license agreement, and it may be used or copied only in accordance with the terms of that agreement. No part of this publication may be reproduced, transmitted, or translated in any form or by any means, electronic, mechanical, manual, optical, or otherwise, without the prior written permission of Appeon Corporation. Appeon, the Appeon logo, Appeon Developer, Appeon Enterprise Manager, AEM, Appeon Server and Appeon Server Web Component are trademarks of Appeon Corporation. Sybase, PowerBuilder and Sybase Central are trademarks or registered trademarks of Sybase, Inc. Java and JDBC are trademarks or registered trademarks of Sun Microsystems, Inc. All other company and product names used herein may be trademarks or registered trademarks of their respective companies. Use, duplication, or disclosure by the government is subject to the restrictions set forth in subparagraph (c)(1)(ii) of DFARS for the DOD and as set forth in FAR (a)-(d) for civilian agencies. Appeon Corporation, 1/F, Shell Industrial Building, 12 Lee Chung Street, Chai Wan District, Hong Kong.
3 Contents 1 About This Book Audience How to use this book Related documents If you need help Introduction Overview Appeon Developer toolbar in PowerBuilder Web application development with Appeon Developer Before You Begin Installing Appeon for PowerBuilder Configuring application database connectivity Starting Appeon Server Configuring Appeon Developer Overview Using Appeon Developer Configuration Wizard Configuring basic settings Selecting PBL file(s) Configuring deployment settings Selecting DB Type(s) Declaring transaction object(s) Selecting image files Selecting INI files Selecting DLL/OCX Files Configuring command line options Configuring language options Specifying log Mode Summary Using Configure Tool Managing application profiles Managing database type profiles Managing server profiles Managing deployment profiles Managing connection cache profiles Using UFA Tool Overview Analyzing an application Tasks required before you perform feature analysis Accessing the UFA tool Performing feature analysis Working with UFA Report Modifying unsupported features... 63
4 5.3.2 Manipulating the UFA Report Undetected unsupported features Working with Heavy Window Report How a heavy window is measured Reading Heavy Window Report Making heavy windows lighter Deploying PowerBuilder Applications Overview Deployment performance Speed of Web Deployment Process Deployment duration for full deployments Deployment duration for incremental deployments Deployment process Preparing the PowerBuilder application Specifying the deployment settings Deploying the PowerBuilder application Debugging Appeon Web Applications Overview Important Requirements Introduction to the debugging procedure Starting Appeon Debugger Views in Appeon Debugger Setting breakpoints Code lines that can be set as breakpoints Methods for setting breakpoints Running the application in debug mode Examining an application at a breakpoint Special variable and expression handlings Adding variables or expressions to Watch view Changing the value of a variable or expression Evaluating an expression Examining context in Call Stack view Stepping through the application Fixing the code/stopping the debug procedure Running Web Applications Overview Requirements Windows account with administrator privileges Internet Explorer settings Language setting requirements Disabling anti pop-up software Accessing Web applications URLs for Web applications Running Web applications Appeon DataWindow menu Enabling Appeon DataWindow menu Using Appeon DataWindow Menu
5 9 Using Information Manager Overview Viewing reports and logs Packaging and Installing Web Applications Overview Packaging a Web application What can be packaged? Important requirements Packaging instructions Modifying the deploy-config file Installing and uninstalling a Web application Points to note before installation Installing an application Uninstalling an application Undeploying Web Applications Overview Undeploying instructions Undeploying with the Deployment Profile mode Undeploying with the Appeon Server mode Developing with Code Insight Overview Activating Code Insight Configuring Code Insight Enabling Code Insight Coding with Code Insight Launching Appeon Enterprise Manager Requirements Launching Appeon Enterprise Manager Appeon for PowerBuilder Help Extended Toolkit Overview DLL/OCX Files Package Tool Overview Packaging DLL/OCX files Installing and Uninstalling DLL/OCX files Appeon Silent Installer (Windows EAServer only) Overview Creating folder structure of Silent Installer Copying installation program of EAServer, Appeon Server, Appeon Server EBF or Web applications Customizing configuration file Burning installation CDs Running Appeon Silent Installer (for End Users)
6 15.4 Appeon Developer Toolbar Register Tool Technical Support Index
7 About This Book 1 About This Book 1.1 Audience This book is written for PowerBuilder developers using Appeon Developer. Important: For audience who want to switch deployment options in Appeon Developer 6.0 like in Appeon Developer 3.x or 5.x: Appeon has announced Pure-JavaScript deployment option is end of life at the release of Appeon Developer 6.0, therefore, only Appeon Xcelerator deployment option can be used and it is always automatically used from now on. Contents related with Pure-JavaScript deployment option has been removed from this guide, therefore, this guide is for Appeon Xcelerator deployment option only from now on, athough the text Appeon Xcelerator is not explicitly mentioned throughout the document. 1.2 How to use this book There are seventeen chapters in this book. Chapter 1: About This Book A general description of this book. Chapter 2: Introduction An overview of Appeon Developer. Chapter 3: Before You Begin Some important instructions that you MUST follow before using Appeon Developer. Chapter 4: Configuring Appeon Developer Instructions for configuring Appeon Developer. Chapter 5: Using UFA Tool Instructions for analyzing the unsupported features in a PowerBuilder application. Chapter 6: Deploying PowerBuilder Applications Instructions for deploying PowerBuilder applications to the Web. Chapter 7: Debugging Appeon Web Applications Instructions for using Appeon Debugger to debug an Appeon Web application. Chapter 8: Running Web Applications Instructions for running Web applications after deployment. Chapter 9: Using Information Manager Instructions for viewing reports and log files generated in the Appeon migration process. Chapter 10: Packaging and Installing Web Applications Appeon Developer User Guide Page 1
8 About This Book Instructions for using Web application packaging tool to generate installation packages. Chapter 11: Undeploying Web Applications Instructions on how to undeploy Appeon Web applications. Chapter 12: Developing with Code Insight Instructions on how to use the Appeon Code Insight feature. Chapter 13: Launching Appeon Enterprise Manager Instructions for launching Appeon Enterprise Manager from Appeon Developer. Chapter 14: Appeon for PowerBuilder Help Instructions for launching the Appeon HTML help file. Chapter 15: Extended Toolkit Instructions for using the extended tools provided by Appeon: the DLL/OCX Files Package tool, the Appeon Silent Installer, and the Appeon Developer Toolbar Register tool. Chapter 16: Technical Support Important information on technical support. 1.3 Related documents Appeon provides the following user documents to assist you in understanding Appeon for PowerBuilder and its capabilities: Appeon Demo Applications Tutorial: Introduces Appeon s demo applications, including the Appeon Sales Application Demo, Appeon Code Examples, Appeon ACF Demo, and Appeon Pet World, which show Appeon s capability in converting PowerBuilder applications to the Web. Appeon Developer User Guide (or Working with Appeon Developer Toolbar) Provides instructions on how to use the Appeon Developer toolbar in Appeon 6.0. Working with Appeon Developer Toolbar is an HTML version of the Appeon Developer User Guide. Appeon Server Configuration Guide Provides instructions on how to configure Appeon Server Status Monitor, establish connections between Appeon Server and Database Server, and configure AEM for maintaining Appeon Server and Appeon deployed Web applications. Appeon Supported Features Guide (or Appeon Features Help): Provides a detailed list of what PowerBuilder features are supported and can be converted to the Web with Appeon 6.0 and what features are unsupported. Appeon Features Help is an HTML version of the Appeon Supported Features Guide. Appeon Installation Guide: Provides instructions on how to install Appeon for PowerBuilder successfully. Appeon Developer User Guide Page 2
9 About This Book Appeon Migration Guide: A process-oriented guide that illustrates the complete diagram of the Appeon Web migration procedure and various topics related to steps in the procedure, and includes a tutorial that walks the user through the entire process of deploying a small PowerBuilder application to the Web. Appeon Performance Tuning Guide: Provides instructions on how to modify a PowerBuilder application to achieve better performance with its corresponding Web application. Appeon Troubleshooting Guide: Provides information about troubleshooting issues, covering topics such as product installation, Web deployment, AEM, Web application runtime, etc. Introduction to Appeon: Guides you through all the documents included in. New Features Guide (or What s New in Appeon): Introduces new features and changes in. What s New in Appeon is an HTML version of the New Features Guide. 1.4 If you need help Each Sybase installation that has purchased a support contract has one or more designated people who are authorized to contact Sybase Technical Support, or an Authorized Sybase Support Partner. If you have any questions about this installation, or if you need assistance during the installation process, ask a designated person to contact Sybase Technical Support, or an Authorized Sybase Support Partner based on your support contract. You may access the Technical Support Web site at Appeon Developer User Guide Page 3
10 Introduction 2 Introduction 2.1 Overview Appeon Developer, a component of Appeon for PowerBuilder, extends the capabilities of PowerBuilder, allowing a new or existing PowerBuilder application to be converted into a bona fide Web application using only PowerBuilder skills. Appeon Developer provides a set of tools that enable the entire PowerBuilder-to-Web process to take place within the PowerBuilder IDE. These tools are accessed via a toolbar in the PowerBuilder IDE, which automatically loads each time PowerBuilder is opened. Figure 2-1: Appeon Developer toolbar embedded in the PowerBuilder IDE Appeon Developer converts a PowerBuilder application by parsing the PBLs (source code) of PowerBuilder applications and generating a set of corresponding HTML, JavaScript and XML files. When deployed by Appeon Server, these generated files form an exact Webbased replica of the source PowerBuilder application. Any user can open a standard Microsoft Web browser and access the Web-based version of the original PowerBuilder application over the Internet, an intranet, or an extranet. 2.2 Appeon Developer toolbar in PowerBuilder All Appeon Developer tools conform to the US Government Section 508 Accessibility Guidelines. Figure 2-2 represents the user interface of the Appeon Developer toolbar. Appeon Developer User Guide Page 4
11 Introduction Figure 2-2: Appeon Developer toolbar The Appeon Developer toolbar has 13 buttons. The functionality of each button is described in Table 2-1. Table 2-1: Appeon Developer toolbar functions Button Name Function Config Wizard Configure Provides a wizard for quick configuration of Appeon Developer for Web conversion. Provides configuration and management of Appeon Developer for Web conversion. or Analyze Analyzes application source code for unsupported features before deployment. This analysis can cover the whole application, at object level or within an inheritance hierarchy. (It displays as in PowerBuilder 11) Code Insight Deploy Run Appeon Debugger Information Package Undeploy AEM Help Develops PowerBuilder applications that are free of Appeon unsupported features. Starts the complete process of deploying a PowerBuilder application to the Web. Runs the deployed Web application in Internet Explorer. Debugs the Appeon Web application. Manages logs and reports. Packages application files for installation. Undeploys Web applications from Web Server(s) and Appeon Server(s). Launches Appeon Enterprise Manager (AEM). Searches, browses, prints, copies and pastes useful information in the Appeon user guides. Get Support Displays the support information. Apart from Code Insight and Information, only one Appeon Developer toolbar function can be launched at any given time. This prevents an Appeon Developer process from interfering with another. Appeon Developer User Guide Page 5
12 Introduction 2.3 Web application development with Appeon Developer For either developing a new Web application, or migrating an existing PowerBuilder application onto the Web, you need to perform three key tasks in Appeon Developer: Analyze, Modify and Deploy Automatically. If you use Appeon for PowerBuilder for developing a new Web application, the first step is to write a new PowerBuilder application (refer to Chapter 2: Web RAD with Appeon for PowerBuilder in the Appeon Migration Guide). It is recommended that the new PowerBuilder application conforms to Appeon s coding styles, as laid out in Appeon Features Help, then you will expend less effort in the first two tasks: Analyze and Modify. Task 1 Analyze You must analyze the application PBLs for unsupported PowerBuilder objects and features, using the PowerBuilder IDE extended with Appeon Developer. General rules of thumb regarding how the application should be structured are outlined in Appeon Features Help under Basic and Architectural Requirements. The application must meet these requirements before the analysis can begin. The first step results in an analysis report highlighting unsupported PowerBuilder objects and code within the application. Task 2 Modify Next, work around or remove unsupported PowerBuilder objects and code that prevent the Web application from running, using standard PowerBuilder programming. Appeon Features Help and Appeon Code Examples (an Appeon demo PowerBuilder application) will guide you through this process by providing information regarding supported PowerBuilder features as well as example code for implementing these features. Then, perform a full build of the application in PowerBuilder, ensure that there are no bugs in the PowerBuilder code and that the application functions correctly. The second task results in a PowerBuilder application that is ready for automatic conversion to the Web. Task 3 Deploy Automatically At the push of a button, you can now automatically generate a precise replica of the PowerBuilder application, that deploys to the Web n-tier architecture and can be accessed by standard Internet Explorer Web browsers. Lastly, deploy the generated Web application files to Appeon Server. The third task results in a bona fide Web application with the look and feel of the source PowerBuilder application. For detailed information about Web conversion, refer to the Appeon Migration Guide. Appeon Developer User Guide Page 6
13 Before You Begin 3 Before You Begin 3.1 Installing Appeon for PowerBuilder Follow the Appeon Installation Guide carefully; make sure that both Appeon Developer and Appeon Server have been installed. Verify that Appeon Developer has been installed to the Developer PC. Verify that Appeon Server has been installed to the application server, such as, Sybase EAServer, BEA WebLogic, IBM WebSphere, or Microsoft IIS using.net Framework. Once Appeon Server has been installed, the machine hosting Appeon Server is then referred to as Appeon Server. If using a separate Web Server (e.g. Apache) instead of the application server built-in Web server, verify that the Appeon Server Web Component has been installed to the Web Server. Verify that all system requirements have been met for the Developer PC, Web Server, Appeon Server, and the Database Server. Refer to the Appeon Installation Guide for details. 3.2 Configuring application database connectivity Perform the following database configurations for all prospective PowerBuilder applications that will be deployed with Appeon Developer: 1. Set up the database used by the PowerBuilder application to interface with Appeon Server and the JDBC driver. Refer to the documentation from the appropriate database vendor for instructions. 2. Create the connection cache in Appeon Server. Appeon provides systematic instructions for certified database systems. Refer to the Appeon Server Configuration Guide for more information. 3. Map the transaction object in the target PowerBuilder application to the newly created connection cache for the prospective Web application. You can either dynamically set up the mapping via PowerScript following the instructions in the Appeon Server Configuration Guide or establish the mapping statically in Appeon Developer or AEM. 3.3 Starting Appeon Server Appeon Developer interacts with Appeon Server and Web server during Web deployment. Web applications are deployed to one or more Appeon Servers and one or more Web servers. You should verify that the Appeon Server and Web server are running before deployment. If you use the application server built-in Web server as the Web server, you only need to start application server/appeon Server. For example, if you use EAServer as the Appeon Server and EAServer HTTP Server as the Web server, you only need to start EAServer/Appeon Server. Otherwise, start both the Web server and Appeon Server. Refer to the documents Not available in Sybase Distribution. For differences of distributions, refer to the Distributions section in Introduction to Appeon. Appeon Developer User Guide Page 7
14 Before You Begin provided by the Web server vendor for how to start the Web server, and refer to the following instructions to start the Appeon Server. Table 3-1: How to start Appeon Server Appeon Server Operating System Detailed Instructions EAServer Windows Select Windows Start Programs Appeon Server InstanceName. UNIX/Linux Run the appeonserverstart.sh file in the $appeon/bin/ folder, for example: $ $JAGUAR/appeon/bin/appeonserverstart.sh You can run EAServer/Appeon Server in different modes, debug and normal, using different Java runtime versions and different Java VMs. For details on how to specify the mode options in the above syntax, refer to the EAServer System Administration Guide. WebLogic Windows Select Windows Start Programs Appeon Server for WebLogic Start WebLogic WebSphere Windows UNIX/Linux Run the appeonserver.sh file in the $appeon/bin/ folder, for example: $ $BEA_HOME/user_projects/domains/mydomain/appeon/bin/appeonserver.sh Select Windows Start Programs Appeon Server for WebSphere Start WebSphere UNIX/Linux Run the appeonserver.sh file in the $appeon/bin/ folder, for example: $ $WebSphere/AppServer/appeon/bin/appeonserver.sh IIS/.NET Windows Select Start Programs Appeon Server for.net IIS Manager. Not available in Sybase Distribution. For differences of distributions, refer to the Distributions section in Introduction to Appeon. Appeon Developer User Guide Page 8
15 Configuring Appeon Developer 4 Configuring Appeon Developer 4.1 Overview The settings configured in Appeon Developer are critical; they are used throughout the entire PowerBuilder-to-Web process. Appeon Developer settings determine which PowerBuilder application will be converted to the Web, and the manner in which it will be deployed. Before you attempt to use any other functionality on the toolbar, complete the following tasks: 1. Set up an application profile for each of the PowerBuilder applications intended for conversion. Each application profile tells Appeon Developer important information about the application, such as which PBLs compose the PowerBuilder application, the database type, etc. During the application profile setup, set up a profile for the database type used by the application. This enables Appeon Developer to generate the correct database syntax. 2. Set up at least one Appeon Server profile and one Web Server profile. This enables Appeon Developer to utilize the Appeon Server and Web Server for deployment. 3. Set up at least one deployment profile, which links at least one Appeon Server and one Web Server together. This tells Appeon Developer where to deploy the Web application. Appeon provides a Config Wizard ( ) to quickly configure an application. With your specifications, the wizard creates the application profile, database type profile, Appeon Server profile, Web server profile, connection cache profile, and transaction object mapping. After creation, all these profiles can be modified in the Configure tool ( ). Besides modifying the above profile settings, the Configure tool provides you with advanced settings, such as performance settings, parsing options, Web Services profiles, runtime settings etc. 4.2 Using Appeon Developer Configuration Wizard The settings in Appeon Developer Configuration Wizard are the same as those in the Configure tool, therefore, only basic description will be provided in this section. For detailed description, refer to Section 4.3: Using Configure Tool. Click the Config Wizard button ( Developer Configuration Wizard. ) on the Appeon Developer toolbar to launch the Appeon Carefully read the notes and requirements on the Welcome page of the Appeon Developer Configuration wizard (Figure 4-1). Click Next to proceed. Appeon Developer User Guide Page 9
16 Configuring Appeon Developer Figure 4-1: Welcome page Configuring basic settings The basic settings refer to the settings of an application that are essential for deployment, including the application profile name, Web URL, and file generation mode, as shown in Figure 4-2. For more information about them, refer to the Basic Settings section in the Using Configure Tool section. Appeon Developer User Guide Page 10
17 Configuring Appeon Developer Figure 4-2: Configure basic settings of an application Step 1 Specify the application profile name. The application profile name is used to identify the PowerBuilder application during the entire PowerBuilder-to-Web process. Step 2 Specify the application Web URL. The specified text is also used as the name of the folder created under the Web root of the Web server for storing the Web application files when the application is deployed. Step 3 Choose a Web file generation mode Selecting PBL file(s) Specify the version and the location of the PowerBuilder application source code (Figure 4-3). Appeon Developer User Guide Page 11
18 Configuring Appeon Developer Figure 4-3: Select PBLs You can add application PBLs using one of the following methods: Method 1 Select the workspace and the PBT file to automatically add PBL files. Detailed steps are as follows: Step 1 Select the workspace. Select a recent workspace from the dropdown list, or click the ellipsis button to select a workspace. When a workspace is selected, all PBT files contained in the selected workspace are added to the PBT List. Step 2 Select the PBT file. When a PBT file is selected, all PBL files contained in the selected PBT are added to the PBL File List. This is the recommended method to add PBLs, as it reduces the likelihood of forgetting to add a required PBL. Method 2: You can also add PBL files without specifying the workspace and PBT file first. Click Add File to add one or multiple PBL files. This is the only method you can take when using the Configure tool. Refer to the Basic Settings section for detailed instructions Configuring deployment settings The deployment settings associate the Appeon Server(s) and Web server(s) as a group used for application deployment (Figure 4-4). Appeon Developer User Guide Page 12
19 Configuring Appeon Developer Figure 4-4: Select the Appeon Server and Web server Step 1 Select an existing deployment profile. To create or modify a deployment profile, you must use the Configure tool. For detailed instructions, refer to Section 4.3.4: Managing deployment profiles. Step 2 Select the check boxes to include the Appeon Server(s) and the Web server(s) in the deployment profile. All the Appeon Server profiles and Web server profiles you have created are listed. More than one Appeon Server and one Web server can be selected. If the required Appeon Server profiles or Web server profiles are not available, click the Add button to create them. Refer to Section b: Appeon Server profile settings for detailed instructions on creating an Appeon Server profile and refer to Section c: Web Server profile settings for detailed instructions on creating a Web server profile. Step 3 Click Next to proceed. When Next is clicked, the wizard will test the connection to the Appeon Server and the Web server. If connection is successful, the deployment profile is saved with the associated Appeon Server(s) and Web server(s) Selecting DB Type(s) The database type is required during the application deployment if the application connects to one or more databases. Select the database type(s) used by the application by selecting the Used column of the database type, as shown in Figure 4-5. Appeon Developer User Guide Page 13
20 Configuring Appeon Developer Figure 4-5: Database types If the database type is not configured (The Configured column is indicated with No ), you should select it and click the Edit button to create a profile for it. For detailed instructions on creating a database type profile, refer to Section 4.3.2: Managing database type profiles Declaring transaction object(s) When the application is deployed to the Web, Appeon Server handles the database connection using connection caches rather than transaction objects defined in the PowerBuilder application. You must associate the transaction objects used by the PowerBuilder application with proper connection caches created in Appeon Server. You can create, modify or delete the mapping between transaction objects and connection caches either in Appeon Developer or AEM. Appeon Developer User Guide Page 14
21 Configuring Appeon Developer Figure 4-6: Specify transaction objects Click Add to create the mapping of the transaction object and the connection cache of an application, as shown in Figure 4-7. Appeon Developer User Guide Page 15
22 Configuring Appeon Developer Figure 4-7: Add a transaction object Step 1 Input the transaction object name used by the application to the Transaction Object text box. Step 2 Select the database type from the Database Type list box. Step 3 Specify the connection cache name in the Connection Cache text box. The connection cache should connect to the same database that the transaction object connects to. Make sure the connection cache exists in all Appeon Servers selected for this application deployment. If the connection cache does not exist, you can create it by following instructions in Section 4.3.5: Managing connection cache profiles. After you create a connection cache, you can click the Selected column to associate the connection cache with the transaction object. Note: The Connection Cache tool will be available if Appeon Server is installed to Microsoft IIS using.net Framework or EAServer 5.x, and not be available if Appeon Server is installed to EAServer 6.x, WebLogic, or WebSphere. You should go to the corresponding application server administration console to configure the data source for EAServer 6.x, Not available in Sybase Distribution. For differences of distributions, refer to the Distributions section in Introduction to Appeon. Appeon Developer User Guide Page 16
23 Configuring Appeon Developer WebLogic, or WebSphere. For detailed instructions, refer to the Database Connection Setup chapter in the Appeon Server Configuration Guide Selecting image files Click Browse to specify which folder contains the image files that will be used in the Web application. Select Include Subfolders to deploy the sub-folders under the specified directory (Figure 4-8). For detailed information about the image files, refer to the Deploy Images section. Figure 4-8: Select image files Selecting INI files If a PowerBuilder application uses an initialization (INI) file which contains user preferences, specify the INI file so that Appeon can deploy the file for the application. Click Add to add one or multiple INI files or click Add Directory to add all INI files in the selected directory (Figure 4-9). For detailed information about the INI files, refer to the Deploy INI Files section. Appeon Developer User Guide Page 17
24 Configuring Appeon Developer Figure 4-9: Select INI files Selecting DLL/OCX Files If your application calls any custom user DLL/OCX files, you can specify them here and deploy them to the Web server. Or you can use the DLL/OCX File Packaging tool provided by Appeon to package the files and install them to the client. For detailed instructions, refer to Chapter 15: Extended Toolkit. Click Add File or Add Directory to add DLL/OCX files to the table. Then select the Auto Register column if the file needs to be automatically registered after it is downloaded to the client (Figure 4-10). If you choose not to automatically register a file, you can register it manually after it is downloaded. For more information about the DLL/OCX files, refer to the Deploy External Non-System DLL/OCX Files section. Appeon Developer User Guide Page 18
25 Configuring Appeon Developer Figure 4-10: Select DLL/OCX files Configuring command line options If an application needs to use command line arguments, enable the command line argument option here, as shown in Figure Step 1 Click the Require a command line argument for the application check box to enable the command line argument option. Step 2 Select the Show the argument input/confirmation dialog option and/or input the default arguments in the Default command argument text box. Note: They are effective only if you run the application from the Appeon Developer toolbar. For more information, refer to the Command line arguments section. Appeon Developer User Guide Page 19
26 Configuring Appeon Developer Figure 4-11: Command line settings Configuring language options Select a language from the System Prompt Language dropdown listbox, as shown in Figure System prompts are error messages, informational messages, warnings, notices, and prompts that are displayed when you run Appeon Web applications. Appeon Developer User Guide Page 20
27 Configuring Appeon Developer Figure 4-12: System Prompt Language Specifying log Mode The log-writing mode determines the content of the log files generated by Appeon Developer, including the deployment logs and feature analysis logs. Select the desired mode from the Appeon Developer Log Mode box, as shown in Figure For detailed information of log modes, refer to the Appeon Developer log-writing mode section. Appeon Developer User Guide Page 21
28 Configuring Appeon Developer Figure 4-13: Log-writing mode Summary Review the settings. Click Finish to complete the configuration (Figure 4-14). If the Deploy the application now option is selected, the Appeon Deployment Wizard will be launched for you to deploy the application. For detailed information, refer to Chapter 6: Deploying PowerBuilder Applications. After the configuration is complete, the application will be added to the Application Profiles tab of the Configure tool where you can manage or change any settings of the application. For detailed instructions, refer to Section 4.3: Using Configure Tool. Appeon Developer User Guide Page 22
29 Configuring Appeon Developer Figure 4-14: Summary page 4.3 Using Configure Tool The Configure tool allows you to modify the settings of existing application profiles, database type profiles, Appeon Server profiles, Web server profiles, deployment profiles and connection cache profiles, and specify the advanced settings for an application profile, such as the performance settings, parsing options, Web service profiles, and runtime settings Managing application profiles The Configure tool provides an Application Profiles tab for you to modify the settings specified in the Appeon Developer Configuration Wizard, and use the following advanced functions: Specify the default application profile Select the Web file generation mode for an application Delete an application profile Boost the application runtime performance Specify parsing options Specify runtime settings Configure Web Service profiles Appeon Developer User Guide Page 23
30 Configuring Appeon Developer a Application Profiles tab page When you click the Configure button ( ) on the Appeon Developer toolbar, the Appeon Developer Configuration window pops up with the Application Profiles tab selected by default, as shown in Figure Figure 4-15: Appeon Developer Configuration Window Specifying the default application profile To specify which application profile will be used as the default application profile, select the Default radio button. The PowerBuilder application defined in the default application profile is selected for unsupported features analysis, PowerBuilder-to-Web conversion, application packaging, and application undeployment. Selecting a Web file generation mode To specify a mode for Web file generation, click the Mode list box. If you change the mode, you must perform a full deployment to make the changes effective. Table 4-1: File generation mode Mode Description Use In The Debug PS/JS Debug JS Generates unencrypted JavaScript files for debug use. The PowerBuilder source code is provided as comments in the JavaScript files for easy reference. Generates unencrypted JavaScript files for debug use. No PowerBuilder source code is provided in the Web application debugging and tuning stage. Web application debugging and tuning Appeon Developer User Guide Page 24
31 Configuring Appeon Developer JavaScript files. stage. Release Generates encrypted JavaScript files. Production stage. Deleting an application profile Click the Delete button to delete a selected application profile. Note: You cannot delete the default application profile. After the application profile is deleted, delete the temporary folder for the application profile on the Developer machine. The folder has the same name as the application profile and is created in the \Project folder under the root directory where Appeon Developer is installed (e.g. C:\Program Files\Appeon\Developer6.0\) b Application profile settings The Application Profiles Configuration window provides six tab pages for you to edit the required application information: Table 4-2: Application Profiles settings Tab Settings To make changes effective, you must Basic Settings tab DB Settings tab Additional Files tab Runtime Settings tab Misc Settings tab Web Service Profiles tab The application profile name, Web URL, PBL version and PBL location of an application. See the Basic Settings section for more details. The database types, transaction objects and the corresponding connection caches. See the DB Settings section for more details. INI files, image files and DLL/OCX files. See the Additional Files section for more details. The application runtime mode, application file storage location, and company information. See the Runtime Settings section for more details. Command line arguments, application language, runtime performance, parsing option, and logwriting mode. See the Misc Settings section for more details. The WSDL file, service name and port for the Web service(s). See the Web Service Profiles section for more details. Perform a full or incremental deployment on the application. Perform a full or incremental deployment on the application. Perform a full or incremental deployment on the application. Perform a full or incremental deployment on the application. Perform a full deployment on the application. Perform a full or incremental deployment on the application. Basic Settings After you click the Add or Edit button on the Application Profiles tab, the Application Profile Configuration window is displayed with the Basic Settings tab selected by default, as shown in Figure Appeon Developer User Guide Page 25
32 Configuring Appeon Developer The Basic Settings tab allows you to modify the Web URL, application PBL version and PBL location. Figure 4-16: Basic Settings Application Profile Name The application profile name is used to identify the PowerBuilder application during the entire PowerBuilder-to-Web process. It is also used in the appeondb database on Appeon Server to identify the DataWindow syntax, profile, and registry information for an Appeon Web application. The Profile Name cannot contain double-byte characters (such as Chinese, Korean, or Japanese characters) or special characters (such as, \, /, :, *,?, ", <, >, or ). Web URL A URL of the Appeon Web application can contain a combination of letters, underscores ( _ ), and numbers. The specified URL is also used as the name of the folder created under the Web Root of the Web Server for storing the Web application files when the application is deployed. Avoid setting application Web URLs as existing folder names in the Web server Web root because: (1) If a Web application uses an existing folder under the Web root as the Web URL, a large number of Web files belonging to the application will be deployed to that folder, making it difficult to use the folder for its original purpose. (2) If a Web application uses a folder that is reserved for the Web server or Appeon Server, some important files belonging to the Web server or Appeon Server may be replaced or even removed when the application is undeployed. The following are folder names reserved for the Web server or Appeon Appeon Developer User Guide Page 26
33 Configuring Appeon Developer Server that should not be used as application Web URLs: appeon, classes, docs, images, ir, wst, and WEB-INF. The Web URL for an application profile can be changed, and the Web files stored at the Web Server can have different versions for the Client to access, but Appeon only remembers the Web URL in the last deployment, and performs the application packaging and application undeployment based on the Web files generated in the corresponding Web folder. Application PBL files Select the PBL version and add application PBL files using any of the following methods: Click the Add button and choose to add an application Target file (*.pbt). By adding PBLs using an application Target, all PBLs in the Target are automatically added to the application PBLs list. This is the recommended way to add PBLs, as it reduces the likelihood of forgetting to add a required PBL. Click the Add button and add PBL files without using an application Target. You can add one or multiple PBL files at the same time. To select multiple files, hold down the Ctrl key and choose which files to add. Copy and paste (Ctrl+C and Ctrl+V) the path list of PBLs into the PBL list box. DB Settings The DB Settings tab allows you to specify the database types and the transaction objects that the application uses, as shown in Figure When configuring the database types, it is not necessary to specify the actual databases that the application uses, it can be any database of the same type. However, when specifying the transaction objects, you must specify the actual transaction objects that the application uses. What the database type is used for PowerBuilder SQL statements must be converted into the correct database syntax before they can be used to retrieve data from the database that the Web application connects to. The database type settings enable Appeon Developer to apply the correct database driver type for generating correct database syntax for PowerBuilder SQL statements. Set the database types for the application Select the database type(s) used by the application, as shown in Figure Appeon Developer User Guide Page 27
34 Configuring Appeon Developer Figure 4-17: Database types Table 4-3: Database type settings Column Used Description You can click the checkboxes to select the database types used by the application. More than one database type can be selected, but only the configured database types are selectable. Supported Database Type Configured This column lists all the database types that are supported by Appeon. This column is identical to the Configured column in the DB Type Profiles tab. It indicates whether a profile has been configured for the database type. If this column of the desired database type is No, you must click the Configure button to configure a profile for it before you can use it. Configuring a database type profile in this tab is the same as configuring it in the DB Type Profiles tab. Once a database type profile is configured successfully, the Configured column in both this tab and the DB Type Profiles tab changes from No to Yes. Specify the transaction object and the connection cache Click Add or Edit to configure a transaction object and specify the corresponding connection cache. Refer to Section 4.2.5: Declaring transaction object(s) for detailed description. Appeon Developer User Guide Page 28
35 Configuring Appeon Developer Additional Files Additional files refer to the files that are outside the application source code and are necessary for running the PowerBuilder application, including INI files, image files, and DLL/OCX files. Figure 4-18: Additional Files tab Deploy INI Files If a PowerBuilder application uses an initialization (INI) file which contains user preferences, specify the INI file in this tab so that Appeon can deploy the file for the application. Click Add to add the INI file(s) into the Deploy INI Files list box. How INI files are supported in Appeon During deployment, the specified INI file(s) are converted to XML file(s) and deployed to Appeon Server. The XML file(s) act as mock INI file(s). When a Client runs the deployed application for the first time, a copy of the XML file is created in Appeon Server and keeps the Client s profile information. For a Client to use the correct profile information in its subsequent visits to the application, the Client browser must be cookie-enabled. Otherwise, each time the Client visits the application, a new copy of the XML file is created in Appeon Server, and the new copy only contains the information of the original INI file. Appeon Developer User Guide Page 29
36 Configuring Appeon Developer You can delete XML files that are unused for a period using Appeon Enterprise Manager (AEM). For more information on how to maintain XML files in Appeon Server, refer to the Auto Cleanup section in the Appeon Server Configuration Guide. Deploy Images Click Browse to specify which folder contains the image files that will be used in the Web application. If you do not specify the path of the image files, the path to the application PBL files will be displayed as the default path of the image files. The image files can be in any format supported by PowerBuilder, apart from: unsupported run-length encoded (RLE), and unsupported Windows metafile (WMF) All the image files in the specified folder will be deployed to the %Web Deployment Path%\images folder in the Web Server. %Web Deployment Path% stands for the folder storing the Web application files. The image files may fail to be displayed on the Web if the file names are stored in the database or dynamically generated. To resolve this, you can copy the image files directly to the %Web Deployment Path%\images folder, but make sure that the file names are all lowercase; otherwise, the Web application may fail to load them. Deploy External Non-System DLL/OCX Files If your application calls any custom user DLL/OCX files, which are also called external nonsystem DLL/OCX files in this tab, you can specify them here and deploy them to the Web server. Alternatively, you can use the DLL/OCX File Packaging tool provided by Appeon to package the files and install them to the %SystemRoot%\system32\AppeonPlugin folder at each Client. %SystemRoot% indicates the folder where Windows is installed (for example, C:\WINNT). For detailed instructions, refer to Chapter 15: Extended Toolkit. Click Options in the Deploy DLL/OCX Files group box to open the Deploy DLL/OCX Files dialog box (as shown in Figure 4-19) and select the required DLL/OCX files to be deployed. Figure 4-19: DLL/OCX Automatically Deploy and Download Table 4-4 introduces the elements on the Deploy DLL/OCX Files dialog box. Appeon Developer User Guide Page 30
37 Configuring Appeon Developer Table 4-4: Deploy DLL/OCX Files dialog box column Register File Name Description Allows you to select whether the file will be automatically registered after it is downloaded to the Client at runtime. Click Select All to select all files and Unselect All to de-select all of them. If you choose not to automatically register a file, you can register it manually after it is downloaded. Lists the added files. Click the header of this column to display the files in alphabetical order. File Path Displays the file location. Table 4-5 describes how to use the Deploy DLL/OCX Files dialog box. Table 4-5: Deploy DLL/OCX Files dialog box To Do This To add files To remove files Do This Click the Add button. A standard File Selection dialog box is displayed. Select the files from your local machine. The files can be stored in any location. Select a file or multiple files by pressing Ctrl or Shift keys, and click the Delete button to remove the selected files from the list. To save the settings Click OK. Appeon will copy the files to a temporary folder and then deploy them to the Web server during deployment. How the deployed DLL/OCX files work on Web To successfully call the deployed DLL/OCX files on the Web application, the DLL/OCX files must be downloaded and installed to the Client during the initial run of the deployed Web application. Appeon Enterprise Manager (AEM) provides options for manually or automatically downloading and installing the files. The files should be saved to the %SystemRoot%\system32\AppeonPlugin folder at the Client. %SystemRoot% indicates the folder where Windows is installed (for example, C:\WINNT). For detailed instructions, refer to the Appeon Server Configuration Guide. Runtime Settings The Runtime Settings tab (Figure 4-20) determines how an Appeon application starts on the Web. Appeon Developer User Guide Page 31
38 Configuring Appeon Developer Figure 4-20: Runtime Settings dialog box Allows the user to select a run mode This option provides feasible download modes to the end user if they use slow bandwidth. Depending on the bandwidth, the end user can select from the following run modes when the application starts: Run Now The application will run immediately and files will be downloaded when needed. This is the default mode if the Allows users to select the run mode option is not selected. Run After Download The application will run after all files are downloaded to the client. This is recommended for clients using low bandwidth. Closes IE browser when existing Web application When you close the Web application, the Internet Explorer window does not close, leaving a blank page in it. With this option enabled, the Internet Explorer window can be automatically closed when the application is closed. Application Files Storage Location You can select to store the downloaded application files in the following two locations: IE Cache Files will be downloaded to the IE cache. When IE cache is cleared, files will be downloaded again the next time the application runs. Windows user profiles folder Files will be saved permanently in the user profiles folder: %systemdrive%\documents and Settings\%username%\Application Data\appeon, unless you remove them manually. This is the recommended storage location. Appeon Developer User Guide Page 32
39 Configuring Appeon Developer Customize Information When the application starts, the company and application names will be displayed on the downloading page. You can specify these names according to your actual needs. Misc Settings The Misc Settings tab page enables you to modify settings for command line arguments, application language, and log-writing mode, and allows you to configure the runtime performance, and parsing options. Figure 4-21: Misc settings Command line arguments If an application needs to use command line arguments, enable the command line argument option, as shown in Figure Click Command Line Settings on the Misc Settings tab. The Command Line Settings dialog box is displayed, as shown in Figure Appeon Developer User Guide Page 33
40 Configuring Appeon Developer Figure 4-22: Command Line Settings dialog box Require a command line argument for the application option Enables the command line argument option. With this check box selected, the following two options will be enabled. Note that they are effective only if you run the application from the Appeon Developer toolbar. Show argument input/confirmation dialog option A dialog box is displayed after you launch an application from the Appeon Developer toolbar but before the application starts. This dialog box enables you to specify the arguments for the application. Specify the default command arguments field The specified default arguments are directly attached to the application URL when the application is run from the Appeon Developer toolbar. If both options are selected A dialog box pops up with the default arguments filled in, as shown in Figure You can either change the default arguments or leave them alone. Figure 4-23: Command line argument dialog box To run a Web application with arguments from Clients, type the application URL with the arguments in the Internet Explorer address bar. The format of a Web application URL with arguments is: ArgValue indicates the arguments that will be passed to the application. The arguments must be separated by commas if there are more than one argument. Application language Appeon Developer User Guide Page 34
41 Configuring Appeon Developer Step 1 Click Language Options on the Misc Settings tab. The Language Settings dialog box is displayed, as shown in Figure Figure 4-24: Application language settings Step 2 Select a language from the System Prompt Language dropdown listbox. System prompts and messages are error messages, informational messages, warnings, notices, and prompts that are displayed when you run Appeon Web applications. Performance settings Appeon recommends that you take advantage of the performance settings to boost the application s runtime performance. To produce the best performance, perform the following steps: Step 1 Click the Performance Settings on the Misc Settings tab. The Performance Boosters dialog box is displayed, as shown in Figure Figure 4-25: Performance settings Step 2 Select the performance features in the Performance Boosters box. Table 4-6 describes how to use the performance features. Table 4-6: Performance features Performance Feature 10X Web File Compression Merge files Parsing options Description Compresses files when they are transferred over the network. Merges the small files during the application deployment. The small files will be downloaded to the client in one file package at one call, instead of being downloaded one by one at separate calls. When To Use Always In the production stage. Appeon Developer User Guide Page 35
42 Configuring Appeon Developer Unsupported identifiers refer to identifiers that are supported in PowerBuilder but unsupported in Appeon, due to the different naming convention between PowerScript and JavaScript/XML. For detailed explanation of such unsupported identifiers, refer to Appeon Features Help. With this automatic-renaming option enabled, when the Appeon Deployment Wizard deploys an application it automatically detects unsupported identifiers in the application and renames these identifiers to supported ones in the Web files it generates for the application, while keeping the application source code unchanged. After the deployment, you can get the list of all identifiers that are renamed in the deployment log in the Information Manager (Chapter 9: Using Information Manager). The automatic-renaming feature will not work if the option is disabled. In this case, you must rename the unsupported identifiers by yourself, following the guidance of the UFA report and Appeon Features Help. Figure 4-26: Parsing options Appeon Developer log-writing mode The log-writing mode determines the content of the log files generated by Appeon Developer, including the deployment logs and feature analysis logs. Select the desired mode from the Appeon Developer Logs box, as shown in Figure Appeon Developer User Guide Page 36
43 Configuring Appeon Developer Figure 4-27: Log-writing mode The logging options enable you to select the level of information contained in the logs according to your needs: Table 4-7: Log writing options Mode Off mode Description Generates no log files. This mode offers the fastest performance since nothing is written to a log file. Summary mode (Default) Debug mode Generates log files with basic execution information. This is useful for tracking errors that have occurred, but inadequate for detailed troubleshooting. Use this mode once the application is stable. Generates log files with detailed execution information for troubleshooting obscure and esoteric issues. This is useful for technical support, but performance speed will slow down when using this mode. You can view or delete these log files. For detailed instructions, refer to Chapter 9: Using Information Manager. Appeon Developer User Guide Page 37
44 Configuring Appeon Developer Web Service Profiles A Web service profile contains the settings for the Web service(s) to be invoked in the Appeon deployed application, including the WSDL file, service name and port to be used by the Web service. After you specify the PBL files of the application in the Basic Settings tab, the Web service proxy objects, WSDL files, service, and port, which are used in the application, are automatically added to the Web Service Profiles tab, as shown in Figure A valid WSDL file must meet the following requirements: The WSDL file must be a.wsdl or.asmx file. The WSDL file must reside on the local computer. Appeon cannot access the WSDL file in a remote machine. WSDL files used in the same application cannot have the same name, even if they reside in different locations. Figure 4-28: Web Server Profiles tab Choose which proxy object(s) will be invoked in the deployed application by selecting the Used column of the object. Click Select All to select all objects; click Deselect All to deselect all objects; or click Invert Selection to select all objects which were not selected and deselect the previously selected objects. Appeon Developer User Guide Page 38
45 Configuring Appeon Developer If the WSDL file, service and port are not automatically specified for a proxy object, follow the steps below to select them: Step 1 Select the proxy object and click Configure. The Configure dialog box pops up, as shown in Figure Figure 4-29: Configure dialog box Step 2 Click Browse to select a WSDL file on the local computer, and then select the service and port. A WSDL file may contain multiple services and each service may contain multiple ports. Step 3 Click OK to save the configuration and return to the Web Service Profiles tab page Managing database type profiles Database type profiles configuration is the easiest way to manage the database types that Appeon Deployment Wizard supports for application deployments. You can configure database type profiles in the DB Type Profiles tab, and apply a database type profile for an application deployment by selecting the profile in the Appeon Developer Configuration Wizard or in the DB Settings tab of the application profile settings. Database type profiles in Appeon Developer are different from database profiles in PowerBuilder: 1. You only need to configure one database type profile for a given database type. For example, if application A connects to ASA database d1 and application B connects to ASA database d2, you can use the database type profile Sybase ASA 7/8/9/10 for both applications, although the connection information in the profile Sybase ASA 7/8/9/10 sets up connection to ASA database d1. 2. Database type profiles are not used for setting up connections with application databases. Instead, they are mainly used by Appeon Deployment Wizard to call the relevant database driver for converting PowerBuilder SQL statements. To create or modify a database type profile, take the following steps: Step 1 Click the Configure button on the Appeon Developer toolbar, and select the DB Type Profiles tab in the Application Developer Configuration page as shown in Figure The Database Type column lists all the database types that are supported by Appeon; and the Configured column indicates whether a database type profile has been configured. Appeon Developer User Guide Page 39
46 Configuring Appeon Developer Figure 4-30: DB Type Profiles Step 2 Select a database type (for example, Oracle 10g), and click the Configure button to configure the database type profile (as shown in Figure 4-31). Appeon Developer User Guide Page 40
47 Configuring Appeon Developer Figure 4-31: Database Type configuration Step 3 Specify the information needed for setting up the database type profile. ODBC Interface Select this option if using an ODBC interface. Specify the ODBC data source, User ID, and Password. Table 4-8: ODBC interface settings Setting Data Source User ID Instructions All the data sources configured in Windows ODBC Administrator are listed. Select a proper data source of the configured database type from the dropdown listbox. It is not necessary to specify the actual databases that the application uses. Click ODBC Administrator to configure an ODBC data source if it is not available. Type in a recognized (set) user name to login to the database. If no user name has been set, leave this field blank. Password Type in the password used to log in to the database. If no password has been set, leave this field blank. Native Interface Select this option if using a native database interface. Specify the server name/ip, User ID, Password, and the database name. Note: Not all the listed database types are supported by Appeon for the native database interface. If Sybase IQ, Sybase ASA 7/8/9/10 or IBM DB2 is your database type, the Native Interface options are disabled. Appeon Developer User Guide Page 41
48 Configuring Appeon Developer Table 4-9: Native database interface settings Setting Server Instructions Enter the machine name or IP address of the server where the target database resides. User ID Password Database Release Type in a recognized (set) user name to login to the database. If no user name has been set, leave this field blank. Type in the password used to login to the database. If no password has been set, leave this field blank. Specify the name of the database that will be used by the application. (ASE only) Specify the version number of ASE database. Step 4 Specify the Enclose table and column names in double quotes option. It determines whether Appeon Developer encloses the names of tables, columns, indexes, and constraints in double quotes when it generates the database syntax during deployment. Notes: 1) When this option is selected, verify that the quoted_identifier setting is set to ON in the database server. 2) Clear the check box of this option when the updated table name of DataWindow contains the owner name. Step 5 Click Test Connection to test the connection to the database Managing server profiles A server profile is a set of parameters for Appeon Developer to connect to, and deploy applications to, a particular Appeon Server or Web server. Creating and using server profiles is the easiest way to manage your application deployments because you can: Select one or more Appeon Server profiles and Web Server profiles to set up a deployment profile. Easily add, edit, and remove server profiles. Test connections in server profiles. If the connection is successful, it means that the application can be deployed to the server configured in the server profile. Manage which applications are accessible from the Appeon Developer shortcut Run button. The shortcut lists the applications that are deployed to the default server profiles a Server Profiles tab page There are two main parts in the Server Profiles tab page, as shown in Figure The upper part is for management of Appeon Server profiles, while the lower part is for management of Web server profiles. Appeon Developer User Guide Page 42
49 Configuring Appeon Developer Figure 4-32: Server Profiles Default server profiles You can select an Appeon Server profile or a Web Server profile as the DEFAULT server profile in the Server Profiles tab page. Appeon Developer s Run shortcut reads the default server profiles and lists the applications that are deployed to default server profiles, enabling you to access them quickly. Applications that are deployed to non-default server profiles are not available in the shortcut. For details about the shortcut, refer to Section 8.3.2: Running Web applications. Edit, add or delete server profiles Two sets of Edit, Add, and Delete buttons are available in the Server Profiles tab page for you to modify, create, or remove Appeon Server or Web Server profiles. Sections b and c provide instructions on how to configure the properties for an Appeon Server or Web Server profile when you modify or create a new server profile b Appeon Server profile settings Before you edit or add an Appeon Server profile, make sure the Appeon Server specified in the profile is running, and that the Appeon Developer computer can successfully connect to the Appeon Server computer. If you want to deploy to an Appeon Server cluster, you must create profiles for each participating Appeon Server and deploy the application to all Appeon Servers in the cluster. Figure 4-33 shows the Appeon Server Profile Configuration window that displays when you click the Edit or Add button in the Appeon Server group box of the Server Profiles tab page. Appeon Developer User Guide Page 43
50 Configuring Appeon Developer Figure 4-33: Appeon Server Profile Table 4-10 lists detailed instructions for how to specify the properties for an Appeon Server profile. Table 4-10: Instructions for creating an Appeon Server profile Profile Settings Appeon Server Settings Property Profile Name Server Type Server Instructions Assign a name to the Appeon Server profile. You should use names that are easy to remember and identify (for example Appeon Server for Test or Remote Appeon Server ). Select J2EE if Appeon Server is installed to Sybase EAServer, BEA WebLogic, or IBM WebSphere; select.net if Appeon Server is installed to Microsoft IIS using.net Framework. Enter the IP address or the machine name of Appeon Server. Server Port (http) Enter the HTTP port number used by Appeon Server. Note: Do not enter an HTTPS port here, Appeon Developer must use an HTTP port to connect with Appeon Server, though the Appeon Web application can be connected with an HTTPS port. Not available in Sybase Distribution. For differences of distributions, refer to the Distributions section in Introduction to Appeon. Appeon Developer User Guide Page 44
51 Configuring Appeon Developer AEM Settings Deployment Security Settings AEM URL Connection method Deployment Security Username Password The URL for Appeon Enterprise Manager (AEM) will be automatically generated after Server and Server Port are specified. The URL will be in the following format: (for example, Note: 1) If you use EAServer as Appeon Server, the Appeon installation program creates an HTTP listener (localhost: 9988) for Appeon Server. If the Appeon Server configured is a local computer, the following URL should always work: 2) DO NOT use a localhost listener in a production environment. Select HTTP or HTTPS to connect to AEM. If the Web Server is configured as an SSL Web Server, check the HTTPS (secure) option. Otherwise, check the HTTP (insecure) option. The Get State button can get the state of the Deployment Security settings in AEM. If Deployment Security is set to ON, the state will be Enabled, and you must specify the deployment user name and password. By default, the Deployment Security in AEM is OFF, so the state is Disabled. Enter the username used to deploy the application. The username and password for the deployment security feature are configured in the AEM. The username can be left blank if the deployment security feature is turned off in AEM. Enter the password used to deploy the application. The username and password for the deployment security feature are configured in the AEM. The password can be left blank if the deployment security feature is turned off in AEM. After profile configuration, perform the following steps to make sure the Appeon Server profile can be successfully used for application deployments: Check whether the deployment security settings are configured correctly. The username and password in the deployment security settings must be the same as those configured in AEM. Make sure you retrieve the correct deployment username and password from the AEM administrator. Test Appeon Server settings by clicking the Test Appeon Server Settings button. DO NOT proceed to the next step until the testing succeeds c Web Server profile settings Before you edit or add a Web Server profile, make sure the Web Server specified in the profile is running so the Appeon Developer computer can successfully connect to the Web Server computer. Figure 4-34 shows the Web Server Profile Configuration window that displays when you click the Edit or Add button in the Web Server group box of the Server Profiles tab page. Appeon Developer User Guide Page 45
52 Configuring Appeon Developer Figure 4-34: Web Server profile configuration window Table 4-11 lists detailed instructions for how to specify the properties for a Web Server profile. Table 4-11: Instructions for creating a Web Server profile Property Instructions Profile Settings Web Server Settings Profile Name File Transfer Type Server Type HTTP Server HTTP Port Assign a name to the Web Server profile. You should use names that are easy to remember and identify such as Web Server for Test or Production Web Server. Use Local Server if the Web Server is a local computer. Use Remote Server if the Web Server locates remotely. Select the Web server type. Appeon supports the following Web Server types: Apache, Appeon Server Web Server, Microsoft IIS, WebLogic, and WebSphere. Appeon Server Web Server indicates EAServer HTTP server. Enter the IP address or the machine name of Web Server. (For Local Server file transfer only) Enter the Web Server port number. Note: Do not enter an HTTPS port here, even though the Web server is configured as an SSL Web server, because Appeon Developer must use an HTTP port to connect with Web server. However, you can access the deployed application with the HTTPS port. Appeon Developer User Guide Page 46
53 Configuring Appeon Developer Local Server Settings FTP File Transfer Settings Web Root Path FTP Port FTP Username Enter the home directory of the Web server (for example: for EAServer HTTP Server, the home directory is C:\Program Files\Sybase\EAServer610\html, for IIS server, the home directory is C:\Inetpub\wwwroot). Click the Browse button to select the home directory of the Web server. Enter the port number of the FTP server. The typical FTP port is port 21. Enter the username for FTP login. If the FTP server offers anonymous access then the username should be anonymous. FTP Password Enter the password for FTP login. If no password is set for the FTP server or the FTP Username is anonymous, leave this field blank. After the profile configuration, perform the following steps to make sure the Web Server profile can be successfully used for application deployments: Test Web Server settings by clicking the Test Web Server Settings button. DO NOT proceed to the next step until the testing succeeds. If the Web Server is a remote server, refer to the Two requirements for FTP settings section to make sure the configuration for the Web Server profile is successful. If the Web Server is an SSL Web server, refer to the If the Web Server is an SSL Web Server section to make sure the configuration for the Web Server profile is successful. Two requirements for FTP settings If you configure a Web Server profile for a remote Web Server, make sure the FTP settings in the Web Server profile meet the following two requirements: 1. The user name and password for accessing the FTP server should have permission to read and write files to the FTP server of the Web Server. 2. The FTP home directory should be mapped to the Web Server s Web root. The following steps use the Microsoft IIS FTP service as an example to show you how to fulfill the requirements. You should find that the settings for other FTP types are similar to the settings for Microsoft IIS FTP. Step 1 On the FTP server (Web Server), open the Internet Services Manager in Administrative Tools, as shown in Figure Appeon Developer User Guide Page 47
54 Configuring Appeon Developer Figure 4-35: FTP configuration Step 2 Right click on Default FTP Site and select Properties in the popup menu. The Default FTP Site Properties Window is displayed. Step 3 Go to the Home Directory tab and verify that: The Local Path is the full path to the Web Server document root. If the Web Server is an Appeon Server Web Server running on Windows, the local path is the full path to the EAServer document root: \%JAGUAR%\html (Figure 4-36), if the Web Server is an IIS server, the local path is C:\Inetpub\wwwroot. %JAGUAR% is the EAServer installation directory (for example: C:\Program Files\Sybase\EAServer). The Write property of the FTP Site Directory is enabled. Appeon Developer User Guide Page 48
55 Configuring Appeon Developer Figure 4-36: FTP site properties Step 4 Go to the Directory Security tab and verify that the Granted Access option is checked, as shown in Figure Figure 4-37: Directory security If the Web Server is an SSL Web Server If the Web Server is an SSL or secure Web Server, you can configure the Web Server profile following the configuration instructions provided in Table 4-11, except for the following two points: 1. You must configure an HTTPS listener and port number for the Web Server. Appeon Developer User Guide Page 49
56 Configuring Appeon Developer 2. You must specify an HTTP (not HTTPS) listener and its port number in the HTTP server settings of the Web Server profile, because Appeon Developer must use the HTTP protocol when deploying Web files to the server. After the application is deployed to the Web server, you can input https instead of http and the HTTPS port in the URL to access the application, (for example, Managing deployment profiles A deployment profile associates specified Web server(s) and Appeon Server(s) as a group used for Web deployment. You may create several deployment profiles (e.g. local deployment, test deployment, production deployment, and so on), and set the most commonly used profile as the default profile. A deployment profile is based on server profiles. Before configuring the deployment profiles, make sure you have set up one server profile for each of the Appeon Servers and Web servers to be used for Web conversion. You can add as many deployment profiles as you need, but there can be only one default deployment profile a Deployment Profiles tab page On the Deployment Profiles tab page, you can edit, add, or delete deployment profiles and specify a default deployment profile. Figure 4-38: Deployment Profile tab page Table 4-12 provides instructions for how to use the Deployment Profile tab page. Appeon Developer User Guide Page 50
57 Configuring Appeon Developer Table 4-12: Instructions to use the Deployment Profile tab Use this button Default radio button Edit button Add button Delete button To Specify the default deployment profile used for Web deployment. Modify an existing deployment profile. This will open the Deployment Profile Configuration dialog box. Create a new deployment profile. This will open the Deployment Profile Configuration dialog box. Remove a deployment profile b Deployment profile settings In the Deployment Profile Configuration dialog box, set up the necessary configuration, as shown in Figure Figure 4-39: Deployment Profile Table 4-13 provides detailed instructions to specify the deployment profile settings. Appeon Developer User Guide Page 51
58 Configuring Appeon Developer Table 4-13: Deployment Profile settings In this field Profile Name Appeon Server You can Type the deployment profile name. You can use names that are easy to remember and identify such as Test Deployment, Remote Deployment, and so on. Select a check box to include the Appeon Server in the deployment profile. All the Appeon Server profiles you have created are listed. More than one Appeon Server can be selected. Web Server Select a check box to include the Web Server in the deployment profile. All the Web server profiles are listed. More than one Web server can be selected. Note: If the server type of Appeon Server profile is.net, then the server type of Web Server profile must be Microsoft IIS. Click OK to save the new settings and return to the Deployment Profiles tab Managing connection cache profiles Note: This Connection Cache Profiles tool works for EAServer 5.x and Microsoft IIS using.net Framework, but does not work for EAServer 6.x, WebLogic, and WebSphere. To create connection cache\data source for EAServer 6.x, WebLogic, and WebSphere, refer to the Database Connection Setup chapter in the Appeon Server Configuration Guide. Appeon Web applications use JDBC connection caches created in Appeon Server to connect to the database. Connection Cache Profile tab (Figure 4-40) allows you to maintain a storage of connection caches which you can specify to use for Appeon applications. Its function is the same as the one provided in AEM, and changes made in the tab or AEM are automatically synchronized. Not available in Sybase Distribution. For differences of distributions, refer to the Distributions section in Introduction to Appeon. Appeon Developer User Guide Page 52
59 Configuring Appeon Developer Figure 4-40: Connection cache profile Follow the instructions below to create a connection cache on the Connection Cache Profile tab: Step 1 Select an Appeon Server from the Appeon Server list box. Only the configured Appeon Server profiles are listed. Step 2 When it is EAServer 5.x, input the correct user name and password to log in to the EAServer application server, as shown in Figure Figure 4-41: Login dialog box The connection caches existing on the application server will be displayed, as shown in Figure Appeon Developer User Guide Page 53
60 Configuring Appeon Developer Figure 4-42: Connection caches existing on the application server Step 3 Click the Add button to create a connection cache in the application server. The Add dialog box is displayed, as shown in Figure Appeon Developer User Guide Page 54
61 Configuring Appeon Developer Figure 4-43: Add a connection cache Table 4-14 provides instructions for how to specify the connection cache settings. Table 4-14: Instructions to specify connection cache settings Settings Name Instructions Type the name of the connection cache. The connection cache name can contain a combination of letters, underscores ( _ ), dot (. ), and numbers. Do not use double-byte characters (such as Chinese, Korean or Japanese characters) or leave a leading or trailing space. Driver Host or IBM Informix Server Port Database Name ODBC Data Source User Name Password Select the driver type for the connection cache. Type the database host. Type the database port. Type the database name. Type the data source name only when the driver type is ODBC-JDBC Bridge. Type the database login username. The username is set on the database server. Type the database login password. The password is set on the database server. Appeon Developer User Guide Page 55
62 Configuring Appeon Developer Maximum Connection Pool Size Minimum Connection Pool Size Connection Timeout Specify the minimum number of connections Appeon Server opens and pools on startup. Specify the maximum number of connections Appeon Server opens and pools on startup. Specify connection timeout. Refer to the Appeon Server Configuration Guide for how to specify the settings for different JDBC drivers and database types. Appeon Developer User Guide Page 56
63 Using UFA Tool 5 Using UFA Tool 5.1 Overview Unsupported Features Analysis (UFA) tool helps you analyze an application for unsupported features and heavy windows. Correspondingly, two reports will be generated: one is the Unsupported Features Analysis report (UFA Report) and the other is the Heavy Window report. Table 5-1 gives brief descriptions of both reports. Table 5-1: UFA Report and Heavy Window report Purpose of the report What s reported How to generate the report Features This chapter describes: UFA Report Enables you to work around or remove unsupported features in order to make the PowerBuilder application suitable for Appeon Web migration. Unsupported PowerBuilder coding features. Use the Unsupported Features Analysis tool, or perform the first two tasks in Appeon Deployment Wizard. Heavy Window Report Gives you an idea of which windows to tackle for performance tuning and what PowerBuilder features to thin out. The general principle is: the lighter the window is, the better the window will perform in the Web application. Complex windows that most affect the performance of the deployed Web application. Use the Unsupported Features Analysis tool, or perform the first two tasks in Appeon Deployment Wizard. Requirement: the Generate Heavy Window Report option must be enabled in the Appeon Deployment Wizard. These features apply to both reports: Automatic incremental analysis. After the first analysis, the subsequent analysis is automatically incremental to save time, but the report generated still contains all the information as if it were a full analysis. Analysis at application, PBL or object level. You can choose to generate UFA Report or Heavy Window report for an application, PBL(s) in the application, or object(s) in the application. How to use the UFA tool to analyze an application and generate the UFA Report. How to use the UFA tool to work around unsupported features effectively. How to use the UFA tool to manipulate the UFA Report. For example, you can adjust the view of the UFA Report so it suits your preferences. Undetected unsupported features. There are a small number of unsupported features that the UFA Report cannot detect. The usage of Heavy Window Report Appeon Developer User Guide Page 57
64 Using UFA Tool 5.2 Analyzing an application Tasks required before you perform feature analysis Step 1 Make sure the computer is powerful enough to support feature analysis. Unsupported Features Analysis is CPU and memory intensive. A faster CPU can speed up the process. Additional memory is useful for ensuring that RAM will not be exhausted when analyzing a large application. Regarding system requirements for the Developer machine, refer to the System Requirements section in the Appeon Installation Guide. Step 2 Close any unnecessary running programs or Windows services in order to have the maximum amount of memory available for Features Analysis. Step 3 Perform an incremental build or object regeneration for the PowerBuilder application. Right-click on the application target and select a build option (for example, Incremental Build ) as shown in Figure 5-1. Figure 5-1: Incremental Build Table 5-2 shows you which type of build options you should select for the application. Appeon Developer User Guide Page 58
65 Using UFA Tool Table 5-2: Recommended build options Build Option What It Does Recommended For Regenerate Incremental Refreshes the timestamp for a PowerBuilder object. Refreshes the objects that have been changed. Object-level Features Analysis. If the object is regenerated, the object will be analyzed even if no change has made to it. Application-level Features Analysis. Full Refreshes all objects. Not recommended. Step 4 Perform PBL optimization for the PowerBuilder application. The purpose of PBL optimization is to remove gaps from libraries and defrag the storage of objects to get rid of potential problems in PBL files. Step 5 (Required only if you want to generate a Heavy Window Report) Check the Generate Heavy Window Report option in the Application Deployment Wizard, as shown in Figure 5-2. Figure 5-2: Enable Heavy Window Report Accessing the UFA tool Click the Analyze button ( ) in the Appeon Developer toolbar to launch the UFA tool. The Unsupported Feature Analysis Report window (UFA Report window) will be displayed. Appeon Developer User Guide Page 59
66 Using UFA Tool Figure 5-3: UFA Report Window UFA Report window provides a variety of menus to help you manage unsupported features. Table 5-3 gives a brief description of these menus. Some of them are also listed as shortcut menus on the toolbar. Table 5-3: UFA Report Window Menu Description File Generates a UFA report. See section Opens or saves a UFA report. See Section a. Edit View Opens and modifies the unsupported source code in the PowerBuilder painter. See Section Searches for the unsupported features. See Section c. Filters the unsupported features according to objects, unsupported feature types or priorities. See Section d. Expands or collapses treeview. Displays the report in the specified level. See Section e. Selects a display mode of the objects in the Unsupported Feature List treeview. See Section b. Appeon Developer User Guide Page 60
67 Using UFA Tool Tools Help Accesses the workaround for the selected unsupported feature. Defines the priority settings of UFA Report items. See Section f. Customizes the general settings of the UFA Report. See Section g. Provides the version number of the UFA tool Performing feature analysis There are two ways you can perform a feature analysis of an application: Use the Unsupported Features Analysis tool. This option enables you to do a feature analysis of the whole application, or PBL(s) in the application, or objects in the application. Use the first two tasks in Appeon Deployment Wizard. When you use Appeon Deployment Wizard to deploy an application, the first task the wizard performs is a feature analysis of the whole application. This section mainly gives instructions on the first option (using the Unsupported Features Analysis tool). For more information about the second option, refer to Section 6.3: Deployment process. Step 1 Select the File New Report menu in the UFA Report window. The New UFA Report dialog box will appear, as shown in Figure 5-4. Figure 5-4: New UFA Report dialog box Appeon Developer User Guide Page 61
68 Using UFA Tool Table 5-4 gives a brief description of the elements in the New UFA Report window. Table 5-4: New UFA Report window Element Application profile dropdown list Search field Treeview of objects Display Full Path option Refresh button Description Provides a list of application profiles for you to select and analyze. Only application profiles configured in the Appeon Developer Configuration window will be listed. Searches for PBLs or objects that contain the text you enter. Gives the treeviews of PBLs and objects for the application selected in the Application dropdown list and allows you to select the whole application or only some objects to analyze. Gives you options to display or hide the full path of the PBLs and objects in the treeview. Refreshes the PBL and object list in the treeview. Step 2 Select the application that you want to analyze from the Application profile dropdown list. The default target to analyze is the default application profile in the Appeon Developer Configuration window. Step 3 Check the PBLs and/or objects in the treeview for which you want to generate the UFA Report. The treeview lists all the PBLs and objects contained in the selected target. By default, all objects are selected. Step 4 Click OK to start the feature analysis. The feature analysis of the selected objects begins, as shown in Figure 5-5. Figure 5-5: Unsupported Features Analysis Process dialog Appeon Developer User Guide Page 62
69 Using UFA Tool Step 5 Click Close when the analysis is completed. The UFA Report is loaded into the UFA Report Window. 5.3 Working with UFA Report This section describes: How to modify unsupported features. You can use the UFA Report to effectively remove unsupported features in the application. How to manipulate the UFA Report in the UFA Report Window. You can adjust the view of the UFA Report so it suits your preferences. Undetected unsupported features. There are a small number of unsupported features that the UFA Report cannot detect Modifying unsupported features When the UFA Report is loaded, you can view all the unsupported features in the left treeview and modify them one by one. Step 1 Expand the unsupported feature list treeview and select the unsupported item. The detailed analysis of the selected item will be displayed on the right of the window, as shown in Figure 5-6. Figure 5-6: Unsupported feature details Appeon Developer User Guide Page 63
70 Using UFA Tool The right text box provides a detailed diagnosis on the unsupported code in seven aspects: the Unsupported Code, Line Number, Location, Unsupported Item, Type, Reason, and Priority. Step 2 View the workaround for the unsupported item by right-clicking the unsupported item in the unsupported feature list treeview and selecting Workarounds solutions. Go To Workarounds Online Opens the online Appeon Workarounds Guide at URL: Go To Local Workarounds Opens the local Appeon Workarounds Guide installed with Appeon Help. Figure 5-7: Local Workarounds Guide Step 3 Modify the unsupported source code in the PowerBuilder painter according to the solution provided in the Appeon Workarounds Guide. Right click the unsupported item in the unsupported feature list treeview, and select Edit or Edit Source to open the source code in the PowerBuilder Script view. Edit Displays the source code of an event or function, which contains the unsupported feature. This button is available only if the unsupported code resides in an event or function and it is not DataWindow-related. Edit Source Displays the source code of the object, which contains the unsupported feature. This button is always available. Appeon Developer User Guide Page 64
71 Using UFA Tool The PowerBuilder Script view automatically opens, as shown in Figure 5-8. Figure 5-8: Unsupported code in the PowerBuilder painter Manipulating the UFA Report a Opening or saving a UFA Report You can open or save a UFA Report using the File menu in the UFA Report Window. To open an existing UFA Report, select the File Open menu. The Open UFA Report dialog box is displayed. If there is no UFA report available, select New Analysis and click OK to analyze an application. Figure 5-9: Open UFA Report Appeon Developer User Guide Page 65
72 Using UFA Tool To save a UFA Report, select the File Save menu. To save a UFA Report with a new name, select the File Save As menu b Selecting report view mode You can view the UFA Report in four different modes. Go to the View menu in the UFA Report Window and select the desired mode: Category Enables you to view the unsupported features in the following categories: Unsupported Objects, Unsupported PowerScript, Unsupported Embedded SQL and Others. Hierarchy Enables you to view the unsupported features in hierarchical order: PBL, Object, Control, Method (Event/Function). Priority Enables you to view the unsupported features in priorities (you can go to the Tools Define Priority menu to define the priorities of the PowerBuilder features): Have to modify, Suggest to modify, Can be ignored. Summary Enables you to view summary information of each unsupported feature. You can set the default view mode in the Tools Options menu. For detailed descriptions, refer to Section g c Searching for UFA Report items To do a quick search, you can directly enter the text that you want to search in the search field of the UFA Report window. Or follow steps below to use the standard Find Text dialog box: Step 1 Select the Edit Find menu. Or right click in the unsupported feature list treeview and select Find. Step 2 In the Find Text box, enter the text that you want to search. Step 3 Select any other options that you want. Step 4 Click Find Next. Figure 5-10: Find Text d Filtering UFA Report items Filtering helps you restrict the number of the unsupported features displayed in the UFA Report and quickly find the target unsupported features, especially when there are a large number of unsupported features in the application. You can filter the unsupported features by the objects they reside in, or by the feature types, or by the priorities they are specified to. Appeon Developer User Guide Page 66
73 Using UFA Tool Filtering by objects Step 1 Select the Edit Filter by Object menu. Or right click in the unsupported feature list treeview and select Filter by Object. The Filter by Object dialog box is displayed, as shown in Figure Figure 5-11: Filter by object Step 2 Make sure the unsupported objects you want to display in the report are on the right listbox, whereas the unsupported objects you want to hide are on the left listbox. Click OK. To quickly select all objects of the same type, right click the list and select an object type. The UFA Report hides the unsupported objects that are on the left listbox in the Filter by Object window. Filtering by categories Step 1 Select the Edit Filter by Category menu. Or right click in the unsupported feature list treeview and select Filter by Category. The Filter by Category dialog box is displayed, as shown in Figure Appeon Developer User Guide Page 67
74 Using UFA Tool Figure 5-12: Filter by Category Step 2 Make sure the categories of the unsupported features you want to display in the report are on the right listbox, whereas the categories of the unsupported features you want to hide are on the left listbox. Click OK. The UFA Report hides unsupported features that belong to the categories that are on the left in the Filter by Category window. Filtering by priorities Step 1 Select the Edit Filter by Priority menu. Or right click in the unsupported feature list treeview and select Filter by Priority. The Filter by Priority dialog box is displayed, as shown in Figure Appeon Developer User Guide Page 68
75 Using UFA Tool Figure 5-13: Filter by Priority Step 2 Uncheck the priorities of the unsupported features which you want to hide. For example, if you want to hide the features that can be ignored, uncheck the Can be ignored option. Step 3 Click OK. The UFA Report only displays unsupported features of the specified priorities e Specifying report display level You can quickly expand or collapse a node of the unsupported feature list treeview by selecting Expand Sub-node or Collapse Sub-node from the Edit menu or from the popup menu on any node. You can also specify the display level using the following steps: Step 1 Select the Edit Display Level menu. Step 2 In the Display Level box, enter the number of the level at which the unsupported feature list treeview will display. Figure 5-14: Display Level Step 3 Click OK. The UFA Report only displays unsupported features of the specified level f Defining the priority settings of unsupported features By default, Appeon divides all unsupported features into three priority levels: Appeon Developer User Guide Page 69
76 Using UFA Tool Have to modify The features flagged with Have to modify are important in the application and will cause significant functionality loss if they are not modified or worked around. Suggest to modify The features flagged with Suggest to modify will not necessarily cause functionality loss if they are not modified or worked around. You can decide whether to modify them according to their functionalities in the application. Can be ignored The features flagged with Can be ignored are small or trivial features which will not compromise application functionality even if they are not modified or worked around. To customize or change priority levels for unsupported features, take the following steps: Step 1 Select the Tools Define Priority menu. The Define Priority window is displayed, as shown in Figure Figure 5-15: Define Priority dialog box Step 2 Add, modify or delete the system default priorities in the left list box. Step 3 Change priority levels of unsupported feature types by selecting a priority level in the Priority column on the right box. Step 4 Click Save to save the priority settings. Or click Reset to Default to restore the system default priority settings g Customizing the general settings of the UFA Report You can define your preference settings of the UFA Report window. These settings include default report view mode, display formats of PBLs, feature count, unsupported source code edition, and filtering. The new settings will be saved as the default settings. Appeon Developer User Guide Page 70
77 Using UFA Tool Select the Tools Options menu in the UFA Report Window. The General Settings window is displayed, as shown in Figure Figure 5-16: General Settings dialog box Default Report View group box Select the default view mode of the UFA Report. For detailed description of each view mode, refer to Section b: Selecting report view mode. Display Full Path of PBL Files Displays the full path and the file name of the PBLs in the UFA Report. Display Unsupported Feature Count Displays the total number of the unsupported features in the UFA Report. Auto start PowerBuilder and load target application Enables PowerBuilder to automatically start and load the target application when you click the Edit or Edit Source button in the UFA Report window. Filter Previous Results Allows you to filter only the results of a previous filter. It narrows a filter that resulted in too much data the first time. If you want to search all data of the report, leave this option as unselected Undetected unsupported features Appeon Unsupported Features Analysis is capable of highlighting the majority of unsupported features contained in the PowerBuilder application. There are still a small number of features that Unsupported Features Analysis will not detect, so they will not be listed in the UFA Report. An application containing unsupported features can still be converted to the Web and may work correctly, depending on the type and number of unsupported features. If the Web application does not work correctly and the UFA Report does not indicate any unsupported Appeon Developer User Guide Page 71
78 Using UFA Tool features that are likely to cause such problems, the problems may be caused by unsupported features that have not been detected. In this situation, refer to Undetected Features in Appeon Features Help, which documents the types of unsupported features that may not be detected. 5.4 Working with Heavy Window Report You can access the Heavy Window Report from the Information Manager if the Generate Heavy Window Report option is enabled in the Appeon Deployment Wizard before the feature analysis or the application deployment is performed How a heavy window is measured Two factors determine the heaviness of a window: The number of controls in the window. The complexity of the controls in the window (for example, a DataWindow with several DropDownDataWindows makes the window significantly heavier than a DataWindow without DropDownDataWindows). Appeon assigns different weights to different types of controls. (Example: the weight of a DataWindow is 1.0, the weight of a computed field is 0.06, and the weight of a tab page is 0.15.) The weight of a window is determined by summing up the total weight of all the controls contained within it. The time required to open a window increases proportionally with the weight of the window. As our tests show, it takes 0.5 of a second to open a window that weighs 8.0 using a computer with the following specifications: P4 1.8 GHz 512 K cache CPU and 256 MB RAM. It takes approximately 0.6 second to open a window that weighs In different environments the time it takes to open a window can vary. Note that the elapsed time does not include the time used to connect to the database and retrieve data. By default, the Heavy Window Report flags all windows that weigh 8.0 (default minimum load value) or more. The weight of the different control types, as well as the default minimum load value, are all stored in the PerformanceStatConfig.xml file in the %Appeon%\Developer6.0 path. You can change the settings in the XML file based on actual requirements. (Example: change the minimum load value to 6.0 to get a report of all the windows that take about 0.4 second or more to open). However, Appeon strongly recommends that you do not change the default value of each type of control because each default value is a fixed value based on multiple testing of each control s complexity. Most controls will significantly increase the loading time of a window as their number increases. If you change the default value of the controls, the minimum load value may not compute correctly. For example, the minimum load value adds up to 10.0, but the actual loading time may be much more or less than 0.6 of a second Reading Heavy Window Report By using the Heavy Window Report, you can grasp a general idea of how many heavy windows are contained in the application. This report lists the oversize JavaScript files generated for the application and the heavy windows, including the number of complex controls and the minimum load value of each window, as shown in Figure This helps you measure each window s performance. Appeon Developer User Guide Page 72
79 Using UFA Tool Figure 5-17: Heavy Window Report Making heavy windows lighter For instructions on how to make heavy windows lighter, refer to the Appeon Performance Tuning Guide. Appeon Developer User Guide Page 73
80 Deploying PowerBuilder Applications 6 Deploying PowerBuilder Applications 6.1 Overview Appeon Deployment Wizard deploys PowerBuilder applications to Web applications. The deployment should take place only after the application has undergone careful analysis and is in compliance with the Basic and Architectural Requirements defined in Appeon Features Help. The Appeon Deployment Wizard handles Web deployment in five steps: 1. Exports the PowerBuilder application source code. 2. Analyzes the PowerBuilder application to verify that it does not contain unsupported features. 3. Parses the PowerBuilder source code (PBL files) into Web application files that are stored on the local machine. 4. Uploads the DataWindow syntax to Appeon Server. 5. Transfers local Web files to the Web server by either file copy or FTP. Notes: 1) Deploying to an SSL Web Server is no different than deploying to a standard Web Server. You only need to make sure that the SSL Web Server is set up correctly and is fully functional. For detailed instructions on configuring a Web server as an SSL Web Server, refer to the corresponding documents provided by the Web server vendor. 2) If you want to re-deploy an application which is now running online: You can incrementally deploy the application while keeping the application running online, if non-database related source code and image files are changed. You must shut down the running Web application and then full or incrementally deploy the application if the INI files or database-related source code are changed. Otherwise, the application may have runtime problems such as database connection failure or missing tables or fields. 6.2 Deployment performance Web deployment is a process that can be very CPU and memory intensive, so we recommend that you use a developer computer that conforms to the recommended specifications outlined in the System Requirements section of the Appeon Installation Guide for a Developer PC to run Appeon Developer. For more information regarding the deployment performance of different types of applications, refer to the Appeon Performance Tuning Guide. Be sure to close any unnecessary programs and Windows services in order to have an optimal amount of memory available for the deployment process Speed of Web Deployment Process The table below benchmarks the time taken or speed to compile various applications in PowerBuilder and deploy to the Web with Appeon. In general, the results indicate that the Appeon Developer User Guide Page 74
81 Deploying PowerBuilder Applications speed of the Appeon Web deployment process is similar to the speed of the PowerBuilder compilation/build process. Table 6-1: Appeon Web Deployment Time Benchmarks Sales Application Demo (5.55M) Appeon Code Example Demo (20.5M) PB EXE w/ PBDs PB EXE w/dlls Appeon 20seconds 50 seconds 22 seconds 1 minutes 3 seconds 12 minutes 37 seconds 1 minutes 12 seconds ACF Demo (21.5M) 2 minutes 5 seconds 24 minutes 46 seconds 2 minutes 12 seconds As a general rule of thumb, each additional megabyte of PBLs will add approximately 8 seconds to the full deployment process. For example, it would take 4 minutes to deploy a 30MB PFC application. This would only apply for the initial or full deployment. All subsequent deployments should take no more than few minutes or even possibly as little as a few seconds. This rule of thumb applies to hardware configurations that meet the minimum Developer PC requirements stated in the Appeon Installation Guide. Machines with a slower clock-speed will take longer to perform the deployment Deployment duration for full deployments Remember the following main points regarding the deployment time: The process is very CPU and memory intensive. The size and complexity of the application affect the deployment time. The following is an example of how long it takes to deploy an application with 3.69 MB in PBLs and images using full deployment: Table 6-2: Deployment duration Deployment Task Task 1: Application Source Code Export Task 2: Web File Generation Task 3: Web Deployment Elapsed Time 8 seconds 27 seconds 15 seconds (for a local deployment) Test environment: a single CPU Intel P4 1.8 GHz with 256 MB RAM and 60 GB IDE hard drive All generated Web files deployed to the server are a combined 1.25 MB in size Deployment duration for incremental deployments Since the initial full deployment can be time-consuming, Appeon provides an Incremental Deployment for maintaining or upgrading an already-deployed application. This feature only re-deploys to the Web the incremental changes that have been made in the application. Appeon can detect whether an object has been modified and re-deploy only the changed objects. Appeon Developer User Guide Page 75
82 Deploying PowerBuilder Applications 6.3 Deployment process Preparing the PowerBuilder application Appeon recommends that you perform a build and PBL optimization on the PowerBuilder application before performing an Appeon Web Application Deployment. Table 6-3 shows you which type of build options you should select for the application. Table 6-3: Build options Build Option What It Does When To Perform Incremental build Refreshes the objects that have been changed. Before a full or incremental deployment. Full build Refreshes all objects. Not recommended. Optimize PBLs Removes unused space in the PBLs as stored on disk, and reduces object fragmentation. After building the application but prior to deployment. Performing an incremental build in PowerBuilder is necessary because when modifications are made to a parent class, the child class does not reflect the changes unless one of three things occurs: 1. The child class is opened and saved. 2. An incremental build is performed. 3. A full build is performed Specifying the deployment settings Click the Deploy button ( Wizard is displayed. ) in the Appeon Developer toolbar. The Appeon Deployment Appeon Developer User Guide Page 76
83 Deploying PowerBuilder Applications Figure 6-1: Appeon Deployment Wizard Table 6-4 describes how to specify the deployment settings for an application: Table 6-4: Appeon Deployment Wizard settings Setting Application to be deployed list box Deployment Profile list box Deployment Mode list box Unattended Deployment check box Instruction Select an application to be deployed. The default application is listed by default. The application chosen for deployment will become the default application under Application Profiles in Appeon Developer Configuration. Select a deployment profile to be used in Web deployment. The selected deployment profile determines which Appeon Server(s) and Web Server(s) the application will be deployed to. You must make sure the Appeon Server(s) and Web Server(s) are started before you perform the deployment. Select one of the three available deployment modes: Full Application Deployment Incremental Application Deployment Deploy Already Generated Application Specify whether the whole deployment process will automatically proceed without displaying the Next button or waiting for interaction. If you want to view the messages or reports generated at each step, you can set the unattended deployment to false; the wizard will require you to click the Next button to start the next task until the whole conversion is complete. Appeon Developer User Guide Page 77
84 Deploying PowerBuilder Applications Advanced button Generate Object Flags for Appeon Debugger Generate Unsupported Features Analysis Report check box Generate Heavy Window Report check box Select the types of objects or files that will be uploaded to servers: DataWindow objects, other objects, INI files, external DLL/OCX files, or image files. By default, all objects and files will be uploaded. This button is effective only when the Deploy Already Generated Application option is selected, therefore, make sure you have performed a full deployment on the application. When using this function, verify that the target servers are the same ones used in the application deployments. Specify whether to flag the objects for debug with Appeon Debugger. This option is available for the Debug PS/JS and Debug JS modes. De-selecting it will have the following two effects: 1) The deployment process will be faster; 2) The objects will not be able to be debugged in Appeon Debugger, though they can still be debugged in other debugging tools, such as Microsoft Visual InterDev. Specify whether to generate an unsupported feature analysis report during deployment. This report lists all unsupported PowerBuilder coding features in the application. You can use this report to remove or work around the unsupported features. For detailed instructions, refer to Section 5.3: Working with UFA Report. Specify whether to generate a Heavy Window Report during deployment a Selecting the deployment mode Table 6-5 describes the three different deployment modes and guides you in choosing the proper deployment mode. Table 6-5: Deployment mode Deployment Mode What It Does Elapsed Time When To Use It Full deployment Exports all PowerBuilder application objects and code, generates the corresponding Web files for the application, and deploys all Web files to the server. Depends on the size and complexity of the PowerBuilder application. The first time an application is deployed to the Web. Incremental deployment Exports objects, re-generates and re-deploys Web files for the changed objects only. The Deployment Wizard continues even if it finds unsupported features during this process. Up to 80% less time than a full deployment. After making changes to an already fully-deployed application s source code or features in the application profile. Appeon Developer User Guide Page 78
85 Deploying PowerBuilder Applications Deploy Already Generated Application Bypasses the object exporting and file generation tasks and only deploys the Web files for the changed objects or for the entire application. Much less time than a Full or Incremental Deployment. When you intend to: 1) deploy the Web files for the changed objects to the server after an Incremental Deployment has been cancelled during Web deployment (Task 3). 2) refresh the set of Web files on the server after a Full Deployment has been cancelled during Web deployment (Task 3). 3) deploy the application to a different server. Appeon Developer will automatically set the default deployment mode by detecting whether a folder named after the application exists in the %Appeon%\Developer6.0\Projects\ directory on the Developer machine. If the folder is detected, the application will be regarded as an already deployed application and incremental deployment mode is selected; otherwise, full deployment mode is selected. This detection can mislead Developer into selecting incremental deployment mode, because the folder will exist in the following situations: Table 6-6: Situations when the folder exits The folder will exist if you have Performed an unsupported feature analysis on the application before it has undergone a full deployment. The folder is created during analysis. Undeployed an Appeon deployed application from servers using the Application Undeployment Wizard. The folder is preserved. Deployed the application using a previous version of Appeon Developer. The folder is preserved unless you delete it manually. This legacy folder can be detected by the new Appeon Developer. In this case, choose Incremental deployment mode. Full deployment mode. Full deployment mode Deploying the PowerBuilder application The deployment process of an application contains three major deployment tasks. Different deployment modes perform different tasks. Refer to Table 6-7 for the tasks performed during each deployment mode. Appeon Developer User Guide Page 79
86 Deploying PowerBuilder Applications Table 6-7: Different tasks performed during each deployment mode Deployment Task Full Deployment Incremental Deployment Deploy Already Generated Application Task 1: Application Source Code Export Exports the source code of the original PowerBuilder application. Task 2: Web File Generation Analyzes unsupported features and generates Web files. Task 3: Web Deployment Deploys generated Web files to Appeon Server and Web server. Y Y N Y Y (Partial) N Y Y (Partial) Y Figure 6-2: Full application deployment As shown in Figure 6-2, the application to be deployed is the sales_application_demo_ax and the deployment mode is Full Application Deployment. The following are the complete steps in the deployment process: Step 1 Click Next. The Appeon Deployment Wizard begins Task 1, Application Source Code Export, as shown in Figure 6-3. Appeon Developer User Guide Page 80
87 Deploying PowerBuilder Applications Figure 6-3: Task 1: Application Source Code Export After Task 1 is completed, Task 2, Web File Generation, will automatically start (Figure 6-4) if the Unattended Deployment option is selected, otherwise, you must click Next at the bottom of the Appeon Deployment Wizard to begin Task 2. Appeon Developer User Guide Page 81
88 Deploying PowerBuilder Applications Figure 6-4: Task 2: Web File Generation After Task 2 is completed, Task 3, Web Deployment, will automatically start (Figure 6-5), or click Next at the bottom of the Appeon Deployment Wizard to begin Task 3 if the Unattended Deployment option is not selected. Confirm that the Web Server and Appeon Server have been started and correctly configured in Appeon Developer Configuration; otherwise, deployment will fail. If deployment fails, a Retry button appears so you can retry Task 3 without running through a full deployment again. Appeon Developer User Guide Page 82
89 Deploying PowerBuilder Applications Figure 6-5: Task 3 Web Deployment Click the Cancel button or press the Esc key to terminate Task 3. If you cancel Task 3 during a Full Deployment, only some of the Web files will have been uploaded to the server and the application will not run correctly. To correct this, select Incremental Deployment or Deploy Already Generated Application as the deployment mode the next time you attempt to deploy the application. Step 2 After Task 3 has been completed, click the Next button at the bottom of the Appeon Deployment Wizard page to display the Web deployment report page, as shown in Figure 6-6. Appeon Developer User Guide Page 83
90 Deploying PowerBuilder Applications Figure 6-6: Appeon Deployment Wizard Appeon Developer User Guide Page 84
91 Deploying PowerBuilder Applications Table 6-8: Deployment report page Element Deployment Information Description Displays the name of the application deployed, the deployment mode used, and the deployment profile used. Deployment Task Summary Log Information Reports Displays the status and time of each of the three deployment tasks, as well as the total time for the entire PowerBuilder-to-Web conversion process. Displays the number of errors and warnings that occurred during the deployment process. Click the View Log button to view the errors and warnings generated during the deployment process. The log file can be managed in the Information Manager. For detailed instructions, refer to Chapter 9: Using Information Manager. Displays the reports (Analysis Report and Heavy Window Report) generated during the deployment process (mainly Task 2): Analysis Report button This report is available if the Generate Unsupported Feature Analysis Report option on the Appeon Deployment Wizard is selected before deployment. After you click this button, the UFA Report Window will be displayed. For detailed instructions, refer to Section 5.3: Working with UFA Report. Heavy Window Report button This report is available if the Generate Heavy Window Report option on the Appeon Deployment Wizard is selected before deployment. After you click this button, the Heavy Window Report will be displayed. For detailed instructions, refer to Section 5.4: Working with Heavy Window Report. Step 3 Click Finish to close the Appeon Deployment Wizard, or click Finish and Debug to close the Appeon Deployment Wizard and open Appeon Debugger to debug the application, or click Finish and Run to close the Appeon Deployment Wizard and automatically launch the newly deployed Web application. Appeon Developer User Guide Page 85
92 Debugging Appeon Web Applications 7 Debugging Appeon Web Applications 7.1 Overview Sometimes a deployed application does not behave well although the original application does. In these situations, you can examine the execution results of the JavaScript code in the deployed application using Appeon Debugger. The usage of Appeon Debugger is similar to that of PowerBuilder Debugger. You set breakpoints or monitor variables in the PowerBuilder source code, same as in PowerBuilder Debugger. The main difference is that Appeon Debugger runs the generated JavaScript code but not the PowerBuilder source code, and shows the execution results of the JavaScript code. This chapter assumes that you are familiar with the functions of PowerBuilder Debugger; therefore it does not provide descriptions of common debugging features, but focuses on introducing the specialties of Appeon Debugger. For common debugging features, refer to the Debugging an application section in the PowerBuilder User s Guide. 7.2 Important Requirements To start and use Appeon Debugger successfully, be aware of the following important prerequisites: 1. Microsoft Script Debugger must have been correctly installed and registered on the same machine and script debugging is enabled in Internet Explorer. Otherwise, you may encounter problems in starting and using Appeon Debugger. For detailed instructions and solutions, refer to the Appeon Debugger section in the Appeon Troubleshooting Guide. 2. A script in the deployed application must meet all of the following requirements to be debugged; otherwise Appeon Debugger will simply ignore it: The script is deployed in the Debug JS or Debug PS/JS mode, using the local Appeon Developer, and having the Generate Object Flags for Appeon Debugger option enabled in the Appeon Deployment Wizard. If you have changed the application PBLs, or the local Web files and the remote Web files are not the same, you must re-deploy the application with the Generate Object Flags for Appeon Debugger option enabled. Or the newly-added code will not be selectable in Appeon Debugger. The original PowerScript code of the script is supported by Appeon. If the code is unsupported, it is marked with a icon in the Appeon Debugger Source view, and cannot be set as breakpoint, nor be located with the Run To Cursor or Set Next Statement commands in the debugger. 7.3 Introduction to the debugging procedure Although Appeon Debugger is used for debugging the JavaScript in the deployed application, breakpoints are not set in the JavaScript, but directly in the PowerBuilder code loaded in the Appeon Debugger Source view. The generated JavaScript is invisible throughout the entire process, however the results shown in the Watch view are the execution results of the JavaScript. Appeon Developer User Guide Page 86
93 Debugging Appeon Web Applications The debugger procedure with Appeon Debugger is the typical 5-step procedure as with PowerBuilder Debugger: Step 1 Start the debugger; Step 2 Set breakpoints; Step 3 Run the application in debug mode; Step 4 Examine the application at the breakpoints by monitoring variables, expressions, and call stacks. You may also step through the application after a breakpoint to closely examine the effects of each code. Step 5 Fix the code. The actions performed in each step are not very different from those required in PowerBuilder Debugger. However, there are some special requirements related with the actions, and the action results are from the running of JavaScript. Continue reading the following sections for detailed descriptions of these debugging steps. 7.4 Starting Appeon Debugger To start Appeon Debugger: Step 1 Close the other Appeon Developer tools. Step 2 Start Appeon Server and the Web server that host the Web application. Step 3 Click Appeon Debugger ( ) on the Appeon Developer toolbar. The Select a target window displays, as shown in Figure 7-1. Figure 7-1: Select an application Step 4 Select an application from the list and click OK. Appeon Debugger starts and the selected application is loaded in the Appeon Debugger (Figure 7-2). The menu bar of the debugger provides three simple menus, File, View and Help. The toolbar is almost the same as that in PowerBuilder Debugger, except that the Start Remote button is currently unavailable. Appeon Developer User Guide Page 87
94 Debugging Appeon Web Applications Figure 7-2: Appeon Debugger Views in Appeon Debugger Appeon Debugger contains all the views provided by PowerBuilder Debugger except for Instances View and Objects in Memory view. Each Appeon Debugger view shows almost the same information as its counterpart in PowerBuilder Debugger. Table 7-1 summarizes the general differences between the two. Table 7-1: Comparing the views in Appeon Debugger and PowerBuilder Debugger Views Source Source Browser Source History Variables Unique to Appeon Debugger (Unavailable in PowerBuilder Debugger) Identifies Appeon unsupported features with the icon ( ) None None The values of variables unsupported by Appeon are marked as unsupported. The Global view displays all global variables used in the application, while PowerBuilder Debugger only displays instantiated global variables. Unique to PowerBuilder Debugger (Unavailable in Appeon Debugger) Ancestor Script popup menu item Descendant Script popup menu item List of system events, or the events and functions defined in parent classes, or some special events (such as Menu OnCreate event) None Parent and Shared views Parent popup menu item Shared popup menu item Break on changes popup menu item Appeon Developer User Guide Page 88
95 Debugging Appeon Web Applications Call Stack None None Breakpoints None Setting special breakpoints Setting occasional or conditional breakpoints Setting a breakpoint when a variable changes Watch Appeon Debugger handles some expressions in a unique way. Break on changes popup menu item Although the views of Appeon Debugger and PowerBuilder Debugger look similar, they cannot be used together. For example, the breakpoints set in Appeon Debugger cannot be recognized by PowerBuilder Debugger, and vice versa. 7.5 Setting breakpoints Code lines that can be set as breakpoints Pay attention to the following do s and don ts before setting breakpoints: 1. Do set breakpoints to the code lines supported by Appeon. 2. Do set simple breakpoints to script, but don t set special breakpoints, such as breakpoints triggered when a statement has been executed a specified number of times (an occasional breakpoint), when a specified expression is true (a conditional breakpoint), or when the value of a variable changes. 3. To set a SQL statement that spans multiple lines as a breakpoint, do set the breakpoint at the first line, but don t set breakpoints at the other lines. If you try to set a breakpoint at the other lines, the breakpoint will be set to the line that follows the SQL statement. 4. To set a PowerScript non-sql statement, which spans multiple lines with continuation characters (&) as a breakpoint, do set the breakpoint at the last line of the statement, and if it is set at the other lines, the breakpoint icon is still added to the last line. Note: you can set a breakpoint to the FOR statement, but the application will be suspended for only once when this statement is executed Methods for setting breakpoints You can set breakpoints in the Source, Breakpoints, Variables, or Watch view, before or after the application starts to run in debug mode. Method #1: Setting a breakpoint in the Source view: Step 1 Select the script to display in the Source View. Select a function or event in the Source Browser view to display its script in the Source View, or right click on the Source view and select Select Script from the popup menu to select the script to be displayed. Step 2 Right click a line in the Source view and select Insert Breakpoints from the popup menu. Once a breakpoint is set, a red circle displays at the beginning of the line (Figure 7-3). Appeon Developer User Guide Page 89
96 Debugging Appeon Web Applications Figure 7-3: Breakpoints are set Method #2: Setting a breakpoint in the Breakpoints, Variables, or Watch view: Step 1 Right click the Breakpoints, Variables, or Watch view; Step 2 Select Breakpoints from the popup menu to add a breakpoint using the Edit Breakpoints dialog. Method #3: Removing or adding a breakpoint at runtime When the application is already running in debug mode, you can still change the way the debug works by removing or adding breakpoints at runtime: Double-click a line in the Source view, or select Insert Breakpoint from the popup menu in the Source view. 7.6 Running the application in debug mode Click Start ( ) on the Appeon Debugger toolbar. The application starts to run in the Internet Explorer. It works normally until it reaches a statement containing a breakpoint. At this point it stops so that you can examine the application in the Appeon Debugger. Appeon Developer User Guide Page 90
97 Debugging Appeon Web Applications Figure 7-4: Application running in debugger mode 7.7 Examining an application at a breakpoint Appeon Debugger provides a Quick Watch function, and the Variables, Watch and Call Stack views that work the same as PowerBuilder Debugger for examining the state of the application. It does not provide Break on Changes and TipWatch functions, nor the Object in Memory view Special variable and expression handlings Appeon Debugger watches the variable and expression results out of JavaScript code but not PowerBuilder code. This is the main difference with PowerBuilder Debugger. Despite the difference, the results shall be mostly the same as in PowerBuilder Debugger. If the results are different, there are two possible reasons: (1) The deployment of the application contains an error. In this case, determine the cause of the error and correct the problem. (2) Appeon Debugger handles some variables and expressions differently from PowerBuilder Debugger. Such differences are introduced below. Be aware of them, so not be false alarmed and conduct unnecessary complex examination work. Appeon Debugger does NOT support the following when examining variables: Expanding the values of ClassDefinition, PowerObject, and Any variables; Expanding the runtime values of System variables. Instead, it just expands the inherent properties of such variables. Appeon Developer User Guide Page 91
98 Debugging Appeon Web Applications For example, with a Window type variable w_1, PowerBuilder Debugger shows all the values of all the controls and variables contained in w_1, while Appeon Debugger only shows the values of the Window properties of for w_1. Appeon Debugger gives different results when evaluating the following expressions: It reports errors for expressions that contain unsupported code; If the same expression is added multiple times - in different context - into the Watch, Appeon Debugger regards it as one expression, and evaluates its value according to the context of the breakpoint; Appeon Debugger does not validate expressions. Therefore, if an expression does not pass validation in PowerBuilder, PowerBuilder Debugger does not give evaluation results, however Appeon Debugger may give a result, sometimes even an incomprehensible result, such as [object]+3 for the expression this + 3. If two expressions are interconnected, because the evaluation results of the expressions are dependent on the orders they are executed, and the ordering may follow different rules in PowerBuilder Debugger and Appeon Debugger, Appeon Debugger may produce different results from PowerBuilder Debugger Adding variables or expressions to Watch view Method #1: Adding variables or expressions to Watch with the Quick Watch Step 1 Select a variable or expression or place the cursor to a variable or expression in the Source view, right click and select Quick Watch from the popup menu or press Shift+F9. The variable or the expression will be added to the Expression box on the Quick Watch dialog (Figure 7-5). Figure 7-5: Quick Watch Step 2 Click the Add Watch button to add the variable or expression to the Watch view. Method #2: Adding variables or expressions directly in the Watch Appeon Developer User Guide Page 92
99 Debugging Appeon Web Applications Step 1 Right click the Watch view and select Insert from the popup menu. Step 2 Type valid PowerScript expression in the New Expression dialog box, and click OK to add it to the Watch view Changing the value of a variable or expression To change the value of a variable in the Watch view: Step 1 Double click a variable or right click a variable and select Edit Variable. The Modify Value dialog box will be displayed. Step 2 In the Modify Value dialog box (Figure 7-6), type a new value for the variable in the New Value box, click OK to close the Modify Value dialog box and continue debugging the application with the variable set to the new value. Figure 7-6: Modify value To modify an expression in the Watch view: Step 1 Double-click an expression or right click an expression and select Edit Expression. The Modify Expression dialog box will be displayed. Step 2 In the Modify Expression dialog box, type the new expression in the New Value box and click OK. Notice that it is unsupported to select the Null check box in the Modify Value or Modify Expression dialog to set the value of the variable or expression to null Evaluating an expression To evaluate an expression in the Quick Watch dialog box and add it to the Watch view: Step 1 Change the variable or expression in the Expression box. Step 2 Click Reevaluate to display the new value in the tree view. Step 3 (Optional) Click Add Watch to add the expression to the Watch view Examining context in Call Stack view You can examine the context of the application by clicking the code lines in the call stack. To show a different context from the Call Stack view: Double-click a line or right click a line and select Set Context Once a function is selected in the Call Stack view, the Variable views, the Source view, and the Watch view will all be updated. Appeon Developer User Guide Page 93
100 Debugging Appeon Web Applications Stepping through the application You can use the Step In, Step Over, Step Out, Run To Cursor, and Set Next Statement commands to step through an application. Using these commands in Appeon Debugger is no different from using them in PowerBuilder Debugger. 7.8 Fixing the code/stopping the debug procedure Once you locate the cause of the erroneous execution results, you can stop the debugging procedure, return to the PowerBuilder application to fix the code, and re-deploy the application to verify that the error has been corrected. To stop the debugging process: close Internet Explorer where the application is running, or select Stop on the toolbar. The breakpoints you set to the application will be saved when Appeon Debugger is closed, and will be available when Appeon Debugger is re-opened. When fixing the code, you must return to the PowerBuilder IDE and make code changes in the original PowerBuilder application. Redeploy the application and run the application in Internet Explorer to verify if the problem has been corrected. If the problem still exists and you need to return to Appeon Debugger, make sure you redeploy the application with the Generate Object Flags for Appeon Debugger option enabled. Otherwise, the latest code changes will not be reflected in Appeon Debugger. Appeon Developer User Guide Page 94
101 Running Web Applications 8 Running Web Applications 8.1 Overview Appeon Web applications are accessed via Microsoft Internet Explorer. Confirm that the Web Server(s) and Appeon Server(s) hosting the Web applications are running, and verify that the Web browser meets the necessary requirements outlined in the Appeon Installation Guide. 8.2 Requirements Windows account with administrator privileges When you run an Appeon Web application for the first time, the Xcelerator plug-in (for improving the runtime performance of Web applications) must be downloaded to the client. If the login account of the Windows system does not have administrator rights, the Xcelerator plug-in download will be blocked and the application will fail to run. Ask your administrator to assign the current login account to the Administrators group, so that it can successfully download and register the Xcelerator plug-in. After that, you can use any account to log into Windows and run the application Internet Explorer settings Settings in Internet Explorer can affect the deployed Web application. Sometimes outdated files that are cached in the browser can interfere with how a Web application functions and can cause errors when they are re-deployed many times. Internet Explorer s settings may also block proxy connections or ActiveX control downloads when the Web application is opened. Therefore, you must make sure you configure Internet Explorer s settings accordingly. Note that you may need to have the administrator rights to modify certain settings a Settings for temporary Internet files Sometimes cached files in Internet Explorer can cause problems when accessing the converted Web application after deployment. In order to avoid the risk of providing stale data, it is imperative that Internet Explorer has the cache options set to Automatically and that there is sufficient disk space on the Client to enable the Web files to be cached. To set the cache options: Step 1 Open Internet Explorer and select Tools Internet Options, as shown in Figure 8-1. Appeon Developer User Guide Page 95
102 Running Web Applications Figure 8-1: Internet Options in Internet Explorer Step 2 Click the Settings button in the Temporary Internet Files group box, as shown in Figure 8-2. Figure 8-2: Temporary Internet File Settings Appeon Developer User Guide Page 96
103 Running Web Applications Step 3 Select the radio button to Automatically check for newer versions of stored pages, as shown in Figure 8-2. Step 4 Verify that the Amount of disk space to use scroll box is set to at least 200 MB. Click OK in the Settings window b Advanced settings for temporary Internet Explorer files folder During development, the Temporary Internet Files folder should be set to automatically empty each time Internet Explorer is closed. This will force Internet Explorer to re-download the entire application every time it is opened, to ensure the latest version of the application is present, and to prevent interference from outdated cached files. Here are the necessary steps required to configure Internet Explorer to flush its temporary files each time the browser is closed: Step 1 Click the Advanced tab in the Internet Options window, as shown in Figure 8-3. Step 2 Check the Empty Temporary Internet files folder when browser is closed check box under the Security section, as shown in Figure 8-3. Figure 8-3: Empty Temporary Internet Files folder when browser is closed Step 3 Click Apply in the Advanced tab and then OK in the Internet Options window to allow the settings to take effect. Allowing the temporary Internet files folder to be emptied each time the browser is closed, is recommended only during the development stage. Once your Web application is ready for production deployment, and frequent changes are not being made to the application, this setting can be disabled once again (unchecked). This setting should be reset once Appeon Developer User Guide Page 97
104 Running Web Applications development is complete so the Web application can be cached in each Client PC for better Client-side performance. Using this set of guidelines, caching files should be enabled when they are needed for performance improvement, and disabled during the development and debugging stages c Advanced settings for proxy server If the Client visits the Web application through a proxy server, you must select the Use HTTP 1.1 through proxy connections option under the HTTP 1.1 settings section, as shown in Figure 8-4. The following steps detail the configuration needed in Internet Explorer: Step 1 Click the Advanced tab in the Internet Options window, as shown in Figure 8-4. Step 2 Check the Use HTTP 1.1 through proxy connections check box under the HTTP 1.1 settings section, as shown in Figure 8-4. Figure 8-4: Proxy connection settings Step 3 Click Apply in the Advanced tab and then OK in the Internet Options window to allow the settings to take effect d Security settings for ActiveX controls and Appeon Xcelerator plug-in download If the Web application calls OLE objects, DLL files, or runs executable programs on the Client, then when the Web application is run for the first time on the Client the user will need to download an ActiveX control (for executing functions that involve client-side integration) and the Appeon Xcelerator plug-in (for improving the runtime performance of Web Appeon Developer User Guide Page 98
105 Running Web Applications applications) from the Web Server. To ensure that Internet Explorer will not block the download, configure Internet Explorer s settings, using the following steps: Step 1 Open Internet Explorer and select Tools Internet Options Security tab. Step 2 Verify that you selected an appropriate Web content zone, as shown in Figure 8-5. Figure 8-5: Select a Web content zone Step 3 Click the Custom Level button in the Security tab. The Security Settings page is displayed, as shown in Figure 8-6. Appeon Developer User Guide Page 99
106 Running Web Applications Figure 8-6: Security Settings page Step 4 Check the Enable or the Prompt (recommended) radio button for the following options: Download signed ActiveX controls and plug-ins (or Download unsigned ActiveX controls in Windows XP) Initialize and script ActiveX controls not marked as safe Run ActiveX controls and plug-ins Script ActiveX controls marked safe for scripting File download Active scripting Allow active content to run in files on My Computer (If the version of Internet Explorer is 6.0 SP2) If Enable is selected, the ActiveX control will download automatically without prompting. If Prompt is selected, your approval will be required before downloading takes place Language setting requirements The language of the data in the database used by the application should match the operating system language settings on the machine where Appeon Server is installed. If the language settings conflict, problems will occur when the Web application is run. Verify that the language of the data in the database used by the Appeon-deployed Web application matches the language settings of the client operating system: Step 1 Select Windows Start Menu Settings Control Panel. Appeon Developer User Guide Page 100
107 Running Web Applications Step 2 Click Regional Options, as shown in Figure 8-7. Figure 8-7: Regional Options Step 3 Verify that the language selected in the Your locale (location) list box and the language checked as default in Language settings for the system settings are the same. The language can be from different regions as long as it is the same language. This configuration is not required for English language applications Disabling anti pop-up software If anti-popup software (example: Popup Stopper by Panicware) is installed and is active on the Client machine, it will not allow any browser pop-ups to occur. This can cause certain operations to become disabled in the converted Web applications such as the enhanced Web features detailed below, or other operations that automatically load an Internet Explorer window or popup. To prevent any problems, it is recommended that users disable any antipopup software while using the converted Web applications. 8.3 Accessing Web applications URLs for Web applications A typical URL for a Web application is similar to one of the following: A complete Web application URL consists of four parts: Appeon Developer User Guide Page 101
108 Running Web Applications Table 8-1: Web URL Web URL Protocol IP address or domain name HTTP port Web file path Description Uses typically. If your Web Server is configured as an SSL Web Server, use Uses the IP address or domain name of the Web Server. Using localhost listeners in a production environment is not recommended, although the Appeon installation program has created an HTTP listener (localhost:9988) for EAServer\Appeon Server. (Optional) Specifies the port number that your Web Server accepts for HTTP connections. If it is not specified, the default port is 80. If several Web Servers are running on the same machine, make sure that the port specified is a port of the Appeon Web Server. Specifies the path of the entry page (index.html) of the Web application, relative to the home directory of the Web server. It is the path set for the Web application URL in Application Profiles, for example, demo/ or demo/index.html Running Web applications There are two methods to run a Web application: Typing the URL of the Web application in Internet Explorer address bar: You can always use this method to access the application, on the condition that the computer meets the requirements in Section 8.2: Requirements. Launching the Web application from the Appeon Developer Run button: Run is a shortcut to Appeon applications that are deployed to the default Appeon Server and Web Server. This section explains how to launch a Web application from the Appeon Developer Run button a Launching Web applications from Run button You can launch the Web application by clicking the Run button in the Appeon Developer toolbar. Appeon Developer automatically remembers the URLs of the Web applications that are deployed to the default Appeon Server and Web Server. To run a Web application from the Appeon Developer toolbar: Step 1 Verify that the default Appeon Server and Web Server in the Server Profiles settings have been started. Step 2 Click the Run button ( ) on the Appeon Developer toolbar. If more than one application is deployed, the Run Web Application window is displayed as shown in Figure 8-8, prompting you to select which application to run. Appeon Developer User Guide Page 102
109 Running Web Applications Figure 8-8: Run Web Application window Only applications deployed to the Default Appeon Server and Default Web Server are listed in the Run Web Application window. If you have deployed an application to several different Web file folders on the same Web Server, Appeon Developer will only remember the URL used in the last deployment, although the URLs to access the other Web file folders used in the previous deployments will also be valid. Step 3 Select a Web application from the list and click Run b Selecting the running mode When you run a Web application for the first time, a run mode page will be displayed, unless you have deselected the Allows the user to select a run mode option during the application profile configuration. This page allows you to select from the following run modes (Figure 8-9): Run Now The application runs immediately and files will be downloaded only when used. This mode is recommended for high speed network. Run After Download Files will be downloaded before the application runs. This mode is recommended for low speed network. Appeon Developer User Guide Page 103
110 Running Web Applications Figure 8-9: Run Mode window 8.4 Appeon DataWindow menu Appeon provides a Web enhancement, the Appeon DataWindow menu, for all DataWindows deployed with Appeon. When right-clicking on a Web DataWindow, you can access the Appeon DataWindow popup menu: Find, Find Next, Find Previous, Sort, Filter, Print, and Save As File, as shown in the following figure. Figure 8-10: Appeon DataWindow popup menu Enabling Appeon DataWindow menu To use the Appeon DataWindow menu, you must enable it by using two PowerBuilder global functions: appeonpopmenu and appeonpopmenuon that are defined in appeon_workarounds.pbl. For detailed instructions on how to use appeonpopmenu and appeonpopmenuon functions in a DataWindow, refer to Appeon Workarounds Guide Appeon Workarounds PBL Reference Appeon Client Functions. Appeon Developer User Guide Page 104
111 Running Web Applications Using Appeon DataWindow Menu Appeon DataWindows menu have the following features: Find, Find Next, Find Previous, Sort, Filter, Print, and Save As File. Perform the following steps to use the menu in the Web DataWindows a Find The user can search for data using the Find, Find Next and Find Previous functions. Step 1 Right-click the Web DataWindow and select Find from the popup menu, as shown in Figure Figure 8-11: Appeon DataWindow Menu Step 2 Select the column and search scope and input criteria for the search, as shown in Figure Figure 8-12: Find Step 3 The first row that matches the search criteria will be highlighted. Step 4 Right-click and select Find Previous or Find Next to highlight the rows (one at a time) that match the criteria. Appeon Developer User Guide Page 105
112 Running Web Applications b Sort and filter The user can sort data by the column in ascending or descending order, or filter data using a number of functions. To sort data: Step 1 Right-click the Web DataWindow and select Sort from the popup menu, as shown in Figure Figure 8-13: Sort Step 2 Specify the column used to sort the data in the DataWindow by double clicking on the column name in the left list box. The column name appears on the right, as shown in Figure Figure 8-14: Specify sort column Appeon Developer User Guide Page 106
113 Running Web Applications Step 3 Check the Ascending check box to sort the data in ascending order or uncheck the Ascending check box to sort the data in descending order. Click OK to accept the changes. The DataWindow automatically refreshes and the data is sorted. If you want to edit the selected column, double click it to open the Modify Expression dialog, as shown in Figure Figure 8-15: Modify Expression dialog Appeon Developer User Guide Page 107
114 Running Web Applications To filter data: Step 1 Right-click the Web DataWindow and select Filter from the popup menu, as shown in Figure Figure 8-16: Filter Step 2 Specify the filter by selecting the functions and columns. Click Verify to test whether the filter expression is valid. Click OK to accept the filter, as shown in Figure The DataWindow automatically refreshes and the data is filtered. Figure 8-17: Specify Filter Appeon Developer User Guide Page 108
115 Running Web Applications c DataWindow printing The Print menu provides user ability to print DataWindows directly on printers connected to the Client. Step 1 Right-click the DataWindow and select Print from the popup menu, as shown in Figure Figure 8-18: Print file with physical printers Step 2 Specify the printer settings and paper settings in the Print Setup window, as shown in Figure Click OK. The DataWindow will be printed directly to the local printer. Appeon Developer User Guide Page 109
116 Running Web Applications Figure 8-19: Print setup window d DataWindow SaveAs The user can save the contents of a DataWindow in different file formats. Step 1 Right-click on a DataWindow and select Save As File from the popup menu, as shown in Figure Figure 8-20: Save As File Step 2 Specify the file location, file name and file type in the Save As window, as shown in Figure Appeon Developer User Guide Page 110
117 Running Web Applications Figure 8-21: Save As window e Additional Enhanced Features In addition to the popup menu (Find, Find Next, Find Previous, Sort, Filter, Print, Save As File), Appeon offers more features for users to manage DataWindows on the Web. Users can place DataWindow columns in a different order by dragging and dropping them to new positions. When navigating an editable DataWindow, users can use the popup menu to quickly edit the contents. These features are always available and require no extra coding to be enabled. The following steps show you how to access them: Step 1 Select a column header in the Web DataWindow and the selected location is highlighted, as shown in Figure Step 2 Drag and drop it to the desired location, and the location to be dropped is highlighted as well. Figure 8-22: Select a column header Appeon Developer User Guide Page 111
118 Running Web Applications Step 3 Right click on an item in an editable DataWindow and a menu pops up, as shown in Figure The user can select the following menu items from the popup menu to perform quick editing: Undo, Cut, Copy, Paste, Delete, Select All. Figure 8-23: Popup menu for quick edition Appeon Developer User Guide Page 112
119 Using Information Manager 9 Using Information Manager 9.1 Overview Information Manager provides easy access to all the available reports or log files generated during the application migration process, including debug, development, and deployment. The reports are categorized as follows: Analysis and Performance. The log files are categorized as follows: Deploy Log and Analysis Log. Table 9-1 provides a brief description of all the reports generated during the Web migration process and the report types they are associated with. Table 9-1: Report Description Report Type Description Analysis Performance Analysis Report is generated during a feature analysis or application deployment, and records the unsupported features in the application. After you click this button, the UFA Report Window will be displayed. For detailed instructions, refer to Section 5.3: Working with UFA Report. Heavy Window Report is generated during a feature analysis or application deployment, and records the complex windows in the application. For detailed instructions, refer to Section 5.4: Working with Heavy Window Report. Table 9-2 provides a brief description of all the log files generated during the Web migration process, and the log types they are associated with. Table 9-2: Log Type Description Log Type Deploy Log Analysis Log Description Deploy Log is generated during application deployment, and records the deployment process status, such as errors and warnings. All log files are named according to the following format: Log Type (i.e. DeployWizardLog, or FeatureAnalysisLog ) + time when the log file is generated (yyyy/mm/dd/hh/mm/ss) + xml. For example, DeployWizardLog_ xml. Analysis Log is generated during the feature analysis process, and records the analyzing status. 9.2 Viewing reports and logs Step 1 Click the Information button ( ) on the Appeon Developer toolbar and the Information Manager window is displayed, as shown in Figure 9-1. Appeon Developer User Guide Page 113
120 Using Information Manager Figure 9-1: Information Manager Step 2 Select the application in the top dropdown listbox. Step 3 Select a report type or log type in the left box and the corresponding report button or log files are displayed in the right box. If there is more than one log file generated, the log files are listed in order according to the date and time of generation; the latest log will be listed at the top. You can open one log at a time, or open several logs at one time: select a continuous range of log files by holding down Shift and click log files, or select a disconnected range of log files by holding down Ctrl and clicking log files. Then click View to open the selected log files. The View and Delete buttons will be disabled if no log files were generated. Note: For Deploy Log, you can click View All to view all information such as errors, warnings, and process description, or click View Warning to view warnings only, or click View Errors to view errors only. Step 4 Click the report button or log file to view the report or log. You can continue with other operations while the Information Manager window opens. For example, you can perform feature analysis, deploy the application, or run the Web application. If any new reports or logs are generated when the Information Manager window is still open, the new reports or logs are not reflected in the Information Manager immediately. You must refresh Information Manager in either of the following ways: Close the open Information Manager window and open it again, or Appeon Developer User Guide Page 114
121 Using Information Manager Select a different application and then select the original application again in the open Information Manager window. Appeon Developer User Guide Page 115
122 Packaging and Installing Web Applications 10 Packaging and Installing Web Applications 10.1 Overview The Appeon Web Application Package Wizard helps PowerBuilder developers to generate portable installation packages for their Appeon deployed Web applications. With the installation package, the user can directly install the Web application to servers without installing Appeon Developer and using it to do Web deployments; this will save time. The PowerBuilder developers do not need to provide the source PowerBuilder application to the user; this protects the author s intellectual property rights. DO NOT try to copy the generated Web files from one Appeon Server or Web server to another Appeon Server or Web server simply by copying and pasting the files. This copy and paste method cannot guarantee that the Web application will work. If you need to distribute an Appeon Web application to multiple Appeon Servers and Web servers located in different network areas, instead of installing Appeon Developer in each area and performing Web deployments, Appeon recommends that you: 1. Deploy the target PowerBuilder application using the Appeon Deployment Wizard (See Chapter 6: Deploying PowerBuilder Applications) and 2. Pack all the application files using the Appeon Web Application Package Wizard (See Section 10.2: Packaging a Web application), then 3. Copy the installation package to a machine running Windows and run the installation package to install the application to any number of target servers located in the same network area. (See Section 10.3: Installing and uninstalling a Web application). Note that the generated installation packages run on the Windows platform only. You can customize the installation/uninstallation wizard provided by Appeon to suit your needs. (See the Web_App_Install_Help.chm help file under the help folder of the generated package.) 10.2 Packaging a Web application What can be packaged? The package wizard allows you to pack the following files and settings: Mandatory Web application files Include all Web files, DataWindow syntax, INI files, image files, DLL/OCX files etc. Mandatory application profile, Appeon Server profile, and Web server profile settings Include the profile name, Web URL, PowerBuilder version, file encryption, performance settings, server type, Appeon Server version, Appeon Server and Web server connection settings, AEM, connection caches etc. All these settings will be saved to the configuration files in the INI folder of the generated package. Of these configuration files, you can modify the config.xml file using the config.exe tool. For detailed information, refer to the Modifying the deploy-config file section. Optional EAServer components Appeon Developer User Guide Page 116
123 Packaging and Installing Web Applications When the Appeon Server is of type EAServer, you can package the local or remote EAServer components used by the application. Note that EAServer components work with EAServer application server only Important requirements Before using the Appeon Web Application Package Wizard, verify that 1. The target PowerBuilder application has been deployed as required: You must have performed a full deployment on the target PowerBuilder application on the same Developer machine where you will use the package wizard to pack this application later. 2. The deployed application can run correctly Packaging instructions To package a Web application and the related settings, take the following steps: Step 1 Start the servers, as the package wizard will pack settings of Appeon Server, AEM and NVOs. Step 2 Click the Package ( ) button on the Appeon Developer toolbar. The Appeon Web Application Package Wizard is displayed, as shown in Figure Click Next to proceed. Figure 10-1: Welcome page Step 3 Select the profile of the application that you want to package (Figure 10-2). Appeon Developer User Guide Page 117
124 Packaging and Installing Web Applications Select the profile that is identified with Yes in the Deployed column and click Next. Figure 10-2: Select an application Table 10-1 gives a brief introduction of the columns: Table 10-1: Web Application Package Wizard Column Selected Profile Name Mode Description Identical to the default application profile selected in the Appeon Developer Configuration window. All the application profiles configured in the Appeon Developer Configuration window are listed in the order that the application profiles are created. Identical to the current mode the application profile is set to in the Appeon Developer Configuration window. Note that as the package wizard indicates, packaged applications should be available in Release mode. This mode prevents most forms of reverse engineering, and like application packaging, it protects the author s intellectual property. Deployed Indicates whether the application has been deployed using the local Appeon Developer. Only locally deployed applications can be packaged. Step 4 Select the Appeon Server whose settings will be packaged and click Next. The Appeon Server settings, such as the server type and the Appeon Server version, will be saved to the config.xml file in the INI folder of the generated package. If necessary, modify Appeon Developer User Guide Page 118
125 Packaging and Installing Web Applications this file using the config.exe tool after the packaging is complete (refer to Modifying the deploy-config file). All the configured Appeon Servers selected into the default deployment profile in the Appeon Developer Configuration window are listed, as shown in Figure The selected Appeon Server determines that its AEM settings will be packaged and that the packaged application can only be installed to Appeon Servers of the same type and version. Figure 10-3: Select an Appeon Server Step 5 If the selected Appeon Server is of type EAServer, select whether to package EAServer components, as shown in Figure Appeon Developer User Guide Page 119
126 Packaging and Installing Web Applications Figure 10-4: Configure EAServer profiles If EAServer components are used in the application, select the Package EAServer Components option and then create connection profiles for EAServers which host the components. Follow instructions below to create EAServer profiles: Click Add to create an EAServer profile. In the Edit EAServer Profile dialog box (Figure 10-5), input the following connection parameters: profile name, host name or IP address, port number, user name and password. Click Test to ensure that the connection is successful. Click OK to save the new EAServer profile. Appeon Developer User Guide Page 120
127 Packaging and Installing Web Applications Figure 10-5: Edit EAServer profile Step 6 If the Package EAServer Components option is selected in the previous step, select which components to package and click Next, as shown in Figure The selected NVOs will be packaged as ComponentName.jar and saved under the /NVO/server profile name/package name folder. Figure 10-6: Select NVOs Appeon Developer User Guide Page 121
128 Packaging and Installing Web Applications Step 7 Select whether AEM settings and connection caches for the current application will be packaged and click Next, as shown in Figure The AEM settings will be saved in the AEM.xml file and connection caches will be saved in the config.xml file. Figure 10-7: Select AEM settings and connection caches Step 8 Specify the destination folder for the installation package and click Next, as shown in Figure Appeon Developer User Guide Page 122
129 Packaging and Installing Web Applications Figure 10-8: Specify destination location for the package Step 9 Wait while the wizard is packing files and settings, as shown in Figure Appeon Developer User Guide Page 123
130 Packaging and Installing Web Applications Figure 10-9: Web application packaging status window Step 10 Once the operation is complete, click Finish to exit the package wizard (Figure 10-10). To view the log information generated during the packaging process, select the View Package Log box and then click Finish. The log file will be displayed. Appeon Developer User Guide Page 124
131 Packaging and Installing Web Applications Figure 10-10: Web application packaging finished After the application is successfully packaged, all the necessary application files will be packaged and generated in the specified destination folder. You can install the application to any Appeon Servers and Web Servers Modifying the deploy-config file The deploy-config file (config.xml) is created during the packaging process and includes the default settings of the application: application profile, Appeon Server profile, Web server profile, EAServer profile, EAServer components, and connection caches. You can modify the config.xml file using the config.exe tool to have identical settings of the target environment, so that the user can run the installation very conveniently without needing to specify them. When you run the config.exe file in the generated package, an XML File Configuration dialog is displayed and loads the Web URL setting, Appeon Server settings, and Web server settings from the config.xml file. You can modify these settings on the corresponding tab pages and then click OK to save them to the Config.xml file, as shown in Figure Appeon Developer User Guide Page 125
132 Packaging and Installing Web Applications Figure 10-11: Configuring the XML file 10.3 Installing and uninstalling a Web application Points to note before installation Be aware of the following points before installing an Appeon application: The Setup program of the Web application runs on the Windows platform only. To install applications to servers running on Unix\Linux, you must run the Setup program on the Windows platform and then install the application to remote servers running on Unix\Linux. The target Web servers must have the Appeon Server Web Component correctly installed. The packaged EAServer components, if any, can only be installed to EAServer application server Installing an application You can copy the generated package to any computer running Windows and install the application to any number of Appeon Servers and Web servers. Installing an application Appeon Developer User Guide Page 126
133 Packaging and Installing Web Applications using the generated package is the same as deploying an application using the Appeon Deployment Wizard. Step 1 Start the target Appeon Server(s) and Web server(s) where you want to install the application. Verify that the target Web servers already have Appeon Server Web Component installed. Step 2 Run the Setup.exe file in the generated package. The Appeon Web Application Deployment wizard is displayed, as shown in Figure Click Next to proceed. Figure 10-12: Welcome page Step 3 Select the deploy-config file (config.xml) to ease your configuration of the installation wizard. The installation wizard will use the settings in the config.xml file. If you do not want to use the deploy-config file, simply skip this option and click Next to configure the settings step by step. Appeon Developer User Guide Page 127
134 Packaging and Installing Web Applications Figure 10-13: Select the configuration file Step 4 Input the Web URL for the application and click Next. Figure 10-14: Specify Web URL Appeon Developer User Guide Page 128
135 Packaging and Installing Web Applications Step 5 Configure and select profiles for the Appeon Server(s) and the Web server(s) where the application will be installed. The application can only be installed to Appeon Servers of the same type and version as the selected Appeon Server during packaging. Figure 10-15: Specify server settings For detailed instructions on how to create the Appeon Server profile and Web server profile, refer to Section 4.3.3: Managing server profiles. Step 6 Select whether to deploy EAServer components. After NVO components are deployed, you must generate stub/skeleton in EAServer. Detailed instructions are provided in the Appeon Migration Guide. Appeon Developer User Guide Page 129
136 Packaging and Installing Web Applications Figure 10-16: Specify EAServer settings If EAServer components are used in the application, select the EAServer Components option and then create connection profiles for EAServers where you want to deploy the components. Follow instructions below to create EAServer profiles: Click Add to open the Edit EAServer Profile dialog box (Figure 10-30). Input the connection parameters: profile name, host name or IP address, port number, user name and password. Click Test to verify the connection and then click OK to finish. Figure 10-17: Edit EAServer Profile Appeon Developer User Guide Page 130
137 Packaging and Installing Web Applications Step 7 If the EAServer Components option is selected in the previous step, select the EAServer profile from the list and the components to deploy. Click Next to proceed. Figure 10-18: Deploy NVOs Step 8 Select whether to install AEM settings and connection caches for the current application and click Next. Appeon Developer User Guide Page 131
138 Packaging and Installing Web Applications Figure 10-19: Deploy AEM settings Step 9 Specify the destination folder for the undeployment tool and the log file and click Next, as shown in Figure Figure 10-20: Specify location for the Appeon Undeployment Tool Appeon Developer User Guide Page 132
139 Packaging and Installing Web Applications Step 10 Wait while the wizard is installing files and settings, as shown in Figure Figure 10-21: Deploying the application Step 11 Once the operation is complete, click Finish to exit the installation wizard. To run the Web application immediately, select the Run Web Application Now option and click Finish. Or you can run the application later from the Windows Start Programs Appeon Web Application ApplicationName. To view the log information generated during the installation process, select the View Log box and then click Finish. The log file will be displayed. Appeon Developer User Guide Page 133
140 Packaging and Installing Web Applications Figure 10-22: Deployment complete Uninstalling an application Step 1 Start the target Appeon Server(s) and/or Web server(s) where you intend to uninstall the application. Step 2 Select Windows Start Programs Appeon Web Application Undeploy ApplicationName. The Appeon Web Application Undeployment wizard is displayed, as shown in Figure Click Next to proceed. Appeon Developer User Guide Page 134
141 Packaging and Installing Web Applications Figure 10-23: Appeon Web Application Undeployment wizard Step 3 Select an existing deploy-config file to automatically use the configuration previously used for the deployment wizard. Figure 10-24: Select the configuration file Appeon Developer User Guide Page 135
142 Packaging and Installing Web Applications Step 4 Specify the Web URL. Figure 10-25: Specify Web URL Step 5 Select the Appeon Server(s) and Web server(s) where application will be undeployed. To create the Appeon Server profile and Web server profile, refer to Section 4.3.3: Managing server profiles. Appeon Developer User Guide Page 136
143 Packaging and Installing Web Applications Figure 10-26: Specify server settings Step 6 Select whether to undeploy EAServer components. Figure 10-27: Undeploy EAServer components Appeon Developer User Guide Page 137
144 Packaging and Installing Web Applications Select the EAServer Components option and then create connection profiles for EAServers where you want to undeploy the components. Follow instructions below to create EAServer profiles: Click Add to open the Edit EAServer Profile dialog box (Figure 10-28). Input the connection parameters: profile name, host name or IP address, port number, user name and password. Click Test to verify the connection and then click OK to finish. Figure 10-28: Edit EAServer profile Step 7 If the EAServer Components option is selected in the previous step, select the EAServer profile from the list and the components to undeploy. Click Next to proceed. Figure 10-29: Select EAServer components Appeon Developer User Guide Page 138
145 Packaging and Installing Web Applications Step 8 Wait while the wizard is removing files and settings. Step 9 Once the operation is complete, click Finish to exit the undeployment wizard. To view the log information generated during the uninstall process, select the View Log box and then click Finish. The log file will be automatically opened. Figure 10-30: Undeployment complete Appeon Developer User Guide Page 139
146 Undeploying Web Applications 11 Undeploying Web Applications 11.1 Overview The Application Undeployment Wizard removes a deployed application from the associated Appeon Server(s) and Web Server(s), including all DataWindows from the Appeon Server(s), all Web files from the Web Server(s), and all Transaction Object mappings from AEM. This is the only way that an Appeon deployed application should be removed. Any other method may not fully remove the application, and may cause errors Undeploying instructions Step 1 Verify that the Appeon Server and the Web Server(s) hosting the Web application to be undeployed are running before you proceed with undeployment. Step 2 Click the Undeploy button ( ) in the Appeon Developer toolbar. The Application Undeployment Wizard is displayed, as shown in Figure Figure 11-1: Application Undeployment Wizard Step 3 Click Next to continue. The Specify Undeployment Mode window is displayed, as shown in Figure 11-2, prompting you to select an undeployment mode. Appeon Developer User Guide Page 140
147 Undeploying Web Applications Figure 11-2: Specify Undeployment Mode window Table 11-1 shows when and how to use each mode. Table 11-1: Undeployment modes Deployment Profile mode Appeon Server mode When To Use It If you clearly know which application you want to delete from which server. When you are uncertain of the name of the application you want to undeploy, or an application profile does not exist for the application you want to undeploy, but you clearly know the Appeon Server hosting the Web application intended for undeployment. How To Use It Select an application to be undeployed and its associated deployment profile. Specify an Appeon Server by selecting an Appeon Server profile. The selected Appeon Server will refer to all the Web applications that are deployed. Then you can choose one Web application for undeployment Undeploying with the Deployment Profile mode Step 1 Select the Deployment Profile radio button in the Specify Undeployment Mode window as shown in Figure 11-2, and click Next to continue. Step 2 Select a Web application from the Application list box, as shown in Figure The Application list box lists all the application profile names. Be sure to choose one that has been deployed and is intended for undeployment. The application and the deployment profile used in the last deployment will be selected by default. Appeon Developer User Guide Page 141
148 Undeploying Web Applications Step 3 Select the deployment profile that is used to deploy the Web application from the Deployment Profile list box, as shown in Figure Click Next to continue. Figure 11-3: Deployment Profile Mode window Step 4 Select the Appeon Server(s) or Web Server(s) that are intended for undeployment, as shown in Figure The Appeon Server(s) and Web Server(s) defined in the deployment profile selected in the previous step are listed. Click Next to continue. Figure 11-4: Confirm Appeon Servers and Web Servers Appeon Developer User Guide Page 142
149 Undeploying Web Applications Step 5 Click Undeploy to confirm the undeployment settings and start the undeployment process, as shown in Figure Figure 11-5: Confirm undeployment settings The undeployment process begins, as shown in Figure Figure 11-6: Undeployment in Progress Step 6 Click Finish to close the dialog box, as shown in Figure Appeon Developer User Guide Page 143
150 Undeploying Web Applications Undeploying with the Appeon Server mode Step 1 Select the Appeon Server radio button in the Specify Undeployment Mode window as shown in Figure 11-7, and click Next to continue. Figure 11-7: Specify Undeployment Mode window Step 2 Select the Appeon Server that contains the Web application to be undeployed from the Appeon Server list box, as shown in Figure The Appeon Server list box lists all the Appeon Server profile names. Make sure the selected Appeon Server is running. Step 3 Select the application to be undeployed from the Application list box and click Next, as shown in Figure The Application list box lists all the Web applications deployed to the selected Appeon Server. Appeon Developer User Guide Page 144
151 Undeploying Web Applications Figure 11-8: Appeon Server Mode window Step 4 Select the Appeon Server(s) or Web Server(s) that are intended for undeployment, as shown in Figure The Appeon Server(s) and Web Server(s) defined in the default deployment profile are listed. Click Next to continue. Figure 11-9: Ready to Undeploy Application window Step 5 Click Undeploy to confirm the undeployment settings and start the undeployment process, as shown in Figure Appeon Developer User Guide Page 145
152 Undeploying Web Applications Figure 11-10: Undeployment settings The undeployment process begins, as shown in Figure Figure 11-11: Appeon Web Application Undeployment Step 6 Click Finish to close the dialog box, as shown in Figure Appeon Developer User Guide Page 146
153 Developing with Code Insight 12 Developing with Code Insight 12.1 Overview Code Insight is a tool designed to help you write Appeon-supported PowerScript code more quickly by providing a lookup and paste service inside the PowerBuilder Script view. You can use it to develop PowerBuilder applications that are free of Appeon unsupported features and tailored to Web migration. The usage of Code Insight is similar to that of PowerBuilder AutoScript. Table 12-1 describes the differences between the PowerBuilder AutoScript and Appeon Code Insight. Table 12-1: Comparison between AutoScript and Code Insight Effective for What pops up Ways to use it PowerBuilder AutoScript Functions, events, variables, properties, and templates for PowerBuilder DO, FOR, IF, and CHOOSE statements. A list of properties, variables, methods, or statements. Two ways to use AutoScript: Turn automatic popup on to pop up a list automatically when you pause while typing, or Invoke AutoScript only once when you need it by selecting the menu items. Appeon Code Insight Items referred in dot notations 1) A list of properties, variables, or methods. 2) The Appeon unsupported properties, variables or methods that are marked with a red icon left to them. Only one way to use Code Insight: Step 1: Activate Code Insight; Step 2: Configure the default PBT file; Step 3: Enable Code Insight. Refer to the following sections for detailed instructions. Priority When Code Insight is activated, AutoScript will be automatically turned off Activating Code Insight Click the Code Insight button ( ) in the Appeon Developer toolbar to launch Code Insight. At the click of the Code Insight button, an icon will appear in the status area of the task bar. Code Insight has five status icons: Table 12-2: Status of Code Insight Icon Status Disabled Loading Off Description Code Insight is disabled. Code Insight is analyzing the default PBT and generating the supported and unsupported feature list based on the analysis result. Code Insight is enabled but ineffective. Appeon Developer User Guide Page 147
154 Developing with Code Insight On Gray Code Insight is enabled and effective in the current application. This icon appears anytime the PowerBuilder IDE loses focus, even if Code Insight is disabled Configuring Code Insight Before you can enable Code Insight for a PowerBuilder application, you need to configure the PBT file of the desired application as the default PBT file. You can also specify the Appeon feature sets and the feature types for which feature list will be displayed. Step 1 Click on the icon of Code Insight, and the status-area-icon menu pops up with three items, Enable (or Disable), Config, and Quit, as shown in Figure Figure 12-1: The status-area-icon menu Step 2 Click Config to open the Code Insight Configuration window, as shown in Figure Figure 12-2: Code Insight Configuration window The Code Insight Configuration window contains two tab pages where you can manage the PBT files and specify what to display in the list. Appeon Developer User Guide Page 148
155 Developing with Code Insight Table 12-3: Code Insight Configuration window Select this tab To do this Detailed Steps PBT File tab page Add the PBT files. 1) Click Add. 2) Search and select the PBT file in the common dialog box. 3) Click Open in the common dialog box. 4) Click OK. Delete the PBT files. 1) Select the PBT file you want to delete. 2) Click Delete to delete the selected PBT file. 3) Click OK. NOTE: The default PBT file cannot be deleted. System tab page Set the default PBT file. Specify what to display in the list. 1) Select the check box in front of a PBT file. 2) Click OK. NOTE: 1) only one PBT file can be set to the default PBT. 2) Code Insight can only be effective to the default PBT. 1) In the Auto List group box, opt to automatically display functions, events, properties, controls and/or variables in the list. 2) In the Feature Type group box, opt to display only the unsupported features and/or the supported features in the list. 3) Click OK Enabling Code Insight After you complete the configuration, you can enable Code Insight and use it to develop the PowerBuilder application. Click on the icon of Code Insight and select Enable from the status-area-icon menu, as shown in Figure Figure 12-3: Enable Code Insight The Code Insight icon appears in one of the following statuses: Table 12-4: Enable Code Insight Status Detailed Steps Code Insight remains disabled. This happens when the PBT File list in the Code Insight Configuration window is empty. Make sure you have added the PBT file to the list. Code Insight is enabled but ineffective in the current application. To make it effective, make sure you have Appeon Developer User Guide Page 149
156 Developing with Code Insight 1) Configured the PBT file of the current application as the default PBT file in the Code Insight Configuration window. 2) Opened an object of the current application in a painter (not in the Source editor) by double-clicking it in the Workspace or selecting Edit from the popup menu. After taking the above steps, Code Insight becomes effective ( ). Code Insight is enabled and effective. You can develop an application with the assistance of Code Insight Coding with Code Insight When Code Insight is enabled and effective ( ) for an application, you can start editing the objects of the application using Code Insight. For example, take the following steps to add a new control and use Code Insight to edit it: Step 1 Add a button to the current object in the painter. Step 2 Save the object by clicking the Save button on the PowerBar. Note: Saving the object enables Code Insight to generate the supported and unsupported feature list for the new content. Code Insight cannot detect the new content unless the object is saved. Step 3 Double click the button to open the Script view and pause for a few seconds after typing an identifier followed by a dot (for example, pause after This. ). If there is more than one property, variable, method, or statement that could be inserted, the Code Insight feature list pops up for you to select a supported property, variable or method, as shown in Figure Appeon Developer User Guide Page 150
157 Developing with Code Insight Figure 12-4: Develop an application with Code Insight The unsupported properties, variables or methods in the popup list will have a red icon in front, as shown in Figure Avoid using the unsupported features. Figure 12-5: Appeon unsupported features displayed in popup window Step 4 Select a supported property, variable or method from the popup list. You can use Code Insight to help develop an application free of unsupported features and suitable for migration. Appeon Developer User Guide Page 151
158 Launching Appeon Enterprise Manager 13 Launching Appeon Enterprise Manager Appeon Enterprise Manager (AEM) is a Web-based application that manages the converted Web applications and Appeon Server over the Internet, an intranet or an extranet. It includes a comprehensive set of easy-to-use tools for system configuration, system maintenance, performance optimization, and application security. AEM is included when Appeon Server is installed. AEM is accessible from any Client s Web browser or it is possible to access AEM through the AEM button that resides on the Appeon Developer toolbar. Clicking the AEM button will automatically open a Web browser window and load the AEM entry page Requirements Before launching AEM, verify that: 1. The Appeon Server hosting AEM has been started. 2. You have correctly specified the host name and port of the Appeon Server in the Appeon Server Profile Configuration page Launching Appeon Enterprise Manager Step 1 Click the AEM button ( ) on the Appeon Developer toolbar. If more than one Appeon Server profile is configured, the Select an AEM URL to run page is displayed, as shown in Figure All Appeon Server profiles and corresponding AEM URLs are listed. The Appeon Server configured as the default server is highlighted and selected. If only one Appeon Server profile is configured, the entry page of AEM is displayed, as shown in Figure Figure 13-1: Select an AEM URL to run Appeon Developer User Guide Page 152
159 Launching Appeon Enterprise Manager Step 2 Select an AEM URL and click Run, as shown in Figure The entry page of AEM is loaded in an Internet Explorer page, as shown in Figure Figure 13-2: Appeon Enterprise Manager entry page The AEM URL is automatically entered into the Internet Explorer address bar when you click the Run button. You can configure AEM s URL and connection method (https or http) in the Appeon Server Profile Configuration page. The default username is admin and the default password is admin. The username and password settings for AEM can be modified in Security settings in AEM. Refer to the Appeon Server Configuration Guide for more information. Appeon Developer User Guide Page 153
160 Appeon for PowerBuilder Help 14 Appeon for PowerBuilder Help Appeon provides a comprehensive HTML help system that contains: Introduction to Appeon What's New in Appeon, the HTML version of the New Features Guide. Appeon Installation Guide Appeon Migration Guide Appeon Features Help, the HTML version of the Supported Features Guide Working with Appeon Developer, the HTML version of the Appeon Developer User Guide Appeon Server Configuration Guide Web Server Configuration Guide Appeon Troubleshooting Guide & Error Messages Appeon Workarounds Guide & Workarounds PBL Reference Appeon Performance Tuning Guide Appeon for PowerBuilder Help is in compiled HTML format, so that you can search by index or by typing keywords, navigate back and forth, or print a specified page. To access Appeon HTML Help: Step 1 Click the Help button ( ) in the Appeon Developer toolbar. Step 2 Click the corresponding help book to access the detailed help information, as shown in Figure Appeon Developer User Guide Page 154
161 Appeon for PowerBuilder Help Figure 14-1: Appeon for PowerBuilder Help Appeon Developer User Guide Page 155
162 Extended Toolkit 15 Extended Toolkit 15.1 Overview Appeon provides extended tools to facilitate the Web migration process. These tools include: DLL/OCX Files Package Tool: It is designed as a solution for packaging and installing large-sized DLL/OCX files. Appeon Silent Installer (EAServer Windows only): Installs EAServer, Appeon Server, Appeon Server EBF (Emergency Bug Fix), and Appeon Web applications in the silent mode. Appeon Developer Toolbar Register Tool: Enables you to register (or unregister) one Appeon Developer version to more than one PowerBuilder version or different Appeon Developer versions to different PowerBuilder versions DLL/OCX Files Package Tool Overview DLL and OCX files are frequently used in PowerBuilder client/server application. Appeon offers you two ways to distribute DLL/OCX files. Table 15-1: Two ways to distribute DLL/OCX files Deploy DLL/OCX files to the server and then download them to the client at runtime. When to use There are only a few DLL/OCX files or the files are small. Which tool to use In the Additional Files tab of the Application Profiles Configuration window. Refer to the Deploy External Non- System DLL/OCX Files section. Package DLL/OCX files and install them to the client before the application is run for the first time. There are many DLL/OCX files or the files are large; and the client machine is fixed. Use the DLL/OCX file packaging wizard. Refer to the following sections for detailed information Packaging DLL/OCX files Step 1 Run the EonDLLOCX.exe file under the \Toolkit\DLL&OCX Package folder in the Appeon Developer installation directory. The DLL/OCX File Packaging Wizard starts, as shown in Figure Click Next to proceed. Appeon Developer User Guide Page 156
163 Extended Toolkit Figure 15-1: DLL/OCX File Packaging Wizard Step 2 Select an application profile and click Next (Figure 15-2). Only application profiles that are already configured with DLL/OCX files will be listed. For configuring DLL/OCX files for an application profile, refer to the Deploy External Non- System DLL/OCX Files section. When Next is clicked, the pre-configured DLL/OCX files will be automatically added for you. Or, skip the selection and click Next to manually add the DLL/OCX files. Appeon Developer User Guide Page 157
164 Extended Toolkit Figure 15-2: Select an application Step 3 Click Add to add the DLL/OCX files, select the Register box to automatically register the file when installed, and click Next to proceed (Figure 15-3). Figure 15-3: Add DLL/OCX files Step 4 Specify the location where the package will be created (Figure 15-4). A folder named Package will be created under this location. Appeon Developer User Guide Page 158
165 Extended Toolkit Figure 15-4: Specify the package location Step 5 Review the settings and click Next to generate the package (Figure 15-5). Figure 15-5: Review settings Step 6 Wait until the file packaging process is complete. Step 7 When packaging is complete, click Finish to close the wizard (Figure 15-6). Appeon Developer User Guide Page 159
166 Extended Toolkit To view the log information generated during the process, select the View Log box and then click Finish. The log file will be automatically opened. You can also manually open the DLLOCX.log file in the generated package. Figure 15-6: Packaging complete Installing and Uninstalling DLL/OCX files You will use the same setup program (Setup.exe file) in the generated package for installing and uninstalling DLL/OCX files: If the DLL/OCX files are not installed on the client, when you run the setup program, you will be guided to install the files. Refer to Section a: Installing DLL/OCX files for detailed instructions. If the DLL/OCX files are already installed on the client, when you run the setup program, you will be guided to reinstall or uninstall the files. If you select to reinstall the files, you will run through the same process as a new installation, as described in Section a: Installing DLL/OCX files. If you select to uninstall the files, refer to Section b: Uninstalling DLL/OCX files for detailed instruction a Installing DLL/OCX files Step 1 On a client machine, run the Setup.exe file in the generated package. The DLL/OCX File Installation Wizard starts, as shown in Figure Click Next to proceed. Appeon Developer User Guide Page 160
167 Extended Toolkit Figure 15-7: DLL/OCX File Installation Wizard Step 2 Specify the location where the DLL/OCX files will be installed. Click Next to start the installation process (Figure 15-8). Figure 15-8: Specify the installation location Step 3 Wait until the installation is complete. Appeon Developer User Guide Page 161
168 Extended Toolkit During the installation process, the DLL/OCX files will first be copied to the specified location and then registered if they have been selected for auto-registration when packaged. Step 4 When the installation is complete, select the Let wizard restart the system now option and click Finish to close the installation wizard and restart your machine (Figure 15-9). To view the log information generated during the process, select the View Log box and click Finish. The log file will be automatically opened. You can also manually open the DLLOCX.log file in the generated package. Figure 15-9: Installation complete b Uninstalling DLL/OCX files Step 1 On a client machine, run the Setup.exe file in the generated package. The DLL/OCX File Installation Wizard starts, as shown in Figure Click Next to proceed. Appeon Developer User Guide Page 162
169 Extended Toolkit Figure 15-10: DLL/OCX File Installation Wizard Step 2 Select Uninstall and click Next to proceed. If you select to reinstall the files, you will run through the same process as a new installation, as described in Section a: Installing DLL/OCX files. Figure 15-11: Reinstall or uninstall Step 3 Click Yes to confirm the uninstall (Figure 15-12). Appeon Developer User Guide Page 163
170 Extended Toolkit Figure 15-12: Uninstall confirmation Step 4 Wait until the uninstall is complete. Step 5 When uninstall is complete, click OK to exit (Figure 15-13). Figure 15-13: Uninstall complete 15.3 Appeon Silent Installer (Windows EAServer only) Overview Note: this tool does not work in IIS using.net framework, WebLogic and WebSphere versions. To help ISVs create an easy-to-use Appeon installation package for the end users, Appeon specially provides a silent installer which can be customized to install EAServer, Appeon Server, Appeon Server EBF (Emergency Bug Fix), and Appeon Web applications in the silent mode. This guide provides some useful instructions for ISVs on: Creating folder structure of Silent Installer Copying installation program of EAServer, Appeon Server, Appeon Server EBF or Web applications Customizing configuration file Burning installation CDs Additional instructions are also provided for end users on: Running Appeon Silent Installer Not available in Sybase Distribution. For differences of distributions, refer to the Distributions section in Introduction to Appeon. Appeon Developer User Guide Page 164
171 Extended Toolkit Creating folder structure of Silent Installer The installation program files of EAServer, Appeon Server, Appeon Server EBF and Web application must be placed in the required folder structure, so that Appeon Silent Installer can run them. For your convenience, Appeon provides a compressed folder structure which can be decompressed under any directory. To decompress and create the folder structure and the required files, take the following steps: Step 1 Run SilentInstall.exe in the \Toolkit\Silent Install under the Appeon Developer installation directory, for example, C:\Program Files\Appeon\Developer6.0\Toolkit\Silent Install. Step 2 Select where to create the folder structure. Click OK. Figure 15-14: Specify the location After the creation, a folder named Setup is created with the following sub-folders and files: Figure 15-15: Folder structure The following is a brief introduction to each folder in the Appeon Silent Installer: Setup: The root directory of the Silent Installer. It contains the Appeon folder, the Setup.exe, Uninstall.exe, SilentInstall.txt, and msvcp60.dll files. Appeon: It contains the AS, AS EBF, EAServer and WebApp directory. AS: It stores the installation program of Appeon Server. AS EBF: It stores the installation program of Appeon Server EBF. EAServer: It stores the installation program of EAServer. Appeon Developer User Guide Page 165
172 Extended Toolkit WebApp: It stores the Web application files packaged by the Appeon application packaging tool. Setup.exe: The setup program for launching the silent installation. SilentInstall.txt: The configuration file which can be modified to customize the installation. Uninstall.exe: The uninstall program for silently removing what has been installed with Appeon Silent Installer. msvcp60.dll: The DLL file for Appeon Silent Installer Copying installation program of EAServer, Appeon Server, Appeon Server EBF or Web applications After the required folders and files are generated, you can start copying the installation program files of Appeon Server, EAServer and Web applications to the corresponding folder. To copy the EAServer installation program to Appeon Silent Installer: Copy all files and folders from the directory where setup.exe file resides to the EAServer folder of Appeon Silent Installer. To copy the Appeon Server installation program to Appeon Silent Installer: Copy all files from the ASP folder on the Appeon installation CD to the AS folder of Appeon Silent Installer. To copy the Appeon Server EBF installation program to Appeon Silent Installer: Copy all files from the "asebf" folder on the Appeon installation CD to the "AS EBF" folder of Appeon Silent Installer. To copy Web application packages to Appeon Silent Installer: Step 1 Verify that the Web application packages have already been generated using the Appeon application packaging tool. If no package is generated, follow steps in Packaging a Web application. Step 2 Copy the generated packages to the WebApp folder of Appeon Silent Installer Customizing configuration file With Appeon Silent Installer, you can customize the installation program using the configuration file (SilentInstall.txt). The following is a detailed description of each parameter in the SilentInstall.txt file. Each parameter contains no default value a Installation Types Specify whether to install EAServer, Appeon Server and Web applications. Parameter Description Accepted Values EAServer Specifies whether to install EAServer. If you do not want to install EAServer using this setup program, make sure that a supported EAServer was installed already. Yes Install EAServer. No Not to install EAServer, instead use an existing EAServer. Appeon Developer User Guide Page 166
173 Extended Toolkit Default Value Example None EAServer ="yes" Parameter Description Accepted Values Default Value Example Appeon Server Specifies whether to install Appeon Server. Yes No None Appeon Server="yes" Parameter Description Accepted Values Default Value Example Appeon Server EBF Specifies whether to apply Appeon Server EBF. Yes No None Appeon Server EBF="yes" Parameter Description Accepted Values Default Value Example WebApplication Specifies whether to install Web applications. Yes No None WebApplication="yes" b EAServer and ASA Path Specify the path of EAServer and ASA. ASA is required because Appeon Server has an ASA database for storing the sensitive system data. Parameter Description Accepted Values Default Value Example EAServerPath If the EAServer parameter is set to No, this specifies the path of an existing EAServer. The specified path will be validated. If the EAServer parameter is set to Yes, this indicates where EAServer will be installed. A valid path None EAServerPath="C:\Program Files\Sybase\EAServer" Parameter ASAPath Appeon Developer User Guide Page 167
174 Extended Toolkit Description Accepted Values Default Value Example Specifies the ASA installation path. The specified path will be validated. A valid path None ASAPath="C:\Program Files\Sybase\Shared\ASA802" c EAServer Host Name, Port, Username and Password Specify the EAServer host name, port number, user name and password. Parameter EAServerName Description Specifies the IP address of EAServer. Accepted Values A valid IP address Default Value None Example EAServerName="localhost" Parameter Description Accepted Values Default Value Example EAServerPort Specifies the port number of EAServer. A valid port None EAServerPort="9000" Parameter Description Accepted Values Default Value Example EAServerUserName Specifies the user name to connect to EAServer. A valid user name on EAServer. None EAServerUserName="jagadmin" Parameter Description Accepted Values Default Value Example EAServerPassWord Specifies the password to connect to EAServer. A valid password for the current user name. None EAServerPassWord="" d Appeon Server Port, Username and Password Specify the Appeon Server port number, user name and password. Parameter AppeonServerPort Description Specifies the HTTP port number of Appeon Server. Appeon Developer User Guide Page 168
175 Extended Toolkit Accepted Values Default Value Example A valid port If both EAServer and AppeonServer parameters are set to Yes, port 9988 is the only available port that can be used. None AppeonServerPort="9988" Parameter Description Accepted Values Default Value Example AppeonServerUserName Specifies the user name for deploying an application to Appeon Server. This deployment user name can be created using the Security tool in AEM. A valid deployment user name on Appeon Server. None AppeonServerUserName="" Parameter Description Accepted Values Default Value Example AppeonServerPassWord Specifies the password for deploying an application to Appeon Server. A valid deployment password for the current user name. None AppeonServerPassWord="" e Web Server Path Specify the Web root of the Web server. Parameter Description Accepted Values Default Value Example WebServerRootPath Specifies the document root of the Web server. If the WebApplication parameter is set to No, this parameter will not take effect. If the WebApplication parameter is set to Yes, the specified document root will be validated. A valid path None WebServerRootPath="C:\Program Files\Sybase\EAServer\html" f Setup Log Path Specify the log file path. Parameter LogPath Description Specifies the path for the setup log file (APBLog.txt). Accepted Values A valid path Default Value None Appeon Developer User Guide Page 169
176 Extended Toolkit Example LogPath="c:\log" g Web Applications Specify the number of Web applications, application name, connection cache, transaction object and database type. Parameter Description Accepted Values Default Value Example WebApplications Specifies the number of Web applications that you want to install. Any number greater than zero None WebApplications="2" If more than one application will be installed, create the following parameters through incrementing by 1, for example, WebApplication2, EAServerNVO2, ConnectCache2 and AEM2 for the second application, WebApplication3, EAServerNVO3, ConnectCache3 and AEM3 for the third application etc. Parameter Description Accepted Values Default Value Example WebApplication1 Specifies the actual name of the first Web application. An alphanumeric string None Examples for the first application: WebApplication1 = "appeon_sales_application_demo" Examples for the second application: WebApplication2 = "appeon_code_examples" Parameter Description Accepted Values Default Value Example EAServerNVO1 Specifies whether to install NVO components. Yes No None EAServerNVO1= Yes To make connection caches work on the target Appeon Server, be sure to install the required database drivers to the target Appeon Server. For more information on database drivers, refer to the Database Connection Setup section in the Appeon Server Configuration Guide. Parameter Description Accepted Values ConnectCache1 Specifies whether to install connection caches. 0 Not to install connection caches. Appeon Developer User Guide Page 170
177 Extended Toolkit Default Value Example 1 Install and overwrite existing connection caches. 2 Install but not to overwrite existing connection caches. None ConnectCache1= 1 Parameter Description Accepted Values Default Value Example AEM1 Specifies whether to install AEM settings. Yes No None AEM1= Yes h Web Application Uninstall Program Path Specify the directory for the Web application uninstall program. A shortcut for the uninstall program will be created in Windows Start menu. Parameter Description Accepted Values Default Value Example UninstallWebAppPath Specifies where the uninstall program for Web applications will reside. A valid path. None UninstallWebAppPath= C:\uninstallwebapp i Resource Language Specify the language of the messages displayed during the installation or uninstallation process. Parameter Description Accepted Values Default Value Example Language Specifies the language of UI messages. EN -- English JP -- Japanese EN Language= EN j SilentInstall.txt example The following example shows a sample SilentInstall.txt file. #################################################################### # Configure installation type: Yes or No #################################################################### EAServer ="Yes" Appeon Server="Yes" Appeon Server EBF="Yes" Appeon Developer User Guide Page 171
178 Extended Toolkit WebApplication="Yes" #################################################################### # Enter the path of the EAServer installed or you want to install. #################################################################### EAServerPath="C:\Program Files\Sybase\EAServer" #################################################################### # Enter the ASA path #################################################################### ASAPath=""C:\Program Files\Sybase\Shared\ASA802" #################################################################### # Enter the Port, Username, and Password of EAServer #################################################################### EAServerName= localhost EAServerPort="9000" EAServerUserName="jagadmin" EAServerPassWord="" #################################################################### # Enter the Port, Username, and Password of Appeon Server #################################################################### AppeonServerPort="9988" AppeonServerUserName="" AppeonServerPassWord="" #################################################################### # Enter the Web root of Web server #################################################################### WebServerRootPath="C:\Program Files\Sybase\EAServer\html" #################################################################### # Enter the path of Setup Log: APBLog.txt #################################################################### LogPath="c:\log" #################################################################### # Enter the Web application number #################################################################### WebApplications="1" #################################################################### # Web Application Configuration # ConnectCache: # 0: not install # 1: install, overwrite if exist # 2: install, not overwirte if exist # EAServerNVO: Yes or No # AEM: Yes or No #################################################################### WebApplication1="Web Application Name1" EAServerNVO1= YES Appeon Developer User Guide Page 172
179 Extended Toolkit AEM1= YES ConnectCache1= 1 #################################################################### # Uninstall Path #################################################################### UninstallWebAppPath = "C:\uninstallwebapp" #################################################################### # Language #[default] = "EN" # "EN" English # "JP" Japanse #################################################################### Language= EN Burning installation CDs After configuration is completed, you can burn installation CDs with the customized silent installer (the entire setup folder) and distribute CDs to your end users. The Appeon Silent Installer can be provided in one, two or three CDs: In one CD: Installing the Appeon Server ( AS folder), Appeon Server EBF ( AS EBF folder), EAServer ( EAServer folder) and the Web application ( WebApp folder). In two CDs: One for installing the Appeon Server ( AS folder), Appeon Server EBF ( AS EBF folder), and EAServer ( EAServer folder), and the other for installing the Web application ( WebApp folder). In three CDs: One for installing the Appeon Server ( AS folder) and Appeon Server EBF ( AS EBF folder), one for installing EAServer ( EAServer folder), and one for installing the Web application ( WebApp folder). Each CD must contain the following four files right under the Setup folder (that is, place the following files in the same directory level of the AS, EAServer and WebApp folder): Setup.exe SilentInstall.txt Uninstall.exe msvcp60.dll Running Appeon Silent Installer (for End Users) This section provides some additional instructions for end users on using the Appeon Silent Installer to Install EAServer, Appeon Server, Appeon Server EBF and/or Web applications Uninstall EAServer, Appeon Server, Appeon Server EBF and/or Web applications a Installing EAServer, Appeon Server, Appeon Server EBF and/or Web applications Before running the Appeon Silent Installer, be aware that Appeon Developer User Guide Page 173
180 Extended Toolkit 1) The Setup.exe program can only be run on the Windows platform. 2) The Appeon Server and the Web server must reside on the same machine. Start the silent installation by running the Setup.exe file on the installation CD. By default, the configuration file in the same location of the Setup.exe file will be used during the installation process. To use a configuration file residing in a different location, run the Setup.exe file from the command line and append the configuration file location, for example, Setup.exe d:/setuptmp/silentinstall.txt b Uninstalling EAServer, Appeon Server, Appeon Server EBF and/or Web applications To silently uninstall EAServer, Appeon Server, Appeon Server EBF, and/or Web applications: Run Uninstall.exe on the installation CD. The uninstall program will automatically load the SilentInstall.txt file on the same CD and remove what has been installed with Appeon Silent Installer. To uninstall Web applications from Windows Start menu: Select Windows Start Programs Appeon Web Application Undeploy Appeon Web Application. Or run the uninstall program under the location specified by the UninstallWebAppPath parameter. You will go through the same process as those in the Uninstalling an application section in the Packaging and Installing Web Applications chapter c FAQs 1. What happens if EAServer is started during the process of silent installation? Appeon Silent Installer will shut down the EAServer and continue the installation. 2. What happens if EAServer or Appeon Server was already installed during the process of silent installation? Appeon Silent Installer will overwrite the existing EAServer or Appeon Server. 3. What happens if the names of NVO packages for a Web application are duplicated? Appeon Silent Installer will still deploy the first NVO package, but will not deploy the second NVO package. This activity will be recorded in the log file Appeon Developer Toolbar Register Tool Appeon Developer can run with PowerBuilder 8, 9, 10, 10.5 and 11 at the same time and multiple Appeon Developer versions can run on the same machine. The Appeon Developer Toolbar register tool enables you to register (or unregister) one Appeon Developer version to more than one PowerBuilder version or different Appeon Developer versions to different PowerBuilder versions, so that you can easily and flexibly select which Appeon Developer version and PowerBuilder version to use. Following are steps to use the Appeon Developer Toolbar register tool: Step 1 Select Start Programs Appeon Developer Toolbar Register Tool. Appeon Developer User Guide Page 174
181 Extended Toolkit Figure 15-16: Registry tool The PowerBuilder versions existing on this computer will be listed. Step 2 Select the Appeon Developer version to be registered in the PowerBuilder version. If you want to unregister an Appeon Developer version from a PowerBuilder version, clear the selection in the Appeon Developer Version column. Figure 15-17: Register toolbar to PowerBuilder Step 3 Click OK to register (or unregister) the selected Appeon Developer version with the PowerBuilder version. Appeon Developer User Guide Page 175
Appeon Developer User Guide. Appeon 6.5 for PowerBuilder
 Appeon Developer User Guide Appeon 6.5 for PowerBuilder DOCUMENT ID: DC20238-01-0650-01 LAST REVISED: November 2010 Copyright 2010 by Appeon Corporation. All rights reserved. This publication pertains
Appeon Developer User Guide Appeon 6.5 for PowerBuilder DOCUMENT ID: DC20238-01-0650-01 LAST REVISED: November 2010 Copyright 2010 by Appeon Corporation. All rights reserved. This publication pertains
Appeon Developer User Guide. Appeon for PowerBuilder
 Appeon 6.5.1 for PowerBuilder DOCUMENT ID: DC20238-01-0651-01 LAST REVISED: April 19, 2012 Copyright 2012 by Appeon Corporation. All rights reserved. This publication pertains to Appeon software and to
Appeon 6.5.1 for PowerBuilder DOCUMENT ID: DC20238-01-0651-01 LAST REVISED: April 19, 2012 Copyright 2012 by Appeon Corporation. All rights reserved. This publication pertains to Appeon software and to
New Features Guide. Appeon for PowerBuilder
 New Features Guide Appeon 6.5.1 for PowerBuilder DOCUMENT ID: DC20033-01-0651-01 LAST REVISED: November 21, 2011 Copyright 2011 by Appeon Corporation. All rights reserved. This publication pertains to
New Features Guide Appeon 6.5.1 for PowerBuilder DOCUMENT ID: DC20033-01-0651-01 LAST REVISED: November 21, 2011 Copyright 2011 by Appeon Corporation. All rights reserved. This publication pertains to
Appeon Installation Guide for WebSphere
 Appeon Installation Guide for WebSphere Appeon 6.5 for PowerBuilder WINDOWS DOCUMENT ID: DC00809-01-0650-01 LAST REVISED: November 2010 Copyright 2010 by Appeon Corporation. All rights reserved. This publication
Appeon Installation Guide for WebSphere Appeon 6.5 for PowerBuilder WINDOWS DOCUMENT ID: DC00809-01-0650-01 LAST REVISED: November 2010 Copyright 2010 by Appeon Corporation. All rights reserved. This publication
Appeon Installation Guide for WebLogic
 Appeon Installation Guide for WebLogic Appeon 6.2 for PowerBuilder WINDOWS DOCUMENT ID: DC00807-01-0620-02 LAST REVISED: July 2009 Copyright 2009 by Appeon Corporation. All rights reserved. This publication
Appeon Installation Guide for WebLogic Appeon 6.2 for PowerBuilder WINDOWS DOCUMENT ID: DC00807-01-0620-02 LAST REVISED: July 2009 Copyright 2009 by Appeon Corporation. All rights reserved. This publication
Introduction to Appeon. Appeon for PowerBuilder
 Introduction to Appeon Appeon 6.5.1 for PowerBuilder DOCUMENT ID: DC50000-01-0651-01 LAST REVISED: November 25, 2011 Copyright 2011 by Appeon Corporation. All rights reserved. This publication pertains
Introduction to Appeon Appeon 6.5.1 for PowerBuilder DOCUMENT ID: DC50000-01-0651-01 LAST REVISED: November 25, 2011 Copyright 2011 by Appeon Corporation. All rights reserved. This publication pertains
Appeon Installation Guide for EAServer
 Appeon Installation Guide for EAServer Appeon 6.5 for PowerBuilder FOR UNIX, LINUX DOCUMENT ID: DC00811-01-0650-01 LAST REVISED: November 2010 Copyright 2010 by Appeon Corporation. All rights reserved.
Appeon Installation Guide for EAServer Appeon 6.5 for PowerBuilder FOR UNIX, LINUX DOCUMENT ID: DC00811-01-0650-01 LAST REVISED: November 2010 Copyright 2010 by Appeon Corporation. All rights reserved.
2015 Beta 2 Tutorials
 2015 Beta 2 Tutorials 2015 Beta 2 FOR WINDOWS & UNIX & LINUX Contents 1 Tutorial 2: Config, Deploy & Run the Application... 1 1.1 Task 1: Configure the database type... 1 1.2 Task 2: Configure the database
2015 Beta 2 Tutorials 2015 Beta 2 FOR WINDOWS & UNIX & LINUX Contents 1 Tutorial 2: Config, Deploy & Run the Application... 1 1.1 Task 1: Configure the database type... 1 1.2 Task 2: Configure the database
Appeon Migration Guide. Appeon 6.0 for PowerBuilder
 Appeon Migration Guide Appeon 6.0 for PowerBuilder DOCUMENT ID: DC37817-01-0600-03 LAST REVISED: July 2008 Copyright 2008 Appeon Corporation. All rights reserved. This publication pertains to Appeon software
Appeon Migration Guide Appeon 6.0 for PowerBuilder DOCUMENT ID: DC37817-01-0600-03 LAST REVISED: July 2008 Copyright 2008 Appeon Corporation. All rights reserved. This publication pertains to Appeon software
Appeon Server Configuration Guide
 Appeon Server Configuration Guide Appeon 6.2 for PowerBuilder (on.net) FOR WINDOWS Not available in Sybase Distribution. For differences of distributions, refer to the Distributions section in Introduction
Appeon Server Configuration Guide Appeon 6.2 for PowerBuilder (on.net) FOR WINDOWS Not available in Sybase Distribution. For differences of distributions, refer to the Distributions section in Introduction
Overview Guide. Mainframe Connect 15.0
 Overview Guide Mainframe Connect 15.0 DOCUMENT ID: DC37572-01-1500-01 LAST REVISED: August 2007 Copyright 1991-2007 by Sybase, Inc. All rights reserved. This publication pertains to Sybase software and
Overview Guide Mainframe Connect 15.0 DOCUMENT ID: DC37572-01-1500-01 LAST REVISED: August 2007 Copyright 1991-2007 by Sybase, Inc. All rights reserved. This publication pertains to Sybase software and
Release Bulletin Appeon 5.1 for PowerBuilder for Sun Solaris
 Release Bulletin Appeon 5.1 for PowerBuilder for Sun Solaris Document ID: DC00475-01-0510-01 Last revised: July 17, 2007 Topic Page 1. Accessing current release bulletin information 1 2. Product summary
Release Bulletin Appeon 5.1 for PowerBuilder for Sun Solaris Document ID: DC00475-01-0510-01 Last revised: July 17, 2007 Topic Page 1. Accessing current release bulletin information 1 2. Product summary
Release Bulletin Appeon 6.0 for PowerBuilder for Windows
 Release Bulletin Appeon 6.0 for PowerBuilder for Windows Document ID: DC39129-01-0600-02 Last revised: August 6, 2008 Topic Page 1. Accessing current release bulletin information 1 2. Product summary 2
Release Bulletin Appeon 6.0 for PowerBuilder for Windows Document ID: DC39129-01-0600-02 Last revised: August 6, 2008 Topic Page 1. Accessing current release bulletin information 1 2. Product summary 2
Release Bulletin Appeon 5.1 for PowerBuilder for Windows
 Release Bulletin Appeon 5.1 for PowerBuilder for Windows Document ID: DC39129-01-0510-01 Last revised: July 17, 2007 Topic Page 1. Accessing current release bulletin information 1 2. Product summary 2
Release Bulletin Appeon 5.1 for PowerBuilder for Windows Document ID: DC39129-01-0510-01 Last revised: July 17, 2007 Topic Page 1. Accessing current release bulletin information 1 2. Product summary 2
Appeon Migration Guide. Appeon 6.2 for PowerBuilder
 Appeon Migration Guide Appeon 6.2 for PowerBuilder DOCUMENT ID: DC37817-01-0620-02 LAST REVISED: July 2009 Copyright 2009 Appeon Corporation. All rights reserved. This publication pertains to Appeon software
Appeon Migration Guide Appeon 6.2 for PowerBuilder DOCUMENT ID: DC37817-01-0620-02 LAST REVISED: July 2009 Copyright 2009 Appeon Corporation. All rights reserved. This publication pertains to Appeon software
Getting Started Tutorial - Eclipse Edition. Sybase Unwired Platform 1.2
 Getting Started Tutorial - Eclipse Edition Sybase Unwired Platform 1.2 DOCUMENT ID: DC01017-01-0120-01 LAST REVISED: March, 2009 Copyright 2009 by Sybase, Inc. All rights reserved. This publication pertains
Getting Started Tutorial - Eclipse Edition Sybase Unwired Platform 1.2 DOCUMENT ID: DC01017-01-0120-01 LAST REVISED: March, 2009 Copyright 2009 by Sybase, Inc. All rights reserved. This publication pertains
Release Bulletin Appeon for PowerBuilder for Linux
 Release Bulletin Appeon 6.5.1 for PowerBuilder for Linux Document ID: DC00822-01-0651-01 Last revised: June 06, 2012 Topic Page 1. Accessing current release bulletin information 2 2. Product summary 2
Release Bulletin Appeon 6.5.1 for PowerBuilder for Linux Document ID: DC00822-01-0651-01 Last revised: June 06, 2012 Topic Page 1. Accessing current release bulletin information 2 2. Product summary 2
Release Bulletin Sybase Mobile Workflow for SAP Business Suite 1.2.1
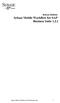 Release Bulletin Sybase Mobile Workflow for SAP Business Suite 1.2.1 Sybase Mobile Workflow for SAP Business Suite 1 DOCUMENT ID: DC01185-01-0121-01 LAST REVISED: September 2011 Copyright 2011 by Sybase,
Release Bulletin Sybase Mobile Workflow for SAP Business Suite 1.2.1 Sybase Mobile Workflow for SAP Business Suite 1 DOCUMENT ID: DC01185-01-0121-01 LAST REVISED: September 2011 Copyright 2011 by Sybase,
BEAWebLogic. Portal. MobileAware Interaction Server Installation Guide
 BEAWebLogic Portal MobileAware Interaction Server Installation Guide Version 8.1 with Service Pack 3 (MobileAware Version 1.0) Document Revised: September 2004 Copyright Copyright 2004 BEA Systems, Inc.
BEAWebLogic Portal MobileAware Interaction Server Installation Guide Version 8.1 with Service Pack 3 (MobileAware Version 1.0) Document Revised: September 2004 Copyright Copyright 2004 BEA Systems, Inc.
Quick Start SAP Sybase IQ 16.0
 Quick Start SAP Sybase IQ 16.0 Windows DOCUMENT ID: DC01686-01-1600-01 LAST REVISED: February 2012 Copyright 2013 by Sybase, Inc. All rights reserved. This publication pertains to Sybase software and to
Quick Start SAP Sybase IQ 16.0 Windows DOCUMENT ID: DC01686-01-1600-01 LAST REVISED: February 2012 Copyright 2013 by Sybase, Inc. All rights reserved. This publication pertains to Sybase software and to
Samples. Sybase WorkSpace 2.0.2
 Samples Sybase WorkSpace 2.0.2 DOCUMENT ID: DC00355-01-0200-02 LAST REVISED: May 2008 Copyright 2008 by Sybase, Inc. All rights reserved. This publication pertains to Sybase software and to any subsequent
Samples Sybase WorkSpace 2.0.2 DOCUMENT ID: DC00355-01-0200-02 LAST REVISED: May 2008 Copyright 2008 by Sybase, Inc. All rights reserved. This publication pertains to Sybase software and to any subsequent
Connecting to Your Database. PowerBuilder 11.5
 Connecting to Your Database PowerBuilder 11.5 DOCUMENT ID: DC37776-01-1150-01 LAST REVISED: September 2008 Copyright 2008 by Sybase, Inc. All rights reserved. This publication pertains to Sybase software
Connecting to Your Database PowerBuilder 11.5 DOCUMENT ID: DC37776-01-1150-01 LAST REVISED: September 2008 Copyright 2008 by Sybase, Inc. All rights reserved. This publication pertains to Sybase software
Getting Started. PowerBuilder 11.0
 Getting Started PowerBuilder 11.0 DOCUMENT ID: DC37772-01-1100-01 LAST REVISED: May 2007 Copyright 1991-2007 by Sybase, Inc. All rights reserved. This publication pertains to Sybase software and to any
Getting Started PowerBuilder 11.0 DOCUMENT ID: DC37772-01-1100-01 LAST REVISED: May 2007 Copyright 1991-2007 by Sybase, Inc. All rights reserved. This publication pertains to Sybase software and to any
IBM Tivoli Federated Identity Manager Version Installation Guide GC
 IBM Tivoli Federated Identity Manager Version 6.2.2 Installation Guide GC27-2718-01 IBM Tivoli Federated Identity Manager Version 6.2.2 Installation Guide GC27-2718-01 Note Before using this information
IBM Tivoli Federated Identity Manager Version 6.2.2 Installation Guide GC27-2718-01 IBM Tivoli Federated Identity Manager Version 6.2.2 Installation Guide GC27-2718-01 Note Before using this information
Replication Server Heterogeneous Edition
 Overview Guide Replication Server Heterogeneous Edition 15.2 DOCUMENT ID: DC01055-01-1520-01 LAST REVISED: August 2009 Copyright 2009 by Sybase, Inc. All rights reserved. This publication pertains to Sybase
Overview Guide Replication Server Heterogeneous Edition 15.2 DOCUMENT ID: DC01055-01-1520-01 LAST REVISED: August 2009 Copyright 2009 by Sybase, Inc. All rights reserved. This publication pertains to Sybase
Android Beta 2.0 Tutorials
 Android Beta 2.0 Tutorials Android Beta 2.0 FOR WINDOWS & UNIX & LINUX Contents 1 Tutorial 1: Set up the Environment... 1 1.1 Task 1: Prepare the machine... 1 1.1.1 Task 1.1: Disable UAC (User Account
Android Beta 2.0 Tutorials Android Beta 2.0 FOR WINDOWS & UNIX & LINUX Contents 1 Tutorial 1: Set up the Environment... 1 1.1 Task 1: Prepare the machine... 1 1.1.1 Task 1.1: Disable UAC (User Account
FuegoBPM TM Enterprise Process Orchestration Engine Configuration Instructions for a JVM Engine
 FuegoBPM TM Enterprise Process Orchestration Engine Configuration Instructions for a JVM Engine FUEGOBPM System Administration Training PART NO. FEPOECv5.5 Date January 1, 2005 Copyright Fuego, Inc. 2004.
FuegoBPM TM Enterprise Process Orchestration Engine Configuration Instructions for a JVM Engine FUEGOBPM System Administration Training PART NO. FEPOECv5.5 Date January 1, 2005 Copyright Fuego, Inc. 2004.
1 Post-Installation Configuration Tasks
 1 Post-Installation Configuration Tasks 1.1 Overview The previous chapters provide instructions on how to set up Appeon system architecture, including installing Appeon for PowerBuilder components, as
1 Post-Installation Configuration Tasks 1.1 Overview The previous chapters provide instructions on how to set up Appeon system architecture, including installing Appeon for PowerBuilder components, as
Embarcadero All-Access Client User Guide. Last Updated: 7/11/09
 Embarcadero All-Access Client 1.0.3.1 User Guide Last Updated: 7/11/09 Copyright 1994-2009 Embarcadero Technologies, Inc. Embarcadero Technologies, Inc. 100 California Street, 12th Floor San Francisco,
Embarcadero All-Access Client 1.0.3.1 User Guide Last Updated: 7/11/09 Copyright 1994-2009 Embarcadero Technologies, Inc. Embarcadero Technologies, Inc. 100 California Street, 12th Floor San Francisco,
Appeon Performance Tuning Guide. Appeon 6.0 for PowerBuilder
 Appeon Performance Tuning Guide Appeon 6.0 for PowerBuilder DOCUMENT ID: DC10089-01-0600-03 LAST REVISED: August 2008 Copyright 2008 by Appeon Corporation. All rights reserved. This publication pertains
Appeon Performance Tuning Guide Appeon 6.0 for PowerBuilder DOCUMENT ID: DC10089-01-0600-03 LAST REVISED: August 2008 Copyright 2008 by Appeon Corporation. All rights reserved. This publication pertains
New Features Summary PowerDesigner 15.2
 New Features Summary PowerDesigner 15.2 Windows DOCUMENT ID: DC10077-01-1520-01 LAST REVISED: February 2010 Copyright 2010 by Sybase, Inc. All rights reserved. This publication pertains to Sybase software
New Features Summary PowerDesigner 15.2 Windows DOCUMENT ID: DC10077-01-1520-01 LAST REVISED: February 2010 Copyright 2010 by Sybase, Inc. All rights reserved. This publication pertains to Sybase software
1 Tutorial 1: Set up the Environment
 Contents 1 Tutorial 1: Set up the Environment... 1 1.1 Task 1: Prepare the machine... 1 1.1.1 Task 1.1: Uninstall previous version of 64-bit Appeon... 2 1.1.2 Task 1.2: Install IIS... 3 1.1.3 Task 1.3:
Contents 1 Tutorial 1: Set up the Environment... 1 1.1 Task 1: Prepare the machine... 1 1.1.1 Task 1.1: Uninstall previous version of 64-bit Appeon... 2 1.1.2 Task 1.2: Install IIS... 3 1.1.3 Task 1.3:
Evaluation Guide - WebSphere Integration
 Evaluation Guide - WebSphere Integration Copyright 1994-2005 Embarcadero Technologies, Inc. Embarcadero Technologies, Inc. 100 California Street, 12th Floor San Francisco, CA 94111 U.S.A. All rights reserved.
Evaluation Guide - WebSphere Integration Copyright 1994-2005 Embarcadero Technologies, Inc. Embarcadero Technologies, Inc. 100 California Street, 12th Floor San Francisco, CA 94111 U.S.A. All rights reserved.
CA Gen. Gen Studio Overview Guide. Release 8.5. Third Edition
 CA Gen Gen Studio Overview Guide Release 8.5 Third Edition This Documentation, which includes embedded help systems and electronically distributed materials (hereinafter referred to as the Documentation
CA Gen Gen Studio Overview Guide Release 8.5 Third Edition This Documentation, which includes embedded help systems and electronically distributed materials (hereinafter referred to as the Documentation
Installation Guide Worksoft Certify
 Installation Guide Worksoft Certify Worksoft, Inc. 15851 Dallas Parkway, Suite 855 Addison, TX 75001 www.worksoft.com 866-836-1773 Worksoft Certify Installation Guide Version 9.0.3 Copyright 2017 by Worksoft,
Installation Guide Worksoft Certify Worksoft, Inc. 15851 Dallas Parkway, Suite 855 Addison, TX 75001 www.worksoft.com 866-836-1773 Worksoft Certify Installation Guide Version 9.0.3 Copyright 2017 by Worksoft,
BEAWebLogic. Enterprise Security. WebLogic Server v8.1 Installation
 BEAWebLogic Enterprise Security WebLogic Server v8.1 Installation Product Version: 4.2 Service Pack 2 Document Revised: October 27, 2005 Copyright Copyright 2005 BEA Systems, Inc. All Rights Reserved.
BEAWebLogic Enterprise Security WebLogic Server v8.1 Installation Product Version: 4.2 Service Pack 2 Document Revised: October 27, 2005 Copyright Copyright 2005 BEA Systems, Inc. All Rights Reserved.
Version 11 Release 0 May 31, IBM Contact Optimization Installation Guide IBM
 Version 11 Release 0 May 31, 2018 IBM Contact Optimization Installation Guide IBM Note Before using this information and the product it supports, read the information in Notices on page 39. This edition
Version 11 Release 0 May 31, 2018 IBM Contact Optimization Installation Guide IBM Note Before using this information and the product it supports, read the information in Notices on page 39. This edition
Release Bulletin PocketBuilder 2.1
 Release Bulletin PocketBuilder 2.1 Document ID: DC50063-01-0210-01 Last revised: June 29, 2007 Topic Page 1. Accessing current release bulletin information 2 2. Product summary 2 2.1 Version contents 3
Release Bulletin PocketBuilder 2.1 Document ID: DC50063-01-0210-01 Last revised: June 29, 2007 Topic Page 1. Accessing current release bulletin information 2 2. Product summary 2 2.1 Version contents 3
IBM Atlas Policy Distribution Administrators Guide: IER Connector. for IBM Atlas Suite v6
 IBM Atlas Policy Distribution Administrators Guide: IER Connector for IBM Atlas Suite v6 IBM Atlas Policy Distribution: IER Connector This edition applies to version 6.0 of IBM Atlas Suite (product numbers
IBM Atlas Policy Distribution Administrators Guide: IER Connector for IBM Atlas Suite v6 IBM Atlas Policy Distribution: IER Connector This edition applies to version 6.0 of IBM Atlas Suite (product numbers
SAS Model Manager 2.2. Tutorials
 SAS Model Manager 2.2 Tutorials The correct bibliographic citation for this manual is as follows: SAS Institute Inc. 2009. SAS Model Manager 2.2: Tutorials. Cary, NC: SAS Institute Inc. SAS Model Manager
SAS Model Manager 2.2 Tutorials The correct bibliographic citation for this manual is as follows: SAS Institute Inc. 2009. SAS Model Manager 2.2: Tutorials. Cary, NC: SAS Institute Inc. SAS Model Manager
Creating Domain Templates Using the Domain Template Builder 11g Release 1 (10.3.6)
 [1]Oracle Fusion Middleware Creating Domain Templates Using the Domain Template Builder 11g Release 1 (10.3.6) E14139-06 April 2015 This document describes how to use the Domain Template Builder to create
[1]Oracle Fusion Middleware Creating Domain Templates Using the Domain Template Builder 11g Release 1 (10.3.6) E14139-06 April 2015 This document describes how to use the Domain Template Builder to create
Interstage Business Process Manager Analytics V11.1. Installation Guide. Windows/Solaris/Linux
 Interstage Business Process Manager Analytics V11.1 Installation Guide Windows/Solaris/Linux J2U3-0052-02(00) July 2010 About this Manual This document describes how to install Interstage Business Process
Interstage Business Process Manager Analytics V11.1 Installation Guide Windows/Solaris/Linux J2U3-0052-02(00) July 2010 About this Manual This document describes how to install Interstage Business Process
Quick Start Sybase IQ 15.4
 Quick Start Sybase IQ 15.4 UNIX/Linux DOCUMENT ID: DC01687-01-1540-02 LAST REVISED: February 2012 Copyright 2012 by Sybase, Inc. All rights reserved. This publication pertains to Sybase software and to
Quick Start Sybase IQ 15.4 UNIX/Linux DOCUMENT ID: DC01687-01-1540-02 LAST REVISED: February 2012 Copyright 2012 by Sybase, Inc. All rights reserved. This publication pertains to Sybase software and to
Getting Started. InfoMaker 12.5
 Getting Started InfoMaker 12.5 DOCUMENT ID: DC37788-01-1250-01 LAST REVISED: July 2011 Copyright 2011 by Sybase, Inc. All rights reserved. This publication pertains to Sybase software and to any subsequent
Getting Started InfoMaker 12.5 DOCUMENT ID: DC37788-01-1250-01 LAST REVISED: July 2011 Copyright 2011 by Sybase, Inc. All rights reserved. This publication pertains to Sybase software and to any subsequent
Installation Guide. EAServer 6.1. [ Windows ]
![Installation Guide. EAServer 6.1. [ Windows ] Installation Guide. EAServer 6.1. [ Windows ]](/thumbs/85/91511642.jpg) Installation Guide EAServer 6.1 [ Windows ] DOCUMENT ID: DC38014-01-0610-01 LAST REVISED: December 2007 Copyright 1997-2007 by Sybase, Inc. All rights reserved. This publication pertains to Sybase software
Installation Guide EAServer 6.1 [ Windows ] DOCUMENT ID: DC38014-01-0610-01 LAST REVISED: December 2007 Copyright 1997-2007 by Sybase, Inc. All rights reserved. This publication pertains to Sybase software
Getting Started. PowerBuilder 11.5
 Getting Started PowerBuilder 11.5 DOCUMENT ID: DC37772-01-1150-01 LAST REVISED: September 2008 Copyright 2008 by Sybase, Inc. All rights reserved. This publication pertains to Sybase software and to any
Getting Started PowerBuilder 11.5 DOCUMENT ID: DC37772-01-1150-01 LAST REVISED: September 2008 Copyright 2008 by Sybase, Inc. All rights reserved. This publication pertains to Sybase software and to any
CA IdentityMinder. Glossary
 CA IdentityMinder Glossary 12.6.3 This Documentation, which includes embedded help systems and electronically distributed materials, (hereinafter referred to as the Documentation ) is for your informational
CA IdentityMinder Glossary 12.6.3 This Documentation, which includes embedded help systems and electronically distributed materials, (hereinafter referred to as the Documentation ) is for your informational
TIBCO ActiveMatrix BusinessWorks Plug-in for WebSphere MQ Installation
 TIBCO ActiveMatrix BusinessWorks Plug-in for WebSphere MQ Installation Software Release 7.6 November 2015 Two-Second Advantage Important Information SOME TIBCO SOFTWARE EMBEDS OR BUNDLES OTHER TIBCO SOFTWARE.
TIBCO ActiveMatrix BusinessWorks Plug-in for WebSphere MQ Installation Software Release 7.6 November 2015 Two-Second Advantage Important Information SOME TIBCO SOFTWARE EMBEDS OR BUNDLES OTHER TIBCO SOFTWARE.
CA Clarity Project & Portfolio Manager
 CA Clarity Project & Portfolio Manager CA Clarity PPM Connector for Microsoft SharePoint Product Guide v1.1.0 Second Edition This documentation and any related computer software help programs (hereinafter
CA Clarity Project & Portfolio Manager CA Clarity PPM Connector for Microsoft SharePoint Product Guide v1.1.0 Second Edition This documentation and any related computer software help programs (hereinafter
HP OpenView Service Desk
 HP OpenView Service Desk OpenView Operations Integration Administrator s Guide Software Version: 5.10 For the Windows and UNIX Operating Systems Manufacturing Part Number: None Document Release Date: August
HP OpenView Service Desk OpenView Operations Integration Administrator s Guide Software Version: 5.10 For the Windows and UNIX Operating Systems Manufacturing Part Number: None Document Release Date: August
Workstation Configuration
 Workstation Configuration December 15, 2017 - Version 9.3 - - - - - - - - - - - - - - - - - - - - - - - - - - - - - - - - - - - - - - - - - - - - - - - - - - - - - - - - - - - - - - - - - - - - - - - -
Workstation Configuration December 15, 2017 - Version 9.3 - - - - - - - - - - - - - - - - - - - - - - - - - - - - - - - - - - - - - - - - - - - - - - - - - - - - - - - - - - - - - - - - - - - - - - - -
HYPERION SYSTEM 9 BI+ GETTING STARTED GUIDE APPLICATION BUILDER J2EE RELEASE 9.2
 HYPERION SYSTEM 9 BI+ APPLICATION BUILDER J2EE RELEASE 9.2 GETTING STARTED GUIDE Copyright 1998-2006 Hyperion Solutions Corporation. All rights reserved. Hyperion, the Hyperion H logo, and Hyperion s product
HYPERION SYSTEM 9 BI+ APPLICATION BUILDER J2EE RELEASE 9.2 GETTING STARTED GUIDE Copyright 1998-2006 Hyperion Solutions Corporation. All rights reserved. Hyperion, the Hyperion H logo, and Hyperion s product
HP Service Test Management
 HP Service Test Management for the Windows operating system Software Version: 11.00 Installation Guide Document Release Date: February 2011 Software Release Date: February 2011 Legal Notices Warranty The
HP Service Test Management for the Windows operating system Software Version: 11.00 Installation Guide Document Release Date: February 2011 Software Release Date: February 2011 Legal Notices Warranty The
DBArtisan 8.6 Installation Guide
 DBArtisan 8.6 Installation Guide Copyright 1994-2009 Embarcadero Technologies, Inc. Embarcadero Technologies, Inc. 100 California Street, 12th Floor San Francisco, CA 94111 U.S.A. All rights reserved.
DBArtisan 8.6 Installation Guide Copyright 1994-2009 Embarcadero Technologies, Inc. Embarcadero Technologies, Inc. 100 California Street, 12th Floor San Francisco, CA 94111 U.S.A. All rights reserved.
Silk Performance Manager Installation and Setup Help
 Silk Performance Manager 18.5 Installation and Setup Help Micro Focus The Lawn 22-30 Old Bath Road Newbury, Berkshire RG14 1QN UK http://www.microfocus.com Copyright 2004-2017 Micro Focus. All rights reserved.
Silk Performance Manager 18.5 Installation and Setup Help Micro Focus The Lawn 22-30 Old Bath Road Newbury, Berkshire RG14 1QN UK http://www.microfocus.com Copyright 2004-2017 Micro Focus. All rights reserved.
Enterprise Connect Data Access
 Installation Guide Enterprise Connect Data Access 15.0 [ Microsoft Windows ] DOCUMENT ID: DC39550-01-1500-01 LAST REVISED: August 2007 Copyright 1991-2007 by Sybase, Inc. All rights reserved. This publication
Installation Guide Enterprise Connect Data Access 15.0 [ Microsoft Windows ] DOCUMENT ID: DC39550-01-1500-01 LAST REVISED: August 2007 Copyright 1991-2007 by Sybase, Inc. All rights reserved. This publication
BEAWebLogic. Portal. Tutorials Getting Started with WebLogic Portal
 BEAWebLogic Portal Tutorials Getting Started with WebLogic Portal Version 10.2 February 2008 Contents 1. Introduction Introduction............................................................ 1-1 2. Setting
BEAWebLogic Portal Tutorials Getting Started with WebLogic Portal Version 10.2 February 2008 Contents 1. Introduction Introduction............................................................ 1-1 2. Setting
Release Notes. Ephesoft Enterprise Version
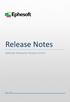 Release Notes Ephesoft Enterprise Version 4.0.6.0 July 2016 Copyright 2016 by Ephesoft, Inc. All rights reserved. This publication pertains to Ephesoft and to any subsequent release until otherwise indicated
Release Notes Ephesoft Enterprise Version 4.0.6.0 July 2016 Copyright 2016 by Ephesoft, Inc. All rights reserved. This publication pertains to Ephesoft and to any subsequent release until otherwise indicated
BEA Liquid Data for. WebLogic. Deploying Liquid Data
 BEA Liquid Data for WebLogic Deploying Liquid Data Release: 1.0.1 Document Date: October 2002 Revised: December 2002 Copyright Copyright 2002 BEA Systems, Inc. All Rights Reserved. Restricted Rights Legend
BEA Liquid Data for WebLogic Deploying Liquid Data Release: 1.0.1 Document Date: October 2002 Revised: December 2002 Copyright Copyright 2002 BEA Systems, Inc. All Rights Reserved. Restricted Rights Legend
EMC Documentum Composer
 EMC Documentum Composer Version 6.0 SP1.5 User Guide P/N 300 005 253 A02 EMC Corporation Corporate Headquarters: Hopkinton, MA 01748 9103 1 508 435 1000 www.emc.com Copyright 2008 EMC Corporation. All
EMC Documentum Composer Version 6.0 SP1.5 User Guide P/N 300 005 253 A02 EMC Corporation Corporate Headquarters: Hopkinton, MA 01748 9103 1 508 435 1000 www.emc.com Copyright 2008 EMC Corporation. All
HP QuickTest Professional
 HP QuickTest Professional Software Version: 10.00 Installation Guide Manufacturing Part Number: T6513-90038 Document Release Date: January 2009 Software Release Date: January 2009 Legal Notices Warranty
HP QuickTest Professional Software Version: 10.00 Installation Guide Manufacturing Part Number: T6513-90038 Document Release Date: January 2009 Software Release Date: January 2009 Legal Notices Warranty
SAS Enterprise Case Management 2.1. Administrator s Guide
 SAS Enterprise Case Management 2.1 Administrator s Guide The correct bibliographic citation for this manual is as follows: SAS Institute, Inc. 2010. SAS Enterprise Case Management 2.1: Administrator's
SAS Enterprise Case Management 2.1 Administrator s Guide The correct bibliographic citation for this manual is as follows: SAS Institute, Inc. 2010. SAS Enterprise Case Management 2.1: Administrator's
EMC Documentum Import Manager
 EMC Documentum Import Manager Version 6 Installation and Con guration Guide 300 005 288 EMC Corporation Corporate Headquarters: Hopkinton, MA 01748-9103 1-508-435-1000 www.emc.com Copyright 2007 EMC Corporation.
EMC Documentum Import Manager Version 6 Installation and Con guration Guide 300 005 288 EMC Corporation Corporate Headquarters: Hopkinton, MA 01748-9103 1-508-435-1000 www.emc.com Copyright 2007 EMC Corporation.
COGNOS (R) ENTERPRISE PLANNING SERIES
 COGNOS (R) ENTERPRISE PLANNING SERIES COGNOS PLANNING CONTRIBUTOR CLIENT LOADER INSTALLATION GUIDE Contributor Client Loader User Guide DD-MM-YYYY Contributor Client Loader please update with product version
COGNOS (R) ENTERPRISE PLANNING SERIES COGNOS PLANNING CONTRIBUTOR CLIENT LOADER INSTALLATION GUIDE Contributor Client Loader User Guide DD-MM-YYYY Contributor Client Loader please update with product version
Workstation Configuration Guide
 Workstation Configuration Guide August 13, 2018 Version 9.6.134.78 For the most recent version of this document, visit our documentation website. Table of Contents 1 Workstation configuration 4 1.1 Considerations
Workstation Configuration Guide August 13, 2018 Version 9.6.134.78 For the most recent version of this document, visit our documentation website. Table of Contents 1 Workstation configuration 4 1.1 Considerations
Installation Guide Enterprise Connect Data Access 15.7
 Installation Guide Enterprise Connect Data Access 15.7 Microsoft Windows DOCUMENT ID: DC39550-01-1570-01 LAST REVISED: November 2012 Copyright 2012 by Sybase, Inc. All rights reserved. This publication
Installation Guide Enterprise Connect Data Access 15.7 Microsoft Windows DOCUMENT ID: DC39550-01-1570-01 LAST REVISED: November 2012 Copyright 2012 by Sybase, Inc. All rights reserved. This publication
[ Getting Started with Analyzer, Interactive Reports, and Dashboards ] ]
![[ Getting Started with Analyzer, Interactive Reports, and Dashboards ] ] [ Getting Started with Analyzer, Interactive Reports, and Dashboards ] ]](/thumbs/88/117545107.jpg) Version 5.3 [ Getting Started with Analyzer, Interactive Reports, and Dashboards ] ] https://help.pentaho.com/draft_content/version_5.3 1/30 Copyright Page This document supports Pentaho Business Analytics
Version 5.3 [ Getting Started with Analyzer, Interactive Reports, and Dashboards ] ] https://help.pentaho.com/draft_content/version_5.3 1/30 Copyright Page This document supports Pentaho Business Analytics
Microsoft Office Groove Server Groove Manager. Domain Administrator s Guide
 Microsoft Office Groove Server 2007 Groove Manager Domain Administrator s Guide Copyright Information in this document, including URL and other Internet Web site references, is subject to change without
Microsoft Office Groove Server 2007 Groove Manager Domain Administrator s Guide Copyright Information in this document, including URL and other Internet Web site references, is subject to change without
SAS. Social Network Analysis Server 6.2: Installation and Configuration Guide, Third Edition. SAS Documentation
 SAS Social Network Analysis Server 6.2: Installation and Configuration Guide, Third Edition SAS Documentation The correct bibliographic citation for this manual is as follows: SAS Institute Inc. 2016.
SAS Social Network Analysis Server 6.2: Installation and Configuration Guide, Third Edition SAS Documentation The correct bibliographic citation for this manual is as follows: SAS Institute Inc. 2016.
Nimsoft Service Desk. Single Sign-On Configuration Guide. [assign the version number for your book]
![Nimsoft Service Desk. Single Sign-On Configuration Guide. [assign the version number for your book] Nimsoft Service Desk. Single Sign-On Configuration Guide. [assign the version number for your book]](/thumbs/80/81218109.jpg) Nimsoft Service Desk Single Sign-On Configuration Guide [assign the version number for your book] Legal Notices Copyright 2012, CA. All rights reserved. Warranty The material contained in this document
Nimsoft Service Desk Single Sign-On Configuration Guide [assign the version number for your book] Legal Notices Copyright 2012, CA. All rights reserved. Warranty The material contained in this document
SIEBEL ANALYTICS INSTALLATION AND CONFIGURATION GUIDE
 SIEBEL ANALYTICS INSTALLATION AND CONFIGURATION GUIDE VERSION 7.7, REV. A MARCH 2004 Siebel Systems, Inc., 2207 Bridgepointe Parkway, San Mateo, CA 94404 Copyright 2004 Siebel Systems, Inc. All rights
SIEBEL ANALYTICS INSTALLATION AND CONFIGURATION GUIDE VERSION 7.7, REV. A MARCH 2004 Siebel Systems, Inc., 2207 Bridgepointe Parkway, San Mateo, CA 94404 Copyright 2004 Siebel Systems, Inc. All rights
IBM WebSphere Portal Reference Guide Release 9.2.x
 [1]JD Edwards EnterpriseOne IBM WebSphere Portal Reference Guide Release 9.2.x E53620-08 October 2017 Describes how to use this guide to supplement the use of the IBM WebSphere Portal with Oracle JD Edwards
[1]JD Edwards EnterpriseOne IBM WebSphere Portal Reference Guide Release 9.2.x E53620-08 October 2017 Describes how to use this guide to supplement the use of the IBM WebSphere Portal with Oracle JD Edwards
ForeScout CounterACT. Configuration Guide. Version 3.4
 ForeScout CounterACT Open Integration Module: Data Exchange Version 3.4 Table of Contents About the Data Exchange Module... 4 About Support for Dual Stack Environments... 4 Requirements... 4 CounterACT
ForeScout CounterACT Open Integration Module: Data Exchange Version 3.4 Table of Contents About the Data Exchange Module... 4 About Support for Dual Stack Environments... 4 Requirements... 4 CounterACT
Install and upgrade Qlik Sense. Qlik Sense 3.0 Copyright QlikTech International AB. All rights reserved.
 Install and upgrade Qlik Sense Qlik Sense 3.0 Copyright 1993-2016 QlikTech International AB. All rights reserved. Copyright 1993-2016 QlikTech International AB. All rights reserved. Qlik, QlikTech, Qlik
Install and upgrade Qlik Sense Qlik Sense 3.0 Copyright 1993-2016 QlikTech International AB. All rights reserved. Copyright 1993-2016 QlikTech International AB. All rights reserved. Qlik, QlikTech, Qlik
Administrator s Guide
 Administrator s Guide 1995 2011 Open Systems Holdings Corp. All rights reserved. No part of this manual may be reproduced by any means without the written permission of Open Systems, Inc. OPEN SYSTEMS
Administrator s Guide 1995 2011 Open Systems Holdings Corp. All rights reserved. No part of this manual may be reproduced by any means without the written permission of Open Systems, Inc. OPEN SYSTEMS
Nimsoft Monitor. websphere Guide. v1.5 series
 Nimsoft Monitor websphere Guide v1.5 series Legal Notices Copyright 2012, Nimsoft Corporation Warranty The material contained in this document is provided "as is," and is subject to being changed, without
Nimsoft Monitor websphere Guide v1.5 series Legal Notices Copyright 2012, Nimsoft Corporation Warranty The material contained in this document is provided "as is," and is subject to being changed, without
SAS Enterprise Case Management 2.2. Administrator s Guide
 SAS Enterprise Case Management 2.2 Administrator s Guide The correct bibliographic citation for this manual is as follows: SAS Institute, Inc. 2010. SAS Enterprise Case Management 2.2: Administrator's
SAS Enterprise Case Management 2.2 Administrator s Guide The correct bibliographic citation for this manual is as follows: SAS Institute, Inc. 2010. SAS Enterprise Case Management 2.2: Administrator's
Workstation Configuration
 Workstation Configuration September 22, 2015 - Version 9 & 9.1 - - - - - - - - - - - - - - - - - - - - - - - - - - - - - - - - - - - - - - - - - - - - - - - - - - - - - - - - - - - - - - - - - - - - -
Workstation Configuration September 22, 2015 - Version 9 & 9.1 - - - - - - - - - - - - - - - - - - - - - - - - - - - - - - - - - - - - - - - - - - - - - - - - - - - - - - - - - - - - - - - - - - - - -
Two-Machine Deployment of SAS Office Analytics 7.4
 Two-Machine Deployment of SAS Office Analytics 7.4 SAS Documentation January 8, 2018 The correct bibliographic citation for this manual is as follows: SAS Institute Inc. 2017. Two-Machine Deployment of
Two-Machine Deployment of SAS Office Analytics 7.4 SAS Documentation January 8, 2018 The correct bibliographic citation for this manual is as follows: SAS Institute Inc. 2017. Two-Machine Deployment of
Client Installation and User's Guide
 IBM Tivoli Storage Manager FastBack for Workstations Version 7.1.1 Client Installation and User's Guide SC27-2809-04 IBM Tivoli Storage Manager FastBack for Workstations Version 7.1.1 Client Installation
IBM Tivoli Storage Manager FastBack for Workstations Version 7.1.1 Client Installation and User's Guide SC27-2809-04 IBM Tivoli Storage Manager FastBack for Workstations Version 7.1.1 Client Installation
Workstation Configuration
 Workstation Configuration Version 8.2 May 2, 2014 For the most recent version of this document, visit our documentation website. Table of Contents 1 Workstation configuration 3 1.1 Custom level Internet
Workstation Configuration Version 8.2 May 2, 2014 For the most recent version of this document, visit our documentation website. Table of Contents 1 Workstation configuration 3 1.1 Custom level Internet
Client Installation and User's Guide
 IBM Tivoli Storage Manager FastBack for Workstations Version 7.1 Client Installation and User's Guide SC27-2809-03 IBM Tivoli Storage Manager FastBack for Workstations Version 7.1 Client Installation
IBM Tivoli Storage Manager FastBack for Workstations Version 7.1 Client Installation and User's Guide SC27-2809-03 IBM Tivoli Storage Manager FastBack for Workstations Version 7.1 Client Installation
SAS IT Resource Management 3.3
 SAS IT Resource Management 3.3 Gallery Manager User's Guide SAS Documentation The correct bibliographic citation for this manual is as follows: SAS Institute Inc. 2012. SAS IT Resource Management 3.3:
SAS IT Resource Management 3.3 Gallery Manager User's Guide SAS Documentation The correct bibliographic citation for this manual is as follows: SAS Institute Inc. 2012. SAS IT Resource Management 3.3:
MapMarker Plus Developer Installation Guide
 MapMarker Plus 11.1 Developer Installation Guide Information in this document is subject to change without notice and does not represent a commitment on the part of the vendor or its representatives. No
MapMarker Plus 11.1 Developer Installation Guide Information in this document is subject to change without notice and does not represent a commitment on the part of the vendor or its representatives. No
Veritas Enterprise Vault Setting up SharePoint Server Archiving 12.2
 Veritas Enterprise Vault Setting up SharePoint Server Archiving 12.2 Veritas Enterprise Vault: Setting up SharePoint Server Archiving Last updated: 2017-08-10. Legal Notice Copyright 2017 Veritas Technologies
Veritas Enterprise Vault Setting up SharePoint Server Archiving 12.2 Veritas Enterprise Vault: Setting up SharePoint Server Archiving Last updated: 2017-08-10. Legal Notice Copyright 2017 Veritas Technologies
Sage 300. Sage CRM 2018 Integration Guide. October 2017
 Sage 300 Sage CRM 2018 Integration Guide October 2017 This is a publication of Sage Software, Inc. 2017 The Sage Group plc or its licensors. All rights reserved. Sage, Sage logos, and Sage product and
Sage 300 Sage CRM 2018 Integration Guide October 2017 This is a publication of Sage Software, Inc. 2017 The Sage Group plc or its licensors. All rights reserved. Sage, Sage logos, and Sage product and
Deploying a System Center 2012 R2 Configuration Manager Hierarchy
 Deploying a System Center 2012 R2 Configuration Manager Hierarchy This document is for informational purposes only. MICROSOFT MAKES NO WARRANTIES, EXPRESS, IMPLIED, OR STATUTORY, AS TO THE INFORMATION
Deploying a System Center 2012 R2 Configuration Manager Hierarchy This document is for informational purposes only. MICROSOFT MAKES NO WARRANTIES, EXPRESS, IMPLIED, OR STATUTORY, AS TO THE INFORMATION
New Features Summary. SAP Sybase Event Stream Processor 5.1 SP02
 Summary SAP Sybase Event Stream Processor 5.1 SP02 DOCUMENT ID: DC01616-01-0512-01 LAST REVISED: April 2013 Copyright 2013 by Sybase, Inc. All rights reserved. This publication pertains to Sybase software
Summary SAP Sybase Event Stream Processor 5.1 SP02 DOCUMENT ID: DC01616-01-0512-01 LAST REVISED: April 2013 Copyright 2013 by Sybase, Inc. All rights reserved. This publication pertains to Sybase software
Orgnazition of This Part
 Orgnazition of This Part Table of Contents Tutorial: Organization of This Part...1 Lesson 1: Starting JReport Enterprise Server and Viewing Reports...3 Introduction...3 Installing JReport Enterprise Server...3
Orgnazition of This Part Table of Contents Tutorial: Organization of This Part...1 Lesson 1: Starting JReport Enterprise Server and Viewing Reports...3 Introduction...3 Installing JReport Enterprise Server...3
Leverage Rational Application Developer v8 to develop OSGi application and test with Websphere Application Server v8
 Leverage Rational Application Developer v8 to develop OSGi application and test with Websphere Application Server v8 Author: Ying Liu cdlliuy@cn.ibm.com Date: June,29 2011 2010 IBM Corporation THE INFORMATION
Leverage Rational Application Developer v8 to develop OSGi application and test with Websphere Application Server v8 Author: Ying Liu cdlliuy@cn.ibm.com Date: June,29 2011 2010 IBM Corporation THE INFORMATION
Device Users Guide Sybase Mobile Sales for SAP CRM 1.2
 Device Users Guide Sybase Mobile Sales for SAP CRM 1.2 Windows Mobile DOCUMENT ID: DC01179-01-0120-01 LAST REVISED: December 2010 Copyright 2010 by Sybase, Inc. All rights reserved. This publication pertains
Device Users Guide Sybase Mobile Sales for SAP CRM 1.2 Windows Mobile DOCUMENT ID: DC01179-01-0120-01 LAST REVISED: December 2010 Copyright 2010 by Sybase, Inc. All rights reserved. This publication pertains
NetBeans Tutorial. For Introduction to Java Programming By Y. Daniel Liang. This tutorial applies to NetBeans 6, 7, or a higher version.
 NetBeans Tutorial For Introduction to Java Programming By Y. Daniel Liang This tutorial applies to NetBeans 6, 7, or a higher version. This supplement covers the following topics: Getting Started with
NetBeans Tutorial For Introduction to Java Programming By Y. Daniel Liang This tutorial applies to NetBeans 6, 7, or a higher version. This supplement covers the following topics: Getting Started with
Installation Guide Autodesk March 2010
 Installation Guide Autodesk March 2010 2010 Autodesk, Inc. All Rights Reserved. Except as otherwise permitted by Autodesk, Inc., this publication, or parts thereof, may not be reproduced in any form, by
Installation Guide Autodesk March 2010 2010 Autodesk, Inc. All Rights Reserved. Except as otherwise permitted by Autodesk, Inc., this publication, or parts thereof, may not be reproduced in any form, by
DataWindow Programmer s Guide. PowerBuilder 11.0
 DataWindow Programmer s Guide PowerBuilder 11.0 DOCUMENT ID: DC37775-01-1100-01 LAST REVISED: May 2007 Copyright 1991-2007 by Sybase, Inc. All rights reserved. This publication pertains to Sybase software
DataWindow Programmer s Guide PowerBuilder 11.0 DOCUMENT ID: DC37775-01-1100-01 LAST REVISED: May 2007 Copyright 1991-2007 by Sybase, Inc. All rights reserved. This publication pertains to Sybase software
Tzunami Inc. Evaluation Guide
 Tzunami Inc. Evaluation Guide Using K-Wise Deployer for Rapid Content Migration into Microsoft SharePoint Products and Technologies Rapid migration solutions for Microsoft SharePoint Portal Server 2003
Tzunami Inc. Evaluation Guide Using K-Wise Deployer for Rapid Content Migration into Microsoft SharePoint Products and Technologies Rapid migration solutions for Microsoft SharePoint Portal Server 2003
Rational Systems Developer
 Rational Systems Developer Version 7.0 Installation Guide GI11-8355-04 Rational Systems Developer Version 7.0 Installation Guide GI11-8355-04 Note Before using this information and the product it supports,
Rational Systems Developer Version 7.0 Installation Guide GI11-8355-04 Rational Systems Developer Version 7.0 Installation Guide GI11-8355-04 Note Before using this information and the product it supports,
Embarcadero Change Manager 5.1 Installation Guide. Published: July 22, 2009
 Embarcadero Change Manager 5.1 Installation Guide Published: July 22, 2009 Copyright 1994-2009 Embarcadero Technologies, Inc. Embarcadero Technologies, Inc. 100 California Street, 12th Floor San Francisco,
Embarcadero Change Manager 5.1 Installation Guide Published: July 22, 2009 Copyright 1994-2009 Embarcadero Technologies, Inc. Embarcadero Technologies, Inc. 100 California Street, 12th Floor San Francisco,
Workstation Configuration
 Workstation Configuration December 12, 2017 - Version 9.4 - - - - - - - - - - - - - - - - - - - - - - - - - - - - - - - - - - - - - - - - - - - - - - - - - - - - - - - - - - - - - - - - - - - - - - - -
Workstation Configuration December 12, 2017 - Version 9.4 - - - - - - - - - - - - - - - - - - - - - - - - - - - - - - - - - - - - - - - - - - - - - - - - - - - - - - - - - - - - - - - - - - - - - - - -
SAS Forecast Server 3.1. Administrator s Guide to Installation and Configuration
 SAS Forecast Server 3.1 Administrator s Guide to Installation and Configuration The correct bibliographic citation for this manual is as follows: SAS Institute Inc. 2009. SAS Forecast Server 3.1: Administrator
SAS Forecast Server 3.1 Administrator s Guide to Installation and Configuration The correct bibliographic citation for this manual is as follows: SAS Institute Inc. 2009. SAS Forecast Server 3.1: Administrator
Symantec ediscovery Platform
 Symantec ediscovery Platform Native Viewer (ActiveX) Installation Guide 7.1.5 Symantec ediscovery Platform : Native Viewer (ActiveX) Installation Guide The software described in this book is furnished
Symantec ediscovery Platform Native Viewer (ActiveX) Installation Guide 7.1.5 Symantec ediscovery Platform : Native Viewer (ActiveX) Installation Guide The software described in this book is furnished
