CashLink Quick Reference Guide
|
|
|
- Jasper Parks
- 5 years ago
- Views:
Transcription
1 CashLink Quick Reference Guide Navigating your Account Summary Page After you log in, you will see the Account Summary Page screen. This screen gives you access to all other functions and displays important account information as well as messages. Service Menu Use the left Service menu to access the cash management and Administration screens. Click the Setup link to access Administration functions, such as User Setup, Audit, User Preferences, as well as import formats and templates used in ACH, Wire and Positive Pay. Account Summary Page The System Notices portion of the screen displays messages related to actions you have taken or need to take, as well as general messages from the Bank. The Balance and Activity portion of the screen displays your account information. You can click the Edit Preferences link to select accounts that you want to appear on the screen. CashLink Account Summary Page Note: the account number(s) on the Account Summary page serve as a quick link to the Account Activity page. Account Activity Inquiry Account Activity Inquiry allows you to search for a variety of transaction types and to take actions after reviewing the results of the search. The Account Activity Inquiry search function allows you to define search criteria. You can use the search function to search for stop payment instructions, as well as a variety of other transactions. The types of inquiries you can conduct are based on the account types and other factors. Depending on these factors, you may be able to use the Account Activity Inquiry feature to search for: Account Activity Paid checks Checks that have Stop Payment instructions All Debits, Debit memos, and Debit Adjustments Rev. 01/10 Page 1
2 Check Status Perform an Account Activity Inquiry An Account Activity Inquiry allows you to set search criteria for a variety of transaction types. The transaction types available for searching are based on account type. Transaction types that are available for one account may not be available for another account type. Based on the type of Account Activity Inquiry you perform, you may be able to hyperlink from the results screen to a scanned image of a check, deposit item, or go directly to the Stop Payment screen. Search for account activity: 1 From the Service Menu, click Stops and Inquiries. 2 From the Function Menu, select All Activity. 3 Click the Account drop-down list and select the account number to apply to the search. This is a required field. 4 Click the Inquiry Type drop-down list and select an Inquiry Type. The search criteria screen appears, listing fields that are used for that particular Account Activity Inquiry search. 5 Enter all appropriate information in the search criteria fields. Note: An asterisk (*) denotes required fields. Fields that appear on the screen depend on the type of Account Activity Inquiry you are making. Serial Number Enter a single Serial Number for a single check. If the system allows a range of serial numbers, enter the From Serial Number as the beginning of the series and the To Serial Number as the ending number in the series. Amount (Check Amount) Enter a single Amount for a single check. If the system allows a range of amounts, enter the From Check Amount as the beginning of the range and the To Check Amount as the ending number in the range. Date Date fields that appear can be for Posting Dates, Issue Dates, or Dates that apply to specific types of searches. Enter a single Date, or, if the system allows a range of Dates, enter the From Date as the beginning of a series and the To Date as the ending number in the series. Date format: mm/dd/yyyy 6 Click View Results. The Account Activity Inquiry search results screen appears, displaying the transactions that match the search criteria. Download account activity: 1 From the Service Menu, click Stops and Inquiries. 2 From the Function Menu, select All Activity. 3 Click the Account drop-down list and select the account number to apply to the search. This is a required field. 4 Click the Inquiry Type drop-down list and select an Inquiry Type. The search criteria screen appears, listing fields that are used for that particular Account Activity Inquiry search. 5 Enter all appropriate information in the search criteria fields. Note: An asterisk (*) denotes required fields. Fields that appear on the screen depend on the type of Account Activity Inquiry you are making. (See descriptions under Search for Account Activity) 6 Click Download Results. The Account Activity Inquiry search results screen appears, displaying the transactions that match the search criteria. 7 Select the download file type: Rev. 01/10 Page 2
3 Comma Separated (.csv) Tab Separated (.tsv) Quicken (.qfx) see CashLink Quick Reference Guide Quicken Download for additional information QuickBooks (.qbo) - see CashLink Quick Reference Guide QuickBooks Download for additional information 8 Click Create Download File. When the file has been created, it will appear on your Account Summary Page for you to download to your computer. Stop Payments You can use the Stop Payment function to place or cancel a stop payment request against one or more checks. If available, you can place or cancel stop payment actions against a range of checks. Stop Payment Workflow The Stop Payment workflow starts with researching whether the check for which you want to issue a stop payment has already had any action taken against it, and ends with action being taken. 1 Search for Paid Items. 2 Search for Duplicate Requests. 3 Place or Cancel a Stop Payment Request. 4 Approve a Stop Payment Request. 5 Monitor Stop Payment Statuses. 6 View a Stop Payment User Totals report. Search for Paid Items Use Paid Items Inquiry to search for checks that have already been paid and therefore are not eligible for a stop payment. Note: An asterisk (*) denotes required fields. 1 From the Service Menu, click Stops and Inquiries. 2 From the Function Menu, select Stop Payments, and click Single Stop. (Depending on your system setup, you may also have access to Range Stop and/or Multi-Entry Stops.) The Stop Payments Single Stop screen appears. 3 Select an Account Number from the drop-down list, or use the Lookup button ( ) to search for an account number. 4 Enter a check serial number or a range of serial numbers. 5 Click Check Paid Items. The list of checks that match the criteria appears. 6 If an icon appears in the Check Image column, you can click the icon to view an image of the paid check. (If you are using the image viewer for the first time, a screen appears asking if you want to install the viewer. Select Yes to install, and select the check box Always trust content from Daeja Image Systems Ltd. ) Search for Duplicate Requests Use the Duplicate Search feature to search for checks that already have a stop payment request made against them. Note: An asterisk (*) denotes required fields. Rev. 01/10 Page 3
4 1 From the Service Menu, click Stops and Inquiries. 2 From the Function Menu, select Stop Payments, and click Single Stop. 3 Select an Account Number. 4 Enter a check serial number or a range of serial numbers. 5 Click Duplicate Search. The list of checks that match the criteria appears. Use this list to determine if the check you are interested in already has a stop payment request made against it. Place or Cancel a Single Stop Payment Request Use the Place or Cancel Stop Payment feature to make stop payment requests on checks that have not yet been paid or cancel stop payment requests that you have made. Note: An asterisk (*) denotes required fields. 1 From the Service Menu, click Stops and Inquiries. 2 For a Single Stop payment, from the Function Menu, select Stop Payments, and then click Single Stop. 3 On the Stop Payment screen, select an Account Number and enter other search criteria, including Stop Effective Date. 4 From the drop-down list, select Place Stop or Cancel Stop. 5 From the Reason drop-down list, select a reason for placing the stop payment. 6 Click Submit. After you submit the request, a message appears displaying the Trace ID number. 7 From the Function Menu, select Monitor, click Stop Payments, enter the Trace ID number, and click Search. The stop payment instruction appears on the screen and displays the status. For more information about the Monitor function, see "Monitor Stop Payment Status." Place or Cancel a Range Stop Payment Request Use the Range Stop Payment feature to place or cancel stop payment requests on a range of check serial numbers. Note: An asterisk (*) denotes required fields. 1 From the Service Menu, click Stops and Inquiries. 2 For a Range Stop payment, from the Function Menu, select Stop Payments, and then click Range Stop. 3 On the Stop Payment screen, select an Account Numbers and enter other search criteria, including Stop Effective Date. 4 Enter range of serial numbers. 5 From the drop-down list, select Place Stop or Cancel Stop. 6 From the Reason drop-down list, select a reason for placing the stop payment. 7 Click Submit. After you submit the request, a message appears displaying the Trace ID number. 8 From the Function Menu, select Monitor, click Stop Payments, enter the Trace ID number, and click Search. The Rev. 01/10 Page 4
5 stop payment instruction appears on the screen and displays the status. For more information about the Monitor function, see "Monitor Stop Payment Status." Place or Cancel a Multi-Entry Stop Payment Request Use the Multi-Entry Stop Payment function to place or cancel stop payment requests on a number of checks at the same time. Note: An asterisk (*) denotes required fields. 1 From the Service Menu, click Stops and Inquiries. 2 For a Multi-Entry Stop Payment, from the Function Menu, select Stop Payments, and then click Multi-Entry Stops. 3 Select Place Stops or Cancel Stops from the drop-down list. 4 From the Account Number drop-down list, select an account number. 5 Enter the appropriate value for each field. 6 From the Reason drop-down list, select the reason for placing or canceling the stop payment. 7 You may wish to click the Check Status hyperlink to verify if a check has been paid. 8 Select the check boxes next to the rows you want to include, and click Send Single Stop(s) or Send Cancel Stop(s). 9 From the Function Menu, select Monitor, click Stop Payments, enter the Trace ID number, and click Search. The stop payment instruction appears on the screen and displays the status. For more information about the Monitor function, see "Monitor Stop Payment Status." Monitor User Totals Report Use the Stop Payment Monitor screen to run a User Totals report to view stop payments instructions you created. Note: An asterisk (*) denotes required fields. 1 From the Function Menu, select Monitor, and click User Totals. The User Totals Report screen appears. 2 Select either Stop Payment Requests for the Current User or Stop Payment Requests by Account. 3 Enter the appropriate value for each field. 4 Click View Stops. The User Totals report shows all Stop Payment instructions you made during the period you entered in the search. Monitor Stop Payment Status Use the Stop Payment Monitor screen to check the status of Stop Payment requests. Note: An asterisk (*) denotes required fields. 1 From the Function Menu, select Monitor, and click Stop Payments. The Stop Payments screen appears. Rev. 01/10 Page 5
6 2 Enter the search criteria. Select a status of All to view all stop requests submitted. Select a status of Received to view stop requests with statuses of Accepted, Partially Accepted, or Received. Select a status of Rejected to view stop requests with status Rejected. Select a status of Pending to view stop requests with status Pending. 3 Click View Results. The results table appears. 4 Review the results screen to follow the progress of a stop payment request or to make decisions about other actions you may want to take. Account and Loan Transfer The Account Transfer service makes moving funds between accounts secure and simple. The user will find processing Multi-Entry Transfers and defining Recurring Transfers as easy as completing a Quick Entry Transfer. The Loan Transfer options allow you to make loan payments or withdraw funds from your loan account. Key Features The following Key Features describe important functions in the Account and Loan Transfer service. Quick Entry Transfers Let you easily move funds between accounts. This function is used when you need to make a single transfer, set up scheduled transfers, or create Transfer Templates. Transfer Templates Let you define transfers that you use on a regular basis and can be used when needed. This feature is typically useful to create templates for transfers made frequently. Multi-Entry Transfers Let you make numerous transfers at the same time. This function is used when you need to make a large number of transfers. The Multi-Entry Transfer screen also contains the list of all Transfer Templates that you can use. Scheduled Transfers Use to define a transfer and schedule the transaction to process on a regular basis such as weekly, monthly, or every three months. The Scheduled Transfer screen allows you to edit transfers to make adjustments in transfer dates and amounts. Loan Transfers The Transfer service allows you to make loan payments and withdraw funds from loan accounts. Transfer History The History screen lists all submitted transfers and loan payments, and provides the status of each transaction. Use this screen to review transfers you make. Making a One-time Account Transfer The steps below describe how to make a one-time Account Transfer that occurs on a date you select. 1 From the Service Menu, click Transfers. The Transfers and Loan Payments screen appears, set to the Quick Entry tab. 2 Select a From Account from which you want to transfer the funds. 3 Select a To Account to which you want to transfer the funds. 4 Enter the Amount to be transferred. Rev. 01/10 Page 6
7 5 Enter the date of the transfer by clicking the Frequency drop-down list to select either Once, right now or One time on If you select One time On the Transfer Date field appears, and you can click the calendar icon to select a date. 6 To save this transfer as a template for future transfers, select the Save As Multi-Entry Template option. 7 Use the Nickname field to label the transfer. 8 Click Continue to open the Review and Submit screen. On this screen, you can change the Amount and the Effective Date. 9 Click Submit. If the transfer requires approval, an authorized user must approve the transfer before it is sent for processing. Making a Loan Payment or Transfer The steps below describe how to make a one-time Loan Payment or Transfer that occurs on a date you select. 1 From the Service Menu, click Transfers. The Transfers and Loan Payments screen appears, set to the Quick Entry tab. 2 To make a Loan Payment, click the From Account drop-down list and select the debit account from which you want to take the funds. To transfer funds out of a Loan Account, click the From Account drop-down list and select the Loan Account from which you want to withdraw funds. 3 Click the To Account drop-down list and select the Loan Account to which you are making a payment or the debit account to which you are transferring funds. Note: You cannot transfer funds from one loan account to another loan account. 4 Enter the Amount to be transferred. 5 If you are making a loan payment, select whether the payment is for Regular Payment, Interest Only, or Principal Only. 6 Enter the date on which you want the transfer to occur. If needed, you can click the calendar icon to select a date. 7 To save this transfer as a template for future transfers, select the Save As Multi-Entry Template option. 8 Use the Nickname field to label the transfer. 9 Click Continue to open the Review and Submit screen. On this screen, you can change the Amount, the Start Date, and the End Date 10 Click Submit. If the transfer requires approval, an authorized user must approve the transfer before it is sent for processing. Setting up Scheduled Transfers The steps below describe how to set up scheduled transfers that occur at regular intervals, such as weekly or monthly. Scheduled transfers automatically occur on the dates you set up, and continue until the End Date that you specify is reached. 1 From the Service Menu, click Transfers. The Transfers and Loan Payments screen appears, set to the Quick Entry tab. 2 Select a From Account from which you want to transfer funds. Rev. 01/10 Page 7
8 3 Select a To Account to which you want to transfer the funds. 4 Enter the Amount to be transferred. 5 Select a Frequency option. 6 Enter a Start Date. If needed, you can click the calendar icon to select a date. If you select a Frequency option of weekly or every other week, then enter the Start Date for the next Monday, the future transfers will always occur on Mondays. If you select a Frequency option of monthly, every 3 months, or every 12 months, then enter the Start Date such as 4/15/2006, all future transfers will occur on the 15th of the month. If you select a Frequency option of last day of the month, the transfer will always occur on the last day of every month. 7 Enter an End Date. Scheduled transfers will not occur after this date. 8 Use the Nickname field to label the transfer. 9 Click Continue to open the Review and Submit screen. On this screen, you can change the Amount, the Start Date, and the End Date. 10 Click Submit. If the transfer requires approval, it must be approved before it is eligible for scheduled processing. Once approved, the transfer automatically occurs on the scheduled dates. Using Transfer Templates The steps below describe how to use the Multi-Entry Transfer screens Transfer Templates. Transfer Templates are set up when you select the Save As Multi-Entry Template option on the Quick Entry screen. These templates are pre-filled with a Nickname, as well as To and From Accounts. You can edit the effective date and amount. 1 From the Service Menu, click Transfers, and then click the Multi-Entry tab. 2 Select the check box next to the Template you want to use. The Template is pre-filled with the Nickname, as well as the From and To Account information. 3 Change the Amount of the Transfer, if required. 4 Enter the Effective Date on which the transfer will take place. 5 Click Continue to open the Review and Submit screen. On this screen, you can change the Amount and the Effective Date. 6 Click Submit. If the transfer requires approval, an authorized user must approve it before it is sent for processing. Making Multiple Transfers (Note: Multi-Entry Transfers may not contain the same account in more than one of the involved transfers; each from and to account must be unique.) The steps below describe how to use the Multi-Entry Transfer screen to enter and submit multiple transfers at the same time. 1 From the Service Menu, click Transfers, and then click the Multi-Entry tab. Rev. 01/10 Page 8
9 2 In each transfer row, enter a Nickname for the transfer. 3 Select a From Account and a To Account. 4 Enter the Amount of the Transfers. 5 Enter the Effective Date on which the transfer will take place. 6 Select the check box next to each transfer or pre-existing template that you want to use. 7 Click Continue to open the Review and Submit screen. On this screen, you can change the Amount and the Effective Date. 8 To submit the transfer(s), click Submit. If the transfer(s) require approval, an authorized user must approve them before they are sent for processing. Reviewing Scheduled Transfers The following steps describe how to review your Scheduled Transfers. Scheduled Transfers that appear on the screen include one-time transfers that occur at some point in the future and the next scheduled transfer of each recurring transfer that you have set up. (Transfers that require Approval will not appear on this screen.) From the Service Menu, click Transfers, and then click Scheduled Items on the Function Menu. All scheduled transfers appear on the screen. To delete a one-time transfer On the Scheduled Transfers screen, click the Delete hyperlink. The transfer will be deleted and no longer available. To edit a one-time transfer On the Scheduled Transfers screen, click the Amount hyperlink. Edit the Amount, Effective Date and/or Nickname fields and save changes. To delete the next occurrence of a scheduled transfer On the Scheduled Transfers screen, click the Delete Next hyperlink. Only the next scheduled transfer will be deleted. For example, if the next scheduled monthly transfer is to occur on June 20, that transfer will not occur, but it will still occur on July 20. To end a scheduled transfer a. On the Scheduled Transfers screen, click the Frequency hyperlink to open the Edit Transfer screen. b. Select the all future payments including currently scheduled or the all future payments excluding currently scheduled option. c. Click Delete. To edit a scheduled transfer a. On the Scheduled Transfers screen, click the Frequency hyperlink to open the Edit Transfer screen. b. Edit the Amount, Date and/or Nickname fields. c. Select one of the following options: Next payment only All future payments including currently scheduled All future payments excluding currently scheduled d. Click Save Changes. Rev. 01/10 Page 9
10 Reviewing Transfer and Loan Payment History The Transfer and Loan Payment History screen is for viewing all or part of the transfer and payment records. The History screen lists all submitted transfers and loan payments and provides the status of each transaction. Use the search criteria fields to view accounts for which the user has entitlements. 1 From the Service Menu, click Transfers, and then click Transfer History on the Function Menu. 2 Enter search criteria to define the items that you want to view. 3 Click Search. Wire Transfers Use the Wire module to initiate secure wire transactions. Wire features include: Wire applications for host and server-based repetitive, semi-repetitive, and non-repetitive transactions. Single and batch wire origination. Future-value-dated wire release capability. Single screen for reviewing and managing all wires: Wire Transaction List screen. Wire Revision List screen to correct errors and/or update transactions. Wire History List screen to review all prior dated wire activity. Wire Templates for speed, accuracy, and security when performing data entry. Token Authentication for added security. Basic Terms and Features The definitions below describe features and terms for Wire. Approvals Depending on the security options set up by the Bank, wires may require up to two approvals before they can be released to the bank. Batches Groups of individual transactions with the same assigned application, value date, and currency. Queuing Once you enter a wire, you move (queue) it to the Transaction List, where it is approved and reviewed by other users before it is released to the Bank for processing. Holiday Table Wire transactions are not processed on bank holidays. The Holiday Table provides a list of holiday dates when the Bank, does not process transactions. Though you can create and release transactions on these dates, you cannot assign effective dates for dates listed in the Holiday Table. Templates A feature used to store payment data for wire transfers you make on a repetitive basis so that you can later apply that information when initiating a wire with the same core instructions. Templates are either repetitive or semi-repetitive. For semi-repetitive templates, users can enter optional freeform text fields at wire entry. Wire History A list of prior dated transactions. Wire Repair A wire that does not pass any level of approval or release can be routed for correction to the Revision List. Rev. 01/10 Page 10
11 General Setup and Workflow 1 (Optional) Create Wire Templates for repetitive and semi-repetitive wires. 2 Choose Single or Batch Wire origination, select the appropriate application, and enter all required data into wire entry screen. 3 Queue wire(s). 4 (Optional) Approve Wires. 5 (Optional) Revise Wires that are incorrect. 6 Release Wires. Create Wire Templates (Optional) 1 Click Setup, and then Wire Template Setup. 2 Select the appropriate wire application (type) by clicking the hyperlink on the application name. 3 From the Template List screen, click Add. 4 Enter wire information. 5 When data entry is complete, click the Save button. Initiate Single Wires (Please refer to Wire Input Guides for assistance in entering specific wire information.) Note: Depending on the application and your setup, you may not be able to select or view all templates or accounts. Foreign Currency Wire Users: Either the Amount (always USD) or Sending Currency Amount can be entered into the application. The exchange rate is always expressed as USD/Foreign Currency. 1 Click Wire Transfers, and then Single Wire. 2 Select the appropriate wire application (type). 3 Enter wire information. Click Help for a description of each field. 4 To apply a template, enter the Template ID, or select a Template ID from the pick list, and then click the template you want. To view data in a template, click Detail. 5 If you are using the Non-Repetitive application, you can select an account from the drop-down. 6 When data entry is complete, click the Queue button. 7 After queuing wires, review them by clicking Transaction List on the Feature Menu. Note: Wires may require additional approvals before you can release them for processing. Initiate Batch Wires 1 Click Wire Transfers, and then Batch Wire. 2 Click Add on the Batch List screen. 3 Enter the Value Date (settlement date) for the batch in the Value Date field. 4 Enter the three-character currency code for this batch in the Currency field. 5 Select the appropriate application (type of wire). The Batch Summary screen appears. Rev. 01/10 Page 11
12 6 Add wires to the batch. 7 For all Host Repetitive and Repetitive wires, add each wire on a separate line on the Batch Summary screen. Click Save at any time to save wires. 8 For Semi-Repetitive or Non-Repetitive wires, click Add to open a Detail screen. Note: You can edit wires on the Batch Summary screen and use the Detail screen to add detail. 9 Use the following tips to make data entry easier: For help on each field, click the Help button. To view template data (to be sure you selected the correct template), click the Detail button (if available). To view all fields for each wire in a batch, use the First, Previous, Next, and Last buttons on the Detail screen. Repeat until you have entered all of your wire transfers. You can make up to 50 entries per batch. 10 Review the wires from the Batch Summary screen. If wires for this batch are complete, click the Batch List button. The Batch List screen appears. 11 To queue the completed batch of wires to the Transaction List screen, click the check box next to the appropriate batch(es), and then click the Queue button. A confirmation message appears. Note: Wires may require additional approvals before you can release them for processing. Review and Approve Wires 1 Once wires have been queued, review them from the Transaction List screen prior to approving wires or releasing them to the Bank for processing. 2 View information on wires or batches by clicking the Amount hyperlink for the batch or wire. 3 (Optional) If wire information is correct, click the Approve or Approve 2 button (depending on your level of approval). Revise Wires (The Revision List) If wire information is not correct, Use the following steps to repair the wire. 1 Click Revise to send it to the Revision List for repair. 2 Navigate to the Revision List by selecting Wire Repair from the Feature Menu. 3 Click the Amount hyperlink for the wire or batch. The Wire Detail screen appears. 4 Make changes in the detail screen and click Queue to re-queue the wire. Important Note: If you are changing the template ID on the Revision List, you must change the Template ID, and then click Save before the new template information displays. Release Wires 1 To release a wire, select the check box next to the wire or batch, and then click Release. 2 Enter the unique, one-time Go ID Code found on the front of your Go ID Token Device. 3 Review wire status to confirm that the wires were Released. Rev. 01/10 Page 12
13 Wire Statuses Entered Initial status when a wire is created. Approved First-level approval completed. This only displays if the Bank requires first-level approvals. Approved2 Second-level approval completed. This only displays if the Bank requires second-level approvals. Released Wire was sent to bank wire processing system. Pending Release Wire is in process of being sent to bank for processing. Acknowledged Processing system sent acknowledgement. This status may not appear in forms-based systems. Processed Network Reference No. has been received. This status may not appear in forms-based systems. For Fed wires, this indicates the Fed has successfully received the message. Completed (Batch wires only) Batch has been processed; Network Reference Number received. Rejected Bank processing system (or network) sent rejection. Voided Unexecuted wire/batch has been voided by the system after the end of day. This status appears on the Wire History List only. Running Wire Reports Totals Reports Totals Reports provide a quick summary of the wires you originate on the Wire Transaction List Screen or the Wire Transaction Summary Screen at any point during the day. All wires and batches on the Wire Transaction List screen or Wire Transaction Summary screen appear in the report regardless of their status. To generate a Totals report: 1 Click Payments and Reporting then Wire Transfers and then Transaction List. 2 From the Wire Transaction list, click the Totals Report button. A report displays wires aggregated by Status within Currency Code within Value Date. To print the report click Print. The report contains data for all wires on the Transaction List. Summary Reports The Summary Report displays summary data for all wire transactions selected by a user on the Transaction List screen. Note: You can also run the Summary Report from the Wire History List screen. 1 From the Transaction List screen, select the check box beside the transactions for which you want to view a report. Rev. 01/10 Page 13
14 2 Click Summary Report. The Summary Report appears. To print the report, click Print. Detail Reports The Detail Report provides detailed information entered in the wire detail screen for each individual wire transaction in a batch and/or a list of selected single wires. 1 From the Transaction List screen, select the check box beside the wires or batches you want to include in the report. 2 Click Detail Report. The Detail Report appears. To print the report, click Print. Template Report The Template Report provides detailed information for the information entered in each field of a template. 1 Click Payments and Reporting, then Setup, and then Wire Template Setup. 2 Click on the application for the template you wish to see. 3 From the Template List screen, select the check box beside the template you would like to include in the report. 4 Click Report. The Template Report appears. To print the report, click Print. Adding and Editing User Entitlements As an administrator for your organization, one of your responsibilities will be to manage how other users in your organization access CashLink. For example, you may need to add new users, block access to users who have left your organization, and help users who cannot log in. Your entitlements may allow you to: Add new Users Manage User Access Edit User Permissions View Existing User Permissions Clear Users who are Locked Out Rev. 01/10 Page 14
15 Change User Passwords Use the Setup Users screen to grant your users permissions to CashLink functions. Managing Your Users Add or Edit Users As a system administrator for your organization, one of your responsibilities will add new users and to manage permissions users have access CashLink functions. 1 From the Service Menu, click Setup. 2 Scroll down to Advanced Administration, and click Manage Users. 3 To edit a user, click the User Name hyperlink. To add a user, click the Add User button. 4 On the Basic Information tab, define the User s entitlements by entering the appropriate information and selecting services that the User can access. Rev. 01/10 Page 15
16 Note: When building a user that will have either ACH Batch Release or Wire Transfer Release capabilities, you must enter a value of at least 6 characters in the Authentication ID field. The Authentication ID is needed by the user to activate their Go ID token device which is required as additional security for the release of ACH batches and wire transfers. This code is not needed for users that won t release ACH batches and wire transfers. 5 Click Save Basic Info. 6 Click the Administration Permissions tab, and select services and functions that the User can access. 7 Click Save Administrative Permissions. Assign Cash Management Permissions The second step in adding a User is to assign permissions for all services. 1 Click each of the Permissions tabs and then select features and functions for each service that the User can access. Account Activity and Stop Payment Transfer Balance Inquiry ACH Wire Reporting (Available features and functions vary according to your CashLink package.) 2 Click Save on each tab. Assign Check Services and Payments and Reporting Accounts The third step is to specify accounts the User can access for each service. 1 If the User has access to Payments and Reporting accounts, click the Payments and Reporting Accounts tab. 2 Select functions the User can access with each account and click Save. 3 If the User has access to Check Services accounts, click the Check Services Accounts tab. Rev. 01/10 Page 16
17 4 Select functions the User can access with each account and click Save. Manage User Access From the Setup > Manage Users screen, a User can perform the following tasks. View a User s Entitlements The User > View function displays a User s active entitlements. The User > View screen displays all of the User s entitlements, including any entitlements assigned through Roles. Change a User Password There may be occasions when an authorized administrator needs to change a User's password. You can change a User's password without consulting the User. Changing a User's password does not end a User's session. After you change a User's password, they must use it the next time they log in. If your organization is set up to use dual approval, a second User must approve changes to another User s password. Terminate a User's Session You can terminate another User's current session using the Clear User Login function from the Manage Users screen. When you clear a User's login, the User's current session ends and the User must log in again to use the system. Clear or Unlock a Locked User Users can be locked out of the system in several ways. An administrator can lock Users out of the system. Users can also be locked if the User enters an incorrect password more than the allowed number of times. Use the Clear User Login function to give a blocked User access. Block User Access You can block User access by: Locking a User through the Manage Users screen. Entering a Deactivation Date through the Manage Users screen. When you deactivate a User, the ID can no longer be used to log in as of the Deactivation Date. The system eventually purges records of deactivated Users and the Users no longer appear on the User list. Change Your Own Password Users can change their passwords at any time. To change your own password, click Setup, and under User Preferences, click Change My Password, then complete the entry fields. Rev. 01/10 Page 17
Wire Transfers. Basic Terms and Features
 Wire Transfers The Wire Transfer service provides secure wire transfer capabilities with a streamlined, easy-to-use web browser interface. Depending on your configuration, wire transfer features allow
Wire Transfers The Wire Transfer service provides secure wire transfer capabilities with a streamlined, easy-to-use web browser interface. Depending on your configuration, wire transfer features allow
Business Online Banking
 » Flagstar business Banking Business Online Banking Reference Guide Flagstar Bank Corporate Headquarters 5151 Corporate Drive Troy, MI 48098 (888) 324-4100 flagstar.com/business Member FDIC 1 Table of
» Flagstar business Banking Business Online Banking Reference Guide Flagstar Bank Corporate Headquarters 5151 Corporate Drive Troy, MI 48098 (888) 324-4100 flagstar.com/business Member FDIC 1 Table of
Reference Guide (IRIS)
 Reference Guide For Santander Bank s Interactive Reporting & Initiation Services (IRIS) Equal Housing Lender. Santander Bank, N.A. is a Member FDIC and a wholly owned subsidiary of Banco Santander, S.A.
Reference Guide For Santander Bank s Interactive Reporting & Initiation Services (IRIS) Equal Housing Lender. Santander Bank, N.A. is a Member FDIC and a wholly owned subsidiary of Banco Santander, S.A.
Wire Revision List If a wire on the Transaction List needs correcting, it can be sent to the Wire Revision screen and edited.
 Wire Transfers The Wire Transfer service provides secure wire transfer capabilities with a streamlined, easy-to-use web browser interface. The Wire Transfer feature allows you to: Create wires using a
Wire Transfers The Wire Transfer service provides secure wire transfer capabilities with a streamlined, easy-to-use web browser interface. The Wire Transfer feature allows you to: Create wires using a
Treasury Management User Guide. Online Banking
 Treasury Management User Guide Online Banking Released August 2018 Treasury Management... 4 Logging in to Treasury Management...5 Helpful Hints...10 User Menu... 12 Profile and Preferences... 12 Notification
Treasury Management User Guide Online Banking Released August 2018 Treasury Management... 4 Logging in to Treasury Management...5 Helpful Hints...10 User Menu... 12 Profile and Preferences... 12 Notification
Associated Connect. Reference Guide: Wires
 Associated Connect Reference Guide: Wires Page 2 of 31 Table of Contents Wires...3 Basic Features and Terms...3 Manage Wire Templates...6 Set Up Wire Template...6 Set Up Group Wires...8 Single Wire...11
Associated Connect Reference Guide: Wires Page 2 of 31 Table of Contents Wires...3 Basic Features and Terms...3 Manage Wire Templates...6 Set Up Wire Template...6 Set Up Group Wires...8 Single Wire...11
BUSINESS BANKING ONLINE. Deskside User Guide
 BUSINESS BANKING ONLINE Deskside User Guide INTRODUCTION TO BUSINESS BANKING ONLINE Business Banking Online (BBOL) offers our business customers both large and small the tools and features needed to manage
BUSINESS BANKING ONLINE Deskside User Guide INTRODUCTION TO BUSINESS BANKING ONLINE Business Banking Online (BBOL) offers our business customers both large and small the tools and features needed to manage
PLCU Business Online
 PLCU Business Online Contents Logging In... 2 Online Agreement... 3 Password Change... 3 Watermark Selection... 3 Multi-Factor Authentication Security Question Collection... 4 My NetTeller... 5 My NetTeller
PLCU Business Online Contents Logging In... 2 Online Agreement... 3 Password Change... 3 Watermark Selection... 3 Multi-Factor Authentication Security Question Collection... 4 My NetTeller... 5 My NetTeller
core user guide business gateway TABLE OF CONTENTS BANKING > WEALTH > INSURANCE
 business gateway core user guide TABLE OF CONTENTS Getting Started... 2 Administration Approval... 8 Logging In... 2 Administration Report... 8 Electronic Report Delivery (ERD)... 17 Security Key... 2
business gateway core user guide TABLE OF CONTENTS Getting Started... 2 Administration Approval... 8 Logging In... 2 Administration Report... 8 Electronic Report Delivery (ERD)... 17 Security Key... 2
Administrator Guide. Regions itreasury. Administrator Guide
 Administrator Guide Regions itreasury Administrator Guide Revised 082011 itreasury Administrator Guide Welcome to Regions itreasury. This Guide contains information about all administrative duties associated
Administrator Guide Regions itreasury Administrator Guide Revised 082011 itreasury Administrator Guide Welcome to Regions itreasury. This Guide contains information about all administrative duties associated
UMB Direct Account Transfers User Guide
 UMB Direct Account Transfers User Guide Contents Preface... 1 Objectives... 1 Chapter 1... 2 Transfers Overview... 2 About Transfers... 2 Transfer Processing... 2 Executing Transfers in Real-Time... 2
UMB Direct Account Transfers User Guide Contents Preface... 1 Objectives... 1 Chapter 1... 2 Transfers Overview... 2 About Transfers... 2 Transfer Processing... 2 Executing Transfers in Real-Time... 2
Payments & Transfers User Guide
 Payments & Transfers User Guide Table of Contents Payee Maintenance...1 ACH Payments...4. Batch Creation...4 Creating a Manual Batch...4 Transaction Import...6 Templates & Recurring Payments... 7 Wire
Payments & Transfers User Guide Table of Contents Payee Maintenance...1 ACH Payments...4. Batch Creation...4 Creating a Manual Batch...4 Transaction Import...6 Templates & Recurring Payments... 7 Wire
Simply e C A S H M A N A G E M E N T U S E R G U I D E
 Simply e C A S H M A N A G E M E N T U S E R G U I D E Simply e Cash Management Rev. 06/01/15 Simply e Cash Management Rev. 06/01/15 Table of Contents 1. WELCOME TO 7 1A. TYPES OF ACTIVITY 7 1B. GETTING
Simply e C A S H M A N A G E M E N T U S E R G U I D E Simply e Cash Management Rev. 06/01/15 Simply e Cash Management Rev. 06/01/15 Table of Contents 1. WELCOME TO 7 1A. TYPES OF ACTIVITY 7 1B. GETTING
Your Quick Reference Guide to Regions itreasury GETTING STARTED
 Your Quick Reference Guide to Regions itreasury GETTING STARTED Contents 2 SECTION 1 Welcome 3 Before you begin SECTION 2 Administrative Overview 4 Customer setup Set up check services Set up payments
Your Quick Reference Guide to Regions itreasury GETTING STARTED Contents 2 SECTION 1 Welcome 3 Before you begin SECTION 2 Administrative Overview 4 Customer setup Set up check services Set up payments
SimpliPay User Guide
 SimpliPay User Guide Payments Tab Please note: The screens you see in this guide are subject to change. 1 Messages The secure message center displays communications regarding your bill pay account. Support
SimpliPay User Guide Payments Tab Please note: The screens you see in this guide are subject to change. 1 Messages The secure message center displays communications regarding your bill pay account. Support
accessmoney Manager ACTION PAGES
 accessmoney Manager ACTION PAGES 1 accessmoney Manager Action Pages accessmoney Manager Action Pages are quick reference pages that provide information for the major components of accessmoney Manger. Click
accessmoney Manager ACTION PAGES 1 accessmoney Manager Action Pages accessmoney Manager Action Pages are quick reference pages that provide information for the major components of accessmoney Manger. Click
JHA Payment Solutions - ipay Solutions. GRB BillPay
 JHA Payment Solutions - ipay Solutions GRB BillPay 1 Table of Contents Payments Tab... 4 Messages... 4 Support Number... 4 Attention Required... 5 Add a Payee... 5 Pending... 5 History... 5 Add a Payee...
JHA Payment Solutions - ipay Solutions GRB BillPay 1 Table of Contents Payments Tab... 4 Messages... 4 Support Number... 4 Attention Required... 5 Add a Payee... 5 Pending... 5 History... 5 Add a Payee...
Accessing Users Setup Manage Users Add User Entitlements Report Clear User Login Download Entitlements Report for All Users
 The company administrator has the responsibility to manage how other users in your organization access the system. For example, the company administrator will add new users, block access to users who have
The company administrator has the responsibility to manage how other users in your organization access the system. For example, the company administrator will add new users, block access to users who have
Consumer User Guide July 2017
 Consumer User Guide July 2017 Account Details. 1 Log In 1 Accounts Overview Page.. 1 Home Page Recent Transactions... 2 Edit Accounts 3 Transactions.. 4 Account Transaction Details. 4 Filter.. 5 Print...5
Consumer User Guide July 2017 Account Details. 1 Log In 1 Accounts Overview Page.. 1 Home Page Recent Transactions... 2 Edit Accounts 3 Transactions.. 4 Account Transaction Details. 4 Filter.. 5 Print...5
ESL ACH Origination User Guide
 accounts and make payments to your vendors. Refer to this User Guide for instructions on how to use this service. Creating a Template Managing Templates o Searching for a template o Filtering a template
accounts and make payments to your vendors. Refer to this User Guide for instructions on how to use this service. Creating a Template Managing Templates o Searching for a template o Filtering a template
INBUSINESS BANKING SYSTEM
 Introducing your new INBUSINESS BANKING SYSTEM Companion Guide to Business Banking Video Tutorials Updated 0.09.8 WELCOME TO THE INBUSINESS SYSTEM The InBusiness System will help you efficiently and securely
Introducing your new INBUSINESS BANKING SYSTEM Companion Guide to Business Banking Video Tutorials Updated 0.09.8 WELCOME TO THE INBUSINESS SYSTEM The InBusiness System will help you efficiently and securely
Webster Web-Link. Table of Contents. Company System Administrator (CSA) User Guide
 Table of Contents 1 Welcome... 4 1.1 Overview of the CSA role... 4 1.1.1 What a CSA cannot do... 4 1.2 What is included in this guide?... 5 1.3 How is this guide organized?... 5 1.4 Where to get help...
Table of Contents 1 Welcome... 4 1.1 Overview of the CSA role... 4 1.1.1 What a CSA cannot do... 4 1.2 What is included in this guide?... 5 1.3 How is this guide organized?... 5 1.4 Where to get help...
Mountain Credit Union MCU Online Banking
 Mountain Credit Union MCU Online Banking End-User Guide 2011.11a Contents Login... 1 Login Screen... 1 Online Agreement... 2 Password Change... 2 Watermark Selection... 2 Multi Factor Authentication Security
Mountain Credit Union MCU Online Banking End-User Guide 2011.11a Contents Login... 1 Login Screen... 1 Online Agreement... 2 Password Change... 2 Watermark Selection... 2 Multi Factor Authentication Security
Business Online Banking User Guide
 Business Online Banking User Guide Table of Contents Contents Overview... 2 Logging In... 2 Additional Login Information... 5 Home/Dashboard... 6 Top Line Tool Bar... 6 Bulletins... 7 Dashboard... 8 Accounts...
Business Online Banking User Guide Table of Contents Contents Overview... 2 Logging In... 2 Additional Login Information... 5 Home/Dashboard... 6 Top Line Tool Bar... 6 Bulletins... 7 Dashboard... 8 Accounts...
GETTING STARTED ONLINE
 GETTING STARTED ONLINE Logging into Direct Business Internet Banking is easy. Just open your web browser and type calbanktrust.com in the address line. * You ll be able to view your account information,
GETTING STARTED ONLINE Logging into Direct Business Internet Banking is easy. Just open your web browser and type calbanktrust.com in the address line. * You ll be able to view your account information,
BUSINESS ADVANTAGE USER GUIDE
 Table of Contents Getting Started... Account Summary...5 Navigation Tools...6 Account History...8 Quick Reference Guide...9 Frequently Asked Questions... Need Help?... Getting Started. Visit.. In the Online
Table of Contents Getting Started... Account Summary...5 Navigation Tools...6 Account History...8 Quick Reference Guide...9 Frequently Asked Questions... Need Help?... Getting Started. Visit.. In the Online
User Guide #PeopleFirst
 ADVANCED BUSINESS ONLINE BANKING User Guide #PeopleFirst TABLE OF CONTENTS LOGIN Login Instructions 3 ACCOUNT BALANCES AND TRANSACTION DETAILS Balance Snapshot 4 Important Account Balances 4 Recent Transactions
ADVANCED BUSINESS ONLINE BANKING User Guide #PeopleFirst TABLE OF CONTENTS LOGIN Login Instructions 3 ACCOUNT BALANCES AND TRANSACTION DETAILS Balance Snapshot 4 Important Account Balances 4 Recent Transactions
N Touch Treasury ACH User Guide
 N Touch Treasury ACH User Guide Revised 12-15-17 TreasurySupport@NTouchBanking.com (833) 846-2699 ACH Within Payments > ACH, you can create ACH payments and templates, import layouts, view templates, ACH
N Touch Treasury ACH User Guide Revised 12-15-17 TreasurySupport@NTouchBanking.com (833) 846-2699 ACH Within Payments > ACH, you can create ACH payments and templates, import layouts, view templates, ACH
Accessing Users Setup Manage Users Add User Entitlements Report Clear User Login Download Entitlements Report for All Users
 The company administrator has the responsibility to manage how other users in your organization access the system. For example, the company administrator will add new users, block access to users who have
The company administrator has the responsibility to manage how other users in your organization access the system. For example, the company administrator will add new users, block access to users who have
InBusiness Banking System Companion Guide to Business Banking Video Tutorials
 Banking System Companion Guide to Business Banking Video Tutorials Great Things Happen! Updated 05.5.6 Welcome to the InBusiness System The InBusiness System will help you efficiently and securely manage
Banking System Companion Guide to Business Banking Video Tutorials Great Things Happen! Updated 05.5.6 Welcome to the InBusiness System The InBusiness System will help you efficiently and securely manage
Online Banking Procedures
 Table of Contents Online Banking Procedures... 2 1.1 Sign into Online Banking- No Token...2 1.2 Sign into Online Banking- Token...3 1.3 Change Account Nickname...5 Stop Payments... 7 1.4 New Stop Payments...7
Table of Contents Online Banking Procedures... 2 1.1 Sign into Online Banking- No Token...2 1.2 Sign into Online Banking- Token...3 1.3 Change Account Nickname...5 Stop Payments... 7 1.4 New Stop Payments...7
Business ebanking Online Wire Transfers
 Business ebanking Online Wire Transfers This guide instructs users how to originate Wire transfers through Business ebanking. If you need support, please contact Treasury Services Support at (877) 920
Business ebanking Online Wire Transfers This guide instructs users how to originate Wire transfers through Business ebanking. If you need support, please contact Treasury Services Support at (877) 920
Colonial Detailed Version: Getting Started Business Continuity Checklist for New CashManager OnLine
 Colonial Detailed Version: Getting Started Business Continuity Checklist for New CashManager OnLine *Once logged on, users have access to extensive online Help Topics (click HELP). Review your online Help
Colonial Detailed Version: Getting Started Business Continuity Checklist for New CashManager OnLine *Once logged on, users have access to extensive online Help Topics (click HELP). Review your online Help
Business Bill Pay User Guide
 Business Bill Pay User Guide Convenience doesn t just happen 9 to 5, it works overtime. Business Bill Pay is designed to help small businesses manage their bills and account information. This user guide
Business Bill Pay User Guide Convenience doesn t just happen 9 to 5, it works overtime. Business Bill Pay is designed to help small businesses manage their bills and account information. This user guide
Managing User Roles & Corporate Users
 Managing User Roles & Corporate Users Each Corporate user will belong to a User Role. User Roles contain all the rights for the company's users. Corporate's default roles have different features, permissions,
Managing User Roles & Corporate Users Each Corporate user will belong to a User Role. User Roles contain all the rights for the company's users. Corporate's default roles have different features, permissions,
First State Bank of Blakely, Inc. Cash Manager. User Guide
 First State Bank of Blakely, Inc. Cash Manager User Guide Table of Contents Logging In... 1 Changing Your Password... 2 Cash User Login Screen... 3 Cash Management User Single Sign On... 4 Navigation...
First State Bank of Blakely, Inc. Cash Manager User Guide Table of Contents Logging In... 1 Changing Your Password... 2 Cash User Login Screen... 3 Cash Management User Single Sign On... 4 Navigation...
NetTeller Online Banking
 NetTeller Online Banking End-User Guide for Episys Jack Henry & Associates, Inc. 2011.11a Contents Login... 1 Login Screen... 1 Online Agreement... 2 Password Change... 2 Watermark Selection... 2 Multi-Factor
NetTeller Online Banking End-User Guide for Episys Jack Henry & Associates, Inc. 2011.11a Contents Login... 1 Login Screen... 1 Online Agreement... 2 Password Change... 2 Watermark Selection... 2 Multi-Factor
Online Banking User Guide
 Online Banking User Guide Contents Login... 1 Passcode... 1 Online Agreement... 2 Online Banking ID Change... 2 Watermark Selection... 3 Multi-Factor Authentication Security Question Collection... 3 Update
Online Banking User Guide Contents Login... 1 Passcode... 1 Online Agreement... 2 Online Banking ID Change... 2 Watermark Selection... 3 Multi-Factor Authentication Security Question Collection... 3 Update
JHA Payment Solutions ipay Solutions. Business Bill Pay. Funds Verification CSL Client Reference Guide. September 2018
 JHA Payment Solutions ... 1 Enrollment Process... 2 Home Page... 3 Message Center... 4 Attention Required... 4 Shortcut Method... 4 Scheduled... 4 History... 4 Since You Last Logged In... 4 Payees Tab...
JHA Payment Solutions ... 1 Enrollment Process... 2 Home Page... 3 Message Center... 4 Attention Required... 4 Shortcut Method... 4 Scheduled... 4 History... 4 Since You Last Logged In... 4 Payees Tab...
Business Online Banking
 First State Community Bank Business Online Banking End User Guide Table of Contents Logging In... 3 Navigation... 5 Account Activity Options... 7 Transactions... 8 Transfers... 9 Stop Payments...10 Statements...12
First State Community Bank Business Online Banking End User Guide Table of Contents Logging In... 3 Navigation... 5 Account Activity Options... 7 Transactions... 8 Transfers... 9 Stop Payments...10 Statements...12
Reports. Commonalities Among All Reports. Remote Deposit Capture Report Handbook. Reports are generated in Central Time (CT).
 Reports Commonalities Among All Reports Reports are generated in Central Time (CT). Print is an option available for all reports. Exporting reports into a Microsoft Office Excel spreadsheet, a tab-delimited
Reports Commonalities Among All Reports Reports are generated in Central Time (CT). Print is an option available for all reports. Exporting reports into a Microsoft Office Excel spreadsheet, a tab-delimited
Business Online Banking & Bill Pay Guide to Getting Started
 Business Online Banking & Bill Pay Guide to Getting Started What s Inside Contents Security at Vectra Bank... 4 Getting Started Online... 5 Welcome to Vectra Bank Business Online Banking. Whether you re
Business Online Banking & Bill Pay Guide to Getting Started What s Inside Contents Security at Vectra Bank... 4 Getting Started Online... 5 Welcome to Vectra Bank Business Online Banking. Whether you re
FORUM Business Online Banking
 FORUM Business Online Banking FORUM Business Online Banking has a new look but still offers the same level of service and security. Complete privacy, controlled through encryption and passwords, ensures
FORUM Business Online Banking FORUM Business Online Banking has a new look but still offers the same level of service and security. Complete privacy, controlled through encryption and passwords, ensures
Alerts Webster Web-Link Descriptions
 Treasury & Payment Solutions Quick Reference Guide Alerts Webster Web-Link Descriptions This Quick Reference Guide describes the Security and Operational Alerts that are sent from Web-Link, including what
Treasury & Payment Solutions Quick Reference Guide Alerts Webster Web-Link Descriptions This Quick Reference Guide describes the Security and Operational Alerts that are sent from Web-Link, including what
Detailed Conversion Steps to Transition from Business Online Banking Getting Started Business Continuity Checklist for CashManager OnLine
 Detailed Conversion Steps to Transition from Business Online Banking Getting Started Business Continuity Checklist for CashManager OnLine *Once logged on to CashManager OnLine, users have access to extensive
Detailed Conversion Steps to Transition from Business Online Banking Getting Started Business Continuity Checklist for CashManager OnLine *Once logged on to CashManager OnLine, users have access to extensive
SYSTEM LOGIN/PASSWORD SUPPORT
 SYSTEM LOGIN/PASSWORD SUPPORT Why am I unable to log into the system? What if I forgot my password? Why do I need to create Security Questions/Answers? Why does it ask me if I want to remember this computer?
SYSTEM LOGIN/PASSWORD SUPPORT Why am I unable to log into the system? What if I forgot my password? Why do I need to create Security Questions/Answers? Why does it ask me if I want to remember this computer?
WELCOME GUIDE. BankConnect Plus ONLINE TREASURY MANAGEMENT. information reporting. ach file transmission. wire transfer.
 BankConnect Plus ONLINE TREASURY MANAGEMENT information reporting ach file transmission wire transfer positive pay Updated December 7, 2016 Contents About BankConnect Plus... 2 System Requirements... 2
BankConnect Plus ONLINE TREASURY MANAGEMENT information reporting ach file transmission wire transfer positive pay Updated December 7, 2016 Contents About BankConnect Plus... 2 System Requirements... 2
Q2EBANKING IS OUR ONLINE BANKING PROVIDER AND HAS PREPARED THIS Q2ONLINE USER GUIDE TO HELP YOU GET THE MOST OUT OF OUR ONLINE BANKING SERVICES.
 PERSONAL ONLINE BANKING USER GUIDE Q2EBANKING IS OUR ONLINE BANKING PROVIDER AND HAS PREPARED THIS Q2ONLINE USER GUIDE TO HELP YOU GET THE MOST OUT OF OUR ONLINE BANKING SERVICES. If you have any questions
PERSONAL ONLINE BANKING USER GUIDE Q2EBANKING IS OUR ONLINE BANKING PROVIDER AND HAS PREPARED THIS Q2ONLINE USER GUIDE TO HELP YOU GET THE MOST OUT OF OUR ONLINE BANKING SERVICES. If you have any questions
Business Online Banking User Guide
 Business Online Banking User Guide Table of Contents 1. WELCOME!... 3 1A. TYPES OF ACTIVITIES 3 1B. GETTING STARTED 3 1C. IF YOU NEED HELP 3 2. TRANSACTION ACTIVITY... 4 2A. ACCESSING YOUR BUSINESS ACCOUNTS
Business Online Banking User Guide Table of Contents 1. WELCOME!... 3 1A. TYPES OF ACTIVITIES 3 1B. GETTING STARTED 3 1C. IF YOU NEED HELP 3 2. TRANSACTION ACTIVITY... 4 2A. ACCESSING YOUR BUSINESS ACCOUNTS
The Guide below is to help assist Users in navigating our Cash Management Online Banking
 The Guide below is to help assist Users in navigating our Cash Management Online Banking If you have questions please call or email our Cash Management Support Team at 1-844-213-5198 or CEN-CMOperations@my100bank.com
The Guide below is to help assist Users in navigating our Cash Management Online Banking If you have questions please call or email our Cash Management Support Team at 1-844-213-5198 or CEN-CMOperations@my100bank.com
Business Online User Guide July 2017
 Business Online User Guide July 2017 Business Online Account Holder 1 Introduction.. 1 Types of Activity 1 Log In 2 Multifactor Authentication. 2 MFA Device Print Security 2 MFA Enrollment 3 Registered
Business Online User Guide July 2017 Business Online Account Holder 1 Introduction.. 1 Types of Activity 1 Log In 2 Multifactor Authentication. 2 MFA Device Print Security 2 MFA Enrollment 3 Registered
Business Online Banking. Conversion Guide IMPORTANT INFORMATION ABOUT YOUR NEW BUSINESS ONLINE BANKING SERVICES. Version103117
 Business Online Banking Conversion Guide IMPORTANT INFORMATION ABOUT YOUR NEW BUSINESS ONLINE BANKING SERVICES Version103117 Business Online Banking Conversion Information This guide provides an overview
Business Online Banking Conversion Guide IMPORTANT INFORMATION ABOUT YOUR NEW BUSINESS ONLINE BANKING SERVICES Version103117 Business Online Banking Conversion Information This guide provides an overview
Rabo Supplier Finance User Manual - Suppliers -
 Rabo Supplier Finance User Manual - Suppliers - Page 2 of 33 Table of Contents 1 About This Document... 3 1.1 Objectives of This Document... 3 1.2 Inside This Document... 3 2 Rabo Supplier Finance platform...
Rabo Supplier Finance User Manual - Suppliers - Page 2 of 33 Table of Contents 1 About This Document... 3 1.1 Objectives of This Document... 3 1.2 Inside This Document... 3 2 Rabo Supplier Finance platform...
Managing Company Policy
 Managing Company Policy End users with Manage Company Policy rights can manage the Company Policy on behalf of the company. The Company Policy can be edited, but never deleted. Company administrators with
Managing Company Policy End users with Manage Company Policy rights can manage the Company Policy on behalf of the company. The Company Policy can be edited, but never deleted. Company administrators with
OVERVIEW TIMING AND DEADLINES PERMISSIONS, LIMITS, AND APPROVALS PROCEDURES REPORTS STOP PAYMENTS PROCEDURES...
 TABLE OF CONTENTS TABLE OF CONTENTS... 1 ACCESSING THE SYSTEM... 4 LOGGING IN... 4 FIRST TIME LOG-IN ONLY... 4 UPDATING USER PROFILE, USER PASSWORD, AND SECURITY QUESTIONS... 6 ESTABLISHING USER PREFERENCES...
TABLE OF CONTENTS TABLE OF CONTENTS... 1 ACCESSING THE SYSTEM... 4 LOGGING IN... 4 FIRST TIME LOG-IN ONLY... 4 UPDATING USER PROFILE, USER PASSWORD, AND SECURITY QUESTIONS... 6 ESTABLISHING USER PREFERENCES...
SANTANDER TREASURY LINK USER GUIDE
 SANTANDER TREASURY LINK USER GUIDE Welcome to Santander Treasury Link Santander Treasury Link is a secure Web application that allows you to manage accounts, payments, transfers, reports, and users. This
SANTANDER TREASURY LINK USER GUIDE Welcome to Santander Treasury Link Santander Treasury Link is a secure Web application that allows you to manage accounts, payments, transfers, reports, and users. This
First Republic Bank Corporate Online User Guide
 \ First Republic Bank Corporate Online User Guide August 2017 dsfdsfdsfirst Republic Bank- Mobile Check Deposit User Guide Welcome to First Republic Corporate Online, the online solution to managing your
\ First Republic Bank Corporate Online User Guide August 2017 dsfdsfdsfirst Republic Bank- Mobile Check Deposit User Guide Welcome to First Republic Corporate Online, the online solution to managing your
O N L I N E B A N K I N G C A S H M A N A G E M E N T End-User Guide
 ONLINE BANKING CASH MANAGEMENT End-User Guide TABLE OF CONTENTS LogIn Process...1 Company Login... 1 Cash User Login... 3 Cash Management User Single Sign On... 4 Navigation...5 Account Listing Page...6
ONLINE BANKING CASH MANAGEMENT End-User Guide TABLE OF CONTENTS LogIn Process...1 Company Login... 1 Cash User Login... 3 Cash Management User Single Sign On... 4 Navigation...5 Account Listing Page...6
FirstNet for Business
 Page 1" First State Community Bank FirstNet for Business End-User Guide Page 2" Table of Contents" Logging In... 3% Changing Your Password... 4% Cash User Login Screen... 4% Navigation... 7% Account Listing
Page 1" First State Community Bank FirstNet for Business End-User Guide Page 2" Table of Contents" Logging In... 3% Changing Your Password... 4% Cash User Login Screen... 4% Navigation... 7% Account Listing
ACH Payments. User Guide
 ACH Payments User Guide Table of Contents Overview... 2 Supported SEC Codes... 2 Create Batch... 2 Creating a Free Form Batch... 3 Creating a Batch from a Template... 14 Manage Batch Templates... 21 Transaction
ACH Payments User Guide Table of Contents Overview... 2 Supported SEC Codes... 2 Create Batch... 2 Creating a Free Form Batch... 3 Creating a Batch from a Template... 14 Manage Batch Templates... 21 Transaction
Online Banking Guide Commercial Banking Business Banking Government Banking
 Online Banking Guide Commercial Banking Business Banking Government Banking Effective April 16, 2013 1 Login Users may login directly from www.unibank.com Select Online Banking. Enter your existing login
Online Banking Guide Commercial Banking Business Banking Government Banking Effective April 16, 2013 1 Login Users may login directly from www.unibank.com Select Online Banking. Enter your existing login
Business e-banking Wires User Guide
 User Guide Business e-banking User Guide Tables of Contents Entering a One Time Wire Transfer 2 Deleting a Wire Transfer 5 Add Wire Template...8 Wire Money via Templates...12 Wire Money via Multiple Templates.....15
User Guide Business e-banking User Guide Tables of Contents Entering a One Time Wire Transfer 2 Deleting a Wire Transfer 5 Add Wire Template...8 Wire Money via Templates...12 Wire Money via Multiple Templates.....15
Business Mobile Banking
 Business Mobile Banking User Guide MEMBER FDIC MKT4171/0318 Table of Contents Downloading the App... 3 Requirements... 3 Log In... 3 User ID and Password... 3 Security Token... 4 Apple Touch ID... 5 Viewing
Business Mobile Banking User Guide MEMBER FDIC MKT4171/0318 Table of Contents Downloading the App... 3 Requirements... 3 Log In... 3 User ID and Password... 3 Security Token... 4 Apple Touch ID... 5 Viewing
User s Guide. (Virtual Terminal Edition)
 User s Guide (Virtual Terminal Edition) Table of Contents Home Page... 4 Receivables Summary... 4 Past 30 Day Payment Summary... 4 Last 10 Customer Transactions... 4 View Payment Information... 4 Customers
User s Guide (Virtual Terminal Edition) Table of Contents Home Page... 4 Receivables Summary... 4 Past 30 Day Payment Summary... 4 Last 10 Customer Transactions... 4 View Payment Information... 4 Customers
ATB Online Business General User. User Guide
 ATB Online Business General User User Guide Contents Welcome to ATB Online Business 4 How to use this guide 5 Roles and entitlements in ATB Online Business 5 Administrator role 5 User roles 5 Limits 6
ATB Online Business General User User Guide Contents Welcome to ATB Online Business 4 How to use this guide 5 Roles and entitlements in ATB Online Business 5 Administrator role 5 User roles 5 Limits 6
Creating International Wire Transfer Payments Reference Guide
 Creating International Wire Transfer Payments Reference Guide Table of Contents Creating and Working with International Wire Transfers 3 Overview 3 Creating a Freeform Payment or Template 3 Approving or
Creating International Wire Transfer Payments Reference Guide Table of Contents Creating and Working with International Wire Transfers 3 Overview 3 Creating a Freeform Payment or Template 3 Approving or
Business Bill Pay User Guide
 Business Bill Pay User Guide The screens you will see in this guide were made for demo purposes only, and may contain unrealistic payment and payee information. If you have questions that are not addressed
Business Bill Pay User Guide The screens you will see in this guide were made for demo purposes only, and may contain unrealistic payment and payee information. If you have questions that are not addressed
Add/Manage Business Users
 Primary and Secondary Administrators are created by First Interstate Bank and have full access to functionality; these Administrators set up other employees as Business Banking users via the Entitlements
Primary and Secondary Administrators are created by First Interstate Bank and have full access to functionality; these Administrators set up other employees as Business Banking users via the Entitlements
CoreFirst Bank & Trust
 CoreFirst Bank & Trust New Commercial Internet Banking Frequently Asked Questions ACCOUNT OVERVIEW 1. Q: Why are some of my account numbers highlighted and marked with an asterisk A: Highlighted account
CoreFirst Bank & Trust New Commercial Internet Banking Frequently Asked Questions ACCOUNT OVERVIEW 1. Q: Why are some of my account numbers highlighted and marked with an asterisk A: Highlighted account
itreasury sm Comprehensive User Guide COMMERCIAL BANKING Treasury Your Complete Online Cash Management Solution
 itreasury sm Comprehensive User Guide COMMERCIAL BANKING Treasury Your Complete Online Cash Management Solution itreasur y A Complete Solution Personalized service. It s what you expect and deserve. All
itreasury sm Comprehensive User Guide COMMERCIAL BANKING Treasury Your Complete Online Cash Management Solution itreasur y A Complete Solution Personalized service. It s what you expect and deserve. All
Creating Domestic Wire Transfer Payments Reference Guide
 Creating Domestic Wire Transfer Payments Reference Guide Table of Contents Creating and Working with Domestic Wire Transfers 3 Overview 3 Creating a Freeform Payment or Template 3 Approving or Rejecting
Creating Domestic Wire Transfer Payments Reference Guide Table of Contents Creating and Working with Domestic Wire Transfers 3 Overview 3 Creating a Freeform Payment or Template 3 Approving or Rejecting
Personal Online Banking Reference Guide
 Personal Online Banking Reference Guide Table of Contents Getting Started Logging into your Account... Changing your Password... SecureEntry Challenge Question... Home Tab My Bank... 4 Message Center...
Personal Online Banking Reference Guide Table of Contents Getting Started Logging into your Account... Changing your Password... SecureEntry Challenge Question... Home Tab My Bank... 4 Message Center...
Easthampton Savings Bank Online Business Banking User Guide
 Easthampton Savings Bank Online Business Banking User Guide Page 1 of 100 Table of Contents SECURITY...6 PASSWORD TAB FUNCTIONALITY...6 SECURE DELIVERY TAB FUNCTIONALITY...9 CHALLENGE CODE TAB FUNCTIONALITY...10
Easthampton Savings Bank Online Business Banking User Guide Page 1 of 100 Table of Contents SECURITY...6 PASSWORD TAB FUNCTIONALITY...6 SECURE DELIVERY TAB FUNCTIONALITY...9 CHALLENGE CODE TAB FUNCTIONALITY...10
Bulk Interac e-transfers User Guide. User Guide Bulk Interac e-transfers 1
 Bulk Interac e-transfers User Guide User Guide Bulk Interac e-transfers 1 Overview This document provides information and instructions for Bulk Interac e-transfer service. Bulk Interac e-transfer service
Bulk Interac e-transfers User Guide User Guide Bulk Interac e-transfers 1 Overview This document provides information and instructions for Bulk Interac e-transfer service. Bulk Interac e-transfer service
Business ebanking User Guide
 Business ebanking User Guide If you have any questions, please contact Business ebanking Support at 1-800-593-4345 Contents About Business Online Banking... 3 System Requirements/Considerations... 4 Password
Business ebanking User Guide If you have any questions, please contact Business ebanking Support at 1-800-593-4345 Contents About Business Online Banking... 3 System Requirements/Considerations... 4 Password
CASH MANAGEMENT User Guide
 CASH MANAGEMENT User Guide Login Process... 4 Logging On for the First Time... 4 Company Administrator Activities... 8 Creating New Cash Users... 8 Resetting Cash User Password... 12 Modifying Cash User
CASH MANAGEMENT User Guide Login Process... 4 Logging On for the First Time... 4 Company Administrator Activities... 8 Creating New Cash Users... 8 Resetting Cash User Password... 12 Modifying Cash User
Gate City Bank Online Business Banking
 Gate City Bank Online Business Banking i Table Of Contents Table of Contents Online Business Banking... 5 Online Business Banking Overview... 5 Features and Services... 5 FREE* Online Business Banking...
Gate City Bank Online Business Banking i Table Of Contents Table of Contents Online Business Banking... 5 Online Business Banking Overview... 5 Features and Services... 5 FREE* Online Business Banking...
Business ebanking Administrator User Guide
 Business ebanking Administrator User Guide 2 Table of Contents About Business ebanking... 3 Minimum System Requirements... 3 System Considerations... 4 Company User Sign On... 4 About Sign On... 4 Signing
Business ebanking Administrator User Guide 2 Table of Contents About Business ebanking... 3 Minimum System Requirements... 3 System Considerations... 4 Company User Sign On... 4 About Sign On... 4 Signing
Needham Bank Business Online Banking
 Needham Bank Business Online Banking Published December 2017 Contents ACH & NB Business Online Banking Terminology... 2 Getting Started... 4 Participants... 5 Creating a Participant... 5 Updating a Participant...
Needham Bank Business Online Banking Published December 2017 Contents ACH & NB Business Online Banking Terminology... 2 Getting Started... 4 Participants... 5 Creating a Participant... 5 Updating a Participant...
JHA Payment Solutions. OneClick Funds Verification CSL. Client Training Guide. ipay Solutions. January 2017
 JHA Payment Solutions OneClick Product Training... 1 Optional Services and Features... 2 Enrollment Process... 2 Landing Page... 3 Messages... 4 IVR Number... 4 Attention Required... 4 Add a Payee...
JHA Payment Solutions OneClick Product Training... 1 Optional Services and Features... 2 Enrollment Process... 2 Landing Page... 3 Messages... 4 IVR Number... 4 Attention Required... 4 Add a Payee...
Business ebanking Guide Administration
 Business ebanking Guide Administration Revised 2/2016 Table of Contents ABOUT BUSINESS EBANKING... 4 MINIMUM SYSTEM REQUIREMENTS... 5 APPROVED OS AND BROWSERS FOR COMPANY USERS... 6 SYSTEM CONSIDERATIONS...
Business ebanking Guide Administration Revised 2/2016 Table of Contents ABOUT BUSINESS EBANKING... 4 MINIMUM SYSTEM REQUIREMENTS... 5 APPROVED OS AND BROWSERS FOR COMPANY USERS... 6 SYSTEM CONSIDERATIONS...
NetTeller Online Banking Functionality Training Guide
 February 7, 2017 NetTeller Online Banking Functionality... 4 NetTeller Login Process... 4 Login Screen... 4 Online Agreement... 4 Multi-Factor Authentication...5 Watermark Selection... 5 Password Change...
February 7, 2017 NetTeller Online Banking Functionality... 4 NetTeller Login Process... 4 Login Screen... 4 Online Agreement... 4 Multi-Factor Authentication...5 Watermark Selection... 5 Password Change...
Business ebanking. Managing Users Guide. AllegianceBank.com
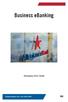 Business ebanking Managing Users Guide AllegianceBank.com 281.894.3200 Table of Contents Manage Users... 3 Create New User... 4 Manage Existing Users... 8 Manage Saved Users... 11 Lock/Unlock Users...
Business ebanking Managing Users Guide AllegianceBank.com 281.894.3200 Table of Contents Manage Users... 3 Create New User... 4 Manage Existing Users... 8 Manage Saved Users... 11 Lock/Unlock Users...
Firstrust s Internet Banking System
 A Comprehensive Guide to Understanding CORPORATE Firstrust s Internet Banking System firstrust.com 800-0-BANK Welcome Welcome to FirstConnect Corporate, our Internet Banking System, designed to provide
A Comprehensive Guide to Understanding CORPORATE Firstrust s Internet Banking System firstrust.com 800-0-BANK Welcome Welcome to FirstConnect Corporate, our Internet Banking System, designed to provide
Reporting User Guide. Account Summary Widget
 Reporting User Guide Account Summary Widget The Account Summary widget appears on the Balance and Transaction workspace. It lists the balances of the accounts that you have permission to see. You can also
Reporting User Guide Account Summary Widget The Account Summary widget appears on the Balance and Transaction workspace. It lists the balances of the accounts that you have permission to see. You can also
Intellix Payments Reference Guide
 Intellix Payments Reference Guide Table of Contents Overview 3 Accessing Payment Functionality 3 About this Guide and Additional Training 3 Using List Functionality in Intellix Payments 4 Overview 4 Standard
Intellix Payments Reference Guide Table of Contents Overview 3 Accessing Payment Functionality 3 About this Guide and Additional Training 3 Using List Functionality in Intellix Payments 4 Overview 4 Standard
BBVA Compass Spend Net Payables
 User Guide BBVA Compass Spend Net Payables User Guide Vault Services Table of Contents Introduction 2 Technical Requirements 2 Getting started 3 Sign In 3 General Navigation 4 Upload/Create Payment 5
User Guide BBVA Compass Spend Net Payables User Guide Vault Services Table of Contents Introduction 2 Technical Requirements 2 Getting started 3 Sign In 3 General Navigation 4 Upload/Create Payment 5
BUSINESS ONLINE & MOBILE BANKING ACCOUNT ACCESS
 PO Box 1149 Bellevue, NE 68005-1149 402.292.8000 800.228.0392 www.sacfcu.com BUSINESS ONLINE & MOBILE BANKING ACCOUNT ACCESS Conduct your credit union business from your personal computer anytime from
PO Box 1149 Bellevue, NE 68005-1149 402.292.8000 800.228.0392 www.sacfcu.com BUSINESS ONLINE & MOBILE BANKING ACCOUNT ACCESS Conduct your credit union business from your personal computer anytime from
FIRST ONLINE BUSINESS ONLINE BANKING REVISED MARCH 2017
 FIRST ONLINE BUSINESS ONLINE BANKING REVISED MARCH 2017 Table of content LOG ON INSTRUCTIONS 1-6 HOME SCREEN 7 ACCOUNT GROUPINGS 8-14 ASSET SUMMARY 15-16 QUICK TRANSFER 17-18 ACCOUNT ACTIVITY 19-22 CONVERSATION
FIRST ONLINE BUSINESS ONLINE BANKING REVISED MARCH 2017 Table of content LOG ON INSTRUCTIONS 1-6 HOME SCREEN 7 ACCOUNT GROUPINGS 8-14 ASSET SUMMARY 15-16 QUICK TRANSFER 17-18 ACCOUNT ACTIVITY 19-22 CONVERSATION
Overview. Business Online Banking BASIC OVERVIEW PAGE 1
 Overview Business Online Banking BASIC OVERVIEW PAGE 1 Basic Overview Business Online Banking Main navigation: My Accounts, Move Money, and Additional Services. Admins have full access to all accounts
Overview Business Online Banking BASIC OVERVIEW PAGE 1 Basic Overview Business Online Banking Main navigation: My Accounts, Move Money, and Additional Services. Admins have full access to all accounts
Business Bill Pay User s Guide
 Business Bill Pay User s Guide CONTENTS Home Page... 1 Messages... 2 Attention Required... 2 Shortcut... 2 Transaction Scheduled to Process... 2 Since You Last Logged In... 2 Support Phone Number... 2
Business Bill Pay User s Guide CONTENTS Home Page... 1 Messages... 2 Attention Required... 2 Shortcut... 2 Transaction Scheduled to Process... 2 Since You Last Logged In... 2 Support Phone Number... 2
Online Banking Commercial User s Guide UUX/Treasury Release 4.11
 Online Banking Commercial User s Guide UUX/Treasury Release 4.11 www.enterprisebank.com OVERVIEW In this user guide, we will cover the commercial online banking features. We will show how to manage users
Online Banking Commercial User s Guide UUX/Treasury Release 4.11 www.enterprisebank.com OVERVIEW In this user guide, we will cover the commercial online banking features. We will show how to manage users
Quick start guide
 December 2016 Velocity@ocbc Quick start guide Help & Support Download the FAQs at www.ocbc.com.my/velocity2 You can also refer to the full User Guide, which can be downloaded from the help icon at the
December 2016 Velocity@ocbc Quick start guide Help & Support Download the FAQs at www.ocbc.com.my/velocity2 You can also refer to the full User Guide, which can be downloaded from the help icon at the
Cash Management. User Guide
 Cash Management User Guide TABLE OF CONTENTS Chapter 1: Commercial Customer Platform... 3 Business Banking Overview... 3 Features and Services... 3 Account Usage Restrictions... 4 Password Requirements...
Cash Management User Guide TABLE OF CONTENTS Chapter 1: Commercial Customer Platform... 3 Business Banking Overview... 3 Features and Services... 3 Account Usage Restrictions... 4 Password Requirements...
First Mid Bank & Trust Commercial Online Banking User Guide
 Commercial Online Banking: Corporate First Mid Bank & Trust Commercial Online Banking User Guide Table of Contents Getting Started... 1 Before You Begin... 1 Installation... 2 Registration... 4 Commercial
Commercial Online Banking: Corporate First Mid Bank & Trust Commercial Online Banking User Guide Table of Contents Getting Started... 1 Before You Begin... 1 Installation... 2 Registration... 4 Commercial
BUSINESS ACH. ibanking
 BUSINESS ACH ibanking January 23, 2017 Table of Contents Business ACH & ibanking Terminology... 3 End User Guide... 4 Getting Started... 4 Participants... 4 Creating a participant... 4 The Participants
BUSINESS ACH ibanking January 23, 2017 Table of Contents Business ACH & ibanking Terminology... 3 End User Guide... 4 Getting Started... 4 Participants... 4 Creating a participant... 4 The Participants
Quick start guide
 November 2018 Velocity@ocbc Quick start guide Help & Support Click here for General FAQs You can also refer to the full User Guide, which can be downloaded from the Help icon at the top right corner of
November 2018 Velocity@ocbc Quick start guide Help & Support Click here for General FAQs You can also refer to the full User Guide, which can be downloaded from the Help icon at the top right corner of
UOB TRANSACTION BANKING. BIBPlus Cash Management User Guide
 UOB TRANSACTION BANKING BIBPlus Cash Management User Guide Table of Contents 1 Account Services 1.1 Account Summary 1.2 Account Statement 1.3 External Accounts 1.4 Trade Bill Summary 1.5 Global View 1.6
UOB TRANSACTION BANKING BIBPlus Cash Management User Guide Table of Contents 1 Account Services 1.1 Account Summary 1.2 Account Statement 1.3 External Accounts 1.4 Trade Bill Summary 1.5 Global View 1.6
wire transfer user guide
 business gateway wire transfer user guide TABLE OF CONTENTS User Administration... 2 Routing Numbers... 2 Wire Templates... 3 Wire Template Approval... 4 Wire Template Groups... 5 Wire Input... 5 Multiple
business gateway wire transfer user guide TABLE OF CONTENTS User Administration... 2 Routing Numbers... 2 Wire Templates... 3 Wire Template Approval... 4 Wire Template Groups... 5 Wire Input... 5 Multiple
ANCHORLINK ONLINE BANKING PERSONAL USER GUIDE Nov. 1, 2017
 ANCHORLINK ONLINE BANKING PERSONAL USER GUIDE Nov. 1, 2017 1 Welcome to AnchorLink Online Banking... 3 Sign Up Process... 3 Subsequent Log In... 6 Landing Page... 7 My Anchorlink... 7 Configure My Anchorlink...
ANCHORLINK ONLINE BANKING PERSONAL USER GUIDE Nov. 1, 2017 1 Welcome to AnchorLink Online Banking... 3 Sign Up Process... 3 Subsequent Log In... 6 Landing Page... 7 My Anchorlink... 7 Configure My Anchorlink...
