PARTNER F O R N O N - P R O F I T O R G A N I S A T I O N S GETTING STARTED INSTALLATION & USER GUIDE
|
|
|
- Barry Spencer Lawrence
- 5 years ago
- Views:
Transcription
1 PARTNER F O R N O N - P R O F I T O R G A N I S A T I O N S GETTING STARTED INSTALLATION & USER GUIDE
2 WELCOME TO PASTEL PARTNER FOR NPOs VERSION 11 Thank you for choosing Softline Pastel as your accounting software, support and service provider. Pastel Partner for NPOs consists of the following components: Pastel Partner Version 11 Project Tracker Business Intelligence Centre (BIC) NPO Language Module This manual consists of two sections: Pastel Partner Version 11 Installation Guide. This guide assists you with the smooth and effortless installation of your accounting software, providing you with easy to follow, step-by-step instructions. NPO User Guide. The intention of this guide is not to provide step by step instructions on setting up a company in Pastel. Although it follows the sequence of the screens, it aims to provide information on the most appropriate selections for non-profit organisations. After reading the manual you should be able to customise Pastel Partner and set up the Project Tracking module in such a way as to obtain the most benefit from the financial reporting and data capturing. This manual should be read in conjunction with: Pastel Partner Version 11 User Guide (Available electronically on your software disc). Pastel Partner for NPOs has been created in a partnership between Softline Pastel, NGO Solutions and CMDS. It is the perfect choice for organisations in the non-profit sector with Pastel Partner at its core but with the added ability to track projects, the reporting flexibility of the BIC module and the addition of the special NPO language module. NGO Solutions is a South African company created by a group of NPO Managers with decades of experience in the non-profit sector in Africa, the Middle East and Europe. The company will continue to assist in the ongoing development and enhancement of Pastel Partner for NPOs and will provide related training and support. Website: info@ngosolutions.co.za CMDS provides accounting, financial management and related consulting services to the nonprofit sector. CMDS has served the non-profit sector for over 20 years, helping organisations to build financial health and sustainability through effective financial management systems. Website: cmds@cmds.org.za Installation & User Guide 1
3 section 1: Installation guide pg 3 section 2: NPO User Guide pg 40
4 section 1: Installation guide contents 1 Hardware requirements pg 4 2 Setting up your product in six easy steps pg 4 Step One: Installing Pastel Partner Version 11 pg 4 Step Two: Starting Pastel Partner Version 11 pg 10 Step Three: Registering your software pg 10 Step Four: Customising Pastel to use NPO language pg 14 Step Five: Working with companies pg 15 Step Six: Converting from older versions pg 17 3 Managing your multi-user environment pg 21 4 Upgrading Pervasive pg 23 5 Installing client / server (6+ users) pg 26 6 Troubleshooting your installation pg 33 7 Keyboard shortcuts pg 38 Installation & User Guide 3
5 1. HARDWARE REQUIREMENTS Pastel Partner Version 11 requires a computer equipped with a DVD-ROM, Microsoft Windows 2000, Microsoft Windows XP, Microsoft Windows Vista or Microsoft Windows 7. For a single user version, or a workstation on a multi-user version, the minimum requirements are: 512 MB RAM (We recommend 1GB or higher) Screen Resolution of 1024 x 768 Pentium IV For a server, the minimum requirements are: 1GB RAM plus 512MB RAM per user Pentium IV Pastel Partner will run on the following operating systems: Windows XP Professional SP3 Windows Vista and Windows 7 Note that neither Windows XP Home nor Vista Home can be used in a multi-user environment. Please note: Internet Explorer 6 or higher is required for the installation to continue. Please ensure you have this version installed on your system. 2. SETTING UP YOUR PRODUCT IN six EASY STEPS Step One: Installing Pastel Partner Version 11 Step Two: Starting Pastel Partner Version 11 Step Three: Registering your software Step Four: Customising Pastel to use NPO language Step Five: Working with companies Step Six: Converting from older versions STEP ONE: INSTALLING PASTEL PARTNER VERSION 11 Place the DVD in the DVD-ROM drive. The DVD should start up automatically. If the DVD does not start up automatically: Click Start on the Windows taskbar. Click the Run option. 4 Installation & User Guide
6 The Run window opens: In the Open field, enter the DVD-ROM drive letter together with \Autorun\Autorun.exe. The above screen shows what you would enter if your DVD-ROM is drive D. Instead of this, you can click the Browse button and select the file on the DVD-ROM. Click the OK button to continue. The system will automatically take you to the Install my Product Screen. The following screen will appear: Click on Pastel Partner Version 11 and the next screen will display. Click Next to continue. Installation & User Guide 5
7 The next screen to display is the License Agreement screen: Read the Licence Agreement, and click on I accept the terms in the license agreement. The installation will not continue unless you accept the license terms. Note that you can click the Back button at any time to review earlier screens. 6 Installation & User Guide
8 The Setup Type screen displays: A Custom installation will allow you to select features that are not installed when doing a Typical installation. Click on Next to continue. On the Custom Setup screen, click on the X next to English Non Profit Organisation. Select the option This feature, and all subfeatures, will be installed on local hard drive. Installation & User Guide 7
9 Click on Next to continue The Destination Folder screen will display: In this screen, you choose where to install Pastel Partner Version 11. Unless you have a good reason, you should not change the default installation folder. If you do wish to change the installation folder, click the Change button and select the folder into which you wish to install. Click the Next button to continue. The Ready to Install screen displays: 8 Installation & User Guide
10 Click the Install button to begin the installation. The system displays a progress indicator: Once the install completes, the Completed screen displays: Click the Finish button to complete the install. Installation & User Guide 9
11 STEP TWO: STARTING PASTEL PARTNER VERSION 11 You can start Pastel Partner Version 11 in two ways: 1. Locate the Pastel Partner Version 11 icon on your desktop: Double click the icon to start the system2. Alternatively from the Start menu, choose All Programs I Softline Pastel I Pastel Partner Version 11 I Pastel Partner Version 11. STEP THREE: REGISTERING YOUR SOFTWARE You will have to register your package before you can make full use of it. To register, you need to obtain a Registration Code from Pastel. You can do this by phone during normal working hours, or at any time via the internet. Registration is an annual activity, at no cost. You will also need to register if you install the system on another computer, or if you add more features. When you register, you do not lose any data you entered prior to registration. The first time you start Pastel Partner Version 11 the Welcome screen will display: 10 Installation & User Guide
12 Click the Next button to continue. The Registration Type screen displays: Here you choose the configuration you are registering: Use the Local/Server Registration option to register your package if you are registering a: Single user; Multi-user Server; Demonstration. Use the Workstation Registration option to link workstations to a multi-user registration. Once you complete the registration of the multi-user version using the Local/ Server Registration option above, use this option to link each workstation installation to the server registration. This works as follows: The Server Path field activates. Use the icon to navigate to the CUSTOM\ REGISTRATION folder on the computer on which you registered the product. The Assistant will skip to the final screen. Use the Remote Server Registration option to register a multi-user version, where the server is a non-windows server. This will use the workstation you are on to write registration information onto the non-windows server, after which you can register workstations as in the previous option. Once you make your registration server choice, click the Next button to continue. The Registration Details screen displays: Installation & User Guide 11
13 Work in this screen as follows: To register online, check the Register Online check box. This is the recommended method, as you can register at any time. If you deselect the selection box, please call us during normal business hours to register. To register a demonstration version, select the Demonstration selection box. The Select Your Country list box activates, and you can choose your country. The Assistant will skip to the final screen. To register a live version, deselect the Demonstration selection box. Enter the Base Serial Number that is on your packaging or DVD, and enter your registered name in the Registered Name field. This name appears on all printouts you produce for any company. Note that for security purposes you cannot use generic names. You provide this name when you register. Once you enter registration details, click the Next button to continue. If you are registering online, you need to be connected to the internet. The Web Registration screen displays: If you are registering for the first time, a screen will appear displaying the Base Serial Number entered into the Registration Wizard. Click Next. If you are upgrading from a previous version, a screen will appear displaying the Base Serial Number entered into the Registration Wizard and you will need to enter the serial number of your previous version. Click Next. The following screen is displayed: 12 Installation & User Guide
14 Fill in the relevant details or update the displayed details if necessary on the screen, and click the Next Step button. The additional modules registration screen displays: If you purchased additional modules, enter the serial number for each module here. Click the Complete Registration button to continue. Your registration code will be returned to Pastel Partner Version 11. If you are not registering online, the Registration Code screen displays: This works as follows: The Access Code displays. You now need to contact Pastel Registrations and provide us with the company name, base serial number and this access code. Installation & User Guide 13
15 Register online or contact Pastel Registrations To register by , send all the required information to To register by phone, call Pastel Registrations: COVER (26837) during normal business hours. Tip: Registering online is faster, easier and more efficient than registering telephonically or via . Save time and ensure accuracy by registering your product online. When you receive your registration code, enter it into the Registration Code field. This is a long code, so ensure you enter it correctly. Click the Next button. If the code is incorrect, enter it again. Once you complete the online or telephonic registration, the Summary screen displays. Click Next to finalise your registration. STEP Four: CUSTOMISING PASTEL TO USE NPO LANGUAGE Once Pastel is installed and registered, select Help...About from the main menu. At the bottom right corner of the screen, change the Current language in Pastel to Non Profit Organisation. Click on OK to continue. 14 Installation & User Guide
16 STEP Five: WORKING WITH COMPANIES When you have installed Pastel Partner Version 11, the system adds the demonstration company to the Open a Company screen automatically. To open an existing company, choose File Open. The following screen will appear: Click on Add Company and you will see the following screen: Installation & User Guide 15
17 You will see your registered server. Click on Add Company and the following screen will appear: Browse to where the data is located. Double-click on the data folder and then click OK. Now click on Close and you will see your data in the list of companies available for you to open. If you are working in a multi-user environment, and the company you want to open resides on another machine, you will need to map a network drive to the data folder. To create a new company, optimally setup for NPOs, see Creating a New Company in Pastel: Overview on page Installation & User Guide
18 STEP six: CONVERTING FROM OLDER VERSIONS The software contains a Conversion Assistant that assists in converting data from older versions. To convert the data please follow these instructions carefully. In the company you are going to convert: Update all outstanding open batches. Run the Data Integrity option to verify there are no errors on the data. Make a backup of the data you are going to convert. You must register your new product. (The conversion module only works with registered versions. See Section 4 - Registering your Software). In Windows, click on Start and select Programs. Click on Softline Pastel and then Pastel Partner Version 11 option, and then the Conversion option. The initial screen that displays will be the Conversion Assistant, click Next to continue. The Version Selection screen displays: Installation & User Guide 17
19 Select the version from which you are converting, and then click on the Next button to continue. In this, and all subsequent screens, you can click the Back button to review or edit your previous settings. The Data Location screen displays: You will need to select the location of the company that you wish to convert from in the older version (e.g. C:\Partner09\XYZ) by double-clicking on that data directory. Click the Next button. The system will request that the supervisor password be entered. (Should you not have one, leave it blank and select OK). The New Data Location screen displays: 18 Installation & User Guide
20 In the New Company Directory field, enter the name of the folder for the converted company. You can enter a new name, however we recommend that the same name as the original company is used to eliminate confusion, (e.g. XYZ). This folder will now be created and appear within your Partner11 folder. Click the Next button to continue. Click the Process button to start the conversion. If you make use of customised forms in the older version, you will see a message that asks whether you wish to overwrite the forms folder. To keep the customisation of your documents, including customisations to stationery, click the No button. If you select Yes, you will need to redo any changes that you have on your current forms, including adding logos to your forms. Once the conversion is complete, select Finish. You will need to complete this conversion process for each company that you wish to convert to Pastel Partner Version 11. Once you have converted your data you will need to add it to your list of available companies on the Manage screen in Pastel Partner Version 11. See Section 5 Working with Companies. Installation & User Guide 19
21 For each converted company you will need to execute the procedure below: Go to Setup and select Validate Parameters. This process will enable you to see which setup areas still need to be completed or establish if any data is missing from the setup sections. Should any data be missing, you will be required to add the necessary information. Select Setup and then Validate Parameters. We suggest that you verify your data to ensure no problems have been encountered. You can do this by selecting File Data Integrity and then choosing the Verify Data Only option. Should you receive any errors on the report please contact the Softline Pastel Support team. We also recommend that you run the Verify History File Only option. The verifying of the data will need to be completed in each company that has been converted. 20 Installation & User Guide
22 3. MANAGING YOUR MULTI-USER ENVIRONMENT In a multi-user environment, it is a good idea to identify and set up a Fixed Gateway for the Pastel Partner Version 11 data files. 1. What does the Gateway do? On a network where there is no dedicated server and the server which stores the data is also used to perform day to day functions, we refer to this type of setup as a peer-to-peer network. The Gateway facility allows you to access data on other computers on the network. A Gateway therefore needs to be selected. The PC which is selected as the Gateway will act as a server since it will control the access to the files and the computer on which the data (company) is stored. 2. Which PC should be selected as the Gateway? It makes sense to select the PC with the best resources or specifications to act as the Gateway. Selecting the same PC where the data is stored to act as the Gateway also results in improved speed since the request for information to be supplied and the supply of the information takes place on the same PC. 3. What are the consequences of not selecting a Gateway? If no fixed Gateway is selected, then the system will operate on a floating gateway. This means that the first PC on the network to open that company will act as the Gateway for that data directory, until it is shut down or turned off. Potential problems exist in this scenario: The machine with the least resources or the poorest specifications may be the first to log in and act as the Gateway. This will result in poor speed performance for all the machines accessing the data. Further, if the user acting as the Gateway shuts down the machine or stops the Pervasive engine then all the other users will also encounter a problem (likely an error code 20). Data corruption will occur if a user is trying to perform an update when this happens. Since this is difficult to track, it is strongly recommended that a Fixed Gateway be selected. Installation & User Guide 21
23 How and where does the Gateway get set? Go to the PC on which you will be storing the data (or you can do this from any other PC) and click on Start. Select Programs and then Pervasive. SQL. Now choose Other Utilities and then Gateway Locator. Click on this button to browse. Next to the window for Target Directory, click on the browse button to browse to the company folder, for example C:\Partner11\Demo. Note: In the figure above the C: drive indicates the drive on the PC where the data will be stored, and Demo refers to the company name. If you are doing this from another PC, you will browse for the PC on which the data is stored, and then for the company directory on that PC. If you have more than one company, then you will need to do this for each company, one at a time. Under Directory Status you will see that the Gateway is unassigned. Click on Change. This will display another window where you can select the Gateway PC (Ensure you have Assign a Gateway selected). Make sure the option to Assign a Gateway is selected. Enter the name of the computer that is selected as the Gateway. 22 Installation & User Guide
24 The system will default to the name of the PC that you are working from and you will be required to alter it if you are not performing this from the PC selected to be the Gateway. If you are doing this on the Gateway PC, the PC name is correct and no change is required. Note: If you have more than one company in Pastel Partner Version 11 you can select to have a different PC act as the Gateway for each company. If one user processes more often in a particular company, then we suggest you make that user s PC the Gateway for that particular data set. The Gateway for a particular company can be changed to a different PC at any time by repeating the setup above. 4. UPGRADING PERVASIVE When upgrading or if you have used Pervasive software beforehand, and you want to make use of the latest version of Pervasive, you will have to uninstall the current version of Pervasive from the workstations and where necessary from the server, to ensure that there are no components of the software on your machine. Note: Failing to uninstall Pervasive first will result in the new version of Pervasive not being installed. Follow these steps below to uninstall: Insert the Pastel Partner Version 11 DVD into the DVD-ROM drive. Once the autorun screen displays, select Exit. Go into My Computer either by double-clicking the icon on the desktop or by going via the Start menu. Locate the DVD-ROM drive, right-click and select Open from the pop-up menu. Double-click on the Pervasive folder. Double-click on the Workgroup for Windows. Double-click on the PSA folder. Installation & User Guide 23
25 Double click on the PSA folder Double-click on Setup.Exe When the Pervasive System Analyzer setup screen comes up, click on Next. Select Next on the first 3 screens until you get to the screen displayed below. Ensure the first block selected and the other is not. Click on Finish to continue Ensure that the Launch Pervasive System Analyser after Setup Completes option has been selected. Leave the Show the Readme file option unchecked. Click on Finish. The Pervasive welcome screen will be displayed. Select Next. On the following screen as seen below, ensure that the Delete Components or Archives is checked and then click on Next. Ensure Delete components or archives is selected Select Next to continue 24 Installation & User Guide
26 The Local Machine option must be checked on the following screen. Select Local Machine On the following Delete Options screen check both options, Delete Pervasive. SQL components and Registry settings and Delete Pervasive Archives. Select both options Select Next to continue. You will be requested to select whether you want to have the items permanently deleted, click on Yes. Once this is completed, select Finish to complete the uninstall process. You can choose to either restart your machine now or later. Note: You will have to complete the uninstall process on each workstation and/or on the server in a Workgroup or Single User environment. Installation & User Guide 25
27 5. INSTALLING CLIENT / SERVER (6+ USERS) Due to the complexity of a client/server installation, we recommend that you make use of a certified Pastel Technical Installer. A Client Server installation will require that you install your Pervasive software, unlike that of the previous sections where the installation was part and parcel of the program. The installation of your Pastel Accounting software will not change from the manner detailed previously. (See Section 2 - How to Install Pastel Partner Version 11). Note: If you re running Windows server 2008, you will need to purchase and install Pervasive 10. The installation process consists of 2 stages: Installing Pervasive Client Server on the Server. Installing Pastel Partner on each of the workstations. These stages are detailed in a few easy steps below. Installing Pervasive Server software requires Windows 2000, Windows 2003 Professional, Windows XP Professional or Windows Vista. Your client server version of Pervasive requires a license number. You obtain this from our Installations Team on You will need the following information on hand to obtain this key : Pastel Base Serial Number Registered Name Bit Size 32 or 64 of the server (to find this, right click on My Computer and select Properties) Version of Windows or Linux Number of Users You can only enter the license number of your Pervasive software after the installation process has been completed. Should you wish to register your Pervasive version much later, then you will need to make use of the temporary license keys which can be found on your product DVD. Explore the DVD and locate the Temporary License Keys.txt file, otherwise the system will install automatically with a temporary license which is valid for 30 days. 26 Installation & User Guide
28 Installation of your Pervasive requires a number of steps: Step one Installing Pervasive software on the server. Step two Testing the Transactional Communication. Step three Installing Pervasive Client on the Workstation. Step four Installing and Registering Pastel Partner Version 11 on the server and each workstation. Step five Registering the Pervasive software on the server. Step one Installing the Pervasive software on the server. On the server machine place the product DVD into the DVD-ROM drive. Once the menu option displays there are 5 choices. Select WGE if you are installing a workgroup setup (2-5 users). Select Windows Client if you are installing on a workstation that is not the server in a Client Server (6+ user) environment. Select C/S Windows if you are installing on the server in a 6+ user site on a MS Windows network. Select C/S Netware if you are installing on a Novell Server. Select C/S Linux if you are installing on a Linux server. For the purposes of this guide we will use the C/S Windows option as this is the most common installation. The license agreement is the first screen that appears. Read and accept this agreement in order for the installation to begin. The Product License screen will be displayed next. You will be requested to enter the License number which is not necessary at this point, and you can use the trial license at this point by selecting Next to continue. There is no need to enter the license key at this point. You will need to register it later. Installation & User Guide 27
29 Note: It is essential that you register the trial license to avoid errors when the trial license expires. If you are installing outside of the Softline Pastel office hours, you are able to make use of the temporary license which can be found on the product DVD. Browse the DVD for the Temporary License Keys.txt file. There are two licenses, one for Workgroup (up to 5 users) and one for a Client Server environment (up to 20 users). You will need to obtain a permanent license from Softline Pastel before the temporary license expires. See Step 4 - Registering Pervasive on the Server. Click on Next to continue. There are two types of installation options: Complete - This installs all the Pervasive components and we recommend that this installation type be used. Custom - This allows you to select the components you wish to install and is only recommended for advanced users. Select Complete and then Next to begin the installation. Select Complete and then Next to continue. Click on Install on the following screen to begin the installation. Step two Testing the Transactional Communication During the installation you will be requested to Test Transactional Engine. 28 Installation & User Guide
30 The default directory is displayed, you may change this to reflect the directory on the server where your data is located. Select Next. Select to run the transactional test or not. Leave the default directory or change the direction to the location of your data. Click Next to continue. Once this has been completed and no errors were found, the test results will be displayed. Select Next to continue. The second test that is performed is a Relational Engine test. The system will default to I want to run the relational tests, click on Next to proceed. Run the regional test. Ensure the Machine Name is correct. Once the tests have been completed and no errors were found, select Next and then Finish. Installation & User Guide 29
31 Step three Installing Pervasive Client on the Workstation At each workstation, insert the DVD into the DVD-ROM drive. Choose Pervasive Client for Windows. The installation screen will be displayed, click on Next to begin the install process. There are two types of installation options: - Complete - This installs all the Pervasive components and we recommend that this installation type be used. - Custom - This allows you to select the components you wish to install and is only recommended for advanced users. Select Complete and then Next to begin the installation. Select Complete and click Next. On the following screen select Install to begin the installation process. A progress bar will be displayed indicating the status of the installation. You will be required to test the network communication. In order to do this you will be required to either provide the machine name of the server or the IP address. Enter the name or the IP address of the server machine. Once the communication test has been completed and no errors detected, select Next to proceed. The Transactional Test will be displayed. 30 Installation & User Guide
32 Select to run the transactional test or not. Leave the default directory or change the directory to the location of your data. Select Complete and Next Once the Transactional Test has been completed and no errors detected, select Next to proceed. The Relational Test will be displayed. Ensure you have the correct machine name in order to proceed. Ensure you have the correct machine name and click Next. Once the tests have been completed and no errors were found, select Next and then Finish. Note: You will need to install the Windows Client on each of the workstations and ensure that all the tests are successful. Step four Installing and Registering Pastel Partner Version 11 on the server and each workstation. You will be required to install Pastel Partner Version 11 on the server and each of the workstations. Follow the instructions detailed in the Section 2 - How to Install Pastel Partner Version 11. Installation & User Guide 31
33 Once Pastel Partner is installed on the workstations, you will need to map a drive to the Pastel09 folder on the server. Full sharing must be enabled on this folder. On the workstations, the properties of the Pastel Partner Version 11 icon on the desktop will need to be changed: Right click on the Pastel Partner Version 11 icon. Select Properties. On the Shortcut tab, insert the mapped drive letter in the Start in field, e.g. P: Click Apply and then OK. Repeat this process on each workstation. Before registering the Pervasive software, you will need to register Pastel Partner Version 11 both on the server and on the workstations. Please see the instructions in Section 2 - Registering Your Software. Step five Registering the Pervasive software on the server To register the Pervasive Server engine, you will need your Pervasive License Key. The license key can be obtained directly from Softline Pastel and needs to be entered prior to your temporary license expiring. You can contact the Installations Team on to obtain your license key. Please have your Pastel Partner Version 11 serial numbers available. Follow these steps to license the engine: Click on Start and then Programs. Click on Pervasive and then Pervasive.SQL. Now select Other Utilities and then License Administrator. When the License Administrator screen appears you will need to enter your Pervasive License Key in the License Key field and click on Apply License. Check that the license appears in the Applied Licenses table. Enter the Licence Key and click Apply. Ensure the license appears in the table as permanent. 32 Installation & User Guide
34 Once the licensing is completed, you can exit and begin making use of your Pastel Partner Version 11 application. 6. TROUBLESHOOTING YOUR INSTALLATION In order to minimise potential problems, we recommend reading this section. For further troubleshooting information, please refer to the Troubleshooting section in the online help. Prior to installation: Ensure that the minimum system requirements are met. These requirements are detailed at the beginning of this guide. Restart your system before installation to ensure that the resources for the installation process are cleared. Login as the Administrator of the PC - this will ensure that you have all the necessary rights in order to install your software. Disable any virus checking software for the duration of the installation only. This is necessary because anti-virus software blocks writing to system files (e.g. *.VBX, *.DLL, *.OCX files) and the updating of some of these files may be required during installation. TIP: Should there be a problem in disabling the anti-virus software it may need to be uninstalled completely and reinstalled after the installation. This is for the same reasons as above. Troubleshooting a Status 116 This error will only occur in a workgroup or peer-to-peer environment. Essentially whichever workstation logs in first becomes the Gateway computer (see Section 7 - Managing your multi-user environment). If you receive a Status 116 error, it means that there is a problem communicating with the Gateway machine. This error is related to the network communication and protocols and therefore it is essential that you ensure these are setup correctly when making use of Pervasive. We suggest that you make use of a certified Pastel Technical Installer to assist with the setup of your Pastel Partner Version 11 in a network environment. Installation & User Guide 33
35 Error Code 20 - Record Manager Inactive This error occurs when the Pervasive Database Engine is not running on the local machine or the server. You should work through the following possibilities in sequence: Missing or Incorrect Installation Firewall Settings Anti-Virus Settings Missing or Incorrect Installation Error 20 can occur if Pervasive was installed incorrectly, or if an older version is present on the workstation. To determine whether Pervasive is running and which version is running: 1. When you start Pastel, in the Windows Taskbar, at the bottom right corner where the time displays, there should be a Pervasive icon: Pervasive If this icon does not display, you should install Pervasive manually as outlined below. 2. If the icon is present, it may be the incorrect version - The Pastel install program will not overwrite an older existing version of Pervasive on the workstation. To check the version, right click on the Pervasive icon, and choose About from the pop-up menu: The database version displays next to the OK button. 3. If the Pervasive version is incorrect, you need to install or re-install Pervasive. To do this, you need to first terminate the version that is running. 34 Installation & User Guide
36 To do this, right click the icon again, and choose the Stop Engines and Exit option from the pop-up menu. To remove an older version of the Pervasive Engine refer to Section 8-Upgrading Pervasive. 4. If you are on a workstation in a client server environment Right click on the desktop icon for Pastel Partner/Xpress and click on Properties. The Start In should be the path to Pastel on the server. Change the Start in drive letter to the drive letter of your mapped network drive. Firewall and Anti-Virus Settings If you have a firewall installed on the workstation, it may be inhibiting communication between a workgroup or client/server version and causing an error 20. If this is the case, you have to tell the firewall software to allow such communication. We show you how to control this in using the firewall built into Windows XP SP2. If you are using a different firewall, consult the software s user guide. 1. To check and set firewall settings in Windows XP SP2 1. In Windows, open the Control Panel and double click the Windows Firewall option. 2. Double click on Windows Firewall, and select the Exceptions tab. 3. Ensure the Display Notification checkbox is checked. If it is not checked, then check it and click OK, and try to access Pervasive once again. If there is no message from Windows Firewall, then this is not the problem. 4. If you receive a message from Windows Firewall, start it up again as above, and return to the Exceptions tab and do the following: - Click Add Program, and browse to the program C:\PVSW\Bin\w3dbsmgr: exe. Click OK to save the program. Installation & User Guide 35
37 - Click the Add Port button. In the Name field, enter Pervasive In the Port Number field, enter Choose TCP. Click OK to save the new port. - Click OK in the Windows Firewall to save your settings and close the window. 2. Anti-Virus blocking network communication If you have anti-virus software installed on your workstation, it could be causing an issue that gives rise to the error 20. You should disable the anti-virus software and see if this helps. If it does, please get your Network or IT administrator to set the anti-virus software to allow Pervasive communication across the network. 3. Check the network communication using the Pervasive System Analyzer Click on Start then Programs. Click on Pervasive System Analyzer. A window will be displayed on the screen, click on Next. Select the option Test Active Installation, and ensure all the options below that are also selected. Make sure the Test Active Installation, together with all three options below, are enabled. Now select the Server machine on the network, this will test network communication between the Server and the Workstation. Click on Next. A summary indicating that ALL information sent has been received should display. 36 Installation & User Guide
38 Ensures the tests are successful On the next screen run the Transactional Engine Test. Ensure that the results are successful. Click Next to proceed. Now run the Relational Engine Test and make sure it is successful. If errors were encountered on any of these tests, it is best that you request your network or hardware technician to correct these. Installation & User Guide 37
39 7. KEYBOARD SHORTCUTS Function/ Operation Comments Shortcut Key F1 Access Help The help facility is available by pressing F1 on any screen in your Pastel product. F2 Open the Note facility Select F2 to open the Note facility, which can also be linked to customer and supplier accounts. F3 Allocate Open Item F3 allows you quick access to the transactions Open Item matching screen when processing in journals or cashbooks. F4 Open the Price Useful for instant access to inventory Search facility items selling prices. Also shows quantities on hand of inventory items. F5 Zoom in on a record F5 opens a zoom screen to perform various record editing and enquiry functions. F6 Add a new record Quickly create a customer, supplier, general ledger or inventory account at the touch of a button. F7 Reconcile function The F7 function key allows you to reconcile your physical bank statement with Pastel s cashbook transactions quickly and easily. F7 Modify a record when Modify or edit a customer in the on a Zoom screen cashbook, supplier or general ledger account when zooming in for either of the above. Note: the F7 function only works when on a zoom screen for an account. 38 Installation & User Guide
40 F8 Switch between VAT When processing in the cashbook or inclusive and journal, select F8 to change an exclusive transactions amount from exclusive to inclusive or vice versa. Note: this function only works in cashbooks and journals. F9 Open the calculator F9 brings up the calculator from Windows. Select View on the calculator and then click on Scientific for access to many additional, useful calculator functions. F12 Return to the previous When processing in documents, column journals or cashbooks, and you are in the Account field, you cannot move off the field without selecting an account. Pressing F12 while on the field will move you to the previous field without forcing you to select an account. Ctrl + H Edit customer/supplier When processing document lines, you address details can use Ctrl + H to jump to the Delivery Address field instantly. Note: you need to be on the transaction lines to use this shortcut. Ctrl + L Insert lines on invoices When processing documents, after selecting the customer/supplier account, you can use Ctrl + L to jump straight to the lines without tabbing through the rest of the fields in the header section. Note: you need to be on a header field to use this shortcut. Ctrl + R Copy postal address In the Edit Customer/Supplier menu, you to delivery address can use this function to copy your field or vice versa delivery address to your postal address field, and vice versa. Installation & User Guide 39
41 section 2: NPO USER guide Contents Optimising Pastel Partner for NPO s 41 The importance of correct setup 41 Creating a new company in Pastel: Overview 42 Creating a new company in Pastel using the Setup Assistant 43 Pastel Setup Assistant 43 Company Information 44 Date Format 44 Period Setup 44 Chart of accounts 46 Cash Books / Bank Accounts 47 Price lists 47 Default terms 48 Cutomer defaults 48 Document Printing 49 Create Company 49 Start a new company in Pastel 50 Auto Setup 50 Setup Company Parameters 50 Setup User Groups 51 Setup Users / Passwords 51 Setup Financial Categories 52 Recommended Financial Categories 53 Setup Report Writer Categories 53 Setup Entry Types 54 Setup Periods 56 Setup Tax 56 European Union Setup 58 Setup Customers Control 58 Setup Customer Documents 59 Setup Suppliers Control 59 Setup Supplier Documents 60 Setup Inventory 60 Optimising Project Tracking Module for NPOs 61 Project Tracking module overview 61 Projects 61 Project Groups 63 Step by Step setup of an example organisation 66 Useful Contact Details Installation & User Guide
42 Optimising Pastel Partner for NPO s The importance of correct setup The options available when setting up the Pastel company and the Project Tracking module should be carefully considered before commencing. The following should be agreed with the relevant stakeholders in order to create the company correctly: The accounts to be included in the chart of accounts What financial categories each account will be linked to: The entry types to be used The user access required The method of tax processing, as specified in your VAT registration letter from SARS The processing of customers, suppliers and inventory The items to be used as Pastel Projects The group structure that the projects are linked to If the Pastel company and Project Tracking module are not set up correctly the following consequences could be encountered: The financial reports do not print or print information in the incorrect section The information on the financial reports is not useful The financial statements cannot be generated in Pastel The required project information cannot be retrieved as the projects or project groups have been set up incorrectly Information is missing from the financial reports Additional calculations in Excel are required to create the desired reports The VAT payment/refund is calculated incorrectly The bank accounts cannot be reconciled Customer and supplier balances cannot be ascertained The reputation of the organisation is jeopardised if incorrect customer documents are sent to customers The incorrect valuation of the inventory on hand Corrupted data if user access is not adequately protected, among others Installation & User Guide 41
43 Creating a new company in Pastel: Overview When creating a new company you have 3 options: Use Setup Assistant Copy Another Company Start New Company Use Setup Assistant (recommended) asks you a series of questions in order to define the settings it will use to automatically create the company structure. The Assistant automatically creates the chart of accounts (based on your selection), the entry types, financial categories, VAT percentages, etc. You do not need to understand accounting, Pastel or the implications of the settings, Pastel does it all for you. For an explanation on how to create a new company using the Setup Assistant go to page 13. After creating the new company, it is strongly recommended that you then use the Setup... Auto Setup menu option and go through the steps to ensure that the default settings are appropriate for your organisation. The details of the Auto Setup function are explained under the Start a new company in Pastel on page 22. Copy Another Company creates an exact replica of an existing company you select. This is useful as a backup, to test your journals, or to process a year-end in. Start New Company is the method you would use if you would like to start from scratch and input all the relevant information yourself, such as the chart of accounts, entry types, periods etc. For explanation on how to create a new company and set up the settings to best suit a non-profit organisation go to page Installation & User Guide
44 Creating a new company in Pastel using the Setup Assistant To create a company, select the File...New menu option. In the left frame, specify where to create the company. In the New Company Name field, enter a unique 8-character name, for example, ORG2011 for the financial year ended February 2011 of your organisation. In the method frame, choose Use Setup Assistant and then click on the Create button. Pastel Setup Assistant After this introductory screen, follow the instructions on the screen to move through the process of creating the company. Installation & User Guide 43
45 Company Information Enter your organisation s details on this screen. Date Format Select the date format that reflects how you would like the date to be shown. The format should be the same as that used by the computer for other applications. Period Setup Enter the date of the first day of the financial year that you are capturing into Pastel. Many organisations start their financial year on either the 1st January or the 1st March. 44 Installation & User Guide
46 If you are capturing a backlog of financial data, then enter the start date of the relevant financial year. Each period is a time frame as set by the user and is not necessarily a calendar month. However, the default setting is a calendar month. Most organisations will end each period on the last day of each calendar month. If necessary go to the Setup menu, under Periods to change the period start and end dates for each individual period. Most organisations operate in 12 periods that match the 12 months of the financial year. It is possible to use a 13th period for the 1st period of the next financial year. This allows the user to capture the 1st month without processing a year-end at the end of the previous financial year. This function is useful when it is necessary to process real-time transactions in the new month but the last month of the financial year has not yet been finalised, for example, processing invoices to customers. When using this function it is important that the last month of the financial year be finalised before the end of the following month, as month 2 will need to be captured in the new Pastel company. Many organisations take a few months to finalise their year end and therefore do not find this function useful. Therefore, it is recommended that you only use 12 periods. Installation & User Guide 45
47 Chart of accounts The default chart of accounts has been modified for best use with the Project Tracking module. Therefore the accounts are listed by income or expense type (by the nature of the income / expense). All other groupings and categorisations of income and expenses such as by project, funder or region should be achieved in the Project Tracking module. You are able to change / add / delete accounts using the options under the Edit menu in order to customise the chart of accounts to suit the needs of your organisation. 46 Installation & User Guide
48 Cash Books / Bank Accounts Create a cash book for every bank account and every cash box that you manage. For example, you may have at least a current account, an investment account and a petty cash box or you may have multiple investment accounts, one for each funder. Price lists Many organisations do not sell inventory items and can move on to the next screen. For those that do sell inventory it is unlikely that you have separate price lists, you can also move on to the next screen. In the few cases where there are multiple price lists, for example, a price for funders, one for partners / friends of the organisation and one for the general public, enter a description for each price list before clicking Next. Installation & User Guide 47
49 Default terms Most organisations do not follow up their customer invoices on a day-basis but rather allow a month or more for payment before following up. Therefore, select Period (Month) Based. It is recommended that the terms be current so that payment can be expected upon presentation of the invoice to the customer. Customer defaults Open Item allows you to match the payment to the specific invoice(s), thereby accurately reflecting the outstanding invoices. Balance forward matches payments against the oldest invoices first, giving you a rolling balance outstanding but not reflecting the individual invoices that need to be followed up. Open Item is recommended as specific invoices can be followed up with the customer. 48 Installation & User Guide
50 Document Printing Use the Paper Style Assistant to choose the type of paper that you print invoices on. You can select plain paper, pre-printed or header pre-printed and single or continuous paper. The most common setting is plain, single sheet. Create Company Upon clicking Process, Pastel automatically sets up the Pastel company based on your selections on the previous screens. Pastel sets up the other functions, such as VAT processing, entry types and financial categories using the default setting. Installation & User Guide 49
51 It is strongly recommended that you now select the Setup...Auto Setup menu option after creating the company and go through each of the steps to ensure that the default settings are appropriate for your organisation. An explanation of each step is contained in the following section from the Auto Setup heading onwards. Start a new company in Pastel (As an alternative to using the Setup Assistant) To create a company, select the File...New menu option. In the left frame, specify where to create the company. In the New Company Name field, enter a unique 8-character name, for example, ORG2011 for the financial year ended February 2011 of your organisation. In the method frame, choose Start New Company, then click Create. Once the company has been created select the Setup... Auto Setup menu option. Auto Setup The Auto Setup will take you through all the various set up options. If the default settings on a particular screen are appropriate or the screen is not relevant to your organisation, then click Next at the top right hand corner to move on to the next screen. Setup Company Parameters Enter your organisation s details under Name and Address. For organisations that prepare invoices you will need to check the Document Numbers section. Many organisations use one set of numbers throughout the organisation. Change the document numbers to reflect next number in the numbering sequence you are using. Go through the other tabs to ensure that all the default settings are appropriate for your organisation. 50 Installation & User Guide
52 Setup User Groups For most organisations the default groups are sufficient. Setup Users / Passwords It is recommended that you set up at least one user password so that the sensitive accounting information is protected from unauthorised viewing. Change the user name to something appropriate and input a password in the password field. Do not use something obvious, such as your name, password or accounts. Installation & User Guide 51
53 An additional user and password, linked to the View Only user group, may be useful for management to review the accounting information without being able to change anything. Setup Financial Categories Every ledger account must be allocated to an appropriate financial category in order to reflect in the correct place in the Income Statement or Balance Sheet. The descriptions on the right hand side will be printed in the reports. Scroll through the categories and verify that all the descriptions are suitable for your organisation. 52 Installation & User Guide
54 Recommended Financial Categories: Code Category Name Your description B05 Unallocated Balance Sheet Unallocated Balance Sheet B10 Share Capital Initial Capital B15 Retained Income Accumulated Funds B20 Shareholders Loans Specific Funds B25 Long Term Borrowings Long Term Borrowings B30 Other Long Term Liabilities Other Long Term Liabilities B35 Fixed Assets Non Current Assets B40 Investments Investments B45 Other Fixed Assets Other Non Current Assets B50 Inventory Inventory B55 Accounts Receivable Accounts Receivable B60 Bank Bank B65 Other Current Assets Other Receivables B70 Accounts Payable Accounts Payable B75 Taxation Taxation B80 Other liabilities Other liabilities I05 Unallocated Income Statement Unallocated Income Statement I10 Sales Revenue I15 Cost of Sales Cost of Sales I20 Other Income Other Income I25 Expenses Expenses I30 Taxation Taxation I35 Dividends Transfers to/from Funds Setup Report Writer Categories Allocating general ledger accounts to a report writer category allows you to group ledger accounts in a different way to the financial categories. Custom reports can be prepared using the report writer category groupings. You may need to add additional report writer categories in order to prepare reports that are relevant to your organisation. However, it is best to leave the categories as they are for now and return to this set up option when you are ready to prepare the custom reports. Installation & User Guide 53
55 Setup Entry Types Create an entry type / cash book for every bank account and every cash box that you manage. For example, you may have at least a current account, an investment account and a petty cash box or you may have multiple investment accounts, one for each funder. 54 Installation & User Guide
56 The following additional entry types are recommended: Entry Type Description General Journal Payroll Journal Inventory Journal inventory items in Pastel Shared Cost Allocation Journal Internal Charges Journal Project Re-allocation Journal Donations In Kind Journal Funds Transfer Journal Deferred Income Journal Reversal of Deferred Income Journal Depreciation Journal Accruals To record the payroll cost against the expense account and raise the liability each month For those organisations that record the sale of Used to spread shared costs in total per account or group of accounts rather than transaction by transaction Used to charge projects or programs on agreed basis, eg; management fees, vehicle usage (log sheets), telephone costs (telephone monitoring system), printing or copy costs(per copy made) etc. Used to reallocate costs between projects without changing the account number Used to capture donations in kind either with a value or without Used to transfer balances between different funds based on restriction, designation and use This may only be used annually or not at all depending on your policy, to move funds received for the next period onto the balance sheet Reversal of the above at the beginning of the year. This may only be used annually or not at all depending on your policy, to process depreciation This may only be used annually or not at all depending on your policy, to raise the accruals Reversal of Accruals Capitalisation of Assets This may be used annually or not at all depending on your policy, to capitalise assets at year end. Installation & User Guide 55
57 Always tick Contra in Detail for journal entry types. If you are using the Project Tracking module, it is recommended that you tick Force Projects so that every entry must be allocated to the appropriate Project. Setup Periods To quickly edit the periods to match the financial year that you are capturing, enter the start and end date of the first period of the financial year and click Create. To change the Last Year Periods, enter the start and end date of the first period and thereafter only enter the end date of each period, the start date will change automatically. You will need to type in the period descriptions for each month. Most organisations operate in 12 periods that match the 12 months of the financial year. It is possible to use a 13th period for the 1st period of the next financial year. This allows the user to capture the 1st month without processing a year-end at the end of the previous financial year. This function is useful when it is necessary to process real-time transactions in the new month but the last month of the financial year has not yet been finalised, for example, processing invoices to customers. When using this function it is important that the last month of the financial year be finalised before the end of the following month, as month 2 will need to be captured in the new Pastel company. Many organisations take a few months to finalise their year end and therefore do not find this function useful. Therefore, it is recommended that you only use 12 periods. Setup Tax If you are not registered for VAT select the Do Not Use Tax tax system. However, if you are registered for VAT you select either Normal VAT (Invoice basis) or Payment Based VAT. You will need to refer back to your VAT registration letter to establish which basis of VAT you are registered under. 56 Installation & User Guide
58 Normal /Invoice based VAT VAT is due to SARS by your organisation at the time of issuing a customer invoice, regardless of whether you have received payment or not, and VAT is due to your organisation from SARS at the time of receiving the supplier invoice even if you have not paid it yet. A VAT control account is used to reflect the input and output VAT. Payment Based VAT VAT is only due to SARS by you once you have received payment for your customer s invoice, even if this is some time after issuing the invoice, and VAT is only due to you from SARS once you have paid your supplier s invoice. The VAT is entered into a provision account at the time of raising the customer or supplier invoice and is moved to the VAT control account when the payment that has been received or made is matched to the invoice in the cashbook. Recommended VAT percentages: No Description Tax 01 VAT on Income 14% 02 VAT on Expenses 14% 03 Capital items 14% % VAT 100% 05 Exempt 0% 06 Zero-rated 0% 07 Non-supplies 0% (grants & donations) Installation & User Guide 57
59 European Union Setup Unless you operate in the European Union and use the Multi-currency module, you will skip this screen. Setup Customers Control The management of customers for non-profit organisations is not different to other entities; therefore the default settings should be suitable for your organisation. Create a customer control account and enter it in the correct block. Make the Cash Book Discount and Interest Account 0000/000 if these are not relevant to your organisation. 58 Installation & User Guide
60 Setup Customer Documents As with most organisations, the default settings should be suitable for your organisation. Ensure the Next Number on each document type matches the next number in your sequence. Setup Suppliers Control Many organisations do not use the supplier module and those that do, find that the default settings are appropriate for their organisation. Create and input the Supplier Control account and the Goods Received Notes Accrual Account. The Cash Book Discount can be made 0000/000 if this is not relevant to your organisation. Installation & User Guide 59
61 Setup Supplier Documents Most organisations will find that the default settings are suitable for your organisation. Ensure the Next Number on each document type matches the next number in your sequence. Setup Inventory For those organisations that utilise the inventory module, the majority of the default settings will be suitable. However, you will need to set up the correct General Ledger accounts under the Integration/Groups tab 60 Installation & User Guide
62 Optimising Project Tracking Module for NPOs Project Tracking module overview The Project Tracking module allows organisations to categorise their transactions in useful ways, for example, by project, event, region, course, centre, or objective. This allows for a level of summarisation similar to the Detailed Ledger. The lowest level of categorisation is called a Project. It is possible to further summarise the Projects into groups and sub-groups up to a maximum of 10 levels, thereby creating a hierarchy of categories for useful summarising and reporting of financial information. The Project Tracking module allows you to print an Income Statement and Detailed Ledger for any Project, and not just a list of transactions as was previously the case. Further value is added by the Project Groups, which allows you to link Projects to Groups and create a hierarchical structure that mirrors the structure of your organisation. You are able to print an Income Statement and Detailed Ledger for a group of Projects at the various levels of your hierarchical structure. The Projects and Project Groups cannot be removed and you are limited in your editing once they are in use. Therefore it is essential that you carefully plan your Projects and Project Groups before setting them up and capturing transactions. Consideration should be given to the reporting information required so that the group structure facilitates the printing of the desired reports. Projects Pastel defines a Project as a segment of an organisation in which costs can be segregated, with the head of that segment or the project manager being responsible and Installation & User Guide 61
63 held accountable for expenses (and possibly income). In the Project Tracking module you would set up the Projects to be the lowest level at which you want to summarise transactions and manage costs. This is the key when deciding on your Projects. You do not want to set up projects that are not clearly and separately managed within your organisation. Consider the following examples. Examples: Organisation A is a training organisation. They have 2 groups of activities, namely HIV Awareness and Diabetes Education. The two groups of activities run about 30 events each every year. Each event has a different date and venue. The organisation considered using the Pastel Projects to track each event; however, this would mean that they would have 60 Projects this year and even more next year. The date would be different for next year s events so new Projects would need to be created for them. It was agreed that this was too cumbersome a level to summarise at. Instead the organisation agreed to use their HIV Awareness and Diabetes Education as the Projects within Pastel. This allowed them to group all the events together under each Project and report on the income and expenditure against budget for each Project rather than for each event. On the other hand, Organisation B is an advocacy organisation. Each year they hold the same 3 specific events to raise awareness and create discussion around the issues. They agreed to use Pastel s Projects for each one of their events. This made sense as the events were repeated each year, so a comparison of the costs year on year was possible. Give careful consideration to the level of detail you choose when deciding on your Projects. Projects are created under the Edit... Projects...Projects menu option. Each Project is given a unique code of up to 5 characters (numbers, letters or both). It is recommend that you use the group structure (see below), and only after the Project Groups have been set up, then the Projects are created and linked to the relevant Project Groups. 62 Installation & User Guide
64 Project Groups Project Groups are used to define the level at which you would like to group your Projects, for example, you would like to group your Projects together at the Programme level. The Project Group Descriptions are the labels that you give the individual groups within that level: for example, Programme 1 and Programme 2 are the individual groups in the Group (level) called Programme. In other words, the Project Groups are the means by which you would like to group your Projects. Another example could be geographically by province. Then in the Group (level) called Province, the Project Group Descriptions would be the names of the actual provinces, for example, Western Cape, Gauteng and Eastern Cape. Projects would then be linked to each group, for example, Western Cape, as illustrated below. The Project Groups and Project Group Descriptions are set up as follows on Pastel: Installation & User Guide 63
65 Note: The Projects are set up separately from the Project Groups, and are discussed above. The versatility of the Project Groups is shown in your ability to create many levels of groupings, for example, by programmes or organisational costs, by the individual programmes, by region and by project (see below). When setting up your hierarchy, group 1 would be at the top followed by group 2 etc. Careful consideration must be given to the order of your groups before creating them in Pastel, as they cannot be moved up. A group can be shifted down by inserting another group above it. It is essential that the planning of the structure of your groups be done in consultation with management and other relevant stakeholders as it has a direct bearing on the reports that you are able to generate from the system. The previous example looks as follows when drawn in a hierarchy. Every project must be linked to all 3 group levels. Project 6 cannot be linked directly to the Organisational Area called Organisational Support. Project 6 must be linked to a group description in group level 3, namely Region HO and a group description in group level 2, namely Organisational Support. This is the reason that Organisational Support appears in group level 1 and group level Installation & User Guide
66 This hierarchy is set up under the Edit... Projects... Project Groups as follows: Many organisations will find that the Projects alone or only one Group is sufficient for their needs. However, if your organisation requires more levels, try to keep it simple. Only create Projects and Group descriptions that are absolutely essential and rather consolidate Projects and Group descriptions where possible. Remember, it should be possible to manage each Project separately. Step by Step setup of an example organisation Below is a step by step explanation of how to set up the Projects and Project Group structure for an example organisation. Organisation Z focuses on empowering community-based organisations, as well as providing small grants. They empower organisations by conducting capacity building workshops on a number of topics for partner organisations in 3 provinces (Western Cape, Eastern Cape and Southern Cape). They also provide additional support and assist in implementing the lessons learned at the workshops through regular visits to the Installation & User Guide 65
67 partner organisations. Finally Organisation Z assists the partners with a variety of grants depending on what they qualify for. The organisational structure is as follows: The reporting requirements of the organisation include being able to report: The total cost of running the Financial Management Courses; The cost of all the Field Visits; and The total cost of the Empowerment focus. The following steps explain how to set up the Projects and Project Groups in order to be able to print Income Statements from Pastel that will provide the required information. Step 1 Create Project Groups: Under Edit...Projects...Project Groups follow the screens of the assistant. Click Start. 66 Installation & User Guide
68 Enter the 1st Project Group s name. This is the name of the level at which you are grouping, the individual group names within that level are the next step. The 1st level is the highest level in your structure. The hierarchy of groups is set up from the top down. Now enter the group descriptions (the individual groups) for the Project Group called Focus. Click on the Next Group button and set up the Group name and Group descriptions for the next level in your hierarchy. Installation & User Guide 67
69 Click Finish. Then click Close on the Operation Complete screen. Your Project Groups should now look like this: Click Close to exit and set up your Projects. 68 Installation & User Guide
70 Step 2 Set up the Projects and link them to groups: Under Edit... Projects...Projects enter the agreed project code and project description for each project. Then select the relevant Project Group Description for each group. It is easier to allocate the Project to the second group first. Continue on for the other projects, using unique codes that have some meaning within the organisation. Installation & User Guide 69
71 Alternative method for linking Projects to the groups If you have existing Projects or have set up your Projects before setting up your Groups, it is possible to link your Projects to your Groups using the Link Projects button on the Project Groups screen. For each Project select the relevant group description out of each group. This will link the Project to the group at level 1 and level 2, thereby setting the path of the Project in the hierarchy. It is recommended that you begin by linking Group 2 to the Project and then link Group Installation & User Guide
72 After linking Group 2 to the Projects, link Group 1. This way, you can refer to the Group 2 that the Project is linked to in order to establish which Group 1 should be selected. For example, the Gender Issues courses are part of Capacity Building, which falls under Empowerment. Thus all projects linked to Capacity Building should also be linked to Empowerment. Step 3 check that the hierarchy of groups is set up correctly The final stage is to check that the order of your groups and the linking of the projects has been done correctly. To do this, open the cashbook and move to the Project Code column of the first line. Installation & User Guide 71
73 Click on the magnifying glass to bring up the Zoom screen. Select the Zoom sequence called Groups and click on the + signs to expand the groups. Step 4 Reporting Once transactions have been captured and allocated to Project codes it is possible to print various reports under the View...Projects menu option. If these reports are insufficient, then the Business Intelligence Centre (BIC) module could be used to write or customise specific reports. A useful report in this example might be an income statement that groups Projects together geographically, for example, the Southern Cape field visits and the Southern Cape grants. Once appropriate Projects have been set up, they can be grouped together in various ways using either the Project Groups or the BIC module. 72 Installation & User Guide
WELCOME TO PASTEL PARTNER FOR NPOs VERSION 11
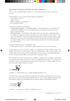 WELCOME TO PASTEL PARTNER FOR NPOs VERSION 11 Thank you for choosing Softline Pastel as your accounting software, support and service provider. Pastel Partner for NPOs consists of the following components:
WELCOME TO PASTEL PARTNER FOR NPOs VERSION 11 Thank you for choosing Softline Pastel as your accounting software, support and service provider. Pastel Partner for NPOs consists of the following components:
1 Hardware requirements pg 2. 2 How to install Sage Pastel Xpress Version 12 pg 2. 3 Starting Sage Pastel Xpress Version 12 pg 6
 Installation Guide Sage Pastel: +27 11 304 3000 Sage Pastel Intl: +27 11 304 3400 www.pastel.co.za www.sagepastel.com info@pastel.co.za info@sagepastel.com Sage Pastel Accounting 2013 XPRESS_InterimInstallerGuideCover.indd
Installation Guide Sage Pastel: +27 11 304 3000 Sage Pastel Intl: +27 11 304 3400 www.pastel.co.za www.sagepastel.com info@pastel.co.za info@sagepastel.com Sage Pastel Accounting 2013 XPRESS_InterimInstallerGuideCover.indd
New Installation, multi-user
 New Installation, multi-user If you are installing Client/Server for 6+ users, you need to start at point 4 then return to point 2. Contents 1. Hardware Requirements... 4 2. Setting up your product in
New Installation, multi-user If you are installing Client/Server for 6+ users, you need to start at point 4 then return to point 2. Contents 1. Hardware Requirements... 4 2. Setting up your product in
New Installation, multi-user
 New Installation, multi-user Contents 1. Hardware Requirements... 3 2. Setting up your product in five easy steps... 5 Step one: Installing Sage Pastel Xpress Version 18... 7 Step two: Starting Sage Pastel
New Installation, multi-user Contents 1. Hardware Requirements... 3 2. Setting up your product in five easy steps... 5 Step one: Installing Sage Pastel Xpress Version 18... 7 Step two: Starting Sage Pastel
1. Hardware Requirements Setting up your product in two easy steps... 5
 Migration guide Contents 1. Hardware Requirements... 3 2. Setting up your product in two easy steps... 5 Step one: Migrating to Sage Pastel Partner Version 18 on a Server or a Stand-alone computer... 6
Migration guide Contents 1. Hardware Requirements... 3 2. Setting up your product in two easy steps... 5 Step one: Migrating to Sage Pastel Partner Version 18 on a Server or a Stand-alone computer... 6
1 Before Processing A Year End in Sage Pastel Xpress 2 Processing a Year End in Sage Pastel Xpress 3 After Processing a Year End in Sage Pastel
 1 Before Processing A Year End in Sage Pastel Xpress 2 Processing a Year End in Sage Pastel Xpress 3 After Processing a Year End in Sage Pastel Xpress 4 Year End Common Errors Troubleshooting Before you
1 Before Processing A Year End in Sage Pastel Xpress 2 Processing a Year End in Sage Pastel Xpress 3 After Processing a Year End in Sage Pastel Xpress 4 Year End Common Errors Troubleshooting Before you
Sage Pastel Accounting. Year End Procedures Sage Pastel Partner V
 Sage Pastel Accounting Year End Procedures Sage Pastel Partner V14 2015 Contents Welcome to your Pastel Partner Year End Guide 3 Website and online support 3 Support operating hours 3 Contacting Chips
Sage Pastel Accounting Year End Procedures Sage Pastel Partner V14 2015 Contents Welcome to your Pastel Partner Year End Guide 3 Website and online support 3 Support operating hours 3 Contacting Chips
1 Before Processing A Year End in Sage Pastel Partner 2 Processing a Year End in Sage Pastel Partner 3 After Processing a Year End in Sage Pastel
 1 Before Processing A Year End in Sage Pastel Partner 2 Processing a Year End in Sage Pastel Partner 3 After Processing a Year End in Sage Pastel Partner 4 Year End Common Errors Troubleshooting Before
1 Before Processing A Year End in Sage Pastel Partner 2 Processing a Year End in Sage Pastel Partner 3 After Processing a Year End in Sage Pastel Partner 4 Year End Common Errors Troubleshooting Before
New Features... 4 Add-on Modules Cheat Sheet... 15
 1 2 Table of Contents New Features... 4 Favourites option... 4 New Icons... 4 Windows theme integration... 5 Forms Assistant... 6 Forms designer enhancements... 7 User Access Report... 8 User Notifications
1 2 Table of Contents New Features... 4 Favourites option... 4 New Icons... 4 Windows theme integration... 5 Forms Assistant... 6 Forms designer enhancements... 7 User Access Report... 8 User Notifications
Before running the Year End
 Before running the Year End Pre-Year End Checklist To ensure that your Year End operation is successful, you are required to perform certain Pre-Year End checks. Complete the checklist below before proceeding
Before running the Year End Pre-Year End Checklist To ensure that your Year End operation is successful, you are required to perform certain Pre-Year End checks. Complete the checklist below before proceeding
Copyrights and Trademarks. Copyrights and Trademarks. Accounting Start Getting Started Guide 1
 Copyrights and Trademarks Copyrights and Trademarks Accounting Start Getting Started Guide 1 Copyrights and Trademarks Copyright 2002-2018 by Us. We hereby acknowledge the copyrights and trademarks of
Copyrights and Trademarks Copyrights and Trademarks Accounting Start Getting Started Guide 1 Copyrights and Trademarks Copyright 2002-2018 by Us. We hereby acknowledge the copyrights and trademarks of
Abacus Evolve I Planner Framework Edition Framework Edition V2.0 installation
 Abacus Evolve I Planner Framework Edition Framework Edition V2.0 installation Please read before you proceed with the installation of Abacus Evolve I Planner Framework Edition. These instructions are written
Abacus Evolve I Planner Framework Edition Framework Edition V2.0 installation Please read before you proceed with the installation of Abacus Evolve I Planner Framework Edition. These instructions are written
PACS. Installation & Going Live. User Guide. pacs1.4
 PACS Installation & Going Live User Guide pacs1.4 Tribal SchoolEdge Level 1, 17 Madden Grove RICHMOND VIC 3121 Support Centre: Web: https://support.schooledge.com.au/ Email: support.schooledge@tribalgroup.com
PACS Installation & Going Live User Guide pacs1.4 Tribal SchoolEdge Level 1, 17 Madden Grove RICHMOND VIC 3121 Support Centre: Web: https://support.schooledge.com.au/ Email: support.schooledge@tribalgroup.com
Sage Installation and Administration Guide. May 2018
 Sage 300 2019 Installation and Administration Guide May 2018 This is a publication of Sage Software, Inc. 2018 The Sage Group plc or its licensors. All rights reserved. Sage, Sage logos, and Sage product
Sage 300 2019 Installation and Administration Guide May 2018 This is a publication of Sage Software, Inc. 2018 The Sage Group plc or its licensors. All rights reserved. Sage, Sage logos, and Sage product
CONTENTS. Welcome to your Pastel Partner Year End Guide 1 Website and online support 1 Support operating hours 1 Contacting Softline Pastel 2
 YEAR END GUIDE CONTENTS Welcome to your Pastel Partner Year End Guide 1 Website and online support 1 Support operating hours 1 Contacting Softline Pastel 2 Summary of the Year End Procedure 2 Step 1: Before
YEAR END GUIDE CONTENTS Welcome to your Pastel Partner Year End Guide 1 Website and online support 1 Support operating hours 1 Contacting Softline Pastel 2 Summary of the Year End Procedure 2 Step 1: Before
Sage Upgrade Guide. July 2017
 Sage 300 2018 Upgrade Guide July 2017 This is a publication of Sage Software, Inc. 2017 The Sage Group plc or its licensors. All rights reserved. Sage, Sage logos, and Sage product and service names mentioned
Sage 300 2018 Upgrade Guide July 2017 This is a publication of Sage Software, Inc. 2017 The Sage Group plc or its licensors. All rights reserved. Sage, Sage logos, and Sage product and service names mentioned
FAS Asset Accounting FAS CIP Accounting FAS Asset Inventory Installation & Administration Guide Version
 FAS Asset Accounting FAS CIP Accounting FAS Asset Inventory Installation & Administration Guide Version 2011.1 2011 Sage Software, Inc. All rights reserved. Portions Copyrighted 1991-2001 by ianywhere
FAS Asset Accounting FAS CIP Accounting FAS Asset Inventory Installation & Administration Guide Version 2011.1 2011 Sage Software, Inc. All rights reserved. Portions Copyrighted 1991-2001 by ianywhere
LiNC-NXG for Windows 8 Professional, Windows 7 Professional, Vista Business Edition and XP Professional
 LiNC-NXG for Windows 8 Professional, Windows 7 Professional, Vista Business Edition and XP Professional Installation Guide for LiNC-NXG 33-10067-001 REV: C PCSC 3541 Challenger Street Torrance, CA 90503
LiNC-NXG for Windows 8 Professional, Windows 7 Professional, Vista Business Edition and XP Professional Installation Guide for LiNC-NXG 33-10067-001 REV: C PCSC 3541 Challenger Street Torrance, CA 90503
Sage Pastel. Accounting. Partner Year End Guide
 Sage Pastel Accounting Partner 2013 Year End Guide Contents Welcome to your Sage Pastel Partner Year End Guide 3 Website and online support 3 Support operating hours 3 Contacting Sage Pastel 3 Summary
Sage Pastel Accounting Partner 2013 Year End Guide Contents Welcome to your Sage Pastel Partner Year End Guide 3 Website and online support 3 Support operating hours 3 Contacting Sage Pastel 3 Summary
Client Data System. Upgrade Guide. CDS v3.2 to v4.1.1 (Network Version) Client Data System Upgrade Guide 3.2 to (Network) Revised:
 Client Data System Upgrade Guide CDS v3.2 to v4.1.1 (Network Version) Copyright 2003, E-Z Data, Inc. E-Z Data, Inc. 918 East Green Street Pasadena, CA 91106 Telephone: (626) 585-3505 Fax: (626) 440-9097
Client Data System Upgrade Guide CDS v3.2 to v4.1.1 (Network Version) Copyright 2003, E-Z Data, Inc. E-Z Data, Inc. 918 East Green Street Pasadena, CA 91106 Telephone: (626) 585-3505 Fax: (626) 440-9097
FAS Asset Accounting FAS CIP Accounting FAS Asset Inventory SQL Server Installation & Administration Guide Version
 FAS Asset Accounting FAS CIP Accounting FAS Asset Inventory SQL Server Installation & Administration Guide Version 2009.1 2009 Sage Software, Inc. All rights reserved. Published by Sage 2325 Dulles Corner
FAS Asset Accounting FAS CIP Accounting FAS Asset Inventory SQL Server Installation & Administration Guide Version 2009.1 2009 Sage Software, Inc. All rights reserved. Published by Sage 2325 Dulles Corner
RedBeam Inventory Tracking User Manual
 RedBeam Inventory Tracking User Manual Contact us at www.redbeam.com. Page 1 Table of Contents Table of Contents... 2 Overview... 4 RedBeam Inventory Tracking... 4 PC Prerequisites... 4 Mobile Computer
RedBeam Inventory Tracking User Manual Contact us at www.redbeam.com. Page 1 Table of Contents Table of Contents... 2 Overview... 4 RedBeam Inventory Tracking... 4 PC Prerequisites... 4 Mobile Computer
3M Molecular Detection System Software Upgrade/Installation Instructions
 User Manual Supplement Number: TB.342837.03 Effective Date: March 2018 Supersedes: TB.342837.02 Technology Platform: 3M Molecular Detection System Originating Location: St. Paul, MN 3M Molecular Detection
User Manual Supplement Number: TB.342837.03 Effective Date: March 2018 Supersedes: TB.342837.02 Technology Platform: 3M Molecular Detection System Originating Location: St. Paul, MN 3M Molecular Detection
Quick Start Guide. Microinvest Warehouse Pro
 Quick Start Guide Warehouse Pro 2012 I. Application installation During the initial installation of the product, the application gets to know the computer system, on which it shall work and configures
Quick Start Guide Warehouse Pro 2012 I. Application installation During the initial installation of the product, the application gets to know the computer system, on which it shall work and configures
MapMarker Plus Desktop Installation Guide
 MapMarker Plus 11.0 Desktop Installation Guide Information in this document is subject to change without notice and does not represent a commitment on the part of the vendor or its representatives. No
MapMarker Plus 11.0 Desktop Installation Guide Information in this document is subject to change without notice and does not represent a commitment on the part of the vendor or its representatives. No
Copyrights and Trademarks. Copyrights and Trademarks. Accounting Getting Started Guide 1
 Copyrights and Trademarks Copyrights and Trademarks Accounting Getting Started Guide 1 Copyrights and Trademarks Copyright 2002-2018 by Us. We hereby acknowledge the copyrights and trademarks of all terms
Copyrights and Trademarks Copyrights and Trademarks Accounting Getting Started Guide 1 Copyrights and Trademarks Copyright 2002-2018 by Us. We hereby acknowledge the copyrights and trademarks of all terms
Runtime Error 9 Subscript out of Range occurs when there is a problem reading/writing to one or more fields with in a data file/s.
 Runtime Error 9 Subscript out of Range occurs when there is a problem reading/writing to one or more fields with in a data file/s. Ensure there are no missing descriptions on the Master file Information
Runtime Error 9 Subscript out of Range occurs when there is a problem reading/writing to one or more fields with in a data file/s. Ensure there are no missing descriptions on the Master file Information
Sage MAS 200 ERP. Installation and System Administrator's Guide. This version of the software has been retired 42NIN
 Sage MAS 200 ERP Installation and System Administrator's Guide This version of the software has been retired 42NIN940-0110 1998-2010 Sage Software, Inc. All rights reserved. Sage, the Sage logos, and the
Sage MAS 200 ERP Installation and System Administrator's Guide This version of the software has been retired 42NIN940-0110 1998-2010 Sage Software, Inc. All rights reserved. Sage, the Sage logos, and the
IT IS VERY IMPORTANT TO KNOW WHAT VERSION OF WINDOWS YOUR COMPUTER IS CURRENTLY RUNNING BEFORE YOU BEGIN YOUR SERVANT KEEPER INSTALLATION!!
 SK Help Network Help Sheets-Server and Workstation Installation This is a GENERAL Servant Keeper Network Installation help sheet. If you need further assistance, please contact your network administrator.
SK Help Network Help Sheets-Server and Workstation Installation This is a GENERAL Servant Keeper Network Installation help sheet. If you need further assistance, please contact your network administrator.
Copyrights and Trademarks. Copyrights and Trademarks. Sage One Invoicing Getting Started Guide 1
 Copyrights and Trademarks Copyrights and Trademarks Sage One Invoicing Getting Started Guide 1 Copyrights and Trademarks Copyright 2002-2017 by Us. We hereby acknowledge the copyrights and trademarks of
Copyrights and Trademarks Copyrights and Trademarks Sage One Invoicing Getting Started Guide 1 Copyrights and Trademarks Copyright 2002-2017 by Us. We hereby acknowledge the copyrights and trademarks of
DesignPro Tools for Xerox Elixir Technologies Corporation. All rights reserved.
 Follow the Crop Marks DesignPro Tools for Xerox Getting Started Guide C 1998-2008 Elixir Technologies Corporation. All rights reserved. Elixir Technologies Corporation 721 East Main Street Ventura, CA
Follow the Crop Marks DesignPro Tools for Xerox Getting Started Guide C 1998-2008 Elixir Technologies Corporation. All rights reserved. Elixir Technologies Corporation 721 East Main Street Ventura, CA
GiftMaker Pro & EventMaker Pro 8.2
 GiftMaker Pro & EventMaker Pro 8.2 Update Installation Instructions Windows Please be sure you have a working backup copy of your data file before proceeding. To install any of the Pro Series version 8.2
GiftMaker Pro & EventMaker Pro 8.2 Update Installation Instructions Windows Please be sure you have a working backup copy of your data file before proceeding. To install any of the Pro Series version 8.2
CRA Wiz and Fair Lending Wiz. Installation Guide V6.9
 CRA Wiz and Fair Lending Wiz Installation Guide V6.9 CRA Wiz and Fair Lending Wiz 6.9 Installation Instructions The following installation instructions provide procedures for a new installation of CRA
CRA Wiz and Fair Lending Wiz Installation Guide V6.9 CRA Wiz and Fair Lending Wiz 6.9 Installation Instructions The following installation instructions provide procedures for a new installation of CRA
PropertyBoss Upgrade
 Installation Guide EMC128-2013 1998-2013 PropertyBoss Solutions. Introduction This document covers 2 upgrade scenarios. Please determine which is required before beginning. Note: The Release version or
Installation Guide EMC128-2013 1998-2013 PropertyBoss Solutions. Introduction This document covers 2 upgrade scenarios. Please determine which is required before beginning. Note: The Release version or
FAS Asset Accounting FAS Asset Inventory FAS CIP Accounting Network Installation & Administration Guide Version
 FAS Asset Accounting FAS Asset Inventory FAS CIP Accounting Network Installation & Administration Guide Version 2009.1 2009 Sage Software, Inc. All rights reserved. Portions Copyrighted 1991-2001 by ianywhere
FAS Asset Accounting FAS Asset Inventory FAS CIP Accounting Network Installation & Administration Guide Version 2009.1 2009 Sage Software, Inc. All rights reserved. Portions Copyrighted 1991-2001 by ianywhere
easy to use. easy to own. INSTALLATION GUIDE
 easy to use. easy to own. INSTALLATION GUIDE Publication Date May 2015 Copyright 1987 2015 Henry Schein, Inc. All rights reserved. No part of this publication may be reproduced, transmitted, transcribed,
easy to use. easy to own. INSTALLATION GUIDE Publication Date May 2015 Copyright 1987 2015 Henry Schein, Inc. All rights reserved. No part of this publication may be reproduced, transmitted, transcribed,
Pension System/Windows. Installation Guide
 Pension System/Windows Installation Guide Updated for Microsoft SQL Server 2008 R2 & MS SQL Express DATAIR Employee Benefit Systems, Inc. 735 N. Cass Ave. Westmont, IL 60559-1100 V: (630) 325-2600 F: (630)
Pension System/Windows Installation Guide Updated for Microsoft SQL Server 2008 R2 & MS SQL Express DATAIR Employee Benefit Systems, Inc. 735 N. Cass Ave. Westmont, IL 60559-1100 V: (630) 325-2600 F: (630)
Chapter A2: BankLink Books clients
 Chapter A2: BankLink Books clients This chapter is aimed at BankLink Administrators This Chapter covers the options available for processing in BankLink Books. The BankLink Service Agreement permits you
Chapter A2: BankLink Books clients This chapter is aimed at BankLink Administrators This Chapter covers the options available for processing in BankLink Books. The BankLink Service Agreement permits you
Professional Edition on a Server for Network Access & On Thin-Client Workstations Using Client Deployment 5
 Addendum to the Microsoft Business Solutions for Analytics FRx 6.7 Installation and Configuration Guide FRx 6.7 Solomon Installation Copyright and Trademarks Copyright 2002 Great Plains Software, Inc.
Addendum to the Microsoft Business Solutions for Analytics FRx 6.7 Installation and Configuration Guide FRx 6.7 Solomon Installation Copyright and Trademarks Copyright 2002 Great Plains Software, Inc.
Sage Fixed Assets Single User. Installation guide
 Single User Installation guide Last updated January 15, 2019 2019 The Sage Group plc or its licensors. All rights reserved. Sage, Sage logos, and Sage product and service names mentioned herein are the
Single User Installation guide Last updated January 15, 2019 2019 The Sage Group plc or its licensors. All rights reserved. Sage, Sage logos, and Sage product and service names mentioned herein are the
Sage Upgrade Guide. July 2018
 Sage 300 2019 Upgrade Guide July 2018 This is a publication of Sage Software, Inc. 2018 The Sage Group plc or its licensors. All rights reserved. Sage, Sage logos, and Sage product and service names mentioned
Sage 300 2019 Upgrade Guide July 2018 This is a publication of Sage Software, Inc. 2018 The Sage Group plc or its licensors. All rights reserved. Sage, Sage logos, and Sage product and service names mentioned
Release Notes. Contents. About this release. MYOB AccountRight Standard 2011 Beta MYOB AccountRight Plus 2011 Beta
 Release Notes MYOB AccountRight Standard 2011 Beta MYOB AccountRight Plus 2011 Beta Contents Section See About this release below Getting started page 2 New features page 6 Features unavailable in this
Release Notes MYOB AccountRight Standard 2011 Beta MYOB AccountRight Plus 2011 Beta Contents Section See About this release below Getting started page 2 New features page 6 Features unavailable in this
Sage 300 Construction and Real Estate (formerly Sage Timberline Office)
 Sage 300 Construction and Real Estate (formerly Sage Timberline Office) Version 17.1 User's Guide This is a publication of Sage Software, Inc. 2017 The Sage Group plc or its licensors. All rights reserved.
Sage 300 Construction and Real Estate (formerly Sage Timberline Office) Version 17.1 User's Guide This is a publication of Sage Software, Inc. 2017 The Sage Group plc or its licensors. All rights reserved.
Version 2.8. Installation Guide
 Version 2.8 Installation Guide Copyright 2010 Pearson Education, Inc. or its affiliate(s). All rights reserved. ELLIS is a registered trademark, in the U.S. and/or other countries, of Pearson Education,
Version 2.8 Installation Guide Copyright 2010 Pearson Education, Inc. or its affiliate(s). All rights reserved. ELLIS is a registered trademark, in the U.S. and/or other countries, of Pearson Education,
Administrator s Guide
 Administrator s Guide 1995 2011 Open Systems Holdings Corp. All rights reserved. No part of this manual may be reproduced by any means without the written permission of Open Systems, Inc. OPEN SYSTEMS
Administrator s Guide 1995 2011 Open Systems Holdings Corp. All rights reserved. No part of this manual may be reproduced by any means without the written permission of Open Systems, Inc. OPEN SYSTEMS
Sage Fixed Assets Single User
 Single User 2018.0 Installation guide October 2017 Last updated October 17, 2017 2017 The Sage Group plc or its licensors. All rights reserved. Sage, Sage logos, and Sage product and service names mentioned
Single User 2018.0 Installation guide October 2017 Last updated October 17, 2017 2017 The Sage Group plc or its licensors. All rights reserved. Sage, Sage logos, and Sage product and service names mentioned
Copyright Autodesk, Inc.
 Customer and Administration Building, Ditzingen, Germany - Design by Barkow Leibinger Architects Copyright 2003-2008 Autodesk, Inc. Table of Contents 1 Introduction... 3 What is Facility Manager?... 3
Customer and Administration Building, Ditzingen, Germany - Design by Barkow Leibinger Architects Copyright 2003-2008 Autodesk, Inc. Table of Contents 1 Introduction... 3 What is Facility Manager?... 3
Table of Contents. Infusion Software v8.430 Upgrade Notes
 These instructions are for v8.430 of Infusion Business software and SPROCKIT. They are designed to give an oversight into upgrading an existing installation on a standalone workstation, peer to peer network
These instructions are for v8.430 of Infusion Business software and SPROCKIT. They are designed to give an oversight into upgrading an existing installation on a standalone workstation, peer to peer network
Exact General Ledger Setup and Operation
 Exact General Ledger Setup and Operation In order to set up the General Ledger in EXACT you need to have already decided on how you want to operate your ledger and the format that the codes for the ledger
Exact General Ledger Setup and Operation In order to set up the General Ledger in EXACT you need to have already decided on how you want to operate your ledger and the format that the codes for the ledger
Get Started. Document Management 9.7.1
 Get Started Document Management 9.7.1 NOTICE This document and the Sage Timberline Office software may be used only in accordance with the accompanying Sage Timberline Office End User License Agreement.
Get Started Document Management 9.7.1 NOTICE This document and the Sage Timberline Office software may be used only in accordance with the accompanying Sage Timberline Office End User License Agreement.
Sage 300 Construction and Real Estate (formerly Sage Timberline Office)
 Sage 300 Construction and Real Estate (formerly Sage Timberline Office) Version 16.1 User's Guide This is a publication of Sage Software, Inc. 2017 The Sage Group plc or its licensors. All rights reserved.
Sage 300 Construction and Real Estate (formerly Sage Timberline Office) Version 16.1 User's Guide This is a publication of Sage Software, Inc. 2017 The Sage Group plc or its licensors. All rights reserved.
InventoryControl Quick Start Guide
 InventoryControl Quick Start Guide Copyright 2013 Wasp Barcode Technologies 1400 10 th St. Plano, TX 75074 All Rights Reserved STATEMENTS IN THIS DOCUMENT REGARDING THIRD PARTY PRODUCTS OR SERVICES ARE
InventoryControl Quick Start Guide Copyright 2013 Wasp Barcode Technologies 1400 10 th St. Plano, TX 75074 All Rights Reserved STATEMENTS IN THIS DOCUMENT REGARDING THIRD PARTY PRODUCTS OR SERVICES ARE
2013 Upgrade and Conversion Guide
 2013 Upgrade and Conversion Guide WARNING... 3 INTRODUCTION... 4 Upgrade and Conversion Process Overview... 4 System Requirements... 4 Server Requirements... 5 Workstation Requirements... 6 Network Requirements...
2013 Upgrade and Conversion Guide WARNING... 3 INTRODUCTION... 4 Upgrade and Conversion Process Overview... 4 System Requirements... 4 Server Requirements... 5 Workstation Requirements... 6 Network Requirements...
Getting Started. AccountEdge. AccountEdge Plus. AccountEdge Plus Network Edition
 Getting Started AccountEdge AccountEdge Plus AccountEdge Plus Network Edition Mamut Software Ltd 90 Long Acre Covent Garden London WC2E 9RZ 0800 032 5616 United Kingdom Website www.visma.co.uk 2017 Acclivity
Getting Started AccountEdge AccountEdge Plus AccountEdge Plus Network Edition Mamut Software Ltd 90 Long Acre Covent Garden London WC2E 9RZ 0800 032 5616 United Kingdom Website www.visma.co.uk 2017 Acclivity
QuickServe DVD Power Generation Edition
 QuickServe DVD Power Generation Edition Installation Instructions/User Guide Covers Software Version 1.0 Copyright 2008 Cummins Inc. All Rights Reserved. Table of Contents System Requirements...3 Operating
QuickServe DVD Power Generation Edition Installation Instructions/User Guide Covers Software Version 1.0 Copyright 2008 Cummins Inc. All Rights Reserved. Table of Contents System Requirements...3 Operating
CITO2 Installation & User Instructions
 CITO2 Installation & User Instructions DD 56107 Stoneridge Electronics Ltd 1. Installation...4 1.1. System Requirements...4 1.2. Installing CITO2...4 1.3. Uninstalling CITO2...4 2. Starting and closing
CITO2 Installation & User Instructions DD 56107 Stoneridge Electronics Ltd 1. Installation...4 1.1. System Requirements...4 1.2. Installing CITO2...4 1.3. Uninstalling CITO2...4 2. Starting and closing
QuickServe DVD Power Generation Edition
 QuickServe DVD Power Generation Edition Installation Instructions/User Guide Covers Software Version 1.2 Commercial/Consumer & Consumer Document Revision 1 Copyright 2010 Cummins Inc. All Rights Reserved.
QuickServe DVD Power Generation Edition Installation Instructions/User Guide Covers Software Version 1.2 Commercial/Consumer & Consumer Document Revision 1 Copyright 2010 Cummins Inc. All Rights Reserved.
EvaluNet XT v1.2. Setup Guide
 2 EvaluNet XT v1.2 Setup Guide Table of Contents 1 INTRODUCTION 2 1.1 HOW IS EVALUNET XT STRUCTURED? 2 1.2 SYSTEM REQUIREMENTS 2 1.3 NETWORK SETUP DETAILS 2 1.4 PEER-TO-PEER NETWORKS 3 1.5 LINUX SETUP
2 EvaluNet XT v1.2 Setup Guide Table of Contents 1 INTRODUCTION 2 1.1 HOW IS EVALUNET XT STRUCTURED? 2 1.2 SYSTEM REQUIREMENTS 2 1.3 NETWORK SETUP DETAILS 2 1.4 PEER-TO-PEER NETWORKS 3 1.5 LINUX SETUP
EVOLUTION 2012 YEAR END GUIDE. South Africa s trusted business solution for quick & easy accounting.
 EVOLUTION 2012 YEAR END GUIDE South Africa s trusted business solution for quick & easy accounting. Contents Welcome to your Pastel Evolution Year End Guide 3 Website and online support 3 Support operating
EVOLUTION 2012 YEAR END GUIDE South Africa s trusted business solution for quick & easy accounting. Contents Welcome to your Pastel Evolution Year End Guide 3 Website and online support 3 Support operating
OASIS Nominal Ledger
 BEAVER SOFTWARE SYSTEMS LTD Open Accounting Software for Independent Schools School Management Software OASIS Nominal Ledger Last Revision: August 2011 Beaver Software Systems Ltd. 32 Glencairn Drive,
BEAVER SOFTWARE SYSTEMS LTD Open Accounting Software for Independent Schools School Management Software OASIS Nominal Ledger Last Revision: August 2011 Beaver Software Systems Ltd. 32 Glencairn Drive,
Version Operator Orientation. TIMMS Client. A guide to using the TIMMS System. Training & Navigation Notes
 Version 7.2.4 Operator Orientation TIMMS Client A guide to using the TIMMS System Training & Navigation Notes Disprax Pty Ltd 2015 WHAT IS TIMMS? TIMMS Stands for: Total Industry Management and Marketing
Version 7.2.4 Operator Orientation TIMMS Client A guide to using the TIMMS System Training & Navigation Notes Disprax Pty Ltd 2015 WHAT IS TIMMS? TIMMS Stands for: Total Industry Management and Marketing
MYOB EXO Business. Release Notes
 MYOB EXO Business Release Notes 2015.5 Contents Introduction 1 What s New in this Release?... 1 Installation 2 Pre-Install Requirements... 2 Database Server... 2 Client Workstation... 3 Other Requirements...
MYOB EXO Business Release Notes 2015.5 Contents Introduction 1 What s New in this Release?... 1 Installation 2 Pre-Install Requirements... 2 Database Server... 2 Client Workstation... 3 Other Requirements...
Technical Support 1600 N. Lorraine
 Technical Support 1600 N. Lorraine 1-800-283-7543 Hutchinson, KS www.pdsmed.com PDS Cortex/Pervasive Version 9 Configuration and Troubleshooting Revised 8-22-2007 Disclaimer: Professional Data Services
Technical Support 1600 N. Lorraine 1-800-283-7543 Hutchinson, KS www.pdsmed.com PDS Cortex/Pervasive Version 9 Configuration and Troubleshooting Revised 8-22-2007 Disclaimer: Professional Data Services
TIE1.80InstallationGuideUK
 Installation Guide 112206 2006 Blackbaud, Inc. This publication, or any part thereof, may not be reproduced or transmitted in any form or by any means, electronic, or mechanical, including photocopying,
Installation Guide 112206 2006 Blackbaud, Inc. This publication, or any part thereof, may not be reproduced or transmitted in any form or by any means, electronic, or mechanical, including photocopying,
Sage Installation and System Administrator s Guide. March 2019
 Sage 100 2019 Installation and System Administrator s Guide March 2019 2019 The Sage Group plc or its licensors. All rights reserved. Sage, Sage logos, and Sage product and service names mentioned herein
Sage 100 2019 Installation and System Administrator s Guide March 2019 2019 The Sage Group plc or its licensors. All rights reserved. Sage, Sage logos, and Sage product and service names mentioned herein
Access PayrollSE v5.50a
 Access PayrollSE v5.50a Installation Instructions for Windows Contents Introduction... 3 System Requirements... 3 Microsoft Visual C++ 2005 redistributable... 3 Microsoft.NET Framework 4... 3 Other considerations...
Access PayrollSE v5.50a Installation Instructions for Windows Contents Introduction... 3 System Requirements... 3 Microsoft Visual C++ 2005 redistributable... 3 Microsoft.NET Framework 4... 3 Other considerations...
Chapter A1: Setting up BankLink Practice, BankLink Notes and BankLink Notes Online
 Chapter A1: Setting up BankLink Practice, BankLink Notes and BankLink Notes Online This chapter is aimed at BankLink Administrators This chapter covers setting up BankLink Practice and BankLink Notes Online
Chapter A1: Setting up BankLink Practice, BankLink Notes and BankLink Notes Online This chapter is aimed at BankLink Administrators This chapter covers setting up BankLink Practice and BankLink Notes Online
Upgrading and Networking SK 7
 Step 1 : Upgrading and Networking SK 7 Open the email with the link for upgrading to Servant Keeper 7. Click on the link and select Run. This will begin the upgrade process. NOTE: If you are running Version
Step 1 : Upgrading and Networking SK 7 Open the email with the link for upgrading to Servant Keeper 7. Click on the link and select Run. This will begin the upgrade process. NOTE: If you are running Version
Installing Switched-On Schoolhouse 2007
 1 Installation & Setup Installing Switched-On Schoolhouse 2007 Switched-On Schoolhouse 2007 (SOS) is easy to install on your computer because most of the installation components install themselves. Before
1 Installation & Setup Installing Switched-On Schoolhouse 2007 Switched-On Schoolhouse 2007 (SOS) is easy to install on your computer because most of the installation components install themselves. Before
SoftPro Installation Guide
 SoftPro Installation Guide UPGRADING TO STANDARD EDITION VERSION 12.0 MICROSOFT JET DATABASE ENGINE 4800 FALLS OF NEUSE ROAD, SUITE 400 / RALEIGH, NC 27609 phone: 800 848 0143 / fax: 919 755 8350 / e mail:
SoftPro Installation Guide UPGRADING TO STANDARD EDITION VERSION 12.0 MICROSOFT JET DATABASE ENGINE 4800 FALLS OF NEUSE ROAD, SUITE 400 / RALEIGH, NC 27609 phone: 800 848 0143 / fax: 919 755 8350 / e mail:
Quick Start Guide for Windows
 for Windows The Eudora 5.1 User Manual for Windows is on the Eudora CD included in the product box. If you prefer a printed and bound copy, you can purchase one from www.eudora.com or call 1-800-2-EUDORA
for Windows The Eudora 5.1 User Manual for Windows is on the Eudora CD included in the product box. If you prefer a printed and bound copy, you can purchase one from www.eudora.com or call 1-800-2-EUDORA
User's Guide. Alpha Five Accounting. Accounting Made Easy. Version 3.0. Copyright BetaSoft LLC - All Rights Reserved
 User's Guide Alpha Five Accounting Copyright 1995-2002 BetaSoft LLC - All Rights Reserved Accounting Made Easy Version 3.0 Alpha Five is a trademark of Alpha Software Corp. i ii Table of Contents INTRODUCTION...1
User's Guide Alpha Five Accounting Copyright 1995-2002 BetaSoft LLC - All Rights Reserved Accounting Made Easy Version 3.0 Alpha Five is a trademark of Alpha Software Corp. i ii Table of Contents INTRODUCTION...1
T E KLYNX BACKTRACK V E R S I O N 6 I N S T A L L A T I O N G U I D E
 BACKTRACK 6 T E K LY NX VERSION I N S T A L L A T I O N G U I D E Note Installation Guide The information in this manual is not binding and may be modified without prior notice. Supply of the software
BACKTRACK 6 T E K LY NX VERSION I N S T A L L A T I O N G U I D E Note Installation Guide The information in this manual is not binding and may be modified without prior notice. Supply of the software
Trouble shooting Year End Errors
 Error Checklist While running the Year End you could encounter some of the following errors. For detailed information regarding each error, hover over the heading and Ctrl + Click. Point of Sale Data Integrity
Error Checklist While running the Year End you could encounter some of the following errors. For detailed information regarding each error, hover over the heading and Ctrl + Click. Point of Sale Data Integrity
Release Notes. MYOB AccountRight Basics About AccountRight 2011
 Release Notes MYOB AccountRight Basics 2011.1 AccountRight Basics 2011 is MYOB s next generation of BusinessBasics software. As well as having a new look and feel, AccountRight Basics 2011 is more powerful
Release Notes MYOB AccountRight Basics 2011.1 AccountRight Basics 2011 is MYOB s next generation of BusinessBasics software. As well as having a new look and feel, AccountRight Basics 2011 is more powerful
LGSG0207. Getting Started Guide
 LGSG0207 Getting Started Guide PDS Ledger 5.1 Getting Started Guide Copyright Copyright 2007 ACS Technologies Group, Inc. All rights reserved. Reproduction of any part of this publication by mechanical
LGSG0207 Getting Started Guide PDS Ledger 5.1 Getting Started Guide Copyright Copyright 2007 ACS Technologies Group, Inc. All rights reserved. Reproduction of any part of this publication by mechanical
*+"'+,-&./!"#$%&'#() Standard Accounts. June 2011 Version 6.3 HansaWorld Ltd.
 *+"'+,-&./!"#$%&'#() Standard Accounts June 2011 Version 6.3 HansaWorld Ltd. Table Of Contents Introduction & Installation...6 System Requirements...6 Installation...6 Configuring a New Database...7 Start
*+"'+,-&./!"#$%&'#() Standard Accounts June 2011 Version 6.3 HansaWorld Ltd. Table Of Contents Introduction & Installation...6 System Requirements...6 Installation...6 Configuring a New Database...7 Start
Installing and Upgrading TSM 6.8
 Installing and Upgrading TSM 6.8 This guide will take you through the installation of TSM 6.8 or upgrading TSM 6.7 or below to TSM 6.8. If you are installing TSM on Windows 2000, please read the document
Installing and Upgrading TSM 6.8 This guide will take you through the installation of TSM 6.8 or upgrading TSM 6.7 or below to TSM 6.8. If you are installing TSM on Windows 2000, please read the document
EventMaster PLUS! Version 4 Installation and Upgrade Guide. Workgroup Deployment Microsoft MSDE 2000
 EventMaster PLUS! Version 4 Installation and Upgrade Guide Deployment Microsoft MSDE 2000 EventMaster4 PLUS! EventMaster4 PLUS! EventMaster4 PLUS! EventMaster4 PLUS! Please send any comments regarding
EventMaster PLUS! Version 4 Installation and Upgrade Guide Deployment Microsoft MSDE 2000 EventMaster4 PLUS! EventMaster4 PLUS! EventMaster4 PLUS! EventMaster4 PLUS! Please send any comments regarding
MapMarker Plus. for Windows v Installation Guide
 MapMarker Plus for Windows v. 10.2 Installation Guide Information in this document is subject to change without notice and does not represent a commitment on the part of the vendor or its representatives.
MapMarker Plus for Windows v. 10.2 Installation Guide Information in this document is subject to change without notice and does not represent a commitment on the part of the vendor or its representatives.
BLUEBIRD QUESTIONS. Basics Patient Data 4 5. Appointments 5. Service Codes 5 6. Invoice Creation 6 7. Invoice Advance 7 8. Payment Basics 8 9
 BLUEBIRD QUESTIONS 1 Basics 2 3 4 Patient Data 4 5 Appointments 5 Service Codes 5 6 Invoice Creation 6 7 Invoice Advance 7 8 Payment Basics 8 9 Money Basics 9 10 Assets 10 11 Bank Deposits 11 Buy vs. Lease
BLUEBIRD QUESTIONS 1 Basics 2 3 4 Patient Data 4 5 Appointments 5 Service Codes 5 6 Invoice Creation 6 7 Invoice Advance 7 8 Payment Basics 8 9 Money Basics 9 10 Assets 10 11 Bank Deposits 11 Buy vs. Lease
QuickBooks 2008 Software Installation Guide
 12/11/07; Ver. APD-1.2 Welcome This guide is designed to support users installing QuickBooks: Pro or Premier 2008 financial accounting software, especially in a networked environment. The guide also covers
12/11/07; Ver. APD-1.2 Welcome This guide is designed to support users installing QuickBooks: Pro or Premier 2008 financial accounting software, especially in a networked environment. The guide also covers
Installation Instructions. Release Version 14.0 August 15 th, 2008
 Release Version 14.0 August 15 th, 2008 ARGUS Software: ARGUS Valuation - DCF The contents of this document are considered proprietary by ARGUS Software, the information enclosed and any portion thereof
Release Version 14.0 August 15 th, 2008 ARGUS Software: ARGUS Valuation - DCF The contents of this document are considered proprietary by ARGUS Software, the information enclosed and any portion thereof
These Release Notes explain how to upgrade your software if you are currently using AccountRight Basics, AccountRight Standard or AccountRight Plus.
 Release Notes AccountRight 2013 These Release Notes explain how to upgrade your software if you are currently using AccountRight Basics, AccountRight Standard or AccountRight Plus. Do you use M-Powered
Release Notes AccountRight 2013 These Release Notes explain how to upgrade your software if you are currently using AccountRight Basics, AccountRight Standard or AccountRight Plus. Do you use M-Powered
Infusion Business Software Update 8.203
 Infusion Business Software Update 8.203 These instructions are for v8.203 of Infusion software and are designed to give an oversight into upgrading an existing installation on a standalone workstation,
Infusion Business Software Update 8.203 These instructions are for v8.203 of Infusion software and are designed to give an oversight into upgrading an existing installation on a standalone workstation,
Business Insights Dashboard
 Business Insights Dashboard Sage 500 ERP 2000-2013 Sage Software, Inc. All rights reserved. Sage, the Sage logos, and the Sage product and service names mentioned herein are registered trademarks or trademarks
Business Insights Dashboard Sage 500 ERP 2000-2013 Sage Software, Inc. All rights reserved. Sage, the Sage logos, and the Sage product and service names mentioned herein are registered trademarks or trademarks
Veritas System Recovery 18 Management Solution Administrator's Guide
 Veritas System Recovery 18 Management Solution Administrator's Guide Documentation version: 18 Legal Notice Copyright 2018 Veritas Technologies LLC. All rights reserved. Veritas and the Veritas Logo are
Veritas System Recovery 18 Management Solution Administrator's Guide Documentation version: 18 Legal Notice Copyright 2018 Veritas Technologies LLC. All rights reserved. Veritas and the Veritas Logo are
APPENDIX A: SOFTWARE INSTALLATION
 APPENDIX A: SOFTWARE INSTALLATION Install the software that tens of thousands of customers choose every year and is accountant recommended. Peachtree software is used by more than 3.1 million small and
APPENDIX A: SOFTWARE INSTALLATION Install the software that tens of thousands of customers choose every year and is accountant recommended. Peachtree software is used by more than 3.1 million small and
MapMarker for Windows Installation Guide
 MapMarker for Windows 10.0 Installation Guide Information in this document is subject to change without notice and does not represent a commitment on the part of the vendor or its representatives. No part
MapMarker for Windows 10.0 Installation Guide Information in this document is subject to change without notice and does not represent a commitment on the part of the vendor or its representatives. No part
Abila MIP. Installation Guide
 This is a publication of Abila, Inc. Version 2018.1.0 2017 Abila, Inc. and its affiliated entities. All rights reserved. Abila, the Abila logos, and the Abila product and service names mentioned herein
This is a publication of Abila, Inc. Version 2018.1.0 2017 Abila, Inc. and its affiliated entities. All rights reserved. Abila, the Abila logos, and the Abila product and service names mentioned herein
Installing AppleWorks 6 FOR WINDOWS
 apple Installing AppleWorks 6 FOR WINDOWS 1 Installing AppleWorks 6 This booklet provides instructions for m installing and uninstalling AppleWorks m setting up an AppleWorks Installer on a server, so
apple Installing AppleWorks 6 FOR WINDOWS 1 Installing AppleWorks 6 This booklet provides instructions for m installing and uninstalling AppleWorks m setting up an AppleWorks Installer on a server, so
Sage Installation and Administration Guide
 Sage 300 2016 Installation and Administration Guide This is a publication of Sage Software, Inc. Copyright 2015. Sage Software, Inc. All rights reserved. Sage, the Sage logos, and the Sage product and
Sage 300 2016 Installation and Administration Guide This is a publication of Sage Software, Inc. Copyright 2015. Sage Software, Inc. All rights reserved. Sage, the Sage logos, and the Sage product and
MYOB EXO BUSINESS 8.6 SP2. Release Notes EXO BUSINESS MYOB ENTERPRISE SOLUTIONS
 MYOB EXO BUSINESS 8.6 SP2 Release Notes EXO BUSINESS MYOB ENTERPRISE SOLUTIONS Important Notices This material is copyright. It is intended only for MYOB Enterprise Solutions Business Partners and their
MYOB EXO BUSINESS 8.6 SP2 Release Notes EXO BUSINESS MYOB ENTERPRISE SOLUTIONS Important Notices This material is copyright. It is intended only for MYOB Enterprise Solutions Business Partners and their
Ocularis. Installation & Licensing Guide
 Ocularis Installation & Licensing Guide On-Net Surveillance Systems, Inc. One Blue Hill Plaza, 7 th Floor, PO Box 1555 Pearl River, NY 10965 Phone: (845) 732-7900 Fax: (845) 732-7999 Web: www.onssi.com
Ocularis Installation & Licensing Guide On-Net Surveillance Systems, Inc. One Blue Hill Plaza, 7 th Floor, PO Box 1555 Pearl River, NY 10965 Phone: (845) 732-7900 Fax: (845) 732-7999 Web: www.onssi.com
Pension System/Windows. Installation Guide
 Pension System/Windows Installation Guide Updated for Microsoft SQL Server 2014 & MS SQL Express 2014 DATAIR Employee Benefit Systems, Inc. 735 N. Cass Ave. Westmont, IL 60559-1100 V: (630) 325-2600 F:
Pension System/Windows Installation Guide Updated for Microsoft SQL Server 2014 & MS SQL Express 2014 DATAIR Employee Benefit Systems, Inc. 735 N. Cass Ave. Westmont, IL 60559-1100 V: (630) 325-2600 F:
This error message normally appears when trying to open a Company on Sage Pastel Accounting.
 This error message normally appears when trying to open a Company on Sage Pastel Accounting. Status 116 is generally caused by the computers not communicating correctly across the network. The incorrect
This error message normally appears when trying to open a Company on Sage Pastel Accounting. Status 116 is generally caused by the computers not communicating correctly across the network. The incorrect
Installation Guide for Servers
 Client Data System Installation Guide for Servers Copyright 2002, E-Z Data, Inc. E-Z Data, Inc. 918 East Green Street Pasadena, CA 91106 Web: http://www.ez-data.com Telephone: (626) 585-3505 Fax: (626)
Client Data System Installation Guide for Servers Copyright 2002, E-Z Data, Inc. E-Z Data, Inc. 918 East Green Street Pasadena, CA 91106 Web: http://www.ez-data.com Telephone: (626) 585-3505 Fax: (626)
Microsoft Dynamics GP Release Integration Guide For Microsoft Retail Management System Headquarters
 Microsoft Dynamics GP Release 10.0 Integration Guide For Microsoft Retail Management System Headquarters Copyright Copyright 2007 Microsoft Corporation. All rights reserved. Complying with all applicable
Microsoft Dynamics GP Release 10.0 Integration Guide For Microsoft Retail Management System Headquarters Copyright Copyright 2007 Microsoft Corporation. All rights reserved. Complying with all applicable
Sage 100 Evolution Version 8.00 What s New?
 Sage 100 Evolution Version 8.00 What s New? At Sage 100 Evolution we continuously invest in research and development to ensure that you are kept up to date with the latest and most cutting-edge business
Sage 100 Evolution Version 8.00 What s New? At Sage 100 Evolution we continuously invest in research and development to ensure that you are kept up to date with the latest and most cutting-edge business
DISK DEFRAG Professional
 auslogics DISK DEFRAG Professional Help Manual www.auslogics.com / Contents Introduction... 5 Installing the Program... 7 System Requirements... 7 Installation... 7 Registering the Program... 9 Uninstalling
auslogics DISK DEFRAG Professional Help Manual www.auslogics.com / Contents Introduction... 5 Installing the Program... 7 System Requirements... 7 Installation... 7 Registering the Program... 9 Uninstalling
